Проводник Windows 10: советы и подсказки
Несколько советов, секретов и горячих клавиш для работы с Проводником Windows 10.
1. Быстро открыть Проводнике в Windows.
Классическое сочетание клавиш для практически моментального открытия Проводника — кнопка Windows + E.
2. Настройте список быстрого доступа.
В Проводнике Windows 10 появилась Панель быстрого доступа. Здесь в верхней части можно прикрепить свои любимые папки для быстрого доступа, в один клик. Папки, недавно использованные, указаны ниже.
Чтобы закрепить папку на панели быстрого доступа, просто перетащите ее в область Часто используемые папки.
Чтобы закрепить текущую папку, нажмите на кнопку Закрепить на панели быстрого доступа на вкладке Главная на ленте.
3. Изменение открытия файлов и папок в Проводника.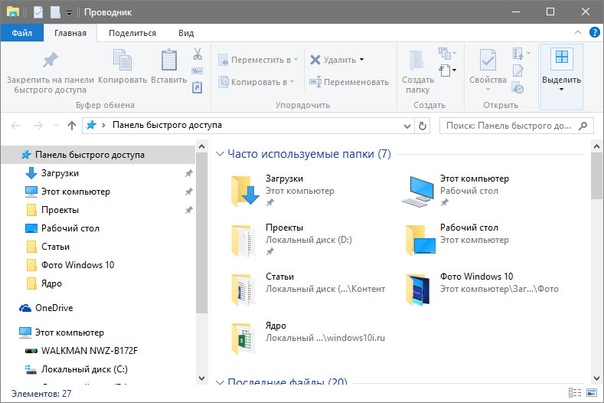
В Проводнике Windows 10 сразу же открывается Панель быстрого доступа. Возможно, пользователи Windows предпочитают, чтобы открывалась папка Этот компьютер (ранее известная как Мой компьютер), которая включает в себя шесть стандартных папок данных, а также любые локальные диски и съемные носители.
Хотите так? Без проблем. На ленте откройте вкладку Вид, выберите Параметры > Параметры папок, выберите один из двух вариантов.
4. Используйте расширенное меню Отправить.
Можно щелкнуть правой кнопкой мыши по файлу или папке (или нескольким элементам) и через меню
Меню Отправить получается гораздо более интересным, если вы держите нажатой клавишу Shift, а затем щелкаете правой кнопкой мыши по нужному файлу/папке.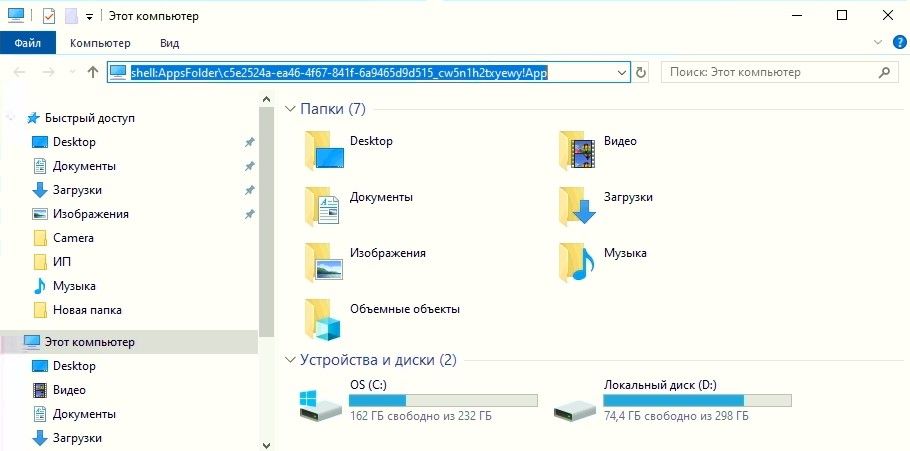 Меню просто наполнено интересными вещами. Вот, смотрите сами.
Меню просто наполнено интересными вещами. Вот, смотрите сами.
5. Настройка меню Отправить.
Что касается меню
Чтобы добраться до нужной папки, откройте окно Выполнить (кнопка Windows + R), наберите shell:sendto,а затем нажмите Enter.
Первое, что стоит сделать — удалить ярлык Получатель факса. Потом вы можете добавить ярлыки любимых папок (локальных и сетевых). Вы также можете добавить ярлыки для программ. К примеру, добавление ярлыка в Notepad или другой текстовый редактор позволит гораздо быстрее редактировать любой файл. Так же для фотографий можно добавить любимый редактор изображений.
6. Настройка панели инструментов быстрого доступа.
Если вы сразу же перешли от Windows 7 к Windows 10, самым, пожалуй, необычным в Проводнике может стать наличие ленты, подобной той, которая есть в Microsoft Office.
Ее спутница — панель быстрого доступа — в равной степени заслуживают внимания. Она появляется в строке заголовка, над лентой. Настройте панель инструментов с командами, которые вы используете наиболее часто, и вы можете полностью обойтись лентой для решения многих задач.
Некоторые очевидные варианты настройки доступны в меню, которое появляется при нажатии на стрелку справа от панели инструментов. Не так очевидно и гораздо более полезной является возможность добавить любую команду на любую вкладке на ленте. Просто щелкните правой кнопкой мыши по нужной команде, а затем нажмите
Многие продвинутые пользователи Windows не знают, что можно щелкнуть правой кнопкой мыши по целой группе команд и добавить группу в качестве меню на Панель быстрого доступа. Щелкните правой кнопкой мыши по имени группы и добавьте на панель быстрого доступа.
7. Мастер расширенного поиска.
Видите окно поиска в правом верхнем углу окна Проводника? Введите в поле поиска слово или два, и вы сможете найти любой файл в текущей папке, содержащей условия поиска либо в имени файла, либо внутри файла.
Но есть расширенный синтаксис поиска, в комплексе с логическими операторами, параметрами и операторами. Например, datemodified: оператор, который принимает фактические даты, но также понимает относительные даты, как сегодня, на этой неделе, на прошлой неделе, в этом месяце, в прошлом месяце.
Например, если вы хотите увидеть все таблицы Excel, с которыми вы работали в этом месяце, введите это в поле поиска:
Тип:документ датаизменения:в этом месяце.
Синтаксис поиска предполагает, что вы хотите найти файлы, которые соответствуют обоим критериям.
8. Закрепление сохраненных поисков в меню Пуск.
Что делать, если вы хотели бы сохранить результаты поиска и открывать файлы, с которыми вы работали на прошлой неделе или даже раньше, просто нажатием на ярлык? Это можно сделать, а результаты поиска будут всегда соотносится с текущей датой.
Введите датаизменения: (на этой неделе ИЛИ на прошлой неделе) в поле поиска. Не забудьте включить скобки и воспользоваться логическое ИЛИ.
Не забудьте включить скобки и воспользоваться логическое ИЛИ.
Как только вы запустите поиск, Проводник переключает ленту на вкладку Поиск, где вы можете нажать Сохранить условия поиска и задать этим параметрам имя. Поиск будет сохранен в папке Поиски. Щелкните правой кнопкой мыши по сохраненному поиску и закрепите его в меню Пуск.Щелкните правой кнопкой м
9. Используйте фильтры для более быстрого поиска файлов.
Ввод в поле поиска — один из способов сузить поиск нужного файла. Фильтры же — еще более простой способ найти нужное.
Начните с папки или библиотеки, которую вы хотите найти, а затем используйте кнопку в правом нижнем углу окна Проводника файлов, которая организует ваши файлы в таблицу. Теперь справа рядом с каждым заголовком столбца таблицы вы найдете маленькую стрелку. Нажмите на нее, чтобы увидеть список фильтров для данных в этом столбце.
Например, использование календаря намного облегчает поиск. Нажмите на заголовок месяца, чтобы текущий месяц и год. Удерживая Ctrl, можно выбрать несколько периодов для просмотра.
Нажмите на заголовок месяца, чтобы текущий месяц и год. Удерживая Ctrl, можно выбрать несколько периодов для просмотра.
10. Группа файлов.
Все знают, как сортировать файлы: нужно нажать на заголовок столбца для сортировки по этому значению, а потом нажать еще раз, чтобы изменить порядок сортировки.
Но вы можете также сгруппировать файлы по дате, размеру или типу, что позволит гораздо проще видеть аналогичные файлы или набор файлов по результату поиска. Здесь пригодится команда Группировать на вкладке ленты Вид.
Каждая группа получает свой собственный заголовок в Проводнике файлов. Щелкните правой кнопкой мыши по заголовку, будет доступно меню работы с группой.
Поделиться:
Оставьте свой комментарий!
| < Предыдущая | Следующая > |
|---|
Проводник Windows 10
Итак, двигаемся дальше. И рассмотрим сегодня немаловажный и значимый объект при покорении операционной системы такой как ПРОВОДНИК.
И рассмотрим сегодня немаловажный и значимый объект при покорении операционной системы такой как ПРОВОДНИК.
Каждый пользователь рано или поздно столкнется с данной программой и конечно же должен иметь представление и владеть определенными навыками при работе с ней.
В общем то проводник в данном случае это файловый менеджер, который позволяет просматривать и управлять файлами и папками на компьютере. Ну а говоря простым языком – это программа благодаря которой можно открывать, создавать, копировать, перемещать, удалять информацию.
Ну а в этом небольшом уроке мы разберем основные части проводника и посмотрим как здесь отображается информация. А уже в следующем уроке потренируемся с манипуляциями файлов и папок с помощью данного приложения.
Давайте приступим. Для того чтобы запустить программу ПРОВОДНИК необходимо нажать по соответствующему ярлыку на панели быстрого запуска (данная панель находится в нижней части экрана, там, где меню ПУСК. )
)
Существуют и другие способы открыть данный файловый менеджер, но это самый простой поэтому остановимся на нем. Единственное что если вдруг у вас на панели быстрого запуска не оказалось такого ярлыка, тогда второй способ – это сочетание клавиш на клавиатуре
В результате запустится окно программы, которое нам и необходимо рассмотреть. Разобьем его визуально на четыре части и о каждой немного подробнее:
- Инструменты
- Навигация
- Левая рабочая область
- Правая рабочая область
Панель инструментов
Панель инструментов или как ее еще называют ЛЕНТА содержит в себе все необходимые инструменты для работы с программой. Мы рассмотрим некоторые из них в следующем уроке, когда будем учится выполнять определенные действия с файлами и папками. Данная панель динамическая, ее внешний вид может меняться в процессе работы с ПРОВОДНИКОМ, поэтому не пугайтесь если Ваша ЛЕНТА отличается от изображенной ниже.
Панель навигации
Данная панель показывает результат перехода по папкам. То есть отображает путь от начальной папки до конечной, чтобы Вы знали где находитесь и видели каким путем сюда добрались. Так же есть возможность возвращаться на уровень вверх, то есть к родительской папке и отменять последний переход, то есть на шаг назад.
В моем случае панель навигации (изображение выше) информирует меня о том, что я нахожусь в папке МОИ ФОТО которая в свою очередь находится в папке ИЗОБРАЖЕНИЯ.
Основная рабочая область
Ну и наконец рассмотрим то, для чего собственно мы все здесь сегодня и собрались – это рабочая область ПРОВОДНИКА. Она разбита еще на две части для удобства работы. Соответственно левая и правая.
Левая часть выполнена в иерархическом стиле, то есть нажав два раза по определенной папке или по стрелочке слева, открывается список дочерних (вложенных) папок. Здесь отображаются только диски и папки. Файлы же отображаются в правой части
Файлы же отображаются в правой части
Правая часть по сути то же самое что и левая, просто здесь применен другой стиль отображения информации. Для чего это реализовано узнаете в следующем уроке, когда мы рассмотрим основные операции с файлами.
Правая часть как правило более задействована в работе поэтому остановимся на ней. Если в левой части выделить ЭТОТ КОМПЬЮТЕР (родительская папка самого верхнего уровня) то в правой отобразятся две категории:
- Папки
- Устройства и диски
В категорию ПАПКИ включены наиболее популярные папки, по мнению разработчиков, в которых можно хранить личную информацию. Например, в папку ИЗОБРАЖЕНИЯ можно складывать фотографии, в папку ВИДЕО – видеозаписи и т.д. ЗАГРУЗКИ хранит в себе файлы скачанные с интернета. Если в папку РАБОЧИЙ СТОЛ скопировать или создать какой-то файл, то он высветиться на Вашем рабочем столе, ну и если удалить, то соответственно, удалится. Об этом мы еще поговорим на практике в следующем уроке.
Вторая категория УСТРОЙСТВА И ДИСКИ. Здесь отображаются все диски подключенные в данный момент к компьютеру. Значит если подключить, например, флешку к компьютеру, то он найдет ее, присвоит букву и отобразит в этой категории. И далее с этой флешкой можно уже работать (копировать информацию, удалять и т.д.).
Вид правой рабочей области кстати говоря можно менять, щелкнув ПРАВОЙ кнопкой мыши по пустому месту данной области и из выпадающего пункта меню ВИД выбрать более подходящий.
Можете попробовать все варианты и оставить наилучший.
В общем то здесь все. Цель урока достигнута. Мы узнали что такое ПРОВОДНИК и каким образом отображается информация в нем. Теперь переходим к следующему уроку, так сказать практике, где я постараюсь объяснить Как работать в ПРОВОДНИКЕ.
Ну и напоследок не могу не сказать о стороннем файловом менеджере — Total Commander. Это достойная замена ПРОВОДНИКА являющаяся на сегодняшний момент самой популярной вне конкуренции. Огромное количество пользователей полюбили эту программу за простоту и удобство. Если тема заинтересовала, то давайте попробуем Скачать и установить Total Commander вместе (нажмите по ссылке для перехода).
Огромное количество пользователей полюбили эту программу за простоту и удобство. Если тема заинтересовала, то давайте попробуем Скачать и установить Total Commander вместе (нажмите по ссылке для перехода).
Как вернуть старый Проводник в Windows 10
В Windows 10 многие элементы интерфейса были переработаны. В первую очередь в глаза бросается измененный внешний вид проводника. Если ваше знакомство с продукцией Microsoft началось с «десятки», то дизайн файлового менеджера не вызовет особых проблем, ведь навигация в этой операционной системе вполне логичная и удобная. Но владельцам старых ОС подобная организация может быть непривычна. Это не беда, ведь всё можно исправить в пару кликов.
Настройка внешнего вида
Многие визуальные параметры в Windows 10 поддаются тонкой настройке, в том числе и тип отображения папок. Для того, чтобы проводник выглядел «как в старые, добрые», придется его открыть и зайти в меню «Вид» в верхней части окна. Нас интересует раздел «Параметры» и пункт «Изменить параметры папок и поиска».
Чтобы заменить меню быстрого доступа (которое открывается по умолчанию) на основной раздел компьютера, выбираем соответствующий пункт в первой опции. Если вы также хотите избавиться от недавно и часто используемых файлов на панели быстрого доступа, придется снять галочки в разделе с конфиденциальностью чуть ниже.
Это не единственный способ, который возвращает старый вид проводнику. Поэтому, если данный метод у вас по каким-то причинам не сработал, вы можете сделать всё то же самое с помощью редактора реестра.
Редактор реестра
Чтобы его запустить нажмите комбинацию клавиш Win + R и в появившемся поле введите команду regedit. Нас интересует ветка, находящаяся по адресу: HKEY_LOCAL_MACHINE\SOFTWARE\Microsoft\Windows\CurrentVersion\FlightedFeatures.
Нас интересует ветка, находящаяся по адресу: HKEY_LOCAL_MACHINE\SOFTWARE\Microsoft\Windows\CurrentVersion\FlightedFeatures.
В правой части окна кликаем правой кнопкой мыши и выбираем пункт «Создать параметр DWORD (32-бита)». Задаём для него имя ImmersiveContextMenu и подтверждаем операцию. По умолчанию этому параметру присвоится значение 0. Это то, что нам и нужно, менять ничего не стоит. Для того, чтобы изменения вступили в силу, необходимо перезагрузить операционную систему. Чтобы вернуть всё в исходное состояние, разумеется, придется параметр удалить из реестра аналогичным способом.
Меняем меню «Пуск»
Также любителям Windows XP и Windows 7 зачастую не нравится новое меню «Пуск». В этом вопросе нам поможет программа Classic Shell, которая распространяется на бесплатной основе, но, к сожалению, не поддерживает русский язык. Впрочем, от вас не потребуется копаться в настройках (при желании это сделать всё же можно для более детальной кастомизации), нужно будет просто запустить утилиту после инсталляции.
После завершения установки просто кликните по меню «Пуск». Запустится программа, которая предложит вам выбрать один из трех основных видов. Сделать это нужно один раз. При последующих запусках меню «Пуск» вы каждый раз будете наблюдать выбранный скин. Поменять его можно, если кликнуть правой кнопкой по меню «Пуск» и перейти в раздел с настройками.
Читайте также:
Как открыть Проводник в Windows 10
Как открыть Проводник в Windows 10. Различные способы открыть File Explorer
Проводник (File Explorer) — это приложение для управления файлами по умолчанию, которое входит в состав Windows, начиная с Windows 95. Помимо операций управления файлами, Explorer.exe также реализует оболочку — рабочий стол, панель задач, значки рабочего стола, а также меню «Пуск» являются частями приложения Explorer.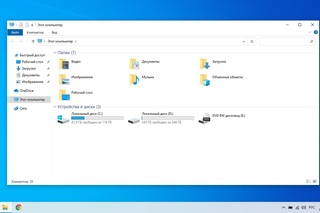
Начиная с Windows 8, Проводник получил Ленточный пользовательский интерфейс (Ribbon UI) и панель быстрого доступа. Хотя у него нет возможности избавиться от ленты Windows 10 поставляется с той же версией проводника, что и Windows 8, за исключением нескольких изменений, таких как папка Быстрый доступ, заменяющий Избранное. В этой статье мы рассмотрим способы, как открыть Проводник в Windows 10
Можно открыть Проводник с помощью значка на панели задач
Панель задач Windows имеет ряд закрепленных приложений по умолчанию, в том числе и Проводник. Просто щёлкните иконку Проводника на панели задач, чтобы запустить его.
Как открыть Проводник значком на панели задачЕсли же вы или ваш системный администратор открепили значок Проводника с панели задач, вы можете использовать один из других способов, рассмотренных ниже, чтобы открыть его. Кроме того, вы можете закрепить запущенный Проводник обратно на панель задач! Вот как это сделать.
Для этого после того, как вы запустили Проводник, щелкните правой кнопкой мыши на его значке в панели задач и выберите «Закрепить на панели задач» в контекстном меню, чтобы он там остался даже после выхода из программы.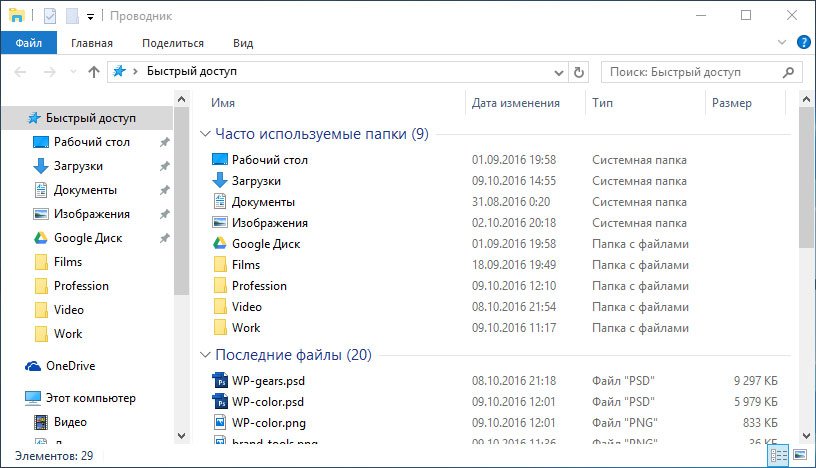 После этого вы сможете переместить его в любое удобное место на панели задач.
После этого вы сможете переместить его в любое удобное место на панели задач.
Откройте Проводник сочетанием клавиш
Практически на каждой клавиатуре современных компьютеров с Windows есть клавиша Win с соотвествующим логотипом. Используя её, вы можете открыть Проводник, нажав одновременно Win + E.
Открыть Проводник можно из поиска Windows
Windows позволяет найти любое установленное приложение, используя поиск. В поле поиска на панели задач введите Проводник, а затем выберите программу Проводник в результатах поиска, чтобы запустить его.
- Откройте меню Пуск, щелкнув на логотипе Windows в Панели задач, или нажав клавишу
Winна клавиатуре. - В списке приложений слева перейдите к папке Служебные — Windows.
- В этой папке нажмите на Проводник, чтобы его запустить.
- Кроме того, если нажать на значки Документы, Изображения, и т.
 п. в левой панели меню Пуск, эти папки также открываются в Проводнике.
п. в левой панели меню Пуск, эти папки также открываются в Проводнике. - Наконец, можно добавить плитку Проводника в правую область (начальный экран) меню Пуск. Для этого найдите Проводник поиском, как указано выше, в результатах поиска выберите Закрепить на начальном экране.
В качестве альтернативы, если вы закрепили проводник на боковой панели меню «Пуск», вы можете кликнуть правой кнопкой мыши значок проводника и выбрать «Закрепить на начальном экране».
Как закрепить Проводник на начальном экране ПускПлитка «Проводник» теперь появится в меню «Пуск». щёлкните на плитке, чтобы его открыть.
Вы также можете открыть Проводник из контекстного меню кнопки Пуск на панели задач. Это меню также известно как меню Win+X или меню опытного пользователя. Чтобы открыть это меню, нажмите на клавиатуре Win + X или щёлкните правой кнопкой мыши кнопку Пуск и выберите Проводник.
Попросите Кортану запустить Проводник
Если к вашему компьютеру подключен микрофон, например, на нотубуке, то вы можете использовать Кортану, попросив ее открыть Проводник. Для этого нажмите круглый значок Кортаны на панели задач.
Для этого нажмите круглый значок Кортаны на панели задач.
Нажмите значок микрофона и произнесите Открыть Проводник .. Кортана при этом отобразит слова, которые она смогла распознать.
Если у вас нет микрофона, вы также можете просто ввести Проводник в поле поиска Кортаны.
С помощью диалога Выполнить в Windows 10
- Нажмите сочетание
Win+R. - В открывшемся диалоговом окне «Выполнить» введите explorer в поле «Открыть».
- Нажмите
Enterна клавиатуре, или щелкните кнопку ОК, чтобы открыть Проводник.
Запустите файл explorer.exe напрямую
Исполняемый файл проводника в Windows 10 доступен по адресу C:\Windows\explorer.exe
Чтобы открыть Проводник в Windows 10
- Откройте командую строку и введите
C:\Windows\explorer.exe. Нажмите Enter. При этом полный путь к файлу указывать не обязательно, можно ввести простоexplorer.. exe
exe - В окне PowerShell тоже можно ввести
explorer.exe. - В любом файловом менеджере перейдите в папку Windows и выберите там файл
explorer.exe.
Папка Windows — один из «известных» путей в операционной системе. Она исторически включена в переменную среды (окружения) Path, поэтому все исполняемые файлы из этой папки можно запускать откуда угодно. Другой пример — Редактор реестра. Его исполняемый файл — regedit.exe, и он тоже доступен в папке C:\Windows. Его также аналогичным образом можно запускать из диалога выполнить, из классической командной строки, или из PowerShell. Также, можно перейти в каталог c:\Windows и запустить его оттуда, используя любой альтернативный файловый менеджер, такой как Total Commander.
Кроме этого, можно создать ярлык на рабочем столе для более быстрого доступа к Проводнику.
Добавить ярлык Проводника на рабочий стол
- Откройте меню Пуск, щелкнув на логотипе Windows в Панели задач, или нажав клавишу
Winна клавиатуре.
- В списке приложений слева перейдите к папке Служебные — Windows.
- Перетащите Проводник, из этой папки на рабочий стол.
- Вы также можете перетащить плитку Проводника, если у вас она есть на начальном экране (справа) в меню Пуск. Плитку мы рассмотрели чуть выше.
- Теперь достаточно дважды кликнуть ярлык на рабочем столе, чтобы быстро открыть Проводник.
Используя Диспетчер задач
Диспетчер задач позволяет запускать различные приложения.
- Откройте Диспетчер задач. Например, нажмите
Ctrl+Shift+Esc, чтобы открыть его. - Затем в меню выберите Файл > Запустить новую задачу.
- Появится окно Создание задачи.
- Введите
explorerв текстовое поле «Открыть:». - Нажмите
Enterна клавиатуре, или щелкните кнопку ОК, чтобы открыть Проводник.
На этом — всё. Если вы знаете другие способы открыть проводник в Windows 10 — поделитесь ими в комментариях.
💡Узнавайте о новых статьях быстрее. Подпишитесь на наши каналы в Telegram и Twitter.
Судя по тому, что вы читаете этот текст, вы дочитали эту статью до конца. Если она вам понравилась, поделитесь, пожалуйста, с помощью кнопок ниже. Спасибо за вашу поддержку!
Вы здесь: Главная страница » Windows » Windows 10 » Различные способы открыть Проводник в Windows 10
Урок 21. Проводник Windows 10. Что это такое и как в него попасть
Проводник Windows 10 или, как его ещё называют – область навигации — это специальная панель в левой части окна открытой папки, которая является файловым менеджером и средой для предоставления быстрого доступа к файловой системе компьютера. Многие его функции открываются в самом окне проводника, но некоторые опции скрыты, и могут настраиваться только опытными администраторами через реестр Windows.
Что это такое проводник Windows 10Проводник Windows 10 состоит из нескольких разделов:
- Быстрый доступ
- OneDrive
- Этот компьютер
Если компьютер подключен к локальной сети, то ниже будут еще пункты:
- Сеть
- Домашняя группа
Если кликнуть мышкой по любому из этих значков, то в правом окне отобразиться содержимое этого раздела.
- Быстрый доступ. В предыдущих операционных системах этот раздел назывался «Избранное». Этот раздел показывает ссылки на наиболее часто посещаемые файлы и папки.
- OneDrive. Представляет доступ к бесплатному облачному хранилищу от компании Microsoft. Это хранилище объёмом до 15 Гбайт, находится в Интернете на специальных защищенных паролем серверах, и доступно только при создании своей учетной записи. Если хранить в этом хранилище в отдельной папке фотографии, снятые на смартфоне, то объем этой папки не учитывается в общем объеме данных. Увеличить объём хранилища можно за отдельную плату. Очень удобная функция, т.к. работать с файлами хранилища можно с любого компьютера, подключенного к Интернету.
- Этот компьютер. Здесь можно просмотреть файлы и папки, находящиеся на ваших жеских дисках компьютера.
 Если открыть этот раздел (кликнуть мышкой по стрелочке слева от записи), то откроется список всех ваших жестких дисков, подключенных устройств (флешек, карт памяти и др.), а так же папок:
Если открыть этот раздел (кликнуть мышкой по стрелочке слева от записи), то откроется список всех ваших жестких дисков, подключенных устройств (флешек, карт памяти и др.), а так же папок:- Видео. Можно быстро перейти в папку, где хранятся фильмы и видеоролики.
- Загрузки. В эту папку загружаются файлы, которые вы скачиваете из Интернета. Если вы хотите загружать эти файлы в другую папку (допустим на Рабочий стол), то читайте Как изменить место загрузки файлов из интернета.
- Изображения. В этой папке хранятся ваши картинки и фотографии.
- Музыка. В этой папке обычно хранятся файлы с различными звуками и музыка.
- Рабочий стол. В этой папке можно просмотреть, что в данную минуту хранится на вашем рабочем столе.
- Диск С. (у меня он переименован на Windows 10 (C:). В этой папке находятся системные папки и файлы.
- CD—дисковод (Е:).
 Это дисковод для CD и DVD дисков.
Это дисковод для CD и DVD дисков. - Другие диски. У меня это диски Windows-8.1 (D:), Windows-7 (F:), Программы (G:), Кладовка (H).
- Сеть. Эта папка будет у вас, если ваш компьютер подключен к локальной сети. Если у вас дома есть несколько компьютеров или один компьютер и ноутбук, то вы можете подключить их в локальную сеть.
- Домашняя группа. Для того, чтобы пользоваться всеми преимуществами локальной сети необходимо создать рабочую группу. Тогда в этой папке будут отображаться все пользователи этой сети.
В проводник можно попасть с панели задач, кликнув мышкой по значку Проводник. Он находится рядом со значком Представление задач.
Или кликните правой кнопкой мыши по кнопке «Пуск» и выберите в контекстном меню пункт «Проводник».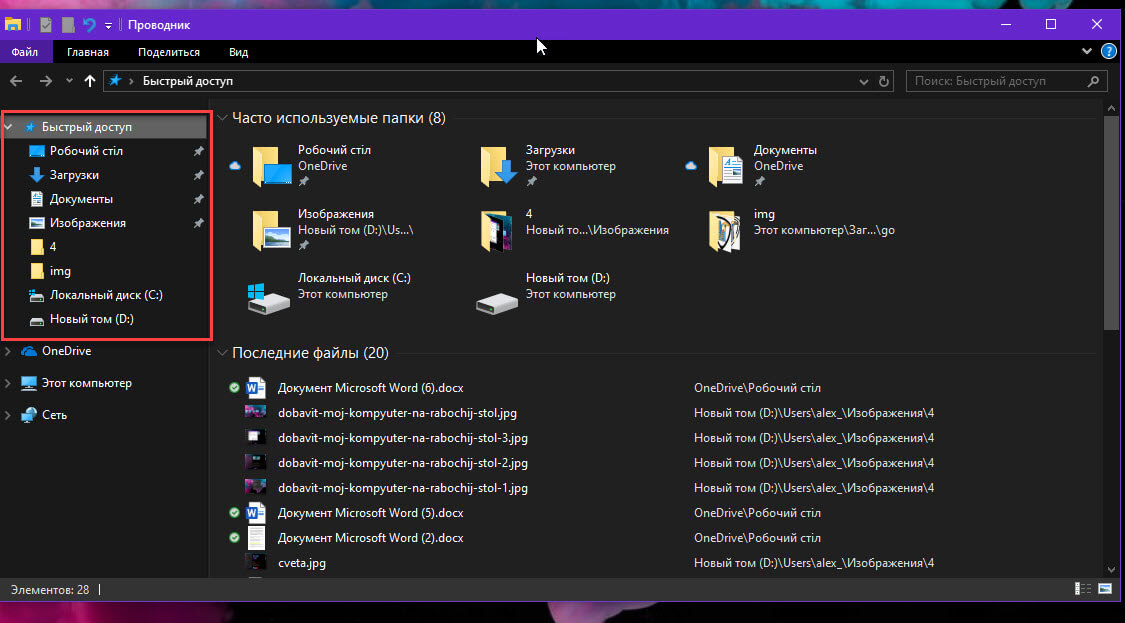
Для быстрого открытия Проводника Windows 10 можно воспользоваться «горячими» клавишами Windows + E (англ.).
В будущем мы с вами научимся настраивать Проводник Windows 10 под себя.
Предыдущий урок
Следующий урок
Удачи!
В Windows 10 исправляют причину «подвисаний», которой четверть века
| Поделиться Microsoft продолжает «расчленение» программной оболочки «Проводник» Windows 10 во благо стабильности работы операционной системы. В 2019 г. самостоятельным компонентом ОС стало меню «Пуск», а с выходом обновления Sun Valley схожая участь может постигнуть и панель задач.Панель задач выносят из «Проводника»
Microsoft собирается превратить панель задач Windows 10 в самостоятельный компонент графического интерфейса операционной системы.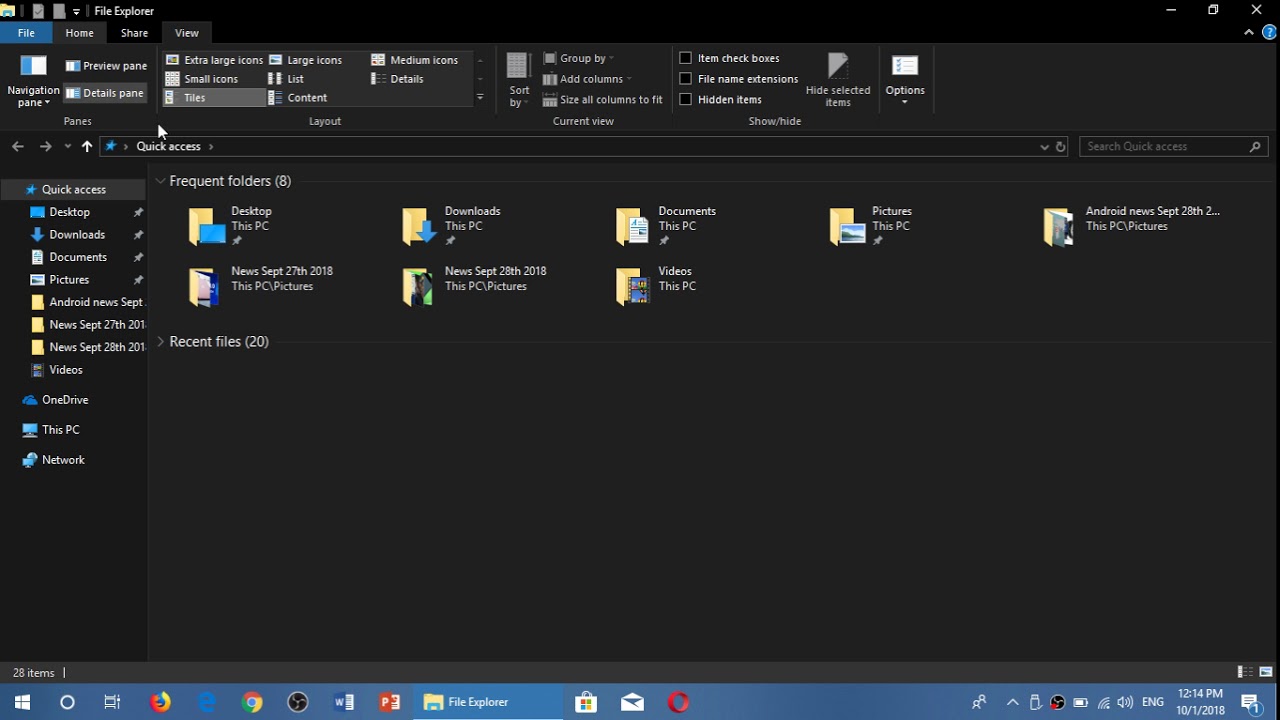 Потенциально данное изменение способно положительно сказаться на стабильности работы ОС, пишет Windows Latest.
Потенциально данное изменение способно положительно сказаться на стабильности работы ОС, пишет Windows Latest.
На первом этапе, как отмечает источник, разработчики выносят программный код, ответственный за работу панели задач, из «Проводника», в котором тот находился последние 25 лет, в отдельную динамическую библиотеку под названием taskbar.dll. Эта библиотека появилась в одной из предварительных сборок предстоящего крупного обновления Windows 10 под кодовым названием Sun Valley, выход которого ожидается осенью 2021 г.
Библиотека taskbar.dll, по словам обратившего на нее внимание пользователя Twitter под псевдонимом Albacore, на сегодняшний день работает не вполне корректно – к примеру, в данной реализации панели задач «сломана» строка поиска. Albacore также отмечает, что код панели задач еще не удален из «Проводника».
Соседство панели задач с другими компонентами оболочки «Проводника» часто бывает способно доставить неудобства пользователям Windows. К примеру, ошибки, по той или иной причине приводящие к «зависанию» файлового менеджера также вызывают временную неработоспособность и панели задач. В такой ситуации пользователю остается либо перезагрузить компьютер, либо воспользоваться «Диспетчером задач», чтобы попытаться принудительно завершить проблемный процесс.
К примеру, ошибки, по той или иной причине приводящие к «зависанию» файлового менеджера также вызывают временную неработоспособность и панели задач. В такой ситуации пользователю остается либо перезагрузить компьютер, либо воспользоваться «Диспетчером задач», чтобы попытаться принудительно завершить проблемный процесс.
Код панели задач выносят из «Проводника» в отдельную библиотеку
Хотя функциональность панели задач и вынесена в отдельную библиотеку в предварительной сборке ОС, компонент по-прежнему работает с «Проводником» в рамках одного системного процесса. То есть возникновение ошибки с последующим аварийным завершением «Проводника», как и раньше, приведет к «обнулению» панели задач. Однако Windows Latest предполагает, что в будущем эти два компонента графической оболочки будут выполняться в отдельных процессах, и «падение» одного из них больше не будет негативно сказываться на работе другого.
Четверть века неразлучны
«Проводник» (представлен файлом explorer. exe в папке Windows) по сути является основой современной графической оболочки Windows 10. Программа не только отвечает за работу одноименного в русской в локализации файлового менеджера (File Explorer), но и большинства элементов, которые пользователь видит сразу после загрузки ОС – панели задач, иконок на рабочем столе и стартового меню.
exe в папке Windows) по сути является основой современной графической оболочки Windows 10. Программа не только отвечает за работу одноименного в русской в локализации файлового менеджера (File Explorer), но и большинства элементов, которые пользователь видит сразу после загрузки ОС – панели задач, иконок на рабочем столе и стартового меню.
Последнее работает как отдельное приложение в Windows 10 с выходом майского апдейта 2019 г. Выделив меню «Пуск» в самостоятельное приложение Microsoft решила ряд проблем, касающихся стабильности и производительности работы стартового меню и оболочки в целом.
«Проводник» впервые появился в Windows 95, которая увидела свет во второй половине 1995 г. До этого, начиная с Windows 3.0, оболочкой по умолчанию в операционной системе Microsoft являлся «Диспетчер программ» (progman.exe), который позволял организовать установленные в системе приложения, распределяя их пиктограммы по так называемым программным группам.
Как оптимизировать затраты на команду и систему управления тестированием
БизнесСтоит отметить, что в Windows 95 пользователи по-прежнему могли использовать «Диспетчер программ» как самостоятельное приложение, так и в качестве системной оболочки. Заменить «Проводник» на «Диспетчер программ» можно было при помощи правки одного из конфигурационных (ini) файлов.
Заменить «Проводник» на «Диспетчер программ» можно было при помощи правки одного из конфигурационных (ini) файлов.
Чего ждать от обновления Sun Valley
Предстоящее обновление Sun Valley обещает быть богатым на изменения, в том числе и визуальные. Так, Microsoft планирует перерисовать иконки в файловом менеджере «Проводник», чтобы привести их к новому дизайну Fluent. Также в нем появятся новый компактный режим для управления мышкой и опция, увеличивающая расстояние между пиктограммами – это необходимо для комфортного его использования на устройствах с сенсорными экранами. Ранее CNews писал, что Microsoft также планирует перекроить дизайн стартового меню «Пуск». Изменения коснутся и ряда встроенных в Windows 10 приложений, а также панели задач и центра уведомлений (Action Center). Изменения пользовательского интерфейса также будут включать обновления дизайна ползунков, кнопок и элементов управления, которые можно найти в Windows и программах под нее – как штатных, так и сторонних разработчиков.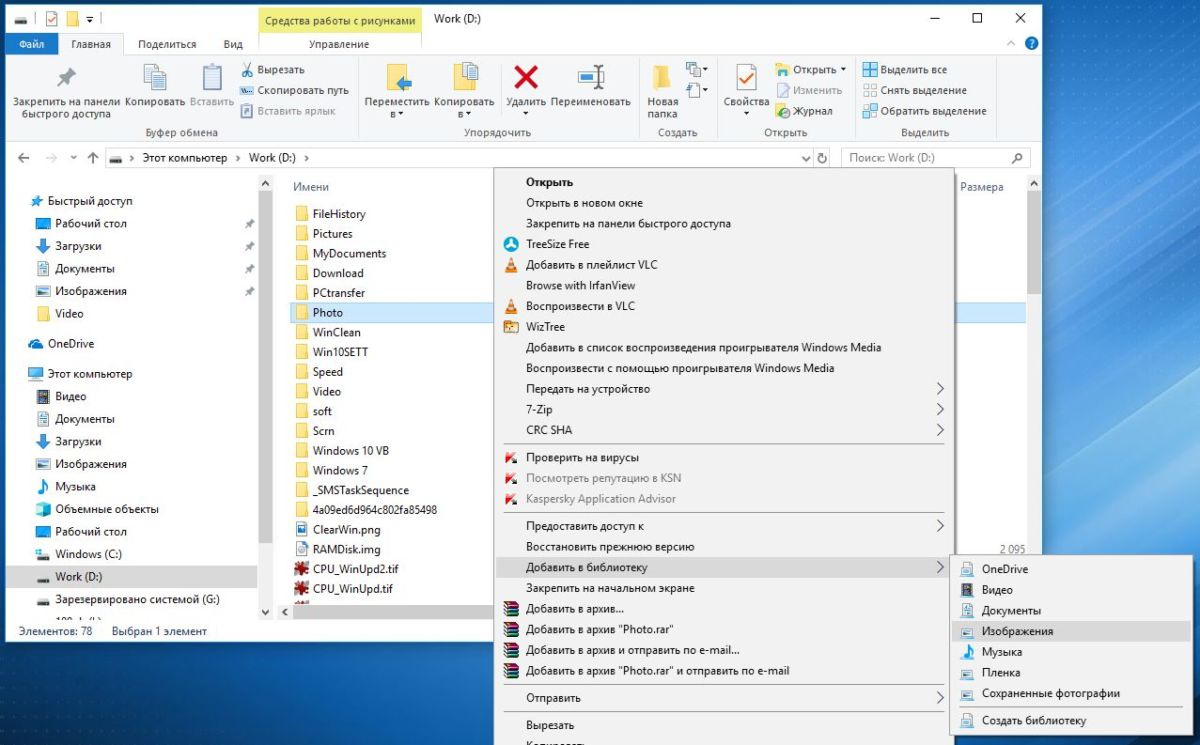
Графический редактор Paint 3D и просмотрщик трехмерных сцен 3D Viewer могут быть исключены из числа стандартных программ Windows 10 – устанавливать их придется вручную из магазина Microsoft Store. Одновременно с ними из системы исчезнет многим непригодившаяся папка «Объемные объекты», которую не удалить через «Проводник». Зато перечень стандартных программ Windows 10 пополнится двумя новыми утилитами: Windows Terminal и Power Automate Desktop. Классическое приложение «Блокнот» ожидают небольшие визуальные изменения. Ко всему прочему, его ожидает перенос в Microsoft Store.
Microsoft, как ожидается, добавит ряд новых функций, которые способны сделать работу пользователей в многозадачной среде комфортнее. Запланированные изменения касаются контроля над размещением окон приложений на рабочем столе и функциональности виртуальных рабочих столов, в частности, при работе в окружении с несколькими мониторами. Кроме того, пользователям виртуальных рабочих столов позволят менять обои и упорядочивать рабочие пространства.
В начале февраля 2021 г. CNews сообщил о том, что Microsoft предположительно ведет тестирование функции Windows 10, которая позволит выяснить, какие приложения используют веб-камеру, и не подглядывает ли за пользователем кто-либо посторонний. Инсайдеры допускают, что данная функция может быть введена в обновлении Sun Valley.
Впервые о существовании проекта Sun Valley стало известно в конце октября 2020 г. На тот момент он мог находиться на ранней стадии проработки. В январе 2021 г. издание The Verge сообщило, что Microsoft ищет специалистов, которые помогут ей модернизировать дизайн Windows 10, почти не менявшийся более пяти лет в рамках этого проекта.
Дмитрий Степанов
Где находится Проводник в Windows и для чего он предназначен
Пожалуй, ни для кого не секрет, что операционная система Windows имеет огромное число возможностей, о которых многие пользователи даже не подозревают. Более того, остаются невостребованными даже основные утилиты. Одной из системных утилит, которой мало кто понимает, как пользоваться, является Проводник. В этой статье выясним, где находится Проводник в Windows и для чего он нужен. Давайте же приступим. Поехали!
Более того, остаются невостребованными даже основные утилиты. Одной из системных утилит, которой мало кто понимает, как пользоваться, является Проводник. В этой статье выясним, где находится Проводник в Windows и для чего он нужен. Давайте же приступим. Поехали!
Проводник Windows — это системная утилита.
Ещё до появления первой ОС Виндовс вся работа, в основном, выполнялась в системе DOS. Вводить команды, чтобы вызвать какую-нибудь операцию либо открыть и отредактировать файл было весьма неудобно. Именно тогда появился один из первых файловых менеджеров под названием Norton Commander. Он имел два основных окна с рабочей областью, позволял осуществлять управление содержимым дисков, однако в приложении нужно было всё время перемещаться к основной строке, для входа/выхода из папки или раздела. Сделав выводы, компания Microsoft позаимствовала из Norton Commander всё лучшее, добавив новые идеи, по итогу создав собственную утилиту, которая и стала привычным всем «Проводником».
По сути, Проводник Виндовс — это файловый менеджер, позволяющий просматривать содержимое дисков, разделов, различных носителей, а также управлять им. Вместе с появлением более новых версий Windows усовершенствуется и Проводник, получая новые функции и возможности. Так, программа эволюционировала до средства решения различных необычных операций. Появилась даже возможность вносить изменения в настройки системы.
Вместе с появлением более новых версий Windows усовершенствуется и Проводник, получая новые функции и возможности. Так, программа эволюционировала до средства решения различных необычных операций. Появилась даже возможность вносить изменения в настройки системы.
Преимущество утилиты в том, что она имеет древовидную структуру, что позволяет быстро найти нужный файл или папку на компьютере. Если кто-то пользовался программой Total Commander, то это практически то же самое, что и Проводник. Интерфейс утилиты с годами практически не меняется, лишь добавляются новые возможности и функции. Например, последние версии могут записывать диски, чего раньше не было, приходилось прибегать к использованию специального ПО.
Также с помощью Проводника удобно находить скрытые системой файлы и папки. Через контекстное меню можно даже настроить внешний вид папок. Имеется множество возможностей быстрого и удобного поиска по самым разнообразным критериям. Помимо всего прочего, имеется возможность отправки электронных писем, разумеется, только в том случае, если настроен почтовый клиент. Расположен Проводник в корневом каталоге Windows на диске C (если система установлена на нём). Запускается программа через исполнительный файл под названием explorer.exe.
Расположен Проводник в корневом каталоге Windows на диске C (если система установлена на нём). Запускается программа через исполнительный файл под названием explorer.exe.
Как же воспользоваться такой полезной утилитой? Существует несколько способов вызвать Проводник. Если у вас установлена одна из последних версий Windows, кликните правой кнопкой мыши по меню «Пуск» и выберите соответствующий пункт из открывшегося меню. Другой способ — вызвать окно «Выполнить», воспользовавшись комбинацией клавиш Win+R, а затем ввести команду (без кавычек) «explorer.exe». Наиболее простой вариант — воспользоваться горячими клавишами Win+E. Так вы сэкономите гораздо больше времени.
Теперь вы знаете, где можно найти Проводник Виндовс и зачем он, вообще, нужен. Как видите, программа весьма полезная, умеет решать множество разнообразных задач. Пишите в комментариях помогла ли вам статья разобраться, рассказывайте другим пользователям какими файловыми менеджерами предпочитаете пользоваться вы сами, и спрашивайте, если остались какие-либо вопросы по теме.
Как максимально эффективно использовать проводник в Windows 10
В Windows 10 File Explorer (ранее известный как Windows Explorer) является важным приложением, которое было разработано для обеспечения простого пользовательского интерфейса (UI) для навигации, доступа и помощи в организации файлов, папок и приложений, хранящихся в ваше устройство, внешние диски и в любом месте сети.
Если у вас есть опыт использования более старых версий Windows, вы знаете, что система управления файлами существует уже давно.Однако с годами он претерпел множество изменений, а функции были удалены. Однако базовая функциональность осталась неизменной.
Хотя File Explorer относительно прост в использовании, существует множество функций и настроек, которые вы можете использовать, чтобы повысить свою продуктивность, независимо от того, используете ли вы Windows 10 для работы из дома, офиса или учебы.
VPN-предложения: пожизненная лицензия за 16 долларов, ежемесячные планы за 1 доллар и более
В этом руководстве по Windows 10 мы познакомим вас с лучшими советами и приемами, которые помогут повысить продуктивность работы с Проводником.
Как открыть проводник в Windows 10
В Windows 10 можно открыть проводник несколькими способами, в том числе:
- Щелкните значок File Explorer на панели задач.
- Клавиша Windows + сочетание клавиш E .
- Щелкните значок File Explorer на панели навигации меню «Пуск».
- Поиск Проводник в меню «Пуск».
- Использование команды «проводник» в команде «Выполнить».
- Щелкните правой кнопкой мыши кнопку «Пуск» и выберите «Проводник».
Как открыть на этом компьютере вместо быстрого доступа в проводнике
Чтобы изменить начальное местоположение в проводнике, выполните следующие действия:
- Открыть Проводник .
- Нажмите кнопку Опции на вкладке «Просмотр».
Используйте раскрывающееся меню «Открыть проводник в» и выберите опцию This PC .
Источник: Windows Central
- Нажмите кнопку Применить .
- Нажмите кнопку ОК .
После того, как вы выполните эти шаги, на этом компьютере откроется проводник для более быстрого доступа к вашим файлам, локальным дискам и общим сетевым ресурсам.
Как показать расширения файлов в проводнике
Чтобы показать расширения файлов в проводнике, выполните следующие действия:
- Открыть Проводник .
- Нажмите кнопку Опции на вкладке «Просмотр».
- Щелкните вкладку Просмотр .
Снимите флажок Скрыть расширение для известных типов файлов. .
Источник: Windows Central- Нажмите кнопку Применить
- Нажмите кнопку ОК .
Кроме того, вы также можете проверить параметр Расширения имени файла на вкладке Просмотр ленты проводника.
Как показать скрытые файлы в проводнике файлов
Чтобы отобразить файлы со скрытым атрибутом, установленным на включенном в Windows 10, выполните следующие действия:
- Открыть Проводник .
- Нажмите кнопку Опции на вкладке «Просмотр».
- Щелкните вкладку Просмотр .
В разделе «Скрытые файлы и папки» выберите Показать скрытые файлы, папки и диски .
Источник: Windows Central(Необязательно) Снимите флажок Скрыть защищенные системные файлы .
Подсказка: Обычно этот параметр используется только для устранения проблем с системными файлами в Windows 10.
- Нажмите кнопку Применить
- Нажмите кнопку ОК .
Кроме того, вы также можете проверить параметр Скрытые элементы на вкладке Просмотр ленты проводника.
Как настроить быстрый доступ в проводнике
File Explorer предлагает быстрый доступ к наиболее часто используемым локациям с левой панели. Затем в верхнем левом углу есть панель быстрого доступа, которую вы можете настроить для более быстрого доступа к таким командам, как отменить, повторить и удалить.
Быстрый доступ к панели навигации
Чтобы добавить или удалить местоположения в Быстрый доступ в проводнике, выполните следующие действия:
- Открыть Проводник .
- Перейдите к расположению, в котором находится папка, которую вы хотите закрепить в быстром доступе.
- Выберите папку.
Нажмите кнопку «Пин для быстрого доступа» на вкладке «Главная».
Источник: Windows CentralБыстрый совет: Вы также можете перейти к местоположению папки, щелкнуть правой кнопкой мыши элемент Быстрый доступ и выбрать опцию Закрепить текущую папку в быстром доступе .

(Необязательно) В разделе «Быстрый доступ» щелкните папку правой кнопкой мыши и выберите опцию Открепить из быстрого доступа , чтобы удалить ее.
Источник: Windows Central
После того, как вы выполните эти шаги, вам может потребоваться повторить шаги, чтобы добавить или удалить другие элементы.
Показать только закрепленные вручную папки
Быстрый доступ может отображать часто используемые папки, а также папки, закрепленные вручную. Если вы хотите, чтобы в списке отображались только те местоположения, которые вы закрепили вручную, выполните следующие действия:
- Открыть Проводник .
- Нажмите кнопку Параметры на вкладке «Главная».
- Щелкните вкладку Общие .
В разделе «Конфиденциальность» снимите флажок Показывать часто используемые папки в опции быстрого доступа.
Источник: Windows Central- Нажмите кнопку Применить .

- Нажмите кнопку ОК .
После выполнения этих шагов на панели навигации появятся только те элементы, которые вы закрепили вручную.
Быстрый доступ на панели инструментов
Используя панель быстрого доступа, вы можете получить более быстрый доступ к определенным командам, и самое приятное то, что вы можете настроить панель инструментов, используя только те кнопки, которые вам нужны.
Чтобы настроить панель быстрого доступа, выполните следующие действия:
- Открыть Проводник .
- Нажмите кнопку со стрелкой вниз в верхнем левом углу.
Отметьте кнопку, которую хотите видеть на панели инструментов. Например, Отменить , Вернуть , Свойства , Новая папка или Переименовать .
Источник: Windows Central- Повторите шаги № 2 и 3 , чтобы добавить или удалить другие кнопки.
(Необязательно) Щелкните правой кнопкой мыши любую кнопку, которую вы часто используете, и выберите Добавить на панель быстрого доступа .
Источник: Windows Central
Помимо добавления и удаления элементов, вы также можете переместить панель инструментов под меню ленты, щелкнув ее правой кнопкой мыши и выбрав Показать панель быстрого доступа под лентой или Показать панель быстрого доступа над опцией ленты .
Источник: Windows CentralКак отображать предварительный просмотр файлов в проводнике
Чтобы отобразить предварительный просмотр файлов и подробные сведения в проводнике, выполните следующие действия:
- Открыть Проводник .
- Щелкните вкладку Просмотр .
- Щелкните опцию панели предварительного просмотра .
- Выберите файл, чтобы просмотреть его содержимое справа.
Щелкните на панели сведений опцию .
Источник: Windows Central- Выберите файл, чтобы отобразить подробную информацию (например, название, автор, размер, дату создания и т. Д.) С правой стороны.
После выполнения этих шагов каждый раз, когда вы выбираете файл, в зависимости от вашей конфигурации, вы будете видеть подробности или предварительный просмотр его содержимого с правой стороны.
Как использовать поиск в проводнике
Хотя найти файлы и папки так же просто, как ввести запрос в поле поиска, есть несколько советов, которые помогут максимально эффективно использовать эту функцию.
Чтобы использовать расширенный поиск в проводнике, выполните следующие действия:
- Открыть Проводник .
Введите запрос в поле поиска и нажмите Введите .
Источник: Windows Central
Если поиск не дает ожидаемого результата, вы можете использовать вкладку «Поиск», чтобы уточнить результат. Например, вы можете нажать кнопку Текущая папка , чтобы ограничить поиск текущим местоположением.
Источник: Windows CentralУточнить поиск
Если вы ищете файл, который был изменен в течение определенного диапазона времени, вы можете использовать кнопку Дата изменения , а затем выбрать временной диапазон, например Сегодня , Вчера , Это неделя и Прошлый год .
Источник: Windows CentralЕсли вы не можете сузить содержание, вы можете использовать параметры «Уточнить».Например, вы можете использовать опцию Kind , чтобы указать тип контента, например Document , Folder , Music , Picture , Game и т. Д. Таким же образом вы можете использовать Размер опция, чтобы ограничить поиск файлами определенного размера. Или вы можете использовать опцию Другие свойства для поиска файлов, созданных определенным автором, тегом и т. Д.
Параметры поиска
Наконец, раздел «Параметры» включает в себя меню Недавние поиски, для быстрого доступа к предыдущим поискам, которые могут пригодиться для повторного использования настроенных поисков, которые вы, возможно, использовали в прошлом, и меню Расширенные параметры для включения или исключения неиндексированные местоположения, а также заархивированные папки в результатах поиска.
Источник: Windows CentralИзменить размер окна поиска
Если вы заметили, что поле поиска слишком узкое для ввода запроса, вы всегда можете перетащить левый край поля, чтобы увеличить его.
Источник: Windows CentralКак использовать ленту в проводнике
В Проводнике файлов лента работает аналогично ленте, которую вы видите в Word, Excel, PowerPoint и других приложениях Office. По умолчанию он всегда свернут, и вы можете получить доступ к командам, щелкнув вкладку Home , Share или View .
Однако для большинства пользователей лучше всего развернуть ленту, что можно сделать, нажав кнопку со стрелкой в правом верхнем углу или с помощью сочетания клавиш Ctrl + F1 .
Вкладка «Главная»
Вкладка Home — это то место, где вы найдете все ваши основные команды, такие как Копировать , Вырезать и Вставить , в Переименовать , Новая папка , Свойства , к опции для выбора элементов.
Источник: Windows CentralВкладка «Поделиться»
Вкладка Share включает команды для обмена файлами с другими людьми и настройки расширенных параметров общего доступа. Кроме того, на этой вкладке вы также можете создать zip-папку.
Источник: Windows CentralВкладка просмотра
Вкладка View — это место, где есть команды для управления внешним видом и параметрами сортировки для просмотра файлов и папок.
Используя эту вкладку, вы можете включить или отключить панель навигации или включить предварительный просмотр или подробные сведения справа, чтобы увидеть дополнительную информацию о файлах в расположении.Вы можете изменить макет, перечислив элементы в виде больших значков или перечислив подробные сведения, а также отсортировав данные по критериям (имя, тип, размер, дата изменения и т. Д.).
Источник: Windows CentralКроме того, вы получаете быстрый доступ к наиболее часто используемым параметрам папок, включая параметры для просмотра расширений файлов и скрытых файлов. Конечно, вы также можете получить доступ к остальным параметрам проводника.
Вкладка изображений
Вкладка Изображения не отображается, пока не потребуются параметры.Например, если вы выбираете поддерживаемый файл изображения, вы можете использовать эту вкладку, чтобы повернуть изображение, не открывая файл. Также вы можете запустить слайд-шоу или установить в качестве фона.
Источник: Windows CentralКак получить доступ к сетевым дискам в проводнике
Если вам нужно работать с файлами, расположенными на другом компьютере или сервере в локальной сети, проводник включает несколько способов просмотра необходимых данных. Например, вы можете использовать вкладку «Сеть» для просмотра файлов, или, если вам нужен более быстрый доступ, вы всегда можете закрепить местоположение на «Быстрый доступ», или вы можете подключить сетевую папку как сетевой диск к этому компьютеру.
Просмотр сетевых файлов
Чтобы получить доступ к сетевым дискам из проводника, выполните следующие действия:
- Открыть Проводник .
- Щелкните элемент Сеть на панели навигации.
Дважды щелкните компьютер.
Источник: Windows Central- Войдите в систему с необходимыми учетными данными (если применимо).
Перейдите к расположению папки.
Источник: Windows Central
После выполнения этих шагов вы сможете получить доступ к файлам, расположенным на другом компьютере.
Монтаж сетевого диска
Если вам нужен быстрый доступ к сетевым файлам, вы можете подключить диск, выполнив следующие действия:
- Открыть Проводник .
- Щелкните This PC на панели навигации.
Нажмите кнопку Подключить сетевой диск на вкладке «Компьютер».
Источник: Windows Central- Используйте раскрывающееся меню Диск и выберите букву для диска.
Нажмите кнопку Обзор и выберите сетевую папку, которую вы хотите подключить.
Источник: Windows Central- Нажмите кнопку ОК .
- (необязательно) Установите флажок «Повторное подключение при входе в систему» .
Отметьте опцию Connect с другими учетными данными (если применимо).
Источник: Windows Central- Нажмите кнопку Готово .
- Подтвердите учетные данные вашей сетевой учетной записи (если применимо).
После выполнения этих шагов сетевая папка должна отображаться как сетевой диск на этом компьютере.
Кроме того, вы всегда можете закрепить расположение сетевой папки в режиме быстрого доступа для более быстрого доступа к файлам, открыв папку, щелкнув правой кнопкой мыши Быстрый доступ на панели навигации и выбрав опцию Закрепить текущую папку для быстрого доступа .
Как сбросить настройки по умолчанию в проводнике
Хотя вы можете восстановить исходные настройки проводника, нет переключателя для сброса всех настроек сразу.Вместо этого вам придется сбрасывать настройки индивидуально, в группах.
Общий сброс
Чтобы сбросить общие настройки проводника, выполните следующие действия:
- Открыть Проводник .
- Нажмите кнопку Параметры на вкладке «Главная».
- Щелкните вкладку Общие .
Нажмите кнопку Восстановить значение по умолчанию .
Источник: Windows Central- Нажмите кнопку Применить .
- Нажмите кнопку ОК .
После выполнения этих действий параметры по умолчанию для проводника, параметров просмотра папок, навигации и параметров конфиденциальности будут сброшены до значений по умолчанию.
Сброс просмотров папки
Чтобы сбросить представления папок по умолчанию в проводнике, выполните следующие действия:
- Открыть Проводник .
- Нажмите кнопку Параметры на вкладке «Главная».
- Щелкните вкладку Просмотр .
В разделе «Представления папок» нажмите кнопку Сбросить папки .
Источник: Windows Central- Нажмите кнопку Применить .
- Нажмите кнопку ОК .
После выполнения этих шагов папки вернутся к настройкам вида по умолчанию. Например, если в папках с документами использовался вид «Крупные значки», то вид будет сброшен на «Подробности».
Вы можете узнать больше о сбросе настроек представления в проводнике, используя это руководство.
Сбросить настройки просмотра
Если вы изменяли расширенные настройки проводника и хотите восстановить исходные настройки, вы можете выполнить следующие действия:
- Открыть Проводник .
- Нажмите кнопку Параметры на вкладке «Главная».
- Щелкните вкладку Просмотр .
Нажмите кнопку Восстановить значение по умолчанию .
Источник: Windows Central- Нажмите кнопку Применить .
- Нажмите кнопку ОК .
После выполнения этих шагов это действие сбросит все дополнительные настройки, такие как файлы и папки, скрытые файлы и папки, а также панель навигации к значениям по умолчанию.
Как получить доступ к корзине из области навигации в проводнике
Чтобы добавить опцию корзины в проводник, выполните следующие действия:
- Открыть Проводник .
- Нажмите кнопку Параметры на вкладке «Главная».
- Щелкните вкладку Просмотры .
В разделе «Дополнительные настройки» в настройках «Панель навигации» установите флажок « Показать все папки ».
Источник: Windows Central- Нажмите кнопку Применить .
- Нажмите кнопку ОК .
После выполнения этих шагов корзина вместе с панелью управления будет доступна из панели навигации.
Как отобразить библиотеки на панели навигации в проводнике
Если вы недавно обновили Windows 7 до Windows 10, вы, вероятно, все еще используете для доступа к библиотекам вкладку «Библиотеки» на панели навигации, которая больше не доступна по умолчанию в Windows 10.
Если вы хотите отобразить библиотеки в проводнике, выполните следующие действия:
- Открыть Проводник .
- Нажмите кнопку Параметры на вкладке «Главная».
- Щелкните вкладку Просмотры .
В разделе «Дополнительные настройки» в настройках «Панель навигации» установите флажок Показать библиотеки .
Источник: Windows Central- Нажмите кнопку Применить .
- Нажмите кнопку ОК .
После того, как вы выполните эти шаги, на панели навигации появится элемент «Библиотеки» с быстрым доступом к библиотекам «Фотопленка», «Документы», «Музыка», «Изображения» и «Видео».
Как настроить вид папок в проводнике
File Explorer включает пять различных шаблонов для настройки вида папок, включая «Общие элементы», «Документы», «Изображения», «Музыка» и «Видео». Каждый шаблон предоставляет уникальный макет со значками, а также определенную сортировку и группировку в зависимости от типа содержимого папки для дальнейшей настройки взаимодействия.
Чтобы настроить вид определенной папки в Windows 10, выполните следующие действия:
- Открыть Проводник .
- Перейдите к папке, для которой вы хотите настроить параметры просмотра.
Щелкните папку правой кнопкой мыши и выберите параметр Свойства .
Источник: Windows Central- Щелкните вкладку Настроить .
В разделе «Какой тип папки вы хотите» используйте раскрывающееся меню Оптимизировать эту папку для и выберите наиболее подходящий вариант, соответствующий содержимому.Например, Общие элементы , Документы , Изображения , Музыка или Видео .
Источник: Windows Central- (Необязательно) Отметьте Также примените этот шаблон ко всем подпапкам .
- (Необязательно) В разделе «Изображения папок» нажмите кнопку Выбрать файл .
Выберите пользовательское изображение для использования в качестве значка папки в проводнике.
Подсказка: Проводник может создать миниатюру, чтобы упростить идентификацию папки в расположении, но вы также можете использовать эту опцию, чтобы установить собственное изображение.
(Необязательно) В разделе «Значки папок» нажмите кнопку Изменить значок .
Источник: Windows CentralВыберите один из доступных значков для использования в папке.
Источник: Windows CentralСовет: Вы также можете использовать любой файл .ico. Если вы хотите использовать собственный значок, просто нажмите кнопку «Обзор» и выберите нужный значок для папки.
- Нажмите кнопку ОК .
После выполнения этих шагов может потребоваться повторить их, чтобы настроить вид для других папок.
Как отображать значки вместо эскизов в проводнике
File Explorer может создавать предварительный просмотр папки, чтобы упростить идентификацию ее содержимого. Однако можно отключить этот параметр, чтобы вместо этого отображались значки, что может пригодиться, если в Windows 10 возникают проблемы с отображением эскизов или вы не заинтересованы в предварительном просмотре.
Чтобы отключить просмотр эскизов в проводнике, выполните следующие действия:
- Открыть Проводник .
- Нажмите кнопку Параметры на вкладке «Главная».
- Щелкните вкладку Просмотры .
В разделе «Дополнительные настройки» в настройках «Файлы и папки» установите флажок Всегда показывать значки, а не эскизы .
Источник: Windows Central- Снимите флажок Отображать эскизы значков файлов .
Если у вас возникли проблемы с отображением эскизов, и вы не хотите отключать эту функцию, вы можете использовать эти шаги, чтобы решить проблему.
Как восстановить предыдущую версию файлов в проводнике
Если вы используете историю файлов в Windows 10, вы можете быстро восстановить предыдущие версии файлов или файлов, которые вы случайно удалили с помощью проводника.
Чтобы восстановить предыдущую версию файлов с помощью проводника, выполните следующие действия:
- Открыть Проводник .
- Перейдите в папку с содержимым, которое вы хотите восстановить.
- Выберите файл, для которого вы хотите восстановить предыдущую версию, или выберите папку, содержащую отсутствующий файл.
Нажмите кнопку История на вкладке «Главная».
Источник: Windows Central- Используйте элементы управления вперед и назад, чтобы найти версию для восстановления.
Выберите файл или папку.
Подсказка: Если вы восстанавливаете предыдущую версию файла, убедитесь, что вы понимаете, что этот процесс заменит текущую версию. Вы можете избежать перезаписи данных, сделав копию существующего файла.
Щелкните зеленую кнопку Восстановить.
Источник: Windows Central- Нажмите Заменить файл в целевом варианте .
После выполнения этих шагов данные будут восстановлены в исходное место.
Как использовать сочетания клавиш для управления проводником
Если вы хотите выполнять задачи еще быстрее, проводник включает в себя несколько сочетаний клавиш, и вот самые полезные:
- Клавиша Windows + E: Открывает проводник.
- Ctrl + Shift + N: Создает новую папку.
- Ctrl + N: Открывает новый экземпляр проводника.
- Alt + стрелка влево: Возврат к предыдущей папке в истории.
- Alt + стрелка вправо: Переход к следующей папке в истории.
- Alt + стрелка вверх: Перемещает уровень вверх.
- Ctrl + F или F3: Запускает поиск.
- Ctrl + L: Фокус на адресной строке.
- Ctrl + Shift + Number 1-8: Изменяет вид папки (большие значки, список, детали и т. Д.).
- F4: Фокус на адресной строке и открытие недавней истории.
- F5: Обновите экземпляр проводника.
- Ctrl + C: Копирует элемент.
- Ctrl + X: Обрезает элемент.
- Ctrl + V: Вставляет элемент.
- Ctrl + A: Выбрать все элементы.
- Ctrl + Z: Отменить последнее действие.
- Ctrl + Y: Повторить последнее действие.
- F2: Переименование элемента.
Дополнительные ресурсы по Windows 10
Чтобы получить дополнительные полезные статьи, статьи и ответы на распространенные вопросы о Windows 10, посетите следующие ресурсы:
10 хитростей для управления файлами с помощью проводника Windows 10
Проводникв Windows 10 с годами изменился по внешнему виду, функциям и функциям, но его основная цель всегда заключалась в том, чтобы помочь вам управлять, просматривать и запускать массив документов, фотографий и файлов, хранящихся на вашем компьютере.Даже если вы используете Windows 10 с момента ее дебюта, в проводнике, вероятно, есть функции, о которых вы, возможно, не знали или не использовали какое-то время.
В рамках проводника вы увидите раздел быстрого доступа, в котором отображаются наиболее часто используемые папки и недавно использованные файлы. Специальная кнопка «Поделиться» позволяет быстро обмениваться файлами из проводника. Если вы являетесь пользователем Microsoft OneDrive, служба хранения файлов встроена в проводник, поэтому вы можете легко хранить и синхронизировать файлы в облаке.Читайте о других полезных функциях, которые сделают управление файлами в Windows 10 проще, чем когда-либо.
Настройка просмотра быстрого доступа
Раздел быстрого доступа проводника появляется в верхней части левой панели и отображает наиболее часто используемые папки и последние файлы. Поскольку он является домом для папок и файлов, к которым вы хотите получить доступ чаще всего, вы можете настроить представление быстрого доступа, чтобы сделать его еще более полезным.
Щелкните правой кнопкой мыши любую папку в проводнике и выберите Прикрепить к быстрому доступу во всплывающем меню, чтобы вручную добавить папки в раздел быстрого доступа.Файлы и папки всегда можно удалить из быстрого доступа, если щелкнуть элемент правой кнопкой мыши и выбрать Открепить из быстрого доступа во всплывающем окне.
Вы можете изменить порядок записей в быстром доступе, перетащив их вверх или вниз по списку. Быстрый доступ даже играет роль на панели задач Windows. Щелкните правой кнопкой мыши значок проводника на панели задач, и ваши закрепленные папки для быстрого доступа появятся в меню.
Не слишком увлечены быстрым доступом? Остановите это на своем пути.В проводнике щелкните вкладку «Просмотр» вверху, чтобы отобразить ленту «Просмотр». Щелкните значок Параметры чуть выше стрелки, направленной вниз. В разделе «Конфиденциальность» на вкладке «Общие» установите флажки для Показывать недавно использованные файлы в быстром доступе и Показывать часто используемые папки в быстром доступе . Недавно использованные файлы исчезнут и больше не будут заполняться. Ваши часто используемые папки по-прежнему будут отображаться, но перестанут заполняться.
Запустите проводник, чтобы по умолчанию отобразить «Этот компьютер»
В Windows 8.1, проводник автоматически запускается в режиме просмотра «Этот компьютер», так что вы можете сразу увидеть все свои диски и папки по умолчанию. Однако в Windows 10 Проводник запускается в режиме быстрого доступа. Вы можете настроить это и вернуться к представлению «Этот компьютер» по умолчанию.
В проводнике щелкните меню «Вид», а затем щелкните значок «Параметры». В окне «Параметры папки» выберите параметр « Открыть проводник в: » и используйте раскрывающееся меню, чтобы изменить этот параметр с «Быстрый доступ» на «Этот компьютер.«Нажмите« ОК », а затем закройте проводник. В следующий раз, когда вы откроете программу, по умолчанию отобразится вид« Этот компьютер ».
Включение и выключение ленты
File Explorer отображает ленту, полную команд для категорий «Домашняя страница», «Общий доступ» и «Просмотр». По умолчанию вам нужно выбрать каждую вкладку для отображения ленты, а затем щелкнуть другую часть экрана, чтобы она исчезла. Это экономит место, поскольку лента появляется только тогда, когда она вам нужна. Однако вы также можете сделать так, чтобы вы всегда видели команды, доступные для текущей ленты.
В самом верху окна проводника щелкните стрелку Customize Quick Access Toolbar справа от значка папки. Вы увидите меню с различными командами, включая команду «Свернуть ленту», перед которой, скорее всего, будет стоять галочка. Выберите этот параметр, чтобы изменить размер ленты.
При развертывании ленты все время она будет отображаться полностью. Сворачивание ленты приведет к восстановлению функциональности по умолчанию, которая исчезнет, когда она не используется.
Показать или скрыть расширения файлов
Расширения файлов — это ключевой способ раскрытия типов файлов, отображаемых в проводнике. Файл с расширением .DOCX — это документ Word, файл с расширением .JPG — это файл изображения JPEG, а файл с расширением .WAV — звуковой файл. Но иногда вам может не понадобиться или не нужно видеть расширение, особенно если вы уже знаете тип файла на основе его имени или местоположения.
Вы можете достаточно легко включить или выключить расширения файлов.В проводнике щелкните вкладку «Просмотр» вверху, чтобы отобразить ленту «Просмотр». Установите флажок рядом с полем Расширения имен файлов , чтобы установить флажок и отобразить расширения. Снимите флажок, чтобы снять флажок и скрыть расширения.
Отображение ваших библиотек
Windows 10 предлагает функцию библиотек, в которой вы можете разместить свои наиболее часто используемые папки, но она не отображает ваши библиотеки по умолчанию. Если вам нравится использовать библиотеки и вы хотите, чтобы они были легко доступны, вы должны сначала настроить их отображение в проводнике.Для этого щелкните вкладку «Просмотр», а затем щелкните значок Панель навигации . Во всплывающем меню щелкните Показать библиотеки . После этого ваши библиотеки появятся в нижней части левой панели проводника.
Просмотр различных панелей в проводнике
File Explorer предлагает различные панели для отображения определенной информации о папках и файлах. Вы можете включить или выключить эти панели, чтобы увидеть или скрыть определенные детали.
Для начала на панели навигации в левой части окна отображаются все диски и папки на вашем ПК, поэтому вы можете легко их изучить.Скорее всего, вы захотите оставить эту панель в покое. Но если вы хотите отключить его, чтобы освободить больше места в окне, щелкните вкладку «Просмотр» на ленте, щелкните значок области навигации и снимите флажок рядом с Панель навигации . Чтобы снова включить панель, щелкните значок и снова щелкните команду.
Панель предварительного просмотра позволяет вам видеть содержимое определенных типов файлов, не открывая их, например фотографии, документы Word, электронные таблицы Excel, PDF-файлы и т. Д. Это удобный способ просмотреть файл без необходимости запускать связанную с ним программу.Чтобы включить панель предварительного просмотра, щелкните вкладку «Просмотр», а затем выберите параметр для панели предварительного просмотра . Теперь выберите конкретный файл, например изображение или PDF-файл, и вы увидите его предварительно просмотренным на правой панели проводника.
На панели «Подробности» отображаются основные данные об отдельных папках и файлах, такие как имя, размер и дата последнего изменения. Чтобы включить эту панель, выберите параметр Панель сведений на вкладке «Просмотр» на ленте. Обратите внимание, что вы можете отобразить панель предварительного просмотра или панель сведений, но не обе вместе.
Совместное использование файлов с определенными приложениями
Вы можете поделиться файлом с пользователем или приложением по вашему выбору — еще один удобный вариант, который сэкономит ваше время и усилия. Щелкните файл, которым вы хотите поделиться, а затем щелкните вкладку «Совместное использование» в верхней части экрана, чтобы отобразить ленту «Совместное использование».
Щелкните значок «Поделиться», чтобы открыть панель в правой части экрана со списком людей и приложений, с которыми вы можете поделиться этим файлом. Количество приложений будет зависеть от типа файла и от того, какие приложения уже установлены.Выберите человека или приложение, которому вы хотите получить этот файл.
Рекомендовано нашими редакторами
Отправка файлов в онлайн-хранилище OneDrive
В Windows 10 OneDrive встроен непосредственно в проводник для облегчения доступа. Вы можете добавить в пространство OneDrive файл, который еще не синхронизирован, просто скопировав и вставив его.
В проводнике щелкните правой кнопкой мыши файл, который нужно скопировать в OneDrive, и выберите команду «Копировать». Теперь щелкните правой кнопкой мыши папку OneDrive и выберите команду «Вставить».После копирования файла в OneDrive он будет синхронизироваться в сети и на других ваших устройствах Windows с установленным OneDrive.
Управление фотографиями и изображениями
Вы можете до некоторой степени настроить свои фотографии и другие файлы изображений в проводнике. Вы можете щелкнуть правой кнопкой мыши фотографию в проводнике и использовать команды Повернуть вправо, или Повернуть влево, , чтобы изменить ориентацию изображения. Если вы хотите превратить фотографию в обои Windows, щелкните ее правой кнопкой мыши и выберите Установить как фон рабочего стола во всплывающем меню.
Вы также можете просмотреть слайд-шоу всех фотографий в определенной папке. Щелкните вкладку «Управление», чтобы включить ленту «Управление», затем щелкните значок «Слайд-шоу». Теперь просто расслабьтесь и наслаждайтесь шоу. Каждое изображение отображается примерно на пять секунд, но вы можете щелкнуть изображение, чтобы перейти к следующему. Щелкните правой кнопкой мыши любое изображение в слайд-шоу, чтобы отобразить всплывающее меню, которое позволит вам изменить скорость, перейти вперед или назад, приостановить показ или выйти.
Поиск файлов и документов
Вы можете искать определенные файлы по имени, расширению или другим атрибутам.Вы также можете использовать всегда популярное «?» или «*» символы подстановки для поиска файлов с определенными именами или расширениями. В проводнике щелкните папку, содержащую файл, который вы хотите найти. В правом верхнем углу вы увидите поле поиска со значком увеличительного стекла.
Допустим, вы ищете файл со словом «бизнес» в названии или содержании. В поле поиска введите слово и щелкните стрелку вправо, чтобы запустить поиск.
Теперь предположим, что вы хотите сузить поиск только до документов Word, в имени файла которых есть слово «бизнес».В поле поиска введите business.docx, и проводник вернет в результаты только документы Word.
Вы можете расширить область поиска, включив в нее все файлы определенного типа. Может быть, вы ищете все файлы JPG. Просто введите * .jpg в поле поиска.
Вы заметите, что лента поиска содержит множество других способов уточнить поиск. Вы можете искать по виду, размеру, дате изменения и другим свойствам и даже сохранять результаты поиска, чтобы использовать их в будущем. Вы также можете расширить область поиска, выполнив поиск файла по всему компьютеру, выбрав «Этот компьютер» в качестве места назначения.
Получите наши лучшие истории!
Подпишитесь на Что нового сейчас , чтобы каждое утро получать наши главные новости на ваш почтовый ящик.
Этот информационный бюллетень может содержать рекламу, предложения или партнерские ссылки. Подписка на информационный бюллетень означает ваше согласие с нашими Условиями использования и Политикой конфиденциальности. Вы можете отказаться от подписки на информационные бюллетени в любое время.
Как настроить проводник в Windows 10
Программа проводника, ранее известная как Проводник Windows, была основным элементом операционной системы на протяжении десятилетий.Как и в большинстве различных частей ОС, в Windows 10 была проведена заметная переработка. Есть много новых инструментов, к которым нужно привыкнуть, хотя базовая структура и функциональность будут знакомы всем, кто использовал Windows XP или более позднюю версию. . Вот краткое руководство по некоторым тонкостям нового проводника.
Быстрый доступ
Область быстрого доступа, которая по умолчанию является первым разделом области навигации в левом столбце, по сути, представляет собой панель закладок для проводника.Он показывает как папки, к которым вы в последний раз обращались, так и закрепленные папки (папки, которые вы вручную назначаете этой области), чтобы с легкостью перейти в любую папку в Windows и из нее. Вы можете сделать это с любой папкой в Windows — просто щелкните правой кнопкой мыши или нажмите и удерживайте любую папку на любом экране, затем нажмите Закрепить для быстрого доступа.
Майкл Крайдер / Цифровые тенденцииТеперь вы можете мгновенно открыть эту папку из любой другой папки. При перетаскивании файлов и папок они перемещаются (или копируются, если они находятся на отдельном диске).Чтобы удалить папку из представления быстрого доступа, просто щелкните значок Pin справа от метки папки. Чтобы удалить часто используемые папки, щелкните папку правой кнопкой мыши и выберите Удалить из быстрого доступа .
OneDrive, облачное хранилище Microsoft, получает специальную папку под областью быстрого доступа. Другие папки на вашем компьютере доступны в виде дерева под OneDrive.
Ленточный интерфейс
Большая часть пространства пользовательского интерфейса File Explorer отведена для отображения значков и древовидной структуры с левой стороны, потому что открытие и перемещение файлов и папок — это то, что вы будете делать в 90% случаев.Более продвинутые функции доступны в ленточном интерфейсе (введенном в Windows 8), который можно открыть, щелкнув Home, Share, или View. Вы можете сделать эту область видимой в любое время, нажав кнопку Вниз рядом с именем папки в заголовке окна, а затем отменив выбор Свернуть ленту.
Майкл Крайдер / Цифровые тенденцииЛента Home не так уж и полезна хотя бы потому, что все функции внутри нее доступны в виде стандартных щелчков мышью или хорошо известных сочетаний клавиш, таких как копирование и вставка.Совместное использование показывает функции, которые менее распространены: вы можете использовать эти кнопки для отправки определенных файлов или папок в ZIP-архив, печати или отправки документов по факсу, записи файлов на компакт-диски или DVD или для обмена ими с помощью встроенных сетевых инструментов Windows.
Майкл Крайдер / Цифровые тенденцииНа вкладке «Просмотр» находятся еще несколько интересных инструментов. Здесь вы можете включить или отключить панель навигации (где находится раздел быстрого доступа) и показать или скрыть отдельные панели для предварительного просмотра (которые будут отображать более крупные версии таких вещей, как фотографии или видео) и сведений (которые показывают более технические аспекты файла или группа файлов с первого взгляда).В разделе «Макет» вы можете выбрать совершенно разные представления для этой конкретной папки. Дополнительные инструменты доступны, если щелкнуть значок Параметры , а затем щелкнуть Изменить папку и параметры поиска . Попробуйте все различные варианты просмотра — вы можете обнаружить, что некоторые из них очень полезны, особенно в папках с большим количеством файлов.
Файл меню
В более поздних версиях Windows они перенесли большую часть функций из меню «Файл» в другие части проводника, но здесь все еще есть пара удобных инструментов для опытных пользователей.Как для инструментов командной строки, так и для инструментов Windows PowerShell меню «Файл» позволяет открывать новые экземпляры с уже активной текущей папкой (что может сэкономить много утомительного набора текста). Нужны права администратора? Просто наведите указатель мыши на значок и нажмите Открыть командную строку / Windows PowerShell от имени администратора .
Майкл Крайдер / Digital TrendsЕсть еще пара уловок. Чтобы быстро перейти к папке быстрого доступа без использования мыши, нажмите Alt + F , чтобы открыть меню «Файл».Отсюда нажмите любую цифровую клавишу, чтобы последовательно открыть соответствующую папку быстрого доступа. Вы также можете использовать вид «Изменить папку» и «Параметры поиска» , чтобы с легкостью закрепить или открепить любую папку.
Инструменты изображения
File Explorer также содержит некоторые базовые инструменты для работы с фотографиями, но по умолчанию они скрыты. Откройте папку с файлами фотографий внутри и нажмите на нее. Новая желтая вкладка Picture Tools появится над вкладкой Manage Ribbon .Щелкните его, и вы сможете быстро получить доступ к инструментам для поворота фотографии влево или вправо, начать слайд-шоу с помощью средства просмотра фотографий по умолчанию или установить фотографию в качестве фона рабочего стола.
Майкл Крайдер / Цифровые тенденцииИщем
File Explorer имеет панель поиска, как и большинство современных интернет-браузеров. Это интегрированная часть Windows, но когда вы используете функцию поиска в самом проводнике, ваш поиск будет ограничен текущей открытой вами папкой (плюс любыми файлами, содержащимися в папках внутри этой папки).
Майкл Крайдер / Цифровые тенденцииЭто особенно полезно, если у вас есть десятки или даже сотни файлов в папке. Когда вы вводите имя документа в функции поиска, он открывает список релевантных результатов. Документы Word и PDF-файлы могут отображаться как результаты, если они содержат слово, похожее на ваш поисковый запрос, в теле самого файла. Если вы не знаете, где именно находится один из результатов поиска, щелкните его правой кнопкой мыши и выберите Открыть расположение файла , чтобы мгновенно открыть соответствующую папку.
При щелчке по строке поиска также откроется часть «Инструменты поиска» интерфейса ленты (которая обычно скрыта). Это дает вам возможность сузить поиск по дате, размеру файла, типу файла или в определенной папке.
К сожалению, поиск в проводнике не обладает всеми функциями полноценного поиска Кортаны. Если вы используете слишком общие термины, вы не сможете найти то, что вам нужно.
Полезные сочетания клавиш
Хотя в проводнике есть десятки сочетаний клавиш, вот некоторые из наиболее полезных:
- Клавиша Windows + E — открыть новый экземпляр проводника из любого места в Windows.
- Alt + P — показать или скрыть панель предварительного просмотра.
- Alt + Shift + P — показать или скрыть панель сведений.
- Alt + стрелка влево — вернуться на одну папку в истории.
- Alt + стрелка вверх — переход на одну папку вверх в дереве папок.
- Ctrl + N — открыть новое окно проводника.
- Ctrl + E — активировать строку поиска.
- Ctrl + Shift + N — создать новую папку в текущей папке.
- Ctrl + колесико мыши вверх или вниз — увеличить или уменьшить размер значков и миниатюр.
Рекомендации редакции
Проводник в Windows 10
File Explorer — это приложение для управления файлами, которое вы будете использовать для навигации по папкам и управления файлами. Проводник заменил проводник Windows из предыдущих версий Windows.
Открыть проводник
Вот как можно открыть проводник.
- Щелкните значок Проводник .
Появится
Quick Access, обеспечивающий быстрый доступ к часто используемым папкам.
Вы также можете нажать кнопку Пуск , а затем выбрать Проводник .
Нажмите + E , чтобы открыть проводник.
- Откройте папку, дважды щелкнув ее.
Адресная строка
Адресная строка проводника расположена над списком файлов и предоставляет путь к файлу в текущей папке.
- Щелкните папку внутри адресного пути, чтобы перейти к другой (то есть более высокой) папке.
Кнопки назад, вперед и вверх
Кнопки «назад», «вперед» и «вверх» появляются рядом с адресной строкой проводника и обеспечивают простые функции.
- Нажмите кнопку Назад , чтобы вернуться в ранее открытую папку.
Эта функция аналогична использованию функции возврата в веб-браузере.
- Нажмите кнопку Вперед , чтобы вернуться в папку, к которой вы обращались до нажатия значка «Назад».
- Нажмите кнопку Вверх , чтобы переместиться на одну папку вверх по пути к файлу.
Панель навигации
Левая панель проводника — это панель навигации, которая обеспечивает доступ к быстрому доступу, OneDrive, вашему компьютеру и сетевым расположениям.Вы можете легко открыть папку или файл из области навигации.
- В открытом проводнике файлов щелкните ярлык, чтобы открыть его.
Лента
Как и другие приложения и программы Windows, проводник содержит ленту, которая расположена над путем к файлу в верхней части приложения. Он состоит из вкладок, заполненных командными кнопками, которые сгруппированы аналогично по функциям. Вкладки и команды различаются в зависимости от того, какая папка открыта, какой файл выбран или какая функция используется.Например, вкладка «Инструменты для изображения» появляется, когда выбрано изображение, а вкладка «Инструменты для работы с диском» появляется при выборе диска.
- Щелкните вкладку ленты, чтобы просмотреть ленту и команды проводника.
Лента проводника по умолчанию скрыта.
- Щелкните команду.
Лента автоматически скроется.
- Нажмите кнопку Разверните ленту , чтобы отобразить ленту.
Сделайте проводник Windows 10 открытым на этом компьютере вместо быстрого доступа
Проводник Windows 10 по умолчанию открывается в новом режиме быстрого доступа.Но вам может не понравиться новая функция или вы предпочтете, чтобы она открывалась на этом компьютере.
Одна из новых функций проводника Windows 10 называется «Быстрый доступ». Microsoft добавила эту функцию, чтобы вы могли быстро получить доступ к недавно использованным файлам и папкам, независимо от их местоположения, т. Е. OneDrive, внешнего диска, вашего локального диска или общей сетевой папки.
Быстрый доступ в Windows 10
Это также удобно, если вам нужно закрепить папку в облаке или на сервере для более быстрого доступа.Это, на мой взгляд, хорошее изменение в проводнике, которое упрощает получение того, что мне нужно, без создания ярлыков или перехода к файлу или папке, скрытой глубоко в каталоге.
Проводник в Windows 10 по умолчанию открывается в режиме быстрого доступа
Сделать проводник открытым для этого компьютера
Когда вы открываете проводник, по умолчанию используется режим быстрого доступа, но вам может не понравиться эта новая функция или вы предпочтете ее. вместо этого он открывается на «Этот компьютер» (ранее называвшийся «Мой компьютер» в Windows 7).Это просто сделать, вот как.
Откройте проводник и на ленте выберите вкладку Просмотр вверху. Перейдите к Параметры> Изменить папку и параметры поиска .
Это откроет Параметры папки, а оттуда на вкладке Общие измените Open File Explorer на This PC . Не забудьте нажать кнопку ОК, чтобы изменения вступили в силу.
Вот и все.Закройте проводник, и когда вы его перезапустите, вы будете в этом компьютере, а не в режиме быстрого доступа. Конечно, если вы хотите вернуть его обратно, просто вернитесь в «Параметры папки» и снова переключите его на «Быстрый доступ».
Этот вид ПК в проводнике Windows 10
Что вы думаете о новом представлении быстрого доступа в Windows 10? Оставьте комментарий ниже и дайте нам знать.
Также помните, что вы можете обсуждать все, что касается Windows 10, включая мобильную версию и обновление Window RT в октябре на форумах по Windows 10.
Повторно открыть предыдущие окна проводника при загрузке с Windows 10
Вы когда-нибудь работали над чем-то в Windows 10, когда она внезапно настаивает на перезагрузке для получения обновлений? Возможно, вы не захотите бросать то, над чем работаете. Однако некоторые компании (включая Microsoft) работают над способами, позволяющими вам оставаться на месте, чтобы вы могли сразу вернуться к тому, над чем вы работаете, после перезагрузки. Возможности все еще довольно ограничены, но перспективы в ближайшие годы выглядят многообещающими.На данный момент есть только несколько вещей, которые можно восстановить после перезагрузки. Проводник файлов является одним из них.
Если у вас открыто несколько окон проводника для проекта (или различных проектов), над которым вы работаете, вы можете убедиться, что Windows восстанавливает те окна, которые были открыты во время процесса перезагрузки. Windows даже восстановит их на их конкретных экранах при использовании нескольких мониторов.
Настроить Windows 10 для этого довольно просто. Просто откройте проводник и щелкните вкладку «Просмотр» вверху.Затем найдите значок «Параметры» справа от меню ленты и щелкните его.
Это приведет к появлению всплывающего окна с параметрами, относящимися к проводнику. Здесь можно многое сделать, но единственное, на чем мы сегодня сосредоточены, — это восстановление окон при загрузке.
В этом окне вы собираетесь щелкнуть вкладку «Просмотр», и появится список опций. Вы собираетесь прокручивать страницу вниз (в алфавитном порядке, исходя из первого слова каждой опции), пока не найдете «Восстановить окна предыдущих папок при входе в систему».Убедитесь, что этот параметр отмечен, и нажмите «Применить» и «ОК» в правом нижнем углу окна.
Вот и все. Теперь откройте несколько (или более) окон проводника. Если у вас несколько мониторов, разложите их по экранам в разных местах. Теперь, оставив эти окна проводника открытыми, перезагрузите Windows 10. Когда вы снова загрузитесь на рабочий стол, Windows должна автоматически повторно открыть все эти окна и восстановить их там, где они были.
Еще предстоит проделать большую работу по восстановлению сеанса после перезагрузки.В настоящее время почти все ваши возможности зависят от отдельных приложений. Например, ваши (современные) веб-браузеры обычно имеют возможность восстанавливать предыдущие сеансы. Иногда эта опция появляется, когда вы открываете браузер в первый раз после перезагрузки, а иногда для большей точности требуется плагин (например, Session Buddy — отличное расширение для Google Chrome).
Однако компании постепенно осознают спрос на такие функции. Так что, надеюсь, скоро Windows сможет сделать снимок вашей текущей работы, чтобы вы могли сохранить все во время перезагрузки.Это, несомненно, упростило бы процесс обновления Windows. На данный момент вам все равно придется в основном полагаться на «Папку автозагрузки» для приложений, которые вы хотите запускать с Windows.
Как вернуть проводник и контекстное меню Windows 10 в Windows 11
Если вы хотите вернуть проводник Windows 10 в Windows 11, вот как вы можете настроить значение реестра, чтобы выполнить свою работу. Microsoft переработала проводник в Windows 11, но если он вам не нравится, вы можете вернуть проводник Windows 10 в Windows 11, используя это простое пошаговое руководство.
Microsoft включила несколько новых функций в Windows 11 и переработала интерфейс. Новый внешний вид проводника Windows 11 скрывает или отсутствует несколько опций. Если вы перешли с Windows 10 на Windows 11, довольно сложно справиться с новым проводником, потому что исчезли лента и традиционное контекстное меню, а также список других функций. Однако хорошая новость заключается в том, что старый проводник не устарел на 100%, и вы можете сохранить проводник Windows 10 в Windows 11.
ПРИМЕЧАНИЕ : Прежде чем вы начнете, вы должны знать, что этот твик не работает для некоторых — поэтому посмотрите, работает ли он для вас или вас заинтересует. Также похоже, что для последних версий Windows 11 это точно не работает. Microsoft, похоже, удалила эту опцию.
Вернуть проводник и контекстное меню Windows 10 в Windows 11
Чтобы вернуть проводник Windows 10 в Windows 11 вместе с классическим меню ленты и содержимого с помощью реестра Windows , выполните следующие действия:
- Нажмите Win + R, чтобы открыть диалоговое окно «Выполнить».
- Введите regedit и нажмите кнопку Enter.
- Щелкните Да.
- Перейдите к Advanced в HKCU.
- Щелкните правой кнопкой мыши на Advanced> New> DWORD (32-bit) Value.
- Назовите его SeparateProcess.
- Дважды щелкните по нему, чтобы установить данные значения как 1.
- Щелкните кнопку OK.
- Откройте диспетчер задач и перезапустите процесс проводника Windows.
Давайте подробно рассмотрим эти шаги.
Чтобы начать работу, нажмите Win + R , чтобы отобразить приглашение «Выполнить».Когда он станет видимым, введите regedit и нажмите кнопку Enter . Если отображается запрос UAC, выберите вариант Да , чтобы открыть редактор реестра на вашем компьютере.
Затем перейдите по следующему пути:
HKEY_CURRENT_USER \ Software \ Microsoft \ Windows \ CurrentVersion \ Explorer \ Advanced
Если вы видите значение REG_DWORD с именем SeparateProcess . хороший; иначе вам нужно его создать.
Для этого щелкните правой кнопкой мыши раздел Advanced и выберите New> DWORD (32-bit) Value .
Назовите его SeparateProcess и дважды щелкните по нему, чтобы установить данные значения как 1 .
Установив для параметра Value значение 1, вы активируете старый проводник Windows 10 в Windows 11.
Нажмите кнопку OK , чтобы сохранить изменение.
Далее необходимо перезапустить проводник. Для этого нажмите Ctrl + Alt + Del и выберите диспетчер задач . Затем выберите процесс Windows Explorer и нажмите кнопку Restart .
Теперь вы можете открыть этот компьютер, чтобы найти классический проводник в Windows 11. Теперь вы можете развернуть ленту и использовать все параметры, как в Windows 10. Однако, если вы хотите отменить это изменение и захотите Чтобы продолжить использование нового проводника, вот как это можно сделать.
Как повторно включить новый проводник в Windows 11
Чтобы снова включить новый проводник в Windows 11, выполните следующие действия:
- Нажмите Win + R и введите Regedit.
- Нажмите кнопку Enter и выберите вариант Да.
- Перейти к Advanced в HKCU.
- Дважды щелкните значение REG_DWORD SeparateProcess.
- Введите 0 в качестве данных значения.
- Нажмите кнопку ОК.
- Перезапустите процесс проводника Windows с помощью диспетчера задач.
Чтобы отменить предыдущее изменение или включить новый проводник в Windows 11, вы должны установить значение данных для SeparateProcess как 0 .
Для этого нажмите Win + R , введите regedit , нажмите кнопку Enter и щелкните опцию Yes , чтобы открыть редактор реестра.Затем перейдите по этому пути:
HKEY_CURRENT_USER \ Software \ Microsoft \ Windows \ CurrentVersion \ Explorer \ Advanced
Дважды щелкните значение DWORD SeparateProcess и установите значение данных 0 .
Нажмите кнопку OK и откройте диспетчер задач, чтобы перезапустить проводник Windows.
Активируйте проводник Windows 10 в Windows 11 с помощью параметров проводника
Чтобы активировать проводник Windows 10 в Windows 11 с помощью параметров папки или проводника, выполните следующие действия:
- Откройте проводник на ПК с Windows 11.
- Щелкните значок с тремя точками в верхнем меню.
- Выберите параметры.
- Перейдите на вкладку «Просмотр».
- Отметьте окна папки запуска в отдельном окне процесса.
- Нажмите кнопку ОК.
- Откройте диспетчер задач и перезапустите процесс проводника Windows.
Для начала вам нужно открыть окно Folder Options . Для этого вы можете выполнить поиск «параметров папки» в поле поиска на панели задач или открыть проводник на своем компьютере> щелкнуть трехточечный значок в верхней строке меню и выбрать Параметры .

 п. в левой панели меню Пуск, эти папки также открываются в Проводнике.
п. в левой панели меню Пуск, эти папки также открываются в Проводнике.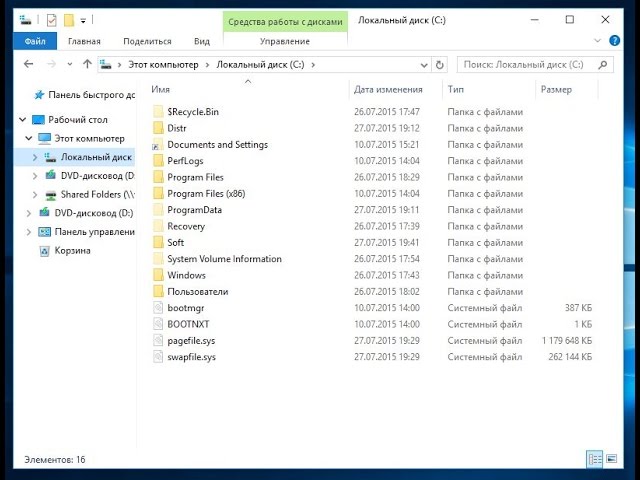 exe
exe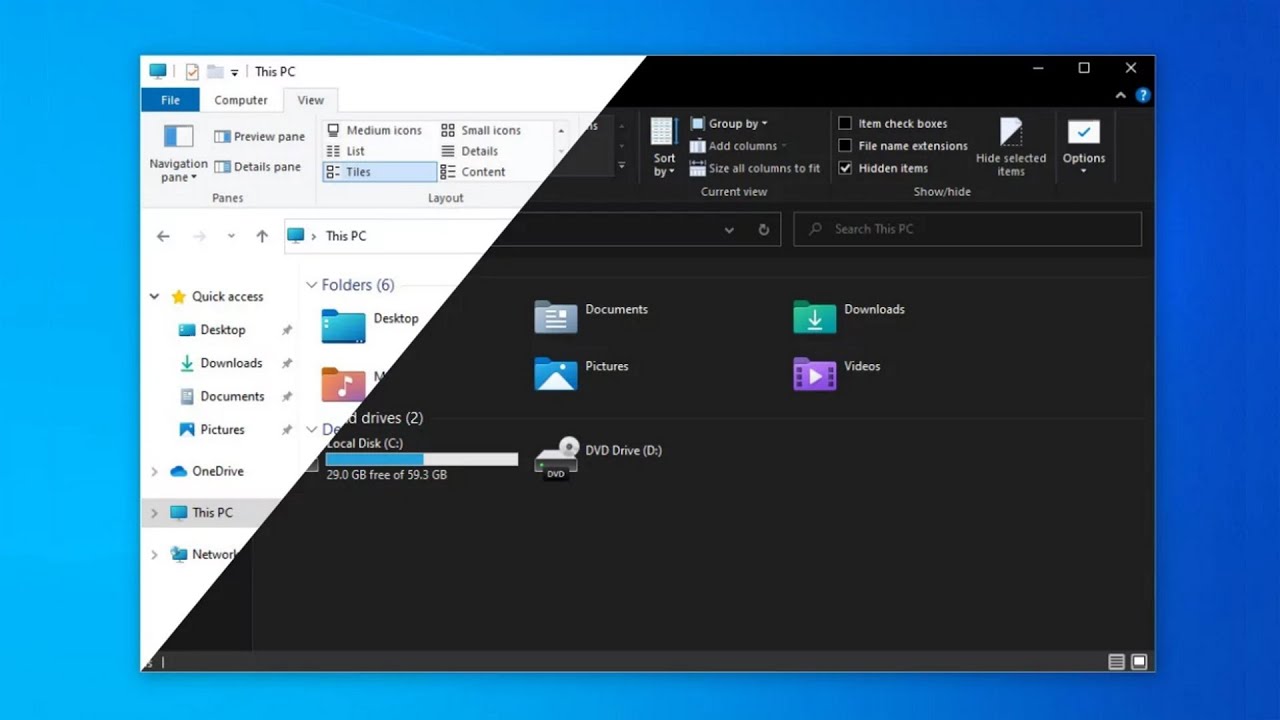
 Если открыть этот раздел (кликнуть мышкой по стрелочке слева от записи), то откроется список всех ваших жестких дисков, подключенных устройств (флешек, карт памяти и др.), а так же папок:
Если открыть этот раздел (кликнуть мышкой по стрелочке слева от записи), то откроется список всех ваших жестких дисков, подключенных устройств (флешек, карт памяти и др.), а так же папок: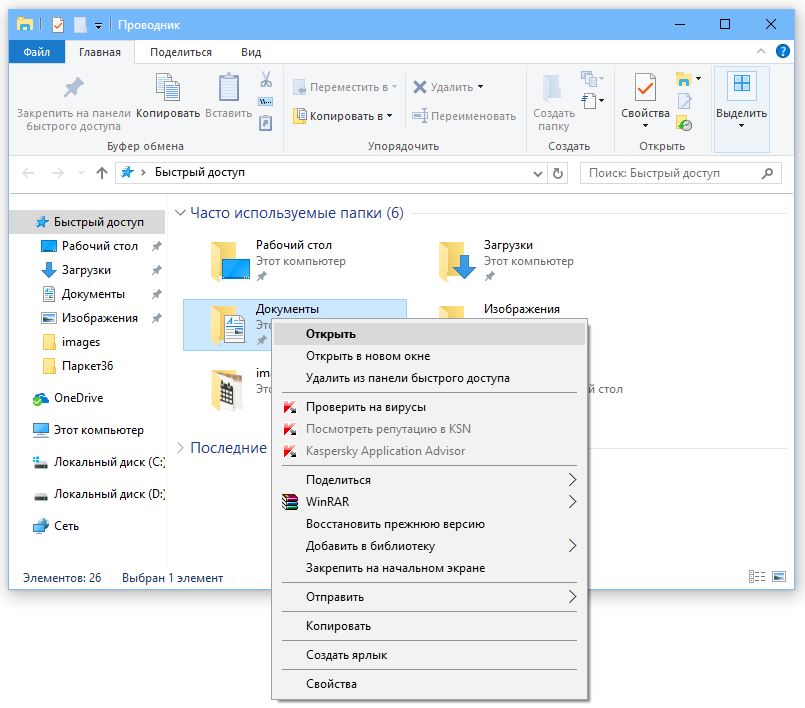 Это дисковод для CD и DVD дисков.
Это дисковод для CD и DVD дисков.

