Как убрать режим ограниченной функциональности в Word: инструкция
Программные комплексы постоянно совершенствуются, появляется новый функционал, интерфейс становится дружелюбнее и интуитивно понятнее для пользователей. Однако ряд пользователей переходит на новые версии программ не сразу или не переходит вовсе в силу привычки, нежелания тратить деньги на обновления, несовместимости новых программ с компьютерами. Соответственно встает вопрос совместимости файлов различных версий Word.
Режим ограниченной функциональности — что это
В большинстве случаев документы, сохраненные в новом варианте программного комплекса, в старом варианте попросту не откроются. А вот обратное действие осуществляется.
В программах Microsoft Office и конкретно в Word пользователи в таком случае сталкиваются с режимом ограниченной функциональности.
Он позволяет читать файл, выделять и копировать из него данные, преобразовывать, форматировать. Но новые функции поздней версии программы, уже недоступны, что естественно создает неудобства.
Как убрать режим ограниченной функциональности
Есть несколько способов убрать несовместимость.
Включение совместимости
В Word 2010 наличествует функция проверки совместимости файла с той версией программы, в которой он открыт. Для этого:
- в меню «Файл» выбирается пункт «Общий доступ»;
- далее «Поиск проблем»;
- и «Проверка совместимости».
После этого надпись об ограниченном режиме исчезает.
Важно! Документ расширением .doc можно пересохранить в новой версии Word в формат .docx или в другие доступные, среди которых веб-страницы, текстовый файл txt, pdf, rtf и некоторые другие. Об этом ниже.
Преобразование документа
Еще один вариант – преобразовать документ, выбрав в меню пункт, который так и называется «Преобразовать». Файл приобретет новый формат, т.е. меняет расширение в новой версии программы, и даст возможность форматировать текст, разметки и прочие аспекты в оформлении. Исходный файл заменяется преобразованным, и в старом Word этот документ уже никак не открыть.
Файл приобретет новый формат, т.е. меняет расширение в новой версии программы, и даст возможность форматировать текст, разметки и прочие аспекты в оформлении. Исходный файл заменяется преобразованным, и в старом Word этот документ уже никак не открыть.
Конвертирование файла
Последний способ снять режим ограниченной функциональности – воспользоваться программами или онлайн-сервисами по конвертированию файлов. На ресурс или в программу загружается исходный файл, указывается требуемый формат на выходе, файл конвертируется.
Такой способ используют при переформатировании старого файла в новый и наоборот, когда документ из новой программы требуется открыть в раннем варианте. В основном после обработки текст отображается корректно, но встречаются сбои в оформлении. Диаграммы, графики или иные подобные им объекты, которые в поздней версии настраивались и редактировались, в старой порой отображаются как картинки либо не отображаться вовсе.
Какой бы способ ни выбран, все они просты, и после выполнения нескольких действий позволят пользоваться в документе обширным функционалом более поздней версии программы Word.
Почему мой файл открылся только для чтения?
Иногда после открытия файла обнаруживается, что он доступен только для чтения. Доступ к файлам может ограничиваться ради безопасности, например при открытии файлов из Интернета, или настраиваться с помощью параметров. Ниже описаны некоторые ситуации, когда файл может быть открыт только для чтения, и возможные варианты действий.
Доступ к файлу ограничивает антивирус
Некоторые антивирусные программы защищают компьютеры от потенциально опасных файлов, открывая их только для чтения. В этом случае вам может потребоваться обратиться за инструкциями к поставщику антивируса. Например, сведения о том, как добавить приложение в исключения в программе Bitdefender, доступны по следующей ссылке: Добавление приложений или процессов в исключения в Центре управления Bitdefender.
Свойства файла настроены для только чтения
Чтобы проверить свойства файла, щелкните его правой кнопкой мыши и выберите пункт
Содержимое просматривается в защищенном режиме
Файлы из Интернета и других потенциально опасных мест могут содержать вирусы, вирусы-червей и другие вредоносные программы, способные причинить вред компьютеру. Заражение также часто происходит при открытии вложений в сообщения электронной почты и скачанных файлов. Для защиты компьютера файлы из таких потенциально опасных мест открываются в защищенном режиме. В этом режиме можно просмотреть содержимое файла с меньшим риском. Дополнительные сведения о защищенном режиме и его настройке см. в статье Что такое защищенный режим?
Хранилище OneDrive заполнено
Если файл хранится в OneDrive и оно заполняется до предела, вы не сможете сохранить документ, пока не освободите для него место. Чтобы узнать, сколько свободного места остается в хранилище OneDrive, щелкните значок OneDrive в центре уведомлений и выберите пункт Управление хранилищем или войдите на сайт http://onedrive.live.com и посмотрите нужное значение в левой нижней части экрана.
Чтобы узнать, сколько свободного места остается в хранилище OneDrive, щелкните значок OneDrive в центре уведомлений и выберите пункт Управление хранилищем или войдите на сайт http://onedrive.live.com и посмотрите нужное значение в левой нижней части экрана.
Набор Office не активирован
Если Office не активирован или срок вашей подписки истек, доступность файлов только для чтения может быть связана с переходом Office в режим ограниченной функциональности. Сведения о том, как активировать Office, см. в статье Ошибки, связанные с нелицензированным продуктом и активацией Office.
Если устранить проблему не удается…
-
Перезагрузите компьютер.
-
Установите обновления Office.
-
Запустите восстановление Office по сети.

Присоединяйтесь к обсуждению
Наши эксперты и участники сообщества обсуждают эту тему на форуме ответов. Щелкните эту ссылку, чтобы перейти туда, почитать обсуждения и поучаствовать в них.
Нам важно ваше мнение
Эта статья была в последний раз рассмотрена Беном 21 июня 2018 г. с помощью ваших комментариев. Если эта статья оказалась для вас полезной (и особенно если нет), оставьте внизу отзыв, чтобы мы могли ее улучшить.
Как отключить режим ограниченной функциональности в Word Office 2010?
Если вы давно пользуетесь компьютером, то наверняка имеете хотя бы небольшой опыт работы с пакетом редакторов Офис. Программа очень востребована, поэтому сегодня решают купить Office 2010 не только для бизнеса, но и для учебы. И так как ПО популярно и полезно, то нужно знать, как решать возможные возникающие проблемы.
Одна из самых частых – это ограничение функциональности. Может быть так, что при открытии файла в формате doc вы увидите на верхней панели в квадратных скобках сообщение «Режим ограниченной функциональности». Сразу захочется понять, как убрать это.
Что означает ограниченный режим в Office 2010?
Прежде всего, нужно понимать, что это такое и почему появляется данное сообщение. Основная причина появления надписи – это попытка открыть файл Word, который был сделан в более ранней версии программы. Чаще всего это касается документов, созданных в Office 2003 года. Файлы этого редактора создаются в устаревшем формате (для Word это doc), тогда как Офис 2010 работает с новым форматом (docx и другие).
Отсюда и возникает несоответствие и данное сообщение. От него нужно избавиться. Это обязательно нужно сделать, ибо в таком режиме существенно ограничен функционал программы. Например, Word не печатает. Или вам не будут доступны некоторые функции, имеющиеся в более современных версиях ПО, будь то редактирование формул или новые виды оформления. Также может случиться так, что часть текстового или графического контента попросту не будет отображаться.
Также может случиться так, что часть текстового или графического контента попросту не будет отображаться.
Решение проблемы с режимом ограничения
Чтобы исправить проблему, достаточно открыть файл Word и повторно сохранить в подходящем виде. Для этого:
- откройте документ;
- в меню выберите «Сохранить как»;
- в новом меню выберите путь сохранения и выделите во вкладке «Тип файлов» нужный формат;
- сохраните документ.
Все готово, больше вы не увидите сообщение о режиме ограниченной функциональности Office 2010.
Есть другой способ – преобразовать файл. Для этого откройте документ, перейдите в меню «Файл» и в пункт «Сведения». Здесь нажмите на кнопку «Преобразовать» и подтвердите действие, нажав «Ок». Затем также сохраните файл, но теперь уже не нужно выбирать расширение. Функция преобразования сама создаст нужный формат docx. Если в файле много формул и других подобных элементов, то такой способ предпочтительнее.
Если и это вам не подходит, то есть еще более простой способ, как отключить режим ограниченной функциональности Office 2010. Вам нужно просто скопировать содержимое doc-файла в отдельный пустой документ с соответствующим расширением. Такой вариант хорош, если в файле нет формул или других специфических элементов, а есть только текстовое содержимое.
Мы познакомились с режимом ограничения функциональности в Word. Теперь вы знаете, что это и как с этим бороться. Эти способы помогут вам работать с документами разного формата без особых проблем с доступом.
Как отключить режим ограниченной функциональности в ворде
Иногда при работе в текстовом редакторе Microsoft Word некоторые функции ограничены из-за того, что он работает в режиме ограниченной функциональности. Узнать об этом можно по заголовку. После названия документа в квадратных скобках написано «Режим ограниченной функциональности». Чаще всего такое сообщение появляется при открытии файла, созданного в более старой версии программы. Если вы хотя бы раз открывали на своем компьютере устаревший файл, то такое сообщение может появляться постоянно. Отключить режим ограниченной функциональности очень просто. О том, как это сделать, мы сейчас и поговорим.
Если вы хотя бы раз открывали на своем компьютере устаревший файл, то такое сообщение может появляться постоянно. Отключить режим ограниченной функциональности очень просто. О том, как это сделать, мы сейчас и поговорим.
Сделать это можно несколькими способами.
1-ый способЕсли вы открыли файл старого образца с расширением .doc, а на вашем компьютере установлена более новая версия текстового редактора ворд, тогда достаточно сохранить этот документ в новом формате с расширением .docx.
Для этого переходим в меню «Файл»,
Находим слева пункт «Сохранить как…».
Выбираем место для сохранения файла, и сохраняем его в формате .docx
2-ой способЕсли открытый файл создавался уже в новой версии текстового редактора ворд и расширение у него . docx, но он все равно открыт в режиме ограниченной функциональности, тогда проделаем следующее.
docx, но он все равно открыт в режиме ограниченной функциональности, тогда проделаем следующее.
Переходим в меню «Файл» и во вкладке «Сведения» в правой части окна жмем на кнопку «Преобразовать».
Откроется небольшое окошко с предупреждением:
«Ваш документ будет обновлен до новейшего формата файла. И хотя вы сможете использовать все новые возможности Word, это может привести к незначительным изменениям в структуре. Если вы предпочитаете не выполнять обновление, нажмите кнопку «Отмена». Преобразование позволит использовать все новые возможности Word. Документ будет заменен преобразованной версией.»
Жмем кнопку «ОК». И теперь мы можем работать с нашим документом без ограничений.
Как написать объявление в ворде с отрывными номерами телефона
Как в ворде сделать рамку вокруг текста
Как установить пароль на документ Word
Если что-то не понятно, то посмотрите небольшой видеоролик по этой теме.
Удачи!
Как убрать режим ограниченной функциональности в Ворде?
Всех приветствую! Как убрать режим ограниченной функциональности в ворде? Теперь вы не будете задаваться подобным вопросом! В том случае, когда открываемый вами текстовый файл создался в ранних версиях «Word» с расширением «.doc», то запускается «Режим ограниченной функциональности», и «Word» не может предоставить пользование новыми функциями в отношении данного файла. Приведу два способа отключения такого режима.
Примечу, что вы можете ознакомиться более подробно со сведениями о файле в разделе «Файл», в пункте «Сведения».
Как убрать режим ограниченной функциональности в ворде? Первый способ
Смена расширения файла. Это самый простой и быстрый способ.
При использовании данного способа вам достаточно всего лишь сохранить файл с новым расширением.
Необходимо следовать таким действиям:
- Открытие файла.
- Выбор опции «Сохранить как…» в разделе «Файл».
Указание нового названия в строке «Имя…» и выбор «Документ Word» в меню «Тип…».
Сохранение файла кнопкой «Сохранить». Ознакомление со сведениями об изменении файла и подтверждение «ОК».
Советую отметить «Больше не задавать этот вопрос», чтобы каждый раз окно не выпадало. В директории после окончания процедуры смены расширения вы увидите новый документ. Теперь давайте перейдем к другому способу. Который, также является очень удобным и быстрым для решения этой проблемы при запуске файла. Советуем также ознакомиться и с этим пунктом.
Напомню, если у вас остаются какие-то вопросы по теме — то, оставляем их в форме комментариев. Также это касается других аналогичных способов решения проблемы, которые вы знаете.
Также это касается других аналогичных способов решения проблемы, которые вы знаете.
Второй способ. Преобразование документа
- Открытие файла.
- Переход в «Сведения» в разделе «Файл».
- Нажатие «Преобразовать» для снятия ограничения и «ОК».
- В результате ограниченный режим отключится.
- Вставка проекта «.doc» в «.docx» Для осуществления данного процесса следует проделать такие действия: Выделение текста в файле с расширением «.doc» и нажатие сочетания «Ctrl» + «A».
Открытие контекстного меню нажатием по выделенному тексту правой клавишей мыши. Выбор функции «Копировать».
- Переход в проект с новым расширением и установка курсора в место, куда намерены скопировать текст. Вставка сочетанием «Ctrl» + «V» или в контекстном меню «Вставить».
Ещё советую использовать интегрированную опцию редактора, следуя таким действиям:
- Переход в раздел «Вставка». «Выбор стрелки в надстройке «Объект» и нажатие «Текст из файла…».
 Выделение файла с расширением «.doc» в новом окне и использование команды «Вставить».
Выделение файла с расширением «.doc» в новом окне и использование команды «Вставить».
Заключение
Теперь вы знаете, как убрать режим ограниченной функциональности в ворде. Ничего в этом сложного нет, а если вам что-то было не понятно, то в обязательном порядке пишите мне в комментариях. Так же не забываем нажимать на кнопки соц.сетей в знак благодарности за труды. Всем мира и добра!
Бесплатные ключи Word 2013/2016/2019 | KEYS-TOP.COM
На этой странице собраны бесплатные ключи активации для различных редакций Microsoft Word. На момент публикации все ключи являются рабочими и позволяют провести активацию продукта Майкрософт Ворд по телефону, либо в онлайн режиме. Если ключи оказались не рабочими, то можете дождаться обновления ключей на этой странице, или же купить себе персональный код активации по очень дешёвой цене.
Бесплатные Ключи Word 2013 VL:
HP9KN-3KTGD-DHCR7-V2XGW-7FQCW
TDVN9-BB4C8-777V3-HMVV7-46WTJ
6442N-TX2MQ-2WXD2-HJDHQ-3PCGJ
8N9X6-K23F9-MX2CB-DG7BV-YY3CW
Бесплатные коды Word 2016 VL:
QW7MB-XNKT3-T6GRJ-JYG63-GF4J7
VYDXK-2MNFQ-BGP3B-T7QGT-3V7CV
X8F9N-QK9C3-TD48H-GYHYV-9BVCV
Microsoft Word – самый распространенный текстовый процессор, позволяющий создавать и форматировать статьи, учебные работы, деловые документы. В тексты можно вставлять таблицы и изображения. Доступны возможности проверки орфографии, создания примечаний. В новых версиях есть функция совместной работы над документами.
В тексты можно вставлять таблицы и изображения. Доступны возможности проверки орфографии, создания примечаний. В новых версиях есть функция совместной работы над документами.
Для чего нужна активация «Ворд»?
Для полноценной работы с программой необходимо зарегистрировать валидный ключ Word. Если вы не активируете ПО по истечении пробного периода, приложение начнет работать в режиме ограниченной функциональности. Будут постоянно появляться навязчивые напоминания о необходимости регистрации кода, а также отключатся функции редактирования и создания новых документов. Полный список ограничений зависит от версии редактора. В некоторых случаях приложение может закрываться прямо в процессе работы.
Устранить все эти неудобства без лишних затрат позволяют размещенные на этой странице ключи Word. Тут можно найти подходящие коды для любой версии текстового процессора. Мы предлагаем только валидные ключи, причем все данные распространяются на бесплатной основе.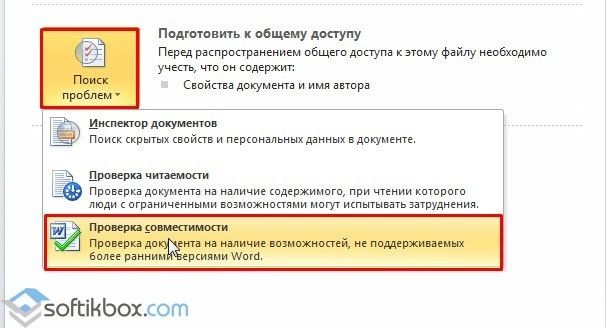 Актуальность кодов постоянно проверяется.
Актуальность кодов постоянно проверяется.
Как в ворде убрать только для чтения
Включение режима «Чтения»
Порой необходимо видеть весь лист документа в полном размере, чтобы выделить важные моменты в тексте маркером или добавить примечание. Чтобы свободно читать лист за листом и вносить правки поможет режим чтения в Ворде. Включить режим чтения можно следующим образом:
- Перейдите во вкладку «Вид»;
- В разделе «Режимы просмотра документа» нажмите на «Режим чтения»;
- Ворд преобразит все страницы в полном размере.
Выход из режима «Чтения»
После того, как прочитан весь текст и добавлены примечания, нужно как-то выйти из режима чтения. В этом случае есть два способа. Первый – нажать на кнопку «ESC». Находится эта клавиша над буквой «Ё».
Способ второй заключается во внимательности – в верхнем правом углу всего документа, расположилась кнопка «Закрыть» с крестиком. После нажатия по ней документ вернётся из полноэкранного режима чтения в стандартный режим разметки.
Документ «Только для чтения»
Если документ открывается «только для чтения» то выйти из такого режима поможет кнопка «Включить редактирование». Находится в верхней части открытой программы Word в виде всплывающего оранжевого уведомления.
Примечание. Желательно, после внесения всех изменений в статью, сохранить файл в отдельную папку либо задать новое имя файлу.
В случае если после выполненных действий не получилось приступить к редактированию файла, тогда попробуйте следующий способ. Чтобы снять ограничения с документа Ворд, нужно нажать правой кнопкой по закрытому файлу Ворд и выбрать «Свойства».
Далее нужно перейти в подраздел «Общие» и снять галочку напротив «Только для чтения». Нажать на «Применить» и «ОК».
У пользователей старых версий Word при открытии документов появляется надпись о режиме ограниченной функциональности. Возникает вопрос, что означает этот режим ограниченной функциональности в Ворде, как убрать его. Ведь это уменьшает возможность редактирования текстов, не даёт доступа к новым расширениям, в целом, создаёт неудобство в работе. Вызывать программиста для такой несложной работы, как изменение формата, в этом случае не потребуется, вы, изучив наши рекомендации, вполне справитесь с задачей, не потратив на это много времени.
Возникает вопрос, что означает этот режим ограниченной функциональности в Ворде, как убрать его. Ведь это уменьшает возможность редактирования текстов, не даёт доступа к новым расширениям, в целом, создаёт неудобство в работе. Вызывать программиста для такой несложной работы, как изменение формата, в этом случае не потребуется, вы, изучив наши рекомендации, вполне справитесь с задачей, не потратив на это много времени.
Что означает ограничение функциональности
Режим ограниченной функциональности Word 2010, как убрать — читайте ниже. На самом деле отключить режим — процедура несложная, не требующая больших затрат времени и каких-то специальных знаний. Прочитайте нашу инструкцию, и сможете спокойно работать с вашими текстами.
Вы подготовили текст дома на стареньком, но на таком привычном вам Word 2003. Принесли файл на флешке или другом носителе на работу, к друзьям, а там установлен Ворд 2007/2010. Вам перед распечаткой нужно внести изменения либо дополнения, но это недоступно. Итак, перед вами стоит выбор: извиниться и предложить сделать всё позже, когда вернётесь домой, или преобразовать документ, чтобы пользоваться всеми возможностями, предоставляемыми разработчиками.
Итак, перед вами стоит выбор: извиниться и предложить сделать всё позже, когда вернётесь домой, или преобразовать документ, чтобы пользоваться всеми возможностями, предоставляемыми разработчиками.
- Вы решили преобразовать документ 2003 в новый формат, но оставить и исходник. Вам нужно просто пересохранить с другим расширением. Для этого зайдите в «Файл» — «Сохранить как». В строке «Тип файла» выберите «Документ Word», впишите другое название. Откроется дополнительное окошко, где будет предупреждение, что новая версия не станет открываться в Office Нажмите OK, предварительно можно поставить галочку «Больше не задавать этот вопрос», чтобы в следующий раз это сообщение не появлялось. Система сохранить оба варианта с разными расширениями.
- Если вам не нужно сохранять исходный вариант, то поступаем так: во вкладке «Файл» переходим на «Сведения», там кликаем на «Преобразовать». Вы получите файл с расширением docx, все новые функции станут работать без проблем.
В Ворде 2013 проблема решается аналогично, принцип работы не изменился.
Чтобы сменить режим открытия документов, снимите флажок с параметра «разрешить запуск в режиме чтения».
Для этого зайдите в меню Сервис и выберите команду Параметры . Откроется одноименное диалоговое окно. Перейдите на вкладку Общие и снимите флажок с указанной выше опции. Затем перезагрузите редактор.
Office 365 профессиональный плюс против Office 2019: в чем разница?
Microsoft Office 365 ProPlus — важный пакет «Программное обеспечение как услуга» (SaaS) для современного цифрового рабочего места, однако существует удивительное количество путаницы в том, чем он отличается от Office 2019.
Обновлено в мае 2020 г.
Если у вашей компании есть подписка на Microsoft Office 365, у вас, скорее всего, уже есть пригодные для использования лицензии на Office 365 профессиональный плюс, что делает любую необходимость покупки автономной бессрочной лицензии на Office 2019 недействительной.
В этой статье рассказывается, чем Office 365 профессиональный плюс отличается от Office 2019 с точки зрения набора функций, рентабельности, перспективности и преимуществ, а также почему настало время перейти на использование Microsoft 365 для улучшения цифрового рабочего места.
Что такое Microsoft Office 365 профессиональный плюс?
Microsoft Office 365 профессиональный плюс — это версия Office, доступная по вашей активной подписке на Microsoft Office 365 и устанавливаемая из облака на локальный компьютер, смартфон или планшет.Все, что требуется пользователям, — это учетная запись Office 365 и активное подключение к Интернету для проверки назначенных лицензий и начала работы с набором приложений.
ProPlus работает по принципу «нажми и работай» и не требует активного подключения к Интернету для проверки лицензии — ему нужно подключаться только раз в 30 дней, в противном случае ваша лицензия будет переведена в режим ограниченной функциональности до тех пор, пока она не будет проверена снова.
Office 365 профессиональный плюс — это, по сути, всегда актуальная версия пакета Microsoft Office и его приложений.Если у вашей организации уже есть корпоративная или бизнес-подписка на Microsoft 365, у вас, скорее всего, уже есть ProPlus или аналогичная версия Office, которая обладает всеми функциями, функциями и преимуществами Office 2019, а также многим другим.
Подробнее : 5 распространенных заблуждений об Office 365 профессиональный плюс
Office 365 профессиональный плюс
is Office 2019Если вы ожидали, что в Office 2019 будет множество новых функций, которые будут отличать его от Office 365, подумайте еще раз.
Компании и пользователи с подпиской на Office 365 в основном уже имеют Office 365 профессиональный плюс и все функции, которые есть сейчас в Office 2019, в дополнение к нескольким ключевым обновлениям, которые в автономной версии никогда не будет у .
По данным Microsoft (через ComputerWorld):
« Office 2019 будет включать некоторые, но не все функции, которые были выпущены в Office 365 с сентября 2015 г. ».
Опять же, Office 365 Pro Plus имеет всех из текущего набора функций Office 2019 в дополнение к регулярным накопительным обновлениям функций и исправлениям, которые делают его самой последней версией Office, доступной для предприятий прямо сейчас .
Поддерживаемый облаком и накопительными обновлениями, Office 365 профессиональный плюс имеет явное преимущество, которое нельзя игнорировать в течение длительного времени, если вы в настоящее время оцениваете варианты обновления Office, которые будут экономически эффективными и рассчитанными на будущее.
Office 365 профессиональный плюс — это полный пакет
Microsoft Office 365 профессиональный плюс, по сути, предлагает полный пакет Office и доступен по вашей подписке на Microsoft 365 — единственное отличие, которое вам нужно понять, — это способ доставки на устройства и обновления для пользователей.
Как пользовательская служба подписки на базе Microsoft Cloud, ProPlus регулярно получает обновления функций, обновления качества и исправления безопасности, которые автоматически доставляются пользователю. Он также предоставляет пользователям доступ к дополнительным облачным сервисам, что делает его более идеальным, чем Office 2019, для создания современного цифрового рабочего места.
Office 365 профессиональный плюс в настоящее время объединяет все основные рабочие приложения Office в один пакет Click-to-Run на основе подписки для ПК и Mac.Текущий полный пакет программного обеспечения для Office 365 профессиональный плюс включает:
- Доступ (только ПК)
- Excel
- OneDrive для бизнеса
- OneNote
- Outlook
- PowerPoint
- Publisher (только ПК)
- Skype для бизнеса
- Слово
Эти приложения Office легко подключаются и могут использоваться с популярными облачными сервисами Office 365, такими как Exchange Online, Microsoft Teams, Sharepoint Online и Skype Online, на ПК, телефонах и планшетах, что позволяет работать и делиться своими активами в любом месте, на нескольких устройствах с установленным Office 365.
В настоящее время вы можете получить Office 365 профессиональный плюс как часть существующих планов подписки на Office 365, таких как Office 365 корпоративный E3, Office 365 бизнес премиум, или как отдельную подписку за 19,14 австралийских долларов за пользователя в месяц при ежегодном обязательстве с ежемесячной оплатой. или ежегодно.
Чем Office 365 профессиональный плюс отличается от Office 2019?
Основное отличие и преимуществоOffice 365 Pro Plus в том, что он привязан к пользователю, а не к оборудованию.
ProPlus предоставляет до 5 одновременных лицензий для каждого пользователя, что означает, что вы можете установить полную версию Office на 5 ПК или Mac на 5 планшетов и 5 смартфонов (Android, iPad, Windows и большинство современных мобильных устройств).
Второе важное отличие заключается в том, как он предоставляется и оплачивается: Office 365 профессиональный плюс приобретается как услуга на основе подписки с годовым обязательством, как часть Microsoft 365. Если подписка отменяется, функциональность ограничивается, и пользователи могут не продолжать использовать некоторые функции пакета ProPlus, пока он не будет восстановлен.
| Office 365 профессиональный плюс (подписка Microsoft 365) | Office 2019 (бессрочная лицензия) | |
| Офисные приложения | Полный пакет приложений Office включен. | Excel, OneNote, Outlook, Powerpoint, Word для Windows или Mac |
| Стоимость / лицензирование | Часть подписки M365 или 19,14 долл. США на пользователя в месяц (годовое обязательство) | Единовременная покупка 249,99 $ |
| Обновления функций | Новые обновления функций, исправления качества, исправления безопасности | Только необходимые исправления безопасности |
| Лицензирование | 5 ПК или Mac, 5 планшетов и телефонов | 1 ПК или 1 Mac |
| Мобильная поддержка | Развертывание и обновление с помощью Intune | НЕТ |
| Безопасность и соответствие | Более 1000 элементов управления безопасностью и конфиденциальностью, включая настраиваемые разрешения, политики паролей, группы безопасности | Антиспам, патчи безопасности |
| Склад | OneDrive 1 ТБ для хранения и обмена файлами | НЕТ |
Для сравнения, автономные версии без подписки, такие как Office 2019, приобретаются единовременно и привязаны к одному ПК.Все, что входит в пакет, — это то, что вы получаете; после покупки и установки он не получает никаких обновлений функций, кроме исправлений качества и безопасности. Срок действия лицензии не истекает, и пользователи могут использовать ее сколько угодно долго.
Office 2019 включает в себя подмножество функций, которые также присутствуют в Office 365, но в конечном итоге не является частью Office 365. Это традиционный тип установки Office, с которым все еще знакомы многие пользователи, что объясняет сохраняющуюся путаницу в отношении брендинга.
Все еще не уверены в преимуществах? Узнайте о 4 основных преимуществах Office 365 профессиональный плюс для бизнес-пользователей. Ниже мы подробно расскажем, почему ProPlus — лучший вариант для современного цифрового предприятия.
Лучшие ИТ-преимущества Office 365 профессиональный плюс
Команда Xello помогла нескольким клиентам перейти на Microsoft 365 и развернуть Office 365 в течение многих лет — вот наши подборки самых больших преимуществ, которые Office 365 профессиональный плюс предлагает вашей ИТ-команде сегодня.
- Интеграция с Active Directory: Разрешениями пользователей Office 365 профессиональный плюс можно быстро управлять и синхронизировать с Azure Active Directory (AAD), обеспечивая единый вход (SSO) для ваших пользователей, что упрощает процесс входа в Office для всех в целом.
- Нажми и работай: Office 365 Plus имеет оптимизированный процесс установки, который упрощает и ускоряет настройку пользователей, и вы также можете позволить локальным пользователям с правами администратора устанавливать ProPlus вручную через Интернет. на базе портала. ProPlus устанавливается как пакет, но вы можете исключить определенные программы в зависимости от хранилища или потребностей пользователя. Наконец, C2R делает обновления кумулятивными, что означает, что вам не нужно устанавливать старые исправления перед установкой последнего обновления.
- Гибкость развертывания: Вы можете развернуть Office 365 профессиональный плюс на своих рабочих устройствах несколькими способами, которые лучше всего подходят для вашего текущего состояния цифровой трансформации — с помощью средства развертывания Office (ODT) или System Center Configuration Manager (SSCM) для on- развертывания в помещении или через сеть доставки содержимого Office (CDN) и ODT для развертывания из Microsoft Cloud.
- Интеграция с общим доступом к файлам и хранилищем: Все приложения ProPlus легко интегрируются с такими службами обмена файлами и хранения данных Microsoft Cloud, как OneDrive (и получают хранилище 1 ТБ), что упрощает резервное копирование, доступ и совместное использование критически важных для бизнеса активы проще и из любого рабочего места.
- Групповая политика : настройками программы ProPlus можно управлять с помощью тех же настроек групповой политики, которые использует ваша компания, с другими версиями Office, установленными в настоящее время на рабочих устройствах.
- Последние обновления: Office 365 профессиональный плюс, поскольку он получает обновления компонентов на постоянной основе, является одной из самых многофункциональных и безопасных версий, доступных для предприятий. Обновления функций по умолчанию выполняются автоматически, но системные администраторы могут изменить их, чтобы разрешить обновления только из местоположения в сети пользователя, после тестирования или управления обновлениями с помощью SSCM.Вы также можете контролировать, как часто пользователи получают обновления для приложений Office; полугодовые или ежемесячные.
- Дополнительные лицензии: ProPlus предоставляет до пяти лицензий с каждой подпиской, что позволяет устанавливать его на традиционных настольных компьютерах и мобильных рабочих ноутбуках для создания цифрового рабочего места в дороге. Одна вещь, которую часто неправильно понимают, заключается в том, что вы также можете установить ProPlus на 5 смартфонов и планшетов с той же подпиской с поддержкой почти всех современных устройств.
- Мобильность на рабочем месте: В качестве облачной службы подписки ProPlus дает вам больше возможностей, когда дело доходит до того, каким рабочим устройствам предоставляется доступ к набору приложений ProPlus. Вместо того, чтобы привязать Office и его жизненно важные приложения к настольному компьютеру, его можно лицензировать для рабочего ноутбука или планшета пользователя, что позволит им безопасно просматривать и редактировать документы на ходу.
Следует отметить, что Office 365 профессиональный плюс полностью отделен от Office Online.Последняя услуга включена во все планы Office 365 и позволяет пользователям получать доступ к определенным приложениям через веб-браузеры и должна быть дополнением к версиям Pro Plus для запуска «нажми и работай», установленным локально на вашем компьютере или мобильных устройствах.
Почему вам следует использовать Office 365 профессиональный плюс вместо Office 2019
Если у вас есть Office 365 профессиональный плюс, у вас уже есть весь набор функций Office 2019 и многое другое.
ProPlus имеет дополнительное преимущество в виде автоматического и кумулятивного обновления функций, тогда как Office 2019 никогда не получит никаких новых добавленных функций, а только необходимые исправления безопасности.Если Microsoft выпустит еще одну отдельную версию, вам также придется заплатить за нее еще одну предоплату.
Благодаря постоянным накопительным обновлениям Office 365 профессиональный плюс имел большинство функций, которые Office 2019 поставлял годами ранее. Если у вас уже есть ProPlus, Office 2019 является избыточным и менее ориентированным на будущее, чем предыдущий вариант.
Еще одна веская причина выбрать Office 365 профессиональный плюс для вашего бизнеса по сравнению с Office 2019 — последний имеет только семь лет поддержки по сравнению с Office 2016, который получил полное десятилетие.
Microsoft не будет поддерживать подключение к облачным сервисам, таким как Exchange и OneDrive для Office 2019, во второй половине уже сокращенного жизненного цикла поддержки.
Это означает, что, хотя вы все еще можете продолжать использовать Office 2019, вы не сможете подключить какие-либо его приложения к Exchange Online, Microsoft Azure или OneDrive для бизнеса после 2023 года. Учитывая сильные стороны этих служб, это ненужный недостаток .
Для кого собственно Office 2019?
Microsoft Office 2019 — это продукт, специально предназначенный для коммерческих клиентов с корпоративной лицензией, которые очень нуждаются в локальном или гибридном развертывании программного обеспечения или которые еще не готовы к использованию облачного программного обеспечения.
Переход в облако — это путешествие, и если ваша организация еще не готова к цифровой трансформации, Office 2019 может иметь смысл. Однако важно отметить, что Office 2019 ни в коем случае не является перспективной платформой.
Microsoft, несомненно, направляет клиентов к Office 365 и модели на основе подписки, поскольку она позволяет им постоянно обновлять ее с помощью обновлений и исправлений. Учитывая, что период поддержки Office 2019 закончится 14 октября 2025 года — в тот же день, когда закончится поддержка Office 2016, — есть веские аргументы в пользу того, что модель покупки пакета Office с бессрочной лицензией подходит к концу и что облачный Office 365 ProPlus является главный путь вперед.
Заключение
Если вы уже приобрели подписку на Microsoft 365, значит, у вас уже есть Office 365 профессиональный плюс — Office 2019 вам не нужен.
Исходя из агрессивного продвижения Microsoft к Microsoft 365, Office 2019, скорее всего, станет последней доступной версией Office с бессрочной лицензией. Без возможности обновления функций, половины жизненного цикла поддержки и преждевременного отключения от облачных сервисов становится ясно, что Office 365 профессиональный плюс является гораздо лучшим вариантом для предприятий, которые хотят оставаться ориентированными на будущее.
Вы начали переход на Office 365 профессиональный плюс?
Отличий между приложениями Microsoft Office 365 и более ранними версиями Office — askIT
Microsoft 365 Apps, новый Office, позволяет вам:
- Работать совместно с вашей группой на всех ваших устройствах.
- Работайте с самой последней версией ваших документов. Все время.
- Работайте с самыми последними версиями: Word, Excel, PowerPoint, Outlook, OneNote, Sway и Publisher.
Прежде чем вы сможете использовать какое-либо приложение M365 (например, Word, PowerPoint или Excel), вы должны войти в систему со своими учетными данными UAlbany, чтобы активировать M365.
Чтобы войти в систему и активировать M365 Apps for Enterprise, вам необходимо выполнить двухэтапный вход с помощью Duo. Поэтому важно приносить устройство, которое получает ваш одноразовый секретный код, в классы и конференц-залы, чтобы использовать приложения Microsoft 365.
Если вы не можете выполнить двухэтапный вход на компьютере, на котором вы еще не активировали M365, вы все равно сможете использовать приложения Microsoft 365 (например, Word, PowerPoint или Excel), но они будут работать в режиме ограниченной функциональности Режим.
| Функции | Приложения Microsoft 365 | Office 2019, Office 2016, Office 2013, Office 2010 |
|---|---|---|
| Обновления |
|
|
| Облачные функции |
|
|
| Другие функции |
|
|
Подробнее о различиях между Microsoft 365 и Office 2019: https://support.microsoft.com/en-us/office/what-s-the-difference-between-microsoft -365-и-офис-2019-ed447ebf-6060-46f9-9e90-a239bd27eb96
Чем Office ProPlus отличается от других версий Microsoft Office?
Office ProPlus — это версия Microsoft Office, включенная в нашу лицензию Microsoft 365.Как и другие версии Microsoft Office, он включает Access, Excel, OneDrive, OneNote, Outlook, PowerPoint, Publisher, Skype для бизнеса, Teams и Word. Это полная версия пакета приложений с теми же функциями и функциями, что и другие версии. Хотя Office ProPlus похож на другие версии Microsoft Office, есть также отличия, которые следует отметить, которые включены в список ниже.
- Для личного использования: В отличие от других версий Office в кампусе, Office ProPlus предназначен для установки только на ваши личные устройства (например, на ваши личные устройства).g., домашний компьютер или iPad). Если у вас есть устройство, принадлежащее университету, вам следует обратиться в ИТ-отдел, чтобы установить соответствующую версию Microsoft Office. Если вы не уверены, какую версию следует установить на свое устройство, обратитесь за помощью в службу поддержки ITS.
- Лицензирование: Модель лицензирования Office ProPlus похожа на подписку — если вы отмените подписку, вы потеряете функциональность. Если вы покинете Университет Айовы, ваша установка Office ProPlus перейдет в режим ограниченной функциональности.Кроме того, вы должны подключаться к Интернету каждые 30 дней, чтобы проверить свой статус пользовательского интерфейса и лицензию на Office ProPlus. Если вы не подключитесь к Интернету в течение 30 дней, Office ProPlus перейдет в режим ограниченной функциональности (после того, как вы снова подключитесь к Интернету и ваш статус будет проверен, все функции и функции будут восстановлены). Последнее отличие лицензирования от Office Pro Plus включает возможность установки Office ProPlus на пяти различных устройствах с помощью одной лицензии.
- Установка и развертывание: Благодаря технологии Microsoft «нажми и работай» вы можете установить Office ProPlus за считанные минуты.Вы можете установить это самостоятельно — на свой домашний компьютер — без необходимости использования дополнительных носителей или лицензионных ключей. Кроме того, обновления и исправления безопасности настроены на автоматическую установку, что означает, что у вас всегда будет самая последняя и безопасная версия программного обеспечения.
Microsoft анонсирует бессрочную лицензию Office LTSC для предприятий
На прошлой неделе Microsoft представила корпоративным клиентам предварительную версию следующей версии своего пакета Office с единовременной оплатой и бессрочной лицензией.
Пакет приложений — на сегодняшний день стандарт производительности в бизнесе — — был изменен с изменением названия: Office LTSC Professional Plus 2021 . Как и в феврале, когда была раскрыта некоторая информация о преемнике Office 2019, Microsoft снова заявила, что новый пакет является вариантом ограниченного использования для предприятий.
«Следующая бессрочная версия Office для коммерческих клиентов создана специально для организаций, использующих регулируемые устройства, которые не могут принимать обновления функций в течение многих лет, устройства управления процессами, которые не подключены к Интернету на производственных предприятиях, и специальные системы, которые должны оставаться привязанными ко времени и требовать долгосрочного канала обслуживания », — написала 22 апреля команда Microsoft 365 в блоге компании.
Microsoft оседлала корпоративную бессрочную лицензию на LTSC , на канал долгосрочной поддержки , чтобы связать Office с Windows 10 LTSC, на что Microsoft уже давно не одобряет, как, возможно, необходимый вариант, но он не стремится предлагать .
По сути, Microsoft только делает более очевидным свое предпочтение Office на основе подписки, продаваемого в планах Office 365 и Microsoft 365, по сравнению с экосистемой производительности, работающей только на предприятии, краеугольным камнем которой будет Office LTSC (и который обслуживает Office 2019). как сейчас).
В Windows предварительную версию можно установить только с помощью корпоративных инструментов, включая средство развертывания Office (ODT), доступное для загрузки с сайта Microsoft, и диспетчер конфигурации конечных точек Microsoft. Предварительная версия Office LTSC Professional Plus 2021, как и производственные версии, должна быть активирована; В этом документе поддержки Microsoft предоставила инструкции по использованию ODT и Configuration Manager, а также необходимые ключи.
Предварительный просмотр для Mac можно установить с помощью стандартного файла пакета установщика (в формате PKG), хотя для активации предварительного просмотра необходимо загрузить второй файл.
Предварительный просмотр для Windows и Mac будет нормально работать до 17 января 2022 г. После этой даты комплекты перейдут в «режим ограниченной функциональности», который позволит пользователям только читать и распечатывать документы. В сокращенных приложениях будет невозможно создавать новые документы или редактировать существующие.
Как и в предыдущих версиях Office, следующий пакет с единой оплатой будет включать подмножество функций и возможностей, доступных пользователям, запускающим те же приложения в рамках подписки на Office или Microsoft 365.Лишь небольшая часть льгот, добавленных в приложения этих планов, будет повышена до Office LTSC и / или Office 2021 для Mac, фирменной таблички выпуска macOS. Microsoft выделила лишь несколько из этих новых функций, включая построчную фокусировку в Word и новую функцию XLOOKUP в Excel.
Набор функций Office LTSC, в общем, установлен на камне, когда он будет выпущен. В отличие от приложений, предоставляемых по подписке на Office или Microsoft 365, Office LTSC (или Office 2021 для Mac) обновляется только с помощью исправлений безопасности и других ошибок.«Имейте в виду, что после выпуска Office LTSC Office LTSC не получит никаких новых функций», — предупреждает Microsoft.
Microsoft еще не назначила дату запуска Office LTSC / Office 2021 для Mac; он только сузил цель до «конца этого года».
Разработчик из Редмонда, Вашингтон, также выпустит одноразовую версию Office с бессрочной лицензией для потребителей и малых предприятий. Пакет, доступный как для Windows, так и для macOS, будет называться Office 2021 .Как и Office LTCS, эта версия будет выпущена позже в этом году. Однако предварительный просмотр не будет, заявили в Microsoft.
Авторские права © IDG Communications, Inc., 2021
Приложения Office 365 для — ijpnidf.simplesite.com
СКАЧАТЬ ССЫЛКУ
Погашение ключа — это то, что связывает вашу учетную запись Microsoft с этой версией Office, поэтому вам нужно сделать это только один раз. Затем перейдите на сайт www.office.com и, если вы еще не вошли в систему, выберите «Войти». Нажмите кнопку «Установить Office», чтобы загрузить.Вот ссылка для вас: Загрузите и установите или переустановите Office 365 или Office 2019 на ПК или Mac. Office для Mac с Microsoft 365 дает вам мощность и гибкость, позволяющую выполнять работу практически из любого места. Получите приложения Office для Mac. Начните быстро с новейшими версиями Word, Excel, PowerPoint, Outlook, OneNote и OneDrive — сочетая знакомый Office и уникальные функции Mac, которые вам нравятся. Microsoft 365 — это подписка, которая включает самые современные функции для совместной работы в единой интегрированной среде.Microsoft 365 включает в себя надежные классические приложения Office, с которыми вы знакомы, такие как Word, PowerPoint и Excel.
Для Office для Mac вы можете иметь до 25 лицензий, связанных с одной учетной записью Microsoft: только одна лицензия для подписки Microsoft 365 и несколько одноразовых установок Office для Mac для дома и учебы или для дома и бизнеса. Выберите подходящий Microsoft 365 для своего Mac Управляйте жизненными требованиями с помощью Microsoft 365. Вы всегда будете на шаг впереди с новейшими приложениями на базе искусственного интеллекта, 1 ТБ облачного хранилища на человека и цифровой защитой для самых важных вещей.
->
В этой статье показано, как назначать пользователям лицензии на приложения Microsoft 365 и как активировать установки приложений Microsoft 365.
Примечание
Информация в этой статье также применима к настольному клиенту Project Online и Visio Online Plan 2 (ранее называвшимся Visio Pro для Office 365), которые лицензируются отдельно от приложений Microsoft 365.
Перед развертыванием приложений Microsoft 365 для пользователей в вашей организации необходимо сначала назначить лицензии этим пользователям.Каждая лицензия позволяет пользователю установить приложения Microsoft 365 до пяти настольных компьютеров, пяти планшетов и пяти мобильных устройств. Каждая установка активируется и остается автоматически активированной облачными службами, связанными с Office 365 (или Microsoft 365). Эта автоматическая активация означает, что вам не нужно отслеживать ключи продукта и не нужно выяснять, как использовать другие методы активации, такие как служба управления ключами (KMS) или ключ многократной активации (MAK). Все, что вам нужно сделать, это приобрести достаточное количество лицензий, поддерживать подписку на Office 365 (или Microsoft 365) в актуальном состоянии и убедиться, что ваши пользователи могут подключаться к Службе лицензирования Office через Интернет не реже одного раза в 30 дней.Когда включен единый вход, Microsoft 365 Apps определяет учетные данные пользователя и активируется автоматически.
Если вы удалите лицензию пользователя (например, если пользователь покинет вашу организацию), любые установленные пользователем приложения Microsoft 365 Apps перейдут в режим ограниченной функциональности. Служба лицензирования Office, входящая в состав Microsoft 365, отслеживает, какие пользователи имеют лицензии и на сколько компьютеров они установили Office.
Назначение лицензий и управление ими
Чтобы использовать Microsoft 365 Apps, вашим пользователям потребуется соответствующая лицензия.Чтобы назначить лицензии, выполните одно из следующих действий:
Назначьте лицензию пользователю прямо на портале Office 365, установив флажок на странице лицензий для учетной записи пользователя.
Используйте Office 365 PowerShell. Дополнительные сведения см. В разделе Назначение лицензий Microsoft 365 учетным записям пользователей с помощью PowerShell.
Если у вас есть подписка на Azure AD Premium P1 и выше или выпуск Office 365 Enterprise E3, Office 365 A3 или Office 365 GCC G3 и выше, вы можете использовать групповое лицензирование с Azure AD.Вы можете назначить одну или несколько лицензий на продукт группе, и Azure AD гарантирует, что лицензии назначены всем членам группы. Всем новым участникам, которые присоединяются к группе, выдаются соответствующие лицензии. Когда они покидают группу, эти лицензии удаляются. Дополнительные сведения см. В разделе Лицензирование на основе групп в Azure Active Directory.
После того, как пользователю назначена лицензия, вы можете развернуть Office для своих пользователей, или ваши пользователи могут установить Office прямо с портала Office 365.Если пользователю не назначена лицензия, он не сможет установить Office с портала Office 365. Мы рекомендуем назначить лицензию за 24 часа до развертывания, чтобы вы могли убедиться, что лицензия предоставлена.
Режимы лицензирования
Существуют различные режимы лицензирования, которые можно использовать с поддерживаемой версией Microsoft 365 Apps.
Лицензирование на основе подписки на пользователя
- Это режим лицензирования по умолчанию для приложений Microsoft 365. В этом режиме лицензия хранится в профиле пользователя.С помощью одной лицензии пользователи могут установить и активировать приложения Microsoft 365 на 5 настольных / портативных компьютерах, 5 планшетах и 5 мобильных устройствах. Подписка на лицензирование на основе пользователей требует активации на уровне пользователя и требует входа пользователя с учетной записью Azure Active Directory.
- Рекомендуется для большинства сценариев, когда пользователь определил компьютеры и не часто их использует.
Активация общего компьютера
- Этот режим лицензирования позволяет развертывать приложения Microsoft 365 на одном компьютере, который используется несколькими пользователями и на котором эти пользователи входят в систему со своей учетной записью.
- Этот режим обычно используется в сценариях, когда несколько лицензированных пользователей подключаются к одному и тому же устройству. Это предпочтительная конфигурация приложений Microsoft 365 при использовании со службами удаленных рабочих столов (RDS) и инфраструктурой виртуальных рабочих столов (VDI). Он идеально подходит для сменных рабочих, кассиров в банках и пользователей, которым необходимо перемещаться между устройствами.
Лицензирование на основе устройства
- Лицензия на устройство предназначена для упрощения управления приложениями Microsoft 365 для предприятий на устройствах, совместно используемых многими пользователями.Любой, кто входит в систему и использует это устройство, может использовать Microsoft 365 Apps for Enterprise для создания и редактирования документов. Лицензирование на основе устройства не требует активации на уровне пользователя и не требует, чтобы у пользователя была учетная запись Azure Active Directory. Количество входов в систему не ограничено, и любой, у кого есть доступ к устройству, может использовать приложения Microsoft 365 Apps for Enterprise.
- Это применимо в сценариях устройств с общим и открытым доступом, где пользователи работают на нескольких общих устройствах или где пользователям нужен случайный доступ.Это идеальный режим для клиентов из сферы здравоохранения и образования, которые не синхронизируют общие учетные записи с Azure Active Directory.
Примечание
Устройство должно быть синхронизировано с Azure Active Directory для назначения лицензии на основе устройства.
Автоматическая лицензия
Скачать приложения Office 365 для Mac
- Организации используют набор инструментов для соединения приложений и процессов, включая платформы, автоматизирующие другие приложения. Эти процессы автоматизации могут выполняться без присмотра, и использование традиционных учетных записей пользователей — не лучшая практика.
- Автоматическая лицензия позволяет использовать Office со служебными учетными записями или другими учетными записями, не относящимися к пользователю, что обычно используется для выполнения процессов автоматизации.
Примечание
ПриложенияOffice не предназначены специально для крупномасштабных сценариев использования без участия оператора. Дополнительные сведения см. В разделе Рекомендации по автоматической автоматизации Office в Microsoft 365 для автоматической среды RPA
.Office 365 для Macbook
Режим просмотра
- Этот режим можно использовать, если в вашей организации есть пользователи, которым нужны только возможности просмотра / печати, а не полные возможности создания или редактирования.Это позволяет нелицензированным пользователям Microsoft 365 Apps просматривать и распечатывать файлы Office без запроса на активацию Office. Когда Word, Excel или PowerPoint открыты, пользователи видят баннерное сообщение под лентой в своих приложениях Office, информирующее их о том, что Office находится в режиме просмотра.
- Это идеальный режим, когда у пользователей есть лицензия на Office для Интернета, но не лицензия на приложения Microsoft 365.
Активация приложений Microsoft 365
Приложения Office 365 для Mac Загрузить
В процессе установки Microsoft 365 Apps взаимодействует со службой лицензирования Office и службой активации и проверки для получения и активации ключа продукта.Каждый день или каждый раз, когда пользователь входит в систему на своем компьютере, компьютер подключается к службе активации и проверки, чтобы проверить статус лицензии и продлить ключ продукта. Пока компьютер может подключаться к Интернету не реже одного раза в 30 дней, приложения Microsoft 365 остаются полностью функциональными. Если компьютер переходит в автономный режим более чем на 30 дней, Microsoft 365 Apps переходит в режим ограниченной функциональности до следующего подключения. Чтобы снова включить Microsoft 365 Apps в полную функциональность, пользователь может подключиться к Интернету и позволить Службе активации и проверки повторно активировать установку, хотя в некоторых случаях пользователю, возможно, придется сначала войти в систему.
Важно
Благодаря функциям онлайн-активации приложения Microsoft 365 не работают на компьютерах, полностью отключенных от Интернета. Для этих компьютеров мы рекомендуем установить Office профессиональный плюс 2019 и использовать традиционный метод активации, такой как служба управления ключами (KMS) или доменные службы Active Directory.
Вы можете выбрать нужный формат изображения и установить его абсолютно на любое устройство, будь то смартфон, телефон, планшет, компьютер или ноутбук.Страниц: 1 О коллекцииВ данном сборнике представлена тема 2560 × 1600. Также фон рабочего стола можно установить на любую операционную систему: MacOX, Linux, Windows, Android, iOS и многие другие. У нас более 5000 различных тем, среди которых вы обязательно найдете то, что искали! Обои для рабочего стола mac 2560×1600.
Перенесите все свои данные с ПК и используйте их на своем Mac. Parallels Desktop для Mac скачать. Открывайте приложения Windows одновременно с приложениями macOS, не перезагружая Mac.Копируйте и вставляйте текст или перетаскивайте объекты между Mac и Windows. Запускайте игры для Windows и другие 3D-приложения.
Управление активированными установками
Каждая лицензия на приложения Microsoft 365 позволяет пользователю установить приложения Microsoft 365 на пяти настольных компьютерах, пяти планшетах и пяти мобильных устройствах. Пользователь управляет установками на портале Office 365.
Если пользователь устанавливает приложения Microsoft 365 на более чем 10 устройств, то устройство, которое не использовалось в течение длительного времени, автоматически деактивируется.Microsoft 365 Apps переходит в режим ограниченной функциональности на деактивированном устройстве. Обратите внимание, что эта автоматическая деактивация в настоящее время поддерживается только для устройств Windows.
Что такое режим ограниченной функциональности?
В режиме ограниченной функциональности приложения Microsoft 365 остаются установленными на устройстве, но пользователи могут только просматривать и распечатывать свои документы. Все функции для редактирования или создания новых документов отключены, и пользователь видит следующее сообщение:
Microsoft Office 2011 для Mac через торрент.Затем пользователь может выбрать один из доступных вариантов для повторной активации приложений Microsoft 365 на этом компьютере.
Если пользователю не назначена лицензия, и он пытается использовать приложения Microsoft 365 на компьютере, на котором они установлены, он будет в режиме ограниченной функциональности. Кроме того, пользователю будет предлагаться войти и активировать каждый раз, когда он откроет приложение, такое как Word или Excel.
Улучшения в лицензировании и активации
В Microsoft 365 Apps версии 1910 и более поздних мы внесли следующие улучшения:
Пользователи могут установить приложения Microsoft 365 на новое устройство без запроса на деактивацию на другом устройстве.Если у пользователя более 10 устройств с активированными приложениями Microsoft 365, то устройство, которое не использовалось долгое время, автоматически деактивируется.
Когда приложения Microsoft 365 на устройстве были деактивированы с портала или из-за удаления лицензии, новый пользователь на этом устройстве может активировать приложения Microsoft 365 без ошибок.
Когда пользователь активирует приложения Microsoft 365 на устройстве, а второй пользователь входит на это устройство, обе активации теперь отображаются в отчете об активации в центре администрирования Microsoft 365.
Мобильные приложения Office для Office 365 Mac
Связанные темы
Microsoft Office Professional Plus нелицензионный
У меня установлен Office профессиональный плюс 2010, и он лицензирован по моей подписке на Office 365. Недавно я установил Visio Premium 2010 с помощью отдельного установочного носителя и лицензии. В процессе установки копии Visio Premium я удалил Visio Standard.
Убедившись, что Visio Premium работает правильно, я открыл Word и заметил, что все его функции отключены — я мог только открывать и просматривать файлы.В меню «Справка» Word, предупреждение ниже сообщает мне, почему он был в режиме ограниченной функциональности:
Требуется активация продукта. Этот продукт не лицензирован. Подключитесь к своей сети или обратитесь к системному администратору за дополнительной помощью.
Ключ — понять, как активируется Microsoft Office, когда он связан с лицензией Office 365. Первоначально продукт активируется при запросе вашего имени для входа в Office 365. Он проверяет, есть ли у вас текущая лицензия, связанная с вашей учетной записью, и если да, то активирует вашу копию.Дополнительные сведения см. На сайте TechNet здесь: Обзор Office 365 профессиональный плюс
Однако это не конец процесса — это только начало. Раз в месяц Office проверяет вашу учетную запись Office 365, чтобы убедиться, что у вас все еще есть действующая лицензия, связанная с вашей учетной записью.
В статье 23
базы знаний Майкрософт объясняются три различные ситуации, которые могут вызвать эту проблему в Office Professional Plus: Office Professional Plus переходит в режим ограниченной функциональности (RFM)- Компьютер не подготовлен или был удален из учетной записи подписки.
- Пользователь был ранее деинициализирован.
- Системные часы отличаются от часов службы подписки Office.
Ни один из них не был причиной моей проблемы, однако второй метод «исправления», указанный в статье базы знаний, был ее решением. Если вы столкнулись с этой проблемой и знаете, что ваша лицензия на Office 365 все еще действительна, выполните следующую команду:
Для 64-разрядных версий Office Professional Plus:
C: \ Program Files \ Common Files \ Microsoft Shared \ OFFICE14 \ OSAUI.exe / K
Для 32-битных версий Office Professional Plus, установленных в 64-битной Windows:
C: \ Program Files (x86) \ Common Files \ Microsoft Shared \ OFFICE14 \ OSAUI.exe / K
Затем вам будет предложено войти с учетными данными Office 365. Как только вы это сделаете, вам должно быть показано следующее сообщение:
Подписка подтверждена. Ваша подписка на Microsoft Office подтверждена и готова к использованию.
Если это не сработает, запустите OSAUI.exe снова, но используйте переключатель / F вместо / K.
Дополнительную информацию можно найти здесь: Повторно активировать лицензию по подписке с помощью Osaui.exe


 Выделение файла с расширением «.doc» в новом окне и использование команды «Вставить».
Выделение файла с расширением «.doc» в новом окне и использование команды «Вставить».