7 лучших программ для просмотра фотографий Windows 10
Рicasa
Одна из старейших и популярных программ для работы с фотографиями — Picasa была создана аж в 2002 году. Потом приложение выкупила Google, а в 2016 году прекратила его поддержку — теперь компания предлагает пользователям использовать Google Фото, куда портировались все изображения из Picasa. Тем не менее, Пикаса все еще без проблем работает на современных компьютерах с Windows 10.
В утилите есть инструменты для просмотра и простого редактирования изображений: кадрирование, ретушь, создание коллажей, добавление эффектов. Фото можно отправлять по почте прямо из приложения. Просмотр файлов доступен в полноэкранном режиме и в виде слайд-шоу.
Google Фото
Собственно, актуальная замена Picasa и просто хорошее приложение для просмотра фотографий на компьютере. Удобно, что сервис можно использовать одновременно на всех устройствах — смартфоне (в том числе iPhone), планшете, ПК. Достаточно войти в свой аккаунт Google на всех гаджетах и настроить автоматическое сохранение фотографий: тогда все изображения, снятые, например, на смартфон, можно будет открыть с планшета и наоборот.
Приложение можно использовать в онлайн-режиме — через браузер. Фотографии с разрешением до 16 Мп и видео до 1080p HD будут загружаться на облако бесплатно и в неограниченном количестве — а вот место для крупных файлов ограничено 15 Гбайт или тарифом платной подписки.
Фотографии в Google Фото удобно делятся на альбомы по месту съемки и предметам в кадре. Также у приложения есть встроенный редактор для простой коррекции изображений: можно наложить эффект, подправить яркость или обрезать картинку. Еще одна удобная функция — умный поиск по предметам, которые есть на фото. Например, при вводе запроса «кот» сервис выдаст все ваши фото, на которых найдет котов.
Еще одна удобная функция — умный поиск по предметам, которые есть на фото. Например, при вводе запроса «кот» сервис выдаст все ваши фото, на которых найдет котов.
XnView
Еще один бесплатный просмотрщик фото для Windows, который также будет работать на Mac OS и Linux. Приложение вышло еще в 1998 году, но до сих пор поддерживается разработчиками и обновляется — хотя по устаревшему дизайну интерфейса так не скажешь.
В XnView можно просматривать изображения в окне и полноэкранном режиме, создавать слайд-шоу и открывать видеофайлы. Также программа поддерживает анимированные GIF-файлы и многостраничные изображения. Среди необычных функций: доступ к информации EXIF и IPTC и возможность подсчитать количество цветов в картинке. Редактировать фото тоже можно: есть кнопки для кадрирования, поворота, преобразования цветов, добавления текста и эффектов.
Zoner Photo Studio
Если вам нужна лучшая программа для просмотра фотографий в Windows 10 с функциональным редактором, обратите внимание на Zoner Photo Studio.
Также в программу встроен видеоредактор, который поможет создать презентацию или слайд-шоу. Для просмотра фотографий на компьютере предусмотрены удобные фильтры, чтобы пользователь мог отсортировать даже огромные фотоархивы по дате, ключевым словам и месту съемки.
Carambis PhotoTrip
Карамбис ФотоТрип — еще одна программа для просмотра фото на компьютере, причем она работает на всех версиях Windows, от XP до «десятки». В отличие от Zoner, здесь уже не так много инструментов для редактирования, зато широкие возможности каталогизации и публикации фото. Например, прямо из приложения их можно загружать в соцсети.
Также удобно, что PhotoTrip может распознавать геотеги и привязывать фотографии к локациям на карте. В программе легко сортировать файлы по альбомам, используя разные категории, а при необходимости откорректировать цвета изображений и улучшить их качество.
FastStone Image Viewer
Программа для просмотра изображений FastStone может похвастаться большим набором функций для работы с фото. Софт поддерживает не только JPEG, но и такие форматы как BMP, PNG, GIF и TIFF. Также приложение можно использовать как конвертор, чтобы изменять расширение файлов.
Здесь можно менять разрешение и обрезать картинки, накладывать фильтры, корректировать цвета, добавлять на фотографии надписи и рамки, а также убирать эффект «красных глаз». Все это с сохранением истории редактирования. В библиотеке FastStone предлагают применять теги, добавлять к фотографиям комментарии и сравнивать их между собой. В общем — довольно функциональный просмотрщик, а еще и бесплатный.
ACDSee Photo Studio
ACDSee поможет систематизировать фотографии на вашем компьютере с Windows и показывать их друзьям в виде слайд-шоу. Также с помощью утилиты можно создать презентацию, документ в формате PDF, HTML-альбом или записать фото на диск.
Как и FastStone, ACDSee поможет конвертировать форматы изображений — всего поддерживается более 130 расширений. Также через плагин можно просматривать фото, которые упакованы в ZIP и LHA. Предусмотрен и встроенный редактор для изменения глубины цвета, вставки текста и добавления анимированных эффектов на фото.
Читайте также:
Возвращаем стандартный просмотр изображений в Windows 10
Далеко не всем пользователям понравилось данное нововведение и лично мне тоже.
Лично меня данное приложение не устраивает по следующим пунктам:
- колесо мыши листает изображения, а не увеличивает различные элементы. Можно, зажав клавишу Ctrl, менять масштаб, но это лишние действия, а порой проще работать только с мышкой. Также можно в настройках указать, чтобы менялся масштаб колесом мыши, но это опять же лишние действия в программе;
- когда мы изменили масштаб изображения, переключились на другую программу и вернулись в окно просмотра фотографий, то масштаб опять вернется на 100%. Может быть это не всем нужно, но у меня есть периодическая потребность в данном функционале
- постоянно появляется и пропадает верхнее меню, что так же влияет на масштаб изображения, так как меняется высота картинки.
Конечно же в нем намного больше функционала относительно обработки изображений
Однако, для качественной обработки изображений я использую программу Photoshop и мне этот функционал не особо и нужен.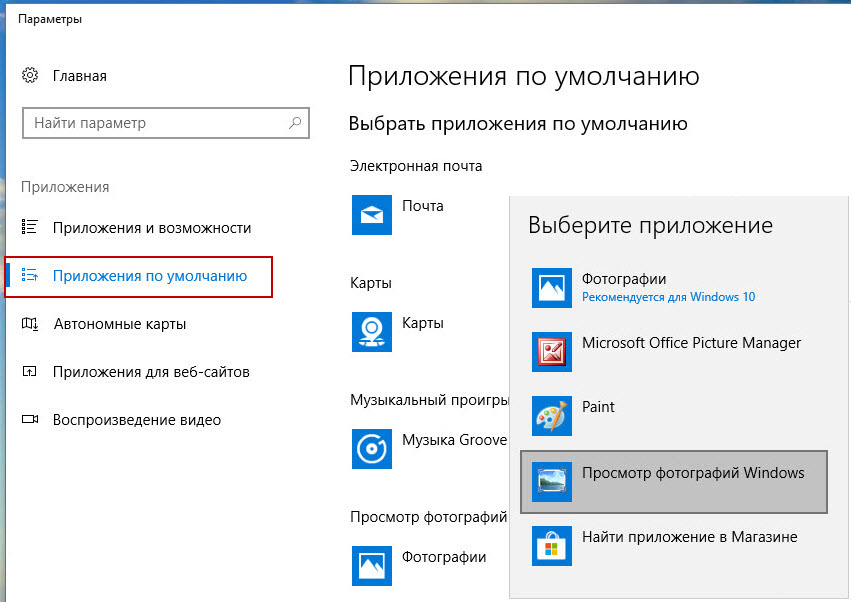 Даже если и нужно сделать какую-то обрезку налету, я бы все-таки хотел выбирать данное приложение вручную (через пункт «Открыть с помощью»), а не в роли стандартного средства просмотра изображений.
Даже если и нужно сделать какую-то обрезку налету, я бы все-таки хотел выбирать данное приложение вручную (через пункт «Открыть с помощью»), а не в роли стандартного средства просмотра изображений.
И, казалось бы, какие проблемы? Укажи в качестве стандартного средства просмотра изображений программу из Windows 7, однако её нет в пункте «Открыть с помощью»
И даже если попытаться найти в списке «Выбрать другое приложение», то её там тоже не окажется.
Логично, что следующим этапом мы попытаемся скачать стандартное средство просмотра фотографий Windows из сети интернет. Но, дело в том, что его скачать нельзя, так как это встроенная утилита Windows и поставляется в комплекте с операционной системой.
Но, не стоит отчаиваться, выход есть!
На самом деле стандартное средство просмотра изображений присутствует в Windows 10, оно просто не задействовано.
И тут разработчики постарались максимально усложнить процесс возвращения любимого просмоторщика.
Для этого достаточно добавить в реестр определенные записи, которые активируют данное приложение в системе. Чтобы не делать это вручную, я выложил уже готовый файл реестра, который добавит все необходимые записи.
Скачать файл реестра
restore_windows_photoviewer.reg
После внесения изменений в реестр, проверяем стало ли доступно стандартное средство просмотра фотографий Windows 7 в Windows 10?
Теперь мы можем указать его в «Выбрать другое приложение» как программу по умолчанию для просмотра графических файлов и пользоваться им как в Windows 7.
Спасибо за внимание, оставляйте свои комментарии и делитесь данной статьей своих социальных сетях. Я буду очень благодарен!
стандартная программа для просмотра фотографий
C момента перехода на window’s 10 пользователи столкнулись с тем, что не могут найти стандартную программу просмотра фотографий, запросы в поисковиках пестрят фразой – скачать бесплатно.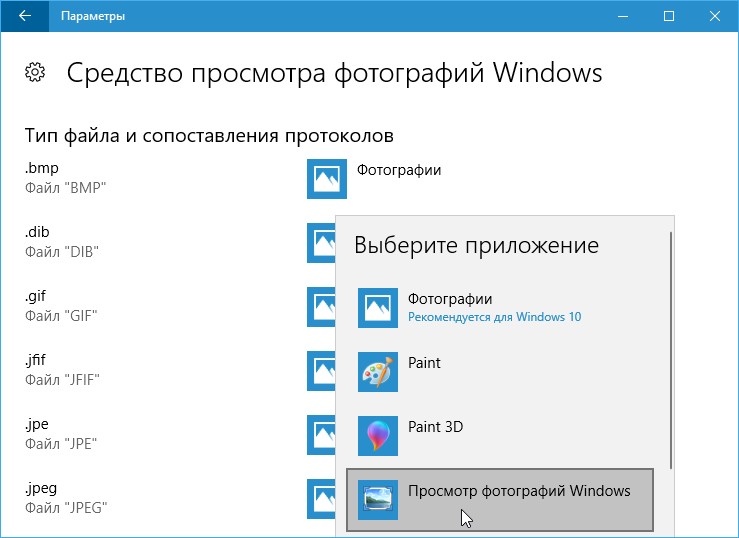 Привычный интерфейс сменился новым программным средством, кстати, инструментарий гораздо удобнее и с полезными функциями.
Привычный интерфейс сменился новым программным средством, кстати, инструментарий гораздо удобнее и с полезными функциями.
Скачать с официального сайта, да и с других ресурсов средство просмотра фотографий windows 10 не представляется возможным по причине того, что его нигде нет. Все на самом деле проще, чем, кажется, дело в том, что в десятом windows средство просмотра фотографий есть и его достаточно просто включить, ниже инструкции как это сделать в разных ситуациях.
Чистая установка виндовс
Переход на свежую версию винды был вами осуществлен посредством чистой установки, в этом случае необходимо его просто активировать, подробнее о том, где находится в windows 10 добрый друг — стандартное средство просмотра фотографий. Искать исполняемый файл с известным расширением .exe также бесполезно.
Способ 1. Реестр — наше всё
Переходим в командную строку для работы с деревом данных.
Новички:
- «Пуск» → «Служебные – Windows» → «Выполнить»
tz_win2_8/screenshot_00.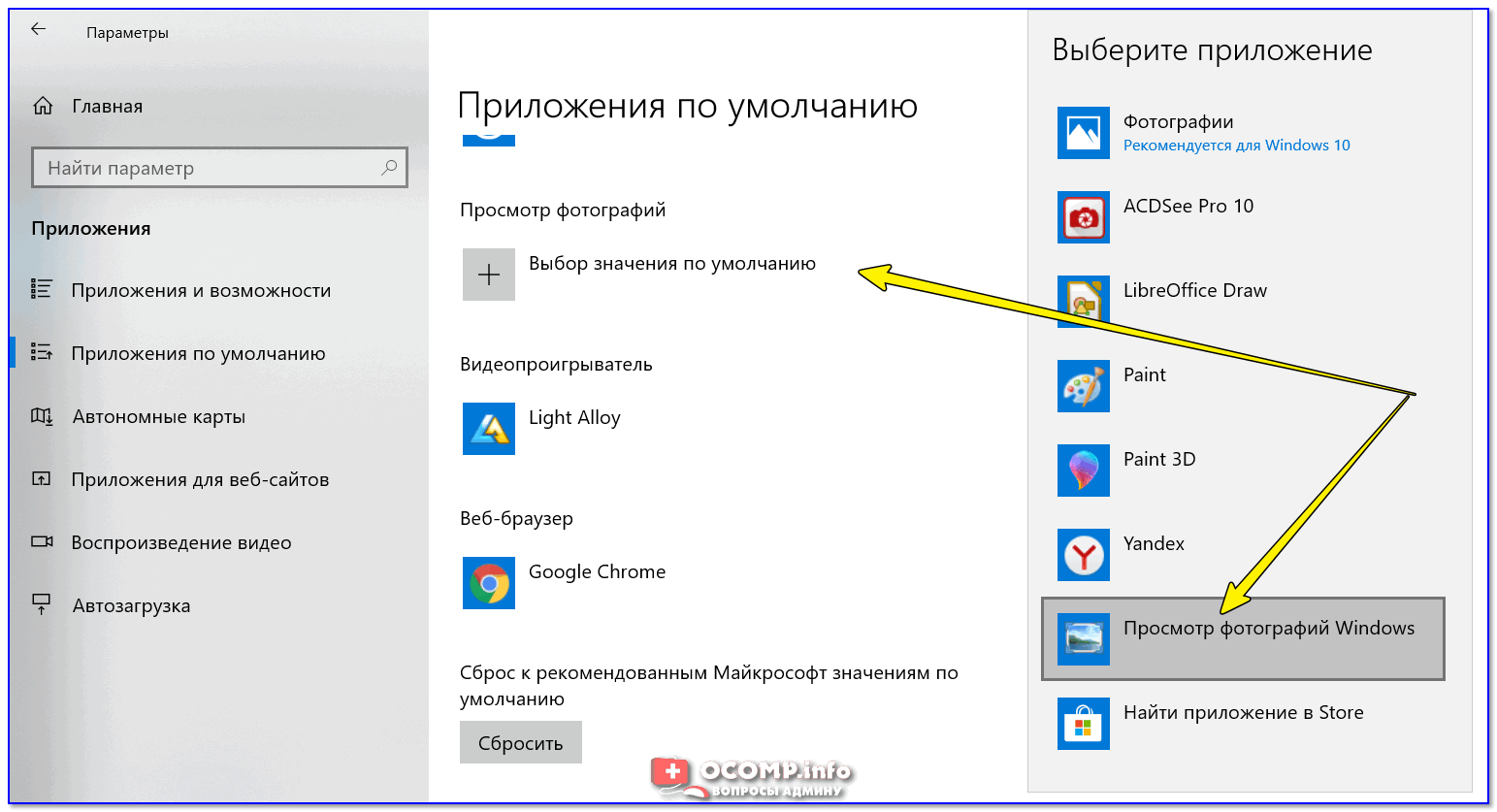 1
1
Опытные пользователи:
Далее вводим без кавычек в строке
Переходим:
- «HKEY_ LOCAL_ MACHINE» → «SOFTWARE» → «Microsoft» → «Window’s_ Photo_ Viewer» → «Capabilities» → «FileAssociations»
Обратите внимание, что указано только 2 расширения, добавим все необходимые:
- в правой части окна в свободном пространстве кликаем правой клавишей мыши (далее ПКМ) → «Создать» → «Строковый параметр»
- вводим без кавычек «.jpeg» → [enter]
Два раза левым кликом по созданной позиции, в поле «Значение» введите сохраняя синтаксис:
- «PhotoViewer.FileAssoc.Tiff» → ok
Мы создали параметр только по 1-ой позиции, тоже проделаем для остальных расширений, изменяя лишь имя параметра:
- «.jpg»;
- «.png»;
- «.gif»;
- «.bmp» и т.д.
Закрываем реестр и переходим
- «Пуск» → «Параметры» → «Система»
- «Приложения_по_умолчанию» → внизу окна «Задать_значения_по_умолчанию_по_приложению»
- В правой части «Средство_view_ foto…» → «Выбрать_значения_по_умолчанию_для_этой_программы»
- «Выделить все» → «Сохранить»
Переходим в папку с изображениями для выбора стандартной программы просмотра (далее будет значение — view) фотографий (также будет по тексту фигурировать foto) window’s 10 и кликом ПКМ на любой файл, выбираем в контекстном меню:
- «Открыть_ с_ помощью» → «Выбрать_ другое_ приложение»
- «view_foto_Windows» → поставьте галочку «Всегда_использовать_это_приложение_для_открытия_.
 jpg_файлов» → ok
jpg_файлов» → ok
Таким образом, мы показали, как восстановить старый просмотр фотографий window’s, а также назначили его по умолчанию в виндовс 10, далее о других доступных способах.
Способ 2. ПО Winaero Tweaker
Чтобы активировать стандартный просмотрщик фотографий в windows 10 не обязательно использовать системный реестр, тем более что манипуляции с ним рекомендуется делать только опытным пользователям, ну или прежде, сделав точку восстановления, так как же вернуть? Альтернатива есть всегда, в помощь небольшая программка — Winaero Tweker, скачать рекомендуем с официального ресурса http://winaero.com/download.php?view.1796, лицензия free, единственным минусом может показаться только то, что она не русифицирована, ниже подробнее. У нас версия 0.7.0.0 – установка не требует особых знаний и усилий.
- Запускаем install-пакет → «Next»
На втором шаге выбор: полная установка или portable (переносная, лишь с извлечением файлов), мы выбрали – 2-ой.
- «I_accept_the_agreement» — принимаем лицензионное соглашение.
- Укажите желаемый путь распаковки файлов → «Browse» или оставьте по умолчанию «C:\WinaeroTweaker» → «Extract files» → дождитесь завершения «Finish»
Переходим в указанную при распаковке директорию и запускаем программу, при первом запуске, может открыться окно с лицензионным соглашением, жмите «I AGREE».
- В левой части окна «Get Classic Apps» → в правой части «Activate_ Windows_ Photo_ Viewer»
- «Задание_ сопоставлений_ программы» → «Выделить все» → «Сохранить»
Вот так за несколько минут вы сможете в windows 10 самостоятельно настроить просмотр фотографий, как в привычной windows версии 7.
Виндовс обновили с более ранней версии
В этом случаем также не работает знакомый просмотр фотографий, но здесь процесс установки средства просмотра по defalt’у изображений и фотографий, на версию как в семерке менее емкий, буквально несколько кликов мышью, итак:
- «Пуск» → «Параметры» → «Система» → «Приложения_ по_ умолчанию» → «view_ foto» → выберите стандартную версию.

Как видим, приложение для просмотра изображений и фотографий в виндовс 10 никуда не пропало, оно включено в систему и его необходимо назначить запускаемым по умолчанию.
Хотелось бы напомнить, что на нашем сайте всегда только актуальные статьи с понятными инструкциями, так вы можете ознакомиться более подробно по темам:
Как в Windows 10 сделать стандартный просмотр фотографий
Вместо стандартного приложения «Просмотр фотографий Windows», в новой системе Windows 10, используется приложение «Фотографии» из Магазина приложений Microsoft. Это приложение имеет более расширенный функционал и возможности, по сравнению с предыдущим вариантом.
Но если попытаться установить классическое приложение для просмотра фотографий по умолчанию, то можно столкнуться с определенными трудностями. Это приложение будет отсутствовать в меню «Открыть с помощью», не найдете его и среди параметров выбора программ по умолчанию, в панели управления его тоже нет. Из-за это никак не получится указать старое приложение, программой по умолчанию для просмотра фотографий. Но как оказалось, все же есть несколько способов это сделать.
Из-за это никак не получится указать старое приложение, программой по умолчанию для просмотра фотографий. Но как оказалось, все же есть несколько способов это сделать.
Если система обновлена с «семерки» или «восьмерки»
В этом случае не должно возникать особых трудностей. Программа «Просмотр фотографий Windows» по-прежнему доступна для использования в качестве основного средства просмотра изображений. Ее можно указать программой по умолчанию через Параметры системы, или в контекстном меню «Открыть с помощью…». Мы уже подробно рассказывали, как это сделать, в одной из предыдущих статей.
Если была произведена чистая установка системы Windows 10
А вот если система Windows 10 была установлена «вчистую», то в этом случае будет возникать вышеописанная проблема. Ниже вы можете ознакомится подробнее с самой проблемой и путями для ее решения.
Суть проблемы
Приложение, которое использовалось прошлых версиях по умолчанию, отсутствует во всех настройках и его невозможно выбрать как основное.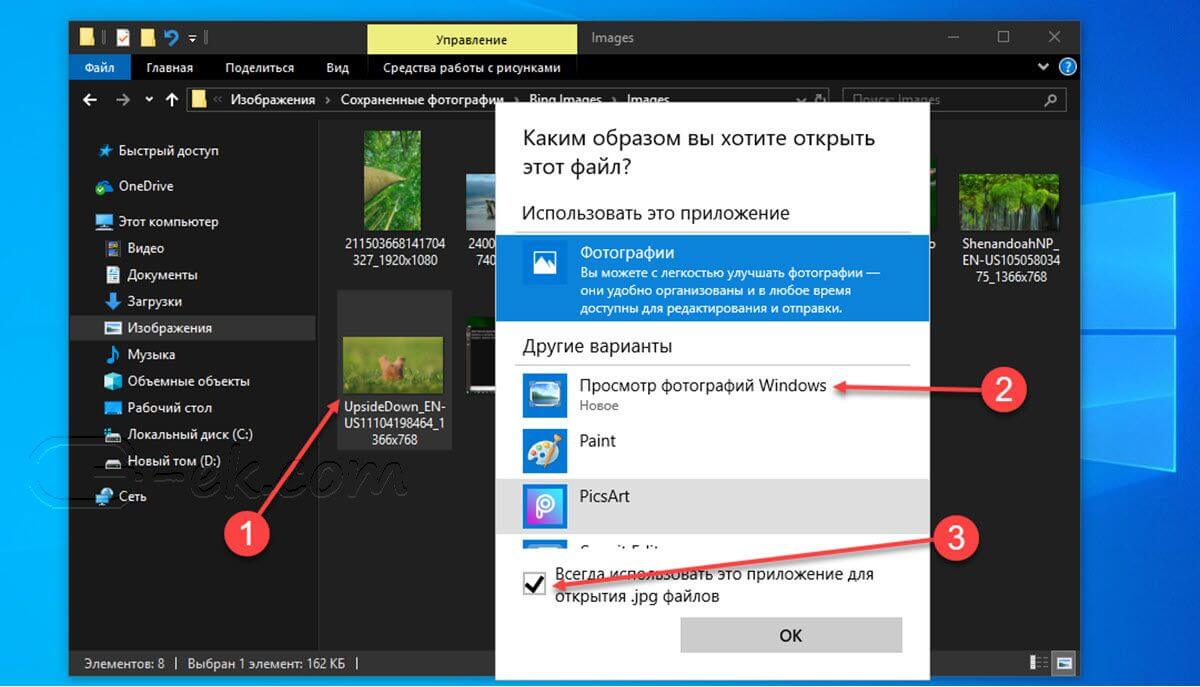 При этом, сама программа по-прежнему присутствует в операционной системе. Вся фишка состоит в том, что приложение для просмотра фотографий Windows полностью интегрировано в систему и его просто нет среди установленных программ. Вы не сможете воспользоваться выбором программ по умолчанию, ведь данного приложения нет в тех списках.
При этом, сама программа по-прежнему присутствует в операционной системе. Вся фишка состоит в том, что приложение для просмотра фотографий Windows полностью интегрировано в систему и его просто нет среди установленных программ. Вы не сможете воспользоваться выбором программ по умолчанию, ведь данного приложения нет в тех списках.
Естественно, при желании можно слегка напрячься и поискать в реестре команду, которая запускает данную программу и на основе нее создать специальный ярлык, он и будет запускать средство просмотра фотографий. Вот только проблема — окно будет открываться пустым и в нем невозможно будет выбрать фото для просмотра. Ведь такой возможности там нет, есть только возможность открытия через другое приложение.
Вот так выглядит команда, позволяющие запускать приложение Просмотр фотографий Windows:
rundll32 «%ProgramFiles%\Windows Photo Viewer\PhotoViewer.dll», ImageView_Fullscreen
Еще существует вариант этой команды, позволяющий открывать данное приложение для просмотра фото находящихся в определенном каталоге на жестком диске, или других носителях.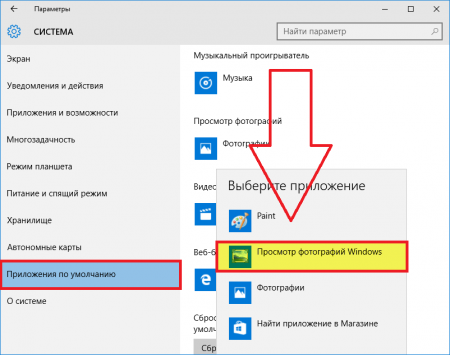 Для примера, команда может выглядеть следующим образом:
Для примера, команда может выглядеть следующим образом:
rundll32 «%ProgramFiles%\Windows Photo Viewer\PhotoViewer.dll», ImageView_Fullscreen D:\ScreenShots
Но понятно, что, пользуясь такими способами на особое удобство рассчитывать не стоит. Есть решение, которое поможет вернуть «Просмотр фотографий» на прежнее место.
Решаем проблему
Что вернуть старое приложение в качестве основного для просмотра изображений, необходимо добавить в реестр некоторые отсутствующие параметры.
Можно скачать и воспользоваться готовым файлом для выполнения нужных корректировок в реестре. Для этого нужно скачать файл реестра и запустить его.
Открываем редактор реестра и переходив, в каталогах, по следующему пути:
HKEY_LOCAL_MACHINE\SOFTWARE\Microsoft\Windows Photo Viewer\Capabilities\FileAssociations
В этой папке находятся параметры всех файлов, которые поддерживает программа просмотра фотографий.
Изначально, после чистой установки, в этой папке находятся только два расширения этих файлов: .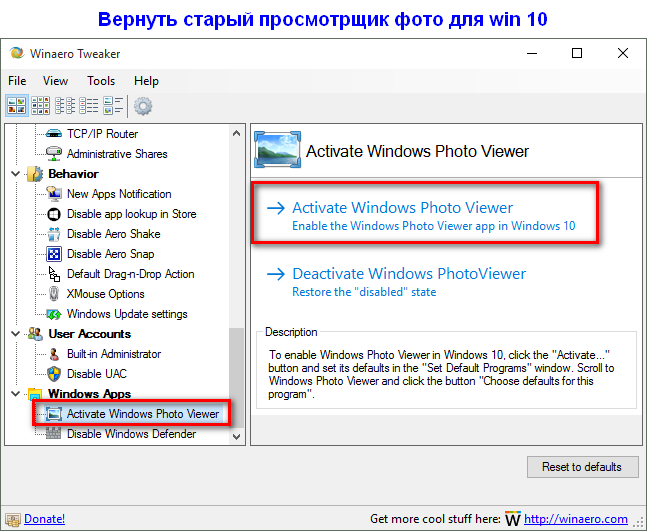 tif и .tiff. Так что при попытке выбрать другую программу, для просмотра иных типов изображений, данная программа и не отображается в списке, т.к. не указана возможность поддерживать другие файлы в реестре.
tif и .tiff. Так что при попытке выбрать другую программу, для просмотра иных типов изображений, данная программа и не отображается в списке, т.к. не указана возможность поддерживать другие файлы в реестре.
Добавьте еще параметры с расширением в имени, для других видов изображений.
Если посмотреть по внимательнее, то можно заметить, что расширения изображений указываются со специальными параметрами, которые совпадают с названием каталогов в папке HKEY_CLASSES_ROOT. Этих папок так же нет при чистой установке. Так что их тоже необходимо создать, соответственно поддерживаемым расширениям для фотографий.После того, как выполните все необходимые настройки в реестре, программа для Просмотра фотографий Windows снова начнет отображаться среди приложений в меню «Открыть с помощью…».Она появится и в списке доступных программ, позволяющих открывать фотографии.Эту программу теперь можно указать в качестве используемой по умолчанию, в настройках окна «Параметры».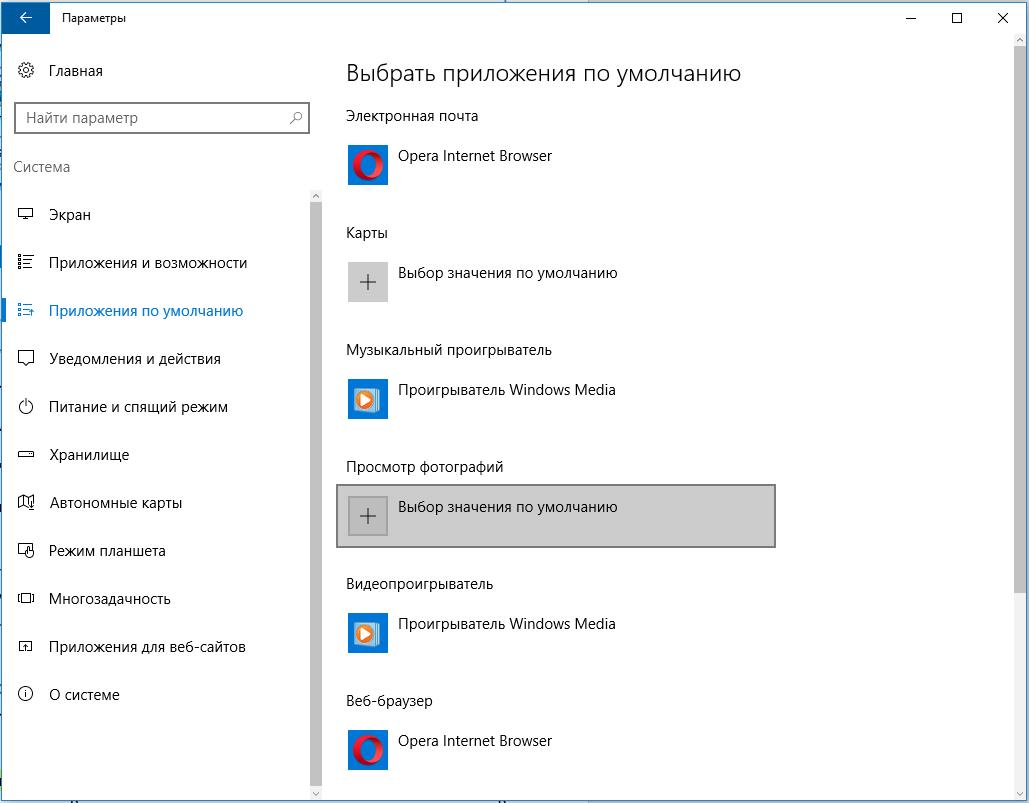 Можете так же открыть Панель управления и в меню для сопоставления файлов можете тоже найти данное приложение.
Можете так же открыть Панель управления и в меню для сопоставления файлов можете тоже найти данное приложение.
как вернуть стандартную программу просмотра, и решение других проблем
Увидев в статистике, что все пользователи яшки спрашивают про просмотр фотографий в Windows 10, авторы не сразу сообразили, в чем дело. Оказывается штатный Photos далеко не всем нравится. Действительно, это не самый удобный просмотрщик фото. Но у него имеются и неоспоримые достоинства. Бьёмся об заклад, что многие просто не поняли, как включить режим полного экрана. А системное меню скрывает верхнюю часть картинок. И тогда старожилы говорят: вот, во времена Windows 7 такого не было. Зачем понадобилось менять просмотрщик изображений…
Мы разберём ниже, в чем разница, и покажем, как можно изменить стандартный просмотр на нужный. Здесь хакеры нам заметят, что в современном мире не любят шпионаж, а все компоненты Metro посылают телеметрию, но не всех волнует этот аспект. Многим просто нужен предпросмотр.
Windows 7 и сторонние приложения
Были времена XP, когда было проще переустановить систему, нежели лечить её от вирусов. Тем более, что пиратские копии не нуждались в присмотре. Но и Windows 7 неплохо становится на компьютере. В этом может убедиться любой при помощи виртуальной машины. Многие пытались софт поставить куда угодно, только не на системный диск, чтобы в случае чего не заниматься настройкой ПО.
Приложение, просматривающее фотографии, является неотъемлемой частью операционной системы. А такие программы, как Photo Viewer, требуют установки. Это чревато тем, что после сноса системы интерфейс окажется недоступным.
И хотя Photo Viewer обладает ограниченными возможностями, он показывает то, что другие таят. Например, информацию о том, когда, где и как было сделано изображение. Для профессиональных фотографов это очень важно.
Однако большая часть пользователей Windows 7 для просмотра изображений пользовалась штатными средствами. Подкупала простота и надёжность, совместно со скоростью обработки рисунков. При необходимости файл тут же можно было открыть в любой графическом редакторе для изменения. А если какого-то средства случайно не оказывалось в меню, можно было добавить через Другие программы…
При необходимости файл тут же можно было открыть в любой графическом редакторе для изменения. А если какого-то средства случайно не оказывалось в меню, можно было добавить через Другие программы…
Как изменить
Прежде, чем мы рассмотрим способы восстановить старое средство просмотра фотографий – Windows 10 позволяет это сделать – разберёмся с тем, как именно это сделать. Потому что имеется два варианта развития событий, принципиально отличающиеся друг от друга:
- Удалить Photos, потому что считается, что конгломерат Metro собирает телеметрию.
- Просто переназначить приложение, открывающее фотографии, на то, которое больше по душе.
Итак, всех, кого заботит перегруженность системы непонятными задачами, привлекает первый способ. Мы сами долго думали, а потом решили попробовать, и вот что из этого вышло.
И тут начала смутно припоминаться история нашей борьбы с узлом служб Unistack. Видимо, это приложение было удалено, и нужно сказать, что жёсткий диск стал себя вести намного тише.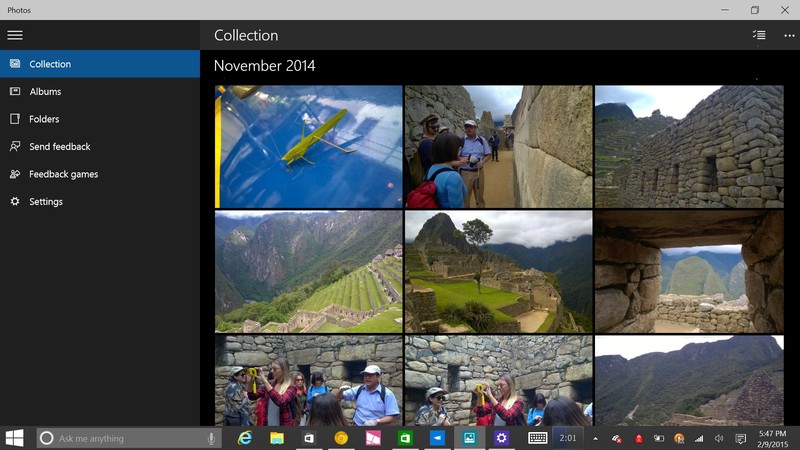 Это пример того, почему штатное средство десятки не годится для просмотра. Оно не выдерживает борьбы за существование. Можете с пеной у рта говорить, что Photos тут ни при чем, но нашим ушам мы все-таки верим больше. Проверить собственные ощущения не сложно при помощи Диспетчера задач. Итак, оставим упорных полемистов у разбитого корыта и посмотрим, оба пути:
Это пример того, почему штатное средство десятки не годится для просмотра. Оно не выдерживает борьбы за существование. Можете с пеной у рта говорить, что Photos тут ни при чем, но нашим ушам мы все-таки верим больше. Проверить собственные ощущения не сложно при помощи Диспетчера задач. Итак, оставим упорных полемистов у разбитого корыта и посмотрим, оба пути:
- удалить Photos;
- заменить на другое приложение.
Удаление Photos
Проблема удаления Metro было столь же скоро забыта авторами, как только жёсткий диск перестал грохотать, как танк. В пиратках это ещё можно было терпеть, потому что они не стояли ни цента. Но только не в лицензионной Windows 7 Pro, купленной на свои кровные. Все же имеется несколько способов победить Photos, хотя авторы уверены, что не использовали ни тот, ни другой для возвращения своей системы к норме.
Приложение Destroy Windows 10 Spying должно использоваться со всей осторожностью. По незнанию оно может натворить делов. Но имеется инструкция, а перед каждым действием всплывают предупреждения, информирующие о последствиях. Утилита DWS предлагается по той причине, что её исходный код открыт и может быть скомпилирован при желании любым программистом. В настройках программы можно задать множество различных параметров, в том числе выборочно из всего цикла Metro изъять Photos.
Утилита DWS предлагается по той причине, что её исходный код открыт и может быть скомпилирован при желании любым программистом. В настройках программы можно задать множество различных параметров, в том числе выборочно из всего цикла Metro изъять Photos.
Вторая инструкция открывает перед нами возможности PowerShell. Без этого средства спокойно живёт большая часть населения, пока не потребуется решить нетривиальную проблему. Где находится этот зверь?
- Левый клик по поиску (правее Пуск).
- Вводим Power Shell.
- Правый клик по найденном приложению.
- Выбрать запуск от имени администратора.
Появится окно редактора скриптов. Вбиваем туда Get-AppxPackage *photo* | Remove-AppxPackage. Жмём F5 (Выполнить сценарий).
Больше приложения Photos на этом компьютере нет. В этом легко убедиться по контекстному меню, кликнув любое изображение.
Теперь и наша система подчищена, благодаря исследованиям, проведённым для наших читателей. Взаимовыгодно.
Взаимовыгодно.
Как поменять
Для Windows 10 можно назначать новое приложение, ассоциированное с тем или иным типом файлов. Вот как это сделать.
- Войдите в папку, где должны лежать нужные типы изображений. Например, png. Их можно найти обычно в папке Изображения. Правый клик мышкой по файлу.
- Жмите Изменить…, открывшийся список содержит все доступные приложения в этой сфере. Обычно нужное нам уже имеется среди них.
- Выбирается та программа для просмотра фотографий, которая обведена на скрине красным.
Осталось только применить изменения. Попробуйте открыть снимок. Приложение теперь работает в стиле Windows 7. Ещё один способ заменить штатное средство – войти в панель управления (Win + X → Панель управления), зайти в Программы, произвести настройку приложений по умолчанию. Таким путём можно прописать просмотрщик в реестре сразу для всех типов файлов. Если это нужно.
А стоит ли?
Краткий анализ показал, что у нового средства Windows 10 имеется три недостатка:
- Поворот изображения лишь в одну сторону.

- Невозможность сделать копию немедленно.
- Усложнённый просмотр верхней части. Требуется нажать F11, чтобы увидеть все.
Между тем в старом варианте укрупнённый масштаб не открываются на весь экран, а теперь это возможно.
По-прежнему картинка двигается в любую сторону. Кроме того новое средство может на короткое время и уменьшать фото, но длится это считанные секунды.
Перед тем, как вернуть прежний размер, картинка немного повесит в новом масштабе. Это не работает в старой версии, где можно только увеличивать. Нужно отправить на факс? Скорее сделайте это с новой версией, а через меню изменить можно сохранить и копию. В целом качество Photos выше, но набор встроенных фильтров вызывает недоумение. Где рябь и красивые искажения, свет и тень? Это нужно, а не изменение оттенков.
3 простых способа вернуть Просмотр фотографий в Windows 10
При обновлениях обычно ждешь позитивный опыт и эффект новизны, однако просмотр фотографий в Windows 10 теперь вызывает раздражение. Вместо полюбившегося всем за легкость и производительность приложения «Windows Photo Viewer» по умолчанию для открытия изображений в десятке используется «Фотографии». Моя главная задача на сегодня — показать вам как вернуть старый просмотр как в Windows 7!
Вместо полюбившегося всем за легкость и производительность приложения «Windows Photo Viewer» по умолчанию для открытия изображений в десятке используется «Фотографии». Моя главная задача на сегодня — показать вам как вернуть старый просмотр как в Windows 7!
Постоянные подлагивания, подвисания, невозможность открыть картинку или банальный белый (а возможно и черный) экран вместо пикчи — это все реальность, наступившая с новой версией операционной системы.
Программа «Фотографии» — это METRO приложение из магазина Microsoft Store, поэтому если вы адепт семерки и перешли на Windows 10 LTSC (которая с долгосрочной поддержкой и без лишних прибамбасов) то с ужасом обнаружите что кроме как в PAINT смотреть картинки вам негде.Что делает обычный пользователь? — Все правильно, пытается вспомнить как называется стандартная программа просмотра изображений и, узнав, что это «Средство просмотра фотографий Windows» (Windows Photo Viewer) — пытается отыскать его в сети и становится легкой добычей для злоумышленников на ресурсах с большой кнопкой «Скачать».
Как установить средство просмотра фотографий на Windows 10
Я предлагаю рассмотреть 3 простых способа, которые помогут вернуть классический просмотрщик из семерки и сделать его программой по умолчанию для открытия картинок и фотографий. К сожалению процесс решения данной задачи отличается в зависимости от того — установили вы Windows с нуля или выполнили обновление, о котором так много рассказывала Microsoft.
Было бы круто, чтобы как в биосе — чекнул «activate windows photo viewer» и все работает. На практике все примерно так и происходит — в пару кликов
Была выполнена чистая установка Windows
Проблема чистой системы (я сторонник именно такой установки Windows) в отсутствии хвостов предыдущих версий — в реестре Виндовс 10 отсутствуют записи о средстве просмотра фотографий (хотя само приложение никуда не делось). Следовательно данные параметры необходимо вернуть, что мы сейчас и сделаем!
Через реестр
Процесс редактирования реестра — достаточно сложная задача для новичка.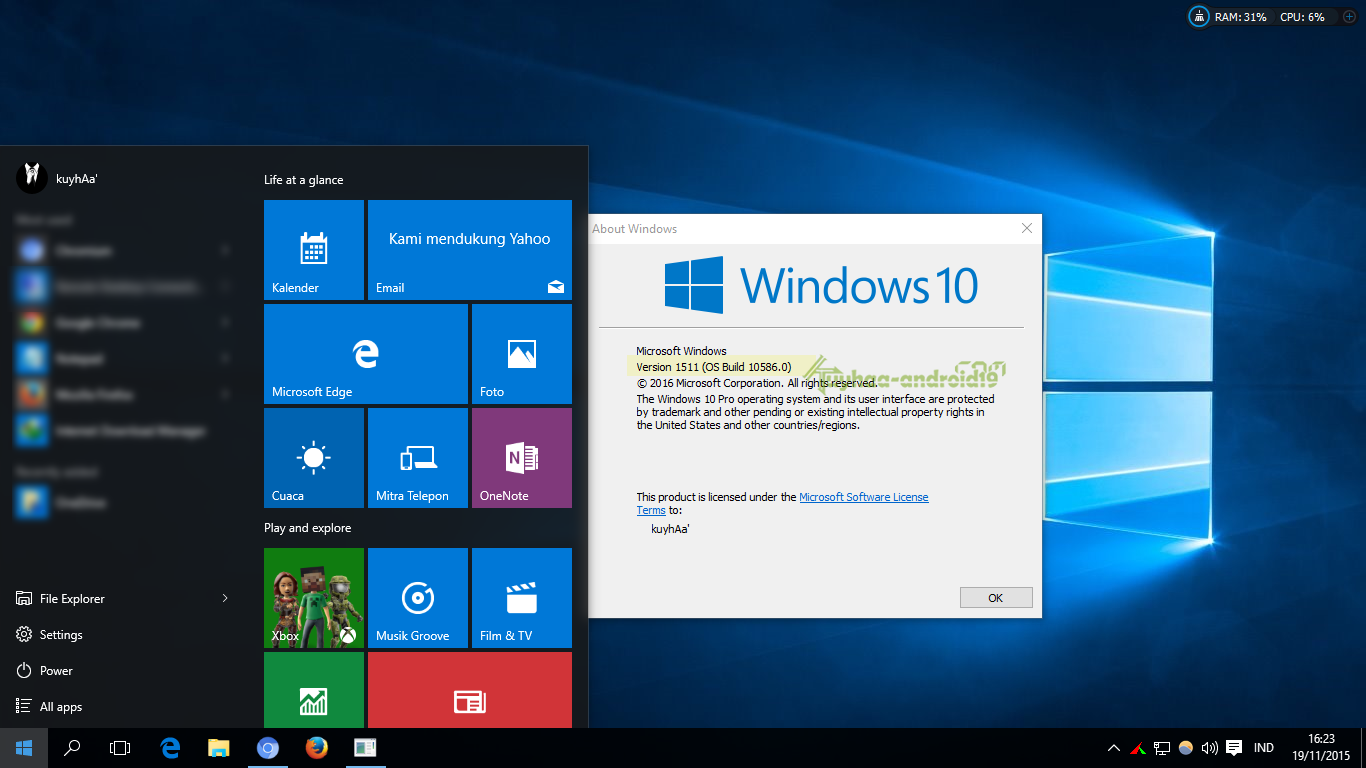 Неправильные действия могут нарушить работу операционной системы, поэтому я предлагаю использовать готовый скрипт для активации просмотра фотографий на Windows 10. Скачать его можно по ссылке ниже:
Неправильные действия могут нарушить работу операционной системы, поэтому я предлагаю использовать готовый скрипт для активации просмотра фотографий на Windows 10. Скачать его можно по ссылке ниже:
Cкрипт для активации просмотра фотографий [v1_2020][3кб]
Загруженный архив необходимо распаковать, там находится два файла — сейчас нас интересует «ENABLE_Windows_10_Photo_Viewer». Запустите его и согласитесь на импортирование файла данных в реестр.
Что произошло? — Мы вернули возможность выбора программы «Просмотр фотографий Windows» при открытии изображений и сделали его как в Windows 7! Просто кликните по файлу с картинкой правой кнопкой мыши и в пункте «Открыть с помощью» найдите встроенное приложение в систему.
Конечно же каждый раз выбирать чем открывать JPG файлы в Виндовс 10 не совсем удобно… следовательно, необходимо настроить систему так, чтобы картинки и фото сами открывались в нужной нам программе
Кликаем «Пуск» и переходим в «Параметры» (эх… прошли времена настроек в Панели управления).
Находим раздел «Приложения».
В левой части окна активируем пункт «Приложения по умолчанию» и справа кликаем по «Фотографии» (почти в самом начале).
И выбираем удобное приложение «Просмотр фотографий Windows» которое нам нужно! ВСЕ!
Вы можете откатить все изменения запустив второй скрипт для внесения записей в реестр! (из скачанного вами архива — «DISABLE_Windows_10_Photo_Viewer»)
Через PowerShell
Настроить классическое средство просмотра фотографий Windows для открытия картинок в Виндовс 10 можно через PowerShell — тут даже качать ничего не придется… данный способ имеет отличия в способе назначения программы по умолчанию, сейчас все подробно рассмотрим.
Кликните правой кнопкой мыши по меню «Пуск» и в контекстном меню выберите пункт «Windows PowerShell (Администратор)» — без админ прав данный способ работать не будет!
Скопируйте команды ниже, вставьте их в окно PowerShell и нажмите Enter (для вставки достаточно кликнуть в любом свободном месте окна правой кнопкой мыши).
If ( -Not ( Test-Path "Registry::HKEY_CLASSES_ROOT\Applications\photoviewer.dll")){New-Item -Path "Registry::HKEY_CLASSES_ROOT\Applications\photoviewer.dll" -ItemType RegistryKey -Force}
If ( -Not ( Test-Path "Registry::HKEY_CLASSES_ROOT\Applications\photoviewer.dll\shell")){New-Item -Path "Registry::HKEY_CLASSES_ROOT\Applications\photoviewer.dll\shell" -ItemType RegistryKey -Force}
If ( -Not ( Test-Path "Registry::HKEY_CLASSES_ROOT\Applications\photoviewer.dll\shell\open")){New-Item -Path "Registry::HKEY_CLASSES_ROOT\Applications\photoviewer.dll\shell\open" -ItemType RegistryKey -Force}
Set-ItemProperty -path "Registry::HKEY_CLASSES_ROOT\Applications\photoviewer.dll\shell\open" -Name "MuiVerb" -Type "String" -Value "@photoviewer.dll,-3043"
If ( -Not ( Test-Path "Registry::HKEY_CLASSES_ROOT\Applications\photoviewer.dll\shell\open\command")){New-Item -Path "Registry::HKEY_CLASSES_ROOT\Applications\photoviewer.dll\shell\open\command" -ItemType RegistryKey -Force}
Set-ItemProperty -path "Registry::HKEY_CLASSES_ROOT\Applications\photoviewer. dll\shell\open\command" -Name "(Default)" -Type "ExpandString" -Value "%SystemRoot%\System32\rundll32.exe `"%ProgramFiles%\Windows Photo Viewer\PhotoViewer.dll`", ImageView_Fullscreen %1"
If ( -Not ( Test-Path "Registry::HKEY_CLASSES_ROOT\Applications\photoviewer.dll\shell\open\DropTarget")){New-Item -Path "Registry::HKEY_CLASSES_ROOT\Applications\photoviewer.dll\shell\open\DropTarget" -ItemType RegistryKey -Force}
Set-ItemProperty -path "Registry::HKEY_CLASSES_ROOT\Applications\photoviewer.dll\shell\open\DropTarget" -Name "Clsid" -Type "String" -Value "{FFE2A43C-56B9-4bf5-9A79-CC6D4285608A}"
If ( -Not ( Test-Path "Registry::HKEY_CLASSES_ROOT\Applications\photoviewer.dll\shell\print")){New-Item -Path "Registry::HKEY_CLASSES_ROOT\Applications\photoviewer.dll\shell\print" -ItemType RegistryKey -Force}
If ( -Not ( Test-Path "Registry::HKEY_CLASSES_ROOT\Applications\photoviewer.dll\shell\print\command")){New-Item -Path "Registry::HKEY_CLASSES_ROOT\Applications\photoviewer.dll\shell\print\command" -ItemType RegistryKey -Force}
Set-ItemProperty -path "Registry::HKEY_CLASSES_ROOT\Applications\photoviewer.
dll\shell\open\command" -Name "(Default)" -Type "ExpandString" -Value "%SystemRoot%\System32\rundll32.exe `"%ProgramFiles%\Windows Photo Viewer\PhotoViewer.dll`", ImageView_Fullscreen %1"
If ( -Not ( Test-Path "Registry::HKEY_CLASSES_ROOT\Applications\photoviewer.dll\shell\open\DropTarget")){New-Item -Path "Registry::HKEY_CLASSES_ROOT\Applications\photoviewer.dll\shell\open\DropTarget" -ItemType RegistryKey -Force}
Set-ItemProperty -path "Registry::HKEY_CLASSES_ROOT\Applications\photoviewer.dll\shell\open\DropTarget" -Name "Clsid" -Type "String" -Value "{FFE2A43C-56B9-4bf5-9A79-CC6D4285608A}"
If ( -Not ( Test-Path "Registry::HKEY_CLASSES_ROOT\Applications\photoviewer.dll\shell\print")){New-Item -Path "Registry::HKEY_CLASSES_ROOT\Applications\photoviewer.dll\shell\print" -ItemType RegistryKey -Force}
If ( -Not ( Test-Path "Registry::HKEY_CLASSES_ROOT\Applications\photoviewer.dll\shell\print\command")){New-Item -Path "Registry::HKEY_CLASSES_ROOT\Applications\photoviewer.dll\shell\print\command" -ItemType RegistryKey -Force}
Set-ItemProperty -path "Registry::HKEY_CLASSES_ROOT\Applications\photoviewer. dll\shell\print\command" -Name "(Default)" -Type "ExpandString" -Value "%SystemRoot%\System32\rundll32.exe `"%ProgramFiles%\Windows Photo Viewer\PhotoViewer.dll`", ImageView_Fullscreen %1"
If ( -Not ( Test-Path "Registry::HKEY_CLASSES_ROOT\Applications\photoviewer.dll\shell\print\DropTarget")){New-Item -Path "Registry::HKEY_CLASSES_ROOT\Applications\photoviewer.dll\shell\print\DropTarget" -ItemType RegistryKey -Force}
Set-ItemProperty -path "Registry::HKEY_CLASSES_ROOT\Applications\photoviewer.dll\shell\print\DropTarget" -Name "Clsid" -Type "String" -Value "{60fd46de-f830-4894-a628-6fa81bc0190d}"
#
dll\shell\print\command" -Name "(Default)" -Type "ExpandString" -Value "%SystemRoot%\System32\rundll32.exe `"%ProgramFiles%\Windows Photo Viewer\PhotoViewer.dll`", ImageView_Fullscreen %1"
If ( -Not ( Test-Path "Registry::HKEY_CLASSES_ROOT\Applications\photoviewer.dll\shell\print\DropTarget")){New-Item -Path "Registry::HKEY_CLASSES_ROOT\Applications\photoviewer.dll\shell\print\DropTarget" -ItemType RegistryKey -Force}
Set-ItemProperty -path "Registry::HKEY_CLASSES_ROOT\Applications\photoviewer.dll\shell\print\DropTarget" -Name "Clsid" -Type "String" -Value "{60fd46de-f830-4894-a628-6fa81bc0190d}"
#После завершения выполнения команды — окно можно закрывать, теперь осталось настроить автоматическое открытие картинок!
Переходим в папку с изображениями и кликаем по нему правой кнопкой мыши, в появившемся меню выбираем пункт «ОТКРЫТЬ С ПОМОЩЬЮ» > «ВЫБРАТЬ ДРУГОЕ ПРИЛОЖЕНИЕ»…
… спускаемся в самый низ и находим там встроенное приложение «Просмотр фотографий Windows» (не забудьте отметить галочкой «Всегда использовать это приложение для открытия . jpg файлов»).
jpg файлов»).
К сожалению данный процесс придется проделать для всех известных форматов изображений (правда в 90% все использую JPG — поэтому наверняка это не проблема).
Через командную строку
Если вы не хотите вносить изменения в системные файлы, а классическая смотрелка фото для Windows 10 вам нужна — всегда можно использовать функционал командной строки. Жмем на клавиатуре сочетание WIN + R и в окне «Выполнить» набираем «cmd» без кавычек.
Команда ниже открывает привычное приложение для просмотра изображений в Windows…
rundll32 “%ProgramFiles%\Windows Photo Viewer\PhotoViewer.dll”, ImageView_Fullscreen
…однако использовать его в таком виде не получится: ни перетаскивание, ни команда «Открыть» в данном случае не работает — вам необходимо дописать путь к папке с фотографиями в конец команды через пробел. Например у меня картинки лежат на диске C:\ в папке «pic» — в данном случае в командной строке нужно набрать следующий текст:
rundll32 “%ProgramFiles%\Windows Photo Viewer\PhotoViewer.dll”, ImageView_Fullscreen C:\pic
Эта комбинация откроет Windows Photo Viewer со всеми изображениями в этой папке и вы сможете их перелистывать клавиатурой или кнопками навигации в окне программы.
Обновились с Windows 7
Если вы выполнили обновление до Windows 10 на настольном компьютере или ноутбуке, который изначально был на Win 7 или Win 8.1 (или еще хуже — Windows 8), то ничего скачивать и устанавливать не нужно — все необходимое для возврата встроенного в систему просмотра файлов JPG и других изображений уже есть. Осталось только научить систему использовать привычное нам приложение!
Вам необходимо установить «Просмотр фотографий Windows» как приложение по умолчанию для файлов с изображениями. Процесс подробно описан в пункте 1 и 2 — просто выберите для себя более подходящий
Создаем ярлык для программы на рабочий стол
Василий Григорьев (alimugik)
Автор блога itshneg.com
Задать вопрос
На первый взгляд может показаться излишним данный способ учитывая простоту предыдущих гайдов.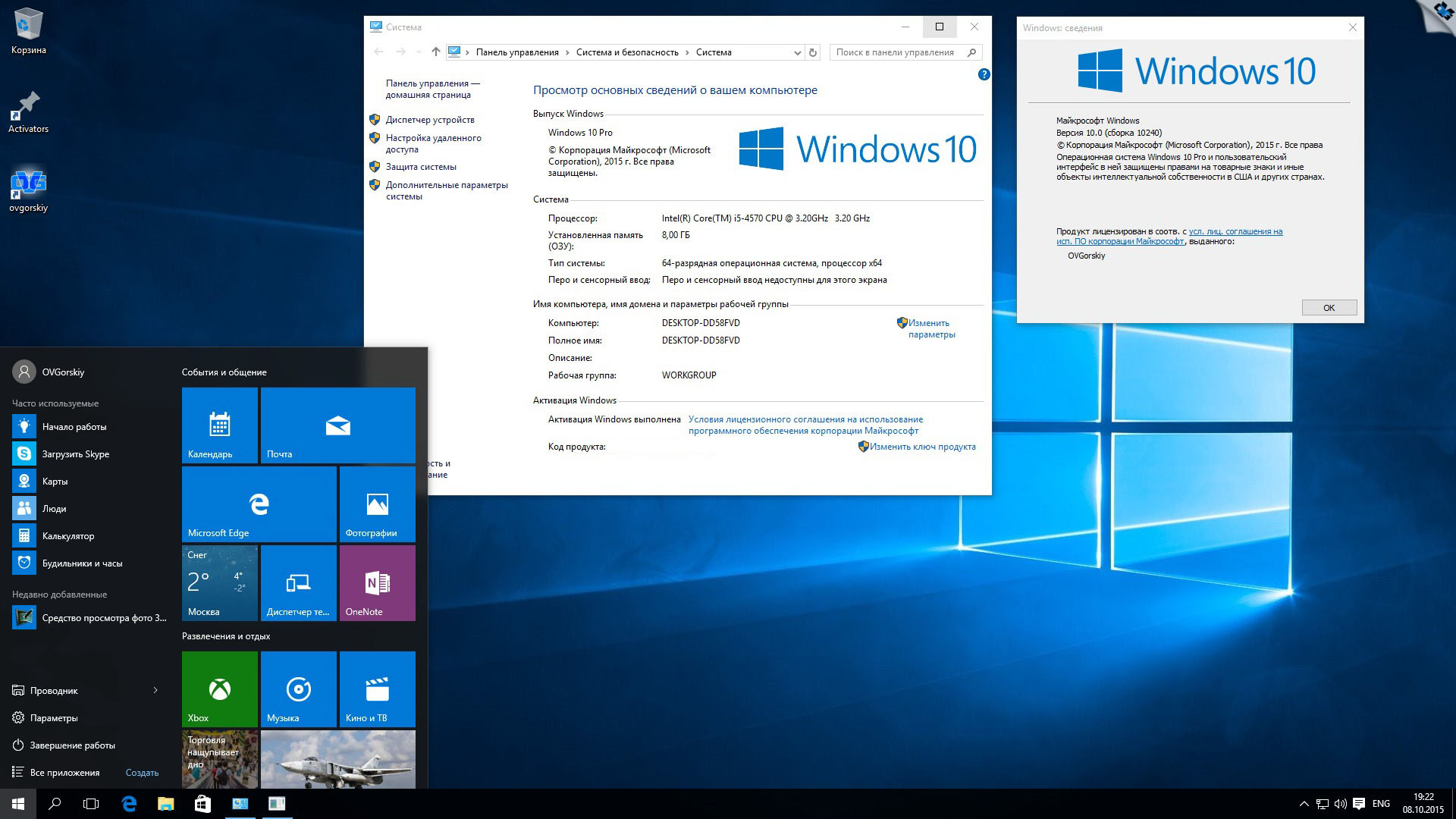 Вы могли заметить — редактор реестра и PowerShell требуют права администратора. К сожалению не всегда это возможно!
Вы могли заметить — редактор реестра и PowerShell требуют права администратора. К сожалению не всегда это возможно!
Использование режима с командной строкой можно упростить создав ярлык на рабочем столе и просто перетягивать на него изображения и картинки. К сожалению — это единственный возможный вариант запуска Windows Photo Viewer без изменения системных файлов.
Кликните правой кнопкой мыши на рабочем столе и в контекстном меню выберите «СОЗДАТЬ > ЯРЛЫК» и в строке «Укажите расположение объекта:» укажите код ниже.
C:\Windows\System32\rundll32.exe C:\WINDOWS\System32\shimgvw.dll,ImageView_Fullscreen
Придумайте имя для ярлычка (я обозвал «ПРОСМОТР ФОТО») и теперь можно просто перетянуть на него фото (или папку с изображениями) для работы с ними.
Почему не стоит скачивать программы?
На некоторых ресурсах вам могут предложить загрузить себе исполняемый файл с программой — на мой взгляд это лишнее! Все равно понадобится его делать приложением по умолчанию (лучше использовать скрипт реестра), а в случаях с отбитой системой безопасности в организации — вы все равно не сможете подключить флешку с утилитой к компьютеру
От автора
На самом деле политика компании мне не совсем понятна! Убрали шустрое приложение «Просмотр фотографий Windows 10» из операционной системы и взамен предложили сырой продукт… из офисного пакета MS OFFICE вырезали одну из самых классных утилит для минимальной работы с картинками «Microsoft Office Picture Manager» и взамен ничего не предложили! Ах да — еще Windows Movie Maker удалили, зато Paint обновили… как вам такие изменения?! Поддерживаете ли вы вектор развития Windows 10?!
Просмотр фотографий Windows (то что в семерке)
42. 11%
11%
Фотографии (встроенное в Windows 10)
42.11%
Paint (для эстетов)
0%
Picture Manager (входит в состав MS Office и лучше всех обрезает фото)
15.79%
Проголосовало: 19
Средство просмотра фотографий : HelpDesk
Для тех кто хочет вернуть в Windows 10 удобное (на мой взгляд) средство просмотра фотографий необходимо проделать несколько шагов — изменить параметры реестра.
К сожалению, установить эту программу в качестве основного инструмента для просмотра изображений нельзя, так как она попросту отсутствует в подразделе «Приложения по умолчанию». То же самое касается диалога контекстного меню «Открыть с помощью». Если вы его откроете, то обнаружите там только «Фотографии» и «Paint». Штатный инструмент «Сопоставление программ» тоже вам не поможет, так как для средства просмотра фотографий Windows опять же будут доступны только два формата: TIF и TIFF.
Но не беда. Ситуацию с недостающей функцией можно довольно легко исправить, внеся небольшие изменения в системный реестр.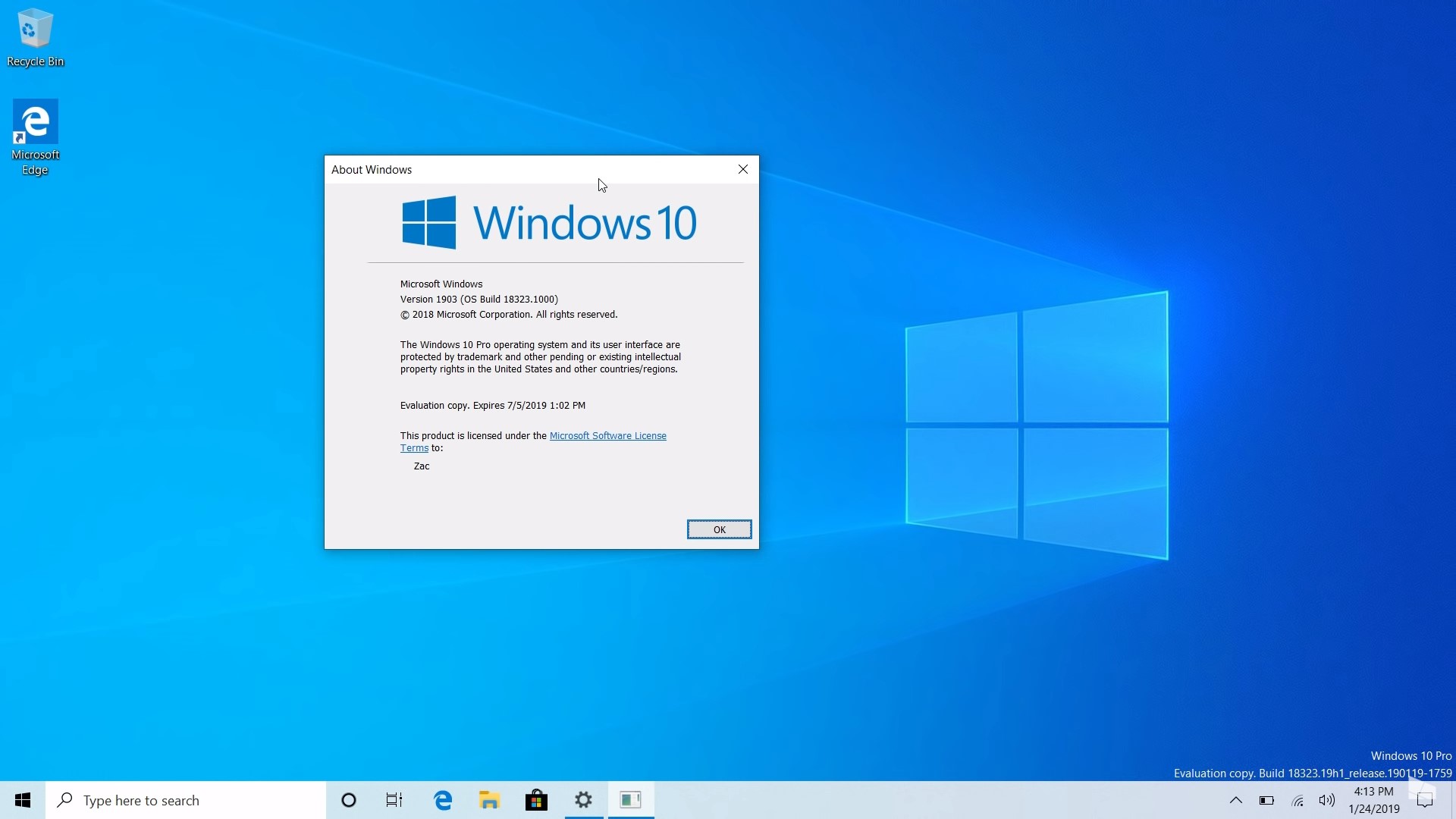 Для этого откройте редактор реестра и разверните следующую ветку:
Для этого откройте редактор реестра и разверните следующую ветку:
HKEY_LOCAL_MACHINE/SOFTWARE/Microsoft/Windows Photo Viewer/Capabilities/FileAssociations
В последнем подразделе вы увидите два параметра с именами как раз тех самых двух форматов, о которых говорилось в предыдущих абзацах. Тут же создайте новый параметр типа REG_SZ (обычный строковый) с именем .jpg и значением PhotoViewer.FileAssoc.Tiff. Точно такие же параметры создайте для форматов bmp, dib, jpe, gif, jfif, jpeg, jxr и png.
После этого откройте приложение «Параметры» и далее перейдите Система -> Приложения по умолчанию -> Задать значения по умолчанию по приложению.
В левой колонке открывшегося окошка выберите приложение «Средство просмотра фотографий Windows», нажмите «Выбрать значения по умолчанию для этой программы»…
…и установите галочки напротив добавленных вами через реестр форматов.
Сохраните изменения и проверьте содержимое меню «Открыть с помощью». Если все вами было сделано правильно, для файлов добавленных форматов там появится опция «Просмотр фотографий Windows». Это все. Теперь вы легко сможете сделать появившуюся программу инструментом просмотра изображений по умолчанию.
Если все вами было сделано правильно, для файлов добавленных форматов там появится опция «Просмотр фотографий Windows». Это все. Теперь вы легко сможете сделать появившуюся программу инструментом просмотра изображений по умолчанию.
Как вернуть Windows Photo Viewer в Windows 10
Сара Тью / CNET Windows 10 (140 долларов на Amazon) существует уже много лет, но многие люди сделали переход только недавно, так как Microsoft прекратила поддержку Windows 7 еще в январе (вы все еще можете загрузить Windows 10 бесплатно, если вам нужно).Если вы только что обновили Windows 7 или 8, вы могли заметить, что приложение Windows 10 Photo отличается от старого средства просмотра фотографий Windows Photo Viewer и включает в себя возможность редактировать и улучшать изображения с помощью пары щелчков мыши.
Даже с обновленными функциями некоторые преданные поклонники Windows Photo Viewer возвращаются в свое любимое оригинальное приложение для фотографий. Вот как вы можете сделать Windows Photo Viewer приложением для работы с фотографиями по умолчанию в Windows 10.
Получите больше от своих технологий
Изучите умные гаджеты и советы и рекомендации по работе в Интернете с помощью информационного бюллетеня CNET How To.
Подробнее: Освойте Windows 10 в 2020 году с помощью этих 11 скрытых уловок
Сейчас играет: Смотри: Windows 10: попробуйте эти скрытые функции прямо сейчас
2:51
Если вы обновились с Windows 7, 8 или 8.
 1 Сара Якобссон Пурувал / CNET
1 Сара Якобссон Пурувал / CNETВернуть надежную старую программу просмотра фотографий Windows Photo Viewer легко — просто откройте Настройки и перейдите в Система > Приложения по умолчанию . В разделе «Средство просмотра фотографий» вы должны увидеть текущую программу просмотра фотографий по умолчанию (возможно, новое приложение «Фотографии»). Щелкните здесь, чтобы просмотреть список параметров новой программы просмотра фотографий по умолчанию. Предполагая, что вы обновились до Windows 10 с предыдущей версии Windows, вы должны увидеть Windows Photo Viewer в качестве опции.
Выберите Windows Photo Viewer и выйдите из меню настроек, и все готово — фотографии теперь открываются в Windows Photo Viewer.
Подробнее от TechRepublic: 20 профессиональных советов, как заставить Windows 10 работать так, как вы хотите (бесплатный PDF)
Если вы установили Windows 10 с нуля
Это сложнее, потому что, хотя Windows Photo Viewer все еще технически доступен, найти нелегко.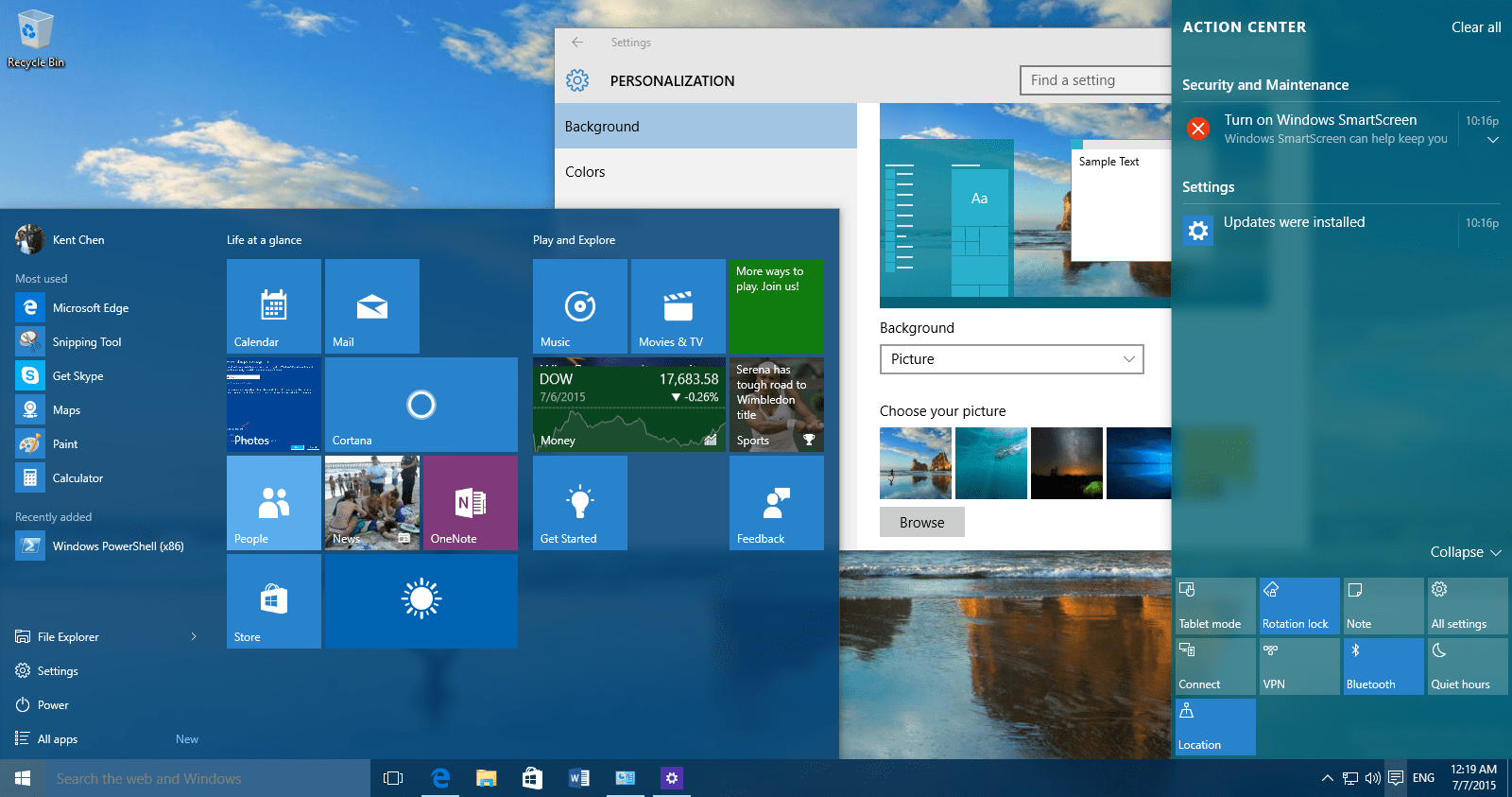 Это действительно связано с редактированием реестра Windows, которое вы не должны пытаться делать, если вы не знаете, что делаете — редактирование реестра может быть опасным, если вы сделаете ошибку.
Это действительно связано с редактированием реестра Windows, которое вы не должны пытаться делать, если вы не знаете, что делаете — редактирование реестра может быть опасным, если вы сделаете ошибку.
Вот как это сделать:
Сара Якобссон Пурувал / CNET1. Скопируйте код из этой публикации Эдвина на TenForums в Блокнот и сохраните его как файл REG (назовите его как хотите, например photoviewer.reg).
Сара Якобссон Пурувал / CNET2. Дважды щелкните новый файл REG, чтобы объединить его с реестром Windows.Вам нужно будет щелкнуть элемент управления учетными записями пользователей и несколько других окон, чтобы разрешить файлу вносить изменения в реестр.
Сара Якобссон Пурувал / CNET 3. Теперь вы должны увидеть программу просмотра фотографий Windows и установить ее в качестве программы по умолчанию для различных файлов изображений. Для этого откройте панель управления и выберите «Программы по умолчанию > Установить программы по умолчанию». Найдите Windows Photo Viewer в списке программ, щелкните его и выберите Установить эту программу по умолчанию. Это установит Windows Photo Viewer в качестве программы по умолчанию для всех типов файлов, которые она может открывать по умолчанию.
Теперь вы должны увидеть программу просмотра фотографий Windows и установить ее в качестве программы по умолчанию для различных файлов изображений. Для этого откройте панель управления и выберите «Программы по умолчанию > Установить программы по умолчанию». Найдите Windows Photo Viewer в списке программ, щелкните его и выберите Установить эту программу по умолчанию. Это установит Windows Photo Viewer в качестве программы по умолчанию для всех типов файлов, которые она может открывать по умолчанию.
Чтобы узнать больше о Windows 10, ознакомьтесь со всем, что вам нужно знать о последнем обновлении и 6 простых изменениях безопасности, которые необходимо внести всем пользователям Windows 10.
Сейчас играет: Смотри: Как делать скриншоты Windows 10
2:04
Как восстановить Windows Photo Viewer в Windows 10
Начиная с Windows 10, когда вы открываете файл изображения, изображение больше не будет отображаться в средстве просмотра фотографий Windows. Вместо этого вы переключитесь на новую версию Microsoft Photos, которая страдает от проблем с производительностью и надежностью.
Вместо этого вы переключитесь на новую версию Microsoft Photos, которая страдает от проблем с производительностью и надежностью.
Несмотря на то, что Windows Photo Viewer была удалена, она по-прежнему остается простой в использовании и легкой программой для доступа к вашим цифровым фотографиям на вашем ПК. В отличие от приложения «Фотографии», средство просмотра фотографий Windows работает быстрее и позволяет легко просматривать фотографии, хранящиеся на локальных дисках.
Хорошая новость заключается в том, что если вы обновились с Windows 7 или 8, то вернуть старую программу просмотра фотографий Windows Photo Viewer легко, поскольку вам нужно только изменить приложения по умолчанию.
Для этого откройте Windows 10 Settings > System > Default apps и выберите Windows Photo Viewer в качестве желаемой опции в разделе «Просмотр фотографий».
Выйдите из меню настроек, и теперь вы можете получить доступ к фотографиям в Windows Photo Viewer.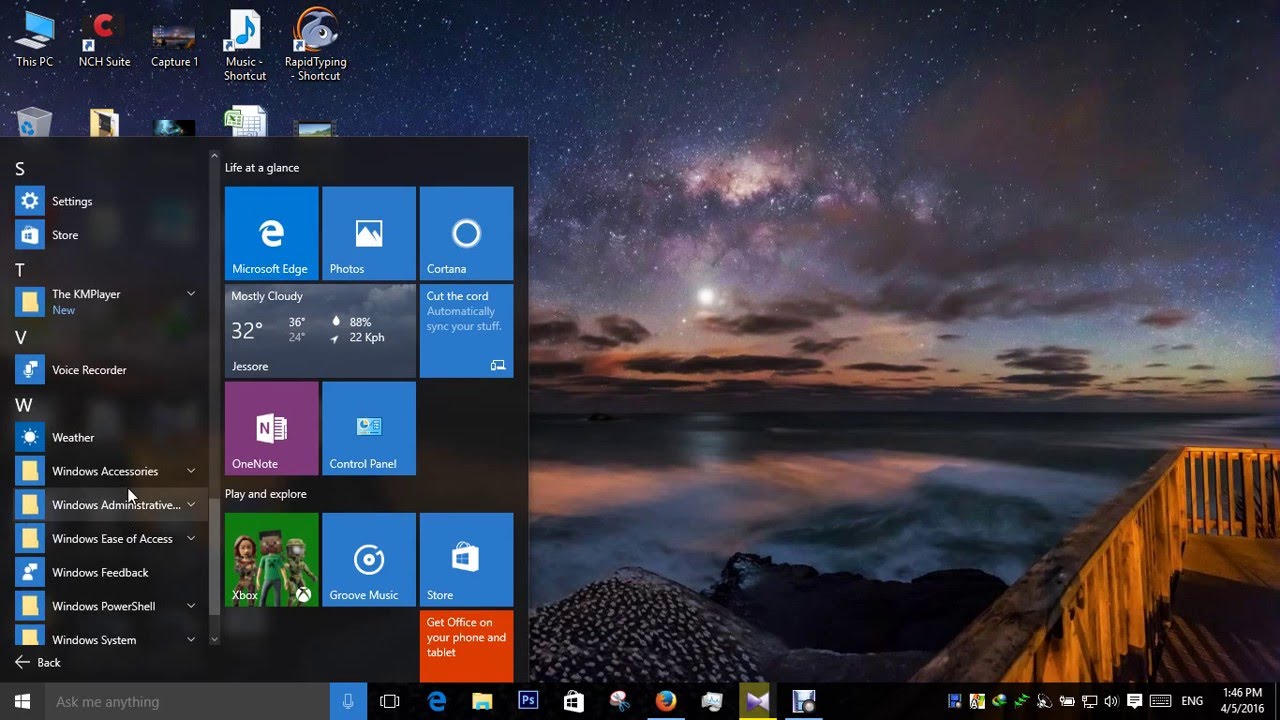 Это работает только в том случае, если вы обновились с Windows 7 или 8 и никогда не выполняли новую установку или сброс системы.
Это работает только в том случае, если вы обновились с Windows 7 или 8 и никогда не выполняли новую установку или сброс системы.
Для пользователей Windows 10, которые выполнили чистую установку операционной системы, вместо этого нам нужно использовать взлом реестра, чтобы вернуть ее, как описано ниже.
Как восстановить Windows Photo Viewer
Если вы хотите исправить это при новой установке Windows 10 и восстановить Windows Photo Viewer, вы можете сделать это, отредактировав реестр:
- Загрузите файл реестра restore-windows-photo-viewer.reg, размещенный на BleepingComputer, и сохраните его на своем рабочем столе.
- Дважды щелкните загруженный файл restore-windows-photo-viewer.reg, и Windows предложит вам запустить его. Нажмите « Да », когда увидите предупреждение системы безопасности.
- Теперь вам будет показано приглашение управления учетными записями пользователей с вопросом, хотите ли вы запустить редактор реестра.
 В этом запросе нажмите « Да, ».
В этом запросе нажмите « Да, ». - Наконец, теперь вам будет показано приглашение с вопросом, хотите ли вы объединить содержимое файла реестра в реестр Windows. Еще раз нажмите кнопку « Да », чтобы продолжить.
После этого вы можете получить доступ к Windows Photo Viewer, но есть одна загвоздка — вам нужно вручную установить Photo Viewer в качестве приложения по умолчанию для каждого типа файлов изображений.
Для этого щелкните изображение правой кнопкой мыши и выберите «Открыть с помощью», выберите «Выбрать другое приложение», прокрутите вниз и выберите «Дополнительные приложения», а затем выберите Windows Photo Viewer, чтобы установить его в качестве программы по умолчанию. для этого типа изображения.
Вам необходимо повторить вышеуказанные шаги для всех других типов файлов изображений, которые вы хотите использовать Windows Photo Viewer по умолчанию.
12 Лучшая программа просмотра фотографий для Windows 10 (версия 2020)
У новой программы просмотра фотографий Windows есть свои проблемы. Вы дважды щелкаете изображение, и оно загружается в свое удовольствие. Кроме того, он может обрабатывать только изображения в формате JPEG и RAW, но понятия не имеет, что такое PSD. Тем не менее, у него есть несколько инструментов для редактирования, которые отлично работают, но в любом случае его редко предпочитают. В общем, есть гораздо лучшие альтернативы, которые просто превосходят Microsoft Photos. Итак, вот мой список лучших программ для просмотра фотографий для Windows 10.
Вы дважды щелкаете изображение, и оно загружается в свое удовольствие. Кроме того, он может обрабатывать только изображения в формате JPEG и RAW, но понятия не имеет, что такое PSD. Тем не менее, у него есть несколько инструментов для редактирования, которые отлично работают, но в любом случае его редко предпочитают. В общем, есть гораздо лучшие альтернативы, которые просто превосходят Microsoft Photos. Итак, вот мой список лучших программ для просмотра фотографий для Windows 10.
Как установить программу просмотра фотографий по умолчанию
Предупреждаем: установки стороннего приложения для просмотра фотографий будет недостаточно.Вы также должны сделать его приложением для просмотра фотографий по умолчанию. Для этого в Windows 10 перейдите в строку поиска и введите по умолчанию. Затем перейдите к Настройки приложений по умолчанию> Фото. Теперь вы можете выбрать любую программу просмотра фотографий в качестве программы просмотра изображений по умолчанию.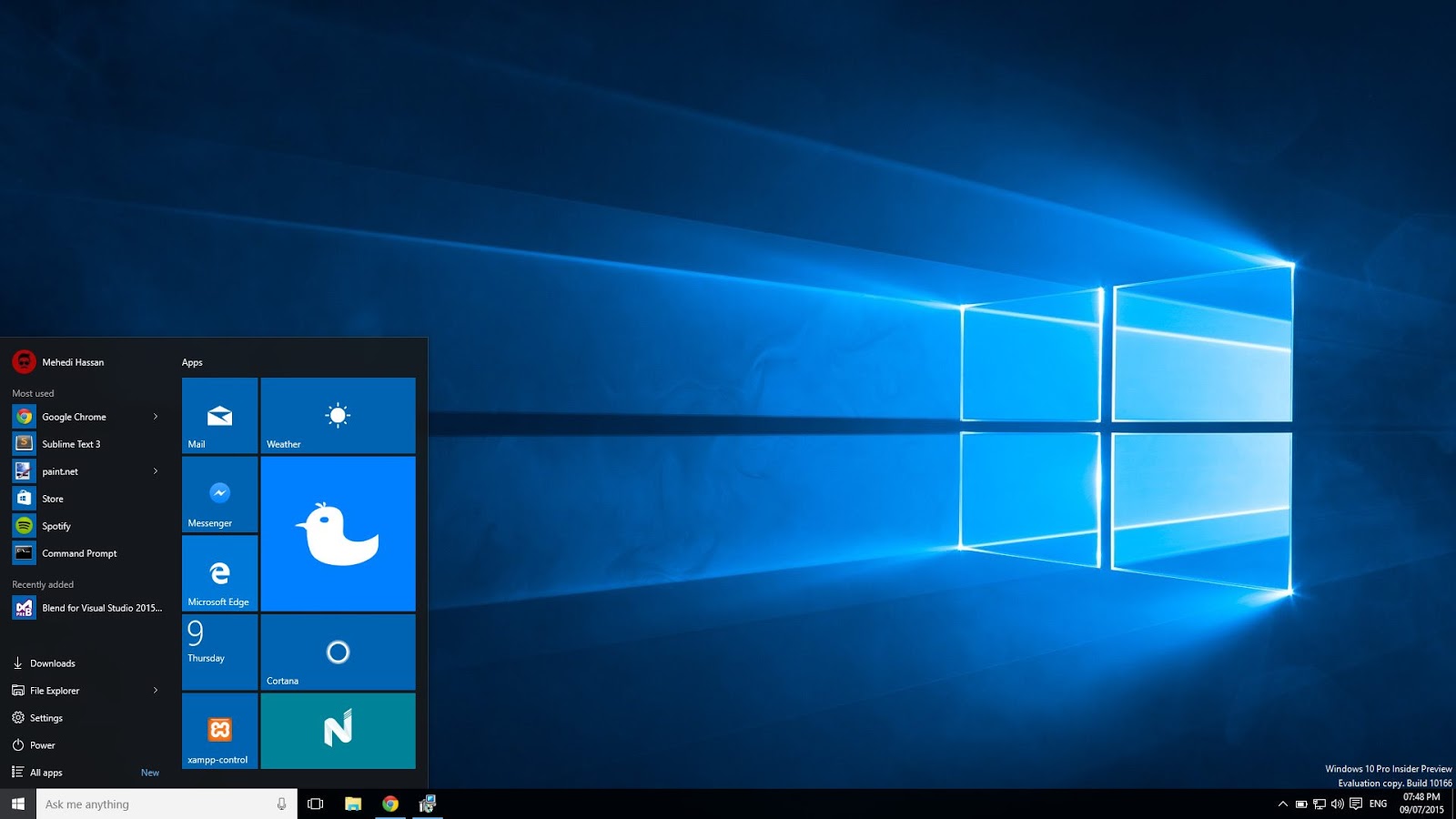
Лучший просмотрщик фотографий для Windows 10
1. Программа просмотра фотографий Windows
Windows Photo Viewer является частью семейства Windows со времен Windows XP. Раньше он назывался Windows Picture and Fax Viewer, а позже был переименован в Windows Photo Viewer.В Windows 10 Microsoft повсеместно заменила ее обновленной версией Photos. Но разработчики все еще не удалили его из системы, и он по-прежнему доступен в файлах.
Однако, чтобы заставить его работать, вам придется настроить ключи реестра. Я бы не рекомендовал редактировать их вручную, поэтому вам следует скачать приложение для файлов .reg.
Форматы файлов : JPEG, PNG, BMP, TIFF и т. Д.
Плюсы :
- Простой пользовательский интерфейс с минимальными функциями
Минусы :
- Собственное редактирование уменьшает размер
- Не поддерживает GIF
Как вернуть Windows Photo Viewer в Windows 10
Если вы обновились с предыдущей версии до Windows 10, вы увидите Windows Photo Viewer непосредственно в меню «Приложения по умолчанию» в разделе «Настройки». Если вы установили Windows 10 с нуля, вам необходимо выполнить следующие действия, чтобы активировать ее:
Если вы установили Windows 10 с нуля, вам необходимо выполнить следующие действия, чтобы активировать ее:
- Загрузите эти файлы реестра для программы просмотра фотографий Windows
- Извлеките и дважды щелкните файл « Активировать Windows Photo Viewer в Windows 10, »
- Затем перезагрузите компьютер, и ваша любимая программа просмотра фотографий Windows должна вернуться. А если вы хотите отключить его, просто запустите файл «Деактивировать Windows Photo Viewer в Windows 10» и перезагрузите систему.
2.HoneyView
HoneyView — это самая простая программа для просмотра изображений сторонних производителей для Windows 10. Она почти аналогична программе просмотра фотографий Windows по функциям и возможностям, однако поддерживает несколько дополнительных форматов изображений, таких как PNG, GIF и т. Д.
Характеристики :
Он позволяет поворачивать изображения и выполнять с его помощью базовое изменение размера. Редактировать можно, прикрепив ссылку на Photoshop или Paint. Вы можете добавлять изображения в закладки для использования в будущем.
Редактировать можно, прикрепив ссылку на Photoshop или Paint. Вы можете добавлять изображения в закладки для использования в будущем.
Формат : JPG, PNG, GIF, BMP и PSD.
Плюсы :
- Простота использования и сходство с программой просмотра фотографий Windows
Минусы :
Загрузить Honeyview: Windows 10
3. ImageGlass
ImageGlass — еще одна минималистичная программа просмотра фотографий для Windows 10. Но что действительно выделяется, так это современный пользовательский интерфейс инструмента по сравнению с другими приложениями для просмотра фотографий.
Чтение: 9 лучших приложений-напоминаний для Windows
Характеристики:
ImageGlass позволяет просматривать слайд-шоу всех изображений, сохраненных в папке.Что-то такое простое и полезное, но которого все еще не хватает в Windows Photo. Вы можете связать разные редакторы изображений с разными форматами файлов. Например, я могу связать PSD с Photoshop. Поэтому каждый раз, когда я выбираю редактировать PSD, он открывается только в Photoshop. Он поддерживает практически все типы файлов под солнцем.
Например, я могу связать PSD с Photoshop. Поэтому каждый раз, когда я выбираю редактировать PSD, он открывается только в Photoshop. Он поддерживает практически все типы файлов под солнцем.
Формат : JPG, GIF, BMP, TIFF, WEBP и более 72 форматов изображений.
Плюсы:
Минусы:
- Отсутствуют встроенные инструменты редактирования
Загрузить ImageGlass: Windows 10
4.IrfanView
IrfanView — одно из самых популярных сторонних приложений для просмотра изображений и даже наш выбор в качестве лучшего средства просмотра фотографий для Windows 10 . Он назван в честь создателя Ирфана Склиджана и может использоваться бесплатно. Программа довольно легкая, интуитивно понятная и поддерживает большой формат графических файлов.
Характеристики :
IrfanView оптимизирован для повышения производительности и занимает всего 2 МБ.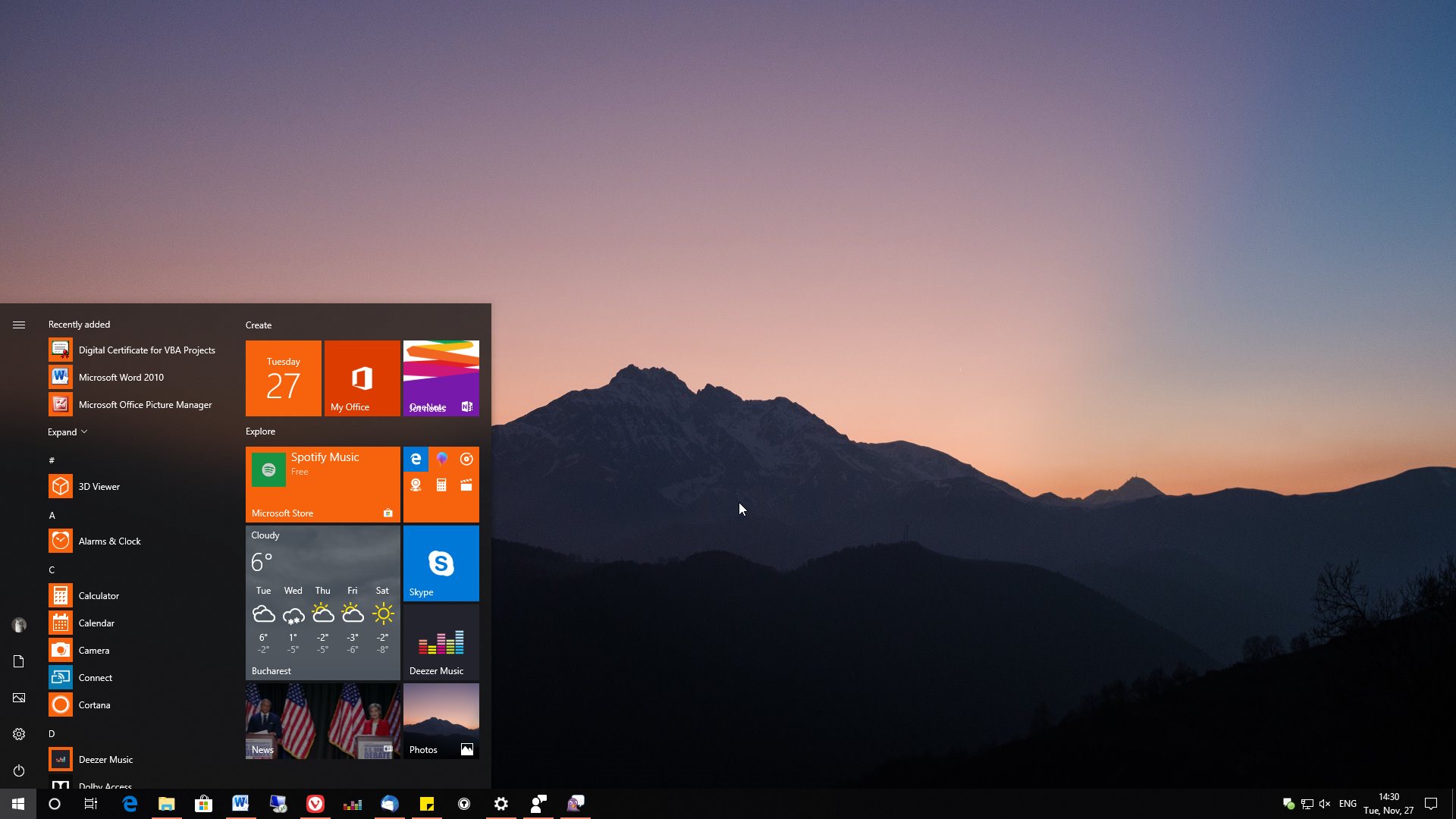 Помимо просмотра изображений, в нем также есть несколько дополнительных инструментов.Например, он поддерживает OCR для «чтения» текста на изображении и экспорта его в редактируемый формат. Кроме того, вы также можете правильно раскрасить картинки, добавить водяные знаки и несколько различных фильтров.
Помимо просмотра изображений, в нем также есть несколько дополнительных инструментов.Например, он поддерживает OCR для «чтения» текста на изображении и экспорта его в редактируемый формат. Кроме того, вы также можете правильно раскрасить картинки, добавить водяные знаки и несколько различных фильтров.
Формат: BMP, GIF, JPEG, JP2 и JPM, PNG, TIFF, RAW, ECW, EMF, FSH, ICO, PCX, PBM, PDF, PGM, PPM, TGA, Flash, Ogg и текстовые файлы.
Плюсы :
- Легкий и простой в использовании
- Универсальная база форматов файлов и легко справляется с огромными изображениями RAW
- Поддерживает более 50 плагинов
Минусы :
- Не лучший UI
- Хотя это можно исправить в настройках, прокрутка папок болезненна, поскольку Irfan View постоянно пытается открыть не изображение.
Загрузить IrfanView: Windows 10
5. FastStone Image Viewer
Программа просмотра изображений FastStone — еще одна облегченная программа просмотра изображений для Windows 10 с поддержкой нескольких языков. У него есть опция слайд-шоу с множеством привлекательных эффектов перехода.
У него есть опция слайд-шоу с множеством привлекательных эффектов перехода.
Характеристики :
Прежде всего, он поддерживает воспроизведение аудио и видео. Он поддерживает конфигурацию с несколькими мониторами, что может пригодиться, если вы работаете с большим количеством изображений.Он также поддерживает просмотр, переименование и преобразование файлов в пакетном режиме. Кроме того, вы также можете использовать портативный вариант, который можно запускать без установки.
Формат : BMP, JPEG, JPEG 2000, GIF, PNG, PCX, TIFF, WMF, ICO и TGA), RAW, MP4, MP3.
Плюсы :
- Поддержка темной темы в дополнение к теме Windows
- Поддерживает переименование и пакетное преобразование
- Поддержка воспроизведения видео и аудио
- Возможность совместного использования электронной почты
Минусы :
- Медленное создание миниатюр
- Общая прокрутка медленная.

Скачать Faststone: Windows 10
6. XnView
Благодаря начальной поддержке только систем Unix, Xnview теперь доступен как средство просмотра фотографий и для Windows 10. Это не только средство просмотра изображений, но и органайзер и редактор фотографий. XnView — надежное программное обеспечение, поддерживающее несколько языков.
Характеристики :
XnView поддерживает не только более 500 форматов изображений, но также несколько аудио- и видеоформатов.Он также поддерживает сценарии для переименования пакета файлов за один проход. Кроме того, вы можете использовать базовые инструменты редактирования для обрезки, изменения размера, поворота и добавления множества эффектов. Вы также можете редактировать растровые изображения, что является редкой функцией.
Формат : JPG, BMP, GIF, PNG, TIFF, растр и более 500 форматов файлов.
Плюсы :
- Поддерживает базу большого формата файлов
- Поддерживаются сценарии для основных задач
Минусы :
- Это бесплатно только для частного использования
Загрузить XnView: Windows 10
7.
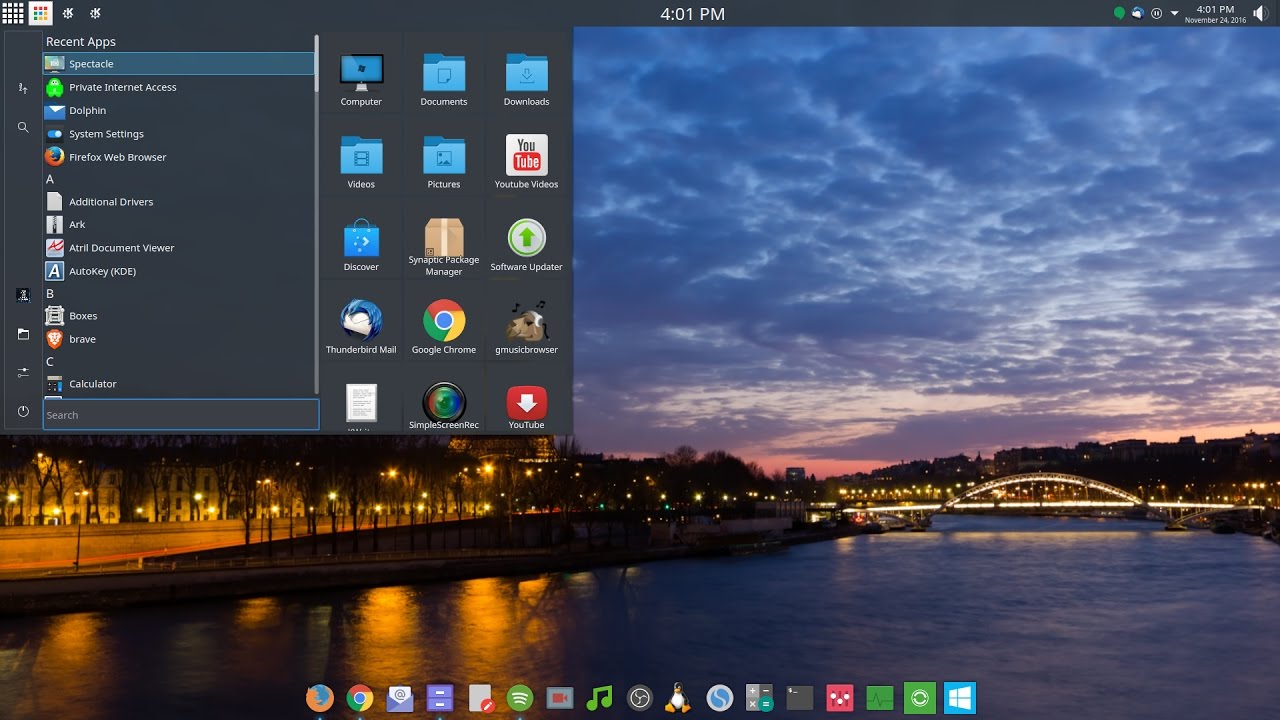 Средство просмотра изображений FocusOn
Средство просмотра изображений FocusOnЕдинственная особенность FocusOn Image Viewer, которая выделяется, — это встроенный редактор. Если вы использовали Adobe Lightroom 2015, редактор имеет тот же формат. Вверху есть гистограмма с несколькими ползунками для регулировки яркости, контрастности, RGB, значений, резкости и т. Д.
Характеристики:
FocusOn поддерживает более 100 форматов файлов изображений. Вы также можете просматривать и удалять данные EXIF, пакетно переименовывать файлы, используя стандартный формат именования файлов.Он также имеет встроенный редактор изображений.
Формат: JPG, PNG, GIF, BMP, TIF, JP2, J2K, PSD, AI, EPS, CR2, NEF, ARW, DNG, RAW и более 100 форматов изображений
Плюсы:
- Встроенный редактор фотографий без повреждения оригинала
- Встроенная поддержка общего доступа к вашему блогу, Twitter, Facebook
- Просмотр и удаление данных EXIF
- Пакетное переименование файлов
- Возможность совместного использования электронной почты
Минусы:
- Невозможно просмотреть фотографии внутри заархивированной папки
Загрузить FocusOn Image Viewer: Windows 10
8.
 JPEGView
JPEGViewJPEGView можно рассматривать как бесплатную альтернативу ACDSee с открытым исходным кодом. Основной упор в инструменте делается на быстрое редактирование. Следовательно, в нижней части панели предварительного просмотра есть ползунки регулировки яркости, цвета и контрастности.
Характеристики:
Имеет встроенный браузер файлов изображений. Инструменты редактирования довольно обширны и легко доступны на странице предварительного просмотра. Вы также можете настроить слайд-шоу из нескольких изображений в папке.
Плюсы:
- Обширный набор инструментов редактирования
- Поддерживает переименование и пакетное преобразование
Минусы:
- Отсутствуют обширные данные EXIF и кнопка печати
Скачать JPEGView: Windows 10
9. QuickLook QuickLook — это программа просмотра фотографий для Windows 10, которая была разработана для воспроизведения действия быстрого предварительного просмотра в macOS. Благодаря плавному интерфейсу загрузки и быстрому отклику он не уступает функции Apple QuickLook. Отсюда и название. Если вы не использовали QuickLook на Mac, он работает с простым касанием пробела, чтобы просмотреть изображение, и еще одним щелчком, чтобы закрыть его.
Благодаря плавному интерфейсу загрузки и быстрому отклику он не уступает функции Apple QuickLook. Отсюда и название. Если вы не использовали QuickLook на Mac, он работает с простым касанием пробела, чтобы просмотреть изображение, и еще одним щелчком, чтобы закрыть его.
Характеристики :
QuickLook незаметно работает в фоновом режиме и ожидает нажатия горячей клавиши. Доступно несколько различных горячих клавиш для управления средой файла. Он не только поддерживает предварительный просмотр изображений, но также позволяет просматривать PDF, PSD, текстовые файлы и т. Д.
Формат : изображения, видео, PSD, PDF и текстовые файлы.
Плюсы :
- Открытый исходный код и бесплатно
- Быстрый и отзывчивый
Минусы :
- У него фактически нет возможности самостоятельно управлять файлами
Скачать Quicklook: Windows 10
10.
 Номаксы
НомаксыNomacs — это бесплатная программа для просмотра изображений с открытым исходным кодом для Windows 10, в которой есть множество хитростей в рукаве.
Характеристики:
Nomacs предлагает создание мозаики путем наложения базы данных изображений на основе аналогичных гистограмм. Моя любимая функция — синхронизация нескольких экземпляров. Это позволяет мне легко сравнивать изображения путем увеличения или панорамирования в одном и том же положении или даже путем наложения их с разной непрозрачностью.
Nomacs не только считывает изображения в zip-архивах, но даже просматривает офисные документы MS. Вы также можете добавлять примечания к изображениям, чтобы отслеживать их происхождение.Nomacs включает в себя методы обработки изображений для настройки яркости, контрастности, насыщенности, оттенка, гаммы и экспозиции.
Вы можете активировать кеш в настройках и сократить время переключения изображений
Формат : поддерживает все популярные форматы изображений, включая форматы Camera Raw.
Плюсы :
- Быстрое сравнение нескольких изображений
Минусы :
- Последние обновления замедлили работу
Скачать Nomacs: Windows 10
Также читайте: 7 Лучшая программа для чтения PDF-файлов для Windows
11.123 Просмотрщик фотографий
123 Photo Viewer — это легкая и быстрая программа для просмотра фотографий для Windows 10 с поддержкой OneDrive.
Характеристики:
Пользовательский интерфейс прост в навигации и содержит множество фильтров и эффектов для базового редактирования. Включена программа просмотра слайд-шоу, чтобы пережить эти воспоминания. Есть поддержка пакетного переименования и изменения формата.
Форматы: JPEG, GIF, PNG, WEBP и т. Д.
Плюсы:
- поддерживает OneDrive
- Режим слайд-шоу
- Пакетное переименование и изменение формата
Минусы:
- Не удается автоматически определять и сканировать папки с изображениями
Загрузить 123 Photo Viewer: Windows 10
12.
 Movavi Photo Manager
Movavi Photo ManagerЕсли вам нужна продвинутая программа для просмотра фотографий, Movavi — это действительно здорово. Movavi имеет встроенное распознавание лиц (как и Google Фото), позволяющее группировать фотографии одного и того же человека в одной папке. Однако для этого вам придется добавлять изображения в Movavi вручную. Это делает жизнь намного проще и веселее.
Интерфейс симпатичный, и вы можете сортировать изображения по геолокации, дате и другим метаданным. Полезно для снимков, сделанных на смартфоны и зеркалки.Вы также можете использовать функцию поиска для сортировки по метаданным.
Плюсы:
- Распознавание лиц и создание альбомов
- Поиск и группировка изображений по метаданным
- Найдите и удалите повторяющиеся изображения
- Может обрабатывать десятки и тысячи изображений
Минусы:
- Изображения должны быть загружены в приложение
- В поиске отсутствуют контекстные запросы
Скачать Movavi Photo Manager: Windows 10 (8 долларов США)
Последние мысли: лучший просмотрщик фотографий для Windows 10
У каждого программного обеспечения есть свои аргументы в пользу продажи, и мы перечислили немало.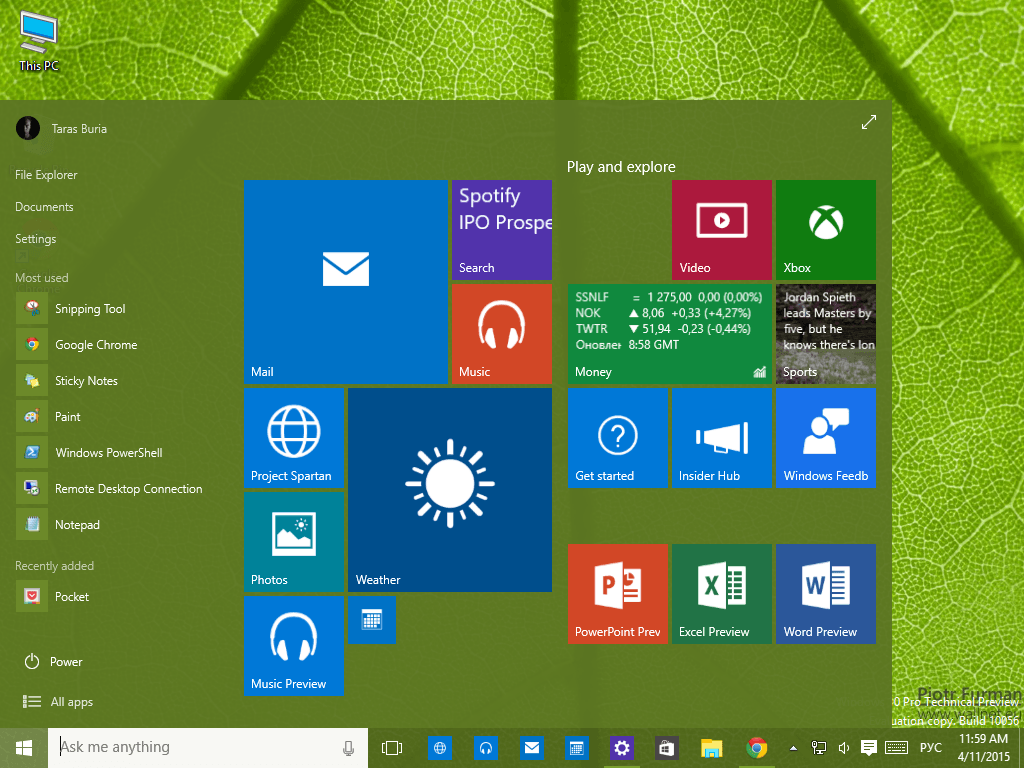 Большинство из них бесплатны, а некоторые имеют открытый исходный код. Irfanview занимает первое место благодаря своему молниеносному интерфейсу. Если вам нужна переносимость приложений, FastStone — это то, что вы можете носить с собой на флэш-накопителе. Xnview и Nomacs лучше всего подходят для обработки изображений в пакетном режиме для их переименования или преобразования в более совместимый формат изображения.
Большинство из них бесплатны, а некоторые имеют открытый исходный код. Irfanview занимает первое место благодаря своему молниеносному интерфейсу. Если вам нужна переносимость приложений, FastStone — это то, что вы можете носить с собой на флэш-накопителе. Xnview и Nomacs лучше всего подходят для обработки изображений в пакетном режиме для их переименования или преобразования в более совместимый формат изображения.
Также читайте: 10 лучших способов открывать и редактировать файлы PSD без Photoshop
Лучшая программа для просмотра фотографий для Windows 10: сравнение 8 приложений
Windows 10 имеет встроенную программу просмотра фотографий, которую можно использовать для просмотра, редактирования и улучшения фотографий.Однако у приложения Windows 10 Photos есть несколько недостатков, в том числе время, необходимое для предварительного просмотра изображения.
Для многих пользователей Windows 10 медленная загрузка изображений остается серьезной проблемой, но ее можно решить с помощью альтернативных приложений для просмотра фотографий.
Если вы готовы отказаться от приложения Windows Photos или предпочитаете более гибкую программу, ознакомьтесь с нашими лучшими выборами для лучшей программы просмотра фотографий для Windows 10.
Также не забудьте заглянуть на наш канал YouTube, где мы разместили короткое видео, в котором рассматриваются некоторые варианты в этой статье.
Лучший просмотрщик фотографий для Windows 10 1. IrfanViewIrfanView — лучшая бесплатная программа для просмотра фотографий для Windows 10 с множеством функций редактирования изображений. Приложение работает быстро, быстро загружает изображения и не содержит вредоносного ПО. Помимо производительности, IrfanView предлагает пакетное преобразование, преобразование медиафайлов и позволяет добавлять плагины для расширения его возможностей.
Plus, IrfanView упорядочивает изображения и позволяет масштабировать или переключаться на другие изображения с помощью полосы прокрутки. Приложение дает вам все преимущества более ранней версии Windows Photo Viewer, за исключением медленного беспорядка, который представляет собой приложение Photos в Windows 10.
Приложение дает вам все преимущества более ранней версии Windows Photo Viewer, за исключением медленного беспорядка, который представляет собой приложение Photos в Windows 10.
IrfanView можно использовать бесплатно, его размер составляет всего 3 МБ, и он совместим с несколькими форматами мультимедиа.
2. XnViewXnView — это не просто приложение для просмотра фотографий. Он также может работать как конвертер изображений и браузер для Windows 10.
Программа проста в освоении, интуитивно понятна и бесплатна для личного использования.Кроме того, он предлагает более 70 форматов, поэтому вы можете экспортировать изображения и создавать слайд-шоу, веб-страницы или полосы изображений.
С XnView вы можете просматривать и перемещаться по всем своим фотографиям одновременно, просматривать изображения в деталях, масштабировать, переключать ориентацию или запускать слайд-шоу в одном окне.
Интерфейс приложения прост в навигации, предлагает увеличенные значки выбранных фотографий и позволяет открывать видео или аудио файлы. Кроме того, у него есть некоторые инструменты редактирования, такие как изменение размера, пакетное преобразование, пакетное переименование и корректировки.
Кроме того, у него есть некоторые инструменты редактирования, такие как изменение размера, пакетное преобразование, пакетное переименование и корректировки.
XnView также имеет средство поиска дубликатов файлов, которое помогает идентифицировать и находить дубликаты фотографий на вашем компьютере.
3. 123 Программа просмотра фотографий123 Photo Viewer — еще одна бесплатная, легкая программа для просмотра фотографий, которая предлагает быстрый опыт, открывает практически любой популярный формат изображений и поддерживает пакетную обработку.
С помощью этой программы просмотра фотографий вы можете переключаться между предыдущим и следующим изображением, переименовывать и изменять размер изображений или быстро исправлять изображения с помощью инструмента обрезки или удаления эффекта красных глаз.Вы также можете использовать функцию слайд-шоу, чтобы пережить свои счастливые воспоминания.
Приложение имеет современный, понятный и удобный интерфейс. Кроме того, вы можете использовать широкий спектр фильтров и эффектов для основных задач редактирования.
Кроме того, вы можете использовать широкий спектр фильтров и эффектов для основных задач редактирования.
Если вам нужна программа просмотра фотографий для Windows 10, которая работает как IrfanView, но с современным интерфейсом и дизайном, стоит подумать о ImageGlass.
Приложение представляет собой эффективную программу для просмотра и редактирования фотографий с почти незначительным временем загрузки изображения по сравнению с приложением Windows 10 Photo.ImageGlass также отображает быстрое меню поверх фотографии, которую вы хотите просмотреть, с быстрым доступом к масштабированию, повороту, печати и другим важным функциям.
Программа просмотра фотографий поддерживает изображения в форматах JPG, TIFF, BMP, GIF, SVG, HEIC и RAW, а также позволяет устанавливать новые темы и языковые пакеты. Он также прост в использовании, и вы можете связывать разные форматы файлов с разными редакторами изображений, чтобы упростить управление фотографиями.
HoneyView — это бесплатная, легкая и быстрая программа просмотра фотографий для Windows 10 с минимальным интерфейсом, быстрой загрузкой изображений и стабильной производительностью.
Приложение для просмотра фотографий поддерживает различные форматы изображений, включая JPG, PNG, BMP, PSD, DDR, GIF, WebP, а также популярные форматы архивов, такие как RAR, ZIP, TAR, LZH, CBR и CBZ.
HoneyView не так функционально, как другие программы просмотра фотографий в этом списке, но предлагает основные функции, такие как поворот, изменение размера, сохранение, слайд-шоу, кадрирование и буфер обмена изображений. Вы также можете добавлять изображения в закладки, чтобы быстрее находить их при просмотре фотографий на компьютере.
6. Imagine Picture Viewer Imagine Picture Viewer — это простая, легкая и удобная программа просмотра фотографий для Windows, основанная на Microsoft. NET Framework. Приложение также предлагает некоторые базовые возможности редактирования фотографий и поддерживает функции кадрирования, масштабирования, изменения размера, поворота и отражения.
NET Framework. Приложение также предлагает некоторые базовые возможности редактирования фотографий и поддерживает функции кадрирования, масштабирования, изменения размера, поворота и отражения.
Вы также можете настроить яркость или контрастность, размытие, резкость и добавить фильтры, такие как сепия, оттенки серого, пикселет или черно-белый.
Параметры обмена доступны, если вы хотите загрузить фотографию непосредственно в приложения для управления социальными сетями для публикации на своих страницах в социальных сетях или отправить электронную почту прямо из приложения с помощью Live Mail или Gmail.
Imagine Picture Viewer также имеет пакетное преобразование изображений, захват экрана, слайд-шоу и позволяет добавлять поддерживаемые плагины для улучшения функций.
7. FastStone Viewer Если вам нравится просматривать фотографии в полноэкранном режиме, FastStone Image Viewer позволяет получить четкое изображение фотографии. Это удобное, быстрое и стабильное приложение с широким набором функций, таких как изменение размера, обрезка, удаление эффекта красных глаз, корректировка цвета, ретуширование и отправка по электронной почте.
Это удобное, быстрое и стабильное приложение с широким набором функций, таких как изменение размера, обрезка, удаление эффекта красных глаз, корректировка цвета, ретуширование и отправка по электронной почте.
Plus, он имеет высококачественную лупу, поддерживает основные графические форматы, включая JPEG, PNG, BMP и анимированный GIF. Приложение также поддерживает популярные форматы RAW цифровых камер.
В последней версии программы просмотра фотографий есть три темы: Яркая, Серая и Темная, а также добавлена поддержка аудиоформатов. Другие доступные функции включают аннотацию изображений, эффекты тени, поддержку сканера, переходы JPEG без потерь, музыкальное слайд-шоу с более чем 150 эффектами перехода и поддержку сканера.
8. Movavi Photo Manager Movavi Photo Manager поможет вам просматривать, систематизировать и управлять вашей коллекцией фотографий. Приложение автоматически сортирует изображения по местоположению и дате и позволяет добавлять теги, чтобы быстрее находить изображения.
Если вам нравится редактировать фотографии вместе, Movavi Photo Manager выбирает похожие фотографии, чтобы вы могли выбрать лучшие и удалить остальные. Вы также можете редактировать одну фотографию за раз или несколько фотографий одновременно, а также использовать функции редактирования, такие как кадрирование, поворот, отражение и многое другое.
Приложение поддерживает PNG, JPEG, RAW и другие форматы файлов изображений и работает в операционных системах Windows 10 и Mac.
Вы можете использовать бесплатную трехдневную пробную версию, чтобы проверить, что Movavi Photo Manager может сделать для вас, прежде чем переходить на платную ежемесячную подписку.
Оживите драгоценные моменты фотографииУ каждой программы просмотра фотографий для Windows 10 в этом списке есть свои уникальные преимущества. Вы можете выполнять множество вещей, помимо простого просмотра фотографий, а также управлять фотографиями или улучшать их.Ознакомьтесь с другими нашими руководствами по лучшему программному обеспечению для редактирования видео, лучшим инструментам для восстановления фотографий, как сделать размытые изображения четкими, а также по лучшим онлайн-компрессорам и оптимизаторам изображений.
У вас есть любимое приложение для просмотра фотографий для Windows 10? Расскажите об этом в комментариях.
Как восстановить средство просмотра фотографий Windows в Windows 10
Средством просмотра изображений по умолчанию на устройствах с Windows 10 является приложение «Фотографии». Пользователи могут устанавливать сторонние приложения из Microsoft Store или настольные программы, такие как IrfanView, XnView или FastStone Image Viewer, чтобы использовать более производительные программы, обладающие большим набором функций, чем приложение по умолчанию.
Пользователи Windows 10, которые работали на устройствах под управлением предыдущих версий Windows или все еще работают на этих устройствах, возможно, использовали Windows Photo Viewer в прошлом для просмотра изображений на этих устройствах.
Средство просмотра фотографий Windows по-прежнему доступно на устройствах с Windows 10, но доступность программы зависит от того, была ли Windows 10 установлена чисто.
Windows Photo Viewer доступен в качестве опции, если устройство было обновлено с более ранней версии Windows, например Windows 7.Microsoft поставляет Windows Photo Viewer, который также очищает установки Windows, но он скрыт и не может быть легко повторно активирован.
Почему вам нужно использовать Windows Photo Viewer, а не Photos? Легко: приложение «Фотографии» использует в несколько раз больше памяти, необходимой программе просмотра фотографий Windows для отображения изображений. Если вы используете оба инструмента для отображения одного и того же изображения, приложение «Фотографии» будет использовать примерно в три раза больше оперативной памяти, чем Windows Photo Viewer. Это намного больше, если вы не открываете изображение непосредственно в фотографиях, а вместо этого переходите к визуальному списку всех доступных фотографий.Использование ОЗУ может легко увеличиваться до 400, 500 или даже более мегабайт.
Восстановление Windows Photo Viewer
Windows Photo Viewer должен быть доступен на устройствах, которые были обновлены с предыдущих версий Windows до Windows 10.
Чтобы узнать, так ли это на самом деле, выполните следующие действия:
- Право- щелкните любое изображение на компьютере с Windows 10 и выберите «Открыть с помощью»> «Выбрать другое приложение».
- Выберите «Другие приложения», если Windows Photo Viewer отсутствует в списке.
- Прокрутите вниз, чтобы увидеть, есть ли программа в списке. Если вы видите это там, Windows Photo Viewer установлена и готова к использованию.
Если вы не видите программу в списке, вам нужно внести несколько изменений в реестр Windows, чтобы вернуть ее. Пользователь Эдвин на Десяти форумах опубликовал код реестра, который вам нужно добавить.
Я создал файл реестра для вашего удобства, но вы можете зайти на форум и создать его самостоятельно, если хотите.
Загрузите следующий файл реестра в свою систему: Windows 10 Windows Photo Viewer
Я протестировал файл реестра в Windows 10 версии 1803 и последней инсайдерской сборке Windows 10 версии 1809, и он работал с обоими.
Просто извлеките файл реестра после загрузки и запустите файл реестра, чтобы добавить информацию в реестр. Вам необходимо перезагрузить компьютер, и у вас должна быть Windows Photo Viewer в качестве опции в меню «Открыть с помощью» и в других местах операционной системы.
Вы можете сделать Windows Photo Viewer средством просмотра изображений по умолчанию, но вы не можете использовать для этого приложение «Настройки». Microsoft блокирует использование настольных программ по умолчанию (программы, которые вы можете просматривать в локальной системе) и предлагает только некоторые из них. Используйте FileTypesMan NirSoft, чтобы связать настольные программы с различными типами файлов. Ознакомьтесь со связанной статьей для получения подробных инструкций о том, как это сделать.
Заключительные слова
Программа просмотра фотографий Windows использует меньше оперативной памяти и может даже открываться быстрее, чем приложение «Фотографии» в системах Windows 10.Это может быть вариант в системе, где вы не можете устанавливать сторонние программы просмотра, которые предлагают лучшую производительность, использование ресурсов и функциональность.
Теперь вы: Какую программу вы используете для просмотра изображений?
Сводка
Название статьи
Как восстановить Windows Photo Viewer в Windows 10
Описание
Узнайте, как восстановить настольную программу Windows Photo Viewer на машинах под управлением операционной системы Microsoft Windows 10.
Автор
Мартин Бринкманн
Издатель
Ghacks Technology News
Logo
РекламаКак вернуть старую программу просмотра фотографий Windows в Windows 10
Вы хотите, чтобы классическая программа просмотра фотографий Windows снова использовалась в Windows 10 компьютер? Фактически, Microsoft заменила старый Windows Photo Viewer новым приложением Photos . Многие пользователи ценят классический вид Windows Photo Viewer и хотят вернуть его обратно.Если вы хотите установить « Windows Photo Viewer » в качестве программы просмотра фотографий по умолчанию на вашем компьютере, выполните следующие действия.
Метод-1 Запустить сценарий реестра-
Вам необходимо запустить сценарий реестра на вашем компьютере, и проблема будет решена.
Теперь выполните следующие действия, чтобы загрузить и запустить сценарий.
1. Загрузите «Восстановить Windows Photo Viewer в Windows 10».
2. Перейдите в папку загрузки на вашем компьютере.
3. Извлеките файлы « Restore Windows Photo Viewer в Windows 10 » в удобное место по вашему выбору.
4. Перейдите в папку, в которую вы распаковали файлы.
5. Щелкните правой кнопкой мыши в файле реестра « Восстановить Windows Photo Viewer », а затем щелкните « Объединить ».
Сценарий реестра будет запущен на вашем компьютере.
6. При появлении предупреждающего сообщения щелкните « Да ».
Вы повторно включили Windows Photo Viewer на своем компьютере.
Все, что вам нужно сделать, это установить Windows Photo Viewer в качестве приложения по умолчанию на вашем компьютере. Для этого выполните следующие простые шаги —
1. Сначала введите « приложений по умолчанию » в поле поиска.
2. Теперь нажмите « Приложения по умолчанию » в результатах поиска с повышенными правами.
3. В окне настроек с правой стороны прокрутите вниз и под « Photo viewer » нажмите « Photos ».
4. Теперь в списке приложений щелкните « Windows Photo Viewer », чтобы установить его по умолчанию на вашем компьютере.
Каждый раз, когда вы открываете изображение, оно будет открываться в приложении Windows Photo Viewer .
Метод-2 Использование Windows Photo Viewer-
Загрузите это программное обеспечение на свой компьютер, и вы снова сможете использовать Windows Photo Viewer на своем компьютере.
1.Загрузите средство просмотра фотографий Windows для восстановления. Просто нажмите «Загрузить», чтобы загрузить это программное обеспечение.
2. Перейдите в папку для загрузки на вашем компьютере.
3. Дважды щелкните на « RestoreWindowsPhotoViewerSetup », чтобы запустить установку на вашем компьютере.
4. В окне настройки щелкните « Next ».
5. Теперь нажмите « Установить », чтобы начать процесс установки.
6. Наконец, нажмите « Finish », чтобы завершить процесс.
Восстановление Windows Photo Viewer откроется автоматически.
7. Теперь в окне Restore Windows Photo Viewer 1.22 нажмите « Restore Windows Photo Viewer ».
8. Вы будете автоматически перенаправлены в окно Настройки .Теперь нажмите « Photo Viewer », а затем выберите « Windows Photo Viewer » в списке приложений.
Закройте все окна приложений.
Вот и все! Отныне всякий раз, когда вы дважды щелкаете фотографию или изображение, оно будет открываться в программе Windows Photo Viewer .
Самбит — инженер-механик по квалификации, который любит писать о Windows 10 и решениях самых странных возможных проблем.
Лучшие альтернативы приложению Windows 10 Photos
Приложение Windows 10 Photos, заменившее старую программу просмотра фотографий Windows Photo Viewer, выглядит круто, но работает медленно, сложно и немного нестабильно. По крайней мере, по моему опыту. Просмотр изображений почти такой же простой, как и приложение, но в текущей версии все не так. Изображения загружаются медленно, приложение часто дает сбой и просто не подходит для использования. Итак, каковы хорошие альтернативы приложению Windows 10 Photos?
Изображения — большая часть нашей жизни, теперь у всех есть Snapchat и телефон с камерой.Где их лучше хранить, чем на компьютере? Это бесполезно, если вы не можете легко получить доступ к этим изображениям, когда хотите использовать их или просто просматривать. Это то, что приложение Windows 10 Photos должно делать, но не делает.
К счастью, есть альтернативы.
Windows Photo Viewer
Хотя приложения универсальной платформы Windows заняли свое место в Windows 10, некоторые старые приложения все еще существуют. Средство просмотра фотографий Windows по-прежнему является частью установки Windows 10, но скрыто от просмотра.Вы можете вернуть его, если скачаете отсюда настройку реестра и установите его.
Твик взят из книги How to Geek и включает записи реестра, чтобы снова включить Photo Viewer. Загрузите файл, откройте и запустите «Активировать Windows Photo Viewer в Windows 10» и перезагрузите компьютер. После перезагрузки вы снова сможете получить доступ к Windows Photo Viewer.
FastStone Image Viewer
FastStone Image Viewer — бесплатная альтернатива приложению Windows 10 Photos, которое все делает правильно.Загрузка небольшая, имеет файловый браузер в стиле проводника и быстро загружает изображения. Он работает с наиболее распространенными форматами файлов изображений, имеет полноэкранный режим и бесплатен для домашнего использования.
Если вы простите веб-сайт 1980-х годов, сама программа очень отточена. Он по-прежнему регулярно обновляется и делает все, что вам нужно для просмотра изображений.
XnView
XnView похож на FastStone Image Viewer, но представляет собой совершенно другое приложение. Он работает так же и представляет собой быструю и простую в использовании программу просмотра изображений.Это бесплатная программа, которая бесплатна для домашнего использования и поддерживает широкий спектр форматов изображений. XnView также поддерживает пакетную обработку, которая является удобной функцией, особенно полезной для массового переименования.
Пользовательский интерфейс прост и похож на Explorer. Он работает быстро, быстро загружает изображения и имеет несколько дополнительных инструментов, таких как захват изображений. В общем, для бесплатной программы она предлагает очень многое.
IrfanView
IrfanView — еще одна альтернатива приложению Windows 10 Photos.IrfanView, названный в честь своего создателя, представляет собой небольшую загрузку, предназначенную для работы практически на любом устройстве. Помимо просмотра изображений, есть несколько основных инструментов редактирования для обрезки, изменения размера и многого другого. Существует также множество доступных плагинов, которые могут экспоненциально расширять функции, не замедляя работу программы.
IrfanView — отличный пример того, что возможно, когда умный разработчик задумывается над этим. Программа скромная, но мощная и быстрая. Две вещи, которые мы хотим от программы просмотра изображений.Если он также работает с большинством форматов изображений и OCR, тем лучше!
PhotoQt
PhotoQt — еще одна супер-простая программа просмотра изображений, которая концентрируется на правильном выполнении основных функций. Это очень хорошо работающая программа. Программа представляет собой небольшую установку, но обладает множеством функций. Он совместим с сенсорными экранами, имеет основные инструменты редактирования, такие как масштабирование, кадрирование, масштабирование и т. Д., И может загружать прямо в облако.
Здесь много всего, учитывая, что PhotoQt является бесплатным и открытым исходным кодом.Он хорошо поддерживается и часто обновляется для добавления функций или устранения ошибок.
Adobe Bridge
Adobe Bridge — это бесплатная альтернатива приложению Windows 10 Photos, которое пытается познакомить вас с миром приложений Adobe. Я не фанат, но так много людей предлагали это, когда я собирал предложения, которые я должен был включить. Полная версия Adobe Bridge бесплатна и хорошо работает, если вам нужны все функции.
Он включает в себя массовые инструменты, базовое редактирование, загрузку по сети, печать PDF-файлов, интеграцию с другими продуктами Adobe и многое другое.Он более подробный, чем другие программы просмотра изображений, но если вы уже являетесь поклонником Adobe, Bridge вам подойдет.
Nomacs
Nomacs — мое последнее предложение в качестве альтернативы приложению Windows 10 Photos. Опять же по рекомендации, чем на личном опыте, но как только я попробовал, мне понравилось. Он бесплатный, с открытым исходным кодом и работает на всех компьютерах. Он маленький, быстрый и выполняет работу с минимальными усилиями.
Он может работать с большинством форматов изображений, имеет некоторые инструменты редактирования, пакетную обработку, настройки и многое другое.Пользовательский интерфейс прост и упрощает просмотр изображений, именно то, что вы хотите от средства просмотра изображений.

 jpg_файлов» → ok
jpg_файлов» → ok

 dll\shell\open\command" -Name "(Default)" -Type "ExpandString" -Value "%SystemRoot%\System32\rundll32.exe `"%ProgramFiles%\Windows Photo Viewer\PhotoViewer.dll`", ImageView_Fullscreen %1"
If ( -Not ( Test-Path "Registry::HKEY_CLASSES_ROOT\Applications\photoviewer.dll\shell\open\DropTarget")){New-Item -Path "Registry::HKEY_CLASSES_ROOT\Applications\photoviewer.dll\shell\open\DropTarget" -ItemType RegistryKey -Force}
Set-ItemProperty -path "Registry::HKEY_CLASSES_ROOT\Applications\photoviewer.dll\shell\open\DropTarget" -Name "Clsid" -Type "String" -Value "{FFE2A43C-56B9-4bf5-9A79-CC6D4285608A}"
If ( -Not ( Test-Path "Registry::HKEY_CLASSES_ROOT\Applications\photoviewer.dll\shell\print")){New-Item -Path "Registry::HKEY_CLASSES_ROOT\Applications\photoviewer.dll\shell\print" -ItemType RegistryKey -Force}
If ( -Not ( Test-Path "Registry::HKEY_CLASSES_ROOT\Applications\photoviewer.dll\shell\print\command")){New-Item -Path "Registry::HKEY_CLASSES_ROOT\Applications\photoviewer.dll\shell\print\command" -ItemType RegistryKey -Force}
Set-ItemProperty -path "Registry::HKEY_CLASSES_ROOT\Applications\photoviewer.
dll\shell\open\command" -Name "(Default)" -Type "ExpandString" -Value "%SystemRoot%\System32\rundll32.exe `"%ProgramFiles%\Windows Photo Viewer\PhotoViewer.dll`", ImageView_Fullscreen %1"
If ( -Not ( Test-Path "Registry::HKEY_CLASSES_ROOT\Applications\photoviewer.dll\shell\open\DropTarget")){New-Item -Path "Registry::HKEY_CLASSES_ROOT\Applications\photoviewer.dll\shell\open\DropTarget" -ItemType RegistryKey -Force}
Set-ItemProperty -path "Registry::HKEY_CLASSES_ROOT\Applications\photoviewer.dll\shell\open\DropTarget" -Name "Clsid" -Type "String" -Value "{FFE2A43C-56B9-4bf5-9A79-CC6D4285608A}"
If ( -Not ( Test-Path "Registry::HKEY_CLASSES_ROOT\Applications\photoviewer.dll\shell\print")){New-Item -Path "Registry::HKEY_CLASSES_ROOT\Applications\photoviewer.dll\shell\print" -ItemType RegistryKey -Force}
If ( -Not ( Test-Path "Registry::HKEY_CLASSES_ROOT\Applications\photoviewer.dll\shell\print\command")){New-Item -Path "Registry::HKEY_CLASSES_ROOT\Applications\photoviewer.dll\shell\print\command" -ItemType RegistryKey -Force}
Set-ItemProperty -path "Registry::HKEY_CLASSES_ROOT\Applications\photoviewer.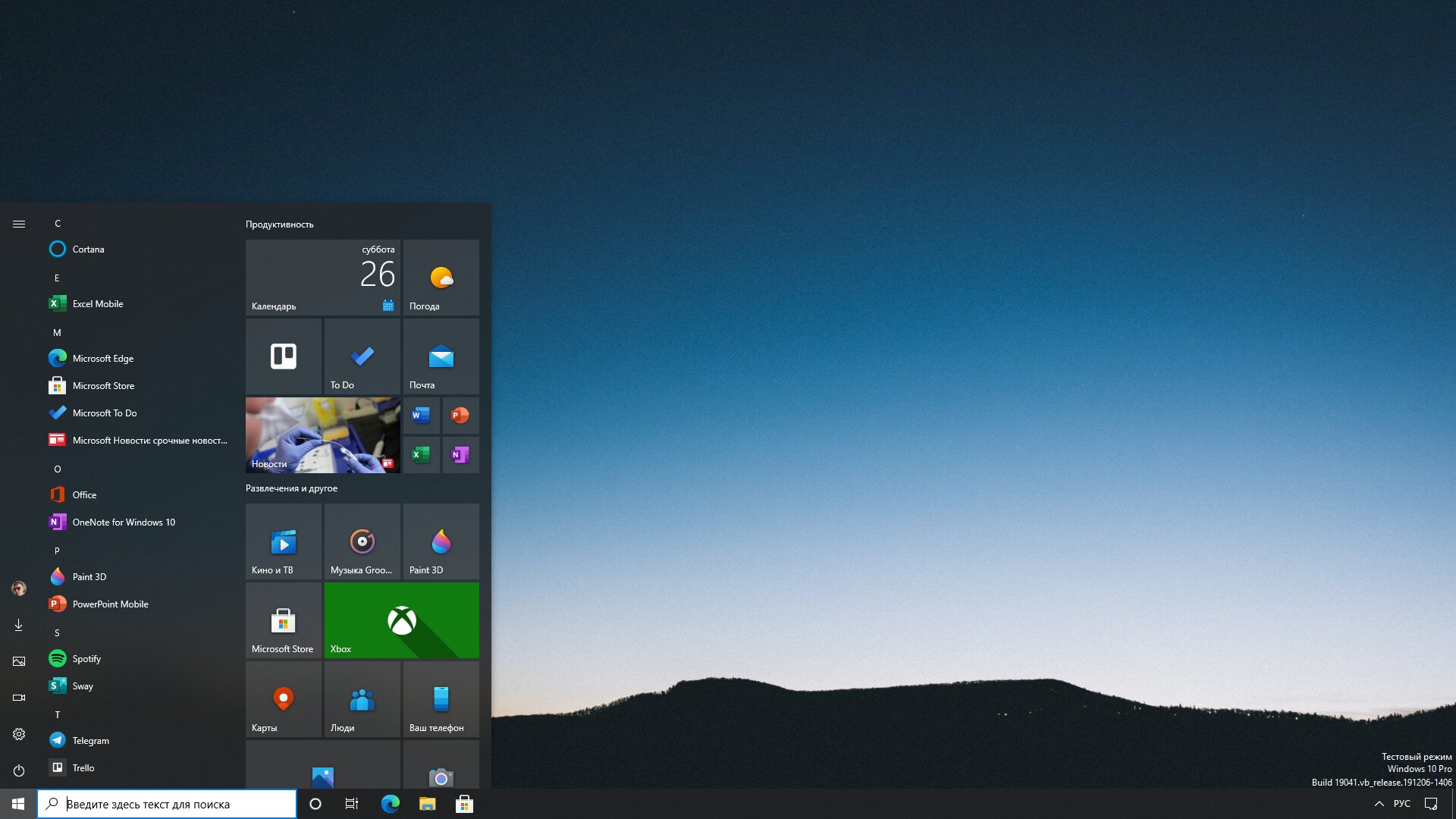 dll\shell\print\command" -Name "(Default)" -Type "ExpandString" -Value "%SystemRoot%\System32\rundll32.exe `"%ProgramFiles%\Windows Photo Viewer\PhotoViewer.dll`", ImageView_Fullscreen %1"
If ( -Not ( Test-Path "Registry::HKEY_CLASSES_ROOT\Applications\photoviewer.dll\shell\print\DropTarget")){New-Item -Path "Registry::HKEY_CLASSES_ROOT\Applications\photoviewer.dll\shell\print\DropTarget" -ItemType RegistryKey -Force}
Set-ItemProperty -path "Registry::HKEY_CLASSES_ROOT\Applications\photoviewer.dll\shell\print\DropTarget" -Name "Clsid" -Type "String" -Value "{60fd46de-f830-4894-a628-6fa81bc0190d}"
#
dll\shell\print\command" -Name "(Default)" -Type "ExpandString" -Value "%SystemRoot%\System32\rundll32.exe `"%ProgramFiles%\Windows Photo Viewer\PhotoViewer.dll`", ImageView_Fullscreen %1"
If ( -Not ( Test-Path "Registry::HKEY_CLASSES_ROOT\Applications\photoviewer.dll\shell\print\DropTarget")){New-Item -Path "Registry::HKEY_CLASSES_ROOT\Applications\photoviewer.dll\shell\print\DropTarget" -ItemType RegistryKey -Force}
Set-ItemProperty -path "Registry::HKEY_CLASSES_ROOT\Applications\photoviewer.dll\shell\print\DropTarget" -Name "Clsid" -Type "String" -Value "{60fd46de-f830-4894-a628-6fa81bc0190d}"
# dll”, ImageView_Fullscreen C:\pic
dll”, ImageView_Fullscreen C:\pic В этом запросе нажмите « Да, ».
В этом запросе нажмите « Да, ».