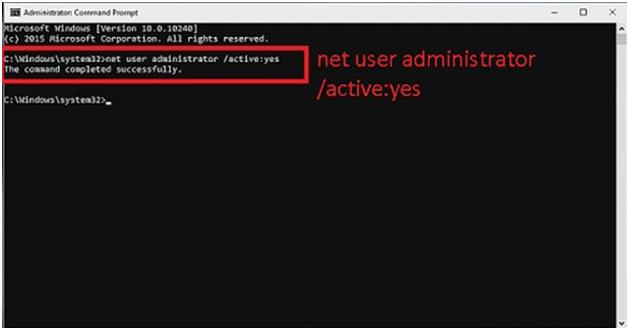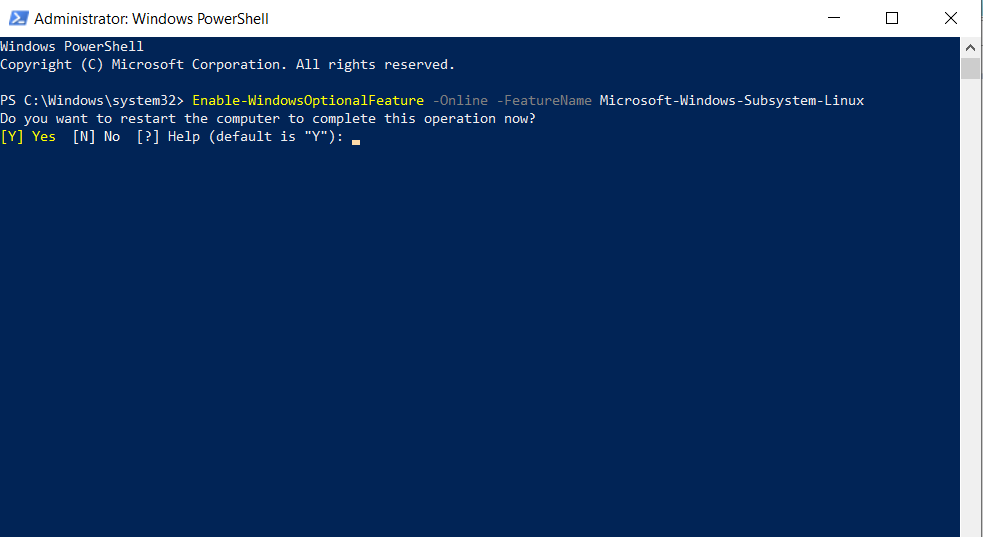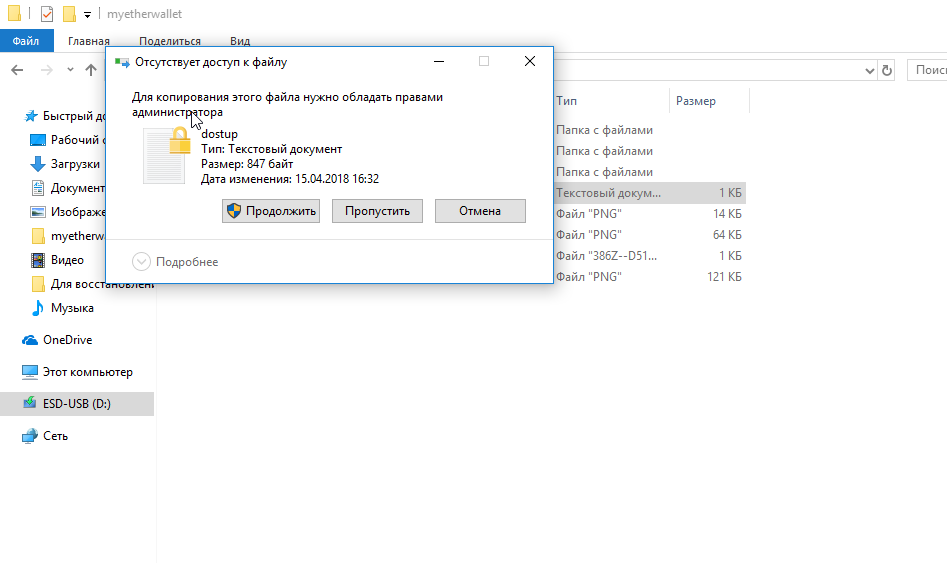Как получить права администратора в Windows 10
Дата обновления: 3 ноября 2020
Если вам нужно расширить или ограничить пользовательские права на компьютере с Windows 10, вы можете изменить тип учетной записи, и в этой инструкции, мы покажем вам, как это сделать быстро и разными способами.
Windows 10 предлагает два основных типа учетных записей (УЗ) — администратор и стандартный пользователь, каждый из которых предлагает различный набор привилегий. Учетная запись типа администратор подразумевает полный контроль над операционной системой (ОС), что означает, что пользователи могут изменять настройки Windows, устанавливать приложения, запускать задачи с повышенными правами и делать практически все остальное.
С другой стороны, стандартный тип УЗ является более ограниченным в правах. Пользователи с таким типом могут работать с приложениями, но им не разрешено их устанавливать и удалять. Они могут изменять настройки системы, но только те, которые не влияют на другие учетные записи. Если приложение требует повышения прав, для выполнения задачи им потребуются учетные данные администратора.
Если приложение требует повышения прав, для выполнения задачи им потребуются учетные данные администратора.
Хотя часто рекомендуется использовать УЗ со стандартными привилегиями, поскольку она предлагает более безопасный режим работы, иногда в зависимости от ситуации может потребоваться изменить тип учетной записи от стандартного пользователя к администратору (или наоборот, от администратора к стандартному пользователю), и Windows 10 позволяет это сделать несколькими способами.
В этом руководстве мы рассмотрим практически все методы, которые можно использовать для изменения типа учетной записи на ПК.
Совет: Если вы хотите сделать свою основную учетную запись стандартной, лучше сначала создать новую учетную запись администратора, а затем использовать новую учетную запись, чтобы изменить старую учетную запись на стандартную, таким образом вы не потеряете контроль на системой.Как включить скрытую встроенную учетную запись администратора в Windows 10
При установке системы вы заводите свою новую учетную запись, которая автоматически наделяется правами админа. Но в ОС уже присутствует встроенная учетная запись с админскими правами, которая называется «Администратор» (или «Administrator», если у вас английская версия). Она по-умолчанию отключена. Включить ее можно несколькими способами, рассмотренными ниже.
Но в ОС уже присутствует встроенная учетная запись с админскими правами, которая называется «Администратор» (или «Administrator», если у вас английская версия). Она по-умолчанию отключена. Включить ее можно несколькими способами, рассмотренными ниже.
Использование команды net user
Можно использовать команду:
net user администратор /active:yes
Через оснастку Локальные пользователи и группы (lusrmgr.msc)
Ее можно запустить, выполнив lusrmgr.msc в командной строке или нажав Win+X и выбрав «Выполнить». А можно просто зайти в Управление компьютером и найти нужный раздел.
Зайдите в Локальные пользователи и группы, Пользователи.
Снимите чекбокс:
Примените настройки, нажав «Ок» или «Применить».
Через редактор локальных групповых политик
Этот вариант подходит уже для более продвинутых пользователей и не для редакции Home.
Запустите редактор групповых политик gpedit. msc. Или, как вариант, сразу редактор локальной политики безопасности secpol.msc.
msc. Или, как вариант, сразу редактор локальной политики безопасности secpol.msc.
Зайдите в раздел «Параметры безопасности» и найдите настройку «Учетные записи: Состояние учетной записи Администратор».
Включите данную настройку.
Сохраните изменения и закройте редактор групповых политик. Для немедленного применения настроек в командной строке выполните команду: gpupdate /force.
Как дать права администратора существующей учетной записи в Windows 10
Способов дать права администратора в Windows 10, впрочем, как и в других версиях, существует много. Рассмотрим их подробнее ниже.
Через изменение типа учетной записи в Параметрах
Чтобы изменить тип УЗ с помощью приложения Параметры в Windows 10, выполните следующие действия:
- Откройте Настройки.
- Нажмите на Учетные записи.
- Выберете «Семья и другие люди».
- Выберите нужную учетку пользователя.

- Нажмите кнопку «Изменить тип учетной записи».
Выберите тип учетной записи администратора или стандартного пользователя в зависимости от ваших целей.
После выполнения этих действий перезагрузите компьютер или перезайдите в систему, чтобы начать использовать учетную запись с новым уровнем прав.
Через Учетные записи пользователей в Панели управления
Чтобы изменить тип учетной записи с помощью Панели управления, выполните следующие действия:
Откройте Панель управления. Выберите параметр «Изменение типа учетной записи».
Выберите учетную запись, которую требуется изменить.
Далее — Изменение типа учетной записи.
Выберите тип Администратор.
Нажмите кнопку «Изменение типа учетной записи».
После выполнения этих действий при следующем входе в учетную запись у пользователя будут расширенные права.
C помощью команды control userpasswords2 (или netplwiz)
Чтобы настроить учетную запись на стандартный тип или администратора с помощью интерфейса учетных записей пользователей (netplwiz), выполните следующие действия:
- Нажмите Старт.
- Введите следующую команду — netplwiz.
- Выберите УЗучетную запись, которую вы хотите изменить и нажмите кнопку Свойства.
- Перейдите на вкладку членство в группе и выберите обычный доступ или администратора в зависимости от ваших требований.
После выполнения этих действий перезайдите в Windows или полностью перезагрузите компьютер, чтобы применить изменения.
Вы также можете выбрать любой другой вариант членства, который позволяет вам выбирать различные группы пользователей, такие как опытные пользователи, операторы резервного копирования, пользователи удаленных рабочих столов и т. д.
С помощью Управления компьютером (compmgmt.msc)
Запустите compmgmt.msc.
Выберите нужного пользователя и зайдите в его Свойства.
Нажмите кнопку Добавить.
Далее — кнопку Дополнительно.
И поиск.
Выберите локальную группу Администраторы и нажмите ОК.
Далее два раза ОК.
Альтернативный вариант — набирать имя группы Администраторы вручную и затем кнопку Проверить имена.
С помощью команды net localgroup
Достаточно лего можно изменить состав локальной группы администраторов с помощью команды net localgroup.
Чтобы переключить тип учетных записей с помощью командной строки, выполните следующие шаги:
- Откройте Старт.
- Найдите командную строку, щелкните правой кнопкой по ней и выберите параметр Запуск от имени администратора.
- Введите следующую команду, чтобы отобразить сведения об учетной записи: net user «имя пользователя»
- Введите следующую команду, чтобы включить учетку в группу локальных администраторов:net localgroup администраторы «имя учетной записи» /add
В команде обязательно измените имя учетной записи на фактическое имя УЗ, которую вы хотите изменить.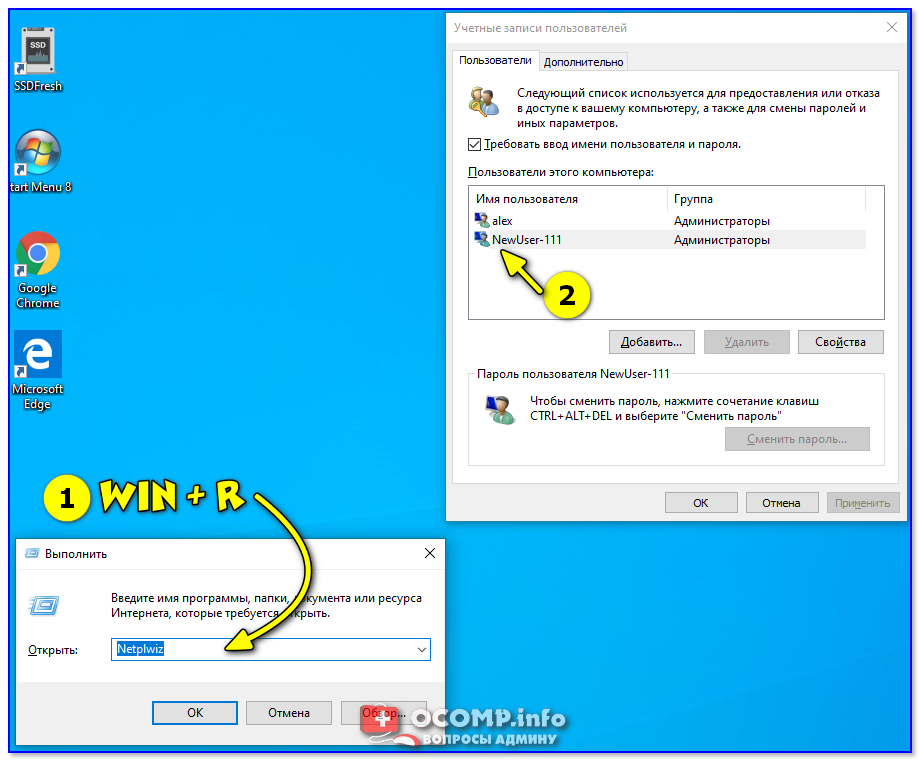 Пользователи с правами администратора являются членами обеих групп — «администраторы» и «пользователи». В результате, чтобы сделать пользователя стандартным, достаточно удалить его из группы «администраторы».
Пользователи с правами администратора являются членами обеих групп — «администраторы» и «пользователи». В результате, чтобы сделать пользователя стандартным, достаточно удалить его из группы «администраторы».
После выполнения этих действий при следующем входе пользователя на компьютер,он загрузится с указанным вами новым уровнем членства.
С помощью команды Powershell Add-LocalGroupMember
Чтобы изменить тип учетной записи с помощью PowerShell, выполните следующие действия:
- Открыть Старт.
- Найдите PowerShell, щелкните правой кнопкой мыши верхний результат и выберите параметр Запуск от имени администратора.
- Введите следующую команду, чтобы изменить тип учетной записи на стандартный, и нажмите клавишу Ввод: Remove-LocalGroupMember -Group «Администраторы» -Member «Имя учетки». В команде обязательно измените имя учетной записи для фактического имени учетной записи, которую вы хотите изменить.
- Введите следующую команду, чтобы изменить тип учетной записи на Администратор и нажмите Enter: Add-LocalGroupMember -Group «Администраторы» -Member «имя учетной записи».

- Для просмотра состава групп используется командлет Get-LocalGroupMember.
После выполнения действий выше тип учетной записи будет переключен на администраторскую или обычную в зависимости от выбора.
Как дать права администратора новой учетной записи в Windows 10
Зайдите в раздел Семья и другие люди в Параметрах Windows. Добавьте нового юзера.
Задайте имя и пароль.
Измените тип УЗ.
При необходимости здесь же можно и удалить учетку. При удалении имейте виду следующую информацию:
Заключение
Теперь вы знаете, как выдать и забрать административные права на ПК разными способами. Надеемся, что это поможет держать под контролем управление системой и конфиденциальную информацию на своем компьютере.
Как получить права администратора в Windows 10
При инсталляции операционной системы первый созданный пользователь автоматически имеет ведущий статус, а как получить права администратора в Windows 10 для остальных участников, расскажем в нашей статье.
Админ – лицо в системе привилегированное. Он может создавать и удалять новые профили, устанавливать для них разрешения, участвовать в тонких настройках системы в реестре и многое другое.
Если вы получите доступ обычного юзера, все это будет недоступно. Особенно огорчает многих невозможность установки новых программ.
Для программ
Программное обеспечение, не имеющее цифровой подписи, автоматически ограничивается в ресурсах. Чтобы этого избежать, разработчики предусмотрели возможность открытия ПО от имени админа. Команда присутствует в дополнительном меню, которые вызывается кликом пкм на названии приложения.
Когда вы выбираете эту строку, программа получит все причитающиеся ей ресурсы и будет работать «в полную силу».
Однако этот способ работает только в том случае, если запуск осуществляется пользователем с полным доступом. В противном случае мы получим запрос на ввод пароля. Если вы его не знаете, приложение запущено не будет.
Создание нового профиля
Создать нового пользователя (учетную запись) на Windows 10 с правами администратора можно в режиме управления параметрами ([WIN]+[I]). Вам нужен раздел учетных записей.
Вам нужен раздел учетных записей.
В области «Семья и другие люди» кликните по ссылке «Добавить пользователя для этого компьютера».
Запрос на ввод электронной почты касается учетки от Майкрософт. Чтобы создать локального юзера, выбирайте ссылку внизу, которая скажет мастеру, что у вас нет данных для входа этой персоны.
Вас попросят ввести информацию о пользователе Майкрософт для создания нового профиля. Нужно кликнуть по надписи «Добавить пользователя без учетной записи Майкрософт».
Затем вводим данные нового профиля.
После этого будет создан новый аккаунт в группе обычных юзеров. Получить расширенный доступ он сможет только после настроек.
Кликайте по его логину и выбирайте изменение типа учетки, так как включить права администратора в Windows 10 можно только вручную.
Тапните по выпадающему списку и измените тип учетки для получения нужного статуса.
Клик по «Ок» сохранит изменения.
Ограничение состоит в том, что предварительно нужно зайти с правами администратора в Виндовс 10, иначе выполнить эти действия вы не сможете – будет затребован пароль админа.
Изменение статуса существующего аккаунта
Разработчики предусмотрели несколько возможностей как в Виндовс 10 получить права администратора. Читайте также: как полностью удалить защитник Виндовс 10.
Управление компьютером
Этот инструмент откроем через поиск.
Находим раздел локальных участников и групп, чтобы настроить его.
Дважды кликаем по пользователям.
Выбираем того, кто должен получить полные права администратора в Windows 10 и дважды щелкаем, чтобы получить свойства.
Переходим в группы, членом которых он является, тапаем «Добавить».
Далее в дополнительные настройки.
Нажимаем «Поиск» и затем выбираем нужную группу.
Она появится в поле.
Осталось удалить старую группу.
После сохранения будет получен новый режим доступа и участник, как очевидно, сможет войти в систему с правами администратора в Windows 10. Как установить виндовс 10 через флешку вы узнаете из другой нашей статьи.
Используем строку команд
Запускаем окно ввода директив ОС от имени админа.
Вводим net users. Получим перечень всех пользователей.
Печатайте директиву net localgroup Администраторы NewUser /add, где NewUser – логин, которому меняем уровень доступа.
После нажатия на энтер изменения будут внесены. Если вместо add поставить delete, права будут удалены.
Эти же команды помогут пользователю выдать себе права администратор Windows 10, если раньше их не было. Это единственный способ такое проделать.
Вам надо загрузиться в особых вариантах через параметры.
Затем последовательно выбирать Устранение неполадок — Дополнительные параметры — Командная строка. И затем останется только ввести директиву.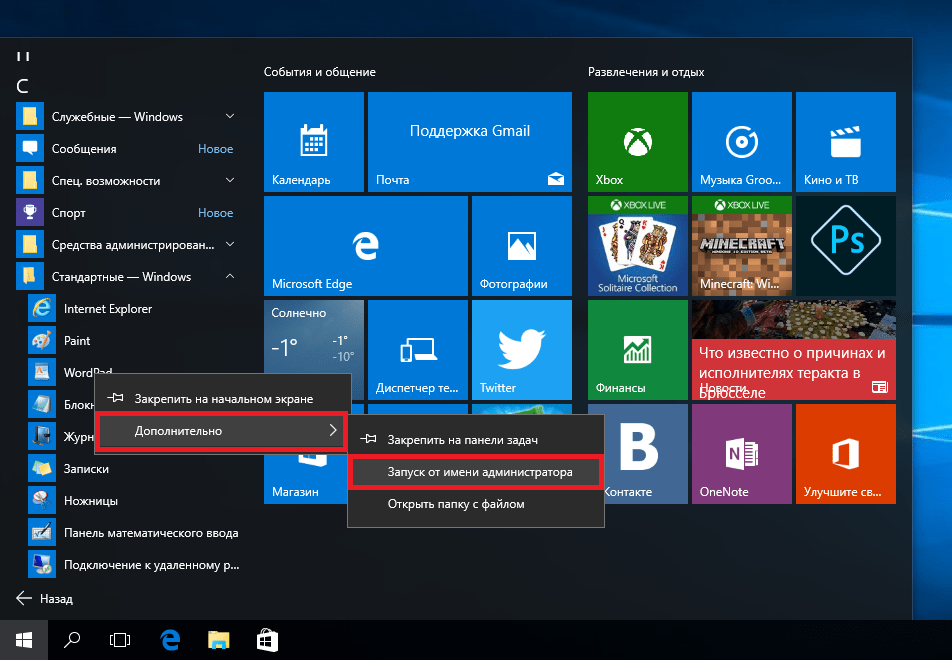
Панель управления
Еще один вариант, как дать права администратора в Windows 10 – панель управления. Открыть ее можно в главном меню, раздел служебных программ. Перейдите в управление учетными данными.
Необходимо тапнуть по управлению записью другого юзера. Обратите внимание, что и здесь сделать права администратора в Windows 10 может только админ.
Выбирайте участника, которому нужно установить права администратора в Windows 10.
Кликайте по изменению типа учетки.
Установите соответствующую опцию и сохраните изменения.
Теперь юзер будет обладать полным доступом. Читайте также: как включить панель управления в Windows 10
Редактор локальных политик безопасности
Восстановить права администратора в Windows 10 следует в локальной политике безопасности: здесь мы включаем и отключаем системного админа. Открывается вводом директивы secpol.msc в окно выполнения ([WIN]+[R]).
Кликайте по локальным политикам и в параметрах безопасности выбирайте «Учётные записи: Состояние учетной записи ‘Админ…’»
Выбирайте опцию «Включен».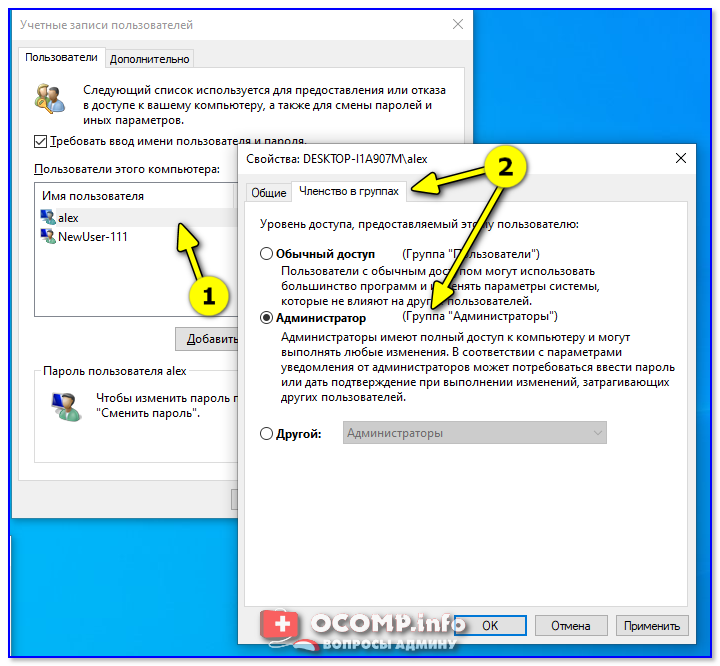
В панели управления можно задать ему пароль для входа. Примечательно, что в параметрах такого юзера не видно.
Все эти способы помогут активировать нужные права в системе. Если вам известен еще какой-либо – пишите в комментах!
Как получить права администратора в Windows 7, 10
Возможность проводить действия с папками и файлами, относящимися к системной конфигурации, даёт только получение прав администратора в Windows. Без расширенного доступа на праве администратора система Windows не может быть в безопасности.
К тому же административная учётная запись даст пользователю право редактировать и удалять не только системные, но и другие папки и файлы, имеющие ограниченный доступ. Запускать некоторые программы, делать настройки без таких расширенных полномочий также нельзя. Рассмотрим все возможности того, как получить права администратора в Windows.
Рекомендуем воспользоваться меню кнопки «Пуск». При этом, если на компьютере стоит Windows 10, добраться до командной строки можно просто кликнув правой кнопкой мыши «Пуск». Затем выбирается пункт «Командная строка (администратор)». Независимо от версии операционной системы вводится такая команда: net user администратор /active:yes:
При этом, если на компьютере стоит Windows 10, добраться до командной строки можно просто кликнув правой кнопкой мыши «Пуск». Затем выбирается пункт «Командная строка (администратор)». Независимо от версии операционной системы вводится такая команда: net user администратор /active:yes:
Применять этот редактор имеет смысл только, если у вас установлена система в редакции «Профессиональная». Нужно открыть окно «Выполнить» одновременным нажатием Win и R. В окошке прописывается команда gpedit.msc:
Далее, зайдя в раздел, расположенный слева, под названием «Параметры безопасности» надо активировать параметр «Состояние учётной записи Администратора». Это делается двойным кликом. Повышение прав доступа станет возможным после перезагрузки системы:
Мы описали, как получить полные права администратора в Windows 7 и 10. Примерно таким же образом надо действовать в случае Windows 8.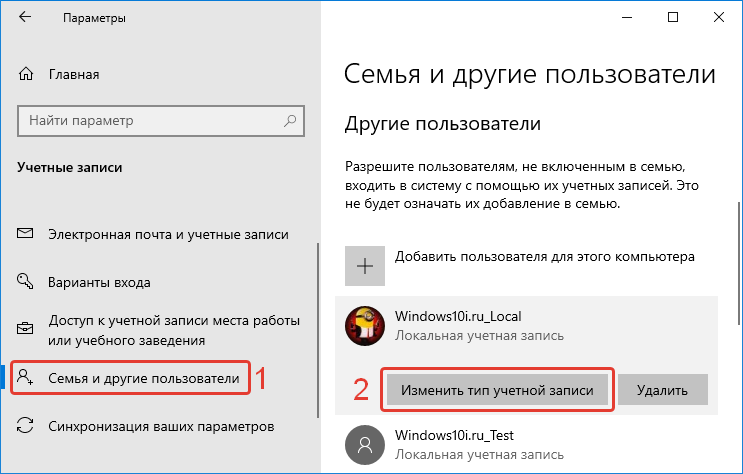
Если ваша версия Windows имеет статус профессиональной, можно применить и метод учётных записей. Их параметры имеются в любой версии операционной системы. Нужно сходным образом вызвать окошко «Выполнить», но прописать уже другую команду — control userpasswords2:
Чтобы управлять учётными записями пользователей надо нажать кнопку «Дополнительно», находящуюся на поле «Дополнительное управление пользователями»:
Появится окно, где слева нужно открыть раздел «Пользователи». В нём, уже с правой стороны, необходимо дважды нажать на строку «Администратор». Во вновь открывшемся окне следует убрать галочку в квадратике «Отключить учётную запись». По аналогии с прошлым методом требуется перегрузить компьютер или ноутбук:
Здесь все вообще очень просто, но метод работает только для Windows 10.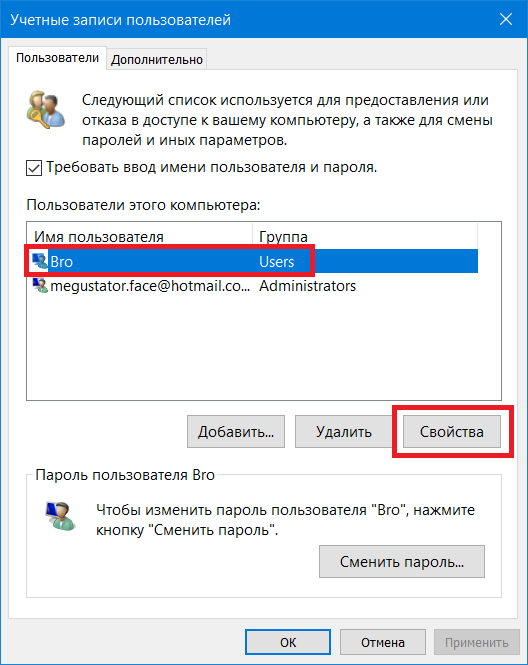 Для этого в строку поиска вводим «Администратор». Когда появится «Включить встроенного администратора» нажимаем и перезагружаем компьютер:
Для этого в строку поиска вводим «Администратор». Когда появится «Включить встроенного администратора» нажимаем и перезагружаем компьютер:
Если самостоятельно провести эти операции не получилось или возникли вопросы, то наши мастера готовы помочь. «Служба добрых дел» работает круглосуточно. Мы проводим консультации по телефону или выезжаем в офис и на дом в удобное время. Оставьте заявку любым оптимальным для вас способом, и мы непременно ответим на возникшие вопросы или сделаем все за вас!
Как задать права администратора в windows 10
По умолчанию, учетная запись первого созданного пользователя в Windows 10 (например, при установке) имеет права администратора, однако последующие создаваемые учетные записи — права обычного пользователя.
В этой инструкции для начинающих пошагово о том, как дать права администратора создаваемым пользователям несколькими способами, а также о том, как стать администратором Windows 10, если у вас нет доступа к администраторской учетной записи, плюс видео, где весь процесс показан наглядно. См. также: Как создать пользователя Windows 10, Встроенная учетная запись Администратор в Windows 10.
См. также: Как создать пользователя Windows 10, Встроенная учетная запись Администратор в Windows 10.
Как включить права администратора для пользователя в параметрах Windows 10
В Windows 10 появился новый интерфейс для управления учетными записями пользователей — в соответствующем разделе «Параметров».
Чтобы сделать пользователя администратором в параметрах достаточно выполнить следующие простые шаги (эти действия должны выполняться из учетной записи, которая уже имеет права администратора)
- Зайдите в Параметры (клавиши Win+I) — Учетные записи — Семья и другие люди.
- В разделе «Другие люди» нажмите по учетной записи пользователя, которого требуется сделать администратором и нажмите кнопку «Изменить тип учетной записи».
- В следующем окне в поле «Тип учетной записи» выберите «Администратор» и нажмите «Ок».
Готово, теперь пользователь при следующем входе в систему будет иметь необходимые права.
С использованием панели управления
Чтобы изменить права учетной записи с простого пользователя на администратора в панели управления выполните следующие шаги:
- Откройте панель управления (для этого можно использовать поиск в панели задач).

- Откройте пункт «Учетные записи пользователей».
- Нажмите «Управление другой учетной записью».
- Выберите пользователя, права которого нужно изменить и нажмите «Изменение типа учетной записи».
- Выберите «Администратор» и нажмите кнопку «Изменение типа учетной записи».
Готово, теперь пользователь является администратором Windows 10.
С помощью утилиты «Локальные пользователи и группы»
Ещё один способ сделать пользователя администратором — использовать встроенное средство «Локальные пользователи и группы»:
- Нажмите клавиши Win+R на клавиатуре, введите lusrmgr.msc и нажмите Enter.
- В открывшемся окне откройте папку «Пользователи», затем дважды кликните по пользователю, которого требуется сделать администратором.
- На вкладке «Членство в группах» нажмите «Добавить».
- Введите «Администраторы» (без кавычек) и нажмите «Ок».
- В списке групп выберите «Пользователи» и нажмите «Удалить».

- Нажмите «Ок».
При следующем входе в систему пользователь, который был добавлен в группу «Администраторы», будет иметь соответствующие права в Windows 10.
Как сделать пользователя администратором с помощью командной строки
Существует и способ дать права администратора пользователю используя командную строку. Порядок действий будет следующим.
- Запустите командную строку от имени Администратора (см. Как запустить командную строку в Windows 10).
- Введите команду net users и нажмите Enter. В результате вы увидите список учетных записей пользователей и системные учетные записи. Запомните точное имя учетной записи, права которой нужно изменить.
- Введите команду net localgroup Администраторы имя_пользователя /add и нажмите Enter.
- Введите команду net localgroup Пользователи имя_пользователя /delete и нажмите Enter.
- Пользователь будет добавлен в список администраторов системы и удален из списка обычных пользователей.

Примечания по команде: на некоторых системах, созданных на базе англоязычных версий Windows 10 следует использовать «Administrators» вместо «Администраторы» и «Users» вместо «Пользователи». Также, если имя пользователя состоит из нескольких слов, возьмите его в кавычки.
Как сделать своего пользователя администратором, не имея доступа к учетным записям с правами администратора
Ну и последний возможный сценарий: вы хотите дать себе права администратора, при этом отсутствует доступ к уже имеющейся учетной записи с этими правами, из-под которой можно было бы выполнить описанные выше действия.
Даже в этой ситуации существуют некоторые возможности. Один из самых простых подходов будет таким:
- Используйте первые шаги в инструкции Как сбросить пароль Windows 10 до того момента, как будет запущена командная строка на экране блокировки (она как раз открывается с нужными правами), сбрасывать какой-либо пароль не потребуется.
- Используйте в этой командной строке способ «с помощью командной строки», описанный выше, чтобы сделать себя администратором.

Видео инструкция
На этом завершаю инструкцию, уверен, что у вас всё получится. Если же остаются вопросы — задавайте в комментариях, а я постараюсь ответить.
Доброго времени суток. Хотите внести изменения в настройки операционной системы, удалить важные программы или перенести файлы с системного диска? Специально для вас я написал статью о том, как получить права администратора в виндовс 10. Ведь все вышеперечисленные действия можно выполнять только с ними.
Не путайте их с пользовательской учетной записью, которая легко создается за пару кликов. Учётка админа надежно спрятана в ОС. Что это дает?
Так сделано для вашей же безопасности: если злоумышленники таки проникнут в ваш ПК, то не нанесут серьезного ущерба системе, потому что не смогут менять ее конфигурацию. Ну или не всю конфигурацию.
Но нам порой такая возможность нужна, поэтому я подобрал для вас несколько способов, позволяющих войти под учетной записью администратора.
Используем командную строку (вариант 1)
Этот метод наиболее простой и быстрый:
- Правой клавишей мыши клацните кнопку «Пуск».
- Появится контекстное меню, из которого следует выбрать командную строку с припиской «администратор». Если у вас этого нет, то — Windows PowerShell (администратор).
- Всплывет черный экран с белыми символами. Там, где мигает курсор, пропишите:
net user администратор /active:yes
Пользуетесь англооязычной версией операционки? Замените русское слово в команде на «administrator».
- Потом войдите в «Пуск» и щелкните правой кнопкой мыши по имени юзера в левом углу сверху.
- Выпадет менюшка, где нужно выбрать функцию «Администратор».
Бывают случаи, когда после ввода команды ОС отвечает, что имя не найдено. Это значит, что учетная запись админа была переименована. В таком случае дополнительно введите команду:
Появится список существующих аккаунтов.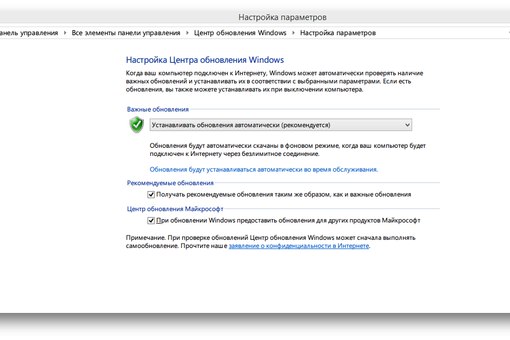 Отыщите среди них нужный и в первой команде замените слово «администратор» на другое название учетки.
Отыщите среди них нужный и в первой команде замените слово «администратор» на другое название учетки.
Управление компьютером (вариант 2)
В «десятке» есть стандартное приложение «Управление компьютером». Им-то мы и воспользуемся для получения прав администратора:
- Зайдите в «Пуск» и в строке поиска введите название данного инструмента, а потом выберите его из результатов.
- Перед вами предстанет список, в котором нужно поочередно выбрать «Служебные программы — Локальные пользователи — Пользователи».
- Сделайте двойной щелчок мышкой на функции «Администратор».
- Вы увидите отметку в пункте «Отключить учетную запись». Снимите эту галочку.
- Нажмите «ОК».
Кстати, когда вам больше не понадобятся полные права, верните отметку на место.
Есть ещё способы, как получить права администратора в виндовс 10?
Для разнообразия приведу еще один способ активации аккаунта админа:
Выпущенная недавно новая операционная система Windows 10 обладает повышенной защитой, которая обеспечивает безопасность ОС и устраняет множество угроз.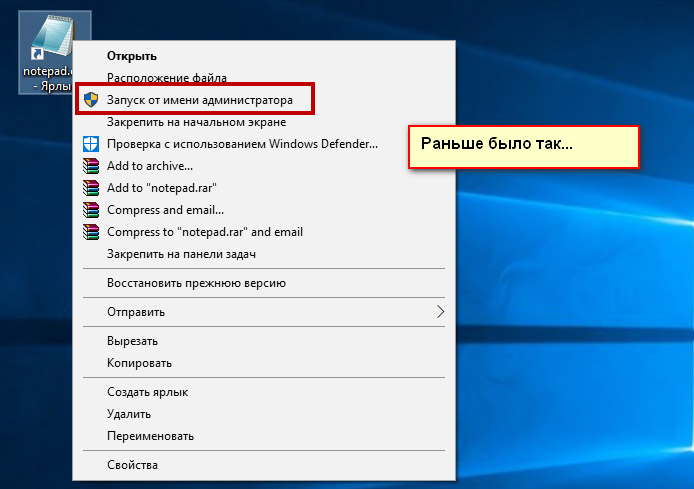 Чтобы максимально защитить систему, разработчики отключили расширенные права, благодаря которым стороннее программное обеспечение имеет больше доступа к ресурсам системы. Например, самостоятельно скомпилированная программа для чтения какой-нибудь базы данных, не подписанная никаким сертификатом, будет запускаться с ограниченными правами доступа. Чтобы включить полный доступ в учетной записи администратора системы мы опишем различные способы, при которых админ получает расширенные права для управления системой.
Чтобы максимально защитить систему, разработчики отключили расширенные права, благодаря которым стороннее программное обеспечение имеет больше доступа к ресурсам системы. Например, самостоятельно скомпилированная программа для чтения какой-нибудь базы данных, не подписанная никаким сертификатом, будет запускаться с ограниченными правами доступа. Чтобы включить полный доступ в учетной записи администратора системы мы опишем различные способы, при которых админ получает расширенные права для управления системой.
Первый способ получения расширенного доступа админа
Первый способ получения прав администратора довольно прост. Первым делом вам необходимо зайти Windows 10 с учетной записью, которая обладает правами администратора.
Попробуем запустить программу WordPad, встроенную в операционную систему с расширенными правами. Для этого с помощью клавиатурной комбинации Win + Q перейдем к поиску Windows 10 и наберем в нем фразу «WordPad».
Теперь кликнем на полученном результате правой кнопкой мыши. В открывшемся контекстном меню найдем пункт «Запустить от имени администратора». Выполнив этот пункт, мы запустим программу WordPad в расширенном режиме админа.
Похожим образом приложение можно запустить через меню «Пуск» во вкладке «Все приложения» и выполнить запуск через контекстное меню, как это показано на изображении ниже.
Если вы хотите запустить программу с расширенными полномочиями, которая находится на Рабочем столе, то смело переходите в контекстное меню ярлыка и выбирайте пункт, отвечающий за запуск от имени админа.
Также если перейти в Свойства ярлыка и нажать кнопку «Дополнительно», вы сможете выставить автоматический запуск утилит с правами админа. Например, на изображении ниже показан пример настройки текстового редактора для программистов Notepad++.
Еще одним способом запуска утилиты WordPad с повышенными привилегиями является его запуск в командной строке с правами админа. Для этого запустим консоль таким образом — нажмем на значке «Пуск» правой кнопкой мыши и выберем пункт, который отвечает за запуск с правами админа. Теперь выполним в консоли команду write После этого наш текстовый редактор запустится с повышенными правами.
Второй способ получения расширенного режима админа
Для второго способа нам также понадобится командная строка, которая запущена с правами администратора. Также заходим в учетную запись, которая обладает правами админа. Потом переходим к поиску Windows 10 и набираем в нем фразу «CMD», которая отвечает за поиск консоли.
Кликнем кнопкой по найденному результату и выберем пункт, который запустит нашу консоль с расширенными правами. В запущенной консоли выполните команду, изображенную ниже.
Выполнив эту команду, вы наделите свою учетную запись расширенными правами и сможете запускать утилиты без каких-либо ограничений.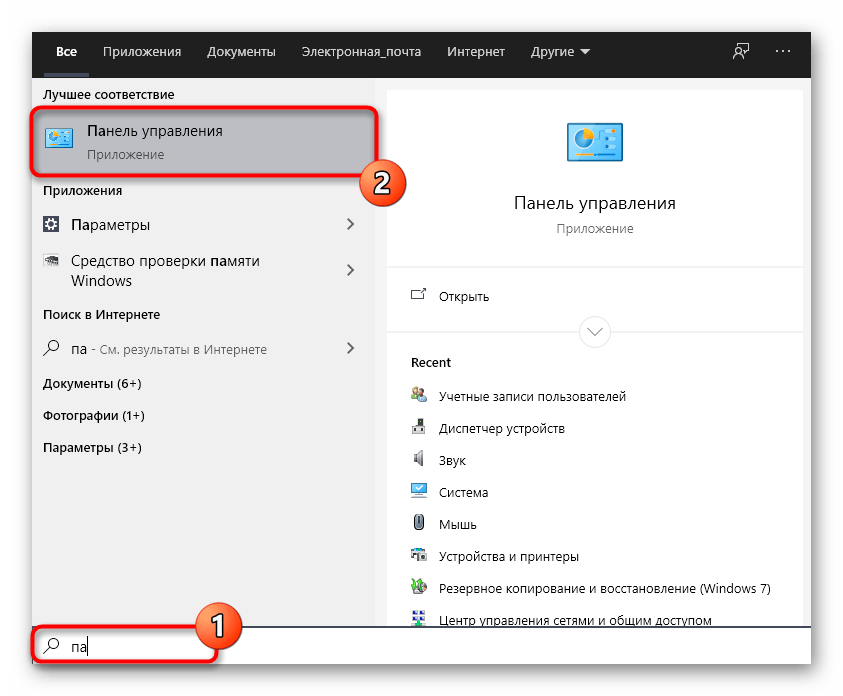 Выполнить обратную операцию в консоли и вернуть все изменения можно, изменив слово «Yes» на «No».
Выполнить обратную операцию в консоли и вернуть все изменения можно, изменив слово «Yes» на «No».
Третий способ получения расширенного доступа админа
В этом способе также запустим консоль с правами админа и выполним в ней команду, изображенную ниже.
После выполнения этой команды запустится надстройка системы «Локальная политика безопасности». Еще эту надстройку можно включить в Панели управления, если вам не нравится использовать консоль.
В открытой надстройке переходим по таким ссылкам: «Локальные политики / Параметры безопасности / Учётные записи: Состояние учетной записи ‘Администратор’» и ставим в открывшемся параметре переключатель в положение «Включить».
Выполнив эти действия, вы сможете стать пользователем с полными правами доступа в системе.
Четвертый способ получения расширенного доступа админа
Запустим таким же способом, как в первом примере консоль и выполним в ней команду lusrmgr. msc
msc
Эта команда запустит надстройку, которая позволяет управлять пользователями операционной системы Windows 10. Надстройку также можно найти и включить в Панели управления.
В открытой надстройке найдите раздел «Пользователи» и найдите в нем пользователя «Администратор». Открыв этого пользователя, отметьте пункт «Отключить учетную запись» как показано на изображении ниже.
Теперь перезагрузите ПК и войдите в систему под пользователем, для которого мы выполняли эти действия.
Проделав эти операции, вы сможете стать пользователем с полными правами доступа в системе как в предыдущем примере.
Пятый способ, позволяющий стать админом с расширенными правами
Запустим в пятый раз командную строку с правами админа и выполним в ней такую команду control userpasswords2
Также эту команду можно выполнить в программе, которая запускается комбинацией клавиш Win + R .
Эта команда позволит нам запустить окно, в котором можно управлять параметрами пользователей. Окно откроется на первой вкладке «Пользователи». Для выполнения поставленной задачи, нам необходимо перейти на вкладку «Дополнительно».
На этой вкладке нажмем кнопку Дополнительно , которая перебросит нас в знакомую нам надстройку из предыдущего примера. Поэтому выполняем все действия как в предыдущем примере.
Шестой способ получения расширенного доступа админа
В шестом способе мы опишем запуск программ с расширенными привилегиями из-под обычного пользователя. Поэтому мы перейдем в учетную запись пользователя, который обладает обычными правами. Дальнейшим нашим шагом будет запуск программы Notepad++ через контекстное меню ярлыка на Рабочем столе. Такой способ запуска описан в первом примере. Если мы запустим Notepad++ этим методом, то ОС запросит у нас пароль одного из администраторов системы.
Поэтому введем необходимый пароль и запустим Notepad++ с расширенными привилегиями.
Как видно из примера, мы запустили текстовый редактор Notepad++ из-под обычной учетки. Единственное, что стоит учитывать в этом примере, без пароля админа вы не сможете воспользоваться этим методом.
Подводим итог
Из примеров видно, что запустить приложение с повышенными привилегиями и сделать себя админом с расширенными возможностями совсем нетрудно. Но перед тем как давать своей учетке расширенные привилегии, стоит учитывать фактор безопасности.
Посудите сами, ведь неспроста разработчики Windows 10 ограничили возможности учетной записи администратора. Главным фактором такого ограничения является исполнение вредоносного кода в десятке, который может повредить системные файлы операционной системы. Поэтому будьте предельно осторожны, когда пытаетесь стать админом с повышенными правами.
А мы в свою очередь надеемся, что наш материал поможет дать нашим читателям ответ на мучащий их вопрос — как получить права администратора в Windows 10 и позволит решить множество задач.
Видео по теме
Как получить права администратора в Windows
Учетные записи Windows разделены на уровни администратора и стандарт. Стандартные учетные записи могут вносить изменения, которые влияют только на них на компьютере, например вносить изменения в параметры персонализации.
или установка программного обеспечения для себя, но вам нужна учетная запись администратора для изменения часов, доступа к защищенным системным файлам, добавления пользователей и многого другого.
Возможно, вы только что попытались получить доступ к чему-то, и вам сказали, что у вас нет прав администратора. Если вам нужно получить права администратора, вот несколько сценариев и что вы можете с ними сделать.
Убедитесь, что вам разрешены права администратора
Это звучит очевидно, но, возможно, у вас нет прав администратора на компьютере, потому что человек, управляющий им, не хочет, чтобы вы.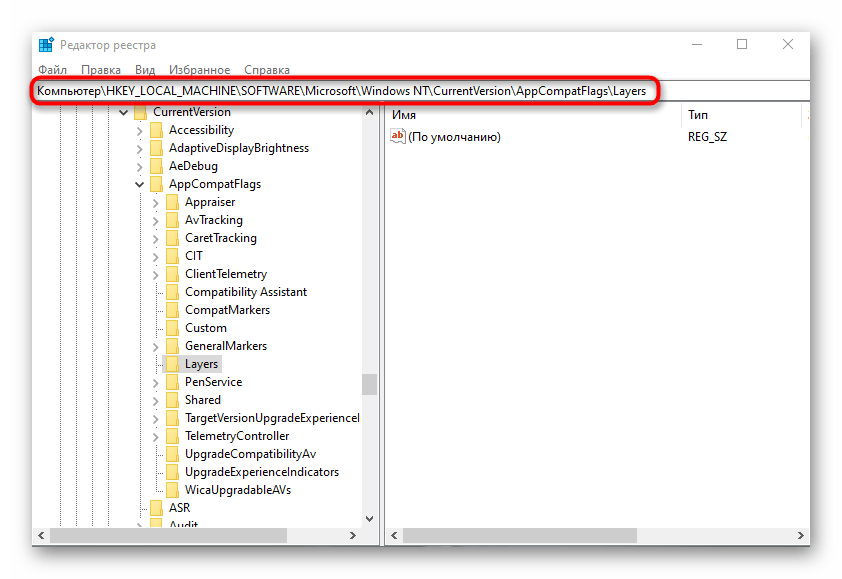 На корпоративном компьютере или компьютере, принадлежащем вашим родителям, друзьям и т. Д. Вы, вероятно, были ограничены стандартной учетной записью, поэтому вы не можете вносить существенные изменения.
На корпоративном компьютере или компьютере, принадлежащем вашим родителям, друзьям и т. Д. Вы, вероятно, были ограничены стандартной учетной записью, поэтому вы не можете вносить существенные изменения.
Отсутствие прав администратора на моем компьютере в качестве разработчика сводит меня с ума! 2 дня, чтобы получить одобрение на то, что занимает 5 минут …
— Дорогая Ниси (@carpediemtre) 21 июня 2017 г.
Если вам нужен доступ администратора на чужом компьютере, попросите его создать новую учетную запись с правами администратора. Следующие советы не должны использоваться для взлома компьютера. Используйте их только для восстановления доступа администратора, если вы потеряете его.
Контроль учетных записей: знайте свои права
Windows использует сине-желтый значок щита контроля учетных записей (UAC) для обозначения функций компьютера, требующих прав администратора. Если вы попытаетесь выполнить действие, вы увидите два разных запроса в зависимости от того, являетесь ли вы администратором или нет.
Админы просто должны нажать да когда их спросят, хотят ли они разрешить программе вносить изменения. Стандартные учетные записи должны ввести пароль администратора для продолжения. Это позволяет выполнять административные функции без необходимости входить в единую систему — умная стратегия управления учетными записями.
, Если вы знаете пароль администратора, вы можете получать подсказки UAC в любое время.
Если вы хотите повысить свою стандартную учетную запись до учетной записи администратора, сначала войдите в другую учетную запись администратора и откройте настройки. Визит Счета и нажмите семья другие люди Вкладка. Выберите свой аккаунт под Другие люди и нажмите Изменить тип аккаунта кнопка. Изменить это с Стандартный пользователь в администратор и у вас будут полные привилегии.
Убедитесь, что вы не отключили UAC
, или. Это будет препятствовать тому, чтобы Стандартные учетные записи даже видели запросы UAC, таким образом попытка предпринять действия администратора потерпит неудачу без уведомления. Тип UAC в меню «Пуск» и нажмите Изменить контроль учетной записи пользователя Настройки. Убедитесь, что ползунок не установлен на нижнюю опцию Никогда не уведомлять. Второй вариант сверху является стандартным и должен работать нормально.
Это будет препятствовать тому, чтобы Стандартные учетные записи даже видели запросы UAC, таким образом попытка предпринять действия администратора потерпит неудачу без уведомления. Тип UAC в меню «Пуск» и нажмите Изменить контроль учетной записи пользователя Настройки. Убедитесь, что ползунок не установлен на нижнюю опцию Никогда не уведомлять. Второй вариант сверху является стандартным и должен работать нормально.
Если вы забыли пароль учетной записи
Одна ситуация, когда вы не можете войти в учетную запись администратора, возникает, когда вы теряете свой пароль. К счастью, еще не все потеряно, если пароль ускользнул от вас.
Мы рассмотрели, как сбросить пароль администратора Windows
, Если вы используете учетную запись Microsoft для учетной записи администратора, легко сбросить пароль через портал Microsoft
, Локальные учетные записи имеют несколько других методов для сброса пароля
, но они принимают некоторую работу. Как только вы восстановите пароль своей учетной записи, вы вернетесь с полными правами администратора, как и раньше.
Как только вы восстановите пароль своей учетной записи, вы вернетесь с полными правами администратора, как и раньше.
Временный доступ к учетной записи администратора Windows
Начиная с Windows Vista и появления UAC, Windows поставляется с отключенной встроенной учетной записью администратора. Это необходимо для защиты вашего ПК, поскольку учетная запись администратора по умолчанию может выполнять любые действия на вашем компьютере без ограничений. Само собой разумеется, что проникновение вредоносного ПО будет катастрофическим.
Вы можете посетить несколько утилит, чтобы предоставить администратору доступ к своей учетной записи, но ни одна из них не будет работать, если вы сами не являетесь администратором. В зависимости от вашей конкретной проблемы с правами администратора (возможно, вы можете принимать запросы UAC, но не можете обращаться к файлам других пользователей), вы все равно сможете включить встроенную учетную запись администратора.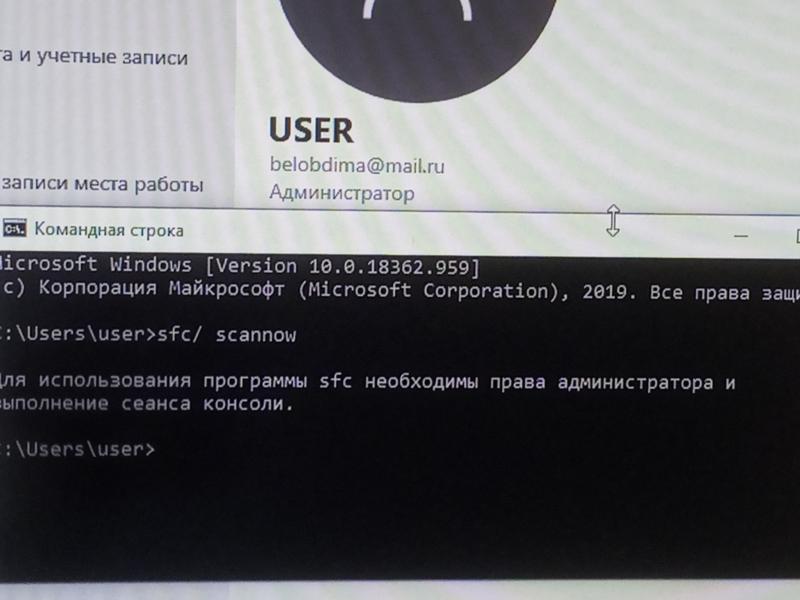
В нашем руководстве к учетной записи администратора Windows
мы рассмотрели самый простой способ его включения.
Попробуйте, набрав CMD в меню «Пуск», затем щелкните его правой кнопкой мыши и выберите Запустить от имени администратора. Если вы можете принять приглашение UAC, отлично! Введите эту строку, чтобы включить встроенную учетную запись администратора:
net user administrator /active:yes
Теперь просто выйдите из своей учетной записи, и вы увидите администратор как вариант. У него нет пароля, поэтому вы можете войти в систему и выполнять любые функции, которые вам нравятся.
Временное решение для встроенной учетной записи
Если вы попытаетесь открыть командную строку с повышенными правами, как описано выше, и не сможете этого сделать из-за отсутствия прав администратора, вам придется включить учетную запись администратора, используя обходной путь.
youtube.com/embed/sw6wcYb2fMw?feature=oembed» frameborder=»0″ allowfullscreen=»»/>
Обратитесь к нашему подробному руководству по сбросу пароля Windows.
, так как он содержит инструкции по обходному пути для включения учетной записи администратора, если вы не можете сделать это нормально
,
Исправление вашего собственного аккаунта
После того, как вы вошли в систему с учетной записью администратора, вы можете использовать инструменты Windows для устранения проблем.
на вашей собственной учетной записи администратора. Начните с посещения той же страницы учетных записей, что и раньше в настройках, чтобы убедиться, что ваша учетная запись действительно является администратором.
Идти к Настройки> Аккаунты> Семья другие люди. Нажмите на имя вашей учетной записи в разделе Другие люди а затем ударил Изменить тип аккаунта кнопка. Изменить раскрывающийся список с Стандартный пользователь в администратор если это еще не
Другой способ сделать это работает через Учетные записи пользователей стр.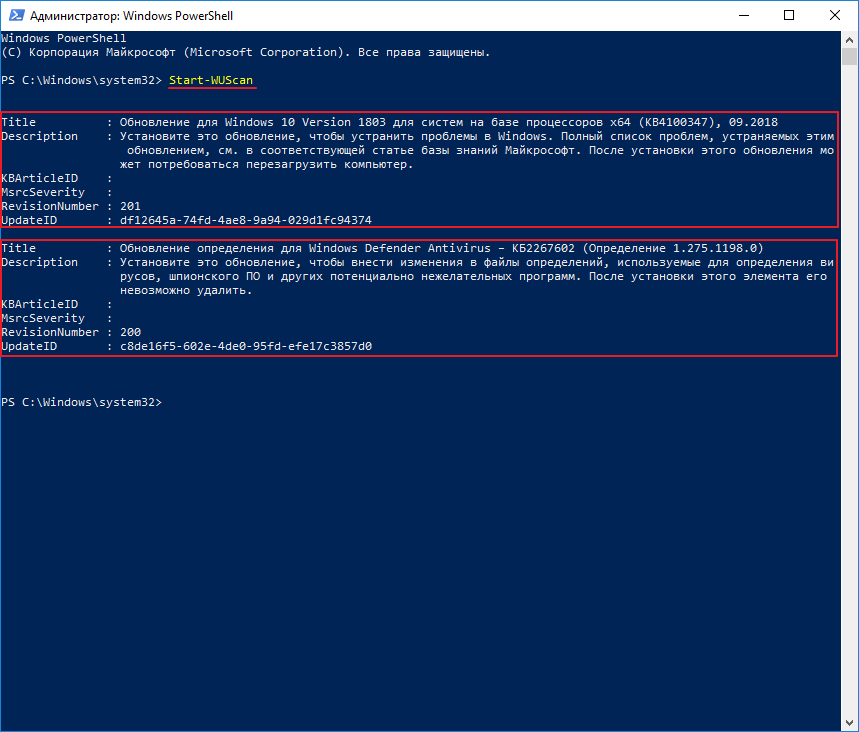 Тип netplwiz в меню «Пуск» для доступа к нему. Здесь вы увидите список всех пользователей на вашем компьютере. Нажмите один и нажмите свойства затем выберите Членство в группах Вкладка. Вы можете изменить аккаунт с стандарт в администратор. Другой Опция содержит множество других типов учетных записей, которые не распространены за пределами делового использования.
Тип netplwiz в меню «Пуск» для доступа к нему. Здесь вы увидите список всех пользователей на вашем компьютере. Нажмите один и нажмите свойства затем выберите Членство в группах Вкладка. Вы можете изменить аккаунт с стандарт в администратор. Другой Опция содержит множество других типов учетных записей, которые не распространены за пределами делового использования.
Есть еще одно место, которое вы должны проверить, чтобы убедиться, что вы не упускаете никаких прав. Откройте окно проводника Этот ПК ( Windows ключ + E ярлык делает это мгновенно). Под Устройства и диски, щелкните правой кнопкой мыши по основному жесткому диску и выберите свойства. Это, вероятно, тот, который помечен C:.
В этом окне переключитесь на Безопасность Вкладка. Далее нажмите продвинутый Кнопка возле дна.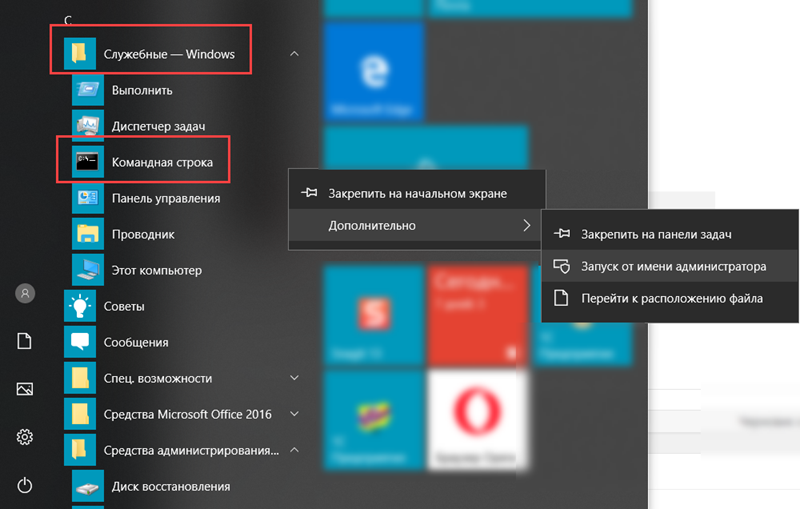 Вы увидите полный список разрешений для каждой группы пользователей на вашем ПК. Это изменится, если вы внесете изменения, но вот идея того, как должен выглядеть обычный список разрешений:
Вы увидите полный список разрешений для каждой группы пользователей на вашем ПК. Это изменится, если вы внесете изменения, но вот идея того, как должен выглядеть обычный список разрешений:
Убедитесь, что Администраторы группа имеет Полный контроль перечислены для Доступ. Если это не так, это то, что мешает вам просматривать файлы. Нажмите на Изменить разрешения сначала нажмите кнопку, чтобы внести изменения, затем дважды щелкните группу, чтобы изменить ее. Обязательно отметьте галочкой Полный контроль коробка для Администраторы группа. Помните, что вы не должны ничего менять здесь, в чем вы не уверены.
Поздравляю, вы администратор!
Мы рассмотрели наиболее распространенные решения для получения административных прав. Независимо от того, отключили ли вы UAC, забыли свой пароль или страдаете от странных настроек файлов, эти методы позволяют восстановить права администратора и снова контролировать компьютер.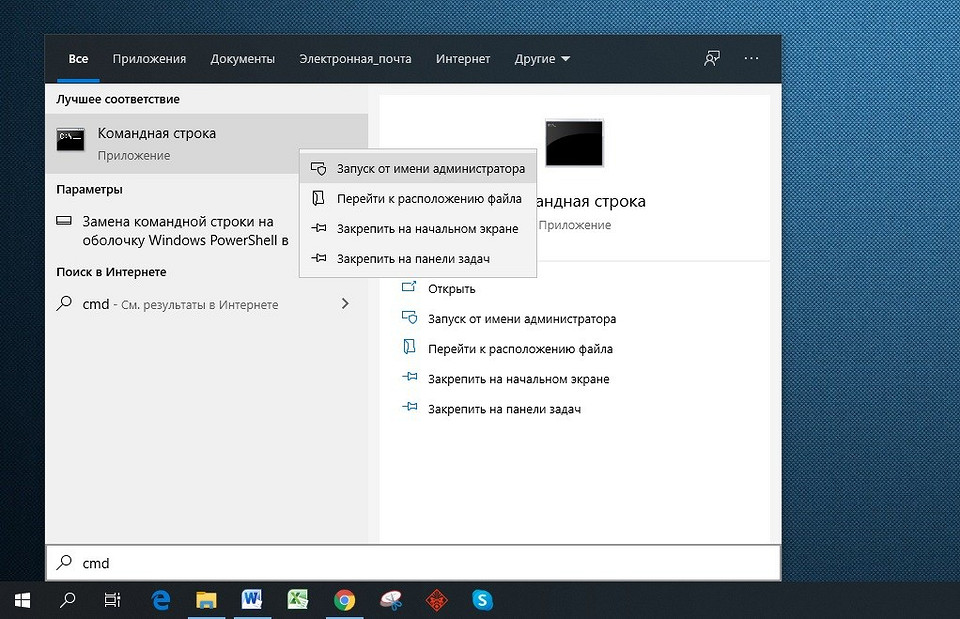
Если у вас по-прежнему возникают проблемы, рекомендуем начать с нового аккаунта
, И убедитесь, что другие пользователи на вашем ПК не могут получить доступ к функциям администратора, заблокировав их
,
Какой сценарий применяется к вашему отсутствию прав администратора? Была ли ваша проблема решена с помощью одного из вышеуказанных решений? Дайте нам знать, если у вас возникли другие проблемы, оставив комментарий!
Кредиты изображений: Сергей Нивенс / Shutterstock
Как получить расширенные права администратора в Windows 10
Windows 10 отличается от предыдущих версий тем, что разработчики ограничили права администратора для того, чтобы обеспечить максимальную безопасность системы.
Что такое права администратора? Админ (Администратор) – это эксперт в деле настройки системы, поэтому ему обычно даются расширенные права, однако в данной версии даже админу не дают полных прав, чтобы максимально обезопасить систему от неквалифицированного вмешательства.
В этой статье мы опишем как получить права администратора Windows 10 в расширенном виде, если это необходимо.
Как получить права
Способ №1 – запуск утилит с расширенными правами админа
Для запуска программ-утилит нужно предварительно выполнить вход в Windows под учетной записью, владеющей правами админа.
Запустим встроенную в систему программку WordPad с расширенными правами. Для этого будем действовать в следующем порядке:
- При помощи Win + Q перейдем к строке поиска, где наберём «WordPad»;
- Далее кликнем по найденной программке правой кнопкой мыши. В контекстном меню находим пункт «Запустить от имени администратора». WordPad будет запущена в расширенном режиме.
Также WordPad может быть запущена через меню «Пуск». Зайдя в меню и кликнув по программе, переходим во вкладку «Все приложения», дальше переходим в «Дополнительно» и кликнем «Пуск от имени администратора» — программа запущена с увеличенными возможностями.
Если ярлычок программки, которую нужно запустить с расширенными возможностями, находится на десктопе, переходим в контекстное меню ярлычка и выбираем пункт, отвечающий за пуск от имени админа.
Ещё один метод запуска утилиты WordPad с расширенными полномочиями — запуск в командной строке.
Для этого нажмём на значок «Пуск» правой кнопкой мыши и кликнем пункт «Администратор. Командная строка». Потом пишем в консоли команду write и наш редактор будет работать с увеличенными правами.
Способ №2 — запуск утилит с расширенными правами под именем обычного пользователя
Запускаем программку Notepad++ через контекстное меню ярлыка на рабочем столе:
- Войдем в систему с учётной записью обычного пользователя;
- Далее заходим в ярлыковое контекстное меню;
- Выбираем поочерёдно « Свойства» – «Ярлык»;
- В окне «Дополнительные свойства» устанавливаем птичку напротив «Запуск от имени Администратора»;
- система запросит пароль Админа – вводим пароль и запускаемся с расширенными возможностями.

Способ №3- получение расширенных прав админа с помощью командной строки
Выполним следующие действия:
- Зайдём в систему Windows с имеющей права админа учётной записью;
- Затем в поисковой строке вводим «CMD» для поиска консоли командной строки;
- В консоли выбираем пункт запуска от имени админа и кликаем по этой строке;
- В появившемся окне вводим: net user администратор / active : yes .
После исполнения этой команды, учётная запись получает расширенные права администратора. Отменить это действие можно заменив yes на no .
Способ №4 — получение расширенного доступа админа через «Локальную политику безопасности»
Порядок действий следующий:
- Зайдём с систему с имеющей права администратора учётной записью;
- Зайдем в окно командной строки, как это описано в способе №3 способе и вводим: secpol. msc
- Выполнив эту команду, зайдём в «Локальную политику безопасности»;
- Далее переходим поочерёдно в «Локальные политики» — «Параметры безопасности» — «Учётные записи: Состояние учётной записи. Администратор»;
- В окне «Учётные записи: Состояние учётной записи. Администратор» переключатель поставим в положение Включен — режим будет включен.
После этого права расширенного админа присваиваются вашей учётной записи.
Способ №5 — получение расширенного доступа через надстройку, управляющую учётными записями
Выполним действия в следующем порядке:
- Запустим консоль как в первом способе и введём запись: lusrmgr . mse и нажмём enter для выполнения команды;
- В открывшемся окне «Локальные пользователи и группы» выберем пункт «Пользователи», щёлкаем по нему и открываем окно «Администратор». В этом окне в пункте «Отключить учётную запись» снимаем галочку.
Перезагрузив компьютер и войдя в систему с учётной записью, с которой выполняли действия, мы получаем полные права админа.
Способ №6 — как получить права администратора в Windows 10 с расширенными возможностями через учётные данные пользователей
- Войдём в командную строку и введём: control userpasswords2;
- Выполнив команду, попадаем в «Учётные записи пользователей»
- Переходим во вкладку «Дополнительно»
- В этой развёрнутой вкладке, нажав кнопку «Дополнительно» переходим в окно «Локальные пользователи и группы».
- Далее — как в способе №5: «Пользователи» — «Администратор» — убрать птичку «Отключить учётную запись».
Перезагрузив компьютер, войдите снова с уже имеющей расширенные права учётной записью.
Заключение
Приведённые примеры показывают, что получить расширенные права админа легко. Но зайдя в систему, нужно быть осторожным, чтобы не сделать неверных действий, могущих вызвать необратимые последствия. Потребуется переустановка системы, а это приведёт к потере данных. На мой взгляд, разработчики недаром ограничили полномочия администратора, для нормальной работы вполне хватает сокращённых прав.
Как получить права Администратора в Виндовс 10
Внесение серьезных изменений в функционирование Windows 10 и ее компонентов, а также ряд других действий в среде этой операционной системы, могут быть выполнены только из-под учетной записи Администратора или с соответствующим ему уровнем прав. Сегодня мы расскажем о том, как их получить и как выдать другим пользователям, если таковые имеются.
Административные права в Виндовс 10
Если вы сами создавали свою учетную запись, и она была первой на используемом компьютере или ноутбуке, можно с уверенностью сказать, что вы уже обладаете правами Администратора. А вот всем остальным пользователям Windows 10, использующим это же устройство, потребуется их предоставить или получить самостоятельно. Начнем с первого.
Вариант 1: Предоставление прав другим пользователям
На нашем сайте есть подробное руководство, рассказывающее об управлении правами пользователей операционной системы. В нем раскрывается в том числе и выдача административных прав. Ознакомиться с возможными вариантами предоставления столь необходимых во многих случаях полномочий и взять наиболее предпочтительный из них себе на вооружение поможет представленная по ссылке ниже статья, здесь же мы просто кратко их перечислим:
- «Параметры»;
- «Панель управления»;
- «Командная строка»;
- «Локальная политика безопасности»;
- «Локальные пользователи и группы».
Подробнее: Управление правами пользователей в ОС Виндовс 10
Вариант 2: Получение административных прав
Значительно чаще можно столкнуться с более сложной задачей, подразумевающей не выдачу административных прав другим пользователям, а их самостоятельное получение. Решение в данном случае не самое простое, плюс для его реализации в обязательном порядке необходимо иметь на руках флешку или диск с образом Windows 10, версия и разрядность которой соответствуют установленной на вашем компьютере.
Читайте также: Как создать загрузочную флешку с Виндовс 10
- Перезагрузите ПК, войдите в BIOS, выставьте в нем в качестве приоритетного накопителя диск или флешку с образом операционной системы, в зависимости от того, что вы используете.
Читайте также:
Как войти в BIOS
Как в BIOS выставить загрузку с флешки - Дождавшись появления экрана установки Windows, нажмите клавиши «SHIFT+F10». Это действие откроет «Командную строку».
- В консоль, которая уже будет запущена с правами администратора, введите представленную ниже команду и нажмите «ENTER» для ее выполнения.
net users - Отыщите в списке учетных записей ту, что соответствует вашему имени, и введите следующую команду:
net localgroup Администраторы user_name /add
Но вместо user_name укажите свое имя, которое вы узнали с помощью предыдущей команды. Нажмите «ENTER» для ее выполнения. - Теперь введите указанную ниже команду и снова нажмите «ENTER».
net localgroup Пользователи user_name /delete
Как и в предыдущем случае,user_name– это ваше имя.
После выполнения данной команды ваша учетная запись получит права Администратора и будет удалена из списка обычных пользователей. Закройте командную строку и перезагрузите компьютер.
Примечание: Если вы пользуетесь англоязычной версией Windows, в представленные выше команды вместо слов «Администраторы» и «Пользователи» необходимо будет вводить «Administrators» и «Users» (без кавычек). Кроме того, если имя пользователя состоит из двух и более слов, его необходимо брать в кавычки.
Читайте также: Как войти в Виндовс с административными полномочиями
Заключение
Теперь, зная о том, как выдать права Администратора другим пользователям и получить их самостоятельно, вы сможете более уверенно пользоваться Windows 10 и выполнять в ней любые действия, которые ранее требовали подтверждения.
Мы рады, что смогли помочь Вам в решении проблемы.Опишите, что у вас не получилось. Наши специалисты постараются ответить максимально быстро.
Помогла ли вам эта статья?
ДА НЕТКак получить права администратора в Windows 10 (4 метода)
Это Itechguide научит вас, как получить права администратора в Windows 10. В этом руководстве описаны 4 шага для получения прав администратора в Windows 10.
Чтобы предоставить вашей учетной записи права администратора, вам необходимо войти в систему с существующей учетной записью администратора. Этого можно добиться двумя способами: 1 , войти со встроенной учетной записью администратора . 2 , если у вас нет пароля для учетной записи локального администратора , попросите другого человека с правами администратора на ПК предоставить вам права администратора на ПК.
Разверните «Обзор тем сообщений» ниже, чтобы перейти прямо к теме.
Как получить права администратора в Windows 10 через настройки Windows
Самый быстрый способ предоставить права администратора вашей учетной записи на ПК с Windows 10 — через Accounts Settings. Вот подробные шаги…
- Щелкните правой кнопкой мыши меню «Пуск» Windows 10 и выберите Параметры .
- Затем на экране настроек Windows щелкните Учетные записи .
- На левой панели экрана Ваша информация щелкните Семья и другие пользователи .
- Когда откроется экран Семья и другие пользователи , в разделе Другие пользователи щелкните учетную запись, которой вы хотите предоставить права администратора. Учетная запись развернется и отобразит дополнительные параметры.
В этом примере я хочу предоставить пользователю с именем NewLocalUser права администратора на ПК.
- Затем в отображаемых параметрах учетной записи щелкните Изменить тип учетной записи .
- Наконец, во всплывающем окне Изменить тип учетной записи щелкните раскрывающийся список Тип учетной записи и выберите Администраторы .
- Чтобы сохранить изменения, в правом нижнем углу всплывающего окна Изменить тип учетной записи нажмите ОК.
- Вы вернетесь к экрану Семья и другие пользователи .Теперь пользователь будет идентифицирован как Администратор .
Как получить права администратора в Windows 10 с помощью командной строки
Этот раздел для администраторов Windows, которые предпочитают командную строку графическому интерфейсу пользователя!
- Введите command prompt или cmd в поле поиска. Затем в результатах поиска щелкните правой кнопкой мыши Командная строка и выберите Запуск от имени администратора .
- Вы получите экран подтверждения User Account Control с просьбой разрешить программе вносить изменения в ваш компьютер, щелкните Yes .
- В командной строке, чтобы вывести список всех пользователей на компьютере, введите команду ниже и нажмите клавишу ВВОД.
чистый пользователь
- Скопируйте имя пользователя, которому вы хотите предоставить права администратора.
- Наконец, чтобы предоставить пользователю права администратора в Windows 10, введите команду ниже и нажмите клавишу ВВОД.
Сетевые администраторы локальной группы Имя пользователя / добавить
Замените UserName именем пользователя, которого вы хотите добавить в группу администраторов.В этом примере я хочу добавить пользователя NewLocalUser в группу локальных администраторов. Вот модифицированная команда…
Net Localgroup Administrators NewLocalUser / add
- Если команда возвращает «Команда успешно завершена», вы успешно предоставили пользователю права администратора.
- Чтобы удалить права администратора, введите команду ниже и нажмите Enter.
Сетевые администраторы локальной группы NewLocalUser / Удалить
- Если команда вернет «Команда успешно завершена», это значит, что у пользователя отозваны права администратора.
Как получить права администратора в Windows 10 с помощью PowerShell
PowerShell — это новейший инструмент Microsoft, который помогает администраторам Windows автоматизировать задачи Windows. Чтобы использовать PowerShell для предоставления пользователю доступа с правами администратора, выполните следующие действия…
- Введите powershell в поле поиска. Затем на правой панели результатов поиска под Windows PowerShell щелкните Запуск от имени администратора .
- Вы получите Контроль учетных записей пользователей , запрашивающий разрешение на открытие PowerShell, щелкните Да .
- Затем в командной строке PowerShell, чтобы вывести список всех пользователей на локальном ПК, введите команду ниже и нажмите клавишу ВВОД.
Get-LocalUser
- Команда выведет список всех локальных пользователей на локальном компьютере. Запишите имя пользователя, которого вы хотите добавить в группу администраторов.
- Затем, чтобы предоставить права администратора в Windows 10 с помощью PowerShell, введите эту команду и нажмите клавишу ВВОД.
Add-LocalGroupMember -Group Administrators -Member NewLocalUser
Замените NewLocalUser именем пользователя, которое вы хотите сделать администратором.
- Чтобы подтвердить, что пользователь теперь является членом группы локальных администраторов, введите команду ниже и нажмите Enter.
Get-LocalGroupMember -Name administrators
- Пользователь будет указан как участник…
- Если вы хотите отозвать права администратора, используйте команду ниже.
Remove-LocalGroupMember -Group Administrators -Member NewLocalUser
Замените NewLocalUser именем пользователя, которое вы хотите сделать администратором.
- Наконец, чтобы подтвердить, что пользователь был успешно удален из группы локальных администраторов, используйте команду ниже…
Get-LocalGroupMember -Name administrators
- Результат команды подтверждает, что пользователь NewLocalUser больше не входит в группу администраторов.
Как получить права администратора в Windows 10: часто задаваемые вопросы
В этом последнем разделе даны ответы на часто задаваемые вопросы о разрешениях администратора в Windows 10.
1. Как сменить администратора в среде восстановления Windows?На первом экране среды восстановления Windows 10 (автоматическое восстановление) щелкните Дополнительные параметры . Затем перейдите к Устранение неполадок -> Дополнительные параметры -> Командная строка . После открытия командной строки выполните следующие действия, чтобы сменить администратора в среде восстановления Windows:
1. Введите команду net user administrator / active: yes — затем нажмите ввод
2.Введите net user и нажмите ввод — затем запишите имя пользователя, которого вы хотите сделать администратором
3. Наконец, чтобы предоставить пользователю права администратора в Windows 10, введите команду ниже и нажмите ввод Net Localgroup Administrators
Щелкните правой кнопкой мыши меню Пуск Windows 10 и выберите Управление компьютером . Затем на левой панели Computer Management разверните Local Users and Groups и щелкните узел Groups .Группа Administrators будет отображаться на панели сведений узла Groups .
Чтобы добавить пользователя в группу «Администраторы», дважды щелкните «Администраторы» и нажмите «Добавить». Наконец, введите имя пользователя, которого вы хотите сделать администратором, и нажмите OK.
3. Как получить полные права администратора в Windows 10?Если вы знаете пароль для встроенной учетной записи администратора, войдите в систему с этой учетной записью и выполните следующие действия.В противном случае попросите другого пользователя с полными правами администратора выполнить задачу —
Найдите settings , затем откройте приложение Settings . Затем нажмите Учетные записи -> Семья и другие пользователи . Наконец, щелкните свое имя пользователя и щелкните Изменить тип учетной записи , затем в раскрывающемся списке Тип учетной записи выберите «Администраторы» и нажмите кнопку «ОК».
4. Как сбросить пароль Windows 10 без прав администратора?Загрузите Windows 10 в режим восстановления.Затем выберите Troubleshoot -> Reset this PC -> Remove Everything . На последнем шаге, если вы выберете Keep my files , вам потребуется войти с паролем после завершения сброса. Однако, если вы выберете Remove Everything , будет установлена новая копия Windows 10 и предложит вам возможность создать новую учетную запись администратора. Подробные инструкции см. В нашем руководстве — Как сбросить Windows 10 без пароля.
Как видите, получить права администратора в Windows 10 очень просто! Надеюсь, вам было полезно это руководство по Itechguide.Если вы нашли его полезным, проголосуйте Да за вопрос «Был ли этот пост полезным» ниже.
Кроме того, вы можете задать вопрос, оставить комментарий или оставить отзыв с помощью формы «Оставить ответ», которая находится в конце этой страницы.
Наконец, дополнительные руководства по Windows 10 Itechguides можно найти на нашей странице с практическими рекомендациями по Windows 10.
Как изменить тип учетной записи пользователя Windows 10 и почему вам может понадобиться
В Windows 10 у вас есть два основных типа учетных записей для пользователей, включая администратора и стандартного пользователя, каждый из которых предлагает свой набор прав для использования устройства и приложений.Тип Administrator обеспечивает полный контроль над системой, что означает, что пользователи могут изменять настройки глобально, устанавливать приложения, выполнять задачи с повышенными правами и выполнять практически все, что угодно.
Для сравнения, учетная запись Standard User имеет более строгие ограничения. Пользователи со стандартной учетной записью могут работать с приложениями, но не могут устанавливать новые приложения. Они могут изменять настройки, но только те, которые не влияют на другие учетные записи, что означает, что глобальные конфигурации системы не разрешены.Если приложение или команда требуют повышения прав, им потребуются учетные данные администратора для выполнения задачи.
VPN-предложения: пожизненная лицензия за 16 долларов, ежемесячные планы за 1 доллар и более
Обычно рекомендуется использовать учетную запись со стандартными привилегиями, поскольку это обеспечивает более безопасную среду. Однако в зависимости от ситуации может потребоваться изменить тип учетной записи со стандартного пользователя на администратора (или наоборот), и Windows 10 включает несколько способов завершения процесса с помощью параметров, панели управления, учетных записей пользователей, PowerShell и команд. Подсказка.
В этом руководстве по Windows 10 мы рассмотрим практически все методы, которые вы можете использовать для изменения типа учетной записи на вашем устройстве.
Подсказка: Если вы хотите сделать свою основную учетную запись стандартной, лучше сначала создать новую учетную запись администратора, а затем использовать новую учетную запись, чтобы изменить старую учетную запись на стандартную и внести административные изменения.
Как изменить тип учетной записи пользователя с помощью настроек
Чтобы изменить тип учетной записи с помощью настроек, выполните следующие действия:
- Открыть Настройки .
- Щелкните Accounts .
- Щелкните Семья и другие пользователи .
- В разделе «Ваша семья» или «Другие пользователи» выберите учетную запись пользователя.
Нажмите кнопку Изменить тип учетной записи .
Источник: Windows CentralВыберите тип учетной записи Administrator или Standard User .
Источник: Windows Central- Нажмите кнопку ОК .
После выполнения этих шагов перезагрузите компьютер, чтобы начать использовать учетную запись с новым уровнем привилегий.
Как сделать учетную запись пользователя администратором в Windows 10
В Windows 10 есть два разных типа учетных записей пользователей — стандартные учетные записи пользователей и учетные записи администратора. Разница между этими двумя типами учетных записей пользователей заключается не в функциональности, а в разрешениях и полномочиях.
Учетные записи администраторов обладают полной автономией и контролем над каждым аспектом компьютера с Windows 10 — от изменения настроек компьютера для всех учетных записей пользователей на компьютере и установки приложений до прохождения контроля доступа пользователей (UAC), учетные записи администраторов могут делать все это.Учетные записи стандартных пользователей, с другой стороны, относительно более ограничены в том, что они контролируют — стандартные пользователи могут запускать приложения, но не устанавливать какие-либо новые, они могут изменять настройки, но только до тех пор, пока настройки, с которыми они работают, не влияют любые другие учетные записи пользователей на компьютере, и вам необходимо ввести имя пользователя и пароль для учетной записи администратора, чтобы получить доступ к любым запросам UAC в стандартной учетной записи пользователя в Windows 10.
Изменение типа учетной записи на администратораВ более старых версиях Windows раньше существовал другой тип учетной записи пользователя, известный как «Гость», но ничего подобного в Windows 10 не существует.Когда вы создаете новую учетную запись пользователя на компьютере с Windows 10, она по умолчанию создается как учетная запись стандартного пользователя, хотя вы можете превратить ее в учетную запись администратора при ее создании. Стандартные учетные записи пользователей чрезвычайно полезны, когда вам нужно создать учетную запись для ребенка или для кого-то, кому нельзя доверять, чтобы не навести беспорядок, если ему предоставлено слишком много полномочий, но не будет соответствовать счету для кого-то, кому нужно значительный объем доступа к компьютеру и контроль над ним.
Если вы хотите предоставить учетной записи обычного пользователя на компьютере с Windows 10 больше автономии и контроля над компьютером, вам необходимо превратить ее в учетную запись администратора, что определенно возможно. Ниже приведены четыре различных способа превратить учетную запись стандартного пользователя на компьютере с Windows 10 в учетную запись администратора:
Примечание: Рекомендуется попытаться превратить учетную запись стандартного пользователя в учетную запись администратора во время входа в систему. в существующую учетную запись администратора, поскольку для большинства перечисленных и описанных методов требуются права администратора.Если вы еще не вошли в учетную запись администратора, вам нужно будет пройти через запросы UAC, используя имя пользователя и пароль для учетной записи администратора на компьютере.
Метод 1. Используйте утилиту настроек Windows 10Прежде всего, вы можете использовать утилиту настроек Windows 10, чтобы превратить уже существующую учетную запись стандартного пользователя в учетную запись администратора. Сделать это довольно просто, поскольку для выполнения работы вы используете графический интерфейс. Если вы хотите это сделать, вам необходимо:
- Открыть меню «Пуск» .
- Щелкните Settings , чтобы открыть утилиту Windows 10 Settings .
- Нажмите Счета .
- На левой панели окна щелкните Семья и другие люди .
- В разделе Другие люди на правой панели найдите и щелкните учетную запись стандартного пользователя, которую хотите сделать администратором.
- Щелкните Изменить тип учетной записи .
- Откройте раскрывающееся меню, расположенное непосредственно под опцией Тип учетной записи , и щелкните Administrator , чтобы выбрать его.
- Щелкните ОК .
- Закройте утилиту Settings .
Как только вы это сделаете, выбранная учетная запись стандартного пользователя будет преобразована в учетную запись администратора и получит те же права, что и обычная учетная запись администратора. Тот же процесс, описанный выше, также можно использовать для преобразования учетной записи администратора в учетную запись стандартного пользователя — все, что нужно сделать пользователю, — это щелкнуть Standard User вместо Administrator в раскрывающемся меню на шаге шаг 7 .
Способ 2. Измените тип учетной записи пользователя из Панели управленияОдной из наиболее заметных особенностей операционной системы Windows является возможность делать одно и то же разными способами. В Windows 10 также есть панель управления — утилита, которая была постоянной на протяжении многих различных версий Windows, которые существовали, и ее также можно использовать для изменения типа учетной записи учетной записи пользователя. Чтобы превратить стандартную учетную запись пользователя в учетную запись администратора с помощью этого метода, вам необходимо:
- Щелкните правой кнопкой мыши кнопку Start Menu или нажмите клавишу Windows Logo + X , чтобы открыть меню WinX .
- Щелкните Control Panel в меню WinX , чтобы запустить Control Panel .
- На панели управления в представлении Категория щелкните Изменить тип учетной записи в разделе Учетные записи пользователей .
- Найдите и щелкните учетную запись стандартного пользователя, которую хотите превратить в учетную запись администратора.
- Щелкните Измените тип учетной записи .
- Щелкните переключатель рядом с опцией Administrator , чтобы выбрать ее.
- Нажмите Изменить тип учетной записи , и все готово!
Теперь вы можете закрыть панель управления , поскольку выбранная учетная запись стандартного пользователя будет успешно преобразована в учетную запись администратора.
Метод 3: изменение типа учетной записи с помощью утилиты User AccountsНемного более сложный, но гораздо более прямой способ изменить тип учетной записи пользователя в Windows 10 — это сделать это с помощью существующей утилиты User Accounts. во всех версиях операционной системы Windows.Чтобы использовать этот метод, вам необходимо:
- Нажмите клавишу Windows Logo + R , чтобы открыть диалоговое окно Выполнить .
- Введите netplwiz в диалоговом окне Run и нажмите Введите , чтобы запустить утилиту User Accounts .
- В разделе Пользователи для этого компьютера: найдите и щелкните учетную запись стандартного пользователя, которую вы хотите превратить в учетную запись администратора, чтобы выбрать ее.
- Щелкните Properties .
- Перейдите на вкладку Членство в группе .
- Щелкните переключатель рядом с опцией Administrator , чтобы выбрать ее. В этом диалоговом окне вы также увидите опцию, известную как Other , выбор которой позволит вам выбирать из множества различных уровней доступа и управления, начиная от операторов резервного копирования и опытных пользователей до пользователей удаленного рабочего стола, но ни один из них не имеет такой же доступ к компьютеру с Windows 10 и контроль над ним, как и для учетной записи администратора, поэтому вам лучше не обращать на них внимания.
- Щелкните Применить , а затем ОК .
- Нажмите Применить , а затем ОК в окне Учетные записи пользователей .
И последнее, но не менее важное: вы можете превратить стандартную учетную запись пользователя на компьютере с Windows 10 в учетную запись администратора, не выходя из Командная строка с повышенными привилегиями. Все, что нужно, — это пара простых команд! Если вы хотите использовать этот метод, чтобы превратить учетную запись стандартного пользователя в учетную запись администратора, вам необходимо:
- Щелкните правой кнопкой мыши меню «Пуск» или нажмите клавишу с логотипом Windows + X , чтобы открыть Меню WinX .
- Нажмите Командная строка (администратор) , чтобы запустить командную строку с повышенными привилегиями , которая имеет административные привилегии.
- Введите следующую команду в командную строку с повышенными привилегиями , заменив AccountName на точное имя стандартной учетной записи пользователя, которую вы хотите превратить в учетную запись администратора, а затем нажмите Введите :
net localgroup Administrators AccountName / добавить - Как только команда будет выполнена, закройте командную строку с повышенными привилегиями .Выбранная учетная запись стандартного пользователя будет успешно преобразована в учетную запись администратора.
Хотя это руководство было разработано для использования в Windows 10, все перечисленные и описанные выше методы (кроме , метод 1 , конечно) также можно использовать для включения стандартных учетных записей пользователей в более старых версиях Windows. Операционная система в учетные записи администратора с небольшими изменениями, чтобы сделать некоторые шаги жизнеспособными — например, открыть панель управления другим способом в версиях Windows, в которых нет WinX Menu .
Как проверить, есть ли у вас права администратора в Windows 10
В Windows 10 есть стандартная, рабочая и школьная, детская, гостевая и учетная запись администратора, что очень хорошо. Вы можете легко создать новую учетную запись пользователя в Windows 10 и добавить другие учетные записи в любое время. Но нам нужна учетная запись администратора, чтобы запускать вещи, требующие повышенных привилегий. В этом случае мы должны проверить, какая учетная запись является администратором. Это руководство поможет вам легко проверить вашу учетную запись администратора в Windows 10 , чтобы вы могли получить к ней доступ и использовать.
Как проверить, есть ли у вас права администратора в Windows 10
Мы рассмотрели четыре различных и встроенных способов , чтобы узнать, какая учетная запись является учетной записью администратора:
- Использование приложения настроек
- Windows PowerShell
- Панель управления
- Локальный пользователь и группы.
Давайте проверим все эти варианты.
1] Использование приложения «Настройки»
Современное приложение «Настройки» в Windows 10 позволяет получить доступ и использовать многочисленные параметры, связанные с Personalization , Devices , System , Update & Security , Cortana и т. Д.Вы также можете использовать это приложение, чтобы проверить, является ли ваша учетная запись административной или нет.
Для этого откройте приложение «Настройки» в Windows 10. Самый быстрый способ открыть это приложение — использовать горячую клавишу « Клавиша Windows + I» . После открытия приложения нажмите на раздел Accounts .
В разделе «Учетные записи» вы увидите Your Info в правой части. Там вы можете легко проверить, вошли ли вы в систему с учетной записью администратора или нет.
Если учетная запись не является администратором, вы можете выйти из этой учетной записи, войти в систему с другой учетной записью и повторить те же шаги.
2] Использование PowerShell
PowerShell — это более простой способ найти учетные записи администраторов, включая встроенную учетную запись администратора Windows 10. Для вывода результатов достаточно простой команды.
Прежде всего, откройте PowerShell с помощью поля Search . Просто введите powershell и нажмите клавишу Enter .
Или вы можете использовать поле Run Command (клавиша Windows + R ), написать powershell и нажать клавишу Enter .
Когда откроется окно PowerShell, введите и выполните следующую команду:
net localgroup administrators
Это покажет список учетных записей администраторов, как показано на изображении выше.
3] Использование панели управления
Введите control panel в поле Search и нажмите Введите .
Когда откроется Панель управления, выберите Учетные записи пользователей . После этого снова нажмите на опцию User Accounts .
Теперь в правой части окна Панели управления вы можете увидеть информацию, относящуюся к вашей учетной записи.
Он покажет, является ли учетная запись стандартной или учетной записью администратора, локальной или учетной записью Microsoft и защищена паролем или нет.
4] с использованием локальных пользователей и групп
Этот параметр также показывает встроенную учетную запись администратора и другую учетную запись администратора, созданную вами.
Для этого откройте окно «Локальные пользователи и группы».
Когда откроется окно, щелкните папку Groups . Вы увидите список различных учетных записей и участников в правой части. Дважды щелкните параметр Administrators .
Откроется окно Administrators Properties . Там вы увидите все учетные записи администраторов в разделе Members .
Вот и все.
В следующий раз, когда вам нужно будет проверить учетную запись администратора на вашем ПК с Windows 10, надеюсь, эти параметры будут вам полезны.
Как изменить пользователя-администратора на компьютере с Windows 10
- Вы можете изменить пользователя с правами администратора на ПК с Windows 10 через панель управления.
- Изменение того, какие пользователи являются администраторами для вашего компьютера с Windows 10, дает этим пользователям контроль над такими вещами, как права учетной записи и установленные программы.
- Вы можете изменить права администратора только из учетной записи, которая уже помечена как администратор.
- Посетите домашнюю страницу Business Insider, чтобы узнать больше.
Когда вы создаете новую учетную запись на своем компьютере с Windows, эта учетная запись по умолчанию будет иметь «стандартные» разрешения.Он может открывать и редактировать большинство файлов и может использовать программы, установленные на компьютере.
Если вы хотите, чтобы у пользователя были полные права доступа к Windows, вам необходимо предоставить ему права администратора. Вы также можете удалить права администратора для учетных записей, которые вам больше не нужны.
Вот как это сделать.
Ознакомьтесь с продуктами, упомянутыми в этой статье:Windows 10 (от 139,99 долларов США при лучшей покупке)
Lenovo IdeaPad 130 (от 299 долларов США.99 в Best Buy)
Как изменить пользователя с правами администратора на ПК с Windows 101. Щелкните значок Windows в нижнем левом углу экрана или нажмите логотип Windows на клавиатуре.
2. Найдите «Добавить, изменить или удалить других пользователей» и щелкните его, когда он появится в результатах поиска.
В меню «Пуск» выберите «Добавить, изменить или удалить других пользователей».Росс Джеймс / Business Insider3. В новом открывшемся меню панели управления щелкните учетную запись пользователя из списка, которую вы хотите изменить. Выберите «Изменить тип учетной записи». Если это не отображается, вы в настоящее время не вошли в учетную запись администратора — только администраторы могут редактировать права администратора учетных записей.
4. В раскрывающемся окне выберите «Администратор» и нажмите «ОК».»Или выберите» Стандартный пользователь «, чтобы удалить права администратора из учетной записи, в которой они есть.
Выберите «Администратор» во всплывающем окне, которое появляется после нажатия «Изменить тип учетной записи».» Росс Джеймс / Business InsiderПосле того, как вы нажмете «ОК», вас могут попросить перезагрузить компьютер. Сделайте это, и изменения будут сохранены.
Как включить скрытую учетную запись администратора Windows 10
Когда вы устанавливаете Windows 10 заново на ПК или запускаете ее в первый раз, если она предустановлена на компьютере, вы создаете первую учетную запись пользователя во время этого процесса.
Это основная учетная запись в системе, которая по умолчанию настроена как учетная запись администратора, но не единственная, которая доступна по умолчанию.
Windows 10 автоматически создает две дополнительные учетные записи пользователей, которые по умолчанию неактивны. Это:
- Гостевая учетная запись
- Учетная запись администратора
Первая — это гостевая учетная запись, которую Microsoft разработала для пользователей, которые имеют доступ к устройству, но не имеют на нем постоянной учетной записи.
Гостевые учетные записи сильно ограничены, поскольку невозможно установить программное или аппаратное обеспечение или изменить настройки системы.
Совет : запустите команду net user  из командной строки или PowerShell, чтобы получить список всех учетных записей пользователей на компьютере с Windows 10 (неактивных и активных).
Учетная запись администратора
Вторая учетная запись, предустановленная на любом устройстве с Windows 10, — это учетная запись администратора.
Он также неактивен по умолчанию и должен быть включен, прежде чем его можно будет использовать.Хотя это совсем не обязательно, он часто используется для устранения неполадок или в административных целях, когда он включен.
Основное различие между учетной записью администратора пользователя и встроенной учетной записью администратора заключается в том, что первая получает запросы UAC, а вторая — нет. Первая учетная запись пользователя, созданная фактическим пользователем системы при первом запуске, является учетной записью администратора без повышенных прав, в то время как встроенная учетная запись администратора является учетной записью с повышенными правами.
Относительно легко включить или отключить учетные записи на устройствах с Windows 10 при условии, что у вас есть доступ к учетной записи администратора.Вы не можете вносить изменения в учетную запись пользователя, если вы входите в систему с помощью обычной учетной записи и не имеете доступа к учетной записи администратора в системе.
Процесс включает выполнение ряда команд из командной строки с повышенными привилегиями. Невозможно активировать учетную запись администратора по умолчанию на устройствах с Windows 10 с помощью параметров, связанных с учетной записью, которые можно найти в приложении «Настройки», поскольку учетные записи по умолчанию там вообще не указаны.
Включение учетной записи администратора
Чтобы включить учетную запись администратора Windows 10 , сделайте следующее (примечание: это работает и в более старых версиях Windows):
- Нажмите на кнопку Windows.Это должно открыть меню «Пуск» или перейти к интерфейсу начального экрана в зависимости от того, как Windows 10 настроена в системе.
- Введите cmd и дождитесь отображения результатов.
- Щелкните правой кнопкой мыши результат командной строки (cmd.exe) и выберите «Запуск от имени администратора» в контекстном меню. Кроме того, перед запуском cmd.exe удерживайте нажатыми клавиши Shift и Ctrl.
- Запустите команду net user , чтобы отобразить список всех учетных записей пользователей в системе.Вы должны увидеть «Администратор» в списке как одна из учетных записей.
- Чтобы активировать неактивную учетную запись администратора, выполните команду net user administrator / active: yes
- Windows возвращает «Команда успешно завершена», если операция прошла успешно. Если вы получаете сообщения об ошибках, проверьте орфографию и то, что вы находитесь в интерфейсе командной строки с повышенными правами.
- Если вы хотите включить гостевую учетную запись, выполните команду net user guest / active: yes
Убедитесь, что учетная запись активирована, запустив net user administrator из командной строки.Установите флажок «Учетная запись активна», чтобы проверить статус учетной записи. Повторите процесс для гостевой учетной записи, если вы ее тоже активировали.
Изменить пароль учетной записи администратора
Учетная запись администратора активна после выполнения указанных выше команд, что означает, что вы можете войти в систему с ее помощью. По умолчанию он не защищен паролем, что означает, что любой, кто имеет локальный доступ к системе, может использовать его для входа в систему. Хотя это удобно, это также может представлять угрозу безопасности.
Настоятельно рекомендуется защитить его паролем. Это также можно сделать с помощью командной строки:
- Введите net user administrator * и нажмите Enter.
- Вы получите запрос на ввод пароля. Введите желаемый пароль и еще раз, когда вас попросят ввести его второй раз для подтверждения. Пароль вообще не отображается при вводе.
Отключить учетную запись администратора
Чтобы отключить учетные записи в любое время, используйте следующую команду:
- В командной строке с повышенными привилегиями: net user administrator / active: no
Вы можете проверить это, запустив команду net user administrator снова из командной строки.В строке «аккаунт активен» должно быть указано «нет».
Другие интересующие команды:
- Сетевой администратор пользователей — отображает информацию об учетной записи пользователя в командной строке.
- Имя пользователя сети / удалить — Удаляет имя пользователя в системе. Это не работает со встроенными учетными записями.
Совет: если вы используете Windows 8, ознакомьтесь с этим руководством, которое проведет вас через процедуру для этой версии Windows.
Примечание : Следующие два метода также работают, но они доступны только в профессиональных и корпоративных версиях операционной системы Windows 10.
Использование локальных пользователей и групп
Пользователи Windows, которые предпочитают работать с пользовательскими интерфейсами вместо командной строки, могут использовать встроенный инструмент «Локальные пользователи и группы» для управления учетными записями.
- Активируйте меню Пуск в системе, например нажатием кнопки «Пуск» или с помощью клавиши Windows.
- Введите lusrmgr.msc и выберите результат, который будет вам возвращен.
- Щелкните левой кнопкой мыши на Users  на левой боковой панели. Справа вы видите список всех учетных записей локальной системы.
- Щелкните правой кнопкой мыши Administrator и выберите Properties из контекстного меню.
- Снимите галочку с «Учетная запись отключена» в окне «Свойства администратора» и нажмите «Применить», а затем «ОК».
Метод активирует учетную запись администратора на компьютере с Windows 10. Чтобы снова деактивировать учетную запись, поставьте галочку в поле «учетная запись отключена» и нажмите «ОК».
Использование политик безопасности
Второй вариант изменения статуса встроенной учетной записи администратора на устройствах с Windows 10 — использование политик безопасности:
- Активируйте меню «Пуск».
- Введите secpol.msc и выберите результат для загрузки локальной политики безопасности.
- Перейдите в Параметры безопасности > Локальные политики > Параметры безопасности .
- Политика Учетные записи: Статус учетной записи администратора определяет, включена ли учетная запись локального администратора. Проверьте «Настройки безопасности», чтобы узнать, отключены они или включены.
- Дважды щелкните политику и выберите «Включено», чтобы включить учетную запись.
- Выберите ОК и закройте локальную политику безопасности.
Сводка
Название статьи
Как включить скрытую учетную запись администратора Windows 10
Описание
В этом руководстве представлены пошаговые инструкции по включению скрытой учетной записи администратора в операционной системе Windows 10.
Автор
Мартин Бринкманн
Издатель
Ghacks Technology News
Logo
РекламаВключение или отключение встроенной учетной записи администратора в Windows 10
Windows 10 включает скрытую встроенную учетную запись администратора.Вот как это включить или отключить.
Windows 10 включает скрытую учетную запись администратора, которую можно использовать для управления всеми ресурсами компьютера. В предыдущих версиях Windows, таких как Windows XP, эта учетная запись была доступна при первой настройке компьютера. Начиная с Windows Vista, встроенная учетная запись администратора по умолчанию отключена. В этой статье мы рассмотрим, как вы можете включить эту встроенную учетную запись администратора в Windows 10 и почему вы можете этого захотеть, а можете и не захотеть.
Как включить встроенную учетную запись администратора в Windows 10
Есть два способа включить встроенную учетную запись администратора. Самый простой способ — из управления компьютером.
Примечание : Управление компьютером доступно только в Windows 10 Pro. Используйте приведенные ниже инструкции командной строки для Windows 10 Домашняя.
Щелкните правой кнопкой мыши меню Start (или нажмите клавишу Windows + X )> Computer Management , затем разверните Local Users and Groups > Users .
Выберите учетную запись администратора, щелкните ее правой кнопкой мыши и выберите Свойства . Снимите флажок Учетная запись отключена , нажмите Применить , затем ОК .
Включение встроенного администратора из командной строки (Windows 10 Home)Командная строка также может использоваться для включения и отключения учетной записи администратора.
Откройте Start , введите: CMD , щелкните правой кнопкой мыши Command Prompt , затем щелкните Run as administrator .
Введите следующую команду и нажмите Enter:
net user administrator / active : yes
Чтобы отключить его, введите следующую команду и нажмите Enter:
Отключить это так же просто, введите net user administrator / активный : нет
Для чего нужна встроенная учетная запись администратора?
Объяснить, как включить встроенную учетную запись администратора в Windows 10, намного проще, чем объяснить, зачем вам это нужно.Проще говоря, если вы не знаете, почему вы хотите использовать встроенную учетную запись администратора, она вам, вероятно, не понадобится. Фактически, вам, вероятно, следует оставить его отключенным — встроенная учетная запись администратора имеет полную свободу действий во всей вашей системе, что делает ее уязвимостью безопасности. Но, что более важно, встроенная учетная запись администратора практически не может делать ничего такого, чего не может делать стандартная учетная запись администратора Windows 10. Когда вы впервые устанавливаете и настраиваете Windows 10, первая учетная запись, которую вы создаете, будет учетной записью администратора.
Если вы случайно понизили в должности, заблокировали или забыли пароль своей учетной записи администратора, использование встроенной учетной записи администратора может быть вашей экономией, но только если вы уже включили ее заранее, поскольку вам нужны права администратора для включить или отключить его. Если вы используете его для этой цели, вам все равно лучше создать отдельную стандартную учетную запись администратора, чем использовать широко известную и часто используемую встроенную учетную запись администратора.