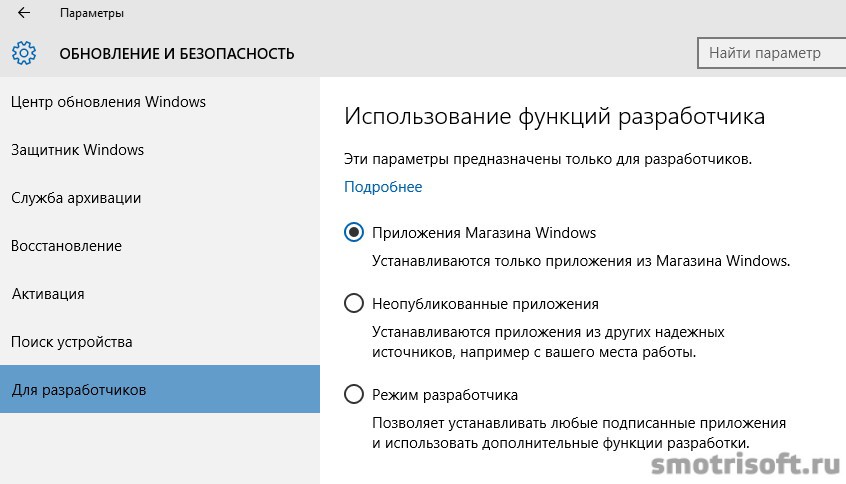Как отключить службы слежки (Телеметрию) в Windows 10
Операционная система Windows 10 давно появилась в арсенале опытных и начинающих пользователей. Принципиально интуитивно-понятный арсенал ОС не изменился, слегка видоизменившиеся привычное меню, больше иконок нежели кнопок, мелькающие картинки новостных лент – создают впечатление принципиально новой системы от Майкрософт.
Но ничего нового в ней нет, за исключением того, что вы упускаете из виду по привычке. Знакомая нам и неизбежная для владельцев компьютеров Windows начала слежку за пользователями. Объяснения тому – улучшение операционной системы в последующих версиях, согласно статистике собранных данных.
Улучшение очень пригодилось бы, но слежка операционной системы вызывает дискомфорт, загружает мощности компьютера и снижает скорость сети. Поэтому рассмотрим детально как отключить слежку Windows 10.
Когда Windows 10 начинает слежку?
Шпионские программы отнюдь не своевольно устанавливаются на ваш компьютер.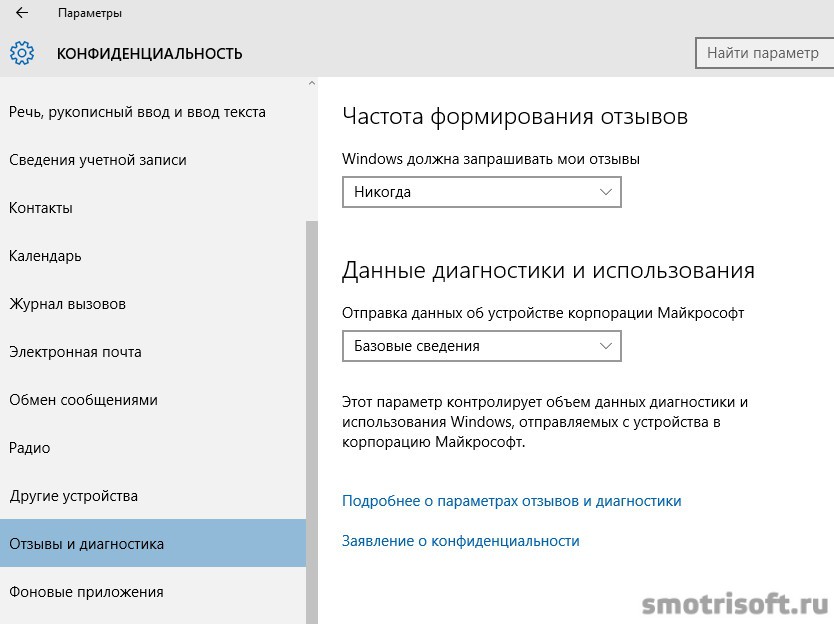 Зачастую это разрешение дается пользователем по привычке. Выбирая стандартные настройки при установке системы.
Зачастую это разрешение дается пользователем по привычке. Выбирая стандартные настройки при установке системы.
- Вместо стандартных параметров нужно выбрать менее заметную Настройку параметров.
- В открывшемся меню отключить опции слежения за вашими действиями при помощи перемещения ползунков в положение Отключено.
В дальнейшей установке, после нажатия кнопки Далее, следует деактивировать отчеты об ошибках и подключения к предоставленным вами доступам к сетям, а так же прогнозы на открываемые в сети страницы, как указано на картинке. Разумнее оставить включенным из всех предложенных опций веб-службу SmartScreen.
2. Отключение слежения в установленной системе
Если система давно установление и корректно работает, то не нужно опять переустанавливать ее, что отключить все перечисленные опции слежения. Тем более, что даже на установленной только что со всеми вышеописанными рекомендациями системе, все равно придется отключить службы слежения windows 10.
Входим в Параметры, для этого необходимо нажать кнопку Пуск в левом нижнем углу монитора, затем шестеренку, которая откроет меню параметров.
В окне параметров необходимо выбрать пункт Конфиденциальность. Будьте внимательны, если пункт не нашелся сразу, то вполне возможно необходимо прокрутить полосу прокрутки ниже и он обнаружится.
По умолчанию Конфиденциальность откроется на вкладке Общие. Где необходимо отключить все пункты опций для получения сведений о ваших действиях.
В расположенном внизу правого меню пункте доступные опции откроются в интернет-браузере, установленном по умолчанию. Вам останется только убедиться, что опции отключены.
2.1 Отключение сведений о Местоположении
В левом списке меню переходим к пункту Местоположение.
Отключая опции, вы лишаетесь рекламы по месту вашего подключения к сети, прогнозов погоды и новостей в той части информации, которая доступна вам, но и закрываете доступ к информации о себе тоже.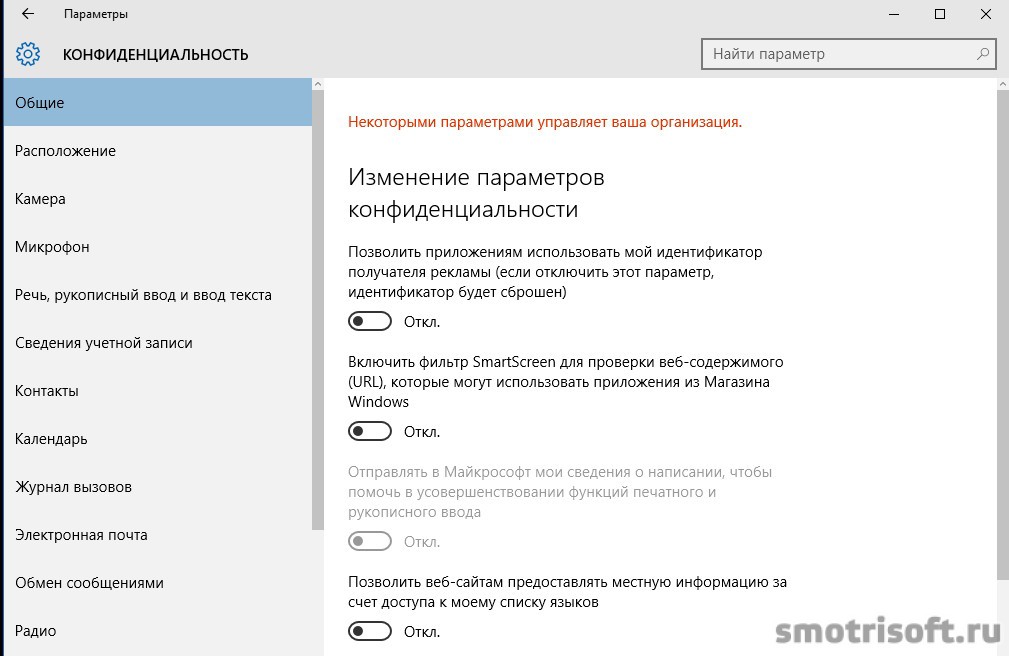 В пункте Определение место положения нажать кнопку Изменить, перевести ползунок в положение Отключено. По такому же принципу поступаем и с остальными пунктами.
В пункте Определение место положения нажать кнопку Изменить, перевести ползунок в положение Отключено. По такому же принципу поступаем и с остальными пунктами.
- В пункте Расположение, имеется Журнал сведений о местоположении, который необходимо очистить.
- Список программ, расположенный ниже будет индивидуален у каждого пользователя. А где отключать сведения вы определите самостоятельно в зависимости от того, как вам необходима эта опция.
2.2 Отключение камеры в некоторых приложениях
В разделе Камера вы опять столкнетесь со списком программ, которые используют это устройство. Отключение лишит вас возможности включать видео, если вам это необходимо, например, в Скайп, поэтому действуйте на свое усмотрение.
2.3 Отключение микрофона в некоторых приложениях
В разделе Микрофон действует принципиально та же система, что и в предыдущем. Отключение может повлечь за собой проблемы со звуком передаваемым некоторыми программами, потому лучше продумать какие из них необходимы вам с функционирующим устройством.
2.4 Речь и рукописный ввод
Этот пункт собирает сведения о вашем голосе, манере речи и почерке, а также ведет журнал набора текста (всего теста, что и когда бы вы не делали). Удобство голосовой активации и рукописного ввода очевидно, отключение опции приведет к остановке сбора информации, но и деактивирует эти опции.
Активная кнопка Познакомьтесь со мной означает, что эта опция не работает на вашем компьютере. Если же у вас активна кнопка Остановить изучение, значит, при желании отключения опции, вам просто необходимо нажать ее.
2.5 Отключение доступа к вашей учетной записи
Запрещение доступа выполняется по предыдущей схеме, переведением флажка в положение отключено. Вы закрываете доступ к вашему имени и другим данным учетной записи.
По остальным пунктам меню отключается по тому же принципу:
- В пункте Отзывы и диагностика необходимо выбрать опции из раскрывающегося списка.
- Для максимально возможной оптимизации сведений лучше выбрать Никогда и Базовые.

- В пункте Фоновые приложения вы выбираете какие приложения могут отправлять сведения и получать обновления в фоновом режиме. Можно отключить эти опции, чтобы контролировать нагрузку на компьютер и сеть.
Телеметрия и ее отключение
Телеметрия слежка за нагрузкой на вашем компьютере и получение всех сведений анализа данных на сервера Майкрософт. Как отключить телеметрию windows 10? Можно в ручном режиме с помощью командной строки, что не составит труда для опытного пользователя.
Для тех, кто не особо хочет возиться с описанным выше процессом и отключить все быстро и просто, существуют программа для отключения телеметрии.
Одна из них Destroy Windows 10 Spying. Программа небольшого размера, имеет русский интерфейс, проста в использовании и бесплатна. Один из ее недостатков, некоторые процессы необратимы.
Альтернативный вариант отключения программными средствами программа Disable Win Tracking. Программа имеет английский интерфейс, но интуитивно понятна пользователю.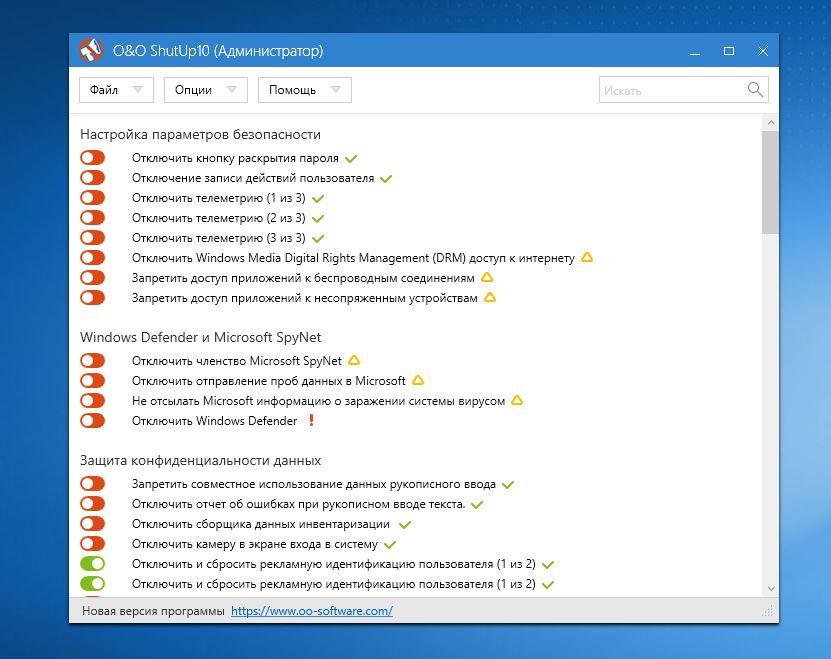
Оба продукта бесплатны, доступны к скачиванию в сети.
Как в windows 10 отключить слежение навсегда
Как в windows 10 отключить слежение навсегда?
Вы, наверное, уже слышали, что Windows 10 следит за теми, кто установил эту OS, и при этом следит безбожно. Вы можете подумать: мне нечего скрывать, я честный человек! Но дело даже не в том, что Майкрасофт крадет ваши секреты, дело больше в трафике.
Windows 10 отсылает КУЧУ МЕГАБАЙТ (как обнаружили умные парни) и если у вас 3g модем с ограниченным трафиком, то лимит у вас закончится намного быстрее обычного 😉 Да и чисто из принципа не дадим буржуям ни грамма нашей земли информации! Как в windows 10 отключить слежение самым простым способом?
В начале я стал использовать разные программы для этой цели, но суть у них одна — заблокировать ресурсы майкрософт, на которые передается информация. Если мы знаем адреса этих ресурсов, то зачем пользоваться программой, их можно прописать вручную, это займет всего 3 минуты.
Если мы знаем адреса этих ресурсов, то зачем пользоваться программой, их можно прописать вручную, это займет всего 3 минуты.
Как в windows 10 отключить слежку?
Открываем проводник и ищем файл по этому адресу C:WindowsSystem32driversetchosts. Нашли? Открываем его в обычном текстовом редакторе, то есть блокноте. Теперь в него нужно вписать все эти адреса:
0.0.0.0 vortex.data.microsoft.com
0.0.0.0 vortex-win.data.microsoft.com
0.0.0.0 telecommand.telemetry.microsoft.com
0.0.0.0 telecommand.telemetry.microsoft.com.nsatc.net
0.0.0.0 oca.telemetry.microsoft.com
0.0.0.0 sqm.telemetry.microsoft.com
0.0.0.0 sqm.telemetry.microsoft.com.nsatc.net
0.0.0.0 watson.telemetry.microsoft.com
0.0.0.0 watson.telemetry.microsoft.com.nsatc.net0.0.0.0 redir.metaservices.microsoft.com
0.0.0.0 choice.microsoft.com
0.0.0.0 choice.microsoft.com.nsatc.net
0.0.0.0 wes.df.telemetry.microsoft.com
0.0.0.0 services.wes.df.telemetry.microsoft.com
0.0.0.0 sqm.df.telemetry.microsoft.com
0.0.0.0 telemetry.microsoft.com
0.0.0.0 watson.ppe.telemetry.microsoft.com
0.0.0.0 telemetry.appex.bing.net
0.0.0.0 telemetry.urs.microsoft.com
0.0.0.0 telemetry.appex.bing.net:443
0.0.0.0 settings-sandbox.data.microsoft.com
0.0.0.0 survey.watson.microsoft.com
0.0.0.0 watson.live.com
0.0.0.0 watson.microsoft.com0.0.0.0 statsfe2.ws.microsoft.com
0.0.0.0 corpext.msitadfs.glbdns2.microsoft.com
0.0.0.0 compatexchange.cloudapp.net
0.0.0.0 a-0001.a-msedge.net
0.0.0.0 statsfe2.update.microsoft.com.akadns.net
0.0.0.0 sls.update.microsoft.com.akadns.net
0.0.0.0 fe2.update.microsoft.com.akadns.net
0.0.0.0 diagnostics.support.microsoft.com
0.0.0.0 corp.sts.microsoft.com
0.0.0.0 statsfe1.ws.microsoft.com
0.0.0.0 feedback.windows.com
0.0.0.0 feedback.microsoft-hohm.com
0.0.0.0 feedback.search.microsoft.com
0.0.0.0 rad.msn.com
0.0.0.0 preview.msn.com0.0.0.0 ad.doubleclick.net
0.0.0.0 ads.msn.com
0.0.0.0 ads1.msads.net
0.0.0.0 ads1.msn.com
0.0.0.0 a.ads1.msn.com
0.0.0.0 a.ads2.msn.com
0.0.0.0 adnexus.net
0.0.0.0 adnxs.com
0.0.0.0 az361816.vo.msecnd.net
0.0.0.0 az512334.vo.msecnd.net
0.0.0.0 ssw.live.com
0.0.0.0 ca.telemetry.microsoft.com
0.0.0.0 i1.services.social.microsoft.com
0.0.0.0 i1.services.social.microsoft.com.nsatc.net
0.0.0.0 df.telemetry.microsoft.com
0.0.0.0 reports.wes.df.telemetry.microsoft.com
0.0.0.0 cs1.wpc.v0cdn.net
0.0.0.0 vortex-sandbox.data.microsoft.com
0.0.0.0 oca.telemetry.microsoft.com.nsatc.net
0.0.0.0 pre.footprintpredict.com0.0.0.0 spynet2.microsoft.com
0.0.0.0 spynetalt.microsoft.com
0.0.0.0 fe3.delivery.dsp.mp.microsoft.com.nsatc.net
Откуда я взял эти адреса? А мне их прописала сюда программа, которая как раз предназначалась для отключения слежки в виндовс 10.
Так как это системный файл, то он просто так не даст себя изменять. Чтобы это изменить, нужно на время дать себе права на его редактирование. Для этого щелкаем правой кнопкой по файлу и выбираем пункт СВОЙСТВА. Теперь во вкладке БЕЗОПАСНОСТЬ меняем права для ПОЛЬЗОВАТЕЛЯ, поставив везде галочки:
После внесения в файл изменений лучше вернуть права на место, чтобы не подвергать систему опасности. После этого нужно будет перезагрузить компьютер и верить, что теперь виндовс за вами не шпионит.
Как отключить слежение при помощи программы?
Для тех, кому все это сложно понять, выкладываю программу DWS Lite , которая все это сделает на автомате. Запускаете и нажимаете кнопку Destroy Windows 10 Spying:
Если вы знаете более простой способ, как в виндовс 10 отключить слежку, то напишите в комментариях, очень интересно было бы узнать.
Не нашли ответ на свой вопрос? Воспользуйтесь поиском.
prostolinux.ru
Как отключить слежку в Windows 10
В операционной системе Windows 10, с компьютера пользователя передается большое количество данных на сервера корпорации Майкрософт.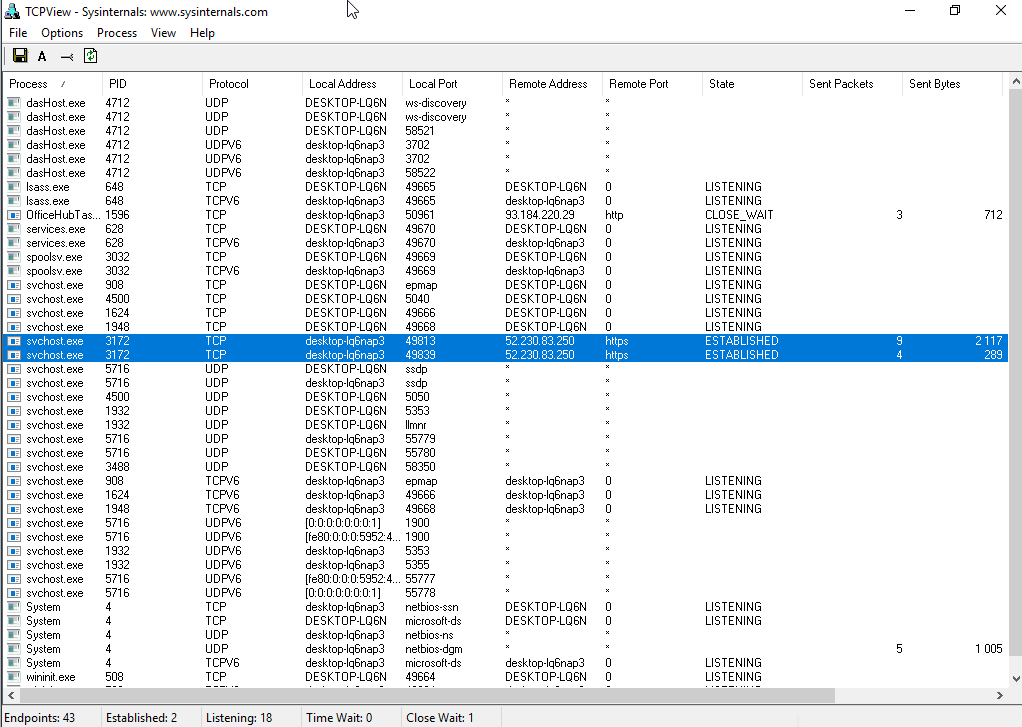
В интернете идет много разговоров о шпионаже со стороны Windows 10 за пользователем, о том, как уменьшить, или вообще убрать слежку со стороны Microsoft.
Много писалось о лицензионном соглашении Майкрософт, вы можете самостоятельно ознакомиться с «Заявлением о конфиденциальности корпорации Майкрософт» на этой странице: https://privacy.microsoft.com/ru-ru/privacystatement/ . Как вы можете убедиться, оно мало чем отличается от других подобных соглашений, которые заключают ведущие IT компании со своими потребителями. Хотя там есть некоторые моменты, которые могут вызвать законные опасения у пользователей операционной системы Windows 10.
Больше всего заботит пользователей вопрос передачи данных в Майкрософт. На самом деле это не новость, так как подобные пункты пользователь уже видел при установке Windows 8 на свой компьютер.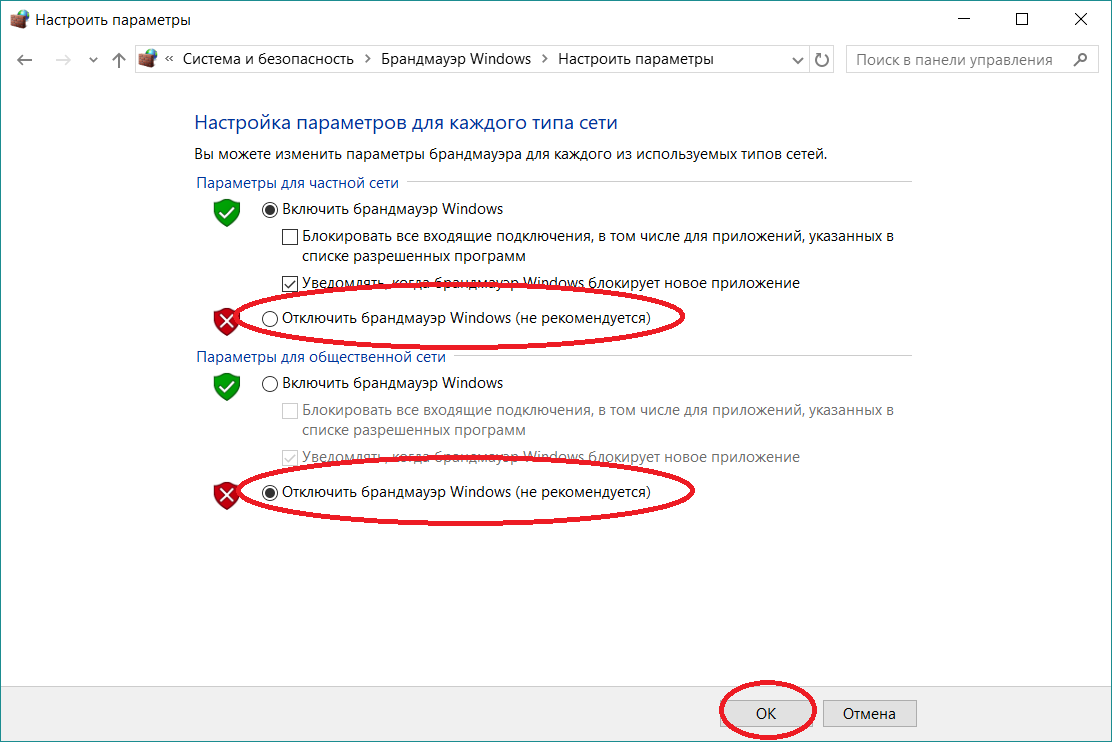
В основном, на сервера Microsoft передаются данные телеметрии о работе и состоянии системы, программ, служб и т. п. Эта информация помогает исправлять ошибки, узнавать о проблемах, совершенствовать программное обеспечение. Так что поводов для особого беспокойства в этой части не должно быть. В предыдущих операционных системах Windows, также собиралась подобная информация, только тогда об этом никто не беспокоился.
Windows 10 собирает большое количество данных о пользователе, в том числе информацию личного характера. По заверениям Майкрософт, вся эти данные надежно шифруется, на сервера корпорации информация передается в обезличенной форме.
Есть объяснения и таким действиям. Операционная система становится ближе к пользователю: появился виртуальный звуковой помощник Кортана, система может напоминать о предстоящих делах, предупреждать о возможных проблемах и т. д.
Для того, чтобы обучить систему и приложения, необходим сбор большого количества информации, которая непосредственно касается самого пользователя: запись голоса, образец почерка, данные о местоположении и т.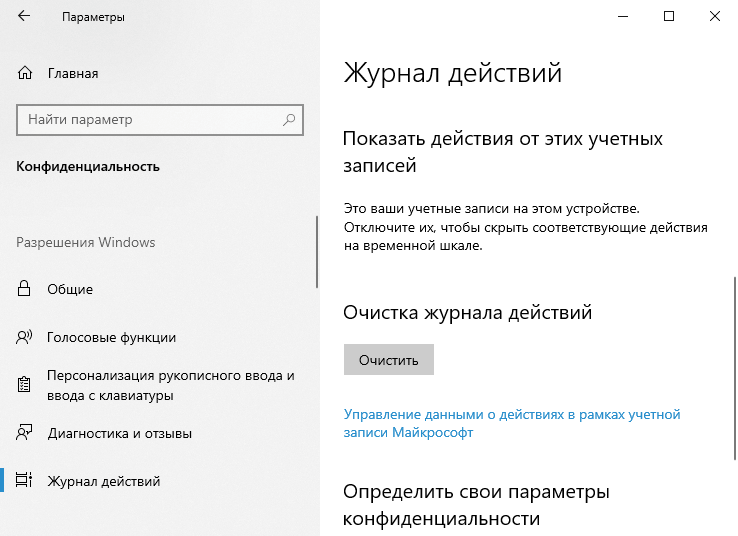 п.
п.
В ответ на обвинения в сборе информации, корпорация Майкрософт предоставила следующий комментарий:
Windows 10 позволяет пользователям самим выбирать, как будет использована их информация, чтобы они получали максимально персонализированные сервисы. В новой ОС им предлагается несколько вариантов настроек управления данными пользователя, и пользователь может регулировать их в любое время.
Что делать в такой ситуации пользователю? Значительная часть пользователей вообще ничего не будет предпринимать. Другая часть постарается минимизировать отправку нежелательной информации со своего компьютера. Третья часть постарается полностью отключить, или удалить из системы все, что представляется теоретически опасным. В этом случае, я подозреваю, что после своих действий, они будут иметь на своем компьютере Windows 7, которая будет работать в интерфейсе Windows 10.
В этой статье мы разберем, что можно будет отключить в Windows 10 непосредственно в самой операционной системе.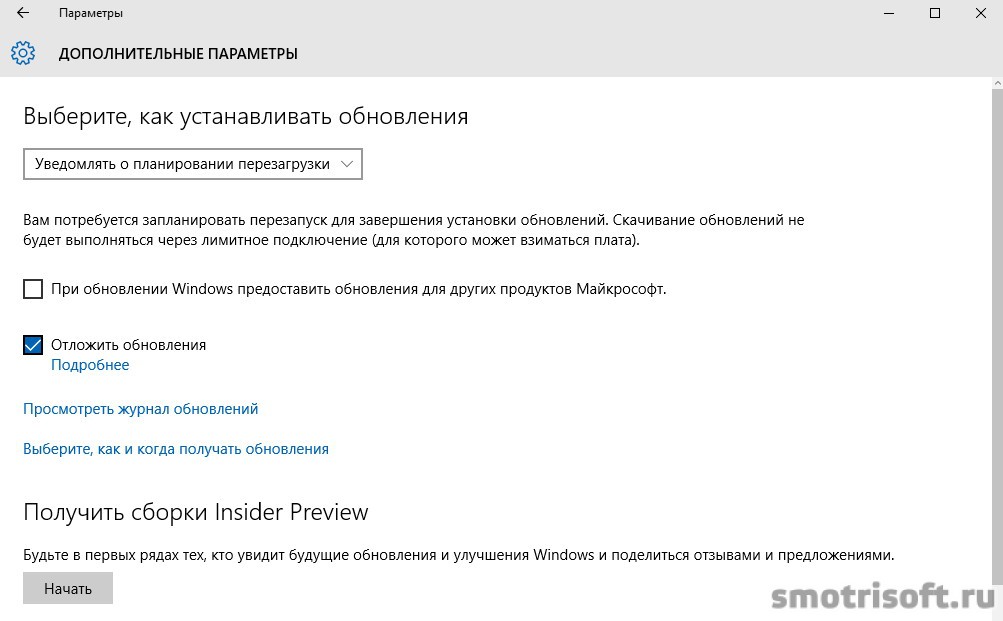
Изменение параметров конфиденциальности в Windows 10
Войдите в меню «Пуск», выберите «Параметры». В окне «Настройки» перейдите в раздел «Конфиденциальность».
В разделе «Конфиденциальность», во вкладке «Общие», в блоке параметров «Изменение параметров конфиденциальности», отключите все доступные параметры. Для этого, переведите переключатель в положение «Отключено».
Вы можете перейти по ссылке «Управление получением рекламы от Майкрософт и другими сведениями о персонализации» на официальный сайт Майкрософт, где вы можете отказаться от получения персонализированной рекламы от Microsoft. Там можно будет отключить персонализированную рекламу отдельно в браузере, а также везде, где будет использоваться ваша учетная запись Майкрософт.
После этого, реклама будет продолжать отображаться в браузере и в приложениях, но ее содержание не будет основано на ваших предпочтениях.
Во вкладке «Расположение», вы можете отключить определение местоположения для вашей учетной записи. Здесь вы можете отключить журнал сведений о своем расположении, а также отключить приложения, которым разрешено собирать сведения о вашем местоположении.
В «Журнале сведений о расположении» нажмите на кнопку «Очистить» для того, чтобы очистить журнал на этом устройстве.
Во вкладке «Речь, рукописный ввод и ввод текста», вы можете отключить сбор сведений о вашем голосе, почерке, событиях в календаре, а также журнал набора текста. Эти сведения необходимы для диктовки и голосового помощника Кортаны (Cortana).
Для выключения сбора сведений, нажмите на кнопку «Остановить изучение», а затем в открывшемся окне «Выключить».
Вы можете перейти по ссылке «Откройте Bing и начните управлять личными сведениями для всех своих устройств» для того, чтобы очистить персональные данные.
Во вкладке «Сведения учетной записи», вы можете запретить доступ приложениям получать ваше имя, аватар, и другие учетные данные.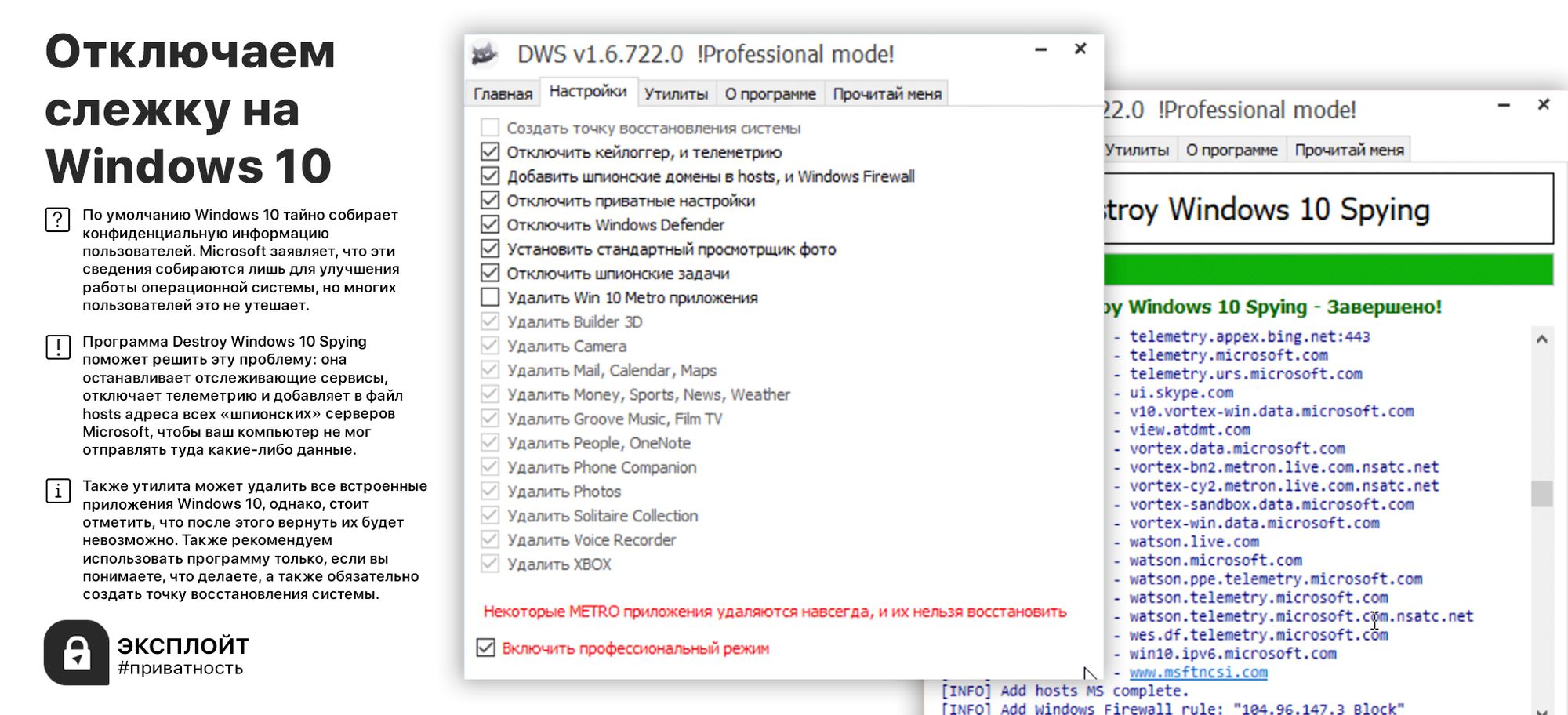 Только имейте в виду, что для некоторых приложений для правильной работы, может быть необходим доступ к таким сведениям вашей учетной записи.
Только имейте в виду, что для некоторых приложений для правильной работы, может быть необходим доступ к таким сведениям вашей учетной записи.
Во вкладках «Контакты», «Календарь», «Обмен сообщениями», «Радио», «Другие устройства», вы можете отключить совершение всех, или только определенных действий, в зависимости от своих предпочтений. Это зависит от того, будете ли вы использовать данные приложения, или нет. Если не будете использовать, то отключите все параметры в этих вкладках.
Во вкладке «Отзывы и диагностика», в том месте, где вас спрашивают о том, как часто Windows должна запрашивать ваши отзывы, выберите настройку «Никогда», а в «Данных диагностики и использования», которые отправляют данные с вашего компьютера в Майкрософт, выберите настройку «Базовые сведения».
После этого, если вы откроете вкладку «Общие», то вы увидите в верхней части окна сообщение, написанное красными буквами: «Некоторыми параметрами управляет ваша организация».
Во вкладке «Фоновые приложения» вы можете запретить работу всем, или некоторым приложениям в фоновом режиме.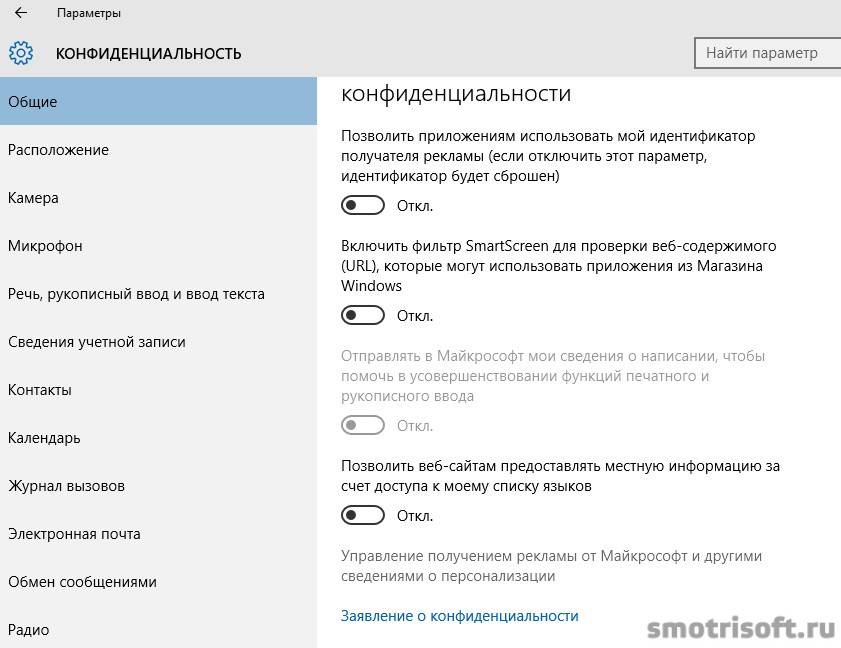 Если вы не пользуетесь метро приложениями, то от разрешения, или запрета, ничего не изменится. Никакие данные из этих приложений не будут отправлены, потому что собственно отправлять будет нечего.
Если вы не пользуетесь метро приложениями, то от разрешения, или запрета, ничего не изменится. Никакие данные из этих приложений не будут отправлены, потому что собственно отправлять будет нечего.
Изменение настроек обновления и безопасности в Windows 10
Далее перейдите в «Параметры», а из окна «Настройки», перейдите в раздел «Обновление и безопасность».
Во вкладке «Центр обновления Windows» нажмите на «Дополнительные параметры», а затем на «Выберите, когда и как получать обновления». Здесь вы можете отключить обновление своего компьютера из нескольких мест в интернете. При включенном параметре, ваш компьютер также будет участвовать в обмене данными с другими компьютерами.
Microsoft использует для обновления Windows механизм, который работает по типу торрентов по протоколу P2P. В этом случае, происходит обмен данными между компьютерами в сети, таким образом, обеспечивается более быстрое обновление системы и ее компонентов.
Во вкладке «Защитник Windows» можно будет отключить защиту в реальном времени, облачную защиту, и отправку образцов в Майкрософт, во встроенном антивирусе Защитник Windows. Если вы используете этот антивирус, то тогда не изменяйте данные параметры.
Если вы используете этот антивирус, то тогда не изменяйте данные параметры.
Антивирус, который пользователь установит на свой компьютер, может самостоятельно отключить Защитник Windows для того, чтобы на одном компьютере не было параллельной работы антивирусных программ.
Изменение параметров сети и интернета
Если вы пользуетесь подключением к интернету по Wi-Fi, то в «Параметрах», из окна «Настройки» перейдите в раздел «Сеть и Интернет». Во вкладке «Wi-Fi» нажмите на ссылку «Управление параметрами сети Wi-Fi».
Далее переведите переключатель в положение «Отключено» напротив пунктов: «Подключение к предложенным открытым хот-спотам» и «Подключаться к сетям, доступ к которым предоставили мои контакты».
Изменение настроек браузера Microsoft Edge
Войдите в настройки браузера Edge, в контекстном меню выберите пункт «Настройки». Далее под пунктом «Дополнительные параметры» нажмите на кнопку «Просмотреть дополнительные параметры».
В разделе «Конфиденциальность и службы» включите опцию «Отправлять запросы Do Not Track», а затем отключите следующие параметры: «Вызвать Кортану для помощи в Microsoft Edge», «Разрешить веб-сайтам сохранять лицензии для защищенных файлов мультимедиа на устройстве», «Использовать прогнозирование страниц, чтобы ускорить просмотр, настроить режим чтения и в целом улучшить взаимодействие», «Помогает защитить компьютер от вредоносных сайтов и загрузок с помощью фильтра SmartScreen».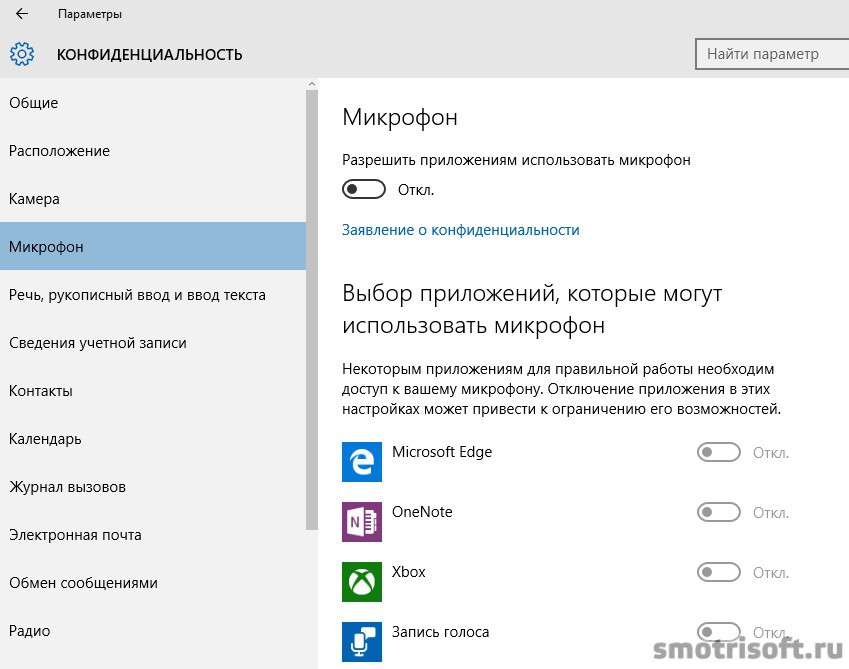
Фильтр SmartScreen можно будет не отключать, особенно в том случае, если вы используете данный фильтр для защиты своего компьютера.
О том, что и как отключить, чтобы убрать слежку со стороны Windows 10, с помощью сторонних программ, вы узнаете из следующих статей:
Выводы статьи
После применения изменений в параметрах Windows 10, вы несколько уменьшите слежку со стороны Майкрософт за своим компьютером. Теперь с вашего компьютера будет передаваться значительно меньшее количество данных на удаленные сервера корпорации Microsoft.
vellisa.ru
Отключение служб шпионажа и слежения в Windows 10
Рассмотрим как отключить функции сбора информации и слежения в Windows 10. Это позволит сэкономить вычислительные ресурсы компьютера, а так же предотвратить отсылку конфиденциальных данных на сервера Microsoft.
Для начала отключим лишние службы. Запускаем диспетчер задач и открываем вкладку «Службы». Внизу нажимаем на «Открыть службы».
Находим нижеприведённые службы, заходим в их настройки и устанавливаем «Тип запуска» — «Вручную». Останавливаем выполнение.
Останавливаем выполнение.
- dmwappushservice — служба маршрутизации push-сообщений WAP.
- Служба географического положения — отслеживает местоположение системы и управляет геозонами.
- Служба диагностического отслеживания — позволяет собирать сведения о функциональных проблемах, связанных с компонентами Windows.
Отключение служебных программ, следящих за действиями пользователя
Отключаем служебные программы в Windows 10, отвечающие за сбор различной информации и отсылки её для анализа на сервера Microsoft. Для этого в контекстном меню «Мой компьютер» выбираем пункт «Управление». В открывшемся окне раскрываем ветку «Служебные программы > Планировщик заданий > Библиотека планировщика заданий > Microsoft > Windows». Далее из списка выбираем перечисленные разделы, а в правой части окна — относящиеся к нему файлы.
Указанные файлы необходимо «Завершить» и «Остановить».
- Microsoft Compatibility Appraiser — сбор телеметрических данных программы при участии в программе улучшения качества ПО.

- ProgramDataUpdater — сбор телеметрических данных программы при участии в программе улучшения качества ПО.
- StartupAppTask — сканирует записи запуска и выводит уведомления для пользователя при наличии большого количества записей запуска.
- Proxy — эта задача собирает и загружает данные SQM при участии в программе улучшения качества программного обеспечения.
Customer Experience Improvement Program
- GatherNetworkInfo — сборщик сведений сети
Настройка конфиденциальности в Windows 10
Открываем меню «Пуск» и выбираем «Параметры». В открывшемся окне нас интересует пункт «Конфиденциальность». В настройке можно отключать практически всё.
Просмотрите вкладки начиная от «Общие» и заканчивая «Радио». Отключайте то, чем не пользуетесь.
Запрет доступа к сети программам-шпионам через брандмауэр
Если Вы не устанавливаете сторонние средства защиты от сетевых атак, а используете встроенный в Windows брандмауэр, то можете воспользоваться его настройками для запрета отсылки данных в сеть программами-шпионами.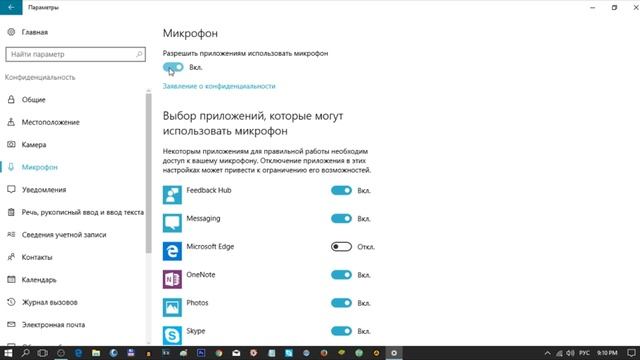
Чтобы добраться до настроек брандмауэра найдите в панели задач рядом с пуском иконку поиска. Нажмите на неё и введите «Панель управления». Это позволит быстро получить доступ к настройкам Windows 10. В окне настроек так же есть поиск. Через него можно найти нужный пункт — «Брандмауэр».
В левой части окна выбираем «Разрешение взаимодействия с приложением или компонентов в брандмауэре windows». В правой части окна снимаем галочки у следующих функций:
- Беспроводной дисплей — функция позволяет выводить изображение на беспроводной дисплей.
- Удаленный помощник — возможность позволяет запрашивать удаленную помощь у других пользователей в сети.
В качестве дополнения предлагаю прочитать статью «О службе CDPUserSvc» и посмотреть видео, с которого была написана статья.
realadmin.ru
Как отключить слежение Windows 10
Выход Windows 10 вызвал в основном положительные отзывы у пользователей компьютеров. Новая операционная система от Microsoft стала намного симпатичнее и удобнее для рядовых владельцев компьютеров.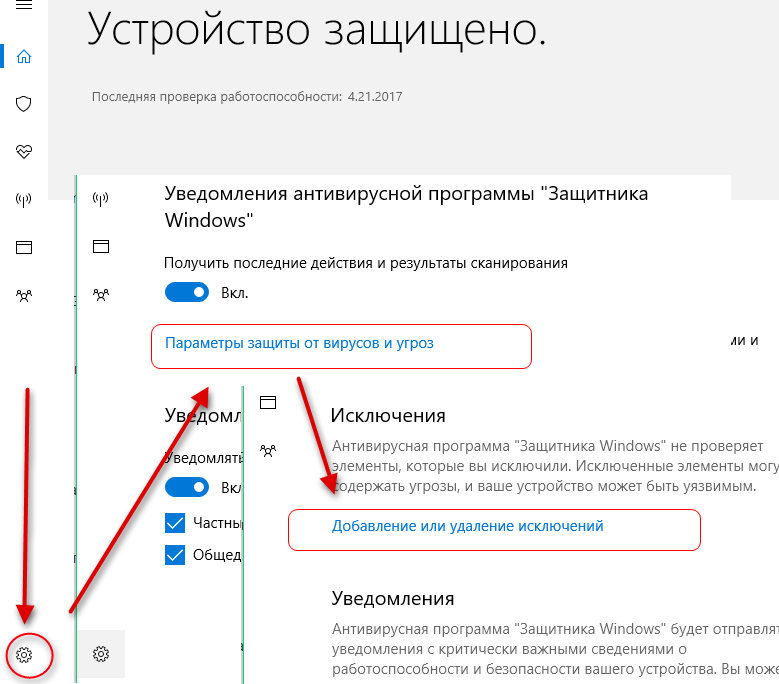 Однако, Microsoft внедрила в неё систему слежки за пользователями, что по мнению компании должно помочь совершенствованию системы.
Однако, Microsoft внедрила в неё систему слежки за пользователями, что по мнению компании должно помочь совершенствованию системы.
При этом слежение в Windows 10 включено по-умолчанию и если вы на этапе установке операционной системы не отключили эти функции, то во время работы ваш компьютер постоянно будет отсылать в Microsoft сведения о вас и ваших действиях.
В сегодняшней статья мы расскажем, как отключить слежение Windows 10, что позволит не только скрыть себя от всевидящего ока американского гиганта, но и немного ускорить работу компьютера и снизить нагрузку на сеть.
Зачем Windows 10 следит за пользователями
Корпорация Microsoft заявляет, что функции слежения Виндовс 10 собирают и пересылают на сервера компании следующие данные: контактные данные (ваше имя, фамилию, адрес электронной почты, номер телефона и так далее), данные о местоположении, ваши предпочтения (например, за какую спортивную команду вы болеете), учётные данные (логины, пароли, подсказки), данные платежных систем и так далее.
Microsoft рассчитывает, что эти данные помогут улучшить операционную систему и взаимодействия пользователя с ней. Например, отчеты о сбоях в работе системы помогут компании понять, что нужно исправить, чтобы у пользователей компьютеров больше не возникало таких ошибок. Или, если вы, например, банковских служащий и часто читаете новости экономики и просматриваете курсы валют в Интернете, то вам будут предлагаться тематическая реклама, ориентированная лично на вас.
Казалось бы, что цели благородные и возможно так оно и есть. Но, Microsoft компания американская и все ваши данные будут храниться у неё. Microsft сама может выдать данные о пользователях спецслужбам, не говоря уже о хакерах, которые могут выкрасть эти данные с серверов Microsoft.
Поэтому, лучше выключать функции слежки Windows 10. Даже если вам нечего скрывать, слежку лучше отключить, чтобы лишний раз не расходовать ресурсы компьютера и сеть.
Отключаем слежку на этапе установки Windows 10
Выключать опции слежения можно и нужно ещё на этапе установки Windows 10.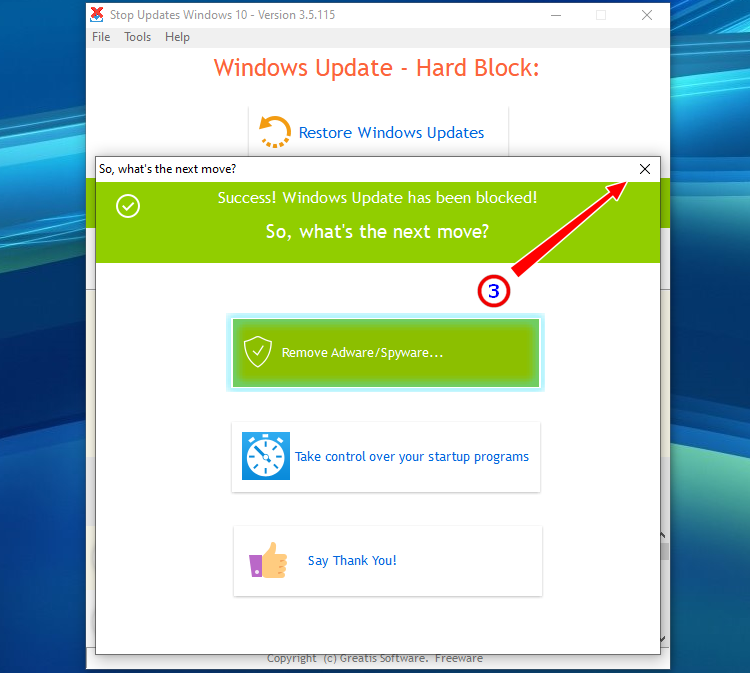 Появляется эта возможность на шаге под названием «Повысить скорость работы».
Появляется эта возможность на шаге под названием «Повысить скорость работы».
Подавляющее большинство пользователей жмут большую кнопку «Использовать стандартные параметры» и таким образом соглашаются с настройками конфиденциальности по-умолчанию, в которых, естественно, слежка за пользователями включена.
Чтобы отключить слежку на этапе установки Windows 10 кликните на пункт «настройка параметров» в левом нижнем углу экрана.
В появившимся окне вам следует перевести все ползунки в состояние «отключено«. Таким образом вы отключите сбор ваших данных введенных с клавиатуры, голосом, отключите рекомендации рекламы и сбор ваших данных о местоположении.
Но это ещё не всё. Нажмите «Далее».
На втором экране вы можете отключить функции прогнозирования страниц, отправку отчётов в компанию Майкрософт, подключения к другим сетям и так далее.
Из всех этих пунктов оставить включенным имеет смысл только пункт «использовать веб-службы SmartScreen для защиты от вредоносного содержимого. После этого нажимаем «далее» и продолжаем установку ОС.
После этого нажимаем «далее» и продолжаем установку ОС.
На экране «Приобретите для себя», система просить указать или создать учетную запись Майкрософт. Делать этого конечно не следует.
В левом нижнем углу нажмите «пропустить этот шаг».
Отключаем слежку в Windows 10
Если вы уже установили Виндовс 10 с параметрами по-умолчанию, где слежка включена, ничто не мешает отключить её уже при работе с Windows 10. Тем более, что на этапе установки нельзя отключить все функции слежения.
Для входа в настройки конфиденциальности Windows 10 нажмите меню пуск и нажмите шестеренку (параметры Windows).
Теперь переходим в «Конфиденциальность».
У вас откроется окно параметров конфиденциальности на вкладе «Общие«.
Переключите все ползунки в состояние «откл».
Внизу на этой же странице кликните «Управление получением рекламы от Майкрософт и другими сведениями о персонализации».
В открывшемся браузере убедитесь, что переключатели у пунктов «Персонализированная реклама в этом браузере» и «Персонализированная реклама везде, где используется моя учетная запись Майкрософт» стоят в положении «выключить». Если это не так, выключите их. Данная функция не выключит рекламу, но сделает её не персонализированной.
Если это не так, выключите их. Данная функция не выключит рекламу, но сделает её не персонализированной.
Возвращаемся к меню настроек конфиденциальности и переходим в раздел «Местоположение«.
Здесь также отключаем все опции. Обратите внимание на пункт «Журнал сведений о местоположении«. Обязательно нажмите там «Очистить«, чтобы удалить записи, которые были сделаны до выключения вам опций слежения.
Переходим в раздел «Камера«. Здесь также отключаем все ползунки, если в списке программ нет таких, где вам необходима камера.
Точно также делаем и в разделе «Микрофон«.
Раздел «Речь, рукописный ввод и ввод текста«.
Если в этом окне вы видите кнопку «Познакомьтесь со мной», значит у вас уже выключена опция при которой Windows 10 будет запоминать ваш почерк, голос и введенные символы на клавиатуре. Если же есть кнопка «Остановить изучение», то нажмите её для отключения слежения.
Раздел Сведения учетной записи.
Отключаем и таким образом запрещаем приложениям получать доступ к вашему имени и другим данным учетной записи.
Идём дальше по пунктам «Контакты», «Календарь», «Журнал вызовов», «Электронная почта», «Обмен сообщениями», «Радио» и «Другие устройства». Во всех этих пунктам переводим переключатели в состояние «Отключить».
В разделе «Отзывы и диагностика» выберите пункты «никогда» и «базовые сведения«.
Это позволит максимально снизить количество данных отправляемых в Майкрософт.
И последний раздел «Фоновые приложения». Здесь вы можете указать, каким приложениям разрешено получать сведения, отправлять уведомления и обновляться в фоновом режиме.
Как вы уже догадались, мы их все отключаем.
Отключение телеметрии
Телеметрия позволяет Майкрософт наблюдать за нагрузкой на систему вашего компьютера и установленные программы для отправки и анализа на сервера компании.
Для отключения телеметрии откройте командную строку. Для этого найдите в меню пуск папку «служебные» — «командная строка». Кликните на ней правой кнопкой мыши — «дополнительно» — «запустить от имени Администратора».
В командной строке наберите следующие команды
1) sc delete DiagTrack и нажмите Enter на клавиатуре.
2) sc delete dmwappushservice и нажмите Enter.
3) echo «» > C:ProgramDataMicrosoftDiagnosisETLLogsAutoLoggerAutoLogger-Diagtrack-Listener.etl
4) reg add «HKLMSOFTWAREPoliciesMicrosoftWindowsDataCollection» /v AllowTelemetry /t REG_DWORD /d 0 /f
Данные команды сначала стирают все данные накопленные телеметрией, потом отключают эту функцию и заносят в реестр запрет на дальнейший сбор данных. Теперь телеметрия будет полностью отключена на вашем компьютере.
Отключение слежения в браузере Edge
На смену Internet Explorer в Windows 10 пришёл браузер Edge. Возможно, вы его и не используете, но в нём также есть функции слежки за пользователем компьютера.
Возможно, вы его и не используете, но в нём также есть функции слежки за пользователем компьютера.
Откройте браузер Edge и зайдите в параметры в правом верхнем углу.
В самом низу откройте «Дополнительные параметры».
В подразделе «Конфиденциальность и службы» найдите пункт «Отправлять запросы Do Not Track» и включите его.
Данный переключатель запрещает браузеру и другим приложениям собирать данные и отслеживать ваше местоположение.
Отключение защитника Windows
Для того, чтобы в Windows 10 отключить слежение необходимо разобраться со стандартным антивирусным ПО. Защитник Windows (Windows Defender) автоматически отключает при установке любого другого антивирусного программного обеспечения на компьютере. Но на всякий случай проверьте, что он у вас отключен.
Для этого кликните по меню пуск, перейдите в параметры Windows в раздел «Обновления и безопасность».
Переведите переключатели в положение «Откл».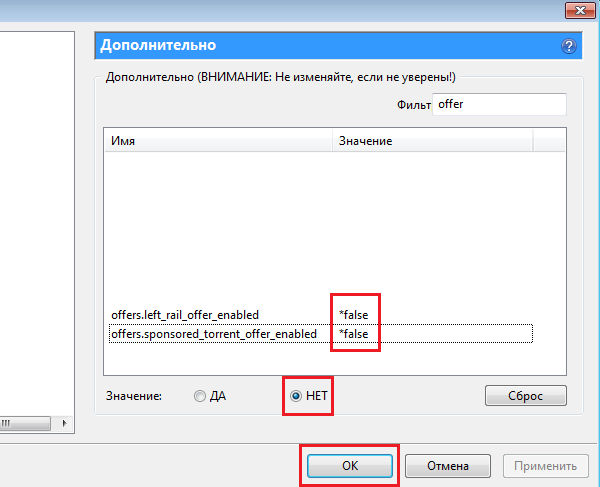
Отключение синхронизации параметров Windows 10
Если вы используете не локальную учетную запись компьютера, а учетную запись Майкрософт, которую мы в начале этой статьи рекомендовали не регистрировать при установке системы, то у вас скорее всего включена синхронизация с облаком.
Перейдите в меню Пуск — Параметры Windows — Учетные записи — Синхронизация ваших параметров.
Отключите синхронизацию переведя переключатель в состояние Откл.
Блокируем сервера Microsoft
Как известно, все собранные данные отправляют на сервера Майкрософт. Мы можем заблокировать эти адреса на нашем компьютере. Таким образом, даже если данные и будут собираться на компьютере, то они всё равно никуда не смогут отправиться.
Откройте папку C:WindowsSystem32driversetc и откройте файл hosts с помощью блокнота.
Скопируйте туда следующие строки в самый низ файла.
127.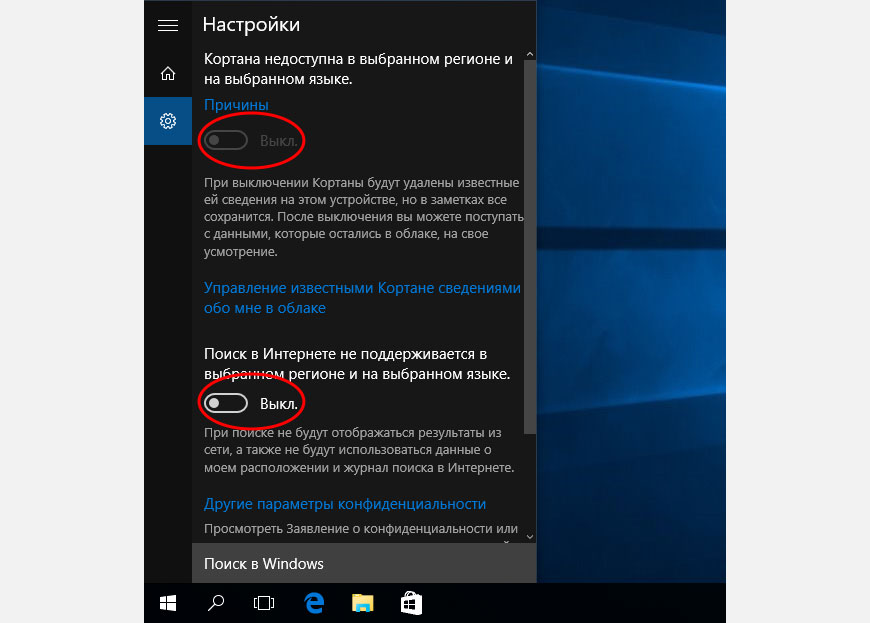 0.0.1 localhost
0.0.1 localhost
127.0.0.1 localhost.localdomain
255.255.255.255 broadcasthost
::1 localhost
127.0.0.1 local
127.0.0.1 vortex.data.microsoft.com
127.0.0.1 vortex-win.data.microsoft.com
127.0.0.1 telecommand.telemetry.microsoft.com
127.0.0.1 telecommand.telemetry.microsoft.com.nsatc.net
127.0.0.1 oca.telemetry.microsoft.com
127.0.0.1 oca.telemetry.microsoft.com.nsatc.net
127.0.0.1 sqm.telemetry.microsoft.com
127.0.0.1 sqm.telemetry.microsoft.com.nsatc.net
127.0.0.1 watson.telemetry.microsoft.com
127.0.0.1 watson.telemetry.microsoft.com.nsatc.net
127.0.0.1 redir.metaservices.microsoft.com
127.0.0.1 choice.microsoft.com
127.0.0.1 choice.microsoft.com.nsatc.net
127.0.0.1 df.telemetry.microsoft.com
127.0.0.1 reports.wes.df.telemetry.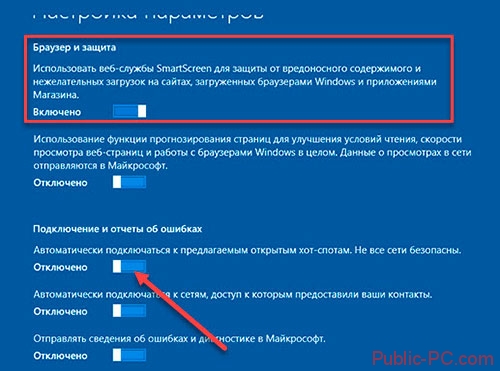 microsoft.com
microsoft.com
127.0.0.1 wes.df.telemetry.microsoft.com
127.0.0.1 services.wes.df.telemetry.microsoft.com
127.0.0.1 sqm.df.telemetry.microsoft.com
127.0.0.1 telemetry.microsoft.com
127.0.0.1 watson.ppe.telemetry.microsoft.com
127.0.0.1 telemetry.appex.bing.net
127.0.0.1 telemetry.urs.microsoft.com
127.0.0.1 telemetry.appex.bing.net:443
127.0.0.1 settings-sandbox.data.microsoft.com
127.0.0.1 vortex-sandbox.data.microsoft.com
127.0.0.1 survey.watson.microsoft.com
127.0.0.1 watson.live.com
127.0.0.1 watson.microsoft.com
127.0.0.1 statsfe2.ws.microsoft.com
127.0.0.1 corpext.msitadfs.glbdns2.microsoft.com
127.0.0.1 compatexchange.cloudapp.net
127.0.0.1 cs1.wpc.v0cdn.net
127.0.0.1 a-0001.a-msedge.net
127.0.0.1 statsfe2.update.microsoft.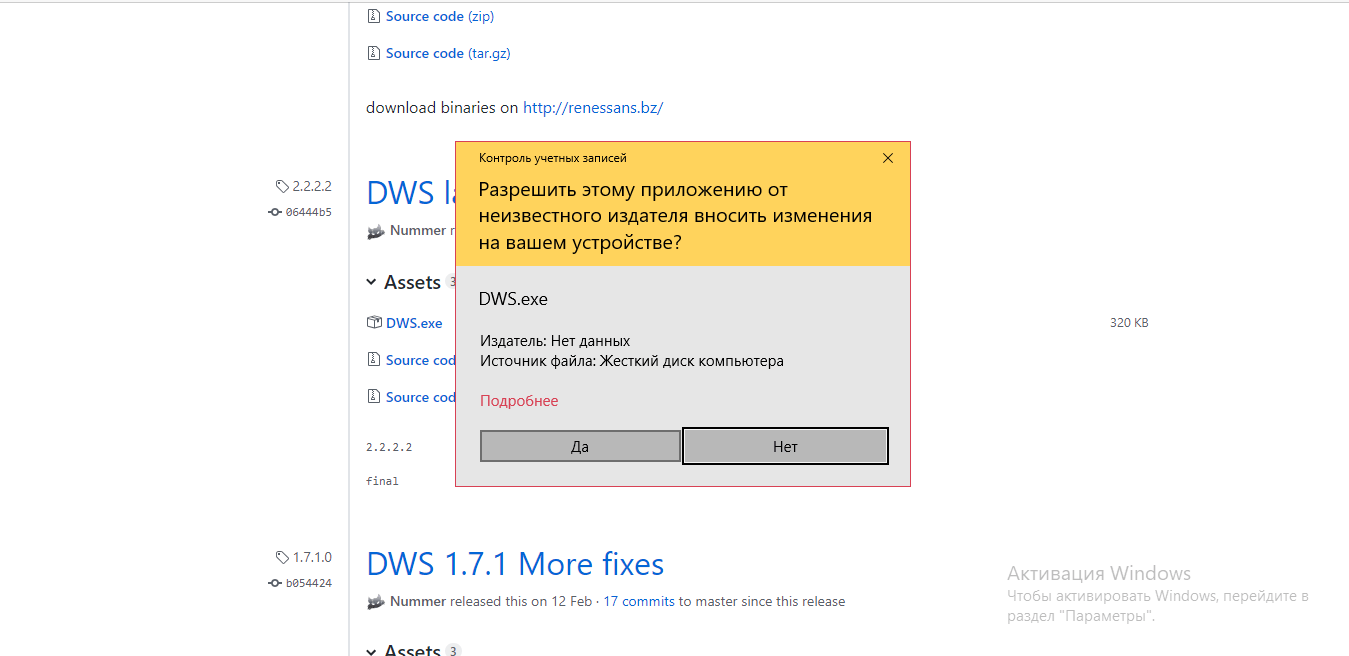 com.akadns.net
com.akadns.net
127.0.0.1 sls.update.microsoft.com.akadns.net
127.0.0.1 fe2.update.microsoft.com.akadns.net
127.0.0.1 65.55.108.23
127.0.0.1 65.39.117.230
127.0.0.1 23.218.212.69
127.0.0.1 134.170.30.202
127.0.0.1 137.116.81.24
127.0.0.1 diagnostics.support.microsoft.com
127.0.0.1 corp.sts.microsoft.com
127.0.0.1 statsfe1.ws.microsoft.com
127.0.0.1 pre.footprintpredict.com
127.0.0.1 204.79.197.200
127.0.0.1 23.218.212.69
127.0.0.1 i1.services.social.microsoft.com
127.0.0.1 i1.services.social.microsoft.com.nsatc.net
127.0.0.1 feedback.windows.com
127.0.0.1 feedback.microsoft-hohm.com
127.0.0.1 feedback.search.microsoft.com
У вас должно получиться также как на скриншоте ниже.
После этого закройте файл hosts сохранив изменения.
Теперь данные собранные функциями слежения Windows 10 не доберутся до адресата, даже если вы забыли отключить какую-нибудь из опций слежки.
Отключение слежки Windows 10 с помощью программ
И последняя глава нашей статьи, которую все так ждали. Конечно, все описанные выше действия можно осуществить с помощью нескольких утилит.
Destroy Windows 10 Spying (DWS)
Пожалуй лучшая утилита для удаления шпионского программного обеспечения из Windows 10. Программа абсолютно бесплатная и имеет открытый исходный код, так что за вирусы можно не беспокоиться, если скачивать её на официальном сайте программы. Программа умеет удалять и выключать элементы телеметрии, отключать защитник Windows, голосовой помощник Кортана и многое другое.
На момент написания этой статьи последней версией была версия DWS 1.6 Build 722. Переходим на официальный сайт и скачиваем последний релиз этой утилиты.
Запустите программу и перейдите в закладку «Настройки» и выберите те функции слежения, которые вы хотите отключить. В моём случае это все из предложенного списка.
В моём случае это все из предложенного списка.
После этого перейдите на закладку «Главная» и нажмите кнопку Destroy Windows 10 Spying. После этого начнется процесс удаления служб слежки Windows 10, элементов телеметрии, добавления серверов Майкрософт в список блокированных и так далее.
После завершения работы утилиты она предложит вам перезагрузить компьютер.
Disable Win Tracking
Ещё одна отличная программа для удаления шпионов из Windows 10. Как и DWS эта программа бесплатная и доступна на сайте github.
Основное отличие этой программы в том, что она позволяет выборочно отключать службы слежения за вашим компьютером, а также возвращать их обратно, если вы вдруг случайно их удалили.
Программа хоть и на английском языке, но работать с ней крайне просто. Справа вам необходимо выбрать, что вы хотите делать с выбранными элементами — отключить (disable) или удалить (delete). После этого выбирайте галочками ненужные вам элементы слежения и нажимайте Go для начала процесса.
computernotes.ru
Как отключить слежку в Windows 10
Обновлено: 23.04.2021 11:05:39Информацию о пользователях и их действиях собирает большинство разработчиков операционных систем и Microsoft здесь не исключение. Наши эксперты рассказывают, как отключить слежку в Windows 10, огранив объем передаваемых операционной системой данных.
Выбор при установке ОС
Первый раз пользователь сталкивается с настройками конфиденциальности на завершающих этапах установки.
При настройке учетной записи Microsoft предлагает делиться журналом действий, чтобы обеспечить комфортную работу на нескольких устройствах. Передаваемая информация включает в себя историю посещения веб-страниц, а также данные об использовании системных служб и программного обеспечения.
Последняя стадия установки ОС полностью связана с конфиденциальностью. Описание каждого пункта завершается отмеченным единицей ползунком отключения. Для компьютера здесь можно сразу отключить распознавание голоса и выбрать отправку коротких отчетов вместо полного предоставления данных. Прокручиваем список ниже.
Описание каждого пункта завершается отмеченным единицей ползунком отключения. Для компьютера здесь можно сразу отключить распознавание голоса и выбрать отправку коротких отчетов вместо полного предоставления данных. Прокручиваем список ниже.
На втором снимке экрана показана нижняя часть страницы настроек конфиденциальности. Отключаем как минимум два показанных ползунка, запрещая персонализацию рекламы и получение советов от Microsoft. Завершаем настройку нажав «Принять». Подробные сведения о собираемых данных изучаем, нажав кнопку, обозначенную единицей.
На следующем скриншоте показан пример описания службы геолокации. Завершив изучение, нажимаем «Продолжить» возвращаясь на страницу с переключателями.
Настройки конфиденциальности
Настройкам конфиденциальности в Windows 10 отводится отдельный раздел. Для отключения рекламных трекеров, служб диагностики и улучшения различных функций операционной системы посетить его нужно независимо от выбора, сделанного на этапе установки.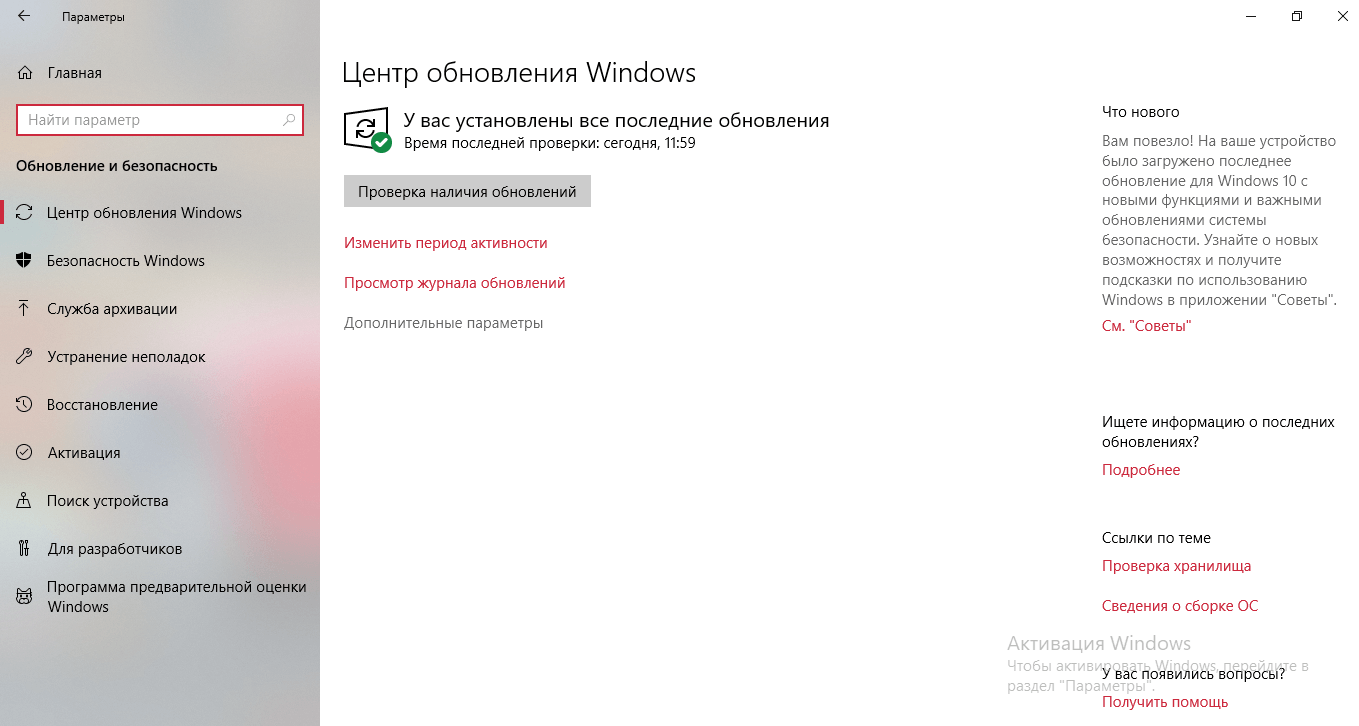
Вызываем панель параметров клавиатурным сочетанием «Win+i». Заходим в раздел, выделенный рамкой на снимке экрана.
Общие разрешения
В открывающемся по умолчанию блоке «Общие» отключаем все четыре указанные стрелкой позиции.
Разработанный Microsoft голосовой помощник Кортана не понимает русский язык. Переводим обозначенный двойкой ползунок в положение «Отключено».
Если вы не пользуетесь рукописным ввода текста и не создаете персональный словарь – функции улучшения не нужны.
Диагностика и журнал действий
В блоке «Диагностика» выбираем отправку Microsoft минимальных данных о своем устройстве. Радиокнопку, обозначенную цифрой «2» переносим для этого в указанную стрелкой позицию.
Опускаемся ниже и отключаем трекер персонализации.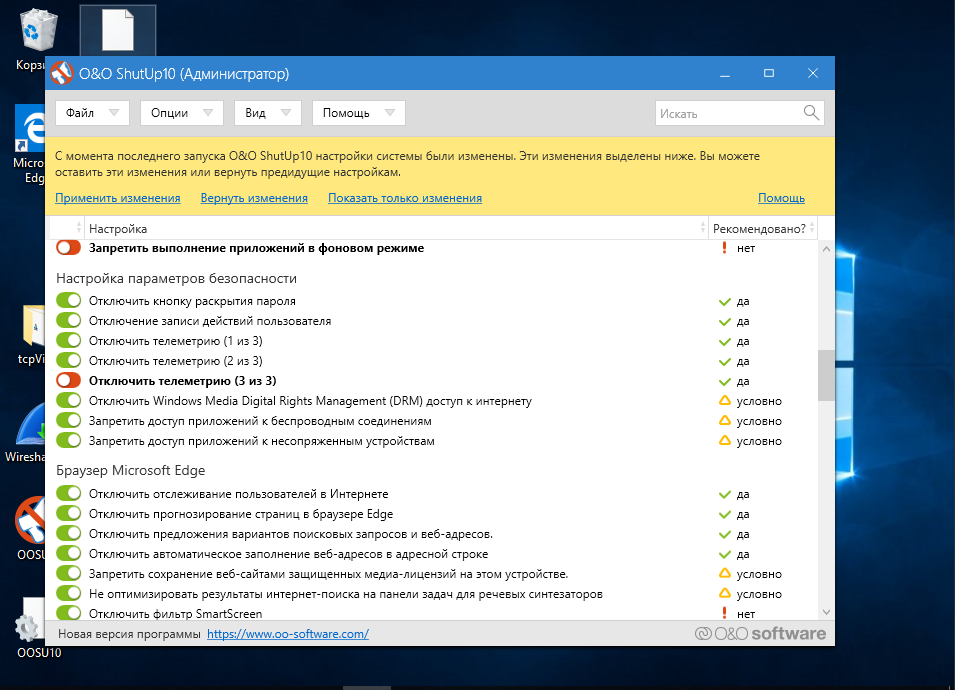 Если вы не разработчик программного обеспечения и не нуждаетесь в результатах диагностики, переводим ползунок, отмеченный двойкой в положение «Откл». В качестве бонуса получаем экономию дискового пространства.
Если вы не разработчик программного обеспечения и не нуждаетесь в результатах диагностики, переводим ползунок, отмеченный двойкой в положение «Откл». В качестве бонуса получаем экономию дискового пространства.
Очищаем данные уже собранные Microsoft нажав кнопку, выделенную на снимке экрана рамкой.
С помощью выпадающего меню запрещаем запрос отзывов о работе операционной системы. По умолчанию Windows выполняет это действие в автоматическом режиме.
Запрещаем устранение любых возникающих неполадок без предварительного уведомления.
Переходим в блок «Журнал действий». Если эта функции вам нравится и используется снимаем только галочку, отмеченную тройкой.
При полном отключении журнала выполняем очистку собранных данных нажав отмеченную рамкой кнопку.
Разрешения для приложений
Кроме общих разрешений, действующих на всю операционную систему, в разделе конфиденциальности пользователь может настраивать порядок доступа приложений к аппаратным ресурсам и данным.
Наши эксперты рассматривают выдачу разрешений на примере службы геолокации. Выбрав раздел в левой части окна параметров в правой определяем общий доступ. Нажимаем кнопку «Изменить» обозначенную цифрой «2». Появится всплывающее окошко с одним переключателем. По умолчанию он находится во включенном положении, что позволяет системе определять место положения компьютера. Настройка влияет на автоматическое определение часового пояса и региональных параметров.
Опускаемся в правой части ниже и определяем разрешать или нет доступ к геоданным системным приложениям. Наши эксперты установили переключатель в положение «Отключено».
Далее следует перечень приложений, которым могут потребоваться сведения о географическом положении компьютера. В приведенном примере после общего запрета на доступ все ползунки, отмеченные стрелкой неактивны. Разрешив в предыдущем шаге использование геоданных, пользователь получает возможность выборочно его запрещать. К примеру, можно оставить его для карт и запретить для браузера. Аналогичным образом действуем со всеми остальными пунктами бокового меню, устанавливая правила для камеры, микрофона и прочих устройств, и разделов с личными данными.
Стороннее ПО
Даже с учетом выделения параметров конфиденциальности в отдельный раздел их настройка отнимает у пользователя значительное время. На помощь здесь могут прийти программы сторонних разработчиков. Наши эксперты взяли для примера бесплатную утилиту созданную O&O Software GmbH.
Заходим на сайт разработчика и скачиваем последнюю версию ShutUp10. Программа удобна тем, что не требует установки и полностью русифицирована. После запуска изучаем краткое руководство, чтобы понимать, как вносятся изменения и что обозначает цветовая индикация напротив каждого пункта.
В пункте «Опции» есть возможность автоматического применения настроек. Можно выбрать рекомендованные параметры и в два клика отключить в операционной системе все функции слежения.
Часть изменений требует перезагрузки, о чем утилита предупредит всплывающим окном.
В заключение
Наиболее удобным и простым вариантом отключения слежения является использование комплексной утилит, созданных специально для решения этой задачи. Проверять состояние сделанных настроек нужно после выхода каждой новой сборки Windows 10, поскольку часть опций при обновлении системы может быть восстановлена.
| Оцените статью | |
Всего голосов: 0, рейтинг: 0 |
Как отключить слежку в Windows 10
Многие пользователи обеспокоены своей конфиденциальностью, особенно на фоне недавних изменений, связанных с выходом последней ОС от Microsoft. В Windows 10 разработчики решили собирать о своих пользователях куда больше информации, особенно в сравнении с предыдущими версиями операционной системы, и такое положение дел не устраивает многих юзеров.
Сами же Microsoft уверяют, что делается это для эффективной защиты компьютера, улучшения показа рекламы и производительности системы. Известно, что корпорация собирает все доступные контактные данные, месторасположение, учётные данные и многое другое.
Отключаем слежку в ОС Windows 10
Ничего сложного в отключении слежки в данной ОС нет. Даже если вы плохо разбираетесь в том, что и как настроить, существуют специальные программы, которые облегчают задачу.
Способ 1: Отключение слежения на этапе установки
Ещё устанавливая Виндовс 10, вы можете отключить некоторые компоненты.
- После первого этапа инсталляции вам будет предложено улучшить скорость работы. Если вы хотите отправлять меньше данных, то нажмите на «Настройки». В некоторых случаях вам нужно будет найти незаметную кнопку «Настройка параметров».
- Теперь отключите все предлагаемые параметры.
- Нажмите «Далее» и отключите другие настройки.
- Если вам будет предложено войти в учётную запись Майкрософт, то стоит отказаться, нажав «Пропустить этот шаг».
Способ 2: Использование O&O ShutUp10
Есть различные программы, которые помогают отключить всё и сразу всего за несколько кликов. Например, DoNotSpy10, Disable Win Tracking, Destroy Windows 10 Spying. Далее процедура отключения слежки будет рассмотрена на примере утилиты O&O ShutUp10.
Читайте также: Программы для отключения слежки в Windows 10
- Перед использованием желательно создать точку восстановления.
- Скачайте и запустите приложение.
- Откройте меню «Actions» и выберите «Apply all recommended settings». Таким образом вы примените рекомендуемые параметры. Также вы можете применить другие настройки или сделать всё вручную.
- Согласитесь, кликнув «ОК».
Подробнее: Инструкция по созданию точки восстановления Windows 10
Способ 3: Использование локальной учётной записи
Если вы используете учётную запись Майкрософт, то желательно выйти из неё.
- Откройте «Пуск» — «Параметры».
- Перейдите в раздел «Учётные записи».
- В пункте «Ваша учётная запись» или «Ваши данные» нажмите на «Войти вместо этого…».
- В следующем окне введите пароль от аккаунта и кликните «Далее».
- Теперь настройте локальную учётную запись.
Этот шаг не повлияет на параметры системы, всё останется, как и было.
Способ 4: Настройка конфиденциальности
Если вы хотите настроить всё самостоятельно, то дальнейшая инструкция может вам пригодиться.
- Перейдите по пути «Пуск» — «Параметры» — «Конфиденциальность».
- Во вкладке «Общие» стоит отключить все параметры.
- В разделе «Расположение» также отключите определение месторасположения, и разрешение использовать его для других приложений.
- Также сделайте с «Речь, рукописный ввод…». Если у вас написано «Познакомьтесь со мной», то эта опция отключена. В другом случае нажмите на «Остановить изучение».
- В «Отзывы и диагностика» можно поставить «Никогда» в пункте «Частота формирования отзывов». А в «Данные диагностики и использования» поставьте «Базовые сведения».
- Пройдитесь по всем остальным пунктам и сделайте неактивным доступ тех программ, которые по вашему мнению не нужны.
Способ 5: Отключение телеметрии
Телеметрия даёт Майкрософт информацию об установленных программах, состоянии компьютера.
- Нажмите правой кнопкой мыши на значок «Пуск» и выберите «Командная строка (администратор)».
- Скопируйте:
sc delete DiagTrackвставьте и нажмите Enter.
- Теперь введите и выполните
sc delete dmwappushservice - И также наберите
echo «» > C:\ProgramData\Microsoft\Diagnosis\ETLLogs\AutoLogger\AutoLogger-Diagtrack-Listener.etl - И в конце
reg add HKLM\SOFTWARE\Policies\Microsoft\Windows\DataCollection /v AllowTelemetry /t REG_DWORD /d 0 /f
Также телеметрию можно отключить с помощью групповой политики, которая доступна в Виндовс 10 Professional, Enterprise, Education.
- Выполните Win+R и напишите gpedit.msc.
- Перейдите по пути «Конфигурация компьютера» — «Административные шаблоны» — «Компоненты Windows» — «Сборки для сбора данных и предварительные сборки».
- Кликните дважды по параметру «Разрешить телеметрию». Поставьте значение «Отключено» и примените настройки.
Способ 6: Отключение слежки в браузере Microsoft Edge
В данном браузере также есть инструменты определения вашего месторасположения и средства сбора информации.
- Перейдите к «Пуск» — «Все приложения».
- Найдите Microsoft Edge.
- Нажмите в правом верхнем углу три точки и выберите «Настройки».
- Пролистайте вниз и кликните на «Просмотреть дополнительные параметры».
- В разделе «Конфиденциальность и службы» сделайте активным параметр «Отправлять запросы «Do Not Track».
Способ 7: Редактирование файла hosts
Чтобы ваши данные никак не могли попасть на сервера Microsoft, нужно отредактировать файл hosts.
- Перейдите по пути
C:\Windows\System32\drivers\etc. - Нажмите на нужный файл правой кнопкой мыши и выберите «Открыть с помощью».
- Найдите программу «Блокнот».
- В самый низ текста копируем и вставляем следующее:
127.0.0.1 localhost
127.0.0.1 localhost.localdomain
255.255.255.255 broadcasthost
::1 localhost
127.0.0.1 local
127.0.0.1 vortex.data.microsoft.com
127.0.0.1 vortex-win.data.microsoft.com
127.0.0.1 telecommand.telemetry.microsoft.com
127.0.0.1 telecommand.telemetry.microsoft.com.nsatc.net
127.0.0.1 oca.telemetry.microsoft.com
127.0.0.1 oca.telemetry.microsoft.com.nsatc.net
127.0.0.1 sqm.telemetry.microsoft.com
127.0.0.1 sqm.telemetry.microsoft.com.nsatc.net
127.0.0.1 watson.telemetry.microsoft.com
127.0.0.1 watson.telemetry.microsoft.com.nsatc.net
127.0.0.1 redir.metaservices.microsoft.com
127.0.0.1 choice.microsoft.com
127.0.0.1 choice.microsoft.com.nsatc.net
127.0.0.1 df.telemetry.microsoft.com
127.0.0.1 reports.wes.df.telemetry.microsoft.com
127.0.0.1 wes.df.telemetry.microsoft.com
127.0.0.1 services.wes.df.telemetry.microsoft.com
127.0.0.1 sqm.df.telemetry.microsoft.com
127.0.0.1 telemetry.microsoft.com
127.0.0.1 watson.ppe.telemetry.microsoft.com
127.0.0.1 telemetry.appex.bing.net
127.0.0.1 telemetry.urs.microsoft.com
127.0.0.1 telemetry.appex.bing.net:443
127.0.0.1 settings-sandbox.data.microsoft.com
127.0.0.1 vortex-sandbox.data.microsoft.com
127.0.0.1 survey.watson.microsoft.com
127.0.0.1 watson.live.com
127.0.0.1 watson.microsoft.com
127.0.0.1 statsfe2.ws.microsoft.com
127.0.0.1 corpext.msitadfs.glbdns2.microsoft.com
127.0.0.1 compatexchange.cloudapp.net
127.0.0.1 cs1.wpc.v0cdn.net
127.0.0.1 a-0001.a-msedge.net
127.0.0.1 statsfe2.update.microsoft.com.akadns.net
127.0.0.1 sls.update.microsoft.com.akadns.net
127.0.0.1 fe2.update.microsoft.com.akadns.net
127.0.0.1 65.55.108.23
127.0.0.1 65.39.117.230
127.0.0.1 23.218.212.69
127.0.0.1 134.170.30.202
127.0.0.1 137.116.81.24
127.0.0.1 diagnostics.support.microsoft.com
127.0.0.1 corp.sts.microsoft.com
127.0.0.1 statsfe1.ws.microsoft.com
127.0.0.1 pre.footprintpredict.com
127.0.0.1 204.79.197.200
127.0.0.1 23.218.212.69
127.0.0.1 i1.services.social.microsoft.com
127.0.0.1 i1.services.social.microsoft.com.nsatc.net
127.0.0.1 feedback.windows.com
127.0.0.1 feedback.microsoft-hohm.com
127.0.0.1 feedback.search.microsoft.com - Сохраните изменения.
Вот такими методами вы можете избавиться от слежки Microsoft. Если вы всё равно сомневаетесь в сохранности ваших данных, то стоит перейти на Linux.
Мы рады, что смогли помочь Вам в решении проблемы.Опишите, что у вас не получилось. Наши специалисты постараются ответить максимально быстро.
Помогла ли вам эта статья?
ДА НЕТMicrosoft добавил возможность отключения слежения в версиях Windows 10 для корпоративных клиентов
Microsoft довольно своеобразно отреагировал на свалившуюся на него со всех сторон критику по поводу слежки за пользователями: как
пишетсайт Techrepublic, новый апдейт популярной ОС позволит пользователям блокировать мониторинг, но только в Enterprise (корпоративной) версии. Об этом радостном событии было объявлено 12 ноября этого года.
На этот шаг их вынудили пойти многочисленные просьбы непосредственно компаний-клиентов дать им возможность отключать мониторинг, т.к. для бизнесов вопрос защищённости информации по понятным причинам часто критичен.
Мы получили обратную связь, в частности от компаний и государственных учреждений, поэтому пользователи корпоративной версии Windows 10 смогут полностью отключать телеметрию по своему усмотрению
— Джереми Корст, генеральный менеджер команды Windows и устройств в «Майкрософт»
Рядовым пользователям такой радости не достанется: на домашние и Pro-версии Windows 10 этот апдейт не распространяется. Когда журналисты прямо спросили Корста, почему пользователи домашних компьютеров не получили подобной опции — он просто повторил тезис о том, что Microsoft пошел на этот шаг по итогам полученной обратной связи:
В данном случае мы отвечаем на обратную связь от пользователей и мы продолжим прислушиваться к нашим пользователям и впредь.
Видимо,
негодование рядовых пользователейбыло недостаточно громким.
Windows 10 по умолчанию собирает данные о том, как используется операционная система и приложения, информацию об их работе, а также “дополнительные данные, необходимые для того, чтобы обнаруживать и устранять неполадки”.
Пользователи версий Home и Pro могут лишь уменьшить количество собираемых данных на “базовом” уровне, отключив сбор данных, использующихся для персонализации контента и специальных служб, и включающих в себя информацию, которая вводится в устройство при помощи голосового набора или клавиатуры, а также данные о местоположении пользователя и используемых приложениях. О том, какие сейчас пользователям Windows 10 доступны возможности по минимизации слежки за собой, можно почитать, например, в этой статье.
Но и тогда Windows собирает информацию о настройках безопасности, качестве работы системы (краш-репорты и зависание) и совместимости приложений. По словам «Майкрософта», эта информация необходима для улучшения качества работы операционной системы, и для этого они используют только анонимные данные.
В то же время Ричард Тайнан, специалист по технологиям из группы Privacy International, обвиняет «Майкрософт» в использовании двойных стандартов по отношению к собственным клиентам:
Конечно, это хорошие новости, что «Майкрософт» серьёзно относится к вопросам безопасности и приватности данных. Тем не менее, нас беспокоит тот факт, что усовершенствование затронуло только корпоративных клиентов. Мы расцениваем это как лицемерный подход к охране данных и личной информации клиентов. Мы бы хотели получить от «Майкрософт» разъяснение на тему того, почему пользователи не имеют права контролировать собственные данные самостоятельно.
Со своей стороны, Джереми Корст утверждает, что Майкрософт не рекомендует пользователям отключать сбор данных в силу того, что он является полезным источником информации для дальнейшего улучшения операционной системы.
Информация, которую мы получаем, используется для повышения удобства использования системы, с тем, чтобы сделать систему ещё более стабильной и безопасной.
Пользователи, которые включают в своих устройствах функциональность Cortana, виртуального помощника, с их согласия могут передавать дополнительные данные о себе: например, Cortana может просматривать почту на предмет забронированных билетов на самолёт, чтобы устанавливать напоминалки на соответствующие даты.
Джереми Корст описывает новое послабление для компаний как «беспрецедентное» и добавляет, что «пятьдесят процентов наших подопечных компаний уже тестируют Windows 10».
P.S. Хабраинструкция по отключению слежки.
Отключение системы слежения и сбора информации в Windows 10 | Восстановление удаленных данных
Как Windows следит за пользователем и зачем это делается? Как вернуть себе анонимность и ограничить сбор личной информации, как отключить слежку вручную или при помощи дополнительного ПО.
Отключение системы слежения и сбора информации в Windows 10Отключение системы слежения и сбора информации в Windows 10
Содержание:
Большинство современных программ, операционных систем, браузеров, магазинов цифровой дистрибуции (Steam, Origin, Epic Games Store и т.д.) и других утилит обладают встроенными системами сбора информации о конфигурации компьютера пользователя. В первую очередь это необходимо для подгонки программных элементов под компоненты конкретной модели, что позволяет уменьшить количество ошибок и других проблем. Помимо этого, при помощи данной информации разработчики могут определить усредненную конфигурацию компьютера пользователей, что также полезно для создания новых игр и программ, которые будут разрабатываться с учетом этих данных.
В операционной системе Windows 10, разработчики пошли еще дальше, и теперь сбор информации и персонализированных данных позволяет автоматически подстраивать рекламные сообщения (основываясь на анализе поисковых запросов), а также потенциально выявлять правонарушителей, использующих пиратское ПО или занимающихся незаконной деятельностью в сети.
Стоит отметить, что некоторым пользователям может не понравится шпионская деятельность системы, поскольку в процессе сбора и хранения личных данных на сервере, нередко могут происходить различные утечки, взломы баз данных и т.д. что в итоге может нести угрозу ценной информации, хранящейся на дисках.
Интересный факт: большинство профессиональных хакеров и кардеров используют для своей деятельности более старые версии Windows или ОС от сторонних производителей, поскольку в данных системах присутствует намного меньше встроенных шпионских утилит, ведущих слежку. Помимо этого, незаконная деятельность дополнительно маскируется за счет использования частных сетей, браузера Tor и сетевых протоколов. Ниже мы разберем основные способы отключения слежки в Windows 10.
Настройка операционной системы в процессе установки
Несмотря на встроенные системы слежения Windows 10, у пользователя остается возможность их отключения. Для начала следует разобрать отключение шпионажа в процессе установки ОС.
Читайте также: Как восстановить файлы из облака Dropbox, Google Drive, Microsoft OneDrive, Mail.ru
Меню настроек появляется после полной установки системы, сразу после окна с вводом цифрового ключа. Данное меню носит название «Повысить скорость работы», где пользователь может выбрать пункт «Настройка параметров», ведущий к расширенным настройкам.
На следующем окне можно обнаружить большое количество параметров слежения, которые можно отключить. Чтобы обеспечить себе максимальную безопасность на данном этапе рекомендуется отключить все пункты без исключения.
Отключив пункты, следует нажать кнопку «Далее». На следующем окне настроек, опытные пользователи оставляют службу SmartScreen и отключают все оставшиеся настройки. В добавок к этому, многие используют локальный аккаунт Windows, поскольку подключенная учетная запись синхронизируется с сервером и оставляет большое «окно» для утечки персональных данных.
Отключив все ненужное, пользователь сможет значительно снизить поток личной информации, идущей на сервера Microsoft.
Важно! Некоторые считают, что установка пиратской ОС с «вырезанными» функциями слежения поможет полностью избавиться от шпионажа. Данное суждение абсолютно неверно, поскольку в пиратской ОС может присутствовать вшитая система слежки, ворующая личные данные, информацию, пароли, данные для входа и т.д. Именно поэтому мы настоятельно не рекомендуем использовать пиратские сборки Windows.
Отключение слежки в уже установленной Windows 10
Помимо отключения слежки в процессе установки, у пользователя остается возможность ограничить шпионскую деятельность в уже установленной windows 10.
Для этого следует:
Шаг 1. Нажимаем по значку уведомлений в правом нижнем углу и выбираем пункт «Все параметры», обозначенный иконкой шестеренки.
Шаг 2. В открывшемся окне выбираем пункт «Конфиденциальность».
В открывшемся окне присутствует множество пунктов, отвечающих за слежение. Разберемся подробнее с ними.
В графе «Общее» можно смело отключать все функции, кроме «SmartScreen». Отключенные параметры позволят ограничить слежку и немного ускорить быстродействие.
В следующем пункте «Голосовые функции» следует отключить данную систему для повышения личной конфиденциальности. В отключенном виде функция выглядит следующим образом:
Пункт «Отзывы и диагностика» также подлежит к полному отключению, поскольку при помощи данных функций потенциально может вестись сбор конфиденциальной информации.
Читайте также: Windows не видит внешний жесткий дискЧитайте также: Windows не видит внешний жесткий диск
В пункте «Журнал действий» следует убрать флажки с пунктов, отвечающих за слежение системы и отправку какой-либо информации на сервера Microsoft.
Пункт «Расположение» отвечает за место определения ПК, поэтому данные настройки стоит обязательно отключить.
В пунктах «Камера», «Сведения учетной записи», «Контакты», «Микрофон», «Радио» и т.д. присутствует возможность полного отключения или выборочного включения определенных настроек для конкретных приложений. Если пользователь не использует дополнительное оборудование, можно смело все отключать.
Помимо вышеописанных пунктов, для обеспечения безопасности и анонимности рекомендуется отключить параметры в настройках Wi-Fi. Для этого следует вернуться в меню «Параметры Windows», выбрать пункт «Сеть и интернет» и перевести ползунок в режим отключить под пунктом «Искать платные планы для соседних рекомендуемых открытых точек доступа». Следующим пунктом для отключения является специальная графа в разделе «Обновление и безопасность», спрятанная под кнопкой «Дополнительные параметры».
В открывшемся окне следует перейти в пункт «Оптимизация доставки».
В следующем окне переводим в выключенное положение бегунок под пунктом «Разрешить загрузки с других компьютеров».
Стоит отметить, что вышеперечисленные функции являются лишь небольшой частью того, что можно отключить в Windows, повысив скорость работы компьютера.
Чтобы ознакомиться с полным списком, рекомендуем прочитать руководство «Функции, которые можно отключить в Windows 10».
Как отключить слежку при помощи дополнительного ПО
Ручное отключение функций слежения в Windows 10 является достаточно длинным и запутанным процессом, поэтому многие пользователи предпочитают устанавливать специальные утилиты, предназначенные для быстрого отключения шпионских служб операционной системы.
Среди таких утилит встречаются бесплатные программы, среди которых можно выделить: Ashampoo AntiSpy, O&O ShutUp10, WPD, Windows Privacy Tweaker Destroy Windows 10 Spying, Spybot Anti-Beacon и т.д.
Каждая из данных программ имеет достаточно простой пользовательский интерфейс и несложные настройки. Важно! Перед отключением шпионских функций Windows при помощи дополнительно ПО, рекомендуем создать точку восстановления («Точки восстановления Windows 10»), что бы всегда оставалась возможность вернуть ОС в предыдущее состояние.
Как отключить слежку в windows 10 навсегда
Слухи о том, что Windows 10 следит за пользователями, не даёт общественности покоя. Каждый пользователь желает получить полную свободу действий, поэтому настройка конфиденциальности стоит на первом места. Для того, чтобы слежка в Windows 10 прекратилась, можно воспользоваться советами данной статьи и отключить передачу данных на сервер Microsoft стандартным способом. Однако можно воспользоваться и другими, не менее эффективными методами.
Читайте также: Защита от шпионства в Windows 10
Отключение слежения в Windows 10 вручнуюЕсли рекомендации с темы Защита от шпионства в Windows 10 не помогли решить проблему, стоит воспользоваться следующими советами. В первую очередь необходимо отключить кейлоггер. Это клавиатурный шпион. С его помощью на сервер Майкрософт передаётся до 80% всей информации. Если поморником Cortana вы не пользуетесь и голосовой поиск отключён, выполняем следующие действия:
- Нажимаем «Win+R» и вводим «regedit»
- Откроется редактор реестра. Переходим по ветке «HKEY_LOCAL_MACHINE», «SYSTEM», «CurrentControlSet», «Services», «dmwappushsvc». В этом разделе необходимо найти параметр «Start» и задать ему значение «4».
- Далее переходим по ветке «HKEY_LOCAL_MACHINE», «SOFTWARE», «Policies», «Microsoft», «Windows», «DataCollection». Здесь редактируем параметр телеметрии «AllowTelemetry» и задаём ему значение «0». Если такого параметра нет, создаём его самостоятельно, нажав правой кнопкой мыши на разделе «DataCollection» и выбрав «Создать», «Параметр DWORD».
- После переходим в раздел службы. Для этого жмём правой кнопкой мыши на кнопке «Пуск» и выбираем «Управление компьютером». Переходим к ветке «Службы и приложения», выбираем «Службы». В списке находим dmwappushsvc. Для отключения слежения необходимо остановить службу.
- Двойным кликом открываем службу и выставляем значение «Отключена».
- Перезагружаем компьютер.
Поэтому, если вы не знаете, как отключить слежку в Windows 10 вручную, стоит воспользоваться этими рекомендациями.
Блокируем отправку информации в Windows 10 программным способом
Антишпион Destroy Windows 10 Spying – это программа, которая работает за принципом вычисления IP-адресов и добавления их в файл hosts. Это значит, что программа определяет адрес, на который без вмешательства пользователя оправляются личные данные и заносит его в правила брандмауэра и в файл hosts. В результате система не может передать данные и слежка в Windows 10 прекращается.
Утилита Destroy Windows 10 Spying достаточно простая. Скачиваем и запускаем ехе.файл. После установки появится меню настройки. Жмём «Destroy Windows 10 Spying». Запустится сканирование ПК и поиск IP-адресов.
По умолчанию программа отключит фильтр SmartScreen, автоматическое обновление системы (нужно будет задать обновление вручную) и защитника Windows. Поэтому, чтобы оставить их в рабочем состоянии, переходим во вкладку «Настройка» и снимаем отметки с нужных пунктов.
Что же касается обновления и утилит Виндовс 10, раздел этих настроек находится во вкладке «Утилиты».
Выбрав нужные параметры и, корректно настроив программу, можно избавиться от слежки в Windows 10.
Также убрать слежку в Windows 10 можно с помощью таких программ, как Win10 SpyStop, W10Privacy, Ultimate Windows Tweaker.
Как включить или отключить отслеживание запуска приложений в Windows 10?
Windows 10 персонализирует поиск с помощью функции отслеживания запуска приложений. Эта функция имеет несколько преимуществ. Он позволяет получить доступ к наиболее часто используемым приложениям из меню «Пуск» и панели поиска Windows. Эта функция отслеживает любое приложение, запущенное на вашем ПК. Отслеживая эти запуски, Windows 10 может понять, какое приложение запускается часто, какое приложение запускается недавно и т. Д.
На основе результатов отслеживания Windows 10 автоматически предлагает своим пользователям приложения.
При желании вы можете отключить эту функцию отслеживания, если не хотите, чтобы Windows запоминала ваши действия по запуску приложения. Если компьютер используется несколькими пользователями, отключение этой функции может помочь сохранить вашу конфиденциальность.
Если вы отключите отслеживание запуска приложений, вы должны отключить Разрешить Windows отслеживать запуск приложений для улучшения результатов поиска и запуска и Показать наиболее часто используемые приложения настройки. Вы можете сделать это, изменив настройки редактора локальной групповой политики или установив файл реестра.Давайте посмотрим!
Действия по включению или отключению отслеживания запуска приложений в Windows 10
Метод 1: Использование редактора локальной групповой политики
- Откройте панель поиска Windows 10 и введите Редактор локальной групповой политики. Найдите нужный вариант в результатах поиска. Или нажмите Windows + R , чтобы открыть окно «Выполнить». Теперь введите gpedit.msc и нажмите Enter, чтобы запустить редактор локальной групповой политики .
- На левой панели редактора локальной групповой политики разверните и перейдите в следующее место Конфигурация пользователя > Административные шаблоны > Компоненты Windows > Edge UI .
- Теперь на правой панели Edge UI дважды щелкните политику Отключить отслеживание использования приложений , чтобы отредактировать ее.
- Если вы хотите Включить отслеживание запуска приложений, установите переключатель Не настроено или Отключено.
- Если вы хотите отключить, установите переключатель Включено .
- Нажмите «Применить» и «ОК».
Метод 2: Использование файлов реестра
1. ЗАГРУЗИТЕ zip-файл и извлеките файл, чтобы получить файл реестра.Дважды нажмите на файл реестра, чтобы загрузить его. Вас спросят, хотите ли вы объединить файл. По завершении нажмите «Да»> «Удалить файл реестра».
Enable_app_launch_tracking_Windows10.zip
2. ЗАГРУЗИТЕ zip-файл и извлеките его, чтобы получить файл реестра. Дважды нажмите на файл реестра, чтобы загрузить его. Вас спросят, хотите ли вы объединить файл. По завершении нажмите «Да»> «Удалить файл реестра».
Вот и все!
О компании Debaleena
Счастье — лучшая терапия.Используйте его, чтобы исцелить себя, а затем и других!
Отслеживание взгляда и конфиденциальность в Windows 10
В Windows 10 наличие айтрекера как части устройства или системы позволяет управлять компьютером только глазами, наслаждаться более захватывающими играми, помогать тем, у кого проблемы с чтением, и многое другое. . Некоторые приложения и службы запрашивают разрешение на доступ к вашему айтрекеру, и вы всегда можете указать, какие приложения могут получить доступ к вашему айтрекеру, в настройках Windows.
Microsoft хочет сообщить вам об этих новых возможностях отслеживания взгляда, чтобы вы могли решить, подходят ли они вам при использовании устройства Windows.На этой странице описаны доступные вам настройки айтрекера и принципы их работы.
Как контролировать, какие приложения могут получить доступ к вашему айтрекеру
Когда приложению требуется доступ к вашему айтрекеру в первый раз, оно запрашивает ваше разрешение. Если вы дадите приложению разрешение, но передумаете позже, вы можете отключить доступ этого приложения к вашему айтрекеру в Настройки > Конфиденциальность > Айтрекер и ниже Выберите приложения, которые могут получить доступ к вашему айтрекеру , переключите индивидуальные настройки для приложений и служб на Вкл. или Выкл. .
Примечание. Некоторые приложения могут не работать должным образом, если вы решите заблокировать им доступ к айтрекеру на вашем устройстве.
Вы также можете отключить отслеживание взгляда для всех приложений, перейдя в Настройки > Конфиденциальность > Отслеживание взгляда и переключив Разрешить приложениям использовать мой трекер взгляда с на Выключено .
Исключения из настроек конфиденциальности айтрекера
Если приложение обращается к айтрекеру с помощью службы, отличной от той, что предлагает Windows, оно не будет отображаться в списке под Выберите приложения, которые могут получить доступ к вашему айтрекеру и не будут затронуты Разрешить приложениям использовать мой установка айтрекера .Чтобы разрешить или заблокировать подобное приложение, измените настройки в приложении или настройках айтрекера.
Узнайте о предотвращении отслеживания в Microsoft Edge
Что такое трекеры?
Веб-сайты используют трекеры для сбора данных о вашем поведении в Интернете. Трекеры собирают данные о том, как вы взаимодействуете с сайтом, например о контенте, на который вы нажимаете. Они также обеспечивают функциональность на некоторых веб-сайтах, например разделы комментариев, кнопки для публикации статей в социальных сетях и персонализированную рекламу.
Некоторые трекеры собирают данные о вас на нескольких сайтах. Например, трекер может отслеживать, когда вы переходите на свой любимый сайт покупок или сайт новостей. Вот почему иногда может казаться, что за вами следит реклама в Интернете.
Что такое предотвращение отслеживания?
Новый Microsoft Edge разработан для обнаружения и блокировки известных трекеров. Мы позволяем вам решать, какие трекеры блокировать.Вы можете выбрать один из трех уровней предотвращения отслеживания: Basic , Balanced и Strict . По умолчанию выбрано «Сбалансированное». Все три варианта блокируют потенциально опасные трекеры — трекеры, которые мы определяем как криптомайнинг или дактилоскопию.
Basic : блокирует потенциально опасные средства отслеживания, но разрешает использование большинства других средств отслеживания, а также средств персонализации контента и рекламы.
Сбалансированный (рекомендуется) : блокирует потенциально опасные трекеры и трекеры с сайтов, которые вы не посещали.Контент и реклама, вероятно, будут менее персонализированными.
Strict : блокирует потенциально опасные трекеры и большинство трекеров на сайтах. Контент и реклама, скорее всего, будут иметь минимальную персонализацию. Этот параметр блокирует большинство трекеров, но может привести к тому, что некоторые веб-сайты будут вести себя не так, как ожидалось. Например, видео может не воспроизводиться или вы не можете войти в систему.
Выберите уровень предотвращения отслеживания
В Microsoft Edge выберите «Настройки и другие» > Настройки > Конфиденциальность, поиск и службы .
Убедитесь, что Предотвращение слежения установлено на На .
Выберите уровень защиты от отслеживания, который подходит именно вам.
Сделать исключение для предотвращения отслеживания
Хотя предотвращение трекеров увеличивает вашу конфиденциальность, вы можете создать исключения для определенных доверенных веб-сайтов.Это позволит использовать все трекеры на этих сайтах, в том числе потенциально опасные.
В Microsoft Edge выберите «Параметры и др.» > Параметры > Конфиденциальность, поиск и службы .
Убедитесь, что Предотвращение слежения установлено на На .
В разделе Предотвращение слежения выберите Исключения .
Выберите Добавить сайт , введите полный URL-адрес и выберите Добавить .
Вы также можете создать исключение прямо с сайта.
Перейдите на сайт, который вы хотите добавить в качестве исключения для предотвращения отслеживания.
Выберите Просмотр информации о сайте сбоку от адресной строки.
В разделе Предотвращение слежения выберите Выкл. из раскрывающегося меню.
Посмотреть какие трекеры были заблокированы
Если вы включили предотвращение отслеживания, вы можете видеть трекеры, которые были заблокированы на отдельных сайтах.
Перейдите на интересующий вас сайт.
Выберите Просмотр информации о сайте сбоку от адресной строки.
Выберите трекеры , чтобы увидеть, какие трекеры использует сайт и сколько было заблокировано.
Подробнее о предотвращении отслеживания
Чтобы узнать больше о том, как работает предотвращение отслеживания в Microsoft Edge, ознакомьтесь с нашим сообщением в блоге!
Как запретить Windows 10 отслеживать ваше местоположение
Если вы настроили Windows 10 с настройками по умолчанию, отслеживание местоположения будет включено.Если вам это не нравится или вы не используете геолокационные сервисы, вы можете отключить их. Выполните следующие действия, чтобы отключить службы отслеживания местоположения в Windows 10.
Windows 10 использует ваше местоположение для множества вещей. Некоторые из них включают, помимо прочего, отслеживание вашего устройства с помощью функции «Найти мое устройство», обмен данными о местоположении с приложениями для определенных целей, отображение соответствующей информации о магазине, загрузку обновлений для конкретного местоположения, таких как язык системы, раскладка клавиатуры и т. Д.
Хотя Службы определения местоположения полезны для портативных устройств, для настольных компьютеров, позволяя службам определения местоположения работать в фоновом режиме, не так уж и полезно.В таких случаях вы можете легко запретить Windows 10 отслеживать ваше местоположение.
Важно: Полное отключение службы определения местоположения приведет к тому, что функция Найти мое устройство не будет работать. Без функции «Найти мое устройство» вы не сможете отследить свое устройство в случае его утери. Если вы путешествуете со своим ноутбуком, то очень полезно оставить включенными службы геолокации и включить функцию «Найти мое устройство».
Отключить отслеживание местоположения в Windows 10
В Windows 10 есть специальный раздел под названием «Конфиденциальность», который позволяет настраивать широкий спектр параметров конфиденциальности.Службы геолокации ничем не отличаются. Фактически, у него есть специальная страница на странице настроек конфиденциальности, где вы можете либо выбрать, какие приложения могут использовать данные о вашем местоположении, либо отключить отслеживание местоположения в масштабах всей системы.
1. Откройте приложение «Настройки ПК», нажав сочетание клавиш Win + I.
2. В приложении «Настройки ПК» перейдите на страницу «Конфиденциальность». Здесь нажмите на вкладку «Местоположение», появившуюся на левой боковой панели.
3. На правой панели нажмите кнопку «Изменить» в разделе «Разрешить доступ к местоположению на этом устройстве».Затем переведите переключатель в положение « Off » во всплывающем меню.
Вот и все. Вы отключили отслеживание местоположения в Windows 10.
(Альтернативный вариант) Ограничить доступ приложений к вашему местоположению
Если вы хотите, чтобы отслеживание местоположения оставалось включенным, но не хотите, чтобы приложения получали доступ к вашему местоположению, вы можете просто ограничить приложения, не отключая полностью службу определения местоположения. Это особенно полезно, если вы используете функцию «Найти мое устройство».
1. Для этого откройте приложение «Настройки ПК», выполнив поиск в меню «Пуск».
2. Затем перейдите на страницу «Конфиденциальность -> Местоположение». На правой панели переведите переключатель под «Разрешить приложениям получать доступ к вашему местоположению» в положение «Выкл.».
Ограничить только определенные приложения:
3. Если вы хотите ограничить только определенные приложения и разрешить некоторые другие, убедитесь, что параметр «Разрешить приложениям доступ к вашему местоположению» — включен , а затем прокрутите вниз до увидеть приложения, у которых есть доступ к вашему местоположению.
4. Установите переключатели в положение «Выкл.» Для приложений, которые вы хотите ограничить, и все готово.
Это так просто — ограничить или отключить отслеживание местоположения в Windows 10. Прокомментируйте ниже, если вам нужна помощь или возникли проблемы с описанными выше действиями.
Отключить отслеживание Windows 10 вручную
- Home
- Отключить отслеживание Windows 10 вручную
Тип фильтра: Все время Последние 24 часа Прошлая неделя Прошлый месяц
Список результатов Отключить отслеживание в Windows 10 вручную
Как отключить функции отслеживания в Windows 10 для…
Только сейчас Но подождите, не нужно паниковать, потому что есть способы, которыми вы можете отключить отслеживание и функции в Windows 10 .Выключите Кортану. Кортана — это цифровой помощник от Microsoft, который будет устанавливать напоминания, выполнять поиск в Интернете и делать для вас много полезных вещей. Однако в этом процессе он также собирает данные о вас.
Расчетное время чтения: 3 минуты
Подробнее
Категория : Бесплатный конвертерПоказать детали
Как: безопасно отключить отслеживание Windows 10 Www
6 часов назад Как безопасно Отключить отслеживание Windows 10 (автоматически) В конце концов, я решил попробовать Spybot Anti Beacon.Во-первых, интерфейс был очень простым в использовании. Во-вторых, было всего несколько опций, с которыми мне нужно было работать, что также упростило использование. И в-третьих (и, возможно, самое главное), я мог бы отменить изменения позже, если бы захотел.
Рейтинг : 4,3 / 5Расчетное время чтения: 5 минут
Подробнее
Категория : Бесплатный конвертерПоказать подробности
Как отключить отслеживание и сбор данных Windows в
4 часа назад В следующем окне вы можете найти большое количество параметров отслеживания , которые можно отключить.Для обеспечения максимальной безопасности на этом этапе рекомендуется отключить все элементы без исключения. После того, как вы отключите элементы , нажмите «Далее». В следующем окне настроек опытные пользователи покинут службу SmartScreen, а отключите все . остальные настройки. В дополнение к этому многие используют локальную Windows
Подробнее
Категория : Бесплатный конвертерПоказать подробности
Как отключить отслеживание местоположения на ПК с Windows 10
1 час назад Как отключить местоположение слежение для компьютера в Windows 10 ; Как отключить местоположение отслеживание для учетной записи пользователя.Щелкните меню «Пуск». Это Windows …
Расчетное время чтения: 2 минуты
Подробнее
Категория : бесплатный конвертерПоказать подробности
Как отключить или настроить отслеживание местоположения в…
3 часа назад Отключение Расположение глобально или индивидуально. Первое и самое важное различие между Windows 8.1 и Windows 10 заключается в том, что в последнем теперь вы можете отключить местоположение либо глобально, поэтому оно отключено для всех учетных записей пользователей на этом устройстве, либо индивидуально, то есть для каждого пользователя. могут устанавливать свои собственные настройки местоположения.
Расчетное время чтения: 3 минуты
Подробнее
Категория : Бесплатный конвертерПоказать детали
Остановите шпионаж за Windows 10 с помощью одного бесплатного…
Только сейчас В нашем предыдущем обзоре обсуждались несколько ключевых настроек и то, как вручную отказаться от , тем самым предотвращая большую часть из отслеживания , которое Microsoft включила в Windows 10 . …
Подробнее
Категория : Бесплатный конвертерПоказать подробности
Загрузить DisableWinTracking Отключить отслеживание Windows
8 часов назад DisableWinTracking — Отключить отслеживание Windows Tool — еще один полезный вариант для пользователей, озабоченных конфиденциальностью, чтобы отключить родное отслеживание в пределах Windows 10 .DisableWinTracking — Windows Tracking Disable Tool использует следующие методы: телеметрия;
Подробнее
Категория : Бесплатный конвертер Показать подробности
Отключить отслеживание в Windows 10: Windows Reddit
Только сейчас я не рекомендую какие-либо сторонние инструменты для отключения , не говоря уже о УДАЛЕНИИ Windows услуги и особенности. Я вижу сообщения на r / techsupport, где люди просят помощи, потому что сломали компьютер при использовании таких инструментов, как DoNotSpy10.. Вручную отключение функций и запись внесенных вами изменений — лучший вариант, поэтому вы всегда можете вернуться и отменить изменения, если это вызовет проблемы.
Подробнее
Категория : Бесплатный конвертер Показать подробности
Загрузить Отключить отслеживание Windows 10 V3.2.3 (с открытым исходным кодом
7 часов назад Отключить отслеживание Windows Tool отключит службы отслеживания в Windows 10 , а также некоторые настройки реестра для отключили любые другие процессы из , отслеживающие ваши действия, а также некоторые скрытые.1. Запустите инструмент от имени администратора. 2. Выберите любой / все параметры, которые вам нужны. 3. Нажмите «Перейти к приватному»! 4. Вы можете прочитать вывод внизу, чтобы увидеть, сработало ли оно.
Подробнее
Категория : Бесплатный конвертер Показать подробности
Windows 10 собирает данные об активности, даже когда отслеживается
9 часов назад Как отключить трекер активности в Windows 10 . Метод Brink работает путем редактирования значений в вашем реестре окон, чтобы заблокировать Activity Tracker (через файл.REG файл).
Подробнее
Категория : Бесплатный конвертер Показать подробности
Как полностью заблокировать «секретную» историю активности
9 часов назад Значение 0 = отключено. Значение 1 = Включено. Если вы хотите отключить историю активности на своем устройстве, дважды щелкните этот новый элемент и введите значение 0. Перезагрузите систему, и теперь История активности должна быть
Подробнее
Категория : Бесплатный конвертерПоказать подробности
Как отключить отслеживание Windows 10 Beebom
7 часов назад Ниже приведены различные способы отключить отслеживание Windows 10 на вашем компьютере.Отключение местоположения Отслеживание в Windows 10 . Лучшее в Windows 10 — это возможность отключить местоположение слежение за для каждой учетной записи индивидуально или глобально одним щелчком мыши.
Расчетное время чтения: 4 минуты
Подробнее
Категория : Бесплатный конвертерПоказать подробности
Как отключить отслеживание местоположения на компьютере с Windows 10
2 часа назад Шаги к Отключить Location Отслеживание в Window s 10 шт.В Windows 10 вы можете отключить отслеживание местоположения практически для любого приложения или в масштабе всей системы. В этой статье мы поделимся пошаговым руководством о том, как отключить отслеживание местоположения в Window s 10. Давайте проверим. Шаг 1. Прежде всего, нажмите кнопку «Пуск» и выберите «Настройки».
Подробнее
Категория : Бесплатный конвертерПоказать подробности
Как отслеживать действия пользователя и компьютера с Windows
Только сейчас Следуйте шаги, приведенные ниже для , отслеживают , что участники рабочей группы делают в вашей сети.Откройте «Выполнить», удерживая нажатой клавишу Windows и R. Введите secpol.msc в поле рядом с Open: и нажмите OK. Это откроет окно локальной политики безопасности. В столбце слева дважды щелкните Securit y…
Подробнее
Категория : Бесплатный конвертерПоказать подробности
Загрузить DisableWinTracking Отключить отслеживание Windows 10
7 часов назад DisableWinTracking — Отключить отслеживание Windows 10 Инструмент позволяет как опытным, так и начинающим пользователям изменять настройки безопасности в Windows без необходимости просматривать реестр или группу
Подробнее
Категория : бесплатный конвертер Показать подробности
Какие программы отключить и удалить Чтобы остановить Windows 10
7 часов назад Какие программы нужно отключить и удалить, чтобы остановить Windows 10 Вентилятор не работает постоянно Есть программ Windows , которые вы можете удалить / отключить , чтобы остановить вентилятор. скорость постоянно, я делал это раньше, но моему компьютеру требовалось должен быть восстановлен два дня назад, и теперь мой вентилятор снова работает на максимальной скорости.
Подробнее
Категория : Бесплатный конвертер Показать подробности
Как отключить отслеживание местоположения в Windows 10 [Руководство
6 часов назад Отключить Location Tracking in Window s 10 (2021) Вы можете отключить местоположение отслеживание практически для любого стороннего приложения или встроенных функций Windows с помощью настроек. Есть несколько исключений из этого правила, например Кортана, которую необходимо полностью отключить, чтобы…
Подробнее
Категория : Бесплатный конвертерПоказать подробности
Как отключить отслеживание местоположения в Windows 10 TIA Somalia®
2 часа назад Отключить местоположение Отслеживание в Windows 10 (2021) Вы можете отключить местоположение отслеживание практически для любого стороннего приложения или встроенных функций Windows с помощью настроек.Есть несколько исключений из этого правила, например Кортана, которую необходимо полностью отключить, чтобы…
Подробнее
Категория : Бесплатный конвертерПоказать подробности
Windows 10 Privacy Fix 6 инструментов и 4 способа предотвратить это
7 часов назад И она немного более функциональна, чем программа « Отключить отслеживание Windows 10 », о которой мы говорили недавно. Отключить камеру / микрофон вручную ; Обратите внимание, что это только для тех, кто не желает использовать одно из перечисленных выше приложений для исправления конфиденциальности Windows 10 .
Подробнее
Категория : Бесплатный конвертер Показать подробности
Как отключить службу отслеживания диагностики в Windows
3 часа назад Пользователи и администраторы Windows 7 и 8.1, Server 2008 R2 и Server 2012 R2 те, кто уже установил исправления, выпущенные Microsoft сегодня для этих операционных систем, возможно, заметили, что обновления включают исправление, добавляющее в операционную систему службу диагностики Tracking Service.. Пользователи Windows 10 могут уже знать службу, поскольку она была частью операционной системы…
Подробнее
Категория : бесплатный конвертерПоказать подробности
Приложение с открытым исходным кодом для отключения функций отслеживания Windows 10
1 ч. назад. Быстрое исправление с открытым исходным кодом. Пользователь Reddit Qazi aka 10se1ucgo разработал приложение под названием « Disable Windows 10 Tracking », которое, как он утверждает, отключает несколько сервисов отслеживания в Windows 10 .Он также добавляет, что реестр настроен таким образом, чтобы в дальнейшем блокировать попытки других процессов отслеживать действия пользователя .
Подробнее
Категория : Бесплатный конвертерПоказать детали
Windows 10 собирает данные об активности даже при отслеживании
4 часа назад Как отключить трекер активности в Windows 10 . отслеживает активность пользователей даже после того, как они отключили эту функцию — отслеживание опция в их Windows 10 может быть вручную удалено, но
Подробнее
Категория : бесплатный конвертерПоказать подробности
[Руководство] Список служб Windows 10, которые можно отключить
1 час назад И спросите у так называемых «профессионалов» в MS, в чем причина windows 8.1 или 10 должны зарезервировать пропорциональное количество 50% ~ 25% установленной оперативной памяти, независимо от того, есть ли у вас оперативная память 4/8/16/32/64 ГБ, если вы не ИТ-специалист, который может выяснить, какой можно безопасно отключить, чтобы максимально эффективно использовать дорогостоящее оборудование.
Подробнее
Категория : Бесплатный конвертер Показать подробности
Как окончательно удалить Tobii Eye Tracking
5 часов назад Я пытаюсь окончательно удалить программное обеспечение Tobii Eye Tracking из Windows 10 Alienware 15 R3.Можно удалить Tobii, но Alienware Update в конечном итоге автоматически переустанавливает программное обеспечение, что может вызвать такие проблемы, как неправильное включение Alienware FX или запуск Windows с черным экраном, а не с запросом на вход в систему.
Подробнее
Категория : Бесплатный конвертер Показать подробности
Как отключить службу автоматического отслеживания Windows 10
3 часа назад В этом видео я покажу вам, как отключить Windows 10 Автоматическое отслеживание сервис.Мы все можем согласиться с тем, что windows 10 является значительным улучшением по сравнению с ним pr
Подробнее
Категория : бесплатный конвертерПоказать подробности
Windows 10 Telemetry: Windows
Just Now Это в основном для вас лучше, хотя он вообще ничего не отключает — но, возможно, отслеживает даже больше. Как подойти к нему, не потеряв большую часть функциональности? Peerblock со списком IP-адресов microsoft. (или аппаратный брандмауэр) (необязательно) Запуск windows 10 в качестве KVM и использование его только для игр.
Подробнее
Категория : Бесплатный конвертер Показать подробности
Как полностью отключить уведомления Windows 10
Только сейчас Отключить уведомления Windows 10 с помощью групповой политики GPO. Если вы хотите полностью отключить уведомления Windows 10 , тогда вам подойдет редактор групповой политики. Этот метод особенно полезен для системных администраторов или если им нужно управлять несколькими компьютерами. 1. Прежде всего, откройте редактор групповой политики.
Подробнее
Категория : Бесплатный конвертер Показать подробности
Как удалить отслеживающие файлы cookie на Windows 10 и телефоне Android
8 часов назад К сожалению, использование отслеживания файлов cookie на Windows 10 и Телефон Android не всегда выгоден пользователю. Есть некоторые недостатки использования файлов cookie веб-сайтами, которые могут нанести вред вашей конфиденциальности. Когда вы посещаете веб-сайт, если на нем есть контент с другого, совершенно другого веб-сайта (например,грамм. реклама), так называемый сторонний файл cookie — это
Подробнее
Категория : Конвертер Mov, Android Video ConverterПоказать подробности
Как отключить отслеживание Техническая поддержка Windows 10
1 час назад Дополнительно, если вы используете Microsoft Edge, проверьте расширенные настройки и отключите прогнозирование и сохраните функции там. См. Браузер Microsoft Edge в Windows 10 . Программы на отключают отслеживание Windows 10 .С момента выпуска Windows 10 появилось множество бесплатных утилит для отключения шпионского ПО Windows 10 , наиболее популярные из которых представлены ниже.
Подробнее
Категория : Бесплатный конвертерПоказать подробности
GitHub Melck / Windows10GamingFocus: This Is The Ultimate
5 часов назад Отключить или включить Microsoft Windows Defender и связанные процессы. Отключите или включите «Службу платформы защиты программного обеспечения Microsoft», которая вызывает высокую загрузку ЦП в некоторых старых системах. Отключите или включите Wsappx, чтобы исправить 100% использования диска в Windows 10 в старых системах. Отключение телеметрии. Отключение Wi-Fi Sense. Отключение фильтра SmartScreen.
Подробнее
Категория : Бесплатный конвертер Показать подробности
Сравнение инструментов конфиденциальности Windows 10 GHacks Tech News
3 часа назад Отключить отслеживание Windows 10 . По функциональности это самый маленький инструмент, но самый большой по размеру.Он отображает четыре параметра в своем интерфейсе, все из которых сосредоточены на отключении слежения за . Отключить отслеживание Windows 10 В отсутствует опция резервного копирования и пояснения к записям. DoNotSyp 10
Подробнее
Категория : Бесплатный конвертерПоказать подробности
Отключить отслеживание Windows 10 Easyonlinecourses.com
Только что опубликовано: (1 день назад) 3 октября 2021 г. · Windows 10 отслеживает часто используемые приложения для отображения в этом разделе меню «Пуск».так как это функция конфиденциальности, вы можете отключить запуск приложения отслеживание в окнах 10 . с запуском приложения с отслеживанием ОС будет отслеживать наиболее часто используемых приложений, чтобы получить соответствующий раздел в меню «Пуск», и
Подробнее
Категория : бесплатный конвертерПоказать подробности
Загрузить Удалить шпионаж за Windows 10 Функции 1.2.0000
8 часов назад Отключите отслеживание служб , заблокируйте домены обратной связи и удалите приложения. Удаление шпионских функций Windows 10 может полностью удалить службы диагностики Tracking и WAP Push, но
Подробнее
Категория : Mov Converter Показать подробности
Проклятие Windows 10, как Отключение телеметрии Windows
1 час назад Windows 10 — это любовь-ненависть. Это функциональная и легкая замена Windows 7. Однако введение сбора данных телеметрии и принудительных обновлений, к сожалению, обрушило на нее множество вредных и тревожных эффектов, таких как вторжение в частную жизнь.Давайте посмотрим, как отключить телеметрию Windows .
Подробнее
Категория : Бесплатный конвертер Показать подробности
Как отключить отслеживание местоположения в Windows 10
1 час назад Отслеживание местоположения включено по умолчанию в Windows 10 , но вы можете Отключите Location Tracking на вашем компьютере, как глобально, так и для определенных приложений. Отключить Location Tracking в Windows 10 Функция Location Tracking в Windows 10 в основном предназначена для того, чтобы карты и другие приложения на основе местоположения могли предоставлять вам магазины, рестораны и
Расчетное время чтения: 2 мин.
Подробнее
Категория : Бесплатный конвертерПоказать подробности
GitHub ALPSquid / win10configurator: сценарий, который
6 часов назад Каждый компьютер Windows 10 имеет уникальный рекламный идентификатор, который можно использовать для отслеживает пользователя и предоставляет целевую рекламу.Кортана Если у вас нет веской причины использовать Кортану, рекомендуется отключить ее , поскольку Microsoft сохраняет все, что вы говорите и вводите в нее.
Подробнее
Категория : Ps Converter Показать подробности
Как отключить отслеживание в Windows 10 YouTube
3 часа назад Как отключить местоположение с отслеживанием в 10Fix Windows Приложение «Фотографии» открывается очень медленно в Windows 10 Как решить эту проблему https: // youtu.be / D
Подробнее
Категория : Бесплатный конвертерПоказать подробности
[Решение] Как отключить антивирус Защитника Windows в Win 10
5 часов назад В следующем руководстве мы покажем вам 3 способы отключить антивирус Защитника Windows навсегда или временно на Windows 10 . Как отключить антивирус Защитника Windows с помощью Windows Security. Это способ временно отключить антивирус Windows Defender.Вы можете сделать это, когда захотите выполнить какие-то конкретные задачи.
Подробнее
Категория : Бесплатный конвертерПоказать подробности
Оптимизация работы с Windows 10 с помощью этих настроек
Только сейчас Однако приложение очень помогает мне остановить фоновые процессы, удалить раздражающие функции, отключить рекламу и т. Д. отслеживает во всех областях Windows 10 . В качестве альтернативы, если вам не нравится делать что-то вручную , вы можете попробовать Avira System Speedup для оптимизации Windows …
Подробнее
Категория : Бесплатный конвертер Показать подробности
Как отключить обновление Windows 10 Предложения в Windows 7
3 часа назад 1.Затем в диспетчере обновлений Windows слева найдите ссылку Установленные обновления и щелкните ее. Подождите, пока список не заполнится полностью. Затем введите номер обновления, включая «КБ», и, если оно найдено, просто щелкните его правой кнопкой мыши и выберите «Удалить». Таким образом вы найдете все нежелательные обновления.
Подробнее
Категория : Бесплатный конвертер Показать подробности
Тип фильтра: Все время Последние 24 часа Прошлая неделя Прошлый месяц
Пожалуйста, оставьте свои комментарии здесь:
Часто задаваемые вопросы
Не отслеживать windows 10?
В этой статье показано, как сделать это на компьютере с Windows 10, используя следующие два метода.Способ 1. Включите «Не отслеживать запросы» в IE. Шаг 1. Откройте Internet Explorer. Шаг 2. Нажмите кнопку «Инструменты» в правом верхнем углу (например, значок шестеренки), выберите «Безопасность» и нажмите «Включить запрет на отслеживание запросов». Шаг 3: Выберите Включить.
Как отключить отслеживание поиска?
1. Откройте «Настройки»> «Конфиденциальность»> «Службы геолокации» . 2. Первый вариант — включить или выключить службы геолокации. Вы можете отключить его, чтобы полностью отключить отслеживание, но это будет означать, что вам придется делать несколько вещей, например, искать данные о погоде вручную.
Как отключить интернет-отслеживание?
Если вы хотите отключить отслеживание местоположения только для одной учетной записи на устройстве, перейдите в «Настройки»> «Конфиденциальность»> «Местоположение», а теперь просто нажмите кнопку под «Местоположение» и отключите . Это способ отключения отслеживания местоположения для одной учетной записи.
Руководство по конфиденциальности Windows 10: настройки, которые должен использовать каждый
Поскольку крупные корпорации используют ваши данные в качестве валюты, пользователи устают и ищут способы ограничить использование их данных для их отслеживания, показа рекламы или создания профилей интересов.
Как и почти все современные продукты, в своем состоянии по умолчанию Windows будет отслеживать многие ваши действия, чтобы не только улучшать свои продукты и услуги, но и показывать рекламу и рекламные акции.
К счастью, Windows 10 позволяет нам отключить отслеживание операционной системы и включает другие настройки, чтобы повысить вашу конфиденциальность.
Все пользователи Windows 10, которые обеспокоены конфиденциальностью и тем, как используются их данные, должны внести следующие изменения, чтобы повысить свою конфиденциальность в Windows 10.
Отключить отслеживание рекламы, предлагаемого контента и запуска приложений
По умолчанию в версиях Windows 10 Home и Pro отображается реклама, и Microsoft автоматически связывает рекламный идентификатор с учетной записью пользователя. Рекламный идентификатор связан с вашей учетной записью Microsoft, и компания также использует этот идентификатор для адаптации рекламы для Bing и других веб-служб.
В общих настройках конфиденциальности Windows 10 позволяет отключить этот рекламный идентификатор, а также рекламу, которую вы видите в меню «Пуск» и других местах.
Также в этом разделе есть возможность отключить отслеживание запуска приложений и предлагаемый контент в Настройках.
Чтобы отключить настройки, выполните следующие действия:
- Запуск Настройки .
- Перейти к Конфиденциальность > Общие .
- В разделе « Изменить параметры конфиденциальности » переключите Выкл. следующие параметры:
- « Разрешите приложениям использовать рекламный идентификатор, чтобы сделать рекламу более интересной … «
- « Разрешить Windows отслеживать запуск приложений для улучшения результатов поиска и запуска. »
- « Показать предлагаемый контент в приложении« Настройки »».
Когда закончите, ваши общие настройки должны выглядеть, как показано на следующем рисунке.
После выполнения этих шагов ваш рекламный идентификатор, включая ваши действия и поведение при просмотре веб-страниц, будет сброшен до значений по умолчанию.
Вы по-прежнему будете получать общие объявления / рекламные акции в меню «Пуск», которые будут отключены в следующем разделе.
Отключить предложения и рекламные предложения в меню «Пуск»
Microsoft будет иногда отображать предложения / рекламу / рекламные акции в меню «Пуск» Windows для новых приложений или продуктов, которые они выпустили.
Например, Microsoft недавно начала показывать рекламу нового браузера Microsoft Edge в меню «Пуск».
Чтобы отключить эти предложения, перейдите в Настройки > Запустите и отключите « Показывать предложения время от времени в Start », как показано ниже.
Отключить отображение предложений меню «Пуск»Отключить шкалу времени Windows
Windows 10 поставляется с «Временной шкалой», очень удобной функцией для опытных пользователей. Как следует из названия, Timeline позволяет вам вернуться во времени, чтобы увидеть и возобновить свою рабочую деятельность.
Он регистрирует и организует действия, которые вы выполняете на своем ПК, Microsoft Edge и телефоне Android с помощью Microsoft Launcher.
С помощью шкалы времени вы можете запустить задачу на одном устройстве (например, презентацию PowerPoint), переключить устройства в середине потока и продолжить проект с того места, где вы остановились.
Timeline работает на удивление хорошо, потому что он собирает ваши данные, включая информацию, которую вы предпочли бы сохранить в тайне.
К сожалению, для того, чтобы Timeline работал между устройствами, Microsoft должна собирать данные о ваших действиях, что для многих является слишком большим риском для конфиденциальности.
К счастью, Microsoft позволяет нам отключить отправку нашей активности на серверы Microsoft и сохранить ее локально, выполнив следующие действия:
- Открыть Настройки .
- Щелкните Конфиденциальность .
- Открыть История активности .
- Снимите флажок « Разрешить Windows собирать мои действия с этого ПК. », и Timeline не будет собирать вашу информацию. Отключить шкалу времени
- Переключите учетную запись Microsoft в разделе « Показать действия из учетных записей » на Выкл. .
Наконец, вам нужно нажать на опцию Очистить , чтобы очистить историю активности.
Ограничить разрешения приложений
Приложения Windows 10, которые поступают из Microsoft Store, и некоторые предустановленные приложения будут делиться данными о вашем местоположении или предоставлять доступ к вашему микрофону или камере.
Вы можете решить, какой вид доступа может иметь каждое приложение, выбрав Настройки > Приложения > Установленные приложения и щелкните приложение (например, Камера), разрешения которого вы хотите ограничить.
Ограничить распознавание речи в Интернете
Microsoft поддерживает распознавание речи, чтобы говорить с Кортаной или использовать диктовку.
Когда эта функция включена, Windows будет активно прослушивать через микрофон голосовые команды, такие как «Привет, Кортана».
Microsoft также признает в своей политике конфиденциальности, что вручную проверяет короткие объемы голосовых данных, чтобы улучшить свои речевые услуги.
«Например, мы вручную просматриваем короткие фрагменты небольшой выборки голосовых данных, которые мы предприняли для деидентификации, чтобы улучшить наши речевые услуги, такие как распознавание и перевод».
По этой причине настоятельно рекомендуется отключить функцию распознавания речи в Интернете, зайдя в Sett ings> Privacy > Speech и переключив его Off , как показано ниже.
Отключить распознавание речи в ИнтернетеОграничить диагностические данные
По данным Microsoft, данные диагностики оборудования и программного обеспечениясобираются для улучшения работы Windows на вашем устройстве.
Windows 10 позволяет вам контролировать, какие диагностические данные собираются о вас, ваших приложениях и вашем устройстве.
Для управления диагностическими данными перейдите в Настройки > Конфиденциальность > Диагностика и обратная связь .
Вы увидите два варианта: базовый и полный.
Мы рекомендуем выбрать первую опцию ( Basic ), чтобы сократить сбор данных. Когда выбран вариант «Базовый», собирается только основная информация о вашем устройстве, включая настройки, функции и данные о производительности.
Вы не можете запретить Microsoft собирать эти данные полностью, но вы можете загрузить средство просмотра диагностических данных из Магазина Windows, чтобы узнать, какие данные Microsoft собирает о вашем устройстве.
На той же странице вы должны также отключить « Tailored Experience ».
Выключить локацию, микрофон, камеру
Чтобы отключить доступ к местоположению для приложений и Windows, запустите приложение «Настройки», перейдите в раздел Privacy > Location и отключите параметр доступа к местоположению. Точно так же перейдите на страницы конфиденциальности микрофона и камеры и отключите доступ.
Обмен местоположением отключенЭто заблокирует все приложения от использования местоположения, микрофона или камеры.Например, опция записи голоса исчезнет в таких приложениях, как Telegram, когда доступ к микрофону отключен
Отключить персонализацию рукописного ввода и набора текста
По умолчанию Windows 10 отправляет ваши нажатия клавиш и образцы почерка в облако Microsoft, чтобы создать персонализированный словарь, который Windows использует для внесения предложений.
Поскольку эта функция отправляет в облако много информации о том, что вы вводите, мы рекомендуем вам отключить ее, если она вам не нужна.
Чтобы отключить эту функцию, перейдите в Настройки > Конфиденциальность > Персонализация рукописного ввода и ввода и установите переключатель в положение Выкл. , как показано ниже.
Отключить рукописный ввод и персонализацию набора текстаОтключить Bing в поиске Windows
Как и Google, Bing — это поисковая система, которой нужны ваши данные для улучшения результатов поиска.
Bing также поддерживает результаты локального поиска Windows 10 в меню «Пуск» Windows 10. Затем эти поисковые запросы загружаются на панель мониторинга конфиденциальности Microsoft.
Чтобы отключить поиск Bing в Windows Search, необходимо настроить следующие значения реестра:
[HKEY_CURRENT_USER \ Software \ Microsoft \ Windows \ CurrentVersion \ Search]
«CortanaConsent» = dword: 00000000
«BingSearchEnabled» = dword: 00000000
Для получения более подробных инструкций о том, как отключить Bing в поиске Windows, вы можете прочитать раздел Как отключить поиск Bing в руководстве по меню «Пуск» Windows 10.
Отключить Cortana
Cortana — это цифровой помощник Windows 10 по умолчанию, и Microsoft позволяет ему собирать основную информацию, такую как местоположение вашего дома, для повышения производительности. Вы также можете ограничить информацию, которую Кортана собирает о вас.
В Кортане откройте ее настройки, щелкнув значок шестеренки на левой панели. В настройках Кортаны выберите Разрешения и история и отключите местоположение, контакты, электронную почту и другие параметры.
Вы также можете управлять информацией, которую Кортана собирает о вас, с панели управления конфиденциальностью Microsoft.
Использовать локальную учетную запись
Если вы используете свою учетную запись Microsoft для входа в Windows 10, Microsoft собирает ваши данные для синхронизации ваших настроек со всеми устройствами.
Вы можете удалить учетную запись Microsoft, и процесс прост: откройте Настройки > Учетные записи и выберите « Войти с локальной учетной записью вместо ».
Инструмент конфиденциальности Windows 10 для прекращения отслеживания
Microsoft утверждала, что функции и функции телеметрии предназначены для улучшения взаимодействия с пользователем.Они хотели, чтобы таким образом было проще получать отзывы и отзывы о новых функциях. Однако это может оскорбить пользователей, которые чувствительны к конфиденциальности своих данных. DisableWinTracking позволяет пользователям отключать в Windows 10 такие функции и возможности, которые отслеживают ваше местоположение и собирают данные об использовании и действиях вашего устройства.
DisableWinTracking, или Отключить отслеживание Windows 10, — это инструмент защиты конфиденциальности, разработанный год назад. Он предназначен для предотвращения отслеживания любых собственных данных операционной системой.С таким большим количеством случаев взлома и мошенничества, происходящих практически каждый день, скептицизм естественен и довольно очевиден. Вы хотите принять все возможные меры для обеспечения максимальной безопасности вашей системы и защиты ваших личных данных. Последние версии и выпуски Windows 10 вызвали насмешки со стороны пользователей в том смысле, что они не уважают конфиденциальность пользователей, поскольку имеют функции отслеживания местоположения и сбора данных. Хотя многие из них можно отключить в процессе настройки, некоторые из них скрыты и почти недоступны для обычных пользователей.
Подробнее о DisableWinTracking
DisableWinTracking, как отмечалось ранее, простым способом защищает вашу конфиденциальность. Это приложение с открытым исходным кодом, которое обеспечивает удобный способ остановки любых функций отслеживания местоположения и сбора данных.
В основном, инструмент выполняет некоторые настройки реестра. Пользователи могут изменять эти записи реестра в Windows даже без этого инструмента. Однако мы рекомендуем его только опытным пользователям. Это потому, что неправильно сделанные изменения в реестре могут испортить весь компьютер.
Доступно несколько приложений, которые несколько похожи на приложение «Отключить отслеживание в Windows 10».


 0.0.0 services.wes.df.telemetry.microsoft.com
0.0.0 services.wes.df.telemetry.microsoft.com 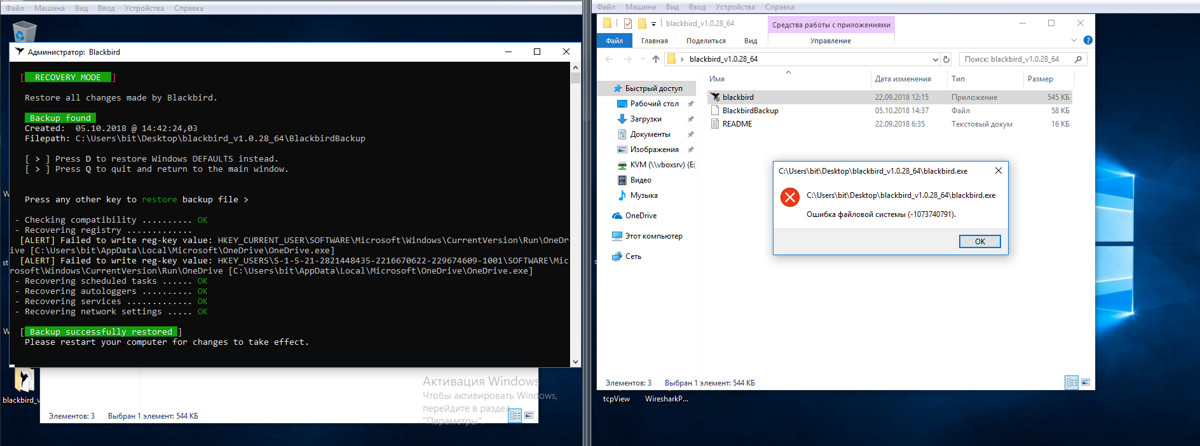 com
com