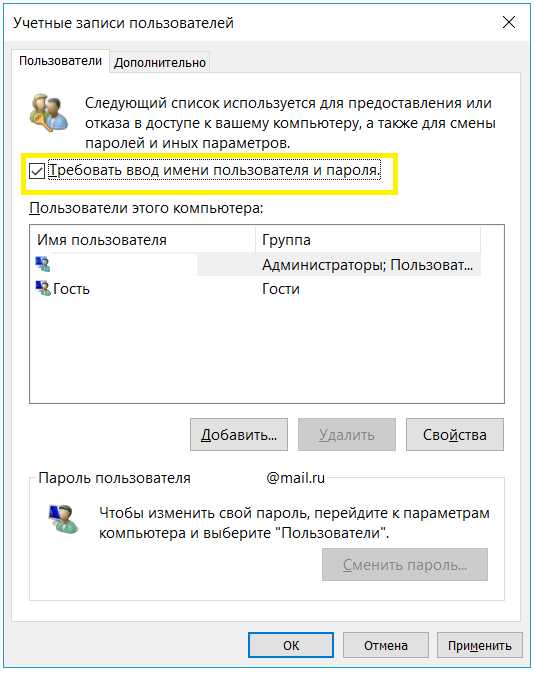Как включить или отключить ввод пароля при входе в Windows 10

Автор comhub Просмотров 481 Опубликовано Обновлено
Если вы единственный, кто пользуется вашим компьютером, или вы доверяете тем, с кем совместно пользуется им, то почему бы не убрать пароль при входе в Windows? Это позволяет компьютеру загружаться быстрее, сразу на рабочий стол и поможет сэкономить время. Он также удаляет дополнительный шаг к запуску, поэтому Windows может перейти к рабочему столу без вашего вмешательства.
В качестве альтернативы, если у других людей есть доступ к вашему компьютеру, вы можете включить пароль для входа в систему, чтобы он обезопасить свои данные.
Включение пароля при входе в Windows 10
Вход по паролю включен по умолчанию либо при обновлении Windows 10, либо при новой установке. Если вы ранее отключили его или по какой-либо причине не включили его, выполните следующие действия:
- Нажмите сочетание клавиш Ctrl + R и введите «netplwiz».
 Выполнить команду netplwiz
Выполнить команду netplwiz - Поставьте галочку напротив «Требовать ввод имени пользователя и пароль», а затем нажмите «Применить».

- Нажмите «ОК», чтобы сохранить изменения.
Вам нужно будет либо выйти из системы, либо снова войти или перезагрузить систему, чтобы изменения вступили в силу.
Отключение ввода пароля при входе в Windows 10
Чтобы отключить ввод пароля, вы по сути, делаете противоположное вышеизложенному.
- Нажмите сочетание клавиш Ctrl + R и введите «netplwiz».
- Уберите галочку напротив «Требовать ввод имени пользователя и пароль», а затем нажмите «Применить».
- При запросе Windows дважды введите пароль .
Вам необходимо будет выйти из системы и перезагрузить компьютер, чтобы это изменение вступило в силу.
Если вы знаете более быстрый способ включения или отключения пароля в Windows 10? Напишите пожалуйста в комментариях.
comhub.ru
Отключение или включение ввода пароля при входе в систему в Windows 10
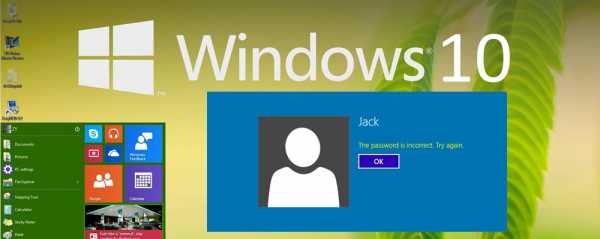
Часто бывает, что нет необходимости ввода пароля каждый раз при запуске Windows 10. Например, у вас домашний компьютер или ноутбук, и вы уверены, что кроме вас и ваших близких родственников (которые и так знают пароль) никто не сможет воспользоваться устройством. И вы хотите, чтобы при запуске компьютера ваш Windows 10 стартовал сразу до рабочего стола, без препятствия в виде необходимости вводить пароль.
Если вы уверены, что пароль при входе вам точно не нужен, то расскажу пошагово с картинками, как отключить ввод пароля при входе в Windows 10.
В Windows 10 это делается так же, как и в предыдущих версиях этой операционной системы компании Microsoft: «семёрке» и «восьмёрке».
Для начала, удерживая клавишу Win (это системная клавиша Windows на клавиатуре, расположенная, как правило, между левым Ctrl и Alt), надо нажать латинскую букву R.
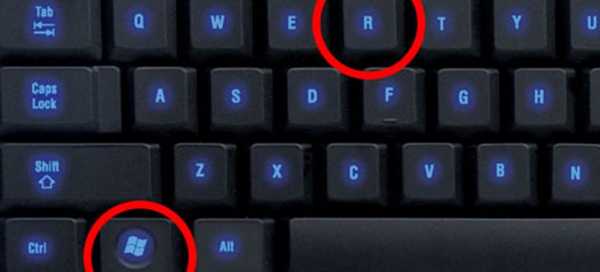
В открывшемся окне «Выполнить» вводим команду netplwiz и нажимаем ОК.
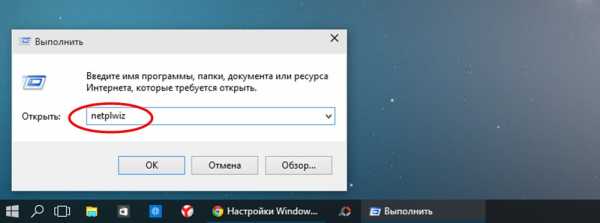
В открывшемся окне «Учётные записи пользователей» нам необходимо убрать галочку с пункта «Требовать ввод имени пользователя и пароля», а затем сохранить сделанные изменения, нажав ОК.

На последнем этапе вам будет предложено ввести свой пароль дважды для подтверждения того, что вы действительно хотите отключить ввод пароля при входе в систему Windows 10.
Вот и всё. Больше при входе в систему Windows 10 не будет у вас требовать вводить пароль. Ваш компьютер будет запускаться сам до состояния рабочего стола в то время как вы, например, с утра будете заниматься своими делами.
Обратите внимание! Отключение ввода пароля при загрузке Windows 10 может отключиться не сразу, а только со второй перезагрузки. То есть, при ближайшем выключении-включении компьютера пароль ввести придётся. Возможно, это глюк операционной системы, а может быть, дополнительная её защита.
Надо ли говорить о том, что включить ввод пароля при входе в Windows 10 можно таким же способом.
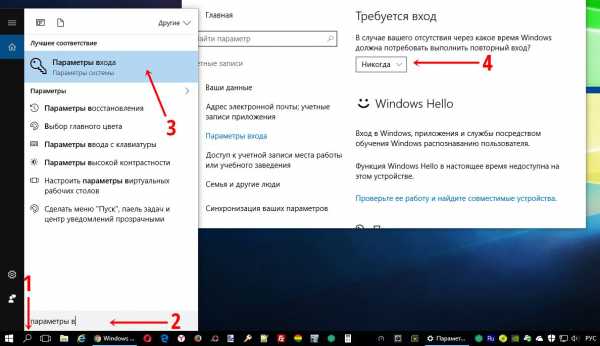
До этого мы с Вами отключили запрос пароля при включении или перезагрузке компьютера. А в этом случае (закрытие крышки ноутбука) компьютер отправляется в режим сна. Появление пароля после выхода из этих состояний определяется совсем другими параметрами. И вот как его отключить:
- Встаньте в поисковую строку Панели задач (лупа возле меню Пуск)
- Наберите фразу «Параметры входа»
- Запустите найденный инструмент «Параметры входа» .
- В пункте «Требуется вход» выберите «Никогда».
Или вот способ ещё быстрее:
- Нажимаем Win + i
- Выбираем пункт «Учётные записи».
- В левой колонке «Параметры входа».
- В пункте «Требуется вход» ставим «Никогда».
Таким образом, мы с Вами ещё отключили и запрос пароля в Windows 10 после выхода из сна
w10.jeanzzz.ru
Отключение пароля при входе в Windows 10
Бывают такие моменты, когда нужна мгновенная загрузка компьютера, а ввод пароля замедляет процесс. Отключённый пароль, даёт возможность экономить собственное время и не запоминать пароли, это удобно, когда приходится включать свой ПК несколько раз в день. Но при этом не стоит забывать, что так компьютер станет незащищённым, а личная информация может стать общедоступной. Для тех, кому надоели постоянные запросы системы ввести пароль, для счастливых обладателей Windows 10, которые ещё не знаю как убрать эту функцию, предлагаем несколько простых методов отключения пароля на своём ПК.
Как можно убрать пароль?
Пароль на компьютере обеспечивает защиту данных: пользователь может быть уверен, что его документы и аккаунты будут недоступны третьим лицам. Но если компьютер находится дома и вы единственный пользователь, то потребность в такой защите отсутствует, и его отключают для экономии времени. Чаще всего пароль ставят, чтобы хранить в секретности документы или же, оградить детей. Если вы единственный владелец домашнего ПК и не видите причин защищать свою информацию, можно смело отключать пароль. Предлагаем узнать самые простые способы, как можно это сделать в ОС Windows 10.
Это интересно: по статистике, 40% пользователей используют пароли, которые можно угадать автоматически. Сайт SplashData опубликовал рейтинг самых популярных паролей пользователей. В 2014 году на первом месте оказался «123456», на втором «password», а третье место занимает — «12345».
Отключение через netplwiz
Итак, рассмотрим пошагово способ, который позволит проще всего убрать пароль со своего Windows 10.
Шаг 1. Нажимаем клавиши Win (клавиша со значком Windows)+R, появляется диалоговое окно, куда вводим Netplwiz и нажимаем Enter.

В открывшейся утилите «Выполнить» необходимо ввести Netplwiz
Шаг 2. На экране появляется диалоговое окно «Учётные записи пользователей», нужно выбирать учётную запись, находим функцию «Требовать ввод имени пользователя и пароля» убираем отметку и нажимаем «Применить».
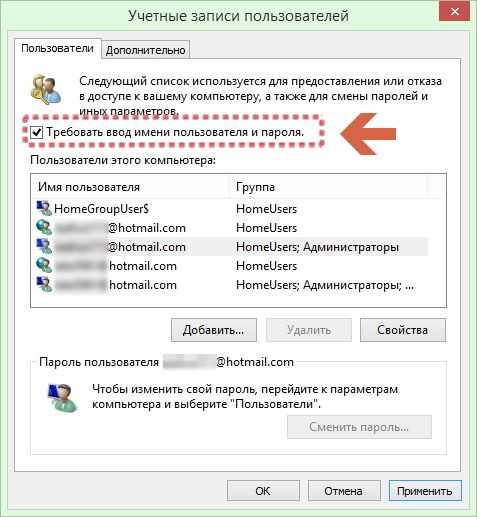
В этом окне нужно убрать значок возле надписи «Требовать ввод имени пользователя и пароля»
Шаг 3. В Появившемся диалоговом окне «Автоматический вход в систему», где нужно ввести пароль от ПК в графе «Пароль» и «Подтверждение», вводим пароль, далее нажимаем «Ok».
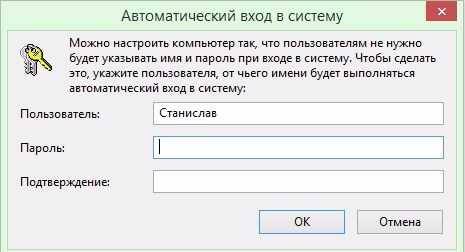
В этом окне следует ввести свой пароль в соответствующие строки, после чего запрос пароля системой будет отключён
Чтобы проверить, достаточно перезагрузить систему или вновь открыть «Учётные записи пользователей» и проверить наличие галочки возле «Требовать ввод имени пользователя и пароля».
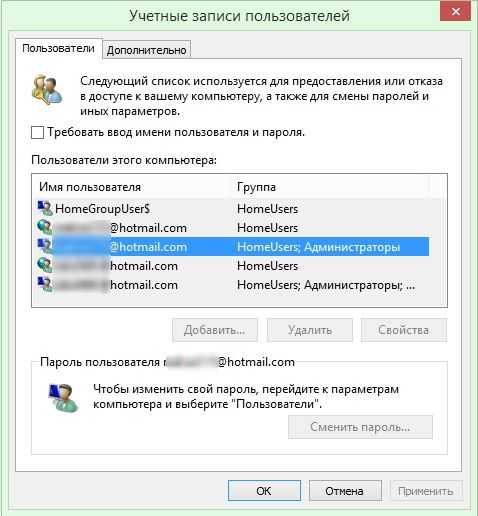
Если возле «Требовать ввод имени пользователя и пароля» не стоит отметка, значит отключить пароль получилось
Это интересно: пароли использовали даже на самых первых компьютерах. На появившейся открытой системе в 1961 году CTSS от MIT, запрашивала пароль команда LOGIN.
Отключение через реестр
Выше был описан наиболее простой метод, который поможет в настройке автоматического входа, если по какой-то причине он не подходит, предлагаем ознакомиться с ещё одним способом.
Шаг 1. Набираем уже знакомые клавиши Win (клавиша со значком Windows)+R, далее следует ввести regedit и нажать Enter.

В поле «открыть» вводим команду «Regedit»
Шаг 2. Переходим по следующему адресу: HKEY_LOCAL_MACHINE Software Microsoft Windows NT CurrentVersion Winlogon.
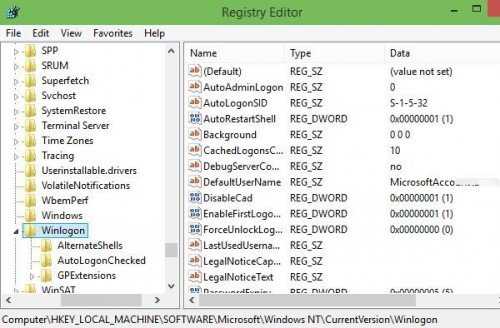
Если правильно пройти по указанному адресу, откроется редактор реестра, с которым дальше продолжим работать
Шаг 3. Выбираем DefaultUserName, дважды щёлкаем, появляется диалоговое окно, проверяем наличие учётной записи, после чего нужно нажать «Оk».
Это окно появляется после выбора DefaultUserName в окне реестра
Шаг 4. В этом же редакторе находим DefaultPassword. Если его нет — не проблема. Щёлкаем на пустое пространство редактора правой кнопкой мыши, выбираем «Создать» и «Строковый параметр» (String Value). Его нужно переименовать в DefaultPassword и ввести пароль в графу «Значение» (Value data), далее нажимаем «Оk».
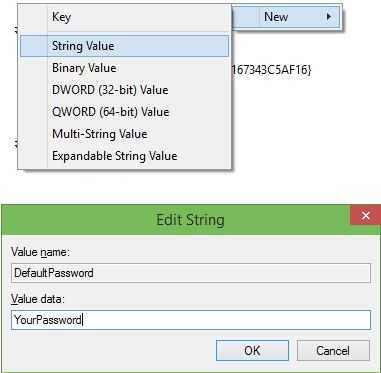
Это окно появляется после создания или открытия параметра DefaultPassword, где нужно ввести пароль на компьютер
Шаг 5. Последний шаг, в котором включаем автоматический вход в систему. В редакторе выбираем запись «AutoAdminLogon», в открывшемся окне, в графе «Value data» меняем значение с 0 до 1.
Окно появится, после выбора AutoAdminLogon, тут нужно сменить 0 на 1, после чего пароль будет успешно отключен
Итак, все действия выполнены, чтоб проверить всё ли получилось, достаточно перезагрузить Windows.
Решившись убрать пароль со своего ПК, будьте уверены в том, что это не нанесёт вреда безопасности персональных данных. Как можно заметить по инструкции, проще и удобней использовать первый вариант, но главное в этом деле — внимательность и чёткое соблюдение инструкций.
kompkimi.ru
Отключение ввода пароля при входе в Windows 10
По умолчанию операционная система Windows 10 настроена таким образом, что при каждом включении, перезагрузке или входе в систему пользователю приходится вводить пароль или пин-код. Многих людей раздражает не столько сама необходимость это делать, сколько торможение загрузки компьютера до тех пор, пока пароль не будет введён. Хочется эту опцию удалить, отключить, убрать — назовите это как угодно — лишь бы после нажатия кнопки питания ПК сразу же самостоятельно стартовал до рабочего состояния с рабочим столом на экране.
Отключение пароля при включении и перезагрузке
Для начала рассмотрим, как убрать пароль, запрашиваемый Windows 10 после включения или перезагрузки системы. Маниакально опасаясь, что неискушённые пользователи могут подвергнуть себя серьёзной опасности, выключив ввод пароля, корпорация Microsoft запрятала эту настройку так далеко, что без посторонней помощи обычный человек никогда её не найдёт. Ниже подробно, с картинками и простым языком опишем пошагово алгоритм действий для выключения ввода пароля. Так, чтобы он был понятен даже совсем малоопытному пользователю.
- В поисковой строке (она открывается нажатием на значок лупы слева внизу экрана) набираем команду
- Запускаем найденную утилиту с подписью «Выполнить команду».
- В открывшемся окне «Учётные записи пользователей» убираем галочку напротив пункта «Требовать ввод имени пользователя и пароль».
- Нажимаем ОК.
- Во вновь открывшемся окошке для подтверждения действия дважды вводим свой пароль от учётной записи.
- Затем опять же кликаем на ОК.
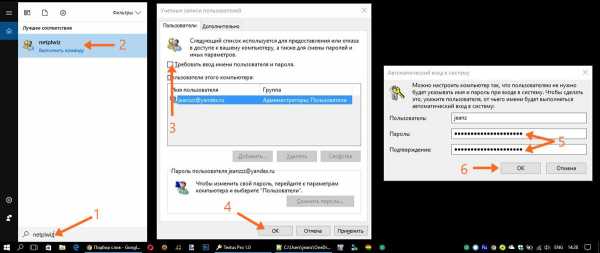
Убираем ввод пароля при входе в Windows 10
Помимо операций включения и перезагрузки ввод пароля операционная система Windows 10 по умолчанию запрашивает при входе в систему. Это происходит при выходе из режима сна, и данный параметр нужно менять отдельно. Отключить ввод пароля при входе в Windows 10 можно через стандартное приложение Параметры.
- Запускаем Параметры (кликом на значок шестерёнки в меню Пуск или в Центре уведомлений).
- Кликаем на пункт Учётные записи.
- Выбираем Параметры входа.
- Под заголовком «Требуется вход» вместо «Время выхода компьютера из режима сна» выбираем «Никогда». Сохранять ничего не нужно — это происходит автоматически.
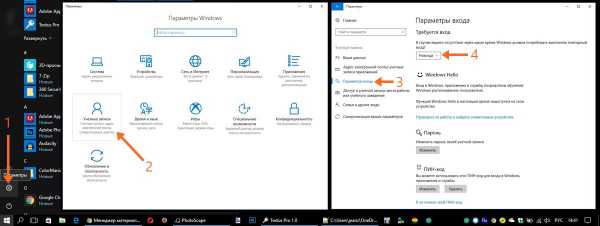
Теперь Windows 10 никогда не запросит у вас пароль при включении, перезагрузке или входе в систему. Тем не менее, забывать его всё же не стоит. Пароль вновь придётся ввести после установки очередного крупного пакета обновлений или для подтверждения критически важных изменений в системе.
wi10.ru
Как отключить пароль при входе в Windows 10, 8, 7 или удалить пароль учетной записи
Читайте, как отключить обязательное требование вводить пароль при загрузке Windows 10, 8 или 7. Как удалить пароль учётной записи, чтобы Windows загружалась автоматически, напрямую к рабочему столу без необходимости дополнительного подтверждения.

Содержание:
Введение
Операционная система «Windows» производства корпорации «Microsoft» является самой распространенной и наиболее массово представленной программной платформой в мире на компьютерных устройствах пользователей. «Windows» оснащена разнообразными функциями, направленными на обеспечение бесперебойного и безошибочного функционирования, учета и полноты использования на максимальном уровне потенциала компьютерных устройств, предоставление сверхскоростной среды для разнообразных сторонних программ и приложений, стремясь обеспечить их много потоковое использование без снижения производительности. Одной из причин, по которой операционная система «Windows», представленная как популярными версиями «Windows 7» и «Windows 8», так и новейшей версией «Windows 10», собравшей все лучшие и востребованные функции, лидирует среди пользователей и занимает значительную долю рынка цифрового программного обеспечения, является удачный и дружественный пользовательский интерфейс системы. С первых шагов при запуске операционной системы «Windows» на персональном компьютере или другом вычислительном устройстве, система старается идентифицировать пользователя, предлагая ему использовать, соответственно заданные при установке или при последующей настройке операционной системы, учетные данные пользователя, запуская предварительный фильтр при непосредственном запуске системы, именуемый экраном приветствия «Windows».
Данный экран заставляет пользователя в обязательном порядке при каждом входе в операционную систему указывать собственный пароль, который позволяет его идентифицировать, ограждает систему от стороннего несанкционированного доступа нежелательных пользователей и применяет соответствующие разрешения и допуски к различным приложениям и системным службам «Windows».
Окно приветствия в операционной системе «Windows» появляется в автоматическом режиме, если учетная запись пользователя содержит парольную фразу или персональным компьютерным устройством пользуются совместно сразу несколько пользователей, используя для входа в систему собственные уникальные учетные данные.
Постоянно всплывающее окно приветствия может повышать утомляемость пользователей, отвлекая их от непосредственных действий и снижать общую производительность. Поэтому, часто пользователи стремятся отключить экран приветствия «Windows», особенно когда персональный компьютер или ноутбук используется в личных целях одним пользователем, или учетные записи других пользователей можно удалить, предоставив им возможность осуществлять периодическое использование компьютера под единой учетной записью собственника (например, для членов своей семьи).
Существуют простые способы добиться желаемого результата и отключить постоянное требование вводить в соответствующее поле на странице приветствия парольную фразу пользователя каждый раз, когда происходит первичный запуск операционной системы «Windows» или выполняется вход после непродолжительного отсутствия, и заставить систему загружаться сразу напрямую. И далее в нашей статье мы представим такие способы. Также пользователь, при желании, может полностью отключить пароль учетной записи простым способом, подробное описание которого также будет представлено далее.
Простой способ отключить требование вводить пароль в экране приветствия «Windows» в настройках учетных записей
Чтобы избавиться от экрана приветствия и предотвратить его постоянное отображение в операционной системе «Windows» пользователям придется выполнить простой пошаговый алгоритм действий.
Нажмите совместно сочетание клавиш «Windows + R» и откройте диалоговое окно «Выполнить». Затем в поле «Открыть» введите команду «netplwiz» и нажмите на кнопку «ОК» или щелкните клавишу «Ввод» на клавиатуре для исполнения введенной команды.
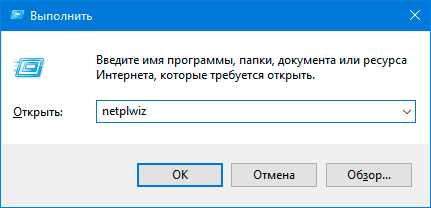
Операционная система предоставит пользователям доступ к настройкам учетных записей, отобразив соответствующий список в системном окне «Учетные записи пользователей», которые используются для предоставления или отказа в доступе к личному компьютеру, смены паролей и ряда других параметров. Во вкладке «Пользователи» снимите в ячейке строки «Требовать ввод имени пользователя и пароля» индикатор выбора («галочку») и нажмите на кнопку «Применить» в правом нижнем углу окна.
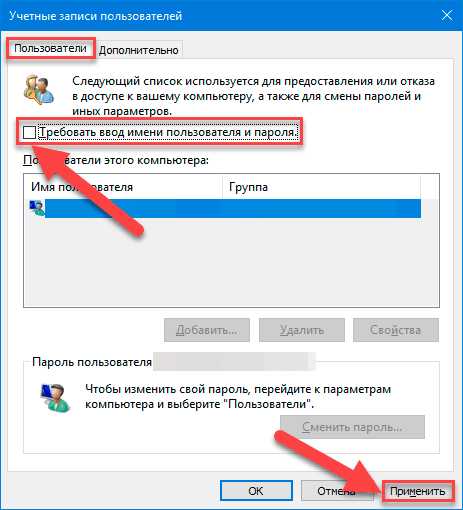
Система отобразит новое всплывающее окно «Автоматический вход в систему», в котором предложит пользователю указать определенное имя и парольную фразу, чьи учетные данные будут непосредственно использоваться для постоянного входа в систему «Windows» в автоматическом режиме без обязательной активации промежуточного экрана приветствия. Заполните соответствующие поля «Пользователь», «Пароль» и «Подтверждение», затем нажмите на кнопку «ОК» и повторно нажмите в предыдущем окне кнопку «ОК» для сохранения внесенных изменений параметров учетной записи.
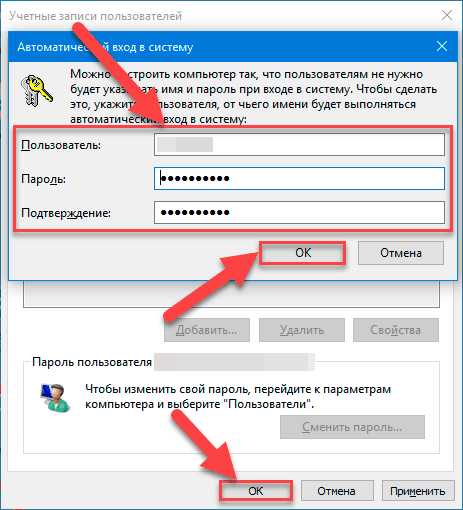
Для применения установленных настроек потребуется выполнить перезагрузку операционной системы. Нажмите на кнопку «Пуск», расположенную на «Панели задач» в нижнем левом углу рабочего стола, и в левой боковой панели нажмите на кнопку «Выключение». Затем во всплывающем меню, из списка вариантов доступных действий, выберите раздел «Перезагрузка», и система будет перезапущена.
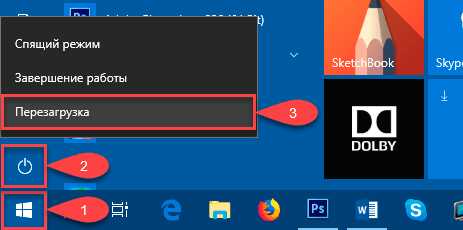
И вход в операционную систему «Windows» при последующем включении компьютера будет выполнен автоматически без отображения экрана приветствия.
Способ устранить потребность вводить пароль при входе в систему путем его обнуления
В большинстве случаев, для полнофункционального использования возможностей операционной системы «Windows 10, 8 или 7», используется учетная запись, обладающая правами администратора. Можно удалить пароль данной записи, что позволит выполнять выход в систему напрямую, минуя экран приветствия.
Предупреждение: Мы настоятельно не рекомендуем пользователям удалять пароль учетной записи с правами администратора, так как такое действие значительно снизит защищенность системы, позволит вирусным программам и любому виду нежелательного программного обеспечения беспрепятственно проникать в систему или получать к ней неограниченный доступ.
Если такой вариант полностью устраивает пользователей и риски заражения системы не страшны, то необходимо выполнить следующий алгоритм действий.
Примечание: Порядок удаления пароля учетной записи с правами администратора в версиях операционной системы «Windows», обладающей системным приложением «Параметры» и без него, отличается. И далее мы представим способы обнуления пароля для различных версий системы «Windows».
Удаление пароля учетной записи администратора через приложение «Параметры»
Откройте приложение «Параметры», которое обладает подавляющим большинством настроек ресурсов операционной системы «Windows» любым удобным, из множества доступных, способом.
Например, нажмите правой кнопкой мыши на кнопку «Пуск», расположенную на «Панели задач» в нижнем левом углу рабочего стола. Затем во всплывающем меню, из списка доступных вариантов, выберите раздел «Параметры», и приложение будет незамедлительно открыто.
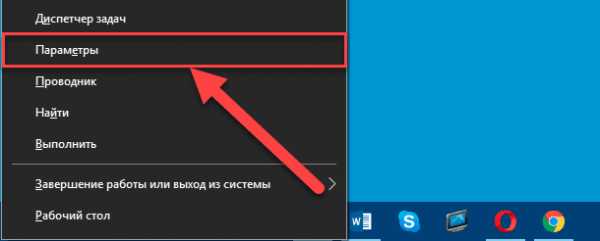
Или нажмите на кнопку «Пуск» и откройте главное пользовательское меню «Windows». При помощи бегунка полосы прокрутки перемещайтесь по списку и выберите искомый раздел «Параметры». Либо в левой боковой панели главного меню нажмите на кнопку с изображением шестеренки для непосредственного доступа к приложению.
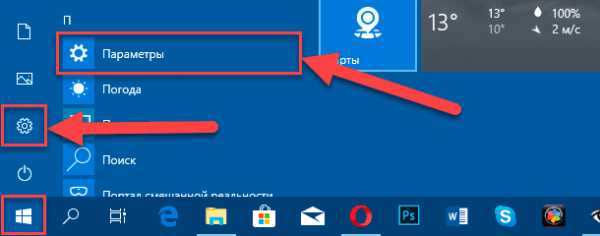
Также можно использовать наиболее легкий и быстрый способ открыть приложение «Параметры». Выполните совместное нажатие комбинации клавиш «Windows + I», и приложение будет запущено мгновенно.
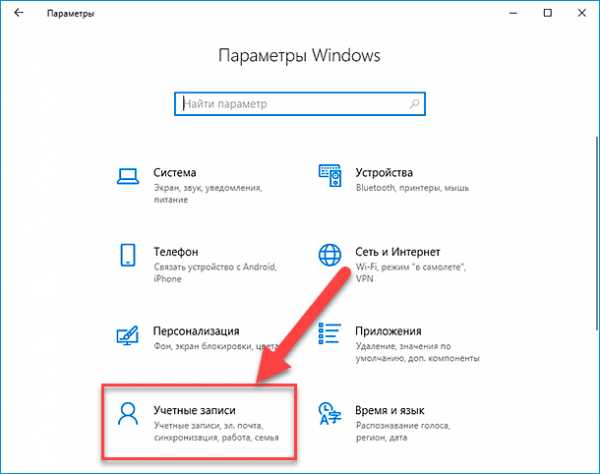
На главной странице параметров «Windows» выберите раздел «Учетные записи», щелкнув его один раз левой кнопкой мыши. Теперь в левой панели нового окна выберите вкладку «Параметры входа», а в правой панели, использую бегунок полосы прокрутки, перейдите в раздел «Пароль» и нажмите на кнопку «Изменить».
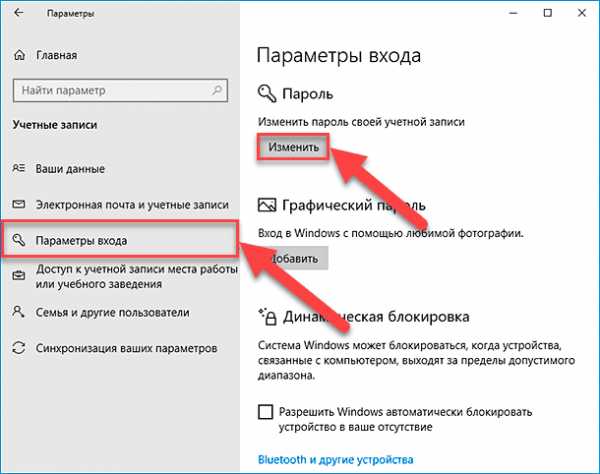
Система контроля учетных записей инициирует открытие окна «Учетная запись Microsoft», которая в целях обеспечения безопасности системы потребует подтвердить личность пользователя, обладающего правами на внесение изменений в данную учетную запись. Введите в соответствующую строку «ПИН-код» доступа, установленный в параметрах входа в систему.
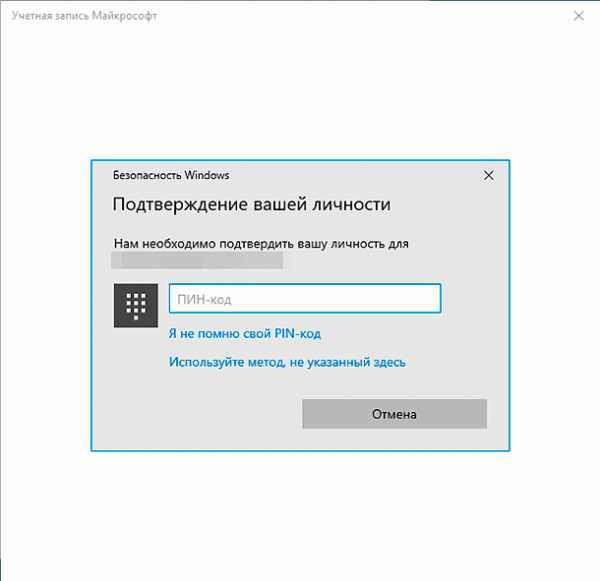
Служба контроля сверит соответствие введенного кода и отобразит окно смены пароля, в котором необходимо указать в первой строке свой текущий пароль, а строку «Новый пароль» оставить без изменений.
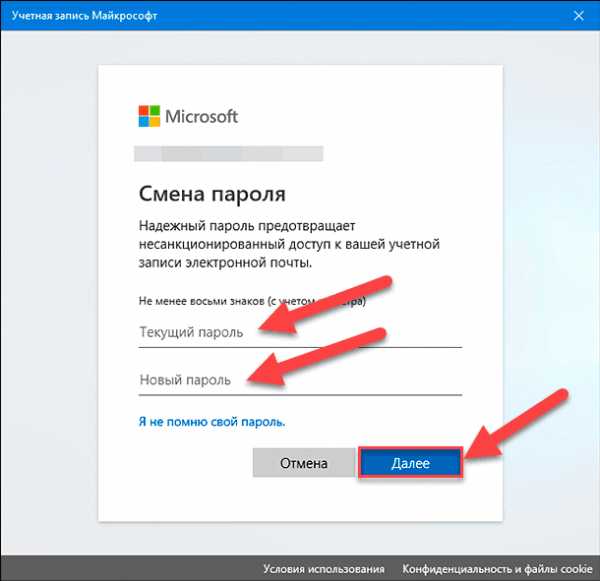
Нажмите кнопку «Далее» и следуйте инструкциям системы для сохранения внесенных изменений. По окончанию, перегрузите компьютер и вход в операционную систему произойдет автоматически без вызова экрана приветствия «Windows».
Удаление пароля учетной записи администратора в приложении «Панель управления»
В операционной системе «Windows 7» отсутствует приложение управления основными настройками «Параметры», в отличие от более поздних версий, и удалить пароль можно из системного приложения «Панель управления».
Для доступа в приложение «Панель управления» нажмите на кнопку «Пуск» и в представленном меню выберите в правой панели соответствующий раздел.
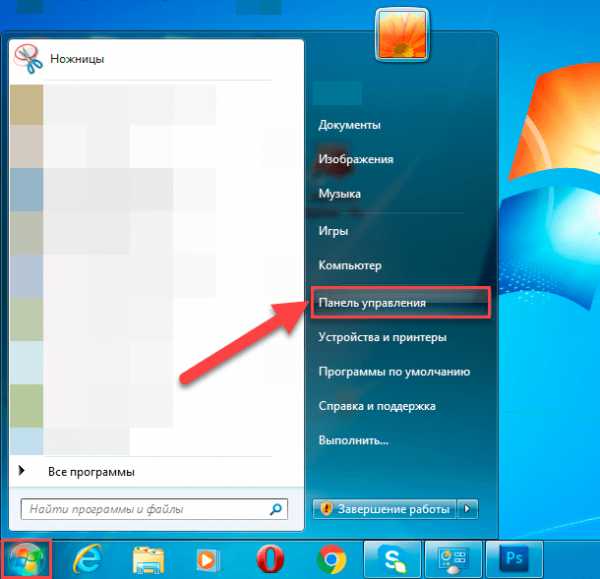
В открывшемся окне панели управления настройками параметров компьютера в правом верхнем углу окна в строке «Просмотр» нажмите на стрелку отображения вложенного меню, и выберите из возможных вариантов раздел «Категория».
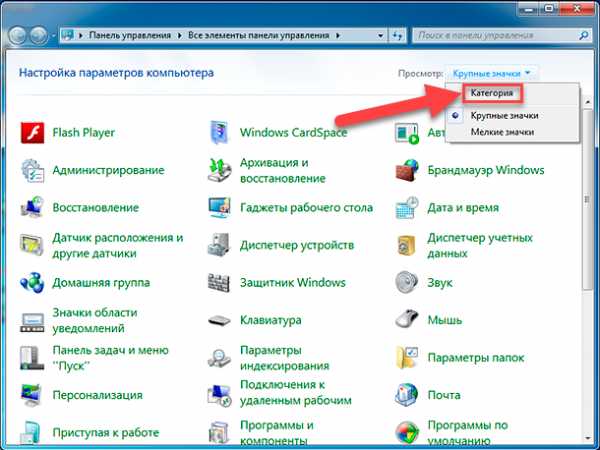
Способ представления разделов будет изменен. Выберите в разделе «Учетные записи пользователей и семейная безопасность», отвечающим за настройку параметров учетных записей, паролей и организацию родительского контроля, текстовую ссылку «Добавление и удаление учетных записей пользователей».
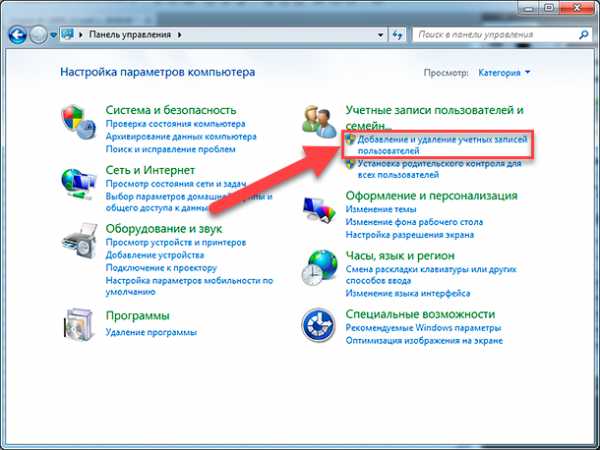
В новом окне управления в разделе «Выберите учетную запись для изменения» щелкните левой кнопкой мыши запись администратора.
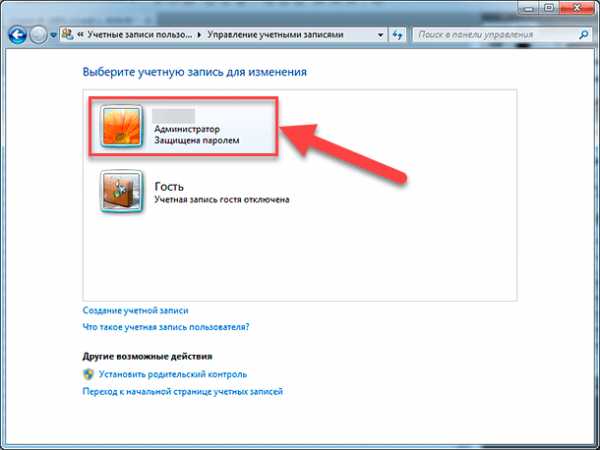
На странице, ответственной за внесение изменений в отмеченную учетную запись, нажмите на текстовую ссылку «Изменение пароля».
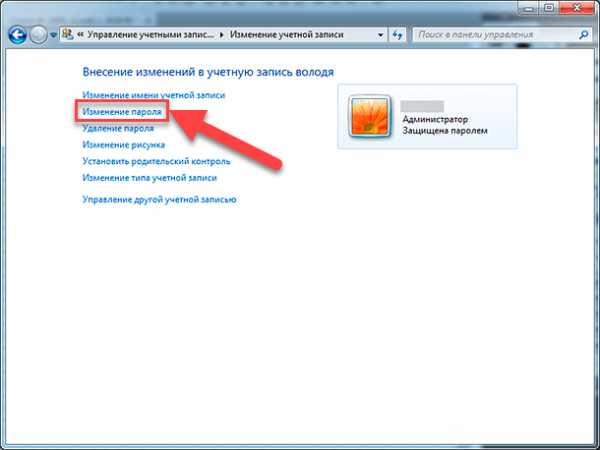
Система отобразит страницу изменения пароля, содержащую несколько необходимых полей. Заполните поле «Текущий пароль», указав в нем установленный существующий действующий пароль, а поля «Новый пароль» и «Подтверждение пароля» оставьте пустыми без изменений. Потом нажмите на кнопку «Сменить пароль» и указанные настройки будут применены к системе незамедлительно.
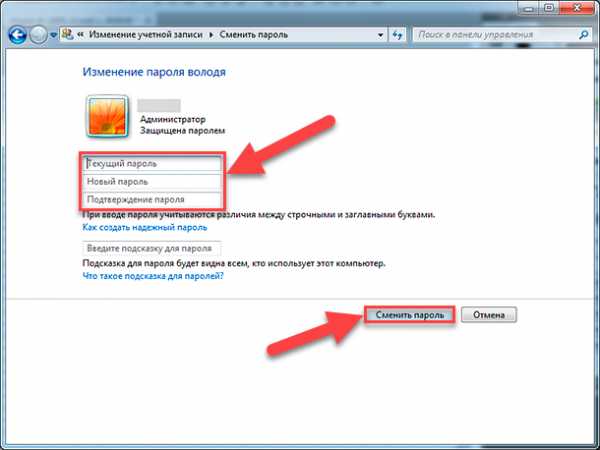
Теперь закройте окно управления настройками, перезагрузите свой компьютер и убедитесь, что вход в систему осуществляется сразу напрямую без экрана приветствия «Windows».
Бонусный раздел: как выключить требование вводить пароль при выходе из режима сна
Равно как и в предыдущем разделе, способ отключения требования обязательного ввода пароля при выходе их режима сна в операционных системах «Windows», оснащенных приложением «Параметры» и не обладающих им, несколько разниться. Поэтому далее мы представим способ отключения пароля на примере операционной системы «Windows 10» и «Windows 7», используя разные системные приложения.
Как отключить пароль при выходе из режима сна в операционной системе «Windows 10»
Откройте ранее описанным способом системное приложение «Параметры» и перейдите в раздел «Учетные записи». Затем в левой боковой панели выберите раздел «Параметры входа», а в правой панели в разделе «Требуется вход» отметьте во вложенном всплывающем поле режим «Никогда».
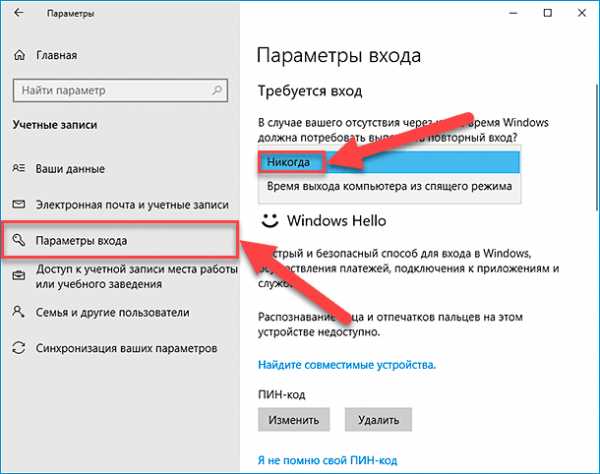
Теперь при выходе из спящего режима пароль для загрузки операционной системы вводить не требуется.
Также, иногда, когда пользователи имеют связанные с компьютером устройства, обладающие пределом допустимого диапазона использования (например, подключенные к компьютеру при помощи «Bluetooth»), система «Windows» может блокироваться, когда такие устройства покидают область соединения, и требовать последующего ввода пароля. Поэтому, чтобы исключить подобную ситуацию, отыщите при помощи бегунка полосы прокрутки раздел «Динамическая блокировка» и снимите индикатор выбора («галочку») в ячейке строки «Разрешить Windows автоматически блокировать устройство в ваше отсутствие».
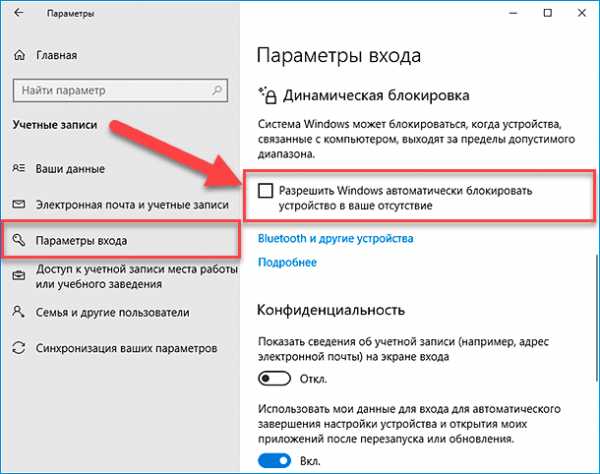
Дополнительно стоит проверить настройки экранной заставки, активное положение ответственного параметра которой может принудительно вызывать запуск экрана приветствия с последующим требованием ввода парольной фразы.
Откройте ранее описанным способом диалоговое окно «Выполнить» и в поле «Открыть» введите (или скопируйте и вставьте) следующую команду: «control desk.cpl,,@screensaver», а затем нажмите кнопку «ОК» или клавишу «Ввод» на клавиатуре.
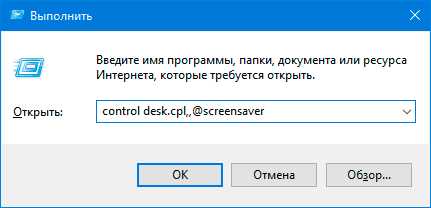
Данная команда инициирует открытие окна «Параметры экранной заставки», в котором необходимо снять индикатор выбора («галочку») в ячейке «Начинать с экрана входа в систему», а затем нажать на кнопки «Применить» и «ОК» для сохранения установленных настроек.
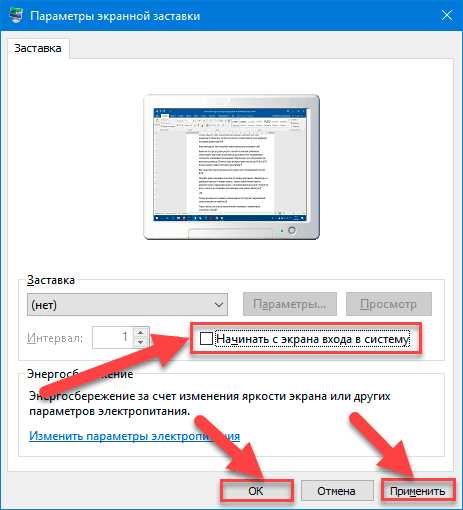
Как отключить пароль при выходе из режима сна в операционной системе «Windows 7»
Чтобы отключить постоянное требование ввода пароля при выходе из режима сна, пользователям в операционной системе «Windows 7» потребуется использовать системное приложение «Панель управления». Откройте окно приложения ранее представленным способом, переместитесь в низ окна, посредством бегунка полосы прокрутки, и выберите раздел «Электропитание».
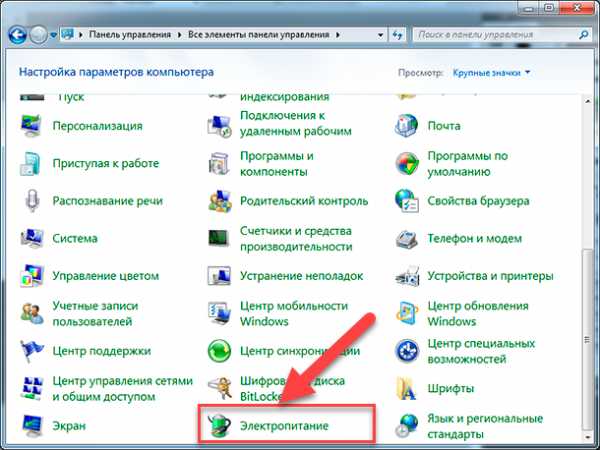
На странице «Выбор плана электропитания» в строке плана, используемого по выбору пользователя, нажмите на текстовую ссылку «Настройка плана электропитания».
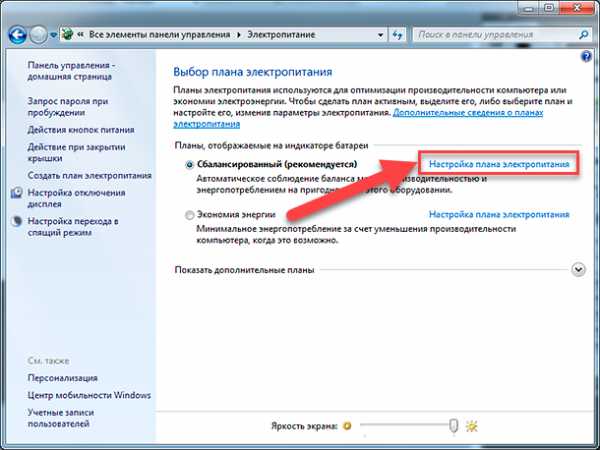
На связанной странице настроек конкретного плана нажмите на текстовую ссылку «Изменить дополнительные параметры питания».
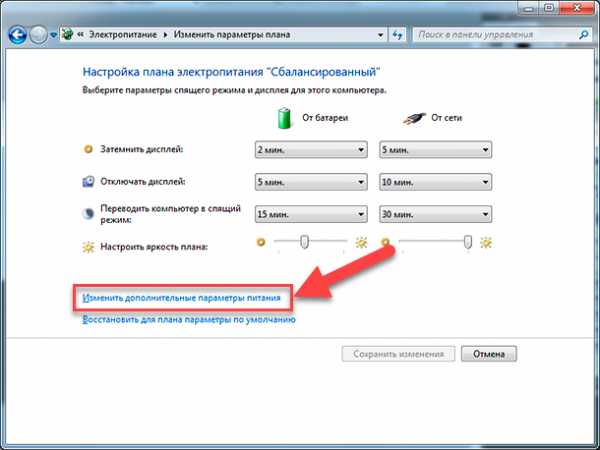
Всплывающее окно дополнительных параметров отобразит все настройки, ответственные за управление питанием компьютера. Нажмите на текстовую ссылку «Изменить параметры, которые сейчас недоступны» для доступа к полному списку настроек.
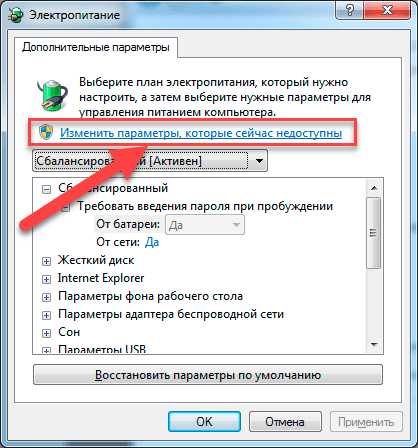
Потом в главном окне в разделе «Требовать введение пароля при пробуждении» установите для всех вложенных строк значение «Нет», а затем нажмите на кнопки «Применить» и «ОК» для сохранения изменений параметров электропитания компьютера.
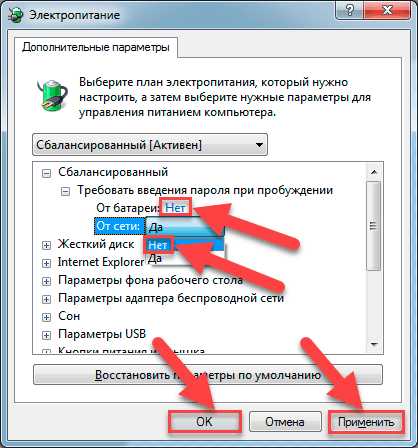
Теперь система не будет требовать пароль при выходе из режима сна и переход в рабочее состояние будет выполняться автоматически.
Заключение
Разработчики операционной системы «Windows» постоянно работают над ее улучшением и дополняют систему различными новыми функциями, напрямую влияющими на повышение привлекательности «Windows» и увеличение общей производительности устройств на ее основе. Система «Windows» имеет дружественный интерфейс и предоставляет возможность изменять его настройки непосредственно под конкретные пожелания пользователей.
Одним из стандартных элементов операционной системы является активация по умолчанию экрана приветствия «Windows», который, исходя из настроек безопасности, каждый раз требует вводить для входа в систему парольную фразу. Используя представленные в нашей статье способы прямого отключения экрана приветствия при запуске компьютера, а также устранение обязательного требования повторного ввода пароля при выходе из режима сна, позволят пользователям выбрать для себя приемлемый вариант использования компьютера и уберут отвлекающие факторы в случае такой необходимости. А также помогут быстро вернуть обратно экран безопасности, если такая потребность возникнет.
hetmanrecovery.com
Как отключить пароль при входе в Windows 10
Одними из наиболее распространенных вопросов пользователей Windows 10 являются вопросы, касающиеся отключения пароля при входе. Операционная система Windows 10 требует вводить пароль от учетной записи Microsoft при каждом включении компьютера и входе в систему, что довольно сильно раздражает пользователей. Особенно если пароль достаточно сложный и пользователь не может ввести его по памяти.
Если вы также столкнулись с подобной проблемой, то эта статья должна вам помочь. Сейчас вы узнаете, как отключить пароль при входе в Windows 10.
Шаг № 1. Выполняем команду «netplwiz».
Для того чтобы отключить пароль при входе в Windows 10 вам необходимо выполнить команду «netplwiz». Это можно сделать несколькими способами. Например, вы можете открыть окно «Выполнить» с помощью комбинации клавиш Windows+R и ввести команду «netplwiz».
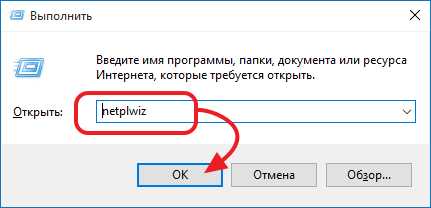
Также вы можете воспользоваться поиском. Для этого откройте меню «Пуск» и введите в поиск «netplwiz». После этого система предложит вам выполнить данную команду.
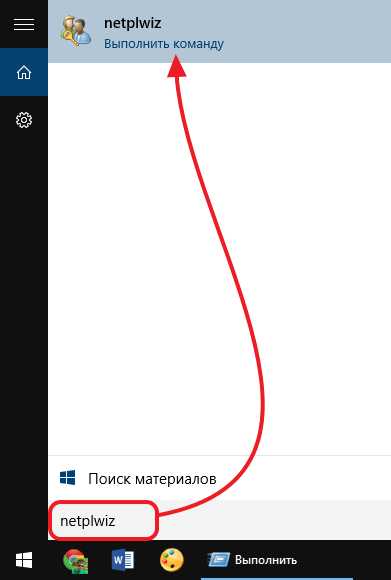
Шаг № 2. Отключаем пароль при входе в Windows 10.
После выполнения команды «netplwiz» на экране должно появится окно под названием «Учетные записи пользователей» или «User Accounts» если у вас английская версия Windows 10. В этом окне нужно отключить функцию «Требовать ввод имени пользователя и пароля» и нажать на кнопку «Ok».
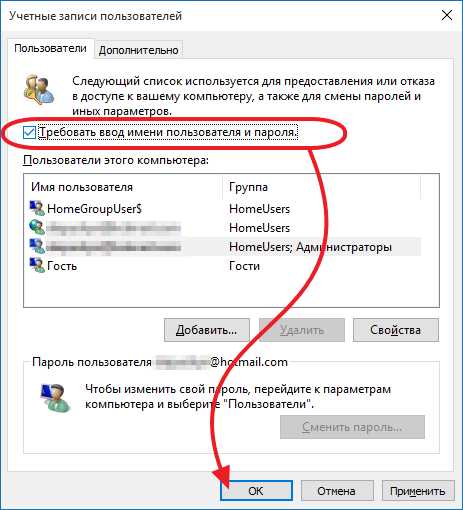
Шаг № 3. Подтверждаем отключение пароля.
После нажатия на кнопку «Ok» операционная система потребует подтверждения путем ввода пароля. Введите текущий пароль дважды и снова нажмите на кнопку «Ok».
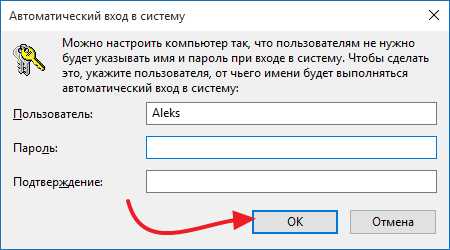
На этом отключение пароля при входе можно считать завершенным. Теперь при включении компьютера система не будет требовать ввода пароля. Но, пароль будет требоваться при выходе из спящего режима. Для того чтобы отключить пароль при выходе из спящего режима выполните шаг № 4.
Шаг № 4. Отключаем пароль при выходе из спящего режима.
Если у вас Windows 10 без обновлений, то для того чтобы отключить пароль при выходе из спящего режима вам нужно кликнуть правой кнопкой мышки по кнопке «Пуск» и выбрать пункт «Управление электропитанием».
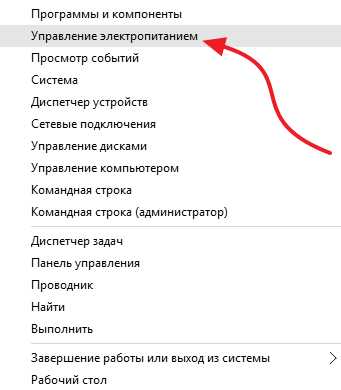
Также вы можете открыть окно «Управление электропитанием» с помощью поиска в меню «Пуск». Для этого введите поисковый запрос «Электропитание».
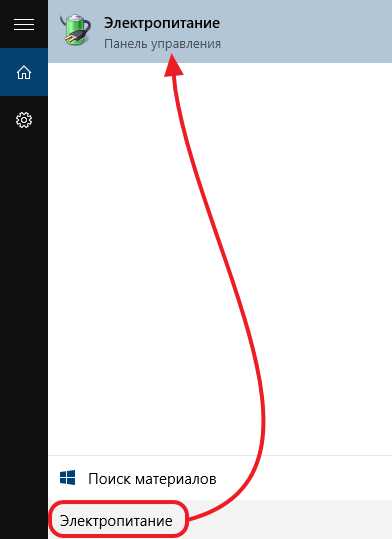
В окне управления электропитанием необходимо перейти в раздел «Запрос пароля при пробуждении». Ссылка на этот раздел настроек находится в левом боковом меню. Если у вас отсутствует раздел «Запрос пароля при пробуждении», то возможно у вас есть раздел «Действие кнопки питания», где доступны такие же настройки.
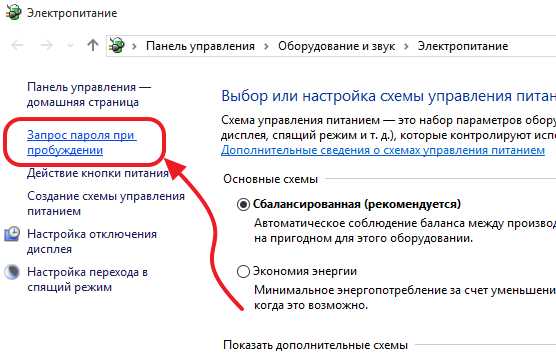
Дальше вам необходимо нажать на ссылку «Изменение параметров, которые сейчас не доступны» для того чтобы получить доступ ко всем настройкам.
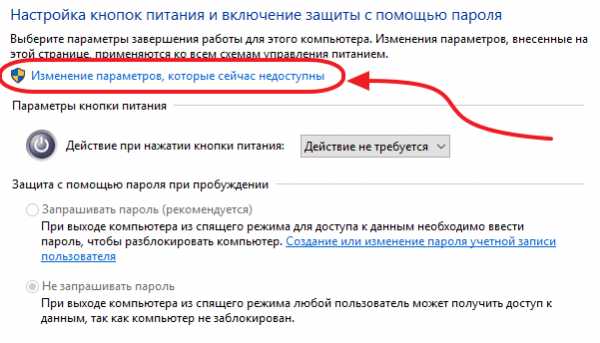
После этого нужно включить функцию «Не запрашивать пароль» и сохранить настройки нажатием на кнопку «Сохранить изменения».
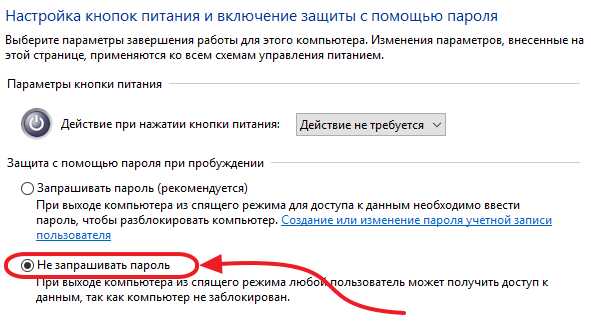
После этих несложных манипуляций пароль при входе в Windows 10 будет полностью отключен. Теперь операционная система не станет требовать ввода пароля после включения или выхода из спящего режима.
Если же у вас установлены последние обновления для Windows 10, то у вас в разделе «Электропитание» не будет описанных выше настроек. В вашем случае нужно использовать меню «Параметры». Для этого откройте «ПУСК», перейдите в «Параметры» и найдите там раздел «Учетные записи — Параметры входа». В этом разделе, будет опция под названием «Требуется вход», вам нужно перевести ее в состояние «Никогда». После этого система отключит пароль при входе в Windows 10.
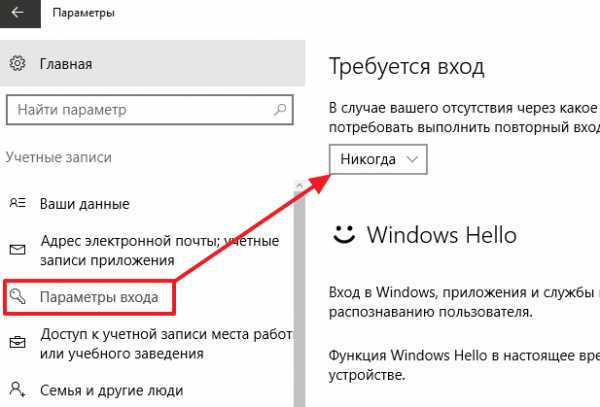
Если у вас «Windows 10 Professional» или «Windows 10 Корпоративная», то вы также можете воспользоваться Редактором групповых политик. Для этого выполните команду «gpedit.msc» и в появившемся окне перейдите в раздел «Computer Configuration — Administrative Templates — System — Power Management — Sleep Settings». В этом разделе нужно отключить две функции относящиеся к запросу пароля при выходе из спящего режима (отмечено на скриншоте внизу).
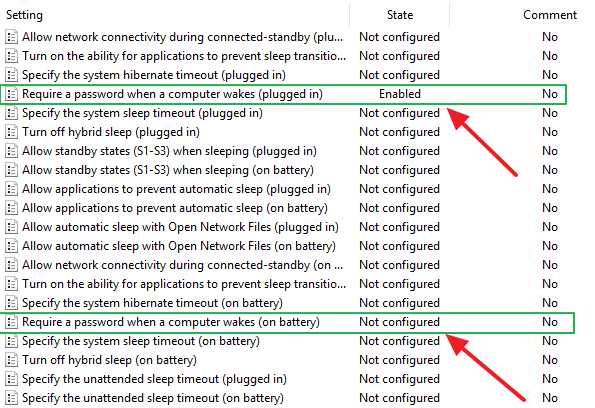
Еще раз повторю, что Редактор групповых политик (gpedit.msc) доступен только для «Windows 10 Professional» или «Windows 10 Корпоративная». Если у вас «Windows 10 Домашняя», то вы можете отключить запрос пароля при выходе из спящего режима только через меню «Параметры».
Посмотрите также
comp-security.net
Как отключить, убрать пароль при входе в Windows 10
Пожалуй большинство пользователей задаются вопросом, как убрать пароль при входе в Windows 10 во время входа в систему при включении ПК. Ну и бывает часто, что беспокоит ввод пароля при выходе компьютера из Режима сна.
Windows 10 запрашивает имя пользователя и пароль не когда попало, а только когда ей нужно точно знать, кто дает ей указания. Учетные записи пользователей снабжаются паролем в следующих случаях.
- Для доступа к OneDrive и к некоторым приложениям вам понадобится создать учетную запись Microsoft. (Вполне возможно, что у вас уже есть учетная запись Microsoft, которая обязательно защищается паролем.)
- Ваш компьютер входит в одну из локальных сетей, в которой вы имеет доступ далеко не ко всем ресурсам.
- Владелец компьютера ограничивает ваши права на управление данными, хранящимися в нем.
- За вашим компьютером работает несколько человек, и вы хотите предотвратить вход под вашим именем (и последующий просмотр ваших файлов и изменение настроек) других пользователей.
Если перечисленные выше ситуации не касаются вас и вашего компьютера, то надо убрать ввод пароля при входе Windows 10 и выходе из спящего режима.
Как отключить пароль Windows 10
Всегда, когда есть локальная учетная запись на компьютере или аккаунт Microsoft, Windows 10 будет использовать пароль при входе в систему. А вот как отключить пароль при входе в Windows 10, ввод пароля учетной записи Microsoft. В Параметрах откройте Учетные записи >> Параметры входа. Нажмите кнопку Изменить.
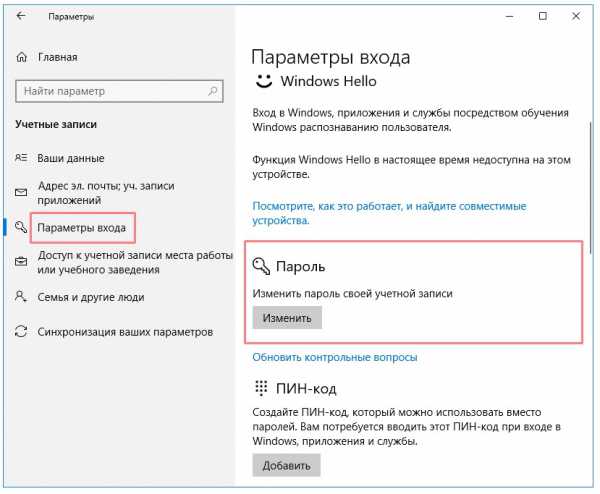
Введите текущий пароль и нажмите на Далее

Оставьте поля Новый пароль, Введите пароль еще раз и Подсказка для пароля пустыми и нажмите Далее
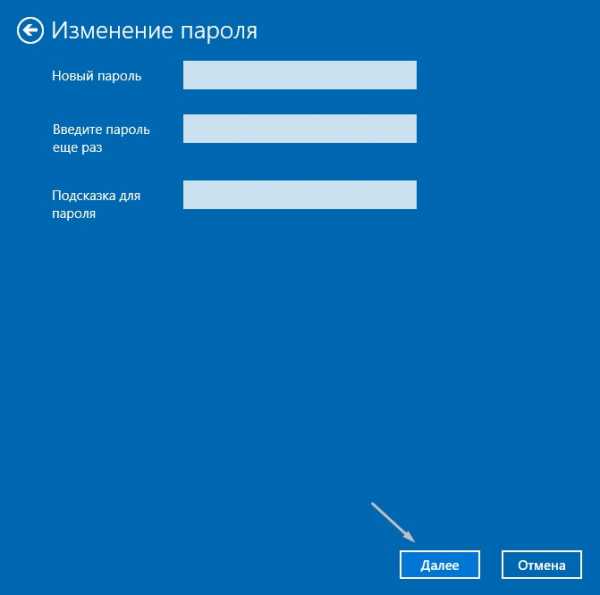
Система не будет требовать ввод пароля при входе в систему Windows 10. Смотрите скриншот снизу и убедитесь, что у учетной записи нет пароля.
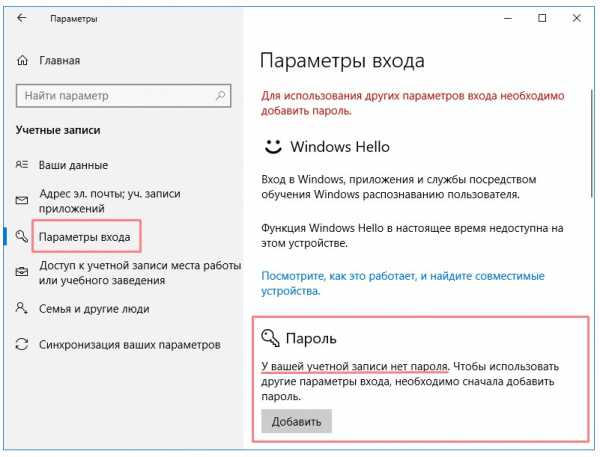
Второй способ отключить ввод пароля при запуске Windows 10
Для отключения ввода пароля при запуске, нажмите правой кнопкой мыши меню Пуск, в появившейся вкладке нажмите Выполнить или одновременно нажав кнопки Win+R. В открывшемся диалоговом окне введите Netplwiz, а затем нажмите Ок.
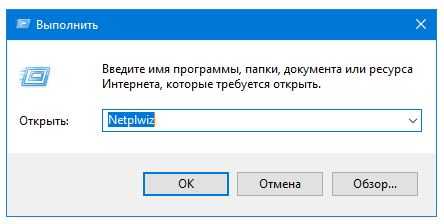
В окне «Учётные записи пользователей», выберите нужную вам учётную запись, а затем снимите флажок с опции «Требовать ввод имени пользователя и пароля». Нажмите кнопку «Применить», далее откроется окно «Автоматический вход в систему».
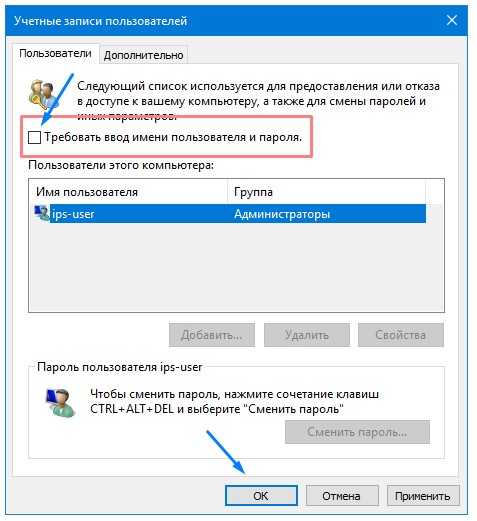
Введите пароль, и пароль подтверждения, и нажмите Ок».
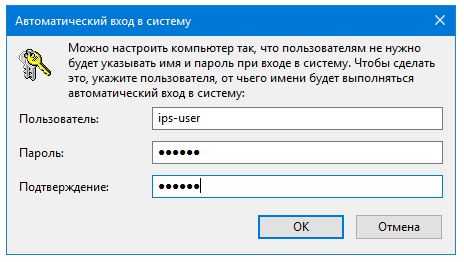
Если все сделали правильно, то больше не будет появляться окно ввода пароля при запуске Windows 10
Как убрать ввод пароля при выходе из спящего режима
Многим пользователям, особенно работающим в крупных офисах, функция ввода пароля (защиты) при входе в Windows 10, возможно придется по душе. Отлучившись, чтобы выпить кофе, они будут уверены в том, что никто посторонний в их отсутствие не сможет просмотреть их рабочие данные и переписку.
У тех, кто использует компьютер дома или работает в коллективе, в котором у пользователей нет секретов друг от друга, такое поведение операционной системы может вызывать негодование. Как и во многих других случаях, разработчики Microsoft постарались удовлетворить запросы всех пользователей.
Windows 10 допускает отключить пароль при входе и при выходе компьютера из спящего режима, сна. Чтобы изменить поведение операционной системы при пробуждении и автоматическом включении экрана, выполните следующие действия.
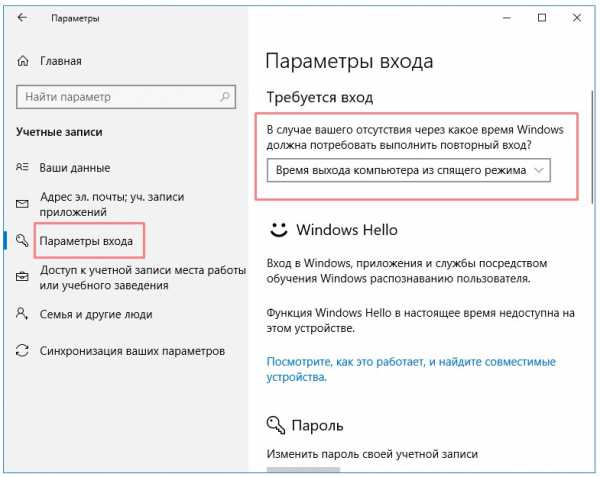
- Откройте меню Пуск и выберите в левой его части пункт Параметры.
- На экране появится окно приложения Параметры. В окне приложения Параметры щелкните на значке категории Учетные записи, а затем на левой панели следующего окна перейдите к разделу Параметры входа.
- Щелкните на раскрывающемся списке раздела Требуется вход и выберите в нем значение Никогда.
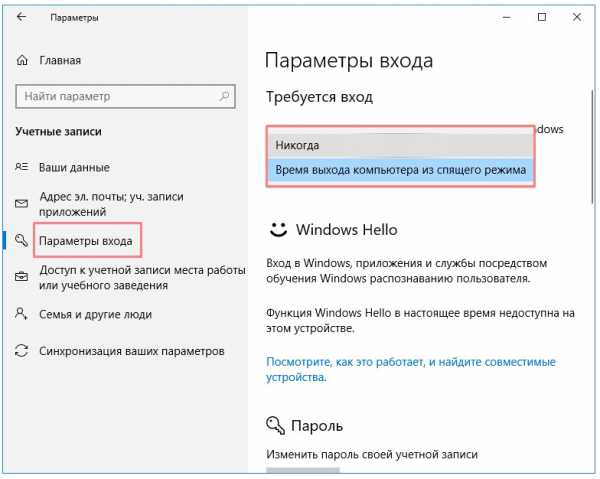
Выполнив описанные выше действия, вы упростите свою дальнейшую работу в Windows 10. Теперь после выхода компьютера из режима сна вы увидите на экране такую же картинку, какую наблюдали перед уходом с рабочего места. Чтобы вернуться к полноценной работе на компьютере, вводить пароль при выходе из в Windows 10 вам больше не потребуется.
Но не забывайте, что в подобном случае компьютер остается незащищенным от вмешательства извне. Любой пользователь, подошедший к компьютеру, случайно или со злым умыслом, сможет просмотреть ваши файлы и переписку.
Чтобы вернуться к исходным настройкам, при которых Windows 10, выходя из режима ожидания или сна, будет запрашивать пароль, выполните приведенные выше инструкции, выбрав в п. 3 значение Время выхода компьютера из режима сна. Изменения вступят в силу немедленно.
Связанные материалы:
mysitem.ru

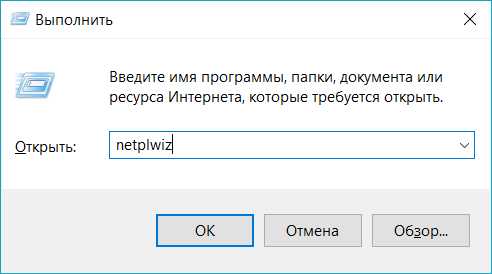 Выполнить команду netplwiz
Выполнить команду netplwiz