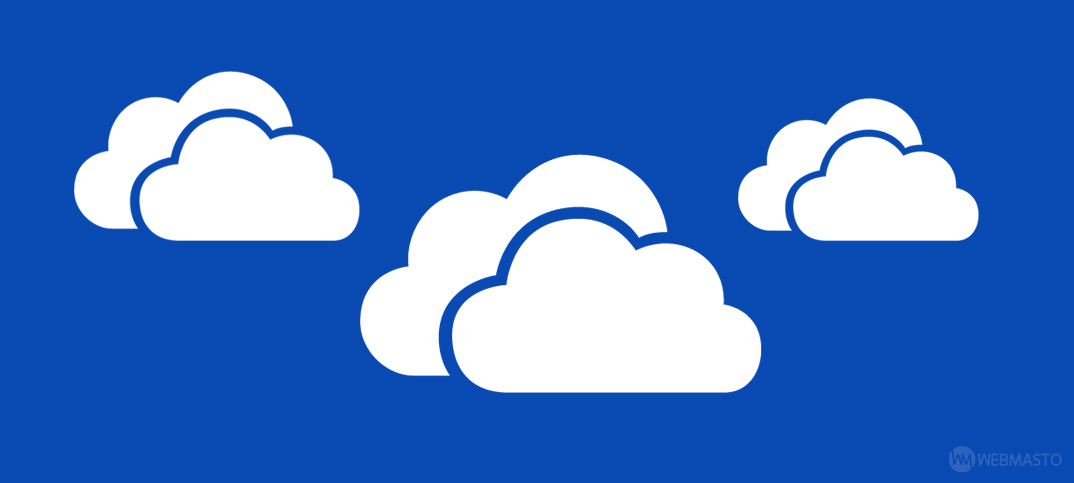Сравнение OneDrive и Облако@Mail.Ru | Startpack
К техподдержке сервиса облако.майл.ру у меня постоянно возникают какие-то вопросы, уже скопилась приличная переписка. С другими сервисами (dropbox и google drive) у меня вообще вопросов не возникало.
С Cloud.Mail.ru реально чувствуешь себя незащищенным, точнее чувствуешь, что твои данные не защищены и того и гляди что-то пропадет при неудачной синхронизации.
Имею в облаке порядка 400 гб занятых из 1000 гб. Я понимаю, конечно, этот 1 Тб было получен во время акции майл.ру перед новым годом и теоретически поддержка майл.ру может посылать всех халявщиков нафиг. Но я в принципе готов платить за сервис, если бы он был надежен.
Вариант пропажи файлов №1
Суть в том, что сама синхронизация происходит, по моим предположениям, в один канал, т.е. кучу мелких файлов программа может синхронизировать оооочень долго. А пока синхронизирует, ты сделав дела, выключаешь комп ни о чем не подозревая и утром, уже на работе, включаешь другой комп, который также подключен к облаку. Ты можешь обнаружить то, что часть этих мелких файлов пропала потому, что на домашнем компе их не было, ну просто они не подгрузились и программа считает, что надо синхронизировать все так, как было на домашнем компе.
Ты можешь обнаружить то, что часть этих мелких файлов пропала потому, что на домашнем компе их не было, ну просто они не подгрузились и программа считает, что надо синхронизировать все так, как было на домашнем компе.
В итоге пропадают файлы и там и там — пздц как весело становится. Ладно, если речь идет о временных файлах, а если это фотки с родными, которых уже нету ни на телефоне, ни на фотоаппарате?
Вариант пропажи файлов №2
Далее. Когда ты переименовываешь файлы на одном компе — в облаке пишется, что файл *** удаляется.
То есть программа тупо удаляет файлы с облака, чтобы затем закачать их под новым именем.
И вот опять, в то время, когда ты переименовал файлы, прога их удалила в облаке — ты выключаешь комп.
В итоге — в облаке файлы удалены, на рабочем компе удалены.
ты приходишь домой и там файлов нету, потому что прога посчитала приоритетным облако и удалила файлы в паке синхронизации.
Короче очень опасливо использовать этот сервис, даже если бы он стоил денег.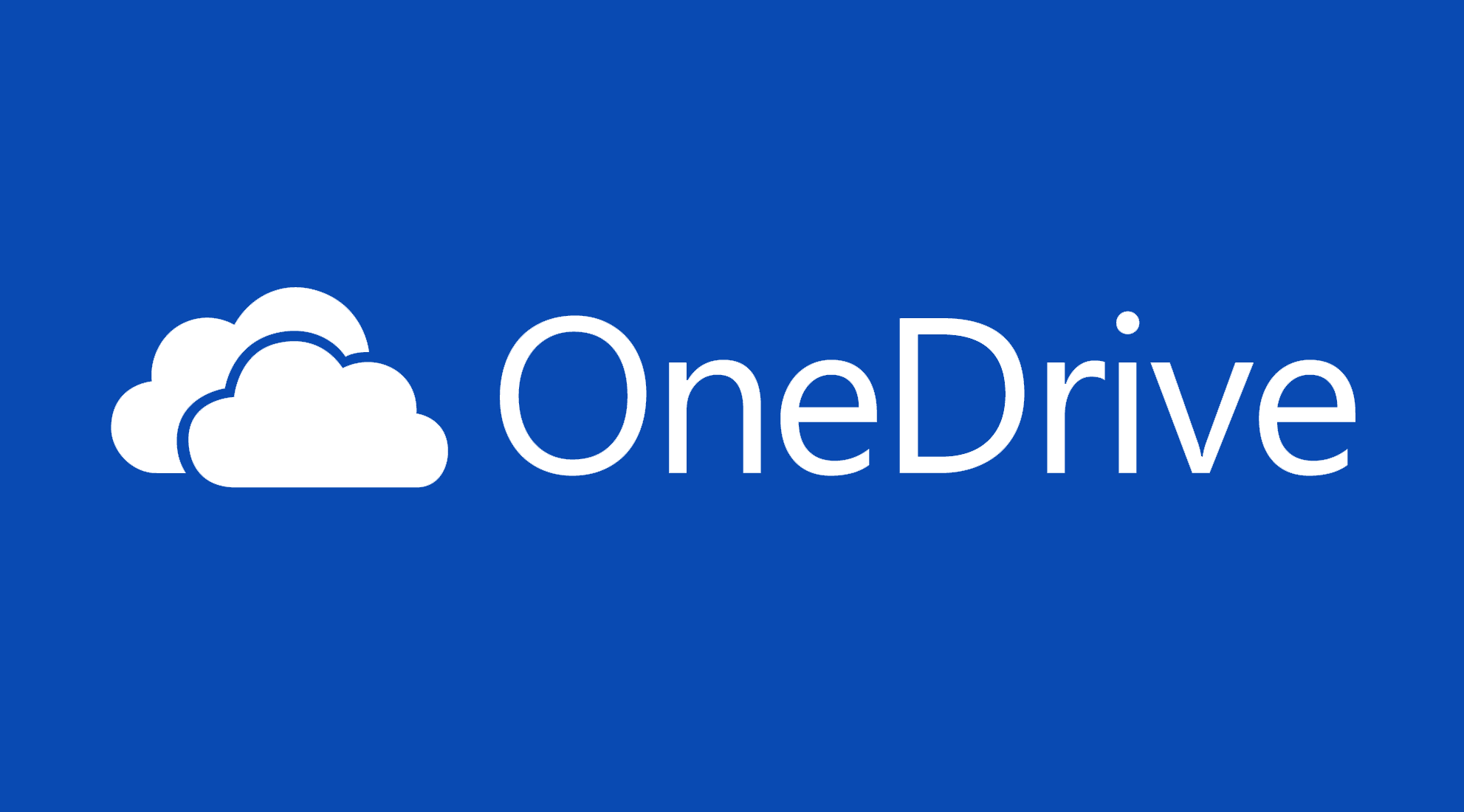
Еще раз повторюсь — в dropbox и googledrive такого не было ни разу. Но, увы, стоимость за 1 Тб в год их услуг пока неподъемна.
Samsung внезапно решил уничтожить свое фирменное облако. Пользователей отправят к Microsoft
, Текст: Эльяс Касми
Облачный сервис Samsung Cloud, позволяющий владельцам смартфонов Samsung хранить в нем свои данные, будет отключен. Южно-корейский вендор заменит его на OneCloud в рамках сотрудничества с Microsoft, и этот сервис станет безальтернативным для пользователей гаджетов Samsung.
Партнерство с Microsoft
Компания Samsung готовится к закрытию собственного облачного сервиса Samsung Cloud, аналога Apple iCloud. По данным ресурса Mspoweruser, это станет еще одним шагом на пути к тесному сотрудничеству с корпорацией Microsoft, потому что в качестве замены Samsung Cloud был выбран сервис Microsoft OneDrive.![]()
О партнерстве с Microsoft в области пользовательских сервисов представители Samsung сообщили в начале августа 2019 г. во время премьеры флагманского смартфона Galaxy Note 10 в Нью-Йорке. Ее техника, включая смартфоны и планшетные компьютеры, получит расширенную поддержку многочисленных веб-сервисов Microsoft, в том числе и Office 365. Факт сотрудничества с Samsung лично подтвердил глава Microsoft
Что умеет Samsung Cloud
По своим возможностям Samsung Cloud во многом схож с iCloud. Сервис позволяет пользователям хранить в облаке не только фотографии и видеоролики, но и полноценную резервную копию данных с их мобильных устройств. Это могут быть настройки главного экрана и приложений, контакты и текстовые сообщения, а также другие настройки – Wi-Fi, часы, будильник и др.
Облако Samsung Cloud
Фактически, Samsung Cloud позволяет быстро мигрировать на новое устройство практически в автоматическом режиме или восстановить настройки на имеющемся гаджете в случае сброса параметров. Российским пользователям этот сервис предлагает три тарифных плана: 5 ГБ бесплатно, 50 ГБ за $1 в месяц и 200 ГБ за $3 в месяц.
OneDrive в качестве альтернативы
Вместо фирменного облака Samsung станет использовать аналогичный сервис Microsoft – OneDrive. На момент публикации материала не было известно, как скоро она полностью «переедет» в новое облако, и в какую сторону изменятся тарифы. В настоящее время каждому пользователю OneDrive бесплатно доступны 5 ГБ дискового пространства, но они могут выбрать тариф с 1000 ГБ (1 ТБ) и подпиской на Office 365 Personal. В ряде регионов мира доступен 100-гигабайтный тариф, но в России он не действует. Стоимость услуг на официальном сайте Microsoft отсутствует.
Мобильная версия Microsoft OneDrive на экране Samsung Galaxy Note 10
Также нет информации, в каких странах «переезд» произойдет в первую очередь, но на 31 октября 2019 г.
С точки зрения возможностей для пользователей ничего не изменится – они по-прежнему смогут хранить на облачных серверах свои снимки и видеоролики, а вместе с ними – настойки телефона и бэкапы. При переходе на OneDrive весь контент, хранящийся в Samsung Cloud будет перенесен в новое облако автоматически.
Облако не для всех
В работе Samsung Cloud существует определенное ограничение, судьба которого тоже пока не решена. С 6 февраля 2018 г. этот сервис не поддерживает создание резервных копий сторонних приложений, установленных на смартфонах или планшетах пользователей. До этой даты пользователи могли создавать резервные копии любого ПО без исключений – игр и программ от любых разработчиков.
Как искусственный интеллект преобразует энергетический и нефтедобывающий сектора
Новое в СХДДругими словами, в Samsung Cloud можно хранить резервные копии лишь фирменных приложений Samsung, предустановленных и скачанных дополнительно.
На фоне «переезда» на сторонний облачный сервис Samsung может снять эти ограничения. Тем не менее, никаких подтверждений к этому пока что нет.
Непопулярное решение
Крупные производители мобильной электроники предпочитают, в отличие от Samsung, развивать собственные облачные сервисы, а не подключаться к сторонним. Яркий пример – упомянутая компания Apple, облако которой (iCloud) тесно вплетено в ее экосистему.
Компания Xiaomi, один из лидеров на мировом рынке смартфонов, тоже продвигает собственное облако Mi Cloud, предлагая практически те же функции, что есть у Samsung Cloud. Это облако доступно владельцам гаджетов Xiaomi по всему миру, вне зависимости от типа установленной на них прошивки – китайской или глобальной.
Обзор и рейтинг Microsoft onedrive — Отзывы
OneDrive — это ответ Microsoft на Apple iCloud и Google Drive.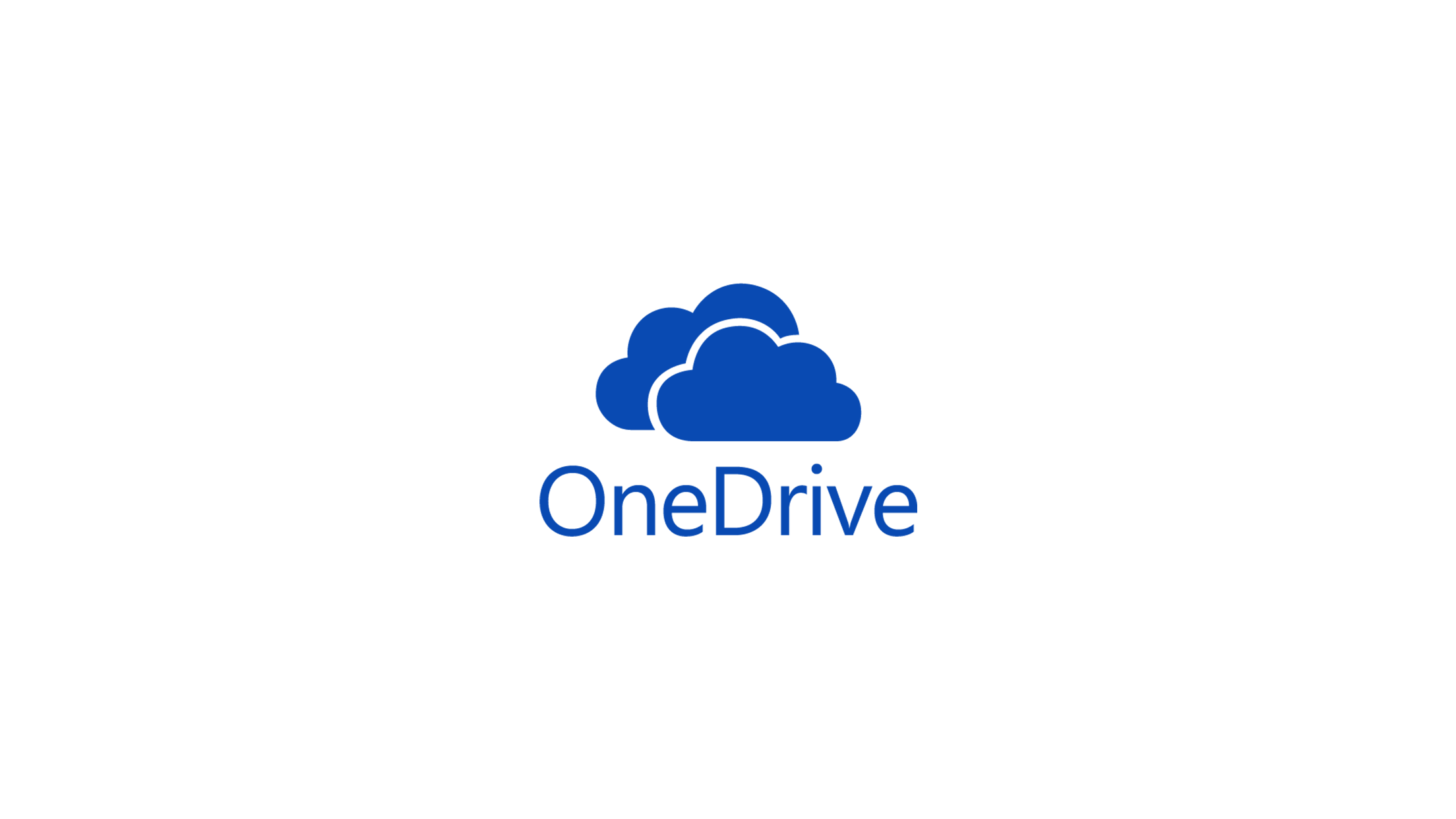 Ну, это не совсем точно, поскольку OneDrive фактически предшествовал этим облачным сервисам хранения и синхронизации файлов как минимум на пять лет, хотя и под другими именами, такими как SkyDrive, Live Mesh и FolderShare. Функциональность и дизайн OneDrive превратились в удобное и простое в использовании оборудование с богатым набором функций, онлайн-офисными приложениями и широкой поддержкой платформ. OneDrive обладает привлекательными веб-интерфейсами и мобильными интерфейсами, потоковой передачей музыки, искусственным интеллектом фотографий, совместным редактированием в режиме реального времени и мощным поиском. Глубокая интеграция сервиса с Windows 10 и Office 365, а также его полнота, зрелость и совершенство дают ей не только награду «Выбор редакции», но и редкий 5-звездочный рейтинг.
Ну, это не совсем точно, поскольку OneDrive фактически предшествовал этим облачным сервисам хранения и синхронизации файлов как минимум на пять лет, хотя и под другими именами, такими как SkyDrive, Live Mesh и FolderShare. Функциональность и дизайн OneDrive превратились в удобное и простое в использовании оборудование с богатым набором функций, онлайн-офисными приложениями и широкой поддержкой платформ. OneDrive обладает привлекательными веб-интерфейсами и мобильными интерфейсами, потоковой передачей музыки, искусственным интеллектом фотографий, совместным редактированием в режиме реального времени и мощным поиском. Глубокая интеграция сервиса с Windows 10 и Office 365, а также его полнота, зрелость и совершенство дают ей не только награду «Выбор редакции», но и редкий 5-звездочный рейтинг.
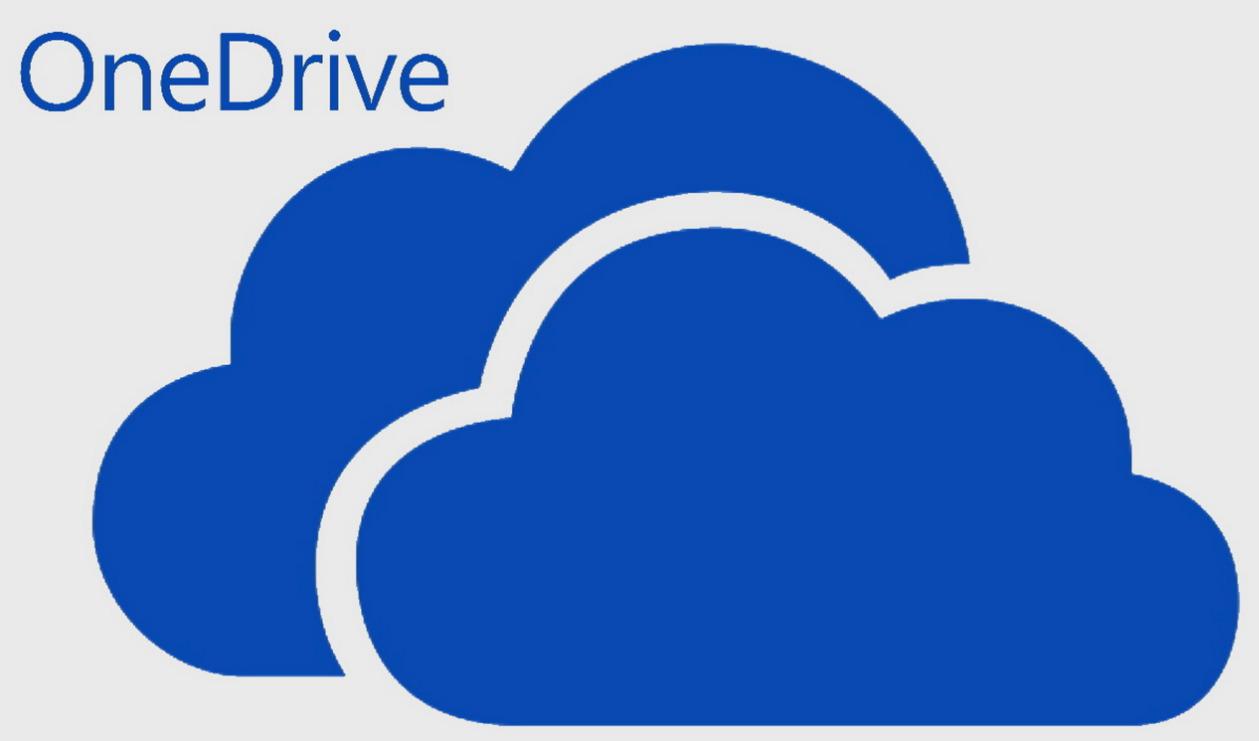
Как и iCloud и Google Drive, OneDrive выполняет множество функций. Если вы просто хотите получить доступ к документам или мультимедийным файлам, он предлагает простое онлайн-хранилище, доступное из Интернета. Если вы хотите, чтобы один и тот же набор файлов реплицировался на несколько компьютеров, он обеспечивает синхронизацию папок. Для пользователей Windows 10 резервное копирование настроек устройства, включая такие вещи, как изображения на экране блокировки и фоновые рисунки рабочего стола, а также избранное браузера. Он также синхронизирует документы Office и включает совместное редактирование.
Из-за такого разнообразия функций существует несколько различных сечений, из которых вы можете просматривать службу — по типу данных, клиенту или функции.
Ваша учетная запись OneDrive
Любой пользователь с учетной записью Microsoft может получить бесплатную учетную запись OneDrive; это включает всех, кто когда-либо подписывался на учетную запись Hotmail, Live, Office 365 или Outlook.com. Бесплатные пользователи получают 5 ГБ свободного места на диске, но если вы долгое время являетесь владельцем учетной записи OneDrive (с 21 апреля 2012 года или ранее), вы получаете дополнительные 10 ГБ бесплатно. Это сопоставимо с 1 ГБ бесплатно для iCloud, 2 ГБ для Dropbox и 15 ГБ для Google Drive.
Пользователи Office 365 получают дополнительный терабайт с подпиской в 6, 99 долл. В месяц, а также с такими дополнительными функциями, как истекающие и защищенные паролем ссылки на общие ресурсы и защита от вымогателей, не говоря уже о загружаемых программах Office.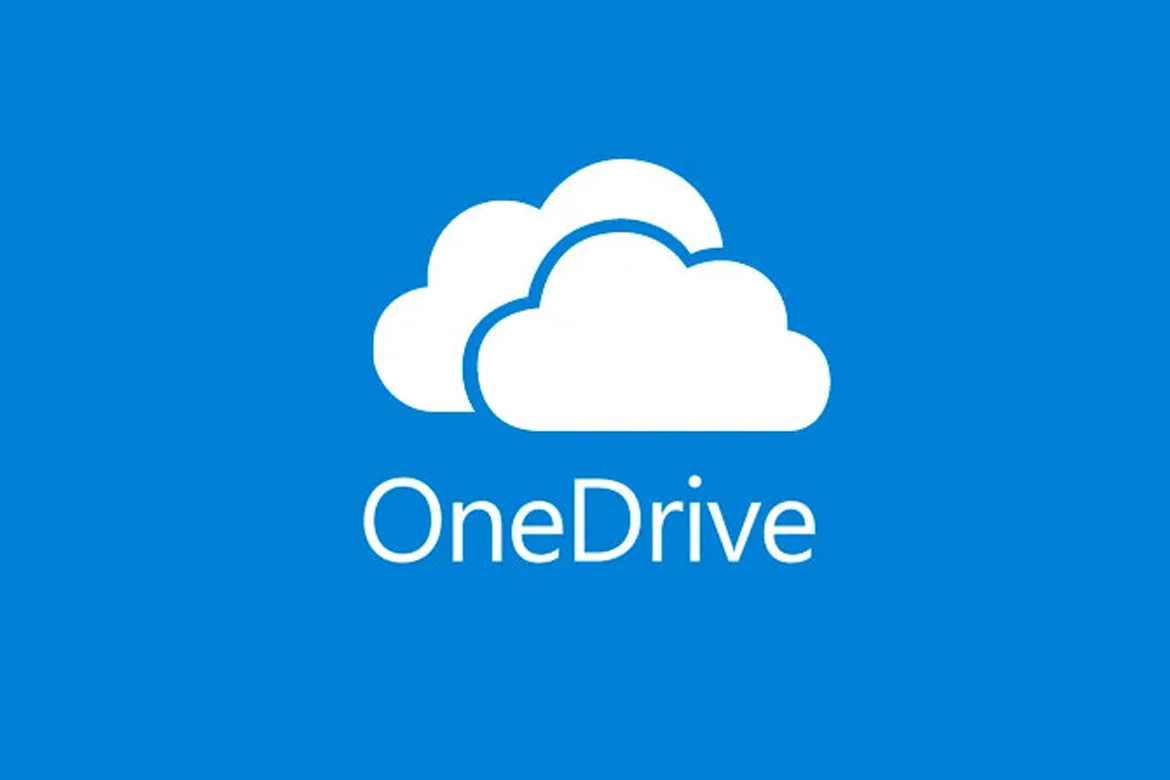 Другой вариант — добавить 50 ГБ хранилища в OneDrive за 1, 99 долл. В месяц, хотя вы теряете только что упомянутые преимущества. Вы можете получить больше бесплатного хранилища через рефералов — 500 МБ за каждого друга, которого вы зарегистрируете. Вот краткое изложение цен по сравнению с ценами основных конкурентов:
Другой вариант — добавить 50 ГБ хранилища в OneDrive за 1, 99 долл. В месяц, хотя вы теряете только что упомянутые преимущества. Вы можете получить больше бесплатного хранилища через рефералов — 500 МБ за каждого друга, которого вы зарегистрируете. Вот краткое изложение цен по сравнению с ценами основных конкурентов:
Синхронизация устройств Microsoft любит называть OneDrive «облаком устройств». На ПК с Windows 10 и Windows Phone эта фраза имеет смысл. Служба может синхронизировать настройки и приложения на этих типах устройств, в то время как клиенты для iOS, Android и MacOS предоставляют пользователям этих устройств доступ к файлам, хранящимся в онлайн-папках OneDrive.
Как и iCloud для iPhone и iPad, OneDrive позволяет пользователям смартфонов — с iPhone или Android, на которых работает приложение службы, а также с телефонами Windows — автоматически загружать фотографии (и видео), сделанные с помощью камеры телефона, в список OneDrive.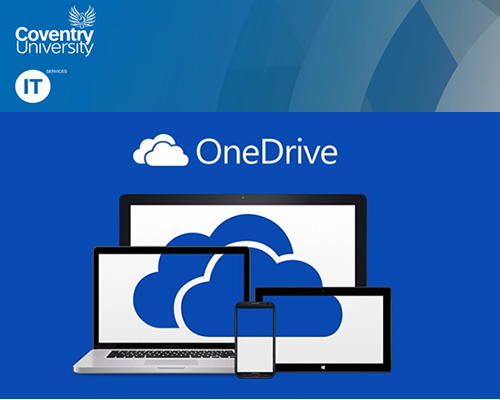 Таким образом, фотографии быстро доступны для просмотра в Интернете, в папке OneDrive на ПК, в приложении «Фотографии» на ПК с Windows 10, в Интернете или в любом другом приложении OneDrive, которое вы установили.
Таким образом, фотографии быстро доступны для просмотра в Интернете, в папке OneDrive на ПК, в приложении «Фотографии» на ПК с Windows 10, в Интернете или в любом другом приложении OneDrive, которое вы установили.
Синхронизация настроек Еще одна услуга в области синхронизации устройств — это возможность войти в свою учетную запись и воспроизвести предыдущую настроенную машину: цветные и фоновые темы, учетные записи в социальных сетях и электронной почте, фотографии пользователей, избранное и историю браузера и даже приложения., OneDrive выполняет это как для ПК с Windows 8.x и Windows 10, так и для телефонов Windows. Но сервис идет еще дальше, позволяя сторонним приложениям использовать ваше облачное хранилище. Приложения и сайты могут даже использовать сервис для единого входа с вашего разрешения.
Синхронизация папок и файлов OneDrive предлагает другую настольную компьютерную функцию — синхронизацию файлов и папок. Это удобство аналогично тому, что вы получаете с Dropbox и SugarSync. В прошлом у Microsoft были отдельные службы хранения и синхронизации. Объединение онлайн-хранилища и синхронизации в одну облачную службу является новым упрощением ранее запутанного набора систем.
Это удобство аналогично тому, что вы получаете с Dropbox и SugarSync. В прошлом у Microsoft были отдельные службы хранения и синхронизации. Объединение онлайн-хранилища и синхронизации в одну облачную службу является новым упрощением ранее запутанного набора систем.
Синхронизация OneDrive на компьютерах отличается от более ранней Mesh и Sugarsync тем, что вы не можете назначить любую старую папку, которую хотите синхронизировать, только те, которые находятся в основной папке OneDrive. Но Microsoft сделала возможным, чтобы эти синхронизированные папки выглядели менее изолированными в мире OneDrive благодаря использованию библиотек Windows. Он также добавляет действительно классную функцию под названием Fetch — об этом чуть позже.
Настольные клиенты для синхронизации OneDrive работают в Windows 10, Windows 8 / 8.1, Windows 7 и Apple macOS 10.10 или более поздней версии. Они быстро устанавливаются с помощью мастера настройки, который позволяет вам создать учетную запись, если у вас ее еще нет.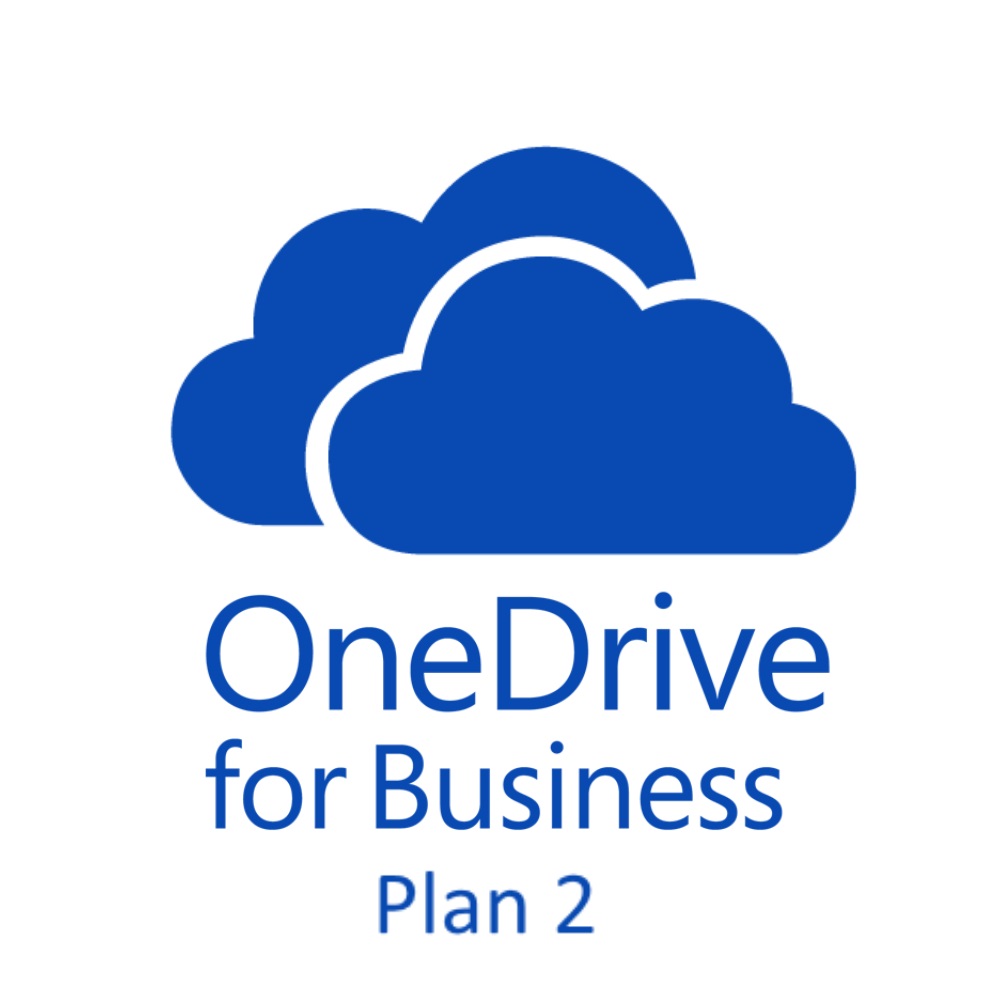 Затем он показывает, как ваша папка OneDrive будет отображаться в проводнике Windows (или Finder) с ее небольшим синим значком облака вместо традиционного желтого значка папки. Программа установки также помещает значок облака в системный трей, из которого вы можете открыть синхронизированную папку или изменить настройки.
Затем он показывает, как ваша папка OneDrive будет отображаться в проводнике Windows (или Finder) с ее небольшим синим значком облака вместо традиционного желтого значка папки. Программа установки также помещает значок облака в системный трей, из которого вы можете открыть синхронизированную папку или изменить настройки.
Когда вы помещаете фотографию, документ или другой элемент в созданную папку OneDrive, он автоматически появляется на любом из ваших других клиентов OneDrive на любом из ваших других компьютеров. Вы даже можете открыть общий доступ к целой папке, но для совместного редактирования документов в онлайн-версиях приложений Office вам необходимо предоставить общий доступ к отдельным файлам. Как отмечалось выше, платные пользователи OneDrive могут защитить паролем общие файлы, а также установить для них срок действия. Облачные сервисы Apple и Google не предлагают ни на каком уровне плана.
Для быстрой проверки межплатформенной синхронизации я установил OneDrive на iMac и на рабочий стол Windows.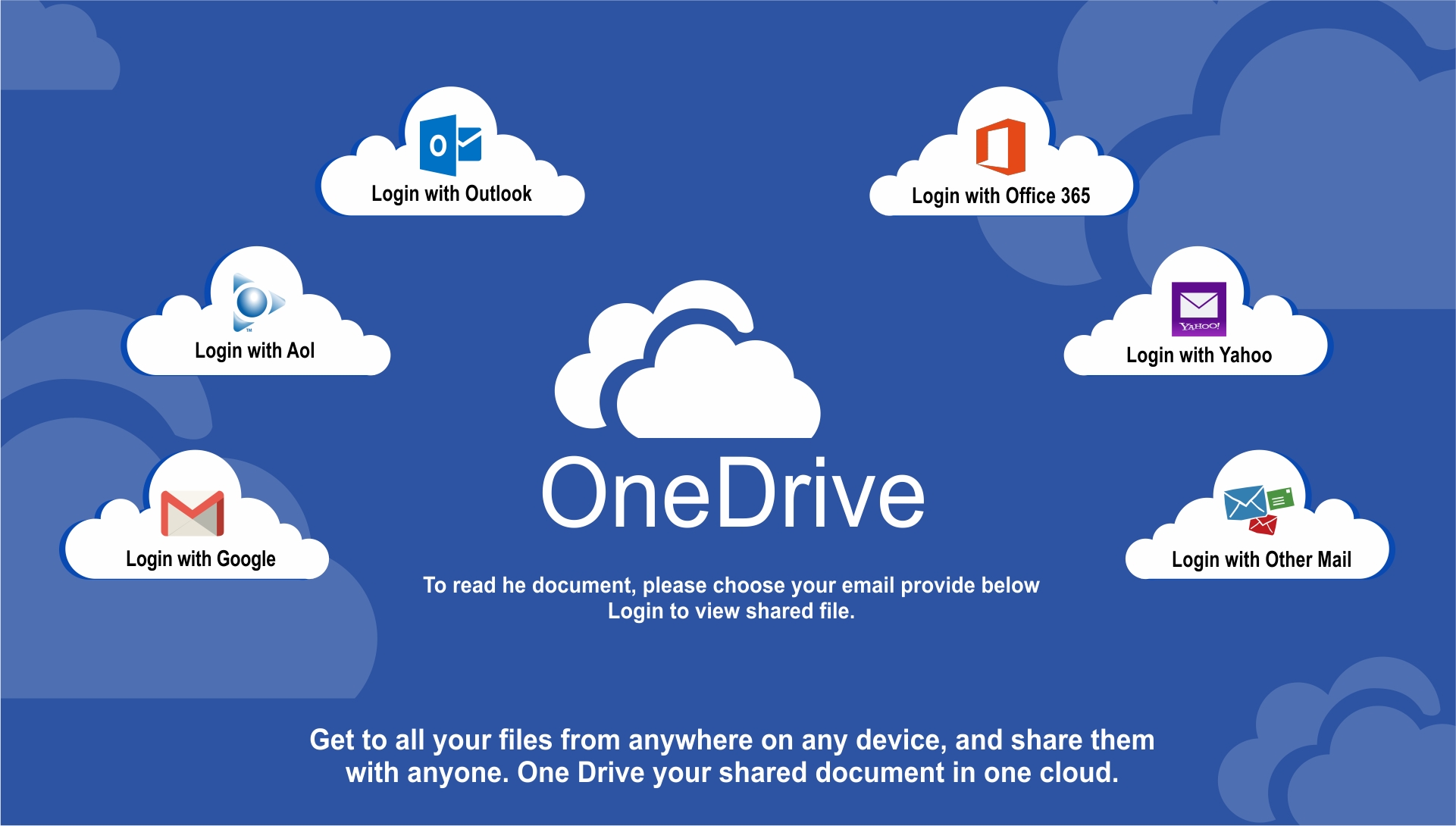 Затем я создал новую папку в приложении OneDrive, которое появилось через пару секунд в папке OneDrive на Mac. Включение OneDrive в Windows Explorer невероятно полезно, поскольку вы можете сохранять работу из любого приложения непосредственно в облачном хранилище, не обращаясь к веб-сайту. Это включает в себя приложения, которые автоматически сохраняют файлы. Однако следует отметить, что утилита Apple для настольных компьютеров Windows для iCloud Drive и утилита резервного копирования и синхронизации Google Drive также позволяют вам это делать.
Затем я создал новую папку в приложении OneDrive, которое появилось через пару секунд в папке OneDrive на Mac. Включение OneDrive в Windows Explorer невероятно полезно, поскольку вы можете сохранять работу из любого приложения непосредственно в облачном хранилище, не обращаясь к веб-сайту. Это включает в себя приложения, которые автоматически сохраняют файлы. Однако следует отметить, что утилита Apple для настольных компьютеров Windows для iCloud Drive и утилита резервного копирования и синхронизации Google Drive также позволяют вам это делать.
Файлы по запросу
Одной из величайших вещей, которые когда-либо происходили с OneDrive, была реализация Windows 10 Fall Creators Update для работы с файлами по требованию. Если это включено на панели настроек OneDrive, вам больше не нужно заполнять диск каждого подключенного компьютера каждым файлом, хранящимся в облаке OneDrive. Вместо этого, как видно из названия, файлы загружаются только по требованию, когда вы их открываете.
Вы по-прежнему можете назначать папки и файлы для загрузки в автономном режиме; новый столбец в проводнике файлов с именем «Состояние» показывает значок облака для сетевых файлов и папок и отмеченный кружком флажок для элементов, хранящихся локально. Файлы, ожидающие загрузки, отмечены значком в виде круглых стрелок. В моем использовании, функция работает без нареканий. Впоследствии Google представил аналогичную возможность, хотя и только для клиентов G Suite, с File Stream. ICloud Drive от Apple до сих пор не имеет возможности по требованию для своего клиента Windows, но по умолчанию работает по требованию для устройств Mac и iOS. И наоборот, файлы по запросу недоступны в клиенте Mac OneDrive.
В Windows 10 OneDrive — это больше встроенная возможность. Вы видите OneDrive в проводнике, и вы можете выбрать, какие папки OneDrive будут синхронизированы или все синхронизированы. Результаты поиска файлов в Cortana теперь включают файлы OneDrive, а приложение Groove Music может передавать любые музыкальные файлы, которые вы загружаете, в OneDrive (хотя оно больше не предлагает платную службу подписки на потоковую передачу музыки).
Мобильные клиенты
Я уже упоминал о доступности приложений для Android и iOS для OneDrive, но мобильные приложения для OneDrive даже сделали шаг вперед за пределы смартфона: теперь доступны версии Apple Watch Series 3 и Android Wear, которые позволяют вам делать такие вещи, как циклический просмотр последних фотографии на циферблате. Планшеты под управлением iOS, Windows 10 и Android также могут воспользоваться приложениями OneDrive, и в случае неудачи всегда есть отличный веб-интерфейс.
Мобильные приложения позволяют не только просматривать все, что хранится в вашем OneDrive, но также загружать фотографии и делиться чем-либо, хранящимся в облаке, с любым адресом электронной почты или учетной записью Facebook. Они даже могут показывать фотографии, сгруппированные по автоматически сгенерированным тегам, таким как #people, #animal, #building и так далее.
Я опробовал мобильный доступ к OneDrive на своем iPhone X и Android Samsung Galaxy Note 8.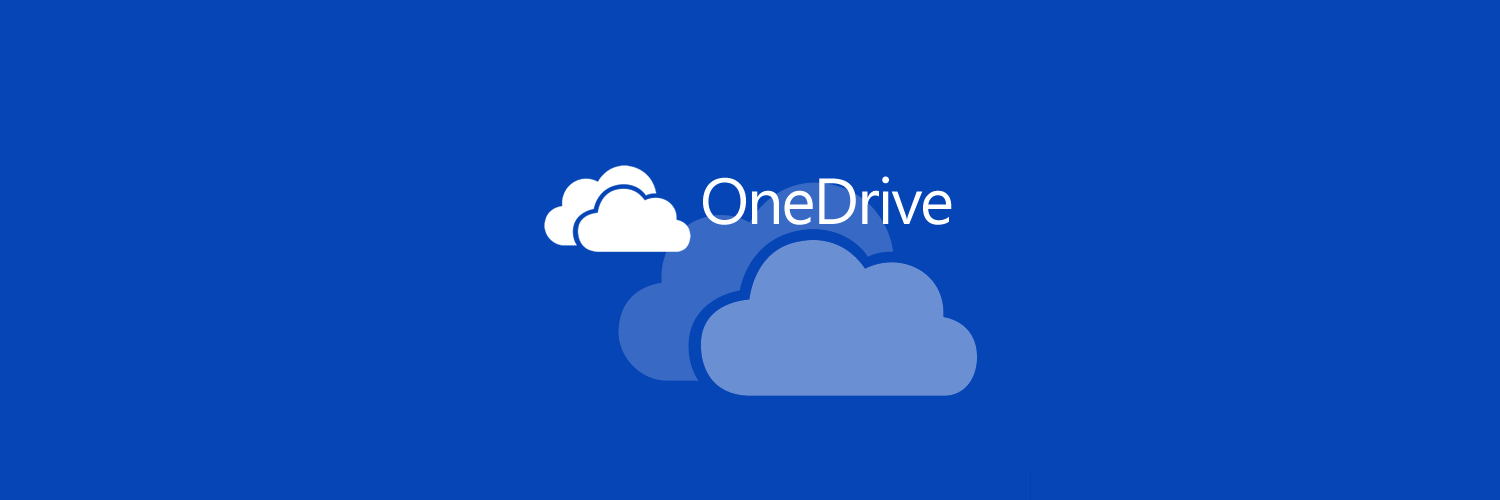 Приложения OneDrive красиво оформлены, четко отображают ваши облачные папки и даже позволяют просматривать фотографии и документы (даже электронные таблицы и PDF-файлы) в приложении. Они также позволяют вам делиться чем-либо в папках по электронной почте (только с правами просмотра или редактирования) или копировать элементы в буфер обмена «вырезать и вставить» телефона. Теперь вы также можете назначать файлы для автономного просмотра и редактирования.
Приложения OneDrive красиво оформлены, четко отображают ваши облачные папки и даже позволяют просматривать фотографии и документы (даже электронные таблицы и PDF-файлы) в приложении. Они также позволяют вам делиться чем-либо в папках по электронной почте (только с правами просмотра или редактирования) или копировать элементы в буфер обмена «вырезать и вставить» телефона. Теперь вы также можете назначать файлы для автономного просмотра и редактирования.
К счастью, Microsoft добавила возможность поиска в мобильные приложения. Все мобильные приложения теперь также позволяют автоматически загружать любые фотографии (и, возможно, видео), снятые на устройство, с помощью параметра Автоматически загружать в OneDrive. Вы также можете смотреть видео по телефону. Одна крутая вещь — это возможность загружать фотографии с камеры iPhone или других галерей, отмечая несколько папок для загрузки. Но функция извлечения для поиска любых файлов на ПК, зарегистрированных в той же учетной записи OneDrive, недоступна в мобильных клиентах.
Еще одним вариантом OneDrive для мобильных пользователей является коллекция приложений Office Mobile — Word Mobile, Excel Mobile, PowerPoint Mobile и OneNote. Они доступны для Android, iOS и Windows 10 (как для настольных компьютеров, так и для мобильных устройств), а также в Интернете. Фактически, веб-версия OneDrive предлагает большое выпадающее меню плиток для всех этих онлайн-приложений. Созданные в них документы автоматически синхронизируются со всеми точками доступа OneDrive.
OneDrive в Интернете и выборка
OneDrive в Интернете связан с другими онлайн-службами Microsoft через главное меню переключателя, которое включает в себя Mail (Outlook.com или Hotmail), People (приложение-агрегатор социальных сетей) и Calendar. Сайт предлагает легкий доступ ко всем вашим OneDrive-хранилищам документов и медиа. Это очень быстрый и чистый интерфейс с левой панелью выбора меню, включая «Файлы», «Последние документы», «Общие», «Группы» и ПК.
Последний элемент может быть наиболее интересным: для ПК, на которых вы установили клиент рабочего стола и авторизовали его, вы можете извлекать любые файлы с помощью Fetch, даже если они не находятся в папке OneDrive. Когда я выбрал вариант «ПК» на левой панели веб-интерфейса, меня приветствовало сообщение «Проверка безопасности! Чтобы подключиться к этому ПК, нам нужно, чтобы вы ввели код безопасности. Этот дополнительный шаг займет всего минуту и поможет защитить ваши». компьютер от несанкционированного доступа. » Когда я щелкнул ссылку «Войти с помощью кода безопасности» и заполнил неполный адрес электронной почты, письмо с соответствующим адресом было отправлено с кодом.
Когда я выбрал вариант «ПК» на левой панели веб-интерфейса, меня приветствовало сообщение «Проверка безопасности! Чтобы подключиться к этому ПК, нам нужно, чтобы вы ввели код безопасности. Этот дополнительный шаг займет всего минуту и поможет защитить ваши». компьютер от несанкционированного доступа. » Когда я щелкнул ссылку «Войти с помощью кода безопасности» и заполнил неполный адрес электронной почты, письмо с соответствующим адресом было отправлено с кодом.
После того, как я преодолел все барьеры безопасности, я мог просматривать весь диск моего целевого ПК. Я мог загрузить любые найденные файлы или загрузить их в OneDrive (что немного странно, так как казалось, что я просматривал OneDrive). Я также мог бы просмотреть все соответствующие свойства файлов на правой боковой панели — тип, размер и даты создания и изменения. Функция Fetch — отличная идея, хотя, кажется, она доступна только в очень ограниченном количестве случаев. Вам, вероятно, лучше просто сохранять файлы, которые, по вашему мнению, могут нуждаться в удаленном доступе к облачным папкам OneDrive.
Медиа Поддержка
Облачная служба Microsoft воспроизводит и отображает все наиболее распространенные типы файлов, которые вы можете хранить в облаке, включая документы, музыку, фотографии и видео. Вот краткое изложение того, как каждый обрабатывается:
Документы Вы можете не только загружать и выгружать файлы документов, как вы можете с помощью веб-интерфейса iCloud, вы также можете просматривать и редактировать их в Интернете с помощью OneDrive с помощью встроенных приложений Office Online. Фактически, OneDrive служит главной папкой и местом для файлов всех ваших документов Office Online, так же как Google Drive для Документов Google. Как и в Google Docs, несколько авторов могут редактировать документы одновременно. Значок показывает, кто где печатает, и содержимое документа обновляется в режиме реального времени. Office Online также предлагает лучшую точность форматирования документов, чем в Docs.
У меня не было проблем с просмотром файловых форматов Microsoft, таких как документы Word, электронные таблицы Excel и презентации PowerPoint, с использованием приложений Office в Интернете. Я также мог просматривать PDF-файлы, и Windows знала, что нужно открыть ZIP-файл на рабочем столе, показывая содержимое архива в папке. Приложения Office 365 также имеют встроенный OneDrive в качестве места сохранения по умолчанию. Это очень удобно, когда вы хотите работать с файлом дома, который вы начали на работе.
Я также мог просматривать PDF-файлы, и Windows знала, что нужно открыть ZIP-файл на рабочем столе, показывая содержимое архива в папке. Приложения Office 365 также имеют встроенный OneDrive в качестве места сохранения по умолчанию. Это очень удобно, когда вы хотите работать с файлом дома, который вы начали на работе.
Музыка Windows 10 воспроизводит музыку в Groove, позволяет транслировать любые песни, которые вы загружаете в OneDrive. Компонент iTunes в облаке службы iCloud выполняет это действие для устройств и компьютеров Apple, а Google Play Music — для пользователей Android. Веб-версия OneDrive также может воспроизводить песни напрямую, но, в отличие от установленного приложения Groove в Windows 10, она не может воспроизводить музыкальные файлы без потерь FLAC. (К сожалению, приложение Xbox Groove имеет такое же ограничение, поскольку пользователи домашнего кинотеатра могут извлечь из этого пользу.)
Фото и видео OneDrive выполняет впечатляющую работу по отображению фотографий и видео в своем веб-интерфейсе.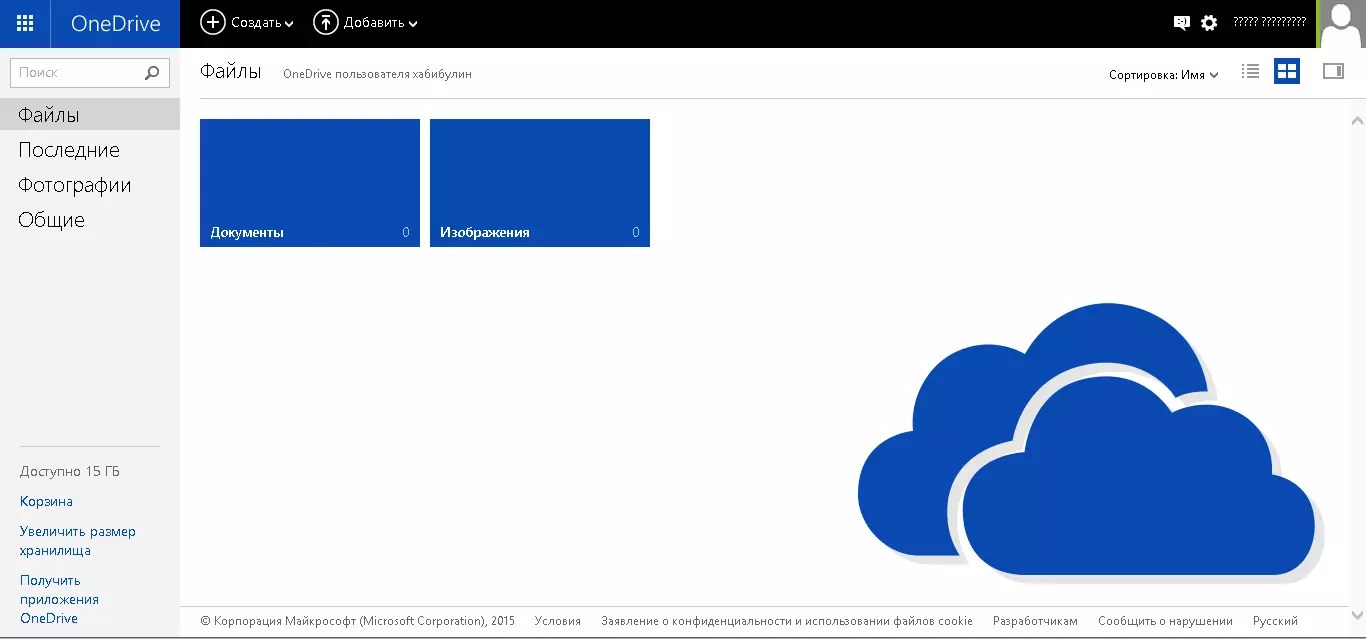 Он даже автоматически помечает изображения, используя AI, как это делает Flickr, группируя, например, все фотографии собак, толп или зданий по тегам. Это делает поиск более мощным, так как вы можете сузить результаты по тегам любого типа. Google Фото предлагает аналогичные возможности поиска, но без явного отображения тегов. Обе эти службы также позволяют просматривать карту, на которой была сделана фотография (если она имеет географическую привязку, как на большинстве фотографий смартфонов сейчас) и данные камеры EXIF. В Apple iCloud нет поиска, тегов или отображения EXIF. Вы также можете обмениваться фотографиями и отмечать их тегами, а когда вы делитесь ими, в отличие от прошлого, получателю не нужно входить в учетную запись Microsoft. Вы также можете указать права на чтение и редактирование.
Он даже автоматически помечает изображения, используя AI, как это делает Flickr, группируя, например, все фотографии собак, толп или зданий по тегам. Это делает поиск более мощным, так как вы можете сузить результаты по тегам любого типа. Google Фото предлагает аналогичные возможности поиска, но без явного отображения тегов. Обе эти службы также позволяют просматривать карту, на которой была сделана фотография (если она имеет географическую привязку, как на большинстве фотографий смартфонов сейчас) и данные камеры EXIF. В Apple iCloud нет поиска, тегов или отображения EXIF. Вы также можете обмениваться фотографиями и отмечать их тегами, а когда вы делитесь ими, в отличие от прошлого, получателю не нужно входить в учетную запись Microsoft. Вы также можете указать права на чтение и редактирование.
Когда вы обмениваетесь видео с OneDrive, облачная служба транскодирует его на лету, используя MPEG-DASH, чтобы соответствовать возможностям полосы пропускания приемника. Таким образом, если вы поделитесь с кем-то телефоном, он или она не будет загружать ненужно большой файл, который может поставить видео на паузу для буферизации. Я попытался поделиться видео на телефоне, используя всего три полосы подключения LTE, и мой тестовый фильм воспроизводился плавно и четко, без перерывов.
Я попытался поделиться видео на телефоне, используя всего три полосы подключения LTE, и мой тестовый фильм воспроизводился плавно и четко, без перерывов.
OneDrive также включает в себя OCR, который извлекает текст из изображений. Если вы сохраните фотографию с текстом в облачном хранилище, панель «Информация» на странице OneDrive содержит выделенную текстовую область, которую можно щелкнуть, чтобы вырезать и вставить в любом месте. Справка Google Диска рассказывает об оптическом распознавании символов, но я не смог найти его в режиме реального времени возможно, это еще одна жертва отказа от функций. И забудьте о любом OCR в iCloud или Dropbox.
Использование OneDrive с приложениями Windows UWP
Версия OneDrive для Windows 10 (универсальная платформа Windows, или современное приложение для Магазина) является несколько избыточной и не предлагает ничего, что вы не можете сделать в File Explorer или на веб-сайте. Одна из возможностей — добавить — сделать OneDrive целью общего ресурса в стандартной панели общего доступа приложения UWP.![]() Это совершенно функциональная утилита для просмотра и загрузки папок и файлов, и она выглядит хорошо, особенно в темном режиме. Я также вижу, как это было бы полезно для пользователей планшетов Windows и тех немногих оставшихся пользователей Windows Phone.
Это совершенно функциональная утилита для просмотра и загрузки папок и файлов, и она выглядит хорошо, особенно в темном режиме. Я также вижу, как это было бы полезно для пользователей планшетов Windows и тех немногих оставшихся пользователей Windows Phone.
Однако любое приложение UWP в современном стиле Windows может использовать облачное хранилище OneDrive. Microsoft сделала это очень простым для разработчиков. Например, приложение FotoEditor, своего рода Instagram без социальной сети, позволило мне сохранить отфильтрованное изображение в OneDrive. Это также позволило мне открывать фотографии для редактирования из моих облачных папок. Мы должны видеть более широкое использование OneDrive в сторонних приложениях по мере заполнения Window Store, особенно тех, которые должны использовать синхронизацию состояния приложений и настроек.
Одно место в облаке для вашей цифровой жизни
Облачное решение Microsoft прекрасно сочетается в OneDrive, объединяя синхронизацию файлов с облачным хранилищем.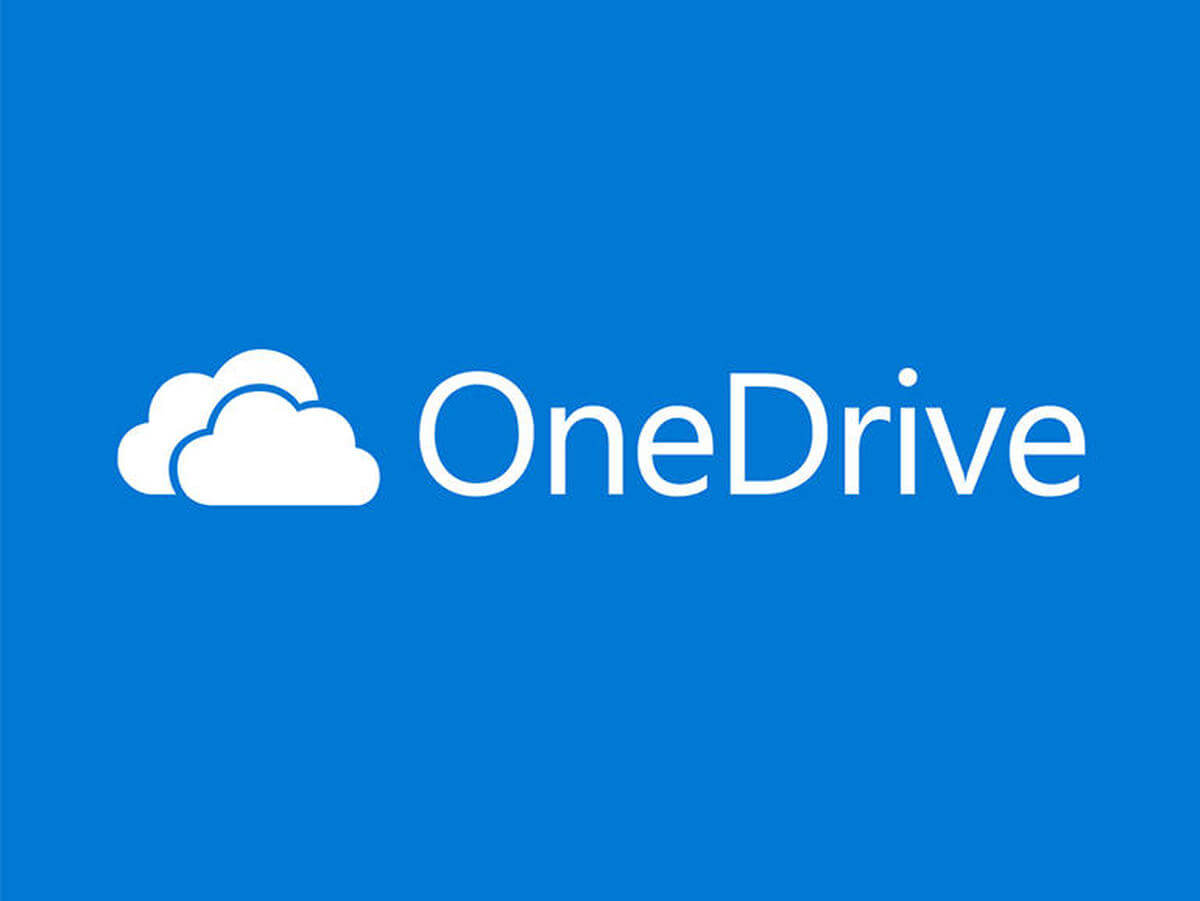 Кроссплатформенная поддержка устройств Android, iOS, macOS и Xbox — это тоже разумный шаг со стороны Microsoft. Это не значит, что нет других хороших вариантов; Выбор редакции Google Диск также является отличным сервисом, особенно для тех, кто привержен онлайн-экосистеме Google и более щедрым 15 ГБ бесплатного хранилища. Box, еще один выбор редакторов PCMag, превосходен в интеграции сторонних сервисов.
Кроссплатформенная поддержка устройств Android, iOS, macOS и Xbox — это тоже разумный шаг со стороны Microsoft. Это не значит, что нет других хороших вариантов; Выбор редакции Google Диск также является отличным сервисом, особенно для тех, кто привержен онлайн-экосистеме Google и более щедрым 15 ГБ бесплатного хранилища. Box, еще один выбор редакторов PCMag, превосходен в интеграции сторонних сервисов.
Но OneDrive — это единственная облачная служба, которая позволяет вам извлекать любые файлы с настроенного вами ПК, и единственное облако основной платформы, которое позволяет вам устанавливать пароли и даты истечения срока действия для общих файлов. Интеграция с приложениями Office и сторонних производителей, синхронизация папок по требованию и множество опций платформы, включая первоклассный веб-интерфейс и производительные приложения, делают Microsoft OneDrive лучшим выбором для редакторов PCMag с пятью звездами для облачного хранения и синхронизации, подталкивая это мимо превосходного Выбора Google Drive Google носом.
Подробнее о том, как получить максимальную отдачу от сервиса, вы можете прочитать в нашей статье о том, как управлять, синхронизировать и обмениваться файлами в Microsoft OneDrive.
OneDrive — обзор, отзывы, аналоги, альтернативы
Сервис для онлайн хранения документов и совместной работы с ними. Содержит Web версии майкрософтовских редакторов (Word, Excel, PowerPoint, OneNote). Web версия Excel позволяет одновременно редактировать документы в реальном времени. Позволяет расшаривать или публиковать файлы и папки. Можно оставлять комментарии к файлам. Предоставляет 7 Гб бесплатно, максимальный размер файла 50Мб. Работает через веб-интерфейс, на Mac и PC, на смартфонах
2019. Samsung закрывает свое мобильное облако в пользу Microsoft OneDrive
Облачный сервис Samsung Cloud, позволяющий владельцам смартфонов Samsung хранить в нем свои данные, будет отключен. Его заменят на Microsoft OneDrive в рамках сотрудничества с Microsoft, и этот сервис станет безальтернативным для пользователей гаджетов Samsung. В настоящее время каждому пользователю OneDrive бесплатно доступны 5 ГБ дискового пространства, но они могут выбрать тариф с 1000 ГБ (1 ТБ) и подпиской на Office 365 Personal. С точки зрения возможностей для пользователей ничего не изменится – они по-прежнему смогут хранить на облачных серверах свои снимки и видеоролики, а вместе с ними – настойки телефона и бэкапы. При переходе на OneDrive весь контент, хранящийся в Samsung Cloud будет перенесен в новое облако автоматически.
В настоящее время каждому пользователю OneDrive бесплатно доступны 5 ГБ дискового пространства, но они могут выбрать тариф с 1000 ГБ (1 ТБ) и подпиской на Office 365 Personal. С точки зрения возможностей для пользователей ничего не изменится – они по-прежнему смогут хранить на облачных серверах свои снимки и видеоролики, а вместе с ними – настойки телефона и бэкапы. При переходе на OneDrive весь контент, хранящийся в Samsung Cloud будет перенесен в новое облако автоматически.
2019. В Microsoft OneDrive появилась папка-сейф с усиленной защитой
Сервис облачного хранения файлов OneDrive встроен в Windows, использует ваш общий Microsoft-аккаунт и авторизация в нем происходит в момент входа в Windows. Это удобно, но добавляет риски в случае потери ноутбука или утечки пароля от Microsoft-аккаунта. Поэтому Microsoft решила добавить дополнительный слой безопасности в OneDrive — онлайн директорию Personal Vault с усиленной защитой. Зайти туда можно только введя PIN-код, отпечаток пальца или код, отправленный по SMS или электронной почте.
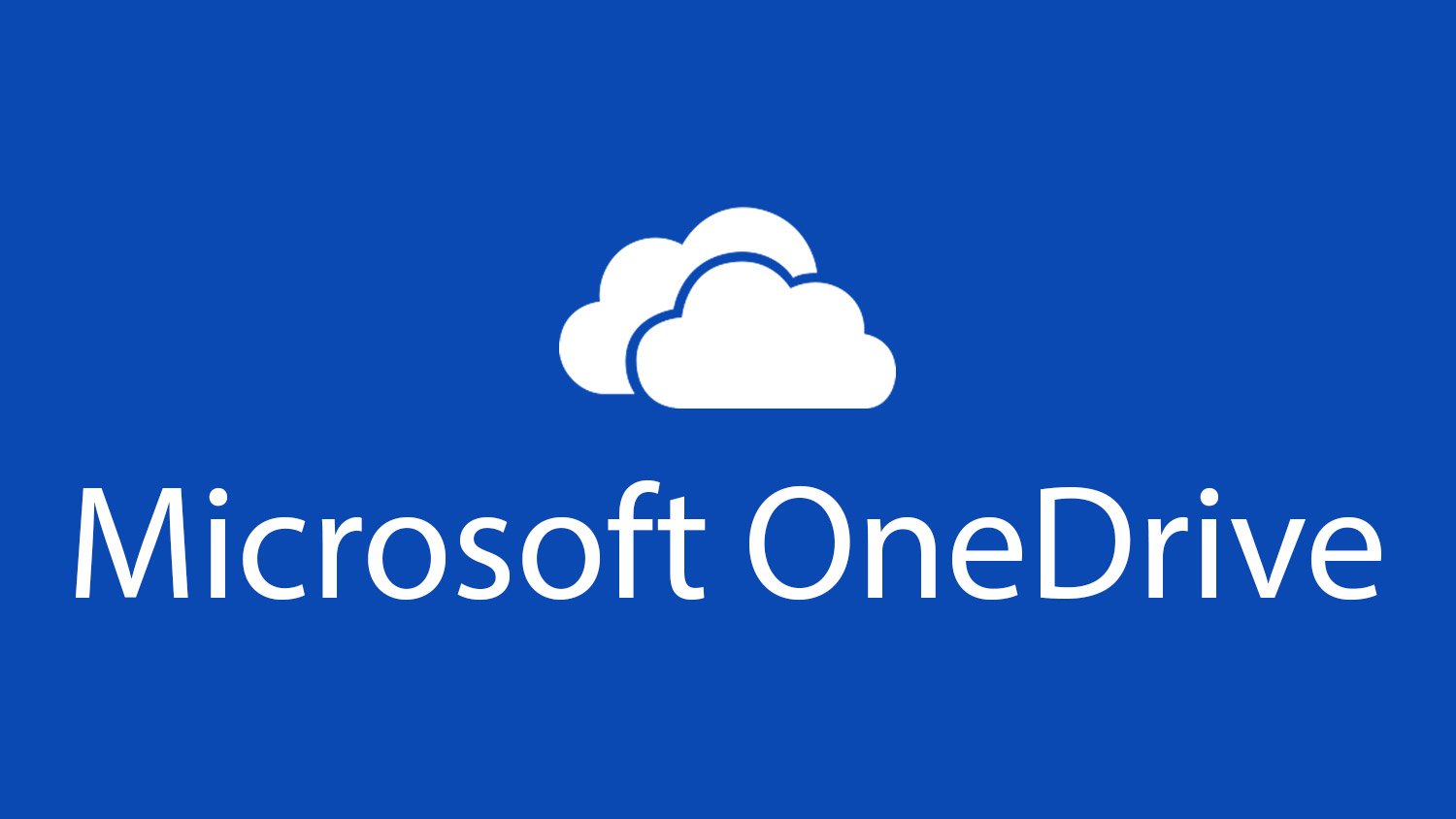 После периода бездействия хранилище блокируется — авторизацию придется проходить заново. На смартфоне можно делать фото и загружать его сразу в Personal Vault — без предварительного сохранения на устройстве. Если вы не пользуетесь Premium-тарифом Office, устанавливается ограничение в три файла для загрузки.
После периода бездействия хранилище блокируется — авторизацию придется проходить заново. На смартфоне можно делать фото и загружать его сразу в Personal Vault — без предварительного сохранения на устройстве. Если вы не пользуетесь Premium-тарифом Office, устанавливается ограничение в три файла для загрузки.2014. Что такое Office Online?
Как известно, недавно Microsoft заставили переименовать сервис для хранения и синхронизации файлов SkyDrive в OneDrive. Но на этом маркетологи Microsoft не остановились и решили переименовать онлайновые офисные приложения Office Web Apps. Если вы вообще в первый раз слышите это название — ничего удивительного. Эти приложения (Word, Excel, PowerPoint, OneNote) работают в том самом SkyDrive (ой, в OneDrive) и вам, наверное, все равно как они называются. Тем не менее, теперь ввели новое понятие — Office Online, и сделали под него отдельный сайт. Маркетологи Microsoft говорят, что раньше люди искали «Office Online» и ничего не понимали, когда им вместо онлайнового офиса подсовывали какой-то SkyDrive.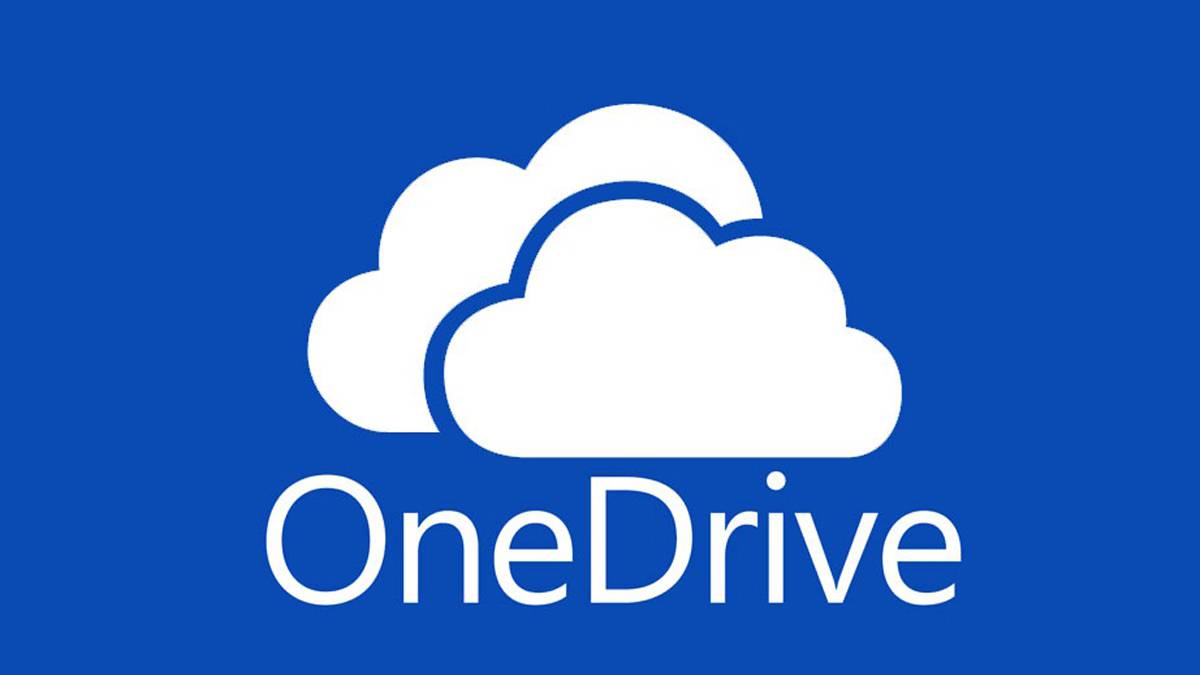 А теперь они найдут именно Office Online и быстренько начнут работать. Однако, устранив одну путаницу — они родили другую: теперь пользователям нужно не перепутать сервисы Office Online и Office 365.
А теперь они найдут именно Office Online и быстренько начнут работать. Однако, устранив одну путаницу — они родили другую: теперь пользователям нужно не перепутать сервисы Office Online и Office 365.
2014. Microsoft переименовывает SkyDrive в OneDrive
Вообще-то, маркетологов Microsoft хлебом не корми — дай только попереименовывать приложения и сервисы. Например, сервис для хранения и синхронизации файлов SkyDrive в разные времена назывался FolderShare, Windows Live Office, Live Mesh. Но на этот раз переименование произойдет не из-за того, что маркетологам нужно как-то отрабатывать свою зарплату, а потому что в прошлом августе британский телеком-оператор BSkyB отсудил у Майкрософта название SkyDrive. Итак, в скором времени (точнее в Майкрософт сказать не могут) SkyDrive станет OneDrive, а SkyDrive Pro (версия доступная бизнес-пользователям Office 365 и SharePoint 2013) — будет называться OneDrive для Бизнеса. На данный момент доступен промо-сайт OneDrive, где можно сообщить свой имейл маркетологам Майкрософта.
2013. Пользователи Office 365 для бизнеса получили по 25 Гб облачного хранилища
На прошлой неделе сервис для совместной работы Box инициировал очередной виток снижения цен на облачную память — повысил бесплатный тариф до 10Гб и добавил тариф 100 Гб за 5$. Microsoft отреагировала первой и теперь каждый пользователь сервиса Office 365 для бизнеса вместо 7Гб получит уже 25 Гб. Имеется в виду место для хранения файлов, т.е. SkyDrive Pro. А кроме того, у каждого пользователя бизнес версий Office 365 есть еще 25 Гб на почтовый ящик. Кроме того, администраторы аккаунтов теперь получили возможность увеличивать объем дискового пространства для каждого пользователя до 50 или 100 Гб (стоимость каждого дополнительного Гб = $0.20). Также в SkyDrive Pro появилось новое удобство — страничка Shared with Me, на которой можно увидеть все файлы, которые для вас расшарили сотрудники.
2012. Microsoft выпустила SkyDrive для Android
Ранее в этом месяце Microsoft переделала онлайн версию сервиса для хранения и синхронизации файлов SkyDrive (внедрила в нем метро-интерфейс), а сегодня выпустила полноценное приложение SkyDrive для Android.![]() Оно позволяет получить доступ с Android-смартфона или планшета к своим файлам (в т.ч. к файлам, которые для вас расшарили), открывать и редактировать файлы в других приложениях, закачивать новые и отредактированные файлы обратно на сервер. Кроме Android, мобильное приложение SkyDrive работает на iPhone/iPad и Windows Phone. Также, SkyDrive будет по-умолчанию встроен в Windows 8. Напомним, SkyDrive конкурирует с такими сервисами, как DropBox, Google Drive, SugarSync и предоставляет бесплатно 7 Гб облачного хранилища, что значительно больше чем у конкурентов.
Оно позволяет получить доступ с Android-смартфона или планшета к своим файлам (в т.ч. к файлам, которые для вас расшарили), открывать и редактировать файлы в других приложениях, закачивать новые и отредактированные файлы обратно на сервер. Кроме Android, мобильное приложение SkyDrive работает на iPhone/iPad и Windows Phone. Также, SkyDrive будет по-умолчанию встроен в Windows 8. Напомним, SkyDrive конкурирует с такими сервисами, как DropBox, Google Drive, SugarSync и предоставляет бесплатно 7 Гб облачного хранилища, что значительно больше чем у конкурентов.
2012. SharePoint 2013 будет включать в себя SkyDrive Pro
Вместе с Office 2013 Microsoft выпустила и бета-версию SharePoint 2013. Это довольно ранняя версия, и мы пока не будем делать ее обзор (в частности, еще ничего не ясно с возможной интеграцией Yammer). Но одна вещь в бета-версии уже сейчас вызвала большой интерес общественности — SkyDrive Pro. Мы уже ранее отмечали, что SharePoint подвергается атаке сервисов синхронизации файлов класса «Dropbox для бизнеса», и что именно технологии SkyDrive должны помочь SharePoint отбить эти атаки. Так оно и выходит, однако Microsoft как всегда решила внести элемент хаоса. Зачем нужно было создавать отдельный сервис под названием SkyDrive Pro? Почему нельзя было просто добавить его функционал в SharePoint и не придумывать новых названий? Все еще осложняется тем, что SkyDrive Pro не заменит собой существующий оффлайн-клиент SharePoint Workspace, а будет использоваться наравне с ним. ***
Так оно и выходит, однако Microsoft как всегда решила внести элемент хаоса. Зачем нужно было создавать отдельный сервис под названием SkyDrive Pro? Почему нельзя было просто добавить его функционал в SharePoint и не придумывать новых названий? Все еще осложняется тем, что SkyDrive Pro не заменит собой существующий оффлайн-клиент SharePoint Workspace, а будет использоваться наравне с ним. ***
2012. SkyDrive заработал на Windows, Mac OS и iPad. Снижает бесплатный лимит
Сервис для хранения и синхронизации файлов между устройствами Microsoft SkyDrive продолжает наступать на Dropbox и покорять новые платформы. Вслед за приложениями для Windows Phone и iPhone, Microsoft выпустила десктоп клиенты для Windows и Mac OS (OS X Lion). Также интерфейс мобильного SkyDrive был оптимизирован для планшетов iPad. Десктопные клиенты SkyDrive работают привычным образом — на компьютере появляется папка SkyDrive и все файлы, которые вы в нее скопируете будут синхронизированы с вашим онлайн аккаунтом, а также другими вашими компьютерами или мобильными девайсами, на которых установлен SkyDrive. А если вы создадите в онлайн аккаунте общую папку для рабочей группы, то ее содержимое будет постоянно синхронизироваться между компьютерами сотрудников. ***
А если вы создадите в онлайн аккаунте общую папку для рабочей группы, то ее содержимое будет постоянно синхронизироваться между компьютерами сотрудников. ***
2012. Топ 5 первоапрельских шуток Enterprise 2.0
В этом году маркетологи Enterprise 2.0 компаний не очень хорошо подготовились к дню 1 апреля, возможно, потому что он выпал на воскресенье. Единственной прилежной компанией показал себя Google, который выпустил несколько первоапрельских продуктов. Один из них — GMail Tap — новая фича для мобильной почты GMail, который позволяет быстро набирать текст с помощью всего лишь двух кнопок — точки и тире (см. видео выше). А вот Microsoft, которая в последнее время так часто радовала нас юмористическими сюжетами, на 1 апреля ограничилась только новым интерфейсом к сервису SkyDrive — SkyCMD, который позволяет управлять файлами при помощи классического DOS-синтаксиса и командной строки: ***
2012. У Windows Live Hotmail — лучший антиспам фильтр
К такому выводу пришла аналитическая компания Cascade Insights.
 Согласно их отчету Windows Live Hotmail немного опережает GMail по этому показателю. На третьем месте сервис Yahoo Mail, но он уже значительно отстает от лидеров. Еще больше отстают остальные Email-сервисы. Этому отчету можно верить, потому что ребята из команды Windows Live действительно в последние пару лет фанатично совершенствуют антиспам в Hotmail. Почти каждый месяц в блоге Windows Live появляется сообщение типа «Мы сумели снизить количество спама еще на X%». Причем, кроме антиспам фильтра в Hotmail появилось еще несколько фич для экономии внимания пользователя. Во-первых, подобно как в GMail, они сделали чтоб помеченные флажком письма показывались вверху (видео вверху). Во-вторых, сделали категории (видео внизу). ***
Согласно их отчету Windows Live Hotmail немного опережает GMail по этому показателю. На третьем месте сервис Yahoo Mail, но он уже значительно отстает от лидеров. Еще больше отстают остальные Email-сервисы. Этому отчету можно верить, потому что ребята из команды Windows Live действительно в последние пару лет фанатично совершенствуют антиспам в Hotmail. Почти каждый месяц в блоге Windows Live появляется сообщение типа «Мы сумели снизить количество спама еще на X%». Причем, кроме антиспам фильтра в Hotmail появилось еще несколько фич для экономии внимания пользователя. Во-первых, подобно как в GMail, они сделали чтоб помеченные флажком письма показывались вверху (видео вверху). Во-вторых, сделали категории (видео внизу). ***OneDrive — как пользоваться хранилищем от Microsoft, удаленный доступ и другие возможности бывшего SkyDrive
Главная / Лучшие онлайн-сервисы20 января 2021
- Регистрация и вход в OneDrive
- Установка программы
- Удаленный доступ к компьютеру из OneDrive
- Как пользоваться бывшим SkyDrive
- Office Web Apps (онлайн офис)
Здравствуйте, уважаемые читатели блога KtoNaNovenkogo. ru. Я уже неоднократно писал про файловые хранилища (облачные файл-хостинги) и про их несомненную полезность и актуальность. Сейчас я уже не мыслю свою работу без Dropbox, где в обязательном порядке храню все текущие документы, а также бэкапы сайтов.
ru. Я уже неоднократно писал про файловые хранилища (облачные файл-хостинги) и про их несомненную полезность и актуальность. Сейчас я уже не мыслю свою работу без Dropbox, где в обязательном порядке храню все текущие документы, а также бэкапы сайтов.
Да и Yandex Disk у меня не простаивает, т.к я в него загрузил бесплатные видеокурсы по приведенной ссылке, чтобы их могли скачать все желающие. В Дропбоксе это тоже можно организовать, но он очень критичен к создаваемой при скачивании нагрузке и блокирует за это дело раздаваемые файлы.
Сегодня же у нас на очереди детище Microsoft под названием OneDrive. Еще совсем недвано он назывался SkyDrive, но была судебная тяжба Майкрософта с другой компанией, которая была проиграна. Приставку Sky пришлось убрать, заменив ее на One. Правда, сам сервис от этого ребрендинга нисколько не пострадал. Ну, что сказать? Компания его создавшая имеет практически неограниченные финансовые и людские ресурсы, а значит данный файл-хостинг просто обязан соответствовать их имиджу.
У него есть практически все, что имеют в своем арсенале конкуренты (7 Гбайт бесплатного места в файловом хранилище, возможность просмотра истории изменения каждого объекта, корзина, десктопаная программа и многое другое). Но кроме этого ВанДрайв (СкайДрайв) имеет и свои изюминки, например, такие, как работа с офисными документами прямо в интерфейсе файл-хостинга, и это не просто просмотр, но и редактирование.
Регистрация, вход и установка программы OneDrive
Свою историю OneDrive (SkyDrive) ведет аж с 2007 года и за это время успела претерпеть целый ряд изменений и усовершенствований. Кроме уже упомянутой интеграции этого файлового хранилища с Office Web Apps, которая позволяет просматривать и редактировать офисные документы онлайн, у них была в свое время функция удаленного доступа к компьютеру, который тоже подключен к тому же аккаунту в ВанДрайв.
В этом случае вы могли получить доступ не только к файлам находящимся в специально отведенной для них папке OneDrive, но и к любым другим на втором вашем удаленном компьютера. Ну, а совсем недавно у них появилась довольно любопытная функция — распознавание текста на загруженных в этот файл-хостинг фотографий. Довольно необычная, но в ряде случаев удобная мулька.
Ну, а совсем недавно у них появилась довольно любопытная функция — распознавание текста на загруженных в этот файл-хостинг фотографий. Довольно необычная, но в ряде случаев удобная мулька.
Из последних новостей сервиса также стоит отметить тот факт, что SkyDrive вскоре будет переименован во что-то другое, ибо право обладания на это брендовое имя у них отсудила другая компания. Но суть сервиса при это не поменяется. Собственно, об этом я и писал чуть выше — название действительно пришлось поменять.
В Windows 8 уже интегрировано стандартное приложение OneDrive, а для Виндовс Виста и 7 предлагается скачать классическое приложение. Для Windows XP не предусмотрено ничего — только возможность использовать онлайн интерфейс.
Кстати говоря, он точно так же, как и в случае Яндекс Диска, интегрирован с онлайн интерфейсом почты от Microsoft. Я уже писал, что когда-то она называлась Хотмайл, а теперь это почта Аутлук.ком. Не понятна мне причина смены бренда, но не суть.
И в старом, и в новом интерфейсе почты от Microsoft нашлось место файловому хранилищу OneDrive и инструментам для работы с ним. В любом случае для работы с этим файл-хостингом потребуется иметь аккаунт или, другими словами, учетную запись в Майкрософт.
В любом случае для работы с этим файл-хостингом потребуется иметь аккаунт или, другими словами, учетную запись в Майкрософт.
Зарегистрироваться и получить их бесплатный почтовый ящик можно будет на этой странице.
Ничего сложного там нет. Если у вас уже имелся почтовый ящик в Хотмайле или их новом Аутлуке, то просто входите в него и переходите к управлению файловым хранилищем ВанДрайв по адресу onedrive.live.com/. Почему-то входа по ссылке из окна учетной записи я не нашел.
Интерфейс не блещет графическими изысками, но в то же время все ясно и понятно без дополнительных объяснений. В левом верхнем углу справа от надписи СкайДрайв находится стрелочка для перехода в интерфейс почты.
В левом нижнем углу вам будет показан размер вашего файл-хостинга, который по умолчанию составляет 7 Гб, а также представится возможность посмотреть содержимое корзины, куда попадают все удаленные из хранилища файлы (ее размер составляет 10% от общего размера).
Бесплатных способов его увеличения, как это было в ДропБоксе или Яндекс диске, здесь не предусмотрено, а можно будет лишь перейдя в «Управление хранилищем» оплатить один из вариантов расширения объема.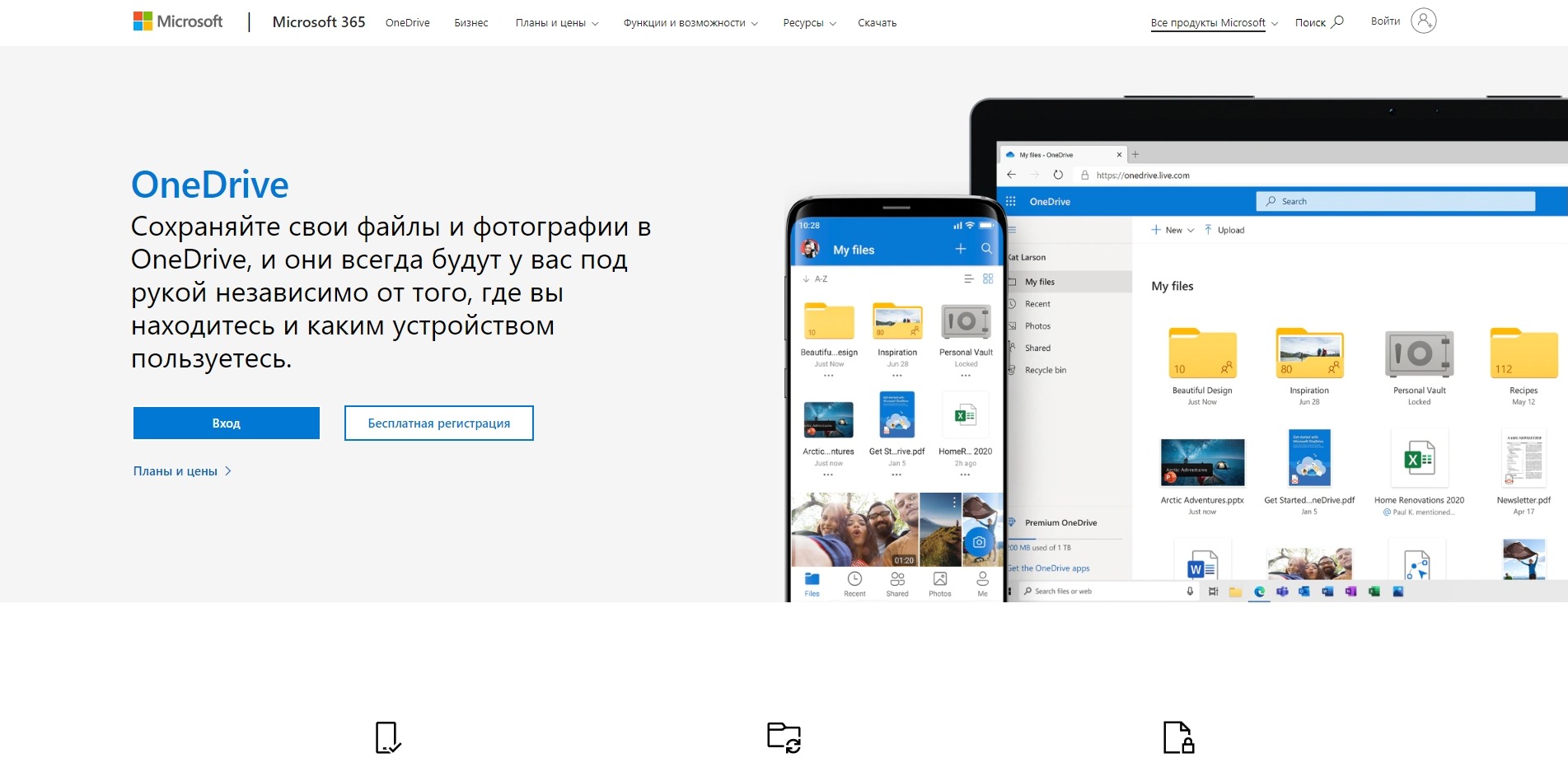 Печально, ибо в Dropbox мне удалось бесплатно расширить свои 2 Гб до почти 60 Гб, что уже вполне подходит для полноценной работы с файл-хостингом, когда не нужно особо задумывать о размере синхронизируемых объектов.
Печально, ибо в Dropbox мне удалось бесплатно расширить свои 2 Гб до почти 60 Гб, что уже вполне подходит для полноценной работы с файл-хостингом, когда не нужно особо задумывать о размере синхронизируемых объектов.
В верхней части окна веб интерфейса OneDrive сосредоточены элементы для управления хранящимися там файлами, а чуть правее находятся переключатели способа их отображения.
Программа Ван Драйв
Но к этому мы еще вернемся, а пока воспользуемся находящейся внизу кнопкой «Скачать». Если ее нет, то перейдите на вкладку «Получить приложение», ну, или просто кликните по Скачать ВанДрайв, либо по кнопке:
Лично у меня до сих пор используется Windows Vista и на ней, при запуске этого приложения, появляется сообщение «OneDrive (skydrive) невозможно запустить с полными правами администратора». За пару лет существования эта проблема так и не была устранена разработчиками, что говорит об их нерасторопности, либо о том, что устаревшие системы намерено третируются.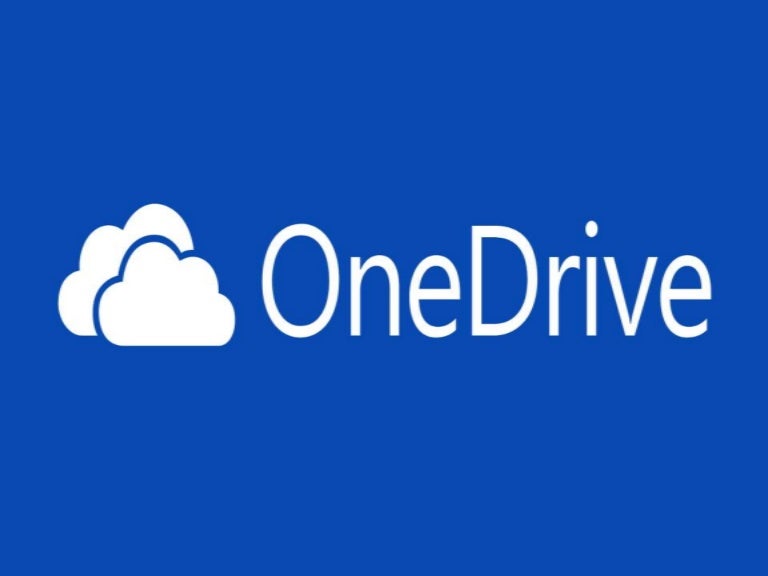
Спасение утопающих является делом рук самих утопающих. Поэтому проблему решаем простым включением службы UAC (контроля учетных записей), которую я сразу после установки винды успешно отключил. Итак, чтоб обратно включить UAC пришлось пройти по тернистому пути «Пуск» — «Панель управления» (у меня классический вид) — «Учетные записи пользователей» — «Включение и отключение UAC»:
Ставим галочку и жмем на ОК.
Вас попросят перезагрузить компьютер, после чего, наконец-то, приложение ВанДрайв у вас запустится. На других ОС, которые поддерживает данная программа, проблем с ее запуском не возникает — только на Висте, и только с отключенным UAC.
Вам сразу же будет предложено войти в свой Microsoft аккаунт (ввести логин и пароль от своего почтового ящика в Хотмайле или Аутлуке). Лично я храню последнее время все пароли только в программе KeePass, а сама база Кипаса у меня живет в Дропбоксе, чтобы не потерять все и сразу.
Далее вам предложат поменять умолчательное местоположение папки OneDrive, что я всегда и делаю, ибо мне не хотелось бы, чтобы «диск C» разрастался в объемах до безобразия (образ тогда в Акронисе получится чудовищных размеров).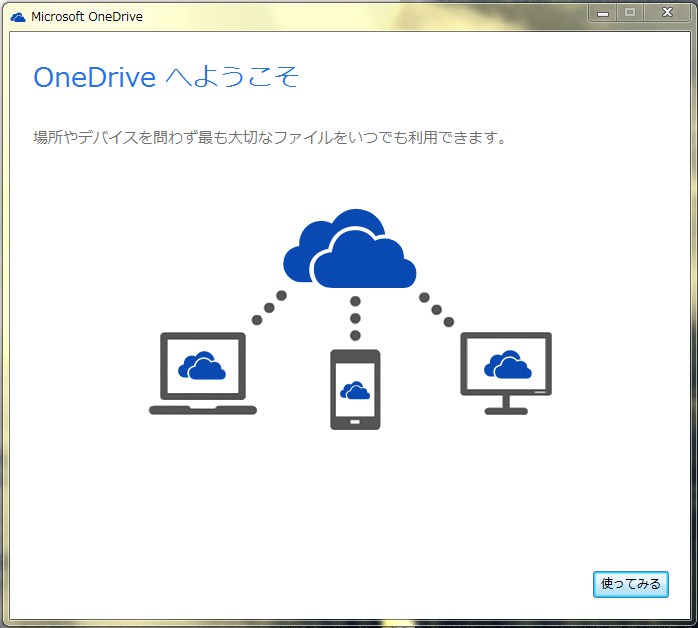 Для всех файловых хранилищ у меня используется «диск D».
Для всех файловых хранилищ у меня используется «диск D».
На всех подобных файл-хостингах имеет место быть настройка папок, содержимое которых должно автоматически синхронизироваться с данным конкретным компьютером. Например, в Дропбоксе мы всей семьей юзаем один единственный аккаунт, но синхронизируются на разных компьютерах разные папки, ибо мне не нужны файлы супруги, а ей не нужны мои.
Эта настройка необходима, но делать ее имеет смысл, как мне кажется, чуть позже, когда уже определитесь со структурой и назначением папок.
Хотя мастер установки СкайДрайв предлагает вам это сделать прямо сейчас.
Удаленный доступ к файловой системе компьютера с другого устройства через веб интерфейс OneDrive
Ну, вот мы и добрались до одной из анонсированных ранее особенностей файлового хранилища от Microsoft — возможность получать через этот сервис доступ к файлам на удаленном компьютере. Причем, эти самые файлы вовсе не обязательно должны лежать в упомянутой выше папке, которая подлежит синхронизации.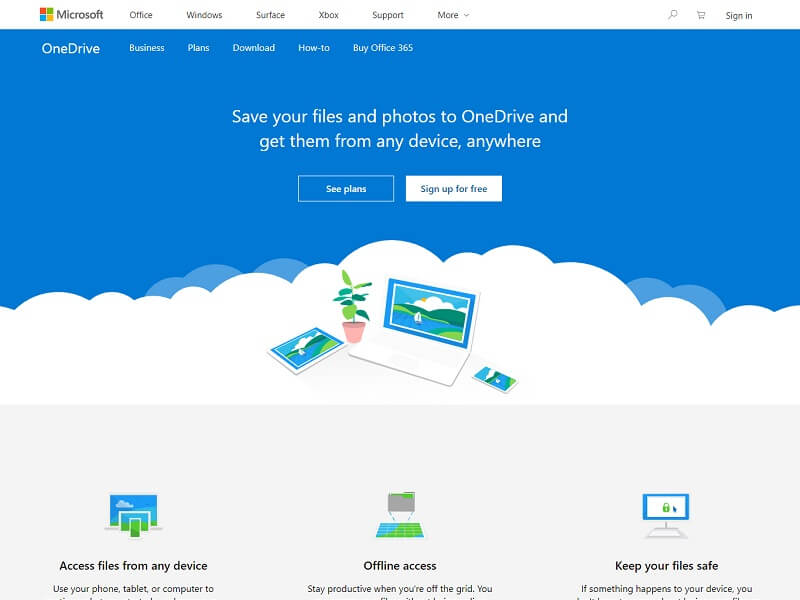
Довольно прикольная возможность, которая иногда может пригодиться.
Теперь при входе на страничку onedrive.live.com/ внизу левой колонки вы увидите пункт «Компьютеры» и под ним список тех устройств, на которых вы установили программу ВанДрайв (СкайДрайв) и не сняли галочку о возможности удаленного доступа к нему.
Жмете на ссылку «Войти с кодом безопасности» и вам открывается все файловое богатство компьютера, к которому вы таким образом получили удаленный доступ. Естественно, что он в это время должен быть включен и иметь соединение с интернетом.
Замечательно, не правда ли? Такого у конкурентов этого файл-хостинга я не встречал.
Внешний вид дерева папок и файлов можно будет поменять в правом верхнем углу, а нужные вам папки или файлы можно будет либо добавить в OneDrive (фактически переместить в общую папку), либо загрузить на то устройство, откуда вы осуществляете этот удаленный доступ.
По-моему, замечательная возможность, но вернемся к нашим баранам, а именно десктопному приложению.
Настройка и возможности OneDrive (бывшего SkyDrive)
Остается только нажать на кнопку «Готово» и в трее увидеть значок облачка, который у вас поселится там навсегда.
Тем, кто никогда не имел дело с облачными файл-хостингами, я поясню, что папка ВанДрайв и все ее содержимое теперь будет жить двойной жизнью (или даже тройной, или четверной, в зависимости от того, на скольких компьютерах и ноутбуках вы будете входить в нее под этой же учетной записью).
Ее полная копия всегда будет храниться в облаке Microsoft и в случае утери данных на компьютере они будут автоматически скопированы из виртуального хранилища, как только вы опять войдете в свой аккаунт в программе OneDrive. Очень удобная штука, но, насколько я понимаю, повышенные меры безопасности хранения и шифрования будут доступны вам только при покупке платной версии.
Настройки этой программы прячутся в контекстном меню этого значка в трее под пунктом «Параметры».
На первой вкладке настраивается автозапуск этого приложения, также можно будет запретить удаленный доступ к компьютеру, если это понадобится.![]() Здесь же можно будет разорвать связь (выйти из аккаунта) с вашей учетной записью в Microsoft, например, для того, чтобы войти в это файловое хранилище под другой.
Здесь же можно будет разорвать связь (выйти из аккаунта) с вашей учетной записью в Microsoft, например, для того, чтобы войти в это файловое хранилище под другой.
На второй вкладке вы уже как раз сможете исключить автоматическую синхронизацию с теми папками, содержимое которых на данном компьютере вам не требуется обновлять.
Создать свою структуру каталогов и вложенных папок внутри директории ВанДрайв вы сможете стандартными средствами Wimdows, открыв ее в проводнике или, например, в Тотале.
Новые файлы или папки можно будет добавлять путем обычного перетаскивания из других мест или копирования их через клипборд (советую попробовать программу для расширения возможностей буфера обмена под названием Clipdiary). Веб интерфейс тоже позволяет это делать с помощью меню пунктов «Создать» из верхней панели:
Ну, а на третьей вкладке вы сможете отключить используемую по умолчанию возможность ускорения синхронизации данных между вашей папкой СкайДрайв и облачным файловым хранилищем за счет сжатия в архив всех передаваемых файликов. Во-первых, так уменьшается их размер, а во-вторых, загружать в интернет один объект гораздо быстрее, чем тысячу, даже если их вес будет сопоставим. Имеет смысл эту галочку оставить.
Во-первых, так уменьшается их размер, а во-вторых, загружать в интернет один объект гораздо быстрее, чем тысячу, даже если их вес будет сопоставим. Имеет смысл эту галочку оставить.
Собственно, каких-то других настроек и нет. Можно еще перейти в папку OneDrive и, кликнув правой кнопкой мыши по любой расположенной внутри нее папке или файлу, выбрать из контекстного меню вариант «Поделиться».
Правда, вас все равно перебросит в веб интерфейс этого онлайн-сервиса, поэтому проще будет производить операции по предоставлению доступа к чему-либо именно со onedrive.live.com. Там тоже потребуется кликнуть по нужному объекту правой кнопкой мыши и выбрать пункт «Поделиться».
Если правой кнопкой мыши воспользоваться нельзя (на планшете, например), то можно открыть с помощью расположенной справа вверху пиктограмки вкладку, показанную на скриншоте, и выбрать там аналогичный пункт:
В результате откроется окно, где можно будет поделиться ссылкой на данный файл или папку по почте, по социальной сети или же получить данную ссылку на руки, причем с несколькими вариантами привилегий, которые получит перешедший по ней пользователь.
Разница между этими тремя способами расшаривания ссылки описана на скриншоте:
Как раз второй вариант и демонстрирует отличие файл-хостинга СкайДрайв (по новому — ВанДрайв) от Дропбокса и других подобных ему. Офисные документы можно редактировать онлайн с помощью инструмента Office Web Apps.
Онлайн версия OneDrive, Office Web Apps и другое
Причем пользователь, перешедший по такой ссылке, сможет получить возможность редактировать документ даже не входя в свой аккаунт в Microsoft.
Естественно, что вы и сами сможете использовать Office Web Apps для онлайн редактирования всех хранящихся в папке Sky Drive офисных документов. Для этого нужно будет кликнуть по нему и выбрать из верхнего меню соответствующий пункт.
Вообще, Office Web Apps представляет из себя упрощенный вариант офисного пакета и вот так, например, будет выглядеть его окно при редактировании вордовского документа, предварительно загруженного в это файловое хранилище.
Все наиболее часто используемые инструменты имеются. Отредактированный документ можно там же и сохранить, а можно закачать к себе на компьютер или какое-либо другое устройство. Опять же, такой встроенной возможности нет ни у одного другого популярного файлового хранилища.
Отредактированный документ можно там же и сохранить, а можно закачать к себе на компьютер или какое-либо другое устройство. Опять же, такой встроенной возможности нет ни у одного другого популярного файлового хранилища.
При просмотре фотографий в веб интерфейсе Ван Драйва у вас будет возможность запустить слайд-шоу, перевернуть изображение, увидеть в виде расположенной внизу ленты другие картинки из этой же папки, а в правой вкладке посмотреть детальную информацию о данном файле.
Причем, если поделитесь с кем-то ссылкой на фотографию или на целую папку с ними, то у этого человека, после перехода по ней, будут для просмотра доступны практически все те же самые инструменты, и ему не придется для этого входить в свой аккаунт у мелкомягких. Смотрите сами.
Те типы файлов, которые не смогут отобразиться в веб интерфейсе, вам будет предложено скачать. Есть еще такая опция, как внедрение объектов. Что это такое? Ну, это возможность вставить на ваш сайт объект (фото, документ или еще что-то) через технологию Html фреймов (тег Iframe).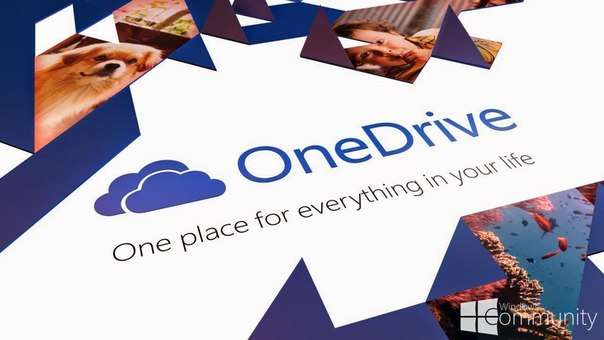
Вот только на практике мне трудно представить, для чего это можно быть нужно. Размер окна фрейма можно будет подогнать под ширину своей страницы, уже непосредственно в коде поменяв цифирьки. Я для примера вставил чуть ниже вордовский документ, где приведен небольшой список моих статей, которые я переделал, чтобы выйти из-под фильтра Яндекс за переспам.
Можно его прокручивать колесом мыши, при двойном клике увеличится масштаб, ну а при при нажатии на кнопку в правом нижнем углу вы перейдете к его просмотру в СкайДрайве.
Само-собой, что существуют и одноименные мобильные приложения для доступа к этому файл-хостингу: iPhone или iPad, Android или Windows Phone. Естественно, что при входе вас попросят указать реквизиты вашей учетной записи в Microsoft.
Интерфейс OneDrive для iPad очень прост и практически не имеет каких-либо настроек.
В Дропбокс мне очень понравилась возможность автоматически синхронизировать все отснятые на мобильное устройство фото и видео материалы, чтобы их потом можно было просмотреть на стационарном компьютере.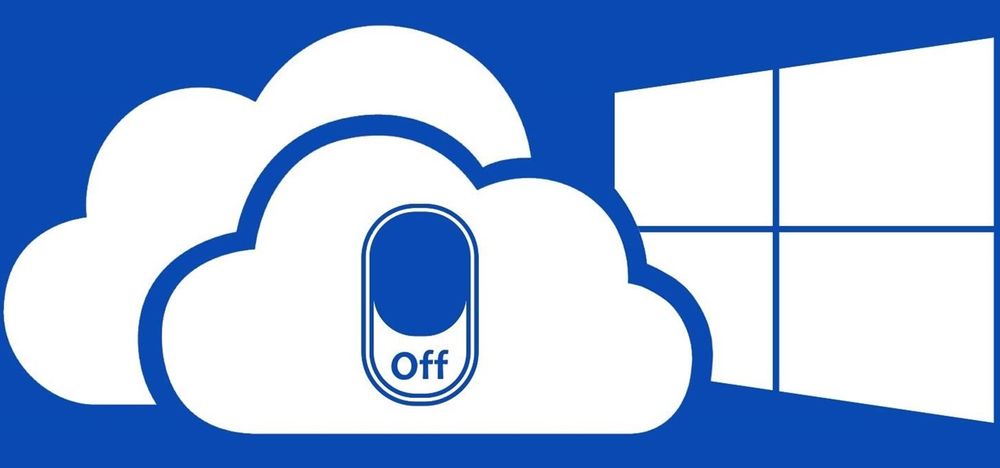 Здесь я такой возможности не нашел.
Здесь я такой возможности не нашел.
В общем, несмотря на парочку очень интересных возможностей, ВанДрайв меня пока что не настолько сильно впечатлил, чтобы я пересел на него с Дропбокса. Хотя, возможно и ему найдется какое-нибудь подходящее применение. А Вы как думаете?
Удачи вам! До скорых встреч на страницах блога KtoNaNovenkogo.ru
Использую для заработка
Как получить 5 ТБ в облаке Microsoft пожизненно за 1 доллар
Обычно облачные хранилища предлагают бесплатно несколько гигабайт, а дополнительное место стоит дорого — за год выйдет примерно столько же, сколько стоит винчестер того же объёма. Но есть способ сэкономить: вы можете получить 5-терабайтное облако от Microsoft в пожизненное пользование за копейки без дальнейших доплат и абонентской платы.
Microsoft предлагает 5 ТБ в облаке корпоративным пользователям, а на Ebay есть реселлеры, которые продают готовые аккаунты с облачным хранилищем за 1 доллар и выше. В качестве бонуса предлагается подписка на сервис Office 365.
В качестве бонуса предлагается подписка на сервис Office 365.
Вбейте в поиск Ebay что-нибудь вроде 5TB Office — вы увидите десятки предложений от различных продавцов. У некоторых из них десятки тысяч продаж, но и цена выше. Оплатите покупку через PayPal или с помощью банковской карты, и через несколько минут на вашу электронную почту придёт адрес и пароль от аккаунта. Пароль нужно поменять. Использовать это облако можно максимум на пяти устройствах. Добавить 5 ТБ к существующему аккаунту Microsoft не получится.
Всё это вполне легально, поскольку претензий к продавцам не возникает ни у Ebay, ни у Microsoft, ни у покупателей. Конечно, есть риск того, что однажды Microsoft прикроет эту лазейку и отнимет выделенное место, поэтому стоит держать бэкап данных на локальном носителе (тем более, что вам всё равно придётся каким-то образом синхронизировать файлы). Я купил такой аккаунт пару месяцев назад и успешно пользуюсь им в качестве резерва для хранения музыки и фильмов. Никаких нареканий, всё прекрасно.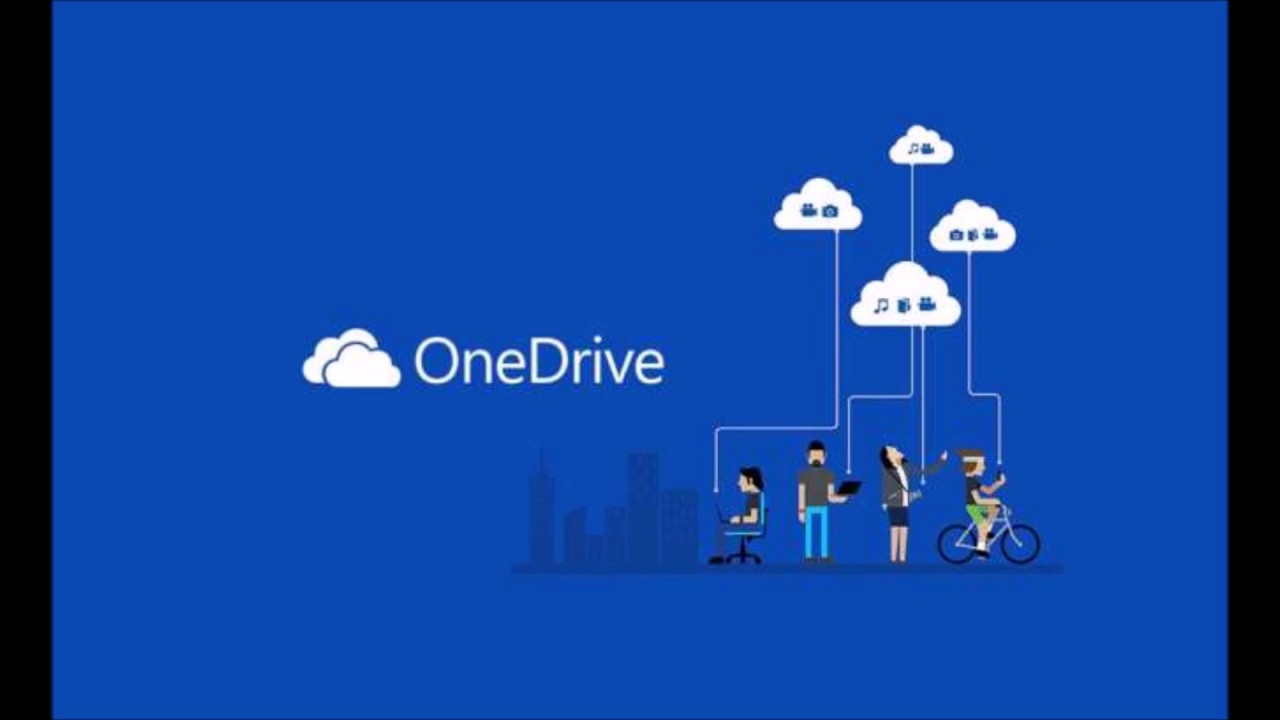
iGuides в Telegram — t.me/iguides_ru
iGuides в Яндекс.Дзен — zen.yandex.ru/iguides.ru
Что за программа Microsoft OneDrive и как ей пользоваться
Microsoft OneDrive (ранее SkyDrive) уже много лет пользуется популярностью в облачном хранилище. Фактически, его запуск в 2007 году делает его таким же старым, как Dropbox. Что касается технологий, годы не всегда приводят к успеху.
Несмотря на то, что ненавистников Microsoft предостаточно, в OneDrive есть что любить. Он имеет хорошие функции обмена файлами, быстро синхронизирует файлы и поставляется по разумной цене. Мало того, что за 6,99 доллара в месяц вы получаете 1 ТБ хранилища, вы получаете доступ к Office 365, легендарному офисному пакету Microsoft.
Одним словом, OneDrive – один из лучших вариантов для студентов, офисных работников и всех, кто хочет повысить свою производительность.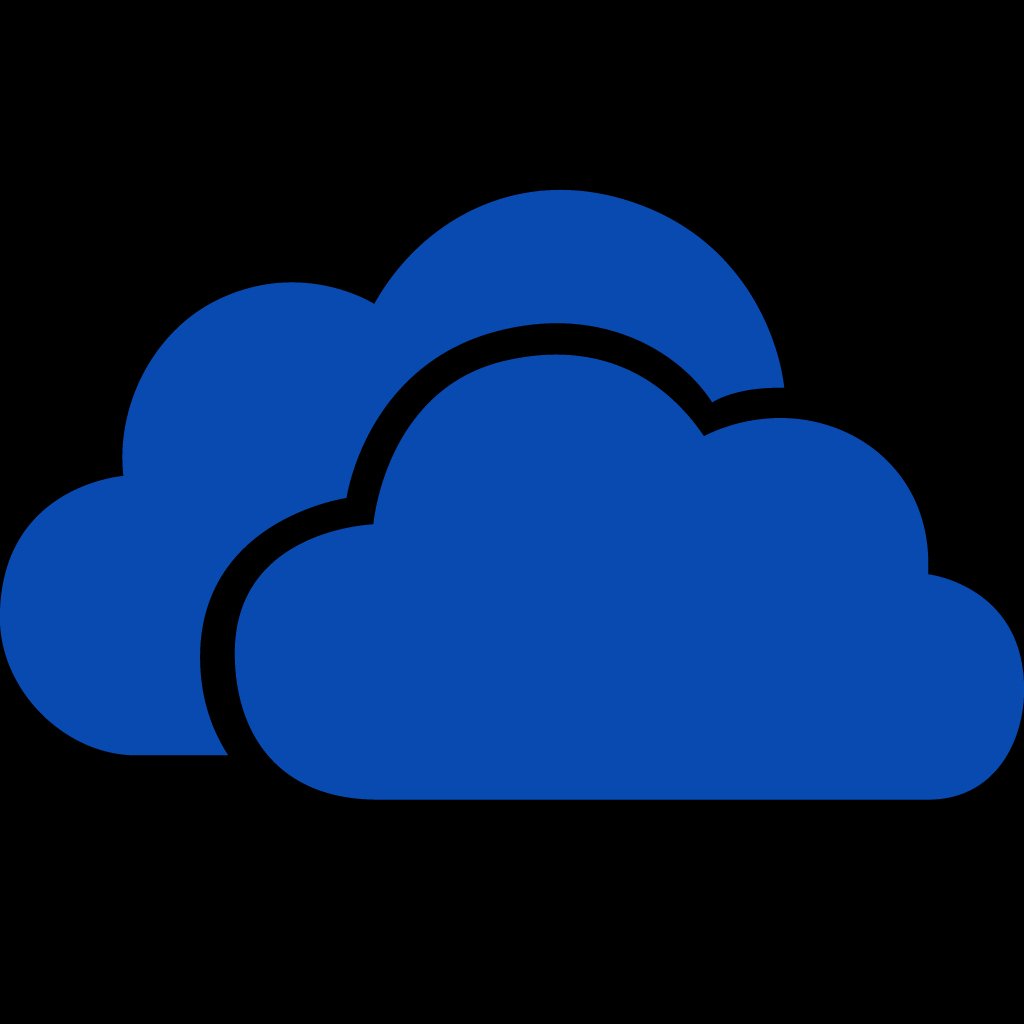 У него даже есть несколько хороших опций для воспроизведения медиа, когда вам нужен перерыв в работе.
У него даже есть несколько хороших опций для воспроизведения медиа, когда вам нужен перерыв в работе.
Недостатком является безопасность. Данные, хранящиеся на серверах OneDrive, шифруются только для пользователей OneDrive Business. Домашние потребительские файлы остаются в виде простого текста, что может привести к катастрофе в случае взлома, такого как разгром Dropbox 2012 года.
Уязвимость – одна из главных причин, по которой мы не относим OneDrive к лучшим поставщикам облачных хранилищ. Если вы решите использовать OneDrive, мы рекомендуем использовать его с частной службой шифрования, такой как Boxcryptor.
Преимущества:
- Отличный семейный план.
- Office
- Подходит для обмена данными.
- Быстрая синхронизация.
- Собственные пароли.
- Видео трансляция.

- Поддержка чата.
Недостатки:
- Нет шифрования на стороне сервера.
- Только 30 дней пробной версий.
- Ограничение размера файла 10 ГБ.
- Нет Linux-клиента.
Технические характеристики:
- Бесплатная пробная версия: необходима регистрация.
- Система: Windows и Mac.
- Цена: от $8,69/месяц.
- Мобильные приложения: iOS, Android, Blackberry, Windows, Amazon Fire/Kindle Fire.
- Синхронизация: да.
- Бесплатное внешнее резервное копирование HD: Да.
- Инкрементное резервное копирование: Да.
- Веб-доступ: да.
- Непрерывное резервное копирование: нет.
- Планирование резервного копирования: Нет.
- Соответствует HIPAA: нет.
- Ограничение размера файла: не ограничено.
- Исключить расширения файлов для резервного копирования: нет.
- Сетевые диски: нет.
- Регулирование пропускной способности: нет.
- Доступные компьютеры: 1.
- Локальное шифрование: нет.

- Шифрование на стороне сервера: 256 бит.
- Сохраняет удалённые файлы: 93 дня.
- Управление версиями файлов: 30 версий.
- Общий доступ к файлам: Да.
- Поделиться фотоальбомами: Да.
- Совместная работа с папками: Да.
- Резервное копирование Outlook: Да.
- Потоковая передача музыки: нет.
- Несколько учётных записей: нет.
Цель OneDrive та же, что и у любого облачного хранилища: уменьшить беспорядок на жёстком диске. Вместо локального хранения документов, фотографий, музыкальных композиций и фильмов сохраняйте их в облаке и сохраняйте место на жестком диске для более важных задач, таких как расширение библиотеки видеоигр (хотя есть и сервисы облачных игр).
Особенности штатного OneDrive внутри Windows 10
OneDrive предоставляет 5 ГБ, 50 ГБ или 1 ТБ дискового пространства в зависимости от вашей подписки. Все они позволяют загружать файлы с помощью папки синхронизации или онлайн-консоли.
Хотя удалённый хостинг файлов является отличительной чертой облачного хранилища, в центре внимания находятся обмен файлами и синхронизация устройств. Общий доступ к файлам позволяет другим пользователям просматривать, загружать и даже редактировать документы. Синхронизация обеспечивает доступ к одним и тем же файлам на нескольких устройствах, а изменённые на одном устройстве документы можно просматривать на других устройствах практически в реальном времени.
Общий доступ к файлам позволяет другим пользователям просматривать, загружать и даже редактировать документы. Синхронизация обеспечивает доступ к одним и тем же файлам на нескольких устройствах, а изменённые на одном устройстве документы можно просматривать на других устройствах практически в реальном времени.
Microsoft Office 365 и Office Online
Помимо Windows, крупнейшей претензией Microsoft на известность за последние 30 лет был Microsoft Office. Он включает в себя программное обеспечение, такое как Word, Excel, Outlook и Power Point.
Совсем недавно Microsoft OneNote зарекомендовал себя как одно из лучших приложений для создания заметок. Microsoft Project, инструмент управления проектами, появившийся ещё в 1984 году, больше не стоит на месте, но он пережил оживление с переходом на облако.
Независимо от подписки, вы можете использовать Office Online бесплатно. Таким образом, это похоже на GoogleDocs. Для настольных версий Microsoft Office вам необходимо подписаться на Office 365 или OneDrive Business.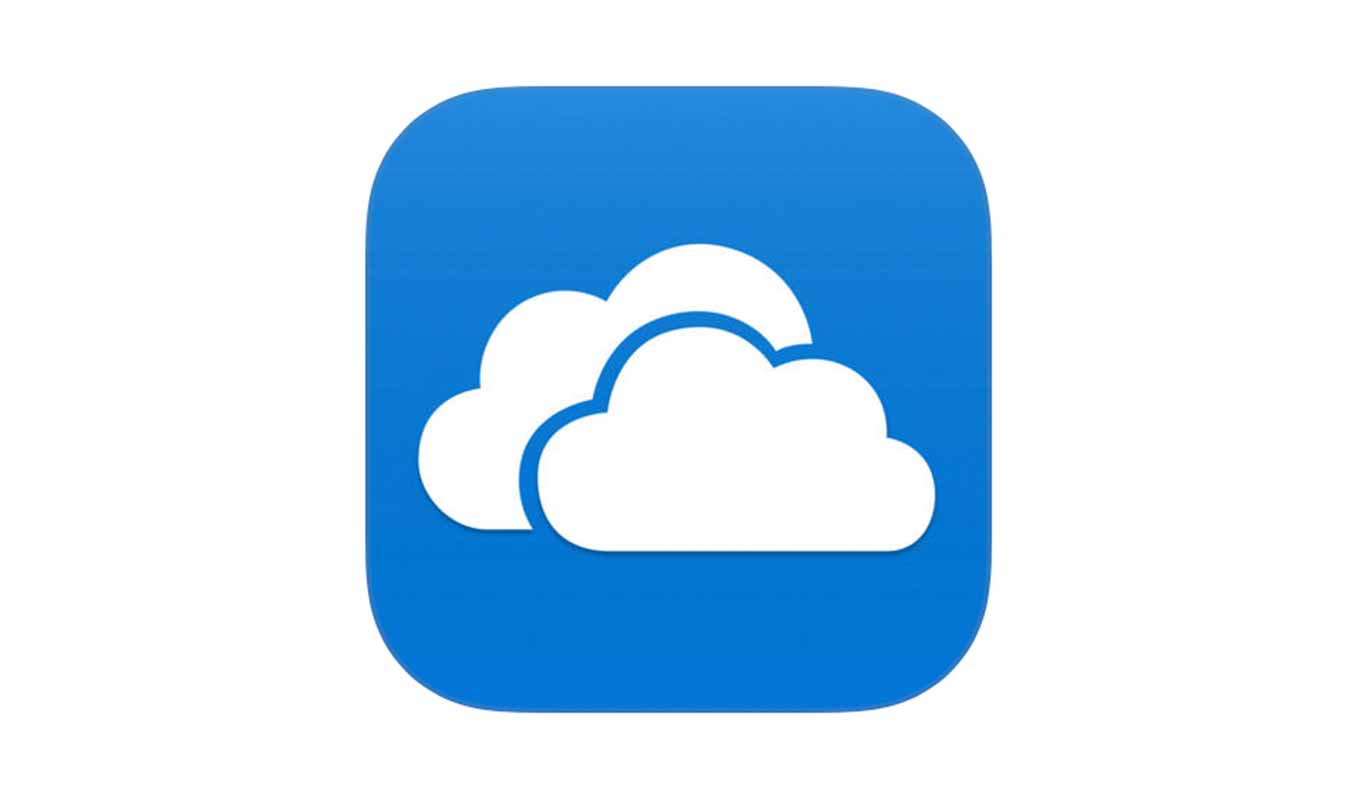
Фотографии и распознавание объектов OneDrive
Фотографии, сохранённые в OneDrive, можно не только предварительно просмотреть – программное обеспечение поможет вам найти их позже с помощью поиска, тегов и альбомов. Поиск находит имена файлов и метаданные, а также текст в изображениях с помощью оптического распознавания символов.
Это означает, что он может распознавать такие вещи, как квитанции, чеки и записки. Данные о местоположении также добавляются к фотографиям, и вы можете добавлять свои собственные теги или удалять те, которые вам не нужны.
Безопасность
У каждого облачного хранилища есть ахиллесова пята, причём даже больше, чем одна. Для OneDrive главной проблемой является безопасность. Наиболее вопиющая проблема заключается в том, что, в отличие от почти любого другого облачного хранилища, Microsoft не шифрует файлы, хранящиеся на серверах.
Поскольку ваши файлы не шифруются при хранении на серверах OneDrive, они более подвержены краже в случае взлома данных.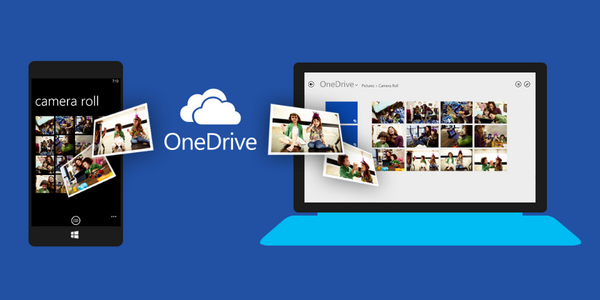 Даже если центры обработки данных Microsoft достаточно сильны, чтобы отражать кибер-атаки, всё, что требуется, – это один мошенник с необходимыми полномочиями, чтобы нанести ущерб.
Даже если центры обработки данных Microsoft достаточно сильны, чтобы отражать кибер-атаки, всё, что требуется, – это один мошенник с необходимыми полномочиями, чтобы нанести ущерб.
Если вы являетесь поклонником OneDrive, который подписался бы на сервис, если бы не уязвимость шифрования, мы рекомендуем связать его с частным инструментом шифрования, таким как Boxcryptor. С Boxcryptor вы можете зашифровать свои файлы перед отправкой в OneDrive с помощью пароля и ключа шифрования, которые известны только вам. Файлы не будут расшифрованы, пока вы не загрузите их снова.
Недостатком является то, что вы не можете просматривать или редактировать файлы онлайн с включённым частным шифрованием. Мы рекомендуем создать личную папку шифрования для долгосрочного хранения и незашифрованную папку для активных проектов, чтобы вы могли использовать OfficeOnline без сбоев.
OneDrive защищает файлы при передаче между устройствами и их серверными средствами. Это достигается с помощью безопасности транспортного уровня, что является стандартной практикой. Это поможет предотвратить перехват, изменение или иное неправильное использование другими пользователями файлов, перемещающихся по Интернету.
Это поможет предотвратить перехват, изменение или иное неправильное использование другими пользователями файлов, перемещающихся по Интернету.
OneDrive обеспечивает двухфакторную аутентификацию, чтобы гарантировать защиту от кражи или взлома паролей. При включённом 2FA при входе в учётную запись OneDrive с незнакомого компьютера требуются дополнительные учётные данные.
Вы можете получить дополнительные учётные данные по электронной почте, телефону или через приложение для проверки подлинности. Лучше всего никогда не сталкиваться с проблемой, устанавливая надёжный пароль или используя облачный менеджер паролей, такой как Dashlane.
Запуск и настройка службы OneDrive
Если вы хотите использовать OneDrive для Windows 7, вы должны загрузить приложение OneDrive с веб-сайта Microsoft и затем установить его на свой ПК.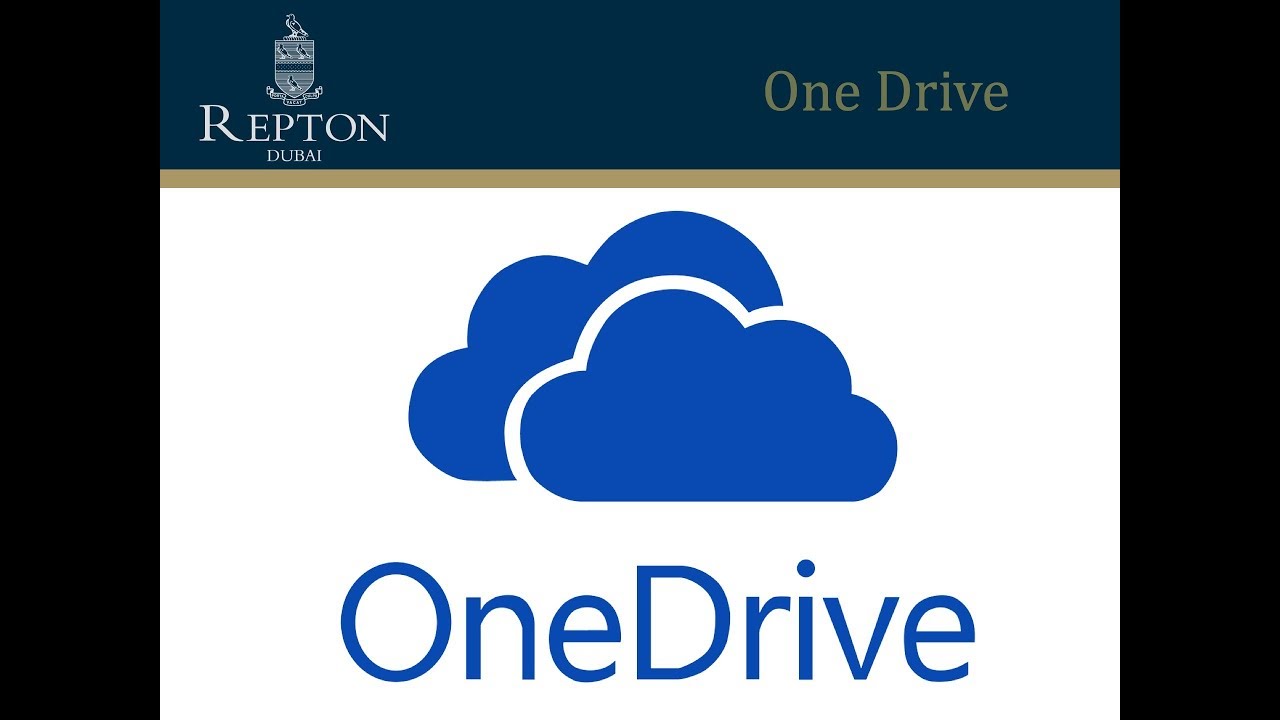 Для этого откройте веб-браузер, перейдите на страницу загрузки OneDrive и нажмите кнопку загрузки.
Для этого откройте веб-браузер, перейдите на страницу загрузки OneDrive и нажмите кнопку загрузки.
Когда ваш браузер спросит, выберите «Запустить файл OneDriveSetup.exe». Кроме того, вы можете сохранить его где-нибудь на вашем компьютере, а затем запустить его. Windows может запустить запрос конфиденциальности, чтобы попросить вас подтвердить, что вы хотите запустить исполняемый файл. Выберите Да, чтобы продолжить.
Теперь подождите, пока OneDrive для Windows установится на ваш компьютер. Это не должно занять много времени. После завершения установки приложение OneDrive попросит вас войти в учётную запись Microsoft, которую вы собираетесь использовать с ней. Введите свою и затем нажмите Войти.
Введите свой пароль и нажмите Войти ещё раз. Если вы подключили другие способы аутентификации, например, с помощью приложения Microsoft Authenticator на своём смартфоне, вы также можете использовать их для входа.Обратите внимание, что, если вы настроили двухэтапную аутентификацию, вас попросят подтвердить вашу личность.
По умолчанию папка OneDrive установлена в вашей пользовательской папке по следующему пути: «C:\Users\Username\OneDrive». Для большинства пользователей это стандартная настройка.Однако, если у вас есть более подходящее место, нажмите «Изменить местоположение» и выберите место, куда вы хотите поместить папку OneDrive.
Теперь у вас есть возможность выбрать, какие папки из OneDrive вы хотите автоматически синхронизировать с вашим компьютером. Если вы хотите, чтобы все синхронизировалось, выберите «Синхронизировать все файлы и папки в OneDrive». В противном случае выберите каждую папку, которую вы хотите синхронизировать. Затем нажмите Далее, чтобы двигаться дальше.
OneDrive покажет несколько слайдов, в которых рассказывает, как копировать файлы и папки, как делиться ими и редактировать, а также как получить OneDrive на смартфон или планшет. Чтобы завершить установку, нажмите кнопку «Открыть папку OneDrive».
Как открыть OneDrive в проводнике Windows
Для использования OneDrive необходимо открыть папку, выставленную во время первоначальной настройки. Как и любую другую папку на вашем компьютере, вы можете просматривать её через проводник Windows. Однако есть более быстрые способы попасть туда: один из самых быстрых способов получить доступ к папке OneDrive – дважды щёлкнуть значок облака в области уведомлений панели задач.
Как и любую другую папку на вашем компьютере, вы можете просматривать её через проводник Windows. Однако есть более быстрые способы попасть туда: один из самых быстрых способов получить доступ к папке OneDrive – дважды щёлкнуть значок облака в области уведомлений панели задач.
Если щёлкнуть правой кнопкой мыши значок облака, вы попадёте туда так же быстро. Выберите «Открыть папку OneDrive» или «Открыть папку». Также можно нажать ярлык Microsoft OneDrive в меню «Пуск».
И последнее, но не менее важное: папка OneDrive также указана в разделе «Избранное» проводника Windows. Нажмите на неё, и откроется папка OneDrive.
Как добавить файлы и папки в OneDrive для Windows 7
Наиболее важной целью OneDrive является хранение ваших файлов в облаке, чтобы вы могли получить к ним доступ с любого устройства с доступом в Интернет. Чтобы воспользоваться этим, вы должны открыть папку OneDrive. Добавление файлов – это простой процесс: фактически, это то же самое, что добавить файл в любую другую папку на вашем жёстком диске:
- Вы можете добавить файлы, нажав и перетащив их в папку OneDrive.

- Вы также можете копировать и вставлять файлы в папки OneDrive.
- Вы даже можете сохранить файлы непосредственно в OneDrive, выбрав его в диалоговом окне «Сохранить как» в любой программе.
Создание папок работает так же, как в Windows. Там нет ничего особенного или нового, что вам нужно узнать о работе с файлами и папками.
Как настроить OneDrive для Windows 7
Когда вы начнёте работать с OneDrive, вы можете обнаружить, что хотите изменить способ работы приложения на вашем компьютере. Чтобы изменить настройки, щёлкните значок OneDrive на панели задач Windows, затем нажмите «Дополнительно» и затем нажмите «Настройки».
На вкладке «Настройки» можно выбрать, следует ли запускать OneDrive при запуске Windows. Отключение этой функции может увеличить скорость запуска, но также не позволяет компьютеру синхронизировать новые файлы в OneDrive до тех пор, пока вы не запустите приложение. Вы также можете включить функцию «Получить» и выбрать, получать ли уведомления из приложения.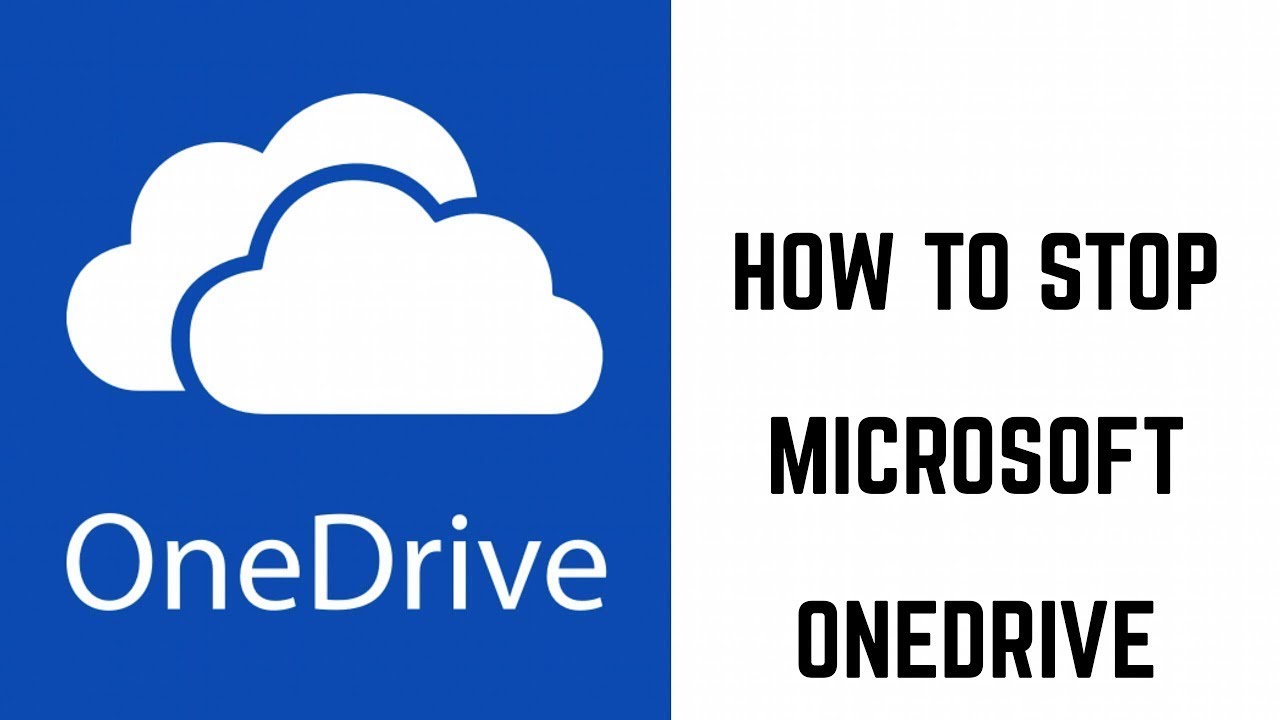
Вкладка «Учётная запись» позволяет добавлять новые учётные записи Microsoft, отсоединять OneDrive и «Выбрать папки», которые вы хотите синхронизировать. Он также даёт ссылку на платные тарифные планы, предлагаемые Microsoft для OneDrive. С их помощью можно увеличить доступное в облаке пространство.
Будьте осторожны с опцией «UnlinkOneDrive», потому что, если вы используете её, ваши файлы больше не будут обновляться с OneDrive. Кроме того, следует помнить, что для возобновления использования OneDrive на вашем компьютере его необходимо перенастроить.
Кнопка «Выбрать папки» позволяет вам выбрать, какие папки вы хотите синхронизировать с вашим компьютером. Отображаемые параметры те же, что и в исходной конфигурации, поэтому нет причин снова вдаваться в подробности.
OneDrive по умолчанию настроен для резервного копирования ваших личных файлов, таких как документы и фотографии. Если вы этого не хотите или хотите оставить эту функцию включённой только для некоторых папок, вы можете настроить все на вкладке «Автосохранение».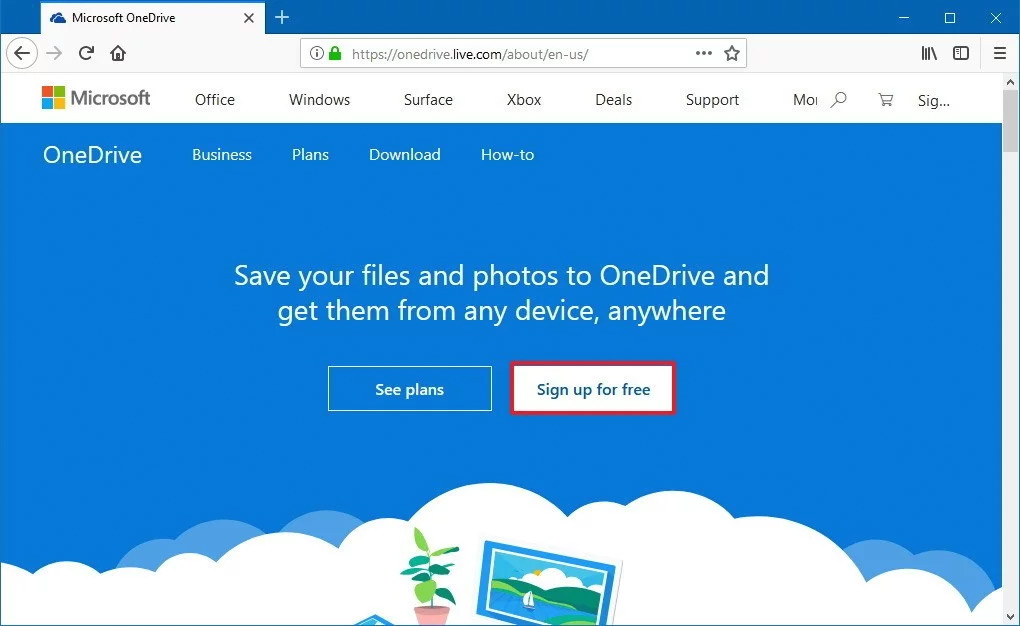 Кроме того, при желании вы также можете включить OneDrive для автоматического резервного копирования снимков экрана и фотографий с камер, смартфонов и других аналогичных устройств, которые вы подключаете к ПК с Windows 7.
Кроме того, при желании вы также можете включить OneDrive для автоматического резервного копирования снимков экрана и фотографий с камер, смартфонов и других аналогичных устройств, которые вы подключаете к ПК с Windows 7.
На вкладке «Сеть» OneDrive позволяет выбрать ограничения полосы пропускания для загрузки и выгрузки. По умолчанию параметры не ограничены, но, если вы хотите, вы можете установить ограничения.
Microsoft интегрировала OneDrive со своими приложениями Office, и сотрудничество с другими людьми возможно, если вы разрешите Office синхронизировать файлы с OneDrive. По умолчанию эта функция включена, но, если она вам не нужна, вы можете отключить её на вкладке Office.
Последняя вкладка в настройках OneDrive называется About и предоставляет вам информацию о приложении и ссылки на несколько ресурсов, связанных с ним.
Как пользоваться OneDrive
Теперь, когда ваши файлы находятся на одном диске, вы можете управлять ими так же, как на своём компьютере.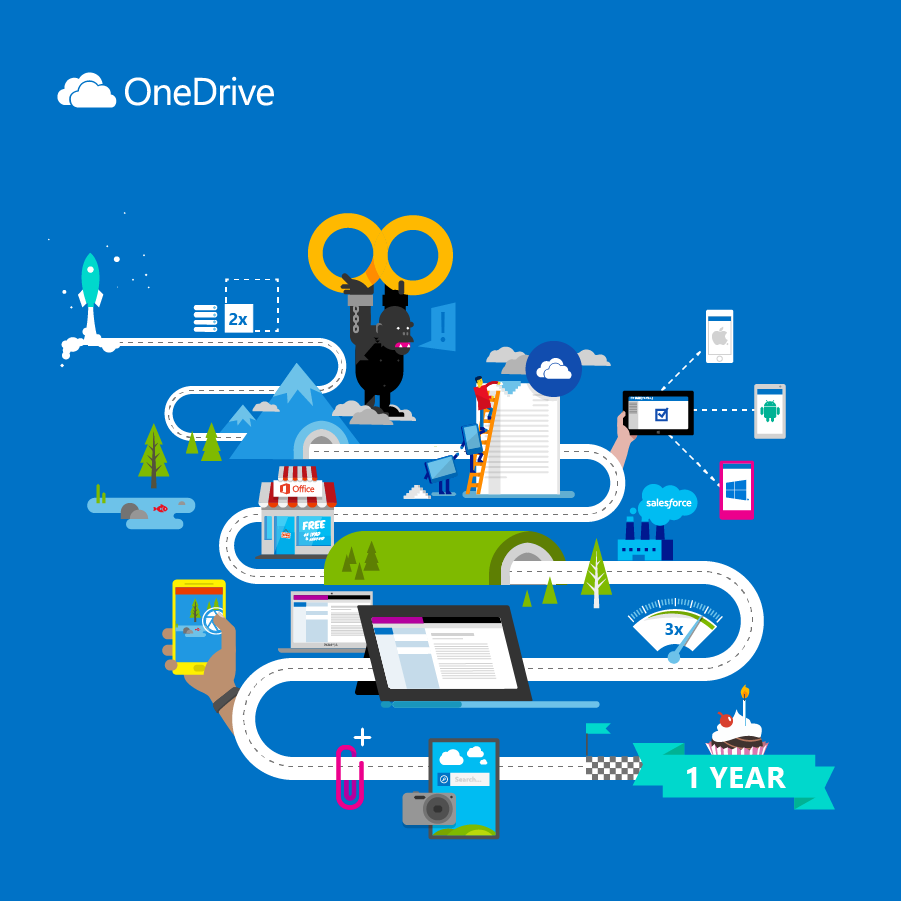 Вы можете перемещать, копировать, переименовывать и удалять их, а также организовывать их в папки.
Вы можете перемещать, копировать, переименовывать и удалять их, а также организовывать их в папки.
Чтобы управлять файлом или папкой и пользоваться OneDrive, нажмите на 3 вертикальные точки (Показать действия) справа от имени файла или папки. Затем выберите своё действие.
Если вы хотите выполнить одно и то же действие для нескольких файлов или папок, сначала выберите их, щёлкнув по кружку, который появляется слева от имени файла или папки, когда вы наводите указатель мыши на него. Так появится отметка, и файл останется выбранным, даже если вы нажмёте на другой файл. Затем вы можете сделать то же самое с другими файлами, которые вы хотите выбрать. Выбрав все файлы и папки, щёлкните по 3 вертикальным точкам (Показать действия) справа от одного из имён выбранных файлов или папок. Затем выберите своё действие.
Кроме того, когда вы выбираете файл или папку, вы увидите изменение верхней строки меню и отобразите различные действия, которые можно выполнить. Просто нажмите на действие, которое вы хотите выполнить.![]()
Если вам нужно создать новую папку для размещения файлов и дальнейшего использования, нажмите «Создать» в верхней строке меню. В раскрывающемся списке нажмите «Папка». Введите имя для вашей папки, а потом нажмите Создать. Теперь у вас будет новая папка, отображаемая в вашем OneDrive. Вы можете перемещать файлы или другие папки на другой диск по своему желанию. Обратите внимание, что новые файлы и папки выделены маленькими синими линиями рядом с верхним левым краем их имени.
Устранение проблем в работе сервиса OneDrive
В процессе работы OneDrive могут происходить ошибки, поэтому в первую очередь попробуйте перезапуск. Вот как перезапустить приложение OneDrive:
- Щёлкните правой кнопкой мыши значок OneDrive (белое облако) на панели задач.
- Нажмите Выход.
- Нажмите Пуск, введите OneDrive и откройте программу.
- Проверьте, можете ли вы снова синхронизировать файлы.
Служба поддержки
Microsoft поддерживает онлайновый справочный центр для своего программного обеспечения, включая OneDrive, Office 365 и OfficeOnline. Что следовало бы ожидать от компании такого размера.
Что следовало бы ожидать от компании такого размера.
Вы можете искать темы справки или просматривать по категориям. Категории OneDrive включают «начало работы», «файлы», «совместное использование и совместная работа», «синхронизация», «мобильные устройства и Mac», «учётные записи и хранилище» и «устранение неполадок». На веб-сайте есть несколько обучающих страниц, многие из которых включают видео.
Если вы не можете найти то, что хотите, на веб-сайте, вы можете связаться со службой поддержки Microsoft или посетить форум сообщества. Обращаясь в Microsoft, вы начинаете со своего рода чат-бота, используя то, что компания называет «справочным приложением». Введите свой вопрос, и инструмент попытается сузить проблему. Если в какой-то момент вы чувствуете, что подход никуда не идёт, вы можете вместо этого поговорить с живым, дышащим человеком.
Откроется окно чата в реальном времени, и вы можете попытаться решить проблему с техническим специалистом. Это не только бесплатный чат, он доступен 24/7. Это огромное преимущество перед Google, Dropbox, Box и любым другим поставщиком облачного хранилища, которое приходит на ум.
Это огромное преимущество перед Google, Dropbox, Box и любым другим поставщиком облачного хранилища, которое приходит на ум.
Если вы предпочитаете помощь по телефону, вы можете позвонить в службу поддержки с 5:00 до 21:00 в будние дни и с 6 утра до 3 вечера на выходных. Вы также можете отправить запрос по электронной почте через пользовательский интерфейс. Время выполнения обычно составляет не менее 24 часов.
Пользовательский форум является ещё одной альтернативой. Хотя пользовательские форумы могут быть отличным источником нестандартного мышления, в котором обученный персонал поддержки не всегда хорошо разбирается, официальный форум Microsoft, похоже, не вызывает много отзывов, как со стороны других пользователей, так и сотрудников. В целом стоит дать OneDrive высокие оценки за поддержку. В последние годы он добился больших успехов и, по крайней мере, в этом вопросе превосходит конкурентов.
Сброс настроек
- Щёлкните правой кнопкой мыши значок OneDrive на панели задач.

- Нажмите Настройки, а затем Отключить.
- Следуйте инструкциям в мастере «Добро пожаловать в OneDrive», чтобы снова настроить программу.
Отключите антивирус/брандмауэр
Программное обеспечение безопасности (антивирус, брандмауэр или инструменты защиты от вредоносных программ) может иногда препятствовать синхронизации OneDrive. Очевидно, что самое быстрое решение для устранения этой проблемы – отключить антивирус или брандмауэр. Если процесс синхронизации завершается успешно, вы только что определили причину этой проблемы. Не забудьте включить защиту от вирусов и брандмауэр, как только вы синхронизируете свои файлы.
Вот и все, мы надеемся, что хотя бы одно из перечисленных выше решений помогло вам с проблемой синхронизации в OneDrive.
Как удалить OneDrive
Теперь перейдите на вкладку «Учётная запись» и нажмите кнопку «Выбрать папки». Откроется окно с длинным списком всех различных папок, резервные копии которых OneDrive в настоящее время выполняет в облаке.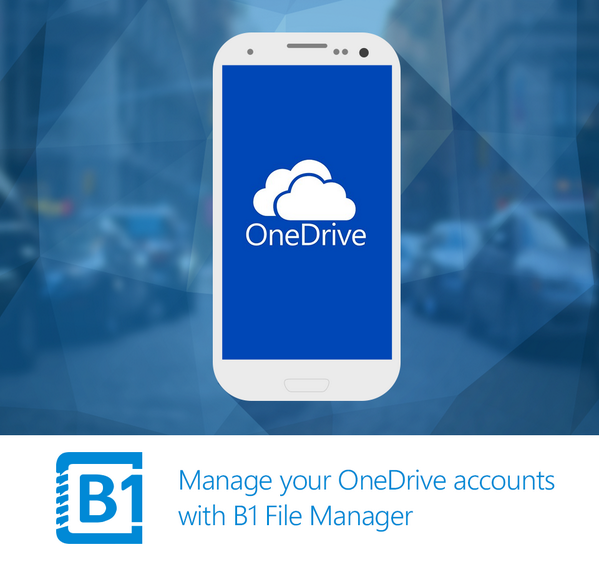 Вы можете пройти и вручную убрать галочку с каждого из них, но самый быстрый способ – нажать на кнопку «Синхронизировать все файлы и папки в окне OneDrive» в верхней части списка. Это должно удалить их всех сразу.
Вы можете пройти и вручную убрать галочку с каждого из них, но самый быстрый способ – нажать на кнопку «Синхронизировать все файлы и папки в окне OneDrive» в верхней части списка. Это должно удалить их всех сразу.
Если у вас было только несколько отметок, то щёлкните дважды по полю: один раз, чтобы выбрать все, а затем второй раз, чтобы очистить все. Вы увидите предупреждающее сообщение, поскольку собираетесь удалить все эти файлы с жёсткого диска, но помните, что они все ещё будут доступны в интернете на OneDrive.com. Нажмите OK, чтобы подтвердить изменения.
Теперь, когда все настройки выполнены, вы можете нажать кнопку OK в нижней части окна «Настройки», чтобы активировать их. Вернитесь в область уведомлений ещё раз, щёлкните правой кнопкой мыши значок OneDrive, выберите «Настройки» и перейдите на вкладку «Учётная запись». На этот раз щёлкните на опции UnlinkOneDrive, а затем закройте открывшееся окно WelcometoOneDrive.
Чтобы удалить значок в проводнике, вам нужно щёлкнуть сам значок проводника, а затем щёлкнуть правой кнопкой мыши OneDrive.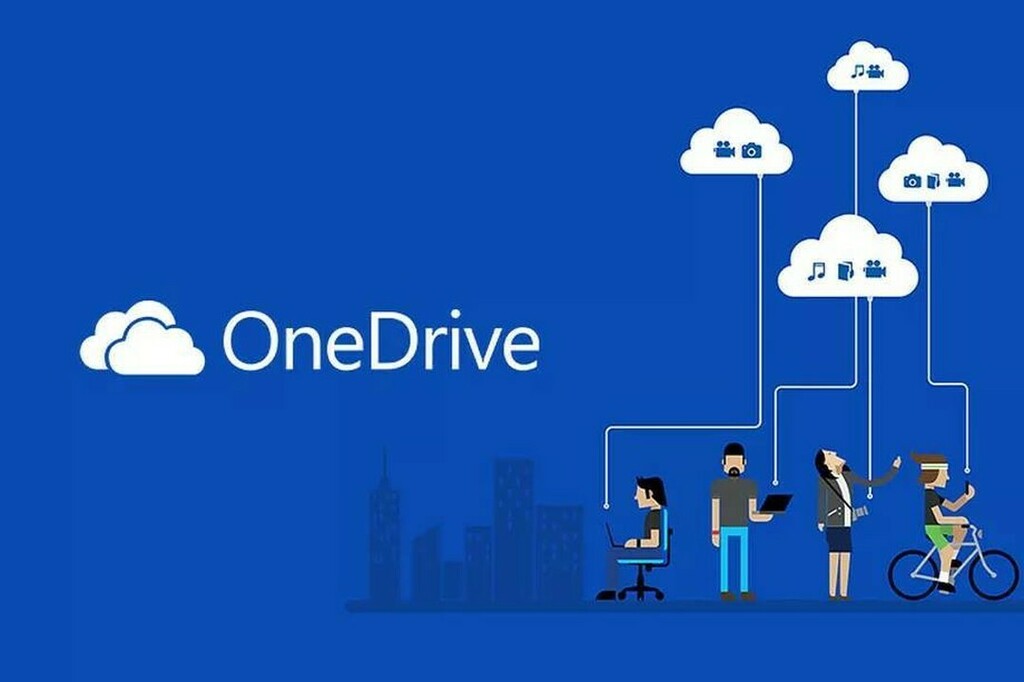 В появившемся меню выберите «Свойства», откройте вкладку «Общие», затем в разделе «Атрибуты» установите флажок «Скрытый».
В появившемся меню выберите «Свойства», откройте вкладку «Общие», затем в разделе «Атрибуты» установите флажок «Скрытый».
Наконец, вернитесь в область уведомлений, щёлкните правой кнопкой мыши OneDrive и выберите «Выход». Вот и всё! OneDrive теперь будет оставаться бездействующим в вашей системе до тех пор, пока вы не захотите поднять его из своего дремоты.
Отключение и скрытие OneDrive в Windows 8.1
В Windows 8.1 все немного по-другому. Во-первых, вы вообще не можете удалить OneDrive, но можете отключить службу.
Начните с открытия меню «Пуск», щёлкнув правой кнопкой мыши значок OneDrive и выбрав «Открепить от запуска».
Затем вам нужно открыть «Настройки ПК»/«OneDrive» и отключить все параметры синхронизации и хранения.
На вкладке «Хранилище файлов» отключите сохранение документов в OneDrive по умолчанию. Затем перейдите на вкладку «Фотографии» и выберите «Не загружать фотографии», а затем отключите параметр «Автоматически загружать видео в OneDrive».
Затем перейдите на вкладку «Фотографии» и выберите «Не загружать фотографии», а затем отключите параметр «Автоматически загружать видео в OneDrive».
Затем откройте вкладку «Настройки синхронизации», найдите настройки синхронизации с OneDrive, затем отключите синхронизацию настроек на этом ПК.
Наконец, перейдите на вкладку MeteredConnections и убедитесь, что всё отключено.
Теперь, когда все параметры синхронизации отключены, последний шаг – скрыть папку OneDrive в проводнике. Для этого откройте проводник, щёлкните правой кнопкой мыши OneDrive и выберите «Свойства».
На вкладке General вы увидите раздел с пометкой Attributes. Установите флажок Скрытый, и когда вы вернётесь в Проводник, вы увидите, что OneDrive исчез.
OneDrive не всегда был хорошим облачным сервисом хранения. Однако было бы упущением предположить, что он почти идеален. Самыми большими проблемами являются отсутствие шифрования и ограничение размера файла 10 ГБ.
Кроме того, здесь есть что любить. Это приятные функции обмена, быстрая синхронизация (особенно для файлов Microsoft), Office 365, OneNote и доступные цены. Кроме того, учащиеся и преподаватели с действительным школьным адресом могут получить Office 365 бесплатно.
Это приятные функции обмена, быстрая синхронизация (особенно для файлов Microsoft), Office 365, OneNote и доступные цены. Кроме того, учащиеся и преподаватели с действительным школьным адресом могут получить Office 365 бесплатно.
OneDrive является одним из королей облачного хранилища, наряду с Dropbox и GoogleDrive. Как сторонники конфиденциальности, мы рекомендуем придерживаться поставщиков с нулевым доступом к пользовательским данным и паролям, но как облачный сервис OneDrive значительно улучшился, и его стоит попробовать с бесплатной учётной записью на 5 ГБ.
Microsoft OneDrive в магазине приложений
Microsoft OneDrive обеспечивает резервное копирование, защиту, синхронизацию и доступность ваших фотографий и файлов на всех ваших устройствах. Приложение OneDrive позволяет просматривать файлы, документы, фотографии и видео OneDrive и делиться ими с друзьями и семьей. Вы можете использовать приложение для автоматического резервного копирования фотографий и видео вашего телефона. Начните с 5 ГБ бесплатного облачного хранилища или перейдите на подписку Microsoft 365, чтобы получить 1 ТБ хранилища.
Начните с 5 ГБ бесплатного облачного хранилища или перейдите на подписку Microsoft 365, чтобы получить 1 ТБ хранилища.
Microsoft OneDrive предлагает следующие функции:
Резервное копирование фото и видео
• Автоматическое резервное копирование фото и видео при включении загрузки камеры
• Просмотр фотографий на телефоне, компьютере и в Интернете
Обмен файлами и управление
• Общий доступ документы, фотографии, видео и альбомы с друзьями и семьей
• Получать уведомления при редактировании общего документа
• Установить защищенные паролем или с истекающим сроком действия ссылки для общего доступа *
• Доступ ко всем папкам в приложении без подключения к Интернету *
Сканировать
• Сканируйте документы, визитные карточки, квитанции, доски и т. Д.
• Помечайте, подписывайте и отправляйте документы прямо из мобильного приложения OneDrive
Поиск
• Поиск документов по имени или содержимому
Безопасность
• Личное хранилище позволяет защитить ваши важные файлы с проверкой личности
• Восстановление документов с историей версий по всем файлам
• Обнаружение и восстановление программ-вымогателей *
Работает с Microsoft Word, Exce l, PowerPoint, OneNote, Outlook
• Резервное копирование, просмотр и сохранение документов Office.
• Используйте приложения Microsoft Office для редактирования и совместной работы в реальном времени с файлами Word, Excel, PowerPoint и OneNote, хранящимися в OneDrive.
Обновление до подписки Microsoft 365
С подпиской Microsoft 365 Personal вы получаете 1 ТБ хранилища (1 ТБ хранилища на человека до 6 человек с семейной подпиской), премиальные функции OneDrive и доступ ко всем функциям в Word, Excel , PowerPoint, Outlook и OneNote на iPad, iPhone и iPod touch, а также вы можете установить Word, Excel, PowerPoint и Outlook на ПК или Mac.
Чтобы сделать покупку в приложении по подписке Microsoft 365 Personal или Family: откройте приложение, коснитесь вкладки «Я», затем коснитесь хранилища или значка ромба. Подписки
начинаются с 6,99 долларов в месяц в США и могут варьироваться в зависимости от региона. Подписки Microsoft 365 и автономные подписки OneDrive, приобретенные в приложении, будут списаны с вашей учетной записи iTunes и будут автоматически продлены в течение 24 часов до окончания текущего периода подписки, если автоматическое продление не отключено заранее.
Чтобы управлять своими подписками или отключить автоматическое продление, после покупки перейдите в настройки своей учетной записи iTunes. Подписку нельзя отменить или вернуть деньги в течение активного периода подписки.
Использование этого приложения OneDrive для работы или учебы
Чтобы вы могли войти в свою рабочую или учебную учетную запись на OneDrive, ваша организация должна иметь соответствующий план подписки на OneDrive, SharePoint Online или Microsoft 365 для бизнеса.
Конфиденциальность
Это приложение предоставлено Microsoft.Данные, предоставленные посредством использования этого магазина и этого приложения, могут быть доступны для Microsoft и передаваться, храниться и обрабатываться в США или любой другой стране, где у Microsoft или ее аффилированных лиц имеются объекты.
Политика конфиденциальности: https://go.microsoft.com/fwlink/?LinkID=507539.
Условия использования: https://go.microsoft.com/fwlink/p/?LinkID=246338.
* Требуется подписка на Microsoft 365 Personal или Family
Как выбрать облачное хранилище, которое подходит именно вам
Сохранение наиболее важных файлов локально на жестком диске по-прежнему (и, вероятно, всегда будет) логичным делом. Но это не всегда удобно, поэтому большинство из нас рассматривают облачное хранилище как второстепенный вариант. У него есть свой набор преимуществ: он достаточно доступный, он упрощает обмен файлами, он повсеместен в большинстве операционных систем и устройств, и действительно приятно иметь резервную копию, когда ваш жесткий диск выходит из строя.
Но это не всегда удобно, поэтому большинство из нас рассматривают облачное хранилище как второстепенный вариант. У него есть свой набор преимуществ: он достаточно доступный, он упрощает обмен файлами, он повсеместен в большинстве операционных систем и устройств, и действительно приятно иметь резервную копию, когда ваш жесткий диск выходит из строя.
Есть несколько сервисов на выбор, и некоторые из них очень похожи. Хотя их основные предложения распространены (чтобы предоставить вам много места для хранения файлов в Интернете), лишь немногие выходят за рамки этого, предоставляя пользователям больше бесплатного хранилища заранее, полезные инструменты для повышения производительности в Интернете и возможность расширения хранилища намного выше отметки 1 ТБ. .Вот самые популярные услуги и способы определить, какая из них вам подходит.
Если у вас есть учетная запись Google, у вас также есть 15 ГБ бесплатного облачного хранилища на Диске, срок действия которого никогда не истекает. Выбор для резервного копирования, очевидно, зависит от вас, но Диск особенно хорошо работает с документами, обеспечивая совместную работу и редактирование в режиме реального времени в виде обычного текста, электронных таблиц и презентаций. Электронные письма и другие файлы, полученные через Gmail, будут учитываться в вашем хранилище, но, если держать под контролем свой почтовый ящик, вы сможете сохранить большую часть бесплатного хранилища объемом 15 ГБ.
Выбор для резервного копирования, очевидно, зависит от вас, но Диск особенно хорошо работает с документами, обеспечивая совместную работу и редактирование в режиме реального времени в виде обычного текста, электронных таблиц и презентаций. Электронные письма и другие файлы, полученные через Gmail, будут учитываться в вашем хранилище, но, если держать под контролем свой почтовый ящик, вы сможете сохранить большую часть бесплатного хранилища объемом 15 ГБ.
Для некоторых инструменты Диска, такие как Документы, Таблицы и Презентации, полностью избавляют от необходимости платить за лицензию Microsoft Office. Ваш пробег может варьироваться в зависимости от того, являетесь ли вы опытным пользователем, но помимо хранения фотографий, видео и музыки Drive получает признание за загрузку дополнительных функций, расположенных поверх бесплатного хранилища.
Облачная служба, предлагающая максимальную предоплатуПользователи
Android могут создавать резервные копии состояния своего телефона, включая SMS-сообщения, приложения, настройки и параметры вызовов, на Диск, что полезно, если вам когда-либо понадобится выполнить сброс настроек устройства до заводских.
Приложения : Google Диск доступен как приложение для iOS и Android, и его легко открывать, редактировать и обмениваться файлами с другими. На компьютере вы можете редактировать файлы в браузере, а приложение Google Backup and Sync автоматически перемещает файлы (и целые каталоги, например, папку с документами на вашем компьютере) в облачное хранилище.
Цена обновления : новая услуга Google One стоит 1,99 доллара в месяц, чтобы добавить 100 ГБ облачного хранилища к вашей учетной записи. Если вам нужно больше для хранения и передачи больших файлов, 2 ТБ стоит 9 долларов.99 в месяц, а One — до 30 ТБ в месяц за 299,99 долларов. (Если вам необходимо 30 ТБ облачного хранилища, перейдите на диск Amazon ниже.)
Не путайте с Google One и Google Drive (технические специалисты проявляют творческий подход к названиям продуктов): если у вас есть учетная запись Microsoft или Outlook, вы начнете с 5 ГБ облачного хранилища бесплатно. Как и Google Диск, начальный уровень OneDrive позволяет хранить, редактировать документы и сотрудничать с ними через Office Online.
Как и Google Диск, начальный уровень OneDrive позволяет хранить, редактировать документы и сотрудничать с ними через Office Online.
При оплате 6,99 долларов в месяц или 69,99 долларов в год вы получите доступ к 1 ТБ облачного хранилища, а также к полному набору приложений Office 365 для загрузки на свой компьютер.
Идеально подходит для пользователей Windows, которые хотят ежемесячно платить за Office
Для пользователей Windows 10 OneDrive по умолчанию встроен в операционную систему. Это хорошая функция для подписчиков, которая сводит к минимуму вероятность потери ценных документов из-за того, что они забыли сделать резервную копию. Microsoft настойчиво пытается заставить вас использовать OneDrive, что хорошо для подписчиков, но плохо для всех остальных.
Приложения : OneDrive доступен для iOS, Android и мобильной ОС Windows Phone от Microsoft. Если вы платите не менее 6,99 долларов в месяц, у вас будет доступ к таким приложениям, как Microsoft Word, на телефоне и планшете, а также на ПК или компьютере с macOS, где OneDrive автоматически сохраняет ваши файлы.![]()
Цена обновления : Если вам просто нужно больше хранилища, за 1,99 доллара в месяц вы получите 50 ГБ хранилища. (Это половина облачного хранилища, предоставляемого Google One по этой цене.) Самый высокий уровень, который предлагает сервис, привлекателен для семей до шести человек, начиная со 2 октября, благодаря недавнему изменению: он стоит 9,99 долларов в месяц или 99,99 долларов в год за облачное хранилище объемом 6 ТБ, которое можно разделить на блоки по 1 ТБ для каждого. Пользователь. Этот уровень также предоставляет каждому пользователю лицензию Office 365 для использования на компьютере, планшете и телефоне.
Если у вас есть учетная запись Amazon, для использования доступно 5 ГБ облачного хранилища. Для подписчиков Prime Amazon предлагает неограниченное хранилище фотографий даже за 8 долларов.Уровень сервиса с оплатой 99 в месяц, который предоставляет доступ к Prime Video, но не включает ускоренную доставку и другие бесчисленные преимущества.
В отличие от сервисов Google или Microsoft, Amazon Drive не позволяет редактировать документы, кроме их переименования, поэтому о совместной работе в реальном времени здесь не может быть и речи. На данный момент это всего лишь простое облачное хранилище, которое может быть всем, что вам нужно.
Лучший вариант для тех, у кого большие файлы
Приложения : Amazon Drive доступен в виде приложения для iOS и Android, предоставляя вам быстрый доступ к элементам, хранящимся в облачном хранилище.Если вы работаете в macOS или Windows, версия приложения ведет себя аналогичным образом, но также позволяет синхронизировать папки для автоматической загрузки их в облако без каких-либо действий со стороны пользователя.
Цена обновления : Amazon предлагает несколько обновлений по конкурентоспособной цене по сравнению с Google One. За 11,99 долларов в год вы можете обновить свою учетную запись до 100 ГБ. Если вам нужно больше, 1 ТБ стоит 59,99 долларов в год, а 2 ТБ вдвое больше этой цены. Если для вашей работы требуется много облачного хранилища, вам подойдет Amazon Drive, поскольку он предлагает 30 ТБ хранилища за 1799 долларов.70 в год по сравнению с ценой Google примерно в 3588 долларов за ту же сумму.
Если для вашей работы требуется много облачного хранилища, вам подойдет Amazon Drive, поскольку он предлагает 30 ТБ хранилища за 1799 долларов.70 в год по сравнению с ценой Google примерно в 3588 долларов за ту же сумму.
Каждый человек с Apple ID получает 5 ГБ хранилища iCloud, к которому можно легко получить доступ на вашем iPhone, iPad или через сайт iCloud.
Облачное хранилищеApple хорошо справляется с основами, если вы просто хотите хранить свои документы, фотографии и видео. Как и служба Google, Apple предлагает собственный набор приложений для повышения производительности (Pages, Numbers и Keynote) для всех пользователей iCloud с возможностью совместной работы на разных устройствах в реальном времени.
Комплексный пакет, но он не идеален для больших файлов
Для некоторых преимуществом iCloud перед сервисами будет то, что он чрезвычайно прост в использовании и выглядит как iOS в Интернете. Ваши файлы и другая важная информация, такая как сообщения iMessages, календарь, напоминания и заметки, переносятся в iCloud.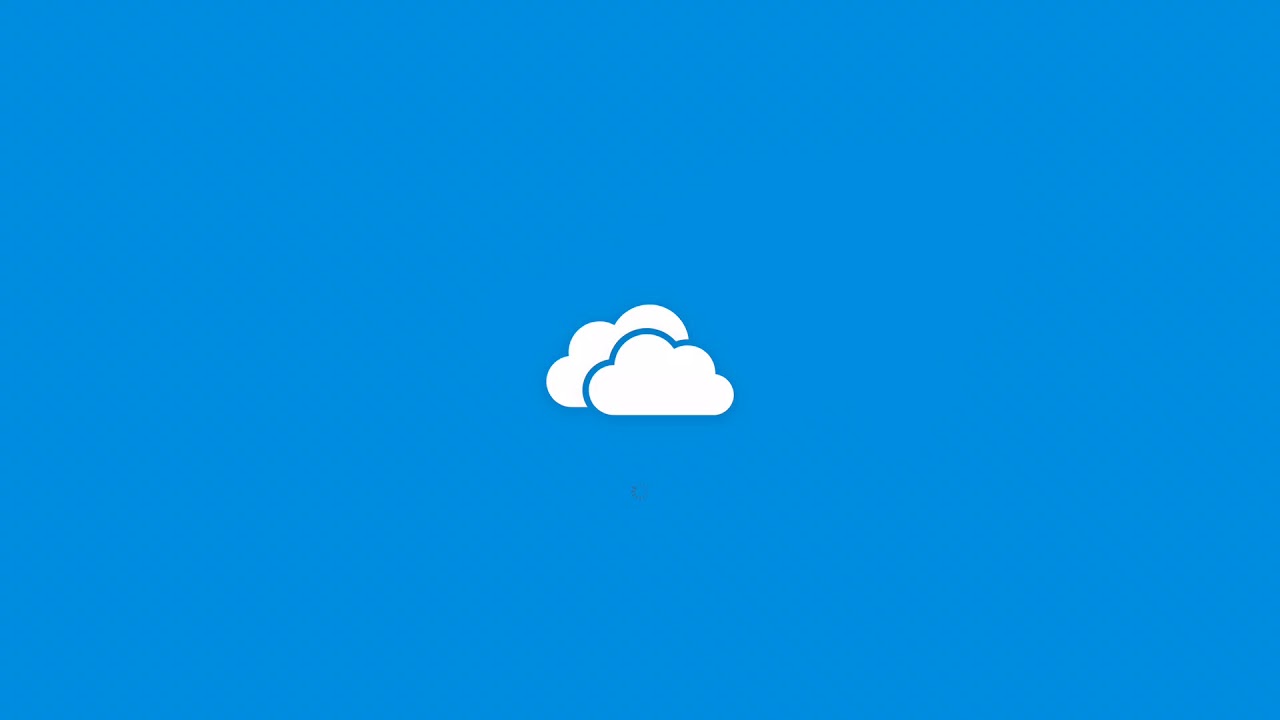
Помимо того, что iCloud является онлайн-рабочим пространством, он также может хранить резервные копии вашего iPhone и iPad, если вам когда-нибудь понадобится восстановить информацию на новом устройстве. Имейте в виду, что это, вероятно, приведет к тому, что все или большая часть ваших 5 ГБ бесплатного хранилища быстро исчезнут.
Приложения : iCloud можно найти на устройствах iOS, таких как iPhone и iPad, а также в macOS и Windows, хотя приложения для Android в настоящее время не существует.
Цена обновления : оплата 1 доллара в месяц добавит 50 ГБ к вашей учетной записи iCloud. Apple совпадает с ценами на Google One со следующими обновлениями на 200 ГБ и 2 ТБ, которые стоят 2,99 доллара в месяц и 9,99 доллара в месяц соответственно. Дополнительные 50 ГБ в облаке могут быть всем, что вам нужно, но выбор 200 ГБ или более позволит вам разделить данные между членами вашей семьи с помощью функции семейного доступа iCloud.
Вы не найдете здесь огромных объемов хранилища, поэтому, возможно, вы захотите окунуться в другую службу, если у вас есть большие файлы для хранения.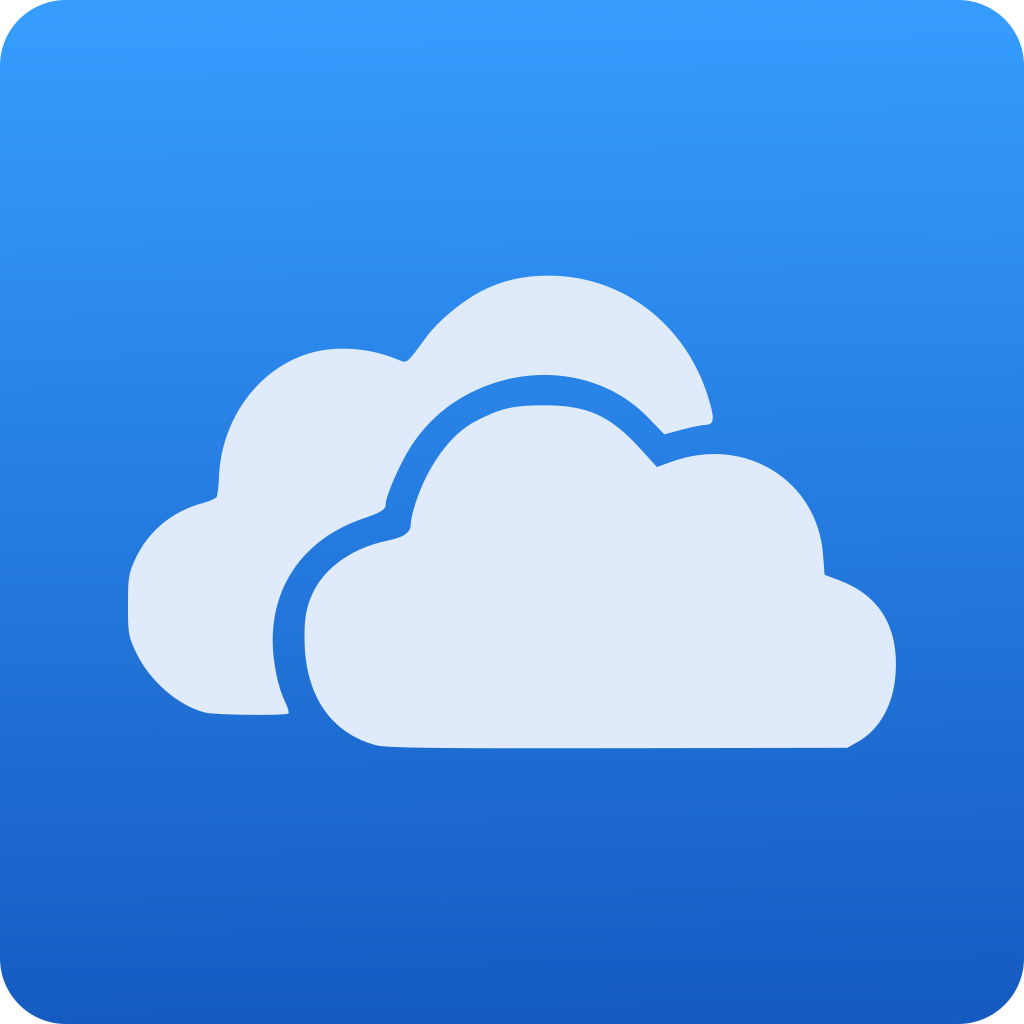
Создав учетную запись в Dropbox, вы получите 2 ГБ облачного хранилища — это самый низкий объем, предоставляемый крупной службой. Хотя уровень бесплатного пользования, называемый «базовым», в большинстве случаев является именно таким, он позволяет вам сотрудничать в реальном времени с другими пользователями в Dropbox Paper, его текстовом редакторе. В настоящее время он ограничен текстовыми документами, хотя пользователи любого уровня могут открывать и редактировать сохраненные документы с помощью онлайн-инструментов Microsoft Office, таких как Word и Excel, бесплатно.
Заплатив Dropbox за дополнительное хранилище, вы также откроете множество функций, которые недоступны для обычных пользователей. Пользователи Dropbox Plus получают 1 ТБ облачного хранилища, автономный доступ к файлам и возможность мгновенного резервного копирования фотографий и видео, снятых на ваш смартфон.
Достойный вариант с функциональным освещением, которому сложно выделяться
Dropbox Professional увеличивает емкость до 2 ТБ и добавляет несколько функций помимо того, что вы получаете с Plus.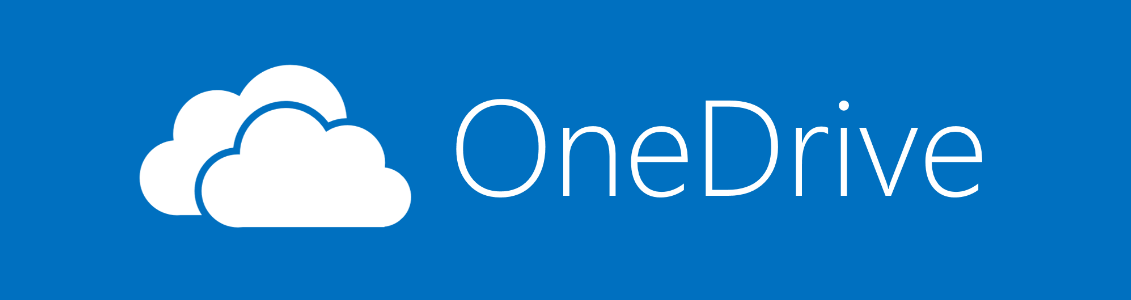 В частности, вы можете восстанавливать удаленные файлы и изменения в них на срок до 120 дней, Dropbox может автоматически обновлять локальные файлы с помощью Smart Sync, и вы можете создать витрину, своего рода тематическое портфолио для пакета контента, который аккуратно разработан и организован.
В частности, вы можете восстанавливать удаленные файлы и изменения в них на срок до 120 дней, Dropbox может автоматически обновлять локальные файлы с помощью Smart Sync, и вы можете создать витрину, своего рода тематическое портфолио для пакета контента, который аккуратно разработан и организован.
Приложения : Dropbox доступен для iOS и Android, а также для macOS и Windows. Только на профессиональном уровне разрешена интеллектуальная синхронизация, которая автоматически создает резервные копии выбранных папок на вашем компьютере.
Цена за обновление : выбор 1 ТБ хранилища и дополнительных функций для Dropbox уровня Plus будет стоить 9,99 долларов в месяц. Professional добавляет к вашей учетной записи 2 ТБ хранилища по удвоенной цене.
Регистрация индивидуальной учетной записи в Box дает вам 10 ГБ облачного хранилища, что является хорошим началом.Подобно Dropbox, Box изначально позволяет своим пользователям создавать текстовые документы, которые можно редактировать в реальном времени с соавторами. Эта облачная служба хранения также предлагает возможность редактировать текст, а также другие типы документов с интеграцией инструментов Microsoft Office, которые похожи на набор приложений Google для повышения производительности, но больше похожи на устаревшие настольные приложения, которые некоторые привыкли использовать.
Эта облачная служба хранения также предлагает возможность редактировать текст, а также другие типы документов с интеграцией инструментов Microsoft Office, которые похожи на набор приложений Google для повышения производительности, но больше похожи на устаревшие настольные приложения, которые некоторые привыкли использовать.
Хорошо справляется с основами, но платного уровня недостаточноВ
Box отсутствует надежный набор уровней обновления, ограничивающий пользователей до 100 ГБ облачного хранилища.Нет другого варианта, если вам нужно всего 50 ГБ, или больше, если вы хотите целых 1 ТБ. Но он пытается компенсировать это, будучи совместимым практически со всеми устройствами, даже с BlackBerry и Windows Phone.
Приложения : Box Drive для ПК дает вам доступ к облачному хранилищу и автоматически обновляет то, что хранится в облаке, если вы редактируете элемент. Приложения для iOS и Android позволяют делать файлы доступными в автономном режиме, а также предоставляют полезную возможность редактирования файлов в браузере с помощью бесплатных приложений Microsoft для повышения производительности, а также приложений Google.
Цена обновления : для отдельных пользователей обновление до 100 ГБ облачного хранилища стоит 10 долларов в месяц. Это единственный доступный платный уровень, которому катастрофически не хватает как функций, так и хранилища по сравнению с множеством вариантов, предоставляемых другими сервисами.
Шпаргалка поMicrosoft OneDrive | Computerworld
Облачное хранилище Microsoft OneDrive может создавать резервные копии ваших личных и рабочих файлов в Интернете. Он встроен в Windows 10. С его помощью вы можете синхронизировать файлы на своем ПК с Windows 10 с облаком и с другими ПК с Windows, смартфоном или планшетом (с установленным приложением OneDrive для Android или iOS).Он даже может синхронизировать ваши облачные файлы с вашим Mac (через настольное приложение OneDrive).
Удобно и для совместной работы. Вы можете поделиться файлами в OneDrive с кем угодно, отправив им веб-ссылку. Если ваш файл представляет собой файл Microsoft Office, например презентацию PowerPoint, они смогут совместно работать над ним с помощью бесплатного веб-приложения PowerPoint Online или соответствующего классического приложения Office, например PowerPoint 2016 или 2019. То же самое верно и для Word. документы и электронные таблицы Excel, хотя совместная работа через настольный клиент Excel ограничена подписчиками Office 365.Независимо от того, есть ли у ваших сотрудников классические приложения Office или нет, они всегда могут сотрудничать в Excel Online, Word Online и PowerPoint Online.
То же самое верно и для Word. документы и электронные таблицы Excel, хотя совместная работа через настольный клиент Excel ограничена подписчиками Office 365.Независимо от того, есть ли у ваших сотрудников классические приложения Office или нет, они всегда могут сотрудничать в Excel Online, Word Online и PowerPoint Online.
Вот основы использования Microsoft OneDrive в Windows 10. OneDrive для бизнеса, версия OneDrive, используемая бизнес-пользователями, чьи организации имеют корпоративную подписку на Office 365, работает так же, как OneDrive, для хранения и синхронизации файлов, но для совместного использования файлов. немного отличается. Мы предоставим инструкции для обеих версий ниже.
Начало работы
Есть два способа войти в OneDrive в Windows 10. Когда вы входите на компьютер с Windows 10 с учетной записью Microsoft, OneDrive уже активирован по умолчанию. (Если ваша компания использует Outlook или у вас есть бесплатная учетная запись веб-почты на Outlook.com, значит, у вас уже есть учетная запись Microsoft.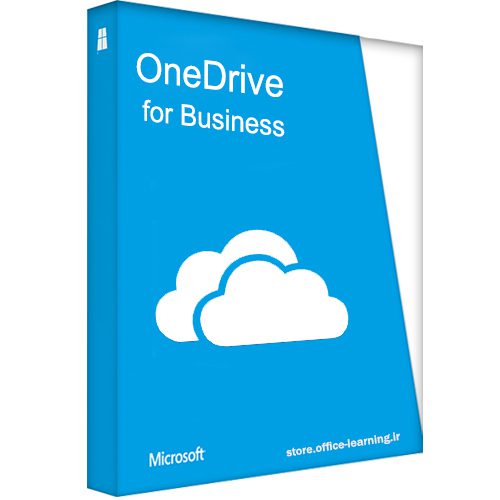 Если нет, вы можете бесплатно зарегистрироваться.)
Если нет, вы можете бесплатно зарегистрироваться.)
Если вы не хотите подписывать в Windows 10 с учетной записью пользователя Microsoft, вы можете войти в OneDrive отдельно, используя свою учетную запись пользователя Microsoft.Щелкните правой кнопкой мыши значок OneDrive (он выглядит как облака) в области уведомлений на панели задач, выберите «Настройки», перейдите на вкладку «Учетная запись» и нажмите кнопку «Добавить учетную запись».
Что такое OneDrive? Облачное хранилище Microsoft, объяснение
- OneDrive — это облачное хранилище Microsoft, которое можно использовать бесплатно или с подпиской на Microsoft 365.
- Чтобы начать работу с OneDrive, вам необходимо войти в классическое приложение, используя учетные данные своей учетной записи Microsoft, и следовать инструкциям, чтобы начать синхронизацию файлов.
- С OneDrive вы можете создавать резервные копии, синхронизировать или делиться файлами, хранящимися в облачной службе, через связанную учетную запись Microsoft.

- Ниже приведены более подробные инструкции по использованию всех основных инструментов и функций OneDrive.
- Посетите техническую библиотеку Business Insider, чтобы узнать больше.
OneDrive — это облачное онлайн-хранилище Microsoft.
Большинство пользователей OneDrive получают доступ в рамках подписки Microsoft 365, которая включает Microsoft Office и 1 ТБ дискового пространства OneDrive.Но вы также можете получить бесплатную учетную запись OneDrive с 5 ГБ места.
OneDrive позволяет синхронизировать файлы, которые вы создаете и храните на своем компьютере, с облаком. Вы можете подключить любое количество других устройств, например ноутбуки, телефоны и планшеты, к OneDrive, что позволит вам синхронизировать эти файлы и сделать их доступными из любого места.
Кроме того, OneDrive позволяет создавать резервные копии определенных мест с вашего компьютера в облаке. Если вы включите эту функцию, вы можете автоматически хранить файлы, хранящиеся на рабочем столе, в папке «Документы», а фотографии — в папке «Изображения» на OneDrive, что эффективно обеспечивает надежное автоматическое резервное копирование наиболее важных файлов.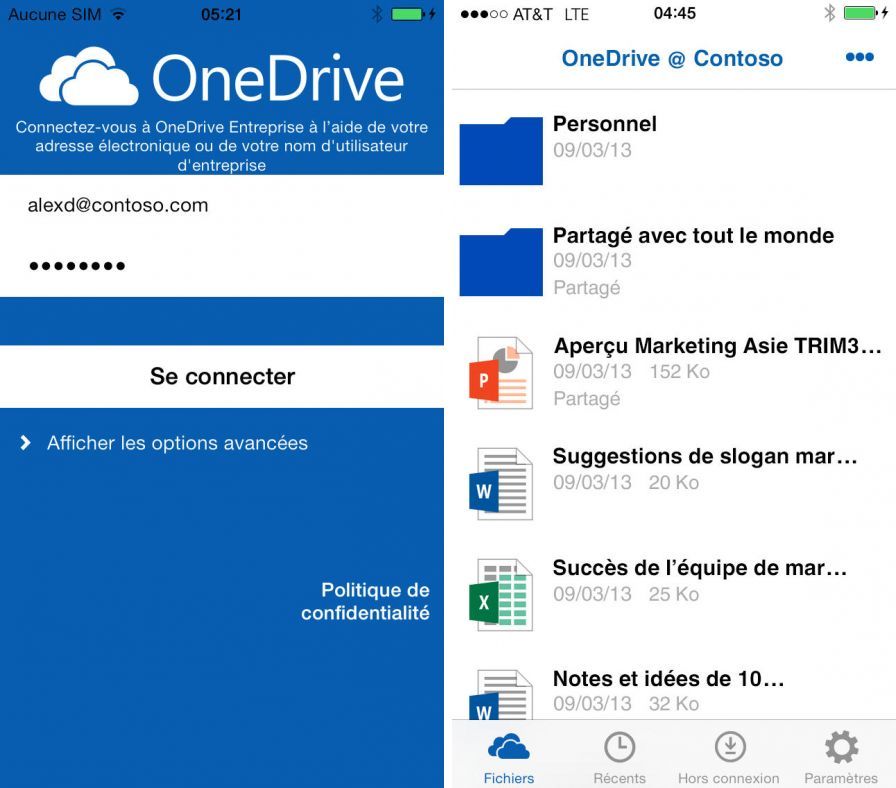
Как начать работу с OneDrive
В Windows 10 OneDrive глубоко интегрирован в операционную систему, что упрощает настройку и использование. Однако даже если вы используете другую операционную систему — например, Mac или Windows 8 — использование OneDrive по-прежнему очень похоже.
Вот основные вещи, которые вам нужно знать.
Войдите в систему и начните использовать OneDriveЕсли вы используете OneDrive впервые, вам сначала необходимо загрузить его — если он еще не установлен — и войти в систему.После входа в учетную запись OneDrive вам будет предложено настроить службу в соответствии с вашими потребностями.
Войдите в приложение OneDrive и завершите настройку, чтобы начать синхронизацию файлов. Дэйв Джонсон / Business Insider Используйте OneDrive для резервного копирования файлов на вашем компьютере По умолчанию OneDrive может синхронизировать файлы в папке OneDrive вашего компьютера с облаком. Но вы также можете использовать OneDrive для поддержания постоянно синхронизированного резервного копирования папок рабочего стола, документов и изображений. Для этого см. Нашу статью «Как сделать резервную копию OneDrive».
Но вы также можете использовать OneDrive для поддержания постоянно синхронизированного резервного копирования папок рабочего стола, документов и изображений. Для этого см. Нашу статью «Как сделать резервную копию OneDrive».
OneDrive позволяет легко обмениваться отдельными файлами или даже целыми папками с другими людьми.Вы можете пригласить людей поделиться своими файлами или поделиться ссылкой на эти общие файлы. Это можно сделать несколькими способами, в том числе передать ссылку «Поделиться» и использовать кнопку «Поделиться» в OneDrive.
С помощью OneDrive легко обмениваться файлами и папками с другими людьми. Дэйв Джонсон / Business Insider Удалить файлы из OneDrive Нужно удалить файл, документ или фотографию из OneDrive? Есть несколько способов сделать это, но вы должны знать, что он удалит файл на всех ваших устройствах с поддержкой OneDrive.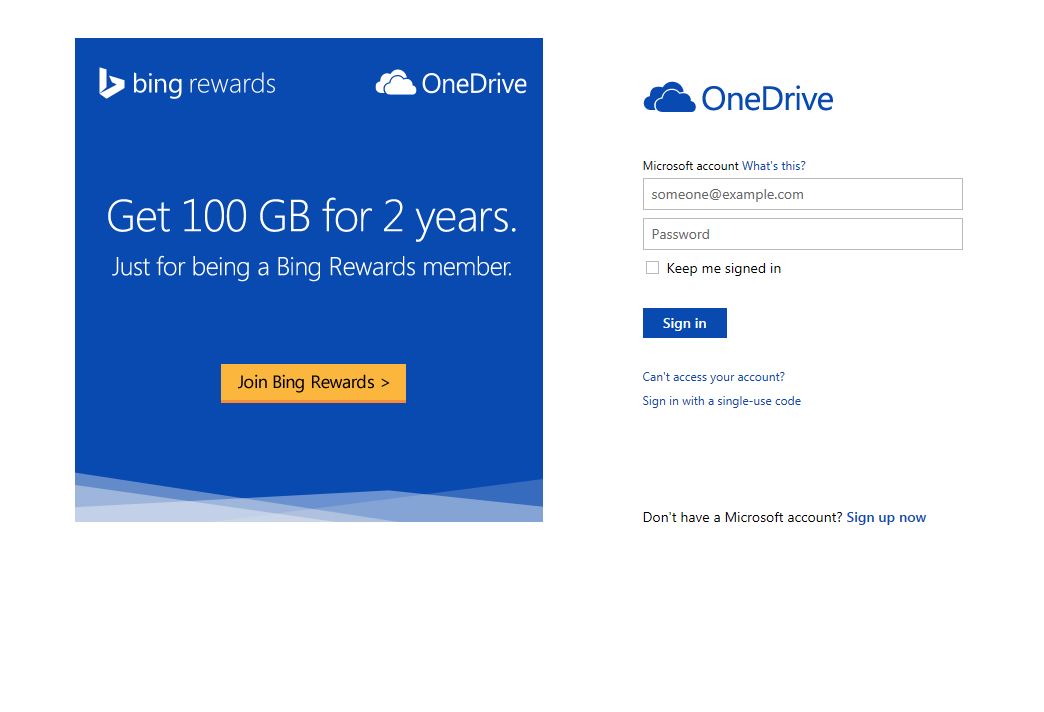 Подробнее о том, как удалить файлы, читайте в нашей статье «Как удалить файлы из хранилища OneDrive двумя способами и удалить их со всех ваших подключенных устройств».
Подробнее о том, как удалить файлы, читайте в нашей статье «Как удалить файлы из хранилища OneDrive двумя способами и удалить их со всех ваших подключенных устройств».
Вам может потребоваться временно приостановить синхронизацию или навсегда запретить OneDrive синхронизировать определенную папку на вашем компьютере. Вы можете запретить синхронизацию OneDrive на вашем Mac или ПК с помощью OneDrive «Справка и настройки». Прочтите наше руководство о том, как запретить OneDrive синхронизацию между вашими устройствами и облаком.
Руководство по облачному хранилищу Microsoft
Onedrive — это инструмент, с помощью которого после начала использования резервного копирования становится проще без особого вмешательства. Приложение — это простой способ сделать ваши файлы доступными на любом устройстве Windows, как для отправки данных между устройствами, так и для резервного копирования этих файлов на случай, если вы потеряете их в своей локальной системе.
Вы можете сделать снимок на телефоне за одну минуту, открыть его на планшете в следующую, чтобы отредактировать, а затем получить доступ к нему на своем компьютере, чтобы опубликовать в Интернете.Вы также можете постоянно и мгновенно обмениваться файлами с друзьями, чтобы они могли работать над тем же проектом, что и вы. Вы даже можете просматривать предыдущие версии своих ценных данных. Это бесценный инструмент.
Любой, у кого есть учетная запись Microsoft, может сразу получить к ней доступ и пользоваться 5 ГБ свободного места, которое можно увеличить с помощью платных ежемесячных или годовых планов. Создать учетную запись Microsoft легко, если у вас ее нет. Затем вы можете получить доступ к OneDrive на сайте onedrive.live.com, где вы можете перетаскивать файлы на рабочий стол или в браузер и с него.
Однако, чтобы извлечь из этого максимальную пользу, лучше правильно установить OneDrive на свой компьютер, смартфон или планшет, чтобы вы всегда могли быстро и легко находить свои файлы. Чтобы узнать, как это сделать и многое другое, просто читайте дальше.
Чтобы узнать, как это сделать и многое другое, просто читайте дальше.
Настройка и использование OneDrive в Windows 10
Шаг № 1: Зарегистрируйтесь или войдите в OneDriveЛучшее в использовании OneDrive в Windows 10 — это то, что он предустановлен, поэтому вам не нужно скачать вещь. Если вы вошли в Windows с учетной записью Microsoft, вам даже не нужно входить в OneDrive — он делает это автоматически.Однако синхронизация OneDrive с другими облаками, такими как Google Диск и Dropbox, требует дополнительных процедур. В любом случае, вот как настроить OneDrive на ПК с Windows.
- Нажмите «, стрелка вверх, », чтобы развернуть область уведомлений на панели задач, и нажмите серо-белый значок « облако ».
- Если вы не вошли в систему, OneDrive предлагает вам сделать это.
- Следуйте инструкциям на экране, чтобы завершить процесс настройки.
- Если вы зарегистрированы, вместо этого появляется всплывающее окно, в котором отображаются все недавно синхронизированные файлы.

Шаг № 2:
Выбор папок для синхронизацииЕсли вы уже вошли в OneDrive, вы можете изменить папки, которые будут синхронизироваться с вашим ПК.
- Щелкните OneDrive правой кнопкой мыши в области уведомлений.
- Выберите « Settings » на вкладке «Account».
- Нажмите « Выберите папки » и выберите, какие папки OneDrive доступны на вашем компьютере.
После этого откройте проводник, нажмите OneDrive на боковой панели, и вы увидите все папки, которые вы выбрали для синхронизации.Вы можете просматривать и открывать эти файлы на своем компьютере в любое время (даже в автономном режиме). Когда вы удаляете что-то из OneDrive в проводнике, изменения синхронизируются, и файлы исчезают с других ваших устройств .
Шаг № 3:
Резервное копирование ваших локальных файлов в OneDrive Если вы хотите, чтобы ваши папки рабочего стола Windows, документов и изображений автоматически копировались в облако, этот процесс относительно прост.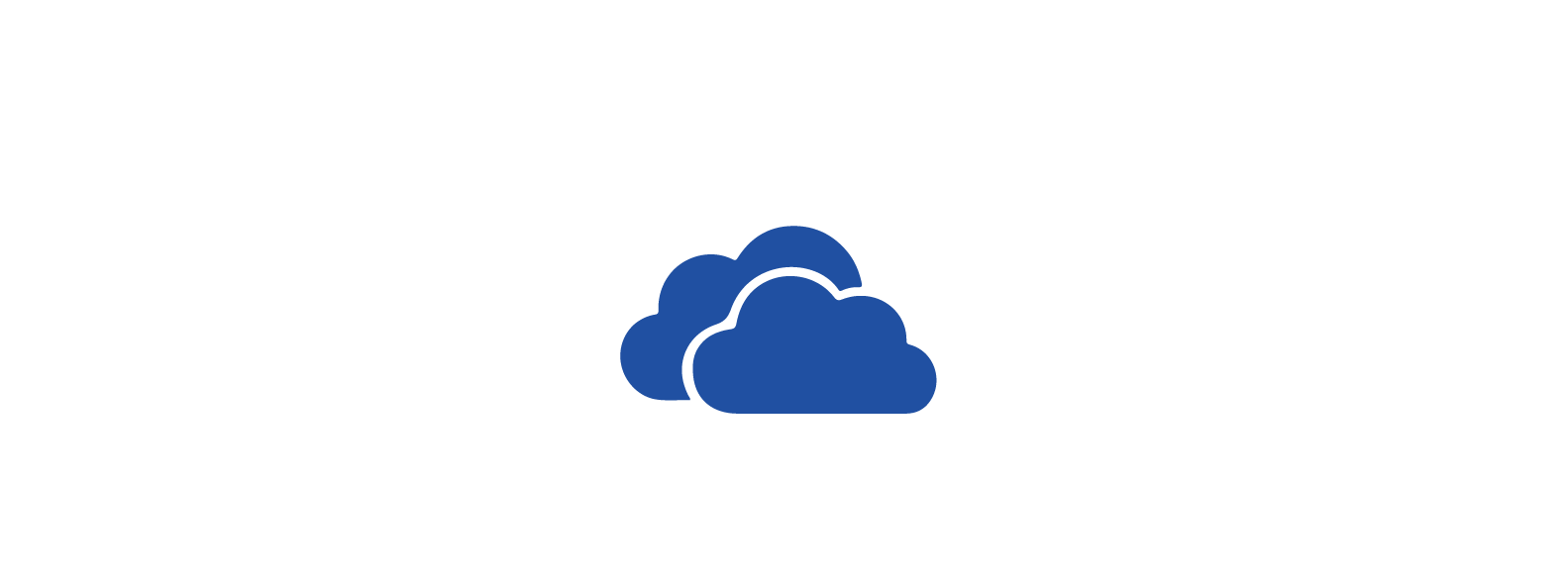
- Щелкните правой кнопкой мыши OneDrive в области уведомлений.
- Выберите « Settings ».
- Щелкните вкладку « Backup ».
- Необязательно: Установите флажки под «Фото и видео» и «Снимки экрана», чтобы автоматически сохранить их в OneDrive.
- Выберите « Manage Backup ».
- Используйте всплывающие параметры, чтобы выбрать папки для резервного копирования в OneDrive.
Параметр автосохранения в OneDrive для папок фотографий, видео и снимков экрана позволяет мгновенно создавать резервные копии файлов из этих папок, например снимка активного окна или вкладки браузера.Эта функция также будет выполнять резервное копирование данных при подключении устройства, например смартфона с изображениями или видео, при условии, что они еще не были скопированы через OneDrive на смартфоне. Чтобы создать резервную копию любой другой папки или файла, перетащите их в OneDrive из проводника, при условии, что у вас достаточно свободного места — многие видео переберут ваше бесплатное разрешение.
Шаг №4: Общий доступ к файлам из OneDrive
Общий доступ — еще одно преимущество OneDrive, и его легко настроить.
- Щелкните правой кнопкой мыши файл в проводнике и выберите синее облако с надписью « Share ».
- По умолчанию установлен флажок « Разрешить редактирование ». Чтобы отключить разрешения на редактирование, щелкните поле « Все, у кого есть ссылка, могут редактировать », чтобы открыть параметры.
- Снимите флажок рядом с « Разрешить редактирование » и нажмите « Применить ».
- Введите адрес электронной почты получателя, чтобы отправить файл.
Шаг №
5: Восстановление удаленных файлов или предыдущих версий файловВариант № 1: Восстановление удаленных файлов OneDrive
Если вы удалили файл или папку, вы сможете восстановить его только из веб-приложение OneDrive.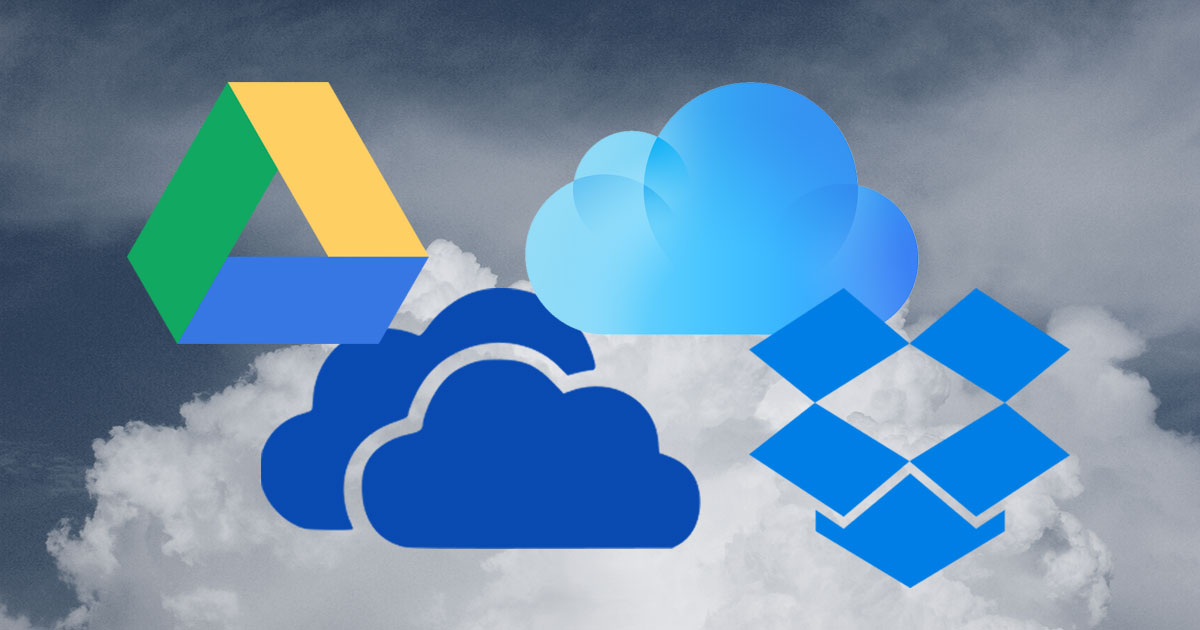 Вот как это сделать.
Вот как это сделать.
- Щелкните правой кнопкой мыши OneDrive в области уведомлений.
- Выберите « Просмотреть в Интернете ».
- Щелкните « Корзина » на левой боковой панели.
- Выберите элементы, которые хотите восстановить, и нажмите « Восстановить ».
Файлы автоматически удаляются из корзины через 30 дней, если вы не используете учебную или рабочую учетную запись, в которой они сохраняются на 93 года. дней. Если ваша корзина заполнена, самые старые элементы удаляются через три дня.
Вариант № 2: Восстановить предыдущие версии файла
Иногда вам нужно восстановить старую версию файла, независимо от того, не нравится ли вам текущая версия или вы все испортили. Чтобы восстановить предыдущую версию файла, выполните следующие действия:
- Щелкните файл правой кнопкой мыши в проводнике и выберите « Просмотр в Интернете».

- Войдите в OneDrive из браузера , если будет предложено.Используйте поле « Sign In », как показано ниже. «Вход» вверху предназначен для всей вашей учетной записи Microsoft.
- Найдите и щелкните файл правой кнопкой мыши, а затем выберите « История версий » в опции.
- Вы увидите все разные версии файла, включая информацию о том, когда вы его редактировали, и его размере.
- Нажмите кнопку с тремя точками рядом с именем автора, и вы можете выбрать « Восстановить » или « Открыть файл ».Если у файла нет предыдущих версий, будет отображаться только «Открыть файл». После этого , остальные версии ваших данных останутся , так что при необходимости у вас будет возможность вернуться назад или вперед снова.
Если у вас нет причин использовать OneDrive или вы предпочитаете Google Drive или Dropbox, проще всего отменить связь с вашей учетной записью, но вы также можете удалить ее. OneDrive полностью.
OneDrive полностью.
Вариант 1. Выйти из системы или отсоединить OneDrive от компьютера с Windows 10
- Щелкните приложение правой кнопкой мыши в области уведомлений.
- Выберите « Settings »
- Выберите « Отключить этот компьютер ».
- После того, как вы нажмете «Отключить этот компьютер», локальная копия файлов OneDrive все еще будет сохранена, поэтому вам потребуется удалите их вручную из папки OneDrive в проводнике , если хотите.
Вариант 2. Полное удаление OneDrive с ПК с Windows 10
Поскольку он поставляется с операционной системой, только некоторые версии Windows 10 позволяют удалить приложение.
- Щелкните « Start Menu », щелкните правой кнопкой мыши « OneDrive » и выберите « Uninstall ».
- Если шаг 1 не работает, попробуйте перейти к « Settings -> Apps» и функции .

- Щелкните « Microsoft OneDrive » и выберите « Удалить ».
Как установить и использовать OneDrive на вашем телефоне
Установка приложения OneDrive на Android или iOS- Посетите страницу загрузки OneDrive на своем смартфоне Android или iOS.URL-адрес: https://www.microsoft.com/en-us/microsoft-365/onedrive/download.
- Нажмите « Скачать ». Ссылка направит вас в соответствующий магазин (Play Store или iOS App Store) для загрузки и установки файла.
Android OneDrive:
iOS OneDrive:
В качестве альтернативы, посетите Google Play Store или iOS App Store напрямую. и выполните поиск Microsoft OneDrive . Оттуда установите приложение и следуйте инструкциям на экране , чтобы войти в свою учетную запись Microsoft.
Общий доступ с мобильного устройства — это быстрый и простой способ поделиться файлами с другими, особенно в пути и далеко от ПК. Вот что ты делаешь.
- Откройте приложение OneDrive для Android или iOS и найдите файл, которым хотите поделиться.
- Коснитесь значка параметров файла « трехточечный », чтобы открыть меню параметров.
- Выберите « Поделиться ».
- Вы можете выбрать, может ли получатель редактировать файл или нет.Кроме того, есть несколько различных способов поделиться, включая копирование ссылки для обмена в буфер обмена, приглашение нескольких людей по электронной почте или использование « Отправить файлы », что позволяет отправлять файл напрямую через другое приложение.
Вкладка «Файлы» позволяет просматривать папки и файлы OneDrive.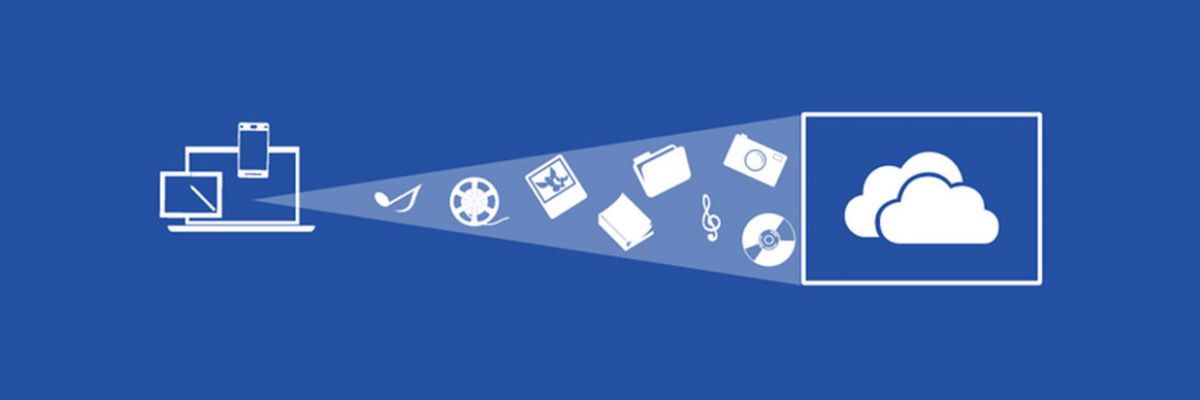 Чтобы сохранить папку или файл на смартфоне в автономном режиме, нажмите его кнопку с тремя точками и выберите « Не отключать ».Или вы можете загрузить текущую версию файла на свое устройство, нажав « Сохранить ».
Чтобы сохранить папку или файл на смартфоне в автономном режиме, нажмите его кнопку с тремя точками и выберите « Не отключать ».Или вы можете загрузить текущую версию файла на свое устройство, нажав « Сохранить ».
Примечание. Любые изменения, внесенные в текущую версию файла, не будут синхронизироваться с другими устройствами в автономном режиме. Однако данные будут синхронизироваться при повторном подключении к Интернету.
Резервное копирование фотографий с телефона в OneDriveФотографии являются ценными активами в вашем арсенале данных. Их защита крайне важна, поэтому резервные копии необходимы. Даже если вы используете Google Фото, рекомендуется делать вторичные резервные копии.Вот как сделать резервную копию ваших ценных фотографий с вашего устройства Windows.
- Коснитесь вкладки «Фото» в OneDrive.
- Выберите « Turn On », чтобы активировать функцию загрузки камеры.

После активации инструмента резервного копирования вы можете сортировать фотографии по альбомам и просматривать их с помощью автоматических тегов приложения. Чтобы изменить настройки инструмента загрузки камеры, нажмите « Me -> Настройки -> Загрузка камеры ». Оттуда вы можете нажать « Загрузить с использованием », чтобы выбрать между использованием « Wi-Fi только » или « Wi -Fi и мобильная сеть ‘, а также есть возможность выбрать, будут ли сохраняться видео .
Проверить место в хранилище в OneDrive на Android и iOSИ последнее, на что следует обратить внимание: всегда важно знать, сколько места в OneDrive вы израсходовали и осталось. Как упоминалось ранее, обычно он быстро заполняется. Вот как можно проверить свое пространство OneDrive.
- Нажмите кнопку « Me » в нижней части приложения OneDrive.
- Необязательно: откройте «Корзину », чтобы управлять доступным пространством и просматривать все автономные файлы в одном месте.

Если вы хотите увеличить объем хранилища, нажмите « Go Premium » и следуйте инструкциям на экране.
Microsoft OneDrive в Windows 10 Руководство для начинающих
OneDrive — это облачная служба хранения, разработанная Microsoft, которая позволяет безопасно хранить все ваши важные файлы в одном месте, а затем получать к ним доступ практически из любого места.
Служба работает аналогично традиционному жесткому диску, но доступна через Интернет с дополнительными функциями.Например, благодаря кроссплатформенному дизайну, вы можете создать файл на одном устройстве и продолжить работу с того места, на котором остановились, на своем ноутбуке, планшете или телефоне без необходимости сохранять копию на USB-накопителе или отправьте его себе по электронной почте. Кроме того, OneDrive позволяет легко обмениваться контентом с другими людьми и сотрудничать в режиме реального времени с помощью интеграции с Microsoft 365.
Пользователи Windows 10 получают еще больше преимуществ. Когда ваш компьютер подключен с помощью учетной записи Microsoft, вы не только можете хранить файлы в облаке, но и можете синхронизировать и перемещать настройки Windows 10 на ваших устройствах, а также хранить ключи восстановления BitLocker и другие данные.Файлы по запросу — еще одна функция, которая позволяет вам получать доступ к файлам без их загрузки, что позволяет сэкономить много места на локальном хранилище. Кроме того, поскольку данные находятся в облаке, они работают как механизм восстановления данных, если ваше устройство сломается или будет украдено.
Когда ваш компьютер подключен с помощью учетной записи Microsoft, вы не только можете хранить файлы в облаке, но и можете синхронизировать и перемещать настройки Windows 10 на ваших устройствах, а также хранить ключи восстановления BitLocker и другие данные.Файлы по запросу — еще одна функция, которая позволяет вам получать доступ к файлам без их загрузки, что позволяет сэкономить много места на локальном хранилище. Кроме того, поскольку данные находятся в облаке, они работают как механизм восстановления данных, если ваше устройство сломается или будет украдено.
В этом руководстве по Windows 10 мы проведем вас через процесс создания учетной записи, настройки приложения, выполнения повседневных задач и настройки OneDrive.
Как создать учетную запись для OneDrive
Если вы хотите использовать OneDrive, вам понадобится учетная запись Microsoft.Если у вас уже есть адрес электронной почты @ outlook.com, @ hotmail.com или @ live.com либо учетная запись Xbox Live или Skype, у вас уже есть учетная запись Microsoft, и вы можете использовать эту информацию для доступа к облачной службе хранения.
Чтобы создать новую учетную запись OneDrive, если у вас нет учетной записи Microsoft, выполните следующие действия:
- Открыть веб-сайт OneDrive .
Нажмите кнопку Зарегистрироваться бесплатно .
Источник: Windows CentralЩелкните опцию Получить новый адрес электронной почты .
Источник: Windows CentralПодсказка: Если у вас есть электронная почта от другой службы, например Gmail, вы можете использовать ее для создания учетной записи вместо получения нового адреса.
Создайте новый адрес электронной почты.
Источник: Windows Central- Выберите вариант @ outlook.com .
- Нажмите кнопку Далее .
- Следуйте инструкциям на экране, чтобы завершить процесс.
Выполнив эти шаги, вы можете подключить учетную запись к Windows 10 и начать использовать облачную службу.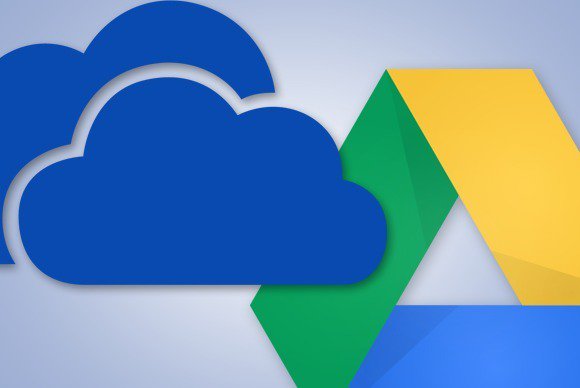
Как настроить OneDrive в Windows 10
Настройка OneDrive на вашем компьютере — несложный процесс. Вот как:
- Открыть Начать .
Найдите OneDrive и щелкните верхний результат, чтобы открыть приложение.
Совет: Если вы не нашли OneDrive на своем компьютере, загрузите клиент OneDrive от Microsoft и дважды щелкните файл, чтобы установить его.Кроме того, если процесс установки не отображается, щелкните правой кнопкой мыши значок облака в области уведомлений и выберите кнопку Войти .
- Подтвердите адрес своей учетной записи Microsoft.
Нажмите кнопку Войти .
Источник: Windows Central- Подтвердите пароль вашей учетной записи.
Нажмите кнопку Войти .
Источник: Windows Central- (Необязательно) Щелкните параметр Изменить расположение , если вы хотите указать другой путь для папки.
 (Обычно предпочтительнее расположение по умолчанию.)
(Обычно предпочтительнее расположение по умолчанию.) Нажмите кнопку Далее .
Источник: Windows Central(Дополнительно) Снимите флажок Desktop , Documents и Pictures .
Источник: Windows CentralКраткое примечание: OneDrive предлагает возможность резервного копирования папок системного профиля. Хотя рекомендуется использовать эту опцию, если вы используете бесплатную версию сервиса, у вас может не хватить места для защиты файлов в облаке.В этом случае было бы неплохо пропустить резервное копирование папок, пока вы не получите план подписки. Вы всегда можете получить доступ к настройкам резервного копирования на вкладке Backup в настройках OneDrive.
- Нажмите кнопку Пропустить (или кнопку Продолжить ).
- Нажмите кнопку Не сейчас .

- Нажмите кнопку Далее .
- Следуйте инструкциям на экране для быстрого просмотра или нажмите кнопку Закрыть (X).
После выполнения этих шагов вы можете начать загрузку файлов в OneDrive.
Как загрузить файлы в OneDrive
OneDrive интегрируется с проводником, чтобы упростить процесс загрузки файлов.
Чтобы загрузить файлы в OneDrive в Windows 10, выполните следующие действия:
- Откройте Проводник .
Щелкните OneDrive на левой панели.
Краткое примечание: Если на вашем компьютере настроено несколько учетных записей, папки будут называться соответственно: «OneDrive — Personal» для вашей обычной учетной записи и «OneDrive — Family» для бизнес-учетных записей.
- Прикрепите папку OneDrive к левой стороне (пока окно находится в фокусе, используйте клавишу Windows + стрелку влево ).

- Откройте папку с содержимым, которое вы хотите загрузить.
- Привяжите папку с локальными файлами к правой стороне (пока окно находится в фокусе, используйте клавишу Windows + стрелка вправо ).
Перетащите каждый файл и папку, которые нужно отправить, в папку OneDrive (слева).
Источник: Windows Central
После помещения новых файлов и папок в папку OneDrive клиент автоматически синхронизирует их с учетной записью в фоновом режиме.
В будущем, вместо того, чтобы постоянно выполнять перенос вручную, помните, что в приложении вы всегда можете сохранять файлы, над которыми вы работаете, непосредственно в папку OneDrive.
Если у вас много файлов, 5 ГБ хранилища в бесплатной версии может быть недостаточно. Если вам нужно больше места, мы рекомендуем выбрать один из планов Microsoft 365, поскольку он включает 1 ТБ хранилища OneDrive и дополнительные льготы. Примеры включают приложения Office, Microsoft Family Safety, Microsoft Teams (потребительские) и другие функции, такие как Microsoft Editor, PowerPoint Presenter Coach и Money in Excel, для низкой стоимости владения.
Кроме того, с подпиской вы также можете приобрести дополнительный 1 ТБ хранилища, всего 2 ТБ.
Как выбрать папки, доступные локально в OneDrive
Если у вас много папок, хранящихся в облаке, вы можете определить, какие из них будут доступны через приложение локально из проводника.
Чтобы выбрать папки OneDrive, доступные в проводнике, выполните следующие действия:
- Нажмите кнопку OneDrive (облако) в области уведомлений.
- Щелкните меню Справка и настройки .
Выберите параметр Настройки .
Источник: Windows Central- Щелкните вкладку Account .
Нажмите кнопку Выбрать папки .
Источник: Windows CentralОчистите папку, которую вы не хотите видеть в проводнике.
Источник: Windows Central- Нажмите кнопку ОК .
После выполнения этих действий только выбранные вами папки будут доступны в виде файлов по запросу.
Если вы создаете резервную копию папок «Рабочий стол», «Документы» и «Изображения», вы не сможете удалить эти параметры. В этом случае вам нужно сначала остановить резервное копирование OneDrive для этих папок, прежде чем удалять их.
Как определить значки состояния синхронизации в OneDrive
OneDrive использует не менее десяти различных значков, чтобы информировать вас о состоянии приложения и синхронизации файлов.
Состояние значка OneDrive
Значок постоянного белого облака — OneDrive работает без проблем, синхронизация актуальна.
Источник: Windows CentralЗначок сплошного синего облака — Указывает, что настроена учетная запись «OneDrive для бизнеса». Синхронизация актуальна, проблем нет.
Источник: Windows CentralЗначок постоянного серого облака — OneDrive работает, но не подключен к какой-либо учетной записи, или учетная запись вышла из системы.
Источник: Windows CentralЗначок облака со стрелками, образующими круг — OneDrive активно загружает или выгружает файлы в облако.
Источник: Windows CentralГорит красным с белым значком X — OneDrive работает, но есть проблемы с синхронизацией.
Источник: Windows Central
Статусы файлов и папок
Как использовать файлы по запросу с OneDrive
OneDrive Files On-Demand — это функция, которая позволяет вам получить доступ ко всей вашей коллекции файлов, хранящихся в облаке, с помощью проводника, без необходимости загружать их на свой компьютер.
Другими словами, Files On-Demand будет загружать только небольшие фрагменты информации, чтобы сделать контент видимым, что позволяет быстро синхронизировать сотни гигабайт, не занимая места на вашем компьютере. Однако вам потребуется подключение к Интернету, чтобы открывать файлы, которые вы явно не предоставляете офлайн или которые еще не открывались.
OneDrive поставляется с включенной функцией «Файлы по запросу» по умолчанию, но если это не так, вы можете включить ее, выполнив следующие действия:
- Нажмите кнопку OneDrive (облако) в области уведомлений.
- Щелкните меню Справка и настройки .
Выберите параметр Настройки .
Источник: Windows Central- Щелкните вкладку Настройки .
В разделе «Файлы по запросу» установите флажок Сохранять место и загружать файлы по мере их использования .
Источник: Windows Central- Нажмите кнопку ОК .
После выполнения этих шагов на устройстве будут включены файлы OneDrive по запросу.
Управление файлами по запросу
После включения этой функции вы можете управлять своими файлами разными способами. Вот как:
- Откройте папку OneDrive .
Щелкните правой кнопкой мыши файл или папку и выберите один из вариантов:
- Выберите опцию Освободить место , чтобы сделать файл доступным только при подключении к Интернету, при этом экономя место на жестком диске.
- Выберите Всегда держать на этом устройстве опцию , чтобы контент всегда был доступен в автономном режиме, но он будет использовать пространство на жестком диске.
Выполнив эти шаги, вы поймете, как освободить место на вашем устройстве и сделать важные файлы всегда доступными даже без подключения к Интернету.
Как поделиться файлами с OneDrive
В Windows 10 вы также можете использовать OneDrive для быстрого обмена файлами с семьей, друзьями или коллегами.
Вместо того, чтобы делать копию файла с помощью USB-накопителя или отправлять электронные письма другим людям, OneDrive позволяет вам делиться практически любыми файлами.Это возможно путем создания безопасной ссылки, которую другие могут использовать для доступа к контенту, которую вы также можете отозвать в любое время.
- Откройте папку OneDrive .
- Перейдите в папку с файлами.
Щелкните файл правой кнопкой мыши и выберите опцию Поделиться .
Источник: Windows Central- (Необязательно) Щелкните Любой, у кого есть ссылка, может редактировать параметр .
Снимите флажок Разрешить редактирование , если вы хотите, чтобы файл просматривал только кто-то другой.
Источник: Windows CentralСовет: Если у вас есть подписка на Microsoft 365 или план OneDrive, вы также можете установить дату истечения срока действия и пароль для ссылки.
- Нажмите кнопку Применить .
Укажите адрес электронной почты, если вы будете отправлять ссылку другому человеку. Или щелкните опцию Копировать ссылку , чтобы скопировать ссылку в буфер обмена.
Источник: Windows Central- Нажмите кнопку Отправить .
После выполнения этих шагов получатель получит ссылку для доступа к общим файлам.
Прекратить совместное использование файла в OneDrive
Чтобы прекратить совместное использование файла, выполните следующие действия:
- Откройте папку OneDrive .
- Перейдите в папку с файлами.
Щелкните правой кнопкой мыши общий файл и выберите опцию Поделиться .
Источник: Windows Central- Нажмите кнопку с тремя точками в правом верхнем углу.
Выберите опцию Manage Access .
Источник: Windows CentralНажмите кнопку Удалить ссылку (X).
Источник: Windows Central
После выполнения этих шагов файлы больше не будут доступны другим людям.
Как настроить личное хранилище с OneDrive
Персональное хранилищеOneDrive — это функция, обеспечивающая защищенную область в облачном хранилище для хранения конфиденциальных файлов (таких как конфиденциальные документы, личные записи, изображения и т. Д.) с использованием более надежной безопасности с двухфакторной аутентификацией, такой как отпечаток пальца, распознавание лица, PIN-код, а также код электронной почты или телефона, в дополнение к обычному процессу входа в систему для доступа к OneDrive.
Чтобы настроить Personal Vault, выполните следующие действия:
- Нажмите кнопку OneDrive (облако) в области уведомлений.
- Щелкните меню Справка и настройки .
Щелкните меню Разблокировать личное хранилище .
Источник: Windows CentralКраткое примечание: Вы также можете увидеть кнопку Приступить к работе при открытии приложения OneDrive, которая также может помочь вам настроить эту функцию.
Нажмите кнопку Далее .
Источник: Windows CentralНажмите кнопку Разрешить .
Источник: Windows Central- Следуйте инструкциям на экране, чтобы подтвердить свою учетную запись.
После выполнения этих шагов вы можете начать синхронизацию файлов в защищенной области OneDrive. Если у вас больше устройств, вам нужно будет повторить эти шаги в любом месте, где вы хотите получить доступ к файлам.Хотя Personal Vault доступен бесплатно, вам понадобится подписка Microsoft 265 для хранения более трех файлов. (Вы всегда можете обойти это ограничение, используя этот обходной путь.)
Эта функция уже должна быть доступна с клиентом синхронизации, но если это не так, вам необходимо проверить и включить личное хранилище в своей учетной записи OneDrive.
Если вы хотите повторно получить доступ к своим файлам, вы можете открыть личное хранилище, дважды щелкнув значок внутри папки OneDrive и следуя инструкциям на экране.В конечном итоге папка закроется автоматически, но вы можете заблокировать ее, щелкнув значок правой кнопкой мыши и выбрав параметр Заблокировать личное хранилище . (Вы можете узнать больше об использовании этой функции безопасности в этом руководстве.)
Как проверить использование хранилища в OneDrive
Бесплатная версия OneDrive позволяет выгружать только до 5 ГБ пространства. Если вам нужно больше места, вы всегда можете обновить свою учетную запись до 100 ГБ, выбрав подписку за 1,99 доллара в месяц.
В качестве альтернативы, если вам нужно еще больше хранилища, вы можете приобрести подписку Microsoft 365 Personal, которая включает 1 ТБ хранилища OneDrive и доступ к набору приложений Office и многим другим преимуществам.
Чтобы подтвердить текущее использование хранилища, выполните следующие действия:
- Нажмите кнопку OneDrive (облако) в области уведомлений.
- Щелкните меню Справка и настройки .
- Щелкните Настройки .
Щелкните вкладку Учетная запись .
Источник: Windows CentralВ разделе OneDrive подтвердите использование хранилища.
Источник: Windows Central
Если у вас мало места, щелкните ссылку Получить дополнительное пространство , чтобы открыть OneDrive в Интернете и выбрать план подписки, который лучше всего подходит для вашего сценария.
Дополнительные ресурсы по Windows 10
Дополнительные полезные статьи, статьи и ответы на распространенные вопросы о Windows 10 см. На следующих ресурсах:
Мы можем получать комиссию за покупки, используя наши ссылки. Узнать больше.
Миниатюрные мутацииОсновное руководство: список всех перков и мутаций.
Наличие перков в игре на выживание, такой как Gounded, может существенно повлиять на улучшение качества вашей жизни в игре.Ознакомьтесь с этим списком всех льгот в игре «Заземленный» и узнайте, как их получить.
OneDrive — Начало работы | Храм ITS
OneDrive — это онлайн-сервис Microsoft для резервного копирования и синхронизации, который предоставляет 1 ТБ хранилища в облаке.
Обзор
OneDrive — это служба Microsoft для размещения файлов в «облаке», доступная для сообщества Temple University с вашей подпиской на Microsoft 365.Microsoft 365 (ранее Office 365) доступен для студентов, преподавателей и сотрудников Temple для загрузки на TUportal. После входа на портал слева найдите Microsoft Download .
OneDrive позволяет хранить и синхронизировать файлы, а затем получать к ним доступ с совместимых мобильных устройств и через Интернет.
Обратите внимание: : вы можете сохранять общедоступную, конфиденциальную или конфиденциальную информацию в OneDrive, но не HIPAA PHI (защищенная медицинская информация ).Если вы не знаете, где хранить файлы разных типов, обратитесь к таблице сравнения хранилищ.
Вы можете получить доступ к своим файлам OneDrive в Интернете или с помощью приложения OneDrive для компьютера или мобильного устройства.
Использование OneDrive в Интернете
Чтобы получить доступ к OneDrive в Интернете, перейдите на сайт portal.office.com и щелкните OneDrive . (Если вы не видите OneDrive в списке, щелкните Все приложения .) Веб-сайт позволяет вам:
- Доступ к файлам из любого места в Интернете
- Начните использовать OneDrive прямо сейчас, потому что установка не требуется
- Выгрузка и загрузка файлов с компьютера вручную
- Автоматически сохранять в OneDrive, когда вы используете Microsoft 365 онлайн (Word, Excel и т. Д.))
Вы можете посмотреть наше новое видео «Использование OneDrive в Интернете».
Использование приложения OneDrive для Windows или Mac
Приложение OneDrive позволяет:
- Синхронизируйте файлы между компьютером и облаком.
Если вы добавляете, удаляете или обновляете файл с помощью приложения, изменения обновляются в OneDrive в Интернете и наоборот. Если вы работаете в автономном режиме, изменения будут синхронизированы, когда вы вернетесь в онлайн. - Легко получайте доступ к своим файлам, щелкнув значок OneDrive () на компьютере или используя проводник Windows или Mac Finder.
Настройка приложения OneDrive
Начните использовать приложение OnDrive, выполнив процесс быстрой настройки, описанный ниже:
- Определите вашу версию Windows или MacOS.
- Если ваш компьютер работает под управлением Windows 10 версии 1709 или более поздней версии или macOS Mojave или более поздней версии, перейдите к следующему шагу. В противном случае сначала ознакомьтесь с разделом «Настройка приложения OneDrive для неподдерживаемых операционных систем» перед выполнением процесса установки.
- Выполните процесс быстрой установки для Windows или Mac.
ВАЖНО! Когда будет предложено ввести адрес электронной почты, обязательно введите свое имя пользователя AccessNet @ Temple.edu (например, [email protected]). Затем, если будет предложено, нажмите кнопку Work или School .
Вы также можете посмотреть наше новое видео «Использование приложения OneDrive для Windows или Mac».
Использование OneDrive для мобильных устройств
Как использовать функции OneDrive
Часто задаваемые вопросы
- Что делать, если у меня уже есть личная учетная запись OneDrive?
Если у вас есть личный (потребительский) аккаунт, вы можете продолжать его использовать.Он будет отдельно от вашей учетной записи Temple. В программном обеспечении для настольных ПК у вас будут отдельные папки для каждой учетной записи, которые будут отличаться именами папок (учетная запись Temple / имя личной учетной записи). Вам нужно будет войти в мобильные приложения и Office Online из учетной записи, в которой вы хотите получить доступ к файлам / сохранить файлы. - Как долго действует моя подписка на Microsoft 365?
Ваша подписка на Microsoft 365 через Temple заканчивается через год после выпуска. - Где я могу получить дополнительную помощь?
См. Дополнительную справку по OneDrive от Microsoft. Также посмотрите видео об обучении OneDrive на сайте LinkedIn Learning. - Могу ли я связать свой OneDrive с буквой диска?
Хотя это возможно, ITS не поддерживает сопоставление OneDrive с буквой диска. Войдите в OneDrive с помощью приложения OneDrive или OneDrive в Интернете, как описано выше.
Нужна помощь?
Если у вас есть вопросы по использованию OneDrive, обратитесь в службу поддержки через веб-сайт TUhelp или по телефону 215-204-8000 .


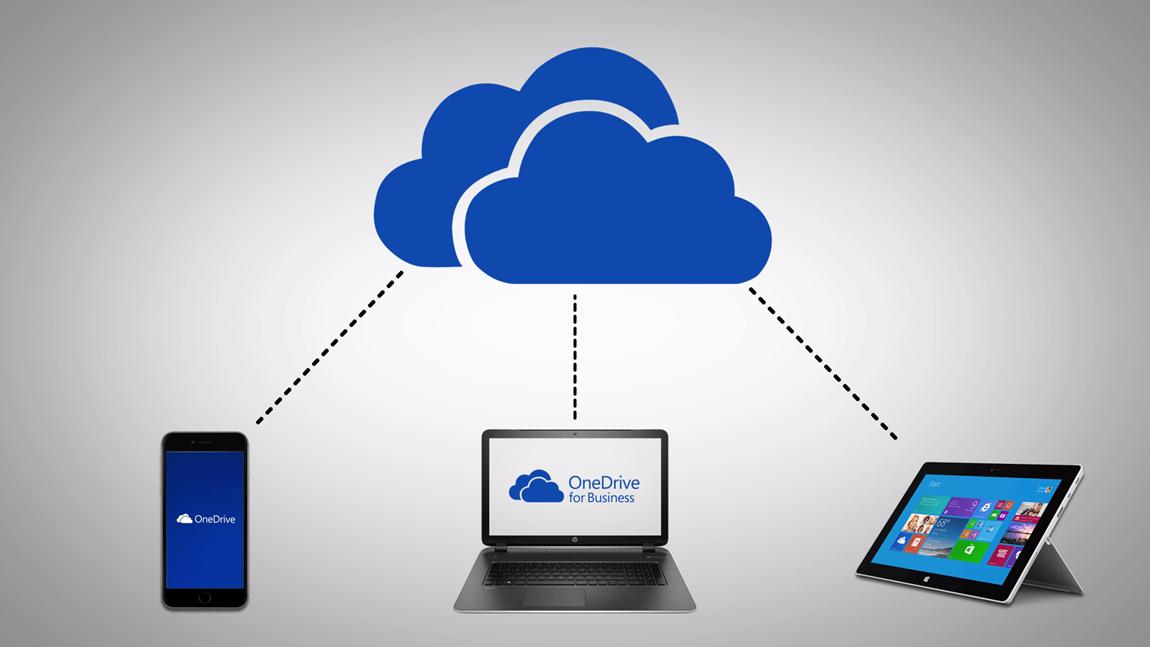

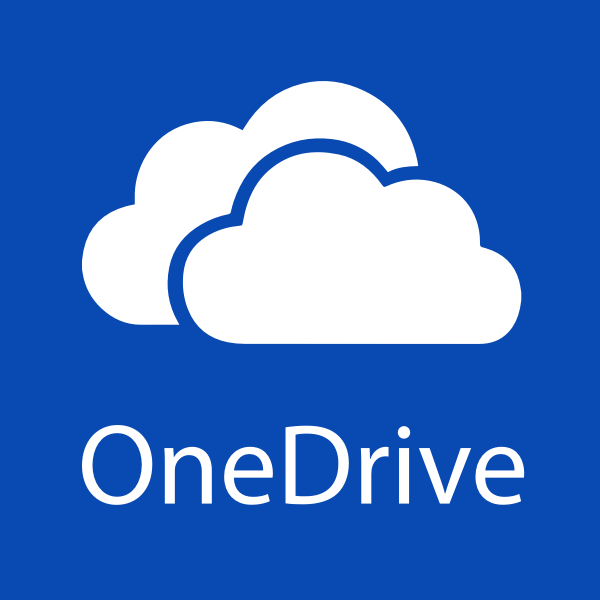

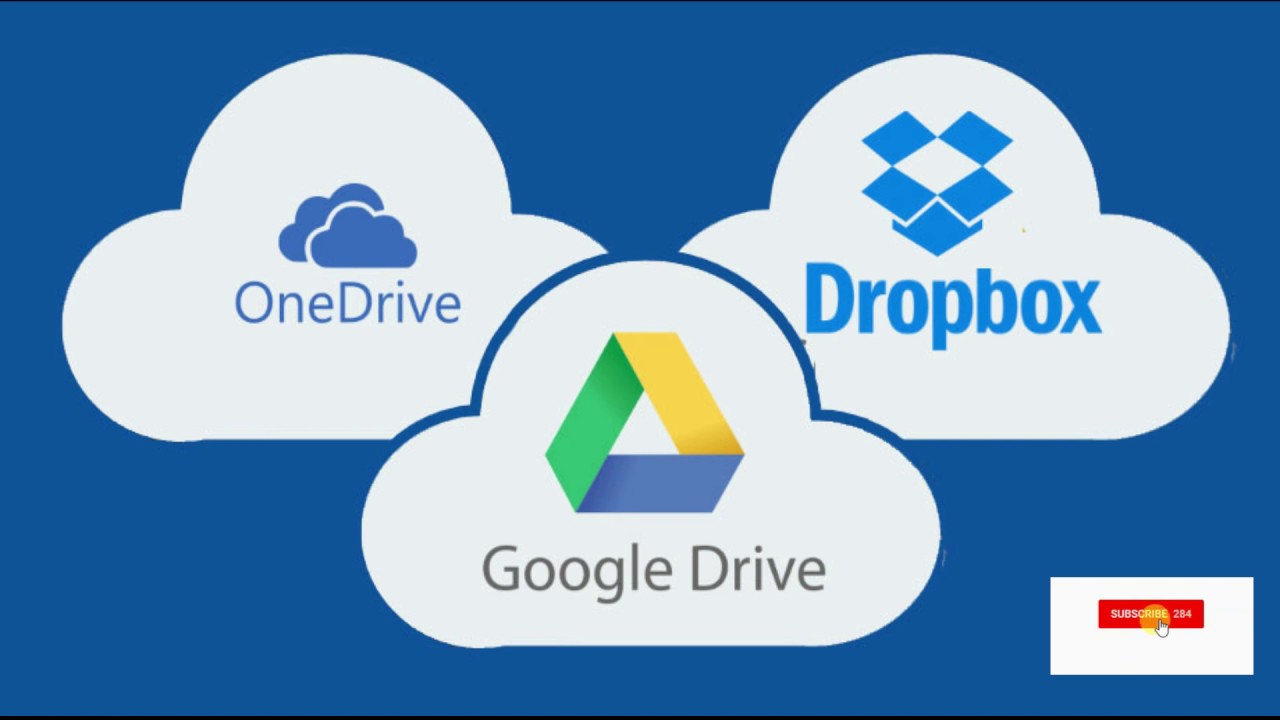

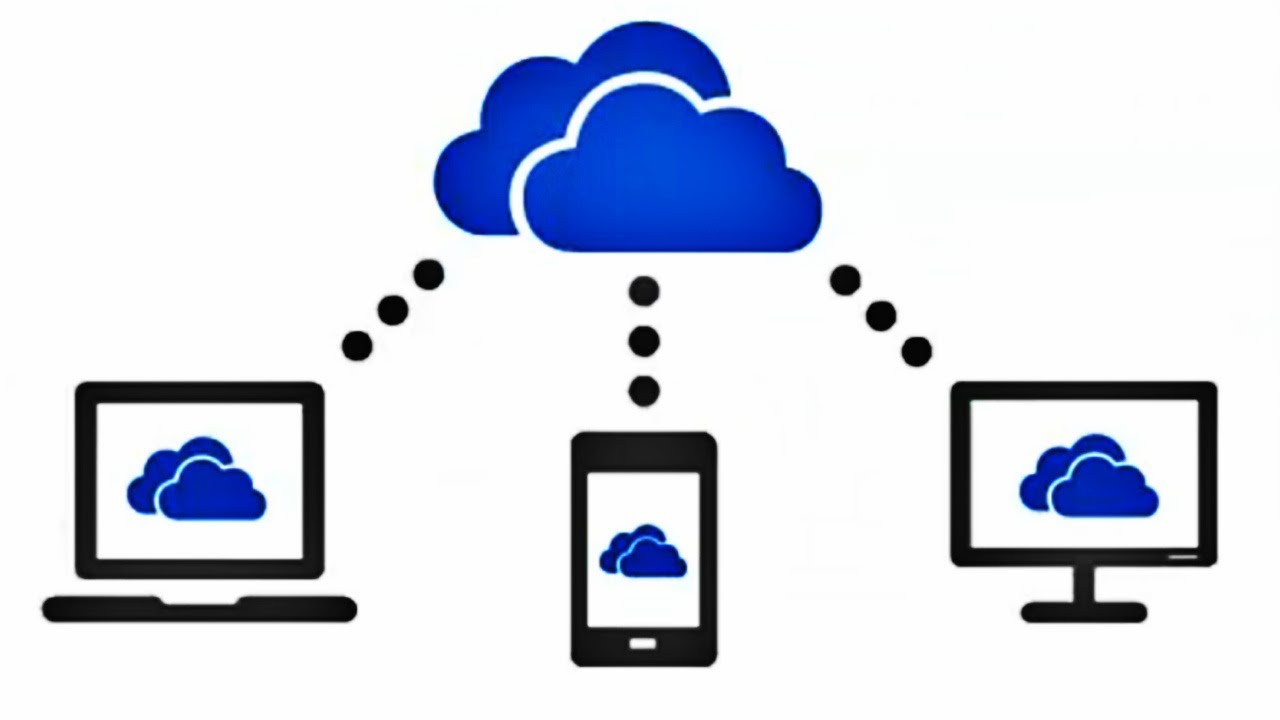

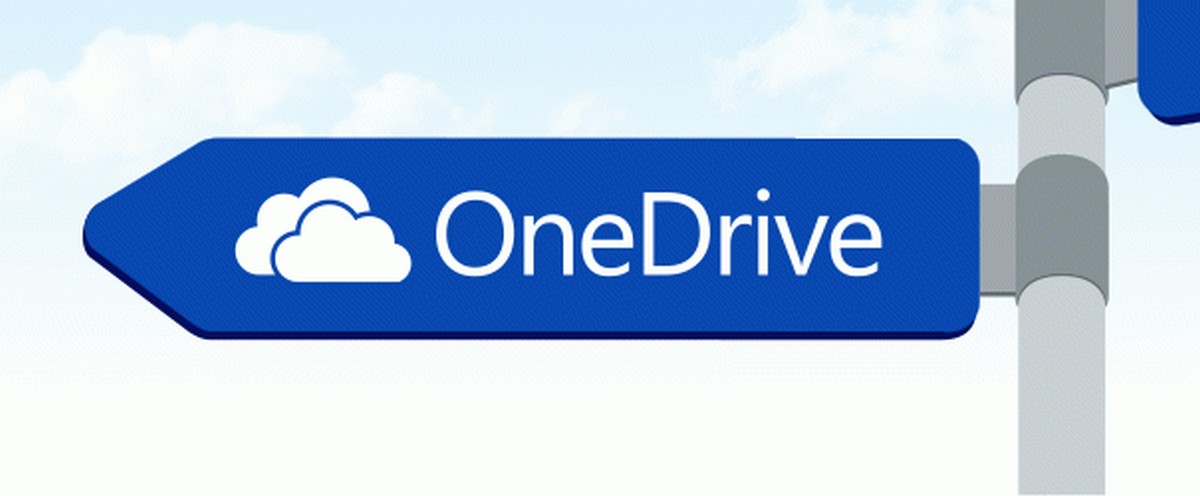 (Обычно предпочтительнее расположение по умолчанию.)
(Обычно предпочтительнее расположение по умолчанию.)