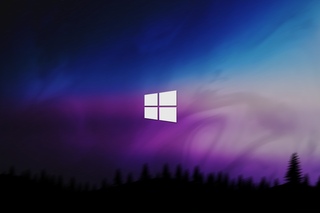Что нужно делать, если не грузится рабочий стол в Windows 10, 8.1, 8, 7
Добрый день. Ещё одна инструкция по теме устранения последствий вирусной атаки на ваш компьютер. Сегодня у нас на рассмотрении другая проблема — не запускается рабочий стол. На современных операционных системах обычно показывается только картинка рабочего стола, в более старых ос это уже может быть просто чернотой на весь экран. Я постараюсь описать все действия, чтобы попытаться восстановить работу компьютера. Если они не помогут, то с большой долей вероятности необходима переустановка системы. И да, прежде, чем выполнять эту инструкцию, вам необходимо очистить компьютер от вирусни, иначе все наше лечение вирус будет сводить на нет, постоянным изменениями в нужную ему сторону. Для очистки можно использовать один из LiveCD: Dr.Web LiveDisk или Kaspersky Rescue Disk. Их можно записать на флешку или диск на рабочем компьютере и использовать для лечения компьютера.
1. Пытаемся запустить рабочий стол.

Конечно же, первым делом нам нужно попробовать запустить ваш рабочий стол (а в некоторых случаях — настоящий рабочий стол, так как определенная категория вредителей может запускать измененный рабочий стол). И для этого есть два вариант:
- Первый вариант — используем утилиту «Выполнить» для этого нажимаем клавиши Win+R и вводим explorer.exe (так же можно попробовать полный путь: C:\Windows\explorer.exe) и жмем ОК.
- Второй вариант — используем диспетчер задач. Для его запуска можно попробовать использовать сочетание клавиш Ctrl+Shift+Esc или воспользоваться экстренным экраном нажав Ctrl+Alt+Delete и уже там выбрав «Диспетчер задач».
В открывшемся окне жмем по вкладке «Файл» и выбираем «Запустить новую задачу».
В открывшемся окне так же вводим explorer.exe или C:\Windows\explorer.exe и жмем ОК.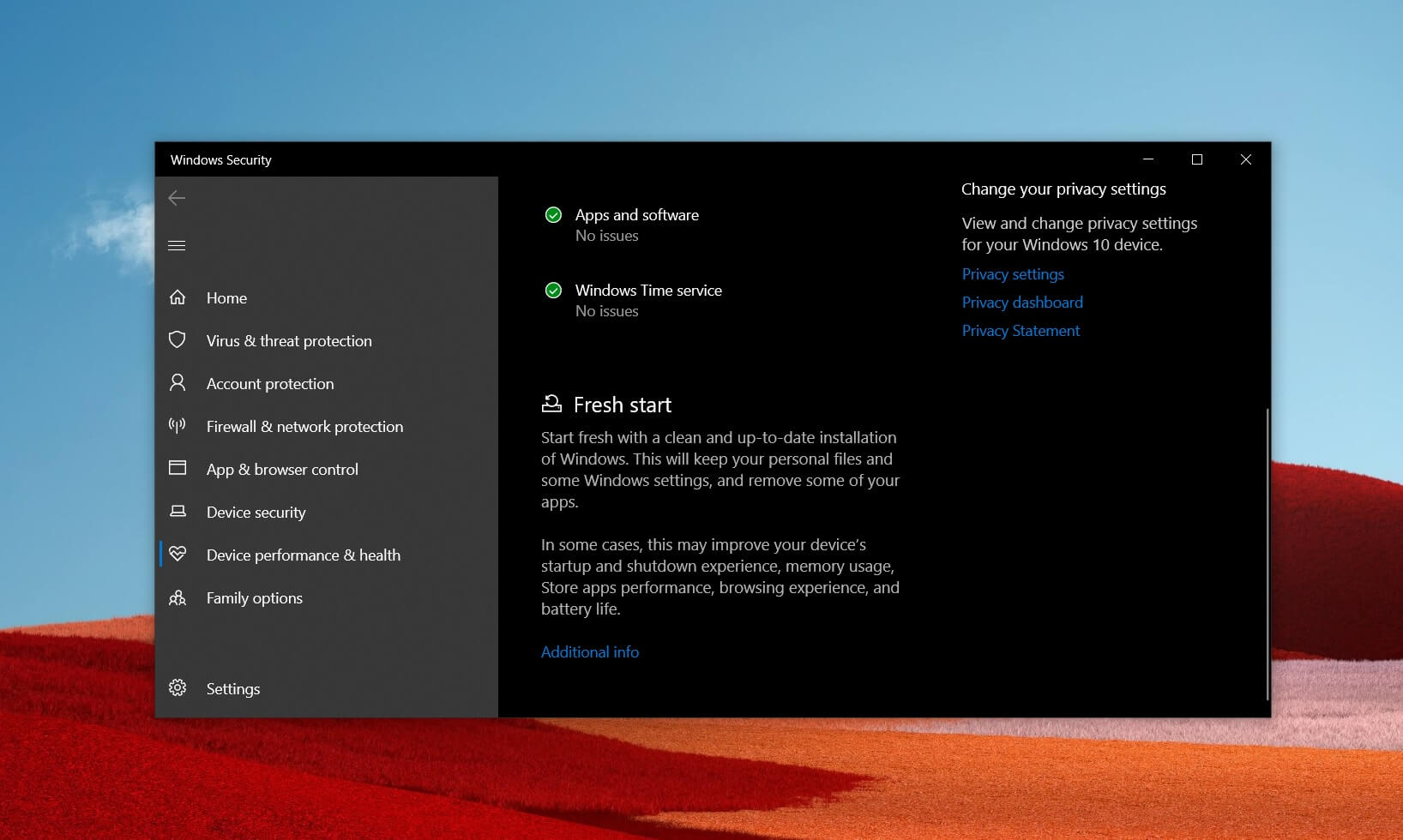
Смотрим результат, если рабочий стол загрузился, вздыхаем с облегчением, осталось немного работы, переходим к пункту 3. Если же нет, то проблема сложнее, вредитель заменил исполняющий файл рабочего стола своим и нам необходимо его восстановить, а значит читаем дальше.
2. Пытаемся восстановить оригинальный файл explorer.exe
Итак, как же восстановить исполняющий файл? Первое, это попробовать восстановить с помощью командной строки и утилиты sfc. Для этого нам необходима командная строка запущенная от имени администратора, поэтому используем второй способ первого шага, но в окне запуска задачи ставим галочку напротив «Создать задачу с правами администратора«, а в поле вводим cmd.
В открывшееся окно вводим sfc /scannow и жмем клавишу Enter.
Ждем окончания проверки, перезапускаем компьютер и смотрим результат. Если рабочий стол не запустился, то придется восстановить файл в ручную и для этого нам опять же понадобится рабочий компьютер с такой же операционной системой (разрядность и желательно издание (Professional, base, Enterprise) и флеш-карта.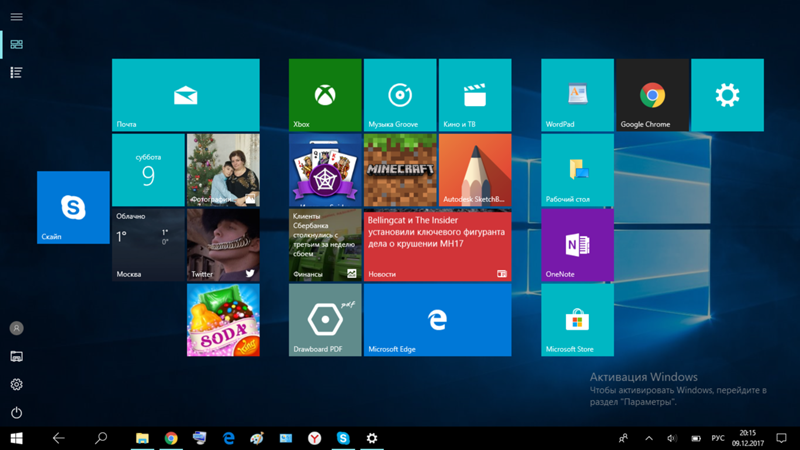 Скопируйте файл C:\Windows\explorer.exe на чистом компьютере на флешкарту и вставьте её в зараженный пк. Далее делаем хитрую манипуляцию.
Скопируйте файл C:\Windows\explorer.exe на чистом компьютере на флешкарту и вставьте её в зараженный пк. Далее делаем хитрую манипуляцию.
- Запускаем «Выполнить» или «Диспетчер задач»→открываем «файл»→«Запустить новую задачу»
- Жмем по кнопке «Обзор»
- Идем на флешк-карту и копируем файл explorer.exe
- переходим в C:\Windows и вставляем, согласившись на замену файла. (Если напишет что-то про невозможность из-за недостаточности прав доступа, открываем свойства файла в папке C:\Windows, выбираем «Безопасность», внизу жмем по кнопке «Дополнительно», вверху на строке «Владелец» жмем «Изменить», жмем «Дополнительно», кнопку «Поиск», выбираем «Администратор» и жмем ОК, пока не закроются все окна свойств, после этого снова копируем файл с флешки и вставляем его в системный каталог)
И теперь, пробуем повторить первый пункт инструкции, если рабочий стол загрузился, переходим к третьему пункту, если нет — переустанавливаем систему.
3.
 Работаем в реестре для восстановления оригинальных значений.
Работаем в реестре для восстановления оригинальных значений.Осталось почистить реестр, для этого в утилите «Выполнить» или диспетчере задач вводим команду regedit и жмём ОК.
В открывшемся окне переходим в каталог:
HKEY_LOCAL_MACHINE\SOFTWARE\Microsoft\Windows NT\CurrentVersion\Winlogon
И ищем параметр Shell, у него должно быть значение exolorer.exe как на скриншоте ниже, если это не так — исправляем. Если параметра нет, его можно создать (это строковый параметр) через контекстное меню.
Далее нужно найти следующие ветки:
HKEY_LOCAL_MACHINE\SOFTWARE\Microsoft\Windows NT\CurrentVersion\Image File Execution Options\explorer.exe
и
HKEY_LOCAL_MACHINE\SOFTWARE\Microsoft\Windows NT\CurrentVersion\Image File Execution Options\iexplore.exe
Их нужно удалить. Именно ветки, а не параметры в них. С большой долей вероятности вирус записал в них данные, чтобы у вас не запускался рабочий стол, а система при запуске сама создаст новые ветки, только с необходимыми ей параметрами.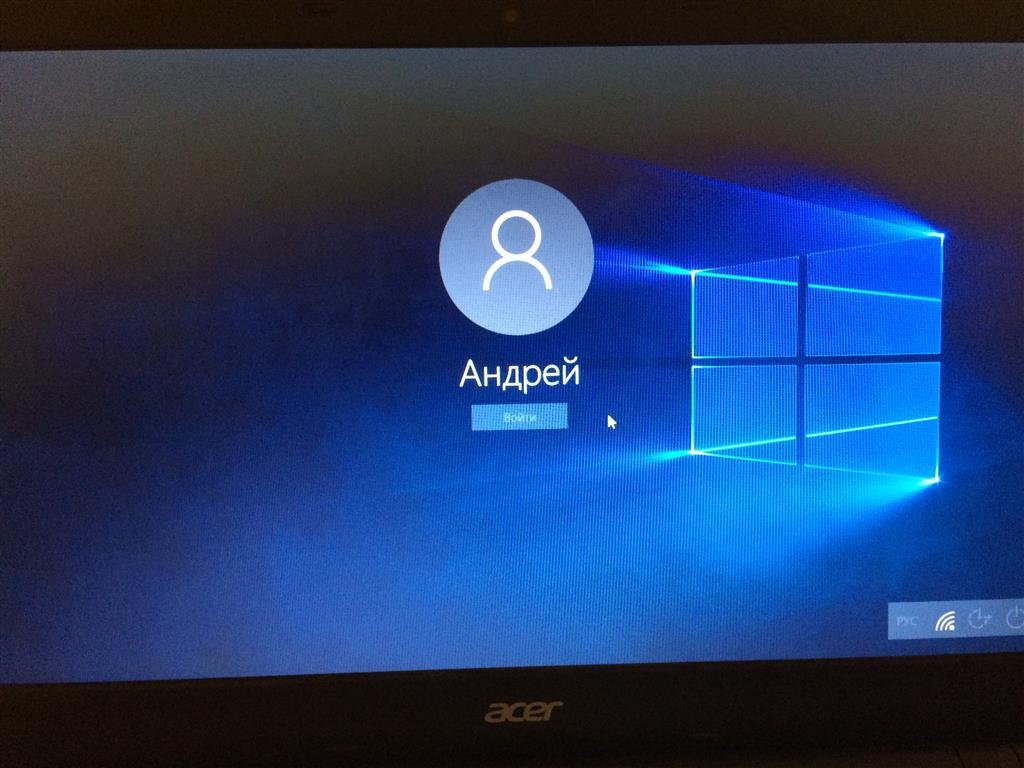
4. Перезапуск
Перезапускаем компьютер и смотрим результат, если всё прошло удачно. Система запустится и будет работать как будто ничего и не было. Если же нет, то уже проще переустановить систему.
Вроде всё. Надеюсь эта статья оказалась вам полезной, нажмите одну из кнопок ниже, чтобы рассказать о ней друзьям. Также подпишитесь на обновления сайта, введя свой e-mail в поле справа или подписавшись на группу во Вконтакте и канал YouTube.
Спасибо за внимание
Материал сайта geekteam.pro
Не загружается рабочий стол Windows 10: что делать
У вас не загружается рабочий стол Windows 10, хотя вы включили компьютер по обычной схеме? Не стоит переживать и впадать в панику – мы знаем, какие причины могут вызвать появление проблемы. Как только найдем причину, перейдем к доступным способам решения – справится даже новичок!
Почему не загружается
Если у вас не загружается и не работает рабочий стол Windows 10, стоит рассмотреть несколько возможных причин, которые приводят к возникновению проблемы:
- Ошибка реестра;
- Наличие вредоносного программного обеспечения;
- Сбой в работе файла процесса пропавшего рабочего стола;
- Небольшие ошибки в работе системы;
- Нестабильная работа установленных программ.

Не переживайте – любую проблему можно решить самостоятельно! Мы подготовили перечень действенных методов – читайте наш обзор и вы узнаете, что делать, если не загружается и не открывается рабочий стол в Windows 10.
Но сначала мы рекомендуем выполнить следующий комплекс мер:
- Отключите питание компьютера с помощью кнопки на внешней панели/системном блоке;
- Удалите свежезагруженную программу, которая повлияла на работоспособность;
- Запустите сканирование антивирусом на наличие вредоносного ПО и удалите его.
У вас по-прежнему не загружается и не отображается рабочий стол Windows 10? Тогда пора давать ход тяжелой артиллерии и браться за дело всерьез!
Восстановление процессов
За работоспособность и отображение экрана отвечает один простой процесс, который называется explorer.exe. Необходимо выяснить, активен он или нет – это можно сделать следующим образом:
- Зажмите кнопки Ctrl+Alt+Delete одновременно;
- На появившейся странице найдите кнопку «Диспетчер задач»;
- Нажмите и перейдите к вкладке «Процессы»;
- Среди активных процессов найдите строку «Проводник»;
- Кликните правой кнопкой мышки и выберите пункт «Перезапустить» из контекстного меню.

Не стоит удивляться, что у вас пропал рабочий стол, если этот процесс завис. Теперь мы восстановили работоспособность, экран должен вновь появиться на нужном месте.
Проверка реестра
Иногда рабочий стол на Windows 10 не показывает из-за сбоя в работе реестра. Это специальная база настроек, необходимых для корректной работы системы. Если закралась небольшая ошибка – не стоит удивляться, что изображение не загружается и не появляется.
Давайте проверим некоторые показатели:
- Одновременно кликните на клавиши Win+R;
- В окне «Выполнить» введите команду regedit и жмите на кнопку ввода;
- Появится новое окно – переходите по пути HKEY_LOCAL_MACHINE\SOFTWARE\Microsoft\Windows NT\CurrentVersion\Winlogon;
- В конечной директории вы увидите множество документов – вам нужно найти строчку Shell со значением explorer.exe;
- А теперь ищите строку под названием Userinit со значением C:\Windows\system32\userinit.exe.

Не нашли указанных значений? Именно поэтому у вас не прогружается рабочий стол! Нужно сделать вот что:
- Наведите курсор на файл;
- Кликните правой кнопкой мыши и выберите строку «Изменить»;
- Введите названия Shell (explorer.exe) и Userinit (C:\Windows\system32\userinit.exe), и сохраните внесенные изменения.
Если два описанных выше способа не помогли, у вас все еще не загружается и не запускается рабочий стол Windows 10 – тогда используем третий вариант!
Восстановление системы
Несмотря на кажущуюся простоту, это достаточно эффективный способ решения проблемы – он позволяет с легкостью устранить большинство неполадок, когда рабочий стол не загружается на Windows 10.
- Кликните на кнопку поиска на пусковой панели;
- Введите название «Диспетчер задач» и запустите поиск;
- Откройте диспетчер и перейдите к разделу «Файл»;
- Нажмите на иконку «Создать задачу»;
- Введите название rstrui.
 exe и кликните «ОК»;
exe и кликните «ОК»;
- Выберите нужную дату отката системы – остальное произойдет автоматически.
Проверка целостности файлов
Рабочий стол Windows 10 не грузится? Давайте проверим целостность системных файлов, отвечающих за работу утилиты:
- Вызовите консоль «Выполнить» с помощью клавиш Win+R;
- Впишите команду cmd и нажмите на кнопку «ОК»;
- В командную строку введите значение Sfc/scannow и нажмите Enter.
Система внесет исправления (при необходимости) автоматически и восстановит нужные файлы.
Больше вопросов нет? Наслаждайтесь бесперебойной работой компьютера – теперь не нужно переживать о том, что рабочий стол Windows 10 не загружается!
Не загружается рабочий стол Windows 7, 8, 10
Пользователи ПК могут наблюдать проблему невыполнения команды включения рабочего стола Windows, т. е., при загрузке операционной системы появляется черный экран, на котором виден только курсор мышки.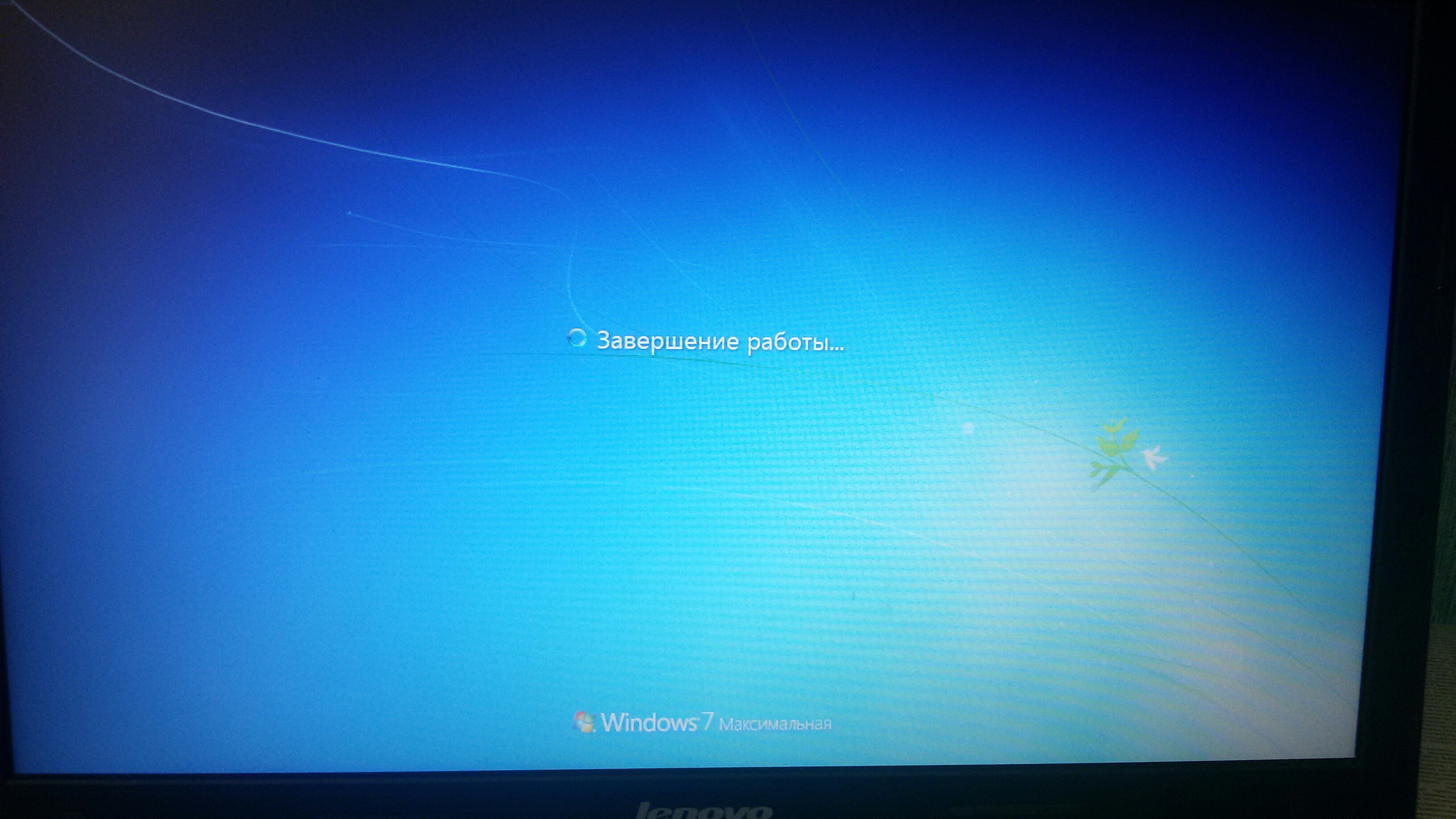
В нашей статье мы попробуем объяснить, как справиться с проблемой отсутствия загрузки рабочего стола в Windows 7, 8, 10.
Не загружается рабочий стол Windows 7, 8, 8.1, 10
Зажмите одновременно Ctrl+Alt+Delete. Windows 7 сразу откроет окно диспетчера задач. На более поздних версиях операционной системы соответствующий пункт нужно будет выбрать из предложенного меню вручную. В появившемся окне во вкладке Файл выбираем пункт «Запустить новую задачу».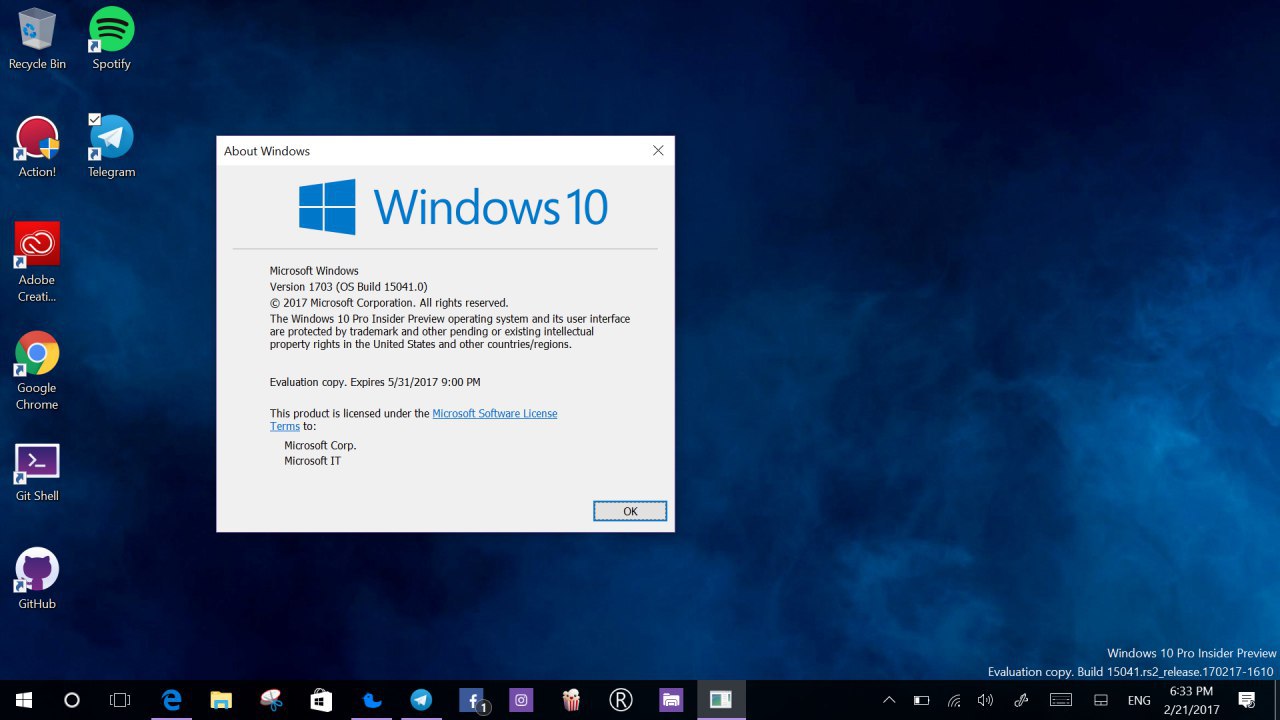 Откроется окошко с пустой строкой, куда нужно вписать команду explorer.exe. Если у вас есть права администратора, желательно поставить галочку напротив опции «Создать задачу с правами администратора». После того как вы нажмете ОК, система должна среагировать и запуститься.
Откроется окошко с пустой строкой, куда нужно вписать команду explorer.exe. Если у вас есть права администратора, желательно поставить галочку напротив опции «Создать задачу с правами администратора». После того как вы нажмете ОК, система должна среагировать и запуститься.
Правка реестра
Чаще всего, описанные выше действия одноразовые. Таким образом, махинации приходится повторять каждый раз при запуске системы. Чтобы справиться с ошибкой, нужно восстановить реестр.
Открыть Редактор реестра можно несколькими способами. Вы можете запустить новую задачу с командой regedit в Диспетчере или же открыть меню Пуск – Выполнить и там прописать эту же команду. В любом случае перед вами открывается реестр.
В нем вам следует найти путь:
HKEY_LOCAL_MACHINE\SOFTWARE\Microsoft\Windows NT\CurrentVersion\Winlogon
В открывшейся папке найдите показатель Shell. Возле него должна быть указана команда explorer.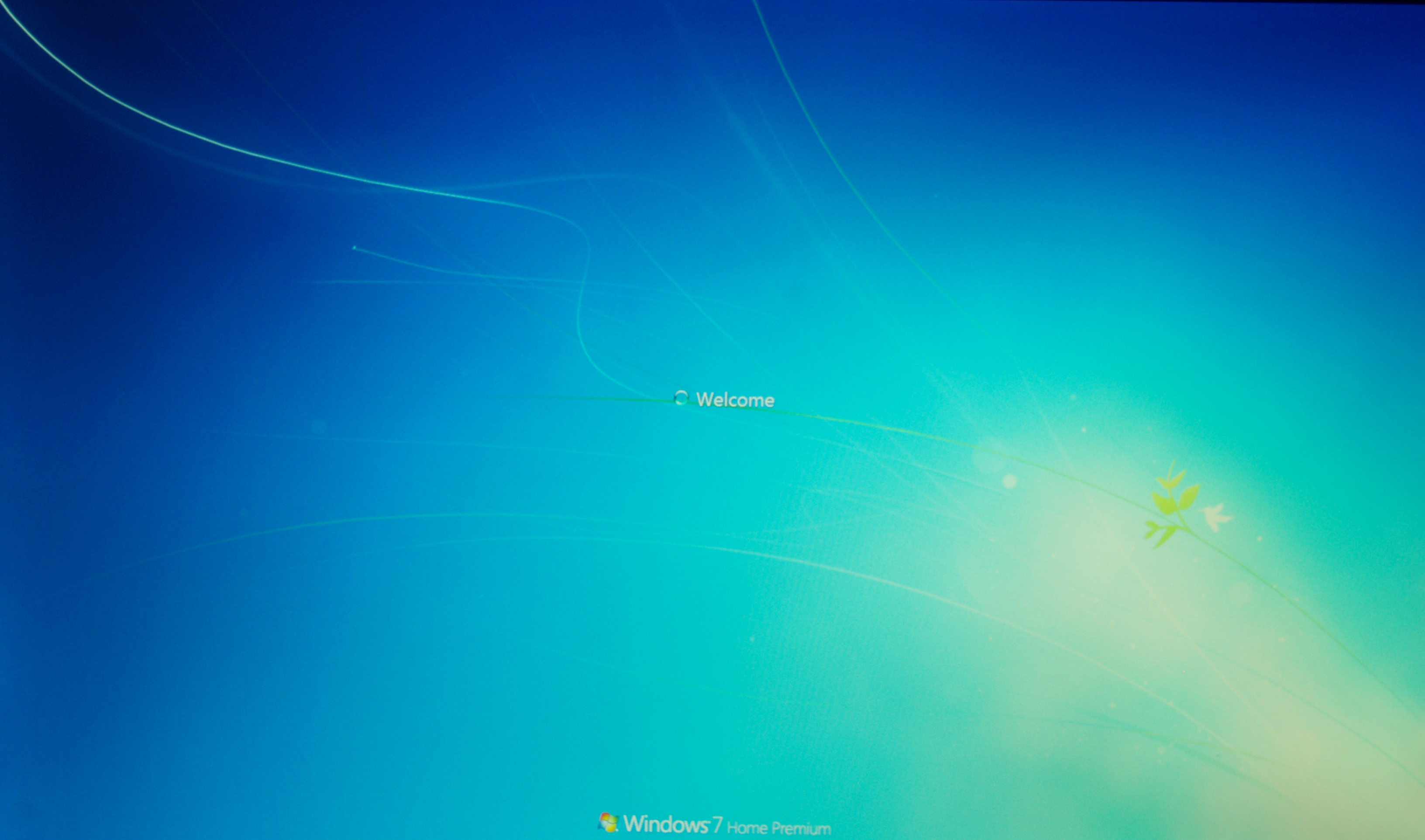 exe. Возле Userinit – C:\Windows\system32\userinit.exe.
exe. Возле Userinit – C:\Windows\system32\userinit.exe.
В случае несоответствия фактических значений описанным, их нужно изменить, нажав правую кнопку мышки. Может быть такое, что показатель вообще отсутствует. В таком случае его следует добавить. Кликните по свободному месту в окне правой кнопкой мышки и Создайте строковый параметр. Присвойте ему необходимое имя и данные. Перезагрузите компьютер.
Если это не помогло, попробуйте удалить из реестра ключи explorer.exe и iexplorer.exe. Их можно найти в разделе:
HKEY_LOCAL_MACHINE\SOFTWARE\Microsoft\Windows NT\CurrentVersion\Image File Execution Options
Далее следует выбрать папку с соответствующим названием explorer или explorer.exe.
Перейдите по пути:
HKEY_CURRENT_USER\SOFTWARE\Microsoft\Windows NT\CurrentVersion\
и посмотрите, чтобы в папке Winlogon (промежуточный путь тот же) не содержалось показателей Shell и Userinit.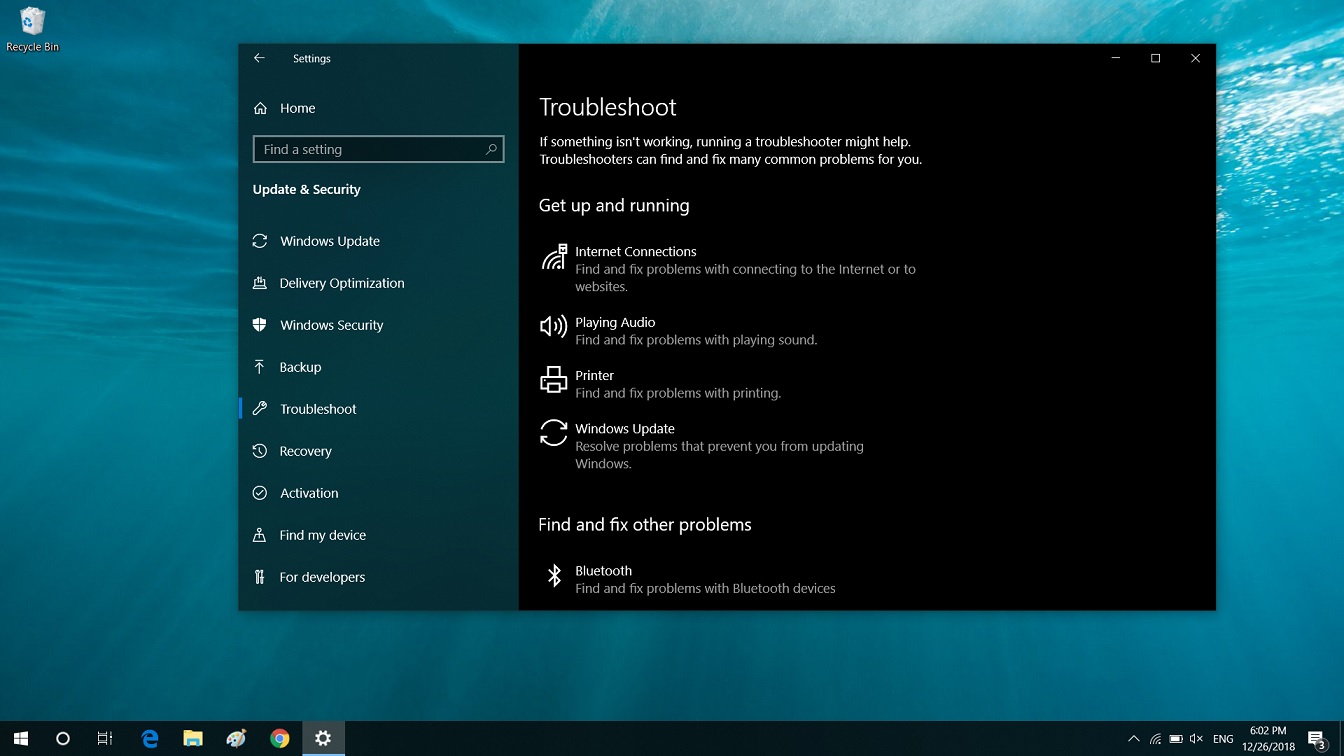 Если вы их обнаружили, удалите их. Попробуйте снова перезагрузить ПК.
Если вы их обнаружили, удалите их. Попробуйте снова перезагрузить ПК.
Восстановление системы
Еще один способ, который может помочь – восстановление системы. В «Диспетчере» создаем новую задачу rstrui.exe (ее также можно запустить из Командной строки, прописав данные в черном окошке). Автоматически включается режим восстановления системы. Нажимаем «Далее», по дате выбираем точку сохранения на момент нормальной работы Windows и нажимаем «Вернуться к точке восстановления».
Если этот вариант не помог, попробуйте воспользоваться БИОС. Во время запуска нажмите клавишу F8. В появившемся черном экране найдите опцию Восстановление последней удачной конфигурации. Система попробует запуститься.
В случае неудачи придется воспользоваться загрузочным диском или флешкой. Съемный носитель нужно подключить к компьютеру. В БИОС необходимо выбрать загрузку именно с вашего съемного устройства. Если вы используете диск, выберите CD-ROM Drive.
На экране может появиться окошко Windows Setup, которое предложит вам выбрать Yes/No.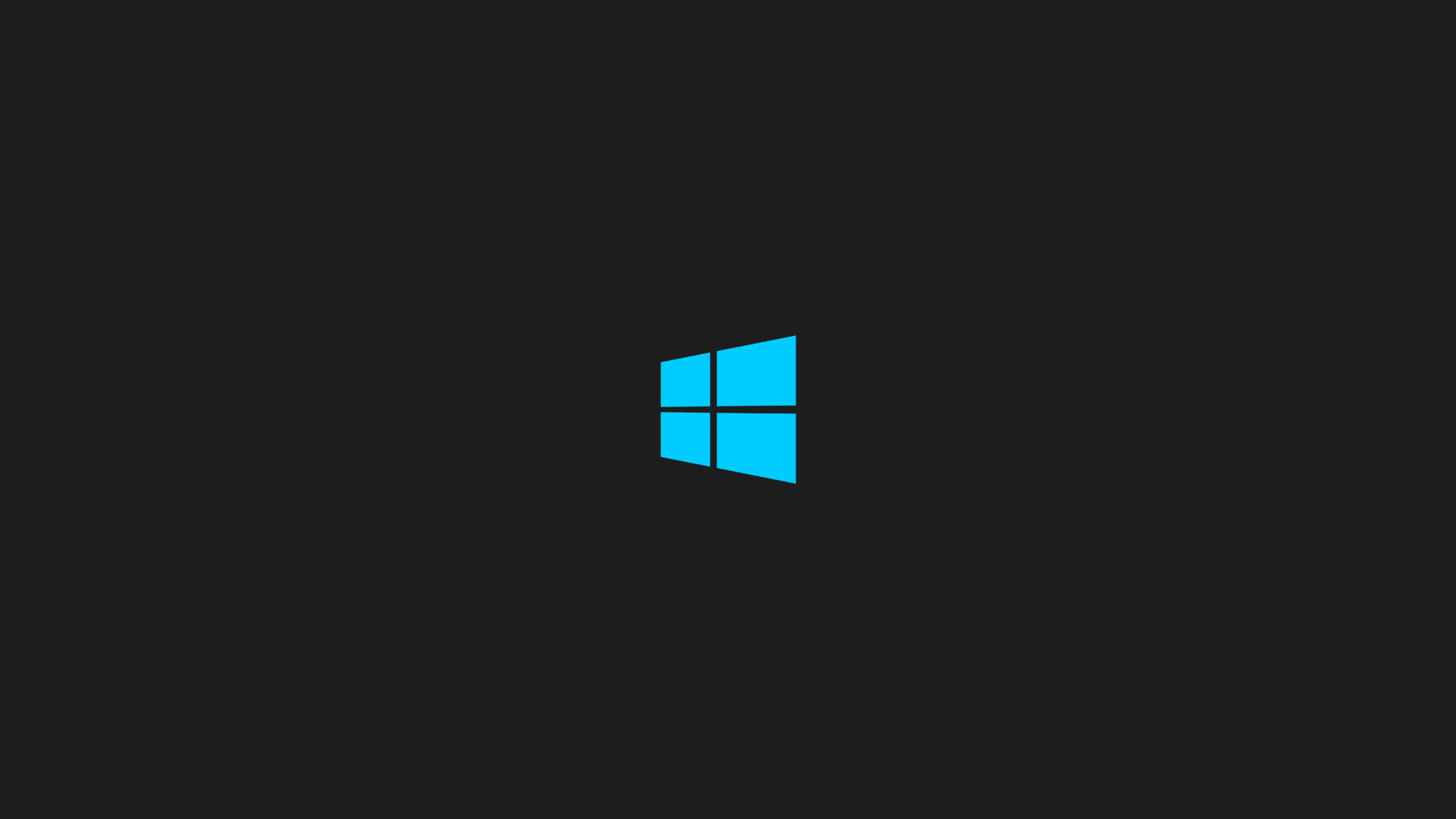 Вам нужно отказаться, чтобы выполнить чистую установку. Откроется окно установки, в котором вы выберете язык. Нажмите Далее. Следующим шагом вместо «Установить», нажимаем Восстановление системы. Выбираем пункт Поиск и устранение неисправностей.
Вам нужно отказаться, чтобы выполнить чистую установку. Откроется окно установки, в котором вы выберете язык. Нажмите Далее. Следующим шагом вместо «Установить», нажимаем Восстановление системы. Выбираем пункт Поиск и устранение неисправностей.
Пункт «Вернуть компьютер к заводским настройкам» удалит с вашего ПК все данные. То есть, ваша машина будет абсолютно чистой, как при покупке. Опция Дополнительные параметры даст возможность внести свои изменения. Восстановить систему из образа можно в том случае, если вы его когда-либо до этого сохраняли. Если нет, то восстановите систему с точки восстановления. В следующем окне вы увидите систему, которую непосредственно нужно восстановить и потом появится возможность выбрать саму точку.
Действия на рабочем столе
Иногда радикальных мер можно избежать. Допустим, рабочий стол запускается, но на нем ничего не отображается. Попробуйте нажать правой кнопкой мышки на экране. В меню «Вид» найдите пункт «Отображать значки рабочего стола».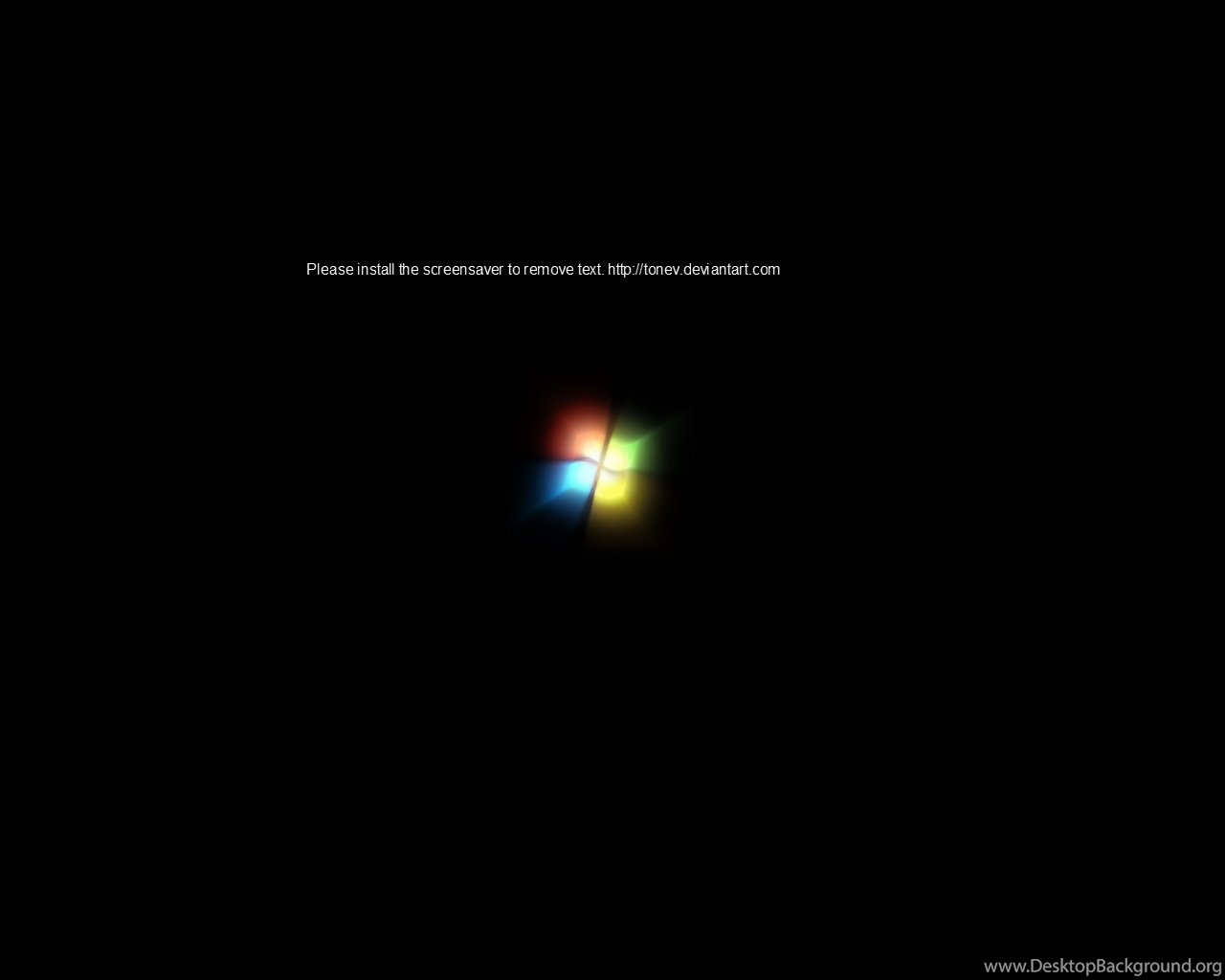 Возле него должна стоять галочка.
Возле него должна стоять галочка.
Пользователи часто жалуются на исчезновение ярлыков. Дело в том, что система периодически удаляет неиспользуемые или поврежденные ярлычки с рабочего стола. Чтобы отменить эту функцию откройте «Панель управления». Во вкладке «Система и безопасность» найдите пункт «Средство поиска и исправления проблем». В разделе «Центр поддержки» выбираем подменю «Устранить типичные проблемы» и в левой панели находи пункт «Настройки». Средство обслуживания Windows нужно отключить.
Эти рекомендации должны помочь, если рабочий стол не загружается. Если же ни одно из действий не принесло желаемого результата, попробуйте переустановить операционную систему.
Не загружается рабочий стол Windows 7, 8 10: что делать
Инновационный подход компьютерной техники стал решающим значением выбора популярной операционной системы на платформе Windows который представлен 7,8 и 10 версиями. В некоторых случаях появляется так называемый «чёрный экран» при загрузке и тогда перед пользователем стоит вопрос, и решение задачи почему не загружается рабочий стол.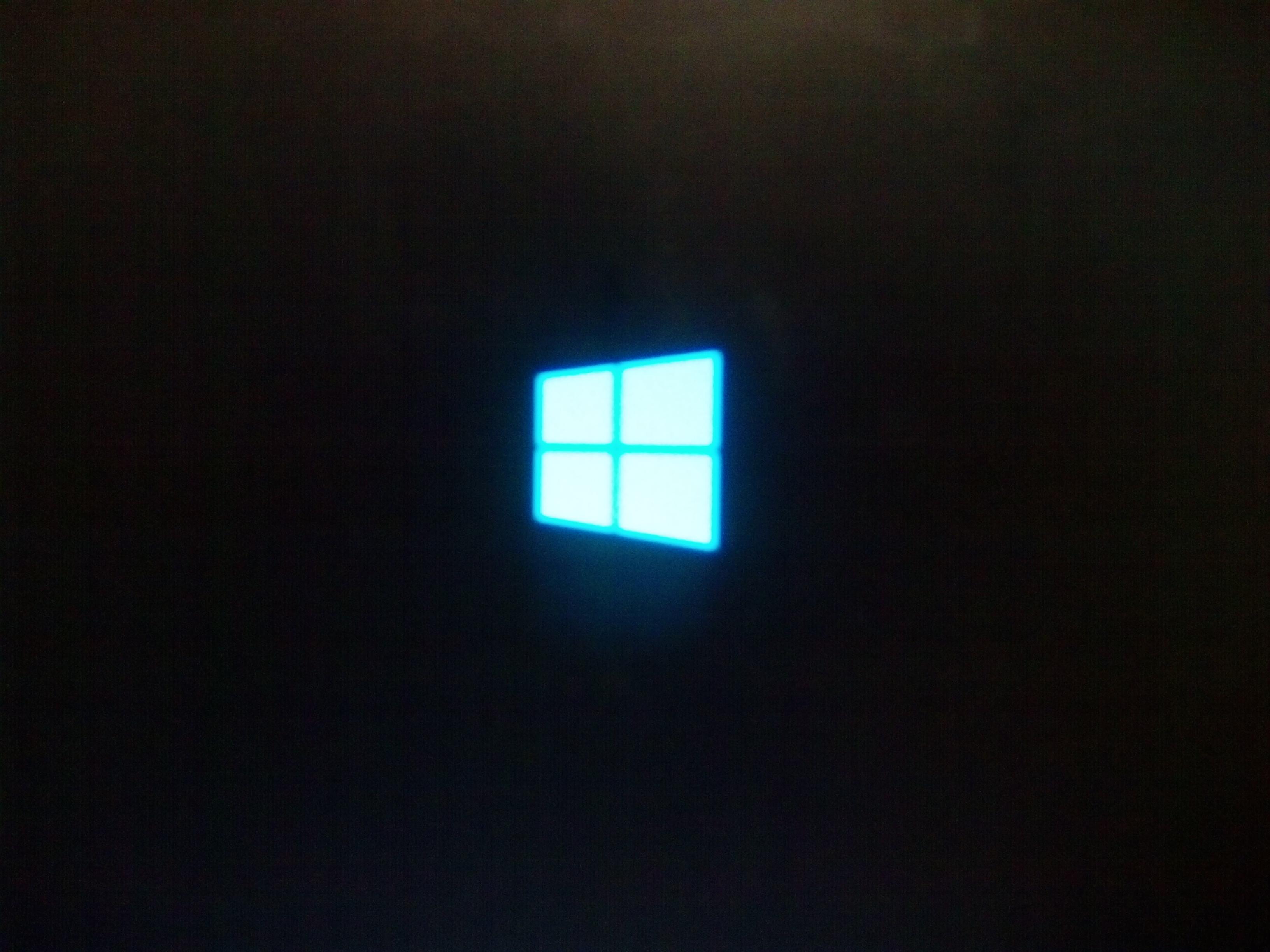
Если рассмотрим конкретную версию Windows 10, то здесь проблема кроется в конфликте с видеокартами, точнее с её драйверами. В некоторых случаях, чёрный экран возникает после того, как вы перевели ваш ПК из состояния сна в рабочее. Допускается появление чёрной заставки, если работает одновременно два монитора. Можно сказать, что есть масса причин почему долго загружается рабочий стол Windows, а также несколько способов решения этой проблемы.
Почему не загружается рабочий стол Windows 7
Первым решением этой проблемы станет обычная перезагрузка компьютера. К слову, ответственной командой за запуск рабочего стола отвечает функция explorer.exe, она же является проводником Windows. Эта команда полностью перезагружает графический интерфейс, осуществляет полномасштабный доступ пользователя ко всем имеющимся папкам и действующим операционным каналам по системе Windows.
Теперь выполняем следующие действия, которые решают проблему при загрузке Windows, когда не загружается рабочий стол.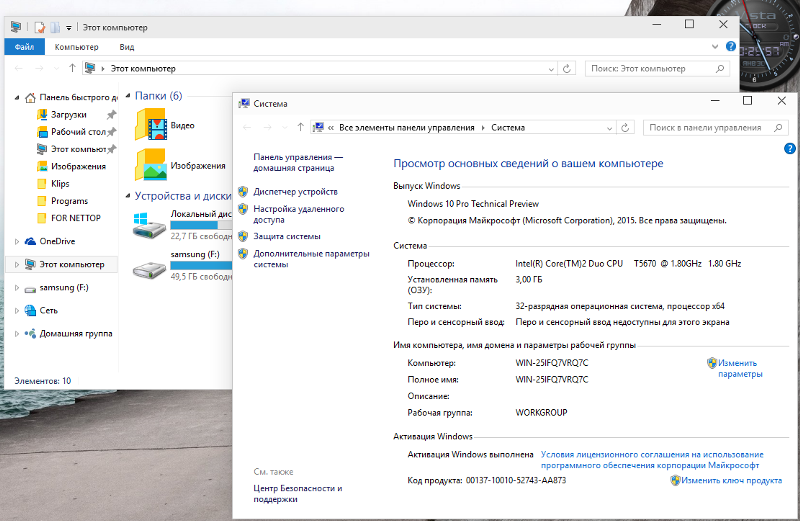
- Запускаем в рабочем режиме ОС комбинацию клавиш Ctrl+Alt+Del (или Ctrl+Alt+Esc), в данном случае произойдёт открытие «Диспетчера задач»;
- Находим кнопку «Новая задача», кликаем по этой клавише и прописываем значение explorer.exe. После этого нажимаем кнопку «ОК», и должна произойти полная загрузка рабочего стола.
Иногда, после совершения этих действий на мониторе неожиданно «исчезают» ярлыки. Снова входим в «Диспетчер задач», кликаем по кнопке «Новая задача», после активируем кнопку «Обзор», переходим по файловому адресу C: WINDOWS, в нем ищем знакомый нам файл explorer.exe, принудительно запускаем его в работу.
Здесь имеет место ситуация, если вы часто сталкиваетесь с проблемой, когда не загружается рабочий стол и появляется черный экран, которая возникает систематически, тогда потребуется вручную постоянно проводить вышеуказанные действия.
Не загружается рабочий стол Windows 10, ищем пути решения
Черный экран может стать проблемой в дальнейшей работе вашей операционной системы..png) Если вы практически каждый день вручную осуществляете принудительный запуск, стоит проверить ваш компьютер на наличие вирусов. Запустите в автономном режиме антивирусную программу. Если рабочий стол постоянно не загружается, тогда потребуется провести редактирование реестра Windows.
Если вы практически каждый день вручную осуществляете принудительный запуск, стоит проверить ваш компьютер на наличие вирусов. Запустите в автономном режиме антивирусную программу. Если рабочий стол постоянно не загружается, тогда потребуется провести редактирование реестра Windows.
Редактор реестра можно запустить следующим образом, нажимаем сочетание клавиш Win+R (или кнопку «Выполнить», расположенная в меню ОС «Пуск»). В выпавшем окне потребуется ввести следующее значение regedit и после этого нажимаем кнопку OK.
Перед вами откроется вот такого типа окно:
После этого, в редакторе потребуется выполнить следующие операции.
- Находим установленный ключ exe по адресу [HKEY_LOCAL_MACHINE]/SOFTWARE/Microsoft/WindowsNT/CurrentVersion/Image File Execution Options/explorer.exe
- Ищем в этом редакторе такой ключ exe по адресу [HKEY_LOCAL_MACHINE]/SOFTWARE/Microsoft/WindowsNT/CurrentVersion/Image File Execution Options/explorer.
 exe
exe - Удаляем вышеуказанные ключи.
Дополнительно в редакторе находим вод эти параметры ключей [HKEY_LOCAL_MACHINE]/SOFTWARE/Microsoft/WindowsNT/CurrentVersion/Winlogon переходим по этим ссылкам. В нем необходимо будет запустить предустановленный параметр Shell. Для этого параметра в ручном виде присваиваем значение explorer.exe, т.е. эту характеристику вписываем в поле «Значение».
Производим принудительную перезагрузку персонального компьютера, если правильно выполнены все вышеуказанные действия.
Почему в Windows 8 не загружается рабочий стол
Есть большая вероятность того, что черный экран является следствием нарушения сбоя в материнской плате, при переходе с видеокарты. Если имеется выход на встроенной материнской плате для видеокарты, то можно подключить дисплей прямо туда. При загрузке требуется откатить драйвера видеокарты обратно и, возможно, решение проблемы Win 7 не загружается рабочий стол будет получено.
Необходимо напомнить пользователям, что для «восьмёрки» проблема отката видеокарты будет решаться эффективнее, чем для «десятой» версии по причине того, что многие инновационные разработки 10 в открытую конфликтуют со старыми драйверами, которые в итоге выдают черный монитор экрана.
Если, все-таки возникает черный экран после множества попыток реанимировать, попробуйте произвести замену драйверов, вернее полное удаление установленных драйверов видеокарты.
Нажимаем на кнопку Back Space, щелкаем именно пять раз по кнопкам Tab и Enter. После этого переходим на стрелку верх и нажимаем Shift и опять Enter. Далее, в слепом варианте обработки информации появится окно, которое мы не увидим. Это окно восстановления и процедура будет происходить «наощупь».
- Три раза клацаем по кнопке стрелки вниз и нажимаем Enter.
- Теперь мы два раза щелкаем по этой же стрелке вниз и нажимаем Enter.
- Теперь 2 раза нажимаем по кнопке влево.
- Если ваш компьютер поддерживает БИОС или MBR, тогда необходимо один раз нажать по стрелке ведущей вниз и Enter
- Если ваша операционная система поддерживает UEFI, два раза нажимаем по стрелке вниз и залипаем кнопку Enter.
- Если вы сомневаетесь, что у вас UEFI или BIOS, вам потребуется постоянно нажимать один раз стрелку вниз.

- Окончательный этап — это нажатие один раз действующей кнопки Enter.
Примерная картина действий будет выглядеть так:
После этих танцев с бубнами, можно будет запустить режим с низким разрешением и в полной безопасности эксплуатации.
В Windows 8.1 не загружается рабочий стол, что можно предпринять Во время загрузки компьютера попробуем восстановить операционную систему и одновременно удалить ненужные драйвера, тогда мы решим задачу, когда после ввода пароля не загружается рабочий стол. Перезагружаем ваш ПК и снова устанавливаем удалённые драйвера. В некоторых случаях, этот волшебный метод не помогает, можно попробовать не менее «волшебное действие» при помощи следующего метода: Теперь придётся интуитивно понять, какая сейчас у вас раскладка на клавиатуре. Вводим следующий операционный код bcdedit /set {default} safeboot network и нажимаем с небольшим усилием по клавише Enter. После этого необходимо ввести ещё одну команду shutdown /r, щёлкнуть по клавише Enter. Компьютер издаст характерный звук и через 15 секунд клацаем по клавише Enter. После этих магических действий ваш компьютер должен заработать ”как часики”. В вышеуказанном режиме можно удалить, заменить драйвера видеокарты, вернуть привычные настройки, для этих целей используйте команду bcdedit {default} /deletevalue safeboot. Если в конечном итоге не желаете заниматься всем этим ужасом, то можете воспользоваться банальным вариантом восстановления проблемы системы при помощи загрузочного диска или USB.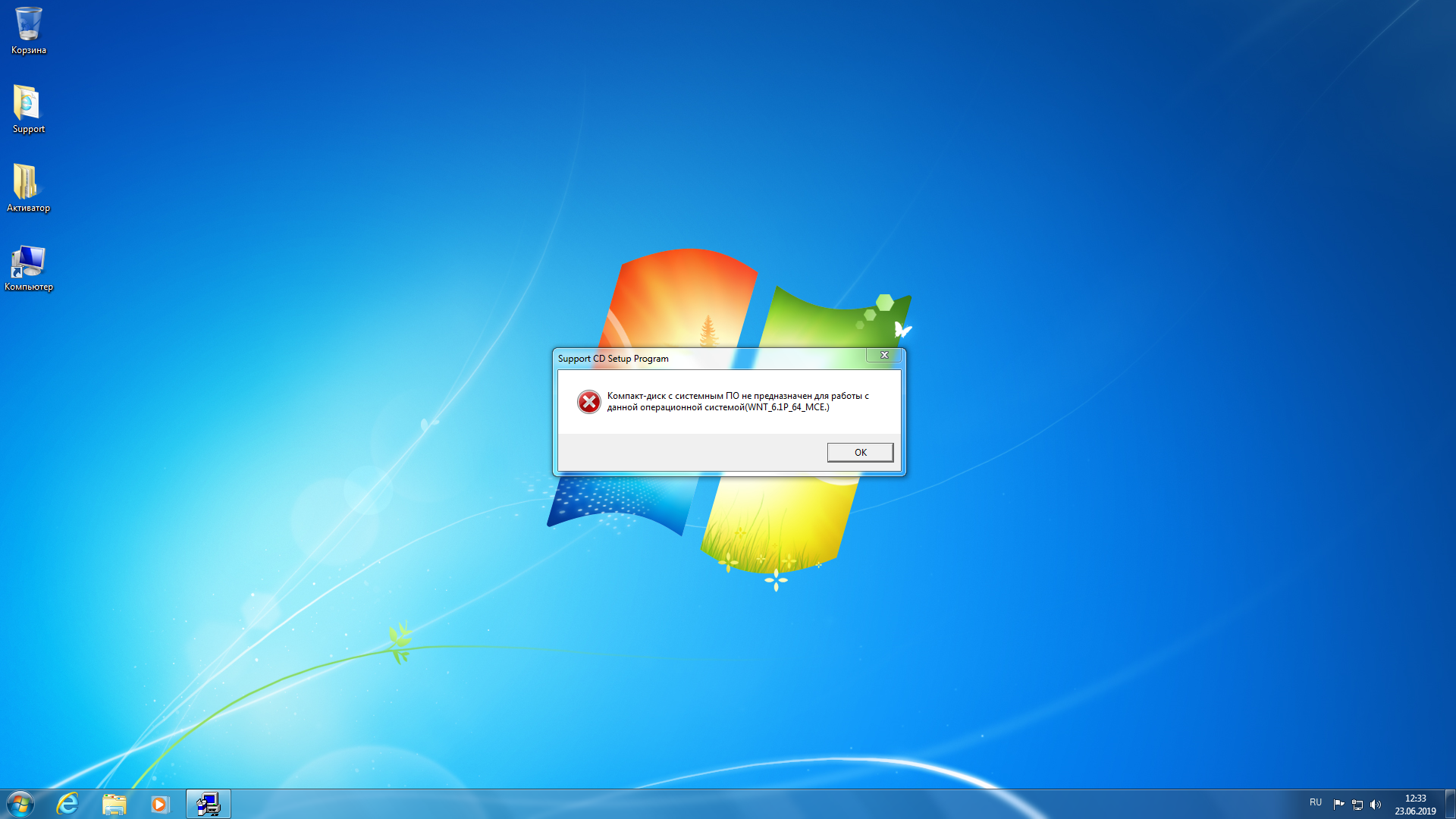
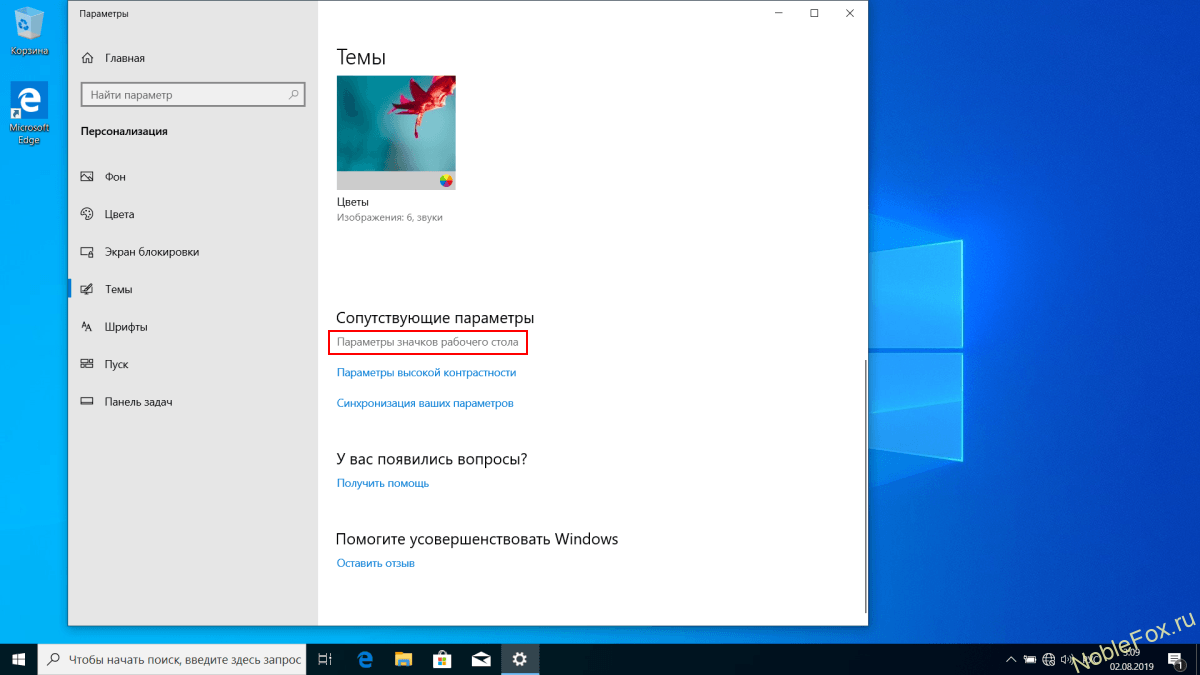
Что делать если рабочий стол зависает или не запускается 💻
Столкнулся с проблемой что зависает рабочий стол или не запускается вообще. Как это выглядит: курсор мышки превращается в часики и с рабочего стола ничего нельзя запустить. Проблема есть и в Windows 7 и Windows XP, без разницы. Разберёмся как решить этот вопрос не прибегая к тяжёлой артиллерии.
Одноразовое решение проблемы
Рабочий стол можно закрыть, как любую программу. Только вот нет в диспетчере задач такого приложения. Но за него отвечает процесс «explorer.exe». Нам надо просто перезапустить этот процесс. Для этого:
- Открываем «Диспетчер задач» с помощью горячих клавиш «Ctrl + Shift + Esc» или «Ctrl + Alt + Delete» и выбираем «Запустить диспетчер задач»
- В окне диспетчера задач переходим на вкладку «Процессы» и находим там процесс «explorer.exe». Если там много всего, то просто нажимайте букву «e» пока не попадёте на него.
- Кликаем по процессу правой кнопкой и выбираем «Завершить процесс».

После этого действия рабочий стол полностью исчезнет вместе с панелью задач. Останется только фоновая картинка и окно диспетчера задач. Если через несколько секунд не произошло автоматического перезапуска рабочего стола, то надо запустить его вручную. Идём в меню
В поле ввода пишем: explorer
И нажимаем «Enter». Такими нехитрыми действиями можно вернуть операционную систему Windows к жизни, не прибегая к перезапуску. Весь этот процесс продемонстрирован на видео под статьёй. Этот способ подходит и для Windows 10 тоже, но если не поможет, то нужно завершить «Диспетчер окон рабочего стола».
Если рабочий стол зависает слишком часто
Обычно это случается после установки какой-то новой программы. Вспомните, после каких действий это началось и попробуйте удалить последние установленные программы. Если не помогло, то откатитесь до более ранней точки восстановления. Виной всему вполне могут быть вирусы. В этом случае попробуем вылечить рабочий стол, а для этого надо:
- Скачать программу AVZ.
 Об этой программе я рассказывал в этой статье
Об этой программе я рассказывал в этой статье - Зайти в », там отметить галочки № «5. Восстановление рабочего стола», «16. Восстановление ключа запуска Explorer» и «9. Удаление отладчиков системных процессов»
- Нажать кнопку «Выполнить отмеченные операции» и перезагрузиться.
Если не запускается рабочий стол
В случаях когда рабочий стол не загружается вообще и даже кнопка «Пуск» не появляется, нужно сделать то что описано и выше, а если не помогает, то кое-что ещё. Попробуйте запустить рабочий стол через диспетчер задач вышеописанным способом. Если программы AVZ под рукой нет, то придётся лезть в реестр. Но я вам упростил задачу и подготовил готовое решение.
Скачайте и запустите файл shell.reg. Он добавляет нужные параметры в реестр и удаляет не нужные. Чтобы его запустить из диспетчера задач просто введите в меню в поле ввода: <путь>\shell.reg, где путь – это место где лежит файл. Например: «C:\Downloads\shell.reg». Если диспетчер задач не запускается, пишет что файл отсутствует или у вас недостаточно прав доступа, то сначала нужно его включить.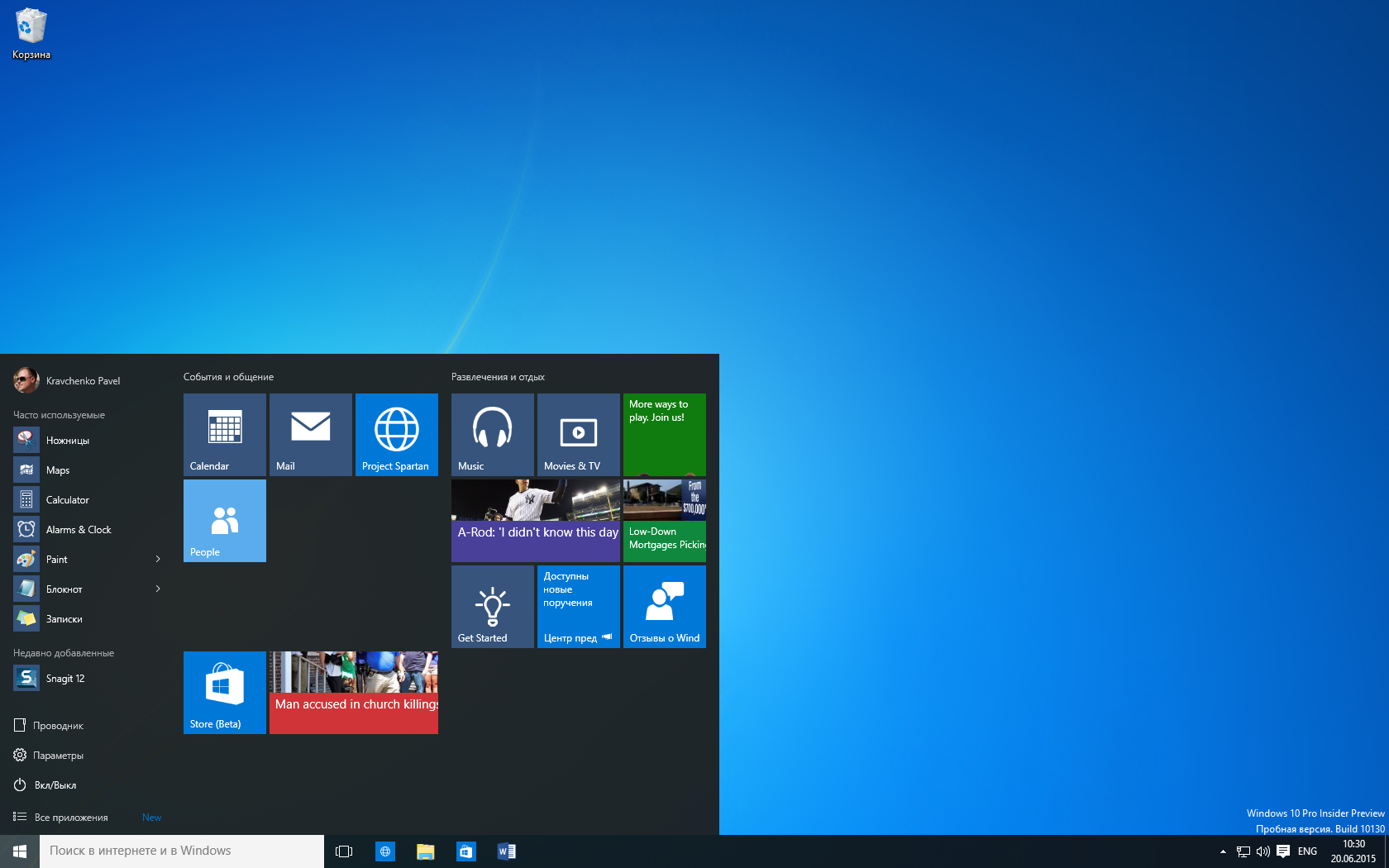
Восстановление explorer.exe
Если при попытке запуска «explorer.exe» появляется сообщение что такой файл не найден, то придётся его восстанавливать. Это можно сделать тремя способами.
Первый способ: введите команду в окно «Новая задача» диспетчера задач:
Sfc /scannow
Скорее всего программа попросит вставить установочный диск с Windows. Если его нет, то вам может подойти второй способ. Программа восстанавливает повреждённые и заменённые файлы на оригинальные. По окончанию работы программы перезагрузитесь. Кстати, этот способ может помочь если рабочий стол зависает, а предыдущие советы не помогли.
Второй способ: перепишите файл «C:\Windows\explorer.exe» с рабочей машины с такой же операционной системой, либо скачайте и распакуйте мои версии:
Для Windows 7
Для Windows XP
Чтобы положить правильные файлы в папку Windows без проводника введите команду в окно «Новая задача»:
copy С:\Downloads\explorer.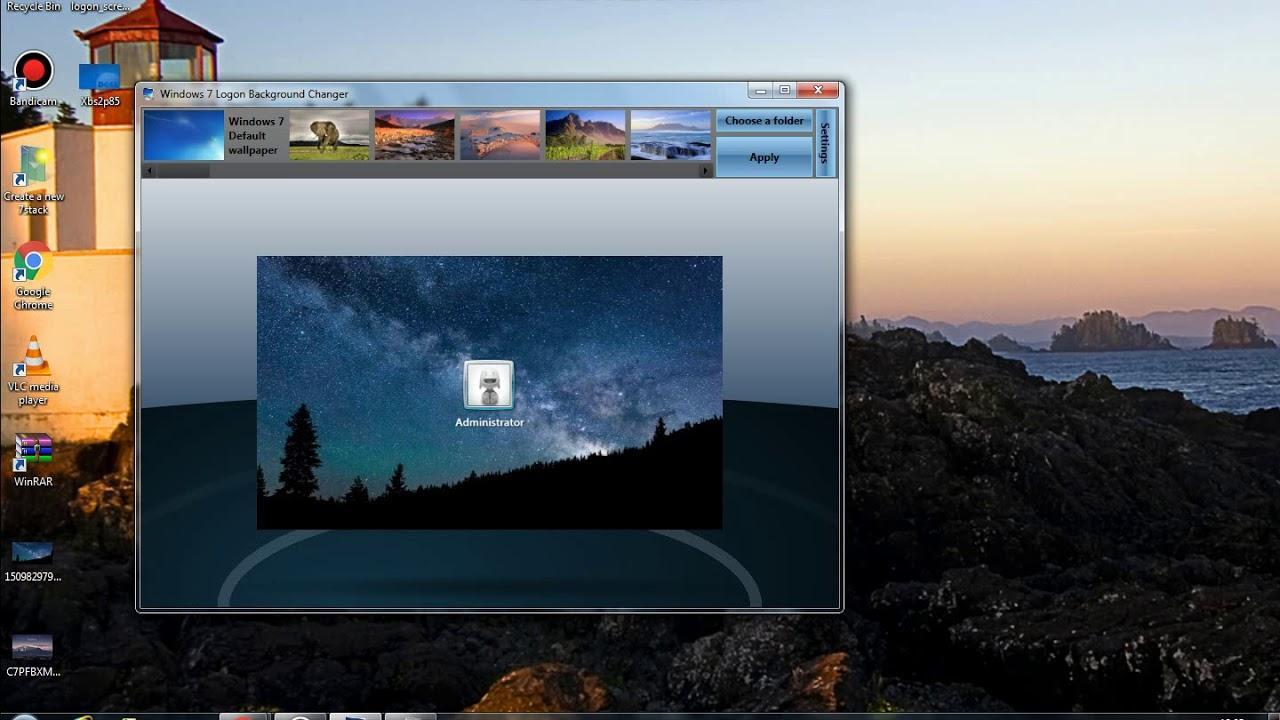 exe c:\windows
exe c:\windows
где C:\Downloads – это путь к файлу, а C:\Windows – путь установки ОС.
Перед этим возможно придётся завершить процесс «explorer.exe» как описано выше.
Третий способ также требует наличия установочного диска, только доставать оттуда нужный файл будем вручную. Если привод имеет букву «E:», а папка операционной системы «C:\Windows», то порядок действий следующий:
- Устанавливаем диск в лоток
- В уже известном поле ввода пишем:
E:\i386\expand.exe E:\i386\explorer.ex_ C:\windows\explorer.exe
Перезагружаемся!
В качестве ещё одного способа можно использовать твики в программе по оптимизации системы Kerish Doctor.
После решения проблемы можете приукрасить свой рабочий стол.
На видео вы можете посмотреть как перезапустить рабочий стол. Правда, там не видно как я запускаю диспетчер задач с помощью «Ctrl + Alt + Delete», потому что Windows блокирует запись видео в этом режиме, но думаю и так всё понятно.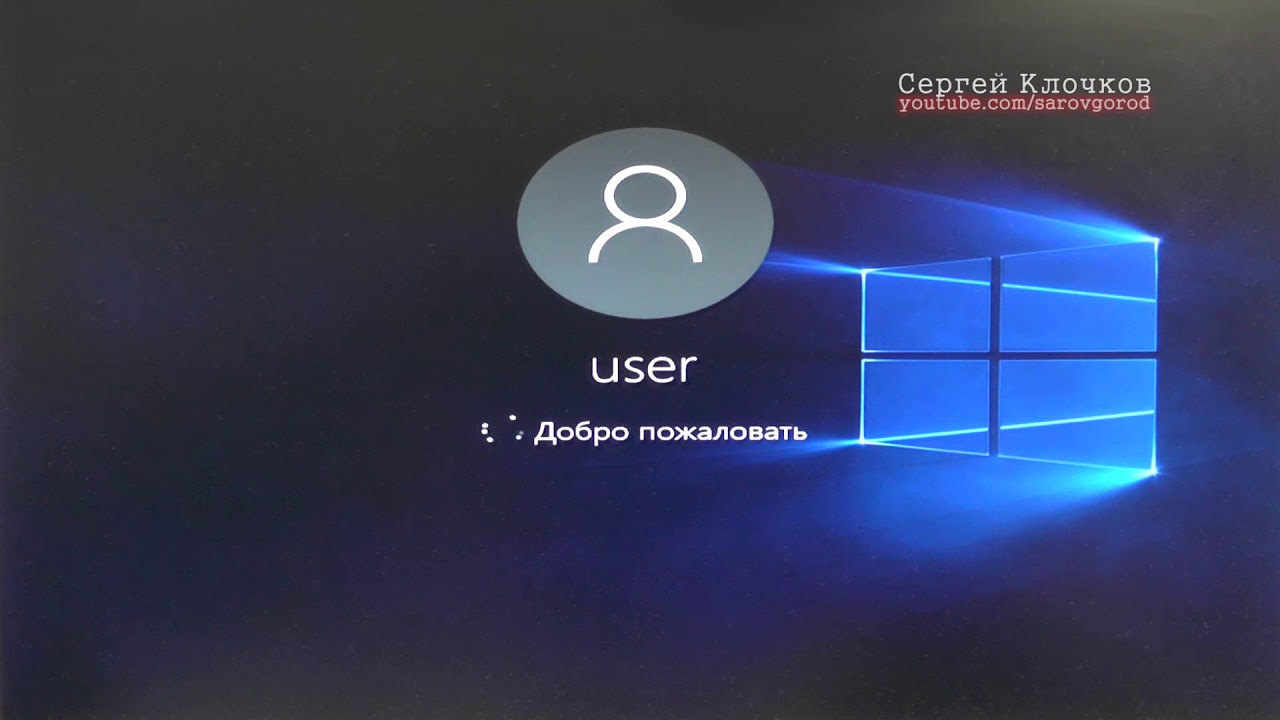
Что делать, если не загружается рабочий стол Windows
Если вы включили компьютер и обнаружили, что с «Рабочего стола» исчезли все ярлыки, а также «Панель задач» (а иногда экран остается пустым и черным), не волнуйтесь – это можно исправить. Мы расскажем вам о возможных причинах такого поведения ПК и способах борьбы с ними.
Почему не загружается рабочий стол Windows
Есть несколько причин, по которым не загружается «Рабочий стол» в Windows ХР, 7, 8 или 10:
- Сбой системы – в этом случае обои загружаются, а значки исчезают вместе с «Панелью задач».
- Вирус или неудачная очистка ПК от него – характеризуется тотально черным экраном без признаков какой-либо визуализации.
- Неправильная коррекция реестра, в результате которой ответственный процесс explorer.exe не запускается, и вы не видите ни папок, ни файлов, ни программных ярлыков, ни заставки.
- Значки специально скрыты — если вы этого не делали, значит, кто-то над вами подшутил.
 В этом случае обои и «Панель задач» остаются на месте.
В этом случае обои и «Панель задач» остаются на месте.
Подобные вещи могут происходить с любой версией Windows: ХР, 7, 8 и 10. Единственная дополнительная причина, почему не отображается «Рабочий стол» именно в Windows 10, заключается в выпуске некорректных обновлений. Сами разработчики еще не разгадали, в чем конкретно допущена ошибка, поэтому проще удалить update-пакеты, если проблема возникла после их установки.
Восстанавливаем «Рабочий стол»
Ну, что ж, теперь приступим к регенерации «Рабочего стола». Для начала проверьте, не скрыты ли значки вручную. Для этого кликните ПКМ по полю «Десктопа», выберите Viev и установите отметку напротив Display Desktop Icons. Если вся информация вернулась на места, значит, проблема решена. Если этого не произошло, переходим к менее очевидным решениям.
Ручной старт процесса explorer.exe
Как уже упоминалось, этот процесс ответственен за визуализацию и, когда с ним что-нибудь случается: сбой работы, внезапная остановка и т. п., «Десктоп» исчезает или долго не загружается – иногда Windows 7-10 удается справиться с проблемой спустя какое-то время.
п., «Десктоп» исчезает или долго не загружается – иногда Windows 7-10 удается справиться с проблемой спустя какое-то время.
Попробуем произвести рестарт самостоятельно:
- Нажмите Ctrl+Alt+Del, чтобы вызвать Task Manager. Иногда для этого предназначается другая комбинация клавиш – все зависит от вашей Windows.
- Откройте вкладки File — New task (Execute).
- Вы увидите строчку, куда надо вписать, что вы желаете открыть – в данном случае это explorer.exe. Подтвердите действие, нажав ОК.
Пишем команду в окне задач
Теперь «Десктоп» должен вернуться со всем содержимым.
Изменение параметров реестра
Сбой в записях реестра – наиболее частая причина исчезновения «Рабочего стола»: он не грузится и демонстрирует черный экран. Чтобы избежать подобной неприятности (и многих других), лучше перед внесением любых изменений делать копию записей.
Теперь попробуем снова отредактировать записи, чтобы вернуть «Десктоп»:
- Нажмите Win+R, и в появившуюся строчку впишите «regedit» (без кавычек).

- Появится окно редактора, в котором вам нужно выбрать ветку HKEY_LOCAL_MACHINE.
- В ней последовательно откройте: SOFTWARE\Microsoft\Windows NT\CurrentVersion\Winlogon.
Делаем шаги в редакторе реестра Windows-7
- В последней папке нас интересуют два элемента: Shell и Userinit. Начнем с первого: кликните по нему дважды и посмотрите, что написано в строке «Значение». Там обязательно должно быть «explorer.exe». Если это не так, замените надпись.
- Точно также откройте сведения о втором элементе и впишите: C:\Windows\system32\userinit.exe.
Перезапустите систему и проверьте, открывается ли «Десктоп» после внесенных изменений, в Windows 10 придется заново вписать пароль для входа в аккаунт Microsoft.
Очистка от вирусов
Вирусы также являются наиболее частой причиной исчезновения «Десктопа».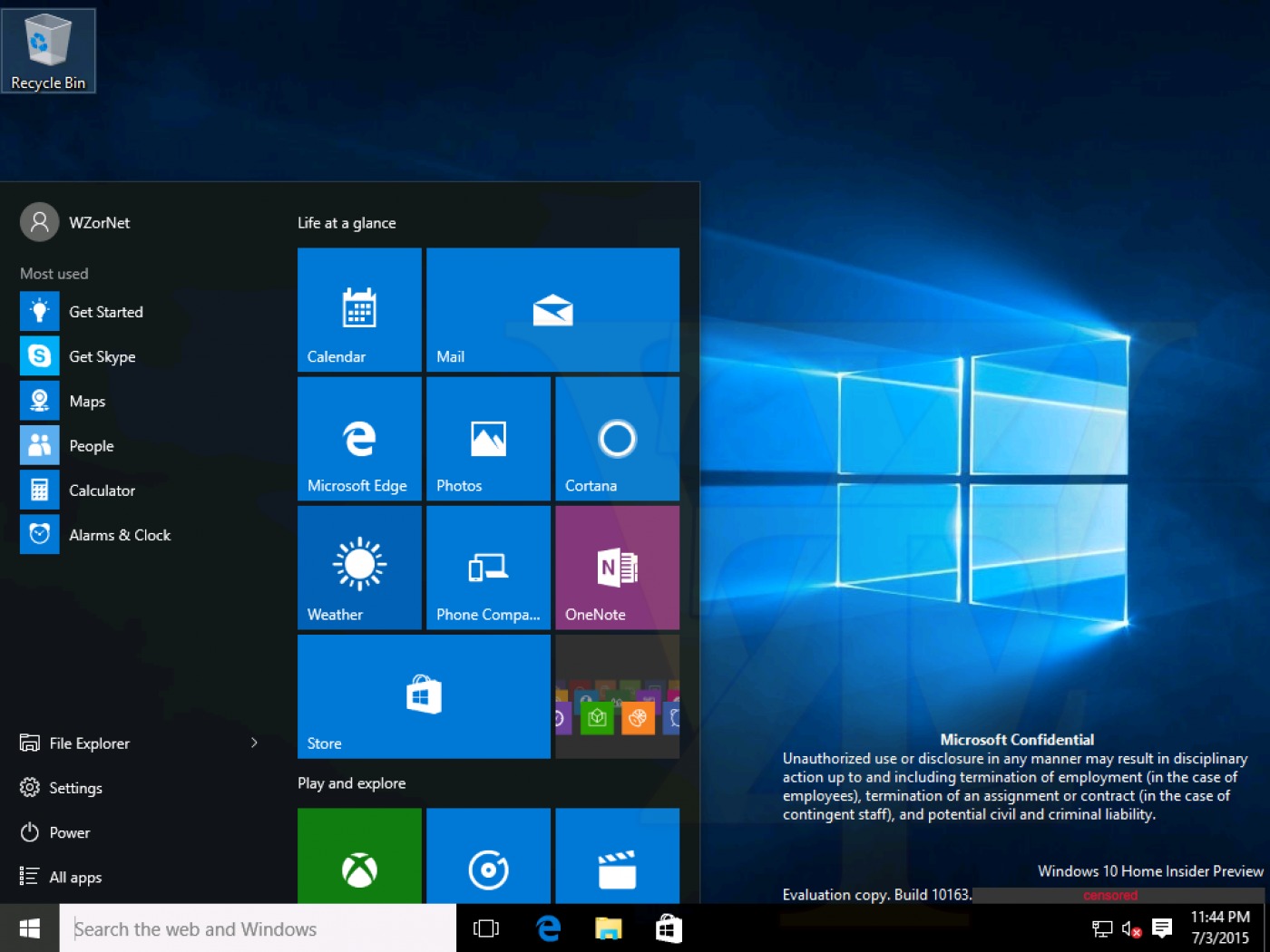
Поэтому следующее, что нужно сделать, если не загружается «Рабочий стол» — провести полную очистку системы от подозрительного ПО.
- Первым делом скачайте хороший антивирус, типа «Касперского» или Dr. Web и запустите полную проверку. Это займет много времени – можете оставить на ночь. Программы предлагают несколько вариантов работы с вирусами: удаление, перемещение в «Карантин» или лечение. Стоит выбрать удаление: вирус, «съевший» «Десктоп» может выбраться из изолированной папки, да и лечить его бессмысленно.
- Если ПК в аварийном состоянии, целесообразно скачать на сайте Dr. Web специальный образ системы со встроенной утилитой очистки от вирусов – если вы просто переустановите ОС сверху проблемной, вредоносное ПО останется на диске. При запуске образа перед вами откроется интерфейс Linux. Если вы с ней незнакомы, найдите набор команд для «Терминала», чтобы не искать нужные папки самостоятельно.
Пропал рабочий стол в Windows 10
Привет друзья! Первое, что вы видите после загрузки компьютера и ввода пароля на экране входа в систему — это рабочий стол — графически оформленную среду с ярлыками приложений и панелью задач с её неизменными атрибутами — кнопкой Пуск и системным треем.
 Но бывает так, что в силу разных причин в процессе загрузки окружения происходит какая-то ошибка, и рабочий стол отображается некорректно или вообще не загружается.
Но бывает так, что в силу разных причин в процессе загрузки окружения происходит какая-то ошибка, и рабочий стол отображается некорректно или вообще не загружается.Пропал рабочий стол в Windows 10
Некорректно — это широкое определение, под которым можно понимать пропажу значков с рабочего стола, изменение их внешнего вида, некликабельность значков и кнопки Пуск и прочее. А может быть и вовсе всё худо, когда вместо рабочего стола вы видите чёрный фон с ошибкой или вообще безо всякого оповещения, прямо или косвенно указывающего на источник проблемы.
Пропали или стали пустыми значки
Если произошло что-то подобное, первое, что можно порекомендовать — это перезапустить Проводник. Не помогло? Проверяем настройки: кликаем правой кнопкой мыши по рабочему столу, выбираем в меню Вид → Отображать значки рабочего стола и смотрим, включена ли эта опция.
В Windows 10 будет также неплохо проверить настройки режима планшета, перейдя в приложении «Параметры» по цепочке настроек Система → Планшет → Изменить дополнительные параметры планшета.
 Этот режим отключает классический рабочий стол, заменяя его графическим окружением, адаптированным под устройства с сенсорным дисплеем.
Этот режим отключает классический рабочий стол, заменяя его графическим окружением, адаптированным под устройства с сенсорным дисплеем. Пустые ярлыки могут свидетельствовать о повреждении кэша ярлыков. В этом случае его нужно удалить командой:
del /a %userprofile%\AppData\Local\IconCache.db, выполненной в запущенной от имени администратора командной строке, а затем перезагрузить компьютер. Некликабельные ярлыки чаще всего указывают на сбой ассоциаций формата LNK. Восстановить ассоциацию можно в той же командной строке, выполнив команду assoc.lnk=lnkfile.
Вместо рабочего стола чёрный экран
Наиболее распространённой причиной этой неполадки является повреждение одного из ключевых параметров реестра, расположенных в разделе Winlogon. Вы ввели пароль входа в учётную запись и увидели чёрный экран. Нажмите на клавиатуре Ctrl + Alt + Del, это должно открыть окно выбора действия, на котором выбираем «Диспетчер задач».
После того как последний будет запущен, идём в меню Файл → Запустить новую задачу
и запускаем командой regedit в открывшемся окошке «Выполнить» редактор реестра.

Развернув ключ HKLM\SOFTWARE\Microsoft\Windows NT\CurrentVersion\Winlogon, проверяем значения этих двух параметров:
1. Shell — он должен иметь значение explorer.exe.
2. Userinit — в качестве значения этого параметра должен быть прописан путь c:\windows\system32\userinit.exe,.
Если значения отличаются, прописываем их вручную, как показано выше. Заодно следует проверить этот же ключ, но в разделе реестра HKCU. Ни Shell, ни Userinit там быть не должно. После чего сохраняем результат, жмём Ctrl + Alt + Del и перезагружаемся.
Если вдруг компьютер не станет реагировать на Ctrl + Alt + Del (с этим багом мы столкнулись в сборке 20h3), придётся загрузиться с диска LiveDisk by Sergei Strelec и отредактировать реестр в загрузочной среде с помощью утилиты Registry Editor PE. Обратите только внимание, что ключ в загрузочной среде немного отличается. Если обозначенные параметры в разделе HKLM отсутствуют, их нужно создать вручную. Тип они должны иметь строковый.
Чёрный экран с сообщением о недоступности файла desktop
Недоступность рабочего стола может вызвать также повреждение файлов профиля.
 При этом с рабочего стола могут исчезнуть обои, ярлыки и появиться сообщение о недоступности некоего файла desktop. К сожалению, в таких случаях бывает довольно трудно установить точную причину повреждения, равно как и выбрать способ решения проблемы.
При этом с рабочего стола могут исчезнуть обои, ярлыки и появиться сообщение о недоступности некоего файла desktop. К сожалению, в таких случаях бывает довольно трудно установить точную причину повреждения, равно как и выбрать способ решения проблемы. Если вы видите указанное на скриншоте сообщение, попробуйте сначала выполнить откат к предыдущей системной точке восстановления, а если это не поможет, выполните обновление вашей системы прямо из ISO-образа той же версии или новее (Проводник и интернет у вас, скорее всего, останутся в рабочем состоянии). Если же вы видите на рабочем столе сообщение «Не удаётся войти в учётную запись», а когда жмёте «Закрыть» и попадаете при этом в окружение временного профиля TEMP, то дела обстоят немного хуже.
В этом случае, скорее всего, вам придётся создать новую учётную запись через Параметры → Учётные записи → Семья и другие люди.После создания нового пользователя-администратора, выйдите из временной учётной записи и войдите в только что созданную.
 Это решит проблему с рабочим столом, но удалять повреждённый профиль не спешите, возможно, в его папке найдётся немало такого, чего вы захотите сохранить.
Это решит проблему с рабочим столом, но удалять повреждённый профиль не спешите, возможно, в его папке найдётся немало такого, чего вы захотите сохранить. Метки к статье: Windows 10 Системные функции
Как исправить проблемы с черным экраном в Windows 10
Как исправить черный экран в безопасном режиме в Windows 10
Если у вас нет доступа к рабочему столу, вам придется использовать параметры «Расширенный запуск» для доступа к Windows 10 в безопасном режиме для устранения неполадок и устранения проблемы с черным экраном.
Открыть расширенный запуск с использованием метода трехкратной загрузки
Чтобы получить доступ к расширенным параметрам Windows 10, выполните следующие действия:
- Запустите компьютер.
Как только на экране появится логотип Windows, нажмите кнопку power , чтобы прервать последовательность загрузки.
Источник: Windows Central- Повторите шаги № 1 и 2 еще два раза.

После третьего прерывания Windows 10 запустит среду автоматического восстановления, где вы найдете параметр для доступа к расширенному запуску. Затем выполните следующие действия, чтобы загрузить устройство в безопасном режиме.
Открыть расширенный запуск с использованием метода загрузочного носителя
В качестве альтернативы вы можете использовать USB-накопитель для доступа к расширенным настройкам, выполнив следующие действия:
Запустите компьютер с помощью USB-накопителя.
- Подсказка: Если устройство не запускается с USB, вам придется изменить настройки BIOS материнской платы, чтобы убедиться, что оно может загружаться с USB. Обычно вы можете получить доступ к BIOS, включив устройство и нажав одну из функций, клавишу Delete или Esc. Однако вам может потребоваться посетить веб-сайт поддержки вашего производителя для получения более подробной информации.
- Нажмите кнопку Далее .

Щелкните ссылку Восстановите компьютер в нижнем левом углу.
Источник: Windows Central
После выполнения этих шагов переходите к инструкциям по доступу в безопасный режим в Windows 10.
Загрузите Windows 10 в безопасном режиме
Чтобы загрузить Windows 10 в безопасном режиме с помощью расширенного запуска, выполните следующие действия:
- Щелкните опцию Устранение неполадок .
- Нажмите кнопку Дополнительные параметры .
Щелкните параметр Параметры запуска .
Источник: Windows CentralНажмите кнопку Перезапустить .
Источник: Windows CentralНаходясь в «Настройках запуска», нажмите клавишу 5 или F5 , чтобы выбрать Включить безопасный режим с поддержкой сети .
Источник: Windows Central
После загрузки компьютера в безопасном режиме вы можете использовать несколько шагов по устранению неполадок, чтобы устранить проблему с черным экраном.Например, вы можете переустановить графический драйвер, удалить обновления с ошибками, изменить настройки системы и многое другое (см. Инструкции ниже).
Выполнить чистую загрузку Windows 10
Обычно Windows 10 загружает службы, драйверы и приложения во время запуска, которые продолжают работать в фоновом режиме. Если один или несколько компонентов работают некорректно, вы, вероятно, увидите черный экран.
Чистая загрузка позволяет запустить Windows 10 с минимальным набором служб, драйверов и приложений, которые могут помочь вам выяснить, не вызывает ли что-то работающее в фоновом режиме экран полностью темным.
В Windows 10 чистая загрузка аналогична безопасному режиму, но позволяет повторно включать службы по отдельности, чтобы определить, какой компонент вызывает проблему.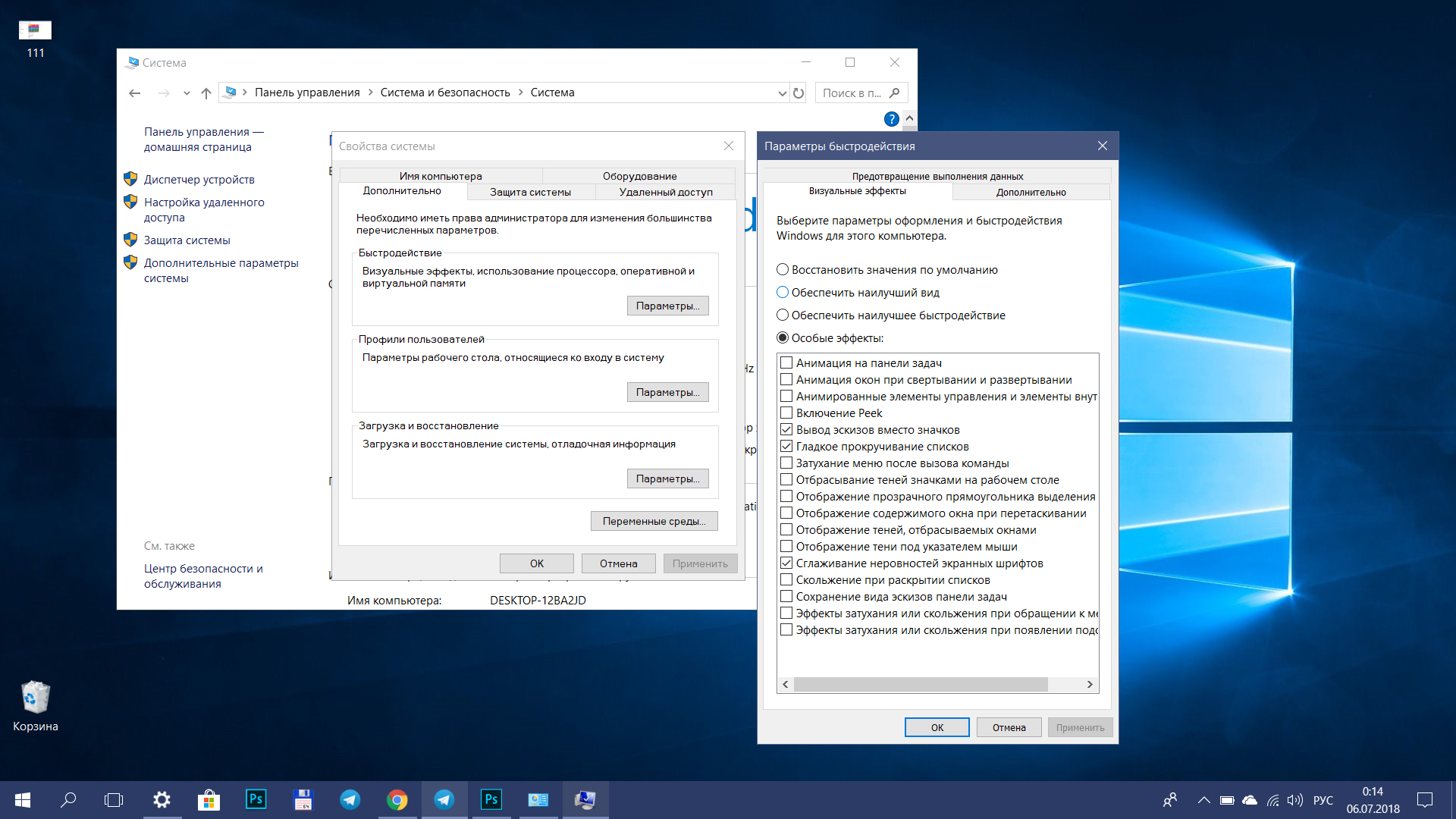
Чтобы выполнить чистую загрузку Windows 10, выполните следующие действия:
- Открыть Старт .
- Найдите msconfig и щелкните верхний результат, чтобы открыть приложение System Configuration .
- Щелкните вкладку Services .
- Установите флажок Скрыть все службы Microsoft .
Нажмите кнопку Отключить все .
Источник: Windows Central- Нажмите кнопку Применить .
- Щелкните вкладку Запуск .
- Щелкните Открыть диспетчер задач .
- Щелкните вкладку Запуск .
Выберите каждое приложение и нажмите кнопку Отключить в правом нижнем углу.
Источник: Windows Central- Закройте Диспетчер задач .
- Нажмите кнопку ОК .

- Перезагрузите компьютер.
Эти шаги не решат проблему, но дадут вам представление о том, с чего начать поиск решения проблемы с черным экраном.
Устранение неполадок с черным экраном с помощью чистой загрузки
Если после перезагрузки компьютера черный экран исчезнет, значит, проблема в одном из системных процессов.
Чтобы устранить проблему, повторно активируйте элементы по одному и перезапустите устройство, чтобы увидеть, какой из них вызывает черный экран, с помощью следующих шагов:
- Открыть Старт .
- Найдите msconfig и щелкните верхний результат, чтобы открыть приложение System Configuration .
- Щелкните вкладку Services .
- Установите флажок Скрыть все службы Microsoft .
Отметьте одну из служб.
Источник: Windows Central- Нажмите кнопку Применить .

- Нажмите кнопку ОК .
- Перезагрузите компьютер.
После выполнения этих шагов повторяйте их для каждого элемента, пока не найдете тот, который вызывает проблему.
Повторно включить элементы автозагрузки
Если ни одна из служб не является проблемой, выполните следующие действия, чтобы повторно включить элементы автозагрузки:
- Открыть Старт .
- Найдите Диспетчер задач .
- Щелкните вкладку Запуск .
Выберите приложение и нажмите кнопку Включить в правом нижнем углу.
Источник: Windows Central- Закройте Диспетчер задач .
- Перезагрузите компьютер.
После выполнения этих шагов повторяйте инструкции для каждого элемента, пока не выясните, какое приложение вызывает черный экран.
Если вам нужно отменить изменения, используйте те же инструкции, описанные выше, чтобы выполнить чистую загрузку, но на шаге № 5 обязательно нажмите кнопку Включить все , а на шаге № 10 , нажмите кнопку Включить для каждого приложения, которое было ранее включено.
Переустановка или откат графического драйвера
Обычно черный экран может быть результатом проблемы совместимости с обновлением графического драйвера, которое вы могли установить через Центр обновления Windows или вручную. В других случаях это могло быть так, что драйвер был поврежден по неизвестным причинам.
Переустановите графический драйвер
Чтобы переустановить графический драйвер в безопасном режиме, выполните следующие действия:
- Открыть Старт .
- Найдите Device Manager и щелкните верхний результат, чтобы открыть приложение.
- Разверните ветку Display Adapters .
Щелкните правой кнопкой мыши видеоадаптер и выберите параметр Удалить устройство .
Источник: Windows CentralПодсказка: Кроме того, вы также можете выбрать опцию Удалить программное обеспечение драйвера для этого устройства , чтобы удалить драйвер с компьютера.
 Иногда это рекомендуется, но если Windows 10 не может найти драйвер в Интернете, вам необходимо загрузить его с веб-сайта поддержки вашего производителя.
Иногда это рекомендуется, но если Windows 10 не может найти драйвер в Интернете, вам необходимо загрузить его с веб-сайта поддержки вашего производителя.- Нажмите кнопку ОК .
- Перезагрузите компьютер.
После перезагрузки устройства Windows 10 попытается переустановить графический драйвер, что автоматически решит проблему черного экрана.
Кроме того, вы также можете удалить видеодрайверы на странице настроек «Приложения и функции», выбрав пакет драйверов устройства и нажав кнопку Удалить .
Если проблема возникает сразу после обновления до новой версии Windows 10, вероятно, на устройстве возникла проблема совместимости.В этом случае вам может потребоваться загрузить и установить более новую версию драйвера от производителя компьютера или видеокарты, чтобы решить проблему.
Графический драйвер отката
Когда проблема с черным экраном возникает после применения обновления, вы можете вернуться к предыдущей версии драйвера.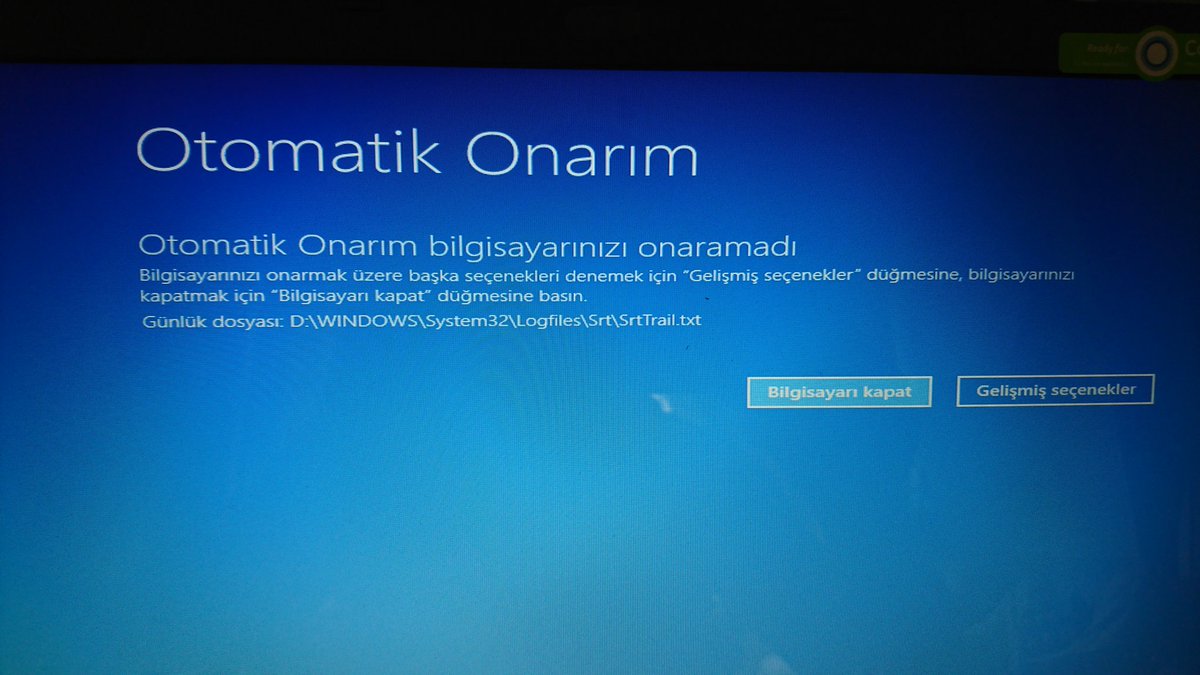
Чтобы откатить предыдущую версию драйвера, выполните следующие действия:
- Открыть Старт .
- Найдите Device Manager и щелкните верхний результат, чтобы открыть приложение.
- Разверните ветку Display Adapters .
Щелкните правой кнопкой мыши видеокарту и выберите параметр Properties .
Источник: Windows Central- Щелкните вкладку Driver .
Нажмите кнопку Откат драйвера .
Источник: Windows CentralВыберите причину для включения опции отката.
Источник: Windows Central- Нажмите кнопку Да .
- Перезагрузите компьютер.
После того, как вы выполните эти шаги, Windows 10 удалит драйвер, и будет восстановлена предыдущая версия.
Если опция Откат драйвера недоступна, значит в Windows 10 нет предыдущей версии драйвера.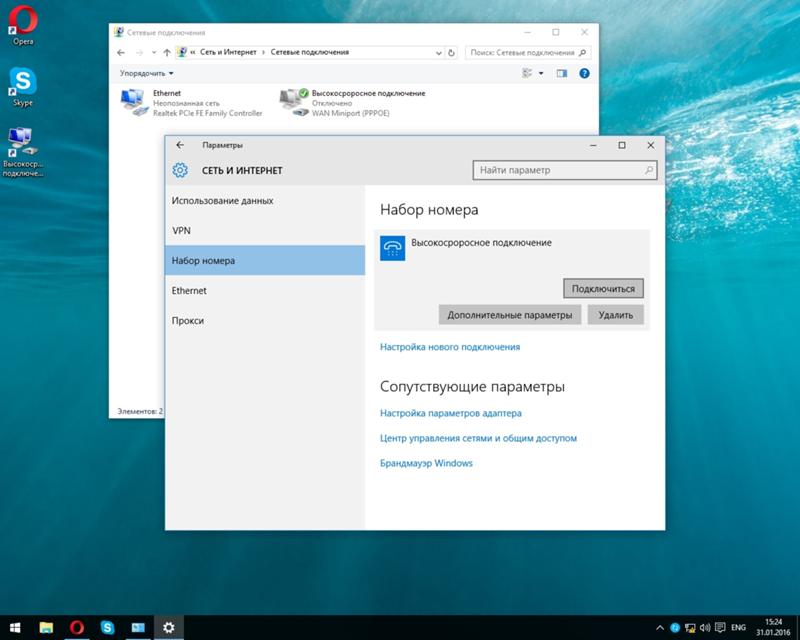 Если более ранняя версия драйвера работала правильно, вы могли бы загрузить старую версию с веб-сайта поддержки вашего производителя.
Если более ранняя версия драйвера работала правильно, вы могли бы загрузить старую версию с веб-сайта поддержки вашего производителя.
Отключить быстрый запуск
Иногда из-за функции быстрого запуска может отображаться черный экран.В Windows 10 быстрый запуск — это функция, доступная в определенных конфигурациях оборудования для ускорения процесса загрузки. Однако известно, что эта функция вызывает проблемы. Если он вызывает черный экран, вы можете отключить его, чтобы уменьшить проблему.
Чтобы отключить быстрый запуск в Windows 10, выполните следующие действия:
- Открыть Настройки .
- Щелкните Система .
- Щелкните Питание и спящий режим .
- В разделе «Связанные настройки» выберите опцию Дополнительные параметры питания .
Выберите Выберите, что делает кнопка питания вариант на левой панели.
Источник: Windows CentralЩелкните Изменить параметры, которые в настоящее время недоступны .
Источник: Windows Central
Очистить Включить быстрый запуск (рекомендуется) параметр.
Источник: Windows Central- Нажмите кнопку Сохранить изменения .
- Перезагрузите компьютер.
После перезагрузки устройства проблема с черным экраном исчезнет.
Отключить высокую контрастность
В Windows 10 функция высокой контрастности также может вызвать проблему с черным экраном.
Чтобы отключить высокую контрастность в Windows 10 в безопасном режиме, выполните следующие действия:
- Открыть Настройки .
- Щелкните Простота доступа .
- Нажмите Высококонтрастный .
Выключите Используйте высококонтрастный тумблер .
Источник: Windows Central
После выполнения этих шагов перезагрузите компьютер, чтобы убедиться, что проблема с черным экраном устранена.
Остановить процесс RunOnce
Windows 10 также включает функцию RunOnce, чтобы указать серию команд, которые должны выполняться один раз при следующей перезагрузке, но иногда это может привести к потере экрана на настольном компьютере или ноутбуке.
Чтобы остановить процесс RunOnce, выполните следующие действия:
- Открыть Старт .
- Найдите Диспетчер задач и щелкните верхний результат, чтобы открыть приложение.
- Щелкните вкладку Процессы .
- Выберите процесс RunOnce и нажмите кнопку Завершить задачу .
- (Необязательно) Щелкните вкладку Services (если процесс не находился на вкладке «Процессы»).
- Щелкните правой кнопкой мыши элемент RunOnce и выберите кнопку Stop .
- Перезагрузите компьютер.
Если проблема была вызвана процессом RunOnce, вы сможете начать использовать компьютер в обычном режиме.
Удалить качественные обновления
Обновления, выпускаемые с ошибками и проблемами совместимости, уже не редкость. Если ваше устройство недавно получило обновление, и вы не видите черный экран, удаление патча может решить проблему.
В безопасном режиме вы не сможете получить доступ к настройкам «Обновление и безопасность», чтобы удалить качественное обновление, но вы все равно можете использовать панель управления.
Чтобы удалить обновления Windows 10 в безопасном режиме, выполните следующие действия:
- Открыть Старт .
- Найдите Панель управления и щелкните верхний результат, чтобы открыть приложение.
- Щелкните Программы .
- Щелкните опцию Программы и компоненты .
Щелкните параметр Просмотр установленных обновлений на левой панели.
Источник: Windows Central- Выберите самое последнее обновление.
Нажмите кнопку Удалить .
Источник: Windows Central- Перезагрузите компьютер.
После выполнения этих шагов обновление будет удалено, и Windows 10 не будет пытаться установить его снова, пока не будут выпущены следующие обновления.
Удалить программное обеспечение безопасности
Хотя это случается редко, решения по обеспечению безопасности, такие как сторонние антивирусные программы и программное обеспечение безопасности, также могут вызывать появление черных экранов в Windows 10.
Если на устройстве установлено стороннее программное обеспечение безопасности, вы можете временно удалить его, чтобы определить, является ли приложение причиной проблемы.
Чтобы удалить приложение безопасности в безопасном режиме, выполните следующие действия:
- Открыть Настройки .
- Щелкните Приложения .
- Щелкните Приложения и функции .
- В разделе «Приложения и функции» выберите приложение безопасности.
Нажмите кнопку Удалить .
Источник: Windows Central- Следуйте инструкциям на экране (если применимо).
- Перезагрузите компьютер.
После того, как вы выполните эти шаги, проблема исчезнет, и вы сможете снова переустановить приложение безопасности. Однако, если черный экран возвращается, вам может потребоваться удалить его еще раз, чтобы уменьшить проблему. Вы также можете посетить веб-сайт поддержки программного обеспечения, чтобы загрузить обновленную версию приложения или получить дополнительную поддержку.
Создать новую учетную запись Windows 10
Поврежденная учетная запись также может быть причиной черного экрана в Windows 10. Находясь в безопасном режиме, вы можете создать новую учетную запись, чтобы проверить, не вызывает ли это проблема. Если вы можете использовать устройство без черного экрана, вам следует подумать о переносе файлов и настроек в новую учетную запись.
Чтобы создать новую учетную запись в безопасном режиме, выполните следующие действия:
- Открыть Старт .
- Найдите Командная строка , щелкните правой кнопкой мыши верхний результат и выберите вариант Запуск от имени администратора .
Введите следующую команду, чтобы создать новую учетную запись, и нажмите Введите :
чистый пользователь ACCOUNT-NAME / добавитьВ команде не забудьте изменить «ACCOUNT-NAME» на имя учетной записи, которую вы хотите создать.
Например, эта команда создает учетную запись с именем tempuser:
net user tempuser / addВведите следующую команду, чтобы изменить тип учетной записи на «Администратор», и нажмите Введите :
Источник: Windows Centralnet localgroup administrators tempuser / add- Перезагрузите компьютер.
- Войдите в систему, используя новую учетную запись пользователя.
Если на устройстве больше не отображается черный экран, проблема может быть связана с вашей старой учетной записью. Вместо устранения неполадок со старой учетной записью, которая может занять много времени, вам следует обратиться к этому руководству, чтобы перенести файлы, связать свой профиль пользователя с учетной записью Microsoft и удалить старую учетную запись.
Что делать, если компьютер не запускается
(Иллюстрация: M-SUR / Shutterstock)Вы садитесь за компьютер, нажимаете кнопку питания, как вы это делаете каждый день, и…Ничего не произошло. Может быть, компьютер вообще не включается, может, он включается, но сразу выключается, или, может быть, все, что вы получаете, — это синий экран. Очевидно, здесь нет ничего плохого, так почему же компьютер просто не запускается? Вот несколько шагов по устранению неполадок.
Дай ему больше силы
(Фото: Злата Ивлева)Если ваш компьютер вообще не включается — вентиляторы не работают, индикаторы не мигают и ничего не появляется на экране — возможно, у вас проблема с питанием.
Отключите компьютер и подключите его непосредственно к сетевой розетке, которая, как вы знаете, работает, а не к удлинителю или резервной батарее, которая может выйти из строя.Убедитесь, что выключатель питания на задней панели блока питания включен, а если розетка подключена к выключателю света, убедитесь, что этот выключатель тоже включен.
Если вы используете ноутбук, убедитесь, что зарядное устройство подключено правильно и к правильному порту — если оно заряжается через USB-C, только некоторые из USB-портов могут обеспечивать питание. Неисправный источник питания часто может вызвать проблемы с загрузкой, даже если вентиляторы и свет все же включаются. Поэтому, если действия по устранению неполадок, описанные в этом руководстве, не помогут, возможно, пришло время заменить блок питания.
Проверьте свой монитор
(Фото: Злата Ивлева)Если компьютер звучит так, как будто он включается, но вы ничего не видите на экране, возможно, компьютер загружается, а на мониторе просто не отображается изображение. Убедитесь, что ваш монитор подключен к розетке (попробуйте снова использовать сетевую розетку вместо удлинителя), включен и настроен на правильный вход с помощью кнопок сбоку или снизу.
Вы также захотите убедиться, что кабель, соединяющий монитор и компьютер, не отсоединился, не был поврежден или неисправен.Если вы можете подключить к монитору другой компьютер и получить изображение, возможно, это кабель, который нужно заменить.
Если вы используете ноутбук, это может показаться глупым, но убедитесь, что яркость увеличена. Несколько человек просили меня помочь с компьютером, который не запускался, но обнаружил, что яркость была полностью убрана, что приводило к черному экрану.
Если эти исправления не помогли, попробуйте подключить компьютер к другому монитору, если он у вас есть, или даже к телевизору, и посмотрите, появится ли там Windows.Если это так, ваш монитор может быть мертв, и вам нужно купить новый.
Слушайте звуковой сигнал
(Фото: Майкл Секстон)Когда ваш компьютер загружается, он может издавать звуковой сигнал — обычно один звуковой сигнал означает, что все в порядке. Но если компьютер не запускается, он может издать серию звуковых сигналов (вроде кода Морзе), которые сообщают вам, что случилось.
Проверьте руководство для своего ПК (или материнской платы ПК, если вы ее собрали самостоятельно) и выясните, что означают звуковые сигналы.Если у вас нет руководства, вы, вероятно, можете найти его на веб-сайте производителя.
Если ваш компьютер вообще не подает звуковой сигнал, возможно, вам не повезло — хотя некоторые настольные ПК могут иметь заголовок на материнской плате, где вы можете установить дешевый динамик, или даже цифровой дисплей с числовым кодом, который соответствует сообщение об ошибке.
Отключите ненужные USB-устройства
(Фото: Nor Gal / Shutterstock)Прежде чем продолжить, отключите от компьютера все лишнее — веб-камеры, внешние жесткие диски, USB-гарнитуры.Попробуйте загрузиться с помощью только клавиатуры и мыши (или даже без клавиатуры и мыши, если вы находитесь в тяжелом положении), чтобы узнать, не вызывает ли одно из ваших USB-устройств конфликт.
В некоторых случаях это может быть даже не само устройство, а порт вашего компьютера. У меня был компьютер, который не мог войти в Windows, если что-то было подключено к переднему USB-порту — после загрузки порты работали нормально, но во время загрузки он должен был быть пустым. Чем больше переменных вы сможете исключить, тем лучше.
Переустановите оборудование внутри
(Фото: Злата Ивлева)Есть вероятность, что какой-то компонент вашего компьютера вывалился внутри корпуса, особенно если его недавно куда-то транспортировали или вы работали внутри него.
Если вам удобно открывать компьютер, снимите боковую панель и убедитесь, что компоненты правильно установлены в соответствующие гнезда. Это включает в себя вашу оперативную память, видеокарту, кабели материнской платы и радиатор процессора.Полностью удалите их, а затем снова вставьте, убедившись, что они защелкнулись до упора.
Вы также можете попробовать загрузить без определенного оборудования , например видеокарты или одного из модулей RAM, в случае их неисправности. (И если он не работает с одной картой RAM, попробуйте другую.)
Изучите BIOS
Если ваш компьютер включается и вы видите экран POST, но не можете загрузиться в Windows, это может быть причиной некоторых настроек. проблема. Например, ошибка о том, что ваш компьютер не может найти загрузочную операционную систему, может означать, что ваш BIOS настроен на загрузку с неправильного диска или ваши настройки разгона немедленно вызывают синий экран компьютера.
Войдите в BIOS, когда появится экран POST, обычно путем нажатия клавиши Delete, F2 или какой-либо другой клавиши для входа в настройки. Если вы недавно изменили какие-либо из этих параметров, попробуйте вернуть их обратно.
Убедитесь, что ваш порядок загрузки установлен на правильный жесткий диск, ваша оперативная память распознана и ваш процессор не перегревается (если в BIOS температура превышает 90 градусов по Цельсию, что-то определенно не так). Вы также можете отключить функцию быстрой загрузки, если последнее обновление Windows противоречит ей.
Если все остальное не помогло, попробуйте сбросить настройки BIOS по всем направлениям, используя параметр «Загрузить оптимизированные значения по умолчанию». Просто не забудьте сделать несколько фотографий настроек BIOS, чтобы вы могли восстановить их, если это не сработает.
Поиск вирусов с помощью Live CD
Возможно, у вас есть опасные вредоносные программы, которые мешают загрузке вашего компьютера. Но с живой средой, такой как загрузочный компакт-диск Hiren, вы можете загрузить компьютер с компакт-диска или USB-накопителя и сканировать жесткий диск на наличие вредоносных программ, не загружая Windows.
Загрузите ISO-образ с этой страницы и следуйте инструкциям, чтобы «записать» его на USB-накопитель. Перезагрузите компьютер и войдите в меню загрузки — обычно путем нажатия F11, F12 или какой-либо другой клавиши, определенной при запуске. Выберите свой USB-накопитель в меню загрузки, и он должен загрузиться в живую среду Hiren.
Оттуда вы можете перейти в Утилиты> Безопасность и запустить сканирование на вирусы с помощью ESET и сканирование на наличие вредоносных программ с помощью Malwarebytes. Если какая-либо программа что-то обнаружит, она сообщит вам об этом и попытается исправить это, что, надеюсь, позволит вам снова загрузиться в Windows.
Загрузка в безопасном режиме
(Иллюстрация: Гунай Алиева / Getty Images)Если при запуске появляется синий экран смерти, это может быть результатом плохого приложения, проблемы с драйвером или другой аппаратной причуды, вызывающей проблемы при загрузке. Если можете, погуглите появившийся код остановки и посмотрите, поможет ли он понять, что не так.
Скорее всего, вам придется загрузиться в безопасном режиме, чтобы решить проблему. Раньше это был простой процесс в Windows 7, потому что все, что вам нужно было сделать, это нажать F8 при загрузке.В Windows 10 это намного сложнее, но обычно, если вы прерываете процесс загрузки три раза — скажем, нажав кнопку сброса при попытке загрузки Windows — вы попадете на экран автоматического восстановления, где вы можете нажать Advanced Options .
Кроме того, вы можете создать установочный диск Windows с помощью другого компьютера и загружаться с него напрямую, выбрав свой язык и выбрав Восстановить компьютер , когда есть такая возможность. Любой из этих методов должен в конечном итоге привести вас к экрану «Выбор варианта», где вы можете нажать «Устранение неполадок »> «Дополнительные параметры»> «Параметры запуска » и перезагрузить компьютер.(Если вы не видите параметр «Параметры запуска», вам может потребоваться нажать См. Дополнительные параметры восстановления внизу.)
После этого ваш компьютер должен предоставить вам возможность загрузки в безопасном режиме , Safe Mode с Сеть или безопасный режим с командной строкой . Вы можете попробовать любой из них, хотя самый минимальный безопасный режим, вероятно, ваш лучший выбор, если вам не нужен доступ в Интернет (в этом случае выберите безопасный режим с поддержкой сети). Это загрузит Windows только с наиболее важными драйверами и работающими службами.
Если вы недавно установили новое оборудование, попробуйте удалить его драйверы из безопасного режима. Если вы думаете, что виновато новое приложение, избавьтесь и от него. BlueScreenView может помочь вам просмотреть последние «синие экраны смерти», чтобы увидеть файл, вызвавший проблему, или любые строки и коды проверки ошибок в Google.
Вы можете даже попробовать запустить Восстановление системы, чтобы попытаться вернуть ваш компьютер к последней известной рабочей конфигурации. Перезагрузите компьютер в обычном режиме, чтобы убедиться, что проблема устранилась.Если нет, вы можете снова войти в безопасный режим или попробовать перейти к одному из следующих шагов по устранению неполадок в этом руководстве.
Откат проблемного обновления Windows
Если вы недавно установили Центр обновления Windows — или вы думаете, что Windows могла сделать это в фоновом режиме без вашего ведома — это могло вызвать конфликт, из-за которого ваш компьютер стал неработоспособным. Это раздражает, но, к счастью, Windows предлагает возможность отката к предыдущей версии, даже если вы не можете войти в саму Windows.
Вернитесь в меню Устранение неполадок > Дополнительные параметры , следуя приведенным выше инструкциям, затем выберите Удалить обновления . Попробуйте удалить последнее обновление качества или — если вы недавно пытались выполнить обновление до новой основной версии Windows 10 — удалите последнее обновление функций. Если вам повезет, это может вернуть вас в Windows, после чего вы можете отложить обновления Windows до тех пор, пока не будут устранены недостатки.
Проверьте жесткий диск на наличие повреждений
Возможно, некоторые данные на диске повреждены, что мешает правильной загрузке Windows.К счастью, у Microsoft есть несколько инструментов, которые могут попытаться решить эту проблему.
Перейдите в меню «Устранение неполадок »> «Дополнительные параметры », как описано выше, и выберите командную строку. Введите sfc / scannow и нажмите Enter. Windows проверит ваш диск на наличие повреждений и попытается исправить любые проблемы.
Вы также можете попробовать команду chkdsk C: / r , которая выполнит более широкий поиск поврежденных файлов и поврежденных секторов. (Если у вас несколько дисков, вы можете запустить wmic logicdisk, получить имя тома, назвать и заменить букву диска на правильную из полученного списка.)
Восстановление поврежденного загрузчика
Иногда установка Windows проходит нормально, но загрузчик — данные, которые управляют процессом загрузки Windows — повреждены. Это часто случается, если вы неправильно клонируете жесткий диск, и в этом случае вы можете попробовать процесс клонирования еще раз, убедившись, что клонировали весь диск , а не только раздел, в котором находится Windows.
Это также может произойти, если вы попытаетесь выполнить двойную загрузку Linux или создать новые разделы диска и при этом что-то испортить.Часто появляется сообщение «Ошибка загрузки операционной системы», «Неверная таблица разделов» или «FATA: загрузочный носитель не найден! Система остановлена. «
Если у вас есть хорошая резервная копия, вы можете попробовать восстановить загрузчик с помощью встроенных инструментов Windows, перейдя в Устранение неполадок> Дополнительные параметры , как описано выше, а затем выбрав Восстановление при загрузке . Я бы не стал ‘ Не пытайтесь выполнить эти шаги, если у вас нет резервных копий файлов, так как использование разделов всегда может привести к потере данных.Вы также можете запустить командную строку из этого меню и попробовать выполнить одну из следующих команд:
bootrec / fixmbr
bootrec / fixboot
bootrec / rebuildbcd Если это не сработает, восстановление загрузчика может быть более сложным из-за более новые загрузчики EFI — вы можете увидеть инструкции по этому поводу здесь — но может быть проще и быстрее переустановить Windows с нуля и восстановить из резервной копии.
Протестируйте диск на другом ПК и помолитесь
Если ничего не помогает и у вас нет резервной копии, выньте жесткий диск из компьютера, подключите его к USB-адаптеру, док-станции или корпусу и подключите в другой известный рабочий ПК.(Или, если у вас нет другого ПК, попробуйте загрузиться с Linux Live CD на вашем текущем компьютере.)
Пока дисковод все еще работает — большое «если» — вы, по крайней мере, сможете скопируйте файлы на внешний диск для сохранности перед переустановкой Windows или отправкой компьютера в ремонт.
Этот информационный бюллетень может содержать рекламу, предложения или партнерские ссылки. Подписка на информационный бюллетень означает ваше согласие с нашими Условиями использования и Политикой конфиденциальности. Вы можете отказаться от подписки на информационные бюллетени в любое время.
Почему мой компьютер не включается? 10 способов устранения неполадок компьютера с Windows
- Если ваш компьютер с Windows не включается или не запускается, не паникуйте. Это может быть скорее мелкая проблема, чем катастрофа.
- Попробуйте переключить компьютер на другой источник питания и убедитесь, что дисплей работает правильно.
- Вы также можете прослушивать звуковые сигналы с кодом ошибки от материнской платы при запуске как еще один способ определить, почему ваш компьютер не включается.
- Вот 10 распространенных (и менее распространенных) способов устранения неполадок компьютера, который не включается.
- Посетите техническую библиотеку Business Insider, чтобы узнать больше.
Ваша первая реакция, когда вы обнаружите, что ваш компьютер не запускается, вероятно, паника, но проблема часто не является катастрофической.Скорее всего, это банальный и легко исправляемый глюк.
Существует множество причин, по которым ваш компьютер не включается, и множество определений «не включается», от «ничего не происходит» до «Windows не запускается должным образом».
Как устранить неполадки вашего ПК с Windows, когда он не включается
Ниже приведены 10 наиболее распространенных решений для запуска вашего компьютера с учетом этого спектра проблем.
Попробуйте другой источник питанияЕсли вы попытаетесь включить компьютер, но ничего не произойдет, обычно есть только две возможности. Либо внутренний блок питания компьютера вышел из строя, и в этом случае его, вероятно, необходимо заменить, либо в ваш компьютер не поступает электричество.
Отключите компьютер от того места, где он сейчас подключен, и подключите его непосредственно к розетке, минуя ИБП, ограничитель перенапряжения или удлинитель. Если по-прежнему ничего не происходит, убедитесь, что розетка работает, подключив к ней что-нибудь еще, например настольную лампу, и убедитесь, что она включается.
Попробуйте другой кабель питания Попробуйте заменить старый шнур питания на новый, совместимый. Ахмет Ямак / EyeEm / Getty ImagesЭто маловероятно, но это легко исправить.Если у вас есть запасной шнур питания, замените его. Если исходный шнур вышел из строя, ваш компьютер должен перезагрузиться с новым кабелем.
Дайте аккумулятору зарядитьсяЕсли компьютер, который не работает, является портативным компьютером, и вы недавно запустили компьютер, то нередко он не запускается, даже если он теперь подключен к розетке. Подключите ноутбук к розетке и дайте аккумулятору зарядиться не менее получаса.Затем попробуйте снова его включить.
Расшифровать коды звуковых сигналовНекоторые материнские платы компьютеров издают набор звуковых сигналов при запуске. Один звуковой сигнал может сигнализировать о том, что все в порядке, а длинный непрерывный звуковой сигнал может указывать на критическую неисправность источника питания.
Не существует единого стандартного набора кодов, но звуковые сигналы могут звучать как азбука Морзе, с длинными и короткими сигналами. Обратитесь к руководству пользователя компьютера, на веб-сайте или в службу технической поддержки, чтобы выяснить, на что указывает ошибка.
К сожалению, не на всех материнских платах используются звуковые коды, поэтому такой вариант может оказаться невозможным.
Проверьте свой дисплейЕсли ваш компьютер работает или, по крайней мере, издает некоторый шум, но на экране ничего не отображается, убедитесь, что монитор включен и подключен к компьютеру.
Также стоит проверить, чтобы яркость не была случайно установлена на ноль.Если это вариант, попробуйте подключить компьютер к другому дисплею, чтобы посмотреть, решит ли это проблему.
Если у вас есть дополнительный дисплей, вы можете подключить его к настольному компьютеру или ноутбуку. голубой / Getty Images Проверьте настройки BIOS или UEFI.Если ваш компьютер что-то делает, но не загружается в Windows, есть несколько возможных причин.Начните с BIOS компьютера (базовая система ввода / вывода), которая на большинстве современных ПК заменена гораздо менее дружелюбным по звучанию UEFI (Unified Extensible Firmware Interface).
Возможно, вам потребуется обратиться к руководству пользователя компьютера, чтобы узнать, какую именно клавишу следует нажимать для доступа к BIOS или UEFI. Вы даже можете увидеть на экране инструкции при запуске, которые говорят вам, какую клавишу нажимать. Но независимо от того, как оснащен ваш компьютер, вот как вы должны иметь доступ к BIOS или UEFI.
1. Включите компьютер.
2. Немедленно нажмите клавишу загрузки, соответствующую вашему компьютеру; общие клавиши включают ESC, Delete, F1 или F2.
После входа в BIOS или UEFI убедитесь, что компьютер настроен на загрузку с вашего основного жесткого диска, отключите быструю загрузку и поищите любые другие необычные настройки, которые могут вызывать проблемы с запуском. Вы также можете сбросить BIOS или UEFI до заводских настроек по умолчанию и посмотреть, решит ли это проблему.
Возможно, вам потребуется сбросить настройки BIOS.Дэйв Джонсон / Business Insider Попробовать безопасный режимЕсли вы можете получить доступ к BIOS вашего компьютера, вы также можете получить доступ к специальным параметрам загрузки Windows. Если возможно, запустите компьютер в безопасном режиме. Это может быть сложно, поэтому вот как это сделать.
1. Если есть какие-либо индикаторы питания или признаки активности, удерживайте кнопку питания в течение 10 секунд, чтобы выключить его.
2. Нажмите кнопку питания, чтобы включить компьютер.
3. Внимательно наблюдайте, и при первых признаках загрузки компьютера — как правило, вы увидите логотип на экране — удерживайте кнопку питания в течение 10 секунд, чтобы выключить его снова.
4. Включите и выключите всего три раза.
5. При четвертом включении оставьте компьютер включенным. Он войдет в среду восстановления Windows.
6. На странице «Выберите вариант» выберите «Устранение неполадок».«
7. Выберите« Дополнительные параметры ».
8. Выберите« Параметры запуска ».
9. Нажмите« Перезагрузить ».
10. Когда компьютер перезагрузится, выберите« Безопасный » Mode with Networking «из списка опций.
Если ваш компьютер загружается нормально, попробуйте отменить все недавние изменения, которые вы внесли в компьютер. Это может включать удаление недавно добавленного оборудования. Возможно, вы также захотите откатить компьютер до чистого установите Windows с помощью раздела «Сбросить этот компьютер» в настройках Windows.
Отключите все несущественноеОсновное правило поиска и устранения неисправностей — устранить как можно больше переменных. Поэтому, если вы пробовали предыдущие решения, но все еще неясно, что происходит, отключите от компьютера все, что не является абсолютно необходимым. Обычно это означает отключение кабеля принтера, сканера, веб-камеры и всего остального, подключенного к компьютеру. Теперь попробуйте загрузить компьютер, используя только шнур питания, монитор, мышь и клавиатуру.
Убедитесь, что ничего не вышло из строяХотя что-то расшатанное может быть относительно редкой проблемой, все же стоит устранить неисправность.
Вы можете сделать это, сняв боковую панель компьютера и — при отключенном питании — убедившись, что все по-прежнему установлено правильно. По большей части это означает осмотр видеокарты, звуковой карты, если она у вас есть, микросхем памяти и всех кабелей питания и данных.
Проверить наличие программ-вымогателей или вирусовЕсли ваш компьютер явно включается, но не загружается должным образом с Windows, ваш компьютер может быть заражен вредоносное ПО , например вирус или вымогатель .Плохо написанное вредоносное ПО может содержать достаточно ошибок, что мешает правильной работе Windows.
Вы можете попробовать получить доступ к своему антивирусному программному обеспечению с USB-накопителя. Себастьян Лиш / EyeEm / Getty Images
Попробуйте загрузить компьютер не с внутреннего жесткого диска, а с USB-накопителя.Если вы можете успешно запустить компьютер таким образом, вы можете использовать антивирусное программное обеспечение, чтобы проверить свой компьютер на наличие нежелательного программного обеспечения.
Фон рабочего стола не загружается | Устранение неполадок в фоновом режиме рабочего стола
Большинству пользователей нравится настраивать внешний вид Windows. Один из самых быстрых и простых способов персонализировать Windows — это изменить фоновое изображение рабочего стола. Однако что делать, если выбранный фон рабочего стола не загружается?
Устранение неполадок фона рабочего стола
Вы выбираете изображение, слайд-шоу или цвет для фона рабочего стола Windows в окне Настройки .Выберите Personalization > Background , затем разверните список Background и выберите нужный тип фонового изображения: Picture , Solid color или Slideshow . Теперь Windows должна отображать выбранное изображение, цвет или слайд-шоу.
Если Windows не отображает то, что вы выбрали, или просто отображает черный фон, что-то пошло не так с этим процессом, и вы можете спросить себя, почему фон вашего рабочего стола не загружается при запуске.Вот несколько способов устранить проблему.
Проверьте свою версию Windows
Все версии Windows 10 позволяют изменять фон рабочего стола, но это не всегда так с некоторыми более старыми версиями. В частности, выпуски Windows 7 Starter и Home Basic не имеют одинаковых надежных параметров персонализации, включая возможность установки фона рабочего стола. Если вы все еще используете старую версию Windows, подумайте об обновлении.
Попробуй еще раз
В редких случаях параметры, которые вы настраиваете, просто не используются.Возможно, вы думаете, что выбрали одно, а на самом деле щелкнули по другому. Повторите предыдущие шаги и убедитесь, что вы выбрали все правильные параметры для фона рабочего стола.
Выберите что-нибудь другое
Возможно, выбранный вами рисунок поврежден, имеет неправильный формат файла или был удален. Повторите шаги, но на этот раз выберите другое изображение.
Если вы выбрали показ слайд-шоу, в выбранной папке могут содержаться непригодные для использования изображения.Попробуйте выбрать другую папку.
Попробуйте выбрать цвет, если изображение не работает, а если один цвет не работает, попробуйте другой.
Проверить дополнительные параметры питания
Есть несколько скрытый и малоиспользуемый дополнительный параметр питания, который приостанавливает слайд-шоу на рабочем столе вашей системы. Эта опция может сработать, когда ваш ноутбук работает от аккумулятора или если этот параметр был случайно изменен. Выполните следующие действия:
- Щелкните правой кнопкой мыши кнопку Start и выберите Power Options .
- На вкладке Power & sleep прокрутите вниз и выберите Additional power settings .
- Отобразится панель управления «Электропитание». Щелкните Изменить параметры плана рядом с Сбалансированный.
- Откроется панель управления «Изменить параметры плана». Щелкните Изменить дополнительные параметры питания .
- Прокрутите и разверните Настройки фона рабочего стола > Слайд-шоу .
- Щелкните параметры От батареи и Подключено , чтобы выбрать Доступно .(Сделайте , а не , выберите Приостановлено .)
- Щелкните ОК .
Проверить настройки легкости доступа
Имеются настройки специальных возможностей, при выборе которых удаляются все фоновые изображения рабочего стола. Убедитесь, что этот параметр не включен, выполнив следующие действия:
- Откройте окно Settings и выберите Ease of Access .
- Выберите вкладку Дисплей .
- Прокрутите до раздела Упростите и настройте Windows и включите « Показать фоновое изображение рабочего стола» .
Отключить сторонние утилиты
Возможно, что сторонняя утилита влияет на отображение фона рабочего стола. Некоторые утилиты просто вызывают проблемы совместимости с фоновым дисплеем; другие фактически указывают Windows на неправильную папку для фоновых изображений.
Чтобы проверить возможные конфликты сторонних утилит, выполните следующие действия:
- Щелкните правой кнопкой мыши панель задач и выберите Диспетчер задач .
- Если диспетчер задач находится в компактном режиме, щелкните Подробнее , чтобы развернуть окно.
- Изучите разделы приложений и Фоновые процессы и найдите сторонние инструменты для управления дисплеем или обоями. Если вы его нашли, выберите этот элемент и нажмите Завершить задачу.
Теперь попробуйте включить фон рабочего стола. Если это работает, вам необходимо удалить вредоносную утилиту.
Найдите поврежденный файл TranscodedWallpaper.jpg
Текущее выбранное фоновое изображение сохраняется как временный файл с меткой TranscodedWallpaper.jpg. Если этот файл каким-то образом поврежден, вы не сможете изменить фоновое изображение рабочего стола. Вы устраняете эту проблему, удаляя проблемный файл, который затем воссоздается (надеюсь, без ошибок), когда вы выбираете новый фон. Выполните следующие действия:
- Введите или вставьте следующий текст в поле поиска Windows на панели задач и нажмите Enter: % USERPROFILE% AppDataRoamingMicrosoftWindowsThemes
- Щелкните этот элемент в результатах поиска. Откроется проводник Windows в папке, содержащей файл.
- Щелкните правой кнопкой мыши файл TranscodedWallpaper.jpg, затем щелкните Переименовать .
- Измените имя файла на старое.
- Закройте Windows
Теперь попробуйте выбрать новый фон рабочего стола.
Переустановите драйвер дисплея
В худшем случае драйвер дисплея Windows каким-то образом поврежден, что влияет на отображение фона рабочего стола. Выполните следующие действия, чтобы обновить драйверы:
- Щелкните правой кнопкой мыши меню Пуск и выберите Диспетчер устройств .
- Дважды щелкните, чтобы развернуть раздел Видеоадаптеры , затем щелкните правой кнопкой мыши драйвер для своей системы.
- Щелкните Удалить устройство .
- После удаления драйвера устройства вам необходимо перезагрузить компьютер. (Конечно, сначала сохраните любую открытую работу.)
При перезагрузке компьютера он автоматически установит отсутствующий драйвер дисплея. Попробуйте изменить фон рабочего стола прямо сейчас.
Поддержка драйверовпозволяет поддерживать устройства в актуальном состоянии
Переустановка драйвера дисплея — лишь один из примеров того, как вы можете обновить системные драйверы, чтобы ваш компьютер работал бесперебойно.Вы можете использовать поддержку драйверов, чтобы поддерживать все драйверы на вашем компьютере в актуальном состоянии и в отличном рабочем состоянии.
Поддержка драйверов проверяет вашу систему на наличие всех поддерживаемых активных типов устройств. Когда вы полностью регистрируете службу, она автоматически обновляет все драйверы, которые отсутствуют или устарели.
Попробуйте этот ярлык для экономии времениНачать использование поддержки драйверов | ONE сегодня и сэкономьте время и нервы, решая типичные проблемы с устройствами Windows.Программа проведет инвентаризацию вашего компьютера для всех активных типов устройств, которые мы поддерживаем при установке. После полной регистрации сервис автоматически обновит драйверы.
Загрузить драйвер поддержки
Была ли эта статья полезной?
Ваш компьютер загружается, переходит на рабочий стол Windows и зависает. Что теперь?
Кара Карлсон может нормально загружать свой компьютер… пока не дойдет до рабочего стола Windows.Затем он зависает и не реагирует на клавиатуру или мышь.
Многие программы и драйверы загружаются в Windows при загрузке. Один из них явно не ладит с другими. Уловка состоит в том, чтобы обнаружить, а затем устранить проблемную программу.
Но как это сделать, если Windows зависает до того, как с ней можно что-нибудь сделать?
Уловка состоит в том, чтобы загрузить Windows в безопасном режиме, который позволяет избежать потенциальных проблем, пропуская программы автозагрузки и все драйверы, кроме самых простых.Оказавшись там, вы сможете отключить все включенные программы автозагрузки. Как это делается, зависит от вашей версии Windows.
Windows 7
Загрузите компьютер и сразу же начинайте нажимать и отпускать F8 снова и снова. Вместо экрана входа в Windows вы должны получить меню Advanced Boot Options. Выберите Safe Mode.
После загрузки в безопасном режиме нажмите Start, введите msconfig и нажмите Enter , чтобы открыть программу настройки системы.Щелкните вкладку Startup .
У каждого элемента есть флажок. Те, которые отмечены, включены. Запишите, какие из них включены, чтобы при необходимости вернуться к ним позже. Затем снимите все флажки.
Windows 8.1 или 10
Обычная загрузка. Когда вы перейдете на экран входа в систему (который появляется перед рабочим столом), нажмите кнопку питания в правом нижнем углу экрана. Удерживая нажатой Shift на клавиатуре, нажмите Перезапустить , а затем отпустите Shift .
После перезагрузки вы увидите синий экран справки с несколькими вариантами. В Windows 8.1 выберите Устранение неполадок > Дополнительные параметры> Параметры запуска> Перезагрузить. Для Windows 10, начиная с версии 1803, выберите Устранение неполадок > Дополнительные параметры> Дополнительные параметры восстановления> Параметры запуска> Перезапустить . Дополнительные параметры восстановления Ссылка находится под другими плитками, которые вы видите на экране.
IDGДиспетчер задач в Windows 10.Кнопка Отключено находится в правом нижнем углу.
Когда компьютер перезагрузится и появится меню параметров запуска, нажмите 4 для перехода в безопасный режим. После загрузки в безопасном режиме щелкните правой кнопкой мыши панель задач и выберите «Диспетчер задач ». Когда откроется диспетчер задач, щелкните Дополнительные сведения в нижнем левом углу, а затем в более крупном окне диспетчера задач щелкните вкладку Запуск .
Вы можете определить, какие автозагрузчики включены, прочитав столбец «Статус».Отметьте, какие из них включены, чтобы при необходимости можно было вернуться к исходной конфигурации. Затем щелкните по каждой включенной программе один раз и выберите Disabled в правом нижнем углу .
После их отключения
По завершении перезагрузитесь, чтобы выйти из безопасного режима. Если ваша первоначальная проблема исчезла, снова откройте вкладку «Автозагрузка» в диспетчере задач и поэкспериментируйте. Включите и отключите автозагрузчики и перезагрузитесь, пока не найдете виновника. (После того, как вы найдете виновного, вам придется снова загрузиться в безопасном режиме, чтобы отключить его.Подумайте, нужна ли вам программа такого типа — или, если она есть, стоит ли вам перейти к конкуренту.
Если проблема не исчезнет, внимательно проверьте свои драйверы. Эта страница клуба Windows должна помочь.
Эта статья была первоначально опубликована Линкольном Спектором 1 сентября 2015 года в виде столбца Answer Line . Обновлено 6 августа 2018 года до текущей версии Windows 10.
Примечание. Когда вы покупаете что-то после перехода по ссылкам в наших статьях, мы можем получить небольшую комиссию.Прочтите нашу политику в отношении партнерских ссылок для получения более подробной информации.Windows 10 зависает на экране загрузки? Исправить это сейчас! — ЛегкостьUS
Windows 10 не загружается и зависает на экране загрузки, помогите!
« Мой компьютер не загружается с Windows 10, но застревает на экране загрузки. Я пытался перезагрузить компьютер с Windows несколько раз, проблема по-прежнему блокирует вход в Windows 10.
Знаете ли вы какие-либо надежные методы или решения что может помочь мне решить эту проблему? «
Обычно, когда система Windows, включая Windows 10, зависает на экране загрузки, это не большая проблема, и пользователи могут просто принудительно перезагрузить компьютер и запустить Windows 10 в обычном режиме.Но если вы не в той ситуации, не волнуйтесь. Ниже, в этой статье, вы найдете 1 быстрое исправление и 4 надежных метода исправления зависания Windows 10 при ошибке экрана загрузки. Просто следуйте инструкциям, чтобы исправить ошибку зависания загрузки Windows 10 и заставить ее запускаться плавно без каких-либо проблем.
Быстрое исправление Windows 10 зависает при ошибке экрана загрузки
Когда ваша Windows 10 зависает на экране загрузки или не может запуститься с экрана «Запуск Windows», вы можете выполнить следующие шаги, чтобы быстро и тщательно решить эту проблему и заставить ПК с Windows 10 снова загрузиться плавно:
Шаг 1.Перезагрузите Windows 10 в безопасном режиме
- Нажмите кнопку питания, чтобы перезапустить Windows 10> Удерживайте Shift при входе в систему, чтобы перейти в безопасный режим.
- Нажмите «Перезагрузить», чтобы загрузить Windows 10 из безопасного режима.
Шаг 2. Удалите драйвер видеокарты в диспетчере устройств.
Шаг 3. Сканируйте и удалите вирус, а затем удалите антивирусное программное обеспечение.
Шаг 4. Проверьте и исправьте поврежденные сектора системного диска, которые вызывают зависание или сбой загрузки Windows 10.
Если в системном разделе присутствуют поврежденные сектора, компьютер может не загружаться или зависать на экране загрузки.В этом вам поможет профессиональная программа управления разделами от EaseUS. Вы можете просто скачать его здесь и установить на свой компьютер, чтобы исправить проблемы прямо сейчас:
Шаг 1. Выберите целевой раздел, в котором возникла проблема.
Шаг 2. Выберите «Дополнительно»> «Проверить файловую систему».
Шаг 3. В окне «Проверка файловой системы» установите флажок «Попытаться исправить обнаруженные ошибки».
Шаг 4. Нажмите «Пуск», чтобы проверить ошибки в вашем разделе.
Метод 1. Восстановить поврежденные системные файлы
Создайте загрузочный диск WinPE с EaseUS Partition Master на исправном компьютере, на котором установлена та же ОС, что и у вас.
Шаг 1. Чтобы создать загрузочный диск EaseUS Partition Master, вы должны подготовить носитель, например USB-накопитель, флэш-накопитель или CD / DVD-диск. Затем правильно подключите диск к компьютеру.
Шаг 2. Запустите EaseUS Partition Master, найдите наверху функцию «WinPE Creator».Нажмите здесь.
Шаг 3. Вы можете выбрать USB или CD / DVD, если привод доступен. Однако, если у вас нет устройства хранения под рукой, вы также можете сохранить файл ISO на локальный диск, а затем записать его на носитель. Сделав выбор, нажмите кнопку «Продолжить», чтобы начать.
Когда процесс завершится, вы успешно создали загрузочный диск EaseUS Partition Master WinPE. Теперь вы можете управлять своими жесткими дисками и разделами через загрузочный диск всякий раз, когда компьютер не загружается нормально.
Если у вас есть диски RAID, сначала загрузите драйвер RAID, щелкнув Добавить драйвер в строке меню, что может помочь вам добавить драйвер вашего устройства в среде WinPE, поскольку некоторые конкретные устройства не могут быть распознаны в среде WinPE без установленных драйверов, например как RAID или какой-то конкретный жесткий диск.
После этого вы можете перезагрузить компьютер с Windows 10, чтобы увидеть, была ли проблема устранена или нет.
Метод 2. Восстановить Windows 10 до предыдущего состояния (работоспособная точка)
- Перезагрузите Windows 10> Нажмите F8 / Shift и нажмите «Восстановить компьютер»;
- Когда режим восстановления Windows будет готов, нажмите OK, если вам будет предложено выбрать клавиатуру;
- Выберите свою учетную запись и нажмите «ОК», если вас попросят выбрать учетную запись, и введите пароль, если он у вас есть;
- В разделе «Параметры восстановления системы» нажмите «Восстановление системы», и вы увидите все точки восстановления Windows;
- Выберите правильную точку восстановления, которая была создана, когда ваш компьютер в целости и сохранности.
- И установите флажок Показать больше точек восстановления, если вы не видите все точки восстановления.
- Щелкните Далее.
Тогда все, что вам нужно, это терпеливо подождать, пока он восстановит Windows 10 до предыдущей точки, которую вы выбрали.
Метод 3. Переустановка или чистая установка Windows 10
Последний метод — переустановить или выполнить чистую установку Windows 10, чтобы полностью избавиться от зависания загрузки Windows 10 при ошибке экрана загрузки.
Если вы не знаете, как переустановить систему Windows или выполнить чистую установку Windows 10, нажмите и следуйте этой статье, чтобы выполнить чистую установку Windows 10 сейчас.
Как исправить ошибки черного или пустого экрана в Windows 10
Перед входом в систему видите черный экран? Или после входа в систему? Или как насчет черного экрана только с курсором? Возможные причины появления черного экрана:
Обновление Windows пошло не так (недавние обновления, а также обновление до Windows 10 вызвали проблемы).
Проблема с драйвером видеокарты.
Аппаратный дефект.
Ослабленные кабели в вашем ПК или ноутбуке.
Проблемы с подключением вашего ПК к монитору.
Неполадки при запуске приложения или драйвера, который запускается автоматически.
Ниже мы рассмотрим необходимые шаги для диагностики и устранения проблем, вызывающих эту проблему с черным экраном. Обратите внимание, что решения выглядят по-разному в зависимости от того, появляется ли черный экран до того, как вы видите экран входа в систему, или после.
Если раньше, скорее всего, возникли проблемы с драйвером устройства или даже с оборудованием. Если после, что-то не так с Windows или установленным приложением.
Мы рассмотрим решения для черного экрана , прежде чем войдем в систему. Или перейдите к решениям для черного экрана после входа в систему.
Решения для черного экрана — перед авторизацией!
Если вы даже не можете дотянуться до экрана входа в Windows и просто видите черный экран, проблемы либо очень легко решить, либо, возможно, очень сложно, в зависимости от конкретной проблемы.Давайте поработаем над контрольным списком.
Оптимизируйте запускаемые приложения
Если вы видите черный экран только изредка, возможно, вам стоит отключить некоторые элементы автозагрузки и оптимизировать загрузку. Одним из лучших инструментов для этого является AVG TuneUp, который может отключать все второстепенные приложения и переводить их в спящий режим. Встроенный в AVG TuneUp спящий режим сохраняет оперативную память и мощность процессора, поэтому у вас остается больше доступных ресурсов.
Проверьте кабели и соединения
Если все работало нормально до тех пор, пока на вашем ПК внезапно не исчезал экран, скорее всего, что-то не так с кабелями или монитором.Вот как можно проверить все ваши важные связи.
1. Отключите, а затем снова подключите видеокабели
Попробуйте отключить, а затем снова подключить все видеокабели — HDMI, DVI, DisplayPort и VGA. И да, старый добрый «дуть в порты» тоже иногда срабатывает, так как пыль или грязь могут там застревать.
2. Попробуйте другой кабель
Обрыв кабеля. Особенно, если вы используете ноутбук и внешний монитор. Постоянное подключение разъемов со временем изнашивает их.Чтобы проверить, не поврежден ли ваш кабель, попробуйте другой видеокабель (например, от телевизора), который, как вы знаете, работает. Если это дает изображение, пора купить новый кабель для вашего компьютера.
3. Попробуйте другой монитор
Ваш дисплей может быть неисправен или настроен на неправильный источник, что также может привести к черному экрану. Попробуйте подключиться к другому дисплею, если он у вас есть. Или переходите с монитора на телевизор (или наоборот).
Проблема также может заключаться в несоответствии монитора и разрешения.Например, игровой компьютер может плохо работать с проектором, который не может отображать все разрешения. В таком случае, если ваш компьютер или Windows показывает «ошибку загрузки» с проектором, попробуйте подключить его к обычному монитору. Если на обычном мониторе отображается изображение, вероятно, причина вашей проблемы в очень низком разрешении, которое проектор не может отображать.
Отключите все ненужные аксессуары
Возможно, какой-то подключенный жесткий диск, антенна Wi-Fi или гарнитура VR вызывают проблемы во время загрузки.Попробуйте устранить все эти факторы и удалить все, что не является необходимым для работы вашего ПК. Просто оставьте подключенными монитор, мышь и клавиатуру.
На большом настольном компьютере попробуйте удалить все ненужные компоненты, такие как звуковые карты, или отключите видеокарту и обновите оперативную память.
Попробуйте сбросить BIOS / UEFI и проверьте порядок загрузки
Основной программой, необходимой для запуска вашего ПК, является его «BIOS» (на старых ПК) или «UEFI» (на новых ПК). BIOS / UEFI регулирует базовую конфигурацию оборудования и обеспечивает запуск операционной системы.Если у вас черный экран, попробуйте вернуться к настройкам по умолчанию. Вот как это сделать. Во время загрузки вы увидите сообщение с просьбой нажать определенную клавишу, чтобы войти в программу настройки. В большинстве случаев это будет либо F2 , либо DEL . Ударьте по нему несколько раз сразу после нажатия кнопки питания.
Теперь вы можете попробовать две вещи:
1. Восстановить настройки по умолчанию
Попробуйте найти запись, в которой указано Загрузить значения по умолчанию (или Оптимизированные значения по умолчанию или что-то подобное).BIOS / UEFI выглядит иначе, но общая формулировка должна быть похожей. Это вернет все к настройкам по умолчанию, если что-то пойдет не так.
2. Убедитесь, что ваш компьютер загружается с жесткого диска
BIOS / UEFI также определяет, с какого носителя следует запускать ПК. Это может быть жесткий диск, CD / DVD (например, аварийные диски), флэш-накопитель USB (для установки Windows) или даже дисковод гибких дисков. Убедитесь, что это установлено на ваш жесткий диск — вы найдете это в разделе Boot Priority или First Boot Device .
Запустить восстановление Windows
Если ваш компьютер не загружается и вы видите только черный экран, выключите его и снова включите пару раз. После того, как вы сделаете это несколько раз, восстановление при загрузке Windows должно запуститься автоматически.
Щелкните Перезапустите и надейтесь, что это решит проблему с черным экраном. Если этого не произошло, перейдите к Дополнительные параметры . Выберите первый вариант: Восстановление системы .
Если и это не сработает, вам нужно будет создать загрузочную флешку с Windows 10, подключить ее и использовать приведенный выше совет, чтобы убедиться, что ваш компьютер загружается с этого USB-накопителя.
После запуска восстановления системы выберите точку восстановления системы, которой несколько дней.
Нажмите кнопку Next и подождите, пока Windows восстановит все необходимые файлы и, по сути, вернет все в состояние, когда все работало плавно. В некоторых случаях вам может потребоваться переустановить приложение или обновление, которое вы установили тем временем.
Загрузка в безопасном режиме
Windows Safe Mode запускает ваш компьютер с минимальным количеством запущенных драйверов или программ, что поможет вам избежать появления черного экрана.Безопасный режим означает, что загружается только Windows, и все — устранение любого вмешательства со стороны программы или драйвера.
Чтобы перейти в безопасный режим , выполните указанные выше действия, чтобы войти в средство восстановления среды Windows. На этот раз нажмите Startup Settings . Если вы его не видите, нажмите Дополнительные параметры восстановления , а затем нажмите Параметры запуска .
Здесь нажмите кнопку Restart . Через несколько секунд вы увидите этот экран:
Нажмите 5 , чтобы запустить компьютер в безопасном режиме (с параметрами сети).После загрузки он будет выглядеть так:
Теперь следует приступить к устранению возможных причин. Попробуйте хотя бы два следующих метода.
Удалите приложения, которые могут помешать вашей загрузке: графические драйверы, аудиодрайверы, сетевые драйверы и т. Д.
Попробуйте отключить все элементы автозагрузки с помощью диспетчера задач . Щелкните правой кнопкой мыши на панели задач, выберите Диспетчер задач , а затем перейдите к Запуск .Отключите все, что вы видите здесь, щелкнув правой кнопкой мыши по каждому элементу и выбрав Отключить .
Далее перезагрузите систему в обычном режиме. Если вы видите экран и все работает нормально, то пора повторить описанный выше шаг, включить и переустановить все одно за другим. Включите один элемент, перезагрузитесь и убедитесь, что все работает. Затем повторите процесс со следующим элементом в списке. Это поможет вам определить виновника, мешающего перезагрузке вашей системы.
Откатить или обновить все драйверы в безопасном режиме
Как упоминалось выше, неисправный драйвер устройства может легко вызвать незагружаемую систему. Чтобы исправить это, удалите все драйверы устройств, которые могут быть проблемой, как упоминалось выше. Один из хороших способов сделать это — щелкнуть правой кнопкой мыши кнопку запуска и выбрать Device Manager .
Перейдите к драйверу устройства, который может быть проблемой (опять же, это обычно драйверы, такие как видеоадаптеры , , сетевые адаптеры , звуковые, видео и игровые контроллеры или , ).Дважды щелкните одну из записей здесь, например NVIDIA GeForce GTX 1650 , перейдите на вкладку Driver и выберите Roll Back Driver .
Если это не поможет, обновление драйверов может решить вашу проблему. Ознакомьтесь с нашим полным руководством по обновлению драйверов устройств.
Или, если вы хотите обновить драйверы немедленно и автоматически обновлять их, попробуйте AVG Driver Updater и запустите бесплатное сканирование. Супер-интуитивно понятный интерфейс программы AVG Driver Updater поможет вам определить и обновить устаревшие или неисправные драйверы, исправить все оставшиеся проблемы с драйверами и восстановить оптимальную производительность вашего компьютера.
Решения до черного экрана — после авторизации!
Вы попадаете на экран входа в систему, вводите пароль, но затем экран становится черным? Звучит знакомо? Вот как устранить черный экран Windows после входа в систему.
Попробуйте отключить все автоматические приложения
Если вы видите черный экран после входа в систему, что-то явно не в порядке с вашей ОС Windows, когда она пытается загрузить ваш рабочий стол и его значки. Скорее всего, это приложение загружается автоматически. Чтобы отключить его, нажмите одновременно кнопки CTRL + ALT + DEL и щелкните Диспетчер задач .
Если вы даже не можете попасть на этот экран, следуйте приведенным выше советам о том, как войти в безопасный режим.В диспетчере задач перейдите к Startup и отключите все элементы в списке. Перезагрузите систему, и, надеюсь, это решит проблему.
Запустите Explorer.exe
Программа Explorer.exe (проводник Windows) отвечает за загрузку рабочего стола и всех его значков. Если эта программа не загружается, вы увидите только белый курсор на черном экране. Это означает, что проводник Windows не запускается автоматически, как должен после входа в систему.Вот как это исправить:
Сначала нажмите клавиши CTRL + ALT + DEL на клавиатуре и выберите Диспетчер задач (или нажмите CTRL + SHIFT + ESC, чтобы запустить его напрямую, если другой метод не работает).
В диспетчере задач щелкните Файл , а затем выберите Создать новую задачу . Введите explorer.exe и нажмите OK .
Woohoo! Ваш рабочий стол должен снова появиться.
Теперь перейдем к вопросу: Почему не загружается в проводнике Windows должным образом? Чтобы исправить это, мы собираемся внести некоторые изменения в реестр Windows , сердце Windows. Обязательно создайте резервную копию вашего ПК или точки восстановления системы, прежде чем вносить здесь какие-либо изменения. (Мы также рекомендуем использовать специальный инструмент для очистки реестра, чтобы очистить и восстановить все поврежденные элементы реестра на вашем ПК с Windows.)
Сначала, удерживая нажатой клавишу WINDOWS , нажмите R .В поле Выполнить введите regedit . Нажмите Введите .
Затем перейдите в следующую папку (они называются ключами): HKEY_LOCAL_MACHINE > SOFTWARE > Microsoft > Windows NT > CurrentVersion > Winlogon .
В правой части экрана дважды щелкните Shell . Убедитесь, что «данные значения» здесь читаются как « explorer.exe ». Если это поле пустое или там есть что-то еще, введите explorer.exe .
Если там написано что-то еще, это может быть вирус, вредоносная программа или другая потенциально нежелательная программа. Чтобы узнать это, попробуйте поискать название в Google. Даже если ваш поиск не дает никакой информации, вам следует как можно скорее запустить проверку на вирусы.
Надежная антивирусная программа, такая как AVG AntiVirus FREE, просканирует вашу машину сверху вниз на предмет вредоносного кода.Затем он удалит вредоносное ПО и настроит защиту, чтобы обнаружить и заблокировать любые будущие признаки проблем. Получите защиту 24/7, совершенно бесплатно.
Установите новый драйвер видеокарты
У вас случайно появляется черный экран при запуске или даже во время работы? Это могло иметь какое-то отношение к вашему графическому драйверу.Обязательно обновите все драйверы AMD, Intel и NVIDIA, чтобы ваша видеокарта работала правильно. См. Более подробные инструкции по обновлению графических драйверов.
Переключение между экранами
Если ваш компьютер подключен к нескольким мониторам или даже к гарнитуре VR (которую Windows распознает как монитор!), Вы можете случайно нажать не ту кнопку и случайно переключить вывод на экран, который не включен. Когда вы видите черный экран, удерживайте клавишу WINDOWS на клавиатуре и нажмите P .Это заставит Windows переключаться между режимами отображения.
Например, однократное нажатие WINDOWS + P переключит его в режим дублирования, по сути клонируя содержимое вашего рабочего стола на все экраны. Это должно помочь. Повторное нажатие WINDOWS + P расширит рабочий стол. При третьем нажатии он отобразится на другом дисплее.
Если вы видите черный экран, попробуйте это, подождите несколько секунд, а затем снова нажмите комбинацию клавиш.
Выберитесь из темноты с ПК TuneUp
Мы надеемся, что это руководство помогло вам решить проблемы с черным экраном! Но, если все остальное не помогает, вам, вероятно, придется переустановить Windows с нуля, потому что проблема, вероятно, более серьезна или даже не подлежит устранению. В дальнейшем мы советуем обновлять вашу систему и поддерживать ее еженедельно, чтобы помочь предотвратить такие проблемы, как проблема с черным экраном.
Чтобы ваша машина оставалась чистой, оптимизированной и работала как можно более плавно, загрузите AVG TuneUp для ПК.Функция автоматического обслуживания AVG TuneUp настраивает вашу машину еженедельно, ее функция спящего режима отключает потенциально конфликтующие приложения, а встроенный программный деинсталлятор избавляется от приложений, которые могут сделать вашу систему не загружаемой. Попробуйте AVG TuneUp сегодня и распрощайтесь с проблемами черного экрана.
.
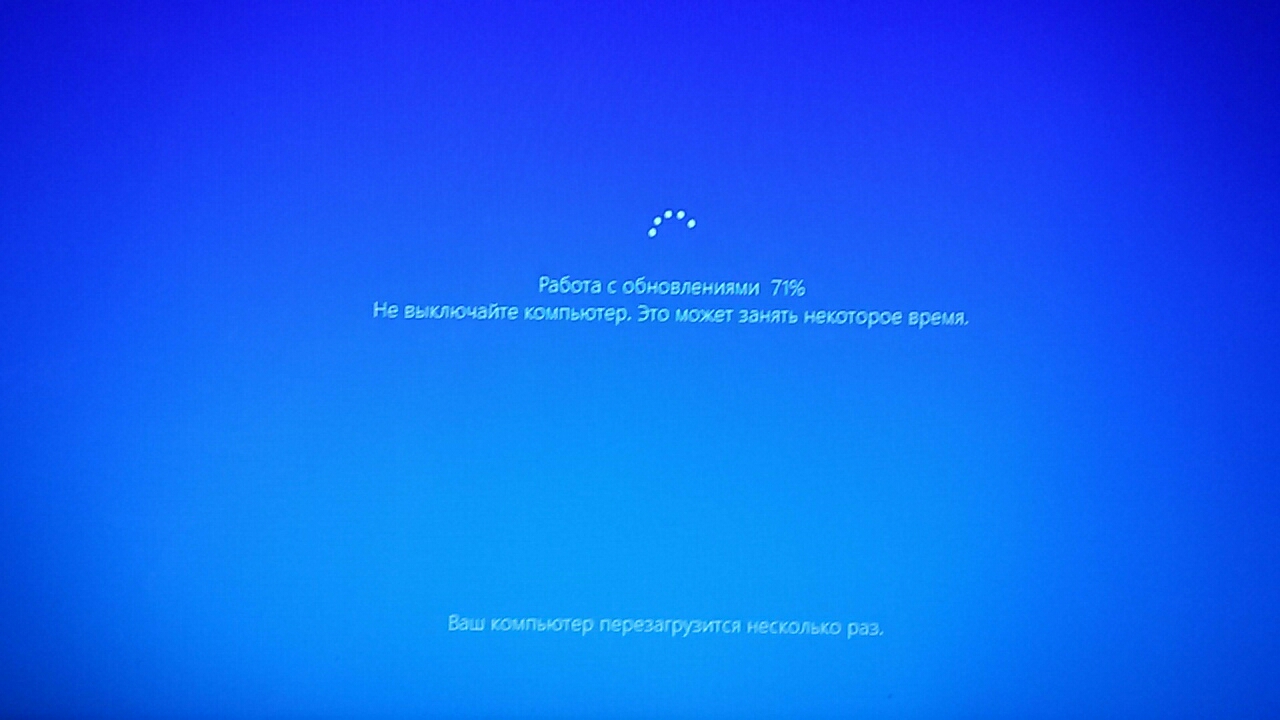
.png)
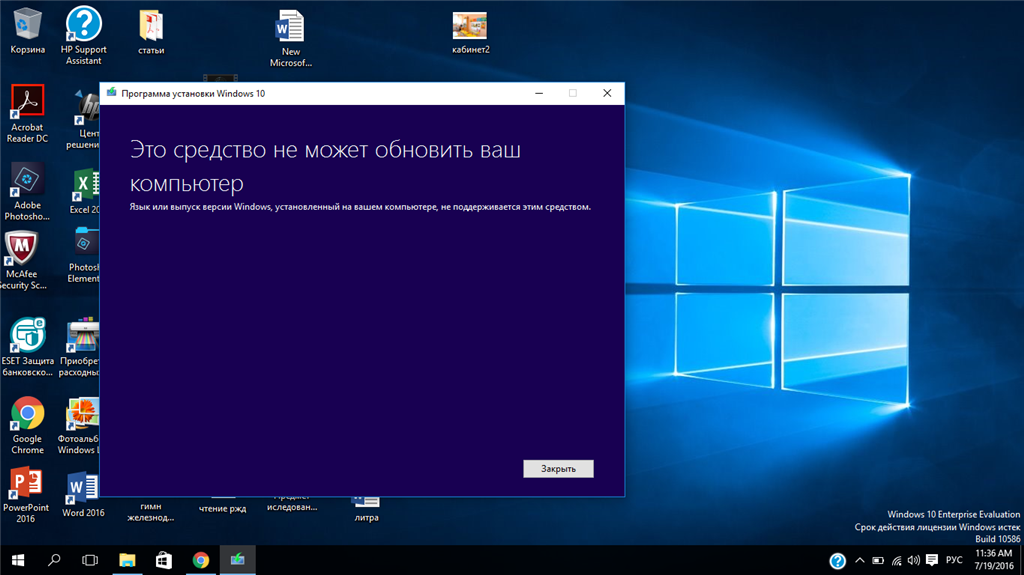
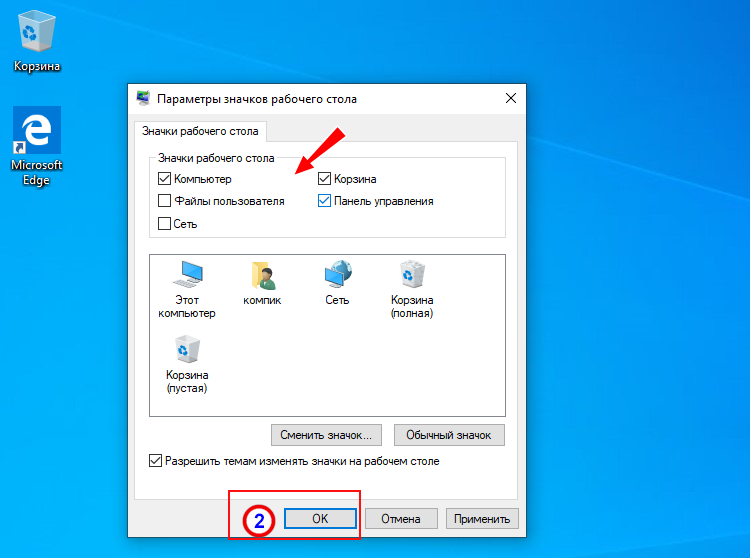 exe и кликните «ОК»;
exe и кликните «ОК»;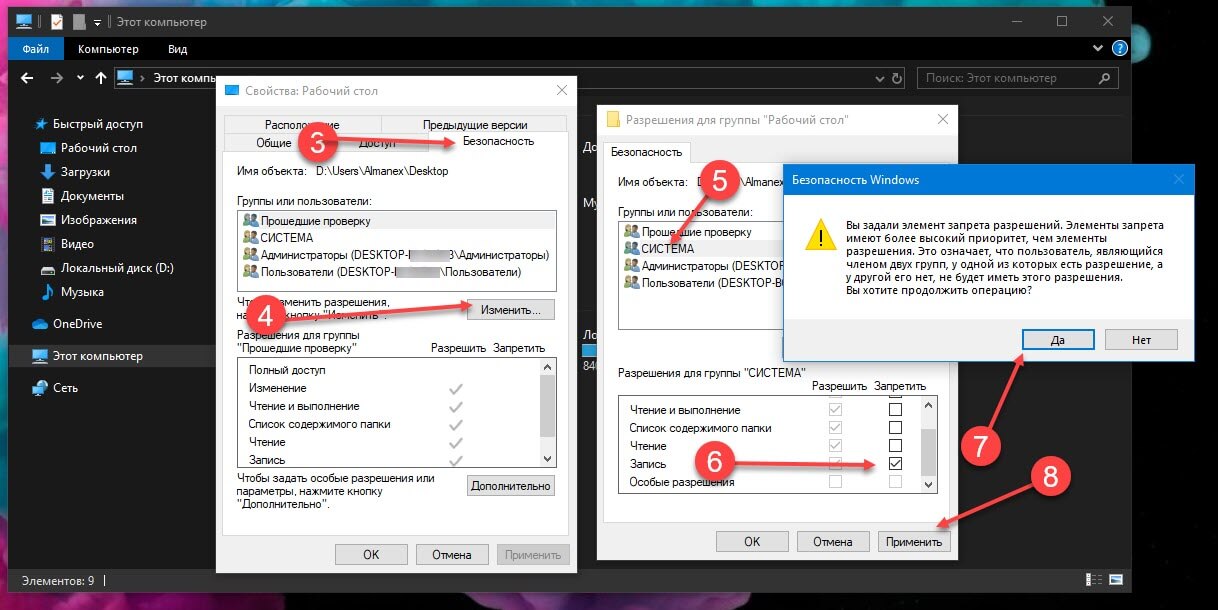 exe
exe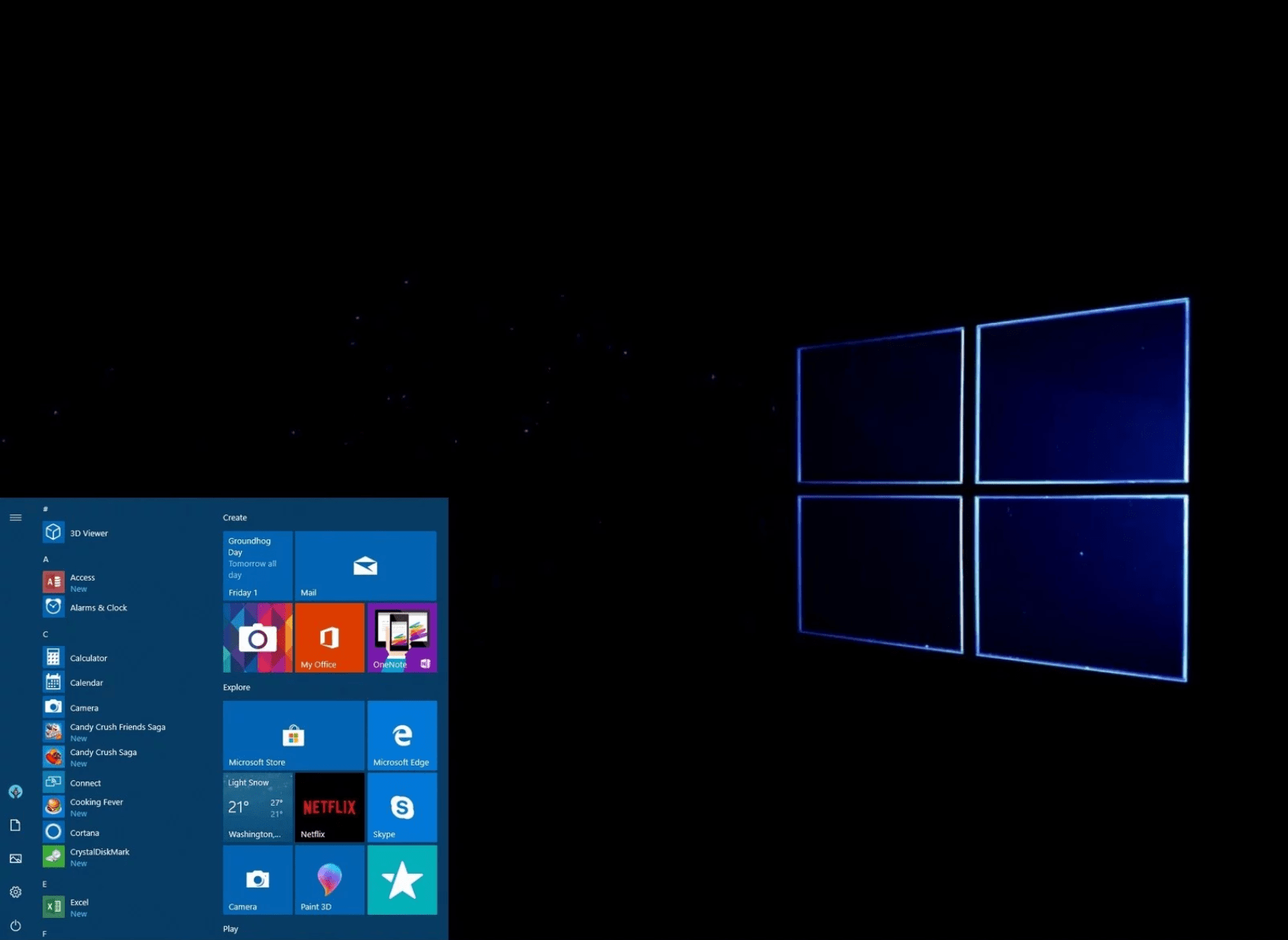
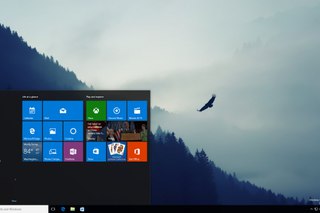
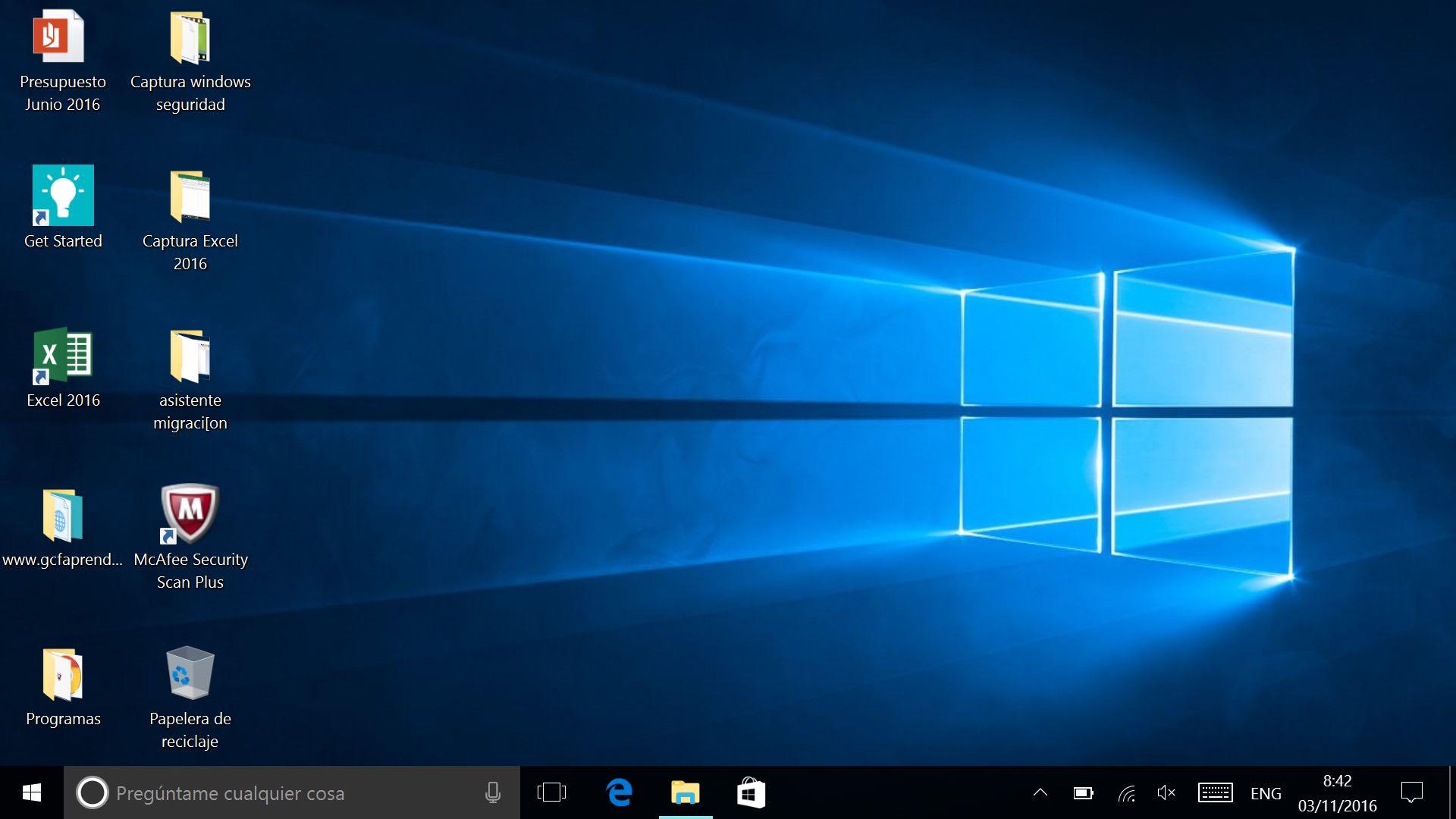 Об этой программе я рассказывал в этой статье
Об этой программе я рассказывал в этой статье В этом случае обои и «Панель задач» остаются на месте.
В этом случае обои и «Панель задач» остаются на месте.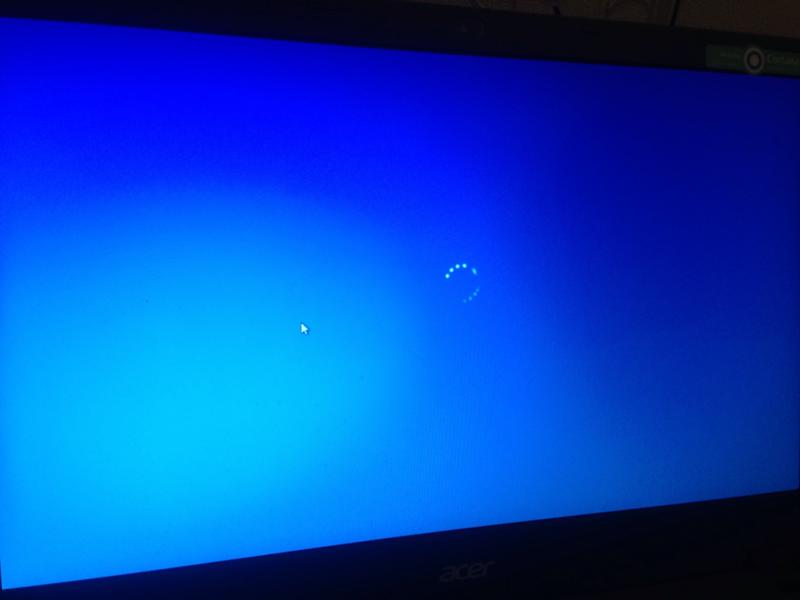

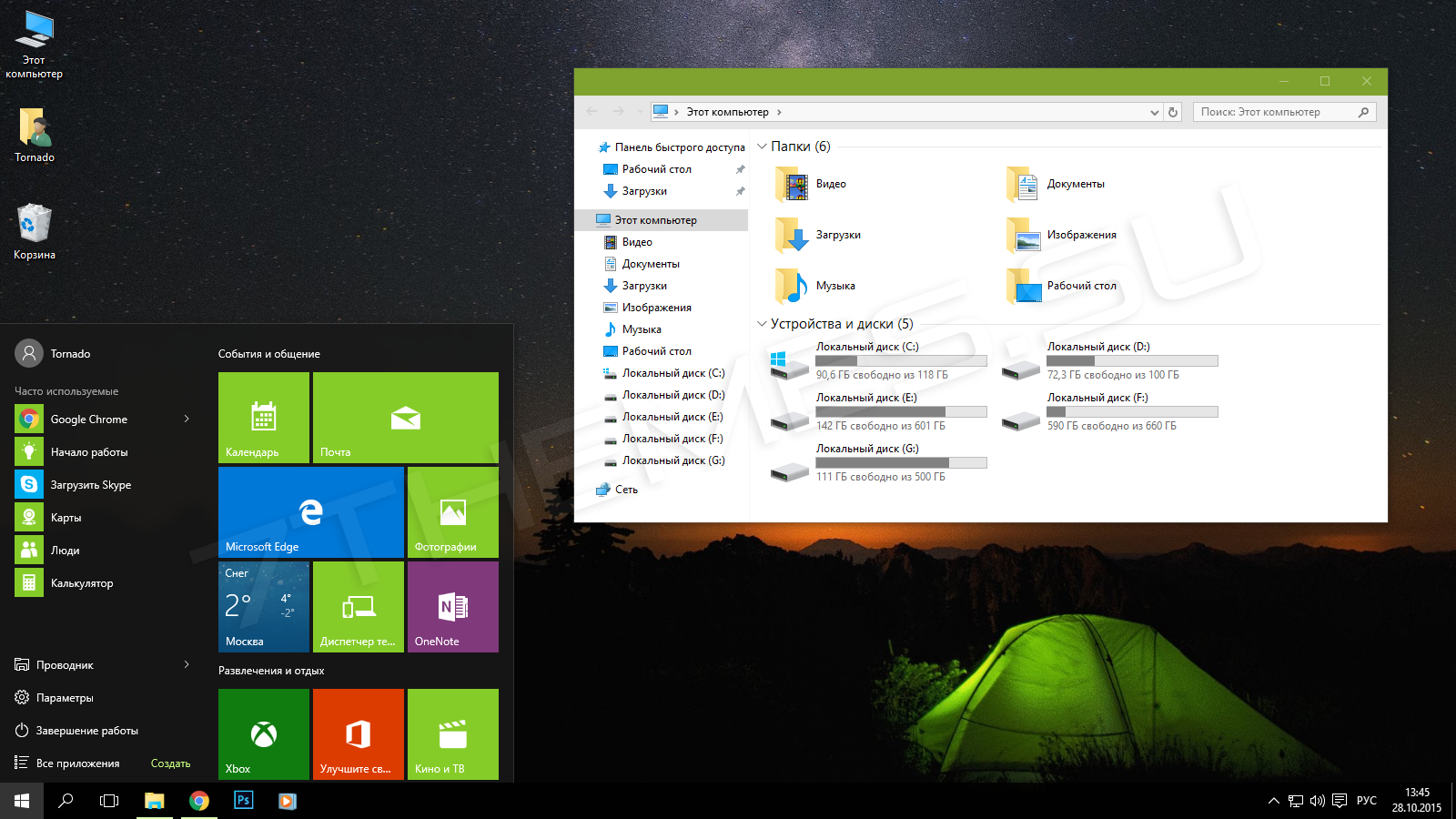


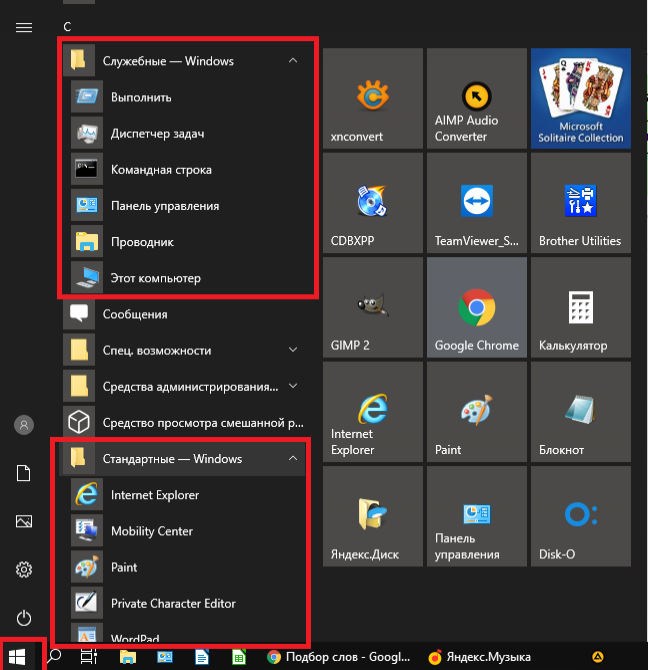
 Иногда это рекомендуется, но если Windows 10 не может найти драйвер в Интернете, вам необходимо загрузить его с веб-сайта поддержки вашего производителя.
Иногда это рекомендуется, но если Windows 10 не может найти драйвер в Интернете, вам необходимо загрузить его с веб-сайта поддержки вашего производителя.