Как разбить жесткий диск на разделы 💻
Разделы – это отдельные тома, которые после форматирования становятся дисками, как C или D, например. К этому вопросу я всегда отношусь серьёзно, потому что делаю редко и надолго. Я не сторонник переустанавливать Windows из-за каждой мелочи или когда начинают появляться какие-то проблемы и ошибки в работе.
Почти всегда ошибки можно исправить, проблему устранить и даже сделать систему лучше. Вдобавок, при разбиении жёсткого диска нужно куда-то девать всю информацию, а найти куда, и перекинуть 1 Терабайт информации не такое уж весёлое занятие. Поэтому лучше всё делать правильно сразу.
Как правильно разбивать диск на разделы
Во-первых, нужно определиться на сколько разделов будем делить. Это зависит от размера жесткого диска. При размере от 250 до 500 Гб (самые распространённые) я советую разбивать на два раздела. На первом будет располагаться система и основные программы, а на втором — данные (музыка, фильмы, игры).
Первый раздел рекомендую делать около 50 Гб, второй – всё остальное. На винчестерах от 1 Тб есть смысл делать первый диск 60-80Гб, а остальное место одним разделом или поделить по 500-700 Гб.
Диска «C:» объёмом 30 Гб с головой достаточно для Windows XP/7 и всех необходимых программ. Для Windows 8/8.1/10 желательно от 50Гб чтобы в будущем не испытывать проблем с нехваткой места под файл подкачки и временные файлы. Конечно же, есть возможность переопределять размеры разделов, не теряя данных, но это рискованный и длительный процесс, поэтому будем делать сразу как надо. Однако, объёмы дисков D: и E: проще перераспределять между собой.
Иметь диски более 500-700 Гб не желательно потому что при возникновении проблем с одним диском, сохраняются данные на втором, т.е. если что, мы не потеряем всё сразу. Конечно же, желательно делать бекап данных.
Предполагается, что у вас есть второй жесткий диск и система с которой можно запуститься. Если у вас новый жесткий диск на который требуется установить систему, то диск разбивается помощью программы установки Windows.
Paragon Partition Magic
Будем использовать программу Paragon PM. Нужно скачать и установить версию x32 или x64 в соответствии с разрядностью вашей Windows.
Скачать Paragon Partition Magic
У программы есть платная расширенная версия. Устанавливаем и запускаем. На главном экране располагаются ярлыки для быстрого доступа к простым функциям. Выбираем «Запустить Partition Magic».
Я не люблю различные мастера, когда не контролируешь процесс, а в таком серьёзном вопросе – тем более. Теперь мы видим все имеющиеся физические диски и разделы.
Удаление старых разделов
Предположим, мы хотим сначала удалить имеющиеся разделы (если удалять ничего не нужно, переходим к следующему пункту). Кликаем правой клавишей по нужному разделу и выбираем удалить (я буду работать с диском “Sun VirtualBox virtual image”).
В программе есть встроенная защита от ошибочного удаления разделов. Такое бывает, если есть два и более одинаковых HDD. Защита работает следующим образом: нужно ввести Volume Label (метка тома) раздела который надо удалить, и если она совпадает с реальной меткой, то удаление подтверждается.
В свойствах диска в Windows XP/7/10 метка выглядит вот так:
Создание разделов
Теперь у нас есть неразмеченная область, нажимаем правой кнопкой, выбираем «Создать раздел».
Я буду создавать первый раздел 10Гб на 40Гб жестком диске. В окне можно двигать раздел, выбирая где он будет размечен на диске физически, нам это не надо. Вводим размер нового раздела в мегабайтах, у меня 10000Мб, что примерно равняется 10Гб.
Первый раздел станет диском C:, и с него, может быть когда-то, будет загружаться операционная система. Поэтому тип раздела выбираем «Первичный». Остальные диски для данных будут «Логические». В этом же окне выбираем параметры форматирования (форматирование происходит автоматически):
- файловая система — NTFS
- новая метка тома (у меня «Perviy»)
Подтверждаем «ДА».
Теперь создаём второй раздел. У нас осталась неразмеченная область, нажимаем по ней правой кнопкой и выбираем «Создать раздел».
Выбираем файловую систему NTFS, метку тома и тип раздела «Логический» жмём «ДА».
Если будет больше двух разделов, то действуем также по кругу.
Чтобы с первого раздела могла загружаться операционная система, он должен быть активным, т.е. иметь статус “Active”. Этот флаг устанавливается автоматически при установке Windows, но при сбоях это можно сделать в программе:
В Paragon Partition Magic ничего не происходит сразу после выбора действия. Они скапливаются в очередь, затем их нужно применять. Применим проделанное нами: удаление раздела, создание первого раздела, второго раздела и их форматирование. Нажимаем «Применить»
Можем понаблюдать как программа аккуратно размечает и форматирует жесткий диск последовательно по пунктам.
Полезный совет
Если программа отказывается совершать какие-либо действия с жёстким диском, ссылаясь на то, что он занят или используется другим процессом, воспользуйтесь программой Unlocker и попробуйте снова применить действия в Paragon’е. Кстати, есть неплохая бесплатная программа аналог AOMEI Partition Assistant Home Edition, которую я рассматривал в статье по переносу Windows на SSD.
Кстати, есть неплохая бесплатная программа аналог AOMEI Partition Assistant Home Edition, которую я рассматривал в статье по переносу Windows на SSD.
Как разделить жесткий диск самостоятельно?
Содержание статьи
Как разбить жесткий диск на разделы: три простые способа
Удобное распределение дискового пространства на компьютере одно из основополагающих действий для комфортной работы и быстродействия операционной системы. После приобретения нового ПК или переустановки операционной системы возникает вопрос – как правильно разделить жесткий диск? Стандартное разделение на два тома C и D будет недостаточно при большом размере винчестера. Под системные файлы обычно выделяют 100-150 Гб, остальное место на диске будет правильно разделить на несколько частей. Это простое действие станет залогом быстродействия ОС, за счет снижения скорости фрагментации системного тома. Существует три простых способа разделения на части в операционной системе Windows:
- Установка отдельного программного обеспечения.

- Использование внутренних сервисов Windows.
- Разделение при установке/переустановке операционной системы.
Подготовка компьютера для работы с внешними программами
При использовании отдельной программы для разделения диска необходимо подготовиться, а именно:
- сделать резервную копию важных личных файлов;
- освободить дополнительно место на жестком диске;
- проверить винчестер на возможные ошибки.
Уберечь свои личные файлы от потери, при дальнейшей работе – первоочередная задача пользователя. Фотографии, контакты и прочие файлы следует скопировать на внешний носитель (жесткий диск, флэшка) или воспользоваться облаком хранения файлов в интернете. После резервирования данных следует позаботиться о наличии свободного места для создания нового раздела. Для этого достаточно зайти в «Панель управления» — «Установка и удаление программ». Просмотреть список и удалить ненужное ПО, что даст дополнительное дисковое пространство.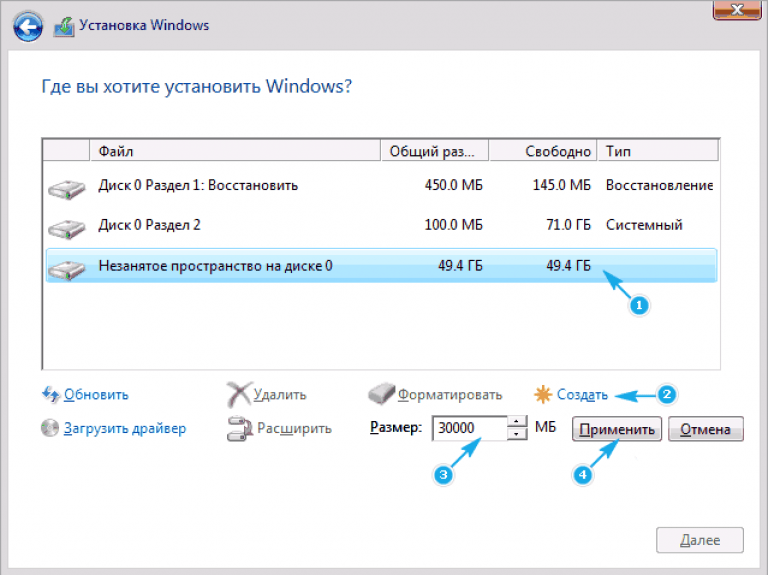
Получив достаточно места под новый раздел, необходимо проверить винчестер на наличие ошибок. Заходим в «Мой компьютер» выбираем нужный диск и заходим в «Свойства». После выбираем вкладку «Сервис» и щелкаем «Выполнить проверку», ставим обе галочки и ожидаем завершения. По окончании проверки, ОС попросит перезагрузить ПК – подтверждаем. Интерфейс свойств диска в Windows 7 и XP идентичен, поэтому затруднений не возникнет.
Работа с программами для создания разделов
Интерфейс программы настроен главным образом на решение одной задачи – как разделить жесткий диск на удобные части. Большинство программного обеспечения работает с разными версиями Windows 7 и XP, есть как платные сервисы, так и для свободного использования. Правильнее будет использовать программы для свободного пользования с русским интерфейсом.
Большой популярностью пользуются: «Partition Magic», «Acronis Disk Director», «Aomei Partition Assistant». В каждой используется стандартное меню для работы с диском. Остается лишь выбрать диск, который необходимо разделить на части. После чего установить объем для нового раздела, его название и файловую систему. Любая из программ предложит два варианта файловой системы FAT 32 и NTFS. Первую устанавливают при работе с Windows 95/98 или Millinium Edition. Начиная с версии XP, выбирать следует NTFS. Для стабильной работы ОС обязательное условия – все разделы винчестера должны быть форматированы под одинаковую файловую систему.
Остается лишь выбрать диск, который необходимо разделить на части. После чего установить объем для нового раздела, его название и файловую систему. Любая из программ предложит два варианта файловой системы FAT 32 и NTFS. Первую устанавливают при работе с Windows 95/98 или Millinium Edition. Начиная с версии XP, выбирать следует NTFS. Для стабильной работы ОС обязательное условия – все разделы винчестера должны быть форматированы под одинаковую файловую систему.
Как разбить жесткий диск на разделы без установки ПО
Возможность разделить винчестер на разделы, используя системные сервисы, предусмотрена в версиях Windows 7 и выше. Для этого находим пункт «Управление», располагающийся в папке «Мой компьютер». В открывшемся меню «Управление компьютером» открываем вкладку «Управление дисками». Появится список дисков, которые есть на ПК, а также скрытый раздел «System Reserved» – восстановительный системный диск. Выбираем диск C или тот, который будем делить на две-три части – дополнительные контейнера. Открываем список функций диска: правая кнопка — «Сжатие тома». В появившемся окне выбираем место, где хотите сжать диск. При условии, что ранее винчестер не разбивался на отдельные части – система предложит его разделить на примерно равные по объему части. Можно установить нужное значение. В случае, если будет допущен просчет, то можно будет вернуть прежние размеры раздела, выбрав в функциях диска «Разжать том». Системный диск сжат, после чего будет отображаться новый раздел с названием «Не распределен». Открываем список функций и щелкаем «Создать простой том…». На экране появится окно «Мастер создания простого тома» и предложит обозначить новый раздел буквой и дать название. После чего следует процесс форматирования в файловую систему. Определившись с вариантом, нажимаем «Продолжить», и через несколько минут работа по созданию нового раздела будет завершена.
Открываем список функций диска: правая кнопка — «Сжатие тома». В появившемся окне выбираем место, где хотите сжать диск. При условии, что ранее винчестер не разбивался на отдельные части – система предложит его разделить на примерно равные по объему части. Можно установить нужное значение. В случае, если будет допущен просчет, то можно будет вернуть прежние размеры раздела, выбрав в функциях диска «Разжать том». Системный диск сжат, после чего будет отображаться новый раздел с названием «Не распределен». Открываем список функций и щелкаем «Создать простой том…». На экране появится окно «Мастер создания простого тома» и предложит обозначить новый раздел буквой и дать название. После чего следует процесс форматирования в файловую систему. Определившись с вариантом, нажимаем «Продолжить», и через несколько минут работа по созданию нового раздела будет завершена.
Разделение винчестера при установке или переустановке операционной системы
Разделы следует создавать в тот момент, когда установка ОС доходит до момента выбора раздела, в который ее следует устанавливать. Дальнейшие действия:
Дальнейшие действия:
- Создаем раздел под ОС, пусть это будет диск C, и вводим его размер. Если изначально в винчестере 1 ТБ памяти, можно выделить под «операционку» 100-120 ГБ — этого хватит.
- Далее компьютер попросит выделить еще немного места под резервные файлы, нужно не скупиться, а нажать кнопку «Согласиться».
- Создаем второй раздел: ищем строку «Свободное место на диске», кликаем «Создать». Далее устанавливаем для него размер. Называем его диск «D» и кнопку «Применить». Итак, два раздела уже есть.
- Для создания третьего раздела действуем так же, как описано выше: «Свободное место на диске» — «Создать». Указываем весь оставшийся от изначального размер.
- Нажимаем на диск «C», который выделили для ОС и жмем «Далее». Установка вашей Windows 7/8 продолжается.
Заключение
Как видим, ничего сложного в разделе винчестера на несколько отделов нет. С этим простым процессом справится даже начинающий пользователь. Главное, выполнять все четко по написанным пунктам, и у вас все получится. При грамотном выполнении у вас появится несколько дисков, в каждом из которых можно хранить определенные папки, файлы и т.д. Это избавит от проблемы постоянного поиска нужной информации на компьютере.
При грамотном выполнении у вас появится несколько дисков, в каждом из которых можно хранить определенные папки, файлы и т.д. Это избавит от проблемы постоянного поиска нужной информации на компьютере.
Второй немаловажный плюс разделения винчестера в том, что при переустановке ОС, ввиду каких-либо причин, вся информация, в процессе форматирования, может быть уничтожена. А если на компьютере ОС будет на одном диске, а все файлы на других, процесс уничтожения содержимого затронет только один раздел винчестера. Да и скорость самой системы будет быстрее, компьютер не будет «подвисать», благодаря менее «замусоренным» отделам. Идеальный вариант: два-четыре отдела, в зависимости от того, какой размер вашего винчестера.
Как разделить жесткий диск в Windows
Как самому разделить жесткий диск в Windows? Основные требования: это должно быть просто, быстро и безопасно.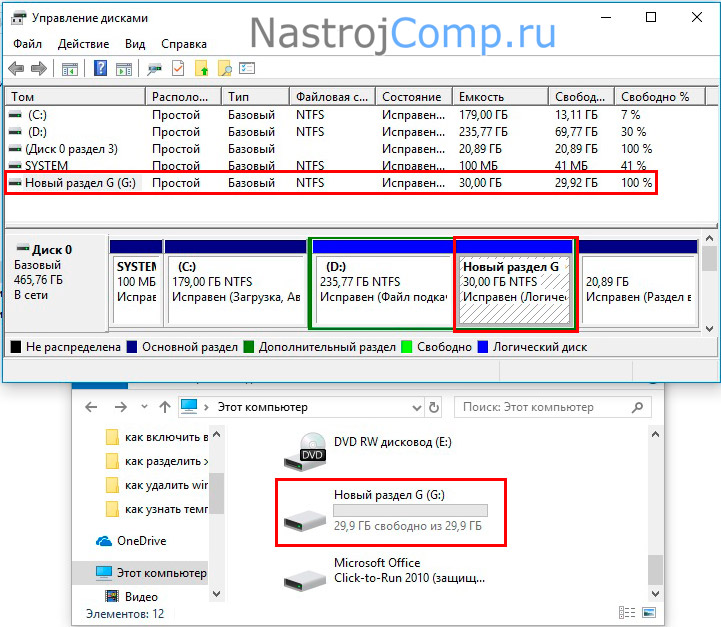
Наиболее простой, так сказать, штатный способ – это разделить жесткий диск средствами самой операционной системы. Главное преимущество – все делается в проводнике Windows. Ниже я продемонстрирую как это сделать на примере Windows 7.
Полагаю, большинству пользователей знакома такая ситуация, когда при покупке нового ноутбука или компьютера в системе есть лишь один диск С. И сейчас мы разберем все вопросы, возникающие в этой ситуации, предварительно немного посмеявшись над собой с помощью забавного сервиса, использующего технологии искусственного интеллекта.
Зачем нужно делить (разбивать) жесткий диск?
На самом деле, причин достаточно: от банального удобства до безопасности. Представьте, что вам придется переустанавливать операционную систему, а это значит, что ваш Диск С будет полностью отформатирован.
Конечно, хорошо, если вы успеете заранее перекинуть важные файлы на другой носитель, а если нет? Например, после атаки вирусного ПО. Иными словами, стоит ли рисковать и хранить все данные в одном месте?
Будет правильно, заранее разделить ваш жесткий диск на несколько разделов (на два или более), где операционная система и прочее ПО будет храниться на одном диске (Диск С:), а наиболее важная информация, такая как фотографии, видео, документы – на другом диске (к примеру, пусть это будет диск F:).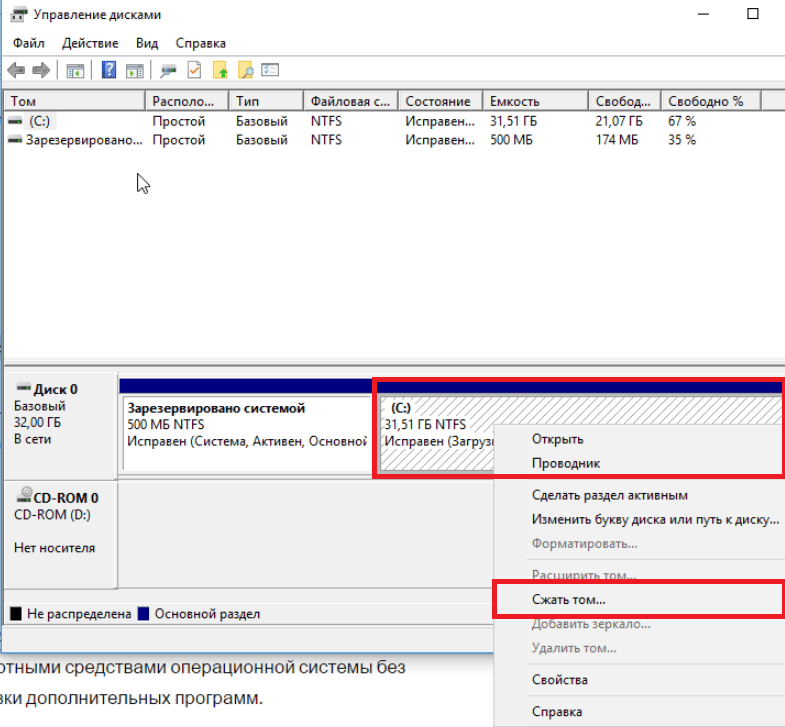
Далее я предлагаю посмотреть видео или ознакомиться с статьей.
Как разделить (разбить) жесткий диск на два раздела
Приступим: Пуск → Компьютер → Управление, или правой клавишей мыши по значку Мой компьютер → Управление → Управление Дисками.
Перед нами типичная картина, которая характерна для большинства новых компьютеров и ноутбуков — есть лишь один диск С. Второй раздел — System Reserved (Зарезервировано системой). Он скрытый и его основное назначение — хранить файлы загрузки Windows. Этот раздел трогать не нужно
Так же, здесь вы увидите всю информацию о жестком диске, который подключен к вашему компьютеру. Используя встроенную в Windows 7 возможность управления дисками, можно выполнить целый ряд задач:
– разделить жесткий диск в Windows 7 на два (и более) раздела;
– увеличить размеры уже имеющихся томов;
– сжимать Томы, присоединять и удалять.
Как видите, встроенный функционал управления дисками в Windows сопоставим с возможностями ряда платных программ.
На приведенном ниже рисунке видно, что у меня один жесткий диск, который имеет размер 250 ГБ → Диск 0. Диск имеет два раздела.
Напомню, что на диске с записью MBR можно создать всего четыре раздела. Три основных (они помечены тёмно-синим цветом) и четвёртый – дополнительный, он же логический. Особенно это актуально для ноутбуков, которые зачастую имеют скрытые разделы для хранения образа операционной системы, специальных утилит, драйверов итд.
На примере Диска 0 (т. е. основного жесткого диска) мы и будем проводить все операции. Кстати, перед разделением жесткого диска настоятельно рекомендую провести его дефрагментацию. Как это сделать — смотрим здесь.
Приступим к разделению тома (Диска С) с размером 249.9 Гб на две части. Правой клавишей мыши выделяем том и в выпадающем меню задействуем пункт «Сжать том».
Далее происходит запрос места для сжатия, т.е на какой размер можно сжать.
Получаем ответ: Доступное пространство для сжатия → 200449 МБ. Будьте очень внимательны, поскольку повторное выполнение этой операции, может вызвать некоторые затруднения.
Будьте очень внимательны, поскольку повторное выполнение этой операции, может вызвать некоторые затруднения.
Указываем, на сколько будем сжимать: Размер сжимаемого пространства. Я указываю размер в 150000 МБ (естественно у вас будут свои цифры), что ровняется 146 ГБ. Размер сжимаемого пространства — это размер, который вы забираете у Диска С под новый раздел.
Конечно, многое зависит от общего размера вашего жесткого диска и от того, как много программного обеспечения и игр вы в дальнейшем будете устанавливать, но примерный размер Диска С после сжатия, не должен быть менее 60 Гб. Обычно для Диска С оставляют от 60 — 150 Гб.
Обратите внимание, что «Общий размер после сжатия» автоматически изменил параметр на 105 898 Мб или почти 103 Гб.
Как я уже сказал выше «Размер сжимаемого пространства» — это размер вашего будущего диска (F:), а «Общий размер после сжатия» — это размер диска С после сжатия. К примеру, если ваш жесткий диск размером 500 Гб, то для диска С достаточно 100–150 Гб, а остальное (400–350Гб) можно отвести под диск (F:).
Теперь нам осталось нажать «Сжать». После недолгого процесса появилось не распределенное пространство, его-то мы и преобразуем в простой том. Наведите мышь на не распределенное пространство, далее щелкните правой клавишей мыши и в выпадающем меню выберите «Создать простой том».
Запустится мастер создания простого тома, просто нажимаем «Далее» и соглашаемся.
Теперь вы можете назначить любую букву для вашего будущего диска (возьмем, к примеру, букву F:).
А вот здесь настоятельно советую выбрать файловую систему NTFS. Несмотря на страшную надпись: «Форматирование раздела», вашим данным, которые сейчас на Диске С – ничего не грозит, поскольку мы создаем и форматируем новый том.
Вот и все. Готово.
Как и обещал, наш новый том F:
Он же, только в проводнике.
Вот так просто, быстро и безопасно можно и нужно создавать разделы на вашем компьютере.
Способ разделения жесткого диска инструментами операционной системы не самый универсальный, а иногда он и вовсе не справляется с поставленной задачей.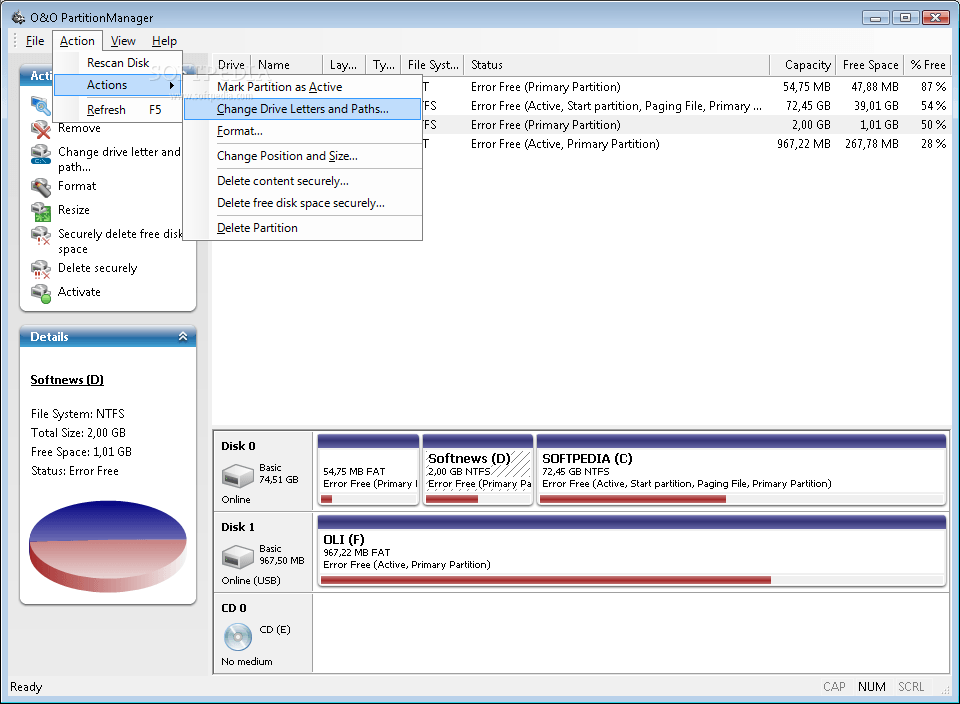 В этих случаях я рекомендую использовать сторонний софт. Например, Acronis Disk Director или Partition Master Free. Как разделить жесткий диск с использованием программы Partition Master читаем здесь.
В этих случаях я рекомендую использовать сторонний софт. Например, Acronis Disk Director или Partition Master Free. Как разделить жесткий диск с использованием программы Partition Master читаем здесь.
Также рекомендую мои статьи о восстановлении файлов, выборе правильного антивируса для защиты данных и обзор софта для скрытия папок от посторонних глаз.
На этом все. Подписывайтесь на обновления. До встречи в новых статьях.
Как разбить жёсткий диск в Windows 7?
Разделение жёсткого диска на разделы средствами Windows7
При покупке нового компьютера или ноутбука с предустановленной операционной системой Windows 7, многие пользователи сталкиваются с проблемой разделения жёсткого диска на несколько разделов.
Разбиение жёсткого диска на несколько разделов является важным как с точки зрения удобства пользования интерфейсом системы, так и возможностью сохранить данные после переустановки либо восстановления операционной системы.
Основной раздел C:
Как известно, при переустановке операционной системы теряются все данные, размещённые на диске C:, в то время как на остальных разделах жёсткого диска данные остаются в сохранности.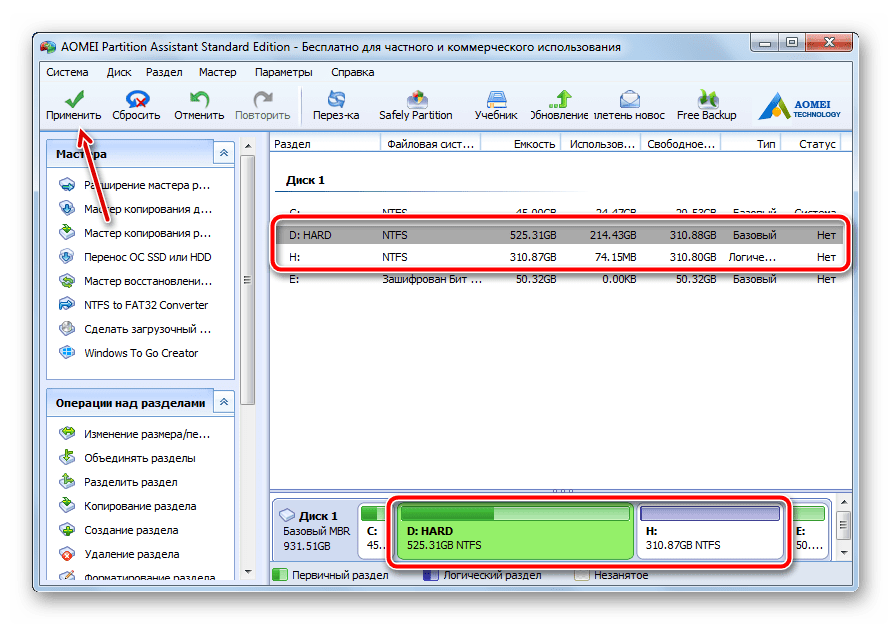 Все важные файлы можно легко использовать и после восстановления работоспособности системы.
Все важные файлы можно легко использовать и после восстановления работоспособности системы.
Разбиение жёсткого диска удобно ещё и тем, что на системном разделе C: устанавливаются программы и приложения. Если диск C: является единственным, то при добавлении на него всевозможных файлов и папок возникает путаница между системными файлами и обычными папками, добавленными пользователем. В таком случае легко запутаться в файлах и ненароком удалить какой-нибудь важный системный файл. Поэтому разбиение жёсткого диска необходимо.
Для того чтобы разбить жёсткий диск в Windows 7 на несколько разделов (логических дисков), многие используют специализированные программы, вроде Partition Magic и ей подобных. С помощью таких программ можно разбить диск на несколько разделов. Но в Windows 7 предусмотрена возможность его разбиения с помощью системных утилит. В таком случае необходимость в сторонних программах полностью отпадает.
Для разбиения жёсткого диска в Windows 7 необходимо зайти в панель управления компьютером.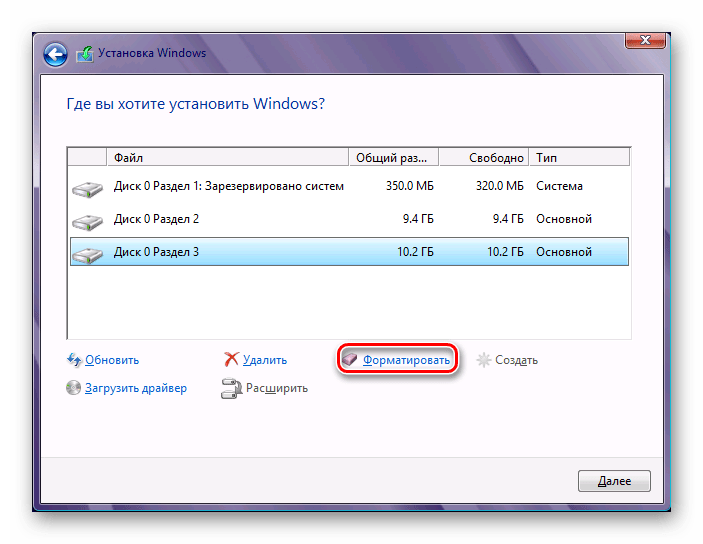
Сделать это можно двумя способами:
1.Клик правой кнопкой мыши на значке “Мой компьютер”, который размещён на рабочем столе – выбираем “Управление”. Далее откроется окно “Управление компьютером”. В нем находим подраздел – “Управление дисками”.
Пункт «Управление»
2.Щёлкаем по значку “Пуск” в левом нижнем углу, затем выбираем “Панель управления”. Далее переходим по пути: “Система и безопасность” — “Администрирование”. Затем выбираем подменю – “Создание и форматирование разделов жёсткого диска”. Откроется окно “Управление дисками”.
Понятно, что первый способ проще.
Во вкладке “Управление дисками” можно просмотреть всю информацию по нашему HDD и его разделам. Кроме основного раздела C: есть вероятность обнаружить скрытый раздел восстановления.
Основной раздел C: и скрытый раздел восстановления
Раздел восстановления служит для хранения информации для восстановления операционной системы в случае серьёзного сбоя, когда система не загружается. Он не обозначается буквой. Стоит отметить, что объём памяти, занятый под файлы восстановления может достигать нескольких гигабайт (обычно около 15ГБ). Также кроме него на диске есть раздел System Reserved, объёмом 100 мегабайт. Эти разделы являются служебными, так как они никак не используются пользователем и служат для нормального функционирования операционки.
Он не обозначается буквой. Стоит отметить, что объём памяти, занятый под файлы восстановления может достигать нескольких гигабайт (обычно около 15ГБ). Также кроме него на диске есть раздел System Reserved, объёмом 100 мегабайт. Эти разделы являются служебными, так как они никак не используются пользователем и служат для нормального функционирования операционки.
Итак, обратим своё внимание на диск C:, который и предстоит разбить на разделы – дополнительные логические диски.
Для того чтобы его разделить, щёлкаем на условном изображении диска правой кнопкой мыши. В выпавшем меню выбираем пункт “Сжать том…”.
Пункт «Сжать том. «
Далее последует запрос места для сжатия.
Запрос места для сжатия
После того, как запрос закончен появиться окно, в котором будут указаны параметры сжатия. Если диск ранее не разделялся, то по умолчанию утилита предложит разделить его приблизительно пополам. Если первоначально HDD имел объём памяти, например 1,8 Терабайт, то после разделения образуется два раздела объёмом приблизительно по 900 Гигабайт каждый.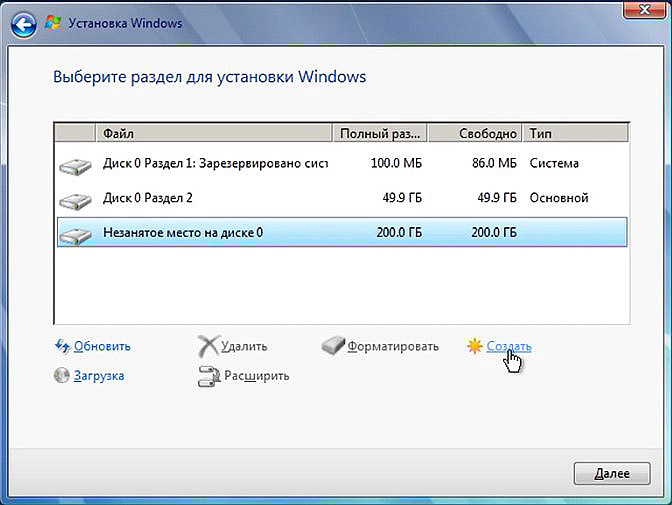
В появившемся окне указывается размер тома C: до сжатия (в мегабайтах) и размер сжимаемого пространства. Размер сжимаемого пространства – это объём памяти нового раздела, который будет создан. Общий размер после сжатия – это размер тома C: после сжатия. Он будет чуть больше, чем вновь созданный. Как уже говорилось, система предложит разделить доступную память приблизительно пополам.
Параметры сжатия тома
Если есть желание и уверенность в своих силах, то можно указать свои цифры и разделить диск в соответствии со своими потребностями. В любом случае, можно будет провести обратную процедуру – расширение тома и вернуть всё в прежнее состояние.
Ознакомившись с параметрами разделения, жмём кнопку “Сжать”. После непродолжительного процесса на HDD появиться ещё один раздел с надписью “Не распределён”.
Пункт «Создать простой том. «
Далее необходимо отформатировать новый раздел. Для этого щёлкаем правой кнопкой мыши на области нового диска (см.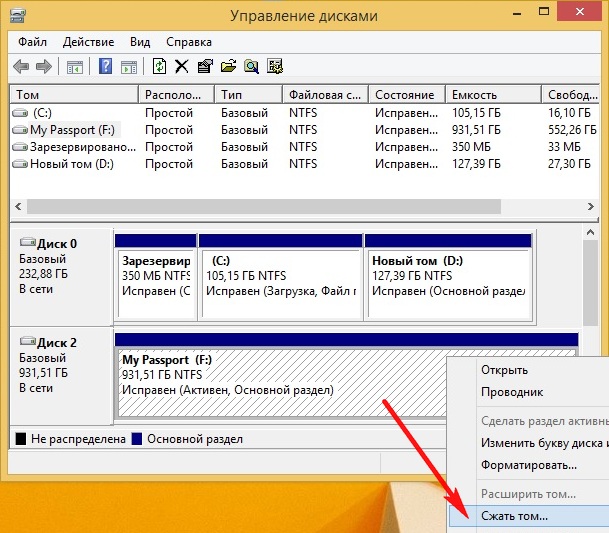 рисунок) и выбираем пункт “Создать простой том…”.
рисунок) и выбираем пункт “Создать простой том…”.
Мастер создания простого тома
Запуститься “Мастер создания простого тома”. Жмём “Далее”. Появиться окно “Указание размера тома” – снова жмём “Далее”. В следующем окне выбираем букву нового тома в пункте “Назначить букву диска”. Букву можно выбрать любую, какая вам понравиться.
Назначение буквы для нового раздела
Подтверждаем выбор и в новом окне указываем файловую систему. В пункте “Форматировать этот том следующим образом:” указываем файловую систему NTFS, размер кластера оставляем по умолчанию. Ставим галочку в чекбоксе “Быстрое форматирование” и жмем “Далее”. Появиться окно со всеми заданными параметрами. Если всё правильно, то нажимаем кнопку “Готово”.
Выбор файловой системы и её параметров
Если вас не устраивают параметры, устанавливаемые системой по умолчанию, то, конечно, можно задать свои. Но в большинстве случаев это не требуется.
Спустя несколько секунд новый раздел HDD будет отформатирован, ему будет задана буква и в поле условного обозначения появится надпись “Исправен (Логический диск)”. Теперь диск C: будет разделён на два.
Новый раздел HDD — Новый том (E:)
При желании можно изменить название нового раздела, и вместо “Новый том”, дать другое. Сделать это можно несколькими способами:
1.В панели управления компьютером в окне управление дисками выбираем тот, название которого хотим изменить. Щёлкаем правой кнопкой мыши и выбираем пункт «Свойства«. В поле названия задаём новое имя и подтверждаем, нажав OK.
2.Открываем «Мой компьютер», далее выбираем диск, который хотим переименовать и щёлкаем правой кнопкой мыши. Выбираем пункт “Переименовать”. Далее вводим новое название и жмём клавишу Enter.
Если у вас в системе вместо HDD установлен твёрдотельный накопитель (SSD), то методика разделения аналогична.
Как разбить жесткий диск на разделы: три простые способа
Удобное распределение дискового пространства на компьютере одно из основополагающих действий для комфортной работы и быстродействия операционной системы. После приобретения нового ПК или переустановки операционной системы возникает вопрос – как правильно разделить жесткий диск? Стандартное разделение на два тома C и D будет недостаточно при большом размере винчестера. Под системные файлы обычно выделяют 100-150 Гб, остальное место на диске будет правильно разделить на несколько частей. Это простое действие станет залогом быстродействия ОС, за счет снижения скорости фрагментации системного тома. Существует три простых способа разделения на части в операционной системе Windows:
После приобретения нового ПК или переустановки операционной системы возникает вопрос – как правильно разделить жесткий диск? Стандартное разделение на два тома C и D будет недостаточно при большом размере винчестера. Под системные файлы обычно выделяют 100-150 Гб, остальное место на диске будет правильно разделить на несколько частей. Это простое действие станет залогом быстродействия ОС, за счет снижения скорости фрагментации системного тома. Существует три простых способа разделения на части в операционной системе Windows:
- Установка отдельного программного обеспечения.
- Использование внутренних сервисов Windows.
- Разделение при установке/переустановке операционной системы.
Подготовка компьютера для работы с внешними программами
При использовании отдельной программы для разделения диска необходимо подготовиться, а именно:
- сделать резервную копию важных личных файлов;
- освободить дополнительно место на жестком диске;
- проверить винчестер на возможные ошибки.
Уберечь свои личные файлы от потери, при дальнейшей работе – первоочередная задача пользователя. Фотографии, контакты и прочие файлы следует скопировать на внешний носитель (жесткий диск, флэшка) или воспользоваться облаком хранения файлов в интернете. После резервирования данных следует позаботиться о наличии свободного места для создания нового раздела. Для этого достаточно зайти в «Панель управления» — «Установка и удаление программ». Просмотреть список и удалить ненужное ПО, что даст дополнительное дисковое пространство.
Получив достаточно места под новый раздел, необходимо проверить винчестер на наличие ошибок. Заходим в «Мой компьютер» выбираем нужный диск и заходим в «Свойства». После выбираем вкладку «Сервис» и щелкаем «Выполнить проверку», ставим обе галочки и ожидаем завершения. По окончании проверки, ОС попросит перезагрузить ПК – подтверждаем. Интерфейс свойств диска в Windows 7 и XP идентичен, поэтому затруднений не возникнет.
Работа с программами для создания разделов
Интерфейс программы настроен главным образом на решение одной задачи – как разделить жесткий диск на удобные части. Большинство программного обеспечения работает с разными версиями Windows 7 и XP, есть как платные сервисы, так и для свободного использования. Правильнее будет использовать программы для свободного пользования с русским интерфейсом.
Большой популярностью пользуются: «Partition Magic», «Acronis Disk Director», «Aomei Partition Assistant». В каждой используется стандартное меню для работы с диском. Остается лишь выбрать диск, который необходимо разделить на части. После чего установить объем для нового раздела, его название и файловую систему. Любая из программ предложит два варианта файловой системы FAT 32 и NTFS. Первую устанавливают при работе с Windows 95/98 или Millinium Edition. Начиная с версии XP, выбирать следует NTFS. Для стабильной работы ОС обязательное условия – все разделы винчестера должны быть форматированы под одинаковую файловую систему.
Как разбить жесткий диск на разделы без установки ПО
Возможность разделить винчестер на разделы, используя системные сервисы, предусмотрена в версиях Windows 7 и выше. Для этого находим пункт «Управление», располагающийся в папке «Мой компьютер». В открывшемся меню «Управление компьютером» открываем вкладку «Управление дисками». Появится список дисков, которые есть на ПК, а также скрытый раздел «System Reserved» – восстановительный системный диск. Выбираем диск C или тот, который будем делить на две-три части – дополнительные контейнера. Открываем список функций диска: правая кнопка — «Сжатие тома». В появившемся окне выбираем место, где хотите сжать диск. При условии, что ранее винчестер не разбивался на отдельные части – система предложит его разделить на примерно равные по объему части. Можно установить нужное значение. В случае, если будет допущен просчет, то можно будет вернуть прежние размеры раздела, выбрав в функциях диска «Разжать том». Системный диск сжат, после чего будет отображаться новый раздел с названием «Не распределен». Открываем список функций и щелкаем «Создать простой том…». На экране появится окно «Мастер создания простого тома» и предложит обозначить новый раздел буквой и дать название. После чего следует процесс форматирования в файловую систему. Определившись с вариантом, нажимаем «Продолжить», и через несколько минут работа по созданию нового раздела будет завершена.
Разделение винчестера при установке или переустановке операционной системы
Разделы следует создавать в тот момент, когда установка ОС доходит до момента выбора раздела, в который ее следует устанавливать. Дальнейшие действия:
- Создаем раздел под ОС, пусть это будет диск C, и вводим его размер. Если изначально в винчестере 1 ТБ памяти, можно выделить под «операционку» 100-120 ГБ — этого хватит.
- Далее компьютер попросит выделить еще немного места под резервные файлы, нужно не скупиться, а нажать кнопку «Согласиться».
- Создаем второй раздел: ищем строку «Свободное место на диске», кликаем «Создать». Далее устанавливаем для него размер. Называем его диск «D» и кнопку «Применить». Итак, два раздела уже есть.
- Для создания третьего раздела действуем так же, как описано выше: «Свободное место на диске» — «Создать». Указываем весь оставшийся от изначального размер.
- Нажимаем на диск «C», который выделили для ОС и жмем «Далее». Установка вашей Windows 7/8 продолжается.
Заключение
Как видим, ничего сложного в разделе винчестера на несколько отделов нет. С этим простым процессом справится даже начинающий пользователь. Главное, выполнять все четко по написанным пунктам, и у вас все получится. При грамотном выполнении у вас появится несколько дисков, в каждом из которых можно хранить определенные папки, файлы и т.д. Это избавит от проблемы постоянного поиска нужной информации на компьютере.
Второй немаловажный плюс разделения винчестера в том, что при переустановке ОС, ввиду каких-либо причин, вся информация, в процессе форматирования, может быть уничтожена. А если на компьютере ОС будет на одном диске, а все файлы на других, процесс уничтожения содержимого затронет только один раздел винчестера. Да и скорость самой системы будет быстрее, компьютер не будет «подвисать», благодаря менее «замусоренным» отделам. Идеальный вариант: два-четыре отдела, в зависимости от того, какой размер вашего винчестера.
Как разбить на разделы жесткие диски и SSD-накопители | Жесткие диски | Блог
Хранить всю информацию в одном месте — далеко не лучшая идея. Сбои программ, вирусы, переустановка ОС или внезапное отключение питания могут уничтожить ценные данные. Тут нам поможет разбитие диска на несколько разделов.
С помощью встроенных сервисов
Windows имеет несколько встроенных средств для разделения дисков — они весьма удобны и не потребуют каких-либо сложных манипуляций.
Управление дисками
Переходим в «Меню Пуск->Служебные Windows->Этот компьютер (Клик правой кнопкой)->Дополнительно->Управление». Перед нами появится окно с различными вкладками, нам нужен подпункт «Управление дисками».
Выбираем нужный локальный диск и кликаем правой кнопкой мыши, в данном случае это диск «Е». В появившемся меню — «Сжать том». После анализа системой нам будет предложено задать размер томов при разделении.
Процедура разделения займет некоторое время. После завершения во вкладке диска появится область с подписью «Не распределена». Кликаем по ней правой кнопкой и создаем простой том.
Если нам требуются только два локальных диска вместо одного изначального, то подпункт «Размер» оставляем как есть (в ином случае указываем нужный размер диска, и повторяем эти шаги для остальных вновь создаваемых дисков). Остается лишь задать отображаемое название, букву диска и отформатировать в формате NTFS.
После всех манипуляций вкладка локальных дисков приняла следующий вид:
Занимавший ранее 931 ГБ диск «Е» теперь равен 411 ГБ, а 520 ГБ выделены под том «F».
Командная строка
Для открытия командной строки вводим в поле поиска «cmd». Появится иконка приложения, кликаем правой кнопкой и запускаем от имени администратора. Зайдя в командную строку, поэтапно вводим команды «diskpart» и «list volume». Для выбора разделяемого диска вводим команду «select volume» и его цифру из списка. В данном случае это том «E» и, соответственно, число «0».
Далее задаем команду «shrink desired=», где после знака «=» вписываем размеры нового диска в мегабайтах, например 520000. Следующий шаг — создание раздела командой «create partition primary». Для знакомого уже нам форматирования «format fs=ntfs quick».
Остается задать нужную букву раздела командой «assign letter=», например «K», и завершить создание нового тома.
С помощью сторонних приложений
Для тех, кто не хочет довольствоваться встроенными средствами Windows, есть возможность установить сторонние программы с подобным функционалом. Рассмотрим пару приложений подробнее.
AOMEI Partition Assistant
Одна из самых популярных программ для разделения дисков. Она бесплатная и имеет удобный русифицированный интерфейс. Скачав и установив программу, мы попадаем в интерфейс с информацией о дисках и различными функциями. Выбираем нужный диск и кликаем «Изменение размера/перемещение». Устанавливаем размер для разделяемого диска, двигая ползунок в стороны.
В строке локального диска появится неразмеченная область, кликаем «Создание раздела». Присваиваем букву диску, например «J», и выбираем файловую систему «NTFS».
Нажимаем кнопку «Применить» и следуем инструкции. Спустя небольшое время появится новый локальный диск.
MiniTool Partition Wizard
Еще одна популярная программа. Она бесплатная, но ее интерфейс на английском языке. Скачиваем и устанавливаем приложение. Выбираем диск и кликаем по пункту «Move/Resize Partition». Задаем нужные параметры, для подтверждения жмем «Apply».
В строке диска появится уже знакомая нам неразмеченная область. Для ее активации кликаем «Create Partition» и задаем параметры. В данном случае это том «L».
После завершения настроек подтверждаем изменения командой «Apply» и ждем. Через некоторое время появится вновь созданный раздел.
Целесообразность и нюансы
Рассмотренные выше способы позволяют разбить любой диск при установленной ОС. Но никто вам не помешает разбить его при «чистой» установке ОС. Для этого потребуется лишь во время установки указать создание нового раздела в меню «Настройка диска».
Разбитие на разделы позволяет нам не переживать о потере информации, если вдруг придется переустанавливать ОС. В зависимости от задач и объема, можно создать несколько томов, где один будет отводиться под ОС, другой — под игры, а оставшийся — под фото/видео и файлы. При переустановке ОС «затрутся» данные лишь на одном томе с установленной системой, в то время как остальные останутся не тронутыми. Будет это жесткий диск или SSD-накопитель — не играет принципиальной роли.
Создаваемые разделы диска существуют лишь на уровне ОС. Контроллер накопителя работает с единым пространством памяти. Данные из любого раздела могут быть записаны в любое место общего массива памяти. И накопителю неважно, как ОС разбила разделы дисков.
Самым надежным способом, как и всегда, остается создание бэкапов. Везде и всегда создавайте резервные копии своих ценных файлов. Современные SSD-накопители имеют большой ресурс перезаписи. Выходят из строя они, как правило, неожиданно и не от перезаписи, а от помирания контроллера, который очень чувствителен к незапланированному отключению питания. А восстановить данные с них весьма проблематично. HDD-диск в свою очередь выходит из строя постепенно, что позволяет при выявлении неисправности успеть скопировать с него важную информацию.
Разделы диска для ubuntu. Как правильно разбить жесткий диск под Ubuntu.
Перед установкой операционной системы необходимо произвести разметку жесткого диска, в ходе которой диск разбивается на разделы и производится их форматирование. Инсталляторы современных операционных систем могут производить эту операцию автоматически, но делают это обычно не самым оптимальным образом. В определенных случаях имеет смысл проводить эту операцию вручную с помощью специальных программ. Необходимость в ручной разметке диска возникает, если:
- на компьютер планируется установить несколько операционных систем, например, Windows и Linux;
- операционная или файловая система имеет ограничения на максимальный размер тома, поэтому диск большого объема необходимо разбивать на несколько мелких логических дисков.
Также с помощью правильной разметки диска можно получить некоторые преимущества. При выполнении резервного копирования можно архивировать не весь диск, а лишь его часть, с важными данными. Например, можно создать отдельные архивы для разделов пользователей и системы. При этом, в случае краха системы, данные пользователей могут остаться неповрежденными. А время, необходимое на архивирование и восстановления сократится. Также можно использовать различные файловые системы и разный размер кластера. Например, небольшой размер кластера существенно сэкономит место на разделе, где хранится множество мелких файлов.
Файловые системы
Файловая система определяет способ организации и хранения информации на дисках. В журналируемой файловой системе, в так называемый «журнал», записываются изменения файлов, которые планируется осуществить, поэтому при сбоях значительно уменьшается вероятность потери данных.
Ext — первая файловая система в Linux. В настоящее время практически не применяется.
Ext2 — нежурналируемая файловая система. Может применяться для данных, которые редко изменяются. Например, для загрузочных секторов дисков, для работы с SSD и флеш-картами, которые имеют ограниченный ресурс циклов записи. Характеризуется высокой скоростью, однако скорость чтения ниже, чем у более современной журналируемой системы — ext4.
Ext3 — является журналируемой версией ext2. Широко применялась до появления ext4.
Ext4 — разработана на основе ext3, обладает более высокой производительностью, позволяет работать с дисками и файлами очень больших размеров. Эта самая популярная на сегодняшний день файловая система для Linux, которая используется для системных файлов и пользовательских данных.
ReiserFS — первая журналируемая файловая система для Linux. Умеет упаковывать файлы в один блок, что улучшает производительность и экономит дисковое пространство при работе с мелкими файлами. Reiser4 — четвертая версия ReiserFS, в которой повышена производительность и надежность работы с данными. Добавлена возможность использования плагинов, которые могут, например, «налету» сжимать или шифровать данные. Рекомендуется для работы с файлами небольших размеров.
XFS — журналируемая система, обладающая высокой производительностью, может быть рекомендована для работы с большими файлами.
JFS — еще одна журналируемая файловая система, разработанная фирмой IBM. Разработчики стремились добиться высокой надежности, производительности и масштабируемости для работы на многопроцессорных компьютерах.
Tmpfs — предназначена для размещения временных файлов в ОЗУ компьютера. Особенно актуальна при работе с SSD и наличии свободной оперативной памяти.
FAT и NTFS — файловые системы MS-DOS и Windows, которые также поддерживаются Linux. Пользователь Linux может иметь доступ к разделам с FAT и NTFS. Применяется для установки соответствующих систем, для переноса и совместного использования данных.
Swap — может быть как отдельным разделом диска, так и обычным файлом. Используются исключительно для создания виртуальной памяти. Виртуальная память необходима в случае нехватки основной памяти (ОЗУ), однако скорость работы при использовании такой памяти значительно уменьшается. Swap необходим для компьютеров с малым объемом памяти, в этом случае рекомендуется создать swap-раздел или файл размером в 2-4 раза больше, чем ОЗУ компьютера. Также swap необходим для перехода в режим сна, в этом случае необходимо выделить объем памяти равный ОЗУ компьютера или чуть больше. Если компьютер имеет достаточный объем памяти и не требуется режим сна, то swap можно вообще отключить. Современному персональному компьютеру обычно хватает 4 Гигабайт ОЗУ. Но при обработке больших объемов данных, для серверов с большим количеством пользователей могут потребоваться значительно большие объемы памяти.
Структура диска в Linux
Диск можно разбить на четыре физических раздела. Один из этих разделов может быть расширенным. Расширенный раздел может быть разбит на неограниченное число логических разделов. Диски в Linux обозначаются буквами sd?, где вместо знака вопроса используются буквы латинского алфавита, начиная с «a». То есть, первый диск в системе называется sda, второй — sdb, третий — sdc и т. д. На старых компьютерах, с IDE дисками могут использоваться названия: hda, hdb, hdc и т.д. В свою очередь, разделы дисков указываются цифрами: sda1, sdb5, sdc7. Первые четыре цифры зарезервированы за физическими разделами: sda1, sda2, sda3, sda4. Даже если на диске меньше четырех физических разделов, первый логический раздел будет называться sda5.
Структура директорий
Здесь мы рассмотрим только те директории, которые имеет смысл выносить на отдельный раздел.
/ — корень диска. Создается в любом случае. Рекомендуемые файловые системы: ext4, JFS, ReiserFS.
/boot — служит для загрузки системы. Рекомендуемая файловая система — ext2.
/home — содержит файлы пользователей. Рекомендуемые файловые системы: ext4, ReiserFS, XFS (для больших файлов).
/tmp — служит для хранения временных файлов. Рекомендуемые файловые системы: ReiserFS, ext4, tmpfs.
/var — служит для хранения часто изменяемых файлов. Рекомендуемая файловая системы: ReiserFS, ext4.
/usr — содержит файлы программ и библиотек, устанавливаемые пользователем. Рекомендуемая файловая система — ext4.
Разметка диска с помощью программы fdisk
Fdisk — это утилита для разметки жестких дисков с текстовым интерфейсом. Все устройства в Linux находятся в каталоге /dev. Посмотреть список дисков можно с помощью команды:
ls /dev | grep sd
Если диск sda уже размечен, то информацию о разделах можно узнать с помощью команды:
sudo fdisk -l /dev/sda
Также информацию о разделах можно получить с помощью команды:
Допустим, что мы хотим получить такую структуру диска:
1 (sda1) раздел для Windows объемом 100 Гбайт.
2 (sda5) раздел для загрузки Linux — /boot 100 Мбайт
3 (sda6) раздел swap — 4 Гбайта.
4 (sda7) раздел корневой — / 20 Гбайт.
5 (sda8) раздел /home — весь оставшийся диск.
Запускаем fdisk:
sudo fdisk /dev/sda
Если надо разметить второй или третий диск, вместо sda пишем sdb или sdc.
После запуска программы нажимаем «m» для просмотра списка команд.
Смотрим таблицу разделов, нажав «p».
Если диск не пустой, удаляем старые разделы командой «d», после чего указываем номер раздела. Если разделов несколько, придется выполнить команду несколько раз.
Создаем новый раздел физический Windows, нажав клавишу «n», а потом «p». Далее указываем номер раздела — «1». Первый сектор по умолчанию — нажимаем «Enter». И в конце вводим размер диска «+100G ».
В терминале это будет выглядеть следующим образом:
Команда (m для справки): n
p primary (0 primary, 0 extended, 4 free)
e расширенный
Select (default p): p
Номер раздела (1-4, по умолчанию 1): 1
Первый сектор (2048-976773167, по умолчанию 2048):
Используется значение по умолчанию 2048
Last сектор, +секторы or +size{K,M,G} (2048-976773167, по умолчанию 976773167): +100G
Команда (m для справки): n
p primary (1 primary, 0 extended, 3 free)
e расширенный
Select (default p): e
Номер раздела (1-4, по умолчанию 2): 2
Первый сектор (209717248-976773167, по умолчанию 209717248):
Используется значение по умолчанию 209717248 Last сектор, +секторы or +size{K,M,G} (209717248-976773167, по умолчанию 976773167):
Используется значение по умолчанию 976773167
Следующий раздел swap, объемом 4 Гигабайта. Последовательно «n», «l», «Enter» и в конце вводим +4G.
Таким же образом создаем корневой раздел в 20 Гигабайт, нажимая «n», «l», «Enter» и +20G.
И раздел /home, который займет все оставшееся дисковое пространство: «n», «l», «Enter», «Enter».
После чего, нажав «p», мы увидим примерно следующее:
/dev/sda1 2048 209717247 104857600 83 Linux
/dev/sda6 209926144 218314751 4194304 83 Linux
Так как на раздел sda1 планируется установить Windows, то сменим тип файловой системы. Нажмем «l» и увидим, что NTFS соответствует id=7. Для смены типа, нажимаем «t», потом номер раздела «1» и код «7», в терминале это будет выглядеть так:
Команда (m для справки): t
Номер раздела (1-8): 1
Шестнадцатеричный код (введите L для получения списка кодов): 7
Системный тип раздела 1 изменен на 7 (HPFS/NTFS/exFAT)
Аналогичным образом меняем id файла подкачки для раздела sda6: нажимаем «l», «6» и вводим код 82.
Смотрим, что получилось командой «p»:
Устр-во Загр Начало Конец Блоки Id Система
/dev/sda1 2048 209717247 104857600 7 HPFS/NTFS/exFAT
/dev/sda2 209717248 976773167 383527960 5 Расширенный
/dev/sda5 209719296 209924095 102400 83 Linux
/dev/sda6 209926144 218314751 4194304 82 Linux своп / Solaris
/dev/sda7 218316800 260259839 20971520 83 Linux
/dev/sda8 260261888 976773167 358255640 83 Linux
Если все в порядке, то для записи разделов на диск, нажимаем «w». Пока мы не ввели команду «w», выполняются только предварительные операцию, данные на диск не записываются. После записи разделов, перезагружаемся и устанавливаем системы.
Разметка диска с помощью GParted
GParted или GNOME Partition Editor представляет собой программу для редактирования разделов диска с графическим интерфейсом. По существу, она является оболочкой текстовой утилиты GNU Parted. GParted имеет простой и интуитивно понятный интерфейс. Она позволяет не только создавать и удалять разделы, но также изменять их размеры, копировать и перемещать. Программа поддерживает работу со многими популярными файловыми системами.
Внимание : последующие действия могут привести к полной потере информации с дисков компьютера . Перед использованием программы GParted обязательно сделайте копии важной информации. Также желательно зарядить аккумулятор ноутбука, использовать ИБП. Некоторые операции могут занять продолжительное время и в случае отключения питания данные могут быть утеряны.
Запускаем программу командой:
Запуск нужно производить от привилегированного пользователя, для этого предварительно выполняем команду su , либо sudo :
sudo gparted
Если команда не сработала, то нужно установить эту программу, хотя во многие дистрибутивы она включена по умолчанию.
Если диск уже размечен, мы увидим примерно такую картину:
Рис. 1. Программа GParted
Сверху расположено текстовое меню. Ниже кнопки для выполнения основных действий. С правой стороны от иконок окно выбора диска. Ниже показаны разделы выбранного диска в виде прямоугольников. Еще ниже, те же разделы дисков в виде таблицы, с более подробным описанием. Если кликнуть правой кнопкой мыши на любой из разделов, то появится меню с перечнем операций, которые можно произвести с выбранным разделом. Также можно выбрать раздел диска левой кнопкой мыши, а потом выбрать операцию в верхнем текстовом меню или нажав на иконку.
В случае, если диск неразмеченный, можно сразу же приступить к созданию разделов. В противном случае удаляем ненужные разделы — кликаем правой кнопкой мыши (ПКМ) на названии раздела и выбираем в меню «Удалить».
Если раздел используется системой (примонтирован), то перед выполнением операций нужно его отмонтировать — кликаем ПКМ на разделе и выбираем в меню «Отмонтировать».
Если на диске есть нужные разделы, можно изменить их размер, чтобы освободить место для новых разделов. Допустим, что есть раздел с Windows, который занимает весь диск. Необходимо оставить Windows и установить Linux. Для этого кликаем ПКМ на разделе Windows и выбираем в меню «Изменить размер/Переместить». После чего указываем новый размер раздела Windows, либо свободное место до или после раздела. После этого нажимаем кнопку «Изменить размер или переместить».
Рис. 2. Изменение размера раздела
Естественно, что для этой операции раздел с Windows должен иметь достаточное количество свободного места. После изменения размера раздела появится неразмеченное пространство, которое можно использовать для создания разделов с Linux.
Для создания нового раздела нужно кликнуть ПКМ на неразмеченном пространстве и выбрать в меню пункт «Новый». Далее в поле «Новый размер» указываем размер раздела. Указываем тип раздела (основной, расширенный, логический) и файловую систему, а также метку диска, например «home».
Рис. 3. Создание нового раздела
Создаем все необходимые разделы (смотрите выше описание работы с fdisk).
В самом конце, для выполнения всех выбранных операций, нужно в верхнем меню «Правка» выбрать пункт «Выполнить все операции», либо нажать соответствующую кнопку в виде зеленой галочки на панели инструментов. Остается подождать некоторое время, пока программа произведет разметку диска.
Один из довольно частых вопросов на различных околониксовых ресурсах — вопрос о том, какую схему разбивки дисков использовать. С виду простой вопрос на самом деле таит в себе множество подводных камней. Если, конечно же, дело касается серверов. На десктопах все гораздо скучнее и серее.
Универсального решения в данном вопросе нету, просто есть некоторые аспекты, которыми следует руководствоваться при выборе схемы разбивки.
Ограничение пользователей
Все разделы, куда обычный пользователь имеет права на запись (/home; /tmp; /var/tmp), необходимо вынести в отдельные разделы. Этим шагом убиваем сразу целое семейство зайцев:- при переустановке системы нет необходимости впопыхах переносить данные пользователей на другие носители / восстанавливать что откопалось из протухших бэкапов годовалой давности
- получаем возможность монтировать данные разделы с noexec, чтобы злостные кулхацкеры не запускали всякую дрянь в вашей системе. напомню, что noexec не спасает от шелл скриптов.
- спасаемся от hard-link атаки (это когда обнаруживается уязвимость в каком-либо пакете, вы его успешно сносите, а уязвимость остается, потому что злоумышленник создал хард-линк на уязвимый файл). и можно почитать подробнее.
- можем использовать в /tmp файловую систему ext2 (журналирование здесь ни к чему, т.к. в случае сбоя восстанавливать ничего не нужно)
Защищаем систему от отказа в работе из-за нехватки дискового места
Стоит помнить, что у нас есть замечательный /var/log, который очень любит забиваться логами под завязку, ненасытные пользователи, которым вечно не хватает дискового пространства и временные папки, которые любят забиваться миллионами временных файлов, которые никто не удаляет. Все подобные разделы (/var; /home; /tmp) так же желательно вынести за пределы корня.Палки в колеса злоумышленникам
Весьма сомнтельная мера, однако не раз встречал подобную рекомендацию: монтировать /usr в readonly.Однако самим себе мы так же создаем некие неудобства: обновить то систему так просто теперь не получится. Однако, например в GNU/Debian это обходится добавлением в /etc/apt/apt.conf:
DPkg
{
Pre-Invoke { «mount /usr -o remount,rw» };
Post-Invoke { «mount /usr -o remount,ro» };
};
Правда post-invoke не всегда срабатывает. Иногда приходится с помощью lsof +L1 вычислять кто же виноват, в том, что /usr занят и не может быть перемонтирован в ro.
swap. Нужен или нет?
Сплошь и рядом рекомендации делать своп равным двойному размеру оперативной памяти. На серверах, где бывает и по 64-128Гб (а то и больше) оперативки это даже как то глупо звучит. Особой нужды в свопе на системах нынче нет. Ну только если вы не хотите использовать hibernation. Впрочем это прерогатива ноутбуков, а не серверов.Опции монтирования
Весьма важный пункт, на который стоит обратить внимание. Помимо вышеупомянутого noexec, на пользовательских разделах стоит ставить nosuid и nodev. Так же можно снижать нагрузку на диск с помощью опций noatime или relatime и с помощью увеличения времени коммита commit=60 (по умолчанию время коммита — 5 секунд).Итоги
Данные аспекты носят рекомендательный характер, строгих правил по данному вопросу нет. Все зависит от личных предпочтений.Однако, все же хотелось бы подвести некую черту:
- Старайтесь выносить из корня в отдельные разделы /boot, /home, /tmp, /var.
- Используйте lvm, чтобы в дальнейшем не кусать локти, если вдруг какой-то раздел срочно необходимо увеличить.
- Не забывайте про опции монтирования, щадящие диски. Мы же не хотим, чтобы они вылетали.
- не забывайте убирать резерв для рута на вынесенных разделах, т.к. в нем более нет необходимости (tune2fs -m 0 /раздел)
Давайте рассмотрим как правильно разбить жесткий диск под Ubuntu. Перепробовав различные способы, я пришел к выводу, что этот способ самый лучший на мой взгляд. Я не буду рассматривать весь процесс установки, там и так все понятно, а рассмотрим только процесс разбивки жесткого диска.
Как создать загрузочную флэшку смотрим
Раздел может быть либо первичным, либо расширенным. В первом секторе каждого первичного раздела находится загрузочный сектор, отвечающий за загрузку операционной системы.
В MBR под таблицу разделов выделено 64 байта. Каждая запись занимает 16 байт. Получается, всего на жестком диске может быть создано не более 4 разделов. При разработке структуры MBR, это считалось достаточным. Позднее был введен расширенный раздел, в котором можно прописать несколько логических разделов.
По правилам расширенный раздел может быть только один. Таким образом, в максимальной конфигурации на жестком диске может быть сформировано три первичных и один расширенный раздел, содержащий несколько логических. Либо только четыре первичных раздела.
Установка Ubuntu требует как минимум двух разделов: один для самой операционной системы — обозначается «/ » и называется «root » (корневой раздел), а второй для виртуальной памяти (для файлов подкачки) — называется «swap «. Есть еще третий раздел — «/home «, создается по желанию, на нем будут храниться основные настройки приложений и файлы пользователя.
Есть мнение, что физическое место положения раздела (в начале или конце диска, соответственно ближе или дальше к\от шпинделя диска) определяет скорость обращения к разделу. Возможно это и так, но на современных компьютерах разница почти не заметна. Если же вы всё таки хотите разбить жесткий диск правильно расположив разделы, то ближе к шпинделю диска (первым) необходимо создавать swap, так как в него чаще всего будет записываться информация и головка диска будет часто обращаться именно к этому, далее раздел для корня системы и в конце- раздел для /home.
Поехали!
После того как загрузится ваше установочное устройство выбираем Install Ubuntu
Отмечаем установку кодеков и различных обновлений
Выбираем Something else , т.к. мы хотим разбить сами вручную
Primary (Первичный) раздел, первичный раздел обязательно должен быть на физическом диске. Этот раздел всегда содержит либо одну файловую систему, либо несколько.
Ext4 в настоящий момент является самой подходящей файловой системой. Ext4 основана на файловой системе Ext3, но отличается тем, что в ней представлен механизм пространственной записи файлов, уменьшающий фрагментацию и повышающий производительность.
1gb памяти = 2gb swap
2gb памяти = 4gb swap
4gb памяти = 4gb swap
более 4gb памяти = swap под вопросом (скорее всего уже не нужен)
Раздел «swap» используется системой при нехватке оперативной памяти и для спящего режима, поэтому его необходимость определяется двумя факторами: размером оперативной памяти и намерением использовать спящий режим. В отличие от других файловых систем ему не требуется точка монтирования.
Тип Logical (Логический), отдаем все оставшееся пространство.
В первом секторе логического раздела хранится описание следующего логического раздела.
Поместив /home в отдельный раздел, вы можете обезопасить свои документы, музыку, видео, фотографии, сохраненные игры от неприятностей, которые могут случиться с системными файлами в корневом разделе. Следовательно, если вы поместите все файлы, которые вы обычно резервируете, в домашний каталог /home, то вам не придется беспокоиться о резервном копировании при переустановке, обновлении или даже смене дистрибутива.
В дальнейшем при смене версий Ubuntu, ставим галочку только на форматирование / корневого раздела. На раздел /home галочку не ставим, в этом случае, все ваши данные останутся в сохранности.
Менеджер томов (LVM2) — прослойка между файловой системой и железом. Он позволяет менять размер разделов, создавать и удалять разделы. Я скептически отношусь к нему и использую только статическую разметку диска. В защиту своей точки зрения могу привести несколько доводов против использования LVM:
- У меня не возникает потребности менять размеры разделов каждый день.
- Лишняя прослойка сказывается на скорости обращения к диску.
- Мне хватает статической разметки.
Последние версии соляриса (а теперь linux-а и BSD) позволяют устанавливать систему на разделы с ZFS. С помощью ZFS можно менять размеры разделов и делать снапшоты.
Зачем же может потребоваться делить диск на разделы?
- Чтобы защитить данные.
- Использовать разные файловые системы.
- Иметь возможность отмонтировать раздел.
- Использовать различные параметры монтирования для разных разделов(ro, nodev, nosuid, noexec)
- Размещать их на разных жестких дисках.
/ — Корень
Этот раздел должен присутствовать обязательно.
При отсутствии других разделов на нём будут храниться все системные и пользовательские файлы. Это надо учитывать при определении его размера. Обычно производитель дистрибутива даёт рекомендации о минимальном размере корневого раздела.
Swap
Файл подкачки или своп нужен для размещения страниц памяти, которые в данный момент не используются. Своп можно сделать как отдельным разделом так и положить в файл на любой раздел(файл под своп можно создать с помощью утилиты dd ). Первый вариант, конечно предпочтительней.
Если вы не используете спящий режим, не запускаете тяжёлых приложений и у вас много оперативной памяти, можно уменьшить размер свопа или вообще отключить его.
Boot
Этот раздел помещается в начало диска. Причём его можно вообще не монтировать при загрузке или монтировать с опцией ro .
Размер ядра ~1.5-2M, так что 15-20M под этот раздел будет достаточно.
В качестве файловой системы рекомендуется ставить ext2.
Home
Раздел с домашними директориями пользователей /home можно выделить из соображений безопасности(монтировать его с опциями noexec, nosuid, nodev) или для увеличения надёжности системы.
Также можно использовать один раздел /home для нескольких операционных систем на одной машине.
Размер этого раздела определяется в соответствии с потребностями пользователей.
Var
На серверах (почтовых, вэб, кэширующих прокси) этот раздел может забиваться большим количеством мелких файлов. В таком случае вполне разумно отформатировать его в raiserfs.
А, например на машине с gentoo при компиляции OpenOffice-а требуется до пяти гигабайт свободного места в /var/tmp.
Размер этого раздела будет зависеть от выполняемой системой задачи.
Opt
При использовании стороннего софта, требующего много места на диске, можно вынести /opt на отдельный раздел и ставить этот софт в него. Это также повышает надёжность системы(поломка этой софтины никак не скажется на основной системе).
Usr
Здесь хранятся файлы пользователей, документация, разные иконки и прочее барахло. Есть любители отделить и этот раздел.
Tmpfs
Информацию в разделах /tmp /var/tmp /var/lock не обязательно хранить на диске.
В них разделах находятся временные файлы. При монтировании их в tmpfs всё содержимое будет размещено в памяти или в свопе. Дополнительно можно для этих разделов указать опции монтирования: noexec, nodev, nosuid, что повысит безопасность системы.
Другие разделы
Можно создать раздел с информацией не относящейся к основной системе или примонтировать раздел с другого жёсткого диска. Пример: /mnt/pron или /mnt/anime.
Fstab
Информация о файловых системах, точках монтирования и опциях содержится в файле /etс/fstab , или /etc/vfstab в солярисе.
подробнее об опциях монтирования можно узнать из справки man mount
о формате файла — man fstab .
Утилиты
Разметку диска обычно проводят при установке системы с помощью программы установщика.
Если при установке было оставлено неразмеченное место или возникла необходимость поменять разметку можно воспользоваться следующими утилитами:
- fdisk
- cfdisk
- format — в солярисе
- parted
Заключение
Несколько способов разметки диска:
Для десктопа:
swap 2 x ram_size / 10G /home — всё оставшееся место /boot 20M (noauto,noatime) swap 2 x ram_size / 10G /home по усмотрению (noatime,noexec,nodev) /tmp, /var/tmp, /var/lock — в tmpfs (noexec,nodev)Для сервера:
/ 10G swap 2 x ram_size /var 10G
Итак, пора найти на вашем компьютере место для Ubuntu. Можно, конечно, особенно не озадачиваться этим, а поставить Ubuntu из-под Windows собственно в саму Windows с помощью Wubi. Однако такой способ крайне не рекомендуется, поскольку он не является «родным» для Ubuntu и ведет к возникновению совершенно непонятных проблем, в решении которых никто помочь вам не сможет.
Вообще говоря, установщик Ubuntu прекрасно сам справляется с разметкой диска в автоматическом режиме, поэтому вы можете смело пропустить эту статью и сразу переходить к установке . Но, если вам интересно узнать как Ubuntu работает с разделами диска и самому подготовить место для установки, потратьте немного времени на чтение и ручную разметку диска.
Свежеустановленная Ubuntu будет занимать около 5 ГБ дискового пространства, но для нормальной работы ей нужно место на вырост. Оптимальным считается выделить 20 ГБ для системы. Если для данных пользователя (/home) не будет создан отдельный раздел, к этим 20 ГБ нужно добавить место под ваши документы.
Если у вас есть целый раздел, который вы полностью готовы отдать под Ubuntu — очень хорошо. Иначе, видимо, придётся отрезать кусочек от какого-то диска с данными. Не бойтесь, в этом нет ничего страшного, однако сразу хочется предупредить: изменение разметки жёсткого диска — опасная операция, чреватая потерей всего нажитого непосильным трудом. Поэтому настоятельно рекомендуется сохранить все важные данные в каком-нибудь укромном месте перед внесением изменений в разметку.
Надо сразу заметить, что Ubuntu совершенно без всяких проблем поддерживает диски Windows, поэтому если вы решили оставить Windows на своём компьютере, то вы спокойно сможете обращаться из Ubuntu к файлам, хранящимся на разделах Windows. А вот обратное, к сожалению, не верно. Windows не умеет работать ни с одной из файловых систем Linux (хотя все они являются полностью открытыми), поэтому Windows не увидит ни одного раздела Linux — Windows их просто игнорирует и считает, что их не существует.
О разметке жёсткого диска
Сначала немного скучной теории о разметке дисков. К сожалению, без неё никак. Но сначала вернёмся немного назад и поговорим о… материнских платах!
Итак, существуют два типа материнских плат: материнские платы с BIOS и более новые, современные материнские платы с UEFI . Если вы купили компьютер в 2010 году или позже, то, вероятнее всего, у вас UEFI.
На платах с BIOS разделы винчестера бывают трёх типов: основные (первичные), дополнительные (расширенные) и логические . Связаны они так: непосредственно жёсткий диск разбивается на основные разделы, один из которых может быть назначен расширенным, а вот он уже делится на несколько логических разделов. При этом основных разделов может быть максимум четыре (с учётом расширенного), а расширенный, если есть, — всегда один, а вот логических в нём может быть сколько угодно. То есть, если по-русски: вы можете разрезать винчестер максимум на 4 части, но одну из этих четырёх частей можно спокойно поделить на сколько угодно кусков. Учитывайте вышесказанное при разметке. Некоторые программы, например, легко позволят вам создать не один расширенный раздел, а несколько. Однако, ни Ubuntu, ни уж тем более Windows не увидят логические диски на таких разделах. Кроме того, обычно программы ограничивают число создавемых логических разделов, ведь в большинстве случаев сложно даже представить себе, зачем на домашнем компьютере может понадобиться полсотни дисков .
Что касается плат с UEFI, то для жёстких дисков на таких платах всё гораздо проще — здесь все разделы основные , а ограничения в их количестве нет . Таким образом, организация расширенного раздела, содержащего сколько угодно логических разделов, теряет всякий смысл. Стоит, правда, сказать, что в некоторых случаях нормальная загрузка с жёсткого диска на таких платах возможна при наличии на диске специального служебного раздела с UEFI-загрузчиком, но об этом потом. Кроме того, для полноты картины нужно отметить, что платы с UEFI могут также работать с жёсткими дисками, у которых разметка совместима с BIOS. Впрочем, и некоторые версии BIOS тоже умеют загружать систему с UEFI-раздела.
Об отношении Linux к разделам жёсткого диска
Linux очень забавно работает с различными устройствами и источниками данных. Для каждого такого объекта создаётся специальный файл, через который происходит «общение» этого объекта с системой. В частности, подобные файлы есть для жёстких дисков и разделов на них. И обычно при описании работы с винчестерами и разделами в качестве названий используются как раз имена этих файлов.
Физические жёсткие диски (т. е. рассматриваемые как аппаратные устройства, как «куски железа») называются sda , sdb , sdc и т. д. (sda — первый жёсткий диск, sdb — второй, и далее по аналогии). Кстати, подключаемые флешки и другие USB-устройства также идентифицируются как винчестеры и тоже получают имена вида sd* .
А вот разделы на винчестерах называются так: sda1 , sda2 , sda3 и т. д. То есть название раздела состоит из названия физического жёсткого диска и цифры — номера раздела на нём. Но тут есть некая хитрая особенность. Первые четыре цифры зарезервированы для основных разделов, а нумерация логических начинается всегда с пяти. Например, рассмотрим такое разбиение диска:
Как видно, у нас имеется 2 основных и 3 логических раздела, то есть в операционной системе у нас будет доступно 5 разделов на этом диске. При этом четвёртого основного раздела нет, соответственно, нет и специального файла sda4 в системе .
Обратите внимание, расширенный раздел — это всего лишь контейнер для логических, поэтому из операционной системы он недоступен и никакие данные на него записать нельзя.
На этом теория временно заканчивается, пора приступить непосредственно к разметке вашего жёсткого диска.
Запуск программы разметки
Вообще-то, можно использовать любую программу разметки, например, Partition Magic или Acronis Disk Director Suite, однако проще всего рассказать про входящую в состав Ubuntu утилиту GParted.
Вы всё ещё в запущенной с LiveCD Ubuntu? Если это не так, то снова загрузите систему с LiveCD . Вспомните про верхнюю кнопку на панели запуска, настало время воспользоваться ею. Нажмите на неё и начните набирать gparted в строке поиска. По мере набора под надписью «Applications» (или «Приложения») будут появляться подходящие программы. Поиск начинает работать сразу, даже при частичном наборе названия программы или файла. Естественно, чем меньше букв вы наберёте, тем больше будет выбор возможных вариантов. Появился ли в главном меню «Редактор разделов GParted»? Щёлкните на нём мышкой или просто нажмите Enter .
После запуска вы попадёте в главное окно программы — там отображена текущая конфигурация вашего жёсткого диска:
Если вы купили компьютер с предустановленной Windows, может случится так, что все 4 раздела уже заняты. Наиболее часто встречается ситуация, когда первые два раздела отведены под раздел восстановления и загрузочный раздел, третий — системный, а четвертый — раздел с данными. Вам ничего не остаётся, как сохранить куда-то свои данные с последнего раздела, удалить этот раздел и на его месте создать расширенный с четырьмя логическими: раздел для данных и 3 раздела под Ubuntu (как это сделать, поговорим чуть ниже).
Если вы собираетесь использовать один общий (доступный из двух систем) NTFS-раздел для данных, имейте в виду, что в Windows не допускается использование некоторых символов (например, двоеточия) и некоторых слов (например, COM , LPT , AUX , NUL) в названиях файлов и папок (подробней об этом поищите в спецификации Windows). Ubuntu разрешит вам создавать такие файлы и папки, и будет замечательно с ними работать, но под Windows могут возникнуть проблемы.
Итак, пора приступить к разметке.
Разметка диска для установки Ubuntu
Сначала ещё немного полезных знаний. Возможно, вам известно, что зачастую существующего объёма оперативной памяти для нормальной работы всех приложений не хватает. В этом случае включается так называемый механизм подкачки, использующий свободное место на жёстком диске для увеличения объёма доступной оперативной памяти. Windows для этих целей использует обычные файлы, которые она размещает на доступных ей разделах. Linux тоже умеет так делать, однако обычно в Linux для целей подкачки используется отдельный раздел со специальной файловой системой, называемый свопом (swap по-английски).
Вы ничего не сможете записать на этот раздел, собственно из системы вы его даже не увидите — Linux сам справляется с ним. Обычно размер свопа выбирается равным объёму оперативной памяти или чуть больше, поскольку своп может использоваться ещё и для сохранения состояния компьютера (то есть содержимого оперативной памяти) при переходе компьютера в спящий режим (по-английски такой режим называется «hibernate»). Подробнее о размере раздела подкачки можно почитать в статье SWAP на нашем портале.
В принципе, если у вас много оперативной памяти и вам не нужно использовать спящий режим, можно совсем отказаться от использования свопа, однако настоятельно рекомендуется не жалеть лишних двух-трёх гигабайов на вашем винчестере и создать своп-раздел. Правда увлекаться тоже не стоит, выделять под своп слишком много места абсолютно бесполезно.
Итак, вам уже понятно, каким должен быть первый необходимый для установки Ubuntu раздел. Но, кроме свопа, вам понадобится ещё как минимум один раздел — собственно для файлов самой системы. Однако, если вы готовы выделить для Ubuntu хотя бы 15 GB места, то кроме системного раздела, рекомендуется создать ещё и раздел для пользовательских документов и настроек. Дело в том, что Ubuntu устроена так, что все пользовательские данные, включая все настройки, полностью отделены от системных файлов и могут быть вынесены на отдельный раздел. Смысл так делать весьма прост: если вы что-то испортите, то всегда сможете переустановить Ubuntu, просто отформатировав системный раздел и заново поставив туда систему, при этом не придётся особенно мучиться с сохранением настроек и данных, поскольку все они останутся на отдельном разделе .
В этом руководстве будет описана стандартная разметка , то есть один раздел будет отведён под систему, один — под пользовательские данные, и один — под своп . При этом для системного раздела вам потребуется 15 гигабайт, для свопа немножко больше, чем у вас оперативной памяти, а для последнего раздела под пользовательские данные вы отведёте всё оставшееся свободное место .
На самом деле Ubuntu занимает на жёстком диске чуть меньше 6 гигабайт, однако, чтобы не возникало проблем с переполнением диска после установки дополнительных программ, рекомендуется выделить под системный раздел около 15 GB . Более того, если вы собираетесь использовать систему для игр и т. п., размеры как системного раздела, так и раздела с данными, должны быть существенно увеличены.
Ну вот, кажется, с теорией покончено, дальше всё зависит от вашей текущей конфигурации винчестера и от ваших планов. Теперь попробуем применить все полученные знания на практике на примере достаточно типичной ситуации, и можно будет перейти к установке Ubuntu на ваш компьютер.
Разметка диска с помощью Gparted
В качестве подопытного кролика будем использовать такую вот конфигурацию:
Допустим, на первом диске стоит Windows, а на втором лежит какое-то количество данных, поэтому второй диск хочется уменьшить, а на освободившееся место поставить Ubuntu. Сразу предупредим: перед изменением размера или перемещением Windows-раздела с данными крайне рекомендуется провести дефрагментацию этого раздела из-под самой Windows , особенно если на этом разделе хранится много файлов. Как видно, на этом разделе нет практически ничего, но если бы что-нибудь было, то предварительная дефрагментация совсем бы не помешала.
Вы ничего не сможете сделать с разделом, пока он подключён к системе (в терминах Linux это называется «раздел примонтирован», но об этом позже), то есть в каждый момент времени вы можете либо изменять размер раздела, либо просматривать его содержимое и как-то работать с файлами на нём. Подключённые разделы помечены в списке ключиком:
Чтобы отключить раздел и сделать его доступным для изменения, просто нажмите правой кнопкой мыши на нём в списке или на его графическом изображении и выберите в появившемся меню пункт «Unmount»:
После этого с этим разделом можно делать всё, что угодно. Практически все необходимые операции доступны из уже использовавшегося вами контекстного меню:
Вас могут заинтересовать следующие пункты:
Delete — полностью удалить раздел с винчестера.
Resize/Move — изменить размер или переместить раздел.
Format to — отформатировать раздел в указанную ФС, уничтожив таким образом его содержимое.
Label — назначить текстовую метку диска.
Допустим, сейчас нужно уменьшить раздел, поэтому выбираем пункт Resize/Move . При выборе этого пункта появляется такое вот окошко:
В нём вы можете с помощью мыши изменить размер и подвинуть раздел или ввести нужные значения с помощью текстовых полей. Попробуем освободить для Ubuntu около 40 гигабайт:
Нажимаем кнопку Resize/Move , попадаем обратно в главное окно и видим внесённые изменения:
Все изменения, сделанные с помощью GParted, не применяются сразу же, а просто ставятся в очередь на выполнение. Чтобы запустить реальные операции изменения разделов винчестера, необходимо выбрать в меню «Edit» пункт «Apply all operations» или же нажать на зелёную галочку на панели инструментов:
После выбора этого пункта вы уже не сможете что-то отменить, вам останется только дождаться конца выполнения всех операций, на что может потребоваться, в зависимости от сложности, не один час. Самыми трудоёмкими операциями являются перемещение и изменение размеров разделов, особенно сильно фрагментированных. Прерывание процесса на середине гарантированно приведёт к утере как минимум всех данных с изменяемых разделов.
Итак, на самом деле вы пока что не внесли никаких изменений в разметку диска, GParted просто показывает, что будет после выполнения всех операций. Что ж, место под Ubuntu вы освободили, осталось разбить его нужным нам образом. Для этого создадим расширенный раздел и разобьём его на три логических. Делается это очень просто. Нажмите правой кнопкой мыши на свободное место, выберите в открывшемся меню пункт «New», в открывшемся окне убедитесь, что создаваемый раздел занимает всю доступную область и выберите в поле типа значение «Extended partition»:
Если у вас диск с GPT-разметкой, то создать расширенный раздел не получится — ведь у таких дисков все разделы основные («Primary partition»), а их можно создавать сколько угодно.
Снова жмём правой кнопкой мыши на созданный только что расширенный раздел, снова выбираем «New», однако на этот раз создаём раздел для системы размером около 7 Gb (вообще-то говоря 7168 MB , не забывайте, в одном гигабайте 1024 мегабайта, а если быть совсем точным, то нужно использовать гибибайты и мебибайты) и указываем для него файловую систему ext4:
После этого на оставшемся свободном месте на расширенном разделе создаём swap-диск. Если у вас 2 GB оперативной памяти, то такой же размер нужно выбрать для свопа:
Ну и, наконец, всё оставшееся место отдаём под раздел для пользовательских данных. Файловая система снова ext4. В итоге получим примерно такую картину:
Что же, у вас есть последний шанс что-то поменять или отменить. Теперь осталось только выполнить все запланированные операции, для этого идём в меню «Edit» и выбираем пункт «Apply all operations» или просто нажимаем на зелёненькую галочку на панели инструментов. Появится окошко, показывающее текущий прогресс выполнения, а вы можете пока сходить попить чаю:
Если вы успешно дождётесь завершения процесса, то увидите сообщение об окончании выполнения всех операций:
Закрыв его, вы увидите результат применения всех ваших шаманств. Помните, как называются и нумеруются разделы жёсткого диска в Linux? Вот что у нас получилось:
Как разбить жесткий диск на разделы — Norton Partition Magic
Приветствую всех. Сегодня мы поговорим о разделах вашего жесткого диска.
Зачастую при установке Windows многое пользователи ограничиваются одним диском С, на котором храниться Windows, фильмы, игры, музыка и еще много чего. Это неправильно, хотите знать почему? Читайте далее.
Во первых это неудобно для самого пользователя. Так как хранение на одном разделе всей информации приводит к путанице и беспорядку на жестком диске. О том как устранять беспорядок на диске и системе в целом я писал здесь.
Согласитесь искать среди кучи папок песню, фильм или какой ни будь файл гораздо удобней, когда оный находиться на своем отдельном разделе жесткого диска.
Также операционной системе Windows гораздо легче оперировать с данными, когда оные находятся на разных разделах, даже если физически у вас стоит один жесткий диск. Нагрузка на сам жесткий диск будет меньше, ведь мы можем расположить файл подкачки не на системном диске.
Кстати по поводу жесткого диска почитайте эту статью, там я рассказывал, как узнать состояние жесткого, улучшить его и многое другое. Жесткий диск разбивается на разделы, перед установкой Windows. Стандартными средствами разбить существующий раздел жесткого диска без потери данных не получиться. Но не переустанавливать же нам систему из-за того, чтобы увеличить количество разделов жесткого диска. Конечно же нет.
В этом случае разбить жесткий диск на разделы поможет нам программа Norton Partition Magic. Скачать программу вы можете, набрав в любом поисковике:
Norton Partition Magic скачать
Как разбить жесткий диск на разделы?
Устанавливаем программу и запускаем программу. Теперь давим на кнопку Create new partition.
Откроется окошко в котором нажимаем Next. Далее нам необходимо будет выбрать диск, который мы будем разбивать на разделы. Выбираем его нажав левой кнопкой мыши и давим Next.
Выбираем раздел жесткого диска и нажимаем Далее (Next).
Откроется окошко в котором необходимо будет задать параметры нашего нового раздела. Выбираем размер, файловую систему оставляем (NTFS) и выбираем букву для нового раздела. Как обычно давим Next.
Следующее окошко дает нам понять как все выше заданное будет выглядеть. Если все устраивает, давим Finish. Если хотите что-то подредактировать вернитесь назад. В нашем случае все выбрано верно, поэтому давим Finish.
Ну и это еще не все, последнее действие для создания нового образа. В самом низу всех кнопочек, есть кнопочка Apply. Нажмите на нее, чтобы создать новый раздел на жестком диске.
После завершения процесса (5-7 минут) у вас появиться еще один новосозданный пустой раздел. В который вы можете к примеру скинуть все игры и назвать его Games. Напоследок хочу предупредить, что операции с разделами жесткого диска, на которых есть важная информация, может привести к потере данных.
О том, как защитить свои данные читайте в одной из следующих статей. Подпишитесь на обновления, чтобы не пропустить. Также не забывайте о рекомендациях по дефрагментации вашего жесткого диска.
На сегодня все, теперь вы знаете как разбить жесткий диск на разделы. Удачи вам 🙂 Напоследок посмотрите видео про
[youtube]yStlUsRxuhY&rel=1[/youtube]
влияние разметки диска на производительность SSD
При покупке компьютера или при установке Windows или другой ОС многие пользователи хотят разбить жесткий диск на два или, точнее, на несколько разделов (например, диск C на два диска). Эта процедура дает возможность хранить отдельно системные файлы и личные данные, т.е. позволяет сохранить свои файлы в случае внезапного «слета» системы и улучшить быстродействие ОС путем уменьшения фрагментации системного раздела.
Обновление 2016: добавлены новые способы разделить диск (жесткий или SSD) на два и более, также добавлено видео как разбить диск в Windows без программ и в программе AOMEI Partition Assistant. Внесены исправления в руководство.
Разбить жесткий диск можно несколькими путями (см. ниже). В инструкции рассмотрены и описаны все эти способы, указаны их достоинства и недостатки.
- В Windows 10, Windows 8.1 и 7 — без использования дополнительных программ, стандартными средствами.
- Во время установки ОС (в том числе, будет рассмотрено, как это сделать при установке XP).
- С помощью бесплатных программ Minitool Partition Wizard, AOMEI Partition Assistant, а также Acronis Disk Director.
Как разбить диск в Windows 10, 8.1 и Windows 7 без программ
Вы можете разделить жесткий диск или SSD во всех последних версиях Windows в уже установленной системе. Единственное условие — чтобы свободного места на диске было не меньше, чем вы хотите выделить под второй логический диск.
Для этого, проделайте следующие шаги (в этом примере будет разбит системный диск C):
После этих действий, ваш диск будет разделен на два, а вновь созданный получит свою букву и будет отформатирован в выбранную файловую систему. Можно закрывать «Управление дисками» Windows.
Примечание: может оказаться, что позже вы захотите увеличить размер системного раздела. Однако, сделать это точно так же не получится в связи с некоторыми ограничениями рассмотренной системной утилиты.
Как разделить диск на разделы в командной строке
Разбить жесткий диск или SSD на несколько разделов можно не только в «Управление дисками», но и с помощью командной строки Windows 10, 8 и Windows 7.
Будьте внимательны: показанный далее пример сработает без проблем только в тех случаях, когда у вас есть единственный системный раздел (и, возможно, пара скрытых), который нужно разделить на два раздела — под систему и данные. В некоторых других ситуациях (диск MBR и уже есть 4 раздела, при уменьшении диска, «после которого» находится еще один диск) это может работать неожиданно, если вы начинающий пользователь.
Следующие шаги показывают, как разделить диск C на две части в командной строке.
Готово, теперь можно закрыть командную строку: в проводнике Windows вы увидите вновь созданный диск или, вернее, раздел диска с указанной вами буквой.
Как разделить диск на разделы в программе Minitool Partition Wizard Free
Minitool Partition Wizard Free — отличная бесплатная программа, позволяющая управлять разделами на дисках, в том числе делить один раздел на два и более. Одно из преимуществ программы в том, что на официальном сайте доступен загрузочный образ ISO с ней, который можно использовать для создания загрузочной флешки (разработчики рекомендуют делать это с помощью Rufus) или для записи диска.
Это позволяет легко выполнить действия по разделению диска в тех случаях, когда в запущенной системе выполнить это не удается.
После загрузки в Partition Wizard вам достаточно будет кликнуть по диску, который нужно разделить, правой кнопкой мыши и выбрать пункт «Split» (разделить).
Дальнейшие шаги просты: настройте размеры разделов, нажмите Ок, а затем нажмите кнопку «Apply» (применить) слева вверху, чтобы применить сделанные изменения.
Бесплатно скачать загрузочный образ ISO Minitool Partition Wizard Free можно с официального сайта https://www.partitionwizard.com/partition-wizard-bootable-cd.html
Видео инструкция
Записал также и видео о том, как разбить диск в Windows. В ней показан процесс создания разделов штатными средствами системы, как это описано выше и с помощью простой, бесплатной и удобной программы для этих задач.
Как разделить диск во время установки Windows 10, 8 и Windows 7
К достоинствам этого способа можно отнести его простоту и удобство. Разбиение к тому же займет относительно немного времени, а сам процесс очень нагляден. Главный недостаток – применить способ можно только при установке или переустановке операционной системы, что само по себе не очень удобно, к тому же нет возможности редактирования разделов и их размеров без форматирования HDD (например, в случае, когда закончилось место системного раздела, и пользователь хочет добавить немного пространства с другого раздела жесткого диска).
Если эти недостатки не являются критичными, рассмотрим процесс разбивки диска во время установки ОС. Данная инструкция полностью применима при установке Windows 10, 8 и Windows 7.
Внимание! При удалении разделов диска будут удалены все данные, которые на них находятся.
Разбиваем жесткий диск при установке Windows XP
Во время разработки Windows XP не было создано интуитивно понятного графического интерфейса. Но хоть управление и происходит через консоль, разделить жесткий диск при установке Windows XP также просто, как и при установке любой другой операционной системы.
Шаг 1. Удаляем существующие разделы.
Перераспределить диск можно во время определения системного раздела. Требуется разделить раздел на два. К сожалению, Windows XP не позволяет проводить эту операцию без форматирования жесткого диска. Поэтому последовательность действий следующая:
Шаг 2. Создаем новые разделы.
Теперь нужно из неразмеченной области создать нужные разделы жесткого диска. Делается это довольно просто:
Шаг 3. Определяем формат файловой системы.
После того, как разделы созданы, выберите раздел, который должен быть системным и нажмите Enter. Вам будет предложено выбрать формат файловой системы. FAT-формат – более устаревший. С ним у Вас не будет проблем с совместимостью, например, Windows 9.x, однако из-за того, что системы старше XP сегодня – редкость, это достоинство не играет особой роли. Если к тому же учесть, что NTFS – более быстрый и надежный, позволяет работать с файлами любого объема (FAT – до 4Гб), выбор очевиден. Выбираете нужный формат и жмёте Enter.
Дальше установка пойдет в стандартном режиме – после форматирования раздела на него начнется установка системы. От Вас будет требоваться только ввести пользовательские параметры в конце установки (имя компьютера, дата и время, часовой пояс и т.д.). Как правило, это делается в удобном графическом режиме, поэтому сложности не представляет.
Бесплатная программа AOMEI Partition Assistant
AOMEI Partition Assistant — одна из лучших бесплатных программ для изменения структуры разделов на диске, переноса системы с HDD на SSD и, в том числе, с ее помощью можно разбить диск на два и более. При этом, интерфейс программы на русском языке, в отличие от другого хорошего аналогичного продукта — MiniTool Partition Wizard.
Примечание: несмотря на то, что в программе заявлена поддержка Windows 10, у меня в этой системе она не выполнила разбиение по какой-то причине, но и никаких сбоев не произошло (думаю, к 29 июля 2015 должны поправить). В Windows 8.1 и Windows 7 работает без проблем.
После запуска AOMEI Partition Assistant, в главном окне программы вы увидите подключенные жесткие диски и SSD, а также разделы на них.
Чтобы разбить диск, кликните по нему правой кнопкой мыши (в моем случае по C), и выберите пункт меню «Разделение раздела».
На следующем шаге необходимо будет указать размер создаваемого раздела — сделать это можно путем ввода числе, либо передвигая разделитель между двумя дисками.
После того, как вы нажмете Ок, в программе будет отображаться, что диск уже разделен. На самом деле, это еще не так — чтобы применить все сделанные изменения, необходимо нажать кнопку «Применить». После этого вы можете быть предупреждены о том, что компьютер перезагрузится для завершения выполнения операции.
И уже после перезагрузки у себя в проводнике вы сможете наблюдать результат разделения дисков.
Другие программы для создания разделов на жестком диске
Для разбиения жесткого диска существует огромное количество различного ПО. Это как коммерческие продукты, например, от Acronis или Paragon, так и распространяющиеся по бесплатной лицензии – Partition Magic, MiniTool Partition Wizard. Рассмотрим деление жесткого диска с использованием одной из них – программы Acronis Disk Director.
Как разбить жесткий диск в MacOS X штатными средствами
Можно выполнить разбивку жесткого диска, не переустанавливая операционную систему и не ставя дополнительный софт на свой компьютер. В Windows Vista и выше утилита работы с диском встроена в систему, также обстоят дела в Linux-системах и в MacOS.
Чтобы выполнить разбивку диска в Mac OS, проделайте следующее:
После этого, после непродолжительного (во всяком случае, для SSD) процесса создания раздела, он будет создан и доступен в Finder.
Надеюсь, информация будет полезной, а если что-то работает не так, как ожидается или возникли вопросы, вы оставите комментарий.
При покупке компьютера или при установке Windows или другой ОС многие пользователи хотят разбить жёсткий диск на два или, точнее, на несколько разделов (например, диск C на два диска). Эта процедура дает возможность хранить отдельно системные файлы и личные данные, т.е. позволяет сохранить свои файлы в случае внезапного «слета» системы и улучшить быстродействие ОС путем уменьшения фрагментации системного раздела.
Обновление 2016: добавлены новые способы разделить диск (жёсткий или SSD) на два и более, также добавлено видео как разбить диск в Windows без программ и в программе AOMEI Partition Assistant. Внесены исправления в руководство.
Разбить жёсткий диск можно несколькими путями (см. ниже). В инструкции рассмотрены и описаны все эти способы, указаны их достоинства и недостатки.
- В Windows 10, Windows 8.1 и 7 — без использования дополнительных программ, стандартными средствами.
- Во время установки ОС (в том числе, будет рассмотрено, как это сделать при установке XP).
- С помощью бесплатных программ Minitool Partition Wizard, AOMEI Partition Assistant, а также Acronis Disk Director.
Как разбить диск в Windows 10, 8.1 и Windows 7 без программ.
Вы можете разделить жёсткий диск или SSD во всех последних версиях Windows в уже установленной системе. Единственное условие — чтобы свободного места на диске было не меньше, чем вы хотите выделить под второй логический диск.
Для этого, проделайте следующие шаги (в этом примере будет разбит системный диск C):
После этих действий, ваш диск будет разделен на два, а вновь созданный получит свою букву и будет отформатирован в выбранную файловую систему. Можно закрывать «Управление дисками» Windows.
Примечание: может оказаться, что позже вы захотите увеличить размер системного раздела. Однако, сделать это точно так же не получится в связи с некоторыми ограничениями рассмотренной системной утилиты.
Как разделить диск на разделы в командной строке.
Разбить жёсткий диск или SSD на несколько разделов можно не только в «Управление дисками», но и с помощью командной строки Windows 10, 8 и Windows 7.
Будьте внимательны: показанный далее пример сработает без проблем только в тех случаях, когда у вас есть единственный системный раздел (и, возможно, пара скрытых), который нужно разделить на два раздела — под систему и данные. В некоторых других ситуациях (диск MBR и уже есть 4 раздела, при уменьшении диска, «после которого» находится еще один диск) это может работать неожиданно, если вы начинающий пользователь.
Следующие шаги показывают, как разделить диск C на две части в командной строке.
Готово, теперь можно закрыть командную строку: в проводнике Windows вы увидите вновь созданный диск или, вернее, раздел диска с указанной вами буквой.
Как разделить диск на разделы в программе Minitool Partition Wizard Free.
Minitool Partition Wizard Free — отличная бесплатная программа, позволяющая управлять разделами на дисках, в том числе делить один раздел на два и более. Одно из преимуществ программы в том, что на официальном сайте доступен загрузочный образ ISO с ней, который можно использовать для создания загрузочной флешки (разработчики рекомендуют делать это с помощью Rufus) или для записи диска.
Это позволяет легко выполнить действия по разделению диска в тех случаях, когда в запущенной системе выполнить это не удаётся.
После загрузки в Partition Wizard вам достаточно будет кликнуть по диску, который нужно разделить, правой кнопкой мыши и выбрать пункт «Split» (разделить).
Дальнейшие шаги просты: настройте размеры разделов, нажмите Ок, а затем нажмите кнопку «Apply» (применить) слева вверху, чтобы применить сделанные изменения.
Бесплатно скачать загрузочный образ ISO Minitool Partition Wizard Free можно с официального сайта https://www.partitionwizard.com/partition-wizard-bootable-cd.html
Как разделить диск во время установки Windows 10, 8 и Windows 7.
К достоинствам этого способа можно отнести его простоту и удобство. Разбиение к тому же займет относительно немного времени, а сам процесс очень нагляден. Главный недостаток – применить способ можно только при установке или переустановке операционной системы, что само по себе не очень удобно, к тому же нет возможности редактирования разделов и их размеров без форматирования HDD (например, в случае, когда закончилось место системного раздела, и пользователь хочет добавить немного пространства с другого раздела жесткого диска). Более подробно создание разделов на диске при установке Windows 10 описано в статье
Если эти недостатки не являются критичными, рассмотрим процесс разбивки диска во время установки ОС. Данная инструкция полностью применима при установке Windows 10, 8 и Windows 7.
Внимание! При удалении разделов диска будут удалены все данные, которые на них находятся.
Разбиваем жёсткий диск при установке Windows XP.
Во время разработки Windows XP не было создано интуитивно понятного графического интерфейса. Но хоть управление и происходит через консоль, разделить жёсткий диск при установке Windows XP также просто, как и при установке любой другой операционной системы.
Шаг 1. Удаляем существующие разделы.
Перераспределить диск можно во время определения системного раздела. Требуется разделить раздел на два. К сожалению, Windows XP не позволяет проводить эту операцию без форматирования жесткого диска. Поэтому последовательность действий следующая:
Шаг 2. Создаем новые разделы.
Теперь нужно из неразмеченной области создать нужные разделы жесткого диска. Делается это довольно просто:
Шаг 3. Определяем формат файловой системы.
После того, как разделы созданы, выберите раздел, который должен быть системным и нажмите Enter. Вам будет предложено выбрать формат файловой системы. FAT-формат – более устаревший. С ним у Вас не будет проблем с совместимостью, например, Windows 9.x, однако из-за того, что системы старше XP сегодня – редкость, это достоинство не играет особой роли. Если к тому же учесть, что NTFS – более быстрый и надежный, позволяет работать с файлами любого объема (FAT – до 4Гб), выбор очевиден. Выбираете нужный формат и жмёте Enter.
Дальше установка пойдет в стандартном режиме – после форматирования раздела на него начнется установка системы. От Вас будет требоваться только ввести пользовательские параметры в конце установки (имя компьютера, дата и время, часовой пояс и т.д.). Как правило, это делается в удобном графическом режиме, поэтому сложности не представляет.
Бесплатная программа AOMEI Partition Assistant.
AOMEI Partition Assistant — одна из лучших бесплатных программ для изменения структуры разделов на диске, переноса системы с HDD на SSD и, в том числе, с ее помощью можно разбить диск на два и более. При этом, интерфейс программы на русском языке, в отличие от другого хорошего аналогичного продукта — MiniTool Partition Wizard.
Несмотря на то, что в программе заявлена поддержка Windows 10, у меня в этой системе она не выполнила разбиение по какой-то причине, но и никаких сбоев не произошло. В Windows 8.1 и Windows 7 работает без проблем.
После запуска AOMEI Partition Assistant, в главном окне программы вы увидите подключенные жесткие диски и SSD, а также разделы на них.
Чтобы разбить диск, кликните по нему правой кнопкой мыши (в моем случае по C), и выберите пункт меню «Разделение раздела».
На следующем шаге необходимо будет указать размер создаваемого раздела — сделать это можно путём ввода числе, либо передвигая разделитель между двумя дисками.
После того, как вы нажмёте Ок, в программе будет отображаться, что диск уже разделён. На самом деле, это ещё не так — чтобы применить все сделанные изменения, необходимо нажать кнопку «Применить». После этого вы можете быть предупреждены о том, что компьютер перезагрузится для завершения выполнения операции.
И уже после перезагрузки у себя в проводнике вы сможете наблюдать результат разделения дисков.
Другие программы для создания разделов на жёстком диске.
Для разбиения жёсткого диска существует огромное количество различного ПО. Это как коммерческие продукты, например, от Acronis или Paragon, так и распространяющиеся по бесплатной лицензии – Partition Magic, MiniTool Partition Wizard. Рассмотрим деление жёсткого диска с использованием одной из них – программы Acronis Disk Director.
Как разбить жёсткий диск в MacOS X штатными средствами.
Можно выполнить разбивку жёсткого диска, не переустанавливая операционную систему и не ставя дополнительный софт на свой компьютер. В Windows Vista и выше утилита работы с диском встроена в систему, также обстоят дела в Linux-системах и в MacOS.
Чтобы выполнить разбивку диска в Mac OS, проделайте следующее:
После этого, после непродолжительного (во всяком случае, для SSD) процесса создания раздела, он будет создан и доступен в Finder.
Проблема неправильного форматирования SSD-дисков обсуждалась много раз с тех самых пор как эти накопители поступили в массовое производство. И хотя современные операционные системы Windows уже научились правильно работать с твердотельными дисками, при форматировании накопителей сторонними утилитами (либо в Windows XP) возможны проблемы с производительностью, о которых будет рассказано ниже.
Поводом к проведению тестов и написанию материала стало не только желание лично проверить результат, но и в большей степени необходимость получить конкретные цифры, поскольку уж слишком много интернет-ресурсов при описании проблемы вместо точных данных об изменении производительности приводят размытые формулировки и ссылаются на другие статьи, которые, в свою очередь, отсылают куда-то еще. В конце концов, после того как было найдено несколько негативных отзывов о влиянии выравнивания разделов на производительность SSD, стало ясно, что в ситуации необходимо разобраться самостоятельно. В материале изложены теоретические основы и руководство к проверке правильности сдвига разделов на SSD, а также тесты быстродействия.
Немного теории
Современные накопители представляются операционной системе и программам в виде памяти, разбитой на сектора размером 512 байт, тем не менее на физическом уровне размер каждого сектора диска в 8 раз больше и составляет 4 КБ. Для сохранения совместимости со старыми приложениями над всем этим создается еще одна прослойка, в которой каждый сектор также равен 4 КБ. Операционные системы Microsoft, выпущенные до Windows Vista, резервируют первые 63 сектора в начале диска для MBR (master boot record), и это приводит к тому, что логический (самый верхний) и физический (самый нижний) слои накопителя сдвигаются друг относительно друга, и следовательно, один логический сектор размещается сразу на двух физических. Из этого вытекает, что все операции ввода/вывода будут совершаться дважды, что не только снижает производительность SSD, но и быстрее расходует его ресурс (как известно, у SSD ограниченное количество циклов записи). Как можно догадаться, чтобы сектора на физическом и логическом уровне совпадали, сдвиг в самом начале диска должен быть кратен 4 КБ (4096 байт).
Как узнать, правильно ли сдвинут раздел на SSD
Как упоминалось выше, современные системы Windows умеют правильно сдвигать разделы при форматировании, однако если первоначальная разбивка была сделана в сторонней утилите или в Windows XP, то даже переформатирование в Windows 7 не исправит ситуации. В этом случае поможет либо полное удаление раздела(-ов) и создание нового, либо сдвиг всей области диска с помощью специальных утилит.
Чтобы узнать, а нужно ли вообще заниматься всем этим, необходимо запустить утилиту msinfo32, перейти в раздел Components->Storage->Disks (Компоненты->Запоминающие Устройства->Диски), и найти значение Partition Starting Offset для своего SSD диска.
Если при делении этого значения на 4096 получается не целое число, то первый раздел сдвинут некорректно. В нашем случае 32 256/4096 = 7,875, чего и следовало ожидать после форматирования диска под Windows XP.
Альтернативным способом получения той же информации является запуск следующей команды в командной строке:
wmic partition get BlockSize, StartingOffset, Name, Index
Как видно, на одном накопителе (SSD в нашем случае) первый раздел сдвинут некорректно, а на втором (HDD) – корректно, поскольку 1048576/4096 = 256 (целое число).
Как подвинуть раздел
Если на диске не хранится ничего важного, то быстрее всего исправить ошибку можно, удалив все разделы и создав их заново из-под Windows Vista/7. Простым форматированием здесь не обойтись, поскольку сдвига области при этом не происходит.
Если диск является загрузочным и описанные выше операции нежелательны, то следует заняться смещением раздела. Рассмотрим, как это делается с помощью бесплатной утилиты GParted.
1 . загрузочный ISO-диск GParted (115 МБ) либо используем один из дистрибутивов Linux, в котором GParted может быть доступен в виде отдельной утилиты.
2 . Записываем образ на компакт-диск или флешку и загружаемся с носителя.
3 . Выбираем в GParted первый раздел SSD-накопителя и команду Resize/Move.
4 . Снимаем галочку возле Round to cylinders, ставим «2» напротив Free space preceding, нажимаем Resize/Move и затем Apply.
5 . Повторяем предыдущий пункт, но вместо «2» в Free space preceding ставим «1». Нажимаем Resize/Move и затем Apply.
6 . Если на SSD имеется несколько разделов, то операции 3-5 необходимо повторить с каждым из них, что может занять несколько часов.
GParted выполняет операцию сдвига без удаления данных, однако при работе с жесткими дисками всегда рекомендуется сохранять важные файлы на другом носителе.
После перезагрузки система скорее всего откажется стартовать, но работоспособность Windows можно быстро вернуть, используя команду Repair Your Computer в первом же диалоге любого загрузочного диска с Windows 7.
После появления Рабочего Стола проверяем корректность выравнивания в Msinfo32:
2 097 152 / 4096 = 512 – раздел сдвинут правильно.
Производительность
Прежде чем непосредственно измерить быстродействие, была сделана попытка посчитать операции ввода/вывода до и после форматирования диска. Как утверждает справка Microsoft, параметры I/O Reads и I/O Writes в Диспетчере Задач Windows показывают количество соответствующих операций чтения или записи для каждого конкретного процесса.
Пять раз до использования GParted и пять раз после было произведено копирование одного и того же ISO-файла объемом 700 МБ на SSD-диске с помощью файлового менеджера Altap Salamander. В каждом случае количество операций чтения и записи составляло ровно 22,3 тыс. Отсутствие разницы, скорее всего, объясняется тем, что Менеджер Задач Windows работает только с верхним уровнем диска и не умеет отображать реальное количество операций на базовом уровне.
Для непосредственного измерения производительности использовались программы HD Tune и Crystal Disk Mark. SSD-накопитель Kingston HyperX Sh200S3B/240G сначала тестировался на компьютере с SATA 2.0, а затем на платформе с поддержкой SATA 3.0, где ему удалось полностью раскрыть свой потенциал: быстродействие накопителя находится на уровне 500+ МБ/с, но при использовании SATA 2.0 упирается в 200+ МБ/c. Все измерения проводились 5 раз, а размер тестового файла в CrystalDiskMark составлял 1000 МБ.
В режиме Benchmark программы HD Tune измерялась лишь скорость чтения, поскольку для тестирования записи требовалось удаление всех разделов с диска (для прямого доступа утилиты к накопителю), а это разумеется лишало всю проверку смысла.
SATA 2.0
Логично было бы предположить, что накопитель, производительность которого в 2,5 раза превышает пропускную способность SATA 2.0, просто упрется в возможности интерфейса и не продемонстрирует никакого прироста на устаревшей платформе, но это оказалось совсем не так. Рост, и довольно существенный, был зафиксирован даже в такой конфигурации тестовой системы.
Как хорошо видно на диаграмме, скорость чтения в режиме SATA 2.0 практически не менялась, и определяющим фактором здесь (за исключением двух последних тестов с небольшим размером блоков) стало «бутылочное горлышко» интерфейса.
Совершенно другая картина складывается в тестах на скорость записи, где в каждом случае была зафиксирована очевидная разница в быстродействии. Минимальный прирост производительности составил 12%, а максимальный – 450%.
SATA 3.0
Этот режим позволил раскрыть весь потенциал накопителя, и он продемонстрировал в тестах именно те скорости, которые производитель указал на коробке (около 500 МБ/c в режиме чтения и записи).
Проверка чтения вновь не принесла особых сенсаций, разве что HD Tune в режиме Benchmarks как бы исправился за результат в предыдущем тесте, где вместо небольшого повышения производительности было зафиксировано незначительное, но все же странное снижение показателей. Также выделяется результат CrystalDiskMark (4K QD32), где разница в скорости составила не пару МБ, как в остальных тестах, а значительно больше.
Результаты записи также очень похожи на те, что были получены в режиме SATA 2.0. Прирост в каждом тесте (кроме первого и последнего) практически идентичен, и это легко объясняется тем, что производительность SSD в этих тестах не зависела от версии SATA интерфейса. Если сделать подсчеты, то минимальный прирост составил 18%, а максимальный – 310%.
Вывод
Результаты проверки оказались несколько неожиданными. Во-первых, в теории быстродействие накопителя должно было повыситься и при чтении, но очевидное улучшение в тестах было зафиксировано лишь при операциях записи. Во-вторых, до начала проверки ожидались куда более скромные показатели прироста (если ожидались вообще), но не смотря на это в некоторых тестах было получено 3-4 кратное увеличение скорости записи.
Поскольку проверка правильности сдвига разделов на SSD занимает буквально менее минуты, то рекомендуем всем обладателям таких накопителей на всякий случай проверить свой твердотельный диск и, в случае неправильного форматирования, настроить его корректным образом для получения максимальной производительности. Интересно, что неправильный сдвиг актуален и для обычных накопителей, и есть сведения о том, что негативное влияние этого фактора проявляется на R.A.I.D. массивах. Следовательно, обладателям таких систем хранения данных, особенно настроенных на максимальную скорость, а не на избыточную безопасность, также есть смысл оптимизировать свою систему.
В наше время при покупке компьютера у многих людей возникает вопрос: ПК с каким накопителем лучше взять, с HDD или SSD. Чтобы ответить на этот вопрос, сначала нужно понять, в чем главное отличие SSD от HDD. Жесткие диски HDD появились еще в далеких семидесятых и используются по сей день в миллионах компьютеров. Основной принцип работы жесткого диска HDD заключается в записи и чтении на специальные магнитные пластины информации . Запись чтения производится с помощью рычага перемещения головок, а сами магнитные диски в это время вращаются на очень высоких скоростях. Из-за механической составляющей жесткого диска HDD и скорости записи и чтения он уступает твердотельным накопителям SSD.
Принцип работы твердотельного накопителя SSD построен на записи и чтении информации со специальных скоростных микросхем памяти, входящих в его состав . Сама же скорость записи и чтения информации у SSD превосходит HDD в несколько раз. Кроме этого благодаря микросхемному исполнению SSD менее подвержен повреждениям при ударах и падениях, а также имеет миниатюрные форм-факторы, позволяющие устанавливать его в планшеты и в ультрабуки. Основными недостатками твердотельных накопителей является цена и жизненный цикл . Но прогресс не стоит на месте, поэтому уже сейчас видно, как цена на SSD постепенно падает, а цикл их перезаписи увеличивается. В этой статье мы рассмотрим все аспекты работы с твердотельным накопителем и опишем их характеристики, поэтому если вы решили перейти с жесткого диска HDD на SSD, то эта статья будет очень полезной для вас. Кроме этого, мы рассмотрим такие проблемы, когда BIOS не видит SSD и множество других.
Какие типы дисков SSD существуют и какой лучше
При выборе твердотельного накопителя в первую очередь следует обратить внимание на его форм-фактор и различные типы интерфейсов , по которым они подключаются к ПК. Самый распространённый форм-фактор, как и с жестким диском HDD, является форм-фактор корпуса в 2.5 дюйма. Этот твердотельный накопитель можно встретить во многих ноутбуках и персональных компьютерах. Ниже представлен список, в котором перечислены все типы форм-факторов, имеющиеся в наше время твердотельных накопителей:
- Тип форм-фактора 2.5 дюйма;
- Тип форм-фактора mSATA;
- Тип форм-фактора M.2.
Ниже представлен рисунок с твердотельными дисками с размером 2.5 дюйма, который является наиболее распространённым и знаком многим пользователям.
Перечисленные выше диски являются довольно популярными моделями и имеют такую маркировку – GOODRAM CX200 240 GB, Kingston HyperX FURY SHFS37A/120G и Samsung 850 EVO MZ-75E250B. Подключаются такие диски с помощью стандартного SATA-интерфейса, который используется на большинстве компьютеров.
Второй тип устройств mSATA, представленный ниже, с 2009 года используется в основном в портативных компьютерах.
Встретить mSATA на материнских платах десктопов можно крайне редко, но в ультрабуках и планшетах это не редкость.
Третий форм-фактор M.2 представляет новую разработку, которая должна заменить устройства mSATA. Ниже представлен рисунок, на котором изображен диск формата M.2 фирмы Samsung.
С форматами твердотельных дисков разобрались, теперь попробуем разобраться с типом памяти, используемым в них. Сейчас в продаже можно встретить устройства с SLC, MLC и TLC типами NAND-памяти. В таблице ниже представлены характеристики памяти относительно NAND-микросхем.
| Спецификации NAND-микросхем | SLC | MLC | TLC |
|---|---|---|---|
| Количество битов в ячейке | 1 | 2 | 3 |
| Количество циклов перезаписи | 90000 — 100000 | 10000 | 3000 — 5000 |
| Время чтения из чипа | 25 us | 50 us | ~ 75 us |
| Время программирования | 200 – 300 us | 600 – 900 us | ~ 900 – 1350 us |
| Время стирания | 1.5 — 2 ms | 3 ms | 4.5 ms |
Из характеристик таблицы видно, что диски, построенные на микросхемах SLC, имеют 90000 – 100000 циклов перезаписи. Из этого следует, что такие диски прослужат больше времени. Но покупка SLC-диска в наше время является очень дорогим удовольствием, поэтому большинство пользователей отдают предпочтение накопителям на MLC и TLC. Чтобы наши читатели имели представление о продолжительности жизни твердотельного накопителя, мы подготовили таблицу, в которой это описано.
| Ресурс SSD накопителя на TLC памяти | ||
|---|---|---|
| Количество циклов перезаписи | 3000 | 5000 |
| Объём памяти | 120ГБ | 120ГБ |
| Средний объём записи днем | 12ГБ | 12Гб |
| 10x | 10x | |
| Один цикл = 10 * 12 | Один цикл = 10 * 12 | |
| Формула ресурса SSD | Ресурс SSD = 3000/120 | Ресурс SSD = 5000/120 |
| Оценка жизни SSD диска | 8 лет | 13, 5 лет |
Из таблицы заметно, что мы взяли за основу самый дешёвый накопитель с микросхемами памяти TLC. По формуле видно, что наш SSD проходит один цикл перезаписи за день, а это не так уж мало. Например, пользователь ПК может перезаписывать информации куда меньше, 120 ГБ в день. Но даже при таких не щадящих условиях, этот диск способен проработать 8 или 13,5 лет.
Ниже представлена таблица для накопителя с SLC, MLC чипами памяти.
| Расчет | Ресурс SSD накопителя на SLC памяти | Ресурс SSD накопителя на MLC памяти | ||
|---|---|---|---|---|
| Количество циклов перезаписи | 90000 | 100000 | 9000 | 10000 |
| Объём памяти | 120ГБ | 120 ГБ | 120 ГБ | 120 ГБ |
| Средний объём записи днем | 12ГБ | 12ГБ | 12ГБ | 12ГБ |
| Увеличение объёма записываемой информации | 10x | 10x | 10x | 10x |
| Формула циклов перезаписи в день | Один цикл = 10 * 12 | Один цикл = 10 * 12 | Один цикл = 10 * 12 | Один цикл = 10 * 12 |
| Формула ресурса SSD | Ресурс SSD = 90000/120 | Ресурс SSD = 100000/120 | Ресурс SSD = 9000/120 | Ресурс SSD = 10000/120 |
| Оценка жизни SSD диска | 750 лет | 833 года | 75 лет | 83 года |
Конечно, пользователь может использовать больше циклов перезаписи в день, но тогда показатели таблицы будут другими. Например, если перезаписывать SSD на MLC чипах памяти 10 раз на день, то жизненный цикл этого диска составит 7,5 лет. Посудите сами, при 10-кратной перезаписи на этом диске в день нужно перезаписывать 1200 ГБ информации, что является довольно немалым объемом.
Исходя из вышеописанной информации, для рядового пользователя ПК вполне хватит SSD с микросхемами памяти TLC.
Решаем неисправности, обновляя старые SSD
Во всех новых дисках SSD встроена специальная подпрограмма, которая удаляет мусор по мере его заполнения . Этот механизм удаления мусора нужен для сохранения быстродействия SDD. Твердотельные диски существуют на рынке уже достаточно давно. В старых версиях SSD в некоторых моделях отсутствует механизм защиты от очистки мусора, вследствие чего скорость записи на таких дисках заметно падает . Решить эту проблему можно полным затиранием информации на диске и впоследствии переустановки Windows. Чтобы не переустанавливать Windows, не разбивать новые разделы на диске, ниже мы опишем способ, сохраняющий предыдущее состояние системы.
Первым делом нужно загрузить с сайта http://clonezilla.org образ Clonezilla , который поможет нам сохранить все разделы. Также вы можете воспользоваться другими средствами клонирования системы и ее восстановления. Процесс создания образа системы с помощью Clonezilla несложен и с ним справится, как опытный пользователь, так и новичок. После создания полного бекапа можно приступать к очистке диска. Для этого нам понадобится образ Linux Parted Magic и утилита UNetbootin . Скачать это ПО можно на сайтах: https://partedmagic.com и http://unetbootin.github.io. С помощью утилиты UNetbootin можно записать наш образ на флешку, создав из нее загрузочный накопитель. После создания загрузочной флешки можно загрузиться с нее.
Теперь на рабочем столе найдем программу «Erase Disk » и запустим ее.
В открывшемся окне программы найдем пункт «Internal Secure Erase » и нажмем на него. После этого должно открыться окно с выбором вашего SSD. Выбрав необходимый диск, начнется процесс затирания. После очистки восстановите систему с помощью Clonezilla . Восстановленная Windows должна функционировать так, как будто у вас новый твердотельный накопитель.
C помощью Linux Parted Magic пользователь может разбивать и создавать новые разделы на твердотельном накопителе. Разбить и создать раздел на твердотельном диске можно также, как на жестком диске HDD.
Решаем проблемы с быстродействием, BIOS и прошивкой SSD
Наиболее распространённой проблемой неправильной работы, или когда компьютер не видит SDD , является старая версия микрокода BIOS материнской платы . Обновить BIOS можно на любой выпущенной материнской плате. Наиболее часто проблема с SSD проявляется со старыми версиями материнских плат с уже новым UEFI BIOS. Обновление BIOS в большинстве случаев производится с помощью скаченного файла с микрокодом и USB-флешки. Файл BIOS помещается на флешку и с ее помощью производится обновление. У каждого производителя материнских плат есть подробная инструкция на сайте по обновлению BIOS.
Будьте осторожней при обновлении BIOS, ведь неправильное обновление может испортить материнскую плату.
Узнать какая версия BIOS установлена на ПК из-под Windows можно с помощью утилиты CPU-Z.
Множество пользователей ПК покупают SSD, чтобы значительно ускорить Windows. Но при таком апгрейде следует учитывать, что большинство старых ПК поддерживают только SATA-2 разъем. При подключении твердотельного диска к SATA-2 пользователь получит ограничение по скорости передачи данных в 300 Мб/с. Из этого следует, что перед покупкой необходимо узнать, поддерживает ли ваша материнская плата разъем SATA-3, который обеспечивает пропускную способность в 600 Мбайт/с.
Еще сделать работу SSD более стабильной, то можно избавиться от большинства ошибок с помощью прошивки. Прошивка для SSD представляет собой микрокод по аналогии с BIOS, благодаря которому накопитель и функционирует. Прошивку также, как и BIOS, можно найти на официальном сайте производителя SSD. Инструкцию по обновлению можно тоже найти на сайте производителя. Такая прошивка может решить проблему на некоторых материнских платах, когда SSD не видит их.
Компьютер не видит SSD из-за кабеля или драйверов
Кроме проблем, описанных выше, очень часто материнская плата не видит SSD из-за проблемного кабеля или разъема . В этом случае поможет замена кабеля SATA на исправный. Также во многих случаях материнская плата не видит из-за неисправного SATA-порта, поэтому решить эту проблему можно подключением в другой порт .
Если на компьютере, работающем на HDD, подключить SSD, то можно встретить ситуацию, когда он его не видит. Система не видит установленный SSD из-за старых драйверов. Решить эту проблему можно путем обновления таких драйверов , как Intel Rapid Storage Technology Driver и AMD AHCI Driver.
SATA AHCI
Обязательным режимом для правильной работы контроллера с вашим SSD является AHCI. Этот режим позволяет контролеру SATA задействовать новые функции, в том числе и увеличить скорость SSD. В отличие от старого режима IDE режим AHCI дает такие преимущества:
- Поддержка режимом AHCI горячей замены подключенных накопителей в Windows;
- AHCI позволяет повысить производительность при использовании технологии NCQ;
- Режим AHCI позволяет использовать скорость передачи 600 Мбайт/с (актуально для SSD накопителей).
- Режим AHCI включает поддержку дополнительных команд, таких как TRIM.
При установке Windows на современной материнской плате не обязательно включать в настройках режим AHCI, так как он стоит по умолчанию, но если до этого использовалась более старая Windows, например, Windows XP, то следует переключить режим работы с IDE на AHCI. На рисунке ниже изображены настройки BIOS материнской платы MSI с включённым режимом AHCI.
Также стоит отметить, если вы установили Windows 7 после XP, то после переключения на режим AHCI микропрограмма BIOS видит установленную семерку в режиме IDE mode, и впоследствии вы получите синий экран. В этом случае поможет переустановка Windows 7 в режиме AHCI.
Как правильно разбить SSD-диск на разделы
У многих пользователей ПК на форумах очень часто возникает такой вопрос: как правильно разбить SSD-диск на разделы. Ответ на этот вопрос достаточно простой – никакой принципиальной разницы при разбивке дисков между SSD и HDD нет. Поэтому, если у вас есть опыт разбития HDD-дисков на разделы, то вы также можете разбить SDD. Единственный момент, который нужно учитывать, — это объём SSD и HDD, он у последнего значительно выше. Например, объем системного диска должен соответствовать размеру, устанавливаемого на него ПО, и свободного места для его правильного функционирования.
Подводим итог
Прочитав этом материал, каждый из наших читателей сможет убедиться, в чем состоит преимущество современных твердотельных SSD над жесткими HDD. Также в этом материале наши читатели найдут способы решения проблем, связанных с SSD. Еще стоит отметить, что твердотельные накопители нужно правильно настраивать в операционной системе. Для этих целей у нас есть статья «Как настроить SSD под Windows 7, 8 и 10», которая поможет вам правильно настроить твердотельный накопитель.
Видео по теме
Как разбить жесткий диск на разделы?
Перед использованием нового жесткого диска его нужно разбить на разделы.
Как правило для разбивки жесткого диска на разделы используются программы Norton Partition Magic (официально уже не поддерживается) или Acronis Disk Director. Эти программы платные и дорогие, а требуются они редко, поэтому многие пользователи используют пиратские версии.
Рассмотрим способ, как можно разбить жесткий диск на разделы используя только бесплатное и свободное программное обеспечение, не уступающее по функциональности платным программам. Воспользуемся программой GParted, распространяемой под свободной лицензией GPL.
Для разбивки воспользуемся загрузочным диском, содержащим GParted. Так как загрузочный диск с Ubuntu содержит GParted, мы будем рассматривать загрузку с Ubuntu Live CD/DVD и дальнейшие действия по разбивке жесткого диска на разделы.
Загрузочный Ubuntu Live CD/DVD можно записать как на диск, так и на флешку достаточного объема. Образы Ubuntu, а также инструкции по записи образов на диск или флешку можно найти на официальном сайте: http://ubuntu.com. Скачивать нужно последнюю версию.
Следует отметить, что Ubuntu Live DVD содержит пакеты локализации, поэтому интерфейс GParted будет на русском языке. При загрузке с Live CD интерфейс GParted будет на английском языке.
Подключаем жесткий диск к компьютеру. Желательно отключить все остальные жесткие диски, чтобы случайно не перепутать разбиваемый диск. Вставляем загрузочный диск или флешку с Ubuntu, и указываем в BIOS, откуда необходимо загружаться.
После загрузки Ubuntu Live мы попадаем в графическую среду GNOME. Для запуска GParted открываем «Система» — «Администрирование» — «Редактор разделов GParted».
Использование GParted для разбивки нового жесткого диска на разделы рассматривается в заметке: «Пример разбиения жесткого диска в GParted» (много скриншотов).
Поддержка жестких дисков с физическими секторами 4 кб
В продаже появились диски с физическими секторами 4 кб. Это, например, жесткие диски WD EARS с Advanced Format. При некорректном выравнивании разделов запись на диск сильно замедляется.
Вкратце ситуация такая. Если использовать свежую версию GParted и при разбиении указать выравнивание по «МиБ» (по умолчанию), то скорее всего все разделы будут выровнены правильно. Джампер на диске, смещающий разделы, устанавливать не нужно!
Материалы для желающих изучить проблему более подробно:
Изменение структуры разделов на существующем диске
Разбивать диск на разделы требуется не только при установке нового жесткого диска. Некоторые операции с существующими разделами могут выполнятся без потери данных, но делать это нужно с осторожностью, потому что вероятность потерять данные остается, и остается высокой: сбои в программе, зависание компьютера, проблема с питанием. Рекомендуется все важные данные сохранять на внешнем USB-винчестере и отключать его от компьютера, чтобы случайно не перепутать диск.
В интернете можно найти заметки, что Windows Vista/7 перестает загружаться после изменения размера системного NTFS раздела. Подтвердить их или опровергнуть я не могу, так как использую Linux.
Как разбить жесткий диск на разделы
Когда мы говорим о «дисках», помеченных C :, D: и т. Д., Мы фактически говорим о разделах, разделах физического диска. На каждом используемом жестком диске есть как минимум один раздел. Вы можете уменьшить этот раздел и создать новые из дополнительного места. Вы найдете это полезным, если хотите установить несколько операционных систем или действительно разделить программы и данные.
Но сначала нужно принять некоторые меры предосторожности.
Шаг 1: Сделайте резервную копию полного образа всего диска, если у вас его еще нет. Бедствия случаются. (См. Наш выбор лучшего программного обеспечения для резервного копирования Windows, которое поможет вам начать работу.)
Шаг 2: Убедитесь, что в существующем разделе достаточно свободного места для создания нового. Следующие статьи могут оказаться полезными при освобождении места:
Вы также можете очистить корзину.
Если у вас все еще недостаточно места, вы можете переместить файлы на внешний диск.Как только разбиение будет выполнено, вы можете переместить их обратно в новый раздел.
Шаг 3: Откройте средство разметки Windows. Windows поставляется с достаточно полезным инструментом для создания разделов. Вероятно, он удовлетворит ваши потребности, а если нет, вы скоро узнаете. Чтобы открыть его, введите раздел в строку поиска, затем нажмите Создать и отформатировать разделы жесткого диска . (В Windows 8 введите разделов — да, вам понадобится s ).
Шаг 4: Уменьшите размер существующего раздела.Щелкните раздел правой кнопкой мыши и выберите Shrink Volume.
Тогда подожди. Это может занять некоторое время. В конце концов, диалоговое окно спросит, насколько вы хотите уменьшить размер раздела. Число по умолчанию будет максимально доступным.
И в этом проблема управления дисками. Если в текущем разделе свободно 228 ГБ, вы сможете уменьшить его до менее чем 228 ГБ. Но Управление дисками может не позволить вам сжать его настолько сильно. Если программа не позволяет уменьшить размер раздела настолько, насколько вы хотите, перейдите к последнему абзацу.
На вашем диске может быть 23 ГБ свободного места, но Управление дисками может предоставить вам только 12 ГБ.Предположим, что Управление дисками позволяет значительно уменьшить размер раздела. В этом случае установите правильный размер, нажмите кнопку Shrink и следуйте инструкциям.
Шаг 5: Создайте новый раздел. После изменения размера щелкните правой кнопкой мыши незанятое пространство физического диска и выберите Simple New Volume.
Затем следуйте указаниям мастера.
Нажмите, чтобы увидеть полный образ.Вариант: используйте сторонний инструмент.
Если Disk Management не может уменьшить размер раздела до необходимого вам размера, пора использовать стороннюю программу. Я рекомендую EASEUS Partition Master Free. Это просто и, как следует из названия, бесплатно. И он может уменьшить вашу перегородку до тех пор, пока почти не останется пустого места. Но при его установке выберите вариант Custom Install , чтобы избежать установки дополнительных нежелательных программ.
Примечание. Когда вы покупаете что-то после перехода по ссылкам в наших статьях, мы можем получить небольшую комиссию.Прочтите нашу политику в отношении партнерских ссылок для получения более подробной информации.Как разбить жесткий диск на разделы (Windows 10, 8, 7, +)
Что нужно знать
- Первое, что нужно сделать после установки жесткого диска, — это разбить его на разделы.
- Чтобы разбить диск на разделы, откройте «Управление дисками», выберите диск, создайте том нужного размера и выберите букву диска.
- Затем вы захотите отформатировать диск, если у вас нет сложных планов для раздела, но это не очень распространено.
В этой статье описывается, как разбить жесткий диск на разделы в Windows 10, Windows 8, 7, Vista и XP.
Что такое разбиение на разделы?
Разделить жесткий диск в Windows означает разделить его часть и сделать ее доступной для операционной системы.
Другими словами, жесткий диск бесполезен для вашей операционной системы, пока он не разбит на разделы. Кроме того, и недоступны для хранения файлов до тех пор, пока вы не отформатируете их (что является другим, столь же простым процессом).
В большинстве случаев эта «часть» жесткого диска представляет собой все используемое пространство, но также возможно создание нескольких разделов на жестком диске, чтобы вы могли хранить файлы резервных копий в одном разделе, фильмы — в другом и т. Д.
Ручное разбиение (а также форматирование) жесткого диска — это , а не , если вашей конечной целью является установка Windows на диск. Оба эти процесса включены в процедуру установки, а это значит, что вам не нужно готовить диск самостоятельно.Дополнительные сведения см. В разделе «Чистая установка Windows».
Как разбить жесткий диск на разделы в Windows
Не волнуйтесь, если этот процесс покажется немного сложнее, чем вы думали, потому что это не так. Разбиение жесткого диска на разделы в Windows совсем несложно и обычно занимает всего несколько минут.
Вот как это сделать:
Эти инструкции применимы к Windows 10, Windows 8, Windows 7, Windows Vista и Windows XP.
Откройте Управление дисками, инструмент, включенный во все версии Windows, который позволяет вам разбивать диски на разделы, среди прочего.
В Windows 10 и Windows 8 / 8.1 меню опытного пользователя — самый простой способ запустить управление дисками. Вы также можете запустить Управление дисками через командную строку в любой версии Windows, но метод управления компьютером, вероятно, лучше всего подходит для большинства людей.
Посмотрите, какая у меня версия Windows? если вы не уверены.
Когда откроется Управление дисками, вы должны увидеть окно Инициализировать диск с сообщением «Вы должны инициализировать диск, прежде чем диспетчер логических дисков сможет получить к нему доступ.«
В Windows XP вместо этого вы увидите экран Initialize and Convert Disk Wizard . Следуйте указаниям мастера, не выбирая вариант «конвертировать» диск, если только вы не уверены, что вам это нужно. Когда закончите, переходите к шагу 4.
Не беспокойтесь, если это окно не появится. Есть законные причины, по которым вы можете этого не увидеть — мы скоро узнаем, есть ли проблема. Если вы этого не видите, переходите к шагу 4.
На этом экране вас попросят выбрать стиль раздела для нового жесткого диска.Выберите GPT , если установлен новый жесткий диск 2 ТБ или больше. Выберите MBR , если он меньше 2 ТБ.
После выбора выберите OK .
Найдите жесткий диск, который вы хотите разделить, на карте дисков в нижней части окна «Управление дисками».
Возможно, вам потребуется развернуть окно Disk Management или Computer Management , чтобы увидеть все диски внизу.Диск без разделов не будет отображаться в списке дисков в верхней части окна.
Если жесткий диск новый, он, вероятно, будет в специальной строке с пометкой «Диск 1» (или 2 и т. Д.), И на нем будет указано Нераспределенный . Если пространство, которое вы хотите разделить, является частью существующего диска, вы увидите Незанято рядом с существующими разделами на этом диске.
Если вы не видите диск, который хотите разбить на разделы, возможно, вы установили его неправильно. Выключите компьютер и еще раз проверьте, правильно ли установлен жесткий диск.
Как только вы найдете пространство, которое хотите разделить, нажмите и удерживайте или щелкните правой кнопкой мыши в любом месте и выберите New Simple Volume .
В Windows XP эта опция называется New Partition .
Выберите Next> в появившемся окне New Simple Volume Wizard .
В Windows XP затем появится экран Select Partition Type , где вы должны выбрать Primary partition .Параметр Расширенный раздел полезен только в том случае, если вы создаете пять или более разделов на одном физическом жестком диске. После выбора выберите Далее> .
Выберите Next> на шаге Specify Volume Size , чтобы подтвердить размер создаваемого диска.
Размер по умолчанию, который вы видите в поле «Размер простого тома в МБ: », должен быть равен размеру, указанному в поле «Максимальное дисковое пространство в МБ: ».Это означает, что вы создаете раздел, равный общему доступному пространству на физическом жестком диске.
Вы можете создать несколько разделов, которые в конечном итоге станут несколькими независимыми дисками в Windows. Для этого рассчитайте, сколько и какого размера вы хотите, чтобы эти диски были, и повторите эти шаги, чтобы создать эти разделы. Например, если размер диска 61437 МБ, и вы хотите разбить его на разделы, укажите начальный размер 30718, чтобы разбить только половину диска, а затем повторите разбиение для остальной части Нераспределенного пространства .
Выберите Next> на шаге Assign Drive Letter or Path , предполагая, что буква диска по умолчанию, которую вы видите, вам подходит.
Windows автоматически назначает первую доступную букву диска, пропуская A и B, которые на большинстве компьютеров будут D или E . Вы можете установить параметр «Назначить следующую букву диска » для всего, что доступно.
Выберите Не форматировать этот том на шаге Форматировать раздел , а затем выберите Далее> .
Если вы знаете, что делаете, не стесняйтесь форматировать диск в рамках этого процесса. Однако, поскольку это руководство посвящено разбиению жесткого диска на разделы в Windows, мы оставили форматирование другому руководству, ссылка на который приведена на последнем шаге ниже.
Проверьте свой выбор на экране Completing the New Simple Volume Wizard , который должен выглядеть примерно так:
- Тип тома: Простой том
- Диск выбран: Диск 1
- Размер тома: 61437 МБ
- Буква диска или путь: F:
- Файловая система: Нет
- Размер единицы распределения: По умолчанию
Поскольку ваш компьютер и жесткий диск вряд ли точно такие же, как у меня, ожидайте, что ваш диск выбрал , Размер тома и Буква диска или путь значения будут отличаться от тех, которые вы видите здесь. Файловая система: Нет означает, что вы решили не форматировать диск прямо сейчас.
Выберите Finish , и Windows разделит диск, что на большинстве компьютеров займет всего несколько секунд.
Вы можете заметить, что в это время ваш курсор занят. Как только вы увидите новую букву диска (F: в нашем примере) в списке в верхней части «Управление дисками», значит, процесс разбиения на разделы завершен.
Затем Windows попытается автоматически открыть новый диск. Однако, поскольку он еще не отформатирован и не может быть использован, вместо этого вы увидите следующее сообщение: « Вам необходимо отформатировать диск в дисководе F: прежде, чем вы сможете его использовать. Вы хотите отформатировать его?»
Это происходит только в Windows 10, Windows 8 и Windows 7. Вы не увидите этого в Windows Vista или Windows XP, и это прекрасно. Просто перейдите к последнему шагу ниже, если вы используете одну из этих версий Windows.
Выберите Отмена и перейдите к шагу 14 ниже.
Если вы знакомы с концепциями форматирования жесткого диска, вы можете выбрать Format disk . При необходимости вы можете использовать наш учебник, ссылка на который приведена на следующем шаге, в качестве общего руководства.
Перейдите к нашему руководству «Как отформатировать жесткий диск в Windows», чтобы узнать, как отформатировать этот разделенный диск, чтобы вы могли его использовать.
Расширенное разбиение на разделы
Windows не позволяет ничего, кроме самого простого управления разделами после его создания, но существует ряд программ, которые могут помочь, если они вам понадобятся.
См. Наш список Бесплатных программ для управления разделами дисков для Windows, где вы найдете обновленные обзоры этих инструментов и дополнительную информацию о том, что именно вы можете с ними делать.
Спасибо, что сообщили нам!
Расскажите, почему!
Другой Недостаточно подробностей Сложно понятьКак разбить жесткий диск на разделы в Windows 10 за 7 шагов
- Вы можете разбить жесткий диск на разделы в Windows 10, чтобы создать выделенные части жесткого диска, которые ваш компьютер будет распознавать отдельно.
- На каждом жестком диске есть хотя бы один раздел, обычно называемый «C:», но на одном диске можно сделать больше.
- Безопаснее размещать личные файлы в другом разделе, чем тот, на котором установлена операционная система Windows 10.
- Посетите домашнюю страницу Business Insider, чтобы узнать больше.
На вашем ПК с Windows 10 есть диск C :, и он содержит все ваши программы, текстовые документы, фотографии, личные файлы, что может показаться немного похожим на складывание всех ваших яиц в одну корзину.И если ваша операционная система будет повреждена, все эти яйца будут разбиты.
Разделение жесткого диска на разделы добавляет разделители в метафорическую корзину, чтобы все было аккуратнее. Это также означает, что если что-то повредит операционную систему, вы, скорее всего, сможете безопасно удалить все остальные файлы.
Вы можете разделить диск с помощью диспетчера дисков Windows по умолчанию или стороннего программного обеспечения, но мы сосредоточимся на встроенном диспетчере дисков.
На всякий случай обязательно сделайте резервную копию данных на диске, который вы собираетесь разделить первым.
Ознакомьтесь с продуктами, упомянутыми в этой статье:Windows 10 (от 139,99 долл. США при наилучшей покупке)
Lenovo IdeaPad 130 (от 299,99 долл. США при наилучшей покупке)
Как разбить жесткий диск на разделы в Windows 101. Нажмите клавишу Windows + R на клавиатуре, чтобы открыть служебную программу «Выполнить», или найдите ее в меню «Пуск».
2. Введите «diskmgmt.msc» и нажмите «ОК». Вы также можете скопировать и вставить его из этой статьи в текстовое поле утилиты «Выполнить».
Найдите «diskmgmt.msc »- ярлык для приложения« Управление дисками ». Росс Джеймс / Business Insider3. Появится меню со списком всех ваших жестких дисков. Щелкните правой кнопкой мыши диск, который вы хотите разделить, и выберите «Сжать том».
4. Вас спросят, на сколько вы хотите уменьшить усадку диска. Введенная вами сумма будет равняться количеству места, оставшемуся для вашего нового раздела.«Общий размер после сжатия» — это пространство, оставшееся в исходном разделе.
Решите, как вы хотите разделить разделы. Windows сообщит вам, какой максимальный объем пространства можно выделить.Росс Джеймс / Business Insider5. Все еще находясь в утилите управления дисками, щелкните правой кнопкой мыши новое поле, которое появляется в нижней части окна — в нем должно быть указано много данных, которые вы сжали, и слово «Нераспределено». В контекстном меню выберите «Новый простой том».
Создайте новый простой том, щелкнув правой кнопкой мыши.Росс Джеймс / Business Insider6. Следуйте инструкциям мастера создания простого тома, чтобы создать раздел. Это позволит вам установить размер раздела и выбрать букву, которой он будет назначен.
Следуйте указаниям мастера New Simple Volume и задайте имя раздела.Росс Джеймс / Business Insider7. Вас могут спросить, в каком формате вы хотите, чтобы раздел был. Практически во всех случаях вы должны выбрать «NTFS». В некоторых других случаях, например, если вы пытаетесь разбить USB-накопитель на разделы, вам нужно выбрать «FAT32».
Как отформатировать новый жесткий диск в Windows 10
В Windows 10 при подключении нового внутреннего или внешнего жесткого диска важно потратить время на его форматирование перед сохранением файлов.Это нужно сделать, чтобы убедиться, что диск пуст, работает должным образом и не содержит вредоносных программ, которые в противном случае могли бы повредить текущие настройки и файлы. Также важно отформатировать хранилище, чтобы убедиться, что в нем используются правильные настройки, чтобы избежать проблем с совместимостью.
Всякий раз, когда вы форматируете жесткий диск, данные будут удалены, поскольку часть процесса включает в себя очистку таблицы файловой системы, которая отслеживает расположение файлов, записанных на диск. Затем процесс определит область, в которой будут храниться файлы, и совместимая файловая система (например, NTFS, FAT32 или exFAT) будет применяться для организации нового содержимого.Система продолжит обнаруживать предыдущие данные, но будет определять эту информацию как доступное пространство для хранения новых данных.
VPN-предложения: пожизненная лицензия за 16 долларов, ежемесячные планы за 1 доллар и более
Windows 10 включает в себя множество методов форматирования жесткого диска, но использование управления дисками, пожалуй, один из лучших вариантов для большинства пользователей.
В этом руководстве по Windows 10 мы расскажем, как правильно отформатировать традиционный жесткий диск или твердотельный накопитель (SSD), независимо от того, есть ли у него раздел или он никогда не инициализировался.
Как отформатировать существующий раздел с помощью управления дисками
Когда вы имеете дело с диском, на котором уже есть раздел, вы можете отформатировать существующий раздел, чтобы удалить его файлы и начать с чистого хранилища.
Чтобы отформатировать раздел с помощью управления дисками, выполните следующие действия:
- Открыть Старт .
- Найдите Создайте и отформатируйте разделы жесткого диска и щелкните верхний результат, чтобы открыть консоль Disk Management .
Щелкните новый жесткий диск правой кнопкой мыши и выберите параметр Format .
Источник: Windows Central- В поле «Метка значения» подтвердите новое имя хранилища.
- Используйте раскрывающееся меню «Файловая система» и выберите вариант NTFS (рекомендуется для Windows 10).
- Используйте раскрывающееся меню «Размер единицы распределения» и выберите вариант По умолчанию .
Проверьте Выполните опцию быстрого форматирования .
Источник: Windows CentralСовет: Опция быстрого форматирования быстро стирает диск, но не проверяет наличие проблем. С другой стороны, при снятии флажка будет выполнено полное форматирование, которое не только очистит диск, но и проверит наличие битых секторов. Это вариант, который может занять много часов в зависимости от размера, но рекомендуется убедиться, что привод находится в рабочих условиях.
- Снимите флажок Включить сжатие файлов и папок .
- Нажмите кнопку ОК .
- Нажмите кнопку ОК еще раз.
После того, как вы выполните эти шаги, инструмент отформатирует выбранный раздел на диске, а затем вы сможете начать сохранять файлы.
Как создать и отформатировать раздел с помощью управления дисками
В случае, если у вас есть жесткий диск, который никогда не разбивался на разделы и не форматировался, он не будет отображаться в проводнике, и вам придется инициализировать, создать новый раздел, а затем отформатировать его, прежде чем вы сможете его использовать.
Обычно вы можете сказать, что на жестком диске нет раздела, потому что он не отображается в проводнике, а в системе управления дисками он отображается как нераспределенное пространство.
Чтобы настроить новый жесткий диск с необработанным пространством в Windows 10, выполните следующие действия:
- Открыть Старт .
- Найдите Создайте и отформатируйте разделы жесткого диска и щелкните верхний результат, чтобы открыть консоль Disk Management .
Щелкните правой кнопкой мыши жесткий диск, помеченный как «Неизвестный» и «Не инициализированный», и выберите параметр Инициализировать диск .
Источник: Windows Central- В разделе «Выбрать диски» выберите диск для инициализации.
Выберите стиль раздела:
- Основная загрузочная запись (MBR) для жестких дисков размером менее 2 ТБ.
- Таблица разделов GUID (GPT) для жестких дисков размером более 2 ТБ.
- Нажмите кнопку ОК .
Щелкните правой кнопкой мыши часть хранилища Нераспределенное пространство и выберите параметр New Simply Value .
Источник: Windows Central- Нажмите кнопку Далее .
В разделе «Простой размер тома в МБ» оставьте размер по умолчанию, если вы планируете использовать весь жесткий диск для хранения файлов. В противном случае укажите объем пространства в мегабайтах, который вы хотите выделить для раздела.
Источник: Windows Central- Нажмите кнопку Далее .
Используйте раскрывающееся меню «Назначить следующую букву диска», чтобы выбрать новую букву диска.
Источник: Windows Central- Нажмите кнопку Далее .
- Используйте раскрывающееся меню «Файловая система» и выберите вариант NTFS (рекомендуется для Windows 10).
- Используйте раскрывающееся меню «Размер единицы распределения» и выберите вариант По умолчанию .
- В поле «Метка значения» введите описательное имя хранилища.
Проверьте Выполните опцию быстрого форматирования .
Источник: Windows CentralПодсказка: Чтобы выполнить полное форматирование, которое включает проверку диска, снимите флажок с параметра быстрого форматирования.Если вы используете вариант полного формата, помните, что это может занять много часов в зависимости от размера.
- Снимите флажок Включить сжатие файлов и папок .
- Нажмите кнопку Далее .
- Нажмите кнопку Готово .
После выполнения этих шагов новый жесткий диск будет инициализирован, разбит на разделы и правильно отформатирован.
Если на диске возникают проблемы с использованием средства управления дисками в результате повреждения данных или другой проблемы, можно использовать средство командной строки DiskPart для решения проблемы.
Мы ориентируем это руководство на Windows 10, но эти инструкции также должны работать в Windows 8.1 и Windows 7.
Дополнительные ресурсы по Windows 10
Чтобы получить дополнительные полезные статьи, статьи и ответы на распространенные вопросы о Windows 10, посетите следующие ресурсы:
Как разбить жесткий диск на компьютере
- Вы можете разделить жесткий диск на компьютере, чтобы создать несколько букв для одного диска.
- Вы можете использовать служебную программу «Управление дисками» в Windows, чтобы разбить диск на разделы, сжав существующий раздел и отформатировав новый нераспределенный раздел.
- Помните, что жесткий диск с разделами — это всего лишь одно устройство, поэтому у вас должна быть надежная резервная копия обоих разделов. Если диск выйдет из строя, оба раздела будут потеряны.
- Посетите техническую библиотеку Business Insider, чтобы узнать больше.
Разбиение жесткого диска на разделы похоже на превращение одного жесткого диска на два. Создав раздел, вы получите две буквы диска (например, диски «C» и «D»), и форматирование одного раздела не влияет на другой, как если бы они были двумя физически отдельными дисками.
Обычно жесткий диск разделяют на отдельную систему и диски с данными, чтобы Windows и приложения хранились отдельно от ваших документов, музыки и других данных. Для разбиения диска на разделы не требуется никакого специального программного обеспечения; вы можете сделать это с помощью утилиты управления дисками в Windows.
Когда вы закончите, в проводнике вы увидите два диска, а не один.Дэйв Джонсон / Business InsiderПо завершении форматирования у вас будет новый раздел на жестком диске. Он будет вести себя как совершенно новый диск в Windows. Однако помните, что если жесткий диск физически выйдет из строя, вы потеряете все данные на обоих разделах. Вот почему так важно иметь надежную резервную копию. И обратите внимание, что вы не можете создать резервную копию одного раздела в другом, потому что сбой уничтожит оба раздела.
Вот как разбить жесткий диск на разделы.
Как разбить жесткий диск на разделы
1. Для начала убедитесь, что на диске достаточно свободного места для создания нового раздела. Чтобы проверить, откройте проводник и посмотрите, сколько свободного места на диске.
- Примечание: Вы можете добавить раздел только в свободное пространство, поэтому, если диск в основном заполнен данными и файлами, вы не сможете создать раздел.
2. В поле поиска меню «Пуск» введите «Управление дисками» (или просто «раздел»).
3. Щелкните «Создать и отформатировать разделы диска», когда он появится в результатах поиска.
4. Щелкните правой кнопкой мыши диск, который хотите разбить на разделы. (Будьте осторожны и убедитесь, что вы выбрали правильный диск.)
5. В раскрывающемся меню нажмите «Сжать том…»
Чтобы создать новый раздел, сожмите существующий раздел.Дэйв Джонсон / Business Insider6. В диалоговом окне «Сжатие» введите желаемый размер нового раздела в поле «Введите объем сжимаемого пространства в МБ:»
- Примечание: Если у вас 1 ТБ жесткий диск и вы хотите, чтобы один раздел был 400 ГБ, а другой — 600 ГБ, введите «600000.«Это сократит исходный раздел примерно до 400 ГБ (на самом деле немного меньше) и добавит новый раздел размером 600 ГБ.
7. Нажмите« Сжать ».
Выберите размер, на который будет уменьшен исходный раздел — это будет новый размер раздела.Дэйв Джонсон / Business Insider8. Теперь у вас есть новый раздел, но на нем еще нет места — на языке Windows он «нераспределен». Щелкните правой кнопкой мыши новый раздел и в раскрывающемся меню выберите «Новый простой том».
Чтобы завершить процесс, отформатируйте новый нераспределенный раздел.Дэйв Джонсон / Business Insider9. Завершите работу мастера установки, выбрав букву диска и формат (NTFS почти всегда является правильным выбором).
Как настроить второй жесткий диск в Windows: разбиение на разделы
Если вы хотите разделить свой диск на разные разделы, вы можете использовать разделы для этого.Используя стандартный инструмент Windows под названием «Управление дисками», мы расскажем вам обо всей терминологии и покажем, как изменять размер, удалять и создавать разделы.
По сути, это виртуальный процесс добавления дополнительных дисков. Если вы хотите физически добавить новые диски в свою систему, чтобы получить больше места для хранения, см. Наше руководство по установке нового внутреннего диска.
Если у вас есть собственный совет по управлению разделами, обязательно перейдите в раздел комментариев.
Что такое разделы?
Накопитель — это физический компонент. Это может быть внутри вашей системы или внешнее соединение. У него есть определенный предел мощности; если у вас не осталось места для ваших данных, вам нужно либо удалить их, либо купить новый диск.
Мы собираемся посмотреть, как разбить ваш диск на разделы. Проще говоря, раздел — это блок пространства на вашем диске, которым Windows будет управлять отдельно.Один диск может состоять из одного или нескольких разделов, каждый из которых имеет собственную букву диска; кроме скрытых разделов, о которых мы поговорим позже.
Использование разделов имеет ряд преимуществ. Наиболее распространенным является отделение операционной системы от пользовательских файлов. Это означает, что вы можете переустановить операционную систему без потери данных, а также создать резервные копии образов каждой из них по отдельности. Это также может помочь защитить ваши файлы. Если один из ваших разделов выходит из строя, это не обязательно означает, что другие будут.
Общие сведения об управлении дисками
В Windows есть встроенный инструмент под названием «Управление дисками», который вы можете использовать для создания, удаления и управления разделами на вашем диске. Чтобы начать, нажмите клавишу Windows + R , чтобы открыть Выполнить, введите diskmgmt.msc и нажмите OK . Это откроет Управление дисками.
В верхней половине окна показаны существующие разделы, которые Windows называет томами.Затем нижняя часть представляет эти данные визуально. Каждый физический диск имеет свою собственную строку, а разделы показаны как отдельные блоки.
Например, на скриншоте выше вы можете видеть, что Disk 0 имеет емкость 931,39 ГБ (это диск на 1 ТБ, но из-за особенностей работы хранилища вы не получите этот полный объем).
На приведенном выше диске показаны три раздела: : .
- Системный раздел EFI : это один из упомянутых ранее разделов, у которого нет буквы диска, но он очень важен.Он содержит файлы, необходимые для загрузки Windows, и не подлежит удалению.
- Файл подкачки, основной раздел : это основной раздел на диске, где хранятся почти все файлы.
- Раздел восстановления : Этот раздел поможет вам восстановить систему в случае повреждения основного раздела. У него также нет буквы диска, и он скрыт.
Использование управления дисками
Использовать «Управление дисками» довольно просто, но важно понимать, что делает каждая функция, чтобы случайно не стереть свои данные. Если вы обеспокоены, подумайте о создании образа вашего диска, прежде чем продолжить.
Изменить размер раздела
Прежде чем вы сможете создать новый раздел, вам сначала нужно освободить для него немного свободного места, уменьшив размер существующего тома.Для этого щелкните правой кнопкой мыши раздел и выберите Сжать том … Вы можете выбрать это, только если у вас есть свободное место на диске.
Введите значение в . Введите объем пространства для сжатия в поле MB. Например, если бы я хотел уменьшить раздел размером 100 ГБ на 50 ГБ, я бы ввел 50000 (в ГБ примерно 1000 МБ). Затем нажмите Shrink .
Если у вас есть существующий раздел, который вы хотите увеличить, щелкните правой кнопкой мыши этого раздела и выберите Extend… Здесь вам нужно ввести сумму, на которую вы хотите увеличить.
Подробнее об этом читайте в нашей статье о том, как сжимать и расширять разделы.
Удалить раздел
Вы также можете освободить место, удалив существующий раздел. Однако будьте предельно осторожны: это приведет к удалению всего на вашем разделе. Прежде чем продолжить, сделайте резервную копию любых данных, которые вы хотите сохранить, иначе они исчезнут навсегда.
Если вы уверены, что хотите это сделать, щелкните правой кнопкой мыши раздел и выберите Удалить том… Вы получите предупреждающее сообщение. Чтобы завершить удаление, щелкните Да .
Создать раздел
Черный блок представляет собой свободное место на диске. Щелкните правой кнопкой мыши и выберите Новый простой том … Откроется мастер, который проведет вас через процесс. Щелкните Далее . Для размера простого тома в МБ введите желаемый размер раздела. Помните, что 1000 МБ равняется 1 ГБ.
Щелкните Далее .Здесь вы можете назначить букву диска или путь. Оставьте значение . Назначьте следующую букву диска , но не стесняйтесь использовать раскрывающийся список, чтобы выбрать другую букву. Щелкните Далее .
На этом экране вы можете выбрать форматирование раздела. Не стесняйтесь изменить имя тома с помощью поля Метка тома . В противном случае оставьте здесь все по умолчанию, если вам не нравится то, что вы меняете.Ознакомьтесь с нашей статьей о демистификации файловых систем для получения дополнительной информации. Щелкните Далее .
На последнем экране будут представлены все выбранные вами параметры. Перейдите по кнопке Назад , если вы хотите что-то изменить, в противном случае нажмите Завершить , чтобы создать раздел.
Мастер управления даннымиТеперь вы знаете, как использовать инструмент управления данными, и вы можете управлять своими приводами как мастер.Помните, всегда будьте осторожны перед сжатием или редактированием существующих разделов. У вас все будет хорошо, если вы последуете приведенному выше совету.
Если вы хотите полностью стереть диск, возможно, чтобы удалить вредоносное ПО, вы также можете использовать для этого «Управление дисками». См. Подробности в нашем руководстве о том, как отформатировать новый внутренний диск.
Для чего вы используете разделы диска? У вас есть какие-нибудь советы по использованию управления дисками?
Изображение предоставлено: Геннадий Гречишкин через Shutterstock.com
Первоначально опубликовано Джеймсом Брюсом 23 января 2011 года.
Windows 11 — бесплатное обновление для всех пользователей Windows 10Но это может зависеть от оборудования вашей системы.
Читать далее
Об авторе Джо Кили (Опубликовано 623 статей)Джо родился с клавиатурой в руках и сразу начал писать о технологиях.Он имеет степень бакалавра (с отличием) в области бизнеса и теперь работает внештатным писателем на полную ставку, которому нравится делать технологии простыми для всех.
Более От Джо КилиПодпишитесь на нашу рассылку новостей
Подпишитесь на нашу рассылку, чтобы получать технические советы, обзоры, бесплатные электронные книги и эксклюзивные предложения!
Нажмите здесь, чтобы подписаться
Как разбить внешний жесткий диск на разделы | Small Business
В отличие от внутренних жестких дисков, большинство внешних жестких дисков поставляются уже разделенными и отформатированными.Однако, если вам нужно несколько разделов для ваших бизнес-данных, вам может потребоваться удалить или уменьшить существующую структуру. Утилита управления дисками Windows 7 позволяет делать это с помощью простого графического интерфейса. В процессе вам также нужно будет определиться с форматированием. Использование файловой системы FAT32 обеспечит совместимость диска с другими операционными системами, но если вы будете использовать диск только в Windows 7, NTFS будет хорошим выбором.
Подключите внешний жесткий диск к компьютеру с помощью кабеля USB и включите устройство.
Нажмите кнопку «Пуск», введите «diskmgmt.msc» и нажмите «Enter».
Щелкните правой кнопкой мыши существующий раздел на внешнем жестком диске, выберите «Удалить том» и выберите удаление раздела. Если у вас уже есть важные данные на диске, выберите «Сжать том», позвольте Windows выбрать максимальное значение сжатия и нажмите «Сжать».
Щелкните правой кнопкой мыши «Незанятое» или «Свободное пространство» на внешнем диске и выберите «Новый простой том».
