«Локальные пользователи и группы» в Windows 10
В системных оснастках Windows 10 присутствует средство для управления учётными записями, сохранёнными на текущем компьютере, которая называется «Локальные пользователи и группы». Давайте разберёмся, что это за инструмент.
Важно! Рассматриваемая оснастка присутствует только в редакциях Pro и Enterprise!
Запуск «Локальных пользователей и групп»
Доступ к рассматриваемому элементу можно получить следующим образом:
- Вызовите инструмент «Выполнить» сочетанием клавиш Win+R, введите в нём запрос
lusrmgr.mscи щёлкните «ОК». - Запустится нужный инструмент.
Теперь взглянем подробнее на особенности приложения.
«Пользователи»
В данном каталоге присутствуют такие категории:
- «Администратор» – встроенный аккаунт, который используется в процессе инсталляции ОС перед тем, как юзер создаст свой собственный.

Читайте также: Использование встроенной учётной записи администратора Windows 10
- «Гость» — второй аккаунт по умолчанию, присутствующий в указанном каталоге. Из названия элемента ясно, каково его предназначение – это гостевая учётка, ограниченная в правах. Данный аккаунт задействуется для разового использования, и по умолчанию отключен из-за возможной угрозы безопасности.
- «WDAGUtilityAccount»
Читайте также: Отключение Защитника в Windows 10
- «Пользователь» — учётка, созданная при первичной настройке системы.

- «HelpAssistant» — временная запись, которая используется для создания сеанса удаленной помощи. Ею управляет служба Remote Desktop Help Session Manager.
«Группы»
В каталоге «Группы» записей намного больше – они обозначают категории, разграниченные в правах и выполняемых функциях. В этой директории обычно присутствуют следующие элементы:
- «Администраторы» – основная группа, члены которой имеют полный доступ к управлению операционной системой, соответственно, добавлять к ней новые учётки стоит с осторожностью.
- «Администраторы Hyper-V» – здесь находятся записи, которым разрешен доступ к виртуальной машине Hyper-V.
Читайте также: Виртуальная машина в Windows 10
- «Владельцы устройства» – аккаунты из этой категории по своим полномочиям дублируют вариант
- «Гости» – название говорит само за себя: сюда входят гостевые учётные записи.
- «Криптографические операторы» – пользовательские аккаунты из этого раздела способны выполнять связанные с криптографией действия, например, с цифровыми подписями.

- «Операторы архива» – интересная категория, поскольку записи, которые в неё входят, способны обходить системные ограничения доступа, но только в целях создания точек восстановления или резервного копирования.
Читайте также: Создание точек восстановления Windows 10
- «Операторы настройки сети» – записям из этой категории разрешено управлять подключениями к сетям.
- «Опытные пользователи» – специфичный вариант, который существует для обеспечения совместимости. Дело в том, что эта категория в предыдущих версиях Виндовс обладала ограниченными административными правами для работы с некоторыми приложениями. В десятой редакции, в целях безопасности, редактирование этой группы запрещено, однако учётки в неё помещаются автоматически, если используется одно из тех самых специфичных приложений.
- «Пользователи» – самый большой раздел, в который входят все пользовательские учётные записи.
Остальные позиции представляют собой системные категории, с которыми рядовой юзер навряд ли столкнётся.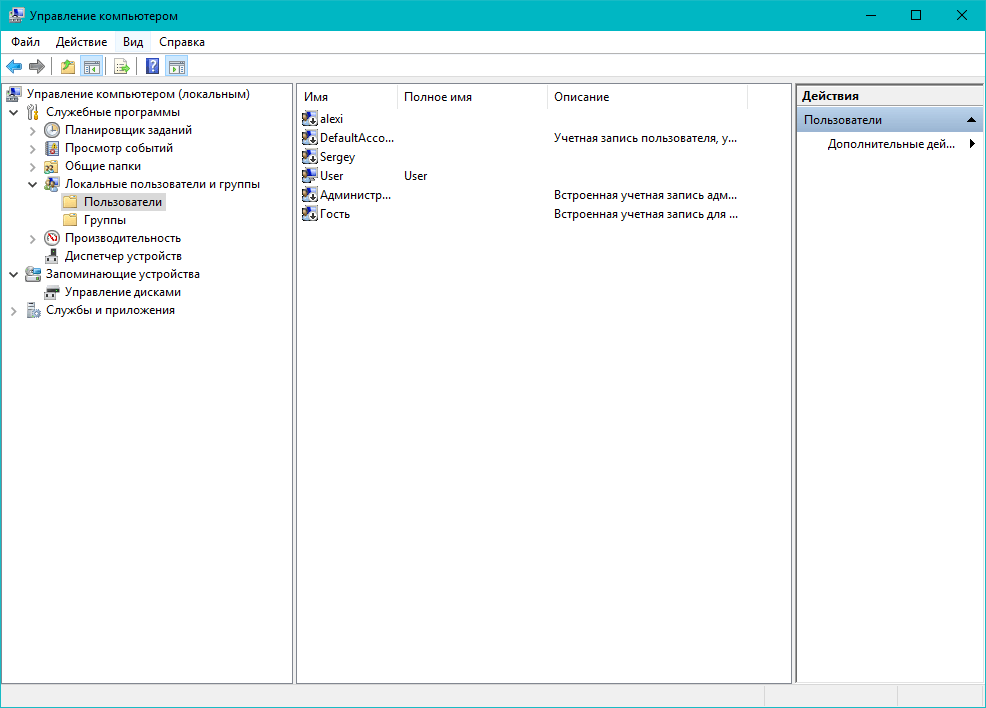
Добавление нового пользователя
Посредством рассматриваемой оснастки можно добавить новую учётную запись. Процедура описана одним из наших авторов, рекомендуем прочитать статью по ссылке далее.
Подробнее: Добавление нового пользователя в Windows 10
Присоединение пользователя к группе
Редактирование группы происходит по похожему алгоритму:
- Выделите одиночным кликом ЛКМ категорию, после чего воспользуйтесь вариантами «Действие» – «Добавить пользователя в группу».
- В окне свойств группы кликните по кнопке «Добавить».
- Укажите имя аккаунта в блоке «Введите имена выбираемых объектов», после чего щёлкните «Проверить имена».
Под названием должно появиться подчёркивание – это означает, что объект распознан и будет присоединён.
- По возвращении в окно свойств вы увидите имя добавленной учётки.
Как видим, действительно ничего сложного.
Теперь вам известно, что собой представляет оснастка «Локальные пользователи и группы» в Windows 10.
Мы рады, что смогли помочь Вам в решении проблемы.Опишите, что у вас не получилось. Наши специалисты постараются ответить максимально быстро.
Помогла ли вам эта статья?
ДА НЕТРабота с учётными записями Windows в оснастке «Локальные группы и пользователи»
В Windows есть несколько возможностей работы с пользовательскими учётными записями: в Win7 это панель управления, а в Win8.1 и Win10 это и панель управления, и современное системное приложение «Параметры». И также во всех этих трёх версиях есть ещё один инструмент работы с «учётками» Windows – оснастка из числа классического функционала для системного администрирования «Локальные пользователи и группы», она же оснастка lusrmgr.msc.
Доступна она только в редакциях системы от Pro
 Не каждому пользователю нужны все возможности lusrmgr.msc, но отдельные из них могут пригодиться. Давайте рассмотрим, что нам предлагает эта оснастка.
Не каждому пользователю нужны все возможности lusrmgr.msc, но отдельные из них могут пригодиться. Давайте рассмотрим, что нам предлагает эта оснастка.***
Оснастка lusrmgr.msc доступна в числе прочих инструментов администрирования в системной консоли «Управление компьютером». Можем запустить её с помощью внутрисистемного поиска.
Здесь в древе слева раскрываем «Локальные пользователи и группы». В оснастке будет два раздела, один из них – это
И таких групп здесь почти два десятка. Какие возможности есть у пользователей этих групп, кратко изложено в их описании. При необходимости в контекстном меню каждой из групп можем запустить справку и на сайте Microsoft узнать более детальную информацию о предназначении и возможностях этой конкретной группы. А вот с использованием иного функционала Windows мы можем создавать
А вот с использованием иного функционала Windows мы можем создавать
Другой раздел – «Пользователи», здесь, соответственно, можно управлять пользователями. Детально о возможностях этого раздела мы и будем говорить далее.
Оснастку lusrmgr.msc, кстати, мы также можем открыть в отдельном окне, введя её название в поле команды
Добавление локальных пользователей
Оснастка lusrmgr.msc примечательна простотой и быстротой создания новых локальных пользователей. Так, в Win8.1 и Win10 новые пользователи создаются только в современных системных параметрах, где этот процесс сопровождается волокитой с отказом от способа входа нового пользователя в систему с подключением к аккаунту Microsoft, если мы хотим создать для него локальную «учётку». Новый пользователь сам может решить, хочет ли он подключать аккаунт Microsoft или нет, и если хочет, то он сам может это сделать в системных настройках, даже если у него будут только права стандартного пользователя. В оснастке же
Так, в Win8.1 и Win10 новые пользователи создаются только в современных системных параметрах, где этот процесс сопровождается волокитой с отказом от способа входа нового пользователя в систему с подключением к аккаунту Microsoft, если мы хотим создать для него локальную «учётку». Новый пользователь сам может решить, хочет ли он подключать аккаунт Microsoft или нет, и если хочет, то он сам может это сделать в системных настройках, даже если у него будут только права стандартного пользователя. В оснастке же
Вписываем имя пользователя. Далее можем установить для него пароль, а можем ничего не устанавливать, активная по умолчанию опция требования смены пароля при первом заходе этого пользователя даст ему возможность самому установить себе пароль. Мы также можем убрать галочку этой опции, тогда новая «учётка» будет незапаролена, и пользователь в любой момент позднее, если посчитает нужным, установит себе пароль в системных настройках.
Вот, собственно, и все телодвижения, если нам надо создать локального пользователя со стандартными правами. Если же учётную запись пользователю надо создать с правами администратора, тогда делаем на этом пользователе двойной клик. Откроется окошко свойств пользователя, в нём переходим на вкладку членства в группах. Удаляем группу «Пользователи».
Жмём «Добавить». В появившемся окошке выбора групп нажимаем «Дополнительно».
Далее – «Поиск». И кликаем «Администраторы».
Жмём «Ок».
Всё: у пользователя есть администраторские права. Теперь просто нажимаем «Применить».
Управление пользователями
Какие возможности по управлению учётными записями локальных пользователей нам доступны в lusrmgr.msc? Как и в других системных настройках Windows, сами обладая правами администратора, можем пользователей удалять, переименовывать, менять им пароль, менять тип «учётки» со стандартного пользователя на администратора и наоборот.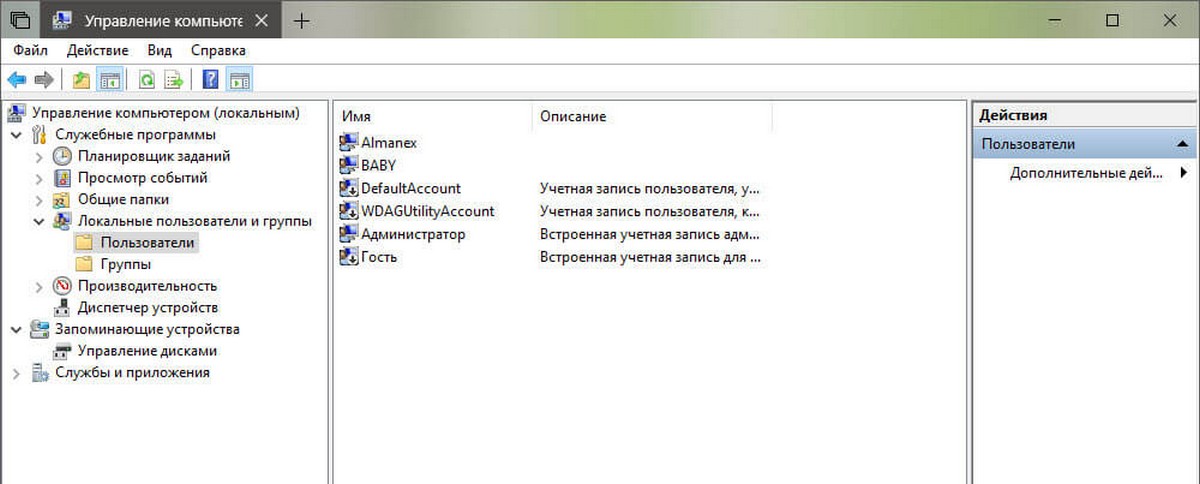 Для использования этих возможностей жмём контекстное меню на нужном пользователе и выбираем что нам надо.
Для использования этих возможностей жмём контекстное меню на нужном пользователе и выбираем что нам надо.
Оснастка lusrmgr.msc позволяет удалять самого пользователя, но она не производит удаление файлов его пользовательского профиля на диске С. Эти файлы продолжают храниться в его профильной папке по пути «C:\Users». Если удалённому пользователю ничего не нужно из содержимого его профильной папки, можем зайти по этому пути и удалить эту папку, дабы она не занимала место на диске С.
Есть в lusrmgr.msc и такие функции, которые нам недоступны при использовании иных системных настроек Windows. В свойствах пользователя, в первой вкладке «Общие» у нас будут такие возможности как: установка требования смены пароля при новом заходе пользователя в систему, установка запрета смены пароля (для локальных «учёток»), задействование срока ограничения пароля, отключение и разблокировка «учётки».
С первыми двумя возможностями всё и так ясно, а что значат три последние? Если не будет активна опция неограниченного срока действия пароля, пользователь вынужден будет его менять через каждые 42 дня. При необходимости эти 42 дня можно сменить на любой иной срок, но делается это уже в локальных групповых политиках, в их редакторе gpedit.msc.
Отключение «учётки» — это её временное удаление с экрана блокировки, из меню «Пуск», из видимости прочего системного функционала и сторонних программ. Но отключённый пользователь на удаляется навсегда: его профильная папка хранится на диске С, а учётная запись может быть включена в любой нужный момент.
Разблокировка «учётки» — это снятие её блокировки в результате достижения граничного числа попыток ввода пароля за определённый промежуток времени при входе пользователя в систему. По умолчанию это 3 попытки в течение 30 минут.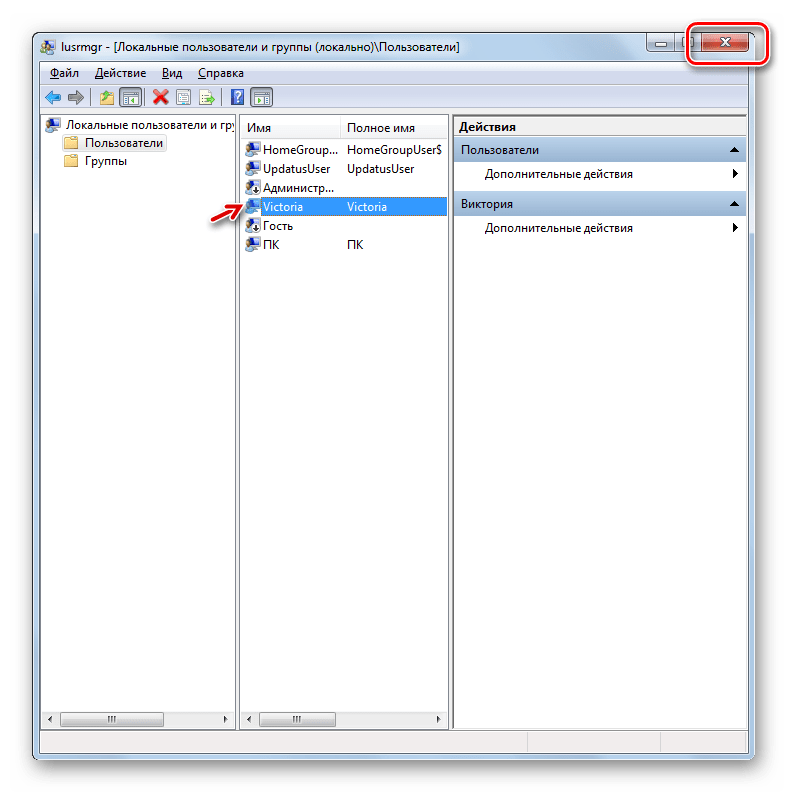 Если за это время будет произведено больше попыток ввода неверного пароля, система заблокирует возможность новых попыток входа на какое-то время, по умолчанию это 30 минут. И вот чтобы заблокированный пользователь мог совершить очередную попытку входа в систему раньше времени, в его свойствах в оснастке lusrmgr.msc любой другой пользователь-администратор может убрать галочку «Заблокировать учётную запись». При необходимости настройки блокировки учётных записей можно изменить, и это делается, опять же, в редакторе gpedit.msc.
Если за это время будет произведено больше попыток ввода неверного пароля, система заблокирует возможность новых попыток входа на какое-то время, по умолчанию это 30 минут. И вот чтобы заблокированный пользователь мог совершить очередную попытку входа в систему раньше времени, в его свойствах в оснастке lusrmgr.msc любой другой пользователь-администратор может убрать галочку «Заблокировать учётную запись». При необходимости настройки блокировки учётных записей можно изменить, и это делается, опять же, в редакторе gpedit.msc.
Особенности при работе с учётными записями Microsoft
Возможности lusrmgr.msc по управлению учётными записями применимы как к локальным, так и к тем, что в Windows 8.1 и 10 подключаются к интернет-аккаунту Microsoft. Последние в любом случае являют собой первично локальную «учётку», а аккаунт Microsoft – это уже как дополнительные возможности. Не сможем выполнить лишь те операции, которые по условию возможны только в веб-интерфейсе личного аккаунта Microsoft пользователя.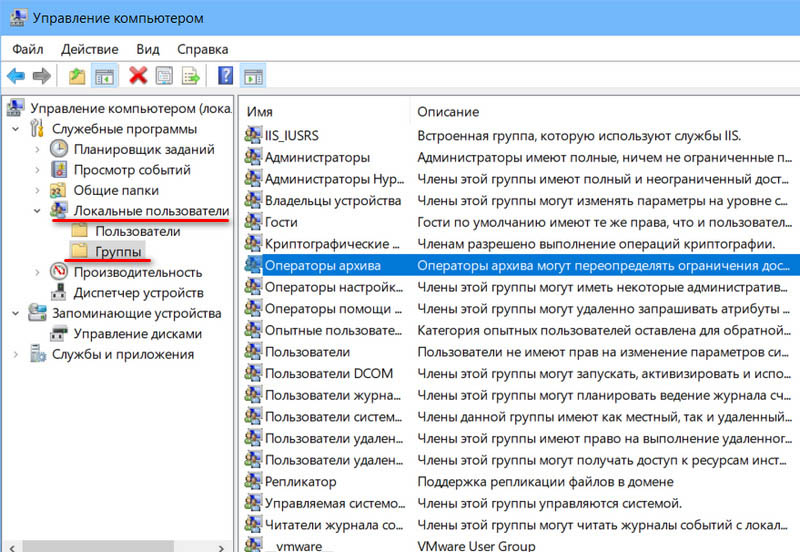
| Группа | Описание | Права пользователя по умолчанию |
|---|---|---|
Администраторы | Члены этой группы имеют полный доступ к управлению компьютером и могут при необходимости назначать пользователям права и разрешения на управление доступом. По умолчанию членом этой группы является учетная запись администратора. Если компьютер подключен к домену, группа «Администраторы домена» автоматически добавляется в группу «Администраторы». Эта группа имеет полный доступ к управлению компьютером, поэтому необходимо проявлять осторожность при добавлении пользователей в данную группу. |
|
Операторы архива | Члены этой группы могут архивировать и восстанавливать файлы на компьютере независимо от любых разрешений, которыми защищены эти файлы. |
|
Криптографические операторы | Членам этой группы разрешено выполнение операций криптографии. |
|
Пользователи DCOM | Членам этой группы разрешено запускать, активировать и использовать объекты DCOM на компьютере. |
|
Гости | В компьютере, присоединенном к домену, члены этой группы получают временный профиль, который создается при входе пользователя в систему и удаляется при выходе из нее. Члены этой группы получат временный профиль, который создается при входе пользователя в систему и удаляется при выходе из нее. Учетная запись гостя (отключенная по умолчанию) также по умолчанию является членом этой группы. |
|
IIS_IUSRS | Это встроенная группа, используемая службами IIS. |
|
Операторы настройки сети | Члены этой группы могут вносить изменения в параметры TCP/IP, а также обновлять и освобождать адреса TCP/IP. По умолчанию в эту группу не входит ни один участник. |
|
Пользователи журналов производительности | Члены этой группы могут управлять счетчиками производительности, журналами и оповещениями на локальном или удаленном компьютере, не являясь при этом членами группы «Администраторы». |
|
Пользователи системного монитора | Члены этой группы могут наблюдать за счетчиками производительности на локальном или удаленном компьютере, не являясь при этом участниками групп «Администраторы» или «Пользователи журналов производительности». |
|
Опытные пользователи | По умолчанию члены этой группы имеют те же права пользователя и разрешения, что и учетные записи обычных пользователей. В предыдущих версиях Windows эта группа была создана для того, чтобы назначать пользователям особые административные права и разрешения для выполнения распространенных системных задач. В этой версии операционной системы Windows учетные записи обычных пользователей предусматривают возможность выполнения большинства типовых задач настройки, таких как смена часовых поясов. |
|
Пользователи удаленного рабочего стола | Члены этой группы имеют право удаленного входа в компьютер. |
|
Репликатор | Эта группа поддерживает функции репликации. Единственным членом группы «Репликатор» должна быть учетная запись пользователя домена, используемая для входа в службы репликации на контроллере домена. Не добавляйте в эту группу учетные записи фактических пользователей. |
|
Пользователи | Члены этой группы могут выполнять типовые задачи, такие как запуск приложений, использование локальных и сетевых принтеров, и блокировку компьютера. Члены этой группы не могут предоставлять общий доступ к папкам или создавать локальные принтеры. По умолчанию в эту группу входят группы «Пользователи домена», «Прошедшие проверку» и «Интерактивные». Таким образом, любая учетная запись пользователя, создаваемая в домене, становится членом этой группы. |
|
Группа удаленных помощников | Члены этой группы могут предлагать удаленную помощь пользователям данного компьютера. |
|
Как переименовать учетные записи пользователей в Windows 10
Создать и управлять учетными записями пользователей легко в Windows 10. После создания учетных записей пользователей вы можете включать или отключать учетные записи пользователей, добавлять или удалять пароли учетных записей пользователей и легко удалять учетные записи пользователей.
Некоторые пользователи по каким-то причинам хотят переименовать свои существующие учетные записи. Они хотят переименовать учетные записи пользователей, не удаляя существующую и не создавая новую. К счастью, в Windows 10 есть способ переименовать учетные записи пользователей без потери данных или создания новой учетной записи пользователя.
Суть в том, что этот метод не работает для учетных записей Microsoft. Поскольку учетная запись Microsoft не является учетной записью локального пользователя, Windows 10 будет продолжать отображать действительное имя учетной записи Microsoft на экране входа в систему и в других областях операционной системы даже после переименования учетной записи в компоненте «Управление компьютером». Если вы хотите переименовать учетные записи Microsoft, обратитесь к нашему руководству по переименованию учетных записей Microsoft.
Если вы хотите переименовать учетные записи Microsoft, обратитесь к нашему руководству по переименованию учетных записей Microsoft.
Тем не менее, этот метод отлично работает для локальных учетных записей пользователей. Вы можете легко переименовать учетные записи локальных пользователей.
В этом руководстве мы дадим вам пошаговые инструкции по переименованию учетной записи локального пользователя в Windows 10.
Метод 1 из 2
Переименование учетных записей локальных пользователей в Windows 10 Pro и выше
ПРИМЕЧАНИЕ. Локальные пользователи и группы недоступны в Windows 10 Home edition. Если вы используете Windows 10 Home edition, пожалуйста, обратитесь к указаниям в способе 2.
Шаг 1: Откройте Управление компьютером . Самый простой способ — щелкнуть правой кнопкой мыши кнопку «Пуск» на панели задач и выбрать « Управление компьютером» .
Шаг 2.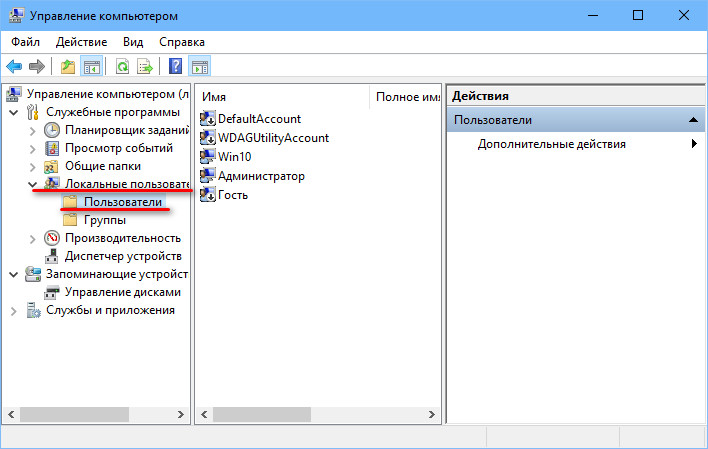 В левой части окна «Управление компьютером» разверните папку « Локальные пользователи и группы », чтобы увидеть папки « Пользователи и группы» . Нажмите на папку « Пользователи ».
В левой части окна «Управление компьютером» разверните папку « Локальные пользователи и группы », чтобы увидеть папки « Пользователи и группы» . Нажмите на папку « Пользователи ».
Шаг 3: Все учетные записи пользователей на вашем ПК теперь будут отображаться справа. Чтобы переименовать учетную запись пользователя, щелкните правой кнопкой мыши учетную запись пользователя в списке и выберите пункт « Переименовать» .
Введите новое имя для учетной записи пользователя. Это оно!
Либо щелкните правой кнопкой мыши учетную запись пользователя, которую вы хотите переименовать, и выберите « Свойства» . В диалоговом окне «Свойства» на вкладке « Общие » введите новое имя для своей учетной записи и введите описание для учетной записи пользователя. Наконец, нажмите Применить .
Метод 2 из 2
Переименование учетных записей локальных пользователей в Windows 10 Home
Хотя локальных пользователей и групп нет в Windows 10 Home, вы можете использовать классическую панель управления для переименования учетных записей локальных пользователей в Windows 10.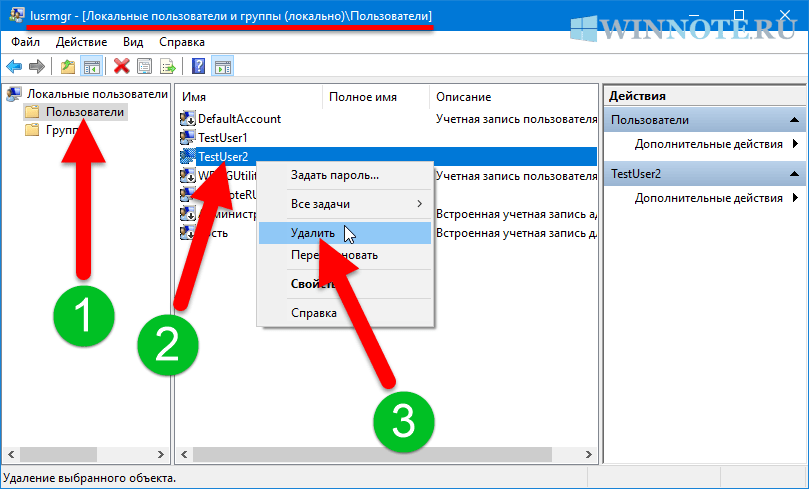
Шаг 1: Войдите в учетную запись пользователя, которую вы хотите переименовать.
Шаг 2: Введите Панель управления в поле поиска Пуск / панель задач, а затем нажмите клавишу Enter, чтобы открыть Панель управления. Вы можете сослаться на наши пять способов открыть Панель управления в руководстве по Windows 10, чтобы узнать все способы открыть Панель управления в Windows 10.
Шаг 3: Измените View на Маленькие значки, а затем нажмите User Accounts .
Шаг 4: Нажмите на ссылку Изменить имя учетной записи . Если вас попросят ввести пароль администратора, введите его.
Шаг 5: Наконец, введите новое имя для вашей учетной записи. Нажмите кнопку Применить .
Это все!
Удаление локальной группы
Для выполнения этой процедуры требуется, как минимум, членство в
группе Администраторы.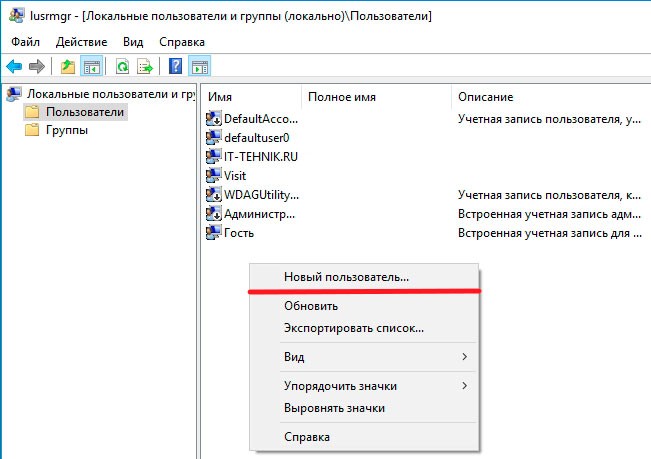 Подробные сведения можно получить в
подразделе «Прочие вопросы» этого раздела.
Подробные сведения можно получить в
подразделе «Прочие вопросы» этого раздела.
| Удаление локальной группы с помощью интерфейса Windows |
-
Откройте «Управление компьютером».
-
В дереве консоли щелкните Группы.
Где найти?
- Управление компьютером\Служебные\Локальные пользователи и группы\Группы
-
Щелкните правой кнопкой мыши группу, которую требуется удалить, а затем щелкните Удалить.
Прочие вопросы
- Для выполнения этой процедуры необходимо
предоставить учетные данные администратора локального компьютера
(если будут потребованы) или являться членом группы
«Администраторы» локального компьютера.

- Следующие встроенные группы не могут быть
удалены.
- Администраторы
- Операторы архива
- Операторы криптографии
- Пользователи DCOM
- Гости
- IIS_IUSRS
- Операторы настройки сети
- Пользователи журналов производительности
- Пользователи системного монитора
- Опытные пользователи
- Пользователи удаленного рабочего стола
- Репликатор
- Пользователи
- Удаленную группу восстановить невозможно.
- Удаление локальной группы удаляет только саму группу. Этот процесс не удаляет учетные записи пользователей, компьютеров или групп, которые являлись членами удаленной группы.
- Если удалить группу и затем создать новую
группу с тем же именем, для новой группы необходимо задать
разрешения.
 Новая группа не унаследует разрешений, назначенных
старой группе.
Новая группа не унаследует разрешений, назначенных
старой группе.
| Удаление локальной группы с помощью командной строки |
-
Откройте командную строку.
-
Чтобы удалить группу, введите:
net localgroup <GroupName> /delete
Дополнительная информация
- Для выполнения этой процедуры необходимо предоставить учетные данные администратора локального компьютера (если будут потребованы) или являться членом группы «Администраторы» локального компьютера.
- Следующие встроенные группы не могут быть
удалены.
- Администраторы
- Операторы архива
- Операторы криптографии
- Пользователи DCOM
- Гости
- IIS_IUSRS
- Операторы настройки сети
- Пользователи журналов производительности
- Пользователи системного монитора
- Опытные пользователи
- Пользователи удаленного рабочего стола
- Репликатор
- Пользователи
- Удаленную группу восстановить невозможно.

- Удаление локальной группы удаляет только саму группу. Этот процесс не удаляет учетные записи пользователей, компьютеров или групп, которые являлись членами удаленной группы.
- Если удалить группу и затем создать новую группу с тем же именем, для новой группы необходимо задать разрешения. Новая группа не унаследует разрешений, предоставленных старой группе.
- Дополнительные сведения о команде net localgroup см. в разделеУправление локальными группами из командной строки.
Дополнительные ссылки
NET LOCALGROUP — управление локальными группами компьютера
NET LOCALGROUP — управление локальными группами компьютера
Команда NET LOCALGROUP преназначена для добавления, отображения и изменения локальных групп компьютера в операционной системе Windows. Ввод команды NET LOCALGROUP без параметров выводит имя сервера и имена локальных групп компьютера.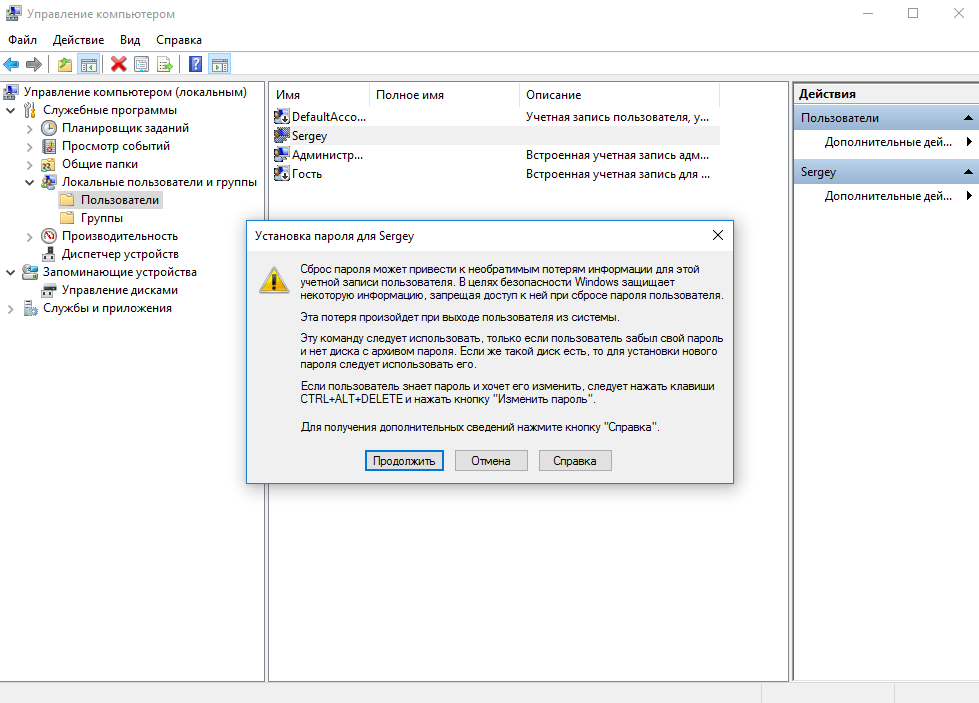
Для управления учетными записями пользователей используется команда NET USER, а для управления учетныеми данными пользователей NET ACCOUNTS.
Синтакис команды NET LOCALGROUP
net localgroup [имя_группы [/comment:»текст»]] [/domain]
net localgroup [имя_группы {/add [/comment:»текст»] | /delete} [/domain]]
net localgroup [имя_группы имя [ …] {/add | /delete} [/domain]], где
- имя_группы — Имя локальной группы для добавления, удаления или раскрытия. При запуске команды net localgroup имя_группы без дополнительных параметров выводится список пользователей или глобальных групп, входящих в локальную группу.
- /comment:»текст» — Добавление комментария для новой или существующей группы. Длина комментария может составлять до 48 знаков. Текст следует заключать в кавычки.
- /domain — Выполнении операции на основном контроллере текущего домена.
 В противном случае операция осуществляется на локальном компьютере.
В противном случае операция осуществляется на локальном компьютере.
- имя [ …] — Список из одного или нескольких имен пользователей или групп для добавления или удаления из локальной группы.
- /add — Добавление глобальной группы или пользователя в локальную группу. Для пользователей или глобальных групп группы, добавляемых в локальную группу, должны иметься учетные записи.
- /delete — Удаление группы или пользователя из локальной группы.
- net help localgroup — Отображение справки для указанной команды net.
Примеры команды NET LOCALGROUP
- Чтобы вывести список всех локальных групп на локальном сервере, введите: net localgroup;
- Чтобы добавить локальную группу «Group1» в локальную базу учетных записей пользователей, введите: net localgroup Group1 /add;
- Чтобы добавить локальную группу «Group1» в базу учетных записей пользователей домена, введите: net localgroup Group1 /add /domain;
- Чтобы добавить учетные записи существующих пользователей «User1», «User2» и «User3» в группу «Group1» домена, введите: net localgroup Group1 User1 User2 Use3 /add /domain;
- Чтобы вывести список пользователей локальной группы «Group1», введите: net localgroup Group1;
- Чтобы добавить комментарий к локальной группе «Group1», введите: net localgroup Group1 /comment:»Руководящий персонал».

Видео — Работа с утилитой NET LOCALGROUP
Управление локальными пользователями и группами
Управление локальными пользователями и группами с помощью Windows PowerShell в Windows 10
Как вы знаете, Windows PowerShell — это полезная утилита командной строки в Windows 10, которую можно использовать для управления локальными пользователями и группами, что подтверждает принцип многопользовательской операционной системы Windows 10. Хотя для управления Локальные пользователи и группы, некоторые системные администраторы по-прежнему хотели бы использовать утилиту командной строки для управления этими локальными пользователями и группами. Итак, в этом посте вы узнаете, как именно вы можете управлять локальными пользователями и группами с помощью PowerShell на вашем компьютере с Windows 10.
Для начала обратитесь к приведенным ниже параметрам, чтобы управлять локальными пользователями и группами с помощью Windows PowerShell.
Вариант 1. Управление локальными пользователями через Windows PowerShell.
- Сначала вам нужно открыть Windows PowerShell от имени администратора. Для этого просто нажмите клавиши Win + X и выберите опцию Windows PowerShell (Admin).
- После открытия PowerShell вам необходимо выполнить «Get-LocalUser», Чтобы вы могли найти все сведения обо всех локальных учетных записях пользователей на вашем компьютере, включая имя учетной записи, статус« Включено », а также описание.
Примечание: С другой стороны, вы также можете получить индивидуальные данные о нескольких объектах, связанных с вашей учетной записью. Например, если вы хотите проверить, когда в последний раз устанавливался пароль локальной учетной записи, вам необходимо выполнить команду «Get-LocalUser -Name root | Select-Object PasswordLastSetКомандлет.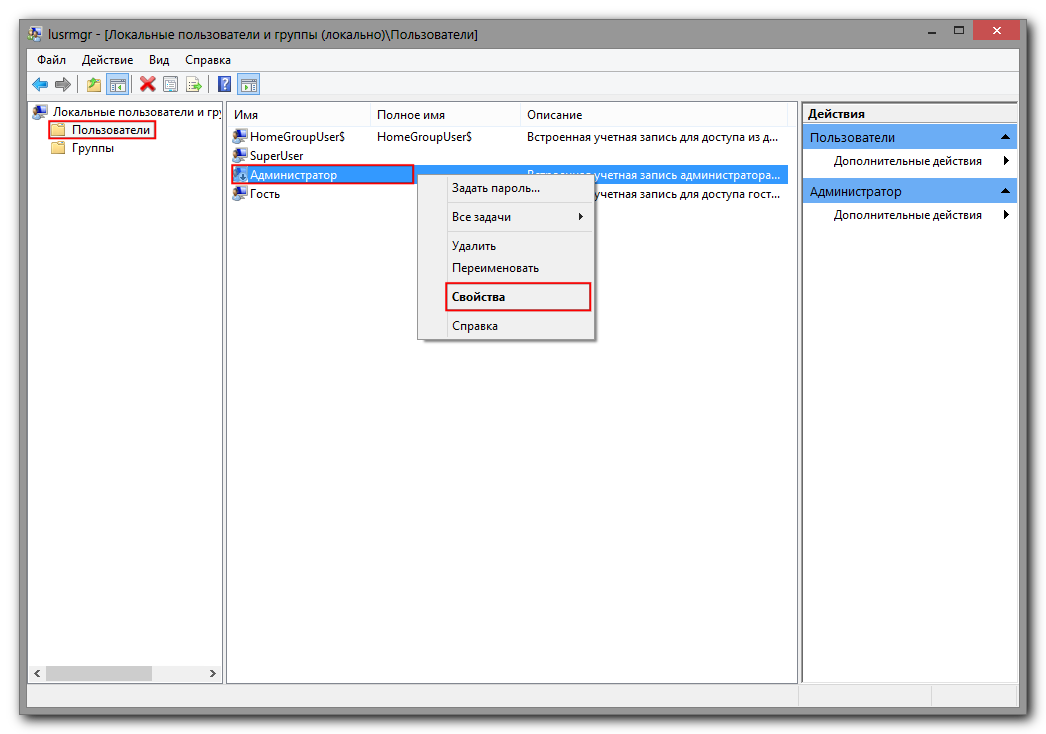 Таким образом, структура этого командлетаGet-LocalUser -Name root | Select-Object *».
Таким образом, структура этого командлетаGet-LocalUser -Name root | Select-Object *».
Вот объекты, которые вы можете использовать для получения различных видов данных:
- AccountExpires
- Описание
- Включено: True
- ФИО
- PasswordChangeableDate
- PasswordExpires
- UserMayChangePassword
- Требуется пароль
- PasswordLastSet
- LastLogon
- Имя и фамилия
- SID
- PrincipalSource
- ObjectClass
Вариант 2 — Управление локальными группами пользователей с помощью Windows PowerShell
- Как и ранее, откройте Windows PowerShell от имени администратора и выполните команду «Get-Localgroup”, Чтобы вы могли получить всю информацию обо всех группах всех учетных записей локальных пользователей.
- Теперь, если вы хотите создать новую группу локальных пользователей, просто выполните «New-LocalGroup -Name -Описание ‘ ‘Командлет.

- И если вы хотите добавить учетные записи локальных пользователей в определенную группу, просто выполните «Добавить-LocalGroupMember -Group ‘ ‘) -ПодробныйКомандлет. Вы также можете использовать «Get-Localuser -Name john | Добавить-LocalGroupMember -Group ‘ ‘Командлет для той же цели.
- Если вы хотите отобразить все учетные записи пользователей определенной группы, просто используйте «Get-LocalGroupMember –Group »Командлет.
- Теперь, если вы хотите удалить локальную учетную запись пользователя из группы, все, что вам нужно сделать, это использовать «Удалить-LocalGroupMember -Group ‘ ‘–ЧленКомандлет.
Поздравляем, вы только что самостоятельно управляли локальными пользователями и группами в Windows 10. Если вы хотите читать более полезный статьи и советы о посещении различного программного и аппаратного обеспечения errortools.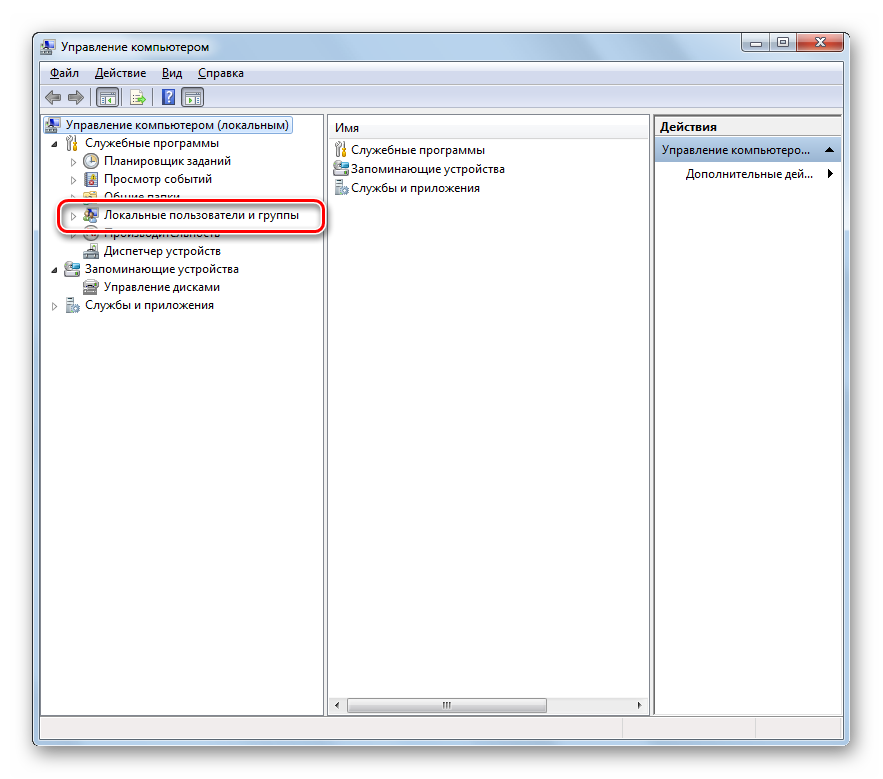 com в день.
com в день.
Вот как вы управляете локальными пользователями и группами в Windows 10 на компьютере. С другой стороны, если на вашем компьютере возникают проблемы, связанные с системой, которые необходимо исправить, существует решение в один клик, известное как Ресторо вы можете проверить, чтобы решить их.
Эта программа — полезный инструмент, который может восстановить поврежденные реестры и оптимизировать общую производительность вашего ПК. Помимо этого, он также очищает ваш компьютер от любых ненужных или поврежденных файлов, что помогает вам удалить любые нежелательные файлы из вашей системы. По сути, это решение, которое доступно вам всего одним щелчком мыши. Его легко использовать, поскольку он удобен в использовании. Полный набор инструкций по загрузке и использованию см. В приведенных ниже инструкциях.
Выполните полное сканирование системы, используя Ресторо. Для этого следуйте приведенным ниже инструкциям.
- Скачать и установить Ресторо с официального сайта.

- После завершения процесса установки запустите Ресторо выполнить полное сканирование системы.
- После завершения сканирования нажмите «Начать ремонт«Кнопка.
Как открывать локальных пользователей и группы в Windows 10
ПК, совместно используемых несколькими пользователями, обычно имеют разные учетные записи для каждого человека, который их использует. Более разумно иметь разные учетные записи пользователей с уникальными пользовательскими настройками для ПК, чем одну учетную запись для всех. Затем пользователи ПК могут настроить свои учетные записи в соответствии со своими предпочтениями и хранить свои файлы при себе.
Администратор и стандартный — это два основных типа учетных записей пользователей. Учетная запись администратора имеет полные права доступа и разрешения к средствам администрирования, настройкам и файлам ПК.Стандартные пользователи могут использовать установленное программное обеспечение, открывать пользовательские файлы и изменять встроенные параметры настройки Windows, но у них есть ограниченный доступ администратора.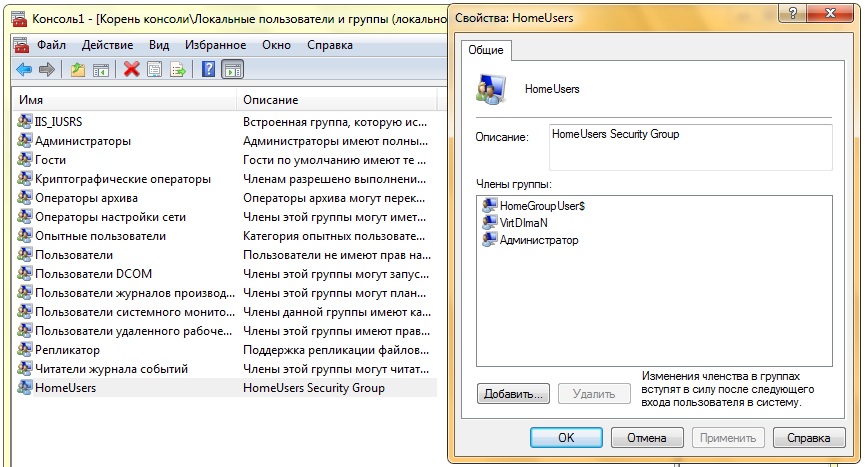 Однако два варианта типа учетной записи предоставляют лишь несколько ограниченный способ назначения прав доступа пользователей к ПК. Таким образом, Windows 10 включает группы пользователей, которые повышают гибкость ее прав доступа. Ниже мы расскажем вам , как открыть локальных пользователей и группы в Windows 10 .
Однако два варианта типа учетной записи предоставляют лишь несколько ограниченный способ назначения прав доступа пользователей к ПК. Таким образом, Windows 10 включает группы пользователей, которые повышают гибкость ее прав доступа. Ниже мы расскажем вам , как открыть локальных пользователей и группы в Windows 10 .
Часть 1. Что такое локальные пользователи и группы?
Группа пользователей — это группа учетных записей пользователей с одинаковыми правами доступа и безопасности.Функция безопасности группы пользователей обеспечивает более гибкое управление разрешениями и правами нескольких пользователей. Windows 10 включает 19 групп пользователей по умолчанию, в которые можно объединить несколько учетных записей. Эти группы назначают более конкретные права и разрешения для пользователей, входящих в них. Это группы пользователей по умолчанию:
- Администраторы
- Операторы резервного копирования
- Пользователи распределенного COM
- Читатели журнала событий
- Операторы криптографии
- Гости
- Операторы настройки сети
- Опытные пользователи
- Пользователи удаленного рабочего стола
- Пользователи
- Replicator
- Пользователи монитора производительности
- Пользователи журнала производительности
- IIS_IUSRS
- Администраторы Hyper-V
- Операторы поддержки контроля доступа
- Пользователи удаленного управления
- HomeUsers
- Группы учетных записей системы
Локальные пользователи и группы (в противном случае lusrmgr. msc) — это вспомогательная утилита для управления локальными группами пользователей, входящая в состав Windows 10 Pro, Enterprise и Ultimate. Этот инструмент оснастки недоступен в Windows 10 Home. С помощью оснастки «Локальные пользователи и группы» администраторы могут просматривать список групп пользователей по умолчанию и назначать им разных пользователей.
msc) — это вспомогательная утилита для управления локальными группами пользователей, входящая в состав Windows 10 Pro, Enterprise и Ultimate. Этот инструмент оснастки недоступен в Windows 10 Home. С помощью оснастки «Локальные пользователи и группы» администраторы могут просматривать список групп пользователей по умолчанию и назначать им разных пользователей.
Хотя вы также можете добавлять пользователей в группы через командную строку, оснастка «Локальные пользователи и группы» является лучшим инструментом для управления группами пользователей. Утилиту «Локальные пользователи и группы» можно открыть разными способами.Вот как открыть локальные пользователи и группы в Windows 10 пятью разными способами.
Часть 2. 5 способов открытия локальных пользователей и групп в Windows 10
2.1. Откройте «Локальные пользователи и группы» в Windows 10 с помощью поля поиска.
Шаг 1. Сначала откройте окно поиска Windows 10, что можно сделать, нажав кнопку «Введите здесь для поиска на панели задач» .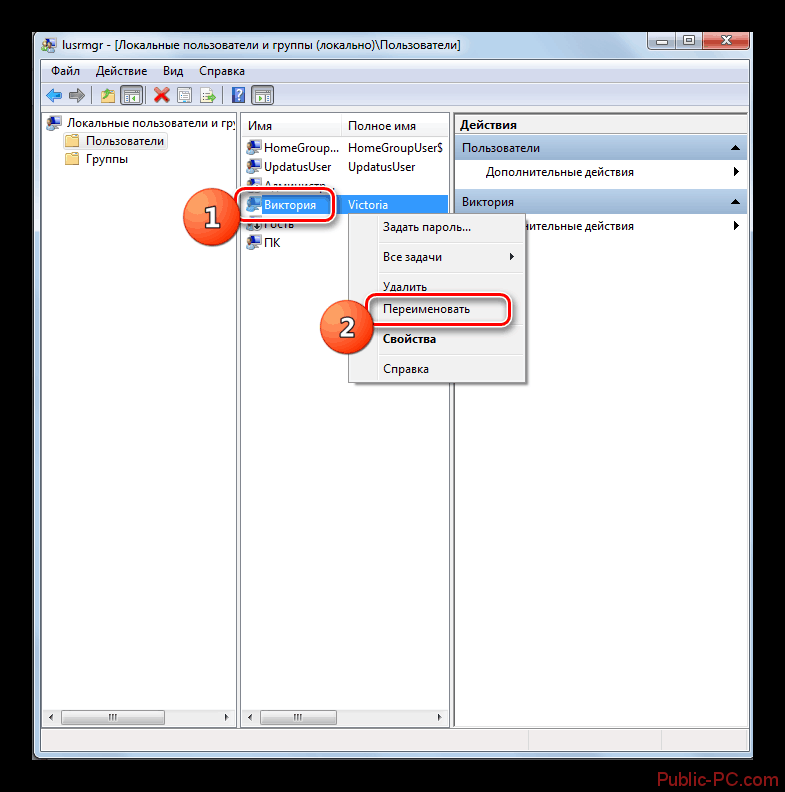
Шаг 2. Введите ключевое слово ‘lusrmgr.msc’ в поле поиска.
Шаг 3. Щелкните lusrmgr.msc , чтобы открыть окно «Локальные пользователи и группы», показанное непосредственно ниже.
2.2. Откройте «Локальные пользователи и группы» в Windows 10 с помощью диалогового окна «Выполнить»
Шаг 1. Сначала вам нужно открыть команду «Выполнить» с помощью сочетания клавиш Windows + R .
Шаг 2. Введите ‘lusrmgr.msc’ в текстовое поле Открыть.
Шаг 3: Нажмите кнопку «OK» , чтобы открыть окно lusrmgr.
2.3. Откройте «Локальные пользователи и группы» в Windows 10 из «Управление компьютером»
Шаг 1. Нажмите одновременно клавиши клавиатуры Windows и X , чтобы открыть меню на снимке экрана ниже.
Шаг 2: Выберите «Управление компьютером» в этом меню, чтобы открыть окно, показанное непосредственно ниже.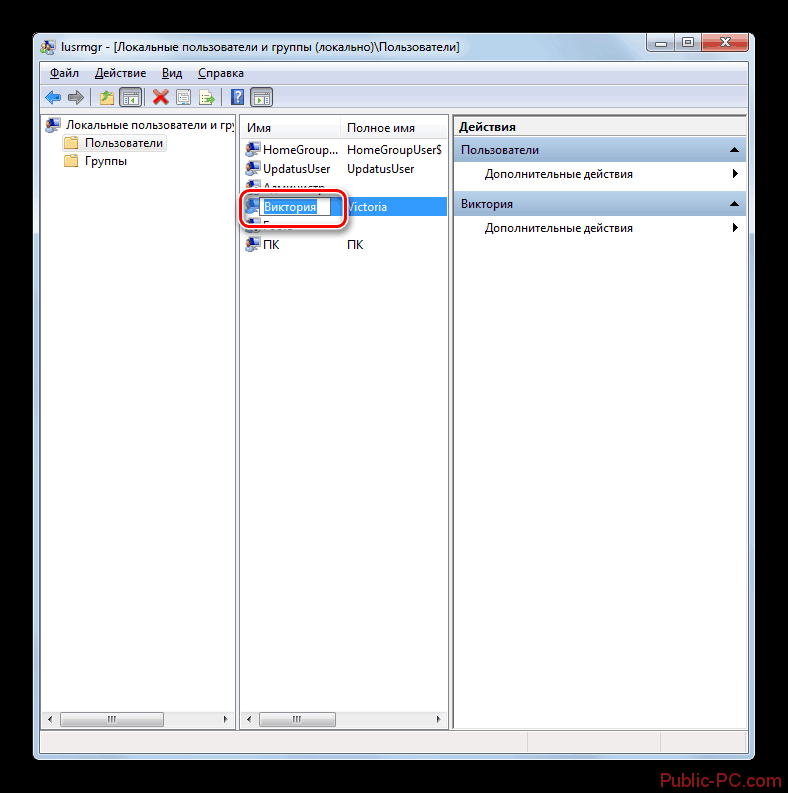
Подробнее: Как открыть Управление компьютером в Windows 10
Шаг 3: Щелкните «Системные инструменты» в левой части окна «Управление компьютером».
Шаг 4: Затем щелкните «Локальные пользователи и группы» , чтобы развернуть эту оснастку.
Шаг 5: Вы можете щелкнуть «Пользователи» , чтобы просмотреть список пользователей ПК.
Шаг 6: Щелкните «Группы» , чтобы просмотреть группы пользователей по умолчанию.
Обратите внимание, что инструмент оснастки «Локальные пользователи и группы», который вы используете в Управлении компьютером, такой же, как и в окне lusrmgr. Таким образом, нет никакой разницы между использованием локальных пользователей и групп через окна «Управление компьютером» или lusrmgr.
2.4. Откройте локальные пользователи и группы в Windows 10 с помощью командной строки
Шаг 1. Нажмите комбинацию клавиш Windows и S , чтобы открыть здесь Введите для поиска поле .
Шаг 2. Введите ‘CMD’ в поле поиска, чтобы найти командную строку.
Шаг 3. Щелкните Командная строка, чтобы открыть это окно.
Шаг 4. Затем введите ‘lusrmgr.msc’ в командной строке, как показано на снимке ниже.
Шаг 5: Нажмите клавишу Enter , чтобы запустить команду и открыть окно lusrmgr.
Подробнее: Как открыть командную строку в Windows 10
2.5.Откройте локальные пользователи и группы в Windows 10 с помощью Windows PowerShell
. Шаг 1. В качестве альтернативы вы можете открывать локальные пользователи и группы с помощью Windows PowerShell почти так же. Сначала откройте инструмент поиска Windows 10.
Шаг 2. Введите ключевое слово «PowerShell» , чтобы найти эту утилиту командной строки.
Шаг 3. Выберите Windows PowerShell в результатах поиска, чтобы открыть этот инструмент командной строки.
Подробнее: Как открыть PowerShell в Windows 10
Шаг 4. Затем введите ‘lusrmgr.msc ’ в окне PowerShell.
Шаг 5. Нажмите на клавиатуре Enter , чтобы запустить утилиту «Локальные пользователи и группы».
Когда вы открыли инструмент «Локальные пользователи и группы» одним из описанных выше способов, вы можете добавлять пользователей в локальные группы. Вы можете сделать это, выбрав «Пользователи» в левой части окна и щелкнув правой кнопкой мыши учетную запись пользователя, чтобы выбрать параметр «Свойства» . После этого щелкните «Добавить» на вкладке «Член в», чтобы открыть окно «Выбор групп», подобное изображенному ниже.
Вы можете добавить пользователя в группу по умолчанию, щелкнув опции «Дополнительно» и «Найти сейчас» . После этого вы увидите список групп пользователей, и по умолчанию они находятся в папке DESKTOP. Выберите группу по умолчанию, в которую будет включен пользователь. Затем нажмите кнопки «OK» , чтобы подтвердить новую настройку группы и закрыть окна.
Кроме того, вы можете создать новые группы, щелкнув правой кнопкой мыши «Группы» и выбрав «Новая группа» .Вы можете ввести название и описание группы в открывшемся окне «Новая группа». Нажмите кнопку «Добавить» , чтобы ввести или выбрать учетную запись пользователя для включения в группу. Затем нажмите кнопки «ОК», и «Создать», , чтобы добавить новую группу.
Заключение
После того, как вы впервые откроете Локальные пользователи и группы в Windows 10 одним из вышеуказанных методов, вы обнаружите удобный инструмент для управления учетными записями пользователей.Локальные пользователи и группы предоставляют централизованный инструмент Windows 10, который упрощает управление несколькими учетными записями для многих пользователей. Эта утилита избавит вас от необходимости настраивать разрешения для каждой учетной записи на вашем ПК отдельно. Итак, стоит проверить Локальные пользователи и группы в Windows 10 Pro, Ultimate и Enterprise, если вы используете общий компьютер с несколькими учетными записями пользователей.
Управление локальными пользователями и группами Active Directory
Local User Management занимается созданием, управлением и защитой учетных записей пользователей и групп, которые хранятся локально на компьютере Windows.Учетные записи локальных пользователей зависят от компьютера. Локальные пользователи и группы — это часть набора инструментов, которые администратор может использовать для управления как отдельными локальными компьютерами, так и удаленными компьютерами. Администраторы могут устанавливать разрешения и права для учетной записи локального пользователя или группы на этом компьютере, тем самым контролируя доступ к файлам и папкам.
Учетные записи локальных пользователейВ папке «Пользователи» в оснастке «Локальные пользователи и группы» MMC отображаются все учетные записи пользователей по умолчанию и те, которые созданы пользователями с административными привилегиями.Учетные записи пользователей по умолчанию в утилите «Локальные пользователи и группы» — это учетная запись администратора и гостевая учетная запись.
Учетная запись администратора имеет полный контроль над компьютером и может при необходимости назначать пользователям права и разрешения на управление доступом. Он используется только для задач, которые требуют учетных данных администратора и должны быть защищены надежным паролем. По умолчанию эта учетная запись отключена.
Гостевая учетная запись используется людьми, у которых нет учетной записи на этом компьютере.Учетные записи администратора и гостя по умолчанию отключены.
Локальные группыВ папке «Группы» в оснастке «Локальные пользователи и группы» MMC отображаются все локальные группы по умолчанию и группы, созданные администраторами или пользователями с административными привилегиями. Локальные группы могут содержать учетные записи администратора, локальные учетные записи пользователей, учетные записи пользователей домена, учетные записи компьютеров, гостевые учетные записи, учетные записи пользователей удаленного рабочего стола и т. Д.
Управление локальными пользователями и группамиВ отличие от пользователей и групп, созданных в Active Directory или на веб-сайтах в Интернете, локальные учетные записи и группы пользователей работают на одном клиенте Windows и не могут быть перемещены между компьютерами.Локальный пользователь может использоваться на клиенте Windows для следующих целей:
- Аутентификация и управление
- Назначение прав или разрешений
- Управление доступом к ресурсам
Локальная группа — это набор из одной или нескольких учетных записей, управляемых на одном клиенте, состоящих из локальных пользователей и / или пользователей Active Directory. Локальные группы также можно использовать для управления доступом или назначения прав и разрешений сразу нескольким пользователям, в зависимости от бизнес-потребностей или требований пользователей.В локальной группе может быть много участников, а учетная запись пользователя может быть членом многих групп.
Управление локальными пользователями и группами Открытие диспетчера локальных пользователей и групп
Вот несколько способов открыть диспетчер локальных пользователей и групп:
Метод 1: Через команду RUN- Перейти к Пуск → Выполнить .
- Введите lusrmgr.msc и нажмите ENTER.
- Перейти к Старт . Введите Computer Management и нажмите ENTER.
- На левой панели окна Computer Management щелкните Local Users и Groups .
Следующие шаги иллюстрируют, как создать локальную учетную запись пользователя:
- Откройте локальных пользователей и групп.
- Щелкните правой кнопкой мыши Users и щелкните New User .
- Введите Имя пользователя, Полное имя и Описание . Установите или снимите флажок «Требования к паролю».
- Щелкните Создать и Закройте .
Следующие шаги иллюстрируют, как сбросить локальную учетную запись пользователя:
- Открыть локальных пользователей и групп .
- Щелкните правой кнопкой мыши нужную учетную запись пользователя и выберите Установить пароль . Щелкните Продолжить .
- Введите новый пароль в поля Новый пароль и Подтвердите пароль . Щелкните ОК .
Следующие шаги показывают, как удалить локальную учетную запись пользователя:
- Открыть локальных пользователей и групп .
- На левой панели щелкните Системные инструменты → Локальные пользователи и группы . Щелкните правой кнопкой мыши нужную учетную запись пользователя и выберите Удалить .
Следующие шаги иллюстрируют, как создать локальную учетную запись пользователя:
- Открыть локальных пользователей и групп .
- Щелкните правой кнопкой мыши Groups и щелкните New Group .
- Введите имя группы и описание .
- Щелкните Добавить , чтобы добавить участников в эту группу. Укажите имя добавляемого пользователя, группы или компьютера.
- Щелкните Создать и Закройте .
Следующие шаги иллюстрируют, как создать локальную учетную запись пользователя:
- Открыть локальных пользователей и групп .
- В разделе Группы щелкните правой кнопкой мыши нужную группу и выберите Удалить .
Люди также читают
Пользовательский объект Active Directory: введение
Аутентификация и авторизация объектов в AD
Как найти объекты Active Directory
Ḥ как открыть ЛОКАЛЬНЫХ ПОЛЬЗОВАТЕЛЕЙ И ГРУПП в Windows 10? [Последний]
l ocal Пользователи и группы в Windows 10: Локальные пользователи и группы, которые позволяют управлять учетными записями пользователей или группами в вашей системе. Вы можете сбросить пароль пользователя, создать или удалить учетные записи пользователей и многое другое.В этом руководстве мы покажем вам, как Открыть локальных пользователей и групп в Windows 10 .
Перейти к:
Открытие локальных пользователей и групп через меню «Пуск»:
- Во-первых, вы должны щелкнуть значок Пуск.
- После этого вы должны ввести lusrmgr.msc и щелкнуть по результатам, чтобы открыть «Локальные пользователи и группы».
lusrmgr.msc
Выполнить команду для открытия локальных пользователей и групп:
- На клавиатуре вы должны нажать комбинацию клавиш Windows + R , чтобы открыть окно «Выполнить команду».
- Затем введите lusrmgr.msc и нажмите OK.
Откройте локальные пользователи и группы — используя командную строку:
- Вы должны открыть командную строку .
- Затем введите lusrmgr и нажмите Enter, чтобы открыть его.
Выделенный ярлык для открытия локальных пользователей и групп:
Выполните следующие шаги, чтобы создать ярлык для локальных пользователей и групп в вашей системе.После этого сразу начните получать доступ к этой странице с помощью этого ярлыка.
Шаг 1: Прежде всего, вам нужно Щелкните правой кнопкой мыши на Desktop и выберите New . Затем вам нужно выбрать Ярлык во всплывающем меню.
Создание ярлыкаШаг 2: Теперь вы можете увидеть окно Создать ярлык . В этом окне вы должны ввести lusrmgr.msc в поле для . Введите местоположение элемента и затем щелкните Next .
lusrmgr.msc
Шаг 3: Затем вы должны дать имя ярлыку. Вы можете указать имя Локальные пользователи и группы в поле . Введите имя для этого ярлыка . Затем нажмите Готово .
Локальные пользователи и группы — имя ярлыкаШаг 4: Наконец, ярлык создан на вашем рабочем столе.
Локальные пользователи и группы — ярлык созданШаг 5: Вот и все.Теперь вы можете получить доступ к этому ярлыку в Windows 10 в любой момент.
Резюме:
Следуя четырем различным методам, описанным в этой статье, вы можете легко Открыть локальных пользователей и групп в Windows 10. Мы ожидаем, что эти шаги с четкими снимками экрана позволят вам кратко понять каждый метод. Если у вас есть какие-либо вопросы, пожалуйста, поделитесь ими в поле для комментариев ниже. Спасибо за посещение Windows Jet .
Как включить локального пользователя и группы в Windows 11/10 Home
Мы часто хотим ограничить возможности других пользователей, добавляя или удаляя пользователя из групп на нашем ПК.Например, вы можете установить разные права и разрешения для разных групп. А за это отвечает инструмент Local User and Group Management или lusrmgr.msc . Но, к сожалению, он не поставляется с версией Windows Home. Итак, вопрос в том, как включить локального пользователя и группы в Windows 11/10 Home?
Что такое инструмент управления локальными пользователями и группами?
Если говорить о lusrmgr.msc, это консоль для управления локальными пользователями и группами. Он присутствует в экосистеме Windows с Windows 2000.Но в версии Windows 11/10 Home такой функции нет. В результате вы не можете назначать права разным пользователям и группам.
Но в этой статье я поделюсь пошаговым руководством о том, как избавиться от ошибок локальных пользователей и групп, доступ к которым запрещен, или найти альтернативу.
Как включить локального пользователя и группы в Windows 11/10 Home
К сожалению, невозможно использовать встроенный или официальный инструмент управления локальными пользователями и группами в Windows 10 Home.Но, к счастью, есть сторонний инструмент lusrmgr.com, который можно использовать для назначения прав группам и пользователям.
Говоря о программе, Lusrmgr — это портативное приложение, которое может работать в любой редакции Windows 11 и Windows 10, включая домашнюю версию. Однако для правильной работы требуются права администратора и .NET framework 4.5 или выше.
Следуйте инструкциям, чтобы загрузить и использовать альтернативу lusrmgr.msc :
- Сначала загрузите lusrmgr.exe-файл со страницы Github.
- После загрузки дважды щелкните программу, чтобы запустить ее. Вы также можете столкнуться с запросом SmartScreen Защитника Microsoft. Нажмите «Подробнее», а затем — «Все равно выполнить».
- После запуска программы вы должны увидеть экран, похожий на встроенный инструмент lusrmgr.
- Теперь в консолях «Локальные пользователи и группы» можно легко создавать пользователей и группы и управлять ими.
- Чтобы создать пользователя, щелкните правой кнопкой мыши меню «Пользователи» и выберите «Создать».В окне создания нового пользователя заполните все данные нового пользователя и нажмите кнопку создания.
- Кроме того, для управления учетной записью, уже созданной в Windows 11/10, необходимо выбрать учетную запись и щелкнуть ее правой кнопкой мыши. После этого вы найдете варианты, чтобы переименовать его, установить пароль, удалить или отредактировать учетную запись.
Более того, с помощью этой программы вы сможете подключиться к удаленному компьютеру, если удаленный компьютер разрешает удаленное подключение. Вы должны щелкнуть правой кнопкой мыши запись своего компьютера и выбрать подключение к компьютеру, чтобы получить доступ к этой функции.
Почему Gpedit недоступен для Windows 11/10 Домашняя?
Windows 10 Домашняя предназначена для домашнего или личного использования. В результате в нем отсутствует множество дополнительных функций. Среди них одна — функция групповой политики. Кроме того, поскольку по умолчанию функция групповой политики отсутствует, Gpedit недоступен.
Как включить gpedit.msc в версии Windows Home?
Подобно этому инструменту, редактор групповой политики недоступен для версии Windows Home. Однако вы можете включить gpedit.msc, следуя этому простому руководству.
Я не могу получить доступ к GPEDIT.MSC в Windows?
Сначала убедитесь, что на вашем компьютере установлена последняя версия Windows. Затем, чтобы получить доступ к редактору групповой политики, убедитесь, что вы используете профиль с правами администратора. Если ваш компьютер находится в домене, вы должны связаться со своим администратором.
Чтобы перейти в редактор групповой политики, нажмите Windows + R, введите «gpedit.msc» и нажмите Enter. Если вы не можете получить доступ к редактору групповой политики, создайте нового пользователя с правами администратора и выполните те же действия.
Как включить Lusrmgr MSC в Windows 11/10 Home?
Невозможно включить Lusrmgr MSC по умолчанию в Windows 10 Home. Вместо этого вам необходимо загрузить файл lusrmgr.exe, стороннюю программу для управления пользователями и группами.
Итак, это был быстрый ответ на вопрос о том, как включить локальных пользователей и группы в Windows 11/10 Home. Я надеюсь, что приведенное выше руководство помогло вам с вашим вопросом. Кроме того, если есть что-то еще, что вы хотите спросить, не стесняйтесь оставлять комментарий ниже.
Как добавить локального пользователя в Windows 10
Введение
В этом руководстве демонстрируются 3 метода добавления локального пользователя в Windows 10.
Еще в Windows 7 было легко добавить локального пользователя. Но когда Microsoft запустила Windows 8 и выше, они продвинули учетные записи для входа в систему вместо локальных.
Теперь, чтобы добавить локального пользователя в Windows 10, вам нужно найти инструмент! Это руководство упрощает для вас шаги!
Параметры локального пользователя в Windows 10
В этом руководстве рассматриваются 3 метода:
- Из локальных пользователей и групп
- Из настроек Windows 10
- С помощью PowerShell
Добавить локального пользователя в Windows 10 с локальными пользователями и группами
Вот шаги, чтобы добавить нового локального пользователя с помощью этого метода:
- Нажмите логотип Windows + клавишу R на клавиатуре.Откроется команда «Выполнить».
- В команде «Выполнить» введите lusrmgr.msc и нажмите «ОК». Локальные пользователи и группы Откроется (см. Второе изображение ниже).
- В разделе «Локальные пользователи и группы» щелкните правой кнопкой мыши Пользователи . Затем выберите Новый пользователь .
- На экране «Новый пользователь» введите имя пользователя, полное имя и описание. Затем введите пароль дважды. Наконец, если вы хотите заставить нового пользователя изменить свой пароль при входе в систему, установите флажок «Пользователь должен изменить пароль при следующем входе в систему».В противном случае снимите галочку. Когда вы закончите, нажмите Create .
- Создан новый пользователь. Чтобы закрыть новый экран пользователя, нажмите Закрыть . Новый пользователь теперь в списке.
- По умолчанию новый локальный пользователь является членом группы Пользователи . Чтобы добавить пользователя в другую локальную группу, дважды щелкните нового пользователя. Когда свойства пользователя откроются для редактирования, щелкните вкладку Член .
- Затем нажмите Добавить .Когда откроется Select Groups , введите administrators в выделенное поле. Затем щелкните Проверить имена . Когда имя группы появится, как показано на втором изображении, нажмите OK.
- В свойствах пользователя щелкните OK.
Другой способ добавить пользователя в группу — щелкнуть узел Группы . Затем дважды щелкните группу, в которую хотите добавить пользователя, и щелкните Добавить .
Добавить локального пользователя в Windows 10 с настройками Windows 10
Вы также можете добавить нового локального пользователя в Windows 10 из настроек Windows 10.Этот метод длиннее первого, но я решил включить его, так как некоторые читатели могут предпочесть этот метод.
Вот шаги:
- Щелкните правой кнопкой мыши меню «Пуск». Затем щелкните Настройки .
- Когда откроются настройки Windows, найдите Accounts и щелкните его.
- В настройках учетных записей щелкните Семья и другие пользователи .
- Затем прокрутите вниз и щелкните Добавить кого-нибудь на этот компьютер .
- Когда запустится мастер учетной записи Microsoft , щелкните У меня нет данных для входа этого человека .
- На следующей странице щелкните Добавить пользователя без учетной записи Microsoft .
- Когда отобразится запрос на ввод сведений о пользователе, под Кто будет использовать этот ПК введите имя пользователя. Затем введите пароль дважды.
- Прокрутите вниз и сравните 3 контрольных вопроса с ответами.Когда закончите, нажмите Далее. К компьютеру будет добавлен локальный пользователь. См. Второе изображение ниже.
- Чтобы добавить пользователя в локальную группу (возможно, сделать пользователя администратором), щелкните пользователя. Отобразятся два варианта: Изменить тип учетной записи и Удалить .
- Щелкните Изменить тип учетной записи . Затем в раскрывающемся списке Тип учетной записи выберите Администратор. Затем нажмите ОК. См. Второе изображение ниже. Пользователь теперь является администратором — третье изображение ниже.
Добавление локального пользователя в Windows 10 с помощью PowerShell
Этот метод в основном предназначен для системных администраторов, которым нравится командная строка.
Вот шаги:
- Введите Powershell в строку поиска. Щелкните его правой кнопкой мыши и выберите Запуск от имени администратора .
- В командной строке PowerShell введите следующую команду. Затем нажмите Enter.
$ Pwd = Read-Host -AsSecureString
- Когда вы нажмете клавишу ввода, введите в мигающий курсор пароль, который вы хотите использовать для нового пользователя.Когда закончите, нажмите Enter.
- Чтобы добавить локального пользователя в Windows 10, введите эту команду. Затем нажмите Enter.
New-LocalUser "itechguides3" -Password $ Pwd -FullName "iTechGUides TestUser3" -Description "Тестовый пользователь, созданный с помощью PS"
Измените «itechguides3» на имя пользователя, которое вы хотите создать. Также измените Описание на любое желаемое.
Пользователь создан, красиво и легко!
- Чтобы добавить этого пользователя в группу локальных администраторов, введите эту команду.Затем нажмите Enter.
Add-LocalGroupMember -Group "Administrators" -Member "itechguides3"
- Чтобы подтвердить, что этот пользователь теперь является членом группы локальных администраторов, используйте эту команду.
Get-LocalGroupMember -Group «Администраторы»
Вот все команды.
Заключение
Это 3 метода добавления локального пользователя в Windows 10. Первый — самый быстрый. Последний способ — для администраторов.
Есть вопрос или комментарий? Воспользуйтесь формой «Оставить ответ» в конце этой страницы.
Для получения дополнительных руководств по Windows 10 посетите нашу страницу с инструкциями по Windows 10.
Windows 10 — Создание локальной учетной записи пользователя, группы пользователей, просмотр и изменение свойств
Средство управления компьютером в Windows 10 содержит локальные пользователи и группы, перечисленные в разделе «Системные инструменты». В нашем недавнем разговоре об управлении компьютером мы кратко описали локальных пользователей и группы. Итак, сегодня мы предлагаем вам целую тему о локальных пользователях и группах. В этой статье мы расскажем вам, как создать локальную учетную запись пользователя в Windows 10 с помощью управления компьютером.А также мы обсудим, как увидеть и изменить свойства учетной записи пользователя. Наряду с этим вы также узнаете, как создать группу пользователей.
Прежде чем мы начнем с процедуры, необходимо отметить несколько простых вещей, чтобы создать локальную учетную запись пользователя:
- Чтобы завершить описанную ниже процедуру, минимальное членство в группе требуется администраторов.
- На локальном компьютере вы должны быть членом группы администраторов.
- Или для выполнения всего процесса, если будет предложено, вы должны указать свои данные для учетной записи администратора на локальном компьютере.
- Имя пользователя, которое вы предоставите, не должно быть похоже на другое существующее имя пользователя или группу пользователей компьютера.
- Имя пользователя, которое вы предоставите, может содержать до двадцати символов в верхнем или нижнем регистре.
- Запрещены только эти символы: ”/ \ []:; | =, + *? <> @
- В качестве пароля можно использовать до 127 символов.
Для проведения процедуры необходимо зайти в Computer Management . И самый простой способ — получить его из меню питания. Когда вы щелкаете правой кнопкой мыши по меню «Пуск», появляется меню «Питание». Итак, нажмите Computer Management .
Теперь в левом столбце окна «Управление компьютером» перейдите по следующему пути: Локальные пользователи и группы -> Папка «Пользователи».
Войдите в центральную область окна Computer Management и выполните правой кнопкой мыши на свободном месте и выберите New User , чтобы создать локальную учетную запись пользователя.
Вышеуказанное действие приведет к появлению окна Новый пользователь . Здесь вы должны ввести данные о новых пользователях. Введите имя пользователя в поле Имя пользователя , а затем описание в поле Описание (необязательно).
Затем введите пароль в соответствующее поле и для подтверждения введите его повторно в поле Подтвердите пароль . Вы увидите несколько вариантов с флажками для каждого в нижней половине окна «Новый пользователь».Давайте посмотрим, что они означают:
Пользователь должен сменить пароль при следующем входе в систему : Если вы не хотите использовать пароль сейчас, вы можете установить флажок «Использовать пароль при следующем входе в систему». Таким образом, когда пользователь впервые использует эту учетную запись пользователя, он должен установить свой собственный пароль.
Пользователь не может изменить пароль : Здесь только администратор сможет вносить любые изменения в пароль для этой конкретной учетной записи.
Срок действия пароля никогда не истекает : Обычно этот вариант выбирается в корпоративных средах.Они используют определенный пароль для учетной записи пользователя, срок действия которого истекает через определенное время.
Учетная запись отключена : Учетная запись пользователя будет отключена и не может быть использована, если выбран этот параметр.
После выполнения настроек в соответствии с вашими требованиями нажмите кнопку Create , чтобы создать учетную запись пользователя. Теперь вновь созданная учетная запись пользователя готова к использованию. По завершении процедуры нажмите кнопку Закрыть в окне «Новый пользователь».
Учетные записи пользователей, созданные с помощью этой процедуры, не будут иметь никаких административных полномочий и, таким образом, будут зарегистрированы как члены группы «Пользователи». И он будет иметь право использовать только имеющиеся ресурсы и приложения.
Как просмотреть и изменить свойства учетной записи пользователя в Windows 10После создания локальной учетной записи пользователя также есть возможность изменять или редактировать свойства преобладающих пользователей. Как упоминалось выше, перейдите в папку Users , а затем перейдите в центральную область окна, где вы увидите список преобладающих пользователей.Теперь найдите учетную запись пользователя, свойства которой вы хотите изменить, и щелкните правой кнопкой мыши на ней, чтобы выбрать ее Свойства .
На экране откроется окно свойств выбранной учетной записи. Параметры, которые были упомянуты в предыдущем разделе этой статьи, будут видны на вкладке Общие . При необходимости вы можете изменить изменения.
Следующая вкладка — Член . На этой вкладке отображается список тех групп, членом которых является пользователь.Чтобы стать членом другой группы, нажмите кнопку Добавить и выберите нужную группу пользователей. Если вы хотите удалить его членство в какой-либо из преобладающих групп, выберите эту группу пользователей и нажмите кнопку Удалить .
Следующая вкладка — это вкладка Профиль . Эта вкладка в основном используется в сценариях корпоративной сети. Он позволяет вам установить путь к профилю , который является местом, где сохраняются данные профиля пользователя. Сценарий входа должен выполняться при входе в систему Windows 10.В ней есть еще один раздел Домашняя папка .
После внесения изменений по вашему выбору, нажмите кнопку Ok и примените изменения.
Как создать группу пользователей в Windows 10Теперь мы увидим, как создать группу пользователей. И чтобы это произошло, откройте Управление компьютером, затем щелкните Локальные пользователи и группы и снова папку Группы .
В центральной области будет список групп с их именами и описанием.Сделайте , щелкните правой кнопкой мыши на свободном месте в центральной области и выберите New Group .
Откроется окно Новая группа . Введите имя группы в поле Имя группы и его объяснение в поле Описание (поле описания необязательно).
Теперь вам нужно добавить участников. Нажмите кнопку Добавить .
Вы увидите окно Select Users на вашем экране. Здесь нажмите кнопку Advanced .
Другое окно Select Users появляется на экране с различными опциями для выбора учетных записей пользователей. Нажмите кнопку Find Now и просканируйте результаты прибытия, чтобы найти учетные записи пользователей, частью которых вы хотите, чтобы группа пользователей была. Наконец, нажмите кнопку Ok .
В окне Select Users вы увидите выбранные учетные записи пользователей. Щелкните Ok , чтобы подтвердить шаг.
Вы снова возвращаетесь в окно New Group .Здесь вы увидите добавленных участников. По завершении процедуры нажмите кнопку Create , а затем кнопку Close .
Вы даже можете предоставить определенные разрешения для созданной группы пользователей, и ее добавленные члены будут следовать за ними. Вскоре мы представим вам статью с описанием процедуры изменения разрешений.
Ранее мы писали руководство и инструкции по переключению на локальную учетную запись, которые вы можете прочитать.
Завершение
Ожидая, что эта статья окажется для вас очень полезной, мы изложили основы локальных пользователей и групп.Следуя шагам, упомянутым выше, вы можете легко создать локальную учетную запись пользователя, а также настроить группу пользователей. Вы даже можете вносить изменения в учетную запись пользователя и настраивать параметры в соответствии с вашими предпочтениями. Это наиболее полезный сегмент инструмента управления компьютером. Чтобы узнать больше об управлении компьютером, вы можете ознакомиться с нашими публикациями по теме. Если у вас возникнут проблемы при настройке учетной записи или группы пользователей, не стесняйтесь обращаться к нам. Кроме того, если у вас есть учетные записи пользователей, свойства которых вы хотите изменить, попробуйте.
Как открыть локальных пользователей и группы в Windows 10?
Локальные пользователи и группы в Windows 10: Локальные пользователи и группы — это инструмент, который позволяет управлять пользователями и группами . Создание или удаление учетных записей пользователей , , сброс пароля и многое другое может быть выполнено с помощью этого инструмента Windows. Чтобы контролировать доступ к файлам и папкам , , администраторы могут назначать права и разрешения для учетной записи пользователя или группы.В этой статье мы покажем вам , как открыть локальных пользователей и группы в Windows 10.
Перейти к:
- Меню «Пуск» для открытия локальных пользователей и групп
- Доступ к локальным пользователям и группам через команду запуска
- Ярлык быстрого доступа для открытия локальных пользователей и групп
- На связи
- Щелкните меню Start .
- Вы должны ввести lusrmgr.msc и щелкнуть Введите , чтобы открыть локальные пользователи и группы. Локальные пользователи и группы — меню Пуск
- Нажмите Win Key + R , чтобы открыть Run .
- Скопируйте и вставьте приведенную ниже команду на Run , чтобы открыть Local Users and Groups.
lusrmgr.МСК
Локальные пользователи и группы — запустите ярлык быстрого доступа, чтобы открыть локальные пользователи и группы:- Щелкните правой кнопкой мыши на пустом месте Desktop и выберите New . После этого вам нужно выбрать Ярлык во всплывающем меню. Локальные пользователи и группы — создание ярлыка
- Вы должны ввести lusrmgr.msc в поле, отведенное для ввода . Введите местоположение элемента в окне Create Shortcut .Затем вы должны нажать Далее .
lusrmgr.msc
Локальные пользователи и группы — расположение ярлыка - В следующем окне дайте желаемое имя ярлыку или оставьте имя по умолчанию и нажмите Готово . Локальные пользователи и группы — имя ярлыка
- Наконец, на вашем рабочем столе создается локальных пользователей и групп hortcut . Локальные пользователи и группы — ярлык создан
- Теперь вы можете легко получить доступ к этому ярлыку в Windows 10.
Оставайтесь на связи:
В этом руководстве мы проиллюстрировали , как открыть Локальные пользователи и группы в Windows 10 . Мы объяснили три различных способа представления снимков экрана. Управляйте одним локальным или удаленным компьютером с помощью локальных пользователей и групп.




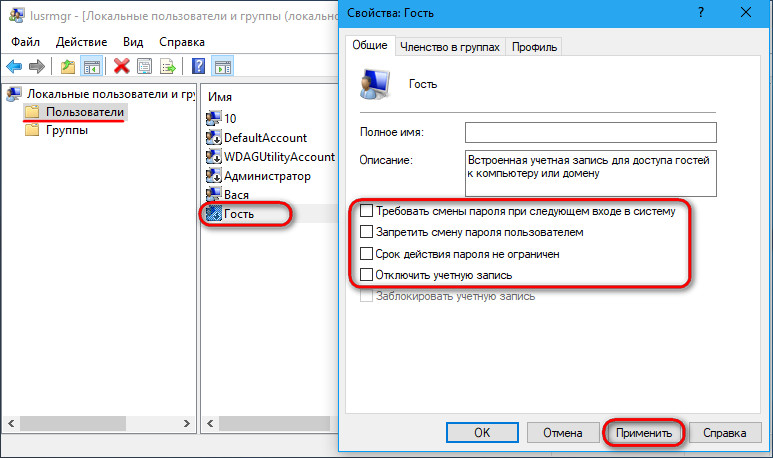 Право создания архивной копии имеет приоритет над всеми разрешениями для файлов. Члены этой группы не могут настраивать параметры безопасности.
Право создания архивной копии имеет приоритет над всеми разрешениями для файлов. Члены этой группы не могут настраивать параметры безопасности.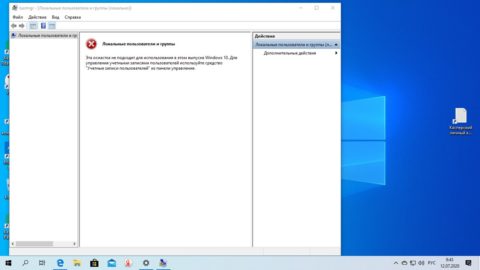 Профили в средах рабочей группы не удаляются. Учетная запись гостя (отключенная по умолчанию) также по умолчанию является членом этой группы.
Профили в средах рабочей группы не удаляются. Учетная запись гостя (отключенная по умолчанию) также по умолчанию является членом этой группы.
 Для приложений прежних версий, требующих тех же прав и разрешений опытных пользователей, которые имелись в предыдущих версиях Windows, администраторы могут применять шаблон безопасности, который позволяет группе «Опытные пользователи» присваивать эти права и разрешения, как это было в предыдущих версиях Windows.
Для приложений прежних версий, требующих тех же прав и разрешений опытных пользователей, которые имелись в предыдущих версиях Windows, администраторы могут применять шаблон безопасности, который позволяет группе «Опытные пользователи» присваивать эти права и разрешения, как это было в предыдущих версиях Windows.
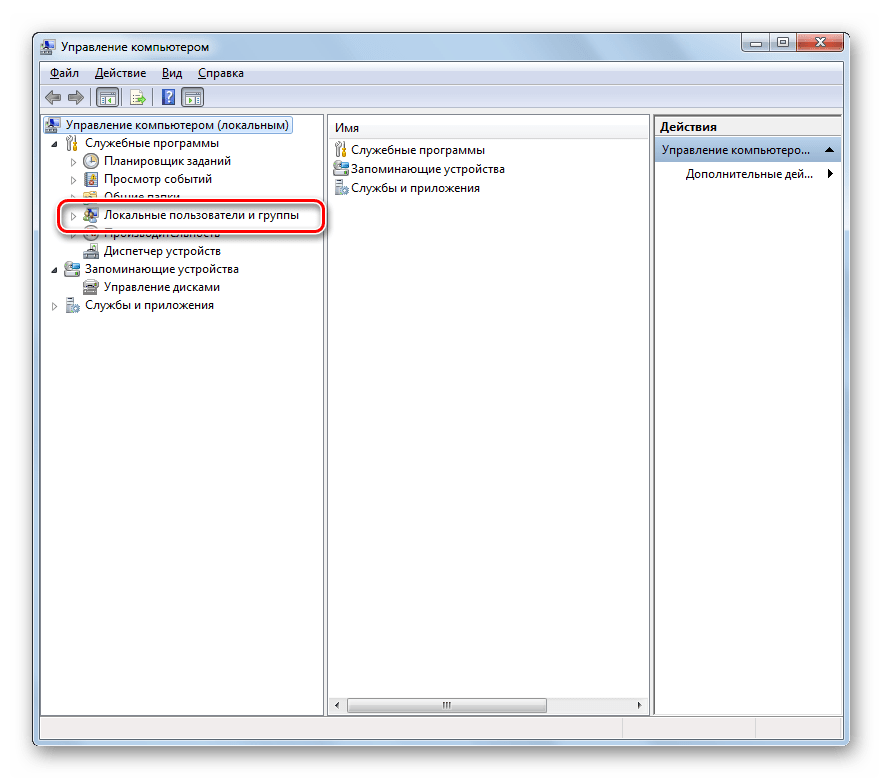
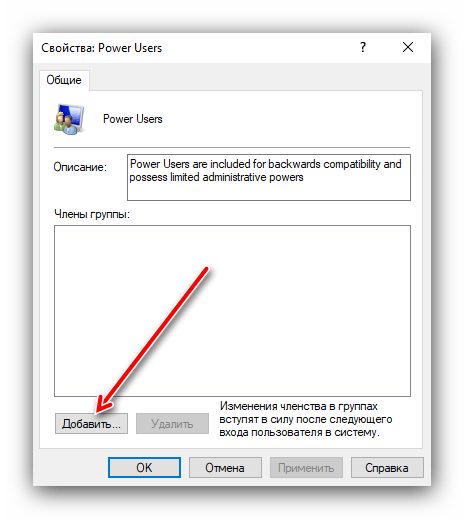
 Новая группа не унаследует разрешений, назначенных
старой группе.
Новая группа не унаследует разрешений, назначенных
старой группе.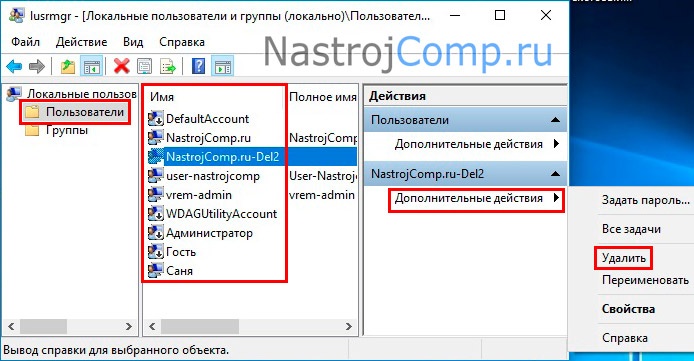
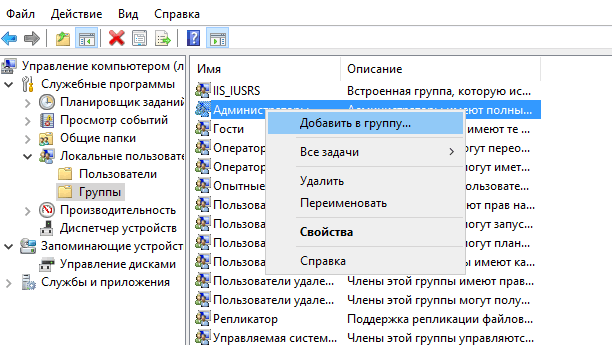 В противном случае операция осуществляется на локальном компьютере.
В противном случае операция осуществляется на локальном компьютере.

