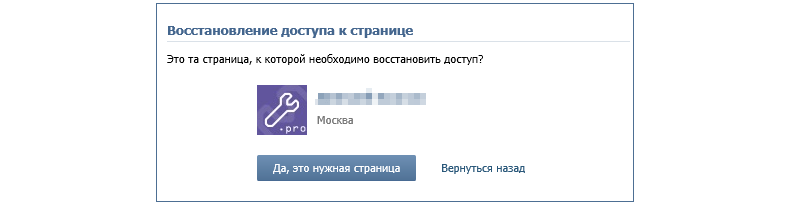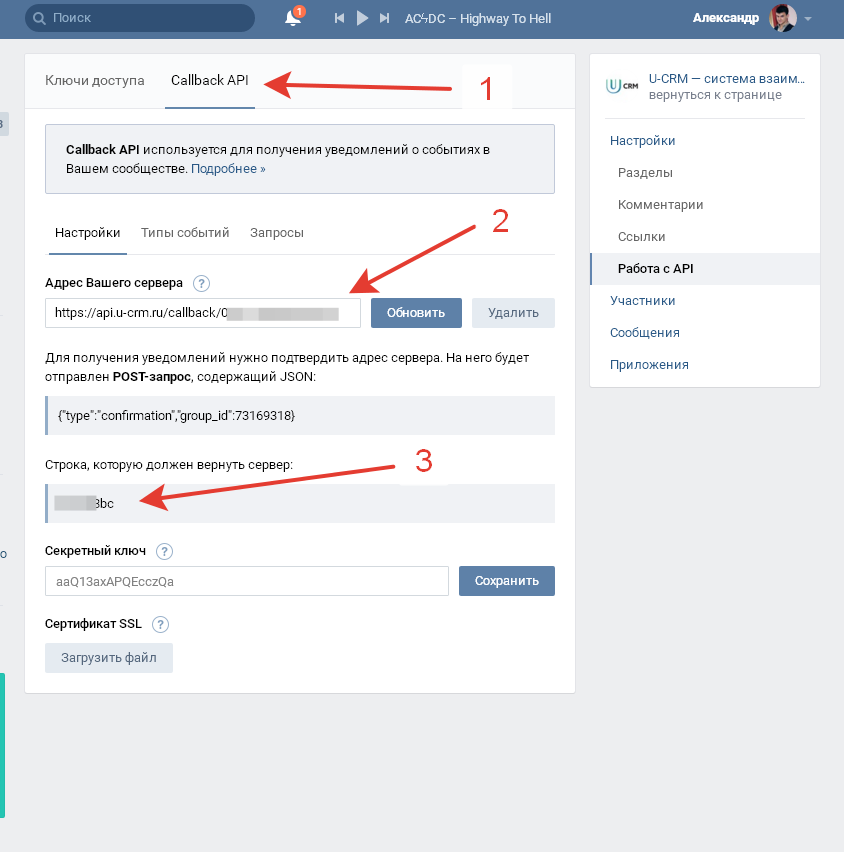Как вернуть вкладку которую закрыл. Восстанавливаем только что закрытую вкладку в браузере
Сегодня многие люди активно пользуются интернетом. При этом имеется большое количество браузеров. Часто бывает, что, читая важную информацию, вдруг случайно, или по ошибке, закрываешь нужную вкладку. А если адрес сайта вы не запомнили? Для таких случаев необходимо знать – как восстановить закрытую вкладку. Об этом наша статья.
Конечно, вы можете снова вручную вводить адрес сайта, а потом искать на нем нужную страницу. Но лучше воспользоваться нашими полезными способами. Рассмотрим варианты восстановления закрытой вкладки для самых популярных браузеров. Наверняка, в этом списке окажется и тот, которому вы отдали предпочтение.
Восстановление закрытой вкладки в Google Chrome
Mozilla Firefoх
- Нажмите комбинацию клавиш на клавиатуре Ctrl+Shift+T .
- Откройте главное меню браузера, наведите мышкой на пункт «Журнал », затем – на пункт «Недавно закрытые вкладки
 После этого выбирайте из списка вкладок ту, которая была недавно вами закрыта. Вы также можете восстановить все вкладки, нажав на «Восстановить все вкладки ».
После этого выбирайте из списка вкладок ту, которая была недавно вами закрыта. Вы также можете восстановить все вкладки, нажав на «Восстановить все вкладки ». - Вы также можете открыть журнал посещений сайтов. Для его открытия воспользуйтесь комбинацией клавиш Ctrl+H или Ctrl+Shift+H .
Восстановление закрытой вкладки в Opera
Восстановление закрытой вкладки в Яндекс браузере
- Воспользуйтесь сочетаниями клавиш на клавиатуре Ctrl+Shift+T.
- Откройте меню браузера, выберите «История » и найдите нужную вкладку, снова загрузив ее.
Восстановление закрытой вкладки в Internet Explorer
- Нажмите сочетание клавиш на клавиатуре Ctrl+ Shift+ T.
- Нажмите кнопку «Создать вкладку » или нажмите C trl+T . На странице новой вкладки в области «Повторное открытие закрытых вкладок » выберите адрес сайта, который требуется открыть.

- Откройте браузер. Нажмите кнопку «Сервис » и выберите пункт «Повторное открытие последнего сеанса просмотра ». Все сайты, открытые при завершении работы браузера Internet Explorer в последний раз, будут открыты в новых вкладках.
Таким образом, в любом браузере можно открыть ранее закрытые вкладки, и продолжить работу с ними. Рекомендуется использовать для этого самый простой способ, а именно – сочетание клавиш на клавиатуре Ctrl+ Shift+ T. Этот способ подходит почти для всех популярных браузеров.
Довольно часто мы открываем сразу несколько вкладок в браузере для учебы, работы или в развлекательных целях. И если вкладка или вкладки будут закрыты случайно либо из-за программной ошибки, то найти их потом снова может быть непросто. И чтобы такие неприятные недоразумения не происходили, существует возможность открыть закрытые вкладки в яндекс браузере простыми способами.
Если нужная вкладка была закрыта случайно, то ее можно легко восстановить разными способами. Очень удобно нажать комбинацию клавиш Shift + Ctrl + T (русская E). Это работает при любой раскладке клавиатуры и во время активной Caps Lock.
Очень удобно нажать комбинацию клавиш Shift + Ctrl + T (русская E). Это работает при любой раскладке клавиатуры и во время активной Caps Lock.
Интересно, что таким способом можно открывать не только последнюю вкладку, но и ту вкладку, что была закрыта перед последней. То есть, если вы восстановили последнюю закрытую вкладку, то повторное нажатие этой комбинации клавиш откроет ту вкладку, которая на данный момент считается последней.
Просмотр недавно закрытых вкладок
Нажмите на кнопку «Меню » и наведите на пункт «История » — откроется список последних посещенных вами сайтов, среди которых вы можете снова перейти к тому, что вам нужен. Достаточно просто нажать левой кнопкой мыши на нужный сайт.
Либо откройте новую вкладку «Табло » и нажмите на «Недавно закрытые ». Здесь также отобразятся последние посещенные и закрытые вами сайты.
История посещений
Если вам нужно найти сайт, который вы открывали относительно давно (это было на прошлой неделе, в прошлом месяце, или же просто после этого вы открыли очень много сайтов), то вышеперечисленными способами открыть нужный сайт не удастся.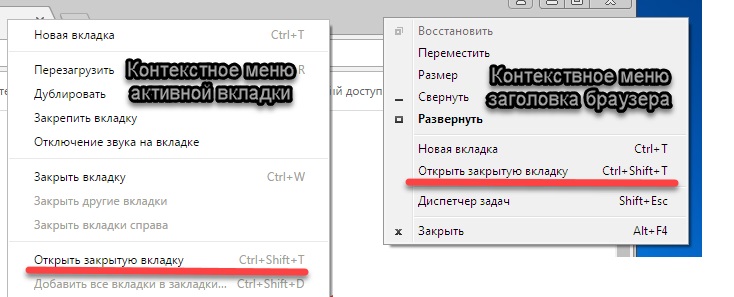
О том, как работать с историей Яндекс.Браузера и искать там нужные сайты, мы уже писали.
Это были все способы того, как восстановить закрытые вкладки в яндекс браузере. Кстати, хочется упомянуть небольшую особенность всех браузеров, о которой вы, возможно, не знали. Если вы не закрывали сайт, а просто в этой вкладке открыли новый сайт, или новую страницу сайта, всегда можно быстро вернуться обратно. Чтобы это сделать, используйте стрелку «Назад ». В этом случае ее нужно не просто нажимать, а зажать левую кнопку мыши или же кликнуть по кнопке «
Знаниями как открыть закрытую вкладку сочетание клавиш обладают не все. Нередко бывает, что случайно мы закрываем страницу в процессе работы.
Такое бывает особенно, если мы открываем сразу очень много страниц, поленившись закрыть их. Возникает вопрос — как же быть в таком случае? Конечно же, нужно восстанавливать закрытые страницы, если они нам нужны.
Возникает вопрос — как же быть в таком случае? Конечно же, нужно восстанавливать закрытые страницы, если они нам нужны.
Мы расскажем несколько способов, которыми можно спасти положение. Для начала нужно определить какая у вас операционная система, в в которой вы работаете.
Затем, с помощью простых и понятных способов, вы научитесь открывать закрытые вкладки на автомате. Освоить их с легкостью сможет даже неопытный пользователь ПК.
Горячие клавиши для Mac ОС и Windows ОСЕсли вы используете операционную систему Mac, тогда вам нужно использовать для Google Chrome, Opera, Mozilla Firefox и Яндекс Браузер сочетание клавиш Shift+Cmd+T. Для браузера Safari используется комбинация Cmd+Z.
Самая распространенная операционная система в наше время Windows. Если вы используете на её базе браузер Opera, Google Chrome или Mozilla Firefox, тогда самый просто способ восстановить закрытую вкладку нажать одновременно клавиши Shift+Ctrl+T.
Важно: Если вы работали в режиме «инкогнито», то восстановить ссылки, к сожалению, не удастся, так как они не были отслежены браузером.
Рис.1 – Кнопки Shift+Cmd+T на клавиатуре
Совет: не перепутайте раскладку, нужно нажимать латинские буквы.
Этот способ работает также и для Internet Explorer и Яндекс Браузер. Если же вы используете Safari, то этот способ вам не поможет, но есть другой, нужно использовать сочетание клавиш Ctrl+Z соответственно.
Это еще не все способы, которые могут помочь вам спасти ситацию. Другой вариант открытия недавно закрытой страницы, это кликнув правой кнопкой мышки по области размещения вкладок и выбрав пункт «Открыть закрытую вкладку». Это один из самых удобных способов, ибо не нужно запоминать еще комбинацию клавиш
Можно зайти в настройки и выбрать там пункт «Недавно закрытые сайты»
Открытие историиКогда нужно восстановить не одну вкладку, а несколько или вы хотите открыть сайт, который посещали несколько дней, а то и недель назад, вам нужно открыть историю браузера (в некоторых браузерах она называется «Журнал»). Сделать это можно с помощью горячих клавиш «Ctrl» + «H» или «Ctrl» + «Shift» + «H». Также можно это сделать, используя меню настроек. Кнопка доступа к настройкам, практически во всех браузерах, находиться в правом верхнем углу, под кнопкой закрытия окна.
Сделать это можно с помощью горячих клавиш «Ctrl» + «H» или «Ctrl» + «Shift» + «H». Также можно это сделать, используя меню настроек. Кнопка доступа к настройкам, практически во всех браузерах, находиться в правом верхнем углу, под кнопкой закрытия окна.
При использовании Internet Explorer необходимо нажать на кнопку с изображением звездочки с плюсом. После этого появится окошечко с тремя закладками, затем выбрать надпись «Журнал». Далее выбираем интересующий нас интервал времени и ищем нужную вкладку или же несколько вкладок. Нажимаем на название сайта или материала, страница автоматически открывается.
Google Chrome открывает свою историю посещений на отдельной новой странице, что очень удобно. Для этого нужно нажать значок «настройки» и выбрать в выпавшем окошке пункт «история». На открывшейся вкладке будут размещены в хронологическом порядке все открываемые вами сайты с учетом времени и даты. Также вверху станицы есть строка поиска по истории, что существенно упростит вам работу, но это поможет только если вы помните название закрытой вкладки.
Рис. 2 – История по посещенным страницам
Для открытия истории в Opera необходимо нажать на значок «Opera», после этого появится меню. Из появившегося списка выбрать пункт «История». Дальше все делается по аналогии с другими браузерами. Здесь также имеется окошечко поиска по истории.
Рис. 3 – Поиск по истории в Opera
Домашняя страница Firefox сама предлагает восстановить закрытые страницы. В правом нижнем углу установлена кнопка «Восстановить предыдущую сессию», вам нужно лишь нажать на нее. Если Firefox не является у вас домашней страницей, тогда можно зайти в меню «Журнал» и выбрать пункт «Восстановить предыдущую сессию».
В Яндекс Браузер присутствует элемент интерфейса позволяющий вывести список страниц, которые во время текущей сессии были закрыты. Для этого чтобы открыть его, нужно действовать, как описано в данной пошаговой инструкции:
- Открыть панель управления функциями веб-браузера, используя кнопку, которая находится с лева от кнопок «Свернуть» и «Закрыть».

- В появившемся меню находим раздел «История».
- В разделе «Недавно закрытые» видим список всех страниц, которые были закрыты в процессе работы.
Если вы не закрывали вкладку, а случайно или намерено открыли на ней другую страницу, достаточно нажать кнопку «Назад», это стрелочка направленная влево, располагается она слева от адресной строки практически во всех браузерах.
Рис. 4 – История в Google Chrome
Специальные расширенияДля пользователей, у которых подобные проблемы возникают регулярно, были разработаны специальные расширения. Помогающие восстанавливать закрытые вкладки и окна. Это такие программы как:
- Session Manager для Firefox.
- Session Buddy для Google Chrome.
- TabHamster для Opera.
Все их можно найти в свободном доступе, приложения бесплатные.
Открытие последней сессииЕсли у вас закрылась не только одна вкладка, а весь браузер, а вы хотите восстановить все ваши вкладки, что были открыты, это можно сделать очень просто. Если сбой произошел из-за перебоев в работе компьютера или самого браузера, то есть ситуация была аварийной, при следующем открытии браузер сам вам предложит восстановить последнюю сессию. Если же по каким-то причинам этого не произошло, достаточно открыть историю, как это сделать, уже рассказывалось выше, и выбрать пункт Восстановить последнюю сессию.
Если сбой произошел из-за перебоев в работе компьютера или самого браузера, то есть ситуация была аварийной, при следующем открытии браузер сам вам предложит восстановить последнюю сессию. Если же по каким-то причинам этого не произошло, достаточно открыть историю, как это сделать, уже рассказывалось выше, и выбрать пункт Восстановить последнюю сессию.
При работе с вкладками вам может также пригодится знание и других клавиш быстрого набора. При помощи которых можно быстро сделать некоторые операции с окнами и вкладками. Для использования функций быстрых клавиш, нужно нажать на Ctrl и на соответствующую кнопку (или кнопки), а именно:
- Для открытия нового окна — N.
- Для открытия нового окна в режиме невидимки — Shift + N.
- Для открытия новой вкладки — T.
- Для открытия файла в браузере — O.
- Для закрытия используемой вкладки — W.
- Для закрытия используемого окна — Shift + W.
- Для восстановления только что закрытой вкладки — Shift + T.

- Для перехода на соседнюю вкладку в окне — Tab.
- Для перехода на предыдущую вкладку в окне — Shift + Tab.
- Открыть ссылку в новой вкладке и перейти на нее — Shift + нажать на ссылку«.
Как открыть восстановить закрытую вкладку Google Chrome, Opera, Mozilla Firefox
На самом деле все просто, необходимо нажать поочередно несколько клавиш на клавиатуре. Подробнее в видео.
Итак, произошла неприятность. После долгого и упорного поиска информации в Сети нужная страница наконец-то была найдена, но вкладка куда-то делась. Что случилось? Как вернуть закрытую вкладку?
У многих пользователей еще остались воспоминания о тех временах, когда случайно закрытую страницу приходилось вновь долго искать. Разработчики браузеров вняли жалобам несчастных пользователей — теперь можно воспользоваться специальными функциями, которые помогут браузеру восстановить сессию. Где их искать?
В браузере Chrome
Не так давно можно было найти файл с именем Last Session.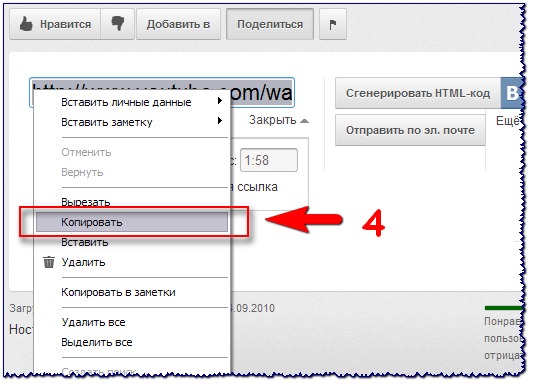 Если слегка переименовать его, заменив первое слово на Current, удавалось вернуть последние вкладки. Сейчас этот способ уже недоступен. В системных файлах браузера можно найти документ «Блокнот», в котором отображена история ссылок. Но поиск нужной сессии в этом файле приравнивается к шаманству, доступному лишь мастерам.
Если слегка переименовать его, заменив первое слово на Current, удавалось вернуть последние вкладки. Сейчас этот способ уже недоступен. В системных файлах браузера можно найти документ «Блокнот», в котором отображена история ссылок. Но поиск нужной сессии в этом файле приравнивается к шаманству, доступному лишь мастерам.
Так как вернуть закрытую вкладку тем, кто относится к разряду стандартных пользователей, не знакомых с азами программирования? Для этого есть элементарная комбинация кнопок: Ctrl + Shift + T. Нажимая эти клавиши, пользователь сможет восстанавливать закрытые страницы по одной.
Можно воспользоваться историей браузера. В нужном пункте настроек теперь есть специальная строка — «Недавно закрытые вкладки». Иногда эта функция может показаться не самой удобной, так как восстанавливается сразу несколько сессий. Чтобы открыть нужную страницу, приходится открывать историю и отбирать вкладки вручную.
В браузере Opera
Как вернуть последнюю закрытую вкладку в браузере Opera? Точно так же, как и в браузере от компании Google, так как оба этих обозревателя во многом устроены одинаково.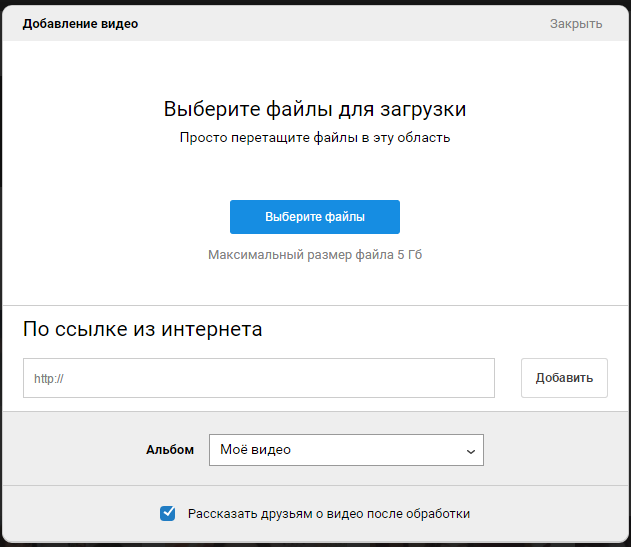 Помогут уже известные горячие клавиши или пункт меню «Недавно закрытые вкладки», а также самостоятельные поиски в истории браузера.
Помогут уже известные горячие клавиши или пункт меню «Недавно закрытые вкладки», а также самостоятельные поиски в истории браузера.
В экстренных случаях, если работа обозревателя была прекращена неожиданно, при следующем запуске Opera предложит 4 варианта действий, среди которых можно выбрать такой: «Продолжить с места разъединения».
В «Яндексе»
Обозреватель «Яндекс» работает на том же движке, что и Google Chrome. Соответственно, и методы восстановления случайно закрытой интернет-страницы здесь применяются аналогичные.
В браузере Mozilla
Уже на главной странице Mozilla предлагает воссоздать последнюю сессию, если по умолчанию установлен Firefox. Кнопку невозможно Как вернуть закрытую вкладку с ее помощью? Просто нажать. Если в качестве домашней стоит другая страница, то можно воспользоваться историей браузера. Принцип работы в данном случае не отличается от восстановления вкладок в Google Chrome.
Если браузер был закрыт вынужденно, то при восстановлении его работы автоматически появляется окно с предложением открыть недавние вкладки. Открыть потерянные страницы вручную удастся при помощи команды «about:sessionrestore», которую набирают в поисковой строке.
Открыть потерянные страницы вручную удастся при помощи команды «about:sessionrestore», которую набирают в поисковой строке.
Если вышеописанные мероприятия не принесли нужного результата, значит, сессия не успела сохраниться в истории. Тогда как вернуть случайно закрытую вкладку? Придется запасаться расширениями на подобные случаи в будущем.
Расширения помогут в поисках пропажи
Все перечисленные методы, к сожалению, не всегда оказываются эффективными. Иногда вкладка не успевает остаться в истории браузера, и вернуть ее способен лишь тот, кто с компьютером «на ты». Для остальных «танцы с бубном» с целью поиска сбежавшей сессии в системных папках едва ли увенчаются успехом.
Итак, стандартному пользователю ПК? На помощь придут расширения — специальные дополнения для работы с интернет-страницами. Они исчерпывающе решают проблемы с внезапными закрытиями и случайными потерями сессий. К числу такого рода софта относятся Session Manager или TabHamster.
Сегодня рассмотрим — как открыть закрытую вкладку любого браузера . Броузеры — это по сути «единственный» путь пользователя в интернет, ведь без их помощи увидеть содержимое сайтов не представляется возможным.
Броузеры — это по сути «единственный» путь пользователя в интернет, ведь без их помощи увидеть содержимое сайтов не представляется возможным.
Каждый разработчик старается привнести в свой браузер определённую изюминку, но в целом они все довольно похожи.
Например, у каждого современного браузера интерфейс позволяет:
- Открывать множество сайтов одновременно, не прибегая к созданию отдельных окон;
- Каждая открытая страница располагается на отдельной вкладке в одном окне (что очень удобно).
Рассмотрим как открыть закрытую вкладку в Internet ExplorerВот самая главная фишка этой статьи — нажмите сочетание клавиш — > Ctrl+Shift+t и откроется только что закрытая вкладка, работает абсолютно в любом браузере!
Internet Explorer находится в первой тройке популярных приложений для просмотра сайтов по причине того, что он единственный установлен в системе Windows по умолчанию (поэтому с него и начну).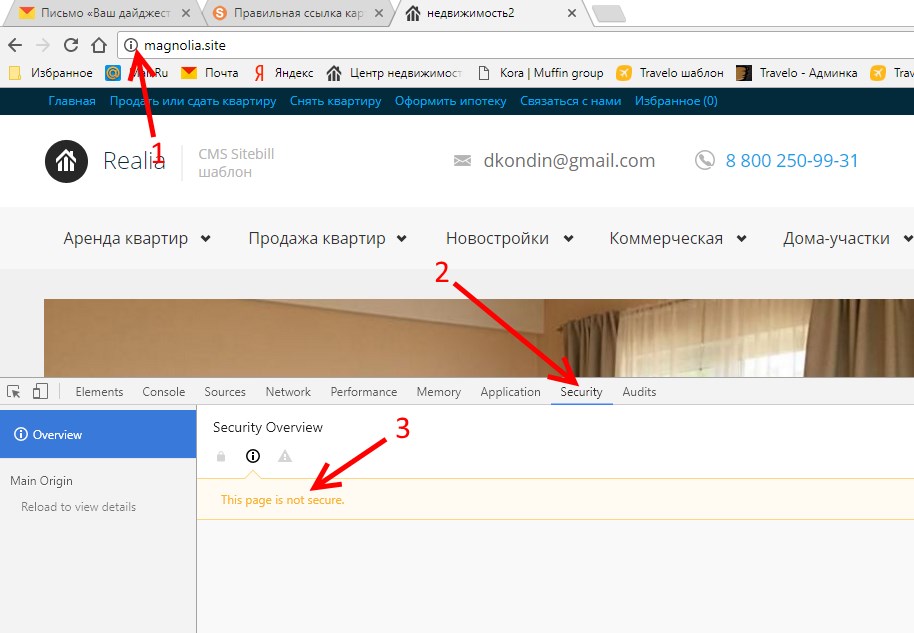 Открыть случайно закрытую вкладку в этом браузере можно несколькими способами.
Открыть случайно закрытую вкладку в этом браузере можно несколькими способами.
Из истории посещений можно открыть даже те вкладки, которые были закрыты месяц назад, но этот путь самый длинный.
1. Чтобы открыть закрытую вкладку, кликните по значку «Звезда» или воспользуйтесь сочетанием клавиш – ALT+C.
2. Щёлкните по вкладке «Журнал» и выберите время, когда была закрыта вкладка с нужным сайтом.
3. Предположим, вкладка была закрыта сегодня. Выбираем данный пункт из списка, ниже отобразятся все открытые сайты сегодня. Нажмите на название сайта, чтобы раскрыть список.
4. Выберите нужный сайт, правым щелчком мыши вызовите меню и кликните «Открыть в новой вкладке». Если просто выполнить двойной клик на странице из списка, то она откроется в активной вкладке.
2. Через контекстное менюПредставленный способ намного короче предыдущего, но минус в том, что восстановить можно лишь вкладки текущего сеанса.
2.1 На любой вкладке на панели вызовите контекстное меню правой кнопкой мыши.
2.2 Наведите курсор на раскрывающийся список «Недавно закрытые вкладки».
2.3 Появится список с закрытыми вкладками текущего сеанса. Расположены страницы будут в хронологическом порядке. Вверху будут располагаться последние закрытые. Щелчок по имени сайта в списке откроет страницу в новой вкладке.
Несмотря на то, что Хром и Яндекс являются браузерами от разных разработчиков, работают они на одном движке.
Весь функционал и настройки этих браузеров абсолютно идентичны, а значит приведённый ниже алгоритм подойдёт для обоих.
В данном случае будет рассмотрен интерфейс браузера от Гугл. Открыть вкладки в Google Chrome можно тремя способами, описанными ниже.
1. Через меню1. Нажмите на пиктограмму главного меню.
2. Переведите курсор на пункт «История», и дождитесь открытия выпадающего меню.
Переведите курсор на пункт «История», и дождитесь открытия выпадающего меню.
3. Выберите из списка нужную вкладку и кликните по ней. Нужный сайт откроется в новой вкладке.
2.1 Правой кнопкой мыши на открытой вкладке вызовите контекстное меню.
2.2 В открывшемся меню выберите «Открыть закрытую вкладку». Последняя закрытая вкладка отобразится справа от активной. Таким образом можно последовательно открывать вкладки, закрытые ранее. Но это касается только вкладок, открытых в текущем сеансе.
Как и в случае с Internet Explorer, браузер Хром хранит информацию о всех посещённых страницах, а это значит, что можно открыть любую из них в новой вкладке.
3.1 Переведите курсор в главном меню на выпадающий список «История» и в нём откройте пункт «История».
3.2 Автоматически откроется список всех посещенных страниц. Найдите нужную страницу по дате и имени, правой клавишей мыши вызовите контекстное меню, кликнув по нужному названию. Затем нажмите на пункт «Открыть в новой вкладке».
Найдите нужную страницу по дате и имени, правой клавишей мыши вызовите контекстное меню, кликнув по нужному названию. Затем нажмите на пункт «Открыть в новой вкладке».
Опера создан на основе движка Chromium, как и предыдущие Yandex и Chrome, однако разработчики Opera постарались и сделали свой индивидуальный интерфейс и расположение настроек. Поэтому данный браузер будет рассмотрен отдельно. Восстановить закрытые вкладки у данного браузера можно тремя способами.
1. Кнопка для работы со вкладкамиРазработчики браузера Опера предусмотрели специальную кнопку для работы с открытыми и закрытыми вкладками. Находится она справа на панели вкладок и выглядит следующим образом:
Данной кнопка позволяет переключаться между открытыми и открывать закрытые вкладки.
1.1 Нажмите на кнопку организатора вкладок.
1.2 Откройте нажатием кнопки мыши раскрывающийся список «Недавно закрытые».
1.3 В списке выберите искомую вкладку и щелкните по ней мышью. Откроется новая вкладка с нужной страницей.
2. Контекстное меню вкладокВ данном случае Опера не отличается от всех предыдущих браузеров, и работа с вкладками через контекстное меню осуществляется таким же образом.
Клик правой кнопкой мыши по активной вкладке вызывает контекстное меню, которое выглядит следующим образом:
Затем выбираете «Открыть последнюю закрытую вкладку» и она откроется справа от активной. Открывать вкладки можно до тех пор, пока не будет открыта самая первая в текущем сеансе.
3. ИсторияОткрыть закрытые вкладки из истории посещения в Опере можно следующим образом:
3.1 В главном меню Опера выберите «История».
3.2 Откроется список всех посещенных страниц. Любой сайт можно открыть в новой вкладке, достаточно вызвать контекстное меню и нажать на «Открыть в новой вкладке». Открыть таким образом можно любую страницу из истории браузера.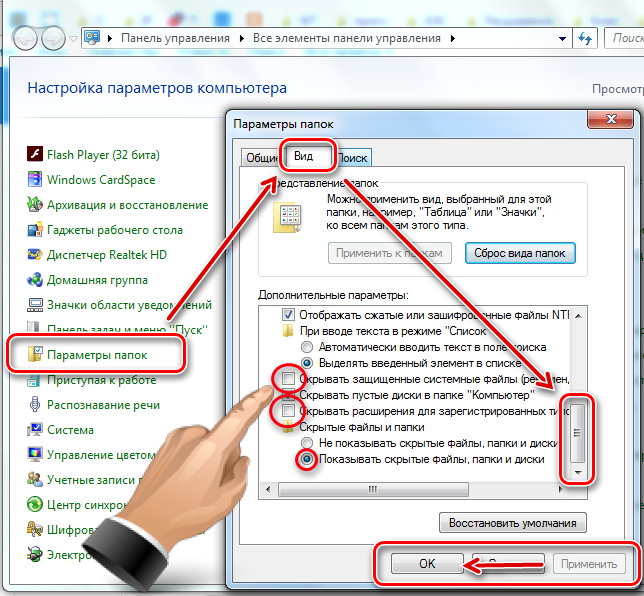
Данный браузер не имеет существенных отличий от предыдущих в плане работы с закрытыми вкладками. Но его интерфейс имеет некоторые отличия. Восстановить закрытые вкладки можно также тремя способами.
1. Контекстное меню панелиОткрывается данное контекстное меню правым кликом мыши на активной вкладке или на значке плюса, который открывает новую пустую вкладку. Выглядит контекстное меню Firefox следующим образом:
Открыть закрытую вкладку можно нажатием на пункт контекстного меню «Восстановить закрытую вкладку». Откроется новая вкладка, которая автоматически станет активной.
2. ЖурналВся история посещения и вкладок хранится в отдельном пункте главного меню – «Журнал».
2.1 Вызовите главное меню специальной кнопкой, которая находится под кнопкой закрытия окна. Там находится Журнал.
2.2 В Журнале находится 10 последних закрытых вкладок, любую из них можно открыть. Откроется вкладка в том месте, в котором она была закрыта.
Откроется вкладка в том месте, в котором она была закрыта.
В Журнале можно открыть закрытые вкладки за весь период хранящейся истории. Для этого нужно щёлкнуть «Показать весь журнал» внизу.
Откроется новое окно с перечнем всех посещенных страниц за весь срок нахождения браузера на вашем компьютере, если история не удалялась ранее.
Вы можете открывать любые закрытые вкладки с помощью контекстного меню, как и в предыдущих браузерах.
Какой бы браузер вы не использовали, всегда найдётся способ восстановить закрытые вкладки.
Напомню про маленькую хитрость — если вы не можете разобраться в интерфейсе браузера, а нужно открыть закрытую вкладку, тогда можно воспользоваться беспроигрышным вариантом – горячие клавиши CTRL+SHIFT+T работают во всех браузерах и открывают вкладки по одной вплоть до начала сеанса. Данный вариант будет самым быстрым и эффективным.
С Уважением, Владислав Никитин.
Как быстро открыть последнюю закрытую вкладку браузера
Иногда случается так, что вы случайно закрыли вкладку, которая вам вдруг снова понадобилась.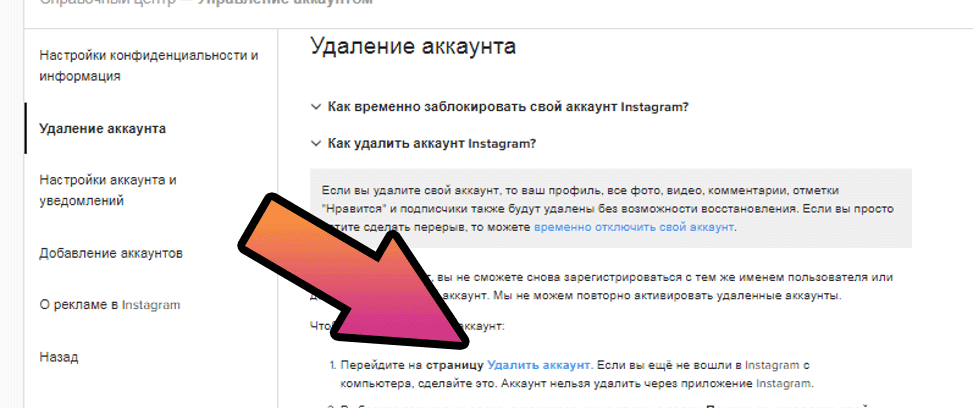 Конечно, можно открыть всю историю просмотров и найти её там, но это требует множество лишних телодвиджений.
Конечно, можно открыть всю историю просмотров и найти её там, но это требует множество лишних телодвиджений.
Современные браузеры умеют открывать последнюю вкладку, которая была закрыта, при помощи простого сочетания горячих клавиш. А учитывая то, что почти во всех браузерах они одинаковые, стоит их запомнить. В этой коротенькой инструкции мы расскажем как открыть последнюю недавно закрытую вкладку, которую случайно закрыл во всех современных браузерах.
Для того, что бы открыть закрытую вкладку клавиши, которые нужно нажать, в большинстве браузеров одинаковые. Сочетания клавиш в основных браузерах представлены ниже.
Восстановление страниц
В последних версиях браузера Яндекс реализована опция автоматического восстановления страниц после перезагрузки или при отключении браузера. Если выключился или завис компьютер и браузер был отключен некорректно, после перезапуска программы появится диалоговое окно с предложением восстановить все закрытые вкладки. Согласившись с предложенным вариантом, браузер автоматически загрузит все ранее открытые сайты.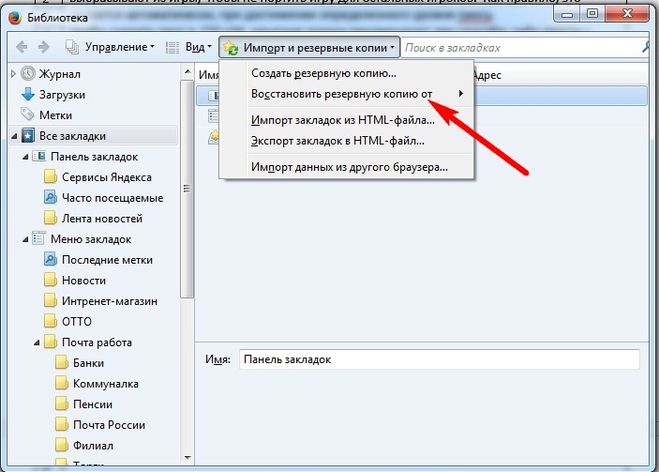
Для исключения возможности потери информации при закрытии браузера можно настроить автоматическую загрузку последних просматриваемых страниц. Для этого:
- Откройте меню интернет-обозревателя;
- Выберете пункт «Настройки»;
- Найдите раздел «При запуске открывать» в открывшемся окне
- Поставьте галочку напротив пункта «Ранее открытые».
Если после этих действий страницы все-таки не открываются, переходите к следующим вариантам восстановления.
Что нужно делать для того, чтобы не терять страницы?
Если вы не хотите терять посещенный интернет-ресурс, достаточно произвести сохранение вкладки в браузере. Для этого нужно лишь «прикрепить» нужную страницу:
- Зайдите в настройки Яндекса.
- Перейдите в «Закладки».
- Нажмите на «Создать закладку».
Либо нажмите на звезду справа от адресной строки.
Вы сможете найти вкладку, даже если закрываете ее, на панели снизу от адресной строки.
Если закладка не видна, зайдите в настройки, далее в «Закладки», далее Показывать панель закладок:
Если вы хотите скрыть панель закладок (он вам мешает), перейдите в «Закладки», «Скрыть панель закладок».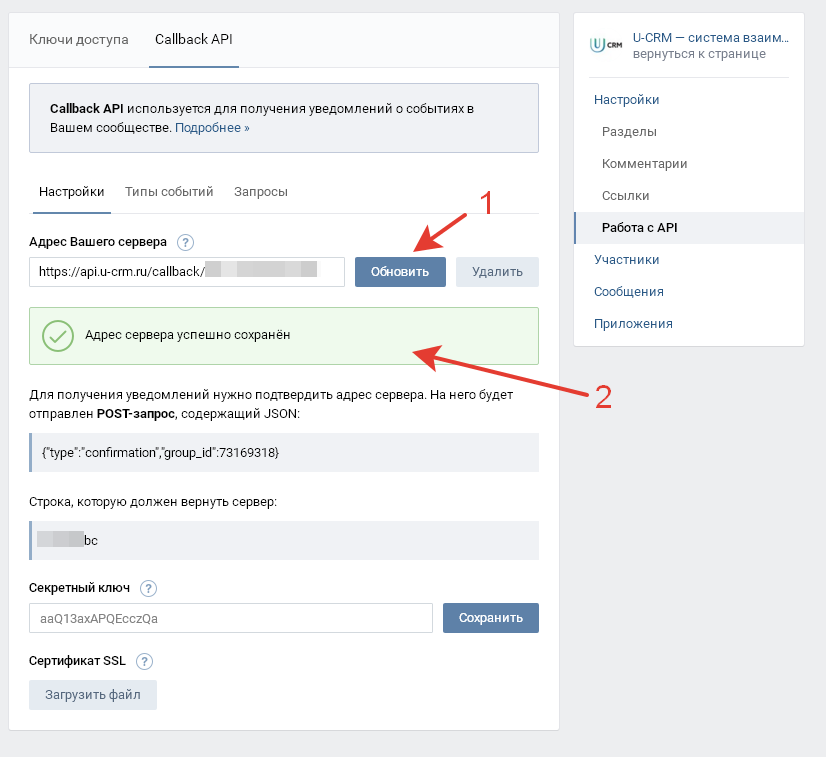
Сочетание клавиш (горячие клавиши)
Удобным и простым способом открыть закрытые вкладки в Яндекс браузере является нажатие на клавиатуре сочетания клавиш Ctrl+Shift+T.
Важно! Следует помнить, что все подобные сочетания работают с латинскими буквами на любой языковой раскладке клавиатуры.
При нажатии данная комбинация откроет последнюю закрытую страницу в активном окне браузера (независимо от времени ее закрытия). Повторное нажатие откроет предпоследнюю и так далее по нисходящей. Таким образом, методом перебора можно вернуть необходимую нам информацию, которая была случайно или специально закрыта. Однако это является и минусом данного способа, нельзя напрямую указать конкретную ссылку, можно только перебирать.
Как восстановить закрытые вкладки в Яндекс браузере
Да, можем приложить ментальные усилия и попытаться вспомнить, какие сайты были открыты в браузере и как их нашли. И всё-таки это не лучший способ, так как потребует много времени, да и скорее всего вспомнить удастся не всё.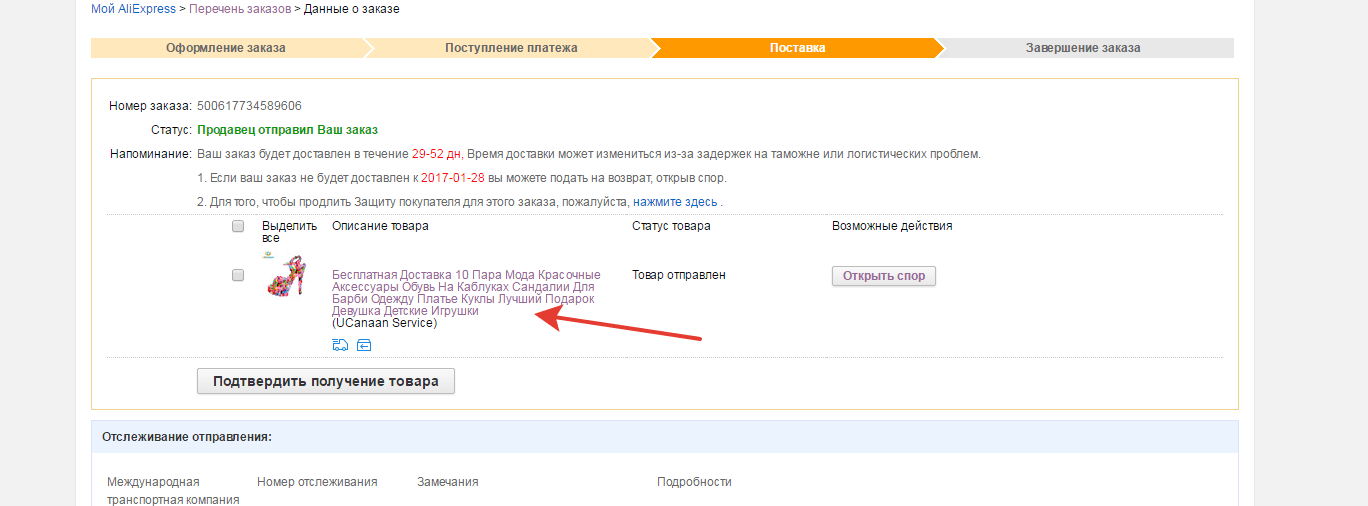 Нам не придётся так сильно напрягаться, ведь в Яндекс веб-обозревателе есть функции, позволяющие восстановить вкладки автоматически.
Нам не придётся так сильно напрягаться, ведь в Яндекс веб-обозревателе есть функции, позволяющие восстановить вкладки автоматически.
Способ 1: С помощью горячих клавиш
Это самый простой метод, достаточно нажать сочетание горячих клавиш, и прошлая закрытая вкладка восстановится. Чтобы вернуть загруженную страницу обратно, нажимаем Ctrl + Shift + T, где T – английская буква. Комбинация работает на всех раскладках клавиатуры. При использовании русской раскладки жмём на кнопки Ctrl + Shift + Е. Caps Lock никак не отражается на работе комбинации.
Повторное нажатие сочетания клавиш вызовет вкладку, которая была закрыта предпоследней и так дальше. Некое ограничение есть, со временем страницы выгружаются с памяти. Таким образом не получится открыть страницу, убранную несколько сотен вкладок назад. Однако, ближайшие 20-30 вкладок всегда доступны.
Способ 2: Через панель вкладок
Результат процедуры полностью идентичен предыдущему способу, отличается только способ выполнения.
Как восстановить последнюю закрытую вкладку Yandex браузера:
- Нажимаем ПКМ на панель вкладок (верхняя строка в веб-обозревателе).
- Выбираем опцию «Открыть закрытую вкладку».
Таким способом можем возобновить даже те вкладки, которые были закрыты перед завершением прошлого сеанса. Если кнопка неактивная, заново открыть прошлую вкладку не получится. Это значит, что браузер выгрузил необходимые данные из памяти. Здесь уже придётся воспользоваться другим инструментом – «История», в которой сохранены все открытые ссылки.
Способ 3: Из табло
Данным методом удобно восстановить вкладки в Yandex browser после сбоя или аварийного завершения. Прямо на странице с табло можем посмотреть недавно закрытые элементы и выбрать из них уместную для восстановления вкладку.
Инструкция:
- Создаём новую страницу с табло.
- Нажимаем на кнопку «Недавно закрытые», расположенную под сохранёнными сайтами.
- Жмём на интересующую страницу из выпадающего списка.

Способ 4: Посредством меню браузера
Раздел «Недавно закрытые» продублирован и в меню веб-обозревателя. Им удобно пользоваться благодаря тому, что не нужно открывать табло, нужный инструмент доступен на любой странице.
Восстановление вкладок в Яндекс браузере:
- Нажимаем на иконку с параллельными полосами (правый верхний угол).
- Наводим курсор на строку «История».
- В списке выбираем подходящую страницу, она сразу открывается в новой вкладке.
Достоинство способа в том, что в данном разделе отображаются ссылки на сайты, которые были недавно просмотрены на другом устройстве, к примеру, на телефоне.
Рекомендуем:
- Как сохранить вкладки в Яндекс браузере
С помощью контекстного меню
Некоторые не любят или не умеют пользоваться хоткеями (клавиатурными сокращениями), а отдают предпочтение работе с мышкой. В этом случае для того, чтобы восстановить вкладки в Яндекс браузере, можно навести курсор на панель вкладок, и вызвать контекстное меню правой кнопкой мыши. В открывшемся окне выбираем пункт «Открыть только что закрытую»:
В открывшемся окне выбираем пункт «Открыть только что закрытую»:
К сожалению, минус такого способа – можно работать только с последними действиями. Если нам необходимо открыть информацию более раннего периода, этот способ не эффективен.
Safari
Чтобы вернуть последнюю закрытую вкладку в десктопной версии Safari, воспользуйтесь комбинацией ⌘ + Z. Или кликните «История» → «Открыть последнюю закрытую вкладку».
Чтобы восстановить вкладки последнего закрытого окна, щёлкните «История» → «Открыть последнее закрытое окно». Соседний пункт «Открыть снова все окна из последнего сеанса», как вы догадались по названию, восстанавливает вкладки сразу всех окон, открытых в предыдущей сессии.
Увидеть список недавних вкладок в Safari для iOS можно в меню открытых страниц (иконка с двумя квадратами), зажав в нём на несколько секунд «+».
Восстановить с помощью «Табло»
Для того чтобы вернуть недавно закрытую страницу, можно воспользоваться специальной кнопкой на табло Яндекс браузера.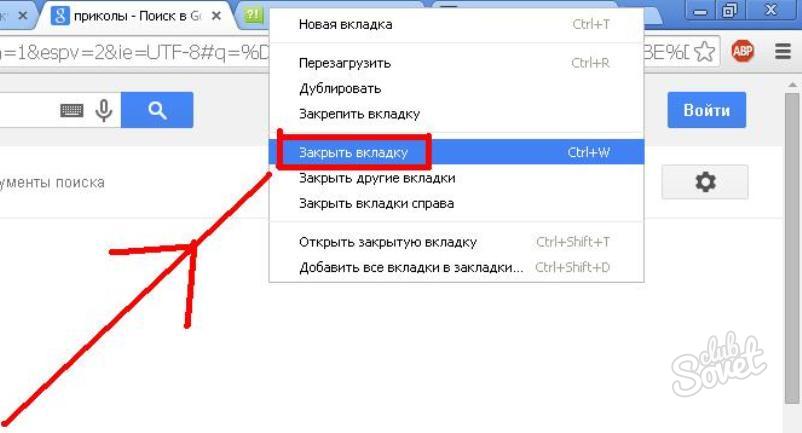
1.Запускаем браузер или открываем новое окно;
2.Нажимаем кнопку «Недавно закрытые»;
3.В открывшемся окне выбираем нужную ссылку.
Кнопка «Назад»
В случае если пользователь просто перешел на другой сайт в том же окне, вернуться на прежние страницы можно при помощи специальных кнопок управления программы:
Данный способ устраняет минусы вышеописанного. При наведении курсора на кнопку «Назад» (стрелка влево) выпадает вспомогательное окно со списком всех переходов по страницам (в некоторых версиях браузеров необходимо удерживать нажатие для выпадения списка). Нажимаем на любой пункт списка и переходим на нужный ресурс.
У этого способа тоже имеется минус – список переходов показывается только для данной конкретной вкладки, не получится восстановить данные, если это окно было закрыто.
История посещений
Данный способ восстановления является более громоздким, но зато он имеет некоторые преимущества перед двумя вышеописанными.
Как изменить стартовую страницу в Яндекс браузере
Как известно, любой браузер, в том числе и обозреватель Яндекс, ведет постоянную статистику всех действий пользователя. Вся эта статистика доступна и с ее помощью можно без труда открыть закрытую вкладку, для этого необходимо:
- Открыть меню обозревателя;
- Навести курсор на пункт «История»;
- Во всплывающем окне кликнуть по нужной ссылке;
- Откроется окно с ранее посещенной страницей.
Полный список посещенных страниц можно увидеть при помощи еще одного сочетания клавиш Ctrl+H, или добраться через меню браузера:
- Кликаем по иконке меню браузера;
- Выбираем и кликаем по разделу «История»;
- Во всплывающем окне так же кликаем по «История»;
- Перед пользователем откроется окно со всеми посещенными страницами за все время пользования интернет-обозревателем.
Если вы активно пользуетесь интернетом, то список может быть достаточно обширным. Разработчики предусмотрели это и все гиперссылки удобно рассортированы не только по дням недели, но и по времени посещения того или иного сайта.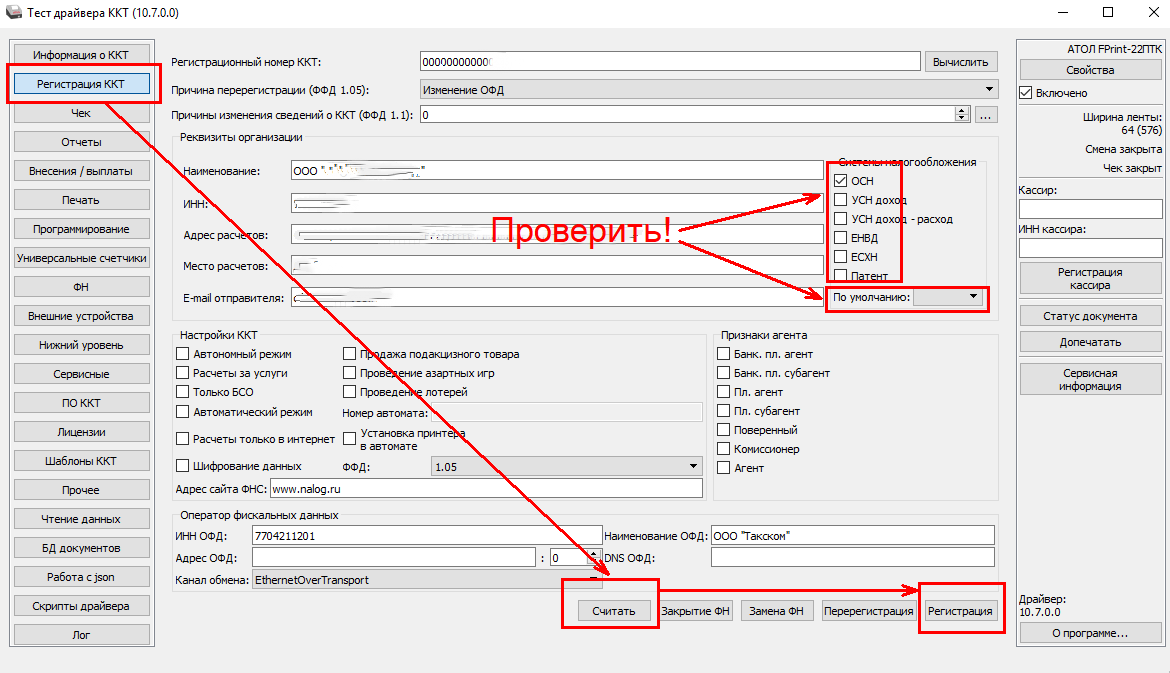 Кроме этого можно перейти в данный раздел по прямой ссылке: browser://history/.
Кроме этого можно перейти в данный раздел по прямой ссылке: browser://history/.
Что делать если страница закрылась в Опере
Если юзер отправляется изучать просторы интернета при помощи обозревателя опера, узнать какие вкладки открывались, можно при помощи журнала.
- Нажмите на значок программы, расположенный слева, выберите «История».
- Запустится страница, где показаны все сайты, которые открывались в браузере на протяжении определенного времени.
Зная, как открыть закрытую вкладку браузера, можно максимально быстро отыскать нужный сайт. В большинстве случаев восстановить интернет-страницу можно комбинацией клавиш. Если действия не приносят результатов, следуя инструкции, отыщите необходимые элементы, при помощи настроек.
Закладки
Чтобы не терять важную информацию или просто интересный сайт, случайно найденные в сети, функционал Яндекс браузера позволяет сохранить ссылки на эти ресурсы в специальном разделе «Закладки».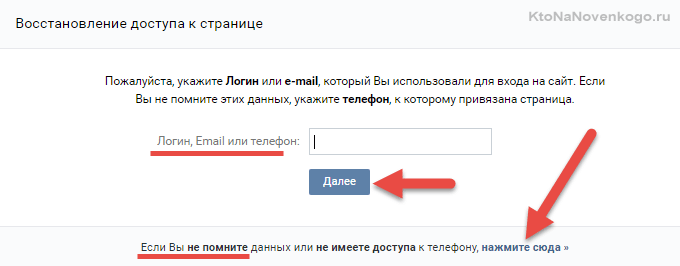
Добавив ссылку в закладку, вы сможете беспрепятственно и без лишних движений перейти на нужную страницу, даже если случайно закрыли вкладку с ней. Сделать это просто. Существует два вида закладок: текстовые и визуальные (Табло), и, соответственно два способа добавить нужную страницу.
Для добавления текстовой закладки достаточно кликнуть по звездочке, находящейся справа в адресной строке:
И ссылка на страницу появится в панели закладок сразу под адресной строкой.
Для добавления визуальной закладки на табло в принципе ничего делать не надо, при многократном посещении одного сайта ссылка на него автоматически появится на Табло. Однако можно это сделать и вручную.
1.Достаточно открыть новое окно и ниже визуальных плиток выбрать кнопку «Добавить».
2.В открывшемся окне в специальную строку вводим ссылку.
3.Нажимаем «Готово».
Как видно, восстановить закрытые окна с информацией в браузере можно многими способами. Каждый пользователь выберет тот вариант, который ему будет наиболее удобен в реализации.
Напоследок еще несколько полезных возможностей браузера.
Для того чтобы открыть новую вкладку в браузере Яндекс, необходимо просто кликнуть на «+» рядом с уже открытой. Для любителей горячих клавиш – сочетание Ctrl+T.
Для переключения между вкладками можно использовать как обычную мышь, либо сочетание клавиш Ctrl+Tab. Данная комбинация будет переключать открытые страницы поочередно слева на право. Для переключения в обратном порядке можно использовать комбинацию Ctrl+Shift+Tab.
Открыть ссылку в новой вкладке можно несколькими способами:
Используя контекстное меню:
- наводим курсор на нужную гиперссылку,
- правой кнопкой мыши вызываем меню,
- выбираем пункт «открыть ссылку в новой вкладке»,
- пункт меню «Открыть в новом окне» открывает новые окна вместо вкладок.
Второй вариант удобен тем, кто «дружит» с сочетаниями клавиш. Наводим курсор на ссылку, зажимаем на клавиатуре клавишу Ctrl и просто кликаем по ссылке. Она автоматически откроется в новой вкладке.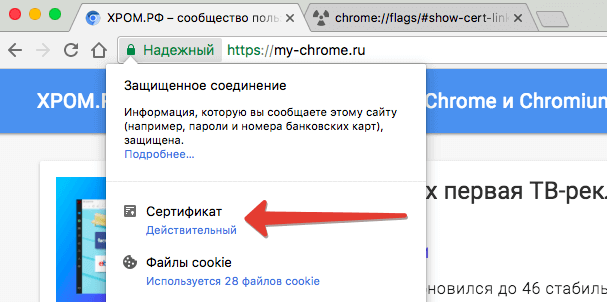 Чтобы открыть новое окно, необходимо вместо Ctrl зажать клавишу Shift.
Чтобы открыть новое окно, необходимо вместо Ctrl зажать клавишу Shift.
Существует еще и третий вариант – наводим курсор на ссылку и кликаем по колесику на мышке. Просто и удобно.
Как восстановить страницу через Историю
Предыдущий способ подходит, если нужно срочно вернуть только что нечаянно закрытые страницы. А что делать, если надо восстановить старые вкладки?
Как раз для этого в браузере есть специальное место, где хранятся просмотренные на компьютере сайты. Называется оно История или Журнал. Там находятся все удаленные страницы не только из последнего сеанса, но и за предыдущие дни и даже недели.
Сайт может не сохраниться в Истории только по двум причинам: либо История была очищена, либо страницу открывали в режиме инкогнито.
Сейчас я покажу, как открывать сайты из Истории. Но так как у каждого браузера свои особенности, я написал для них отдельные инструкции. Щелкните по названию своей программы, чтобы быстро перейти к нужной информации.
- Яндекс Браузер
- Google Chrome
- Mozilla Firefox
- Opera и другие программы
Яндекс Браузер
Если через комбинацию клавиш не получилось вернуть закрытую вкладку в Яндексе, то на помощь придет История.
Чтобы зайти в Историю Яндекс браузера, нажмите сочетание клавиш Ctrl + H или щелкните мышкой по кнопке с тремя горизонтальными линиями.
В новой вкладке появится список всех страниц, которые раньше открывали на этом компьютере. Вверху будут недавно просмотренные сайты, а если опуститься ниже, покажутся страницы за предыдущие дни. Чтобы открыть нужный сайт, просто кликните по нему.
В ситуации, когда быстро найти вкладку не получается, воспользуйтесь поиском. Он находится в правом верхнем углу, над списком сайтов. Напечатайте туда ключевое слово и нажмите Enter.
На заметку: можно искать не только по целому слову, но и по части слова или по названию/адресу сайта.
Например, мне нужно найти сайт компьютерного обучения, который я когда-то отрывал. По слову «обучение» поиск ничего не выдал. Значит, нужно напечатать какое-то другое определяющее слово, например, компьютер или комп.
Google Chrome
Все вкладки, которые вы раньше открывали в Google Chrome, можно восстановить после закрытия.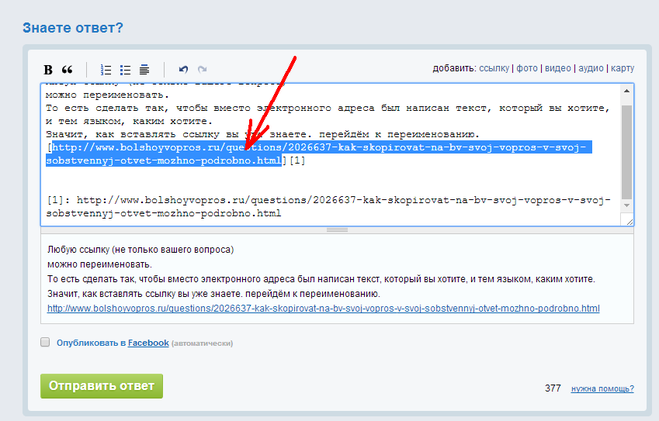 Они надежно хранятся в специальном отсеке под названием «История». Причем там находятся не только адреса, которые вы просматривали сегодня или вчера, но и неделю назад.
Они надежно хранятся в специальном отсеке под названием «История». Причем там находятся не только адреса, которые вы просматривали сегодня или вчера, но и неделю назад.
Зайти в Историю Хрома можно через сочетание клавиш Ctrl + H или через кнопку настроек – три вертикальные точки в правом верхнем углу программы.
В Истории показаны все сайты, которые открывали в Google Chrome за последнее время. Список отсортирован по дням, часам и минутам. Чтобы перейти на страницу, просто щелкните по ней мышкой.
Если найти нужный сайт не удается, то, чтобы восстановить вкладку, воспользуйтесь поиском.
Например, несколько дней назад я открывал инструкцию по входу в электронную почту. Но забыл, когда точно это было. В таком случае просто печатаю определяющее слово в строке «Искать в Истории». А еще лучше не целое слово, а его основную часть. В моем случае это «почт».
Кроме того, здесь можно искать и по адресу сайта. Достаточно напечатать лишь часть адреса и Гугл Хром покажет все совпадения.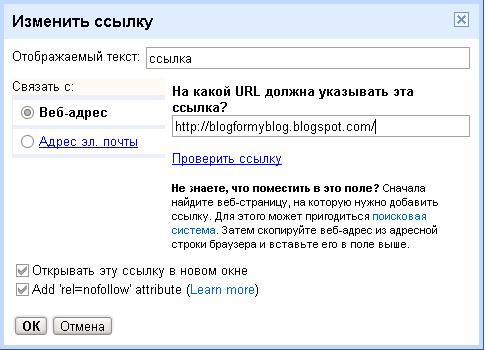
Mozilla Firefox
В программе Мозила есть возможность вернуть последнюю вкладку даже после сбоя и перезагрузки компьютера. Для этого нажмите кнопку с тремя горизонтальными линиями в верхнем правом углу и выберите «Восстановить предыдущую сессию».
Другие ранее закрытые страницы можно вернуть через Журнал: → Библиотека → Журнал (
,
).
В окне появится список страниц, которые недавно открывали. Здесь же можно вернуть любую из них – достаточно просто по ней щелкнуть.
А чтобы посмотреть все недавно закрытые сайты, нажмите на «Показать весь журнал» внизу списка.
Откроется новое окно со списком адресов. С левой стороны можно выбрать дату. А вверху есть удобный поиск по журналу.
Opera и другие браузеры
Opera. Все страницы, которые вы раньше открывали в Опере, хранятся в Истории. Перейти в нее можно через кнопку Меню в верхнем левом углу программы.
В новой вкладке откроется список посещенных сайтов. Для перехода по нужному адресу щелкните по ссылке.
Для перехода по нужному адресу щелкните по ссылке.
Для поиска страницы используйте поле «Искать в истории» над списком сайтов. Напечатайте туда ключевое слово, и Опера покажет все страницы, в названии которых оно встречается.
Искать в Истории можно не только по названию статьи, но и по адресу сайта. Для этого наберите часть адреса, и программа покажет все подходящие варианты.
Internet Explorer. В Эксплорере для восстановления старых вкладок используйте Журнал. Находится он под кнопкой с изображением звездочки в правом верхнем углу.
В Журнале хранятся все сайты, которые вы раньше открывали в IE. Для удобства они рассортированы по дням. Но эту сортировку можно поменять, выбрав другой порядок из верхнего выпадающего списка (
).
Safari. В браузере Сафари на Маке для отображения недавно закрытых сайтов щелкните правой клавишей мыши по кнопке, которая открывает новые вкладки. То есть по иконке со знаком плюс в верхнем правом углу программы.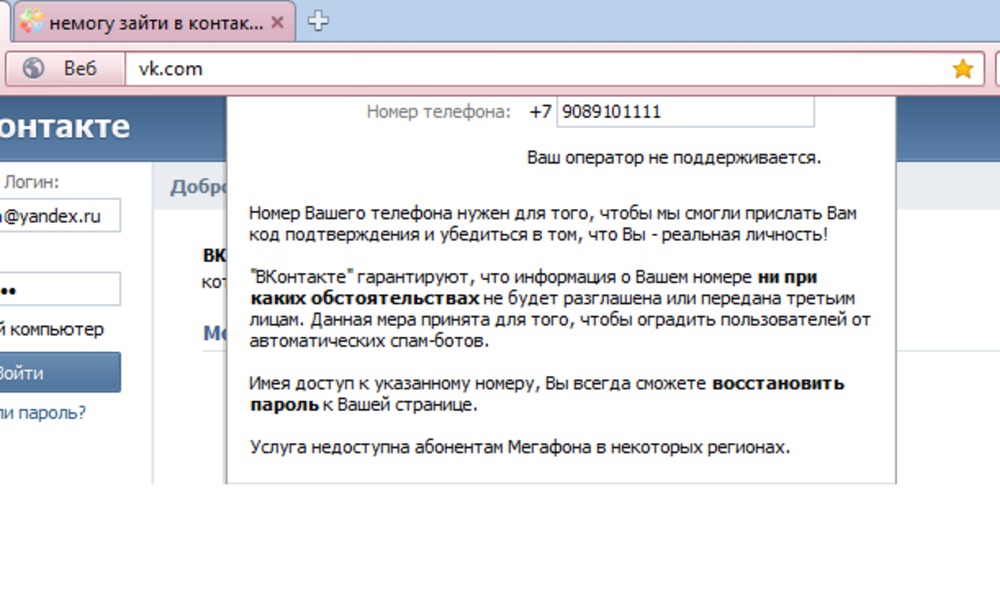
Еще для возврата последних страниц можно использовать комбинацию клавиш Cmd + Shift + T или же Cmd + Z.
Закрепить вкладки
Так бывает, что одна или несколько вкладок у нас открыты постоянно. Это могут быть соцсети, почта, или другой необходимый материал, который необходимо сохранить. С целью недопущения случайного закрытия, а так же экономии места в окне браузера предусмотрена возможность закрепить открытую страницу. Для этого вызываем контекстное меню правой кнопкой мыши на активном окне и выбираем пункт «Закрепить вкладку». Теперь эти сайты будут отдельно сгруппированы в левой части окна браузера, пока вы принудительно их не закроете.
Сохранение открытых вкладок (Закрепление вкладок)
В браузерах существует возможность закрепления или сохранения любой вкладки в списке избранных. При выполнении соответствующих действий нужный адрес добавляется в специальное место программы и может быть извлечен оттуда по первому требованию.
Этот сервис очень помогает, когда пользователь регулярно посещает одни и те же веб-ресурсы, или нашел уникальный сайт, который боится потерять.
Раздел для сохранения избранных веб-страниц имеет название либо Закладки, либо Избранные. Он предназначен для запоминания любого количества адресов, которые закрепляются там до того времени, пока сам пользователь их не удалит.
back to menu ↑
Яндекс.Браузер
Этот сервис здесь имеет название Панель закладок и найти его можно вверху программы слева (иконка звезды).
Панель закладок
1 Если не удалось его там отыскать, надо посмотреть в правый верхний угол браузера и, увидев там клавишу с тремя горизонтальными линиями, надавить на нее мышкой, открывая настройки. В списке настроек следует кликнуть мышкой на опцию Закладки и выбрать в ней Диспетчер закладок
Настройки-Закладки-Диспетчер закладок
2 Для того, чтобы страница была добавлена в закладки или коллекции, следует поискать в открытом окне иконку с флагом в конце адресной строки и нажать на нее.
3 В результате будет показано сообщение, что ссылка сохранена.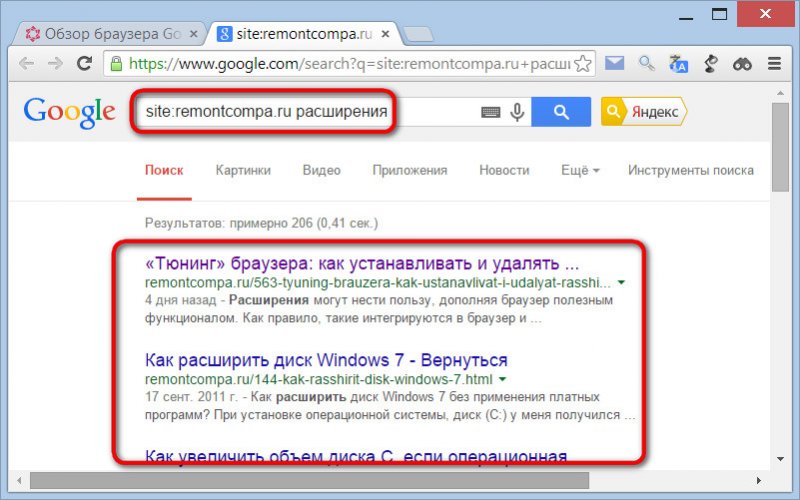 Нажав Готово, необходимо завершить действие.
Нажав Готово, необходимо завершить действие.
Добавление сайта в закладки
4 Закрепленная ссылка на сайт будет помещена в коллекции и станет доступной по первому требованию. Для удаления ее оттуда следует левой кнопкой мыши щелкнуть по кнопке с тремя вертикально размещенными точками, расположенной в верхнем правом углу экрана, и выбрать Удалить
Удаление закладки из коллекции
Вторым способом можно открыть сохраненные адреса сайтов через команды настроек браузера: → Закладки
back to menu ↑
Google Chrome
Позволяет сохранять сайт в закладках после щелчка в его адресной строке по иконке, на которой изображена звездочка.
1 О том, что закладка добавлена, после щелчка появляется соответствующее окно с сообщением. Чтобы завершить операцию, следует надавить кнопку Готово либо же щелкнуть мышкой по пустому месту.
Добавление сайта в закладки
2 Страница интернета будет добавлена в Диспетчер закладок. Входя в настройки браузера, ее можно открыть.
Входя в настройки браузера, ее можно открыть.
Диспетчер закладок
3 Если необходимо, чтобы панель закладок постоянно была на виду, надо щелчком правой кнопки мыши по ней выбрать опцию Показывать панель закладок
Показывать панель закладок
4 В результате она закрепится на экране.
Панель закладок «Новая папка»
В Хроме можно управлять вкладками с других устройств, если браузер с ними синхронизирован.
back to menu ↑
Mozilla Firefox
Закрепление вкладки осуществляется после клика мышкой по кнопке с изображением звездочки, которую можно отыскать в конце адресной строки.
Добавление закладки
1 Если появляется окно с сообщением, что закладка добавлена, то это значит, что данный сайт внесен в память браузера.
Меню закладок и боковые панели закладок
2 Чтобы в следующий раз его найти, следует открыть Меню закладок на панели вверху окна справа. Предварительно меню следует закрепить там с помощью инструментов закладок, которые можно найти в Библиотеке, в пункте Закладки.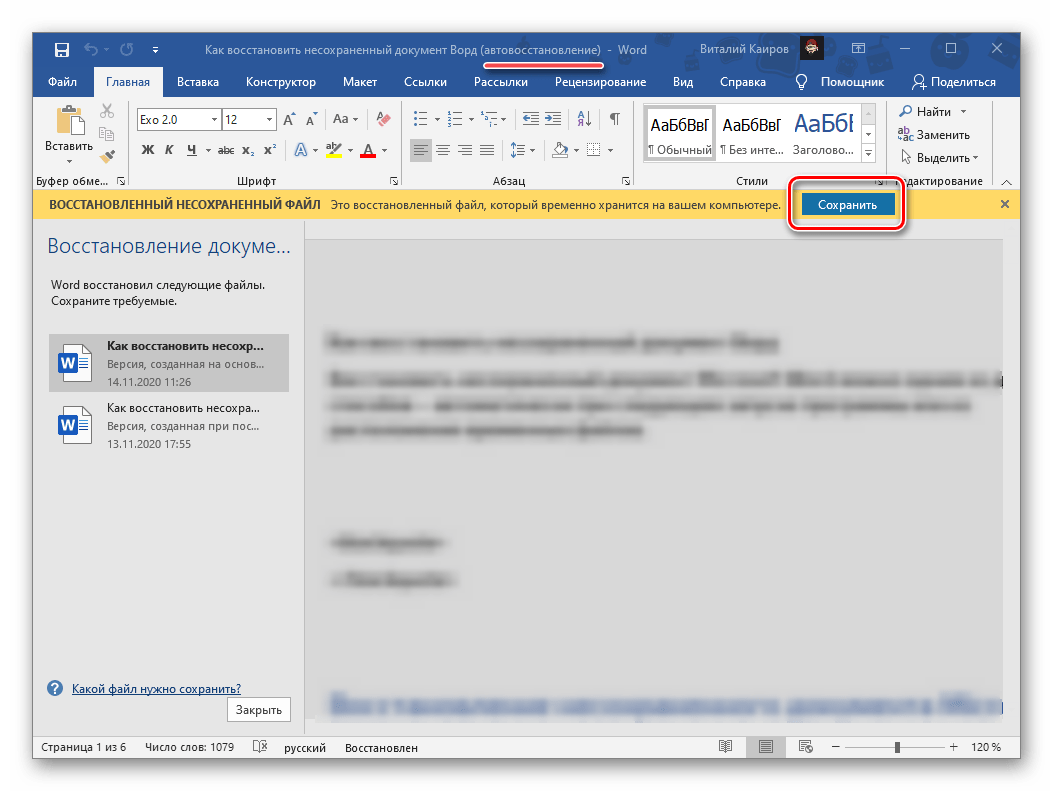 Кроме этого, можно закрепить боковую панель и меню закладок слева экрана.
Кроме этого, можно закрепить боковую панель и меню закладок слева экрана.
Показать все вкладки
3 Если развернуть пункты боковой панели и меню, то можно вызвать список сайтов, сохраненных в закладках. Если войти в Библиотеку, а затем в Закладки и выбрать там опцию Показать все закладки, откроется окно для их настройки. Там можно сгруппировать их в папки, рассортировать или удалить.
Возможности сортировки закладок
back to menu ↑
Opera
Закрепить вкладки в этом браузере предусмотрено так же, как и в Google Chrome.
1 Нажимая в конце адресной строки на картинку с сердечком, пользователь получает окно сообщения о закреплении вкладки.
Сохранение сайта в закладки
2 Место для помещения ссылки, которое можно выбрать в этом окне, имеет такие варианты:
- панель закладок
- экспресс-панель
- другие закладки
От этого выбора зависит, где следует искать сохраненный сайт.
3 Панель закладок – это полоса вверху браузера, которую можно найти под адресной строкой.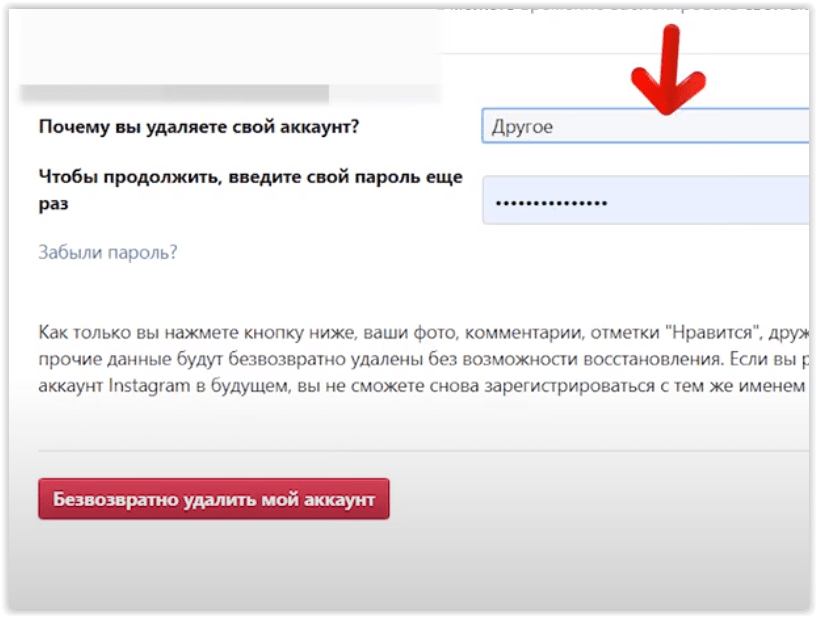
Панель закладок
4 Экспресс-панель – главная страница, которая открывается в новой вкладке.
Экспресс-панель
5 В Дополнительные закладки можно войти, кликнув на иконку Закладки (в виде сердечка) и выбрав Дополнительные закладки со списка, который в результате ее нажатия появляется слева вверху экрана.
back to menu ↑
Internet Explorer
1 Для добавления сайта в закладки в правом углу этого веб-обозревателя есть иконка Сервис (в виде шестерни). Для выполнения добавления необходимо нажать ее или комбинацию кнопок Alt+X.
2 В результате этих действий откроется меню, в котором следует выбрать опцию Свойства браузера. В этом окне на вкладке Общие в разделе Домашняя страница необходимо ввести URL-адрес веб-страницы, которую следует добавить в закладки.
Добавление сайта в закладки
3 Также можно нажать кнопку Текущая, если на данный момент загружен нужный сайт.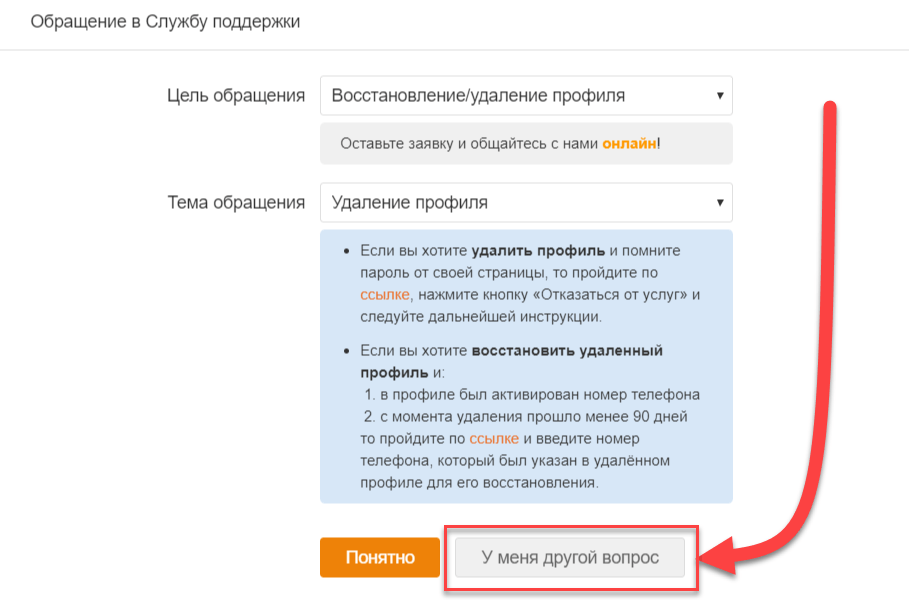
4 Не стоит беспокоится о том, что там прописана домашняя страница. Новые записи просто добавляются под этой записью и будут работать аналогично закрепленным вкладкам в других обозревателях. После этого следует нажать кнопку Применить, а затем – Ок.
Добавление текущей страницы в закладки
5 Следует перезапустить браузер. Таким образом, в Internet Explorer можно реализовать функционал, аналогичный опции Добавить страницу в закладки в других веб-обозревателях.
back to menu ↑
Safari
1 В Сафари правый клик мышкой по вкладке приводит к открытию контекстного меню с пунктом Закрепить вкладку.
2 Закрепление можно также произвести путем перетаскивания её в левую часть строки. Для открепления вкладки надо перетащить её вправо.
3 Вкладки, которые закреплены, появляются в любом окне веб-обозревателя и не исчезают даже после того, как браузер закрывается.
4 Контент, включая видео, синхронизируется между окнами.
5 Для открепления вкладки надо правой кнопкой мыши нажать на закрепленной вкладке и выбрать Закрепить вкладку или просто потянуть вкладку вправо.
back to menu ↑
Edge
Добавление в избранное
Для добавления сайта в закладки необходимо нажать кнопку Добавить в избранное или список для чтения, переименовать избранное (если нужно) и выбрать команду Добавить.
back to menu ↑
Закрыть вкладки
Тут тоже существует несколько вариантов.
На активной вкладке кликаем на крестик «Х» справа.
На активной странице кликаем правой кнопкой мыши и выбираем пункт «Закрыть».
На активной вкладке применяем сочетания клавиш, которые её закрывают Alt+F4 или Ctrl+W.
Кроме этого, можно закрыть все страницы, кроме активной, либо закрыть все вкладки справа от активной. Сделать это можно при помощи того же контекстного меню с выбором соответствующих пунктов:
Способы открытия вкладок
В случаях сбоя в работе современных браузеров предыдущий сеанс восстанавливается программными средствами.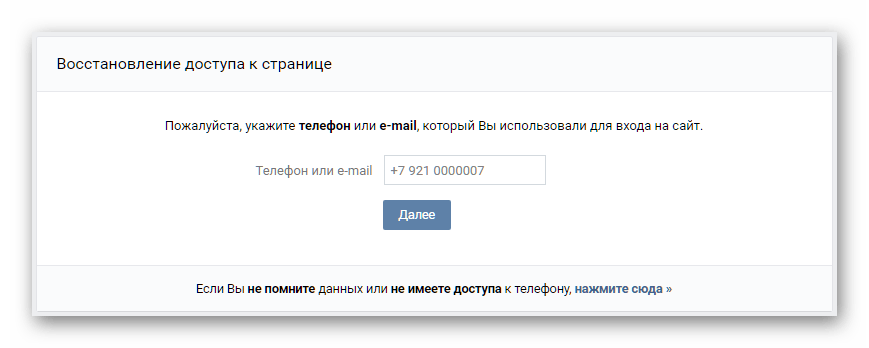 Об этом приложение спрашивает, когда впервые запускается после сбоя. В этом случае необходимо просто подтвердить данное действие, и программа сделает все самостоятельно в автоматическом режиме.
Об этом приложение спрашивает, когда впервые запускается после сбоя. В этом случае необходимо просто подтвердить данное действие, и программа сделает все самостоятельно в автоматическом режиме.
Но, если вдруг такая функция почему-то не запускается, пользователь может воспользоваться одним из способов:
- щелкнув по активной вкладке правой кнопкой мыши, выбрать Открыть закрытую вкладку из выпадающего контекстного меню
- войти в Настройки, открыть Недавно закрытые вкладки, выбрать нужную страницу из предложенного списка и щелкнуть по ней – страница откроется в новом окне
- выбрать сайты из истории: войти в Настройки, открыть Историю в выпадающем меню. Когда появится хронологический список всех предыдущих входов на страницы в интернете, следует выбрать из него интересующие страницы, которые откроются в новых окнах
- находясь в открытом окне обозревателя, получить список сайтов, нажимая на клавиатуре вместе две клавиши Ctrl+H, из которого выбрать тот, который нужен
- отыскать потерянный адрес, нажимая на клавиатуре комбинацию из трех клавиш Ctrl + Shift + T в открытом окне веб-обозревателя
Сначала следует одним пальцем включить Ctrl и, удерживая эту кнопку, вторым пальцем зажать Shift, а третьим — английскую букву T (русскую Е).
Данное сочетание кнопок откроет в адресной строке последние входы на ресурсы в интернете. Затем мышкой среди них следует выбрать необходимый сайт.
back to menu ↑
Размер вкладок
При открытии большого количества вкладок каждый ярлычок умньшается для того, чтобы поместиться на вашем экране. При помощи меню программы можно уменьшить или увеличить размер отображения вкладок:
Переходим в Меню -> Настройки -> Минимальный размер вкладок -> «выбрать нужный пункт».
Итак, мы видим, что компания Яндекс приложила массу усилий для удобства пользования своей программой и с каждой новой версией увеличивает количество полезных функций своего продукта. Каждый пользователь может выбрать для себя необходимые ему настройки. Воспользоваться удобными опциями в повседневной работе или использовать механизмы восстановления и поиска данных.
Восстановление вкладок после перезагрузки компьютера
Нередко вся текущая сессия теряется по причине экстренной перезагрузки компьютера. В этом случае, чтобы восстановить закрытую вкладку, рекомендуется придерживаться следующего алгоритма:
- Большинство браузеров при входе после экстренного выключения компьютера предлагают вернуть незавершенную корректно сессию. Вверху программы всплывет уведомление с соответствующей кнопкой для восстановления.
- В браузере Mozilla Firefox предусмотрен отдельный пункт в настройках программы, который так и называется «Восстановить предыдущую сессию».
- Если два предыдущих пункта не помогли вернуть закрытые вкладки, то всегда можно воспользоваться командой Ctrl + Shift + T либо поиском по истории (журналу).
Как вернуть страницу которую закрыл в яндексе. Как открыть закрытые вкладки в разных браузерах
Самый простой способ открыть закрытую вкладку в Chrome – нажать сочетание клавиш Ctrl + Shift + T. Возможно, немного неудобно, но это дело привычки.
Единственный нюанс: таким способом можно восстановить только одну страницу – последнюю. Повторное нажатие клавиш откроет предпоследнюю страницу. Нажимать Ctrl+Shift+T можно сколько угодно.
Щелкаете ПКМ на любой вкладке и выбираете строку «Открыть закрытую вкладку».
Недавно закрытые сайты
Пожалуй, это самый лучший способ вернуть вкладки в Гугл Хром. Ведь в данном случае можно открыть 10 последних сайтов.
История посещений — этот способ подходит для тех, кому требуется 12-ая, 28-ая или 43-ая страница
Для этого выполняете следующее:
- Нажимаете на 3 точки в правом углу.
- Наводите курсор мыши на строчку «История».
- Выбираете пункт «История».
Или просто нажимаете клавиши Ctrl + H.
Откроется новое окно, где отображены все посещенные Вами страницы. Находите нужную и нажимаете ЛКМ. Можно также нажать ПКМ и выбрать строку «Открыть ссылку в новой вкладке» – так удобнее.
Таким способом можно открыть любую страницу – например, загруженную 5 дней назад. Если Вы вспомнили про один хороший сайт, но не помните адрес, то просто найдите его в истории посещении (по дате или названию страницы).
Чтобы не листать весь список, воспользуйтесь поиском. Для этого введите адрес сайта или название страницы (частично) и нажмите кнопку «Искать в истории». Браузер тут же отобразит все сайты, которые подходят под этот критерий.
Случайно закрыли Chrome, а теперь хотите восстановить открытые вкладки?
Нажмите Ctrl + Shift + T. Или можете откатить закрытые вкладки последним способом – через историю посещений.
А чтобы впредь такого не случалось, надо изменить настройки. Для этого выполняете следующее:
Готово. Теперь даже если Вы случайно закроете Chrome, все открытые сайты останутся на месте. Можете проверить хоть сейчас.
Вот и все. Теперь пользоваться Google Chrome будет еще комфортнее. Ведь Вы уже знаете, как восстановить нечаянно закрытые сайты.
Как вернуть закрытую вкладку в браузере. Именно об этом пойдет речь в сегодняшнем выпуске. Работая в интернете, мы используем браузер: открываем вкладку и прописываем свой запрос в поисковой строке. Таких вкладок можно сделать очень много, и далеко не редкость, когда загрузившаяся страница ненароком закрывается. Вкладка может исчезнуть по разным причинам: вы нажали не на тот крестик, или произошел небольшой глюк, в результате которого подряд удаляется два окна. Думаю со многими такое происходило.
И вот закрылась нужная вам страница, что делать? Считаю, что искать нужный сайт через поисковик – кропотливое занятие, особенно, если вы не помните, как назывался сайт, не помните его фавикон (картинка возле названия страницы). В таких случаях нужно следовать ряду советов, с которыми вы можете ознакомиться ниже.
Как вернуть закрытую вкладку в браузере
История посещений
Все закрытые и открытые вкладки хранятся в истории. Если нужно найти страницу, которую открывали ранее — нет ничего проще, как перейти в историю браузера. Вся информация, пароли, то, что было просмотрено, хранится именно там. История хранится достаточно долго. Даже если вы опомнитесь через 10 дней, что вам нужно найти тот или иной закрытый сайт, то это без проблем можно осуществить.
Важно! В зависимости от поисковика история может храниться от одного до трех месяцев, после чего в ней заменяются старые адреса на более свежие.
Для того, чтобы пройти на утерянную вкладку, используются такие комбинации клавиш: Ctrl+”H” и Ctrl+Shift+”H”. Либо вы можете воспользоваться курсором мыши и в основном меню браузера найти «Историю посещений». Ниже предоставляю ссылку на статью, в которой подробно рассказываю про удаление истории браузера и не только. Разумеется, вам удалять ничего не надо. Необходимо только открыть историю и начать поиск.
Internet Explorer
Следует найти в правом верхнем углу кнопку, обозначающуюся звездочкой. После нажатия на нее выпадает меню с такими вкладками: «Веб-каналы», «Избранное», «Журнал». Нужно зайти в последний раздел, в нем и будут все посещаемые сайты. После выбора нужного нажимаем левой кнопкой мыши на этой строке.
Google Chrome
Кнопка в виде трех точек – ее можно найти вверху справа. Все, что требуется, так это просто нажать на нее, и выпадет список всех команд. Но нам необходима только «История». При нажатии на нее произойдет переход к списку закрытых страниц, а при наведении на нее курсора выпадет окно с тремя строчками. Нам нужны: «История» и «Недавно закрытые».
В браузере существует функция поиска «Искать в истории», среди страниц, просмотренных раньше. Удобно тогда, когда не помнишь дату просмотра, и количество посещаемых сайтов велико.
Yandex
Похож на браузер Google по функциям. Находим кнопку меню, находящуюся справа вверху. Затем появляется меню настроек браузера. Теперь нужно выбрать строку «История». Переходим на «Недавно закрытые», если посещение было давно, то открываем историю полностью.
Opera
Особенностью этого браузера в версии Opera23 является общий движок Chronium c Google Chrome. Меню настроек аналогично гуглу. Но есть некоторое отличие – кнопка вызова меню находится слева вверху.
Mozilla Firefox
Находим кнопку запуска меню справа на экране для того, чтобы потом найти закрытую страницу. Откроется перечень команд, среди которых нужно кликнуть на «Журнал». Откроется список недавно посещаемых страниц, а в самом низу кнопка «Показать весь журнал». В «Библиотеке» как раз хранится вся историю посещений, можно подбирать и период. В браузере располагается окно поиска страниц, которые ранее были закрыты.
Просмотр через меню закладок
Даже опытные пользователи часто сталкиваются с такой проблемой, как случайное закрытие нужных страниц. Если времени на их поиск нет, то можно проверить, а вдруг вам повезло: у браузеров есть такая функция — добавлять часто посещаемые ресурсы в специальную панель закладок. Так называемые визуальные закладки, на изображении ниже всё наглядно показано.
Как добавить сайт в закладки
Чтобы не рассчитывать только на случайность,а намеренно запомнить сайт и его страницу в своем браузере, воспользуйтесь добавлением страницы в закладки:
Как уже отмечалось выше в браузерах есть визуальные закладки, куда можно сохранять страницы сайтов для того, чтобы иметь к ним быстрый доступ. Не обязательно рассчитывать на автоматическое добавление туда часто посещаемых ресурсов.
Как восстановить закрытую вкладку горячими клавишами и с помощью меню вкладок
Что делать в случае, когда нужен какой-то случайно закрытый сайт, но не удалось сохранить вкладку? Для этого существует еще один метод – перейти через меню вкладок. Для этого нужно навести курсор мыши на строчку браузера, находящуюся вверху, в ней помещаются названия открытых страниц. При нажатии правой кнопки мыши открывается окно с нужной для нас функцией «Открыть закрытую вкладку».
Ее также можно открыть при нажатии «горячих» клавиш Ctrl+Shift+T, команда является стандартной для любого браузера. У всех поисковых систем есть такая функция. Последующее нажатие приводит к открытию предыдущей вкладки, и так далее по списку.
Не бойтесь закрыть нужную для Вас вкладку. Работа в интернете должна быть удобной, поэтому в памяти поисковика всегда остается адрес посещения. При частом использовании интернета функция станет автоматической, и работа в интернете не будет доставлять неудобства.
Видео — как вернуть вкладку которую закрыл в браузере
«, тема сегодняшней статьи — как быстро открыть последнюю закрытую вкладку браузера, я думаю, это все активные пользователи интернета этим вопросом задавались и не раз.
Каждому знакома ситуация когда при просмотре информации в браузере неожиданно самостоятельно или при неаккуратном движении закрываются все или одна из вкладок. Иногда бывает так, что закрытая вами вкладка вам снова понадобилась. Вполне реально быстро восстановить данную информацию не вбивая снова запрос в поисковую систему. Итак, разберемся, как восстановить все только что закрытые вкладки в следующих браузерах.
Существует сразу несколько способов возвращения потерянных вкладок в этом браузере. Каждый из них работает в определенном случае.
- Комбинация клавиш.
- Установка расширения в хроме.
- Активизация пункта в настройках.
Самый легкий способ вернуть вкладку в Гугл Хроме это нажать клавиши Ctrl+Shift+T . Так нельзя восстановить сразу несколько вкладок, можно вернуть только одну. Есть еще одно ограничение, о котором нужно помнить. Это работает, только если браузер не прерывал работу после закрытия вкладки, например, если браузер завис, или вы отключили его (неважно каким способом). В таком случае вернуть информацию можно только через историю.
Google Chrome предусмотрено специальное расширение. Оно позволяет решить нашу проблему. Разработчики дали ему название Session Buddy . Это восстановитель вкладок. Программа является наиболее популярной и действенной, она разрабатывалась для сохранения последних шагов в браузере.
В данном браузере уже предусмотрена такая функция как восстановление утерянной информации посредством функции «история». Однако это не единственный метод, к тому же времени он занимает больше всего
В настройках Хрома предусмотрен пункт, включив который последние вкладки сохраняются автоматически при его закрытии. Как его найти.
Теперь каждый раз, запуская браузер, у вас откроются те вкладки, с которыми вы работали в предыдущий раз.
Mozilla Firefox
Здесь все просто. Есть три способа, которые помогут вернуть утерянную информацию.
- Комбинация клавиш.
- Активация пункта в главном меню.
- Через журнал посещений.
Нажатие правильной комбинации клавиш является самым простым методом. Аналогично первому браузеру — клавишами Ctlr+Shift+T . Но, как и в предыдущем случае, этот способ эффективен, когда «обозреватель» не был закрыт.
На Макбуках волшебной комбинацией будет — Cmd+Shift+T .
Активация пункта в данном меню так же эффективна и распространена среди пользователей этого браузера.
Появятся последние сайты, которые вы закрыли случайно или же специально. В любом случае, при хорошей операционной памяти и быстром интернете можно открыть сразу все вкладки.
Способ восстановления через журнал посещений будет наиболее эффективен, когда необходимо на одном сайте найти конкретную информацию. Чтобы активировать журнал нажмите сочетание клавиш Ctrl+H . Вверху в строку спишите название или адрес нужного сайта (можно не полный, по памяти).
В Мозилле есть возможность скачивания специальных дополнений, которые смогут автоматически восстанавливать утерянную информацию. В этом случае специалисты рекомендуют Undo Closed Tabs Button
Разработчики постоянно работают над улучшением функциональности программы. В последний раз они создали отдельную кнопку, которая способна быстро открывать утерянную информацию.
Пользоваться ею очень удобно. При необходимости для постоянного доступа ее можно перетащить в любое свободное место браузера.
По умолчанию, после того как вы установили расширение, этой кнопки нет. Чтобы это исправить кликните правой кнопкой мыши на ту часть панели, на которой нет других ярлыков. Нажмите на пункт «Настроить» и на иконку «Отменить закрытие вкладок». Иконку можно свободно перетаскивать в удобное место панели.
Яндекс Браузер
По своем функционалу мало чем отличается от своего собрата Google Chrome, поэтому и для открытия недавно потерявшихся вкладок нужно воспользоваться сочетанием клавиш Ctrl+Shift+T .
Для владельцев же браузера в системе iOS схожая комбинация клавиш — Cmd+Shift+T .
Opera
В этом случае есть только два вида восстановления. В Опере лучше всего поможет сочетание клавиш Ctrl+Shift+T . Или можно нажать на иконку «закрытые вкладки». Справа выпадет меню со страницами, из которых выберите нужную вам.
Во всех трех общий принцип восстановления вкладок. Это очень удобно, ти позволяет сориентироваться в любой ситуации.
Работая в интернете, мы сталкиваемся с огромным количеством веб-ресурсов. Иногда пользователь может открывать более двадцати вкладок одновременно. И вот представьте, что вы ищете необходимую вам страницу, а ее нет в перечне открытых вкладок. В каких же ситуациях это может произойти:
- Если вы закрыли страницу по невнимательности. Часто работая с несколькими вкладками, мы можем случайно закрыть сайт, который нам все еще необходим.
- При неправильном восстановлении вкладок. Если работа с браузером была завершена некорректно (аварийное выключение персонального компьютера, сбои в работе браузера, которые часто возникают при работе с большим количеством страниц одновременно и т.д.), то в некоторых ситуациях сбивается автоматическое сохранение всех открытых вкладок.
Что же делать в таких ситуациях? Главное – не паниковать. Разработчики сделали все возможное чтобы позволить пользователям быстро восстановить все закрытые страницы.
Восстановить вкладки в Google Chrome
Во время использования всем известного браузера от Google мы часто открываем одновременно несколько разных сайтов, лавируя по ресурсам и переключаясь на тот или иной. Именно поэтому при выполнении задач часто возникают проблемы – мы совершенно случайно обрываем работу на необходимых сайтах. Поэтому при потере нужных для вас веб-ресурсов разработчики продумали несколько вариантов вернуть закрытые вкладки Chrome.
Следует отметить, что данный браузер функционирует ещё с сентября 2008 года. За это время он успел завоевать огромную популярность по всему миру. И конечно, это в первую очередь связано с тем, что все манипуляции, которые можно провести в программе, продуманы до самых, казалось бы, незначительных деталей. Давайте рассмотрим несколько наиболее простых действий, позволяющих восстановить закрытые страницы в Chrome :
- Сочетание клавиш. Работа с горячей раскладкой является одним из наиболее быстрых способов открыть ранее удаленные с панели веб-ресурсы. Однако не забывайте, что подобная раскладка позволит восстановить исключительно последнюю из всех закрытых страниц. Любое последующее нажатие комбинации клавиш будет открывать предыдущую закрытую страницу. Запоминайте эту самую комбинацию: для ее использования вам потребуется одновременно зажать Сtrl+Shift+T . Кстати, этот способ является, пожалуй, самым универсальным. Он доступен к использованию не только в Google Chrome, но и в некоторых других браузерах.
- Использование меню браузера . Данный способ по принципу его выполнения похож на предыдущий. Однако в подобной ситуации вы имеете дело не с комбинацией клавиш, а со специальным (контекстным) меню браузера. Итак, чтобы вы могли быстро и просто восстановить вкладки в Google Chrome, понадобится выделить пустую область в программе, нажать правую на кнопку мыши и из всех пунктов выбрать вариант под названием «Открыть закрытую вкладку». Далее нужно щелкнуть по нему, и вы увидите, что среди всех вкладок откроется также нужный вам сайт. Использовать метод с контекстным меню программы вы можете до тех пор, пока не найдете ресурс, который вам нужен для работы.
- Журнал браузера . Этот способ отнимет немного больше времени. Для его использования потребуется немного пройти по истории вашего браузера. Однако именно подобный вариант открытия сайтов позволяет найти ресурс, закрытый достаточно давно. История браузера Google Chrome запускается двумя способами. Наиболее простой вариант – это простое сочетание двух клавиш ctrl+H
. Также историю браузера можно открыть через меню. Здесь все довольно просто. Справа вверху находится значок меню (три полоски или точки). Именно в нем и располагается нужный раздел – «История». Главная особенность использования раздела «История» – с его помощью вы сможете найти ресурсы, которые вы открывали на других устройствах с вашей учетной записи.
В самом разделе работает поиск по папке. Теперь вы можете быстро найти страницу по ее адресу в сети, заголовку или ключевым словам.
Любой из всех вышеперечисленных вариантов отличается простотой в исполнении и позволяет открыть закрытые вкладки в Chrome за 15-20 секунд.
Восстановить вкладки в Mozilla Firefox
Браузер Мozilla Firefox появился более 10 лет назад (в 2004 году). За это время программа потерпела огромное количество изменений, чтобы предстать в полностью усовершенствованном формате.
Разработчики постарались предотвратить проблемы, неожиданно проявляющиеся в процессе использования программы (в том числе и проблемы ошибочно закрытых веб-ресурсов). Так что не стоит переживать относительно закрытых сайтов – Мozilla Firefox позволяет легко возобновить всю информацию. Выбирайте любой из нижеприведенных вариантов:
- Скрытое меню Мozilla Firefox . Для вызова меню программы, необходимо найти свободную область и активировать скрытое меню, задействовав при этом правую кнопку компьютерной мышки. Тогда вы увидите несколько команд для браузера. Из них необходимо остановиться на команде « » . Если пользователю нужен предпоследний закрытый сайт, необходимо будет повторить манипуляцию еще раз. Использовать контекстное меню возможно до тех пор, пока не вы восстановите понадобившийся веб-ресурс.
- Горячие клавишы . Универсальный метод, который позволяет открыть закрытые вкладки в Мozilla Firefox. Работает она по принципу контекстного меню. Просто зажмите одновременно на клавиатуре персонального компьютера сочетание Ctrl+Shift+T и увидите, как на экране появится сайт, который вы закрыли в последнюю очередь. Хотите предпоследнюю – нажмите горячую раскладку еще раз. Использовать такой метод восстановления можно до тех пор, пока не найдете нужный сайт.
- Библиотека . Способ, позволяющий найти вкладку, работу на которой вы завершили несколько недель назад. Просто найдите значок, отображающей меню браузера, и выберите из всех вариантов пункт под названием «Библиотека».
Именно там находится «Журнал» вашего браузера, где в свою очередь хранятся абсолютно все вкладки, которыми вы пользовались. Там же пользователь может выбрать отрезок времени, на протяжении которого он посещал ту или иную вкладку (например, найти все посещаемые вами веб-ресурсы за последнюю неделю). Если хотите выполнить более расширенный поиск, активируйте графу «Показать весь журнал» .
Увидев необходимую страницу, просто наведите на нее и кликните мышью.
Восстановить вкладки в Opera
Как и все вышеописанные браузеры, Opera может предложить несколько способов восстановления ошибочно закрытых веб-ресурсов.
Поэтому, если пользователи некорректно завершили ту или иную работу с сайтом, не стоит переживать. Программа предполагает такие варианты восстановления вкладок:
- Использование контекстного меню . Контекстное меню в Opera работает немного по-другому (если сравнивать его с вышеописанными браузерами). И благодаря подобному функционированию открыть закрытые вкладки в данной программе довольно просто. Этот метод больше подходит пользователям, желающим вернуть один из последних 10 сайтов, работа с которым ошибочно была завершена. Дело в том, что в правом верхнем углу программы находится значок панели инструментов. Нажав на него, вы запустите скрытое меню со множествами пунктов. В нем вам необходимо отыскать раздел под названием «Недавно закрытые страницы» . По правилам браузера, там хранится 10 последних посещенных вами ресурсов. Найдите тот, который нужно восстановить, и он появится в перечне открытых сайтов. В самых новых версиях он находится справа и при нажатии сразу будут показаны закрытые ранее вкладки.
- Раскладка. Использование уже описанной выше горячей раскладки актуально и для этого браузера. Уже ставший классическим одновременный набор Ctrl+Shift+T позволяет активировать последний закрытый ресурс. Используя комбинацию далее, вы будете открывать все предыдущие закрытые вами сайты. Главным недостатком подобного способа восстановления веб-ресурсов является тот факт, что все они открываются по порядку (от последнего к первому). То есть вы не будете определять, какой конкретно ресурс восстановится следующим. Поэтому в некоторых случаях вам придется зажимать горячие клавиши несколько раз до того, пока вы не отыщите нужную вам запись. Однако для открытия последней закрытой вами страницы подобный вариант является наиболее оптимальным.
- Поиск по истории. Конечно же, в Opera есть и история браузера. Открывать вкладки с ее помощью актуально особенно в том случае, если вы выходили из браузера или перегружали его. Зайти в историю программы можно, нажав на соответствующий раздел в меню в левом верхнем углу программы. Более быстрым способом ознакомиться с историей является сочетание клавиш ctrl+H. Подобный способ позволяет вам открыть закрытые вкладки в Opera при помощи поиска.
Указывая название веб-ресурса, его адрес или ключевые слова, вы можете найти сайты, которые посещали даже несколько месяцев назад. Выбрав один важный для вас сайт, вы увидите, как он появится вкладкой вверху наряду с другими используемыми на данный момент веб-ресурсами.
Восстановить вкладки в Yandex Browser
Сегодня существует несколько вариантов того, как восстановить вкладки в Yandex Browser. Эти методы также мало чем отличаются от предыдущих вариантов. Однако, как каждый браузер, Яндекс имеет свой интерфейс и свои особенности меню. Именно с ними и нужно ознакомиться для того, чтобы быстро восстанавливать закрытые страницы.
- Итак, на первом месте стоит уже знакомое вам одновременное использование сочетания клавиш Ctrl+Shift+T для восстановления последнего веб-ресурса. При повторе манипуляции раз за разом вы будете возвращать предыдущие сайты. Так что ресурс, закрытый последним, откроется в первую очередь, а первый – в последнюю.
- Панель браузера . Кликнув по любой пустой области правой кнопкой вашей компьютерной мыши, вы запустите скрытое меню. Там располагается графа . Как и в случае с первым пунктом, этот способ можно повторять до тех пор, пока не откроете необходимую страницу.
- Меню браузера . Используя значок, отвечающий за настройки, выберите пункт под названием «История». Перед вами откроется окно со всеми сайтами, которые вы закрыли накануне. Увидев нужный ресурс, нажмите на него – он тут же появятся в браузере. Таким способом Яндекс Браузер предлагает вернуть исключительно 8 предыдущих вкладок.
- В случае, когда пользователь закрыл больше 8-10 страниц или хочет найти ресурс, который просматривал несколько дней назад, необходимо использовать более расширенную версию истории. Сделать это можно на пункт «История» (смотрите выше на картинке) . Все ресурсы в истории отсортированы хронологично в зависимости от даты посещения страницы. Так что вы легко можете найти сайт, который открывали, например, вчера.
Восстановить вкладки в Safari
Бывает, что, закрывая огромное количество ненужных страниц, случайно избавляешься от той, которая еще нужна. Выше вы, пожалуй, успели заметить, что многие браузеры имеют похожие принципы восстановления страницы. Это играет на руку всем пользователям. Ведь запомнить основные принципы работы с закрытыми ресурсами и одновременный набор клавиш нетрудно, если они более или менее похожи.
Однако не все браузеры способны вернуть закрытые страницы по одному и тому же принципу. Браузер Safari – единственный, выделяющийся на фоне всех остальных в хорошем смысле этого слова. Он, как и его аналоги, предлагает несколько способов восстановления вкладок. Некоторые из них работают по тому же принципу, что и, например, в Google Chrome или Opera. А вот некоторые вас приятно удивят:
Плагины и дополнения
Помимо использования прямых функций браузера, пользователи сегодня могут скачать специальные расширения, позволяющие восстановить вкладки в браузере. Многие из них имеют несколько дополнительных опций, которые заметно упрощают работу с открытыми страницами. Приведем в пример несколько плагинов для вышеописанных браузеров.
Session Buddy
Теперь давайте ознакомимся с менеджером по сохранению сессии для браузера Google Chrome. С его помощью вы можете оставлять открытыми только те страницы, которые вам необходимы на данный момент. Согласитесь, что не слишком удобно пользоваться браузером, когда в нем одновременно открыто более 10 разных сайтов. И это даже не критичное количество, ведь некоторые пользователи умудряются одновременно переключаться между несколькими десятками открытых вкладок. Подобный беспорядок не только отвлекает, но с заметно замедляет работу браузера.
Скачав приложение Session Buddy, вы сможете сохранить все нужные вам страницы под видом так называемой сессии. После этого, открыв расширение, вы получите перечень сохраненных web-ресурсов. Кроме того, вы сможете систематизировать несколько вкладок под одну сессию и дать ей название для более удобного поиска. При необходимости вы можете переименовать сессию или же полностью ее удалить. Session Buddy находится в свободном доступе и доступен к скачиванию в магазине расширений Google Chrome .
Установить и настроить данный плагин можно всего за несколько минут.
Session Manager
Наиболее распространенный официальный плагин, который используется для браузера Mozilla Firefox, так же есть для Google Chrome. Главным его преимуществом является то, что программа не только восстанавливает все закрытые вкладки, но и позволяет удобно сохранить и систематизировать их. Используя Session Manager, вы сможете создавать собственные реестры страниц и использовать их в любое удобное для вас время. К слову, пользователи, которые не используют подобный плагин, не могут восстановить закрытые страницы из ранее используемых сессий.
Как же установить плагин с менеджером? Здесь все довольно просто. Вам нужно скачать по ссылке или перейти в магазин расширений, зажав одновременно Сtrl+shift+А . В нем представлены все доступные платные и бесплатные приложения. В строке для поиска укажите название плагина и кликните на «Установить». Как только начнется запуск программы, вы сможете зайти и настроить сохранение той или иной сессии. Программа Session Manager позволяет сохранять в архивах 30 сеансов посещения Mozilla Firefox.
Session Manager — дополнение для MozillaTab Hamster
Браузер Opera в свою очередь также имеет специальный плагин по работе с открытыми и закрытыми вкладками. Приложение Tab Hamster доступно к скачиванию в магазине расширений Opera и является абсолютно бесплатным. Выпущенный в 2015 году, плагин популярен среди многих пользователей программы.
Конечно хорошо, если вы успели запомнить название сайта, который только что закрыли. Однако в случае, если вам нужно восстановить вкладку, закрытую несколько недель назад или же если вы попросту забыли название ресурса или его адрес, на помощь придут различные способы, позволяющие быстро вернуть вкладки в Google Chrome, Яндекс Браузер, Mozilla Firefox, Opera или Safari. Для этого вы можете использовать клавиатуру, контекстное меню, историю браузера или дополнительные расширения на свое усмотрение.
Итак, произошла неприятность. После долгого и упорного поиска информации в Сети нужная страница наконец-то была найдена, но вкладка куда-то делась. Что случилось? Как вернуть закрытую вкладку?
У многих пользователей еще остались воспоминания о тех временах, когда случайно закрытую страницу приходилось вновь долго искать. Разработчики браузеров вняли жалобам несчастных пользователей — теперь можно воспользоваться специальными функциями, которые помогут браузеру восстановить сессию. Где их искать?
В браузере Chrome
Не так давно можно было найти файл с именем Last Session. Если слегка переименовать его, заменив первое слово на Current, удавалось вернуть последние вкладки. Сейчас этот способ уже недоступен. В системных файлах браузера можно найти документ «Блокнот», в котором отображена история ссылок. Но поиск нужной сессии в этом файле приравнивается к шаманству, доступному лишь мастерам.
Так как вернуть закрытую вкладку тем, кто относится к разряду стандартных пользователей, не знакомых с азами программирования? Для этого есть элементарная комбинация кнопок: Ctrl + Shift + T. Нажимая эти клавиши, пользователь сможет восстанавливать закрытые страницы по одной.
Можно воспользоваться историей браузера. В нужном пункте настроек теперь есть специальная строка — «Недавно закрытые вкладки». Иногда эта функция может показаться не самой удобной, так как восстанавливается сразу несколько сессий. Чтобы открыть нужную страницу, приходится открывать историю и отбирать вкладки вручную.
В браузере Opera
Как вернуть последнюю закрытую вкладку в браузере Opera? Точно так же, как и в браузере от компании Google, так как оба этих обозревателя во многом устроены одинаково. Помогут уже известные горячие клавиши или пункт меню «Недавно закрытые вкладки», а также самостоятельные поиски в истории браузера.
В экстренных случаях, если работа обозревателя была прекращена неожиданно, при следующем запуске Opera предложит 4 варианта действий, среди которых можно выбрать такой: «Продолжить с места разъединения».
В «Яндексе»
Обозреватель «Яндекс» работает на том же движке, что и Google Chrome. Соответственно, и методы восстановления случайно закрытой интернет-страницы здесь применяются аналогичные.
В браузере Mozilla
Уже на главной странице Mozilla предлагает воссоздать последнюю сессию, если по умолчанию установлен Firefox. Кнопку невозможно Как вернуть закрытую вкладку с ее помощью? Просто нажать. Если в качестве домашней стоит другая страница, то можно воспользоваться историей браузера. Принцип работы в данном случае не отличается от восстановления вкладок в Google Chrome.
Если браузер был закрыт вынужденно, то при восстановлении его работы автоматически появляется окно с предложением открыть недавние вкладки. Открыть потерянные страницы вручную удастся при помощи команды «about:sessionrestore», которую набирают в поисковой строке.
Если вышеописанные мероприятия не принесли нужного результата, значит, сессия не успела сохраниться в истории. Тогда как вернуть случайно закрытую вкладку? Придется запасаться расширениями на подобные случаи в будущем.
Расширения помогут в поисках пропажи
Все перечисленные методы, к сожалению, не всегда оказываются эффективными. Иногда вкладка не успевает остаться в истории браузера, и вернуть ее способен лишь тот, кто с компьютером «на ты». Для остальных «танцы с бубном» с целью поиска сбежавшей сессии в системных папках едва ли увенчаются успехом.
Итак, стандартному пользователю ПК? На помощь придут расширения — специальные дополнения для работы с интернет-страницами. Они исчерпывающе решают проблемы с внезапными закрытиями и случайными потерями сессий. К числу такого рода софта относятся Session Manager или TabHamster.
Как найти недавно закрытые вкладки. Как вернуть закрытую вкладку в браузере, если случайно закрыл
Иногда случается, что по непонятным причинам, то ли ввиду глюка компьютерной мыши, то ли мозг посылает искаженный импульс руке, и мы нечаянно закрываем вкладку браузера, которая нам еще нужна. Но ведь мы не до конца ознакомились с содержанием страницы. Что делать? Как же вернуть, открыть заново случайно закрытую вкладку ?
Открываем случайно закрытую вкладку
Можно конечно залезть в историю браузера, но ведь это так долго и нудно.
Проблема эта очень легко решаема другим методом. Дело в том, что в каждом браузере (более-менее новой версии) есть горячие клавиши .
Раньше у меня стояла Opera 12. И методом «тыка» я обнаружил что комбинация Ctrl+Z возвращает последнюю закрытую вкладку .
Позже я перешел на Opera 23 и Google Chrome . Оба эти браузера имеют одинаковый движок на базе Chronium. Какого же было мое разочарование, когда после нажатия на клавиши Ctrl+Z не принесло никакого результата. Первой мыслью было «удалить нафиг ». Но разум взял вверх. Зашел в инструкцию и нашел, что и для этих браузеров есть функция «открыть последнюю закрытую вкладку ». Чтобы осуществить ее необходимо использовать комбинацию Ctrl+Shift+T .
Да, первое время было очень неудобно, не раз думал вернуться к Opera 12, которая мне значительно больше нравилась. И не только благодаря причине, описанной в этой статье. Она во многом удобнее своих более поздних версий.
Но, прошло время, и я привык. Сейчас я уже на автомате использую эти горячие клавиши, когда случайно закрываю нужную вкладку браузера. Полагаю что для других браузеров Mozilla Firefox и т.д. данная схема так же подойдет.
Сегодня многие люди активно пользуются интернетом. При этом имеется большое количество браузеров. Часто бывает, что, читая важную информацию, вдруг случайно, или по ошибке, закрываешь нужную вкладку. А если адрес сайта вы не запомнили? Для таких случаев необходимо знать – как восстановить закрытую вкладку. Об этом наша статья.
Конечно, вы можете снова вручную вводить адрес сайта, а потом искать на нем нужную страницу. Но лучше воспользоваться нашими полезными способами. Рассмотрим варианты восстановления закрытой вкладки для самых популярных браузеров. Наверняка, в этом списке окажется и тот, которому вы отдали предпочтение.
Восстановление закрытой вкладки в Google Chrome
Mozilla Firefoх
- Нажмите комбинацию клавиш на клавиатуре Ctrl+Shift+T .
- Откройте главное меню браузера, наведите мышкой на пункт «Журнал », затем – на пункт «Недавно закрытые вкладки ». После этого выбирайте из списка вкладок ту, которая была недавно вами закрыта. Вы также можете восстановить все вкладки, нажав на «Восстановить все вкладки ».
- Вы также можете открыть журнал посещений сайтов. Для его открытия воспользуйтесь комбинацией клавиш Ctrl+H или Ctrl+Shift+H .
Восстановление закрытой вкладки в Opera
Восстановление закрытой вкладки в Яндекс браузере
- Воспользуйтесь сочетаниями клавиш на клавиатуре Ctrl+Shift+T.
- Откройте меню браузера, выберите «История » и найдите нужную вкладку, снова загрузив ее.
Восстановление закрытой вкладки в Internet Explorer
- Нажмите сочетание клавиш на клавиатуре Ctrl+ Shift+ T.
- Нажмите кнопку «Создать вкладку » или нажмите C trl+T . На странице новой вкладки в области «Повторное открытие закрытых вкладок » выберите адрес сайта, который требуется открыть.
- Откройте браузер. Нажмите кнопку «Сервис » и выберите пункт «Повторное открытие последнего сеанса просмотра ». Все сайты, открытые при завершении работы браузера Internet Explorer в последний раз, будут открыты в новых вкладках.
Таким образом, в любом браузере можно открыть ранее закрытые вкладки, и продолжить работу с ними. Рекомендуется использовать для этого самый простой способ, а именно – сочетание клавиш на клавиатуре Ctrl+ Shift+ T. Этот способ подходит почти для всех популярных браузеров.
В настройках любого браузера можно указать, что при каждом новом его открытии будут появляться все те вкладки, которые были открыты в прошлый раз. В итоге вы даже не будете помнить, что у вас там было и зачем, но это точно было нереально важно.
Ещё несколько лет назад нам приходилось мучиться и восстанавливать сессии вручную. Разработчики браузеров вняли голосам удручённых пользователей, теперь в большинстве случаев браузеры сами справляются с проблемой и восстанавливают вкладки. Где их искать?
Chrome
В Chrome закрытые вкладки можно восстановить по одной при помощи комбинации клавиш Ctrl + Shift + T.
Список вкладок, которые вы закрывали недавно, есть в меню настроек. Выбираете пункт «История» → «Недавно закрытые». Браузер предложит открыть сразу несколько вкладок, которые были закрыты.
Можно было восстановить сессию с помощью файла Last Session и его переименования в Current Session. К сожалению, этот способ уже не работает, так что с закрытыми и не отслеженными браузером Chrome вкладками придётся попрощаться.
Можно, конечно, открыть файл с историей в «Блокноте» и отсортировать все ссылки. Но это шаманство, подвластное специалистам, а не рядовым пользователям. Выход — расширения. В конце статьи для каждого из браузеров приведён пример.
Firefox
Домашняя страница браузера сама по умолчанию предлагает восстановить предыдущую сессию. Соответствующая кнопка находится в правом нижнем углу, от вас требуется только её нажать.
Если в качестве домашней страницы у вас установлена не Firefox по умолчанию, восстановить закрытые вкладки можно в меню «Журнал» → «Восстановить предыдущую сессию».
В браузере также существует страница восстановления сессии, которая появляется в окне после аварийного отключения программы. Страницу можно вызвать вручную, для этого в строке браузера нужно набрать about:sessionrestore . Firefox предложит восстановить вкладки прошлой сессии или начать новую.
Увы, если эти мероприятия не помогли, то с наибольшей вероятностью восстановить вкладки не получится: они не были записаны в истории.
Шансы ещё есть, но для этого придётся вооружиться терпением, знаниями или даже бубном. То есть попытаться восстановить данные из файлов с информацией о текущей сессии. Для этого нужно:
Беда в том, что и это может не сработать. Просто не повезло. Для страховки лучше использовать уже упомянутые расширения.
Opera
Работа со сбежавшими вкладками в Opera аналогична работе в Chrome. Это сочетание горячих клавиш Ctrl + Shift + T, спасающее вкладки, и работа с недавно закрытыми вкладками в специальном меню.
Если меню недавно закрытых вкладок не спасает, придётся рыться в истории и устанавливать расширения на будущее.
Расширения в помощь
Чтобы застраховать пользователей от неприятностей, для работы с вкладками придуманы специальные дополнения, которые решают большинство проблем с потерями и внезапными закрытиями окон браузера.
Статья описывает, как следует восстанавливать закрытые вкладки в различных браузерах.
Навигация
Все пользователи Интернета так или иначе попадали в такую ситуацию, когда в их браузере было открыто несколько вкладок, в каждой из которых человек пытался искать нужную ему информацию. А после того, как пользователь находил нужную ему страницу, он автоматически стал закрывать все вкладки, но по ошибке удалил ещё и одну из тех, что были необходимы.
Теперь возникает вопрос, как же вернуть обратно закрытую вкладку? Возможно ли это? И как раскрыть эту вкладку заново в различных браузерах: «Яндекс Браузере », «Google Chrome », «Mozilla Firefox », «Opera », «Internet Explorer »? Как это сделать на компьютере и в гаджете под управлением «Android »? Поговорим об этом в нашем обзоре.
При помощи каких способов можно восстанавливать закрытые вкладки в браузерах?
Практически во всех известных ныне браузерах существует функция восстановления любой закрытой вкладки. Вкладки могут восстанавливаться вручную, либо автоматически. Во втором случае, закрытая вкладка может восстановиться, если ваш компьютер случайно отключился или браузер по тем или иным причинам экстренно завершил работу – при повторном раскрытии браузера выпадет окно, предлагающее восстановить ранее закрытые вкладки.
В первом случае, при восстановлении вкладок вручную, предусмотрено несколько способов:
- При помощи панели вкладок
- При помощи кнопки настроек
- При помощи «Истории »
- При помощи ввода комбинации вкладок
Рассмотрим каждый случай отдельно (есть ещё способ, когда применяются специальные дополнения для браузеров, но мы будем в этом обзоре рассматривать лишь стандартные методы).
Чтобы восстановить вкладку, необходимо следовать такой инструкции:
- Правой кнопкой мышки щёлкаем по оставшейся раскрытой вкладке
- Затем в раскрывшемся окошке находим в меню строчку вида «Открыть закрытую вкладку » (для разных браузеров надпись может немного отличаться).
Для раскрытия раннее закрытой вкладки, используя кнопку, настроек нужно:
- Зайти в «Настройки » браузера (в его главном окне) и нажать на строчку вида «Недавно закрытые вкладки ».
Закрыл браузер как восстановить закрытые вкладки в Яндекс, Хром, Гугл браузере
Если вам необходимо снова раскрыть раннее закрытую вкладку, используя опцию «История », тогда сделайте следующее:
- Зайдите в «Настройки » браузера
- Найдите в меню опцию «История » и кликните по ней (также вызывается при помощи нажатия «Ctrl+H »).
Закрыл браузер как восстановить закрытые вкладки в Яндекс, Хром, Гугл браузере
- Далее откроется окно со списком всех ранее посещённых вами страниц, причём тех, которые вы посещали в течении нескольких недель. Выберите из списка необходимую вам ссылку (то есть нужную вам закрытую вкладку).
Если вы предпочитаете чаще работать с клавиатурой, тогда вы можете восстановить закрытую ранее вкладку такими способами:
- Набрать на клавиатуре комбинацию «Ctrl+Shift+T » (при повторном нажатии восстановится вкладка, закрытая до текущей восстановленной, и т.д.).
- Набрать комбинацию «Ctrl+H » для раскрытия «Истории » (как было указано выше) и в списке выбрать нужную ссылку.
Выше мы рассмотрели общие стандартные методы восстановления вкладок для всех браузеров. Теперь же мы рассмотрим, как открывать закрытые вкладки в каждом отдельном браузере.
Как в «Google Chrome»?
Браузер «Google Chrome » также имеет несколько функций, позволяющих раскрывать закрытые вкладки. Одной из них, например, является автоматическое восстановление вкладок, о котором мы уже говорили (при старте раннее экстренно закрытого браузера предлагается восстановить все предыдущие вкладки):
Закрыл браузер как восстановить закрытые вкладки в Яндекс, Хром, Гугл браузере
При восстановлении вкладок вручную, можно воспользоваться настройками «Google Chrome » и в меню кликнуть по строчке «Недавние вкладки »:
Закрыл браузер как восстановить закрытые вкладки в Яндекс, Хром, Гугл браузере
Можно также воспользоваться через настройки браузера пунктом «История » и там выбрать нужную вкладку:
Закрыл браузер как восстановить закрытые вкладки в Яндекс, Хром, Гугл браузере
Закрыл браузер как восстановить закрытые вкладки в Яндекс, Хром, Гугл браузере
Как снова раскрыть раннее закрытую вкладку в «Яндекс Браузере»?
«Яндекс Браузер », в целом, можно назвать одной из версий браузера «Google Chrome ». В нём также есть функция автоматического восстановления, как это было описано в предыдущем случае:
Закрыл браузер как восстановить закрытые вкладки в Яндекс, Хром, Гугл браузере
Помимо этого, если вы случайно закрыли вкладку в «Яндекс Браузере », то её можно восстановить через главное меню, где нужно кликнуть по пункту «Недавно закрытые » (здесь показан список всех ранее закрытых вкладок):
Закрыл браузер как восстановить закрытые вкладки в Яндекс, Хром, Гугл браузере
Закрыл браузер как восстановить закрытые вкладки в Яндекс, Хром, Гугл браузере
Как снова раскрыть раннее закрытую вкладку в «Mozilla Firefox»?
Для браузера «Mozilla Firefox » предусмотрены также различные способы восстановления раннее закрытых вкладок. Один из них не отличается, например, от «Яндекс Браузера », так как тоже может восстанавливать вкладки автоматически после непредвиденного их закрытия.
Если мы хотим снова раскрыть определённую вкладку после случайного её раскрытия, тогда нам нужно:
- В верхнем правом углу браузера нажать на значок в виде трёх горизонтальных жирных линий
Закрыл браузер как восстановить закрытые вкладки в Яндекс, Хром, Гугл браузере
- Затем в раскрывшемся окошке выбрать опцию «Журнал », в котором находится список всех раннее посещённых страниц в течении того или иного времени. Здесь просто нужно выбрать ту вкладку, которую мы хотим.
Закрыл браузер как восстановить закрытые вкладки в Яндекс, Хром, Гугл браузере
Можно также обезопасить себя от случайного закрытия вкладок в «Mozilla Firefox », для этого:
- Кликните снова по верхнему правому значку, указанному выше, и в выпавшем окне нажмите на «Настройки ».
Закрыл браузер как восстановить закрытые вкладки в Яндекс, Хром, Гугл браузере
- Далее в «Настройках » выберите подпункт «Вкладки », а там поставьте галку напротив «Предупреждать при закрытии нескольких вкладок ». Эта настройка позволит нам в будущем получать предварительное уведомление от браузера, если мы вдруг нажмём на его закрытие.
Закрыл браузер как восстановить закрытые вкладки в Яндекс, Хром, Гугл браузере
Как снова раскрыть раннее закрытую вкладку в «Opera»?
Как не трудно догадаться, и в браузере «Opera » тоже есть функция по автоматическому восстановлению вкладок, если браузер был закрыт экстренно (ошибка в программе, внезапное отключение компьютера). При следующем запуске «Opera » браузер предложит восстановить все вкладки.
При ручном восстановлении закрытых вкладок нужно сделать следующее:
- Зайдите в настройки «Opera » (в левом верхнем углу) и далее в открывшемся окне из списка выберите «Недавно закрытые » (здесь хранится вся история посещения страниц в Интернете).
Закрыл браузер как восстановить закрытые вкладки в Яндекс, Хром, Гугл браузере
Ещё одним способом является вызов «Истории » через нажатие комбинации клавиш «Ctrl+Shift+T »:
- Нажав далее на пункт «История », мы можем выбрать из списка необходимую нам вкладку.
Закрыл браузер как восстановить закрытые вкладки в Яндекс, Хром, Гугл браузере
Закрыл браузер как восстановить закрытые вкладки в Яндекс, Хром, Гугл браузере
Как снова раскрыть раннее закрытую вкладку в «Internet Explorer»?
«Internet Explorer » является браузером по умолчанию в операционной системе «Windows ». В нём также есть автоматическое восстановление вкладок при следующем запуске после неожиданного завершения работы браузера:
Закрыл браузер как восстановить закрытые вкладки в Яндекс, Хром, Гугл браузере
Есть также два ручных метода восстановления случайно закрытых вкладок в «Internet Explorer »:
- В первом случае, нам следует зайти в «Сервис » и в раскрывшемся окошке нажать на пункт меню, как указано на скриншоте.
Закрыл браузер как восстановить закрытые вкладки в Яндекс, Хром, Гугл браузере
- Во втором случае, при помощи нажатия комбинации клавиш «Ctrl+H » попадаем в историю ранее посещённых страниц и там выбираем нужную нам вкладку.
Закрыл браузер как восстановить закрытые вкладки в Яндекс, Хром, Гугл браузере
Как снова раскрыть раннее закрытую вкладку браузеров в гаджетах под управлением «Android»?
Функция восстановления вкладок браузеров имеется в ОС «Android ». Рассмотрим на примере двух браузеров, как это происходит.
Восстановить закрытую вкладу в «Google Chrome » (аналогичен, например, «Яндекс Браузеру ») на «Android
- Способ первый. В данном случае раскрыть закрытую вкладку «Google Chrome » можно при помощи пары движений пальцами. Закройте в своём гаджете одну ненужную вкладку мобильной версии браузера (просто в качестве тестирования). После её закрытия вы увидите внизу соответствующее уведомление, а также предложение восстановить эту вкладку в виде кнопки «Отмена ». Нажав на неё, вы отмените закрытие вкладки.
Закрыл браузер как восстановить закрытые вкладки в Яндекс, Хром, Гугл браузере
- Способ второй. Данный способ связан со списком всех закрытых раннее вкладок в браузере. Мы его описывали выше для браузера «Google Chrome » в его версии для компьютеров. Нажмите в верхней правой части дисплея на значок в виде трёх точек (как показано на скриншоте выше). Выпадет окошко, в котором надо будет пройти в пункт «Недавние вкладки » и там выбрать нужную ссылку.
Раскрыть раннее закрытую вкладу в «Mozilla Firefox » на «Android » можно при помощи следующих способов:
- Способ первый. Этот метод ничем не отличается от аналогичного способа для мобильной версии «Google Chrome ». После закрытия вкладки в нижней части дисплея нажимаем на «Отменить » (закрытие вкладки), и она снова раскроется.
Закрыл браузер как восстановить закрытые вкладки в Яндекс, Хром, Гугл браузере
- Способ второй. Зайдите на домашнюю страницу «Mozilla Firefox » и листайте вправо предложенные категории. Найдя, «Последние вкладки » вы увидите там список всех раннее закрытых вкладок.
Видео: Как восстановить закрытую вкладку в браузере?
Здравствуйте! Бывает зайдешь в интернет, откроешь кучу страниц и решаешь закрыть ненужные. И вот случайность – нечаянно закрыт нужный адрес. Как вернуть вкладку которую закрыл в браузере? У меня такие ситуации не редкость, поэтому я подыскал пару удобных способов решения этой задачи, которые работают в Яндекс браузер, Гугл Хром и Мозила Файрфокс.
Первый связан с использованием горячих клавиш, второй – с поиском нужных элементов в истории просмотров. Обо всем расскажу чуть подробнее.
Комбинация клавиш для возврата последней закрытой вкладки в Яндекс браузер, Google Chrome и Mozilla Firefox
Сразу предоставлю сочетание горячих клавиш, которое нужно будет нажать на клавиатуре.
Примечательно, что данная комбинация клавиш работает сразу в трех программах – в Хроме, Мозиле и браузере от Яндекс. Удобная возможность, чтобы вернуть недавно закрытые вкладки.
А что делать, если требуется посмотреть адреса, которые открывались уже давно? В данном случае следует обратить внимание на вариант, описанный ниже.
Возврат недавно закрытых вкладок из истории просмотров
Отмечу, что это можно будет сделать, если исторические сведения уже не были удалены в автоматическом режиме или сами пользователем вручную. Это уже станет понятно после открытия истории. Покажу на картинках, где ее можно найти для каждого из трех браузеров.
Для Google Chrome это делается в порядке, показанным на скриншоте ниже.
После открытия соответствующего пункта отобразится список просмотренных ранее страниц. Из них можно выбрать последнюю или уже давно закрытую вкладку и вернуть ее назад для просмотра.
В Яндекс браузере посмотреть историю также достаточно просто.
Осталось показать действия еще в одной из рассматриваемых программ – Mozilla Firefox.
Как видите, ничего сложного нет. Кстати, покажу еще одно удобное сочетание кнопок на клавиатуре, которое также работает в трех рассмотренных выше программных продуктах.
Наверняка, уже догадались, что делает эта комбинация. Все правильно – она сразу открывает список адресов, которые были ранее просмотрены.
Напоследок хочу отметить, что блог Workip преимущественно посвящен нюансам продвижения информационных сайтов и работы в интернете. Уже получали деньги, благодаря возможностям, открывающимся на просторах глобальной сети? Для начала будет полезно изучить востребованные профессии удаленной работы. Подробнее о них можно узнать на бесплатном онлайн марафоне .
Оставайтесь на связи. За краткими анонсами публикаций на блоге можно следить в социальных сетях. Для удобства своих читателей создал в них тематические страницы и группы. Как альтернатива – есть бесплатная подписка на электронную почту. Из нее можно узнать много интересного о событиях, связанных с этим проектом. До связи.
Как я избавился от тысячи вкладок… / Хабр
… и опоздал на 3 года. В идеале должно быть так: пользователь запускает браузер, и браузер показывает то, что нужно пользователю. Но пока такого не реализовали приходится пользоваться поисковыми системами. В идеале должно быть так: пользователь открывает поисковую систему, вводит поисковый запрос, и она показывает то, что нужно пользователю. Но пока кнопка
«I feel lucky»не так хорошо работает (хотя в последнее время ощутимо движение в этом направлении), приходится иногда переходить по нескольким адресам со страницы поисковой выдачи.
Сценарий использования поисковых систем у меня, видимо, закреплен исторически (когда интернет был медленный): попадая на страницу поисковой выдачи, я открывал несколько вкладок в фоновом режиме, и пока остальные загружались, вполне можно было уже прочитать первую вкладку. В случае, когда находил нужную информацию на одной из вкладок, остальные приходилось закрывать вручную. Если не закрыл сразу, вкладки оставались висеть, раздувая количество открытых вкладок в браузере, которые, как правило, редко после этого закрывались.
К тому же, если переходишь на странице по ссылкам, которые открываются в новом окне, создается несколько связанных между собой (логически) вкладок. Когда находишь нужную информацию, не всегда можно вспомнить какие вкладки связаны между собой, можешь закрыть не все, что также ведет к раздуванию количества открытых вкладок.
Мне всегда нужна была кнопка «Нашел», которая бы подчищала за мной последствия поиска (назовём её «I was lucky»). После того, как окунулся в мир расширений для браузеров, я подумал, что это то, что может помочь в данном случае. Так смутно начало появляться желание написать расширение, которое бы решало мои задачи.
Расскажу вам свою историю, рассказ буду вести в хронологическом порядке, выводы могут оказаться неожиданные.
Первый шаг на пути
Первым делом взялся за настройку инфраструктуры:
webpack + babel. И сразу же мне не понравилось, что
babelдублировал в каждом модуле код для своих хелперов. Можно было настроить, чтобы он использовал объект
babelHelper, но тогда файл с кодом
babelHelperнужно было подключать в конфигурации
webpack. Хранить такой файл в проекте и указывать его в
entryбыло некрасиво, я сделал плагин для вебпака, который выполнял это за меня автоматически. Потратив много сил на первый шаг и написав ещё немного кода для самого расширения, я немного притормозил.
Фундамент
Время шло, а в наличии был только плагин для вебпака, который никак не решал моих задач. И каждый раз, когда я что-то искал и не закрывал вкладки, была мысль: «Хорошо бы доделать то расширение…» Желание росло и росло, и вот, в один прекрасный день, количество переросло в качество.
Самое время рассказать, в чем была основная идея:
Пользователь попадает на страницу поисковой выдачи — СЕРП, мы парсим выдачу, сохраняем себе адреса ссылок, после того, как пользователь перешел по одному из адресов, показываем ему уведомление с остальными адресами и кнопкой «Нашел», чтобы закрыть вкладки.
При переходе на страницу могут быть различные варианты. Самый простой: один запрос — один ответ от сервера (200). Самый сложный: один запрос — несколько серверных перенаправлений (3xx), после чего клиентское перенаправление (с помощью <meta/> или javascript), сверху ещё и history API. И комбинации между ними, как правило, большинство сайтов попадает в эту категорию.
Простой случай перехода:
Сложный случай перехода:
То есть сохранить адрес страницы и при переходе проверять только его не всегда достаточно. Поэтому нужно создать логический Переход, куда записывать все адреса, встретившиеся на пути, а потом проверять, что логический Переход содержит в себе сохраненный адрес. Задача понятна, но не все так прямолинейно в исполнении.
В Хроме есть два API, связанных с навигацией: webNavigation и webRequest — каждый со своими событиями. Первый — связывает переходы и UI браузера, последний — нижележащие сетевые запросы. Поэтому, если изменение адреса на странице произошло за счет history API, не будет никаких событий у последнего, а если во время сетевого запроса происходят перенаправления, то первый об этом никак не сообщает. Следовательно, нужно использовать оба АПИ, собирая по щепотке от каждого события каждого АПИ, формировать один логический Переход.
Немного деталейКак указано в документации, события для
webNavigation(wN) выполняются в следующем порядке:
onBeforeNavigate -> onCommitted -> onDOMContentLoaded -> onCompleted
Интересующие события
webRequest(wR):
onBeforeRequest -> [onBeforeRedirect -> onBeforeRequest]* -> onCompleted | onErrorOccurred
Но между собой события wR и wN не имеют определенного порядка (на аналогичных стадиях запроса), т.е. в каких-то случаях
wN.onBeforeNavigateможет выполниться раньше
wR.onBeforeRequest, в каких-то наоборот. Что немного усложняет логику работы.
Для этих АПИ нужно указывать соответствующие разрешения в манифесте расширения, а посему при установке расширения, пользователю будет выдаваться пугающий текст о возможностях расширения.
Развитие
… Вернемся к моменту, когда количество переросло в качество. С начала разработки до этого момента прошло существенное количество времени: браузеры стали поддерживать
es6 модули,
shadow DOMи другие современные фичи. Для сборки проект переехал на
Rollup, плагин в этот раз писать не пришлось. После постройки фундамента — возможности получения информации о любом переходе в любой вкладке, осталось реализовать логику парсинга поддерживаемых СЕРПов и показа уведомлений на связанных страницах.
Первая задача достаточно примитивная: знаем адрес СЕРПа, лезем в содержимое страницы с помощью контент скрипта, получаем интересующие нас данные, сохраняем, ждем, когда пользователь перейдет на одну из страниц, чтобы показать ему уведомление с остальными страницами.
Для второй задачи нужна реализация самого уведомления, то что показывать на странице пользователю. И здесь тоже без контент скриптов не обойтись.
Изначально был только один обработчик (он же контроллер), отвечающий за логику при взаимодействии пользователя с поисковыми системами. После чего возникла идея почему бы не показывать уведомления на связанных вкладках, когда пользователь просто переходит по ссылкам, открываемых в новых вкладках. Пришлось переделать логику, сделав ее более универсальной. По аналогии с middleware React/Redux, можно подключать несколько обработчиков Переходов, что в будущем позволит реализовать возможность отключения/включения различных обработчиков в настройках расширения.
Приватность
Так как уведомление — это панель внизу экрана, и добавляется она в разметку страницы, то скрипт на странице может получить доступ к этому элементу так же, как и к любому другому элементу на этой странице. То есть теоретически страница могла бы узнать какой поисковый запрос вы использовали, в каком поисковике и какие другие страницы вам предложены, что не очень хорошо.
На помощь приходит технология под названием shadow DOM. В вебе не рекомендуется использовать closed mode при создании shadowRoot, потому что в этом нет большого смысла (все равно придется хранить ссылку на элемент shadowRoot где-нибудь, если хочется иметь к нему доступ программно; так же можно переопределить функцию attachShadow, чтобы она создавала shadowRoot в открытом режиме, и тогда скрипты подгруженные после переопределения уже будут пользоваться новой версией функции).
В случае же расширения это не так. Контент скрипты и скрипты страницы живут в параллельных мирах. Скрипты со страницы не имеют доступ к объектам, определенным в контент скриптах, контент скрипты же оперируют с нативной реализацией функций DOM объектов (переопределенная функция скриптом со страницы не имеет эффекта на функцию, с которой работает контент скрипт). Соединяя эти два условия, получаем, что можно создать элемент с закрытым shadowRoot, сохранив ссылку на него в переменной.
В этом случае скрипт со страницы сможет получить доступ только к элементу обертке, который для него будет пустой. Он не сможет получить текст запроса или предложенные страницы. Нужно внимательно следить, чтобы в сгенерированных событиях не отдать ссылку на какой-нибудь элемент внутри уведомления или открытый текст. Поэтому в расширении в событиях используются сгенерированные id, а уже background скрипт по этому id понимает что от него требуется. Для страницы же этот id достаточно бессмысленный.
Трудности перевода
Изначально расширение разрабатывалось только для
Google Chrome, но так как
WebExtensions API, где-то в голове держал возможность портирования в другие браузеры. А наличие
webextension-polyfillвселяло уверенность. Но как бы не так. Полифил для этого расширения принес только возможность использования chrome API с промисами.
Firefox стал разочарованием года. Несоответствие chrome API в Фаерфоксе (Bug 1543647, Bug 1595621) оказалось критичным для работоспособности расширения, можно сказать оно в этом браузере не работает (как положено).
Vivaldi был наиболее близок, но также не обошлось. Событие wN.onCreatedNavigationTarget не возникает, когда пользователь открывает ссылку средней кнопкой мыши или через Shift|Ctrl + левая кнопка мыши, вместо этого в событии wN.onCommitted transitionType == 'start_page', чего нет в chrome API, из-за этого не во всех случаях расширение работает правильно. Так же в Вивальди не работают горячие клавиши для расширений. Что является киллер-фичей в данном случае в Хроме, позволяет намного быстрее переходить по вкладкам и закрывать их, без необходимости использования для этого мышки.
Заключение
В ходе написания кода логика работы показа уведомлений менялась несколько раз, каждый раз упрощаясь. В итоге получилось так, что можно было не городить огород с логическими Переходами, а отлавливать «связанные переходы» пользователя (в событии
wN.onCommittedесть флаг
transitionType, который указывает из-за чего был переход, во многих случаях он равен «link», означающее что пользователь перешел по ссылке), что значительно бы упростило код и работало во многих случаях, но не во всех.
Так же, не находясь в теме, ожидал большей совместимости с точки зрения webExtensions API. Как всегда — хорошо жить в мире современных браузеров, когда не нужна поддержка старых версий. CSS анимации прекрасная вещь: то, для чего раньше нужно было использовать js библиотеку, теперь делается в несколько строк на css. В расширениях не работают Custom elements, зато работает shadow DOM, позволяющий воспользоваться всеми его возможностями.
РасширениеСамо расширение можно скачать из chrome web store:
Handy SearchВосстановление поврежденной книги
Когда вы открываете книгу, которая была повреждена, приложение Excel автоматически запускает режим восстановления файлов и пытается открыть заново и одновременно восстановить ее.
Режим восстановления файлов в Excel не всегда запускается автоматически. Если вам не удается открыть книгу из-за повреждения, можно попытаться исправить ее вручную.
Если сделать это не удалось, вы можете попробовать восстановить ее данные другими способами. В качестве профилактической меры рекомендуется чаще сохранять книгу и создавать ее резервную копию при каждом сохранении. Вы также можно настроить приложение Excel так, чтобы оно автоматически создавало файл восстановления через определенные промежутки времени. При этом у вас всегда будет доступ к рабочей копии книги, если оригинал окажется случайно удален или поврежден.
Восстановление поврежденной книги вручную
-
На вкладке Файл выберите команду Открыть.
-
В Excel 2013 или Excel 2016 щелкните место, где находится таблица, и нажмите кнопку Обзор.
-
В диалоговом окне Открытие выберите поврежденную книгу, которую нужно открыть.
-
Щелкните стрелку рядом с кнопкой Открыть и выберите команду Открыть и восстановить.
-
Выполните одно из указанных ниже действий.
-
Чтобы восстановить максимально возможное количество данных книги, нажмите кнопку Восстановить.
-
Чтобы извлечь из книги значения и формулы, если восстановить ее не удалось, нажмите кнопку Извлечь данные.
-
Восстановление данных из поврежденной книги
Описанные ниже способы помогут вам сохранить данные, которые в противном случае могут быть потеряны. Если один способ не сработал, можно попробовать другой. Если все эти действия не принесли результата, попробуйте использовать сторонние решения для восстановления данных книги.
Важно: Если открыть книгу не позволяет ошибка на диске или в сети, переместите ее на другой жесткий диск или сохраните на локальный диск из сети, прежде чем пытаться восстанавливать ее перечисленными ниже способами.
-
Чтобы восстановить данные, когда книга открыта в приложении Excel, выполните одно из перечисленных ниже действий.
-
Возврат к последней сохраненной версии книги. Если при редактировании листа книга была повреждена до того, как изменения в ней были сохранены, можно восстановить исходный лист, вернувшись к последней сохраненной версии.
Чтобы вернуться к последней сохраненной версии книги, выполните указанные ниже действия.
-
На вкладке Файл выберите команду Открыть.
-
Дважды щелкните имя книги, которую необходимо открыть в приложении Excel.
-
Нажмите кнопку Да, чтобы снова открыть книгу.
Примечание: При этом будет восстановлена последняя сохраненная версия книги. Все изменения, которые могли привести к повреждению файла, будут удалены. Дополнительные сведения о восстановлении более ранних версий книги см. в статье Автоматическое сохранение и восстановление файлов Office.
-
-
Сохранение книги в формате SYLK (символьной ссылки). Сохранив книгу в формате SYLK, вы сможете отфильтровать поврежденные элементы. Формат SYLK обычно используется для устранения ошибок принтера.
Для сохранения книги в формате SYLK сделайте следующее.
-
Откройте вкладку Файл и выберите команду Сохранить как.
-
В списке Тип файла выберите пункт SYLK (Symbolic Link), а затем нажмите кнопку Сохранить.
Примечание: При использовании формата SYLK сохраняется только активный лист книги.
-
Если отображается сообщение о том, что выбранный тип файла не поддерживает книги, содержащие несколько страниц, нажмите кнопку ОК, чтобы сохранить только активный лист.
-
Если появилось сообщение о том, что книга может содержать возможности, несовместимые с форматом SYLK, нажмите кнопку Да.
-
На вкладке Файл выберите команду Открыть.
-
Выберите сохраненный SLK-файл, а затем нажмите кнопку Открыть.
Примечание: Чтобы увидеть SLK-файл, вам может понадобиться выбрать вариант Все файлы или Файлы SYLK в списке Тип файлов.
-
На вкладке Файл выберите команду Сохранить как.
-
В поле Тип файла выберите Книга Excel.
-
В поле Имя файла введите новое имя книги, чтобы создать ее копию, не удаляя оригинал, а затем нажмите кнопку Сохранить.
Примечание: Поскольку этот формат позволяет сохранить только активный лист книги, необходимо открыть поврежденную книгу несколько раз и сохранить каждый лист отдельно.
-
-
-
Для восстановления данных в том случае, если книга не может быть открыта в приложении Excel, выполните одно из следующих действий.
-
Настройка пересчета вручную в Excel. Чтобы открыть книгу, попробуйте отключить автоматический пересчет. Книга не будет пересчитываться и поэтому может открыться.
Чтобы настроить пересчет вручную в Excel, выполните указанные ниже действия.
-
Убедитесь, что в Excel открыта новая пустая книга. В противном случае выполните указанные ниже действия.
-
-
На вкладке Файл нажмите кнопку Создать.
-
В разделе Доступные шаблоны выберите вариант Пустая книга.
-
На вкладке Файл нажмите кнопку Параметры.
-
В категории Формулы в группе Параметры вычислений установите переключатель в положение Вручную.
-
Нажмите кнопку ОК.
-
На вкладке Файл выберите команду Открыть.
-
Выберите поврежденную книгу и нажмите кнопку Открыть.
-
-
Использование внешних ссылок для связи с поврежденной книгой. Если вы хотите извлечь из книги только данные, а не формулы или вычисляемые значения, для связи с поврежденной книгой можно использовать внешние ссылки.
Для этого выполните указанные ниже действия.
-
На вкладке Файл выберите команду Открыть.
-
Выберите папку, содержащую поврежденную книгу, скопируйте имя файла, а затем нажмите кнопку Отмена.
-
Откройте вкладку Файл и выберите пункт Создать.
-
В разделе Доступные шаблоны выберите вариант Пустая книга.
-
В ячейке A1 новой книги введите =имя_файла!A1, где имя_файла — это имя поврежденной книги, которое вы скопировали в действии 2, а затем нажмите клавишу ВВОД.
Совет: Достаточно ввести только имя книги без расширения файла.
-
Если появится диалоговое окно Обновить значения, выберите поврежденную книгу и нажмите кнопку ОК.
-
Если появится диалоговое окно Выбор листа, выберите нужный лист, а затем нажмите кнопку ОК.
-
Выберите ячейку A1.
-
На вкладке Главная в группе Буфер обмена выберите Копировать.
-
Выделите область приблизительно такого же размера (начиная с ячейки A1), что и диапазон ячеек, содержащих данные в поврежденной книге.
-
На вкладке Главная в группе Буфер обмена нажмите кнопку Вставить.
-
Пока диапазон ячеек выбран, на вкладке Главная в группе Буфер обмена снова нажмите кнопку Копировать.
-
На вкладке Главная в группе Буфер обмена щелкните стрелку под кнопкой Вставить, затем в группе Вставить значения выберите Значения.
Примечание: При вставке значений удаляются ссылки на поврежденную книгу и остаются только данные.
-
-
Извлечение данных из поврежденной книги с помощью макроса. Если поврежденная книга ссылается на диаграмму, попробуйте извлечь исходные данные диаграммы с помощью макроса.
Для использования макроса выполните указанные ниже действия
-
Введите на листе модуля следующий код макроса:
Sub GetChartValues() Dim NumberOfRows As Integer Dim X As Object Counter = 2
' Calculate the number of rows of data. NumberOfRows = UBound(ActiveChart.SeriesCollection(1).Values) Worksheets("ChartData").Cells(1, 1) = "X Values"' Write x-axis values to worksheet. With Worksheets("ChartData") .Range(.Cells(2, 1), _ .Cells(NumberOfRows + 1, 1)) = _Application.Transpose(ActiveChart.SeriesCollection(1).XValues) End With ' Loop through all series in the chart and write their values to
' the worksheet. For Each X In ActiveChart.SeriesCollection Worksheets("ChartData").Cells(1, Counter) = X.Name With Worksheets("ChartData").Range(.Cells(2, Counter), _ .Cells(NumberOfRows + 1, Counter)) = _ Application.Transpose(X.Values) End With
Counter = Counter + 1 Next End Sub
-
Вставьте новый лист в книгу и переименуйте его в ChartData.
-
Выделите диаграмму, из которой требуется извлечь значения данных.
-
Примечание: Ее можно внедрить в лист или поместить на отдельный лист диаграммы.
-
Запустите макрос GetChartValues.
-
Данные из диаграммы будут помещены на лист ChartData.
-
-
Автоматическое сохранение резервной копии книги
Функция автоматического сохранения создает резервную копию книги на случай, если ее оригинал будет случайно удален или поврежден.
-
На вкладке Файл выберите команду Сохранить как.
-
В Excel 2013 или Excel 2016 щелкните место, где находится таблица, и нажмите кнопку Обзор.
-
Щелкните стрелку вниз рядом с элементом Сервис, который находится около кнопки Сохранить, и выберите пункт Общие параметры.
-
Установите флажок Всегда создавать резервную копию.
Дополнительные сведения о сохранении и восстановлении более ранних версий книги, а также о восстановлении новых книг (которые еще не были сохранены) см. в статье Восстановление файлов Office.
Автоматическое создание файла восстановления через определенные промежутки времени
Функция периодического создания файла для восстановления создает резервную копию книги на случай, если ее оригинал будет случайно удален или поврежден.
-
На вкладке Файл нажмите кнопку Параметры.
-
В категории Сохранение в группе Сохранение книг установите флажок Автосохранение каждые и укажите количество минут.
-
В поле Каталог данных для автовосстановления введите расположение, в котором необходимо сохранять файл восстановления.
-
Убедитесь, что флажок Отключить автовосстановление только для этой книги снят.
Дополнительные сведения о сохранении и восстановлении более ранних версий книги, а также о восстановлении новых книг (которые еще не были сохранены) см. в статье Восстановление файлов Office.
Дополнительные сведения
Вы всегда можете задать вопрос специалисту Excel Tech Community или попросить помощи в сообществе Answers community.
Как восстановить закрытые вкладки в Google Chrome?
Восстановление вкладок в Google Chrome
Случайно закрыв браузер Гугл Хром или отдельную вкладку, можно потратить много времени, чтобы вернуть нужные сайты, если не знать простых способов решить эту проблему, довольно распространенную среди начинающих пользователей. Современные браузеры предлагают различные, причем очень простые способы открыть как только что закрытые окна, так и те, которые были просмотрены несколько дней, даже недель назад.
Выбираем нужную вкладку из списка
Чтобы иметь возможность восстановить конкретное окно в Chrome, свернутое в течение текущего сеанса, выполните следующее:
- Нажмите на кнопку настройки и управления браузером, находящуюся в правом углу в самом верху окна обозревателя;
- Появится список доступных инструментов Google Chrome, в котором нужно найти строчку «История» недавно открытых вкладок и просто навести на нее курсор;
- Перед вами сразу высветится список посещенных за этот сеанс интернет-площадок, из которых можно открыть любую и провести ее восстановление, кликнув по названию мышкой.
Если были выполнены процессы закрытия не отдельных окон, а браузера целиком, то схема действий будет совсем немного отличаться. Вы сможете таким способом полностью восстановить состояние браузера на момент завершения сеанса, т. е. открыть разом все сайты. Для этого:
- Полностью повторите вышеописанные действия до наведения курсора на строчку недавно открытых сайтов в основном меню обозревателя;
- В новом окне после выполнения описанных действий в отличие от предыдущего случая вы не увидите списка потерянных сайтов — по завершении работы браузера он не сохранится;
- Нажмите на верхнюю строчку списка вида «Вкладок: N», где N — количество окон на момент закрытия браузера.
После этого произойдет восстановление всех сайтов, работа с которыми в Хром прекратилась в момент завершения работы браузера.
Самый простой способ открыть потерянные адреса в браузере
Google Chrome, как и все остальные браузеры на основе Chromium позволяют вернуть случайно утраченное в обозревателе окно при помощи горячих клавиш. Одновременно нужно нажать на клавиатуре Shift, Ctrl и T. Раскладка на процесс никак не повлияет, помните только, что буква T здесь латинская.
Так можно открыть не одно, а сразу все свернутые в текущем сеансе окна. Для этого просто сочетание горячих клавиш нужно нажать несколько раз — сайты будут открываться один после другого. Этот способ невероятно прост, но у него есть недостаток — пользователь не может выбрать отдельный нужный ему сайт — открываться все они будут в порядке, обратном завершению этих процессов.
Открываем потерянные сайты через историю
Попасть в раздел «История» Chrome можно через то же основное меню настроек и управления. Строчка с соответствующим названием находится в списке чуть ниже. После нажатия на нее открывается окно, в котором открытые ранее сайты рассортированы не только по времени завершения, но и по датам, что дает возможность открыть ресурс, посещенный несколькими днями ранее.
В зависимости от того, как давно проводилась очистка истории в Хроме, в данном окне может быть отображено огромное число посещений. Хотя они рассортированы по датам, найти нужный сайт бывает затруднительно. Чтобы облегчить работу, в окне истории реализована функция поиска.
Меняем настройки веб-обозревателя
Чтобы в дальнейшем избежать неприятностей, связанных со случайной утерей открытых вкладок при закрытии браузера, бывает полезно немного изменить его настройки. Для этого:
- Нажмите основную кнопку настройки и управления Chrome, открыв главное меню;
- Найдите строчку «Настройки» и перейдите в одноименный раздел;
- В открывшемся окне отыщите раздел начальной группы, где в меню выбора поставьте отметку напротив строки, указывающей обозревателю продолжать работу с места разъединения.
Изменения сохранятся автоматически, вам останется лишь выйти из окна настроек. Теперь даже после случайного закрытия приложение Chrome будет при старте открывать все работающие ранее вкладки.
recoverit.ru
Восстановление закрытых вкладок в Google Chrome
У каждого такое бывает, когда случайно закрыл просматриваемый сайт, а потом появляется вопрос, как восстановить закрытые вкладки в Google Chrome? На самом деле ничего страшного не случилось, и все можно отменить и вернуть, сейчас мы рассмотрим, как это сделать.
Восстанавливаем закрытые вкладки в Google Chrome
Восстановить вкладки в Гугл Хром можно несколькими способами, так что есть возможность выбрать наиболее удобный для себя.
Через меню браузера
Данный метод довольно прост, вам нужно лишь открыть соответствующий раздел в меню браузера:
- Наведите курсор мыши на пункт «История».
- Появится еще одно меню, где будут отображены все недавно закрытые вкладки.
Вам лишь остается найти среди них свою.
Горячие клавиши
Еще один метод открыть закрытую вкладку в Хроме – воспользоваться специальной комбинацией клавиш Ctrl+SHIFT+T, спасибо тому, кто когда-то придумал использовать горячие клавиши для упрощения некоторых действий. Нажимайте ее до тез пор, пока не восстановится именно нужная вам вкладка.
Журнал посещений
Если предыдущие методы не помогли, восстановление прошло неудачно, вы закрыли нужную кладку очень давно, на помощь придет история просмотров браузера, если вы конечно, не чистили ее. Чтобы открыть журнал посещений:
- Откройте меню Google Chrome.
- Выберите там пункт «История», либо нажмите горячие клавиши Ctrl+H.
- На экране появится список ссылок на сайты, которые вы посещали. Все будет отсортировано по датам, поэтому вам остается лишь найти нужный день и ссылку на необходимый сайт.
Полезная информация:
Заключение
Теперь вы знаете, как легко и просто восстановить закрытые вкладки Google Chrome. Если вы не чистили историю, то сможете найти сайт, который посещали год назад, а то и больше. Используйте предоставленные нами инструкции, тогда вы точно сможете восстановить закрытую вкладку без посторонней помощи.
tehno-bum.ru
Как восстановить вкладки в Google Chrome
Здравствуйте, друзья! Если читаете эту статью, то с вами произошла одна из следующих ситуаций: по ошибке закрыли в Хром нужную страницу; несколько дней назад просматривали интересный сайт и не добавили его в закладки; закрывали множество документов на рабочем столе и по ошибке закрыли браузер, не завершив в нем работу; или же просто он завис и перестал отвечать на любые кликанья мышки.
В общем, какая бы не была причина, в этой статье рассмотрим, как можно восстановить случайно закрытые вкладки или те, которые вы просматривали несколько дней, месяцев назад в браузере Гугл Хром.
Как восстановить случайно закрытую вкладку
Если работая в Chrome, вы по ошибке нажали на крестик, закрыв тем самым нужную страничку, не беда. Следующие способы помогут быстро ее восстановить.
Используя комбинацию клавиш
В Интернет-обозревателе, как и во множестве других программ, можно использовать различные комбинации клавиш, для выполнения определенных действий.
Чтобы восстановить закрытый сайт в Гугл Хром, достаточно нажать сочетание Ctrl+Shift+T.
Таким образом, можно открыть до 10 последних закрытых. Открываются они в порядке, обратному закрытию. То есть, та, которую закрыли последней, будет восстановлена первой.
Через контекстное меню
Еще один способ быстро восстановить закрытую вкладку в Хроме. Для этого нужно кликнуть правой кнопкой мыши по панели с открытыми вкладками.
Выберите из контекстного меню пункт «Открыть закрытую вкладку». Используя такой метод, можно вернуть все те, которые были открыты во время текущей сессии браузера.
Открываться они будут в порядке, противоположном их закрытию: последняя закрытая откроется первой (как и в предыдущем способе).
Восстановление закрытых вкладок в браузере с помощью истории
Если работа с браузером была завершена некорректно, а у вас там было открыто немало страничек, то восстановить их в Google Chrome можно следующим образом. Запускаем обозреватель, кликаем по кнопочке вверху с правой стороны в виде трех горизонтальных прямых и выбираем из списка «История».
Откроется дополнительное меню, в нем у вас не отобразится список недавно закрытых вкладок, зато появится строка вроде «6 вкладок», где вместо 6 может быть любое число, это зависит от количества открытых сайтов на момент завершения работы Хрома.
Кликаем по строчке «6 вкладок», запустится новое окно браузера и у вас восстановятся все сайты, работа с которыми была прервана.
Подробно о том, как посмотреть историю в Хроме и как удалить из истории просмотренные сайты, можно прочесть в статьях, перейдя по ссылкам.
Если вы хотите восстановить в новой вкладке сайт, который просматривали неделю назад или ранее, снова нажимаем на три горизонтальные полоски в правом верхнем углу браузера и переходим «История – История».
Откроется история всех просмотренных сайтов. Для того чтобы восстановить нужный сайт в новой вкладке, кликните по нему правой кнопкой мыши и выберите из меню соответствующий пункт.
Все просмотренные страницы в браузере рассортированы по дате и времени. Но иногда, найти нужный бывает не просто. Поэтому, можно воспользоваться строкой поиска. Введите в нее или название сайта или его адрес, нажмите «Искать».
Период, за который будет показана история, будет зависеть от того, как давно вы ее удаляли. Если вы чистили ее месяц назад, то будут показаны сайты, которые вы открывали уже после очистки.
Изменяем настройки Хрома
Для того чтобы каждый раз не открывать, например, с закладок, нужные сайты при открытии браузера, давайте немного изменим настройки.
Нажмите на кнопочку в виде трех горизонтальных прямых и выберите из списка «Настройки».
Ищем раздел «При запуске открывать» и ставим маркер в поле «Ранее открытые вкладки». После этого, можете закрывать браузер, оставляя при этом открытыми нужные вам страницы. При следующем запуске Google Chrome, все они будут запущены.
В этом случае, даже при незапланированном закрытии Интернет-обозревателя, можно будет заново его запустить и продолжить работу со всеми открытыми ранее вкладками.
Надеюсь, у вас получилось восстановить закрытые вкладки, используя или комбинацию клавиш, или контекстное меню, или историю браузера.
inetfishki.ru
Как восстановить вкладки Chrome после программного сбоя
Браузер Chrome или компьютер вылетели. Все открытые вкладки с сайтами испарились, и при повторном запуске Chrome не предлагает возобновить прерванную сессию. В таком случае все же можно восстановить исчезнувшие вкладки.
Нажмите на кнопку с тремя вертикальными точками справа от адресной строки. Появится пункт меню со стрелкой под названием История. Наведите на него курсор мыши, чтобы появился перечень недавно просмотренных страниц.
Если работа браузера только что прервалась из-за сбоя, в норме должна появиться кнопка, допустим, “7 вкладок”. При клике по ней должен восстановиться весь набор вкладок.
Если такой прием не сработает, нажмите сочетание клавиш Control+Shift+T (или Command+Shift+T на Mac) для открытия недавно закрытой вкладки окна. Продолжайте нажимать эти клавиши до тех пор, пока ранее открытое окно не появится, или пока клавишная команда не перестанет срабатывать.
Если браузер до вылета использовался мало, то окно может не восстановиться. В таком случае кликните по пункту История в верхней части меню Браузера или нажмите Control+H на клавиатуре (для Mac: Command+Y).
Увы, там вы не найдете потерянного набора вкладок. Одну конкретную из закрытых вкладок можно отыскать путем прокрутки истории просмотра или поиска в ней. Учтите, что вкладки, открытые в режиме приватного просмотра, не удастся восстановить через историю просмотра, поскольку они исчезают необратимо.
maddot.ru
Как восстановить вкладки в Google Chrome
Здравствуйте, друзья! Если читаете эту статью, то с вами произошла одна из следующих ситуаций: по ошибке закрыли в Хром нужную страницу; несколько дней назад просматривали интересный сайт и не добавили его в закладки; закрывали множество документов на рабочем столе и по ошибке закрыли браузер, не завершив в нем работу; или же просто он завис и перестал отвечать на любые кликанья мышки.
В общем, какая бы не была причина, в этой статье рассмотрим, как можно восстановить случайно закрытые вкладки или те, которые вы просматривали несколько дней, месяцев назад в браузере Гугл Хром.
Как восстановить случайно закрытую вкладку
Если работая в Chrome, вы по ошибке нажали на крестик, закрыв тем самым нужную страничку, не беда. Следующие способы помогут быстро ее восстановить.
Используя комбинацию клавиш
В Интернет-обозревателе, как и во множестве других программ, можно использовать различные комбинации клавиш, для выполнения определенных действий.
Чтобы восстановить закрытый сайт в Гугл Хром, достаточно нажать сочетание Ctrl+Shift+T.
Таким образом, можно открыть до 10 последних закрытых. Открываются они в порядке, обратному закрытию. То есть, та, которую закрыли последней, будет восстановлена первой.
Через контекстное меню
Еще один способ быстро восстановить закрытую вкладку в Хроме. Для этого нужно кликнуть правой кнопкой мыши по панели с открытыми вкладками.
Выберите из контекстного меню пункт «Открыть закрытую вкладку». Используя такой метод, можно вернуть все те, которые были открыты во время текущей сессии браузера.
Открываться они будут в порядке, противоположном их закрытию: последняя закрытая откроется первой (как и в предыдущем способе).
Восстановление закрытых вкладок в браузере с помощью истории
Если работа с браузером была завершена некорректно, а у вас там было открыто немало страничек, то восстановить их в Google Chrome можно следующим образом. Запускаем обозреватель, кликаем по кнопочке вверху с правой стороны в виде трех горизонтальных прямых и выбираем из списка «История».
Откроется дополнительное меню, в нем у вас не отобразится список недавно закрытых вкладок, зато появится строка вроде «6 вкладок», где вместо 6 может быть любое число, это зависит от количества открытых сайтов на момент завершения работы Хрома.
Кликаем по строчке «6 вкладок», запустится новое окно браузера и у вас восстановятся все сайты, работа с которыми была прервана.
Подробно о том, как посмотреть историю в Хроме и как удалить из истории просмотренные сайты, можно прочесть в статьях, перейдя по ссылкам.
Если вы хотите восстановить в новой вкладке сайт, который просматривали неделю назад или ранее, снова нажимаем на три горизонтальные полоски в правом верхнем углу браузера и переходим «История – История».
Откроется история всех просмотренных сайтов. Для того чтобы восстановить нужный сайт в новой вкладке, кликните по нему правой кнопкой мыши и выберите из меню соответствующий пункт.
Все просмотренные страницы в браузере рассортированы по дате и времени. Но иногда, найти нужный бывает не просто. Поэтому, можно воспользоваться строкой поиска. Введите в нее или название сайта или его адрес, нажмите «Искать».
Период, за который будет показана история, будет зависеть от того, как давно вы ее удаляли. Если вы чистили ее месяц назад, то будут показаны сайты, которые вы открывали уже после очистки.
Изменяем настройки Хрома
Для того чтобы каждый раз не открывать, например, с закладок, нужные сайты при открытии браузера, давайте немного изменим настройки.
Нажмите на кнопочку в виде трех горизонтальных прямых и выберите из списка «Настройки».
Ищем раздел «При запуске открывать» и ставим маркер в поле «Ранее открытые вкладки». После этого, можете закрывать браузер, оставляя при этом открытыми нужные вам страницы. При следующем запуске Google Chrome, все они будут запущены.
В этом случае, даже при незапланированном закрытии Интернет-обозревателя, можно будет заново его запустить и продолжить работу со всеми открытыми ранее вкладками.
Надеюсь, у вас получилось восстановить закрытые вкладки, используя или комбинацию клавиш, или контекстное меню, или историю браузера.
inetfishki.ru
Как восстановить закрытые вкладки в Google Chrome?
У каждого человека при работе в интернет-браузере могут возникнуть непредвиденные ситуации, очень неприятные на первый взгляд. Например, вы нашли во всемирной паутине интересную страницу, перешли на другую по ссылке и по ошибке закрыли первую вкладку. Досадно? Но переживать и отчаиваться не стоит. Всё можно легко исправить.
Восстанавливаем вкладки в Гугл Хром
Если ваш обозреватель это Google Chrome, то восстановить потерянную страницу можно несколькими простыми способами.
Способ 1: Восстановление через меню вкладки
Если определенная вкладка была закрыта по ошибке в рамках текущего сеанса, пользователь может быстро ее восстановить. Для этого достаточно использовать контекстное меню вкладок, одинаковое для всех открытых в браузере страниц.
- Правой кнопкой мыши щелкаем по любой открытой вкладке. В контекстном меню выбираем строку «Открыть закрытую вкладку».
- Открывается последняя просмотренная и закрытая страница. Если требуется добраться до предыдущих вкладок, то можно повторить указанную операцию неограниченное число раз.
Способ 2: Комбинация клавиш
Другой несложный способ восстановления вкладки — использование комбинации нескольких клавиш на клавиатуре. Подойдет пользователям, предпочитающим использовать горячие клавиши вместо кликов мышью.
- Находясь на любой открытой вкладке браузера, нажимаем одновременно на клавиатуре клавиши Ctrl + Shift +T. Это сочетание вы уже видели в меню вкладки в качестве подсказки.
- Появляется последняя закрытая вкладка, при следующем нажатии — предпоследняя страница и так далее.
Способ 3: Восстановление недавно закрытых вкладок
В Гугл Хром, как и в остальных браузерах, имеется встроенный инструмент, отображающий историю последних нескольких посещенных сайтов в виде упорядоченного списка. Им удобно пользоваться, если вкладка была закрыта не очень давно, но искать ее предыдущими поочередными способами долго и неудобно.
- Нажимаем сервисную кнопку с тремя вертикальными точками «Настройка и управление Google Chrome». Наводим указатель мыши на пункт «История».
- Во всплывающем окне видим все не так давно закрытые страницы.
- Если в этом списке присутствует необходимая вкладка, то открыть её можно просто кликнув левой кнопкой мыши по нужной строке.
Способ 4: История посещений
Если посмотреть нужно все закрытые вкладки, то заходим на страницу истории посещений. В отличие от предыдущих трех способов, он позволяет найти и восстановить страницы, закрытые не только при последнем сеансе интернет-обозревателя, а в любой временной период до момента последней очистки истории посещений.
- В правом верхнем углу браузера нажимаем «Настройка и управление Google Chrome», находим «История», в выпадающем окне опять выбираем «История». В качестве альтернативы можно применить сочетание клавиш «Ctrl» и «H».
- На открывшейся вкладке «История» мы наблюдаем данные о всех страницах сайтов, когда-либо просматриваемых в обозревателе до момента, как история посещений была очищена.
- При необходимости найти необходимую вкладку можно воспользоваться поиском по названию или дате посещения.
- Находим потерянную страницу и щелкаем по ней ЛКМ. При желании можно открыть ссылку в новой вкладке. Для этого ПКВ кликаем по нужной строке и выбираем соответствующий пункт меню.
Способ 5: Сохранение сеанса браузера
Чтобы не искать вкладки при случайном ошибочном закрытии Гугл Хром, необходимо внести соответствующее изменение в настройки обозревателя. Благодаря этому последний сеанс браузера будет сохраняться до следующего открытия. Следовательно, все вкладки, которые были открыты на момент завершения работы Chrome, откроются заново при последующем запуске программы.
- Нажимаем на квадратик с тремя точками «Настройка и управление Google Chrome», выбираем «Настройки».
- В разделе «Запуск Chrome» ставим отметку напротив пункта «Ранее открытые вкладки».
- Теперь при загрузке Гугл Хром последние открытые страницы будут отображаться сразу.
Итак, поиск и восстановление вкладок в Google Chrome — вполне посильная задача для каждого пользователя. Сохраняйте спокойствие. Интернет-страница — это не иголка в стоге сена. Как говорили древние, «кто ищет, тот всегда найдет».
compdude.ru
Возврат устройства
Студенты, покидающие DOE в июне 2021 года или в течение лета, должны вернуть свои iPad.
- Пенсионеры должны вернуть iPad до окончания учебы.
- Если ваш ребенок покинет DOE до начала школы в сентябре 2021 года, договоритесь о том, чтобы вернуть iPad обратно в школу, или другие варианты возврата см. Ниже.
Если вы возвращаетесь в школу DOE, программу DOE Pre-K или 3-K (NYCEEC / FCC / EarlyLearn), или участвуете в программе NYCDOE в негосударственной или чартерной школе осенью 2021 года. в настоящее время НЕ нужно возвращать нам iPad DOE.
- Любые ученики начальной или средней школы, которые переходят в новую школу, также держат свои iPad.
Верните iPad в школу
Верните iPad в последнюю школу, которую вы посещали в DOE. Не забудьте передать его директору школы, заместителю директора, координатору по работе с родителями, контактному лицу школы по технологиям (SPOC) или другому лицу в школе, отвечающему за технологии.
Возврат iPad в UPS Store
Вы можете принести iPad, взятый напрокат в DOE, вместе со всеми принадлежностями в UPS Store®, чтобы бесплатно вернуть его нам, и мы передадим его другому студент, которому нужно устройство.
- Найдите ближайшее участвующее местоположение одним из следующих двух вариантов:
- Перейдите на theupsstore.com/locations , введите адресную информацию и выберите наиболее удобное местоположение
- Или позвоните по номеру 800.789.4623 и выберите вариант 2 для ближайшего к вам магазина UPS Store®
- Пожалуйста, отнесите этот документ в магазин UPS и сообщите сотруднику, что вы являетесь участником программы корпоративных розничных решений для NTT Data и Департамента образования Нью-Йорка.
- Сообщите им, что вы возвращаете студенческий iPad.
- Сотрудник попросит ваш номер Student ID Number и упакует ваш iPad, а также любые аксессуары (зарядное устройство, кабель и защитный чехол) для возврата.
Другие устройства
Если вам нужны особые меры для возврата iPad, напишите нам, и мы поможем вам.
Благодарим вас за участие в программе DOE iPad и желаем вам удачи в вашем следующем образовательном начинании.
бесплатных файлов заполняемых форм | Налоговая служба
Программа действует ежегодно с середины до конца января до середины октября.
С 16 по 20 октября налогоплательщики могли получить доступ к своим счетам, повторно подать отклоненные декларации и распечатать их. 20 октября 2021 года стал последним днем, когда налогоплательщики могли получить доступ к своим счетам для получения налоговых деклараций за 2020 год.
После 20 октября 2021 г .:
- Все учетные записи удалены с сервера
- Невозможно получить доступ к вашей информации о возврате или возврате
- Невозможно распечатать декларацию
- Мы не можем помочь вам в восстановлении какой-либо информации из вашей налоговой декларации
Информация и ссылки, которые могут помочь вам, когда программа закрыта:
Программа бесплатных заполняемых файлов приветствует ваши комментарии.
Как только программа откроется в 2022 году, перейдите на страницу бесплатных файлов IRS.
О бесплатных заполняемых файлах
Free File Fillable Forms — это электронные федеральные налоговые формы, которые вы можете бесплатно заполнять и подавать в Интернете, что позволяет вам:
- Выберите необходимую налоговую форму
- Введите свою налоговую информацию онлайн
- Поставьте электронную подпись и отправьте декларацию
- Распечатайте чек для ведения учета
Если вы выберете Free File Fillable Forms в качестве опции Free File, вы должны будете чувствовать себя комфортно при уплате налогов.Ограничения для бесплатных заполняемых файловых форм включают:
- Он не даст вам подсказок о том, какие формы использовать или поможет с вашей налоговой ситуацией
- Он выполняет только базовые вычисления и не обеспечивает тщательную проверку ошибок.
- Он подает вашу федеральную декларацию только за текущий налоговый год
- Отсутствует возможность возврата государственной налоговой декларации
- Вы не можете вносить изменения после того, как ваш возврат принят
Free File Fillable Forms — единственный вариант бесплатного файла IRS, доступный для налогоплательщиков, чей доход в 2021 году (AGI) превышает 73000 долларов США.Налогоплательщики, чей доход составляет 73000 долларов или меньше, имеют право на участие в партнерских предложениях IRS Free File, которые помогут вам в подготовке и подаче налоговой декларации и могут включать в себя налоговую декларацию штата.
Возврат номерных знаков Коннектикута и отмена регистрации
Отмена регистрации транспортного средства
Экономьте время, отмените свои тарелки онлайн здесь
Вы должны отменить регистрацию, если у вас больше нет транспортного средства или если вы выехали из штата.
Ваш автомобиль будет облагаться налогом на имущество в зарегистрированном городе до тех пор, пока регистрация не будет отменена. После отмены регистрации автомобиль будет исключен из следующего Большого списка, который ежегодно предоставляется муниципалитетам 1 октября.
Вы можете отменить регистрацию онлайн или по почте, чтобы не посещать офис DMV.
Отменить онлайнПосетите страницу отмены регистрации.Выберите ссылку, по которой зарегистрирован ваш автомобиль: Физическое лицо или Организация
Следуйте инструкциям. Для физических лиц вам понадобятся имя и фамилия при регистрации, дата рождения, водитель CT или идентификационный номер, номерной знак и класс.
Последняя страница подтверждения — это квитанция на ваш номерной знак; вы должны распечатать эту страницу подтверждения квитанции, если вы хотите сохранить копию для своих записей. *** ВАЖНОЕ УВЕДОМЛЕНИЕ — Сохраните эту квитанцию и обратитесь в местную инспекцию, которая потребует копию этой квитанции и другую информацию для корректировки вашего налогового счета.
Если вам нужна копия квитанции об отмене регистрации, вы можете использовать онлайн-службу DMV для распечатки копии статуса отмены. Щелкните эту ссылку, чтобы узнать статус отмены.
Загрузите и распечатайте бланк уведомления о маркировочной табличке (Форма E-159).Заполните форму и отправьте письмо по адресу:
. DMV
Отдел регистрационных записей
60 State Street
Wethersfield, CT 06161-5057
Квитанция будет отправлена по адресу, указанному в DMV. Если вы переехали из штата, вам необходимо приложить конверт с маркой и адресом, чтобы квитанция была отправлена вам по почте.
Примечание: Если вы получили счет по налогу на имущество на проданный вами автомобиль и вам нужно подтверждение продажи, вам нужно будет заполнить запрос на копирование записей (форма J-23T).В форме запросите «счет продажи» и следуйте инструкциям по оформлению заказа. ***
Arizona Cardinals QB Кайлер Мюррей говорит, что он «довольно близок» к тому, чтобы вернуться после травмы лодыжки.
TEMPE, Аризона. — Защитник Cardinals Кайлер Мюррей надеется, что он будет готов сыграть в воскресенье против Сиэтл Сихокс, спустя более трех недель после растяжения. его левая лодыжка.
Мюррей повторил состояние своей лодыжки с прошлой недели, сказав, что он добился «сумасшедшего прогресса» и «намного дальше, чем я ожидал.«Это оставило его« довольно близко »к тому, чтобы снова сыграть», — сказал он в среду. Мюррей добавил, что решение, которое он примет, будет сводиться к «просто умению».
«Понимание того, для чего мы на самом деле здесь. , — сказал Мюррей. — Очевидно, что если ты не можешь уйти, ты не можешь уйти, а затем, если можешь, ты позволяешь этому уйти. Я не слишком сильно влияю на решение играть или нет. Если я могу играть, я буду играть ».
1 Связанные
Тренер Кардиналов Клифф Кингсбери сказал в среду, что надеется, что вопросы о статусе Мюррея закончатся« раньше, чем позже.«
Мюррей тренировался в среду и« двигался довольно хорошо », — сказал Кингсбери. — Каждую неделю я надеялся, что он сможет хоть как-то повернуть на этом за угол, но еще не полностью, но, надеюсь, это неделя. «
Решение будет принято позже на этой неделе, — сказал Кингсбери, и будет принято в зависимости от того, насколько комфортно Мюррей.
« Он много работал, чтобы вернуться », — сказал Кингсбери. — Я имею в виду, что он живет в тренировочной комнате. , и это все, что вы можете спросить. Он хочет играть, он очень конкурентоспособен, но он знает, что это длинный сезон.
«Мы должны быть умными, но меня очень впечатлило то, как он только что принял процесс реабилитации. Держу пари, это не весело, но это его часть».
Наблюдать за воскресным поражением от «Каролина Пантерз» со счетом 34: 10 из-за боковой линии было «странно», — сказал Мюррей. Ему это особенно не нравилось.
«Мне казалось, что это то же самое, когда дела идут плохо», — сказал Мюррей. «Я чувствовал себя фанатом, просто смотрел это и просто думал, что это явно не выглядит хорошо.Итак, но я понимаю это, потому что я играю в эту игру. Я понимаю, что бывает «.
Пользовательское соглашение PayPal — PayPal US
Назначение
Вы не можете передавать или уступать какие-либо права или обязательства, которые у вас есть по настоящему пользовательскому соглашению, без предварительного письменного согласия PayPal. PayPal может передать или переуступить это пользовательское соглашение или любое право или обязательство по этому пользовательскому соглашению в любое время.
Рабочие дни
«Рабочие дни» означают с понедельника по пятницу, за исключением праздников, когда офисы PayPal не считаются открытыми для работы в США.С. Праздничные дни включают Новый год (1 января), День рождения Мартина Лютера Кинга (третий понедельник января), День рождения Джорджа Вашингтона (третий понедельник февраля), День памяти (последний понедельник мая), День независимости (4 июля), День труда (первый понедельник сентября), День Колумба (второй понедельник октября), День ветеранов (11 ноября), День Благодарения (четвертый четверг ноября) и Рождество (25 декабря). . Если выходной приходится на субботу, PayPal отмечает выходной день в предыдущую пятницу.Если выходной приходится на воскресенье, PayPal отмечает выходной в следующий понедельник.
Предупреждение о мошенничестве со стороны потребителей
Мы всегда ищем способы повысить вашу безопасность. Так что следите за некоторыми из этих распространенных видов мошенничества:
- Спуфинг: мошенник отправляет поддельные или поддельные электронные документы или электронные письма, ложно утверждая, что он PayPal или исходящий от PayPal, но просит вас отправить деньги за пределы вашей учетной записи PayPal.
- Нуждающийся родственник: мошенник выдает себя за члена семьи (обычно внуков) и заявляет, что возникла чрезвычайная ситуация, и вы должны отправить ему деньги.
- Лотерея или приз: мошенник сообщает вам, что вы выиграли лотерею или приз и должны отправить деньги, чтобы получить их.
- Взыскание долгов: мошенник выдает себя за сборщика долгов и побуждает вас отправлять деньги, используя угрозы или запугивание.
- Связанные с трудоустройством: мошенник дает вам указание отправить деньги в связи с мошенническим предложением о трудоустройстве.
Отправляя деньги, всегда руководствуйтесь здравым смыслом. Если что-то звучит слишком хорошо, чтобы быть правдой, вероятно, так оно и есть.Отправляйте деньги только себе, а не другим. Помните, что если вы не отправите платеж через свою учетную запись PayPal, на вас не распространяется действие PayPal Purchase Protection. Пожалуйста, немедленно сообщите нам, если вы считаете, что кто-то пытается обмануть или обмануть вас, связавшись с нами.
Неактивные счета
Если вы не входите в свою учетную запись PayPal в течение двух или более лет, PayPal может закрыть вашу учетную запись PayPal и отправить любые средства на счете PayPal, включая любой остаток на связанной учетной записи баланса, на ваш основной адрес (если мы проверили необходимую идентификационную информацию, которую вы нам предоставили) или, при необходимости, удержать (отправить) эти средства в страну вашего проживания.PayPal определит состояние вашего проживания на основе состояния, указанного в основном адресе вашей учетной записи PayPal. Если ваш адрес неизвестен или зарегистрирован в другой стране, средства на вашем счете PayPal, включая любой остаток на связанном балансе, будут переведены в штат Делавэр. При необходимости PayPal отправит вам уведомление до изъятия любых средств на вашем счете PayPal, включая любой остаток на связанном балансе счета. Если вы не ответите на это уведомление, средства на вашем счете PayPal, включая любой остаток на связанном балансе счета, будут переведены в соответствующее состояние.Если вы хотите потребовать удержанные средства от соответствующего штата, обратитесь к администратору невостребованного имущества соответствующего штата.
Применимое право
Вы соглашаетесь с тем, что, за исключением случаев, когда это несовместимо с федеральным законом или не противоречит ему, и если иное не указано в данном пользовательском соглашении, законы штата Делавэр без учета принципов коллизионного права, будет регулировать данное пользовательское соглашение и любые претензии или споры, которые возникли или могут возникнуть между вами и PayPal.
Аутентификация личности
Вы разрешаете PayPal, напрямую или через третьих лиц, делать любые запросы, которые мы считаем необходимыми для подтверждения вашей личности. Это может включать:
- запрос дополнительной информации, такой как дата вашего рождения, идентификационный номер налогоплательщика, ваш физический адрес и другая информация, которая позволит нам обоснованно идентифицировать вас;
- , требующий от вас принять меры для подтверждения владения вашим адресом электронной почты или финансовыми инструментами;
- заказ кредитного отчета в агентстве кредитной истории или проверка вашей информации по сторонним базам данных или через другой источник; или
- с требованием предоставить водительские права или другие документы, удостоверяющие личность.
Законы о борьбе с отмыванием денег и финансированием терроризма могут требовать от PayPal проверки необходимой идентификационной информации, если вы используете определенные услуги PayPal. PayPal оставляет за собой право закрыть, приостановить или ограничить доступ к вашей учетной записи PayPal и / или службам PayPal в случае, если после разумных запросов мы не сможем получить информацию о вас, необходимую для подтверждения вашей личности.
PayPal является только поставщиком платежных услуг
Мы действуем только как поставщик платежных услуг.Мы не:
- Действовать в качестве агента условного депонирования в отношении любых средств, хранящихся на вашем счете;
- Выступать в качестве вашего агента или доверенного лица;
- вступить с вами в партнерство, совместное предприятие, агентские или трудовые отношения;
- Гарантировать личность любого покупателя или продавца;
- Определите, подлежат ли вы уплате налогов; или
- Если иное прямо не указано в данном соглашении, собирать или платить любые налоги, которые могут возникнуть в результате использования вами наших услуг.
Конфиденциальность
Защита вашей конфиденциальности очень важна для нас. Пожалуйста, ознакомьтесь с нашим Заявлением о конфиденциальности, чтобы лучше понять наши обязательства по сохранению вашей конфиденциальности, а также использование и раскрытие вашей информации.
Раскрытие информации штатом
Помимо подачи жалоб на PayPal непосредственно в PayPal, как описано выше, если вы являетесь жителем Калифорнии, вы можете подавать жалобы в Департамент по надзору за бизнесом Калифорнии по почте по адресу Департамент надзора за бизнесом, Attn: Consumer Services, 1515 K Street, Suite 200, Sacramento, CA 95814, или в Интернете через свой веб-сайт по адресу http: // www.dbo.ca.gov/Consumers. Департамент надзора за бизнесом Калифорнии предлагает помощь в заполнении формы жалобы по телефону 866-275-2677. Если вы являетесь резидентом Калифорнии, вы имеете право получать сообщения о своей учетной записи PayPal и услугах PayPal по электронной почте. Чтобы сделать такой запрос, отправьте письмо в PayPal по адресу: PayPal, Inc., Attention: Legal Department, 2211 North First Street, San Jose, California 95131), включите свой адрес электронной почты и свой запрос на эту информацию по электронной почте.
Жители Флориды могут связаться с Департаментом финансовых услуг Флориды в письменной форме по адресу: 200 East Gaines Street, Tallahassee, Florida, 32399, или по телефону 1-800-342-2762.
Перевод соглашения
Любой перевод данного пользовательского соглашения предоставляется исключительно для вашего удобства и не предназначен для изменения условий этого пользовательского соглашения. В случае противоречия между английской версией настоящего пользовательского соглашения и версией на языке, отличном от английского, английская версия имеет преимущественную силу.
Уведомление о незаконных азартных играх в Интернете
Ограниченные транзакции, как определено в Положении Федеральной резервной системы GG, запрещено обрабатывать через вашу учетную запись PayPal или через ваши отношения с PayPal.Ограниченные транзакции обычно включают в себя, помимо прочего, транзакции, в которых игорный бизнес сознательно принимает кредиты, электронные переводы средств, чеки или тратты в связи с незаконными азартными играми в Интернете.
Использование вами (в качестве продавца) личных данных; Законы о защите данных
Если вы (как продавец) получаете персональные данные о другом клиенте PayPal, вы должны сохранять конфиденциальность таких персональных данных и использовать их только в связи с услугами PayPal.Вы не можете раскрывать или распространять какие-либо личные данные о клиентах PayPal третьим лицам или использовать такие личные данные в маркетинговых целях, если только вы не получите на это явного согласия этого клиента. Вы не можете отправлять нежелательные электронные письма клиентам PayPal или использовать сервисы PayPal для сбора платежей для отправки или оказания помощи в отправке нежелательных электронных писем третьим лицам.
В той мере, в какой вы обрабатываете какие-либо персональные данные о клиенте PayPal в соответствии с настоящим соглашением, вы и PayPal каждый будете независимым контролером данных (а не совместными контролерами), что означает, что каждый из нас будет определять цели и средства обработки таких данных по отдельности. личные данные.Каждый из нас соглашается соблюдать требования любых применимых законов о конфиденциальности и защите данных, включая любые применимые нормативные акты, директивы, кодексы практики и нормативные требования, применимые к контроллерам данных в связи с настоящим соглашением. Каждый из нас также имеет и будет соблюдать наши собственные независимые заявления о конфиденциальности, уведомления, политики и процедуры в отношении любых таких персональных данных, которые мы обрабатываем в связи с настоящим соглашением.
В соответствии с применимыми законами о защите данных каждый из нас:
- будет применять и поддерживать все соответствующие меры безопасности в отношении обработки таких персональных данных;
- вести учет всех операций по обработке, выполненных в соответствии с настоящим соглашением; и
- сознательно или намеренно ничего не делают, или сознательно или намеренно не разрешают что-либо делать, что может привести к нарушению другой стороной применимых законов о защите данных.
Любые персональные данные, которые вы собираете в связи с услугами PayPal (и которые не были созданы, собраны или получены вами иным образом в рамках отдельных отношений с вами клиента, кроме использования услуг PayPal), будут использоваться вами только в ограниченном объеме. в той степени, в которой это необходимо и имеет отношение к услугам PayPal, и ни для каких других целей, если вы не получили предварительного явного согласия клиента.
Путешествие в Китай во время Covid-19: что вам нужно знать перед поездкой
Примечание редактора. Число случаев коронавируса остается высоким во всем мире.Представители здравоохранения предупреждают, что путешествия увеличивают ваши шансы на заражение и распространение вируса. Пребывание дома — лучший способ остановить передачу инфекции. Ниже приводится информация о том, что нужно знать, если вы все еще планируете путешествовать, последнее обновление 3 декабря.
(CNN) — Если вы планируете поездку в Китай, вот что вам нужно знать и ожидать, если вы хочу побывать во время глобальной пандемии коронавируса.
Основы
Пандемия Covid-19 началась в китайской провинции Хубэй, но ранние и строгие ограничения означают, что страна взяла ее под контроль.Однако большинству посетителей вход еще не разрешен.
Международный олимпийский комитет (МОК) объявил, что Зимние Олимпийские игры 2022 года в Пекине будут открыты для внутренних туристов, но не для международных. МОК также заявил, что только полностью вакцинированные спортсмены смогут пропустить 21-дневный карантин.
Игры начнутся 4 февраля, а Паралимпийские игры завершатся 13 марта. Эти правила будут применяться в течение всего периода.
Что предлагается
Это, конечно, одна из величайших древних цивилизаций в мире.Китай принес нам бумагу, полиграфию и, конечно же, чай. Его многочисленные династии оставили свои следы во всемирно известных объектах наследия, таких как Великая Китайская стена, Терракотовые воины Сианя и древних городах, таких как Лицзян. Но он также полностью современный, с растущими грибами городами и небоскребами, пронизывающими облака.
Кто может пойти
Китай закрыл свои границы для почти всех путешественников в марте 2020 года, когда пандемия начала распространяться по Европе.
15 марта 2021 г. были сняты ограничения для избранного количества путешественников из 23 стран.Те, кто приезжает по работе или по гуманитарным причинам — например, для воссоединения с семьей — могут подать заявление на получение визы, как и держатели карты Business Travel Card АТЭС. Жители также могут вернуться. Однако все категории должны быть вакцинированы вакцинами китайского производства не менее чем за 15 дней до этого.Китай уже заключил соглашение о Fast Lane с Сингапуром, позволяющее путешествовать по делам. Также разрешен въезд бизнес-путешественникам из Южной Кореи.
Несмотря на слухи о том, что страна будет предоставлять туристические визы только тем людям, которые получили вакцину Sinovac, созданную в Китае, посольство Китая в США 20 апреля подтвердило, что путешественники с подтвержденной историей вакцин от Pfizer-BioNTech, Moderna и Johnson & Johnson также будут соответствовать критериям.
Программа «Return2HK» стартует 15 сентября. В рамках этой программы 2000 человек из Макао и материкового Китая смогут въезжать в Гонконг в день без карантина.
Половине будет разрешен вход через порт Шэньчжэньского залива, а другой половине — через Гонконгский порт, мост Гонконг-Чжухай-Макао. По-прежнему потребуется подтверждение отрицательного результата теста на Covid.
Правительство Гонконга запустило приложение Leave Home Safe, которое будет совместимо с приложением для отслеживания состояния здоровья материкового Китая.Синхронизация этих приложений позволит открыть границу между Гонконгом и провинцией Гуандун к концу 2021 года.
Какие ограничения?
Все путешественники должны предъявить два отрицательных теста — ПЦР и тесты на антитела — взятые в течение 48 часов после поездки.
Для новых квалифицированных участников участие зависит от получения двух доз вакцины против Covid-19 не менее чем за 14 дней до поступления. Они должны подать заявление на визу заранее и предъявить доказательства вакцинации по прибытии, а также отрицательные тесты.
В аэропорту еще раз проверяется прибытие. Не прошедшие проверку будут отправлены в государственные учреждения. После этого вы должны поместить в карантин по прибытии. В некоторых регионах требуется 14 дней; другие, 21. Это может происходить в государственном учреждении или у вас дома.
В то время как многие другие страны по всему миру ужесточают свои ограничения после новостей о варианте Omicron в конце ноября, Китай не входит в их число.
«Текущая стратегия быстрого реагирования и динамической очистки Китая способна справиться со всеми типами новых вариантов коронавируса», — написал Чжан Вэньхун, эксперт по инфекционным заболеваниям, который является одним из самых известных советников Китая по стратегии Covid, в сообщении в социальных сетях о 28 ноября.
Какая ситуация с Covid?
По состоянию на 3 декабря 2021 года в Китае зарегистрировано 111 413 случаев заболевания и 4849 смертей. Около 80% взрослого населения полностью вакцинировано.
В провинции Юньнань наблюдается рост числа заболевших, что является самым высоким однодневным увеличением новых случаев с января. Вероятная причина — приток местных жителей, возвращающихся из Мьянмы, которая граничит с провинцией, чтобы спастись от гражданских беспорядков. Многие случаи диагностируются как вариант Дельта.
В Маньчжурии, городе во Внутренней Монголии, где происходит большая часть торговли между Россией и Китаем, в конце ноября произошла небольшая вспышка коронавируса. Некоторые меры по проверке там ужесточились: некоторые здания закрыты для массовых испытаний.
Тем временем в китайском автономном районе Гуанси-Чжуан 17 августа был закрыт пограничный переход с вьетнамской провинцией Лангшон, чтобы местные власти могли проверить свои протоколы Covid-19. Несколько других пунктов пересечения границы между Китаем и Вьетнамом, в том числе с государствами Каобанг и Лаокай, остаются открытыми.
Чего ожидать посетителям?
Жизнь в значительной степени нормализовалась, но в Китае все может быстро измениться — региональные блокировки вводятся каждый раз, когда возникают новые вспышки вируса.
Полезные ссылки
Наше недавнее освещение
Джулия Бакли и Лилит Маркус CNN внесли свой вклад в этот отчет
COVID-19 и библиотека: что вам нужно знать
По мере того, как пандемия COVID-19 продолжается, библиотека Калифорнийского университета в Беркли продолжает надежно служить расширенному сообществу преподавателей, студентов и исследователей.
Как пандемия влияет на библиотечные услуги? Какие правила мне нужно соблюдать при посещении библиотек? Какие локации открыты? Здесь вы найдете ответы на все эти и многие другие вопросы. Часто проверяйте последние обновления в это постоянно меняющееся время.
А пока вот что вам следует знать.
Библиотеки открыты?
Да! После того, как пандемия вынудила библиотеки закрыть свои двери почти на полтора года, почти все библиотеки Калифорнийского университета в Беркли снова открыты.Часы работы библиотек можно найти здесь.
Почему изменились часы работы библиотек?
Финансирование библиотеки сократилось, и сокращение рабочего времени во многом связано с этим. Из-за сокращения финансирования и обязательного увеличения расходов бюджет библиотеки сократился примерно на 6 миллионов долларов с начала пандемии.
Этой осенью в библиотеке будут увеличены часы в течение недель RRR (чтения, рецензирования и декламации) и финальных недель, которые являются временами высокого спроса на библиотечные места. В течение этих недель библиотека Моффитта и основные (Гарднер) стеки будут открыты для круглосуточного доступа.
С января по август 2022 года библиотека Моффитта будет закрыта на сейсмическую модернизацию. Весной 2022 года в библиотеке Doe, основных стеках и некоторых других библиотеках будут увеличены часы работы. Узнайте больше об изменениях в расписании работы библиотеки.
Нужно ли в библиотеках носить маску для лица?
Да. Все посетители, независимо от того, вакцинированы они или нет, должны носить защитные маски, находясь в библиотеках, в соответствии с директивами общественного здравоохранения. В библиотеках, где разрешена еда или напитки, вы можете снимать повязку во время еды и питья, но вы должны надеть ее снова, когда закончите.Узнайте больше о требовании Беркли о закрытии лица, включая исключения из правил.
Что еще мне нужно знать о посещении библиотек?
Перед посещением любой библиотеки убедитесь, что у вас нет симптомов. Если вы плохо себя чувствуете, оставайтесь дома и возвращайтесь, когда почувствуете себя лучше. Находясь в библиотеках, соблюдайте правила поведения.
Будет ли строительство в библиотеках этой осенью? Весна?
Да.Строительство в Библиотеке Доу продолжается до января 2022 года, с периодическими перебоями в цокольном этаже, а также на 1 и 2 этажах. В этих местах вывешены знаки с дополнительной информацией. Библиотека газет и микроформ также закрыта.
Библиотека Моффитта будет закрыта в связи с проектом строительства сейсмической безопасности с января по август 2022 года. Все библиотечные услуги и персонал будут временно переведены из Моффитта, в основном в Доу. Классные комнаты в Моффитте будут закрыты, а деятельность будет перенесена в другие комнаты вокруг кампуса, а учащимся будет предложено использовать учебные помещения в Doe, Main (Gardner) Stacks и других библиотеках кампуса.Библиотека газет и микроформ также останется закрытой.
Могу ли я получить доступ к Службе временного доступа в чрезвычайных ситуациях HathiTrust?
Посетители больше не могут использовать службу временного доступа в чрезвычайных ситуациях HathiTrust. Служба закончилась 24 августа, как раз к открытию многих библиотечных зданий и восстановлению доступа к материальным фондам библиотек.
Библиотека Калифорнийского университета в Беркли продолжает оставаться членом HathiTrust. Защищенные авторским правом элементы по-прежнему доступны для полнотекстового поиска, но не для просмотра в цифровой библиотеке HathiTrust, и это может быть полезно при создании библиографии.Вы можете продолжать получать доступ к элементам HathiTrust, которые находятся в общественном достоянии или доступны по лицензии Creative Commons. Эти заголовки отмечены как «Полный просмотр» в онлайн-каталоге HathiTrust.
Как я могу получить помощь в исследовании?
Воспользуйтесь нашей круглосуточной службой чата, свяжитесь с нами по электронной почте или назначьте 30-минутную встречу с библиотекарем. Вы также можете назначить консультацию с тематическим библиотекарем (см. Список здесь) по электронной почте или по ссылке для записи.
Вы также можете просмотреть сотни библиотечных руководств, которые включают в себя учебники по написанию и исследованиям, ресурсы по ряду академических предметов и инструкции по использованию Wi-Fi в библиотеках.
Можете ли вы помочь мне получить материалы, необходимые для занятий?
Да. Библиотека продолжает свою популярную программу электронных резервов, которая предоставляет студентам бесплатные цифровые версии многих материалов — статей, книг и видео, — которые им необходимы для занятий. Если ваш инструктор запросил электронные резервы, вы найдете ссылки на сайте bCourses вашего класса.
Инструкторы: Полный процесс покупки, лицензирования и / или оцифровки обычно занимает несколько месяцев. Запросы весны 2022 года должны были быть выполнены до октября.29, 2021. Запросы на летние курсы 2022 года должны быть выполнены до 25 марта 2022 года. Отправляйте свои летние курсы 2022 года по электронной почте на адрес [email protected]. Заявки, полученные после 25 марта, вряд ли будут доступны для начала летних занятий.
Что еще мне следует знать?
Будьте в курсе событий, посетив портал по коронавирусу Калифорнийского университета в Беркли, где есть информация о возвращении в университетский городок.
Другие вопросы или комментарии?
Мы будем рады услышать ваши идеи о том, как наши библиотеки могут улучшить нашу онлайн-поддержку сообщества кампуса Беркли.Присылайте нам свои предложения и комментарии.
Здесь вы найдете самую свежую информацию о том, как пандемия COVID-19 влияет на Библиотеку. Вы также можете подписаться на нас в новостях библиотеки, Twitter, Facebook и Instagram.
.
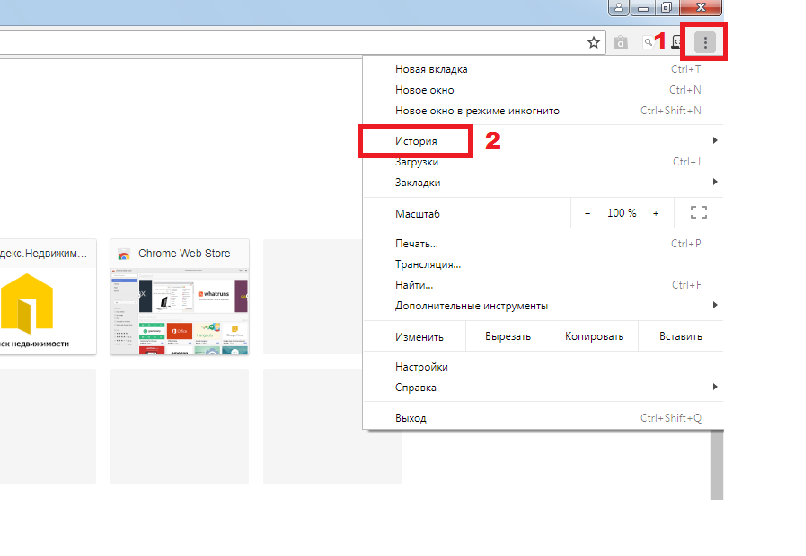 После этого выбирайте из списка вкладок ту, которая была недавно вами закрыта. Вы также можете восстановить все вкладки, нажав на «Восстановить все вкладки ».
После этого выбирайте из списка вкладок ту, которая была недавно вами закрыта. Вы также можете восстановить все вкладки, нажав на «Восстановить все вкладки ».