Оболочки командной строки и командная строка для разработчиков — Visual Studio
- Чтение занимает 2 мин
В этой статье
В Visual Studio 2019 есть две оболочки командной строки для разработчиков:
Командная строка разработчика для Visual Studio — стандартная командная строка с определенными переменными среды, упрощающая работу с инструментами разработки. Доступно с версии Visual Studio 2015.
PowerShell для разработчиков Visual Studio — более функциональное средство, чем командная строка. Например, в нем можно передать результат одной команды (называемой cmdlet ) в другой cmdlet.

Начиная с версии 16.5, в Visual Studio 2019 доступен встроенный терминал, где можно работать как с Командной строкой разработчика, так и с PowerShell для разработчиков. Можно открыть несколько вкладок для каждой оболочки. Терминал Visual Studio построен на основе Терминала Windows. Чтобы открыть терминал в Visual Studio, выберите элементы Вид > Терминал.
При запуске в Visual Studio одной из оболочек как отдельного приложения или в окне терминала открывается каталог текущего решения (если оно загружено). Это упрощает выполнение команд для решения или его проектов.
В обеих оболочках заданы определенные переменные среды. Это упрощает работу с инструментами командной строки. Открыв эти оболочки, можно выполнять команды для различных служебных программ, не указывая их расположения.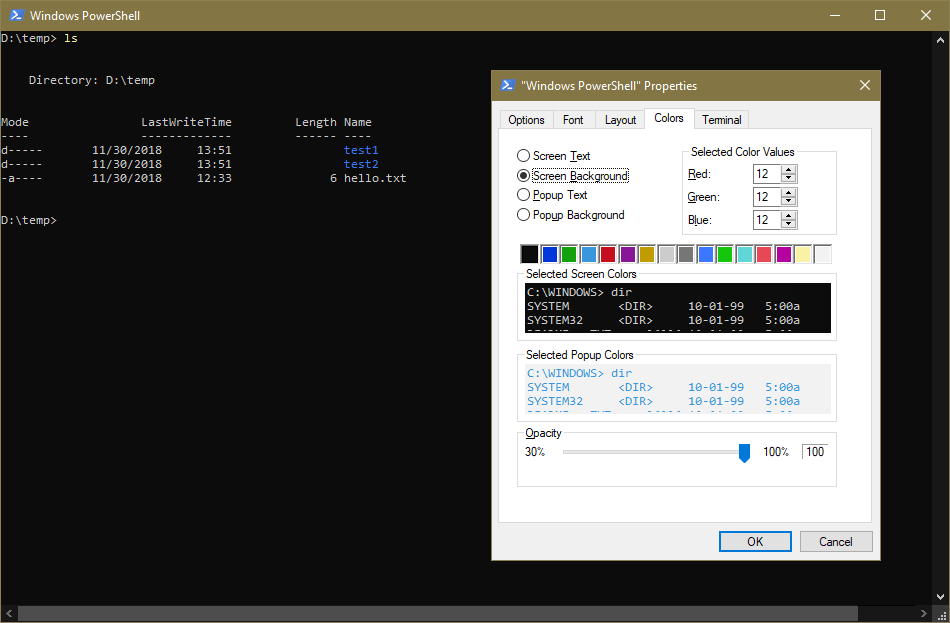
Запуск в Visual Studio
Выполните следующие действия, чтобы открыть в Visual Studio Командную строку разработчика или PowerShell для разработчиков:
Запустите Visual Studio.
В строке меню выберите элементы Инструменты
Запуск из меню Windows
Другой способ запуска оболочек — из меню «Пуск». В зависимости от версии Visual Studio, дополнительно установленных пакетов SDK и рабочих нагрузок может иметься несколько вариантов командных строк.
Windows 10
Выберите Пуск и прокрутите до буквы V.
Разверните папку Visual Studio 2019.
Выберите вариант Developer Command Prompt for VS 2019 (Командная строка разработчика для VS 2019) или

Кроме того, вы можете начать вводить имя оболочки в поле поиска на панели задач и выбрать нужный результат, так как в списке результатов начнут отображаться найденные совпадения.
Windows 8.1
Перейдите на экран Пуск, нажав клавишу с логотипом Windows на клавиатуре, например.
На начальном экране нажмите Ctrl+Tab, чтобы открыть список приложений, а затем нажмите V. Появится список, включающий все установленные командные строки Visual Studio.
Выберите вариант Developer Command Prompt for VS 2019 (Командная строка разработчика для VS 2019) или Developer PowerShell for VS 2019 (PowerShell для разработчиков для VS 2019).
Windows 7
Выберите Пуск а затем разверните Все программы.
Выберите элементы Visual Studio 2019

Если установлены другие пакеты SDK, например, пакет SDK для Windows 10 или предыдущих версий, могут появиться дополнительные командные строки. Требуемая версия командной строки указана в документации по соответствующим инструментам.
Запуск из обозревателя файлов
Обычно ярлыки для установленных оболочек помещаются в папку меню «Пуск»
Командная строка разработчика
Выполните поиск файла командной строки (VsDevCmd.bat) или перейдите в папку «Инструменты» Visual Studio ( %ProgramFiles(x86)%\Microsoft Visual Studio\2019\Community\Common7\Tools — путь зависит от версии Visual Studio, выпуска и расположения установки).
Когда вы найдете файл командной строки, откройте его. Для этого введите следующую команду в стандартном окне командной строки:
Для этого введите следующую команду в стандартном окне командной строки:
"%ProgramFiles(x86)%\Microsoft Visual Studio\2019\Community\Common7\Tools\VsDevCmd.bat"
Кроме того, вы можете ввести следующую команду в диалоговом окне Windows Выполнить:
%comspec% /k "C:\Program Files (x86)\Microsoft Visual Studio\2019\Community\Common7\Tools\VsDevCmd.bat"
Совет
Вам необходимо изменить путь в соответствии с расположением установки Visual Studio.
PowerShell для разработчиков
Найдите файл скрипта PowerShell с именем Launch-VsDevShell.ps1 или перейдите в папку «Инструменты» Visual Studio ( %ProgramFiles(x86)%\Microsoft Visual Studio\2019\Community\Common7\Tools
& 'C:\Program Files (x86)\Microsoft Visual Studio\2019\Community\Common7\Tools\Launch-VsDevShell. ps1'
ps1'
По умолчанию PowerShell для разработчиков запускается с конфигурацией для той версии Visual Studio, путь установки к которой указан в файле Launch-VsDevShell.ps1.
См. также
Как открыть консоль вин 10. Вызов командной строки через команду «Выполнить»
Как открыть командную строку в windows 10 знает ограниченное число человек, и если чтение этого текста не закончилось на прошлом абзаце, стоит ознакомиться со следующей информацией. Особенность консоли в том, что использовать её могут далеко не все.
Последовательность действий (базовая)
Для того чтобы в некоторых случаях обезопасить пользователя от непреднамеренных действий в Windows 10 предусмотрена пара режимов работы с консолью. Первый – основной, который имеет ограниченный набор доступных функций, и более расширенный с правами доступа только у администратора рабочей станции (ПК и т. п.).
Для того чтобы запустить первый режим можно воспользоваться имеющимися встроенными функциями. Первая доступна, если вызвать контекстное меню для меню Start (Пуск). Заменит эти действия комбинация горячих кнопок +[X].
Первая доступна, если вызвать контекстное меню для меню Start (Пуск). Заменит эти действия комбинация горячих кнопок +[X].
Далее, нужно щёлкнуть по меню правой кнопкой тачпада/мыши (по обычаю меню располагается в нижнем левом углу, если не внесены изменения пользователем вручную). После чего выбрать в нём параметр [Командная строка].
Следующий способ подразумевает вызов командной строки при помощи встроенного средства поиска. Его можно запустить из быстрого запуска (иконка с лупой), полем поиска в меню Start или в окне проводника используя поле поиска, расположенное вверху справа под заголовком окна и меню. В поле нужно набрать ключевое слово «командная», и в результате поиска должна появиться иконка с чёрным прямоугольником, которая запускается щелчком мыши или тапом (в зависимости от устройства).
Также из окна Проводника можно сразу выбрать команду [Файл] в нём [Открыть командную строку].
Команда Главного меню (Start) в нём [Все приложения] затем [Служебные] и [Командная строка] заменит эту же операцию, как и команда Cmd или cmd.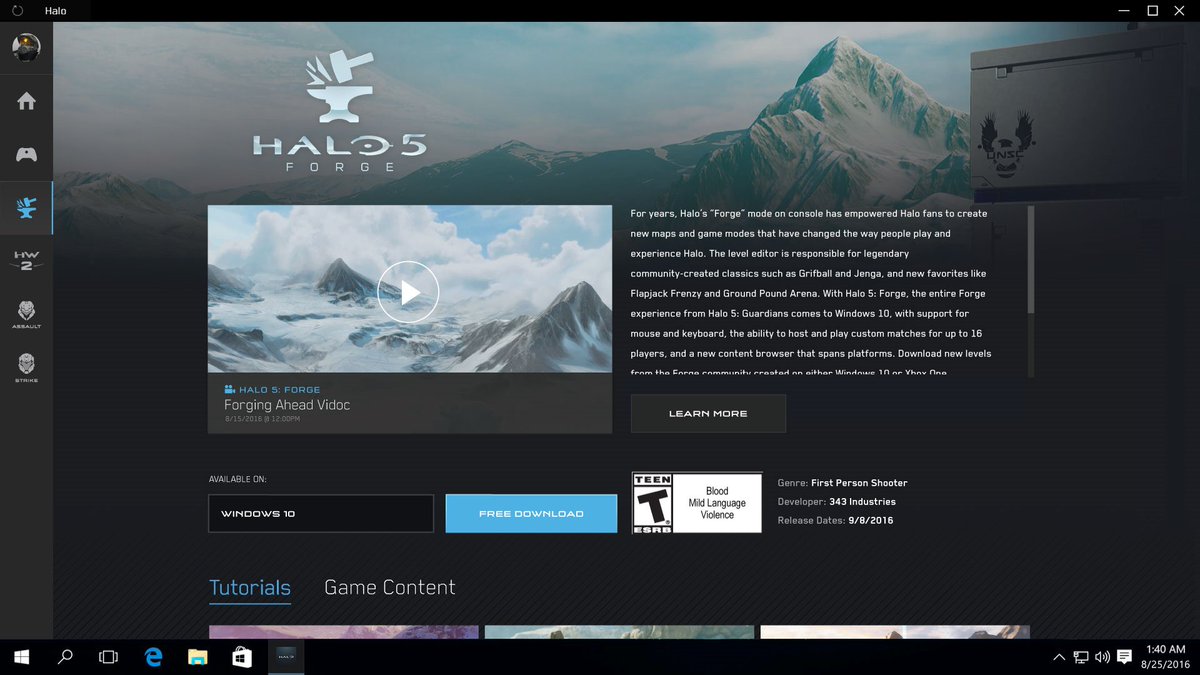 exe в окне быстрого запуска.
exe в окне быстрого запуска.
Наверное, самым сложным способом является поиск вручную. Для этого нужно найти тот же файл cmd.exe в системной директории …/windows/win32 на диске с установленной ОС.
Для того чтобы запустить с начальным значением в конкретной папке нужно выбрать из контекстного меню директории [Открыть окно команд].
Последовательность действий (с расширенными возможностями)
Для получения полного набора функций стоит использовать режим администратора, при этом вместо описанных выше пунктов нужно выбирать в контекстном меню Командная строка (администратор). В пользовательском меню проводника – [Файл] в нём [Открыть командную строку] затем [Открыть командную строку как администратор]. А в Главном меню запустить (Start) в нём [Все приложения] затем [Служебные] и [Командная строка (Запуск от имени администратора). И в каждом случае нужно подтверждать свои действия, нажимая ДА во всплывающем окне и при необходимости вводить пароль.
Стоит отметить, что некоторые функции в консоли недоступны, например, копирование.![]() Для их получения нужно зайти в программное меню настройки окна консоли и сделать соответствующие корректировки.
Для их получения нужно зайти в программное меню настройки окна консоли и сделать соответствующие корректировки.
Командная строка – элемент Windows, позволяющий совершать операции с файлами и компонентами, минуя графический интерфейс системы. Не стоит путать командную строку с функцией «Выполнить». Последняя отвечает только за открытие программ и компонентов. А вот командная строка может полностью заменить стандартный Проводник Windows и изменять параметры операционной системы, вносить изменения в свойства файлов и форматировать подключенные носители.
Поэтому, чтобы эффективно управлять своим компьютером даже в ситуации, когда графический интерфейс ОС дал сбой, нужно знать все про командную строку Windows 10: как вызвать и как её использовать.
Запуск
В семействе ОС Windows существует три способа, которыми можно запустить командную строку.
Используя значок Пуск
Первый способ связан с использованием контекстного меню кнопки Пуск. Для запуска командной строки таким способом необходимо:
- Щелкнуть правой кнопкой по кнопке Пуск.

- В появившемся списке пользователю следует выбрать пункт меню «Командная строка», желательно с добавлением «Администратор».
Совет! Вызвать аналогичное меню можно нажатием комбинации клавиш Win + X.
Используя встроенный поиск
Для запуска искомого компонента можно воспользоваться и обновленным поиском, который доступен на Панели задач. Для этого нужно:
- Щелкнуть по поисковой строке (или нажать комбинацию клавиш Win + Q).
- Вписать в текстовое поле слова «Командная строка».
- Выбрать одноименный компонент из результатов поиска.
Через команду Выполнить
Третий способ связан с использованием упомянутой выше команды «Выполнить». Чтобы запустить нужный компонент, следует:
- На клавиатуре нажать одновременно Win + R.
- Вписать в появившееся текстовое поле «cmd» и нажать на «Enter».
Местоположение файла
Вызвать командную строку в Windows 10 можно напрямую из файла cmd. exe, который находится по адресу «C:\Windows\System32».
exe, который находится по адресу «C:\Windows\System32».
Также, ярлыки для быстрого открытия данной программы находятся в меню Пуск -> Все приложения -> Служебные – Windows.
Закрепить ярлык можно легко на панели задач, в (области с плитками) или на рабочем столе по усмотрению пользователя.
Видеоинструкция
Популярные способы вызова командной строки описаны и показаны на видео.
В заключение
Чтобы начать осваивать функции командной строки, воспользуйтесь командой «Help», которая выведет на экран основные ключи для работы с этим инструментом.
Научившись применять cmd.exe, пользователь получит еще больше контроля над своим устройством и сможет самостоятельно восстанавливать работоспособность ОС даже при критических сбоях.
Командная строка — обязательная функция для каждой Windows. Любой пользователь хоть раз сталкивался с ней в том или ином случае. Иногда командная строка необходима самому пользователю для внесения тех или иных изменений в работу компьютера. В данной статье вы узнаете, в «Виндовс 10».
В данной статье вы узнаете, в «Виндовс 10».
Что это такое?
Разберемся в предназначении. Командная строка — это стандартная программа «Виндовс» для введения команд без использования окон и органов управления операционной системы. Программа представляет собой окно с текстовым интерфейсом и полем для введения символов. Поддерживает только латинские буквы и арабские цифры. Набрать команду русскими буквами у вас не получится. Функционал программы просто огромный. С помощью команд вы можете открывать различные файлы, если не имеете доступа к проводнику, изменять параметры реестра и многое другое. Давайте разберемся, как вызвать командную строку в «Виндовс 10». Для этого имеется два простых способа. Они немного отличаются от предыдущих версий «Виндовс», однако суть остается прежней.
Меню «Пуск»
Разберемся, как вызвать командную строку в «Виндовс 10». Нажмите на значок меню «Пуск» слева внизу. Далее нажмите на вкладку «Все приложения». Среди всех программ найдите подпункт «Служебные». В нем и находится необходимая программа. Запустить CMD можно одним левым кликом мышки. Для некоторых команд понадобится получение администраторского доступа. Давайте разберемся, как это можно сделать.
В нем и находится необходимая программа. Запустить CMD можно одним левым кликом мышки. Для некоторых команд понадобится получение администраторского доступа. Давайте разберемся, как это можно сделать.
Найдите программу в списке служебных по вышеописанному способу. Через правой кнопкой мышки откройте файл от имени администратора.
Следующий способ также связан с панелью «Пуск». В старых версиях «Виндовс» вам приходилось заходить в меню и выбирать пункт «Выполнить». В «десятке» все гораздо проще. Для запуска нажмите на значок лупы рядом с «Пуском». В поисковой строке наберите сочетание английских букв cmd . Поиск выдаст нужную программу. Нажмите на командную строку левой кнопкой мыши.
Как вызвать командную строку в «Виндовс 10» с помощью проводника
В обновленной версии ОС вы можете пользоваться новыми функциями в проводнике. Откройте нужную папку. В строке сверху окна нажмите на пункт «Файл», далее выберите пункт, связанный с командной строкой. Далее можно выбрать обычный вариант запуска или открытие с администраторскими правами. В запустившемся окне вы сможете применять команды к открытой в проводнике папке. Теперь вы знаете, как быстро открыть командную строку в «Виндовс 10».
В запустившемся окне вы сможете применять команды к открытой в проводнике папке. Теперь вы знаете, как быстро открыть командную строку в «Виндовс 10».
Еще один метод
Также вы можете открыть программу, следуя по указанному пути в системной папке. Вам необходимо зайти в раздел Windows на системном диске (раздел с установленной операционной системой). Далее найдите папку System32. В ней находится нужный файл cmd.exe. Этот путь подходит для 32-битных версий ОС. В папке SysWOW64 в 64-битной версии находится командная строка Windows 10. Как вызвать (открыть) приложение вы знаете, осталось использовать его функционал по назначению, используя специальные команды.
Командная строка – незаменимый инструмент в работе любого системного администратора и простого пользователя ПК. Она удобна, простая в использовании и не требует от пользователя особых усилий, чтобы выполнить какую-либо операцию. Однако у этой консоли есть и обратная сторона медали. Как ни странно, но пользователи не знают команд, с помощью которых можно решить ту или иную проблему. А в некоторых случаях юзер даже не знает, как запустить эту консоль. Поэтому рассмотрим больше 10 основных команд командной строки для Windows 10, о которых должен знать каждый пользователь ПК.
А в некоторых случаях юзер даже не знает, как запустить эту консоль. Поэтому рассмотрим больше 10 основных команд командной строки для Windows 10, о которых должен знать каждый пользователь ПК.
Где находится и как запустить командую строку на Windows 10?
В Windows 10 файл командной строки расположен на системном диске по адресу: папка Windows\System32\cmd.exe. Чтобы запустить эту консоль, стоит нажать «Win+R» и ввести «cmd».
Также, чтобы запустить консоль в Виндовс 10, только уже с правами Администратора, стоит нажать «Пуск» и в поисковой строке ввести «Командная строка». Далее нужно будет нажать на поисковой выдаче правой кнопкой мыши и выбрать «Запустить от имени Администратора».
Запустить командную строку с и без прав Администратора можно следующим образом: нажимаем правой кнопкой мыши на значке «Пуск» и выбираем «Командная строка».
Также запустить консоль можно через «Диспетчер задач», выбрав новую «Задачу» и ввел в строке «cmd».
Список основных команд командной строки
Команды, которые понадобятся пользователю в повседневном использовании ПК, следующие. Рассмотрим их в алфавитном порядке (все команды пишутся маленькими буквами, без заглавной).
Arp – выводит и позволяет редактировать записи протокола ARP.
Assoc — выводит и позволяет изменять связь между расширениями имени и типов того или иного файла.
Attrib – позволяет редактировать атрибуты указанного вами файла или же папки.
Bcdboot – создание или восстановление системного раздела.
Bcdedit – задаст свойства в БД загрузки для настройки начальной загрузки.
Break – включить/отключить расширенную обработку сочетания клавиш CTRL+C.
Cacls – вывод и редактирование списка управления доступом к файлам (АСL).
Call – вызовет один пакетный файл из другого.
Cd – посмотреть имя текущей папки, либо перейти в другую.
Chcp – вывести, либо установить активную кодовую страницу.
Chdir – посмотреть имя текущей папки, либо перейти в другую.
Chkdsk – проверка диска и отображение статистических данных.
Chkntfs — показать либо изменить параметр, который выполняет проверку диска во время лоадинга (загрузки).
Cls – очистка содержимого на экране.
Cmd – запуск еще одной командной строки Windows OC.
Color – изменение фона и цвета, которые используются по умолчанию.
Comp – позволит сравнить содержимое двух файлов или двух пакетов.
Compact – показать или изменить параметр сжатия файлов в разделах с ФС типа NTFS.
Convert – преобразует тот или иной том из FAT в NTFS.
Copy – копирование файла(-ов) в заданный каталог.
Date – покажет текущую дату, а также позволит ее изменить.
Del – удалит указанные вами файлы.
Dir – выведет список файлов и подпапок (при их наличии) из указанного пути.
Diskcopm – позволит сравнить содержимое двух гибких дисков.
Dickcopy – полностью скопирует содержимое одного гибкого диска на любой другой (указанный вами).
Diskpart – покажет и позволит настроить свойства раздела диска.
Dockey – создание макросов, редактирование и повторный вызов командных строк.
Driverquery – состояние и свойства драйвера того или иного устройства.
Echo – перекючение режимов отображения на экране команд.
Endlocal – окончание локальных изменений среды для того или иного пакетного файла.
Erase – позволит удалить один или сразу несколько файлов.
Exit – выход из командной строки, завершение ее работы.
Fc – сравнит два файла или два набора файлов и выявит различия между ними.
Find – позволит найти текстовую строку в одном или нескольких файлах.
Findstr – позволит найти строку в файлах.
For – запустит указанную вами команду для каждого из файлов в наборе.
Format – форматирование (разметка) диска для работы с операционной системой Windows.
Fsutil – покажет и позволит настроить свойства файловой системы.
Ftype – выведет и позволит изменить типы файлов, используемых при сопоставлении по расширениям имен файлов.
Goto – передача управления в отмеченную строку пакетного файла.
Gpresult – покажет информацию о групповой политике для компьютера или пользователя.
Graftabl – позволит Windows OC отображать расширенный набор символов в графическом режиме.
Help – выведет полный список команд командной строки CMD.exe.
Icacls — отображение, изменение, архивация, а также восстановление списков ACL для файлов и каталогов.
If – оператор условного выполнения команд в пакетном файле.
Label – удаление, изменение, а также создание меток тома для дисков.
Md – команда для создания новой папки.
Mkdir – еще одна команда для создания папки.
Mklink – создание символических, а также жестких ссылок.
Mode – изменение параметров и настройка системных устройств.
More — последовательный вывод данных по частям размером на один экран.
Move – позволит переместить один или сразу несколько файлов из одной папки в другую.
Openfiles – покажет файлы, открытые в общей папке удаленным пользователем.
Path – покажет текущий, а также позволяет устанавливать путь поиска исполняемых файлов.
Pause – останавливает выполнение пакетного файла и выводит сообщение об этом.
Popd – восстанавливает предыдущее значение активной папки, сохраненное с помощью команды PUSHD.
Print – распечатает содержимое указанного текстового файла.
Prompt – изменяет приглашение в командной строке Windows.
Pushd – сохраняет значение активной папки и переходит к другой папке.
Rd – позволяет удалить указанную папку.
Recover – восстанавливает данные, которые можно прочитать, с плохого или поврежденного диска.
Rem – помещает комментарии в пакетные файлы и в CONFIG.SYS.
Ren – позволяет переименовать указанные папки или файлы.
Rename – команда для переименования, алиас команды «ren».
Replace – замещает какие-либо файлы.
Rmdir – позволяет удалить указанную папку.
Robocopy – улучшенное средство для копирования файлов и деревьев каталогов.
Set – показывает, устанавливает, а также удаляет переменные среды Windows.
Setlocal – начинает локализацию изменений среды в пакетном файле.
Sc – показывает и позволяет настроить службы (фоновые процессы).
Schtasks – позволит выполнить команду или запустить программу в установленное время.
Shift – изменение положения (сдвиг) подставляемых параметров для пакетного файла.
Shutdown – завершение работы компьютера (работает и с удаленным режимом).
Sort – позволяет сортировать ввод.
Start – выполнение программы или команды в отдельном Windows окне.
Subst – назначит заданному пути имя диска.
Systeminfo – отобразит информацию о системе и конфигурации ПК.
Tasklist – покажет полный список выполняемых задач и служб.
Taskkill – позволяет остановить фоновый процесс или приложение.
Time – посмотреть или изменить текущее время.
Title – назначение заголовка окна для текущего сеанса командной строки.
Tree – графическое отображение структуры каталогов диска или папки.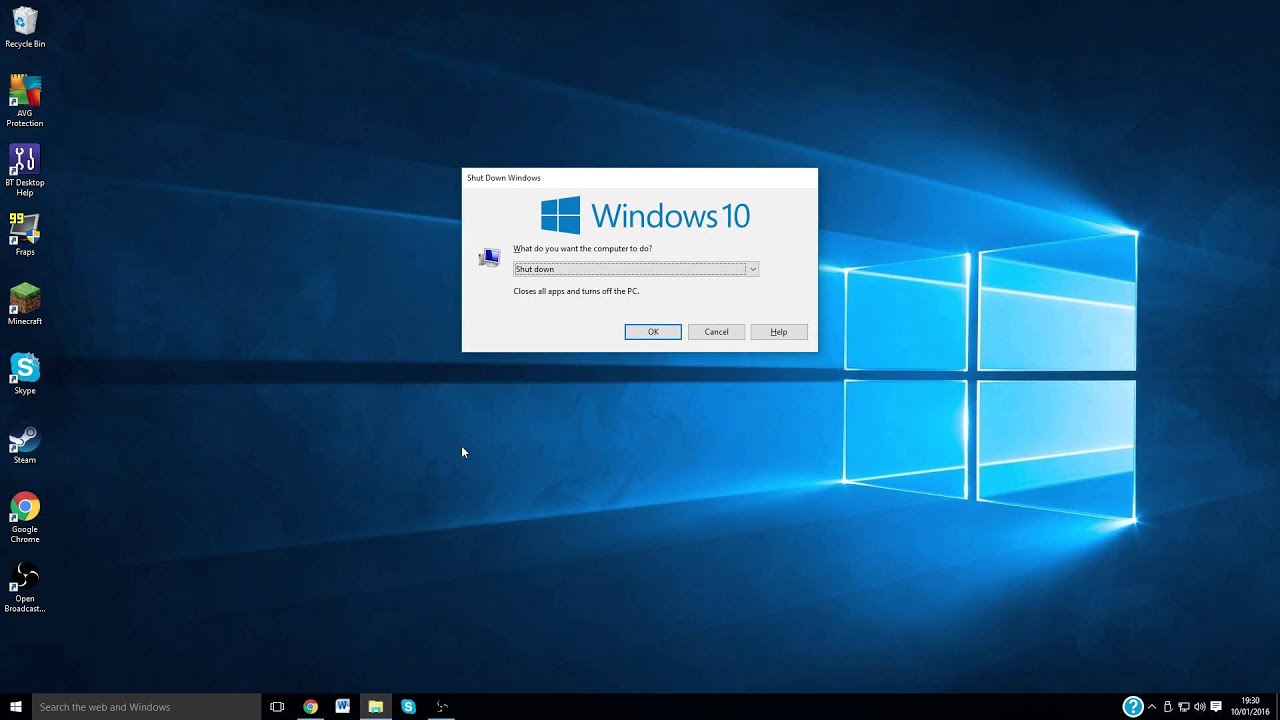
Type – вывод на экран содержимого текстовых файлов.
Ver – показать сведения о версии операционной системы Windows.
Verify – установка режима проверки правильности записи файлов на диск.
Vol – покажет собственную метку и серийный номер тома для диска.
Xcopy – позволяет осуществить копирование каталогов и файлов.
Wmic – отобразит сведения WMI в интерактивной среде.
Важно отметить, если вы занимаетесь системным администрированием и командная строка уже является вашим «лучшим другом», рекомендуем изучить более широкие возможности CMD из профессиональной литературы.
Новая операционная система Windows 10 от компании Microsoft получила множество нововведений в интерфейсе и в программной части, среди которых есть обновленная командная строка . Пользователи, часто использующие командную строку, наконец-то получили новые функциональные возможности, которые ждали еще со времен Windows NT.
В материале мы подробно рассмотрим все новые функции, которые получила командная строка, а также рассмотрим ее запуск с правами администратора.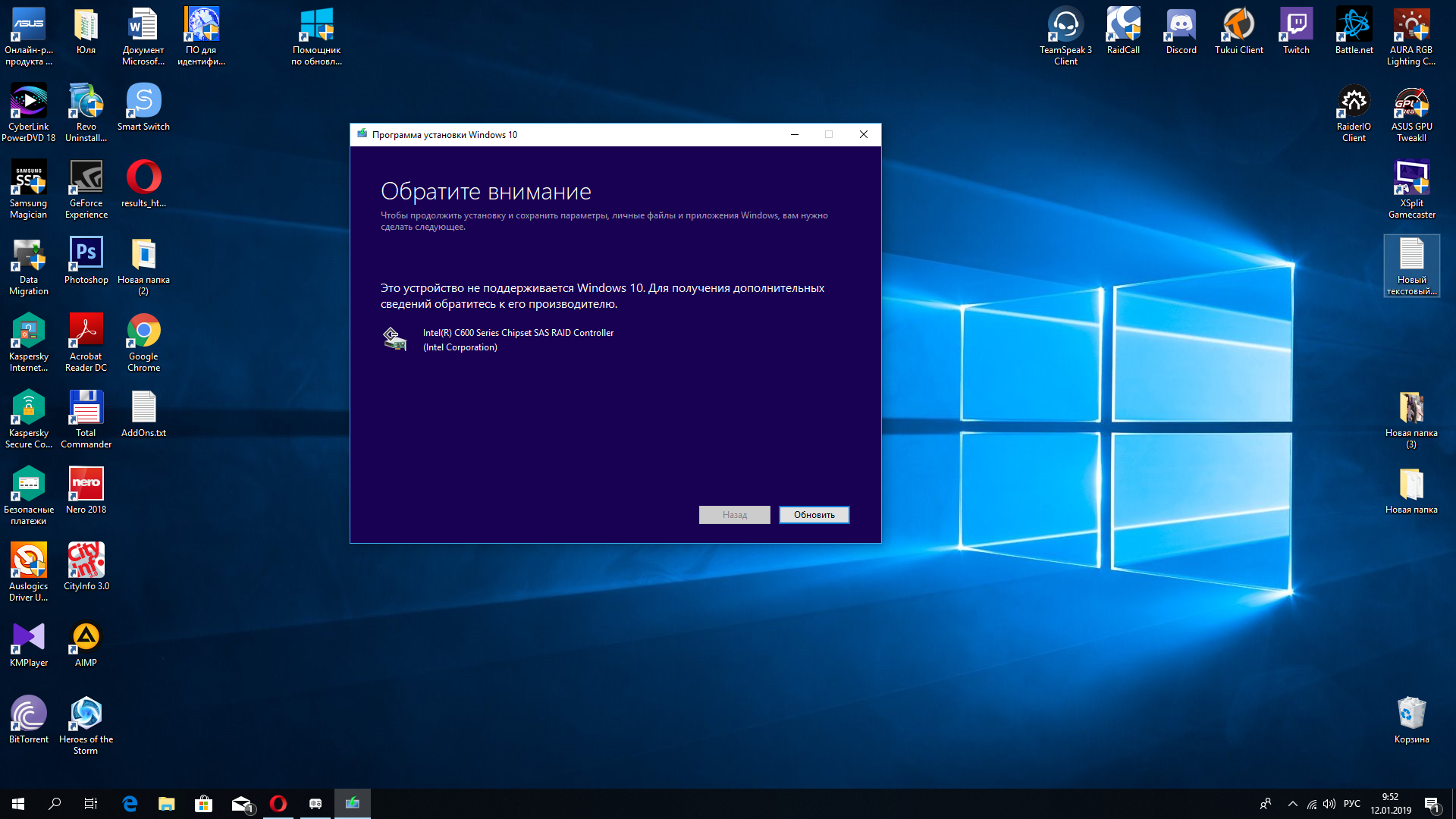
Выделение в командной строке
Для выделения текста в командной строке требовались трудоемкие операции с рамкой выделения, что очень раздражало и тратило лишнее время. Теперь в командной строке 10-ки текст можно выделять и копировать , как в обычном редакторе.
Данное нововведение намного упростит использование командной строки и поможет обработать информацию намного быстрее.
Фильтр содержимого
Иногда при копировании какой-либо команды с лишней табуляцией и неправильными кавычками в буфер обмена и последующей вставки ее в старую версию CMD, появляется сообщение об ошибке. В новой командной строке вы не увидите сообщения об ошибке, так как фильтрация данных уберет лишнюю табуляцию и поставит правильные кавычки . Для примера скопируйте из блокнота команду запуска браузера Google Chrome с лишней табуляцией и неправильными кавычками.
В результате мы получим правильную команду.
Масштабирование окна и перенос по словам
В старых версиях CMD при масштабировании окна текст не переносится по словам. В новой версии CMD при включенной функции переноса содержимого по словам текст при масштабировании ведет себя так, как вы от него ожидаете . На рисунке снизу изображена командная строка с длинными строками текста.
В новой версии CMD при включенной функции переноса содержимого по словам текст при масштабировании ведет себя так, как вы от него ожидаете . На рисунке снизу изображена командная строка с длинными строками текста.
На следующем изображении показан тот же текст, только в измененном окне.
Как видно на изображении, текст в командной строке при масштабировании переносится по словам .
Копирование, вставка и другие комбинации с клавишей Ctrl
Благодаря нормальному выделению текста, у пользователей нового CMD появилась возможность привычного способа копирования текста в буфер обмена при помощи Ctrl + C . Также при помощи Ctrl + V можно вставить текст из буфера обмена. Кроме копирования и вставки, CMD получила еще семь комбинаций, которые выполняют такие действия:
- Ctrl + A — выделяет весь текст в окне;
- Ctrl + F — позволяет открыть окно поиска по консоли;
- Ctrl + M — включение режима «Mark Mode»;
- Ctrl + / ↓ — прокрутка строк;
- Ctrl
+ PgUp
/ PgDn
— прокрутка страниц.

Со всеми комбинациями вы можете ознакомиться на странице https://technet.microsoft.com/en-us/library/mt427362.aspx.
Вот пример применения сочетания клавиш для поиска текста Ctrl + F :
Настройки CMD
Чтобы открыть настройки командной строки, необходимо кликнуть на системный значок и перейти на вкладку «Свойства ».
Перейдя в свойства на первой вкладке вы увидите, что все новые функции , которые были реализованы, можно отключить . Кроме того, вы можете поставить галочку «Использовать прежнюю версию консоли » и все новые функции отключатся. На четвертой вкладке появилась новая функция «Прозрачность ».
Данная функция позволяет выставить прозрачность окна консоли. Для примера выставим ползунок прозрачности на 70 процентов.
Как видите, консоль стала прозрачной на 30 процентов.
Запуск консоли в Windows 10 от имени администратора
Разберем два способа запуска консоли от имени администратора. Чтобы открыть первым способом консоль, воспользуйтесь комбинацией клавиш Win
+ X
. Возле пуска появится окно, в котором можно выбрать запуск консоли от имени администратора . После выбора этой вкладки, вызов CMD будет осуществлен.
Чтобы открыть первым способом консоль, воспользуйтесь комбинацией клавиш Win
+ X
. Возле пуска появится окно, в котором можно выбрать запуск консоли от имени администратора . После выбора этой вкладки, вызов CMD будет осуществлен.
Чтобы открыть консоль вторым способом, следует воспользоваться поиском. Для этого запустите поиск и наберите CMD Ярлык поиска находится возле меню «Пуск ». Его также можно запустить комбинацией Win + Q .
Теперь нажмите правой кнопкой мыши по найденной консоли и запустите ее от имени администратора и ее вызов будет осуществлен.
Из примеров видно, что вызвать консоль от имени администратора в Windows 10 довольно просто.
Вывод
На этот раз программисты из Редмонда постарались на славу.
Благодаря новым функциям с консолью стало намного удобней работать. Делая такие улучшения, компания Microsoft сможет переманить на Windows 10 еще больше пользователей.
В этом материале мы рассмотрели все основные нововведения в командной строке и показали, как легко запускать консоль с правами администратора. Как обещает компания Microsoft, эти новые функции только начало и в будущем она обещает открыть их еще больше. А мы надеемся, что наш материал поможет вам быстро освоить новые функции консоли.
Как обещает компания Microsoft, эти новые функции только начало и в будущем она обещает открыть их еще больше. А мы надеемся, что наш материал поможет вам быстро освоить новые функции консоли.
Видео по теме
12 альтернатив стандартной командной строке и консоли PowerShell в Windows 8.1 и 10
В Windows 10 классическая командная строка и консоль PowerShell претерпели ряд изменений в лучшую сторону, но всегда найдутся те, кому реализованных Microsoft улучшений покажется недостаточно. Таковым рынок стороннего программного обеспечения предлагает широкий выбор эмуляторов штатных консолей, обладающих аналогичным функционалом, но отличающихся разнообразием дизайна и наличием собственных фишек.
Предлагаем вашему вниманию 12 альтернатив штатной командной строке и PowerShell Windows 8.1 и 10.
ColorConsole
Альтернативная командная строка с прицелом на использование цветовой гаммы, копирования и экспорта данных. Бесплатна, поддерживает русский язык интерфейса, есть портативная версия, имеет в верхней части окна текстовое меню. Дополнительные возможности приложения включают:
Бесплатна, поддерживает русский язык интерфейса, есть портативная версия, имеет в верхней части окна текстовое меню. Дополнительные возможности приложения включают:
- Сохранение содержимого консоли в файлы формата HTML, RTF и TХT.
- Смена цветовой темы оформления.
- Копирование и вставка обычными средствами Windows.
- Форматирование шрифта, использование стилей.
- Интеграция к контекстное меню Проводника.
- Создание списка избранных команд.
- Быстрый переход в каталоги из меню разделов.
- Поддержка создание новых вкладок.
- Поиск и замена текстового содержимого.
Cmder
Распространяясь в двух портативных редакциях — Mini и Full, эта альтернатива командой строки на базе ConEmu и расширениями Clink делает упор главным образом на функциональность, более всего близкую к функциональности современных версий PowerShell. Mini-версия Cmder внешне мало чем отличается от стандартной консоли, но имеет несоизмеримо больше настроек.
Mini-версия Cmder внешне мало чем отличается от стандартной консоли, но имеет несоизмеримо больше настроек.
Отметим лишь наиболее значимые функции этого инструмента:
- Поддержка работы с вкладками.
- Изменение цветовой схемы, настроек шрифтов, прозрачности, полноэкранный режим по умолчанию.
- Сворачивание в трей.
- Создание и использование алиасов.
- Поддержка Unix-команд в полной версии.
- Переключение в командную среду PowerShell.
- Создание скриншотов окна консоли и дампов процессов.
- Создание списка избранных команд и автозавершение команд при вводе.
- Поддержка «горячих» клавишей и множество разных настроек.
- Поддержка полнотекстового поиска с подсветкой.
Настроек и опций в Cmder так много, что даже бывалому пользователю, не понаслышке знакомому с командной строкой, придется повозиться не один час, чтобы изучить все возможности инструмента. Cmder бесплатна, но у нее есть один существенный недостаток — ограниченная поддержка Windows 10.
Cmder бесплатна, но у нее есть один существенный недостаток — ограниченная поддержка Windows 10.
ConsoleZ
Портативный аналог командной строки с упором на улучшенный визуальный рендеринг, наличие дополнительных меню и настроек.
Из особенностей ConsoleZ можно выделить:
- Полноэкранный режим и поддержка вкладок.
- Разделение окна консоли по вертикали или горизонтали.
- Поддержка прозрачности и эффекта Aero Glass.
- Включение функции учета регистра и полнотекстовый поиск.
Заявлена поддержка ConsoleZ Windows 8.1, но программа работает и в Windows 10 с некоторыми ограничениями.
ConEmu
Один из лучших эмуляторов командной строки с поддержкой вкладок и переключения в «режим» PowerShell. Обладая минималистичным интерфейсом, отличается гибкостью настроек, широким набором функций и простотой использования.
Традиционно отмечаем преимущества программы.
- Поддержка вкладок.
- Быстрый запуск избранных приложений.
- Выделение и вставка текста с помощью мыши и клавиатуры, а также перетаскиванием.
- Поддержка PowerShell и Bash, клиента PuTTY и т. п.
- Вертикальная и горизонтальная прокрутка, полнотекстовый поиск.
- Создание дампов процессов и скриншотов окна консоли.
- Сохранение и просмотр журнала отладки.
- Поддержка цветовых схем и прозрачности, изменение размера окна и шрифтов.
- Поддержка импорта настроек через файл XML.
Из особенностей ConEmu следует отметить также, что по умолчанию программа всегда запускается с правами администратора. В программе можно выбрать русский язык, но часть элементов меню при этом так и останется на английском, что является ее основным недостатком.
Take Command и TCC
Take Command — полноценная замена штатному интерпретатору командной строки от разработчиков JP Software с множеством дополнительных функций и поддержкой более 200 команд, отсутствующих в стандартной командной строке. В верхней части окна Take Command расположена лента наподобие той, которая имеется в приложениях Microsoft Office и Проводнике Windows 10.
В верхней части окна Take Command расположена лента наподобие той, которая имеется в приложениях Microsoft Office и Проводнике Windows 10.
Вот главные особенности приложения:
- Интеграция с Проводником Windows с поддержкой перетаскивания элементов в консоль.
- Наличие настраиваемой панели инструментов.
- Поддержка вкладок, автозавершение команд и имен каталогов.
- Добавление более 200 дополнительных команд, наличие пакетного отладчика редактора скриптов.
- Подсветка синтаксиса, вертикальная и горизонтальная прокрутка окна.
- Множество настроек, обеспечивающих наилучшее визуальное восприятие, изменение уровня прозрачности, закрепление поверх других окон.
- Запись и воспроизведение макросов, просмотр текстовых и двоичных файлов.
- Работа с файлами в сети по FTP, TFTP и HTTP.
- Поддержка сценариев PowerShell, Lua, Perl, REXX, Python, Tcl/tk и Active Sсripting.

- Наблюдение за загрузкой ЦП и ОЗУ в строке состояния и многое другое.
В отличие от Take Command, созданный тем же разработчиков, «заменитель» командной строки TCC внешне ничем от нее не отличается, главным ее преимуществом является поддержка множества дополнительных команд для работы со скриптами. Оба приложения платные и имеют 30-дневный пробный период ознакомления.
PowerCmd
Оболочка для командной строки, дополняемая областью графического интерфейса, в которой выводятся переменные окружения. Позволяет открывать дополнительные сессии командной строки во вкладках, расположенных вертикально и/или горизонтально.
Программой также поддерживается:
- Полноэкранный режим, копирование и вставка текста из консольной области.
- Изменение цветовых настроек.
- Сохранение и восстановление предыдущих сессий.
- Предпросмотр содержимого каталогов при вводе в консоль первого символа.

- Полнотекстовый поиск и интеграция в контекстное меню каталогов.
- Создание закладок и быстрый вызов команд из истории действий.
Приложение PowerCmd не развивается с 2011 года, но пока остается совместимым с популярными версиями Windows.
Console2
Устаревшая, но всё еще исполняющая основное предназначение альтернатива командной строке Windows. Почти ничем не отличается от командной строки Windows 10, если не брать в расчет возможность создания отдельных вкладок, поддержки скроллинга и индивидуальных настроек, некоторые из которых в Windows 10 более не работают. Портативна, в настройках можно указать свой шелл (командную оболочку), который станет запускаться по умолчанию.
Hyper
От рассмотренных нами выше аналогов командной строки терминал Hyper отличается не столько функциональностью, сколько настраиваемым дизайном и расширяемостью. Приложение основано на базе Electron с использованием языков HTML, CSS и JS, настройки хранит в конфигурационном файле, который нужно редактировать вручную.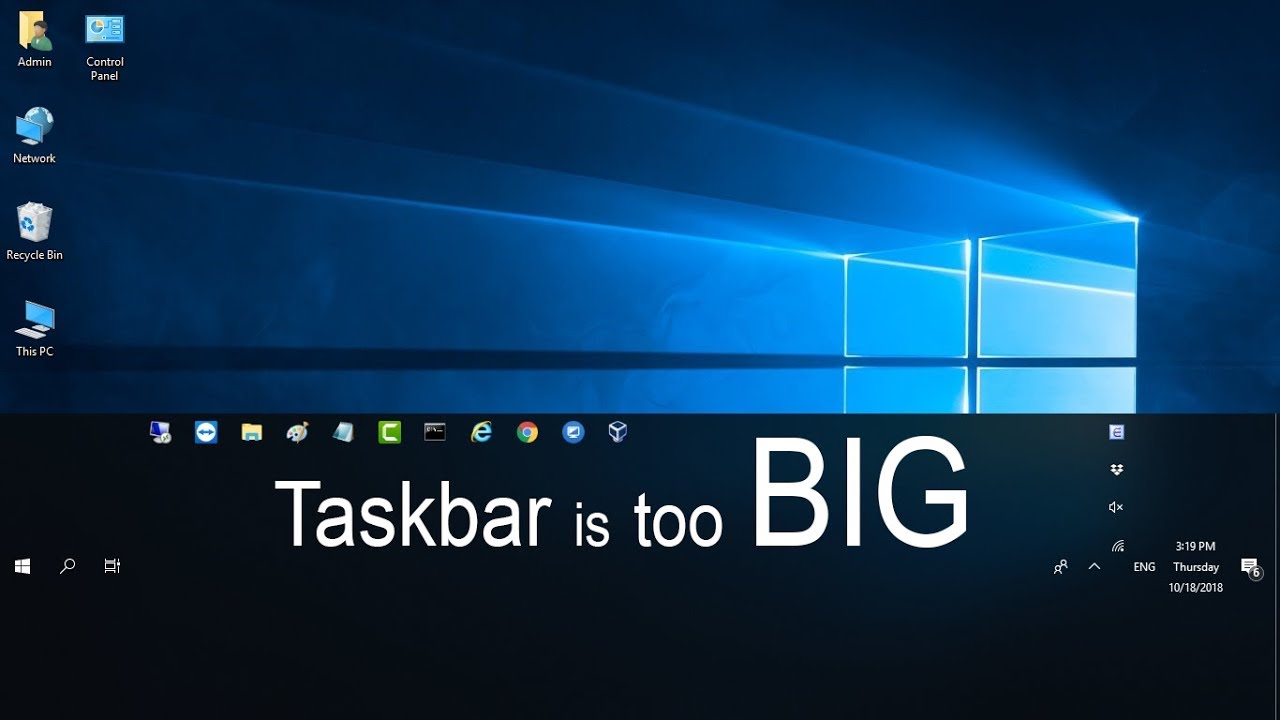
Особенности терминала:
- Поддержка плагинов и тем оформления.
- Использование вкладок, разделение окна по вертикали и горизонтали.
- Полноэкранный режим работы и масштабирование текста.
- Копирование и вставка с помощью мыши.
- Поддержка команд PowerShell.
Для работы с некоторыми консольными утилитами Hyper нужно запускать с правами администратора. Так, если вы откроете терминал с правами обычного пользователя и вызовите утилиту diskpart, она запустится в классической командной строке.
Terminus
Еще один претендующий на оригинальность терминал для Windows, Linux и Mac OS с поддержкой вкладок, подключения к серверу по SSH, расширяемостью и множеством настроек.
Выделим главные особенности инструмента:
- Поддержка синтаксиса PowerShell, bash, wls, cmdir, clink и Cygwin.
- Включение и отключение расширений.

- Применение цветовых тем, изменение уровня прозрачности окна.
- Использование и настройка «горячих» клавиш.
- Подключение по SSH.
- Копирование и вставка текста.
- Открытие нескольких вкладок и восстановление закрытых вкладок.
- Интеграция в контекстное меню Проводника.
Как и Hyper, Terminus для работы с штатными консольными утилитами требует запуска от имени администратора.
Clink
Один из самых простейших апгрейдов классической командной строки, ничем внешне от нее не отличающихся. Clink скорее следует рассматривать как расширение командной строки, а не её замену, хотя утилита умеет делать всё то же самое, что и штатный интерпретатор. Ключевым отличием Clink явятся поддержка обработки строк bash, библиотеки GNU Readline и поддержка Lua API.
Прочие особенности инструмента:
- Автозавершение строк и вывод доступных команд нажатием Tab.

- Вставка текстового содержимого буфера обмена.
- Сохранение истории предыдущих сессий и поиск по истории.
- Поддержка функции отмены (Ctrl-_ или Ctrl-X, Ctrl-U) и прочих дополнительных «горячих клавиш, которых нет в CMD.
- Поддержка Git, Mercurial, SVN, Go и P4.
- Автозавершение по сценариям Lua.
Fluent Terminal
Эмулятор командной строки, отличающийся не только расширенным функционалом и настраиваемым интерфейсом, но и самой платформой, на которой он был разработан. Fluent Terminal является универсальным приложением, доступным для установки как из Windows Store, так и из автономного файла.
Отметим ключевые особенности терминала:
- Поддержка PowerShell (по умолчанию), CMD, WLS и других командных оболочек, путь к которым задается в настройках приложения.
- Поддержка нескольких вкладок, изменение их цвета и заголовка.
- Полнотекстовый поиск.

- Полнооконный режим и вызов дополнительных независимых окон.
- Удаленное подключение по SSH и Mosh.
- Быстрый запуск команд (встроенный аналог окошка Win + R в Windows).
- Копирование и вставка с помощью мыши.
- Множество настроек, позволяющих изменять внешний вид терминала.
Cygwin
И напоследок хотелось бы сказать пару слов о Cygwin — замечательном во многих отношениях инструменте, объединившим в себе возможности командных интерпретаторов Windows и Linux. Cygwin — это гораздо нечто большее, чем альтернатива командной строке, Cygwin — это целый пакет UNIX-утилит, портированных на Windows. Здесь мы не станем приводить список возможностей инструмента, он огромен, причем при установке программы пользователь сам может выбрать, какие компоненты ему нужны.
Cygwin в одинаковой мере поддерживает синтаксис Linux- и Windows-интерпретаторов, подключение по SSH, работает с языками программирования C и C++, Perl и Python, Fortran и Gambas, Ruby, CLISP и еще рядом других языков. Внешне терминал мало чем отличается от обычной командной строки, впрочем, отвечающих за настройку внешнего вида опций в нём не в пример больше. «Недостатком» Cygwin является его относительная сложность, поскольку создавался инструмент явно не для начинающих пользователей.
Внешне терминал мало чем отличается от обычной командной строки, впрочем, отвечающих за настройку внешнего вида опций в нём не в пример больше. «Недостатком» Cygwin является его относительная сложность, поскольку создавался инструмент явно не для начинающих пользователей.
Подводя итоги
Рынок альтернативного программного обеспечения не испытывает недостатка в аналогах штатным инструментам Windows, порою превосходя их как функционалом, так и удобством использования. На просторах интернета мы нашли еще дюжину подобных «заменителей», но большая часть из них безнадёжно устарела, а меньшая оказалась настолько специфична, что вряд ли заинтересует рядовых пользователей, для которых будет достаточно и Cygwin.
Ссылки на приложения: yadi.sk/d/t3LNBGjoUEmOOw
Что такое консоль управления Microsoft (MMC) в Windows 10 G-ek.com
Windows включает в себя консоль различных инструментов, которые используются для управления и обслуживания системы. Консоль называется Microsoft Management Console (MMC), в которой размещаются и отображаются инструменты администрирования, созданные Microsoft и другими поставщиками программного обеспечения для Windows. Эти инструменты принято называть – оснастками. Используются они для управления оборудованием, сетевыми компонентами Windows и программным обеспечением.
Консоль называется Microsoft Management Console (MMC), в которой размещаются и отображаются инструменты администрирования, созданные Microsoft и другими поставщиками программного обеспечения для Windows. Эти инструменты принято называть – оснастками. Используются они для управления оборудованием, сетевыми компонентами Windows и программным обеспечением.
Как открыть «Консоль управления Microsoft» в Windows 10
Если вы введете MMC в строке «Выполнить» или в адресной строке проводника файлов и нажмете клавишу Enter.
Результат может сбить с толку. Это будет пустой экран с панелями. Но если вы нажмете «Файл» → «Добавить или удалить оснастку…», это все изменит. MMC — это место, куда вы можете добавить различные инструменты Windows, такие как Управление дисками, Управление компьютером, Монитор производительности, Управление печатью и т. Д.
Инструмент достаточно мощный, чтобы выполнять эти операции на другом компьютере в той же сети.
Как добавить / удалить оснастки MMC
Кликните меню «Файл», а затем нажмите «Добавить или удалить оснастку…», чтобы открыть селектор.
Затем выберите нужную оснастку и нажмите кнопку «Добавить».
Вы можете нажать кнопку «Дополнительно…», где можно установить родительскую оснастку, то есть ту, которая будет в верхней части списка.
Нажмите «ОК», а затем обязательно сохраните внесенные изменения нажав в меню «Файл» «Сохранить» или с помощью сочетания клавиш CTRL S.
Это позволит вам быстро получить доступ к набору часто используемых инструментов. Хотя эти инструменты рассчитаны для профессионалов, даже обычные пользователи могут использовать эти инструменты, например — Групповая политика, Планировщик задач и др..
Одним из самых больших преимуществ использования MMC является то, что вы можете получить доступ к функциям выбранных инструментов прямо внутри него. Например, когда я кликну «Управление дисками», оснастка будет запущена в том же окне.
Например, когда я кликну «Управление дисками», оснастка будет запущена в том же окне.
MMC — отличный инструмент для управления оборудованием, программным обеспечением и сетевыми компонентами операционной системы Windows.
Консоль Windows: зачем использовать, основные команды
Запускать командную строку необходимо от имени администратора, иначе некоторые команды не будут выполняться. Для того, чтобы запустить командную строку от имени администратора, подойдет 1 и 4 способ: нужно на ярлыке щелкнуть правой кнопкой мыши и выбрать в меню «Запуск от имени администратора».
Командная строка запускается в своей черно-белой оболочке и предназначена для более опытных пользователей, она помогает в таких сложных ситуациях, когда другие команды уже не работают. Например, через командную строку вводят команды в случае заражения вирусами или «поломки» системных файлов, а также для восстановления Windows.
Далее рассмотрим как редактировать текст в командной строке Windows. Дело в том, что стандартные методы, с помощью сочетаний клавиш Ctrl+C и Ctrl+V в командной строке, не работают. Здесь нужно использовать правую кнопку мыши (ПКМ).
По умолчанию копирование текста из командной строки отключено. Чтобы его включить, необходимо:
- Нажать ПКМ на заголовке окна командной строки и выбрать пункт «Свойства»;
- Установить галочки напротив опций «Выделение мышью» и «Быстрая вставка».
Итак, для того, чтобы скопировать текст из командной строки, достаточно выделить текст и щелкнуть ПКМ, выделенный текст скопируется в буфер обмена. Для вставки текста в командную строку также используется нажатие ПКМ.
На клавиатуре используется клавиша Tab, чтоб не набирать весь путь к файлам вручную. Она автоматически дополняет названия папок и файлов. Например, чтоб ввести название папки «dir», достаточно ввести первую букву и нажать клавишу Tab, тогда будет подставлено соответствующее значение.
Если на букву «d» начинается несколько папок или файлов, то при каждом следующем нажатии Tab будет происходить перебор названий. Если нажимать Tab c зажатой клавишей Shift, то перебор будет осуществляться в обратном порядке.
Для названий папок, которые состоят из нескольких слов, разделенных пробелом или из кириллических символов, весь путь берется в кавычки, например, cd «C:\Documents and Settings».
Как настроить Консоль в Windows 10?
При постоянной работе с ОС, пользователи стремятся ее настраивать под себя таким образом, чтоб программа была не просто удобной в плане работы, но еще и имела приятную по их мнению цветовую гамму и прозрачность. Именно это и стало сегодня для нас основным аспектом для того, чтоб рассказать вам о том, как настроить Консоль в Windows 10, чтоб она смогла отвечать всем вашим требования и пожеланиям.
Какие основные изменения можно внести в Консоль в Windows 10?
- Цветовая гамма.
- Прозрачность.

- Замена шрифтов.
Как настроить Консоль в Windows 10?
- Все настройки, мы будем производить при помощи самой Консоли, а для этого необходимо, проделать следующее: открываем Консоль в Win 10 –> находим слева вверху иконку Консоли -> кликаем по иконке Консоли ПКМ -> открывается небольшое меню, в котором, нам необходимо кликнуть по кнопке «Свойства».
- Если правильно все сделать, то должно открыться диалоговое окно, которое называется «Свойства» -> переходим в подраздел «Цвета» -> используем специализированную палитру для того, чтоб выбрать наиболее нейтральный цвет.
- Для того, чтоб тут же произвести манипуляции с прозрачностью окна, ищите шкалу с ползунком под названием «Прозрачность». Шкалу, вы должны будите перемещать вверх или вниз, пока не подберете оптимальный процент прозрачности.
- Не забываем и про то, что при необходимости, можно шрифты настроить в Консоли Windows 10, что так же удобно, хотя шрифтов немного и добавлять их сюда нельзя.
 Теперь, нас интересует вкладка «Шрифты» -> выбираем понравившейся шрифт — > жмем «Ок».
Теперь, нас интересует вкладка «Шрифты» -> выбираем понравившейся шрифт — > жмем «Ок».
Конечно, в окне «Свойства» можно произвести не очень много настроек, но стоит понимать, что даже при таком минимализме, внесенные вами изменения в систему, выглядят очень классно, так как ваше рабочее пространство начинает визуально преображаться и выглядит не так, как это было ранее.
Представляем Windows Terminal / Блог компании Microsoft / Хабр
Windows Terminal — это новое, современное, быстрое, эффективное, мощное и производительное терминальное приложение для пользователей инструментов и оболочек командной строки, таких как Command Prompt, PowerShell и WSL.Windows Terminal будет поставляться через Microsoft Store в Windows 10 и будет регулярно обновляться, гарантируя, что вы всегда будете идти в ногу со временем и сможете пользоваться новейшими функциями и последними улучшениями с минимальными усилиями.
Ключевые функции Windows Terminal
Несколько вкладок
Вы просили, и мы услышали! Наиболее часто запрашиваемая функция для терминала — это поддержка нескольких вкладок, и мы очень рады, что наконец-то смогли предоставить эту функцию. Теперь вы можете открывать любое количество вкладок, каждая из которых подключена к оболочке командной строки или приложению по вашему выбору, например, Command Prompt, PowerShell, Ubuntu на WSL, Raspberry Pi через SSH и т. д.
Красивый текст
В Windows Terminal используется GPU-ускорение DirectWrite/DirectX на основе движка рендеринга текста. Этот новый движок рендеринга текста будет отображать текстовые символы, глифы и символы, присутствующие в шрифтах на вашем ПК, включая идеограммы CJK, эмодзи, символы powerline, значки, лигатуры программирования и т. д. Этот движок даже рендерит текст намного быстрее, чем предыдущий движок GDI консоли!
У вас также будет возможность использовать наш новый шрифт! Мы хотели создать веселый, новый, моноширинный шрифт, чтобы улучшить современный внешний вид терминала. Этот шрифт не только будет включать лигатуры программирования, но и будет иметь собственный Open-Source репозиторий. Оставайтесь с нами для получения дополнительной информации о новом проекте шрифта!
Этот шрифт не только будет включать лигатуры программирования, но и будет иметь собственный Open-Source репозиторий. Оставайтесь с нами для получения дополнительной информации о новом проекте шрифта!
Настройки и конфигурируемость
Мы связались со многими пользователями командной строки, которые любят кастомизировать свои терминалы и приложения командной строки. Windows Terminal предоставляет множество настроек и параметров конфигурации, которые дают большой контроль над внешним видом терминала и каждой из оболочек/профилей, которые можно открывать как новые вкладки. Настройки хранятся в структурированном текстовом файле, что упрощает конфигурирование для пользователей и/или инструментов.
Используя механизм конфигурирования терминала, вы сможете создать несколько “профилей” для каждой оболочки/приложения/инструмента, которые вы хотите использовать, будь то PowerShell, Command Prompt, Ubuntu или даже SSH-соединения с Azure или устройствами IoT. Эти профили могут иметь свою собственную комбинацию стилей и размеров шрифта, цветовых тем, уровней размытия/прозрачности фона и т.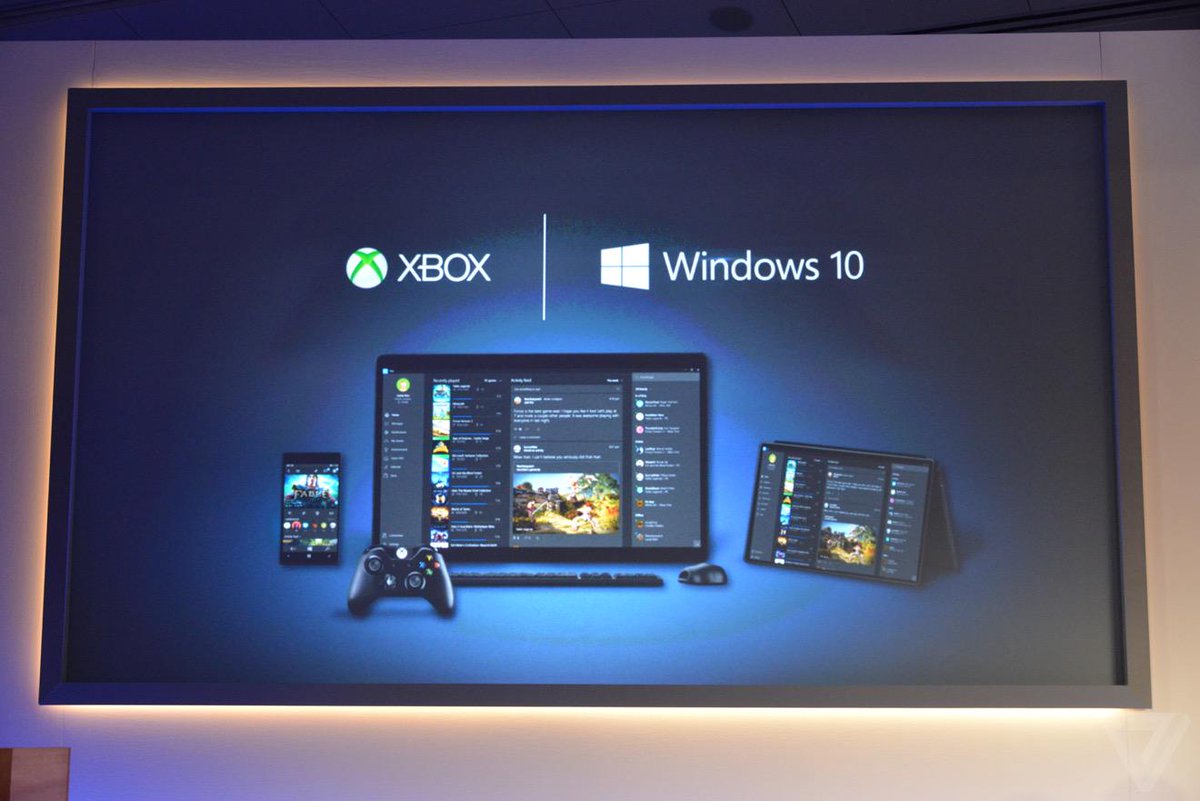 д. Теперь вы можете создать свой собственный терминал в своем стиле, который персонализирован на ваш уникальный вкус!
д. Теперь вы можете создать свой собственный терминал в своем стиле, который персонализирован на ваш уникальный вкус!
Больше!
После выпуска Windows Terminal 1.0, мы планируем начать работу со многими фичами, которые уже есть в нашем бэклоге, в дополнение ко многим фичам, которые вы, как сообщество, вероятно, добавите!
Когда я смогу его получить?
На сегодняшний день Windows Terminal и Windows Console доступны в Open-Source, так что вы уже можете клонировать, собирать, запускать и тестировать код из репозитория на GitHub:
github.com/Microsoft/Terminal
Также, этим летом в Microsoft Store будет выпущена превью-версия Windows Terminal для первопроходцев и предоставления фидбэка.
А уже зимой мы планируем окончательно выпустить Windows Terminal 1.0, и мы будем работать с сообществом, чтобы убедиться, что он полностью готов, прежде чем мы выпустим!
[Happy Joy Gif – Giphy]
Подождите… вы сказали в Open-Source?
Да, это так! Мы рады объявить, что мы открываем не только Windows Terminal, но и Windows Console, которая содержит инфраструктуру командной строки в Windows и предоставляет традиционный Console UX.
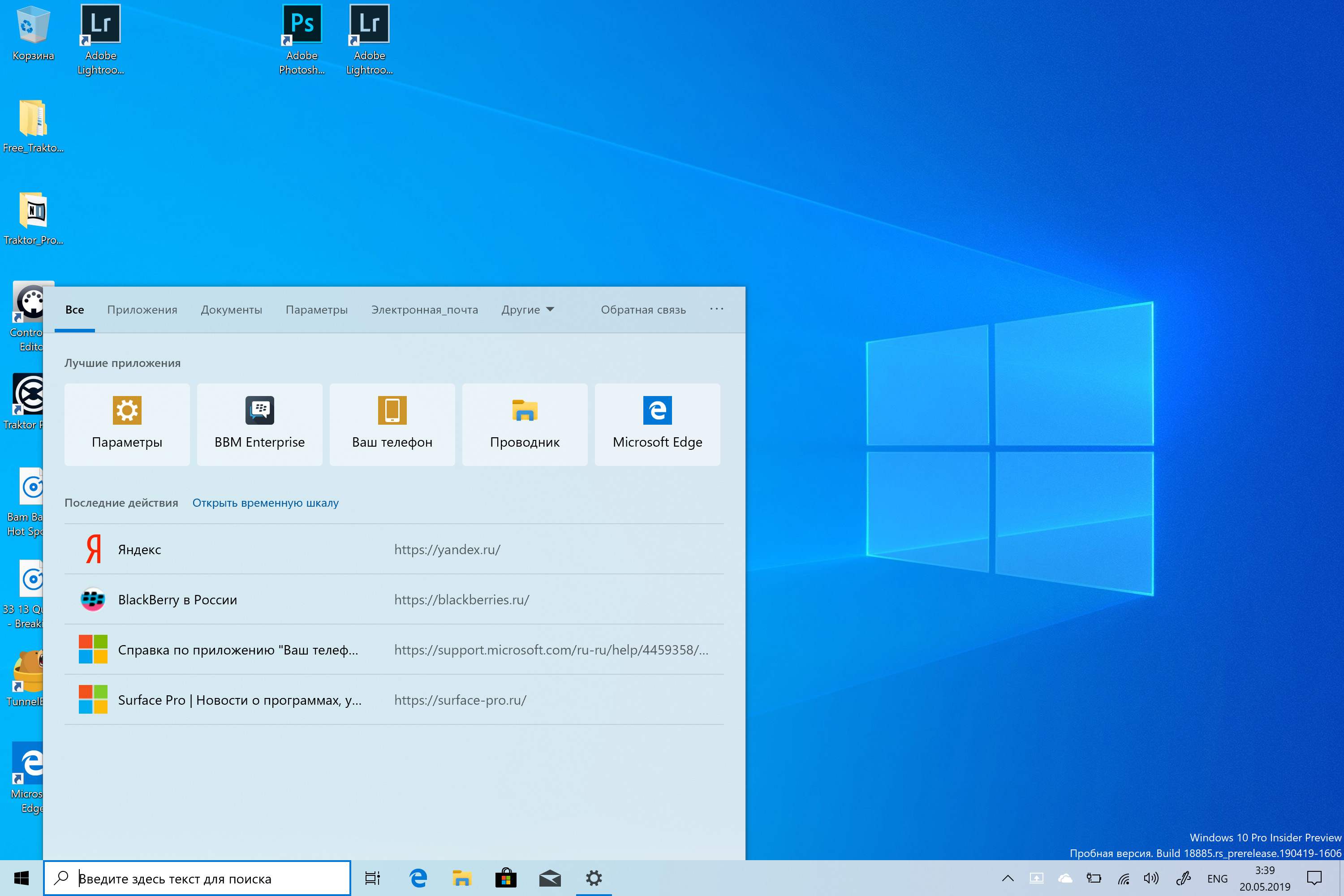
Нам уже не терпится поработать с вами над улучшением и расширением возможностей командной строки Windows!
Это звучит потрясающе, но почему бы вам просто не улучшить существующую Windows Console?
Основной целью Windows Console является сохранение обратной совместимости с существующими инструментами командной строки, скриптами и т. д. Хотя нам и удалось добавить множество ключевых улучшений в функционал консоли (например, добавить поддержку VT и 24-битного цвета и т. д. см. этот пост в блоге), мы не можем внести дальнейшие существенные улучшения в UI консоли без “нарушения мира”.
Поэтому пришло время для нового, свежего подхода.
Windows Terminal устанавливается и работает вместе с существующим приложением Windows Console. Если вы непосредственно запускаете Cmd/PowerShell/пр., они начнут подключаться к традиционному экземпляру консоли точно так же, как обычно. Таким образом, обратная совместимость остается неизменной, и в то же время вы можете использовать Windows Terminal, если/когда вы захотите это сделать. Windows Console будет продолжать поставляться в Windows в течение десятилетий для поддержки существующих/устаревших приложений и систем.
Windows Console будет продолжать поставляться в Windows в течение десятилетий для поддержки существующих/устаревших приложений и систем.
Хорошо, а что насчет участия в существующем проекте терминала или приложения в Open-Source?
Мы тщательно изучили этот вариант во время планирования и решили, что наше участие в существующем проекте потребует изменения требований и архитектуры проекта таким образом, что это будет слишком деструктивным.
Вместо этого, создав новое Open-Source терминальное приложение и Open-Source Windows Console, мы можем предложить сообществу сотрудничать с нами в улучшении кода и использовании его в своих соответствующих проектах.
Мы считаем, что на рынке достаточно места для новых/разных идей о том, что терминал может и должен делать, и мы стремимся помочь экосистеме терминальных (и связанных с ней) приложений процветать и развиваться за счет внедрения новых идей, интересных подходов и захватывающих инноваций в этом пространстве.
Убедили! Как принять участие?
Посетите репозиторий по адресу github.
 com/Microsoft/Terminal, чтобы клонировать, собрать, протестировать и запустить терминал! Кроме того, мы будем признательны, если вы будете сообщать об ошибках и делиться фидбэком с нами и сообществом, а также исправлять проблемы и вносить улучшения в GitHub.
com/Microsoft/Terminal, чтобы клонировать, собрать, протестировать и запустить терминал! Кроме того, мы будем признательны, если вы будете сообщать об ошибках и делиться фидбэком с нами и сообществом, а также исправлять проблемы и вносить улучшения в GitHub.Этим летом попробуйте установить и запустить Windows Terminal из Microsoft Store. Если вы столкнетесь с какими-либо ошибками, поделитесь отзывом через Feedback Hub или раздел Issues на GitHub, который предназначен для вопросов и обсуждений.
Мы рады работать с вами! Если у вас есть какие-либо вопросы или пожелания, не стесняйтесь обращаться к Kayla @cinnamon_msft и/или Rich @richturn_ms в Twitter. Нам не терпится увидеть, какие замечательные улучшения и фичи вы привнесете в Windows Terminal и Windows Console.
Новый терминал Windows от Microsoft теперь доступен для загрузки для Windows 10
Microsoft впервые представила свое новое приложение командной строки для Windows, получившее название Windows Terminal, на выставке Build ранее в этом году. Это новое центральное место, где вы можете получить доступ к традиционной строке команд, PowerShell и подсистеме Windows для Linux (WSL). Хотя разработчики смогли скомпилировать и использовать Терминал Windows из кода, доступного на GitHub, сегодня Microsoft выпускает простой установщик через Магазин Windows.
Это новое центральное место, где вы можете получить доступ к традиционной строке команд, PowerShell и подсистеме Windows для Linux (WSL). Хотя разработчики смогли скомпилировать и использовать Терминал Windows из кода, доступного на GitHub, сегодня Microsoft выпускает простой установщик через Магазин Windows.
Приложение Windows Terminal включает поддержку нескольких вкладок, а также темы и настройки для разработчиков, которые хотят настроить приложение Terminal. Вам нужно будет отредактировать файл JSON, если вы хотите получить доступ ко всем параметрам настройки прямо сейчас, поскольку этот ранний предварительный просмотр не имеет полной функциональности. У Microsoft есть несколько инструкций о том, как настроить параметры и привязки клавиш в файле JSON, и вы даже можете изменить фоновое изображение.
Терминал Windows также будет поддерживать полный рендеринг текста и даже эмодзи на основе графического процессора.Microsoft продемонстрировала поддержку эмодзи в ярком видео на Build, а рендеринг текста основан на DirectX, поэтому он будет отображать обычные текстовые символы, глифы и символы, доступные на вашем ПК.
Microsoft обещала предварительную версию Windows Terminal в середине июня, и мы только что прошли середину месяца, и она наступила. «Это первая из нескольких предварительных версий для Microsoft Store, — говорит Кайла Циннамон, менеджер программы Windows Terminal. «Команда Terminal работает над созданием согласованного графика, который предлагает регулярные предварительные просмотры и более частые сборки для тех, кто хочет получить доступ к последним функциям по мере их появления.Windows Terminal 1.0 поступит в продажу этой зимой в Microsoft Store! »
Microsoft также работает над добавлением полного ядра Linux в Windows 10 для повышения производительности подсистемы Windows для Linux (WSL). Если вы хотите опробовать новый Терминал Windows, вы можете сразу загрузить его из Магазина Windows.
Улучшения консолив Windows 10 Technical Preview
Этот пост был написан Ричем Эйзенхофером, менеджером программы в группе средств разработчика и среды выполнения Microsoft.
У меня есть хорошие новости о консоли командной строки Windows, conhost.exe. В этом сообщении в блоге ко мне присоединились два наших разработчика консолей, Майкл Никса и Пол Кэмпбелл. Мы хотели бы рассказать вам о том, что было изменено с момента последнего обновления консоли. Вы можете ознакомиться с улучшенной консолью сегодня в технической предварительной версии Windows 10.
Обсуждаемые здесь изменения — это только начало обновлений консоли, над которыми мы работаем для Windows 10, но мы надеемся, что они вам понравятся.Давайте начнем с краткого обзора архитектурных модификаций, а затем познакомимся с новыми функциями.
Обновление архитектуры
Многие люди рассматривают CMD, PowerShell или свою любимую альтернативную командную строку в качестве консоли, но это более тонкий момент. Каждое из них — это приложения в символьном режиме, которые запускаются в conhost.exe, хосте консоли, иначе известном просто как консоль. Консоль отвечает за прием ввода с клавиатуры и мыши, вывод текста на экран, предоставление буферов памяти и представление API для использования приложениями.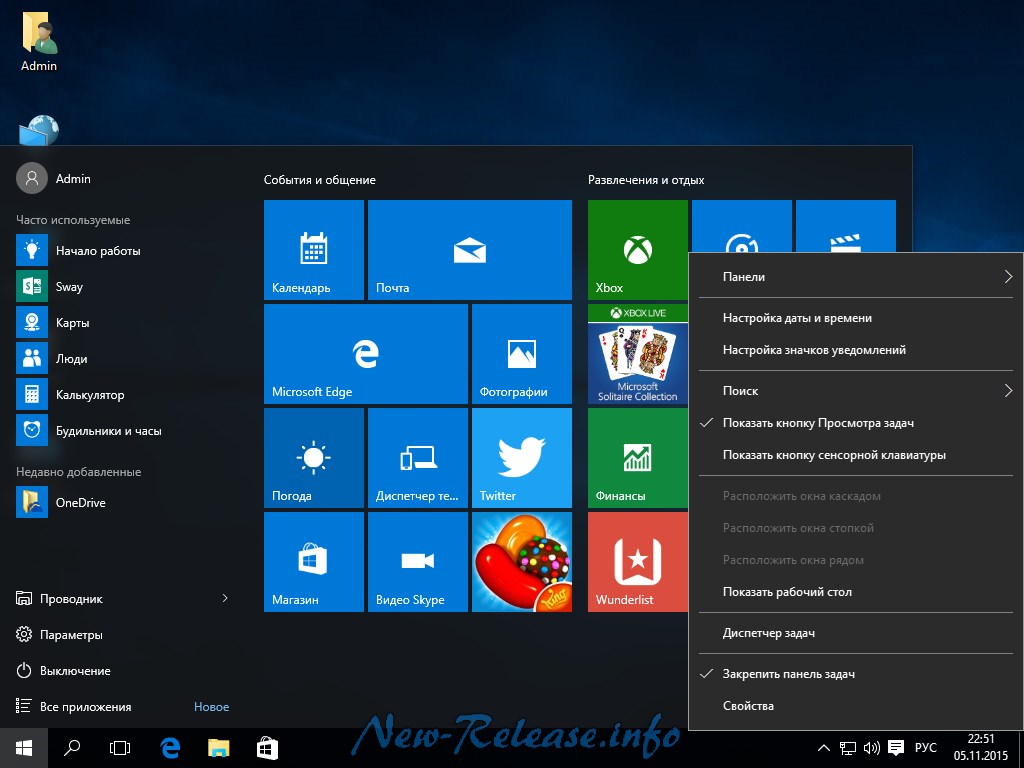
Изменения, о которых я расскажу сегодня, относятся к conhost.exe, окну, которое управляет вводом и выводом для приложений символьного режима. Начиная с Windows Vista, все функции консоли находятся в этом единственном исполняемом файле conhost. Внутри немного изменилась архитектура. Основная функция Conhost.exe теперь — загрузить либо DLL, содержащую исходную консоль, либо ту, которая содержит наш новый код.
Многие приложения стали зависеть от текущей функциональности консоли.Если вы обнаружите приложение, несовместимое с нашими дополнениями, не волнуйтесь. Вы можете очень легко вернуться к старому консольному хосту. Позже в этом посте я опишу, как включать или отключать новое поведение выборочно или все сразу. Обратите внимание, что если вы запускаете 16-битное приложение NTVDM на машине x86, мы всегда перенаправляем обратно на устаревший хост консоли.
Наконец, мы внесли несколько внутренних изменений в буфер строк и логику рисования, чтобы учесть некоторые новые функции.
Вам может быть интересно узнать о cmd.exe, популярное консольное приложение, отвечающее за создание сценариев для пакетных файлов. В этом техническом предварительном выпуске Windows не было никаких изменений в cmd.exe. Тем не менее, я призываю вас следить за этим пространством, поскольку в нашей дорожной карте есть улучшения.
О настройках
Настройки в консоли хранятся интересным образом: заголовок окна консоли показывает, где настройки хранятся в реестре. Под HKCUConsole строится дерево с одним подключаемым ключом для каждого заголовка окна.Новые заголовки окон иногда создаются с помощью сценариев, различных приложений или с помощью команды TITLE в командной строке. При изменении параметра новое значение для заголовка создается только в том случае, если оно отличается от значения по умолчанию.
Если окно консоли запускается с помощью ярлыка, любые изменения настроек сохраняются в самом файле ярлыка. Если ярлык (файл .lnk) копируется на другой компьютер, настройки сохранятся при запуске этого ярлыка с другого ПК.
При запуске окна консоли настройки применяются в определенном порядке:
- Применяется глобальный параметр, определяющий, включены ли новые функции консоли.
- Настройки консоли по умолчанию загружаются из раздела реестра HKCUConsole
- Любые различия между настройками по умолчанию и настройками реестра для каждого заголовка имеют приоритет над значениями выше .
- При запуске из ярлыка любые настройки, хранящиеся в этом ярлыке, отменяют или дополняют все настройки выше
Обновления консоли
Со временем мы стали получать неоднократные запросы на определенные фундаментальные улучшения консоли, которые пользователи других консолей принимают как должное.В этом выпуске делается этот первый шаг и решаются некоторые из них. Итак, что мы сделали?
Изменение размера окна
Давным-давно 80 символов было вполне нормально. Сегодняшние мониторы имеют разрешение , немного , за пределы разрешения 800 × 600. Разве не было бы замечательно, если бы вы могли просто ухватиться за край и расширить окно консоли? Мы согласны с вами, и теперь вы можете это сделать. Если вы попытаетесь растянуть окно в ширину больше, чем существующий размер буфера, мы предполагаем, что вы хотели сделать буфер больше, не беспокоясь о диалоговом окне «Свойства».И наоборот, уменьшение ширины окна будет пытаться снова уменьшить размер буфера до наименьшего доступного размера, который будет содержать то, что у вас уже есть в буфере. Полосы прокрутки будут отображаться только в том случае, если вы установите размеры вручную или если самая длинная строка текста в буфере шире окна.
Разве не было бы замечательно, если бы вы могли просто ухватиться за край и расширить окно консоли? Мы согласны с вами, и теперь вы можете это сделать. Если вы попытаетесь растянуть окно в ширину больше, чем существующий размер буфера, мы предполагаем, что вы хотели сделать буфер больше, не беспокоясь о диалоговом окне «Свойства».И наоборот, уменьшение ширины окна будет пытаться снова уменьшить размер буфера до наименьшего доступного размера, который будет содержать то, что у вас уже есть в буфере. Полосы прокрутки будут отображаться только в том случае, если вы установите размеры вручную или если самая длинная строка текста в буфере шире окна.
Перенос текста
Перенос по словам — это, вероятно, то, о чем вы слышали, если только консоль Windows не является единственным приложением, которое вы использовали за последние 20 лет. Да, мы его добавили.Внесенные нами архитектурные изменения позволяют справиться с тем фактом, что консоль теряет весь контекст для текста, когда он помещается в буфер. Где на самом деле заканчивается линия? Изучая старую базу кода, наши разработчики консоли обнаружили, что если мы отслеживаем, когда сам conhost.exe вызывает перенос строки при изменении размера, мы можем легко развернуть его правильно при увеличении окна или вставке текста в другое место. Иногда мелочи имеют значение. Если API консоли использовались для изменения текста в буфере, мы предполагаем, что приложение знает лучше, и оставляем текст в том виде, в котором он был вставлен изначально.
Где на самом деле заканчивается линия? Изучая старую базу кода, наши разработчики консоли обнаружили, что если мы отслеживаем, когда сам conhost.exe вызывает перенос строки при изменении размера, мы можем легко развернуть его правильно при увеличении окна или вставке текста в другое место. Иногда мелочи имеют значение. Если API консоли использовались для изменения текста в буфере, мы предполагаем, что приложение знает лучше, и оставляем текст в том виде, в котором он был вставлен изначально.
Выбор строки
Вы запускаете сценарий, строите код и получаете сообщение об ошибке с указанием пути. Итак, вы берете мышь и пытаетесь выбрать этот путь, чтобы скопировать его. Мышь выбирает область в виде прямоугольника (блочный режим), а не построчно, как вы могли ожидать. Итак, теперь вам нужно вставить скопированный текст в Блокнот и исправить его.
Больше нет. По умолчанию, выделение с перетаскиванием (и стандартные сочетания клавиш) распознает и выбирает строку за строкой. Если вам нужно выбрать в блочном режиме, просто удерживайте нажатой клавишу ALT, когда начинаете выделение.В режиме выделения строк операции копирования будут разматывать строки текста при их помещении в буфер обмена; вам больше не нужно удалять разрывы строк.
Если вам нужно выбрать в блочном режиме, просто удерживайте нажатой клавишу ALT, когда начинаете выделение.В режиме выделения строк операции копирования будут разматывать строки текста при их помещении в буфер обмена; вам больше не нужно удалять разрывы строк.
Улучшено редактирование и выделение клавиатуры
Выбор текста с помощью клавиатуры — действительно обычная операция, и наша консоль теперь присоединяется к группе. Мы связали ряд общих команд выбора и редактирования с сочетаниями клавиш. Наш код пытается избежать вмешательства в консольные приложения, которые также могут использовать эти ключи.Эти программы обычно отключают режимы линейного ввода, обработанного ввода и эхо-ввода через API SetConsoleMode () . При работе в этом «сыром» режиме приложение обрабатывает комбинации клавиш, и наши сочетания клавиш не применяются. Для получения дополнительной информации ознакомьтесь с темой Центра разработки Windows, посвященной режимам консоли высокого уровня.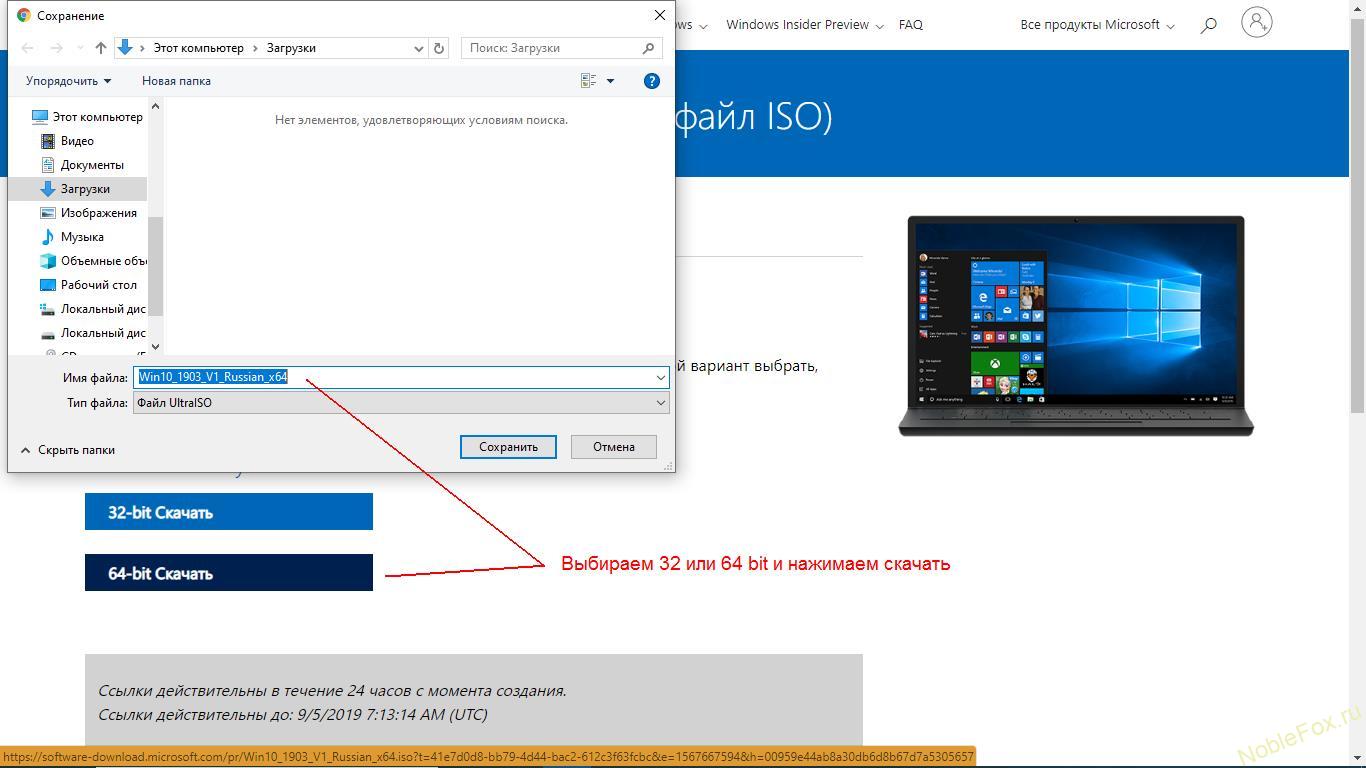
Клавиши консоли и комбинации клавиш, которые явно не описаны ниже, будут продолжать работать так же, как и в предыдущих версиях консоли.
Клавиши выбора текстаЭти комбинации взаимодействуют с мышью, поэтому вы можете начать выбор с помощью мыши и продолжить выполнение одной из этих команд или наоборот.
| Комбинация клавиш выбора | Описание |
| SHIFT + СТРЕЛКА ВЛЕВО | Перемещает курсор на один символ влево, расширяя выделение. |
| SHIFT + СТРЕЛКА ВПРАВО | Перемещает курсор на один символ вправо, расширяя выделение. |
| SHIFT + СТРЕЛКА ВВЕРХ | Выделяет текст вверх построчно, начиная с положения точки вставки. |
| SHIFT + СТРЕЛКА ВНИЗ | Расширяет выделенный текст на одну строку вниз, начиная с положения точки вставки. |
| SHIFT + КОНЕЦ | Если курсор находится в текущей редактируемой строке
Остальное Выбирает текст от точки вставки до правого поля. |
| SHIFT + ДОМАШНИЙ | Если курсор находится в текущей редактируемой строке
Остальное Расширяет выделение до левого поля. |
| SHIFT + PAGE DOWN | Расширяет выбор на один экран вниз. |
| СДВИГ + СТРАНИЦА ВВЕРХ | Расширяет выбор на один экран вверх. |
| CTRL + SHIFT + СТРЕЛКА ВПРАВО | Расширяет выделение на одно слово вправо. * |
| CTRL + SHIFT + СТРЕЛКА ВЛЕВО | Расширяет выделение на одно слово влево. * |
| CTRL + SHIFT + HOME | Расширить выделение до начала экранного буфера. |
| CTRL + SHIFT + КОНЕЦ | Расширить выделение до конца экранного буфера. |
| CTRL + A | Если курсор находится в текущей редактируемой строке и строка не пуста: выбирает весь текст после приглашения.Иначе Выбирает весь буфер. |
* Выбор одного слова за раз дополняется значениями в разделе реестра WordDelimiters. Подробности смотрите в таблице ключей реестра в конце этого поста.
Клавиши редактированияКак я уже упоминал выше, теперь вы можете копировать и вставлять текст с помощью клавиатуры. При копировании текста не беспокойтесь, что CTRL + C всегда была командой BREAK. Он по-прежнему будет отправлять сигнал прерывания работающему приложению, если текст не выделен.Первый CTRL-C копирует текст и очищает выделение, а второй сигнализирует о разрыве.
| Редактирование комбинации клавиш | Описание |
| CTRL + V | Вставить текст в командную строку. |
| CTRL + INS | Скопировать выделенный текст в буфер обмена. |
| CTRL + C | Скопировать выделенный текст в буфер обмена. |
| SHIFT + INS | Вставить текст в командную строку. |
| CTRL + X | Вырезать выделенный текст в буфер обмена. Это еще не реализовано. |
| Любая клавиша при выделении текста | Удалить текст (и при необходимости заменить на ключ) — еще не реализовано |
Клавиши режима маркировки
Эти клавиши работают в режиме меток. Вы можете войти в этот режим, щелкнув правой кнопкой мыши в любом месте строки заголовка консоли и выбрав Edit-> Mark из контекстного меню или используя новую комбинацию клавиш CTRL-M.В устаревшей консоли режим пометки всегда приводил к выделению текста в блочном режиме. Находясь в режиме отметки, вам нужно будет удерживать нажатой клавишу ALT в начале команды выделения текста, чтобы использовать блочный режим в новой консоли. Комбинации клавиш выбора, описанные выше, доступны в режиме отметок. Обратите внимание, что операции CTRL + SHIFT + СТРЕЛКА выбираются по символам, а не по словам в режиме пометки.
| Комбинация клавиш режима отметки | Описание |
| CTRL + M | Войдите в «Режим метки», чтобы переместить курсор в пределах окна. |
| ALT | В сочетании с одной из комбинаций клавиш выбора запускает выделение в блочном режиме. |
| КНОПКИ СО СТРЕЛКАМИ | Переместите курсор в указанном направлении. |
| КЛЮЧИ СТРАНИЦ | Переместите курсор на одну страницу в указанном направлении. |
| CTRL + ДОМ | Переместить курсор в начало буфера. |
| CTRL + КОНЕЦ | Переместите курсор в конец буфера. |
| Комбинация клавиш навигации | Описание |
| CTRL + СТРЕЛКА ВВЕРХ | Перемещает на одну строку вверх в истории вывода. |
| CTRL + СТРЕЛКА ВНИЗ | Перемещает на одну строку в истории вывода. |
| CTRL + СТРАНИЦА ВВЕРХ | Перемещает на одну страницу вверх в истории вывода. |
| CTRL + СТРАНИЦА ВНИЗ | Переход на одну страницу вниз в истории вывода. |
| CTRL + ДОМ. | Переместить курсор в начало буфера. Не реализовано |
| CTRL + КОНЕЦ | Переместите курсор в конец буфера. <конец строки ввода команды> Не реализовано |
| Другая комбинация клавиш | Описание |
| CTRL + F | Открыть диалог «Найти». |
| ALT + F4 | Закройте окно консоли. |
Поддержка высокого разрешения
Исторически консольные окна нельзя было полностью использовать при высоком разрешении, особенно с дисплеями с высоким разрешением, такими как Surface Pro или другие, доступные сегодня. Начиная с сегодняшнего дня, если вы выбираете один из шрифтов TrueType для окна консоли, мы автоматически масштабируем размер шрифта для каждого монитора до подходящего размера. Мы используем новый SetProcessDpiAwareness () API, представленный в Windows 8.1. Посмотрите здесь для получения дополнительной информации.
Одна из наших проблем заключается в том, что шрифт терминала (выбранный, когда «Растровые шрифты» выбран на вкладке «Шрифт» в свойствах команды) не масштабируется пропорционально DPI и различным разрешениям экрана. Таким образом, мы оставляем масштабирование в покое для этого шрифта.
Прозрачность
Окна консоли теперь могут быть полупрозрачными. Окно консоли было реализовано очень давно, когда модели графики и рендеринга (в нашем случае исходный GDI) не поддерживали прозрачность так же хорошо, как сегодня.В результате нам пришлось пойти на компромисс и настроить прозрачность всего окна для этого выпуска. Лучше бы просто клиентская зона, но мы берем то, что можем получить на данный момент!
Вы можете настроить альфа-значение на вкладке Experimental в диалоговом окне свойств консоли или настроить его на лету для любого окна консоли:
| Комбинации прозрачности | Описание |
| CTRL + SHIFT + плюс (+) | Увеличить прозрачность. |
| CTRL + SHIFT + минус (-) | Уменьшить прозрачность. |
| CTRL + SHIFT + (мышь) ПРОКРУТКА ВВЕРХ | Увеличить прозрачность. |
| CTRL + SHIFT + (мышь) ПРОКРУТКА ВНИЗ | Уменьшить прозрачность. |
Мы на собственном опыте выяснили, что нам нужна минимальная непрозрачность, чтобы не допустить, «куда делась моя консоль?» шутки. Так что не троллите друзей: мы установили минимальную непрозрачность окна 30%.
Еще кое-что
- При вставке с помощью мыши в режиме быстрого редактирования или с помощью сочетаний клавиш есть несколько предостережений, о которых следует помнить. По умолчанию TABS удаляются при вставке, а умные кавычки заменяются обычными кавычками.
- Высота буфера строки по умолчанию увеличена до 9000 строк.
- Одно из самых популярных изменений, которые мы получали за последние годы, — это включение режима быстрого редактирования по умолчанию. Тада! Однако некоторые консольные приложения, использующие API ReadConsoleInput () для получения и реакции на события мыши, могут не работать с включенным быстрым редактированием.Это значение по умолчанию легко изменить на вкладке параметров в диалоговом окне свойств консоли. Просто снимите флажок, и вы снова будете счастливы.
Включение или отключение новых функций консоли
Новая консоль может работать не для всех приложений и вариантов использования, поэтому мы предоставили способ вернуться к старой консоли. Это глобальный параметр, который применяется ко всем окнам консоли, запускаемым после его изменения. Некоторые другие параметры, относящиеся к новой консоли, также можно изменить в диалоговом окне свойств консоли.Для этой версии Technical Preview мы добавили экспериментальную вкладку, и именно здесь вы можете вносить изменения. Например, если снять флажок «Включить экспериментальные функции консоли…», в дальнейшем будет запущена устаревшая консоль.
Примечание : Эти изменения пользовательского интерфейса обычно не вступают в силу до следующего запуска консоли.
Включение / отключение через реестр
Эти функции также можно включать и выключать в настройках реестра, как показано ниже:
[HKEY_CURRENT_USERConsole] – все значения DWORD
| Ключ реестра | Описание |
| ForceV2 | 1 для новых функций консоли, 0 для отключения новой консоли. |
| Выбор линии | 1 для включения выбора линии, 0 только для блочного режима. |
| FilterOnPaste | 1, чтобы включить новое поведение при вставке. |
| LineWrap | 1 для переноса текста при изменении размера. |
| CtrlKeyShortcutsDisabled | 0 для включения новых сочетаний клавиш, 1 для отключения. |
| ExtendedEditKeys | 1 для включения полного набора клавиш выбора клавиатуры, 0 для отключения. |
| TrimLeadingZeros | 1 для обрезки ведущих нулей при двойном щелчке мышью, 0 для их сохранения. |
| Окна Альфа | Отрегулируйте непрозрачность от 30% до 100%: от 0x4C до 0xFF или от 76 до 255. |
| Разделители слов | По умолчанию, при пословном выделении текста с помощью клавиш CTRL + SHIFT + ARROW используется только пробел. Установите это значение REG_SZ, чтобы оно содержало все символы, которые вы хотите рассматривать как разделители. |
Расскажите нам, что вы думаете!
Ну, на этом пока все.Надеюсь, вам понравится опробовать новые функции консоли. Перейдите к теме консоли на форуме WPDev UserVoice, чтобы оставить комментарий. Ждем ваших отзывов!
Что нового в консоли Windows в Windows 10, обновление
, май 2019 г.Начиная с May 2019 Update (версия 1903), Windows 10 представляет ряд новых изменений в работе консоли Windows, которая расширяется до командной строки, PowerShell и подсистемы Windows для Linux.
В седьмом основном выпуске ОС консоль командной строки получает некоторые долгожданные дополнения, включая визуальные настройки пользовательского интерфейса, и теперь вы можете получить доступ к дополнительным параметрам для настройки холста и курсора.Кроме того, если вы используете Linux в Windows 10, опыт вводит новые команды и возможность доступа к файлам Linux с помощью командной строки и проводника.
В этом руководстве по Windows 10 мы выделяем новые улучшения, доступные в работе с консолью Windows, начиная с May 2019 Update.
Подробнее о майском обновлении
Windows 10 May 2019 Обновление
Консоль Windows изменяется с обновлением за май 2019 г.
Это самые захватывающие изменения, которые появятся в командной строке, PowerShell и подсистеме Windows для консолей Linux с первым полугодовым обновлением в 2019 году для Windows 10.
VPN-предложения: пожизненная лицензия за 16 долларов, ежемесячные планы за 1 доллар и более
Новая вкладка терминала для консоли Windows
При доступе к настройкам консоли Windows (щелкнув правой кнопкой мыши строку заголовка и выбрав опцию Properties ), вы заметите новую вкладку «Терминал», которая вводит новые настройки.
В разделе «Цвета терминала» отметка параметра Использовать отдельный передний план позволяет изменить цвет текста, а параметр Использовать отдельный фон позволит вам изменить цвет фона с помощью кодов RGB.
Раздел «Форма курсора» включает пять новых форм для настройки мигающего курсора консоли.
Использовать устаревший стиль — это параметр по умолчанию, который включает традиционный жирный курсор с подчеркиванием.
Underscore похож на старый стиль, но это более тонкий курсор.
Вертикальная полоса , как следует из названия, включает вертикальный курсор, аналогичный курсору, доступному в текстовых редакторах.
Пустое поле — толстый вертикальный курсор с пустой серединой.
Solid Box представляет собой сплошной толстый прямоугольник в вертикальной ориентации.
Вкладка «Терминал» также включает раздел «Цвета курсора», который позволяет вам инвертировать цвет курсора, который является параметром по умолчанию, и инвертировать цвет в зависимости от цвета фона.
Инверсный цвет (слева), пользовательский цвет (справа)Или вы можете выбрать опцию Пользовательский цвет , чтобы указать собственный цвет для курсора с помощью кода RGB.
Наконец, в разделе «Прокрутка терминала» также есть опция «Отключить прокрутку вперед», которая ограничивает прокрутку вперед только до конца последнего вывода. (Если этот параметр отключен [по умолчанию], вы можете прокручивать вверх и вниз в любом месте буфера.)
Твики темной темы
В этой новой версии при использовании темного системного режима вы заметите, что полосы прокрутки для командной строки, PowerShell и консоли Windows Subsystem для Linux теперь также будут использовать темную цветовую схему для более единообразного взаимодействия.
Увеличение (и уменьшение)
В рамках обновления функциональности при использовании любого интерфейса консоли Windows теперь можно использовать Ctrl + колесо мыши для увеличения и уменьшения текста.
Подсистема Windows для Linux
Обновление за май 2019 г. также включает некоторые улучшения в консоли подсистемы Windows для Linux (WSL), включая новый доступ к файлам Linux в среде Windows 10, новые команды и другие изменения.
Доступ к файлам Linux из Windows 10
Начиная с версии 1903, вы можете получить доступ к файлам Linux из Windows 10 с помощью проводника или командной строки.
Хотя это может показаться несущественным, это важное изменение, потому что в прошлом попытки изменить эти файлы приводили к проблемам, но теперь вы можете получить доступ к файлам напрямую, набрав \\ wsl $ , а затем имя дистрибутива (для например, \\ wsl $ \ Ubuntu ) в адресной строке проводника, командной строки или PowerShell.
Если вы хотите увидеть список всех дистрибутивов, установленных на вашем компьютере, используйте путь \\ wsl $ .
Попав в папку дистрибутива, вы можете просматривать файлы и папки в обычном режиме. Если вы находитесь в проводнике, вы можете получить доступ к контекстному меню. Вы можете добавлять, удалять, перемещать и копировать файлы и папки, и вы даже можете открывать и редактировать файлы с помощью любого текстового редактора или редактора кода, не повреждая дистрибутив.
Команды WSL
Наконец, это обновление функции также улучшает взаимодействие с командной строкой Linux за счет объединения существующих и добавления новых команд.В результате при использовании wsl.exe теперь вы можете запускать все команды, необходимые для управления и настройки подсистемы Windows для Linux.
Кроме того, вы найдете несколько новых команд, позволяющих использовать другого пользователя для запуска команд, а также для импорта, экспорта и завершения дистрибутивов. Например, вы можете использовать команду --user или -u для запуска команд от имени другого пользователя.
Использование нового --export позволяет экспортировать дистрибутив в файл tar.Команда --import для импорта файла tar в качестве нового дистрибутива. Также есть команда --terminate или -t для завершения дистрибутива.
В рамках усилий по консолидации майское обновление 2019 г. добавляет уже доступные команды с «wslconfig.exe» в «wsl.exe», в том числе:
- —upgrade: Обновляет дистрибутив до формата файловой системы WsIFs.
- –-setdefault (-s): Настраивает дистрибутив в качестве нового по умолчанию.
- –-unregister: Удалить регистрацию дистрибутива.
- –-list (-l): Создает список дистрибутивов, установленных на вашем устройстве. Кроме того,
--allперечисляет все дистрибутивы, включая добавляемые или удаляемые, а переключатель--runningпозволяет вам видеть только те дистрибутивы, которые используются в настоящее время.
Дополнительные ресурсы по Windows 10
Чтобы получить дополнительные полезные статьи, статьи и ответы на распространенные вопросы о Windows 10, посетите следующие ресурсы:
Доступные аксессуары, идеально сочетающиеся с вашим ПККаждый из этих замечательных аксессуаров для ПК сделает вашу повседневную работу более удобной — и ни одна из них не стоит дороже 30 долларов.
Игровая мышь KLIM Aim RGB (30 долларов на Amazon)
Геймер вы или нет, но за такую цену это абсурдно хорошая мышь. Он симметричный, имеет чувствительный датчик, плетеный кабель, качество сборки как у танка и, да, у него есть RGB-подсветка, хотя вы можете отключить ее, если это не ваше дело.
USB-колонки AmazonBasics (16 долларов на Amazon)
Эти аккуратные маленькие динамики могут иметь общую мощность не более 2,4 Вт, но пусть это вас не вводит в заблуждение. Для чего-то такого маленького вы получите сбалансированный звук и стильный дизайн.И стоят они всего 16 долларов.
Банджи для мыши Razer (20 долларов на Amazon)
Использовать проводную мышь? Чтобы кабель оставался чистым и не зацепился за него, вам понадобится эластичный шнур для мыши. У вас нет тяги к кабелю, и у этого есть тонкий стиль, устойчивая к ржавчине пружина и утяжеленное основание, все за 20 долларов.
Мы можем получать комиссию за покупки, используя наши ссылки. Учить больше.
будущее уже сейчасВам нравится название Windows 11?
Мы стоим на пороге самого большого за долгое время падения новостей о Windows.Может ли это быть презентация Windows 11, и если да, то это название ОС вас волнует?
Готовы ли вы к средневековому безумию?Chivalry 2: все, что вам нужно знать
Chivalry 2 — это грядущее продолжение культовой и всеми любимой игры Chivalry: Medieval Warfare, в которой будет много средневекового хаоса для всех. Вот все, что вам нужно знать об игре.
Терминал Windowsтеперь может быть консолью Windows 10 по умолчанию
Windows 10 скоро позволит вам настроить терминал Windows в качестве терминального приложения по умолчанию для запуска консоли и программ PowerShell.
Когда вы запускаете консольную программу командной строки в Windows 10, операционная система автоматически запускает ее в консоли Windows или консоли PowerShell, отображаемой хостом консоли Windows (conhost.exe), как показано ниже.
Приложение, работающее в консоли Windows 10В сегодняшнем выпуске сборки 21390 Windows 10 Preview и PowerShell, и консольные программы могут быть настроены на автоматический запуск в Windows Terminal вместо использования Windows Console Host.
Для использования этой функции необходимо установить Windows Terminal Preview в последней сборке Windows 10 Preview ‘Dev’.
После установки пользователи увидят параметр «Терминальное приложение по умолчанию» в свойствах консоли, который позволяет вам выбрать, использовать ли для запуска программ хост консоли Windows или терминал Windows.
Выбор терминального приложения по умолчанию в свойствах консоли ПользователиWindows также могут настроить терминальное приложение по умолчанию из Windows Terminal Preview, перейдя в настройки > Запуск и настроив его оттуда.
Настройка терминального приложения по умолчанию в Windows TerminalСледует отметить, что Microsoft все еще разрабатывает эту функцию и что есть некоторые проблемы с ее реализацией.
Например, вы не можете настроить разные терминальные приложения по умолчанию для PowerShell или Windows Console, и все, что вы выберете, будет использоваться для обеих консолей.
Кроме того, независимо от того, что вы установили в качестве терминального приложения по умолчанию, запускаемые программы, требующие административных привилегий, будут запускаться на их обычных консолях.
Например, если вы запустите консольную программу или PowerShell от имени администратора, она будет запущена не в терминале Windows, а в консоли Windows или консоли PowerShell.
Хотя это все еще требует некоторой доработки, это отличное дополнение для тех, кому нужно одно консольное приложение, такое как Windows Terminal, для управления всеми их консольными приложениями.
Чтобы отслеживать этот процесс разработки функций и его открытые проблемы, вы можете следить за тегом проблем Area-DefApp в репозитории GitHub проекта.
Расширьте возможности консоли с помощью Windows Terminal
Разработка программного обеспечения — привередливая работа. В конце концов, вся работа сводится к написанию инструкций на странном языке для придирчивого переводчика, который отключит все, над чем вы работали. Это также заставит вас начать все сначала, потому что вы поставили заглавную букву не в том месте. Неудивительно, что инженеры-программисты строят такие прочные отношения с инструментами, которые они используют!
Внешний вид этих инструментов может иметь большое значение, когда вы часами ищите ту самую трудную для поиска ошибку.Консоль — один из инструментов, который чаще всего будет использовать любой разработчик.
В этом полном руководстве вы узнаете об одной из лучших консолей для разработчиков; Терминал Windows. Вы получите полное изложение почти всех функций Windows Terminal. Вы узнаете, как это может помочь вам получить доступ к Windows из командной строки.
Терминал Windowsрасширяет возможности консоли с помощью современных функций терминала, таких как вкладки, панели и даже фоновые изображения. У вас даже может быть полноценная оболочка Linux, работающая вместе с Windows PowerShell или cmd.exe без необходимости переключаться между сеансами консоли.
Эта статья представляет собой пошаговое руководство по многим возможностям Windows Terminal. Это будет практическое руководство, так что будьте готовы приступить к работе!
Предварительные требования
Требования для установки и использования самого терминала Windows довольно простые. Все, что вам нужно, это компьютер с Windows 10 со сборкой 1903 (май 2019 г.) или новее. Если вы хотите следить за всеми демонстрациями в этой статье, вам также потребуется установить несколько других инструментов:
Терминал vs.Консоль против Shell
Поскольку в этой статье мы будем рассматривать многие термины, важно сначала разобраться в некоторых различиях в терминологии, чтобы не запутаться.
Хотя концепции схожи, важно отметить, что терминал — это не консоль, не оболочка. У каждого своя конкретная цель. У Скотта Хансельмана есть отличная запись в блоге об определениях каждого из них, но вот как они будут использоваться в этой статье:
- Терминал: приложение Windows Terminal.
- Консоль: любое хост-приложение консоли, которое является , а не терминалом Windows.
- Оболочка: Программа между терминалом и операционной системой. (pwsh, cmd, zsh и т. д.)
Настройка терминала Windows
Существует несколько различных способов установки нового терминала Windows, но самый простой (и рекомендуемый Microsoft) способ — это установить его из Microsoft Store. Вы можете скачать две разные версии; стандартный Windows Terminal и Windows Terminal Preview.
Для целей этой статьи вы можете использовать любой из них. Установка проста, поэтому мы не будем рассматривать это в этой статье и будем предполагать, что вы ее уже установили.
Когда вы впервые открываете Терминал Windows, он не выглядит и не впечатляет. Вам нужно будет внести множество изменений, но все начинается с такого окна, как это показано ниже.
Терминал Windows по умолчаниюОбратите внимание, что терминал Windows состоит из четырех основных компонентов:
- Окно терминала — здесь вы будете выполнять основную часть своей работы и где вы можете больше всего настраивать.
- Имя вкладки — Терминал Windows поддерживает вкладки, что означает, что у вас могут быть разные оболочки.
- Новая вкладка — эта кнопка открывает новую вкладку вашего профиля по умолчанию.
- Список профилей — здесь будут перечислены профили, которые доступны для открытия.
Терминал Windows имеет минималистичный дизайн, но за ним скрывается множество функций.
Строительство терминала из источника
Хотя это терминал для Windows , и он действительно принадлежит Microsoft, он также имеет полностью открытый исходный код, что означает, что если вы хотите, вы можете внести свой вклад в его разработку.Это программа на C ++ с очень активным сообществом.
Несмотря на то, что это продукт GA, на момент написания все еще оставалось исправлено несколько мелких ошибок и функций на дорожной карте для будущего развития. Может быть, вы поможете им внести свой вклад!
Если вы разработчик и действительно хотите разобраться в коде, вы можете создать терминал Windows из PowerShell, выполните следующие действия:
- Запустите
git submodule update --init --recursive, чтобы обновить все подмодули git. - Выполните следующие команды PowerShell:
Import-Module.\ tools \ OpenConsole.psm1
Set-MsBuildDevEnvironment
Invoke-OpenConsoleBuild Файл settings.json: настройка всего
В конце концов, вы, вероятно, захотите сделать терминал своим и настроить его. Одна из лучших особенностей Windows Terminal — это то, насколько он настраиваемый. Наиболее распространенный способ настройки терминала Windows — отредактировать файл settings.json , расположенный в каталоге% LOCALAPPDATA% \ Packages \ Microsoft.WindowsTerminal_8wekyb3d8bbwe \ LocalState \ .
Вы также можете получить доступ к файлу settings.json, щелкнув список профилей и выбрав Настройки .
Файл settings.json — это то место, где вы будете выполнять большинство настроек Терминала Windows до тех пор, пока не станет доступен графический вариант.
Команда Windows Terminal пообещала в следующем выпуске, что скоро будет выпущен графический интерфейс для управления настройками!
Помимо хранения всех настроек в одном удобном месте, когда настройки хранятся в файле JSON, вы можете поместить свои настройки в систему управления версиями или сделать их резервную копию на случай перемещения между разными машинами.
Вы даже можете поделиться настройками с другими. Если вы хотите взглянуть на пример, как выглядит settings.json , посмотрите здесь.
Схема settings.json
Если вы используете Visual Studio Code, терминал включает схему JSON, которая поможет проверить любые настройки, которые вы делаете внутри settings.json , включая автоматическое заполнение любых новых.
Как только ваши изменения будут сохранены (пока settings.json все еще действителен), новые изменения сразу же отразятся в терминале или будет отображаться ошибка без необходимости обновления терминала.
Хотя код Visual Studio не требуется для редактирования JSON, его настоятельно рекомендуется использовать для настройки терминала Windows.
В настоящее время существует четыре различных раздела файла settings.json , которые управляют внешним видом и ощущениями Windows Terminal: глобальные элементы, профили, схемы и привязки клавиш. Давайте посмотрим на каждый раздел.
Глобалы
Раздел globals отвечает за определение поведения Windows Terminal.Всегда в самом верху файла глобальный раздел управляет такими вещами, как подтверждение при закрытии, визуальная тема и профиль по умолчанию. Вы можете увидеть пример в следующем фрагменте кода.
// settings.json
{
"$ schema": "",
"defaultProfile": "{d21f5dd0-bdc3-4cf7-9e3c-5d5d721074c9}",
// Здесь вы можете добавить дополнительные глобальные настройки приложения.
// Чтобы узнать больше о глобальных настройках, посетите
// Если включено, выделение автоматически копируется в буфер обмена."copyOnSelect": ложь,
// Если включено, форматированные данные также копируются в буфер обмена
"copyFormatting": ложь,
...
...
} Профили
Профиль — это конфигурация терминала Windows, имеющая собственную оболочку, тему и настройки. Когда вы открываете профиль терминала Windows, он открывает сеанс с назначенной оболочкой, средой или распределением WSL. Это означает, что вы можете одновременно открывать разные оболочки или разные сеансы одной и той же оболочки, что может быть полезно при тестировании кода на разных платформах или при необходимости запуска фонового процесса.
Windows Terminal по умолчанию поставляется с тремя профилями: Windows PowerShell, cmd.exe и Azure Cloud Shell. Если у вас установлен WSL, он также будет генерировать профиль для каждого установленного вами дистрибутива WSL. Он также включает раздел по умолчанию , который применяет настройки ко всем профилям в settings.json . Это отличное место для размещения шрифтов, совместимых с Unicode, которые будут рассмотрены позже в этой статье.
Вы можете увидеть пример того, как выглядит профиль, в следующем фрагменте кода.
// settings.json
"профили":
{
"по умолчанию": {},
"список":
[
{
"guid": "{d2df7eb9-1d7e-4a05-91a6-04ac0ee99970}",
"name": "Windows PowerShell",
"командная строка": "powershell.exe",
"скрытый": ложь
}
]
} Создание нового профиля
Настройка профилей может быть полезна, если вы хотите добавить вариации в ту же оболочку или добавить пользовательские удаленные профили в терминал.
Чтобы создать новый профиль Windows Terminal в settings.json , вам необходимо выполнить следующие действия:
Не забудьте добавить запятую после каждого профиля, кроме последнего, чтобы сделать JSON действительным.
- Скопируйте любой профиль из своего раздела профилей. Они начинаются с
[и заканчиваются]под узлом списка в файле JSON. Это строки с 7 по 14 выше. - Создайте новый GUID, запустив
[guid] :: NewGuid ()из любого сеанса PowerShell.Замените текущее значениеguidв вашем новом профиле на созданный вами GIUD. GUID генерируются случайным образом, когда терминал устанавливает профили по умолчанию. - Добавьте или измените любые другие параметры для настройки профиля.
- Скопируйте содержимое файла settings.json и проверьте его действительность, запустив его через JSON Lint или другой линтер JSON. Устраните любые проблемы.
- Сохраните изменения.
В профиле доступно множество параметров для настройки.Имейте в виду, что если у вас есть параметр в разделе значений по умолчанию в settings.json, и у вас есть тот же параметр, установленный в вашем новом профиле, вы переопределите значение по умолчанию. Чтобы получить полную информацию, ознакомьтесь с документацией по параметрам терминала Windows.
Схемы
Этот раздел относится к цветовым схемам для ваших профилей Windows Terminal. Цветовая схема сообщает терминалу, какое шестнадцатеричное значение использовать для каждого цвета, отображаемого в терминале. Поскольку терминал может отображать цвета в 24-битном формате, эти цвета могут быть весьма креативными.Каждая схема будет иметь имя и список цветов, которые соответствуют шестнадцатеричному значению, которое можно легко изменить, как показано ниже.
// settings.json
"схемы": [
{
"name": "Ubuntu",
"background": "# 2C001E",
"черный": "# 4E9A06",
"синий": "# 3465A4",
"brightBlack": "# b3b3b3",
"brightBlue": "# 729FCF",
"brightCyan": "# 34E2E2",
"brightGreen": "# 8AE234",
"brightPurple": "# AD7FA8",
"brightRed": "# EF2929",
"brightWhite": "#EEEEEE",
"brightYellow": "# FCE94F",
"голубой": "# 06989A",
"передний план": "#EEEEEE",
"зеленый": "№300А24",
"purple": "# 75507B",
"красный": "# CC0000",
"белый": "# D3D7CF",
"желтый": "# C4A000"
}
] Эти цвета будут соответствовать цветам фона и текста, пока вы используете эту схему в Терминале Windows.Если у вас есть settings.json , открытый в Visual Studio Code, вы можете щелкнуть шестнадцатеричные значения с графическим ползунком, показывающим фактические цвета, как показано ниже.
Варианты цвета VS CodeТерминальные темы (называемые схемами в Windows Terminal) не редкость в мире терминальных программ. Хотя не существует единого способа создать тему (схему), которая работает в разных терминальных приложениях, вы можете найти множество инструментов для их создания независимо от того, какое приложение вы используете. Вы можете довольно легко найти готовый вариант или сделать твой собственный!
Привязки клавиш
Привязки клавиш — это то, как Терминал Windows назначает горячие клавиши для таких действий, как новые панели, вкладки, или даже для основных действий, таких как копирование и вставка.Существует множество действий, которым можно назначить собственные горячие клавиши, что упрощает настройку терминала любым удобным для вас способом.
В следующем фрагменте кода можно увидеть некоторые привязки клавиш по умолчанию.
// settings.json
"сочетания клавиш":
[
{"command": {"action": "copy", "singleLine": false}, "keys": "ctrl + c"},
{"команда": "вставить", "ключи": "ctrl + v"},
{"команда": "найти", "ключи": "ctrl + f"},
{"command": {"action": "splitPane", "split": "auto", "splitMode": "duplicate"}, "keys": "alt + d"},
{"command": {"action": "closePane"}, "keys": "ctrl + w"},
{"команда": {"действие": "newTab"}, "ключи": "ctrl + t"}
]
К настоящему времени ваш терминал может начать вести себя так, как вы хотите, но вы еще не закончили.Пришло время узнать, как и дальше настраивать внешний вид терминала.
Визуальные настройки
Когда вы проводите большую часть своей рабочей жизни, глядя на текст на экране, стоит предпринять несколько дополнительных шагов, чтобы облегчить просмотр текста. Будь то изменение шрифтов, размеров или цветов, если вы потратите немного времени на внешний вид вашего нового терминала Windows, это принесет огромные дивиденды, если вы будете смотреть на него в течение всего рабочего дня.
Улучшения текста
Одной из наиболее разрекламированных функций Windows Terminal является поддержка 24-битного цвета и ускоренный рендеринг текста.Это может показаться не впечатляющим само по себе, пока вы не сравните его с тем, как powershell.exe или cmd.exe отображают текст и цвет. Используя богатую библиотеку Python для демонстрации, довольно ясно, насколько велики различия в возможностях рендеринга между старыми консолями и терминалом Windows.
Улучшения текста в Windows TerminalОткрытие богатой библиотеки из Python в терминале Windows и powershell.exe
Терминал Windows также поддерживает символы Unicode, что означает, что его можно использовать с другими алфавитами и символами, включая кириллические символы, кандзи и любые другие символы, которые будут отображаться без проблем.Это из-за шрифта Cascadia Code Font, о котором мы поговорим позже.
Шрифт CacadiaНаписание японских кандзи с помощью терминала Windows и powershell.exe
Это дает очевидные преимущества интернационализации, но поддержка Unicode и UTF-8 также означает, что Windows Terminal может также поддерживать…
Emoji 🙂
Emoji может показаться нецелесообразным для включения в инструмент командной строки, но они становятся все более и более опорой в разработке.Разработчики программного обеспечения используют их для обозначения коммитов и проблем, быстрого ответа на сообщения с помощью таких приложений, как Slack или Microsoft Teams, и даже есть язык программирования эмодзи. Хотя некоторые из них определенно более полезны, чем другие, ясно, что смайлики никуда не денутся.
Ниже приведен пример рендеринга Emojis на консоли powershell.exe и в терминале Windows с использованием богатой библиотеки python. Обратите внимание на The Terminal - это симпатичная линия , и вы увидите разницу.
Отображение эмодзи с помощью библиотеки форматированного текста Python
Шрифты Cascadia
Как упоминалось ранее, шрифт Cascadia Code позволяет отображать некоторые символы. Но в шрифте также есть некоторые другие тонкие изменения, которые упрощают просмотр часами подряд, например, лигатуры.
К вашему сведению: та же команда, которая разработала Windows Terminal, создала шрифт Cascadia Code специально для использования в Windows Terminal.
Помимо специальных символов, шрифт Cascadia Code также поддерживает лигатуры.Лигатуры — это символы, которые отображаются на экране несколько иначе. Вы можете увидеть список тех, которые поддерживаются Кодексом Cascadia здесь.
Лигатуры в Windows TerminalРаспечатка всех лигатур, поддерживаемых Cascadia Code. Код здесь.
Если вы предпочитаете не использовать лигатуры, но хотите получить другие преимущества Cascadia Code, Windows Terminal также поставляется со шрифтом Cascadia Mono, который делает именно это. У каждого из них также есть вариант для силовой линии ( Cascadia Code PL и Cascadia Mono PL ), которые будут рассмотрены далее.
Линия электропередачи
Powerline изначально был плагином vim, который добавлял информацию в оболочку, и уже давно используется в мире Linux. Идея заключалась в том, чтобы предоставить больше информации в командной строке, чтобы больше информации было у вас под рукой во время работы с консолью.
Powerline был портирован, клонирован и реплицирован во всех современных оболочках, включая PowerShell, но из-за ограничений предыдущих консолей в нем чего-то не хватало.Терминал решает эту проблему, добавляя определенные символы, называемые глифами. Глипы используются в Powerline, чтобы быстро дать подсказке гораздо больше информации.
Powerline в PowerShell
Для PowerShell вы можете настроить приглашение в стиле Powerline, установив oh-my-posh, используя приведенный ниже пример кода.
# PowerShell
Установить-модуль posh-git -Scope CurrentUser
Установить модуль oh-my-posh -Scope CurrentUser
Установить подсказку После его установки в командной строке PowerShell появится дополнительная информация, включая имя ветки git и коммиты между удаленными и локальными репозиториями.Вы можете увидеть пример ниже.
Поддержка PowerlineЭто тема Paradox от oh-my-posh с некоторыми настройками для отображения текущей версии ОС и PowerShell.
Powerline в Баше
Для Bash вам потребуется установить оболочку, например zsh или fishshell. Они добавляют в терминал некоторые функции и настраиваемую подсветку, но их сложно использовать самостоятельно. Рекомендуется также установить фреймворк для zsh, например ohmyzsh, что значительно упростит его использование.ohmyzsh поставляется с темами и настройкой приглашения bash, аналогичным тому, как это делает oh-my-posh для приглашения PowerShell.
После его установки вы можете изменить тему, изменив свойство ZSH_THEME в файле ~ / .zshrc . Измените это с помощью редактора, например vim или nano , и сохраните файл. Как только это будет сделано, запустите source ~ / .zshrc , и ваши изменения будут применены.
Переход с темы agnoster на тему robbyrussell в zsh.
Фоновые изображения
Одной из самых обсуждаемых функций Windows Terminal при его выпуске была возможность использовать изображения в каждом профиле. До сих пор вы, вероятно, заметили, что все фоны были одного цвета, определенного в файле settings.json с тегом background .
Некоторые люди считают, что изображения отвлекают, когда они пишут код, поэтому, если вы один из таких людей, вот пример использования одноцветного фона в настройках .json .
// settings.json
"профили":
{
"по умолчанию": {},
"список":
[
{
"guid": "{d2df7eb9-1d7e-4a05-91a6-04ac0ee99970}",
"name": "Windows PowerShell",
"командная строка": "powershell.exe",
"фон": "# 006e1c",
"скрытый": ложь
}
]
} При установке одного цвета этот цвет станет фоном для этого профиля. Если в вашем профиле не установлен фоновый тег, Терминал Windows по умолчанию будет использовать все, что указано в вашей схеме.
Простой цветной фонВ приведенном выше примере профиля этот цвет будет использоваться в качестве фона.
Чтобы использовать фоновое изображение, оно должно быть в вашей локальной файловой системе. На момент написания Терминал не поддерживает фоновые изображения из URL. В файле settings.json перейдите к профилю, которому вы хотите назначить фоновое изображение. Отсюда добавьте тег backgroundImage и присвойте ему значение пути к изображению. Ниже приведен пример, в котором в качестве фона профиля используется изображение кошки.
// settings.json
"профили":
{
"по умолчанию": {},
"список":
[
{
"guid": "{d2df7eb9-1d7e-4a05-91a6-04ac0ee99970}",
"name": "Windows PowerShell",
"командная строка": "powershell.exe",
"backgroundImage": "% USERPROFILE% \ Pictures \ terminal_cat.jpg",
"скрытый": ложь
}
]
} Изображения в фоновом режиме терминала WindowsЕсли вы решили настроить свой собственный фон, знайте, что терминал не учитывает ваши цвета относительно вашего фона.По умолчанию терминал будет использовать любые цвета в схеме вашего текущего профиля. Если вы не будете осторожны, вы можете поместить шрифт светлого цвета на светлый фон, что сделает его очень трудным для чтения. Не все фоны подходят для терминалов.
Терминальный кот находится в вашем терминале, занимая ваш фон
Пока settings.json все еще является допустимым файлом JSON и все еще придерживается схемы терминала, вы сразу увидите фоновое обновление без необходимости вручную обновлять или закрывать и повторно открывать терминал.Вы можете увидеть отличный пример этого обновления в реальном времени ниже.
Обновления настроек в реальном времениТерминал Windows обновится, как только вы внесете изменения в settings.json и сохраните.
Позиционирование изображений
Вы могли подумать, что изображения слишком отвлекают в окне терминала, и это может быть так. Однако они также могут быть кратким справочником, если вам нужно много переключаться между вкладками и профилями. Ниже приведен пример использования фонового изображения для выделения используемой оболочки.
// settings.json
"профили":
{
"по умолчанию": {},
"список":
[
{
"guid": "{d8a5efb7-25a0-4d75-8c6c-1f2603188971}",
"name": "PowerShell 7",
"источник": "Windows.Terminal.PowershellCore",
"backgroundImage": "% USERPROFILE% \ Pictures \ icons \ pwsh.png",
"backgroundImageStretchMode": "нет",
"backgroundImageAlignment": "bottomRight",
"backgroundImageOpacity": 0,75,
"скрытый": ложь
}
]
} Чтобы установить фоновое изображение, как показано выше, вам потребуются три дополнительных параметра, которые начинаются с backgroundImage , чтобы помочь контролировать размер, расположение и непрозрачность изображения на экране.Всегда не забывайте проверять документацию, чтобы узнать, какие опции доступны. Ниже приведен пример профиля, показанного выше.
Профиль PowerShell 7 с логотипом PowerShell в качестве фонового изображения
Терминал Windows также поддерживает анимированные гифки, так что, если вы не находите это слишком отвлекающим, вы также можете немного повеселиться со своими профилями.
Анимированные GIF-файлы в Windows TerminalРасширенные команды терминала Windows
Итак, теперь, когда ваш терминал настроен и настроен по своему вкусу, пришло время изучить некоторые из более продвинутых возможностей Windows Terminal.
Разделение панелей с разными ядрами
Терминал Windows поддерживает несколько панелей. Это означает, что вы можете запускать параллельные сеансы в одном окне Терминала. Такое поведение не ново. Другие консольные приложения уже много лет поддерживают панели. Терминал Windows отличается тем, что, поскольку он поддерживает профили (в settings.json ), вы можете открыть каждый сеанс на отдельной панели. Даже если каждый сеанс представляет собой совершенно другую операционную систему, например, при использовании WSL или удаленного профиля (подробнее об удаленных профилях чуть позже), вы можете показать панель для каждой ОС.
Чтобы создать разделенные панели из разных профилей, в файле settings.json каждый профиль должен иметь собственную привязку клавиш splitPane . Указав для параметра profile имя или GUID профиля Windows Terminal, вы можете открыть каждый из них бок о бок.
Для свойства split может быть установлено значение по горизонтали , по вертикали или авто , при этом будет выбрана ориентация, обеспечивающая наибольшее пространство на основе текущей выбранной панели.Ниже вы можете увидеть пример настройки привязки клавиш для четырех панелей.
// settings.json
"сочетания клавиш":
[
{"command": {"action": "splitPane", "split": "auto", "splitMode": "duplicate"}, "keys": "alt + d"},
{"command": {"action": "splitPane", "split": "auto", "profile": "Windows PowerShell"}, "keys": "ctrl + alt + 1"},
{"command": {"action": "splitPane", "split": "auto", "profile": "Command Prompt"}, "keys": "ctrl + alt + 2"},
{"command": {"action": "splitPane", "split": "auto", "profile": "a4b7092a-6825-422c-bdb8-89b9251f4d7d"}, "keys": "ctrl + alt + 4" }
] Терминал Windows с 4 различными профилями открывается в разных панелях.(PowerShell 7, Ubuntu 20.04, PowerShell 5.1 и Azure Cloud Shell)Настройка открытия терминала Windows
Если вам не нравятся горячие клавиши или вам нужен быстрый способ открыть терминал с помощью интерфейса командной строки, то вам повезло. Терминал Windows включает исполняемый файл командной строки под названием wt , который позволяет автоматизировать его открытие в любой конфигурации, которую вы хотите.
Ниже вы можете увидеть пример передачи различных аргументов при открытии терминала, который меняет поведение.
Изменения поведения в терминале нового окнаУдаленные профили
В большинстве случаев в ваших профилях используются локальные оболочки. Однако Windows Terminal также может отображать удаленные сеансы с помощью концепции, называемой удаленными профилями!
Если вы посмотрите другие примеры профилей для Windows Terminal, вы можете заметить, что некоторые из них вообще не используют приложения .exe. Терминал Windows достаточно гибкий, поэтому вы даже можете использовать команду ssh или команду Enter-PsSession PowerShell для создания профилей, которые сопоставляются с удаленными серверами или другими оболочками.Вы даже можете использовать консоль terraform для запуска сеанса Terraform! Вы можете увидеть пример этого в профиле ниже.
Используя параметр командной строки в разделе профиля файла settings.json , вы можете открыть практически все, что угодно, так как это собственный профиль терминала Windows, для которого не требуется входить в систему в интерактивном режиме.
// settings.json
"профили":
{
"по умолчанию": {},
"список":
[
{
"guid": "{f74c374e-d9ce-4f53-b3f1-072e020f08a5}",
"name": "Python REPL",
"backgroundImage": "% USERPROFILE% \ Pictures \ icons \ python.png ",
"командная строка": "питон",
"скрытый": ложь
},
{
"guid": "{98a15d46-813c-4d1e-badd-5a22798e73c1}",
"name": "Проверить экземпляр EC2",
"backgroundImage": "% USERPROFILE% \ Pictures \ icons \ vm.jpg",
"commandline": "ssh -i% USERPROFILE% \ demos.pem [электронная почта защищена]",
"скрытый": ложь
}
]
} Переименование профилейОткрытие Python REPL и SSH-подключения к экземпляру AWS EC2 с профилями терминала Windows
Сводка
На этом этапе вы должны быть не только знакомы с Терминалом Windows, но и настроили свои собственные параметры и иметь достаточно удобную настройку конфигурации.Вы должны иметь возможность настраивать профили и привязки клавиш для управления внешним видом и работой терминала, а также знать, как изменять шрифты, глифы и символы, которые можно использовать в терминале.
Инструменты командной строки никуда не денутся. Разработчики и инженеры должны продолжать их использовать. Новый Терминал Windows не помешает разработке программного обеспечения быть работой, когда вы смотрите на мелкий текст на экране, но он может значительно упростить ее выполнение!
Как использовать командную строку с вкладками в Windows 10
Если вы используете утилиту командной строки для большинства своих задач, у вас, вероятно, часто на вашем экране одновременно открыто несколько окон утилит.Управление этими окнами становится немного сложнее, когда их количество растет. В этом вам может помочь интерфейс командной строки с вкладками.
Так же, как вкладки вашего браузера, вы также можете включить вкладки в окнах командной строки. Таким образом, вам не нужно открывать новое окно для каждой задачи CMD. Вместо этого вы можете открыть новую вкладку для экземпляров командной строки. Это поможет вам избежать загромождения экрана всеми вашими окнами CMD, разбросанными здесь и там.
Это возможно с помощью некоторых приложений, доступных для вашего компьютера с Windows.
Использование терминала Windows для командной строки с вкладкамиТекущая утилита командной строки на вашем компьютере с Windows 10 не имеет вкладок. Итак, на данный момент единственный способ запустить несколько экземпляров утилиты — открыть для каждого новое окно.
Однако теперь в Microsoft Store доступна предварительная версия приложения Windows Terminal. Это помогает вам добавить функцию интерфейса с вкладками на свой компьютер, чтобы вы могли открывать новые вкладки вместо Windows для выполнения своих команд.
- Запустите приложение Microsoft Store на своем ПК, найдите и щелкните Windows Terminal Preview. Установите приложение на свой компьютер.
- Запустите приложение, и вы сразу же заметите несколько новых значков рядом с названием приложения вверху.
Значок X позволяет закрыть текущую вкладку, открытую на экране.
Значок + (плюс) позволяет открывать новую вкладку в том же окне утилиты.
Значок со стрелкой вниз позволяет выбрать утилиту, для которой нужно открыть новую вкладку (PowerShell или CMD).
- Вы можете выбрать любой из доступных вариантов, и в утилите откроется новая вкладка. Вы можете управлять этими вкладками так же, как вкладками вашего браузера.
Windows Terminal в настоящее время находится на стадии предварительного просмотра, что означает, что он в настоящее время не готов для включения в установку Windows. Однако скоро оно появится в виде стандартного приложения на ваших компьютерах с Windows.
Использование консоли для терминала с вкладками в WindowsДругой способ включить командную строку с вкладками на вашем компьютере с Windows — использовать стороннее приложение.Существует приложение под названием Console (бесплатное), которое позволяет иметь на вашем компьютере интерфейс CMD с вкладками.
Это приложение предлагает несколько дополнительных функций, чем приложение Windows Terminal.
- Загрузите консоль и извлеките файлы из архива ZIP.
- Дважды щелкните файл Console.exe , чтобы запустить приложение.
- Откроется ваша первая вкладка командной строки. Чтобы добавить новую вкладку, щелкните меню File вверху и выберите New Tab , а затем Console2 .
- Вы можете переключаться между вкладками, щелкая любое имя вкладки. Вы также можете настроить названия этих вкладок.
- Чтобы закрыть вкладку, вы можете либо щелкнуть значок X в правом верхнем углу вкладки, либо выбрать меню File , а затем Close Tab .
Эта утилита существует довольно давно и хорошо подходит для использования интерфейса командной строки с вкладками.
Получите командную строку с вкладками с помощью PowerCMDPowerCMD (бесплатно) — это еще один способ добавить функциональность с вкладками в утилиту командной строки.Это приложение предлагает гораздо больше, чем то, что вы получаете с утилитой по умолчанию на вашем компьютере.
- Загрузите и установите приложение на свой компьютер.
- Щелкните правой кнопкой мыши значок приложения на рабочем столе и выберите Запуск от имени администратора .
- Приложение запустится с открытой вкладкой CMD. Чтобы открыть новые вкладки, щелкните значок + или выберите меню File , а затем New Prompt Window (хотя там написано Window, на самом деле открывается вкладка).
- Вы можете получить доступ к открытым вкладкам, щелкнув их, как и в других приложениях.
ConEmu — это бесплатный инструмент с открытым исходным кодом, который позволяет открывать несколько вкладок в окне командной строки на компьютерах с Windows. Он поставляется с простым и удобным пользовательским интерфейсом, поэтому вы можете сосредоточиться на своих реальных командах.
- Загрузите и установите приложение на свой компьютер.
- Вам будет предложено настроить параметры приложения.Это необязательно, и вы можете сделать это позже.
- Щелкните значок + (плюс), чтобы добавить новую вкладку. Вы увидите количество открытых вкладок рядом с этим знаком.
Microsoft для разработчиков: нет, Windows Terminal не заменяет консоль Windows
30-летней давностиНовости о новом приложении Microsoft Windows Terminal с вкладками по праву затмили его ядро Linux для Windows 10, которое позволит запускать приложения Linux с помощью ядра Linux, созданного Microsoft, а не ядра Windows.
Но анонс приложения-эмулятора терминала, вдохновленного Linux, вызвал достаточно беспокойства у разработчиков, и теперь Microsoft опубликовала страницу с часто задаваемыми вопросами (FAQ) о новом терминале.
Terminal запускается в середине июня и был оформлен как обновление надежной командной строки Windows и PowerShell.
SEE: 20 профессиональных советов, как заставить Windows 10 работать так, как вы хотите (бесплатный PDF)
Microsoft заявила, что Windows Terminal, еще один интерфейс командной строки, является современным приложением для пользователей инструментов командной строки и оболочки, такие как командная строка (cmd.exe), PowerShell и подсистема Windows для Linux (WSL).
Один из основных вопросов, которые Microsoft получила на конференции разработчиков Build 2019 в начале этого месяца, заключался в том, заменяет ли Терминал Windows знакомую командную строку и PowerShell.
Кайла Циннамон из Microsoft, менеджер программ Windows Terminal, Console и Command-Line, теперь объясняет, что Terminal определенно не заменяет консоль. Она говорит, что ответ на вопрос «Терминал Windows заменяет консоль?» — отрицательный.
По словам Cinnamon, консольWindows по-прежнему будет поставляться в составе Windows «в ближайшие десятилетия» для обеспечения обратной совместимости с существующими и устаревшими сценариями, приложениями и инструментами командной строки.
Кроме того, Windows Terminal будет работать вместе с Консолью, но Microsoft считает, что Терминал «станет предпочтительным инструментом для пользователей, желающих запускать инструменты командной строки в Windows».
Терминал Windows может подключаться к командной строке и PowerShell, а также к любым другим оболочкам, инструментам и приложениям командной строки.
«Вы сможете открывать независимые вкладки, связанные с командной строкой, PowerShell, bash (через WSL или ssh) и любыми другими оболочками / инструментами по вашему выбору», — написала она.
Microsoft также пояснила, что командная строка и PowerShell, такие как WSL и bash, являются оболочками, а не терминалами, поэтому у них нет собственного пользовательского интерфейса (UI).
Windows Console, с другой стороны, представляет собой стандартное приложение для разработчиков Windows с пользовательским интерфейсом, который был доступен в качестве интерфейса для инструментов командной строки с Windows NT до Windows 10.
Разработчики могут клонировать исходный код Windows Terminal со страницы Microsoft GitHub для Terminal.
Предварительная версия Терминала должна быть доступна для загрузки из Microsoft Store к лету 2019 года, а версия 1.0 Windows Terminal планируется выпустить к концу 2019 года, если к тому времени она будет «достаточно высокого качества».
SEE: 30 вещей, которые вы никогда не должны делать в Microsoft Office (бесплатный PDF)
Менеджер проекта Windows Terminal, который использует дескриптор «bitcrazed», ответил на несколько вопросов в Hacker News от YCombinator.Предварительные сборки терминала будут выпускаться каждые две недели через Microsoft Store, и Microsoft планирует автоматически обновлять всех пользователей после каждого выпуска, сказал работник терминала.
Сотрудник также высказал опасения по поводу того, что Microsoft собирает данные телеметрии об использовании Windows 10 и ее инструментов.
«С помощью WSL мы собираем, сколько раз вызывается нереализованный системный вызов или сколько раз системный вызов возвращает неожиданную ошибку. Нам все равно, КТО испытывает эти проблемы, а только то, как ЧАСТО они возникают», — написал обезумевший.
«Мы понимаем озабоченность сообщества по поводу сбора данных — черт возьми, КАЖДЫЙ должен быть — но в общей схеме вещей, я думаю, будет справедливо сказать, что сбор данных телеметрии Microsoft довольно хорошо сдерживается и не является вопиющим».




 ps1'
ps1'








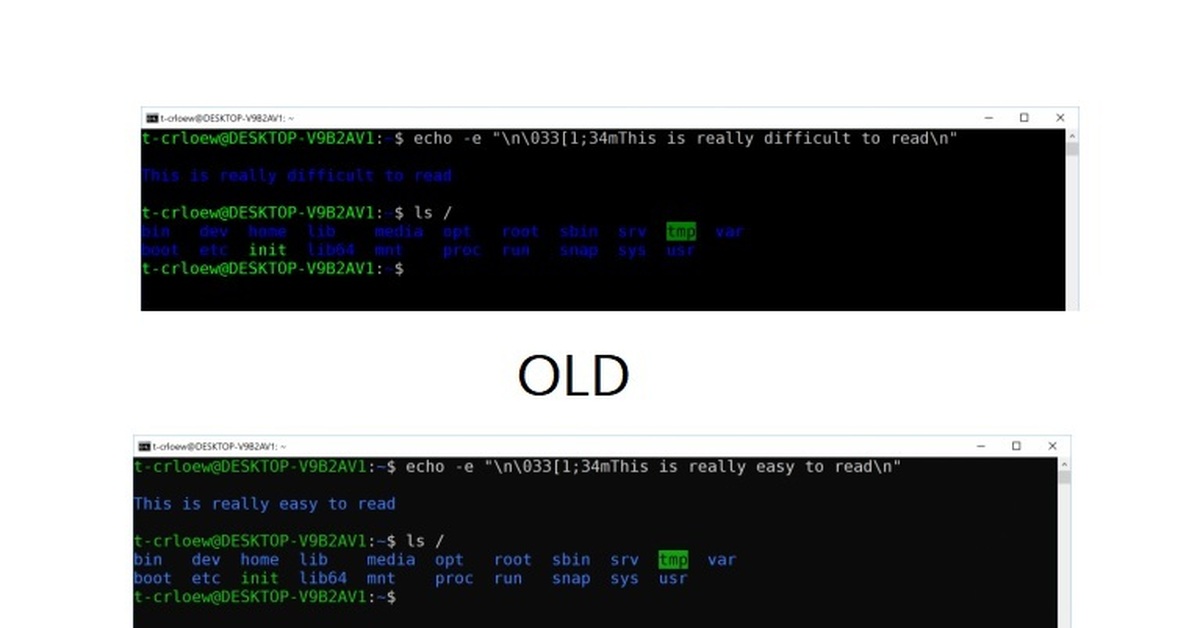 Теперь, нас интересует вкладка «Шрифты» -> выбираем понравившейся шрифт — > жмем «Ок».
Теперь, нас интересует вкладка «Шрифты» -> выбираем понравившейся шрифт — > жмем «Ок».