Как найти и применять команды shell для ускорения работы – Вадим Стеркин
Вы, наверное, знакомы с командами shell, которые позволяют открывать различные системные и пользовательские расположения. Например, команда shell:Libraries в Windows 7 открывает библиотеки. Я предлагаю вам посмотреть, откуда они берутся и как их применять для ускорения работы.
Чем удобны команды
Поскольку тема явно не новая, я предлагаю вам взглянуть на ее практическое применение в этой и следующей статьях. С помощью команд shell вы можете:
- быстро переходить к папкам, вводя их в поиск меню «Пуск», диалоговое окно «Выполнить» (WIN+R), адресную строку проводника
- создавать ярлыки к часто используемым расположениям
- использовать в реестре в качестве путей для команд
Запуск элементов ActiveX
Сначала я расскажу о реже упоминаемом источнике команд, а заодно и менее распространенном (но иногда очень нужном) способе их запуска.
Раздел реестра
HKEY_LOCAL_MACHINE\SOFTWARE\Classes\CLSID
содержит список апплетов ActiveX, которые можно определить по наличию подраздела ShellFolder, Видите словесную связь с командой shell? Название подраздела реестра (GUID) можно использовать в качестве кода запуска, поставив после команды shell три двоеточия. Например, команда:
shell:::{22877a6d-37a1-461a-91b0-dbda5aaebc99}открывает папку Недавние места. Она отличается от папки
Проводник Windows (explorer) понимает команды shell в качестве параметров командной строки, что можно использовать для команд в реестре.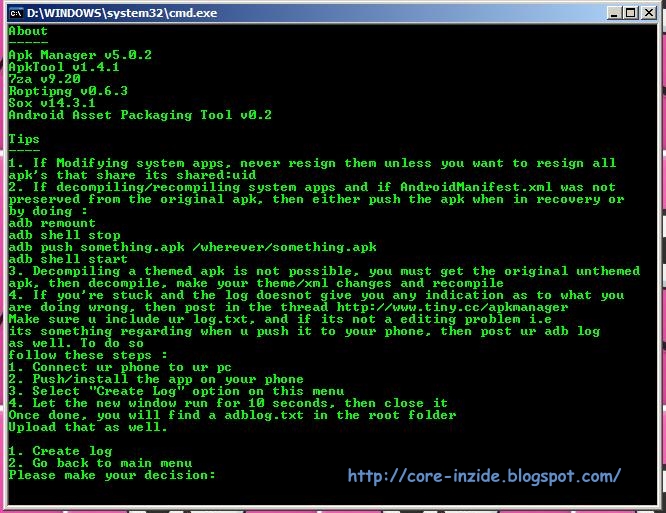 Так, в контекстные меню папки, рабочего стола и компьютера можно добавлять команды для открытия элементов панели управления, системных и пользовательских папок.
Так, в контекстные меню папки, рабочего стола и компьютера можно добавлять команды для открытия элементов панели управления, системных и пользовательских папок.
explorer shell:::{22877a6d-37a1-461a-91b0-dbda5aaebc99}Получение списка элементов ActiveX
Получить список элементов проще всего с утилитой CLSID Dump. Она как раз и фильтрует нужный раздел реестра, извлекая сведения обо всех элементах ShellFolder и отображая список апплетов ActiveX.
Увеличить рисунок
С помощью утилиты очень удобно находить нужные элементы, поскольку она отображает как английское, так и русское название, а также позволяет отсортировать их по алфавиту. Элемент можно сразу запустить и посмотреть, и если он полезен, тут же создать ярлык, не прилагая усилий. Вы также можете скопировать GUID в буфер обмена, что пригодится при использовании команд в реестре. Наконец, можно экспортировать список в HTML.
Переход в известные папки
Более известный способ запуск команд основан на использовании кодовых слов, т. е. текстовых идентификаторов папок, которые понятны системе. Например, избранное проводника можно создать открыть так.
е. текстовых идентификаторов папок, которые понятны системе. Например, избранное проводника можно создать открыть так.
shell:Links
Владея английским, кодовые слова легче запомнить, конечно, но зачастую проще посмотреть их в справочнике ниже. Команды удобно использовать для:
- быстрого перехода в скрытую или системную папку, если их отображение отключено в проводнике
- объяснений, как добраться до какой-либо папки, что экономит время при оказании помощи (удобство, например, заключается в том, что нужная пользовательская папка открывается вне зависимости от имени учетной записи)
- создания ярлыков к часто используемым папкам
Так, для создания ярлыка, щелкните правой кнопкой мыши на рабочем столе и выберите Создать — Ярлык. Затем введите команду:
explorer shell:Links
Увеличить рисунок
Все кодовые слова для команд можно найти в разделе реестра
HKEY_LOCAL_MACHINE\SOFTWARE\Microsoft\Windows\CurrentVersion\explorer\FolderDescriptions
Заглянув в его подразделы, можно подметить два момента:
- значение параметра Name является кодовым словом для запуска
- некоторые подразделы содержат параметр ParsingName, и его значение также можно использовать для запуска
Во втором случае мы как раз имеем дело с элементами ActiveX, а GUID в значении параметра указывает на подраздел в HKLM\SOFTWARE\Classes\CLSID, o котором шла речь выше.
Увеличить рисунок
Список известных папок для команд shell
Ниже приводится список этих команд для Windows Vista и Windows 7:
- выделенные красным команды работают только в Windows 7
- * перед путем означает, что папка является скрытой, т.е. не видна в проводнике, если отключено отображение скрытых файлов и папок (что, впрочем, не мешает переходить в нее командой)
| Команда | Путь или открываемая папка |
|---|---|
| shell:AddNewProgramsFolder | Получение программ |
| shell:Administrative Tools | * %UserProfile%\AppData\Roaming\Microsoft\Windows\Start Menu\Programs\Administrative Tools |
| shell:AppData | * %UserProfile%\AppData\Roaming |
| shell:AppUpdatesFolder | Установленные обновления |
| shell:Cache | * %UserProfile%\AppData\Local\Microsoft\Windows\Temporary Internet Files |
| shell:CD Burning | * %UserProfile%\AppData\Local\Microsoft\Windows\Burn\Burn |
| shell:ChangeRemoveProgramsFolder | Установка и удаление программ |
| shell:Common Administrative Tools | * %ProgramData%\Microsoft\Windows\Start Menu\Programs\Administrative Tools |
| shell:Common AppData | * %ProgramData% |
| shell:Common Desktop | %public%\Desktop |
| shell:Common Documents | %public%\Documents |
| shell:CommonDownloads | %public%\Downloads |
| shell:CommonMusic | %public%\Music |
| shell:CommonPictures | %public%\Pictures |
| shell:Common Programs | * %ProgramData%\Microsoft\Windows\Start Menu\Programs |
| shell:CommonRingtones | * %ProgramData%\Microsoft\Windows\Ringtones |
| shell:Common Start Menu | * %ProgramData%\Microsoft\Windows\Start Menu |
| shell:Common Startup | * %ProgramData%\Microsoft\Windows\Start Menu\Programs\Startup |
| shell:Common Templates | * %ProgramData%\Microsoft\Windows\Templates |
| shell:CommonVideo | %public%\Videos |
| shell:ConflictFolder | Центр синхронизации\Конфликты |
| shell:ConnectionsFolder | Control Panel\All Control Panel Items\Network Connections |
| shell:Contacts | %UserProfile%\Contacts |
| shell:ControlPanelFolder | Панель управления\Все элементы панели управления |
| shell:Cookies | * %UserProfile%\AppData\Roaming\Microsoft\Windows\Cookies |
| shell:Cookies\Low | * %UserProfile%\AppData\Roaming\Microsoft\Windows\Cookies\Low |
| shell:CredentialManager | * %UserProfile%\AppData\Roaming\Microsoft\Credentials |
| shell:CryptoKeys | * %UserProfile%\AppData\Roaming\Microsoft\Crypto |
| shell:default Gadgets | %ProgramFiles%\Windows Sidebar\Gadgets |
| shell:desktop | Рабочий стол |
| shell:device Metadata Store | * %ProgramData%\Microsoft\Windows\DeviceMetadataStore |
| shell:documentsLibrary | Библиотеки\Документы |
| shell:downloads | %UserProfile%\Downloads |
| shell:dpapiKeys | * %UserProfile%\AppData\Roaming\Microsoft\Protect |
| shell:Favorites | Избранное Internet Explorer (%UserProfile%\Favorites) |
| shell:Fonts | Шрифты (%SystemRoot%\Fonts) |
| shell:Gadgets | Гаджеты (* %UserProfile%\AppData\Local\Microsoft\Windows Sidebar\Gadgets) |
| shell:Games | Игры |
| shell:GameTasks | * %UserProfile%\AppData\Local\Microsoft\Windows\GameExplorer |
| shell:History | Журнал IE (* %UserProfile%\AppData\Local\Microsoft\Windows\History) |
| Shell:HomeGroupFolder | Домашняя группа |
| shell:ImplicitAppShortcuts | * %UserProfile%\AppData\Roaming\Microsoft\Internet Explorer\Quick Launch\User Pinned\ImplicitAppShortcuts |
| shell:InternetFolder | 32-bit Internet Explorer |
| shell:Links | Избранное проводника (%UserProfile%\Links) |
| shell:Libraries | Библиотеки |
| shell:Local AppData | * %UserProfile%\AppData\Local |
| shell:LocalAppDataLow | * %UserProfile%\AppData\LocalLow |
| shell:MusicLibrary | Библиотеки\Музыка |
| shell:My Music | %UserProfile%\Music |
| shell:My Pictures | %UserProfile%\Pictures |
| shell:My Video | %UserProfile%\Videos |
| shell:MyComputerFolder | Компьютер |
| shell:NetHood | * %UserProfile%\AppData\Roaming\Microsoft\Windows\Network Shortcuts |
| shell:NetworkPlacesFolder | Сеть |
| shell:Personal | %UserProfile%\Documents |
| shell:PicturesLibrary | Библиотеки\Изображения |
| shell:PrintersFolder | Принтеры |
| shell:PrintHood | * %UserProfile%\AppData\Roaming\Microsoft\Windows\Printer Shortcuts |
| shell:Profile | %UserProfile% |
| shell:ProgramFiles | %ProgramFiles% |
| shell:ProgramFilesCommon | %ProgramFiles%\Common Files |
| shell:ProgramFilesCommonX64 | %ProgramFiles%\Common Files |
| shell:ProgramFilesCommonX86 | %ProgramFiles(x86)%\Common Files |
| shell:ProgramFilesX64 | %ProgramFiles% |
| shell:ProgramFilesX86 | %ProgramFiles(x86)% |
| shell:Programs | Программы в меню «Пуск» (* %UserProfile%\AppData\Roaming\Microsoft\Windows\Start Menu\Programs) |
| shell:Public | %public% |
| shell:PublicGameTasks | * %ProgramData%\Microsoft\Windows\GameExplorer |
| shell:PublicSuggestedLocations | %public%\Library\PublicSuggestedLocations |
| shell:Quick Launch | * %UserProfile%\AppData\Roaming\Microsoft\Internet Explorer\Quick Launch |
| shell:Recent | Недавние документы (* %UserProfile%\AppData\Roaming\Microsoft\Windows\Recent) |
| shell:RecycleBinFolder | Корзина |
| shell:ResourceDir | %SystemRoot%\Resources |
| shell:Ringtones | * %ProgramData%\Microsoft\Windows\Ringtones |
| shell:SampleMusic | %public%\Music\Sample Music |
| shell:SamplePictures | %public%\Pictures\Sample Pictures |
| shell:SampleVideos | %public%\Videos\Sample Videos |
| shell:SavedGames | Сохраненные игры (%UserProfile%\Saved Games) |
| shell:Searches | Сохраненные поиски (%UserProfile%\Searches) |
| shell:SearchHomeFolder | Поиск (WIN+F) |
| shell:SendTo | Меню «Отправить» (* %UserProfile%\AppData\Roaming\Microsoft\Windows\SendTo) |
| shell:Start Menu | Меню «Пуск» (* %UserProfile%\AppData\Roaming\Microsoft\Windows\Start Menu) |
| shell:Startup | Автозагрузка (* %UserProfile%\AppData\Roaming\Microsoft\Windows\Start Menu\Programs\Startup) |
| shell:SyncCenterFolder | Центр синхронизации |
| shell:SyncResultsFolder | Центр синхронизации\Результаты синхронизации |
| shell:SyncSetupFolder | Центр синхронизации\Настройка синхронизации |
| shell:System | %SystemRoot%\System32 |
| shell:SystemCertificates | * %UserProfile%\AppData\Roaming\Microsoft\SystemCertificates |
| shell:SystemX86 | %SystemRoot%\SysWOW64 |
| shell:Templates | Шаблоны (* %UserProfile%\AppData\Roaming\Microsoft\Windows\Templates) |
| shell:User Pinned | * %UserProfile%\AppData\Roaming\Microsoft\Internet Explorer\Quick Launch\User Pinned |
| shell:UsersFilesFolder | Профиль (%UserProfile%) |
| shell:UsersLibrariesFolder | Библиотеки |
| shell:VideosLibrary | Библиотеки\Видео |
| shell:Windows | %SystemRoot% |
Open Shell — классическое меню пуск Windows 10 и замена Classic Shell
  windows | для начинающих | программы
С выходом первых версий Windows с «плиточным» меню в Интернете сразу появились программы, позволяющие вернуть стандартный Пуск, о которых я уже писал: Меню Пуск в Windows 10 как в Windows 7.
Одна из самых популярных таких программ — Classic Shell, которая продолжает работать в последних версиях Windows 10, но её разработка и обновление больше не ведутся. Однако, автор этой утилиты открыл исходный код и на его базе появились новая программа, продолжающая обновляться — Open Shell (ранее называлась Classic Start и NeoClassic-UI), именно о ней и пойдет речь в этом обзоре.
Использование Open-Shell для возврата стандартного меню Пуск в Windows 10
Если вы знакомы с утилитой Classic Shell, то и проблем с использованием Open Shell у вас, вероятнее всего, не возникнет, более того, программа может автоматически импортировать настройки из первой утилиты.
Процесс установки и запуска программы очень простой:
- Установка выполняется на английском языке.
 Все, что потребуется сделать на этом этапе — выбрать требуемые компоненты: Classic Explorer (меняет меню в проводнике), Open-Shell Menu (классическое меню Пуск), Classic IE (настройка меню и строки состояния Internet Explorer), Open-Shell Update (автоматическая проверка доступных обновлений).
Все, что потребуется сделать на этом этапе — выбрать требуемые компоненты: Classic Explorer (меняет меню в проводнике), Open-Shell Menu (классическое меню Пуск), Classic IE (настройка меню и строки состояния Internet Explorer), Open-Shell Update (автоматическая проверка доступных обновлений). - Сразу после установки запустится окно настройки Open-Shell Menu. Настройки запускаются на английском языке, однако, само меню работает на русском. Если же и меню отображается не на том языке — отметьте пункт «Show All Settings», а затем выберите нужный язык на вкладке «Language».
- На главной странице настроек Open-Shell Menu вы можете выбрать внешний вид меню пуск, при необходимости — заменить кнопку «Пуск» своей кнопкой (по умолчанию отображается стандартная кнопка Windows 10).
- Нажав «Select Skin» под выбранным внешним видом меню Пуск вы можете выбрать тему оформления, а также настроить размеры иконок, текста, прозрачности с помощью соответствующих отметок (набор доступных отметок может отличаться в зависимости от выбранной темы).

- На вкладке Basic Settings можно настроить поведение различных кликов и нажатия клавиши Windows в меню Open Shell, включить или отключить автоматический запуск классического меню после перезапуска компьютера, отображение раздела «Все программы» и часто используемых программ.
- Вкладка Customize Start Menu позволяет включить или отключить отображение пунктов в меню пуск.
- По умолчанию быстро зайти в настройки Open Shell Menu вы можете, нажав правой кнопкой мыши по кнопке «Пуск» и выбрав пункт «Настройка».
- Если вы хотите вернуть обычное меню по правому клику (то, которое стандартно появляется в Windows 10), в настройках программы отметьте Show All Settings, а затем на вкладке «Controls» отметьте пункт «Right click opens Win+X menu».
В целом, всё сравнительно удобно и работает исправно, если не считать отсутствия русского интерфейса настроек, что может оказаться проблемой для некоторых пользователей. Если же проблем с этим нет, рекомендую отметить пункт Show all settings в утилите настроек Open-Shell Menu и пройтись по всем вкладкам: не исключено, что вы сможете найти что-то полезное для себя.
Ниже — пара примеров классического меню Пуск в Windows 10 с помощью Open-Shell Menu.
Скачать последнюю версию Open Shell вы можете с официальной страницы разработчика https://github.com/Open-Shell/Open-Shell-Menu/releases
А вдруг и это будет интересно:
Полный список Shell-команд Windows 8
Чтобы уважаемый читатель не думал, что я только и делаю, что негодую, я публикую полный список shell-команд Windows 8. У нас с вами на руках уже релиз-кандидат, а это значит, что к финальному релизу изменений в этой области можно уже не ждать. Плюс в качестве бонуса я поделюсь с вами парой-тройкой команд, которые исключены из Панели управления, но сами по себе работают и вполне могут быть полезны.
Прежде, чем мы с вами приступим, я хочу напомнить вам, что такое Shell-команды.
Shell-команда — это команда, выполняемая Проводником Windows, и открывающая какую либо папку на жестком диске, например «Мои документы», или виртуальную папку — папки «Принтеры», «Панель управления» или тот же «God Mode» — всё это виртуальные папки. Shell-команды бывают полезны для ускорения навигации в Проводнике, например:
Shell-команды бывают полезны для ускорения навигации в Проводнике, например:
- мне проще набрать shell:Links, чтобы попасть в папку «Избранное» в области переходов Проводника, чем искать её в моем профиле.
- shell:Startup — быстрый переход в папку автозагрузки,
- shell:Common Start Menu — это самый быстрый переход в то, что осталось от меню Пуск в современных реалиях. Именно там хранятся ярлыки программ, отображаемых в Metro экране.
С технической точки зрения shell-команды представляют собой «дружественное» имя для ActiveX элементов, описанных как ShellFolder в реестре. Однако, далеко не ActiveX имеют такое имя. К примеру, «God Mode», отображающий виртуальную папку со всеми настройки системы, имени не имеет. К таким элементами можно обратиться по их CLSID. Пример с God Mode (которых, как вы уже знаете, в системе теперь два):
shell:::{F90C627B-7280-45DB-BC26-CCE7BDD620A4}
Полагаю, я вас уже утомил, поэтому публикую обещанный перечень Shell-команд.
- shell:AccountPictures — картинки изображений пользователей
- shell:AddNewProgramsFolder — апплет Control Panel\All Control Panel Items\Get Programs
- shell:Administrative Tools — средства администрирования системы.
- shell:AppData — синоним на переменную окружения %appdata%
- shell:Application Shortcuts — ссылка на папку C:\Users\%username%\AppData\Local\Microsoft\Windows\Application Shortcuts, папка с ярыками на установленные метро приложения.
- shell:AppsFolder — диспетчер установленных приложений. Одна из папок без ленты Проводника. Позволяет запускать программы, запускать от имени другого пользователя и удалять их. Здесь обычный софт намешан с Metro-приложениями, и назначение это виртуальной папки для меня — загадка.
- shell:AppUpdatesFolder — Programs and Features\Installed Updates — установленные обновления
- shell:Cache — кэш браузера Internet Explorer, C:\Users\%username%\AppData\Local\Microsoft\Windows\Temporary Internet Files
- shell:CD Burning — файлы, ожидающие записи на компакт-диск.

- shell:ChangeRemoveProgramsFolder — удаление программ
- shell:Common Administrative Tools — ярлыки на общие средства администрирования системы.
- shell:Common AppData — ссылка на папку C:\ProgramData, общие для всех пользователей данные приложений системы.
- shell:Common Desktop — общий для всех пользователей рабочий стол
- shell:Common Documents — общая для всех пользователей папка документов
- shell:Common Programs — общая для всех пользователей папка с ярлыками установленных программ, C:\ProgramData\Microsoft\Windows\Start Menu\Programs
- shell:Common Start Menu — C:\ProgramData\Microsoft\Windows\Start Menu, аналогично.
- shell:Common Startup — общая автозагрузка, C:\ProgramData\Microsoft\Windows\Start Menu\Programs\StartUp
- shell:Common Templates — общие шаблоны документов, C:\ProgramData\Microsoft\Windows\Templates
- shell:CommonDownloads — общая папка загрузок, C:\Users\PublicPublic \Downloads
- shell:CommonMusic — общая папка музыки, C:\Users\Public\Public Music
- shell:CommonPictures — общая папка изображений, C:\Users\Public\Public Pictures
- shell:CommonRingtones — общие рингтоны, C:\ProgramData\Microsoft\Windows\Ringtones
- shell:CommonVideo — общие видеофайлы, C:\Users\Public\Videos
shell:ConflictFolder — центр разрешения конфликтов синхронизации данных, Control Panel\All Control Panel Items\Sync Center\Conflicts - shell:ConnectionsFolder — папка «сетевые подключения», Control Panel\All Control Panel Items\Network Connections
- shell:Contacts — C:\Users\%username%\Contacts, контакты пользователя
- shell:ControlPanelFolder — все элементы панели управления.
 Всегда открывается без разбивки на категории.
Всегда открывается без разбивки на категории. - shell:Cookies — «печеньки» браузера Internet Explorer
- shell:CredentialManager — синоним на папку C:\Users\%username%\AppData\Roaming\Microsoft\Credentials
- shell:CryptoKeys — синоним на папку C:\Users\%username%\AppData\Roaming\Microsoft\Crypto
- shell:CSCFolder — автономные файлы, в Windows 8 RP работать отказывается, хотя в реестре описана.
- shell:Default Gadgets — C:\Program Files\Windows Sidebar\Gadgets
- shell:Desktop — папка рабочего стола текущего пользователя.
- shell:Device Metadata Store — папка метаданных каких-то устройств, физически она здесь — C:\ProgramData\Microsoft\Windows\DeviceMetadataStore
- shell:DocumentsLibrary — библиотека «документы»
- shell:Downloads — папка «Загрузка» текущего пользователя.
- shell:DpapiKeys — хранилище ключей системы безопасности Data Protection API C:\Users\%username%\AppData\Roaming\Microsoft\Protect
- shell:Favorites — избранное браузера IE для текущего пользователя.

- shell:Fonts — шрифты системы, C:\Windows\Fonts
- shell:Gadgets — гаджеты, которые вы установили. C:\Users\%username%\AppData\Local\Microsoft\Windows Sidebar\Gadgets
- shell:Games — обозреватель игр.
shell:GameTasks — ссылка на C:\Users\%username%\AppData\Local\Microsoft\Windows\GameExplorer - shell:History — журнал навигации по компьютеру и Интернету.
- shell:HomeGroupCurrentUserFolder — ваша папка в домашней группе.
- shell:HomeGroupFolder — сама домашняя группа.
- shell:ImplicitAppShortcuts — ссылка на папку C:\Users\%username%\AppData\Roaming\Microsoft\Internet Explorer\Quick Launch\User Pinned\ImplicitAppShortcuts. Судя по пути, туда должны помещаться какие-то закрепленные ярлыки. Но вот какие — мне неизвестно.
- shell:InternetFolder — запуск Internet Exporer
- shell:Libraries — папка «Библиотеки»
- shell:Links — «избранное» в области переходов Проводника
- shell:Local AppData — C:\Users\%username%\AppData\Local
- shell:LocalAppDataLow — C:\Users\%username%\AppData\LocalLow
- shell:LocalizedResourcesDir — должна открывать папку локализованных ресурсов оформления.
 У меня такой папки просто нет.
У меня такой папки просто нет. - shell:MAPIFolder — судя по названию, это параметры Outlook Explress. Не работает, как несложно догадаться.
- shell:MusicLibrary — библиотека «Музыка».
- shell:My Music — папка «Музыка» (C:\Users\%username%\My Music)
- shell:My Pictures — папка «Картинки» (C:\Users\%username%\My Pictures)
- shell:My Video — папка «Видео» (C:\Users\%username%\My Videos)
- shell:MyComputerFolder — папка «Комптьютер»
- shell:NetHood — ярлыки в папке «сетевые расположения» (C:\Users\%username%\AppData\Roaming\Microsoft\Windows\Network Shortcuts)
- shell:NetworkPlacesFolder — Сетевое окружение. У вас нет ощущения, что в Майкрософт перепутали псевдонимы для этой и предыдущей статьи?
- shell:OEM Links — у меня не работает. Что это, право слово, даже не подозреваю.

- shell:Original Images — тоже не работает
- shell:Personal — папка «Мои документы»
- shell:PhotoAlbums — не работает.
- shell:PicturesLibrary — библиотека «Изображения»
- shell:Playlists — не работает
- shell:PrintersFolder — принтеры, All Control Panel Items\Printers
- shell:PrintHood — папка с ярлыками сетевые принтеры, C:\Users\%username%\AppData\Roaming\Microsoft\Windows\Printer Shortcuts
- shell:Profile — папка профиля текущего пользователя, синоним %userprofile%
- shell:ProgramFiles — c:\program files
- shell:ProgramFilesCommon — C:\Program Files\Common Files
- shell:ProgramFilesCommonX64 — shell:ProgramFilesCommonX64
- shell:ProgramFilesCommonX86 — C:\Program Files (x86)\Common Files
- shell:ProgramFilesX64 — C:\Program Files
- shell:ProgramFilesX86 — C:\Program Files (x86)
- shell:Programs — ваше личное меню Пуск, то, что от него осталось — C:\Users\%username%\AppData\Roaming\Microsoft\Windows\Start Menu\Programs
- shell:Public — C:\Users\Public, профиль всех пользователей
- shell:PublicAccountPictures — общие изображения (аватары) пользователей
- shell:PublicGameTasks — папка C:\ProgramData\Microsoft\Windows\GameExplorer
- shell:PublicLibraries — общие библиотеки, C:\Users\Public\Libraries
- shell:Quick Launch — панель быстрого запуска.
 Если вы её включите, это один из способов в неё быстро попасть.
Если вы её включите, это один из способов в неё быстро попасть. - shell:Recent — недавние документы, C:\Users\%username%\AppData\Roaming\Microsoft\Windows\Recent
- shell:RecordedTVLibrary — библиотека для обладателей TV тюнеров и медиа центра, там хранятся рипы с трансляций.
- shell:RecycleBinFolder — Корзина
- shell:ResourceDir — папка с темами, C:\Windows\Resources
- shell:Ringtones — ваши персональные рингтоны, C:\Users\%username%\AppData\Local\Microsoft\Windows\Ringtones
- shell:Roamed Tile Images — что-то связанное с Метро, скорее всего, изображения плиток приложений, имеющих опцию синхронизации между машинами.
- shell:Roaming Tiles — сами плитки/приложения C:\Users\%username%\AppData\Local\Microsoft\Windows\RoamingTiles
- shell:SavedGames — C:\Users\%username%\Saved Games, сохраненные игры
- shell:Screenshots — папка со скриншотами, которые сняты сочетанием Win+Print Screen, C:\Users\%username%\Pictures\Screenshots
- shell:Searches — сохраненные поиски, C:\Users\%username%\Searches
- shell:SearchHomeFolder — непосредственно сам поиск
- shell:SendTo — папка с ярлыками, отображаемыми в меню «отправить», C:\Users\%username%\AppData\Roaming\Microsoft\Windows\SendTo
- shell:Start Menu — корневая папка меню «Пуск» пользователя, C:\Users\%username%\AppData\Roaming\Microsoft\Windows\Start Menu
- shell:Startup — папка «Автозагрузка»
- shell:SyncCenterFolder — центр синхронизации, Control Panel\All Control Panel Items\Sync Center
- shell:SyncResultsFolder — результаты синхронизаций данных, Control Panel\All Control Panel Items\Sync Center\Sync Results
- shell:SyncSetupFolder — настройки синхронизации, Control Panel\All Control Panel Items\Sync Center\Sync Setup
- shell:System — C:\Windows\System32
- shell:SystemCertificates — сертификаты.
 C:\Users\%username%\AppData\Roaming\Microsoft\SystemCertificates
C:\Users\%username%\AppData\Roaming\Microsoft\SystemCertificates - shell:SystemX86 — папка C:\Windows\SysWOW64
- shell:Templates — шаблоны документов текущего пользователя, C:\Users\%username%\AppData\Roaming\Microsoft\Windows\Templates
- shell:User Pinned — C:\Users\Sergey\AppData\Roaming\Microsoft\Internet Explorer\Quick Launch\User Pinned, закрепленные ярлыки
- shell:UserProfiles, папка с профилями пользователей, C:\Users
- shell:UserProgramFiles -не работает, видимо, в системе заложена возможность иметь собственный Program Files для каждого пользователя,
с блэкджеком и шлюхами - shell:UserProgramFilesCommon — аналогично предыдущему
- shell:UsersFilesFolder — профиль пользователя
- shell:UsersLibrariesFolder — папка с библиотеками
- shell:VideosLibrary — библиотека «Видео»
- shell:Windows — папка Windows, аналог %windir%
Теперь несколько shell-команд, работающих исключительно вызовом по обращению к CLSID их ActiveX.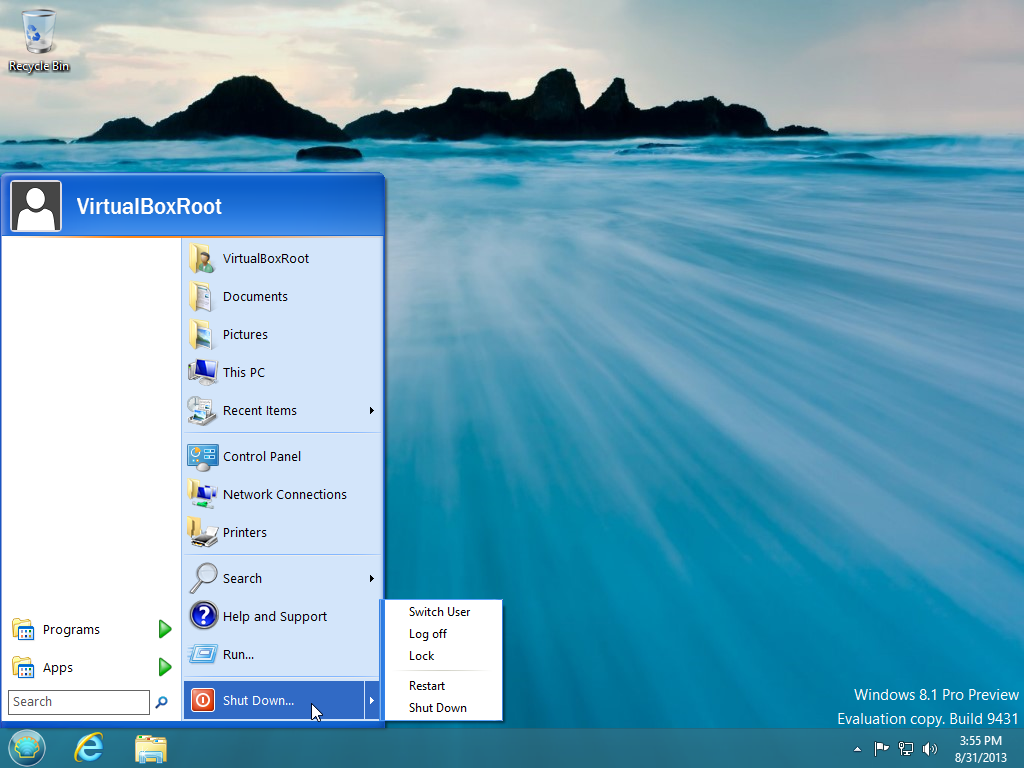 Это
Это
- shell:::{1FA9085F-25A2-489B-85D4-86326EEDCD87} —управление беспроводными сетями. Апплет работает, но отключен, и чтобы заставить его отображаться, необходимо проделать ряд махинаций. Это — тема для отдельной статьи.
- shell:::{2559a1f7-21d7-11d4-bdaf-00c04f60b9f0} — Программы по умолчанию.
- shell:::{289AF617-1CC3-42A6-926C-E6A863F0E3BA} — медиасерверы
- shell:::{3080F90D-D7AD-11D9-BD98-0000947B0257} — свернуть все окна. Можно использовать в качестве ярлыка, который раньше был на панели «Быстрый запуск».
- shell:::{3080F90E-D7AD-11D9-BD98-0000947B0257} — переключатель окон. Аналогично, можно использовать в качестве ярлыка, который раньше был на панели «Быстрый запуск».
- shell:::{67718415-c450-4f3c-bf8a-b487642dc39b} — добавление или удаление компонентов Windows.
- shell:::{ED7BA470-8E54-465E-825C-99712043E01C} — режим Бога №1, God Mode.
 Содержит 256 элементов.
Содержит 256 элементов. - shell:::{F90C627B-7280-45DB-BC26-CCE7BDD620A4} — режим Бога №2, God Mode. Содержит 312 элементов.
Вообще, так команд великое множество, но они дублируются значками Панели управления, поэтому я не вижу смысла их здесь перечислять. Впрочем, если у вас остались вопросы или вас интересует команда вызова конкретного апплета Панели управления — прошу в комментарии, я вам с удовольствием отвечу.
💡Узнавайте о новых статьях быстрее. Подпишитесь на наши каналы в Telegram и Twitter.
Поделиться этой статьёй:
Вы здесь: Главная страница » Windows » Windows 8 » Полный список Shell-команд Windows 8
Как пользоваться Hive Shell | Hive OS
О Hive Shell
Почти год назад в Hive OS появилась функция удаленного доступа к воркерам посредством сервиса Teleconsole. Данный сервис сразу стал очень популярен среди наших пользователей для решения различных задач по удаленному обслуживанию.
К большому сожалению, последнее время пользоваться этим сервисом стало очень сложно ввиду нестабильности в работе сервиса, поэтому команда Hive приступила к поиску альтернативного решения, которое теперь мы с большим удовольствием представляем вам. Итак, встречайте — Hive Shell. Hive Shell предоставляет удаленный доступ к вашим воркерам, используя сетевую инфраструктуру Hive OS, а также обладает своими уникальными особенностями, такими как доступ через SSH клиент и совместное использование консоли.
Итак, встречайте — Hive Shell. Hive Shell предоставляет удаленный доступ к вашим воркерам, используя сетевую инфраструктуру Hive OS, а также обладает своими уникальными особенностями, такими как доступ через SSH клиент и совместное использование консоли.
Давайте познакомимся с Hive Shell поближе.
Как этим пользоваться
В веб интерфейсе в меню “Удаленный доступ” появилось два пункта “Hive Shell Start” и “Hive Shell Stop”:
После запуска сервиса через пункт меню “Hive Shell Start” вы увидите результат выполнения команды:
Результат данной команды представляет собой кликабельную ссылку, нажав на которую в вкладке браузера вы откроете окно терминала воркера. Также можно открыть результат выполнения команды, чтобы воспользоваться дополнительными возможностями команды, такими как передача веб-ссылки техническому специалисту или подключение, используя SSH клиент (будет рассмотрено отдельно).
Внимание! Передавайте ссылку для доступа к Вашему воркеру только лицу, которому Вы доверяете.
Так это работает:
Запуск из консоли
Hive Shell может быть запущен как из веб-интерфейса, так и из консоли. Из консоли Hive Shell запускается командой hssh (допустимые параметры start | stop | restart )
Запуск сервиса: hssh start Остановка сервиса: hssh stop Перезапуск сервиса: hssh restart
Совместное использование консоли
Очень важной особенностью Hive Shell является возможность совместного использования консоли. Вы можете наблюдать (или даже принимать участие) за теми действиями которые осуществляются человеком, с которым вы поделились доступом к воркеру посредством Hive Shell. Использование данного функциона предельно простое — просто откройте ту же ссылку, которой поделились с другим человеком. Так это выглядит (слева — Hive Shell запущен в браузере FireFox, справа — через клиент PuTTY): Все действия в одной консоли отображаются в другой.
Использование SSH клиента
С помощью Hive Shell вы можете можете подсоединиться к вашему воркеру, используя SSH клиент, такой как PuTTY.
Генерация приватного ключа Для этого вам необходимо провести разовую процедуру — сгенерировать ваши приватные ключи. Для этого нужно воспользоваться программой, входящей в состав пакета PuTTY — PuTTYgen (PuTTY Key Generator).
Запустите PuTTYgen и нажмите кнопку “Generate”, хаотически водите курсор мыши по полю приложения, пока прогресс-бар не дойдет до конца.
После чего нажмите кнопку “Save private key”, предупреждение о сохранении без пароля можно проигнорировать, нажав “Да” и сохраните ключ на Вашем компьютере.
Настройка SSH-клиента
Далее Вам необходимо настроить ваш SSH-клиент, используя сгенерированный приватный ключ. Запускаем PuTTY, раскрываем слева секцию Connection и в ней подсекцию SSH, и становимся на Auth, справа будет меню выбора файла, где нужно выбрать сохраненный на предыдущем этапе приватный ключ.
После этого переходим в секцию Session и сохраняем наш профиль. Для этого задаем Host Name — shell.hiveos.farm и имя профиля, например — Hive Shell и нажимаем кнопку “Save” для сохранения.
Если коротко, это выглядит так:
Запуск PuTTY
Далее процедура предельно проста:
Видео
Удаленное обновление образа Hive OS
При помощи Hive Shell, вы также можете удаленно обновить ваш образ Hive OS.
Войдите в воркер, используя Hive Shell:
Введите команду hive-replace --list:
После этого нажмите цифру 1.
Последний стабильный образ Hive OS автоматически загрузится, распакуется и установится.
Обратите внимание, что при наличии медленного интернета загрузка может занять значительное время.
Чтобы сессия Hive Shell не прервалась (по умолчанию 30 минут) совершайте периодические действия в окне (например, клик мышкой).
После завершения обновления риг автоматически перезагрузится, и будет установлен последний стабильный образ.
для входа в приложение от adb shell, используя команды Старт
Если я тестирую приложение, то использую команды am start в android/adb shell. И приложение требует, чтобы пользователь вошел в систему, прежде чем перейти к основному контенту. Как я могу войти в приложение из командной строки android с помощью команд am start?
Мое непонимание заключается в том, как получить доступ к этим полям формы из команд запуска shell/am.
android-intent android-activity adbПоделиться Источник sirvon 30 декабря 2012 в 19:19
2 ответа
- adb: найдите PID из adb shell
Я пытаюсь получить PID процесса INSIDE adb shell. Итак, я делаю adb shell, что приводит меня к android shell. Теперь, если бы я получил PID, используя обычный shell, я бы использовал adb shell ps | grep android.process.acore | sed ‘s/\s\s*/ /g’ | cut -d ‘ ‘ -f 2 OR adb shell ps | grep…
- Как открыть adb shell и выполнить команды внутри shell с помощью python
Я пытаюсь выполнить команды adb shell в python, используя subprocess.Popen Пример: нужно выполнить ‘command’ в adb shell. Во время выполнения вручную я открываю командное окно и выполняю его, как показано ниже, и оно работает. >adb shell #<command> В Python я использую как показано ниже,…
6
Ответ Алекса хорош,я сдался. Если быть более точным. Вот некоторые из моих кодов после вашей команды am start.
adb shell input keyevent 20 # or 61 for TAB, you might need to do more than once
adb shell input text "myusername"
adb shell input keyevent 66 #or 61 for TAB
adb shell input text "mypassword"
adb shell input keyevent 66 # or 61 to tab to the login button then add a 66
Моя проблема в том, что я должен был сначала сфокусировать экран, чтобы заставить этот код работать. Я должен был коснуться экрана один раз, тогда код будет в порядке. В противном случае иногда это работает, но иногда это не работает.
Я не знаю, какой код может выполнять функцию «bring to focus». Низкоуровневое сенсорное событие будет работать, но оно отличается для разных версий android, поэтому я не хочу его использовать.
Поделиться fangmobile.com 04 января 2013 в 05:16
1
используйте команду input
usage: input ...
input text <string>
input keyevent <key code number or name>
input tap <x> <y>
input swipe <x1> <y1> <x2> <y2>
используйте input keyevent с DPAD и / или TAB ключевыми кодами, чтобы найти поле, затем input text , чтобы заполнить его, затем input keyevent с ENTER или DPAD_CENTER для отправки
Поделиться Alex P. 31 декабря 2012 в 15:21
Похожие вопросы:
могу ли я использовать adb shell для отправки команд в мое приложение
Я хочу найти способ создавать команды, которые я могу отправить в свое приложение, используя adb shell или что-то подобное. Таким образом, я могу внести небольшие изменения в свою программу, не…
Adb shell команды для изменения настроек или выполнения задач на телефоне
Как использовать adb для выполнения некоторых автоматических задач на моем телефоне android? Мне нужно найти команды, которые я могу выдавать из командной строки (в идеале, используя файл .bat),…
ADB разрешение команды вытягивания
У меня действительно есть вопрос в использовании команды ADB в консоли. Я знаю, что у пользователя нет разрешения на доступ к /system в shell без разрешения root по умолчанию. Но когда я выполняю…
adb: найдите PID из adb shell
Я пытаюсь получить PID процесса INSIDE adb shell. Итак, я делаю adb shell, что приводит меня к android shell. Теперь, если бы я получил PID, используя обычный shell, я бы использовал adb shell ps |…
Как открыть adb shell и выполнить команды внутри shell с помощью python
Я пытаюсь выполнить команды adb shell в python, используя subprocess.Popen Пример: нужно выполнить ‘command’ в adb shell. Во время выполнения вручную я открываю командное окно и выполняю его, как…
Как проверить android экран устройства ON или OFF с помощью команды adb shell
Попытался проверить экран устройства ON или OFF с помощью mScreenOn=true или mPowerState=SCREEN_BRIGHT_BIT . Но следующие команды NOT работают в последних версиях android. Он ничего не возвращает…
Как отправить команды в ADB shell непосредственно из моего приложения?
Я хочу посылать команды в самом ADB shell, как если бы я сделал следующее в cmd. >adb shell shell@:/ <command> Я использую python 3.4 на 64-битной машине windows 7 OS. Я могу отправлять…
Отправка изображения с WhatsApp, используя команды ADB
У меня нет опыта работы с командами ADB , но я хотел бы отправить jpg-изображение контакту whatsapp, используя команды ADB. Я попытался запустить эту команду, чтобы отправить текстовое сообщение, и…
Какая польза от-n при запуске активности с помощью команды adb shell am start
Мы можем запустить активность, используя следующую команду adb shell. adb shell am start -n <PackageName>/<ActivityName> Но в некоторых приложениях вышеприведенная команда не работает,…
Приложение Unistall от shell с помощью ADB
Я подключил smarthpone (root) к PC (Linux) с ADB. Все работает отлично за исключением того, что я не могу удалить приложения из shell. Я пытался : adb unistall com.mirsoft.passwordmemory adb…
Как открыть скрытые системные папки с Shell командами Windows
Многие скрытые системные папки в Windows идентифицируются в реестре Windows вместе с ключом идентификатора класса (CLSID), именами специальных папок и папками на Вашем ПК. Использование этих специальных имен папок вместе с Shell командами означает, что даже скрытые папки, глубоко погруженные в Вашу файловую систему, всегда находятся всего в нескольких нажатиях клавиш.
Что такое CLSID ключи?
Специфическим папкам (а также некоторым программным компонентам) предоставляется CLSID, который позволяет Windows и другим программам легко идентифицировать их, не зная их точного имени. CLSID ключи, общие имена и полные пути к этим папкам сохраняются как записи в реестре Windows. Это похоже на то, как каждый компьютер в Вашей сети имеет регулярное имя, которое Вам легко запомнить — при использовании имени компьютера Windows просматривает IP-адрес компьютера от Вашего имени.
Точно так же программы могут использовать общее имя для папки в структуре Windows и полагаться на фактическое местоположение, которое хранится как CLSID ключ в реестре. Shell объекты, с которыми мы будем работать, перечислены в Реестре в следующем месте:
HKEY_LOCAL_MACHINE\SOFTWARE\Microsoft\Windows\CurrentVersion\Explorer\FolderDescriptions
Каждый подраздел в длинном списке внутри ключа FolderDescriptions представляет собой специальную папку. Имя каждого ключа — это CLSID этой папки. Нажмите на любой из них, и Вы увидите несколько важных значений, прикрепленных к этому ключу, такие как Name (общее имя папки) и RelativePath (фактический путь, где находится папка).
Как выполнить Shell команду
Итак, что Вы можете сделать с этой информацией? Вы можете создать специальную команду с именем Shell, за которой следует общее имя папки, чтобы открыть эту папку. Вы можете отправить Shell команду из диалогового окна «Выполнить» (Windows + R), адресной строки Windows File Explorer или даже адресной строки Internet Explorer. Просто введите команду, используя следующий формат:
Вот пример. Скажем, Вы хотите открыть папку, содержащую изображения, связанные с Вашей учетной записью Windows. Вместо того, чтобы просматривать папку AppData Вашей учетной записи (кстати, скрытую папку), а затем найти папку со снимками Вашей учетной записи, Вы можете просто запустить окно «Выполнить», написать следующую команду и нажать «Enter»:
Какие имена папок доступны?
Это все очень хорошо, но действительно ли стоит просматривать все записи реестра, чтобы найти имена папок? Может быть да, а может быть и нет. К счастью, для этого у Вас есть мы. Ниже приведен список всех имен папок, которые Вы можете использовать после команды Shell, а также относительные местоположения этих папок.
- shell:AccountPictures – %AppData%\Microsoft\Windows\AccountPictures
- shell:AddNewProgramsFolder – Control Panel\All Control Panel Items\Get Programs
- shell:Administrative Tools – %AppData%\Microsoft\Windows\Start Menu\Programs\Administrative Tools
- shell:AppData – %AppData%
- shell:Application Shortcuts – %LocalAppData%\Microsoft\Windows\Application Shortcuts
- shell:AppsFolder – Приложения
- shell:AppUpdatesFolder – Установленные обновления
- shell:Cache – %LocalAppData%\Microsoft\Windows\INetCache
- shell:Camera Roll – %UserProfile%\Pictures\Camera Roll
- shell:CD Burning – %LocalAppData%\Microsoft\Windows\Burn\Burn
- shell:ChangeRemoveProgramsFolder – Control Panel\All Control Panel Items\Programs and Features
- shell:Common Administrative Tools – %ProgramData%\Microsoft\Windows\Start Menu\Programs\Administrative Tools
- shell:Common AppData – %ProgramData%
- shell:Common Desktop – %Public%\Desktop
- shell:Common Documents – %Public%\Documents
- shell:CommonDownloads – %Public%\Downloads
- shell:CommonMusic – %Public%\Music
- shell:CommonPictures – %Public%\Pictures
- shell:Common Programs – %ProgramData%\Microsoft\Windows\Start Menu\Programs
- shell:CommonRingtones – %ProgramData%\Microsoft\Windows\Ringtones
- shell:Common Start Menu – %ProgramData%\Microsoft\Windows\Start Menu\Programs\Startup
- shell:Common Startup – %ProgramData%\Microsoft\Windows\Start Menu\Programs\Startup
- shell:Common Templates – %ProgramData%\Microsoft\Windows\Templates
- shell:CommonVideo – %Public%\Videos
- shell:ConflictFolder – Control Panel\All Control Panel Items\Sync Center\Conflicts
- shell:ConnectionsFolder – Control Panel\All Control Panel Items\Network Connections
- shell:Contacts – %UserProfile%\Contacts
- shell:ControlPanelFolder – Control Panel\All Control Panel Items
- shell:Cookies – %LocalAppData%\Microsoft\Windows\INetCookies
- shell:Cookies\Low – %LocalAppData%\Microsoft\Windows\INetCookies\Low
- shell:CredentialManager – %AppData%\Microsoft\Credentials
- shell:CryptoKeys – %AppData%\Microsoft\Crypto
- shell:desktop – Desktop
- shell:device Metadata Store – %ProgramData%\Microsoft\Windows\DeviceMetadataStore
- shell:documentsLibrary – Libraries\Documents
- shell:downloads – %UserProfile%\Downloads
- shell:dpapiKeys – %AppData%\Microsoft\Protect
- shell:Favorites – %UserProfile%\Favorites
- shell:Fonts – %WinDir%\Fonts
- shell:Games – Games
- shell:GameTasks – %LocalAppData%\Microsoft\Windows\GameExplorer
- shell:History – %LocalAppData%\Microsoft\Windows\History
- shell:HomeGroupCurrentUserFolder – Homegroup\(user-name)
- shell:HomeGroupFolder – Homegroup
- shell:ImplicitAppShortcuts – %AppData%\Microsoft\Internet Explorer\Quick Launch\User Pinned\ImplicitAppShortcuts
- shell:InternetFolder – Internet Explorer
- shell:Libraries – Libraries
- shell:Links – %UserProfile%\Links
- shell:Local AppData – %LocalAppData%
- shell:LocalAppDataLow – %UserProfile%\AppData\LocalLow
- shell:MusicLibrary – Libraries\Music
- shell:MyComputerFolder – This PC
- shell:My Music – %UserProfile%\Music
- shell:My Pictures – %UserProfile%\Pictures
- shell:My Video – %UserProfile%\Videos
- shell:NetHood – %AppData%\Microsoft\Windows\Network Shortcuts
- shell:NetworkPlacesFolder – Network
- shell:OneDrive – OneDrive
- shell:OneDriveCameraRoll – %UserProfile%\OneDrive\Pictures\Camera Roll
- shell:OneDriveDocuments – %UserProfile%\OneDrive\Documents
- shell:OneDriveMusic – %UserProfile%\OneDrive\Music
- shell:OneDrivePictures – %UserProfile%\OneDrive\Pictures
- shell:Personal – %UserProfile%\Documents
- shell:PicturesLibrary – Libraries\Pictures
- shell:PrintersFolder – All Control Panel Items\Printers
- shell:PrintHood – %AppData%\Microsoft\Windows\Printer Shortcuts
- shell:Profile – %UserProfile%
- shell:ProgramFiles – %ProgramFiles%
- shell:ProgramFilesCommon – %ProgramFiles%\Common Files
- shell:ProgramFilesCommonX64 – %ProgramFiles%\Common Files (64-bit Windows только)
- shell:ProgramFilesCommonX86 – %ProgramFiles(x86)%\Common Files (64-bit Windows только)
- shell:ProgramFilesX64 – %ProgramFiles% (64-bit Windows только)
- shell:ProgramFilesX86 – %ProgramFiles(x86)% (64-bit Windows только)
- shell:Programs – %AppData%\Microsoft\Windows\Start Menu\Programs
- shell:Public – %Public%
- shell:PublicAccountPictures – %Public%\AccountPictures
- shell:PublicGameTasks – %ProgramData%\Microsoft\Windows\GameExplorer
- shell:PublicLibraries – %Public%\Libraries
- shell:Quick Launch – %AppData%\Microsoft\Internet Explorer\Quick Launch
- shell:Recent – %AppData%\Microsoft\Windows\Recent
- shell:RecordedTVLibrary – Libraries\Recorded TV
- shell:RecycleBinFolder – Recycle Bin
- shell:ResourceDir – %WinDir%\Resources
- shell:Ringtones – %ProgramData%\Microsoft\Windows\Ringtones
- shell:Roamed Tile Images – %LocalAppData%\Microsoft\Windows\RoamedTileImages
- shell:Roaming Tiles – %AppData%\Microsoft\Windows\RoamingTiles
- shell:SavedGames – %UserProfile%\Saved Games
- shell:Screenshots – %UserProfile%\Pictures\Screenshots
- shell:Searches – %UserProfile%\Searches
- shell:SearchHistoryFolder – %LocalAppData%\Microsoft\Windows\ConnectedSearch\History
- shell:SearchHomeFolder – search-ms:
- shell:SearchTemplatesFolder – %LocalAppData%\Microsoft\Windows\ConnectedSearch\Templates
- shell:SendTo – %AppData%\Microsoft\Windows\SendTo
- shell:Start Menu – %AppData%\Microsoft\Windows\Start Menu
- shell:StartMenuAllPrograms – StartMenuAllPrograms
- shell:Startup – %AppData%\Microsoft\Windows\Start Menu\Programs\Startup
- shell:SyncCenterFolder – Control Panel\All Control Panel Items\Sync Center
- shell:SyncResultsFolder – Control Panel\All Control Panel Items\Sync Center\Sync Results
- shell:SyncSetupFolder – Control Panel\All Control Panel Items\Sync Center\Sync Setup
- shell:System – %WinDir%\System32
- shell:SystemCertificates – %AppData%\Microsoft\SystemCertificates
- shell:SystemX86 – %WinDir%\SysWOW64
- shell:Templates – %AppData%\Microsoft\Windows\Templates
- shell:ThisPCDesktopFolder – Desktop
- shell:UsersFilesFolder – %UserProfile%
- shell:User Pinned – %AppData%\Microsoft\Internet Explorer\Quick Launch\User Pinned
- shell:UserProfiles – %HomeDrive%\Users
- shell:UserProgramFiles – %LocalAppData%\Programs
- shell:UserProgramFilesCommon – %LocalAppData%\Programs\Common
- shell:UsersLibrariesFolder – Libraries
- shell:VideosLibrary – Libraries\Videos
- shell:Windows – %WinDir%
Конечно, как только Вы найдете эти папки, Вы можете легко добавить их в закладки, чтобы в будущем Вы могли перейти к ним еще быстрее.
Classic Shell:
скачиванийПоследняя стабильная версия 4.3.1
Последнюю стабильную версию 4.3.1 можно загрузить отсюда:
Classic Shell 4.3.1 (английский)
Classic Shell 4.3.1 (французский)
Classic Shell 4.3.1 (немецкий)
Classic Shell 4.3.1 (итальянский)
Classic Shell 4.3.1 (польский)
Classic Shell 4.3.1 (русский)
Classic Shell 4.3.1 (испанский)
Classic Shell 4.3.1 (традиционный китайский)
Classic Shell 4.3.1 (упрощенный китайский)
Последняя версия также доступна на FossHub.com зеркало.
Предыдущие версии
Версии 4.0.0 и новее можно скачать из архива Mediafire.Архив также содержит файлы PDB для людей, которым нужна помощь в отладке кода.
Версии 3.6.8 и старше можно скачать из архива Source Forge
Архив fosshub также содержит полный набор старых версий.
Переводы
Библиотеки переводов для последней версии можно загрузить отсюда:
Последние переводы
DLL перевода для более старой версии можно найти здесь:
Все переводы
Примечание: DLL перевода будет работать только для той версии Classic Shell, для которой она предназначена.Убедитесь, что вы загрузили правильную версию.
Утилита Classic Shell
Утилита Classic Shell может помочь вам в устранении проблем с программным обеспечением Classic Shell. Загрузите его отсюда: http://www.mediafire.com/download/3ukeryzw41qpfz8/ClassicShellUtility.exeОн может выполнять несколько функций.
Сохранить системный журнал
Инструмент будет собирать информацию о вашей системе, чтобы помочь в поиске и устранении неисправностей. Сохраните файл и прикрепите его к сообщению на форуме, в котором описывается ваша проблема.
Для лучших результатов:- Запустите инструмент, используя ту же учетную запись, которая вызывает проблемы. Не запускайте от имени администратора.
- При необходимости инструмент может запросить учетные данные администратора. Если вы решите не предоставлять их, инструмент все равно будет работать, но будет собирать меньше информации.
- Некоторая собранная информация может быть конфиденциальной (например, какие приложения вы установили). Если вы хотите сохранить конфиденциальность этой информации, вы можете либо загрузить файл в папку FileDrop (см. Ниже), либо заархивировать его с паролем, прикрепить архив на форумах и отправить личное сообщение с паролем пользователю Ivo.
Удалить Classic Shell
Инструмент попытается вручную удалить программное обеспечение Classic Shell из вашей системы. Используйте его, если у вас возникли проблемы с удалением обычными методами. Он разработан для работы даже после неудачной попытки удалить программное обеспечение, когда часть реестра может быть повреждена или некоторые файлы могут отсутствовать.
Для лучших результатов:- Закройте все остальные программы
- Выйти из всех остальных учетных записей
- Внимательно прочтите все инструкции
- Перезагрузите компьютер после завершения работы инструмента
Показать цвета Metro
Инструмент отобразит цветовую палитру начального экрана Windows.Это полезно для людей, пытающихся создать скины для Windows 8, 8.1 и 10.
Загрузки
Используйте это место для загрузки аварийных дампов или снимков экрана для устранения неполадок:
Media Fire FileDrop
Важно: Введите описание файла — от кого он и для чего. Или оставьте сообщение на форуме. В противном случае я не знаю, что с этим делать.
| Описание | Оболочка: ярлык папки | эквивалент | Система | Пользователь |
|---|---|---|---|---|
| Дисплей установлен Обновления Windows | Оболочка: AppUpdatesFolder | Панель управления> Программы и компоненты> Установленные обновления | Системная папка | |
| Откройте меню «Пуск» \ папку «Администрирование» (если есть). | Оболочка: Инструменты администрирования | % LocalAppData% \ Microsoft \ Windows \ Меню Пуск \ Программы \ Администрирование \ = C: \ Users \ <имя пользователя> \ AppData \ Local \ Microsoft \ Windows \ Start Menu \ Programs \ Administrative Tools | Папка пользователя | |
| Открыть всех пользователей Меню «Пуск» \ Папка «Администрирование» | Оболочка: Общие административные инструменты | % ProgramData% \ Microsoft \ Windows \ Меню Пуск \ Программы \ Администрирование \ = C: \ ProgramData \ Microsoft \ Windows \ Меню Пуск \ Программы \ Администрирование | Системная папка | |
| Откройте папку данных общедоступного приложения | Оболочка: Common AppData | % ProgramData% = C: \ ProgramData | Системная папка | |
| Открыть папку данных приложения пользователя | Оболочка: AppData | % AppData% = C: \ Users \ <имя пользователя> \ AppData \ Roaming \ | Папка пользователя | |
| Открыть папку данных приложения пользователя | Оболочка: локальные данные приложения | % LocalAppData% = C: \ Users \ <имя пользователя> \ AppData \ Local \ | Папка пользователя | |
| Папка приложений | Оболочка: appsFolder | |||
| Откройте папку временных файлов Интернета | Оболочка: Cache | % LocalAppData% \ Microsoft \ Windows \ iNetCache \ = C: \ Users \ <имя пользователя> \ AppData \ Local \ Microsoft \ Windows \ iNetCache | Internet Explorer | Папка пользователя |
| Открыть папку сертификатов пользователя | Оболочка: SystemCertificates | % AppData% \ Microsoft \ Сертификаты системы \ = C: \ Users \ <имя пользователя> \ AppData \ Roaming \ Microsoft \ System Certificates | Папка пользователя | |
| Откройте папку автономных файлов кэша на стороне клиента, если поддерживается | оболочка: CSCFolder | Кэш на стороне клиента, если включен | Папка пользователя | |
| Откройте папку, в которой хранятся файлы перед записью на диск | Оболочка: CD Burning | % LocalAppData% \ Microsoft \ Windows \ Burn \ Burn \ = C: \ Users \ <имя пользователя> \ AppData \ Local \ Microsoft \ Windows \ Burn \ Burn | Папка пользователя | |
| Открыть папку «Контакты Windows» пользователя | Оболочка: Контакты | % UserProfile% \ Contacts \ = C: \ Users \ <имя пользователя> \ Contacts | Папка пользователя | |
| Откройте папку cookie в Internet Explorer | оболочка: печенье | % LocalAppData% \ Microsoft \ Windows \ iNetCookies \ = C: \ Users \ <имя пользователя> \ AppData \ Local \ Microsoft \ Windows \ iNetCookies | Internet Explorer | Папка пользователя |
| Откройте папку учетных данных пользователя | Оболочка: CredentialManager | % AppData% \ Microsoft \ Credentials \ = C: \ Users \ <имя пользователя> \ AppData \ Roaming \ Microsoft \ Credentials | Папка пользователя | Папка пользователя |
| Открыть список сетевых подключений | оболочка: ConnectionsFolder | Панель управления> Сетевые подключения | Панель управления | |
| Показать панель управления | оболочка: ControlPanelFolder | Панель управления | Панель управления | |
| Открыть папку ключей шифрования пользователя | Оболочка: Cryptokeys | % AppData% \ Microsoft \ Crypto \ = C: \ Users \ <имя пользователя> \ AppData \ Roaming \ Microsoft \ Crypto | Папка пользователя | |
| Открыть папку на рабочем столе пользователя | Оболочка: Desktop | Рабочий стол объединен из% UserProfile% \ Desktop +% Public% \ Desktop \ | Общая папка | Папка пользователя |
| Открыть общий рабочий стол | Оболочка: Common Desktop | % Общедоступный% \ Рабочий стол \ = C: \ Users \ Public \ Desktop | Системная папка | |
| Открывает папку AppData \ Roaming \ Microsoft \ Protect пользователя | Оболочка: DpAPIKeys | % AppData% \ Microsoft \ Protect \ = C: \ Users \ <имя пользователя> \ AppData \ Roaming \ Microsoft \ Protect | Папка пользователя | |
| Откройте папку «Общие документы» | Оболочка: Общие документы | % Public% \ Documents \ = C: \ Users \ Public \ Documents | Системная папка | |
| Открыть папку загрузок пользователя | Оболочка: Загрузок | % UserProfile% \ Downloads \ = C: \ Users \ | Папка пользователя | |
| Откройте папку общедоступных загрузок | Оболочка: CommonDownloads | % Общедоступные% \ Загрузки \ = C: \ Users \ Public \ Downloads | Системная папка | |
| Откройте папку «Избранное» в Internet Explorer | Оболочка: Избранное | % Профиль пользователя% \ Избранное \ = C: \ Users \ <имя пользователя> \ Избранное | Папка пользователя | |
| Откройте папку Fonts | Оболочка: Шрифты | % SystemRoot% \ Fonts = C: \ Windows \ Fonts | Системная папка | |
| Откройте папку пользователя с загруженными гаджетами боковой панели | Оболочка: Гаджеты | Internet Explorer | | |
| Открыть папку гаджетов боковой панели по умолчанию | Оболочка: гаджеты по умолчанию | Системная папка | | |
| Откройте папку Игры | Оболочка: Игры | Системная папка | | |
| Открыть папку пользователя Game Explorer | Оболочка: GameTasks | % LocalAppData% \ Microsoft \ Windows \ GameExplorer \ = C: \ Users \ <имя пользователя> \ AppData \ Local \ Microsoft \ Windows \ GameExplorer | Папка пользователя | |
| Открыть папку истории пользователя | Оболочка: История | % LocalAppData% \ Microsoft \ Windows \ History \ = C: \ Users \ <имя пользователя> \ AppData \ Local \ Microsoft \ Windows \ History | Папка пользователя | |
| Откройте папку HomeGroup | оболочка: HomeGroupFolder | Системная папка | | |
| Откройте папку HomeGroup для текущего вошедшего в систему пользователя (если есть) | оболочка: HomeGroupCurrentUserFolder | Системная папка | | |
| Запускает апплеты и приложения Internet Explorer | оболочка: InternetFolder | Internet Explorer | | |
| Откройте скрытую папку ImplicitAppShortcuts | Оболочка: ImplicitAppShortcuts | % AppData% \ Microsoft \ InternetExplorer \ ImplicitAppShortcuts \ = C: \ Users \ <имя пользователя> \ AppData \ Roaming \ Microsoft \ Internet Explorer \ ImplicitAppShortcuts | Internet Explorer | Папка пользователя |
| Откройте папку «Библиотеки» | Оболочка: Библиотеки | Библиотеки | Библиотека | |
| Открыть библиотеку документов | Оболочка: DocumentsLibrary | Библиотеки \ Документы | Библиотека | |
| Показать публичные библиотеки, если есть | Оболочка: PublicLibraries | % Public% \ Libraries \ = C: \ Users \ Public \ Libraries | Библиотека | |
| Показать вашу музыкальную библиотеку | оболочка: MusicLibrary | Библиотеки \ Музыка | Библиотека | |
| Откройте папку Public Music | Оболочка: CommonMusic | % Public% \ Music \ = C: \ Users \ Public \ Music | Мультимедиа | |
| Открыть папку «Музыка» пользователя | оболочка: Моя музыка | % UserProfile% \ Music \ = C: \ Users \ | Папка пользователя | |
| Откройте папку Sample Music | Оболочка: SampleMusic | % Public% \ Music \ Sample Music \ = C: \ Users \ Public \ Music \ SampleMusic | Мультимедиа | |
| Откройте папку «Изображения \ Слайд-шоу» пользователя (если есть) | оболочка: PhotoAlbums | |||
| Изображения счета | Оболочка: AccountPictures | % AppData% \ Microsoft \ Windows \ Account Pictures \ = C: \ Users \ <имя пользователя> \ AppData \ Roaming \ Microsoft \ Windows \ Account Pictures | ||
| Отобразите вашу библиотеку изображений | Оболочка: Библиотека изображений | Библиотеки \ Картинки (ранее — Мои рисунки) = C: \ Users \ <имя пользователя> \ Pictures | Библиотека | Папка пользователя |
| Откройте папку Public Pictures | Оболочка: CommonPictures | % Public% \ Pictures \ = C: \ Users \ Public \ Pictures | Мультимедиа | |
| Откройте папку «Образцы изображений» | Оболочка: SamplePictures | % Public% \ Pictures \ Sample Pictures \ = C: \ Users \ Public \ Pictures \ Sample Pictures | Мультимедиа | |
| Откройте папку исходных изображений фотоальбома Windows, если она установлена | Оболочка: оригинальные изображения | Мультимедиа | | |
| Показать библиотеку видео | Оболочка: VideosLibrary | Библиотеки \ Видео | Библиотека | |
| Открыть папку «Ссылки» пользователя | Оболочка: Ссылки | % UserProfile% \ Links \ = C: \ Users \ <имя пользователя> \ Links | Папка пользователя | |
| Откройте папку «Компьютер» | Оболочка: MyComputerFolder | «Этот компьютер» | Системная папка | |
| Открыть папку пользователя в сетевом окружении | Оболочка: NetHood | % AppData% \ Microsoft \ Windows \ Сетевые ярлыки \ = C: \ Users \ <имя пользователя> \ AppData \ Roaming \ Microsoft \ Windows \ Network Shortcuts | Папка пользователя | |
| Откройте папку «Сетевое окружение» | Оболочка: NetworkPlacesFolder | «Сеть» | Системная папка | |
| Показать ссылки, предоставленные производителем вашего ПК (если есть) | Оболочка: OEM Links | Системная папка | | |
| Открыть папку «Документы» пользователя | Оболочка: Personal | % UserProfile% \ Documents \ = C: \ Users \ <имя пользователя> \ Documents | Папка пользователя | |
| Открыть папку ярлыков принтера пользователя | Оболочка: PrintHood | % AppData% \ Microsoft \ Windows \ Ярлыки принтера \ = C: \ Users \ <имя пользователя> \ AppData \ Roaming \ Microsoft \ Windows \ Ярлыки принтера | Папка пользователя | |
| Открыть папку профиля пользователя | Оболочка: Профиль | % UserProfile% = C: \ Users \ <имя пользователя> | Папка пользователя | |
| Ярлыки доступа, закрепленные в меню «Пуск» или на панели задач | Оболочка: закреплено пользователем | % AppData% \ Microsoft \ Internet Explorer \ Quick Launch \ User Pinned \ = C: \ Users \ <имя пользователя> \ AppData \ Roaming \ Microsoft \ Internet Explorer \ Quick Launch \ User Pinned | Папка пользователя | |
| Откройте папку пользователя \ Music \ Playlists | Оболочка: Плейлисты | |||
| Открыть папку со всеми профилями пользователей | Оболочка: UserProfiles | C: \ Пользователи | Системная папка | |
| Откройте папку «Принтеры» | Оболочка: PrintersFolder | Панель управления> Принтеры | Системная папка | |
| Открыть папку «Программы» в меню «Пуск» пользователя | Оболочка: Программы | % AppData% \ Microsoft \ Windows \ Меню Пуск \ Программы \ = C: \ Users \ <имя пользователя> \ AppData \ Roaming \ Microsoft \ Windows \ Start Menu \ Programs | Папка пользователя | |
| Откройте папку Public Start Menu Programs | Оболочка: Общие программы | % ProgramData% \ Microsoft \ Windows \ Меню Пуск \ Программы \ = C: \ ProgramData \ Microsoft \ Windows \ Меню Пуск \ Программы | Системная папка | |
| Откройте в Панели управления апплет «Установить программу из сети» | оболочка: AddNewProgramsFolder | Панель управления> Получение программ из сети | Панель управления | |
| Откройте в Панели управления апплет «Удаление или изменение программы» | Оболочка: ChangeRemoveProgramsFolder | Панель управления> Удаление или изменение программы | Панель управления | |
| Откройте папку Program Files | Оболочка: ProgramFiles | % ProgramFiles% = C: \ Program Files | Системная папка | |
| Откройте папку Program Files \ Common Files | Оболочка: ProgramFilesCommon | % ProgramFiles% \ Общие файлы \ = C: \ Program Files \ Common Files | Системная папка | |
| Отображение 32-битных программ, хранящихся в 64-битной Windows, или папку \ Program Files в 32-битной Windows | Оболочка: ProgramFilesX86 | % ProgramFiles (x86)% = C: \ ProgramFiles (x86) | Системная папка | |
| Открыть общие файлы для 32-битных программ, хранящихся в 64-битной Windows, Или папку Program Files \ Common Files в 32-битной Windows | Оболочка: ProgramFiles Common X86 | % ProgramFiles (x86)% \ Common Files \ = C: \ ProgramFiles (x86) \ Common Files | Internet Explorer | |
| Откройте папку Public Game Explorer | оболочка: PublicGameTasks | % ProgramData% \ Microsoft \ Windows \ GameExplorer \ = C: \ ProgramData \ Microsoft \ Windows \ GameExplorer | Системная папка | |
| Откройте папку Users \ Public (Общие файлы) | Оболочка: Public | % Public% = C: \ Users \ Public | Общая папка | |
| Открыть папку быстрого запуска (по умолчанию отключено) | Оболочка: Быстрый запуск | % AppData% \ Microsoft \ Internet Explorer \ Быстрый запуск \ = C: \ Users \ <имя пользователя> \ AppData \ Roaming \ Microsoft \ Internet Explorer \ Quick Launch | Папка пользователя | |
| Открыть папку «Недавние документы» пользователя | Оболочка: Последние | % AppData% \ Microsoft \ Windows \ Recent \ = C: \ Users \ <имя пользователя> \ AppData \ Roaming \ Microsoft \ Windows \ Recent | Папка пользователя | |
| Открыть корзину | Оболочка: RecycleBinFolder | «Корзина» | Системная папка | |
| Откройте папку Windows Resources (здесь хранятся темы) | Оболочка: ResourceDir | % SystemRoot% \ Resources \ = C: \ Windows \ Resources | Системная папка | |
| Показать папку мелодий пользователя | Оболочка: Рингтоны | % LocalAppData% \ Microsoft \ Windows \ Рингтоны \ = C: \ Users \ <имя пользователя> \ AppData \ Local \ Microsoft \ Windows \ Ringtones | Папка пользователя | |
| Откройте папку «Общедоступные рингтоны». | Оболочка: CommonRingtones | % ProgramData% \ Microsoft \ Windows \ Рингтоны \ = C: \ ProgramData \ Microsoft \ Windows \ Рингтоны | Системная папка | |
| Откройте папку «Сохраненные игры» | Оболочка: SavedGames | % UserProfile% \ Saved Games \ = C: \ Users \ | Папка пользователя | |
| Открыть папку сохраненных поисков | Оболочка: Поиски | % UserProfile% \ Searches \ = C: \ Users \ | Папка пользователя | |
| Откройте средство поиска Windows | оболочка: SearchHomeFolder | Окно поиска в проводнике Windows | Системная папка | |
| Открыть папку «Отправить» пользователя | Оболочка: SendTo | % AppData% \ Microsoft \ Windows \ SendTo \ = C: \ Users \ <имя пользователя> \ AppData \ Roaming \ Microsoft \ Windows \ SendTo | Папка пользователя | |
| Открыть папку меню «Пуск» пользователя | Оболочка: меню «Пуск» | % AppData% \ Microsoft \ Windows \ Пуск \ = C: \ Users \ <имя пользователя> \ AppData \ Roaming \ Microsoft \ Windows \ Start Menu | Папка пользователя | |
| Открыть папку общего меню «Пуск» | Оболочка: общее меню запуска | % ProgramData% \ Microsoft \ Windows \ Пуск \ = C: \ ProgramData \ Microsoft \ Windows \ Меню Пуск | Системная папка | |
| Открыть папку автозагрузки пользователя | Оболочка: Запуск | % AppData% \ Microsoft \ Windows \ Меню Пуск \ Программы \ Автозагрузка \ = C: \ Users \ <имя пользователя> \ AppData \ Roaming \ Microsoft \ Windows \ Start Menu \ Programs \ Startup | Папка пользователя | |
| Открыть общую папку автозагрузки | Оболочка: Common Startup | % ProgramData% \ Microsoft \ Windows \ Меню Пуск \ Программы \ Автозагрузка \ = C: \ ProgramData \ Microsoft \ Windows \ Меню Пуск \ Программы \ Автозагрузка | Системная папка | |
| Центр синхронизации дисплея | Оболочка: SyncCenterFolder | Панель управления> Центр синхронизации | Центр синхронизации Windows | |
| Конфликты центра синхронизации дисплея | оболочка: ConflictFolder | Панель управления> Конфликты синхронизации | Центр синхронизации Windows | |
| Показать результаты центра синхронизации | оболочка: SyncResultsFolder | Панель управления> Результаты синхронизации | Центр синхронизации Windows | |
| Откройте параметры настройки Центра синхронизации | Оболочка: SyncSetupFolder | Панель управления> Настройка нового партнерства по синхронизации | Центр синхронизации Windows | |
| Откройте системную папку Windows | Оболочка: Система | % SystemRoot% \ System32 \ = C: \ Windows \ System32 | Системная папка | |
| Откройте системную папку Windows для 32-битных файлов в 64-битной Windows, Или \ Windows \ System32 в 32-битной Windows | Оболочка: Systemx86 | % SystemRoot% \ SysWOW64 \ = C: \ Windows \ SysWOW64 | Системная папка | |
| Открыть папку шаблонов пользователя | Оболочка: шаблоны | % AppData% \ Microsoft \ Windows \ Templates \ = C: \ Users \ <имя пользователя> \ AppData \ Roaming \ Microsoft \ Windows \ Templates | Папка пользователя | |
| Откройте папку общих шаблонов | Оболочка: общие шаблоны | % ProgramData% \ Microsoft \ Windows \ Templates \ = C: \ ProgramData \ Microsoft \ Windows \ Templates | Системная папка | |
| Показать другие пользовательские плитки | Оболочка: Roaming Tiles | % LocalAppData% \ Microsoft \ Windows \ Roaming Tiles \ = C: \ Users \ <имя пользователя> \ AppData \ Local \ Microsoft \ Windows \ RoamingTiles | Папка пользователя | |
| Отображение пользовательских плиток (изображений, которые вы можете использовать для своей учетной записи) | Оболочка: UserTiles | % UserProfile% \ AppData \ Roaming \ Microsoft \ Windows \ AccountPictures \ = C: \ Users \ <имя пользователя> \ AppData \ Roaming \ Microsoft \ Windows \ AccountPictures | Папка пользователя | |
| Откройте папку общих пользовательских плиток | Оболочка: PublicUserTiles | % ProgramData% \ Microsoft \ Изображения учетной записи пользователя \ = C: \ ProgramData \ Microsoft \ Изображения учетной записи пользователя \ | Системная папка | |
| Открыть папку «Видео» пользователя | Оболочка: Мое видео | % UserProfile% \ Videos \ = C: \ Users \ <имя пользователя> \ Videos | Папка пользователя | |
| Откройте папку Public Video | Оболочка: CommonVideo | % Public% \ Videos \ = C: \ Users \ Public \ Videos | Мультимедиа | |
| Откройте папку «Образцы видео» | Оболочка: SampleVideos | % Public% \ Videos \ Sample Videos \ = C: \ Users \ Public \ Videos \ Примеры видео | Мультимедиа | |
| Откройте папку установки Windows (обычно \ Windows) | Оболочка: Windows | % SystemRoot% = C: \ Windows | Системная папка | |
Shell Команды для Windows 10: перемещение по общим папкам в Windows
Те из нас, кто использует Windows с первых дней, вероятно, все еще хорошо знаком с перемещением по ОС без мыши — и без сенсорного экрана! Многие люди до сих пор умеют перемещаться по командной строке, но это не всегда полезно или целесообразно, в зависимости от того, куда вам нужно идти.Как и во всем, что касается Microsoft, нам дается множество способов добраться туда, куда нам нужно, при условии, что мы знаем хитрости: команды оболочки. Команды оболочки имеют несколько функций, но в основном они используются как ярлыки для определенных папок.
Например, мы можем запустить «shell: downloads», и это откроет новое окно проводника, показывающее папку «Загрузки» текущего пользователя. Точно так же мы могли бы запустить «shell: windows», и это открыло бы новое окно, показывающее папку C: \ Windows \. В зависимости от ваших предпочтений вы можете обнаружить, что это легче запомнить, чем «% WinDir%», который также перенесет вас в ту же папку.
Команды оболочки можно запускать несколькими способами. Их можно просто ввести в командной строке (Win + R), а также в адресной строке проводника Windows. Если вам нравятся CMD и PowerShell, вы тоже можете запустить их там. Если вы находитесь на любой из консолей, просто укажите в начале своей команды оболочки слово «проводник», например: «оболочка проводника: RecycleBinFolder».
Помимо навигации, некоторые из этих команд имеют реальное практическое назначение. Например, «оболочка: общий рабочий стол» или «оболочка: общий запуск» приведет вас к общему рабочему столу и общедоступным папкам автозагрузки соответственно.Все, что вы поместите в папку рабочего стола, будет отображаться на рабочем столе каждого пользователя, и все, что вы поместите в папку автозагрузки, будет запускаться, когда любой пользователь войдет в систему.
Хотите попробовать команду оболочки следующего уровня? Попробуйте использовать следующий «чит-код» для главной панели управления Windows, или, как его называют в Интернете, «Режим Бога»:
Оболочка::: {ED7BA470-8E54-465E-825C-99712043E01C}
Откроется окно с множеством элементов панели управления в виде списка, упорядоченных по категориям.Это очень хороший способ увидеть почти все доступные варианты.
Вы также можете создать ярлык для главной панели управления Windows, просто создав папку на рабочем столе и назвав ее «GodMode. {ED7BA470-8E54-465E-825C-99712043E01C}».
Я не собираюсь вдаваться в подробности каждой отдельной команды оболочки и их вариантов использования, но я рекомендую каждому поклоннику Windows попытаться выучить и запомнить некоторые из них. Они сэкономят ваше время, особенно если вы много путешествуете в Explorer.См. Следующий список всех команд оболочки:
| оболочка: AccountPictures | Фотографии аккаунта |
| оболочка: AddNewProgramsFolder | Папка добавления новых программ |
| оболочка: Инструменты администрирования | Администрирование |
| оболочка: AppData | Данные приложения |
| оболочка: ярлыки приложений | Ярлыки приложений |
| оболочка: AppsFolder | Папка приложений |
| оболочка: AppUpdatesFolder | Папка обновлений приложения |
| оболочка: Кэш | Кэш |
| оболочка: Camera Roll | Фотопленка |
| оболочка: CD Burning | Временная папка записи |
| оболочка: ChangeRemoveProgramsFolder | Изменить папку удаления программ |
| оболочка: Общие административные инструменты | Администрирование |
| оболочка: Common AppData | Общие данные приложений |
| оболочка: Common Desktop | Общедоступный рабочий стол |
| оболочка: Общие документы | Публичные документы |
| оболочка: Общие программы | Программы |
| оболочка: Общее меню запуска | Меню Пуск |
| оболочка: общий запуск | Публичный запуск |
| оболочка: общие шаблоны | Общие шаблоны |
| оболочка: CommonDownloads | Публичные загрузки |
| оболочка: CommonMusic | Публичная музыка |
| оболочка: CommonPictures | Общедоступные изображения |
| оболочка: CommonRingtones | Общие мелодии |
| оболочка: CommonVideo | Общедоступные видео |
| оболочка: ConflictFolder | Папка конфликтов |
| оболочка: ConnectionsFolder | Папка подключений |
| оболочка: Контакты | Контакты |
| оболочка: ControlPanelFolder | Папка панели управления |
| оболочка: печенье | Файлы cookie |
| оболочка: CredentialManager | Диспетчер учетных данных |
| оболочка: CryptoKeys | Криптографические ключи |
| оболочка: CSCFolder | Папка CSC |
| оболочка: рабочий стол | Настольный |
| оболочка: Хранилище метаданных устройства | Хранилище метаданных устройства |
| оболочка: DocumentsLibrary | Документы |
| shell: Загрузок | Загрузки |
| оболочка: DpapiKeys | Ключи DPAPI |
| оболочка: Избранное | Избранное |
| оболочка: Шрифты | Шрифты |
| оболочка: Игры | Игры |
| оболочка: GameTasks | Игровые задачи |
| оболочка: История | История |
| оболочка: HomeGroupCurrentUserFolder | Домашняя группа Папка текущего пользователя |
| оболочка: HomeGroupFolder | Папка домашней группы |
| оболочка: ImplicitAppShortcuts | Неявные ярлыки приложений |
| оболочка: InternetFolder | Интернет-папка |
| оболочка: Библиотеки | Библиотеки |
| оболочка: Ссылки | Ссылки |
| оболочка: локальные данные приложения | Данные локального приложения |
| оболочка: LocalAppDataLow | Низкий уровень данных локального приложения |
| оболочка: LocalizedResourcesDir | Каталог локализованных ресурсов |
| оболочка: MAPIFolder | Папка MAPI |
| оболочка: MusicLibrary | Музыка |
| оболочка: My Music | Музыка |
| оболочка: Мои картинки | Изображения |
| оболочка: My Video | Видео |
| оболочка: MyComputerFolder | Папка «Мой компьютер» |
| оболочка: NetHood | Сетчатый кожух |
| оболочка: NetworkPlacesFolder | Папка сетевого окружения |
| оболочка: OEM ссылки | Ссылки OEM |
| оболочка: OneDrive | OneDrive |
| оболочка: Исходные изображения | Исходные изображения |
| оболочка: Personal | Документы |
| оболочка: PhotoAlbums | Слайд-шоу |
| оболочка: Библиотека изображений | Фотографии |
| оболочка: Плейлисты | Плейлисты |
| оболочка: PrintersFolder | Папка для принтеров |
| оболочка: PrintHood | Вытяжка |
| оболочка: Профиль | Профиль |
| оболочка: ProgramFiles | Программные файлы |
| оболочка: ProgramFilesCommon | Программные файлы Общие |
| оболочка: ProgramFilesCommonX64 | Программные файлы Общие X64 |
| оболочка: ProgramFilesCommonX86 | Программные файлы Общие X86 |
| оболочка: ProgramFilesX64 | Программные файлы X64 |
| оболочка: ProgramFilesX86 | Программные файлы (x86) |
| оболочка: Программы | Программы |
| оболочка: Public | Общественный |
| оболочка: PublicAccountPictures | Фотографии публичного аккаунта |
| оболочка: PublicGameTasks | Задачи публичной игры |
| оболочка: PublicLibraries | Публичные библиотеки |
| оболочка: Быстрый запуск | Быстрый запуск |
| оболочка: Последние | Недавние товары |
| оболочка: RecordedTVLibrary | Запись ТВ |
| оболочка: RecycleBinFolder | Папка корзины |
| оболочка: ResourceDir | Каталог ресурсов |
| оболочка: Retail Demo | Розничная демонстрация |
| оболочка: Рингтоны | Рингтоны |
| оболочка: Образы перемещенных плиток | Блуждающие изображения плитки |
| оболочка: Roaming Tiles | Роуминг плитки |
| оболочка: SavedGames | Сохраненные игры |
| shell: Скриншоты | Скриншоты |
| оболочка: поиск | Поисковые запросы |
| оболочка: SearchHistoryFolder | Папка истории поиска |
| оболочка: SearchHomeFolder | Поиск в домашней папке |
| оболочка: SearchTemplatesFolder | Папка шаблонов поиска |
| оболочка: SendTo | Отправить на |
| оболочка: SkyDriveCameraRoll | Фотопленка Sky Drive |
| оболочка: SkyDriveDocuments | Sky Drive Документы |
| оболочка: SkyDriveMusic | Sky Drive Music |
| оболочка: SkyDrivePictures | Sky Drive Фотографии |
| оболочка: меню «Пуск» | Меню Пуск |
| оболочка: StartMenuAllPrograms | Меню Пуск Все программы |
| оболочка: Запуск | Запуск |
| оболочка: SyncCenterFolder | Папка центра синхронизации |
| оболочка: SyncResultsFolder | Папка результатов синхронизации |
| оболочка: SyncSetupFolder | Папка настройки синхронизации |
| оболочка: Система | Система |
| оболочка: SystemCertificates | Системные сертификаты |
| оболочка: SystemX86 | Система X86 |
| оболочка: шаблоны | Шаблоны |
| оболочка: ThisPCDesktopFolder | Папка рабочего стола на этом ПК |
| оболочка: закреплено пользователем | Пользователь закреплен |
| оболочка: UserProfiles | Пользователи |
| оболочка: UserProgramFiles | Файлы пользовательской программы |
| оболочка: UserProgramFilesCommon | Файлы пользовательской программы Общие |
| оболочка: UsersFilesFolder | Папка с файлами пользователей |
| оболочка: UsersLibrariesFolder | Папка пользовательских библиотек |
| оболочка: VideosLibrary | Видео |
| оболочка: Windows | Окна |
Если у вас есть вопросы, мы поможем.Если «Shell: Mirazon Help» не работает, вы всегда можете отправить нам письмо по адресу [email protected] или позвонить нам по телефону 502-240-0404!
СвязанныеКак запустить командную строку, PowerShell или любую оболочку из меню «Пуск» непосредственно в терминале Windows
Мне нравится Терминал Windows, но сейчас я запускаю Терминал, затем выбираю оболочку (PowerShell, CMD, bash и т. Д.) Из меню. Иногда я хочу быть «в первую очередь оболочкой».
Я нажимаю меню «Пуск», набираю cmd, и затем запускается старая консоль / терминал. Я должен не забыть запустить Терминал, ЗАТЕМ запустить cmd. Я сказал себе: «Я, какой хороший способ исправить что? «
Когда вы нажимаете Пуск и начинаете печатать (в отличие от WinKey + R и запуска .exe напрямую), вы просматриваете файлы ярлыков / LNK. Вы можете создавать свои собственные и изменять существующие.
Нажмите Пуск, введите «Командная строка» или «PowerShell», а затем щелкните правой кнопкой мыши значок и откройте расположение файла.
Например, на моей машине была командная строка:
C: \ Users \ scott \ AppData \ Roaming \ Microsoft \ Windows \ Start Menu \ Programs \ System Tools
Итак, я Ctrl + C, Ctrl + V, чтобы сделать копию (резервную копию), или я могу просто щелкнуть правой кнопкой мыши и выбрать свойства, чтобы изменить то, что у меня есть.
Затем я меняю Target на wt.exe (Windows Terminal) и передаю именованный профиль для оболочки, которую я хочу:
C: \ Users \ scott \ AppData \ Local \ Microsoft \ WindowsApps \ wt.exe -p "Команда Подсказка "
В данном случае это командная строка.Я также переименовал свой LNK-файл в Командную строку (Терминал), но это необязательно.
Я могу сделать то же самое для PowerShell. Я перешел на PowerShell 7 с открытым исходным кодом (на основе .NET Core), который я установил из Windows Store. Некоторые приложения в магазине не хотят, чтобы вы меняли их значки, поэтому я просто изменил другой. Вы также можете создать свой собственный, щелкнув правой кнопкой мыши «Новый ярлык».
Я даже сделал это с помощью Visual Studio 2019 Developer Prompt, предварительно создав для него профиль в настройках моего терминала:
{
"commandline": "C: \\ WINDOWS \\ SysWOW64 \\ WindowsPowerShell \\ v1.0 \\ powershell.exe -noe -c \ "& {Import-Module \" \ "\" C: \\ Program Files (x86) \\ Microsoft Visual Studio \\ 2019 \\ Community \\ Common7 \\ Tools \ \ Microsoft.VisualStudio.DevShell.dll \ "\" \ "; Enter-VsDevShell 4f53a196} \" ",
" guid ":" {61c54bbd-c2c6-5271-96e7-009a87ff45ce} ",
" скрытый ": false,
"name": "VS2019 Dev Prompt",
"startDirectory": "% USERPROFILE%"
},
, а затем измените значок, чтобы вызвать его с помощью wt.exe и указанного профиля. Это также может работать с Cygwin, Yori, Ubuntu или любой другой оболочкой.
Через несколько минут и несколько изменений ярлыков, теперь я могу нажать «Пуск», набрать PowerShell, команду, cmd, что угодно, и все это загрузится в Терминале Windows!
Поскольку этот метод работает только с lnk-файлами, которые использует меню «Пуск», он также работает с PowerToys Run (который похож на Quicksilver или Spotlight на Mac)!
Надеюсь, это поможет!
Спонсор: Причина № 1, по которой разработчики выбирают Couchbase? Вы можете использовать имеющиеся у вас навыки работы с SQL ++, чтобы легко запрашивать и получать доступ к JSON.Это больше мощности и гибкости при меньшем количестве тренировок. Учить больше.
О Скотте
Скотт Хансельман — бывший профессор, бывший главный архитектор в области финансов, теперь спикер, консультант, отец, диабетик и сотрудник Microsoft. Он неудавшийся комик-стендап, косноискатель и автор книг.
О рассылке новостей Хостинг от
Open Shell возвращает славные дни меню «Пуск» Windows
Open Shell, первоначально известная как Classic Shell, представляет собой программное обеспечение с открытым исходным кодом, которое позволяет заменить стандартное меню «Пуск» в Windows 10 и Windows 8.Open Shell первоначально вышла как Classic Shell в 2009 году и существует уже некоторое время.
С помощью Open Shell вы можете изменить внешний вид меню «Пуск» и заменить его на аналогичный Windows 7.
В Windows 8 программа Open Shell была настроена на обход полноэкранного меню «Пуск» и загрузку непосредственно на рабочий стол.
В Windows 10 Microsoft уже позволяет пользователям получать доступ к меню «Пуск» прямо с рабочего стола, но вы можете использовать этот инструмент с открытым исходным кодом, чтобы воссоздать классический опыт Windows 7.
Ключевые особенности Open Shell:
- Работает на Windows 7, 8, 8.1, 10
- Позволяет включить панель инструментов для проводника Windows
- Включить классический интерфейс копирования (только для Windows 7).
- Показать размер файла в строке состояния проводника.
- Строка заголовка и строка состояния для Internet Explorer.
Как включить меню Пуск, подобное Windows 7, в Windows 10
Действительно приятной особенностью является то, что для тех, кто не хочет использовать меню «Пуск» Windows 10 на основе плиток, Open Shell позволяет воссоздать меню «Пуск», подобное Windows 7.
Чтобы заменить меню «Пуск» Windows 10 на меню «Пуск» Windows 7, выполните следующие действия:
- Зайдите на Github и загрузите программу Open Shell.
- Запустите установщик.
- Щелкните кнопку Далее.
- Нажмите кнопку «Установить» на следующем экране.
- Если вам нужно только меню «Пуск», убедитесь, что вы удалили Classic Explorer и Classic IE, чтобы они не были установлены. Когда вы сделаете это для обоих вариантов, нажмите «Далее».
- Программа установки начнет процесс установки.
Щелкните «Далее».
- Windows отобразит запрос управления учетными записями пользователей с запросом разрешения администратора. Нажмите «Да», если вы хотите, чтобы программа была установлена на ваш компьютер.
- Нажмите кнопку «Готово»
После этого нажмите кнопку «Пуск», чтобы перейти на страницу конфигурации, где необходимо выбрать стиль меню «Пуск».
Внешний вид меню Open Shell
Open Shell предлагает три версии меню «Пуск»:
- Классическая оболочка — в этой версии меню «Пуск» отображаются только недавно использованные приложения и список всех приложений.
- Classic Shell с двумя колоннами. В этой версии меню «Пуск» отображаются недавно использованные и настройки.
- Стиль Windows 7: эта версия меню «Пуск» воссоздает пользовательский интерфейс меню «Пуск» из эпохи Windows 7.
Вы также можете открыть меню «Основные настройки» оболочки Open, чтобы получить доступ к расширенным настройкам, как показано на снимке экрана ниже.
На приведенном выше экране можно настроить основные параметры, включая действие при щелчке левой кнопкой мыши по кнопке «Пуск».
Откройте командную консоль Exchange
- 3 минуты на чтение
В этой статье
Когда вы открываете командную консоль Exchange, вы можете выполнять административные задачи на сервере Exchange из командной строки.Командную консоль Exchange можно открыть из следующих расположений:
На сервере Exchange напрямую или в сеансе подключения к удаленному рабочему столу.
На локальном компьютере после установки средств управления Exchange. Дополнительные сведения см. В разделе Установка средств управления Exchange.
Что вам нужно знать перед тем, как начать?
Расчетное время для завершения этой процедуры: менее 1 минуты.
Для выполнения процедур, описанных в этой статье, вам необходимо назначить хотя бы одну роль управления (обычно через членство в группе ролей). После подключения командлеты и параметры, к которым у вас есть или нет доступ, контролируются с помощью управления доступом на основе ролей (RBAC).
Для получения дополнительной информации см. Разрешения сервера Exchange.
Если вы хотите запустить командную консоль Exchange из локальной установки инструментов управления Exchange, вам необходимо рассмотреть возможность удаленного доступа PowerShell для вашей учетной записи пользователя.По умолчанию пользователям разрешено использовать удаленную оболочку PowerShell для подключения к серверу Exchange. Однако вы можете заблокировать удаленный доступ PowerShell для учетной записи пользователя. Дополнительные сведения см. В разделе Управление удаленным доступом PowerShell к серверам Exchange.
Откройте командную консоль Exchange в Windows Server 2019 Core
Серверы почтовых ящиков : Выполните следующую команду из командной строки:
LaunchEMSПограничные транспортные серверы : выполните следующие команды из командной строки.Обратите внимание, что это две отдельные команды в одной строке для облегчения копирования и запуска:
exshell.psc1 и exchange.ps1
Откройте командную консоль Exchange в Windows Server 2016 или Windows 10
Щелкните Пуск > Microsoft Exchange Server 2016> Командная консоль Exchange .
Откройте командную консоль Exchange в Windows Server 2012 R2 или Windows 8.1
При установке Exchange в Windows Server 2012 R2 или инструментов управления Exchange в Windows 8.1, ярлык командной консоли Exchange не закрепляется автоматически на начальном экране.
Чтобы закрепить ярлык на начальном экране, выполните следующие действия:
На начальном экране откройте представление «Приложения», щелкнув стрелку вниз в нижнем левом углу или проведя пальцем вверх от середины экрана.
Ярлык Командная консоль Exchange находится в группе с именем Microsoft Exchange Server 2016 . Когда вы найдете ярлык, щелкните его правой кнопкой мыши или нажмите и удерживайте и выберите Прикрепить к началу .Чтобы закрепить его на панели задач рабочего стола, выберите Закрепить на панели задач .
Чтобы использовать чудо-кнопку «Поиск» для поиска и запуска командной консоли Exchange, воспользуйтесь одним из методов, описанных в следующем разделе.
Откройте командную консоль Exchange в Windows Server 2012
При установке Exchange на Windows Server 2012 ярлык командной консоли Exchange должен автоматически закрепляться на начальном экране.
Если это не так или вы просто хотите быстро найти и запустить командную консоль Exchange, используйте один из следующих методов:
На начальном экране щелкните пустую область и введите Командная консоль Exchange.Когда ярлык появится в результатах поиска, вы можете его выбрать.
На рабочем столе или на начальном экране нажмите клавиши Windows + Q. На чудо-кнопке «Поиск» введите Exchange Management Shell. Когда ярлык появится в результатах, вы можете его выбрать.
На рабочем столе или начальном экране переместите курсор в верхний правый угол или проведите пальцем влево от правого края экрана, чтобы отобразить чудо-кнопки. Щелкните чудо-кнопку поиска и введите Командная консоль Exchange.Когда ярлык появится в результатах, вы можете его выбрать.
Если вы используете подключение к удаленному рабочему столу, вам может потребоваться один из следующих методов, чтобы чудо-кнопка поиска отображалась на удаленном сервере Exchange, а не на вашем локальном компьютере:
Откройте «Подключение к удаленному рабочему столу» и нажмите Показать параметры > Локальные ресурсы вкладка> Применить комбинации клавиш Windows . Значение по умолчанию — Только при использовании полноэкранного режима , но вы можете изменить его на На удаленном компьютере .
Пока вы подключены к удаленному серверу Exchange, используйте панель подключения, которая появляется в верхней части экрана, чтобы открыть чудо-кнопку поиска сервера Exchange или начальный экран, щелкнув стрелку вниз и выбрав Charms или Start .
Запуск Cloud Shell | Google Cloud
Сеанс Cloud Shell можно запустить разными способами, чтобы ваш вариант использования.
Запуск из консоли
Чтобы запустить сеанс Cloud Shell из Cloud Console, используйте Активируйте кнопку Cloud Shell на консоли.Это запускает сеанс в нижней панели вашей консоли.
Вы также можете перенести этот сеанс в полноэкранный режим, нажав на значок Открыть в новом окне.
Запуск автономного сеанса
Если вы предпочитаете автономный сеанс, вы можете напрямую запустить Сеанс Cloud Shell с shell.cloud.google.com. Терминал Cloud Shell и редактор Cloud Shell автоматически запускается для вас.
Чтобы открыть только редактор Cloud Shell, можно использовать ide.cloud.google.com. Вы по-прежнему можете получить доступ к терминалу Cloud Shell в любое время с помощью кнопки Открыть кнопку терминала в строке меню Cloud Shell.
Запуск по ссылке «Открыть в Cloud Shell»
Если вы хотите, чтобы пользователи поэкспериментировали с вашим проектом или образцами кода без нужно беспокоиться о загрузке Cloud SDK или установке зависимостей, используйте функция Открыть в Cloud Shell (OiCS). Это позволяет создавать и публиковать URL-адрес, который автоматически выполняет определенные действия при запуске Cloud Shell, такие как клонирование репозитория Git или открытие учебник.У этой опции есть дополнительное преимущество, так как вы можете настроить запустили Cloud Shell, поддержав включение параметров URL при создании ссылки OiCS.
Бета
Эта функция подпадает под условия предложений до GA. Условий использования Google Cloud Platform. Функции Pre-GA могут иметь ограниченную поддержку, а изменения функций до GA могут быть несовместимы с другими версиями до GA.Для получения дополнительной информации см. описания этапов запуска.
Если вы хотите взаимодействовать со средой Cloud Shell и подключаться к ней
используя локальную командную строку, вам необходимо установить Cloud SDK.
Используя инструмент командной строки gcloud , в частности
Облачная оболочка gcloud beta группа команд, вы можете копировать файлы между локальным компьютером и Cloud Shell.
среды, а также установить интерактивный сеанс SSH с Cloud Shell.

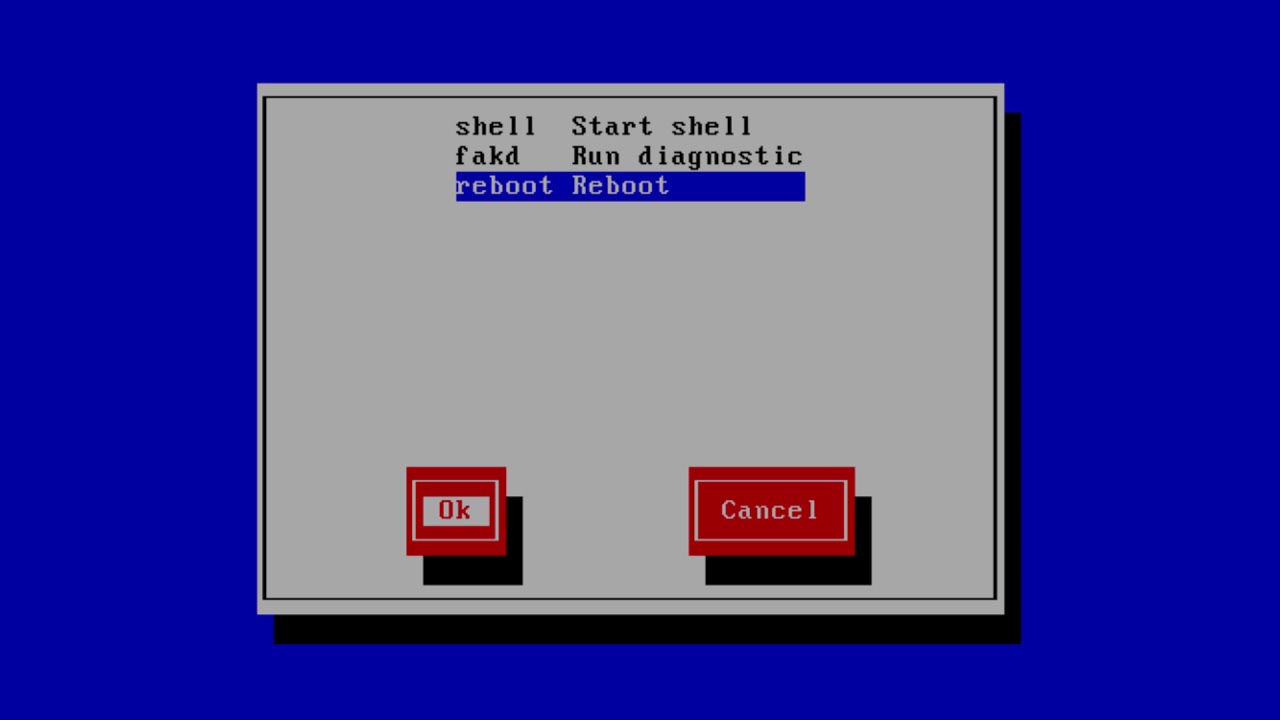 Все, что потребуется сделать на этом этапе — выбрать требуемые компоненты: Classic Explorer (меняет меню в проводнике), Open-Shell Menu (классическое меню Пуск), Classic IE (настройка меню и строки состояния Internet Explorer), Open-Shell Update (автоматическая проверка доступных обновлений).
Все, что потребуется сделать на этом этапе — выбрать требуемые компоненты: Classic Explorer (меняет меню в проводнике), Open-Shell Menu (классическое меню Пуск), Classic IE (настройка меню и строки состояния Internet Explorer), Open-Shell Update (автоматическая проверка доступных обновлений).

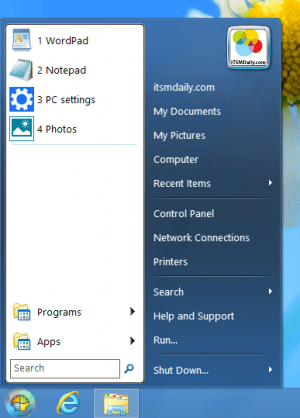 Всегда открывается без разбивки на категории.
Всегда открывается без разбивки на категории.
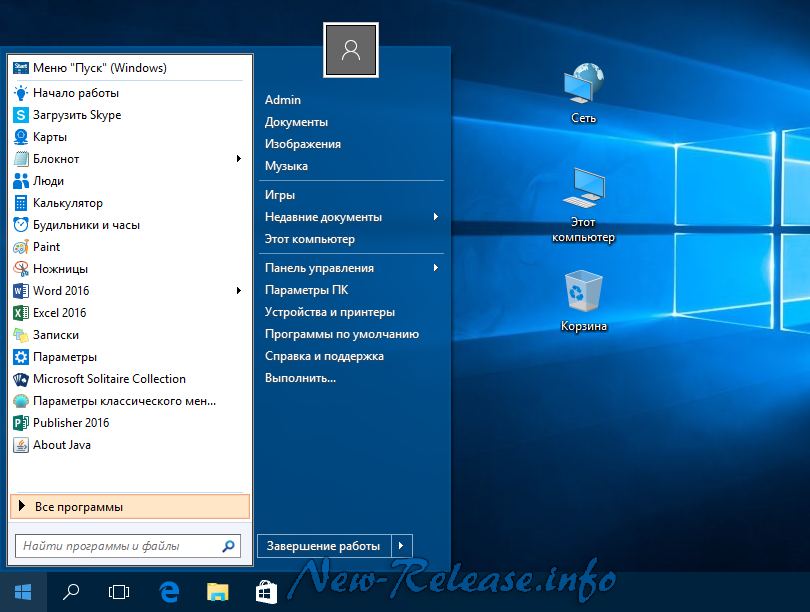 У меня такой папки просто нет.
У меня такой папки просто нет.
 Если вы её включите, это один из способов в неё быстро попасть.
Если вы её включите, это один из способов в неё быстро попасть. C:\Users\%username%\AppData\Roaming\Microsoft\SystemCertificates
C:\Users\%username%\AppData\Roaming\Microsoft\SystemCertificates Содержит 256 элементов.
Содержит 256 элементов.