Запуск компьютера в безопасном режиме в Windows
Примечание: Если вы зашифровали свое устройство, для запуска в безопасном режиме вам потребуется ключ BitLocker.
Перед тем как входить в безопасный режим, необходимо зайти в Windows восстановления (winRE). Для этого вы несколько раз отключите устройство, а затем включите:
-
Нажмите кнопку питания на устройстве и удерживайте ее нажатой в течение 10 секунд, чтобы выключить устройство.
-
Снова нажмите кнопку питания, чтобы включить устройство.
-
После появления первого признака запуска Windows (например, на некоторых устройствах отображается логотип производителя при перезапуске) удерживайте нажатой кнопку питания в течение 10 секунд, чтобы отключить устройство.

-
Снова нажмите кнопку питания, чтобы включить устройство.
-
После перезагрузки Windows удерживайте кнопку питания на устройстве нажатой в течение 10 секунд, чтобы выключить устройство.
-
Снова нажмите кнопку питания, чтобы включить устройство.
-
В среде winRE выполните следующие действия, чтобы перейти в безопасный режим.
-
На экране Выбор действия выберите Диагностика > Дополнительные параметры > Параметры загрузки > Перезагрузить.

-
После перезагрузки устройства вы увидите список параметров. Выберите параметр 5 в списке или нажмите клавишу F5, чтобы запустить безопасный режим с подключением к сети.
Если вам нужны дополнительные сведения о черном или пустом экране, изучите раздел Устранение ошибок типа «черный» или «пустой» экран.
Как загрузить безопасный режим в Windows
Безопасный режим в Windows 10, как и в любых других версиях ОС, является удобным средством для решения проблем с операционной системой. Запуская работу в безопасном режиме, пользователь может получить чистую загрузку Windows, избегая автоматического запуска различного программного обеспечения вроде драйверов, утилит из автозагрузки и вредоносных вирусов.
Содержание:
- Запуск безопасного режима Windows при помощи кнопки «Перезагрузка»
- Запуск безопасного режима через команду msconfig
- Переход в безопасный режим при помощи командной строки (Windows Power Shell)
- Загрузка безопасного режима через меню «Восстановление и безопасность»
К сожалению, в Windows 10 возможность быстрого входа в безопасный режим при помощи клавиши F8 была убрана, а сам путь запуска безопасного режима немного изменил свое местоположение, поэтому многие новые и уже бывалые пользователи ОС попросту не могут отыскать, как это сделать. В этой статье мы узнаем про самые удобные способы запуска безопасного режима в Windows 10.
Запуск безопасного режима Windows 10 при помощи кнопки «Перезагрузка»
Данный способ является одним из самых легких и простых, поэтому о нем следует рассказать в первую очередь:
Шаг 1.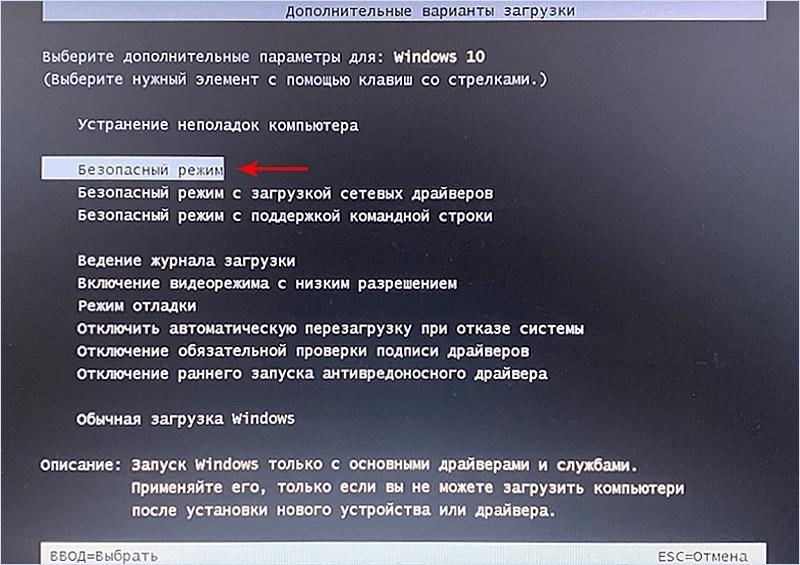 Нажимаем кнопку «Пуск», нажимаем левой кнопкой мыши по значку «Выключение», после чего откроется окно с тремя пунктами. Зажимаем клавишу «Shift» и выбираем пункт «Перезагрузка».
Нажимаем кнопку «Пуск», нажимаем левой кнопкой мыши по значку «Выключение», после чего откроется окно с тремя пунктами. Зажимаем клавишу «Shift» и выбираем пункт «Перезагрузка».
Шаг 2. После этих действий ОС компьютера перейдет в режим диагностики, где необходимо выбрать средний пункт «Диагностика».
Шаг 3. Теперь необходимо выбрать пункт «Дополнительные параметры».
Шаг 4. В следующем окне будет множество пунктов, из которых необходимо выбрать
Шаг 5. Далее необходимо просто подтвердить перезагрузку нажатием соответствующей кнопки.
Шаг 6. После завершения перезагрузки появится окно с выбором режима загрузки ОС. Различные вариации безопасного режима представлены в пунктах 4-6. Выбираем нужный пункт и переходим в безопасный режим.
Запуск безопасного режима Windows через команду msconfig
Другим способом запуска безопасного режима является команда msconfig. Для такого запуска необходимо проследовать следующим шагам:
Для такого запуска необходимо проследовать следующим шагам:
Шаг 1. Нажимаем по кнопке «Пуск» правой кнопкой мыши и выбираем пункт
Шаг 2. В открывшемся окне вводим команду msconfig и подтверждаем действие нажатием клавиши «Ок».
Шаг 3. В открывшемся окне выбираем вкладку Загрузка, после чего выбираем нужную ОС (если их несколько), а также ставим галочку напротив пункта «Безопасный режим».
Стоит отметить, что данный пункт имеет несколько дополнительных режимов, из которых необходимо выбрать необходимый.
Нажатием клавиши «Ок» подтверждаем действие.
При следующей загрузке ОС она автоматически перейдет в безопасный режим.
Переход в безопасный режим при помощи командной строки (Windows Power Shell)
Третьим способом запуска безопасного режима Windows 10 является использование командной строки.
Шаг 1. Открываем командную строку, нажав ПКМ по кнопке «Пуск» и выбрав пункт «Windows Power Shell администратор» (Командная строка администратор).
Шаг 2. В открывшемся окне необходимо ввести bcdedit /copy {current} /d «Безопасный режим» и подтвердить команду нажатием клавиши Enter.
Шаг 3. Закрываем командную строку и заходим в меню msconfig, как это было сделано в предыдущем способе.
Теперь в данном меню появился новый пункт «Безопасный режим», для которого следует установить параметры, указанные на скриншоте.
Следующая загрузка ОС будет произведена в безопасном режиме.
Загрузка безопасного режима через меню «Восстановление и безопасность»
Существует еще один удобный способ запуска безопасного режима в Windows 10. Чтобы им воспользоваться, необходимо проследовать следующим простым шагам:
Шаг 1. Откройте «Параметры Windows» .
Шаг 2. В открывшемся окне выбираем пункт «Обновление и безопасность».
Шаг 3. Открываем вкладку «Восстановление» и нажимаем кнопку Перезагрузить сейчас в разделе Особые варианты загрузки.
Шаг 4. При загрузке ОС откроется окно, аналогичное тому, что описано в первом способе.
Безопасный режим является удобным инструментом для удаления вирусов и ненужных компонентов программ, которые невозможно удалить в обычном режиме Windows 10.
Безопасный режим Windows 10: как в него загрузится?
Если вы когда-нибудь пытались устранить неполадки на своем собственном компьютере, вы, вероятно, столкнулись с безопасным режимом. Безопасный режим — это встроенная функция устранения неполадок, которая отключает ненужные драйверы и программы в процессе запуска. Это позволяет нам изолировать любые настройки или системные ошибки и исправить их в корне, не мешая второстепенным приложениям.
Например, вы можете использовать безопасный режим для запуска восстановления системы при устранении неполадок на компьютере или для удаления файла, используемого другой программой. Здесь мы кратко рассмотрим загрузку в безопасном режиме с Windows 10 и что делать, если вы не можете загрузиться в безопасном режиме. Поехали!
Поехали!
Способ первый: конфигурация системы
Вы можете перейти к экрану «Конфигурация системы» с помощью поиска Cortana. Введите msconfig или конфигурацию системы и нажмите Enter, чтобы открыть панель конфигурации системы. Отправляйтесь в Boot и обратите внимание на Boot Options. Выбор Safe Boot из опций заставит вашу систему загрузиться в Safe Mode после ее следующего перезапуска.
Вы можете выбрать один из дополнительных вариантов. Вот что они делают:
- Минимальный: запускает безопасный режим с абсолютным минимальным количеством драйверов и служб, но со стандартным графическим интерфейсом Windows (графический интерфейс пользователя).
- Альтернативная оболочка: запускает безопасный режим с командной строкой, без графического интерфейса Windows. Требует знания сложных текстовых команд, а также навигации по операционной системе без мыши.
- Восстановление Active Directory: запускает безопасный режим с доступом к информации, относящейся к компьютеру, например, к моделям оборудования.
 Если мы неудачно установим новое оборудование, повредив Active Directory, безопасный режим можно использовать для восстановления стабильности системы путем восстановления поврежденных данных или добавления новых данных в каталог.
Если мы неудачно установим новое оборудование, повредив Active Directory, безопасный режим можно использовать для восстановления стабильности системы путем восстановления поврежденных данных или добавления новых данных в каталог. - Сеть: запускает безопасный режим с необходимыми службами и драйверами для работы в сети со стандартным графическим интерфейсом Windows.
Выберите Минимальный, затем Применить и OK. Конфигурация системы теперь спросит, хотите ли вы перезагрузить систему. Выбор «Перезапуск» немедленно инициирует процесс перезапуска, поэтому обязательно сохраните все активные документы или проекты.
Способ второй: нажатие клавиши
Самый распространенный способ достижения безопасного режима — нажать F8. Это вызывает выбор безопасного режима во время запуска, что позволяет нам выбирать режим работы. Однако для ускорения процесса загрузки в Windows 10 отключен безопасный режим F8. Вы можете пожертвовать несколькими секундами во время запуска, включив меню F8 с помощью командной строки.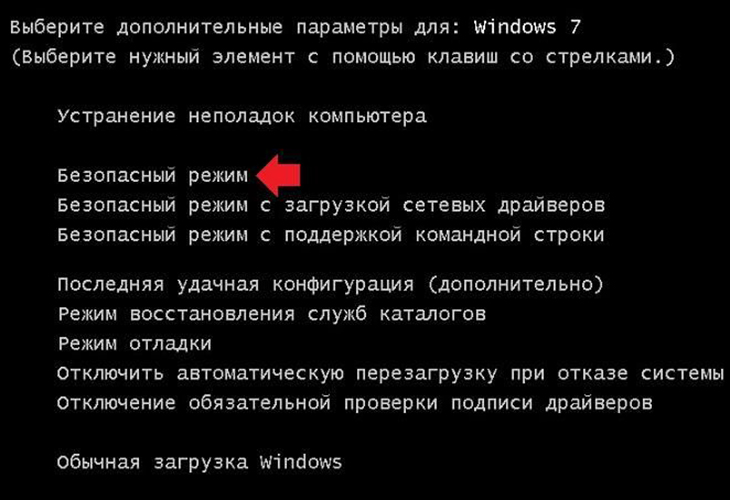
Начните с открытия командной строки с повышенными правами Щелкните правой кнопкой мыши меню «Пуск» и выберите « Командная строка» («Администратор»). Выберите «Да» в диалоговом окне «Контроль учетных записей», если оно появляется. Командная строка должна быть открыта.
Введите (или скопируйте / вставьте) следующую команду:
bcdedit /set {default} bootmenupolicy legacyИ нажмите Enter. Работа выполнена!
Чтобы отменить эту устаревшую команду в любое время, снова откройте командную строку с повышенными привилегиями в соответствии с приведенными выше инструкциями и введите:
bcdedit /set {default} bootmenupolicy standardЭто вернет запуск в исходное состояние, поэтому для перехода в безопасный режим вам придется использовать один из альтернативных вариантов в этой статье.
Метод третий: расширенный запуск
Для нашего следующего трюка: Расширенный запуск. Это не так сложно, но это действительно полезно знать.
Откройте меню «Настройки» и выберите «Обновление и безопасность» → «Восстановление» → «Расширенный запуск». При нажатии кнопки «Перезагрузить сейчас» система будет перезагружена в режиме восстановления, где вы увидите три параметра: «Продолжить», «Устранить неполадки» или «Выключить компьютер». Выберите «Устранение неполадок» → «Дополнительные параметры». Теперь у вас есть ряд новых опций, например:
При нажатии кнопки «Перезагрузить сейчас» система будет перезагружена в режиме восстановления, где вы увидите три параметра: «Продолжить», «Устранить неполадки» или «Выключить компьютер». Выберите «Устранение неполадок» → «Дополнительные параметры». Теперь у вас есть ряд новых опций, например:
Нажмите «Параметры запуска», затем « Перезагрузить». Ваша система теперь перезагрузится. При перезагрузке вы увидите экран настроек запуска. Отсюда вы можете выбрать нужную вам функцию.
Кратчайший путь
Вы можете пропустить довольно длительный процесс нажатия, удерживая клавишу Shift и щелкнув «Перезагрузить» в разделе «Питание», в меню «Пуск» Windows 10. Эта перезагрузка приведет вас прямо к параметрам восстановления, где вы можете выбрать Устранение неполадок → Дополнительные параметры → Параметры запуска.
Что делать, если ничего не работает?
Даже если ничего из вышеперечисленного не сработает, у вас все еще два туза в рукаве.
Если вы установили Windows 10 через диск или USB, вы можете загрузиться прямо в режиме восстановления, вставив указанный диск/USB перед включением вашей системы.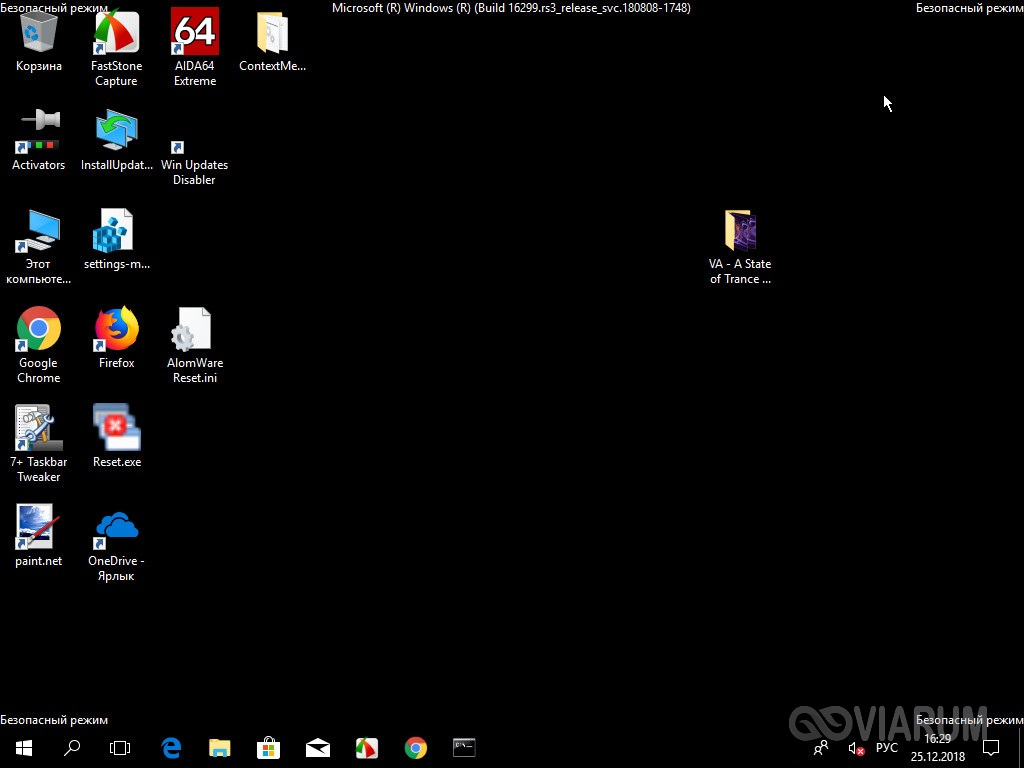 Выберите раскладку клавиатуры, а затем «Восстановить компьютер» в левом нижнем углу экрана. Отсюда вы можете перейти в раздел Устранение неполадок → Дополнительные параметры, где вы найдете Восстановление системы, Восстановление образа системы, Восстановление запуска, Командная строка и Вернуться к предыдущей сборке.
Выберите раскладку клавиатуры, а затем «Восстановить компьютер» в левом нижнем углу экрана. Отсюда вы можете перейти в раздел Устранение неполадок → Дополнительные параметры, где вы найдете Восстановление системы, Восстановление образа системы, Восстановление запуска, Командная строка и Вернуться к предыдущей сборке.
Чтобы System Image Recovery работал, вам нужно было сделать образ до вашей системной ошибки, что мы настоятельно рекомендуем вам сделать. Вы можете создать образ системы, набрав «Восстановление» в строке поиска и выбрав «Восстановление: Панель управления». Теперь вы будете в Advanced Recovery Tools. Выберите «Создать диск восстановления» и следуйте инструкциям.
Диск восстановления системы
Еще один полезный инструмент в вашем распоряжении — это диск восстановления системы. В отличие от образа системы, они не привязаны к конкретному компьютеру, поэтому вы можете приобрести его через друга.
Если вы хотите быть готовым к этому неизбежному моменту, щелкните правой кнопкой мыши значок «Пуск» и выберите «Панель управления» из списка.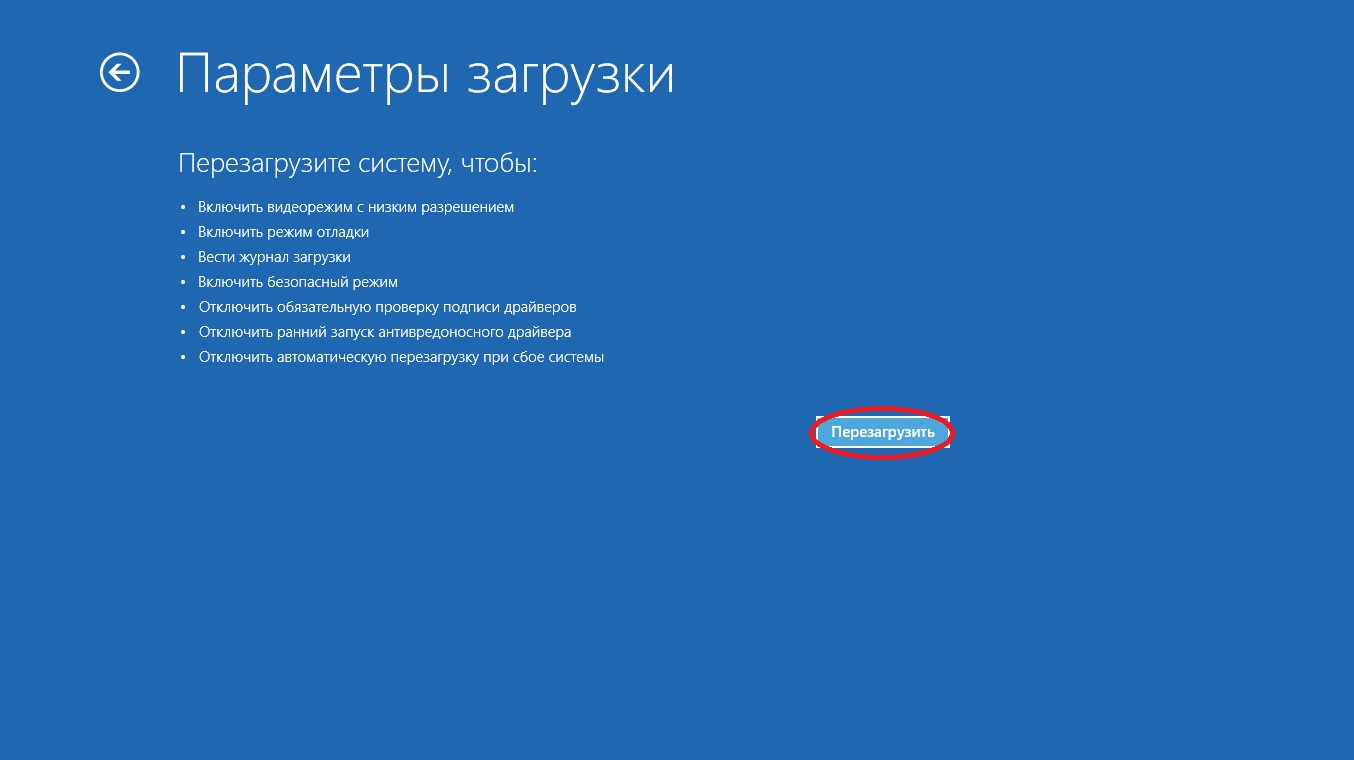 Перейдите в раздел Безопасность системы → Резервное копирование и восстановление (Windows 7) . Не позволяйте тегу Windows 7 оттолкнуть вас: вы находитесь в правильном месте. Выберите «Создать диск для восстановления системы» в левой колонке и следуйте инструкциям.
Перейдите в раздел Безопасность системы → Резервное копирование и восстановление (Windows 7) . Не позволяйте тегу Windows 7 оттолкнуть вас: вы находитесь в правильном месте. Выберите «Создать диск для восстановления системы» в левой колонке и следуйте инструкциям.
Безопасный режим освоен
Теперь вы должны чувствовать себя очень комфортно при загрузке Windows 10 в безопасном режиме, используя один из трех способов, описанных выше. Обязательно обратите внимание на последний раздел о дисках System Image Recovery и System Repair, помня, что первый работает, только если вы установили место восстановления до того, как ваш мир начал рушиться в кошмаре, вызванном BSOD.
Статьи по теме:Как загрузиться в безопасном режиме: Windows 10, 8, 7 и Mac
Вы собираетесь использовать свой Mac® или ПК, но он продолжает давать сбой и не запускается должным образом. Что вы должны сделать? Скорее всего, вам может потребоваться запустить компьютер в функции, называемой безопасным режимом. Сделать это очень просто.
Что вы должны сделать? Скорее всего, вам может потребоваться запустить компьютер в функции, называемой безопасным режимом. Сделать это очень просто.
Здесь, в Asurion, когда возникают технические проблемы, мы их исправляем — независимо от того, не работает ли звук в вашем ноутбуке или аккумулятор не заряжается. Вот наше руководство о том, почему вам может потребоваться загрузить Mac или ПК с Windows ™ в безопасном режиме и как это сделать.
Что такое безопасный режим?
Безопасный режим — это способ включить компьютер и использовать его, используя только самые простые файлы и драйверы устройств.Это может привести к низкому разрешению экрана или медленной работе компьютера — не волнуйтесь, это нормально.
Когда вам нужен безопасный режим?
Если у вас возникла проблема с вашим компьютером, запуск его в безопасном режиме может помочь вам определить проблему. Вы можете использовать безопасный режим, когда:
- Ваш компьютер продолжает давать сбой.

- Ваша операционная система (ОС) не запускается или работает нестабильно.
- Ваш компьютер работает нестабильно после установки новой программы.
- Ваша машина заражена вредоносным ПО, вирусом или поврежденными файлами.
Мы расскажем, как запустить компьютер в безопасном режиме, и определим, что не так.
Как запустить в безопасном режиме в Windows 8.1 и Windows 10
- Нажмите кнопку «Пуск» и выберите значок «Питание».
- Удерживая нажатой клавишу Shift, нажмите «Перезагрузить».
- Выберите Устранение неполадок> Дополнительные параметры> Параметры запуска.
- Нажмите кнопку «Перезагрузить».Ваш компьютер перезагрузится.
- В появившемся меню нажмите 4, чтобы включить безопасный режим, или нажмите 5, чтобы включить безопасный режим с поддержкой сети, который позволяет использовать Интернет.
Как запустить в безопасном режиме в Windows 7
- Включите или перезагрузите компьютер.

- Во время запуска удерживайте клавишу F8 до появления логотипа Windows.
- Когда появится меню, отпустите клавишу F8.
- Используйте клавиши со стрелками, чтобы выделить «Безопасный режим» или «Безопасный режим с загрузкой сетевых драйверов» (для использования Интернета).
- Нажмите Enter.
Как запустить Mac в безопасном режиме
- Полностью выключите Mac (не перезагружайте его). Затем подождите примерно 10 секунд.
- Нажмите кнопку питания, чтобы включить его, затем сразу нажмите и удерживайте клавишу Shift.
- Когда появится окно входа в систему, отпустите клавишу Shift.
Как выйти из безопасного режима на ПК с Windows или Mac
Перезагрузите компьютер в обычном режиме, чтобы вывести его из безопасного режима. Это должно позволить вам использовать все функции на вашем компьютере.
Устранение неполадок компьютера в безопасном режиме
После включения безопасного режима можно использовать три распространенных метода определения проблемы:
- Запустите антивирусное приложение для удаления вредоносных программ или вирусов, которые могли заразить ваш компьютер.

- Удалите все новые программы.
- Обновите драйверы. Это программные файлы, которые позволяют операционной системе и аппаратным устройствам взаимодействовать друг с другом.
После перезапуска и возврата в нормальный режим проверьте, сработало ли устранение неполадок.
Все еще есть проблемы?
Если ваш компьютер снова выходит из строя или операционная система по-прежнему не запускается, возможно, у вас проблема с оборудованием. Но не беспокойтесь, мы можем помочь. Заходите в ближайший магазин uBreakiFix от Asurion для бесплатной диагностики.
Техника дорогая. Защитите все это.
Защитите устройства, которые нравятся вашей семье и на которые она полагается, с помощью одного простого плана, охватывающего все ваши любимые домашние технологии. С Asurion Home + мы покрываем ваши компьютеры, телевизоры, планшеты, наушники премиум-класса, умные
устройства и многое другое, а также круглосуточная помощь для всей семьи.
при любой потребности в техническом обслуживании — менее чем за 1 доллар в день.
* Торговые марки и логотипы Asurion® являются собственностью Asurion, LLC. Все права защищены. Все остальные товарные знаки являются собственностью соответствующих владельцев. Asurion не является аффилированным лицом, не спонсируется и не одобряется каким-либо из соответствующих владельцев других товарных знаков, указанных здесь. *
Аналогично задаваемые вопросы
Ответ: Прежде чем научиться загружаться в безопасном режиме в Windows 10, мы должны знать, что такое безопасный режим и почему он используется. Что такое безопасный режим? Безопасный режим — это режим самоанализа операционной системы компьютера. Почему в Windows 10 используется безопасный режим?Безопасный режим используется, когда пользователь обнаруживает критическую проблему, которая мешает нормальной работе Windows.Используя компьютерную систему, если пользователь обнаружит какую-либо проблему, ему / ей рекомендуется открыть Windows в безопасном режиме. Безопасный режим — это особый способ загрузки Windows. Используя безопасный режим или запустив свою систему в безопасном режиме, вы можете устранить неполадки в Windows и определить причину, по которой она работает некорректно. Есть много способов запустить Windows 10 в безопасном режиме. Давайте посмотрим, как запустить Windows 10 в безопасном режиме: Метод 1:
Примечание. После использования этого метода ваш компьютер всегда будет безопасным, когда вы откроете его. Если вы хотите выйти из безопасного режима, перейдите в меню «Пуск», следуйте приведенным выше инструкциям и верните настройки обратно, чтобы снять флажок безопасного режима в конфигурации системы. Теперь ваша система будет нормально работать.Метод 2: Чтобы запустить компьютерную систему в безопасном режиме и получить доступ к диспетчеру загрузки операционной системы, нажмите одновременно клавиши Ctrl + F8 во время процесса запуска. Примечание. Иногда бывает сложно нажать клавиши Ctrl + F8 точно в нужный момент во время процесса запуска. В основном это происходит с быстрыми компьютерами, которые быстро запускаются, или ноутбуками, оснащенными быстрым SSD. Чтобы решить эту проблему, есть альтернативный способ запустить Windows в безопасном режиме.Метод 3:Мы можем запустить безопасный режим прямо из Windows или через конфигурацию системы Windows Следуйте инструкциям ниже:
Приведенное выше объяснение опций 4. Включить безопасный режим: Этот режим используется для запуска вашей операционной системы с минимальным количеством установленных драйверов. 5. Включить безопасный режим с подключением к сети: Этот режим используется, когда вам также необходимо запустить сетевые драйверы. 6. Включить безопасный режим с помощью командной строки: В этом режиме операционная система запускается в текстовом режиме.Для использования этого режима вы должны знать компьютерные команды. Так что этот режим подходит только для профессионалов. |
Как загрузить Windows 10 в безопасном режиме
Microsoft сделала загрузку в безопасном режиме в Windows 10. В более ранних версиях ОС загрузка в безопасном режиме была довольно простой. Вам просто нужно было нажать F8 во время загрузки ОС, и вы перешли в безопасный режим. Но теперь метод F8 не работает в Windows 10. Как тогда загрузиться в безопасном режиме?
Многие пользователи Windows 10 сталкиваются с проблемами, когда они не могут загрузиться в безопасном режиме. Если вы тоже один из них, вы на правильной странице. В этой статье мы покажем вам несколько способов загрузки в безопасном режиме. В этой статье вы узнаете все о безопасном режиме. С нашей помощью вы сможете загрузиться в безопасном режиме, безопасном режиме с командной строкой и безопасном режиме с загрузкой сетевых драйверов.
Если вы тоже один из них, вы на правильной странице. В этой статье мы покажем вам несколько способов загрузки в безопасном режиме. В этой статье вы узнаете все о безопасном режиме. С нашей помощью вы сможете загрузиться в безопасном режиме, безопасном режиме с командной строкой и безопасном режиме с загрузкой сетевых драйверов.
Safe Mode очень похож на профиль с ограниченными возможностями на вашем собственном компьютере. В безопасном режиме вы увидите очень мало программ и функций. Windows загружает только важные драйверы и приложения в безопасном режиме, необходимые для загрузки Windows.Даже значки и шрифты не выглядят одинаково в безопасном режиме. Когда вы загрузитесь в безопасном режиме, вы увидите, что это написано во всех четырех углах экрана. Кроме того, в безопасном режиме используется стандартная видеокарта VGA, установленная на вашем компьютере, а не стандартная. Windows Edge также не работает в безопасном режиме. Для выхода в Интернет вам нужно будет использовать Internet Explorer.
Ну, как вы уже видите, в безопасном режиме практически ничего не работает. Тогда почему это важно?
Часто, когда мы пытаемся установить новое устройство или его драйвер, наш компьютер зависает, а иногда также дает сбой.В этих случаях безопасный режим действует как спаситель. Когда вы вошли в безопасный режим, ваш компьютер не выйдет из строя, и вы можете найти причины, по которым это произошло в обычном режиме. Если ваш компьютер не работает должным образом, вы можете просто выполнить откат, используя Восстановление системы в безопасном режиме. Ваш компьютер работает быстрее в безопасном режиме, поскольку работает лишь несколько устройств и программ, что делает его лучшей платформой для решения любых проблем, с которыми вы сталкиваетесь на своем компьютере.
Есть несколько способов загрузиться в безопасном режиме.Некоторые из них позволяют вам получить доступ к безопасному режиму, когда вы вошли в систему, а с помощью некоторых вы сможете загрузиться в безопасном режиме, когда вы не можете войти в систему на своем компьютере.
Первый способ получить доступ к безопасному режиму — очень простой. Используя этот метод, вы можете получить доступ к безопасному режиму с помощью командной строки и безопасному режиму с использованием сети.
Шаг 1. Нажмите кнопку «Пуск» или нажмите клавишу с логотипом Windows, чтобы открыть меню «Пуск».
Шаг 2. Теперь нажмите кнопку Power , чтобы увидеть дополнительные параметры.
Шаг 3. Здесь вы должны нажать кнопку Restart , одновременно нажимая клавишу Shift на клавиатуре. После этого ваш компьютер перезагрузится.
Шаг 4. После перезагрузки компьютера вы увидите синий экран.Здесь выберите Устранение неполадок .
Шаг 5.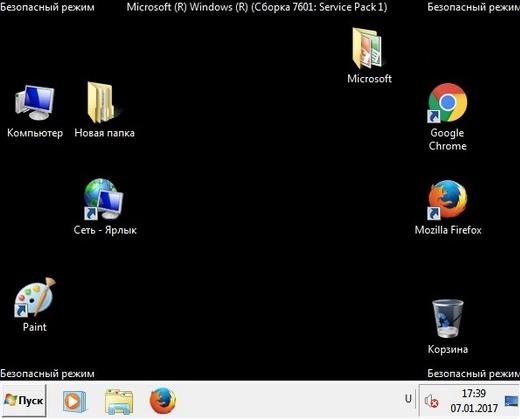 Перейдите к Дополнительные параметры на следующем синем экране.
Перейдите к Дополнительные параметры на следующем синем экране.
Шаг 6. На экране дополнительных параметров перейдите к Параметры запуска .
Шаг 7. На следующем экране синий экран покажет вам различные параметры, которые вы сможете изменить после перезапуска.В него включен безопасный режим. Просто выберите Restart .
Шаг 8. После очередного перезапуска на новом экране параметров запуска отобразятся 9 вариантов. Он будет включать все три безопасных режима. Для доступа к ним вы можете использовать функциональные клавиши. Например, нажмите F4 для безопасного режима , F5 для безопасного режима с сетевым подключением и F6 для безопасного режима с командной строкой .
После вашего выбора ваш компьютер перезагрузится в выбранном безопасном режиме.
Следуйте инструкциям для доступа к безопасному режиму с помощью средства настройки системы.
Шаг 1. Щелкните правой кнопкой мыши Cortana и выберите Run .
Шаг 2. Введите msconfig.exe в окне «Выполнить» и выберите OK .
Шаг 3. Теперь в окне конфигурации системы перейдите на вкладку Boot . Здесь вам нужно выбрать Minimal , который находится под Safe boot . После этого нажмите ОК .
Шаг 4. Вам будет предложено перезагрузить компьютер сейчас или позже. Если вы хотите перезапустить сейчас, просто нажмите Перезагрузить . А если у вас осталась какая-то работа, вы можете выбрать Выход без перезапуска , затем сохранить или завершить свою работу, а затем перезапустить.
Когда вы выберете перезагрузку, ваш компьютер перезагрузится в Safe Mode .
Способ 3 — Использование режима автоматического восстановления (когда вы не можете войти в систему в обычном режиме)Это очень важный метод. Метод автоматического режима восстановления очень полезен, когда пользователь не может войти в систему на своем компьютере. Обычно это происходит, когда произошла критическая ошибка и компьютер завис в цикле «синий экран смерти».
Чтобы получить доступ к автоматическому режиму восстановления, процесс загрузки компьютера необходимо прервать 3 раза. Вот как выполнить весь этот метод.
1. Выключите свой компьютер.
2. Затем запустите компьютер, нажав кнопку питания один раз.
Как только что-то появится на экране (обычно логотип производителя вашего ноутбука), просто нажмите и удерживайте кнопку питания в течение 5 секунд, чтобы принудительно выключить устройство.
3.Продолжайте повторять этот процесс (принудительное выключение и затем повторный запуск) для 2 — 3 раз, пока не увидите Экран автоматического восстановления .
4. Подождите несколько секунд, пока компьютер выполнит диагностику вашего ПК.
5. Когда вы увидите экран Автоматическое восстановление , щелкните Дополнительные параметры .
6. Выберите Устранение неполадок на экране «Выберите параметр».
7. Щелкните Дополнительные параметры на экране устранения неполадок.
8. На экране дополнительных параметров необходимо выбрать Параметры запуска .
9. Последний шаг приведет вас к экрану параметров запуска.Здесь вы увидите ряд параметров, которые вы можете изменить после перезагрузки компьютера. В нем также упоминается Включить безопасный режим . Выберите здесь Restart .
10. После перезагрузки компьютера на новом экране «Параметры запуска» отобразятся 9 вариантов. Для доступа к безопасным режимам вы можете использовать функциональные клавиши. Выберите тот, который вам нужен.
После выбора безопасного режима на последнем шаге ваш компьютер перезагрузится и загрузится в выбранном безопасном режиме.
Способ 4 — Использование настроек восстановленияВ этом методе мы покажем вам, как загрузиться в безопасном режиме с помощью настроек восстановления на вашем компьютере.
Шаг 1. Щелкните правой кнопкой мыши меню «Пуск» и выберите Настройки .
Шаг 2. Здесь выберите Обновление и безопасность .
Шаг 3. Выберите Recovery в левой части окна.
Шаг 4. Теперь в Расширенный запуск выберите Перезагрузить сейчас .
Шаг 5. После перезагрузки компьютера вы увидите синий экран. Здесь выберите Устранение неполадок .
Шаг 6. Перейдите к Дополнительные параметры на следующем синем экране.
Шаг 7. На экране дополнительных параметров перейдите к Параметры запуска .
Шаг 8. На следующем экране синий экран покажет вам различные параметры, которые вы сможете изменить после перезапуска. В него включен безопасный режим. Просто выберите Restart .
В него включен безопасный режим. Просто выберите Restart .
Шаг 9. Когда ваш компьютер перезагружается, новый экран «Параметры запуска» покажет вам 9 вариантов. Для доступа к безопасным режимам вы можете использовать функциональные клавиши. Нажмите F4 для безопасного режима , F5 для безопасного режима с сетевым подключением и F6 для безопасного режима с командной строкой .
После этого компьютер перезагрузится в выбранном безопасном режиме.
Способ 5 — Использование диска восстановления В этом методе мы покажем вам, как получить доступ к безопасному режиму с помощью драйвера восстановления.Для этого вам сначала нужно создать диск восстановления. Вы можете сделать это с помощью приложения Recovery Drive. Все, что вам нужно, это внешний жесткий диск или флешка. Затем выполните указанные здесь шаги, чтобы создать диск восстановления.
Когда вы закончите создание, следуйте инструкциям.
Шаг 1. Подключите диск восстановления к компьютеру и используйте его для загрузки компьютера.
Шаг 2. Выберите раскладку клавиатуры на первом экране.Обычно это США.
Шаг 3. Далее вы увидите синий экран. Здесь выберите Устранение неполадок .
Шаг 4. Перейти к Дополнительные параметры .
Шаг 5. На экране дополнительных параметров перейдите к Параметры запуска .
Шаг 6. На следующем экране синий экран покажет вам различные параметры, которые вы сможете изменить после перезапуска. В него включен безопасный режим. Здесь выберите Restart .
Шаг 7. После перезагрузки компьютера на новом экране параметров запуска отобразятся 9 вариантов. Для доступа к безопасным режимам вы можете использовать функциональные клавиши. Выберите тот, который вам нужен.
После перезагрузки компьютера на новом экране параметров запуска отобразятся 9 вариантов. Для доступа к безопасным режимам вы можете использовать функциональные клавиши. Выберите тот, который вам нужен.
Компьютер перезагрузится после последнего шага и загрузится в выбранном безопасном режиме.
Способ 6 — Использование установочного носителя Windows (Windows 10)В этом методе мы покажем вам, как загрузиться в безопасном режиме с помощью установочного носителя Windows. Для выполнения этого метода вам понадобится установочная флешка или диск Windows 10. Если у вас его нет, его очень легко создать. Перейдите по этой ссылке, чтобы узнать, как создать установочный носитель Windows.
Когда вы будете готовы с установочным носителем Windows, выполните следующие действия.
Шаг 1. Подключите (USB) или вставьте (DVD) установочный носитель Windows на свой компьютер. Когда он загрузится, выберите язык, формат времени и раскладку клавиатуры. Щелкните Далее .
Когда он загрузится, выберите язык, формат времени и раскладку клавиатуры. Щелкните Далее .
Шаг 2. Теперь на следующем экране перейдите к Ремонт вашего компьютера . Он будет расположен в нижнем левом углу.
Шаг 3. Выберите Устранение неполадок на следующем экране.
Шаг 4. Выберите Командная строка .
Шаг 5. В окне командной строки введите следующую команду и на клавиатуре нажмите Введите .
bcdedit / set {default} safeboot minimal
Шаг 6. На экране командной строки вы увидите подтверждающее сообщение «операция успешно завершена. Теперь вы можете закрыть окно командной строки.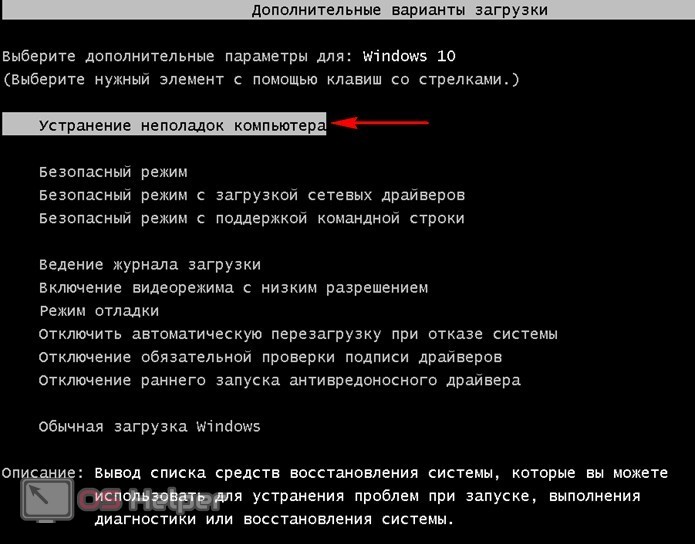
Шаг 7. На следующем экране выберите Продолжить .
Ваш компьютер перезагрузится и перейдет в безопасный режим.
Способ 7 — Использование SHIFT + F8Как мы уже упоминали, обычный метод F8 для загрузки параметров загрузки больше невозможен в Windows 10.Он также не работает в Windows 8 и 8.1. Метод F8 бесполезен в Windows 10, но есть другой способ получить доступ к безопасному режиму, где он пригодится.
В Windows 10 вы можете получить доступ к безопасному режиму с помощью Shift + F8. Затем вы сразу перейдете в режим восстановления, откуда вы можете легко найти и выбрать безопасный режим. Но этот метод не так уж и успешен, как кажется. Как? Почему?
Что ж, проблема с Windows 10 в том, что она загружается очень быстро. Намного быстрее, чем Windows 7 и более ранние версии ОС.И если вы используете новую систему, которая является быстрой и дает достаточно ускорения для быстрой загрузки Windows 10, то этот метод не сработает. Поскольку ОС Windows загружается быстро, ОС не хватает времени для обнаружения нажатий клавиш, таких как F8, поэтому процесс загрузки нельзя прервать.
Если ваш компьютер оснащен новейшим оборудованием и оснащен SSD-накопителем и UEFI BIOS, этот метод может вам вообще не подойти. Если у вас более медленная система или старый компьютер, вы можете попробовать Shift + F8, пока ОС загружается.
Итак, это 7 способов загрузки в безопасном режиме в Windows 10. Вы можете попробовать любой из этих способов. Если вы знаете какой-либо другой способ доступа к безопасному режиму в Windows 10 или у вас есть какие-либо вопросы относительно доступа к безопасному режиму, укажите их ниже в комментариях.
Существует три типа безопасного режима. Первый — базовый, безопасный. Два других — это безопасный режим с командной строкой и безопасный режим с загрузкой сетевых драйверов. Давайте узнаем о них.
1.Безопасный режим с командной строкойБезопасный режим с командной строкой сильно отличается от двух других типов безопасного режима. В этом случае ваш компьютер не загрузится с обычным рабочим столом. Безопасный режим с командной строкой означает, что вы просто увидите экран командной строки. Нет входа, нет рабочего стола и нет меню «Пуск». Безопасный режим с командной строкой в основном используется специалистами, хорошо разбирающимися в командах.
2. Безопасный режим с подключением к сетиБезопасный режим с загрузкой сетевых драйверов очень похож на базовый безопасный режим.Здесь еще один набор драйверов загружается с безопасным режимом. В этом типе безопасного режима вы получаете доступ к Интернету, для которого Windows также загружает сетевые драйверы. Хотя в безопасном режиме с загрузкой сетевых драйверов ваш компьютер становится уязвимым без какой-либо защиты. Поэтому не рекомендуется использовать Интернет для посещения небезопасных веб-сайтов. Вы можете использовать его для Windows для поиска драйверов, устранения неполадок и т. Д., Но не используйте его для просмотра неизвестных веб-сайтов.
Теперь, когда мы разобрались с различными типами безопасного режима, давайте посмотрим, как вы можете загрузиться в безопасном режиме в Windows 10.
Как запустить Windows 10 в безопасном режиме, если Windows не загружается нормально. — wintips.org
В предыдущем руководстве я описал способ включения меню дополнительных параметров F8 в работающей системе Windows 10, 8 или 8.1, чтобы быть готовым к устранению неполадок программного обеспечения и оборудования в случае, когда Windows не загружается нормально.
В этом руководстве я покажу вам, как включить меню расширенных параметров загрузки F8 (безопасный режим, безопасный режим с командной строкой и т. Д.) В неработающей (загрузочной) Windows 10 или Windows 8/8.1 система.
Как войти в меню «F8» (Дополнительные параметры загрузки), если Windows 10 или 8 не загружается нормально.
Шаг 1. Загрузите установочный диск Windows.
Чтобы включить меню дополнительных параметров «F8» на незагружаемом компьютере с ОС Windows 10 или Windows 8, вам необходимо запустить компьютер с установочного носителя Windows (USB или DVD). Если у вас нет установочного носителя Windows, тогда:
— Если у вас есть компьютер под управлением Windows 10 и , вы можете создать установочный носитель Windows 10, следуя инструкциям, приведенным в этих статьях:
— Если у вас Windows 8.1 , затем перейдите на страницу Создать установочный носитель для Windows 8.1 на веб-сайте Microsoft и нажмите кнопку Создать носитель . Затем откройте (для запуска) загруженный файл .exe и укажите желаемый язык , Windows 8.1 Edition и архитектуру вашей собственной лицензии, а затем нажмите Next , чтобы создать установочный носитель Windows 8.1. Подробные инструкции и снимки экрана для выполнения этой задачи можно найти в разделе Вариант 2 этого руководства.
Шаг 2. Включите меню F8 в Windows 10 или 8 (OFFLINE).
Чтобы включить меню «F8» в ОС Windows 10 или Windows 8, необходимо включить устаревшее меню, выполнив следующие действия:
1. Вставьте установочный носитель Windows (установочный DVD-диск Windows), созданный на шаге 1, и загрузите с него свою систему.
2. Нажмите любую клавишу для загрузки с DVD .
3. На экране установки Windows нажмите Далее .
4. Выберите Отремонтируйте компьютер :
5. Выберите опцию «Устранение неполадок »:
6. Выберите Дополнительные параметры .
7. На экране дополнительных параметров выберите Командная строка.
7. В окне командной строки введите следующую команду и нажмите « Enter »:
- bcdedit / set {default} bootmenupolicy legacy
После этого вы должны увидеть сообщение « Операция успешно завершена, ».
8. Введите Выйдите из , чтобы закрыть окно командной строки.
9. Удалите установочный диск Windows и перезапустите (Выключите) ваш компьютер.
С этого момента вы сможете войти в меню «Дополнительные параметры загрузки», нажав клавишу F8 на клавиатуре до того, как на экране появится логотип Windows.
Вот и все! Какой метод сработал для вас?
Сообщите мне, помогло ли вам это руководство, оставив свой комментарий о своем опыте.Пожалуйста, поставьте лайк и поделитесь этим руководством, чтобы помочь другим.
Полная защита домашнего ПК — Защитите до 3 ПК с помощью НОВОГО ПО Malwarebytes Anti-Malware Premium!
Как загрузиться в безопасном режиме Windows 10?
Когда операционная система компьютера не может нормально работать, безопасный режим Windows может быть полезной функцией в этот момент. Помогает диагностировать проблему, возникшую в операционной системе компьютера. Таким образом можно легко решить проблему.
В этой статье обсуждается тема — как загрузиться в безопасном режиме Windows 10.
Итак, давайте приступим к выяснению подробностей о безопасном режиме.
Что такое безопасный режим?Безопасный режим — это метод работы с ОС вашего компьютера или смартфона, позволяющий диагностировать проблемы с ОС вашего компьютера или смартфона.
Этот метод отличается от обычного рабочего режима. В безопасном режиме загружаются только те файлы, которые необходимы для работы компьютера, и игнорируется любое стороннее программное обеспечение, установленное на компьютере.
С 1995 года в ОС Windows есть эта функция.
Когда загружаться в безопасном режиме?Поскольку безопасный режим является диагностическим инструментом, вам необходимо загрузиться в безопасном режиме, если вы хотите решить любую проблему с вашим устройством или компьютером. Это эффективный метод решения любой проблемы с компьютером, когда вы закончили использовать все методы устранения распространенных проблем операционной системы компьютера.
Обнаружение проблемы при работе в безопасном режиме означает, что проблема с настройками по умолчанию и драйверами вашего устройства.Если вы не можете воспроизвести проблему в безопасном режиме, убедитесь, что проблема кроется в ненужных файлах и приложениях вашего устройства.
Как было сказано ранее, безопасный режим позволяет работать с ограниченным программным обеспечением и приложениями; с его помощью вы можете исправить общие проблемы вашего компьютера. Не затрагивая всю систему, безопасный режим позволит вам исправить проблемы, связанные с вредоносным ПО или небезопасными драйверами оборудования.
Иногда стороннее программное обеспечение создает проблемы и может обрабатывать проблемы, созданные этим программным обеспечением, в безопасном режиме.С помощью безопасного режима пользователь может легко получить доступ к C-панели и удалить или удалить проблемное программное обеспечение до того, как оно запустится автоматически. В результате ОС вашего компьютера не пострадает.
Как загрузиться в безопасном режиме Windows 10 — 4 эффективных методаМетод 1–3 работает, когда вы не можете войти в Windows 10. Метод 4 эффективен, когда вход в Windows 10 возможен. И помните, что эти методы совместимы с операционной системой Windows 8.1 и выше.
Метод 01: Перезагрузите компьютер с помощью параметра Параметры запускаВы не можете войти в Windows 10? Но можно ли войти на экран входа? Что ж, внимательно следуйте этому методу.
Нажмите и удерживайте клавишу SHIFT. Когда появится меню, нажмите кнопку питания и выберите «Перезагрузить».
Операционная система вашего компьютера перезагрузится, и вы будете перенаправлены в окно «Выбор варианта». Выберите Устранение неполадок.
Затем выберите «Расширенный параметр» в окне «Устранение неполадок».
Теперь вы попадете на экран дополнительных параметров. Найдите вариант с названием «Восстановление при загрузке». Некоторые пользователи могут не найти эту опцию и не чувствовать себя сумасшедшими. Вы можете легко найти его, нажав « См. Дополнительные параметры восстановления».
После выбора параметров запуска Windows 10 позволит вам перезагрузить компьютер, чтобы изменить дополнительные параметры загрузки. Не сомневайтесь, выберите «Перезагрузить».
После перезагрузки Windows 10 вам будет разрешено выбрать безопасный режим с тремя различными вариантами.
- Стандартный Безопасный режим — нажмите комбинацию клавиш 4 или F4
- Безопасный режим с поддержкой сети — нажмите комбинацию клавиш 5 или F5
- Безопасный режим с командной строкой — нажмите комбинацию клавиш 6 или F6
Войдите в свою учетную запись пользователя, у которой есть разрешение администрации.Начните работать или измените что-либо в соответствии с вашими требованиями.
4 способа загрузки в безопасном режиме в Windows 10
Метод 02: прерывание регулярного процесса загрузки Windows 10 3, задним числом
Характерно, что когда Windows 10 не загружается 3 раза подряд, она по умолчанию переходит в режим автоматического восстановления. В этом режиме можно легко получить доступ к безопасному режиму.
Чтобы активировать автоматический режим восстановления, вы должны прервать процесс нормальной загрузки Windows 10 3 раза подряд.
Итак, как остановить нормальный процесс загрузки во время загрузки?
Обязательно нажмите кнопку питания или сброса до завершения загрузки Windows 10.
При этом, нажав кнопку питания, нажмите ее не менее 4 секунд. Как только ваша компьютерная система (Windows10) перейдет в режим автоматического восстановления, вы увидите на экране своего ПК сообщение «Подготовка к автоматическому восстановлению».
Чтобы продолжить процесс, вы должны выбрать учетную запись, если она будет предложена. Используйте учетную запись, у которой есть разрешение от администрации, и также введите пароль.Вы можете пропустить этот процесс, если ваша ОС не запрашивает вход в учетную запись.
После перехода к следующему шагу Windows 10 выполнит автоматическую диагностику вашего компьютера. Не могли бы вы подождать, пока он закончится?
По завершении процесса диагностики вы будете перенаправлены на экран автоматического восстановления. Наведите указатель мыши на «Дополнительные параметры» и щелкните его.
Затем выберите Устранение неполадок.
Следующие шаги аналогичны методу № 01.
Обеспечьте соблюдение указанных ниже путей
«Дополнительные параметры — > Параметры запуска -> Перезагрузить.”
и
- Стандартный Безопасный режим — нажмите комбинацию клавиш 4 или F4
- Безопасный режим с поддержкой сети — нажмите комбинацию клавиш 5 или F5
- Безопасный режим с командной строкой — нажмите комбинацию клавиш 6 или F6
Остальные шаги необходимо выполнить как метод № 01.
Метод 03: загрузка с USB-накопителя восстановления Windows 10 FlashСамое замечательное в Windows 10: у него есть опция, которая позволяет вам создать USB-накопитель для восстановления, чтобы можно было легко восстановить систему.И вам нужно создать этот USB-накопитель для другого компьютера с ОС Windows 10.
После создания USB-накопителя восстановления Windows, когда ваш компьютер или устройство с Windows 10 загружается, используйте его. Кроме того, когда он просит вас загрузить его содержимое, следуйте его инструкциям.
Вначале вы попадете на экран со списком «Выберите раскладку клавиатуры». Если требуемая раскладка клавиатуры отсутствует в списке, вы можете нажать на опцию «Просмотреть другие раскладки клавиатуры».
После выбора необходимой раскладки клавиатуры появится новая страница с названием «Выбрать вариант».Оттуда вы должны выбрать «Устранение неполадок».
Вам необходимо выполнить загрузку в безопасном режиме, и следующие шаги аналогичны методу № 01.
Обеспечьте соблюдение указанных ниже путей
«Дополнительные параметры -> Параметры запуска -> Перезагрузить».
и
- Стандартный Безопасный режим — нажмите комбинацию клавиш 4 или F4
- Безопасный режим с поддержкой сети — нажмите комбинацию клавиш 5 или F5
- Безопасный режим с командной строкой — нажмите комбинацию клавиш 6 или F6
Остальные шаги необходимо выполнить как метод № 01.
Метод 04: включить безопасный режим с помощью msconfig.exeМногие пользователи согласятся, что средство настройки системы позволяет без труда загрузить безопасный режим после входа в Windows 10. Этот инструмент известен как msconfig.exe, и он хорошо знаком пользователям Windows 10.
Перейдите к параметру «Поиск» на панели задач и введите «конфигурация системы» в поле поиска. Появится ярлык конфигурации системы и выберите его.
Появится окно «Конфигурация системы», в котором вы найдете несколько вкладок.Выберите вкладку загрузки. Затем нажмите на опцию Minimal в параметрах загрузки, расположенных в нижнем левом углу окна. Затем нажмите ОК.
Затем Windows 10 запросит разрешение на перезагрузку компьютера. На новую настройку повлияет перезапуск. Если вы не уверены в процессе и хотите посмотреть еще раз, вы можете выбрать «Выйти без перезапуска». А если уверены, нажмите «Перезагрузить». С вашим устройством произойдет автоматическая загрузка в безопасном режиме.
Часто задаваемые вопросыВопрос: Удаляет ли данные в безопасном режиме?
Ответ: Многие пользователи ошибочно полагают, что в безопасном режиме можно стирать данные без какой-либо информации.Но дело в том, что никакие личные файлы он не стирает. Он обеспечивает работоспособность устройства за счет удаления временных, ненужных и недавних приложений. Безопасный режим — полезный вариант для решения любых проблем с вашим компьютером и смартфоном.
Вопрос: Почему мой компьютер не переходит в безопасный режим?Ответ: Из-за конфигурации BIOS иногда Windows не может запуститься в безопасном режиме. Если вы очистите CMOS, проблема с запуском Windows будет решена. Чтобы избежать этой проблемы, вы должны убедиться, что все изменения BIOS производились без перебоев.
СуммаWindows 10 — более быстрая операционная система по сравнению с другими версиями ОС. Всякий раз, когда вы сталкиваетесь с проблемой в вашей ОС, вы можете легко решить ее в безопасном режиме.
Надеюсь, это руководство по загрузке в безопасном режиме Windows 10 поможет вам. Вышеуказанные методы могут не работать для более старых версий операционной системы, поскольку они работали с Windows 10. Сообщите нам, какой процесс вы выполнили, и если у вас возникнут какие-либо проблемы, не стесняйтесь оставлять комментарии в поле для комментариев ниже.
Спасибо, что прочитали эту статью!
2 способа запустить Windows 10 в безопасном режиме
Введение
В предыдущих версиях Windows можно было запустить безопасный режим, нажав F8. Но в Windows 10 F8 не запускает безопасный режим Windows 10. По крайней мере, не так, как мы знали, что F8 работает, например, в Windows 7.
Есть несколько способов загрузить Windows 10 в безопасном режиме. Это руководство предлагает 2 метода:
- Изнутри Windows 10 (параметры восстановления)
- Запустите безопасный режим Windows 10, прервав обычную загрузку
Почему безопасный режим Windows 10?
Windows 10, как и любые другие технические новинки, великолепна.К сожалению, ломаются даже самые лучшие инструменты, и Windows не исключение!
Когда ваша операционная система выходит из строя, вам может потребоваться загрузиться в безопасном режиме, чтобы решить проблему.
В безопасном режимезагружается минимум драйверов и служб, необходимых для запуска компьютера. Таким образом, даже если ваш компьютер не загружается, вы все равно можете запустить его в безопасном режиме. По крайней мере, это верно в большинстве случаев.
Прежде чем перейти к двум методам, описанным в этом руководстве, важно знать, при каких условиях использовать каждый метод.
Если вы все еще можете загрузить свой компьютер и можете войти в систему, но вам нужно что-то исправить в безопасном режиме, используйте Метод 1. Однако в ситуациях, когда ваш компьютер не может нормально загрузиться, используйте Методы 2.
Метод 1. Запустите безопасный режим Windows 10 из параметров восстановления
Чтобы использовать этот метод, ваш компьютер должен иметь возможность загрузиться и позволить вам войти в систему. Если вы не можете загрузить компьютер или войти в систему, перейдите к методу 2.
Чтобы запустить безопасный режим Windows 10 из параметров восстановления:
- Затем щелкните правой кнопкой мыши логотип Windows (меню «Пуск»).
- Затем нажмите Настройки . Когда откроется Параметры Windows , прокрутите вниз до Обновления и безопасность . Затем щелкните по нему.
- В Центре обновления Windows щелкните Восстановление .
- На странице «Восстановление» в разделе «Расширенный запуск» нажмите Перезагрузить сейчас . Ваш компьютер загрузится в режим восстановления Windows 10.
- Затем нажмите Устранение неполадок .
- На экране устранения неполадок щелкните Дополнительные параметры .
- Затем нажмите Дополнительные параметры восстановления . Это загрузит Расширенные параметры меню .
- На Дополнительные параметры щелкните Параметры запуска .
- Наконец, в меню Start-up Settings нажмите Restart . Ваш компьютер загрузится с настройками запуска. Один из вариантов: Включить безопасный режим (4). Чтобы запустить безопасный режим Windows 10, нажмите 4 на клавиатуре или нажмите функциональную клавишу F4.
Метод 2. Запустите безопасный режим Windows 10, прервав обычную загрузку
Если вы дважды прервете загрузку Windows 10 во время запуска, к третьей загрузке Windows 10 запустится в режиме восстановления. Из режима восстановления вы можете загрузиться в безопасный режим Windows 10.
Этот метод очень полезен, если ваша операционная система сломана до такой степени, что вы не можете ее нормально загрузить.
Вот шаги:
- Нажмите кнопку питания на компьютере, чтобы начать загрузку Windows 10.Затем дождитесь появления логотипа Windows 10. Когда точки (выделенные на изображении ниже) начнут кружиться, нажмите кнопку питания, чтобы выключить компьютер.
- Снова нажмите кнопку питания, чтобы запустить Windows 10. Затем выключите ее, когда начнется кружение.
- Когда вы снова включите компьютер (в третий раз), он загрузится и отобразит экран, показанный ниже. Через некоторое время отобразится экран Автоматическое восстановление . См. Второе изображение ниже.
- Для загрузки в режиме восстановления щелкните Дополнительные параметры .
- Затем на Выберите пункт меню , нажмите Устранение неполадок .
- В меню Устранение неполадок щелкните Дополнительные параметры .
- На экране Дополнительные параметры щелкните Параметры запуска.
- Наконец, на экране Start-up Settings нажмите Restart . Ваш компьютер загрузится с установкой Start-up Settings .Используйте клавишу 4 или функцию F4, чтобы перейти в безопасный режим.
Заключение
Для двух методов, описанных в этом руководстве, в последнем меню Startup Settings (Параметры запуска) есть другие параметры запуска. Вы можете загрузить Windows 10 с любым из параметров запуска.
Чтобы загрузить параметр, нажмите номер на клавиатуре или используйте функциональную клавишу для этого номера.

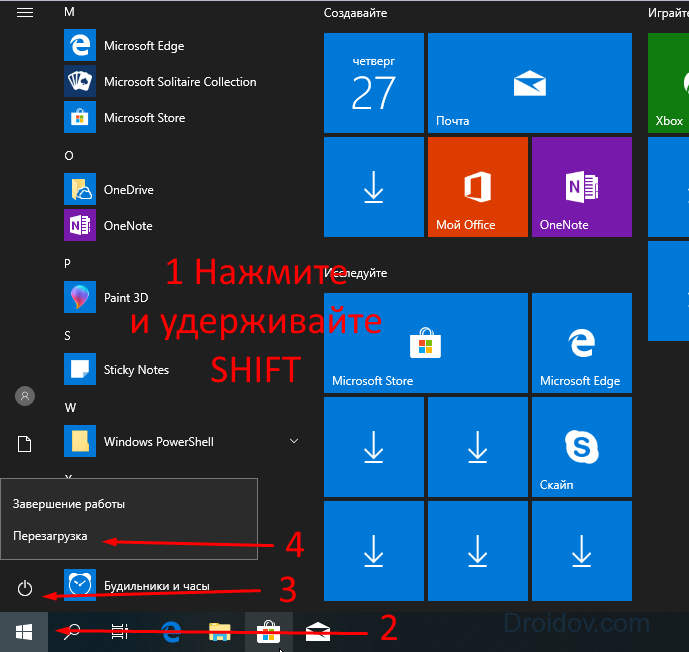

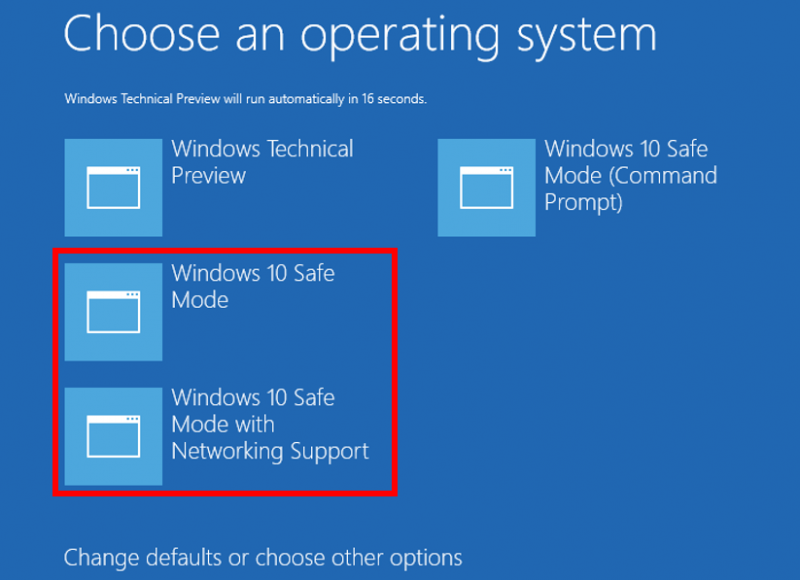 Если мы неудачно установим новое оборудование, повредив Active Directory, безопасный режим можно использовать для восстановления стабильности системы путем восстановления поврежденных данных или добавления новых данных в каталог.
Если мы неудачно установим новое оборудование, повредив Active Directory, безопасный режим можно использовать для восстановления стабильности системы путем восстановления поврежденных данных или добавления новых данных в каталог.


 Это режим работы прикладного программного обеспечения операционной системы, используемый для диагностики проблем, возникших в операционной системе. В безопасном режиме при загрузке запускаются только важные системные программы и службы, поэтому он очень полезен для устранения проблем.
Это режим работы прикладного программного обеспечения операционной системы, используемый для диагностики проблем, возникших в операционной системе. В безопасном режиме при загрузке запускаются только важные системные программы и службы, поэтому он очень полезен для устранения проблем.
 Теперь вы получите желаемый безопасный режим для запуска вашей системы.
Теперь вы получите желаемый безопасный режим для запуска вашей системы.
 Он использует только основные функции Windows.
Он использует только основные функции Windows.