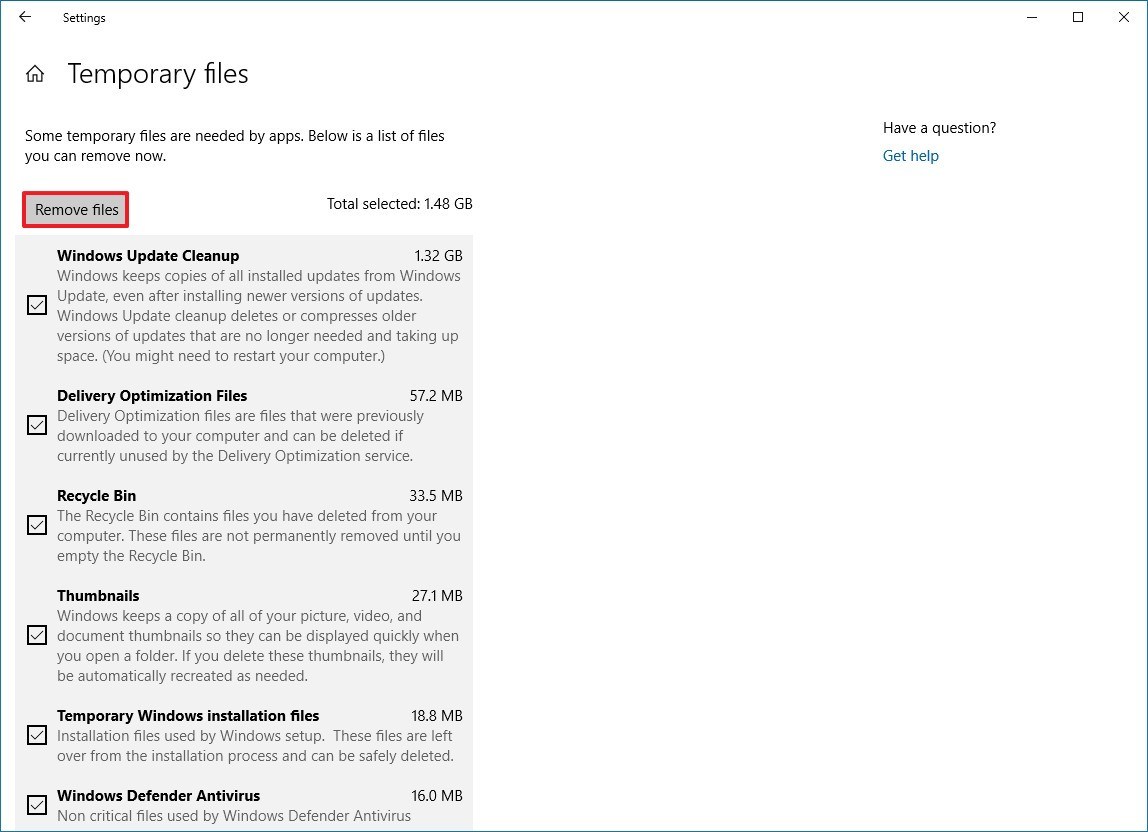Как удалить локальные файлы OneDrive, не удаляя их • Оки Доки
Вы хотите удалить файлы из OneDrive, но не с компьютера? Или наоборот? Используйте эти шаги для управления файлами OneDrive.
OneDrive имеет огромные преимущества для пользователей. Вы можете получить доступ к своим файлам из любой точки мира, синхронизировать документы между всеми вашими устройствами и сэкономить место на жестком диске, сохраняя свой контент в облаке.
Это последнее из трех преимуществ — экономия места на жестком диске — на котором мы хотим сосредоточиться сегодня. В частности, мы собираемся объяснить,
- Как удалить локальные файлы OneDrive с вашего компьютера, не удаляя их из самого OneDrive.
- Как удалить файлы из OneDrive, но не со своего компьютера.
Продолжайте читать, чтобы узнать больше.
Категоризация файлов OneDrive
Файлы в вашей учетной записи OneDrive попадают в одну из трех категорий при просмотре через призму проводника:
- Файлы, доступные только в сети: эти файлы не занимают места на вашем компьютере.

- Локально доступные файлы: это бывшие файлы, доступные только в Интернете, которые вы загрузили на свой компьютер. Они показаны зеленой галочкой в белом кружке.
- Всегда доступные файлы: эти файлы загружаются на ваш компьютер сразу после создания и доступны в любое время. Они используют белую галочку в зеленом кружке.
Если вы хотите удалить файлы OneDrive с локального компьютера, не удаляя их из облачного хранилища, у вас есть два варианта. Это зависит от того, используете ли вы всегда доступные файлы или локально доступные файлы.
Как сделать файлы OneDrive доступными локально
Если вы хотите быть уверены в том, что у вас всегда есть доступ к файлам OneDrive на локальном компьютере, даже когда вы не в сети, вам необходимо убедиться, что локальная копия всегда доступна.
Выполните следующие действия, чтобы внести необходимые изменения:
- Откройте проводник.

- Щелкните OneDrive в левом столбце.
- Перейдите к нужному файлу или папке.
- Щелкните правой кнопкой мыши файл / папку.
- Щелкните Всегда сохранять на этом устройстве.
Значок изменится на белую галочку в зеленом кружке, и выбранные файлы будут синхронизированы с вашим компьютером. Это может занять несколько минут, в зависимости от размера файлов. После завершения процесса любые изменения, внесенные вами в файлы на других компьютерах, будут автоматически отражены в вашей локальной копии.
Как удалить локальные копии файлов OneDrive
Возможно, вы закончили работу над проектом и теперь счастливы, что старые файлы живут в облаке, где они не будут занимать место на вашем жестком диске. В случаях, когда вы хотите удалить файлы OneDrive со своего компьютера, выполните следующие действия:
- Откройте проводник.
- Щелкните OneDrive в левом столбце.
- Перейдите к нужному файлу или папке.
- Щелкните правой кнопкой мыши файл / папку.

- Щелкните по Освободить место.
Зеленый кружок снова превратится в значок облака, OneDrive удалит локальные копии файла / папки, а место на жестком диске станет свободным.
Как удалить файлы OneDrive, не удаляя их со своего компьютера
Если у вас есть файл / папка в OneDrive, который вы больше не хотите хранить в облаке, но для которого вы хотите сохранить локальную копию на своем компьютере, вам необходимо переместить его из папки OneDrive перед удалением. Это.
- Откройте проводник.
- Щелкните OneDrive в левом столбце.
- Перейдите к нужному файлу или папке.
- Щелкните левой кнопкой мыши файл / папку, чтобы выделить их.
- Нажмите CTRL + C, чтобы сделать копию.
- Перейдите туда, где вы хотите сохранить локальную копию. Помните, убедитесь, что вы больше не смотрите на иерархию файлов OneDrive на левой панели.
- Нажмите CTRL + V, чтобы вставить файл в новый дом.
- Вернитесь в OneDrive на левой панели проводника и удалите исходный файл.

Узнать больше о OneDrive
Если вы бизнес-пользователь, а не личный пользователь, не волнуйтесь. Функция «Файлы по запросу» также работает с OneDrive для бизнеса; прочтите наше сравнение OneDrive и OneDrive для бизнеса, если вы не знаете, чем они отличаются друг от друга.
И если у вас возникли проблемы с синхронизацией с OneDrive и Windows 10 при выполнении описанных нами шагов, ознакомьтесь с нашей статьей, чтобы узнать о некоторых средствах устранения.
Проблемы с синхронизацией с OneDrive в Windows 10? Вот 10 простых исправлений
У вас возникли проблемы с синхронизацией между OneDrive и Windows 10? Эти простые исправления помогут решить их за несколько секунд.
Об авторе
Дэн присоединился к MakeUseOf в 2014 году и был директором по партнерским отношениям с июля 2020 года. Обращайтесь к нему, чтобы получить информацию о спонсируемом контенте, партнерских соглашениях, рекламных акциях и любых других формах партнерства.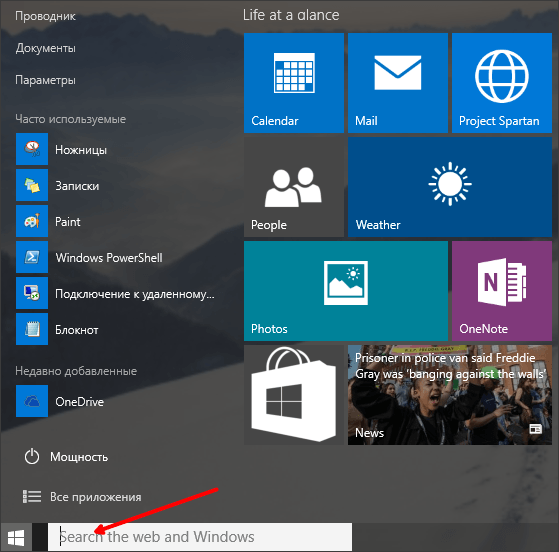 Вы также можете увидеть его каждый год бродящим по выставочной площадке CES в Лас-Вегасе, поздоровайтесь, если собираетесь. До своей писательской карьеры он был финансовым консультантом.
Вы также можете увидеть его каждый год бродящим по выставочной площадке CES в Лас-Вегасе, поздоровайтесь, если собираетесь. До своей писательской карьеры он был финансовым консультантом.
Подробнее о Дэне Прайсе Подпишитесь на нашу рассылку
Подпишитесь на нашу рассылку, чтобы получать технические советы, обзоры, бесплатные электронные книги и эксклюзивные предложения!
Еще один шаг…!
Пожалуйста, подтвердите свой адрес электронной почты в электронном письме, которое мы вам только что отправили.
Microsoft OneDrive что это за программа и нужна ли она? (а также как удалить)
Всем привет Microsoft OneDrive или SkyDrive — что это за программа? Это такая виндовская программа, такое себе облако от Microsoft. Сейчас эти облака уже повсюду, и у Яндекса есть, и у Маил ру вроде тоже есть, и у Гугла, ну и еще у многих оно есть.
Кстати OneDrive это новое название, которое было дано в 2014 году, а до этого времени сервис назывался SkyDrive.
Ну так вот, в этом облаке можно хранить до 15 гигов всякой инфы и до 25 гигов, но это доступно тем юзерам, которое имеют какое-то там бесплатное обновление.
А вот что интересно, что юзеры Windows 8 какие-то особенные, ведь только для них доступно все 25 гигов без всяких там обновлений. Ну, честно говоря, что-то мне кажется, что может быть это сделано для того, чтобы Windows 8 сделать немного популярнее. Такая завлекаловка так бы сказать.
РЕКЛАМА
Присутствуют настройки для папок и файлов в облаке, в том плане что можно задать уровень секретности. Например можно их сделать публичными.
Есть секретный и никому неизвестный, недокументированный протокол WebDAV. Я этот протокол очень люблю, при помощи него можно за несколько кликов подключить облако к своей винде так, что оно будет в виде обычного раздела жесткого диска. Грубо говоря в виде дополнительного интернет-диска, где можно также создавать папки и файлы, также как и на любом другом вашем локальном разделе. Можно даже копировать туда что-то, но конечно скорость будет ограничена скоростью вашего интернета.
Можно даже копировать туда что-то, но конечно скорость будет ограничена скоростью вашего интернета.
Сервис Microsoft OneDrive очень хорошо поддерживает работу с офисными документами. Можно зайти в облако через браузер и прямо там создавать документы, также и редактировать их там. Поддерживается работа с такими типами документов как OneNote, Word, Excel, PowerPoint.
Как удалить этот OneDrive или как удалить SkyDrive? Ну, тут смотря что у вас за винда. Я сначала покажу как удалить в Windows 7, а потом покажу как это сделать в Windows 10.
Странно еще то, что я вот не помню чтобы я устанавливал Microsoft OneDrive. Может быть у меня что-то с памятью не так? Я не знаю, должен ли он быть в Windows 7 или нет, но у меня он есть и при этом стоит в недавно установленных, типа я его недавно установил.. Но я этого не помню.. В общем глюк, и может быть у меня.. А может быть это я его и скачал.. Не помню и все.. Дурдом..
Но удаляется вроде бы OneDrive как обычная программа, это я имею в Windows 7.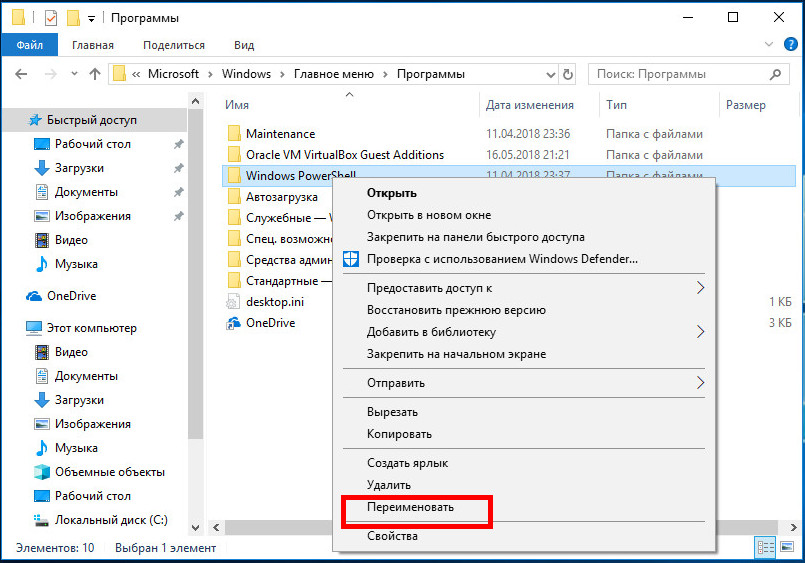 Вот нажимаете Пуск и выбираете там Панель управления:
Вот нажимаете Пуск и выбираете там Панель управления:
РЕКЛАМА
Дальше среди значков находите Программы и компоненты, запускаете его:
РЕКЛАМА
Потом в списке находим этот OneDrive, нажимаем по нему правой кнопкой и выбираем Удалить:
В общем не успел я моргнуть, как OneDrive удалился. В общем так просто, я даже не ожидал. На всякий случай я еще открыл CCleaner, чтобы посмотреть, может быть все таки OneDrive не удалился, без всяких сообщений даже… Там просто также есть список всего установленного софта. Ну так вот. Я там ее тоже не нашел, видимо OneDrive в Windows 7 вот так вот просто удаляется…
Теперь по поводу Windows 10. В этой системе он есть точно, тут я уверен, ибо я ней не так часто пользуюсь как Windows 7 и помню что после установки десятки уже сразу в трее сидит иконка OneDrive.:max_bytes(150000):strip_icc()/scan-drive-windows-10-c4a57d789fc744779d33c865455b6cec.png) И в десятке так просто уже не удалить OneDrive этот, ибо его просто нет в окне Программы и компоненты.
И в десятке так просто уже не удалить OneDrive этот, ибо его просто нет в окне Программы и компоненты.
Немного предисловия по поводу удаления в виде списка:
- у меня версия Windows 10 LTBS и при использовании стандартных команд у меня не получилось удалить OneDrive;
- я пришел к более универсальному способу удаления OneDrive; в итоге теперь могу утверждать, что при помощи данной статьи вы сможете удалить OneDrive почти в любой версии Windows 10;
- все действия, которые я тут описываю, все они безопасные; надеюсь что все написал доступно и понятно; если у вас есть какие-то сомнения или вопросы, то пожалуйста, задавайте их в комментариях;
- статья получилась большой, за это извините, но зато максимум информативной;
- настоятельно рекомендую сперва прочитать статью полностью и уже потом отключать или удалять OneDrive;
- какой лично у меня итог — удалил OneDrive а также все следы и вообще все что связано с этой программой; мне кажется что это вообще лучшее удаление, которое можно сделать, ну вот такое мое мнение;
Итак, поехали отключать. Сперва нажмите правой кнопкой по иконке OneDrive в трее и там выберете в меню пункт Параметры:
Сперва нажмите правой кнопкой по иконке OneDrive в трее и там выберете в меню пункт Параметры:
РЕКЛАМА
Потом снимите галочку, чтобы OneDrive не запускался автоматически вместе с виндой:
РЕКЛАМА
Там еще может быть кнопка, ну типа удалить связь с OneDrive, ну так вот эту кнопку тоже нажимайте.
Идем дальше, также можно убрать пункт OneDrive из проводника (там слева, где дерево папок), для этого нужно залезть в реестр. Но не переживайте, там нет ничего сложного. Зажимаете Win + R и пишите туда команду:
regedit
Отроется редактор реестра. Тут у вас будут слева папки, а справа параметры (или ключи). Ну так вот, ничего тут искать не нужно, тут нужно зажать Ctrl + F и вбить в текстовое поле данное значение:
018D5C66-4533-4307-9B53-224DE2ED1FE6
И нажать Найти далее:
РЕКЛАМА
Это значение, это название раздела! Редактор сам найдет этот раздел, он будет выделен, а внутри него, то есть справа должен быть такой ключ:
System. IsPinnedToNameSpaceTree
IsPinnedToNameSpaceTree
Нажимаете по нему два раза и в поле Значение меняете единицу на ноль:
Может быть такое что вы найдете раздел, но не нашли внутри параметр — тогда нажимайте F3 и ищите следующий раздел, где уже будет этот ключ. У меня после первой правки найденного параметра, иконка OneDrive уже пропала в проводнике. Изменили параметр, потом открыли проводник и смотрите, если вы изменили нужный параметр, то иконка сразу пропадет! Их там не много. Но нужно именно открыть Проводник заново или вот обновить окно проводника, нажав кнопку F5. Как я уже написал, у меня с первой попытки получилось убрать эту иконку, первый параметр изменил, открыл проводник — иконки нет..
А если у вас 64-битная винда, то также измените этот параметр и в другом месте, а именно вот в этом разделе:
018D5C66-4533-4307-9B53-224DE2ED1FE6
То есть также ищите в реестре по названию раздела и меняете значение параметра на ноль, ну все также как и в первом варианте
В итоге, как я уже написал, у меня иконка исчезла:
РЕКЛАМА
Теперь погнали дальше — как отключить OneDrive через групповую политику? Итак, смотрите, зажимаете Win + R и пишите туда такую команду:
gpedit.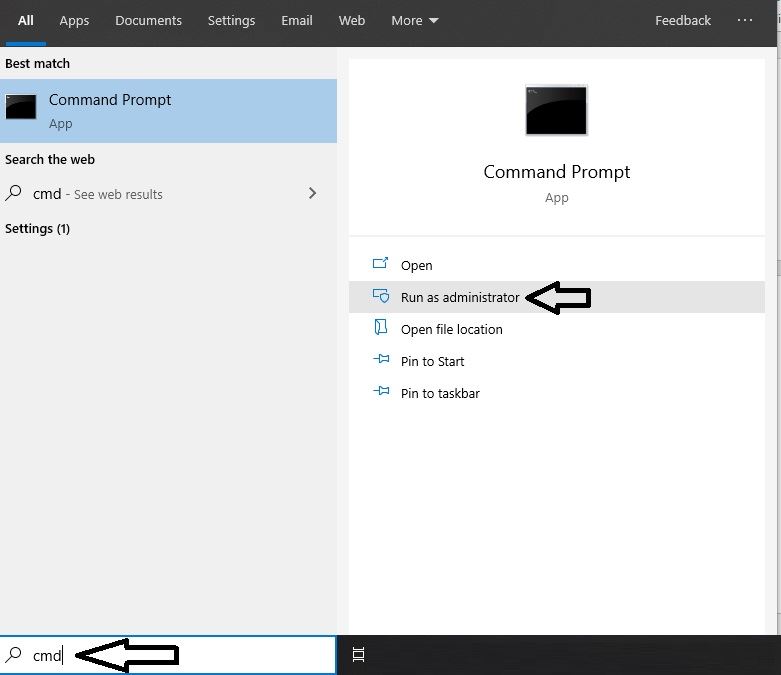 msc
msc
Дальше идем по такому пути как Конфигурация компьютера > Административные шаблоны > Компоненты Windows > и ищем там OneDrive:
РЕКЛАМА
Вот видите там есть такое вверху как запретить использование OneDrive, вот нажимаете по этому два раза мышкой. Откроется такое окно, в нем просто выбираете пункт Включено и нажимаете ОК:
Это вы включили запрет на использование OneDrive как хранилище файлов.
Ну и еще один способ, это уже больше похож на нормальный, то есть не какие-то там фокусы в виде реестра и групповой политики. Смотрите, что нужно сделать. Нажмите правой кнопкой по панели задач и выберите там пункт Диспетчер задач:
РЕКЛАМА
Теперь на вкладке Подробности, если там есть OneDrive.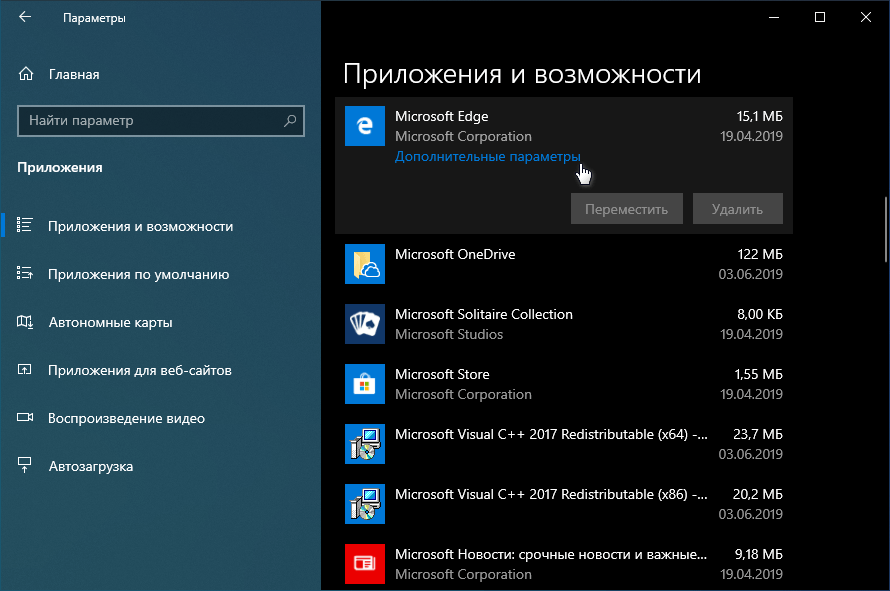 exe, то нажмите по нему правой кнопкой и выберите там Снять задачу. Вот у меня его уже нет, ибо я его все таки отключил в групповой политики и теперь процесса нет. Но вот на картинке диспетчер с открытой вкладкой Подробности, вот тут у вас будет процесс (или не будет, если вы его также как и я отключили):
exe, то нажмите по нему правой кнопкой и выберите там Снять задачу. Вот у меня его уже нет, ибо я его все таки отключил в групповой политики и теперь процесса нет. Но вот на картинке диспетчер с открытой вкладкой Подробности, вот тут у вас будет процесс (или не будет, если вы его также как и я отключили):
Ну надеюсь понятно. Как отключили процесс, то зажимаем Win + R и пишем там уже такую команду как:
cmd
Вот начиная с этого момента мне пришлось попариться над удалением этого Микрософта ОнеДрива!
В итоге у вас будет открыта командная строка или просто черное окно. Вот туда вы пишите одну из команд, или эту:
C:\System32\OneDriveSetup.exe /uninstall
Это для 32-битной винды, а если у вас 64-битная, то пишите эту команду:
C:\SysWOW64\OneDriveSetup.exe /uninstall
Вот это черное окно и так как у меня 64-битная система, то я сюда вставляю вторую команду:
Потом нажал энтерюгу и вот такой результат:
В результате у меня не сработала ни первая команда, ни вторая, хотя эти команды я нашел на форуме, где советовали специалисты типа.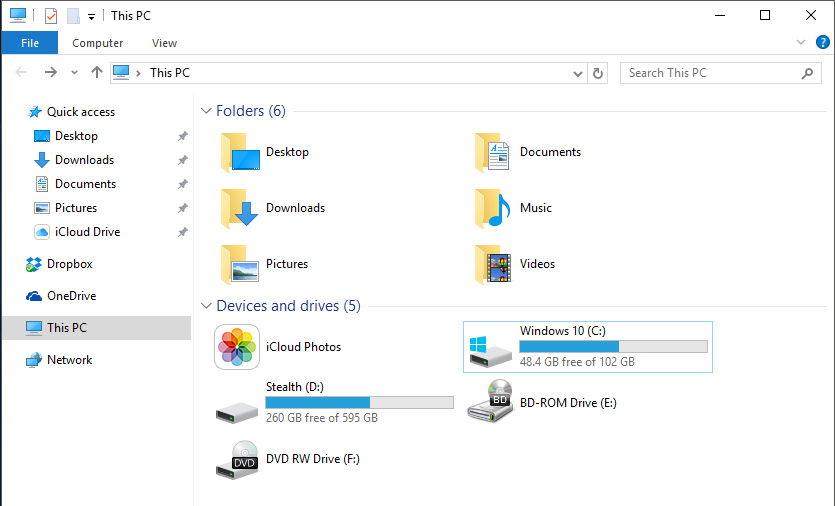 Короче туфта, настроения нет, расстроен. Хотя у вас эти команды могут спокойно сработать. Но конечно мне такая ситуэйшин не понравилась и я решил думать, почему так. В общем первое что мне пришло в голову, что возможно что команды не сработали из-за того что у меня версия Windows 10 LTSB, это необычная версия. Тут нет ни Метро-прог ни браузера Edge, помощницы Кортаны также нет. Ну и может быть тут как-то особенно установлен OneDrive, и его как бы и по-особенному нужно удалять
Короче туфта, настроения нет, расстроен. Хотя у вас эти команды могут спокойно сработать. Но конечно мне такая ситуэйшин не понравилась и я решил думать, почему так. В общем первое что мне пришло в голову, что возможно что команды не сработали из-за того что у меня версия Windows 10 LTSB, это необычная версия. Тут нет ни Метро-прог ни браузера Edge, помощницы Кортаны также нет. Ну и может быть тут как-то особенно установлен OneDrive, и его как бы и по-особенному нужно удалять
Но думаю так, если у меня был этот OneDrive, но я его отключил, то этот компонент OneDriveSetup.exe все равно где-то должен быть. И я его стал искать на системном диске и нашел, вот, смотрите:
В общем я открыл эти две папки, в которых и стоял OneDriveSetup.exe, вот эти пути:
C:\Users\0\AppData\Local\Microsoft\OneDrive\17.3.6390.0509
C:\Users\0\AppData\Local\Microsoft\OneDrive\Update
Прошу заметить, что после папки Users идет нолик, это и есть имя компьютера. То есть у вас там должно быть имя учетной записи, ну то есть просто имя компа.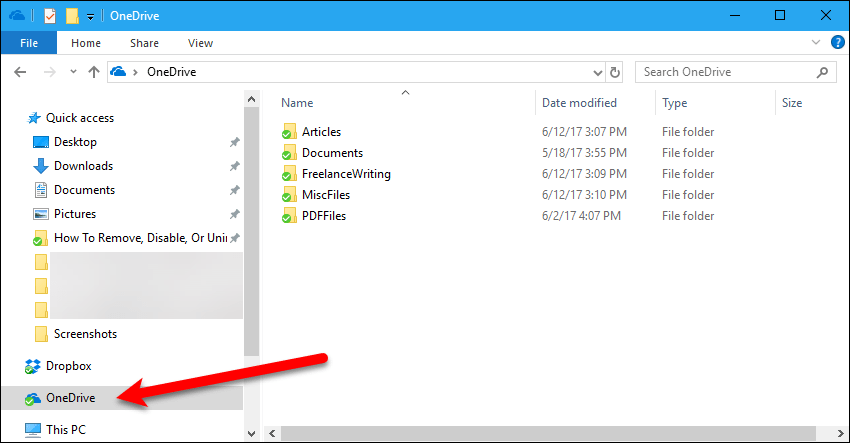
Также в первом варианте у меня указана точная версия (17.3.6390.0509), у вас эта версия спокойно может быть другой, поэтому возможно будет логично зайти в папку ДО версии и там уже зайти в папку с именем версии. Ну, надеюсь что вы поняли
Теперь что я сделал. Очень просто — я заменил путь в той команде, что не сработала, на тот, где я нашел файл-установщик OneDriveSetup.exe. Дело в том, что часто установщик предназначен не только для установки ПО, но и для его удаления. В общем вот какие команды в итоге получились:
"C:\Users\0\AppData\Local\Microsoft\OneDrive\17.3.6390.0509\OneDriveSetup.exe" /uninstall
"C:\Users\0\AppData\Local\Microsoft\OneDrive\Update\OneDriveSetup.exe" /uninstall
И да, на всякий случай я поставил эти пути в кавычки. Ну так надежнее. Теперь по одной я их запущу. Начинаю с первой:
Нажимаю энтерюгу, результат:
То есть как видите, ошибок нет, но колесико покрутилось, значит что-то там делалось.
Потом я для достоверности вторую команду ввел в консоль, нажал энтерюгу и вот результат:
То есть типа такого пути вообще нет.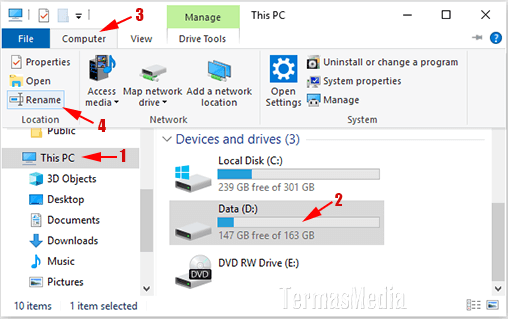 Я решил проверить вообще, есть ли эти оба пути, ведь первая команда то вроде как сработала, ошибок то не было. Первый путь:
Я решил проверить вообще, есть ли эти оба пути, ведь первая команда то вроде как сработала, ошибок то не было. Первый путь:
Но при этом файл OneDriveSetup.exe идет нулевого размера, и если его попробовать запустить, то будет такая ошибка:
Второй путь — выскакивает такая ошибка, то есть его вообще уже нет:
Также я посмотрел еще в меню Пуск, там нет ничего от Microsoft OneDrive, так что вроде все удалилось (там был пункт в меню Все приложения). Но так ли на самом деле? Я проверил. Только не забывайте, что если вы захотите и у себя проверять, то учтите что у меня после Users в пути, идет нолик, этот нолик это и есть имя учетной записи моей, ну я так просто напоминаю, мало ли…
Итак, какие остались следы в Windows 10 после удаления OneDrive. Я нашел места, где они у меня остались, вы тоже можете проверить их и возможно что и у вас там будет мусорок от OneDrive
Итак, вот первое место где была папка OneDrive:
C:\Users\0
Я ее удалил. Не сопротивлялась.
Не сопротивлялась.
Вторая папка была тут:
C:\Users\0\AppData\Local\Microsoft
Эту папку я также удалил и она также не сопротивлялась. То есть все обошлось даже без привлечения утилиты Unlocker…
Если вы настоящий гангстер, и готовы на супер очистку компа от OneDrive, то у меня есть еще один рецепт, как удалить следы этой проги в реестре. Вот рецепт:
- нажать правой кнопкой по кнопке Пуск, там будет пункт запуска командной строки от администратора, выбираете этот пункт;
- потом в появившемся черном окне (командная строка) пишите команду regedit, это чтобы запустить редактор реестра с правами администратора;
- потом в редакторе реестра зажимаете Ctrl + F, появится окошко поиска, вот там пишите слово onedrive и нажимаете Найти далее;
- начнется поиск, все ключи и разделы, в имени которых будет упоминание слова onedrive, все это будет выделено по одному; их можно удалить; нажимаете правой кнопкой и выбираете удалить; удалять только то что выделено, потом нажимаете кнопку F3, чтобы поиск был продолжен и так пока не будет сообщения, что поиск окончен; еще раз поиск > выделен результат > правой кнопкой по результату и выбираем Удалить > нажимаем F3 > и опять тоже самое > и так пока не будет сообщения, что мол поиск окончен; надеюсь что понятно написал, если что-то непонятно, то не нужно чистить реестр, оставьте его, напишите мне, я подскажу если есть непонимание в каком-то моменте;
- увы, но придется попариться с этим реестром, ибо не все ключи и разделы можно удалить таким способом, хоть и реестр был запущен от администратора, у меня не все получилось удалить; удаляйте все что возможно;
- после максимального удаления можете спать спокойно; но правда есть один необычно жесткий косяк, который бы меня сильно разозлил; так как я показал как удалить OneDrive максимально, то возможно что винда снова его установит; если это случится, то вам нужно его снова удалить, но уже максимально просто — только используя тот файл OneDriveSetup.
 exe с ключом запуска /uninstall и все, как искать файл OneDriveSetup.exe я уже писал; просто у меня есть подозрение, что при чистке я также удалил и те данные, в которых содержится инфа о том, что OneDrive был удален именно юзером и поэтому его не нужно ставить снова; а если этой инфы нет, то винда подумает вот косяк — OneDrive то нет, щас я быстро это исправлю; короче возможно что слишком много чего удалил, но не жалею, ибо опыта прибавилось;
exe с ключом запуска /uninstall и все, как искать файл OneDriveSetup.exe я уже писал; просто у меня есть подозрение, что при чистке я также удалил и те данные, в которых содержится инфа о том, что OneDrive был удален именно юзером и поэтому его не нужно ставить снова; а если этой инфы нет, то винда подумает вот косяк — OneDrive то нет, щас я быстро это исправлю; короче возможно что слишком много чего удалил, но не жалею, ибо опыта прибавилось;
В принципе на этом все, извините что получилась статья большой, но зато все получилось именно так, по моему, правильно и проработаны все моменты! То есть иконку убрали, Microsoft OneDrive отключили, удалили, и удалили остатки
Ребята, извините если что не так, но буду надеяться что данная инфа вам была полезной как для того чтобы удалить OneDrive так и просто так бы сказать в учебных целях. Удачи
На главную! неизвестные программы 10.01.2019РЕКЛАМА
Исправлено: значок OneDrive отсутствует на панели задач Windows 10
Сервис облачного хранения Microsoft OneDrive является частью операционной системы Windows 10.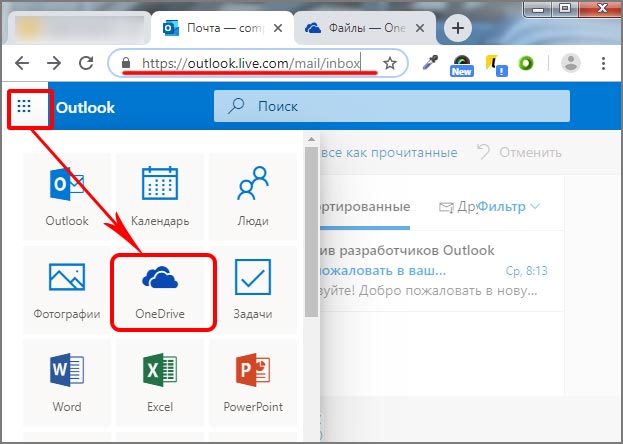 Когда вы используете учетную запись Microsoft для входа в Windows 10, вы автоматически входите и в OneDrive.
Когда вы используете учетную запись Microsoft для входа в Windows 10, вы автоматически входите и в OneDrive.
OneDrive также можно использовать даже при использовании автономной или локальной учетной записи пользователя. Просто вам нужно вручную войти в свою учетную запись OneDrive, используя локальную учетную запись пользователя или автономную учетную запись.
Независимо от того, используете ли вы сетевую или автономную учетную запись, значок OneDrive всегда отображается в области уведомлений или области панели задач панели задач Windows 10. Вы можете дважды щелкнуть значок OneDrive в области уведомлений панели задач, чтобы просмотреть файлы и папки OneDrive. Щелчок правой кнопкой мыши по нему дает доступ к настройкам OneDrive и другим параметрам.
Однако иногда значок OneDrive может отсутствовать на панели задач. Обычно, если вы не можете найти его на панели задач, вы можете найти его, нажав на маленькую стрелку вверх (показать кнопку скрытых значков) на панели задач.
Если значок OneDrive не отображается или отсутствует на панели задач, вы можете восстановить его, следуя указаниям, приведенным ниже.
1 — восстановить OneDrive через настройки
2 — восстановить OneDrive, используя установочный файл
Метод 1 из 2
Восстановить значок OneDrive через настройки
Шаг 1. Щелкните правой кнопкой мыши пустое место на рабочем столе и выберите « Персонализация» . Откроется категория «Персонализация» приложения «Настройки».
Шаг 2: Нажмите Панель задач, чтобы увидеть настройки панели задач.
Шаг 3: Прокрутите вниз, чтобы увидеть раздел « Область уведомлений ». Здесь нажмите Выбрать, какие значки появляются в ссылке на панели задач .
Шаг 4. На открывшейся странице проверьте, включена ли запись Microsoft OneDrive . Если он выключен, переместите переключатель Microsoft OneDrive во включенное положение, чтобы увидеть значок OneDrive на панели задач.
Метод 2 из 2
Восстановите отсутствующий значок OneDrive, используя установочный файл
Шаг 1: Откройте диалоговое окно « Выполнить », одновременно нажав логотип Windows и клавиши R на клавиатуре.
Шаг 2. В диалоговом окне «Выполнить» введите следующий путь:
% LOCALAPPDATA% \ Microsoft \ OneDrive \ Update
Нажмите клавишу Enter, чтобы открыть папку обновления.
Шаг 3. Дважды щелкните файл OneDriveSetup (.exe), чтобы открыть диалоговое окно установки Microsoft OneDrive. Диалог настройки может появиться на минуту.
Шаг 4. Если вас попросят войти в учетную запись Microsoft, сделайте все необходимое, введя свои учетные данные.
Шаг 5. Наконец, как только значок OneDrive появится на панели задач, щелкните его правой кнопкой мыши и выберите «Настройки». На вкладке «Параметры» убедитесь, что выбран параметр « Запускать OneDrive автоматически при входе в Windows» . Нажмите кнопку ОК, чтобы сохранить настройки.
Нажмите кнопку ОК, чтобы сохранить настройки.
Это оно! Отныне значок OneDrive будет появляться на панели задач всегда.
Вы также можете прочитать наши инструкции по восстановлению недостающего значка батареи в Windows 10.
Как почистить облако за 1 минуту
Бесплатное место на облачном хранилище быстро заканчивается. Возникает вопрос: переходить на подписку для расширения лимита и платить, или удалить старые файлы. Мы расскажем как почистить облако и продолжать пользоваться им бесплатно.
Microsoft OneDrive
Облачное хранилище OneDrive подключается автоматически при использовании Windows 10. Но поскольку бесплатно пользователю на нем выделяется всего 5 Гб, то они заканчиваются примерно через 1-2 месяца. Чтобы почистить облако, зайдите в онлайн-сервис Onedrive по этой ссылке. В левом нижнем углу найдите сводку диска и нажмите на информацию об использованном файлами месте.
Для ускорения поиска мусора разработчик предусмотрел функцию «Что занимает место?».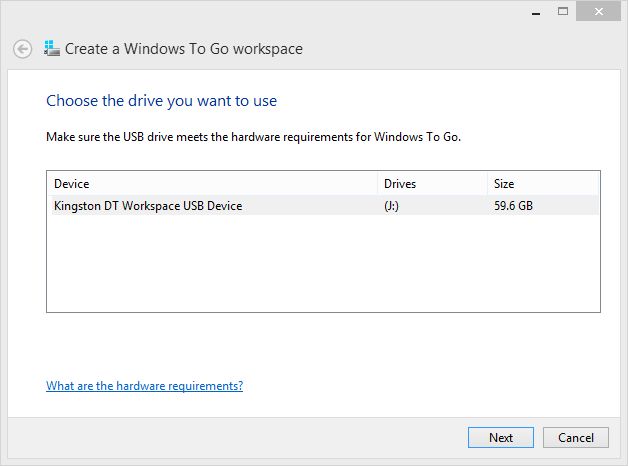
Кстати, увеличить пространство на OneDrive можно с помощью приглашений, рассылаемых другим пользователям. Это скрытый способ получить дополнительно до 10 Гб.
Функция «Что занимает место» позволяет быстро определить самые большие файлы. Видеороликам и фотографиям на этом хранилище не место. Смело перемещайте их на другие облачные диски, где лимит не такой жесткий, или храните локально на компьютере.
Яндекс.Диск
Начальный лимит для новых пользователей в Яндексе составляет 10 Гб. Но можно получить больше за счет участия в разных акциях или оформив подписку на Плюс. Поиск больших файлов на этом облаке не реализован. Если у вас установлен Windows клиент, то можно поискать видеоролики и архивы с помощью программы очистки, например, WinDirStat, в локальной копии папки.
Если нет, можно зайти в браузерный клиент по ссылке. Выберите отображение файлов таблицей (правая крайняя кнопка), установите сортировку по размеру, по убыванию.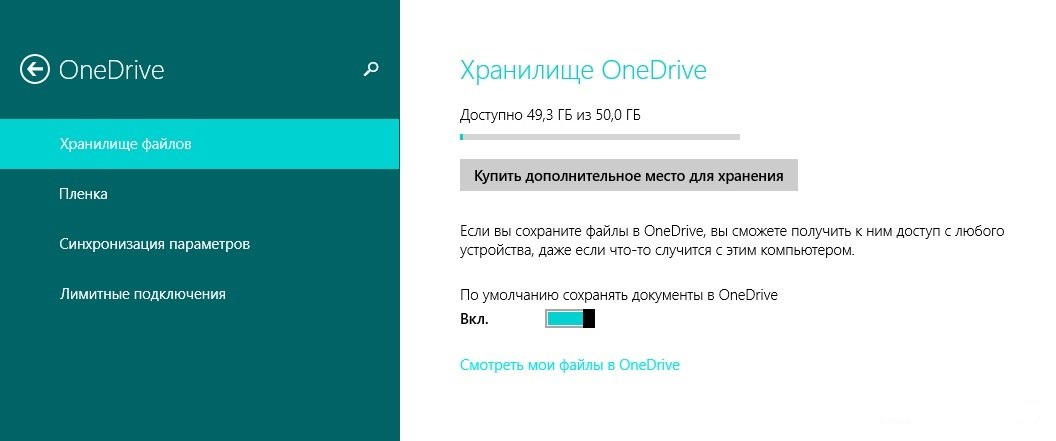
Если папок несколько, придется заходить в каждую и искать там гигантов для удаления.
Google Drive
С точки зрения очистки места, у Google все организовано лучше конкурентов. Заходим на сервис по этой ссылке, нажимаем на информацию о использованном лимите.
Пользователь сразу видит самые большие файлы и может удалить их.
iCloud
Быстро кончается место и на облачном хранилище Яблочных телефонов. Потому что там лимит составляет 5 Гб, что очень мало. Чтобы найти крупные файлы, заходим на iCloud с компьютерного браузера по этой ссылке (так удобнее) и включаем сортировку по размеру.
Как и на ЯД, придется заходить в каждую папку.
Читайте также
Как включить OneDrive в Windows 10
Если вы уже пользовались этим сервисом, но по какой-то причине отключили или удалили его, но сейчас он вам нужен, то включить или восстановить OneDrive в Windows 10 проще простого. Для этого нам всего лишь понадобится проделать действия обратные отключению. Если забыли какие далее в статье всё подробно рассмотрено.
Если забыли какие далее в статье всё подробно рассмотрено.
Ранее мы рассмотрели как отключить и как удалить полность OneDrive из Windows 10. Пришло время рассмотреть как же мы можем включить его обратно, и как восстановить после удаления.
Включить OneDrive в Windows 10
Активируем автозапуск OneDrive
- Правой кнопкой мышки кликнуть на значёк OneDrive, в появившемся списке кликнуть на «Параметры»
Появится окно, там поставьте галочку возле надписи «Автоматически запускать OneDrive при входе в Windows«
- Нажмите «ОК» чтобы применить параметр
- Заходим «Пуск» — «Программы» — «Стандартные» — «Командная Строка«. В открывшемся вписываем команду regedit, и жмём «Enter«
Откроется окно редактора реестра. Выберем «HKEY_LOCAL_MACHINE\SOFTWARE\Policies\Microsoft\Windows\Skydrive«. Если его нет, то следует создать! Правой кнопкой мыши по папке «Windows» в дереве папок, в выпавшем списке нажмите «Создать» — «Раздел» — Skydrive.

Нажмите на белой области правой кнопкой мыши, как показано на картинке, и выберите в выпавшем меню «Создать» — «Dword (32)»
- Назовите DisableFileSync и присвойте «0»
- Перезапустите Windows
Восстановить ранее удалённый OneDrive в Windows 10
Чтобы восстановить OneDrive обратно, следует в папке System32 (для 32-х разрядных систем Windows) или SysWOW64 (для 64-х разрядных систем Windows) запустить OneDriveSetup.exe
После повторной установки облачного сервиса все его функции восстановятся в полной мере.
Как восстановить файлы из облака Dropbox, Google Drive, Microsoft OneDrive
Сегодня мы разберем как работает удаление файлов в облачном хранилище, а также как вернуть загруженные данные, исчезнувшие из облачных хранилищ Dropbox, Google Drive, Microsoft OneDrive.
Содержание:
- Как вернуть данные в Google Drive (Google Диск)?
- Как вернуть данные в Dropbox?
- Как вернуть данные в Microsoft OneDrive?
- Как вернуть данные в Облако@mail.
 ru?
ru? - Что делать, если файлы были бесследно удалены?
Облачные хранилища представляют собой удобные сервисы, предназначенные для хранения личных файлов, фотографий, текстовых документов и других файлов.
Через облако можно обмениваться данными, предоставляя доступ другим пользователям или просто сохранять различную информацию, которая может занимать слишком много места на жестком диске.
Помимо этого, если использовать функцию синхронизации облака, пользователь может получать доступ к данным на всех своих устройствах. К примеру, документ, загруженный с компьютера будет в быстром доступе на смартфоне, планшете или другом гаджете.
Современные облачные хранилища являются достаточно надежными и относительно безопасными, но в некоторых случаях могут происходить сбои, результатом которых становиться удаление или недоступность загруженных данных.
Как вернуть данные в Google Drive (Google Диск)?
Google Диск является одним из самых популярных облачных сервисов, где можно хранить вплоть до 15 гигабайт информации бесплатно. Облако от Google имеет достаточно простую схему работы при удалении информации. Если пользователь решил удалить определенные данные, ему достаточно перейти в нужную папку, выбрать файл, нажать по нему правой кнопкой мышки и выбрать пункт «Удалить».
Облако от Google имеет достаточно простую схему работы при удалении информации. Если пользователь решил удалить определенные данные, ему достаточно перейти в нужную папку, выбрать файл, нажать по нему правой кнопкой мышки и выбрать пункт «Удалить».
После такого удаления файл будет перемещен в корзину, где располагаются все данные, которые были когда-либо удалены пользователем. Данный функционал имеет ряд схожестей со стандартным перемещением файлов в корзину из интерфейса Windows. Более детально о удалении и работе корзины можно узнать в статье «Как восстановить файлы после удаления в «Корзину» и ее очистки».
Для восстановления информации из корзины необходимо: перейти в раздел «Корзина», который можно обнаружить в левой графе меню облачного хранилища, найти удаленный файл, нажать по нему правой кнопкой мыши и выбрать пункт «Восстановить».
Здесь следует быть внимательным, поскольку если пользователи выберет пункт «Удалить», файл из корзины будет полностью очищен и его восстановление станет невозможным!
Для полной очистки корзины можно воспользоваться специальной функцией, а не удалением файлов по одному.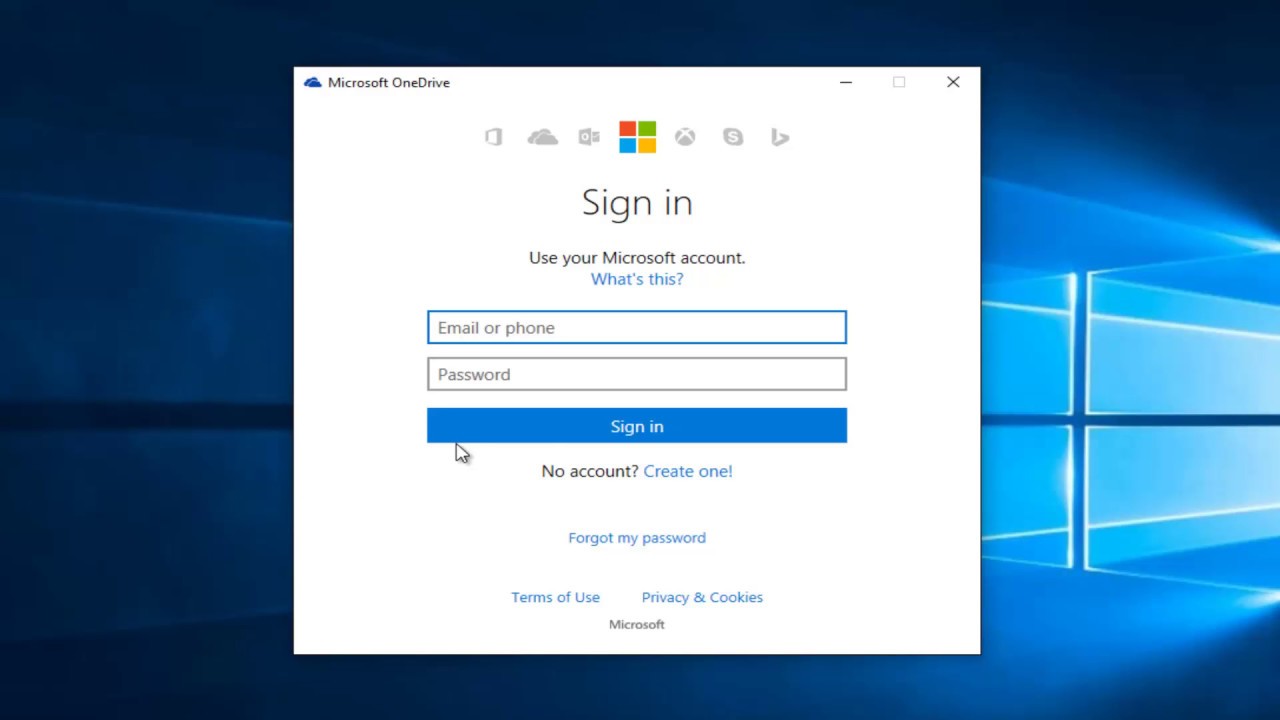 Для это следует: перейти в корзину, нажать по галочке возле пункта «Корзина», расположенному под строкой поиска по облачному хранилищу, и выбрать функцию «Очистить корзину».
Для это следует: перейти в корзину, нажать по галочке возле пункта «Корзина», расположенному под строкой поиска по облачному хранилищу, и выбрать функцию «Очистить корзину».
Стоит отметить, что удаление без возможности восстановления в проводнике Windows является достаточно неординарной процедурой, о которой не знают многие пользователи. Простое удаление файлов с компьютера комбинацией клавиш Shift+Delete оставляет практически стопроцентную гарантию восстановления информации при помощи специального программного обеспечения.
К примеру, утилита RS Partition Recovery способна восстанавливать, случайно удаленную или отформатированную информацию, а также данные, утерянные в следствии изменения логической структуры или файловой системы накопителя. Таким образом восстановление данных, удаленных Shift+Delete – не сможет бесследно уничтожить файл. О том, как удалить информацию и не оставить после неё никаких следов, можно прочитать в статье «Удаление файлов без возможности восстановления».
Как вернуть данные в Dropbox?
Облачное хранилище Dropbox имеет несколько отличий в своей работе, а также обладает немного другой системой удаления файлов из облака. В Dropbox нет корзины, поскольку её заменяет функция скрытия файлов, которые не меняют своего месторасположения после удаления. Для того, чтобы удалить файл в Dropbox следует перейти в необходимую папку, найти нужный файл, нажать по иконке трех точек и в открывшемся меню выбрать пункт «Удалить».
После подтверждения удаления, файл станет скрытым, но оставит свое месторасположения в текущей папке. Для просмотра всех удаленных файлов из указанной папки следует нажать по графе «Показать удаленные», которая находиться в правой части интерфейса.
После отображения, удаленные данные с точной датой удаления, будут показаны в папке. Если нажать по трем точкам возле удаленных файлов, откроется небольшое меню, из которого можно Восстановить файл или Полностью удалить его с облака без возможности восстановления.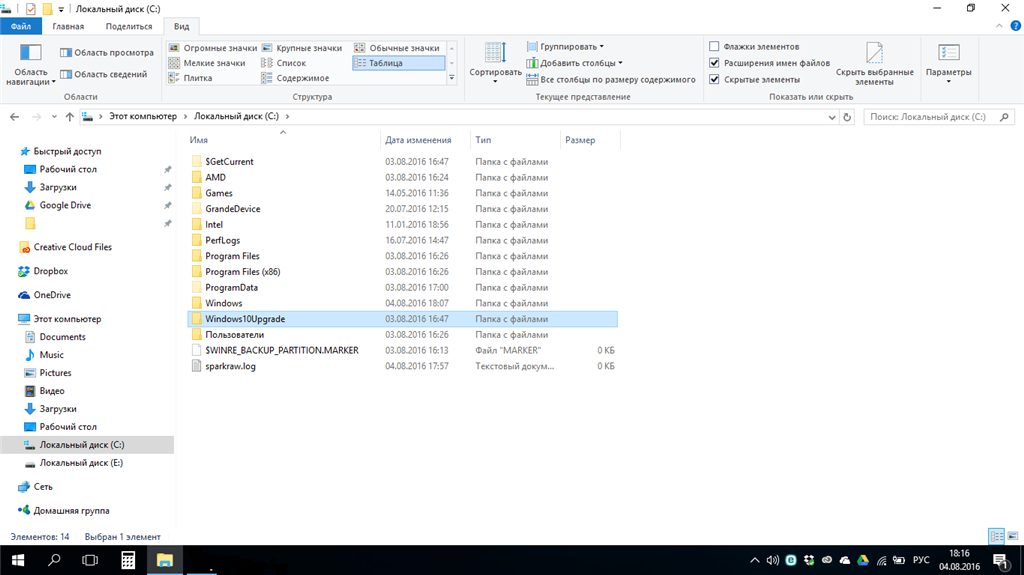
Как вернуть данные в Microsoft OneDrive?
Microsoft OneDrive и Google Chrome имеют схожие функции удаления файлов с облачного диска. Таким образом удаление приводит к тому, что файлы перемещаются в корзину.
Выглядит это следующим образом: находим нужный файл, нажимаем по нему правой кнопкой мыши и в выпадающем меню выбираем пункт «Удалить».
Для восстановления удаленных файлов следует перейти в пункт «Корзина» в левой части экрана, после чего нажать по кнопке «Восстановить все элементы».
После восстановления файлы будут возвращены на предыдущее место.
Если восстановление всех файлов не требуется, их можно выделить поштучно и вернуть из корзины при помощи кнопки «Восстановить».
Функция безвозвратного удаления всех или определенных файлов также располагается в корзине.
Как вернуть данные в Облако@mail.ru?
Аналогично с другими хранилищами, которые используют корзину, пользователи облака@mail.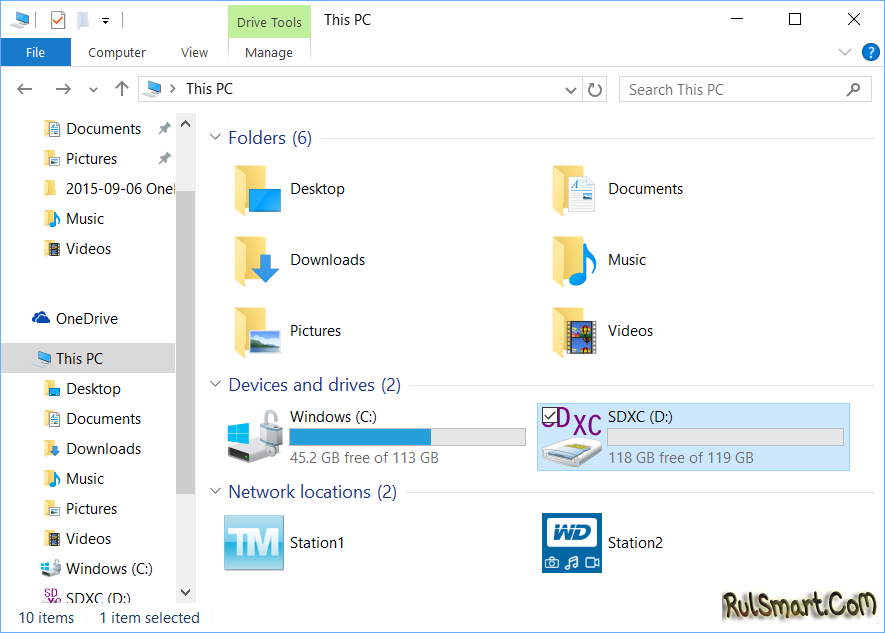 ru могут восстанавливать удаленные в корзину данные, воспользовавшись графой «Корзина» в главном меню веб-версии хранилища.
ru могут восстанавливать удаленные в корзину данные, воспользовавшись графой «Корзина» в главном меню веб-версии хранилища.
Для восстановления файлов из корзины достаточно отметить необходимые элементы и использовать кнопку «Восстановить».
Важно заметить: файлы перемещенные в корзину более 14-ти дней назад, будут автоматически удалены без возможности восстановления!
Что делать, если файлы были бесследно удалены?
Если Вы внезапно обнаружили, что важные данные с облака были удалены, рекомендуем проверить корзину (для Google Disk или OneDrive) или включить отображение удаленных файлов (для Dropbox), что бы найти куда они могли переместиться.
Если их не окажется и там, можно попробовать вернуть информацию через службу поддержки облачного хранилища.
К сожалению, это не всегда может помочь. В таком случае мы рекомендуем руководствоваться следующим:
- Вспомнить с какого ПК была совершена загрузка важной информации в облако.

- Попробовать отыскать необходимые файлы при помощи встроенного поиска Windows.
- Если информация была сразу удалена после выгрузки в облако, следует скачать и установить RS Partition Recovery.
- Следом за этим необходимо запустить глубокое сканирование дисков и найти среди списка всех данных требуемые файлы.
- Финальным этапом станет процесс восстановления данных при помощи программы.
Часто задаваемые вопросы
Это сильно зависит от емкости вашего жесткого диска и производительности вашего компьютера. В основном, большинство операций восстановления жесткого диска можно выполнить примерно за 3-12 часов для жесткого диска объемом 1 ТБ в обычных условиях.
Если файл не открывается, это означает, что файл был поврежден или испорчен до восстановления.
Используйте функцию «Предварительного просмотра» для оценки качества восстанавливаемого файла.
Когда вы пытаетесь получить доступ к диску, то получаете сообщение диск «X: \ не доступен». или «Вам нужно отформатировать раздел на диске X:», структура каталога вашего диска может быть повреждена. В большинстве случаев данные, вероятно, все еще остаются доступными. Просто запустите программу для восстановления данных и отсканируйте нужный раздел, чтобы вернуть их.
Пожалуйста, используйте бесплатные версии программ, с которыми вы можете проанализировать носитель и просмотреть файлы, доступные для восстановления.
Сохранить их можно после регистрации программы – повторное сканирование для этого не потребуется.
Как удалить учетную запись в OneDrive
Чтобы удалить учетную запись OneDrive с компьютера
Щелкните значок облака OneDrive на панели задач Windows или в строке меню Mac.
Выберите Справка и настройки
В настройках выберите Учетная запись , а затем выберите Отменить связь с этим ПК .

Примечания:
Вы не потеряете файлы или папку, удалив учетную запись. После отмены связи все ваши файлы будут доступны в OneDrive в Интернете.
Файлы, помеченные как Доступны на этом устройстве останутся в папках OneDrive вашего компьютера.
Файлы, помеченные как Доступны в Интернете будут доступны только из OneDrive в Интернете.
Если вы хотите удалить только определенные папки, прочтите, как выбрать, какие папки OneDrive синхронизировать с вашим компьютером.
Удаление учетной записи OneDrive с мобильного устройства
Нажмите Me , затем Настройки .
Коснитесь учетной записи, которую нужно удалить, затем Выйти .

Примечания:
Вы не потеряете файлы или папку, удалив учетную запись. После выхода все ваши файлы будут доступны в OneDrive в Интернете.
Любые автономные или сохраненные файлы останутся на вашем устройстве.
Нужна дополнительная помощь?
Как отменить или остановить синхронизацию в OneDrive
Выключите, отключите или удалите OneDrive
Как добавить учетную запись в OneDrive
Полное удаление или удаление OneDrive из Windows 11/10
OneDrive — это одно из предустановленных приложений в Windows 11/10 .Он также присутствовал в Windows 8 как внутреннее приложение. До Windows 7 приложение OneDrive было доступно как отдельное приложение, которое вам нужно было загрузить, чтобы файлы могли синхронизироваться с облаком. В Windows 8 он стал частью операционной системы. В отличие от многих других приложений, вы не можете удалить OneDrive с помощью Приложения и компоненты в Настройках или Программы и компоненты в Панели управления. В этом сообщении рассказывается, как полностью удалить OneDrive из Windows 10 с помощью интерфейса командной строки (CLI).
Если вы просто хотите отключить OneDrive вместо его полного удаления, вы можете сделать это с помощью редактора групповой политики. К сожалению, редактор групповой политики (gpedit.msc) недоступен для домашней версии Windows, поэтому вам, возможно, придется использовать настройку реестра. Прочтите нашу статью о том, как отключить OneDrive в Windows.
Отмена связи OneDrive в Windows 11/10
Если вы не хотите синхронизировать или хотите использовать другую учетную запись для синхронизации с OneDrive, вы можете просто отсоединить OneDrive и использовать другую учетную запись Microsoft для OneDrive.
Чтобы отключить приложение OneDrive, щелкните правой кнопкой мыши значок OneDrive.
В появившемся контекстном меню выберите вкладку «Настройки» и нажмите Отменить связь с OneDrive . Если вы хотите использовать другую учетную запись, установите флажок « Запустить OneDrive с Windows ». Если вы больше не хотите синхронизировать, снимите флажок.
Нажмите кнопку ОК, чтобы закрыть диалоговое окно свойств OneDrive.
Перезагрузите компьютер, чтобы изменения вступили в силу. Если бы вы не сняли флажок «Запускать OneDrive с Windows», вы бы получили диалоговое окно входа в OneDrive.Здесь вы можете ввести учетные данные для другой учетной записи Microsoft.
Удаление OneDrive в Windows 11/10
В графическом интерфейсе пользователя нет возможности удалить OneDrive в Windows 10. Это необходимо сделать с помощью командной строки . Но перед удалением OneDrive необходимо остановить процесс. Вы можете просто щелкнуть Exit в контекстном меню OneDrive, которое появляется, когда вы щелкаете значок на панели задач. Вы также можете перейти в диспетчер задач и щелкнуть правой кнопкой мыши процесс OneDrive, чтобы «убить его».Или вы можете использовать команду Taskkill , чтобы убить процесс.
Вот как удалить OneDrive в Windows 11, Windows 10 или Windows 8:
- Нажмите WinKey + R , чтобы открыть диалоговое окно «Выполнить»
- Введите cmd , чтобы открыть окно командной строки
- Введите следующее, чтобы завершить процесс OneDrive: TASKKILL / f / im OneDrive.exe
- Чтобы удалить OneDrive из Windows 10, введите следующие команды
- Если вы используете 32-разрядную систему, введите: % systemroot% \ System32 \ OneDriveSetup.exe / uninstall
- Если вы используете 64-разрядную версию, введите: % systemroot% \ SysWOW64 \ OneDriveSetup.exe / uninstall
Приведенная выше команда удалит OneDrive с вашего компьютера. Однако это не даст вам никакого подтверждения. Обратите внимание, что некоторые папки и файлы, связанные с процессом OneDrive.exe, останутся позади после его удаления. Никаких изменений в файлах и папках в вашей папке OneDrive не произойдет.
Но если вы хотите также удалить остаточные папки , найдите OneDrive в папках «% UserProfile%», «% LocalAppData%» и «% ProgramData%» и удалите их.
Чтобы удалить остаточных разделов реестра OneDrive , запустите regedit и удалите эти два ключа, чтобы удалить интеграцию с проводником:
HKEY_CLASSES_ROOT \ Wow6432Node \ CLSID \ {018D5C66-4533-4307-9B53-224DE2EDREY_CLASSE E_E_E_E_0178 CLSID \ {018D5C66-4533-4307-9B53-224DE2ED1FE6} Если позже вы захотите установить OneDrive , просто откройте окно командной строки, как описано в шагах 1-2 выше. Затем в зависимости от того, какая у вас система: 32-разрядная или 64-разрядная, введите следующее:
- Для 32-разрядных систем: % systemroot% \ System32 \ OneDriveSetup.exe
- Для 64-разрядных систем: % systemroot% \ SysWOW64 \ OneDriveSetup.exe
После завершения установки необходимо перезагрузить компьютер, чтобы отобразился экран конфигурации OneDrive.
При желании вы также можете удалить значок OneDrive из проводника Windows. Перейдите сюда, если вы хотите удалить приложение Microsoft OneDrive.
Как полностью отключить OneDrive на ПК с Windows 11
Microsoft, как и ее конкуренты, пытается максимально интегрировать вас в экосистему Microsoft, интегрируя такие сервисы, как Microsoft Office, Xbox и OneDrive в Windows.Особенно OneDrive, который разработан как облачный сервис для файлов и документов Windows.
Если вы являетесь пользователем Windows 11, вы, вероятно, заметили, что OneDrive находится в области уведомлений на панели задач. В этом руководстве я покажу вам три разных и простых метода полного удаления или отключения OneDrive на ПК с Windows 11.
Что такое OneDrive в Windows 11?
OneDrive — это облачное онлайн-хранилище Microsoft для Windows 11 или другой Windows. Большинство пользователей OneDrive могут получить к нему доступ в рамках подписки Microsoft 365, которая включает Microsoft Office и магазин OneDrive емкостью 1 ТБ.Но вы можете получить бесплатную учетную запись OneDrive с 5 ГБ места.
С OneDrive вы можете синхронизировать файлы, созданные и сохраненные на вашем компьютере с Windows 11, с облаком. Вы можете подключать к OneDrive другие устройства, например ноутбуки, мобильные телефоны и планшеты, чтобы синхронизировать эти файлы и использовать их где угодно.
OneDrive также позволяет создавать резервные копии определенных мест в облаке на ПК с Windows 11. Выбор этой функции позволяет автоматически сохранять файлы в папке «Документы» на рабочем столе и в папке «Изображения» в OneDrive, эффективно обеспечивая надежное автоматическое резервное копирование наиболее важных файлов.
Метод 1. Отключить OneDrive в Windows 11 через командную строкуЕсли вы не хотите или не используете OneDrive на компьютере с Windows 11, вы можете просто отключить или удалить его, выполнив несколько простых команд. Это полностью удалит его из Windows.
- Чтобы отключить OneDrive в Windows 11, во-первых, вам нужно знать, используете ли вы 32-разрядную или 64-разрядную версию Windows 11.
- Узнав об этом, перейдите в Пуск и найдите « Командная строка . », Затем выберите приложение и щелкните правой кнопкой мыши Запуск от имени администратора .
- Затем выполните приведенные ниже команды, чтобы отключить и удалить OneDrive.
- Для 64-разрядной версии Windows выполните следующие команды:
- taskkill / f / im OneDrive.exe% SystemRoot% \ SysWOW64 \ OneDriveSetup.exe / uninstall
- Для 32-разрядной версии версии Windows выполните следующие команды:
- taskkill / f / im OneDrive.exe% SystemRoot% \ System32 \ OneDriveSetup.exe / uninstall
Вот и все! Теперь это отключит OneDrive на вашем компьютере и удалит его.
Метод 2. Удалите OneDrive из Windows 11 с помощью параметров- Для начала откройте приложение «Параметры» с помощью сочетаний клавиш Windows + I .
- Затем нажмите на категорию Приложения на левой боковой панели.
- Затем выберите вкладку Приложения и функции на правой панели.
- Теперь прокрутите вниз и найдите Microsoft OneDrive , а затем щелкните с тремя вертикальными точками .Затем нажмите на опцию Удалить .
- Наконец, вы увидите всплывающее окно, нажмите кнопку Удалить , и все готово!
После выполнения описанных выше действий Microsoft OneDrive больше не будет отображаться на вашем ПК или ноутбуке с Windows 11.
Метод 3. Удаление OneDrive из Windows 11 путем отсоединения его от ПКЧтобы выключить OneDrive, необходимо отключить или отменить связь своей учетной записи Microsoft со службой.Это отключит OneDrive в Windows 11 и предотвратит постоянное обновление и синхронизацию данных из облака на локальный жесткий диск или твердотельный накопитель на вашем ПК.
- Чтобы отсоединить OneDrive от компьютера, коснитесь значка OneDrive Cloud на панели задач
- Либо, если вы не видите значок, щелкните Search , введите на диске и нажмите Enter.
- Затем нажмите Help & Settings option .
- Теперь выберите Settings оттуда.
- Наконец, чтобы отключить OneDrive, просто нажмите Отключите этот компьютер .
- В появившемся окне подтверждения нажмите на кнопку Отменить связь с учетной записью .
Заключительные слова
В этой статье были показаны три различных метода удаления или удаления OneDrive с ПК с Windows 11 с помощью командной строки, настроек и прямого удаления связи с компьютером.Мы надеемся, что эта статья окажется для вас полезной. Если у вас возникнут какие-либо вопросы, сообщите нам об этом в разделе комментариев ниже. Удачи! 😊
Связано с Windows 11:
СвязанноеКак удалить OneDrive
Служба облачного хранилища Microsoft, OneDrive, является отличным способом резервного копирования и хранения ваших фотографий, документов и т. Д. данные онлайн. Но если вы не хотите использовать OneDrive, потому что предпочитаете Google Диск, вы можете удалить ссылку, а в некоторых случаях полностью удалить приложение.Вот как.
Если вы ищете другого поставщика резервных копий или хранилища в Интернете, обязательно ознакомьтесь с нашим полным руководством по лучшим службам облачного хранения в 2017 году.
Как отключить OneDrive?Если вы хотите прекратить использование службы OneDrive, но оставить приложение на своем ПК или ноутбуке на случай, если вы передумаете позже, то лучший вариант — просто отключить его. Это займет всего пару минут, и вы начнете с просмотра области уведомлений в правом конце панели задач.
Когда вы видите значок OneDrive , щелкните его правой кнопкой мыши, чтобы открыть меню, в котором вам нужно выбрать Параметры .
Появится окно. Убедитесь, что выбрана вкладка Account , затем нажмите Unlink this PC option, а затем Unlink this account .
Теперь OneDrive перестанет синхронизировать что-либо с вашего ПК с облаком. Любые данные, которые вы уже сохранили на серверах OneDrive, останутся там, но новые элементы будут храниться только на жестком диске вашего ПК.
Как удалить OneDrive?Если вы хотите пойти дальше и удалить все признаки OneDrive со своего компьютера, вам необходимо удалить или скрыть приложение.
OneDrive является неотъемлемой частью Windows 10, поэтому вы обнаружите, что вам не разрешено удалять его, но есть варианты, которые все еще открыты для вас.
Чтобы проверить, можно ли удалить OneDrive, откройте меню «Пуск» и щелкните правой кнопкой мыши приложение OneDrive . Выберите Удалить , после чего вы попадете в меню «Удалить или изменить программу».
Здесь щелкните правой кнопкой мыши OneDrive , затем выберите Удалить . Как мы уже говорили, эта опция может быть недоступна в зависимости от того, какая у вас версия Windows.
Теперь подтвердите, что эта программа может вносить изменения в вашу систему, и Windows удалит OneDrive с вашего ПК.
Как скрыть OneDrive в Windows 10?Если у вас нет возможности удалить OneDrive, вы все равно можете запретить ему синхронизировать какие-либо данные или не отображать его в ваших меню.
Для этого перейдите в область уведомлений на панели задач, щелкните правой кнопкой мыши значок OneDrive и выберите Параметры . Убедитесь, что выбрана вкладка Settings , затем снимите все флажки в разделе General .
Затем выберите вкладку Auto Save и измените настройку Documents and Pictures на This PC only , затем снимите все флажки на этой вкладке.
Теперь перейдите на вкладку Учетная запись и нажмите кнопку Выбрать папки .Откроется окно с длинным списком всех различных папок, резервные копии которых OneDrive в настоящее время выполняет в облаке.
Вы можете просмотреть и вручную снять каждый из них, но самый быстрый способ — нажать на поле Синхронизировать все файлы и папки в OneDrive вверху списка. Это должно удалить их все сразу.
Если с самого начала у вас было отмечено только несколько, щелкните поле дважды: один раз, чтобы выбрать все, а затем второй раз, чтобы все очистить.Вы увидите предупреждающее сообщение, так как вы собираетесь удалить все эти файлы с жесткого диска, но помните, что они по-прежнему будут доступны в Интернете на сайте OneDrive.com. Щелкните OK , чтобы подтвердить изменения.
После того, как все эти настройки настроены, вы можете нажать кнопку OK в нижней части окна настроек, чтобы применить их.
Осталось немного навести порядок.
Вернитесь в область уведомлений еще раз, щелкните правой кнопкой мыши значок OneDrive , выберите Настройки , затем перейдите на вкладку Учетная запись .На этот раз щелкните параметр Unlink OneDrive , а затем закройте появившееся окно Добро пожаловать в OneDrive.
Чтобы удалить значок в проводнике, щелкните сам значок проводника, а затем щелкните правой кнопкой мыши OneDrive . В появившемся меню выберите Properties , убедитесь, что выбрана вкладка General , затем в разделе Attributes отметьте галочкой поле Hidden .
Наконец, вернитесь в область уведомлений, щелкните правой кнопкой мыши OneDrive и выберите Выход .
Вот и все. OneDrive теперь будет бездействовать в вашей системе до тех пор, пока вы не решите вывести его из спящего режима.
Отключение и скрытие OneDrive в Windows 8.1В Windows 8.1 все немного иначе. Во-первых, вы вообще не можете удалить OneDrive, но можете отключить службу.
Начните с открытия меню «Пуск», щелкните правой кнопкой мыши значок OneDrive и выберите « Открепить от начала ».
Затем вам нужно открыть Настройки ПК> OneDrive и отключить все различные параметры синхронизации и хранения.
На вкладке Хранилище файлов отключите Сохранять документы в OneDrive по умолчанию . Затем перейдите на вкладку Фотопленка и выберите Не загружать фотографии , а затем отключите параметр Автоматически загружать видео в OneDrive .
Затем откройте вкладку Sync settings , найдите Sync settings with OneDrive , затем отключите Sync your settings on this PC .
Наконец, перейдите на вкладку Metered Connections и убедитесь, что все выключено.
Теперь, когда все параметры синхронизации отключены, последний шаг — скрыть папку OneDrive в проводнике. Для этого откройте проводник, щелкните правой кнопкой мыши OneDrive и выберите Свойства .
На вкладке Общие вы увидите раздел с пометкой Атрибуты . Отметьте поле Hidden , и когда вы вернетесь в проводник, вы увидите, что OneDrive исчез.
Удаление OneDrive в Windows 7Удалить OneDrive из Windows 7 очень просто.Нажмите кнопку «Пуск» и введите поисковый запрос Программы . В списке результатов выберите Программы и компоненты , затем выберите OneDrive .
Вам будет предложено удалить приложение. Выберите это, введите пароль администратора, и Windows удалит OneDrive с вашего компьютера.
Итак, вот оно. Несколько способов удалить OneDrive с ПК с Windows. Только не забудьте где-нибудь сделать резервную копию своих файлов, так как их слишком легко потерять, а заменить практически невозможно.
Как полностью избавиться от OneDrive в Windows 10
Прежде всего, важно знать, что если у нас есть файлы, хранящиеся в облаке Microsoft, факт удаления или деактивации OneDrive не означает, что мы потеряем их, поскольку мы всегда можете продолжить доступ к нашему хранилищу, войдя в нашу учетную запись через веб-сайт Onedrive.com из нашего браузера.
Сказав это, мы собираемся показать вам, как избавиться от любых следов OneDrive в Windows 10, отключив нашу команду и учетную запись от службы, удалив приложение на нашем ПК или мобильном устройстве и даже удалив любую ссылку в системном реестре. .
Как отключить и скрыть OneDrive
Чтобы отключить нашу учетную запись и компьютер от службы хранилища Microsoft, выполните следующие действия:
- Щелкните правой кнопкой мыши значок OneDrive на панели задач.
- Щелкаем по опции Plus , которая появляется справа внизу.
- Пришли в Настройка .
- В открывшемся окне отмечаем вкладку Счет .
- Нажимаем на Отключить этот ПК.
- И, наконец, Отключить аккаунт .
В некоторых версиях Windows OneDrive интегрирован таким образом, что его нельзя удалить, и в этом случае мы можем скрыть его. Для этого нам нужно остановить процесс синхронизации, деактивировать все настройки службы облачного хранилища и удалить папку OneDrive из файлового проводника. Таким образом, мы гарантируем, что он останется скрытым в системе.
Для него:
- Щелкните правой кнопкой мыши значок OneDrive на панели задач.
- Щелкаем по опции Plus , которая появляется справа внизу.
- Пришли в Настройка .
- Снимаем все галочки на вкладке Общие.
- Во вкладке Автоматическое сохранение устанавливаем списки Документы и изображения в Только в этой команде и отключаем остальные поля.
- Возвращаемся во вкладку Bill и нажимаем на Выбираем папки .
- В кадре Синхронизировать файлы OneDrive на этом компьютере активируем и деактивируем поле Синхронизировать все файлы и папки на OneDrive .
- Нажимаем на Принимаем , закрываем окошко и возвращаемся в настройки.
Далее мы приступим к удалению папки OneDrive с компьютера, хотя у нас по-прежнему будет доступ к ним с OneDrive.com. Как только мы отключим OneDrive от нашего ПК и учетной записи. Необходимо выполнить следующие шаги:
- Мы открываем файловый менеджер, щелкаем правой кнопкой мыши OneDrive , а затем переходим в Properties .
- Во вкладке Общие рядом с Атрибуты активируем поле Скрытый .Это вызовет OneDrive в проводнике файлов.
- Снова щелкаем значок OneDrive на панели задач и выбираем опцию Plus .
- Теперь выбираем опцию Exit или Close OneDrive и увидим, как исчезнет значок в области уведомлений.
Как удалить OneDrive на ПК или мобильном устройстве
Удалить OneDrive в Windows 10 довольно просто, и это можно сделать либо со страницы конфигурации системы, либо с панели управления.Если мы будем следовать классической процедуре панели управления , все, что нам нужно сделать, это перейти к Программы и характеристики , найти Microsoft OneDrive и продолжить его удаление.
При желании мы также можем сделать это на странице конфигурации Windows 10. Для этого мы переходим к опции Applications> Applications and features , ищем приложение облачной службы, выбираем его и затем нажимаем Uninstall .
В macOS единственное, что нам нужно сделать, чтобы избавиться от OneDrive, перетащит приложение из службы облачного хранилища Microsoft в системную корзину.Если у нас есть приложение, установленное на мобильном телефоне, нам нужно удалить его из инструмента Microsoft, как мы это делаем для удаления любого другого приложения.
В Android обычным делом является нажатие и удерживание значка приложения и выбор параметра «Удалить» или перетаскивание его в корзину, хотя мы также можем сделать это в системных настройках. В среде Apple просто нажмите и удерживайте значок приложения OneDrive, а затем нажмите крестик, который появляется рядом со значком приложения.
Удалить трассировку в реестре Windows 10
После того, как мы сделаем все, что упомянуто выше, мы собираемся показать вам, как полностью удалить OneDrive из системы.Для этого мы собираемся внести небольшое изменение в реестр Windows, чтобы было удобно сделать резервную копию, прежде чем делать что-либо еще.
Затем мы открываем окно «Выполнить» Windows и набираем команду «Regedit» для доступа к редактору реестра. Мы перейдем к маршруту HKEY_CLASSES_ROOT CLSID {018D5C66-4533-4307-9B53-224DE2ED1FE6} и там найдем ключ System.IsPinnedToSpaceTree .
По умолчанию его значение будет установлено на 1, но если мы щелкнем по нему правой кнопкой мыши и выберем опцию Modify , мы изменим значение на 0 .Чтобы изменения вступили в силу, перезапускаем оборудование.
3 простых шага для полного удаления OneDrive из Windows 10
Когда вы в последний раз использовали OneDrive?
га! Точно.
Что ж, если вы даже не знали, что такое «OneDrive», ну, это точно так же, как ваш Google Диск или ваш Dropbox. Это место, где вы можете хранить свои файлы и все остальное и получать к ним доступ с любого устройства, где бы вы ни находились.
Но нет причин, по которым вы хотели бы сохранить Microsoft OneDrive, если у вас уже есть Google Диск или DropBox, или если вы только учились в школе и предпочитаете хранить все свои файлы на компьютере.
Кроме того, вам гораздо лучше надолго оставить Google Диск или Dropbox.
В этом руководстве я покажу вам, как полностью удалить OneDrive из Windows 10 менее чем за 3 минуты.
Как полностью удалить OneDrive из Windows 10: 4 шага
Если у вас Windows 10 Домашняя.
Как и любое другое приложение в Windows 10, вы можете удалить и свой OneDrive.
Хотя предостережение в том, что для этого вам нужно быть пользователем Windows 10 Home, и если вы читаете это, и если вы используете Windows 10 Professional или Enterprise, то не делайте этого, есть гораздо лучший способ вам, который я покажу вам ниже.
Хорошо, давай сделаем это.
Шаг 1: Перейдите в начало и найдите панель управления . Как только вы это сделаете, найдите свои программы .
Шаг 2: Отлично! Теперь вы видите Удаление программы ? Хорошо, нажмите на это.(Таким же образом: вы также можете перейти к настройкам , затем к приложениям и, наконец, Приложениям и функциям , чтобы удалить OneDrive).
Шаг 3: Почти готово. Теперь вы должны увидеть свой Microsoft OneDrive в общем списке всех установленных вами «вещей», которые есть на вашем компьютере.
Шаг 4: Давайте закончим.Все, что вам нужно сделать, это просто щелкнуть правой кнопкой мыши Microsoft OneDrive , а затем нажать Удалить .
Готово! 🙂
Передумали?
Теперь, если вы когда-нибудь захотите переустановить OneDrive, все, что вам нужно сделать, это просто найти установленный OneDrive, который спрятан где-то на вашем компьютере.
Вот что вы делаете:
Если у вас 64-разрядная версия Windows 10.
Шаг 1: Просто скопируйте и вставьте это в проводник:
C: \ Windows \ SysWOW64 \Вы также можете найти его, набрав OneDriveSetup.exe в поле поиска, которое находится справа от вас.
Шаг 2: Наконец, нажмите OneDriveSetup.exe , чтобы снова переустановить OneDrive. Выполнено!
Если вы используете 32-разрядную версию Windows 10.
Шаг 1: Просто скопируйте и вставьте это в проводник (точно так же, как для 64-битной версии Windows 10):
C: \ Windows \ System32
Шаг 2: Наконец, нажмите OneDriveSetup.exe , чтобы снова переустановить OneDrive. Выполнено!
Есть кое-что, что вам следует знать ..
Осталось только одно небольшое предостережение:
.Даже если вы полностью удалили OneDrive со всеми его следами, всегда будет небольшая папка OneDrive, спрятанная на боковой панели проводника.
Не поймите меня неправильно, вы полностью удалили OneDrive из Windows 10, и этот маленький файл не является чем-то особенным.
Но если вы действительно ненавидите тот факт, что он все еще там, и вы не можете заниматься своей работой, я покажу вам, как вы действительно можете избавиться от этого. Продолжай читать.
Избавление от папки OneDrive.
Да, это для вас, если вы хотите стереть папку OneDrive, которая все еще перемещается в проводнике.
Примечание
Этот метод подразумевает, что вам нужно настроить реестр Windows, чтобы удалить Windows 10. (это мощный инструмент, и если вы не будете осторожны, то можете снова вывести компьютер из строя)
Вот почему я все равно покажу вам шаги ниже, но затем я также прикрепил инструмент для упрощения этих шагов в одно касание ниже (чтобы вам не приходилось вмешиваться в настройки и позволять программе автоматически выполнять это для вас).
Хорошо, вот как вы это делаете.
Шаг 1: Откройте свой Start , а затем введите rpgedit , чтобы открыть редактор реестра.
Шаг 2: Затем нажмите Введите , чтобы открыть редактор реестра , а затем дайте ему свое разрешение, чтобы он мог вносить изменения в ваш компьютер.
Шаг 3: Готово? Большой! Вы видите левую боковую панель в редакторе реестра? Хорошо, используйте это, чтобы перейти к следующему ключу:
HKEY_CLASSES_ROOT \ CLSID \ {018D5C66-4533-4307-9B53-224DE2ED1FE6} Шаг 4: Теперь посмотрите на правую сторону.Найдите System.IsPinnedToNameSpaceTree option. Как только вы найдете его, все, что вам нужно сделать, это просто установить его на 0 , а затем завершить его, нажав OK .
Нравится.Примечание
Если вы используете 64-разрядную версию Windows 10, убедитесь, что вы также сделали для следующего ключа так же, как вы это делали с предыдущим, только сейчас, выполнив поиск на левой боковой панели.
Шаг 5: Вот ключ:
HKEY_CLASSES_ROOT \ Wow6432Node \ CLSID \ {018D5C66-4533-4307-9B53-224DE2ED1FE6} Найдя его, дважды щелкните систему .IsPinnedToNameSpaceTree еще раз, который находится на правой боковой панели. Установите значение 0 и нажмите OK .
Нравится.Теперь исчезнет папка OneDrive, в которой у вас возникла ошибка. (если нет, попробуйте перезагрузить компьютер). Вот и все!
Чтобы вам было проще.
Если вы чувствуете, что копаться в глубинах редактора реестра не для вас, то вам повезло.
Спасибо ребятам из HowToGeek , им удалось создать для вас простую одношаговую программу для удаления OneDrive из проводника и еще одну программу для повторной переустановки OneDrive, если вы когда-нибудь передумаете.
Они также включены как в 64-битную, так и в 32-битную версии Windows 10, на ваш выбор:
Если у вас Windows 10 Pro или Windows 10 Enterprise.
Итак, если вы используете Windows 10 Professional, Enterprise или Education, этот метод для вас.
Вы будете настраивать что-то, что называется «Редактором локальной групповой политики» на вашем компьютере.
Примечание
Ваша локальная групповая политика — довольно мощный инструмент, и если вы никогда не использовали его раньше, потратьте некоторое время, чтобы изучить основы.
Также, если вы работаете в корпоративной сети, прежде чем делать это, спросите разрешения у администратора.🙂
Хорошо, давайте перейдем к ступенькам.
Шаг 1: Идите вперед и откройте свой Start , затем введите gpedit.msc и затем нажмите Enter .
Шаг 2: Затем в редакторе локальной групповой политики взгляните на левую боковую панель. Хорошо, теперь в этой боковой панели перейдите к Конфигурация компьютера , а затем Административные шаблоны .Затем перейдите к Windows Components , а затем к OneDrive .
Шаг 3: Почти готово! Теперь вы видите Запретить использование OneDrive для файлового хранилища параметр на правой боковой панели? Хорошо, дважды щелкните по нему и установите значение Включено . Закончите, нажав ОК .
Примечание
Теперь это полностью отключит доступ к вашему OneDrive.OneDrive будет скрыт от FileExplorer, и другие пользователи больше не смогут его использовать. С этого момента больше нет доступа к OneDrive.
Примечание
Еще одна важная вещь: не удаляйте OneDrive, как это обычно делается для других приложений, из панели управления или настроек, потому что тогда в проводнике просто вернется раздражающий пустой файл OneDrive.
Если по какой-то причине пустой файл OneDrive все еще существует после того, как вы выполнили все вышеперечисленные шаги, вам нужно будет переустановить OneDrive из системной папки Windows (шаги для этого описаны выше).Только тогда вы обнаружите, что пустой файл OneDrive удален.
Поделитесь этим руководством со всеми, кого может раздражать то, что OneDrive застрял на их компьютере.Как отключить или удалить OneDrive в Windows 10
Многие знают, что у Microsoft есть собственное облачное хранилище — OneDrive. Естественно, было бы странно, если бы компания не воспользовалась возможностью продвигать его в собственной ОС.Так они и сделали. В нескольких последних версиях Windows (особенно 10) OneDrive довольно глубоко интегрирован в систему. В наши дни существует множество хранилищ, таких как OneDrive, поэтому, если он вам не нравится, вы можете отключить или удалить его. Это руководство покажет вам, как отключить или удалить OneDrive в Windows 10.
Вы также можете прочитать: Как закрепить папки, веб-сайты, настройки, заметки и многое другое в меню «Пуск» в Windows 10
Как отключить или удалить OneDrive в Windows 10
Отключить OneDrive на панели задач
Простой способ — отключить OneDrive с помощью настроек на панели задач.
В области уведомлений щелкните правой кнопкой мыши значок приложения и выберите «Настройки». <Вкладка «Аккаунт». Можно удалить соединение с вашей учетной записью, если она была подключена: В разделе «Учетная запись» вы можете отменить синхронизацию.
На вкладке «Настройки» вы можете отключить автозапуск приложения, просто снимите флажок «Автозапуск».
Удалить значок из проводника
Поскольку автоматический запуск приложения отключен, вы можете удалить его значок из проводника.Для этого необходимо использовать редактор реестра:
С помощью клавиш «Win + R» запустите окно «Выполнить», введите «regedit» и нажмите «ОК». В открывшемся окне, разделенном на две части, в левой части находим:
HKEY_CLASSES_ROOT \ CLSID \ {018D5C66-4533-4307-9B53-224DE2ED1FE6} и с правой стороны дважды щелкните «System.IsPinnedToNameSpaceTree», в поле «Значение» введите 0 и нажмите «ОК». После перезапуска OneDrive будет отключен.
Удалить OneDrive в Windows 10 regedit
И, наконец, самый радикальный вариант — полное удаление OneDrive в Windows 10.Однако перед тем, как начать эту процедуру, вам нужно быть осторожным, потому что она глубоко интегрирована в операционную систему, и вы не знаете, какой эффект может вызвать ее удаление.
Если вам все еще нужно это сделать: запустите командную строку от имени администратора, щелкнув правой кнопкой мыши кнопку «Пуск» и выбрав «Запустить командную строку от имени администратора». Чтобы завершить все процессы OneDrive и убедиться, что в командной строке ничего не запущено, введите: taskkill / f / im OneDrive.exe. Затем введите команду для его удаления для 32-разрядной системы:% SystemRoot% \ System32 \ OneDriveSetup.exe / uninstall и 64-разрядная версия:% SystemRoot% \ SysWOW64 \ OneDriveSetup.exe / uninstall
Вот и все. Теперь вы знаете, как отключить или удалить OneDrive в Windows 10.
Источник изображения: www.fullhdpictures.com
Вы также можете прочитать: Как удалить папку Windows.old в Windows 10
.
:max_bytes(150000):strip_icc()/001_how-to-install-windows-7-from-usb-2626264-5c7478a7c9e77c00011c8249.jpg)
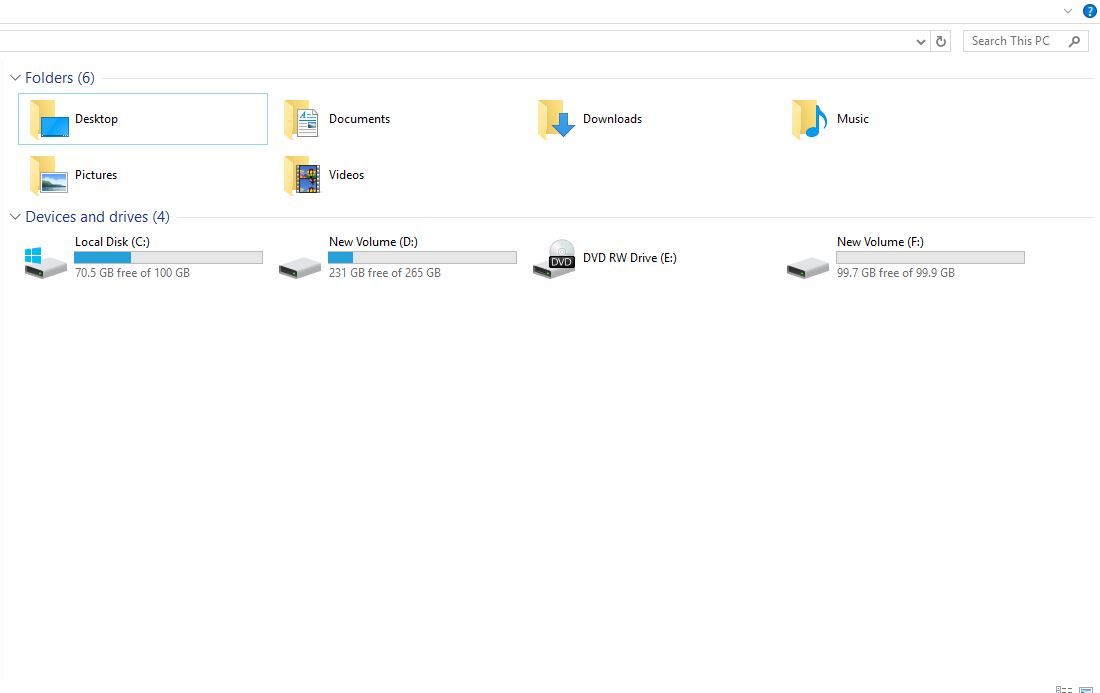

/OneDriveSierra-58bc93173df78c353c4cbe8f.jpg)
 exe с ключом запуска /uninstall и все, как искать файл OneDriveSetup.exe я уже писал; просто у меня есть подозрение, что при чистке я также удалил и те данные, в которых содержится инфа о том, что OneDrive был удален именно юзером и поэтому его не нужно ставить снова; а если этой инфы нет, то винда подумает вот косяк — OneDrive то нет, щас я быстро это исправлю; короче возможно что слишком много чего удалил, но не жалею, ибо опыта прибавилось;
exe с ключом запуска /uninstall и все, как искать файл OneDriveSetup.exe я уже писал; просто у меня есть подозрение, что при чистке я также удалил и те данные, в которых содержится инфа о том, что OneDrive был удален именно юзером и поэтому его не нужно ставить снова; а если этой инфы нет, то винда подумает вот косяк — OneDrive то нет, щас я быстро это исправлю; короче возможно что слишком много чего удалил, но не жалею, ибо опыта прибавилось;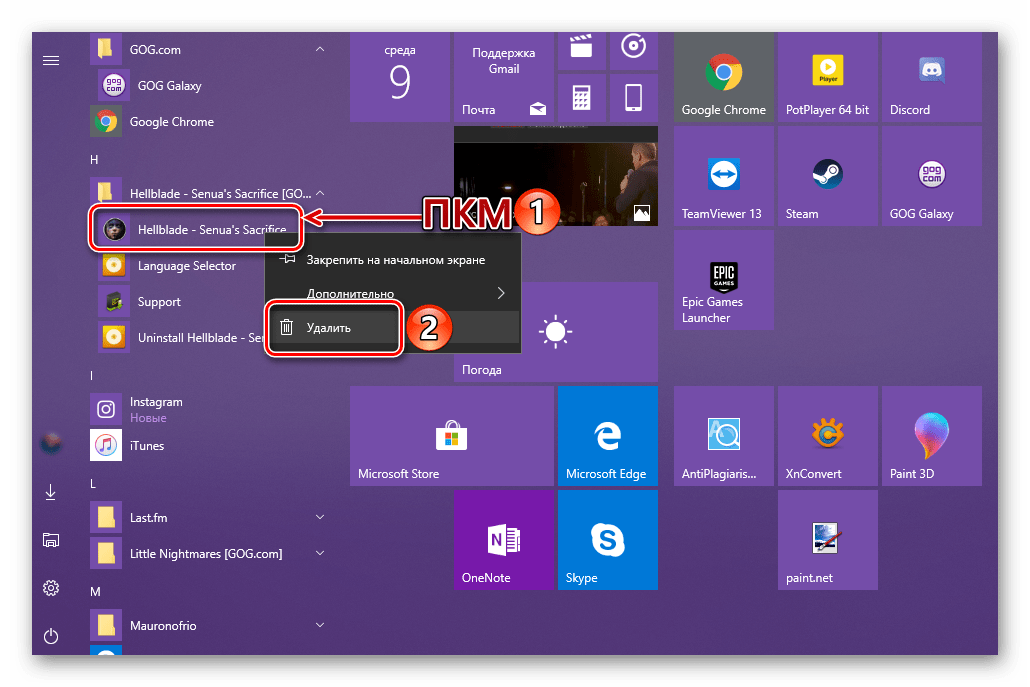
 ru?
ru?