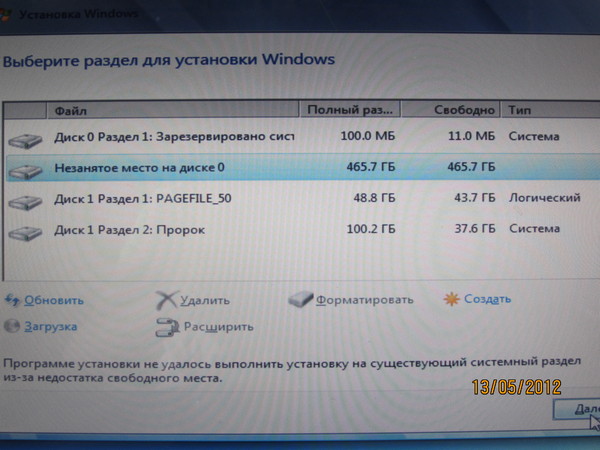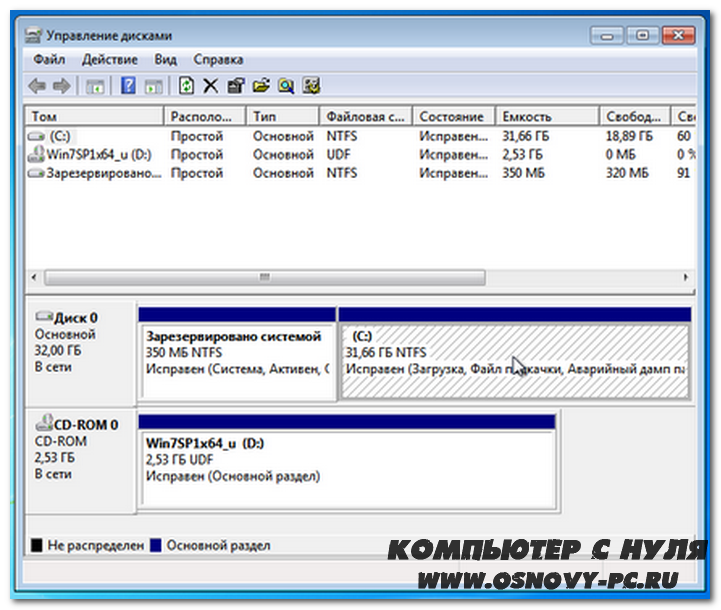Как на windows 10 разделить жесткий диск на 2 части
Сегодня компьютеры и ноутбуки продаются с установленной ОС windows 10, а жесткий диск в основном имеет только один большой раздел.
Такая конфигурация – плохая. Его нужно разделить как минимум на 2 части, а еще лучше даже на несколько разделов, особенно если он большой, хотя в среднем они имеют 500 гб – для такого будет достаточно две части.
Это важно по нескольким причинам. Первая – при переустановке windows 10 вы сохраните все свои данные.
Второе — традиционные жесткие диски в настоящее время являются самыми медленными компонентами в компьютерах.
Поэтому желательно сосредоточиться на их оптимизации, для роста производительности.
Один из важных нюансов разделение жесткого диска на несколько разделов. Общее правило состоит в том, что чем меньше системный раздел, тем он работает быстрее.
Конечно, уменьшение размера не нужно преувеличивать, ведь там буду программы, игры и виртуальная память.
Разделение жесткого диска в компьютере или ноутбуке с windows 10 должно быть по меньшей мере две части – так получите много преимуществ.
Во время разбиения можете разделить на несколько разделов, чтобы установить дополнительные операционные системы, которые будут работать независимо от существующей.
Кроме различных версий Windows, можете также установить Linux, Knoppix, Debian, Ubuntu или Fedora.
Программа разделить жесткий диск на 2 части на компьютере или ноутбуке с windows 10
В некотором смысле, пионер среди программных средств для разбиения — Partition Magic, но независимо от того, какие у вас мотивы, можно обойтись и без программ.
Кроме Partition Magic есть другие приложения с подобным действием, котором удалось даже превзойти знаменитый прототип с точки зрения охвата функциональности.
Тем не менее, они дают одинаково высокую или даже более высокую надежность и стабильность работы.
Речь идет о таком программном обеспечении как «Paragon Hard Disk Manager», «Paragon Partition Manager» и «Acronis Disk Director Suite», «Acronis disk director».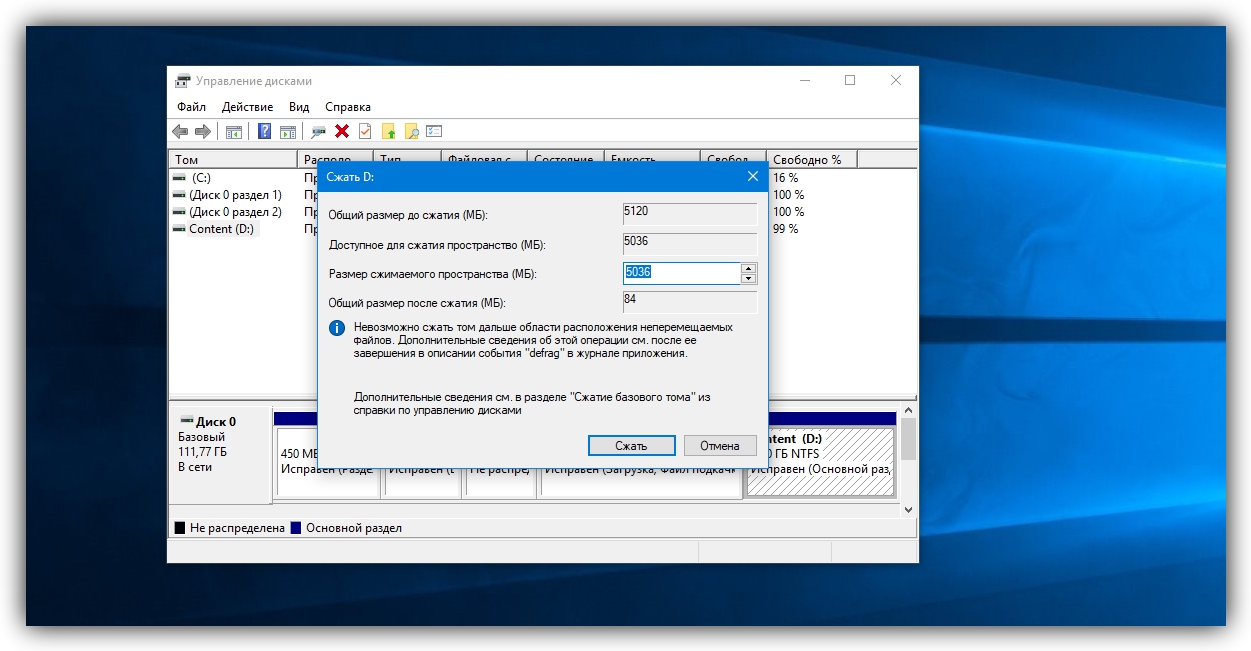
Тем не менее, не каждый пользователь готов за них заплатить, поэтому рекомендую воспользоваться бесплатными инструментами самой windows 10.
Как в компьютере или ноутбуке разбить на части жесткий диск средствами windows 10 без потерь
На первом этапе вам нужно открыть раздел «Управление Дисками». Для этого откройте «классическую панель управления» и перейдите в раздел «Администрирование».
Затем, в новом окне дважды кликните на «Управление компьютером», после чего нажмите с левой стороны на строку «Управление дисками». Увидите картинку как на рис. ниже.
Теперь вам понадобится кликнуть на большом разделе ПКМ и нажать на строку «Сжать том».
Далее начнется процесс определения количества свободного места.
Затем появится окно, где вам потребуется подтвердить конфигурацию, определенную системой или вести свои данные и также подтвердить.
Теперь на разделе где сверху черная полоска, кликните опять ПКМ и нажмите на строку «Создать простой том».
Затем начнется процесс обработки и появится новое окно, в котором жмите «Далее». В следующем окне вам понадобится выбрать букву для названия нового раздела – можете указать любую, кроме «С».
Дальше по своему усмотрению можете новый раздел сразу отформатировать, но это не обязательно, если откажетесь – в новом окне жмите готово.
Вот и все. Операция должна пройти без потерь данных – все они останутся на разделе «С».
СОВЕТ: рекомендую важные данные сразу перенести на новый локальный раздел, тогда в случае переустановки windows 10 все ваши важные данные останутся в сохранности. Успехов.
Как разбить диск на разделы в Windows 10 без дополнительных программ
Купив ноутбук или собранный компьютер с предустановленной операционной системой Windows 10 пользователь чаще всего получает один единственный логический диск C:\ громадных размеров: 500 ГБ, 750 ГБ, 1 ТБ и т.д. Это во-первых, очень неудобно при переустановке Windows. Во-вторых, это просто небезопасно — в один прекрасный момент можно столкнуться с тем, что вирус отформатировал системный раздел и стёр все что на нём был. Конечно, информацию можно вернуть с помощью специальных приложений для восстановления данных, но зачем до этого доводить, ведь можно сразу разбить жесткий диск на разделы и хранить файлы уже структурировано, а не одной большой «кучей». Многих начинающих пользователей пугает то, что для этого нужно загружаться со специального LiveCD, использовать специальные утилиты, и т.д. На самом деле всё гораздо проще. В операционных системах от Майкрософт начиная с Windows 7 и заканчивая последней новомодной Windows 10 разбить диск можно без дополнительных программ средствами самой операционной системы. Как это сделать я сейчас подробно расскажу.
Конечно, информацию можно вернуть с помощью специальных приложений для восстановления данных, но зачем до этого доводить, ведь можно сразу разбить жесткий диск на разделы и хранить файлы уже структурировано, а не одной большой «кучей». Многих начинающих пользователей пугает то, что для этого нужно загружаться со специального LiveCD, использовать специальные утилиты, и т.д. На самом деле всё гораздо проще. В операционных системах от Майкрософт начиная с Windows 7 и заканчивая последней новомодной Windows 10 разбить диск можно без дополнительных программ средствами самой операционной системы. Как это сделать я сейчас подробно расскажу.
Кликаем на значке компьютера на рабочем столе правой кнопкой мыши и в контекстном меню выбираем пункт «Управление»:
В открывшейся оснастке «Управление компьютером» выбираем пункт «Управление дисками».
Примечание: сюда можно попасть и иным способом — нажимаем комбинацию кнопок «Win+R» и вводим команду diskmgmt.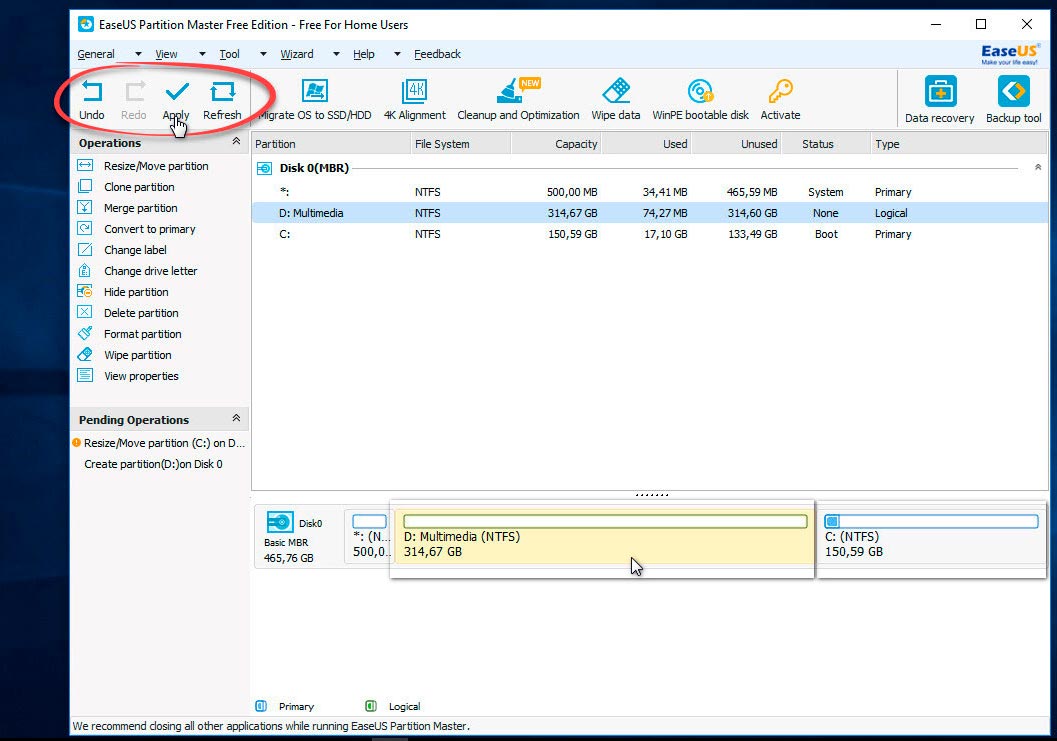 msc.
msc.
В списке дисков находим свой один единственный раздел «C:\» большого объёма. Будем делить! Кликаем на нём правой кнопкой мыши:
В меню надо выбрать пункт «Сжать том…». В ответ на это появится вот такое окно:
Обратите внимание на строки «Доступное место» и «Размер сжимаемого пространства». В первой будет показано всё свободное пространство, которое можно занять. Вот только занимать полностью его не стоит, ведь на системный раздел Вы ещё будете устанавливать программы и игры. Поэтому, под него обычно оставляют примерно треть или четверть от всего объёма жесткого диска. С этим расчётом вводим в поле «Размер сжимаемого пространства» вводим размер освобождаемого места в Мегабайтах. Нажимаем кнопку «Сжать». В результате мы получим свободное неразмеченное пространство:
Половину дела сделали — разбить жесткий диск мы смогли. Теперь дело за разделами. Кликаем по свободной области правой кнопкой и в меню выбираем пункт «Создать простой том…»:
Таким образом мы запустим специальный мастер, где надо указать букву, которую будет иметь новый логический диск.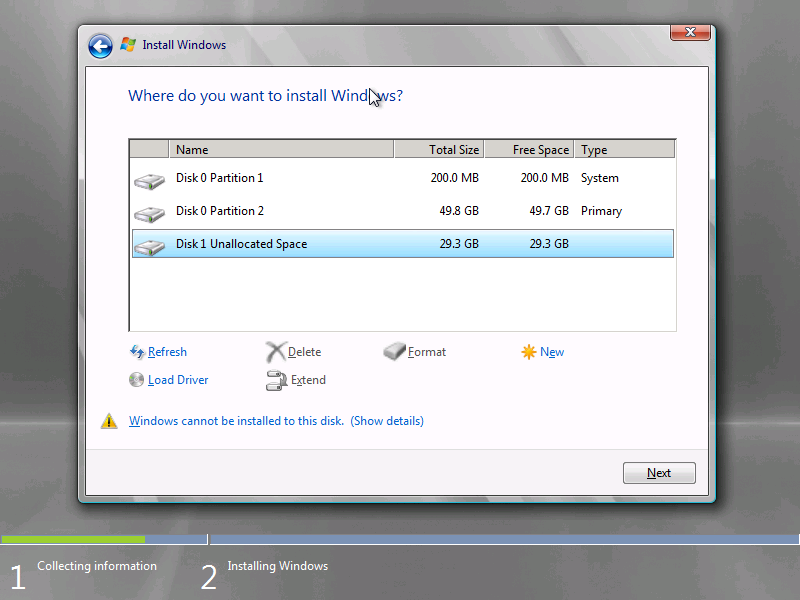
Выбираем следующую свободную по алфавиту букву и переходим далее. Остаётся только произвести форматирование:
Выбираем файловую систему NTFS. Больше ничего не трогаем и двигаемся дальше. В следующем окне остаётся только нажать на копку «Готово».
Вот собственно и всё, так называемая разбивка завершена. Новый логический том создан, отформатирован и готов к использованию.
Внимание! Представленным выше способом Вы можете разделить жесткий диск 2 части и более. Всё зависит от нужного размера, свободного места и Ваших потребностей.
Как разделить жесткий диск
Как разделить жесткий диск
Покупая новый ПК или при установке Windows многие пользователи имеют желание разбить жесткий диск на два или несколько разделов и для этого существует множество программ. Эта процедура дает возможность хранить системные файлы и личные данные отдельно, что позволяет сохранить файлы при внезапном «слете» системы и улучшить быстродействие ОС путем уменьшения фрагментации системного раздела.
Как разбить жесткий диск в Windows 10 без программ
Для начала нужно нажать клавиши Win+R на клавиатуре и ввести diskmgmt.msc в рядок поиска окошка «Выполнить».
Загрузится утилита «Управления дисками», кликнуть правой кнопкой мыши по разделу, соответствующему диску C (или другому, который нужно разделить), выбрать пункт контекстного меню «Сжать том».
Указать в поле «Размер сжимаемого пространства» тот размер, который хотите выделить под новый диск. Нажать кнопку «Сжать».
После этого, справа появится пространство, которое «Не распределено». Необходимо кликнуть по нему правой кнопкой мыши, выбрать «Создать простой том».
По умолчанию указан размер, равный всему незанятому пространству. При потребности можно указать меньше, если требуется разбиение на несколько логических томов.
Задать файловую систему для нового раздела (рекомендуется оставить как есть), нажать «Далее».
После этих действий, вам удастся разделить диск на разделы.
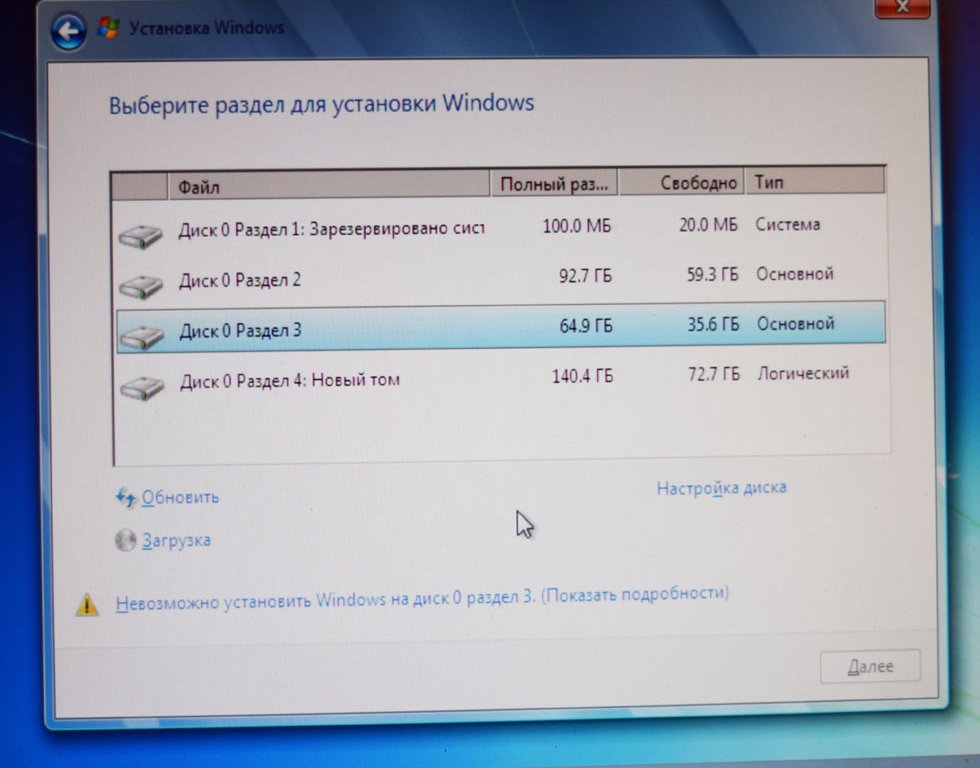
Как разделить жесткий диск на разделы в командной строке
Разбить диск или SSD на несколько разделов можно с помощью командной строки на Windows 10.
Разделения жесткого диска произойдут тогда, когда будет только единственный системный раздел (и, возможно, пара скрытых), для разделения на 2 раздела — под систему и данные.
Для начала запустить командную строку от имени администратора.
Затем потребуется по порядку вводить следующие команды:
1. diskpart
2. list volume (потребуется обратить внимание на номер тома, соответствующего диску C)
3. select volume Х (где Х — номер из предыдущего пункта)
4. shrink desired=размер (где размер — число, заданное в мегабайтах, на которое планируется сократить диск C, чтобы дополнительно создать раздел на жестком диске).
5. list disk (обратить внимание на номер физического HDD или SSD, на котором находится раздел C).
6.
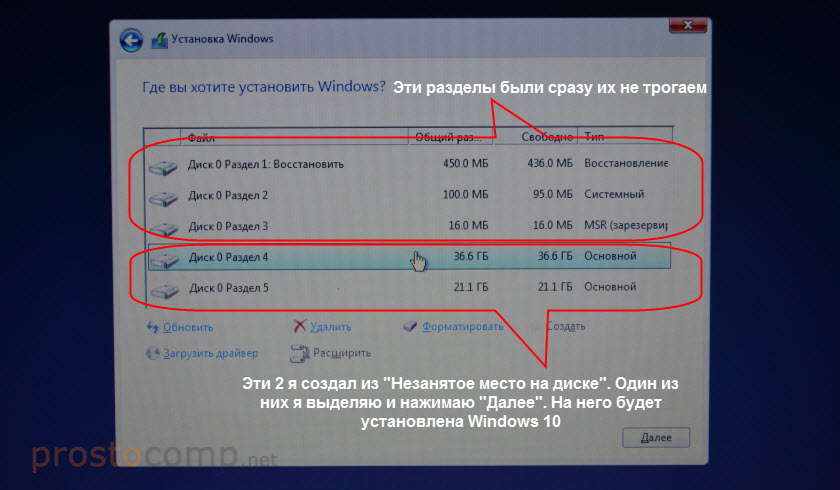
7. create partition primary
8. format fs=ntfs quick
9. assign letter=желаемая_буква_диска
10. exit
После выполненных действий командную строку можно закрывать.
Как разбить жесткий диск во время установки Windows 10
Применить способ возможно только при установке, переустановке операционной системы. Применяя этот способ не будет доступно редактирование разделов и их размеров без форматирования HDD. Рассмотрим разделение жесткого диска при установке Виндовс по пунктам.
 Чтобы настроить разделы, можно кликнуть по пункту «Настройка диска».
Чтобы настроить разделы, можно кликнуть по пункту «Настройка диска».
Удалить тома можно воспользовавшись соответствующей кнопкой.
Удалив разделы, оставить диск без потери данных не получится.- Создать системный раздел соответствующей кнопкой.
- В появившемся окошке ввести объем раздела (в мегабайтах), нажать «Применить».
- Система предложит выделить немного места для резервной области, потребуется подтвердить запрос.
Аналогичным образом можно создавать нужное количество разделов.
После этого выбрать том, который будет использоваться для Windows 10, нажать «Далее», продолжить установку ОС в обычном режиме.
Существует множество программ, с помощью которых можно проделать подобные действия, такие как Partition Magic, Acronis Disk Director, EASEUS Partition Master, Paragon Partition Manager, Partition Manager, Partition Wizard, Cute Partition Manager, 7tools Partition Manager.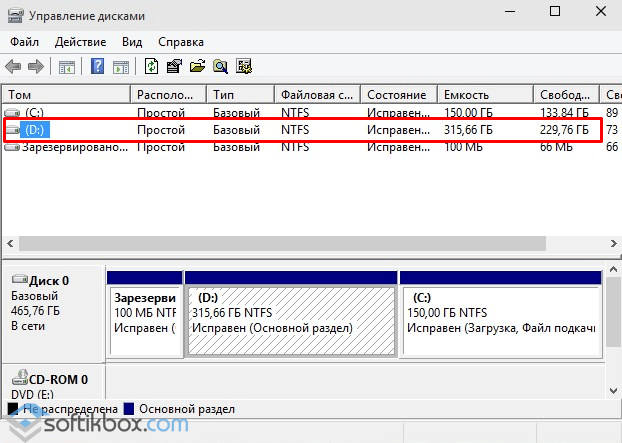
Cоздания разделов на жестком диске с помощью Acronis Disk Director Suite
Это эдинственное программное обеспечение для работы с жёсткими дисками, которое позволяет Вам автоматически или вручную изменять размеры, копировать, разделять и проводить слияние разделов без потери данных.
Сначала потребуется скачать, установить программу. Выбрать «Ручной» режим работы.
В открывшемся окне выбрать раздел для разбиения, щелкнуть ПКМ, выбрать «Разделить том».
Далее кликнуть по «Применить ожидающие операции».
Будет начато создание нового раздела.
Перезапустить ПК.
Как разделить диск windows 10 с помощью программы AOMEI Partition Assistant
Разделить жесткий диск на части можно при помощи одной из лучших бесплатных программ AOMEI Partition Assistant.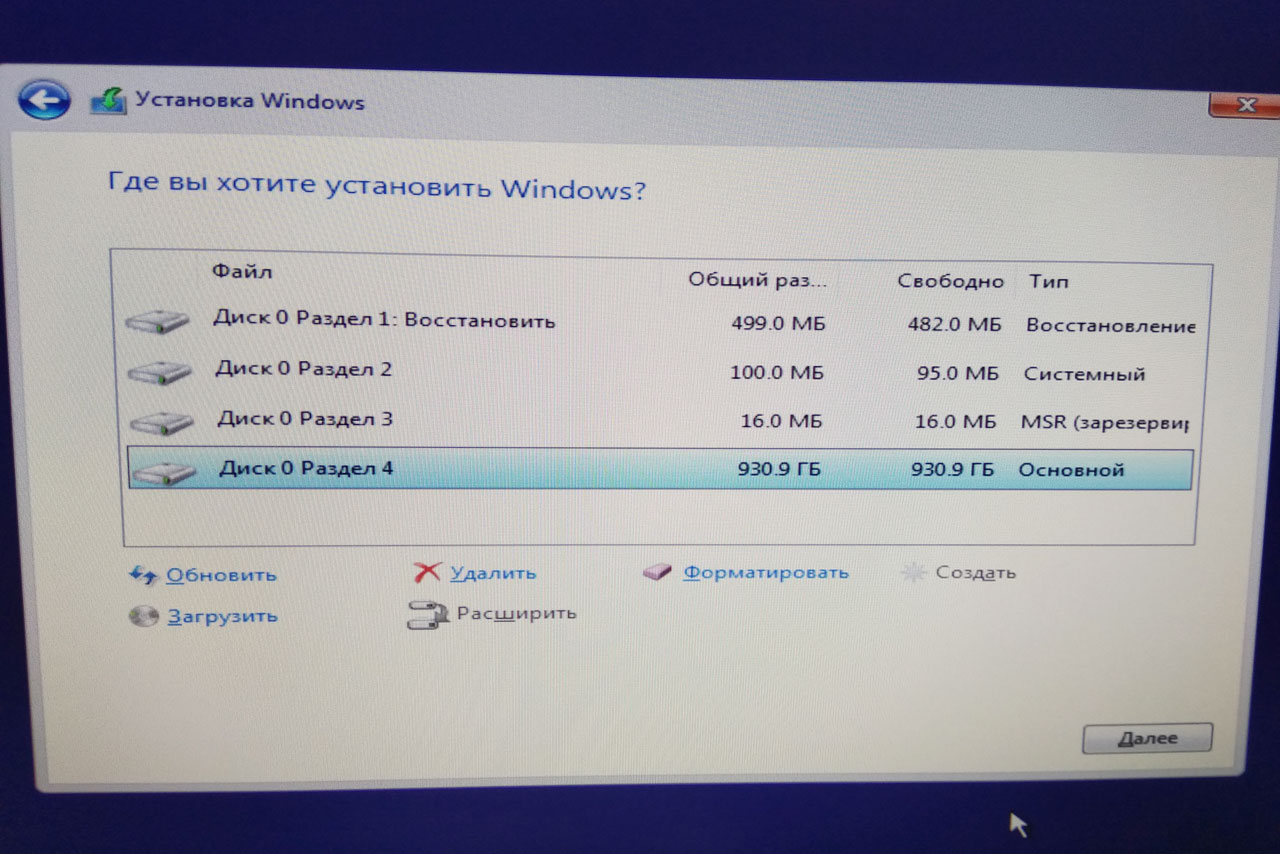 Она позволяет переносить систему с HDD на SSD, разбивать на два и более тома, изменять их структуру. Интерфейс программы на русском языке. Как создать новый том рассмотрим далее.
Она позволяет переносить систему с HDD на SSD, разбивать на два и более тома, изменять их структуру. Интерфейс программы на русском языке. Как создать новый том рассмотрим далее.
В открывшемся окне показаны подключенные HDD и SSD, разделы на них. Найти тот, на котором требуется создание нового тома.
Кликнуть по нему правой кнопкой мыши, выбрать пункт меню «Разделение раздела».
Далее указать размер создаваемого раздела передвигая разделитель между двумя дисками, или вручную ввести значение. Нажать «Ок»
Для сохранения изменений необходимо нажать кнопку «Применить» слева сверху.
Перезагрузить ПК.
Разбивка жесткого диска на разделы в программе Minitool Partition Wizard Free
Minitool Partition Wizard Free — хорошая бесплатная программа, которая дает возможность легко управлять разделами, делить один том на два или больше. Её можно скачать с официального сайта в виде загрузочного образа в формате ISO, который можно использовать для создания загрузочной флешки.
Её можно скачать с официального сайта в виде загрузочного образа в формате ISO, который можно использовать для создания загрузочной флешки.
После запуска Partition Wizard потребуется кликнуть по HDD, который нужно разделить на тома, правой кнопкой мыши, выбрать пункт «Split» / «Разделить».
Потом потребуется настроить размеры разделов, нажать «Ок», а затем кнопку «Apply» / «Применить» слева вверху, чтобы изменения сохранились.
Как разделить жесткий диск в Windows 10: разбивка на разделы
В данном материале подробно рассмотрим, как разбить диск в Windows 10.Но прежде чем приступить к изучению основного вопроса, предлагаю вначале, ознакомится с причинами разметки, и с подготовкой перед разделением HDD, SSD.
Общая информация и причины деления диска
Винчестер, поделенный на разделы, представляет собой один физический диск, но в проводнике пользователь видит разделенные области, именуемые томами. Существует два вида разметки винчестера:
Существует два вида разметки винчестера:
- Один раздел. Некоторые ПК содержат один раздел, например, C, где установлены Windows, программы, и хранятся пользовательские файлы.
- Несколько разделов. Некоторые компьютеры имеют два и более раздела, где на одном (C) хранятся ОС и приложения, на других (D, E и другие) личная информация пользователя.
Причины, из-за которых может понадобиться разбить диск:
- На винчестере один раздел. Некоторые ноутбуки, из магазина поставляются с одним разделом. При такой ситуации, вероятно, что Вы захотите разбить диск на несколько, чтобы отделить Windows от других файлов.
- Организация данных. Для многих пользователей размещение информации на разных томах является лучшим способом организации данных, чем на одном разделе.
- Резервное копирование и восстановление данных. Требуется меньше времени и усилий для резервного копирования конкретной информации на одном из разделов, чем резервное копирование всего диска.

- Несколько ОС. Некоторые пользователи имеют на компьютере несколько ОС (Windows, Linux), под каждую из которых пользователь должен создать свой раздел.
- Защита от сбоев ПО. Если ОС установлена на отдельном томе, и произошел серьезный сбой, возможно, потребуется переформатировать этот том. При этом Ваши данные останутся в безопасности на других разделах.
- Новый HDD, SSD. Приоритетнее поделить объем нового диска на разделы, пока на нем еще нет информации.
Подготовка перед разбивкой диска
Если Вы окончательно решили, что осуществите разбивку диска, необходимо сделать определенную подготовку перед данной процедурой. Воспользуйтесь такими советами:
- Создайте резервную копию перед разделением винчестера. Могут возникать сбои с питанием или ошибки секторов тома, которые приводят к потере данных.
- Создайте загрузочную флешку.
- Загрузите ПО и драйверы. Если Вы планируете переустанавливать ОС после разделения на тома, тогда подготовьте для корректной работы ПК набор программ, драйверов.

- Скачайте программу по работе с дисками. Приложения такого типа, намного функциональней, чем стандартные средства. В интернете имеется много таких программ, ниже рассмотрим их подробнее.
Теперь, когда Вы ознакомились с подготовительной информацией, можно приступать к разделению диска в Windows 10. Рассмотрим способы, использующие средства ОС и специальное ПО.
Разделение диска штатными средствами в самой ОС
Процедура деления делается двумя способами: через компонент «Управление дисками» и Cmd. Давайте рассмотрим их подробнее.
Способ 1. В «Выполнить» (способы открытия тут) введите diskmgmt.msc, щелкнув OK. В результате запустится окошко управления дисками. В примере, раздел D около 265 ГБ. Попробуем сделать из него два тома. Щелкните по разделяемому диску (D) ПКМ, выбрав в меню «Сжать том». Дождитесь окончания обработки запроса места сжатия.
Во второй строке видно, сколько места можно отнять у раздела D в МБ. Предположим, что необходим том размером 30 ГБ.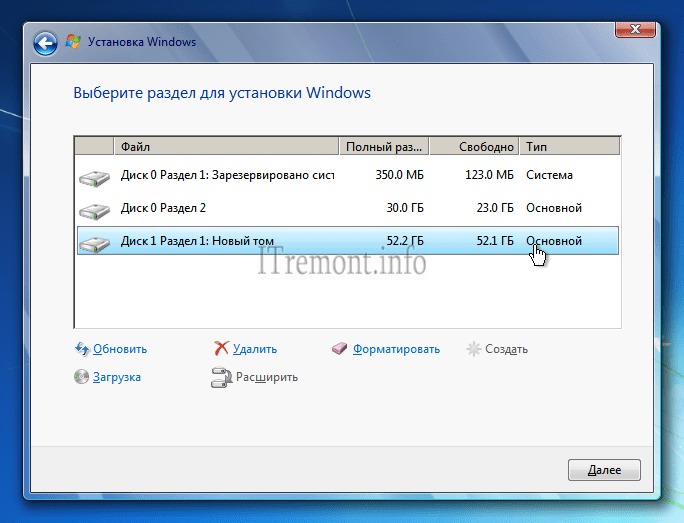 В 1 ГБ около 1024 МБ, значит, в третью строку введем значение 30720. При этом в самой последней строке видно, сколько МБ останется разделу D. Задав свои величины, щелкните «Сжать».
В 1 ГБ около 1024 МБ, значит, в третью строку введем значение 30720. При этом в самой последней строке видно, сколько МБ останется разделу D. Задав свои величины, щелкните «Сжать».
Теперь нужно подождать, пока не завершится процесс сжатия. Чем больше МБ Вы указываете, тем дольше приходится ждать. Затем образуется свободная область, щелкните по ней ПКМ, выбрав «Создать простой том».
В мастере создания томов кликните «Далее».
Далее задаем размер раздела. Если хотите задействовать всю отрезанную память, оставьте максимальное значение. Выполните нажатие «Далее».
В следующем окошке задайте букву диска, например, G. Кликните «Далее».
Теперь укажите параметры форматирования. Мы оставили, как есть, только изменили метку тома, щелкнув «Далее».
Еще раз посмотрите на перечень выбранных параметров. Если все адекватно, щелкните «Готово».
В результате появится, новый созданный Вами раздел в окне «Управление дисками». Также новый том будет доступен для работы в проводнике.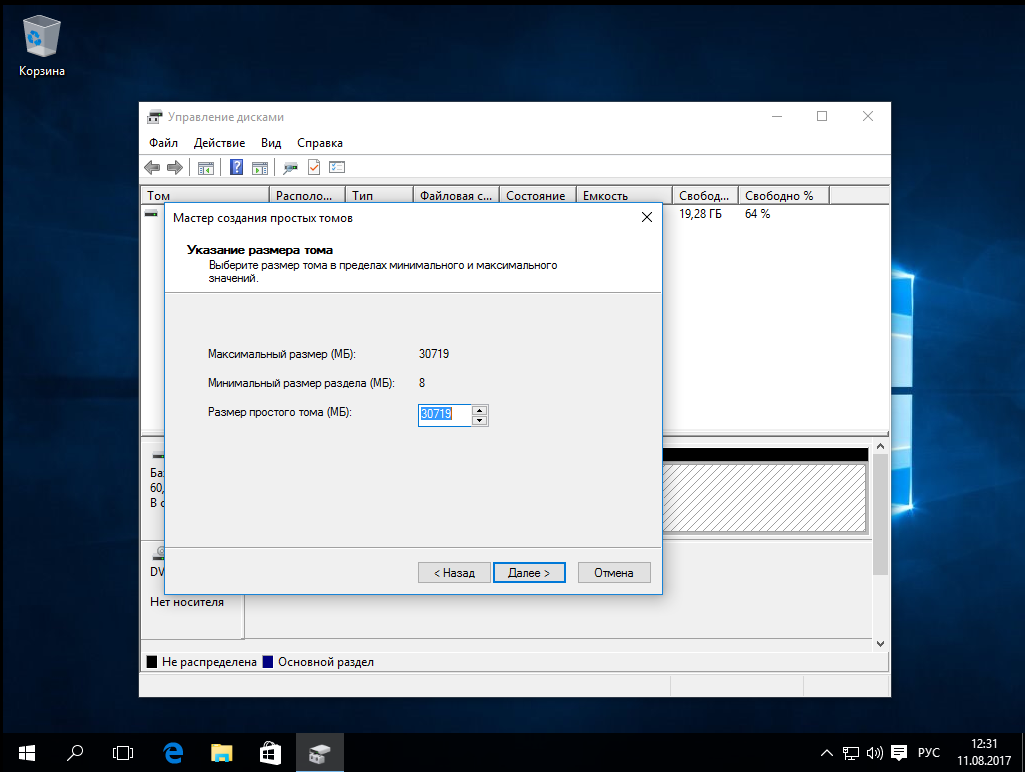
Способ 2. Откройте Cmd в качестве админа (описано здесь). После ввода каждой команды (конструкции) нажимайте Enter. Впишите команду diskpart. Затем печатаем list volume. В Cmd Вы увидите информацию по всем томам. Напротив буквы каждого тома есть цифра. Запомните цифру для разделяемого диска. Например, для тома C цифра равняется 2.
Выберите том, используйте команду вида select volume X, где X цифра тома. Далее напишите конструкцию сжатия размера тома shrink desired=XXXX, где XXXX величина в МБ. Подождите, пока не увидите надпись об успешном выполнении.
Впишите list disk, это выведет список винчестеров с номерами. Затем введите select disk Y, где Y номер винчестера, у которого сжали том. Используйте конструкцию create partition primary для создания тома из свободного пространства. Укажите конструкцию format fs=ntfs quick, это позволит отформатировать новый раздел в файловой системе NTFS. После форматирования нужно присвоить разделу букву, делается это командой assign letter=G, где G это свободная буква. В заключении используйте Exit, далее можете закрыть Cmd. Перейдя в проводник, Вы увидите созданный раздел.
В заключении используйте Exit, далее можете закрыть Cmd. Перейдя в проводник, Вы увидите созданный раздел.
Разбивка диска при установке ОС
Разделить жесткий диск на разделы в Windows 10(относится и к SSD) можно при ее установке, но это приведет к потере данных. Этот способ подойдет, если у Вас новый ПК без информации или Вы сделали полную копию диска, и не жалко потерять эти данные.
Предположим, что Вы дошли до этапа выбора места установки ОС. Выберите каждый раздел и нажмите «Удалить». В результате у Вас образуется незанятое пространство, при этом Ваши данные удалятся. Выберите незанятое пространство, нажав «Создать». Укажите в МБ объем для системного диска, (рекомендую ставить более 70 ГБ), нажав «Применить».
Инсталлятор запросит разрешение на создание дополнительного раздела для системных файлов. Щелкните OK. В результате образуются разделы: дополнительный около 500 МБ, основной Вашего размера, незанятое пространство (оставшееся место). По своему желанию Вы можете продолжить делить незанятое пространство или создать второй раздел, указав весь оставшийся размер и нажав «Создать».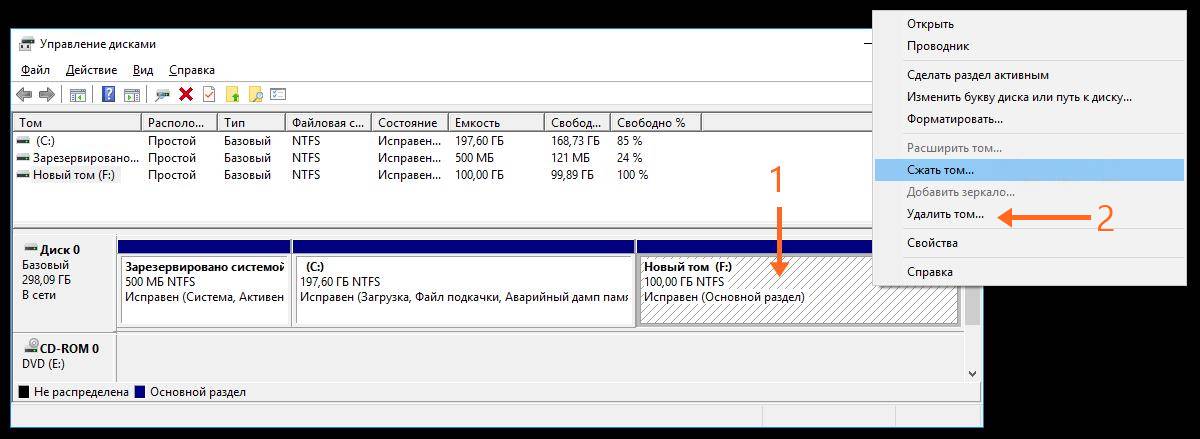
Отформатируйте созданные разделы. Выбирайте каждый раздел, и нажимайте «Форматировать», при появлении предупреждения жмите OK. Укажите диск, где будет ОС, и нажмите «Далее» для продолжения установки.
Программы для разделения дисков
Специализированное ПО выполняет не только функцию разбивки, но и множество других операций по работе с дисками, которые недоступны стандартным средствам. Если есть возможность, используйте эти программы. Даже бывают ситуации, когда не корректно работают стандартные средства, тогда на помощь приходят сторонние приложения. К таким программам относятся:
- Acronis Disk Director;
- Aomei Partition Assistant;
- EaseUS Partition Master;
- MiniTool Partition Wizard;
- Другие.
Для, примера, давайте разделим диск программой Aomei Partition Assistant. Это бесплатный продукт с широким функционалом и русским языком. Проделайте следующие действия:
- Скачайте программу, установите, закройте открытые приложения и запустите ее.
- Щелкните ПКМ по разделяемому диску, выбрав в меню «Создание раздела».
- Задайте размер раздела цифрами или перетаскиванием ползунка. Установите букву, также при нажатии на «Расширенный» можете задать метку и файловую систему. Кликните OK.
- Нажмите «Перейти».
- Подтвердите перезагрузку, нажав «Да».
- В результате ПК перезагрузится, а программа войдет в режим PreOS.Теперь вам останется дождаться окончания процедуры деления. После разбивки ПК перезагрузится, и Вы сможете в проводнике видеть новый раздел.
Вот такими способами можно разбить жесткий диск на разделы в Windows 10 (и SSD). Особенно разметка актуальна для диска с одним томом. Советуем проводить процедуру специальными программами, так функциональнее и безопаснее.
Посмотрите еще статьи:
Вы можете пропустить чтение записи и оставить комментарий. Размещение ссылок запрещено.
Разбить диск на разделы Windows 10
Жёсткий диск мы привыкли разбивать на два разделы, а именно диск С и D. Первый выступает как системный диск, второй используется для хранения личной информации, медиафайлов.
Найти в сети софт для деления диска достаточно просто. Бесплатные программы для работы с дисками можно скачать и на нашем сайте. Однако разделить жёсткий диск на разделы в операционной системе Windows 10 можно штатными средствами. О том, как это сделать, рассмотрим подробней.
Читайте также: Как исправить ошибку «прежде чем использовать диск его нужно отформатировать»?
Как разбить жёсткий диск в уже установленной Windows 10?
Для того, чтобы поделить жёсткий диск на два раздела в уже установленной Windows 10 необходимо выполнить следующие действия:
- Жмём «Win+R» и вводим «msc».
- Если по какой-то причине у вас не работает служба «Выполнить», переходим по адресу: «Пуск», «Панель управления», «Система и безопасность», «Администрирование» и выбираем здесь раздел «Создание и форматирование разделов жёсткого диска».
- Откроется утилита «Управление дисками». Также её можно вызвать, кликнув правой кнопкой мыши на значке «Пуск».
- Для того, чтобы разбить диск на два раздела, необходимо «отнять» в уже существующего диска свободного места. В нашем случае уже есть 2 диска. Припустим, что нам необходимо создать третий диск.
- Чтобы, «отщипнуть» немного памяти у диска, жмём на нём правой кнопкой мыши и выбираем «Сжать том».
- Запустится сканирование тома на возможность его деления. После этого появится окно, где нужно указать, сколько гигабайт вы хотите отвести под новый раздел.
- Мы выставили 50 Гб. Сжатие будет длиться некоторое время. Затем в утилите появится нераспределённое пространство.
- Теперь нужно создать новый диск. Жмём правой кнопкой мыши и выбираем «Создать простой том».
- Запустится мастер создания томов. Подтверждаем или можем изменить размер диска.
- В следующем окне выбираем букву для нового диска. Жмём «Далее».
- Выбрав формат диска и, нажав кнопку «Далее», вы получите готовый диск. Посмотреть его можно в Проводнике.
Как разделить жёсткий диск в уже установленной Windows 10 программным способом?
Разделить в Windows 10 диск на две части можно с помощью платной программы Acronis Disk Director. Однако можно воспользоваться бесплатной Aomei Partition Assistant Free. Принцип её работы следующий:
- Скачиваем и устанавливаем программу.
- Запускаем софт на своём ПК. В главном окне выбираем диск. В левом меню нажимаем «Разделить диск».
- В следующем окне указываем количество памяти для нового диска и того тома, у которого данное место отнимаем.
- По окончанию операции в Проводнике можно посмотреть результат.
Как разделить диск в ОС Windows 10 на разделы на этапе установки системы?
Разбить диск на два и более тома в Виндовс 10 на этапе установки можно следующими способами:
- Запускаем установку Windows 10 с диска или флешки. Следуем подсказкам.
- После ввода ключа активации системы выбираем «Выборочна установка».
- В новом окне нужно будет удалить диск. Появится незанятое пространство. Выбираем «Создать» диск. Указываем размер дисков.
- После создания второго диска, стоит его отформатировать, так как в Windows 10 он может не появиться и придётся форматировать через «Управление дисками».
Таким образом, изменение размера диска и выделение отдельного тома в Windows 10 возможно как встроенными утилитами, так и сторонними программами.
Как разделить жесткий диск в Windows 10
Разбить жесткий диск на разделы windows 10
В последнее время на ноутбуках с установленной Windows 10 зачастую можно встретить ситуацию, когда весь жесткий диск представлен всего одним локальным диском C. Это доставляет определенные неудобства, особенно, если в будущем придется переустанавливать операционную систему, полностью форматируя жесткий диск. В данной статье вы узнаете как разбить жесткий диск, на 2 части в Windows 10 без потери данных. Причем делать мы это будем стандартными средствами операционной системы без установки дополнительных программ.
Блок: 1/2 | Кол-во символов: 560
Источник: http://helpadmins.ru/kak-razdelit-zhestkiy-disk-na-2-chasti-windows-10/
Для чего это нужно?
В первую очередь разделение накопителя на тома необходимо в случае приобретения нового устройства, неважно, ноутбук — это, компьютер или винчестер увеличенного объема. Делается это по нескольким причинам, главными из которых являются удобство эксплуатации и безопасность.
Представьте, что будет с жестким диском на 500-1000 Гб, если во время переустановки операционной системы его отформатировать с целью избавиться ото всех файлов старой ОС. Устанавливать новую систему поверх старой имеет смысла ненамного больше, чем просто обновить ее из-под самой Windows: весь мусор останется, что в скором времени скажется на производительности компьютера.
Да и удобнее хранить различные типы данных на разных томах (игры — на одном, видео коллекцию — на ином). Операционная система с программным обеспечением должны располагаться на первом логическом диске ввиду особенностей работы HDD.
Блок: 2/5 | Кол-во символов: 900
Источник: https://windows10i.ru/instruktsii-i-sovety/kak-razdelit-zhestkij-disk-na-windows-10.html
Основы
Мы уже писали ранее про «Как использовать Acronis Disk Director 12» и «AOMEI Partition Assistant» для данных целей. В данной статье мы опишем стандартный функционал системы Windows 10 при обращении с логическими и физическими дисками.
Физический диск (винчестер, жесткий, хард и т.д) – физический носитель, на котором хранится вся информация.
Логический диск – размеченная область накопителя для хранения информации. Может быть как областью HDD, флешки, DVD и т.д.
Раздел – (не путать с томом) область для хранения информации, созданная для удобства работы системы и пользователя. Том – буквенное обозначение накопителя (физического, логического или виртуального).
Например, есть система с 1 HDD и подключённым ISO-образом. В этом случае будет 1 диск (физический), 2 раздела и 3 тома. (см. изображение).
Блок: 2/6 | Кол-во символов: 816
Источник: https://WindowsTips.ru/razdelit-zhestkij-disk-windows-10
Работа с разделами жесткого диска Windows 10 – удаление разделов
При работе с логическими дисками, а именно расширением, уменьшением объёма или разделением на разные разделы, нам потребуется их удаление. К сожалению, таков стандартный функционал Windows.
При удалении раздела стандартными средствами удаляется так называемая разметка, но не информация. Сторонние программы (например, Hetman Partition Recovery) могут восстановить информацию с «неразмеченной» области, но стандартный функционал системы, к сожалению, этого сделать не может.
Основным инструментом у нас будет приложение «Управление дисками», которое находится в Консоли управления Microsoft (MMC или Управление компьютером). Для запуска введите команду diskmgmt.msc в окно «Выполнить» (Win+R) или нажмите ПКМ по кнопке Пуск и выберите соответствующий пункт.
Откроется нужное нам приложение.
Удаление выполняется предельно просто — нажмите ПКМ по нужному разделу и выберите «Удалить том», а затем подтвердите удаление.
Блок: 3/6 | Кол-во символов: 988
Источник: https://WindowsTips.ru/razdelit-zhestkij-disk-windows-10
Шаг 3. Создание раздела жёсткого диска из нераспределённого пространства
Для того, чтобы наше нераспределённое пространство превратить в полноценный раздел жёсткого диска, нужно нажать на надписи «Не распределена» правой клавишей мыши и выбрать пункт «Создать простой том».
Откроется «Мастер создания простого тома». Нажимаем в нём кнопку «Далее». Появляется окно, в котором мы можем указать размер нашего тома (раздела жёсткого диска). Здесь мы можем ничего не менять и нажать далее.
Менять можно в том случае, если мы хотим из освобождённого нераспределённого пространства, например, создать два новых раздела.
После этого у нас появляется возможность выбрать для своего раздела жёсткого диска латинскую букву, которой он будет обозначаться. у меня уже есть два диска C и D, третий я назову F. Выбираем и нажимаем «Далее».
На следующем этапе нам будет предложено отформатировать наш новый раздел. Я здесь всё оставляю по умолчанию.
После этого ждём «Готово».
Затем ещё несколько секунд или минут наш раздел форматируется и всё. Новый раздел жёсткого диска в Windows 10 создан.
Как видите я хотел создать раздел ровно на 50Гб, но у меня получилось 49,9 гигабайт. Небольшое количество сжатого пространства было забрано Windows на системные нужды.
Теперь на этот раздел, например, можно установить Windows 10 рядом с Windows 7.
Если вам по каким-то причинам понадобится обратно объединить разделы жёсткого диска в Windows 10, то на эту тему у меня тоже есть статья с пошаговой инструкцией и картинками: Как объединить разделы жёсткого диска в Windows 10.
P.S.: К сожалению вышеуказанный способ в некоторых, довольно немногочисленных случаях вызывает у пользователей Windows 10 определённые затруднения. Масштаб возникающих проблем мне стал ясен благодаря комментариям, расположенным ниже на этой странице. По всей видимости, иногда операционная система от Microsoft «перестраховывается» и не позволяет отделить от существующего раздела жёсткого диска необходимое нам свободное пространство. В некоторых случаях разделить том на два и вовсе не получается из-за якобы нехватки места. Также встроенная в ОС утилита «Управление дисками» иногда может не позволять объединить некоторые разделы одного винчестера. Именно для решения этих проблем я стал искать другой вариант, позволяющий управлять жёстким диском в Windows 10 с помощью сторонних, но максимально надёжных и безопасных разработок. Нашёл. Для тех, кто столкнулся с такими проблемами я написал статью «Бесплатная программа для деления жёсткого диска на разделы и объединения томов в Windows 10».
Блок: 4/4 | Кол-во символов: 2618
Источник: https://w10.jeanzzz.ru/otvety/razdelit-zhjostkij-disk
Как разбить диск на разделы во время установки системы
Разбить физический диск на разделы можно при чистой установке Windows 10. Но тут придется потерять все данные. Такой вариант подходит тем, кто купил новый компьютер или ноутбук и хочет инсталлировать на него ОС, либо тем, кто надежно сохранил свои файлы в другом месте. Так или иначе, приступаем к инструкции по разбиению дисков при установке системы.
- Допустим, нам нужно увеличить размер первого раздела и уменьшить второй. У нас диски называются «2» и «3», у вас могут быть другие названия. Все они располагаются на физическом устройстве «0». Приступаем к разбиению диска. Изначально нужно удалить оба раздела. Для этого выделяем каждый из них поочередно и жмем по «Удалить».
- В результате у нас должно получиться незанятое пространство. Выделяем его и кликаем по кнопке «Создать».
- Указываем размер нового логического диска и жмем «Применить». Мы установили 40 000 МБ, что равняется 40 ГБ. Вы вправе выбирать нужный вам объем – приведенная цифра является исключительно примером. Для нормальной работы Windows 10 нужно выделять от 80 ГБ и выше.
- Система предупредит нас о том, что для правильной работы необходимо создать дополнительный раздел. На нем будут храниться драйверы и другие важные компоненты Windows. Соглашаемся и жмем «ОК».
- В результате мы получили один системный раздел размером в 500 МБ, диск под систему с размером, который указали (у нас 40 ГБ), и незанятое пространство. Именно его мы и будем использовать для создания раздела под данные пользователя. Выделяем свободное место и кликаем по пункту «Создать».
- Жмем кнопку «Применить» тем самым забирая все оставшееся пространство для диска D.
- Осталось только отформатировать диски. Мы покажем, как это делается на примере первого раздела, а вы сделаете то же самое с остальными. Выделите том и кликните по пункту «Форматировать».
- Windows предупредит нас о том, что все данные с раздела будут безвозвратно удалены. Кликаем «ОК» для запуска процесса форматирования.
Через несколько секунд процесс будет завершен и диски отформатированы. Теперь можно переходить к установке системы. Для этого просто выберите системный диск (на который планировали установить ОС) и нажмите кнопку «Далее».
Блок: 3/5 | Кол-во символов: 2196
Источник: https://os-helper.ru/windows-10/kak-pravilno-razbit-disk.html
Шаг 1. Открываем встроенную утилиту «Управление дисками»
Для того, чтобы разделить жёсткий диск на несколько разделов, нужно открыть встроенную утилиту «Управления дисками». Есть два варианта, как это можно сделать. Вариант №1 подходит только для Windows 10, Вариант №2 — почти для всех предыдущих версий этой операционной системы.
Вариант №1
В Windows 10 кликаем ПРАВОЙ клавишей мыши на меню «Пуск» и выбираем 7 пункт «Управление дисками».
Вариант №2
В поисковой строке меню «Пуск» набираем «Панель управления» (цифра 1), а затем открываем её кликом мыши (цифра 2).
В открывшемся окне выбираем и кликаем мышью на пункт «Система и безопасность».
Открывается новое окно. В нём идём вниз и в пункте «Администрирование» кликаем на подпункт «Создание и форматирование жёсткого диска».
Перед нами предстаёт собственно утилита «Управление дисками».
Блок: 2/4 | Кол-во символов: 860
Источник: https://w10.jeanzzz.ru/otvety/razdelit-zhjostkij-disk
Программы для разделения дисков на разделы
Помимо собственных инструментов Windows, имеется множество программ для работы с разделами на дисках. Из хорошо зарекомендовавших себя бесплатных программ такого рода могу рекомендовать Aomei Partition Assistant Free и Minitool Partition Wizard Free. В примере ниже рассмотрим использование первой из указанных программ.
На самом деле, разделить диск в Aomei Partition Assistant настолько просто (и к тому же все на русском языке), что я даже толком не знаю, что здесь писать. Порядок выглядит следующим образом:
- Установили программу (с официального сайта) и запустили ее.
- Выделили диск (раздел), который нужно разбить на два.
- Слева в меню выбрали пункт «Разделить раздел».
- Установили новые размеры для двух разделов с помощью мышки, двигая разделитель или ввода числе в гигабайтах. Нажали Ок.
- Нажали кнопку «Применить» слева вверху.
Если же тем не менее при использовании какого-либо из описанных способов у вас возникнут проблемы — пишите, а я буду отвечать.
Блок: 4/4 | Кол-во символов: 997
Источник: https://remontka.pro/razdelit-disk-windows-10/
Система не видит разделы жесткого диска Windows 10
Иногда после крупных обновлений системы или переустановки Windows какой-либо раздел может не отображаться в Проводнике. Система просто не видит данную область без наличия соответствующего тома (буквы).
Чтобы система смогла «найти пропажу», необходимо указать букву для системы. Для этого нажмите на том с пустым обозначением ПКМ и выберите «Изменить букву или путь…».
После чего в открывшемся окне нажмите «Добавить» и укажите нужную букву.
Если же у вас возникает вопрос, как скрыть разделы жесткого диска Windows 10, то ответ прост – удаление буквы. В том же окне нажмите «Удалить» и подтвердите действие.
Блок: 4/6 | Кол-во символов: 666
Источник: https://WindowsTips.ru/razdelit-zhestkij-disk-windows-10
Как разделить жесткий диск при переустановке Windows
Если вам потребуется переустановить систему Windows, то в процессе можно тоже изменять разделы жесткого диска, добавлять новые или корректировать размеры уже существующих.
При этом крайне важно следить, чтобы изменения не касались раздела с важной информацией.
При переустановке Windows на одном из загрузочных экранов можно увидеть строчку «Настройка диска».Если кликнуть по ней, то вы попадете в мастер настройки, где следует указать размеры дисков и их буквы.
Блок: 4/4 | Кол-во символов: 512
Источник: https://cheerss.ru/kak-razdelit-disk-v-windows-10/.html
Вместо послесловия
В статье мы рассмотрели вопрос: как разбить диск Windows 10 на разделы. Мы сделали это несколькими способами, используя средства самой операционной системы и сторонние утилиты. Если после прочтения материала у вас остались вопросы, прочтите статью по восстановлению Windows 10 или задавайте их в комментариях, а мы, в свою очередь, постараемся как можно быстрее дать вразумительный ответ.
Блок: 5/5 | Кол-во символов: 406
Источник: https://os-helper.ru/windows-10/kak-pravilno-razbit-disk.html
Как соединить разделы жесткого диска Windows 10
Чтобы объединить разделы жесткого диска Windows 10, необходимо выполнять действия из прошлого способа, но в обратном порядке.
Допустим, что созданный раздел необходимо снова присоединить к первоначальному. Для этого присоединяемый раздел нужно удалить (информация с него будет потеряна). Нажмите ПКМ по разделу и нажмите «Удалить том», после чего он снова станет неразмеченной областью.
Предупреждение! Стандартная утилита не может выполнить объединение разделов с сохранением информации. Информацию одного из них будет потеряна. Но программа AOMEI Partition Assistant может это сделать.
Нажмите ПКМ по разделу, который необходимо расширить и выберите «Расширить том». В открывшемся окне выберите необходимый объём, на сколько Вы хотите расширить логический диск и завершите расширение.
Именно таким образом Вы можете изменить размер разделов жесткого диска Windows 10 Уменьшать — сжатием тома и увеличивать — расширением томов.
Блок: 6/6 | Кол-во символов: 985
Источник: https://WindowsTips.ru/razdelit-zhestkij-disk-windows-10
Количество использованных доноров: 7
Информация по каждому донору:
- https://windows10i.ru/instruktsii-i-sovety/kak-razdelit-zhestkij-disk-na-windows-10.html: использовано 1 блоков из 5, кол-во символов 900 (6%)
- https://cheerss.ru/kak-razdelit-disk-v-windows-10/.html: использовано 2 блоков из 4, кол-во символов 1812 (11%)
- https://os-helper.ru/windows-10/kak-pravilno-razbit-disk.html: использовано 2 блоков из 5, кол-во символов 2602 (16%)
- https://remontka.pro/razdelit-disk-windows-10/: использовано 1 блоков из 4, кол-во символов 997 (6%)
- https://WindowsTips.ru/razdelit-zhestkij-disk-windows-10: использовано 4 блоков из 6, кол-во символов 3455 (21%)
- https://w10.jeanzzz.ru/otvety/razdelit-zhjostkij-disk: использовано 2 блоков из 4, кол-во символов 3478 (22%)
- http://helpadmins.ru/kak-razdelit-zhestkiy-disk-na-2-chasti-windows-10/: использовано 2 блоков из 2, кол-во символов 2890 (18%)
Разделить разделы на windows 10. Лучшие программы для разделения (разбивки) жёсткого диска
Очень часто возникает необходимость в создании дополнительного раздела на вашем жестком диске. Это может быть связано например с потребностью в защите определенных данных (вы можете полностью весь выделенный раздел зашифровать). А бывает наоборот, вам не хватает места на разделенном на логические разделы физическом носителе и тогда вам потребуется из двух сделать один и при этом не потерять данные, которые вы храните. На сегодня уже стало понятно, что Microsoft решила унифицировать все предыдущие разработки (Windows 7, windows 8 и Windows XP) в одну систему Windows 10. Рано или поздно большинство пользователей перейдет на эту операционную систему. Поэтому нет необходимости расписывать для предыдущих версий, а расскажу как разбить жесткий диск на разделы windows 10.
Разделы жесткого диска — как устроены
Основная цель в выделении логических разделов на основном физическом фиске — это удобство работы и отделение например файлов операционной системы от файлов пользователей. Иногда необходимо иметь возможность загружать несколько операционных систем с одного жесткого диска. Если диск один или вы не хотите смешивать файлы для хранения с файлами операционной системы, вам поможет система логических дисков. Каждый логический раздел может иметь свою файловую систему.
Когда создается новый раздел, информация о нем записывается в специальную таблицу разделов (по английски: partition table). В первом секторе физического жесткого диска располагается главная загрузочная запись (MBR). Таблица разделов является частью главной загрузочной записью. В MBR под хранение информации о логических разделах выделено 64 байта, а каждый раздел занимает в этой области 16 байт. Соответственно на одном жестком диске может быть создано всего 4 логических диска. Это ограничение было в самом начале при создании и разработке логической структуры дисков, однако его можно обойти при помощи специальных программ, которые называются менеджер разделов
Для лучшего понимания как работать с логическими разделами на жестком диске, покажу на примере Windows 10 как удалять, создавать, сжимать и разделять на несколько.
Менеджер разделов в Windows 10
Шаг 1: Для работы с дисками в Windows 10 есть специальная утилита которая так и называется «Управление дисками». Запустить ее можно из строки запуска нажав сочетание Win+R и в поле «Открыть:» указать diskmgmt.msc и нажать Ок.
Шаг 2: Более быстрым способом можно запустить утилиту через кнопку «Пуск». Нажмите правой кнопкой мыши на кнопке «Пуск» и в списке выберите утилиту «Управление дисками».
Как удалить и создать раздел жесткого диска
Шаг 1: В менеджере дисков вы увидите список всех ваших физических дисков и в каждом состав из логических на которые они разбиты. В моем случае физические диски — это Диск 0, Диск 1 и Диск 2. Логические диски — это C и G. чтобы удалить один из виртуальных дисков, нажмите на нем правой кнопкой мыши и выберите «Удалить том…».
Шаг 2: Убедитесь что вы удаляете именно тот диск, который вы хотите. Все данные на нем будут безвозвратно удалены. Подтвердите удаление.
Шаг 3: После удаления, область которая ранее была выделена для диска будет помечена как «Не распределена».
Шаг 4: Если вам необходимо удалить все разделы, проделайте ту же самую операцию со всеми логическими разделами пока вся область диска не будет помечена как «Не распределена». У меня Диск 2 и не распределенная область совпадают по размеру.
Шаг 5: Создать новый том вы сможете только из раздела, который размечен как «Не распределенный». Нажмите правой кнопкой мыши на области для создания и в списке контекстного меню выдерите «Создать простой том…».
Шаг 6: В окне мастера создания простых томов укажите необходимый размер тома. Если вам необходимо создать диск из всего доступного пространства, укажите максимальную емкость. Если вы укажите меньший размер в Мб, менеджер создаст раздел равный указанному, а оставшуюся область оставит не распределенной. Жмите Далее.
Укажите необходимый размер
Шаг 7: Назначьте букву для раздела который создаете. Выбор возможен только из доступных. Жмите Далее.
Выберите из доступных в списке букву для раздела
Шаг 8: Форматирование созданного раздела. Можно выбрать без форматирования и тогда раздел нужно будет отформатировать вручную отдельно или же выбрать файловую систему для форматирования. Из выпадающего списка выберите тип форматирования, размер кластера (лучше оставьте по умолчанию если не знаете зачем вам это) и укажите метку тома (это будет имя вашего раздела).
Шаг 9: По окончанию создания и форматирования раздела мастер создания томов выдаст сводную информацию о созданном разделе жесткого диска.
Шаг 10: Созданный и отформатированный в систему NTFS раздел выглядит в менеджере дисков следующим образом.
Сжатие — как разбить жесткий диск на разделы
Сжатие в менеджере управления дисками — это функция выделения отдельного раздела для создания нового. С помощью сжатия можно создать новый раздел логического диска из уже существующего и работающего раздела. При этом данные не потеряются (если конечно размера оставшейся части достаточно для хранения).
Шаг 1: Запустите менеджер управления дисками как показано в предыдущем примере. На разделе, в котором вы хотите выделить область для нового раздела нажмите правой кнопкой мыши и выберите «Сжать том…».
Шаг 2: В поле «Размер сжимаемого пространства (МБ):» укажите необходимый объем пространства. Я указал 350 000 (это примерно половина от емкости всего моего жесткого диска. Его размер будет 350 ГБ.
Укажите размер для сжатия
Шаг 3: По окончании сжатия новый и старый разделы будут выглядеть следующим образом. Новый раздел будет помечен как «Не распределена», а старый будет просто меньшего объема.
Шаг 4: На не распределенном разделе нажмите правой кнопкой мыши и создайте простой том. В предыдущем разделе рассказано как создать том.
Расширение — как объединить разделы жесткого диска
В программе управления дисками «Расширение» позволяет увеличить емкость уже существующего раздела за счет неиспользуемой области другого раздела. Естественно расширить раздел который занимает всю область на физическом носителе невозможно. Точно так же невозможно расширить раздел не имея свободной области на диске которая помечена как «Не распределена». Если же у вас несколько физических дисков, можно можно расширить объем раздела за счет другого раздела на втором физическом диске.
Шаг 1: Сначала необходимо освободить область для расширения. Для этого есть два варианта:
- Сжать один из томов откусив от него необходимый объем, который затем будет расширен на новый том.
- Полностью удалить один из существующих томов для расширения на новый том.
У меня на диске есть один ненужный том и я его удаляю. Нажмите правой кнопкой на томе и выберите «Удалить том…». Область удаленного тома будет помечена системой как «Не распределена». Именно это нам и нужно.
Шаг 2: На не распределенной области нажмите правой кнопкой мыши и выберите «Расширить том…»
Шаг 3: В мастере расширения раздел автоматически добавится в окно выбранных для расширения. В это же окно можно добавить из доступных слева.
Шаг 4: По завершению работы мастера расширения нажмите «Готово».
Шаг 5: Новый расширенный том будет выглядеть следующим образом.
Разметка жесткого диска при установке Windows 10
Сейчас мы разберем решение одной из частых задач пользователя после покупки нового ноутбука: в системе присутствует только один жесткий диск, на котором установлена операционная система, и пользователю нужно создать другой раздел без потери данных. В данной статье описывается способ разделения партиции средствами Windows, т.е. как разбить диск без использования дополнительного специального ПО. Инструкция подходит как для классических жестких дисков, так и для SSD на стационарном ПК или ноутбуке. Вы сможете безопасно разделить диск C на 2 диска (раздела) без риска потери данных, форматирования или переустановки ОС.
Как разделить диск C: на 2 раздела в Windows 10/8.1/7
Отключение защиты системы
Запустите проводник:
Мы вызвали окно Система . Нажимаем на ссылку Защита системы :
Открывается окно Свойства системы на вкладке Защита системы . Выделяем левой кнопкой мыши системный диск и нажимаем кнопку Настроить :
Устанавливаем селектор в положение Отключить и нажимаем ОК :
Нажимаем Да в подтверждение своих намерений отключить защиту на данном диске:
Разделение диска на 2 части
Мы открыли окно Управление компьютером . Мы видим два раздела: загрузочный без буквы и системный под буквой C: .
Нажимаем правой кнопкой мыши по системному диску (самый большой) и выбираем пункт Сжать том :
В следующем окне мы видим настраиваемый параметр . Фактически, это будет размер свободного места после раздела C: , которое вы сможете использовать под другие разделы. А значение Общий размер после сжатия — это размер, до которого вы желаете уменьшить существующий системный диск C:
Мы советуем отводить под системный раздел не менее 80 ГБ. Не переусердствуйте с его сжатием. Если вы сожмёте системный диск до 30-50 ГБ, то велика вероятность того, что на нём со временем закончится свободное место и вам придётся увеличивать его объём.
Итак, задайте Размер сжимаемого пространства (для создания новых разделов) с оглядкой на Общий размер после сжатия (диска C) и нажмите кнопку Сжать :
(В нашем случае мы высвобождаем примерно 239 Гигабайт и оставляем под диск C: 80 Гигабайт)
После завершения процедуры сжатия вы увидите на карте два раздела и нераспределённое пространство после них. Системный раздел уже занимает не всё пространство жёсткого диска, а только часть. В нашем случае — 80 ГБ:
Теперь нам нужно создать дополнительные разделы (или один раздел), используя нераспределённое место. Нажимаем правой кнопкой мыши по нераспределённому пространству справа от системного раздела и выбираем в контекстном меню Создать простой том… :
Запускается мастер создания простых томов. Нажимаем Далее :
На этапе Указание размера тома у нас несколько вариантов:
- оставить значение без изменений — в этом случае мы создадим один раздел, который будет занимать всё доступное свободное пространство;
- уменьшить значение — в этом случае у нас останется свободное место для создания других разделов.
В нашем примере мы хотим создать один раздел, который будет занимать всё оставшееся место на жёстком диске. Поэтому, просто нажимаем Далее :
Выбираем букву (её можно будет изменить в будущем) и нажимаем Далее :
Задаём метку тома для несистемного раздела, отмечаем галку быстрое форматирование и нажимаем Далее :
Нажимаем Готово для запуска создания раздела и его форматирования:
Через несколько секунд мы видим на карте новый раздел:
Зайдя в область Этот компьютер , мы также видим, что у нас теперь два диска: C: и E:
… поставить селектор в положение Включить защиту системы и нажать кнопку ОК .
Приветствую всех вас в очередном выпуске! Условное разделение жесткого диска на два раздела C и D – это то, к чему привык практически каждый пользователь, причем преимущественно именно опытные юзеры. Первый диск предназначается преимущественно для записи ОС и программ, с которыми работает пользователь.
Второй же предназначен преимущественно для хранения различных файлов. Такое разбитие устройства очень удобно, так как при необходимости переустановки ОС с компьютера стираются только данные с диска C. В материале уделим внимание вопросу о том, как же разбить жесткий диск на еще большее количество разделов, что позволит распределить и упорядочить свои файлы, а также повысить их безопасность.
Особенности разделения жесткого диска на разделы в ОС Windows 10
Итак, в каких вообще случаях может потребоваться разбитие жесткого диска?
Первый случай, когда может потребоваться разделение жесткого диска – это при приобретении нового устройства. При покупке компьютера обычно жесткий диск на нем имеет один общий раздел. Записывать ОС на один раздел жесткого диска – это не рационально, а также не безопасно, поэтому рекомендуется сразу после приобретения компьютера осуществить разделение жесткого диск на разделы.
Второй случай, когда может потребоваться разбитие жесткого диска – это необходимость упорядочивания хранящихся на компьютере файлов: музыка, документы, фотографии. Если все эти данные будут храниться в определенных разделах жесткого диска, а не в папках, то таким образом, повысится их безопасность.
Важно знать ! В материале рассмотрим, как осуществить разбитие жесткого диска на разделы различными способами. Таковых способов достаточно, поэтому проанализируем каждый вариант, после чего выберем наиболее оптимальный .
Разделение жесткого диска при помощи средств Windows 10
Первоначально уделим внимание рассмотрению вопроса о том, как разделить жесткий диск на разделы, когда уже имеется работающая ОС с двумя дисками C и D. Добавим к этим дискам еще один раздел, в котором будут храниться важные фотографии. Для разбития винчестера не потребуется использовать стороннее ПО, поэтому алгоритм действий будет следующим:
Начинается процесс с того, что пользователю необходимо стать на значок Windows на рабочем столе стрелочкой мышки, после чего кликнуть правой клавишей, вызвав всплывающее окно. В этом окне выбрать пункт «Управление дисками», как показано ниже.
Это самый простой способ вызова данной опции, но можно это осуществить при помощи команды «Выполнить», зажав одновременно две кнопки «Win+R», после чего в открывшемся окошке вести команду на английском языке: diskmgmt.msc.
После этого в открывшемся окошке появится информация обо всех имеющихся разделах на компьютере. Здесь можно узнать объем каждого раздела, тип системы, загруженность. В нижней части в виде прямоугольников можно оценить соотношение размеров каждого раздела.
Прежде чем приступать к разбитию раздела, требуется освободить место. Для этого можно использовать раздел D. Именно этот диск будем разделять на два раздела. Для того чтобы сжать диск D, не обходимо стать на него правой кнопкой мышки, после чего выбрать команду «Сжать том…», как показано ниже.
После выбора данной команды откроется окошко, где внимательно следует указать объем сжимаемого раздела. Информация в данном окошке указывается в МБ. В данном случае осуществим сжатие до 10 Гб, записав в ячейке «Размер сжимаемого пространства» значение 10 000 МБ.
После этого начинается процедура сжатия, но при этом никакой линейки выполнения процесса не появится. Процедура сжатия занимает около 3-5 минут, поэтому необходимо, немного подождать.
Приступаем к созданию нового раздела. Для этого необходимо щелкнуть правой кнопкой мышки по появившемуся пространству, и выбрать «Создать простой том».
Появится окошко мастера создания простых томов, где нужно согласиться с системой, нажав кнопочку «Далее». Мастер создания томов запросит указать объем, который будет выделен для нового раздела. Можно указать весь объем, который указан выше под названием «Максимальный размер». Главное, чтобы указываемое значение не превышало данного значения.
Теперь система обязательно попросит указать название будущего тома в виде буквы. По алфавиту это будет буква F, но пользователь может указать любую букву.
После этого потребуется указать тип файловой системы. Конечно же, файловая система будет NTFS, а в разделе «Метка тома» потребуется попросту прописать имя тома.
Как видно, процедура достаточно простая, но при этом необходимо принять во внимание тот факт, что сжимать диск до предела не следует. Это отразится на его функционировании в худшую сторону.
Разделение диска при помощи специальных приложений
Чтобы разделить жесткий диск на разделы, можно воспользоваться специальными приложениями. К таковым приложениям относятся:
Acronic Disk Director;
Minitool Partition Wizard Free;
Aomei Partition Assistant.
Существуют и другие приложения, но лучше выбрать одно из предложенных. Некоторые из них являются платными, но можно воспользоваться приложением с демо-версией, которым как раз и является Acronic Disk Director. Именно на примере данного приложения рассмотрим, как можно осуществить разделение диска на разделы.
Первоначально требуется загрузить приложение, скачав его с официального сайта, после чего установить на компьютер. После установки файла потребуется запустить приложение, после чего появится окно следующего вида.
После запуска приложения потребуется кликнуть правой кнопкой мышки по разделу, после чего выбрать пункт «Разделить том», как показано на скриншоте выше.
Используя ползунок приложения, можно осуществить изменение размера двух новых разделов.
Для того чтобы изменения вступили в силу, потребуется нажать кнопку с названием «Применить ожидающие операции», которая выделена на скриншоте ниже красной рамкой.
Внесенные изменения будут применены, а выбранный раздел поделится на две части. Если проводится разделение системного диска, то для вступления в силу проделанных изменений понадобится попросту перезагрузить компьютер.
Данное приложение достаточно простое в использовании, но самое главное его преимущество обуславливается присутствием русскоязычной версии.
Разделение диска в ходе установки ОС Windows 10
Осуществить разделение физического диска можно еще и в ходе чистой установки ОС Windows 10. Данный способ подходит преимущественно для той категории пользователей, которые приобрели чистый компьютер и собираются осуществить разметку в ходе установки ОС. Если осуществлять разделение данным способом, когда на компьютере хранятся файлы, то в процессе разметки вся информация будет стерта. Это важно учитывать еще до того, как будет отдано предпочтение данному варианту.
Если пользователь определился, что данный вариант для него подходит, тогда алгоритм действий будет следующим:
Для начала запускается процесс установки ОС Windows 10. Как это делается, можно более подробно прочесть на сайте. Начинаем с того, что в процессе установки появится окно следующего вида.
Именно в этом окне можно добавить столько разделов, сколько необходимо. Чтобы выполнить разделение, необходимо имеющиеся диски удалить. Как это можно сделать, показано на фото ниже.
После удаления всех имеющихся разделов появится запись с названием «Незанятое пространство на диске». Такую запись можно увидеть также в ходе установки ОС, если был приобретен новый компьютер. Для создания раздела требуется выбрать пункт «Создать».
В следующем окне нужно указать объем логического диска. Объемы следует указывать в зависимости от общего размера винчестера. Так как для примера выбран жесткий диск размером 60 Гб, то создадим диск C с объемом в 40 Гб, хотя для нормальной работы ОС Windows 10 требуется не менее 80 Гб.
После нажатия кнопки «Применить» появится предупреждающее окошко, что для обеспечения корректной работы нужно создать дополнительные разделы. Необходимо попросту согласиться. После этого появится окно с нашим созданным разделом на 40 Гб. Теперь остается использовать незанятое пространство, для чего снова используем кнопку «Создать».
Автоматически будет заполнена ячейка с объемом будущего тома. После создания диска потребуется провести их форматирование. Для этого выбирается соответствующий диск, а затем кликаем по пункту «Форматировать». Соглашаемся с тем, что система предупреждает о потере всех данных. Если не выполнить форматирование дисков, то в системе будут сбои и ошибки, поэтому данная процедура является обязательной.
После форматирования дисков можно продолжить дальнейшую установку ОС. После окончания установки и запуска Windows можно увидеть, что диски, которые были созданы на этапе установки, действительно появились в папке «Этот компьютер».
В завершении стоит отметить, что разбить винчестер на тома не так уж и сложно, как может показаться изначально. Все, что необходимо для достижения конечной цели – это определиться с методикой, а также изучить каждый шаг. Риск возникновения ошибок минимальный, но лучше тренироваться на компьютере, где не хранится важная информация в одном экземпляре. Считается, что наиболее благоприятным способом разделения диска, является использование сторонних приложений. При этом специалисту утверждают, что лучший способ для разделения винчестера — это выполнение процедуры в ходе установки ОС.
Операционная система Windows 10 позволяет создавать разделы жесткого диска с помощью стандартных утилит либо через сторонние программы. Подобное разделение позволяет хранить данные, игры и прочие файлы отдельно от системы. В результате вы сможете переустановить ОС без удаления всех данных, хранящихся на втором разделе. Давайте разберемся, как создать диск D на Windows 10 разными способами.
Если в компьютере установлен винчестер с достаточным количеством памяти, вы можете разделить его на несколько локальных дисков и использовать по своему усмотрению.
Помните, что для инсталляции OS Windows 10 необходимо оставить не менее 30Гб свободного места. Исходя из этого правила разделяйте пространство на винчестере ПК.
Итак, «Майкрософт» предлагает пользователям следующие методы разделения винчестера на разделы:
- с помощью стандартной утилиты;
- в командной строке;
- при установке операционной системы на PC;
- через сторонние программы.
Если вы еще не занялись установкой ОС на ноутбук или компьютер, то у вас есть возможность разделить диск на разделы до начала работы с системой. Разберем каждый из способов отдельно.
Разделение при установке
После того, как вы загрузили меню установки с флешки с образом ISO, необходимо выполнить следующие действия:
- Кликните на вторую кнопку в окне.
- Вы увидите отображение всех подключенных жестких дисков. В списке находятся все созданные тома. Их можно объединить, восстановить, отформатировать, разделить или распределить место между ними по своему усмотрению. Кликните по кнопке «Создать».
- Укажите желаемый размер и кликните на кнопку «Применить». Важно, чтобы объем раздела не превышал объем незанятого места на диске.
- Далее приложение инсталляции предложит выделить место для резервной области. Если у вас есть незанятое пространство, то вы можете создать еще один том, указав весь оставшийся объем.
Таким образом осуществляется создание диска Д при установке операционной системы.
Данный вариант не подойдет всем, поскольку воспользоваться им можно только один раз. Также он не имеет наглядного отображения объема в виде полосок или графиков.
Теперь рассмотрим все методы, актуальные для деления винчестера из-под интерфейса самой ОС.
Стандартная утилита, доступная для Windows 10 Pro (x32-bit/x64-bit). Открыть ее можно следующими способами:
- Кликните ПКМ по иконке «Пуск» на панели задач и найдите в меню пункт «Управление дисками».
- Запустите приложение «Выполнить» и введите команду «diskmgmt.msc». Для запуска с администраторскими правами воспользуйтесь комбинацией Ctrl + Shift + Enter .
Данный способ очень простой и не займет у вас много времени:
- В главном окне программы вы увидите список всех томов (1) и все подключенные диски (2).
- Если у вас не хватает места для создания раздела D, то вы можете удалить ненужный сетевой диск. Убедитесь, что на нем нет важной для вас информации. Кликните по разделу ПКМ и выберите пункт «Удалить том».
- Также вы можете уменьшить объем. Для этого нажмите ПКМ по диску с ОС и выберите пункт «Сжать том».
- Укажите размер в Мб и нажмите на «Сжать».
- Указанный объем добавится к нераспределенному пространству. Именно его можно добавить к будущему разделу. Нажмите правой кнопкой мыши по нераспределенному пространству и выберите пункт «Создать простой том».
- На первом экране мастера просто нажмите «Далее».
- Укажите желаемый объем будущего тома D.
- Выберите желаемую букву для обозначения диска и нажмите «Далее». Вы также можете оставить раздел без отметки, выбрав отмеченный пункт.
- Теперь выполните основные настройки: выберите файловую систему, размер кластера и название.
Для начала процедуры кликните на кнопку «Готово».
Таким способом вы можете соединить или разделить несколько томов с помощью утилиты «Управление дисками». Рассмотрим несколько полезных функций данного приложения.
Дополнительные возможности
С помощью стандартной утилиты от Microsoft вы также можете переименовать уже существующий том в диск Д:
- Щелкните ПКМ по необходимому разделу и в меню выберите отмеченную строку.
- В окне выберите кнопку «Изменить…».
- Из списка выберите букву и нажмите «ОК».
Чтобы поменять букву диска вам потребуется перезагрузка компьютера.
Также утилита позволяет форматировать отдельные логические тома:
- Нажмите правой кнопкой мыши по нужному тому и выберите «Форматировать».
- Укажите новую метку, файловую систему и размер кластера, после чего выберите тип форматирования и начните процедуру кнопкой «ОК».
- После этого вы увидите полностью свободный раздел. Его можно поделить на новые тома, соединить с другим разделом и т. д.
Создание виртуального тома:
- Нажмите на верхнюю панель «Действие» и выберите отмеченный пункт.
- Укажите расположение будущего виртуального винчестера. Именно в указанной папке вы сможете найти его и включить. Далее впишите размер и формат. К каждому формату приложено описание.
- В завершении нажмите на «ОК».
Командная строка
Операционная система от Microsoft позволяет выполнять большинство процедур без использования графического интерфейса. Для того, чтобы разметить новый раздел через командную строку, необходимо следовать представленной инструкции:
- Откройте командную строку через приложение «Выполнить». Введите команду «cmd» и запустите программу от имени администратора посредством клавиш Ctrl + Shift + Enter .
- Теперь вводите команды «diskpart», «list volume», «select volume N» (буква N – номер тома, из которого будет создавать раздел Д). После ввода каждой команды жмите Enter .
- Далее, впишите «shrink desired=объем в мегабайтах».
- Теперь вводим команду «select disk M» (номер раздела). Затем последовательно необходимо применить команды «create partition primary», «format fs=ntfs quik», «assign letter=D», «exit».
С помощью командной строки также проводится объединение или восстановление разделов. Однако для этого потребуются уже другие команды.
Сторонний софт
Рассмотрим одну из популярных утилит, позволяющих выполнять разделение, сброс и объединение разделов — Aomei Partition Assistant Standard. Ее можно скачать и установить с официального сайта разработчиков.
После установки приложение будет открываться через ярлык на рабочем столе. В главном окне вы увидите интерфейс, сильно напоминающий «Управление дисками»:
Для создания нового раздела D необходимо выполнить следующие шаги:
- Сначала создайте незанятую область, если у вас ее нет. Для этого кликните по ненужному тому и выберите «Удаление раздела».
- Теперь кликните правой кнопкой мыши по незанятому месту и нажмите на «Создание раздела».
- С помощью ползунка или отдельного поля выберите размер будущего тома и нажмите «ОК».
Вы также можете выполнить разделение одного из разделов, чтобы создать подраздел D:
- Нажмите ПКМ по выбранному винчестеру и выберите «Разделение раздела».
- С помощью ползунка установите размер нового подраздела и нажмите «ОК».
Вывод
С помощью описанных методов вы можете создать отдельный том для игр или хранения фильмов. Таким образом вы отделите системный раздел и сможете переустанавливать ОС без потери личных файлов при форматировании.
Видео
Ознакомьтесь с видеороликом, в котором наглядно представлены все действия, описанные в инструкции из статьи. При возникновении трудностей вы можете обратиться за помощью в комментариях.
В данном материале подробно рассмотрим, как разбить диск в Windows 10.Но прежде чем приступить к изучению основного вопроса, предлагаю вначале, ознакомится с причинами разметки, и с подготовкой перед разделением HDD, SSD.
Общая информация и причины деления диска
Винчестер, поделенный на разделы, представляет собой один физический диск, но в проводнике пользователь видит разделенные области, именуемые томами. Существует два вида разметки винчестера:
- Один раздел. Некоторые ПК содержат один раздел, например, C, где установлены Windows, программы, и хранятся пользовательские файлы.
- Несколько разделов. Некоторые компьютеры имеют два и более раздела, где на одном (C) хранятся ОС и приложения, на других (D, E и другие) личная информация пользователя.
Причины, из-за которых может понадобиться разбить диск:
- На винчестере один раздел. Некоторые ноутбуки, из магазина поставляются с одним разделом. При такой ситуации, вероятно, что Вы захотите разбить диск на несколько, чтобы отделить Windows от других файлов.
- Организация данных. Для многих пользователей размещение информации на разных томах является лучшим способом организации данных, чем на одном разделе.
- Резервное копирование и восстановление данных. Требуется меньше времени и усилий для резервного копирования конкретной информации на одном из разделов, чем резервное копирование всего диска.
- Несколько ОС. Некоторые пользователи имеют на компьютере несколько ОС (Windows, Linux), под каждую из которых пользователь должен создать свой раздел.
- Защита от сбоев ПО. Если ОС установлена на отдельном томе, и произошел серьезный сбой, возможно, потребуется переформатировать этот том. При этом Ваши данные останутся в безопасности на других разделах.
- Новый HDD, SSD. Приоритетнее поделить объем нового диска на разделы, пока на нем еще нет информации.
Подготовка перед разбивкой диска
Если Вы окончательно решили, что осуществите разбивку диска, необходимо сделать определенную подготовку перед данной процедурой. Воспользуйтесь такими советами:
- Создайте резервную копию перед разделением винчестера. Могут возникать сбои с питанием или ошибки секторов тома, которые приводят к потере данных.
- Создайте загрузочную флешку.
- Загрузите ПО и драйверы. Если Вы планируете переустанавливать ОС после разделения на тома, тогда подготовьте для корректной работы ПК набор программ, драйверов.
- Скачайте программу по работе с дисками. Приложения такого типа, намного функциональней, чем стандартные средства. В интернете имеется много таких программ, ниже рассмотрим их подробнее.
Теперь, когда Вы ознакомились с подготовительной информацией, можно приступать к разделению диска в Windows 10. Рассмотрим способы, использующие средства ОС и специальное ПО.
Разделение диска штатными средствами в самой ОС
Процедура деления делается двумя способами: через компонент «Управление дисками» и Cmd. Давайте рассмотрим их подробнее.
Способ 1. В «Выполнить» (способы открытия ) введите diskmgmt.msc, щелкнув OK. В результате запустится окошко управления дисками. В примере, раздел D около 265 ГБ. Попробуем сделать из него два тома. Щелкните по разделяемому диску (D) ПКМ, выбрав в меню «Сжать том». Дождитесь окончания обработки запроса места сжатия.
Во второй строке видно, сколько места можно отнять у раздела D в МБ. Предположим, что необходим том размером 30 ГБ. В 1 ГБ около 1024 МБ, значит, в третью строку введем значение 30720. При этом в самой последней строке видно, сколько МБ останется разделу D. Задав свои величины, щелкните «Сжать».
Теперь нужно подождать, пока не завершится процесс сжатия. Чем больше МБ Вы указываете, тем дольше приходится ждать. Затем образуется свободная область, щелкните по ней ПКМ, выбрав «Создать простой том».
Далее задаем размер раздела. Если хотите задействовать всю отрезанную память, оставьте максимальное значение. Выполните нажатие «Далее».
В следующем окошке задайте букву диска, например, G. Кликните «Далее».
Теперь укажите параметры форматирования. Мы оставили, как есть, только изменили метку тома, щелкнув «Далее».
Еще раз посмотрите на перечень выбранных параметров. Если все адекватно, щелкните «Готово».
В результате появится, новый созданный Вами раздел в окне «Управление дисками». Также новый том будет доступен для работы в проводнике.
Способ 2. Откройте Cmd в качестве админа (описано ). После ввода каждой команды (конструкции) нажимайте Enter. Впишите команду diskpart. Затем печатаем list volume. В Cmd Вы увидите информацию по всем томам. Напротив буквы каждого тома есть цифра. Запомните цифру для разделяемого диска. Например, для тома C цифра равняется 2.
Выберите том, используйте команду вида select volume X, где X цифра тома. Далее напишите конструкцию сжатия размера тома shrink desired=XXXX, где XXXX величина в МБ. Подождите, пока не увидите надпись об успешном выполнении.
Впишите list disk, это выведет список винчестеров с номерами. Затем введите select disk Y, где Y номер винчестера, у которого сжали том. Используйте конструкцию create partition primary для создания тома из свободного пространства. Укажите конструкцию format fs=ntfs quick, это позволит отформатировать новый раздел в файловой системе NTFS. После форматирования нужно присвоить разделу букву, делается это командой assign letter=G, где G это свободная буква. В заключении используйте Exit, далее можете закрыть Cmd. Перейдя в проводник, Вы увидите созданный раздел.
Разбивка диска при установке ОС
Разделить жесткий диск на разделы в Windows 10(относится и к SSD) можно при ее установке, но это приведет к потере данных. Этот способ подойдет, если у Вас новый ПК без информации или Вы сделали полную копию диска, и не жалко потерять эти данные.
Предположим, что Вы дошли до этапа выбора места установки ОС. Выберите каждый раздел и нажмите «Удалить». В результате у Вас образуется незанятое пространство, при этом Ваши данные удалятся. Выберите незанятое пространство, нажав «Создать». Укажите в МБ объем для системного диска, (рекомендую ставить более 70 ГБ), нажав «Применить».
Инсталлятор запросит разрешение на создание дополнительного раздела для системных файлов. Щелкните OK. В результате образуются разделы: дополнительный около 500 МБ, основной Вашего размера, незанятое пространство (оставшееся место). По своему желанию Вы можете продолжить делить незанятое пространство или создать второй раздел, указав весь оставшийся размер и нажав «Создать».
Отформатируйте созданные разделы. Выбирайте каждый раздел, и нажимайте «Форматировать», при появлении предупреждения жмите OK. Укажите диск, где будет ОС, и нажмите «Далее» для продолжения установки.
Программы для разделения дисков
Специализированное ПО выполняет не только функцию разбивки, но и множество других операций по работе с дисками, которые недоступны стандартным средствам. Если есть возможность, используйте эти программы. Даже бывают ситуации, когда не корректно работают стандартные средства, тогда на помощь приходят сторонние приложения. К таким программам относятся:
- Acronis Disk Director;
- Aomei Partition Assistant;
- EaseUS Partition Master;
- MiniTool Partition Wizard;
- Другие.
Для, примера, давайте разделим диск программой Aomei Partition Assistant. Это бесплатный продукт с широким функционалом и русским языком. Проделайте следующие действия:
Вот такими способами можно разбить жесткий диск на разделы в Windows 10 (и SSD). Особенно разметка актуальна для диска с одним томом. Советуем проводить процедуру специальными программами, так функциональнее и безопаснее.
Как создать разделы жесткого диска в Windows 10
На компьютере с Windows могут возникнуть сотни проблем. Каждый пользователь может иметь собственное мнение о том, какой из них является худшим, но здесь, в WindowsTechies , проблема, которую мы считаем наихудшей, — это потеря всех файлов после того, как вся система была повреждена сильным вредоносным ПО или вирус.
Это может даже ухудшиться, если перейти на следующий уровень хуже, если файлы, которые вы долго ценили и защищали на своем компьютере Windows , больше не могут быть восстановлены.Все мы испытали это после переформатирования или чистой установки на наших ноутбуках и ПК, но мало кто знает, что Microsoft на самом деле создала инструменты для защиты пользователей от худшего кошмара, который может случиться в любое время.
В наших предыдущих руководствах мы показали инструменты, доступные в Windows 10 , которые помогут вам подготовиться к худшему. Они называются инструментами System Recovery и System Image / Backup and Restore , и если вы их читали, то должны были встретить раздел, в котором мы упоминали о «разделах диска» .Да! Чтобы в полной мере воспользоваться преимуществами этих инструментов, вам потребуется как минимум один раздел диска, который будет служить хранилищем для файлов резервной копии или файлов образа системы.
Но как создаются разделы жесткого диска? Какие шаги необходимо предпринять? Если вы хотели выполнить шаги, которые мы показали в нашем предыдущем руководстве, но остановились на середине, потому что у вас нет раздела жесткого диска / внешнего жесткого диска с вами, тогда мы поможем вам создать его (раздел диска ) с объемом памяти не менее 80 ГБ .Просто следуйте инструкциям, которые мы собираемся показать в этом руководстве, чтобы успешно создать один раздел жесткого диска на вашем компьютере Windows 10 .
Доступ к инструменту управления дисками в Windows 10
Различные инструменты имеют разные способы доступа на вашем компьютере Windows 10 . То же самое и со средством Disk Management , встроенным в операционную систему Windows .Есть разные способы доступа к этому удобному инструменту, и мы собираемся показать каждый из них в этом руководстве.
Запуск управления дисками из меню администратора / WinX
Один из самых простых шагов, который вы можете использовать для открытия инструмента Disk Management , — это щелкнуть его ссылку, которая находится в меню администратора , также известном как меню WinX . Чтобы открыть этот инструмент, все, что вам нужно сделать, это нажать клавиши Windows + X , и инструмент немедленно появится в правом нижнем углу экрана вашего компьютера, как вы можете видеть, как показано ниже.
Сразу после нажатия на ссылку инструмент Disk Management должен запуститься почти мгновенно, и вы должны увидеть все доступные жесткие диски на нем, на которых вы можете создавать разделы.
Доступ к управлению дисками из панели управления
Теперь, если вам нравится делать вещи традиционным способом, вы можете получить доступ к инструменту Disk Management из панели управления .Если у вас возникли проблемы с поиском ярлыка или ссылки, запускающей окно панели управления , вам не нужно паниковать по поводу его потери или недоступности, потому что все, что вам нужно сделать, это снова получить доступ к WinX меню , как мы показали выше. Просто нажмите клавиши Windows + X , и меню должно сразу появиться в нижнем левом углу экрана. Отсюда просто щелкните ссылку с надписью «Панель управления» , и сразу же откроется раздел традиционных настроек Windows.
Теперь на главном экране окна Control Panel просто нажмите на категорию с надписью «Система и безопасность» , как вы можете видеть на скриншоте ниже.
После нажатия на категорию вы должны получить доступ к разделу, который показывает ее содержимое, и отсюда вам нужно будет щелкнуть подкатегорию с надписью «Инструменты администрирования» на случай, если вы все еще хотите изучить другие доступны в нем, или вы также можете сразу открыть инструмент «Диспетчер дисков» , щелкнув ссылку «Создание и форматирование разделов жесткого диска» , находящуюся под «Инструменты администрирования» подкатегория.
Если вы выбрали предыдущий (категория «Инструменты администрирования») , то вы попадете в окно, которое выглядит точно так же, как показано ниже. Как видите, существует длинный список инструментов, перечисленных в алфавитном порядке, но если вы не хотите сильно напрягать себя, вы можете просто выбрать последний вариант (Создание и форматирование разделов диска) , как описано ранее. На снимке экрана ниже показан ярлык инструмента «Управление компьютером» , который необходимо дважды щелкнуть, чтобы получить доступ к инструменту «Диспетчер дисков» .
Затем запустится окно Управление компьютером , и здесь вы увидите обычную настройку окна, в котором слева есть панель навигации, содержащая ссылки или ярлыки, которые ведут к различным инструментам, которые используются для управления вашим машина. На этой панели вам нужно будет щелкнуть ярлык с надписью «Управление дисками» и вуаля! Инструмент должен открыться в том же окне сразу после инициализации.
Запуск управления дисками из приложения Universal Settings
Наконец, мы подойдем к другому простому способу запуска инструмента Device Management , и для этого вам сначала нужно будет открыть универсальное приложение Settings .Чтобы сделать это быстро, все, что вам нужно сделать, это нажать клавиши Windows + I и приложение Настройки Окно должно открыться мгновенно!
Когда откроется универсальное приложение Settings , вы сможете увидеть 9 категорий настроек, но на этот раз мы не будем нажимать ни на одну из них. Вам просто нужно сосредоточиться на поле поиска , которое находится в верхней центральной части, и здесь вам просто нужно будет ввести слова «управление дисками» .После ввода этих двух слов вы должны увидеть ярлык «Создание и форматирование разделов жесткого диска» , который появляется в качестве результата / предложения поиска чуть ниже поля ввода, как вы можете видеть на снимке экрана ниже.
После того, как вы нажмете на предложение результата поиска, как мы показали выше, инструмент Disk Management должен запуститься почти мгновенно, и теперь вы будете готовы создать раздел жесткого диска, о котором мы будем говорить дальше!
Как создать раздел жесткого диска
В одном из наших предыдущих руководств мы показали, как создать образ системы , также известный как резервная копия в Windows 10 , и для этого требовался раздел жесткого диска размером не менее 100 ГБ пространства, поэтому в этом руководстве мы покажем вам, как создать раздел с таким объемом дискового пространства.Для начала вам необходимо узнать букву жесткого диска вашего компьютера. Он обозначается как диск C: , если вы не меняли букву диска и если у вас есть только один раздел, на котором установлена операционная система.
Для начала вам нужно будет заглянуть в нижнюю часть, где находится метка «Диск 0» , а справа от нее просто найдите поле с надписью «(C :)» , как вы можете видеть на скриншоте ниже.
После того, как вы найдете диск (C 🙂 , все, что вам нужно сделать, это щелкнуть по нему правой кнопкой мыши, чтобы получить доступ к контекстному меню, в котором показаны различные параметры, которые вы можете сделать с диском. Поскольку мы пытаемся создать новый раздел жесткого диска, нам нужно будет выбрать вариант с надписью «Shrink Volume» , как показано ниже.
После выбора параметра сжатия тома мастер Disk Management отобразит запрос, в котором говорится: «Запрос объема доступного дискового пространства, подождите…» .Это займет всего несколько секунд, и после завершения проверки доступного места откроется мастер «Shrink C:» , показывающий доступный размер до сжатия, общий размер, доступный для сжатия, и есть поле под ним, где вы можете ввести пространство, которое вы хотите создать для нового раздела жесткого диска. Поскольку мы хотим создать хранилище с 100 ГБ, , все, что нам нужно сделать, это ввести 100000 в поле, поскольку он запрашивает размер в МБ.
После ввода пространства, необходимого для раздела жесткого диска, который будет создан, теперь вы можете нажать кнопку с надписью «Сжать» , которая находится в правом нижнем углу, как вы можете видеть на скриншоте выше. После этого инструмент; применит сжатие вашего существующего диска, и как только это будет сделано, вы должны увидеть новое поле под «Диском 0», которое имеет черную полосу над ним и помечено «Нераспределено» , а пространство не занято действительно 100 ГБ .Это всего лишь 97,66 ГБ , поскольку несколько мегабайт были использованы для необходимых системных файлов для его создания.
Если вы проверите в File Explorer доступные диски, вы еще не сможете увидеть это пространство, поскольку его еще нужно отформатировать, чтобы его можно было использовать. Однако диск C: уже должен был быть сжат, и доступное пространство на нем уже меньше или меньше 100 ГБ с Disk Management уже отделило это пространство от диска.
Форматирование незанятого пространства
Теперь, когда вы успешно отделили в общей сложности 100 ГБ от существующего диска (диск C 🙂 , вам нужно отформатировать его, чтобы он отображался как новый раздел, когда вы проверяете наличие доступные диски в File Explorer . Для начала вам сначала нужно щелкнуть правой кнопкой мыши нераспределенное пространство, показанное в окне инструментов Disk Management , чтобы получить доступ к контекстному меню, в котором показаны параметры и действия, доступные для диска.Из этих опций вам нужно будет щелкнуть «Новый простой том…» , как показано ниже.
После нажатия на нее сразу же запустится мастер New Simple Volume Wizard , и отсюда просто нажмите кнопку «Далее» , которая находится в правом нижнем углу окна, как показано на скриншот ниже.
На следующем шаге вам будет предложено ввести желаемую сумму для нового простого тома, который будет создан.Общий объем места уже указан в поле по умолчанию, но если вы хотите ввести меньшее значение пространства, не стесняйтесь сделать это, введя его в поле ввода, а затем просто нажмите кнопку «Далее» который находится в правом нижнем углу.
Далее вас попросят указать букву диска или путь. Поскольку мы создаем только базовый раздел, вам не нужно ничего менять в этом окне. Новый диск будет помечен как «D:» по умолчанию, но вы можете изменить это на другие буквы алфавита, кроме C: , поскольку он уже используется существующим диском.Чтобы выбрать новую букву диска, просто щелкните раскрывающееся окно, которое содержит букву по умолчанию, назначенную диску, как вы можете видеть на снимке экрана ниже, и выберите тот, который вам нужен.
После выбора желаемой буквы диска все, что вам нужно сделать, это еще раз нажать кнопку «Далее» , которая находится в правом нижнем углу окна, чтобы перейти к следующему шагу.
В следующем окне будет предложено отформатировать раздел.Опять же, выбранные по умолчанию параметры уже отлично работают, поэтому просто нажмите кнопку «Далее» , расположенную в правом нижнем углу этого окна, чтобы начать форматирование диска.
Наконец, вы перейдете к последнему шагу, который показывает информацию, которую вы установили и выбрали на предыдущих шагах. Вы можете проверить эти настройки для нового диска, чтобы убедиться, что все это именно то, что вы действительно хотите создать, и, убедившись, что все в порядке, просто нажмите кнопку с надписью «Готово» , как видите на скриншоте ниже.
После нажатия кнопки «Готово» диск будет создан, и вы сможете использовать его сразу после этого. В других случаях вам может потребоваться перезагрузить компьютер, чтобы изменения были окончательными, и мы рекомендуем вам сделать это, чтобы все правильно настроить для вновь созданного диска.
Зачем создавать раздел жесткого диска?
Разделение жесткого диска на разные части — это хорошо, особенно если вы пытаетесь защитить некоторые данные от повреждения вместе с текущим или существующим пространством на жестком диске, на котором установлена операционная система.Вы также можете создать раздел жесткого диска, который будет отображаться как сетевой диск, на случай, если вы не хотите, чтобы другие люди могли получить доступ к вашим личным материалам, которые могут храниться в папках и библиотеках, которые используются по умолчанию при сопоставлении существующего гонять по сети.
Другие случаи, когда требуется создание отдельного раздела жесткого диска, — это когда вы хотите сохранить образ системы или резервный диск для вашего компьютера, который вы можете использовать в случае, если дела пойдут хуже, и ваша машина отказывается нормально загружаться, как мы показали. в этом предыдущем руководстве .Вы когда-нибудь пробовали создать раздел жесткого диска на своем компьютере Windows 10 ? С какими проблемами вы столкнулись и как вам удалось их решить? Вы можете сообщить нам свои мысли, чтобы мы могли помочь вам с этим. У нашего сообщества любителей Windows есть предложения, которые помогут решить проблему, возникшую на вашем компьютере.
Мы также открыты для предложений по любым темам. Если у вас есть какие-то вопросы о Windows или вы хотите решить проблему, но на нашем веб-сайте вы не нашли учебного пособия, в котором показано, как ее можно решить, пожалуйста, не стесняйтесь отправить нам его в качестве предложения по теме: воспользовавшись разделом комментариев ниже.
[Freeware] Изменение размера раздела в Windows 10 без потери данных
Есть ли бесплатная программа для изменения размера раздела диска в Windows 10? Сегодня, когда вы покупаете новый компьютер, жесткий диск разделен на несколько разделов, и на этом разделе установлена операционная система. Во время использования вашего компьютера вам может потребоваться изменить размер раздела жесткого диска из-за необоснованного распределения дискового пространства. Независимо от того, обновили ли вы свой компьютер до операционной системы Windows 10 или на вашем компьютере медленно работала Windows 10, вам, вероятно, понадобится бесплатный инструмент для разбиения на разделы для перераспределения дискового пространства.
Руководство по— Бесплатное программное обеспечение для изменения размера раздела в Windows 10, 64-разрядная и 32-разрядная версии (3 шага)
Вы можете использовать бесплатное программное обеспечение для создания разделов IM-Magic Partition Resizer Free (100% бесплатное программное обеспечение) для изменения размера любого раздела, включая системный, без потери данных, переразметки жесткого диска или переустановки операционной системы.
Загрузить IM-Magic Partition Resizer Free Edition
(полностью бесплатное программное обеспечение для Windows 10/8/7)
Подготовка: Загрузите и установите бесплатное программное обеспечение на свой компьютер.Подключите свой диск к компьютеру, если это был внешний диск.
Шаг 1. Запустите IM-Magic Partiton Resizer, щелкните правой кнопкой мыши раздел , размер которого вы хотите изменить. И щелкните функцию «Изменить размер / переместить» . Например, измените размер большого тома, если вы хотите изменить размер тома (уменьшить его или изменить размер для другого раздела).
Шаг 2. Уменьшите объем, переместив его границу влево / вправо.
Действия по изменению размера раздела путем уменьшения его размера
Примечание: если целевой том — диск C, размер которого вы хотите изменить, вы можете сжать D или любой большой том, переместив его границу вправо, и освободив место рядом с диском c, т. Е. Перетащите границу с влево, чтобы переместить границу вправо вперед.
Шаг 3. Щелкните правой кнопкой мыши том c, который вы хотите расширить, чтобы заявить о свободном пространстве, перейдите к функции «Изменить размер / переместить», а затем потребуйте свободное пространство, сдвинув его границу вправо вперед (способ получить требуемое свободное пространство)
Действия по изменению размера раздела диска
Шаг 4. Нажмите кнопку «Применить», чтобы сделать это.
Эта бесплатная программа предназначена для Windows 10/8/7 / Vista / XP / 2000.
Для Windows Server все версии ==> Скачать IM-Magic Partition Resizer Server
Изменение размера раздела с помощью управления дисками в Windows 10/8/7
Также совершенно бесплатно изменить размер раздела в Управлении дисками в Windows 10/8/7.
Изменение размера раздела диска с помощью управления дисками: управление открытыми дисками
Когда есть свободное место, вы можете использовать управление дисками «Расширить том», чтобы бесплатно изменить размер раздела.Нет свободного места? Вы также можете использовать «Сжать том», чтобы освободить место для управления дисками.
Изменение размера раздела диска с помощью управления дисками
Также читайте: переместить пространство с диска d на c
Примечание: если система управления дисками не справляется с этой задачей, особенно если расширять или сжимать том выделены серым цветом, вы можете использовать бесплатную программу Partition Resizer Free для выполнения этой работы.
Бесплатное решение для изменения размера раздела в Windows 10 без программного обеспечения (данные необходимо переместить на другой диск)
Это вызывает некоторые неудобства в большей или меньшей степени, независимо от того, является ли это системным разделом или разделом данных, работающим на мало места на диске.Поэтому необходимо перераспределить дисковое пространство в Windows 10, чтобы решить проблему нехватки дискового пространства. Вот несколько возможных бесплатных решений для изменения размера раздела в Windows 10:
1. Свободное перераспределение жесткого диска
Вы можете переразбить жесткий диск, чтобы перераспределить больше места в раздел, в котором мало места на диске в Windows 10. Вам необходимо сделать резервную копию данных перед переразбивкой жесткого диска.
2 Переустановите систему Windows 10
Вы можете переустановить систему Windows 10 и переформатировать системный раздел, чтобы освободить место на диске в системном разделе.Вам также необходимо сделать резервную копию важных данных, поскольку она сотрет все после переустановки операционной системы.
3. Освободите дисковое пространство в системном разделе Windows 10 без изменения размера дискового пространства
Если это не вызовет каких-либо проблем из-за нехватки места на диске системного раздела, вы также можете просто освободить дисковое пространство без изменения размера дискового пространства в Windows 10 Прежде всего, вы можете переместить все данные с рабочего стола на другой диск или удалить все ненужные файлы.Затем вы можете регулярно выполнять очистку диска на диске C, чтобы освободить место на диске.
Теперь это может позволить вам перераспределить дисковое пространство в Windows 10 со всеми вышеперечисленными решениями, но вы должны быть осторожны, чтобы избежать потери данных.
Зачем нужно перераспределять дисковое пространство в Windows 10?
Проще говоря, причина, по которой вам нужно перераспределить дисковое пространство в Windows 10, заключается в том, что на разделе диска, особенно в системном разделе, недостаточно свободного места.Раздел, на котором установлена ОС Windows 10, обычно называют системным разделом. Обычно пользователям Windows нравится устанавливать операционную систему на диск C, поэтому диск C также известен как системный раздел. Вероятно, вы выделили мало свободного места для диска C при установке жесткого диска на свой компьютер. Или системный раздел заполняется день ото дня, так как вы установили на него слишком много программ.
Когда в системе заканчивается дисковое пространство в Windows 10, вы можете получить сообщение о том, что у вас заканчивается дисковое пространство на локальном диске C, чтобы освободить дисковое пространство на этом диске, удалив старые или ненужные файлы.Обычно вам лучше не удалять файлы из системного раздела, потому что это может вызвать сбой системы после удаления данных, связанных с ОС. В этой ситуации вам необходимо перераспределить дисковое пространство, чтобы решить проблему нехватки места на диске системного раздела в Windows 10.
Windows 10: изменение размера системного раздела бесплатно с помощью управления дисками
Если вам сложно переустановить операционную систему или переразбить жесткий диск, вы также можете бесплатно изменить размер системного раздела в Windows 10 с помощью управления дисками.Вам просто нужно открыть «Управление дисками» в Windows 10 и щелкнуть правой кнопкой мыши раздел, на котором достаточно свободного места. Затем вы можете выбрать опцию «Уменьшить объем», чтобы сжать незанятое пространство. Затем вы можете щелкнуть правой кнопкой мыши системный раздел и выбрать параметр «Расширить том», чтобы добавить к нему незанятое пространство. Кажется, легко изменить размер системного раздела с помощью Windows 10 Disk Management, но самое сложное — переместить нераспределенное пространство ближе к системному разделу, чтобы добавить его для расширения системного раздела.Если незанятое пространство не примыкает к системному разделу, Windows 10 «Расширить том» будет отключена в разделе «Управление дисками».
Вам нужно изменить размер раздела данных в Windows 10?
Помимо системного раздела, остальные разделы обычно используются для хранения различных типов данных, или вы можете устанавливать программы на эти разделы. На мой взгляд, вам не нужно изменять размер жесткого диска, если это почти заполненный раздел данных.Вам просто нужно удалить все ненужные файлы или переместить некоторые данные на другой диск, чтобы решить проблему. Конечно, вы также можете открыть Управление дисками, чтобы изменить размер раздела данных, если хотите.
Как создать и отформатировать раздел жесткого диска в Windows 10
Чтобы более эффективно использовать место на жестком диске компьютера с Windows 10, вы можете создавать новые разделы. Если вирус или вредоносная программа испортили ваш жесткий диск, вы можете отформатировать весь раздел.По какой-либо причине вам нужно создать и отформатировать раздел жесткого диска в Windows 10 , а затем давайте посмотрим, как выполнить эту задачу.
Советы: Убедитесь, что вы вошли в свою учетную запись Windows 10 как администратор, поскольку для создания и форматирования разделов жесткого диска требуются права администратора.
Часть 1: Как создать раздел жесткого диска в Windows 10
Шаг 1. Доступ к управлению дисками
Disk Management — это удобная утилита, встроенная в Microsoft Windows, которая помогает управлять жестким диском.Если вы используете клавиатуру и мышь, это самый быстрый способ открыть Управление дисками в Windows 10, нажав клавиши Win + X , чтобы открыть меню опытного пользователя.
Шаг 2: Уменьшите объем
В разделе «Управление дисками» отображаются все диски, подключенные к вашему ПК с Windows 10. Теперь вам нужно сжать один раздел диска.
1. Выберите один раздел диска, на котором достаточно места, щелкните его правой кнопкой мыши и выберите Shrink Volume .
2.Просто подождите, пока запрашивает сжатое пространство. Это не займет много времени.
3. Теперь в диалоговом окне «Уменьшение» отображается четыре величины. Если вы хотите создать новый раздел жесткого диска на 20 ГБ в Windows 10, просто введите 2048 (1 ГБ = 1024 МБ) в поле после . Введите объем пространства для сжатия в МБ. Затем щелкните Shrink .
Шаг 3. Создайте новый раздел жесткого диска
По завершении шага 2 вы увидите новое незанятое пространство размером 20 ГБ.
1. Щелкните правой кнопкой мыши новое пространство и выберите Новый простой том .
2. Откроется мастер создания нового простого тома . Щелкните Далее .
3. Укажите размер нового тома и щелкните Далее . Размер тома должен быть между максимальным и минимальным размерами.
4. Назначьте букву диска для вновь созданного раздела жесткого диска и нажмите Далее .
5. Чтобы сохранить данные на этом разделе, вы должны сначала отформатировать его. Просто оставьте настройки по умолчанию и введите метку тома. Затем нажмите Далее .
6. Нажмите Готово, чтобы завершить работу мастера New Simple Volume .
Итак, вы успешно создали новый раздел жесткого диска на вашем ПК с Windows 10 . Если вы указали размер тома меньше максимального размера дискового пространства, вы увидите незанятое пространство, на котором вы можете создать другой раздел диска.
Часть 2: Как отформатировать раздел жесткого диска в Windows 10
Советы. Убедитесь, что вы создали резервную копию своих личных данных на другом диске, прежде чем начинать форматирование раздела диска.
Метод 1. По-прежнему в управлении дисками щелкните раздел правой кнопкой мыши и выберите Форматировать .
Отметьте Выполните быстрое форматирование и нажмите ОК .
Метод 2: щелкните File Explorer > This PC .Затем щелкните правой кнопкой мыши раздел диска и выберите Format .
Просто нужно сохранить настройки по умолчанию, в том числе поставить галочку рядом с Quick Format и нажать Start .
Конечно, помимо использования встроенной в Windows утилиты управления дисками, вы также можете использовать стороннее программное обеспечение для создания и форматирования разделов жесткого диска на вашем ПК с Windows 10.
Как переразметить жесткий диск в Windows 10 без стирания данных
При покупке нового компьютера на жестком диске обычно один раздел.Однако вам может потребоваться несколько разделов, чтобы организовать данные и даже защитить их от потери данных.
Разбиение жесткого диска на разделы можно рассматривать как создание разделов внутри него, причем каждый раздел не зависит от других. При разбиении жесткого диска на разделы или выполнении любой такой навязчивой операции с жестким диском возникает опасение, что вы можете случайно стереть данные, хранящиеся на нем.
В этом руководстве я разберу процесс разбиения жесткого диска на разделы таким образом, чтобы вы не стирали данные.В первом разделе показано, как это сделать с помощью инструмента управления дисками с простым в использовании графическим интерфейсом пользователя, а затем мы перейдем к разделу жесткого диска с помощью рекомендованного инструмента DISKPART.
Создайте разделы с помощью инструмента управления дисками
1] Убедитесь, что файловая система — NTFS
Откройте проводник Windows и щелкните My PC . Щелкните правой кнопкой мыши диск, который вы хотите разделить, и выберите Свойство .
Перейдите на вкладку Общие .Здесь вы найдете формат файловой системы выбранного тома. Убедитесь, что файловая система тома — NTFS .
Прочтите : Как разбить диск C на разделы в Windows 10 без форматирования.
2] Преобразование файловой системы FAT32 в NTFS
Если файловая система NTFS , вы можете продолжить выполнение следующих инструкций. Однако, если файловая система FAT32 , операция не будет работать, если вы не конвертируете ее в NTFS.Вот как преобразовать файловую систему FAT32 в NTFS.
Откройте командную строку от имени администратора, щелкнув ее правой кнопкой мыши и выбрав Запуск от имени администратора .
Введите следующий код в командную строку и нажмите ENTER:
convert d: / fs: ntfs
ПРИМЕЧАНИЕ: В приведенном выше коде замените d: буквой диска, который вы хотите преобразовать. в NTFS.
Прочтите : Как удалить том или раздел диска.
3] Создайте новый раздел
Откройте проводник Windows и щелкните правой кнопкой мыши Этот компьютер (в более ранних версиях Windows он называется Мой компьютер ).
В контекстном меню выберите Управление . Откроется окно «Управление компьютером». Найдите и выберите Disk Management в разделе Storage на левой панели.
Найдите раздел, который вы хотите переместить — щелкните его правой кнопкой мыши и выберите Shrink Volume .
По умолчанию вы увидите максимально доступный размер в поле с надписью . Введите объем пространства для сжатия в МБ . Но вы можете ввести в это поле любой размер.
По завершении нажмите кнопку Shrink , и система немедленно освободит место. После этого вы можете создать дополнительные разделы из пустого пространства с меткой Незанято .
Щелкните правой кнопкой мыши Незанятое пространство и выберите Новый простой том… .Нажмите кнопку Next в окне New Simple Volume Wizard .
Укажите пространство, которое вы хотите выделить для нового раздела (по умолчанию вводится максимально доступный размер) и нажмите Next .
Затем назначьте букву диска для раздела и нажмите Далее , чтобы продолжить. Проверьте свои настройки на последней странице и нажмите Finish .
Кроме того, вы можете объединить незанятое пространство с буквой диска рядом с ним в средстве управления дисками.Для этого щелкните правой кнопкой мыши раздел с буквой диска с неназначенным пространством сразу после него и нажмите Extend Volume .
В поле Select the amount of space in MB установите желаемый размер раздела. По умолчанию в это поле вводится максимально доступный размер. Нажмите кнопку Next , чтобы завершить операцию.
Прочтите : Как создать новый, изменить размер, расширить раздел с помощью инструмента управления дисками.
Создание разделов с помощью DISKPART
Если вам нужно более 4 разделов, вы должны использовать утилиту DISKPART для создания расширенного тома, который может содержать любое количество логических разделов, поскольку есть доступные буквы дисков.
DISKPART — это средство управления дисками, встроенное в компьютеры Windows. Он позволяет создавать разделы жестких дисков на ПК и серверах Windows и управлять ими. Хотя вы можете повторить шаги из приведенного выше руководства для создания нескольких разделов, мы рекомендуем вам использовать DISKPART.
Многие серверные приложения также рекомендуют использовать этот инструмент, и причина в том, что он увеличивает производительность ввода-вывода жестких дисков, которые были добавлены в массив RAID недавно. Вот как создать разделы с помощью инструмента DISKPART.
Откройте командную строку от имени администратора. В командной строке введите следующую команду и нажмите ENTER, чтобы вызвать инструмент:
diskpart
В командной строке DISKPART выполните следующую команду, чтобы отобразить все диски, найденные в вашей системе:
list disk
Далее выберите один из перечисленных дисков с помощью следующей команды:
выберите диск 1
ПРИМЕЧАНИЕ: В приведенной выше команде измените часть 1 на номер диска из списка в DISKPART.
Чтобы создать раздел на выбранном диске, используйте эту команду:
создать первичный размер раздела = 20000
ПРИМЕЧАНИЕ: Чтобы создать расширенный раздел вместо первичного, замените первичный на расширенный . Кроме того, размер, указанный в приведенной выше команде (20000), всегда должен быть МБ . Если вы не укажете размер, DISKPART назначит разделу все доступное пустое пространство.
Затем вам нужно присвоить разделу букву диска.В приведенном ниже примере команды мы дадим ей букву D , но вы можете использовать любую неиспользованную букву:
assign letter = d
Вы можете создать дополнительные разделы, повторив шаги, описанные выше. Наконец, выйдите из инструмента DISKPART, выполнив команду EXIT:
exit
Дополнительные команды DISKPART
Теперь вы узнали, как создать раздел диска с помощью инструмента DISKPART. Но это еще не все. В этом разделе я покажу вам другие полезные команды для управления разделами диска с помощью этого инструмента.
Сначала запустите командную строку с повышенными привилегиями и войдите в инструмент DISKPART, выведите список разделов, а затем выберите один, используя команды из предыдущего раздела. Выбрав раздел, используйте следующие команды для управления им.
Размер расширения = 10000
ПРИМЕЧАНИЕ. Замените 1000 на желаемый размер в МБ.
УДАЛИТЬ раздел
очистить все
В этом руководстве подробно объясняется, как повторно разбить жесткий диск на разделы без потери данных.Однако следует соблюдать осторожность при использовании средства DISKPART на динамических дисках.
Перед запуском любой команды на этой странице обязательно проконсультируйтесь с поставщиком вашего диска. Если вы не уверены в командной строке Windows и командах, вы можете использовать Диспетчер дисков. В противном случае мы рекомендуем для этих операций инструмент DISKPART.
Как их найти, как удалить
Анил Суд имел три явно непригодных для использования раздела на его ноутбуке до обновления до Windows 10.Теперь у него четверо. Сможет ли он использовать это, казалось бы, потраченное впустую пространство?
Все эти разделы, ни один из которых не доступен в Windows, выглядят как мусор. Некоторые из них — отходы. Остальные нужны. При обновлении Windows добавляется еще один. Ни один из них не удаляется легко.
Если вы готовы рискнуть, вы можете освободить несколько гигабайт, удалив некоторые из них, но только если вы абсолютно уверены, какие из них можно безопасно удалить.
[Есть технические вопросы? Спросите главного редактора PCWorld Линкольна Спектора.Отправьте свой запрос на номер [email protected] .]
Чтобы увидеть все свои разделы, щелкните правой кнопкой мыши кнопку Start и выберите Disk Management. Когда вы посмотрите на верхнюю половину окна, вы можете обнаружить, что эти разделы без букв и, возможно, ненужные, кажутся пустыми. Теперь вы действительно знаете, что это потраченное впустую пространство!
Не так быстро. Управление дисками выдает неверные данные. Когда я исследовал все эти «пустые» разделы в EaseUS Partition Master, я обнаружил, что все они что-то хранят.Один раздел 128 МБ был полностью заполнен.
Итак, давайте посмотрим, что это за разделы:
Первый был создан, когда на вашем компьютере была установлена Windows. Он содержит файлы, необходимые для загрузки Windows. В этот раздел также могут входить файлы, необходимые для переустановки версии Windows, поставляемой с вашим компьютером. Ясно, что вы должны сохранить это.
Между первым разделом и C: может быть или не быть другого раздела. Я бы тоже не стал трогать это.
Если вы обновились до Windows 10, раздел после C: почти наверняка будет тем разделом восстановления, который вам понадобится, если вы решите переустановить операционную систему. Оставьте это себе.
После этого могут быть другие разделы из установок других версий Windows. Они, вероятно, бесполезны, но из-за их малых размеров о них не стоит беспокоиться.
Если вы обновились, на вашем ПК, скорее всего, будет один огромный (от 8 до 20 ГБ) и, возможно, бесполезный раздел в конце.Он был установлен производителем оборудования для восстановления жесткого диска или SSD до заводского состояния. Поскольку у вас больше нет этой версии Windows, а ваша лицензия на ее использование истекла через 30 дней после обновления Windows 10, это бессмысленно.
Я думаю, что удалить этот раздел безопасно, и, учитывая его размер, возможно, оно того стоит. Но не все со мной согласны в этом. Дэвид Милман из компании по ремонту компьютеров Rescuecom считает, что этот раздел лучше оставить в покое. Он утверждает, что вы «можете использовать старый заводской раздел для новой установки, если потребуется», как один шаг к полному восстановлению.
Если вы все же решите рискнуть, заранее создайте резервную копию всего диска (всех разделов). Вы не можете удалить ни один из этих разделов с помощью собственной программы управления дисками Windows. Вероятно, вы можете сделать это (компьютеры могут отличаться) с помощью сторонней программы создания разделов, такой как AOMEI Partition Assistant Standard или вышеупомянутого EaseUS Partition Master.
Как изменить порядок дисков в Windows 10? — MVOrganizing
Как изменить порядок дисков в Windows 10?
Изменить букву диска в Windows 10 относительно просто.Щелкните правой кнопкой мыши кнопку меню Windows 10 и выберите «Управление дисками», чтобы отобразить список всех доступных жестких дисков. Щелкните правой кнопкой мыши конкретную букву жесткого диска, которую вы хотите изменить, и выберите «Изменить букву диска и пути».
Как мне изменить локальный диск с F на D?
В этой статье
- Откройте «Управление дисками» с правами администратора.
- В «Управлении дисками» выберите и удерживайте (или щелкните правой кнопкой мыши) том, для которого вы хотите изменить или добавить букву диска, а затем выберите «Изменить букву диска и пути».
- Чтобы изменить букву диска, выберите «Изменить».
Можно ли объединить два раздела диска?
Примечание. Одновременно можно объединить только два раздела. Однако вы также можете объединить две или несколько частей нераспределенного пространства в раздел. Также важно отметить, что вы можете объединить раздел данных с системным загрузочным диском, но не можете объединить системный загрузочный диск в раздел данных.
Что лучше: несколько жестких дисков или один большой?
4 ответа.да. Два диска быстрее. Как кто-то уже сказал, вы можете использовать RAID 0.
А можно 2 жестких диска?
На настольный компьютер можно установить дополнительные жесткие диски. Эта настройка требует, чтобы вы настроили каждый диск как отдельное устройство хранения или подключили их с помощью конфигурации RAID, специального метода использования нескольких жестких дисков. Для жестких дисков в конфигурации RAID требуется материнская плата, поддерживающая RAID.
Что лучше: два SSD или один?
RAID 1 используется для обеспечения высокой надежности, так как при выходе из строя одного SSD данные на втором зеркалируются, поэтому ничего не теряется, и вы можете продолжать его использовать.2 SSD потребляют больше энергии, чем 1 SSD. Скорость более или менее одинакова для этих двух размеров.
Разве иметь несколько жестких дисков — это плохо?
Наличие такого количества таких устройств на одном рабочем столе — редкость. Как правило, избыточность является ключом к безопасности данных. Если у вас есть хорошие резервные копии, локальные или облачные, риск потери данных снижается даже в случае выхода из строя дисков.
Можно ли установить Windows на 2 диска?
Вы можете установить Windows 10 на другие жесткие диски того же компьютера.Если вы устанавливаете ОС на отдельные диски, второй установленный будет редактировать загрузочные файлы первого, чтобы создать двойную загрузку Windows, и будет зависеть от нее при запуске.
Как перенести все с одного жесткого диска на другой?
Просто скопируйте данные Несомненно, самый прямой и простой метод — это просто копирование данных. Вы можете подключить старый жесткий диск к компьютеру с новым жестким диском. Затем скопируйте нужные данные и вставьте их на новый жесткий диск.Этот способ настолько прост, что любители могут выполнить его по своему желанию.
А лучше 2 жестких диска?
Размещение двух или более жестких дисков в одном ПК также может дать вам определенные возможности для защиты данных. Имея несколько дисков в одной системе, вы можете быстро и легко выполнять резервное копирование данных с одного диска на другой, создавая несколько копий жизненно важных файлов в случае отказа оборудования или ошибки пользователя.
Мне нужно 2 HDD для игр?
Основная причина использования двух дисков заключается в том, что вам требуется более 2 ГБ дискового пространства.Жесткие диски размером более 2 ГБ становятся дороже и, возможно, не такими быстрыми. Если вы собираетесь играть в небольшое количество игр, лучше всего купить один SSD-диск для операционной системы и некоторых игр.
Увеличивает ли скорость добавление второго жесткого диска?
Добавление второго жесткого диска к компьютеру может привести к повышению производительности системы, но не сделает другое оборудование компьютера быстрее. Второй жесткий диск может повысить скорость загрузки, что может высвободить другие системные ресурсы и улучшить общую скорость.
Несколько жестких дисков замедляют работу компьютера?
Нет. Жесткие диски обычно подключаются через порты SATA (Serial ATA) напрямую к материнской плате и не влияют напрямую на другие компоненты. Даже внешние жесткие диски не замедляют работу системы.
Мало ли места на диске замедляет работу компьютера?
Свободное пространство и производительность Компьютеры имеют тенденцию замедляться по мере заполнения жесткого диска. Однако на жестких дисках требуется пустое место для виртуальной памяти. Когда ваша оперативная память заполняется, на вашем жестком диске создается файл для задач переполнения.Если у вас нет для этого места, компьютер может резко замедлиться.
Может ли полный жесткий диск вызвать проблемы?
Проблемы с полным жестким диском Переполненный жесткий диск может замедлить работу компьютера, вызывая зависания и сбои. Операции, интенсивно использующие память, могут привести к зависанию компьютера, если в виртуальной памяти недостаточно места для работы в качестве переполнения.
Какая часть диска C должна быть свободна?
Обычно вы видите рекомендацию оставить 15–20% диска пустым.Это потому, что традиционно вам требовалось не менее 15% свободного места на диске, чтобы Windows могла его дефрагментировать.
Что произойдет, если SSD заполнен?
Заполнение любого диска — это плохо. Объем доступного свободного места влияет на производительность диска. По мере заполнения диска скорость чтения / записи снижается. Это верно для SSD и HDD.
На сколько ГБ достаточно диска C?
— Мы предлагаем вам установить от 120 до 200 ГБ для диска C. даже если вы установите много тяжелых игр, этого будет достаточно.- После того, как вы установили размер диска C, инструмент управления дисками начнет разбивать диск на разделы.
Сколько разделов у меня должно быть?
Наличие как минимум двух разделов — одного для операционной системы и одного для хранения ваших личных данных — гарантирует, что всякий раз, когда вы будете вынуждены переустановить операционную систему, ваши данные останутся нетронутыми, и вы по-прежнему будете иметь к ним доступ.
Сколько разделов я могу иметь?
Диск может содержать до четырех основных разделов (только один из которых может быть активным) или трех основных разделов и одного расширенного раздела.В расширенном разделе пользователь может создавать логические диски (т.е. «моделировать» несколько жестких дисков меньшего размера).
Как лучше всего разбить диск емкостью 1 ТБ?
Метод 1. Используйте «Управление дисками» для разбиения жесткого диска емкостью 1 ТБ
- Используйте «Windows + R», чтобы открыть «Выполнить», введите «diskmgmt.
- Вы можете щелкнуть правой кнопкой мыши раздел, в котором много свободного места, и выбрать «Сжать том».
- Отрегулируйте размер раздела и нажмите «Сжать» для подтверждения.
- Теперь вы получите незанятое пространство.
Почему на жестком диске емкостью 1 ТБ всего 931 ГБ?
Диск емкостью 1 ТБ содержит ровно 1000 байт. На практике 1 ТБ (1000 байт) составляет примерно 931 ГиБ (144 байта). Ваш компьютер отобразит его как 931 ГБ. Поскольку 1 ТБ звучит больше, чем 931 ГБ, а на самом деле имеет триллион байт, он продается как 1 ТБ.
Сколько времени нужно для разбиения жесткого диска на 1 ТБ?
Если вы выполняете полное форматирование на жестком диске емкостью 1 ТБ, это может занять до двух часов. При подключении через USB этот временной интервал может увеличиваться до целого дня.
Должен ли я разделить твердотельный накопитель емкостью 1 ТБ?
SSD-накопителиобычно не рекомендуется разбивать на разделы, чтобы избежать потери места на диске из-за разбиения.
Как разбить жесткий диск на разделы в Windows 10 [Полное руководство]
Описание: Хотите создать или изменить раздел жесткого диска? Прочтите этот блог, чтобы получить помощь о том, как разбить жесткий диск на разделы в Windows 10. Вы также можете восстановить данные с отформатированных или удаленных разделов диска с помощью надежного программного обеспечения для восстановления данных, такого как Stellar Data Recovery для Windows.Загрузите пробную версию ниже!
Обычно жесткий диск поставляется с одной упорядоченной памятью, которую можно логически разделить на отдельные разделы. Обычно люди разбивают жесткий диск на несколько виртуальных томов, чтобы организовать или управлять своими данными.
Разделение жесткого диска на разделы, несомненно, является отличным способом максимально эффективно использовать имеющееся у вас пространство. Вы можете создавать, сжимать, расширять, форматировать или даже удалять данные жесткого диска в Windows 10.И это довольно просто. Но осторожно! Если вы сделаете это неправильно, вы можете навсегда потерять свои данные .
Конечно, вы не хотите, чтобы это произошло. Поэтому перед началом работы сделайте резервную копию своих важных данных, чтобы предотвратить потерю данных. Вы можете использовать внешний носитель, например SSD, HDD, USB и т. Д., Для создания резервной копии.
После того, как работа будет выполнена, начните разбивать жесткий диск на разделы, используя простые методы, описанные в этом блоге.
Как разбить жесткий диск на разделы в Windows 10? А. Шаги по созданию раздела жесткого дискаВы можете создать новый раздел, уменьшив размер существующего. Однако он может отображаться как «Незанятое». Вы можете преобразовать нераспределенное дисковое пространство в работоспособный, пригодный для использования раздел, выполнив следующие действия:
а . Найдите незанятое дисковое пространство, щелкните его правой кнопкой мыши и выберите New Simple Volume . ( См. Изображение 1 )
Изображение 1. Выберите «Новый простой том», чтобы создать раздел на жестком диске. г. Нажмите кнопку «Далее» в мастере создания простого тома.
г. Теперь укажите размер тома, который вы хотите создать, или примите размер по умолчанию. Затем нажмите «Далее». ( См. Изображение 2 )
д . Теперь назначьте букву диска разделу жесткого диска из раскрывающегося списка и нажмите Далее. (См. Изображение 3)
Изображение 3: Назначьте диску буквуэл. Теперь выберите « Format this volume with the following settings :» выберите NTFS или ReFS с другими данными и нажмите Next.(См. Изображение 4)
Изображение 4. Отформатируйте жесткий диск в файловой системе NTFS.ф. Наконец, нажмите Finish , чтобы успешно разделить жесткий диск.
г. Новый раздел жесткого диска готов к использованию.
B. Действия по уменьшению размера раздела жесткого дискаПредположим, вам нужен дополнительный раздел для управления данными, но у вас нет дополнительных дисков. В этом случае вы можете сжать существующий раздел с конца тома, чтобы создать «Нераспределенный» диск, который можно создать как новый раздел.Выполните следующие действия, чтобы уменьшить существующий том диска:
а. Нажмите Windows + R , чтобы открыть диалоговое окно Выполнить , введите « diskmgmt.msc» и нажмите « OK» или нажмите Введите , чтобы открыть Управление дисками. ( См. Изображение 5 )
Изображение 5. Введите diskmgmt.msc в диалоговом окне «Выполнить», чтобы открыть «Управление дисками».г. Откроется окно Disk Management со списком всех жестких дисков, подключенных к вашей системе.
г. Щелкните правой кнопкой мыши жесткий диск, который вы хотите разделить, и выберите ‘Shrink’ из доступных опций. ( См. Изображение 6 )
Изображение 6: Щелкните правой кнопкой мыши диск, который вы хотите разделить, и уменьшите его.г. Теперь введите объем пространства для сжатия в МБ и щелкните Shrink . ( См. Изображение 7 )
Образ 7: Выделите разделу пространство и приступите к его сжатию.эл. Пространство будет отображаться как «Незанятое» в управлении дисками. Теперь преобразуйте его в работающий раздел жесткого диска.
C. Действия по расширению раздела жесткого дискаЕсли вы хотите добавить больше места к существующему разделу диска, вы можете расширить его, но только если есть раздел с хранилищем, но ему не присвоена буква диска или файловая система. Выполните следующие действия, чтобы расширить том в пространство сразу после раздела на диске:
| Примечание. Раздел, который вы хотите расширить, также должен быть отформатирован в файловой системе NTFS или ReFS. |
а. Откройте Управление дисками с правами администратора.
г. Выберите том, к которому вы хотите добавить больше места, и нажмите « Extend Volume… ». ( См. Изображение 8 )
Образ 8: выберите раздел диска, щелкните его правой кнопкой мыши и увеличьте егог. Нажмите Next , а затем в мастере Select Disks введите размер, который вы хотите увеличить, или используйте размер по умолчанию и нажмите Next.(См. Изображение 9)
Изображение 9: укажите размер тома для увеличения объема и продолжайтег. Щелкните Finish , чтобы завершить процесс и закрыть мастер.
D. Действия по удалению раздела жесткого дискаИногда может потребоваться увеличить размер другого тома диска или избавиться от разделов, которые больше не используются. Для этого вы можете очистить хранилище, удалив раздел жесткого диска.
Важное примечание: Удаление тома диска может стереть все ваши данные, хранящиеся на нем.Если есть важные файлы, которые вы хотите сохранить, сначала сделайте их резервную копию или восстановите их с помощью надежного программного обеспечения для восстановления данных. Получив файлы, вы можете приступить к удалению тома жесткого диска.
Выполните указанные шаги :
а. Откройте Disk Management и выберите том диска, который вы хотите удалить.
г. Щелкните том правой кнопкой мыши и выберите Удалить том. (См. Изображение 10)
Изображение 10: Выберите раздел диска, чтобы удалить егог. Щелкните Да , чтобы удалить раздел.
г. После этого вы можете использовать доступное пространство для хранения, чтобы создать новый раздел диска или расширить существующий раздел, чтобы добавить к нему больше места для хранения.
E. Действия по форматированию раздела жесткого дискаВы можете столкнуться с несколькими ошибками жесткого диска, такими как «Вам необходимо отформатировать диск в приводе перед его использованием», «Ошибка жесткого диска SMART: 301», «Ошибка ввода-вывода» и т. Д. И исправить эту ошибку , вы можете отформатировать диск.Форматирование диска может помочь вам избавиться от этой ошибки, но в конечном итоге приведет к потере данных. Вы можете восстановить потерянные данные с помощью эффективного программного обеспечения для восстановления данных.
Чтобы отформатировать том диска, выполните следующие действия:
а. Перейдите в Disk Management, найдите раздел диска, который вы хотите отформатировать.
г. Щелкните том правой кнопкой мыши и выберите Форматировать его. (см. Изображение 11)
Изображение 11: Выберите том диска для его форматирования.г. Теперь снова нажмите ОК> ОК , чтобы завершить процесс.
г. По завершении процесса закройте окно.
Помните, что после форматирования диска вы потеряете данные. Мы рекомендуем использовать мощное программное обеспечение для восстановления данных, такое как Stellar Data Recovery для Windows .
Этот инструмент для восстановления данных своими руками может помочь вам восстановить все ваши файлы, папки и т. Д. Во всех сценариях потери данных, таких как удаление, форматирование диска, повреждение и т. Д.Вы можете посмотреть видео, чтобы узнать, как восстановить данные с удаленных, отформатированных или удаленных разделов диска:
[ Внимание : Не сохраняйте восстановленные файлы точно в том месте или на диске, чтобы предотвратить перезапись данных. Всегда выбирайте отдельный накопитель или раздел для сохранения восстановленных файлов, папок, фотографий и т. Д.]
EndNoteНесомненно, создание или изменение разделов жесткого диска поможет вам управлять файлами, папками, фотографиями, видео и т. Д.Но прежде чем разбивать жесткий диск на разделы, сначала сделайте резервную копию своих данных, чтобы не потерять доступ к своим данным.
Если вы забыли сделать резервную копию файлов, не беспокойтесь. Вы можете использовать эффективное программное обеспечение для восстановления данных, такое как Stellar Data Recovery для Windows . Это программное обеспечение DIY может восстанавливать данные с удаленных, отформатированных или даже поврежденных разделов жесткого диска.
.
 Чтобы настроить разделы, можно кликнуть по пункту «Настройка диска».
Чтобы настроить разделы, можно кликнуть по пункту «Настройка диска».