Как включить F8 в Windows 10 и 8 для загрузки в безопасном режиме
В Windows 8, а так же в Windows 10 используется новый загрузчик операционной системы, который призван уменьшать время загрузки компьютера. К сожалению, одним из минусов этого загрузчика является то, что он отключает возможность быстрого доступа к меню Дополнительные варианты загрузки, которое в предыдущих версиях Windows вызывалось при запуске компьютера с нажатой клавишей F8.
Именно это меню позволяет легко загрузить компьютер в разнообразных диагностических режимах, таких как Безопасный режим, Безопасный режим с загрузкой сетевых драйверов, Безопасный режим с поддержкой командной строки. А так же запустить специальную процедуру Устранения неполадок компьютера. Вместо того, чтобы просто нажать одну клавишу F8 нужно выполнять множество дополнительных действий, одним из которых является загрузка Windows в стандартном режиме.
На мой взгляд доступ к возможности использования клавиши F8 для загрузки компьютера в Безопасном режиме гораздо важнее чем выигрыш нескольких секунд при загрузке. Так как именно этот диагностический режим позволит вам вылечить компьютер от вирусов и троянов, удалить или переустановить разнообразные драйвера, безболезненно удалить разнообразные программы. Кроме этого, включив использование клавиши F8 для загрузки компьютера в безопасном режиме вы получите дополнительный бонус, легкий выбор загружаемой операционной системы в случае если на вашем компьютере их установлено несколько.
Как включить F8 в Windows 8 и Windows 10 для загрузки компьютера в безопасном режиме
1. Открываем командную строку Администратора.
2. Настраиваем загрузчик Windows.
3. Тестируем результат, загружаем Windows в безопасном режиме.
1. Открываем командную строку Администратора.

Для того чтобы сменить настройки загрузчика Windows нужно сперва открыть командную строку администратора. Для этого нажмите на клавиатуре одновременно клавиши Windows () и клавишу X(Ч).
В открывшемся меню выберите пункт Командная строка (администратор). Контроль учётных записей пользователей запросит у вас разрешения, выберите Да.
После этого перед вами откроется окно командной строки, её отличие от обыкновенной в том, что все запускаемые из неё программы будут выполняться в с правами Администратора.
2. Настраиваем загрузчик Windows.
В открывшейся командной строке введите следующую команду:
bcdedit /set {default} bootmenupolicy legacy
Будьте внимательны! После проверки нажмите Enter. Результатом успешного выполнения программы и включения клавиши F8 для запуска компьютера в безопасном режиме будет сообщение: Операция успешно завершена.
3. Тестируем результат, загружаем Windows в безопасном режиме.
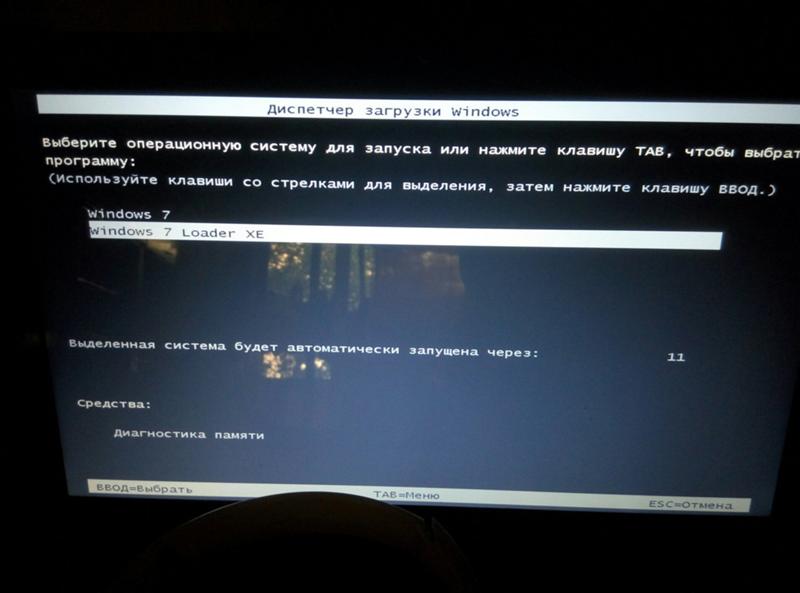
Теперь вам осталось только воспользоваться результатами вашего труда, проверить загрузку Windows в безопасном режиме при нажатии клавиши F8.
Перезагрузите свой компьютер. После того как ваш компьютер подаст короткий звуковой сигнал, нажмите клавишу F8.
Если ваш компьютер не подаёт звуковой сигнал, то старайтесь нажать клавишу F8 до появления логотипа Windows. Перед вами покажется меню: Дополнительные варианты загрузки.
Клавишами вверх и вниз на клавиатуре выберите нужный вам режим и нажмите Enter. Например, при выборе пункта Безопасный режим ваш компьютер будет загружен в этом диагностическом режиме, как показано на копии экрана приведённой ниже.
Хочу напомнить, что в Безопасном режиме, Windows загружает только основные драйвера и службы. Используйте это режим, если вам необходимо вылечить ваш компьютер от вирусов, троянов, вредоносных, шпионских и рекламных программ, а так же в случае, когда Windows не загружается в обычном режиме.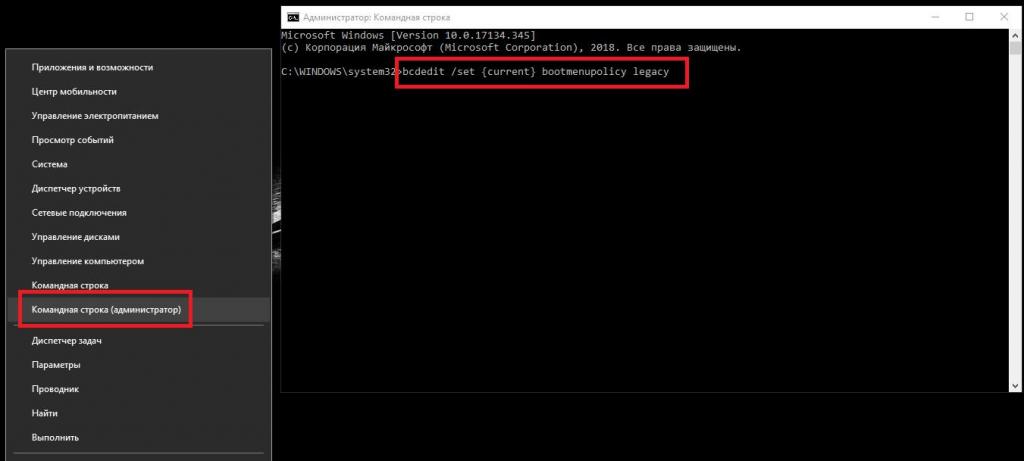
Как вернуть F8 в Windows 10
Предлагая обновиться до Windows 10, Microsoft обещает нам новые функции, прирост производительности и ускоренную загрузку. Умалчивается, однако, обратная сторона этой медали. Во времена прежних Windows в случае каких-то проблем с запуском пользователи могли открыть меню расширенных параметров загрузки системы и запустить систему в безопасном режиме или вернуть последнюю удачную конфигурацию, но Windows 10 (да и Windows 8 тоже) вряд ли позволит вам зайти в привычное меню нажатием F8.
Как говорят сами разработчики Microsoft, обновлённая система стала загружаться гораздо быстрее, поэтому от процедуры самотестирования компьютера до загрузки ОС проходят считанные мгновения, и нажатую клавишу F8 (сочетание Shift+F8) система не успевает воспринимать. Таким образом, даже вход в Безопасный режим при сбое запуска системы становится очень проблематичным – во многих случаях без установочного диска не обойтись, в этом вы могли убедиться в статье «Как зайти в безопасный режим Windows 10».
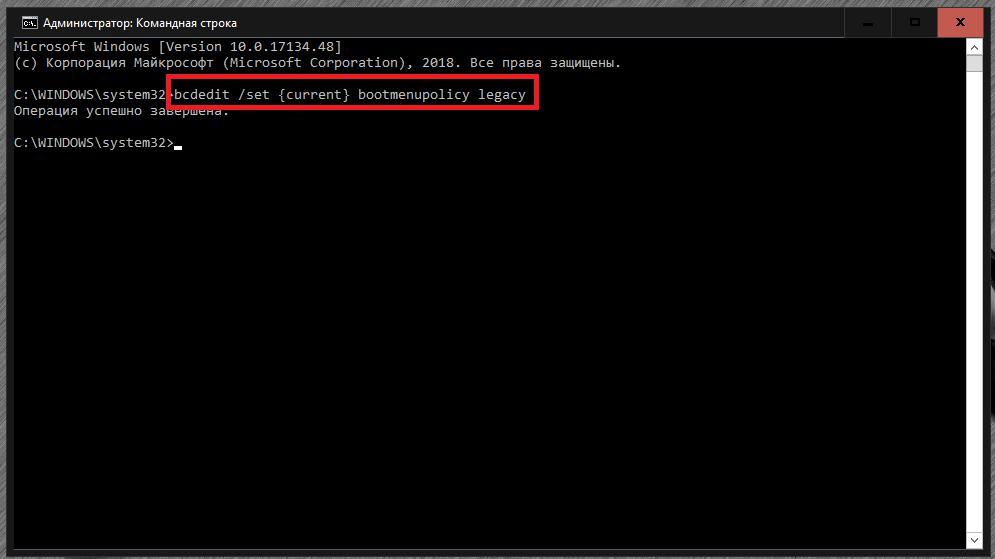 Но у этой проблемы есть и решение – можно пожертвовать несколько секунд драгоценного времени при запуске компьютера, но вернуть F8 в Windows 10, избавив себя от возможных проблем в дальнейшем.
Но у этой проблемы есть и решение – можно пожертвовать несколько секунд драгоценного времени при запуске компьютера, но вернуть F8 в Windows 10, избавив себя от возможных проблем в дальнейшем.Содержание статьи
Альтернативное меню загрузки
Чтобы компьютер мог отреагировать на нажатую клавишу F8, можно вернуть классическое меню загрузки операционной системы вместо графического, которое используется по умолчанию. Сделать это можно при помощи простых операций с командной строкой.
- Щёлкните правой кнопкой мыши по кнопке «Пуск». Выберите в открывшемся меню «Командная строка (администратор)».
- Введите нижеуказанную команду, нажмите Enter. Эта команда прописывает в загрузочной записи параметр классического меню загрузки.
bcdedit /set {current} bootmenupolicy legacy - Перезагрузите компьютер. В процессе перезагрузки до появления логотипа операционной системы привычным образом нажимайте клавишу F8, появится классическое текстовое меню дополнительных параметров загрузки системы, среди которых и безопасный режим, ради которого обычно и вызывают это меню дополнительных параметров.
 Если вы читали статью «Как зайти в безопасный режим Windows 10», то можете заметить, что данное меню – текстовая версия стандартного графического меню дополнительных режимов, поэтому, например, пункта «Загрузка последней удачной конфигурации», который можно было видеть в предыдущих версиях Windows, там нет.
Если вы читали статью «Как зайти в безопасный режим Windows 10», то можете заметить, что данное меню – текстовая версия стандартного графического меню дополнительных режимов, поэтому, например, пункта «Загрузка последней удачной конфигурации», который можно было видеть в предыдущих версиях Windows, там нет. - Теперь вызов меню по клавише F8 будет доступен вам при каждой загрузке Windows. Однако если вы захотите вернуть стандартное меню загрузки, выполните пункт 1, затем введите следующую команду и нажмите Enter.
bcdedit /set {current} bootmenupolicy standard
Модификация списка операционных систем
Если дополнительные параметры загрузки для вас имеют важность исключительно как способ входа в безопасный режим, то можно пойти и другим путём – добавить отдельную загрузочную запись для безопасного режима, а меню загрузки не менять, т.е. оставить стандартное. Клавиша F8 в таком варианте не понадобится.
- Щёлкните правой кнопкой мыши по кнопке «Пуск».
 Выберите в открывшемся меню «Командная строка (администратор)».
Выберите в открывшемся меню «Командная строка (администратор)». - Введите нижеуказанную команду и нажмите Enter. Эта команда скопирует имеющуюся запись {current}, копия будет иметь название «Безопасный режим» (в принципе, название может быть любым).
bcdedit /copy {current} /d “Безопасный режим” - Откройте меню «Пуск» или «Поиск в Windows». Начните вводить с клавиатуры слово Конфигурация. Откройте найденный инструмент «Конфигурация системы».
- На вкладке «Загрузка» вы увидите стандартную запись и ту, которую только что сами создали.
- Кликните на элемент «Безопасный режим», в разделе «Параметры загрузки» поставьте галочку «Безопасный режим», установите таймаут 3 секунды (это минимальное значение). Нажмите «ОК».
- Перезагрузите компьютер. Вы увидите, что созданная вами запись отображается как отдельная операционная система. На самом же деле, выбрав эту запись до истечения трёх секунд, вы просто загрузите свою операционную систему в безопасном режиме.
 В противном случае, после трёх секунд бездействия загрузится обычная Windows 10.
В противном случае, после трёх секунд бездействия загрузится обычная Windows 10. - При таком способе загрузки вы можете получить доступ и к дополнительным вариантам. Под списком операционных систем нажмите «Изменить значения…», затем «Выбрать другие параметры».
- Кликните «Диагностика».
- Кликните «Параметры загрузки».
- Кликните «Перезагрузить».
- Для отмены сделанных изменений выполните пункты 1-4. Затем кликните на созданную запись «Безопасный режим», кликните «Удалить». Нажмите «ОК». Нажмите «Выход без перезагрузки». Вторая загрузочная запись будет удалена, при следующей загрузке система загрузится как обычно, вам не будет предложено выбрать безопасный режим или дополнительные варианты.
Недостаток данного режима в том, что загрузка системы становится длиннее на 3 секунды, и это время нельзя уменьшить. Вы можете выбрать любой из предложенных вариантов.
Параметры загрузки Windows. Клавиша F8.
Если после установки программ, дополнений или произведения каких-то изменений в системе перезагрузка/загрузка Windows завершается неудачей, наверняка, вам смогут помочь опции отладочного меню, которое можно открыть нажатием клавиши во время загрузки Windows. Хочется отметить, что в сравнении с предыдущими версиями Windows — 2000, XP и Server 2003 это меню получило дополнительные опции.
Хочется отметить, что в сравнении с предыдущими версиями Windows — 2000, XP и Server 2003 это меню получило дополнительные опции.
Если в меню загрузки нажать клавишу , то откроется меню такого содержания:
Безопасный режим – в этом режиме происходит загрузка Windows только основных драйверов и файлов необходимых для работы и управления системой, таких как, драйвер монитора и клавиатуры, драйвер мыши, кроме драйвера мыши для последовательного порта; стандартные системные службы; драйвер диска и видеоадаптера. Сетевые драйвера не загружаются, так что сетевые подключения будут отсутствовать.
В безопасном режиме вы сможете восстановить систему, удалить программу мешающую нормальной работе системы, установить драйвера, в общем произвести необходимые изменения. Единственное, что проделанные изменения не возможно будет отменить, т.к. восстановление системы отключено в безопасном режиме.
Безопасный режим с загрузкой сетевых драйверов — в этом режиме происходит загрузка Windows аналогичная простому безопасному режиму, плюс загрузка сетевых драйверов.
Безопасный режим с поддержкой командной строки – загрузка основных драйверов и файлов, только после запуска системы вместо интерфейса Windows открывается командная строка.
Включить протоколирование загрузки – система создает файл со списком всех служб и драйверов, которые были запущены и загружены при запуске системы (или не запущены и не загружены). Это файл ntbtlog.txt и находится он в каталоге %windir% (с:\windows\). Журнал протоколирования загрузки очень полезен для определения причин и неполадок при загрузке системы.
Включить режим VGA – здесь происходит загрузка системы с основным драйвером VGA. Этот режим очень полезен, если причиной ошибки загрузки Windows стала установка нового драйвера для видеокарты (модели видеокарт). Основной драйвер используется во всех трех вариантах Безопасного режима.
Загрузка последней удачной конфигурации (с работоспособными параметрами)
 Все сделанные изменения после последней успешной загрузки Windows, будут переписаны. Этот способ загрузки следует использовать в случае неверной конфигурации. Этот режим не исправляет неполадки, которые были вызваны отсутствием или повреждением файлов и драйверов.
Все сделанные изменения после последней успешной загрузки Windows, будут переписаны. Этот способ загрузки следует использовать в случае неверной конфигурации. Этот режим не исправляет неполадки, которые были вызваны отсутствием или повреждением файлов и драйверов.Восстановление службы каталогов (только на контроллере домена Windows) – этот способ предназначается для серверных операционных систем и применяется для восстановления службы каталогов Active Directory на контроллере домена и каталога SYSVOL.
Режим отладки – загрузка системы с отправлением об отладке данных на другой компьютер с помощью прямого кабельного подключения. Режим отладки используется для устранения в системных файлах конфликтов. Этот режим применяют для восстановление рабочего состояния системы, в котором запускаются только самые необходимые драйвера и библиотеки.
Отключить автоматическую перезагрузку при отказе системы — эта опция поможет загрузить систему, когда происходит постоянная перезагрузка из-за сбоя.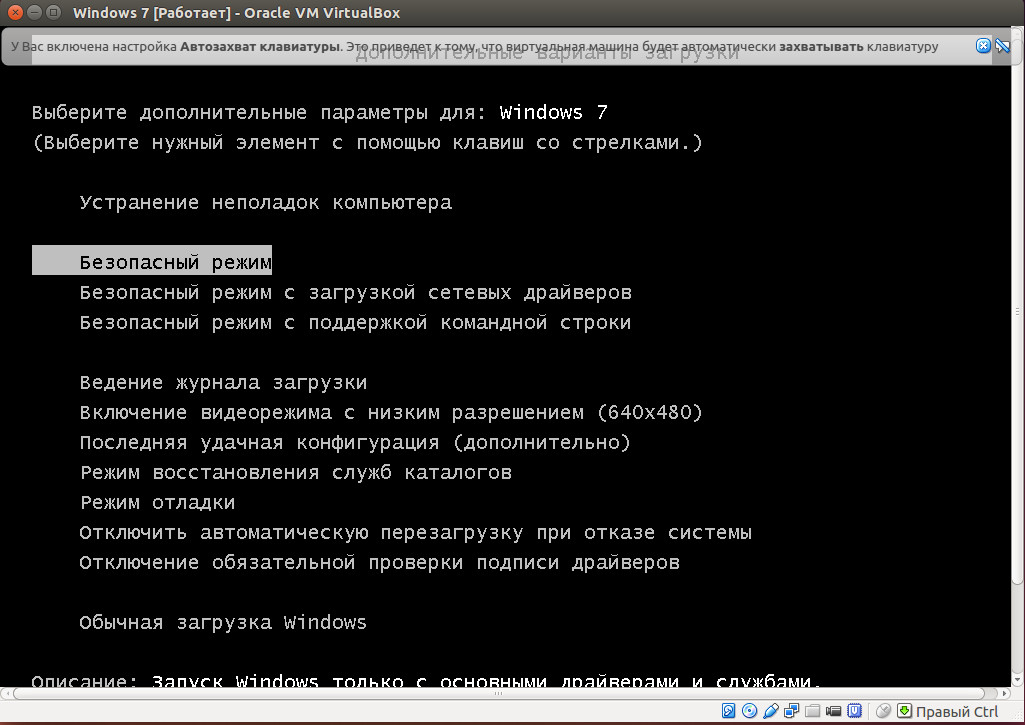
Обычная загрузка Windows — эта опция сама за себя говорит. Если вы случайно нажали клавишу F8 или передумали что-то менять, то можно продолжить загрузку Windows в обычном режиме.
Перезагрузка — обычная перезагрузка компьютера.
* * *
Примечание:
1. Если для установки Windows используется или использовалась служба удаленной установки, в Меню дополнительных вариантов загрузки Windows могут быть доступны дополнительные варианты, связанные с восстановлением системы при помощи служб удаленного доступа.
2. На некоторых клавиатурах функциональные клавиши F1 – F12 по умолчанию всегда отключены. Для их включения необходимо нажать специальную клавишу (как правило, эта клавиша обозначена стилизованным замком с надписью F-key и располагается в верхнем левом углу клавиатуры).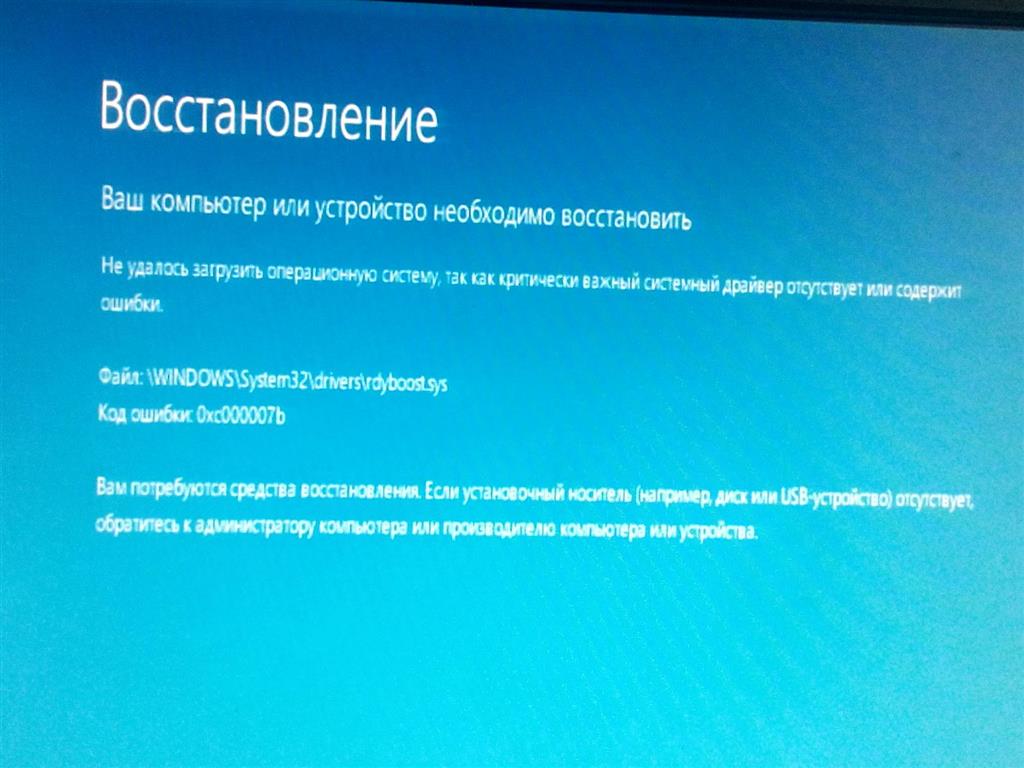
3. При наличии на компьютере 2-х или нескольких операционных систем, выберите нужную с помощью клавиш со стрелками, а затем нажмите клавишу Enter.
4. Для использования клавиш со стрелками на цифровой клавиатуре режим Num Lock должен быть отключен.
5. В некоторых ситуациях, например, при повреждении системных файлов Windows, необходимых для загрузки системы, Безопасный режим не поможет. В этом случае может помочь консоль восстановления (см. Как восстановить Windows XP при помощи консоли восстановления?).
6. При загрузке Windows в Безопасном режиме Восстановление системы не создает точки восстановления. Таким образом, невозможно отменить восстановление, выполненное, когда компьютер был загружен в Безопасном режиме.
7. В Безопасном режиме можно выполнить восстановление системы по любой доступной точке восстановления.
8. Чтобы восстановить состояние на тот момент, когда компьютер запускался без ошибок, выберите точку восстановления, максимально близкую к времени запуска компьютера без ошибок.
9. Если Восстановление системы приостановлено из-за отсутствия свободного места на диске, то, находясь в Безопасном режиме, невозможно включить его, освободив дополнительное дисковое пространство. Необходимо перезапустить компьютер в стандартном режиме и освободить больше дискового пространства.
10. В Безопасном режиме некоторые устройства и программы могут работать некорректно (или совсем не работать!).
11. Большинство (но не все!) вредоносных программ можно отыскать и удалить в Безопасном режиме, хотя лучше для этого использовать так называемую загрузку в чистой среде.
Безопасный режим Windows 7/10 — F8 не работает?
Если вы использовали Windows некоторое время, скорее всего, вам приходилось загружаться в безопасном режиме в тот или иной момент. Если нет, скорее всего, вы видели возможность загрузки в безопасном режиме после того, как ваш компьютер восстановился после «Синего экрана смерти» (BSOD).
Загрузка в безопасном режиме Windows часто требует удержания или многократного нажатия клавиши F8 во время процедуры POST, процесс, который проходит ваш компьютер перед загрузкой в Windows. Иногда, однако, нажатие клавиши F8 любым способом или в любое время просто не будет работать.
Иногда, однако, нажатие клавиши F8 любым способом или в любое время просто не будет работать.
К счастью, Windows 7/10 предлагает вам возможность перейти в безопасный режим при следующей перезагрузке компьютера. Кроме того, с помощью этого метода доступны различные параметры, недоступные с помощью метода F8. Читайте дальше, чтобы узнать, как перевести Windows 7 в безопасный режим при следующей перезагрузке компьютера.
Запустите безопасный режим Windows 7/10 без F8
Чтобы перезагрузить компьютер в безопасном режиме, начните с нажатия кнопки «Пуск», а затем «Выполнить». Если в меню «Пуск» Windows отсутствует параметр «Выполнить», нажмите и удерживайте клавишу Windows на клавиатуре и нажмите клавишу «R». Какой бы метод вы ни использовали, теперь вы должны смотреть в диалоговое окно «Выполнить». Введите msconfig в поле выполнения и нажмите ОК.
Теперь вы должны смотреть в окно конфигурации системы. Нажмите на вкладку Boot, чтобы увидеть все параметры загрузки, которые Windows может предложить.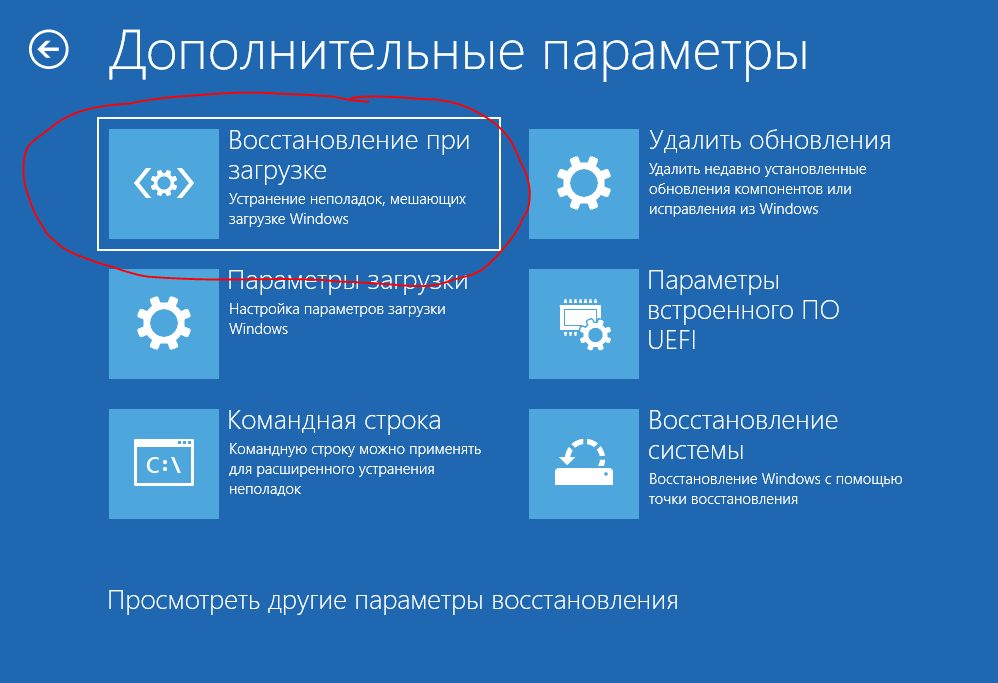
Найдите раздел « Параметры загрузки» в окне «Конфигурация системы». Здесь вы можете проверить опцию под названием Безопасный режим . Обратите внимание, что минимальный безопасный режим является параметром безопасного режима по умолчанию.
Параметр «Минимальный безопасный режим» используется по умолчанию, поскольку это тот же тип безопасного режима, который вы используете с помощью метода F8. После того, как вы выбрали свои варианты, нажмите кнопку ОК. Затем Windows спросит, хотите ли вы перезагрузить сейчас или выйти без перезагрузки . Нажмите кнопку «Перезагрузить сейчас», и ваш компьютер перезагрузится в безопасном режиме.
Дополнительные параметры безопасного режима
Оказывается, использование описанного выше метода для запуска Windows в безопасном режиме имеет несколько преимуществ по сравнению с методом F8. Опции, доступные в окне «Конфигурация системы», представляют собой мощные средства устранения неполадок и диагностики, позволяющие определить, что не так с вашим компьютером.
Вы можете обнаружить, что этот метод входа в безопасный режим предпочтительнее, даже если на вашем компьютере работает метод F8. Если по какой-то причине вы не можете войти в Windows и получить доступ к MSCONFIG, вы можете попытаться войти в безопасный режим при первой загрузке компьютера.
В Microsoft есть статья о том, как получить доступ к экрану расширенных параметров запуска, нажав клавишу F8 или аналогичную клавишу во время загрузки системы. Вы должны увидеть Безопасный режим, Безопасный режим с поддержкой сети и Безопасный режим с командной строкой .
Если вы можете попасть на этот экран, но Windows не загружается даже в безопасном режиме, значит, что-то не так с установкой Windows. В этом случае вам необходимо сначала создать диск восстановления системы, используя другую рабочую копию Windows 7/10, а затем загрузить проблемный ПК с этого компакт-диска или USB-накопителя.
Вы можете сделать это, перейдя в Панель управления — Система и обслуживание — Резервное копирование и восстановление .
Нажмите « Создать диск для восстановления системы» и следуйте указаниям мастера, чтобы создать компакт-диск или DVD для восстановления. Затем вам нужно будет изменить последовательность загрузки в BIOS и загрузиться с CD / DVD. Попробуйте выполнить восстановление при запуске, чтобы увидеть, устраняет ли это проблему. Если вы можете заставить Windows загружаться снова, то вы можете использовать любой из двух методов, описанных выше, чтобы перейти в безопасный режим.
Если вы не можете использовать метод F8 или войти в Windows, единственный вариант — использовать командную строку с диска восстановления системы.
В командной строке вам нужно скопировать и вставить следующую команду, чтобы перейти в безопасный режим:
bcdedit / set {default} safeboot минимальный Для безопасного режима с сетью используйте эту команду:
bcdedit / set {default} safeboot network Наконец, для безопасного режима с командной строкой используйте эти две команды:
bcdedit / set {default} safeboot минимальный bcdedit / set {default} safebootalternateshell да Как только вы наберете команду и нажмете Enter, она должна сказать что-то вроде Операция успешно завершена. Затем закройте окно командной строки и нажмите « Продолжить» или « Перезагрузить» .
Затем закройте окно командной строки и нажмите « Продолжить» или « Перезагрузить» .
Он должен перезагрузиться в желаемое состояние безопасного режима. Это все способы, которыми вы можете войти в безопасный режим с помощью Windows 7. Если вы работаете в Windows 10, есть несколько дополнительных способов перейти в безопасный режим, которые вы можете прочитать, перейдя по ссылке. Наслаждайтесь!
Как вызвать безопасный режим в windows 10
При возникновении проблем с компьютером Windows, одним из первых шагов по устранению неполадок является загрузка и запуск в безопасный режим Windows. Безопасный режим – это простая, урезанная версия операционной системы, загрузка только самых важных файлов и драйверов. В безопасном режиме можно исправить ряд ошибок с драйверами, вылечить компьютер от вирусов, которые не дают стабильно запуститься системе. Если раньше к привычному всем виндовс 7, можно было войти с помощью кнопки F8 при старте компьютера, то Windows 10, 8 этой функции уже нет, но имеется трюк, который поможет вернуть кнопку F8, чтобы зайти в безопасный режим при включении компьютера с Windows 10. В этом руководстве разберем, как зайти и запустить безопасный режим в Windows 10 с рабочего стола и вернем привычную кнопку F8, чтобы все время заходить через нее, и рассмотрим как отключить безопасный режим во избежание циклической загрузки.
В этом руководстве разберем, как зайти и запустить безопасный режим в Windows 10 с рабочего стола и вернем привычную кнопку F8, чтобы все время заходить через нее, и рассмотрим как отключить безопасный режим во избежание циклической загрузки.
Легкие способы находятся внизу, при условии, что вы можете загрузиться на рабочий стол.
Как запустить Безопасный режим при загрузке Windows 10
Если система Windows 10 не загружается до начального экрана и вам нужно зайти или запустить безопасный режим при включении Windows 10 через «БИОС», как к примеру раньше в Windows 7, клавишей F8, то вам понадобиться установочная флешка с Windows 10 или попасть другими методами в среду восстановление Windows 10, которые описаны чуть ниже. Её можно создать на другом рабочем компьютере или когда ваш еще работал.
Если вы можете загрузиться на рабочий стол, то запустите командную строку от имени администратора и приступайте к шагу 3.

Шаг 1. Когда вы запустились с установочной флешки, то дойдите до пункта установки и ниже нажмите на ссылку «Восстановление системы«.
Шаг 2. Вас перекинет в дополнительные параметры windows 10. Далее перейдите по параметрам Устранение неполадок > Дополнительные параметры > Командная строка.
Шаг 3. В командную строку введите следующий код (можно скопировать целиком, можно каждую команду задавать через Enter):
c:
bcdedit /set bootmenupolicy legacy
exit
Шаг 4. Теперь вы можете запускаться в безопасном режиме с помощью клавиши F8 в Windows 10, нажимайте кнопку F8 непрерывно при загрузки системы, пока не появится меню со способами загрузки. Если хотите вернуть назад, как было, то введите вместо legacy > standard. Будет следующий вид команды bcdedit /set bootmenupolicy standard .
Будет следующий вид команды bcdedit /set bootmenupolicy standard .
Эти методы помогут Вам вызвать дополнительные параметры меню windows 10 и спровоцировать среду восстановления без установочной флешки:
- Нажмите много раз подряд кнопку перезагрузки на самом компьютере, чтобы спровоцировать ошибку и вызвать меню диагностики процесса.
- Включите компьютер, дождитесь пока он загрузиться максимально до ошибки. Далее нажмите и удерживайте кнопку питания на компе для полного выключения. Повторите процедуру 3 раза, на 4 раз у вас должно появится меню восстановления.
- Если у вас ничего не получилось, то следуйте Шагу 1.
Как добавить Безопасный режим в меню выбора загрузки ОС
В Windows 10 теперь есть дополнительные параметры запуска. Это будет выглядеть так же, как если на вашем компьютере установлено несколько версий ОС. Если вы часто используйте безопасный режим, то настройка меню при выборе ОС будет очень отлично и удобно.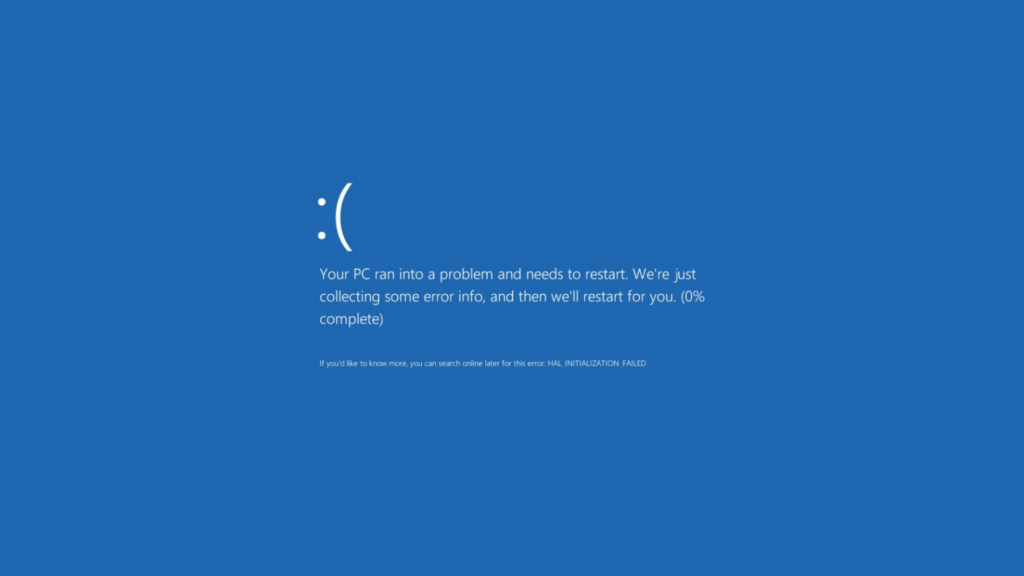 На картинке ниже я настроил для себя некоторые параметры. Давайте разберем этот способ.
На картинке ниже я настроил для себя некоторые параметры. Давайте разберем этот способ.
Перед выполнением этого метода, прочтите его сначала и до конца, и вы поймете смысл.
Шаг 1. Будут три команды для трех созданных меню. Может Вам три и не нужно, а нужно только одно меню с безопасным режимом. Запустите командную строку от имени администратора и введите следующие команды на выбор.
- bcdedit /copy /d «Безопасный режим» – Создадим загрузку безопасного режима.
- bcdedit /copy /d «БП с сетью» – Создадим загрузку безопасного режима с сетью (доступ в интернет).
- bcdedit /copy /d «БП CMD» – Создадим загрузку безопасного режима с командной строкой.
Шаг 2. Далее нажмите сочетание кнопок Win + R и введите msconfig.
Шаг 3. У вас откроется конфигурация системы, перейдите во кладку «Загрузка«. Мы увидим список, который задавали через командную строку выше. Давайте настроим каждое меню.
Мы увидим список, который задавали через командную строку выше. Давайте настроим каждое меню.
1). Выберите «безопасный режим» из списка вверху и нажмите снизу на галочку и выберите «Минимальная«. Далее поставьте галочку «Сделать эти параметры загрузки постоянными» и нажмите применить. Можно выставить еще таймер меню, к примеру, через 10 секунд он автоматически загрузить просто windows 10. Таким образом появится меню загрузки в безопасном режиме.
2). Выберите из списка «БП с сетью» и снизу выберите «Сеть» и поставьте галочку «Сделать эти параметры загрузки постоянными«. Нажмите применить и таким образом мы сможем загрузить безопасный режим с сетью, т.е. с возможностью выхода в интернет.
3). Выделите «БП CMD», ниже выберите «Другая оболочка» и поставьте галочку «Сделать эти параметры загрузки постоянными«. Нажимаем применить и OK.
Как зайти в безопасный режим Windows 10
Шаг 1. Зажмите кнопки windows + X, выберите Перезагрузка и удерживайте кнопку левый Shift до входа в диагностические параметры.
Шаг 2. Вы попадете в среду восстановления windows 10. В этой среде вы можете сбросить настройки, восстановить систему и многое другое. В среде восстановление, нажмите на Поиск и устранение неисправностей.
Далее выберите Дополнительные параметры.
Параметры загрузки.
Нажмите кнопку Перезагрузить.
Нажмите на клавиатуре F4, чтобы начать процедуру запуска системы windows 10 в безопасном режиме.
Как зайти в безопасный режим Windows 7
Способ 1. Windows 7 запускается при нажатии кнопки F8. Как только вы включили или перезагрузили компьютер, нажимайте кнопку F8 с интервалом в 1 секунду. Способ подойдет и к Windows XP. После того как вызвали меню дополнительных настроек, выберите вариант загрузки.
Способ подойдет и к Windows XP. После того как вызвали меню дополнительных настроек, выберите вариант загрузки.
Многие вещи, с которыми мы связывали Windows медленно исчезают с годами, по мере развития технологий, и мы формируем новые привычки, чтобы приспособиться. К примеру, я помню дни, когда для загрузки в безопасный режим надо было просто многократно нажимать F8.
Это был такой маленький секрет — что-то вроде лайфхака, чему вы могли научить друга в нужный момент по телефону. Те времена давно прошли, однако, даже если вход в безопасный режим стал более запутанным, это также отличительный знак прогресса в последовательности загрузки системы Windows.
Безопасный режим Windows 10
В безопасном режиме Windows автоматически исключает некоторые программы и драйвера, которые не являются необходимыми для загрузки и нормальной работы Windows. А берет только самое необходимое в минимальном количестве. Таким образом, процесс загрузки будет быстрым и безопасным.
В Windows 10 загрузка компьютера в безопасном режиме немного отличается от предыдущих версий Windows. Начиная с верcий 8 и 8.1, Microsoft изменила всем привычный способ попасть в безопасный режим.
Начиная с верcий 8 и 8.1, Microsoft изменила всем привычный способ попасть в безопасный режим.
Если раньше мы просто использовали клавиши F8 или комбинацию Shift + F8, чтобы перейти в безопасный режим, то в Windows 10 эти старые методы редко срабатывают. Но это не значит что у вас нет другого пути, чтобы зайти в безопасный режим в Windows 10. В этом посте я покажу вам 4 способа как загрузить компьютер на Windows 10 в безопасном режиме. Давайте взглянем.
#1 F8 или F8 + Shift
В данном случае, самый старый метод не является самым лучшим. Многократное нажатие F8 или F8 + Shift во время загрузки может вернуть воспоминания о вашей первой Windows 95 или XP. Но правда в том, что комбинация данных клавиш будет редко срабатывать в Windows 10.
Начиная с Windows 8 Майкрософт сумела значительно уменьшить время загрузки и поэтому большой процент современных компьютеров слишком быстр, чтобы регистрировать нажатия на этих клавиш. Даже если метод все еще технически поддерживается операционной системой, система просто не может среагировать достаточно быстро.
Конечно, в первую очередь вы должны попытаться использовать этот самый легкий способ. Если все прошло успешно, вы будете направлены в Меню дополнительных вариантов загрузки, где вы можете выбрать и запустить безопасный режим.
Примечание: Вы должны достаточно быстро нажимать клавишу до появления загрузочного логотипа. Загрузочный логотип будет выглядеть как картинка, которая, у каждого пользователя может быть разной, в зависимости от производителя оборудования.
#2 Особые варианты загрузки
Меню с особыми вариантами загрузки был представлен в Windows 8.1 и оно предоставляет широкий спектр вариантов для пользователей, кто имеет проблемы с компьютером. Оно также давало допуск до дополнительных вариантов загрузки, которые нам и нужны. Ниже несколько способов зайти в меню с особыми вариантами загрузки:
- Одним из самых простых путей загрузиться в меню с особыми вариантами загрузки является комбинация Shift и кнопки перезагрузки.
 Для этого зажмите кнопку Shift и нажмите кнопку перезагрузки. Это можно сделать в Меню Пуск, в меню входа в систему и других местах, где есть кнопка перезагрузки.
Для этого зажмите кнопку Shift и нажмите кнопку перезагрузки. Это можно сделать в Меню Пуск, в меню входа в систему и других местах, где есть кнопка перезагрузки. - Другим способом является подключение диска восстановления. Сразу после подключения диска, запустите систему. Вам будет предложено выбрать раскладку клавиатуры, после чего вы будете перенесены в меню с особыми вариантами загрузки. Создать диск восстановления очень легко. Просто введите «диск восстановления» в поле поиска, подключите флешку и следуйте указаниям на экране.
- Наконец, вы можете загрузиться в меню с особыми вариантами загрузки, через Параметры > Обновление и безопасность > Восстановление. Там нажмите кнопку «Перезагрузить сейчас» под главой Особые варианты загрузки, и ваш компьютер будет перезагружен.
Все эти три метода приведут вас к одному меню. Там выберите Диагностика > Дополнительные параметры > Параметры загрузки. Затем нажмите кнопку перезагрузки, после чего на экране появится различные варианты загрузок. Нажатие F4, F5 или F6, чтобы загрузить один из доступных вариантов безопасного режима.
Затем нажмите кнопку перезагрузки, после чего на экране появится различные варианты загрузок. Нажатие F4, F5 или F6, чтобы загрузить один из доступных вариантов безопасного режима.
#3 Конфигурация системы
Меню «Конфигурация системы» обеспечивает самый быстрый метод, по крайней мере, когда вы уже находитесь в Windows. Откройте поле поиска, пропишите msconfig.exe и нажмите Enter. Затем, во вкладке Загрузка поставьте галочку в окошке «Безопасный режим». Если вы хотите зайти в безопасный режим с расширенными параметрами, выберите опцию Другая оболочка, не минимальный. Нажмите Ок и вам предложат перезагрузить систему сразу.
Если вам надо что-нибудь сделать до перезагрузки, то просто выберите опцию “Выход без перезагрузки” и можете перезапустите ваш ПК после.
#4 Прерывание запуска
Последний метод немного жесток, но необходим в некоторых случаях. К примеру, если вы не можете загрузиться в рабочий стол, то из всех опций, что я описал выше, только один гарантировано сработает на Windows 10 – это диск восстановления. Нажатие F8 или F8 + Shift попросту не сработает на большинстве современных компьютеров, и если у вас нет диска восстановления, то кажется уже нет способов попасть в безопасный режим.
Нажатие F8 или F8 + Shift попросту не сработает на большинстве современных компьютеров, и если у вас нет диска восстановления, то кажется уже нет способов попасть в безопасный режим.
Если у вас именно такая ситуация, то я хочу вас обрадовать, вы все еще можете попасть в безопасный режим. Помните ли вы, что ваш компьютер неоднократно выходил из строя и после этого отображалось сообщение, уведомляющее, что работа Windows была завершена некорректно, или запуск был прерван (подобно скриншоту ниже)?
Вы можете сделать с вашим компьютером то же самое. Просто запустите компьютер и прервите запуск до или во время появления логотипа Windows. Сделайте это три раза и после этого позвольте вашему ПК нормально запуститься. Вместо загрузки в рабочий стол ваш ПК спросит вас, каким образом запустить систему, среди доступных вариантов будет и безопасный режим.
В сегодняшней статье рассмотрим, как зайти в безопасный режим Windows 10, если ноутбук/компьютер исправно работает или операционная система по какой-либо причине не запускается. Дело в том, что привычный путь вызова окна с выбором варианта запуска операционной системы стал не актуален. Ему на смену пришло несколько методов, позволяющих осуществить включить ПК в безопасном режиме.
Дело в том, что привычный путь вызова окна с выбором варианта запуска операционной системы стал не актуален. Ему на смену пришло несколько методов, позволяющих осуществить включить ПК в безопасном режиме.
Безопасный режим Windows 10, называемый Safe Mode, представляет собой диагностический режим загрузки операционной системы, предназначенный для поиска и решения многих проблем в операционной системе с целью вернуть ее к работоспособному состоянию. Используется этот режим в случаях, когда компьютер отказывается запускаться в штатном режиме, с последней удачной конфигурации или невозможно выполнить какое-либо действие ввиду использования целевых файлов и драйверов самой Windows 10.
Во время загрузки ПК в Safe Mode в оперативную память помещаются только необходимые для запуска и работы операционной системы компоненты, такие как драйверы, системные службы, проводник, ядро ОС. Прикладное программное обеспечение и драйверы периферийных устройств, ненужных для работы компьютера, не загружаются.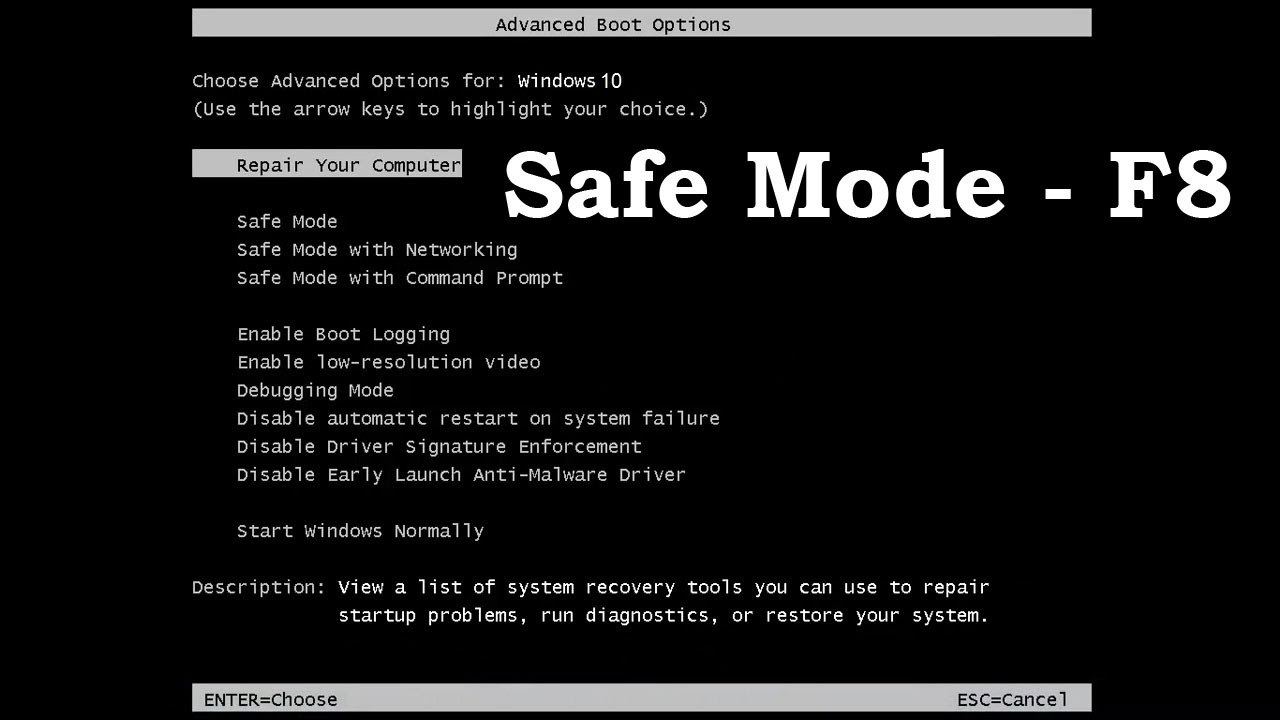
Безопасный режим полезен для удаления вирусов, исправления ошибок с драйверами, возникших из-за их несовершенства или неполной совместимости, устранения причины возникновения синих экранов и зависаний, удаления программ, восстановления системы, активации аккаунта администратора и т. д.
Используем меню конфигурации операционной системы
Знакомый еще с «семерки» вариант загрузки компьютера в safe mode — использование утилиты для конфигурации системы.
1. Запускаем командный интерпретатор, представленный диалоговым окном с названием «Выполнить», которое запускается посредством «Win+R».
2. Вводим системную команду «msconfig», запускающую утилиту для конфигурирования запуска Windows 10.
Кстати, команду можно запустить через поисковую строку Виндовс 10.
3. В появившемся окошке активируем вторую вкладку «Загрузка» и выбираем операционную систему, что должна запускаться в диагностическом режиме.
4. Отмечаем флажком расположенную ниже формы со списком ОС опцию «Безопасный режим».
5. Далее необходимо выбрать одну из предлагаемых конфигураций загрузки компьютера:
- «Минимальная» — классический безопасный режим с минимумом системных компонентов и проводником Windows;
- «Другая оболочка» — новое название конфигурации, которая именовалась «С поддержкой командной строки»;
- «Сеть» — с запуском сетевых драйверов в целях использования сетевого соединения.
6. Нажимаем «Применить» для подтверждения намерений и жмем «OK», дабы закрыть окно.
7. Используя меню «Пуск» или иной удобный вариант выключения компьютера перезагружаем его.
8. После запускаем окно конфигурации системы, и на вкладке «Загрузка» убираем ранее поставленный флажок, дабы вернуть запуск компьютера к нормальному режиму.
Особые варианты запуска
1. Открываем окно «Параметры», воспользовавшись поисковой строкой, комбинацией «Win+R» или кнопкой в «Пуске».
2. Нажимаем по названию раздела «Обновление, безопасность», где переходим в подраздел «Восстановление».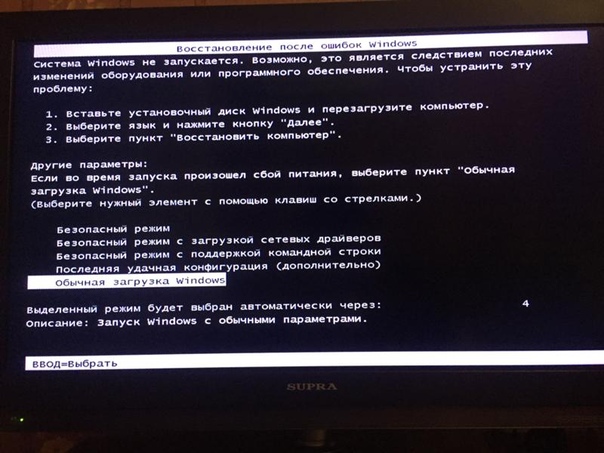
3. Находим пункт «Особые варианты…» и нажимаем по кнопке «Перезагрузить сейчас».
4. После самотестирования оборудования появится экран дополнительных вариантов запуска компьютера, где выбираем вариант «Диагностика».
5. Затем нажимаем по «Дополнительные опции», «Параметры загрузки» и жмем «Перезагрузить».
6. В меню параметров запуска выбираем нужный режим запуска компьютера при помощи клавиш F4 — F6.
Дабы запустить «Особые варианты» в случае, когда «десятка» не грузится, но экран блокировки отображается, при зажатой кнопке «Shift» выберите вариант «Перезагрузка» после клика по кнопке выключения компьютера.
Применяем загрузочное устройство для вызова безопасного режима
Единственное, что понадобится для запуска «десятки» в режиме диагностики, это загрузочный носитель с файлами установки операционной системы. Подойдёт и диск для восстановления ОС, но имеется он в наличии у ограниченного количества пользователей..jpg)
1. Запускаемся с загрузочной флешки, используя Boot Menu вашего BIOS.
2. Зажимаем клавиши «Shift+F10» для запуска командной строки или нажимаем по «Восстановление системы» в окне с кнопкой «Установка», где вызываем «Диагностика», заходим в дополнительные параметры, вызываем командную строку.
3. Посредством командной строки выполняем команду: «bcdedit /set safeboot minimal» для запуска классического режима отладки, а после заменив «minimal» на «network», загружаемся в диагностическом режиме с запуском сетевых драйверов.
Далее выполняем такой фрагмент кода: «bcdedit /set safebootalternateshell yes».
4. Закрываем окно командной строки, перезагружаемся.
5. После решения проблем перезагружаем ОС, запускаем командную строку, как ранее, и вводим и выполняем: «bcdedit /deletevalue safeboot» для выключения безопасного режима.
Последний метод
Данный метод отобразит окно, где можно выбрать один из расширенных вариантов безопасного режима.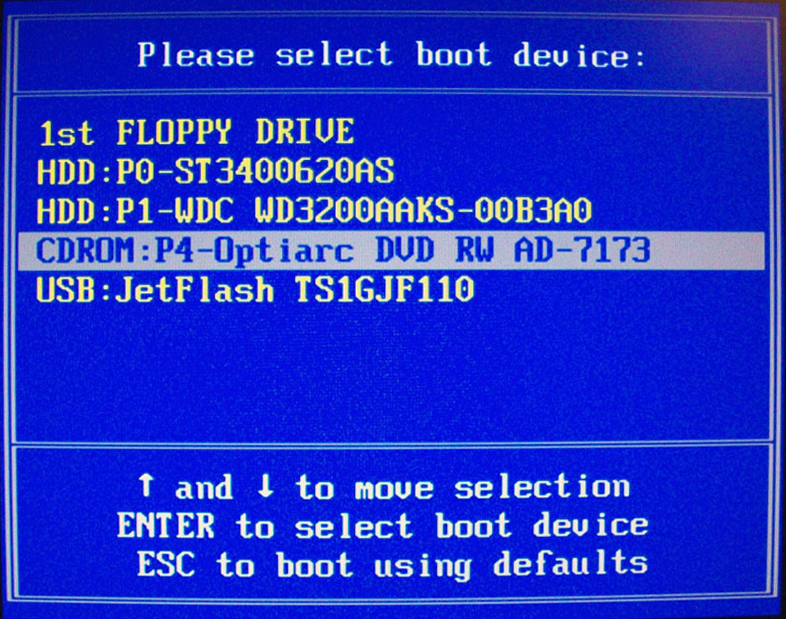 Причем он применим к любой установленной на ПК операционной системе.
Причем он применим к любой установленной на ПК операционной системе.
- Вызываем командную строку, загрузившись с установочной флешки.
- Вводим длинную команду: «bcdedit /set advancedoptions true».
- После появления оповещения о ее успешном выполнении перезагружаемся, закрыв командную строку.
После перезапуска компьютера появится окно с приведенным списком расширенных вариантов загрузки ОС.
Далее, чтобы деактивировать такой способ включения компьютера, нужно выполнить: bcdedit /deletevalue advancedoptions. Вводится команда в командную строку, вызванную с привилегиями администратора.
Возвращаем меню, вызываемое клавишей «F8»
Если хотите знать, как войти в безопасный режим Windows 10 посредством классического способа — клавиши «F8», дочитайте приведенные ниже строчки.
Возвращение вызова окна со списком методов запуска компьютера осуществляется посредством редактирования файла конфигурации запуска «десятки».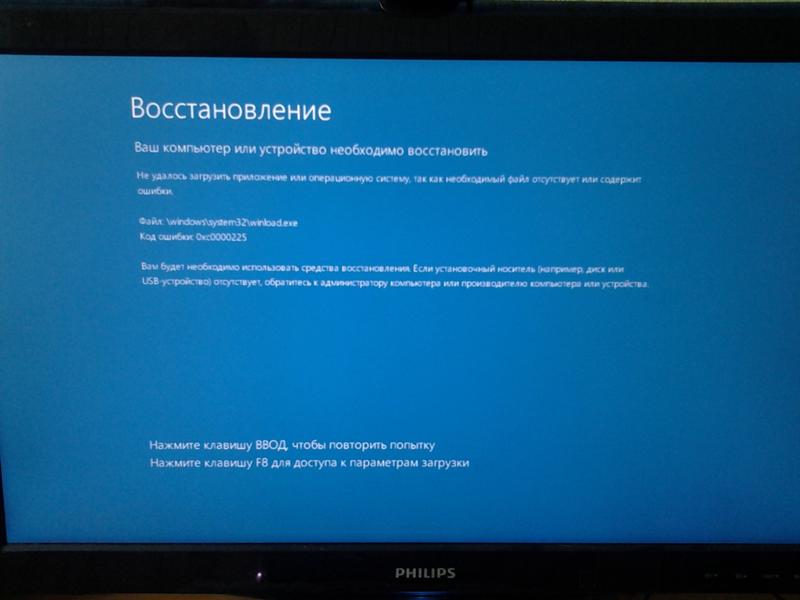
1. Запускаем командный рядок с привилегиями администраторской учетной записи.
2. Выполняем «bcdedit /deletevalue bootmenupolicy».
3. После появления текста «Операция завершена» перезагружаем компьютер.
4. После самотестирования аппаратной оболочки жмем «F8», пока не увидим знакомого окна с расширенным списком вариантов запуска «десятки».
Для отмены вызова расширенного списка вариантов включения ПК воспользуйтесь командой «bcdedit /set bootmenupolicy standart».
Выбирайте приемлемый вариант и исправляйте ошибки в функционировании Windows 10, не прибегая к ее переустановке.
Загрузка последней удачной конфигурации и F8 при загрузке windows 10
Обновлено 19.02.2019
Добрый день! Уважаемые читатели и гости, компьютерного блога pyatilistnik.org. В прошлый раз мы с вами решили ситуацию, как исправить ошибку vcruntime140.dll, сегодня я вам покажу, как можно улучшить свою операционную систему Windows 10.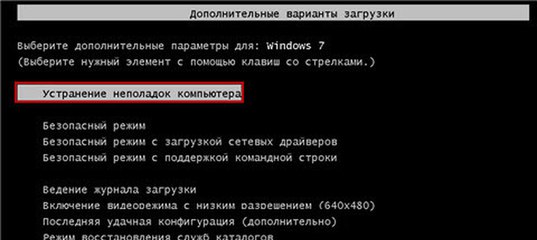 Все вы прекрасно помните, замечательную таблицу «Дополнительные варианты загрузки«, которая была в Windows 7, там было много полезного. В десятке, это выпилили и заменили на более новое меню, которое не всем нравится и лишено некоторых функций, например, загрузки последней удачной конфигурации. К счастью, осталась возможность ей пользоваться и вернуть. Я вас научу как восстановить функциональность «Загрузка последней удачной конфигурации» и F8 при загрузке Windows 10.
Все вы прекрасно помните, замечательную таблицу «Дополнительные варианты загрузки«, которая была в Windows 7, там было много полезного. В десятке, это выпилили и заменили на более новое меню, которое не всем нравится и лишено некоторых функций, например, загрузки последней удачной конфигурации. К счастью, осталась возможность ей пользоваться и вернуть. Я вас научу как восстановить функциональность «Загрузка последней удачной конфигурации» и F8 при загрузке Windows 10.
Назначение меню «Дополнительные варианты загрузки»
Windows 7 была не идеально, хотя бы вспомнить синий экран 0x00000050 или бесконечный поиск обновлений, но зато в случае каких либо проблем, у пользователя был отличный инструментарий для устранения проблем. Заключался он в скрытом меню «Дополнительные варианты загрузки», в задачи которого входило, диагностирование системы, ее восстановление и многое другое. Выглядело, это вот так.
Тут были пункты:
- Устранение неполадок компьютера
- Безопасный режим
- Безопасный режим с загрузкой сетевых драйверов
- Безопасный режим с поддержкой командной строки
- Ведение журнала загрузки
- Включение видеорежима с низким разрешением
- Последняя удачная конфигурация (дополнительно)
- Режим восстановления служб каталогов
- Режим отладки
- Отключить автоматическую перезагрузку при отказе систему
- Отключение обязательной проверки подписи драйверов
- Обычная загрузка
Самое классное тут был пункт «Последняя удачная конфигурация (дополнительно)», который выручал во многих ситуациях, когда пользователи что-то нахимичили.
Вызывалось, это меню при загрузке операционной системы, нажав волшебную клавишу F8, тем самым вызвав дополнительные варианты загрузки. Помнится, я встречал интервью, в котором разработчиков компании Microsoft спросили, почему теперь не получается вызвать, данное меню через F8 или Shift+F8. Они отвечали, что сейчас все настолько оптимизировали в загрузке Windows 10, плюс с появлением твердотельных носителей, все стало загружаться так быстро, что процедура самотестирования компьютера до загрузки операционной системы, проходила мгновенно.
Как вернуть F8 в Windows 10
Для того, чтобы включить меню F8 (Загрузка последней удачной конфигурации) в Windows 10, выполните следующие действия. Откройте командную строку от имени администратора, иначе получите ошибку доступа. В консоли введите команду:
bcdedit /set {current} bootmenupolicy legacy
Данная команда, вернет меню F8 в Windows 10, прописав загрузочной записи параметр классического меню загрузки. Перезагружаем операционную систему. Ваша система начнет загружать, до появления логотипа ОС Windows 10, нажимайте клавишу F8 или Shift+F8. И вуаля, мы видим дополнительные варианты загрузки. Теперь вы легко можете попадать в безопасный режим, единственное тут сразу нет пункта, вернуться к последней рабочей конфигурации, мы этот пункт добавим
Перезагружаем операционную систему. Ваша система начнет загружать, до появления логотипа ОС Windows 10, нажимайте клавишу F8 или Shift+F8. И вуаля, мы видим дополнительные варианты загрузки. Теперь вы легко можете попадать в безопасный режим, единственное тут сразу нет пункта, вернуться к последней рабочей конфигурации, мы этот пункт добавим
Как добавить «Загрузку последней удачной конфигурации» в Windows 10
Давайте добавим полезный пункт «Загрузка последней удачной конфигурации». Делается, это очень просто. Произведите открытие реестра Windows, через нажатие клавиш Win и R и введя в окне выполнить, команду regedit.
Далее переходим в ветку:
HKEY_LOCAL_MACHINE\SYSTEM\CurrentControlSet\Control\Session Manager\Configuration Manager
Если у вас включены, точки восстановления, то у вас будет создан ключ BackupCount со значением 1 (в Windows 10 1809, я его не увидел, хотя точки были включены) и будет раздел LastKnownGood. Если раздела LastKnownGood нет, то вам необходимо включить восстановление системы.
Если раздел LastKnownGood не появился после включения точек восстановления, то создайте его. Делается, это через правый клик и контекстное меню.
В каталоге LastKnownGood, создайте новый параметр типа DWORD с именем Enabled
и дайте ему значение 1, что будет означать включенный пункт в дополнительном меню загрузок.
Пробуем перезагрузиться и вызвать меню «Дополнительные варианты загрузки», через клавишу F8. Как видите у меня добавился пункт «Последняя удачная конфигурация (Дополнительно)». Мы достигли своей цели.
Как отключить F8 при загрузке Windows 10?
Если по каким-то причинам вам нужно деактивировать меню «Дополнительные варианты загрузки» при нажатии клавиши F8, то сделать это можно вот так. Так же в командной строке введите:
bcdedit /set {default} bootmenupolicy standard
На этом у меня все, мы с вами разобрали методы добавления пункта меню «Загрузка последней удачной конфигурации» и активировали нажатие «F8 при загрузке Windows 10».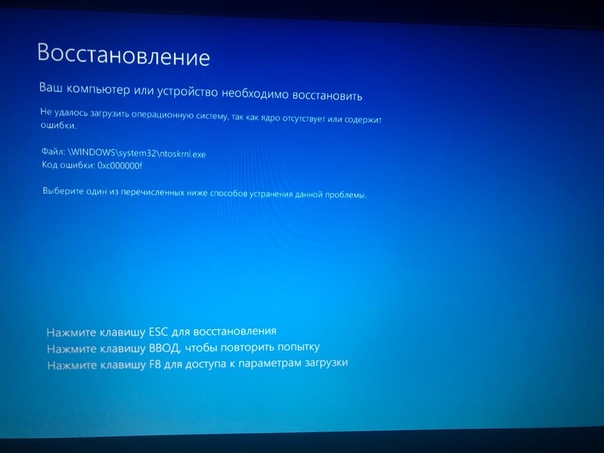 С вами был Иван Семин, автор и создатель IT блога Pyatilistnik.org.
С вами был Иван Семин, автор и создатель IT блога Pyatilistnik.org.
Безопасный режим Windows 10 – как в него попасть? – WindowsTips.Ru. Новости и советы
Что такое безопасный режим в Windows 10 и как в него попасть, если операционная система не загружается? При возникновении проблем с загрузкой Windows 10 (или 8.x) нельзя воспользоваться привычным «спасительным кругом», как это предусмотрено в Windows 7 – использованием клавиши F8 во время запуска компьютера для доступа к дополнительным вариантам загрузки. В частности, таким путем в седьмой версии можно попасть в безопасный режим (safe mode) и попытаться решить возникшую проблему штатными средствами. Например, если решением проблемы может стать удаление драйвера или изменение системных настроек. Клавиши Shift+F8, которыми по идее можно воспользоваться при загрузке Windows 10, чтобы попасть в среду восстановления системы (а это аналог вариантов загрузки «Семерки»), не так-то уж и просто применить на деле. Нужно будет несколько раз потренироваться, чтобы уловить тот самый момент сокращенной загрузки системы, когда клавиши Shift+F8 могут сработать.
Зачем нужен?
Безопасный режим работы компьютера являет собой специфическое состояние Windows, предназначенное для устранения различных проблем.
При этом задействованы только самые необходимые для поддержания работоспособности ОС устройства и компоненты. Safe mode – это по условию работа с правами администратора, также он позволяет удалить файлы, которые система или стороннее программное обеспечение не позволят удалить в обычных условиях.
Безопасный режим ОС – среда, используемая для удаления некорректно установленных драйверов и отмены неудачно примененных системных настроек. Например, при установке разрешения экрана, которое не поддерживается монитором, изменить его на поддерживаемое последним в рамках полноценно работающей системы удастся не всегда. Так, изображения на экране может попросту не быть и если под рукой нет другого монитора, способного отобразить картинку с примененным разрешением, не иначе, как с помощью безопасного режима, проблему не решить. Вместо видеодрайвера при этом для монитора задействуется стандарт VGA, который поддерживается всеми видеокартами, предназначенными для Windows-устройств.
Вместо видеодрайвера при этом для монитора задействуется стандарт VGA, который поддерживается всеми видеокартами, предназначенными для Windows-устройств.
Safe mode – одно из решений проблемы проникновения в ОС вирусов, блокирующих работу антивирусных программ. Если вредоносным ПО не повреждена часть системного реестра, отвечающая за загрузку safe mode, можно попытаться запустить антивирусный сканер, удалить файл запуска и/или процесс вируса в диспетчере задач, а также применить прочие действия для реанимации системы.
Раздел конфигурации работающей системы
С помощью раздела конфигурации работающей системы попасть в безопасный режим Windows 10 можно, проведя кое-какие настройки и перезагрузившись. Делаем клик правой клавишей мыши на кнопке «Пуск» и выбираем функцию «Выполнить».
В поле для ввода команд прописываем:
Msconfig
После нажатия Enter увидим окно конфигурации системы. Нас интересует вкладка «Загрузка», здесь галочкой отмечаем пункт «Безопасный режим».
По умолчанию конфигурация системы предусматривает минимальный тип безопасного режима, когда не запускаются программы автозагрузки, нет звука, отключена сеть, работают только базовые драйвера видеоустройства, жесткого диска, мыши клавиатуры и прочих устройств, необходимых для поддержания минимума работоспособности операционной системы.
Для безопасного режима Windows 10 можно установить и другие его типы. Выбрав пункт «Другая оболочка», безопасный режим будет без привычного графического интерфейса, а только с командной строкой. Это может быть актуально в случае сбоя работы explorer.exe – системная служба, обеспечивающая работу проводника ОС.
Пункт «Восстановление Active Directory» предусматривает загрузку безопасного режима с графическим интерфейсом и минимальным числом активных служб, включая службу каталогов Active Directory. Если у вас возникнет необходимость обратиться к сетевым ресурсам, то в этом случае нужно выбрать пункт «Сеть». Он предусматривает, соответственно, работу драйвера сетевой карты.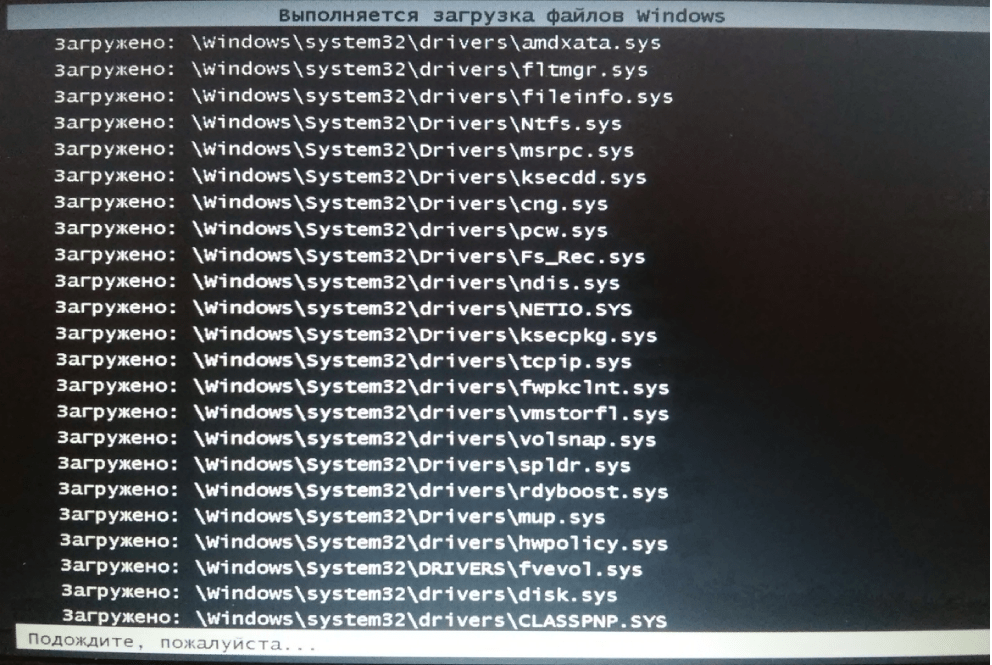
Определившись с выбором, внизу окна жмем «Применить», а затем «Ок».
После перезагрузки Windows будет запущен в безопасном режиме.
Процесс настройки загрузки Windows 10 в обычном режиме – обратный. В разделе конфигурации системы галочку с пункта «Безопасный режим» нужно снять.
Клавиша Shift и кнопка перезагрузки работающей системы
Другой способ попасть в safe mode, если Windows находится в работоспособном состоянии – это воспользоваться одномоментным нажатием клавиши Shift и кнопки перезагрузки. Открываем меню «Пуск», нажимаем на кнопку выключения («Завершение работы») и, удерживая при этом зажатой клавишу Shift на клавиатуре, выбираем вариант перезагрузки компьютера.
Так мы попадем в среду восстановления Windows 10. Здесь нам нужен сначала раздел диагностики, затем – раздел дополнительных параметров.
Далее выбираем параметры загрузки.
Перед нами появятся всевозможные варианты загрузки – нажав клавиши F4, F5 или F6 можно попасть в безопасный режим соответствующего типа.
Безопасный режим незагружающейся системы
Если Windows не запускается вообще или, например, ошибочно применено разрешение, которое монитор не поддерживает, выдавая сообщение об этом на унылом черном фоне экрана, загрузиться в безопасном режиме и попытаться отыскать решение проблемы можно, как и в предыдущем случае, с помощью среды восстановления системы.
Как упоминалось выше, нажатие клавиш Shift+F8 во время загрузки Windows не всегда может сработать, потому более надежным способом попасть в среду восстановления будет загрузка с установочного диска или с диска восстановления, созданного ранее штатными средствами системы.
При загрузке с последнего в среду восстановления попадаем сразу после выбора языка. Если же загрузка компьютера осуществляется с установочного диска, в приветственном окошке жмем «Далее».
Затем нажимаем ссылку восстановления системы внизу.
Дальнейшие шаги – «Диагностика» и «Дополнительные параметры».
Далее выбираем командную строку.
В окне командной строки прописываем:
bcdedit /set {globalsettings} advancedoptions true
и жмем Enter.
Операция проведена успешно, командную строку закрываем и в меню выбора действия кликаем продолжение использования Windows 10.
После чего увидим перечень вариантов загрузки.
Если в безопасном режиме удастся устранить причину, препятствующую загрузке, и переустановки системы получится избежать, в дальнейшем компьютер будет все время загружаться с меню вариантов загрузки. Исправить это очень легко с помощью той же командной строки, которую теперь уже открываем, выбрав из числа содержимого контекстного меню на кнопке «Пуск».
Вводим команду:
bcdedit /deletevalue {globalsettings} advancedoptions
и жмем Enter.
Все – теперь компьютер будет загружаться как обычно, без каких-либо предзагрузочных состояний и меню.
Как включить F8 для входа в безопасный режим в меню загрузки Windows 10
«Я пытался несколько раз нажать клавишу F8 при запуске Windows 10, но не могу войти в безопасный режим. Безопасный режим F8 не работает на моем ноутбуке с Windows 10 !! Как это исправить? ”
В системеWindows 10 применен быстрый запуск, который поможет вам быстро войти в систему. Но, наоборот, быстрый запуск отключил систему Windows 10 для доступа к меню безопасной загрузки F8. Если у вас возникли проблемы с загрузкой системы или вам нужно ее восстановить, вам может быть полезно включить безопасный режим F8 в меню загрузки Windows 10.Здесь мы покажем учебник.
Часть 1. Постоянное включение безопасного режима F8 в командной строке Windows 10.
- Нажмите «Win» + «R», чтобы открыть диалоговое окно «Выполнить», введите «cmd» и нажмите «Enter», чтобы открыть командную строку. Затем нажмите «bcdedit / set {default} bootmenupolicy legacy» и нажмите «Enter», вам будет рекомендовано, чтобы операция завершилась успешно. Перезагрузите компьютер и нажмите F8, вы увидите традиционное меню безопасного режима.
- Чтобы вернуться к обычному быстрому запуску, вы можете ввести «bcdedit / set {default} bootmenupolicy standard» в командной строке.Команда также вступит в силу после перезапуска системы.
Часть 2: Как войти в безопасный режим в системе Windows 10
Если вам просто нужно войти в безопасный режим и по-прежнему требуется быстрый запуск системы, здесь мы предоставим вам 2 простых способа войти в безопасный режим в Windows 10.
Решение 1. Войдите в безопасный режим при расширенном запуске Windows 10
- Откройте приложение «Параметры Windows 10», нажмите «Обновление и безопасность». Выберите «Восстановление» на левой панели и нажмите «Перезагрузить сейчас» в разделе «Расширенный запуск».Компьютер перезагрузится с расширенными параметрами.
- Затем выберите Устранение неполадок> Дополнительные параметры> Параметры запуска> Перезагрузка, вы увидите окно «Параметры запуска», нажмите F4, чтобы выбрать «Включить безопасный режим», компьютер автоматически перейдет в безопасный режим в Windows 10.
Решение 2. Войдите в безопасный режим в конфигурации системы Windows 10
- Нажмите «Win» + «R» и введите «msconfig», чтобы открыть диалоговое окно «Конфигурация Windows», щелкните вкладку «Загрузка».
- Установите флажок «Безопасная загрузка» и выберите «Минимальный» ниже.
- Затем Windows 10 сообщит, что вам нужно перезагрузить компьютер, чтобы настройки вступили в силу, нажмите «Перезагрузить», вы сразу войдете в безопасный режим после перезагрузки системы.
В Windows 10 применено множество стратегий для ускорения работы системы и улучшения взаимодействия с пользователем.Чтобы ускорить загрузку Windows 10, мы рекомендуем вам не постоянно включать безопасный режим F8 в меню загрузки Windows 10, вы можете вручную войти в безопасный режим, когда вам это действительно нужно.
Связанные советы по Win 10: отключить / отключить автоматическое обновление в Windows 10
- Статьи по теме
- как использовать erd commander для windows 7
- как сбросить пароль на ноутбуке dell windows 7
- как сбросить windows 8.1 забыл пароль
Пожалуйста, включите JavaScript, чтобы просматривать комментарии от Disqus.комментарии от
Как включить опцию безопасного режима клавиши F8 в Windows 10
Хотя опция загрузки компьютера с Windows в безопасный режим нажатием клавиши F8 была отключена, вы все равно можете включить опцию безопасного режима клавиши F8 в Windows 10, изменив политика меню загрузки.
Включить опцию безопасного режима клавиши F8 в Windows 10
Многие пользователи считают, что предыдущий метод загрузки компьютера с Windows в безопасном режиме путем нажатия клавиши F8 во время запуска был простым.
К счастью, метод F8 для загрузки компьютера с Windows в безопасном режиме все еще можно включить на вашем компьютере, выполнив следующие действия.
1. Щелкните правой кнопкой мыши кнопку «Пуск» и выберите «Командная строка (администратор)».
2. На экране командной строки введите bcedit / set {default} bootmenupolicy legacy и нажмите клавишу Enter на клавиатуре компьютера.
3. Введите Exit и нажмите клавишу Enter, чтобы просто закрыть окно командной строки.
4. Перезагрузите компьютер, чтобы изменения вступили в силу.
После этого вы сможете загрузить компьютер в безопасном режиме, несколько раз нажав клавишу F8 во время загрузки компьютера.
Убедитесь, что вы нажимаете и отпускаете клавишу F8, а не удерживаете ее. Если вы упустите возможность войти в безопасный режим, просто перезагрузите компьютер и повторите процесс.
Отключить параметр безопасного режима клавиши F8 в Windows 10
Если вы заметили, что ваш компьютер запускается на несколько секунд дольше, отключите безопасный режим клавиши F8 и посмотрите, улучшится ли это время запуска.
1. Щелкните правой кнопкой мыши кнопку «Пуск» и выберите «Командная строка (администратор)».
2. На экране командной строки введите bcedit / set {default} bootmenupolicy STANDARD и нажмите клавишу Enter.
3. Закройте окно командной строки и перезагрузите компьютер.
После этого вы не сможете загрузить компьютер в безопасном режиме с помощью клавиши F8.
Связанные
Как включить клавишу F8 в ОС Windows 10/8.- wintips.org
Это руководство содержит инструкции о том, как включить клавишу F8 в Windows 10 / 8.1 / 8, чтобы получить доступ к «Меню дополнительных параметров загрузки» и запустить Windows в безопасном режиме, безопасном режиме с загрузкой сетевых драйверов, безопасном режиме с помощью команды подскажите и т. д., если нужно.
Windows 8 и Windows 10 разработаны с новым загрузчиком, который позволяет ОС загружаться быстрее. Для этого Microsoft удалила возможность доступа к меню расширенных параметров загрузки путем нажатия клавиши F8 перед загрузкой операционной системы.Но, по моему опыту, возможность запускать Windows в безопасном режиме с помощью клавиши F8 очень полезна, особенно в тех случаях, когда Windows не загружается нормально.
В этом руководстве я покажу вам, как включить клавишу параметров загрузки F8 в ОС Windows 10 и Windows 8 / 8.1. *
* Примечание: имейте в виду, что после включения клавиши F8 время загрузки Windows увеличится на 1-2 секунды, но, на мой взгляд, это того стоит, потому что важнее быть готовым к устранению неполадок Windows. при необходимости.
Как включить клавишу F8 (меню дополнительных параметров) в ОС Windows 10, 8.1, 8.
1. Откройте командную строку от имени администратора. Для этого:
1. В поле поиска введите: cmd или , командная строка
2. Щелкните правой кнопкой мыши командную строку (результат) и выберите Запуск от имени администратора .
2. В окне командной строки введите следующую команду и нажмите Введите :
- bcdedit / set {default} bootmenupolicy legacy
После выполнения команды вы должны увидеть сообщение « Операция успешно завершена ».
3. Теперь перезагрузите компьютер, чтобы изменения вступили в силу.
4. С этого момента вы сможете войти в меню «Дополнительные параметры загрузки», нажав клавишу F8 на клавиатуре до того, как на экране появится логотип Windows. *
* Примечание: В случае, если вы хотите отключить клавишу F8, просто выполните ту же операцию, но на этот раз в окне командной строки введите:
- bcdedit / set {default} bootmenupolicy standard
Вот и все! Сообщите мне, помогло ли вам это руководство, оставив свой комментарий о своем опыте.Пожалуйста, поставьте лайк и поделитесь этим руководством, чтобы помочь другим.
Если эта статья была для вас полезной, поддержите нас, сделав пожертвование. Даже 1 доллар может иметь огромное значение для нас в наших усилиях продолжать помогать другим, сохраняя при этом этот сайт бесплатным: Если вы хотите, чтобы был постоянно защищен от вредоносных угроз, существующих и будущих , мы рекомендуем вам установить Malwarebytes Anti-Malware PRO , нажав ниже (мы действительно зарабатываете комиссию от продаж, произведенных по этой ссылке, но без каких-либо дополнительных затрат для вас.У нас есть опыт работы с этим программным обеспечением, и мы рекомендуем его, потому что оно полезно и полезно):Полная защита домашнего ПК — Защитите до 3 ПК с помощью НОВОГО ПО Malwarebytes Anti-Malware Premium!
Как загрузить Windows 10 в безопасном режиме с отключенной клавишей F8
Различные способы решения проблем загрузки в безопасном режиме
Safe Mode — это неотъемлемая функция операционной системы Windows. Это позволяет пользователям запускать свои системы в безопасной среде с минимально необходимым количеством запущенных драйверов и служб.Это предотвращает работу любых вредоносных программ, пока вы в них работаете. Возможно, вам придется загрузиться в него, чтобы, например, исправить ошибку сбоя состояния питания драйвера.
С выходом Windows 10 любимый способ активации безопасного режима с помощью клавиши F8 был заменен другими методами. В этой статье будут рассмотрены новые возможности.
Почему F8 не включен в Windows 10?
Метод F8 был отключен по умолчанию в новой версии операционной системы, потому что компьютер с Windows 10 обычно загружается невероятно быстро.Таким образом, метод F8 оказался бесполезным. Это стало бременем для системы больше всего.
К счастью, существует множество способов добиться того же результата. Эти методы более эффективны.
Как загрузиться в безопасном режиме с помощью средства настройки системы (msconfig.exe) в нормальном режиме
Хотя существуют более быстрые способы перехода в безопасный режим, параметр «Конфигурация системы» — один из самых чистых способов сделать это без необходимости перехода в расширенный режим загрузки.При использовании метода конфигурации системы никаких других проблем, которые могут возникнуть с вашей системой, не возникнет.
Короче говоря, это самый безопасный способ войти в безопасный режим, не мешая вашему рабочему процессу. Следуйте приведенным ниже инструкциям, чтобы открыть компьютер в безопасном режиме через MSConfig:
.Шаг 1:
Включите компьютер в обычном режиме, если он еще не запущен. После входа в свою учетную запись щелкните правой кнопкой мыши кнопку «Пуск» на рабочем столе и выберите «Вы также можете просто одновременно нажать клавиши [Windows] и [R]».
Шаг 2:
На экране появится всплывающее окно «Выполнить». Введите «msconfig» в поле и нажмите «Enter». Будьте предельно осторожны, чтобы не изменить какие-либо другие настройки в инструменте (если вы не знаете, что делаете).
Шаг 3:
Новое окно предоставит вам различные доступные варианты. По умолчанию выбрана вкладка «Общие», на которой отображаются доступные варианты запуска системы. но нас интересует вторая вкладка — вкладка «Загрузка».Выберите эту вкладку.
Шаг 4:
На вкладке «Загрузка» вы увидите снятый флажок «Безопасная загрузка» со следующими вариантами:
- Минимум: Минимум услуг и драйверов.
- Альтернативная оболочка: Загружает командную строку как пользовательский интерфейс.
- Восстановление Active Directory: Загружает машинно-зависимый каталог, который может помочь восстановить стабильность работы компьютера в особых обстоятельствах.
- Сеть: Драйверы и службы такие же, как при выборе варианта «Минимальный», но включают сетевые службы.
Сделайте осознанный выбор в соответствии с вашей проблемой и нажмите «ОК».
Шаг 5:
Затем вас спросят, хотите ли вы «Выйти без перезагрузки» (вам придется перезагрузить компьютер вручную) или вы можете немедленно перезагрузить, чтобы изменения вступили в силу. После перезагрузки системы загрузка в безопасном режиме становится настройкой по умолчанию.Чтобы изменить его так, чтобы по умолчанию вы загружались в обычном режиме, повторите шаги один и два, но на этот раз обязательно снимите флажок «Безопасная загрузка».
Как загрузиться в безопасном режиме с помощью комбинации Shift + Restart с экрана входа в систему
Этот метод займет немного больше времени, но также дает вам возможность сделать это с экрана входа в систему. Выполните следующие шаги:
Шаг 1:
Включите компьютер, но не входите в него. Если ваша система уже включена, заблокируйте устройство, нажав [Alt] + [F4] и выбрав «выйти».
Шаг 2:
На экране входа щелкните значок питания внизу. Он покажет три варианта:
Удерживайте нажатой клавишу [Shift], одновременно выбирая опцию «Перезагрузка».
Шаг 3:
Компьютер перезагрузится и предложит несколько видимых вариантов. Выберите «Устранение неполадок». Это даст вам варианты решения проблемы.
Шаг 4:
Появятся параметры «Сбросить этот компьютер», «Менеджер восстановления» или «Дополнительные параметры».Выберите последнее.
Шаг 5:
В меню дополнительных параметров отображается шесть вариантов. Щелкните «Параметры запуска».
Шаг 6:
Вы попадете на экран, объясняющий, что вы можете делать с расширенными параметрами. Вы можете прочитать это, если хотите, или просто нажмите кнопку «Перезагрузить» под текстом справа. На этом этапе появятся девять вариантов перезагрузки компьютера. Выберите «Включить безопасный режим», который обычно является четвертым вариантом.
Шаг 7:
Ваш компьютер находится в безопасном режиме. По завершении задачи вы вернетесь в нормальный режим, перезапустив систему в обычном режиме.
Как загрузиться в безопасном режиме с помощью окна настроек Параметры восстановления
Шаг 1:
Включите компьютер в обычном режиме. Откройте окно настроек из меню «Пуск» или из Центра уведомлений.
Шаг 2:
В окне «Настройки» выберите «Обновление и безопасность».
Шаг 3:
По умолчанию вам отображаются параметры «Центр обновления Windows». В левом столбце выберите «Восстановление».
Шаг 4:
В окне восстановления вы можете перезагрузить компьютер, но вместо этого вам нужно выбрать второй вариант — «Расширенный запуск». Под этим параметром нажмите «Перезагрузить сейчас».
Шаг 5:
После перезагрузки компьютера появится такой же экран «Выберите вариант», как и в предыдущем методе.
Шаг 6:
Щелкните Устранение неполадок, затем Дополнительные параметры.
Шаг 7:
В меню «Дополнительные параметры» выберите «Параметры запуска», а затем «Перезагрузить».
Шаг 8:
В обширном меню выберите «Включить безопасный режим».
Ваш компьютер должен перезагрузиться в безопасном режиме. Когда вы закончите работу в безопасном режиме, вам необходимо перезагрузить компьютер, чтобы вернуться в нормальный режим.
Как загрузиться в безопасном режиме с диска восстановления
В Windows 10 вы получаете возможность использовать диск восстановления для создания USB-накопителя с восстановлением вашей системы на нем.
Шаг 1:
Для этого сначала вставьте USB-накопитель в компьютер и введите «создать диск восстановления» в меню поиска.
Шаг 2:
Нажмите «да», чтобы предоставить разрешение, а затем следуйте инструкциям на экране.
Шаг 3:
После создания диска восстановления используйте параметр «Расширенный запуск» в разделе «Восстановление» в окне настроек. Затем нажмите «Перезагрузить сейчас».
Шаг 4:
Подождите, пока не увидите экран, предлагающий выбрать раскладку клавиатуры.Выберите тот, который вам больше нравится, и перейдите к экрану «Выбрать вариант». Это тот же экран, который упоминался в предыдущих двух методах. Выберите Устранение неполадок => Дополнительные параметры => Параметры запуска => Перезагрузить.
Шаг 5:
Наконец, выберите опцию «Включить безопасный режим». Когда вы закончите, перезагрузите компьютер в обычном режиме, чтобы вернуться в нормальный режим.
Как загрузиться в безопасном режиме с помощью установочного диска и командной строки
Другой способ загрузки в безопасном режиме — с установочного диска (через DVD или USB-накопитель).Если у вас нет установочного диска, вы можете создать его, используя собственный инструмент Microsoft Media Creation. Получив диск, следуйте инструкциям ниже:
Шаг 1:
После того, как вы вставите диск, вам будет предложено установить Windows 10 на ПК, на котором находится инструмент, или на USB-накопитель, подключенный к устройству.
Шаг 2:
Не обращайте внимания на параметры и перезагрузите устройство с вставленным диском. Подождите, пока начнется процесс установки.
Шаг 4:
Появятся настройки языка, страны и ввода. Выберите подходящий ответ и нажмите «Далее».
Шаг 5:
На следующем экране есть кнопка «Установить сейчас», но вместо этого вам следует выбрать вариант «Восстановить компьютер» в нижнем левом углу экрана.
Шаг 6:
Теперь вы увидите экран «Выберите вариант», как описано в предыдущих методах. Выберите Устранение неполадок => Дополнительные параметры => Параметры запуска => Перезагрузить.
Шаг 7:
На экране «Перезагрузка» выберите параметр «Включить безопасный режим». Когда вы закончите работу в безопасном режиме, перезагрузите компьютер в обычном режиме, чтобы вернуться в нормальный режим.
Как загрузиться в безопасном режиме с помощью клавиш F8 / Shift + F8
Идея отключения клавиши F8 заключалась в экспоненциальном увеличении скорости загрузки машины, что является преимуществом для потребителя. Однако, если вы готовы пожертвовать машиной, которая быстро загружается, в пользу более старого метода, который вам наиболее удобен, следующие шаги покажут вам, как это сделать:
Шаг 1:
Откройте командную строку в учетной записи с правами администратора.Для этого откройте меню «Пуск» и введите «cmd». Командная строка должна отображаться как первое предложение.
Шаг 2:
Теперь щелкните правой кнопкой мыши параметр «Командная строка» и выберите «Запуск от имени администратора».
Шаг 3:
Введите ’ bcdedit / set {default} bootmenupolicy legacy ” точно так, как написано, без кавычек, и нажмите Enter.
Шаг 4:
Перед следующим запросом появится сообщение об успешном выполнении операции.Для применения изменений может потребоваться перезапустить.
Шаг 5:
Если вы обнаружите, что ваш компьютер теперь загружается намного медленнее, к счастью, вы можете повернуть процесс вспять, как только освоите другой метод переключения в безопасный режим. Вернитесь в командную строку с правами администратора и просто введите: ‘ bcdedit / set {default} bootmenupolicy standard ‘ в точности так, как оно выглядит без кавычек. После нажатия Enter вы увидите аналогичное подтверждающее сообщение.Перезагрузите компьютер, и ваша скорость загрузки должна вернуться к нормальной.
Как загрузиться в безопасном режиме, прервав нормальный процесс загрузки
Если ваша система Windows 10 не может загрузиться обычным образом три раза подряд, она автоматически перейдет в режим «Автоматическое восстановление» при следующей попытке загрузки. С помощью этой опции вы также можете войти в безопасный режим.
Лучше всего использовать этот метод только в том случае, если ваша система уже испытывала трудности с загрузкой, и вы уже находитесь на экране автоматического восстановления.Вы можете вручную вызвать появление этого экрана, вы должны прервать нормальный процесс загрузки системы.
Прерывание обычного процесса загрузки не рекомендуется и должно выполняться только в том случае, если не осталось другой возможности для входа в безопасный режим. Вы можете прервать загрузку системы, нажав кнопку питания до загрузки ОС на ваш компьютер.
Вы увидите экран с надписью «Подготовка к автоматическому восстановлению». Первоначально Windows 10 попытается диагностировать проблему в вашей системе.В случае сбоя вам будут предложены два варианта: сбросить настройки компьютера или дополнительные параметры. Щелкните «Дополнительные параметры» и следуйте описанному выше методу.
Как включить безопасный режим F8 (устаревшие расширенные параметры загрузки) в Windows 10
Если вы использовали старые версии Windows в течение значительного периода времени, клавиша F8 будет записана в вашу мышечную память, как только вы столкнетесь с проблемами. К сожалению, в последнее время Microsoft отказалась от горячих клавиш, что многих смутило.К счастью, есть способ включить безопасный режим F8 в Windows 10, который официально называется устаревшими расширенными параметрами загрузки.
Простой черный экран, отображаемый, когда вы открываете меню загрузки Windows 10 с помощью F8, не только вызывает ностальгию, но и упрощает навигацию. Вместо больших значков, каждый из которых может иметь дополнительные параметры, все, что вам нужно, отображается в виде простого списка. В результате многие считают, что устаревшие расширенные параметры загрузки, хотя и менее современные, на самом деле являются лучшим выбором.
Ранее мы рассмотрели несколько способов доступа к расширенным параметрам запуска.Это требует небольшого предварительного планирования, но в долгосрочной перспективе работает намного быстрее. В конце концов, спамить F8 для безопасного режима при загрузке намного проще, чем вручную переходить по интерфейсам или запускать команды PowerShell. Тем не менее, есть случаи, когда вам может понадобиться современное меню, поэтому мы также покажем вам, как отключить безопасный режим F8. Давайте перейдем к руководству:
Реклама
В качестве альтернативы вы можете использовать bcdedit, чтобы изменить параметры загрузки, если вышеуказанное не работает.
- Откройте командную строку от имени администратора
Нажмите клавишу Windows и введите «Командная строка» . Выберите первый вариант в разделе «Лучшее соответствие» и выберите «Запуск от имени администратора» . - Введите bcdedit
Найдите заголовок диспетчера загрузки Windows и найдите заголовок «default» . Обратите внимание на его идентификатор, в данном случае {current}. - Включить безопасный режим F8 в Windows 10
В командной строке введите команду:bcdedit / set {current} bootmenupolicy Legacy - Отключить безопасный режим F8 в Windows 10
Чтобы снова отключить устаревшие расширенные параметры загрузки, введите команду:bcdedit / set {current} bootmenupolicy Standard
Объявление
[Совет] Как перезагрузить или загрузить в безопасном режиме в Windows 10, нажав « Клавиша F8 ”при запуске не работает — AskVG
Из этого руководства вы узнаете, как запустить или загрузить компьютер в безопасном режиме в Windows 10 и Windows 8/8.1. Вы также узнаете, почему традиционный способ нажатия клавиши F8 во время запуска системы для выбора безопасного режима больше не работает в Windows 8 / 8.1 / 10. Это руководство также поможет вам восстановить классический метод нажатия клавиши F8 для доступа к параметрам безопасного режима при запуске в операционных системах Windows 10 и Windows 8 / 8.1.
Безопасный режим — это встроенная функция всех версий Windows, которая используется опытными пользователями и техническими экспертами для устранения различных проблем Windows, таких как невозможность загрузки в Windows, проблемы с установкой драйверов, проблемы, связанные с вирусами / вредоносными программами и т. Д.Во многих случаях безопасный режим помогает пользователям Windows устранять подобные проблемы в их компьютерных системах.
Безопасный режимможно рассматривать как облегченный режим и режим диагностики / устранения неполадок Windows, который не загружает и не запускает стороннее программное обеспечение, драйверы, темы, обои и т. Д. Поэтому, если программное обеспечение или драйвер вызывают проблемы в Windows, пользователи могут легко удалить и удалить их со своих компьютеров, загрузившись в безопасном режиме. Во многих случаях безопасный режим также помогает избавиться от вирусов и других вредоносных программ (Подробнее), которые невозможно удалить из обычного режима.
Ниже приведен снимок экрана Windows, работающего в безопасном режиме, который показывает, что ни тема, ни обои не применяются в безопасном режиме:
Чтобы запустить компьютер в безопасном режиме, нам нужно нажать клавишу F8 (или Ctrl + F8 / Shift + F8) во время запуска нашей системы, то есть как только компьютер запускается сразу после логотипа BIOS или заставки и перед загрузкой Windows экран. Итак, в основном нам нужно нажимать клавишу F8 в течение нескольких миллисекунд между экраном BIOS и экраном загрузки Windows.Если вы нажмете клавишу F8 в нужный момент, Windows покажет экран параметров загрузки, где пользователи могут выбрать параметр безопасного режима, чтобы запустить свои компьютеры в безопасном режиме.
В более старых версиях Windows, таких как Windows XP, Vista и Windows 7, пользователи могли нажать клавишу F8 при запуске, чтобы получить доступ к экрану параметров безопасного режима и загрузить свои компьютеры в безопасном режиме.
Но в Windows 8 , Windows 8.1 и Windows 10 запуск компьютеров в безопасном режиме стал очень трудным или почти невозможным.Если вы попытаетесь нажать клавишу F8 во время запуска в Windows 8 / 8.1 / 10, ничего не произойдет, и Windows запустится в обычном режиме без отображения какой-либо опции для выбора безопасного режима.
Вы не можете получить доступ к экрану параметров загрузки, чтобы выбрать безопасный режим с помощью клавиши F8 в операционных системах Windows 8 и Windows 10. Многие задаются вопросом и задают нам вопросы. Некоторые из них следующие: Почему это происходит? Почему клавиша F8 не работает для запуска моего компьютера в безопасном режиме в Windows 10? Что случилось с опцией безопасного режима в Windows 10? Microsoft удалила безопасный режим из Windows 10? Как запустить или загрузить мой компьютер в безопасном режиме в операционной системе Windows 10?
На самом деле Windows 8 и Windows 10 поставляются с новым загрузчиком и более быстрым временем загрузки, что не позволяет пользователям получить доступ к опции безопасного режима, нажав клавишу F8 во время запуска.Или вы можете сказать, что Windows 10 и Windows 8 / 8.1 загружаются настолько быстрее, что у пользователей не остается достаточно времени для нажатия клавиши F8. Windows 10 и Windows 8 не распознают нажатие клавиши F8 во время загрузки, поэтому пользователи не могут получить доступ к экрану параметров загрузки, чтобы выбрать безопасный режим.
Но это не значит, что в Windows 8 и Windows 10 нет функции безопасного режима. Безопасный режим все еще существует в этих более новых версиях Windows, но старый способ доступа к безопасному режиму с помощью клавиши F8 больше не доступен или не работает.Microsoft предоставила новую функцию « Advanced Boot Options » в Windows 8 / 8.1 и Windows 10 для выбора безопасного режима и других параметров устранения неполадок.
Дополнительная информация: Как получить доступ и использовать дополнительные параметры загрузки в Windows 8 и Windows 10?
В этом руководстве мы расскажем вам , как запустить или загрузить компьютер в безопасном режиме, если вы используете операционные системы Windows 8 или Windows 10 .
Могут возникнуть следующие ситуации, когда вы захотите запустить компьютер в безопасном режиме:
- Ваш компьютер с Windows работает нормально, и вы хотите перезагрузить его в безопасном режиме
- Вы можете получить доступ к экрану входа в систему (или экрану приветствия, экрану входа в систему), но не можете войти в систему и хотите перезагрузить компьютер в безопасном режиме.
- Ваш компьютер не может загружаться или загружаться в Windows, и вы хотите запустить его в безопасном режиме, чтобы исправить это
- Вы хотите восстановить старый способ запуска в безопасном режиме, нажав клавишу F8 при запуске
Давайте обсудим все по порядку:
PS: Хотя все методы и инструкции написаны специально для Windows 10, вы также можете использовать их в Windows 8 и Windows 8.1 операционные системы.
1. Как перезагрузить компьютер в безопасном режиме в Windows 10 прямо с рабочего стола:
Это лучший способ перезагрузиться в безопасном режиме в операционной системе Windows 10. Его можно использовать, если вы можете войти в рабочий стол Windows 10 и теперь хотите перезагрузить устройство в безопасном режиме:
1. Откройте приложение «Настройки» из меню «Пуск» или нажав одновременно клавиши WIN + I .
2. Теперь перейдите в раздел « Обновление и безопасность -> Восстановление ».
PS: В качестве альтернативы, вы можете напрямую запустить эту страницу, используя команду « ms-settings: recovery » в диалоговом окне RUN , как упоминалось здесь .
3. Теперь на правой панели нажмите кнопку « Перезагрузить сейчас, », расположенную в разделе « Расширенный запуск ».
Windows 10 закроет сеанс и на несколько секунд отобразит экран « Подождите, ». После этого появится экран « Выберите вариант ».
Бонусный совет: Вы можете получить прямой доступ к экрану «Выберите параметр» через командную строку с помощью команды Shutdown.exe / r / o в командной строке или диалоговом окне RUN.
4. Теперь нажмите на опцию « Устранение неполадок » на экране «Выберите вариант».
5. Откроется экран параметров устранения неполадок. Нажмите на опцию « Advanced Options ».
6. На следующем экране нажмите « Startup Settings ».
7. Наконец, нажмите кнопку « Restart » на экране параметров запуска.
Ваш компьютер перезагрузится, и при запуске вы увидите экран « Startup Settings » или экран параметров загрузки, как показано на следующем снимке экрана:
8. Теперь вы можете нажать Цифровые клавиши или Функциональные клавиши (F1-F9) , чтобы выбрать желаемый вариант загрузки.
Чтобы запустить или загрузить компьютер в безопасном режиме, нажмите клавишу 4 или F4 на клавиатуре.Вы также можете нажать 5 или F5 для загрузки в безопасном режиме с поддержкой сети. Он загрузит сетевые драйверы и службы, необходимые для доступа к Интернету и другим компьютерам в вашей сети.
Вы увидите экран с логотипом загрузки Windows 10 и затем «Подготовка Windows. Не выключайте компьютер ».
Вот и все. Ваш компьютер с Windows 10 загрузится в безопасном режиме. Теперь вы можете войти в систему, используя учетные данные своей учетной записи, и получить доступ к Windows 10 в безопасном режиме.
Вы увидите водяные знаки безопасного режима во всех углах экрана компьютера, а номер сборки Microsoft (R) Windows (R) будет написан в верхней центральной части экрана.Это показывает, что ваш компьютер работает в безопасном режиме.
Чтобы выйти из безопасного режима, просто перезагрузите компьютер, и он загрузится в обычном режиме.
PS: Следующее видео показывает всю процедуру в действии:
2. Как перезагрузить компьютер в безопасном режиме в Windows 10, когда не удается войти в рабочий стол:
Этот метод поможет вам перезагрузить компьютер с Windows 10 в безопасном режиме, когда вы можете получить доступ к экрану входа в систему (также известному как экран приветствия или экран входа в систему), но вы не можете получить доступ к рабочему столу или не можете войти на рабочий стол.
1. Когда вы увидите экран входа в Windows 10, нажмите кнопку / значок Power в правом нижнем углу.
2. Теперь нажмите и удерживайте клавишу SHIFT на клавиатуре и выберите опцию Restart .
Windows 10 покажет экран «Подождите» в течение нескольких секунд. После этого появится экран « Выберите вариант ».
Теперь вам нужно будет выполнить ту же процедуру, что и в Шагах 4-8 в Метод 1 , чтобы запустить компьютер с Windows 10 в безопасном режиме.
PS: Вы также можете использовать этот метод прямо с рабочего стола. Запустите меню «Пуск», нажмите кнопку / значок питания, нажмите и удерживайте клавишу SHIFT и выберите параметр «Перезагрузить».
3. Как запустить компьютер в безопасном режиме в Windows 10, когда Windows не загружается:
Могут возникнуть ситуации, когда Windows 10 не загружается или не загружается, и вы не можете получить доступ к экрану входа в систему. Вы получаете пустой экран или некоторые коды ошибок / сообщения об ошибках во время загрузки.
Этот метод поможет вам запустить компьютер в безопасном режиме, когда Windows 10 отказывается или не загружается.
1. Включите компьютер и, как только он запустится, нажмите и удерживайте кнопку питания в течение нескольких секунд . Ваш компьютер выключится.
2. Повторите тот же процесс еще 2 раза, т.е. включите питание, нажмите и удерживайте кнопку питания в течение нескольких секунд, чтобы выключить его.
Итак, в основном вам нужно включить компьютер 3 раза, а затем принудительно выключить его 3 раза.
Почему мы это делаем? Для запуска механизма восстановления загрузки. Windows 10 загрузится в среду восстановления Windows (WinRE), чтобы начать процесс восстановления, как только обнаружит, что в процессе загрузки есть некоторые проблемы, поскольку мы принудительно выключили компьютер 3 раза.
3. После запуска процесса восстановления Windows отобразит сообщение « Подготовка к автоматическому восстановлению » на экране загрузки.
После этого вам нужно будет выбрать свою учетную запись пользователя и ввести правильный пароль, чтобы продолжить процесс.Windows покажет « Диагностика вашего ПК », за которым следует сообщение « Попытка ремонта » на экране загрузки.
После вышеупомянутых экранов Windows отобразит сообщение « Автоматическое восстановление не может восстановить ваш компьютер » и предоставит 2 кнопки: Завершение работы и Дополнительные параметры .
4. Нажмите кнопку Advanced Options , и вы увидите экран « Choose an Option », который мы обсуждали в 1-м и 2-м методах.
Теперь вам нужно будет выполнить ту же процедуру, что и в Шагах 4-8 в Метод 1 , чтобы запустить компьютер с Windows 10 в безопасном режиме.
Дополнительный совет: Вы также можете использовать установочный диск Windows 10 или загрузочный USB-накопитель, чтобы запустить компьютер в безопасном режиме, если Windows не загружается. Загрузите компьютер с установочного диска и выберите опцию « Восстановить компьютер ». Откроется тот же экран «Выберите вариант», а затем вы сможете выполнить шаги 4–8, указанные в методе 1, чтобы запустить компьютер в безопасном режиме.
4. Восстановите старый способ доступа к экрану параметров безопасного режима, нажав клавишу F8 при запуске в Windows 10:
А теперь давайте поделимся бонусным советом. Вы можете восстановить старый добрый классический способ доступа к экрану параметров безопасного режима, нажав клавишу F8 во время запуска в Windows 10. Мы восстановим старый загрузчик (стиль Windows Vista и Windows 7) в Windows 10, который восстановит метод запуска компьютера. в безопасном режиме с помощью клавиши F8.
1. Прежде всего запустите командную строку от имени администратора , используя любой способ, указанный в следующем руководстве:
[Руководство] Различные способы открытия командной строки от имени администратора в Windows
2. Теперь введите следующую команду и нажмите Enter:
bcdedit / set {default} bootmenupolicy legacy
Вы получите сообщение «Операция успешно завершена».
Вот и все. Вы восстановили классический загрузчик в Windows 10. Теперь, когда вы перезагрузите компьютер, вы увидите загрузчик в стиле Windows Vista / 7, где вы можете нажать клавишу F8, чтобы получить доступ к экрану параметров безопасного режима.
PS: Ознакомьтесь со следующим руководством, чтобы узнать больше об этой команде и методе:
Как отключить новый загрузчик Metro и восстановить классический загрузчик в Windows 8 и более поздних версиях?
=== === === === === === === === ===
БОНУСНЫЙ СОВЕТ:
Есть еще один способ принудительно запустить компьютер в безопасном режиме.Мы можем использовать старую добрую команду MSCONFIG для принудительного запуска любой версии Windows в следующий раз в безопасном режиме.
1. Введите msconfig в поле поиска RUN или Start Menu и нажмите Enter. Откроется окно утилиты настройки системы.
2. Теперь перейдите на вкладку « Boot » и включите опцию « Safe Boot » для загрузочной записи Windows, как показано на следующем снимке экрана:
3. Вот и все. Нажмите кнопку «Применить», и теперь при следующем запуске компьютера Windows загрузится в безопасном режиме.
ВАЖНО: После того, как вы решите отключить безопасный режим и запустить Windows в обычном режиме, снимите флажок « Safe boot » на вкладке « Boot » окна MSCONFIG и примените изменения. Теперь Windows загрузится в обычном режиме.
Дополнительные инструкции и информация о вышеупомянутом бонусном совете приведены в следующем руководстве, которое будет работать во всех версиях Windows:
Как загрузить Windows в «безопасном режиме», когда клавиша «F8» не работает? Добавить параметр «Безопасный режим» в загрузчик Windows
Также проверьте:
Как войти в настройки BIOS на ПК с Windows?
[Fix] Анимированный экран загрузки Windows 7 изменен на зеленый индикатор выполнения в стиле Vista
Скрытый секретный трюк для перезагрузки мобильных телефонов Google Android в безопасном режиме
Как запустить Windows 10 в безопасном режиме
Microsoft — ведущая в мире компания по разработке ОС для настольных ПК, доля рынка которой превышает долю всех других ОС для настольных ПК в мире.Последний выпуск ОС Windows от Microsoft — это Windows 10 , и она определенно вышла на конкурентный рынок с отличием. Windows 10 является преемником предыдущей версии Windows, то есть Windows 8 , и включает некоторые важные изменения в графическом интерфейсе.
Вход в безопасный режим в предыдущих версиях Windows, за исключением Windows 8, был намного проще по сравнению с более поздними сборками, то есть Windows 8 и Windows 10. При нажатии кнопки F8 при запуске в предыдущих версиях Windows пользователи могут без проблем войти в безопасный режим, но с функцией быстрой загрузки в Windows 8 и Windows 10 практически невозможно , прервать процесс загрузки, а F8 больше не помогает.
Итак, это руководство поможет вам перейти в безопасный режим в Windows 10.
Метод № 1: Использование комбинации «Shift (кнопка) + перезапуск (опция)»Этот метод намного проще по сравнению с другим. Использование комбинации может позволить вам войти в безопасный режим . Выполните следующие действия, чтобы войти в безопасный режим с помощью комбинации.
1. Перейдите в Start Menu и нажмите кнопку Power , расположенную в нижней левой панели.
2. Удерживая нажатой клавишу Shift на клавиатуре, щелкните левой кнопкой мыши на опции Restart . Это прервало бы нормальный запуск ПК, отобразив список вариантов для выбора. Выберите Устранение неполадок из вариантов, и вы перейдете к следующему экрану.
3. На следующем экране щелкните Advanced Options , выделенный на изображении ниже.
4. На экране Advanced options выберите Startup Settings и перезагрузите компьютер с помощью кнопки ниже.
5. После перезагрузки ПК вы найдете ряд опций, которые можно выбрать из списка с помощью функциональных клавиш F1 — F9 . Если вы хотите загрузить компьютер в безопасном режиме, нажмите функциональные клавиши F4, F5 или F6 в зависимости от ваших требований. Теперь ваш компьютер загрузится в безопасном режиме.
Метод № 2: Использование инструмента конфигурации системыЭто самый простой из всех способов. Инструмент настройки системы предоставляется внутри Windows 10, чтобы помочь пользователям изменять конфигурацию Windows в соответствии с их требованиями.Чтобы загрузить Windows в безопасном режиме с помощью SCT, выполните следующие действия.
1. Откройте окно Выполнить , нажав Win + R на клавиатуре и введите msconfig в текстовое поле. Нажмите клавишу Enter , чтобы запустить программу. Вы также можете открыть его, выполнив поиск System Configuration Tool внутри cortana.
2. Перейдите на вкладку Boot и установите флажок , помеченный как Safe boot внутри параметров загрузки.Затем нажмите кнопку Применить и ОК . Нажмите кнопку Restart , если вы хотите перезагрузить компьютер в то же самое время. Вы также можете перезагрузить компьютер вручную, нажав Выход без перезапуска
Метод № 3: Использование диска восстановления для загрузки WindowsДиск восстановления — это ресурс, который помогает пользователям загружать свои ПК если что-то плохое случится с виндой. Windows 10 Компания представила уникальное приложение под названием Recovery Drive, которое позволяет пользователям создавать файлы восстановления на USB.Затем этот USB-накопитель для восстановления используется для загрузки Windows в безопасном режиме . Чтобы создать USB-накопитель восстановления, следуйте приведенным ниже инструкциям.
1. Найдите Recovery Drive с помощью Cortana и запустите его от имени администратора. Подключите USB-ключ и нажмите кнопку Next , чтобы создать диск восстановления.
2. Загрузите свой компьютер с этим диском восстановления и следуйте инструкциям метода №1, чтобы загрузить систему в безопасном режиме.
Метод № 4: Запуск безопасного режима при запуске с помощью командной строкиЕсли вы не можете запустить безопасный режим с помощью вышеуказанных методов, поскольку ваш компьютер не позволяет загружать Windows, вам может потребоваться его запустить вверх в безопасном режиме с помощью командной строки . Выполните следующие действия, чтобы войти в безопасный режим при запуске с помощью командной строки.
1. Откройте командную строку с повышенными привилегиями с помощью установочного носителя Windows 10 . Загрузите компьютер с помощью загрузочного USB-накопителя Windows 10 и в программе установки выберите Восстановить компьютер .
2. На следующем экране следуйте инструкциям, указанным в Метод № 1 , чтобы открыть Дополнительные параметры . Нажмите на Командная строка и введите свои учетные данные пароля, чтобы загрузить компьютер с помощью командной строки.
3. В командной строке введите bcdedit , а затем клавишу Enter
4. После нажатия клавиши Enter отобразится минимальный список параметров, организованный по разделам.Вверху вы увидите Диспетчер загрузки Windows Проверьте параметр по умолчанию и обратите внимание на его идентификатор , который будет расположен справа. В моем случае это {текущий} .
5. Чтобы загрузить Windows 10 в безопасном режиме, введите следующую строку в командной строке и нажмите Введите
bcdedit / set {current} safeboot minimal
Примечание. В приведенной выше команде , {current} — это идентификатор, который вы указали ранее.
Если вы хотите запустить Windows 10 в безопасном режиме с подключением к сети , просто замените safeboot minimal на safeboot network в приведенной выше команде.
Метод № 5: Включение устаревших дополнительных параметров загрузки для использования клавиши «F8»Вы можете установить старый метод клавиши F8 , который использовался для прерывания обычного запуска Windows. Итак, следуйте инструкциям, чтобы включить устаревшие расширенные параметры загрузки .
1. Откройте командную строку, следуя инструкциям внутри Метод № 4 Введите C: в командной строке и нажмите Введите ключ .
2. В командной строке скопируйте и вставьте следующую команду для выполнения. Нажмите Введите
bcdedit / set {default} bootmenupolicy legacy
3.

 Если вы читали статью «Как зайти в безопасный режим Windows 10», то можете заметить, что данное меню – текстовая версия стандартного графического меню дополнительных режимов, поэтому, например, пункта «Загрузка последней удачной конфигурации», который можно было видеть в предыдущих версиях Windows, там нет.
Если вы читали статью «Как зайти в безопасный режим Windows 10», то можете заметить, что данное меню – текстовая версия стандартного графического меню дополнительных режимов, поэтому, например, пункта «Загрузка последней удачной конфигурации», который можно было видеть в предыдущих версиях Windows, там нет. Выберите в открывшемся меню «Командная строка (администратор)».
Выберите в открывшемся меню «Командная строка (администратор)». В противном случае, после трёх секунд бездействия загрузится обычная Windows 10.
В противном случае, после трёх секунд бездействия загрузится обычная Windows 10.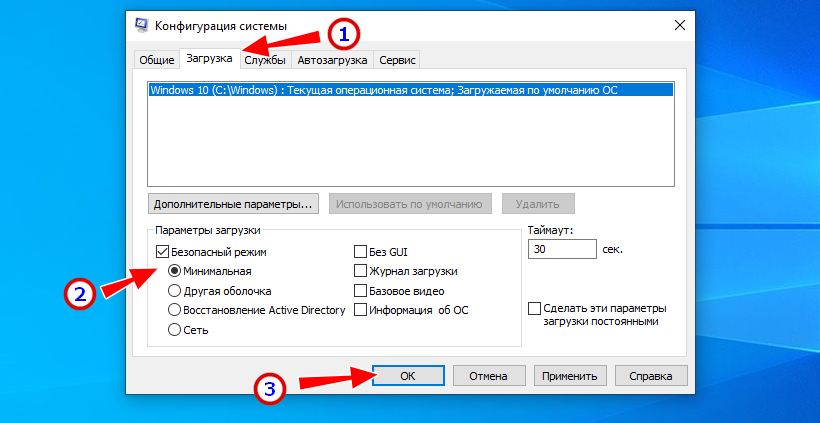
 Для этого зажмите кнопку Shift и нажмите кнопку перезагрузки. Это можно сделать в Меню Пуск, в меню входа в систему и других местах, где есть кнопка перезагрузки.
Для этого зажмите кнопку Shift и нажмите кнопку перезагрузки. Это можно сделать в Меню Пуск, в меню входа в систему и других местах, где есть кнопка перезагрузки.