6 бесплатных программ для удаленного управления компьютером
Одновременная работа на нескольких компьютерах, из которых только один находится перед вами, а остальные — хоть на другой стороне Земли, — не фантастика. Чтобы обладать этой чудо-возможностью, достаточно доступа в Интернет и программы удаленного управления на каждой машине.
Программы удаленного управления — это мостики, соединяющие ПК или мобильный гаджет, который находится перед вами, с различными компьютерными устройствами по всему миру. Конечно, при наличии у вас ключа, то есть пароля, разрешающего удаленное соединение с ними.
Возможности программ такого рода весьма широки. Это и доступ к содержимому дисков, и запуск установленных приложений, и изменение системных настроек, и просмотр действий пользователя… Словом, они позволяют делать на удаленном ПК почти всё то же, что и на локальном. Сегодняшняя статья — это обзор шести бесплатных программ удаленного управления компьютером на базе Windows (и не только), одно из которых входит в состав самой операционной системы.
Удаленный рабочий стол Windows
Если вам нужно установить соединение двух компьютеров или ПК и мобильного девайса, один из которых (удаленный), находится под управлением Windows, а второй — под Windows, iOS, Android или Mac OS X, иногда можно обойтись без сторонних программ (если в соединении участвуют только Windows-компьютеры). Системное приложение «Удаленный рабочий стол» присутствует во всех выпусках «винды», начиная с XP. Не обязательно, чтобы на обеих машинах стояла одна и та же версия ОС, вы без проблем установите соединение, например, между Windows 10 и Windows 7.
Приложение Microsoft Remote Desktop для Android и Apple доступны для бесплатного скачивания в Google Play и App Store.
Что еще необходимо для создания подключения:
- Разрешение на удаленный доступ — настраивается на компьютере, которым вы собираетесь управлять извне.
- Учетная запись с паролем на удаленном компьютере. Для решения административных задач (установки и удаления программ, изменения системных настроек и т.
 п.) нужна учетка с правами администратора.
п.) нужна учетка с правами администратора. - Подключение обеих машин к Интернету или нахождение их в одной локальной сети.
- На принимающей стороне — открытый порт TCP 3389 (используется удаленным рабочим столом по умолчанию).
Как включить разрешение
Эта и дальнейшие инструкции показаны на примере Windows 10.
- Щелкнем правой клавишей мышки по значку «Этот компьютер» на рабочем столе. Откроем «Свойства».
- Находясь в окошке «Система», щелкнем в панели перехода «Настройку удаленного доступа». В разделе окна «Удаленный рабочий стол» поставим метку «Разрешить…» (флажок «Разрешить подключения только с проверкой подлинности» лучше оставить). Следом нажмем «Выбор пользователей».
- Для добавления пользователя, которому будет разрешено удаленное соединение с вами, нажмем «Добавить». В поле «Введите имена» впишем имя его учетной записи на этом компьютере (не забывайте, она должна быть с паролем!), нажмем «Проверить имена» и ОК.

На этом настройка завершена.
Как настроить параметры подключения
Следующие действия выполняем на компьютере, с которого будем осуществлять удаленное соединение.
- Щелкнем по иконке поиска в панели задач и начнем вводить слово «удаленное». Выберем из найденного «Подключение к удаленному рабочему столу».
- По умолчанию окошко приложения открывается свернутым, где есть лишь поля для ввода имени компьютера и данных пользователя. Чтобы получить доступ ко всем настройкам, кликнем стрелку «Показать параметры». Внизу первой вкладки — «Общие», находится кнопка сохранения параметров подключения в файл. Это удобно, когда вы используете разные настройки для соединения с разными машинами.
- Следующая вкладка — «Экран», позволяет менять свойства изображения экрана удаленного компьютера на вашем мониторе. В частности — увеличивать и уменьшать разрешение, задействовать несколько мониторов, менять глубину цвета.

- Далее настроим «Локальные ресурсы» — звук с удаленного компьютера, условия использования клавиатурных сокращений, доступ к удаленному принтеру и буферу обмена.
- Параметры вкладки «Взаимодействие» влияют на скорость соединения и качество демонстрации картинки с удаленной машины на вашем мониторе.
- Вкладка «Дополнительно» позволяет определить действия при неудачной проверке подлинности удаленного ПК, а также задать параметры соединения при подключении через шлюз.
- Для начала сеанса удаленного доступа нажмем «Подключить» В следующем окошке введем пароль.
После установки соединения сеанс работы за компьютером текущего пользователя будет завершен и управление перейдет к вам. Пользователь удаленного ПК не сможет видеть свой рабочий стол, так как вместо него на экране появится заставка.
Следуя этой инструкции, вы без проблем соединитесь с компьютером, который находиться в одной сети с вашим. Если же устройства подключены к разным сетям, придется сделать несколько дополнительных настроек.
Если же устройства подключены к разным сетям, придется сделать несколько дополнительных настроек.
Как подключиться к удаленному компьютеру через Интернет
Есть 2 способа настройки подключения Удаленного рабочего стола Windows через Интернет – путем создания канала VPN, чтобы устройства видели друг друга так же, как если бы находились в одной локальной сети, и путем перенаправления порта 3389 в локальную сеть и изменения динамического (переменного) IP-адреса удаленной машины на постоянный (статический).
Способов создания каналов VPN предостаточно, но описание их всех займет довольно много места (кроме того, масса информации об этом без труда находится в сети). Поэтому рассмотрим для примера один из простых – собственными средствами Windows.
Как создать VPN-канал в Windows
На удаленной машине, которая будет сервером:
После этого в папке сетевых подключений появится компонент «Входящие подключения», который и будет VPN-сервером. Чтобы соединение не блокировалось файерволом, не забудьте открыть на устройстве порт TCP 1723.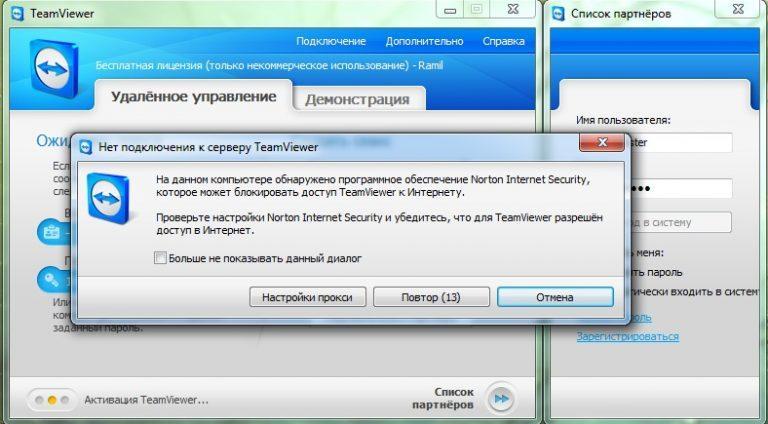 А если серверу присвоен локальный IP-адрес (начинается на 10, 172.16 или 192.168), порт придется перенаправить во внешнюю сеть. Как это сделать, читайте ниже.
А если серверу присвоен локальный IP-адрес (начинается на 10, 172.16 или 192.168), порт придется перенаправить во внешнюю сеть. Как это сделать, читайте ниже.
На клиентском компьютере (Windows 10) соединение настраивается еще проще. Запустите утилиту «Параметры», зайдите в раздел «Сети и Интернет» -> «ВПН». Нажмите «Добавить ВПН-подключение».
В окне параметров укажите:
- Поставщик услуг – Виндовс.
- Имя подключения – любое.
- Имя или адрес сервера – IP или доменное имя сервера, который вы создали перед этим.
- Тип VPN – определять автоматически или PPTP.
- Тип данных для входа – логин и пароль (одной из учетных записей, которой вы дали разрешение на доступ). Чтобы не вводить эти данные при каждом подключении, пропишите их в соответствующие поля ниже и поставьте метку «Запомнить».
Перенаправление порта на роутере и получение статического IP
Перенаправление (проброс) портов на разных устройствах (роутерах) выполняется по-своему, но общий принцип везде один и тот же. Рассмотрим, как это делается, на примере типового домашнего маршрутизатора TP-Link.
Рассмотрим, как это делается, на примере типового домашнего маршрутизатора TP-Link.
Откроем в админ-панели маршрутизатора раздел «Переадресация» и «Виртуальные серверы». В правой половине окна кликнем кнопку «Добавить».
В окне «Добавить или изменить запись» введем следующие настройки:
- Порт сервиса: 3389 (или 1723, если вы настраиваете VPN).
- Внутренний порт – тот же.
- ИП-адрес: адрес компьютера (смотрим в свойствах подключения) или доменное имя.
- Протокол: TCP или все.
- Стандартный порт сервиса: можно не указывать либо выбрать из списка PDP, а для VPN – PPTP.
Нажмем «Сохранить».
Как сделать изменяемый IP-адрес постоянным
В стандартный пакет услуг Интернет-провайдеров для домашних абонентов, как правило, входит только динамический IP-адрес, который постоянно меняется. А закрепление за пользователем неизменного IP обычно обходится ему в круглую сумму. Чтобы вам не приходилось нести лишние расходы, существуют сервисы DDNS (динамических DNS), задача которых – присвоение постоянного доменного имени устройству (компьютеру) с изменяющимся сетевым адресом.
Многие DDNS-сервисы предоставляют свои услуги бесплатно, но есть и такие, кто взымает за это небольшую абонентскую плату.
Ниже привожу краткий список бесплатных DDNS, чьих возможностей для нашей задачи более чем достаточно.
Правила пользования этими сервисами если и различаются, то незначительно: сначала проходим регистрацию учетной записи, потом — подтверждаем email-адрес, и наконец – регистрируем доменное имя вашего устройства и активируем его. После этого ваш домашний компьютер будет иметь собственное имя в Интернете, например, 111pc.ddns.net. Это имя следует указать в настройках подключения вместо IP или имени в локальной сети.
Кстати, некоторые роутеры поддерживают лишь небольшую группу поставщиков DDNS, например, только старейшие и самые известные DynDNS (ныне платный) и No IP. А другие — такие, как Asus, имеют собственный DDNS-сервис. Убрать ограничения помогает установка на роутер альтернативной прошивки DD-WRT.
Плюсы и минусы использования Удаленного рабочего стола Windows
Основное преимущество проприетарного средства Windows перед сторонними разработками – это отсутствие серверов-посредников при соединении, а значит, снижение риска утечки данных.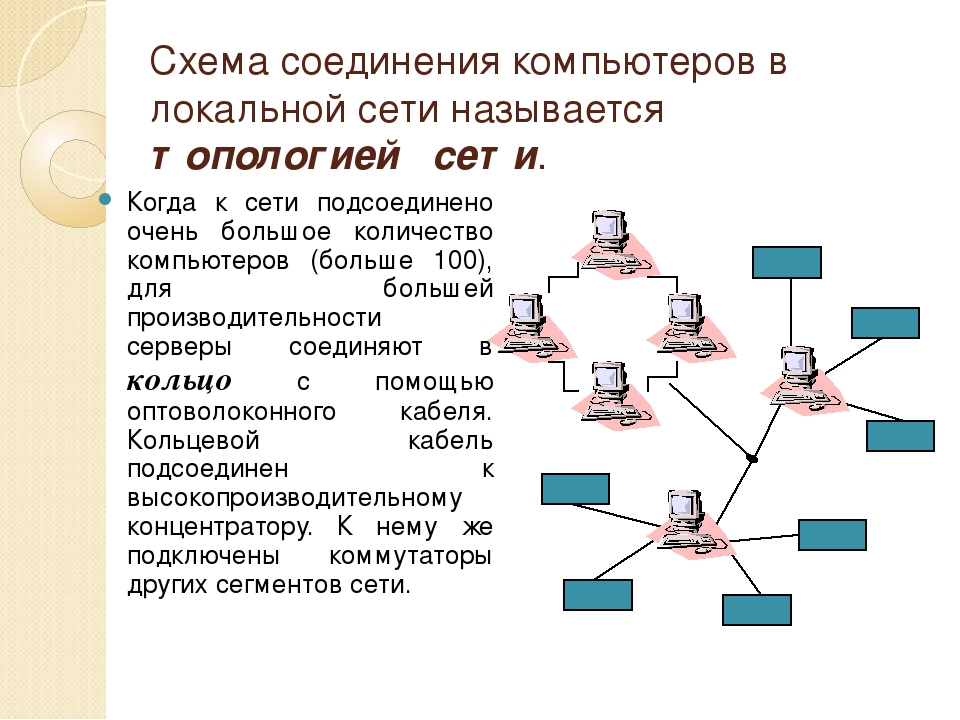 Кроме того, этот инструмент имеет массу гибких настроек и при умелом подходе может стать «неприступной крепостью» и «космической ракетой».
Кроме того, этот инструмент имеет массу гибких настроек и при умелом подходе может стать «неприступной крепостью» и «космической ракетой».
Другие плюсы рабочего стола Windows – отсутствие необходимости что-то скачивать, ограничений по длительности сессии, количеству подключений и бесплатность.
Недостатки – сложность настройки для доступа через Интернет, уязвимость к атакам Pass the Hash.
TeamViewer
TeamViewer, пожалуй, самое известное и популярное приложение для удаленного управления компьютерами и мобильными устройствами. Поддерживает множество операционных систем, включая такие редкие, как Chrome OS и BlackBerry. Выпускается в установочной и переносной версиях, а также в нескольких редакциях для решения разных задач — TeamViewer QuickSupport для получения быстрой технической поддержки, TeamViewer Host для круглосуточного доступа к удаленным машинам и т. д. Ознакомиться с полным перечнем продуктов можно на официальном сайте.
Список возможностей TeamViewer очень широк и включает даже опции персонализации дизайна приложения. Использовать его для личных некоммерческих целей можно бесплатно (правда, с некоторыми ограничениями).
Использовать его для личных некоммерческих целей можно бесплатно (правда, с некоторыми ограничениями).
Пользоваться программой исключительно просто. Для разового соединения никакие настройки не нужны. Пользователь удаленного ПК должен сообщить вам свой ID и пароль, который выдаст ему приложение, а вы — ввести их в соответствующие поля раздела «Управлять компьютером» и нажать кнопку «Подключиться к партнеру».
После установки соединения вы сможете управлять удаленным компьютером так, будто он стоит перед вами. При этом сидящий за ним пользователь будет видеть у себя на экране все ваши действия.
Чтобы иметь возможность соединяться с удаленной машиной без участия второго пользователя, чья задача — сообщить вам данные для подключения, TeamViewer позволяет присвоить ей постоянный пароль. Как это сделать:
- Откроем меню «Подключение» в главном окне программы. Выберем «Настроить неконтролируемый доступ».
- В окошке «Неконтролируемый доступ» пропишем имя компьютера (того, на котором выполняется настройка) и пароль для удаленного соединения.

- Следом программа предложит вам создать учетную запись пользователя TeamViewer. При желании можете сделать это сейчас, но можете и отказаться. Постоянный пароль будет работать как с ней, так и без нее.
Теперь для доступа к этому ПК с другого устройства достаточно выбрать его в списке «Мои компьютеры» (открывается щелчком по стрелке внизу справа главного окна TeamViewer) и ввести ранее заданный пароль.
Условия соединения: удаленная машина должна быть включена, подключена к Интернету и на ней должен быть запущен TeamViewer.
Приложение «Удаленный рабочий стол» для браузера Google Chrome
Чтобы Google Chrome стал не просто веб-браузером, а многофункциональным, кроссплатформенным средством удаленного управления компьютерами и мобильными устройствами через Интернет, достаточно установить в него бесплатное приложение «Удаленный рабочий стол Chrome». Его возможности почти не уступают классике жанра — TeamViewer, а кто-то из пользователей даже считает его более простым и удобным.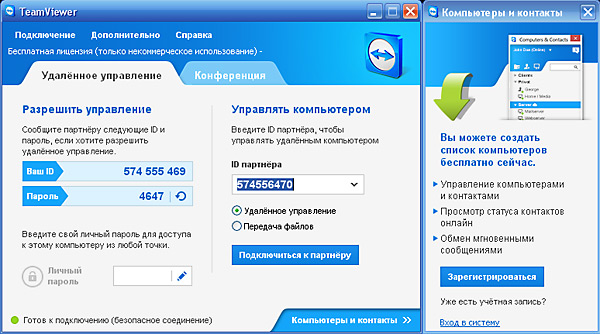
Для скачивания приложения войдите в магазин Google Chrome, используя одноименный браузер, наберите в поиске «Удаленный рабочий стол Chrome» и нажмите кнопку «Установить».
Иконка запуска появится в разделе браузера chrome://apps/ (сервисы Гугл).
Для соединения компьютера с другими устройствами «Рабочий стол Chrome» должен быть установлен на каждом. Мобильные версии ОС (если хотите иметь возможность подключаться к ПК с телефона и наоборот) требуют установки отдельного приложения, не связанного с браузером: Chrome Remote Desktop для iOS и Android.
Перед тем как начать пользоваться сервисом, вам придется зарегистрировать учетную запись Google (пользователи Android-девайсов ее уже имеют) либо авторизоваться под ней в браузере Google Chrome.
Главное окно «Рабочего стола Chrome» включает 2 раздела:
- Удаленная поддержка. Здесь содержатся опции управления разовым подключением к другому ПК и предоставления доступа к вашему.
- Мои компьютеры.
 В этом разделе собраны машины, с которыми вы ранее устанавливали связь и можете быстро подключаться к ним по заданному пин-коду.
В этом разделе собраны машины, с которыми вы ранее устанавливали связь и можете быстро подключаться к ним по заданному пин-коду.
Для установления связи с другим компьютером необходим 12-значный код доступа, который вам должен сообщить его пользователь. Чтобы программа сгенерировала этот код, в разделе «Удаленная поддержка» следует нажать кнопку «Поделиться».
При первом сеансе связи с помощью «Рабочего стола Chrome» на удаленный компьютер установится дополнительный компонент (хост), что займет 2-3 минуты. Когда всё будет готово, на экране появится секретный код. После ввода его в соответствующее поле нажмите «Подключение».
Как и при работе с TeamViewer, пользователь удаленной машины сможет видеть на экране все ваши действия. Так что для скрытой слежки, например, за ребенком, эти программы не годятся.
Если вы хотите предоставить доступ к своей машине другому человеку, нажмите у себя кнопку «Поделиться» и сообщите ему 12-значный код доступа.
Ammyy Admin
Ammyy Admin — очень простая и столь же надежная утилита, предназначенная для удаленного управления компьютерами под Windows и Linux. Ее главные плюсы — легкость использования, безотказность, высокая скорость соединения а также то, что она не требует установки. Минусы — в отсутствии мобильных версий (установить соединение через Android и iOS с помощью этой программы не получится) и в том, что многие антивирусы считают ее вредоносной и стремятся удалить. К счастью, последнее несложно предотвратить, добавив утилиту в исключения.
Ammyy Admin поддерживает 2 способа установления связи — по ID-номеру и по IP-адресу. Второй работает только по локальной сети.
Окно утилиты поделено на 2 половины — «Клиент», где находятся идентификационные данные компьютера и пароль, и «Оператор» — с полями для ввода этих данных. Здесь же расположена кнопка подключения.
Книга контактов и настройки программы, которые довольно просты, скрыты в меню «Ammyy».
AeroAdmin
AeroAdmin — еще одна компактная переносная Windows-программка, внешне похожая на предыдущую, но с более интересным набором функций.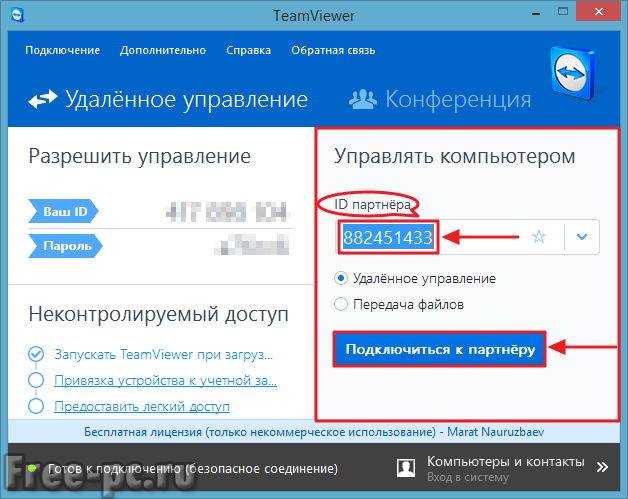 Поддерживает 2 способа подключения — по ID и IP, и 3 режима — полное управление, файловый менеджер (передача файлов) и только просмотр экрана удаленного ПК.
Поддерживает 2 способа подключения — по ID и IP, и 3 режима — полное управление, файловый менеджер (передача файлов) и только просмотр экрана удаленного ПК.
Еще она позволяет определять несколько уровней прав доступа:
- Использование удаленным оператором клавиатуры и мыши.
- Синхронизация буфера обмена.
- Изменение прав доступа администратором и т. д.
Режим «Только просмотр» может использоваться для скрытого наблюдения за действиями пользователей удаленных машин (детей, работников), чего нет в аналогичных продуктах.
В главном окне AeroAdmin находится кнопка открытия email-чата (расположена рядом с кнопкой «Остановить»). Чат предназначен для быстрой отправки электронного письма оператору, например, с просьбой о помощи. Эта функция уникальна, так как в программах-аналогах присутствует лишь обычный чат для обмена текстовыми сообщениями. И он начинает работать только после установления связи.
К сожалению, книга контактов AeroAdmin становится доступной не сразу. Она требует отдельной активации — через Facebook. И пользоваться ею могут только участники этой социальной сети, так как для получения кода активации разработчики запрашивают ссылку на личную страницу. Выходит, что тем, кому программа понравилась, без регистрации на Фейсбуке не обойтись.
Она требует отдельной активации — через Facebook. И пользоваться ею могут только участники этой социальной сети, так как для получения кода активации разработчики запрашивают ссылку на личную страницу. Выходит, что тем, кому программа понравилась, без регистрации на Фейсбуке не обойтись.
Еще одна особенность AeroAdmin — это допустимость бесплатного использования даже в коммерческих целях, если не нужны дополнительные возможности (непрерывное подключение, множественные параллельные сессии и т. п.), доступные только в платных версиях.
AnyDesk
AnyDesk — последняя в сегодняшнем обзоре утилита для удаленного подключения к Windows-ПК с другого компьютера или мобильного устройства. Может использоваться и без инсталляции, и с ней.
Как и предшественники, обладает рядом уникальных функций:
- Самая высокая скорость передачи картинки с удаленной машины.
- Самый быстрый обмен файлами, даже при низкой скорости Интернета.
- Поддержка одновременного подключения нескольких удаленных пользователей.
 Возможность совместной работы над одним проектом (у каждого пользователя свой курсор).
Возможность совместной работы над одним проектом (у каждого пользователя свой курсор).
Плюс, как и остальные программы этого класса, AnyDesk предоставляет оператору полный доступ к функциям удаленной машины, очень просто подключается (по ID и паролю) и надежно защищает передаваемые данные.
Image Credit: mikogo on Flickr
Подборка лучших программ для удалённого доступа к рабочему столу
Удаленный доступ поможет как в бизнесе, так и в домашнем пользовании. Например, с помощью одной программы можно помочь начинающему компьютерному пользователю разобраться в определенных вопросах, не тратя время и нервы на телефонные разговоры. Или представьте следующую ситуацию: вы уехали в командировку, но в какой-то момент понимаете, что оставили всю важную деловую информацию на компьютере, который находится в офисе. Проблема решается, если до отъезда в командировку был подключен удаленный доступ. Эта программа установит соединение с вашим компьютером и выведет рабочий стол на экран любого другого устройства.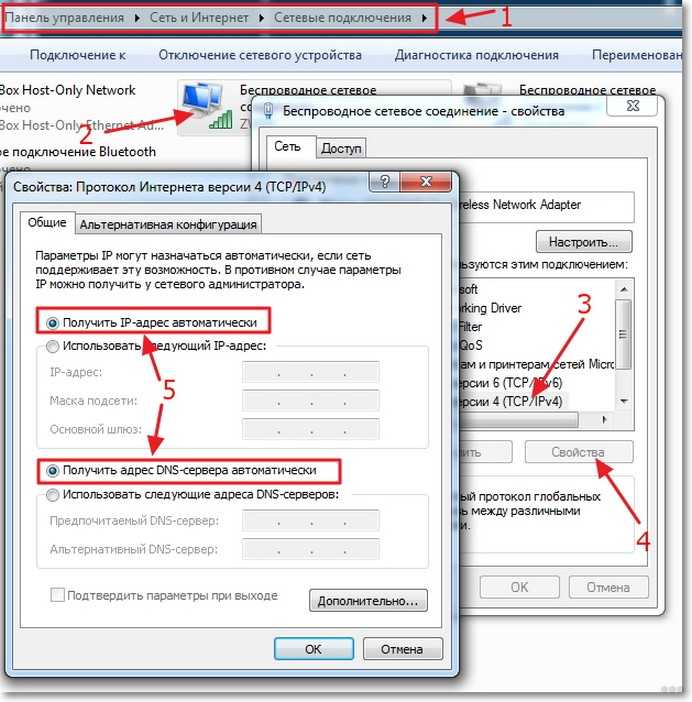 В этой статье рассмотрим утилиты, пользующиеся среди юзеров наибольшей популярностью.
В этой статье рассмотрим утилиты, пользующиеся среди юзеров наибольшей популярностью.
Содержание
Для чего может понадобиться удаленный доступ
Можно сказать, что под понятием удаленного доступа специалисты понимают особую функцию, дающую право подключаться к персональному компьютеру посредством интернета с любой точки земного шара. Пользователь получает возможность работать с файлами и прочей информацией, словно находясь непосредственно за компьютером или ноутбуков. Особенно полезны всевозможные утилиты тем офисам, часть сотрудников которых находится на удаленной работе или фрилансе, но при этом регулярно возникает необходимость в просмотре рабочей информации и электронной почты.
Им ничего не нужно будет скачивать, стоит задача только организовать связь с главным офисным компьютером. Удаленный доступ получил спрос в самых разных сферах и профессиях. Им активно пользуются в образовательной системе во время дистанционного обучения. Каждый руководитель может отслеживать процесс выполнения задачи рабочими с целью повышения производительности труда.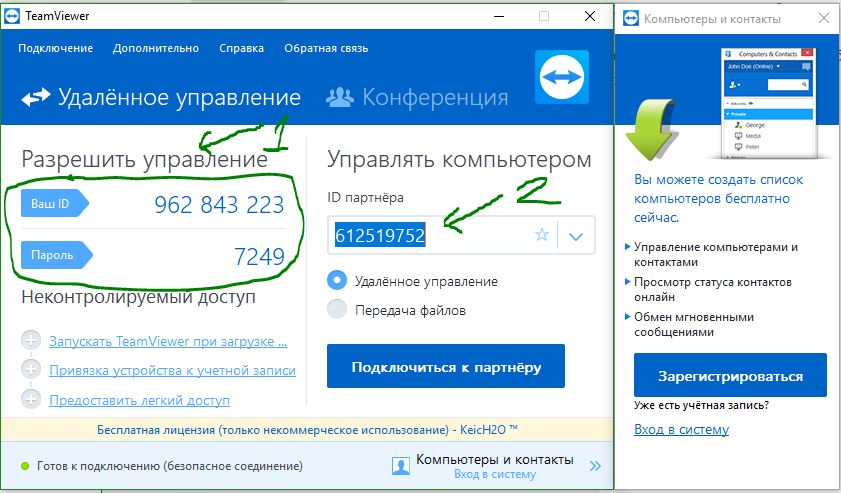 Многие системные администраторы пользуются утилитами для организации доступа на расстоянии для поддержки и управления системой, решения проблем, устранения сбоев.
Многие системные администраторы пользуются утилитами для организации доступа на расстоянии для поддержки и управления системой, решения проблем, устранения сбоев.
Список лучших программ
Программы делятся на несколько категорий в зависимости от типа операционной системы, для которой они предназначены. Так есть утилиты для Виндовс и Андроид на мобильные устройства. Управлять компьютером удаленно легко не только при помощи интернета, но и технологий Bluetooth или Wi-Fi.
Для Windows
В продукте от корпорации Microsoft уже предусмотрена возможность организации удаленного доступа без установки вспомогательного софта. Он использует протокол RDP, который в полной мере защищен и считается безопасным. Но есть один существенный недостаток, отталкивающий пользователей и заставляющий их искать альтернативные продукты. Сервером может выступать только компьютер или ноутбук с установленной Windows Pro или выше. К подключению допускаются любые устройства под управлением Windows 7, 8, 10 и на базе Android.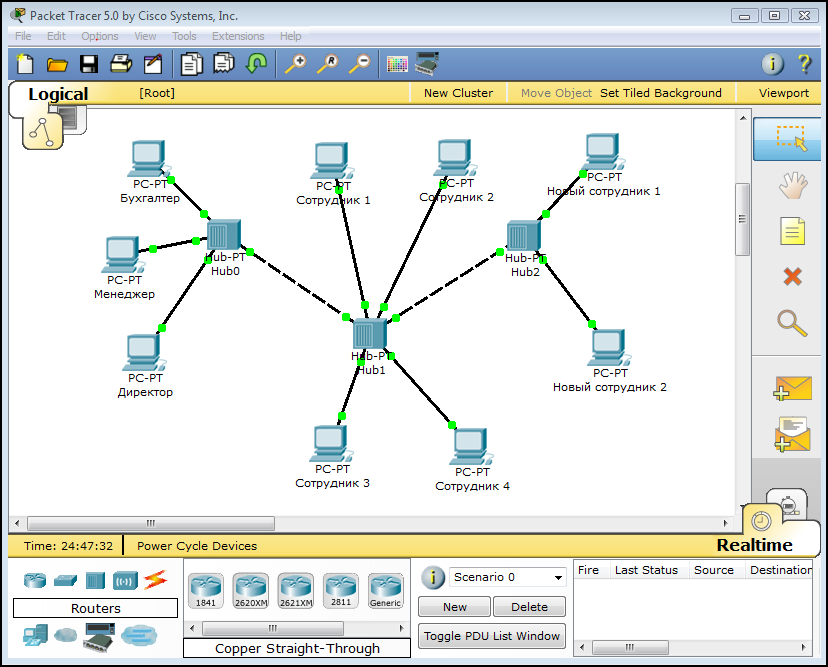
TeamViewer
Пожалуй, самой популярной программой, которую используют с целью организации удаленного доступа, является всеми известный TeamViewer. Утилита получила русский язык, довольно простой и интуитивно понятный интерфейс. Без проблем работает через глобальную сеть и находится в открытом доступе. С целью частного использования предоставлен бесплатный вариант. Для однократного подключения необязательно устанавливать на компьютер программу. А вот для постоянного использования стоит установить «большую» версию, поддерживающую совместную работу вместе с Windows 7, 8, 10 и Linux.
Программа получила встроенный модуль, который выдает пароль для ввода на устройстве, желающим подключиться к серверу. Предусмотрен инструмент TeamViewer Host, обеспечивающий стабильное круглосуточное подключение к компьютеру. С недавних пор существует приложение для ОС Android и iOS. Можно сказать, что это лучшее решение для пользователей, не желающих разбираться в тонкостях настройки и организации удаленного доступа.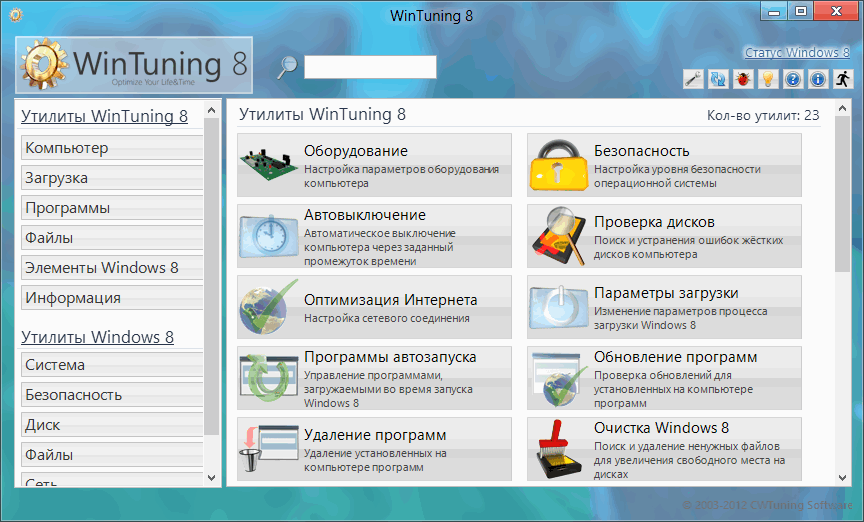
Chrome Remote Desktop
Компания Google представила собственный вариант, работающий в качестве дополнения к браузеру Google Chrome. Работает на всех операционных системах, допускающих установку Google Chrome. Владельцы мобильных девайсов на Android и iOS также могут скачать клиент в магазине.
Чтобы на компьютере воспользоваться предоставленным функционалом, необходимо загрузить расширение для браузера из магазина. Пользователь с другого компьютера также скачивает расширение и устанавливает соединение за счет выданного утилитой кода. Обязательное условие – должен быть вход со своего аккаунта из системы Google (у каждого пользователя он свой, необязательно одинаковый). На первый взгляд может показаться, что система сложная, но на практике доступ устанавливает довольно легко и быстро. Из преимуществ стоит отметить отсутствие необходимости инсталляции приложений и высокий уровень безопасности соединения.
AeroAdmin
Одно из эффективных решений для компьютера – небольшая программа AeroAdmin. Она переведена на русский язык и понятна с первого входа. Оптимальный вариант для новичков. Здесь нет какого-либо особенного функционала, все самое простое, но в тоже время только необходимое. Утилита не нуждается в установки. Всего один файл, не занимающий большое количество место на диске.
Она переведена на русский язык и понятна с первого входа. Оптимальный вариант для новичков. Здесь нет какого-либо особенного функционала, все самое простое, но в тоже время только необходимое. Утилита не нуждается в установки. Всего один файл, не занимающий большое количество место на диске.
Remote Utilities
Мощная и функционально разносторонняя утилита допускает коммерческое использование, способна организовать удаленный доступ одновременно для десяти персональных компьютеров.
Набор инструментов весьма впечатляющий:
- открытие и получение доступа к реестру;
- поддержка двух и более мониторов;
- передача файлов и прочей информации посредством технологии Drag-n-Drop;
Но это далеко не полный перечень. Со всеми способностями Remote Utilities можно ознакомиться в мануале приложения.
Для Android
В целом, есть большое количество разных по набору инструментов утилит, позволяющих наладить удаленный доступ. Выбирать программу необходимо под конкретные задачи и нужды. В отдельную категорию относят софт под мобильные девайсы. Здесь также есть из чего выбирать.
Unified Remote
Небольшое приложение, способное превратить смартфон в настоящий пульт управления персональным компьютером. Поддерживает и Windows, и Linux, и Mac. Пользователь может загрузить бесплатную версию и получить доступ ко всем программным модулем после одной оплаты.
Splashtop 2
Эта программа есть в бесплатном варианте, но рекомендуется приобрести лицензию, так как в бесплатном тарифе функционал Splashtop 2 сильно урезан. Популярная среди системных администраторов и специалистов по настройке программного обеспечения программа для организации надежного и безопасного доступа к клиентской машине.
KiwiMote
Делает возможным управление компьютером со смартфона, но устройства должны быть подключены к одной точке доступа. Чтобы организовать доступ, необходимо ввести на мобильном девайсе пин-код или воспользоваться QR-кодом. При помощи KiwiMote легко печатать текст или управлять видео- и аудиопроигрывателями.
Бесплатные программы для удаленного управления компьютерами / Хабр
Программы удаленного управления компьютером позволяют дистанционно управлять другим компьютером через Интернет или в локальной сети. Это удобно, когда необходимо помочь не очень опытному пользователю, например, родственнику или другу, плохо разбирающемуся в компьютере что-либо сделать на нем, не сходя со своего уютного кресла и не тратя при этом свои нервы и время на телефонные разговоры. Такие программы еще удобно использовать для удаленной работы, например, из дома для подключения в офис и наоборот — для доступа к своему домашнему ПК, для системного администрирования целого парка компьютеров и серверов.
Проведем сравнительный анализ программ удаленного управления, выделим их преимущества и недостатки.
TeamViewer
Одна из самых популярных программ для удаленного доступа, ее можно быстро скачать и установить или сразу запустить, без установки, с этим сможет справиться даже не очень опытный пользователь. При запуске программа отображает окно с ID и паролем для доступа к данному компьютеру, а также TeamViewer позволяет подключится к другому компьютеру задав его ID и пароль.
Преимущества:
В программе доступно несколько основных режимов работы это удаленное управление, передача файлов, чат, демонстрация своего рабочего стола. Программа позволяет настроить круглосуточный доступ к компьютеру, это будет удобно для системного администрирования. Скорость работы вполне достойная, есть версии для всех мобильных платформ, для различных операционных систем, что очень радует. Простой и вполне понятный интерфейс плюс ряд дополнительных утилит для расширения функционала программы, будут полезны для служб удаленной поддержки.
Недостатки:
Хоть программа и является бесплатной, но только для не коммерческого использования, а также при работе с ней более 5 минут возникает ряд трудностей, например TV может заблокировать сеанс удаленного подключения, распознав его как коммерческое использование. Для круглосуточного удаленного доступа или администрирования нескольких компьютеров, компьютерной сети, придется платить за дополнительные модули программы. Стоимость программы высокая.
Итог:
Данная программа идеально подойдет для разового удаленного подключения или использования ее непродолжительные периоды времени. Удобно использовать с мобильных платформ, но не администрировать большое количество компьютеров. За дополнительные модули придется доплачивать.
Сайт: TeamViewer
LiteManager
Простая, но довольно таки мощная по возможностям программа, состоит из двух частей, первая это Server который нужно установить или запустить на удаленном компьютере и Viewer, который позволяет управлять другим компьютером. Для работы программа требует немного больше навыков и опыта от управляющего, хотя работа сервером даже проще чем в TeamViewer, сервер можно один раз установить и больше не каких действий от пользователя не нужно, ID будет всегда постоянный, его даже можно задать самому в ручную, что очень удобно для запоминания. Версия LiteManager Free является бесплатной для личного и коммерческого использования.
Преимущества:
В программе помимо основных режимов удаленного доступа: удаленного управления, передачи файлов, чата, диспетчера задач, редактора реестра, есть и уникальные функции, например: инвентаризация, запись экрана, удаленная установка. Программа бесплатна для использования на 30-ти компьютерах, ее можно использовать для круглосуточного доступа без каких либо дополнительных модулей. Отсутствуют какие-либо ограничения по времени работы. Есть возможность настройки своего собственного ID сервера для настройки корпоративной службы поддержки. В программе нет каких-либо ограничений по времени работы и блокировок.
Недостатки:
Не хватает клиента под мобильные платформы или другие системы, есть ограничения на 30 компьютеров в бесплатной версии, для администрирования большего количества необходимо приобрести лицензию. Некоторые, специфичные режимы работы доступны только в Pro версии.
Итог:
Программа Litemanager подойдет для оказания удаленной поддержки, для администрирования нескольких десятков компьютеров абсолютно бесплатно, для настройки собственной службы удаленной поддержки. Стоимость программы самая низкая в своем сегменте и лицензия не ограничена по времени.
Сайт: Litemanager
Ammy admin
Программа в основном аналогична TeamViewer, но более простой вариант. Присутствуют только основные режимы работы — просмотр и управления, передача файлов, чат. Программа может работать без установки, бесплатная для некоммерческого использования.
Преимущества:
Простая и легкая программа, можно работать как в Интернете, так и в локальной сети, обладает минимальными настройками и не требует каких-то особых умений и навыков. По сравнения с TeamViewer более мягкая лицензионная политика.
Недостатки:
Минимум функций для удаленного управления, администрировать большой парк компьютеров будет сложно, при долгом использование, более 15 часов в месяц, сеанс работы может быть ограничен или заблокирован, платная для коммерческого использования,
Итог:
Данная программа больше подойдет для разового подключения к компьютеру и не сильно сложных манипуляциях, например в качестве оказания помощи не опытному пользователю в настройке компьютера.
Сайт: Ammy admin
RAdmin
Одна из первых программ удаленного управления и известная в своем кругу, не мог ее не упомянуть, больше предназначенная для системного администрирования, основной акцент сделан на безопасности. Программа состоит из двух: компонент сервера и клиента. Требует установки, не опытному пользователю будет не просто с ней разобраться, программа предназначена в основном для работы по IP адресу, что не совсем удобно для оказания тех. поддержки через Интернет. Программа платная, но обладает бесплатным тестовым периодом.
Преимущества:
У программы высокая скоростью работы, особенно в хорошей сети, благодаря видео драйверу захвата рабочего стола, повышенной надежностью и безопасностью. Встроена технология Intel AMT, что позволяет подключаться к BIOS удаленного компьютера и настраивать его. Реализованы только основные режимы работы удаленное управление, передача файлов, чат и т.д.
Недостатки:
Почти нет возможности для работы без IP адреса, т.е. соединяться по ID. Отсутствует клиент для мобильных систем. Нет бесплатной версии, только тестовый период 30 дней. Для работы с программой необходимы навыки опытного пользователя. При подключении видео драйвер может отключать графическую оболочку Aero, иногда мигает экран.
Итог:
Программа больше подойдет для системных администраторов для администрирования компьютеров и серверов в локальной сети. Для работы через Интернет, возможно, придется настроить VPN туннель.
Сайт: RAdmin
Заключение
Есть еще много аналогичных программ для удаленного доступа, это более новые (Airoadmin, Supremo), немного устаревшие (VNC, Dameware, PCAnywhere) и другие более дорогие красивые, но выполняющие те же самые основные функции. Если решите приобрести лицензию, обратите внимание, что некоторые программы лицензируются на временное пользование на год, после чего нужно платить еще и еще.
Думаю, выбрать подходящую программу для себя вы сможете сами, или лучше всего использовать несколько решений в комплексе.
Лучшие программы для удаленного доступа к компьютеру
  windows | для начинающих | программы
В этом обзоре — список лучших бесплатных программ для удаленного доступа и управления компьютером через Интернет (известны также как программы для удаленного рабочего стола). В первую очередь, речь идет о средствах удаленного администрирования для Windows 10, 8 и Windows 7, хотя многие из этих программ позволяют также подключаться к удаленному рабочему столу и на других ОС, в том числе с планшетов и смартфонов Android и iOS.
Для чего могут понадобиться такие программы? В большинстве случаев они используются для удаленного доступа к рабочему столу и действий для обслуживания компьютера системными администраторами и в сервисных целях. Однако, с точки зрения обычного пользователя удаленное управление компьютером через Интернет или по локальной сети также может быть полезным: например, вместо установки виртуальной машины с Windows на ноутбуке Linux или Mac, можно подключаться к имеющемуся ПК с этой ОС (и это лишь один возможный сценарий).
Обновление: в обновлении Windows 10 последних версий появилось новое встроенное, очень простое приложение для удаленного рабочего стола — Быстрая помощь, которое подойдет для самых начинающих пользователей. Подробно об использовании программы: Удаленный доступ к рабочему столу в приложении «Быстрая помощь» (Quick Assist) Windows 10 (откроетс в новой вкладке).
Удаленный рабочий стол Microsoft (Microsoft Remote Desktop)
Удаленный рабочий стол Microsoft хорош тем, что для удаленного доступа компьютеру с его помощью не требуется установки какого-либо дополнительного программного обеспечения, при этом протокол RDP, который используется при доступе, в достаточной мере защищен и хорошо работает.
Но есть и недостатки. Прежде всего, в то время как подключиться к удаленному рабочему столу вы можете, не устанавливая дополнительных программ со всех версий Windows 7, 8 и Windows 10 (а также с других операционных систем, в том числе Android и iOS, загрузив бесплатный клиент Microsoft Remote Desktop), в качестве компьютера, к которому подключаются (сервера), может быть только компьютер или ноутбук с Windows Pro и выше.
Еще одно ограничение — без дополнительных настроек и изысканий, подключение к удаленному рабочему столу Microsoft работает только если компьютеры и мобильные устройства находятся в одной локальной сети (например, подключены к одному роутеру в случае домашнего использования) или же имеют статические IP в Интернете (при этом находятся не за маршрутизаторами).
Тем не менее, если у вас на компьютере установлена именно Windows 10 (8) Профессиональная, или Windows 7 Максимальная (как у многих), а доступ требуется только для домашнего использования, возможно, Microsoft Remote Desktop будет идеальным вариантом для вас.
Подробно об использовании и подключении: Удаленный рабочий стол Microsoft
TeamViewer
TeamViewer — наверное, самая известная программа для удаленного рабочего стола Windows и других ОС. Она на русском, проста в использовании, очень функциональна, отлично работает через Интернет и считается бесплатной для частного использования. Кроме этого, может работать без установки на компьютер, что полезно, если вам требуется лишь однократное подключение.
TeamViewer доступен в виде «большой» программы для Windows 7, 8 и Windows 10, Mac и Linux, совмещающей в себе функции сервера и клиента и позволяющей настроить постоянный удаленный доступ к компьютеру, в виде модуля TeamViewer QuickSupport, не требующего установки, который сразу после запуска выдает ID и пароль, которые требуется ввести на компьютере, с которого будет выполняться подключение. Дополнительно есть вариант TeamViewer Host, для обеспечения возможности подключения к конкретному компьютеру в любое время. Также с недавних пор появился TeamViewer в виде приложения для Chrome, есть официальные приложения для iOS и Android.
Среди функций, доступных при сеансе удаленного управления компьютером в TeamViewer
- Запуск VPN соединения с удаленным компьютером
- Удаленная печать
- Создание скриншотов и запись удаленного рабочего стола
- Общий доступ к файлам или просто передача файлов
- Голосовой и текстовый чат, переписка, переключение сторон
- Также TeamViewer поддерживает Wake-on-LAN, перезагрузку и автоматическое переподключение в безопасном режиме.
Подводя итог, TeamViewer — это тот вариант, который я мог бы рекомендовать почти всем, кому потребовалась бесплатная программа для удаленного рабочего стола и управления компьютером в бытовых целях — в ней почти не придется разбираться, так как все интуитивно понятно, и она проста в использовании. Для коммерческих целей придется покупать лицензию (в противном случае вы столкнетесь с тем, что сессии будут разрываться автоматически).
Подробнее об использовании и где скачать: Удаленное управление компьютером в TeamViewer
Удаленный рабочий стол Chrome (Chrome Remote Desktop)
Google имеет собственную реализацию удаленного рабочего стола, работающую как приложение для Google Chrome (при этом доступ будет не только к Chrome на удаленном компьютере, а ко всему рабочему столу). Поддерживаются все настольные операционные системы, на которые можно установить браузер Google Chrome. Для Android и iOS также имеются официальные клиенты в магазинах приложений.
Для использования Chrome Remote Desktop потребуется загрузить расширение браузера из официального магазина, задать данные для доступа (пин-код), а на другом компьютере — подключиться с использованием этого же расширения и указанного пин-кода. При этом для использования удаленного рабочего стола Chrome обязательно требуется войти в свой аккаунт Google (не обязательно один и тот же аккаунт на разных компьютерах).
Среди преимуществ способа — безопасность и отсутствия необходимости установки дополнительного ПО, если вы и так пользуетесь браузером Chrome. Из недостатков — ограниченная функциональность. Подробнее: Удаленный рабочий стол Chrome.
Удаленный доступ к компьютеру в AnyDesk
AnyDesk — еще одна бесплатная программа для удаленного доступа к компьютеру, причем создана она бывшими разработчиками TeamViewer. Среди преимуществ, которые заявляют создатели — высокая скорость работы (передачи графики рабочего стола) по сравнению с другими такими же утилитами.
AnyDesk поддерживает русский язык и все необходимые функции, включая передачу файлов, шифрование соединения, возможность работы без установки на компьютер. Впрочем, функций несколько меньше, чем в некоторых других решениях удаленного администрирования, но именно для использования подключения к удаленному рабочему столу «для работы» тут есть всё. Имеются версии AnyDesk для Windows и для всех популярных дистрибутивов Linux, для Mac OS, Android и iOS.
По моим личным ощущениям — эта программа даже удобнее и проще, чем упоминавшийся ранее TeamViewer. Из интересных особенностей — работа с несколькими удаленными рабочими столами на отдельных вкладках. Подробнее о возможностях и где скачать: Бесплатная программа для удаленного доступа и управления компьютером AnyDesk
Удаленный доступ RMS или Remote Utilities
Remote Utilities, представленная на российском рынке как Удаленный доступ RMS (на русском языке) — одна из самых мощных программ для удаленного доступа к компьютеру их тех что я встречал. При этом бесплатна для управления до 10 компьютеров даже для коммерческих целей.
Список функций включает все то, что может понадобиться, а может и не потребоваться, включая, но не ограничиваясь:
- Несколько режимов подключения, включая поддержку подключения RDP через интернет.
- Удаленная установка и развертывание ПО.
- Доступ к видеокамере, удаленному реестру и командной строке, поддержка Wake-On-Lan, функции чата (видео, аудио, текстового), запись удаленного экрана.
- Поддержка Drag-n-Drop для передачи файлов.
- Поддержка нескольких мониторов.
Это далеко не все возможности RMS (Remote Utilities), если вам требуется что-то действительно функциональное для удаленного администрирования компьютеров и бесплатно, рекомендую попробовать этот вариант. Подробнее: Удаленное администрирование в Remote Utilities (RMS)
UltraVNC, TightVNC и аналогичные
VNC (Virtual Network Computing) — тип удаленного подключения к рабочему столу компьютера, похожий на RDP, но мультиплатформенный и с открытым исходным кодом. Для организации подключения, также, как и в других похожих вариантах используются клиент (viewer) и сервер (на компьютере, к которому выполняется подключение).
Из популярных программ (для Windows) удаленного доступа к компьютеру, использующих VNC можно выделить UltraVNC и TightVNC. Разные реализации поддерживают различные функции, но как правило везде есть передача файлов, синхронизация буфера обмена, передача сочетаний клавиш, текстовый чат.
Использование UltraVNC и других решений нельзя назвать простым и интуитивно понятным для начинающих пользователей (по сути, это не для них), однако это одно из самых популярных решений для доступа к своим компьютерам или компьютерам организации. В рамках этой статьи инструкций по использованию и настройке дать не получится, но если у вас возникнет интерес и желание разобраться — материалов по использованию VNC в сети предостаточно.
AeroAdmin
Программа для удаленного рабочего стола AeroAdmin — одно из самых простых бесплатных решений такого рода, которые мне доводилось встречать, на русском языке и идеально подойдет для начинающих пользователей, которым не требуется какой-то существенный функционал, помимо просто просмотра и управления компьютером через Интернет.
При этом программа не требуется установки на компьютер, а сам исполняемый файл — миниатюрен. Об использовании, особенностях и где скачать: Удаленный рабочий стол AeroAdmin
Дополнительная информация
Есть еще множество самых различных реализаций удаленного доступа к рабочему столу компьютера для разных ОС, платных и бесплатных. Среди них — Ammy Admin, RemotePC, Comodo Unite и не только.
Я постарался выделить те, что бесплатны, функциональны, поддерживают русский язык и на которые не ругаются (или делают это в меньшей степени) антивирусы (большинство программ удаленного администрирования являются RiskWare, т.е. представляющими потенциальную угрозу при несанкционированном доступе, а потому будьте готовы что, например, на VirusTotal в них есть обнаружения).
Подписаться | Поддержать сайт и автора
А вдруг и это будет интересно:
Соединение компьютеров через интернет с динамическим IP
Возможно Вы тоже слышали, что нельзя так просто установить прямое соединение с другим компьютером, если у него динамический IP адрес. А если и реально, то для этого нужен дополнительный, внешний сервер.
Но все же, задумайтесь, ведь различные программы, типа торрентов, скайпа, аськи, они же могут создавать прямые подключения. И ни у кого не возникало с этих проблем, даже у тех, кто имеет динамический IP адрес. Согласитесь, что-то тут не так. Выходит, существуют некие пути, как это осуществить. Хотя без внешнего с сервера, нам действительно не обойтись.
Как это выглядит в теории?
Существует такая хитрая вещь, как NAT. Он позволяет многим из нас (у кого IPv4) успешно подключатся к интернету. Иначе, если бы мы начали выдавать каждому компьютеру адрес IPv4, то этих адресов определенно бы не хватило.
Таким образом NAT скрывает некоторую часть сетевых ресурсов. В связи с чем, у нас не получится так просто подключиться к другому компьютеру в интернете.
Давайте рассмотрим ситуацию, когда мы пассивно выполняем подключение к FTP серверу. Например:
Наш внешний адрес: 42.18.109.18
Наш внутренний адрес: 118.204.0.2
Адрес нашего NAT: 118.204.0.1
Создается соединение с нашего внутреннего адреса 118.204.0.2, по которому идет запрос на 21 порт. Этот запрос попадает к NAT. В свою очередь он сохранит, у себя в таблице, для нас соответствие внутреннего IP 118.204.0.2 и порта номер 21. Теперь, он создаст внешний порт, у которого будет номер, к примеру 51921 и свой адрес (42.18.109.18). Теперь NAT направит наш запрос на FTP сервер к 21 порту. Сервер установит, что запрос был получен с IP адреса 42.18.109.18 и порта 51921. Таким образом этот порт стал переадресатором, определяющим наш компьютер. После закрытия соединения, через несколько секунд, данные о связи порта с данным компьютером будут удалены.
Многие программы, устанавливающие прямое соединение между двумя компьютерами в сети, умеют создавать такие подключения, которые потом постоянно удерживаются.
Что получаем на практике?
Изучим эту тему чуть ближе используя, в качестве примера, ICQ. После запуска, устанавливается подключение к серверу аськи, и он открывает на нашем компьютере порт, например, это будет 5191. У другого компьютера тоже откроется порт 5191. IP адреса и порты обоих компьютеров в NAT могут выглядеть приблизительно так:
Первый компьютер: 43.12.102.14:56742
Второй компьютер: 43.12.102.15:61782
После определения обоих участников, сервер сообщит каждому внешний IP с портом другого компьютера. Затем, первый участник выполнит подключение к внешнему адресу второго и через NAT выполняет переадресацию на внутренний порт с номером 5191. После подтверждения вторым компьютером согласия на подключение, будет открыто соединение и начнется передача данных. Далее, по завершению операции, соединение закроется и через 10 секунд NAT удалит данный порт из таблицы соответствий, чтобы использовать его для других подключений.
Заключение и реализация
Как Вы поняли, в данной статье динамическими адресом называются, в первую очередь, именно внутренние IP, определяемые NAT. Конечно, не все NAT могут обеспечивать подобные соединения. Но, как правило, у провайдеров такие не используются.
А как же быть с серверами? Если есть желание испытать своими силами данную фишку, но нет внешнего сервера, способного определять внешние IP у пользователей? В этой ситуации тоже можно выкрутится воспользовавшись, например, STUN серверами. Их очень много и встречаются они на каждом шагу. Среди них можно встретить и публичные, бесплатные варианты. Такие сервера используют протокол UDP, его можно встретить в торрентах. А еще существуют подобные сервера для работы с протоколом TCP. Так что дерзайте и не останавливайтесь на достигнутом и тогда обязательно добьетесь успеха!
Программы чтоб играть по сети. Правильное соединение компьютеров по локальной сети
Многие задаются вопросом, как играть по сети в пиратку, если лицензионная игра, всё гораздо проще чем казалось бы, для этого случая придумали множество программ, которые соединяют игроков со всего света вместе.
В данной статье мы приведем самые распространенные программы, которые игроки часто используют. Наверно вы часто слышали как играть через Хамачи по сети, и тому подобному. Как играть в старенькие игры по сети? Утилиты для игры по локалке и интернету. Видеоигра с компом, естественно, интересна, но еще увлекательнее оказывать сопротивление не боту, а реальному человеку! Не исключается, что он сделает какую-либо оплошность, не обычный шаг, кое-чем удивит. К этому же, почти все бывалые игроки играют куда увлекательнее и правильнее роботов…
Но ежели со почти всеми передовыми сетевыми видеоиграми заморочек с коннектом особенных не появляется WOW, Танки, GTA и прочее, то вот с видеоиграми определенное число постарше — у почти всех игроков возникают трудности. Фактически, в этом материале приведу различные виды и методы, как можно поиграть в игры по локальной сети и вебу с настоящими людьми (даже в те игры, в каких это не предвидено и нет ничего, не считая режима LAN т.е. игры лишь по «локалке».
Безвозмездный VPN для решения именно ваших проблем, соедините удаленные компы в одну виртуальную сеть. Radmin VPN — безвозмездная и обычная в применении программка для сотворения виртуальных личных сетей (VPN). Программка дозволяет игрокам устанавливать безопасное и надежное объединение меж компами через Интернет, как если б они были объединены через локальную сеть. Источник — https://сайт/
Evolve — программка для сотворения локальной (LAN) сети меж геймерами применяя интернет объединение. Усовершенствованный подобие программы Tunngle, значительно лучше и располагает больше способностей. Наиболее огромное превосходство, это то, что не надо ничего устанавливать, программка все сделает за вас. Evolve — программка для сотворения локальной (LAN) сети меж геймерами применяя интернет объединение. Усовершенствованный подобие программы Tunngle, значительно лучше и располагает больше способностей.
Приложение, предоставляющее виртуальную локальную сеть для разных компьютерных видеоигр. Есть вероятность строить свои комнатушки либо подключаться к уже имеющимся. Программка GameRanger модулирует виртуальную локальную сеть для компьютерных видеоигр: это быть может полезно для тех, кому наскучило играть в одиночестве. Для этого чтоб поучаствовать в групповой видеоигре, нужно попросту установить у себя на компе эту програмку. Сначало она была рассчитана в целом на десять гейм программ, сейчас же он поддерживает уже больше 600 видеоигр.
Это инструмент для сотворения виртуальной личной сети (VPN) и управления ею меж некоторыми удаленными компами. Вы аналогично сможете имитировать на сто процентов зашифрованную и защищенную локальную сеть, что быть может весьма полезно для неких видеоигр. один из наиболее именитых инструментов для сотворения виртуальных личных VPN сетей. Применяя эту програмку, вы сможете просто установить зашифрованное объединение через Интернет меж удаленными компами, имитируя объединение по локальной сети.
Распространенная программа, дозволяющая играть в различные компьютерные игры в командном режиме, объединяйтесь с игроками со в целом мира. Программка Garena Plus — всепригодный видеоигровой клиент, дозволяющий строить локальную сеть сверху всемирной сети Интернет. Программка употребляется для пуска кооперативных видеоигр различных жанров, дозволяя просто и стремительно отыскивать конкурентов для сетевых схваток.
Tunngle — программа-клиент, трудящаяся по VPN-технологии и намеренно созданная для видеоигр в режиме кооператива. Вследствие Tunngle вы можете играть со собственными товарищами по Вебу, как если б это была локальная сеть. В сети есть много программ, созданных для кооперативных видеоигр, но Tunngle считается абсолютным фаворитом из числа них, предлагая куда больше опций, чем соперники.
LanGame++ дозволяет играть в сетевые игры людям, присутствующим в различных сетях, ежели таковая вероятность в самой видеоигре не имеется. LanGame++ — программка, при помощи которой можно играть в сетевые игры людям, присутствующим в различных сетях, а аналогично в локальных сетях в различных подсетях, ежели таковая вероятность в самой видеоигре не имеется. Не просит соединения с Глобальной паутиной.
Если вы хотите играть на два ПК, не используя интернета, моментально передавать файлы с разных устройств без USB-носителей , то вам нужно знать, как создать локальную сеть между двумя компьютерами. Эта технология соединения двух ПК применяется довольно давно, даже сегодня не утратила своей актуальности.
Пример локальной сети
Локальной сетью называют группу связанных между собой устройств: ПК, телевизоров, принтеров, расположенных, обычно, не дальше одного помещения. Устройства используют общую память, серверы, таким образом взаимодополняют друг друга. Такая связь позволяет создавать игровую зону для нескольких ПК, беспрепятственно и довольно быстро переносить любые данные, печатать документы, если установлен один общий принтер, и делать много что ещё. Объединение устройств сегодня чаще происходит при помощи роутера, но могут использоваться также другие подключения, о которых вы сможете прочесть ниже.
Создаём соединение
Создать подключение довольно легко, а также разными способами: через роутер или кабель.Настройка устройств у обоих способов довольно схожа. Различие заключается главным образом от метода подключения: через кабель или через Wi-Fi .
Связь через Wi-Fi, которой пользуются сегодня гораздо чаще, может быть гораздо удобней, зато соединить два ПК кабелем будет стоить дешевле, если вы ещё не установили роутер по каким-либо причинам.
Соединение через кабель
Самый старый вид связи двух машин. Для него потребуется лишь подключить сетевой кабель RJ45. Кабель обязательно должен быть перекрёстным, хотя для современных компьютеров часто могут подойти обычные прямые кабели. Всё же при покупке лучше уточнить тип кабеля у продавца. При сложении концов перекрёстного кабеля цвета кончиков проводов будут различаться — это главное его отличие. Также для соединения требуются сетевые карты на обоих устройствах , но сегодня они уже установлены. Стоит лишь заметить, что если сетевая карта уже занята подключением к интернету, то использовать её не получится.
Такое подключение как раз использовалось раньше для того, чтобы играть. Но кому-то может быть удобно сегодня, особенно если у вас до сих пор стоит операционная система Windows XP, которая с трудом поддерживает беспроводные подключения.
После подключения самого кабеля, необходимо знать, как настроить локальную сеть между двумя компьютерами:
- Панель управления, выбираем пункт, касающийся сетевых соединений.
- Выбираем там созданное нами, щёлкаем по нему ПКМ, выбираем «Свойства»
- Дальше в зависимости от «Винды»: для Windows XP выбираем Протокол Интернета (TCP/IP), для Windows 7/8/10- Протокол Интернета версии 4.
- Вручную вводим IP-адрес: 192.168.ххх.ххх. Последние шесть цифр можно ввести самостоятельно, главное, чтобы у разных устройств они не повторялись.
- На Windows 7 также надо будет зайти в Центр управления сетями, там через пункт «Настройки»выбрать «Частная» для нашей сети.
- Затем в Центре управления, включить общий доступ к файлам, сетевое обнаружение, а также отключить защиту доступа паролем.
После этого необходимо также настроить общий доступ. Это делается для того, чтобы ПК могли обмениваться любыми файлами. Способы различаются на разных ОС. На WindowsXP :
- Раздел Сетевые подключения, заходим в «Сервис», выбираем «Свойства папки».
- Вкладка «Вид», ставим галочку напротив «Использовать простой общий доступ к файлам».
- Далее заходим в окно «Свойства системы»: ПКМ по «Мой компьютер» — выбираем Имя компьютера.
- Щёлкаем «Изменить», выбираем «Является членом» — рабочей группы. Придумываем общее имя группы для обоих ПК.
- Мой компьютер, щёлкаем ПКМ по жёстким дискам (например, Windows (C:)), во вкладке «Доступ» щёлкаем по ссылке, ставим разрешение общего доступа.
Всё, доступ к файлам выбранных дисков полностью открыт. С Windows 7/8/10 поступаем следующим образом:
- Панель управления, затем «Параметры папок».
- Ставим галочку «Использовать мастер общего доступа».
- Следующие действия будут такими же, как для XP.
Соединение через роутер
Это наиболее удобный способ, так как он позволяет подключить не только два, а большее число компьютеров или других устройств, поддерживающих Wi-Fi. Играть по такому соединению можно без долгих настроек.
IP-адреса при таком подключении выставятся автоматически. Для использования общих файлов необходимо будет лишь предоставить общий доступ файлам, а после добавить два компьютера в одну рабочую группу, как было описано выше.
Теперь, чтобы передавать файлы, нужно просто ввести, используя адресную строку имя компьютера: \\имя\. Делать это также можно через раздел Сетевые подключения. Стоит также обезопасить свои личные или особо важные файлы, чтобы никто не мог получить с соседнего компьютера доступ к ним. Для этого лучше всего указывать диски, которые не содержат важной для вас информации. Например, диск, где содержатся данные учётных записей пользователей, лучше не делать открытым для всех, или же, используя меню настроек файлов и папок, ограничить к ним доступ: ПКМ по нужной папке, после выбираем там настройки общего доступа.
Игра по локальной сети
Итак, нам удалось подключить два устройства к одной сети без интернета, позволить им обмениваться файлами. Как начать играть по локальной сети?
Для этого, как правила, никаких дополнительных настроек делать не нужно. Мы лишь включаем игру и, если можно играть по локальному соединению, выбираем соответствующий пункт, а затем играем по уже созданному нами.
Для разных игр подключение к общему серверу может различаться. Где-то необходимо будет ввести IP или имя ПК. Для Minecraft, Counter Strike, например, нужно будет создать сервер. Но как правило, всё делается достаточно просто.
Hamachi
Такое случается довольно редко, но порой какая-либо игра не позволяет играть через интернет, зато позволяет по локальной сети. Не стоит отчаиваться, даже если получилось, что ваш друг живёт далеко от вас.
Программа Hamachi позволяет эмулировать локальное соединение и таким образом подключить к нему ПК через интернет. Для этого необходимо лишь скачать программу, зарегистрироваться, а затем создать новое соединение, придумать ему имя и, если нужно, пароль. После этого вы сможете легко использовать эту сеть для игры.
Как видите, объединение компьютеров в локальную сеть — довольно лёгкий процесс. Он не займёт у вас много времени, и вы сможете соединить два ПК, после чего играть с друзьями, находясь как вдали от них, так и будучи в одном помещении с ними.
Способы создания соединения подойдут для всех Windows, начиная с XP, заканчивая «Десяткой».
Локальные сети давно уже не являются чем-то необычным, как это было на заре их создания. Преимущества таких сетей очевидны. Пользователи компьютеров, объединенных в единую локальную сеть, получат доступ к общим файлам и папкам и могут совершенно запросто обмениваться необходимой информацией, редактировать документы, играть в игры, использующие командные режимы и т. д. Однако, это касается только компьютеров, которые соединяются между собой с использованием проводов и довольно большого количества «железного» оборудования. А что делать, когда компьютеры находятся довольно далеко друг от друга? Здесь на помощь приходят программные продукты для создания виртуальных локальных сетей. Среди них довольно часто встречаются совершенно бесплатные программы. Скачать бесплатные программы для создания локальных сетей и установить на компьютер сейчас не является проблемой. Как говорится, было бы желание. Среди бесплатных прогарам для локальных сетей таких приложений можно выделить два основных типа. Первый тип позволяет создать виртуальную частную сеть таким образом, что один из компьютеров будет исполнять роль сервера. И сюда же можно отнести и программы, которые используют в качестве основного сервера компьютеры попеременно. Обмен данными в таком случае осуществляется с применением технологий P2P (peer-to-peer), то есть, по универсальному протоколу BitTorrent. Ко второму типу относятся программы, где роль центрального сервера исполняет удаленный сервер производителя программного обеспечения. Здесь необходима только регистрация именно на сайте производителя. Если говорить о бесплатных программах такого рода, то, в сравнении с платными аналогами, они позволяют создавать сети с подключением порядка полутора десятков компьютеров или учетных записей. Понятное дело, что платные аналоги могут создавать сети с подключением даже нескольких сотен компьютеров. Однако, для домашнего использования или для малых офисов 15-20 пользователей совершенно достаточно. Надо сказать, что сети, созданные с использованием таких приложений, обладают всеми возможностями обычных проводных сетей. Да и настройка, в большинстве случаев, очень похожа. Различие в таких программах может быть еще и в том, что иногда привязка одного компьютера производится только к одному конкретному IP-адресу. В некоторых других случаях IP-адрес может присваиваться автоматически. Для работы в такой сети будет необходима только установленная на компьютере программа. Некоторые бесплатные программы для создания частных виртуальных сетей позволяют использовать даже регистрационные данные множества Интернет-пейджеров, к примеру, учетных записей Jabber. Однако, возможности таких программ довольно похожи между собой. Некоторые дополнительные функции могут отличаться, например, наличием встроенных чатов или возможностями обмена короткими текстовыми сообщениями. Думается, на сегодняшний день, виртуальные сети все-таки предпочтительнее, поскольку, позволяют объединять в единую сеть компьютеры, находящиеся даже в разных уголках земного шара. На нашем сайте вы можете скачать самые современные программы для создания локальных сетей.
Hamachi – один из самых знаменитых инструментов для создания виртуальных частных VPN сетей. Используя эту программу, вы можете легко установить зашифрованное соединение через Интернет между удаленными компьютерами, имитируя соединение по локальной сети. Запустив службу Hamachi, пользователи смогут совместно использовать оборудование — принтеры, веб-камеры и прочее. Вы можете бесплатно скачать программу на нашем сайте и установить на свой компьютер с Windows 7, 8 или XP.
SHAREit — популярная кроссплатформенная программа от компании Lenovo, предназначенная для удобного обмена данными между разными устройствами, подключёнными к одной беспроводной сети. Благодаря этой программе вы с легкостью сможете передавать файлы между компьютерами на Windows.
TeamViewer — бесплатная программа на Windows, которая позволяет осуществлять удаленное управление компьютером через интернет. Это одна из самых популярных утилит для таких целей. Буквально в считанные секунды программа предоставит вам визуальную связь с компьютером из любой точки мира. Скачать программу бесплатно на русском языке вы можете по прямой ссылке с нашего сайта.
TeamSpeak — программа для устройств под управлением Windows, предназначенная для организации многопользовательских голосовых конференций по локальной или глобальной сети посредством технологии VoIP. TeamSpeak ориентирована прежде всего на геймеров, общающихся между собою во время онлайн-игр, но также может быть использована сотрудниками различных организаций для проведения конференций и совещаний.
Wireshark – бесплатная функциональная программа-сниффер на Windows, предназначенная для анализа сетевого трафика компьютерных сетей различного типа, включая PPP, Ethernet, FDDI, Token-Ring и многие другие. Программа представляет собой достаточно простую в использовании утилиту с низкими системными требованиями, которая обладает широким функционалом и является удобной в работе.
Домашний медиа-сервер (UPnP, DLNA, HTTP) – современная бесплатная программа на Windows для удобства просмотра различных медиа-файлов вашего компьютера на телевизоре, планшете, плеере, или других устройствах имеющих сетевое соединение или Wi-Fi. Основанный на многогранном опыте развития Интернет, программа способна функционировать независимо от используемой в устройстве операционной системы.
Принцип создания локальной сети в любой версии Windows (XP, 7, 8, 10) практически ничем не отличается . Исключения составляют сложные многоуровневые корпоративные сети, где используется несколько подсетей, прокси сервера и VPN.
Но в этой статье мы рассмотрим, как создать домашнюю сеть , не прибегая к покупке дорогостоящего оборудования, а используя обычный коммутатор или роутер с поддержкой Wi-Fi.
Что необходимо для создания сети
В первую очередь, для создания локальной сети из некоторого количества компьютеров нам необходимо оборудование:
Обратите внимание : в том случае, если будет использоваться прямое подключение (т.е. витую пару вставляем в оба устройства, не используя роутера), то потребуется не стандартный кабель, а cross — over , кроме случаев, когда установлены современные сетевые платы с поддержкой MDI-X. В этом случае можно использовать стандартный метод обжимки.
Как создать локальную сеть
Теперь приступаем непосредственно к созданию. Для начала нам нужно подготовиться:
- Установить все оборудование на свои места – компьютера, роутеры и т.п.
- Обжимаем кабель, при необходимости.
- Делаем разводку , т.е. протягиваем витую пару к оборудованию.
- Подключаем оборудование витой парой.
Стоит обратить внимание , что, когда подключение произведено и все устройства запущены, разъемы подключения на компьютерах должны светиться . Это же касается и маршрутизаторов с роутерами, только у них лампочки расположены на передней панели . Если какая-либо лампочка не горит, значит подключение произведено неправильно .
Когда подключение произведено – нужно настроить сеть в операционной системе.
Для начала проверяем рабочую группу, для чего переходим в свойства «Моего компьютера ». Можно не открывать свойства, а использовать сочетание Win + R и ввести в окне sysdm . cpl .
На всех устройствах рабочая группа должна быть одинакова , иначе компьютера не увидят друг друга.
Для изменения группы достаточно нажать на кнопку изменить и ввести имя группы. Имя должно быть введено латиницей , и совпадать на всех устройствах.
Затем ищем значок сети в области уведомления и с его помощью попадаем в Центр управления сетями и общим доступом .
Тут нас интересует ссылка изменения дополнительных параметров , она третья слева и позволит редактировать параметры общего доступа. В каждом профиле выбираем: Включить сетевое обнаружение , автонастройку и общий доступ к файлам и принтерам.
Прокручиваем страницу и внизу отключаем общий доступ с парольной защитой. Все остальные настройки можно оставить. Нажимаем Сохранить изменения и выходим.
На этом настройка закончена. Сеть должна заработать, но только в том случае, если у Вас роутер раздает динамические адреса.
Если же использовался маршрутизатор, или устройства были подключены напрямую кабелем, то необходимо внести еще несколько настроек.
Настройки сети
В случае прямого подключения или использования маршрутизатора, нам понадобиться изменить ip-адреса компьютеров. Для этого необходимо :
За что отвечает каждая настройка описывать не будем, т.к. это достаточно объемная тема. Достаточно ввести на всех компьютерах адреса, которые описаны выше.
После внесения всех вышеописанных настроек сеть должна заработать. Однако не стоит забывать, что брандмауэр или антивирусы могут полностью блокировать сеть. Поэтому, если ничего не заработало – проверьте их настройки или вообще временно отключите.
Локальная сеть через WiFi роутер
Настройка сети через роутер совершенно ничем не отличается от того, что мы описали выше.
Если устройство настроено на раздачу динамических адресов, то адреса изменять не надо. Ну а если айпшники статические , то придется воспользоваться предыдущим разделом.
Так же, ни будет разницы между тем подключены устройство кабелем или по Wi-Fi, в большинстве роутеров настройка раздачи адресов настраиваются одновременно и на беспроводное и на проводное подключение.
Как сделать общие папки
После того, как все настроено, необходимо создать общие папки для обмена информацией.
Почему скорость подключения к Интернету такая низкая?
Независимо от скорости вашего подключения к Интернету иногда некоторые процессы обхода замедляются. В этой статье описаны возможные неполадки, способы их устранения и методы максимально эффективного использования подключения к Интернету.
Windows оснащена встроенным средством устранения неполадок, которое может автоматически находить и устранять некоторые распространенные проблемы с подключением.
Откройте его, нажав кнопку «Начните » и нажав кнопку «Панель управления». В поле поиска введите устранение неполадок и выберите Устранение неполадок. В разделе Сеть и Интернет щелкните ссылку Подключение к Интернету.
Тип подключения имеет значение
Тип подключения к Интернету — самый важный фактор, определяющий скорость подключения. Три наиболее распространенных способа подключения к Интернету дома — это коммутируемое, DSL и кабельное подключения. При наличии выбора следует учитывать, что кабельное подключение — самое быстрое, а скорость коммутируемого подключения уступает скорости и DSL, и кабельного подключения.
Многие поставщики услуг Интернета также предлагают службу оптоптической оптоптической (FiOS), которая подключается к Интернету через оптическую сеть. В доме компьютеры по-прежнему подключают с помощью медных проводов. Преимущество FiOS заключается в более высокой скорости по сравнению с традиционными типами подключения с помощью медных проводов (DSL или кабельным). Некоторые поставщики услуг Интернета предлагают несколько вариантов в зависимости от того, в какой области вы сейчас. Более заполненные области, скорее всего, будут доступны в FiOS. Для получения дополнительных сведений обратитесь к своей телефонной компании или поставщику услуг Интернета.
Существует несколько способов оптимизации скорости подключения к Интернету. Во-первых, следует выбрать наиболее высокоскоростной модем. Самый высокоскоростной модем позволяет отправлять и принимать данные на скорости 56 кбит/с (килобит в секунду). Такая скорость не будет держаться постоянно, но при хорошей телефонной линии можно рассчитывать на 45–50 кбит/с.
Во-вторых, убедитесь, что телефонная линия находится в хорошем состоянии. Если телефонные провода в доме или офисе старые и изношенные, могут появляться помехи или накладываться разговоры других телефонных линий. Это снижает скорость подключения к Интернету, поскольку модем вынужден вновь и вновь отправлять одни и те же данные, пока они не будут переданы без помех. Убедитесь, что телефонные провода не повреждены, не изношены и не переплетены с кабелями питания или другими телефонными проводами. Если при разговоре по телефону слышны потрескивания, возможно, следует обратиться к поставщику услуг связи для проверки линий внутри и снаружи дома, чтобы убедиться в отсутствии повреждений.
Советы пользователям беспроводных сетей
При подключении к беспроводной сети (Wi-Fi) скорость подключения к Интернету зависит как от места вашего компьютера, так и от того, находятся ли другие беспроводные устройства в той же области. Беспроводные сети работают на частотах, сходных с теми, которые используются другими устройствами, например микроволновыми печами и радиотелефонами. Использование радиотелефона с частотой 2,4 ГГц вблизи ноутбука, также принимающего сигнал частотой 2,4 ГГц, может вызвать помехи и даже полностью блокировать беспроводное сетевое подключение. Для звонков по телефону во время работы в Интернете используйте проводной телефон или беспроводной, работающий на частоте, отличной от частоты беспроводной сети.
Расположение беспроводной точки доступа или маршрутизатора, а также физический доступ может повлиять на качество подключения к Интернету. Чтобы повысить скорость соединения, переместите его ближе к точке доступа и убедитесь в том, что между точкой доступа и компьютером нет физических помех.
Проблемы компьютера: шпионское ПО, вирусы и другие программы
Состояние компьютера может повлиять на подключение к Интернету. Шпионские программы и вирусы, несомненно, вызывают проблемы, однако на скорость подключения к Интернету могут повлиять и программы-надстройки, объем памяти компьютера, место на диске и его состояние, а также запущенные программы.
Одной из наиболее распространенных причин низкой производительности Интернета являются шпионские программы и вирусы. Программы-шпионы могут замедлить работу системы, вмешиваясь в работу браузера и отнимая все ресурсы подключения к Интернету. Программы-шпионы отслеживают использование Интернета и нажатие клавиш, что еще больше снижает быстродействие. Проблема усугубляется, если одновременно запущены несколько программ-шпионов. Если проблема достаточно серьезна, то подключение может быть потеряно полностью. Чтобы поддерживать оптимальное быстродействие, необходимо регулярно запускать антишпионскую программу для удаления всех возможных программ-шпионов.
Компьютерные вирусы также могут привести к низкой производительности Интернета. При заражении компьютера вирус устанавливает компьютерный код, который пытается распространяться, обычно рассылая собственные копии по электронной почте. Некоторые вирусы способны размножаться со скоростью в несколько сотен сообщений в минуту, не оставляя другим процессам практически никаких вычислительных ресурсов и пропускной способности подключения к Интернету. Обнаружить работающие вирусы довольно сложно, поэтому лучше, чтобы антивирусная программа была запущена постоянно.
Надстройки браузера также приводят к проблемам с производительностью. Надстройки браузера — это надстройки мультимедиа, панели поиска и другие программы, обычно отображаемые на панели инструментов браузера. Многие надстройки расширяют возможности просмотра веб-страниц, обеспечивая просмотр мультимедийного содержимого или особых форматов документов. Однако некоторые надстройки могут замедлять подключение к Интернету. Если вы считаете, что быстродействие падает из-за надстроек, запустите Internet Explorer в режиме «Надстройки отключены». Надстройки отключатся только на текущий сеанс; но если быстродействие при этом повысится, вы можете окончательно отключить их с помощью диспетчера надстроек. Чтобы открыть диспетчер надстроек из Internet Explorer, нажмите кнопку Сервис и выберите пункт Настроить надстройки.
Как и для работы всех компьютерных программ, Internet Explorer требуется определенное количество вычислительной мощности, памяти и места на диске. Каждая просматриваемая веб-страница сначала загружается в память, а затем сохраняется на диск в папку временных файлов. Запуск другой программы, использующей значительный объем оперативной памяти и вычислительной мощности, может отнимать ресурсы у браузера и приводить к задержкам в его работе. Если скорость подключения к Интернету низкая, закройте другие запущенные программы. Если вам необходимо работать с несколькими программами одновременно, рекомендуем увеличить объем памяти компьютера. Низкое быстродействие может быть вызвано и нехваткой места на диске. Чтобы увеличить его, удалите временные файлы Internet Explorer.
Иногда параметры в Internet Explorer меняются, что может повлиять на работу Internet Explorer. Можно сбросить параметры Internet Explorer до стандартных значений. Сброс параметров Internet Explorer необратим, поэтому сначала прочитайте список параметров, которые при этом изменятся.
Внешние факторы, влияющие на скорость подключения
К сожалению, существуют события и условия, которые не контролируются вашими. Даже при высокоскоростном подключении внешние факторы, например загруженность веб-сайтов или распространение компьютерных вирусов, могут замедлить всю сеть. Популярные веб-сайты могут не справляться с наплывом пользователей. Например, если сайт упоминается в телерекламе, множество людей могут попытаться зайти на него одновременно. Если веб-сайт не готов к такому объему трафика, могут возникнуть задержки.
В периоды вспышки вирусов компьютера интернет может замедляться. Многие вирусы распространяются, заставляя компьютеры рассылать сотни или даже тысячи копий вируса. При этом скорость Интернета может замедлиться из-за огромного объема передаваемых данных. Вы можете узнать, какие основные вспышки заболевания в настоящее время происходят на веб-сайте поставщика антивирусной программы или на веб-сайте системы безопасности на домашних веб-сайтах.
Кроме того, перегрузка локального Интернета может привести к скорости подключения медленнее обычного. Это происходит, когда много людей пытаются подключиться к Интернету одновременно, чаще всего в часы пик, например во второй половине дня, когда ученики возвращаются из школ и выходят в Интернет.
Если вы используете корпоративную сеть, использование общей сети и прокси-сервера может повлиять на производительность интернета. Многие администраторы сети отслеживают статистику использования Интернета и стараются предотвращать некоторые действия пользователей, например загрузку больших файлов, в часы пик. Если вы заметили, что временами скорость подключения к Интернету снижается, обратитесь к администратору сети.
Лучшее программное обеспечение для удаленного доступа
Кому нужно программное обеспечение для удаленного доступа?
Вы когда-нибудь были на собрании в офисе другой компании и понимали, что презентация PowerPoint, которой вы планировали их поразить, вернулась домой на ваш компьютер? Или пытались помочь родителям, живущим на другом конце страны, понять, почему их компьютер просто не открывает файл? Это как раз те сценарии, которые предназначены для обработки утилит удаленного доступа.
Приложения удаленного доступа позволяют либо получить доступ к домашнему или офисному компьютеру из другого места, либо позволить другим иметь доступ к некоторым или всем вашим файлам, как если бы они фактически находились перед вашим компьютером, а не где-то еще.Некоторые из них предназначены для личного использования, а другие с их сложными протоколами безопасности и детализированными меню лучше подходят для более корпоративной среды. Многие даже позволяют получить доступ к удаленному компьютеру с телефона или портативного устройства. Здесь мы подробно разберем, что делает приложение удаленного доступа, и почему оно может иметь большое значение для вашей все более мобильной жизни.
Что такое программное обеспечение удаленного доступа?
Программное обеспечение удаленного доступа позволяет одному компьютеру просматривать или управлять другим компьютером не только по сети, но и из любой точки мира.Вы можете использовать его, чтобы войти в компьютеры своих клиентов и показать им, как запускать программу, или разобраться с их техническими проблемами. Или вы даже можете использовать его, чтобы пригласить друзей или клиентов для просмотра вашего рабочего стола, пока вы запускаете для них демонстрацию. Вы можете использовать экран как временную доску, рисовать линии и круги, которые помогут друзьям или клиентам понять, что вы делаете на своей или их машине.
Лучшее программное обеспечение для удаленного доступа на этой неделе *
* Сделки отбирает наш партнер TechBargains
- Удаленный ПК — $ 3.95 для двух ПК на один год план (Прейскурантная цена $ 39,50)
- LogMeIn — Бесплатная 14-дневная пробная версия Pro
- Splashtop — Бесплатная 7-дневная пробная версия
для удаленного доступа также позволяют передавать файлы между двумя машинами без использования электронной почты или служб обмена файлами. Вы можете использовать удаленный доступ для печати файла, хранящегося на чужом компьютере, на принтере, подключенном к вашей собственной машине. Ваши родственники с техническими проблемами могут использовать программное обеспечение удаленного доступа, чтобы предоставить вам доступ к своей машине, чтобы вы могли исправить их ошибки или избавиться от вредоносных программ.Гораздо проще взять руль самому, чем пытаться объяснить кому-нибудь, как устранить неполадки на компьютере. А ваши высокотехнологичные коллеги могут использовать его для совместной работы над сложными проектами в режиме реального времени, в чате через текст или, в некоторых приложениях, голос.
Не только для справочной службы
Корпоративные службы поддержки являются основными пользователями программного обеспечения для удаленного доступа, но эти приложения могут быть полезны для всех. Лично я использую его по трем причинам. Во-первых, я могу оказать техническую поддержку друзьям, войдя в их систему, не выходя на дом.Во-вторых, в дороге я могу подключиться к своему домашнему или офисному компьютеру и найти и просмотреть древний файл, который я не сохранил в службе обмена файлами, такой как Dropbox или Google Drive. В-третьих, я могу пригласить друзей или коллег присоединиться ко мне в редактировании документов более простым способом и с более легким общением, чем другие методы совместной работы в Интернете, такие как функции редактирования в реальном времени в Office 365 или Google Docs. У вас могут быть совсем другие причины для получения удаленного доступа, чем у меня, но нет сомнений в том, что они весьма удобны.
Я рассмотрел пять приложений удаленного доступа, которые легко работают между любыми машинами под управлением Windows или macOS в любой точке мира. В дополнение к этим сторонним приложениям Microsoft предоставляет бесплатное программное обеспечение Microsoft Remote Desktop, которое позволяет вам получать доступ к ПК с Windows с других компьютеров Windows, мобильных устройств или Mac, но не с Windows на Mac. Приложение Microsoft позволяет вам получить доступ к любой версии Windows, начиная с Windows 7, за исключением версий «Starter» и «Home», для которых вам понадобится стороннее приложение.Apple предлагает свое приложение Apple Remote Desktop за 79,99 долларов только для доступа к другим компьютерам Mac, но оно подключается только к компьютерам Mac под управлением OS X версии 10.8 Mountain Lion или новее.
Я использую Microsoft Remote Desktop со своего ноутбука Mac, когда хочу запустить программу на рабочем столе Windows в другой комнате в том же доме, но только полноценное стороннее приложение для удаленного доступа позволяет мне получить полный контроль над любой машиной в любом месте — если владелец машины хочет меня впустить.
Проблемы безопасности
Один из первых вопросов, который вы можете задать себе при рассмотрении вопроса об использовании программного обеспечения для удаленного доступа, — это безопасно ли это.Если вы какое-то время пользуетесь ПК, вы можете вспомнить pcAnywhere, который раньше был программным обеспечением для удаленного доступа, которое выбирали почти все в первую очередь. Symantec купила pcAnywhere у своего первоначального разработчика и, в конце концов, после ряда серьезных нарушений безопасности прекратила его поддержку в 2014 году и рекомендовала клиентам прекратить его использование.
Некоторые другие поставщики удаленного доступа сообщали о нарушениях безопасности, но они, похоже, были вызваны пользователями, которые выбрали те же пароли для своего программного обеспечения удаленного доступа, которое они использовали на взломанных веб-сайтах — всегда плохая идея.Некоторые приложения для удаленного доступа позволяют вам использовать относительно слабую защиту, если вы выберете, но все они побуждают вас выбрать надежную защиту, а наши продукты «Выбор редакции», GoToMyPC и TeamViewer, не позволят вам отказаться от их мер безопасности.
Что предлагает программное обеспечение удаленного доступа
Мы протестировали программное обеспечение удаленного доступа, установив каждое приложение или службу на четырех компьютерах: настольных компьютерах с Windows 10 и Windows 7, ноутбуках с Windows 7 и ноутбуках Mac с macOS.Мы также установили приложение для мобильного доступа каждого поставщика на базе iOS для подключения к компьютеру с Windows или Mac, хотя я бы не хотел запускать свой настольный компьютер с телефона или планшета с маленьким экраном, если только я не отчаялся.
Все протестированные нами приложения для удаленного доступа предоставляют одни и те же базовые функции. Они предлагают удаленный доступ к другому компьютеру, на котором уже установлено серверное программное обеспечение приложения; удаленный доступ может принимать форму полного контроля над другой системой или простого пассивного просмотра. Все они имеют общий буфер обмена (в некоторых случаях необязательно), так что текст или изображения, которые вы копируете в буфер обмена на одном компьютере, можно вставить на другой.У всех есть функция текстового чата. Каждое приложение предоставляет функции передачи файлов через стандартный двухпанельный интерфейс файлового менеджера.
GoToMyPC и LogMeIn добавляют возможность перетаскивать файлы между локальным рабочим столом и окном просмотра, которое отображает рабочий стол удаленного компьютера, но эта функция работает только при подключении к компьютерам Windows и с них. В TeamViewer есть окно FileBox, в которое вы можете перетаскивать файлы, которые будут доступны для обеих машин. LogMeIn, TeamViewer и VNC Connect включают функции доски для рисования линий в средстве просмотра.Дополнительные сведения об отдельных функциях каждого приложения удаленного доступа см. В отдельных обзорах, ссылки на которые приведены ниже.
Какое приложение для удаленного доступа подходит вам лучше всего?
Мы сосредоточились на программном обеспечении удаленного доступа, разработанном в основном для индивидуальных подключений, хотя со всеми этими приложениями возможно более одного пользователя войти в систему на удаленном компьютере. Если вы ищете расширенные функции конференц-связи, такие как доска, вам, вероятно, следует поискать в другом месте, хотя LogMeIn включает функцию доски, которая позволяет ему хорошо работать в качестве базового приложения для совместной работы.
Поставщики некоторых протестированных нами приложений для удаленного доступа также предлагают специализированное приложение для видеоконференцсвязи, которое использует интерфейс, аналогичный версиям для удаленного доступа. Например, GoToMeeting — это версия GoToMyPC для конференц-связи; Splashtop Business Access предлагает Splashtop Classroom; а TeamViewer предлагает Blizz.
Функции безопасности этих приложений заметно различаются. Некоторые позволяют предоставить доступ простым способом, если вы захотите это сделать. Другие требуют, чтобы вы вводили пароли более одного раза и предоставляли подтверждение по электронной почте, прежде чем вы сможете сделать что-нибудь полезное.Все они позволяют настраивать безопасность в разной степени, и вам следует внимательно изучить варианты, которые вам удобно использовать.
Если вы полный отшельник, который никогда не выходит из комнаты, вам не нужно программное обеспечение для удаленного доступа. Но если вы часто оказываете себя де-факто ИТ-специалистом для семьи и коллег, или если вам нужно подключиться к другим компьютерам для вашего бизнеса, или если вам нужно подключиться к своим собственным компьютерам в дороге, тогда вы понадобится программа для удаленного доступа.Ознакомьтесь с нашими обзорами, чтобы найти тот, который лучше всего соответствует вашим потребностям.
8 лучших программ для удаленного рабочего стола для малого и среднего бизнеса
Удаленная работа позволяет большинству компаний вести свою деятельность в эти трудные времена по всему миру.
Фактически, он уже был принят до пандемии во многих местах, но спрос на него резко вырос, когда не было другого выхода.
Удивительно, но исследование показывает, что 86% сотрудников продуктивно работают из дома.
Благодаря современным технологиям многие компании имеют привилегию выполнять свою работу независимо от того, где работают их сотрудники. Все, что им нужно, — это стабильное подключение к Интернету, компьютер, инструменты для веб-конференций, веб-камера и смартфон.
И потом уже не остановиться.
За исключением случаев, когда вам требуется доступ к компьютеру из другого места.
Что делать, если у вас есть важные файлы, которые требуют немедленного внимания?
Не волнуйтесь; есть решение, и это программа для удаленного рабочего стола .
Давайте узнаем об этом больше!
Что такое программа удаленного рабочего стола?
Программное обеспечение удаленного рабочего стола позволяет локальному рабочему столу удаленно работать в другой системе.
Проще говоря, это программное обеспечение помогает вам получить доступ к какой-либо другой системе, расположенной в другом месте, через программное обеспечение, установленное в той же сети или через Интернет.
Его цель — соединить один компьютер с другим для деловых целей, таких как передача файлов, совместное использование рабочего стола, доступ к приложениям, поддержка клиентов, устранение неполадок и т. Д.
Как это работает?
Программное обеспечение удаленного рабочего стола использует VNC (виртуальные сетевые вычисления) для установления соединения между двумя компьютерами и обеспечения доступа и управления удаленной системой через подключение к Интернету в локальной сети.
В процессе он использует модель клиент-сервер, которая объясняется ниже.
- Клиент — это локальная система, которая используется для доступа к удаленной системе.
- Сервер — это удаленная система.
На экране клиента отображается пользовательский интерфейс серверной системы, что позволяет пользователю получить доступ к удаленному компьютеру с помощью клавиатуры и мыши.Эти входные данные выполняются в среде удаленного компьютера, в то время как его пользовательский интерфейс постоянно обновляется в режиме реального времени на стороне клиента. Таким образом, пользователь может управлять удаленной системой.
Примеры использования удаленного рабочего стола
- Работа из дома 🏠: Если вы работаете из дома, вы можете использовать программное обеспечение для безопасного и безопасного подключения к своей рабочей среде.
- Устранение неполадок: решение для удаленного рабочего стола широко используется ИТ-администраторами, поскольку оно помогает им устранять технические проблемы, когда сотрудник сталкивается с чем-то проблемным на своих машинах.
- Служба поддержки: группы поддержки и решения службы поддержки находят более широкое использование программного обеспечения для удаленных рабочих столов для решения проблем, с которыми сталкиваются их клиенты.
- Во время путешествия: программное обеспечение пригодится во время путешествия, и вам срочно нужно получить доступ к важным файлам или документам, сохраненным на вашем компьютере, дома или на рабочем столе.
Преимущества программного обеспечения для удаленного рабочего стола
- Хорошее программное обеспечение для удаленного рабочего стола помогает повысить вашу продуктивность, поскольку вы можете получить доступ к своим файлам в любой момент, не выезжая на работу.
- Это добавляет удобства, так как вы можете работать из любого места, будь то дома, на пляже 🏖️, в путешествии, плохое самочувствие или в любой другой важной вещи, которая требует, чтобы вы были дома.
- Это рентабельно, потому что вашей компании не нужно вкладывать огромные деньги в покупку новых сотрудников или серверов.
- Легкая передача данных — это то, чего вы можете ожидать, если ваша сеть работает нормально.
Это все о программном обеспечении и о том, как оно может вам помочь.Теперь следующая задача — найти хороший вариант, отвечающий вашим уникальным требованиям.
Следующие ниже решения подходят как для бизнеса, так и для личного пользования. Я также предлагаю попробовать Удаленный рабочий стол Chrome, который позволяет вам работать из любого места для личного использования.
GoToMyPC
Работайте из дома с легкостью, получая безопасный доступ к своим файлам, приложениям и другим данным с помощью GoToMyPC. Он поставляется с понятной и простой в использовании приборной панелью, он надежен, его производительность проверена годами использования.
Всегда оставайтесь продуктивными, используя это решение на любом устройстве, которое вам нравится, включая телефон Android, iPad, iPhone или устройство Kindle. Вы можете получить доступ к полному ключевому слову, масштабированию экрана и управлению мышью.
Установите, разверните и настройте GoToMyPC мгновенно и легко. Он поддерживает несколько мониторов и позволяет просматривать их все на своем компьютере.
Интересно, что вы даже можете использовать звук на компьютере, к которому вы обращаетесь через решение. Эта функция доступна только на ПК.Вы можете выполнять такие действия, как копирование, вставка, удаленная печать и вырезание на подключенном устройстве. GoToMyPC соответствует высочайшим стандартам производительности и безопасности, поэтому вы можете быть уверены в безопасности всех своих данных.
Он предлагает двойные пароли, сквозную аутентификацию и 256-битное шифрование AES. Получайте постоянную информацию о состоянии вашего подключения с помощью диагностики в реальном времени. Сделайте черный экран компьютера и заблокируйте удаленную клавиатуру с помощью программы, чтобы сохранить вашу конфиденциальность.
Другие функции, включенные в него, — это ярлыки на рабочем столе для обхода страницы входа в браузер, и гости временно приглашают людей присоединиться к вам, что отлично подходит для технической поддержки и демонстраций. Вы также можете отслеживать данные сеанса, такие как происхождение, время, продолжительность и тип соединения.
SupRemo
Хотя TeamViewer считается одним из лучших программ для удаленного рабочего стола, существует эффективная, более дешевая, но надежная и многофункциональная альтернатива SupRemo.
Это легкий инструмент удаленного доступа для Windows, macOS, Linux (с использованием Wine) и мобильных устройств на Android и iOS.Этот инструмент прост в использовании и к тому же чрезвычайно мощный. Некоторые из самых важных плюсов Supremo:
- позволяет несколько подключений на одном компьютере (ПК или Mac, независимо от того, какой)
- не требует настройки маршрутизатора или брандмауэра, а также вмешательства в сетевую инфраструктуру.
- может быть установлен для автоматического автоматического доступа и позволяет управлять удаленными устройствами без присутствия удаленного пользователя.
- позволяет пользователю удаленно печатать, легко перетаскивать файлы и общаться в чате во время соединения.
- удаленные сеансы зашифрованы с обеих сторон
Еще одна замечательная функция — возможность ребрендинга программного обеспечения с использованием собственного логотипа: SupRemo можно настроить в соответствии с вашими требованиями и не требует каких-либо навыков разработки.
Хотя вы можете использовать его бесплатно в личных целях, цена — это его сильная сторона. Планы подписки очень доступны по цене и основаны на модуле с учетом максимального количества одновременных подключений, которые вам необходимо установить. В отличие от другого программного обеспечения , лицензию можно использовать на бесконечном количестве ПК и Mac .
Вышеупомянутые функции — лишь некоторые из немногих, которые сопровождают SupRemo; кроме этого; это одно из самых мощных приложений для удаленного рабочего стола, о котором я уже упоминал.
За время работы с программным обеспечением я действительно не столкнулся с какими-либо проблемами, которые могли бы нарушить общий пользовательский опыт, поэтому, что касается каких-либо жалоб, у меня их действительно нет, что определенно является плюсом для меня.
Основные характеристики
- Доступно для Windows, iOS и Android.
- Чрезвычайно простой и легкий в использовании
- Облегченный по ресурсам
- Обеспечивает 256-битное шифрование AES для обеспечения максимально безопасного соединения.
- С легкостью разрешите несколько подключений к одному компьютеру
Доступна бесплатная пробная версия, дополнительную информацию можно найти на нашей странице цен.
LogMeIn Pro
LogMeIn — ведущая компания-производитель программного обеспечения, предоставляющая решения для удаленного подключения и поддержки предприятий. LogMeIn Pro обладает всеми возможностями, чтобы предоставить вам удобное решение для удаленного рабочего стола с его впечатляющими технологиями и функциями.
Он обеспечивает простой и быстрый удаленный доступ ко всем вашим файлам на Mac или ПК с помощью браузера, iOS или телефона Android. Перетаскивайте файлы без проблем без каких-либо ограничений на размер, а также вы можете расширить доступ к файлам и компьютеру неограниченному количеству людей в вашей команде для быстрого сотрудничества.
Вы получаете доступ к премиальной лицензии LastPass на управление паролями, которая обеспечивает безопасное хранилище для хранения ваших паролей. Вы можете хранить до 1 ТБ файлов и получать к ним доступ в любое время и в любом месте или делиться с кем угодно.
Он также поддерживает другие функции, включая удаленную печать и отображение на нескольких мониторах. Вы получаете инструменты системного администратора для управления различными аспектами, такими как поведение хоста, групповые политики и т. Д. В вашей среде. LogMeIn Pro серьезно относится к безопасности и, следовательно, обеспечивает лучшее в отрасли шифрование.
TeamViewer
TeamViewer — это специализированное решение для удаленного доступа, управления и поддержки, которое помогло людям подключить более 2 миллиардов устройств.
Он работает с широким спектром мобильных и настольных компьютеров и дает вам свободу подключаться к серверам, устройствам IoT и компьютерам коммерческого уровня удаленно из любого места через свою защищенную глобальную сеть.
Основные функции, включенные в его удаленную поддержку, включают специальную поддержку, индивидуальный брендинг приложений поддержки, липкие заметки, интегрированное управление случаями обслуживания, интеграцию для приложений и управление устройствами для мобильных устройств и многое другое.
Для удаленного доступа вы получаете такие функции, как удаленная перезагрузка, пробуждение по локальной сети, постоянный доступ к автоматическим устройствам, черный экран, удаленная печать только для Mac и Windows, а также гибкий и безопасный обмен файлами.
Для поддержки мобильных устройств вы получаете такие функции, как совместное использование экрана, подключение между мобильными устройствами, управление файлами, системная диагностика, создание снимков экрана, текстовый чат и управление действиями на поддерживаемом устройстве.
TeamViewer сертифицирован по ISO / IEC 27001, ISO 9001: 2015, HITECH / HIPAA и SOC2.Он полностью соответствует GDPR и поддерживает высокие стандарты безопасности.
AnyDesk
Используйте надежные службы AnyDesk для доступа к файлам на компьютере, которые хранятся буквально на «любом столе», как если бы вы сидели прямо перед ним. Он обеспечивает безопасные подключения к настольным компьютерам как для частных лиц, так и для ИТ-специалистов.
AnyDesk предлагает многоплатформенную поддержку, включая FreeBSD, Linux и Raspberry Pi, помимо iOS, macOS и Windows. Чтобы легко передавать файлы, вам нужно скопировать и вставить файлы или использовать вкладку передачи.Это решение для удаленного рабочего стола является легким и не требует административных привилегий.
Настройте пользовательский интерфейс AnyDesk, чтобы предоставить вашим клиентам удобство использования удаленного рабочего стола. AnyDesk позволяет записывать каждую сессию, что добавляет дополнительные уровни безопасности, а также отлично подходит для обучения.
Вы даже можете настроить собственную корпоративную сеть, чтобы ваши незашифрованные данные всегда оставались в безопасности. Вы получаете непревзойденную производительность с AnyDesk, потому что они используют свой современный кодек DeskRT, который обеспечивает очень низкие задержки и отлично работает даже при низкой пропускной способности и огромном разрешении экрана.
В целях безопасности AnyDesk использует стандартную банковскую технологию TLS 1.2, чтобы обеспечить полную защиту вашего устройства от внешних угроз. У них есть асимметричное шифрование RSA-2048, которое проверяет каждое соединение, а их серверы оснащены технологией Erlang для большей надежности.
Удаленный ПК
Используйте RemotePC для эффективной работы из дома или во время деловой поездки. Легко подключиться к любому из ваших устройств, включая компьютеры Linux, управлять ими и сотрудничать со своей командой в режиме реального времени.
Включите безопасный доступ, предоставив своим сотрудникам уникальный ключ доступа и идентификатор, который они могут использовать для доступа к вашему компьютеру в течение одного раза. Даже без установки программного обеспечения вы можете подключать удаленные устройства и управлять ими через браузер. RemotePC обеспечивает высочайшую безопасность за счет использования шифрования TLS v1.2 или AES-256.
Он также позволяет вам получить доступ к вашим машинам через ваш личный ключ, который действует как вторичный пароль. Услуги, предлагаемые RemotePC, являются масштабируемыми, что означает, что вы можете добавить в свой план больше удаленных компьютеров в соответствии с вашими меняющимися требованиями без дополнительного программного или аппаратного обеспечения.
Передача файлов между локальными и сетевыми дисками осуществляется без усилий. Включите обмен сообщениями между компьютерами, печатайте изображения и документы из любого места, перезагружайте удаленные устройства в безопасном или нормальном режиме из настольного приложения RemotePC или панели управления. Просматривайте множество мониторов одновременно на одном экране, перетаскивайте файлы или просматривайте один монитор на другом экране.
Отслеживайте действия с помощью подробных отчетов и журналов доступа. Все их службы удаленного доступа соответствуют нормативным стандартам и способствуют эффективному сотрудничеству, предлагая вам доску для рисования на удаленном экране во время сеанса.Вы можете воспроизводить звуки, приглашать специалистов по устранению неполадок и записывать сеансы.
Используя централизованную веб-консоль, создавайте группы и добавляйте столько пользователей, сколько хотите. Вы также можете включить видеоконференцсвязь, онлайн-встречи и предложить удаленную поддержку в реальном времени за пределами вашего экрана с помощью функции обмена живым видео на основе дополненной реальности (AR).
Zoho Assist
Облачное программное обеспечение удаленного доступа и поддержки Zoho Assist поможет вам в поддержке ваших клиентов через Интернет.
Он позволяет вам быстро настраивать, улучшать контроль, управлять и устранять неполадки ваших удаленных устройств с помощью своего инструмента — Unattended Remote Access. Zoho Assist позволяет отправлять и получать файлы размером не более 2 ГБ между подключенными компьютерами.
Он также позволяет предоставлять клиентам персонализированную поддержку в чатах в реальном времени, планировать сеансы поддержки в удобное для них время, включая разные часовые пояса. Он обеспечивает навигацию с несколькими мониторами, видео и голосовые чаты, автоматическое переподключение и перезагрузку без завершения текущего сеанса.
Zoho Assist поставляется с инструментами диагностики, которые помогут вам управлять удаленными компьютерами и диагностировать их, чтобы вы могли смягчить ИТ-инциденты. Вы можете выполнять множество действий с питанием, включая выключение, перезапуск, блокировку, выход из системы, переход в режим ожидания или спящий режим, без запуска сеансов удаленного доступа. Прежде чем использовать устройство для сеансов автоматического доступа, вы можете настроить запрос подтверждения, который появится на удаленном конце.
Сэкономьте свое драгоценное время, установив программу установки сразу на несколько удаленных компьютеров.Он также поставляется с такими функциями, как записи сеансов для целей обучения и внутреннего аудита, а также с опцией «пробуждение по локальной сети», которую можно выполнить одним щелчком мыши. Вы можете делиться экранами, менять местами их и добавлять аннотации для выделения определенных областей на удаленном экране.
В целях безопасности Zoho Assist обеспечивает двухфакторную аутентификацию с помощью SMS и одноразовых паролей в дополнение к SSL и тайм-аутам простоя. Встраивайте клиентские виджеты на свой сайт, чтобы легко присоединяться к сеансам, создавать шаблоны электронной почты и настраивать такие аспекты брендинга, как название компании, логотип и URL-адрес.Полная интеграция с такими инструментами, как Zoho Desk, Google Workspace и Zendesk.
Удаленные утилиты
Получите 100% контроль над всей ИТ-инфраструктурой с помощью решений Remote Utilities. Вы можете подключать компьютеры через высокозащищенное соединение, просматривать удаленный экран, отправлять нажатия клавиш и плавно перемещать указатель мыши.
В целях безопасности Remote Utilities позволяет использовать Google Authenticator или включить двухфакторную аутентификацию.
Интегрируйте его с Active Directory и добавляйте контроллеры домена и программы принудительной установки в среде AD одним щелчком мыши.Remote Utilities позволяет использовать встроенную конфигурацию MSI для создания настраиваемых установщиков хоста для облегчения развертывания в вашей сети.
Remote Utilities также доступны в виде локального программного обеспечения для удаленного рабочего стола, устанавливаемого локально и действующего как сервер ретрансляции, синхронизации или авторизации.
Заключение
Используя решение для удаленного рабочего стола, описанное в этой статье, вы можете обеспечить бесперебойную поддержку своим клиентам и эффективно сотрудничать со своими командами в режиме реального времени, независимо от вашего текущего местоположения.
Как владельцу бизнеса, вам также следует подумать о переходе на виртуальный рабочий стол, чтобы сэкономить на ИТ-расходах.
Вот как вы можете получить доступ к своему компьютеру из любого места
Даже если вы сознательно сохраняете свои данные в облаке, всегда наступает момент, когда вы находитесь вдали от дома или офиса и вам нужно отредактировать файл, который застрял на этом компьютере. Или вы будете сидеть в номере отеля и запустить программу на домашнем компьютере. Может быть, вы в пути и хотите запустить настольное приложение на своем телефоне.
Вот здесь и появляются инструменты удаленного рабочего стола. После настройки эти программы позволяют безопасно подключаться к компьютеру с другого устройства. Вы сможете полностью управлять своим компьютером из любого места, и это будет почти то же самое, что сидеть за реальной машиной издалека. Всего десять лет назад вам нужна была степень в области вычислительной техники, чтобы разбираться в тонкостях работы с программами удаленного рабочего стола. Теперь, как мы продемонстрируем, вы можете управлять этими инструментами с помощью всего нескольких щелчков мышью или касаний.
Инструменты Apple и Microsoft
У Apple и Microsoft есть собственные инструменты удаленного рабочего стола. Однако в зависимости от того, что вы хотите сделать, эти варианты не обязательно должны быть вашим первым выбором. Например, Apple продает полноценную программу удаленного рабочего стола за огромные 79,99 долларов, но на самом деле она нацелена на профессионалов в области информационных технологий и сетевых менеджеров. Если вы домашний пользователь, подключающийся к одному Mac с другого, выберите вместо этого более простой вариант совместного использования экрана — это вам ничего не будет стоить.
Чтобы настроить его, перейдите в Системные настройки , затем нажмите Общий доступ и отметьте кнопку Общий доступ к экрану . После настройки вы сможете получить доступ к своему оригинальному Mac с любого другого компьютера MacOS, на котором выполнен вход в ту же учетную запись iCloud. Просто откройте Finder и перейдите в раздел Shared на боковой панели. Найдите в этом разделе свой домашний компьютер, щелкните его и выберите Share Screen .
Хотя совместное использование экрана отлично работает на устройствах Mac, оно усложняет процесс доступа к компьютеру Apple из любой другой операционной системы.Хотя вы можете подключиться к macOS с Windows и других устройств с помощью этого метода, для этого потребуется дополнительная настройка сети — и это не стоит хлопот. Вместо этого рассмотрите возможность использования стороннего инструмента для удаленного рабочего стола. Мы до них доберемся.
Совместное использование экрана — это простой вариант для пользователей macOS. Дэвид НилдMicrosoft делает свой собственный инструмент удаленного рабочего стола бесплатным как для Windows, так и для macOS, но есть предостережение: вы можете подключиться только к компьютеру с Windows, на котором установлена профессиональная или корпоративная версия Windows.Вы, как правило, найдете эти системы на офисных устройствах, а не на личных, что не учитывает большинство домашних пользователей. Конечно, если вы установили одну из этих более дорогих версий Windows, вы можете использовать программу подключения к удаленному рабочему столу для настройки доступа. В противном случае мы рекомендуем использовать сторонний вариант.
Сторонние инструменты: Google Chrome и TeamViewer
Удаленный рабочий стол Chrome — это простое кроссплатформенное решение. Дэвид Нилд / Popular ScienceВ то время как Apple и Microsoft предлагают дорогостоящие инструменты удаленного доступа, предназначенные для ИТ-специалистов, любой может использовать бесплатную опцию удаленного доступа Google, встроенную в Chrome.Вы получаете доступ через свою учетную запись Google, а инструмент использует ту же технологию синхронизации, которая сохраняет ваши пароли и информацию для входа в Chrome на нескольких платформах. Вы можете получить удаленный инструмент Google для своего браузера, в виде приложения для Android и даже для устройств iOS и iPadOS.
Для подключения к компьютеру требуется всего несколько щелчков мышью или касаний. Откройте веб-приложение на компьютере, к которому вы хотите получить удаленный доступ, и щелкните Удаленный доступ в правом верхнем углу первого экрана.Вы попадете на страницу с надписью « Настроить удаленный доступ ». Нажмите . Включите , затем дайте своему компьютеру имя и PIN-код (он понадобится вам для доступа).
Затем перейдите к устройству, с которого вы планируете получить доступ к исходному компьютеру. Если вы работаете на другом компьютере, запустите веб-приложение, и ваш исходный компьютер появится в списке Мои компьютеры . Нажмите на нее, введите PIN-код, который вы установили ранее, и все будет готово. На удаленном компьютере откроется окно удаленного доступа, в котором вы увидите экран рабочего стола исходного компьютера и сможете взаимодействовать с ним с помощью удаленной мыши и клавиатуры.Вы также увидите параметры для выполнения таких задач, как создание нового окна, изменение размера рабочего стола и отправка команды Print Screen для копирования экрана. Вы можете получить доступ к этим параметрам с помощью значка в самом верхнем левом углу окна удаленного доступа: щелкните его, чтобы открыть раскрывающееся меню.
Если у вас телефон или планшет, вы воспользуетесь аналогичной процедурой, чтобы получить доступ к исходному компьютеру. Когда вы запустите приложение Chrome Remote Desktop для Android или iOS, вы увидите список компьютеров, на которых включен удаленный доступ.Нажмите на любой из них, чтобы ввести ПИН-код и подключиться. Перетащите вниз от верхнего края экрана, чтобы получить доступ к элементам управления с помощью мыши и клавиатуры.
Еще один бесплатный и простой вариант — TeamViewer, хотя для использования в бизнесе требуется платная лицензия (от 660 долларов в год). Сначала загрузите приложение на компьютер, к которому хотите подключиться. Затем откройте его и выберите вариант с пометкой Установка для удаленного доступа к этому компьютеру (другой вариант — доступ к компьютеру, когда его использует кто-то другой).TeamViewer проведет вас через процесс настройки вашего компьютера для автоматического доступа, который в основном включает в себя присвоение ему имени и пароля. Связанные компьютеры подключаются друг к другу через учетную запись TeamViewer, которую можно бесплатно настроить и которая позволяет вам видеть свои устройства, где бы вы ни входили.
Как выглядит доступ к Mac с компьютера Windows с помощью TeamViewer. Дэвид НилдЗатем установите TeamViewer на устройства, с которых вы хотите подключиться. На этот раз вам нужно будет подключиться, а не настраивать автоматический доступ.Как только вы войдете в систему с только что созданными учетными данными, должен появиться исходный компьютер. Вы можете подключиться, введя пароль, который вы уже установили. В верхней части окна подключения вы увидите все необходимые элементы управления, включая параметры для передачи файлов между компьютерами и настройки разрешения и качества экрана. По сути, вы транслируете в прямом эфире свой рабочий стол, поэтому небольшое снижение качества может привести к более плавному воспроизведению.
Службы синхронизации файлов
Если вам нужен доступ только к вашим файлам, а не ко всему компьютеру, вы можете выбрать более простую настройку.Несколько программ с радостью разместятся на вашем главном компьютере и загрузят ваши ключевые файлы в облако, а также позволят вам загружать эти файлы на любое другое устройство.
Windows делает встроенный OneDrive доступным для macOS, Android и iOS. Первоначально OneDrive предоставляет 5 ГБ свободного места для ваших файлов, но вы можете получить больше, доплатив. Самый дешевый уровень обновления составляет 1,99 доллара в месяц за 50 ГБ пространства, и с этого момента он будет повышаться.
iCloud теперь позволяет синхронизировать любой файл, который вам нравится. Дэвид НилдApple внедряет iCloud в macOS и iOS, а также предлагает базовый клиент для Windows (на данный момент приложение для Android недоступно).Пользователи получают 5 ГБ места бесплатно, а обновления начинаются с 0,99 доллара США в месяц за 50 ГБ данных. Недавние обновления iCloud означают, что теперь вы можете использовать его для синхронизации и резервного копирования любых файлов, которые вам нужны.
Dropbox увидел потенциал синхронизации файлов раньше, чем Apple или Microsoft, и предлагает клиентские приложения для всех основных настольных и мобильных платформ. Однако вы получаете только 2 ГБ бесплатно. Если вам нужно больше, тогда вам придется раскошелиться на сумму более 9,99 долларов в месяц или 99,99 долларов в год.
Dropbox синхронизирует ваши файлы с любым устройством, которое вам нравится. Дэвид НилдНаконец, Google Диск доступен для Windows, macOS, Android и iOS. Хотя он в основном ориентирован на редактирование документов в облаке, это также прекрасно работающая служба синхронизации файлов. Вы получите 15 ГБ места в облаке (распространяется на все ваши продукты Google) бесплатно, а обновления начинаются от 1,99 доллара в месяц за 100 ГБ.
Все эти службы работают одинаково: вы устанавливаете их на свои компьютеры, телефоны и / или планшеты, а затем выбираете, какие папки синхронизировать с облаком.Внесите изменения на своих устройствах, чтобы мгновенно обновить онлайн-копии этих файлов. Даже если вы не установили приложения на компьютер, вы все равно сможете получить доступ к своим файлам через любое окно веб-браузера.
Лучшее программное обеспечение для ПК с удаленным доступом (бесплатные и платные инструменты)
Вы ищете программное обеспечение для удаленного доступа к ПК, чтобы иметь доступ к компьютеру и управлять им удаленно.
Смотрите также наши виртуальные серверы всего за 9,99 фунтов стерлингов
Проверьте следующий список лучших инструментов удаленного доступа.
Популярный инструмент, который позволит вам получить удаленный доступ к вашему компьютеру.
Независимо от того, получаете ли вы доступ к своему офисному компьютеру в дороге, проводите видеоконференции в городе или используете свой экран для удаленной поддержки с другой стороны мира, наши инструменты могут помочь сократить командировочные расходы и время простоя, поддерживая связь всех ваших людей и устройств.
Функции безопасностиTeamViewer великолепны. Личные данные, частные разговоры и частные встречи остаются такими же.
Элемент управления ActiveX для подключения к удаленному рабочему столу через Интернет позволяет получить доступ к компьютеру через удаленный рабочий стол через Интернет с другого компьютера, имеющего доступ в Интернет.
AnyDesk — популярное приложение для удаленного рабочего стола. Это позволит вам получить доступ ко всем вашим программам, документам и файлам из любого места, без необходимости доверять свои данные облачной службе.
Отличное программное обеспечение для удаленного рабочего стола для локальной сети и Интернета. Удаленный доступ к вашему ПК из любого места.
AeroAdmin — это одно приложение для администратора и клиента.Чтобы инициировать подключение к удаленному рабочему столу, вам нужно всего лишь загрузить небольшой (около 2 МБ) исполняемый файл и запустить его на локальном и удаленном компьютерах. Вы сможете взять на себя управление удаленным партнерским ПК за пару секунд.
Независимо от того, как ваши компьютеры подключены к Интернету и находятся ли они в одной или разных LAN. AeroAdmin автоматически определяет конфигурацию вашей сети и обеспечивает стабильные сквозные соединения NAT.
Кроме того, AeroAdmin обеспечивает удаленное соединение через прямой IP-адрес.Доступ в Интернет не требуется
Real VNC — популярный инструмент удаленного доступа для настольных и мобильных устройств. Это позволяет вам получать удаленный доступ и безопасно управлять своим настольным или мобильным устройством. Вы можете безопасно получить доступ к своему компьютеру в любое время.
Chrome Remote Desktop позволяет пользователям получать удаленный доступ к другому компьютеру через браузер Chrome или Chromebook. Компьютеры могут быть доступны на краткосрочной основе для таких сценариев, как специальная удаленная поддержка, или на более долгосрочной основе для удаленного доступа к вашим приложениям и файлам.
Bomgar — это безопасный инструмент удаленного доступа, который позволит вам подключаться к любому удаленному рабочему столу или серверу — без VPN! Работает с Windows, Mac, Linux, iPad, iPhone и Android. Варианты развертывания на устройстве или в облаке.
Lite Manager — это программа для удаленного управления и администрирования. Это бесплатное программное обеспечение для удаленного рабочего стола.
Он также работает как программное обеспечение для управления классом.
Надеюсь, вы нашли этот список лучших инструментов удаленного рабочего стола полезным.
Вы пробовали другие инструменты?
Если да, прокомментируйте, пожалуйста, ниже
13 лучших программ для совместного использования экрана и удаленного доступа
Вы хотите показать свой экран Windows другу или коллеге, чтобы они могли устранить технические проблемы? Возможно, вы хотите получить доступ к своему рабочему столу Windows с планшета, чтобы посмотреть фильм в постели?
Поделиться своим рабочим столом стало проще, чем когда-либо, благодаря множеству бесплатных инструментов удаленного доступа.Вот лучшие инструменты удаленного демонстрации экрана для Windows.
1. Zoom
Коронавирус 2020 года привел к тому, что Zoom получил известность в домах и на предприятиях по всему миру. Друзья использовали его, чтобы поддерживать связь, предприятия использовали его, чтобы держать своих сотрудников в курсе, а школы использовали его для обучения в отсутствие физического времени в классе.
Одной из основных функций Zoom является поддержка совместного использования экрана и удаленного доступа.Если вы используете настольное приложение Windows, участники могут управлять экранами друг друга, чтобы оказывать поддержку или показывать рекомендации (это лишь одна из многих интересных функций на платформе Zoom).
Чтобы получить контроль над чужим экраном в Zoom, перейдите в «Параметры просмотра »> «Запросить удаленное управление»> «Запросить » и дождитесь, пока другой человек примет.
Zoom можно бесплатно загрузить и использовать до 100 участников собрания.Вам даже не нужно создавать учетную запись на Zoom, чтобы присоединиться к ней, просто введите код встречи при появлении запроса.
Чтобы узнать больше о Zoom, ознакомьтесь с нашим сравнением Zoom с Houseparty и нашим списком лучших альтернатив Zoom.
Загрузка: Zoom (бесплатно)
2. TeamViewer
TeamViewer, пожалуй, самый известный из доступных сторонних инструментов. Ему более 10 лет, и у него есть постоянная база пользователей.
Он не только специализируется на совместном использовании экрана и удаленном доступе. Программное обеспечение также позволяет пользователям передавать файлы между подключенными компьютерами, проводить веб-конференции и делать онлайн-презентации.
По умолчанию вам необходимо ввести ПИН-код для подключения к чужому компьютеру. Однако, если вы регулярно подключаетесь к одной и той же группе компьютеров, вы можете создать группу в своей учетной записи, что позволит получить доступ в один клик.
В отличие от некоторых своих конкурентов, программа также позволяет проводить групповые занятия.Находясь в групповом сеансе, вы можете легко передавать управление машиной между пользователями, вместо того, чтобы разрешать только односторонний сеанс.
TeamViewer не только работает в Windows, но и является одним из лучших приложений для демонстрации экрана для Android и iPhone.
Загрузить: TeamViewer (бесплатно)
3. Удаленный рабочий стол Chrome
У Chrome Remote Desktop есть один вопиющий недостаток — на обоих компьютерах должен быть установлен браузер Chrome.Если вы используете альтернативный браузер, вам следует поискать в другом месте.
Однако, если вы используете Chrome и ищете простой в настройке инструмент удаленного доступа без излишеств, вам будет сложно найти лучший вариант. Google нацелен на это программное обеспечение на домашних пользователей, которым необходимо совместно использовать экраны компьютеров для быстрого устранения неполадок или доступа к файлам; в нем отсутствуют расширенные функции некоторых других опций в этом списке.
Установите расширение из Интернет-магазина Chrome, подключите два компьютера с помощью автоматически сгенерированного кода доступа, и вы будете готовы к работе через несколько секунд.Вы можете навсегда связать два компьютера, если вам нужен регулярный доступ.
Кроме того, вы можете перейти на remotedesktop.google.com и установить соединение через веб-приложение. Расширение имеет немного больше функций, таких как расширенный список поддерживаемых сочетаний клавиш.
Загрузка: Удаленный рабочий стол Chrome (бесплатно)
4. Удаленный рабочий стол Microsoft
Microsoft Remote Desktop — это собственное решение для совместного использования экрана Windows.Он использует фирменную технологию протокола удаленного рабочего стола (RDP).
Несмотря на то, что Microsoft встроила его в ОС, это не самый простой (или лучший) вариант совместного использования экрана в Windows. Самая большая проблема заключается в том, что серверы RDP доступны только в Windows Professional и выше; вы не сможете подключиться ни к кому, на домашней версии операционной системы.
Новичкам также может быть сложно настроить приложение.Если вы хотите подключиться к машинам за пределами вашей домашней сети, вам необходимо знать IP-адрес человека, к которому вы хотите подключиться, и настроить его маршрутизатор для приема входящих подключений к удаленному рабочему столу.
В конечном итоге важно понимать, что Microsoft Remote Desktop предназначен для использования в офисе, а не дома. Если вы хотите устранить неполадки на компьютере члена семьи, поищите в другом месте.
Скачать: Microsoft Remote Desktop (бесплатно)
5.Аэроадмин
Команда разработчиков AeroAdmin явно черпала вдохновение в TeamViewer; способ работы приложения и визуальные эффекты на экране поразительно похожи.
Однако, в отличие от TeamViewer, он не требует установки. Вам просто нужно запустить EXE-файл размером 2 МБ и следовать инструкциям на экране. Это означает, что вы можете сохранить копию на своем USB-накопителе и мгновенно предоставить удаленный доступ к любой машине, перед которой вы сидите.Вы можете установить соединение, используя IP-адрес вашего компьютера или поделившись автоматически сгенерированным паролем.
Вы также можете настроить приложение для запуска до того, как какой-либо пользователь войдет в систему. Таким образом, этот инструмент может предоставить вам автоматический доступ к вашей машине. AeroAdmin работает в macOS и Linux через Wine.
Скачать: AeroAdmin (бесплатно)
6. Lite Manager
Lite Manager — это недооцененная программа, которая предлагает многие из тех же функций, что и некоторые из дорогих платных инструментов.
Конечно, рассматриваются такие основы, как передача файлов и текстовый чат, но вот некоторые из самых крутых расширенных функций:
- Интеграция RDP
- Запись с экрана
- Удаленная установка программного обеспечения для совместного использования экрана
- Отображение сети
- IP фильтрация
- Редактор реестра
- Каскадные соединения
- 30 подключенных компьютеров
Доступна платная версия (10 долларов за лицензию), но для большинства людей в этом нет необходимости.
Загрузить: Lite Manager (Загрузить)
7. AnyDesk
AnyDesk можно запускать как портативную программу или как настольное приложение. Подключить два приложения просто; клиенту просто нужен адрес хоста AnyDesk или псевдоним.
Также есть возможность настроить автоматический доступ. Это отлично подходит, если вы хотите получить удаленный доступ к своим файлам, не используя физически другой компьютер.
Другие функции включают регулируемый ползунок, который уравновешивает качество соединения со скоростью соединения, синхронизацию буфера обмена, запись удаленного сеанса и сочетания клавиш на разных компьютерах.
Загрузить: AnyDesk (бесплатно)
8. Удаленные утилиты
изображение галерея (2 изображения)Remote Utilities — еще одно приложение для совместного использования удаленного рабочего стола для Windows.Это стоит единовременную плату в размере 29 долларов за базовую лицензию.
У приложения есть как плюсы, так и минусы. Например, он может обходить брандмауэры и устройства NAT и поддерживает одновременное подключение ко многим компьютерам. Но с другой стороны, он поддерживает только машины с Windows.
Мобильные приложения для сервиса существуют, но они могут действовать только как зрители, а отзывы неоднозначны.
Скачать: Remote Utilities (29 долларов США)
9.Микого
Интегрируйте его с Active Directory и добавляйте контроллеры домена и программы принудительной установки в среде AD одним щелчком мыши.Remote Utilities позволяет использовать встроенную конфигурацию MSI для создания настраиваемых установщиков хоста для облегчения развертывания в вашей сети.
Remote Utilities также доступны в виде локального программного обеспечения для удаленного рабочего стола, устанавливаемого локально и действующего как сервер ретрансляции, синхронизации или авторизации.
Заключение
Используя решение для удаленного рабочего стола, описанное в этой статье, вы можете обеспечить бесперебойную поддержку своим клиентам и эффективно сотрудничать со своими командами в режиме реального времени, независимо от вашего текущего местоположения.
Как владельцу бизнеса, вам также следует подумать о переходе на виртуальный рабочий стол, чтобы сэкономить на ИТ-расходах.
Вот как вы можете получить доступ к своему компьютеру из любого места
Даже если вы сознательно сохраняете свои данные в облаке, всегда наступает момент, когда вы находитесь вдали от дома или офиса и вам нужно отредактировать файл, который застрял на этом компьютере. Или вы будете сидеть в номере отеля и запустить программу на домашнем компьютере. Может быть, вы в пути и хотите запустить настольное приложение на своем телефоне.
Вот здесь и появляются инструменты удаленного рабочего стола. После настройки эти программы позволяют безопасно подключаться к компьютеру с другого устройства. Вы сможете полностью управлять своим компьютером из любого места, и это будет почти то же самое, что сидеть за реальной машиной издалека. Всего десять лет назад вам нужна была степень в области вычислительной техники, чтобы разбираться в тонкостях работы с программами удаленного рабочего стола. Теперь, как мы продемонстрируем, вы можете управлять этими инструментами с помощью всего нескольких щелчков мышью или касаний.
Инструменты Apple и Microsoft
У Apple и Microsoft есть собственные инструменты удаленного рабочего стола. Однако в зависимости от того, что вы хотите сделать, эти варианты не обязательно должны быть вашим первым выбором. Например, Apple продает полноценную программу удаленного рабочего стола за огромные 79,99 долларов, но на самом деле она нацелена на профессионалов в области информационных технологий и сетевых менеджеров. Если вы домашний пользователь, подключающийся к одному Mac с другого, выберите вместо этого более простой вариант совместного использования экрана — это вам ничего не будет стоить.
Чтобы настроить его, перейдите в Системные настройки , затем нажмите Общий доступ и отметьте кнопку Общий доступ к экрану . После настройки вы сможете получить доступ к своему оригинальному Mac с любого другого компьютера MacOS, на котором выполнен вход в ту же учетную запись iCloud. Просто откройте Finder и перейдите в раздел Shared на боковой панели. Найдите в этом разделе свой домашний компьютер, щелкните его и выберите Share Screen .
Хотя совместное использование экрана отлично работает на устройствах Mac, оно усложняет процесс доступа к компьютеру Apple из любой другой операционной системы.Хотя вы можете подключиться к macOS с Windows и других устройств с помощью этого метода, для этого потребуется дополнительная настройка сети — и это не стоит хлопот. Вместо этого рассмотрите возможность использования стороннего инструмента для удаленного рабочего стола. Мы до них доберемся.
Совместное использование экрана — это простой вариант для пользователей macOS. Дэвид НилдMicrosoft делает свой собственный инструмент удаленного рабочего стола бесплатным как для Windows, так и для macOS, но есть предостережение: вы можете подключиться только к компьютеру с Windows, на котором установлена профессиональная или корпоративная версия Windows.Вы, как правило, найдете эти системы на офисных устройствах, а не на личных, что не учитывает большинство домашних пользователей. Конечно, если вы установили одну из этих более дорогих версий Windows, вы можете использовать программу подключения к удаленному рабочему столу для настройки доступа. В противном случае мы рекомендуем использовать сторонний вариант.
Сторонние инструменты: Google Chrome и TeamViewer
Удаленный рабочий стол Chrome — это простое кроссплатформенное решение. Дэвид Нилд / Popular ScienceВ то время как Apple и Microsoft предлагают дорогостоящие инструменты удаленного доступа, предназначенные для ИТ-специалистов, любой может использовать бесплатную опцию удаленного доступа Google, встроенную в Chrome.Вы получаете доступ через свою учетную запись Google, а инструмент использует ту же технологию синхронизации, которая сохраняет ваши пароли и информацию для входа в Chrome на нескольких платформах. Вы можете получить удаленный инструмент Google для своего браузера, в виде приложения для Android и даже для устройств iOS и iPadOS.
Для подключения к компьютеру требуется всего несколько щелчков мышью или касаний. Откройте веб-приложение на компьютере, к которому вы хотите получить удаленный доступ, и щелкните Удаленный доступ в правом верхнем углу первого экрана.Вы попадете на страницу с надписью « Настроить удаленный доступ ». Нажмите . Включите , затем дайте своему компьютеру имя и PIN-код (он понадобится вам для доступа).
Затем перейдите к устройству, с которого вы планируете получить доступ к исходному компьютеру. Если вы работаете на другом компьютере, запустите веб-приложение, и ваш исходный компьютер появится в списке Мои компьютеры . Нажмите на нее, введите PIN-код, который вы установили ранее, и все будет готово. На удаленном компьютере откроется окно удаленного доступа, в котором вы увидите экран рабочего стола исходного компьютера и сможете взаимодействовать с ним с помощью удаленной мыши и клавиатуры.Вы также увидите параметры для выполнения таких задач, как создание нового окна, изменение размера рабочего стола и отправка команды Print Screen для копирования экрана. Вы можете получить доступ к этим параметрам с помощью значка в самом верхнем левом углу окна удаленного доступа: щелкните его, чтобы открыть раскрывающееся меню.
Если у вас телефон или планшет, вы воспользуетесь аналогичной процедурой, чтобы получить доступ к исходному компьютеру. Когда вы запустите приложение Chrome Remote Desktop для Android или iOS, вы увидите список компьютеров, на которых включен удаленный доступ.Нажмите на любой из них, чтобы ввести ПИН-код и подключиться. Перетащите вниз от верхнего края экрана, чтобы получить доступ к элементам управления с помощью мыши и клавиатуры.
Еще один бесплатный и простой вариант — TeamViewer, хотя для использования в бизнесе требуется платная лицензия (от 660 долларов в год). Сначала загрузите приложение на компьютер, к которому хотите подключиться. Затем откройте его и выберите вариант с пометкой Установка для удаленного доступа к этому компьютеру (другой вариант — доступ к компьютеру, когда его использует кто-то другой).TeamViewer проведет вас через процесс настройки вашего компьютера для автоматического доступа, который в основном включает в себя присвоение ему имени и пароля. Связанные компьютеры подключаются друг к другу через учетную запись TeamViewer, которую можно бесплатно настроить и которая позволяет вам видеть свои устройства, где бы вы ни входили.
Как выглядит доступ к Mac с компьютера Windows с помощью TeamViewer. Дэвид НилдЗатем установите TeamViewer на устройства, с которых вы хотите подключиться. На этот раз вам нужно будет подключиться, а не настраивать автоматический доступ.Как только вы войдете в систему с только что созданными учетными данными, должен появиться исходный компьютер. Вы можете подключиться, введя пароль, который вы уже установили. В верхней части окна подключения вы увидите все необходимые элементы управления, включая параметры для передачи файлов между компьютерами и настройки разрешения и качества экрана. По сути, вы транслируете в прямом эфире свой рабочий стол, поэтому небольшое снижение качества может привести к более плавному воспроизведению.
Службы синхронизации файлов
Если вам нужен доступ только к вашим файлам, а не ко всему компьютеру, вы можете выбрать более простую настройку.Несколько программ с радостью разместятся на вашем главном компьютере и загрузят ваши ключевые файлы в облако, а также позволят вам загружать эти файлы на любое другое устройство.
Windows делает встроенный OneDrive доступным для macOS, Android и iOS. Первоначально OneDrive предоставляет 5 ГБ свободного места для ваших файлов, но вы можете получить больше, доплатив. Самый дешевый уровень обновления составляет 1,99 доллара в месяц за 50 ГБ пространства, и с этого момента он будет повышаться.
iCloud теперь позволяет синхронизировать любой файл, который вам нравится. Дэвид НилдApple внедряет iCloud в macOS и iOS, а также предлагает базовый клиент для Windows (на данный момент приложение для Android недоступно).Пользователи получают 5 ГБ места бесплатно, а обновления начинаются с 0,99 доллара США в месяц за 50 ГБ данных. Недавние обновления iCloud означают, что теперь вы можете использовать его для синхронизации и резервного копирования любых файлов, которые вам нужны.
Dropbox увидел потенциал синхронизации файлов раньше, чем Apple или Microsoft, и предлагает клиентские приложения для всех основных настольных и мобильных платформ. Однако вы получаете только 2 ГБ бесплатно. Если вам нужно больше, тогда вам придется раскошелиться на сумму более 9,99 долларов в месяц или 99,99 долларов в год.
Dropbox синхронизирует ваши файлы с любым устройством, которое вам нравится. Дэвид НилдНаконец, Google Диск доступен для Windows, macOS, Android и iOS. Хотя он в основном ориентирован на редактирование документов в облаке, это также прекрасно работающая служба синхронизации файлов. Вы получите 15 ГБ места в облаке (распространяется на все ваши продукты Google) бесплатно, а обновления начинаются от 1,99 доллара в месяц за 100 ГБ.
Все эти службы работают одинаково: вы устанавливаете их на свои компьютеры, телефоны и / или планшеты, а затем выбираете, какие папки синхронизировать с облаком.Внесите изменения на своих устройствах, чтобы мгновенно обновить онлайн-копии этих файлов. Даже если вы не установили приложения на компьютер, вы все равно сможете получить доступ к своим файлам через любое окно веб-браузера.
Лучшее программное обеспечение для ПК с удаленным доступом (бесплатные и платные инструменты)
Вы ищете программное обеспечение для удаленного доступа к ПК, чтобы иметь доступ к компьютеру и управлять им удаленно.
Смотрите также наши виртуальные серверы всего за 9,99 фунтов стерлингов
Проверьте следующий список лучших инструментов удаленного доступа.
Популярный инструмент, который позволит вам получить удаленный доступ к вашему компьютеру.
Независимо от того, получаете ли вы доступ к своему офисному компьютеру в дороге, проводите видеоконференции в городе или используете свой экран для удаленной поддержки с другой стороны мира, наши инструменты могут помочь сократить командировочные расходы и время простоя, поддерживая связь всех ваших людей и устройств.
Функции безопасностиTeamViewer великолепны. Личные данные, частные разговоры и частные встречи остаются такими же.
Элемент управления ActiveX для подключения к удаленному рабочему столу через Интернет позволяет получить доступ к компьютеру через удаленный рабочий стол через Интернет с другого компьютера, имеющего доступ в Интернет.
AnyDesk — популярное приложение для удаленного рабочего стола. Это позволит вам получить доступ ко всем вашим программам, документам и файлам из любого места, без необходимости доверять свои данные облачной службе.
Отличное программное обеспечение для удаленного рабочего стола для локальной сети и Интернета. Удаленный доступ к вашему ПК из любого места.
AeroAdmin — это одно приложение для администратора и клиента.Чтобы инициировать подключение к удаленному рабочему столу, вам нужно всего лишь загрузить небольшой (около 2 МБ) исполняемый файл и запустить его на локальном и удаленном компьютерах. Вы сможете взять на себя управление удаленным партнерским ПК за пару секунд.
Независимо от того, как ваши компьютеры подключены к Интернету и находятся ли они в одной или разных LAN. AeroAdmin автоматически определяет конфигурацию вашей сети и обеспечивает стабильные сквозные соединения NAT.
Кроме того, AeroAdmin обеспечивает удаленное соединение через прямой IP-адрес.Доступ в Интернет не требуется
Real VNC — популярный инструмент удаленного доступа для настольных и мобильных устройств. Это позволяет вам получать удаленный доступ и безопасно управлять своим настольным или мобильным устройством. Вы можете безопасно получить доступ к своему компьютеру в любое время.
Chrome Remote Desktop позволяет пользователям получать удаленный доступ к другому компьютеру через браузер Chrome или Chromebook. Компьютеры могут быть доступны на краткосрочной основе для таких сценариев, как специальная удаленная поддержка, или на более долгосрочной основе для удаленного доступа к вашим приложениям и файлам.
Bomgar — это безопасный инструмент удаленного доступа, который позволит вам подключаться к любому удаленному рабочему столу или серверу — без VPN! Работает с Windows, Mac, Linux, iPad, iPhone и Android. Варианты развертывания на устройстве или в облаке.
Lite Manager — это программа для удаленного управления и администрирования. Это бесплатное программное обеспечение для удаленного рабочего стола.
Он также работает как программное обеспечение для управления классом.
Надеюсь, вы нашли этот список лучших инструментов удаленного рабочего стола полезным.
Вы пробовали другие инструменты?
Если да, прокомментируйте, пожалуйста, ниже
13 лучших программ для совместного использования экрана и удаленного доступа
Вы хотите показать свой экран Windows другу или коллеге, чтобы они могли устранить технические проблемы? Возможно, вы хотите получить доступ к своему рабочему столу Windows с планшета, чтобы посмотреть фильм в постели?
Поделиться своим рабочим столом стало проще, чем когда-либо, благодаря множеству бесплатных инструментов удаленного доступа.Вот лучшие инструменты удаленного демонстрации экрана для Windows.
1. Zoom
Коронавирус 2020 года привел к тому, что Zoom получил известность в домах и на предприятиях по всему миру. Друзья использовали его, чтобы поддерживать связь, предприятия использовали его, чтобы держать своих сотрудников в курсе, а школы использовали его для обучения в отсутствие физического времени в классе.
Одной из основных функций Zoom является поддержка совместного использования экрана и удаленного доступа.Если вы используете настольное приложение Windows, участники могут управлять экранами друг друга, чтобы оказывать поддержку или показывать рекомендации (это лишь одна из многих интересных функций на платформе Zoom).
Чтобы получить контроль над чужим экраном в Zoom, перейдите в «Параметры просмотра »> «Запросить удаленное управление»> «Запросить » и дождитесь, пока другой человек примет.
Zoom можно бесплатно загрузить и использовать до 100 участников собрания.Вам даже не нужно создавать учетную запись на Zoom, чтобы присоединиться к ней, просто введите код встречи при появлении запроса.
Чтобы узнать больше о Zoom, ознакомьтесь с нашим сравнением Zoom с Houseparty и нашим списком лучших альтернатив Zoom.
Загрузка: Zoom (бесплатно)
2. TeamViewer
TeamViewer, пожалуй, самый известный из доступных сторонних инструментов. Ему более 10 лет, и у него есть постоянная база пользователей.
Он не только специализируется на совместном использовании экрана и удаленном доступе. Программное обеспечение также позволяет пользователям передавать файлы между подключенными компьютерами, проводить веб-конференции и делать онлайн-презентации.
По умолчанию вам необходимо ввести ПИН-код для подключения к чужому компьютеру. Однако, если вы регулярно подключаетесь к одной и той же группе компьютеров, вы можете создать группу в своей учетной записи, что позволит получить доступ в один клик.
В отличие от некоторых своих конкурентов, программа также позволяет проводить групповые занятия.Находясь в групповом сеансе, вы можете легко передавать управление машиной между пользователями, вместо того, чтобы разрешать только односторонний сеанс.
TeamViewer не только работает в Windows, но и является одним из лучших приложений для демонстрации экрана для Android и iPhone.
Загрузить: TeamViewer (бесплатно)
3. Удаленный рабочий стол Chrome
У Chrome Remote Desktop есть один вопиющий недостаток — на обоих компьютерах должен быть установлен браузер Chrome.Если вы используете альтернативный браузер, вам следует поискать в другом месте.
Однако, если вы используете Chrome и ищете простой в настройке инструмент удаленного доступа без излишеств, вам будет сложно найти лучший вариант. Google нацелен на это программное обеспечение на домашних пользователей, которым необходимо совместно использовать экраны компьютеров для быстрого устранения неполадок или доступа к файлам; в нем отсутствуют расширенные функции некоторых других опций в этом списке.
Установите расширение из Интернет-магазина Chrome, подключите два компьютера с помощью автоматически сгенерированного кода доступа, и вы будете готовы к работе через несколько секунд.Вы можете навсегда связать два компьютера, если вам нужен регулярный доступ.
Кроме того, вы можете перейти на remotedesktop.google.com и установить соединение через веб-приложение. Расширение имеет немного больше функций, таких как расширенный список поддерживаемых сочетаний клавиш.
Загрузка: Удаленный рабочий стол Chrome (бесплатно)
4. Удаленный рабочий стол Microsoft
Microsoft Remote Desktop — это собственное решение для совместного использования экрана Windows.Он использует фирменную технологию протокола удаленного рабочего стола (RDP).
Несмотря на то, что Microsoft встроила его в ОС, это не самый простой (или лучший) вариант совместного использования экрана в Windows. Самая большая проблема заключается в том, что серверы RDP доступны только в Windows Professional и выше; вы не сможете подключиться ни к кому, на домашней версии операционной системы.
Новичкам также может быть сложно настроить приложение.Если вы хотите подключиться к машинам за пределами вашей домашней сети, вам необходимо знать IP-адрес человека, к которому вы хотите подключиться, и настроить его маршрутизатор для приема входящих подключений к удаленному рабочему столу.
В конечном итоге важно понимать, что Microsoft Remote Desktop предназначен для использования в офисе, а не дома. Если вы хотите устранить неполадки на компьютере члена семьи, поищите в другом месте.
Скачать: Microsoft Remote Desktop (бесплатно)
5.Аэроадмин
Команда разработчиков AeroAdmin явно черпала вдохновение в TeamViewer; способ работы приложения и визуальные эффекты на экране поразительно похожи.
Однако, в отличие от TeamViewer, он не требует установки. Вам просто нужно запустить EXE-файл размером 2 МБ и следовать инструкциям на экране. Это означает, что вы можете сохранить копию на своем USB-накопителе и мгновенно предоставить удаленный доступ к любой машине, перед которой вы сидите.Вы можете установить соединение, используя IP-адрес вашего компьютера или поделившись автоматически сгенерированным паролем.
Вы также можете настроить приложение для запуска до того, как какой-либо пользователь войдет в систему. Таким образом, этот инструмент может предоставить вам автоматический доступ к вашей машине. AeroAdmin работает в macOS и Linux через Wine.
Скачать: AeroAdmin (бесплатно)
6. Lite Manager
Lite Manager — это недооцененная программа, которая предлагает многие из тех же функций, что и некоторые из дорогих платных инструментов.
Конечно, рассматриваются такие основы, как передача файлов и текстовый чат, но вот некоторые из самых крутых расширенных функций:
- Интеграция RDP
- Запись с экрана
- Удаленная установка программного обеспечения для совместного использования экрана
- Отображение сети
- IP фильтрация
- Редактор реестра
- Каскадные соединения
- 30 подключенных компьютеров
Доступна платная версия (10 долларов за лицензию), но для большинства людей в этом нет необходимости.
Загрузить: Lite Manager (Загрузить)
7. AnyDesk
AnyDesk можно запускать как портативную программу или как настольное приложение. Подключить два приложения просто; клиенту просто нужен адрес хоста AnyDesk или псевдоним.
Также есть возможность настроить автоматический доступ. Это отлично подходит, если вы хотите получить удаленный доступ к своим файлам, не используя физически другой компьютер.
Другие функции включают регулируемый ползунок, который уравновешивает качество соединения со скоростью соединения, синхронизацию буфера обмена, запись удаленного сеанса и сочетания клавиш на разных компьютерах.
Загрузить: AnyDesk (бесплатно)
8. Удаленные утилиты
изображение галерея (2 изображения)Remote Utilities — еще одно приложение для совместного использования удаленного рабочего стола для Windows.Это стоит единовременную плату в размере 29 долларов за базовую лицензию.
У приложения есть как плюсы, так и минусы. Например, он может обходить брандмауэры и устройства NAT и поддерживает одновременное подключение ко многим компьютерам. Но с другой стороны, он поддерживает только машины с Windows.
Мобильные приложения для сервиса существуют, но они могут действовать только как зрители, а отзывы неоднозначны.
Скачать: Remote Utilities (29 долларов США)
9.Микого
Mikogo позволяет вам делиться своим рабочим столом и получать удаленный доступ к ПК другого пользователя.
Он имеет окно живого чата и поддерживает передачу файлов. Также есть классная функция, которая не позволяет определенным приложениям делиться своим контентом; это предотвратит случайное отображение конфиденциальной информации для всех участников.
Скачать: Mikogo (11 долларов в месяц)
10.ПоказатьMyPC
ShowMyPC ориентирован на совместное использование экрана. Благодаря довольно простому пользовательскому интерфейсу и совместимости с Windows, Mac и Linux, это хороший выбор, если все, что вам нужно, — это поделиться своим экраном.
Есть бесплатная версия и платная версия. Бесплатную версию приложения можно скачать с сайта. Вам не нужно создавать учетную запись, чтобы начать использовать его, и вам даже не нужно устанавливать его на свой компьютер — приложение переносимо.
Загрузка: ShowMyPC (бесплатно)
11. MingleView
MingleView — это бесплатное программное обеспечение для демонстрации экрана на базе Windows, которое не имеет обновленного пакета премиум-класса.
Приложению не хватает большого бюджета на разработку, как у некоторых из его конкурентов, но все же ему удалось стать одним из первых бесплатных приложений для совместного использования рабочего стола, которое позволяло неограниченное количество участников и неограниченный хостинг встреч.
Если вы не хотите загружать настольное приложение, вы можете просматривать (но не контролировать) экран другого человека через веб-приложение.
Загрузка: MingleView (бесплатно)
12. ScreenLeap
ScreenLeap — это полностью веб-инструмент, который обеспечивает совместное использование экрана и удаленный доступ к нему.
В приложении нет функций, но те, что существуют, просты и понятны в использовании.Возможно, наиболее примечательно то, что вы можете предоставить общий доступ ко всему экрану или только к одному окну.
Загрузка: ScreenLeap (бесплатно)
13. SkyFex
SkyFex — это онлайн-сервис удаленного доступа. Это означает, что он не требует загрузки — он полностью основан на браузере. Это также означает, что SkyFex доступен на всех платформах, что делает его хорошим выбором для тех, кто ищет простой инструмент для помощи клиентам или даже просто друзьям.
Приложение защищает все коммуникации с помощью 256-битного шифрования SSL и собственных методов защиты, и оно будет работать через брандмауэры, прокси-серверы и NAT.
Вы можете использовать приложение бесплатно в течение 30 минут.
Загрузка: SkyFex (бесплатно)
Другие полезные приложения для демонстрации экрана
Некоторые приложения для чата позволяют показывать свой экран другим пользователям.Например, знали ли вы, что можете поделиться своим экраном в Skype?
Вы также можете делиться экраном через Google Hangouts, Discord, Facetime и другие. Если вы уже используете одно из таких приложений, возможно, вам не потребуется загружать какое-либо отдельное программное обеспечение, которое мы обсуждали в этой статье.
Предупреждение при использовании программного обеспечения удаленного доступа
Во-первых, хакеры часто используют эти типы приложений для мошенничества с техподдержкой. Кто-то позвонит вам домой и посоветует вам установить предпочтительное приложение.Как только вы это сделаете, у них будет полный доступ ко всему на вашем компьютере. Таким образом, убедитесь, что вы предоставляете доступ только людям, которых вы знаете и которым безоговорочно доверяете.
Во-вторых, если вы используете учетную запись для входа в приложение, ее можно взломать. TeamViewer стал жертвой такого взлома в середине 2016 года. Тысячи пользователей сообщили, что хакеры проникли на их машины, а некоторые даже утверждали, что потеряли деньги со своих банковских счетов.
4 лучших приложения для крипто-трейдинга на AndroidХотите покупать и продавать биткойны или другие криптовалюты на своем телефоне Android? Загрузите одно из этих четырех лучших приложений и приступайте к работе.
Читать далее
Об авторе Дэн Прайс (Опубликовано 1575 статей)Дэн присоединился к MakeUseOf в 2014 году и является директором по партнерству с июля 2020 года.Обращайтесь к нему с вопросами о спонсируемом контенте, партнерских соглашениях, рекламных акциях и любых других формах партнерства. Вы также можете найти его каждый год бродящим по выставочной площадке CES в Лас-Вегасе, поздоровайтесь, если собираетесь. До своей писательской карьеры он был финансовым консультантом.
Более От Дэна ПрайсаПодпишитесь на нашу рассылку новостей
Подпишитесь на нашу рассылку, чтобы получать технические советы, обзоры, бесплатные электронные книги и эксклюзивные предложения!
Нажмите здесь, чтобы подписаться
Лучшее программное обеспечение для удаленного рабочего стола 2021 года: платные и бесплатные варианты для бизнеса
Поскольку коронавирус (он же Covid-19) продолжает распространяться по миру, многие компании в настоящее время ввели политики для обеспечения удаленной работы, а также помогают ограничить влияние на производительность .Мы предлагаем лучшее программное обеспечение для удаленного рабочего стола, но если вам нужны дополнительные инструменты, обязательно ознакомьтесь с нашими руководствами по лучшему программному обеспечению для видеоконференцсвязи и лучшим инструментам онлайн-сотрудничества , которые существуют сегодня. Также ознакомьтесь с нашей подробной информацией обо всем, что вам нужно, чтобы настроить домашний офис .
Выбор лучшего программного обеспечения для удаленного рабочего стола в 2021 году предоставит вам инструменты, необходимые для доступа и управления одним или несколькими компьютерами с другого устройства.Удаленный доступ возможен как через локальные сети, так и через Интернет, а это означает, что с правильным программным обеспечением любой может получить доступ к любому устройству в любой точке мира.
С помощью одного из приложений для удаленного доступа к рабочему столу, перечисленных ниже, вы сможете выполнять любое из ряда действий.
Например, вы можете использовать свой личный смартфон для доступа и управления файлами на рабочем ПК или офисном ноутбуке, не выходя из дома. Такая универсальность — это здорово, особенно в периоды болезни или трудностей, когда вы физически не можете пойти в офис, как сейчас.
Неудивительно, что количество запросов, связанных с удаленным рабочим столом, за последние несколько месяцев значительно увеличилось, поскольку компании стремятся узнать больше об удаленном доступе.
Лучшее программное обеспечение для удаленного рабочего стола прямо сейчас
Использовать программное обеспечение для удаленного доступа очень просто. Как правило, на их настройку уходит не более нескольких минут, и вам, как правило, придется установить программное обеспечение на компьютер или другое устройство, с которого вы хотите получить доступ к удаленному компьютеру. Многие программы также необходимо установить на удаленный компьютер, в то время как другие подключаются через веб-ссылку или код доступа.
Некоторые версии Windows поставляются со встроенным программным обеспечением для удаленного рабочего стола, но сторонние инструменты часто работают намного лучше и содержат значительно больше функций. Это может быть особенно важно, если вы планируете регулярно использовать программное обеспечение.
Есть несколько других популярных применений лучшего программного обеспечения для удаленного рабочего стола. Например, вы можете выполнять сложные задачи с портативного компьютера, удаленно подключившись к более мощному компьютеру. Кроме того, сотрудники ИТ-поддержки регулярно используют программы удаленного доступа для управления компьютером клиента и решения любых проблем.
В этой статье мы кратко рассмотрели нашу десятку лучших приложений для удаленного рабочего стола, чтобы помочь вам выбрать наиболее подходящее для ваших нужд.
- Хотите, чтобы ваша компания или услуги были рассмотрены в этом руководстве покупателя? Отправьте свой запрос по адресу [email protected], указав URL-адрес руководства по покупке в строке темы.
: HIPAA и GDPR
Безопасность: личный ключ и TLS v 1.2 / AES-256, шифрование
Другое: удаленная печать
Причины для покупки
+ Использует универсальное веб-приложение + Подходит для большого количества подключений
Причины, по которым следует избегать
-Может занять некоторое время для настройки-Web приложение не включает в себя все функции
RemotePC — чрезвычайно популярное приложение для удаленного доступа к компьютеру, которое подходит как для дома, так и, в частности, для бизнес-пользователей. Он использует облачные технологии для предоставления лучших в своем классе решений удаленного доступа через интуитивно понятное веб-приложение, а также собственные настольные и мобильные приложения.Он также включает функции совместной работы, такие как голосовой чат.
Вдобавок к этому RemotePC отличается высокой степенью безопасности, масштабируемостью и доступностью. Цены начинаются от 29,50 долларов США в год для физических лиц и 249,50 долларов США для команд. Для всех планов доступна 30-дневная бесплатная пробная версия. Это масштабируемая программа, способная подключать большое количество устройств.
(Изображение предоставлено Zoho)2. Zoho Assist
Отличное универсальное программное обеспечение для доступа к удаленному рабочему столу
Технические характеристики
Связь: голосовой и видеочат, аннотации на экране
Инструменты диагностики: Да
Пробуждение в локальной сети: Да
Безопасность: 2FA, SSL и 256-битное шифрование AES
Другое: Mobile SDK для iOS / Android
Причины для покупки
+ Очень конкурентоспособные цены + Включает набор мощных инструментов
Причины, которых следует избегать
— Нет общего плана со всеми функциями — Уровень бесплатного пользования очень ограничен
Облачный Zoho Assist — один из наших любимых инструментов удаленного доступа, поскольку он позволяет получить доступ практически к любому устройству.Он обеспечивает специализированную удаленную поддержку и планы автоматического доступа, предназначенные для оптимизации рабочих процессов.
Стоимость планов поддержки Zoho Assist начинается всего с 8 долларов в месяц и включает такие функции, как удаленная печать и индивидуальный брендинг. Они отлично подходят для таких людей, как технические специалисты службы поддержки и ИТ-менеджеры. Также можно получить доступ к более продвинутым функциям, с планами более высокого уровня стоимостью 13 и 21 доллар в месяц.
Zoho Assist защищен одними из лучших интеграций безопасности, которые мы когда-либо видели, а это означает, что это отличный выбор для тех, кто работает с конфиденциальными данными.
(Изображение предоставлено Splashtop)3. Splashtop
Мощный удаленный рабочий стол с впечатляющими функциями
Технические характеристики
Связь: Запись сеанса
Передача файлов: Да, перетаскивание
Поддержка нескольких платформ: Да
Безопасность: TLS и 256-битное шифрование AES
Другое: интеграция с активным каталогом
Причины для покупки
+ Специализированные планы + Совместимость с несколькими устройствами
Причины, по которым следует избегать
-Различные функции доступны на разных устройствах-Может быть дорого
Splashtop — это универсальная программа для удаленного доступа к компьютеру с рядом впечатляющих функций, включая удобный интерфейс и впечатляющую безопасность.Он совместим с большинством операционных систем, включая Mac, Windows, iOS и Android.
Splashtop выпускается в нескольких специализированных формах. Цены на Splashtop Business Access начинаются от 60 долларов в год и включают удаленный доступ к определенному количеству компьютеров. Планы удаленной поддержки начинаются с 299 долларов в год для 25 компьютеров, а поддержка SOS по требованию начинается с 199 долларов в год.
(Изображение предоставлено Parallels)4. Parallels Access
Лучшее для доступа к удаленному рабочему столу с мобильного устройства
Технические характеристики
Передача файлов: Да
Поддерживает: многозадачность iPad, полноэкранные приложения
Другое: поддержка Samsung DeX и S Pen
Причины для покупки
+ Очень удобный удаленный доступ + Уникальный мобильный пользовательский интерфейс
Причины, по которым следует избегать
-Некоторые расширенные функции отсутствуют-Не подходят для удаленного управления по сети
Parallels Access разработан для удаленного доступа к компьютеру с мобильных устройств.Он поддерживает соединения компьютер-компьютер, но большинство его функций ориентировано на мобильные устройства. Цены начинаются всего от 19,99 долларов в год, что делает его одним из наиболее доступных вариантов в этом списке.
Одна из наших любимых особенностей Parallels Access — аккуратный пользовательский интерфейс. Вместо того, чтобы просто показывать экран вашего рабочего стола на мобильном устройстве, как это делают большинство его конкурентов, он представляет собой модифицированную, удобную для мобильных устройств версию. В целом, эта программа — отличный выбор для тех, кто хочет получить удаленный доступ к своему компьютеру с мобильного устройства.
(Изображение предоставлено LogMeIn)5. LogMeIn Pro
Мощные решения для крупных предприятий и предприятий
Технические характеристики
Передача файлов: Да
Хранилище файлов: 1 ТБ
Поддержка нескольких мониторов: Да
Удаленные действия: Печать
Безопасность: 256-битное шифрование AES
Другое: Бесплатная лицензия LastPass Premium
Причины для покупки
+ Мощные функции + Облачное хранилище и LastPass Premium включены
Причины, по которым следует избегать
-Дорогой-Может будет излишним для многих пользователей
LogMeIn Pro — одна из самых популярных доступных программ доступа к удаленному рабочему столу, и это отличный выбор для крупных предприятий.Это немного дорого, но в нем есть большой набор инструментов, предназначенных для корпоративных пользователей.
Цены начинаются от 30 долларов в месяц за два удаленных подключения, доступна 14-дневная бесплатная пробная версия. Если вам нужно больше подключений, вы можете просто перейти на более высокий план. Кроме того, LogMeIn Pro прост в настройке, имеет высокий уровень безопасности и имеет круглосуточную поддержку в режиме реального времени. Однако обратите внимание, что его производительность иногда может быть немного медленной.
(Изображение предоставлено ConnectWise)6.Connectwise Control
Узкоспециализированный удаленный доступ для поддержки и автоматического доступа
Спецификации
Передача файлов: Да
Межплатформенность: Да
Конфигурация прохода хоста: Да
Безопасность: 2FA и SSL-аутентификация
Другое: Торговая площадка расширений
Причины для покупки
+ Мощное программное обеспечение + Простота развертывания + Множество функций
Причины, по которым следует избегать
-Может быть дорогостоящим
ConnectWise Control предоставляет узкоспециализированные решения удаленного доступа, ориентированные на конкретных пользователей.Его три плана поддержки начинаются с 19 долларов в месяц, включают в себя некоторые функции удаленного доступа и мощные инструменты, которые помогут ИТ-персоналу и техническим специалистам удаленно решать проблемы. Тарифный план доступа начинается с 30 долларов в месяц за 25 устройств и предназначен для тех, кто хочет подключиться к многочисленным удаленным устройствам.
Основная проблема ConnectWise Control — иногда низкая производительность. Даже при быстром подключении к Интернету пользовательский интерфейс часто медленный и тормозит, что не всегда идеально.
(Изображение предоставлено Teamviewer)7. TeamViewer
Лучшее программное обеспечение для удаленного ПК с кроссплатформенной совместимостью
Технические характеристики
Передача файлов: Да
Пробуждение по локальной сети: Да
Возможности установки: Удаленная установка , Автоматическое массовое развертывание
Безопасность: безопасный автоматический доступ
Другое: поддержка мониторов 4K, управление билетами ServiceCamp
Причины для покупки
+ Очень проста в использовании + Отличная кросс-платформенная совместимость
Причины, которых следует избегать
-На дорогая сторона — может отставать при медленном подключении
TeamViewer — это мощная программа удаленного доступа, которая обеспечивает удаленный доступ к компьютерам, мобильным устройствам, сетевым машинам и с них и с них.К сожалению, это довольно дорого.
Для личных пользователей доступна бесплатная версия TeamViewer, но предприятиям и другим коммерческим пользователям придется перейти на платную подписку. Они начинаются с 49 долларов в месяц за одну лицензию. Тем не менее, TeamViewer предлагает впечатляющую кроссплатформенную совместимость, которая включает удаленный мобильный доступ и совместимость с устройствами IoT.
(Изображение предоставлено: Удаленный рабочий стол Chrome)8. Удаленный рабочий стол Chrome
Лучшая бесплатная программа для удаленного доступа к компьютеру для бизнеса
Технические характеристики
Межплатформенная поддержка: Да
Доступ: браузер и мобильное устройство
Причины для покупки
+ 100% бесплатно навсегда + Отличная кроссплатформенная совместимость
Причины, которых следует избегать
-Не хватает расширенных функций -Можно использовать только с Google Chrome
Chrome Remote Desktop — это бесплатная программа удаленного доступа, которая доступна на устройствах Windows, Mac, Linux, iOS и Android.Он чрезвычайно ограничен по сравнению с некоторыми из платных программ в этом списке, но это лучшее бесплатное программное обеспечение, с которым мы сталкивались, и отличный вариант для личного использования.
Поскольку Chrome Remote Desktop доступен как расширение для браузера, его можно использовать на любом устройстве, поддерживающем браузер Chrome. Он немного ограничен для мобильных устройств, но его легко настроить и, безусловно, стоит подумать.
(Изображение предоставлено: Remote Desktop Manager)9. Remote Desktop Manager
Подходит для предприятий с большими сетями подключенных устройств
Спецификации
Ведение журнала: аудит и активность
Безопасность: несколько вариантов 2FA
Другое: управление паролями, брокерские операции со счетами
Причины для покупки
+ Впечатляющие функции безопасности + Очень проста в использовании
Причины, которых следует избегать
— Довольно дорого — Может быть немного медленным
Remote Desktop Manager — мощный пульт программа доступа к компьютеру, предлагающая масштабируемые решения для крупного бизнеса.Он совместим как с устройствами Android, так и с iOS и имеет ряд впечатляющих функций безопасности.
К сожалению, Remote Desktop Manager стоит немного дороже. Стоимость однопользовательских лицензий начинается от 199,99 долларов в год, а бизнес-лицензий для всего сайта — от 4999,99 долларов. Также доступны индивидуальные решения корпоративного уровня.
(Изображение предоставлено: Remote Utilities)10. Удаленные утилиты для Windows
Доступный удаленный доступ к компьютеру с Windows
Спецификации
Поддержка Active Directory: Да
Безопасность: 2FA
Причины для покупки
+ Очень доступный + Поставляется с многочисленными расширенными функциями
Причины, по которым следует избегать
-Совместимость только с устройствами Windows -Настройка сети может занять много времени
Если вы ищете доступную программу удаленного доступа без постоянной платы, Remote Utilities для Windows может быть для вас.Он обладает рядом впечатляющих функций, включая передачу файлов, видеозвонки и запись сеанса. Бесплатная техническая лицензия позволяет получить доступ к 10 удаленным компьютерам, а пожизненная платная лицензия начинается от 99 долларов. Лицензия на весь сайт на уровне предприятия стоит 12 000 долларов и поддерживает неограниченное количество пользователей.
Что такое службы удаленных рабочих столов (RDS)?
По словам Винода Джеячандры, технического директора Anunta Tech, в Microsoft Windows службы удаленных рабочих столов — это платформа, которая позволяет пользователям совместно использовать среду рабочего стола между одним компьютером Windows и другим через Интернет.Настроив RDS на сервере Windows, а затем используя приложение протокола удаленного рабочего стола (RDP), такое как Microsoft Remote Desktop, вы можете войти с другого компьютера в среду Windows, размещенную через RDS.
После входа в среду ПК, размещенную на RDS, вы обычно можете получить доступ ко всем тем же локальным ресурсам, включая хранилище, приложения, интерфейс рабочего стола Windows и т. Д., Которые вы могли бы использовать, если бы среда RDS была реальный компьютер, который сидел перед вами.RDS также можно настроить так, чтобы удаленным пользователям были доступны только определенные приложения, если администраторы решат настроить его таким образом.
Обычно машина, на которой размещается RDS, работает в том же физическом месте — например, в том же офисном здании — что и компьютеры, с которых пользователи получают доступ к средам удаленных рабочих столов. Однако также можно установить RDS на сервере, работающем в облаке, и совместно использовать рабочие столы из облака.
Он отметил, для записи, что RDS в этом контексте не следует путать с Amazon RDS, облачной службой баз данных, не имеющей ничего общего с Windows RDS.
Обзор лучших предложений на сегодня
Как получить удаленный доступ к ПК из любого места
Неизбежно будут моменты, когда вам понадобится доступ к информации, хранящейся на вашем компьютере, но у вас нет физического доступа к ней. Или техническому специалисту может потребоваться удаленный доступ к вашему устройству, чтобы помочь вам устранить проблему. Здесь могут помочь решения для удаленного рабочего стола. В этих и других ситуациях инструменты удаленного доступа к ПК позволяют человеку получить доступ к содержимому компьютера без необходимости физического присутствия перед ним.
С помощью подходящей утилиты удаленного компьютера вы можете установить подключение к удаленному рабочему столу из любого места и, возможно, между различными типами устройств. Вы можете подключиться с другого компьютера, ноутбука, смартфона или даже с компьютера друга. Если вы технический специалист, вы можете проверить компьютеры сотрудников практически в любом месте.
Прежде чем выбрать приложение или программное обеспечение для удаленного рабочего стола, важно сначала понять, как получить удаленный доступ к ПК. Вы можете установить удаленное соединение с ПК по-разному, поэтому в этом руководстве объясняется, как получить удаленный доступ к ПК с помощью различных инструментов и методов, чтобы информировать вас о выборе инструментов удаленного доступа.
Обслуживаемый и автоматический удаленный доступ
Удаленный доступ может использоваться для различных целей. Например, члены вашей команды могут использовать его для получения доступа к своему офисному рабочему столу, когда они работают удаленно. Удаленный доступ также можно использовать для поддержки клиентов. Тип возможностей удаленного доступа, необходимых вашей компании, будет зависеть от предполагаемой цели вашей деятельности по удаленному доступу.
Существует два типа удаленного доступа: обслуживаемый и автоматический .Понимание разницы между этими методами удаленного доступа определит способ установления удаленных подключений.
Обслуживаемый удаленный доступ
Обслуживаемые решения для удаленного доступа требуют, чтобы уполномоченное лицо физически присутствовало с машиной, к которой вы пытаетесь удаленно подключиться, для предоставления доступа. Обычно это , который используется для удаленной поддержки , позволяя техническим специалистам службы поддержки оказывать прямую и немедленную поддержку.
Как и следовало ожидать, решения для обслуживаемого удаленного доступа требуют, чтобы конечный пользователь присутствовал со своим устройством для авторизации.Это означает, что возможности управляемого удаленного доступа не могут быть использованы, например, , для установления удаленного соединения с вашим собственным компьютером, если только кто-то не может удовлетворить ваш запрос . Таким образом, управляемый удаленный доступ вряд ли подойдет для ситуаций, требующих неожиданного или немедленного доступа к удаленному рабочему столу.
Автоматический удаленный доступ
Автоматический удаленный доступ , как следует из названия, позволяет вам получить удаленный доступ к ПК без присутствия конечного пользователя с хост-устройством .В отличие от управляемого удаленного доступа, автоматический удаленный доступ требует, чтобы на удаленных устройствах и серверах, которыми вы управляете, был установлен облегченный агент, прежде чем вы сможете установить доступ. После внедрения удаленного агента вы можете работать и подключаться к своему ПК из любого места и в любое время.
Для компаний, использующих программное обеспечение для автоматического удаленного доступа для оказания поддержки, автоматический удаленный доступ позволяет им предоставлять периодические услуги поддержки и выполнять действия по обслуживанию устройств.Команда службы поддержки, скорее всего, воспользуется им для оказания немедленной поддержки и управления инфраструктурой. Обычно это включает в себя установку обновлений и устранение некритических проблем.
Автоматический удаленный доступ идеально подходит для частных лиц и компаний, которые надеются повысить производительность, гибкость и эффективность за счет предоставления им возможности удаленного доступа к ПК, даже если устройство не обслуживается. Например, его может использовать сотрудник компании для подключения к своему офисному рабочему столу , чтобы у них был доступ ко всем необходимым файлам и учетным записям даже при работе из дома на другом устройстве.
Как получить удаленный доступ к ПК с помощью инструментов удаленного рабочего стола
Решение для удаленного рабочего стола позволяет вам получить доступ к вашему ПК, его файлам и его приложениям с другого устройства через подключение к Интернету. Программное обеспечение для удаленного рабочего стола обеспечивает это путем потоковой передачи в реальном времени видеопотока с компьютера, к которому вы пытаетесь получить доступ. Некоторые инструменты удаленного рабочего стола позволяют устанавливать эти удаленные подключения со смартфона, планшета или даже через сеть передачи данных.
Инструменты удаленного рабочего столапросты в использовании и, в зависимости от выбранного решения, могут быть достаточно быстро настроены.Если вы пользователь Windows и хотите включить удаленный доступ к своему ПК, вам доступно множество вариантов. Наиболее очевидным и экономичным из этих вариантов является встроенный инструмент для подключения к удаленному рабочему столу Windows (RDC) . Как полностью интегрированный инструмент, RDC очень эффективен при установлении удаленных подключений Windows к Windows. Этот инструмент позволяет удаленно подключаться к рабочему столу с помощью клиента протокола удаленного рабочего стола (RDP) .
К сожалению, RDC не поддерживает удаленный доступ между несколькими платформами и не особенно удобен для пользователя.Для программного обеспечения удаленного рабочего стола корпоративного уровня лучше реализовать более универсальное и масштабируемое решение.
Многие альтернативные решения для удаленного рабочего стола предлагают ряд более продвинутых функций удаленного доступа. При выборе программного обеспечения для удаленного доступа приоритетность следующих возможностей предоставит вам больше возможностей при удаленном доступе к ПК. .
Поддержка нескольких мониторов
Рабочие станции с несколькими мониторами становятся все более распространенными, поэтому для решения удаленного рабочего стола, которое вы выбираете, важно поддерживать среды с несколькими мониторами.Для простоты использования ваш инструмент удаленного доступа должен позволять вам быстро переключаться между пользовательскими мониторами.
Живой чат
Если вы оказываете поддержку, вам нужно иметь возможность быстро и легко общаться с пользователями во время активных сеансов. Функция живого чата особенно полезна, когда вам нужно задать конечным пользователям вопросы о проблеме, с которой они сталкиваются. В идеале реализуемое вами программное обеспечение удаленного доступа будет предлагать несколько вариантов чата, например предсессионный чат, внутрисессионный чат, возможность совершать VoIP-звонки и возможности видеочата.Переписка должна проходить без прерывания сеансов.
Встроенная система продажи билетов
Для компаний, использующих удаленный доступ для оказания поддержки, встроенная система продажи билетов может значительно повысить эффективность вашей команды. Встроенная или интегрированная система продажи билетов позволит вам отслеживать запросы пользователей, не покидая консоли вашего решения для удаленного рабочего стола. Это централизует ваши операции поддержки и может обеспечить другие преимущества, включая связывание журналов переписки с билетами для создания доступной для поиска истории предыдущих запросов на поддержку и информации о клиентах.
Удаленный доступ к файлам
Технические специалисты и другие ИТ-специалисты часто бывают в разъездах. Из-за этого возможность доступа к важным файлам из любого места может быть очень удобной и потенциально повысить производительность. Например, если технические специалисты службы поддержки иногда работают удаленно, возможности удаленного доступа к файлам гарантируют, что они смогут безопасно просматривать свои рабочие документы даже во время работы из дома.
Расширенная безопасность
Действия удаленного доступа могут создавать уязвимости, если они не защищены должным образом.Чтобы обеспечить безопасность удаленного доступа, мы рекомендуем выбрать решение удаленного доступа с расширенными протоколами шифрования, многоуровневыми разрешениями и многофакторной аутентификацией.
Мобильное приложение
Поскольку многие ИТ-администраторы регулярно работают в пути, для них важно иметь доступ к инструментам, необходимым для выполнения своей работы из любого места. Мобильное приложение может значительно расширить гибкость ваших действий удаленного доступа, позволяя вам получать доступ к сетевым компьютерам и ПК с мобильных устройств или наоборот, независимо от того, где вы находитесь.
Поддержка соединения с неотвечающими компьютерами
При установлении автономного удаленного сеанса вы можете обнаружить, что компьютер выключен или находится в спящем режиме. Чтобы это не было препятствием, вам следует выбрать решение, позволяющее подключаться к неотвечающим компьютерам вне диапазона.
Выбор правильных инструментов удаленного доступа
В качестве комплексного инструмента удаленного доступа корпоративного уровня мы рекомендуем использовать SolarWinds ® Dameware ® Remote Everywhere (DRE) или SolarWinds Dameware Remote Support (DRS).Оба этих решения обеспечивают быстрый, простой и безопасный удаленный доступ.
SolarWinds DRS и DRE обычно подключаются к рабочей станции менее чем за восемь секунд. Чтобы обеспечить безопасность вашей компании, пользователей и данных, эти инструменты включают расширенные протоколы шифрования, двухфакторную аутентификацию и многоуровневые разрешения, выходящие далеко за рамки стандартных требований к имени пользователя и паролю. С помощью этих решений вы можете подключаться к машинам, которые не отвечают или находятся вне диапазона, благодаря поддержке KVM, Wake-on-LAN и Intel vPro с AMT.DRE и DRS включают удобное и интуитивно понятное мобильное приложение, хотя только DRE позволяет удаленно подключаться к мобильным устройствам.
DRE и DRS также имеют следующие общие характеристики:
- Доступ в один клик
- Поддержка Mac, Linux и Windows
- Поддержка нескольких языков
- Индивидуальные варианты брендинга
- Функции для поддержки готовности к GDPR
- Функции для поддержки соответствия HIPAA
- TLS 1.2 и шифрование данных AES 256
- Автоматическая блокировка и предотвращение автоматического перехода в спящий режим
- Контроль тайм-аута незанятых сеансов
- Секретные, зашифрованные хранилища
- Варианты истечения срока действия ПИН-кода
- Внутрисессионный чат
- Обработка нескольких сеансов
- Заметки к сессии
- Лазерный указатель
- Возможность удаленной блокировки ПК
- И многое другое
Ключевое различие между этими инструментами — DRE — это облачное решение , а DRS — это , развернутое локально .DRE также предлагает некоторые функции, отличные от DRS, включая, помимо прочего, следующие:
- Возможность удаленного подключения к мобильным устройствам
- Поддержка нескольких мониторов
- Поддержка VoIP и видеоконференцсвязи
- Запись видео сеанса
- Предсессионный чат
- Телефонные карты
- Облегченная система продажи билетов
- Отчеты о технических характеристиках
- Настраиваемые опросы
- Перенаправление портов
- DRP переадресация
DRS, хотя и более ограниченный, чем DRE, включает несколько примечательных функций, которые не включены в DRE.Это включает массовое развертывание агентов на устройствах, интеграцию с программным обеспечением службы поддержки для расширенных функций продажи билетов и поддержку смарт-карт.
Как получить удаленный доступ к ПК с DRS и DRE
Для удаленного доступа к ПК с SolarWinds DRS и DRE сначала необходимо пригласить удаленный хост присоединиться к обслуживаемому или автоматическому сеансу. С помощью инструментов Dameware вы можете подключаться и устранять неполадки на пользовательских машинах как внутри, так и за пределами вашей сети. Если соединение находится за пределами брандмауэра, вы будете подключаться к конечному пользователю через автоматический или обслуживаемый Интернет-сеанс.Для этого вам необходимо настроить Интернет-прокси Dameware.
Чтобы продемонстрировать, насколько легко получить удаленный доступ к ПК с помощью DRS и DRE, вот краткое описание того, как работает этот процесс.
Удаленный доступ к ПК с DRS
Давайте начнем с того, как использовать DRS для подключения к удаленному хосту через управляемый удаленный Интернет-сеанс. Это уместно, когда вам не нужно будет оказывать поддержку пользователю в будущем. Посещаемый сеанс может продолжаться только при активном соединении.Другими словами, как только ваш сеанс завершится, ваше соединение с удаленным компьютером исчезнет.
Процесс приглашения кого-либо на сеанс с участием прост . Сначала запустите Dameware Mini Remote Control — встроенное приложение DRS, которое позволяет вам устанавливать удаленный доступ с системами Linux, Windows, OS X и Mac. Выберите « файл », а затем « Пригласить пользователя в удаленный сеанс ». Затем нажмите « Create Session. ”На этом этапе у вас будет возможность выбрать данные электронной почты или скопировать данные в буфер обмена.Затем вы можете отправить URL-адрес сеанса другому пользователю. После того, как этот URL будет скопирован в браузер удаленным пользователем, на компьютере пользователя будет установлен агент. Этот агент создаст соединение. Как только соединение будет установлено, вы сможете использовать приложение Dameware Mini Remote Control для поддержки своих пользователей.
Если сеанс, в который вы приглашаете удаленный хост, — это необслуживаемый , процесс немного отличается, но все же достаточно прост. Автоматическая удаленная поддержка подходит, когда вы предполагаете, что в будущем вам потребуется предоставить пользователю поддержку.После запуска автоматического сеанса и успешного подключения пользователя его машина появится в вашем списке удаленных хостов, к которому вы можете получить доступ через Dameware Mini Remote Control и Консоль администрирования . При автоматических удаленных сеансах соединение удаленного хоста с центральным сервером Dameware поддерживается, в то время как статус удаленного хоста чередуется между онлайн и офлайн.
Чтобы создать автоматический сеанс, используйте свое имя пользователя и пароль для входа в Консоль администрирования.Убедитесь, что вы вошли в систему как администратор. Затем перейдите в « Internet Proxy » и выберите « Settings ». Щелкните, чтобы отредактировать поле «Ссылка на развертывание», затем скопируйте содержимое в буфер обмена. Отправьте URL-адрес сеанса другому пользователю. Как только ссылка будет вставлена в браузер пользователя, ему будет предложено установить агент. Этот агент устанавливает соединение между центральным сервером и устройством пользователя.
После того, как предварительно настроенный агент загрузит и создаст соединение, просто нажмите « Утвердить для ожидающих подключений ».«После утверждения удаленная машина будет отображаться в вашем списке удаленных хостов в приложении Dameware Mini Remote Control, и в будущем вы сможете подключиться к удаленной машине пользователя всего за несколько щелчков мышью.
Удаленный доступ к ПК с DRE
Запустить автоматический сеанс с SolarWinds DRE еще проще. Во время активного сеанса поддержки просто добавьте устройство удаленного пользователя (с именем компьютера и IP-адресом) в существующий список удаленных машин. Вы также можете сделать это с домашней страницы консоли.После добавления устройства на компьютер пользователя будет установлен агент Dameware Remote Everywhere. Это позволит устанавливать автоматические сеансы удаленного доступа за считанные секунды.
Если компьютер уже был добавлен в ваш список удаленных машин и вы хотите запустить автоматический сеанс, перейдите на вкладку « Мои компьютеры ». Это отобразит список машин, к которым вы можете подключиться удаленно в любое время, потому что на них уже предустановлен агент DRE.Просто выберите компьютер, к которому вы хотите подключиться, при необходимости отредактируйте и сохраните данные клиента и нажмите « Connect », чтобы запустить сеанс. Вы можете немедленно запустить сеанс, дважды щелкнув соответствующее устройство.
Выбор подходящего программного обеспечения для удаленного доступа
Спрос на решения для удаленных ПК растет, и рынок становится все более насыщенным программным обеспечением для удаленных рабочих столов, многие из которых включают поддержку только определенных платформ и устройств. Если вам нужно использовать удаленный доступ для создания удаленных подключений с различными типами устройств и на нескольких платформах, вам нужны инструменты удаленного рабочего стола, достаточно универсальные, чтобы удовлетворить эти потребности.
Как мы надеемся, это руководство продемонстрировало, что установка сеансов удаленной поддержки и удаленного доступа с SolarWinds DRE и DRS выполняется быстро и несложно. Эти инструменты не только просты в использовании, но и предоставляют впечатляющий набор функций, предназначенных для повышения эффективности вашей удаленной поддержки. Благодаря живому чату, обработке нескольких сеансов, расширенной безопасности, автоматической блокировке и предотвращению автоматического перехода в спящий режим и многому другому, DRE и DRS предоставляют комплексное решение для удаленного доступа. Эти инструменты предназначены для масштабирования по мере роста вашего бизнеса и хорошо поддерживаются, а технические специалисты службы поддержки SolarWinds готовы ответить на ваши вопросы круглосуточно и без выходных.

 п.) нужна учетка с правами администратора.
п.) нужна учетка с правами администратора.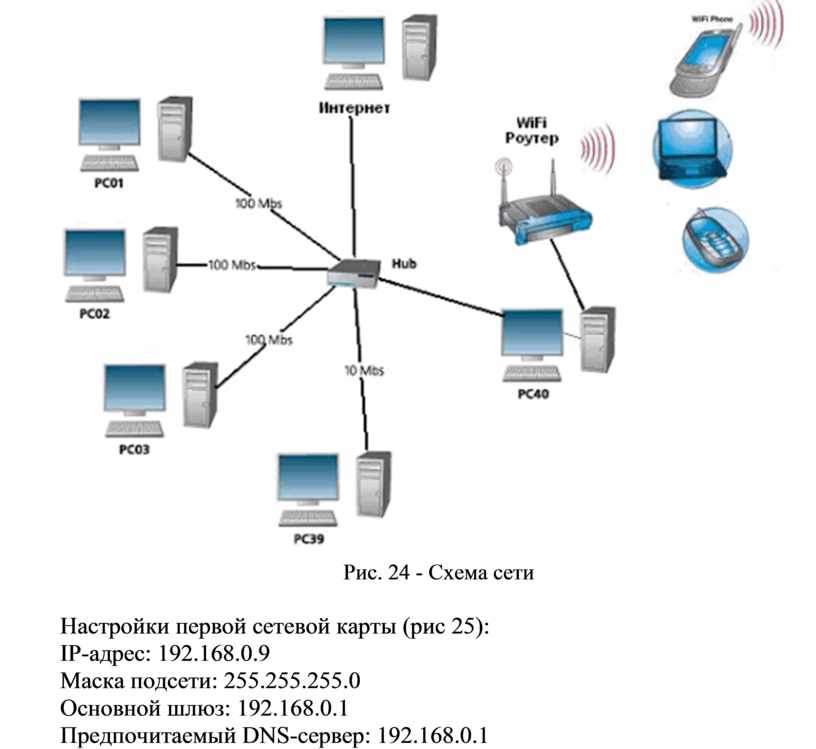

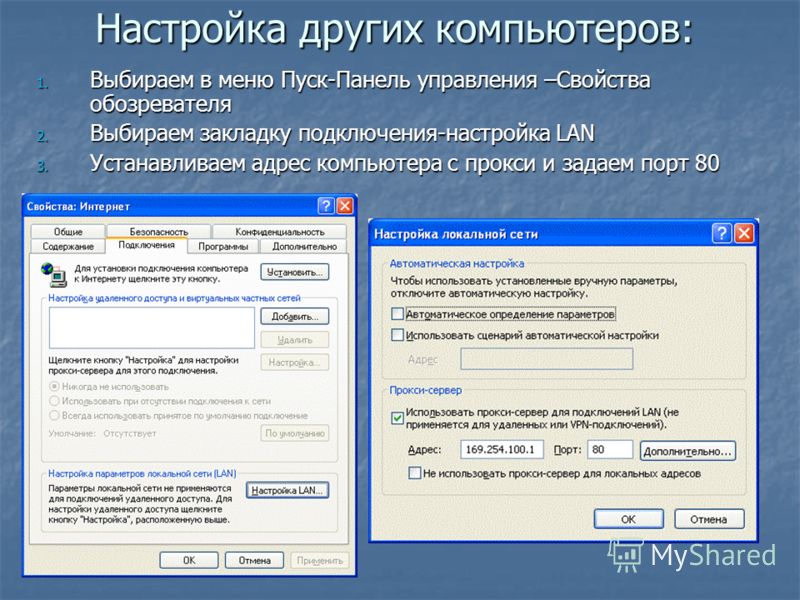
 В этом разделе собраны машины, с которыми вы ранее устанавливали связь и можете быстро подключаться к ним по заданному пин-коду.
В этом разделе собраны машины, с которыми вы ранее устанавливали связь и можете быстро подключаться к ним по заданному пин-коду. Возможность совместной работы над одним проектом (у каждого пользователя свой курсор).
Возможность совместной работы над одним проектом (у каждого пользователя свой курсор).