Нет доступа к сетевой папке Windows 10

Пользователи иногда настраивают локальные сети и домашние группы, что позволяет обмениваться файлами между подключенными к интернету устройствами в пределах одной системы. Создаются специальные общие директории, добавляются сетевые принтеры и производятся прочие действия в группе. Однако случается, что доступ ко всем или некоторым папкам ограничен, поэтому приходится вручную исправлять данную проблему.
Решаем проблему с доступом к сетевым папкам в Windows 10
Перед тем, как вы перейдете к ознакомлению со всеми возможными методами решения возникшей неполадки, рекомендуем еще раз убедиться в том, что локальная сеть и домашняя группа были настроены правильно и сейчас они функционируют корректно. Разобраться с этим вопросом вам помогут другие наши статьи, переход к ознакомлению с которыми осуществляется нажатием по следующим ссылкам.
Читайте также:
Создание локальной сети через Wi-Fi-роутер
Windows 10: создание домашней группы
Кроме всего, советуем убедиться в том, что настройка «Сервер» находится в рабочем состоянии. Ее проверка и настройка выполняется так:
- Откройте меню «Пуск» и перейдите в раздел «Параметры».
- Через поле поиска отыщите приложение «Администрирование» и запустите его.
- Откройте раздел «Службы», дважды кликнув на строке левой кнопкой мыши.
- В списке параметров отыщите «Сервер», нажмите на нем ПКМ и выберите
- Удостоверьтесь в том, что «Тип запуска» имеет значение «Автоматически», а сам параметр на данный момент запущен. Перед выходом не забудьте применить изменения, в случае их внесения.
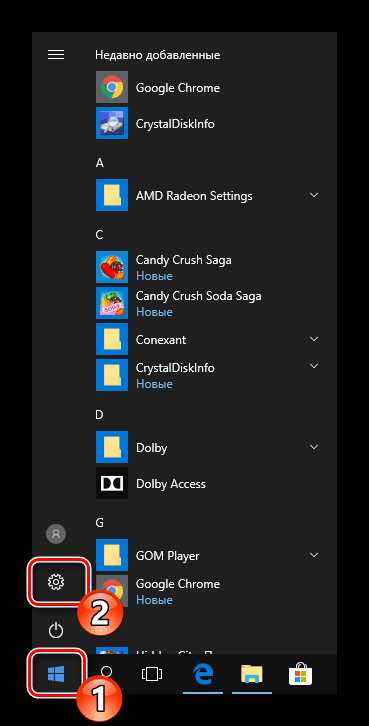
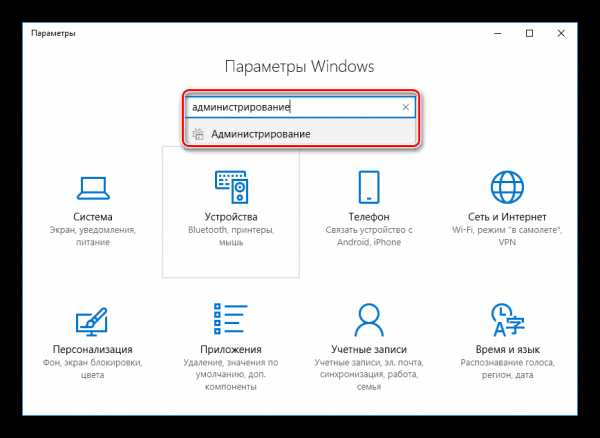
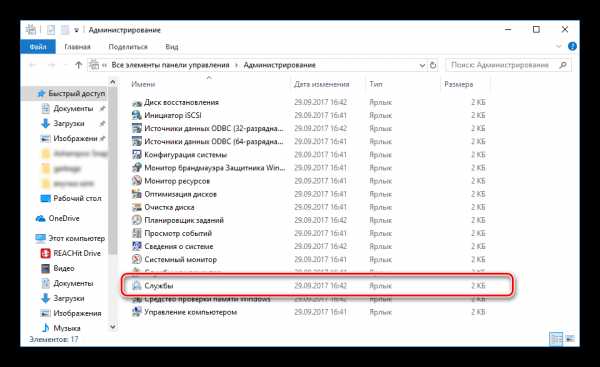
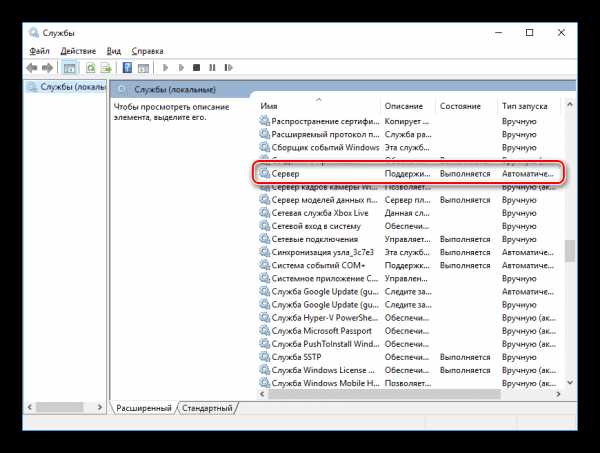
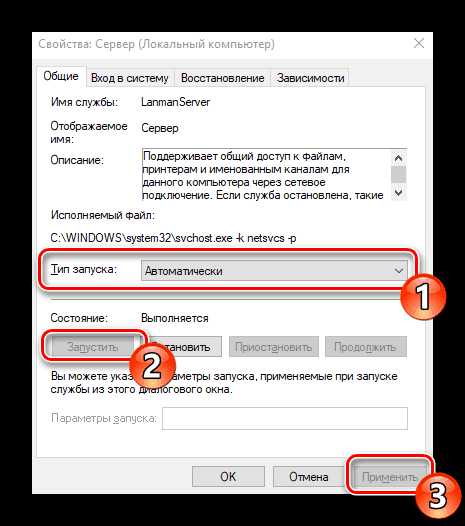
Если после запуска службы ситуация не изменилась, советуем обратить внимание на следующие два метода корректировки сетевых директорий.
Способ 1: Предоставление доступа
Не все папки по умолчанию открыты всем участникам локальной сети, некоторые из них просматривать и редактировать могут только системные администраторы. Исправляется эта ситуация буквально в несколько кликов.
Отметим, что инструкция, предоставленная ниже, производится только через учетную запись администратора. В других наших статьях по ссылке ниже вы найдете информацию о том, как войти в этот профиль.
Подробнее:
Управление правами учетной записи в Windows 10
Используем учетную запись «Администратора» в Windows
- На необходимой папке нажмите правой кнопкой мыши и выберите строку «Предоставить доступ к».
- Укажите пользователей, которым хотите предоставить управление директорией. Для этого во всплывающем меню определите
- На добавленном профиле разверните раздел «Уровень разрешений» и отметьте галочкой нужный пункт.
- Нажмите на кнопку «Поделиться».
- Вы получите уведомление о том, что папка была открыта для общего доступа, выйдите из этого меню, кликнув на «Готово».
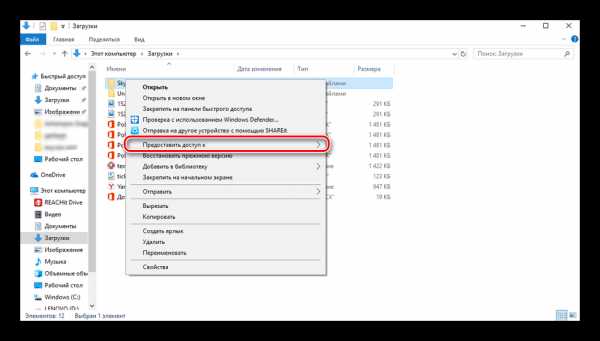
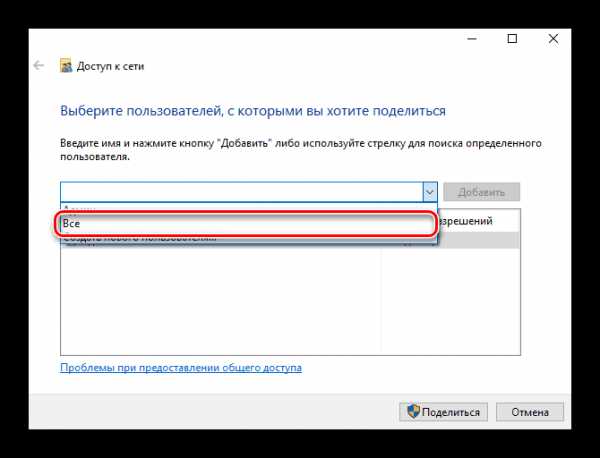
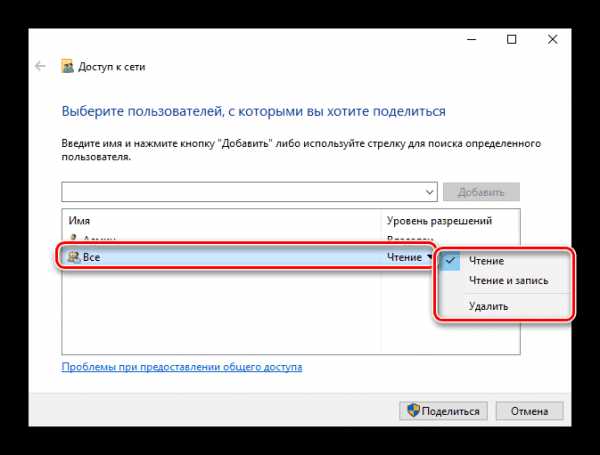
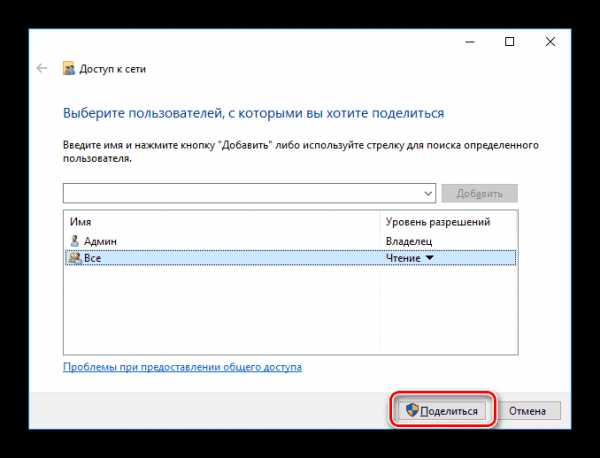

Осуществите такие действия со всеми директориями, которые на данный момент являются недоступными. По завершении этой процедуры другие участники домашней или рабочей группы смогут работать с открытыми файлами.
Способ 2: Настройка Служб компонентов
Оснастка «Службы компонентов» в большинстве своем используется сетевыми администраторами для работы с определенными приложениями. В случае с ограничением сетевых папок также может потребоваться редактирование некоторых параметров в этом приложении, а осуществляется это так:
- Откройте меню «Пуск» и через поиск отыщите классическое приложение «Службы компонентов».
- В корне оснастки раскройте раздел «Службы компонентов», откройте директорию «Компьютеры», кликните ПКМ на «Мой компьютер» и выделите пункт «Свойства».
- Откроется меню, где во вкладке «Свойства по умолчанию» следует для «Уровень проверки подлинности по умолчанию» задать значение «По умолчанию», а также «Уровень олицетворения по умолчанию» указать «Олицетворение». По завершении настройки кликните на «Применить» и закройте окно свойств.
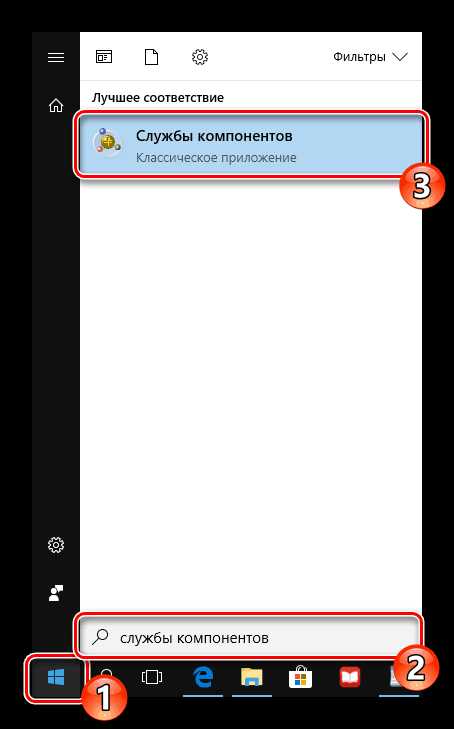
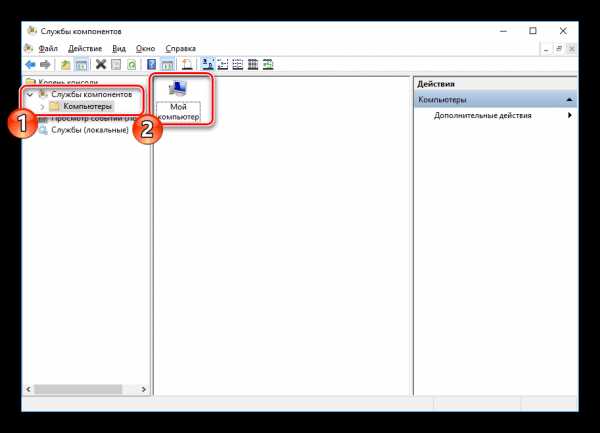
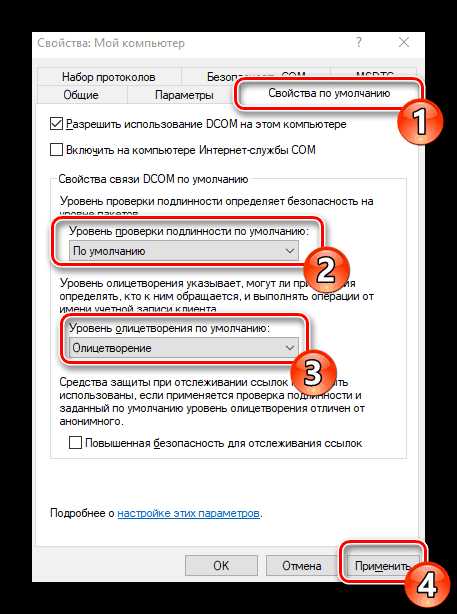
После выполнения этой процедуры рекомендуется перезапустить ПК и снова попытаться войти в сетевую папку, на этот раз все должно пройти успешно.
На этом мы заканчиваем разбор решения проблемы с доступом к сетевым директориям в операционной системе Windows 10. Как видите, исправляется она достаточно легко с помощью двух методов, однако самым важным шагом является правильная настройка локальной системы и домашней группы.
Читайте также:
Исправляем проблему с подключением к Wi-Fi сети на Windows 10
Исправление проблемы с отсутствием интернета в Windows 10
Опишите, что у вас не получилось. Наши специалисты постараются ответить максимально быстро.
Помогла ли вам эта статья?
ДА НЕТlumpics.ru
Как настроить общий доступ к папке и файлам на Windows 10
Люди, работающие на нескольких компьютерах одновременно, или группы, занимающиеся одним проектом, могут столкнуться с тем, что много времени уходит на перенос файлов с одного устройства на другое. В Windows 10 существует встроенная возможность, позволяющая избавиться от данной проблемы.
Что позволяется сделать «общий доступ»
Для обмена файлами между устройствами чаще всего используются облачные хранилища (например, Google и Yandex диск) или почтовые сервисы (например, mail.ru). Но в некоторых случаях они неудобны, так как требуют наличие стабильного интернет-соединения у обоих обменивающихся пользователь: первый должен загрузить файл, второй должен скачать его.
Ускорить процесс обмена и избавиться от потребности в интернете помогает «общий доступ» к папке. Активировав данную функцию, вы позволите другим пользователям, находящимся в вашей локальной сети, просматривать и изменять содержимое папки. Также, при определённых настройках, папка станет доступной из других учётных записей, имеющихся на компьютере.
Открыв общий доступ, вы сможете сделать следующее: переместить любой файл в общую папку, отредактировать его или удалить с любого из компьютеров, имеющих право доступа. Уровень доступа можно регулировать для каждого пользователя отдельно: например, одному из членов группы разрешить только смотреть содержимое папки, а второму — редактировать его.
Активация и настройка общего доступа
Неважно, какую папку вы собираетесь сделать общей, — процесс будет выглядеть одинаково. Открыть доступ можно даже к папкам, содержащим системные файлы Windows, но делать это не рекомендуется, так как подключившийся к вашей локальной сети пользователь может что-нибудь там испортить.
Основные настройки доступа осуществляются через проводник, а дополнительные во встроенном приложении «Параметры» и панели задач.
При помощи проводника
Через проводник вы можете отыскать любой раздел. Найдя нужную папку, выполните следующее действие:
- Кликните правой клавишей мышки по папке, через появившееся меню перейдите к её свойствам.
 Открываем свойства папки
Открываем свойства папки - Раскройте вкладку «Доступ». В первую очередь необходимо активировать общий доступ к элементу, поэтому кликните по строчке «Расширенная настройка».
 Нажимаем на кнопку «Расширенная настройка»
Нажимаем на кнопку «Расширенная настройка» - Укажите галочкой, что общий доступ должен быть включён. Пропишите имя папки, которое будет отображаться у остальных пользователей, и сохраните изменения.
 Ставим галочку напротив «Общий доступ»
Ставим галочку напротив «Общий доступ» - Вернувшись во вкладку «Доступ», кликните по кнопке «Общий доступ».
 Нажимаем на кнопку «Общий доступ»
Нажимаем на кнопку «Общий доступ» - Добавьте учётные записи и пользователей из локальной сети, чтобы они могли получить доступ к папке.
 Добавляем пользователей, имеющих доступ
Добавляем пользователей, имеющих доступ
Готово, как только все вышеописанные действия будут выполнены, другие пользователи смогут получить доступ к папке. Возможно, придётся отсоединиться и подсоединиться повторно к локальной сети, чтобы изменения вступили в силу.
Обязательным условием наличия доступа является включенность сетевого доступа. Проверить его состояние можно при помощи инструкций из пунктов «При помощи параметров» и «При помощи панели управления».
Изменение уровня доступа
Если вы хотите ограничить или расширить чьи-либо права по управлению папкой, выполните следующие шаги:
- Находясь в расширенных настройках доступа (как попасть в них, описано в 1 и 2 пункте инструкции «При помощи проводника»), нажмите на кнопку «Разрешения».
 Нажимаем на кнопку «Разрешения»
Нажимаем на кнопку «Разрешения» - Выберите или занесите в список нового пользователя при помощи функции «Добавить», а после установите галочки напротив тех разрешений, которые хотите выдать ему.
 Указываем уровень доступа
Указываем уровень доступа
Есть три вида доступа: чтение — пользователь сможет только просматривать содержимое, изменение — сможет изменять, полный доступ — сможет и читать, и изменять. Конечно, при активации уровня «изменение» автоматически разрешается и чтение.
Помимо основных типов разрешения, есть дополнительные, необходимые для более детального изменения уровней доступа:
- Находясь в свойствах папки, выберите вкладку «Безопасность». Кликните по кнопке «Изменить», чтобы перейти к настройкам доступа.
 Нажимаем кнопку «Изменить»
Нажимаем кнопку «Изменить» - Установите и снимите галочки напротив нужных и ненужных разрешений. Сохраните изменения, чтобы они вступили в силу.
 Указываем, какие права имеет пользователь
Указываем, какие права имеет пользователь
При помощи параметров
Встроенное приложение «Параметры» позволяет управлять настройками системы. В нём можно разрешить доступ к общим папкам и таким устройствам периферии, как принтер или сканер, а также установить некоторые свойства домашней сети.
- Используя системную поисковую строку, отыщите программу «Параметры» и разверните её.
 Открываем программу «Параметры»
Открываем программу «Параметры» - Перейдите к блоку «Сеть и интернет».
 Открываем блок «Сеть и интернет»
Открываем блок «Сеть и интернет» - Перейдите к блоку Ethernet или Wi-Fi (какой из них выбрать, зависит от того, через какой тип протокола осуществляется связывание компьютеров в вашей локальной сети) , а после кликните по кнопке «Изменение расширенных параметров общего доступа».
 Нажимаем на строчку «Изменение расширенных настроек общего доступа»
Нажимаем на строчку «Изменение расширенных настроек общего доступа» - Выберите блок с используемым типом подключения (частным, общедоступным или «все сети» — универсальным). Установите подходящие для вас условия. Если вы хотите, чтобы остальные пользователи имели доступ к файлам, общий доступ к которым разрешён через проводник, то обязательно установите галочку напротив «Включить общий доступ к файлам и принтерам». В блоке «Все сети» можно активировать использование пароля, чтобы при попытке просмотреть содержимое папки участник должен был ввести определённый пароль для получения доступа.
 Устанавливаем разрешения и включаем пароль при необходимости
Устанавливаем разрешения и включаем пароль при необходимости
При помощи панели управления
Если по каким-то причинам вы не можете установить подходящие настройки через приложение «Параметры», воспользуйтесь панелью управления. Она предоставляет доступ к тем же самым настройкам.
- Используя системную поисковую строку, отыщите и разверните панель управления.
 Открываем панель управления
Открываем панель управления - Во встроенной поисковой строке вбейте запрос «общий доступ» и разверните найденный блок.
 Открываем раздел «Центр управления сетями и общим доступом»
Открываем раздел «Центр управления сетями и общим доступом» - Кликните по строчке «Изменение параметров общего доступа».
 Нажимаем на кнопку «Изменение параметров общего доступа»
Нажимаем на кнопку «Изменение параметров общего доступа» - Выберите блок с используемым типом подключения (частным, общедоступным или «все сети» — универсальным). Установите подходящие для вас условия. Если вы хотите, чтобы остальные пользователи имели доступ к файлам, общий доступ к которым разрешён через проводник, то обязательно установите галочку напротив «Включить общий доступ к файлам и принтерам». В блоке «Все сети» можно активировать использование пароля, чтобы при попытке просмотреть содержимое папки участник должен был ввести определённый пароль для получения доступа.
 Активируем сетевой доступ
Активируем сетевой доступ
Видео: открываем доступ к папке в Windows 10
Открываем папку на компьютере получателя
После того как все вышеописанные действия по настройке доступа были выполнены, останется сделать одно: перейдите в проводнике к нужной папке, выделите её, в верхнем участке окна выберите вкладку «Поделиться» и используйте функцию «Отправить». Нажав на зелёную стрелочку, вы увидите список пользователей, которым вы ранее выдали доступ к папке, — выберите одного или нескольких из них.
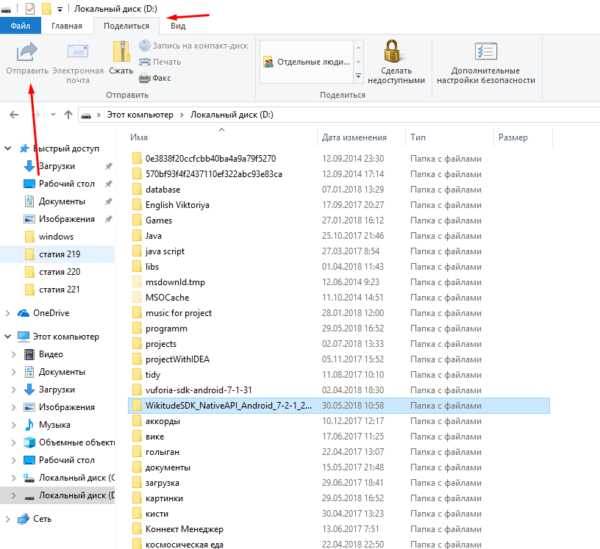 Нажимаем на стрелочку «Поделиться»
Нажимаем на стрелочку «Поделиться»Пользователь, у которого есть доступ к отправленной папке, сможет зайти в проводник и увидеть новую папку с её содержимым. Возможно, для работы с папкой ему придётся одноразово ввести установленный вами пароль. В зависимости от того, какой уровень доступа вы ему выдали, он сможет или только просматривать общие элементы, или сможет их редактировать.
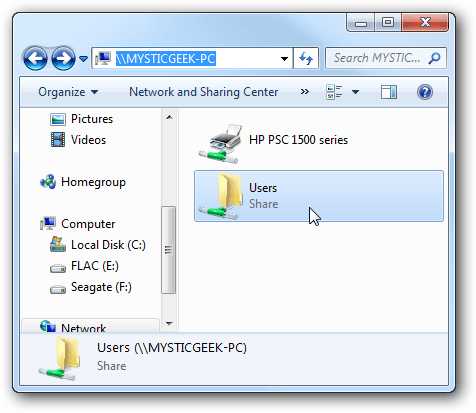 Общая папка появилась в проводнике
Общая папка появилась в проводникеОткрыв доступ к папке, вы можете поделиться её содержимым с остальными учётными записями, имеющимися на компьютере, или пользователями, находящимися с вами в одной локальной сети. Каждому участнику можно выдать определённый уровень доступа, разрешив или запретив изменение содержимого папки. Также на общую папку можно установить пароль для увеличения уровня безопасности.
Оцените статью: Поделитесь с друзьями!winda10.com
Windows 10 настройка локальной сети
Локальная сеть зачастую используется в рабочих целях, когда пользователю одного ПК необходимо быстро получить доступ к определённому файлу или диску другого устройства. Однако и в частном использовании такая сеть также достаточно полезна. К примеру, если у вас есть два компьютера или ноутбуки, то передавать данные можно посредством локальной сети, а не с помощью съёмных носителей. Это гораздо проще, быстрее и надёжнее.
Читайте на SoftikBox: TunngleКак создать и настроить локальную сеть в операционной системе Windows 10?
- Жмём «Win+R» и вводим «sysdm.cpl».

- Откроется окно «Свойств системы». Смотрим название группы. Если же вам нужно изменить название, нажимаем на соответствующую кнопку.

После того, как название рабочей группы на всех ПК совпадает, выполняем следующие шаги.
- Переходим в «Панель управления» и выбираем «Центр управления сетами и общим доступом» или нажимаем на значок сети, что на панели задач.
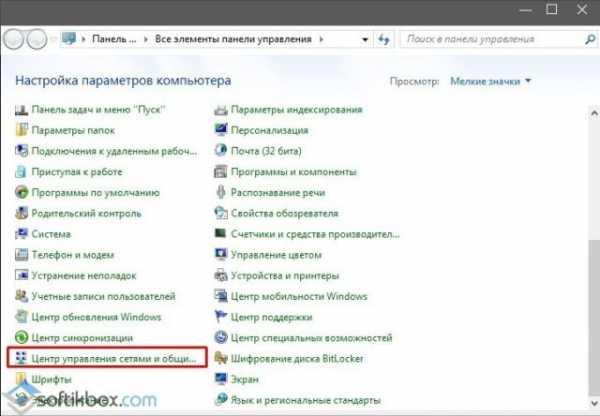
- В левом меню выбираем «Изменить дополнительные параметры общего доступа».
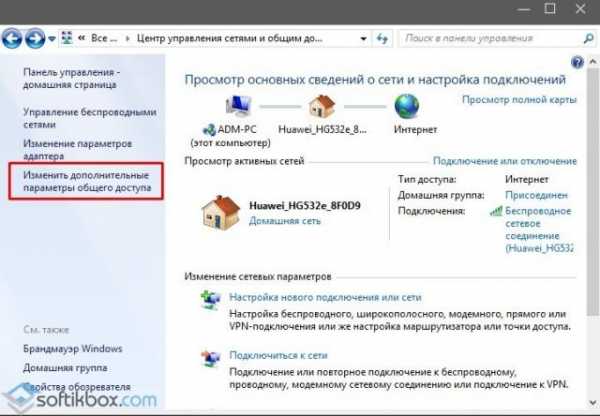
- Для всех профилей Win 10 нужно включить функцию сетевого обнаружения, общий доступ к файлам и принтерам, автоматическую настройку.
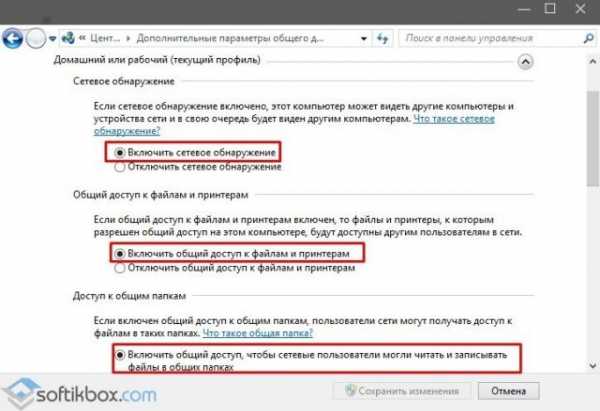
- Парольную защиту можно снять, чтобы пользователи ПК могли без проблем подключить своё устройство по локальной сети.
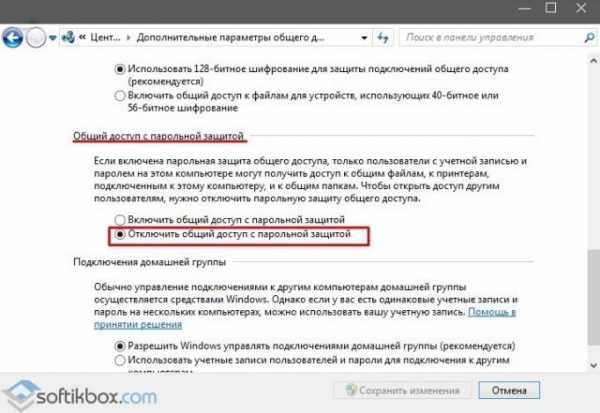
Подготовительный этап закончен. В результате проделанных действий все компьютеры должны иметь одинаковое название рабочей группы, включённое сетевое обнаружение, общий доступ к файлам и принтерам. Эти действия направлены на то, чтобы компьютеры были подключены к одному роутеру. В некоторых случаях, требуется прописать статический IP-адрес в подсети в свойствах подключения.
Теперь, чтобы предоставить доступ к дискам на ПК по локальной сети, стоит сделать следующее:
- Ищем папку, которую хотим сделать доступной для других пользователей и нажимаем на ней правой кнопкой мыши и выбираем «Свойства».
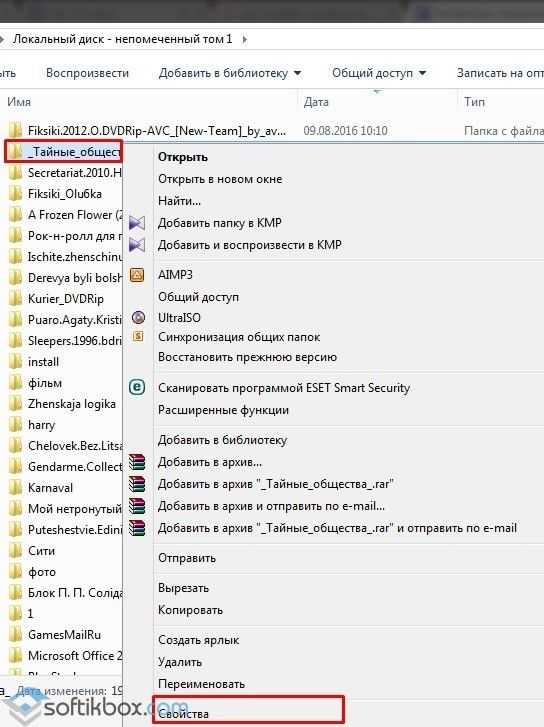
- Переходим во вкладку «Доступ» и выбираем «Расширенная настройка».
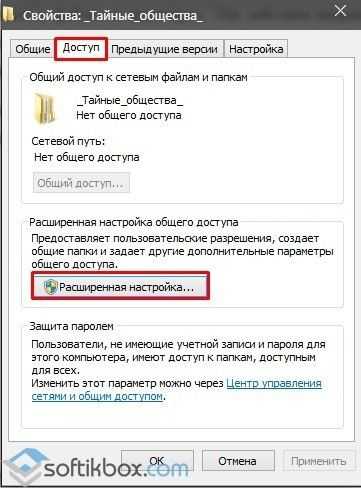
- Ставим отметку «Открыть общий доступ к этой папке». Нажимаем кнопку «Расширения».
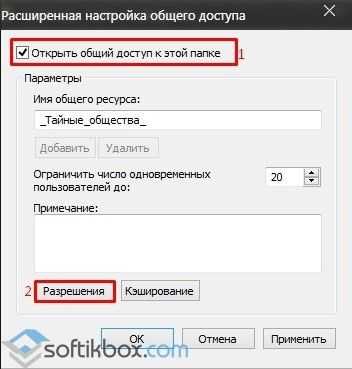
- Выставляем параметры доступа к папке: чтение, полный доступ либо изменение.
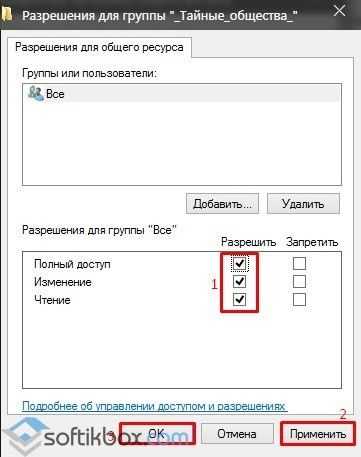
- Возвращаемся к свойствам папки. Переходим во вкладку «Безопасность». Жмём на кнопку «Изменить», а в новом окне – «Добавить». Выбираем пункт «Все».
- Перезагружаем компьютер.
- Чтобы получить доступ к этой папке, нужно зайти в «Проводник». Здесь в левом меню выбираем «Сеть» или свою группу. Открываем открытую для доступа папку.
Как изменить тип сети с общественной на домашнюю или наоборот?
Чтобы изменить тип сети или сетевое расположение на Windows 10, необходимо выполнить следующие действия:
- Жмём «Пуск», «Параметры» и выбираем «Сеть и интернет».
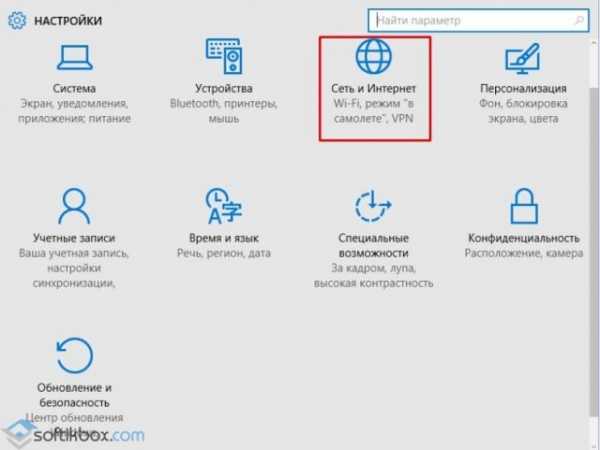
- Если же вы используете проводное соединение, то переходим в раздел «Ethernet». Если адаптер отключён, то вкладка будет неактивна.
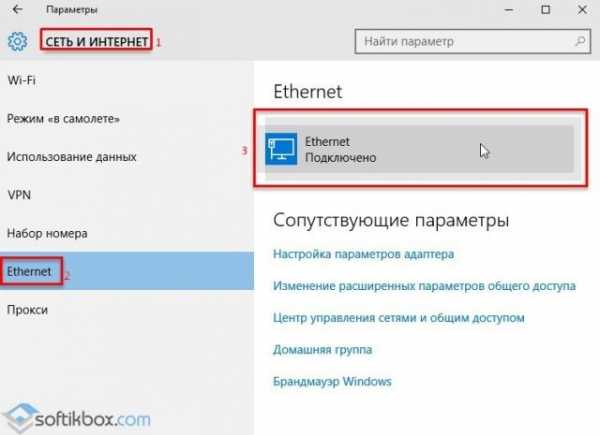
- В следующем окне, если вы хотите сделать сеть частной, то перетаскиваем ползунок в положение «Включено». Таким образом, вы поменяете тип общественной сети на домашнюю.

- В случае, когда у вас используется беспроводная сеть Wi-Fi, то переходим в соответствующий раздел. В новом окне выбираем «Дополнительные параметры».
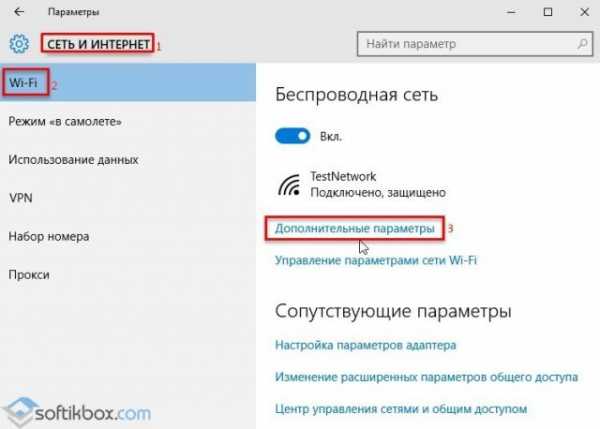
- В следующем окне нужно перетащить ползунок в положение «Включено», чтобы сеть стала частной или в положение «Отключено», чтобы сделать сеть «Общедоступной».
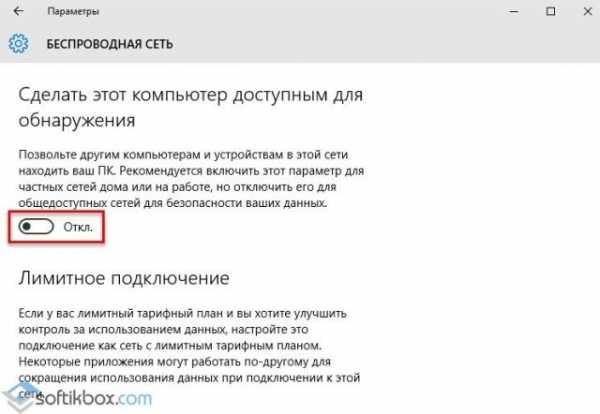
Также изменить тип сети можно с помощью командной строки. Для этого в PowerShell вводим следующие команды:
- get-NetConnectionProfile
- Set-NetConnectionProfile -InterfaceIndex число_интерфейса -NetworkCategory Public – команда для общественной сети, где вместо числа интерфейса вставляем «InterfaceIndex Х», который смотрим в результатах запуска первой команды.
- Set-NetConnectionProfile -InterfaceIndex число_интерфейса -NetworkCategory Private – команда для частной сети.
- После перезагрузки компьютера тип сети будет изменён.
Как в Windows 10 подключить сетевой диск?
Чтобы каждый раз не лазить в сетевое подключение, лишний раз открывать вкладки, папки Win 10 можно закинуть в диск и упростить скорость работы с системой. Для этой цели предназначен сетевой диск. Чтобы его подключить в Виндовс 10 выполняем следующие действия:
- В меню «Пуск» или на плитках Метро ищем значок «Мой компьютер» и нажимаем на нём правой кнопкой мыши. Выбираем «Подключить сетевой диск».
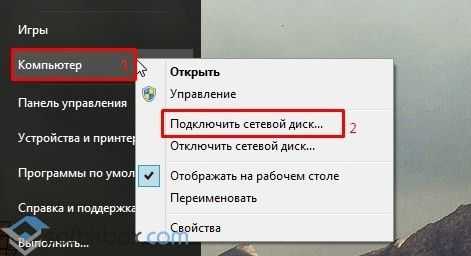
- Далее в новом окне выбираем букву диска и указываем папку, которую нужно сделать сетевым диском. Для этого нажимаем «Обзор» и указываем путь к папке.
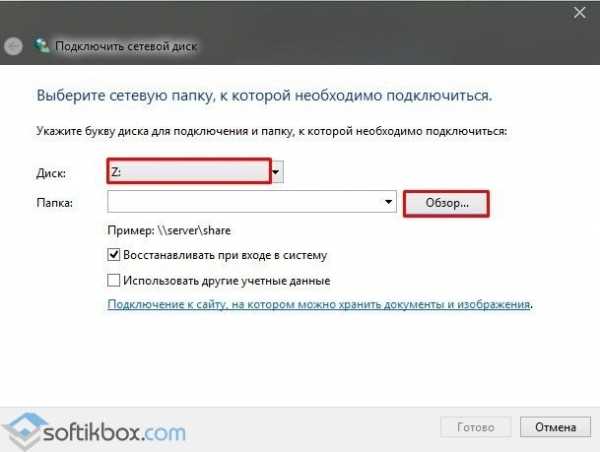
- После жмём «Готово». Диск готов к использованию.
Что делать если ПК не видит сеть или она пропадает?
После обновления до Win 10 многие пользователи столкнулись с рядом ошибок, связанных с подключением компьютера по локальной сети. Проявляются такие ошибки в том, что ПК не видит сеть, или видит компьютеры, но доступ им не даёт. Также сеть может пропадать. Что же делать в таком случае?
Если у вас сеть пропадает или ПК вовсе её не видит, выполняем следующие действия:
- Открываем «Блокнот».
- Вводим следующие символы.
Windows Registry Editor Version 5.00
[HKEY_LOCAL_MACHINE\SYSTEM\CurrentControlSet\Services\LanmanWorkstation\Parameters]
«AllowInsecureGuestAuth»=dword:00000001
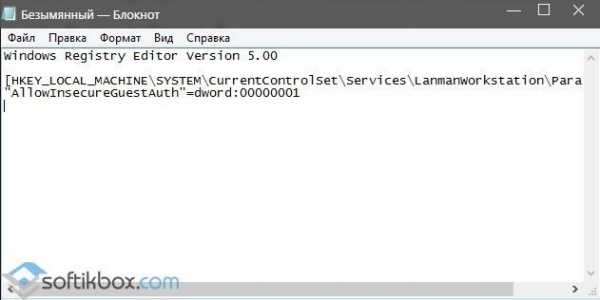
- Сохраняем файл с расширением .reg.
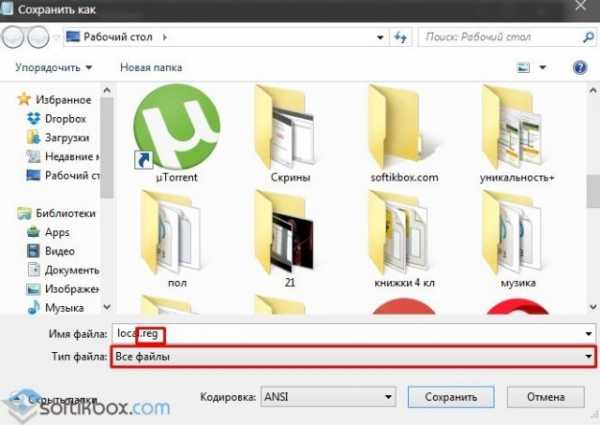
- После внесения изменений в реестр рекомендуем перезагрузить ПК.
Если же ПК не видит сеть после твика реестра, проверьте кабель подключения, название группы. Также может быть, что внесённые изменения в «Центре управления сетями и общим доступом» не вступили в силу. Для этого нужно перезагрузить устройство.
Если же ваш ПК видит сеть, но не даёт выполнять какие-то действия, то стоит обновить драйвера сетевой карты. Также рекомендуем на время отключить антивирус, так как он может блокировать доступ других устройств к локальной сети.
Что делать если Dune не видит сетевые папки в Windows 10?
Популярность приставки Dune с годами не падает. Но с обновлением до Win 10 многие пользователи столкнулись с проблемой, когда Dune видит компьютер в сети, но не может отображать файлы и папки. Решение такой проблемы имеется.
- В «Панели управления», а именно в настройках домашней группы, нужно указать, какие папки, вы хотите разрешить для общего доступа. Возможно, вы не указали для приставки Dune отдельных папок.
- Устанавливаем на свой ПК протокол передачи данных FTP и расшариваем папки для Dune.
- Отключаем фаервол, который может блокировать доступ к медиаплееру.
- Выполняем правильное подключение, а именно: соединяем LAN-разъём проигрывателя Dune с роутером, включаем питание плеера и ждём до 3 минут, пока медиапроигрователь получит IP-адрес.
- Как только появится меню, выбираем «Pop up menu». Далее выбираем «Создать сетевую папку».
- Вводим параметры своего сетевого диска или ищем их в пункте «Браузер сети». Здесь должен быть указан сетевой диск.
Чтобы получить доступ к папкам, файлам и накопителям ПК под управлением Win 10, вводим «ftp://ip_address» или «\\ip_address» в Проводнике (Windows Explorer), где «ip_address» — IP-адрес проигрывателя.
Как исправить ошибку 0x80070035, когда не найден сетевой путь в ОС Windows 10?
Ошибка 0x80070035, с которой сталкиваются пользователи Windows 10, свидетельствует о том, что приложение, которое отвечает за доступ к сети Интернет, не может найти сетевой путь. То есть обнаружение сети не происходит и программа аварийно завершает свою работу.
Чтобы настроить локальную сеть и избавится от ошибки 0x80070035, нужно узнать, какой тип узла используется. Для этого в командной строке Win 10 с правами администратора вводим «ipconfig /all».
Появится следующее окно. Ищем тип узла.

Если у вас стоит «Однорагновый тип узла», то может возникать ошибка 0x80070035. Чтобы её исправить переходим в редактор реестра. Для этого жмём «Win+R» и вводим «regedit».
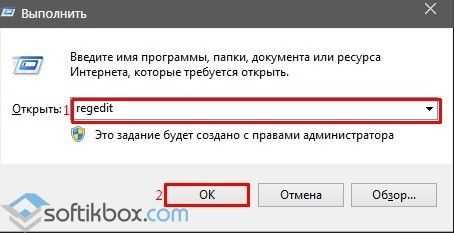
Далее следуем по ветке «HKEY_LOKAL_MACHINE\System\CurrentControlSet\Services\NETBT\Parameters». Находим и удаляем такие параметры, как «NodeTYPE» и «DhcpNodeTYPE». Перезагружаем ПК, чтобы изменения вступили в силу.
Более подробнее об ошибке 0x80070035 в Win 10 читайте по ссылке.
softikbox.com
Как открыть общий доступ к папке по локальной сети на Windows 10
Если вы работаете на нескольких компьютерах, то у вас наверняка возникали проблемы с переносом файлов с одной машины на другую. Одним из возможных решений этой проблемы является локальная сеть и папки с общим доступом. В данной статье мы расскажем о том, как открыть общие доступ к папам по локальной сети и как к ним подключиться на Windows 10.
Настройка общего доступа к папке на Windows 10
Для того чтобы открыть общий доступ к папке по локальной сети в Windows 10 вам нужно кликнуть по папке правой кнопкой мышки и в появившемся меню выбрать пункт «Свойства».
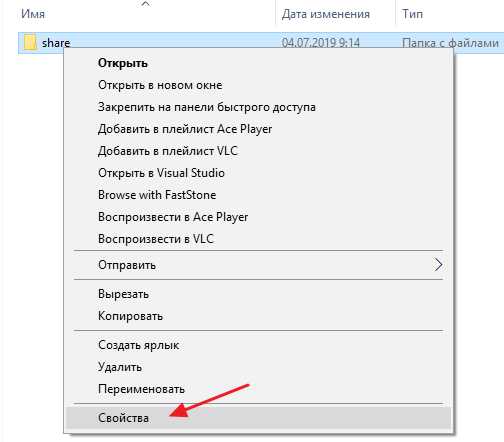
В результате перед вами появится окно «Свойства папки». Здесь нужно перейти на вкладку «Доступ» и нажать на кнопку «Общий доступ».
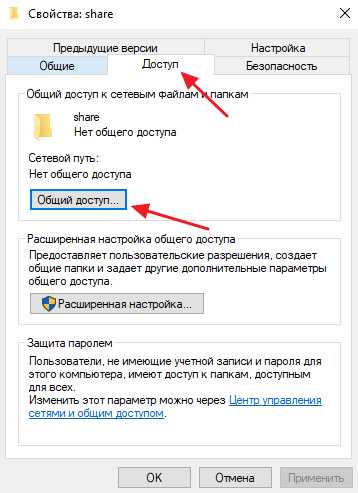
Таким образом вы попадете в окно для настройки общего доступа к папке. По умолчанию здесь указан только один пользователь, который и является владельцем папки.
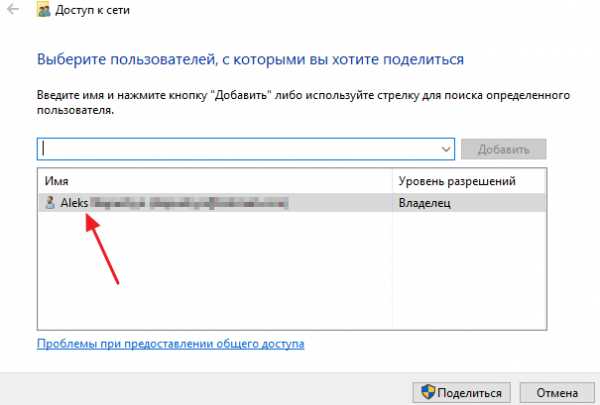
Чтобы открыть доступ к папке по локальной сети в этой окно нужно добавить пользователя «Все». Это можно сделать при помощи выпадающего списка.
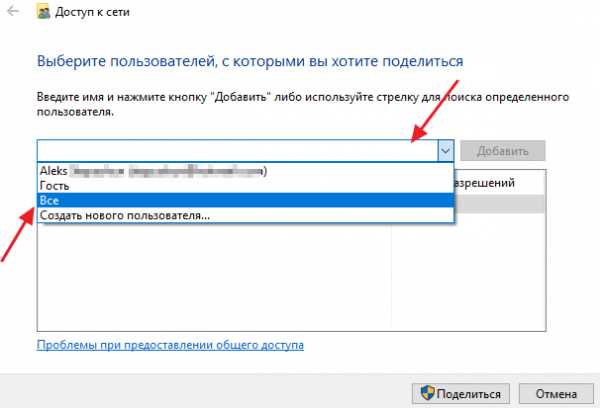
Выберите пользователя «Все» и нажмите на кнопку «Добавить».
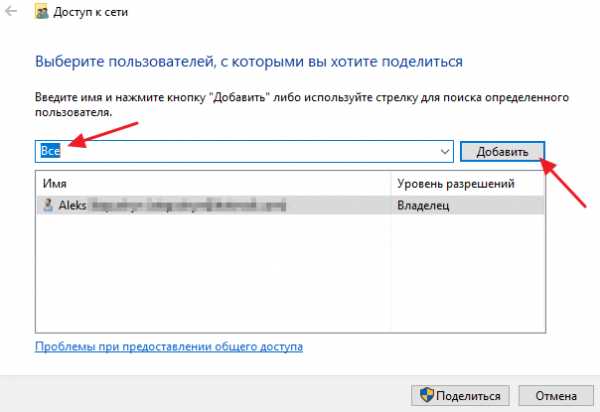
После добавления пользователя нужно указать уровень разрешений. По умолчанию, добавленный пользователь можно только просматривать файлы (Чтение). Если вы хотите разрешить изменение и удаление файлов, то нужно изменить уровень разрешений на «Чтение и запись».
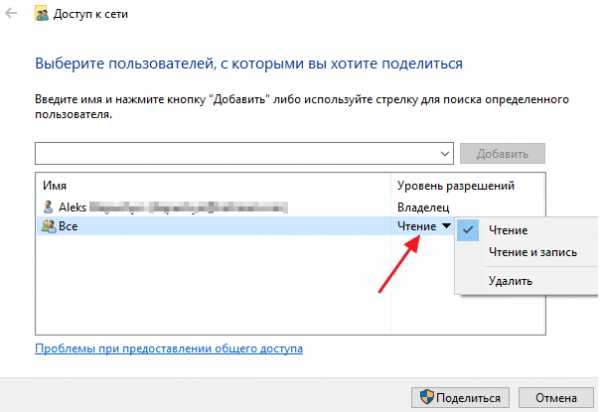
Для завершения настройки нужно нажать на кнопку «Поделиться».
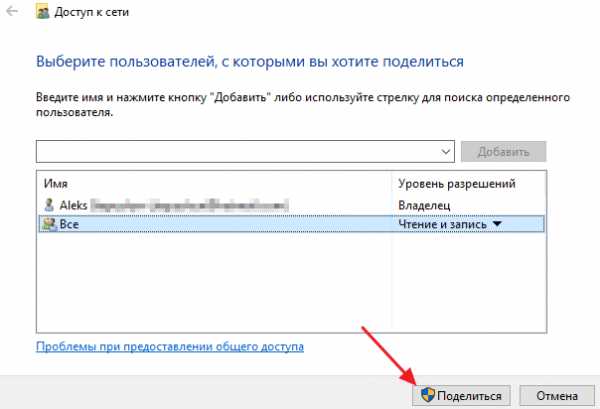
После этого появиться сообщение о том, что папка открыта и готова для общего доступа. Также на этом этапе вы увидите, какой сетевой адрес получила данная папка. На скриншоте внизу это «\\DESKTOP\share3».
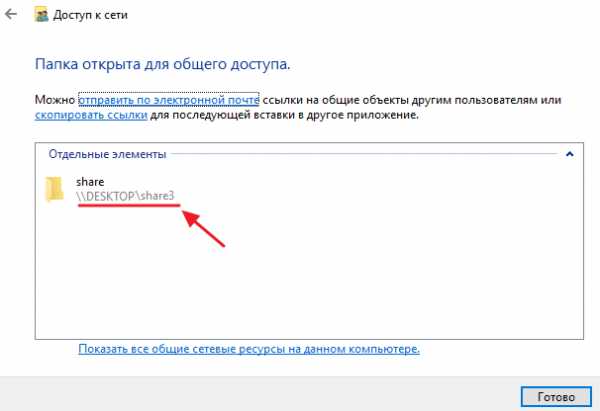
На этом настройка общего доступа к папке завершена. Для доступа к этой папке с другого компьютера нужно просто открыть окно «Мой компьютер» и ввести в адресную строку сетевой адрес папки в следующем формате:
- \\Имя_компьютера\название_папки
Если это не срабатывает, то вместо имени компьютера можно указать IP адрес. В этом случае нужно вводить:
- \\IP_адрес\название _папки
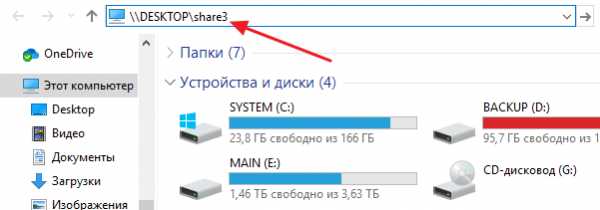
Но, сейчас при попытке открыть такую папку с другого компьютера вы будете получать запрос на ввод логина и пароля. Если такой вариант вас устраивает, то на этом можно закончить, если нет, то внесите указанные ниже настройки.
Отключение запроса логина и пароля при доступе к папке
Для того чтобы отключить запрос на ввод логина и пароля, который появляется при доступе к папке по локальной сети, вам нужно открыть «Центр управления сетями и общим доступом». В Windows 10 это можно сделать через «Панель управления». Для этого нужно нажать комбинацию клавиш Windows-R и в появившемся меню выполнить команду «control».
В «Панели управления» нужно открыть раздел «Сеть и Интернет».
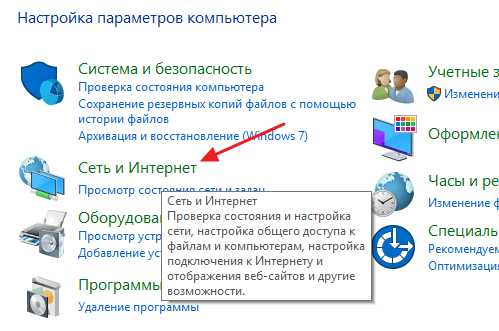
А потом перейти в подраздел «Центр управления сетями и общим доступом».
Также вы можете сразу вызвать «Центр управления сетями и общим доступом». Для этого нужно нажать Windows-R и выполнить команду «control /name Microsoft.NetworkAndSharingCenter».
После открытия «Центра управления сетями и общим доступом» нужно кликнуть по ссылке «Изменить дополнительные параметры общего доступа», которая находится в левом боковом меню.
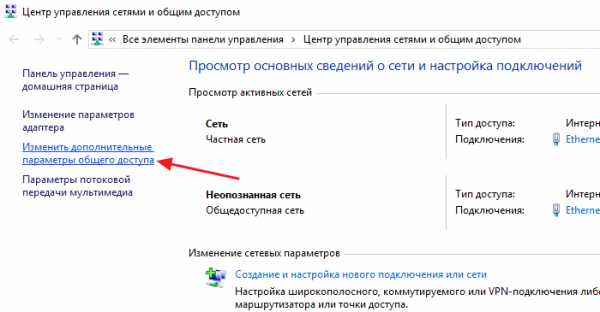
В результате перед вами появится окно с большим списком настроек общего доступа. Здесь нужно пролистать немного вниз и найти раздел «Все сети».
В самом конце этого раздела нужно выбрать опцию «Отключить общий доступ с парольной защитой» и сохранить изменения.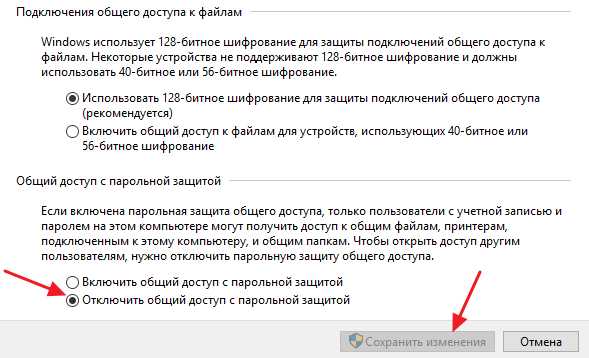
После этого общий доступ к папке станет возможен и без ввода логина и пароля.
Отключение общего доступа к папке на Windows 10
Если в дальнейшем вы захотите отключить общий доступ к данной папке, то для этого нужно снова кликнуть по папке правой кнопкой мышки и перейти в «Свойства». После чего нужно открыть вкладку «Доступ» и нажать на кнопку «Расширенная настройка».
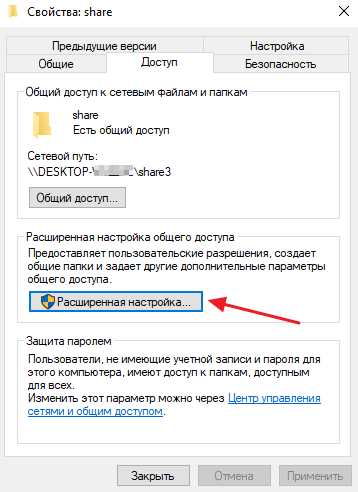
В результате откроется окно, в котором вы сможете отключить общий доступ к этой папке.
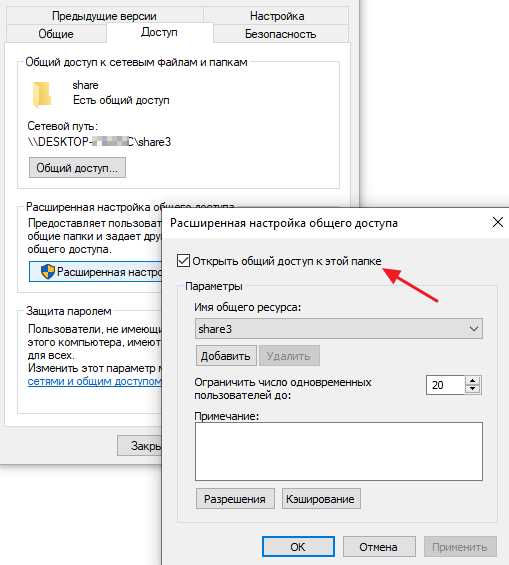
Просмотр всех папок с общим доступом на Windows 10
Если вы не помните, какие именно папки открывали для общего доступа по локальной сети, то эту информацию можно получить при помощи командной строки. Для этого откройте командную строку (Windows-R -> cmd) и выполните команду «net view localhost».
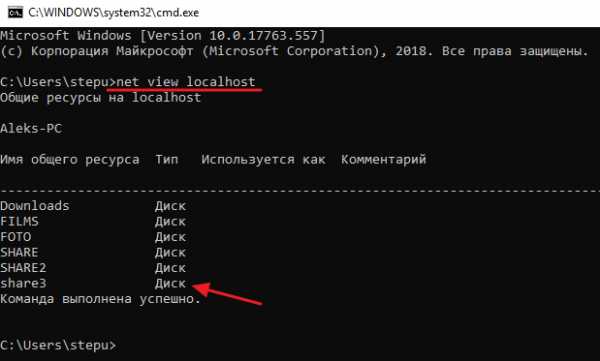
Альтернативный вариант – утилита «Управление компьютером» (Windows-R -> compmgmt.msc).
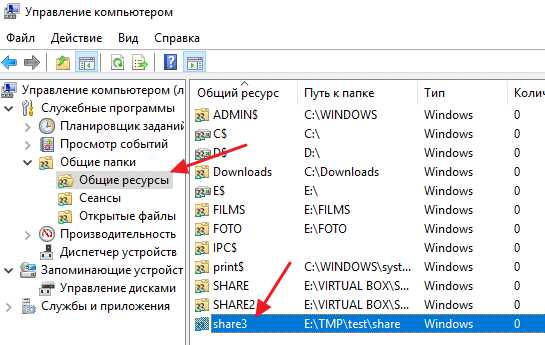
Здесь, в разделе «Управление компьютером — Общие папки — Общие ресурсы», также можно посмотреть список всех папок с общим доступом.
Посмотрите также
comp-security.net
Локальная сеть Windows 10. Настройка сети Windows 10. Общий доступ к папке Windows 10.
В этой инструкции будет рассмотрен наиболее простой случай настройки общего доступа к папкам Windows 10. Когда нужно предоставить доступ к общим ресурсам Windows 10 без пароля. Это самая распространенная ситуация в домашних сетях и в сети небольшого офиса. Такая настройка предполагает что доступ по сети будет без пароля, без ограничений.
Итак, что, и в какой последовательности, необходимо сделать для того чтобы выполнить настройку сети Windows 10?
Общий доступ Windows 10 без пароля
Как настроить сеть Windows 10 таким образом чтобы общий доступ к папкам (файлам) и принтерам предоставлялся без запроса пароля. Это вариант доверенной сети. Такая организация локальной компьютерной сети наиболее удобна в использовании (не нужно запоминать пароли для каждого компьютера). А кроме того такую сеть легче создать и обслуживать.
Начать настройку локальной сети лучше всего с проверки необходимых условий.
Проверка подключения по локальной сети
Вначале нужно проверить наличие на компьютере подключения по локальной сети. Для этого нужно открыть апплет имеющихся сетевых адаптеров и сетевых подключений. Проще всего открыть этот апплет через диалоговое окно «Выполнить«. Оно доступно через меню Пуск или при нажатии клавиш Windows + R на клавиатуре. В этом окне напишите ncpa.cpl и нажмите кнопку «ОК«:
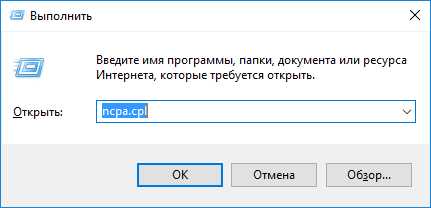
Более длинный путь: открыть «Центр управления сетями и общим доступом» и там кликнуть на ссылке «Изменение параметров адаптера«.
Вот так выглядит апплет сетевых подключений:
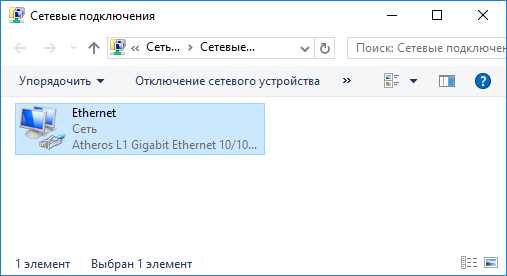
На этом рисунке видно, что физический сетевой адаптер на компьютере есть и сетевое подключение к локальной сети тоже есть. В этом примере используется кабельное подключение к локальной сети (Ethernet). В случае подключения через WiFi адаптер будет называться «Беспроводное подключение 802-11».
Возможные ошибки, которые можно увидеть в апплете «Сетевые подключения»:
- В этом апплете может вообще не быть адаптеров — в этом случае нужно проверять список оборудования (Диспетчер устройств). Возможно сетевой адаптер отключен или не установлены драйвера.
- Адаптер может быть перечеркнут красным крестом. Это означает что нет физического подключения к локальной сети. Нужно проверять кабели. В случае WiFi это означает что компьютер не подключен к точке доступа (роутеру) WiFi.
- Адаптер может иметь надпись «Неопознанная сеть«. Это означает, что физическое подключение к локальной сети есть, но компьютер не смог получить настройки этой сети. Чаще всего это бывает, если в локальной сети нет роутера и нужно вручную указывать параметры локальной сети.
По умолчанию Windows настроена на автоматическое получение настроек сети от сетевого роутера. Если в локальной сети есть роутер, тогда вам достаточно воткнуть сетевой кабель или подключиться к точке доступа WiFi. Если в локальной сети нет роутера, а такое иногда бывает при использовании небольших кабельных сетей, тогда вам нужно будет вручную указать сетевые настройки в свойствах сетевого адаптера. Подробнее о ручной настройке параметров локальной сети написано в статье «Настройка сети между Linux и Windows». Там описана настройка для Windows XP, но для Windows 10 будет точно так же.
Следующий шаг это проверка имени компьютера и рабочей группы. Для этого нужно открыть апплет «Свойства системы«. Проще всего открыть этот апплет через диалоговое окно «Выполнить«. Оно доступно через меню Пуск или при нажатии клавиш Windows + R на клавиатуре. В этом окне напишите sysdm.cpl и нажмите кнопку «ОК«:
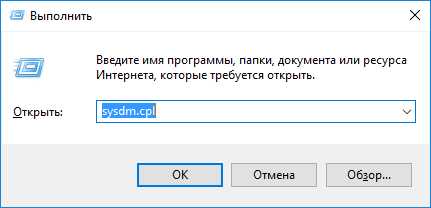
Вот так выглядит апплет «Свойства системы» (нужно открыть вкладку «Имя компьютера«):
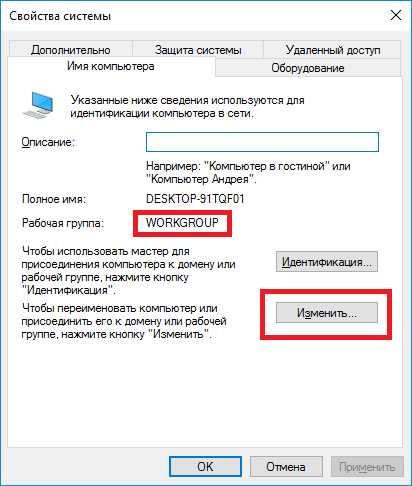
Здесь нужно проверить:
- Полное имя — оно не должно быть написано кириллицей и не должно иметь пробелов.
- Рабочая группа — оно не должно быть написано кириллицей и не должно иметь пробелов. Кроме того, имя рабочей группы должно совпадать с таким же именем на других компьютерах локальной сети. То есть имя рабочей группы должно быть одинаково на всех компьютерах локальной сети.
Если вам нужно изменить имя компьютера или рабочей группы, нажмите кнопку «Изменить». После такого изменения нужно будет сделать перезагрузку Windows.
Теперь можно переходить к настройке сети Windows 10.
Настройка сети Windows 10
Откройте «Проводник Windows» и в нем найдите и откройте пункт «Сеть«. По умолчанию, на Windows 10 общий доступ отключен и когда вы откроете «Сеть», вверху будет предупреждающая надпись:
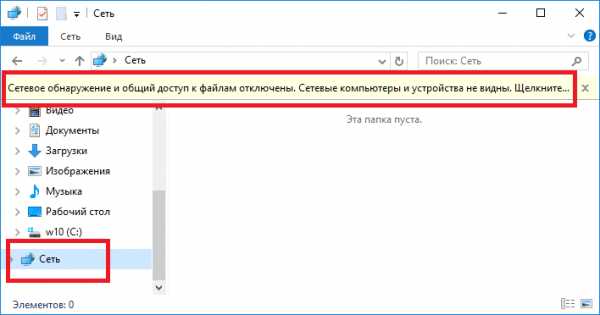
Нужно кликнуть на этой надписи и затем выбрать пункт «Включить сетевое обнаружение и общий доступ к файлам«:
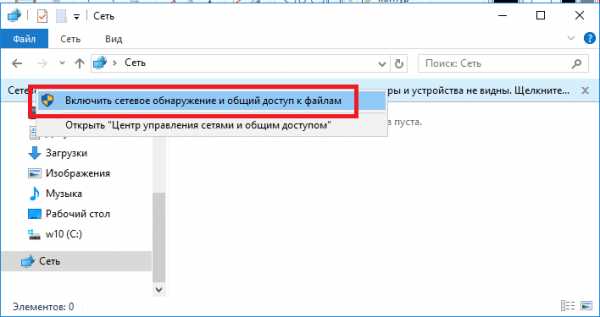
Примечание: другой путь включения сетевого обнаружения и общего доступа к файлам через «Центр управления сетями и общим доступом» и там кликнуть на ссылке «Дополнительные параметры общего доступа» и затем открыть нужный профиль.
После этого «Проводник Windows» выдаст запрос на выбор типа сети, там нужно выбрать первый вариант:
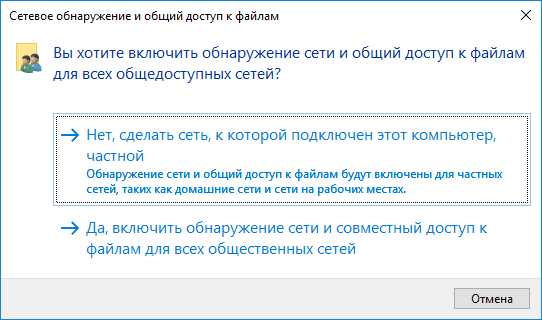
Примечание: если вам позднее нужно будет изменить тип сети — инструкция в статье «Изменить тип сети Windows 10».
После этого «Проводник Windows» покажет список компьютеров в локальной сети:
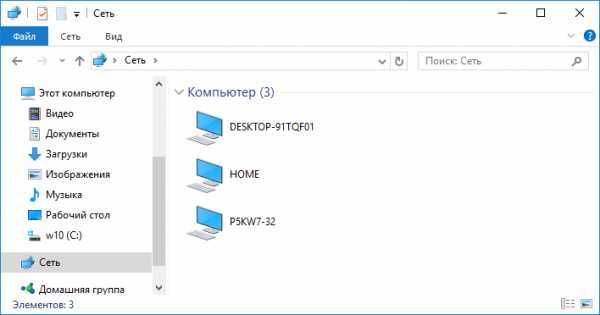
Теперь вы можете войти в те папки на этих компьютерах, для которых дан общий доступ.
Вход через локальную сеть на компьютер с именем «Home»:
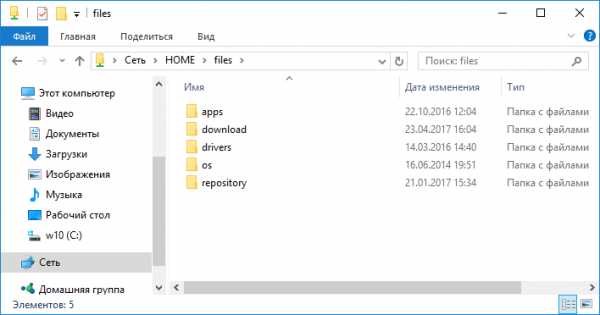
Следующий шаг — нужно настроить общий доступ к папкам Windows 10.
Как настроить общий доступ к папке Windows 10
В «Проводник Windows» найдите папку, для которой вы хотите предоставить общий доступ. Нажмите на этой папке правую кнопку мыши и в меню выберите пункт «Свойства» (на этой иллюстрации папка называется lan):
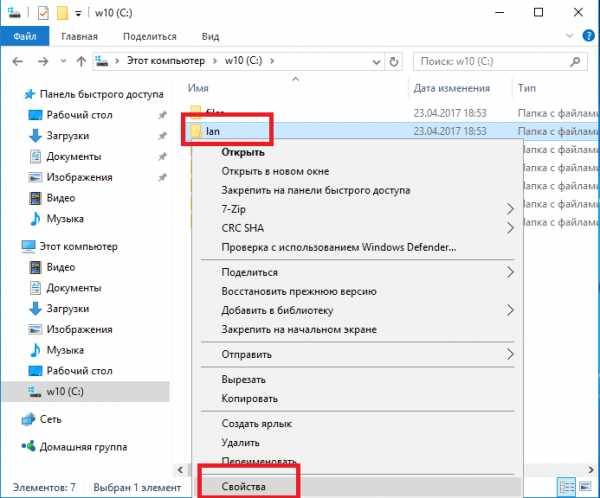
Примечание: имя папки должно быть латиницей и без пробелов.
В окне свойств папки, нужно открыть вкладку «Доступ» и там нажать кнопку «Общий доступ«:
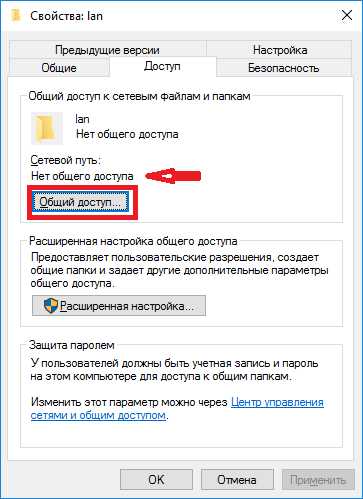
В следующем окне нужно открыть список локальных пользователей (учетные записи на этом компьютере) и в этом списке выбрать «Все»:
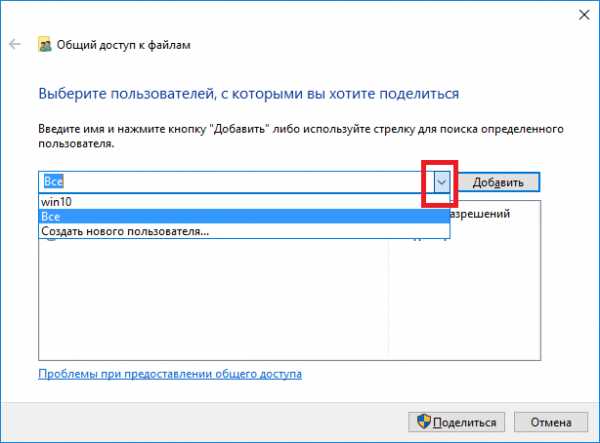
После этого нажать кнопку «Добавить»:
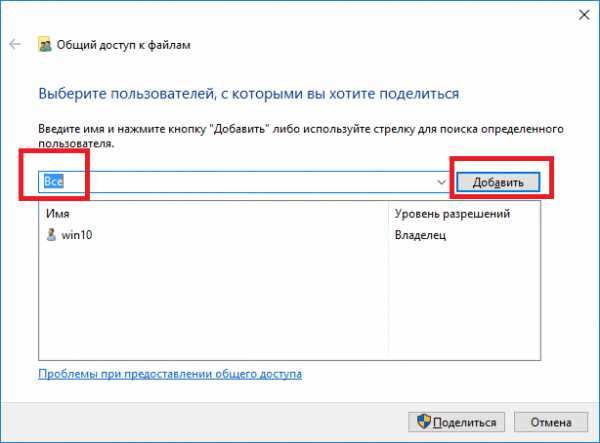
После этого нужно, для группы «Все», указать права доступа на чтение и запись:
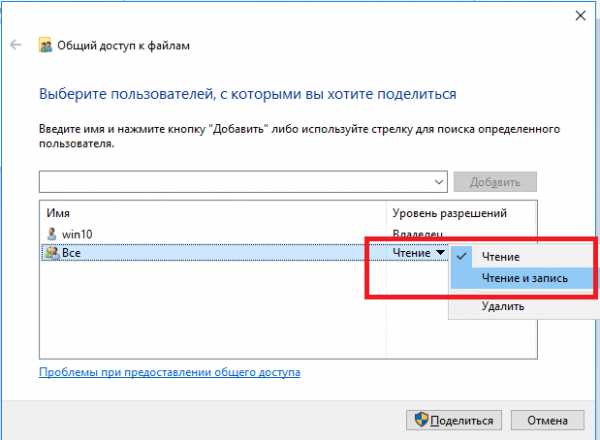
После этого нужно нажать кнопку «Поделиться»:
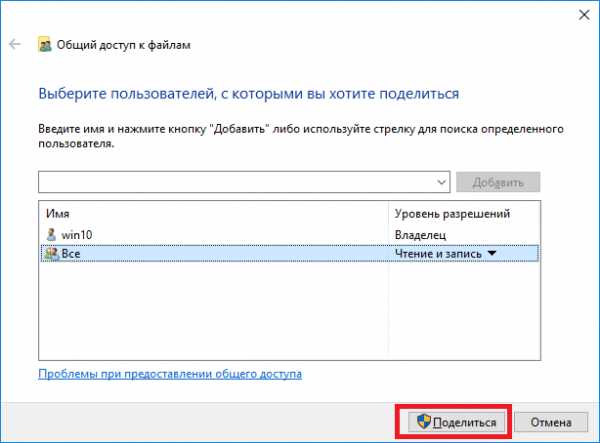
После этого нужно нажать кнопку «Готово»:
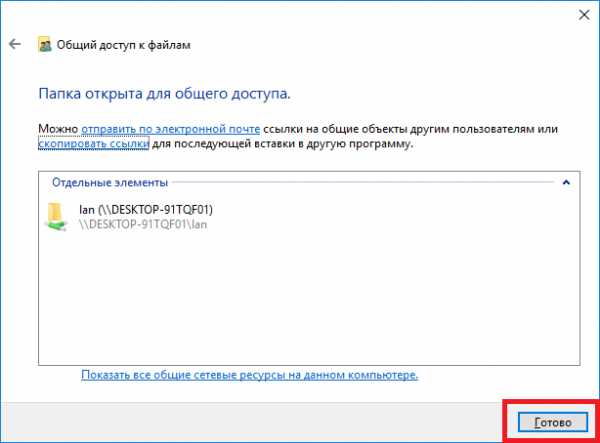
После этого снова будет открыто окно «Свойства папки«. В нем можно проверить вкладку «Безопасность«, там должен быть полный доступ для группы «Все» (Windows автоматически изменяет права файловой системы NTFS):
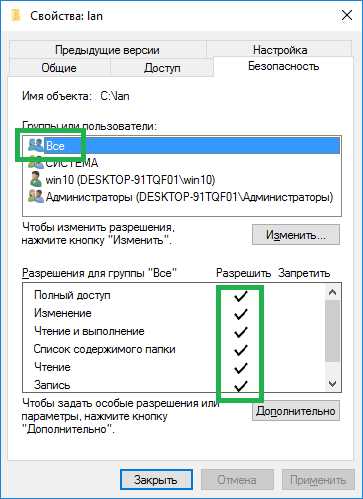
Все, на этом настройка доступа к конкретной папке закончена. Если вы хотите расшарить еще какую-то папку, эти действия нужно повторить для каждой.
Примечание: расшаривать отдельные файлы не нужно. Все файлы, которые есть в расшаренной папке, будут доступны по сети. Также будут доступны по сети и все вложенные папки.
Осталось последнее действие..
Нужно открыть «Центр управления сетями и общим доступом» и в левой части кликнуть на «Изменить дополнительные параметры общего доступа«:
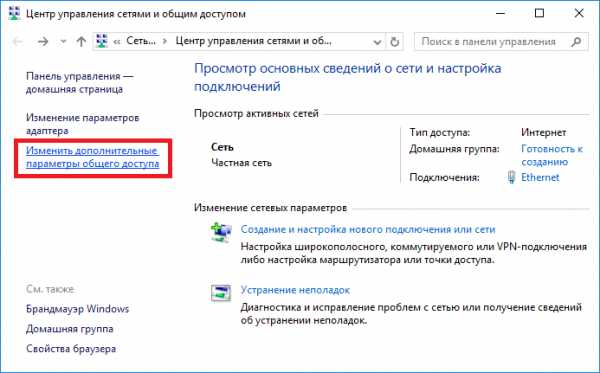
В следующем окне нужно открыть профиль «Все сети«:
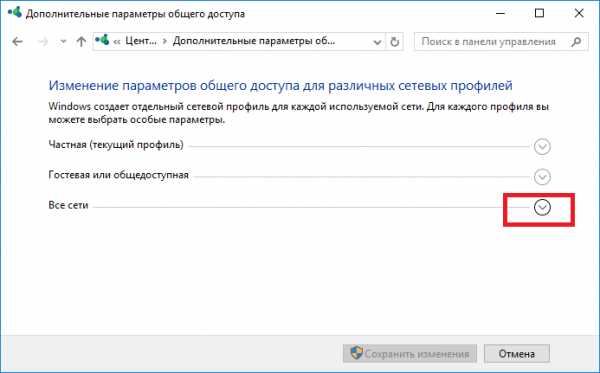
И там отключить параметр «общий доступ с парольной защитой» и конечно нажать кнопку «Сохранить изменения»:
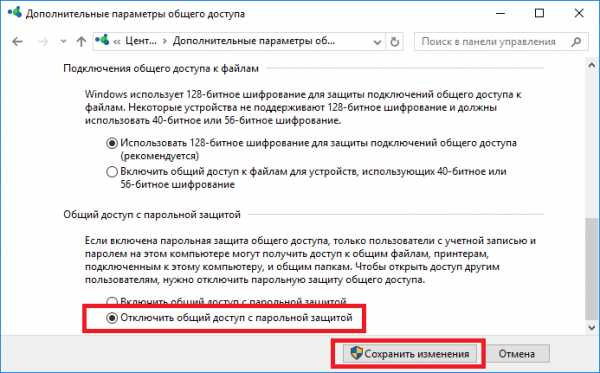
На этом настройка доступа по сети без пароля для Windows 10 завершена. Теперь можно будет заходить через локальную сеть на этот компьютер и Windows не будет требовать ввода пароля.
Для проверки зайдем на компьютер Windows 10 с компьютера Windows XP:
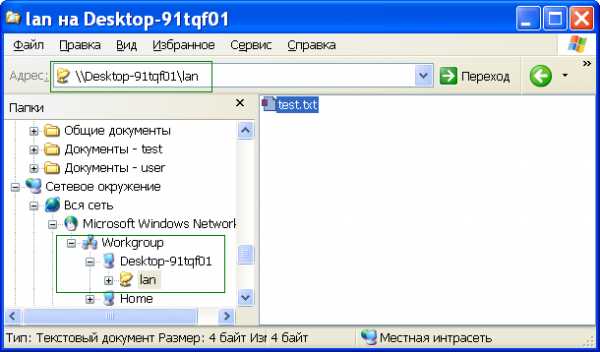
Расшаренная папка «lan» открывается и в ней можно, через локальную сеть, редактировать и создавать файлы.
Но если, тем не менее, Windows требует сетевой пароль
Не смотря на то, что настройки, которые описаны выше, сделаны, при входе на этот компьютер, другой компьютер может запрашивать сетевой пароль. Это возможно в двух случаях.
Локальные пользователи с одинаковым именем (логином)
На обоих компьютерах есть локальные пользователи с одинаковым именем, но с разными паролями.
Пример. Есть Comp1 и Comp2. На каждом из них есть пользователь с именем User. Но на Comp1 у пользователя пароль 123, а на Comp2 у него пароль 456. При попытке сетевого входа система будет запрашивать пароль.
Решение. Или убрать совпадающие логины пользователей. Или для пользователей с одинаковым логином указать одинаковый пароль. Пустой пароль тоже считается одинаковым.
На Windows 10 нет ни одного локального пользователя
На Windows 10 возможен вход и работа с учетной записью Microsoft, при наличии Интернет. При этом возможна такая ситуация, когда при установке Windows 10 вообще не создавался локальный пользователь (вход был через учетную запись Microsoft). В этом случае Windows тоже будет требовать пароль при входе по локальной сети.
Решение. Создать локального пользователя на компьютере Windows 10.
Отменить общий доступ к папке Windows 10
На Windows 10 отмена общего доступа сделана совсем не очевидной (в отличии от Windows XP). На вкладке «Доступ» (свойства папки) нет опции, как это было в Windows XP. Кнопку «Общий доступ» нажимать бесполезно, там нельзя отменить общий доступ.
Теперь, для отмены общего доступа, нужно на вкладке «Доступ» нажимать кнопку «Расширенная настройка«:
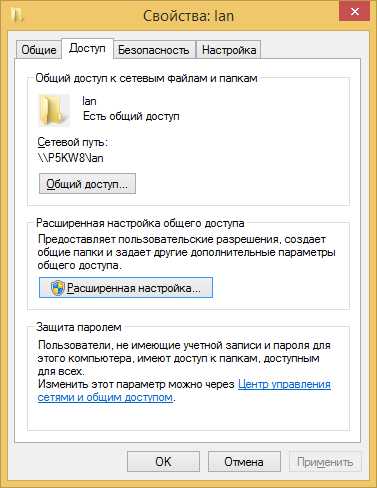
И там отключать доступ (убрать птичку на опции «Открыть общий доступ к этой папке»):

Как говорится «угадай с трех раз».
Общий доступ к папке Windows 10 через командную строку
Все можно сделать гораздо быстрее, если использовать командную строку (консоль, cmd.exe). Всего две команды:
net share lan=c:\lan
net share lan /delete
Первая команда открывает общий доступ к папке c:\lan и задает для нее сетевое имя lan.
Вторая команда удаляет сетевую (общедоступную) папку lan. Реальная папка c:\lan конечно остается на месте.
Общий доступ к файлам Windows 10 через оснастку «Общие папки»
В комплекте инструментов управления Windows 10 есть специальная программа (оснастка) для управления общими ресурсами на компьютере. Называется она «Общие папки» и запустить ее можно командой fsmgmt.msc (в консоли или через Win + R):

По другому эту оснастку можно открыть через меню Пуск: «Панель управления — Администрирование — Управление компьютером — Общие папки».
Общий доступ к принтерам Windows 10
Общий доступ к принтерам настраивается точно так же как и для папки. Нужно открыть апплет «Устройства и принтеры», найти там нужный принтер, открыть его свойства и на вкладке «Доступ» определить параметры сетевого доступа.
Настройка локальной сети для других ОС
Настройка сети между Linux и Windows
Настройка сетевого доступа без пароля на Linux Ubuntu
Настройка сетевого доступа без пароля на Windows 7
Помощник.ру, 2017
adiutor.ru
Настройка подключения по локальной сети для Windows 10
Для корректной работы в сети LanTa клиентам, использующим операционную систему Windows 10, необходимо произвести на своей машине следующие настройки:
- Нажимаем правой кнопкой мыши, в левом нижнем углу, на значёк Windows, на рабочем столе. (Цифра 1 на скриншоте)
- В открывшемся меню левой кнопкой мыши выбираем строчку Панель управления. (Цифра 2 на скриншоте)
- Зайдя в панель управления выберите Сеть и интернет (цифра 1 на скриншоте). Если у вас панель управления выглядит иначе и нет раздела Сеть и интернет, убедитесь, что выбран режим Просмотр: Категория (цифра 2 на скришоте)
- Выберите Центр управления сетями и общим доступом
- Выберите пункт Изменение параметров адаптера, нажав на него левой кнопкой мыши.
- Нажмите правой кнопкой мыши на подключение Ethernet (цифра 1 на скриншоте). Выберите пункт Свойства и нажмите левой кнопкой мыши (цифра 2 на скриншоте).
- Найдите пункт IP версия 6 и уберите у него галочку нажав на неё левой кнопкой мыши (цифра 1 на скриншоте). Левой кнопкой мыши выберите пункт IP версия 4 (не снимая с него галочки) и нажмите кнопку Свойства (цифра 2 и 3 на скриншоте).
- Выберите Получить IP-адрес автоматически и Получить адрес DNS-сервера автоматически и нажмите ОК.
- Вернувшись в окно Ethernet: cвойства так же нажмите ОК, после этого ваше подключение настроено и готово к эксплуатации.
lanta-net.ru
Локальная сеть Windows 10. Настройка сети Windows 10. Общий доступ к папке Windows 10.
Как настроить общий доступ к папке и файлам на Windows 10
Люди, работающие на нескольких компьютерах одновременно, или группы, занимающиеся одним проектом, могут столкнуться с тем, что много времени уходит на перенос файлов с одного устройства на другое. В Windows 10 существует встроенная возможность, позволяющая избавиться от данной проблемы.
Что позволяется сделать «общий доступ»
Для обмена файлами между устройствами чаще всего используются облачные хранилища (например, Google и Yandex диск) или почтовые сервисы (например, mail.ru). Но в некоторых случаях они неудобны, так как требуют наличие стабильного интернет-соединения у обоих обменивающихся пользователь: первый должен загрузить файл, второй должен скачать его.
Ускорить процесс обмена и избавиться от потребности в интернете помогает «общий доступ» к папке. Активировав данную функцию, вы позволите другим пользователям, находящимся в вашей локальной сети, просматривать и изменять содержимое папки. Также, при определённых настройках, папка станет доступной из других учётных записей, имеющихся на компьютере.
Открыв общий доступ, вы сможете сделать следующее: переместить любой файл в общую папку, отредактировать его или удалить с любого из компьютеров, имеющих право доступа. Уровень доступа можно регулировать для каждого пользователя отдельно: например, одному из членов группы разрешить только смотреть содержимое папки, а второму — редактировать его.
Активация и настройка общего доступа
Неважно, какую папку вы собираетесь сделать общей, — процесс будет выглядеть одинаково. Открыть доступ можно даже к папкам, содержащим системные файлы Windows, но делать это не рекомендуется, так как подключившийся к вашей локальной сети пользователь может что-нибудь там испортить.
Основные настройки доступа осуществляются через проводник, а дополнительные во встроенном приложении «Параметры» и панели задач.
При помощи проводника
Через проводник вы можете отыскать любой раздел. Найдя нужную папку, выполните следующее действие:
- Кликните правой клавишей мышки по папке, через появившееся меню перейдите к её свойствам.
 Открываем свойства папки
Открываем свойства папки - Раскройте вкладку «Доступ». В первую очередь необходимо активировать общий доступ к элементу, поэтому кликните по строчке «Расширенная настройка».
 Нажимаем на кнопку «Расширенная настройка»
Нажимаем на кнопку «Расширенная настройка» - Укажите галочкой, что общий доступ должен быть включён. Пропишите имя папки, которое будет отображаться у остальных пользователей, и сохраните изменения.
 Ставим галочку напротив «Общий доступ»
Ставим галочку напротив «Общий доступ» - Вернувшись во вкладку «Доступ», кликните по кнопке «Общий доступ».
 Нажимаем на кнопку «Общий доступ»
Нажимаем на кнопку «Общий доступ» - Добавьте учётные записи и пользователей из локальной сети, чтобы они могли получить доступ к папке.
 Добавляем пользователей, имеющих доступ
Добавляем пользователей, имеющих доступ
Готово, как только все вышеописанные действия будут выполнены, другие пользователи смогут получить доступ к папке. Возможно, придётся отсоединиться и подсоединиться повторно к локальной сети, чтобы изменения вступили в силу.
Обязательным условием наличия доступа является включенность сетевого доступа.
Проверить его состояние можно при помощи инструкций из пунктов «При помощи параметров» и «При помощи панели управления».
Изменение уровня доступа
Если вы хотите ограничить или расширить чьи-либо права по управлению папкой, выполните следующие шаги:
- Находясь в расширенных настройках доступа (как попасть в них, описано в 1 и 2 пункте инструкции «При помощи проводника»), нажмите на кнопку «Разрешения».
 Нажимаем на кнопку «Разрешения»
Нажимаем на кнопку «Разрешения» - Выберите или занесите в список нового пользователя при помощи функции «Добавить», а после установите галочки напротив тех разрешений, которые хотите выдать ему.
 Указываем уровень доступа
Указываем уровень доступа
Есть три вида доступа: чтение — пользователь сможет только просматривать содержимое, изменение — сможет изменять, полный доступ — сможет и читать, и изменять. Конечно, при активации уровня «изменение» автоматически разрешается и чтение.
Помимо основных типов разрешения, есть дополнительные, необходимые для более детального изменения уровней доступа:
- Находясь в свойствах папки, выберите вкладку «Безопасность». Кликните по кнопке «Изменить», чтобы перейти к настройкам доступа.
 Нажимаем кнопку «Изменить»
Нажимаем кнопку «Изменить» - Установите и снимите галочки напротив нужных и ненужных разрешений. Сохраните изменения, чтобы они вступили в силу.
 Указываем, какие права имеет пользователь
Указываем, какие права имеет пользователь
При помощи параметров
Встроенное приложение «Параметры» позволяет управлять настройками системы. В нём можно разрешить доступ к общим папкам и таким устройствам периферии, как принтер или сканер, а также установить некоторые свойства домашней сети.
- Используя системную поисковую строку, отыщите программу «Параметры» и разверните её.
 Открываем программу «Параметры»
Открываем программу «Параметры» - Перейдите к блоку «Сеть и интернет».
 Открываем блок «Сеть и интернет»
Открываем блок «Сеть и интернет» - Перейдите к блоку Ethernet или Wi-Fi (какой из них выбрать, зависит от того, через какой тип протокола осуществляется связывание компьютеров в вашей локальной сети) , а после кликните по кнопке «Изменение расширенных параметров общего доступа».
 Нажимаем на строчку «Изменение расширенных настроек общего доступа»
Нажимаем на строчку «Изменение расширенных настроек общего доступа» - Выберите блок с используемым типом подключения (частным, общедоступным или «все сети» — универсальным). Установите подходящие для вас условия. Если вы хотите, чтобы остальные пользователи имели доступ к файлам, общий доступ к которым разрешён через проводник, то обязательно установите галочку напротив «Включить общий доступ к файлам и принтерам». В блоке «Все сети» можно активировать использование пароля, чтобы при попытке просмотреть содержимое папки участник должен был ввести определённый пароль для получения доступа.
 Устанавливаем разрешения и включаем пароль при необходимости
Устанавливаем разрешения и включаем пароль при необходимости
При помощи панели управления
Если по каким-то причинам вы не можете установить подходящие настройки через приложение «Параметры», воспользуйтесь панелью управления. Она предоставляет доступ к тем же самым настройкам.
- Используя системную поисковую строку, отыщите и разверните панель управления.
 Открываем панель управления
Открываем панель управления - Во встроенной поисковой строке вбейте запрос «общий доступ» и разверните найденный блок.
 Открываем раздел «Центр управления сетями и общим доступом»
Открываем раздел «Центр управления сетями и общим доступом» - Кликните по строчке «Изменение параметров общего доступа».
 Нажимаем на кнопку «Изменение параметров общего доступа»
Нажимаем на кнопку «Изменение параметров общего доступа» - Выберите блок с используемым типом подключения (частным, общедоступным или «все сети» — универсальным). Установите подходящие для вас условия. Если вы хотите, чтобы остальные пользователи имели доступ к файлам, общий доступ к которым разрешён через проводник, то обязательно установите галочку напротив «Включить общий доступ к файлам и принтерам». В блоке «Все сети» можно активировать использование пароля, чтобы при попытке просмотреть содержимое папки участник должен был ввести определённый пароль для получения доступа.
 Активируем сетевой доступ
Активируем сетевой доступ
Видео: открываем доступ к папке в Windows 10
Открываем папку на компьютере получателя
После того как все вышеописанные действия по настройке доступа были выполнены, останется сделать одно: перейдите в проводнике к нужной папке, выделите её, в верхнем участке окна выберите вкладку «Поделиться» и используйте функцию «Отправить». Нажав на зелёную стрелочку, вы увидите список пользователей, которым вы ранее выдали доступ к папке, — выберите одного или нескольких из них.
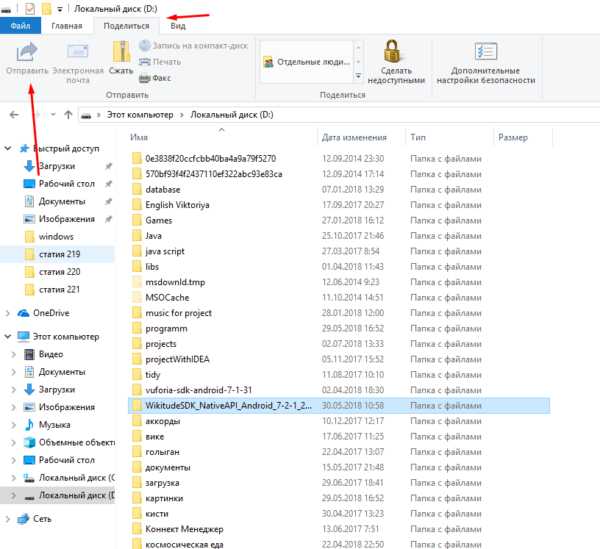 Нажимаем на стрелочку «Поделиться»
Нажимаем на стрелочку «Поделиться»Пользователь, у которого есть доступ к отправленной папке, сможет зайти в проводник и увидеть новую папку с её содержимым. Возможно, для работы с папкой ему придётся одноразово ввести установленный вами пароль. В зависимости от того, какой уровень доступа вы ему выдали, он сможет или только просматривать общие элементы, или сможет их редактировать.
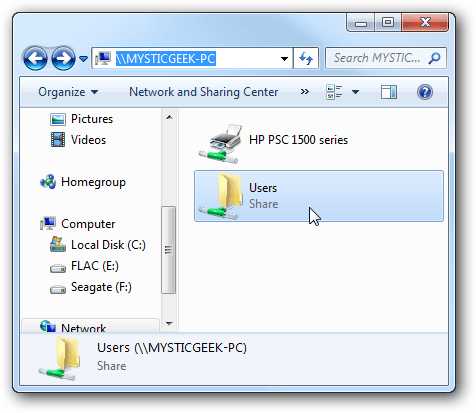 Общая папка появилась в проводнике
Общая папка появилась в проводникеОткрыв доступ к папке, вы можете поделиться её содержимым с остальными учётными записями, имеющимися на компьютере, или пользователями, находящимися с вами в одной локальной сети. Каждому участнику можно выдать определённый уровень доступа, разрешив или запретив изменение содержимого папки. Также на общую папку можно установить пароль для увеличения уровня безопасности.
Общий доступ к папке в Windows 10: как открыть или закрыть без пароля?
В домашней сети или небольшом офисе нецелесообразно использовать файловые сервера для обмена данными. Проще всего сделать папку в памяти одного или каждого устройства, чтобы через нее передавать файлы. Для этого необходимо знать, как закрыть и открыть общий доступ к папке Windows 10. Этим мы сегодня и займемся.
Открыть через «Параметры системы»
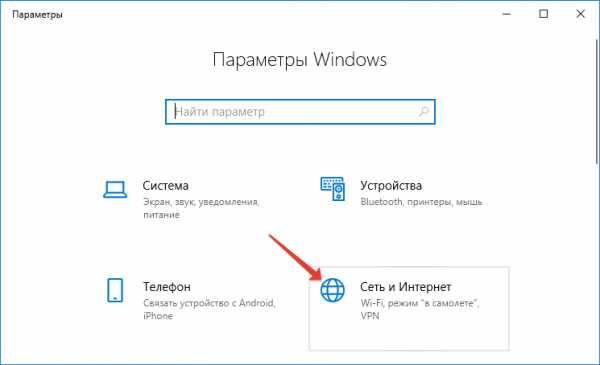
2. Перейдите в раздел «Состояние» и выберите пункт «Параметры общего доступа».
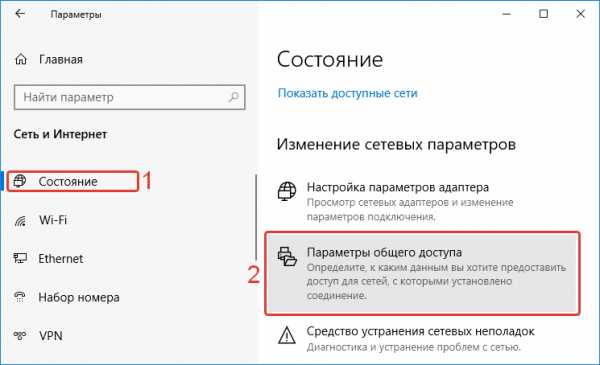
3. Установите маркеры около обеих фраз, начинающихся со слова «Включить».
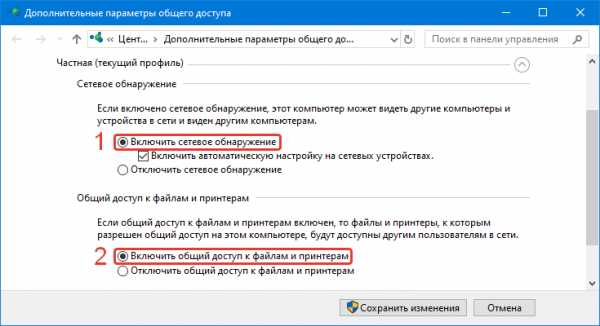
4. Перейдите в часть списка «Все сети» включите общий доступ, чтобы сетевые пользователи могли читать и записывать файлы в общих папках без пароля, отключите доступ с парольной защитой установкой маркера в соответствующей строке. Сохраните внесенные изменения.
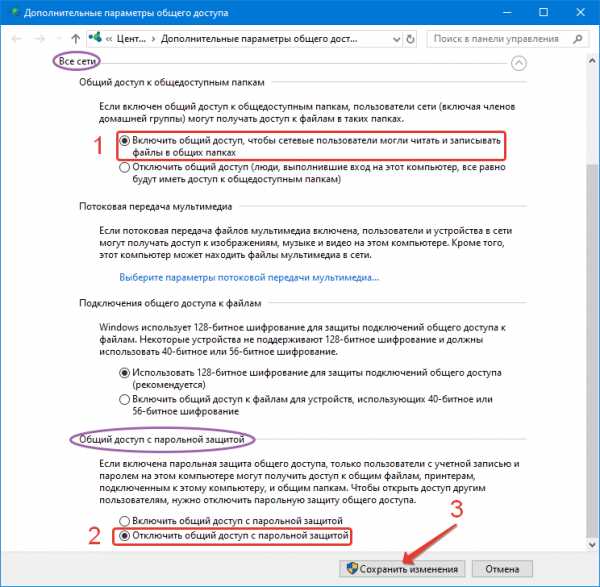
5. После предварительной настройки, вам необходимо выбрать папку для общего доступа. Для этого выберите любую директорию и щелкните по ней правой кнопкой мыши. Выберите из списка вариант «Свойства».
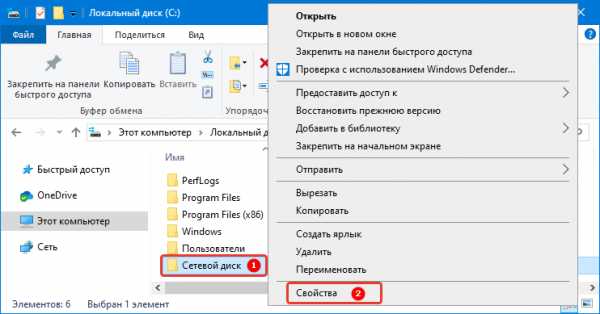
6. Откройте вкладку «Доступ» и щелкните в ней по кнопке «Общий доступ».
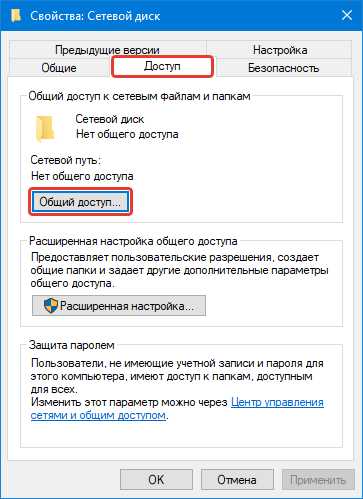
7. В верхней строке необходимо ввести имя пользователя локальной сети, с которым вы хотите поделиться файлами, и нажать справа кнопку «Добавить».
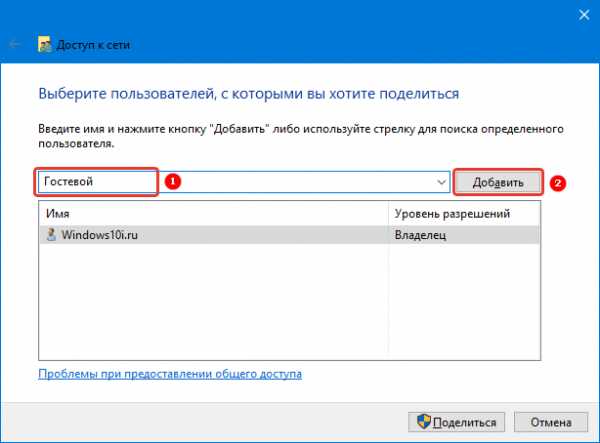
8. Затем для каждого из них можно выбрать уровень разрешений, развернув по стрелке список справа и выбрав в нем подходящий пункт. После внесения всех пользователей в список, нажмите на кнопку «Поделиться». Операционная система остальную работу сделает в автоматическом режиме.
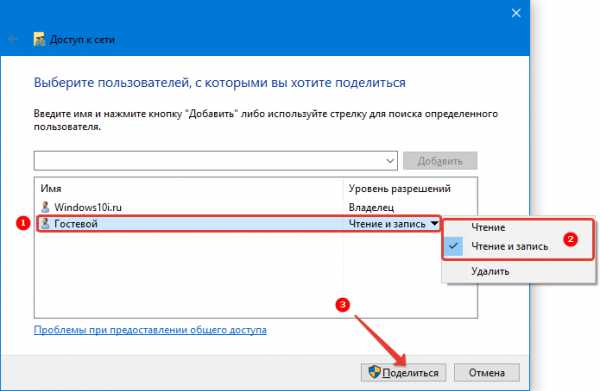
Включение и выключение через Командную строку
Если вы хотите открыть общий доступ к своему компьютеру и принтеру, то сделать это можно еще одним способом — через Командную строку. Вызовите ее через меню «Пуск» и запустите от имени администратора.
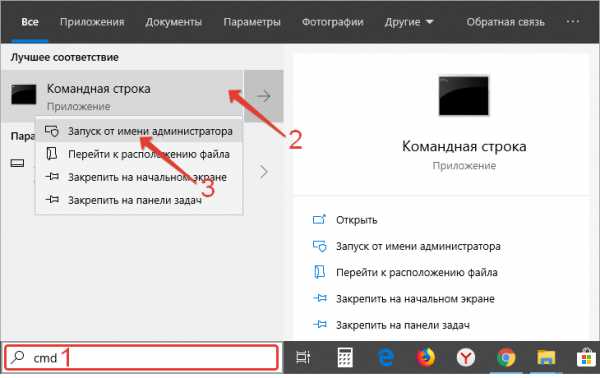
netsh advfirewall firewall set rule group="Общий доступ к файлам и принтерам" new enable=Yes
Для того, чтобы прекратить использование файлов другими пользователями:
netsh advfirewall firewall set rule group="Общий доступ к файлам и принтерам" new enable=No
Обратите внимание, что приведенные команды подойдут только в том случае, если у вас установлена русскоязычная операционная система.
Активация и деактивация через сети Microsoft
Если вам потребовалось разрешить доступ к папкам и файлам в сети Microsoft, то необходимо следовать иной инструкции:
1. Вызовите уже знакомую вам панель «Выполнить» клавишами Win+R.
2. Введите в строке ncpa.cpl
и нажмите Enter.
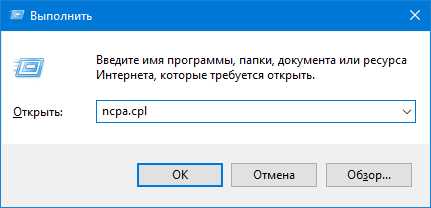
3. Перед вами откроется окно сетевых подключений, в котором необходимо щелкнуть правой кнопкой мыши по текущему соединению с Интернетом.
4. Из списка выберите пункт «Свойства».
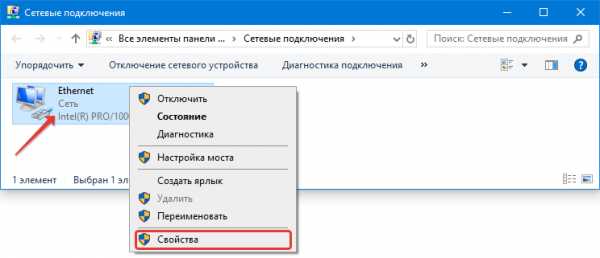
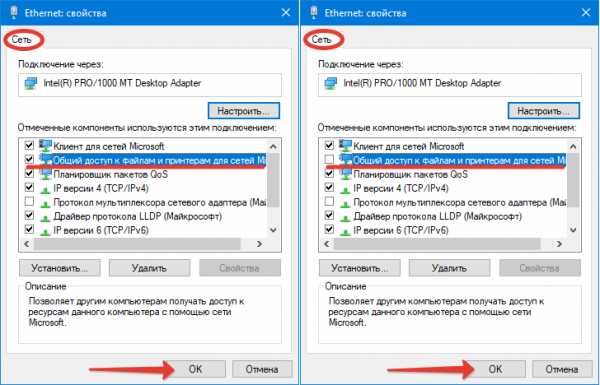
Ограничение прав пользователя
Если вы не хотите, чтобы пользователи могли изменять или удалять файлы из доступных директорий, то необходимо ограничить их права. Для этого снова откройте «Свойства» папки, а затем перейдите во вкладку «Безопасность». Тут вам необходимо последовательно сделать следующее.
1. Выделите группу «Все» и щелкните по кнопке «Дополнительно».
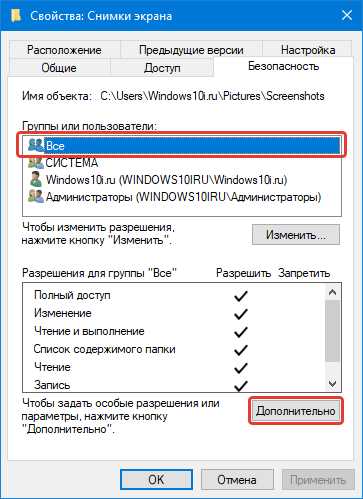
2. В следующем окне снова поставьте маркер напротив пункта «Все».
3. Щелкните по кнопке «Изменить».
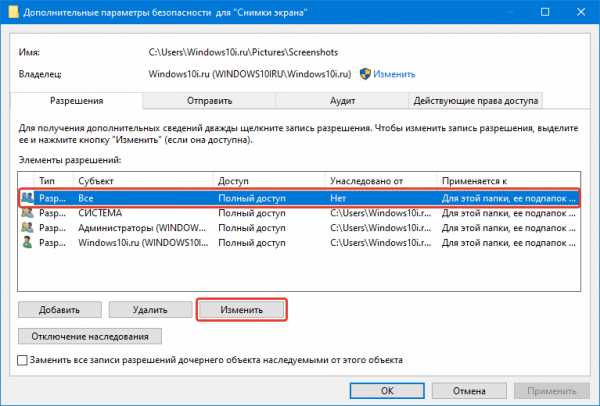
4. В верхнем правом углу нажмите на кнопку «Отобразить дополнительные разрешения».
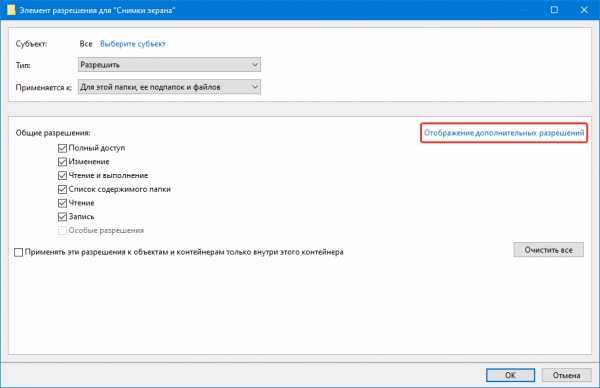
5. Теперь вам нужно лишь убрать маркеры с тех видов прав, которые вы не хотите предоставлять другим пользователям. Подтвердите свои действия щелчком по кнопке «OK».
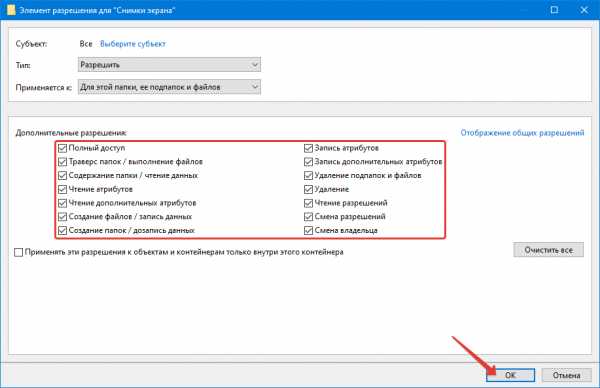
Используем строку «Выполнить» для деактивации
Если вы хотите, чтобы к папке не имел доступ никто, кроме вас, но при этом другие директории остались открытыми, то можно воспользоваться строкой «Выполнить». Придерживайтесь инструкции:
1. Нажмите Win+R для вызова панели «Выполнить».
2. В появившейся строке введите fsmgmt.msc
и подтвердите команду нажатием Enter.
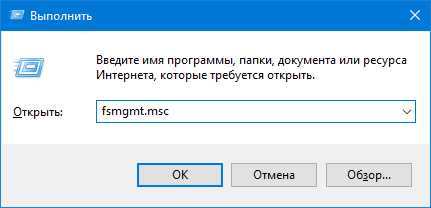
3. Перед вами откроется пункт «Общие папки».
4. В столбце слева выберите «Общие ресурсы».
5. Перейдите в правую часть таблицы и щелкните правой кнопкой мыши по папке, которую вы хотите закрыть.
6. Из списка доступных опций выберите вариант «Прекратить доступ».
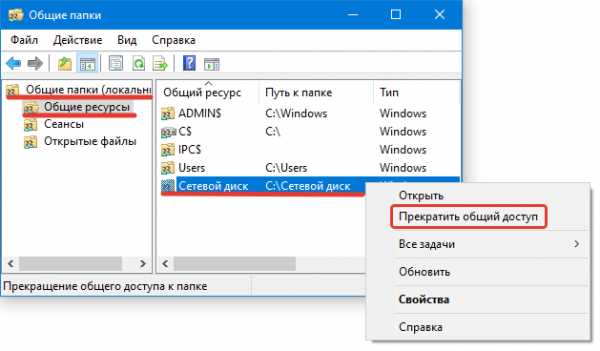
После этого файлы и сама папка перестанут быть доступными другим пользователям.
Теперь вы знаете все об общем доступе к папкам Windows 10. Если у вас остались вопросы, задавайте их в комментариях. Делитесь статьей с друзьями, чтобы они тоже могли обмениваться данными с другими пользователями.
proctoline.ru

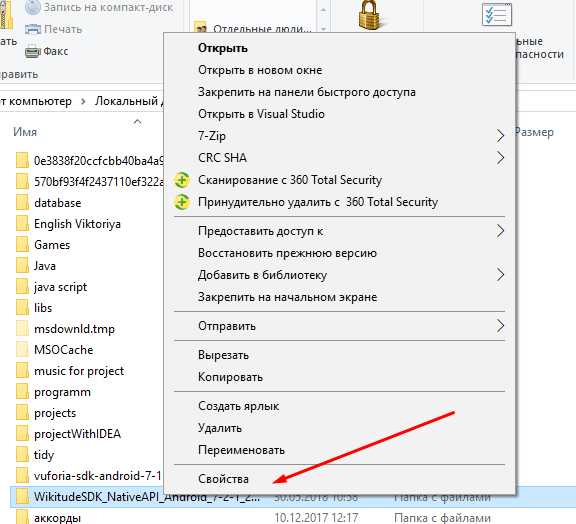 Открываем свойства папки
Открываем свойства папки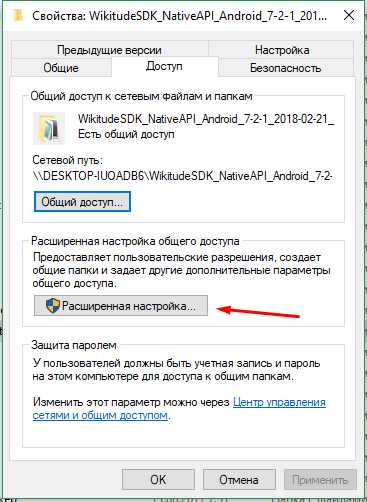 Нажимаем на кнопку «Расширенная настройка»
Нажимаем на кнопку «Расширенная настройка»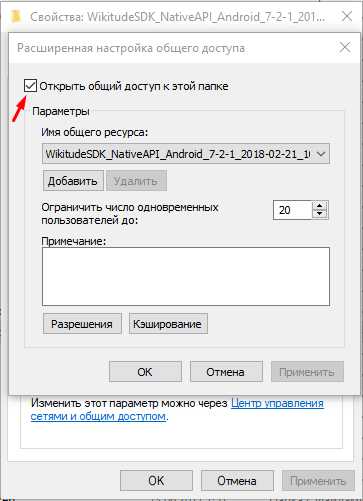 Ставим галочку напротив «Общий доступ»
Ставим галочку напротив «Общий доступ»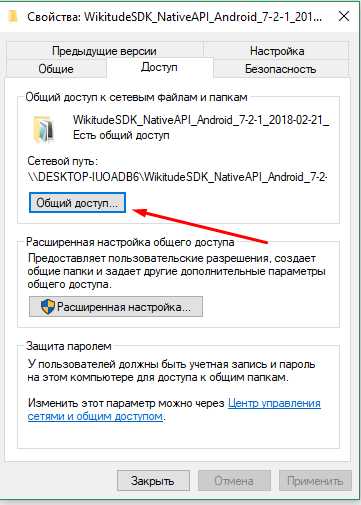 Нажимаем на кнопку «Общий доступ»
Нажимаем на кнопку «Общий доступ»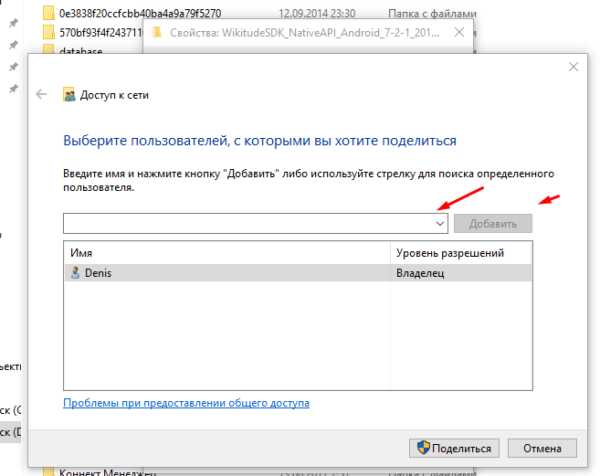 Добавляем пользователей, имеющих доступ
Добавляем пользователей, имеющих доступ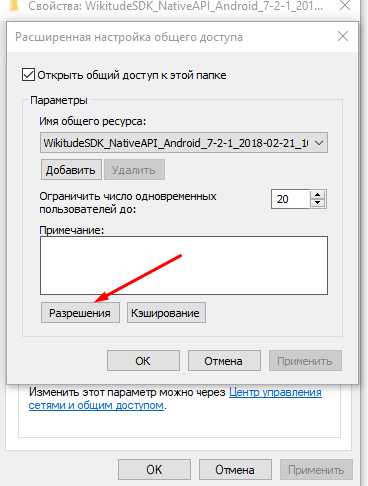 Нажимаем на кнопку «Разрешения»
Нажимаем на кнопку «Разрешения»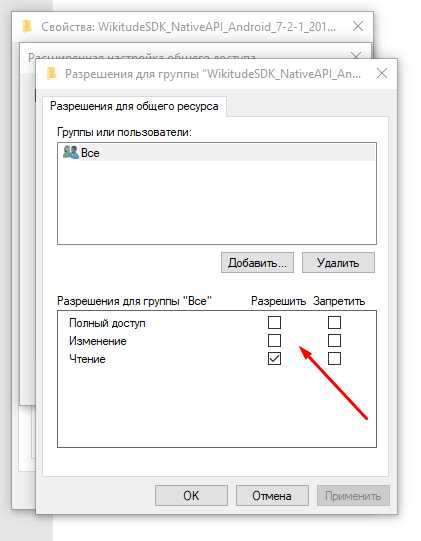 Указываем уровень доступа
Указываем уровень доступа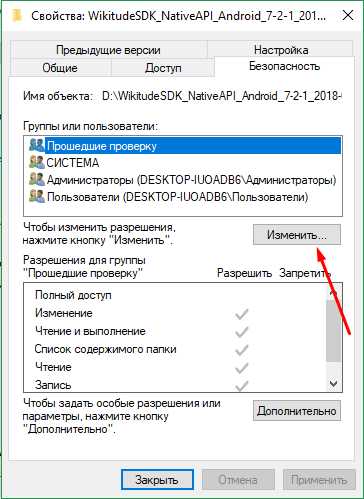 Нажимаем кнопку «Изменить»
Нажимаем кнопку «Изменить»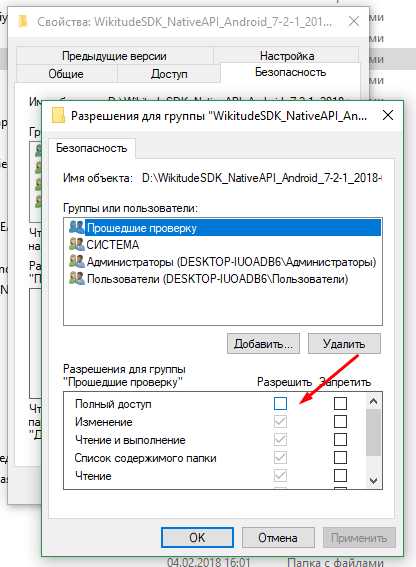 Указываем, какие права имеет пользователь
Указываем, какие права имеет пользователь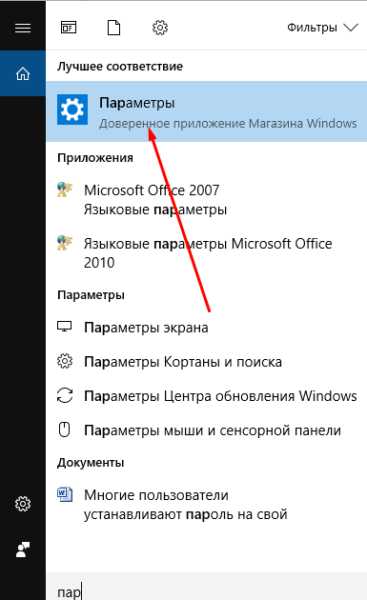 Открываем программу «Параметры»
Открываем программу «Параметры»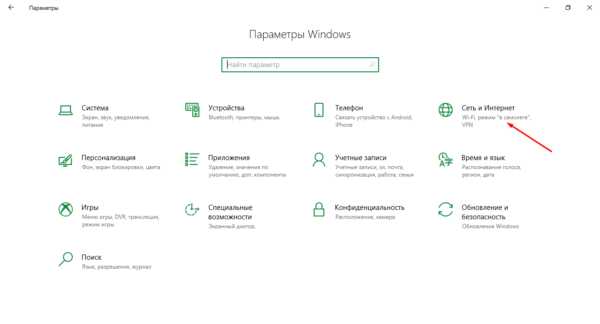 Открываем блок «Сеть и интернет»
Открываем блок «Сеть и интернет»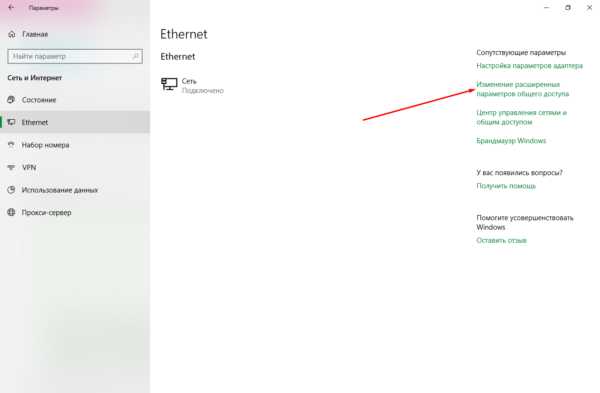 Нажимаем на строчку «Изменение расширенных настроек общего доступа»
Нажимаем на строчку «Изменение расширенных настроек общего доступа»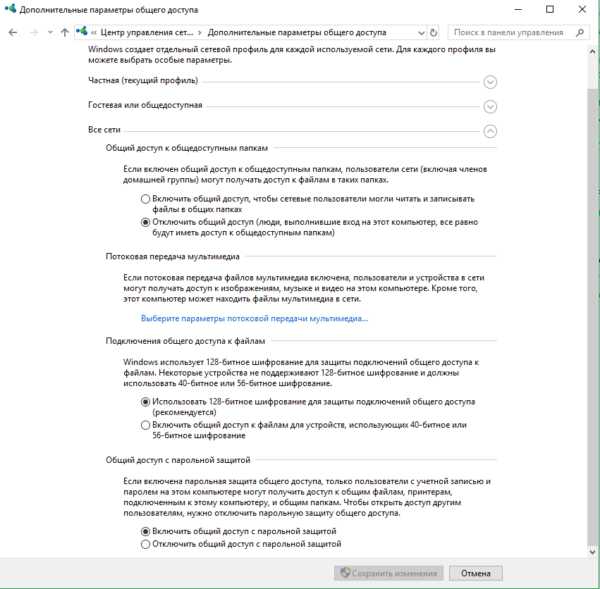 Устанавливаем разрешения и включаем пароль при необходимости
Устанавливаем разрешения и включаем пароль при необходимости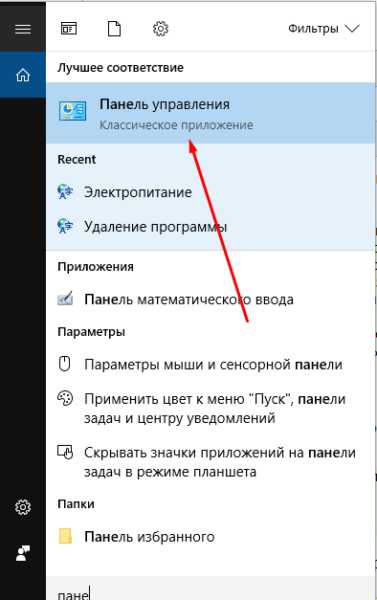 Открываем панель управления
Открываем панель управления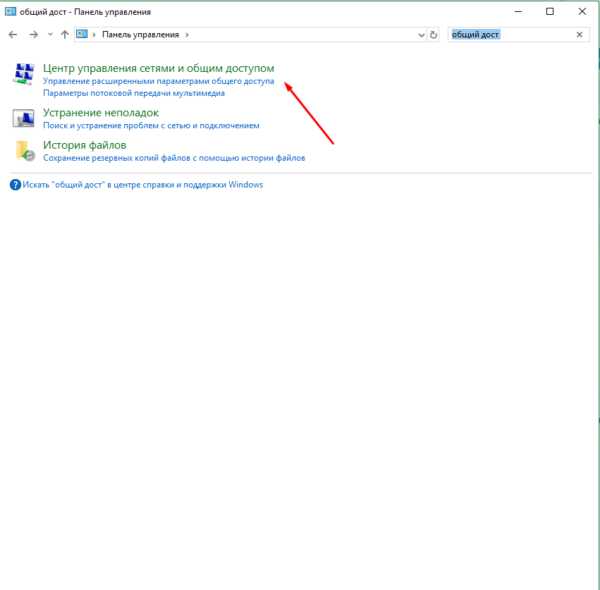 Открываем раздел «Центр управления сетями и общим доступом»
Открываем раздел «Центр управления сетями и общим доступом»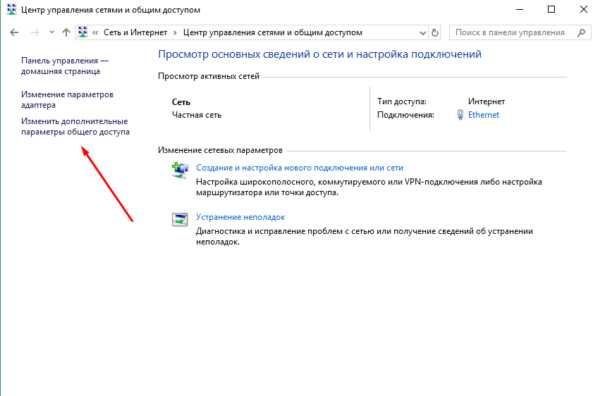 Нажимаем на кнопку «Изменение параметров общего доступа»
Нажимаем на кнопку «Изменение параметров общего доступа»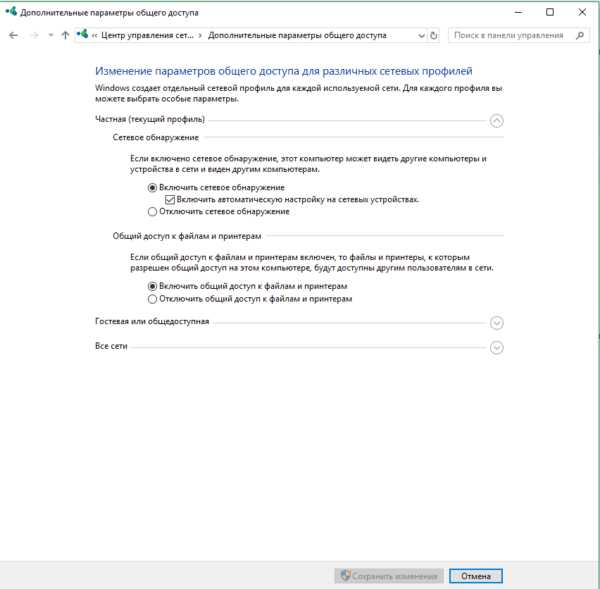 Активируем сетевой доступ
Активируем сетевой доступ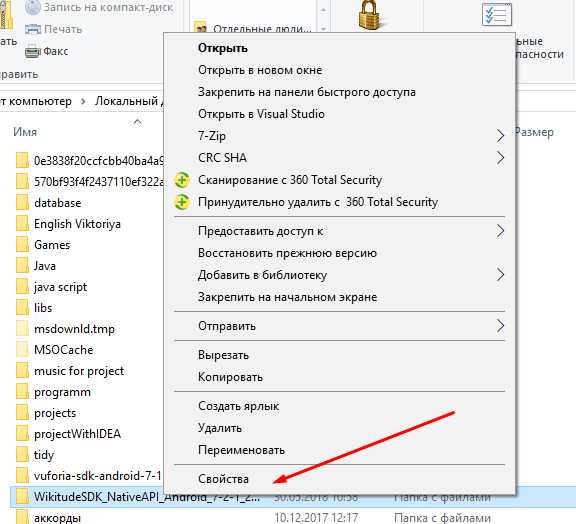 Открываем свойства папки
Открываем свойства папки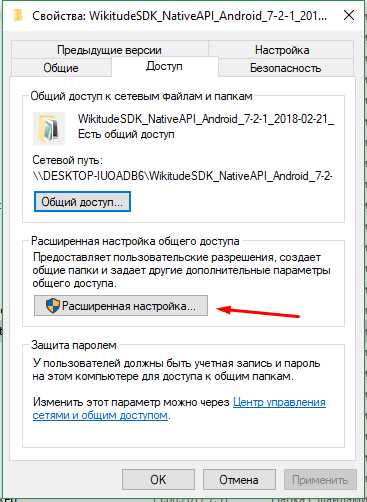 Нажимаем на кнопку «Расширенная настройка»
Нажимаем на кнопку «Расширенная настройка» Ставим галочку напротив «Общий доступ»
Ставим галочку напротив «Общий доступ»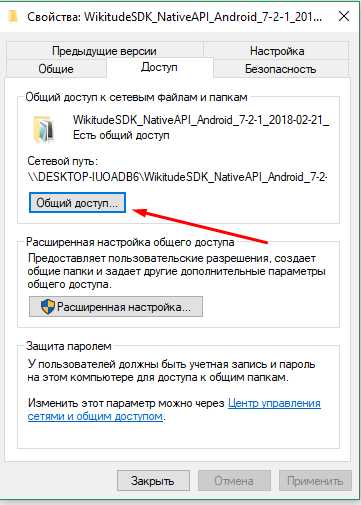 Нажимаем на кнопку «Общий доступ»
Нажимаем на кнопку «Общий доступ»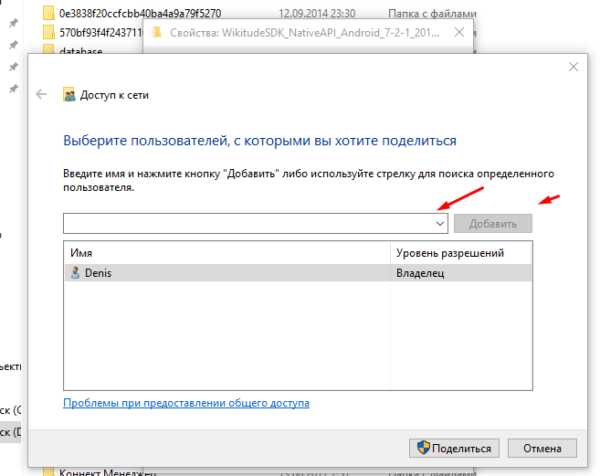 Добавляем пользователей, имеющих доступ
Добавляем пользователей, имеющих доступ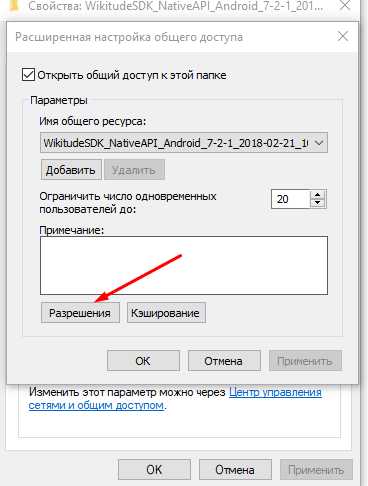 Нажимаем на кнопку «Разрешения»
Нажимаем на кнопку «Разрешения»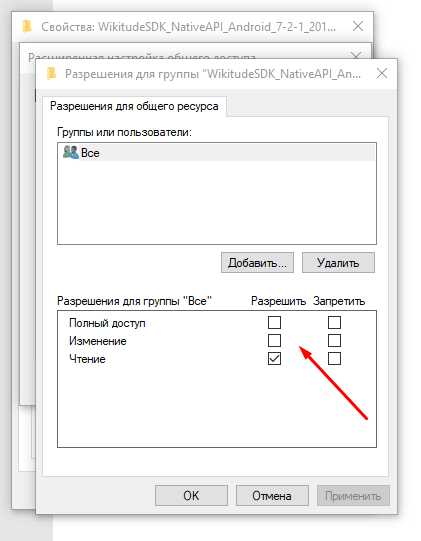 Указываем уровень доступа
Указываем уровень доступа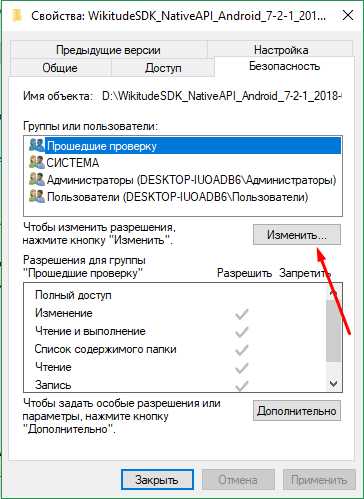 Нажимаем кнопку «Изменить»
Нажимаем кнопку «Изменить»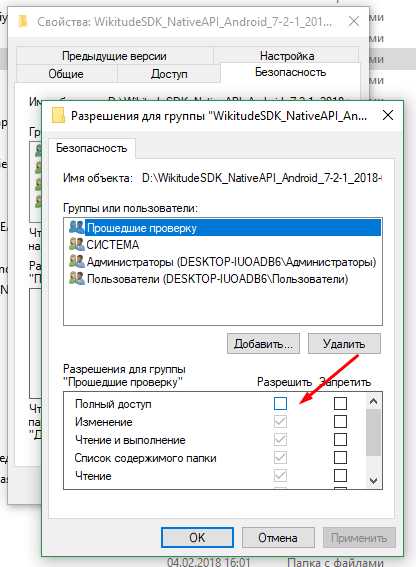 Указываем, какие права имеет пользователь
Указываем, какие права имеет пользователь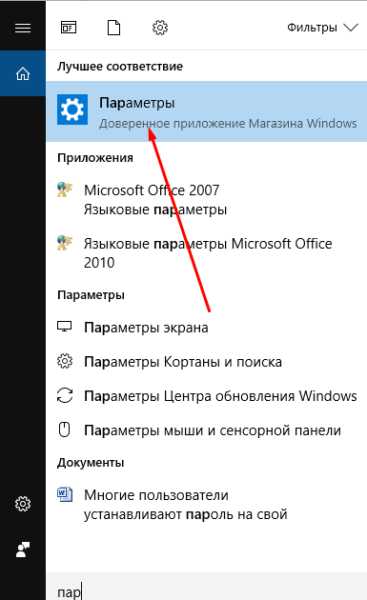 Открываем программу «Параметры»
Открываем программу «Параметры»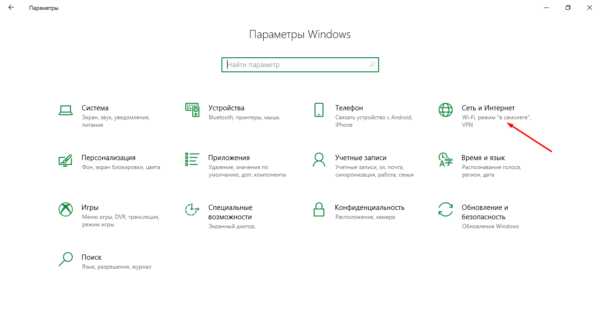 Открываем блок «Сеть и интернет»
Открываем блок «Сеть и интернет»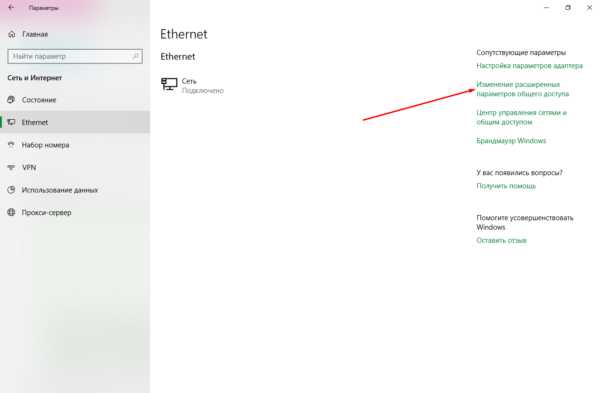 Нажимаем на строчку «Изменение расширенных настроек общего доступа»
Нажимаем на строчку «Изменение расширенных настроек общего доступа»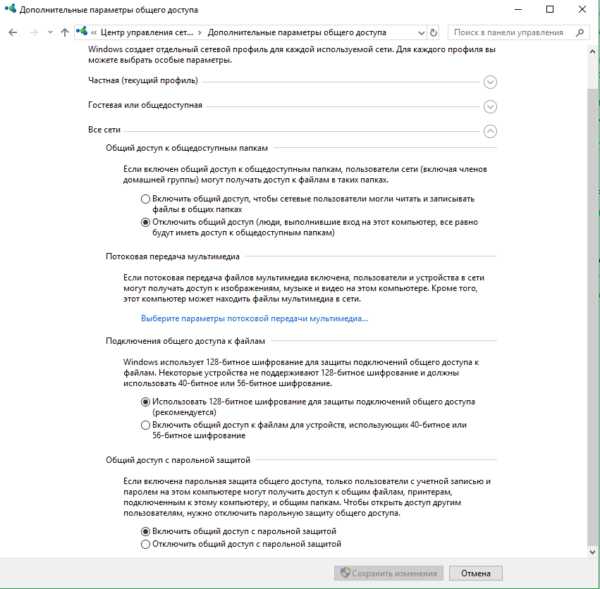 Устанавливаем разрешения и включаем пароль при необходимости
Устанавливаем разрешения и включаем пароль при необходимости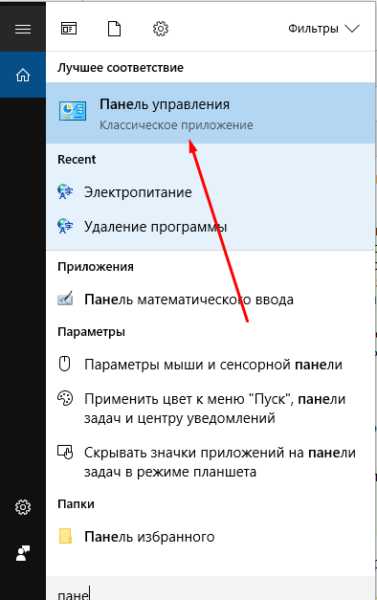 Открываем панель управления
Открываем панель управления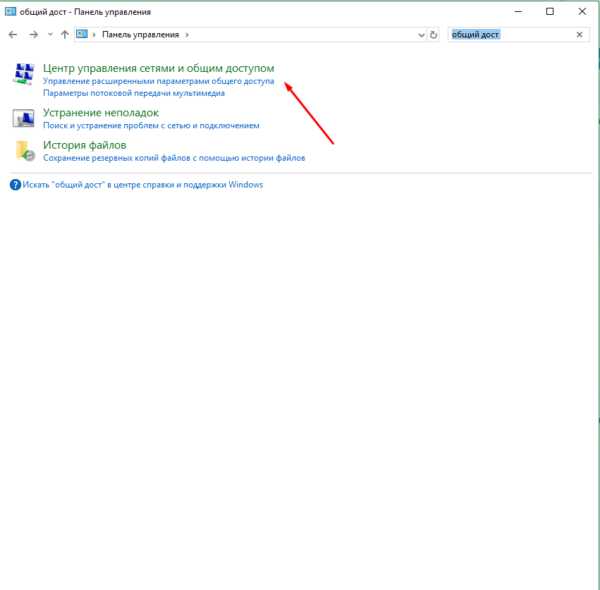 Открываем раздел «Центр управления сетями и общим доступом»
Открываем раздел «Центр управления сетями и общим доступом»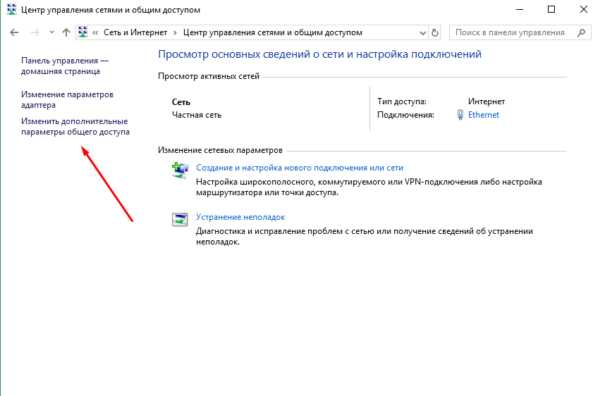 Нажимаем на кнопку «Изменение параметров общего доступа»
Нажимаем на кнопку «Изменение параметров общего доступа»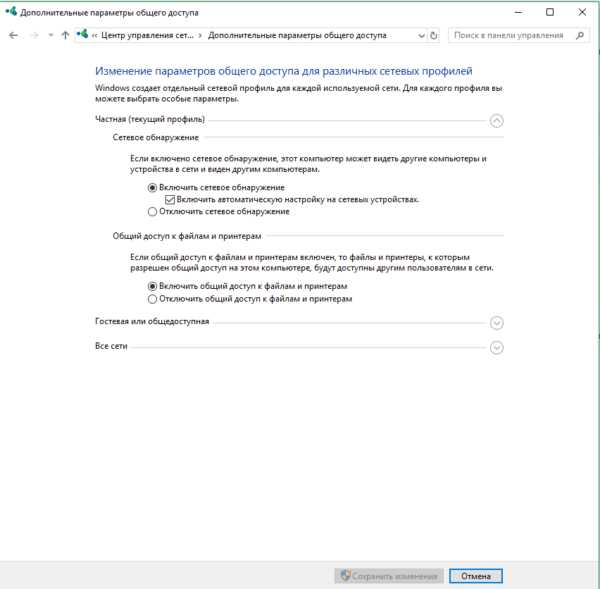 Активируем сетевой доступ
Активируем сетевой доступ