Cкачать Windows 7 максимальная 64 bit русский торрент 2019 (3,26 Гб)
Полноценный 64 битный Windows 7 максимальная на русском с обновлениями 2021 года можно скачать с сайта windows64.net бесплатно и без регистрации через торрент. Windows 7 64 bit подойдёт прежде всего тем у кого компьютер имеет два и более ядер, также желательно иметь не менее 4 Гигабайт оперативки. Эта OC Windows 7 x64 будет работать и на 2 Гб, но весь потенциал 64 разрядности вы не ощутите в полной мере. Хотя честно говоря как правило скорость работы ноутбука или компа чаще всего упирается в скорость жёсткого диска. По этому если хотите реально ощутимо увеличить производительность вашего устройства, кроме как скачать 64 разрядную систему Windows 7 ultimate, не лишним будет заменить свой HDD на SDD. Сам лично использую эту версию Windows 7 64 bit торрент в комплекте с SSD и мой ноутбук не знает что такое торможение, зависание и времени отклика.
Дополнительное инфо:
Версия Windows: 7 ultimate x64 SP1 rus update.
Язык интерфейса: Русский
Лечение: Активатор Windows 7 loader.
Размер ISO: 3.08 Gb
Cкачать Windows 7 максимальная x64 русский торрент (3.08 Гб)
Cкачать Windows 7 максимальная x32 русский торрент (2.37 Гб)
Минимальные системный требования для установки ОС Windows 7 x64 (64bit)
Достаточно 1 GHz — двух ядерный процессор и 2 Гб ОЗУ
Как выглядит русская 64 битная семёрка Windows 7 максимальная во время и после установки
Установка Виндовс 7 64 битной системы
Установка 64 битной Виндовс 7 в пять основных шагов:
1) Во первых нужно скачать наш ISO чистый образ Windows 7 64 торрент по ссылке выше. Это займёт от нескольких минут до нескольких часов в зависимости от скорости вашего интернета. Чтобы скачать образ семёрки через файл .torrent, нужно установить клиент торрент или с помощью программы MediaGet, ссылку на которую вы увидите прям рядом с заголовком этой статьи в начале страницы большая кнопка.
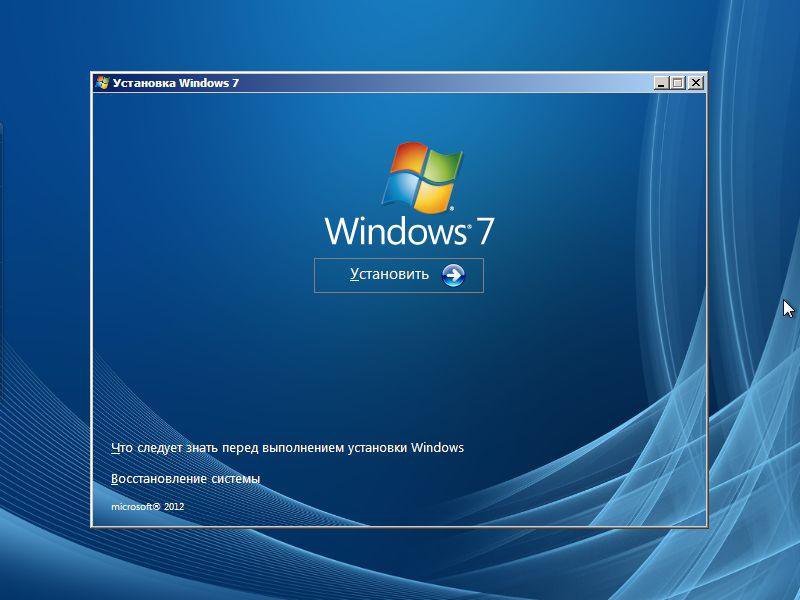
2) Во вторых нужно нарезать этот образ диска на болванку DVD диска или создать загрузочную флешку. Для этого вам понадобится программа UltraISO .
3) В третьих нужно установить Windows 7 64 bit максимальная загрузившись с DVD привода или флешки, указав предварительно это в настройках BIOS.
4) В четвёртых чтобы активировать Windows 7 x64, скачиваем этот активатор для винды и делаем полноценную лицензию типа от microsoft.
5) И наконец нам нужно установить драйвера для windows 7 64 максимальная. С этим как ни кто справится этот установщик драйверов DriverPack.
Установка Windows 7 на компьютер c флешки или диска
Если вы хотите бесплатно установить Windows 7 на свой компьютер, то эта инструкция как раз для вас. Прошли те времена когда наличие DVD/CD-RW дисководов было обязательным на каждом компьютере. Диски практически никто не покупает, на них ничего не хранят и рабочий дисковод в старом компьютере редкость. Новые компьютеры в эпоху высокоскоростного интернета и USB-Flash собирают часто собирают без DVD.
Перед созданием загрузочной флешки первым делом нужно определится о разрядности системы х32 или х64. Прежде всего разрядность влияет на максимально возможный объем используемой памяти (оперативной и видео памяти). 32-битная системе не увидит более 4096 МБ памяти, а работать полноценно вообще не сможет больше чем с двумя гигабайтами. В некоторых системах с Window 7 х64 доступно до 128 Гб оперативной памяти. Кроме того, некоторые новые версии программ требуют только операционной системы Windows x64. (Приложения 32-bit работают в 64-битной системе в режиме эмуляции x86 практически с такойже скоростью как и в родной среде).
Установка windows 7 с загрузочного DVD или заранее подготовленной USB флешки.
Как создать загрузочную флешку с Windows из iso образа раскажет эта статья. Как сделать iso образ и загрузочную флешку с DVD эта. Рассмотрим традиционную установку Windows 7 на компьютер с диска или флешки.
Для тех кто не хочет тратить своё дорогое время на изучение данного мануала предлагаем нашу платную помощь.
Вход в BIOS утилиту для выбора загрузочного носителя
Рассмотрим сначала AMI BIOS. Для материнских плат с AWARD/PHOENIX BIOS и UEFI/EFI этот этап будет выглядеть по другому.
Загружаемся в BIOS (сразу после того как компьютер включился и изоображение пошло на монитор, нажимаем кнопку Delete на клавиатуре, (на ноутбуках и некоторых материнских платах бывает F2 или ESC). В зависимости от материнской платы вход в BIOS/UEFI может осуществляться так:
| Производитель / устройство | Версия BIOS | |
| Мат. платы MSI | AMI | Del |
| Мат. платы Gigabyte | Award | Del |
| Мат. платы Asus | AMI | Del |
| Мат. платы Intel | Phoenix-Award | Del |
Мат.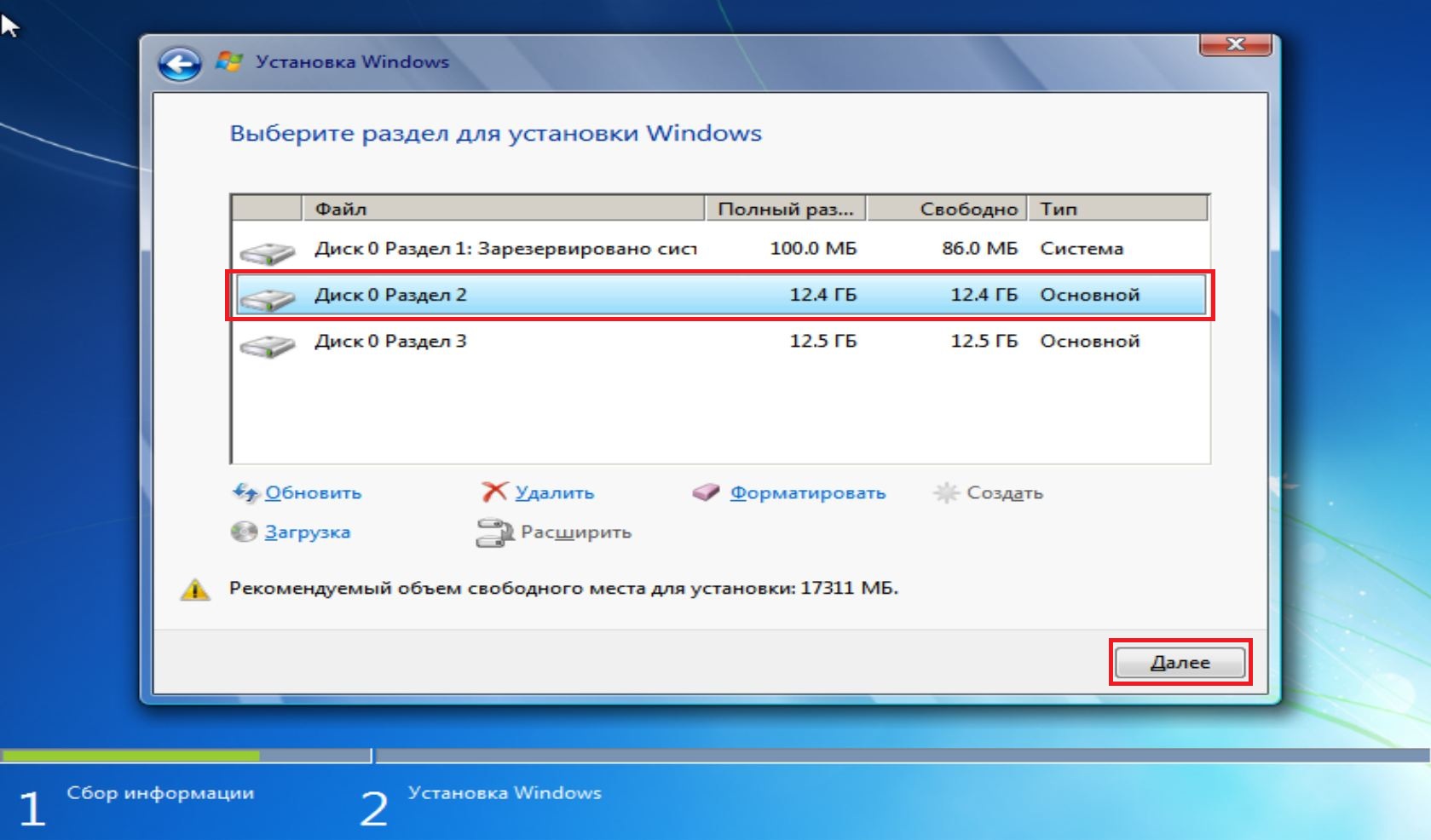 платы AsRock платы AsRock |
AMI | Del |
| ноутбуки Asus | F2 | |
| ноутбуки Acer | Inside h3O | F2 |
| ноутбуки Acer | Phoenix | F2 |
| ноутбуки Dell | Dell | F2 |
| ноутбуки HP | Esc -> F10 | |
| ноутбуки Lenovo | AMI | F2 |
| ноутбуки Packard Bell | Phoenix Secure Core | F2 |
| ноутбуки Samsung | Phoenix Secure Core | F2 |
| ноутбуки Sony Vaio | Inside h3O | F2 |
| ноутбуки Toshiba | Phoenix | F2 |
| ноутбуки Toshiba | Inside h3O | F2 |
Выбираем вкладку «BOOT» (загрузка).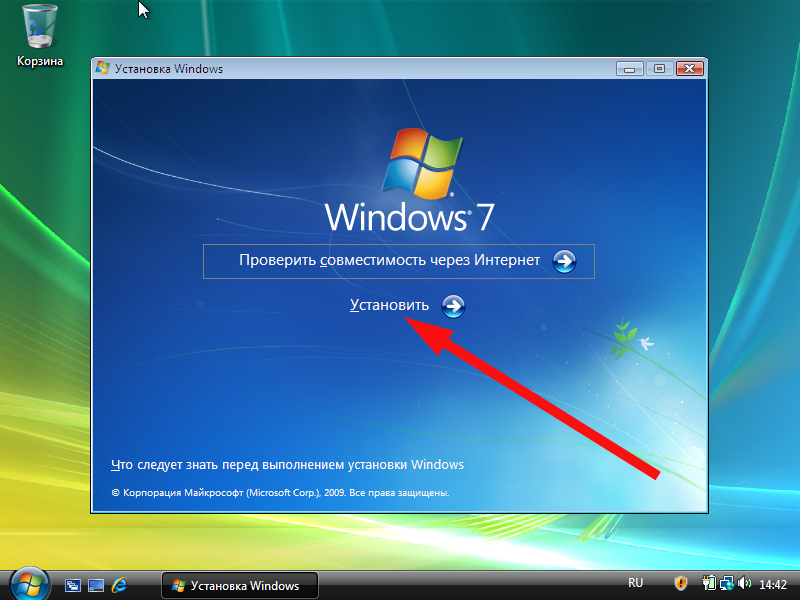
Выставляем напротив 1st Bootdevice (1-ое устройство загрузки) привод CD/DVD дисков* (нажав enter и выбрав из списка). После этого нужно сохранить настройки и перезагрузится (в данном случае нажав кнопку F10 и подтвердив клавишей Y). Если вы сделали загрузочную флешку, то выбираем её
Для старых материнских плат Gygabyte (2005-2009г) загрузочное меню может выглядеть иначе:
В новых компьютерах вместо BIOS используется UEFI и загрузочные меню могут выглядеть по разному. Например для материнских плат Gygabyte так:
Для Windows 7 предпочтительна загрузка Legacy (Наследственная). Но если разметка жёсткого диска на разделы уже была произведена, то вам нужно выбрать правильный тип загрузки по этой инструкции.
Для установки Windows 7 нам понадобится лицензионный диск или заранее подготовленная флешка. Выбираем вашу флешку или DVD диск в Boot Option #1
Вариант однократной загрузки из загрузочного меню материнской платы
Можно также произвести однократную загрузку используя загрузочное меню материнской платы с диска или флешки.
Альтернативой настройки загрузки в BIOS (UEFI) служит выбор в меню прямо перед загрузкой ОС. Для этого следует нажать какуе-то функциональную клавишу для отображения меню выбора загрузочного носителя. Для загрузки используются следующие функциональные клавиши:
| Производитель / устройство | Версия BIOS | Клавиша вызова меню загрузки |
| Мат. платы MSI | AMI | F11 |
| Мат. платы Gigabyte | Award | F12 |
| Мат. платы Asus | AMI | F8 |
| Мат. платы Intel | Phoenix-Award | Esc |
| Мат. платы AsRock | AMI | F11 |
| ноутбуки Asus | Esc | |
| ноутбуки Acer | Inside h3O | F12 |
| ноутбуки Acer | Phoenix | F12 |
| ноутбуки Dell | Dell | F12 |
| ноутбуки HP | Esc -> F9 | |
| ноутбуки Lenovo | AMI | F12 |
| ноутбуки Packard Bell | Phoenix Secure Core | F12 |
| ноутбуки Samsung | Phoenix Secure Core | Esc (один раз, при повторном нажатии выходит из меню) |
| ноутбуки Sony Vaio | Inside h3O | F11 |
| ноутбуки Toshiba | Phoenix | F12 |
| ноутбуки Toshiba | Inside h3O | F12 |
| компьютеры и ноутбуки Apple | Apple | Alt |
В том случае если на жестком диске есть только один логический диск, и находится важная информация, которую нежелательно удалять – можно проводить новую установку без предварительного форматирования.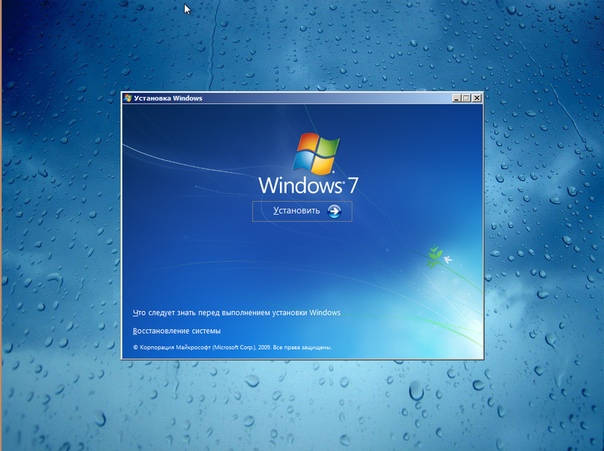 Если вы устанавливаете на чистый винчестер, рекомендуется разбить его на минимум 2 логических диска. Под операционную систему и прикладные программы нужно около 120 ГБ. Система может установиться и на 40GB, но регулярно придётся проводить очистку файлов и программ для освобождения места под системные нужды.
Если вы устанавливаете на чистый винчестер, рекомендуется разбить его на минимум 2 логических диска. Под операционную систему и прикладные программы нужно около 120 ГБ. Система может установиться и на 40GB, но регулярно придётся проводить очистку файлов и программ для освобождения места под системные нужды.
Перезагружаем компьютер сo вставленым внутрь DVD диском с установочными файлами Windows 7 или флешкой. Если вы грузитесь с диска, то когда на чёрном фоне проявится текст «Press any key to boot from CD or DVD» быстро нажимаем любую клавишу, чтобы началась загрузка с диска. Если грузитесь с флешки окно «установка windows» появится сразу:
Если это первоначальная установка windows 7
 Для пользователя который купил лицензию Windows 7 нужно выбрать ту версию которая написана на стикере наклееном на компьютер:
Для пользователя который купил лицензию Windows 7 нужно выбрать ту версию которая написана на стикере наклееном на компьютер:Cледует знать, чем отличаются домашние версии между собой:
| Название версии: | Начальная | Домашняя базовая | Домашняя расширенная |
| Условия приобретения: | Только по OEM-лицензиям | В розницу и по OEM-лицензиям (только в развивающихся рынках) | В розницу и по OEM-лицензиям |
| Окончание поддержки: | 13.01.2015 | 13.01.2015 | 13.01.2015 |
| 64-битная версия: | Нет | Да | Да |
| Максимальный размер оперативной памяти для версий 64-бит: | 2 Гб | 8 Гб | 16 Гб |
| Центр восстановления Windows: | Нет поддержки домена | Нет поддержки домена | Нет поддержки домена |
| Функция «Домашняя группа», создание и присоединение к группе: | Только присоединение | Только присоединение | Да |
| Windows Aero интерфейс: | Нет | Только базовая тема оформления | Да |
| Несколько мониторов: | Нет | Да | Да |
| Быстрое переключение пользователей: | Нет | Да | Да |
| Смена рисунка рабочего стола: | Нет | Да | Да |
| Диспетчер рабочего стола: | Да | Да | Да |
| Центр мобильности Windows: | Нет | Да | Да |
| Улучшенное распознавание рукописного ввода и Multitouch: | Нет | Нет | Да |
| Windows Media Center: | Нет | Нет | Да |
| Дополнительные игры: | Нет | Нет | Да |
| Эмулятор Windows XP: | Нет | Нет | Нет |
| Система шифрования данных EFS: | Нет | Нет | Нет |
| Печать с учетом информации о местоположении: | Нет | Нет | Нет |
| Возможность выступать в качестве главного компьютера удаленного рабочего стола: | Нет | Нет | Нет |
| Подключение к домену: | Нет | Нет | Нет |
| Возможность перехода к Vista или XP по лицензии Windows 7: | Нет | Нет | Нет |
| Поддержка нескольких хардварных процессоров: | Нет | Нет | Нет |
| AppLocker: | Нет | Нет | Нет |
| BitLocker и BitLocker To Go: | Нет | Нет | Нет |
| Branch Cache: | Нет | Нет | Нет |
| DirectAccess: | Нет | Нет | Нет |
| Подсистема для запуска Unix-приложений: | Нет | Нет | Нет |
| Многоязычная пользовательская среда: | Нет | Нет | Нет |
| Загрузка с VHD файла-образа Microsoft Virtual PC: | Нет | Нет | Нет |
Запуск оснасток lusrmgr.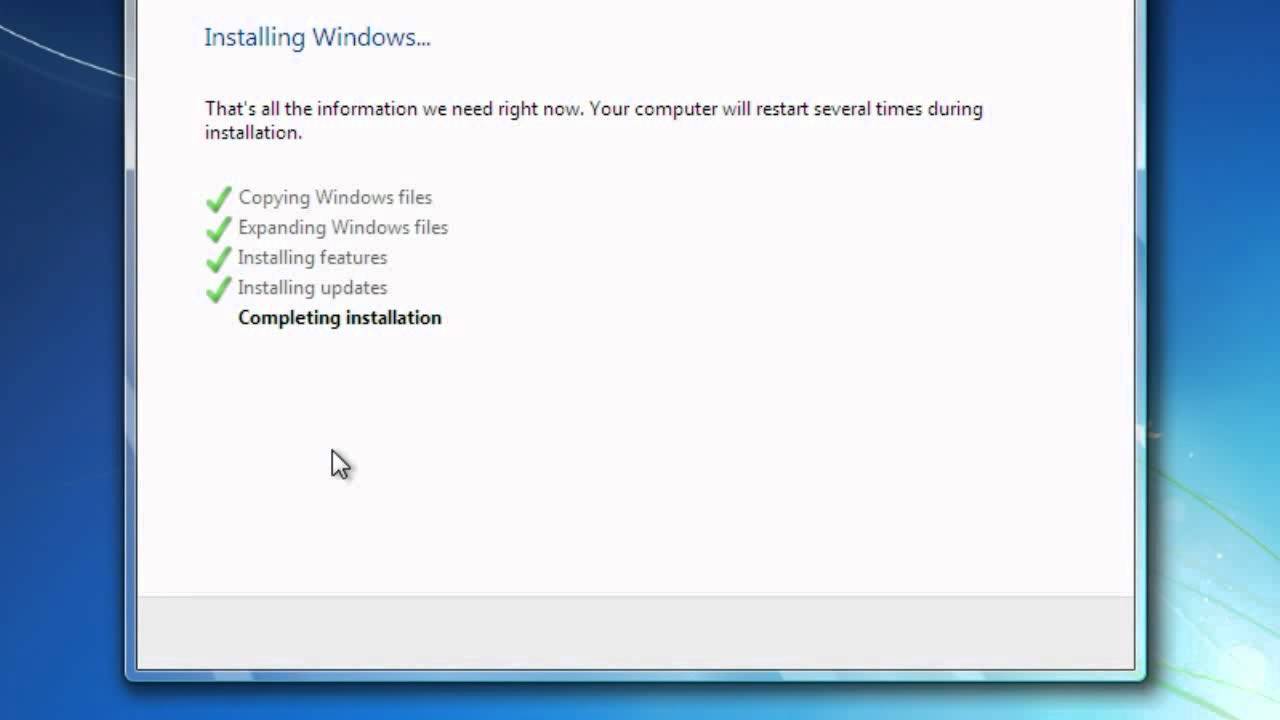 msc (Local Users and Groups), gpedit.msc (Local Group Policy Editor), secpol.msc (Local Security Policy): msc (Local Users and Groups), gpedit.msc (Local Group Policy Editor), secpol.msc (Local Security Policy): |
Нет | Нет | Нет |
Версии для работы:
| Название версии: | Профессиональная | Корпоративная | Максимальная |
| Условия приобретения: | В розницу, OEM и корпоративным лицензиям | Только по корпоративными лицензиями | В розницу и по OEM-лицензиям |
| Окончание поддержки: | 14.01.2020 | 14.01.2020 | 13.01.2015 |
| 64-битная версия: | Да | Да | Да |
| Максимальный размер оперативной памяти для версий 64-бит: | 128 Гб | 128 Гб | 128 Гб |
| Центр восстановления Windows: | Да | Да | Да |
| Функция «Домашняя группа», создание и присоединение к группе: | Да | Да | Да |
| Windows Aero интерфейс: | Да | Да | Да |
| Несколько мониторов: | Да | Да | Да |
| Быстрое переключение пользователей: | Да | Да | Да |
| Смена рисунка рабочего стола: | Да | Да | Да |
| Диспетчер рабочего стола: | Да | Да | Да |
| Центр мобильности Windows: | Да | Да | Да |
| Улучшенное распознавание рукописного ввода и Multitouch: | Да | Да | Да |
| Windows Media Center: | Да | Да | Да |
| Дополнительные игры: | Отключены по умолчанию | Отключены по умолчанию | Да |
| Эмулятор Windows XP: | Да | Да | Да |
| Система шифрования данных EFS: | Да | Да | Да |
| Печать с учетом информации о местоположении: | Да | Да | Да |
| Возможность выступать в качестве главного компьютера удаленного рабочего стола: | Да | Да | Да |
| Подключение к домену: | Да | Да | Да |
| Возможность перехода к Vista или XP по лицензии Windows 7: | Да | Да | Да |
| Поддержка нескольких хардварных процессоров: | Да | Да | Да |
| AppLocker: | Нет | Да | Да |
| BitLocker и BitLocker To Go: | Нет | Да | Да |
| Branch Cache: | Нет | Да | Да |
| DirectAccess: | Нет | Да | Да |
| Подсистема для запуска Unix-приложений: | Нет | Да | Да |
| Многоязычная пользовательская среда: | Нет | Да | Да |
| Загрузка с VHD файла-образа Microsoft Virtual PC: | Нет | Да | Да |
Запуск оснасток lusrmgr.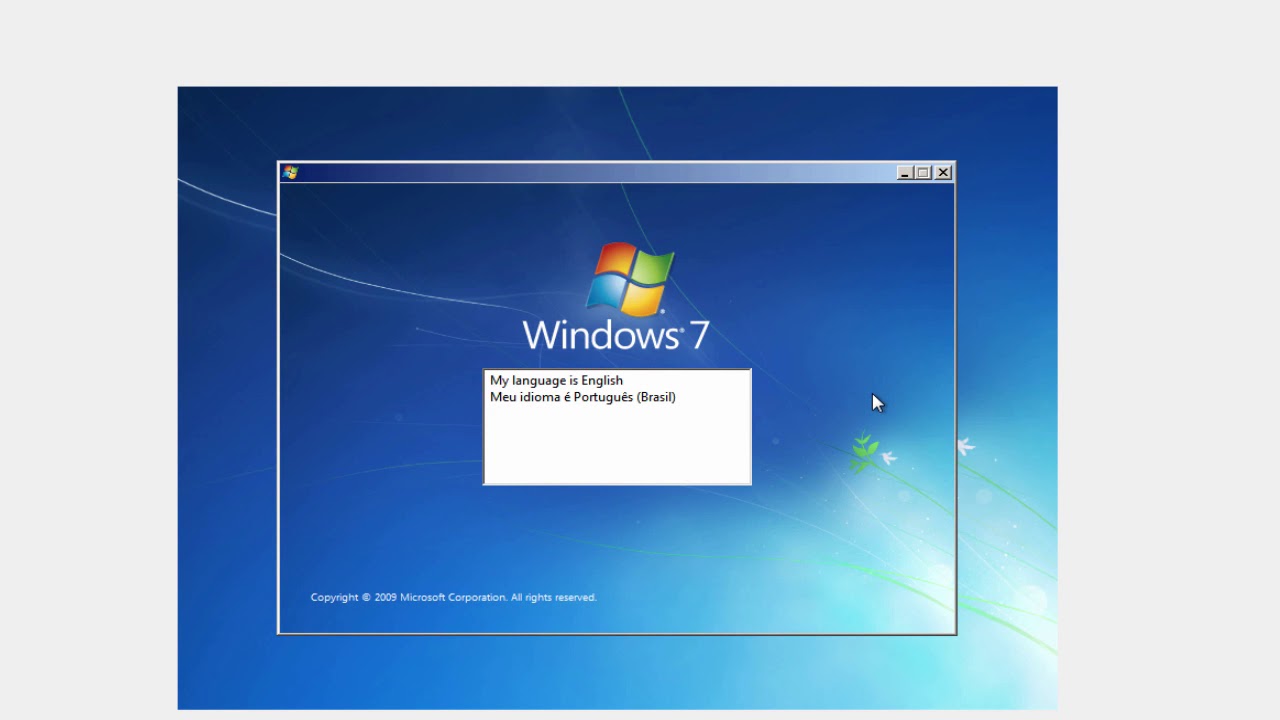 msc (Local Users and Groups), gpedit.msc (Local Group Policy Editor), secpol.msc (Local Security Policy): msc (Local Users and Groups), gpedit.msc (Local Group Policy Editor), secpol.msc (Local Security Policy): |
Да | Да | Да |
Принимаем лицензионное соглашение и далее выбираем метод установки — полная установка.Если это установка на чистый винчестер проводим его разметку (кнопка «настройка диска»)
Если жесткий диск не был расперделен, то нажимаем создать и задаем нужный размер диска (в этом случае будет дополнительно создан небольшой диск 100Mb с системными файлами, необходимыми для загрузки системы)
Если диск уже был разбит, то выбираем тот на котором была ранее операционная система, нажимаем форматировать, после завершения – выбираем этот раздел и нажимаем далее.
Возможно, виндовс откажется ставиться на выбранный раздел если у вас материнская плата с UEFI/BIOS и разметка диска GPT/MBR может не подойти, тогда вам следует почитать этот мануал
Можно также выбрать иной раздел для установки, только имеет иметь ввиду, что в HDD разделы в начале могут иметь до 2 раз большую производительность. Кроме того иногда надо устанавливать Windows без форматирования, чтобы не потерять пользовательские файлы, которые остались например в паках «Документы» или «Рабочий стол».
Кроме того иногда надо устанавливать Windows без форматирования, чтобы не потерять пользовательские файлы, которые остались например в паках «Документы» или «Рабочий стол».
Во время установки система может перезагрузиться и не забудьте излечь загрузочный носитель, чтобы вас не вернуло к началу установки. После перезагрузки выскочит окно первоначальной настройки:
Далее система попросит ввести имя учетной записи и имя компьютера латиницей.
Далее нам предлагают ввести пароль для учетной записи (необязательно).
Далее предлагают ввести ключ продукта (наклейка Microsoft на ноутбуке). Честно говоря у меня система после ввода ключа в этом окне не хотела активироваться, так что лучше этот этап пропусть.
Варианты обновления операционнной системы через интернет. Рекомендую вам устанавливать только найболее важные обновления. Если используется подключение с дорогим доступом в интернет (3G/4G), имеет смысл вообще отключить автоматическое обновление.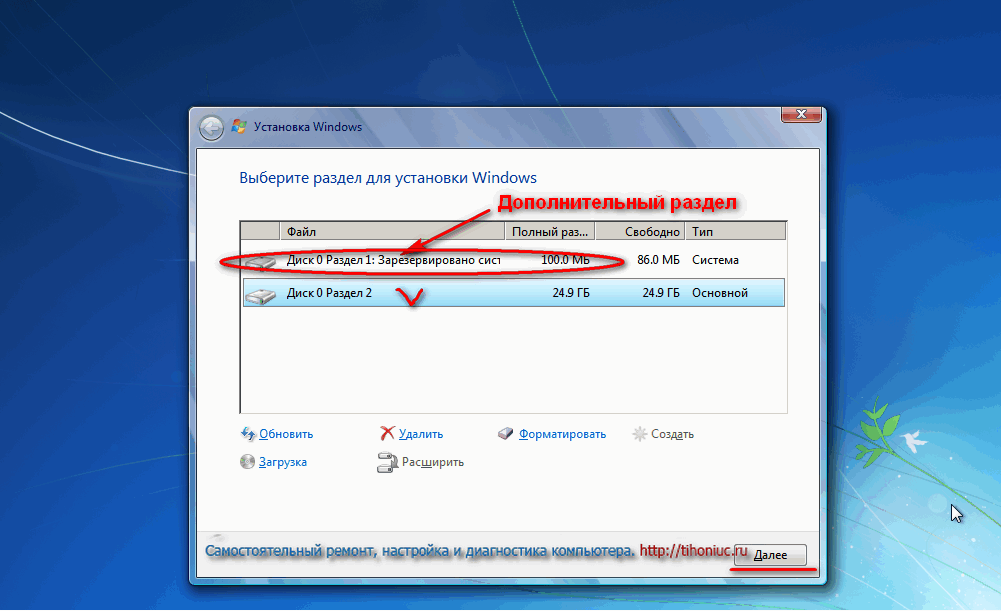
Выбираем время и часовой пояс.
Осталось активировать систему и установить драйвера.
Установка драйверов с использованием DPS v14.16
В отличии от Windows 8/8.1/10 в Windows 7 инструменты для автоматической установки драйверов из диспетчера устройств не работают. Поэтому для старых компьютеров (2010-2017г) рекомендуем использовать для этого Driverpack Solution 14-ой версии, который можно скачать от сюда:
ftp://86.57.150.15/Drivers/
Надаюсь эта инструкция ответила на вопрос: как установить windows 7 бесплатно на компьютер?
Для тех у кого не получилось установить Windows 7 по этой инструкции напоминаем, что мы также оказываем услуги установки Windows с выездом по Минску. Цены на установку
И на последок микс на войсах старушки:
Microsoft Windows 7 mix (iPleer.com)
Бесплатный антивирус для Windows — лучшее средство защиты в реальном времени
При подключении к сети Интернет ваши данные, а также устройства подвергаются риску. Компании пытаются отслеживать ваши действия с целью формирования профиля пользователя и размещения персонализированной рекламы. Киберпреступники всех мастей делают все возможное, чтобы украсть ваши личные данные, например пароли или сведения о банковских картах и счетах, либо получить доступ к вашему ПК и использовать ваши устройства для организации атак на других пользователей. Защитите свои устройства от сетевых атак с помощью нашего бесплатного антивируса для Windows. Положитесь на наш многолетний опыт разработки решений в области информационной безопасности и воспользуйтесь преимуществом бесплатного антивирусного ПО для Windows. Наши решения с грифом «Сделано в Германии» удостоены сотен наград и применяются миллионами пользователей. Технологическое решение ИИ следующего поколения, оснащенное функциями выявления угроз на базе облачных инструментов, обеспечивает защиту в режиме реального времени.
Компании пытаются отслеживать ваши действия с целью формирования профиля пользователя и размещения персонализированной рекламы. Киберпреступники всех мастей делают все возможное, чтобы украсть ваши личные данные, например пароли или сведения о банковских картах и счетах, либо получить доступ к вашему ПК и использовать ваши устройства для организации атак на других пользователей. Защитите свои устройства от сетевых атак с помощью нашего бесплатного антивируса для Windows. Положитесь на наш многолетний опыт разработки решений в области информационной безопасности и воспользуйтесь преимуществом бесплатного антивирусного ПО для Windows. Наши решения с грифом «Сделано в Германии» удостоены сотен наград и применяются миллионами пользователей. Технологическое решение ИИ следующего поколения, оснащенное функциями выявления угроз на базе облачных инструментов, обеспечивает защиту в режиме реального времени.
Антивирусная защита для Windows на основе решения Protection Cloud
Чтобы обеспечить высочайшую надежность и скорость сканирования в реальном времени, а также максимально эффективную защиту данных, мы предлагаем использовать новейшую облачную технологию. Контрольные сигнатуры новых неизвестных файлов автоматически загружаются в наше облачное приложение и анализируются в реальном времени. Таким образом мы обеспечиваем защиту от угроз нулевого дня, когда киберпреступники используют новые способы проникновения в вашу систему. Наше облачное приложение Protection Cloud позволяет выявлять неизвестные атаки. При обнаружении новой угрозы приложение мгновенно обеспечивает соответствующую защиту. В течение нескольких минут наш бесплатный антивирус для Windows организует защиту миллионов пользователей.
Контрольные сигнатуры новых неизвестных файлов автоматически загружаются в наше облачное приложение и анализируются в реальном времени. Таким образом мы обеспечиваем защиту от угроз нулевого дня, когда киберпреступники используют новые способы проникновения в вашу систему. Наше облачное приложение Protection Cloud позволяет выявлять неизвестные атаки. При обнаружении новой угрозы приложение мгновенно обеспечивает соответствующую защиту. В течение нескольких минут наш бесплатный антивирус для Windows организует защиту миллионов пользователей.
Антивирус для Windows от Avira основан на новейших технологиях
Наш вирусный сканер, обладающий лучшими инструментами защиты, позволяет выявлять вредоносное ПО, в том числе вирусы, программы-вымогатели, банковские трояны и многие другие.
- Новое решение с интеллектуальной системой обучения NightVision защищает ваши данные и устройства от новых и все более изощренных угроз.
- Защитный экран PUA Shield позволяет выявлять нежелательное ПО, которое может скрываться в надежных приложениях.

- Наши инструменты веб-защиты предотвращают доступ пользователей к опасным веб-сайтам и заблаговременно блокируют вредоносные и фишинговые адреса на веб-сайтах, в социальных сетях и сообщениях электронной почты.
- Брандмауэр Windows является ключевым элементом защиты вашей системы в целом. Наш диспетчер Firewall Manager позволяет оптимизировать систему защиты одним нажатием кнопки.
- Киберпреступники не прекращают попыток внедрения вредоносного ПО через ссылки и вложения, размещаемые в сообщениях электронной почты. Наш почтовый фильтр (версии Pro) сканирует сообщения электронной почты и выявляет эти угрозы.
- Установите расширение для браузера Avira Browser Safety в браузеры Chrome, Firefox и Opera, чтобы блокировать файлы cookie, используемые для слежения, и назойливые рекламные баннеры, размещаемые на веб-сайтах.
Загрузите лучший бесплатный антивирус для Windows 7 и Windows 10 прямо сейчас
Обеспечьте защиту своих устройств с помощью нашего вирусного сканера для Windows.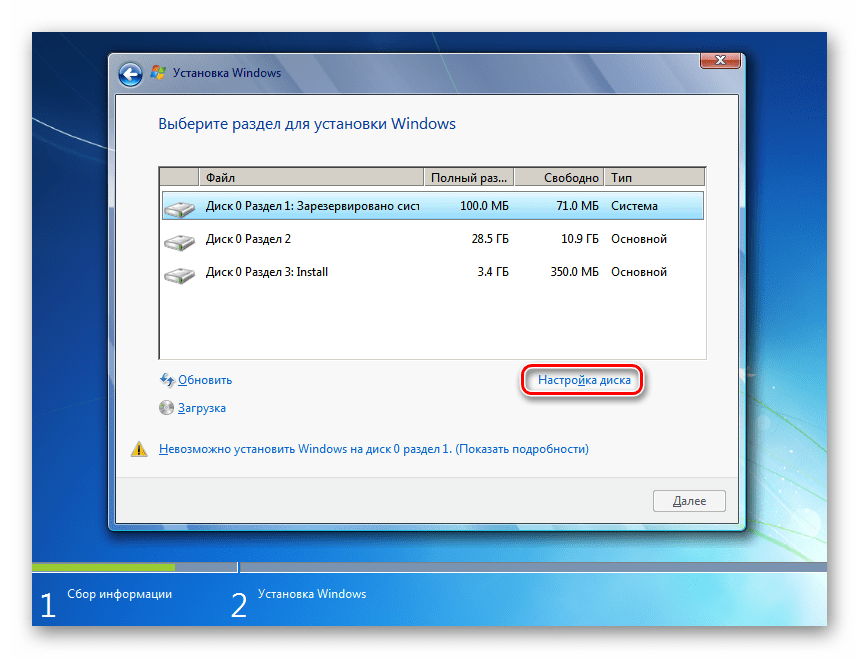 Если вы до сих пор используете Windows 7, наш бесплатный антивирус для Windows 7 — оптимальное решение для вас. Если на вашем компьютере или ноутбуке установлена ОС Windows 10, загрузите лучший бесплатный антивирус для Windows 10 прямо сейчас. Помимо прочего, наши инструменты антивирусной защиты для Windows 10 способны обеспечить защиту от неизвестных угроз в реальном времени. Установите наш антивирус и инструменты удаления вирусов на свой компьютер прямо сейчас! Чтобы обеспечить максимально эффективную защиту от вирусов для Windows 7 и Windows 10 и использовать дополнительные функции безопасности, попробуйте версию Pro.
Если вы до сих пор используете Windows 7, наш бесплатный антивирус для Windows 7 — оптимальное решение для вас. Если на вашем компьютере или ноутбуке установлена ОС Windows 10, загрузите лучший бесплатный антивирус для Windows 10 прямо сейчас. Помимо прочего, наши инструменты антивирусной защиты для Windows 10 способны обеспечить защиту от неизвестных угроз в реальном времени. Установите наш антивирус и инструменты удаления вирусов на свой компьютер прямо сейчас! Чтобы обеспечить максимально эффективную защиту от вирусов для Windows 7 и Windows 10 и использовать дополнительные функции безопасности, попробуйте версию Pro.
Совершенно легальные способы получить Windows 7 дешево (или даже бесплатно)
Обновлено 25 ноября 2015 г .: Одним из самых популярных постов, которые я когда-либо публиковал на ZDNet, был этот, первоначально озаглавленный Семь совершенно законных способов получить Windows 7 дешево (или даже бесплатно) . Я написал его в конце 2009 года и опубликовал , следующий за год спустя Если бы вы последовали моему совету, вы могли бы сэкономить сотни долларов на обновлениях и специальных предложениях для студентов и ИТ-специалистов.
Я написал его в конце 2009 года и опубликовал , следующий за год спустя Если бы вы последовали моему совету, вы могли бы сэкономить сотни долларов на обновлениях и специальных предложениях для студентов и ИТ-специалистов.
Шесть лет спустя Windows 7 находится в зеркале заднего вида. Большинство сделок, перечисленных в этих исходных сообщениях, больше не доступны. Но действительно все еще можно найти отличные предложения на ПК с Windows 7, если вы знаете, где искать. Также можно настроить и настроить новые версии Windows, чтобы они были функционально эквивалентны Windows 7.
В этом духе я полностью переработал этот пост, добавив в него информацию, отражающую текущий рынок ПК.[Последнее обновление 25 ноября 2015 г.]
Официально Windows 7 является средним возрастом. Он был публично выпущен более шести лет назад, 22 октября 2009 года. С каждым днем он становится все дальше и дальше от середины 10-летнего жизненного цикла поддержки Microsoft для выпусков Windows.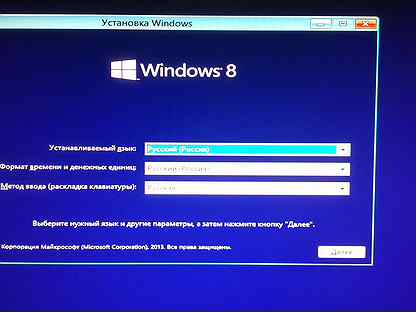
В январе 2015 года Microsoft прекратила основную поддержку Windows 7, и началась пятилетняя фаза расширенной поддержки. В январе 2020 года жизненный цикл поддержки Windows 7 официально завершится.
Но четыре года — это долгий, долгий срок, и если вы предпочитаете знакомую среду Windows 7 ее преемникам, у вас все еще есть множество вариантов.
Если вы пройдете свой путь через запутанный лабиринт правил лицензирования Windows, вы обнаружите, что лучшие предложения принадлежат производителям ПК, а это означает, что вы найдете лучшие новые и отремонтированные ПК с предустановленной Windows 7, готовые к работе.
Если вам просто нужно программное обеспечение, вы все равно можете купить программное обеспечение Windows 7 в розничной упаковке и OEM-пакетах, иногда по ценам, которые буквально слишком хороши, чтобы быть правдой.Если вы ИТ-специалист или разработчик, которому нужна Windows 7 для тестирования, у вас также есть варианты подписки, хотя они менее выгодны, чем шесть лет назад.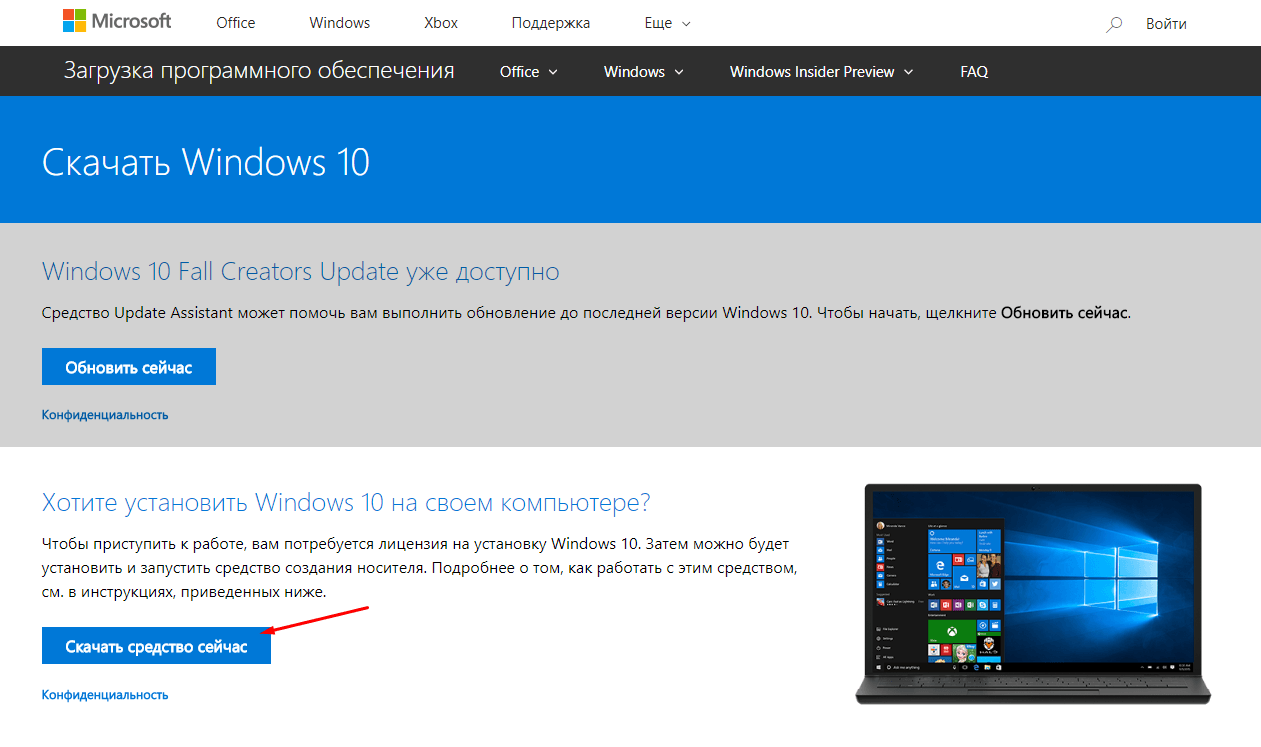 Для студентов лучшими вариантами являются более новые версии Windows.
Для студентов лучшими вариантами являются более новые версии Windows.
Большинство деталей, которые я включил в этот пост, относятся к клиентам Windows в США, но вы сможете найти аналогичные предложения и в других странах.
Моя цель в этом посте — указать вам на сделки, на которые клиенты имеют право на законных основаниях.Я не пытаюсь поощрять чьи-либо попытки избежать наказания за то, на что вы не имеете права. Если есть ограничения для конкретного предложения, я отметил их здесь.
Готовы начать? Выберите категорию и вперед …
Старое программное обеспечение на новых ПК
Безусловно, лучший способ купить Windows 7 сегодня, спустя шесть лет ее жизненного цикла, — это приобрести ее предустановленной на новом ПК. Вы получаете гарантию и, что еще более важно, заверения производителя оборудования в том, что оборудование и программное обеспечение были разработаны для совместной работы.Этот вариант также избавляет вас от боли при установке Windows, особенно от хлопот по поиску необходимых драйверов и системных обновлений при обновлении (или понижении версии) ПК.
Новые фирменные ПК с предустановленной Windows 7
Да, известные производители ПК по-прежнему могут устанавливать Windows 7 на новые ПК. Однако есть одна загвоздка: По состоянию на 31 октября 2014 г. , любые предлагаемые ими новые ПК должны включать более дорогую Windows 7 Professional. Машины, которые были произведены до этой даты с Windows 7 Home Premium, все еще могут быть проданы.
Обычно жизненный цикл продаж ПК с предустановленной Windows 7 закончился бы давно, но Microsoft продлила этот срок в феврале 2014 года. С 31 октября 2016 года производители ПК больше не смогут продавать новые ПК с Windows 7 Pro. (Для получения дополнительной информации см. «Что изменения жизненного цикла продаж Windows 7 Pro означают для потребителей и бизнес-покупателей».)
Уловка при покупке этих машин заключается в том, чтобы пропустить парадный вход и сразу перейти к бизнес-разделу. Например, среди онлайн-продавцов Dell предлагает фильтры для отображения всех доступных настольных и многофункциональных устройств, а также ноутбуков под управлением Windows 7. У HP есть отдельные страницы для настольных компьютеров и ноутбуков для бизнеса, но вам нужно изучить каждую модель, чтобы найти модели с доступной Windows 7.
У HP есть отдельные страницы для настольных компьютеров и ноутбуков для бизнеса, но вам нужно изучить каждую модель, чтобы найти модели с доступной Windows 7.
Крупные интернет-магазины, обслуживающие бизнес-рынки, должны иметь аналогичный выбор, охватывающий широкий спектр брендов и полный спектр цен.
Подержанные и отремонтированные ПК с предустановленной Windows 7
Есть множество сайтов, где вы можете найти «отремонтированные на заводе» ПК для продажи по законно низким ценам.Например, у Woot, принадлежащего Amazon, всегда есть много вариантов в разделе «Компьютеры», хотя вам придется копаться в спецификациях, чтобы убедиться, что операционная система, которую вы ищете, включена.
Другие онлайн-продавцы с таким же обширным выбором включают следующее:
- Tiger Direct предлагает ПК с Windows 7 «вне аренды» всего за 100 долларов.
- Newegg также предлагает огромный выбор отремонтированных ПК. Многие из них слишком стары, чтобы их рекомендовать, за исключением упорных охотников за скидками, но если вы знаете, что ищете, вы можете найти совершенно хорошее оборудование, которое стоит меньше, чем вы заплатили бы за розничную копию версии Windows 7, которую оно включает.

- Staples предлагает аналогичный выбор в своем интернет-магазине.
Я не рекомендую рисковать со случайными продавцами на eBay или Craigslist — не тогда, когда есть так много хорошо зарекомендовавших себя продавцов, которые предлагают надлежащие гарантии и политику возврата, а также гарантии того, что основная лицензия Windows является законной. .
OEM-программное обеспечение Windows для новых или отремонтированных ПК
Согласно непонятным правилам лицензирования Microsoft, вы можете законно приобретать OEM-копии Windows 7 (любой редакции).Однако лицензионное соглашение с этими копиями прямо запрещает вам использовать это программное обеспечение на ПК, который вы собираете или ремонтируете для личного использования. Сумасшедший, да?
2015 г.
Лучшая технология года для работы и развлечений
ZDNet оглядывается на самые лучшие технические истории и особенности 2015 года.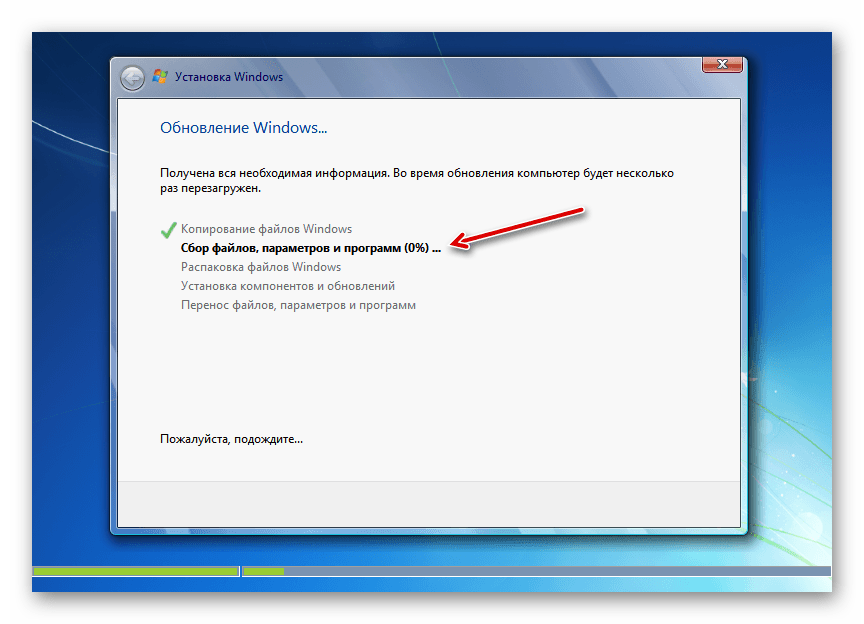 Мы собираем самые популярные гаджеты, облачные максимумы, минимумы безопасности и многое другое — от технологических новинок года до продуктов и услуг, которые позволяют вести бизнес.
Мы собираем самые популярные гаджеты, облачные максимумы, минимумы безопасности и многое другое — от технологических новинок года до продуктов и услуг, которые позволяют вести бизнес.
Прочитайте больше
Программное обеспечение OEM System Builder можно найти в десятках интернет-магазинов. Текущая цена OEM Windows 7 Professional, например, в Newegg составляет 140 долларов. Когда я проверил несколько минут назад, Amazon предлагала OEM-пакеты Windows 7 Professional от нескольких продавцов по ценам от 101 до 150 долларов.Когда я только что проверил, пакет, специально предназначенный для отремонтированных ПК, стоит всего 50 долларов за 64-битную копию.
Нет никаких технических ограничений, препятствующих использованию программного обеспечения OEM на вашем собственном ПК, хотя это программное обеспечение будет работать только для чистой установки, а не для обновления. В прошлом Microsoft проявляла поразительную непоследовательность в своих советах клиентам относительно того, разрешена ли такая практика.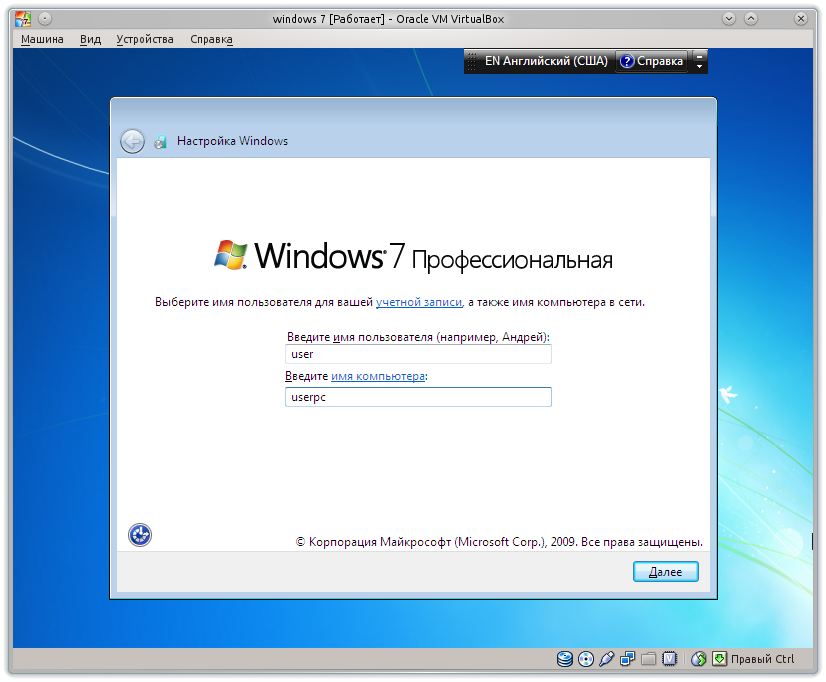 (См. «Можно ли использовать OEM Windows на вашем собственном ПК? Не спрашивайте Microsoft.»)
(См. «Можно ли использовать OEM Windows на вашем собственном ПК? Не спрашивайте Microsoft.»)
Чтобы сделать тему еще более запутанной, Microsoft на короткое время изменила свои правила лицензирования с Windows 8, добавление пункта о личных правах на использование Это позволило людям покупать OEM Windows и устанавливать ее на свои ПК.Это изменение длилось ровно год: с запуском Windows 8.1 Microsoft восстановила старые условия лицензирования.
В нижней строке? Да, вы можете установить OEM-копию Windows 7 на ПК для личного использования; Однако я рекомендую вам избегать этого для своего бизнеса, особенно если у вас есть лицензионное соглашение с Microsoft.
Варианты обновления (и перехода на более раннюю версию)
Большинство доступных опций для новых ПК включают последнюю версию Windows — это Windows 10 сегодня (со многими Windows 8.1 ПК все еще на полках розничной торговли и в Интернете).
Если вам нравится определенное оборудование, а предпочитаемая вами версия Windows 7 отсутствует в списке вариантов сборки на заказ, не отчаивайтесь.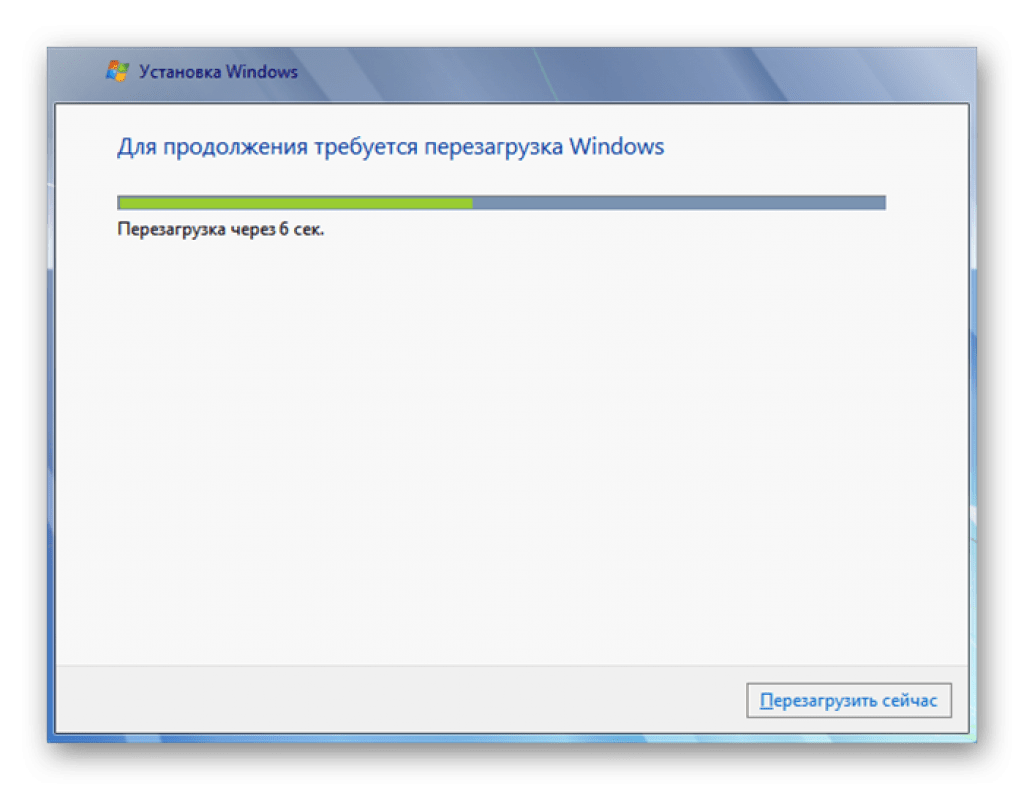 У вас есть четыре варианта.
У вас есть четыре варианта.
Воспользуйтесь своими правами на возврат к предыдущей версии (бесплатно)
Если вы приобретаете новый компьютер с бизнес-версией Windows 8, Windows 8.1 или Windows 10, уже установленной производителем, лицензионное соглашение дает вам право перейти на Windows 7 Профессиональный.Поэтому, если на вашем ПК изначально была установлена Windows 8 / 8.1 / 10 Pro, вы можете бесплатно заменить установленную операционную систему на Windows 7 Professional.
Обратите внимание, что права на переход на более раннюю версию не включены в системы, которые поставляются с основной версией Windows 8, 8.1 или 10. Аналогичным образом, копии Windows 8.x и более поздних версий OEM System Builder не включают права на переход на более раннюю версию.
Чтобы воспользоваться правом перехода на более раннюю версию, вы можете использовать носители для Windows 7 Professional, полученные из любого источника. Во время установки не вводите ключ продукта. После завершения установки вам необходимо активировать только что установленную копию Windows 7, используя параметр активации по телефону и объяснив, что вы используете права на переход на более раннюю версию.
После завершения установки вам необходимо активировать только что установленную копию Windows 7, используя параметр активации по телефону и объяснив, что вы используете права на переход на более раннюю версию.
Передача лицензии (бесплатно)
Приобретали ли вы розничную копию Windows 7 в любое время за последние шесть лет? Любая полная или обновленная лицензия, приобретенная через розничный канал или напрямую у Microsoft, может быть перенесена на другой ПК на законных основаниях. Это включает в себя любые предложения по обновлению с большой скидкой, которые Microsoft сделала доступными, когда Windows 7 была новой, включая семейные пакеты с тремя лицензиями для Windows 7 Home Premium.
Если у вас есть исходный установочный носитель Windows 7 и ключ продукта и вы удалили операционную систему с ПК, на котором она была изначально установлена, вы можете повторно использовать этот ключ на любом ПК. Возможно, вам потребуется активировать по телефону; когда вас спросят, обязательно укажите (честно), что ваша копия Windows 7 установлена только на одном ПК.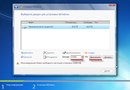
Обратите внимание, что OEM-копии Windows 7, которые были установлены на ПК производителем, привязаны к этому устройству и не могут быть переданы.
Купить лицензию на обновление
Если компьютер, на который вы хотите установить Windows 7, изначально включал лицензию для любой версии Windows, вы можете купить лицензию на обновление Windows 7 у любого поставщика, у которого есть программное обеспечение на складе, и установить это обновление на вашем ПК. Вам не нужно переустанавливать старую операционную систему; Если вы хотите выполнить чистую установку с помощью носителя для обновления, вы можете использовать обходной путь, который я описываю в этом посте: загрузитесь с носителя для обновления и выполните установку без ввода ключа продукта.Затем используйте тот же носитель для «обновления» вашей новой установки.
Обратите внимание, что если у вас есть ПК с установленной Windows 7 Home Premium, вы можете использовать опцию Anytime Upgrade, чтобы обновить его до Windows 7 Professional за 90 долларов. Следуйте инструкциям в этом посте.
Следуйте инструкциям в этом посте.
Купить полную розничную лицензию
Самый дорогой вариант — приобрести полную розничную лицензию для Windows 7. Она гарантированно работает с любым ПК, без каких-либо сложностей с установкой или лицензированием.Проблема в том, чтобы найти это программное обеспечение, которое Microsoft прекратила продавать много лет назад. Большинство интернет-магазинов сегодня предлагают только OEM-копии Windows 7.
Подписки для Windows и др.
Все варианты, которые я описал ранее, применимы к ПК, которые вы планируете использовать дома или в офисе. Но если вы разработчик, ИТ-специалист или студент, у вас может быть совершенно другой набор потребностей, включая желание иметь один или несколько ПК под управлением Windows 7 для целей тестирования.
К сожалению,
Microsoft прекратила подписку на TechNet
в 2013.Но все же есть полезные опции, доступные всем, кому нужна Windows 7 в лаборатории или на виртуальной машине.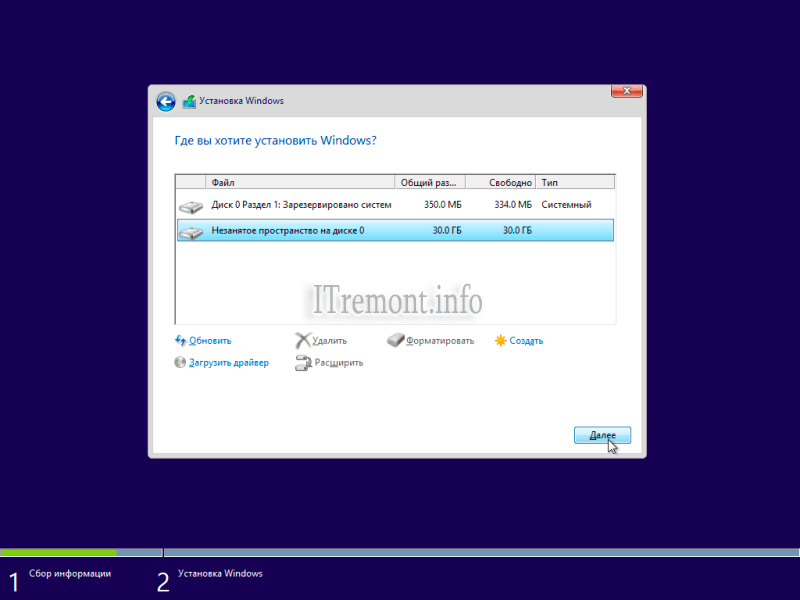 Пробные версии Windows 7 также больше не доступны.
Пробные версии Windows 7 также больше не доступны.
Microsoft Developer Network (MSDN)
Подписки MSDN специально предназначены для профессиональных разработчиков программного обеспечения. Годовая подписка дает вам доступ к широкому спектру профессиональных инструментов для разработчиков и предварительных версий продуктов.
Каждая подписка MSDN включает доступ к последней версии Windows с несколькими активациями.Вы можете выбрать один из разных уровней подписки MSDN. Самая дешевая — подписка на операционные системы MSDN, которая стоит 699 долларов в первый год и 499 долларов за продление. Он предлагает полный доступ ко всем клиентским и серверным версиям Windows (начиная с Windows 3.1).
Цены повышаются для других выпусков с другими уровнями подписки MSDN, включая доступ к другому программному обеспечению Microsoft, инструментам и SDK, а также кредит для Microsoft Azure. Полный список доступных пакетов см. В этой таблице.
В этой таблице.
Лицензионное соглашение MSDN является подробным, и его стоит прочитать полностью. Здесь есть отличное резюме ваших прав как подписчика. Этот абзац заслуживает особого внимания:
Многие подписчики MSDN используют компьютер для смешанного использования — как для проектирования, разработки, тестирования и демонстрации ваших программ (использование разрешено в соответствии с лицензией MSDN Subscription), так и для некоторых других целей. Использование программного обеспечения любым другим способом, например, для электронной почты, игр или редактирования документа, является другим использованием и не покрывается лицензией на подписку MSDN.Когда это происходит, базовая операционная система также должна быть лицензирована обычным образом путем покупки обычной копии Windows, такой как та, которая поставляется с новым OEM-компьютером.
Если вы профессиональный разработчик или дизайнер, использующий продукты Microsoft, подписки MSDN могут быть выгодной сделкой. Если вам просто нужен дешевый доступ к Windows 7, у вас есть варианты получше.
Если вам просто нужен дешевый доступ к Windows 7, у вас есть варианты получше.
Microsoft DreamSpark (бесплатно)
Если вы зарегистрированы на факультете естественных наук, технологий, инженерии или математики в образовательном учреждении, которое подписано на Microsoft DreamSpark Premium, вы можете получить бесплатное программное обеспечение для использования в учебе.
(Программа DreamSpark Standard доступна для физических лиц за 99 долларов в год или 199 долларов в течение трех лет. Она включает серверное программное обеспечение и инструменты разработки, но не включает клиентское программное обеспечение Windows.)
Чтобы проверить свое право на участие в этих программах, зарегистрируйтесь здесь, используя адрес электронной почты, выданный школой, или код, предоставленный академическим учреждением.
Как установить Windows 7 без диска
Многие компьютеры поставляются без установочных дисков Windows 7. Вместо этого они поставляются с дисками и / или разделами «восстановления», которые утверждают, что они восстанавливают ваш компьютер до его «заводского» состояния, но включают в себя массу лишнего ПО (бесплатные пробные версии, медиаплееры, бесполезные утилиты и т.п.) вместе с Windows. Удаление каждого вздутия занимает много времени, и это совсем не то же самое, что по-настоящему начать все заново.
Вместо этого они поставляются с дисками и / или разделами «восстановления», которые утверждают, что они восстанавливают ваш компьютер до его «заводского» состояния, но включают в себя массу лишнего ПО (бесплатные пробные версии, медиаплееры, бесполезные утилиты и т.п.) вместе с Windows. Удаление каждого вздутия занимает много времени, и это совсем не то же самое, что по-настоящему начать все заново.
Связано: Установите любую версию Windows с любого диска Windows, который вы можете найти
В этой статье вы узнаете, как создать собственный установочный диск Windows 7 (или USB-накопитель) и использовать уже имеющийся у вас действительный ключ продукта для выполнения новой переустановки.Следующий метод эффективен и законен и не требует особых технических знаний. (Если вам действительно нужна помощь с вредоносным ПО, прочтите «Что делать с новым ПК».)
Однако мы не рекомендуем вам удалять раздел восстановления или выбрасывать существующие диски восстановления.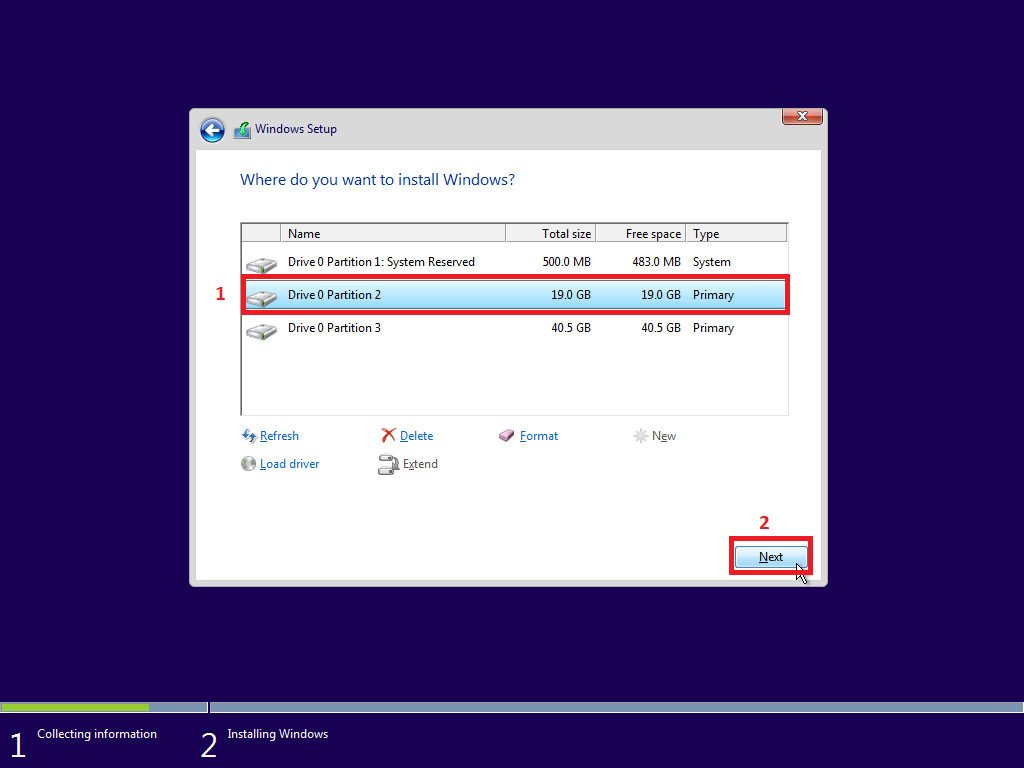 Хотя многие люди добились успеха с помощью следующей процедуры, другие — нет. Некоторые пользователи не смогли активировать свою копию Windows даже после ввода действительного ключа продукта, в то время как у других есть ПК, для которых требуется программное обеспечение, не включенное в ISO-образ Windows 7.У вас нет возможности узнать, сработает ли эта процедура для вас, пока вы не попробуете, и вам понадобится запасной план на случай, если это не так.
Хотя многие люди добились успеха с помощью следующей процедуры, другие — нет. Некоторые пользователи не смогли активировать свою копию Windows даже после ввода действительного ключа продукта, в то время как у других есть ПК, для которых требуется программное обеспечение, не включенное в ISO-образ Windows 7.У вас нет возможности узнать, сработает ли эта процедура для вас, пока вы не попробуете, и вам понадобится запасной план на случай, если это не так.
Кроме того, перед началом работы сохраните файлы и драйверы на внешний носитель. Переустановка Windows стирает все личные данные и приводит к потере функциональности устройств, для которых Windows не хватает встроенного драйвера. Перед переустановкой Windows запланируйте загрузку последних драйверов устройств с созданного вами носителя.
Переустановка Windows 7, шаг за шагом
1. Найдите ключ продукта Windows 7: Обычно эта буквенно-цифровая строка из 25 символов печатается на наклейке, прикрепленной к вашему ПК, или в документации, прилагаемой к вашему ПК.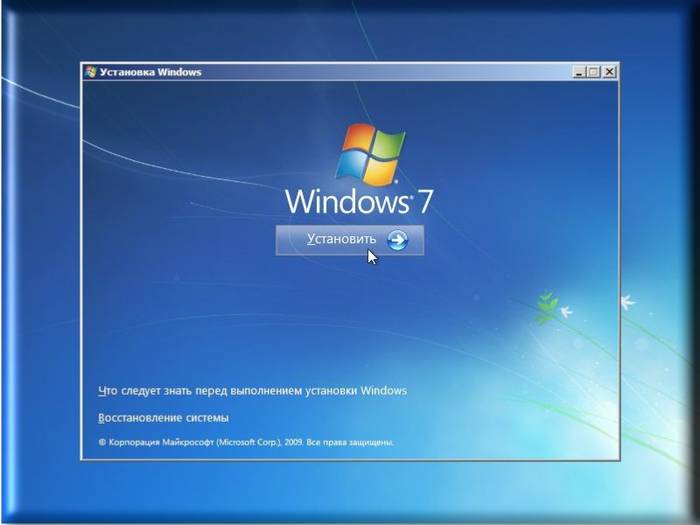 Кроме того, вы можете использовать программу поиска ключей, такую как Magical Jelly Bean Keyfinder, чтобы извлечь ключ продукта из реестра. Для переустановки Windows вам понадобится ключ продукта.
Кроме того, вы можете использовать программу поиска ключей, такую как Magical Jelly Bean Keyfinder, чтобы извлечь ключ продукта из реестра. Для переустановки Windows вам понадобится ключ продукта.
2. Загрузите файл ISO для имеющейся у вас версии Windows 7:
Указанные выше ссылки указывают на Digital River, лицензированного дистрибьютора программного обеспечения Microsoft.Эти загружаемые файлы имеют размер более 3 ГБ, и ваш ключ продукта будет работать только с вашей версией Windows, поэтому убедитесь, что вы выбрали правильный . ОБНОВЛЕНИЕ 25.02.15 Digital River больше не работает; Теперь вы можете загрузить ISO-образы Windows 7 с веб-сайта Microsoft Software Recovery.
3. Загрузите средство загрузки Windows 7 USB / DVD. Эта утилита позволяет копировать ISO-файл Windows 7 на DVD или USB-накопитель. Неважно, выберете ли вы DVD или USB; просто подтвердите, что ваш компьютер может загружаться с выбранного вами типа носителя.
4. Загрузите компьютер с DVD-диска Windows 7 или USB-накопителя. Следуйте инструкциям, чтобы подготовить целевой жесткий диск и установить Windows.
Примечание. Когда вы покупаете что-то после перехода по ссылкам в наших статьях, мы можем получить небольшую комиссию.Прочтите нашу политику в отношении партнерских ссылок для получения более подробной информации.Или прочтите наше руководство по установке Windows 8.
Windows 7: Установка Windows 7
Урок 3: Установка Windows 7
/ ru / windows7 / при обновлении до windows-7 / content /
Введение
Возможно, вы все еще изучаете Windows 7 или уже приобрели операционную систему. В любом случае, теперь мы рассмотрим процесс установки.
В этом уроке вы ознакомитесь с подготовкой к установке и узнаете , как установить Windows 7 , а также все сопутствующие устройства и оборудование .
Подготовка к установке
Перед началом установки необходимо проверить несколько вещей.
В Уроке 2 мы обсудили соображения, о которых вам необходимо знать перед обновлением до Windows 7. К настоящему моменту у вас должно быть:
- Загрузите и запустите Советчик по обновлению Windows 7, чтобы оценить потребности вашего компьютера в обновлении.
- Определено, имеет ли ваш компьютер 32-разрядный или 64-разрядный процессор .
- Выяснил важные аспекты обновления, например, нужно ли выполнять простую Обновление Vista или выборочная (чистая) установка
- Вы выбрали версию Windows 7, которая вам нужна
Кроме того, после установки вам необходимо будет убедиться, что у вас есть рабочее подключение к Интернету , поскольку вам может быть предложено загрузите и установите обновления безопасности и драйверов оборудования.
Microsoft также рекомендует вам обновить антивирусные программы . После обновления следует запустить антивирусные программы, а затем выключить их. После завершения установки вы можете снова включить программы или установить новое антивирусное программное обеспечение, совместимое с Windows 7.
После обновления следует запустить антивирусные программы, а затем выключить их. После завершения установки вы можете снова включить программы или установить новое антивирусное программное обеспечение, совместимое с Windows 7.
Windows Mail и Outlook Express недоступны в Windows 7. Если вы в настоящее время используете эти программы, вам нужно будет импортировать свои данные в Windows Live Mail или другую почтовую программу после установки.
Резервное копирование и перенос файлов
Перед установкой рекомендуется сделать резервную копию файлов, даже если вы выполняете только простое обновление. Это можно сделать, скопировав файлы на внешний источник, например компакт-диск, DVD-диск, внешний накопитель или USB-накопитель.
Если вы выполняете выборочную (чистую) установку, вам потребуется создать резервную копию и перенести файлы и настройки. Вам также необходимо собрать установочные диски для переустановки любых программ. Для программ, которые были загружены из Интернета, вы можете снова загрузить их; в противном случае вам необходимо создать их резервную копию перед обновлением.
Microsoft рекомендует использовать средство переноса данных Windows для резервного копирования и передачи файлов и настроек. Подробное руководство по этому процессу будет связано в следующей части этого урока. Как упоминалось ранее, вам может потребоваться обратиться к специалисту по обслуживанию компьютеров, поскольку выполнение выборочной (чистой) установки может стать довольно сложным.
Windows Easy TransferНе используйте мастер переноса файлов и настроек в Windows XP, поскольку он несовместим с Windows 7.
Установка
Материалы, которые вам понадобятся для начала
- Установочный диск Windows 7 или установочный файл Windows 7 при покупке через Интернет
- 25-значный ключ продукта Windows (находится на держателе диска или электронном письме с подтверждением, если покупка через Интернет)
Потребуется внешний DVD-привод для установки с диска на нетбук или ПК без DVD-привода.
Теперь вы готовы к установке операционной системы Windows 7.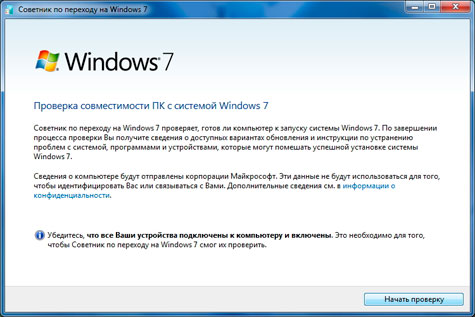 В связи с разнообразием условий установки мы направим вас к руководствам Microsoft для получения подробных инструкций.
В связи с разнообразием условий установки мы направим вас к руководствам Microsoft для получения подробных инструкций.
Еще раз, вы можете обратиться к специалисту по обслуживанию компьютеров для выполнения выборочной (чистой) установки.
Установка устройств и оборудования
Руководства Microsoft должны были содержать конкретные инструкции по установке устройств и оборудования, но мы все же хотели бы указать на несколько ключевых моментов, о которых вам, возможно, необходимо знать.
Многие из ваших устройств, такие как камеры и мобильные телефоны, распознаются Windows 7 Device Stage и могут быть установлены, просто подключив их к компьютеру.Microsoft создала Device Stage, чтобы упростить работу с устройствами. После подключения Device Stage предоставит «домашнюю страницу» с меню задач, обновлений и параметров для совместимых устройств и принтеров.
Если у вас возникли проблемы с установкой оборудования, перейдите к руководству Microsoft по обновлению драйверов, чтобы получить инструкции по обновлению Windows, загрузке драйверов и установке принтеров.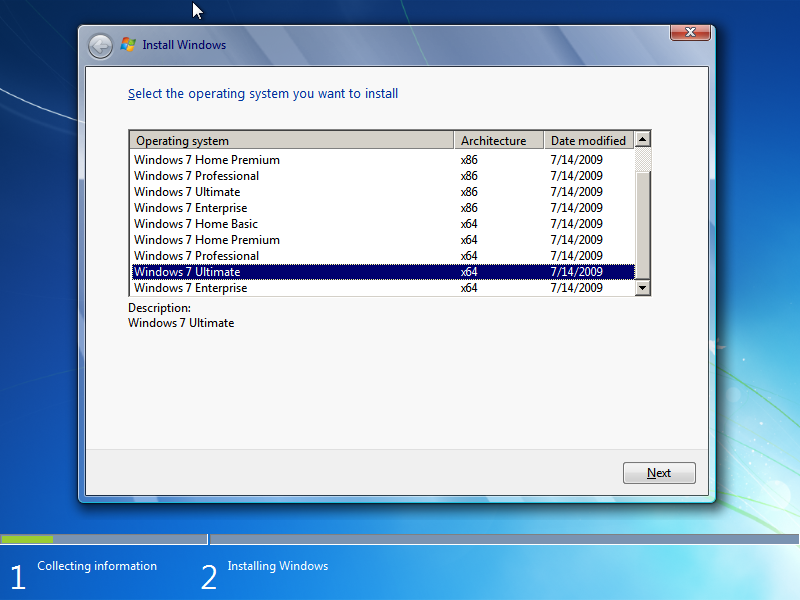
Windows 7 имеет новую папку Devices and Printers , в которой вы можете просматривать и получать доступ ко всему, что подключено к вашему компьютеру.
- Перейдите в строку поиска и введите Устройства и принтеры , чтобы найти эту папку.
Если вы хотите проверить, совместимо ли оборудование, которое вы можете приобрести в будущем, с Windows 7, перейдите в Центр совместимости Windows 7.
Заключение
В зависимости от ваших обстоятельств, вам все равно может потребоваться включить антивирусное программное обеспечение, передать файлы, переустановить программы или импортировать данные электронной почты .В противном случае вы должны быть готовы начать использовать Windows 7.
/ ru / windows7 / начало работы с windows-7 / content /
Загрузить Windows 10 бесплатно [Как]
NiroDesign / Getty Images
— Первоначально опубликовано 23 сентября 2019 г.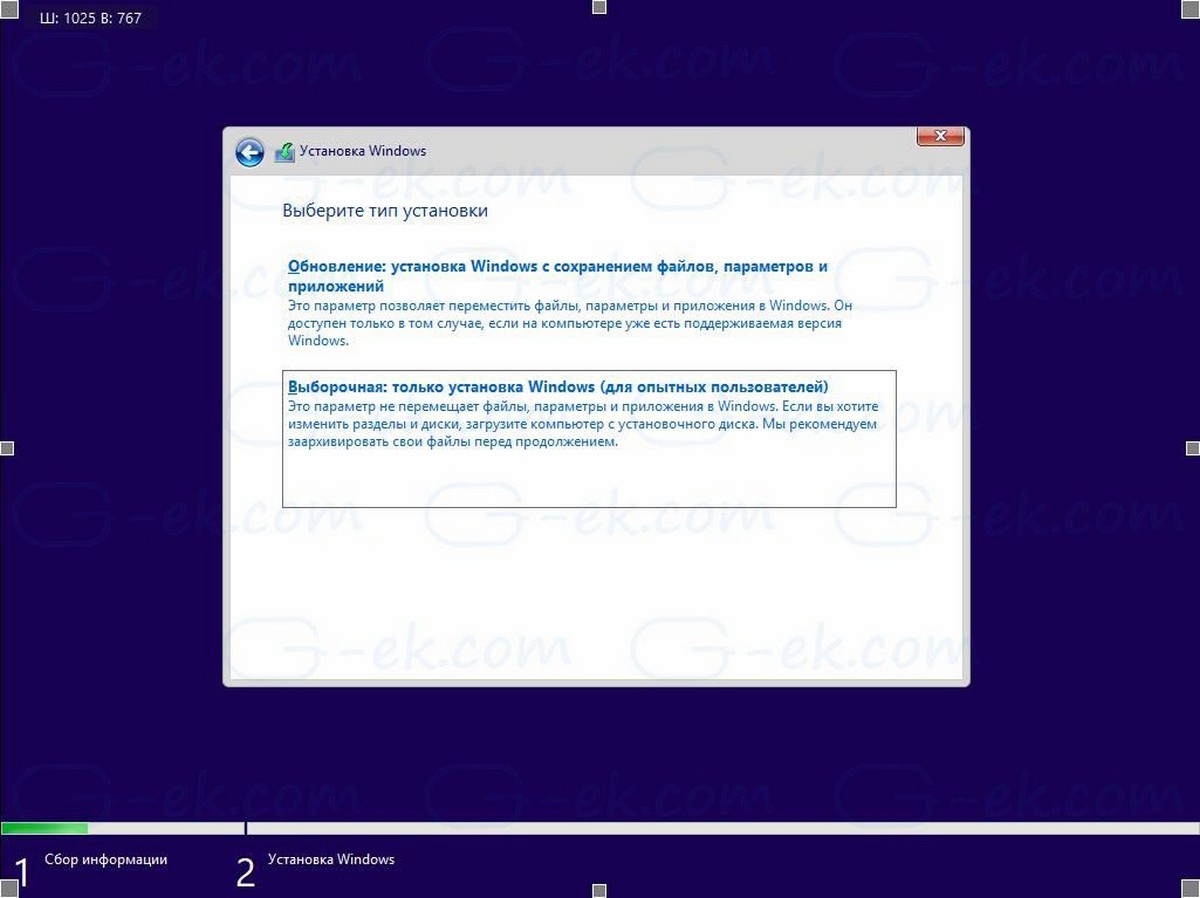
Да, бесплатное предложение по обновлению Windows 10 все еще действует. После запуска Windows 10 в 2015 году Microsoft предложила пользователям загрузить Windows 10 бесплатно и обновить Windows 7 до более новой операционной системы.Предложение было «официально» действительным в течение одного года до 29 июля 2016 года.
Microsoft предлагает мега скидку на свой революционный Surface Duo
Однако, как мы продолжали подтверждать спустя месяцы и годы после этого крайнего срока, Microsoft продолжала разрешать пользователям загружать последнюю версию Windows бесплатно. Крайний срок окончания обслуживания Windows 7 — 14 января 2020 г., после чего операционная система перестанет получать обновления от Microsoft. Поскольку до крайнего срока осталось всего несколько месяцев, в нескольких объявлениях начали предлагать пользователям купить копию Windows 10.Но официальное бесплатное предложение по обновлению остается в силе.
Как обновить Windows 7 и бесплатно загрузить Windows 10 (официальный, действующий способ)
Процесс бесплатной загрузки Windows 10 остается неизменным на протяжении многих лет. Если вы хотите обновить Windows 7 до последней версии операционной системы, просто выполните следующие действия, чтобы установить легальную копию Windows 10 на свой компьютер.
Если вы хотите обновить Windows 7 до последней версии операционной системы, просто выполните следующие действия, чтобы установить легальную копию Windows 10 на свой компьютер.
- Проверьте системные требования, чтобы убедиться, что вы можете запустить W10 без каких-либо проблем.
- Перейдите по этой ссылке и нажмите кнопку Загрузить сейчас .
- После загрузки Media Creation Tool щелкните, чтобы запустить его.
- Примите условия лицензии и либо нажмите Обновить этот компьютер сейчас (если вы используете этот инструмент на компьютере с Windows 7, который хотите обновить), ЛИБО Создайте установочный носитель для другого ПК (если вы загружаете Windows 10 для другого ПК).
- Нажмите кнопку Далее , чтобы продолжить.
- Весь этот процесс не требует ключа продукта.Пока вы используете законную копию Windows 7, она будет завершена без каких-либо проблем (подробнее о возможности проблем позже).
 Если вас попросят ввести ключ, просто введите действующий ключ продукта Windows 7 или Windows 8.1.
Если вас попросят ввести ключ, просто введите действующий ключ продукта Windows 7 или Windows 8.1.
Вы можете подтвердить действительность Windows 10 через Настройки > Обновление и безопасность > Активация .
Предложение по бесплатному обновлению не работает, если на вашем устройстве действует запрет на совместимость.
Когда мы спросили Microsoft о том, почему люди все еще могут загружать Windows 10 бесплатно после истечения срока действия предложения, производитель Windows в конце 2017 года отправил нам следующее заявление, не отрицая продолжения предложения бесплатного обновления:
Пользователям будет предложено ввести действительный ключ продукта при первом обновлении с Windows 8.1 и Windows 7 с помощью помощника по обновлению до Windows 10 и средства создания мультимедиа. Люди могут продолжать использовать Media Creation Tool для создания установочного носителя Windows 10.
Ключ продукта потребуется при установке Windows 10 на устройство в первый раз. Люди также могут использовать Помощник по обновлению Windows 10 для обновления своего ПК с Windows 10 до последней версии.
Люди в ZDNet предположили, что единственные люди, которые жаловались на обновление Windows 7 до Windows 10, НЕ работающее с помощью этого бесплатного метода, связаны с множественными блоками совместимости, которые Microsoft реализует после нового выпуска.
Февральские накопительные обновления Windows 10 теперь доступны для всех поддерживаемых версий
В случае, если процесс обновления для вас не удастся, вы можете проверить полный список этих блоков в этом официальном документе поддержки, чтобы подтвердить, имеет ли это какое-либо отношение к заблокированное оборудование / драйвер.
Если вы все еще используете Windows 7, пора избавиться от проблем и загрузить новую операционную систему. Угрозы безопасности несомненно возрастут после окончания поддержки в январе 2020 года, и, если вы не используете компьютер, полностью отключенный от Интернета, настоятельно рекомендуется получить последние обновления безопасности, чтобы избежать каких-либо критических ошибок.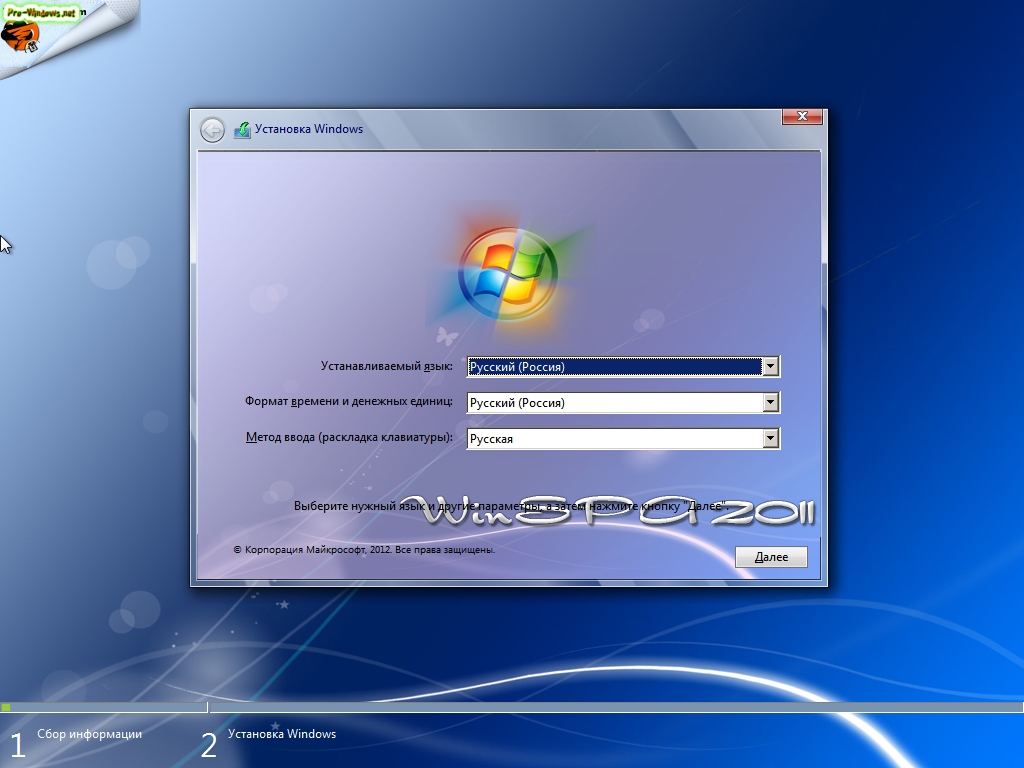
Если у вас нет действующего ключа Windows 7 или 8.1, Microsoft предлагает вариант Windows 10 Home за 139,99 долларов США и Windows 10 Pro за 199,99 долларов США.
Обновление [23/09]: Один из наших читателей, Эндрю Х., подтвердил установку Windows 10 с помощью этого процесса на выходных. Он обновил свой компьютер Dell Alienware под управлением Windows 7 Ultimate и был обновлен до версии Windows 10 Pro после процесса установки без необходимости вводить ключ продукта.
Обновление [25/09]: Если процесс не работает для вас, проверьте, являются ли эти блоки совместимости причиной.Вы можете установить последнюю версию уязвимого программного обеспечения, чтобы обойти большинство этих блоков.
Вы все еще используете Windows 7? Параметры опроса ограничены, поскольку в вашем браузере отключен JavaScript.Windows 7 мертва, но вы все равно можете перейти на Windows 10 бесплатно — вот как ее получить
Те, кто застрял на Windows 7, могут задаться вопросом — а можно ли бесплатно загрузить Windows 10? Чуть более года назад, 14 января 2020 года, если быть точным, старая операционная система вступила в фазу окончания срока службы .
И хотя первоначальное предложение Microsoft по бесплатному обновлению официально истекло лет назад, вопрос остается. Можно ли загрузить Windows 10 бесплатно? И ответ — да. Хотя вы обычно выкладываете 120 долларов на обновление до Windows 10 , лазейка, похоже, была намеренно оставлена открытой, чтобы как можно больше людей переключились с Windows 7 на Windows 10, даже если Microsoft придется потерять деньги. они сделают из этих обновлений.
Кто-то, утверждающий, что работает на Microsoft, сообщил на Reddit, что «полное« бесплатное »обновление в течение года было полной маркетинговой ерундой», и что даже после первоначальной даты окончания обновления легко выполнить обновление с Windows 7 и получите бесплатную загрузку Windows 10.
Согласно плакату CokeRobot, Microsoft не волновало, поскольку Терри Мейерсон, который ранее был исполнительным вице-президентом Microsoft и главой группы Windows and Devices, «в то время больше заботился о статистике обновлений, чем о доходах от лицензий.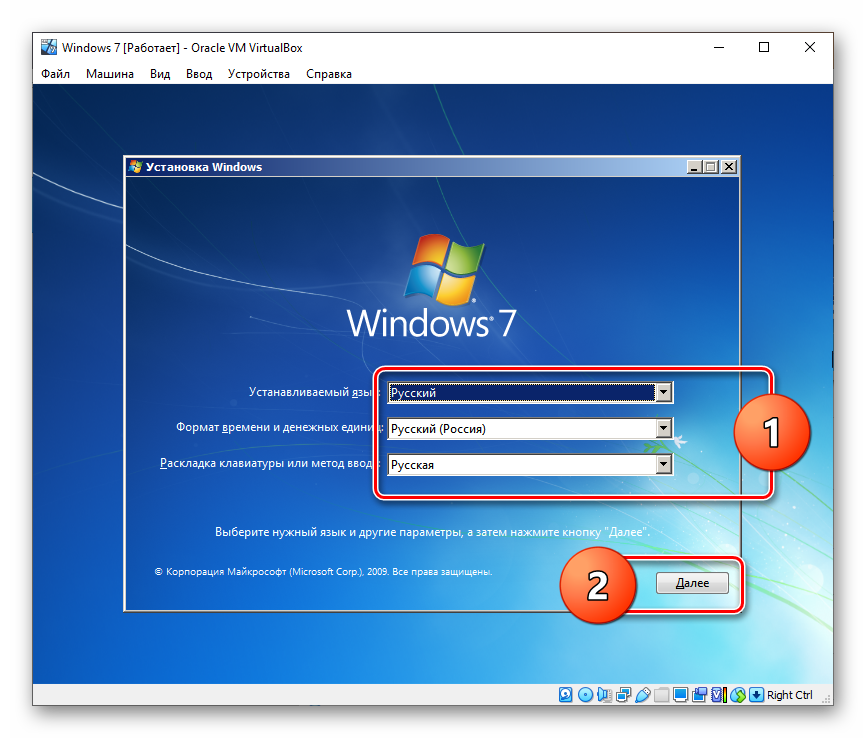 ведь Windows больше не дойная корова Microsoft ».
ведь Windows больше не дойная корова Microsoft ».
Поскольку Microsoft прекратила поддержку Windows 7 в прошлом году, похоже, что компания предпочла бы получить финансовый удар и упростить для людей обновление до Windows 10, а не придерживаться Windows 7, что потенциально может стать угрозой безопасности, поскольку для операционной системы не будут выпущены новые патчи или обновления, или, что еще хуже, переключиться с Windows на бесплатную альтернативу, такую как Linux.
Тем не менее, похоже, что хотя Microsoft знает об этой лазейке (и молчаливо ее одобряет), она не хочет оглашать ее, поскольку это может раздражать людей, заплативших за обновление.
Конечно, имейте в виду, что это исходит от непроверенного пользователя Reddit. Однако это не кажется слишком надуманным, поскольку Microsoft могла бы легко остановить бесплатные обновления, если бы захотела — а пока этого не произошло.
Как перейти на Windows 10 бесплатно
Как объясняет CokeRobot, вам нужно выбрать обновление, в котором вы храните свои файлы и информацию.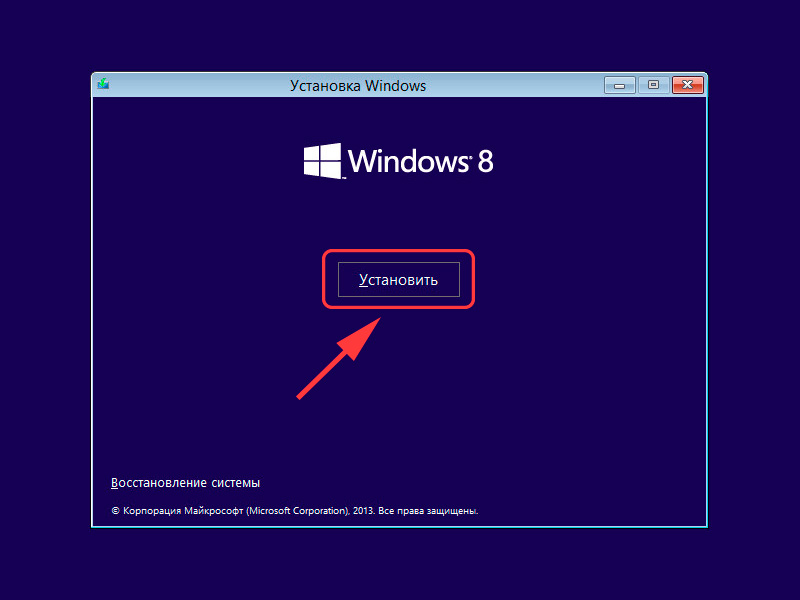 Если вы решите выполнить новую установку, вы потеряете возможность бесплатного обновления до Windows 10, и вам нужно будет купить лицензию на Windows 10.
Если вы решите выполнить новую установку, вы потеряете возможность бесплатного обновления до Windows 10, и вам нужно будет купить лицензию на Windows 10.
Если это произойдет, ознакомьтесь с нашей подборкой самых дешевых цен на Windows 10.
Тем не менее, мы также слышали от читателей, которые говорят, что даже выполнение новой установки будет работать с бесплатным обновлением Windows 10, если у вас есть ключ Windows 7 под рукой.
Для бесплатного обновления используйте Windows Media Creation Tool и выберите обновление оттуда.Введите лицензионный ключ Windows 7 (или Windows 8), и вскоре у вас должна быть запущена Windows 10 — бесплатно.
Чтобы получить более подробный совет, посетите наше руководство по бесплатному обновлению до Windows 10.
Через MSPowerUser
| Шаг 2 Установка Windows 8 | |
| 2,1 | Вариант обновления работает только с планом обновления Microsoft Windows 8. Пожалуйста, подтвердите вашу текущую версию Microsoft Windows 7.Если вы не уверены, вы можете нажать « Пуск → Управление → Панель → Система », чтобы увидеть вашу текущую систему Microsoft Windows. Кроме того, вам также понадобится устройство для чтения DVD или BD. Пожалуйста, подтвердите вашу текущую версию Microsoft Windows 7.Если вы не уверены, вы можете нажать « Пуск → Управление → Панель → Система », чтобы увидеть вашу текущую систему Microsoft Windows. Кроме того, вам также понадобится устройство для чтения DVD или BD. |
|---|---|
| 2,2 | Вставьте установочный диск Windows 8 * в устройство для чтения DVD или BD. Подождите, пока не появятся окна автозапуска. Нажмите « Запустить setup.exe », чтобы продолжить. |
| Вы должны получить этот установочный диск с помощью программы обновления Microsoft Windows 8 Upgrade Program или прямой покупки в розничной коробке.GIGABYTE будет поставлять такие диски потребителям НЕ . | |
| 2,3 | Будет подготовлена установка Windows 8. |
| 2,4 | Перед установкой Windows потребует от вас ввести Ключ продукта.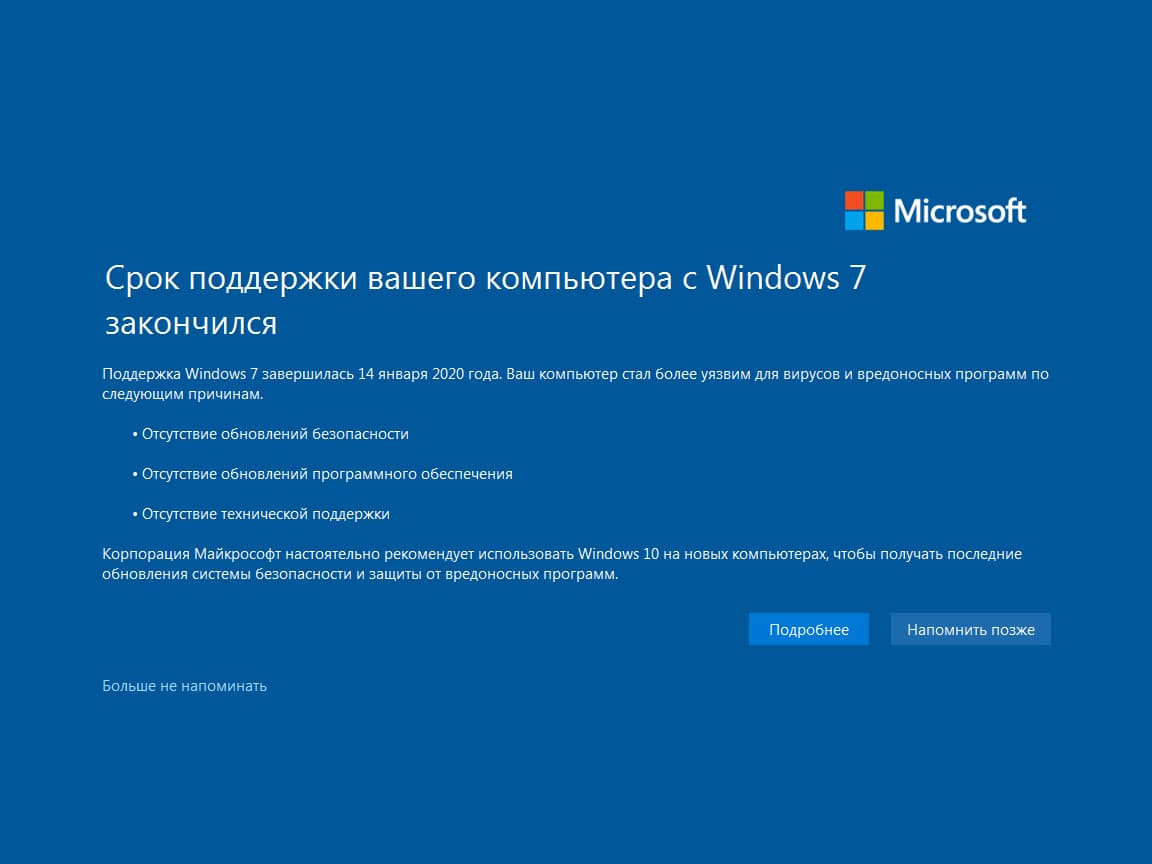 Вы должны найти ключ продукта в упаковке диска. (Если нет, обратитесь к поставщикам дисков.) Вы должны найти ключ продукта в упаковке диска. (Если нет, обратитесь к поставщикам дисков.) |
| 2,5 | Отметьте « Я принимаю условия лицензии », чтобы продолжить. |
| 2,6 | Выберите, какое обновление вы хотите, и нажмите « Next ». Для продолжения подключите адаптер переменного тока. Пожалуйста, НЕ вынимайте диск из DVD-плеера до завершения установки. |
| 2,7 | Windows проверит, готова ли ваша система к обновлению. |
| 2,8 | Windows заметит, если какая-либо программа Microsoft еще не совместима с Windows 8. |
2. 9 9 | Удалите программу и следуйте инструкциям по установке Windows 8. |
Я все еще использую Windows 7 — что мне делать? | Окна
Я много работаю на настольном ПК с Windows 7, которому около пяти лет. Я вдова и не могу позволить себе сейчас выбежать и купить новый компьютер или заплатить за Windows 10. Если я останусь с Windows 7, о чем мне следует беспокоиться и как я могу защитить себя? Я использую Kaspersky Total Security несколько лет, и пока он работает хорошо. Марси
Microsoft Windows 7, выпущенная в 2009 году, подошла к концу срока поддержки во вторник. Несмотря на неоднократные предупреждения Microsoft, обращенные к пользователям Windows 7, по-прежнему может существовать пара сотен миллионов пользователей, многие из которых работают в бизнесе. Что делать дальше?
Начнем с того, что Windows 7 не перестанет работать, она просто перестанет получать обновления безопасности.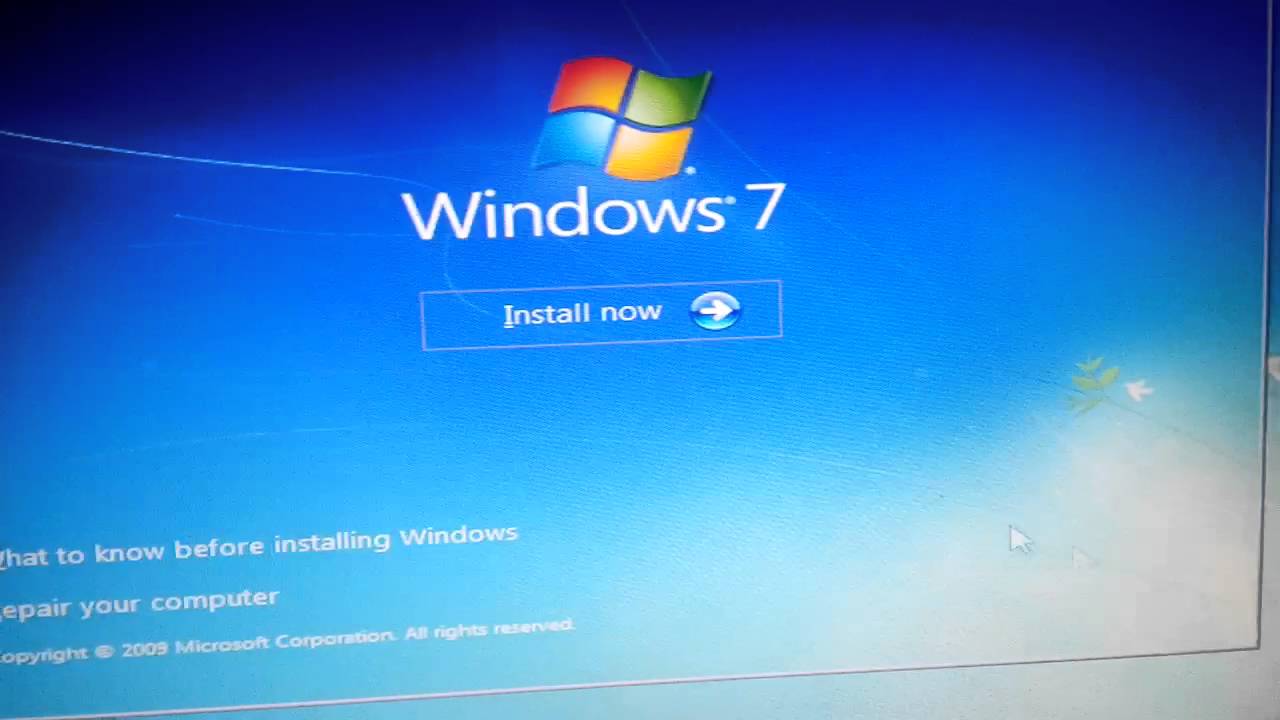 Таким образом, пользователи будут более уязвимы для атак вредоносного ПО, особенно со стороны «программ-вымогателей». Мы увидели, насколько это опасно, когда WannaCry захватила неустановленные ПК в NHS и других местах.Это было настолько плохо, что Microsoft выпустила патч для XP, хотя он и не поддерживался.
Таким образом, пользователи будут более уязвимы для атак вредоносного ПО, особенно со стороны «программ-вымогателей». Мы увидели, насколько это опасно, когда WannaCry захватила неустановленные ПК в NHS и других местах.Это было настолько плохо, что Microsoft выпустила патч для XP, хотя он и не поддерживался.
Есть причины для опасений из-за того, как работает индустрия вредоносных программ.
Во второй вторник каждого месяца Microsoft выпускает исправления безопасности, которые должны автоматически устанавливаться Центром обновления Windows. Индустрия вредоносных программ анализирует эти исправления, чтобы найти дыры, а затем ищет способы их использования. Большая часть кода в Windows 10 восходит к Windows 7 и более ранним версиям.В результате некоторые дыры в безопасности Windows 10 будут присутствовать и в Windows 7, но не будут исправлены.
Авторы вредоносных программ обычно не нацелены на устаревшие операционные системы, поскольку обычно у них не так много пользователей.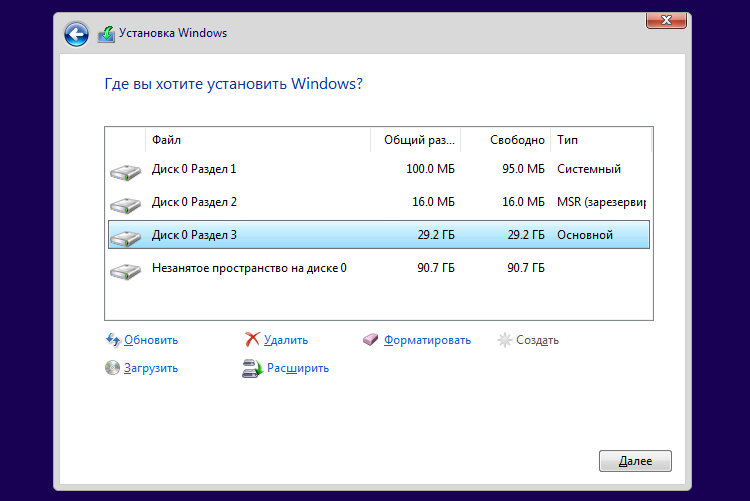 В этом случае, как и в случае с XP, могут быть миллионы относительно легких целей.
В этом случае, как и в случае с XP, могут быть миллионы относительно легких целей.
Национальный центр кибербезопасности (NCSC) британского правительства заявил BBC: «Мы настоятельно призываем тех, кто использует программное обеспечение после установленного срока, как можно скорее заменить неподдерживаемые устройства, переместить конфиденциальные данные на поддерживаемое устройство и не использовать их для такие задачи, как доступ к банку и другим конфиденциальным счетам.«Это хороший совет.
Защитные вычисления Обеспечение актуальности вашего браузера — один из наиболее важных шагов, которые вы можете предпринять. Фотография: Bloomberg / Bloomberg через Getty ImagesВеб-сайт NCSC предлагает несколько «краткосрочных шагов, которые необходимо предпринять, если вы не можете сразу отказаться от устаревших платформ и приложений». Он нацелен в основном на правительственные ведомства и предприятия и не относится к Windows 7.
Основной совет сводится к следующему: избегайте контакта с вредоносными программами и убедитесь, что вам нечего терять. Первое практически невозможно в мире, где вредоносное ПО может распространяться через рекламу («вредоносная реклама») даже на уважаемых веб-сайтах. Второй — утомительный, но важный.
Первое практически невозможно в мире, где вредоносное ПО может распространяться через рекламу («вредоносная реклама») даже на уважаемых веб-сайтах. Второй — утомительный, но важный.
Хотя вы не можете установить исправление для Windows 7, вы можете убедиться, что исправлено другое программное обеспечение. В частности, это относится к браузерам. К счастью, основные поставщики браузеров будут продолжать их обновлять, и Google заявила: «Мы продолжим полностью поддерживать Chrome в Windows 7 в течение как минимум 18 месяцев с даты окончания срока службы Microsoft, по крайней мере, до 15 июля 2021 года.
Однако в конце концов они перестанут тестировать свои браузеры на Windows 7, потому что это дорого и будет обслуживать только сокращающееся число пользователей.
Если вы не можете полностью избежать вредоносного ПО, старайтесь избегать ненадежных или небезопасных веб-сайтов. Веб-сайты крупных брендов должны быть достаточно безопасными, в том числе веб-сайты вашего банка. Источники бесплатного, пиратского или «взрослого» материала, как правило, менее значимы. Но рано или поздно ваш банк решит, что иметь дело с людьми, у которых есть уязвимые компьютеры, слишком рискованно, и помешает вам войти в систему.
Источники бесплатного, пиратского или «взрослого» материала, как правило, менее значимы. Но рано или поздно ваш банк решит, что иметь дело с людьми, у которых есть уязвимые компьютеры, слишком рискованно, и помешает вам войти в систему.
Использование хорошего антивирусного программного обеспечения и брандмауэра должно помочь минимизировать риск, поэтому, возможно, стоит заплатить за что-то вроде Kaspersky Total Security. Однако никакое программное обеспечение безопасности не является надежным и не исправляет вашу незащищенную операционную систему.
Вы также должны очень подозрительно относиться к электронной почте и никогда не нажимать на незапрошенные вложения. По данным Precisesecurity.com, спам и фишинговые письма стали причиной 67% заражений программами-вымогателями в 2019 году, что привело к ущербу в размере 4 миллиардов долларов (3,1 миллиарда фунтов стерлингов).
Лучшая защита от программ-вымогателей и других серьезных атак — нечего терять. Храните копии всех ваших ценных данных на внешних жестких дисках и флэш-накопителях и, возможно, в Интернете, и как можно меньше на вашем ПК с Windows 7. Делайте ежедневные резервные копии на устройстве хранения, которое иначе не подключено к вашему ПК, и держите под рукой текущий образ диска. Вам никогда не придется платить выкуп, если вы можете просто стереть зараженный диск и восстановить компьютер из резервной копии.
Делайте ежедневные резервные копии на устройстве хранения, которое иначе не подключено к вашему ПК, и держите под рукой текущий образ диска. Вам никогда не придется платить выкуп, если вы можете просто стереть зараженный диск и восстановить компьютер из резервной копии.
. Учитывая риски, связанные с запуском Windows 7, пользователи должны запланировать ее замену как можно скорее. Возможны следующие варианты: Windows 10, Linux и CloudReady, основанная на ОС Google Chromium. По сути, он превращает ваш компьютер в Chromebook.
Windows 10 — лучший вариант для большинства обычных пользователей Windows 7. Несмотря на то, что в Windows 10 есть некоторые дополнительные возможности, все же есть большинство функций Windows 7, и вы можете сделать так, чтобы она выглядела почти так же. Он будет работать с большей частью, если не со всем вашим существующим программным обеспечением, и вам придется выполнять наименьший объем повторного обучения. Десятилетия опыта работы с Windows по-прежнему будут полезны.
Десятилетия опыта работы с Windows по-прежнему будут полезны.
Microsoft предложила пользователям Windows 7 бесплатное обновление до Windows 10 на месте в течение года после его запуска, и было бы разумно воспользоваться им. С тех пор вы можете загрузить копию Windows 10 и использовать средство создания мультимедиа Microsoft для обновления Windows 7 напрямую или с флэш-накопителя. До сих пор большинство пользователей, которые пробовали это и вводили ключ продукта Windows 7, прошли проверку подлинности своей копии Windows 10.Я не могу сказать, будет ли это работать и дальше. Однако Microsoft хочет, чтобы люди перешли с Windows 7 на Windows 10, так что попробовать стоит. Просто пропустите часть, в которой запрашивается ключ продукта, и оставьте это на потом.
Если вы установили Windows 10, то можете использовать ее в течение месяца. После этого на рабочем столе появится «водяной знак», в котором говорится, что он не прошел проверку подлинности, и Microsoft будет упрашивать вас сделать это. Вы также потеряете параметры персонализации, поэтому вы не сможете изменять обои, темы, экран блокировки и т. Д., Но это продолжит работать.Использование неаутентифицированной копии Windows 10 — не долгосрочное решение, и это плохая идея для предприятий, которые могут платить за расширенные обновления. Однако, если вы домашний пользователь Windows 7, у вас будет больше времени, чтобы решить, что делать.
Вы также потеряете параметры персонализации, поэтому вы не сможете изменять обои, темы, экран блокировки и т. Д., Но это продолжит работать.Использование неаутентифицированной копии Windows 10 — не долгосрочное решение, и это плохая идея для предприятий, которые могут платить за расширенные обновления. Однако, если вы домашний пользователь Windows 7, у вас будет больше времени, чтобы решить, что делать.
Если Windows 10 хорошо работает на вашем ПК, вы можете заплатить за ее аутентификацию. Если он не работает, вы все равно можете попробовать другой вариант, например Linux Mint, Ubuntu LTS или CloudReady.
В качестве альтернативы, оставьте Windows 7 для автономного использования и используйте «живой Linux» для доступа в Интернет.
Многие люди знакомы с идеей запуска Linux с «live CD» или DVD, что не мешает работе текущей настольной операционной системы. В настоящее время существует не так много DVD-приводов, поэтому современный эквивалент — запускать их с флэш-накопителя.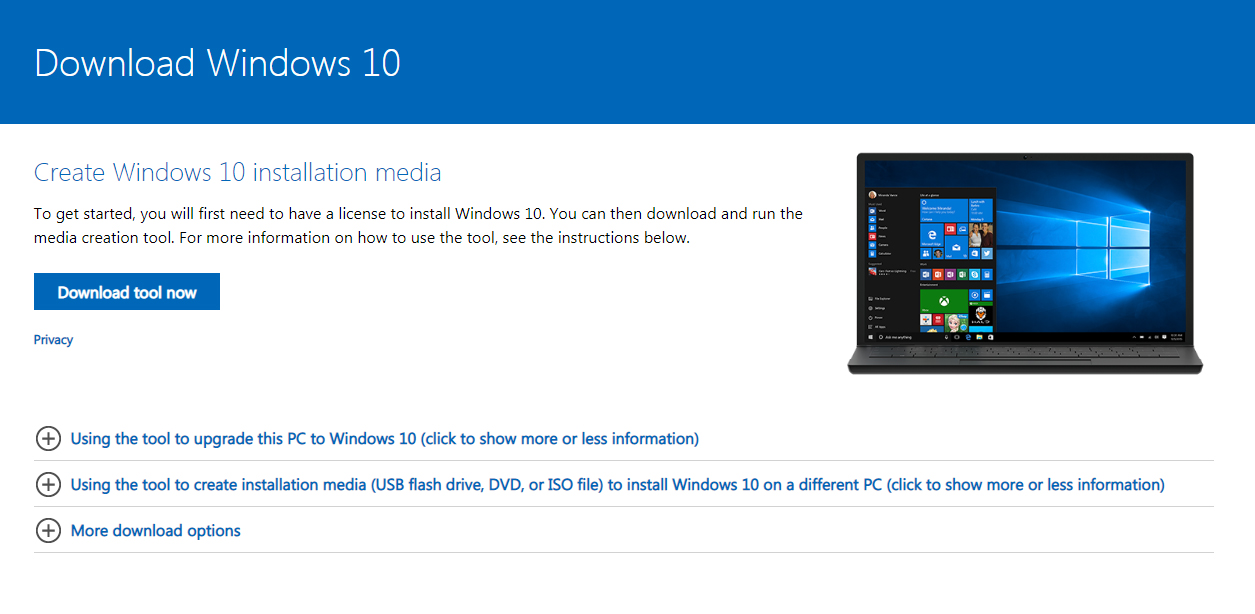 Вы можете создать его с помощью таких инструментов, как Rufus или LinuxLive USB Creator. Флеш-накопители работают медленно, поэтому производительность не будет высокой, но они обеспечат безопасность в Интернете. Вы также узнаете, сможете ли вы жить с Linux.
Вы можете создать его с помощью таких инструментов, как Rufus или LinuxLive USB Creator. Флеш-накопители работают медленно, поэтому производительность не будет высокой, но они обеспечат безопасность в Интернете. Вы также узнаете, сможете ли вы жить с Linux.
Проблема с покупкой Windows 10 Home в Магазине Windows заключается в цене: 119,99 фунтов стерлингов. Вы можете купить ноутбуки с Windows 10 дешевле, а удобные ноутбуки — ненамного. Например, вы можете получить новый Asus VivoBook E203 (экран 11,6 дюйма) от Argos за 159,99 фунтов стерлингов или VivoBook E406 (экран 14 дюймов) за 179,99 фунтов стерлингов. Оба имеют медленные процессоры Intel Celeron N4000 и 4 ГБ памяти, и их называют «облачными книгами» из-за ограниченных 64 ГБ памяти. Как и Chromebook, они предназначены для работы в Интернете. В отличие от Chromebook, они могут запускать Microsoft Office и другие программы Windows.
Как и Chromebook, они предназначены для работы в Интернете. В отличие от Chromebook, они могут запускать Microsoft Office и другие программы Windows.
Лучше купить Asus X540MA с Pentium Silver N5000, 4 ГБ памяти и жестким диском 1 ТБ за 239,99 фунтов стерлингов в eBuyer.
В качестве альтернативы вы можете купить отремонтированный ноутбук или настольный компьютер уже под управлением Windows 10. Например, у Tier1Online есть небольшой бывший корпоративный настольный компьютер HP с процессором Core i3-3220, 4 ГБ памяти, жестким диском 500 ГБ и годовой гарантией на 99 фунтов стерлингов.У него много ноутбуков ThinkPad по цене от 169 фунтов стерлингов (X240 с i3-4010U и 4 ГБ) или меньше до 249 фунтов стерлингов (X1 Carbon с i5-4210U, 8 ГБ и 128 ГБ SSD) или больше. При необходимости Tier1Online также добавит дополнительную память и твердотельные накопители на большинство своих компьютеров. Вы можете продлить гарантию до трех лет за 40 фунтов стерлингов.
Вы также можете купить отремонтированные ноутбуки от Morgan и других поставщиков на Amazon или eBay. GetOnline @ Home — это поддерживаемая государством схема, которая предлагает людям дополнительные скидки на льготы, и есть и другие источники.
GetOnline @ Home — это поддерживаемая государством схема, которая предлагает людям дополнительные скидки на льготы, и есть и другие источники.
Если ничего не помогает, вы можете бесплатно получить ноутбук под управлением Windows 10 в группе по утилизации, такой как Freegle или Freecycle, или у друга друга.
Windows 7 не является актуальной с 2012 года, когда была выпущена Windows 8. С тех пор процессоры сильно продвинулись вперед, и твердотельные накопители в основном заменили жесткие диски. Чужой вышедший из строя ПК может быть новее и быстрее, чем тот, которым вы пользовались пять или десять лет.
У вас есть вопросы? Отправьте его по электронной почте в [email protected]
Эта статья содержит партнерские ссылки, что означает, что мы можем заработать небольшую комиссию, если читатель перейдет по ссылке и
совершает покупку. Вся наша журналистика независима и никоим образом не зависит от рекламодателей или коммерческих инициатив.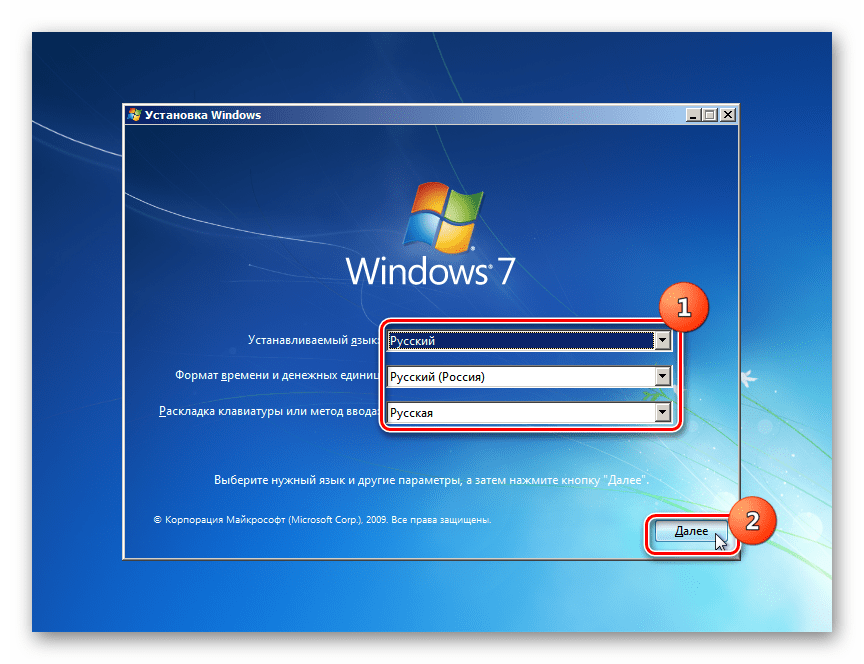


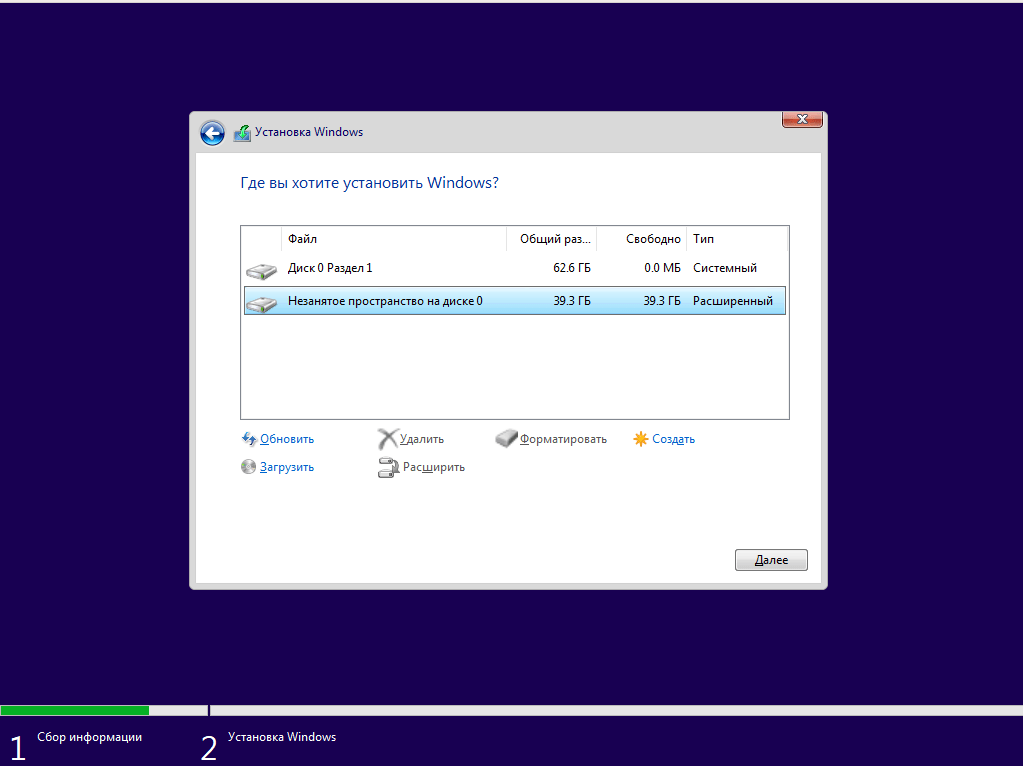
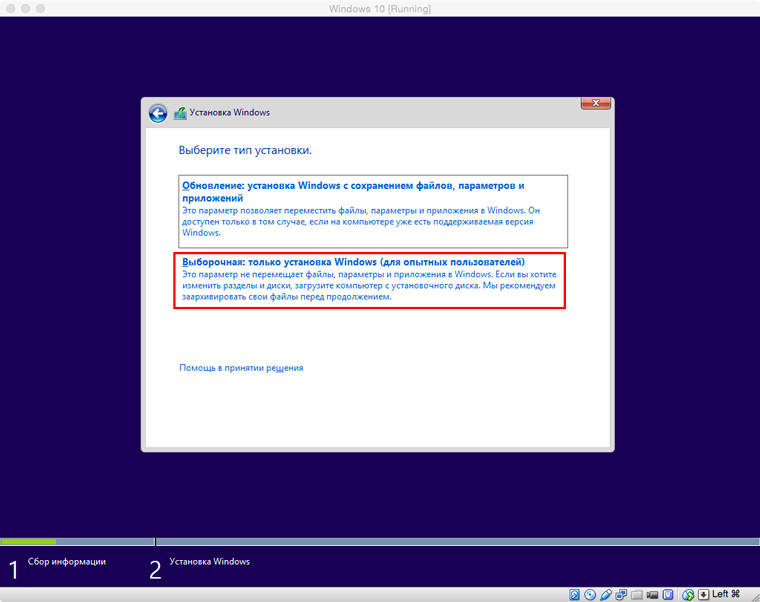 Если вас попросят ввести ключ, просто введите действующий ключ продукта Windows 7 или Windows 8.1.
Если вас попросят ввести ключ, просто введите действующий ключ продукта Windows 7 или Windows 8.1. Ключ продукта потребуется при установке Windows 10 на устройство в первый раз. Люди также могут использовать Помощник по обновлению Windows 10 для обновления своего ПК с Windows 10 до последней версии.
Ключ продукта потребуется при установке Windows 10 на устройство в первый раз. Люди также могут использовать Помощник по обновлению Windows 10 для обновления своего ПК с Windows 10 до последней версии.