Как это сделать
ПрактикаКак это сделать
Сергей Грицачук | 20.02.2019Снаружи тебя ждет ужасное! Дикари, бандиты или куст-убийца, каннибалы и чума!
Змеи, паразиты или мальчик-людоед…
Поверь маме: только здесь, в башне, вдали от страшного мира,
ты будешь в безопасности!
М/ф «Рапунцель: запутанная история»
Microsoft не перестает подогревать интерес пользователей к своей продукции, зачастую применяя для этого настолько неожиданные ходы и решения, что общественность сперва замирает в немом изумлении, а затем лихорадочно бросается разбираться, чем же ее вновь осчастливили и как на этот раз выпутываться из навязанного положения.
Очередная подобная история связана с новым режимом работы популярной ОС, названным “Windows 10 in S Mode”, и последующим выходом ряда ПК и ноутбуков, работающих под ее управлением. Новоиспеченные владельцы таких моделей незамедлительно обнаружили существенные различия между обычной «десяткой» и новинкой, и начали задаваться вопросами, ответы на которые отнюдь не очевидны. Так, рекламные сообщения гласили, что пользователь обретет ОС с невиданным быстродействием и неслыханно высокой безопасностью…
Дотошные айтишники попытались выяснить, – почему именно “S Mode”? Увы, в Редмонде никак не прокомментировали данный вопрос, что дало неограниченный простор фантазии сообщества. Предлагались варианты “simple”, “safe”, “speed” и даже “store” (с намеком на собственный магазин программного обеспечения Microsoft Store). Как ни странно, любой из них уместен: действительно и проще, и быстрее, и безопаснее, и на магазин ориентирована. Словом, не продукт, а сказка.
А на деле…
Итак, что же такое Windows 10 в S-режиме? Уже на первый взгляд ясно, что это очередная упрощенная и облегченная версия «десятки», рассчитанная на применение в самых дешевых моделях типа Microsoft
Surface Go и Microsoft Surface Laptop. Согласно спецификации, поддерживаются разработки на базе процессоров Intel, AMD и Qualcomm Snapdragon, причем компьютеры с последним имеют некоторые
преимущества – например, отсутствие необходимости в загрузке-выгрузке ОС (сон и мгновенный запуск).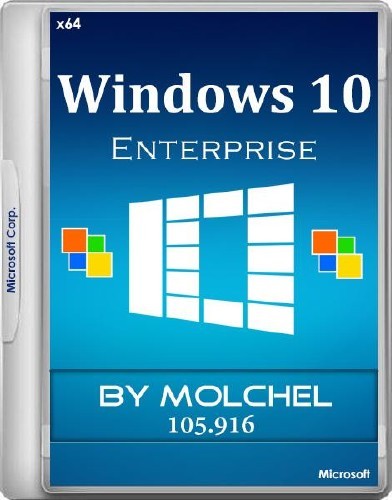
Впрочем, привыкать особо ни к чему не придется: интерфейс сохранил те же «десяточные» плитки, тот же «Пуск» – с виду все по-старому. Разве что, заглянув в «Меню – Параметры – Система – Про систему», можно обнаружить строчку, говорящую, что на устройстве установлена искомая версия операционки. Мало того, даже на официальном сайте отмечено: «S-режим в Windows 10 каждый день обеспечивает быстродействие и безопасность вашей системы благодаря запуску приложений исключительно из Microsoft Store и безопасной работе в Интернете с Microsoft Edge».
Возможно, среднестатистический пользователь не увидит в этом определении ничего примечательного, но профессионал сразу вычленит несколько моментов. Первое: «…благодаря запуску приложений исключительно из Microsoft Store…». При детальном изучении выясняется, что действительно в новой ОС намертво вшит запрет на установку сторонних приложений из произвольных источников, а только из присутствующих в официальном магазине разработчика. Так что, если вы привыкли довольствоваться пакетом для работы с документами Office, системой управления заметками Evernote и музыкально-стримовым сервисом Spotify, – вопросов нет, список ПО обширен. Однако в сопоставлении с объемом наработок мирового сообщества доступный ассортимент все же скуден (увы, Microsoft так и не удалось найти общий язык с большинством разработчиков утилит и приложений).
Второе: «…и безопасной работе в Интернете с Microsoft Edge…». Наверняка многие уже догадались, в чем подвох. Об опасной работе с другими браузерами речь не идет потому, что их нет. Они недоступны
для установки и использования, весь интернет-серфинг возможен только из него. Кстати, это же касается поисковых систем: только хардкор, только Bing, отныне по умолчанию и на веки вечные.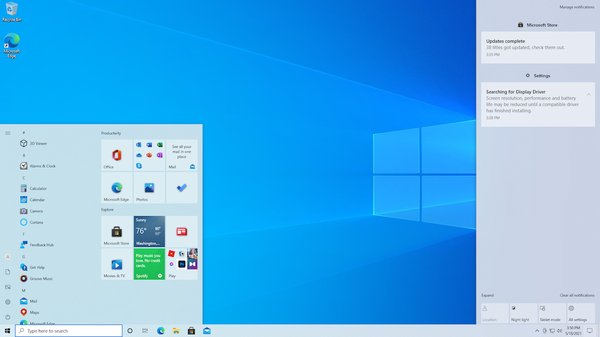 А что в
наших пенатах он ни в какие подметки не годится не то что Google, но даже «Яндексу», софтверного гиганта совершенно не беспокоит.
А что в
наших пенатах он ни в какие подметки не годится не то что Google, но даже «Яндексу», софтверного гиганта совершенно не беспокоит.
И вот тут, собственно, можно перейти к третьему пункту, который должен бы стать первым: «…оптимизированный для обеспечения лучшей безопасности…». Всё верно – повышенная безопасность Windows 10 в S-режиме достигается за счет полной изоляции компьютера пользователя от внешних, потенциально опасных приложений. По сути, в Microsoft изобрели гениальный способ обезопасить систему: нет приложений – нет проблем! Эдакий тоталитаризм, главный лозунг которого нечто вроде «дети, мир опасен и жесток, держитесь от него подальше».
Кстати, тут же и о быстродействии стоит упомянуть, оно действительно существенно выше, чем у неурезанной версии ОС, и во многом благодаря избавлению кода от библиотек, утилит и прочих компонентов. Надежды продвинутых пользователей, что можно что-то добавить, воспользовавшись командной строкой, лучше сразу оставить – оболочки наподобие PowerShell, командная строка или Bash недоступны.
Чем мотивированы все эти ограничения? Сами разработчики адресуют свое детище студентам, школьникам и офисным работникам – словом, той аудитории, которой не требуется высокопроизводительное «железо» и специфическое ПО, зато цена играет решающую роль в выборе рабочего места. Предполагается также, что новинкой заинтересуются в корпоративном сегменте, где вопросы безопасности выдвигаются на первый план.
Справедливости ради отметим: Microsoft вовсе не загнала потенциальных пользователей в жестокие рамки ограничений – в любой момент можно отказаться от урезанной версии в пользу обычной Windows,
причем совершенно бесплатно. Для этого необходимо открыть магазин приложений и выполнить поиск по ключевой фразе «Выключить режим S», а затем нажать волшебную синюю кнопку, чтобы компьютер загрузил
недостающие файлы и произвел реконструкцию системного ПО, после чего ОС превратится в стандартную «Windows 10 Домашняя» или Windows 10 Pro.
Спрашивается, зачем же Microsoft понадобилось выпускать такую странную ОС? Ответ очевиден: чтобы укрепиться в сегменте дешевых портативных устройств – ноутбуков и планшетов. А возможно – и десктопов. Увы, с полноценной ОС это было невозможно по причине ее высокой ресурсоемкости, а вот с урезанной – вполне. Но следствием урезания стало и ограничение совместимости, универсальности и безопасности, которое проще всего было исправить, запретив установку приложений из сторонних источников. И, разумеется, принудительно перетянуть часть пользователей в свой лагерь, искусственно повысив востребованность собственных браузера, магазина приложений и поисковой системы.
Впрочем, в то, что из этого что-то выйдет, верится слабо: Windows 10 в S-режиме уже встретили в штыки, и перспектив улучшения ситуации пока не видно.
Microsoft Windows
Журнал: Журнал IT-Expert [№ 02/2019], Подписка на журналы
Операционная система Microsoft «Windows 10 Домашняя 64Bit»
Операционная система Microsoft «Windows 10 Домашняя 64Bit» — купить в интернет-магазине Ф-Центр.Код производителя: KW9-00132
Полное наименование
Опер. система Microsoft «Windows 10 Домашняя 64Bit Russian 1pk DSP OEI DVD» (oem)
Производитель
Microsoft
Тип
Операционная система
Краткое описание
Windows 10 Home 64 bit
Описание продукта
Данное программное обеспечение предназначено для предустановки на жесткий диск полностью собранного компьютера с помощью средств предустановки для изготовителей оборудования.
в наличии
Полезные сервисы| Тип | Операционная система |
|---|---|
| Краткое описание | |
| Описание продукта | Данное программное обеспечение предназначено для предустановки на жесткий диск полностью собранного компьютера с помощью средств предустановки для изготовителей оборудования. |
| Язык интерфейса | Русский |
| Производитель | Microsoft |
| Срок гарантии | 0 мес. |
Измерено в Ф-Центре
| Коробка (упаковка) товара | Ширина: 190 мм. Высота: 4 мм. Глубина: 137 мм. Вес: 0.055 кг. |
|---|
Ваш отзыв может быть первым. Помогите другим принять решение.
Сообщить об ошибке
Ссылка на страницу
В корзинке пусто
Ну положите уже что-нибудь к нам в корзинку.
В Ф-Центре такой большой выбор.
Закрыть
Возникла ошибка
Личный раздел
Купить в другом городе
Доставка до магазина Евросеть / Связной в вашем городе
Вы можете оформить на нашем сайте доставку до магазина Евросеть / Связной в вашем городе. По данному виду доставки есть некоторые ограничения:
По данному виду доставки есть некоторые ограничения:- работает только для частных лиц;
- оформляется по розничным ценам текущего прайс-листа;
- должен быть на сумму не более 15 000 руб;
- должен быть менее 8 кг;
- оплата при получении наличными или пластиковой картой;
Закрыть
Обратный звонок
Товар в корзине
Удалить все cookies нашего сайта
Вы действительно хотите удалить всю информацию, которая хранится в cookies (авторизация, товары в корзине, недавно просмотренные товары и т.п.)?
Да, удалить Нет
Карта покупателя
Что такое Карта покупателя
Регистрация в Клубе постоянных покупателей предоставляет возможность покупателю:
- Участвовать в программе «Бонусные баллы». За каждую покупку начисляются бонусы, которыми вы можете оплатить до 50% стоимости будущих покупок.
- Получать информацию и участвовать в специальных клубных акциях.
- Покупать по Клубным ценам, согласно условиям программы.
- Отслеживать свои покупки и накопление бонусных баллов через личный кабинет.
- Быть в курсе новых поступлений, специальных предложений, акций, новинок отрасли. Управление подписками в личном кабинете.
Карта действует как при покупке в интернет, так и в розничных магазинах.
Полные условия программы
Закрыть
Заказ с доставкой в точки Евросеть / Связной
- работает только для частных лиц;
- оформляется по розничным ценам текущего прайс-листа;
- должен быть на сумму не менее 100 руб и не более 15 000 руб, в противном случае Вам предложат оплатить дополнительно стоимость страховки Товара (0,8% от стоимости Корзины) или воспользоваться альтернативными способами доставки;
- должен быть менее 8 кг, включая упаковку Товара;
- оплата при получении наличными или пластиковой картой;
- cумма двух любых сторон посылки не должна быть больше 1,200 м;
- отправка товара с доставкой в точки Евросеть / Связной осуществляется ежедневно, в 12-00, кроме выходных и праздничных дней.
 Если Ваш заказ сформирован в выходные или праздничные дни, оператор будет с Вами связываться не ранее следующего рабочего дня;
Если Ваш заказ сформирован в выходные или праздничные дни, оператор будет с Вами связываться не ранее следующего рабочего дня; - срок хранения заказа в точке выдачи — семь дней.
Закрыть
Покупка по списку артикулов
Список артикулов может быть двух видов:
— 234, 356, 789 (артикулы через запятую)
— 234:3, 356:1,
789:5 (артикул через двоеточие с количеством)
Список Нужно заполнить Добавить в корзину
Выберите город
Отправить ссылку на статью о товаре
Сообщить о неточности в описании товара
Короткая ссылка на описание товара
BB Code для форумов
Нашел этот товар дешевле
Нашел срок гарантии больше
Новое сообщение
Пожаловаться на сообщение в обсуждении
Cсылка на сообщение в обсуждении
Пожаловаться на отзыв
Cсылка на отзыв
Microsoft Windows 10 HOME в Санкт-Петербурге
Выпуски для обновления
Windows 7
| С выпуска | На выпуск |
| Windows 7 Начальная | Windows 10 Домашняя |
| Windows 7 Домашняя базовая | Windows 10 Домашняя |
| Windows 7 Домашняя расширенная | Windows 10 Домашняя |
| Windows 7 Профессиональная | Windows 10 Pro |
| Windows 7 Максимальная | Windows 10 Pro |
Windows 8
| С выпуска | На выпуск |
Windows Phone 8. 1 1 |
Windows 10 Mobile |
| Windows 8.1 | Windows 10 Home |
| Windows 8.1 Профессиональная | Windows 10 Pro |
| Windows 8.1 Профессиональная для учащихся | Windows 10 Pro |
Если устройство пользователя работает под управлением Windows RT, его система не обновится до Windows 10. Для него в сентябре 2015 года будет выпущено обновление, которое улучшит меню «Пуск» и экран блокировки. Чтобы его получить, надо посетить Центр обновлений Windows на устройстве под управлением Windows RT.
Пользователям, имеющим активную подписку Software Assurance с корпоративной лицензией (Enterprise), обновление до Windows 10 предлагается в качестве корпоративного предложения вне рамок данного предложения.
Особенности электронной поставки Microsoft Windows
Пользователю необходимо приобретать лицензию для каждого ПК, на котором он собирается устанавливать Microsoft Windows. Электронная лицензия продукта содержит точно такой же набор функций, что и коробочная версия и является бессрочной.
Электронная поставка Microsoft Windows осуществляется следующим образом: после оформления, подтверждения и оплаты заказа на электронную почту пользователя высылается письмо с подтверждением покупки и с 25-значным ключом активации. Сроки поставки ключа могут занимать от 10 минут до 1-2 рабочих дней.
В письме с электронным ключом также содержится ссылка на страницу Microsoft, с которой можно скачать файл для установки продукта. Во время установки Microsoft Windows программа попросит ввести 25-значный ключ активации. Если пропустить это действие, то программа предложит ввести ключ при первом запуске любого из приложений пакета.
Внимание! Вы можете активировать приобретенное ПО только в пределах России, за исключением Республики Крым.
Как включить Песочницу в Windows 10 Домашняя

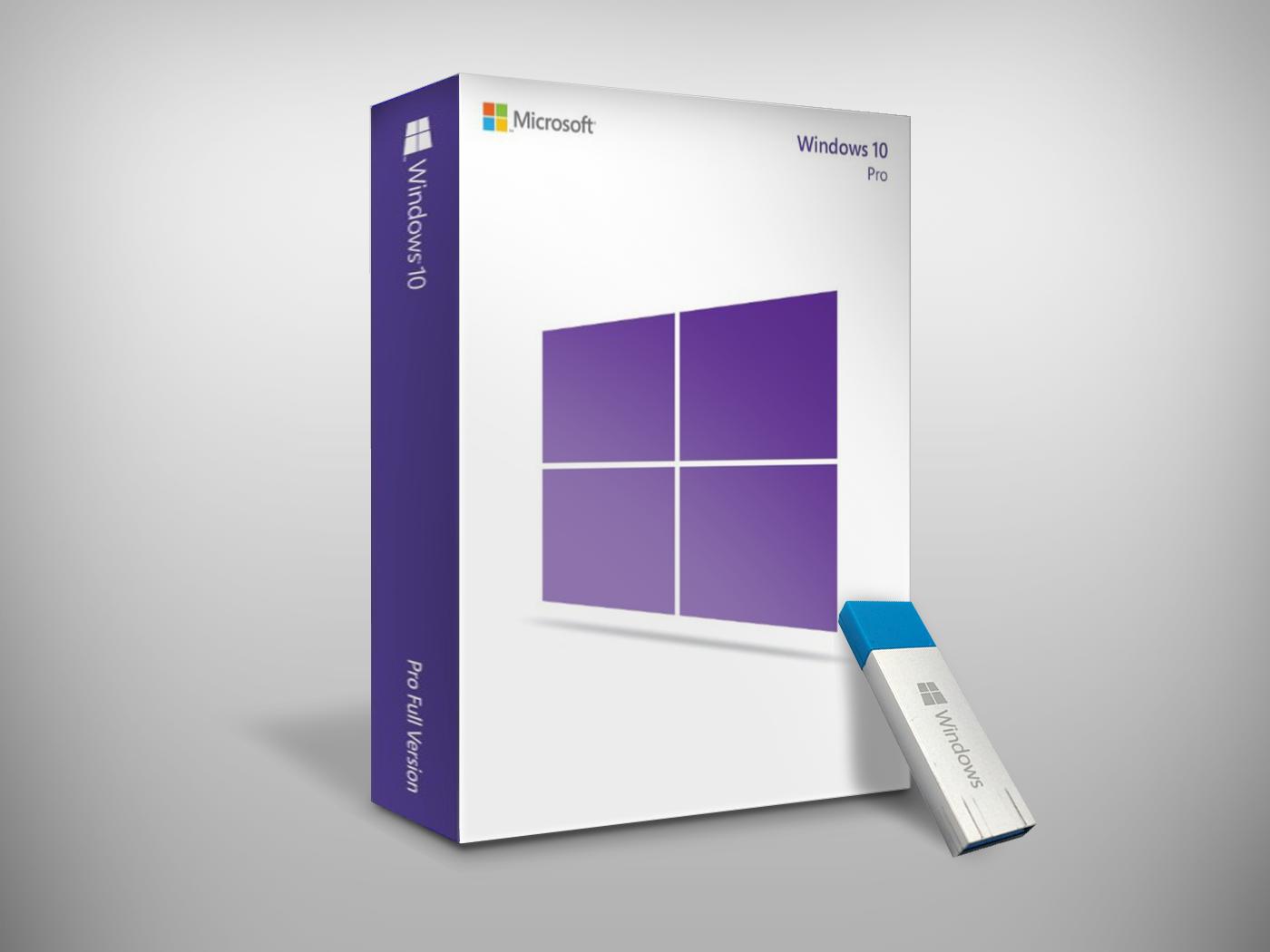 Если Ваш заказ сформирован в выходные или праздничные дни, оператор будет с Вами связываться не ранее следующего рабочего дня;
Если Ваш заказ сформирован в выходные или праздничные дни, оператор будет с Вами связываться не ранее следующего рабочего дня;