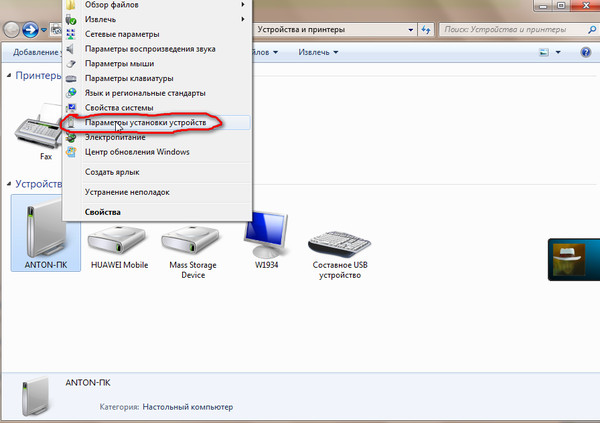Программы для извлечения драйверов из системы. Как сохранить все драйвера
Опубликована в сборнике программ: 19.08.2013 г.
Операционная система: Windows All Platform
Размер программы (дистрибутива): 396 kb
Тип лицензии: FreeWare
Программа для извлечения файлов драйверов (аудио, видеоадаптера, других) из уже установленной операционной системы (поддерживаются Windows XP, Vista, 7 и 8) которые могут потребоваться при переустановке ОС (и отсутствии данных драйверов в наличии) либо резервного копирования. Driver Extractor показывает дату драйвера и вендора (производителя) данного устройства, с разбиением по классам устройств, так что Вы легко можете найти и сделать бэкап нужного Вам драйвера, чтобы потом переустановить его на том же или другом компьютере, но при этом всегда учитывайте ОС и версию драйвера («Мой компьютер» — Управление — Диспетчер устройств).
При добавление программы, в каталог нашего сайта, ссылка на Driver Extractor, проверялась антивирусом, но так как файл находится на сервере разработчика или издателя софта, он может быть изменён, мы рекомендуем перед загрузкой программного обеспечения к себе на компьютер, проверять файлы в режиме On-Line антивирусом — откроется в новом окне и будет проверена!
Вы можете оставить своё мнение о программе Driver Extractor или комментарии, а также сообщить о битой ссылке на скачивание.
Если у Вас есть вопрос по работе с программой «Driver Extractor», Вы можете задать его здесь, так как многие авторы программ и издатели отслеживают сообщения на этом сайте!
Все рекламные сообщения не по теме, а также ссылками и телефонами будут удаляться!
«Семерка», хоть и выглядит достаточно интересно в плане оформления и безопасности, все равно не застрахована от критических ошибок, и ее частенько приходится переустанавливать с нуля. При этом далеко не каждый пользователь знает, как сохранить драйвера перед переустановкой Windows 7, например, при переходе с «экспишки», не говоря уже о той ситуации, когда возник критический сбой в самой Windows 7.
Давайте посмотрим, что можно предпринять в такой ситуации. В частности, рассмотрим вопросы, связанные с ситуацией, когда под рукой нет оригинального диска с драйверами и подключения к Интернету. Отдельно будет затронута и другая сторона: когда дело касается специализированных программ, работающих либо с интернет-соединением, либо без него.
Как сохранить драйвера при переустановке Windows 7: общие вопросы
Начнем, пожалуй, с самого понятия технологии, по которой производится сохранение резервной копии. Действительно, это именно резервная копия установленных драйверов, которые могут иметь версию, более высокую, нежели та, что содержится в оригинальной базе данных самой «семерки».
Но и тут возникает некий парадокс. Конечно, при наличии соответствующей утилиты или собственных средств системы можно создать ее копию, но ведь там будет куча ненужного хлама, занимающего достаточно много места, а сам вопрос о том, как сохранить драйвера при переустановке Windows 7, в общем-то, даже отодвинется на второй план. Сама система, даже при условии восстановления, инсталлирует свои собственные компоненты, как говорится, невзирая на лица.
Зачем это нужно?
Тут напрашивается еще один животрепещущий вопрос.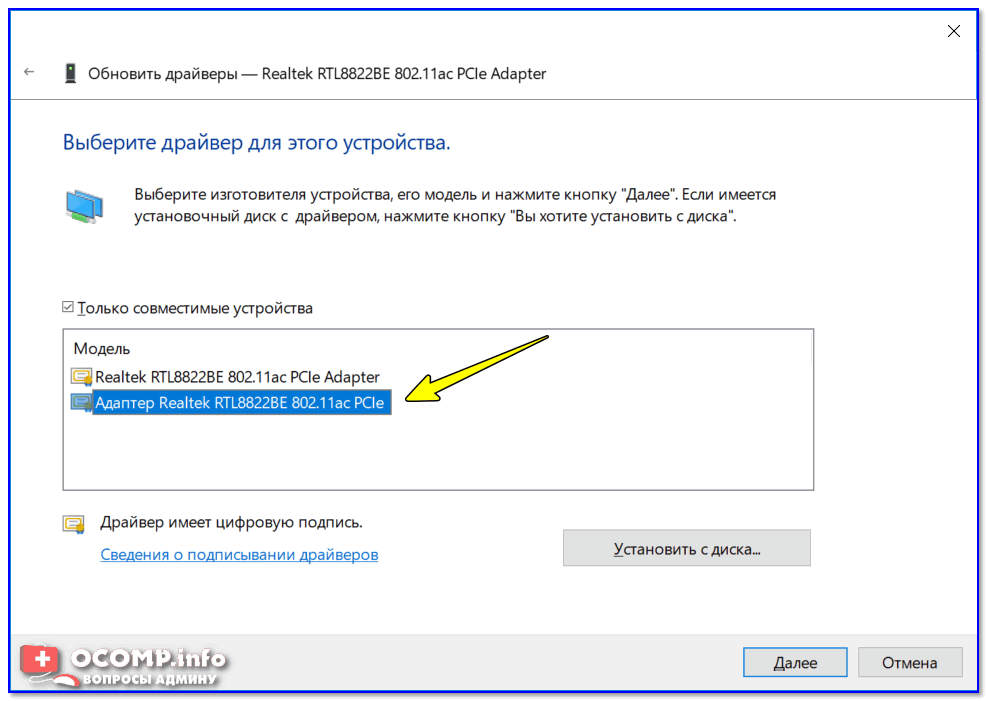 Многие спросят, мол, а зачем производить все эти операции? В качестве объяснения можно привести только то, что было сказано выше: база данных дайверов самой «семерки» даже при всех ее устанавливаемых пакетах апдейтов неспособна обновить или установить драйверы специфичных устройств. Да, она просто установит самый, по ее мнению, подходящий драйвер, и выдаст сообщение о том, что он самый лучший из всего, что есть в наличии.
Многие спросят, мол, а зачем производить все эти операции? В качестве объяснения можно привести только то, что было сказано выше: база данных дайверов самой «семерки» даже при всех ее устанавливаемых пакетах апдейтов неспособна обновить или установить драйверы специфичных устройств. Да, она просто установит самый, по ее мнению, подходящий драйвер, и выдаст сообщение о том, что он самый лучший из всего, что есть в наличии.
Но вот потом, при входе в тот же «Диспетчер устройств», пользователь вдруг увидит желтый фон с восклицательным знаком на каком-то устройстве, что будет свидетельствовать только о том, что оно работает неправильно или не работает вообще. Вот тут юзер и начнет задаваться вопросом о том, как сохранить драйвера при переустановке Windows 7, причем до того момента, когда начался процесс повторной инсталляции (раньше-то все работало хорошо).
Как произвести восстановление из копии
Теперь немного о том, что можно сделать с созданной копией (о ней поговорим чуть позже и подробнее).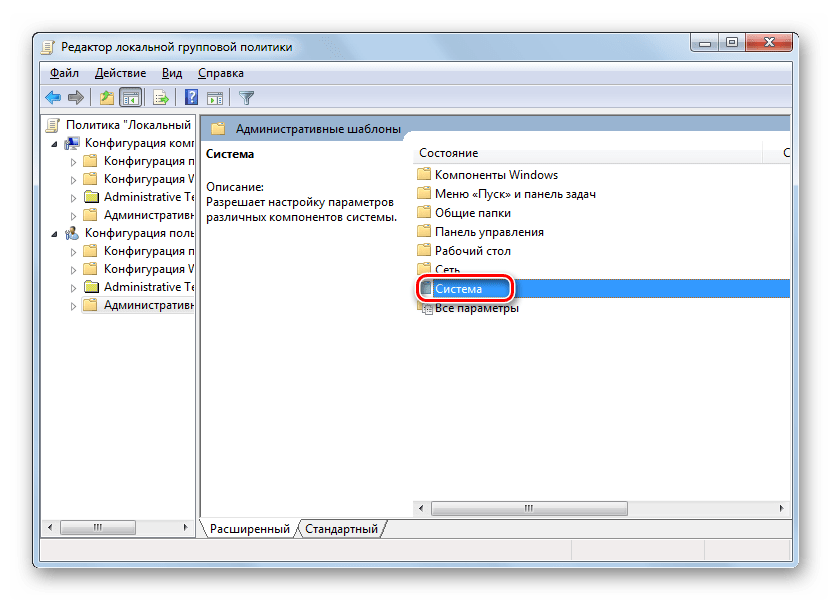 В принципе, при определенных настройках ее можно запросто сохранить в системном разделе (в том же оригинальном расположении (папка Drivers директории System 32 корневого каталога Windows) или в другом логическом томе, да хоть записать на обычную флешку или оптический диск — это уж как кому нравится.
В принципе, при определенных настройках ее можно запросто сохранить в системном разделе (в том же оригинальном расположении (папка Drivers директории System 32 корневого каталога Windows) или в другом логическом томе, да хоть записать на обычную флешку или оптический диск — это уж как кому нравится.
Сама же копия выглядит наподобие некоего архива или образа, распаковывая который и можно произвести интегрирование ранее установленных драйверов в систему. Как сохранить драйвера при переустановке Windows 7 на флешку, любой другой носитель или на винчестер, сейчас и посмотрим. Восстановление производится простым указанием места сохранения копии, а не собственного каталога базы данных системы.
Многие, правда, утверждают, что собственными средствами системы сделать это невозможно, а придется задействовать кучу специальных программ. Позволим себе с этим не согласиться.
Как сохранить драйвера при установке Windows 7 без Интернета: основные методы
Конечно, если есть подключение к Интернету, вопрос о сохранении копий драйверов отпадает сам собой, ведь нет ничего проще, чем просто скачать обновленные программы с сайта производителя или разработчика. Но что делать, когда связь по каким-либо причинам нарушена или просто не работает? Тут на помощь как раз и приходят знания о том, как сохранить драйвера при переустановке Windows 7 без Интернета. Посмотрим, как это сделать простейшими методами.
Но что делать, когда связь по каким-либо причинам нарушена или просто не работает? Тут на помощь как раз и приходят знания о том, как сохранить драйвера при переустановке Windows 7 без Интернета. Посмотрим, как это сделать простейшими методами.
Методика сохранения копий драйверов при помощи собственных средств Windows 7
Итак, мы вплотную подобрались к решению насущной проблемы, связанной с тем, как сохранить драйвера при переустановке Windows 7 без программ. Для этого следует использовать универсальный модуль (службу) Power Shell.
Для начала можно использовать систему поиска, где нужно просто прописать название службы, а затем кликнуть по результату. Запуск следует обязательно осуществлять от имени администратора, даже если вы являетесь админом на своем компьютере или ноутбуке. Сейчас не об этом.
Далее в строке нужно прописать команду Export-WindowsDriver —Online —Destination «литера диска»:\DriverBackup (для дисков и системных разделов литера указывается без кавычек). Таким образом, можно задать сохранение копий драйверов в виртуальном разделе винчестера, который ничего общего с системным не имеет. Грубо говоря, если «Винда» установлена на диске C, но есть радел D, просто указываем его. Если конечная директория отсутствует, она в процессе копирования будет создана автоматически.
Таким образом, можно задать сохранение копий драйверов в виртуальном разделе винчестера, который ничего общего с системным не имеет. Грубо говоря, если «Винда» установлена на диске C, но есть радел D, просто указываем его. Если конечная директория отсутствует, она в процессе копирования будет создана автоматически.
Да, сразу же обратите внимание на то, что копии драйверов будут сохраняться не в оригинальном виде, а в виде файлов типа oemNN.inf (.inf — расширения стандартного установочного файла драйвера). Что самое интересное, скопированы будут не только системные файлы и программы, но и сопутствующие им динамические библиотеки формата DLL. Так что, если увидите их появление в процессе копирования, не удивляйтесь.
Какие могут понадобиться программы?
Программ для создания копий сегодня существует достаточно много. Однако среди всего этого многообразия отдельно стоит отметить такие утилиты, как Slim Drivers, Double Driver, Driver Checker и им подобные. Создание копий всех установленных драйверов производится автоматически, причем в настройках можно задать конечную папку (даже съемный носитель).
Что лучше использовать в качестве носителя?
Что же касается данного вопроса, тут право выбора остается за юзером. Правда, в свете последних тенденций не рекомендуется использовать поскольку они подвержены слишком быстрому физическому износу. А вот внешние USB-накопители, хоть обычные флешки, хоть винчестеры, хоть карты памяти, для этого годятся куда лучше.
Тут вопрос главным образом будет упираться только в то, как восстановить драйвера из копии. И не все знают, что при выставлении устройства USB приоритетным для загрузки (если оно используется в качестве средства восстановления, например) его нужно вставить в слот или в порт еще до включения компьютерного терминала или ноутбука (иначе оно просто не определится, а система скажет, что отсутствует диск для загрузки (либо просто загрузит обычную «Винду»). Конечно, можно использовать и такое копирование, но лучше скопировать драйвера на системный загрузочный диск или другое устройство, а когда система начнет предлагать установку дайверов, указать их расположение именно на съемном носителе (если изначально драйверы были сохранены там или просто скопированы из основного места).
Можно ли не делать копию?
Само собой разумеется, что процессы создания копий драйверов достаточно трудоемки. С другой стороны, можно один раз создать копию, второй, и т.д. Но не каждый же раз заниматься подобными вещами?
А вот тут, при наличии программ вроде Driver Booster и активном подключении к Интернету, копий лучше не делать вообще. Когда установленная утилита работает даже в фоновом режиме, она автоматически определяет, имеется ли новая версия драйвера, или, может, какой-то драйвер просто отсутствует. Установка будет произведена полностью в автоматическом режиме, причем именно с сайта производителя оборудования.
Вместо послесловия
Как видим, все не так уж и сложно, как могло бы показаться на первый взгляд. Что же касается выбора решения, тут лучше использовать сторонние утилиты, поскольку собственные средства системы хоть и выглядят привлекательно, но работать иногда отказываются, особенно в случае заражения компьютера вирусами. Впрочем, каждый выбирает сам, какое именно решение применить.
Вы потеряли диски с драйверами? Тогда ОНИ придут к вам!
Не раскроем страшного секрета, если скажем, что век только установленной операционной системы Windows недолог. Конечно, в руках опытного администратора она может послужить очень долго, но в руках домашних во всех смыслах пользователей систему постоянно подстерегают ужасные и коварные создания: компьютерные вирусы, жажда запустить всё, что запускается, а также собственная компьютерная безграмотность. Итог: система «падает», да так, что требуется её переустановка.
Переустановка – не проблема для опытных пользователей, но даже в этом случае придётся повозиться. Совсем же неопытные могут довести до белого каления любого айтишника, пришедшего к ним на помощь (как правило, знакомого). Это и неудачное расположение компьютера, и куча пыли в нём, и… драйверы! О, боже, как же плохо к ним относятся пользователи, не представляя, насколько это ценные программы! Без них не будет звука, поддержки сети, чёткого изображения на экране, нужной производительности системы… Сохранить диски с драйверами дано не каждому, но если система ещё работает, то есть отличный способ вычленить из неё и сохранить рабочие драйверы – в надежде на дальнейшие переустановки.
Эта идея всегда была изумительна по своей красоте, и решалась давным-давно вручную. Сейчас же этого делать не нужно, так как процесс сохранения рабочих драйверов полностью, или почти полностью автоматизирован. Специальные программы способны «пробежаться» по системе, определить все устройства, выявить все соответствующие им драйверы и сохранить их в отдельную папку в различных видах: в архиве, в виде исполняемой программы. Особенно интересно работает самозапускаемый архив драйверов: после установки системы достаточно щёлкнуть по нему мышкой – и драйвера займут нужное место в системе. Быстро, выгодно и удобно!
Давайте рассмотрим несколько популярных программ, способных быстро и решительно решать проблему сохранения и восстановления драйверов. Все ссылки приведены для официальных сайтов производителей (по возможности), программы скачивались. Следует сразу заметить, что не все описываемые утилиты могут работать «гладко» в системе, поэтому при экспериментах лучше всего заранее подготовиться: например, создать точку отката, сохранить важные данные в архив.
Double Driver
Изделие фирмы BooZet Freeware . Последняя версия 4.1.0. Очень понятный и приятный «незагруженный» интерфейс, который позволяет просмотреть и распечатать список драйверов, установленных в системе, сохранить их в отдельную папку или восстановить. Программа поддерживает практически все системы Windows, абсолютно бесплатна. Минус – английский интерфейс, который может стать препятствием для домашних русскоязычных пользователей. Плюсов же больше: дистрибутив всего 2 Мб, он исполнен в «портабельной» версии, т.е. не требует установки, имеется консольная и оконная версии программы.
DriverMax
Программа спасения драйверов DriverMax от Innovative Solutions имеет обычную для такого рода программ функциональность: сохранять и восстанавливать драйверы в системе. Это не просто одна из «безликих» программ: полюбуйтесь на количество наград, которые она завоевала! В частности, награда от PC World
 Последняя версия поддерживает все операционные системы, размер дистрибутива около 4 Мб. Ко всему прочему, программа бесплатна, но через 30 дней использования просит бесплатно зарегистрироваться на сайте производителя.
Последняя версия поддерживает все операционные системы, размер дистрибутива около 4 Мб. Ко всему прочему, программа бесплатна, но через 30 дней использования просит бесплатно зарегистрироваться на сайте производителя.My Drivers
Программа от HunerSoft , последняя версия 5.0, размер дистрибутива 1,82 Мб. Весьма хорошая программа с мультиязычным интерфейсом. Цена в $39 несколько компенсируется наличием триальной версии, достаточной для разового использования, а также стараниями «русских хакеров», давно положивших на неё свой глаз. Функционал программы представляет собой как классику жанра (сохранить/восстановить драйверы), так и дополнительные фишки – сохранение папки «
Этот же авто предлагает и другой известный пакет, с той же функциональностью – WinDriver Ghost Personal/Enterprise .
Driver Detective
Эта программа (официальный сайт) имеет совсем маленький размер – всего 1 Мб, последняя версия 6.6.0.16. Поддерживает несколько европейских языков (русского среди них нет). Ставится она довольно долго, но успешно. Задача программы – определить «внутренности» компьютера и найти соответствующие драйверы через Интернет. Всё определяется быстро, чётко… но неправильно. Вероятно, это связано с тем, что программа заточена под «брендовые» изделия производителей, а не сборную восточно-европейскую солянку. В любом случае, владельцам «белых» компьютеров эта программа наверняка понравится. Дополнительные минусы вдогонку: неочевидное управление программой, необходимость полных знаний о своём компьютере. Вывод: программа не для домохозяек.
Driver Magician Lite
Бесплатная программа от GoldSolution Software , последняя версия 3.55 (17.01.2011), размер 4 Мб. Версия Lite, в отличие от полной версии, не умеет искать драйверы в Интернете, зато она бесплатна. Полную версию придётся уже покупать. Помимо стандартных возможностей для таких программ, эта может ещё сохранять в архиве папку «Мои документы », данные реестра, создавать единый исполняемый файл драйверов, деинстраллировать ненужные драйверы, определять новые и «неизвестные» устройства.
Полную версию придётся уже покупать. Помимо стандартных возможностей для таких программ, эта может ещё сохранять в архиве папку «Мои документы », данные реестра, создавать единый исполняемый файл драйверов, деинстраллировать ненужные драйверы, определять новые и «неизвестные» устройства.
Driver Genius Pro
Driver Genius Professional Edition 10.0.0.712 (скачать можно с http://www.driver-soft.com/) – неплохой выбор для обработки драйверов в системе. Пакет, конечно, занимает уже под 10 Мб, зато способен создать из наличествующих драйверов единый исполняемый файл, который можно позднее запустить одним щелчком мыши. При этом все драйверы установятся в систему. Пакет обладает возможностью поиска в Интернете недостающих или замены старых драйверов. Программа поддерживает множество языков. Её можно использовать бесплатно, но в этом случае функция поиска драйверов в Интернет станет недоступной. Полная версия обойдётся в $29.95. По оценкам
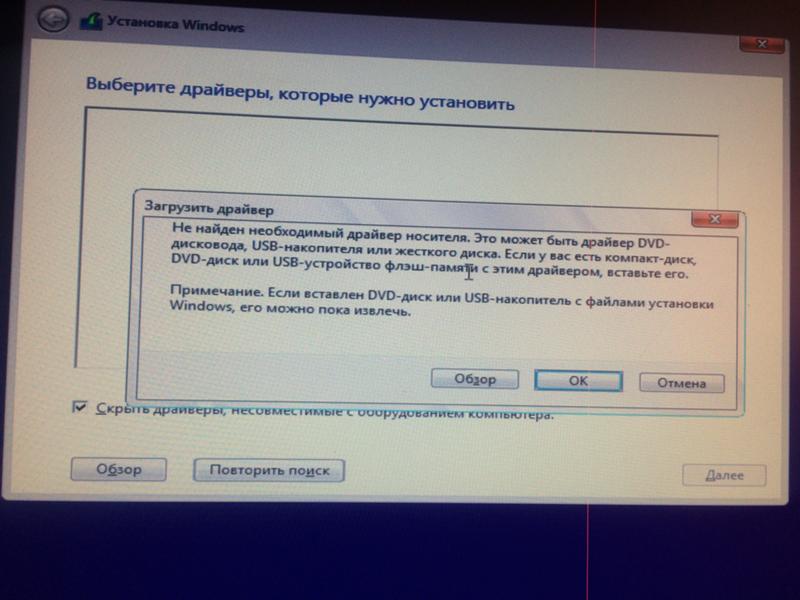
В случае если вы решили переустановить windows, то для дальнейшей нормальной её работы вам нужно будет установить все необходимые драйвера, чтобы и звук был, и игры запускались, и прочие функции нормально работали. Поэтому чтобы не усложнять себе жизнь, проще сделать копию драйверов из существующей системы виндовс. Это избавит вас от длительного процесса поиска, скачивания и установки их заново. Для этого в статье будет рассмотрен набор бесплатных программ для извлечения драйверов из системы windows.
Программы для сохранения копии драйверов из windows
1. Driver Extractor — маленькая и бесплатная программа которая может за короткое время сохранить копию всех драйверов установленных в системе.
Официальный сайт driver-extractor.rusc.ru
Программка не имеет массу наворотов и разнообразие функций, это видно по её визуальному интерфейсу, что значит она предназначена только для извлечения необходимых нам драйверов. Удобно что тут все распределено по категориям.
Из плюсов можно отметить это малый размер и прямое назначение, из минусов нет русского языка, хотя он тут не особо то и нужен, и нет функции (лично я не нашел) восстановления дров в систему. То есть нужно будет вручную указывать путь к каждому драйверу, что не очень удобно если восстанавливать придется не малое количество, если же 3-6 то это терпимо. Поддерживаются все последние операционные системы начиная от xp.
3. DriverMax
Официальный сайт innovative-sol.com
Эта бесплатная программа имеет очень красивый пользовательский интерфейс. Изначально эта программка идет как обновлятор дров, но функция резервирования и восстановления также присутствует, что дало возможность включить прогу в этот список. Интерфейс на английском, поддержка всех последних windows.
5. Double Driver
Визуально программа отличается от предыдущих, а вот функционально практически отличий нет. Основное назначение этой проги это копирование и восстановление драйверов. Данное ПО свободно распространяемое и работает практически на всех версиях windows. Работает на удивление очень быстро, весь процесс копирования занял меньше минуты.
Данное ПО свободно распространяемое и работает практически на всех версиях windows. Работает на удивление очень быстро, весь процесс копирования занял меньше минуты.
Прога может сохранять в архив если это необходимо. Русского языка нет, но как я выше писал, он и не нужен.
(Яндекс диск)
Итак выбор за вами, от себя порекомендовал бы пользоваться прогами из пункта 2 или 4. На мой взгляд это две самые удобные программы для извлечения и восстановления драйверов из windows . Я постарался выбрать бесплатные варианты, что бы не было проблем с активацией либо регистрацией и прочего, а так конечно много и платных альтернатив, но я думаю зачем платить, если можно этого не делать.
Инструкция
Скачайте программу для резервного копирования драйверов. Одной из самых удобных на сегодняшний день является 10-ая версия Driver Genius Professional. Есть и другие утилиты, например, Double Driver или SlimDrivers, но первая — лидер по скорости работы и простоте использования без ущерба для качества.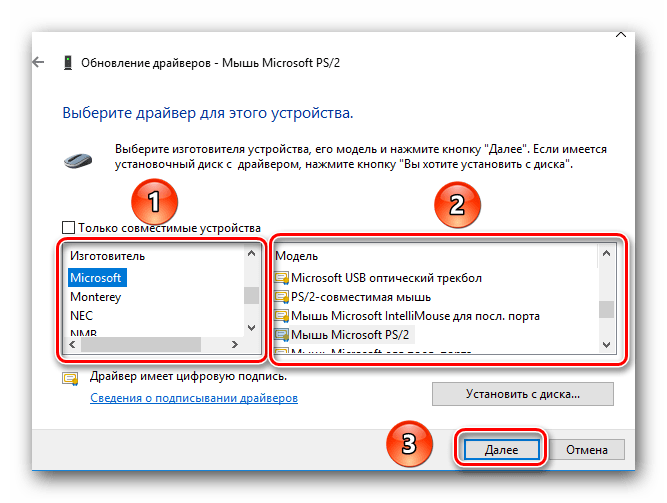 Скачивать лучше всего из проверенных источников, например с сайта разработчика.
Скачивать лучше всего из проверенных источников, например с сайта разработчика.
Установите загруженную утилиту. Производится эта операция нажатием на кнопки «Далее»/Next и «Готово»/ Finish, в зависимости от версии, которая у вас оказалась. Запустите программу с рабочего стола или нажмите «Пуск» > «Все программы» > Driver Genius (или же любая другая, которую вы скачали и установили).
Если у вас все устройства работают без явных проблем, значит ваши драйверы в порядке и нет необходимости обновлять их. При запуске программа предложит вам обновить/сканировать/проверить текущее состояние системы — закройте окно с этим предложением, или нажмите «Нет», в зависимости от вашего инструмента .
Найдите кнопку с надписью «Резервировать драйверы»/«BackUp Drivers» и нажмите ее. Начнется сканирование всех установленных устройств, эта операция занимает разное время — от трех минут до получаса.
В новом окне появится список из нескольких категорий: «Текущие используемые драйверы», «Оригинальные драйверы Windows» и «Драйверы отключенных устройств».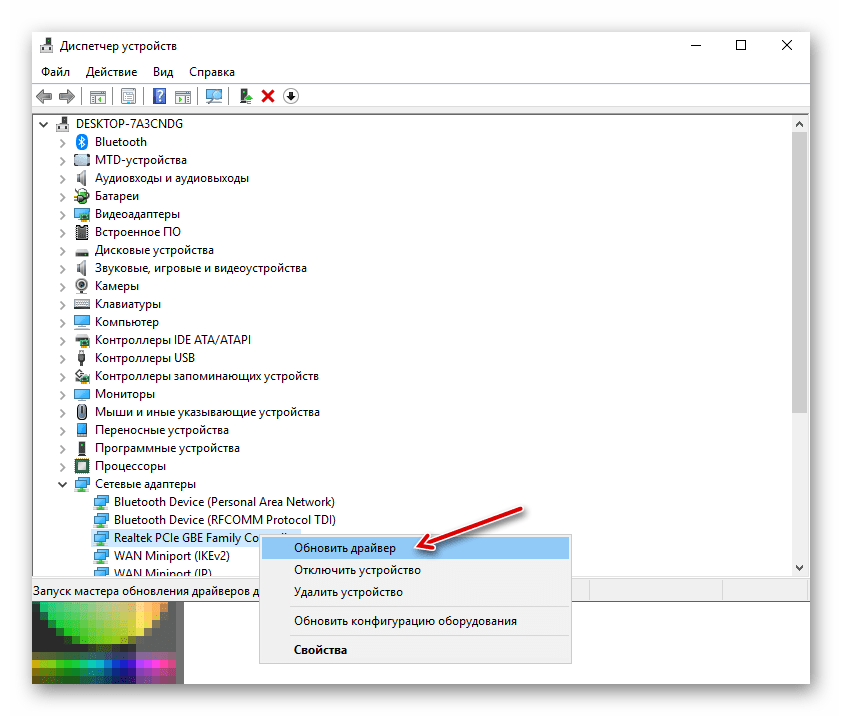 По умолчанию все категории отмечены галочками, если вы не хотите сохранять какую-либо из этих групп — просто снимите галочку с названия. Нажмите «Далее» в нижней части окна.
По умолчанию все категории отмечены галочками, если вы не хотите сохранять какую-либо из этих групп — просто снимите галочку с названия. Нажмите «Далее» в нижней части окна.
Следующий шаг — настройки архивирования. Под надписью «Тип резервного копирования» выберите из выпадающего списка строку «Автоинсталлятор». Ниже выберите место, куда будут сохранены драйверы, нажмите на кнопку «Обзор», чтобы выбрать , например флэш-накопитель, или другой раздел жесткого диска. Напротив кнопки «Обзор» указана папка, в которой будет ваш архив.
Нажмите кнопку «Далее», чтобы запустить процесс копирования. На извлечение драйверов из системы программе понадобится время, в зависимости от скорости работы компьютера. Не прерывайте действия утилиты и не выключайте ПК. Закройте окно программы после сообщения об успешно завершенном задании. Теперь у вас есть архив со всеми необходимыми драйверами.
Несмотря на то, что драйвера обычно оформляются самораспаковывающимся архивом, нередко можно встретить файлы, которые заархивированы дополнительной программой. В таких случаях для извлечения драйвера на вашем компьютере должно быть установлено соответствующее ПО.
В таких случаях для извлечения драйвера на вашем компьютере должно быть установлено соответствующее ПО.
Вам понадобится
- Компьютер, архиватор WinRAR.
Инструкция
Если драйвер заархивирован дополнительной программой, вы можете извлечь его, установив на свой компьютер профильное WinRAR. Данное приложение вы можете в интернете, воспользовавшись любой системой поиска. Как только вы выполните загрузку архиватора на компьютер, вам необходимо осуществить его комплексную проверку на наличие вирусов. Если установочный файл не заражен, установите его на ПК, перезагрузка системы необязательна.
Как только вы установите WinRAR, откройте архив с драйвером. Нажмите драйвера левой кнопкой мышки и, удерживая ее, перетащите папку на стол. Файл будет освобожден от архива. Теперь вы сможете извлечь драйвер. Для этого вам необходимо выполнить с файлом те же действия, которые ранее описывались в первом шаге. Отметим, что для правильной работы извлеченного драйвера , после его установки обязательна перезагрузка операционной системы.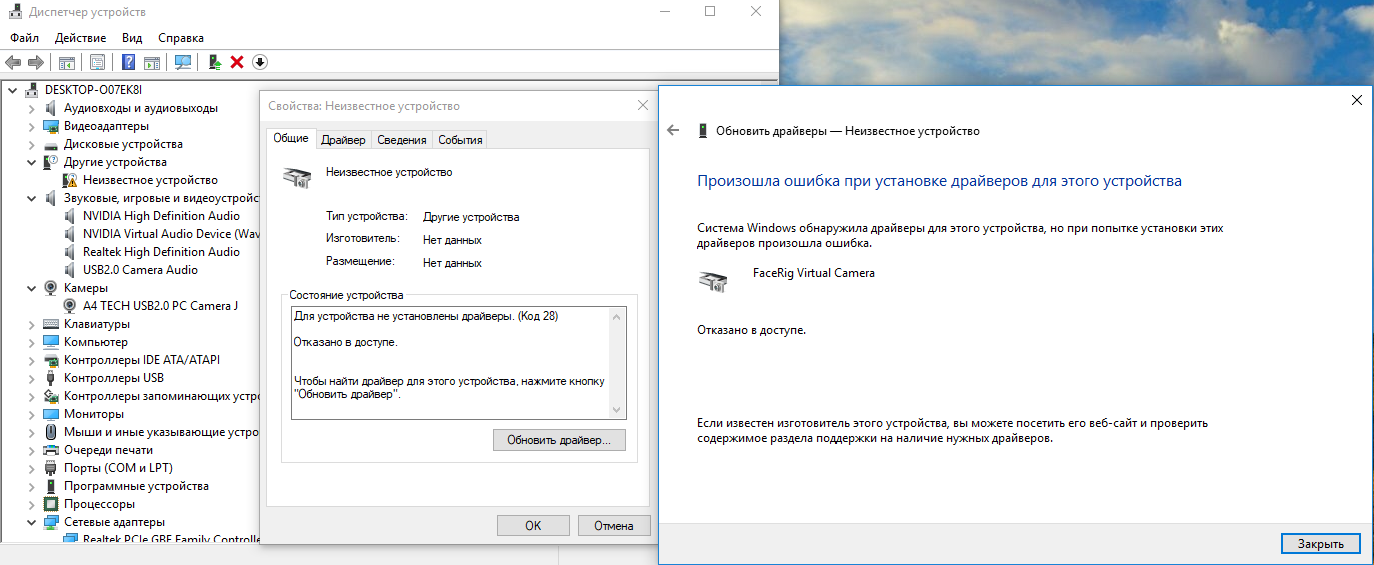 В противном случае установленное может работать некорректно.
В противном случае установленное может работать некорректно.
Видео по теме
Большинство пользователей персональными компьютерами ремонтируют свою оргтехнику в специализированных мастерских или вызывают мастеров на дом. Однако в мире существует еще немалое количество людей, которые любят до всего докопаться сами. Даже специальные сайты в интернете есть, где такие любители обмениваются опытом.
Инструкция
Жесткий диск в имеет меньшие размеры, чем в обычном . И это обусловлено не только меньшими размерами мини-компьютера, но и системными требованиями. Вся начинка ноутбуков разработана под небольшие объемы памяти и невысокую скорость ее передачи. Потому что значительные объемы и работа создает внутри компактного устройства высокие температуры, что в конечном итоге влияет на надежность всего компьютера.
И все же есть возможность поменять штатный жесткий диск на вариант с лучшими данными. Это не должен быть супер большой винчестер (максимум 20-30 Гб и скоростью 4200).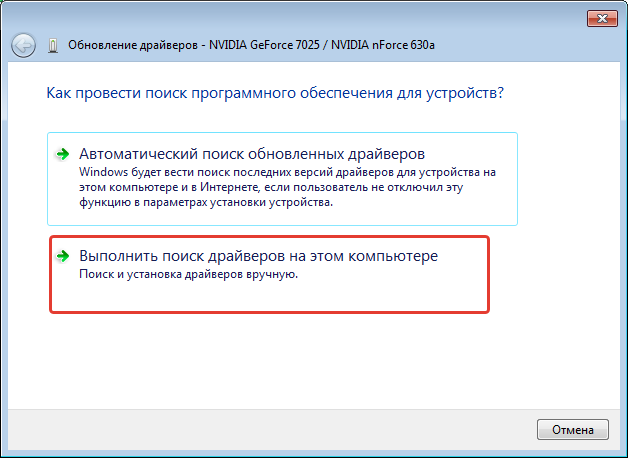 Для его установки необходимо вытащить из исходный жесткий диск.Обесточьте . Переверните его крышкой вниз, поверните -винт батареи-аккумулятора на 90 градусов по часовой стрелке при помощи отвертки. Отсоедините батарею.
Для его установки необходимо вытащить из исходный жесткий диск.Обесточьте . Переверните его крышкой вниз, поверните -винт батареи-аккумулятора на 90 градусов по часовой стрелке при помощи отвертки. Отсоедините батарею.
Найдите на задней поверхности ноутбука небольшую крышку, где-то 8х12 см, на которой нарисован цилиндр. Эта крышка прикрепляется двумя винтами. Имейте в виду, что на некоторых ноутбуках маркировки нет. Тогда следует поочередно открыть все крышки на задней панели.
Жесткий диск вставлен в интерфейс подключения ноутбука в специальных металлических салазках. Если салазки привинчены к корпусу ноутбука, их следует отвинтить. Если салазки не привинчены, то необходимо просто потянуть за пластиковый язычок на салазках винчестера вбок (в сторону, противоположную разъему) и вытащить винчестер из разъема подключения.
Открутите четыре винта, которыми крепятся салазки к винчестеру, снимите их. Металлические салазки понадобятся вам при установке нового винчестера.
Полезный совет
Не используйте для извлечения жесткого диска из гнезда подключения отвертки и др. инструменты, так как ими можно повредить разъем или корпус ноутбука.
инструменты, так как ими можно повредить разъем или корпус ноутбука.
Связанная статья
Источники:
- как в ноутбуке поменять жесткий диск
Объединенные в один файл элементы анимации, звукового оформления и скрипты интерактивного взаимодействия, выполненные по флэш-технологии, чаще всего используются в интернете. Извлечь такой файл с сайта, на странице которого он размещен, можно несколькими способами.
Инструкция
Если у вас есть доступ к серверу по FTP-протоколу или через систему управления сайта, извлечение флэш-элемента — задача относительно несложная. Для подключения к сайту через FTP-соединение используйте специальную программу — FTP-клиент. В интернете можно найти массу приложений этого рода — например, FlashFXP, WS FTP, Cute FTP, FileZilla, Smart FTP и др. Их интерфейсы устроены по-разному, но во всех есть функция быстрого подключения, для которой на отдельную панель вынесены поля ввода логина, пароля, адреса сервера и номера порта.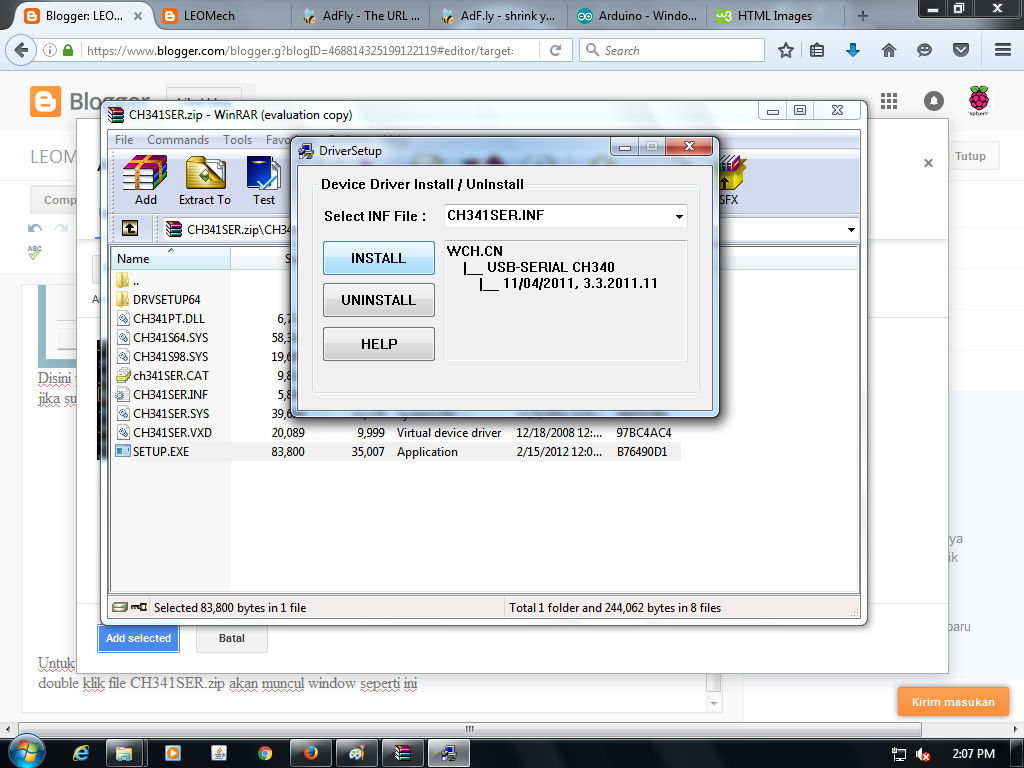 Заполните первые три поля — указывать порт, как правило, не требуется — и нажмите Enter для установления соединения. Окно FTP-клиента обычно разделено на два фрейма, в одном из которых представлено дерево каталогов сервера, в другом — вашего компьютера. На сервере найдите нужный файл с расширением swf — так обозначаются готовые (скомпилированные) флэш-элементы — и перетащите в любую папку локального компьютера.
Заполните первые три поля — указывать порт, как правило, не требуется — и нажмите Enter для установления соединения. Окно FTP-клиента обычно разделено на два фрейма, в одном из которых представлено дерево каталогов сервера, в другом — вашего компьютера. На сервере найдите нужный файл с расширением swf — так обозначаются готовые (скомпилированные) флэш-элементы — и перетащите в любую папку локального компьютера.
С системой управления сайтом (CMS) процедура будет еще проще. Авторизовавшись в CMS, найдите в меню ссылку на файл-менеджер и перейдите на его страницу. Найдите нужный swf-файл, выделите его в списке файл-менеджера и нажмите размещенную в этой же странице кнопку или ссылку (зависит от используемой системы управления) загрузки его в ваш компьютер. В стандартном диалоге сохранения укажите название файла и выберите папку для его хранения. Затем нажмите кнопку «Сохранить».
При отсутствии доступа к «внутренностям» сайта используйте возможности браузера — загрузите в него страницу с нужным флэш-элементом, а затем извлеките флэш-файл из кэша интернет-обозревателя. Кэш — это временное хранилище элементов веб-страниц, размещенное в локальном компьютере. Его конкретное местоположение зависит от используемого типа браузера. А если вы используете приложение Opera, искать папку на компьютере не придется — раскройте меню браузера, в разделе «Страница» перейдите в подраздел «Средства разработки» и выберите строку «Кэш». Содержимое временного хранилища будет загружено в виде ссылок с картинками предпросмотра и возможностью фильтрации по типам файлов — найдите нужную ссылку и сохраните в удобное место командой «Сохранить как» контекстного меню.
Кэш — это временное хранилище элементов веб-страниц, размещенное в локальном компьютере. Его конкретное местоположение зависит от используемого типа браузера. А если вы используете приложение Opera, искать папку на компьютере не придется — раскройте меню браузера, в разделе «Страница» перейдите в подраздел «Средства разработки» и выберите строку «Кэш». Содержимое временного хранилища будет загружено в виде ссылок с картинками предпросмотра и возможностью фильтрации по типам файлов — найдите нужную ссылку и сохраните в удобное место командой «Сохранить как» контекстного меню.
Настройка некоторых серверов не позволяет браузерам кэшировать флэш-ролики. В этом случае для извлечения их с сайта попробуйте воспользоваться специализированными интернет-сервисами — например, это может быть Videosaver.ru. На главной странице сервиса выберите в выпадающем списке название веб-ресурса, на котором размещен нужный флэш-элемент, а в поле рядом со списком укажите адрес страницы. После нажатия кнопки «Скачать» появится обычная текстовая ссылка на указанный флэш-файл, который можно сохранять с использованием пункта «Сохранить как» контекстного меню.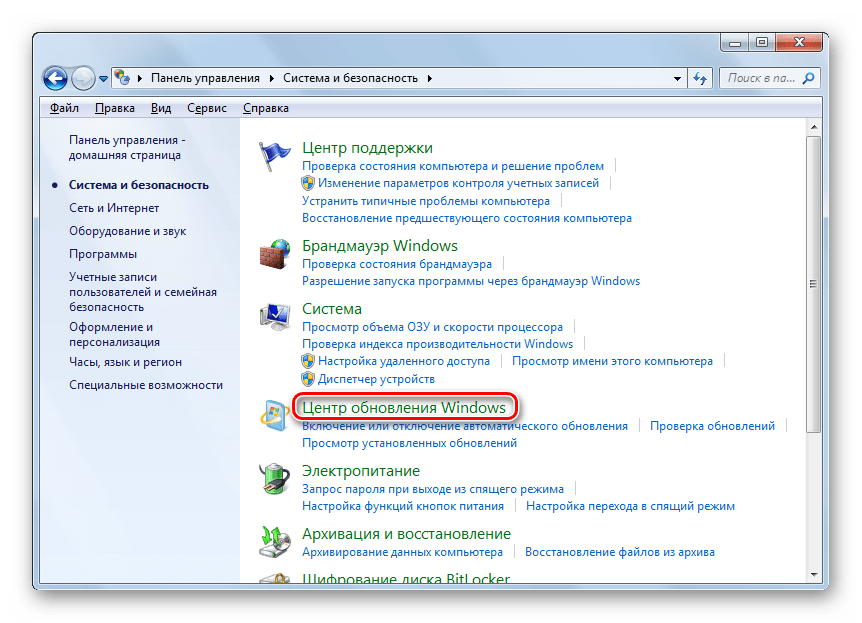
Microsoft выпустила новую операционную систему Windows 10. Пользователи предыдущих версий — Windows 7 и Windows 8.1 — в течение первого года после релиза могут бесплатно обновить платформу.
Вам понадобится
- — компьютер с установленной Windows 7 или Windows 8.1;
- — подключение к интернету;
- — 3 ГБ свободного места на жестком диске.
Инструкция
Сначала новую операционную систему нужно зарезервировать. Делается это очень просто. Находим в правом углу панели задач значок плитки Windows и кликаем по нему. Подтверждаем желание обновить систему кнопкой «Зарезервировать бесплатное обновление». Вводим свой электронный адрес, чтобы получить уведомление по почте, хотя это не обязательно. Если вдруг значка обновления на панели инструментов нет, нужно установить все обновления для текущей версии Windows.
После того, как вы зарезервируете обновление, файлы Windows 10 начнут загружаться на ваш компьютер. Этот процесс начнется не сразу, возможно, придется подождать несколько дней. Загрузка происходит в фоновом режиме, чтобы не мешать вам. Ход скачивания можно отследить в приложении «Переход на Windows 10» (тот самый значок в правом углу панели задач). Когда все необходимые файлы загружены, и система готова к установке, появляется соответствующее уведомление. Обновляйте, когда вам будет удобно — Windows 10 уже у вас и никуда не денется. Кстати, пока Windows не обновлена, резерв можно в любое время отменить.
Загрузка происходит в фоновом режиме, чтобы не мешать вам. Ход скачивания можно отследить в приложении «Переход на Windows 10» (тот самый значок в правом углу панели задач). Когда все необходимые файлы загружены, и система готова к установке, появляется соответствующее уведомление. Обновляйте, когда вам будет удобно — Windows 10 уже у вас и никуда не денется. Кстати, пока Windows не обновлена, резерв можно в любое время отменить.
Если у вас возникнут вопросы во время установки и запуска, не бойтесь обращаться за помощью в службу технической поддержки Microsoft Answer Desk. На сайте разработчика можно также прочитать ответы на часто задаваемые вопросы, касающиеся обновления. Некоторые эксперты рекомендуют повременить с обновлением и сделать это через пару месяцев, когда производитель сделает работу над ошибками, и Windows 10 уже будет не такой «сырой».
Видео по теме
Видеокарты в стационарных и мобильных х могут испортиться по нескольким причинам. Чаще всего отказ оборудования является следствием сильного перегрева. В таких ситуациях важно быстро заменить испорченное устройство.
В таких ситуациях важно быстро заменить испорченное устройство.
Как вытащить драйвер из системы. Программы для сохранения драйверов
В случае если вы решили переустановить windows, то для дальнейшей нормальной её работы вам нужно будет установить все необходимые драйвера, чтобы и звук был, и игры запускались, и прочие функции нормально работали. Поэтому чтобы не усложнять себе жизнь, проще сделать копию драйверов из существующей системы виндовс. Это избавит вас от длительного процесса поиска, скачивания и установки их заново. Для этого в статье будет рассмотрен набор бесплатных программ для извлечения драйверов из системы windows.
Программы для сохранения копии драйверов из windows
1. Driver Extractor — маленькая и бесплатная программа которая может за короткое время сохранить копию всех драйверов установленных в системе.
Официальный сайт driver-extractor.rusc.ru
Программка не имеет массу наворотов и разнообразие функций, это видно по её визуальному интерфейсу, что значит она предназначена только для извлечения необходимых нам драйверов.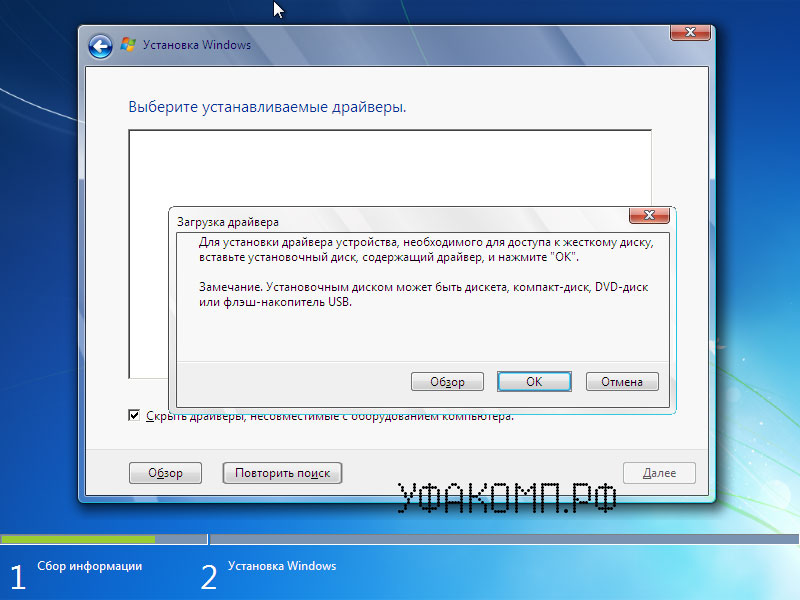 Удобно что тут все распределено по категориям.
Удобно что тут все распределено по категориям.
Из плюсов можно отметить это малый размер и прямое назначение, из минусов нет русского языка, хотя он тут не особо то и нужен, и нет функции (лично я не нашел) восстановления дров в систему. То есть нужно будет вручную указывать путь к каждому драйверу, что не очень удобно если восстанавливать придется не малое количество, если же 3-6 то это терпимо. Поддерживаются все последние операционные системы начиная от xp.
3. DriverMax
Официальный сайт innovative-sol.com
Эта бесплатная программа имеет очень красивый пользовательский интерфейс. Изначально эта программка идет как обновлятор дров, но функция резервирования и восстановления также присутствует, что дало возможность включить прогу в этот список. Интерфейс на английском, поддержка всех последних windows.
5. Double Driver
Визуально программа отличается от предыдущих, а вот функционально практически отличий нет. Основное назначение этой проги это копирование и восстановление драйверов. Данное ПО свободно распространяемое и работает практически на всех версиях windows. Работает на удивление очень быстро, весь процесс копирования занял меньше минуты.
Данное ПО свободно распространяемое и работает практически на всех версиях windows. Работает на удивление очень быстро, весь процесс копирования занял меньше минуты.
Прога может сохранять в архив если это необходимо. Русского языка нет, но как я выше писал, он и не нужен.
(Яндекс диск)
Итак выбор за вами, от себя порекомендовал бы пользоваться прогами из пункта 2 или 4. На мой взгляд это две самые удобные программы для извлечения и восстановления драйверов из windows . Я постарался выбрать бесплатные варианты, что бы не было проблем с активацией либо регистрацией и прочего, а так конечно много и платных альтернатив, но я думаю зачем платить, если можно этого не делать.
Драйвера важная составляющая взаимодействия железа компьютера с операционной системой и установленном в нем ПО. Поэтому при экспериментах с ними, или их обновлением рекомендуется создавать резервную копию уже установленный драйверов, чтобы в случае чего, можно было восстановить нормальную работу компьютера. Сегодня мы расскажем вам о небольшой утилите Double Driver, с помощью которой можно быстро сделать бекам драйверов.
Сегодня мы расскажем вам о небольшой утилите Double Driver, с помощью которой можно быстро сделать бекам драйверов.
Double Driver – бесплатная программа, являющаяся в прямом смысле этого слова менеджером драйверов устройств, подключенных к материнской плате компьютера с возможностью их резервного копирования. Утилита, как и файловый менеджер, отображает все драйвера инсталлированные в операционную систему в виде списка, а также позволяет сохранять этот список и распечатывать.
Наиболее востребованная функция утилиты Double Driver – резервное копирование драйверов Windows 8, 7, Vistaи XP. Большинство пользователей выбирают для работы именно эту программу по причине ее бесплатности и очень быстрой скорости резервного копирования драйверов. К слову сказать, она всего за пару минут может создать полную резервную копию в операционной системе, которая установлена уже не один год, а, следовательно, и драйверов в ней накопилось не мало. Кроме того, при создании копий, утилита сортирует все файлы по папкам, название которых соответствую именам устройств.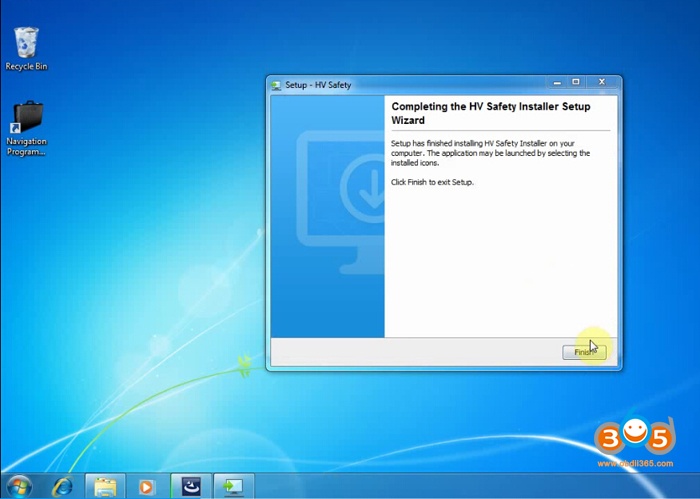 Помимо сортировки по папкам утилита содержит в своем функционале еще и фильтр, которые фильтрует все драйвера по их разработчикам, например, от Microsoft и тп.
Помимо сортировки по папкам утилита содержит в своем функционале еще и фильтр, которые фильтрует все драйвера по их разработчикам, например, от Microsoft и тп.
Создание резервной копии драйверов
Создать резервную копию драйверов, установленных в систему можно быстро и всего в пару кликов с помощью программы Double Driver скачать которую можно по ссылке ниже. Утилита не требует инсталляции и может на любом съемном носителе.
Запустите утилиту на своем ПК и в главном ее окне, в верхнем меню, щелкните по кнопке “Backup”, затем кликните по “ScanCurrentSystem”, как показано рисунке ниже.
Далее отметьте галочками чекбоксы напротив тех драйверов, для которых собираетесь сделать резервную копию, после чего щелкните по “Backup Now”. Можете отметить их все, если есть сомнения в том, что отметили именно нужные.
В появившемся диалоговом окне укажите программе место на жестком диске, где она должна сохранить резервную копию драйверов, а также активируйте радиокнопку “Compressed (zipped) folder”, если хотите, чтобы копия была сжата в архив. Кроме того, если вам нужно создать самораспаковывающийся архив, то вместо указанной выше радиокнопки, активируйте “Single file self extract (executable)”. Щелкните по “Ok”, чтобы запустить процесс создания копии.
Кроме того, если вам нужно создать самораспаковывающийся архив, то вместо указанной выше радиокнопки, активируйте “Single file self extract (executable)”. Щелкните по “Ok”, чтобы запустить процесс создания копии.
Дождитесь, пока утилита Double Driver закончит свою работу и проинформирует вас об этом соответствующим сообщением.
Созданный архив с резервной копией драйверов будет храниться в указанном ранее вами месте и иметь название модели вашей материнской платы, а также даты создания бекапа. Для восстановления драйверов из данного архива, нужно его распаковать, затем запустить мастер установки и следовать его инструкциям и подсказкам.
Похожие материалы
Для принудительной установки драйвера необходимо предварительно распаковать драйвер . Большинство драйверов являются обыкновенными архивами ZIP или RAR. Думаю, у любого пользователя распаковка таких драйверов не оставит трудностей. Главное, что нужно запомнить – драйвер лучше всего распаковывать в папку, созданную в корне диска. Иначе большое вложение папок и длинные имена архивов, могут вызвать трудности при установке драйвера после распаковки. Саму папку, куда распаковываются файлы лучше называть как можно короче, вполне достаточного названия из одного-двух символов. В последующем, при установке, вам проще будет запомнить имя нужной вам папки с драйверами.
Иначе большое вложение папок и длинные имена архивов, могут вызвать трудности при установке драйвера после распаковки. Саму папку, куда распаковываются файлы лучше называть как можно короче, вполне достаточного названия из одного-двух символов. В последующем, при установке, вам проще будет запомнить имя нужной вам папки с драйверами.
Распаковка драйверов с расширением *.exe или *.msi
Довольно часто встречаются установочные драйверы с расширением *.exe или *.msi , особенно, если файл скачан с официального сайта производителя. И такие файлы не поддаются распаковке обычными архиваторами. Как же их распаковать?Для распаковки exe-файлов или файлов.msi существует прекрасная утилита под названием Universal Extractor , которой под силу извлечь практически любые архивы. Например, если скачать драйвер для веб-камеры Sonix SN9C201 , то внутри мы получим файл USB20PCCam_5.7.26000.0.exe , который не подается распаковке обычными архивами. Но с помощью универсального распаковщика вы легко сможете его распаковать. На нашем сайте о компьютерных программах, вы можете прочитать инструкцию по работе с Universal Extractor , где приведен пример как раз по распаковке этого драйвера.
На нашем сайте о компьютерных программах, вы можете прочитать инструкцию по работе с Universal Extractor , где приведен пример как раз по распаковке этого драйвера.
Распаковка драйверов с расширением *.cab
Иногда после распаковки драйвера мы получаем папку, внутри которой нужные нам файлы находятся в архиве cab (обычно data1.cab и data1.cab). Именно внутри этих архивов спрятаны файлы с расширением *.inf , необходимые нам для принудительной установки драйвера.Если вернуться к вышеописанном примеру, то в результате предварительного извлечения драйвера, мы получили папку с файлами:
Как видно из рисунка, среди немногих файлов имеются те самые файлы data1.cab и data1.cab . Что касается именно извлечения драйверов, то никакой обычный распаковщик здесь не поможет. InstallShield CAB File Viewer – с помощью этой небольшой, но очень полезной утилиты распаковать cab-файл не составит никакого труда. Открыв в программе нужный нам файл (достаточно указать на файл data1. hdr) и перед нами предстанет дерево папок и файлов, содержащиеся внутри архива:
hdr) и перед нами предстанет дерево папок и файлов, содержащиеся внутри архива:
(нажмите для увеличения)
Отсюда мы сможем извлечь необходимый нам файл. Недостатком такого распаковщика является то, что нельзя распаковать папку целиком, извлечь можно только один файл. То есть, для полного извлечения придется распаковывать каждый файл по очереди.
Когда ничего не помогает
Редко, но все же случается так, что никакой способ распаковки драйвера не помогает. Тут можно попробовать просто запустить установочный файл драйвера, дождаться окончания установки, но не закрывать диалоговое окно программы. И зайти во временные папки системы и поискать там папку с распакованным драйвером. Для windows 7 и Vista временная распаковка будет происходит в папку C:/Users/ИМЯ/AppData/Local/Temp/ . Для Windows XP – это будет C:/Documents and Settings/ИМЯ/Local Settings/Temp . Папку с драйвером ищите по дате создания.Если у вас есть свой надежный и проверенный способ распаковки драйверов, то ждем ваших комментариев.
О том, что такое драйверы, знают все, кто самостоятельно устанавливал операционные системы или хотя бы добавлял или менял отдельные аппаратные компоненты. Перед переустановкой операционной системы необходимо заранее позаботиться о наличии драйверов ко всему аппаратному обеспечению, но что делать в ситуации, когда таких драйверов нет в наличии? Хорошо, если в интернет можно найти необходимые драйвера, однако для некоторых аппаратных компонентов, особенно для «brand name»-техники, это часто бывает невозможно. В таких случаях помогут специальные программы, предназначенные для извлечения из системы установленных драйверов.
Driver Extractor 1.0
Основное предназначение программы DriverExtractor — подготовка к переустановке операционной системы. Главной задачей ставится извлечение установленных в системе драйверов. Программа показывает список установленных драйверов, ее интерфейс напоминает менеджер устройств Windows (показанный на скриншоте вверху), что довольно удобно.Флаг Only present devices (Только существующие устройства) служит для показа в списке только присутствующих в данный момент устройств (после физического удаления устройства в системе остается его драйвер).
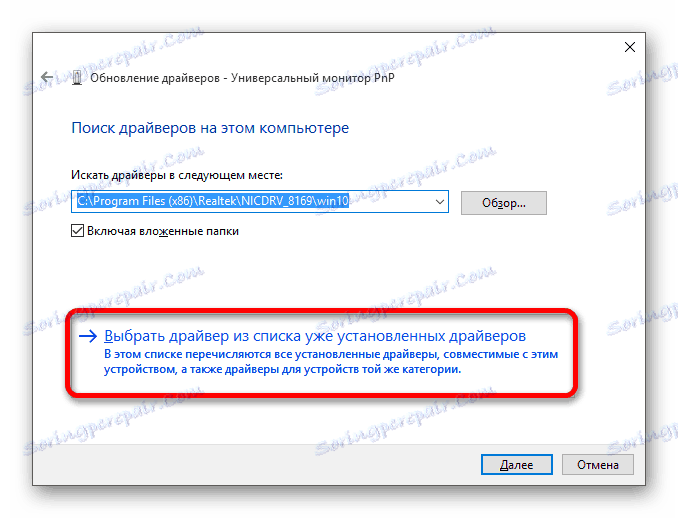 Флаг Only non-Microsoft drivers (Только не Microsoft-драйвера) служит для показа драйверов устройств всех фирм, кроме Microsoft, т.к. драйвера Microsoft есть в программе установки операционной системы и их, как правило, нет необходимости извлекать.
Флаг Only non-Microsoft drivers (Только не Microsoft-драйвера) служит для показа драйверов устройств всех фирм, кроме Microsoft, т.к. драйвера Microsoft есть в программе установки операционной системы и их, как правило, нет необходимости извлекать.Для отображения списка файлов драйвера устройства необходимо дважды щелкнуть по нему левой кнопкой мыши или выбрать в меню File (Файл) пункт List driver files (Список файлов драйвера). Для сохранения указанных файлов нужно нажать кнопку Save (Сохранить) и выбрать директорию для сохранения, в которой программа создаст директорию с именем устройства и сохранит туда показанные файлы. Программа полностью воссоздает драйвер устройства, включая необходимый для установки INF-файл.
Другой пункт из меню File — Make SnapShot (Создать слепок) предназначен для создания слепка установленных в системе драйверов для имеющихся в данный момент устройств. Слепок представляет собой обычный текстовый файл с несложной структурой и сохраняется в файле с расширением «SN».
 Вызов списка из слепка возможен через пункт SnapWindow (Окно слепка).
Вызов списка из слепка возможен через пункт SnapWindow (Окно слепка).Меню программы Utulities (Утилиты) предназначено для быстрого вызова менеджера устройств Windows и диалога об установке нового аппаратного обеспечения.
Как уже упоминалось вначале, основное назначение программы — подготовка к переустановке Windows, а для этого кроме драйверов может потребоваться информация о серийном номере и хранимых в системе паролей.
Программа выдает информацию о том и о другом. Кроме того, при нажатии на кнопку Show them all (Показать их все) становятся видны все пароли, спрятанные под звездочками при помощи внутренних средств операционных систем линейки Windows 9x (с Windows NT/2000/XP дело обстоит сложнее).
Автор программы — российский программист Алексей Александрович Мокров, написавший также известную программу для восстановления удаленных файлов Back2Life .
Driver Extractor 1.0 (размер 200Kb): линк
My Drivers 2.
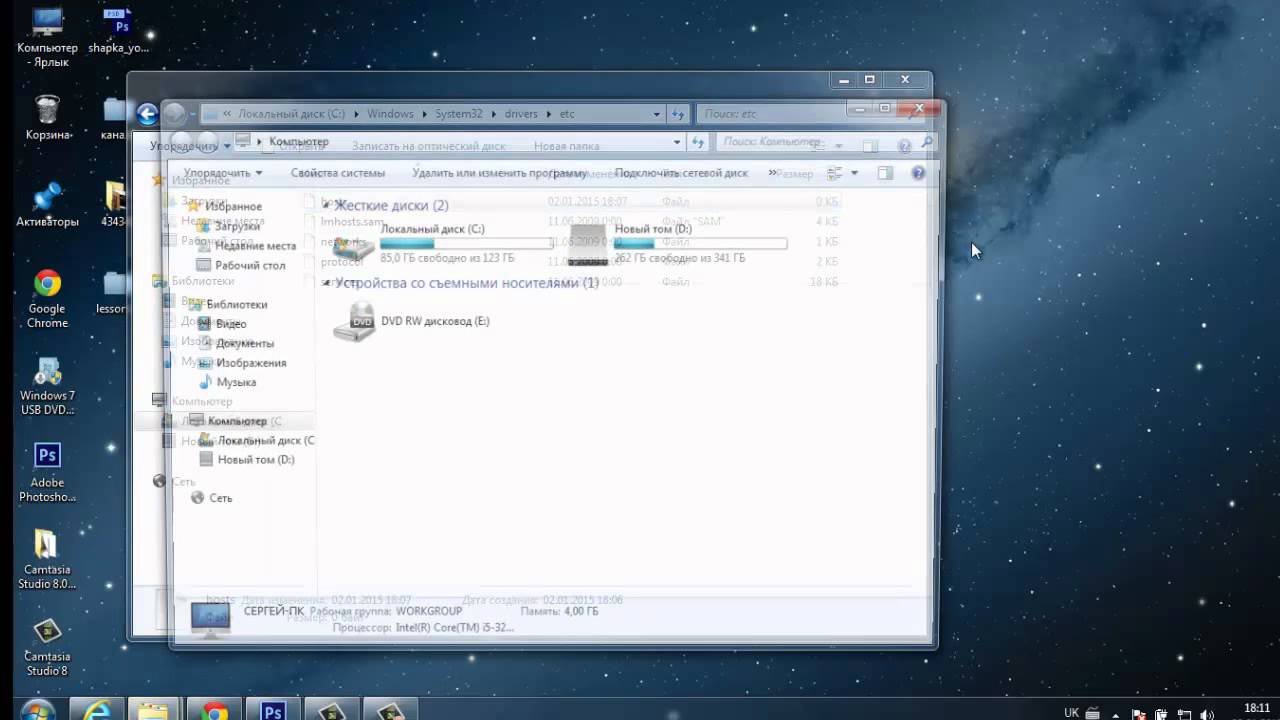 11 Программа My Drivers
предназначена для тех же целей, что и предыдущая программа — обнаружение, извлечение установленных драйверов и их последующее восстановление после переустановки системы.
11 Программа My Drivers
предназначена для тех же целей, что и предыдущая программа — обнаружение, извлечение установленных драйверов и их последующее восстановление после переустановки системы.В программе также имеется возможность поиска последних драйверов для установленного аппаратного обеспечения.
Для отображения всех установленных на компьютере драйверов (кроме драйверов фирмы Microsoft) нажмите кнопку Fast Collect (Быстрый сбор).
Для того, чтобы увидеть все, без исключения, драйвера, нажмите кнопку Collect All (Собрать все).
При отображении, драйверы выводятся в алфавитном порядке по их описаниям, другой сортировки не предусмотрено, что несколько неудобно. Для извлечения нужного драйвера выделите его левой кнопкой мыши и нажмите кнопку Make (Создать), для извлечения всех драйверов — кнопку Make All (Создать все).
По сравнению с программой Driver Extractor, извлечение драйверов происходит намного дольше, т.к. для при этом происходит поиск все файлов, входящих в состав драйвера, в то время как программа Driver Extractor извлекает файлы драйвера сразу.
Дополнительные возможности программы: создание самоустанавливающейся версии драйвера в виде EXE-файла, создание пакета всех установленных драйверов в один самоустанавливающийся EXE-файл и запись каждого драйвера устройства в отдельный CAB-файл.
Все эти возможности, а также уже знакомые нам возможности извлечения из системы выбранного драйвера (или всех сразу) доступны через меню Make.
Однако незарегистрированных пользователей программы ожидает неожиданность: самоустанавливающаяся версия драйверов не работает без введения правильного регистрационного кода программы.
Дополнительной возможностью, которую программа обеспечивает при помощи меню Plug-in, является сохранение Избранного и настроек программы Outlook (в руководстве пользователя также указано о сохранении настроек Outlook Express, однако с Outlook Express программа не работает).
Вы можете использовать незарегистрированную версию программы в течении 15 дней. Стоимость регистрации составляет 29$.

Driver Detective 2.0
Driver Detective 2.0 — программа, имеющая отношения не только к драйверам. С ее помощью вы можете посмотреть версии DRV-, DLL- и VXD-файлов, расположенные в заданной директории (по умолчанию — системная директория Windows). Файлы именно этих расширений и относятся к драйверам. Вы можете просмотреть версии файлов самостоятельно, через вызов свойств файла из контекстного меню проводника, однако с программой Driver Detective это можно сделать гораздо удобнее. Программа Driver Detective 2.0 распространяется бесплатно.
На сайте программы можно приобрести более новую версию — Driver Detective 3.1 , стоимостью 30$. С ее помощью вы можете найти и скачать новые версии драйверов для установленного у вас аппаратного обеспечения.
Скачать Driver Detective 2.0 (размер 1.95Mb): линк
Если вы решили самостоятельно переустановить операционную систему на своем компьютере, то не забудьте про очень важный момент, резервное копирование драйверов ! Установке Windows должна предшествовать некая подготовка, во первых – это сохранение установленных в системе драйверов, и обязательный последующий перенос резервной копии с драйверами на компакт диск или флешку, ну или на другой раздел вашего жесткого диска, который не будет затронут при переустановке Windows . Иначе, если пакет с драйверами останется на жестком диске с операционной системой, которую вы собираетесь переустанавливать, то он будет затерт вместе с файлами вашей старой Windows при форматировании диска! Это необходимо, прежде всего, если вы потеряли или и вовсе не имели установочные диски к вашим комплектующим и вам не досуг выискивать в интернете все драйвера которые необходимы для работы компьютера. В связи с этим представляю вам инструкцию к программе, специально созданной для резервного копирования драйверов, под названием
.
Иначе, если пакет с драйверами останется на жестком диске с операционной системой, которую вы собираетесь переустанавливать, то он будет затерт вместе с файлами вашей старой Windows при форматировании диска! Это необходимо, прежде всего, если вы потеряли или и вовсе не имели установочные диски к вашим комплектующим и вам не досуг выискивать в интернете все драйвера которые необходимы для работы компьютера. В связи с этим представляю вам инструкцию к программе, специально созданной для резервного копирования драйверов, под названием
.
Скачать данную программу можно по этой ссылке — загрузить .
Процесс установки труда вам никакого не составит, перейдём сразу к делу. Открываем программу и нажимаем на пункт «Резервирование».
Driver Genius начинает сканировать все устройства на которые были установлены драйвера.
В следующем окне мы видим все драйвера имеющиеся в вашей операционной системе. Я рекомендую отметить для резервирования все пункты в этом окне.
Сохраняем драйвера
На следующем этапе предстоит выбрать тип желаемого архива с вашими драйверами. Программа дает нам возможность архивировать четырьмя способами. Описывать каждый я не буду, дабы сэкономить ваше время. Рассмотрим способ подразумевающий создание архива-автоинсталлятора , почему, напишу чуть ниже. На этом же этапе выбираем место, куда будет помещен архив , не забываем, что сохранять резервную копию следует на диск, который не будет отформатирован при переустановке ОС или сразу же после создания архива, следует записать его на компакт диск или скинуть на флешку. Ведь восстановить данные после форматирования диска или флешки и достать от туда ваш архив с драйверами будет весьма затруднительно.
И вот, наконец мы видим сообщение, Резервирование завершено! Здесь же указан путь к резервной копии.
На этом работа с программой Driver Genius завершена.
Следующее действие которое я опишу, вам предстоит выполнять уже на переустановленной операционной системе .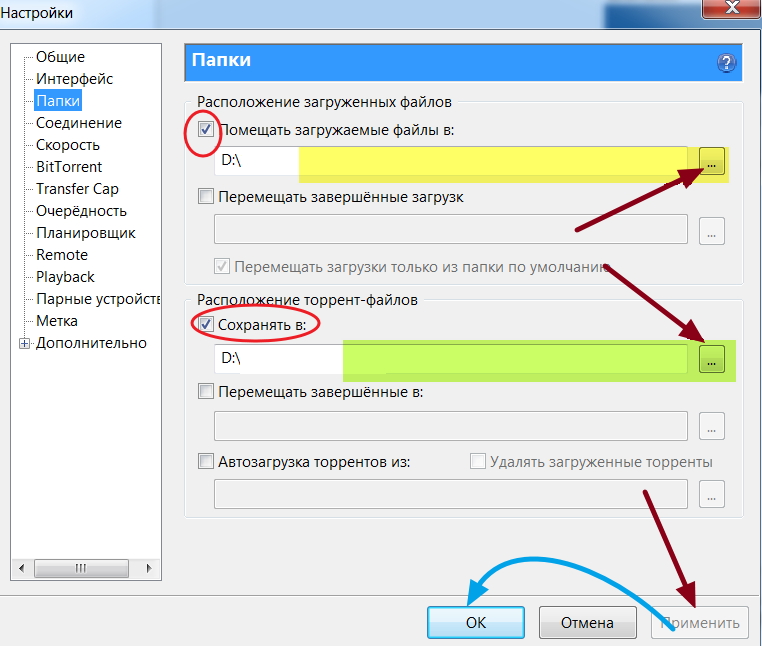 Стоить заметить, если вы, например, сохраняли драйвера на системе с установленной Windows XP, а в дальнейшем планируете ставить Windows 7, то некоторые из драйверов могут быть не совместимы с новой операционной системой и вам все же придется порыться в интернете. И еще одно наблюдение, если позволите, при переходе на Windows7 часто бывает невозможно установить систему из-за того, что на вашем жестком диске со временем накапливается много сбойных секторов и здесь вам поможет инструмент для проверки и исправления ошибок на жестком диске .
Стоить заметить, если вы, например, сохраняли драйвера на системе с установленной Windows XP, а в дальнейшем планируете ставить Windows 7, то некоторые из драйверов могут быть не совместимы с новой операционной системой и вам все же придется порыться в интернете. И еще одно наблюдение, если позволите, при переходе на Windows7 часто бывает невозможно установить систему из-за того, что на вашем жестком диске со временем накапливается много сбойных секторов и здесь вам поможет инструмент для проверки и исправления ошибок на жестком диске .
Итак, продолжим. Так как мы с вами создали архив-автоинсталлятор, то после того как мы переустановили систему, программу Driver Genius устанавливать не придется. Вы просто находите файл Driver Backup, который вы создали ранее и запускаете его.
Вот так решается проблема с драйверами на вашем компьютере . Советую делать резервную копию драйверов, не дожидаясь пока начнутся проблемы с вашей операционной системой.
Программы для извлечения драйверов из системы.
 Установка драйвера из архива Как извлечь драйвера из умершего виндовс
Установка драйвера из архива Как извлечь драйвера из умершего виндовсНекоторые драйверы поставляются только в формате «.zip», в которых нету установочного файла «.exe». Они также просты в установке, как и обычные драйвера. Сейчас мы расскажем, как установить драйвер для принтера их архива
Примечания :
- не надо подключать принтер до тех пор, пока это не будет оговорено в данной инструкции;
- данные инструкции применимы ко всем операционным системам Windows, начиная от XP и заканчивая «десяткой».
Прежде всего скачанный драйвер нужно распаковать. Это можно сделать бесплатной программой 7-Zip (скачать можно на официальном сайте http://7-zip.org.ua/ru/), или платной программой WinRar. Также архивы можно распаковать базовыми средствами Windows (если архив в формате zip) или же если архив самораспаковывающийся (обычно он таким и является, формат exe).
Пример 1. Если взять в пример Xerox Phaser 3010, то вы скачаете архив драйверов (в формате exe), которые просто запакованы в один файл.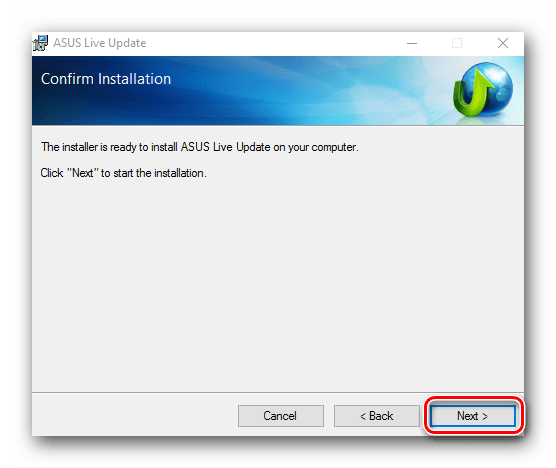 Вам надо запустить скаченный архив (нажав 2 раза левой кнопкой мыши) и у вас откроется окно, где надо указать, куда распаковать драйвера.
Вам надо запустить скаченный архив (нажав 2 раза левой кнопкой мыши) и у вас откроется окно, где надо указать, куда распаковать драйвера.
Пример 2. Если мы скачаем драйвер в формате zip, то надо использовать архиваторы, чтобы извлечь драйвера. Для этого можете установить один из выше перечисленных архиваторов и после этого нажмите правой кнопкой мыши по архиву. В контекстном меню выберите: «Извлечь все» или «Извлечь в текущую папку» или «Извлечь в (тут будет написано название папки)».
Итак, распакованный файл, если вы ничего не меняли, будет находиться в той же папке, где и скачанный архив. Если вам будет предложен путь, куда распаковать драйвера, то обязательно обратите на это вниманием на этот путь, чтобы потом не искать драйвера по всему компьютеру.
После распаковки убедитесь, что в архиве нет файлов в формате «.exe» (например, «Install.exe» или «Setup.exe»). Если таковой файл был обнаружен, значит, установку нужно провести в стандартном режиме (запускаете файл и пользуйтесь подсказками установщика), если нет — двигаемся далее по этому руководству.
Переходим в «Панель управления» — «Оборудование и звук» — «Устройства и принтеры». В верхнем меню нажимаем «Добавление принтера».
После этого появится окно с индикатором поиска устройств. Не дожидаясь результатов, нажимаем «Необходимый принтер отсутствует в списке».
После этого выбираем самый нижний пункт – «Добавить локальный или сетевой принтер…» и нажимаем «Далее».
В меню выбора порта также просто нажимаем «Далее» — в данном окне настройки не важны.
В следующем окне необходимо нажать кнопку «Установить с диска».
В появившемся окне жмём «Обзор».
Теперь указываем путь к папке, которую вы распаковали. Далее нажмите на файл «.inf» левой кнопкой мыши, после чего нажимаем «Открыть».
Жмем «ОК».
В следующем окне выберите принтер (нажав левой кнопкой мыши) и после этого нажмите «Далее».
В этом окне ничего менять не надо, просто нажимаете «Далее».
Когда мы сделаем данные манипуляции, начнется установка драйвера.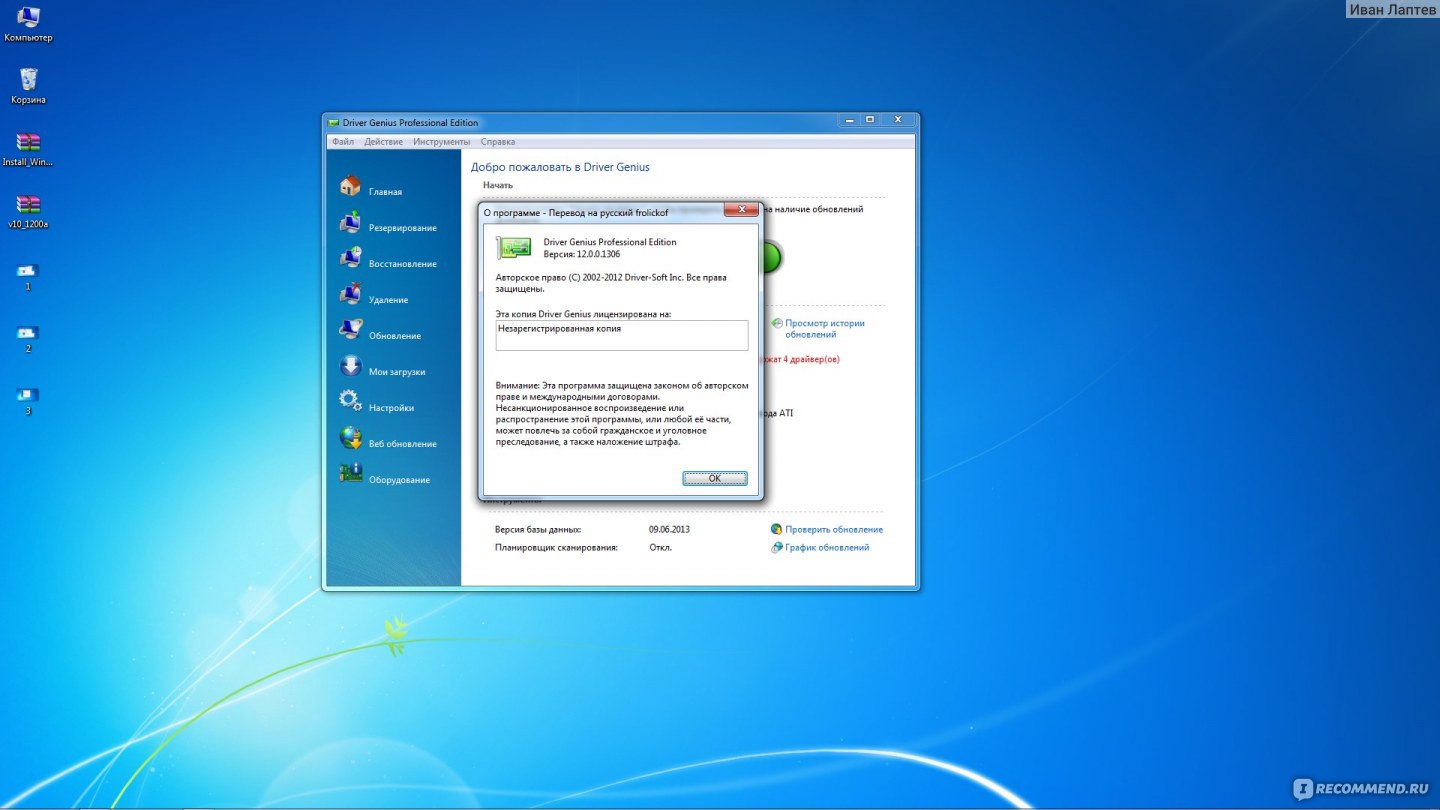 Теперь ожидаем, когда этот процесс завершится на вашем компьютере. Появится окно, где вас попросят открыть доступ к этому принтеру для сетевых пользователей. Нам это не надо, поэтому оставляем выбранный верхний параметр по умолчанию и нажимаем «Далее». Возможно, что у вас это окно не отобразится. Тогда будет такого вида окно:
Теперь ожидаем, когда этот процесс завершится на вашем компьютере. Появится окно, где вас попросят открыть доступ к этому принтеру для сетевых пользователей. Нам это не надо, поэтому оставляем выбранный верхний параметр по умолчанию и нажимаем «Далее». Возможно, что у вас это окно не отобразится. Тогда будет такого вида окно:
Здесь надо нажать «Готово». Теперь заходим в папку, где находятся устройства и принтеры (выше было рассказано, как сюда зайти) и нажимаем правой кнопкой мыши по принтеру, который был только что установлен. Нажмите «Удалить устройство» (драйверы при этом останутся в системе).
После этого соединяем принтер с компьютером, включаем принтер и Windows автоматически установит нужный драйвер для вашего устройства.
Установка драйвера через диспетчер устройств
Если вам не помог выше описанный способ, то в этом случае мы хотим предложить другой. Традиционно, скачанный драйвер нужно распаковать. Чаще всего для этой цели хватает встроенного архиватора Windows. Про эту архиваторов мы уже обсуждали выше.
Про эту архиваторов мы уже обсуждали выше.
Сейчас вам надо сделать следующее: соединяем принтер с ПК или ноутбуком. Открываем Пуск, пишем в панель поиска «Диспетчер устройств» и нажимаем «Enter»;
Перед вами откроется сводка всех устройств, подключенных к компьютеру. Ваш принтер будет находиться в разделе «Другие устройства» под названием «Неизвестное устройство». Кликаем правой кнопкой мыши по этому устройству и выбираем пункт «Обновить драйверы…».
В окне «Обновление драйверов» выбираем пункт поиска драйвера вручную (2 пункт).
Выбираем пункт выбора драйвера из уже установленных драйверов.
В меню выбора типа устройства выбираем «Принтеры» и жмём «Далее».
И заключительный этап: в окне «Мастер установки принтеров» выбираем пункт «Установить с диска», затем «Обзор» и указываем путь к файлу.inf из распакованной папки с драйвером.
После чего ваш принтер будет установлен на компьютер или ваш ноутбук.
Резервное копирование драйверов в операционной системе Windows 10 необходимо сделать перед переустановкой системы, или перед внесением изменений в аппаратное обеспечение компьютера. Это самый простой способ переустановки драйверов.
Это самый простой способ переустановки драйверов.
Пользователь может архивировать драйверы, установленные на компьютере, для того, чтобы после переустановки системы восстановить все драйверы, или в случае сбоя системы, восстановить нужный драйвер из архива. Иногда, возникают трудности с поиском необходимых драйверов, особенно для ноутбуков, так как производители часто оснащают одинаковые модели аппаратным оборудованием от разных производителей.
Бэкап драйверов выполняют специализированные программы для работы с драйверами, например, бесплатная программа DriverPack Solution. Создать резервную копию драйверов, установленных на компьютере, можно непосредственно в Windows 10.
В этой статье мы рассмотрим четыре способа резервного копирования драйверов в Виндовс 10: два способа с помощью командной строки и два способа с помощью Windows PowerShell.
Перед созданием резервных копий драйверов, предварительно создайте папку в корне диска (непосредственно на самом диске), на котором вы хотите сохранить резервные копии. Дайте папке понятное имя на английском языке, на этом примере я назвал папку «DriverBackup».
Дайте папке понятное имя на английском языке, на этом примере я назвал папку «DriverBackup».
Резервное копирование драйверов при помощи командной строки
Запустите командную строку от имени администратора. Введите в окно интерпретатора командной строки следующую команду (ее можно скопировать отсюда):
Pnputil /export-driver * D:\DriverBackup
Обратите внимание на то, что у вас может быть только диск «С», а не «D», как у меня, а также другое название папки. Замените часть кода «D:\DriverBackup» на свои данные. В следующих кодах из этой статьи, также поменяйте часть кода на свое месторасположение для сохранения драйверов.
Дождитесь окончания копирования драйверов, которое займет некоторое время. После завершения процесса, в окне интерпретатора командной строки будет показан результат данной операции.
После этого можно открыть папку для того, чтобы убедиться в том, что резервные копии драйверов сохранены на компьютере.
Создание резервной копии драйверов при помощи DISM
Второй способ для сохранения резервной копии драйверов, также будет сделан в командной строке при помощи утилиты DISM. exe.
exe.
Запустите командную строку от имени администратора. В окно интерпретатора командной строки введите следующую команду (обратите внимание на имя диска и название вашей папки):
Dism /online /export-driver /destination:D:\DriverBackup
Затем нажмите на клавиатуре на клавишу «Enter».
После этого запустится процесс экспорта копий драйверов в папку, выбранную для сохранения.
После завершения, закройте командную строку.
Сохранение резервной копии драйверов в Windows PowerShell (1 способ)
Запустите Windows PowerShell от имени администратора. Далее введите в окно Windows PowerShell следующий код:
Export-WindowsDriver -Online -Destination D:\DriverBackup
Затем нажмите на кнопку «Enter».
Дождитесь окончания экспорта драйверов в папку для резервного копирования.
Все, копии драйверов сохранены.
Создание резервной копии драйверов в Windows PowerShell (2 способ)
Второй способ отличается от предыдущего, тем, что в папке сохранения будет создан текстовый файл с описанием сохраненных драйверов.
Запустите Windows PowerShell от имени администратора. Введите следующие команды (скопируйте отсюда):
$drivers = Export-WindowsDriver -Online -Destination D:\DriverBackup $drivers | ft ProviderName, ClassName, Date, Version -auto | Out-File D:\DriverBackup\drivers.txt
Процесс сохранения резервных копий займет некоторое время.
После завершения экспорта, откройте папку, выбранную для сохранения резервной копии. Там вы найдете файл «drivers.txt», в котором записана подробная информация о копированных драйверах.
Восстановление драйверов из резервной копии в Windows 10
Для установки драйверов из резервной копии после переустановки Windows, скопируйте из места постоянного хранения резервную копию драйверов на жесткий диск компьютера.
В окне «Обновить драйверы», для ответа на вопрос: «Как вы хотите провести поиск драйверов?», выберите настройку «Выполнить поиск драйверов на этом компьютере».
В следующем окне выберите на своем компьютере папку, в которой сохранены драйверы, а потом нажмите на кнопку «Далее».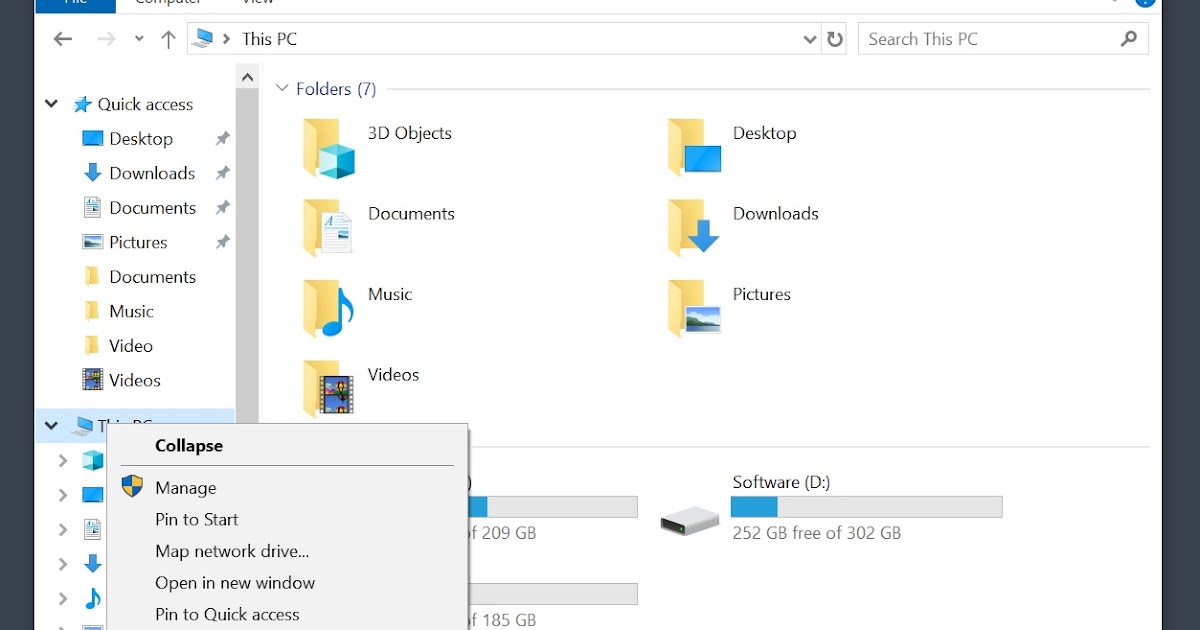
Затем установите нужный драйвер из предложенного списка.
Заключение
В операционной системе Windows 10 можно выполнить резервное копирование драйверов без использования сторонних программ, средствами системы. Сохранение резервной копии драйверов выполняется при помощи командной строки и Windows PowerShell.
В случае если вы решили переустановить windows, то для дальнейшей нормальной её работы вам нужно будет установить все необходимые драйвера, чтобы и звук был, и игры запускались, и прочие функции нормально работали. Поэтому чтобы не усложнять себе жизнь, проще сделать копию драйверов из существующей системы виндовс. Это избавит вас от длительного процесса поиска, скачивания и установки их заново. Для этого в статье будет рассмотрен набор бесплатных программ для извлечения драйверов из системы windows.
Программы для сохранения копии драйверов из windows
1. Driver Extractor
— маленькая и бесплатная программа которая может за короткое время сохранить копию всех драйверов установленных в системе.
Официальный сайт driver-extractor.rusc.ru
Программка не имеет массу наворотов и разнообразие функций, это видно по её визуальному интерфейсу, что значит она предназначена только для извлечения необходимых нам драйверов. Удобно что тут все распределено по категориям.
Из плюсов можно отметить это малый размер и прямое назначение, из минусов нет русского языка, хотя он тут не особо то и нужен, и нет функции (лично я не нашел) восстановления дров в систему. То есть нужно будет вручную указывать путь к каждому драйверу, что не очень удобно если восстанавливать придется не малое количество, если же 3-6 то это терпимо.
Поддерживаются все последние операционные системы начиная от xp.
3. DriverMax
Официальный сайт innovative-sol.com
Эта бесплатная программа имеет очень красивый пользовательский интерфейс. Изначально эта программка идет как обновлятор дров, но функция резервирования и восстановления также присутствует, что дало возможность включить прогу в этот список.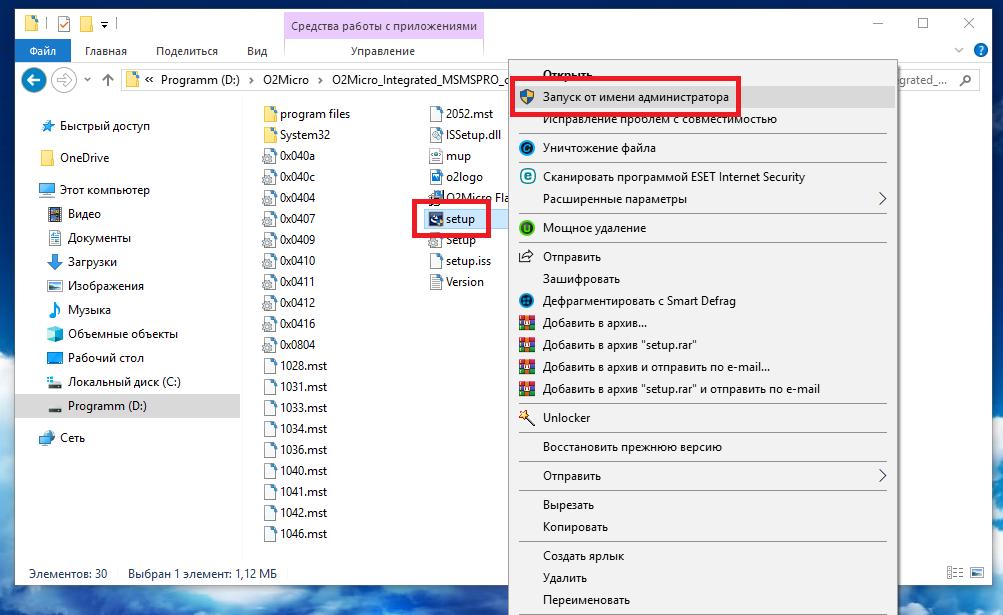 Интерфейс на английском, поддержка всех последних windows.
Интерфейс на английском, поддержка всех последних windows.
4. Double Driver
Визуально программа отличается от предыдущих, а вот функционально практически отличий нет. Основное назначение этой проги это копирование и восстановление драйверов. Данное ПО свободно распространяемое и работает практически на всех версиях windows. Работает на удивление очень быстро, весь процесс копирования занял меньше минуты.
Прога может сохранять в архив если это необходимо. Русского языка нет, но как я выше писал, он и не нужен.
Скачать Double Driver (Яндекс диск)
Итак выбор за вами, от себя порекомендовал бы пользоваться прогами из пункта 2 или 4. На мой взгляд это две самые удобные программы для извлечения и восстановления драйверов из windows . Я постарался выбрать бесплатные варианты, что бы не было проблем с активацией либо регистрацией и прочего, а так конечно много и платных альтернатив, но я думаю зачем платить, если можно этого не делать.
Как установить драйвера на Windows 10, Windows 8. 1 ,Windows 8, Windows 7, Vista, XP?
1 ,Windows 8, Windows 7, Vista, XP?
Что такое ручная или автоматическая установка драйвера?
Постараемся объяснить понятным всем языком, без заумных фраз и сложных терминов! Принцип ручной, простой или автоматической установки драйвера для выше перечисленных операционных систем одинаков.
Итак начнем!
Автоматическая установка драйвера
Вы скачали с сайта драйвер, он может быть как в виде архива arj, zip, rar (простой архив), так и в виде одного файла с расширением exe (самораспаковывающийся архив). Самораспаковывающийся архив (пример installdriver.exe) — это запускной файл в котором уже хранятся сжатые фалы не требующие сторонних программ для распаковки, его стоит лишь запустить, указать на заранее созданную вами пустую папку на вашем диске и архив сам разархивирует туда драйверы.
Простой архив arj, zip или rar — в данном случае вам так же нужно заранее создать на диске пустую папку и разархивировать туда все файлы из архива,именно разархивировать а не просто запустить архив, дело в том,что часто многие начинающие пользователи, скачав архив, просто открывают его через «Пуск» или «Выполнить», при этом программа архиватор просто показывают содержимое архива в виде списка файлов и любые попытки запустить что то из архива приведет к ошибке, поэтому помните, что первым делом архив нужно распаковать в отдельно созданную вами пустую папку, для этого в программе архиваторе (к примеру WinRar) есть кнопка «Извлечь в указанную папку» или «Exctract to» после чего вы просто указываете куда распаковать архив и ждете распаковки.
Теперь самое важное!
Вы распаковали архив в заранее созданную вами папку, зашли в нее и увидели файл setup.exe или install.bat или любой другой запускной файл с другим именем, просто запустите его и программа установки сделает все сама, вам останется лишь перезагрузить пк (если установщик не сделает это сам) и наслаждаться работающим устройством.
Теперь рассмотрим вариант когда вы распаковали архив в заранее созданную вами папку,зашли в нее и увидели непонятный набор нескольких файлов c расширением inf, ini, sys и другие, при этом запускных файлов exe или bat попросту нет. Такое может быть, дело в том, что часто на самом сайте производителя сложно найти драйвера для некоторых устройств, особенно если оно уже устарело, при этом установочный диск к устройству уже давно вами потерян а может его и не было вовсе, в этом случае на помощь приходят ресурсы, которые имеют богатую библиотеку старых но актуальных драйверов где они как правило хранятся в таком виде, то есть в скаченном архиве не будет никаких программ установки а будут лишь файлы самого драйвера которые нам сейчас и предстоит установить.
Ручная установка драйвера
У нас есть папка с несколькими файлами. Что же дальше?
1.Заходим в «Диспетчер устройств»
2.Ищем в списке нужное оборудование для которого вы собственно и качали драйвер,как правило неработающее или работающее неправильно устройство помещено восклицательным знаком, который сложно не заметить.
3.Жмете на устройство левой кнопкой мыши выделив его, затем нажмите правую кнопку мыши — откроется меню, выбираем «Обновить драйверы»
4.Появится большое окно «Как вы хотите провести поиск драйверов для устройств»
5.Выбрав верхний пункт «Автоматический поиск обновленных драйверов» Windows сама в сети найдет (правда не всегда) нужный для устройства драйвер, это и есть «автоматическая установка драйвера». Но нам нужно установить уже скаченный нами драйвер из нашей папки,поэтому мы выбираем нижний пункт «Выполнить поиск драйверов на этом компьютере»,после чего появится окно «Поиск драйверов на этом компьютере»,здесь всё просто,жмем «Обзор» и ищем свою папку куда мы кинули те скаченные драйвера с непонятными файлами;) , в итоге у нас в окошке путь к папке с файлами, жмем «Далее», теперь Windows сделает все сама и если нужно перезапустит систему.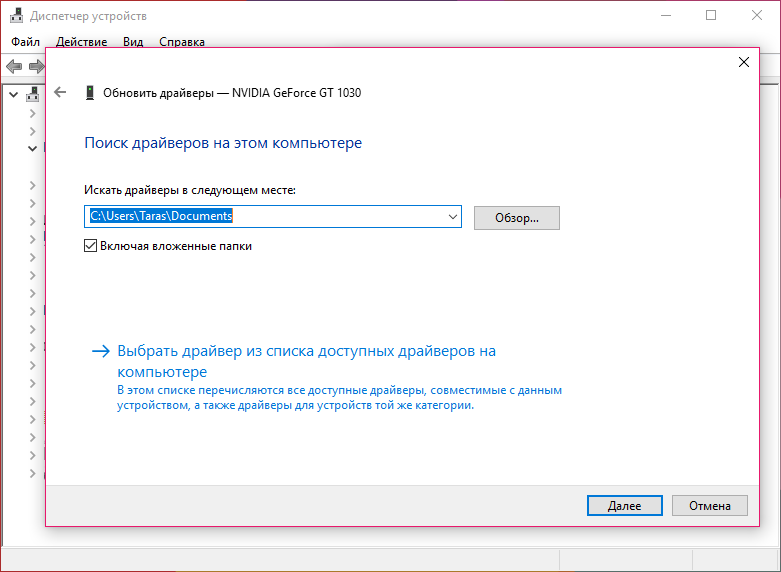
Вот в принципе и всё, искренне надеемся, что это маленькая статья поможет вам в установке скаченного вами драйвера и необходимое оборудование будет прекрасно работать и радовать вас. Успехов вам друзья и пусть всё заработает!
Если планируется переустановка или обновление Windows, может потребоваться создание резервной копии драйверов операционной системы, чтобы не пришлось снова искать и загружать их из различных источников. Особенно это полезно, если на ПК нет выхода в Интернет.
Сохранение сетевых драйверов ПК при этом является приоритетным, чтобы иметь возможность сразу же подключиться к сети Интернет и загрузить недостающие драйверы устройств.
- С помощью специальных программ, без труда сохраняющих и восстанавливающих основные драйверы системы, но не гарантирующих 100% результат.
- Средствами самой ОС с помощью встроенной утилиты DISM, работающей с образами Windows и сохраняющей максимальное количество драйверов.
Справка! Драйвер – это небольшая программа, используемая для обеспечения работы установленного на ПК оборудования совместно с ОС.

Сохранение драйверов специальными программами в Windows 7 и 10
Шаг 1. Нажать сочетание клавиш «Win и R» («Win» расположена справа от «Ctrl»).
Шаг 2. Напечатать в открывшемся окне «devmgmt.msc» и нажать «ОК».
Шаг 3. Просмотреть древо устройств. Устройства с неустановленными драйверами и неопознанные устройства будут отмечены желтым восклицательным знаком и знаком вопроса.
Шаг 4. Щелкнуть на требуемом устройстве правым щелчком мыши и выбрать «Обновить драйверы…».
Шаг 5. В окне выбора способов обновления щелкнуть по ссылке «Поиск и установка драйверов вручную».
Шаг 6. Нажать «Обзор» для выбора пути (папки) к драйверам, выбрать папку и нажать «Далее».
Система проведет поиск нужного драйвера и установит его. После завершения процесса перезагрузите свой ПК.
Работа с драйверами в DriverPack Solution
При резервном копировании драйверы ОС обычно совместимы с той же версией операционной системы.
Драйверы, включающие использование материнской платы, также обычно устанавливаются и работают нормально.
Однако существует риск, что некоторые драйверы могут не заработать. К примеру, на ноутбуках после установки ОС сенсорная панель обычно функционирует штатно, но специальные ее кнопки могут не работать.
Справка! При использовании ноутбука часто необходимо перейти на сайт его изготовителя для скачивания драйверов, в том числе графических, так как получаемые от AMD или NVIDIA драйверы не всегда работают нормально.
Установить недостающие драйверы в ОС можно также с помощью специальных программ, включающих свои проверенные базы драйверов. Одной из таких программ является DriverPack Solution.
Шаг 2. Запустить установочный файл из папки «Загрузки» или из нижней панели браузера. Программа установится на ПК.
Шаг 3. DriverPack проверит ПК и предложит его автоматическую настройку.
Справа в окне программа покажет, какие драйверы и приложения будут установлены. Нажать зеленую кнопку «Настроить…» и дождаться автоматического скачивания и установки драйверов.
Шаг 4. Перезагрузить ПК.
Установка отдельных драйверов
В DriverPack Solution можно также скачать отдельные драйверы устройств. Драйверы в поисковой строке сайта можно искать как по названию устройства, так и по его ID, что подходит для поиска «Неизвестных устройств».
Шаг 1. Для поиска по ID устройства щелкнуть правым кликом мыши на устройстве и выбрать «Свойства».
Шаг 2. Перейти в «Сведения» и в выпадающем списке выбрать «ID оборудования».
Шаг 3. Щелкнуть в поле «Значение» на верхней строке и нажать сочетание «Ctrl+С», скопировав данные из строки в память ПК.
Шаг 5. Вставить в строку поиска курсор и нажать «Ctrl+V», вставив данные об ID устройства в строку поиска.
Шаг 6. Если DriverPack найдет подходящий драйвер устройства, он предоставит ссылку на скачивание «Скачать драйвер».
Выбрать версию своей операционной системы (указано стрелочкой) и нажать ссылку для скачивания.
Шаг 7. Запустить скачанный файл, выбрав «Установить только…».
Шаг 9. Подходящий драйвер устройства будет установлен. Нажать «Закрыть».
Шаг 10. Перезагрузить ПК.
Резервное копирование драйверов операционной системы перед ее переустановкой может легко вернуть все устройства ПК к их , работоспособному состоянию. Если же создать копии каких-либо драйверов не получилось, необходимо зайти на сайт производителя оборудования и скачать оттуда их свежие версии.
Видео — Как сохранить драйвера при переустановке Windows
Где в Windows находятся драйверы установленных устройств
После установки на компьютере драйвера устройства его файлы копируются на системный диск. При этом, название и количество упомянутых файлов, а также их расположение на диске, зависят от конкретного драйвера. Обычно операционная система «разбрасывает» их по разным папкам, расположенным в каталогах «Windows» и «Program Files». В некоторых случаях бывает необходимо узнать, где же хранятся эти файлы и как они называются. Например, когда файлы драйвера нужно удалить или же использовать их для установки устройства на другом компьютере. Изложенная на этой странице информация доступна также в формате видео:
В некоторых случаях бывает необходимо узнать, где же хранятся эти файлы и как они называются. Например, когда файлы драйвера нужно удалить или же использовать их для установки устройства на другом компьютере. Изложенная на этой странице информация доступна также в формате видео:Получить список файлов драйвера конкретного устройства, установленного на компьютере, можно через диспетчер устройств. Порядок действий: • открыть диспетчер устройств Windows; • в диспетчере, в списке оборудования, найти интересующее устройство, щелкнуть по нему правой кнопкой мышки и в появившемся контекстном меню выбрать пункт «Свойства»;
• в открывшемся окне перейти на вкладку «Драйвер», где нажать кнопку «Сведения»;
• откроется еще одно окно, в котором и будет отображена необходимая информация (список файлов драйвера).

Важно. Если Вы планируете использовать файлы драйвера для установки устройства на другом компьютере, кроме самих файлов, полученных изложенным выше способом, понадобится еще и файл сведений для установки. Найти его можно в папке C:\Windows\inf. По умолчанию, указанная папка скрыта. Чтобы ее увидеть, на компьютере необходимо включить отображение скрытых файлов и папок. Как это сделать см. здесь. Файл сведений для установки имеет расширение .inf. Его название можно определить следующим способом: • открыть диспетчер устройств; • в списке оборудования найти нужное устройство, щелкнуть по нему правой кнопкой мышки и в появившемся меню выбрать «Свойства». • в открывшемся окне перейти на вкладку «Сведения». В расположенном там выпадающем списке выбрать пункт «Имя INF». После этого название файла отобразится в поле «Значение».
Однако, более надежным и простым способом переноса драйвера на другой компьютер является использование специальных программ.
 Неплохим вариантом является программа Driver Genius. Программа автоматически скопирует в выбранное пользователем место установленные на компьютере драйверы (все или выборочно). Нужно скачать, установить и запустить Driver Genius (не сложно найти в интернете), в ее окне щелкнуть мышкой по пункту «Driver Backup» и дальше отвечать на вопросы программы до окончания процесса копирования.
Неплохим вариантом является программа Driver Genius. Программа автоматически скопирует в выбранное пользователем место установленные на компьютере драйверы (все или выборочно). Нужно скачать, установить и запустить Driver Genius (не сложно найти в интернете), в ее окне щелкнуть мышкой по пункту «Driver Backup» и дальше отвечать на вопросы программы до окончания процесса копирования.Найдите совместимый драйвер принтера для компьютера с 64-битной версией Windows — Windows Server
- Чтение занимает 8 мин
В этой статье
В этой статье описано, как найти совместимый драйвер принтера для компьютера с 64-битной версией Windows.
Применяется к: Windows 10 — все выпуски, Windows Server 2012 R2
Исходный номер КБ: 895612
Эта статья может оказаться полезной, если вы не можете получить драйвер принтера Windows hardware Quality Labs (WHQL) от производителя принтеров или веб-сайта Microsoft Windows Update.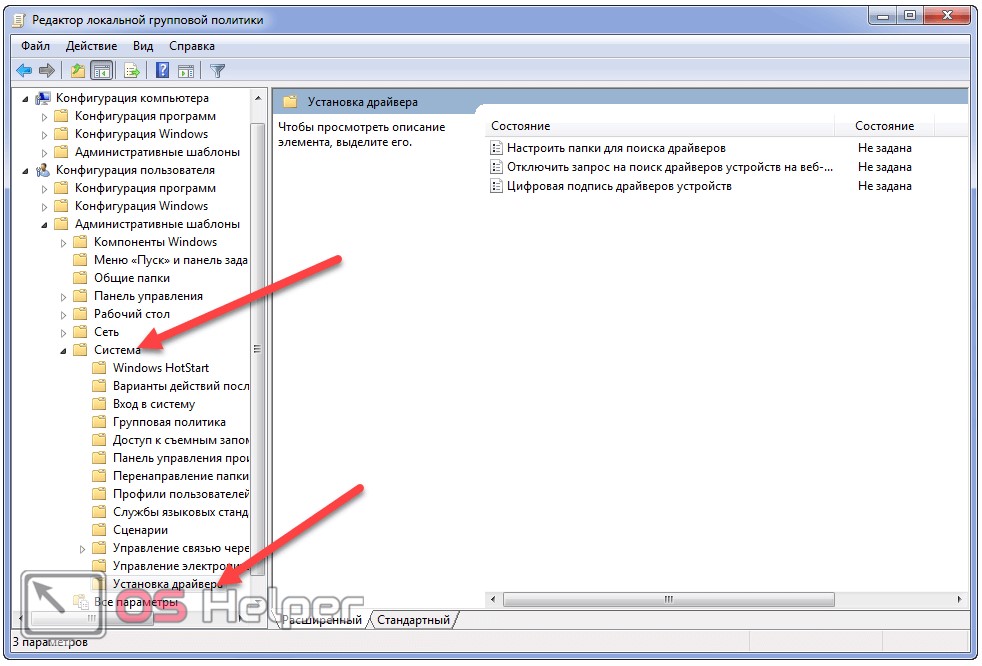 Он также предоставляет методы поиска драйвера принтера для принтера, не поддерживаемого на компьютере с 64-битной версией Windows.
Он также предоставляет методы поиска драйвера принтера для принтера, не поддерживаемого на компьютере с 64-битной версией Windows.
Примечание
Чтобы распечатать с компьютера с 64-битной версией Windows, необходимо иметь драйвер 64-битного принтера. Нельзя использовать 32-битный драйвер принтера на компьютере с 64-битной версией Windows.
Поиск совместимого драйвера принтера для компьютера с 64-битной версией Windows
Рекомендуется сначала посетить центр совместимости Windows Vista, чтобы найти ссылки на последние 64-битные драйверы принтера. Его база данных содержит тысячи самых популярных принтеров, и вы можете легко искать по имени продукта, номеру или бренду.
Если вы не можете найти драйверы принтера, попробуйте эти методы в следующем порядке.
Метод 1. Поиск поддерживаемого драйвера, включенного в Windows 64-битной операционной системы
Чтобы найти поддерживаемый драйвер, включенный в Windows 64-битной операционной системы, выполните следующие действия:
- На компьютере с 64-битной версией Windows выберите Начните Параметры принтеры > > и факсы.

- Дважды нажмите кнопку Добавить принтер.
- Выберите Далее, а затем следуйте инструкциям на экране.
Метод 2. Поиск драйвера с подписью WHQL на веб-сайте Microsoft Windows Обновления
Чтобы найти драйвер с подписью WHQL на веб-сайте Microsoft Windows Update, выберите Начните обновление Windows и следуйте инструкциям на > веб-сайте Windows Update.
Метод 3. Поиск драйвера подписанных WHQL на веб-сайте производителя принтеров
Сведения о том, как искать драйвер подписанных WHQL на веб-сайте производителя принтеров, обратитесь к производителю принтеров.
Метод 4. Поиск драйвера, не подписаного WHQL
Важно!
Мы не рекомендуем драйверы принтеров, которые не подписаны WHQL, так как у Корпорации Майкрософт нет результатов тестирования на совместимость с качеством этих драйверов принтера.
Драйверы, которые не подписаны WHQL, также известны как неподписаные драйверы. Драйверы с подписью WHQL также называются подписанными драйверами. Поиск любого из следующих местоположений для драйвера, не подписанного WHQL для принтера:
Поиск любого из следующих местоположений для драйвера, не подписанного WHQL для принтера:
- Веб-сайт производителя принтеров
- Драйверы бета-версии на веб-сайте производителя принтеров
- Веб-сайты компьютерного оборудования
Выбор совместимого драйвера принтера, если не удалось найти драйвер принтера для принтера
Тип эмуляции принтера и физические возможности принтера являются важными значениями свойств принтера. Физические возможности принтера — это такие элементы, как режим дуплекса и количество подносов для бумаги. Эмуляция принтера является наиболее важным из этих двух значений свойств принтера.
Эмуляция принтера
Эмуляция принтера описывает тип кодиляции, Windows для передачи данных страницы на принтер. Эмуляции принтеров иногда называют языками печати. Компьютер с 64-битной версией Windows должен передавать данные страницы на языке или эмуляции, который понимает принтер. Если компьютер с 64-битной версией Windows не использует правильную эмуляцию, задания печати не расшифруемы.
Существует несколько распространенных языков принтера или эмуляции. Наиболее распространенные из них:
- PostScript Варианты: PostScript уровня 1, PostScript уровня 2, PostScript уровня 3.
- PCL — PCL = Язык управления страницами.
- PCL 5 . Варианты включают PCL5c, где c= цвет и PCL5e, где e=enhanced.
- PCL 6 — он также называется PCL XL.
- PCL 4 . Он используется только в некоторых устройствах лазерного принтера низкого уровня.
- KPDL — используется лазерным принтером Kyocera, аналогично PostScript 2.
- RPDL — используется принтерами Ricoh.
- HP/GL и HP/GL2 — используются некоторыми плоттерами.
- CaPSL — более старый язык, используемый в некоторых старых устройствах Canon Laser.
- Расширенный режим Canon — используется в старых принтерах Canon Bubble Jet.
- Epson EscP/2 — используется в некоторых серийных принтерах и старых окджетных принтерах от Epson.
- Epson Esc/Page — используется во многих лазерных принтерах Epson.

- Epson Script — используется в некоторых лазерных принтерах Epson.
- Dot-Matrix принтеры — часто используют Epson24, Epson9, IBMProprint, Oki9 или Oki24.
Примечание
На принтерах восточноазиатского рынка много других общих языков, так как в некоторых регионах Восточной Азии требуются более сложные шрифты.
Современные принтеры inkjet могут не использовать общий набор языков принтера, так как точное управление чернилами обычно является проблемой совместимости.
Чтобы определить, какую эмуляцию поддерживает принтер, используйте один из следующих методов:
- Если принтер может напечатать информационную страницу, напечатите эту страницу сведений. Например, на некоторых принтерах есть меню с командой конфигурации печати, которую можно использовать для получения сведений о принтере.
- Просмотр спецификаций принтера на веб-сайте производителя принтера или в руководстве по принтеру.
Примечание
Некоторые принтеры поддерживают несколько типов эмуляции принтера.
Некоторые производители принтеров могут интерпретировать различные эмуляции принтера по-разному. Если вы используете драйвер принтера от того же производителя принтеров, который поддерживает эмуляцию принтера, возможно, можно предотвратить некоторые проблемы с совместимостью. Например, если принтер поддерживает PostScript уровня 3 в качестве эмуляции принтера по умолчанию, посмотрите список драйверов принтера, которые поставляются с 64-битной версией Windows. Вы можете сделать это, чтобы найти другой принтер от того же производителя принтера, который использует ту же эмуляцию принтера. Вот шаги.
Примечание
При использовании следующего метода задание печати печатается локально, а задание печати перенаправляется на сетевой путь. Если вы используете эту процедуру, при обновлении драйвера принтера на сервере печати обновления принтера с сервера печати не будут.
На компьютере с 64-битной версией Windows проверьте, находятся ли правильные драйверы принтера.
 Вы также можете Windows веб-сайт update или веб-сайт производителя принтера. Если вы не можете найти правильный драйвер, перейдите к следующему шагу.
Вы также можете Windows веб-сайт update или веб-сайт производителя принтера. Если вы не можете найти правильный драйвер, перейдите к следующему шагу.Во входе на компьютер с 64-битной версией Windows с помощью учетной записи с административными разрешениями.
На физическом принтере используйте меню устройств для печати страницы конфигурации. На печатной странице конфигурации обычно перечислены поддерживаемые эмуляции принтера. Например, страница конфигурации может PostScript, PCLXL или PCL в качестве поддерживаемых эмуляции принтера.
На компьютере с 64-битной версией Windows выберите Начните Параметры принтеры > > и факсы.
Дважды нажмите кнопку Добавить принтер.
Нажмите кнопку Далее.
Выберите локальный принтер, очистить автоматический обнаружение и установить контрольный ящик, а затем выберите Далее.

Выберите Создать новый порт, а затем выберите локальный порт рядом с типом порта.
В диалоговом окне Имя порта введите путь принтера, используя следующий синтаксис:
\\ имя сервера печати \ имя принтера
Нажмите кнопку Далее.
На странице Установка программного обеспечения принтера выберите правильного производителя в столбце Производитель. Затем выберите имя принтера, который поддерживает ту же эмуляцию принтера, что и принтер. Выберите следующую > отделку. Например, у вас есть принтер HP LaserJet, который поддерживает PostScript эмуляции. Попробуйте найти другую модель принтера HP LaserJet, которая имеет аналогичный номер модели и поддерживает PostScript эмуляции.
В принтерах и факсах щелкните правой кнопкой мыши добавленный принтер и выберите Свойства.

Выберите вкладку General, а затем выберите тестовую страницу печати.
Если тестовая страница печатает правильно, вы нашли драйвер принтера, который соответствует. Если тестовая страница нечитаема, найдите другой драйвер принтера или попробуйте другой тип эмуляции.
Советы для размещения совместимого драйвера принтера
Вы можете использовать имя принтера, чтобы получить дополнительные сведения, чтобы найти совместимый драйвер принтера. Например:
- Драйвер принтера PS Canon LBP-2460 используется для принтеров Canon Laser Beam.
- Серия 2460 печатает 24 страницы в минуту с помощью PostScript эмуляции.
Если принтер содержит PS2 в имени, он обычно ссылается на PostScript 2-го уровня. PS3 в имени устройства обычно относится к PostScript 3-го уровня.
Для некоторых принтеров драйвер принтера имеет v. PostScript эмулятора, который принтер использует в названии. Например, в Canon LBP-8III Plus PS-1 v51.4 используется версия 51.4 языка PS1.
Например, в Canon LBP-8III Plus PS-1 v51.4 используется версия 51.4 языка PS1.
Для лазерных принтеров в США и Европе почти 80% сетевых лазерных принтеров используют PostScript или PCL в качестве основного языка. Из этого 80%, PCL5 является наиболее распространенным типом PCL, который используется, и PostScript 2 является наиболее распространенным типом PostScript.
Некоторые персональные лазерные принтеры являются менее стандартными. Как правило, PostScript уровня 3 — это PostScript уровня 2. Так что если у вас есть принтер, PostScript 3-го уровня, и драйвер, использующий PostScript 2-го уровня, напечатанный тест может быть расшифровываться. Аналогично, PCL6/XL основан на PCL5e, а PCL5e — на PCL5.
Соответствие физическим функциям неподтвердимого принтера
Если вы выберите аналогичный принтер в мастере добавить принтер на компьютере с 64-Windows, рассмотрите физические возможности принтера. Например, если для печати документов требуется дуплексная печать, совместимый драйвер, который вы выбираете, также должен поддерживать двузадачную печать.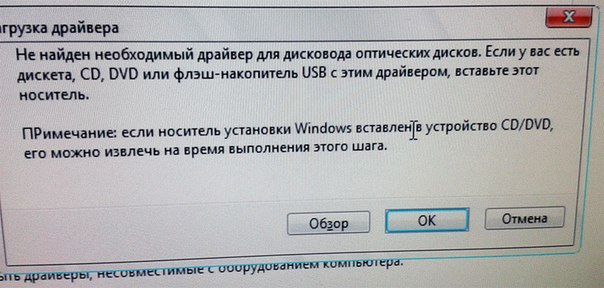
Другие проблемы, которые необходимо рассмотреть, включают доступность подносов для ввода и вывода бумаги, а также ориентацию ввода бумаги по умолчанию. Например, драйверы принтеров предлагают различные методы выбора двуплексной печати. Если вы выбираете драйвер принтера у того же производителя, что и принтер, вы можете увеличить вероятность того, что дуплекс будет реализован таким же образом во всем диапазоне устройств. Кроме того, если выбрать модель принтера с похожим номером серии моделей, вы можете увеличить вероятность совместимости драйвера принтера.
Проблемы, которые могут возникнуть при использовании совместимого драйвера принтера
При выборе совместимого принтера могут возникнуть проблемы с совместимостью. Например, необходимо напечатать на монохромном лазерном принтере. В этой ситуации необходимо найти драйвер принтера, использующий ту же эмуляцию принтера. Такая же эмуляция принтера обычно гарантирует, что документ печатается разнонамерно. Но у вас может не быть необходимой функции дуплекса.
Если напечатать на цветной лазерный принтер и установить совместимый драйвер принтера, использующий ту же эмуляцию принтера, можно напечатать расшифроваемые документы. Однако тонкие различия в цвете текста могут не сохраняться. Это означает, что такие документы, как фотографии, могут не печататься с высоким качеством изображения.
Если напечатать на устройстве принтера дот-матрицы и установить совместимый драйвер принтера, использующий ту же эмуляцию принтера, у вас может возникнуть один или несколько следующих симптомов:
- Некоторые шрифты в заданиях печати могут выглядеть иначе, чем ожидаешь.
- Принтер может печатать медленнее, так как перед началом печати драйвер печати должен нарисовать шрифты в виде бит-карты.
Может возникнуть трудности с соответствием inkjet-принтера с совместимым драйвером принтера. Правила, применимые к другим классам принтеров, не всегда применяются к inkjet-принтерам, так как на рынке существует множество различных типов окжетных принтеров.
Примечание
Установка драйвера принтера с подписью WHQL, предназначенного для вашего конкретного принтера, всегда дает лучшие результаты.
Техническая поддержка x64-версий Windows
Производитель оборудования предоставляет техническую поддержку и помощь для x64-версий Windows. Производитель оборудования обеспечивает поддержку, так как x64-версия Windows была включена с вашим оборудованием. Возможно, производитель оборудования настраивал установку Windows с уникальными компонентами. Уникальные компоненты могут включать определенные драйверы устройств или могут включать необязательные параметры для максимальной производительности оборудования. Корпорация Майкрософт предоставит необходимую помощь, если вам потребуется техническая помощь с помощью x64-версии Windows. Однако вам может потребоваться связаться с производителем напрямую. Ваш производитель лучше всего может поддерживать программное обеспечение, установленное производителем на оборудовании.
Ручная установка драйвера
Как установить драйвера на Windows 10, Windows 8.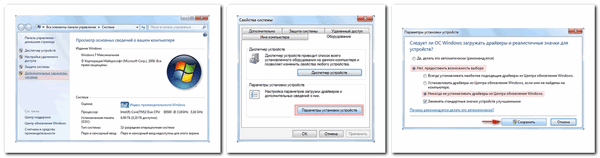 1 ,Windows 8, Windows 7, Vista, XP, что такое ручная или автоматическая установка драйвера? Устраивайтесь поудобнее в вашем кресле, постараемся объяснить понятным всем языком, без заумных фраз и сложных терминов. Принцип ручной, простой или автоматической установки драйвера для выше перечисленных операционных систем одинаков. Итак начнем!
1 ,Windows 8, Windows 7, Vista, XP, что такое ручная или автоматическая установка драйвера? Устраивайтесь поудобнее в вашем кресле, постараемся объяснить понятным всем языком, без заумных фраз и сложных терминов. Принцип ручной, простой или автоматической установки драйвера для выше перечисленных операционных систем одинаков. Итак начнем!
Автоматическая установка драйвера
Вы скачали с сайта драйвер, он может быть как в виде архива arj, zip, rar (простой архив), так и в виде одного файла с расширением exe (самораспаковывающийся архив). Самораспаковывающийся архив (пример installdriver.exe) — это запускной файл в котором уже хранятся сжатые фалы не требующие сторонних программ для распаковки, его стоит лишь запустить, указать на заранее созданную вами пустую папку на вашем диске и архив сам разархивирует туда драйверы .
Простой архив arj, zip или rar — в данном случае вам так же нужно заранее создать на диске пустую папку и разархивировать туда все файлы из архива, именно разархивировать а не просто запустить архив, дело в том, что часто многие начинающие пользователи, скачав архив, просто открывают его через «Пуск» или «Выполнить», при этом программа архиватор просто показывают содержимое архива в виде списка файлов и любые попытки запустить что то из архива приведет к ошибке, поэтому помните, что первым делом архив нужно распаковать в отдельно созданную вами пустую папку, для этого в программе архиваторе (к примеру WinRar) есть кнопка «Извлечь в указанную папку» или «Exctract to» после чего вы просто указываете куда распаковать архив и ждете распаковки.
Теперь самое важное!
Вы распаковали архив в заранее созданную вами папку, зашли в нее и увидели файл setup.exe или любой другой запускной файл, к примеру install.bat, просто запустите его и программа установки сделает все сама, вам останется лишь перезагрузить ваш пк (если установщик не сделает это сам) и наслаждаться работающим устройством.
Ручная установка драйвера
Теперь рассмотрим вариант когда вы распаковали архив в заранее созданную вами папку, зашли в нее и увидели непонятный набор нескольких файлов c расширением inf, ini, sys и другие, при этом запускных файлов exe или bat попросту нет. Такое может быть, дело в том, что часто на самом сайте производителя сложно найти драйвера для некоторых устройств, особенно если оно уже устарело, при этом установочный диск к устройству уже давно вами потерян а может его и не было вовсе, в этом случае на помощь приходят ресурсы, которые имеют богатую библиотеку старых но актуальных драйверов где они как правило хранятся в таком виде, то есть в скаченном архиве не будет никаких программ установки а будут лишь файлы самого драйвера которые нам сейчас и предстоит установить.
У нас есть папка с несколькими файлами. Что же дальше?
1.Заходим в «Диспетчер устройств»
2.Ищем в списке нужное оборудование для которого вы собственно и качали драйвер, как правило неработающее или работающее неправильно устройство помещено восклицательным знаком, который сложно не заметить.
3.Жмете на устройство левой кнопкой мыши выделив его, затем нажмите правую кнопку мыши — откроется меню, выбираем «Обновить драйвер»
4.Появится большое окно «Как вы хотите провести поиск драйверов для устройств»
5.Выбрав верхний пункт «Автоматический поиск обновленных драйверов» Windows сама в сети найдет (правда не всегда) нужный для устройства драйвер, это и есть «автоматическая установка драйвера». Но нам нужно установить уже скаченный нами драйвер из нашей папки, поэтому мы выбираем нижний пункт «Выполнить поиск драйверов на этом компьютере», после чего появится окно «Поиск драйверов на этом компьютере», здесь всё просто, жмем «Обзор» и ищем свою папку куда мы кинули те скаченные драйвера состоящие из непонятных файлов, в итоге у нас в окошке путь к папке с файлами, жмем «Далее», теперь Windows сделает все сама и если нужно перезапустит систему.
Вот в принципе и всё, искренне надеемся, что это маленькая статья поможет вам в установке скаченного вами драйвера и необходимое оборудование будет прекрасно работать и радовать вас. Успехов вам друзья и пусть всё заработает!
Как установить драйвер для принтера из архива
Некоторые драйверы поставляются только в формате «.zip», в которых нету установочного файла «.exe». Они также просты в установке, как и обычные драйвера. Сейчас мы расскажем, как установить драйвер для принтера их архива.
Примечания:
- не надо подключать принтер до тех пор, пока это не будет оговорено в данной инструкции;
- данные инструкции применимы ко всем операционным системам Windows, начиная от XP и заканчивая «десяткой».
Прежде всего скачанный драйвер нужно распаковать. Это можно сделать бесплатной программой 7-Zip (скачать можно на официальном сайте https://7-zip.org.ua/ru/), или платной программой WinRar. Также архивы можно распаковать базовыми средствами Windows (если архив в формате zip) или же если архив самораспаковывающийся (обычно он таким и является, формат exe).
В статье есть два вариант установки, отметим, что второй вариант более простой и удобен для пользователей.
Пример 1. Если взять в пример Xerox Phaser 3010, то вы скачаете архив драйверов (в формате exe), которые просто запакованы в один файл. Вам надо запустить скаченный архив (нажав 2 раза левой кнопкой мыши) и у вас откроется окно, где надо указать, куда распаковать драйвера.
Пример 2. Если мы скачаем драйвер в формате zip, то надо использовать архиваторы, чтобы извлечь драйвера. Для этого можете установить один из выше перечисленных архиваторов и после этого нажмите правой кнопкой мыши по архиву. В контекстном меню выберите: «Извлечь все» или «Извлечь в текущую папку» или «Извлечь в (тут будет написано название папки)».
Установка драйвера вручную
Итак, распакованный файл, если вы ничего не меняли, будет находиться в той же папке, где и скачанный архив. Если вам будет предложен путь, куда распаковать драйвера, то обязательно обратите на это вниманием на этот путь, чтобы потом не искать драйвера по всему компьютеру.
После распаковки убедитесь, что в архиве нет файлов в формате «.exe» (например, «Install.exe» или «Setup.exe»). Если таковой файл был обнаружен, значит, установку нужно провести в стандартном режиме (запускаете файл и пользуйтесь подсказками установщика), если нет — двигаемся далее по этому руководству.
Переходим в «Панель управления» — «Оборудование и звук» — «Устройства и принтеры». В верхнем меню нажимаем «Добавление принтера».
После этого появится окно с индикатором поиска устройств. Не дожидаясь результатов, нажимаем «Необходимый принтер отсутствует в списке».
После этого выбираем самый нижний пункт – «Добавить локальный или сетевой принтер…» и нажимаем «Далее».
В меню выбора порта выберете USB и нажимаем «Далее».
В следующем окне необходимо нажать кнопку «Установить с диска».
В появившемся окне жмём «Обзор».
Теперь указываем путь к папке, которую вы распаковали. Далее нажмите на файл «.inf» левой кнопкой мыши, после чего нажимаем «Открыть».
Жмем «ОК».
В следующем окне выберите принтер (нажав левой кнопкой мыши) и после этого нажмите «Далее».
В этом окне ничего менять не надо, просто нажимаете «Далее».
Когда мы сделаем данные манипуляции, начнется установка драйвера. Теперь ожидаем, когда этот процесс завершится на вашем компьютере. Появится окно, где вас попросят открыть доступ к этому принтеру для сетевых пользователей. Нам это не надо, поэтому оставляем выбранный верхний параметр по умолчанию и нажимаем «Далее». Возможно, что у вас это окно не отобразится. Тогда будет такого вида окно:
Здесь надо нажать «Готово». Теперь заходим в папку, где находятся устройства и принтеры (выше было рассказано, как сюда зайти) и нажимаем правой кнопкой мыши по принтеру, который был только что установлен. Нажмите «Удалить устройство» (драйверы при этом останутся в системе).
После этого соединяем принтер с компьютером, включаем принтер и Windows автоматически установит нужный драйвер для вашего устройства.
Установка драйвера через диспетчер устройств
Если вам не помог выше описанный способ, то в этом случае мы хотим предложить другой. Традиционно, скачанный драйвер нужно распаковать. Чаще всего для этой цели хватает встроенного архиватора Windows. Про эту архиваторов мы уже обсуждали выше.
Сейчас вам надо сделать следующее: соединяем принтер с ПК или ноутбуком. Открываем Пуск, пишем в панель поиска «Диспетчер устройств» и нажимаем «Enter»;
Перед вами откроется сводка всех устройств, подключенных к компьютеру. Ваш принтер будет находиться в разделе «Другие устройства» под названием «Неизвестное устройство». Кликаем правой кнопкой мыши по этому устройству и выбираем пункт «Обновить драйверы…».
В окне «Обновление драйверов» выбираем пункт поиска драйвера вручную (2 пункт).
Выбираем пункт выбора драйвера из уже установленных драйверов.
В меню выбора типа устройства выбираем «Принтеры» и жмём «Далее».
И заключительный этап: в окне «Мастер установки принтеров» выбираем пункт «Установить с диска», затем «Обзор» и указываем путь к файлу .inf из распакованной папки с драйвером.
После чего ваш принтер будет установлен на компьютер или ваш ноутбук.
Как удалить драйверы из Windows, за 5 шагов
Драйверы очень важны, потому что без них вы не сможете полноценно использовать свои компьютеры и устройства. Однако некоторые драйверы могут быть слишком старыми и несовместимыми с вашей версией Windows или новыми и недостаточно протестированными. Чтобы избавиться от ошибок, сбоев и синих экранов смерти, вам может потребоваться удалить драйверы, вызывающие проблемы. Вот как полностью удалить драйверы из Windows:
ПРИМЕЧАНИЕ. В шагах этого руководства показано, как удалить драйверы из Windows 10 с обновлением May 2020 Update, а также из Windows 7.
Шаг 1. Попробуйте удалить драйвер с помощью деинсталлятора устройства
Прежде всего, вы должны проверить, есть ли у драйвера, который вы хотите удалить, деинсталлятор. Типичный пример — видеокарты от Nvidia и AMD, которые имеют сложные комплекты драйверов, которые также включают другое программное обеспечение. Независимо от устройства, если вы установили его драйверы с помощью установщика, оно также должно предоставить деинсталлятор.
Чтобы узнать, есть ли у вас эта опция, откройте приложение «Настройки» из окна 10, перейдите к Приложения и проверьте, отображается ли программное обеспечение вашего устройства в списке Приложения и функции .Например, если вы хотите удалить драйверы Nvidia, все, что вам нужно сделать, это найти их в списке и щелкнуть или нажать Удалить .
Удаление графического драйвера NVIDIA из Windows 10В Windows 7 действия аналогичны: откройте Панель управления, перейдите к Программы , затем к Программы и компоненты и найдите драйверы устройств, которые вы хотите удалить. Затем щелкните или коснитесь Удалить и удалите эти плохие драйверы.
Удаление графического драйвера NVIDIA из панели управленияЕсли на вашем устройстве нет программы удаления драйверов, выполните следующие действия, чтобы избавиться от нее:
Шаг 2.Откройте диспетчер устройств
Откройте диспетчер устройств: быстрый способ сделать это как в Windows 10, так и в Windows 7 — выполнить поиск по словам «диспетчер устройств» и щелкнуть или коснуться соответствующих результатов поиска.
Открытие диспетчера устройств в Windows 10Шаг 3. Найдите устройство или аппаратный компонент с неисправными драйверами
Диспетчер устройств показывает список всех аппаратных компонентов, которые находятся внутри вашего компьютера или подключены к нему. Он также включает эмулируемое оборудование установленными вами приложениями.Они организованы по типу.
Просмотрите список оборудования и найдите устройство, для которого вы хотите удалить драйвер, потому что он вызывает у вас проблемы.
Просмотр устройства или аппаратного компонента с плохими драйверамиШаг 4. Откройте свойства оборудования устройства с плохими драйверами
Щелкните правой кнопкой мыши или нажмите и удерживайте (на сенсорном экране) имя компонента с проблемным драйвером. В открывшемся меню выберите Properties .
Открытие свойств устройстваВы также можете выбрать устройство и нажать Alt + Enter на клавиатуре.
Шаг 5. Удалить и полностью удалить драйверы
Теперь Windows открывает окно со свойствами выбранного вами аппаратного устройства. Чтобы полностью удалить драйвер, перейдите на вкладку Driver и нажмите или коснитесь кнопки Uninstall Device *. *
Выбор для удаления устройстваВ диалоговом окне Uninstall Device убедитесь, что вы установили флажок с надписью: «Удалите программное обеспечение драйвера для этого устройства. Затем щелкните или коснитесь Удалить . Если вы не отметите упомянутый выше флажок, Windows не удалит полностью драйвер для этого устройства. Вместо этого она сохраняет файлы драйвера на вашем ПК и использует их в следующий раз. раз он обнаружит ваше устройство.
Удалите и удалите программное обеспечение драйвера для этого устройстваНеисправный драйвер теперь удален, и устройство пропало из Диспетчера устройств . Вы сможете возобновить использование компьютера без тех проблем, которые у вас были.
Я удалил неисправные драйверы, но Windows их переустанавливает. Как отключить автоматическую установку драйвера устройства
Если неисправный драйвер был доставлен через Центр обновления Windows, скорее всего, Windows установит его снова автоматически. Чтобы он этого не сделал, вам следует сделать следующее:
В Windows 10 вы можете попытаться скрыть плохое обновление драйвера и заблокировать его установку, используя шаги из этого руководства: Используйте инструмент «Показать или скрыть обновления», чтобы заблокировать нежелательные обновления Windows 10, включая драйверы.
Однако это работает только в некоторых ситуациях, и это не вариант для тех из вас, кто все еще использует Windows 7. Если вам нужен более радикальный способ запретить Windows 10 или Windows 7 автоматически устанавливать драйверы на ваш компьютер, следуйте инструкциям следующие шаги:
Используйте поиск на панели задач Windows 10 или поле поиска в меню «Пуск» в Windows 7, чтобы найти «расширенные системные настройки». В списке результатов нажмите или коснитесь «Просмотр дополнительных настроек системы . «
Поиск расширенных настроек системыОткроется окно Свойства системы . В нем выберите вкладку Аппаратное обеспечение и нажмите или коснитесь кнопки «Параметры установки устройства» .
Параметры установки устройства на вкладке «Оборудование» в свойствах системы.Предыдущее действие открывает окно с названием «Параметры установки устройства». На нем Windows спрашивает, хотите ли вы, «[…] автоматически загружать приложения производителей и пользовательские значки, доступные для ваших устройств.« Выберите » Нет (ваше устройство может не работать должным образом) « и нажмите кнопку Сохранить изменения .
Не разрешать Windows загружать драйверы автоматическиВАЖНО: Включение этого параметра означает, что ни одно из ваших устройств, подключенных прямо сейчас или которые вы подключите позже, не будет получать обновления драйверов от Microsoft через Центр обновления Windows.
Мой компьютер вылетает с синим экраном смерти. Как в такой ситуации удалить драйверы?
Плохие драйверы могут вызвать сбой Windows с синим экраном смерти, что означает, что вы больше не можете войти в систему и использовать свой компьютер.Если это ваш случай, прежде чем предпринимать шаги, которые мы показали вам в этом руководстве, сначала загрузитесь в безопасном режиме. Вот как:
После того, как вам удалось войти в безопасный режим , следуйте инструкциям этого руководства от начала до конца.
Какой драйвер для какого компонента вызвал у вас проблемы?
У нас были проблемы с неисправными драйверами для видеокарт и беспроводных сетевых карт, что приводило к сбоям и нестабильности. И драйверы AMD, и NVIDIA временами были особенно плохими.А вы? Какой драйвер какого компонента доставил вам проблемы? Прокомментируйте ниже и давайте поговорим.
Использование диспетчера устройств для удаления устройств и пакетов драйверов — драйверы Windows
- 2 минуты на чтение
В этой статье
На этой странице описывается, как удалить устройство или пакет драйверов в Windows 10.Перед удалением устройства рекомендуется отключить его от системы. Если устройство было удалено до того, как оно было отключено, операционная система может повторно обнаружить устройство и дать ему новые настройки в промежутке между удалением и отключением устройства.
Сначала откройте «Настройки» (это можно сделать с помощью сочетания клавиш Windows + I ) и введите «Удалить». Выберите Добавить или удалить программы . Если устройство или пакет драйверов, которые вы хотите удалить, отображаются в списке программ, выберите «Удалить».
Если ваше устройство или пакет драйверов не отображаются в списке, то устройство можно удалить с помощью диспетчера устройств. Если это устройство является единственным устройством, использующим пакет драйверов, то пакет драйвера также можно удалить с помощью диспетчера устройств. Чтобы запустить диспетчер устройств, нажмите кнопку «Пуск», введите «Диспетчер устройств» и нажмите «Ввод».
Затем выполните следующие действия:
- Щелкните меню «Просмотр» и включите «Показать скрытые устройства»
- Разверните узел, представляющий тип устройства, которое вы хотите удалить, щелкните правой кнопкой мыши запись об устройстве, которое вы хотите удалить, и выберите Удалить .
- В диалоговом окне Подтвердить удаление устройства , если вы хотите удалить пакет драйвера в дополнение к удалению устройства, выберите вариант Удалить программное обеспечение драйвера для этого устройства . Когда будете готовы завершить операцию, выберите OK .
С некоторыми устройствами, если устройство все еще подключено к сети после удаления, оно может продолжать работать до тех пор, пока система не будет перезапущена.
Дополнительные сведения об удалении драйверов и пакетов драйверов см. В разделе Удаление устройств и пакетов драйверов.
После установки устройства или обновления драйвера для устройства Windows Vista или Windows 7 может не запускаться.
Используйте параметр Command Prompt в среде восстановления Windows, чтобы отключить драйвер, который останавливает запуск операционной системы. Для этого выполните следующие действия.
В диалоговом окне Параметры восстановления системы щелкните Командная строка .
Введите следующие команды.Нажимайте ENTER после ввода каждой команды.
компакт-диск \ Windows \ INF
блокнот setupapi.app.log
Обратите внимание на дату в начале раздела установки каждого нового устройства или драйвера. Используйте эти даты, чтобы определить последний установленный драйвер.
После того, как вы определите, какой драйвер был установлен последним, определите, требуется ли драйвер для запуска компьютера.Для этого прочтите информацию в разделе файла Setupapi.app.log, который описывает этот драйвер. Если драйвер связан с контроллером диска или набором микросхем, или если драйвер предоставляется операционной системой, найдите имя драйвера и признак проблемы на следующем веб-сайте Microsoft:
http://www.microsoft.com Прежде чем продолжить, определите, можно ли отключить драйвер. Если последний установленный драйвер не требуется для запуска компьютера, перейдите к шагу e.
В командной строке введите regedit и нажмите ОК .
Щелкните HKEY_LOCAL_MACHINE , а затем щелкните Загрузить куст в меню Файл .
Найдите и щелкните файл C: \ Windows \ System32 \ Config \ System , а затем щелкните Открыть .
В диалоговом окне Load Hive введите Offline и нажмите OK .
Разверните Система , а затем щелкните Выберите .
На правой панели найдите Текущий и запишите значение в столбце Данные .
Разверните ControlSet00 x , а затем разверните Services . x — это значение из столбца
Data , которое вы записали на шаге j.
Найдите подраздел, соответствующий последнему установленному драйверу. Если вы не можете найти совпадение, щелкните Services , щелкните Find в меню Edit , введите имя драйвера в поле Find what , а затем нажмите Find Next .
Щелкните подраздел с именем драйвера.
На правой панели щелкните правой кнопкой мыши Start , а затем нажмите Modify .
В поле Значение данных введите 4 и нажмите OK .Этот шаг останавливает запуск драйвера.
Найдите и щелкните следующий подраздел реестра:
HKEY_LOCAL_MACHINE \ Offline
В меню Файл щелкните Выгрузить куст , а затем щелкните Да в диалоговом окне Подтвердите выгрузку куста .
Закройте редактор реестра.
Перезагрузите компьютер.
Если операционная система не запускается, запустите среду восстановления Windows, а затем повторите шаги от a до шагов s. Возможно, вам придется повторять эти шаги до тех пор, пока не будут отключены все драйверы, которые были установлены с момента последнего успешного запуска.
Как удалить драйверы в Windows
Установка драйверов может быть непростой задачей даже в современных операционных системах. Эти привередливые фрагменты кода действуют как посредник между оборудованием вашего ПК и его операционной системой. Хотя они легко устанавливаются, как и любое другое программное обеспечение, они глубоко интегрируются в ОС, проникая в области, недоступные для большинства других программ. В большинстве случаев процесс установки драйвера прост, плавен и прозрачен для вас, как и должно быть.
Однако в тех случаях, когда что-то идет не так, они могут пойти не так на самом деле и даже привести к сбою всего вашего компьютера. Например, когда в 2007 году вышла Microsoft Windows Vista, критики раскритиковали ее за медленную работу и склонность к сбоям; Microsoft исследовала причины и обнаружила, что большинство сбоев происходило из-за проблем с драйверами.
К счастью, когда вы готовитесь к битве с проблемным драйвером, у вас есть пара уловок, которые могут помочь. Microsoft представила простой способ вернуться к предыдущей (и, как вы надеетесь, более стабильной) версии драйвера или полностью удалить ее из системы, предоставив вам возможность попробовать еще раз или установить другую версию.
Откат к предыдущему драйверу
- Щелкните Пуск , введите Диспетчер устройств и нажмите Введите .
- Найдите и дважды щелкните категорию устройства, вызывающего проблему (например, видеокарта будет указана в списке «Адаптеры дисплея»).
- Дважды щелкните проблемное устройство, чтобы открыть окно «Свойства».
- Щелкните вкладку Driver .
- Нажмите кнопку Откат драйвера .
- В диалоговом окне вас попросят подтвердить свое решение вернуться к предыдущему драйверу. Щелкните Да , чтобы начать процесс отката. Используйте меню «Свойства», чтобы удалить программное обеспечение драйвера или вернуться к предыдущей версии.
На этом этапе Windows автоматически удалит текущий драйвер для устройства и переустановит предыдущий драйвер. Затем вы можете получить уведомление об изменении системных настроек, и Windows попросит вас перезагрузиться. Если вы видите это сообщение, вам следует как можно скорее перезагрузить компьютер.
Удаление драйвера
Когда вам нужно полностью удалить драйвер, лучший и самый безопасный метод — использовать программу удаления устройства (если она есть). Если вы добавили устройство в свою систему с помощью установщика (как, например, в случае с большинством драйверов видеокарт и звуковых карт), вы можете удалить его так же, как и любую другую программу.
- Щелкните Start , введите Uninstall Program и нажмите Введите .
- В открывшемся окне «Удалить» просмотрите список и найдите свое устройство или драйверы. Дважды щелкните запись, чтобы начать процесс удаления.
Иногда на устройствах нет программы удаления или она не отображается в списке. В этих случаях вы можете использовать диспетчер устройств, чтобы полностью удалить драйвер.
- Щелкните Пуск , введите Диспетчер устройств и нажмите Введите .
- Найдите и дважды щелкните категорию устройства, драйвер которого вы хотите удалить (например, графическая карта будет указана в списке «Адаптеры дисплея»).
- Щелкните устройство правой кнопкой мыши и выберите Удалить .
- Windows предложит вам подтвердить удаление устройства. Нажмите ОК , чтобы удалить драйвер.
- После завершения удаления как можно скорее перезагрузите компьютер. В крайнем случае, вы можете использовать Диспетчер устройств Windows для удаления проблемного программного обеспечения драйвера.
После отката или удаления проблемного драйвера вы можете попробовать загрузить и установить последнюю версию с веб-сайта производителя или попробовать определенную версию, которая ранее работала, чтобы снова поставить ваш компьютер на ноги.
NVIDIA прекратит поддержку драйверов Windows 7 в октябре 2021 года
NVIDIA объявила, что прекратит поддержку драйверов Windows 8.1 , Windows 8 и Windows 7 в октябре 2021 года . NVIDIA приняла это решение, заявив, что большинство клиентов GeForce перешли на Windows 10.
NVIDIA прекратила поддержку Windows 8/7
Решение NVIDIA само по себе неудивительно. Делая драйверы NVIDIA эксклюзивными для Windows 10, компания хочет, чтобы другие клиенты лучше переходили на Windows 10 с Windows 7 и 8.
Нет сомнений в том, что Windows 10 — намного лучшая ОС с точки зрения безопасности, технической поддержки и доступности новых функций.
Windows 8.1 получит расширенную поддержку, но будет доступна только до января 2023 года. Короче говоря, Microsoft дала понять, что придерживаться предыдущих версий ОС Windows — не самая лучшая идея.
В примечании к поддержке NVIDIA также сделала еще несколько анонсов. Например, устройства с Windows 7 и 8 будут получать критические обновления безопасности до сентября 2024 года.
«С октября 2021 года обновления драйвера Game Ready, включая повышение производительности, новые функции и исправления ошибок, будут доступны исключительно для систем, использующих Windows 10 в качестве операционной системы. Важные обновления безопасности будут доступны в системах с Windows 7, Windows 8 или Windows 8.1 до сентября 2024 года », — сообщает NVIDIA.
Следует отметить, что эти критические обновления безопасности предназначены для защиты устройства от угроз безопасности на базе графического процессора.Следовательно, эти обновления не будут предоставлять новые функции.
Аналогичным образом, последнее полноценное обновление для устройств с Windows 7 и Windows 8 будет запущено 31 августа 2021 года.
Однако, начиная с 4 октября 2021 года, все обновления от NVIDIA будут нацелены только на Windows 10. . Компания предоставила клиентам достаточно времени для обновления до Windows 10.
Стоит отметить, что значительный процент компьютеров с Windows по всему миру по-прежнему использует Windows 7, 8 и 8.1. Windows 7, например, по-прежнему составляет 15 процентов всех версий Windows.
Тем не менее, Microsoft и сторонние разработчики призывают пользователей и предприятия сделать неизбежное обновление.
Как установить и обновить драйвер компьютера
Обновлено: 01.02.2021, Computer Hope
Многие компоненты компьютерного оборудования, такие как видеокарта, звуковая карта, Wi-Fi или материнская плата, требуют установки драйверов для правильной работы. Способ сохранения и упаковки драйвера определяет способ его установки.Ниже представлена информация о каждом из методов, которые разработчики используют для распространения своих драйверов и их установки в Microsoft Windows. Кроме того, есть несколько общих советов, которые помогут предотвратить разочарование во время процесса.
Драйверы с CD или DVD
Практически все производители компьютеров и оборудования включают группу драйверов для различных аппаратных устройств и часто для каждой из поддерживаемых версий Windows. Например, компакт-диск с драйверами, который вы получаете вместе с принтером, скорее всего, содержит драйверы для многих различных принтеров и может не содержать приобретенного вами принтера.При установке драйверов убедитесь, что вы устанавливаете драйверы для вашего принтера, а не для другой модели принтера. Кроме того, убедитесь, что вы устанавливаете его для той версии Windows, которая установлена на вашем компьютере.
Ниже приведен пример того, как файловая структура может выглядеть на вашем диске.
CD Пример:-ПринтерA100
--Win9x
--Win2k
--WinXP
-PrinterA200
--Win9x
--Win2k
--WinXP
-PrinterB100
--Win9x2
--Win9x2 WinXP
Например, если у вас PrinterA200 и вы используете Windows XP, вы найдете свои драйверы в папке PrinterA200 \ WinXP.После того, как расположение драйверов найдено, вы должны определить, как драйверы упакованы. Если папка содержит исполняемые файлы или установочный файл, вы можете установить драйвер с помощью исполняемого файла. Если каталог содержит файлы .inf, вы можете установить драйвер с помощью inf или использовать параметр «иметь диск» во время установки.
КончикЕсли у вас есть компакт-диск с драйверами, но на компьютере нет работающего дисковода, вы также можете загрузить драйверы. Или, если у вас есть доступ к другому компьютеру, вы можете скопировать драйверы с компакт-диска на USB-накопитель.Для получения справки по копированию файлов см .: Как копировать файлы.
Установка драйверов с USB-накопителя или дискеты
После того, как драйверы скопированы на USB-накопитель, дискету или другой накопитель, их также можно установить с этого накопителя. После подключения диска к компьютеру откройте проводник Windows и укажите букву диска компьютера. Например, если у вас есть USB-накопитель, которому при подключении назначен диск E :, вы должны открыть диск E :.
Как только драйверы будут найдены на диске, вы должны определить, как они упакованы.Если каталог содержит исполняемые файлы или файл установки, вы можете установить драйвер с помощью исполняемого файла. Если каталог содержит файлы .inf, вы можете установить драйвер с помощью inf или использовать параметр «иметь диск» во время установки. Если драйверы сжаты в файл .zip, вам необходимо распаковать файл.
Скачивание и установка драйвера
КончикЕсли вы еще не загрузили драйверы, вы можете найти драйверы для своего компьютера у производителя компьютера или устройства.Ссылки на веб-сайты известных производителей компьютерного оборудования см. В нашем указателе драйверов оборудования.
КончикЕсли вы загружаете драйверы для установки на другое устройство, вы можете скопировать или извлечь файлы на USB-накопитель и подключить его к другому компьютеру.
После загрузки драйверов необходимо определить способ их упаковки. Если каталог содержит исполняемые файлы или файл установки, вы можете установить драйвер с помощью исполняемого файла. Если каталог содержит файлы.inf, вы можете установить драйвер с помощью inf или использовать параметр «иметь диск» во время установки. Если драйверы сжаты в файл .zip, вам необходимо распаковать файл.
КончикПри извлечении драйверов запомните, где находится папка, содержащая драйверы, поскольку она должна быть известна в процессе установки драйвера. Мы рекомендуем распаковать файлы в папку на рабочем столе Windows, так как это место легко запомнить.
Установка драйвера из исполняемого файла
Сегодня многие производители компьютеров и оборудования предварительно упаковывают свои драйверы в исполняемые файлы или устанавливают драйверы через установочный файл.Двойной щелчок по исполняемому файлу или файлу установки должен установить драйверы на компьютер за вас.
ПримечаниеИсполняемый файл может быть упакован в сжатый файл, что означает, что перед поиском установочного файла его необходимо распаковать. Для получения справки по распаковке файла см .: Как распаковать или распаковать сжатый файл. Если после распаковки файла он по-прежнему не содержит исполняемого файла, файла установки или не устанавливает ваше оборудование, продолжайте выполнять следующие рекомендации.
Наконец, если вы успешно установили драйверы и компьютер просит перезагрузить компьютер, обязательно перезагрузите компьютер после установки драйвера.
Использование опции «иметь диск» для установки драйверов
Производитель компьютера или оборудования может разместить драйверы на компакт-диске, дискете или в папке на жестком диске, чтобы Windows могла их найти и использовать во время обнаружения оборудования. Ниже приведены инструкции по установке драйверов для нового устройства и обновлению драйвера устройства для этой установки.
Установка нового устройства
- Откройте Диспетчер устройств Windows.
- В диспетчере устройств убедитесь, что устройство, которое вы пытаетесь установить, еще не указано в списке из прошлых попыток установки. Если устройство найдено, выделите его и удалите из диспетчера устройств, чтобы предотвратить конфликты во время установки.
- После того, как Диспетчер устройств будет исправен, перезагрузите компьютер.
- Во время перезагрузки компьютера должен появиться мастер установки нового оборудования , если Windows обнаружит новое оборудование.С помощью этого мастера укажите Windows на папку, содержащую ваши драйверы на компакт-диске, дискете, флэш-накопителе USB, или в папку, содержащую файлы, которые вы загрузили.
Если Windows не обнаруживает новое оборудование, откройте панель управления и дважды щелкните значок Добавить оборудование , чтобы запустить мастер обнаружения оборудования. Во время выполнения шагов у вас есть возможность установить пользовательские драйверы Windows с диска. Выберите загрузку драйверов, затем выберите папку, содержащую драйверы для вашего устройства.
ПримечаниеЗначок «Добавить оборудование» доступен только в Windows XP и предыдущих версиях Windows.
После установки драйверов перезагрузите компьютер.
Обновление драйверов для уже существующего устройства
- Откройте Диспетчер устройств Windows.
- В диспетчере устройств найдите устройство, которое нужно обновить.
- Щелкните устройство правой кнопкой мыши и выберите Свойства .
- В окне «Свойства» щелкните вкладку Драйвер .
- Нажмите кнопку Обновить драйвер .
- В мастере обновления оборудования укажите Windows расположение обновленных файлов драйвера на жестком диске.
После установки драйверов перезагрузите компьютер.
Установите драйвер с помощью файла .inf
Наконец, если приведенные выше рекомендации не работают, инструкции по установке драйверов и аппаратных устройств могут содержаться в файле драйвера .inf.
Найдите файл.inf для вашей версии Windows. Щелкните этот файл правой кнопкой мыши и выберите вариант установки.
ПримечаниеУбедитесь, что вы устанавливаете правильный файл .inf, а не файл .inf для другого устройства или другой версии Windows.
После того, как вы щелкнули правой кнопкой мыши и установили драйвер, перезагрузите компьютер.
Согласно одной из трех рекомендаций, драйверы должны быть успешно установлены или обновлены на компьютере. Если у вас по-прежнему возникают трудности с установкой устройства, возможно, вы не столкнулись с проблемой оборудования или с драйверами.Обратитесь к инструкциям по устранению неполадок для вашего аппаратного устройства для получения дополнительной помощи и информации.
5 инструментов для резервного копирования и восстановления драйверов Windows • Raymond.CC
Я знаю, что многим из нас сложно искать драйверы после форматирования компьютера. Несмотря на то, что многие драйверы будут загружены Windows автоматически, все же может остаться еще много драйверов, которые важны для правильной работы связанных устройств. Например, если для выхода в Интернет вам нужен сетевой драйвер стороннего производителя, который не распознается Windows, вы не сможете получить последние версии драйверов для другого оборудования в Интернете, пока не будет установлен сетевой драйвер.Вот почему я всегда держу интегрированные драйверы 3DPNet в своем наборе USB на всякий случай.
Еще хуже, если компьютер принадлежит кому-то другому, и они понятия не имеют, что у них на компьютере, или даже что это за драйвер иногда. Вам нужно будет запустить стороннее программное обеспечение, чтобы идентифицировать компоненты оборудования и искать нужные драйверы на веб-сайтах производителей. Некоторые драйверы, такие как драйверы дисплея от подобных NVIDIA, имеют очень большой размер (200 МБ +), и вам придется подождать, пока они загрузятся, а затем установятся.
К счастью, есть несколько бесплатных инструментов, которые могут создавать резервные копии, а затем восстанавливать системные драйверы. Вот подборка, на которую стоит взглянуть.
1. DriverMax
DriverMax — это в первую очередь инструмент для сканирования вашей системы на наличие устаревших драйверов, а затем загрузки и установки для вас самых последних. Чтобы программа могла обновлять драйверы, вам необходимо зарегистрировать бесплатную учетную запись на DriverMax. Я предпочитаю использовать временный адрес электронной почты для чего-то вроде этого, так как вам нужно только получить электронное письмо, чтобы активировать учетную запись.
Программа для резервного копирования и восстановления драйверов, к счастью, не требует регистрации учетной записи и может использоваться свободно. Нажатие на большую красную кнопку меню вызывает параметры для резервного копирования и восстановления, а также есть параметры для восстановления системы и отката драйвера, если они есть, для отката. Вы можете выбрать резервное копирование выбранных драйверов, установив флажки, или всех драйверов сразу.
Перечислены только драйверы сторонних производителей, что полезно, поскольку вам не нужно разбираться в драйверах Microsoft.Резервная копия хранится в виде zip-файла в папке «Документы \ Мои драйверы». Процесс восстановления — это простое отмена резервного копирования, кроме того, что вам может потребоваться найти zip-архив с резервной копией при чистой установке.
DriverMax работает с 32-битными и 64-битными версиями Windows XP, 2003, Vista и 7. Не упустите рекламное ПО во время установки и не забудьте выйти из программы после этого, поскольку она остается в области уведомлений. Щелкните правой кнопкой мыши значок в трее -> Выход.
Загрузить DriverMax
2. Double Driver
Double Driver — довольно популярный инструмент, но, к сожалению, не обновлялся в течение нескольких лет, и разработка, похоже, остановилась на нем. Это по-прежнему очень полезный инструмент, потому что он неплохо подходит для резервного копирования и восстановления драйверов. Программа также удобна тем, что набор инструментов USB является автономным исполняемым файлом.
Когда вы выбираете резервное копирование и запускаете сканирование системы, будут отображаться все найденные драйверы, включая драйверы Microsoft, но по умолчанию выбираются только сторонние драйверы, что полезно.Также есть кнопка, которая может сканировать драйверы при другой установке Windows, но у меня возникла ошибка, когда я попробовал ее на автономной XP. Резервную копию можно вывести 3 различными способами; структурированная папка, zip-архив или самораспаковывающийся исполняемый файл. К сожалению, последний вариант привел к сбою моего двойного драйвера.
Восстановление — это просто выбор файла или папки для любого метода резервного копирования. Для использования всех функций требуются права администратора, и программа сообщит вам в главном окне, запущена ли она от имени администратора.Двойной драйвер работает в Windows XP, Vista и 7, 32- и 64-разрядных версиях.
Загрузить двойной драйвер
3. SlimDrivers
Хотя SlimDrivers в конечном итоге является портативным автономным исполняемым файлом, вы должны сначала установить его с помощью мини-установщика, который затем загружает основной файл в фоновом режиме. Таким образом, установщик — это на самом деле только средство для того, чтобы предложить вам рекламное ПО, от которого вы должны отказаться. Эта утилита очень похожа на DriverMax в том смысле, что это скорее сканер драйверов и средство обновления с возможностью резервного копирования и восстановления текущих драйверов, включенных для хорошей меры.
Найденные драйверы включают в себя все драйверы Microsoft, которые вам не нужны, поэтому вам придется вручную отсортировать их, чтобы найти сторонние. После резервного копирования или резервного копирования в будет создана папка с драйверами в несжатом виде. Процесс восстановления так же прост и требует, чтобы вы отметили или снимите галочки с драйверов для восстановления.
Если вы хотите использовать функцию сканирования и обновления драйверов, она снова требует регистрации бесплатной учетной записи, и если вы не собираетесь использовать ее часто, попробуйте зарегистрироваться, используя временный адрес электронной почты, у меня это сработало.Его также необходимо закрыть вручную из панели задач с помощью значка. Совместимость с Windows XP, Vista и 7.
4. DriverBackup!
DriverBackup! — полезный портативный инструмент, который может создавать резервные копии и восстанавливать ваши драйверы, а также включает в себя опцию резервного копирования из автономной системы, которая действительно работает. Драйверы могут быть отфильтрованы по всем, OEM (Microsoft) или сторонним производителям, а также могут быть скрыты полностью переносимые драйверы, а также файлы без цифровой подписи.Непосредственно перед запуском резервного копирования вы можете настроить собственную систему именования, если требуется создание нескольких резервных копий.
Резервный файл .bki создается вместе с файлами драйверов и может быть загружен в программу с помощью кнопки «Открыть файл резервной копии» на вкладке «Восстановление». Вы также можете создать резервную копию, которая генерирует необходимые файлы для автоматического восстановления драйвера, хотя при проверке я столкнулся с языковой ошибкой.
Существует также функция под названием «Построитель командной строки», в которой вы можете выбрать ряд параметров резервного копирования и восстановления программ, а также создать допустимые аргументы для использования через командную строку или в сценариях и пакетных файлах.DriverBackup! требует установки .NET Framework версии 2, если вы используете XP (в Vista и 7 она уже установлена) и поддерживает 32- и 64-разрядные версии от Windows XP до Windows 7.
Загрузить DriverBackup!
5. Driver Magician Lite
Этот последний инструмент не инструмент для резервного копирования и восстановления драйверов, а скорее очень эффективная программа только для резервного копирования. Полная версия стоит 29,95 долларов США и включает в себя возможность восстановления, обновления и удаления драйверов.Бесплатная версия, тем не менее, очень полезна для резервного копирования, а затем вы самостоятельно восстанавливаете драйверы, что является хорошей идеей, если вы предпочитаете полностью контролировать, что и когда будет установлено.
Отображаются все драйверы в системе, но красные — сторонние драйверы сторонних производителей, которые необходимо резервировать. Драйверы хранятся в несжатом формате, поэтому, когда вам нужно переустановить драйверы, на них можно будет указать, когда вы решите найти новый драйвер.
Существуют портативные версии и версии для установки, а Driver Magician Lite работает с Windows 98 до Windows 8, включая 64-разрядные версии.
Загрузить драйвер Magician Lite
Лично я бы порекомендовал вам использовать инструменты резервного копирования и восстановления драйверов, чтобы, возможно, запустить и запустить систему только с неизвестными устройствами, трудно получить драйверы или устанавливаемые сетевые драйверы. Когда вы можете загрузить последнюю версию драйвера от производителя, другие драйверы могут быть установлены с правильными и последними версиями.Эти типы программ могут временами быть вспыльчивыми из-за наличия различного оборудования и поддерживающих драйверов.
.

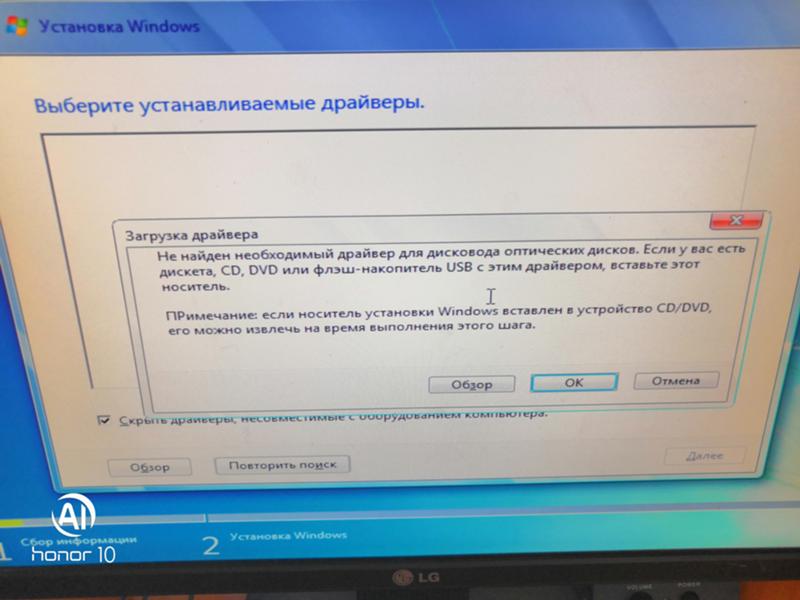 Драйверы, включающие использование материнской платы, также обычно устанавливаются и работают нормально.
Драйверы, включающие использование материнской платы, также обычно устанавливаются и работают нормально. Справа в окне программа покажет, какие драйверы и приложения будут установлены. Нажать зеленую кнопку «Настроить…» и дождаться автоматического скачивания и установки драйверов.
Справа в окне программа покажет, какие драйверы и приложения будут установлены. Нажать зеленую кнопку «Настроить…» и дождаться автоматического скачивания и установки драйверов.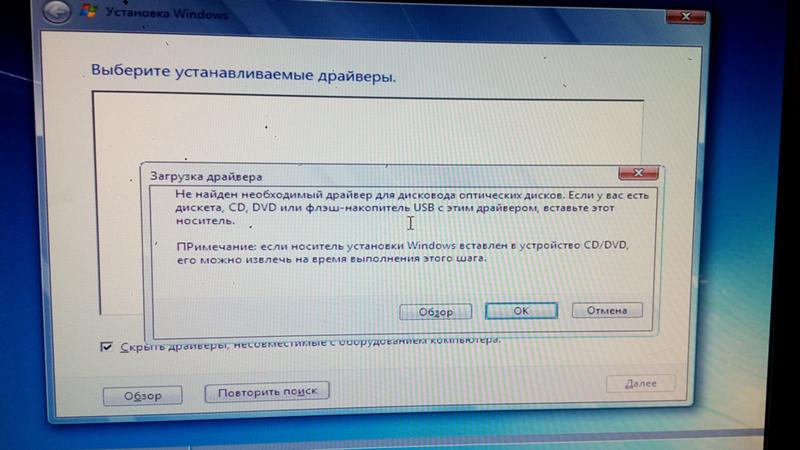 Выбрать версию своей операционной системы (указано стрелочкой) и нажать ссылку для скачивания.
Выбрать версию своей операционной системы (указано стрелочкой) и нажать ссылку для скачивания.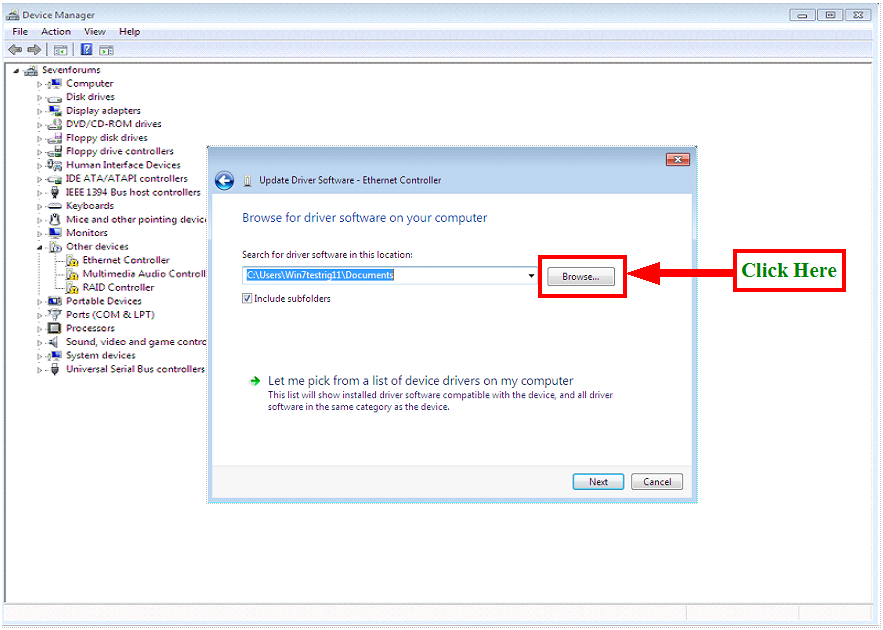
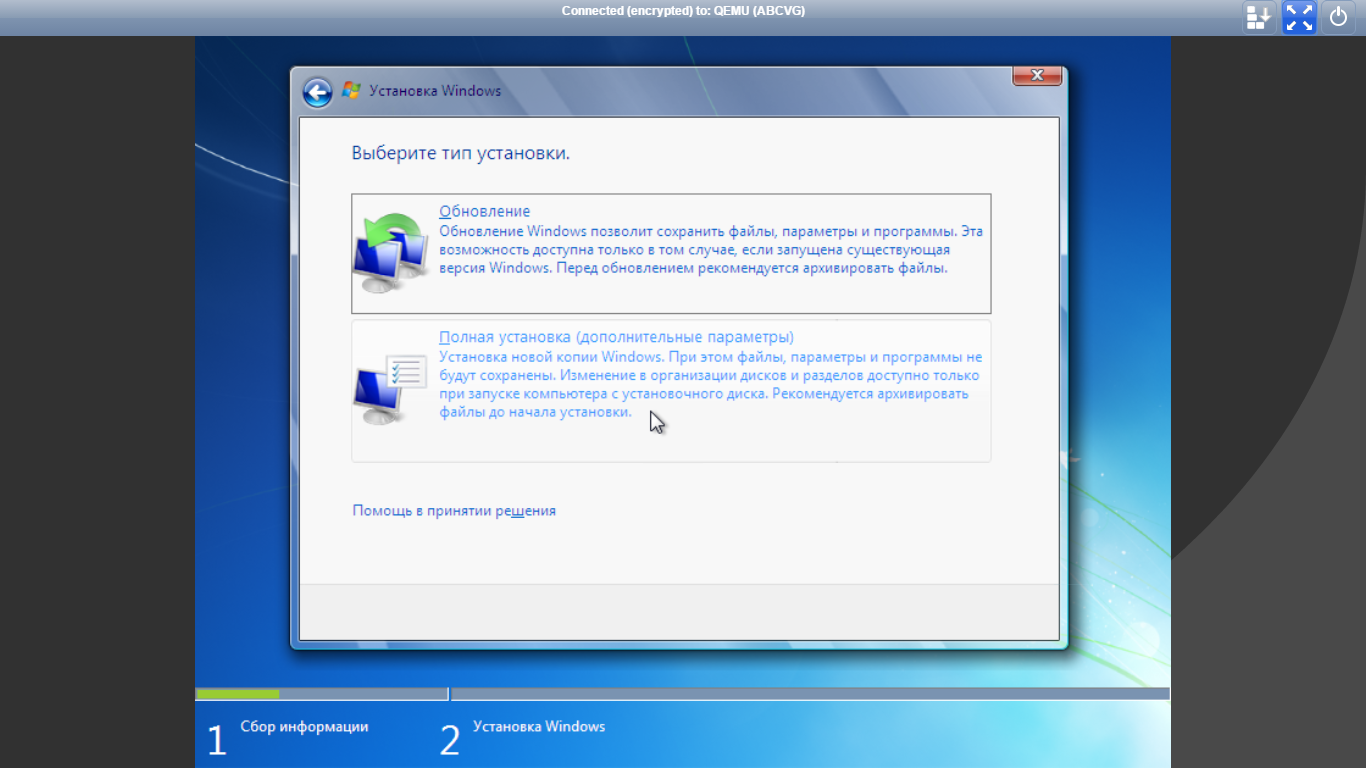
 Вы также можете Windows веб-сайт update или веб-сайт производителя принтера. Если вы не можете найти правильный драйвер, перейдите к следующему шагу.
Вы также можете Windows веб-сайт update или веб-сайт производителя принтера. Если вы не можете найти правильный драйвер, перейдите к следующему шагу.