Как узнать свой dx. Как узнать какой DirectX установлен
Играя в современные игры, всем вам хорошо известно, что в качестве графических библиотек используются файлы DirectX. На их основе прорисовываются всие графические объекты в игре, трехмерные полигоны, антиалайзинг, вертексные и пиксельные шейдеры. Также всие задники, то есть фоны, аналогичным образом прорисовываются при помощи DirectX. Каждая видеокарта поддерживает соответствующую версию DirectX, и чем она позднее, тем лучше.
В этой статье я расскажу, как проверить версию DirectX на любой версии Windows, включая семерку и десятку, а также я затрону тему проверки производительности DirectX в операционной системе, а именно, как он функционирует, все ли режимы он задействует, и использует ли мощности ПК на полную. Если в результате проверки установки DirectX окажется, что некоторые файлы оказались не инсталлированны, возможно, придется доставить недостающие ресурсы на ПК, переустановив один из соответствующих пакетов DirectX.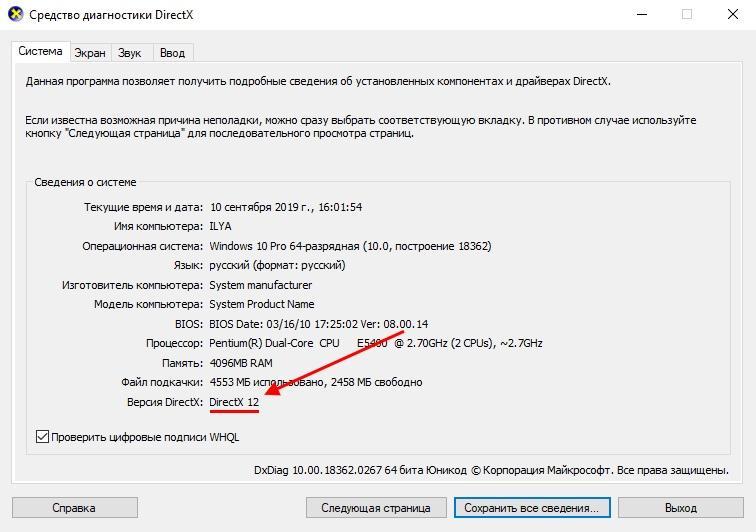
Как известно, в зависимости от мощности железа, та или иная игра может работать свободно и легко в самом высоком разрешении, может слегка или существенно «тормозить», а может и вовсе не запуститься. Для вас наверняка не будет новостью, если я скажу, что в плане графики все зависит именно от мощности видеоадаптера, в частности от поддерживаемой им версии DirectX.
Если видеокарта поддерживает последнюю версию DirectX (на данный момент, 12-ую), и видеокарта достаточно мощная и производительная, обладает достаточно высокой разрядностью шины и крупным объемом видеопамяти, то насчет графики в играх можете не волноваться — все будет на наивысшем уровне. Если же нет, придется пожертвовать некоторыми эффектами, в результате чего производительность игры также можно будет довести до приемлемого уровня.
Вы можете проверить актуальную версию DirectX в операционной системе, запустив средство инициализации и проверки графической библиотеки. Для этого воспользуемся пресловутой комбинацией Win+R и в мини-форме «Выполнить» введем значение «dxdiag».
В результате такой комбинации запустится средство диагностики ДиректИкс на вашем ПК. Чтобы узнать поддерживаемую версию DirectX, на первой вкладке «Система» взгляните на поле «Версия DirectX» в нижней части формы. Это и будет номер той версии, которая используется на вашем ПК.
Однако, не всё так просто, как может показаться на первый взгляд. В действительности, в этом поле отображается та версия, которая поддерживается операционной системой, но никак не видеокартой. То есть, если вы на не самый мощный компьютер установили Windows 10, то данная программа непременно покажет версию 12, хотя видеокарта может поддерживать максимум 9.1 или 10.
Узнать о том, какая версия библиотеки поддерживается вашим устройством, вы можете в технических характеристиках изделия. Также рекомендуем обновить драйвер вашей видеокарты, ибо вместе с последними обновлениями вы можете привнести в свой игровой процесс более мягкий и гладкий геймплей без фризов и подтормаживаний, а мощность вашей видеокарты может вырасти еще на 5-8%.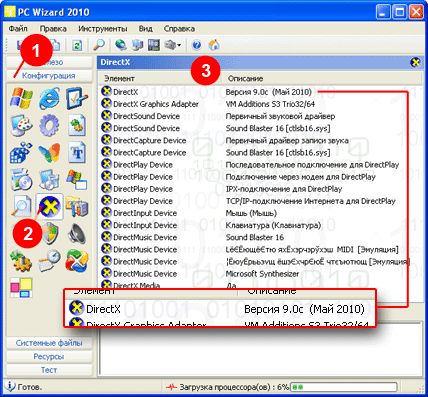
Теперь несколько слов о том, как проверить производительность и работоспособность DirectX, воспользовавшись уже представленным вам средством диагностики. Перейдем на вкладку «Экран». Здесь в нижнем текстовом блоке, озаглавленном «Примечания», можно увидеть, есть ли какие-либо неполадки в работе DirectX на вашем ПК. Если, как и в моем случае, здесь у вас красуется надпись «Неполадок не найдено», значит всё в порядке, и в эффективности работы вашего видеоадаптера можете даже не сомневаться.
Вот мы и разобрались с особенностями функционирования графической библиотеки DirectИкс. Теперь вы знаете, как проверить, какая версия DirectX установлена на вашем ПК, как узнать о текущем обновлении этого пакета, и как убедиться в его работоспособности и эффективности.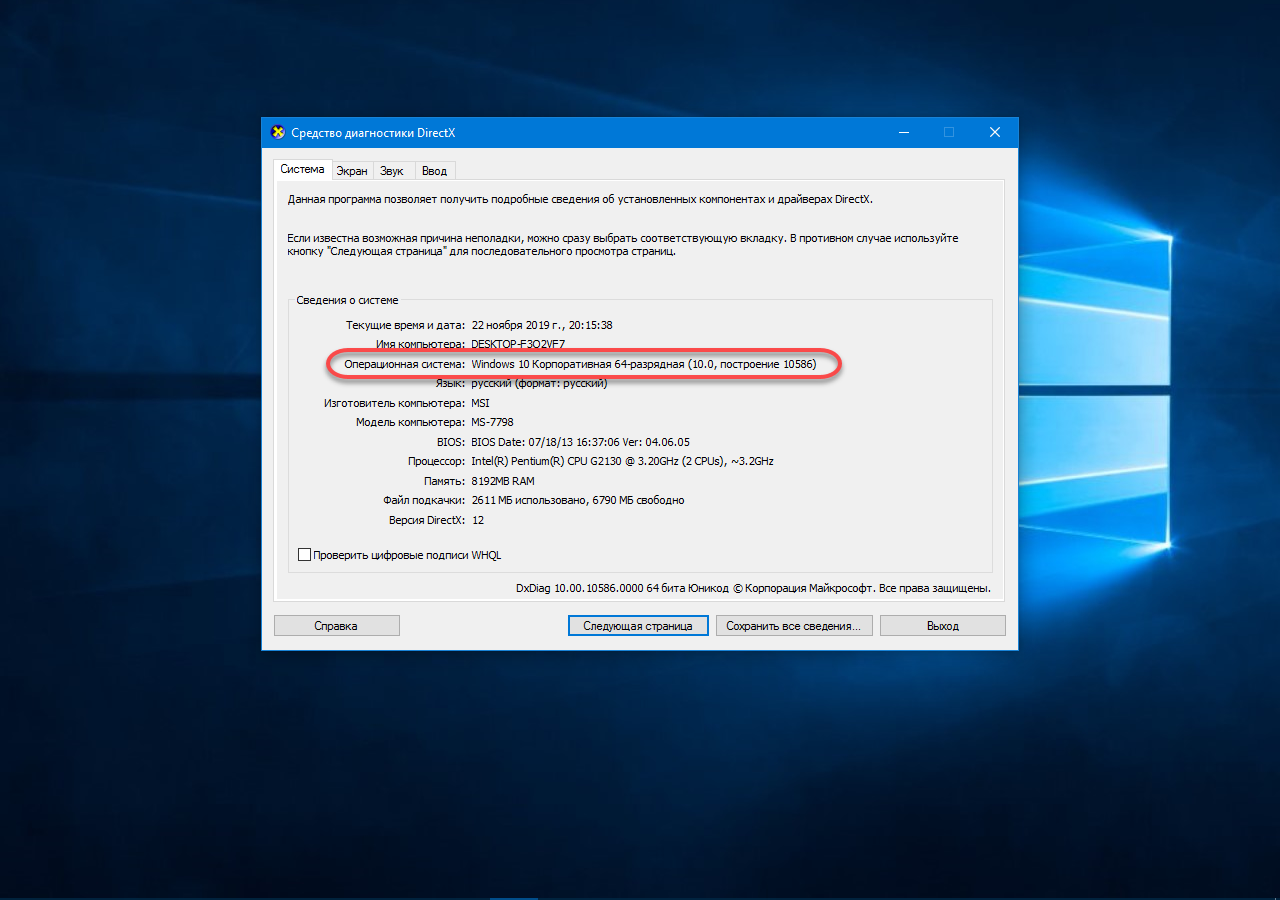 Надеюсь, что этот материал будет полезен для вас, и вы получите удовольствие от игры в любимые игровые проекты.
Надеюсь, что этот материал будет полезен для вас, и вы получите удовольствие от игры в любимые игровые проекты.
Активные юзеры, которые часто играют в различные игры сталкиваются с такой программой как DirectX. Если кто-то ещё не в курсе, что это такое и для чего он нужен, попробуем вкратце объяснить. Это, разработанный набор файлов программных библиотек для нормальной работы игр на компьютере. Проще сказать — это программа, без которой, игры не будут запускаться или попросту зависнут. В лучшем случае без Директ Икс, игры будут попросту тормозить, но это не доставит никакого удовольствия. Заядлые игроки знают, что почти с каждой игрой на диске обычно поставляется и актуальная версия DirectX, без которой данная игра попросту не будет работать. Естественно, при установке какой-нибудь игры нужно учитывать и наличие на компьютере поддерживаемого Директ Икс.
Как посмотреть версию DirectX
На самом деле узнать, какая версия библиотек API установлена в компьютере очень просто.
- В поисковой строке Виндовс пишем команду - dxdiag.
- Открываем утилиту.
Это маленькая утилита для диагностики DirectX и проверки версии .
В окне программы м ы можем посмотреть всю информацию о системе. Текущий установленный выпуск, файл подкачки, объём оперативной памяти, версию и разрядность системы, а также прошивки BIOS.
Как узнать Директ Икс на Виндовс 7
- Кроме того, есть ещё способ как узнать версию Директ Икс, для этого нужно запустить классическое приложение «Выполнить» .
- Сделать это можно несколькими способами. В Виндовс 7 оно находится в меню «Пуск ». Или использовать комбинацию клавиш WinKey+R (для любых операционных систем семейства Виндовс).
WinKey - это клавиша «домой» , обычно она отмечена логотипом Виндовс.
- В открывшемся окне приложения вписать команду для запуска диагностики Директ Икс.
Виндовс 10 проверка версии Директ Икс
А также узнать какой DirectX установлен в системе, можно через консоль командной строки. Запустить её можно множеством способов. В последних версиях Виндовс 10, к примеру, проще всего это сделать через кнопку «Пуск », на которой нужно выполнить правый клик, и в списке выбрать Windows PowerShell . Затем в консоли вписать нашу заветную команду для запуска утилиты диагностики Директ Икс.
Смотрим Директ Икс в Виндовс 8
Команду для запуска диагностики dxdiag в операционных системах Виндовс 8 можно открыть следующим способом:
- Переходим на стартовый экран, далее кликаем на стрелочку вниз, чтобы открыть список всех приложений, и здесь в строке поиска и пишем нашу команду.
Также можно проверить выпуск с помощью стороннего софта, например, с помощью программы AIDA64 или Everest. Обе программы от одного разработчика и практически идентичны. Из всех возможных функций и возможностей, которыми они обладают, там также можно посмотреть какая версия Директ Икс установлена на компьютере.
Обе программы от одного разработчика и практически идентичны. Из всех возможных функций и возможностей, которыми они обладают, там также можно посмотреть какая версия Директ Икс установлена на компьютере.
@
Иногда для установки и корректного воспроизведения медиафайлов и запуска игр нужно определить, соответствует ли ваша операционная система ПК установочным требованиям, или же требуется произвести обновление программных ресурсов. Для этого нужно узнать, какой именно DirectX был инсталлирован на ваш компьютер. Сделать это можно несколькими способами.
Зачем требуется обновление DirectX
Для полноценной работы программного обеспечения нужно создать соответствующую рабочую среду: установить пакет недостающих драйверов и сопутствующих программ. Например, для возможности просмотра видеороликов в браузере, требуется установка модуля Adobe Flash Player, а для запуска популярных игр нужно обязательно инсталлировать DirectX 11.
Постоянный контроль актуальности мультимедийного пакета, как впрочем и всего программного обеспечения вашего компьютера, помогает избежать некорректной работы системы и установки ошибочных программ.
Как правило, при покупке и скачивании определенной программы, в ее комплекте уже есть DirectX или функция его обновления, если он уже присутствует на ПК. Если с обновлением или установкой DirectX возникают неполадки, нужно самостоятельно выяснить причину возникновения несовместимости приложения и ОС.
Как узнать версию DirectX по названию ОС
В современные операционные системы DirectX уже «вшит». Понять, какой DirectX установлен, можно по версии системы:
- Windows 8, как правило, содержит DirectX 11.
- Ну а самый последний Windows 10 оснащен или DirectX 11, или DirectX 12.
- Если на ПК стоит устарелая ОС, например, Windows XP, то, скорее всего, у вас установлен DirectX 9. Эту версию нужно обязательно обновить, иначе большинство игр даже не будут устанавливаться.
Определение версии DirectX с помощью командной строки
Если вы ранее уже обновляли DirectX или скачивали разные версии в комплекте с приложениями, узнать точную его версию лишь по названию ОС будет трудно.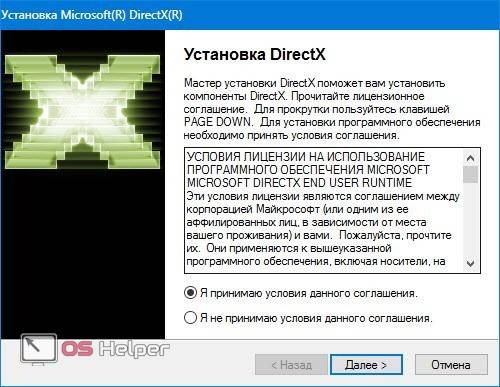 Поэтому нужно воспользоваться таким методом:
Поэтому нужно воспользоваться таким методом:
- Откройте меню «Пуск» и в строке «Найти программы и файлы» наберите dxdiag.
- Или одновременно зажмите клавишу «Виндовс» + «R», после чего откроется меню с возможностью выполнения команд, где также следует набрать dxdiag.
- В открывшемся окне вы сможете найти нужную информацию о DirectX.
Выяснение версии DirectX с помощью сторонних приложений
- Узнать о том, какой стоит на компьютере DirectX можно в панели управления встроенной видеокарты. Например, можно взять видеокарту NVidia. Если открыть окно со сведениями о системе, там будет указана информация и о DirectX. Найти сведения о графическом редакторе можно таким образом: «Пуск» ― «Панель управления» ― «NVIDIA Control Panel».
- Также можно получить необходимую информацию с помощью специальных утилит, например, Aida 64 (старое название Эверест). Найти и бесплатно скачать это приложение можно в интернете.
 Кроме данных о DirectX, эта утилита имеет много полезных функций, которые вам обязательно пригодятся.
Кроме данных о DirectX, эта утилита имеет много полезных функций, которые вам обязательно пригодятся.
Теперь вы знаете, как определить текущую версию DirectX, которая установлена на ваш ПК. Остается лишь обновить его до последней версии, если это необходимо.
Очень часто многие пользователи сталкиваются со всевозможными заблуждениями на тему DirectX. Например, некоторые пытаются скачать сам DirectX с непонятных сайтов. А что еще могут засунуть «доброжелатели» в свои «левые сайты» под видом настоящего DirectX, так это всякие вредоносные программы или Амиго, с кучей сторонних приложений типа , или того хуже, трояны и вирусы. Вам это нужно? Если хотите узнать как правильно скачать и установить DirectX, читаем нашу инструкцию от сайта .
Давайте вспомним, что такое DirectX?
DirectX (от англ. direct — прямой, непосредственный) — это набор API, разработанных для решения задач, связанных с программированием под Microsoft Windows.
Наиболее широко используется при написании компьютерных игр. Зачастую обновленные версии DirectX поставляются вместе с игровыми приложениями.
Если объяснить, что такое DirectX более простыми словами, то можно сказать, что это необходимое звено между видеокартой и играми, позволяющее полностью реализовать всю вычислительную мощь компьютера для запуска и отображения графики какой либо игры.
DirectX по сути представляет собой набор файлов — программных библиотек. Если их не будет в системных папках, то игры в лучшем случае будут отображаться без эффектов, в худшем — вообще не запустятся.
Самое большое заблуждение — это то, что пользователи пытаются найти и установить, например DirectX 10 (или тем более DirectX 11 или 12) на Windows XP. Сразу скажем, что это не получится сделать! Даже не пытайтесь. В интернете, на многих сайтах, нерадивые горе-учителя, учат и уверяют скачать и установить DirectX 10 на Windows XP. На тех же на левых сайтах, есть для Windows XP DirectX 10 разработанный группой энтузиастов. Так как это далеко не разработка microsoft, не пытайтесь даже ставить это нечто. DirectX его назвать трудно, так как оно наносит большой вред компьютеру, и полный набор глюков в играх.
Так как это далеко не разработка microsoft, не пытайтесь даже ставить это нечто. DirectX его назвать трудно, так как оно наносит большой вред компьютеру, и полный набор глюков в играх.
Такая же история и с Windows 7, где вас уверяют вставить на нее DirectX 12, а потом народ удивляется, почему тот или иной DirectX не устанавливается.
Не верьте всему подряд, что пишется в интернете, на заборе тоже многое написано. Все это — великий развод, не видитесь вы на эту чепуху! Конечно, если поковырять и изменить в реестре (что автоматом и делают некоторые вредоносные программки, меняя просто название версии), чтобы в свойстве отображалась любая версия DirectX, да хоть DirectX 15, хоть 20 напишут, от этого ведь на самом деле он не поменяется, а как был по качеству допустим девятым, таким и останется. Давайте просто разберемся во всей этой путанице с DirectX.
Все дело в том, что каждая версия DirectX должна соответствовать своим требованиям, которых вообщем то всего лишь три.
- 1- Каждый выпуск Windows, имеет в составе свою определенную версию DirectX, и не более!
- 2 — Ваша видеокарта! Если например у вас установлена на компьютере операционная система Windows 10, а именно десятка поддерживает последнюю версию DirectX 12, то и ваша видеокарта должна поддерживать DirectX 12, вот тогда можете радоваться, будет вам счастье.
 А если у вас видеокарта устаревшая и не поддерживает двенадцатую дирекцию, то естественно, вы хоть волчком крутитесь, все равно будет отображаться в свойствах и соответствовать именно тот DirectX, который поддерживает ваша видеокарта и не более!
А если у вас видеокарта устаревшая и не поддерживает двенадцатую дирекцию, то естественно, вы хоть волчком крутитесь, все равно будет отображаться в свойствах и соответствовать именно тот DirectX, который поддерживает ваша видеокарта и не более! - 3- Правильная установка драйверов! Да, вы не ослышались, вот именно — правильная установка драйверов. Все дело в том, что если у вас все соответствует, и сама ОС Windows, и видеокарта, даже в свойствах системы указан правильный DirectX, но это еще не факт, что так оно и есть.
Приведем совершенно недавний пример. У знакомого не запускалась на ноутбуке игра.
Требование к игре: Windows 7 (или выше) x64, и DirectX 11.
Все параметры ноутбука для запуска игры соответствуют. Установлена Windows 7 x64, а как вы знаете, она поддерживает DirectX 11. Стоят две видеокарты, одна простая от Intel с поддержкой DirectX 10, а вторая, игровая от AMD, с поддержкой 11 дирекции. Казалось бы, игра должна запускаться, а вот ау… В чем дело? Начинаем разбираться.Оказывается все драйвера были раннее установлены с , а в свойствах производительности системы указан DirectX 10, за место нужной нам 11, вот игра и не запускалась. Драйвер от сервиса DriverPack Solution на видеокарту от AMD был установлен неполноценно, вообщем криво, и система её просто не воспринимала, в работе была только простая видеокарта от Intel которая поддерживает только DirectX 10. Помогла полная переустановка драйвера скаченного с сайта производителя для видеокарты от AMD. В итоге теперь DirectX 11, и игра отлично запускается.
Ничего не имеем против этого сервиса, он очень удобен, запустил на автомате DriverPack Solution, и все дрова стоят в системе. Это действительно очень удобно для установки систем, если вы не играете в игры, а если хотите иметь 100 процентную отдачу от своего компьютера в играх, то устанавливайте драйвера как положено. Уже не раз сталкивались именно с такими проблемами от DriverPack Solution. В диспетчере устройств вроде как бы все драйвера на вид установлены, а по сути установлены неполноценно. Мы даже термин придумали к такой установке драйверов -«Дырявые покрышки». Вроде и есть драйвера, а по сути пустышки, лишь бы в свойствах диспетчера устройств дыру заткнуть этими неполноценными драйверами. Не удивляйтесь потом, почему у вас та, или иная игра не запускается.
Мы даже термин придумали к такой установке драйверов -«Дырявые покрышки». Вроде и есть драйвера, а по сути пустышки, лишь бы в свойствах диспетчера устройств дыру заткнуть этими неполноценными драйверами. Не удивляйтесь потом, почему у вас та, или иная игра не запускается.
В обязательном порядке, устанавливайте все драйвера, особенно на видеокарты, именно с сайта производителя вашего оборудования или с родными драйверами на SD-дисках которые шли в комплекте к вашему компьютеру (ноутбуку). Когда вы выполните все эти не хитрые требования, тогда ваша система и будет работать как положено.
А то как обычно бывает? Установят криво саму систему Windows, а потом еще и криво установят драйвера на неё, вот и получаются «Танцы с бубном». Мало того, так еще обвиняют Майкрософт, что мол плохие у них операционные системы. А по сути, кто виноват? Конечно виноваты сами пользователи, которые все криво изначально поставили, а те кто не сам ставит, то отдают свои компьютеры в сервисные центры, в надежде, что там им все качественно установят. Так вот и там тоже попадаются криворукие мастера, и не факт, что все верно сделают. Накатят быстренько систему кривую, порой даже сборочку пиратскую втюхают, а скажут вам, что лицензионную поставили, а далее дровишки с DriverPack Solution набросают, вот и получаются «Дырявые покрышки», но самое главное, вы еще за этот «шедевр» заплатите свои деньги, и не малые.
Так вот и там тоже попадаются криворукие мастера, и не факт, что все верно сделают. Накатят быстренько систему кривую, порой даже сборочку пиратскую втюхают, а скажут вам, что лицензионную поставили, а далее дровишки с DriverPack Solution набросают, вот и получаются «Дырявые покрышки», но самое главное, вы еще за этот «шедевр» заплатите свои деньги, и не малые.
Наш совет! Перед тем как отдать свой ПК в сервисные центры, узнайте, в каком из них, работает хороший и добросовестный мастер, вот туда и несите свой компьютер, или вы наткнетесь на горе-мастера, после которого ваш компьютер будет просто деревянным, как и сам этот мастер. Вы ведь когда серьезно относитесь к своему здоровью, обращаетесь наверное к лучшему доктору? С компьютером, тоже самое.
Наверное для вас немного все проясняется? Теперь вы думаете, зачем я столько времени мучился, излазил весть интернет, чтобы установить то, что вообщем сделать просто оказывается невозможно, так как выше установленного железа на компьютере не прыгнуть, даже если соответствует версия Windows.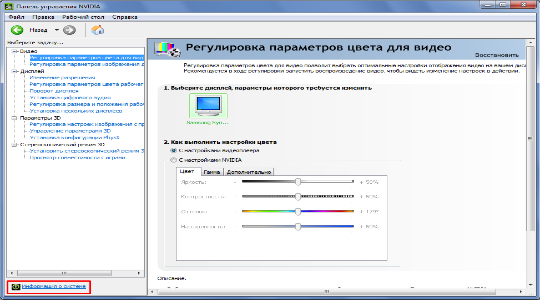
Вот теперь, давайте поговорим, какая версия DirectX включёна в состав Windows XP, Windows 7, Windows 8.1 и Windows 10.
Какая версия DirectX у последних выпусков Windows:
- Windows SP3 — DirectX 9.0c
- Windows Vista — DirectX 10
- Windows Vista SP1 — DirectX 10.1
- Windows Vista SP2 — DirectX 11
- Windows 7 — DirectX 11.1
- Windows 8 — DirectX 11.1
- Windows 8.1. — DirectX 11.2
- Windows 10 — DirectX 12
Все предыдущие версии включены, а это значит, что например в Windows 10 имеется поддержка DirectX 12, и все версии такие как DirectX 11, 10, 9 и ниже, тоже включены в этот состав Дирекции. Теперь нетрудно запомнить, какой Windows имеет поддержку и содержит в себе ту или иную версию DirectX.
Если вы хотите чтобы у вас работал сам DirectX, нужно чтобы еще и видеокарта поддерживала эту версию DirectX.
Например если вы установили операционную систему Windows 10, а она имеет поддержку DirectX 12, и приобрели видеокарту с поддержкой тоже DirectX 12, то это и будет правильно.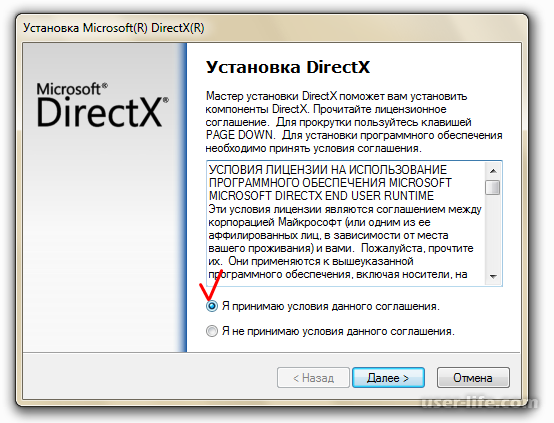 А если у вас установлена к примеру Windows 7, а она поддерживает только до версии DirectX 11.1, а ваша видеокарта имеет поддержку DirectX 12, так вот у вас и будет система видеть только DirectX 11.1. DirectX 12 на Windows 7 ну никак не выйдет.
А если у вас установлена к примеру Windows 7, а она поддерживает только до версии DirectX 11.1, а ваша видеокарта имеет поддержку DirectX 12, так вот у вас и будет система видеть только DirectX 11.1. DirectX 12 на Windows 7 ну никак не выйдет.
В зависимости от выпусков операционных систем Windows, поддержка DirectX тоже разная. Чем новее выпуск Windows, тем выше сама версия DirectX. На сегодняшний день, самая последняя версия, это DirectX 12, которая поддерживается только операционной системой Windows 10. Выше версию еще не придумали. Так что, если вы встретите в интернете тему про дирекцию 13, 14, 15 и так далее, то знайте, это полный развод.
Каждый последующий выпуск Windows уже содержит в себе нужную версию DirectX. Вам нет необходимости что-то устанавливать и беспокоиться по этому поводу. Единственно, кому нужно пополнить библиотеку DirectX полным комплектом, так это тем, кто играет в игры, особенно для тех, кто играет в старые игры. Так как операционные системы Windows уже содержат в себе новую dll библиотеку DirectX, а иногда для запуска старых игр, DirectX нужно пополнить старой библиотекой, в итоге она будет полноценная, что для новых, что для старых игр.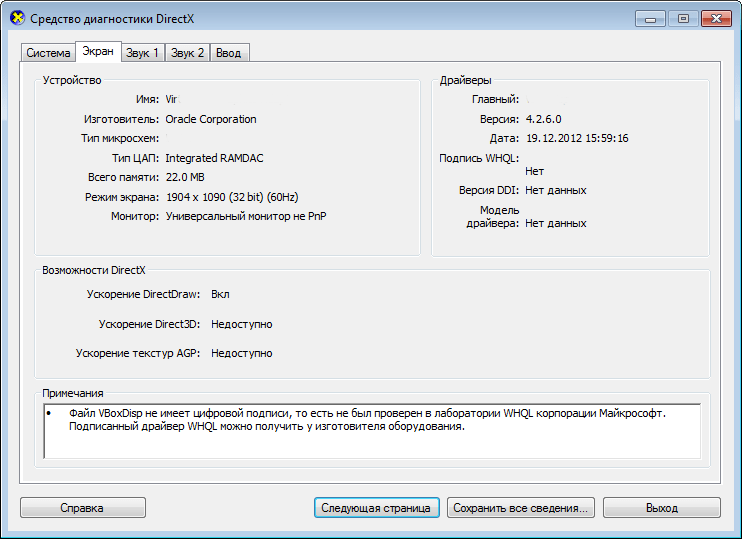
Где скачать DirectX?
Через Центр обновления, загружаются все важные обновления, в том числе и DirectX, поэтому мы советуем вам обновления не отключать.
Microsoft DirectX входит в качестве составной части в операционные системы Windows. Вы можете обновить DirectX, применив последний пакет обновления или другие обновления через Центр обновления Windows.
Многие современные устройства имеют DirectX-совместимые драйверы, иными словами, пользователь должен установить DirectX для использования всех возможностей устройства. На данный момент система обновления драйверов Windows Update позволяет загружать только необходимые библиотеки, а не весь драйвер целиком.
Чем отличаются версии DirectX
Технологии развиваются довольно быстро. Каждая новая версия DirectX позволяет программистам добавить какой-нибудь новый эффект в игру, а старые – оптимизировать, поэтому библиотека версий DirectX пополняется новыми компонентами.
Ошибочное мнение, что DirectX улучшает графику.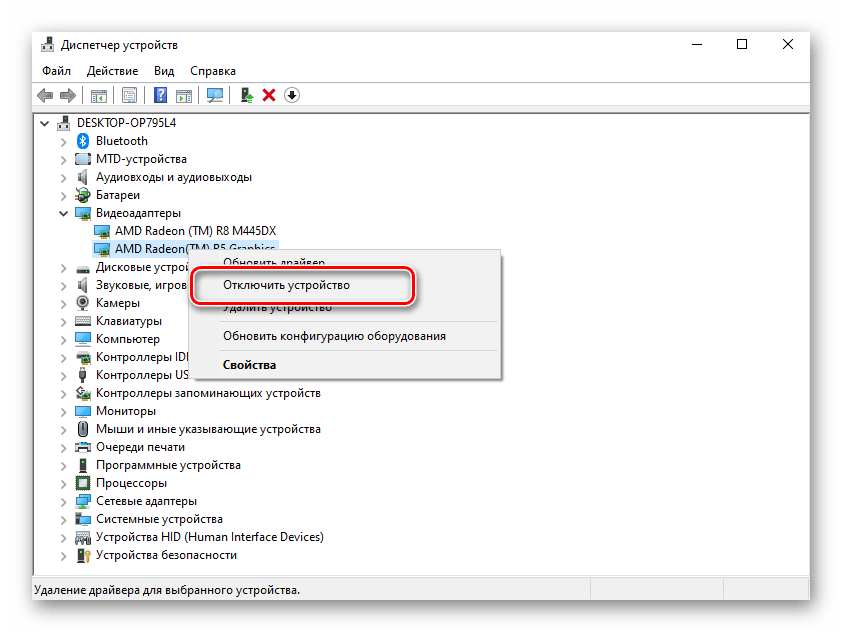 На самом деле, DirectX дает возможность программисту сделать игру красивее и более реалистично. Так допустим уровень детализации, был бы недостижим с помощью устаревших технологий DirectX 9, если слишком много объектов находится в кадре одновременно, поэтому разработаны были более высокие версии DirectX.
На самом деле, DirectX дает возможность программисту сделать игру красивее и более реалистично. Так допустим уровень детализации, был бы недостижим с помощью устаревших технологий DirectX 9, если слишком много объектов находится в кадре одновременно, поэтому разработаны были более высокие версии DirectX.
Например если игра разрабатывалась для DirectX 9, то наличие DirectX 12 установленной на компьютере, ничего не изменит. Все зависит не только от возможностей видеокарты, но и от поддержки технологий игры. Реалистичные виды, красивое освещение, четкие текстуры, плавные движения, этого добиваются все игровые компании, разрабатывающие игры, поэтому компоненты DirectX всегда пополняются новшествами.
Есть еще один момент, наверное многие с этим сталкивались. Допустим, DirectX установлен на компьютере, а при установке какой либо игры, выходит окно установить DirectX. В этом ничего особенного нет, так как возможно именно для данной игры, в библиотеке DirectX не хватает определенных компонентов, а если и есть, то система пропустит установку, подтвердив, что все компоненты установлены.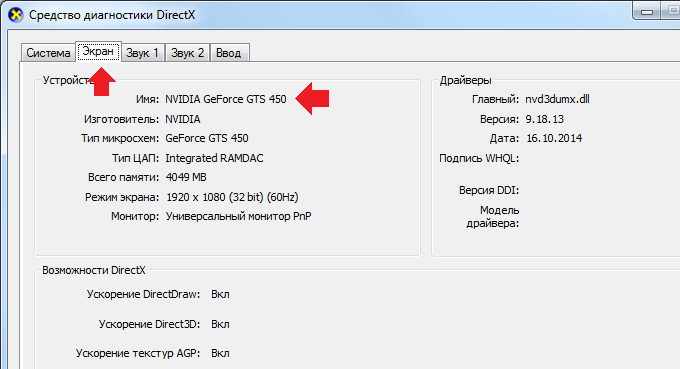
Видеокарты и DirectX
Чем новее видеокарта, тем более высокую версию DirectX она поддерживает. Все предыдущие версии также будут поддерживаться. Естественно, если у вас стоит видеокарта с поддержкой DirectX 12, то глупо устанавливать операционную систему Windows XP, Windows 7 или Windows 8, (Нужна Windows 10) так как раскрыть весь потенциал вашей видеокарты с низкими версиями операционных систем не получится.
Как узнать, какую версию DirectX поддерживает моя видеокарта?
Подсмотреть информацию о том, какую версию DirectX поддерживает ваша видеокарта, можно на официальной страничке сайта производителя, или в любом онлайн-магазине, к примеру Яндекс.Маркет.
История развития версий DirectX для всех версий Windows
- Windows 95a — DirectX 1.0 (30 сентября 1995)
- Windows 95 OSR 2 и Windows NT — DirectX 2.0 (5 июня 1996)
- Windows 95 OSR 2.5 и Windows NT 4.0 SP3 — DirectX 3.0 (15 сентября 1996)
- Windows NT — DirectX 4.
 0. (Доступен как бета) 16 июля 1997
0. (Доступен как бета) 16 июля 1997 - Windows 98 — DirectX 5.0 (5 мая 1998)
- Windows 98 SE — DirectX 6.0 (7 августа 1998)
- Windows 95/98/98SE — DirectX 6.1 (3 февраля 1999)
- Windows NT/98SE/98/2000/ME — DirectX 6.2 (21 августа 1999)
- Windows 2000 и Windows ME — DirectX 7.0 (22 сентября 1999)
- Windows 95/98/98SE/2000 — DirectX 7.0a (1999)
- Windows 95/98/98SE/ME/2000 — DirectX 8.0 (30 сентября 2000)
- Windows 95 — DirectX 8.0a (7 ноября 2000)
- Windows NT/98SE/98/XP — DirectX 8.1 (8 ноября 2001)
- Windows NT/98SE/98/XP — DirectX 8.1b (2002)
- Windows NT/98SE/98/XP — DirectX 8.2 (2002)
- Windows Server 2003 — DirectX 9.0 (24 декабря 2002)
- Windows Server 2003 — DirectX 9.0a (26 марта 2003)
- Windows Server 2003 — DirectX 9.0b (13 августа 2003)
- Windows XP Service Pack 2 — DirectX 9.
 0b (9 августа 2004)
0b (9 августа 2004) - Windows XP Service Pack 3 — DirectX 9.0c (2005)
- Windows Vista — DirectX 9.0L (2005)
- Windows Vista — DirectX 10 (включён в состав Windows Vista) 10 ноября 2006
- Windows Vista SP1 , Windows Server 2008 — DirectX 10.1 (4 февраля 2008)
- Windows 7 , Windows Server 2008 R2 — DirectX 11 (включён в состав Windows 7) 22 октября 2009. Официально в самой первой партии Windows 7 была DirectX 11, а на деле DirectX 10, и вскоре компания быстро все исправила.
- Windows Vista SP2 и Windows Server 2008 SP2 — DirectX 11 (27 октября 2009)
- Windows 7 SP1 , Windows Server 2008 R2 SP1 — DirectX 11.1 (16 февраля 2011)
- Windows 7 SP1 , Windows 8 , Windows RT , Windows Server 2012 — DirectX 11.1 (включён в состав Windows 8) 1 августа 2012
- Windows 8.1 , Windows RT , Windows Server 2012 — DirectX 11.
 2 (включён в состав Windows 8.1) 18 октября 2013
2 (включён в состав Windows 8.1) 18 октября 2013 - Windows 10 — DirectX 11.3 (включён в состав Windows 10)
- Windows 10 , Xbox One — DirectX 12 (включён в состав Windows 10) 29 июля 2015
Ключевые особенности DirectX
- DirectX 6.0 — мультитекстурирование
- DirectX 7.0 — аппаратная поддержка преобразований, обрезания и освещения
- DirectX 8.0 — шейдерная модель 1.1
- DirectX 8.1 — пиксельные шейдеры 1.4 и вершинные шейдеры 1.1
- DirectX 9.0 — шейдерная модель 2.0
- DirectX 9.0b — пиксельные шейдеры 2.0b и вершинные шейдеры 2.0
- DirectX 9.0c — шейдерная модель 3.0
- DirectX 9.0L — версия DirectX 9.0 для Windows Vista и выше
- DirectX 10 — шейдерная модель 4.0 (только Windows Vista, Windows 7, Windows 8)
- DirectX 10.1 — шейдерная модель 4.1 (только Windows Vista, Windows 7, Windows 8)
- DirectX 11 — шейдерная модель 5.0 (только Windows Vista, Windows 7, Windows 8/8.
 1)
1) - DirectX 11.3/DirectX 12 — шейдерная модель 5.1 (только Windows 10).
Надеемся, у вас не осталось больше вопросов по поводу DirectX? Если есть вопросы, предложения, личный опыт, всегда рады видеть ваши комментарии. Не забываем поделится статьей с друзьями в Соц.сетях и ждем ваших оценок!
Это технология разработана компанией Microsoft для упрощения программирования под операционную систему Windows. DirectX чаще всего используется при создании компьютерных игр, а также других программ связанных с трехмерной графикой.
Для запуска многих игр требуется установка DirectX не младше определённой версии. Например, игра может требовать DirectX 9 и выше. Столкнувшись с подобным требованием, пользователи задаются вопросом, как узнать версию DirectX, которая установлена на компьютере. Как раз этот вопрос и разберем в этой статье.
Самый простой способ узнать версию DirectX это выполнить команду dxdiag. Это можно сделать с помощью поиска в или на стартовом экране (экран с плитками). Для этого достаточно ввести команду dxdiag в поиск и открыть найденную программу.
Для этого достаточно ввести команду dxdiag в поиск и открыть найденную программу.
Также вы можете воспользоваться меню «Выполнить». Для этого нажмите комбинацию клавиш Windows-R и в открывшемся окне введите команду dxdiag.
После выполнения команды dxdiag перед вами откроется окно под названием «Средство диагностики DirectX». Здесь в самом низу окна будет указана версия DirectX, которая установлена на вашем компьютере.
Также вы можете воспользоваться специальными компьютера. Например, можно использовать бесплатную программу .
В данной программе нужно открыть раздел «Конфигурация – DirectX». Здесь в самом верху окна будет указана установленная версия DirectX.
Как обновить DirectX до последней версии
Если вы определили версию и хотите , то вам нужно скачать веб-установщик с официального сайта. Для этого переходим по , выбираем нужный язык и нажимаем на кнопку «Скачать».
После этого сайт предложит дополнительно скачать пакеты обновлений для других продуктов Microsoft.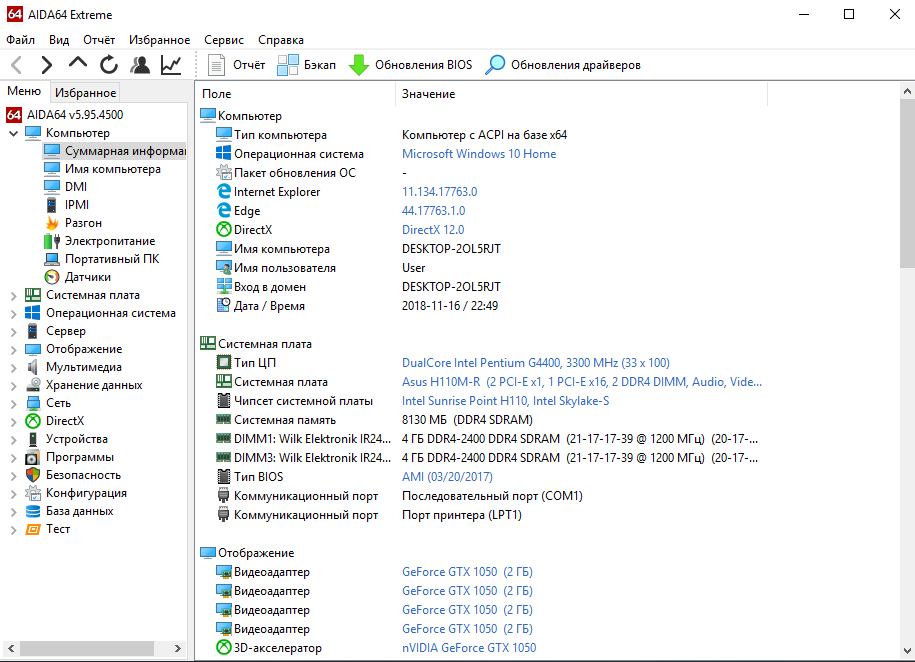 Нажимаем «Отказаться и продолжить». После этого должно начаться скачивание веб-установщика. После завершения скачивания запустите его и дальше следуйте инструкциям, которые будут появляться на экране.
Нажимаем «Отказаться и продолжить». После этого должно начаться скачивание веб-установщика. После завершения скачивания запустите его и дальше следуйте инструкциям, которые будут появляться на экране.
Как узнать какой DirectX установлен и как его обновить?
Приветствую всех посетителей моего блога. Исторически так сложилось, что я сразу уловил связть между отсутствием dll файлов в системе и версией DirectX. Поэтому если при запуске игры вы вместо самой игрушки видите что-то вроде «Запуск программы невозможен, так как на компьютере отсутствует d3dx9_31.dll», то с вероятностью в 99% можно утверждать, что нужно обновить библиотеки DirectX.
С переходом на новые ОС от Windows обычные пользователи стали путаться в версиях Директ Икс. Многие ошибочно полагают, что установив например 9.0с на DirectX 11 — они удалят последнюю. Сразу вам скажу — он никуда не денется, просто дополнится библиотеками из 9.0 (хотя все нужные уже включены в последние версии, исключениями бывают некоторые игрушки)
[su_box title=»Совет от тыжпрограммиста» style=»soft» box_color=»#25B7D3″ title_color=»#3E3E3F» radius=»4″]Если вы ищете данную информацию, потому что не знаете что, d3dx9 43 dll скачать можно с официального сайта, то эта заметка как раз для вас — тут мы все и рассмотрим! В сети полно ресурсов, которые предлагают скачать этот файл. Не ведитесь на это — как правило с таких сайтов очень просто словить вирус (а яндекс далеко не всегда помечает такие ресурсы как опасные)[/su_box]
Не ведитесь на это — как правило с таких сайтов очень просто словить вирус (а яндекс далеко не всегда помечает такие ресурсы как опасные)[/su_box]
Как узнать какой DirectX установлен?
Узнать это совсем просто, однако Microsoft мудрит с интерфейсом и в разных Windows это может выглядеть по разному, но логика не меняется от версии к версии. Итак, для Windows 7 кликаем «Пуск» и находим окошко поиска
Вводим в строке поиска dxdiag и жмем Enter
Однако это подойдет только для Windows 7 и Windows Vista
[su_box title=»Важное замечание» style=»bubbles» box_color=»#f18f52″ radius=»4″]Во всех версиях Windows без исключения можно вызвать команду выполнить и ввести там dxdiag В этом случает запустится утилита DirectX. Если вы не знаете где у вас команда «Выполнить», то прочтите эту статью http://www.itshneg.ru/pc/setup_win/gde-v-puske-vypolnit/[/su_box]
И тут уже в «Средстве диагностики DirectX» мы и можем посмотреть версию.
Итак, мы узнали какой DirectX установлен, что же делать дальше? Конечно же обновлять!
Как обновить DirectX до последней версии?
Никогда, слышите? НИКОГДА не скачивайте DirectX с неизвестных сайтов. Скачать официальную и последнюю версию (точнее веб установщик) можно с официального сайта Майкрософт.
http://www.microsoft.com/ru-ru/download/details.aspx?id=35
Но я не люблю гонять своих посетителей по другим сайтам, поэтому залил себе на блог, можете скачать у меня
После того,как скачали — запускаем. Открывается «Установка Microsoft(R) DirectX(R)». Соглашаемся с лицензионным соглашением и жмем «Далее»
Нам предложат бесплатно установить панель Bing, но нам она ни к чему, поэтому убираем галочку напротив этого пункта.
Программа установки определит сколько еще компонентов нужно докачать (мне например 48,9 мегабайт), если все устраивает, жмем «Далее»
Ожидаем пока все скачается и установится (зависит от скорости вашего интернет-соединения)
Все, установка DirectX завершена.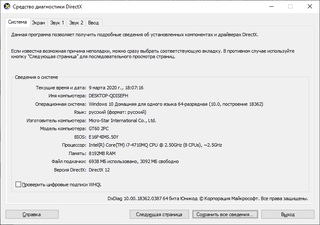
Теперь вы знаете не только как узнать какой DirectX установлен, но и как его обновить. На самом деле если у Вас не Windows XP, то задумываться о версии нет особого смысла, нужно только обновить его до последней версии и никаких проблем с отсутствующими файлами быть не должно.
Вконтакте
Одноклассники
Google+
Несколько простых способов. Как узнать какой DirectX установлен
Это технология разработана компанией Microsoft для упрощения программирования под операционную систему Windows. DirectX чаще всего используется при создании компьютерных игр, а также других программ связанных с трехмерной графикой.
Для запуска многих игр требуется установка DirectX не младше определённой версии. Например, игра может требовать DirectX 9 и выше. Столкнувшись с подобным требованием, пользователи задаются вопросом, как узнать версию DirectX, которая установлена на компьютере. Как раз этот вопрос и разберем в этой статье.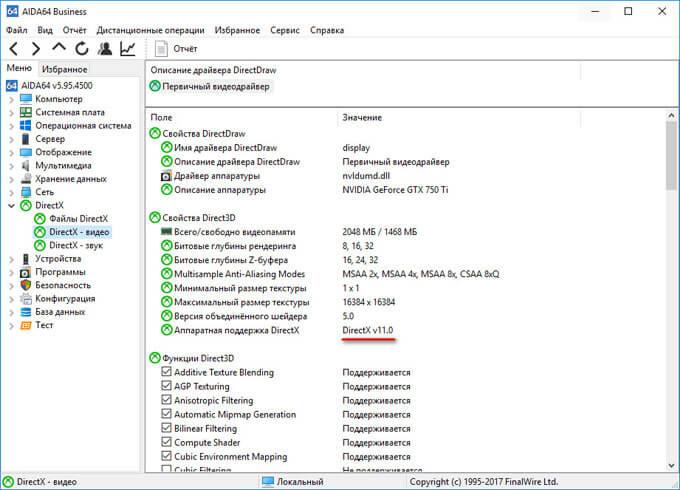
Самый простой способ узнать версию DirectX это выполнить команду dxdiag. Это можно сделать с помощью поиска в или на стартовом экране (экран с плитками). Для этого достаточно ввести команду dxdiag в поиск и открыть найденную программу.
Также вы можете воспользоваться меню «Выполнить». Для этого нажмите комбинацию клавиш Windows-R и в открывшемся окне введите команду dxdiag.
После выполнения команды dxdiag перед вами откроется окно под названием «Средство диагностики DirectX». Здесь в самом низу окна будет указана версия DirectX, которая установлена на вашем компьютере.
Также вы можете воспользоваться специальными компьютера. Например, можно использовать бесплатную программу .
В данной программе нужно открыть раздел «Конфигурация – DirectX». Здесь в самом верху окна будет указана установленная версия DirectX.
Как обновить DirectX до последней версии
Если вы определили версию и хотите , то вам нужно скачать веб-установщик с официального сайта.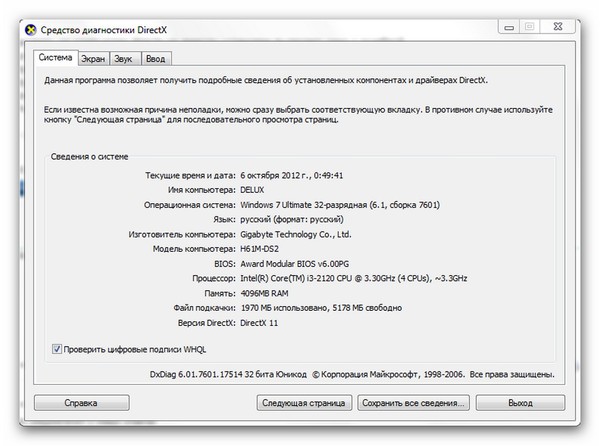 Для этого переходим по , выбираем нужный язык и нажимаем на кнопку «Скачать».
Для этого переходим по , выбираем нужный язык и нажимаем на кнопку «Скачать».
После этого сайт предложит дополнительно скачать пакеты обновлений для других продуктов Microsoft. Нажимаем «Отказаться и продолжить». После этого должно начаться скачивание веб-установщика. После завершения скачивания запустите его и дальше следуйте инструкциям, которые будут появляться на экране.
Как правило, установка последней версии DirectX занимает всего несколько минут.
Многим пользователям, при установке программного обеспечения, требуется знать, какие драйвера уже установлены для этого или других приложений. Это требуется для того, чтобы не поставить старые дрова вместо новых. Как узнать, какой directx установлен, можно прочитать в данной статье.
Узнать о том, какая версия драйверов DirectX у вас установлена можно двумя способами, каждый из который по своему прост и удобен.
Первый способ узнать какой directx установлен
В винде присутствует средство, с помощью которого можно продиагностировать систему на наличие установленных компонентов DirectX и узнать, какая у них версия. Чтобы воспользоваться этой утилитой, необходимо сделать следующие действия:
Чтобы воспользоваться этой утилитой, необходимо сделать следующие действия:
Второй способ узнать какой directx установлен
В сети есть очень много программ, которые могут продиагностировать ваш компьютер, показать выкладку компонентов, проанализировать программное обеспечение, установленное у вас на ПК. В частности, для проверки версии directx, есть программа, которая распространяется на бесплатной основе – PC-Wizard. Скачайте и установите программу, а после запуска и сбора информации, выберите пункт «Конфигурация», а потом DirectX и вы увидите версию установленного драйвера. Рассмотрим пример с другого компьютера.
Операционная система Windows имеет довольно сложную структуру, разобраться в которой под силу только ее разработчикам. Для грамотной работы всех ее компонентов в приложениях и играх, которые требуют серьезных ресурсов, разработчики из студии Microsoft выпускают специальный набор инструментов – DirectX. Ошибочно считать, что это просто программа, которая нужна пользователям.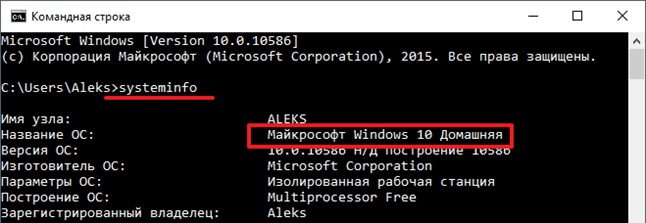
На деле DirectX представляет собой набор инструментов, который поддерживается компанией Microsoft для разработчиков. Программировать сложные приложения и игры для Windows невозможно без DirectX. Должен быть он установлен и на компьютере конечного пользователя разработанной программы или игры, чтобы Windows могла с ней взаимодействовать. Регулярно инструменты DirectX совершенствуются и выходят его новые версии. Именно поэтому пользователю важно знать, какой DirectX установлен на компьютере, и не требуется ли его обновить для работы с современной игрой.
Как узнать какой DirectX установлен
Определить версию DirectX на компьютере под управлением Windows очень просто, для этого необходимо:
- Нажать на клавиатуре комбинацию Windows+R, чтобы открыть строку «Выполнить»;
- В ней потребуется прописать команду dxdiag;
- После этого откроется окно со сведениями о системе, которое носит название «Средства диагностики DirectX». На вкладке «Система» внизу можно увидеть графу, в которой указывается, какой DirectX установлен на компьютере.
Важно: На компьютер можно установить любую версию DirectX. Однако есть важный нюанс: если она не поддерживается аппаратно, то система Windows не сможет с ней работать. Тогда операционная система выбирает в качестве активной максимально старшую поддерживаемую версию DirectX, и именно она отображается в диагностическом меню, информация о котором приведена выше.
Как определить версию DirectX с помощью сторонних программ
Помимо встроенных в операционную систему утилит, определить версию DirectX на компьютере позволяют сторонние приложения. При этом они способны предоставить информации куда больше, чем команда dxdiag, о которой сказано выше.
Удобным средством диагностики компьютера является приложение AIDA64. Его бесплатную версию можно загрузить с официального сайта разработчиков. Данная программа позволяет узнать данные обо всех компонентах компьютера, а также о программной составляющей.
В левом меню приложения можно видеть отдельный пункт DirectX. В нем собрана информация в трех подразделах: файлы, видео, звук:
AIDA64 – это не единственная диагностическая программа для компьютера. В сети можно найти множество ее аналогов, как платных, так и бесплатных.
Почему не работает DirectX 12 на Windows 10
Одной из особенностей операционной системы Windows 10, которую активно продвигает компания Microsoft, являются игры. Новая версии операционной системы на «близком к железу уровне» работает с играми, которые разрабатываются на DirectX 12. Это позволяет игрокам на маломощных компьютерах запускать проекты, которые требуются высокой производительности.
При этом некоторые пользователи Windows 10 могут обнаружить при проверке, что у них установлен DirectX 11 или 11.2, а не современный DirectX 12. В такой ситуации нет необходимости качать DirectX 12 с официального сайта Microsoft и устанавливать его на компьютер, поскольку это не поможет. Данная версия драйверов изначально имеется в Windows 10, и решение проблемы следует искать в другой плоскости.
Если вместо DirectX 12 на Windows 10 у вас отображается при проверке DirectX 11.2, это связано с:
Важно отметить, что более свежий DirectX на компьютере не заменяет предыдущие версии. То есть, если для запуска приложения или игры требуется DirectX 8,9 или 10, а на компьютере установлены более поздние версии, необходимо загрузить «старый» драйвер.
DirectX — набор библиотек и программных средств, которые используются для решения задач, связанных с выпуском приложений и игр под операционную систему Windows. На каждой версии ОС установлено определенное поколение данного ПО, которое соответствует возможностям установленной видеокарты. Каждый следующий выпуск пакета API включает в себя все устаревшие библиотеки, поэтому вам не придется устанавливать все выпуски подряд — достаточно инсталлировать самый свежий пакет. Давайте разберемся, как можно проверить DirectX на Windows 7 разными способами.
Стандартные средства
В операционные системы Windows встроено специальное которое позволяет ознакомиться с информацией о системе, экране, звуке и устройствах ввода. Получить доступ к данному приложению можно двумя способами: с помощью команды в окне «Выполнить» или через запуск исполнительного файла. Рассмотрим оба варианта.
Для того чтобы проверить DirectX на Windows 7, вам необходимо выполнить следующие действия:
- Запустите приложение «Выполнить». Сделать это можно с помощью меню «Пуск» и одноименного пункта в нем либо через комбинацию клавиш Win+R.
- В открывшемся окне введите команду dxdiag и нажмите ОК, чтобы запустить нужное приложение.
- Спустя некоторое время, потраченное на сбор информации, вы увидите окно со статистикой и
- На первой вкладке «Система» находится строка «Версия DirectX». Напротив нее вы увидите номер текущей версии ПО, которая установлена на компьютере.
- Однако не обязательно та версия, которая отображается в первой вкладке, является той, которая поддерживается вашей видеокартой. Чтобы найти информацию о поддерживаемых библиотеках, вам необходимо открыть вкладку «Экран».
- Обратите свое внимание на раздел «Драйверы» и строку DDI для Direct3D. Напротив данного пункта находится номер поколения пакета API, который поддерживается вашей видеокартой.
Теперь вы знаете, как проверить DirectX на Windows 7 по двум направлениям — тот, который установлен на компьютере, и тот, который поддерживается графическим ускорителем вашего компьютера.
Второй стандартный вариант
Запустить можно и другими способами. Во-первых, вы можете открыть системный раздел жесткого диска и зайти в каталог Windows и System32. В списке всех файлов найдите dxdiag.exe и откройте его.
Во-вторых, пользователь может воспользоваться поиском в меню «Пуск». Для этого откройте меню и введите название исполнительного файла. После того как он появится в списке найденных совпадений, запустите его. Всеми способами вы можете запустить приложение и проверить версию DirectX на Windows 7. Также описанные варианты подходят для всех последующих версий операционной системы, вплоть до 10.
Сторонние программы
Если вас не устраивает стандартное средство проверки, то вы можете воспользоваться сторонней утилитой для проверки информации о системе и оборудовании. Например, одной из таких программ является популярная AIDA64. Вы можете скачать бесплатно пробную версию и посмотреть версию DirectX на Windows 7 через нее.
Вам необходимо запустить программу и в основном каталоге с разделами выбрать пункт «Операционная система». В нем найдите строку с названием ПО, напротив которой будет написана установленная версия.
Чтобы понять, какая версия поддерживается вашей видеокартой, найдите раздел DirectX и откройте вкладку «Видео». Затем найдите строку «Аппаратная поддержка». Напротив нее вы можете проверить DirectX на Windows 7, которая поддерживается вашим графическим ускорителем.
– это ряд технологий, благодаря которым устройства с операционной системой Windows становятся идеальной средой для установки, запуска и работы приложений, богатых на такие элементы мультимедиа, как графика, видео, трехмерная анимация и стереозвук. Также от версии DirectX зависит запуск и корректная работа многих современных приложений. Поэтому, перед тем как инсталлировать какую-либо игру, пользователи часто интересуются, как узнать версию DirectX в Windows 10.
Способы определения версии DirectX в Windows 10
Способов, как узнать, какой DirectX установлен на Windows, 10 достаточно много. Рассмотрим некоторые подробнее. Начнем со способа, благодаря которому версию технологии можно узнать без установки дополнительных программ.
- Жмём «Win+R» и вводим «dxdiag». Этой командой мы вызываем средство диагностики DirectX на Windows 10.
- Откроется новое окно. Нам нужна вкладка «Система». Здесь мы можем проверить, какая версия Директ Икс установлена на ПК.
ВАЖНО! Если по какой-то причине Средство не запускается, проверить версию установленной технологии можно, открыв диск С, папку «Windows», «System32». Здесь будет размещен dxdiag.exe. Запустив этот файл, появится это же Средство диагностики DirectX.
Среди программ, которые подходят для определения Direct X в Виндовс 10, стоит выделить:
Для того, чтобы определить версию технологии API, нужно установить AIDA64. Далее, запустив программу, переходим в раздел «Direct X» и смотрим версию установленного компонента.
Важно отметить, что если вы используете пробную версию софта, устанавливать его не нужно.
Также узнать версию Direct X можно через программу Astra32. При этом, если вас интересует только способ, как посмотреть версию Директ Икс, то лучше выбрать версию софта без инсталлятора.
Загрузится архив. Распаковав его, нужно выбрать файл «astra32.exe».
Запустив его, начнется сканирование системы.
Внешне программа очень напоминает AIDA64. Разворачиваем ветку «Программы», «Windows». Смотрим версию DirectX.
В связи с обновлением программы GPU-Z до версии 2.1.0, в софте появилась новая вкладка. В ней отображаются данные о технологиях API. Поэтому, скачав и запустив эту утилиту на своем ПК, можно посмотреть версию Direct X. Информация о данном компоненте находится во вкладке «Advanced».
Такими способами можно определить версию Direct X на Windows 10, а затем обновить компонент или удалить при возникновении проблем с совместимостью.
Поделись статьей:
Похожие статьи
Как узнать какая directx установлена в Windows 10, Windows 7, Windows 8.1
Обновлено 14.08.2016
Как узнать какая directx установлена в Windows 10, Windows 7, Windows 8.1-01
Всем привет сегодня рассмотрим как узнать какая directx установлена в Windows 10, Windows 7, Windows 8.1. Данный метод полностью универсален и не важно в какой версиии или разрядности Windows вы будите его использовать. DirectX это ряд технологий (набор API), благодаря которым компьютеры с операционными системами Windows становятся идеальной средой для запуска и отображения приложений, богатых элементами мультимедиа, такими как цветная графика, видео, трехмерная анимация и стереозвук. Наиболее широко используется при написании компьютерных игр. С каждой новой версией DirectX отображение видеографики становится более реалистичной и правдоподобной
как узнать версию directx в windows встроенными средствами
Для того чтобы узнать directx установленный на компьютере нажмите Win+r и введите dxdiag
Как узнать какая directx установлена в Windows 10, Windows 7, Windows 8.1-02
У вас откроется окно средство диагностики DirectX и на вкладке Система вы увидите какая версия DirectX установлена, в моем случае это 11 версия.
Как узнать какая directx установлена в Windows 10, Windows 7, Windows 8.1-03
как узнать какая directx установлена с помощью Astra32
Заходим на сайт astra32.com/ru/download.htm и скачиваем Portable версию astra32
Как узнать какая directx установлена в Windows 10, Windows 7, Windows 8.1-04
Запускаем
Как узнать какая directx установлена в Windows 10, Windows 7, Windows 8.1-05
Продолжить
Как узнать какая directx установлена в Windows 10, Windows 7, Windows 8.1-06
Начнется сканирование системы
Как узнать какая directx установлена в Windows 10, Windows 7, Windows 8.1-07
В открывшемся окне программы, перейдите в меню «Программы» — «Windows». Здесь вы можете увидеть версию DirectX
Как узнать какая directx установлена в Windows 10, Windows 7, Windows 8.1-09
Вот так вот просто вы узнали как узнать какой стоит directx в Windows.
Материал сайта pyatilistnik.org
Как узнать, какой Директ Х установлен на Виндовс 7
DirectX – набор средств программирования для Windows, который, в большинстве случаев, используется при создании игр и другого мультимедийного контента. Для полноценной работы приложений, использующих библиотеки DirectX, необходимо иметь последние в составе операционной системы. В основном, вышеуказанный пакет устанавливается автоматически, при развертывании Windows.
Проверка версии DirectX
Все игры, предназначенные для запуска под Windows, требуют обязательного наличия DirectX определенной версии. На момент написания статьи последней редакцией является 12. Версии являются обратно совместимыми, то есть игрушки, написанные под DirectX 11, запустятся и на двенадцатом. Исключения составляют только очень старые проекты, работающие под 5, 6, 7 или 8 директом. В таких случаях вместе с игрой поставляется и необходимый пакет.
Для того, чтобы узнать версию DirectX, которая установлена на компьютере, можно воспользоваться способами, приведенными ниже.
Способ 1: программы
Программное обеспечение, которое предоставляет нам информацию о системе в целом или о некоторых устройствах, может отображать и версию пакета DirectX.
- Наиболее полную картину показывает софт под названием AIDA64. После запуска в главном окне необходимо найти раздел «DirectX», а затем перейти к пункту «DirectX – видео». Здесь и содержатся данные о версии и поддерживаемых функциях набора библиотек.
- Еще одной программой для проверки информации об установленном наборе является SIW. Для этого существует раздел «Видео», в котором имеется блок «DirectX».
- Запуск игр невозможен, если необходимая версия не поддерживается графическим адаптером. Для того, чтобы выяснить, с какой максимальной редакцией способна работать видеокарта, можно воспользоваться бесплатной утилитой GPU-Z.
Способ 2: Windows
Если нет желания устанавливать на компьютер специализированный софт, то есть возможность воспользоваться встроенным в систему «Средством диагностики DirectX».
- Доступ к данной оснастке осуществляется просто: необходимо вызвать меню «Пуск», набрать в поле поиска dxdiag и перейти по появившейся ссылке.
Есть и другой, универсальный вариант: открыть меню «Выполнить» сочетанием клавиш Windows+R, ввести ту же команду и нажать ОК.
- В главном окне утилиты, в строчке, указанной на скриншоте, находится информация о версии DirectX.
Проверка версии DirectX не займет много времени и поможет определить, будет ли работать игра или другое мультимедийное приложение на Вашем компьютере.
Мы рады, что смогли помочь Вам в решении проблемы.Опишите, что у вас не получилось. Наши специалисты постараются ответить максимально быстро.
Помогла ли вам эта статья?
ДА НЕТКак проверить установлен ли DirectX? Как узнать, какой DirectX установлен.
В этой инструкции мы разберем вопрос, с которым сталкиваются некоторые пользователи: как узнать какой установлен DirectX на компьютере. Бывают ситуации, когда пользователю необходимо знать, какая версия DirectX используется в операционной системе Windows, установленной на компьютере.
DirectX — пакет средств разработки, набор API, решающий задачи по программированию в среде Microsoft Windows. Средства разработки DirectX наиболее часто используется при написании компьютерных игр под операционную систему Windows.
Помимо того, что DirectX встроен в операционную систему, Директ Икс часто поставляется вместе с компьютерными играми для установки на ПК вместе с играми. Наиболее последняя версия DirectX делает более совершенным отображение игровой графики на компьютере, позволяет раскрыть все возможности программного обеспечения.
На компьютере установлен DirectX, как узнать версию? Проверить версию DirectX можно средством системы или с помощью стороннего софта.
В общем случае, версии DirectX соответствуют следующим версиям операционной системы Windows:
- DirectX 9 — Windows XP SP2
- DirectX 10 — Windows Vista, Windows 7
- DirectX 11 — Windows 7, Windows 8, Windows 8.1, Windows 10
- DirectX 12 — Windows 10
Обратите внимание на следующее:
На ПК могут быть установлены разные версии DirectX. Следует обратить внимание на поддержку видеокартой определенной версии DirectX, потому что, если оборудование не поддерживает данную версию средств разработки, Windows не сможет работать с данной версией на компьютере. Операционная система самостоятельно выберет самую последнюю поддерживаемую версию DirectX на компьютере.
Некоторые приложения требуют определенную версию DirectX на компьютере, поэтому пользователю придется самостоятельно скачать DirectX для установки на ПК.
В статье мы рассмотрим 4 способа получения информации об установленной версии DirectX: с помощью системного средства DxDiag, программного обеспечения видеокарты, при помощи сторонних программ (GPU-Z, AIDA64).
Как посмотреть какой DirectX установлен на компьютере средством системы DxDiag
Узнать версию DirectX можно с помощью утилиты DxDiag (DirectX Diagnostic Tool), встроенной в операционную систему Windows. Средство предоставляет подробную информацию, которая может понадобиться для устранения проблем с видео и звуком на компьютере.
Для запуска выполните следующие действия:
- Нажмите на клавиши клавиатуры «Win» + «R».
- В окне «Выполнить» введите команду «dxdiag» (без кавычек), а затем нажмите на кнопку «ОК».
В окне «Средство диагностики DirectX», во вкладке «Система», в разделе «Сведения о системе» напротив пункта «Версия DirectX» отобразится установленная версия DirectX.
В последних версиях Windows 10 DirectX всегда отображается в 12 редакции. На самом деле, оборудование компьютера может не поддерживать данную версию DirectX 12, поэтому я рекомендую посмотреть дополнительные сведения.
Откройте вкладку «Экран», в разделе «Драйверы» вы увидите уровни поддержки функций видеокарты, установленной на компьютере.
Как проверить какой DirectX на компьютере с помощью панели управления видеокарты
Узнать версию DirectX можно с помощью программного обеспечения видеокарты. Я покажу, как это сделать на примере видеокарты производства NVIDIA:
- Запустите «Панель управления NVIDIA».
- В левой колонке, в самой нижней части нажмите на ссылку «Информация о системе».
- В окне «Информация о системе», во вкладке «Дисплей» отобразятся данные о видеоплате.
На этом изображении видно, что в операционной системе версия среды выполнения DirectX 12, версия API Direct3D — 12, уровень возможностей Direct3D — 11. Это означает, что несмотря на поддержку системой новой версии DirectX 12, устаревшая видеокарта сможет полноценно работать только с DirectX 11.
Как узнать какой стоит DirectX в GPU-Z
Бесплатная программа GPU-Z предоставляет подробную информацию о графическом оборудовании, установленном на компьютере. Программа не требует установки на компьютер.
Выполните следующие шаги:
- Запустите программу GPU-Z на компьютере.
- Откройте вкладку «Advanced», на панели выберите «DirectX» (здесь могут быть разные версии Директ Икс), ознакомьтесь с предоставленной информацией.
Получение информации о DirectX в AIDA64
Программа выдает обширную информацию об оборудовании и программном обеспечении компьютера. В том числе, в AIDA64 вы можете посмотреть версию DirectX своего компьютера.
Пройдите шаги:
- Откройте программу AIDA.
- Во вкладке «Меню», в разделе «Компьютер» откройте «Суммарная информация». Здесь отобразится установленная версия DirectX (на моем компьютере — DirectX 12).
Для получения информации о поддерживаемой версии DirectX, откройте раздел «DirectX», а затем «DirectX – видео».
В разделе «Свойства Direct3D», напротив пункта «Аппаратная поддержка DirectX», вы увидите поддерживаемую версию DirectX (в моем случае — DirectX 11). Это значит, что видеокарта поддерживает 11 версию DirectX.
Выводы статьи
В случае необходимости, пользователь может узнать версию DirectX, установленную на компьютере в операционной системе Windows. Получить нужную информацию о Директ Икс можно с помощью средства DxDiag, программного обеспечения графической карты, и сторонних программ: GPU-Z, AIDA64.
DirectX, как и любое другое программное обеспечение, требует периодических обновлений. Почему так важно не пренебрегать ими? Как определить версию продукта на вашем компьютере?
Что такое DirectX и для чего он нужен
DirectX — это набор API (различных функций, констант и т. д. ), разработанный для решения различных задач, связанных с программированием на Microsoft Windows . Директ часто поставляется в комплекте с компьютерными играми и в основном используется именно геймерами.
DirectX — это бесплатное приложение, которое находится в свободном доступе на официальном сайте Microsoft.
Программа обеспечивает взаимодействие между видеокартой и игрой: направляет всю вычислительную мощность компьютера на качественную графику. Благодаря DirectX пользователи могут любоваться красивыми пейзажами, хорошо прорисованными персонажами и детализацией в играх.
DirectX не улучшает графику, он лишь даёт разработчикам возможность сделать картинку красивее. Если игра была написана для 9 версии, то при установке 10 ничего не изменится, но разработанная для 11 в 10 будет выглядеть хуже.
Как проверить текущую версию DirectX на ПК с Windows 7
DirectX входит в число программ, установленных по умолчанию в операционную систему. Для каждой предусмотрена своя версия.
Но могут быть отличия при обновлении системы. Как узнать версию DirectX на компьютере с операционной системой Windows 7?
Если Windows не удалось найти команду dxdiag, то на компьютере установлена версия 5.0 или более ранняя, в таком случае установите последнюю версию DirectX через «Центр обновления Windows».
Как узнать версию DirectX (видео)
DirectX — встроенное в операционную систему Windows программное обеспечение, которое влияет на графику в компьютерных играх. Если вы хотите наслаждаться реалистичными пейзажами, хорошо прорисованными деталями, рекомендуем регулярно обновлять продукт до последней версии.
– это ряд технологий, благодаря которым устройства с операционной системой Windows становятся идеальной средой для установки, запуска и работы приложений, богатых на такие элементы мультимедиа, как графика, видео, трехмерная анимация и стереозвук. Также от версии DirectX зависит запуск и корректная работа многих современных приложений. Поэтому, перед тем как инсталлировать какую-либо игру, пользователи часто интересуются, как узнать версию DirectX в Windows 10.
Способы определения версии DirectX в Windows 10
Способов, как узнать, какой DirectX установлен на Windows, 10 достаточно много. Рассмотрим некоторые подробнее. Начнем со способа, благодаря которому версию технологии можно узнать без установки дополнительных программ.
- Жмём «Win+R» и вводим «dxdiag». Этой командой мы вызываем средство диагностики DirectX на Windows 10.
- Откроется новое окно. Нам нужна вкладка «Система». Здесь мы можем проверить, какая версия Директ Икс установлена на ПК.
ВАЖНО! Если по какой-то причине Средство не запускается, проверить версию установленной технологии можно, открыв диск С, папку «Windows», «System32». Здесь будет размещен dxdiag.exe. Запустив этот файл, появится это же Средство диагностики DirectX.
Среди программ, которые подходят для определения Direct X в Виндовс 10, стоит выделить:
Для того, чтобы определить версию технологии API, нужно установить AIDA64. Далее, запустив программу, переходим в раздел «Direct X» и смотрим версию установленного компонента.
Важно отметить, что если вы используете пробную версию софта, устанавливать его не нужно.
Также узнать версию Direct X можно через программу Astra32. При этом, если вас интересует только способ, как посмотреть версию Директ Икс, то лучше выбрать версию софта без инсталлятора.
Загрузится архив. Распаковав его, нужно выбрать файл «astra32.exe».
Запустив его, начнется сканирование системы.
Внешне программа очень напоминает AIDA64. Разворачиваем ветку «Программы», «Windows». Смотрим версию DirectX.
В связи с обновлением программы GPU-Z до версии 2.1.0, в софте появилась новая вкладка. В ней отображаются данные о технологиях API. Поэтому, скачав и запустив эту утилиту на своем ПК, можно посмотреть версию Direct X. Информация о данном компоненте находится во вкладке «Advanced».
Такими способами можно определить версию Direct X на Windows 10, а затем обновить компонент или удалить при возникновении проблем с совместимостью.
Активные юзеры, которые часто играют в различные игры сталкиваются с такой программой как DirectX. Если кто-то ещё не в курсе, что это такое и для чего он нужен, попробуем вкратце объяснить. Это, разработанный набор файлов программных библиотек для нормальной работы игр на компьютере. Проще сказать — это программа, без которой, игры не будут запускаться или попросту зависнут. В лучшем случае без Директ Икс, игры будут попросту тормозить, но это не доставит никакого удовольствия. Заядлые игроки знают, что почти с каждой игрой на диске обычно поставляется и актуальная версия DirectX, без которой данная игра попросту не будет работать. Естественно, при установке какой-нибудь игры нужно учитывать и наличие на компьютере поддерживаемого Директ Икс.
Как посмотреть версию DirectX
На самом деле узнать, какая версия библиотек API установлена в компьютере очень просто.
- В поисковой строке Виндовс пишем команду - dxdiag.
- Открываем утилиту.
Это маленькая утилита для диагностики DirectX и проверки версии .
В окне программы м ы можем посмотреть всю информацию о системе. Текущий установленный выпуск, файл подкачки, объём оперативной памяти, версию и разрядность системы, а также прошивки BIOS.
Как узнать Директ Икс на Виндовс 7
- Кроме того, есть ещё способ как узнать версию Директ Икс, для этого нужно запустить классическое приложение «Выполнить» .
- Сделать это можно несколькими способами. В Виндовс 7 оно находится в меню «Пуск ». Или использовать комбинацию клавиш WinKey+R (для любых операционных систем семейства Виндовс).
WinKey - это клавиша «домой» , обычно она отмечена логотипом Виндовс.
- В открывшемся окне приложения вписать команду для запуска диагностики Директ Икс.
Виндовс 10 проверка версии Директ Икс
А также узнать какой DirectX установлен в системе, можно через консоль командной строки. Запустить её можно множеством способов. В последних версиях Виндовс 10, к примеру, проще всего это сделать через кнопку «Пуск », на которой нужно выполнить правый клик, и в списке выбрать Windows PowerShell . Затем в консоли вписать нашу заветную команду для запуска утилиты диагностики Директ Икс.
Смотрим Директ Икс в Виндовс 8
Команду для запуска диагностики dxdiag в операционных системах Виндовс 8 можно открыть следующим способом:
- Переходим на стартовый экран, далее кликаем на стрелочку вниз, чтобы открыть список всех приложений, и здесь в строке поиска и пишем нашу команду.
Также можно проверить выпуск с помощью стороннего софта, например, с помощью программы AIDA64 или Everest. Обе программы от одного разработчика и практически идентичны. Из всех возможных функций и возможностей, которыми они обладают, там также можно посмотреть какая версия Директ Икс установлена на компьютере.
@
DirectX — набор библиотек и программных средств, которые используются для решения задач, связанных с выпуском приложений и игр под операционную систему Windows. На каждой версии ОС установлено определенное поколение данного ПО, которое соответствует возможностям установленной видеокарты. Каждый следующий выпуск пакета API включает в себя все устаревшие библиотеки, поэтому вам не придется устанавливать все выпуски подряд — достаточно инсталлировать самый свежий пакет. Давайте разберемся, как можно проверить DirectX на Windows 7 разными способами.
Стандартные средства
В операционные системы Windows встроено специальное которое позволяет ознакомиться с информацией о системе, экране, звуке и устройствах ввода. Получить доступ к данному приложению можно двумя способами: с помощью команды в окне «Выполнить» или через запуск исполнительного файла. Рассмотрим оба варианта.
Для того чтобы проверить DirectX на Windows 7, вам необходимо выполнить следующие действия:
- Запустите приложение «Выполнить». Сделать это можно с помощью меню «Пуск» и одноименного пункта в нем либо через комбинацию клавиш Win+R.
- В открывшемся окне введите команду dxdiag и нажмите ОК, чтобы запустить нужное приложение.
- Спустя некоторое время, потраченное на сбор информации, вы увидите окно со статистикой и
- На первой вкладке «Система» находится строка «Версия DirectX». Напротив нее вы увидите номер текущей версии ПО, которая установлена на компьютере.
- Однако не обязательно та версия, которая отображается в первой вкладке, является той, которая поддерживается вашей видеокартой. Чтобы найти информацию о поддерживаемых библиотеках, вам необходимо открыть вкладку «Экран».
- Обратите свое внимание на раздел «Драйверы» и строку DDI для Direct3D. Напротив данного пункта находится номер поколения пакета API, который поддерживается вашей видеокартой.
Теперь вы знаете, как проверить DirectX на Windows 7 по двум направлениям — тот, который установлен на компьютере, и тот, который поддерживается графическим ускорителем вашего компьютера.
Второй стандартный вариант
Запустить можно и другими способами. Во-первых, вы можете открыть системный раздел жесткого диска и зайти в каталог Windows и System32. В списке всех файлов найдите dxdiag.exe и откройте его.
Во-вторых, пользователь может воспользоваться поиском в меню «Пуск». Для этого откройте меню и введите название исполнительного файла. После того как он появится в списке найденных совпадений, запустите его. Всеми способами вы можете запустить приложение и проверить версию DirectX на Windows 7. Также описанные варианты подходят для всех последующих версий операционной системы, вплоть до 10.
Сторонние программы
Если вас не устраивает стандартное средство проверки, то вы можете воспользоваться сторонней утилитой для проверки информации о системе и оборудовании. Например, одной из таких программ является популярная AIDA64. Вы можете скачать бесплатно пробную версию и посмотреть версию DirectX на Windows 7 через нее.
Вам необходимо запустить программу и в основном каталоге с разделами выбрать пункт «Операционная система». В нем найдите строку с названием ПО, напротив которой будет написана установленная версия.
Чтобы понять, какая версия поддерживается вашей видеокартой, найдите раздел DirectX и откройте вкладку «Видео». Затем найдите строку «Аппаратная поддержка». Напротив нее вы можете проверить DirectX на Windows 7, которая поддерживается вашим графическим ускорителем.
Проверка версии directx. Как узнать какой directx установлен. Определение с помощью встроенных средств
Перед проведением апгрейда компьютера пользователю необходимо разобраться с тем, какое «железо» установлено в настоящий момент. В противном случае можно купить ненужные или менее мощные модули. Желательно обеспечивает работу графических приложений, тип оперативной памяти и т.д. Это касается и установленного софта. Как проверить, какая версия DirecrtX стоит на компе, работающем под управлением ОС Windows?
Через команду «Выполнить»
Для адекватной работы компьютера созданы самые разные программы и приложения. Например, некоторые утилиты помогают . Часто пользователям необходимо посмотреть эту информацию для того, чтобы установить на комп более мощное охлаждение и избежать перегрева системы.
DirectX – пакет специальных мультимедийных технологий, используемых разными версиями Виндовс. При отсутствии Директ Икс на компьютере многие игры и приложения могут работать некорректно. Посмотреть, какое поколение библиотеки установлено на компьютере, можно с помощью следующего алгоритма действий:
- После открытия диалогового окна средств диагностики DirectX нажимаем на кнопку «Да».
- В открывшемся окне пользователь увидит, какая версия DirectX стоит на компьютере. Проверить наличие обновлений не получится.
Внимание: указанный способ проверки выполнен на компьютере с ОС Виндовс 10. У более старых операционок интерфейс может быть немного иным, но в целом алгоритм работы такой же.
Ручной способ проверки
Можно разными методами. Это же утверждение применимо и к проверке версии DirectX. Если описанный выше способ по каким-либо причинам не работает, то установить поколение библиотеки от разработчиков Windows можно с помощью ручного режима поиска:
- Открываем «Этот компьютер».
- Переходим в диск C.
- Совершаем переход в System32.
- Запускаем приложение dxdiag.
После этого откроется окно, в котором и можно посмотреть, какая версия Директ Икс стоит на Виндовс. Вне зависимости от поколения ОС, приложение dxdiag всегда находится в папке System32.
Подводим итоги
На всех компах, работающих под управлением Windows 10, по умолчанию стоит 12 версия DirectX. Однако это не мешает инсталлировать более ранние поколения библиотеки. Проверить же, какой тип софта установлен, не сложнее, чем . Посмотреть нужную информацию проще через команду «Выполнить». Если этот способ не работает, нужно воспользоваться ручным методом поиска.
В данной инструкции я покажу какими способами можно узнать какой DirectX установлен в Windows 7. Впрочем, и в других версиях делается это аналогично. Обычно игры и некоторые приложения требуют его определенную версию (как правило, более новую ).
DirectX — это набор API (интерфейс программирования ) для программирования под ОС Windows. Чаще всего используется при создании компьютерных игр.
Стоит отметить, что используемая версия и установленная могут различаться.
Это зависит от видеокарты (поддержки ) и наличия драйверов для неё. Поэтому многие удивляются, что программы требуют установленный DirectX, который и так показан в средствах диагностики. Так, что если хотите обновиться, то сначала узнайте возможность поддержки у видеокарты, а затем приступайте к .
Какой DirectX установлен
Наиболее просто способ использовать строку выполнения Windows 7 запустив встроенную утилиту. Всё делается за 2 шага и никаких сложностей тут возникнуть не должно.
Необходимо войти под учётной записью администратора.
Перейдите в меню Пуск >> Выполнить (или клавиши Win+R ) и введите:
- dxdiag
Вы попадёте в средство диагностики DirectX. Сразу же будет указана версия установленной библиотеки, которая может отличаться от используемой как я писал выше.
Если не получается использовать команду, то можно перейти по адресу C:\Windows\System32 через проводник Мой компьютер и запустить файл dxdiag оттуда.
Какой DirectX используется
Чтобы узнать конкретно используемую версию, необходимо воспользоваться дополнительными программами, которые показывают характеристики компьютера. Например, aida64 extreme.
Скачайте её и запустите. Перейдите во вкладку DirectX >> Видео. Здесь будет показана используемая версия в строке аппаратной поддержки.
Можно использовать и другие программы, однако не во всех присутствует такая функция определения как в этой.
Какой версией DirectX вы пользуетесь?
Poll Options are limited because JavaScript is disabled in your browser.
Для Windows необходимо для запуска многих программ и практически всех компьютерных игр. И некоторые пользователи время от времени путаются с ее установкой. Отсюда возникает вопрос: «Как узнать, какой стоит DirectX?» . Именно его мы и осветим в этом материале.
Узнать, какая именно редакция ДиректХ присутствует в операционной системе, можно несколькими способами. Один из них основан на встроенной в Windows утилите, а второй предполагает использование стороннего программного обеспечения. Мы рассмотрим оба. Начнем по порядку.
Вариант №1: Использование системных возможностей
Итак, сначала поговорим о том, как проверить версию библиотек при помощи инструментов операционной системы. В частности, речь пойдет о встроенной утилите «Средство диагностики dxdiag». Вызвать ее получится с помощью диалогового окна «Выполнить». А делается это в несколько простых шагов:
Как видите, все предельно просто. Для того чтобы узнать тип установленных библиотек при помощи инструментов Windows, не требуется никаких специальных знаний. Все делается в пару кликов. Никаких проблем не возникнет даже у новичков.
Вариант №2: Стороннее ПО
Существует чрезвычайно полезная утилита AIDA64, предназначенная для аппаратной диагностики ПК. Она также может провести стресс-тест, составить отчет и сделать еще много чего. Бесплатной версии вполне хватит для того, чтобы просмотреть версию DirectX. Но для начала нужно скачать программу с официального сайта разработчика и инсталлировать ее. Разберем весь процесс поэтапно:
Заключение
В данном материале мы поговорили о том, как проверить, какой DirectX на компьютере. Первый способ связан с использованием встроенных инструментов операционной системы, он же является самым удобным. Но в некоторых случаях поможет сторонняя утилита для просмотра диагностических данных. Отлично под эти цели подходит AIDA64.
Добрый день всем читателям моего блога. Данный пост будет совсем небольшим. Сегодня мы поговорим о таком вопросе: как посмотреть какой directx установлен на компьютере? Чаще всего этим вопросом мы задаемся, когда устанавливаем компоненты для игр или прочий софт из интернета требующего данного ПО.
Некоторые пакеты установок (к примеру игры) требуют обновить directx до самой последней версии, но бывает так что после установки какой — либо игры она просто не запуститься и причиной этому как раз таки может быть устаревшая для этой игры версия directx.
Что представляет собой directx?
Подобные файлы являются комплектом технологий мультимедиа, что необходимы для множества игр и графики, которые устанавливаются для Windows (от XP до самой новой 10). Если таких компонентов не установлено в систему компьютера игры могут работать со сбоями или постоянно подвисать. Иногда случались и проблемы с самим запуском приложений, поскольку файлы просто не удавалось открыть.
Хотите чуть поподробнее поузнавать что это? Вот почитайте, я давно писал.
Как узнать версию директса? Достаточно просто, в этом вам поможет специальная система диагностики.
Алгоритм проверки версииОпределить в системе версию дирекса нетрудно. Для начала следует нажать кнопку Пуск, а затем ввести в строку поиска комбинацию dxdiag.
Клавишей Enter мы запускаем процесс поиска. Далее нажимаем на появившийся результат
После открытия данного приложения на экране мы увидим специальное окошко под названием “средство диагностики DirectX”.
Если у вас этого нет, значит нужно его установить. Читайте до конца, внизу оставил ссылку.
Во вкладке “система” мы сможем непосредственно проверить данные о компонентах, а также просмотреть дополнительные сведения о системе и соответственно узнать версию DirectX.
Если подобная проверка проводится впервые, то советуем также подтвердить проверку цифровых подписей драйверов. Такая проверка необходима для того, чтобы убедиться в аутентичности и оригинальности драйверов от издателя.
Если у вас Windows XP, то поиск нужно будет выполнять благодаря команде “Выполнить”, которую открывает панель Пуск в левом нижнем углу экрана. Дальше алгоритм остается таким же, как и для Windows Виста, 7, 8, 10.
Ну в принципе всё.
После того как вы узнали, как посмотреть какой directx установлен, далее нужно делать обновление, если оно вам необходимо конечно. Для этого идём вот сюда: https://www.microsoft.com/ru-ru/download и скачиваем веб-установщик, и далее устанавливаем сам пакет. Вот и всё 😉
Как видите, проверить совместимость вашего компьютера, а также характеристику программного обеспечения совершенно не сложно. Все интересующие вас детали о ПК можно также дополнительно просмотреть на моём блоге.
До свидания и до новых встреч!
– это ряд технологий, благодаря которым устройства с операционной системой Windows становятся идеальной средой для установки, запуска и работы приложений, богатых на такие элементы мультимедиа, как графика, видео, трехмерная анимация и стереозвук. Также от версии DirectX зависит запуск и корректная работа многих современных приложений. Поэтому, перед тем как инсталлировать какую-либо игру, пользователи часто интересуются, как узнать версию DirectX в Windows 10.
Способы определения версии DirectX в Windows 10
Способов, как узнать, какой DirectX установлен на Windows, 10 достаточно много. Рассмотрим некоторые подробнее. Начнем со способа, благодаря которому версию технологии можно узнать без установки дополнительных программ.
- Жмём «Win+R» и вводим «dxdiag». Этой командой мы вызываем средство диагностики DirectX на Windows 10.
- Откроется новое окно. Нам нужна вкладка «Система». Здесь мы можем проверить, какая версия Директ Икс установлена на ПК.
ВАЖНО! Если по какой-то причине Средство не запускается, проверить версию установленной технологии можно, открыв диск С, папку «Windows», «System32». Здесь будет размещен dxdiag.exe. Запустив этот файл, появится это же Средство диагностики DirectX.
Среди программ, которые подходят для определения Direct X в Виндовс 10, стоит выделить:
Для того, чтобы определить версию технологии API, нужно установить AIDA64. Далее, запустив программу, переходим в раздел «Direct X» и смотрим версию установленного компонента.
Важно отметить, что если вы используете пробную версию софта, устанавливать его не нужно.
Также узнать версию Direct X можно через программу Astra32. При этом, если вас интересует только способ, как посмотреть версию Директ Икс, то лучше выбрать версию софта без инсталлятора.
Загрузится архив. Распаковав его, нужно выбрать файл «astra32.exe».
Запустив его, начнется сканирование системы.
Внешне программа очень напоминает AIDA64. Разворачиваем ветку «Программы», «Windows». Смотрим версию DirectX.
В связи с обновлением программы GPU-Z до версии 2.1.0, в софте появилась новая вкладка. В ней отображаются данные о технологиях API. Поэтому, скачав и запустив эту утилиту на своем ПК, можно посмотреть версию Direct X. Информация о данном компоненте находится во вкладке «Advanced».
Такими способами можно определить версию Direct X на Windows 10, а затем обновить компонент или удалить при возникновении проблем с совместимостью.
Проверьте уровень DirectX вручную: установка и устранение неполадок: база знаний
Перевод Установка и устранение неполадок — База знанийВнимание: DirectX 9.0c больше не требуется в качестве предварительного условия для последней версии / выпуска любого из наших продуктов. Эта информация предназначена только для пользователей более старых версий.
Самый простой способ проверить наличие DirectX 9.0c
Самый простой способ проверить свои уровни DirectX — загрузить и запустить наш инструмент тестирования DirectX.Это небольшая загрузка (~ 70 КБ), представляющая собой исполняемый файл (exe, установка не требуется). Однако при желании вы можете выполнить некоторые проверки вручную. Наши продукты используют компоненты DirectSound (dsound.dll и Microsoft.DirectX.DirectSound.dll) из DirectX 9.0c.
Проверка реестра для DirectX 9.0c (Windows 10/8/7 / Vista / XP)
Найдите этот ключ реестра Windows Локальный компьютер HKey \ ПРОГРАММНОЕ ОБЕСПЕЧЕНИЕ \ Microsoft \ DirectX, версия = 4.09.00.0904 . Если он найден и значение версии точно совпадает, тогда DirectX 9.0c установлен.
Инструкции
- Запустите редактор реестра, Пуск — Все программы — Стандартные — Выполнить и введите «Regedit». Перейдите в HKEY_LOCAL_MACHINE \ SOFTWARE \ Microsoft \ DirectX. Значение «Версия» должно быть 4.09.0000.0904, если у вас установлена 9.0c. Если ключ «DirectX» отсутствует, 9.0c не устанавливается. Осторожно, НЕ меняйте значение вручную !! Это не сработает и может вызвать серьезные проблемы при загрузке Windows.Редактировать реестр могут только опытные пользователи.
Проверить дату DirectSound (Windows XP)
Следуйте этим инструкциям, чтобы проверить свой уровень DirectX.
Инструкции
- Чтобы проверить наличие DirectX 9.0c, перейдите по ссылке Пуск — Выполнить введите «DXDIAG» и нажмите «ОК». Откроется инструмент диагностики DirectX (рис. 1.).
- В средстве диагностики DirectX — вкладка Система (рисунок 1.) найдите DirectX версии 9.0c. Если отображается более ранняя версия, вам необходимо обновить ее.
- В средстве диагностики DirectX — вкладка Файлы DirectX (рисунок 2) найдите dsound.dll. Он должен быть датирован мартом 2008 г. или позже. Или проверьте дату в файле dsound.dll в папке C: \ WINDOWS \ SYSTEM32 \ (или там, где у вас установлена Windows). Также найдите Microsoft.DirectX.DirectSound.dll. Он должен быть датирован февралем 2007 г. или позже.
Рисунок 1.Средство диагностики DirectX — вкладка «Система»
Рисунок 2. Средство диагностики DirectX — вкладка «Файлы»
Проверить дату DirectSound (Windows 10/8/7 / Vista)
Описанная выше проверка реестра обычно достаточна для Windows® 10/8/7 . Вкл. Windows® 10/8/7 , если вы проверяете инструмент диагностики DirectX (как описано в разделе XP выше), DirectX 10 или 11 не обязательно означает, что установлен DirectX 9.0c !! (см. Рисунок 3.) И программа, для которой требуется DirectX 9.0c, не будет работать, если не будет установлен DirectX 9.0c, независимо от того, установлен ли DirectX-10 или новее.
Рисунок 3. Средство диагностики DirectX (Windows 10/8/7 / Vista)
Тестирование звука DirectX (Windows XP)
Попробуйте протестировать звуковые устройства непосредственно с помощью средства диагностики Windows DirectX. Однако учтите, что даже если это диагностическое сообщение указывает на то, что ваш звук работает правильно, проблема все равно может быть. В наших продуктах используется Компоненты «Управляемого DirectX», которые не тестировались с помощью этого инструмента.Но этот тест может выявить более общую проблему со звуком.
Инструкции
- Перейти Пуск — Выполнить введите «DXDIAG» и нажмите «ОК». Откроется инструмент диагностики DirectX (рис. 1.).
- В инструменте диагностики DirectX — вкладка «Файлы» (рис. 2) в поле «Примечания» внизу написано «Нет проблем»?
- В инструменте диагностики DirectX — вкладка «Звук» нажмите кнопку «Проверить DirectSound». Это гарантирует, что ваше звуковое оборудование и драйверы будут работать с DirectX.
- Если вы обнаружили проблемы с любым из вышеперечисленных, на вкладке «Дополнительная справка» есть функции устранения неполадок.
Fix: DX11 feature level 10.0 is required to run the engine
Ошибка «DX11 feature level 10.0 is required to run the engine» появляется, когда в системе отсутствует соответствующий уровень Direct3D Hardware Feature Level , необходимый для игры двигатель. Это конкретное сообщение об ошибке сигнализирует о том, что движок приложения не может использовать Direct 3D Feature Level версии 10.0 . Если в операционной системе установлена последняя версия DirectX, ошибка обычно является признаком того, что графический процессор не соответствует минимальным системным требованиям или работает на устаревшем программном драйвере. Пользователи столкнутся с этой ошибкой при попытке запустить игры и другие приложения, требующие обширной графической обработки.
Что такое DirectX?DirectX — это набор из интерфейсов прикладного программирования (API), разработанных Microsoft для решения задач, связанных с программированием игр и мультимедиа на всех связанных с Microsoft платформах.Набор API предоставляет DirectX-совместимые программы с поддержкой мультимедиа с аппаратным ускорением. Среди прочего, DirectX предоставляет программе (игре или другому приложению) средства для определения возможностей вашего оборудования и адаптации его параметров для обеспечения наилучшего взаимодействия.
Многие API-интерфейсы, присутствующие в подсистеме DirectX, являются обязательными и должны рассматриваться как важные для всего, от простого воспроизведения видео до требовательных 3D-игр.
DirectX Runtime против Direct3D Hardware Feature LevelМногие пользователи путают среду выполнения DirectX с Direct3D Hardware Feature Level .Среда выполнения DirectX описывает версию DirectX, которую может поддерживать программное обеспечение ОС. С другой стороны, Direct3d Hardware Feature Level описывает поддержку, которую предоставляет ваше видеооборудование (GPU).
Имея это в виду, наличие последней версии среды выполнения DirectX, установленной на вашем ПК, не означает, что ваше оборудование способно поддерживать Direct3D Hardware Feature Level 10.0. Даже если ваша версия Windows поддерживает работу с новейшими API-интерфейсами DirectX, ваша карта графического процессора может не поддерживать требуемые уровни функций . Это часто бывает со старыми или встроенными графическими процессорами.
Как узнать, установлен ли DirectXЕсли у вас Windows 10, DirectX 12.0 Runtime был автоматически установлен вместе с операционной системой (при условии, что у вас есть последние обновления Windows). Но для того, чтобы использовать новые API DirectX, ваша видеокарта должна их поддерживать.
Чтобы подтвердить это и проверить, какая версия DirectX поддерживается вашей ОС, вам необходимо запустить DirectX Diagnostic Tool (dxdiag) .К этому встроенному инструменту Windows можно получить доступ в любой версии Windows, открыв окно «Выполнить» (клавиша Windows + R ) и набрав « dxdiag ».
Версию среды выполнения DirectX можно просмотреть в разделе Системная информация на вкладке Система .
Чтобы узнать, способен ли ваш графический процессор поддерживать требуемые уровни функций, перейдите на вкладку Display в разделе Drivers и посмотрите, какие Feature Levels поддерживаются вашей видеокартой.
Если вы обнаружите, что уровень функций 10_0 (10.0) не отображается среди уровней функций записей в DirectX Diagnostic Tool , это один из следующих сценариев:
- Ваша видеокарта (GPU) не работает. работает с устаревшими драйверами, которые необходимо обновить. Если в вашей системе нет драйвера, который инструктирует графическое оборудование о том, как использовать соответствующий уровень функций, он не будет продаваться в инструменте диагностики DirectX.
- Для вашей ОС требуется дополнительное обновление платформы.Применимо только для пользователей Windows 7 и Windows XP.
- Ваша видеокарта не поддерживает Feature Level 10.0 . В этом случае подходящим решением будет покупка новой видеокарты (GPU).
Имейте в виду, что DirectX имеет обратную совместимость — если у вас есть DirectX 12, все предыдущие дистрибутивы среды выполнения должны присутствовать в вашей системе. То же самое касается DirectX 11 и DirectX 10.
Однако для некоторых устаревших игр требуются более старые API-интерфейсы DirectX, которые с тех пор устарели в Windows 10 и их можно найти только в DirectX 9.0c или ниже . В этом случае вам потребуется установить этот конкретный дистрибутив для запуска программы. Несмотря на то, что последней версией DirectX является 12.0, подавляющее большинство игр по-прежнему сильно зависят от уровней функций, реализованных во время выполнения DirectX 10.
Исправление ошибки «DX11 feature level 10.0 is required to run the engine»Если инструмент диагностики DirectX обнаружил, что у вас есть среда выполнения DirectX 10 или новее, и ваш графический процессор поддерживает требуемый уровень функций Direct3D, у вас должен быть необходимый компоненты для запуска рассматриваемого приложения.Однако, если вы по-прежнему получаете ошибку «DX11 feature level 10.0 is required to run the engine», несмотря на соблюдение требований, одно из исправлений в этой статье позволит вам исправить ошибку.
Ниже представлен набор решений, которые пользователи сочли полезными для исправления ошибки «Для запуска ядра требуется уровень функций DX11 10.0». Пожалуйста, следуйте каждому методу по порядку, пока не найдете исправление, которое подойдет вам.
Примечание. Приведенные ниже методы применимы только в том случае, если вы уверены, что ваш графический процессор поддерживает Feature Level 10.0 . Перед тем, как опробовать какое-либо из исправлений, рекомендуется изучить спецификации вашей видеокарты, чтобы узнать, поддерживает ли она Direct3D Feature Level 10.0 .
Метод 1. Запуск приложения с выделенным графическим процессоромЕсли вы видите ошибку на портативном или портативном компьютере, скорее всего, у вас есть как выделенный графический процессор, так и интегрированное решение. Если у вас две карты, ваша система будет решать, какую карту GPU использовать, анализируя, сколько ресурсов требуется ядру приложения.Однако это может быть отменено вашей утилитой для экономии заряда батареи — если она установлена в режим экономии заряда батареи, это может заставить систему запустить программу со встроенным графическим процессором, поскольку она потребляет меньше ресурсов.
Это можно легко исправить, установив для утилиты « Performance mode » или полностью удалив программное обеспечение. Но если вы не хотите удалять диспетчер батареи, вы можете принудительно использовать выделенный графический процессор, щелкнув правой кнопкой мыши ярлык игры и выбрав Запуск с графическим процессором. Затем выберите свою выделенную карту и посмотрите, запускается ли она без ошибки «DX11 feature level 10.0 is required to run the engine» error.
Если он запустился успешно, вы можете вернуться к этому параметру и нажать Изменить графический процессор по умолчанию , чтобы установить постоянное правило для программы в настройках панели управления графических процессоров.
Метод 2: Обновление драйвера видеокартыОчевидное место для начала для решения “DX11 уровня возможностей 10.0 требуется для запуска движка ». Ошибка заключается в обновлении драйверов видеокарты. Есть несколько способов сделать это, но лучший способ сделать это зависит от производителя видеокарты.
В новейших версиях Windows (Windows 10 и Windows 8) должен автоматически устанавливаться программный драйвер, необходимый для вашей видеокарты. Но даже если ваша ОС автоматически загружает и устанавливает драйвер для графического процессора, скорее всего, это не последняя доступная версия. Ваша система может сообщить об этой ошибке, потому что графический процессор не знает, как использовать Feature Level 10.0 , несмотря на наличие поддерживающего оборудования.
Это можно решить, установив соответствующий драйвер видеокарты. Есть один универсальный способ сделать это (независимо от производителя вашего графического процессора), но он не так надежен, как соблюдение рекомендаций производителя по установке драйвера.
Установка графического драйвера через Диспетчер устройствНиже приведены шаги по обновлению графического драйвера через Диспетчер устройств . Это хорошее место для начала, но он полагается на Центр обновления Windows для поиска подходящего драйвера в Интернете.Если этот метод не позволяет обновить драйвер графического процессора, следуйте инструкциям, которые относятся к наиболее популярным производителям видеокарт.
- Нажмите клавишу Windows + R , введите « devmgmt.msc » и нажмите Введите , чтобы открыть Диспетчер устройств .
- Прокрутите вниз до Display Adapters и разверните раскрывающееся меню. Щелкните правой кнопкой мыши драйвер видеокарты и выберите Update Driver (Обновить программное обеспечение драйвера) .
Примечание: Вы можете увидеть две разные записи в Display Adapters. Обычно это происходит с ноутбуками и ноутбуками, в которых есть как встроенная, так и выделенная видеокарта. На данный момент Intel производит только интегрированные карты. Выделенные карты обладают большей вычислительной мощностью и используются для обработки требовательных игр и приложений — для нашей цели обновите специальный компонент. - Щелкните Автоматический поиск обновленного программного обеспечения драйвера и подождите, пока Windows выполнит поиск драйверов в Интернете.Если он обнаружит более новый драйвер, дождитесь его установки и перезагрузки системы.
Если Windows определила, что у вас установлена последняя версия драйвера, перейдите к одному из приведенных ниже руководств. Если указанные выше действия установили новый драйвер, проверьте, возникает ли ошибка при запуске приложения. Если это так, перейдите к Method 2 .
Если у вас есть выделенная видеокарта Nvidia GeForce, вы можете обновить драйверы двумя разными способами.Самым элегантным решением было бы загрузить GeForce Experience и позволить программному обеспечению автоматически идентифицировать ваш графический процессор и установить соответствующие драйверы. Программа избавит вас от необходимости вручную искать последнюю версию драйвера.
Однако известно, что GeForce Experience дает сбой и некорректно работает с некоторыми моделями материнских плат. Если вы не можете использовать GeForce Experience, выполните следующие действия, чтобы вручную загрузить последнюю версию драйвера видеокарты для своего графического процессора:
- Посетите официальную страницу загрузки Nvidia (здесь) и выберите тип продукта , серия продуктов , и Продукт .Обязательно выберите соответствующую операционную систему и нажмите кнопку Search .
Примечание: Более быстрый способ — перейти на с опцией 2 и щелкнуть Graphics Drivers . Это автоматически просканирует вашу систему и загрузит соответствующий драйвер для вашего графического процессора. Но имейте в виду, что вам может потребоваться загрузить последнюю версию Java, чтобы это работало. - Загрузите и установите рекомендуемый драйвер Nvidia.
- Если система не перезагружается автоматически после завершения установки, перезапустите вручную и посмотрите, решена ли проблема.
AMD эквивалент GeForce Experience — Gaming Evolved. Вы можете использовать эту утилиту AMD для автоматического обновления драйверов видеокарты. В дополнение к обновлению вашей системы с помощью новейших графических драйверов, Gaming Evolved оптимизирует ваши игры, автоматически изменяя настройки графики, чтобы вы получали максимальную отдачу в зависимости от характеристик вашей системы.
Если вы не хотите устанавливать дополнительную программу для этой работы, вы также можете загрузить драйвер по старинке.Вот краткое руководство по всему этому:
- Посетите официальную страницу загрузки AMD (здесь).
- В разделе Выберите драйвер вручную , выберите тип продукта , семейство продуктов и модель . Затем выберите соответствующую операционную систему и нажмите Показать результаты .
Примечание: Если вы не уверены в своей модели графического процессора или хотите еще больше автоматизировать, вы также можете нажать кнопку Загрузить сейчас под Автоматически определять и устанавливать драйвер .Это установит еще одну утилиту ATI, которая просканирует вашу систему и применит последнюю версию драйвера. - После установки драйвера перезагрузите компьютер и посмотрите, устранена ли ошибка.
До сих пор ATI производила только встроенные видеокарты. В большинстве случаев драйвер успешно обновляется из диспетчера устройств (первое руководство по этому методу). Однако, если вам не удается выполнить обновление оттуда, вы можете загрузить его из Центра загрузки Intel (здесь).
Метод 3. Восстановление среды выполнения DirectXAPI-интерфейсы, включенные в пакет DirectX, редко ломаются, но известно, что такое случается. К сожалению, вы не можете эффективно удалить DirectX. Среда выполнения DirectX 11.3 и 12 включена в Windows 10, и любые обновления / исправления обрабатываются Центром обновления Windows. Для этих версий DirectX нет отдельного пакета.
Однако вы можете восстановить все файлы DirectX (кроме файлов из DX12) с помощью DirectX End-User Runtime Web installer и DirectX Redist (июнь 2010) .
Начните с загрузки DirectX End-User Runtime Web Installer (здесь). Вам нужно будет щелкнуть правой кнопкой мыши по исполняемому файлу и выбрать Запуск от имени администратора , чтобы предоставить повышенные привилегии. Затем следуйте инструкциям на экране, чтобы убедиться, что все ваши файлы DirectX 9.0c не повреждены.
Затем загрузите DirectX Redist (июнь 2010 г.) по этой ссылке (здесь). Откройте пакет и извлеките DirectX SDK в доступное место. Затем перейдите к извлеченным файлам и откройте исполняемый файл DXSetup .Следуйте инструкциям на экране, чтобы переустановить компоненты DirectX.
После завершения установки перезагрузите систему и посмотрите, решена ли проблема.
Метод 4: Установка обновления платформы KB2670838 (только для Windows 7)В отличие от Windows 8 и Windows 10, для Windows 7 требуется дополнительное обновление платформы ( KB2670838) , чтобы включить DX 11 Feature Level 10.0. Оно помечено как необязательное обновление, поэтому вы могли его пропустить, даже если считаете, что ваш WU обновлен.
Чтобы узнать, является ли это причиной ошибки, примените все ожидающие необязательные обновления или перейдите по этой ссылке Microsoft (здесь) и загрузите обновление платформы KB2670838 . После установки обновления перезагрузите компьютер и посмотрите, решило ли оно проблему.
Как бесплатно загрузить, открыть и использовать средство диагностики DirectX в Windows 10
Dxdiag Windows 10 , также известный как диагностика DirectX, — это инструмент, позволяющий проверить производительность API DirectX на вашем компьютере.DirectX отвечает за отображение на экране различных графических элементов. Он включает в себя отображение фотографий, видео и, в основном, графики в играх на вашем ПК. Если вы когда-нибудь столкнетесь с проблемой, инструмент диагностики DirectX предоставит вам всю информацию, необходимую для определения проблемы и решения ее на вашем компьютере.
В следующем руководстве вы узнаете, как выполнить операцию загрузки DirectX в Windows 10, а затем увидите различные способы запуска средства диагностики DirectX на вашем ПК.Давайте проверим:
Часть 1. Как бесплатно скачать DirectX 12 в Windows 10?
Если на вашем компьютере установлена устаревшая версия DirectX или у вас вообще не установлен DirectX, вы захотите узнать, как загрузить DirectX Windows 10, чтобы на вашем компьютере было более комфортно.
Загрузить инструмент на свой компьютер довольно просто, поскольку Microsoft официально сделала его доступным для загрузки на своем веб-сайте. Откройте веб-браузер и перейдите на страницу загрузки DirectX на веб-сайте Microsoft.Нажмите красную кнопку «Загрузить», и инструмент будет загружен на ваш компьютер.
Затем просто следуйте указаниям мастера установки, чтобы установить инструмент на свой компьютер. После этого вы должны быть готовы к работе. Вот как вы загружаете Windows 10 на свой компьютер с помощью Directx 12.
Часть 2. Как открыть средство диагностики DirectX в Windows 10?
После установки DirectX на свой компьютер вы можете узнать, как запустить средство диагностики, которое поставляется вместе с основным средством.К счастью, у вас есть несколько способов запустить инструмент на ПК с Windows 10. Ниже приведены некоторые из самых простых способов открыть инструмент:
Метод 1. Откройте средство диагностики DirectX из Windows Search
Windows Search — это идеальное место для многих пользователей, которые ищут файлы или приложения для запуска на своих компьютерах, поскольку он предоставляет вам простой способ найти что-либо на вашем компьютере. Все, что вы ищете, мгновенно появляется на вашем экране, предоставляя вам быстрый доступ к тому, что вы ищете.
Чтобы открыть средство диагностики DirectX с помощью поиска Windows, введите dxdiag в поле поиска рядом с кнопкой «Пуск» и щелкните первый результат, появившийся на экране. Инструмент должен запуститься.
Метод 2. Откройте средство диагностики DirectX из командной строки
Командная строка— это еще один способ запустить инструмент на вашем компьютере с Windows 10. Так же, как вы можете открыть множество других утилит с помощью командной строки, вы можете открыть инструмент DirectX прямо из окна командной строки, просто введя простую команду.Вот как это сделать на вашем ПК:
Шаг 1. Нажмите комбинацию клавиш Windows + X на клавиатуре и выберите Командная строка (администратор) , чтобы открыть окно командной строки на вашем ПК.
Шаг 2. Когда запустится командная строка, введите в нее dxdiag.exe и нажмите клавишу Enter .
Команда будет выполнена, и инструмент запустится на вашем экране.
Метод 3. Откройте средство диагностики DirectX из диалогового окна «Выполнить».
Если диалоговое окно «Выполнить» — ваше любимое место для запуска элементов, то вам будет приятно узнать, что вы можете использовать его для запуска инструмента DirectX.Все, что вам нужно сделать, это открыть диалоговое окно, ввести имя, и все готово.
Откройте диалоговое окно «Выполнить» на своем ПК, нажав комбинацию клавиш Windows + R . Когда он откроется, введите dxdiag и нажмите кнопку OK . Инструмент сразу запустится на вашем ПК.
Часть 3. Как создать отчет DxDiag в Windows 10?
Узнав, как запустить инструмент, вам может быть интересно узнать, как создать свой первый отчет DxDiag на ПК с Windows 10.Инструмент также должен отвечать на ваши наиболее распространенные вопросы, связанные с DirectX, например, как проверить версию DirectX или какая у меня версия DirectX, поскольку он покажет вам версию DirectX, установленную на вашем ПК.
Шаг 1. Запустите средство диагностики DirectX на вашем ПК, используя любой из методов, упомянутых выше. Все методы приведут к одному и тому же инструменту. Когда он запустится, нажмите кнопку «Сохранить всю информацию».
Шаг 2: Вам будет предложено сохранить файл на ваш компьютер. Щелкните по кнопке Сохранить.
Только что сохраненный файл — это отчет DxDiag для вашего ПК с Windows 10. Вы можете использовать его для устранения неполадок или для получения дополнительной информации о DirectX в вашей системе.
Помимо проблем с DirectX, есть одна проблема, с которой сталкивается большинство пользователей Windows, это то, что они забывают пароли для своих учетных записей. Этого не произойдет, если вы входите в свою учетную запись каждый день, но обязательно произойдет, если вы настроили автоматический вход и не вводите пароль каждый раз при входе в систему.К счастью, есть программа под названием Windows Password Key, которая позволяет таким пользователям, как вы, восстанавливать пароли для ваших учетных записей Windows.
Мы надеемся, что приведенное выше подробное руководство научит вас, как получить инструмент DirectX и использовать его для получения дополнительной информации о вашей системе на ПК с Windows 10. Кроме того, не забудьте использовать 4WinKey, если вы когда-нибудь забудете пароль для своей учетной записи.
Рекомендуемый продукт
- Сброс / удаление пароля администратора Windows и другого пароля пользователя для локальной / доменной учетной записи.
- Создайте новую локальную учетную запись администратора или администратора домена, чтобы разблокировать компьютер.
- Измените пароль своей учетной записи Microsoft в автономном режиме.
- Полностью поддерживает Windows 10 / 8.1 / 8/7 / Vista / XP, Windows Server 2012 (R2) / 2008 (R2) / 2003 (R2).
- Статьи по теме
- Лучшие 4 варианта восстановления пароля Windows 10 на ноутбуках Asus ZenBook
- Windows 10 Скачать без разрешения, как остановить?
- Как изменить локальную учетную запись на учетную запись Microsoft в Windows 10 в 2017 г.
Пожалуйста, включите JavaScript, чтобы просматривать комментарии от Disqus.комментарии от
Как узнать, совместима ли моя звуковая карта с DirectX? — Mvorganizing.org
Как узнать, совместима ли моя звуковая карта с DirectX?
После установки DirectX вы можете запустить инструмент диагностики DirectX, чтобы проверить вашу видео- и звуковую карту на совместимость с DirectX: выберите «Пуск», «Выполнить». В поле «Открыть» введите «dxdiag».Нажмите клавишу «Ввод» или нажмите «ОК».
Почему мой DX11 не работает?
Когда вы видите сообщение об ошибке «DX11 feature level 10.0 is required to run the engine» появляется на вашем компьютере, это обычно означает, что у вас нет необходимого оборудования для поддержки Direct3D Feature Level версии 10.0. На вашей видеокарте может быть устаревший драйвер или у вас может быть повреждена установка DirectX.
Совместима ли Nvidia с аудио высокого разрешения с DirectX?
Авторитетный.helpstar: Звуковая карта совместима с dx11, как и все предыдущие звуковые чипы с dx. Что-то не так с игрой, или драйвером, или Windows не обновлена, или проблема с конфигурацией.
Как мне сделать DirectX 11 совместимым?
Войдите в игру, чтобы выбрать персонажа и открыть меню «Параметры». Щелкните «Графика» справа. Щелкните раскрывающийся список рядом с «Уровень графического оборудования» и выберите режим DirectX 9, 10 или 11. (Нажмите «Принять» и перезапустите игру, чтобы изменения вступили в силу.)
Как исправить, что эта система не поддерживает DirectX 11?
Отсутствующий или устаревший драйвер видеокарты может привести к тому, что ваша видеокарта не поддерживает функции DirectX 11. Поэтому вам следует обновить драйвер видеокарты до последней версии. Есть два способа обновить драйвер видеокарты: вручную и автоматически.
Как узнать, поддерживает ли мой графический процессор DirectX 11?
Как определить версию DirectX с помощью средства диагностики DirectX
- Нажмите кнопку «Пуск», затем выберите «Выполнить».
- Введите dxdiag и нажмите кнопку ОК.
- На вкладке «Система» обратите внимание на версию DirectX, отображаемую в строке «Версия DirectX».
- На различных вкладках проверьте информацию о версии для каждого файла DirectX.
Как протестировать DirectX 11?
Проверка вашей версии
- Чтобы проверить, какая версия DirectX установлена на вашем ПК с помощью средства диагностики DirectX, нажмите кнопку «Пуск» и введите dxdiag в поле поиска, затем нажмите Enter.
- В средстве диагностики DirectX выберите вкладку «Система», затем проверьте номер версии DirectX в разделе «Сведения о системе».
Включает ли DirectX 12 DirectX 11?
DirectX 12, безусловно, является последней версией DirectX и как таковая является частью Windows 10. Однако, как и все предыдущие версии DirectX, DirectX 12 поддерживает DirectX 11, 10 и 9.
Как запустить DirectX?
Нажмите клавиши Windows + R, чтобы открыть командное окно «Выполнить».Введите dxdiag и нажмите Enter. Это немедленно откроет инструмент диагностики DirectX. На вкладке «Система» представлена общая информация о вашей системе и, самое главное, какая версия DirectX у вас установлена в настоящее время.
Где мне извлечь DirectX 11?
Эти файлы находятся в папке C: \ Windows \ System32 в вашей системе. В 64-битной системе 64-битные библиотеки расположены в C: \ Windows \ System32, а 32-битные библиотеки — в C: \ Windows \ SysWOW64.
Где мне извлечь DirectX?
С учетом всего сказанного, место установки по умолчанию для устаревшего DirectX SDK — C: \ Program Files (x86) \ Microsoft DirectX SDK (июнь 2010 г.) в 64-разрядной системе или C: \ Program Files \ Microsoft DirectX SDK (июнь 2010) в 32-битной системе.
Как установить последнюю версию DirectX?
Вот как обновить DirectX:
- На клавиатуре нажмите клавишу с логотипом Windows и введите check. Затем нажмите Проверить наличие обновлений.
- Щелкните Проверить наличие обновлений.
- Следуйте инструкциям на экране, чтобы Центр обновления Windows автоматически загрузил и установил для вас последнюю версию DirectX (включенную в обновления).
Как установить файлы DirectX?
Перейдите на страницу Microsoft «Веб-установщик DirectX для конечных пользователей».Нажмите кнопку «Загрузить» для файла dxwebsetup.exe. Следуйте инструкциям по загрузке и установке файла dxwebsetup.exe, чтобы получить последнюю версию DirectX. Откатитесь и скачайте DirectX 9 для Windows XP.
Могу ли я установить несколько версий DirectX?
В вашей системе можно установить несколько версий DirectX.
Безопасна ли среда выполнения DirectX?
Да, безопасно. Фактически, некоторые игры требуют этого, особенно старые, и могут отказываться запускаться, давать сбой и т. Д., Если его нет.Я действительно рекомендую вам обязательно установить DX9, если вы геймер. Загрузите файл с названием «dxwebsetup.exe» с сайта Microsoft.
Как установить DirectX9 | World of Tanks
Как установить DirectX9 | Мир танков Все статьи- Загрузите установочный пакет DirectX9.
- Запустите directx.EXE файл.
- Прочтите лицензионное соглашение. Если вы согласны с условиями соглашения, нажмите кнопку Да .
- Нажмите кнопку Browse в новом окне и выберите папку, в которую вы хотите распаковать установочные файлы. Щелкните ОК .
- Убедитесь, что вы выбрали правильный путь к папке, и нажмите OK .
- После этого установочные файлы будут распакованы.
- После завершения распаковки откройте папку, содержащую установочные файлы, и запустите DXSETUP.исполняемый.
- Прочтите лицензионное соглашение. Если вы согласны с условиями, выберите «Я принимаю соглашение» и нажмите Далее .
- Снова нажмите Далее .
- Компоненты будут установлены.
- После установки появится это окно.
- Нажмите Готово . DirectX 9 установлен успешно!
Что такое средство диагностики DirectX и как его использовать в Windows 10
Windows 10 вместе с другими современными выпусками операционной системы Windows , которые были выпущены до того, как она содержит в себе секретный инструмент, который разработан, чтобы помочь вам устранять проблемы, когда они возникают на вашем компьютере.
Инструмент называется Диагностика DirectX , и с его помощью вы можете устранять неполадки и выявлять проблемы, связанные со звуком, дисплеем, видео и другими мультимедийными приложениями и функциями, особенно когда вы запускаете на своем компьютере некоторые продвинутые игры. Инструмент также позволяет находить проблемы, возникающие при использовании аудио- и видеоплееров на компьютере Windows 10 .
В этом руководстве мы покажем вам различные способы запуска средства диагностики DirectX , а также продемонстрируем шаги по его использованию, если вы хотите найти полезную информацию для определенных мультимедийных приложений, которые имеют ценность. особенно если вы хотите устранить реальный источник проблемы, с которой вы столкнулись.Но прежде чем мы начнем, давайте сначала узнаем, что это за инструмент на самом деле и на что он способен.
Что такое инструмент диагностики DirectX?
Простой поиск по инструменту диагностики DirectX с использованием Google в случае, если ваш компьютер подключен к Интернету вернет результат из Wikipedia , который определяет инструмент следующим образом:
«Microsoft DirectX i — это набор интерфейсов прикладного программирования (API) для обработки задач, связанных с мультимедиа, особенно программированием игр и видео на платформах Microsoft».
Это означает, что DirectX используется в Microsoft спонсируемых игровых платформах, таких как Xbox . Если вы используете компьютер Windows 10 для игр Xbox и замечали некоторые игровые проблемы, особенно те, которые связаны с качеством и производительностью видео, инструмент может помочь вам найти проблему и лучше понять его источник.
Когда пользователи, которые также являются геймерами, нуждаются в поддержке и устранении неполадок в играх, в которые они играют, игровые компании в большинстве случаев рекомендуют средство диагностики DirectX как средство выявления проблемы.
Итак, следующий вопрос: как можно получить доступ к этому инструменту в Windows 10 ? Это именно то, о чем мы поговорим в первую очередь, поэтому не забудьте запустить компьютер и выполнить шаги, которые будут продемонстрированы ниже.
Различные способы доступа к инструменту диагностики DirectX в Windows 10
Различные инструменты имеют разные способы доступа в Windows 10 . Для инструмента DirectX Diagnostic мы покажем два доступных метода его запуска, и мы начнем с первого, который выполняется с помощью окна Run . Итак, первое, что вам нужно сделать, это сначала открыть окно запуска , нажав сочетание клавиш Windows + R .
После нажатия этой комбинации горячих клавиш вы должны увидеть окно «Выполнить» , которое появится в нижнем левом углу экрана, и отсюда все, что вам нужно сделать, это ввести слова «dxdiag.exe. (без кавычек), затем нажмите кнопку «OK» в нижней части, как показано на снимке экрана ниже, чтобы запустить средство диагностики DirectX .
Другой доступный метод запуска того же инструмента на вашем компьютере Windows 10 легко выполняется с помощью функции Search , которая была улучшена в последней версии операционной системы Microsoft. Чтобы быстро запустить окно поиска , все, что вам нужно сделать, это нажать комбинацию клавиш Windows + S , и поле должно сдвинуться вверх в нижней левой части экрана вашего компьютера, как вы можете видеть ниже.
В поле поиска вам нужно будет ввести слово «dxdiag» в текстовое поле ввода поиска, которое находится внизу, и после ввода слов вы должны увидеть поиск результаты над ним, где вам нужно будет нажать на тот, который говорит «dxdiag» , как вы можете видеть на скриншоте выше. Если щелкнуть ярлык «dxdiag» в результатах поиска, на экране вашего компьютера будет запущен инструмент диагностики DirectX , который будет готов к выполнению некоторых действий по устранению неполадок в зависимости от того, для чего вы собираетесь использовать инструмент.
Что происходит после запуска средства диагностики DirectX
После запуска средства диагностики DirectX и если вы делаете это в первый раз на компьютере Windows 10 , вы увидите сообщение, в котором вас спросят, можно ли этому инструменту разрешить сканирование для драйверов с цифровой подписью, как показано на скриншоте ниже. В этом запросе мы рекомендуем вам щелкнуть кнопку с надписью «Да» , чтобы инструменту было разрешено выполнить сканирование.
После того, как инструмент диагностики DirectX завершит свою работу по проверке драйверов с цифровой подписью и тех, которые одобрены лабораториями качества оборудования Windows Microsoft , инструмент должен быть в состоянии инициализировать и открыть свой основной драйвер Окно , где вы должны найти четыре вкладки вверху, а именно «Система», «Дисплей», «Звук», «Вход» .
Могут быть случаи, когда вы увидите несколько вкладок для одного элемента, например, Display или Sounds .Если это произойдет, это означает, что на самом деле к вашему компьютеру подключены два монитора (если вы видите две вкладки «Дисплей») или два или более аудиоустройства (если вы видите две или более вкладок «Аудио»). Этот сценарий показан на скриншоте ниже.
Двигаясь дальше, в нижней левой части DirectX Diagnostic Tool, вы увидите опцию, которая говорит «Проверить цифровые подписи WHQL» , и эта опция проверяется по умолчанию после открытия инструмента. сам, как мы показали выше.Это означает, что после того, как инструмент спросил, может ли он проверить драйверы на вашем компьютере, и вы нажали кнопку «Да» , он уже проверил драйверы, которые имеют цифровые подписи WHQL .
Для диагностического инструмента DirectX D , который находится в более старых выпусках Windows , таких как Windows Vista или Windows 7, , вы можете заметить, что сначала он проверяет драйверы, которые работают с 32- бит ОС Windows версий, установленных на проверяемом компьютере.Если вы хотите проверить наличие 64-битных драйверов, все, что вам нужно сделать, это нажать на кнопку «Запустить 64-битный DxDiag» , которая находится в нижней части, как вы можете видеть на скриншоте ниже.
После нажатия кнопки средство диагностики DirectX начнет поиск 64-разрядных драйверов, установленных на вашем компьютере. В версии средства диагностики DirectX , которая находится в Windows 10 , эта кнопка больше не доступна, поскольку средство автоматически сканирует 32-разрядный и 64-разрядный драйвер, установленный в данный момент на компьютере. сервер.
Как просмотреть системную информацию с помощью средства диагностики DirectX
Теперь давайте перейдем к тому, что может делать инструмент диагностики DirectX . Прежде всего, если вы посмотрите на вкладки, которые находятся вверху, вы увидите первую, которая помечена как «Система», и независимо от того, сколько устройств отображения или звуковых устройств вы подключаете к своей машине с Windows 10, там всегда будет одна вкладка «Система» вверху, в то время как будет 2 или более вкладок «Дисплей» и «Звук». .
Причина этого заключается в том, что вкладка «Система» представляет ваш компьютер, поэтому, если вы нажмете на него, вы сможете увидеть информацию о важном оборудовании вашего устройства и другую важную информацию, связанную с системой, когда вы можно увидеть на скриншоте ниже.
Как видите, на вкладке «Система» отображается очень важная информация, например, версия Windows и ее текущая сборка, которая установлена на компьютере, а также процессор, RAM и даже Производитель системы и модель системы .
Как просмотреть информацию об отображении системы с помощью средства диагностики DirectX
Затем, если вы посмотрите на вкладку, которая находится рядом с вкладкой с меткой «Система», , вы увидите одну или несколько вкладок с меткой «Дисплей» , и щелкнув по ней, вы увидите важные информация, относящаяся к устройствам отображения, подключенным к вашему устройству. Эта информация включает название видеокарты, ее производителя, текущее установленное разрешение, а в правой части вы увидите драйверы устройства отображения, которые установлены на вашем компьютере, как показано ниже.
Внизу вы увидите поле с надписью «Примечания» . Если ваше устройство отображения в настоящее время имеет проблемы, информация об этих обнаруженных проблемах должна отображаться в этом поле.
Просмотр информации о системном звуке с помощью средства диагностики DirectX
Рядом с вкладками с надписью «Дисплей» есть еще одна вкладка с надписью «Звук» , и щелчок по этой вкладке отобразит информацию об аудиоустройстве вашего компьютера, его производителе и установленных драйверах. для этого.Как и вкладка «Дисплей» , в нижней части есть поле с надписью «Примечания» , и здесь вы сможете найти информацию о проблемах, с которыми сталкиваетесь аудиоустройство машины в настоящее время есть. Если никаких проблем не обнаружено, вы увидите сообщение «Проблем не обнаружено» в этом разделе, как показано ниже.
Просмотр информации об устройстве ввода с помощью средства диагностики DirectX
Наконец, мы подошли к последней вкладке, которая находится в верхней части средства диагностики DirectX , которая помечена как «Вход» .Как следует из самого названия, в этом разделе отображается информация об устройствах ввода, таких как клавиатура мыши и другие, подключенные к вашему компьютеру. Как обычно, внизу вы увидите поле с надписью «Заметки» , и если инструмент DirectX Diagnostic обнаружит проблему в любом из устройств ввода, подключенных к вашему компьютеру, он отобразит информацию об этих проблемах в этом поле.
Когда вы закончите проверку на наличие ошибок и найдете информацию о вашей системе, устройствах отображения, звуковых устройствах и устройствах ввода, вы можете просто нажать кнопку «Выход» «Выход» , которая находится в правом нижнем углу окна Инструмент диагностики DirectX , чтобы закрыть окно .Вы также можете сохранить информацию, отображаемую на определенной странице, нажав кнопку «Сохранить всю информацию…» , которая также находится в нижней части окна средства диагностики DirectX .
Простой поиск ошибок и проблем с помощью средства диагностики DirectX
Как видите, Microsoft действительно имеет хороший набор инструментов для поиска корня определенных проблем, которые в настоящее время возникают на вашем компьютере Windows и Диагностика DirectX — лишь один из этих инструментов. которые вы можете использовать, чтобы выяснить, в чем суть ошибок.Это менее известный инструмент, но теперь, когда вы уже узнали и узнали о нем, вы можете воспользоваться им в следующий раз, когда на вашем экране появится сообщение о том, что определенный драйвер отсутствует или не работает.
.

 Кроме данных о DirectX, эта утилита имеет много полезных функций, которые вам обязательно пригодятся.
Кроме данных о DirectX, эта утилита имеет много полезных функций, которые вам обязательно пригодятся.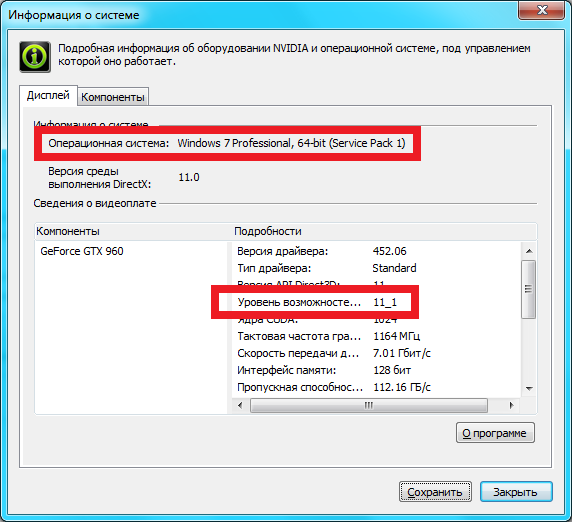 Наиболее широко используется при написании компьютерных игр. Зачастую обновленные версии DirectX поставляются вместе с игровыми приложениями.
Наиболее широко используется при написании компьютерных игр. Зачастую обновленные версии DirectX поставляются вместе с игровыми приложениями.  А если у вас видеокарта устаревшая и не поддерживает двенадцатую дирекцию, то естественно, вы хоть волчком крутитесь, все равно будет отображаться в свойствах и соответствовать именно тот DirectX, который поддерживает ваша видеокарта и не более!
А если у вас видеокарта устаревшая и не поддерживает двенадцатую дирекцию, то естественно, вы хоть волчком крутитесь, все равно будет отображаться в свойствах и соответствовать именно тот DirectX, который поддерживает ваша видеокарта и не более!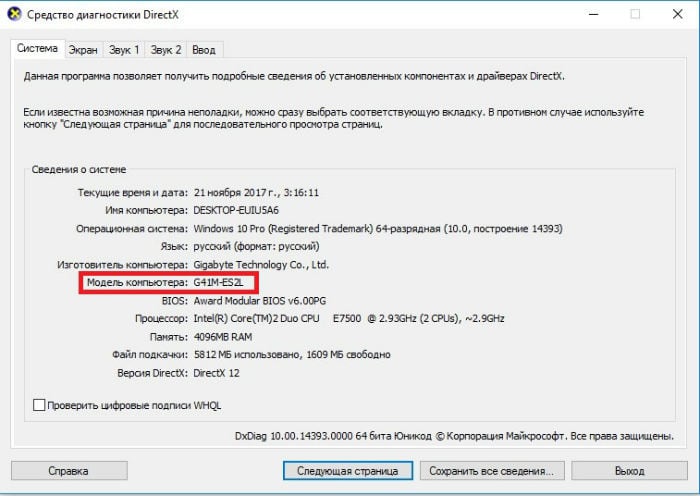 Оказывается все драйвера были раннее установлены с , а в свойствах производительности системы указан DirectX 10, за место нужной нам 11, вот игра и не запускалась. Драйвер от сервиса DriverPack Solution на видеокарту от AMD был установлен неполноценно, вообщем криво, и система её просто не воспринимала, в работе была только простая видеокарта от Intel которая поддерживает только DirectX 10. Помогла полная переустановка драйвера скаченного с сайта производителя для видеокарты от AMD. В итоге теперь DirectX 11, и игра отлично запускается.
Оказывается все драйвера были раннее установлены с , а в свойствах производительности системы указан DirectX 10, за место нужной нам 11, вот игра и не запускалась. Драйвер от сервиса DriverPack Solution на видеокарту от AMD был установлен неполноценно, вообщем криво, и система её просто не воспринимала, в работе была только простая видеокарта от Intel которая поддерживает только DirectX 10. Помогла полная переустановка драйвера скаченного с сайта производителя для видеокарты от AMD. В итоге теперь DirectX 11, и игра отлично запускается. 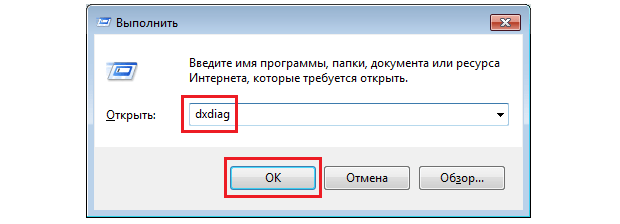 0. (Доступен как бета) 16 июля 1997
0. (Доступен как бета) 16 июля 1997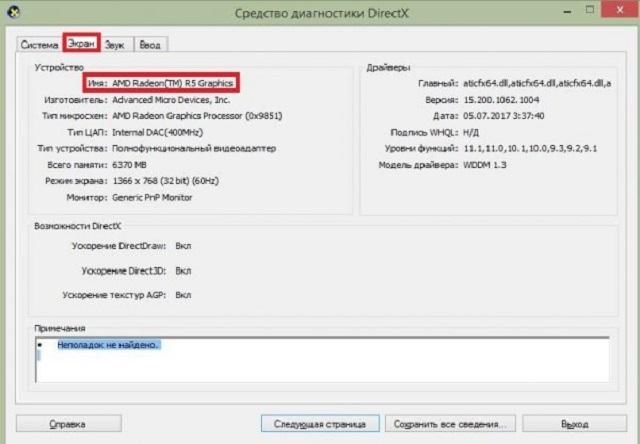 0b (9 августа 2004)
0b (9 августа 2004)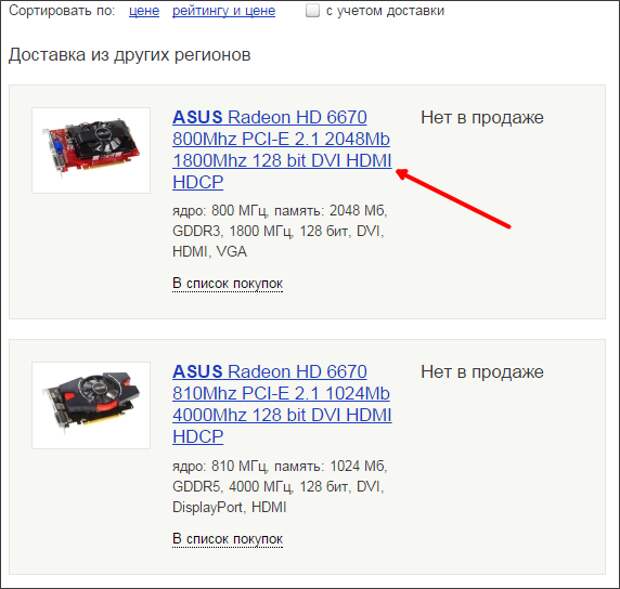 2 (включён в состав Windows 8.1) 18 октября 2013
2 (включён в состав Windows 8.1) 18 октября 2013 1)
1)