Как отключить брандмауэр Windows 7?
Рано или поздно каждый пользователь всемирной сети сталкивается с проблемой безопасности. Чтобы обеспечить безопасный просмотр страниц в интернете, рекомендуется использовать антивирус и сетевой экран. И если с антивирусной программой все понятно и просто, то большинство пользователей даже и не догадываются, зачем нужен брандмауэр (Firewall).
Что такое брандмауэр
По сути, надежный межсетевой экран должен представлять собой программу, занимающую более четверти ресурсов системы, а эффективная настройка файрвола требует навыков системного администратора. Мощный экран является наиболее актуальным вариантом для крупных компаний, где большинство компьютеров объединены в сеть. В персональных же машинах допускается использование встроенного компонента Windows, не загружающего систему и не влияющего на остальные процессы.
Брандмауэр – это межсетевой экран, проверяющий данные, поступающие из всемирной или локальной сети.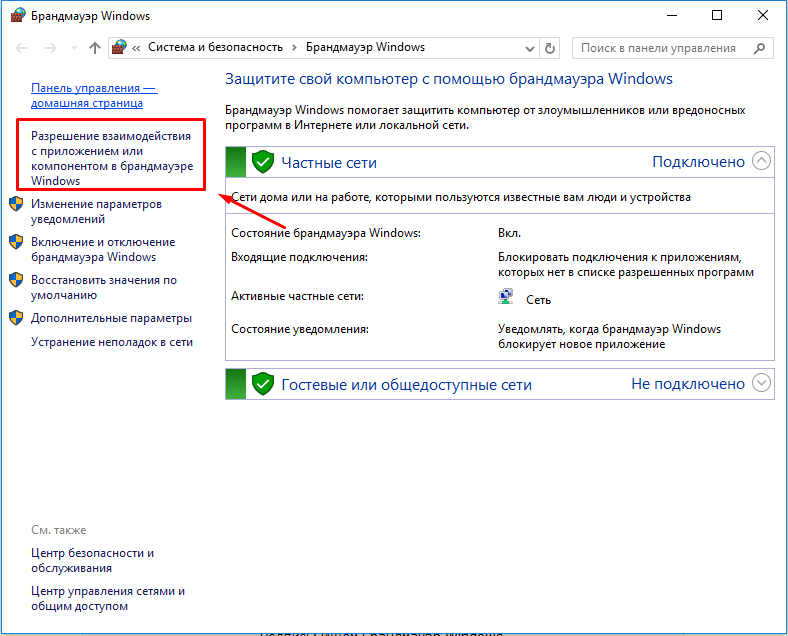
Правильная настройка компонента способствует эффективной защите, а также может заблокировать доступ к сети для вредоносного ПО. Однако в силу того, что пользователи предпочитают антивирусы со встроенным сетевым экраном, стандартный файрвола может полностью ограничить доступ к интернету из-за конфликта. В этом случае его нужно выключить, тем не менее, мало кто знает, как отключить брандмауэр Windows 7.
Как настраивать
В большинстве случаев настройка или отключение компонентов системы производится через Панель управления. Однако в значительной части пиратских копий операционной системы подобный пункт попросту отсутствует, из-за чего отключение стандартной защиты может вызвать определенные сложности. В этой статье мы расскажем вам, как отключить брандмауэр в Windows 7 как при помощи Панели управления, так и с помощью строки cmd.
Чтобы отключить файрвол через Панель управления, следует отправиться в меню «Пуск» и выбрать соответствующий пункт.
После этого нужно перейти во вкладку «Система и безопасность», где будет виден значок брандмауэра.
Кликнув по нему, пользователь попадет в меню, в котором производится настройка компонента.
После этого следует перейти во вкладку «Включение и выключение» и отключить компонент.
Затем в соответствующей строке меню «Пуск» следует прописать msconfig, после чего открыть меню «Службы» и снять флажок с параметра «Брандмауэр Windows». По выполнении этих действий компьютер предложит выполнить перезагрузку, после которой стандартный межсетевой экран будет деактивирован.
Чтобы включить стандартный файрвол заново, необходимо поставить флажок около соответствующего параметра в утилите msconfig, после чего зайти в Панель управления, включить брандмауэр и перезагрузить компьютер. Важно помнить, что перед включением встроенного сетевого экрана, во избежание конфликтов, следует деинсталлировать и отключить антивирус или файрвол от стороннего разработчика.
Чтобы отключить брандмауэр посредством командной строки cmd следует перейти в меню «Пуск», кликнуть пункт «Выполнить» и в появившемся диалоговом окне прописать параметр cmd, запускающий консоль. В появившемся окне нужно ввести netsh advfirewall set allprofiles state off
и перезагрузить компьютер. После подобного файрвол будет полностью отключен, а компьютер получит доступ в сеть.
Заключение
Стоит отметить, что отключение стандартной защиты актуально лишь в том случае, когда на компьютере установлен антивирус от стороннего разработчика. В противном случае вы оставите компьютер без защиты, что не рекомендуется, в особенности если вы являетесь активным пользователем всемирной сети Интернет. Убедитесь в том, что установленный антивирус оборудован качественным межсетевым экраном и способен защитить систему лучше, чем стандартный компонент.
Это странное слово Брандмауэр: что это, как настроить и чем опасно его отключение?
Знаете ли вы, какие порты открыты у вашего компьютера? Уверены, что никто не пытается «взломать» вашу сеть? Пропускает ли ваш брандмауэр запрещённые подключения? О том, как важно знать ответы на эти вопросы, расскажем в новом материале вместе с инженером по безопасности REG.
Брандмауэр, он же фаервол (firewall), он же межсетевой экран — это технологический барьер, который защищает сеть от несанкционированного или нежелательного доступа. Проще говоря, фаервол — охранник вашего компьютера, как и антивирус. И то и другое мы рекомендуем всегда держать включённым.
В чём же состоит риск отключения фаервола? Дело в том, что по умолчанию в вашем компьютере могут быть открытые порты, которые станут «входом» для злоумышленников.
Один из таких примеров — популярная служба Microsoft-DS (порт 445). С этим портом связаны крупные атаки наподобие WannaCry, а также другие уязвимости высокого уровня критичности. Чаще всего порт 445 просто открыт по умолчанию и необходимости в нём нет.
Примеры уязвимостей, связанных с портом 445. Справа отражена оценка уязвимости искусственным интеллектом Vulners AI, а также оценка по системе CVSS (Common Vulnerability Scoring System).
Как работает брандмауэр?Сетевые экраны бывают двух основных видов: аппаратные и программные.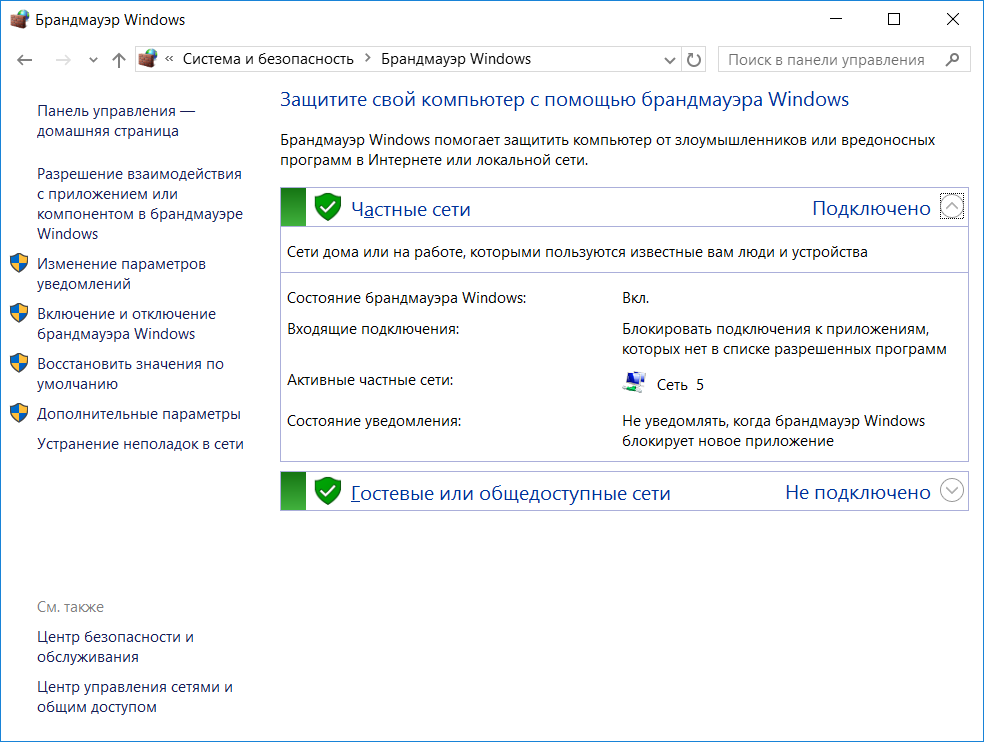 Аппаратные разделяют разные подсети и фильтруют трафик между ними. Программные делают то же самое, но на уровне операционной системы.
Аппаратные разделяют разные подсети и фильтруют трафик между ними. Программные делают то же самое, но на уровне операционной системы.
Принцип действия сетевых экранов на разных ОС одинаковый: они работают на основе разрешающих и запрещающих правил. Разрешающие правила, как нетрудно догадаться, разрешают сетевые подключения для определённых портов, IP-адресов или программ. Такие подключения бывают исходящие и входящие.
Простой принцип настройки брандмауэра — разрешить только необходимые подключения и запретить все остальные. Посмотрим, как сделать это в операционных системах macOS, Windows и Linux.
Настройка firewall в macOSЧтобы включить фаервол в macOS, нажмите на «яблоко» → «Системные настройки» → «Защита и безопасность». Выберите вкладку «Брандмауэр» и нажмите кнопку «Включить брандмауэр».
Системные настройки
Защита и безопасность
Брандмауэр
После этого брандмауэр будет показывать предупреждение, когда какая-нибудь программа попытается открыть порт для доступа входящих соединений.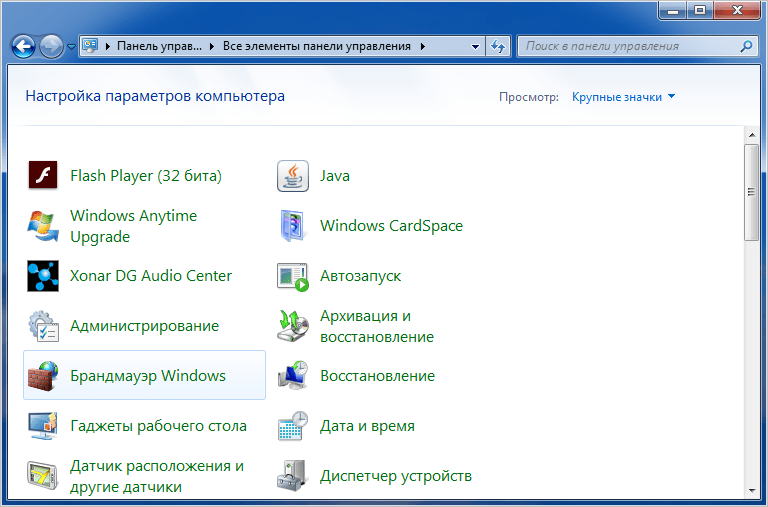
Если вы уверены, что приложению действительно необходим доступ к порту, то при нажатии кнопки «Разрешить» вы добавите программу в исключения брандмауэра, и для неё появится разрешающее правило. В противном случае нажмите «Отказать», чтобы создать запрещающее правило.
Настройка firewall в WindowsСамый популярный запрос в Google про Брандмауэр Windows — как его отключить. Это не наш метод! Возможно, интерфейс Брандмауэра Windows не самый дружелюбный, но мы попробуем с ним разобраться.
Если в системе установлены сторонние сетевые экраны, например Comodo Firewall или брандмауэр в составе антивируса Avast или Kaspersky, то встроенный Брандмауэр Windows работать не будет. Если же других сетевых экранов нет, то Брандмауэр должен быть обязательно включён.
Мы настроим Брандмауэр Windows в режиме повышенной безопасности.
Сначала нужно обязательно сделать бэкап политик (политика — набор правил для входящих и исходящих подключений): если что-то сломается, можно будет восстановить предыдущее состояние.
Делаем резервную копию, сохраняем политики.
Для входящих и исходящих подключений Брандмауэр Windows работает в одном из трёх режимов:
- разрешить — разрешены все подключения, кроме тех, что описаны в запрещающих правилах;
- блокировать (по умолчанию) — запрещены все подключения, кроме тех, что описаны в разрешающих правилах;
- блокировать все подключения — разрешающие правила не действуют.
Предлагаем вам два варианта настройки на выбор: попроще и посложнее.
ПопрощеОткройте «Свойства брандмауэра Windows». Во вкладках всех профилей выберите «Брандмауэр → Включить», «Входящие подключения → Блокировать все подключения».
Теперь будут заблокированы все входящие подключения независимо от правил.
ПосложнееОткройте «Свойства брандмауэра Windows». Во вкладках всех профилей выберите «Брандмауэр → Включить», «Входящие подключения → Блокировать (по умолчанию)».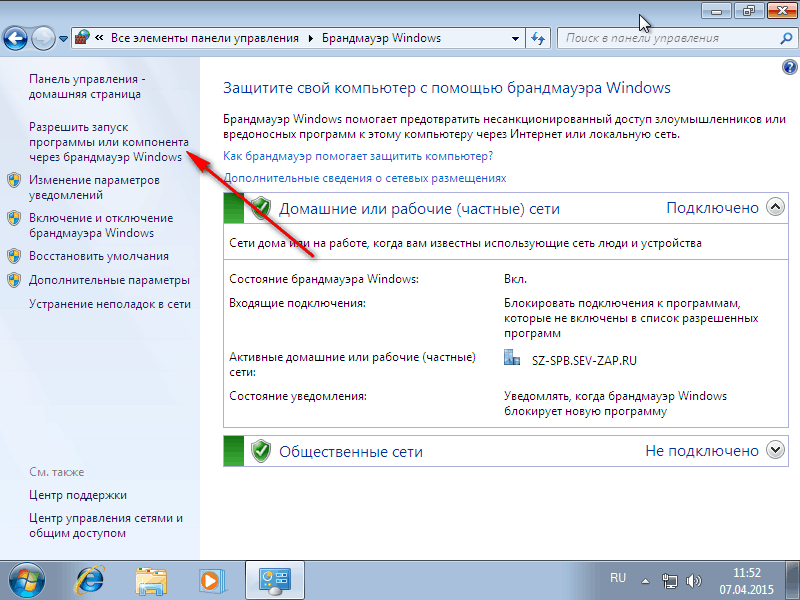
При такой настройке будут блокироваться входящие подключения, для которых нет разрешающих правил.
Откройте вкладку «Правила для входящих подключений».
Оставьте только нужные разрешающие правила, либо удалите все. После этого брандмауэр будет запрашивать подтверждение, если какая-либо программа попытается открыть порт для входящих соединений.
Если вы уверены в приложении и знаете, что ему действительно необходим доступ к порту, то нажмите «Разрешить доступ», чтобы создать разрешающее правило. В противном случае нажмите «Отмена» — для приложения появится запрещающее правило.
Настройка firewall в LinuxСамое распространённое решение для Linux-систем — встроенный межсетевой экран Netfilter. Даже некоторые платные фаерволы под капотом используют именно его.
Настроить Netfilter можно с помощью утилит iptables или ufw.
Подробнее о настройке iptables
Утилиту ufw настроить гораздо проще.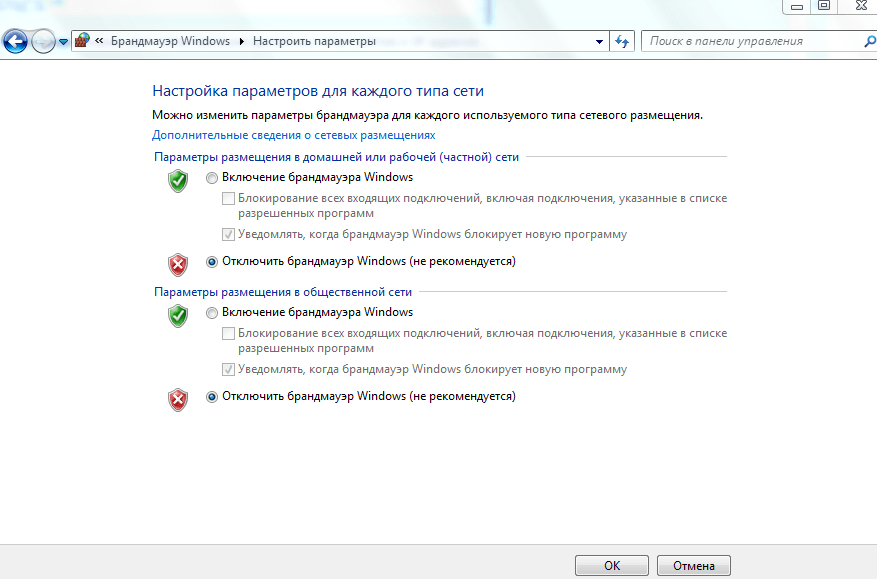
Подробнее о настройке ufw
ЗаключениеМы раскрыли базовые понятия, связанные с сетевыми экранами, но эта тема очень обширная. Если у вас появились вопросы — не стесняйтесь задавать в комментариях, мы обязательно ответим.
А на всех тарифах виртуального хостинга REG.RU есть бесплатная антивирусная защита и проверка модулем ModSecurity Web Firewall. Мы всегда ставим безопасность и заботу о клиентах на первое место, поэтому вы можете быть уверены в том, что ваши сайты под надёжной защитой.
Как настроить брандмауэр Windows 7: пошаговая инструкция
Брандмауэр, или так называемый межсетевой экран, предназначен для проверки и фильтрации информации из сети и знать, как настроить брандмауэр Windows 7 просто необходимо.
Если происходят какие-либо несанкционированные действия в системе безопасности персонального компьютера, делая ее уязвимой для атак хакеров и разнообразных вирусных программ — брандмауэр пресекает их.
Если вы помните, как настроить брандмауэр Windows XP, вы легко справитесь и с семеркой. Перво-наперво необходимо запустить панель управления посредством кнопки «Пуск», находящейся, как правило в нижнем левом углу экрана монитора.
В открывшемся окне для того, чтобы настроить брандмауэр нам нужно выбрать подпункт «система и безопасность», а если у вас другая версия windows 7 — сразу перейти по вкладке «Брандмауэр windows».
При условии, что вы успели уже установить антивирус, просто отключите брандмауэр windows 7, а если еще не устанавливали — смело включайте его, он защитит вашу систему от всяких неприятностей, типа вирусов и хакеров, так как понизит уязвимость Windows. Для того, чтобы брандмауэр работал на рекомендуемых корпорацией Microsoft настройках, нужно оперировать пунктом меню «Включение/отключение брандмауэра Windows».
На следующей вкладке, собственно, и осуществляется включение либо отключение защиты.
Для включения просто отметьте выделенные на скриншоте пункты и нажмите ОК.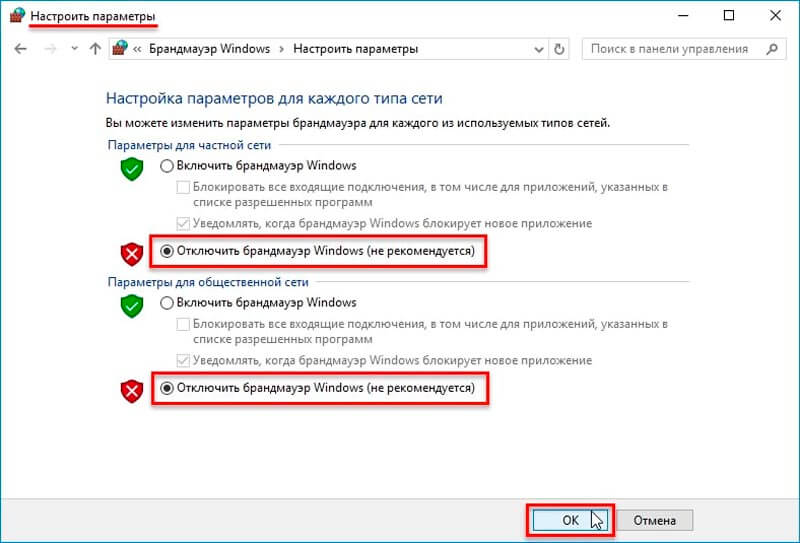
Бывает и так, что брандмауэр блокирует работу некоторых программ или приложений, для этого необходимо попросить его «сделать для вас исключение». Возвращаемся на один шаг назад и идем по вкладке, отмеченной на скриншоте красной рамкой:
Здесь ставим галочки напротив каждой программы, которую желаем добавить в исключения.
Если вы желаете работать в системе Windows 7 в условиях повышенной безопасности — вам необходимо дополнительно настроить брандмауэр, так как этого требует Microsoft. Возвращаемся на шаг назад и кликаем на вкладку «Дополнительные параметры».
В открывшемся окне и происходит настройка дополнительных параметров, таких, как правила подключения (можно создать свое) и профиль домена.
Вот мы и настроили брандмауэр операционной системы Windows 7, а если же у вас остались какие-либо вопросы — буду рад на них ответить. Просто используйте для этого комментарии к статье.
Как включить или отключить брандмауэр в windows 7
Брандмауэр-это программное или аппаратное обеспечение базового решения для фильтрации входящего и исходящего трафика вашего компьютера из сети.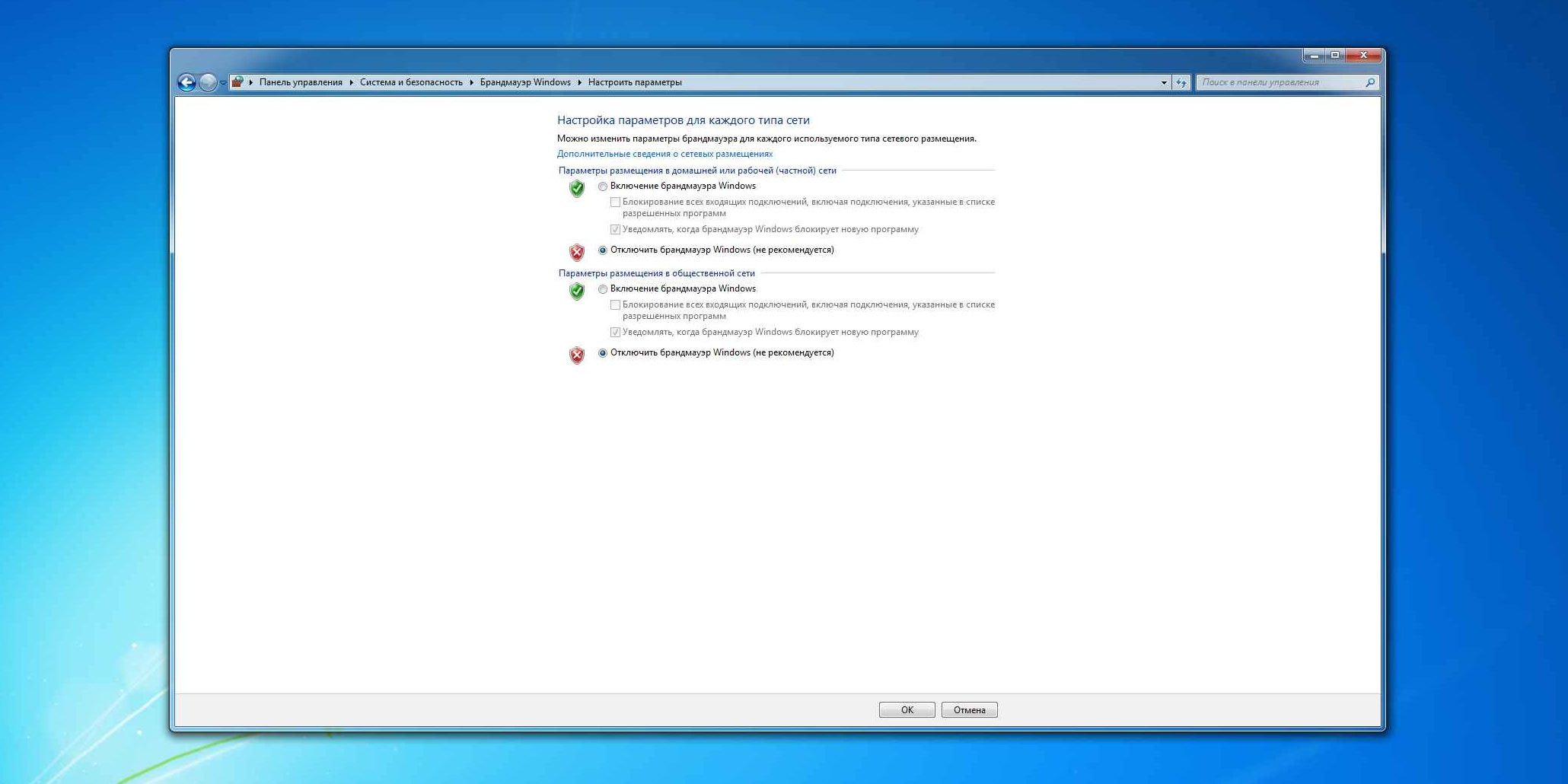 Весь входящий исходящий трафик с вашего компьютера проходит через брандмауэр, который проверяет все типы данных и либо разрешает либо запрещает движение.
Весь входящий исходящий трафик с вашего компьютера проходит через брандмауэр, который проверяет все типы данных и либо разрешает либо запрещает движение.
В зависимости от настройки брандмауэра. Microsoft включает функцию встроенного брандмауэра в последние версии операционной системы windowsXP, Vista, а теперь и в windows 7. Для включения брандмауэра в windows 7 вам нужно будет войти в ваш компьютер с правами администратора. Сначала нажмите на кнопку Пуск и выберите панель управления.
Далее выбираем закладку System and Security
На этой вкладке находим Windows Firewall и нажимаем на нее для изменения конфигурации брандмауэра.
Здесь содержится большое количество разнообразных опций, среди которых находим включить или отключить брандмауэр (Turn Windows Firewall on or off).
На правой стороне панели вы видите две опции
- Home or Work (Private) networks Домашняя или рабочая закрытая сеть.

- Public networks Открытая сеть.
Теперь в левой панели, нажмите на изменить настройки уведомлений для customize the firewall settings. По умолчанию брандмауэр windows включен как частные и государственные сети здесь можно отключить политику брандмауэра по умолчанию.
В окне ниже и происходит включение отключение брандмауэра windows 7.
Существует и возможность сделать так называемый откат к заводским установкам
Разрешить по умолчанию или рекомендуемые параметры, либо нажмите на кнопку рекомендуемые параметры на правой панели или нажмите на ссылку вернуть все по умолчанию на левой панели. Use recommended settings.
Как отключить брандмауэр в Windows 7?
Брандмауэр Windows или файрвол (от англ. Firewall) — это межсетевой экран, который встроен в операционную версию Windows. Впервые появился еще на Windows XP, в дальнейшем перекочевал и на Windows 7. В этой статье мы расскажем о том, как отключить брандмауэр на компьютере.
В этой статье мы расскажем о том, как отключить брандмауэр на компьютере.
Отметим, что отключать файрвол в операционной системе не стоит, даже если вы используете антивирус. Связано это с тем, что если антивирус защищает ваш компьютер от различного рода вредоносных файлов и программ, то брандмауэр помогает отражать сетевые атаки. Иными словами, это два разных программных обеспечения, которые защищают ваш компьютер. Правда, нужно понимать, что если в антивирусе также имеется файрвол, встроенный в Windows брандмауэр надо отключить, если он автоматически не отключится. Так как же это сделать?
Основной способ
Для начала нужно открыть панель управления. Сделать это можно различными способами. Один из них — с помощью кнопки «Пуск». Нажмите на нее, после чего появится меню, в меню нажмите на пункт «Панель управления».
Если у вас выбран режим «Категория» в панели управления, вам нужно выбрать «Система и безопасность».
Затем — «Брандмауэр Windows».
Если используются значки, сразу нажмите на пункт «Брандмауэр Windows».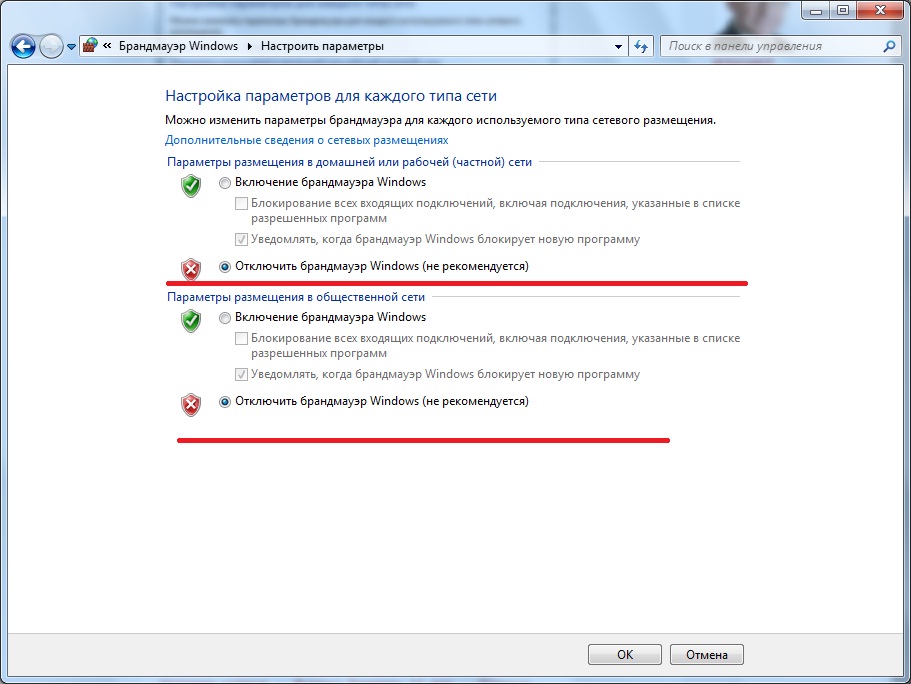
В новом окне в левой части экрана есть меню, в этом меню вам нужно выбрать пункт «Включение и отключение брандмауэра Windows».
Ставите галочки рядом с пунктом «Отключить брандмауэр Windows (не рекомендуется)» в двух местах — они указаны на скриншоте. Затем обязательно нажимаете на кнопку ОК для сохранения изменений.
Альтернативный способ
Существует альтернативный способ отключения брандмауэра. Каким из них пользоваться, решать только вам.
Открываете панель управления и выбираете раздел «Администрирование».
Далее — раздел «Службы».
В «Службах» находите «Брандмауэр Windows» и нажимаете на него два раза левой клавишей мыши.
В новом окне в «Тип запуска» выбираете «Отключена» и заодно нажимаете на кнопку «Остановить». Затем нажмите на кнопку ОК.
Перезагружаете компьютер, после чего файрвол будет отключен.
Как отключить брандмауэр Windows 7? Два простых способа » Компьютерные советы
Знаете ли вы, какие порты открыты у вашего компьютера? Уверены, что никто не пытается «взломать» вашу сеть? Пропускает ли ваш брандмауэр запрещённые подключения? О том, как важно знать ответы на эти вопросы, расскажем в новом материале вместе с инженером по безопасности REG. RU Артёмом Мышенковым.
RU Артёмом Мышенковым.
Брандмауэр, он же фаервол (firewall), он же межсетевой экран — это технологический барьер, который защищает сеть от несанкционированного или нежелательного доступа. Проще говоря, фаервол — охранник вашего компьютера, как и антивирус. И то и другое мы рекомендуем всегда держать включённым.
В чём же состоит риск отключения фаервола? Дело в том, что по умолчанию в вашем компьютере могут быть открытые порты, которые станут «входом» для злоумышленников.
Один из таких примеров — популярная служба Microsoft-DS (порт 445). С этим портом связаны крупные атаки наподобие WannaCry, а также другие уязвимости высокого уровня критичности. Чаще всего порт 445 просто открыт по умолчанию и необходимости в нём нет.
Всё по полочкам: что такое нативная реклама
14 апреля, 2021С ростом трафика и появления новых форматов рекламы, медиа брендам становится тяжелее конкурировать друг с другом и привлекать внимание потенциальных…Read More
14 августа 2016 2 28650
Windows 7
Алгоритм действий очень прост:
- В поисковой строке меню Пуск ввести слово «брандмауэр», после чего выбрать в появившемся списке вариант «Брандмауэр Windows».
 Таким способом открывается панель управления файерволом, которую также можно открыть пройдя: «Пуск» – «Панель управления», где необходимо найти соответствующий значок.
Таким способом открывается панель управления файерволом, которую также можно открыть пройдя: «Пуск» – «Панель управления», где необходимо найти соответствующий значок. - Выбрать в открывшемся окне «Включение и отключение брандмауэра Windows».
- В данном разделе имеется две подгруппы сетей: домашние и рабочие. Необходимо выбрать пункт об отключении, возле которого написано «не рекомендуется», для обеих групп.
- Как только были выполнены все описанные действия, окно управления нашим защитником должно стать красным. Системный трей выдаст всплывающее сообщение о деактивации брандмауэра.
Но, стоит заметить, что при выключении самого файервола, служба, отвечающая за его работу, продолжает функционировать. Вмешательство в работу данной службы может спровоцировать неполадки в работе сети. Потому все действия, описанные в дальнейшем, могут выполняться на страх и риски, либо потребовать вмешательства профессионала.
- Открываем пуск и в поисковой строке вводим запрос «msconfig».
 В появившемся списке должно быть такое же название, которое мы и открываем.
В появившемся списке должно быть такое же название, которое мы и открываем. - В открывшемся окне необходимо открыть вкладку «Службы» и в открывшемся списке убрать галочку в строке «Брандмауэр Windows».
- Далее компьютером будет предложена перезагрузка система, на которую следует дать свое согласие.
- После перезагрузки служба будет отключена.
Windows 8
Для данной версии операционной системы в алгоритме действий имеется единственное изменение, заключающееся в том, что необходимо входит в окно управления брандмауэром через «Панель управления». Вход осуществляется при нажатии комбинации «Win»+«I» и выборе в появившемся списке строки «Панель управления». Далее необходимо выбрать значок соответствующий брандмауэру, если же все значки в открывшемся окне разбиты по категориям, то необходимо в правом верхнем углу окна изменить параметр просмотра на «Крупные значки».
Отключение на Windows 10
В данной версии операционной системы все действия повторяются аналогично двум предыдущим способам, притом, что «Панель управления» опять можно открыть через меню пуск, как и в Windows 7. Также имеется дополнительный способ отключения через командную строку, но он не является более или менее эффективным, но требует умения пользоваться указанным сервисом. Потому целесообразнее производить отключение уже описанным выше способом.
Также имеется дополнительный способ отключения через командную строку, но он не является более или менее эффективным, но требует умения пользоваться указанным сервисом. Потому целесообразнее производить отключение уже описанным выше способом.
Итог.
Из вышесказанного становится понятно, что произвести отключение системы защиты не сложно, но целесообразнее всего заранее обдумать свое решение, поскольку очень часто именно работа системного файервола спасает неподготовленных пользователей от различного рода вредоносных проявлений в операционной системе, которые приводят к неполадкам. Также не стоит предпринимать каких-либо действий в случае неудачной попытки отключения. Лучше всего обратиться к профессионалам, которые смогут восстановить рабочее состояние устройства, а также объяснят ошибки в совершаемых действиях.
Видео по версиям ОС.
Правильная настройка встроенных средств защиты Windows 10 позволяет комфортно и безопасно использовать компьютер. Ниже будут приведены основные способы настройки и варианты с полным отключением защиты.
Содержание:
Windows Firewall – важный компонент комплекса встроенной защиты операционной системы предназначенный для блокировки и ограничения входящего и исходящего трафика. С его помощью можно выборочно заблокировать подключение к сети для определенных приложений, что значительно повышает безопасность и защиту от вредоносного ПО, которое может отправлять данные и личную информацию сторонним лицам.
Такая информация может быть использована в корыстных целях, например, для воровства аккаунтов социальных сетей и различных сервисов, электронных почтовых ящиков или взлома электронных кошельков пользователя. После установки чистой операционной системы Windows, брандмауэр будет активирован по умолчанию. Сообщения о блокировке доступа в сеть приложениям демонстрируются при запуске неизвестного ПО. На экране оповещения системы безопасности можно выбрать режим предоставления доступа приложения к сети: доступ только к частным сетям или полный доступ ко всем сетям.
При выборе первого варианта запущенное приложение будет иметь доступ только к частным сетям пользователя без выхода в интернет. Второй вариант дает программе полный доступ в открытую сеть.
Зачем отключать Windows Firewall?
Окно «Оповещение системы безопасности» является единственным, что может помешать пользователю при включенном защитнике, поэтому брандмауэр Windows работает очень ненавязчиво и многие предпочитают оставлять его включенным. Такой подход – наиболее оптимален, поскольку даже встроенной системы защиты – вполне достаточно для обычных пользователей.
Стоит добавить, многие разработчики вирусного ПО утверждают, что стандартная система безопасности Windows 10 имеет незначительное количество уязвимостей, которые заполняются при постоянных обновлениях ОС. Конечно это не гарантирует стопроцентную защиту от узкоспециализированного хакерского ПО, но обеспечивает высокую степень безопасности при попадании рядовых вирусов.
Читайте также: Восстановление файлов с компьютера, который не загружается
В некоторых случаях пользователь предпочитает устанавливать защиту своей системы от сторонних производителей. В таких случаях брандмауэр Windows можно отключить при установке нового антивирусного комплекса. Это поможет избежать конфликта между различными системами безопасности.
Настройки Windows Firewall
Для настройки параметров защитника Windows следует перейти в расширенные настройки брандмауэра. Для этого:
Шаг 1. Нажимаем по иконке поиска возле по «Пуск» и вводим фразу «Панель управления».
Шаг 2. В открывшемся окне, выбираем режим отображения «Мелкие значки» и переходим в «Брандмауэр защитника Windows».
Шаг 3. Чтобы перейти в окно расширенных настроек защиты, выбираем пункт «Дополнительные параметры».
Находясь в меню «Дополнительные параметры» можно посмотреть текущее состояние защитника и его основные настройки. Данная информация находится в первом пункте «Монитор брандмауэра».
Для создания собственных блокировок определенных приложений, следует воспользоваться графой «Правила для исходящих подключений», где следует выбрать пункт «Создать правило».
В открывшемся окне присутствует несколько вариантов блокировок сети. К примеру, можно заблокировать целый порт или конкретную программу. В нашем случае будет заблокирована конкретная программа, поэтому выбираем первый пункт и нажимаем далее.
Для блокировки конкретной программы, следует выбрать пункт «Путь программы» и выбрать необходимое приложение. Для примера, блокировка будет произведена на браузере Google Chrome. Исполняемый файл браузера находится по пути «C:Program Files (x86)GoogleChromeApplication». Его можно выбрать в пункте обзор, или самостоятельно ввести, скопировав путь из проводника.
Выбрав необходимую программу, следует выбрать действие, которое будет применено. Для блокировки, выбираем пункт «Блокировать подключение» и далее.
В следующем окне следует выбрать те профили, к каким будет применено созданное правило блокировки.
В последнем окне необходимо задать имя правилу. Для удобства поиска данной настройки называем её «Блокировка подключения Google Chrome» и подтверждаем действие кнопкой «Готово».
Читайте также: Как посмотреть последние действия пользователя на Windows ПК
После выполнения вышеуказанных действий браузер Google Chrome перестанет подключаться к сети Интернет. Перезагрузка компьютера не потребуется.
Чтобы вернуть работоспособность браузера необходимо найти созданное правило в списке, нажать по нему ПКМ и выбрать пункт «Отключить». Если в настройке более нет необходимости, её можно удалить.
Стоит понимать, что не все исполнительные файлы относятся к подключению, поэтому в некоторых случаях блокировка может оказаться неэффективной. Чтобы устранить это, следует узнать через что происходит подключение к интернету и уже блокировать данный элемент. К примеру, многие онлайн игры, работающие на Jawa, подключаются к сети через исполнительный файл Jawa, а не собственный. Таким образом для блокировки игры необходимо заблокировать доступ исполнительного файла Jawa.
Как полностью отключить брандмауэр Windows?
Существует несколько быстрых способов полного отключения Windows Firewall, которые следует применять перед установкой новой защитной системы от сторонних производителей. Отключение защитника делает систему уязвимой для вредоносного ПО, поэтому отключать брандмауэр без нужды – строго не рекомендуется.
Отключение брандмауэра в панели управления
Одним из самых легких способов отключения защиты, является отключение через панель управления. Чтобы сделать это, необходимо:
Находясь в панели управления в пункте «Брандмауэр защитника Windows» следует перейти в пункт «Включение и выключение защитника».
В открывшемся окне достаточно перевести все пункты в отключенный режим и подтвердить действие кнопкой «Ок».
Отключение защитника при помощи командной строки
Другим способом отключения защитника Windows является командная строка. Чтобы выполнить отключение, необходимо:
Нажать ПКМ по кнопке пуск и выбрать «Командная строка(администратор)», «Windows PowerShell (администратор)».
В открывшемся окне командной строки вводим «netsh advfirewall set allprofiles state off» и подтверждаем Enter.
Данная команда отключит все профили сети и Windows Firewall станет неактивным.
Для включения защитника следует воспользоваться командой «netsh advfirewall set allprofiles state on».
Часто задаваемые вопросы
<label>Сколько времени занимает сканирование диска?
Это сильно зависит от емкости вашего жесткого диска и производительности вашего компьютера. В основном, большинство операций восстановления жесткого диска можно выполнить примерно за 3-12 часов для жесткого диска объемом 1 ТБ в обычных условиях.
</span></label><label>Почему некоторые файлы, после восстановленния, могут не открываться?
Если файл не открывается, это означает, что файл был поврежден или испорчен до восстановления.
Используйте функцию «Предварительного просмотра» для оценки качества восстанавливаемого файла.
</span></label><label>Могу ли я восстановить данные с диска формата RAW?
Когда вы пытаетесь получить доступ к диску, то получаете сообщение диск «X: не доступен». или «Вам нужно отформатировать раздел на диске X:», структура каталога вашего диска может быть повреждена. В большинстве случаев данные, вероятно, все еще остаются доступными. Просто запустите программу для восстановления данных и отсканируйте нужный раздел, чтобы вернуть их.
</span></label><label>Как я могу проверить, можно ли восстановить мои данные, перед покупкой?
Пожалуйста, используйте бесплатные версии программ, с которыми вы можете проанализировать носитель и просмотреть файлы, доступные для восстановления.
Сохранить их можно после регистрации программы – повторное сканирование для этого не потребуется.
</span></label>Используемые источники:
- https://www.reg.ru/blog/ehto-strannoe-slovo-brandmauehr-chto-ehto-kak-nastroit-i-chem-opasno-ego-otklyuchenie/
- https://it-increment.ru/windows/kak-otklyuchit-brandmauer.html
- https://recovery-software.ru/blog/configure-windows-firewall.html
Как выключить брандмауэр Windows 7
Брандмауэр Windows – это встроенный в операционную систему межсетевой экран, часть Центра обеспечения безопасности, что отвечает за доступ программ в сеть. Иногда брандмауэр может блокировать выход программы в интернет или вовсе мешать нормальной работе в системе. Поэтому может возникнуть необходимость его отключить. Конечно, можно внести программу в список исключений защитника, однако, если это действие не решает проблему, стоит ознакомиться с методами отключения данного элемента.
Читайте также: Как включить и отключить защитник Windows 10?
Включаем и отключаем брандмауэр в Windows 7
Часто можно встретить ошибку с обозначением «файрвол нужно отключить…или включить». Пользователи начинают искать в сети, что же такое файрвол.
Файрвол – это также название межсетевого экрана, которое употребляется в операционной системе Windows XP и выше. Этот элемент в сети часто называют «брандмауэр».
Для того, чтобы в Windows 7 включить данный элемент стоит выполнить следующие действия:
- Жмём «Пуск», «Панель управления». Откроется новое окно. Выставляем режим «Мелкие значки» и ищем в списке «Брандмауэр Windows».
- В левом меню выбираем «Включение и отключение Брандмауэра Windows».
ВАЖНО! Если в левом меню раздела ссылки неактивные, значит, у вас нет прав администратора и нужно войти в систему под учётной записью с повышенными правами. Или же, если у вас стоит антивирус, то его нужно остановить или удалить.
- Если у вас установлен антивирус, то вы увидите, что все функции межсетевого экрана переданы под управление стороннего антивируса. В случае, когда антивирус не установлен или не включён, увидите следующее окно. Здесь нужно выставить отметки «Включить брандмауэр Windows» во всех пунктах. Или же, если нужно отключить защитника, то выставляет противоположные отметки.
- На этом включение и отключение файрвола не закончено. Теперь нужно отключить службы. Для этого жмём «Win+R» и вводим «services.msc».
- Откроется новое окно. Ищем среди служб «Брандмауэр Windows». Нажимаем «Остановить».
- Теперь эту же службу нужно отключить в настройках системы. Для этого в поисковой строке вводим запрос «Конфигурация системы».
- В открывшемся окне переходим во вкладку «Службы» и снимает отметку возле «Брандмауэра Windows». Жмём «Применить», «Ок».
- После внесения всех этих изменений стоит перезагрузить компьютер. Брандмауэр будет отключен. Чтобы его включить, стоит обратно активировать все те службы, что были остановлены.
Читайте также: Outpost Firewall Free – файервол для защиты ПК от хакерских атак
Способы включения и отключения защитника в Windows 8 и 8.1
Отключение файрвола в операционных системах Windows 8 и 8.1 осуществляется точно так же, как и в Windows 7.
- Жмём «Пуск», «Панель управления», «Брандмауэр Windows», «Включение и отключение Брандмауэр Windows».
- Проставляем все отметки, которые касаются активации службы или её отключения.
- После, точно так же как в Windows 7 отключаем службы. Перезагружаем компьютер.
В Windows 8 выключение и перезагрузка компьютера выполняется с помощью бокового меню.
После нажатия на кнопку «Выключить» появятся варианты действия: «перезагрузка», «выключение», « сон». Выбираем нужное действие и ПК выключится.
Как отключить брандмауэр смотрите в видео-инструкции:
Как отключить брандмауэр Windows
Брандмауэр Windows имеет решающее значение для общей безопасности вашего компьютера. Он может остановить распространение вредоносных программ и их атаки на ваше устройство.
Однако бывают случаи, когда брандмауэр Windows кажется чрезмерно защитным и снижает эффективность некоторых приложений и программ.
К счастью, вы можете отключить его, если хотите включить поток менее ограниченных данных. В этой статье мы расскажем о нескольких различных методах и предоставим дополнительную информацию, которая поможет вам более эффективно управлять брандмауэром Windows.
Как отключить брандмауэр Windows?
Если вы используете Windows 8 или Windows 10, вы можете быстро отключить брандмауэр Windows через панель управления. Действия просты и выглядят следующим образом:
- Найдите «Панель управления» в поле поиска в Windows 8 и 10.
- Когда появится всплывающее окно, выберите «Система и безопасность».
- Затем выберите «Брандмауэр Защитника Windows».
- В левой части окна выберите «Включить или выключить брандмауэр Защитника Windows».»
- Установите флажок« Отключить брандмауэр Защитника Windows »и нажмите« ОК ».
Как отключить уведомления брандмауэра Windows?
Когда вам нужно отключить брандмауэр Windows, последнее, что вам нужно, — это получать уведомления от Windows, предупреждающие об этом. Перед тем, как отключить брандмауэр, обязательно отключите и уведомления.
- Перейдите в Панель управления Windows и выберите «Система и безопасность».
- Затем выберите «Безопасность и обслуживание».»
- Теперь выберите« Изменить настройки безопасности и обслуживания »в левой части окна.
- В разделе «Сообщения безопасности» снимите флажки «Сетевой брандмауэр» и «Защита от вирусов».
Наконец, просто нажмите «ОК», и вы не получите никаких уведомлений от системы брандмауэра Windows.
Как удаленно отключить брандмауэр Windows?
Бывают случаи, когда необходимо отключить брандмауэр Windows на нескольких компьютерах. Выполнение этого вручную может занять слишком много времени и в конечном итоге будет неэффективным.
В сетевой среде вы можете отключить брандмауэр удаленно, используя платформу автоматизации задач PowerShell, созданную Microsoft. Вот как выглядит этот процесс:
- Найдите «Windows PowerShell» в окне поиска и запустите приложение.
- Введите следующую команду:
«Enter-PsSession -ComputerName desktop1 Set-NetFirewallProfile -All -Enabled False»
Важно отметить, что эта команда будет работать, только если вы работаете с несколькими компьютерами.Если у вас в системе значительное количество компьютеров, введите следующую команду:
«$ computers = @ ('desktop1') $ computers | ForEach-Object {
Invoke-Command -ComputerName $ _ {i. Set-NetFirewallProfile -All -Enabled False
}} »
Как отключить брандмауэр и антивирус Windows?
Когда Microsoft выпустила Windows 10, они переименовали свой широко известный брандмауэр, известный как Защитник Windows. Теперь он называется Антивирус Защитника Windows и обеспечивает комплексную защиту от вирусов, вредоносных программ и шпионского ПО, которые могут исходить из приложений и Интернета.
Если вы пользователь Windows 10, помимо доступа к Панели управления для отключения брандмауэра, есть еще один способ сделать это.
- Нажмите клавишу Windows на клавиатуре и выберите «Настройки» (значок шестеренки).
- Выберите «Обновление и безопасность», затем «Безопасность Windows», а затем «Открыть безопасность Windows».
- Затем выберите «Брандмауэр и защита сети».
- Щелкните свою сеть и затем переведите переключатель в положение «Выкл.».
- Чтобы отключить антивирусную защиту, выберите «Защита от вирусов и угроз» в левой части окна.
- Выберите «Управление настройками» и выключите переключатель под опцией «Защита в реальном времени».
Как отключить брандмауэр Windows с помощью командной строки?
Иногда быстрее отключить брандмауэр Windows с помощью командной строки. Он также позволяет пользователям Windows автоматизировать задачу или создавать сценарии. Вот как можно эффективно отключить брандмауэр Windows с помощью командной строки:
- Найдите «Командная строка» в окне поиска Windows.
- Запустите приложение и введите следующую команду «netsh advfirewall set allprofiles state off»
В командной строке запустится сценарий, и ваш брандмауэр будет отключен.
Как отключить брандмауэр для программы?
Брандмауэр Windows — это необходимый фильтр, защищающий ваше устройство и сеть от нежелательных атак. Однако новые программы и приложения часто блокируют его, пока вы не дадите разрешение сохранить его на своем компьютере. По сути, вам нужно сначала внести программу в белый список, чтобы использовать ее.Вот что вам нужно сделать:
- Перейдите в «Брандмауэр и защита сети» в разделе «Настройки».
- Щелкните «Разрешить приложение через брандмауэр».
- Установите флажок рядом с приложением или программой, которые вы хотите разрешить.
- Нажмите «ОК».
Ваш брандмауэр Windows не помешает вам использовать это конкретное приложение или программу.
Как включить брандмауэр Windows без прав администратора?
Если вы используете компьютер в общественных местах, например в библиотеке, на работе или в школе, вы не сможете отключить брандмауэр Windows самостоятельно.Только администратор будет иметь эту привилегию.
Отсутствие прав администратора оставляет вам только один вариант — спросить фактического администратора, отключат ли он для вас брандмауэр.
Как отключить брандмауэр Windows в групповой политике?
Системные администраторы могут отключить брандмауэр Windows 10, развернув консоль управления групповой политикой на сервере. Однако этот вариант доступен только для Windows 10 Корпоративная и Windows 10 для образовательных учреждений и некоторых версий Windows 10 Pro.Выполните следующие действия, чтобы отключить брандмауэр с помощью групповой политики:
- Нажмите одновременно клавиши Windows и «R».
- Введите команду «gpedit.msc» и нажмите «ОК».
- Откроется редактор групповой политики. Выберите «Конфигурация компьютера» из списка в левой части окна.
- Затем выберите «Административные шаблоны», а затем «Компоненты Windows».
- Наконец, выберите «Защитник Windows».
- В другом окне редактора выберите «Отключить Защитник Windows.
- Оттуда вы должны нажать «Включено», затем «Применить», а затем нажать «ОК».
Чтобы изменения вступили в силу, необходимо перезагрузить компьютер.
Как отключить брандмауэр Windows в Защитнике?
Самый быстрый способ отключить брандмауэр Windows — открыть Защитник на панели управления. Просто запустите панель управления, выберите «Система и безопасность», а затем выберите «Брандмауэр Защитника Windows». Вы можете проверить его статус и выключить, если хотите.
Как отключить профиль домена брандмауэра Windows?
Если вы используете не частную сеть, а среду домена, вы можете отключить брандмауэр Windows, открыв приложение безопасности Windows в Windows 10. Действия очень похожи на отключение брандмауэра для частной сети и выглядят следующим образом:
- Нажмите клавишу Windows на ключевом слове и перейдите в «Настройки».
- Выберите «Обновление и безопасность», а затем «Безопасность Windows».
- Нажмите «Открыть безопасность Windows», а затем «Брандмауэр и защита сети».»
- Выберите« Доменная сеть »и в разделе« Брандмауэр Microsoft Defender »выключите переключатель.
Дополнительные ответы на часто задаваемые вопросы
1. Следует ли отключить брандмауэр?
Очевидный ответ — нет. Ваш брандмауэр Windows должен всегда оставаться активным. Однако бывают случаи, когда отключение брандмауэра имеет свои преимущества. U003cbru003eu003cbru003eЕсли вам нужно протестировать программу, которая, по вашему мнению, безопасна, или если вам кажется, что ваша операционная система слишком осторожна, вы можете рискнуть и выключить ее.Если вы это сделаете, помните, что не следует держать его выключенным слишком долго, а нужно как можно быстрее включить его снова.
2. Как снова включить брандмауэр Windows?
Вы можете легко включить брандмауэр Windows, получив доступ к функции Защитника на панели управления. В Windows 10 вы также можете использовать приложение Windows Security, чтобы отменить предыдущие изменения.
3. Как временно отключить брандмауэр Windows?
Когда вы выключите брандмауэр Windows, он останется выключенным, пока вы не включите его снова.В этом смысле это временное изменение, если вы сделаете это так. U003cbru003e Когда Windows получит новое обновление, возможно, она сможет отменить настройки и снова включить брандмауэр. Но это может произойти только в том случае, если ваши обновления настроены на автоматические.
4. Как отключить брандмауэр Windows навсегда?
Если вы не хотите рисковать, когда Windows отменит отключенные настройки брандмауэра, есть еще один вариант. Вы можете навсегда разрешить все входящие соединения, выполнив следующие действия: u003cbru003eu003cbru003e1.Откройте Панель управления и выберите «Брандмауэр Защитника Windows». U003cbru003e2. После того, как вы выберете «Дополнительные настройки», появится новое окно. U003cbru003e3. Щелкните правой кнопкой мыши «Брандмауэр Защитника Windows в режиме повышенной безопасности на локальном компьютере». U003cbru003e4. В раскрывающемся меню выберите «Свойства». U003cbru003e5. Рядом с u0022Inbound Connections u0022 выберите u0022Allowu0022 вместо u0022Block.u0022
5. Как разблокировать приложение в брандмауэре Windows?
Вы можете разблокировать любое приложение, которое Защитник запретил использовать на вашем компьютере.Просто зайдите в «Брандмауэр u0026amp; сетевая защита »в приложении для обеспечения безопасности Windows и выберите« Разрешить приложение через брандмауэр ». Затем установите флажок рядом с приложением из списка.
Управление брандмауэром Windows
Очевидно, что есть несколько различных способов отключить брандмауэр Windows. Лучшим вариантом, применимым ко всем версиям Windows, является использование панели управления. В Windows 8 и 10 приложение Windows Security обеспечивает эффективное управление брандмауэром и антивирусами.
Кроме того, вы можете использовать командную строку или PowerShell для выполнения работы.Помните, что если вы используете компьютер в доменной сети, вам потребуются права администратора, чтобы отключить брандмауэр.
И если вам необходимо отключить брандмауэр в своей частной сети, не делайте этого навсегда, если в этом нет крайней необходимости.
Зачем отключать брандмауэр Windows? Дайте нам знать в комментариях ниже.
Как отключить брандмауэр Windows (выключить брандмауэр Windows)
Если брандмауэр Windows мешает сетевым подключениям, выполните следующие действия, чтобы полностью выключить или отключить брандмауэр Windows.
Для защиты системы от неавторизованных входящих и исходящих подключений в Windows есть встроенный брандмауэр. Используя брандмауэр Windows, вы можете настроить собственные правила для управления тем, что может и не может подключаться к сети.
Если брандмауэр Windows работает неправильно или для установки стороннего программного обеспечения брандмауэра, вы можете легко отключить брандмауэр Windows . В этом кратком руководстве я покажу процесс отключения брандмауэра Windows.
Шаги, показанные ниже, проверены на совместимость с Windows 10, 7 и 8.
Отключить брандмауэр Windows GPO
Это шаги, которые вы должны выполнить, чтобы выключить брандмауэр Windows с GPO (объект групповой политики).
- Нажмите сочетание клавиш « Windows Key + R ».
- Введите « gpedit.msc » в пустое поле и нажмите « Введите ».
- Перейдите в следующую папку в редакторе групповой политики.
Конфигурация компьютера → Административные шаблоны → Сеть → Сетевые подключения → Брандмауэр Защитника Windows → Профиль домена - На правой панели найдите и дважды щелкните политику « Брандмауэр Защитника Windows: защитить все сетевые подключения ».
- Выберите опцию « Отключено, ».
- Нажмите кнопки « Применить » и « Ok », чтобы сохранить изменения.
- Нам нужно изменить другую политику. Итак, переходим в следующую папку.
Конфигурация компьютера → Административные шаблоны → Сеть → Сетевые подключения → Брандмауэр Защитника Windows → Стандартный профиль - Найдите и дважды щелкните политику « Брандмауэр Защитника Windows: защитить все сетевые подключения, ».
- Выберите опцию « Отключено, ».
- Нажмите кнопки « Применить » и « Ok ».
- Закройте редактор групповой политики.
- Перезагрузить Windows.
После перезагрузки брандмауэр Windows будет отключен и больше не будет мешать сетевым соединениям.
После выключения брандмауэра убедитесь, что вы используете какое-то стороннее программное обеспечение брандмауэра для защиты вашей системы от несанкционированных подключений и доступа.
Если нет, снова включите брандмауэр, выбрав параметр «Не настроен» в окне свойств политики.
Отключить брандмауэр Windows в настройках
Вы можете отключить брандмауэр Windows непосредственно в его настройках. Вот как.
- Нажмите сочетание клавиш « Windows Key + R ».
- Введите « firewall.cpl » в окне «Выполнить» и нажмите « Ok ».
- На левой панели нажмите « Включить или выключить брандмауэр защитника Windows ».
- Выберите параметр « Отключить брандмауэр Защитника Windows » как в «Настройках частной сети», так и в «Настройках общедоступной сети».
- Нажмите кнопку « Ok », чтобы сохранить изменения.
- Перезагрузить Windows.
После перезагрузки брандмауэр Windows больше не будет управлять вашими сетевыми подключениями. Чтобы включить брандмауэр, выберите параметр «Включить брандмауэр Защитника Windows» в разделах «Настройки частной сети» и «Настройки общедоступной сети».
Отключить командную строку брандмауэра Windows
Это команда, которую следует использовать для отключения брандмауэра из командной строки.
NetSh Advfirewall отключит состояние всех профилей
- Щелкните правой кнопкой мыши в меню «Пуск».
- Выберите опцию « Search ».
- Найдите « командная строка ».
- Щелкните результат правой кнопкой мыши и выберите параметр « Запуск от имени администратора ».
- В командном окне выполните команду , указанную ниже, чтобы полностью отключить брандмауэр.
NetSh Advfirewall отключит состояние всех профилей - Закройте окно командной строки.
- Перезагрузить Windows.
После перезагрузки системы брандмауэр Windows перестанет быть активным. Если вы хотите снова включить брандмауэр, выполните следующую команду.
NetSh Advfirewall устанавливает состояние всех профилей на
Команда PowerShell для отключения брандмауэра Windows
Это команда PowerShell для полного отключения брандмауэра Windows.
Set-NetFirewallProfile -Enabled False
- Откройте меню Start .
- Найдите « PowerShell ».
- Щелкните правой кнопкой мыши « PowerShell » и выберите « Запуск от имени администратора ».
- В окне PowerShell выполните команду , указанную ниже, чтобы отключить брандмауэр Защитника Windows.
Set-NetFirewallProfile -Enabled False - Закройте PowerShell.
- Перезагрузить Windows.
Чтобы включить брандмауэр, вам необходимо выполнить приведенную ниже команду в окне PowerShell от имени администратора.
Set-NetFirewallProfile -Enabled True
Вот и все. Так просто полностью отключить брандмауэр защитника Windows в Windows 10, Windows 7 и Windows 8. Если вы застряли или вам нужна помощь, прокомментируйте ниже, и я постараюсь помочь в максимально возможной степени.
Если вам понравилась эта статья, узнайте, как сделать резервную копию настроек брандмауэра Windows.
Как включить и выключить брандмауэр Windows
Как вы защищаете свой компьютер? Помимо установки пароля администратора, применения антивирусного программного обеспечения и создания пароля жесткого диска, что еще вы используете для защиты своего компьютера? К сведению, еще один распространенный метод, гарантирующий безопасность компьютера, — это включение встроенного брандмауэра Windows. Таким образом, эта статья покажет вам, как включить и выключить брандмауэр Windows на компьютере с Windows 8 / 8.1.
Видеоруководство по включению и выключению брандмауэра Windows в Windows 8 :
1. Действия по включению брандмауэра Windows:
Шаг 1 : Панель управления доступом.
Шаг 2 : Выберите Система и безопасность в Панели управления.
Шаг 3 : Выберите Брандмауэр Windows в правом списке.
Шаг 4 : Нажмите Включение или выключение брандмауэра Windows в левом меню интерфейса брандмауэра Windows.
Шаг 5 : В открывшемся окне «Настройка параметров» выберите Включить брандмауэр Windows в параметрах частной сети и Параметры общедоступной сети. Затем установите флажки перед Уведомлять меня, когда брандмауэр Windows блокирует новое приложение . Более того, рекомендуется выбрать Блокировать все входящие подключения, в том числе те, которые находятся в списке разрешенных приложений в настройках общедоступной сети. В конце концов, нажмите OK , чтобы сохранить изменения в настройках брандмауэра.Для более подробной иллюстрации вы можете обратиться к следующему рисунку.
Эти шаги помогут вам включить брандмауэр Windows . Кроме того, если вы хотите выбрать приложения, которые не будут блокироваться брандмауэром, вы можете выполнить следующие процедуры, чтобы воплотить в жизнь то, что вы хотите.
Процедура 1. В окне брандмауэра Windows нажмите Разрешить приложение или функцию через брандмауэр Windows слева.
Процедура 2: Когда появится следующий интерфейс, выберите приложения и функции, которые вы хотите разрешить им проходить через брандмауэр, а затем нажмите OK , чтобы завершить настройку.
2. Действия по отключению брандмауэра Windows:
Предыдущие четыре шага аналогичны шагам включения брандмауэра Windows, поэтому здесь они не повторяются, а пятый шаг выглядит следующим образом.
Шаг 5 : В окне «Настройка параметров» выберите Отключить брандмауэр Windows в настройках частной сети, а также в настройках общедоступной сети. После этого нажмите OK , чтобы завершить изменения.
В этот момент почему бы не включить брандмауэр Windows , чтобы добавить еще один уровень защиты на ваш компьютер? Позже, если вы считаете, что его больше не нужно включать, вы можете выключить брандмауэр в любое время.
Статьи по теме:
Отключение брандмауэра Windows
Для получения инструкций по отключению встроенного брандмауэра Windows выполните шаги, перечисленные ниже для вашей операционной системы:
Пользователи брандмауэра Windows 10:
1. Сначала проверьте свое сетевое расположение.
а. Щелкните → ( Все приложения) → Система Windows → Панель управления .
г. Щелкните Система и безопасность → Брандмауэр Защитника Windows.
г. Отметьте, подключены ли вы к «частной сети», «гостевой или общедоступной сети».
г. Для типа сети, к которой вы подключены, будет отображаться активный брандмауэр:
— Если брандмауэр указывает, что состояние брандмауэра Защитника Windows включено, переходите к шагу 2.
— Если брандмауэр указывает, что это управляется сторонним поставщиком брандмауэра (например, Norton, McAfee, Avast и т. д.)), вы можете отключить его с помощью значка на панели задач. Если вы не знаете, как отключить этот брандмауэр, обратитесь к поставщику программного обеспечения за инструкциями по отключению активного брандмауэра.
2. Отключите настройки брандмауэра.
а. Щелкните Включение или выключение брандмауэра Защитника Windows .
б. В качестве сетевого расположения выберите Отключить брандмауэр Защитника Windows (не рекомендуется) и нажмите ОК .
Чтобы снова включить брандмауэр, повторите предыдущие шаги, но выберите Включить брандмауэр Защитника Windows , а затем нажмите ОК .
Пользователи брандмауэра Windows 8 или 8.1:
Если появится экран управления учетными записями пользователей, введите свое имя пользователя администратора и пароль , а затем щелкните Да .
1. Сначала проверьте свое сетевое расположение.
а.На экране рабочего стола переместите указатель мыши в правый нижний угол экрана, чтобы отобразить панель чудо-кнопок.
г. Нажмите «Настройки» → «Панель управления».
Если вы открываете панель чудо-кнопок с начального экрана, вы не увидите опцию «Панель управления».
г. Щелкните Система и безопасность → Брандмауэр Windows.
— Если брандмауэр показывает, что брандмауэр Windows включен, перейдите к шагу 1d.
— Если брандмауэр указывает, что им управляет сторонний поставщик брандмауэра (т.е. Norton, McAfee, Avast и т. Д.), Вы можете отключить его с помощью значка на панели задач. Если вы не знаете, как отключить этот брандмауэр, обратитесь к поставщику программного обеспечения за инструкциями по отключению активного брандмауэра.
г. Щелкните Центр управления сетями и общим доступом .
e. Запишите свое сетевое местоположение, указанное в разделе «Просмотр активных сетей».
2. Отключите настройки брандмауэра.
а. Щелкните стрелку назад, чтобы вернуться к экрану брандмауэра Windows.
г. Щелкните Включение или выключение брандмауэра Windows .
с. В качестве сетевого расположения выберите Отключить брандмауэр Windows (не рекомендуется) и нажмите ОК .
Чтобы снова включить брандмауэр, повторите предыдущие шаги, но выберите Включить брандмауэр Windows (рекомендуется) , а затем нажмите OK .
Пользователи брандмауэра Windows 7:
Если появится экран управления учетными записями пользователей, введите свое имя пользователя администратора и пароль , а затем щелкните Да .
1. Сначала проверьте свое сетевое расположение.
а. Щелкните → Панель управления → Система и безопасность → Брандмауэр Windows.
— Если брандмауэр показывает, что брандмауэр Windows включен, перейдите к шагу 1b.
— Если брандмауэр указывает, что им управляет сторонний поставщик брандмауэра (например, Norton, McAfee, Avast и т. Д.), Вы можете отключить его с помощью значка на панели задач. Если вы не знаете, как отключить этот брандмауэр, обратитесь к поставщику программного обеспечения за инструкциями по отключению активного брандмауэра.
г. Щелкните Центр управления сетями и общим доступом .
с. Запишите свое сетевое местоположение, указанное в разделе «Просмотр активных сетей».
2. Отключите настройки брандмауэра.
а. Щелкните стрелку назад, чтобы вернуться к экрану брандмауэра Windows.
г. Щелкните Включение или выключение брандмауэра Windows .
с. В качестве сетевого расположения выберите Отключить брандмауэр Windows (не рекомендуется) и нажмите ОК .
Чтобы снова включить брандмауэр, повторите предыдущие шаги, но выберите Включить брандмауэр Windows , а затем нажмите OK .
Пользователи Windows Vista:
1. Щелкните → Панель управления → Безопасность → Брандмауэр Windows → Включение или выключение брандмауэра Windows .
2. Выберите Выкл. (Не рекомендуется) и щелкните OK .
Чтобы повторно включить брандмауэр, повторите предыдущие шаги, но выберите Вкл. (Рекомендуется) , а затем нажмите OK .
Windows XP SP2 или более поздних версий:
1. Нажмите Пуск → Панель управления → Брандмауэр Windows .
2. Выберите Выкл. (Не рекомендуется) и щелкните OK .
Чтобы снова включить брандмауэр, повторите предыдущие шаги, но выберите Вкл. (Рекомендуется) , а затем нажмите OK .
Windows XP SP1 Пользователи:
1.Нажмите Пуск → Панель управления .
2. С левой стороны щелкните правой кнопкой мыши Сетевое окружение и выберите Свойства .
3. Щелкните правой кнопкой мыши Подключение по локальной сети и выберите Свойства .
4. Щелкните вкладку Advanced в разделе Брандмауэр подключения к Интернету и убедитесь, что флажок рядом с Защитить мой компьютер снят. Если флажок установлен, щелкните поле, чтобы снять флажок, а затем нажмите ОК .
Чтобы снова включить брандмауэр, повторите предыдущие шаги, но установите флажок рядом с Защитить мой компьютер и затем нажмите ОК .
Настройка брандмауэра: Windows 7
Последнее обновление: 22 февраля 2017 г., 6:41:04 PST
Узнайте, как настроить брандмауэр Windows 7 для защиты компьютера от злонамеренных действий.
После первоначальной настройки инструкции по расширенным настройкам предоставляют информацию о создании исключений для дополнительных служб.
- В меню Пуск щелкните Панель управления , затем щелкните Система и безопасность
- В брандмауэре Windows выберите либо Проверить состояние брандмауэра , чтобы определить, включен или выключен брандмауэр, либо Разрешить программе через брандмауэр Windows , чтобы разрешить заблокированной программе через брандмауэр
- Щелкните Включение или выключение брандмауэра Windows в меню слева
- Сконфигурируйте настройки для домашней / рабочей (частной) или общедоступной сети
- Нажмите ОК , чтобы сохранить изменения
- Включите брандмауэр Windows для каждого используемого сетевого местоположения — Домашний или рабочий (частный) или Общедоступный
- Щелкните Что такое сетевые расположения? для получения дополнительной информации о типах сетей
- Сетевые расположения домена контролируются вашим сетевым администратором и не могут быть выбраны или изменены
- Выберите Включите брандмауэр Windows под применимым типом сетевого расположения (на изображении ниже выбраны оба расположения)
- Выберите Уведомлять меня, когда брандмауэр Windows блокирует новую программу для каждого типа сети, если этот флажок еще не установлен
- Нажмите ОК , чтобы сохранить изменения
Как отключить / отключить брандмауэр в Windows? — WindowsTect
Брандмауэр Windowsиспользуется для защиты системы от сетевых атак и управления сетевым трафиком, разрешая или блокируя соединения через различные порты.Брандмауэр Windows включен по умолчанию для всех версий Windows от Windows XP до Windows 10.
Отключить / выключить брандмауэр в настройках Windows
Брандмауэр Windows можно отключить в настройках Windows, которые предоставляются с Windows 8 и Windows 10. Выберите Пуск -> Настройки -> Обновление и безопасность -> Безопасность Windows . Вы увидите следующий экран. Выберите « Межсетевой экран и защита сети ».
Отключить / выключить брандмауэр в настройках WindowsЩелкните активный сетевой профиль, которым в данном случае является «Общедоступная сеть».
Откройте настройки брандмауэра общедоступного профиляНа следующем экране в брандмауэре Защитника Майкрософт отключите конфигурацию.
Отключить брандмауэр Microsoft DefenderОтключить / выключить брандмауэр через службы Windows
Брандмауэр Windows — это служба, которую тоже можно отключить. Сначала мы откроем Консоль управления услугами.Чтобы открыть службы, введите «services.msc» в меню «Выполнить» или «Пуск» Windows, как показано ниже.
services.msc Открытие служб через Windows RunВ разделе «Управление службами» перечислены службы с информацией об их состоянии и некоторыми кнопками действий. Брандмауэр Microsoft в качестве службы называется «Брандмауэр Защитника Windows». Щелкните правой кнопкой мыши службу и выберите «Остановить». В некоторых случаях стоп может быть отключен.
Остановить брандмауэр Windows через службыОтключить / выключить брандмауэр через MS-DOS (cmd)
Интерфейс командной строки MS-DOпредоставляет команду netsh для управления конфигурацией сети и межсетевого экрана.Чтобы изменить конфигурацию брандмауэра и выключить его, необходимо открыть MS-DOS с правами администратора, как показано ниже.
Выполните следующую команду netsh , чтобы отключить брандмауэр Windows.
netsh advfirewall выключить состояние всех профилей Отключить / выключить брандмауэр через PowerShell
PowerShell предоставляет команду Set-NetFirewallProfile для управления профилями и конфигурацией межсетевого экрана. Чтобы изменить конфигурацию брандмауэра, следует открыть PowerShell от имени администратора.Откройте меню «Пуск» и введите « powershell ». Значок PowerShell будет указан ниже. Щелкните правой кнопкой мыши и выберите « Запуск от имени администратора, ».
Откройте PowerShell от имени администратораУкажите параметр -Profile для текущего или всего профиля и установите для параметра -Enabled значение False , как показано ниже.
Set-NetFirewallProfile -Profile Domain, Public, Private -Enabled False Используйте следующую команду Get-NetFirewallProfile для проверки, все ли брандмауэры отключены.
Set-NetFirewallProfile -Profile Domain, Public, Private -Enabled False Отключить брандмауэр (ПК): echo1612
Убедитесь, что ваш лицензионный ключ введен на вкладке подписок в echo.
Если вы используете ПК, есть пара мест, которые стоит проверить.
Первая попытка: Брандмауэр Windows
Откройте брандмауэр Windows, нажав кнопку «Пуск», а затем — «Панель управления».В поле поиска введите брандмауэр и щелкните Брандмауэр Windows.
Щелкните Включить или выключить брандмауэр Windows. Если вам будет предложено ввести пароль администратора или подтверждение, введите пароль или предоставьте подтверждение.
- Нажмите Отключить брандмауэр Windows (не рекомендуется) под каждым сетевым расположением, которое вы хотите прекратить защищать, а затем нажмите OK.
Если вы не можете выключить брандмауэр или появляется сообщение «Другая программа контролирует», вы можете попробовать отключить брандмауэр стороннего производителя.
Norton Internet Security или Norton Personal Firewall
- Запустите Norton Personal Firewall.
- На левой панели щелкните Статус и настройки .
- Щелкните Безопасность .
- Нажмите Отключить .
Avast! Антивирус 2014
- Откройте Avast Antivirus
- Нажмите Настройки
- Click Активная защита
- Отключить брандмауэр навсегда
-
-
McAfee Security Center
- Откройте McAfee Security Center
На панели задач Windows рядом с часами дважды щелкните значок McAfee (M).
В окне McAfee SecurityCenter щелкните Защита Интернета и электронной почты .
- Щелкните брандмауэр : на .
- Нажмите кнопку Выключить .
- В диалоговом окне подтверждения «Отключить брандмауэр» выберите Никогда , а затем нажмите Отключить .
AVG
- Откройте программу AVG
- Нажмите Брандмауэр
- Рядом с опцией Firewall Mode щелкните Change .
- Выберите опцию Отключить защиту брандмауэра .
- Нажмите ОК .
* Источники: http://windows.microsoft.com/en-us/windows/turn-windows-firewall -on-off # turn-windows-firewall-on-off = windows-7
* Источники: http://www.getavast.net/support/turn-off-firewall* Источники: https://help.aol. com / article / mcafee-enable-and-disable-firewall
* Источники: https: // support.avg.com/SupportArticleView?l=en_US&urlname=How-to-disable-individual-AVG-components .

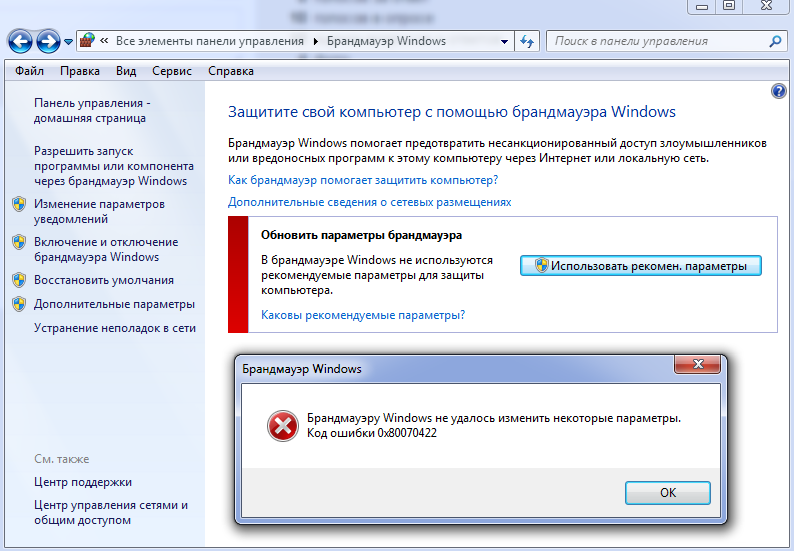
 Таким способом открывается панель управления файерволом, которую также можно открыть пройдя: «Пуск» – «Панель управления», где необходимо найти соответствующий значок.
Таким способом открывается панель управления файерволом, которую также можно открыть пройдя: «Пуск» – «Панель управления», где необходимо найти соответствующий значок. В появившемся списке должно быть такое же название, которое мы и открываем.
В появившемся списке должно быть такое же название, которое мы и открываем.