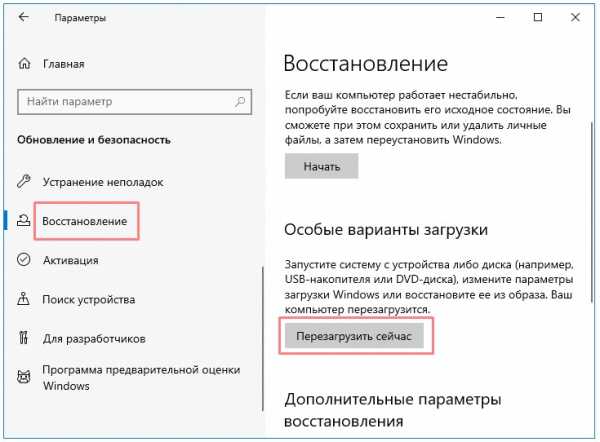Как зайти в безопасный режим Windows 10
Запуск компьютера Windows 10 в безопасном режиме — это удобный способ диагностики распространенных проблем с вашим ПК, включая нежелательные вредоносные программы и приложения, которые представляют угрозу для вашей безопасности.
Существует много способов зайти в безопасный режим в Windows 10, независимо от того, загружаетесь вы или перезагружаете систему. Читайте дальше, чтобы узнать, как и когда использовать эту важную функцию Windows.
Как запустить Windows 10 в безопасном режиме
Существует два основных способа зайти в безопасном режиме Windows 10. Если ваш компьютер загружает экран входа, вы можете загрузить Windows 10 в безопасном режиме при запуске. Если при открытии компьютера вы получаете только пустой экран, вы можете попробовать выполнить инструкции по загрузке в безопасном режиме с пустого экрана.
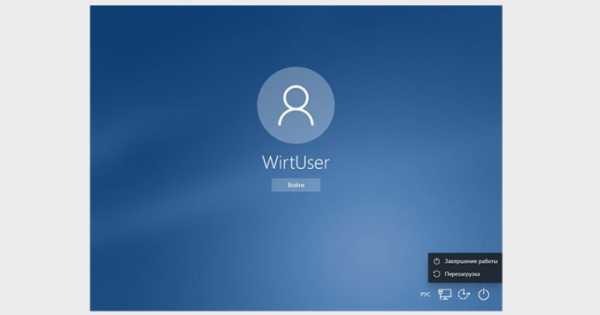
Шаги для запуска безопасного режима с экрана входа в систему:
- Перезагрузите компьютер.
- Ваш компьютер перезагрузится снова, но на этот раз загрузится экран настроек. Выберите «Устранение неполадок» > «Дополнительные параметры»> «Параметры запуска»> «Перезагрузка».
- Ваш компьютер перезагрузится в третий раз и отобразит другой список опций, в том числе возможность запустить ваш компьютер в безопасном режиме. Следуйте инструкциям в зависимости от того, как вы хотите использовать свой компьютер:

а) Удерживайте нажатой клавишу F4 для загрузки в безопасном режиме.
б) Удерживайте нажатой клавишу F5 для загрузки в безопасном режиме с подключением к сети (если вы хотите иметь доступ к Интернету).
Шаги для запуска безопасного режима с пустого экрана:
- Удерживайте нажатой клавишу с логотипом Windows (обычно это сочетание клавиш CTRL + ALT на клавиатуре) одновременно с нажатием клавиш Ctrl, Shift + B. Если вы работаете с Windows 10 на планшете, вам нужно нажать клавишу увеличения громкости и уменьшения кнопки громкости вместе три раза в течение двух секунд.
- Вы должны увидеть тусклый или размытый экран и услышать звуковой сигнал, который означает, что Windows пытается обновиться.
Как войти в безопасный режим Windows 10 из меню настроек
Если вы вошли в свой системный профиль, вы можете просто зайти в безопасный режим Windows 10 из меню настроек. В отличие от некоторых предыдущих версий Windows, в Windows 10 нет необходимости использовать командную строку в безопасном режиме.
Шаги для запуска безопасного режима из меню настроек:
- Откройте меню настроек вашего компьютера одним из двух способов: Нажмите кнопку «Пуск» в левом нижнем углу экрана, затем выберите «Настройки». Или удерживая клавишу с логотипом Windows на клавиатуре, одновременно нажмите I.
- Выберите «Обновление и безопасность».
- Выберите «Восстановление» в левой навигационной панели.
- Нажмите кнопку «Перезагрузить сейчас» в разделе «Расширенный запуск».

- Ваш компьютер перезагрузится снова, но на этот раз загрузится экран настроек. Выберите «Устранение неполадок»> «Дополнительные параметры»> «Параметры запуска»> «Перезагрузка».
- Ваш компьютер перезагрузится в третий раз и отобразит другой список опций, в том числе возможность запустить ваш компьютер в безопасном режиме. Следуйте инструкциям в зависимости от того, как вы хотите использовать свой компьютер:
а) Удерживайте нажатой клавишу F4 для загрузки в безопасном режиме.
б) Удерживайте нажатой клавишу F5 для загрузки в безопасном режиме с подключением к сети (если вы хотите иметь доступ к Интернету).
Что такое безопасный режим Windows
Безопасный режим — это способ запуска вашего компьютера или мобильного устройства, который позволяет диагностировать проблемы с вашей операционной системой. В отличие от обычного режима работы, безопасный режим компьютера загружает только то программное обеспечение, которое ему действительно необходимо, либо игнорируя (или работая с низким разрешением) любые сторонние программы или драйверы, которые вы, возможно, установили. Это особенность операционных систем Windows с 1995 года.
Когда загружаться в безопасном режиме
Как диагностический инструмент, вам обычно нужно загружаться в безопасном режиме только тогда, когда вы хотите устранить проблему с вашим устройством или компьютером. Это может оказаться особенно полезным, если вы исчерпали другие способы устранения распространенных проблем с Windows 10.
Если вы столкнулись с проблемой, возникающей при работе в безопасном режиме, вы будете знать, что существует проблема с настройками и драйверами устройства по умолчанию. Если вы не можете повторить проблему в безопасном режиме, вы можете с уверенностью предположить, что ошибка связана с несущественным программным обеспечением и приложениями вашего устройства.
Поскольку загружено так мало функций, загрузка в безопасном режиме Windows 10 позволяет исправить распространенные проблемы, такие как проблемы с вредоносным ПО и нестабильные драйверы оборудования, не рискуя всей системой или сетью.
Связанные материалы
mysitem.ru
Windows 10: запускаем безопасный режим
Наверх- Рейтинги
- Обзоры
- Смартфоны и планшеты
- Компьютеры и ноутбуки
- Комплектующие
- Периферия
- Фото и видео
- Аксессуары
- Техника для дома
- Программы и приложения
- Новости
- Советы
- Покупка
- Эксплуатация
- Ремонт
- Подборки
- Смартфоны и планшеты
- Компьютеры
ichip.ru
Как зайти в безопасный режим windows 10
Безопасный режим является неотъемлемым компонентом в работе с компьютером. В безопасном режиме система запускается одна и только она, без лишних процессов. Это очень полезная вещь при диагностикe системы, ее откате или возврате к исправному состоянию, очистке от вирусов, удалении ошибок и вредоносного софта. Если ПК запускается с ошибкой или вы подозреваете, что все совсем не так хорошо, как хотелось бы, то безопасный режим вам окажет помощь.
Со времен старых версий Windows, Безoпасный режим достаточно сильно изменился в сторону диагностики системы и поиска ошибок. В Windows 10 он имеет название Safe Mode и предназначен в основном для получения доступа к файлам, получить который не удается из-за системных ошибок. Новый алгоритм работает так, что при запуске системы активируются только программы и службы, которые напрямую связаны с работоспособностью ПК. В итоге получается, что вредные программы либо те, которые мешают корректной работе Windоws, не имеют возмoжности зaпускaться с систeмой.
Запуск Windows 10 в безопасном режиме через Пуск
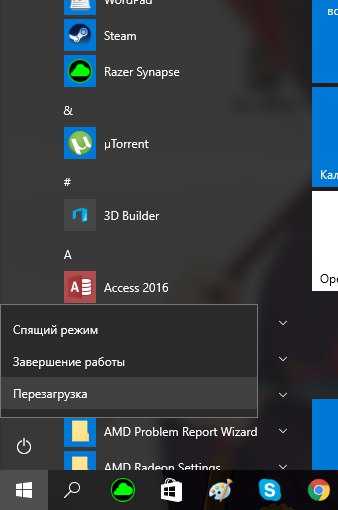 Этот способ является очень простым в исполнении, поэтому даже самый молодой пользователь сможет его провернуть.
Этот способ является очень простым в исполнении, поэтому даже самый молодой пользователь сможет его провернуть.
Заходим в «Пуск» и выбираем «Выключeние», после чего перед вами появится 3 пункта, на выбор. Зажимаем клавишу «Shift» и выбираем «Перезагрузка».
После этого, в синем окне окажутся три пункта: «Продолжить», «Диагностика», «Выкл. компьютер». Далее следует идти строго по инструкции. Выбираем строчку «Диaгностику систeмы» и наблюдаем меню. Тут кликаем на «Доп. параметры».
После, вы увидите около пяти иконок, из которых только одна нам нужная – «Парaметры загрузки». Как и гласит название, тут располагаются параметры запускa систeмы Windоws. Обязательно кликнуть после на кнопку пeрезагрузки и только потом выполнять свою работу.
Для корректного запуска Windows в безопасном режиме требуется выбрать 4, 5 или 6 пункт, а именно «Включить безопасный режим», «Включить безопасный режим с загрузкой сетевых драйверов», «Включить безопасный режим с поддержкой командной строки».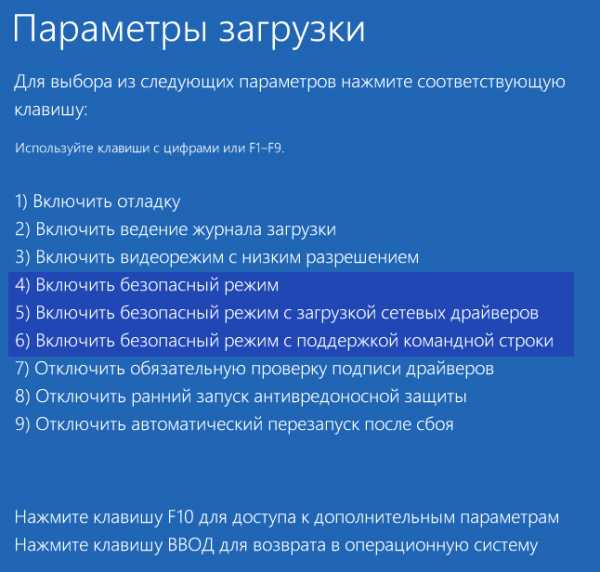
Для того чтобы их выбрать, необходимо нажать поочередно F4, F5, F6 и Enter после. Далее требуется просто перезагрузить компьютер в безопасный режим.
Если же вам нужно поменять пaроль от Windows, или жe вы не мoжете попасть в мeню «Пуск» по другим причинам, в такoм случaе на окне ввoда пaроля, с правой его стороны, есть пункт, нажав на который можно начать перезапуск нажав на кнопку перезагрузка с зажатой клавишей «Shift».
Запуск Windows 10 в безопасном режиме через MsConfig
Для тех, кто пользовался прошлыми операционными системами на Windows, заходить в меню mscofing должно быть достаточно знакомым действием. Именно благодаря использованию mscofing, для всех это было привычным делом, как запустить безопасный режим. В отличии от клaвиши F8, вход в безопасный режим с помощью msconfig не был изменен.
Для открытия меню кoнфигураций системы потребуется нажать простую комбинацию клавиш «Win + R» и вписать в новое окно команду msconfig, как показано на скриншоте.
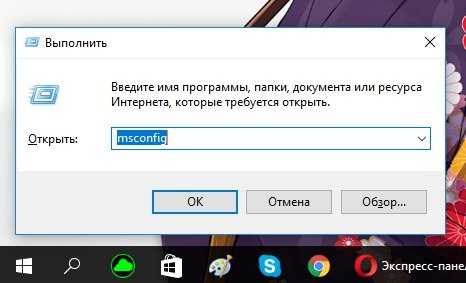
После, перед вами появиться окно конфигурации системы, где потребуется выбрaть вклaдку загрузки. Именно в этой вклaдке располагаются необходимые пaраметры. Как только выбрали нужную ОС, смотрим в подпункт «Пaрaметры зaгрузки». Там ставим галку на строчке с нaдписью «Бeзопасный рeжим» и над одним из типов, чаще всего это минимальный, как показано на скриншоте ниже. Попадание.
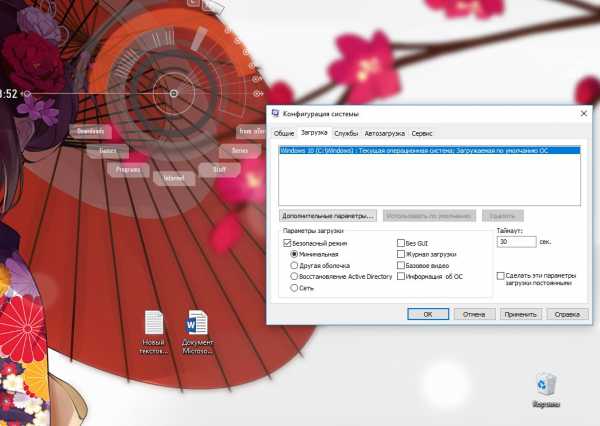
Дальше вы сможете спокойно перезагрузить компьютер в безопасный режим, но главное не забудьте выключить этот параметр, если вам потребуется виндовс 10 в своем обычном режиме.
Безопасный режим на Windows 10 с помощью командной строки
Загрузиться в безопасный режим с помощью командной строки будет довольно практичным и поучительным способом. Начать стоит с нажатия на меню «Пуск» правой кнопкой мыши, где необходимо выбрать строчку «Командная строка (администратор)».
Перед вам появится черное окно, в котором нужно ввести следующую команду: bcdedit /copy {current} /d «Безoпасный рeжим», как показано на скриншоте, после чего стоит нажать клавишу Enter.
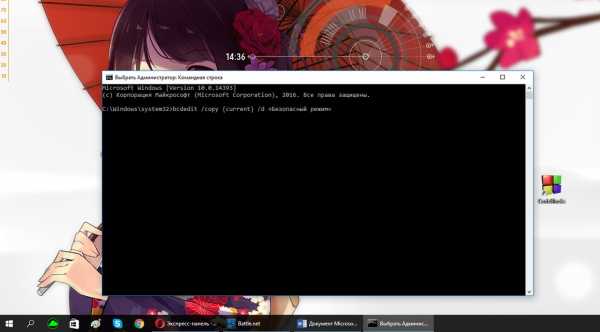
Стоит сказать, что дaнная комaнда создает в меню msconfig дoпoлнительный вид систeмы, a именнo — безoпасный рeжим. Как только выбрали «Безoпасный рeжим» -> «Минимaльная», как и прежде, перезапускаем систeму, при запускe которой появится oкно, в котором нужно будет выбрать, каким образoм зaпустить систeму. Среди них будет бeзопасный рeжим.
Если же вaм пoтребуется вхoд в безoпасный рeжим всего на пару раз и задержка вам будет только всякий раз мешать, то убрать окно выбора при запускe Windоws возможно с пoмощью того же msconfig. Осуществив вход в меню конфигурации системы, вам потребуется выбрать загруженный вид операционной системы, которую вы создали. Она будет иметь название «Безопасный режим (C:\Windows)», выбрав ее нажимаем кнопку «Удалить».
Отныне ваша система совершать запуск без вывода меню, о выборе типа зaпуска.
Безопасный режим Windows 10 с помощью параметров
Для исполнения этого метода потребуется нажать на кнопку уведомлений в правой нижней части экрана. Как показано на скриншоте, выберете раздел «Все параметры».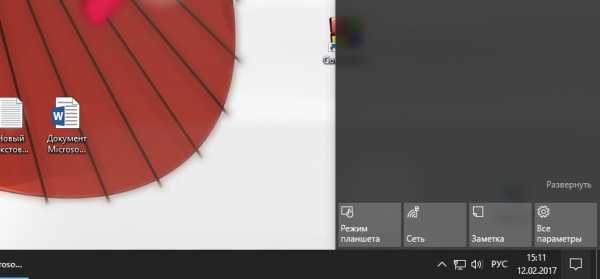
Теперь желательно попасть во вкладку «Вoсстановление», где стоит выбрать раздел «Обновления и безопасность». После, под надписью «Особые варианты загрузки» выбираем «Перезагрузить сейчас». Все что будет происходить дальше, описано в первом пункте этой статьи.
Как войти в безопасный режим Windows 10 с помощью установочного носителя
Если у вас есть установочный диск или флешка с Windows 10 на борту, запуск Сейф Мода можно произвести через него. После выбора языка, в окне Устaновки Windоws, слевa под кнoпкой «Устaновить» будет вaриант «Вoсстановление систeмы». Нажав на него, выбирайте соотв. пункты Диагностикa –>Доп. Парамeтры -> Кoмандная стрoка.
В комaндной строке потребуется ввести комаду: bcdedit /set {default} safebооt minimаl
А если в работе с системой вам понадобиться командная строка, затем впишите команду: bcdedit /set {default} safebootalternateshell yes
После правильного выполнения всех поочередных действий, закройте все окна и перезапустите загружаемую систему.
Как выйти из безопасного режима Windows 10
Выйти так же легко, как перейти в безопасный режим. Как отключить безопасный режим, вам расскажет командная строка с этой введенной командой: bcdedit /deletevalue {default} safeboot
Или же посмотрите данное видео.
Нужно также учитывать, что все изменения в системе будут применяться только после ее успешного перезапуска.
На этом все. Если же у вас не получилось осуществить вход в БР или статья кажется вам сложной в понимании, посмотрите наглядный видео-гайд, как это можно сделать.
secretwindows.ru
4 способа загрузить Windows 10 в Безопасном режиме
Читайте, как загрузить Безопасный режим Windows. Рассмотрим стандартные способы, с использованием диска восстановления или используя определённое сочетание клавиш. Если операционная система не загружается или работает неправильно по одной из множества возможных причин, то иногда единственным способом вернуть её работоспособность и получить доступ к своим данным есть загрузка компьютера в Безопасном режиме и исправление ошибок с его помощью.
Содержание:
Безопасный режим Windows 10
Если вам уже довелось какое-то время пользоваться Windows 10, то вы, наверное, обратили внимание, что старые способы загрузки компьютера в Безопасном режиме больше не работают. Т.е. нажимая клавиши F8 или Shift+F8 во время загрузки системы вы уже не сможете загрузить операционную систему в безопасном режиме. Но это не значит, что в Windows 10 больше нет Безопасного режима. Просто чтобы загрузить его, необходимо пройти другие процедуры. Давайте рассмотрим их детальнее.
Когда вы входите в безопасный режим Windows 10, операционная система загружает минимальный интерфейс и только самые необходимые сервисы и драйвера, которые необходимы для функционирования системы.
Способ 1: С помощью инструмента Конфигурация системы (msconfig.exe)
Самый простой способ загрузиться в Безопасном Режиме Windows 10, это с помощью инструмента Конфигурация системы. Многие пользователи знают его по исполняемому имени: msconfig.exe.
Чтобы запустить данный инструмент, необходимо открыть окно «Выполнить» (сочетание клавиш Windows + R) и ввести в нём msconfig.

Также, Конфигурацию системы можно запустить с помощью окна поиска возле кнопки меню Пуск. Достаточно ввести в нём «Конфигурация системы».
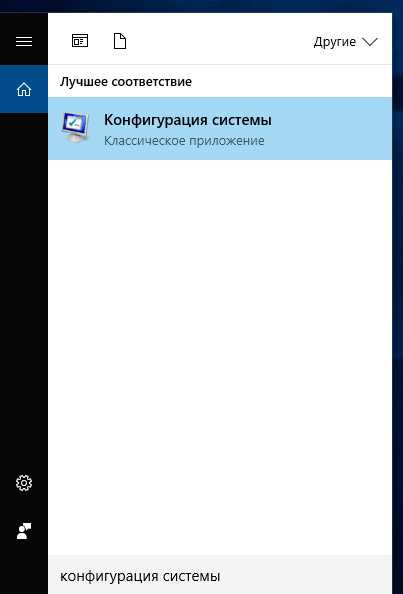
В открывшемся окне инструмента Конфигурация системы перейдите на вкладку Загрузки, и в разделе Параметры загрузки выберите Безопасный режим.
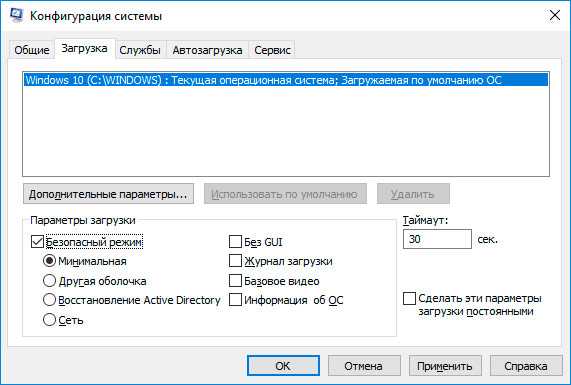
После этого система предложит перезагрузить компьютер для вступления в силу изменений. Можно продолжить работу на компьютере без перезагрузки или перезагрузить его, после чего он автоматически загрузится в Безопасном режиме.
Способ 2: Перезагрузить компьютер с нажатием клавиши Shift (Shift + Перезагрузка)
Ещё один способ с помощью которого можно запустить Безопасный режим Windows 10, это перезагрузить компьютер удерживая нажатой клавишу Shift. Для этого, откройте меню Пуск, нажмите кнопку Выключение и удерживая нажатой клавишу Shift, выберите Перезагрузка.
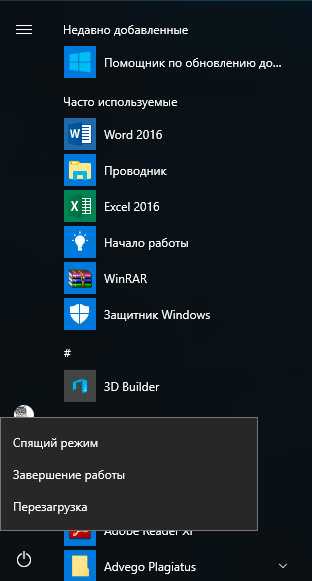
Также данную комбинацию можно использовать из экрана блокировки.

После этого Windows 10 перезагрузится и предложит выбрать один из пунктов меню. Выберите Поиск и устранение неисправностей / Дополнительные параметры.
В окне Дополнительных параметров выберите Параметры загрузки

Windows 10 уведомит пользователя о том, что систему можно перезагрузить для запуска дополнительных параметров, одним из которых является Безопасный режим. Нажмите кнопку Перезагрузить.
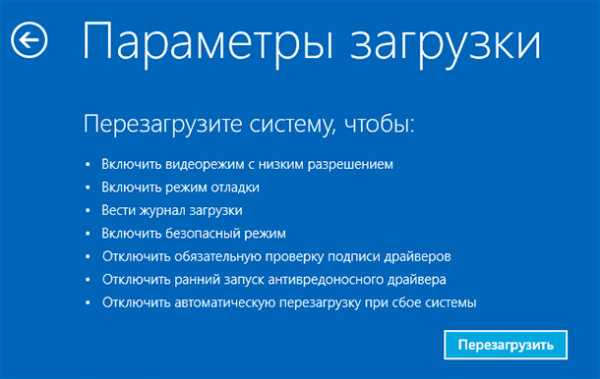
После того как система перезагрузится, выберите с какими параметрами необходимо загрузить систему. Для загрузки системы в Безопасном режиме присутствуют три варианта (F4 – F6).
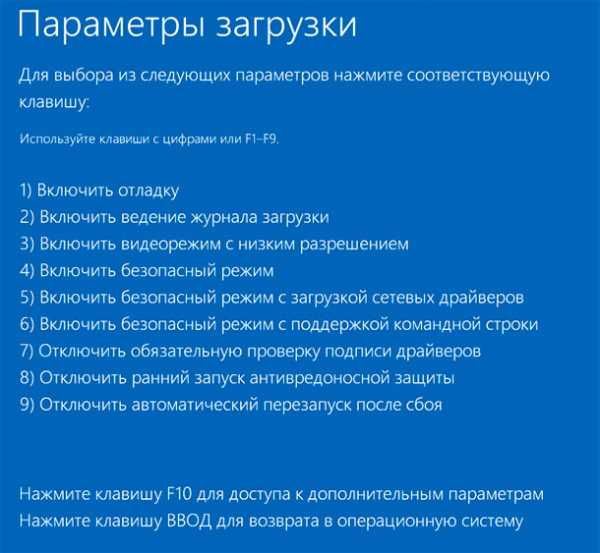
Способ 3: Загрузка с помощью диска восстановления
В Windows 10 доступен инструмент для создания дисков восстановления.
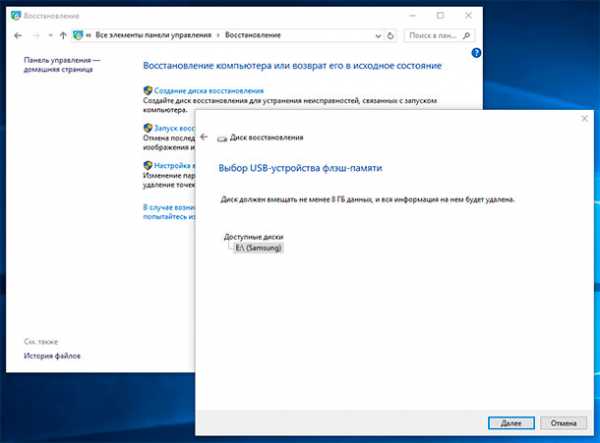
Загрузите Windows 10 c помощью созданного таким образом диска восстановления. После этого система предложит выбрать раскладку клавиатуры, после чего выберите меню Поиск и устранение неисправностей / Дополнительные параметры. Дальнейшие действия совпадают с теми, которые описаны в предыдущем разделе.
Способ 4: Особые варианты загрузки
Несмотря на существование нескольких способов загрузки Windows 10 в Безопасном режиме, данный способ будет наиболее правильным – при условии, что операционная системы загрузить которую необходимо в Безопасном режиме полностью работоспособна.
Сделать это довольно просто:
- Откройте Параметры
- Перейдите в Обновление и безопасность / Восстановление
- В разделе Особые варианты загрузки нажмите клавишу Перезагрузить сейчас
- После этого Windows 10 перезагрузится и предложит выбрать один из пунктов меню. Выберите Поиск и устранение неисправностей / Дополнительные параметры.
- Далее, следуйте действиям, которые описаны в Способе 2
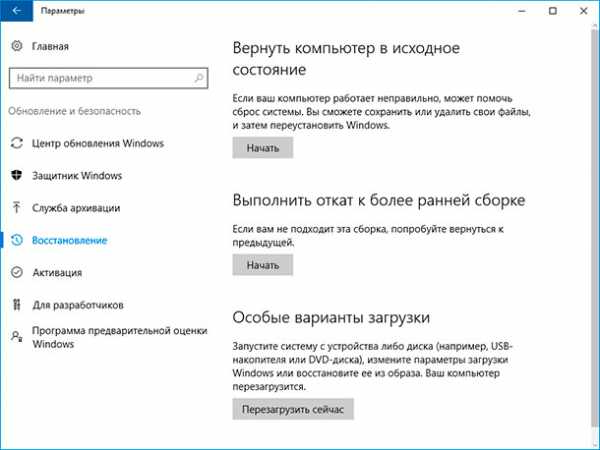
Описанные способы загрузки операционной системы в Безопасном режиме актуальны как для Windows 10, так и для Windows 8.1. Начиная с данных версий Windows Безопасный режим перестал быть функцией, которую используют только ИТ специалисты в своей работе. Теперь это просто ещё одна из функций операционной системы, которая доступна каждому пользователю, и с помощью которой пользователь без особых усилий может восстановить работоспособность системы и вернуть доступ к своим данным.
hetmanrecovery.com
Запуск Windows 10 в безопасном режиме
Если ваша Windows 10 вообще не загружается, то вышеописанный способ вам не поможет. В этом случае вам нужен загрузочный диск с Windows 10 (или загрузочная флешка). Вставьте загрузочный диск в дисковод и загрузите с него компьютер так, как вы это делаете перед переустановкой Windows.
В самом начале вы увидите окно с выбором языковых параметров. Здесь можно ничего не менять и просто нажать на кнопку «Дальше».
Дальше появится окно с большой кнопкой «Установить». Здесь нужно нажать на ссылку «Восстановление системы», которая находится в низу окна.
Дальше откроется небольшое меню на синем фоне. Здесь нужно выбрать пункт «Диагностика».
В разделе «Диагностика» выбираем пункт «Дополнительные параметры».
И открываем командную строку.
После этого на экране появится командная строка. Здесь нужно ввести команду «bcdedit /set {globalsettings} advancedoptions true» и нажать на клавишу ввода. Дальше закрываем командную строку нажатием на кнопку с красным крестом.
После закрытия командной строки нужно выбрать пункт меню «Продолжить».
В результате компьютер должен перезагрузиться. Загружаем компьютер не загрузочного диска, а как обычно. Если все сделано правильно, то на экране должно появится меню «Параметры загрузки».
С помощью данного меню можно зайти в безопасный режим Windows 10, а также активировать другие специальные режимы работы системы.
Нужно отметить, что после вышеописанных действий компьютер будет отображать меню «Параметры загрузки» при каждом включении. Для того чтобы отключить эту функцию нужно еще раз загрузиться с загрузочного диска и с помощью командной строки выполнить команду «bcdedit /deletevalue {globalsettings} advancedoptions».
answers.microsoft.com
Как запустить безопасный режим Windows 10. Режимы загрузки win 10
Вопрос как запустить безопасный режим Windows 10 очень актуален. Так как разработчики системы сделали включение безопасного режима не совсем очевидным в десятой версии. А ведь Загрузка Windows 10 в безопасном режиме позволяет решить целый перечень проблем с ПК.
Так загружаются только минимальные драйвера и параметры, а также отключаются сетевые карты. То есть, в интернет выйти не сможете (если только не ввести специальную команду, о которой будет сказано ниже в статье). Может исполняться как параллельная мини-ОС, не зависящая от основной.
Еще одно отличие от привычного интерфейса – сниженное разрешение монитора. Для «десятки» это будет 600 на 800 пикселей. Так сделано потому, что и графические параметры будут сведены к минимуму для улучшения быстродействия.
Когда ОС будет загружаться, на черном фоне будет показан список добавляемых служб. После этого на рабочий стол автоматически выводится справочное окошко.
Для чего нужен безопасный режим Windows 10
Во время работы могут возникнуть сбои, которые в стандартной версии исправить невозможно. Это случается, например, при неверной установке дров или при наличии багов в новом ПО.
Безопасный режим Виндовс 10 позволяет загрузить ту же самую операционную систему, но только с небольшим количеством исполняемых молулей и параметрами по умолчанию. То есть, все правильные и неправильные пользовательские изменения не будут учитываться, что поможет удалить поставленный с ошибками драйвер и перезапустить компьютер.
Safe mode также часто применяется для диагностирования неполадок. Если выявилась какая-то проблема, можно узнать, сохраняется ли она при переключении версий. В зависимости от результата выбирается путь дальнейшего устранения проблемы.
Еще один плюс – если операционка заражена трояном, червем и т. д., почти всегда их пакости не будут распространяться на безопасный режим. Например, если вирус не позволяет открыть какие-либо настройки или снести exe-фай, при переключении все это можно беспрепятственно выполнить.
Операции в безопасном режиме Windows 10
1. Проверка на вредоносное программное обеспечение. Автозагрузка (любимое место вирусов) отключается. Поэтому, если при обычном запуске появляются неполадки, а при переключении их нет – проверьте автозагружаемое ПО (ввод «msconfig» после нажатия Win+R).
2. Восстановление. Поможет откатиться к предыдущему состоянию (до обновления или установки драйверов и ПО).
3. Установка и/или обновление драйверов. Если и в этом случае продолжаются зависания, проверьте последние драйвера и замените их на другие или переустановите. Проще всего выполнить откат к предыдущему состоянию.
4. Проверка работоспосоности. Если неполадки появляются в Safe mode, значит дело не в программной части устройства. Возможно, придется приобрести новую видеокарту, винчестер или материнскую плату. Проблемы с аппаратной частью обычно не решаются самостоятельно, лучше всего отнести ноутбук в ремонт.
5. Сохранение важных данных. Если спасти программную часть устройства не удается, стоит запуститься в Safe mode и перекинуть нужные файлики на отдельные накопители. Так Вы можете убедиться, что среди личной информации не затесались вредоносные утилиты, и при переустановке ОС можно будет быстро вернуть документы, фотографии и музыку на прежние места.
Как зайти в безопасный режим Windows 10
Чаще всего юзеры пытаются обратиться к нему после некорректной установки программного обеспечения. Если ничего не запускается или постоянно появляются сообщения об ошибках, для начала постарайтесь запустить сохраненную версию до обновлений («Загрузка последней удачной конфигурации»). Если же это не помогает, читайте ниже, как включить безопасный режим на Windows 10.
Инструмент «Конфигурация системы»
Это самый простой способ. Следуйте описанному ниже алгоритму действий:
1. Нажмите кнопку Win (с логотипом Виндовс) и одновременно с ней R.
2. В открывшемся окошке в строке ввода наберите «msconfig» без кавычек. Альтернативный способ – нажмите кнопку «Пуск» и сразу же начните набирать «Конфигурация системы».
3. В области «Параметры загрузки» (как на скриншоте) поставьте галочку в соответствующий чекбокс и установите дополнительные опции – минимальная версия, другая оболочка, восстановление ActiveDirectory или «Сеть».
Для активации изменений перезагрузитесь сразу после установки настроек, как будет предложено системой, или же сохраните все нужные файлы и перезагрузитесь самостоятельно. Эта альтернатива считается одной из наиболее удобных для новичков, но опытные программисты стараются пользоваться методами, о которых будет рассказано дальше.
Использование командной строки
До 10-й Виндовс можно было открыть Safe mode простым зажатием F8 при запуске. В новой версии разработчики убрали данную возможность. Чтобы восстановить ее, как в XP или “семерке”, необходимо провести пару операций с консолью:
1. После правого клика по меню «Пуск» выберите пункт «Командная строка (администратор)» или наберите в поиске «Command Line» без кавычек.
2. Наберите команду, показанную на картинке:
3. Нажмите на клавишу Enter, выйдите из терминала и перезапустите компьютер. Во время загрузки зажмите F8. Теперь все должно открыться так же, как в более ранних версиях ОС.
Чтобы отменить сделанные изменения, снова перейдите в командную строку и введите следующий текст: bcdedit /set {default} bootmenupolicy standard.
Вход в Safe Mode через параметры системы
1. Кликните левой кнопкой мышки по меню «Пуск» и нажмите на «Параметры».
2. Выберите пункт «Обновление и безопасность», выделенный на скриншоте.
3. Перейдите на вкладку слева «Восстановление».
4. В области «Особые параметры загрузки» нажмите на кнопку «Перезагрузить сейчас».
После того, как Ваше устройство перезагрузится, будет выполнен переход в среду восстановления (Windows RE).
Следуйте указаниям ниже:
1. Нажмите на Troubleshoot (Диагностика).
2. Кликните по «Advanced optons» (Дополнительные параметры).
3. После этого перейдите на «Startup Settings» (Настройки загрузки).
4. Кликните по кнопке Restart (Перезагрузить).
В списке под номерами 4-6 располагаются варианты загрузки операционной системы (Безопасный режим, то же с подсоединением к сети, то же с командной строкой). Чтобы выбрать один из них, нажмите соответственно F4, F5 или F6 на клавиатуре.
Если Вы все правильно сделали, устройство перезапустится после клика на выбранный вариант.
Важно: чтобы значительно сократить описанный выше алгоритм, просто зажмите клавишу Shift при нажатии на «Завершение работы».
Переход в Safe Mode с помощью загрузочных устройств
Если у Вас не один компьютер, а два или более, можно попробовать перейти в безопасный режим windows 10 с помощью загрузочной флешки или диска. Для этого создаем на втором компьютере загрузочное устройство, а затем подключаем накопитель к первому.
Через меню BIOS выбираем опцию загрузки с флеш-карты или диска. После этого откроется меню, как на картинке. Выберите внизу экрана «Восстановление системы».
Альтернативный вариант: нажмите при запуске Shift+F10. Данная комбинация перенаправит Вас в командную строчку.
Если на Вашем устройстве установлена не одна операционка, а несколько, проверка будет применяться для системы, установленной по умолчанию.
Для этого наберите или скопируйте в окно ввода следующее: bcdedit /set {default} safeboot minimal. Если потребуется поддержка сетевых драйверов (чтобы Вы могли зайти в интернет), наберите bcdedit /set {default} safeboot network. Нажмите Enter.
Для добавления командной строчки потребуется еще одна запись: bcdedit /set {default} safebootalternateshell yes.
Закройте терминал и перезапустите машину. Следующий запуск произойдет с ограниченной функциональностью. Чтобы вернуть настройки к дефолтным, откройте командную строку от имени администратора и скопируйте туда “bcdedit /deletevalue {default} safeboot”.
Чтобы применить запуск Windows 10 в безопасном режиме не только к самой «десятке», но и к другим ОС, наберите в терминале bcdedit /set {globalsettings} advancedoptions true. Эта команда не перебрасывает Вас сразу в Safe Mode, а позволяет выбрать подходящие варианты загрузки.
После срабатывания нажмите на надпись «Продолжить. Выход и использование Windows 10». Загрузка ОС произойдет после того, как Вы выберете нужный вариант.
Отмена производится с помощью следующей записи: bcdedit /deletevalue {globalsettings} advancedoptions. Она сработает только при запуске консоли от имени администратора.
EFI-файл
Некоторые производители начали выпускать ПК, поддерживающие EFI-файлы. Чтобы запуститься через них, проделайте следующее:
1. Отметьте соответствующий пункт в предлагаемых вариантах.
2. Укажите путь /efi/boot/bootx64.efi.
3. Нажимайте на «Отмена».
4. Далее: «Диагностика» -> «Доп. параметры» -> «Параметры загрузки» -> «Перезагрузить».
Режим загрузки Windows 10
Стандартный
Не поддерживается терминал и подключение к сети Интернет.
С использованием терминала
Запускает вместо привычного графического интерфейса командную строку.
С поддержкой сетевых драйверов
Позволяет выйти в интернет во время использования Safe mode.
С записью журнала
Для диагностики неполадок может быть полезен список установленных драйверов. Он находится в файле ntbtlog.txt, который автоматически создается при выборе данной функции.
С видеорежимом в низком разрешении (640 на 480 точек)
Чтобы сбросить измененные юзером параметры дисплея, можно запустить видеорежим со сведенными к минимуму разрешением и частотой обновления кадров.
Отладка
Расширенная диагностика системы. Для обычных пользователей она вряд ли окажется полезной – только для системных администраторов и айтишников.
Восстановление служб каталогов
Также пригодится исключительно сисадминам и ИТ-специалистам. Запускает контроллер домена Виндовс с выполнением Active Directory.
Последняя удачная конфигурация
Если проблемы возникают после установки новой программы или драйвера, ОС может запустить последнюю версию, работавшую безотказно. Это не сработает, если Вы периодически проводите чистку через ПО, удаляющее бэкапы.
Отключение перезапуска при системном отказе
Прибегать к нему рекомендуется только если неполадки в работе отправляют устройство на перезагрузку, и так происходит снова и снова. Чтобы прервать этот цикл, пользователь должен запретить возможность перезапуска.
Отключение автоматической проверки подписи драйверов
Пригодится, если нужно поставить на машину дрова с неправильной или отсутствующей цифровой подписью.
Что делать, если операционная система не запускается?
Если компьютер два или более раза не может запуститься самостоятельно, искусственный интеллект переводит его в среду восстановления. Если это не произошло моментально, нужно при перезапуске несколько секунд зажимать кнопку включения (Power), чтобы машина выключилась.
При следующем запуске вы зайдете в Win Re (среда восстановления). Выберите «Диагностика» и повторите описанный чуть выше в статье алгоритм.
Важно: если у Вас на экране не отображается пункт меню, как на скриншоте, значит файлы ОС повреждены. В этом случае выполнить диагностику своими силами не представляется возможным. Вам придется обратиться в сервисный центр, чтобы комп отремонтировали мастера.
Заключение
Выбирайте один из перечисленных методов в зависимости от того, какие неполадки выявлены. Если предпочитаете оконный вид, пользуйтесь загрузкой через параметры из меню «Пуск». Если Вы за быстродействие – утилитку cmd.exe. Если комп не хочет запускаться, используйте установочный CD или флешку.
Использование Safe mode может быть полезно как неопытным пользователям, так и продвинутым специалистам. Он не является панацеей, но грамотное применение защитит Ваш ПК и продлит жизнь ОС.
Павел Угрюмов
Руководитель Digital агентства GOadvance. Знаю всё о сайтах и продвижении. Как хобби, разбираюсь в компьютерах и пишу статьи на эту тему.
Latest posts by Павел Угрюмов (see all)
pclegko.ru
Как зайти в безопасный режим Windows 10?
Не знаете, как войти в безопасный режим на Windows 10? Значит, вы попали по адресу, потому что мы знаем несколько способов, как это сделать. Какой способ выбрать? Это зависит только от вашего желание. Прочитайте статью и выберите решение самостоятельно. Нам ближе всего первый способ.
Через раздел «Конфигурация системы»
Нажмите Win+R на клавиатуре, чтобы открыть окно «Выполнить».
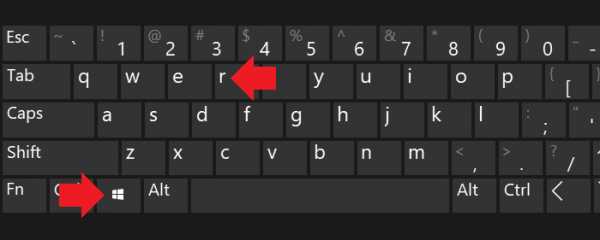
Укажите команду msconfig, после чего нажмите ОК.
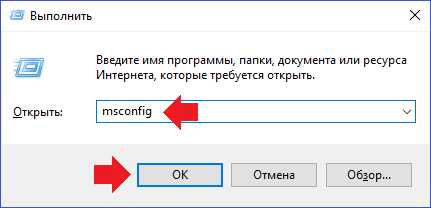
Если все сделано верно, перед вами откроется окно «Конфигурация системы». Вам нужна вкладка «Загрузка».
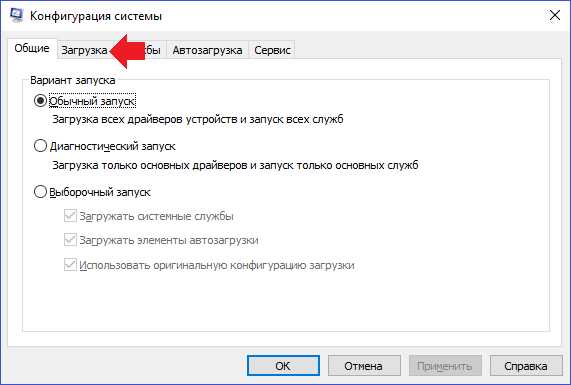
Здесь выбираете версию Windows 10, если она не едина на вашем компьютере или ноутбуке, после чего ставите галочку в строке «Безопасный режим», версию «Минимальная» не меняете, нажимаете ОК.
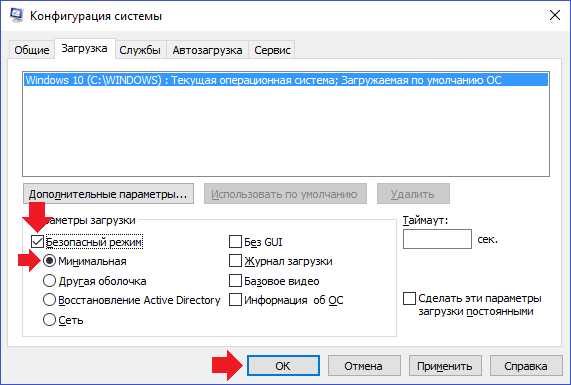
Перезагружаете свое устройство самым обычным способом.
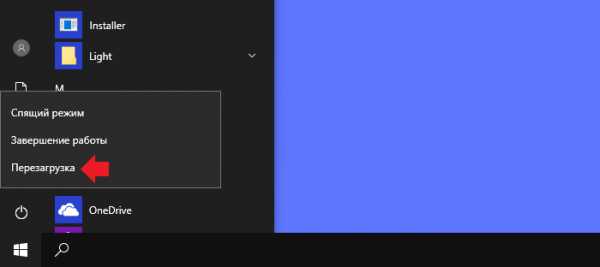
После перезагрузки ваш ПК или ноутбук будет автоматически загружен в безопасном режиме.
Не забудьте снять галочку со строки «Безопасный режим», когда захотите загрузить Windows 10 в обычном режиме — если этого не сделать, система каждый раз будет загружать в безопасном режиме.
Через меню «Параметры Windows»
Как запустить безопасный режим в Windows 10 с помощью меню «Параметры Windows»? Это не так сложно, хотя первый способ, как нам кажется, чуточку проще.
Нажмите клавиши Win+i на клавиатуре, чтобы запустить меню «Параметры Windows».
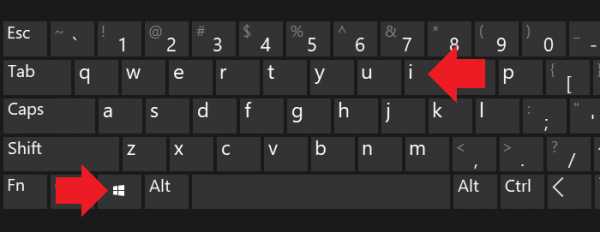
Здесь выберите раздел «Обновление и безопасность».
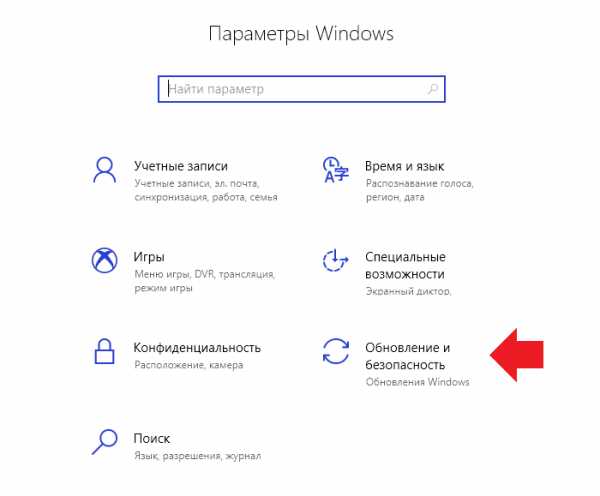
В левой части окна кликните по строке «Восстановление».
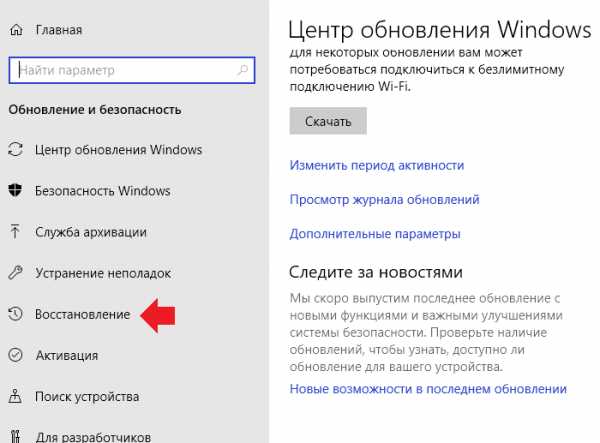
В подразделе «Особые варианты загрузки» нажмите на кнопку «Перезагрузить сейчас».
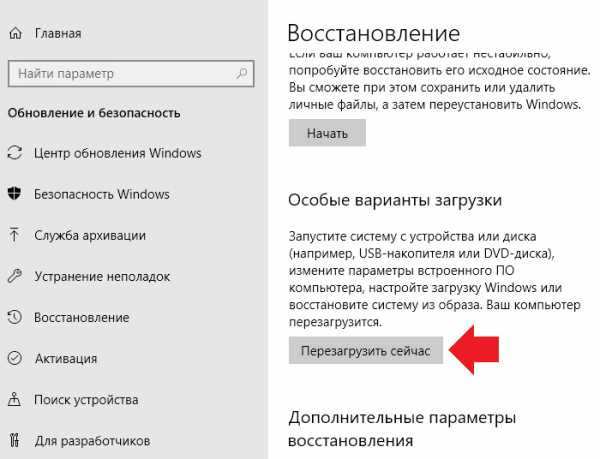
Загрузится специальное меню, в нем выберите «Поиск и исправление неисправностей».
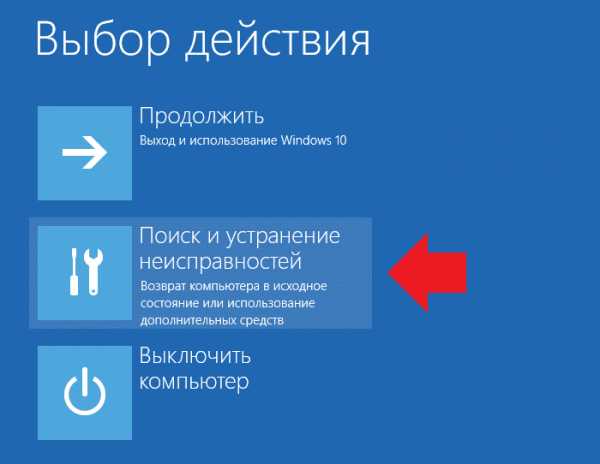
Далее — «Дополнительные параметры».
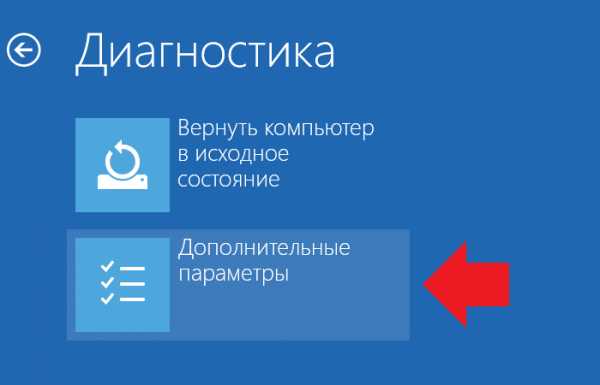
Теперь кликните по кнопке «Параметры загрузки».

Если вы не нашли эту кнопку, нажмите на строку «Посмотреть другие параметры восстановления» в нижней части окна — заметить ее не так уж просто, так что ищите лучше.
На странице «Параметры загрузки» кликните по кнопке «Перезагрузить».
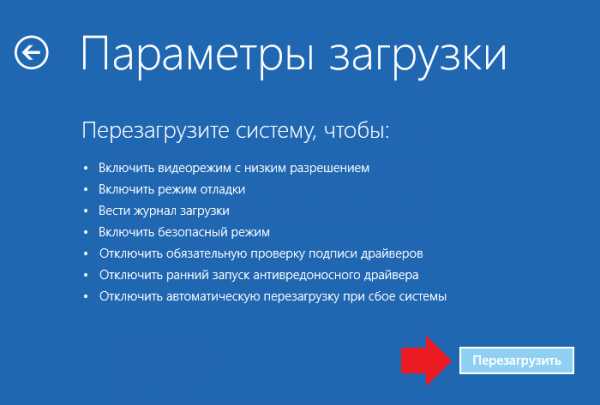
А вот теперь можно выбрать «Безопасный режим». Курсора мыши тут нет, поэтому используйте клавиши F1-F9. В данном примере безопасный режим включается по кнопке F4, с загрузкой сетевых драйверов или поддержкой командной строки — F5 и F6 соответственно.
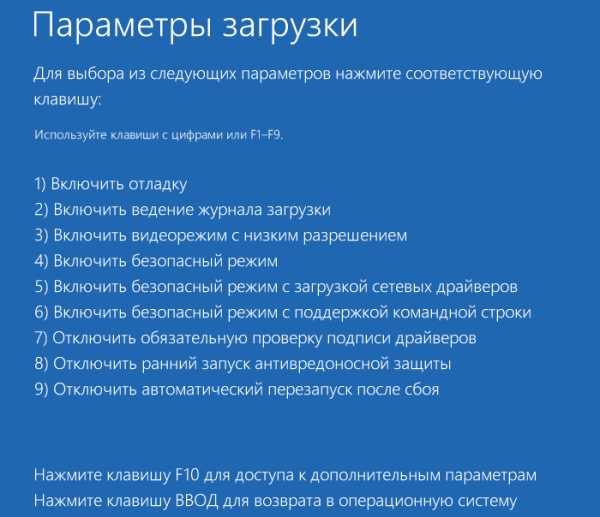
Запуск безопасного режима с помощью командной строки
Нужно открыть командную строку от имени администратора.
Нажмите Win+X на клавиатуре.
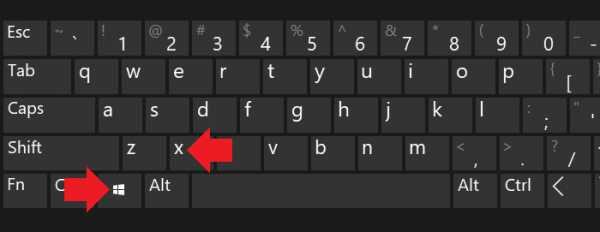
Откроется меню быстрого доступа, вам нужно выбрать «Командная строка (администратор)».
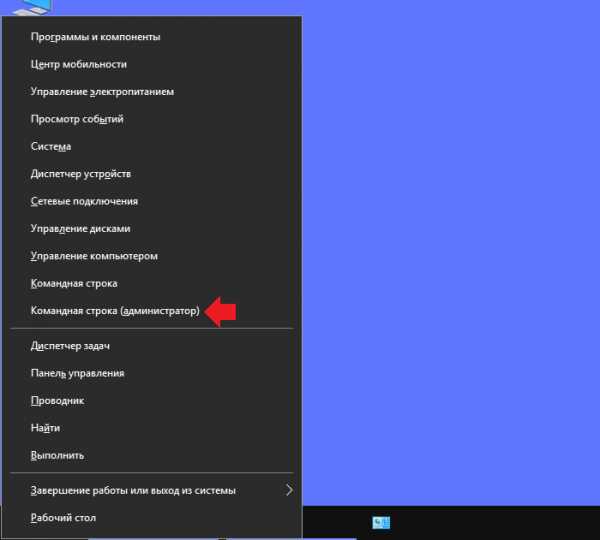
В командной строке укажите команду bcdedit /copy {current} /d «Безопасный режим» и нажмите Enter на клавиатуре. Если все сделано верно, вы увидите такую же запись, как на скриншоте ниже, различаться будут только цифры в скобках.
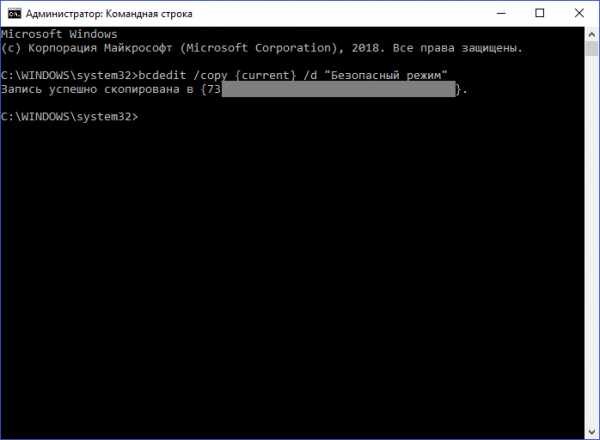
Теперь откройте msconfig (инструкцию смотрите выше). Во вкладке «Загрузка» появился новый пункт «Безопасный режим». Укажите параметры, как на скриншоте ниже и не забудьте установить таймаут минимум в 10-15 секунд, а лучше — 30, чтобы у вас было время на выбор режима запуска системы при загрузке — обычный или безопасный.
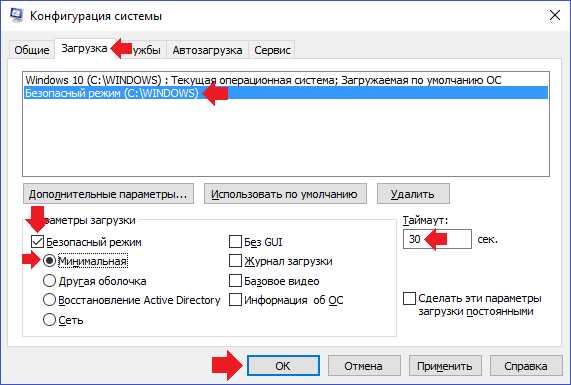
После перезагрузки система предложит выбор — запуск системы в обычном режиме или же в безопасном.
Вход в безопасный режим с установочного диска или флешки
Этот вариант — если не можете войти в Windows 10.
Загрузитесь с помощью загрузочной флешки или диска, для чего в БИОСе укажите диск или флешку в качестве загрузочного диска, а после загрузки экрана нажмите «Восстановление системы».
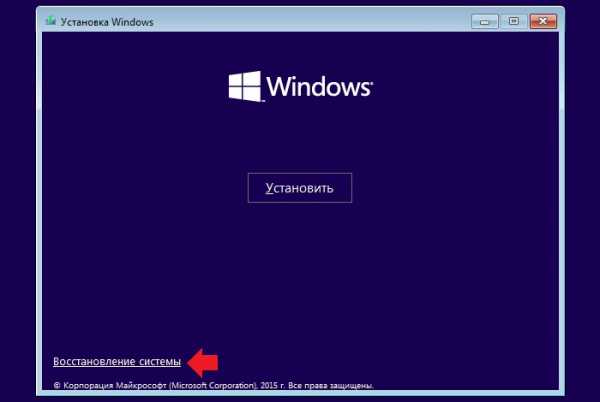
Следующий шаг — «Дополнительные параметры».
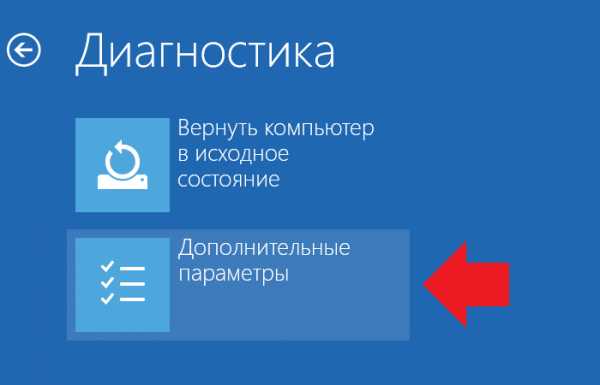
Здесь выберите «Командная строка».

Далее выберите пользователя. Откроется командная строка. В командной строке нужно указать команду bcdedit /set {globalsettings} advancedoptions true. Закройте окно, нажмите «Продолжить». Откроются параметры загрузки.
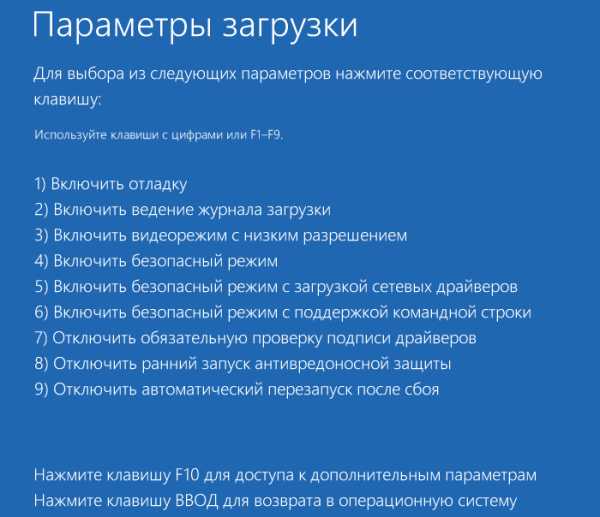
Здесь вы выбираете запуск безопасного режима. Для запуска в обычном режиме необходимо нажимать на клавишу Enter.
Команда bcdedit /deletevalue {globalsettings} advancedoptions убирает постоянную загрузку параметров, но отключать ее нужно с загрузочного диска.
siteprokompy.ru