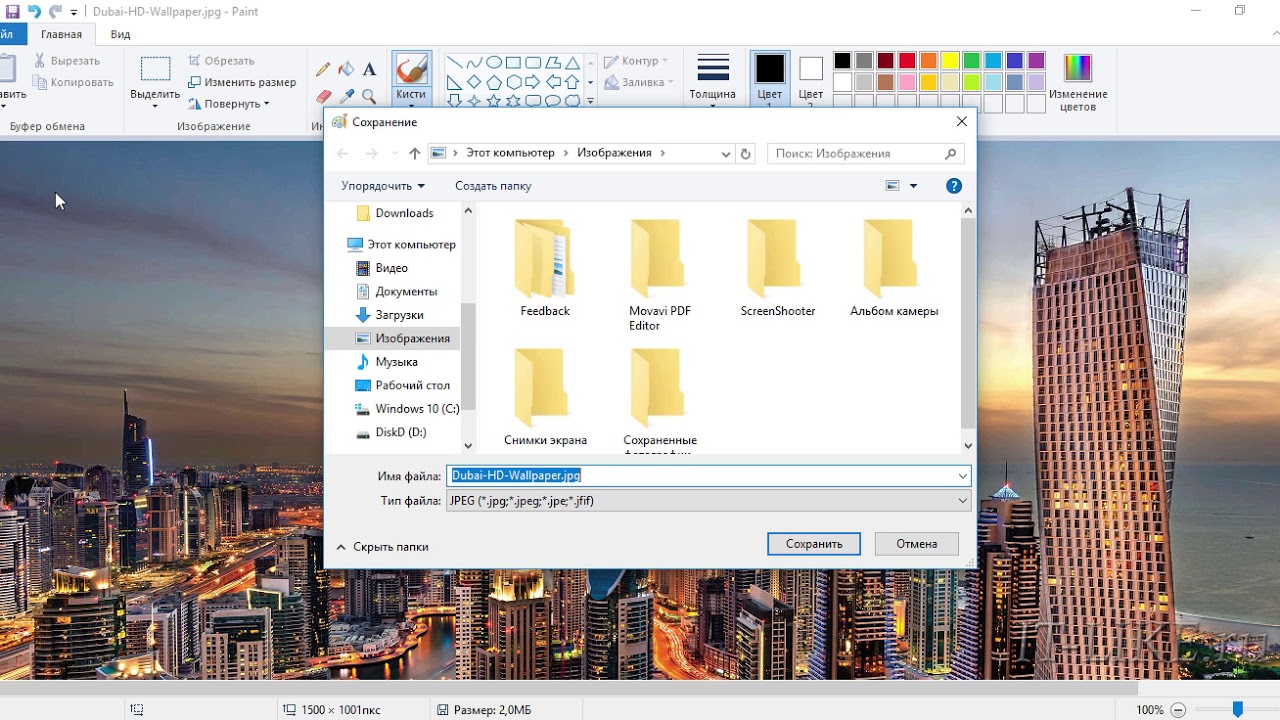Как уменьшить размер картинки без потери качества онлайн
Способ 1: OptimiZilla
Онлайн-сервис OptimiZilla идеально подойдет для тех пользователей, кто при сжатии изображения без потери качества желает дополнительно настроить главный параметр и убедиться в том, что внешний вид итоговой картинки будет соответствовать требованиям.
Перейти к онлайн-сервису OptimiZilla
- Для этого кликните по ссылке выше, чтобы попасть на главную страницу сайта, где нажмите по кнопке «Загрузить».
- В окне «Проводника» выберите интересующую картинку или сразу несколько файлов, выделив их при помощи мыши.
- Дождитесь окончания сжатия для каждой картинки, следя за процессом в специально отведенном списке.
- После этого вы можете опуститься вниз по странице, чтобы взглянуть на результат и при желании самостоятельно уменьшить качество фото. Используйте масштабирование для более детального просмотра, убедившись в корректном отображении всех деталей картинки.

- Если какие-либо изменения были внесены, щелкните по «СОХР.», а затем скачайте одну фотографию или их все, используя специально отведенные для этого кнопки.
- При пакетном скачивании вы получаете архив, в котором хранится каждый обработанный файл.
- Теперь можно приступить к взаимодействию с полученными объектами.
Способ 2: Compressor.io
Далеко не всем пользователям требуется, чтобы во время сжатия картинки была возможность вручную менять значения, поскольку бывает проще довериться встроенным алгоритмам и на выходе получить идеальный результат. В этом ключе функционирует онлайн-сервис Compressor.io, а взаимодействие с ним выглядит так:
Перейти к онлайн-сервису Compressor.io
- На главной странице присутствует небольшая иллюстрация, демонстрирующая принцип работы этого онлайн-сервиса. Перемещайте ползунок, чтобы оценивать результат до и после.
- Если пример вас устраивает и вы готовы задействовать Compressor.
 io для сжатия картинки без потери качества, опуститесь ниже и щелкните по «TRY IT».
io для сжатия картинки без потери качества, опуститесь ниже и щелкните по «TRY IT». - Переключитесь на режим «Lossless (only for JPG and PNG)». Из его названия уже понятно, что поддерживает он только эти форматы. Для перехода к выбору снимка нажмите по
- Откроется окно «Проводника», где и выберите необходимую для обработки картинку.
- Сжатие произойдет автоматически, а затем можно ознакомиться с результатом при помощи того самого ползунка и оценивая, какой файл по объему и качеству будет получен на выходе.
- Кликните по «DOWNLOAD YOUR FILE», если результат вас удовлетворяет и вы готовы получить файл на компьютер.
- Ожидайте завершения загрузки, и на этом процесс обработки через Compressor.io можно считать выполненным.
Отметим, что не всегда у Compressor.io получается сжать картинку, из-за чего в итоге она будет такого же размера, как и оригинальный файл.
Способ 3: IMGonline
Взять во внимание онлайн-сервис IMGonline стоит потому, что в нем есть одна интересная опция, позволяющая сделать более гибкое сжатие без потери качества. Дополнительно сам пользователь может задать все основные параметры, если это требуется.
Перейти к онлайн-сервису IMGonline
- Кликните по ссылке выше для перехода на главную страницу IMGonline, где перейдите к выбору изображения.
- Уже стандартным образом выберите через «Проводник « фото для обработки.
- Задайте основные параметры сжатия, позволяющие уменьшить изображение с сохранением хорошего качества. Обязательно отметьте маркером «Прогрессивный», чтобы получить еще более легкий файл, но в таком же качестве. Сам параметр «Качество» не рекомендуется указывать ниже 80%, поскольку это влечет за собой ухудшение четкости элементов.

- Самая главная опция «Копировать EXIF и другие метаданные?»
- Обработка займет несколько секунд, а затем вы будете ознакомлены с результатом и сможете загрузить файл.
Хотим обратить внимание на существование программ, позволяющих улучшать качество снимков или любых других изображений, если сжать их без потерь не получилось. Конечно, они не сделают из ужасной фотографии идеальную, но некоторые моменты поправить смогут.
Подробнее: Программы для улучшения качества фото
Мы рады, что смогли помочь Вам в решении проблемы.Опишите, что у вас не получилось. Наши специалисты постараются ответить максимально быстро.
Помогла ли вам эта статья?
ДА НЕТИзменяйте размер фото, изображений или картинок бесплатно онлайн на Easy-Resize.
 com Изменяйте размер фото, изображений или картинок бесплатно онлайн на Easy-Resize.com
com Изменяйте размер фото, изображений или картинок бесплатно онлайн на Easy-Resize.comИзменение размера изображения онлайн
Воспользуйтесь Easy Resize и измените размер ваших изображений онлайн до нужных размеров и пропорций. Вы можете конвертировать одно изображение, или переместить несколько фото, чтобы обработать их одновременно. Нажмите на большую табличку снизу, чтобы изменить размер изображения, или прочтите простые инструкции ниже.
Минимальный размер файла:
5 Кбайт s 10 Кбайт s 20 Кбайт s 50 Кбайт s 100 Кбайт s 200 Кбайт s 250 Кбайт s 500 Кбайт s 1 Мбайт s
160 px 320 px 640 px 800 px 1024 px 1280 px 1600 px 2048 px
Как изменить размер изображения
Проблемы с загрузкой ваших изображений на другие веб-сайты в нужном размере? Не удается отправить слишком большие фото? Сжатие картинок с Easy Resize это просто, как 1-2-3:
- Начните, нажав на таблицу выше.

Easy Resize поддерживает все известные форматы (JPG, GIF, PNG, TIFF, BMP), а также WebP, PDF и около 100 других. - Убедитесь, что максимальный размер фото и максимальный размер файла соответствуют вашим потребностям.
- Как только загрузка будет завершена, появится ссылка на Скачивание. Нажмите на ссылку, и уменьшенная версия вашего изображения начнет скачиваться.
- Бонус: Если вам понравилось бесплатное изменение изображения онлайн, пожалуйста, нажмите мне нравится на Facebook ниже.
Поделитесь любовью
У меня всегда были проблемы с изменением размера файлов в интернете. С Easy Resize это просто.
Элли M., Цюрих, Швейцария
Вам тоже понравился Easy Resize? Поделитесь и сохраните ссылку при помощи кнопок ниже:
Как уменьшить размер файла jpg онлайн
Как уменьшить размер файла jpg онлайн без потери качества фото и бесплатно? Рассмотрим несколько сервисов, выделяющихся среди массы аналогов простым интерфейсом и возможностью тонкой настройки параметров оптимизации.
СОДЕРЖАНИЕ СТАТЬИ:
Зачем это нужно?
Сжимать картинки приходится в следующих случаях:
- для вставки на сайт, чтобы страница имела небольшой «вес» и загружалась быстрее. На своем примере хочу подтвердить тот факт, что ресурсы с не оптимизированными файлами могут очень долго запускаться в браузере. А это вызывает недовольство посетителей. Поэтому, лучше уменьшить размер jpg онлайн;
- для отправки по электронной почте. Некоторые фотографии могут занимать более 15 мегабайт. Некоторые почтовые сервисы не смогут передать столь увесистые сообщения;
- для освобождения дискового пространства. Если на компьютере хранится слишком много тяжеловесных снимков, то это негативно сказывается на количестве свободного места.
В одной из прошлых статей я рассказывал о методе уменьшения размера изображений с использованием редактора Photoshop. Увы, не у всех установленная данная программа, поэтому есть смысл попробовать следующие ресурсы.
Сжатие фото в CompressJpeg
Данный ресурс имеет несколько онлайн аналогов — optimizilla.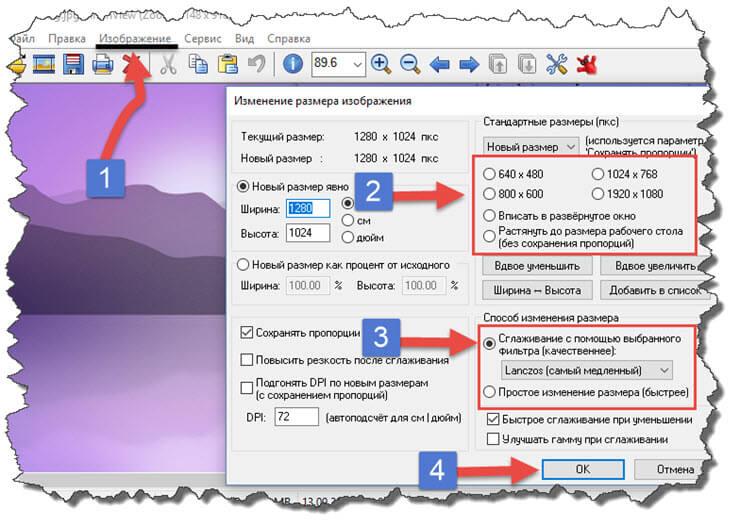 com, fotomini.ru. Интерфейс идентичный, но compressjpeg.com имеет ряд преимуществ. Сейчас узнаете, как сжать фото в формате jpg с помощью данного источника.
com, fotomini.ru. Интерфейс идентичный, но compressjpeg.com имеет ряд преимуществ. Сейчас узнаете, как сжать фото в формате jpg с помощью данного источника.
Справа можете видеть три вкладки с разными форматами. По умолчанию активен «jpeg». Но вы можете в любой момент переключиться на «png» или «pdf». Для последнего варианта есть и другие крутые сервисы, о которых я уже рассказывал. Они также помогают конвертировать в Word («doc/docx»).
- Чтобы добавить изображения просто выделяем их все в папке, нажав комбинацию клавиш Ctrl + A , или используем захват мышкой.
- Затем перетаскиваем в указанную область. Можно пойти иным путем — нажать на зеленую кнопку «Загрузить».
Сразу же отмечу, что такой способ позволяет сжать несколько фото онлайн.
- После добавления элементы будут автоматически оптимизированы. Вы увидите процент уменьшения размера:
- Если степень сжатия Вас устраивает, то просто нажмите на «Скачать» под каждым файлом.
 Когда объектов много, то лучше «Скачать все». При этом, будет создан архив со всеми картинками. Можно сразу же отправить его по email.
Когда объектов много, то лучше «Скачать все». При этом, будет создан архив со всеми картинками. Можно сразу же отправить его по email. - Хотите вручную изменить качество, чтобы уменьшить фото еще больше? Тогда наведите курсор мышки на %, и увидите значок шестерёнки. Кликните по нему для открытия детальных настроек:
- Отобразится исходник и сжатый файл. Меняя значение, Вы будете видеть разницу. Когда добьетесь желаемого результата, нажмите на «Сохр.». Теперь просто скачиваете, как было описано выше.
Как сжать файл JPG онлайн в ImgOnline
Переходим к рассмотрению второго сервиса, позволяющего сжать размер фото онлайн без потери качества.
- Идем по ссылке;
- Меню содержит несколько инструментов. Выбираем нужный:
- Теперь чуть пролистываем страницу и видим:
- Первый блок позволяет открыть Ваши файлы, которые хотите уменьшить в размере. Далее идет список для выбора нового разрешения картинки.
 Можете оставить значение «не изменять», если хотите оставить ширину и высоту без изменений. Но для элементов с большим количеством мегапикселей есть смысл изменить данную опцию.
Можете оставить значение «не изменять», если хотите оставить ширину и высоту без изменений. Но для элементов с большим количеством мегапикселей есть смысл изменить данную опцию. - Субвыборку не трогаем, прогрессивный Jpeg оставляем. Опускаемся к вопросу о копировании EXIF и прочих метаданных. О чем идет речь? Если у Вашего снимка есть описание (когда и где сделано фото, кем и т.д.), это придает ему дополнительный вес. Выбирая «Нет», Вы удаляете все записи, и тогда получиться более сильно сжать фото для сайта.
- Ну и последняя опция — самая главная. Указываем качество от 1 до 100. Рекомендую оставить как есть и нажать «ОК», после чего отобразятся итоги работы сервиса:
Как видите, картинка уменьшилась почти на 100 Кб. Но это не предел. Реально в настройках выставить процент пониже, да и мегапиксели возможно минимизировать (вместо оригинального размера 1999х1333 указать 1024х768, к примеру).
Видео
Автор рекомендует:
1 мб, 2 мб.
 Онлайн. Оптимизилла
Онлайн. ОптимизиллаАвтор Константин На чтение 3 мин. Опубликовано Обновлено
Многие пользователи задаются вопросом: как сжать фото до нужного размера. Например, нужно уменьшить размер фотографии до 2 мб., 1 мб., 500 кб., 200 кб., или еще меньше.
Мне лично часто приходится сжимать картинки для своего сайта. Это пригождается, когда готовлю новые статьи и делаю сайты на заказ.
Кому то также бывает необходимо сжать фото для отправки по электронной почте, для Госуслуг и т.д.
Почему нужно уменьшать размер изображений и как это делать на компьютере в программе Paint мы уже рассматривали в отдельной статье. А сейчас рассмотрим, как быстро сжать фото онлайн.
Для сжатия фото в Сети существуют разные онлайн сервисы.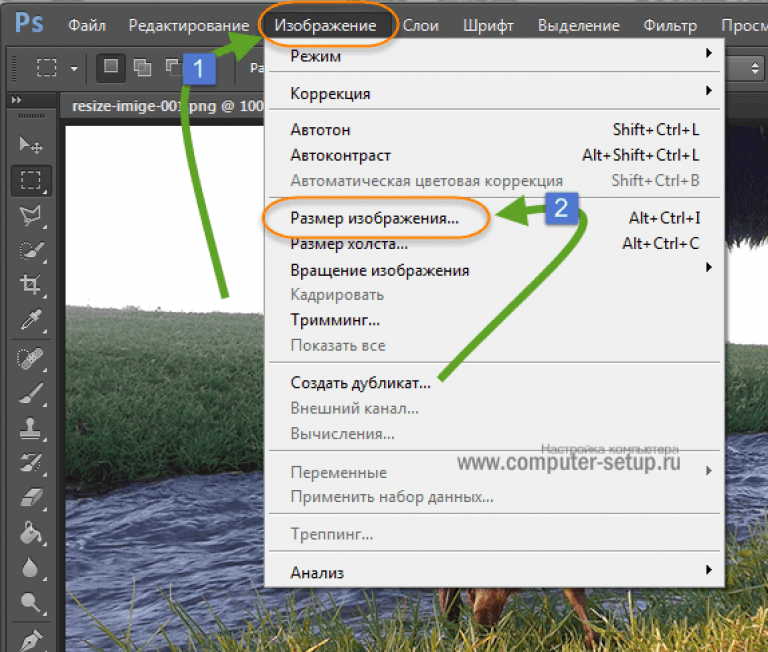 Причем у каждого такого сервиса есть свои преимущества. Рассмотрим несколько таких онлайн сервисов и попробуем изображение с размером больше 11 мб. сжать до 2 мб.
Причем у каждого такого сервиса есть свои преимущества. Рассмотрим несколько таких онлайн сервисов и попробуем изображение с размером больше 11 мб. сжать до 2 мб.
Как сжать фото онлайн в сервисе Оптимизилла
Оптимизилла является отличным удобным оптимизатором изображений. Он позволяет сжимать файлы формата JPEG и PNG до нужного размера с самыми минимальными потерями качества и даже без таких потерь.
Чтобы сжать большое фото, например, до 1 или 2 мб. просто загружаем исходное.
После успешной закачки фото автоматически будет сжато. Как видно на снимке ниже исходный файл в 12 мб. был автоматически сжат на 84% до 2 мб.
Также здесь можно сравнить исходное фото с тем, который сжали. В случае необходимости, с помощью ползунка можно изменить размеры сжатого файла, например, с 2 мб. до 1 мб. и т.п.
В итоге остается скачать сжатое фото на компьютер. Либо можно скачать все фото, — если мы сжимали несколько изображений.
Как сжать фото до нужного размера в IMGonline
IMGonline позволяет изначально выставлять, до какого размера нужно сжать фото.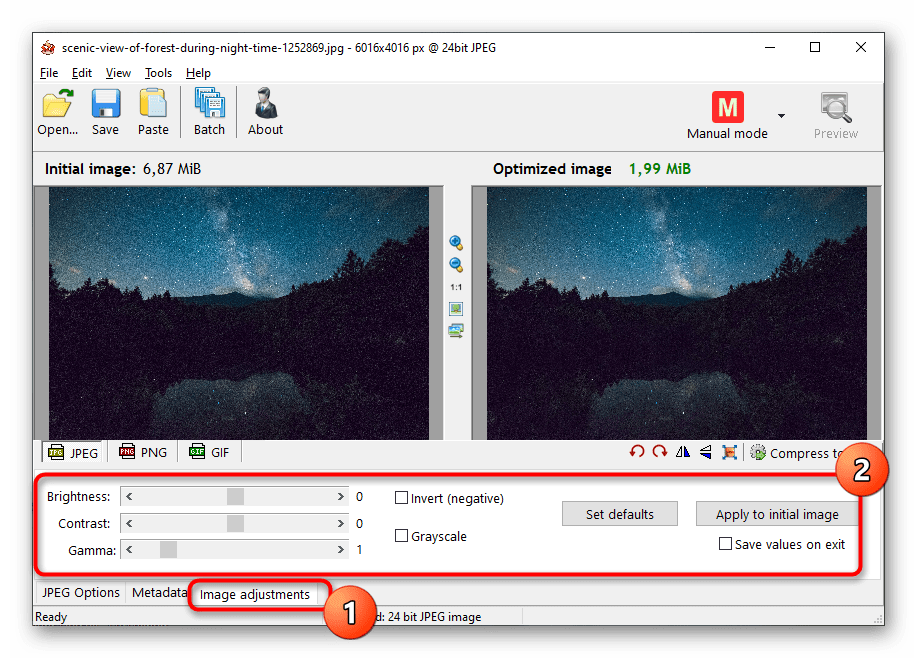
Кроме того, в данном онлайн сервисе можно дополнительно сжать изображения. Для этого нужно переключить на прогрессивный jpg (если сжимаем файлы этого формата). А также можно удалить EXIF и другие метаданные из фото.
Например, часто не нужно в файле оставлять такую информацию, как модель и имя владельца фотоаппарата. Также нет необходимости в GPS координатах, даты съёмки и т.п.. Тогда можно отметить Нет в опции Копировать EXIF и другие метаданные.
В итоге получаем файл с нужными размерами (до 2-х мб.).
Это статья показала, как сжать фото до нужного размера.
Рассмотренные выше два онлайн сервиса позволяют быстро сжимать фото. Например, можно сжать файлы до 1 мб. или до 2 мб. Если же вам нужно часто сжимать много изображений на компьютере, то можно воспользоваться подходящими программами для уменьшения размера фотографий.
Как уменьшить размер файла JPG?
Наиболее популярным форматом цифровых изображений является JPG.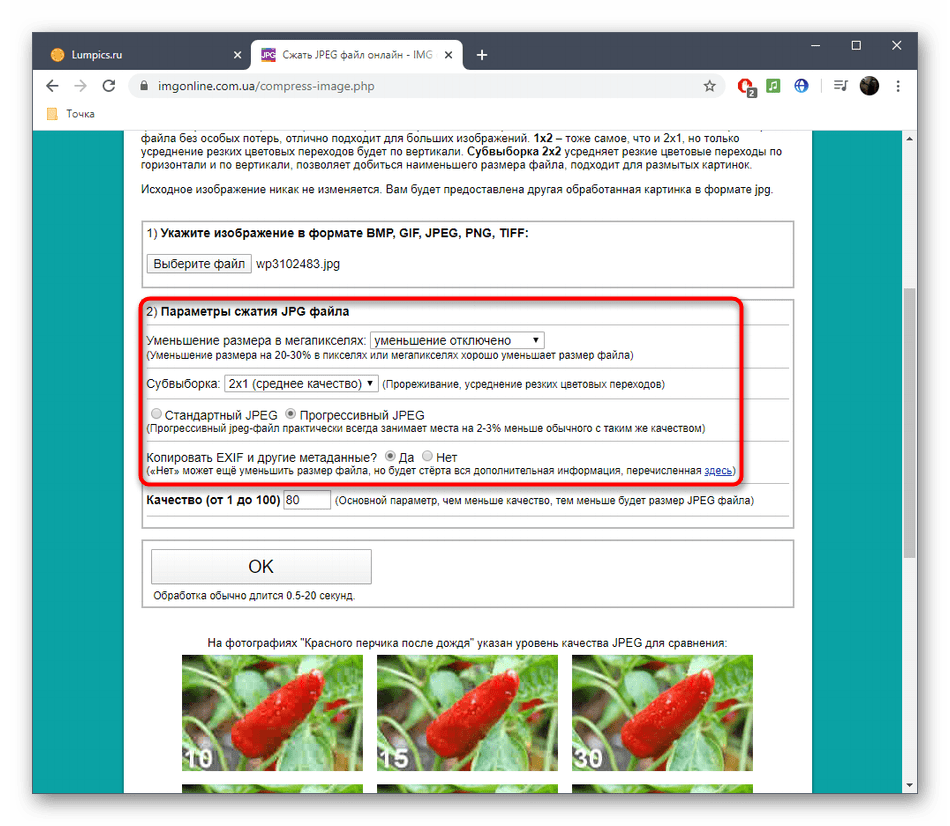 Это далеко не новый формат, однако он до сих пор не теряет свою популярность. Формат JPG используется практически везде, он совместим со всеми электронными устройствами современности.
Это далеко не новый формат, однако он до сих пор не теряет свою популярность. Формат JPG используется практически везде, он совместим со всеми электронными устройствами современности.
Этот формат изображений действительно заслуживает уважения, однако есть одна причина, по которой многие не любят JPG – большой размер файлов. Как показывает практика, фотографии высокого качества в формате JPG действительно занимают много места, что очень неудобно при переносе фото между съемными носителями.
Чтобы упростить процесс передачи изображений через интернет, либо локально, были придуманы некоторые способы, которые помогут сжать в размере цифровое изображение, при этом оставить его качество на прежнем уровне.
Мы рассмотрим 3 основные способа как уменьшить размер файла JPG, а именно при помощи программы Paint, Фотошоп, и онлайн сервиса tinypng.com.
Сжатие с помощью Paint
При помощи стандартной утилиты Windows можно уменьшить размер JPG файла.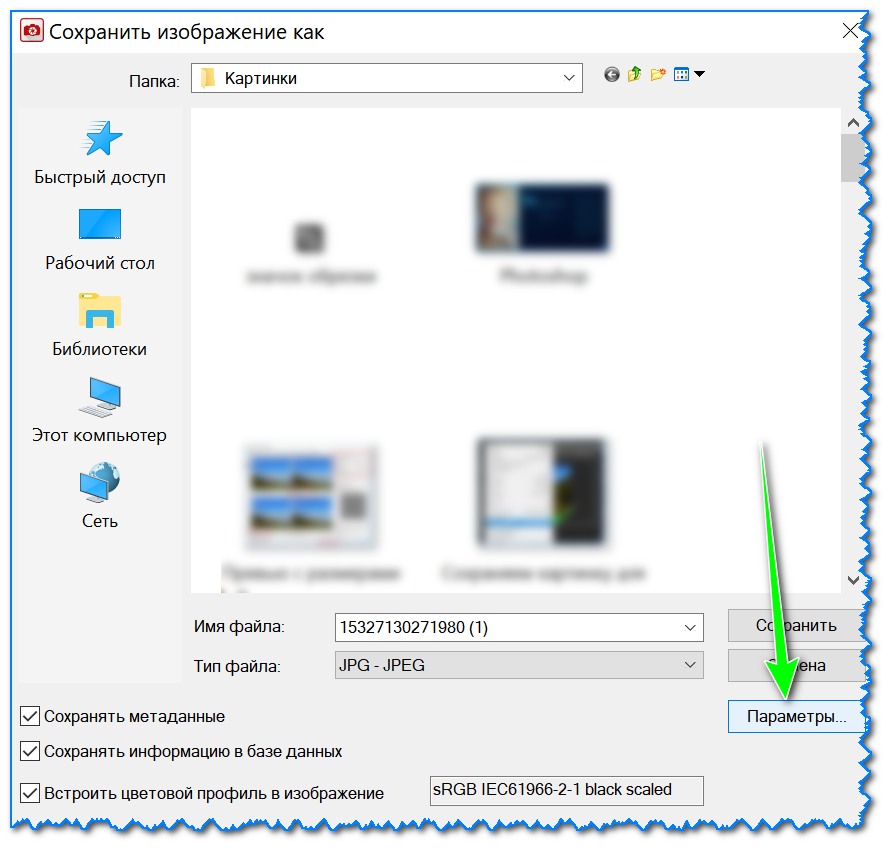 Как это сделать:
Как это сделать:
1. Запускаем графический редактор Paint и открываем в нем требуемое изображение. Можно просто перетянуть фотографию в программу.
Стоит сразу отметить, что сжатие при помощи Paint является самым простым способом, а значит, нам придется чем-то жертвовать. В этом случае будем делать разрешение фотографии меньше.
2. Итак, теперь выбираем в верхней панели пункт «Изменить размер». Также запустить подменю можно нажатием клавиш CTRL+W.
3. Перед вами появится окно с текущим разрешением фотографии. Чтобы уменьшить размер, необходимо одно из значений изменить на более низкое, при этом ширина/высота картинки изменит свое значение автоматически исходя из пропорций изображения. При желании можно выбрать проценты, и работать с ними.
4. Нажимаем на значок «Сохранить», затем открываем фотографию обычным способом и смотрим ее размер. Он станет меньше примерно в 2 раза.
Сжатие через Photoshop
Утилита Фотошоп превосходит программу Paint в сотни и тысячи раз.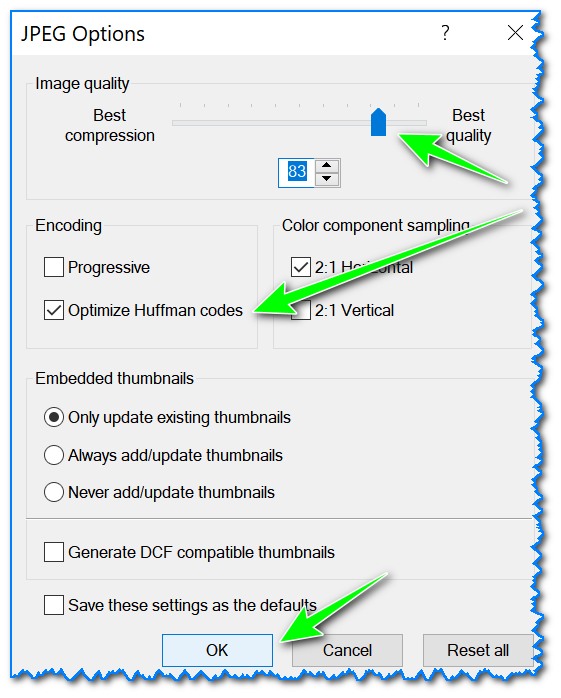 Это профессиональный редактор цифровых изображений, который даёт пользователю больше возможностей, в том числе и касательно сжатия изображений.
Это профессиональный редактор цифровых изображений, который даёт пользователю больше возможностей, в том числе и касательно сжатия изображений.
Процесс сжатия практически аналогичен утилите Paint:
- Запускаем фотошоп и открываем требуемую фотографию.
- В главном меню выбираем «Размер Изображения».
- Теперь необходимо вручную задать размеры фотографии, после нажать кнопку ОК.
- Сохраняем отредактированную фотографию на жестком диске.
Программа Фотошоп даёт на выходе более качественную картинку, при этом размер её будет ещё меньше, нежели в Paint.
Оба описанных выше способа уменьшаются размер и вес изображения. В Photoshop можно уменьшить только вес изображения, за счет качества, использовав для этого функцию сохранения для Web.
Сервис tinypng.com
Отличный сервис, и, наверное, лучший метод, позволяющий уменьшать размер jpg. При помощи способа мы получим на выходе аналогичную по размерам картинку, но с меньшим весом. Как это происходит? Сервис TInyPNG делает цифровую обработку фотографии, а именно уменьшает количество цветов, тем самым делает размер конечного изображения меньше.
При помощи способа мы получим на выходе аналогичную по размерам картинку, но с меньшим весом. Как это происходит? Сервис TInyPNG делает цифровую обработку фотографии, а именно уменьшает количество цветов, тем самым делает размер конечного изображения меньше.
Для человеческих глаз небольшое изменение цветов станет незаметным, однако размер фото существенно изменится.
Стоит отметить, что уменьшить размер jpg онлайн не всегда является удобно. В таком случае можно установить специальный плагин для утилиты Фотошоп, который будет работать аналогично онлайн сервису.
Заключение
В данной статье мы рассмотрели наиболее простые и эффективные способы, как уменьшить размер файла JPG. Качественная картинка – это всегда приятно, однако обмениваться ею с другими пользователями порой очень сложно. Для решения проблемы просто воспользуйтесь одним из предложенных методов, и уменьшайте размер фото всего в 2 клика.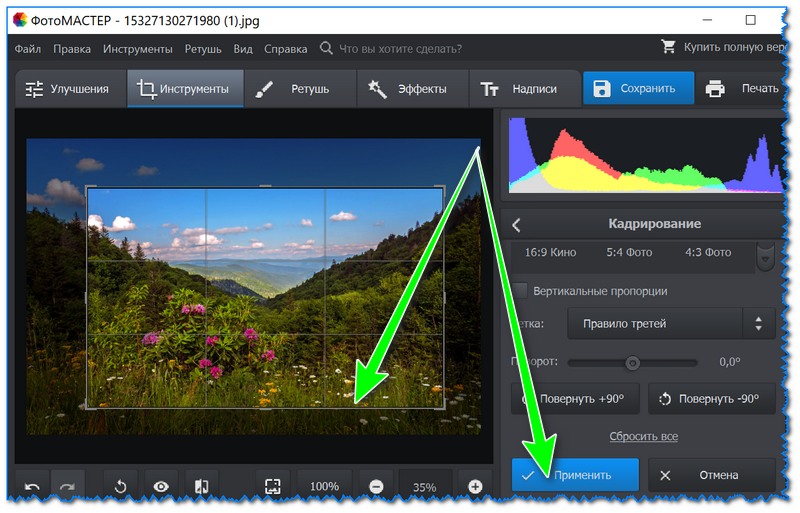
Как уменьшить размер любого фото до 2 МБ и менее без потерь в качестве
Можно ли в несколько раз уменьшить размер фотографии формата JPG (JPEG) без потерь в качестве? Любой грамотный пользователь вам ответит, что это невозможно, и в принципе будет прав. Потери в качестве при компрессии картинки будут всегда, а вот насколько они будут визуально заметны – это уже другой вопрос.
При помощи онлайн сервиса Squoosh Вы сможете без видимых глазу артефактов сжать в несколько раз абсолютно любую фотографию. Хотите уменьшить её до 2 Мб? Не проблема! До одного мегабайта и даже менее? Тоже не вопрос! Исходный файл и результат на глаз будут практически неотличимы.
Сервис имеет визуальный контроль качества результата в режиме реального времени и целый набор настроек, которые позволят вам оптимизировать любое, даже самое «тяжелое» изображение. Отлично работает как в десктопных, так и мобильных браузерах. Рекомендую посмотреть его коротенькую видеопрезентацию:
youtube.com/embed/4jPwanaGnfQ» frameborder=»0″ allow=»accelerometer; autoplay; encrypted-media; gyroscope; picture-in-picture» allowfullscreen=»»/>
Загрузить свою картинку в Squoosh можно как простым её перетаскиванием в окно браузера из проводника, так и нажатием на ссылку «select an image».
После этого экран браузера будет разделен вертикальной синей линией на две области:
- Левая – здесь находится исходное загруженное фото
- Правая – результат работы умного алгоритма компрессии графики
Соответственно, снизу слева указан вес исходного фото, а снизу справа – вес оптимизированного. Синюю линию между перемещать для того, чтобы сравнить «до и после».
В правой части окошка находится целый ряд настроек компрессии:
- Формат: OptiPNG, MozJPEG, WebP, Browser PNG, Browser JPEG, Browser WebP
- Качество: по умолчанию ползунок выставлен на 75%, что позволяет значительно уменьшить размер фото (в четыре и более раз) абсолютно без каких-либо артефактов.

В том, что потерь в качестве нет, вы сами можете убедиться на конкретном примере. Я выбрал фото (разрешение 4000×3000 px), снятое мной на Canon PowerShot SX50 HS:
При сжатии изображений в первую очередь страдают мелкие детали, типа шерсти, волос и пр. Поэтому я специально взял этого красавца в качестве «подопытного» 🙂
По умолчанию, Squoosh оптимизирует картинку с качеством 75%. В моем примере это дало возможность уменьшить вес файла с 3,62 Мб до 892 Кб, то есть в четыре раза. Давайте при 100%-ом увеличении посмотрим заметны ли какие-то артефакты сжатия:
Как видим, их нет! Причем нет абсолютно, даже если рассматривать фото при крупном увеличении. А при каком значении ползунка качества они становятся визуально различимы? Я обнаружил слегка заметные артефакты сжатия лишь при снижении качества до 45%, но различимы они глазу только при масштабировании картинки до 200% и выше.
При просмотре фото «в полный рост» без масштабирования никаких визуальных отличий нет, однако размер фото при этом уменьшился с 3,62 Мб до 424 Кб, то есть в 8,5 раз! Как по мне, результаты просто великолепны!
Поставив галочку возле «Show advanced settings», вы получите доступ к целому набору настроек, которыми можно влиять на работу алгоритма компрессии:
Уделять им внимание я не стану, потому что результат в полностью автоматическом режиме устроит 99% пользователей, ну а оставшийся 1% и самостоятельно разберется с этими настройками при необходимости 🙂
До знакомства с Squoosh моим любимым инструментом оптимизации графики был JPEGMini, но после того как из бесплатного онлайн сервиса он превратился в платную программу, я начал искать альтернативы.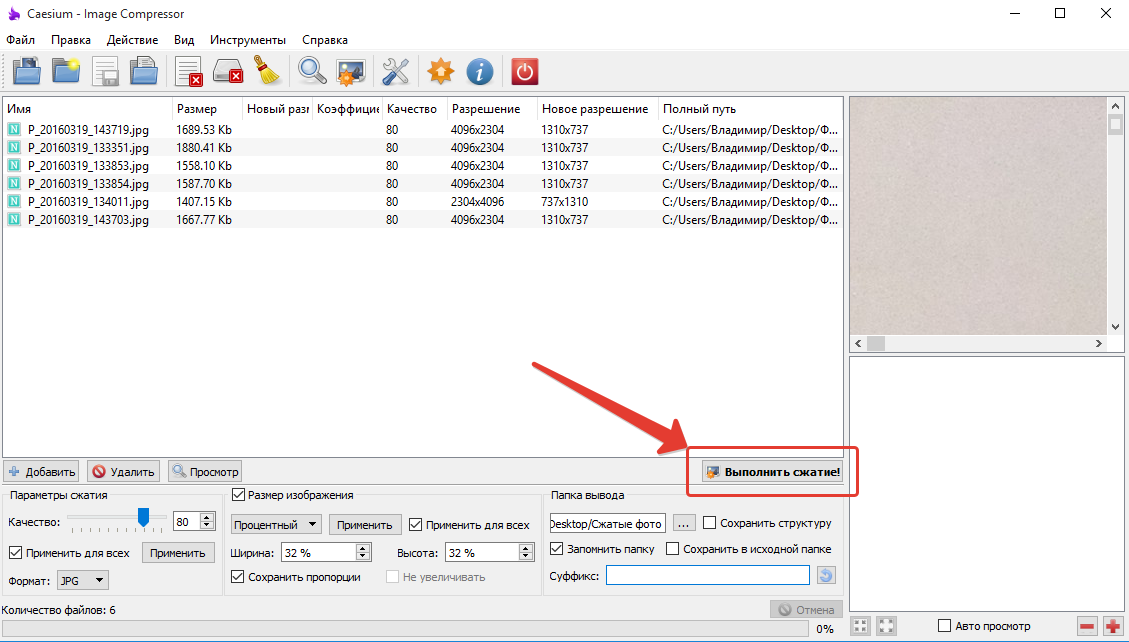
Уверен, что со Squoosh не произойдет то же самое, потому что, во-первых, он создан компанией Google, а во-вторых, имеет открытый исходный код, выложенный на GitHub. В ближайшее время я опубликую статью с обзором еще парочки подобных сервисов со сравнением их работы и выбором победителя. Не пропустите 🙂
Автор статьи: Сергей Сандаков, 40 лет.
Программист, веб-мастер, опытный пользователь ПК и Интернет.
Как уменьшить объем jpeg файла. С помощью онлайн-инструментов. Сжимаем размеры фото с помощью Irfan View
Бывают случаи, когда необходимо быстро уменьшить объем пространства на жестком диске компьютера, которое занимают фото в формате JPG. Желательно, чтобы процедура прошла без существенной потери качества картинки. Существует несколько несложных способов заставить фотографию «похудеть».
Можно ли уменьшить размер JPG онлайн
Под весом картинки принимается ее объем в мегабайтах, который иногда требуется сделать меньше. Эта процедура крайне необходима тем, кто часто работает с фотографиями, ведь современные устройства делают снимки немалой величины. Хранить значительное количество «тяжелых» рисунков не получится – для этого нужен дополнительный жесткий диск, а часто цена на еще одно хранилище информации высока. Однако уже созданы специальные программы, уменьшающие объем картинок. Вдобавок, прежде чем их устанавливать, можно попробовать сжать фотографии онлайн.
Хранить значительное количество «тяжелых» рисунков не получится – для этого нужен дополнительный жесткий диск, а часто цена на еще одно хранилище информации высока. Однако уже созданы специальные программы, уменьшающие объем картинок. Вдобавок, прежде чем их устанавливать, можно попробовать сжать фотографии онлайн.
Во Всемирной паутине можно найти много сервисов, с помощью которых можно разобраться, как сжать фото в формате JPG до меньшего количества мегабайт. Все они работают по одному и тому же принципу – пользователь загружает необходимую картинку на сайт, нажимает всего одну кнопку, а через некоторое время система попросит сохранить изображение с уменьшенным объемом на компьютер. Услуги интернет-сервисов совершенно бесплатны, поэтому данный способ сжатия фото без потери качества считается одним из лучших и быстрых.
Стандартно такие порталы имеют множество дополнительных функций и возможностей – обрезка картинки, поворот в нужную сторону, зеркальное отображение или даже добавление красивых рамок/эффектов.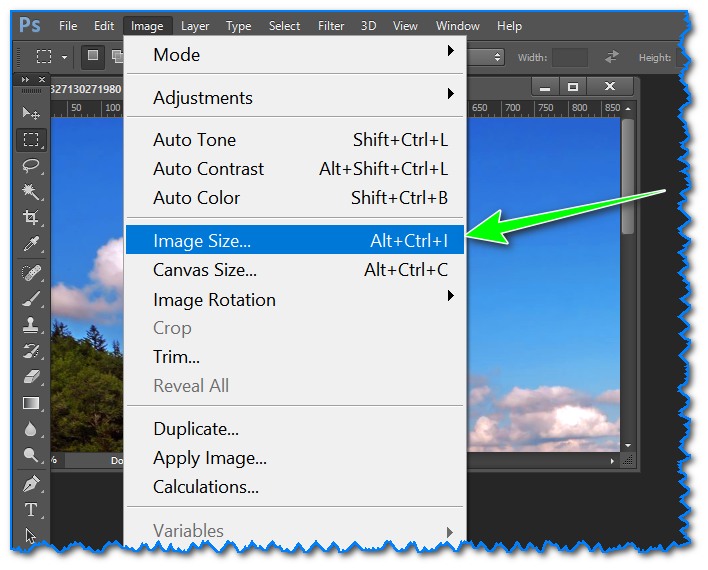 Ресурсы находятся в свободном доступе, поэтому чтобы их найти, просто надо ввести в любой поисковик запрос, и через секунду получить целый список сайтов по сжатию фотографий.
Ресурсы находятся в свободном доступе, поэтому чтобы их найти, просто надо ввести в любой поисковик запрос, и через секунду получить целый список сайтов по сжатию фотографий.
Как сжать файл JPG
Случается и так, что скорость интернета или технические данные компьютера/браузера не позволяют загрузить фотографии в сеть. Тогда на помощь приходят специальные сервисы, умеющие сжимать фотографии без потери качества. Использовать можно сторонние утилиты либо стандартные (базовый набор Windows). Поэтому перед тем как уменьшить файл JPG, нужно разобраться, по какому принципу эти программы выполняют свою работу.
Как сжать фото до нужного размера в Paint
Паинт – стандартная программка Windows для обработки любых изображений, поэтому устанавливать ее нет необходимости. С ее помощью можно легко сжать фото до нужного формата. Скачивать ее не нужно, она уже присутствует в базовом наборе операционной системы. Программа проста в обращении – хватит нескольких кликов мышью, чтобы картинка стала нужной величины. Как уменьшить размер файла JPG с помощью Paint:
Как уменьшить размер файла JPG с помощью Paint:
- Откройте картинку в Паинте (правой кнопкой на фото, «открыть с помощью», выберите Paint).
- На верхней рабочей панели выберите инструмент «изменить размер».
- Выберите пункт «по горизонтали», изменяйте заданное значение в меньшую сторону.
- Внесите аналогичное значение в пункте «по вертикали».
- Нажмите «ОК».
- Сохраните измененный рисунок.
Как уменьшить вес файла JPG в Фотошопе
Очень популярный сервис, который поможет разобраться, как уменьшить объем файла JPG без ухудшения качества – это Фотошоп. Графический редактор с большим набором функций может испугать неопытных пользователей обилием непонятных кнопок. Однако если знать последовательность действий, то сократить количество мегабайт у фотографий будет просто. Перед тем как сжать JPG при помощи Фотошопа, его нужно установить. Что делать после этого:
- Откройте картинку Фотошопом (правой кнопкой на фото, «открыть с помощью», выберите Adobe Photoshop).

- В качестве альтернативы, картинку можно открыть непосредственно из утилиты – вкладка «Файл» – пункт «Открыть».
- В верхней рабочей области меню «Изображение», далее выберите «Размер изображения».
- Открывшееся окно позволит вам выбрать все необходимые пропорции фотографии (величина сантиметров/пикселей, ширина).
- Внизу окна обязательно отметьте галочкой пункт «Сохранять пропорции» (при изменении параметров они будут редактироваться равномерно).
- В меню «Файл» выберите подпункт «Сохранить как».
- Выберите джипег формат, который сохранит исходное качество.
- После выбора формата нажмите на кнопку «Сохранить».
Другие способы сжать JPG без потери качества
Чтобы обработать картинку и сократить ее вес, можно использовать сторонние утилиты, web-сервисы онлайн – некоторые из которых бесплатные, а за работу с другими придется заплатить. Они обеспечивают разные проценты сжатия рисунков, что важно – не влияя на качество. Если вы не знаете, как же уменьшить размер файла JPG, то в приведенной ниже таблице сможете найти нужные программы, помогающие в этой несложной задаче:
Если вы не знаете, как же уменьшить размер файла JPG, то в приведенной ниже таблице сможете найти нужные программы, помогающие в этой несложной задаче:
Утилита/web-сервис | Платформа | Сжатие, процентов |
Зачастую у пользователя может возникать потребность в уменьшении графических файлов, как их разрешения, так и размера в целом. Подобные действия чаще всего требуются при размещении фотографий на Интернет ресурсах или отправке почтовым сообщением…
Как уменьшить размер изображения?
Рассмотрим пару самых примитивных способов уменьшить вес фото или картинки. Самым простым, является применение возможностей стандартного графического редактора ОС Windows – Paint.
- Откройте выбранное изображение при помощи программы Paint
- Нажмите пункт верхней панели «Меню» и выберите из контекстного списка «Сохранить как…».

- В появившемся окне измените название файла, чтобы исходное изображение осталось неизменным.
- Немного ниже можно изменить формат для файла, оптимальным вариантом будет – JPEG
- Нажмите сохранить и можете сравнить размер исходного файла и полученного путём сохранения в Paint. У меня получилось что компрессия достигается около 5 – 10 %
Скорее всего подобная разница в размерах получается засчёт определённой кодировки файла при сохранении. Как я убедился на практике подобное решение не всегда срабатывает, и результат лучше всего заметен на оригинальных фотографиях. Так например, Вы не заметите разницы при сохранении небольшого изображения размером до 150 Килобайт и разрешением не больше 800 х 600.
Сжатие размера фото с помощи Microsoft Picture Manager
Второй метод уменьшения веса более наглядный. Для того чтобы воспользоваться нам понадобиться графический редактор – Microsoft Picture Manager. Эта программа поставляется в составе , и находится практически во всех версиях данного продукта.
Найти программу можно по пути: Пуск – Программы – Microsoft Office – Средства Microsoft office; либо нажатием правой кнопкой мышки на исходное изображение – выберите пункт «Открыть с помощью» и нажмите искомую программу.
- Откройте фотографию в программе Microsoft Picture Manager
- В верхней части главного окна программы найдите кнопку «Изменить» — нажмите её.
- После у Вас появится боковая панель инструментов настройки.
- После найдите в появившейся панели два последних пункта, которые и отвечают за размер изображения.
- В зависимости от изменения фото выберим пункт. Если требуется уменьшить разрешение фотографии — «Изменить размер», если требуется уменьшить вес файла, то «сжатие рисунков».
- Воспользуемся первым пунктом и уменьшим разрешение фотографии. Найдите Процент от исходной ширины и высоты« выделите и установите значение от 1 до 99 процентов, значения выше 100 приведёт к увеличению разрешения.
- Я решил уменьшить своё фото ровно в два раза, что будет равняться 50 % от исходного разрешения.
 Ниже можно наблюдать предварительные расчёты разрешения.
Ниже можно наблюдать предварительные расчёты разрешения. - Для того чтобы сохранить желаемый результат нужно нажать кнопку «ОК» в конце боковой панели.
- После изменений следует сохранить полученное фото отдельным файлом, чтобы не затронуть оригинальное изображение. Нажмите в верху пункт «Файл» и выберите из контекста «Сохранить как…»
- Измените название файла или его место хранения!
- «Сжатие рисунков» — не представляет собой ничего сложного, так же откроем фото или картинку для редактирования, перейдём по последнему пункту «Сжатие рисунков».
- и из предложенного списка шаблонов сжатия выберем требуемое.
- Я выбрал сжатие для «веб страниц»
- Так же как и в изменении размера можно пронаблюдать как измениться размер изображения, в моём случае оно уменьшилось почти в 11 раз.
- Для того чтобы сохранить результат не забудьте нажать кнопку «ОК» внизу боковой панели.
- Чтобы не затронуть оригинального фото, следуйте пункту 9 – 10 этой инструкции.

Вместо послесловия
Нехитрые действия по редактированию графических файлов помогли нам сделать наше изображение в несколько раз меньше. А главное что для выполнения нам не потребуется особых знаний и программ. Помните, что чаще всего после таких изменений изображение теряет своё первоначальное качество.
Если вам необходимо увеличить пространство на диске устройства или же просто изменить вес изображения, необходимо знать, как уменьшить размер файла jpg.
Данный формат фото является наиболее распространенным.
Сжатие jpg поддерживается всеми устройствами и позволяет сохранить информацию картинки без потерь и искажений.
Вес файла jpg можно узнать в свойствах фото, а объем картинки можно легко поменять с помощью программ-редакторов и онлайн сервисов.
Способ №1. Уменьшение величины картинки в программе Paint.NET
Paint – это простейшая стандартная программа для редактирования растровых и векторных изображений. Доступна для всех пользователей операционных систем «Виндовс».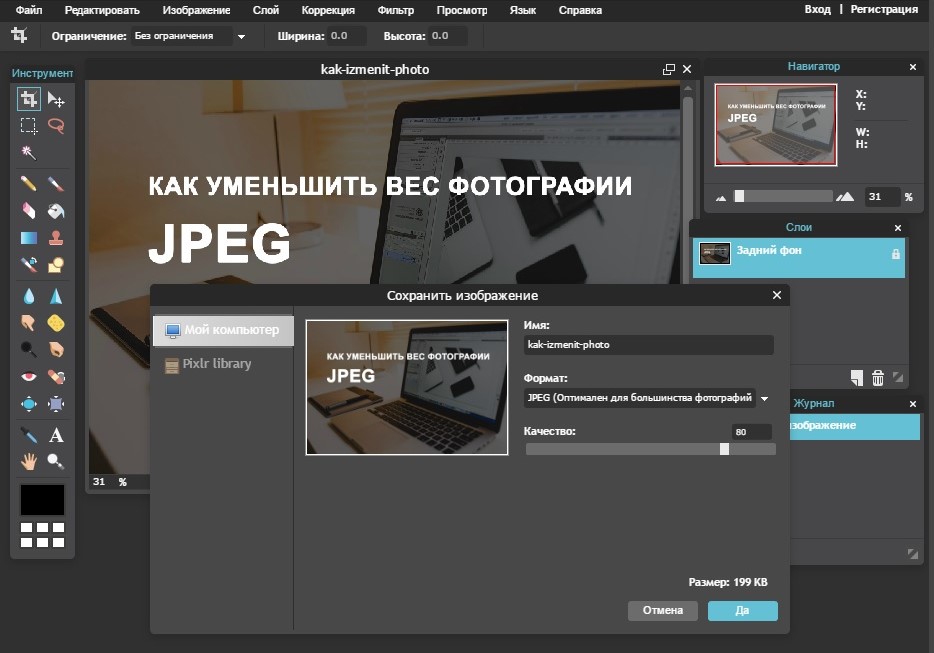
Основные инструменты, доступные в приложении:
- добавление надписей;
- заливка элементов;
- обрезка, вставка;
- копирование фрагментов и прочее.
После изменения ширины и высоты фото, меняется размер.
Следуйте инструкции, чтобы уменьшить величину изображения Paint:
- Нажмите на нужную картинку правой кнопкой мышки и выберите пункт Изменить. Фото автоматически откроется в программе Paint в режиме редактирования;
- На главной панели инструментов найдите клавишу изменить размер и нажмите на нее. Откроется диалоговое окошко. Чтобы уменьшить объем конечного файла, необходимо сменить размер на более маленький.
Редактировать можно с помощью процентов или пикселей. Сохранив, вы уменьшите объем картинки.
Помните! После изменения параметра ширины, необходимо пропорционально поменять и высоту. В противном случае картинка может стать слишком растянутой и непропорциональной.
Способ №2.
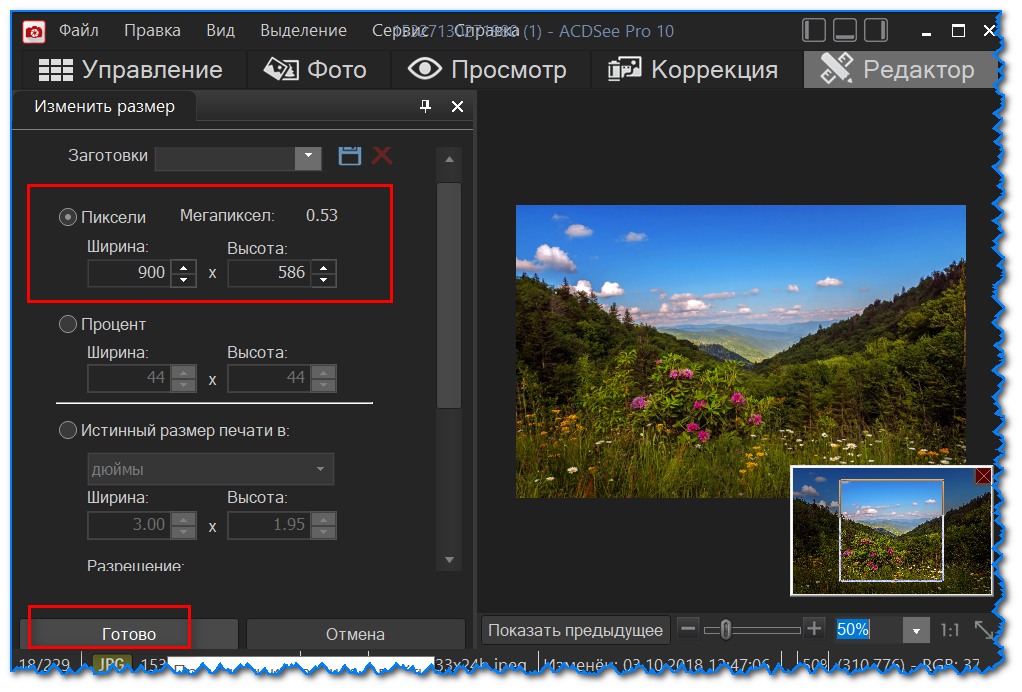 Изменение размера в Фотошопе
Изменение размера в ФотошопеРазмер фото файла можно также уменьшить в профессиональной программе для редактирования растровых изображений – Photoshop. Следуйте инструкции:
- Откройте приложение и импортируйте необходимый графический файл для дальнейшей работы;
- Найдите вкладку Image на основной панели инструментов, нажмите на нее. В выпадающем списке выберите Image Size, как показано на рисунке ниже;
- Измените параметры размерности изображения (ширину и высоту), также убедитесь, что стоит галочка возле чекбокса Соблюдение пропорций фото;
- Попробуйте уменьшить фото на 10-15 процентов. Таким образом уменьшиться и его конечный вес.
Способ №3. Использование программ пакета MS Office
В тестовом процессоре ворд версии 2010 года и более ранних версиях присутствует функция сжатия картинок. В новейших версиях программы эту функцию убрали.
Добавьте картинку на страницу документа, затем в появившейся вкладке выберите «Открыть с помощью», и затем приложение MS Picture Manager.
В открывшемся окне нажмите на кладку «Изображение» и выберите пункт «Сжать картинку». Чем выше степень сжатия, тем ниже будет размер конечного файла.
Сохраните получившиеся изменения.
Важно! После сжатия может ухудшиться качество иллюстрации.
Способ №4. Использование онлайн сервисов
Отличным веб-сервисом для работы с фото является ресурс irfanview.com . Он позволяет работать с огромным количеством различных форматов картинок.
Чтобы уменьшить размер, можно открыть меню изображения и отредактировать его высоту и ширину.
Также в окне изменения размера можно выбрать дополнительные параметры для более качественного сжатия: повышение резкости, фильтр резкости, специальные клавиши для уменьшения/увеличения размера и изменения разрешения картинки.
Уменьшить размер также могут параметр сохранения. Оптимальный вариант их настройки указан на рисунке ниже.
Это окно появляется в процессе сохранения конечного изображения.
Способ №5.
 Уменьшение размера на Mac устройствах
Уменьшение размера на Mac устройствахДля пользователей Mac OS доступно бесплатное приложение для работы с картинками и фото под названием iPhoto.
Если программа не установлена на вашем устройстве, скачайте ее с официального магазина. Это совершенно бесплатно.
Утилита позволяет легко работать с изображениями всех распространенных на сегодняшний день форматов.
- Нажмите на вкладку событий дважды;
- Выберите необходимую картинку;
- В окне параметров настройте размерность фото: можно регулировать ширину, высоту и разрешение. Чем ниже эти параметры, тем, соответственно, ниже размер файла;
- Сохраните изображение.
Тематические видеоролики:
В этом видео показываю 2 самых простых способа — как уменьшить размер файла (изображения) JPG
Уменьшаем размер файла JPEG (JPG)
В этом видео вы узнаете как уменьшить размер картинки формата JPEG (JPG) при помощи простых программ.
Как уменьшить размер файла jpg, изменить размер фото
В этом видео мы с вами узнаем, как уменьшить размер файла jpg, изменить размер
Наиболее популярным форматом цифровых изображений является JPG.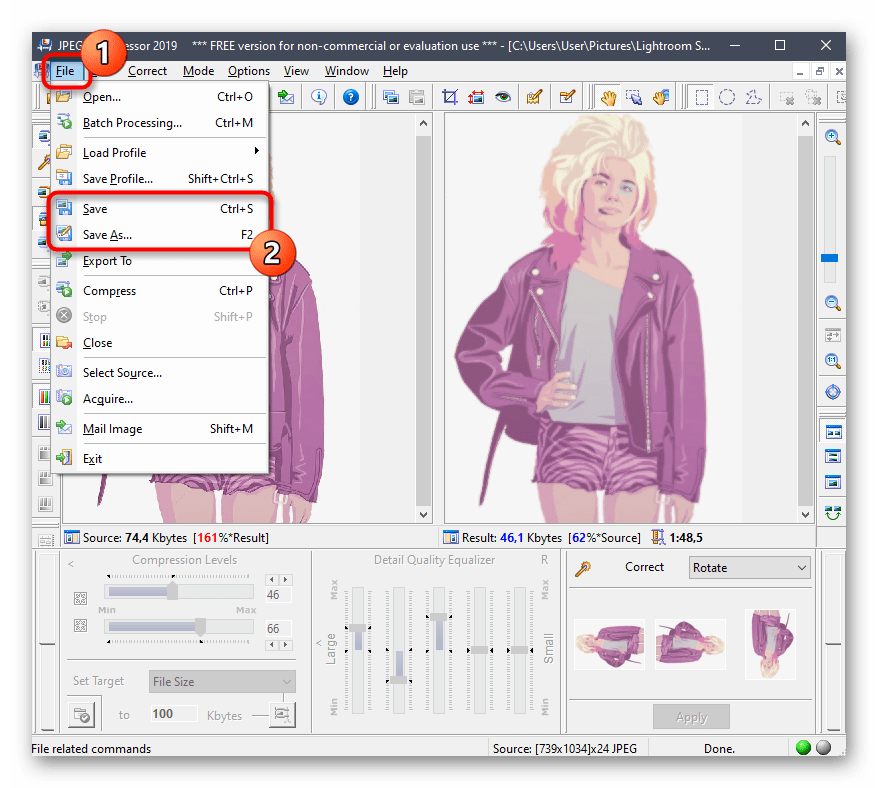 Это далеко не новый формат, однако он до сих пор не теряет свою популярность. Формат JPG используется практически везде, он совместим со всеми электронными устройствами современности.
Это далеко не новый формат, однако он до сих пор не теряет свою популярность. Формат JPG используется практически везде, он совместим со всеми электронными устройствами современности.
Этот формат изображений действительно заслуживает уважения, однако есть одна причина, по которой многие не любят JPG — большой размер файлов. Как показывает практика, фотографии высокого качества в формате JPG действительно занимают много места, что очень неудобно при переносе фото между съемными носителями.
Чтобы упростить процесс передачи изображений через интернет, либо локально, были придуманы некоторые способы, которые помогут сжать в размере цифровое изображение, при этом оставить его качество на прежнем уровне.
Мы рассмотрим 3 основные способа , а именно при помощи программы Paint, Фотошоп, и онлайн сервиса tinypng.com.
Сжатие с помощью Paint
При помощи стандартной утилиты Windows можно уменьшить размер JPG файла. Как это сделать:
1. Запускаем графический редактор Paint и открываем в нем требуемое изображение. Можно просто перетянуть фотографию в программу.
Можно просто перетянуть фотографию в программу.
Стоит сразу отметить, что сжатие при помощи Paint является самым простым способом, а значит, нам придется чем-то жертвовать. В этом случае будем делать разрешение фотографии меньше.
2. Итак, теперь выбираем в верхней панели пункт «Изменить размер». Также запустить подменю можно нажатием клавиш CTRL+W.
3. Перед вами появится окно с текущим разрешением фотографии. Чтобы уменьшить размер, необходимо одно из значений изменить на более низкое, при этом ширина/высота картинки изменит свое значение автоматически исходя из пропорций изображения. При желании можно выбрать проценты, и работать с ними.
Сжатие через Photoshop
Утилита Фотошоп превосходит программу Paint в сотни и тысячи раз. Это профессиональный редактор цифровых изображений, который даёт пользователю больше возможностей, в том числе и касательно сжатия изображений.
Процесс сжатия практически аналогичен утилите Paint:
- Запускаем фотошоп и открываем требуемую фотографию.

- В главном меню выбираем «Размер Изображения».
- Теперь необходимо вручную задать размеры фотографии, после нажать кнопку ОК.
- Сохраняем отредактированную фотографию на жестком диске.
Программа Фотошоп даёт на выходе более качественную картинку, при этом размер её будет ещё меньше, нежели в Paint.
Оба описанных выше способа уменьшаются размер и вес изображения. В Photoshop можно уменьшить только вес изображения, за счет качества, использовав для этого функцию сохранения для Web.
Сервис tinypng.com
Отличный сервис, и, наверное, лучший метод, позволяющий уменьшать размер jpg. При помощи способа мы получим на выходе аналогичную по размерам картинку, но с меньшим весом. Как это происходит? Сервис TInyPNG делает цифровую обработку фотографии, а именно уменьшает количество цветов, тем самым делает размер конечного изображения меньше.
Для человеческих глаз небольшое изменение цветов станет незаметным, однако размер фото существенно изменится.
Стоит отметить, что уменьшить размер jpg онлайн не всегда является удобно. В таком случае можно установить специальный плагин для утилиты Фотошоп, который будет работать аналогично онлайн сервису.
Заключение
В данной статье мы рассмотрели наиболее простые и эффективные способы, как уменьшить размер файла JPG . Качественная картинка — это всегда приятно, однако обмениваться ею с другими пользователями порой очень сложно. Для решения проблемы просто воспользуйтесь одним из предложенных методов, и уменьшайте размер фото всего в 2 клика.
Добавить комментарий
Получив сегодня от человека, в способностях которого я ни капли не сомневаюсь, и который не чужд компьютерам и интернету, письмо с вложением трёх отсканированных документов общим весом 38 мегабайт,
я решил рассказать ему поэтапно, как уменьшать файлы, получающиеся в результате сканирования.
А потом подумал, что, наверняка, это будет интересно и полезно кому-то ещё.
И ссылку на эту страничку можно будет впредь давать людям — без дополнительных объяснений, — получая от них многомегабайтные письма.
Типа такого:
«Да, кстати, наткнулся тут на страничку в сети, думаю, тебе будет интересно: »
Итак. Приступим…
Предупреждение: думаю, что большинству моих читателей эта запись будет не интересна и не даст никакой новой информации.
Не говорите, что я не предупреждал;-)
0. Начать следует с того , что программы управления многими сканерами допускают настройку качества и размера выходного файла, а также его формат.
В 99,99% случаев Вам будет достаточно формата JPG , размера 1200*1600 , DPI = 300, в остальных случаях: 2400 * 3200, соответствующих размеру листа А4
Но, если настроить в сканере не удалось, то именно руководство, изложенное ниже, поможет нам всё решить.
1. Итак, мы имеем файл, отсканированный со страницы А4.
Мы поставили формат TIFF (или наш не очень новый сканер отказывается сохранять файлы в других форматах, или сам сбрасывает каждый раз наши настройки, или быстро работает, только сохраняя именно в TIFF) — со всеми перечисленными случаями я сталкивался и все они победимы.
Полученный файл имеет жуткий вес 26 мегабайт.
2. Открываем его в программе IrfanView .
Я рекомендую эту программу, потому что пользуюсь именно ей для просмотра изображений уже более 12 лет. Она бесплатна для некоммерческого использования и поддерживает множество удобных плагинов. Скачивать её лучше всего с официального сайта .
4. и выбираем формат — JPG
5. Выставляем качество файла 85% — в большинстве случаев этого более, чем достаточно, а этот показатель весьма сильно влияет на итоговый размер файла
7. На этом можно и остановиться, но если файл, который мы отправляем, будут только смотреть на мониторе, не распечатывая, или распечатывать без необходимости сохранить высокое качество, мы можем ещё уменьшить файл . Понадобится минута.
Мы нажимаем сочетание клавиш Ctrl + R или выбираем в меню «изменить размер изображения»:
и уменьшаем размер изображения:
После чего «вес» файла стал совсем небольшим, по сравнению с начальным, менее 1 мегабайта
На этом можно остановиться окончательно.
Добавлю, что в зависимости от целей, размер и вес файла можно изменять в очень значительном диапазоне.
Экспериментируйте!
TinyPNG — Developer API
Начало работы
После получения ключа вы можете сразу же приступить к сжатию изображений. Официальные клиентские библиотеки доступны для Ruby, PHP, Node.js, Python, Java и .NET. Вы также можете использовать плагин WordPress для сжатия изображений JPEG и PNG. А если у вас есть магазин Magento, вы можете просто установить расширения для Magento 1 CE, Magento 1 EE или Magento 2 CE, чтобы оптимизировать изображения продуктов.
Сообщество также создало большое количество сторонних надстроек, использующих Developer API.
Вы также можете создать свою собственную интеграцию с любым HTTP (S) клиентом. Сервер сожмет ваше изображение и ответит URL-адресом, по которому вы можете получить результат.
curl --user api: ВАШ_API_KEY \
--data-binary @ unoptimized.png -i https://api. tinify.com/shrink
tinify.com/shrink
Функции
Одинаковый API для изображений JPEG и PNG
API сжимает изображения JPEG и PNG. Вам нужно только загрузить исходное изображение и загрузить результат.Все остальное происходит автоматически .
Загрузить напрямую или предоставить URL-адрес изображения
Вы можете либо загрузить изображения напрямую, либо указать URL-адрес для изображения, которое вы хотите сжать.
Сохранить метаданные
Вы можете сохранить информацию об авторских правах , местоположение GPS и дату создания в сжатых изображениях JPEG. Для изображений PNG может быть сохранена информация об авторских правах.
Amazon S3 и Google Cloud Storage
(новый) Вы можете указать API для сохранения оптимизированных изображений непосредственно в корзинах Amazon S3 или Google Cloud Storage . При этом вы также можете установить собственные заголовки Cache-Control и Expires.
При этом вы также можете установить собственные заголовки Cache-Control и Expires.
Идеальное изменение размера изображения
API может изменять размер ваших изображений, а также оптимизировать их. Вам нужно всего лишь один раз загрузить оригинал, а затем сгенерировать изображения нужного размера.Изменение размера включает в себя правильное масштабирование гаммы, коррекцию краев бикубической прозрачности и естественную резкость изображения.
Обнаружение интересующей области
Воспользуйтесь преимуществом интеллектуальной обрезки для создания миниатюр с различными соотношениями сторон . API изменит размер изображений и обрежет наименее интересные визуально части.
Обнаружение вырезанного изображения
(новый) Мы добавили новый алгоритм для обнаружения отдельно стоящих объектов на простом фоне.API добавит фоновое пространство или удалит лишние области при изменении соотношения сторон. Таким образом, объект на вашем изображении останется свободно стоящим и не будет обрезаться по краям при изменении размера.
Таким образом, объект на вашем изображении останется свободно стоящим и не будет обрезаться по краям при изменении размера.
Три простых способа уменьшить размер файла JPG
Изображения — один из наиболее распространенных типов файлов, которые мы храним на наших мобильных телефонах. Более того, эти изображения очень важны для нас, поскольку мы можем вспомнить и пережить переживания и моменты, просто просматривая их.Однако из-за их большого размера может потребоваться много времени, чтобы поделиться ими или заархивировать их. К счастью для вас, мы обнаружили, что существует множество инструментов сжатия, которые могут помочь вам уменьшить размер файла JPG . Ниже мы перечислим некоторые из лучших инструментов и способы их использования. Ознакомьтесь с ними, если вам просто нужно настроить файлы JPG.
3 рекомендуемых инструмента для уменьшения размера файла JPG
Онлайн-компрессор изображенийPaint
ApowerCompress
Онлайн-компрессор изображений
Первый инструмент, который может помочь вам сжать файл JPG, называется Онлайн-компрессор изображений. Этот веб-инструмент имеет чистый и простой интерфейс. Однако он предлагает вам множество замечательных функций для изменения размера ваших изображений. Более того, этот замечательный инструмент можно использовать бесплатно для всех пользователей. У него нет ограничений на размер загружаемого файла. Несомненно, Online Image Compressor — один из лучших доступных онлайн-инструментов для уменьшения размера файлов JPG. Чтобы начать использовать этот онлайн-инструмент сжатия, выполните шаги, перечисленные ниже.
Этот веб-инструмент имеет чистый и простой интерфейс. Однако он предлагает вам множество замечательных функций для изменения размера ваших изображений. Более того, этот замечательный инструмент можно использовать бесплатно для всех пользователей. У него нет ограничений на размер загружаемого файла. Несомненно, Online Image Compressor — один из лучших доступных онлайн-инструментов для уменьшения размера файлов JPG. Чтобы начать использовать этот онлайн-инструмент сжатия, выполните шаги, перечисленные ниже.
- Посетите Online Image Compressor в своем браузере.
- Щелкните значок «+», чтобы добавить изображение или группу изображений.
- После загрузки изображений вы можете выбрать лучший тип из трех вариантов, таких как Размер, Нормальное и Качество. Выберите выходной формат: Исходный или JPG.
- Нажмите кнопку «Сжать», чтобы начать изменение размера файлов JPG.
- Наконец, нажмите «Загрузить все», чтобы сохранить сжатые изображения.

Paint в Windows
Paint — одна из самых долгоживущих функций на платформе Microsoft. Кроме того, он предлагает некоторые новые функции, которых нет в предыдущих версиях встроенного приложения.Кроме того, это бесплатное средство уменьшения размера файла JPG, и некоторые из его положительных особенностей: прозрачность, вставка другого объекта, редактирование цветов и т. Д. Однако вы можете редактировать только одно изображение за раз. Вы не можете сжать несколько изображений одновременно. Вот шаги, как изменить размер изображений бесплатно с помощью Paint.
- Перейдите в меню «Пуск» и откройте «Paint».
- Скопируйте изображение, которое вы хотите сжать, и вставьте его в интерфейс Paint.
- Перейдите на вкладку «Изменить размер и наклон» и введите желаемый размер, затем нажмите «ОК».
- Наконец, сохраните файл JPG, щелкнув значок «Сохранить» в верхнем левом углу экрана.
ApowerCompress
ApowerCompress — это настольный инструмент, который позволяет сжимать изображения в различных форматах, таких как JPG, JPEG, BMP, GIF, TIF, TIFF и PNG.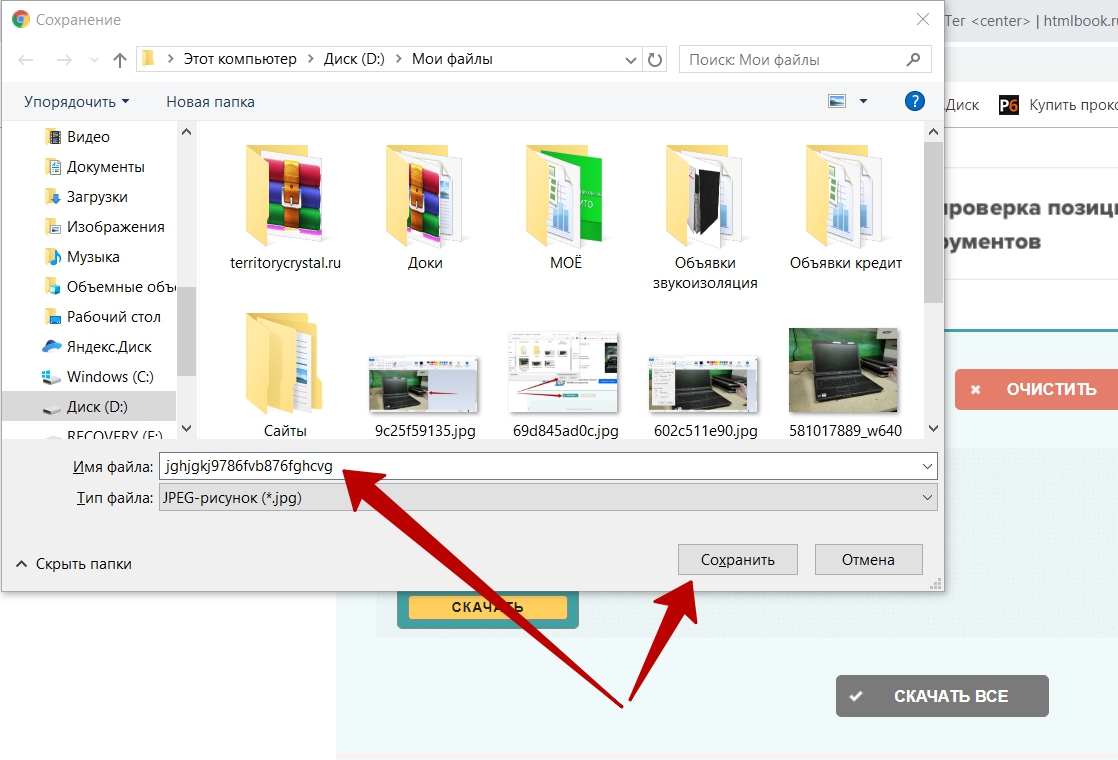 Помимо изображений, вы также можете использовать эту программу для плавного сжатия видео и PDF-файлов. Более того, это программное обеспечение может гарантировать безопасность ваших файлов, а также создать файл хорошего качества с высокой степенью сжатия.Давайте рассмотрим шаги, перечисленные ниже, чтобы узнать, как сжать файлы JPG с помощью ApowerCompress.
Помимо изображений, вы также можете использовать эту программу для плавного сжатия видео и PDF-файлов. Более того, это программное обеспечение может гарантировать безопасность ваших файлов, а также создать файл хорошего качества с высокой степенью сжатия.Давайте рассмотрим шаги, перечисленные ниже, чтобы узнать, как сжать файлы JPG с помощью ApowerCompress.
- Нажмите кнопку «Загрузить», чтобы загрузить эту программу.
Скачать
- Перейдите на вкладку «Сжать изображение» и затем нажмите кнопку «Добавить изображение» или просто перетащите изображения в поле «Перетащите или щелкните, чтобы добавить файл».
- Выберите степень сжатия, а также желаемый формат вывода. Вы можете сохранить выходные изображения в исходном формате или в формате JPG.
- Наконец, нажмите кнопку «Сжать», чтобы начать сжатие файлов.
Заключение
В общем, вы можете использовать описанные выше инструменты, чтобы быстро и легко уменьшить размер файла JPEG. Online Image Compressor и Paint можно использовать бесплатно. А Online Image Compressor позволяет уменьшить размер файла JPEG в системах Mac, Windows, iOS и Android. Тем не менее, если вы ищете стабильный и быстрый файловый компрессор, вы можете попробовать ApowerCompress. ApowerCompress позволяет вам выбирать степень сжатия более гибко, чем два других инструмента.Если размер вашего файла изображения меньше 2 МБ, вы можете использовать его бесплатно.
Online Image Compressor и Paint можно использовать бесплатно. А Online Image Compressor позволяет уменьшить размер файла JPEG в системах Mac, Windows, iOS и Android. Тем не менее, если вы ищете стабильный и быстрый файловый компрессор, вы можете попробовать ApowerCompress. ApowerCompress позволяет вам выбирать степень сжатия более гибко, чем два других инструмента.Если размер вашего файла изображения меньше 2 МБ, вы можете использовать его бесплатно.
Рейтинг: 4.3 / 5 (на основе 32 отзывов) Спасибо за вашу оценку!
3 способа уменьшить размер файла изображения • Портфолио для продуктивной работы
Когда-нибудь была одна из тех великолепных фотографий, которые вы хотели поделиться или загрузить только для того, чтобы узнать, что существует ограничение на размер файла? Твое грандиозное фото было слишком большим. Профессиональные фотографы и дизайнеры знают, как обойти эти препятствия, но для других это может стать кошмаром.К счастью, есть несколько простых и бесплатных онлайн-ресурсов, которые уменьшают размер файла изображения без ущерба для качества.
Отчасти проблема в том, что цифровые камеры в наших телефонах становятся лучше. Но это означает, что размеры файлов цифровых изображений могут быть очень большими. Недавно одна из зрителей хотела загрузить ее изображения на фотоконкурс, но сайт ограничил размер файла до 5 МБ на изображение. Она хотела знать, есть ли способ уменьшить размер файла фотографии, чтобы она могла отправлять свои работы.
3 Решения
У большинства проблем есть несколько решений. Вспоминая вопрос моего читателя, я пришел к следующему.
- Уменьшить размер изображения . Например, если исходное изображение было 4000 x 2000 пикселей, вы можете уменьшить его до 2000 x 1000 пикселей. Вероятно, вы захотите сохранить такое же соотношение сторон. Многие графические программы, такие как SnagIt или Affinity, имеют эту опцию.
- Обрезка фото — это хорошо работает, если на вашем изображении есть нерелевантные объекты.
- Используйте процедуру сжатия изображения для удаления лишних данных.

Конечно, существует ряд программных пакетов, которые могут выполнять указанные выше действия, например Adobe PhotoShop или Affinity Photo. Однако они часто требуют сложного обучения или затрат. Если вы пойдете по этому пути, я предпочитаю Affinity Photo.
Однако вы можете использовать один из бесплатных веб-сайтов, которые предлагают сжатие изображений . Конечным результатом будет файл фотоизображения гораздо меньшего размера, но того же размера.
Мое идеальное решение
При рассмотрении этих услуг я имел в виду некоторые требования.
- Стоимость — я искал бесплатные услуги
- Простота использования
- Конфиденциальность и владение
- Общие характеристики
- Большой размер загружаемого файла
- Форматы файлов изображений — я концентрировался на JPG
Во многих случаях это информация была на сайте. Однако были некоторые службы, которые не решали эти проблемы.
Как я тестировал
Для тестирования сервисов я использовал стоковое изображение, которое, согласно проводнику Windows, весило 9629 КБ.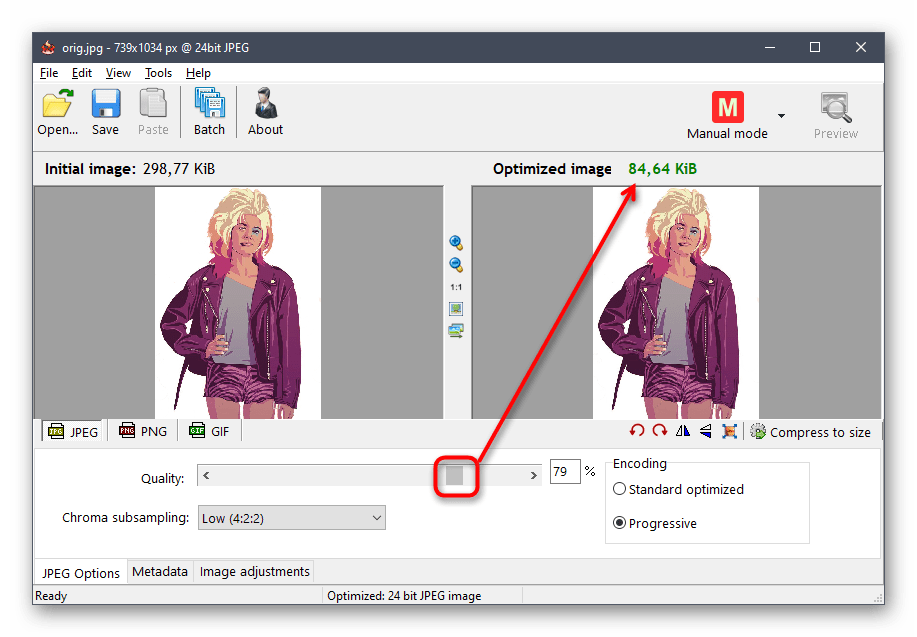 Мои расчеты основывались на исходном размере файла и конечном размере файла. В некоторых случаях онлайн-сервисы показывали разные значения.
Мои расчеты основывались на исходном размере файла и конечном размере файла. В некоторых случаях онлайн-сервисы показывали разные значения.
Это также напоминание о том, что вам не следует переименовывать сжатые изображения так же, как у оригинала. Всегда сохраняйте исходные файлы, так как вы можете протестировать различные службы. . Другая причина заключается в том, что некоторые форматы файлов, такие как JPG, становятся очень зернистыми, когда вы пытаетесь их увеличить.
Test Photo © Patryk KosmiderОригинальная фотография, выделенная красным контуром, размером 4500 пикселей X 3000 пикселей.После завершения тестирования я открыл Windows Photo Viewer, чтобы посмотреть, могу ли я заметить визуальные различия между файлами. С моей точки зрения, исходное и сжатое изображения выглядели одинаково. Блеклых цветов я не заметил.
Исходное изображение и размер сжатого файлаРезультаты JPEG.IO Что мне понравилось в JPEG.IO, так это простой дизайн. Хотя я сосредоточился на изображениях JPG, я был удивлен, увидев так много поддерживаемых форматов файлов изображений, включая WebP. Это относительно новый формат изображений, созданный Google.Это также позволило вам импортировать изображения из сторонних сервисов хранения, таких как Dropbox, Google Drive и Box. Хотя вы не можете увидеть полное изображение, пока не скачаете файл, я мог видеть уменьшенное изображение, когда наводил курсор на кнопку.
Это относительно новый формат изображений, созданный Google.Это также позволило вам импортировать изображения из сторонних сервисов хранения, таких как Dropbox, Google Drive и Box. Хотя вы не можете увидеть полное изображение, пока не скачаете файл, я мог видеть уменьшенное изображение, когда наводил курсор на кнопку.
Что мне не понравилось, так это то, что было очень мало информации о сайте и услугах. Я мог видеть одинокое всплывающее диалоговое окно, в котором говорилось, что сервис использует проприетарную технологию Kraken.io.
Kraken.IO хорошо известен своими инструментами и инструментами для сжатия изображений.В прошлом я с большим успехом пользовался их платными услугами, чтобы оптимизировать изображения для этого веб-сайта. После регистрации домена я подумал, что JPEG.IO может принадлежать той же компании. Однако я так и не получил ответа на свой запрос по электронной почте.
Сервис действительно уменьшил изображение с 9,6 МБ до 3,56 МБ (37% от оригинала).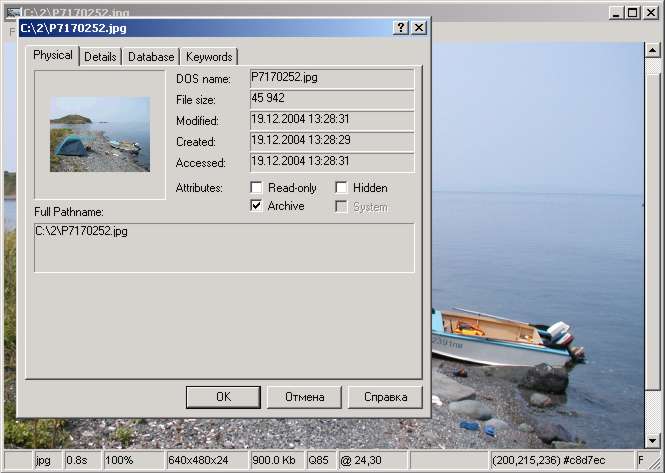 Версия выглядела не хуже оригинала.
Версия выглядела не хуже оригинала.
JPEGMINI — это надежная служба, включающая набор продуктов, от программного обеспечения до серверов.В моем случае я использовал кнопку ЗАГРУЗИТЬ ФОТО под основным изображением на главной странице. Сервис утверждает, что уменьшает размер файла на 80% без ущерба для качества.
Что мне понравилось в этой услуге, так это то, что они предоставили подробный раздел часто задаваемых вопросов и отдельную страницу, объясняющую их запатентованную технологию рекомпрессии фотографий. Он сказал мне, например, удаляют ли они данные EXIF. Данные EXIF - это данные, которые ваша камера захватывает и включает в файл изображения, например, местоположение, настройки камеры, дату и время и т. Д.Экономия файла будет зависеть от размера, разрешения и качества исходного изображения.
После завершения процесса сжатия вы можете просматривать свое изображение в Интернете вместе со сжатой версией. Есть ползунок, который можно использовать для перетаскивания изображения в целях сравнения.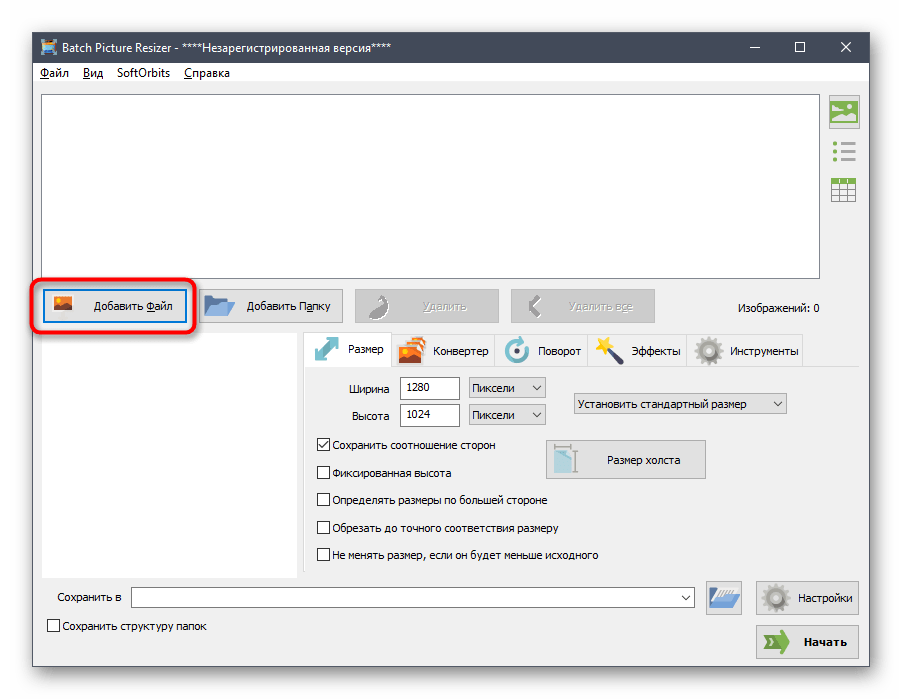 Они также заявляют, насколько уменьшена фотография. В этом тесте файл был уменьшен в 4,1 раза. Это было 24,4% от первоначального размера. Интересно, что сервис сохранил исходную дату файла.
Они также заявляют, насколько уменьшена фотография. В этом тесте файл был уменьшен в 4,1 раза. Это было 24,4% от первоначального размера. Интересно, что сервис сохранил исходную дату файла.
Optmizilla не выглядела так отполированно, но я узнал, что она многофункциональна.В них четко указано, что загружаемые вами файлы JPG или PNG будут удалены через 1 час. Особо выделялись два пункта. Во-первых, они предлагают другие языковые варианты, кроме английского, что мне показалось приятным.
Они также позволили мне использовать ползунок для регулировки качества изображения. Это то, что вы можете увидеть в программном обеспечении для настольных ПК. Я не видел, чтобы эта функция предлагалась в других веб-приложениях.
Примеры вывода изображений до и после были не такими большими, как другие услуги, и содержали вставку.Я предполагаю, что когда загружается первоначальный эскиз, он использует центр вашего изображения. Вы можете щелкнуть изображение и найти более важную часть фотографии для сравнения.
Служба максимально уменьшила размер файла до 20,1% от исходного. Как и в случае с другими службами, сжатое изображение мне понравилось. Результаты
Compressor.IOCompressor.IO — это личный проект интерфейсного разработчика Стефана Лайвера, использующий программное обеспечение с открытым исходным кодом, такое как OptiPNG, JPEGOptim и другие.Сервис проделал впечатляющую работу по сжатию изображений. Полученная фотография была уменьшена до 22,1% от исходного размера. Согласно сайту, можно уменьшить размер файла на 90%.
Вы также можете сохранить новый файл изображения в DropBox или на Google Диске. Одна особенность, которую я не видел на других сайтах, — это возможность выбора сжатия с потерями или без потерь. Сервис имеет заявленный размер загружаемого файла 10 МБ.
Единственный «сбой», с которым я столкнулся, заключался в том, что я не мог сохранить на Google Диск.Каждый раз, когда я нажимал кнопку, содержимое менялось. С кнопкой DropBox этого не произошло.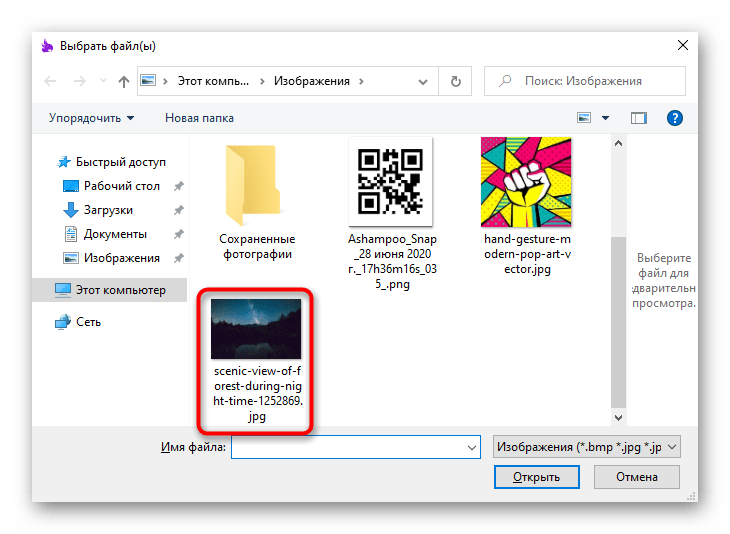 Если бы мне нужно было загрузить его на Google Диск, я все равно мог бы сделать это вручную.
Если бы мне нужно было загрузить его на Google Диск, я все равно мог бы сделать это вручную.
И победитель….
Я думаю, что все эти службы сделали то, что заявили, и мне было бы удобно использовать любую из них, за исключением JPEG.IO. Результат был прекрасным, но я не хочу, чтобы я узнал больше об услуге. Если я получу ответ на свой запрос, я обновлю эту статью.
Следует помнить, что эти результаты могут отличаться в зависимости от изображения.В этом тесте я использовал только одно изображение, а не набор, содержащий разные цвета, размеры и разрешения. Как говорится, «пробег может отличаться».
Уменьшить размер файла изображения в Microsoft Office
Сжать отдельные изображения
Если вам не нужен каждый пиксель изображения для получения приемлемой версии, вы можете сжать изображения, чтобы уменьшить размер файла.
- org/ListItem»>
В разделе Работа с рисунками на вкладке Формат в группе Настроить щелкните Сжать изображения .
Если вы не видите вкладку Работа с рисунками — Формат , убедитесь, что вы выбрали изображение. Возможно, вам придется дважды щелкнуть изображение, чтобы выбрать его и открыть вкладку Формат .
Кроме того, в зависимости от размера экрана, вы можете видеть только значки группы Adjust . Кнопка «Сжать изображения» отображается без метки.
org/ListItem»>В разделе «Разрешение » выберите нужное разрешение, затем нажмите ОК .
Для получения дополнительной информации щелкните заголовки ниже
Откройте файл в приложении Microsoft Office и выберите изображение или изображения, которые вы хотите сжать.
Чтобы сжать только выбранные изображения, а не все изображения в документе, установите флажок Применить только к этому изображению .
Снятие флажка « Применить только к этому изображению» отменяет любые предыдущие изменения, внесенные вами для других отдельных изображений в этом документе.
Важно: Этот параметр применяется только к изображениям в текущем документе или к документу, выбранному в списке рядом с Размер изображения и качество .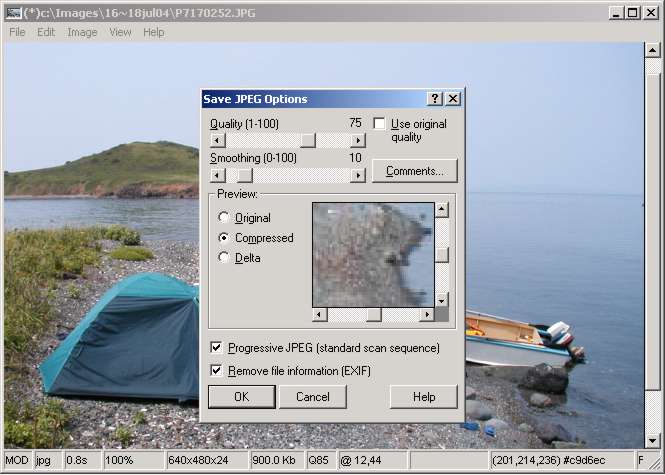 Чтобы сделать его значением по умолчанию для всех новых документов, измените раскрывающийся список.
Чтобы сделать его значением по умолчанию для всех новых документов, измените раскрывающийся список.
Обратите внимание, что эта функция недоступна в Microsoft Project 2013 и Office 2007.
Щелкните вкладку Файл .
Щелкните Параметры , а затем щелкните Дополнительно .
В разделе Размер и качество изображения используйте раскрывающийся список, чтобы выбрать, следует ли применять изменение к определенному документу или ко всем новым (и будущим) документам.

Задайте разрешение по умолчанию, затем нажмите OK
Любая информация об изменениях, которые вы внесли в свое изображение, сохраняется в вашем файле. Вы можете уменьшить размер файла, удалив эти данные редактирования, но если вы хотите отменить свои изменения, вам нужно будет повторно вставить изображение.
Примечание. Эта функция недоступна в Microsoft Project 2013 или Microsoft Project 2016.
Щелкните вкладку Файл .

Щелкните Параметры , а затем щелкните Дополнительно .
В разделе Размер и качество изображения щелкните документ, из которого вы хотите удалить данные редактирования изображения.
В разделе Размер и качество изображения установите флажок Отменить данные редактирования .
Примечание. Этот параметр применяется только к изображениям в текущем документе или к документу, выбранному в списке рядом с Размер изображения и качество .
См. Также
Изменение разрешения по умолчанию для вставки изображений в Office
Редактирование фотографий без Picture Manager
Сжимайте медиафайлы в презентации
Обрезать картинку
Отключить сжатие изображения
Мы слушаем!
Эта статья была последний раз обновлена Беном 17.08.2019 в результате ваших комментариев.Если вы нашли это полезным, а особенно если нет, используйте элементы управления обратной связью ниже, чтобы оставить нам несколько конструктивных идей о том, как мы можем сделать это лучше.
Уменьшить размер файла изображения
Уменьшить размер изображения в КБ
Уменьшить размер изображения в КБ / МБ онлайн, Чтобы уменьшить размер изображения в КБ или МБ онлайн, сначала загрузите его на веб-сайт ResizePixel.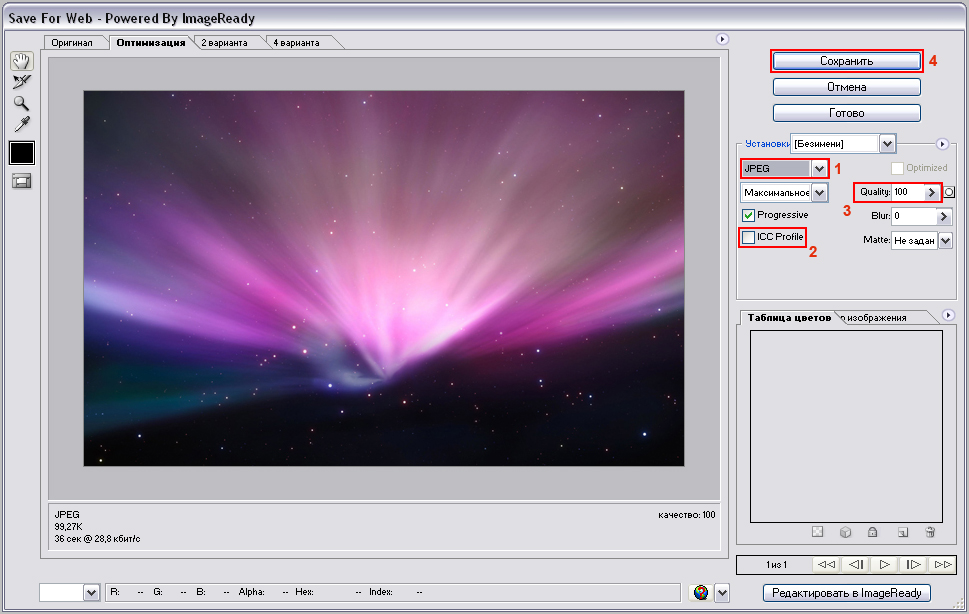 · Введите желаемый размер файла и выберите соответствующую единицу измерения (бесплатно загрузите программное обеспечение, чтобы легко изменять размер, обрезать или обрезать фотографии.С легкостью изменяйте размеры фотографий или изображения и картинки на Windows или Mac.
· Введите желаемый размер файла и выберите соответствующую единицу измерения (бесплатно загрузите программное обеспечение, чтобы легко изменять размер, обрезать или обрезать фотографии.С легкостью изменяйте размеры фотографий или изображения и картинки на Windows или Mac.
Изменить размер изображений в Интернете, Как изменить размер изображения до 100 КБ или желаемого размера? · Загрузите изображение с помощью кнопки обзора или перетащите изображение в область перетаскивания. · Визуально обрезать изображение. Как пользоваться. Сначала загрузите свою фотографию. Вы можете перетащить и отпустить или выбрать, нажав кнопку «Выбрать файлы». Дождитесь загрузки и сжатия. Если вы предпочитаете автоматическое сжатие, нажмите кнопку «Загрузить».Настройки полезны, если вы хотите индивидуальный процент. Для тех, кому нужно сохранить изображение
Изменить размер изображения по КБ, Большое изображение размером около 20 мегапикселей (5484×3646) и 5-10 мегабайт в большинстве случаев не может быть сжато до 200-500 КБ, но если указать «уменьшение размера» в 300 КБ.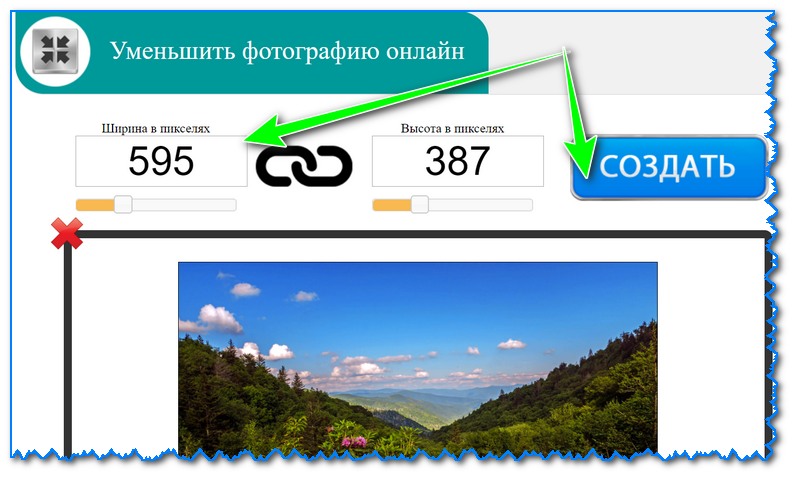 Уменьшено — 266 x 177 пикселей. 50 КБ (на 84% меньше!) Уменьшить изображения — это онлайн-инструмент, который позволяет применять сжатие и уменьшение размера онлайн к любому изображению и сохранять полученные изображения в различных форматах изображений, таких как JPG, PNG, GIF или BMP.
Уменьшено — 266 x 177 пикселей. 50 КБ (на 84% меньше!) Уменьшить изображения — это онлайн-инструмент, который позволяет применять сжатие и уменьшение размера онлайн к любому изображению и сохранять полученные изображения в различных форматах изображений, таких как JPG, PNG, GIF или BMP.
Как уменьшить размер файла JPEG
Уменьшить размер файла изображения, 10 или 8 или на кнопке Paint. Загрузите бесплатное программное обеспечение для сжатия и преобразования изображений в формате jpeg. Сжимайте изображения JPEG быстро без потери качества. Загрузите сегодня на ПК / Mac.
Как уменьшить размер JPEG, В диалоговом окне «Изменить размер и наклон» установите флажок «Сохранить соотношение сторон», чтобы изображение с измененным размером имело такое же соотношение сторон, как и исходное изображение. С этим инструментом сжатия jpg легко и просто, и вы можете его использовать.Сжатие jpg — это инструмент для автоматической обработки изображений, уменьшающих размер. Как сжать изображение? Прежде всего, выберите изображение или изображения по своему желанию. Изображение должно быть во многих форматах, таких как jpg, png, jpeg и gif. После выбора изображения или изображений этот инструмент автоматически сжимает все изображения и затем отображает параметр загрузки zip.
Как сжать изображение? Прежде всего, выберите изображение или изображения по своему желанию. Изображение должно быть во многих форматах, таких как jpg, png, jpeg и gif. После выбора изображения или изображений этот инструмент автоматически сжимает все изображения и затем отображает параметр загрузки zip.
Сжатие изображений JPEG в Интернете, Регулировка размера. Любые изменения в формате JPEG можно найти в разделе «Инструменты» на панели меню. Выберите «Настроить размер», чтобы открыть новое диалоговое окно с названием «Изображение». Нажмите «Файл» и «Открыть», чтобы найти изображение JPEG, размер которого вы хотите изменить.Шаг 3 Выберите вариант «Редактировать» изображение. Выберите вариант изменения размера изображения.
Сжать PNG
Сжать изображения PNG онлайн, Инструмент сжатия и оптимизации PNG для сжатия изображений PNG в формат PNG-8 с поддержкой прозрачности. Сжатие изображений PNG онлайн. Щелкните ЗАГРУЗИТЬ ФАЙЛЫ, чтобы выбрать до 20 изображений PNG, которые вы хотите сжать. Дождитесь завершения процессов загрузки и сжатия. Щелкните ЗАГРУЗИТЬ ВСЕ, чтобы сразу получить все сжатые файлы, сгруппированные в ZIP-архив.Или вы можете скачать каждое изображение по отдельности. Полезные онлайн-инструменты.
Дождитесь завершения процессов загрузки и сжатия. Щелкните ЗАГРУЗИТЬ ВСЕ, чтобы сразу получить все сжатые файлы, сгруппированные в ZIP-архив.Или вы можете скачать каждое изображение по отдельности. Полезные онлайн-инструменты.
TinyPNG — сжатие изображений PNG с сохранением прозрачности, сжатие и оптимизация PNG. CloudConvert — это онлайн-компрессор PNG. Наш онлайн-инструмент значительно уменьшает размер PNG. В зависимости от входного файла сжимайте PNG с наилучшим качеством и сжатием. Уменьшите размер файла сразу многих изображений PNG онлайн. Загрузите свой файл и преобразуйте его. Выберите изображения. Загрузить с компьютера. или перетащите сюда изображения.
Сжать PNG, Сжатие онлайн PNG и JPEG. Сжимайте файлы PNG / JPG до 80% и сохраняйте полную прозрачность. Перетащите свои инструкции: Как сжать изображения PNG. Шаг 1. Выберите изображение PNG, которое вы хотите сжать. Вы также можете загрузить несколько файлов. Шаг 2: Замените файл, нажав «Сжать». Шаг 3: Вы будете перенаправлены на страницу загрузки; Шаг 4: Сжатое изображение PNG будет доступно для загрузки; Copyright 2020 compactpng.com
Шаг 3: Вы будете перенаправлены на страницу загрузки; Шаг 4: Сжатое изображение PNG будет доступно для загрузки; Copyright 2020 compactpng.com
Измените размер изображения до 100 КБ
Измените размер изображения мгновенно с помощью функции изменения размера изображения Canva — бесплатная 30-дневная пробная версия!
Простое редактирование фотографий: вырезание людей, удаление объектов, удаление фона в несколько кликов.Улучшайте свои изображения и создавайте отличные фотомонтажи всего за две минуты.
TheAnswerHub — лучшее место для поиска ответов в Интернете. Просмотрите наш контент сегодня! Узнайте, как изменить размер изображений на TheAnswerHub.com.
Размер изображения Reducer в КБ
Уменьшить размер изображения в КБ / МБ онлайн, Чтобы уменьшить размер изображения в КБ или МБ онлайн, сначала загрузите его на веб-сайт ResizePixel. · Введите желаемый размер файла и выберите соответствующую единицу измерения (чтобы уменьшить размер изображения в КБ или МБ онлайн, сначала загрузите его на веб-сайт ResizePixel.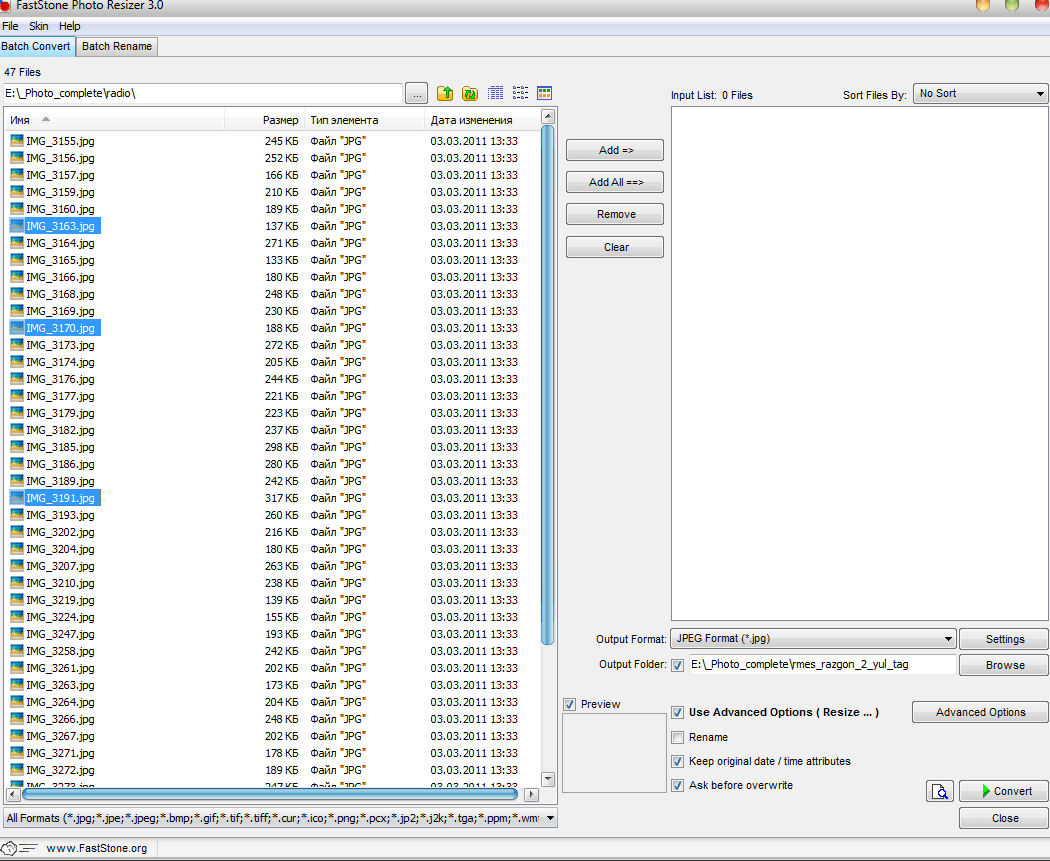 Введите желаемый размер файла и выберите соответствующую единицу измерения (КБ или МБ). Затем перейдите на страницу загрузки, чтобы получить файл изображения. Этот веб-сайт использует файлы cookie для обеспечения максимального удобства пользователей.
Введите желаемый размер файла и выберите соответствующую единицу измерения (КБ или МБ). Затем перейдите на страницу загрузки, чтобы получить файл изображения. Этот веб-сайт использует файлы cookie для обеспечения максимального удобства пользователей.
Сжать файл JPG до указанного размера в килобайтах или мегабайтах, Сжать файл JPG до указанного размера в МБ, КБ или% онлайн. Выберите картинку на своем компьютере или телефоне, укажите желаемый размер в килобайтах, мегабайтах или Уменьшите размер изображения в КБ. Измените размер и сожмите изображение до 200 КБ, 100 КБ, 50 КБ, 20 КБ или любого другого размера. Как изменить размер изображения до 100 КБ или желаемого размера? Это БЕСПЛАТНАЯ онлайн-утилита для изменения размера изображения до максимального размера файла, который вы хотите.
Изменить размер изображений в Интернете, Как изменить размер изображения до 100 КБ или желаемого размера? · Загрузите изображение с помощью кнопки обзора или перетащите изображение в область перетаскивания.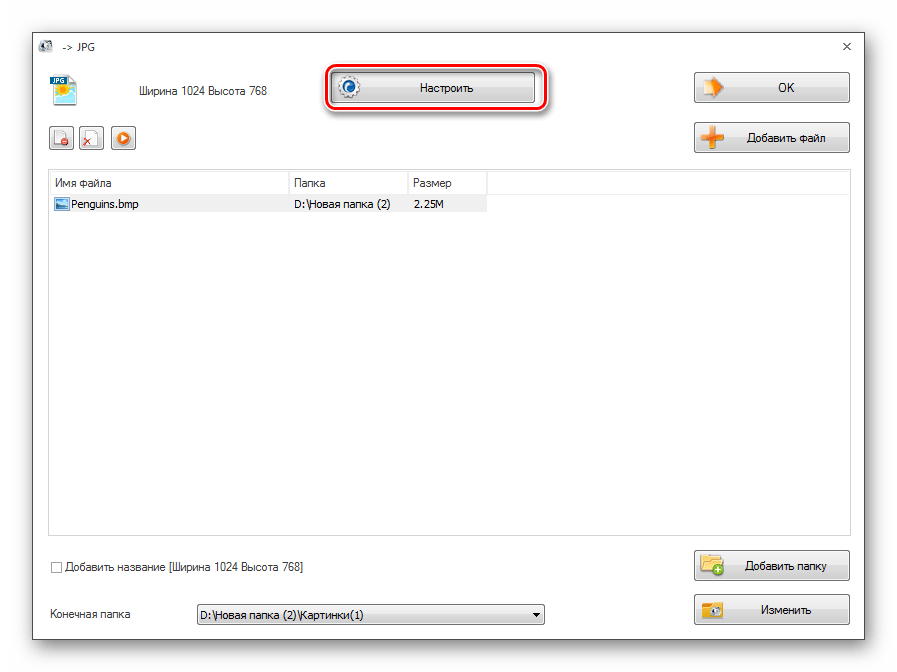 · Визуально обрезать изображение. Сжимайте Jpeg до 200, 100, 50 КБ одним щелчком мыши. 1. Загрузите изображение и подождите 5 секунд. 2 Загрузите файл Jpeg. Щелкните здесь, чтобы узнать больше
· Визуально обрезать изображение. Сжимайте Jpeg до 200, 100, 50 КБ одним щелчком мыши. 1. Загрузите изображение и подождите 5 секунд. 2 Загрузите файл Jpeg. Щелкните здесь, чтобы узнать больше
Как уменьшить размер JPEG без потери качества
Сжать изображения JPEG без потери качества, Просто введите размер и формат (JPEG, PNG или WEBP) вместе с оптимизацией Итак, если вы хотите уменьшить размер изображения без потери качества, ваш лучший инструмент — 1 — Загрузить изображение.Выберите фотографию из своей галереи. Вы можете выбрать файл изображения в формате GIF, JPEG, BMP, PNG, HEIC или TIFF и перетащить его прямо со своего рабочего стола в поле выше. 2 — Выберите свои настройки. После того, как вы загрузили свою фотографию, вы можете настроить параметры изображения. Вы хотите, чтобы он был меньше или больше оригинальных размеров?
5 Решения по изменению размера изображения без потери качества, Сжимайте и изменяйте размер изображений и фотографий в формате JPEG онлайн без потерь или с потерями без потерь, что позволяет легко уменьшить размер изображения без потери качества. 2. Простой способ сжать изображение без потери качества — уменьшить его физические размеры. Когда вы изменяете размер изображения, оно автоматически сжимает размер изображения. Это означает, что вы можете сжать изображение без потери качества. Конечно, вы можете делать с фотографиями все что угодно с помощью Photoshop или Photoshop Elements.
2. Простой способ сжать изображение без потери качества — уменьшить его физические размеры. Когда вы изменяете размер изображения, оно автоматически сжимает размер изображения. Это означает, что вы можете сжать изображение без потери качества. Конечно, вы можете делать с фотографиями все что угодно с помощью Photoshop или Photoshop Elements.
Быстро уменьшенный размер изображения в формате JPEG без потери качества, Обычное изображение, которое вы делаете с камеры, вероятно, будет изображением в формате JPG, что позволяет уменьшить размер изображения без потери качества.Качество изображения JPEG снижается по мере уменьшения размера файла, а постоянное редактирование и повторное сохранение фотографий JPEG может еще больше привести к ухудшению качества. Чтобы этого не произошло, вы можете сначала поработать с необработанными файлами JPEG. Внесите правки, затем сохраните окончательную версию. Зачем сжимать изображения JPEG?
Изменить размер изображения в КБ
Изменить размер изображения на КБ, ResizePixel предоставляет бесплатную услугу для уменьшения изображения до определенного размера в КБ или МБ.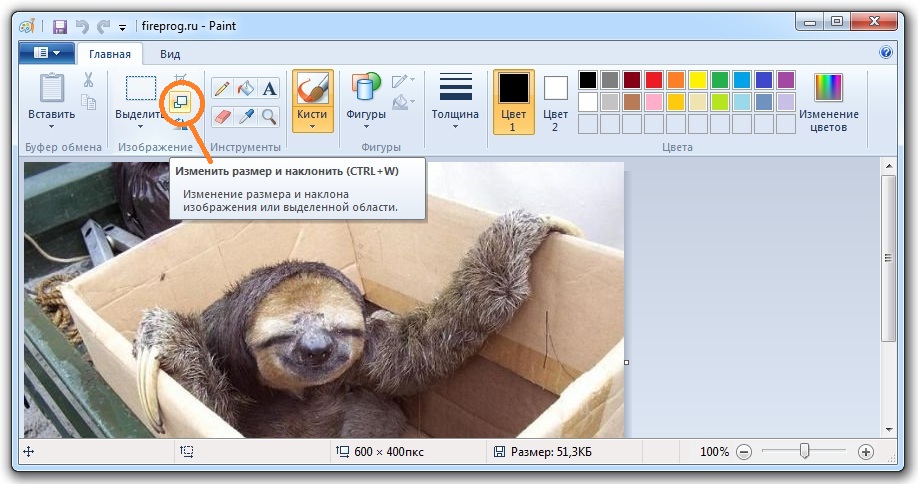 Уменьшите изображения JPG, PNG, GIF до 100 КБ, 1 МБ или любого необходимого размера. Чтобы уменьшить размер изображения в КБ или МБ в Интернете, сначала загрузите его на веб-сайт ResizePixel.Введите желаемый размер файла и выберите соответствующую единицу измерения (КБ или МБ). Затем перейдите на страницу загрузки, чтобы получить файл изображения.
Уменьшите изображения JPG, PNG, GIF до 100 КБ, 1 МБ или любого необходимого размера. Чтобы уменьшить размер изображения в КБ или МБ в Интернете, сначала загрузите его на веб-сайт ResizePixel.Введите желаемый размер файла и выберите соответствующую единицу измерения (КБ или МБ). Затем перейдите на страницу загрузки, чтобы получить файл изображения.
Уменьшить размер изображения в КБ / МБ онлайн, Сжать любое изображение до указанного размера и изменить размер всех популярных форматов изображений. Идеальный бесплатный инструмент для рассылки и загрузки. Инструмент Image Resizer для изменения размера, сжатия, увеличения, кадрирования, редактирования, поворота, сжатия и преобразования ваших изображений в онлайн в jpg, png и gif. (КБ) или мегабайты (МБ), тогда вы можете
Изменить размер изображений в Интернете, Бесплатное средство изменения размера фотографий и компрессор изображений для обрезки, изменения размера изображений в формате JPEG | PNG | GIF до точных пикселей или пропорций, которые вы указали, сжимайте Как изменить размер картинок.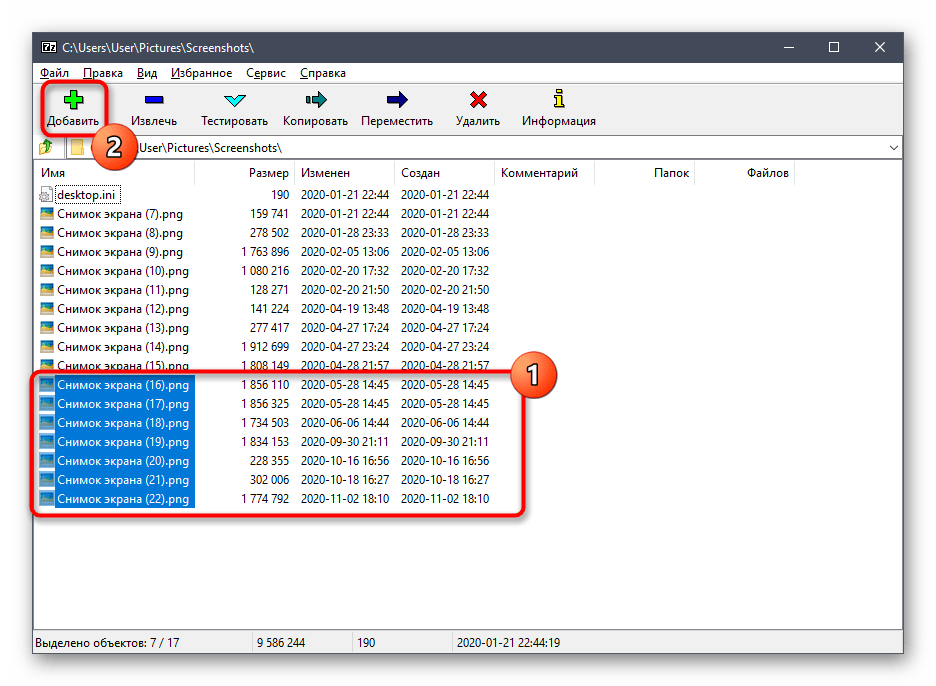 Начните с нажатия в области выше. Выберите свое изображение в появившемся всплывающем окне. Вы также можете перетащить несколько изображений вместе для пакетной обработки. Убедитесь, что максимальный размер и максимальные размеры соответствуют вашим потребностям. Как только загрузка завершится, появится ссылка для скачивания
Начните с нажатия в области выше. Выберите свое изображение в появившемся всплывающем окне. Вы также можете перетащить несколько изображений вместе для пакетной обработки. Убедитесь, что максимальный размер и максимальные размеры соответствуют вашим потребностям. Как только загрузка завершится, появится ссылка для скачивания
Изменить размер изображения в пикселях
Изменить размер изображения в пикселях онлайн, Бесплатное средство изменения размера фотографий и компрессор изображений для кадрирования и изменения размера изображений в формате JPEG | PNG | GIF до точных пикселей или пропорций вы указали, сжать их, чтобы изменить размер изображения.Измените размер изображения в Интернете до определенного размера в пикселях. Конвертировать изображение. Конвертируйте изображение в формат JPG, PNG, WEBP, BMP, TIFF или GIF.
ResizePixel: бесплатный онлайн-редактор изображений, Как изменить размер изображения в Интернете · Загрузить изображение. Выберите на устройстве изображение PNG, JPG или JPEG, размер которого вы хотите изменить. · Введите новую ширину и высоту: быстро измените размер фотографии для Facebook, изображения профиля LinkedIn, баннера Twitter или Youtube
· Введите новую ширину и высоту: быстро измените размер фотографии для Facebook, изображения профиля LinkedIn, баннера Twitter или Youtube
Online Image Resizer, Использовать фактические пиксели очень просто.DPI в основном меняет размер, когда дело доходит до печати. Теперь просто нажмите «Конвертировать» и все! Только изменение размера изображения. 1. Загрузите изображение. Выберите изображение на своем устройстве (макс .: 100 МБ и 100 МП, формат GIF: 30 МБ и 10 МП): вы можете загрузить 2. Обрезать изображение (необязательно). Щелкните и перетащите изображение для предварительного просмотра, чтобы выбрать желаемую область или заполните текст 3. Поверните изображение (необязательно) Без поворота Поверните на 90 °
Изменение размера файлов
ResizeFile.com, Измените размер изображения и размер файла с помощью инструмента изменения размера изображения Img2Go.Измените размер файлов изображений для социальных сетей, загрузите в Интернет и отправьте по электронной почте — все это экономит время на редактировании и изменении PDF в Интернете.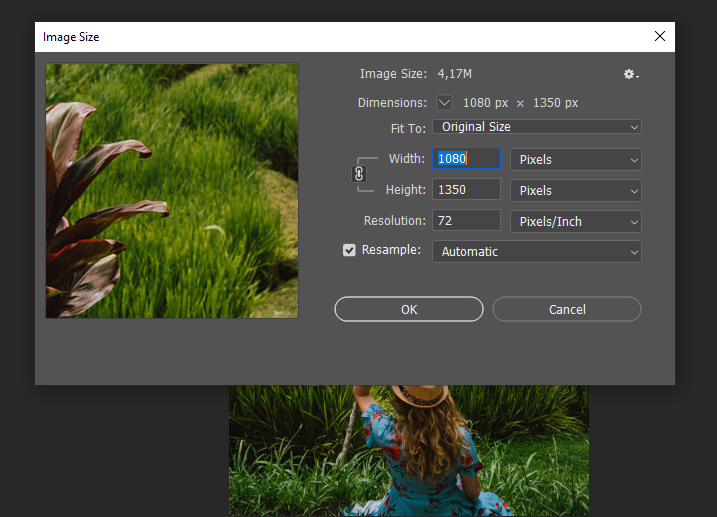 Установка не требуется. Попробуй!
Установка не требуется. Попробуй!
Изменение размера файлов изображений в Интернете, Изменение размера файлов PDF в Интернете. С помощью этого инструмента вы можете мгновенно бесплатно изменить размер ваших PDF-документов онлайн (личных или деловых). Это полезно для уменьшения размера больших файлов для сохранения. Редактировать и подписывать PDF-документы онлайн с помощью PDFfiller Google Docs Add-on. Попробуй бесплатно прямо сейчас! Наслаждайтесь лучшим онлайн-решением для редактирования и подписи PDF-документов из любого места.Попробуй это сейчас!
Resize PDF, Бесплатное изменение размера фотографий и компрессор изображений для кадрирования, изменения размера изображений в них, чтобы уменьшить размер файлов, упрощая их использование в качестве обоев рабочего стола, мгновенную отправку и совместное использование больших файлов. Признан лучшим для бизнеса — Бесплатная пробная версия
Ошибка обработки файла SSIУвеличить размер изображения в КБ
5 способов изменить размер изображения в КБ, Изменить размер изображения на КБ.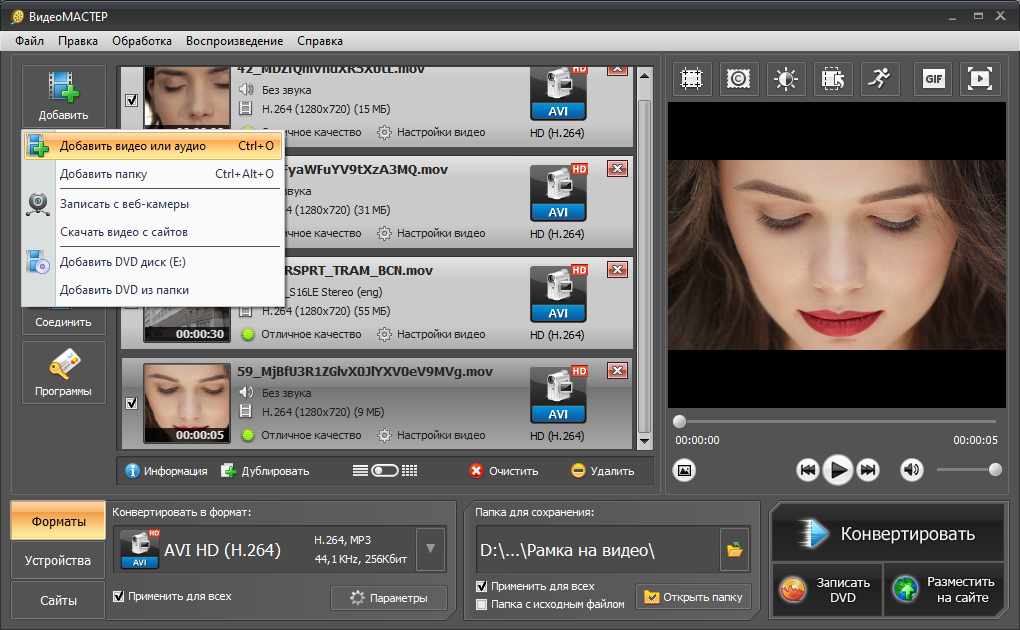 Наш алгоритм может сжимать и уменьшать размер изображения в КБ по вашему желанию.Он эффективно изменяет размер изображения и дает вам максимальный размер файла в КБ. Установить размер файла изображения. Размер изображения составляет 800 x 1066 с размером файла 239,039 КБ. Вы также можете изменить размер, обрезать или уменьшить качество JPG. Измените файл на определенный размер (в КБ):
Наш алгоритм может сжимать и уменьшать размер изображения в КБ по вашему желанию.Он эффективно изменяет размер изображения и дает вам максимальный размер файла в КБ. Установить размер файла изображения. Размер изображения составляет 800 x 1066 с размером файла 239,039 КБ. Вы также можете изменить размер, обрезать или уменьшить качество JPG. Измените файл на определенный размер (в КБ):
Изменить размер изображения на КБ, Ваше изображение имеет размер 800 x 554 с размером файла 72,869 КБ. Вы также можете изменить размер, обрезать или уменьшить качество JPG. Измените файл на определенный размер (1. Запустите Paint, который обычно можно найти в меню «Пуск».Если его там нет, вы можете ввести «Paint» в меню «Пуск» 2. Откройте фотографию, размер которой хотите изменить, нажав «Файл», затем «Открыть» и выбрав изображение из файлов вашего компьютера. 3. На вкладке «Главная» верхней панели меню нажмите «Изменить размер».
Установить размер файла изображения, Бесплатная онлайн-утилита для изменения размера и преобразования изображений, фотографий, значков. ВЫБЕРИТЕ ИЗОБРАЖЕНИЕ ИЛИ ФОТО ДЛЯ ПРЕОБРАЗОВАНИЯ. Максимальный размер файла: 3072 КБ (3 МБ) Как увеличить изображение? Чтобы увеличить изображение, просто следуйте инструкциям ResizeFile: загрузите изображение с помощью кнопки «Обзор» или перетащите изображение в область перетаскивания; Затем перетащите масштабатор, чтобы увеличить в процентах (%), или укажите размеры в пикселях.Максимальный размер выходного изображения, т.е. ширина или высота, составляет 3000 пикселей.
ВЫБЕРИТЕ ИЗОБРАЖЕНИЕ ИЛИ ФОТО ДЛЯ ПРЕОБРАЗОВАНИЯ. Максимальный размер файла: 3072 КБ (3 МБ) Как увеличить изображение? Чтобы увеличить изображение, просто следуйте инструкциям ResizeFile: загрузите изображение с помощью кнопки «Обзор» или перетащите изображение в область перетаскивания; Затем перетащите масштабатор, чтобы увеличить в процентах (%), или укажите размеры в пикселях.Максимальный размер выходного изображения, т.е. ширина или высота, составляет 3000 пикселей.
Сжатие файлов BMP
Программное обеспечение для быстрого преобразования и сжатия файлов GIF, PNG, BMP и более 40 форматов. Загрузите Free PC / Mac. Выбор номер 1 среди профессиональных пользователей для превосходной поддержки изображений и форматов.
Как сжать изображение в формате BMP? Загрузить файл. Выберите файл, который вы хотите преобразовать, со своего компьютера, Google Диска, Dropbox или перетащите его на страницу.Выбрать опции. Загрузите ваш файл.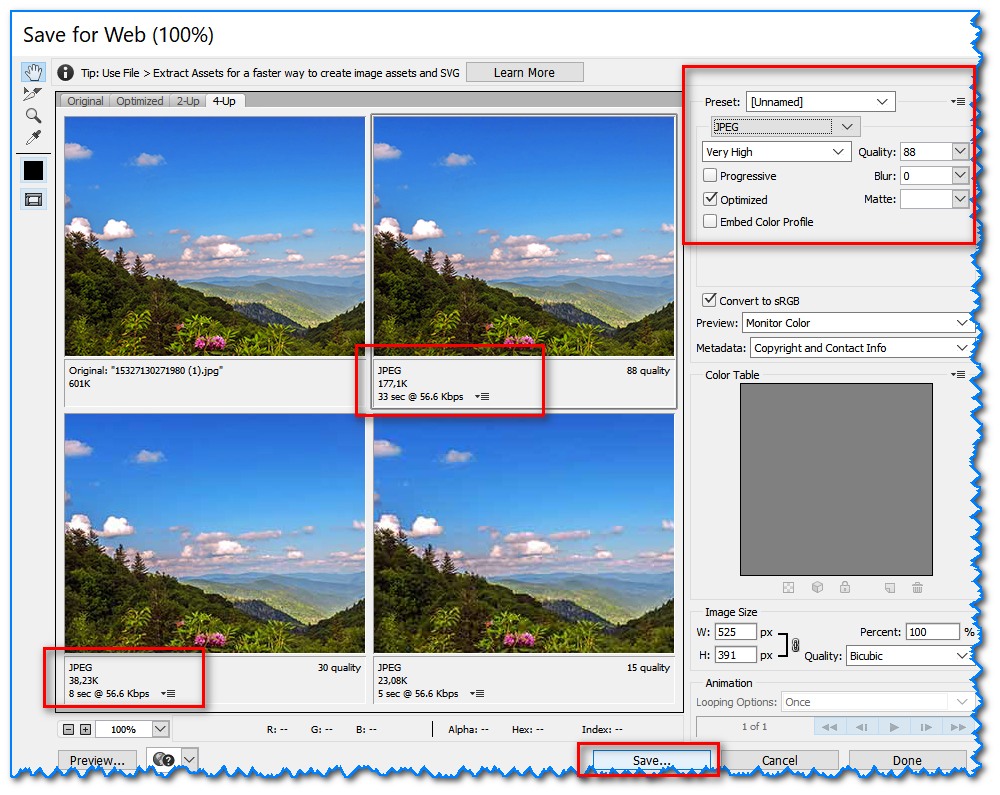
Вы можете легко сжать любые изображения в формате BMP и сжать изображения. Это простой и легкий в использовании онлайн-инструмент сжатия BMP. Вы также можете сжать несколько изображений BMP за раз, а затем загрузить их. После сжатия всех изображений BMP отобразится кнопка загрузки, а также опция кнопки загрузки zip. Вы можете скачать любой файл по своему усмотрению и сохранить сжатые изображения в формате BMP на свои устройства.
Ошибка обработки файла SSIКак сжимать изображения без потери качества
Сжать изображения JPEG без потери качества, вы хотите и загрузите его в Resizer.приложение онлайн-платформа. GIMP. Если вам нужна бесплатная программа для изменения размера изображений, Gimp — один из самых популярных вариантов. Бесплатная альтернатива Adobe Photoshop, Gimp, если она полезна для изменения размера изображений без потери качества. Однако следует отметить, что приложение GIMP ограничено, и его следует использовать только для небольшого изменения размера.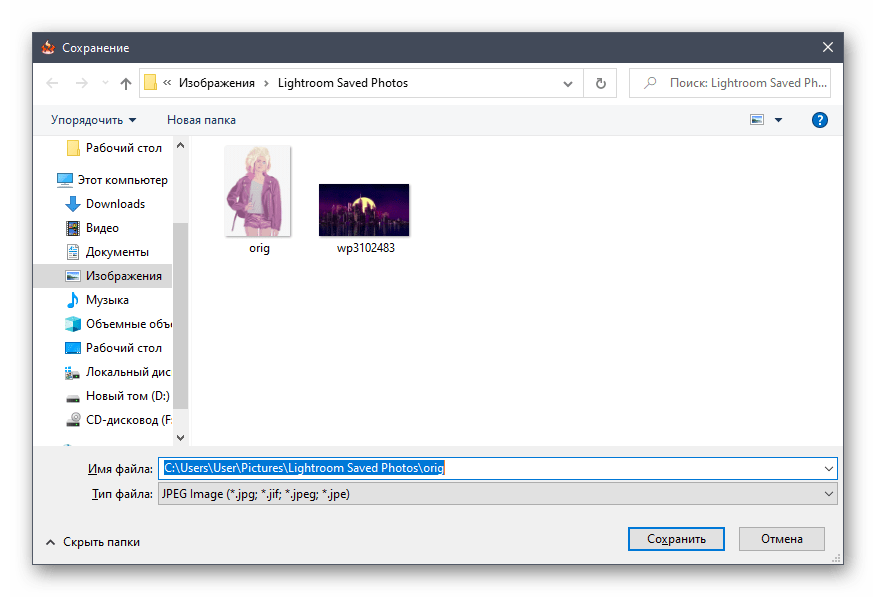
Сжатие и изменение размера изображений и фотографий JPEG в Интернете, Сжатие и изменение размера изображений и фотографий в формате JPEG в Интернете с потерями или без потерь, что упрощает уменьшение размера изображения без потери качества.2. Видеоурок: Шаг 1: Откройте изображение в Paint Щелкните любое изображение правой кнопкой мыши. Нажмите на редактировать. Изображение откроется в краске. Шаг 2: Измените размер пикселя.
TinyJPG — Интеллектуальное сжатие изображений JPEG, алгоритмы сжатия без потерь не отбрасывают никакой информации, поэтому они создают файлы большего размера, чем при сжатии с потерями. Без потерь Вот как вы можете использовать это бесплатное программное обеспечение для сжатия изображений без потери качества. Откройте любое изображение в GIMP со своего компьютера. щелкните Файл> Экспортировать как вариант.Теперь нажмите «Экспорт», откроется новое окно. Уменьшайте качество изображения на сколько хотите.
Ошибка обработки файла SSIДругие статьи
Image Resizer Online — изменение размера изображений JPG и PNG в пикселях
Это бесплатное онлайн-приложение для изменения размера изображений, которое можно использовать для изменения размера изображений JPG и PNG в пикселях без потери качества изображения.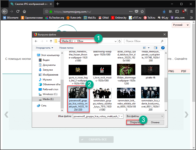 С помощью нашего средства изменения размера фотографий вы можете преобразовать размер изображения в требуемую ширину и высоту в пикселях. У нас также есть предопределенные размеры изображений для изображений профиля в социальных сетях и обложек, которые вы выбираете из раскрывающегося списка.
С помощью нашего средства изменения размера фотографий вы можете преобразовать размер изображения в требуемую ширину и высоту в пикселях. У нас также есть предопределенные размеры изображений для изображений профиля в социальных сетях и обложек, которые вы выбираете из раскрывающегося списка.
Как изменить размер изображения в Интернете
Чтобы изменить размер изображения в Интернете, вы должны выполнить следующие шаги:
- Загрузить изображение: Выберите на устройстве изображение PNG, JPG или JPEG, размер которого нужно изменить.
- Введите новую ширину и высоту: После загрузки изображения введите необходимую ширину и высоту (в пикселях).
- Нажмите кнопку отправки: После ввода ширины и высоты нажмите кнопку отправки.
- Нажмите кнопку загрузки: Затем нажмите кнопку загрузки, чтобы получить изображение с измененным размером.
Как изменить размер изображения в Paint
Изменение размера изображения в MS Paint — очень простой процесс, чтобы изменить размер изображения в Paint, вы должны выполнить следующие шаги:
- Откройте MS Paint и нажмите CTRL — O, чтобы выбрать изображение.

- Затем перейдите в строку главного меню и щелкните параметр изменения размера.
- Теперь появляется окно изменения размера, в котором у вас есть два варианта: один — процент, а второй — пиксели.
- Чтобы изменить размер изображения в процентах, выберите кнопку процента и введите необходимую ширину и высоту, затем нажмите кнопку ОК.
- Чтобы изменить размер изображения в пикселях, нажмите кнопку пикселей и введите необходимую ширину и высоту, затем нажмите кнопку ОК.
Изменить размер изображения для социальных сетей
Вы можете изменять размер изображения для социальных сетей, таких как YouTube, Instagram, Facebook, Twitter, Pinterest, Linkedin, Tumblr, Snapchat и WhatsApp. Ниже мы упомянули размеры изображений в социальных сетях:
Размеры изображений YouTube —
Измените размер изображения для миниатюр YouTube, баннера и размера фотографии канала.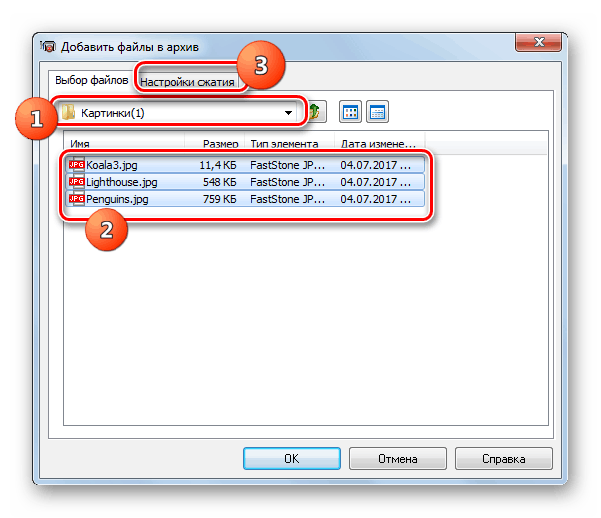 Ниже приведены размеры изображений для YouTube:
Ниже приведены размеры изображений для YouTube:
- Крышка канала: 2560 x 1440 пикселей
- Значок канала: 800 x 800 пикселей
- Миниатюра видео: 1280 x 720 пикселей
Facebook Размеры изображений —
Измените размер изображения для обложки Facebook, изображения профиля и размера фотографии события в Интернете.Ниже приведены размеры изображений для Facebook:
.- Изображение на обложке: 820 x 312 пикселей
- Изображение профиля: ≥180 x 180 пикселей
- Изображение общего сообщения: 1200 x 630 пикселей
- Изображение для предварительного просмотра по общей ссылке: 1200 x 628 пикселей
- Изображение события: 1920 x 1080 пикселей
Размеры изображений Twitter —
Изменение размера изображения для профиля Twitter, баннера и фото в заголовке онлайн.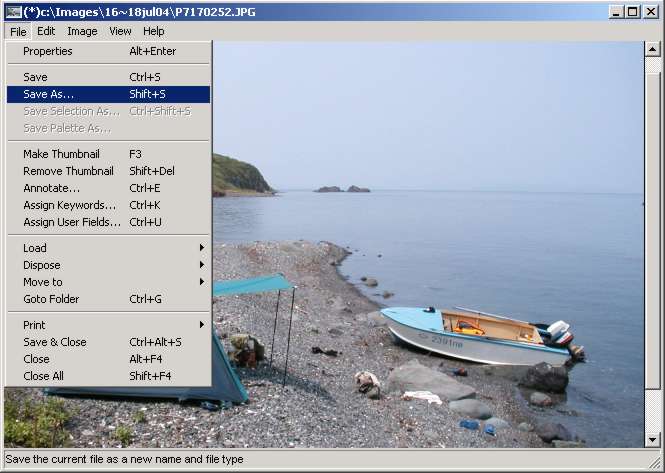 Ниже приведены размеры изображений для Twitter:
Ниже приведены размеры изображений для Twitter:
- Изображение заголовка: 1500 x 500 пикселей
- Изображение профиля: 400 x 400 пикселей
- Изображение In-Stream: 440 x 220 пикселей
Размеры изображений в Instagram —
Изменение размера изображения для профиля Instagram (DP), размера публикации и фото в истории онлайн.Ниже приведены размеры изображений для Instagram:
- Изображение профиля: 110 x 110 пикселей
- Миниатюра изображения: 161 x 161 пиксель
- Общие фото: 1080 x 1080 пикселей
- Истории в Instagram: 1080 x 1920 пикселей
Размеры изображений Pinterest —
Изменение размера изображения для профиля Pinterest, доски и размера закрепленной фотографии в Интернете.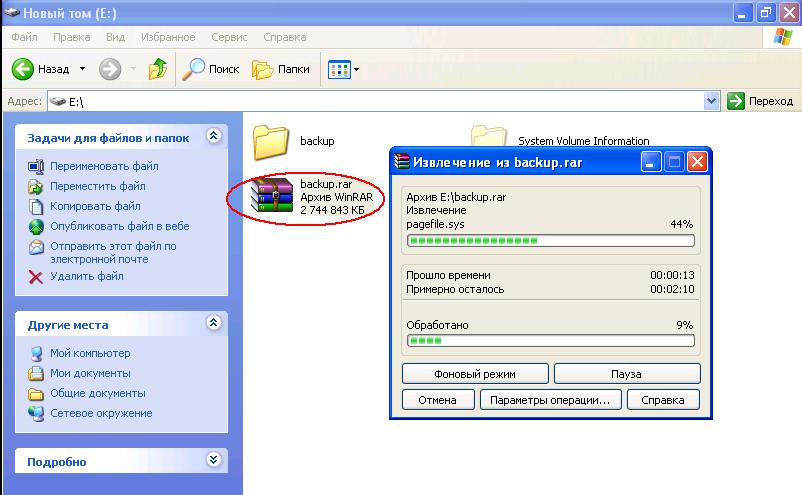 Ниже приведены размеры изображений для Pinterest:
Ниже приведены размеры изображений для Pinterest:
- Изображение профиля: 165 x 165 пикселей
- Изображение обложки платы: 222 x 150 пикселей
- Предварительный просмотр закрепленного изображения: Ширина 236 пикселей
Размер изображений в LinkedIn —
Изменение размера изображения для профиля LinkedIn, обложки, публикации и фотографии на странице компании в Интернете.Ниже приведены размеры изображений для LinkedIn:
.- Изображение баннера: 1584 x 396 пикселей
- Изображение профиля: 400 x 400 пикселей
- Общее изображение: Ширина 350 пикселей
- Предварительный просмотр общей ссылки: 180 x 110 пикселей
- Изображение логотипа компании: 300 x 300 пикселей
- Изображение на обложке компании: 1536 x 768 пикселей
- Изображение баннера на странице компании: 646 x 220 пикселей
- Квадратный логотип (появляется при поиске компании): 60 x 60 пикселей
Размеры изображений Tumblr —
Измените размер изображения для профиля Tumblr, размера публикации и заголовка в Интернете. Ниже приведены размеры изображений для Tumblr:
Ниже приведены размеры изображений для Tumblr:
- Изображение профиля: 128 x 128 пикселей
- Изображение в сообщении: 500 x 750 пикселей
Размеры изображений Snapchat —
Изменить размер изображения для размера геофильтра Snapchat онлайн. Ниже приведены размеры изображений для Snapchat:
.- Геофильтры, реклама и линзы: 1080 x 1920 пикселей
Размеры изображений WhatsApp —
Изменение размера изображения для профиля WhatsApp (DP) в Интернете.Ниже приведены размеры изображений для WhatsApp:
.- Размер изображения профиля WhatsApp: 192 x 192 пикселей
Ниже приведены ситуации, в которых вы можете использовать этот онлайн-инструмент для изменения размера изображений:
- Для добавления изображения нестандартного размера на сайт
- Для публикации изображений в различных социальных сетях, требующих изображений нестандартных размеров
- Чтобы добавить изображение нестандартного размера в формы
- Изготовить фоторамку нестандартного размера
Почему вам следует использовать наш онлайн-инструмент для изменения размера изображений, а не другие?
- У нас есть предопределенные размеры для фото профиля и сообщений в социальных сетях
- Наш сайт быстрый и удобный для мобильных устройств
- Изменить размер изображения с помощью нашего инструмента очень просто.

- Мы никогда не просим электронной почты и регистрации
Как уменьшить размер файла изображения? »Изображения» Mac »Tech Ease
Основной способ уменьшить размер файла изображения — увеличить степень сжатия.В большинстве приложений для редактирования изображений это делается с помощью выбора, который вы делаете в диалоговом окне «Сохранить как» или «Экспортировать как» при сохранении PNG, JPG или GIF. Чем сильнее сжатие, тем меньше размер файла и тем быстрее он загружается на веб-страницу.
Но сначала вам нужно решить, какой из трех форматов файлов вы хотите использовать. Если ваше изображение представляет собой фотографию с большим количеством цветов или иллюстрацию с градациями, и вы хотите уменьшить размер файла, JPEG, вероятно, будет вашим лучшим выбором.Если аналогичная фотография должна иметь сжатие без потерь или прозрачные области, потребуется PNG-24. Если у вас простая графика с небольшим количеством цветов и сплошными областями, то лучшим выбором будет GIF или PNG-8. Мы рассмотрим, как добиться наилучшего сжатия в каждом из трех типов файлов, начиная с JPEG. Для получения информации о сжатии PNG или GIF прокрутите эту страницу вниз.
Мы рассмотрим, как добиться наилучшего сжатия в каждом из трех типов файлов, начиная с JPEG. Для получения информации о сжатии PNG или GIF прокрутите эту страницу вниз.
Сжатие JPG
Сжать JPG (также называемый JPEG) проще всего, потому что нужно учитывать только одно: качество.При экспорте в JPG из программы редактирования изображений вам будет предложено выбрать желаемый уровень качества. Вы можете просто увидеть несколько вариантов, например: низкий, средний, высокий или максимальный. Вам может быть задан диапазон чисел, например от 0 (низкое качество) до 12 (высшее качество). Или вас могут попросить выбрать процентное значение от 0% (низкое качество) до 100% (высшее качество). Вы всегда должны выбирать самое низкое качество, которое все еще подходит для ваших целей.
Одна из стратегий выбора наилучшего уровня — начать с довольно высокого качества настройки и, если все в порядке, попробовать немного снизить качество.Если пониженный уровень выглядит достаточно хорошо, попробуйте другое понижение. Когда вы достигнете неудовлетворительного уровня качества, вернитесь к самому низкому уровню, который все еще был достаточно хорошим для ваших целей. Всегда помните, какова цель изображения. Если вы публикуете фотографию цветка на веб-сайте ботанической энциклопедии, вы, вероятно, хотите, чтобы она была достаточно высокого качества, чтобы можно было четко видеть мелкие отличительные детали. Если вы публикуете фотографию цветка, чтобы отпраздновать приход весны, то, вероятно, подойдет и гораздо более низкое качество.Давайте возьмем фрагмент фотографии цветка и экспортируем ее с шестью различными настройками качества.
Когда вы достигнете неудовлетворительного уровня качества, вернитесь к самому низкому уровню, который все еще был достаточно хорошим для ваших целей. Всегда помните, какова цель изображения. Если вы публикуете фотографию цветка на веб-сайте ботанической энциклопедии, вы, вероятно, хотите, чтобы она была достаточно высокого качества, чтобы можно было четко видеть мелкие отличительные детали. Если вы публикуете фотографию цветка, чтобы отпраздновать приход весны, то, вероятно, подойдет и гораздо более низкое качество.Давайте возьмем фрагмент фотографии цветка и экспортируем ее с шестью различными настройками качества.
Качество 100%, размер файла 103 КБ
Изображение ниже было экспортировано с качеством 100%. Эта настройка редко когда-либо понадобится.
Качество 80%, размер файла 48 КБ
Настройка 80% практически неотличима от настройки 100%. Но давайте посмотрим, сможем ли мы сжать его дальше.
Качество 60%, размер файла 28 КБ
Даже при 60% большинство людей не заметят никакой разницы с настройкой 100%, а поскольку это четверть размера, загрузка будет в четыре раза быстрее.
Качество 40%, размер файла 17 КБ
Для многих общих целей приемлемо даже такое изображение с качеством 40%. И загружается в пять раз быстрее оригинала.
Качество 20%, размер файла 12 КБ
Ужасно тут.
Качество 0%, размер файла 7 КБ
Блочность экстремального сжатия JPG очевидна.
Пример фотографии из коллекции стоковых фотографий растений FCIT на веб-сайте ClipPix ETC.
Другой способ сохранить размер файла в формате JPG — слегка размыть изображение перед его сжатием. Изображение с меньшим количеством резких краев и четкими деталями сожмется намного меньше. Возможно, вы собираетесь использовать фотографию в качестве фонового изображения. Это идеальный случай для использования размытой фотографии. Вы даже можете размыть только части изображения и добиться экономии файлов. Ниже фото лилейной лилии на насыщенном фоне. Размер файла составляет 77 КБ при сжатии с качеством 60%.
Если мы возьмем то же изображение, выберем фон в программе редактирования изображений, такой как Photoshop, а затем размыем выделение, только фон будет размытым, а цветок останется резким.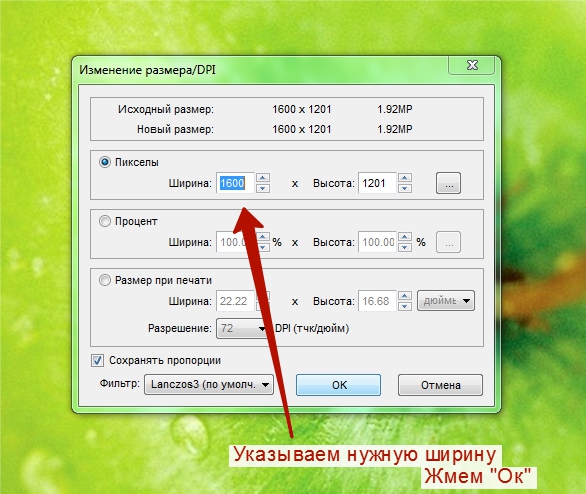 Фотография ниже была экспортирована в JPG с теми же настройками качества 60%, что и выше, и имеет размер всего 54 КБ — это экономия примерно 30% от размера файла, поэтому он будет загружаться намного быстрее. В этом примере мы получаем немного более художественную фотографию, где фокус остается правильным на самом цветке, а также достигается значительная экономия в размере файла. Это беспроигрышный вариант.
Фотография ниже была экспортирована в JPG с теми же настройками качества 60%, что и выше, и имеет размер всего 54 КБ — это экономия примерно 30% от размера файла, поэтому он будет загружаться намного быстрее. В этом примере мы получаем немного более художественную фотографию, где фокус остается правильным на самом цветке, а также достигается значительная экономия в размере файла. Это беспроигрышный вариант.
Последнее замечание о JPG. Помните, что это формат с потерями. Каждый раз, когда вы сохраняете файл в формате JPG, вы теряете качество. Если вы думаете, что когда-нибудь снова захотите использовать ту же фотографию, обязательно сохраните оригинал в таком формате, как TIFF или PSD, а затем просто экспортируйте файл в JPG.Это дает вам как сжатый файл JPG для использования в Интернете, так и исходный несжатый файл, который вы можете использовать позже. Единственное, чего вы определенно не хотите делать, — это сохранять единственную копию файла как сжатый JPG, повторно открывать ее для редактирования и снова сохранять как JPG.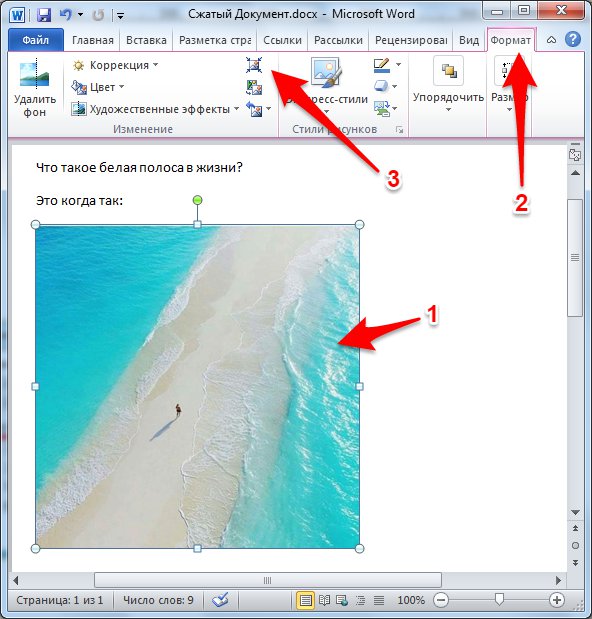 Это все равно что делать ксерокопии фотокопий. Каждый раз качество будет ухудшаться. Всегда лучше вернуться к исходному несжатому файлу.
Это все равно что делать ксерокопии фотокопий. Каждый раз качество будет ухудшаться. Всегда лучше вернуться к исходному несжатому файлу.
Сжатие GIF
Традиционным выбором типа файла для графики, состоящей из простых областей и небольшого количества цветов, является GIF, хотя теперь можно достичь тех же результатов с PNG-8 (и при меньшем размере файла).
изображений GIF ограничено 256 цветами, но вы можете установить более низкую глубину цвета для значительной экономии размера файла. Для достижения наилучших результатов попробуйте выбрать одно из следующих чисел или чуть меньше: 256, 128, 64, 32, 16, 8, 4 или 2. Например, если в вашем изображении 33 цвета, вы вы сможете значительно сократить размер файла, если уменьшите палитру до 32 цветов, но вы не получите такой же экономии при переходе с 32 до 31 цвета.
См. «Что такое битовая глубина?» для получения дополнительной информации и примеров изображений.
При сохранении (или экспорте) в формате GIF сначала выберите желаемое количество цветов в окончательном изображении.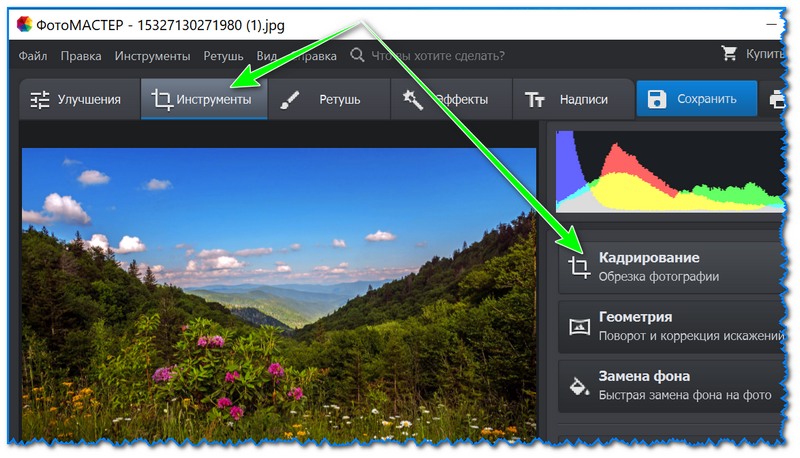 Во-вторых, если вы заметили «полосы» в областях градиентов, изображение, вероятно, изначально не подходило для GIF, но вы можете сделать полосу менее очевидной, выбрав шаблон дизеринга — обычно шаблон «диффузия» будет работать. Лучший. В-третьих, если у вас есть прозрачные области изображения, обязательно выберите «прозрачный».
Во-вторых, если вы заметили «полосы» в областях градиентов, изображение, вероятно, изначально не подходило для GIF, но вы можете сделать полосу менее очевидной, выбрав шаблон дизеринга — обычно шаблон «диффузия» будет работать. Лучший. В-третьих, если у вас есть прозрачные области изображения, обязательно выберите «прозрачный».
Есть несколько настроек, которые можно игнорировать.Оставьте значение «Web snap» равным нулю. Этот параметр — пережиток тех времен, когда большинство мониторов не отображали миллионы цветов, как сегодня. Параметр «Матовый» раньше был очень полезен для смешивания краев прозрачного GIF-файла с фоном, но если это проблема для конкретного изображения, вам, вероятно, все равно следует переключиться на PNG.
И, конечно же, GIF был традиционным выбором для анимированных изображений, хотя PNG может занять и эту область.
Пример изображения из коллекции иллюстраций роботов FCIT на веб-сайте TIM.
Сжатие PNG
Наконец-то мы подошли к PNG.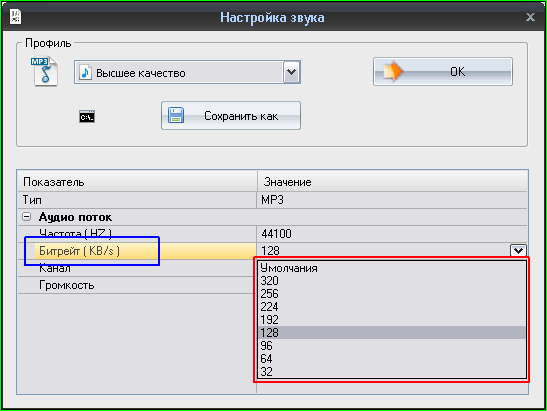 Он стоит последним в списке не потому, что он наименее важен, а потому, что включает в себя функции как JPG, так и GIF. Его популярность неуклонно растет и, по некоторым оценкам, в настоящее время используется на большем количестве веб-сайтов, чем JPG или GIF. Поначалу это может показаться немного сложнее, но если вы будете регулярно создавать веб-графику, это, безусловно, стоит освоить.
Он стоит последним в списке не потому, что он наименее важен, а потому, что включает в себя функции как JPG, так и GIF. Его популярность неуклонно растет и, по некоторым оценкам, в настоящее время используется на большем количестве веб-сайтов, чем JPG или GIF. Поначалу это может показаться немного сложнее, но если вы будете регулярно создавать веб-графику, это, безусловно, стоит освоить.
Во-первых, вам нужно решить, экспортировать ли как PNG-8 или PNG-24.PNG-8 похож на GIF в том, что он лучше всего подходит для графики с небольшим количеством цветов и сплошными областями, такими как логотипы. Основное различие между PNG-8 и GIF заключается в том, что файл PNG-8 обычно меньше, чем файл GIF. PNG-24 похож на JPG в том, что он лучше всего подходит для изображений с непрерывным тоном, таких как фотографии или другие изображения с более чем 256 цветами. Основное различие между PNG-24 и JPG заключается в том, что PNG-24 не содержит потерь, поэтому размер файла будет несколько больше, чем у JPG, но качество будет выше.
Экспорт в PNG-8. Если вы экспортируете в PNG-8 из графической программы, вы увидите интерфейс, очень похожий на GIF. Как и в случае с GIF, вам нужно будет выбрать количество цветов (2, 4, 8, 16, 32, 64, 128 или 256), добавлять ли шаблон дизеринга или нет, и нужна ли вам прозрачность или нет. Единственное существенное отличие состоит в том, что PNG-8 будет немного меньше.
Вот мультфильм, экспортированный как 32-цветный GIF. Размер файла 13,6 КБ.
Вот тот же рисунок, экспортированный как 32-цветный PNG с точно такими же настройками, как указано выше.Размер файла 10,2 КБ. Это на 25% меньше размера файла.
Образец графики из коллекции технических мультфильмов FCIT на веб-сайте TIM.
Экспорт в PNG-24. Поскольку PNG-24 — это формат без потерь, у вас действительно нет никаких параметров качества при экспорте. В отличие от JPG, информация об изображении не удаляется. Это также означает, что размер файла может быть довольно большим.
Вот фотография ара, экспортированная в формате PNG-24. Размер его файла составляет 400 КБ.Это довольно много.
Вот та же фотография, экспортированная в формате JPG с настройкой максимального качества (100%). Размер его файла 259 КБ.
А вот та же фотография, экспортированная в формате JPG с настройкой высокого качества (60%). Размер его файла всего 69 КБ.
Пример фотографии из коллекции стоковых фотографий животных FCIT на сайте ClipPix ETC.
Вау, если размер PNG в 5 или 6 раз превышает размер пригодного для использования JPG, зачем мне вообще его использовать? Что ж, может быть несколько причин для выбора PNG-24 вместо JPG.
1. Если вам нужна прозрачность в изображении, необходим PNG, потому что JPG не поддерживают прозрачность.
2. Если вам нужен формат без потерь, вам понадобится PNG, потому что даже при максимальных настройках JPG теряет информацию, а изображение ухудшается, даже если это не очевидно на первый взгляд.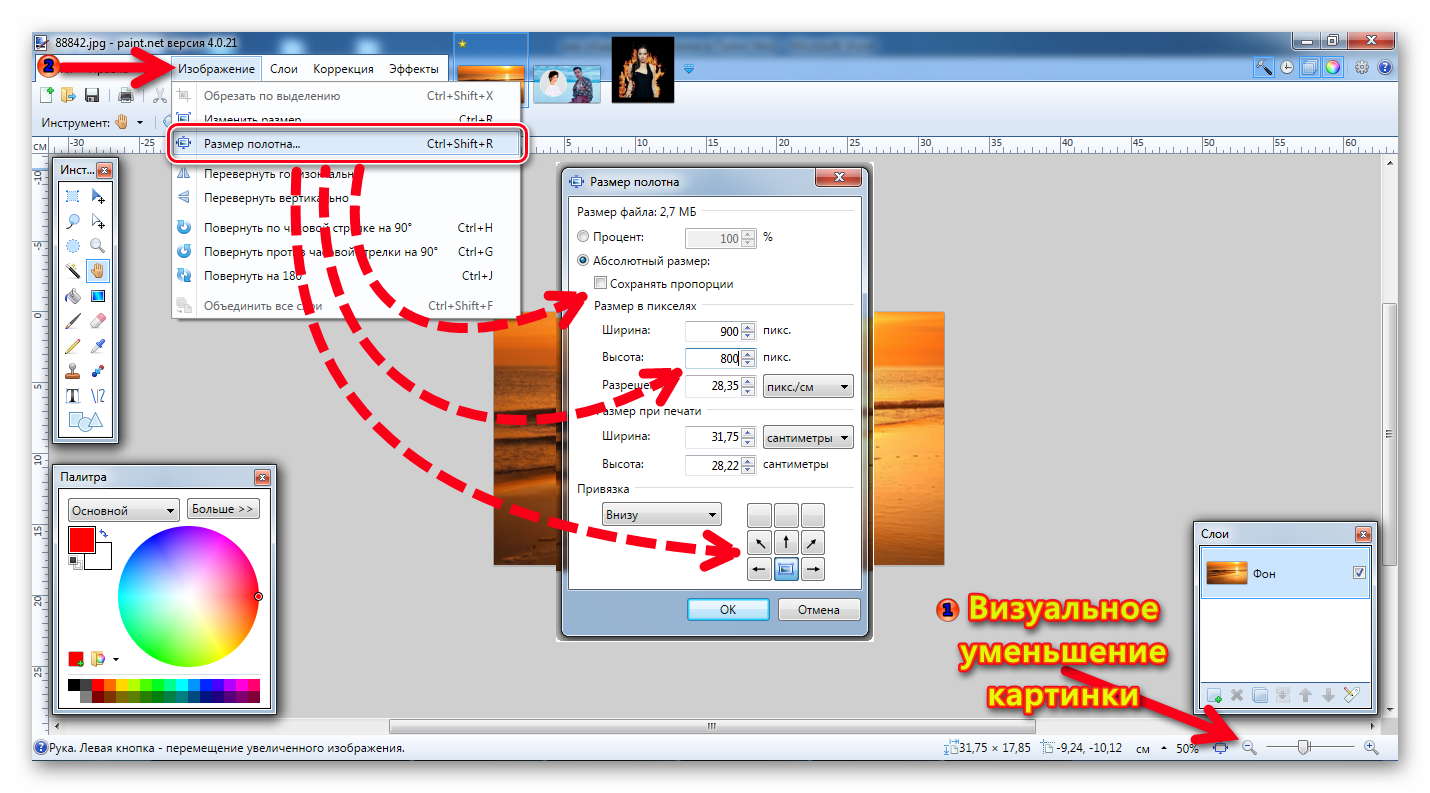


 io для сжатия картинки без потери качества, опуститесь ниже и щелкните по «TRY IT».
io для сжатия картинки без потери качества, опуститесь ниже и щелкните по «TRY IT».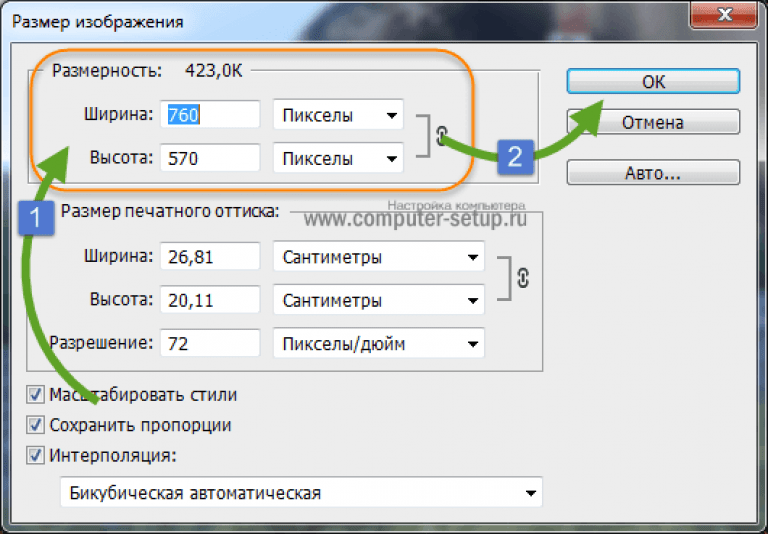

 Когда объектов много, то лучше «Скачать все». При этом, будет создан архив со всеми картинками. Можно сразу же отправить его по email.
Когда объектов много, то лучше «Скачать все». При этом, будет создан архив со всеми картинками. Можно сразу же отправить его по email. Можете оставить значение «не изменять», если хотите оставить ширину и высоту без изменений. Но для элементов с большим количеством мегапикселей есть смысл изменить данную опцию.
Можете оставить значение «не изменять», если хотите оставить ширину и высоту без изменений. Но для элементов с большим количеством мегапикселей есть смысл изменить данную опцию.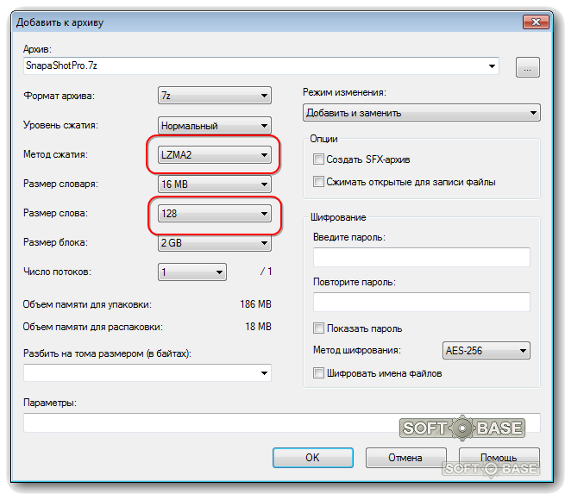
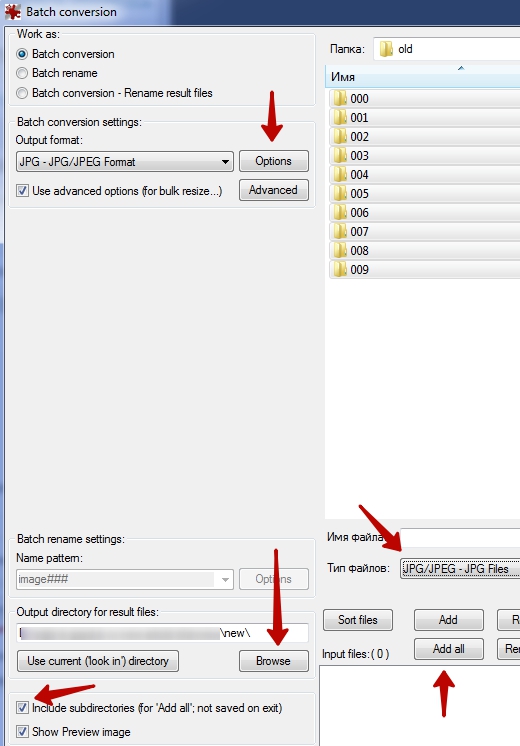

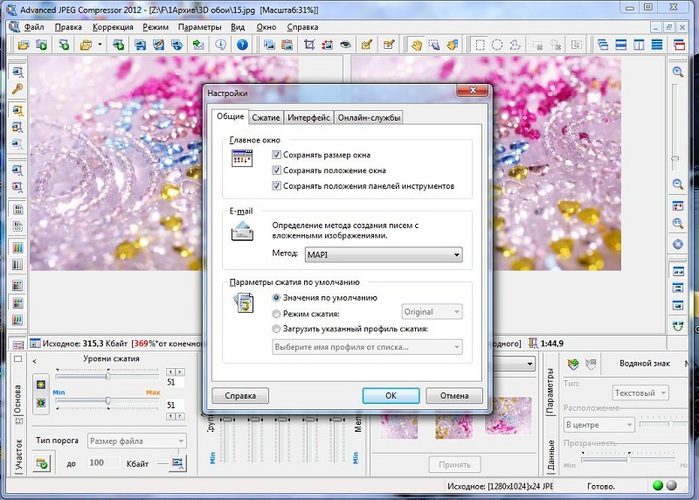 Ниже можно наблюдать предварительные расчёты разрешения.
Ниже можно наблюдать предварительные расчёты разрешения.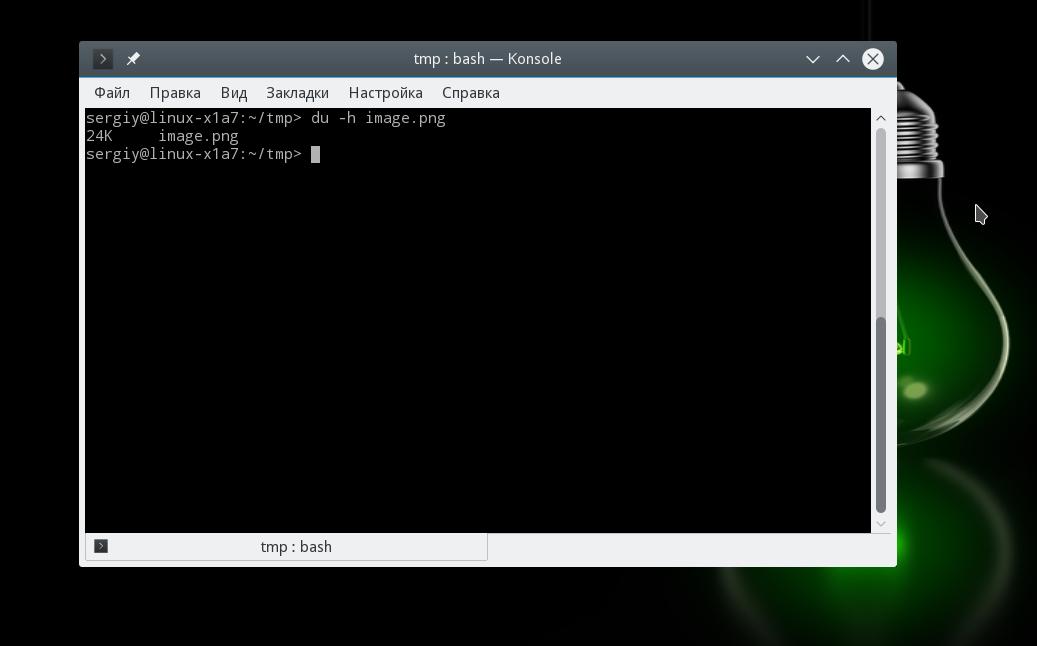
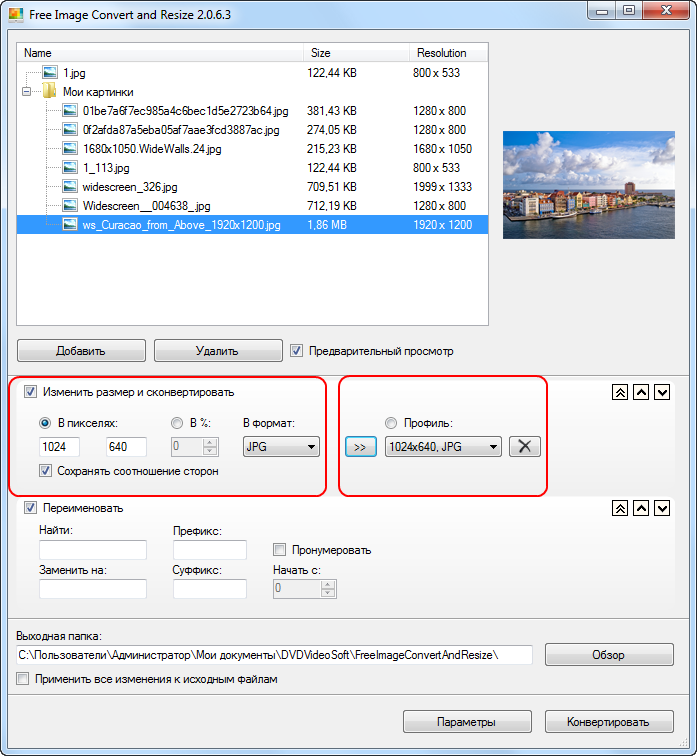
 tinify.com/shrink
tinify.com/shrink