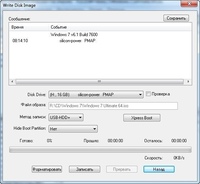Мультизагрузочная флешка с Windows XP, Vista, 7, 7.1, 8, 8.1, 10
Апр 30 2016
Всем привет, по многочисленным просьбам моих читателей, сегодня будет продолжение статьи о мультизагрузочных носителях, а именно единая мультизагрузочная флешка с операционными системами Windows XP, Vista, 7, 7.1, 8, 8.1, 10 и другими на ваш выбор с помощью firadisk и wincontig.
В прошлой публикации мы устанавливали платный Microsoft Office 365 на месяц и на год бесплатно.
Создаем мультизагрузочный носитель
В комментариях к статье создание мультизагрузочного устройства, читатели часто спрашивали, как объединить на usb виндоус 7, виндоус 8 и виндоус 10 с разными разрядностями и сервисными паками, чтобы все работало. Эта инструкция ответ на подобные вопросы. Видео инструкция расположена в конце статьи.
Для того, чтобы вместить все нужные системы, нам понадобиться носитель информации минимум на 32 гигабайта, все будет зависеть от ваших потребностей. Возможно хватит и 16 гигабайт, а может и 64. Так же можно их изменить или добавить другие образа с программами по желанию.
Если у вас нет нужных образов, то скачать можете самостоятельно или воспользоваться моими ссылки для их скачивания ниже.
Если вам какой-то образ из перечисленных выше не нужен, можете его пропустить и не добавлять на переносной носитель.
В сети нашел одну полезную утилиту для удобства и облегчения нашей работы с флешкой, она называется winin4gr4dos. Спасибо MrEternals за инструкцию и программу на сайте flashboot.ru.
Скачиваем архив winin4gr4dos.zi
Распаковываем его и запускаем файл winin4gr4dos.
Нас приветствует мастер подготовки, жмем Далее.
Желательно заранее подготовить все образа и положить их в одну папку. Выбираем папку с образами Windows.
Обзор папок на компьютере, выбираем каталок с ISO-файлами.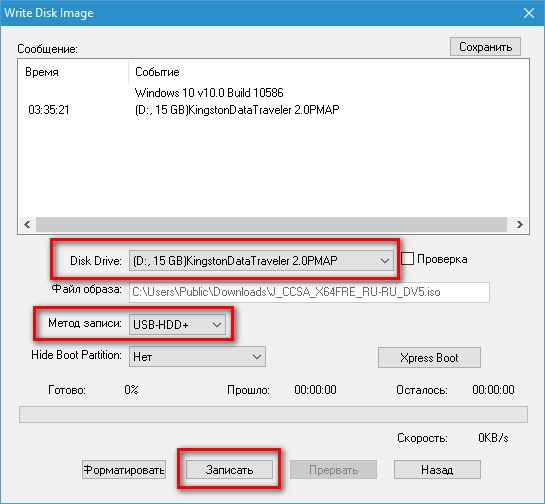
Указали путь, нажимаем Далее.
Следующим шагом, все образа, которые находятся в указанной папке, будут обработаны программой фирадиск и созданы необходимые копии для дальнейшей работы. Для продолжения жмите Далее.
Будут запущены 3 операции, которые могут занять длительное время, наберитесь терпения. Все будет зависеть от количества iso-образов и их объема.
Запускается скрипт интеграции FiraDisk, для добавления необходимых файлов в образа с Windows. Выполнить скрипт — соглашаемся и жмем OK.
Открывается окно командной строки, в котором выполняются необходимые операции. Этот процесс может занять некоторое время.
По завершении удаляются временные файлы, скрипт завершил работу, для продолжения нужно нажать любую клавишу.
Заходим в папку с образами и смотрим на результат. Должны появится копии образов с окончанием FiraDisk в названии файлов.
Четвертым пунктом в утилите WinInstall4Grud4DOS будет написано: Готово. Нажмите «Далее>>» для продолжения.
Утилита предлагает нам сохранить 5 файлов для дальнейшей работы.
Создаем новую папку, жмем Сохранить файлы и сохраняем их, в созданной недавно папке.
Кому интересно можете зайти в Зачем нужны эти файлы.
Здесь есть подробное описание каждой программы.
Подсоединяем флешку к компьютеру. Открываем утилиту HPUSBFW для форматирования переносного устройства. Если появляется ошибка что доступ запрещен, то нужно запустить программу от имени администратора.
Нажимаем правой кнопкой мыши на файл HPUSBFW и, в появившемся контекстном меню, Запускаем программу от имени Администратора.
Выбираем флешку, на ней не должно быть информации, в противном случаи после форматирования она удалится. Файловая система NTFS. Если на некоторых компьютерах ваше юсби устройство не будет работать, то попробуйте форматировать в файловой системе FAT32. Ставим галочку возле быстрого форматирования и Начинаем.
Предупреждают, что все данные будут уничтожены, выполнить форматирование — Да.
Устройство успешно отформатировано.
Закрываем средство форматирования.
Распаковываем архив GRUB4DOS_GUI_Installer и запускаем файл «grubinst_gui».
Ставим галочку возле Disk и выбираем наше USB устройство по мегабайтам. Если не выбирается диск, то запустите файл от имени администратора. Как выбрали нажмите Install.
Укажите именно вашу флешку, если вы выберите жесткий диск, на котором установленная операционная система, то при следующей перезагрузки компьютера, он может не загрузиться, так что будьте внимательны.
При успешной обработки появится следующее окно, нажмите кнопку Enter для продолжения. Снова закрываем программу.
Дальше нужно положить два файла GRLDR и MENU.LST в корень нашего загрузочного устройства. Можете их найти самостоятельно в интернете или воспользоваться моими.
Затем создаем на носителе папку с любым названием, например, Boot или Iso. Копируем в неё образы, обработанные скриптом FiraDisk.
Утилита Wincontig
Следующим шагом нужно дефрагментировать все ISO-файлы на нашем USB. Для этого запускаем утилиту WinContig, нажимаем Добавить в левом верхнем углу. Указываем путь к флешке и папке, где лежат образа. Или можно перетащить с юсби устройства образа в окно, там, где написано — Добавьте сюда объекты для дефрагментирования.
После добавления заходим во вкладку Действие >>> Дефрагментация.
Дефрагментация выполнена — обработано и изначально непрерывных файлов 7, так должно быть в идеале.
Если какой-то из файлов был фрагментирован, значит с ним какая-то проблема или недостаточно места на переносном носителе.
Работа с кодами и меню листом
Возвращаемся к утилите WinInstall4Grud4DOS, нажимаем далее.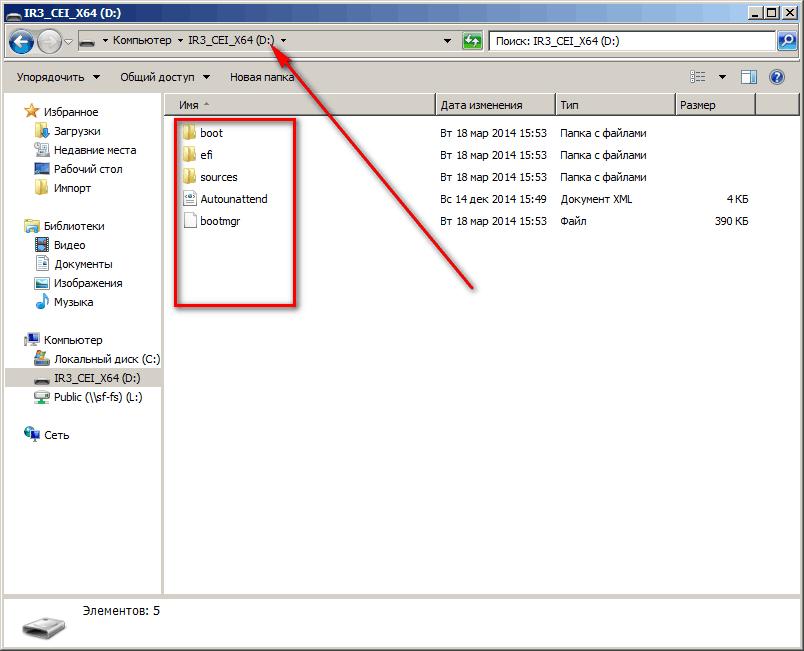 Появляется генератор меню. В верхнем окне нужно прописать путь к каждому образу диска с Windows.
Появляется генератор меню. В верхнем окне нужно прописать путь к каждому образу диска с Windows.
Если вы не знаете, что и как делать, то нажмите кнопку «Что делать?».
Подробные инструкции.
Например, к Виндоус XP на моем переносном устройстве путь будет такой:
«/boot/WinXPHOME_RU-FiraDisk.iso»
Жмем кнопку Сделать.
Пробелов в названии ISO-файлов быть не должно, в противном случаи они у вас не будут работать.
Программа генерирует два кода, копируем их и вставляем в файле menu.lst, подсказка об этом появится после нажатия скопировать.
Заходим в menu.lst, вставляем код и нажимаем сохранить.
Редактировать файл menu.lst можно с помощью разных редакторов. Я, например, пользуюсь Notepad++, так же можно через Wordpad или Блокнот.
Для Windows XP понадобятся оба, а для более новых операционных систем только первая верхняя часть кода. Вернемся к XP, первая часть нужна для первичной установки, а вторую часть мы выбираем после копирования первичных файлов и перезагрузки, то есть для продолжения установки.
То же самое прописываем для остальных образов, только меняем их название и используем первую часть сгенерированного кода.
Примерно такое содержимое должно быть в файле меню лист.
Загрузочное устройство готово, можно использовать. Только графический интерфейс очень простой и на английском языке, но меня устраивает.
Если хотите добавить своё фоновое изображение, то подробнее об этом я писал ранее в статье создание мультизагрузочной флешки в конце поста. Так же можно воспользоваться утилитой ZXBFM__2.1b для редактирования usb и работы над фоновым изображением.
Скачать программу с яндекс диска ZXBFM__2.1bВозможные проблемы при установке.
Часто встречается проблема, когда устанавливаешь виндоус, не удается найти драйвер от сидирома/дивидирома. У меня она вылезла при установке Windows Vista. Как я её решил — нашел и скачал другой установочный образ системы.
Давайте закрепим наши знания и посмотрим видео инструкцию по созданию переносного загрузочного носителя.
Мультизагрузочная флешка с Windows XP, Vista, 7, 7 1, 8, 8,1, 10 | Moicom.ru
В заключении
Сегодня мы с вами создали свою мультизагрузочную флешку с операционными системами Windows XP, Vista, 7, 7.1, 8, 8.1, 10 с помощью firadisk, wincontig, winin4gr4dos и других помощников. Надеюсь, что у вас все получилось.
Возможно у вас появились вопросы, связанные с созданием мультизагрузочного переносного носителя. Можете задавать их ниже в комментариях к этой статье, а также воспользоваться формой обратной связи со мной.
Так же, можете задавать любые вопросы, связанные с компьютерной тематикой на странице задать вопрос.
Благодарю вас, что читаете меня в Твиттере.
Оставайтесь на связи — мой канал You Tube.
Если приведенная выше информация оказалась для вас полезной, тогда рекомендую подписаться на обновления моего блога, чтобы всегда быть в курсе свежей и актуальной информации по настройке вашего компьютера.
Не забудьте поделиться этой информацией с вашими знакомыми и друзьями. Нажмите на социальные кнопки — поблагодарите автора.
С уважением, Дмитрий Сергеев 30 апреля 2016
Навигация по блогу
Вы можете поделиться своим мнением, или у вас есть что добавить, обязательно оставьте свой комментарий.
Прошу поделитесь ссылками в социальных сетях.
Получайте новые выпуски на почту
Windows 7 8 10 на одной флешке
Здравствуйте. Недавно я писал о том, как создать загрузочный USB носитель для установки «десятки». Но есть еще один способ, который позволяет разместить windows 7 8 10 на одной флешке без каких-либо ограничений. Это очень удобно, если накопитель у Вас всего один, а работать нужно с разными системами. Инструкция может показаться сложной и запутанной, но на самом деле всё очень просто, если внимательно выполнять каждый шаг.
Это очень удобно, если накопитель у Вас всего один, а работать нужно с разными системами. Инструкция может показаться сложной и запутанной, но на самом деле всё очень просто, если внимательно выполнять каждый шаг.
Есть несколько утилит, которые можно использовать для решения подобных задач. Но я рекомендую использовать бесплатное приложение Easy2Boot, которое совместно с программой RMPrepUSB позволит создать мультизагрузочный диск. Ну что, поехали?
СОДЕРЖАНИЕ СТАТЬИ:
Скачиваем всё необходимое
Найти требуемый софт не проблема, но многие сайты перед скачиванием предлагают отправить смс, или кликать по рекламе, или еще что-то сделать. Поэтому, для себя я выбрал эти ссылки:
- Easy2Boot (выбираем E2B+DPMS)
- RMPrepUSB (листаем страницу до начала списка загрузок, находим полную версию)
На этих ресурсах можно скачать последние версии утилит. Перед этим рекомендуется отключить антивирус, который может «ругаться» на некоторые компоненты архивов. Не беспокойтесь, вирусов там нет, я проверял каждый файл.
Также, не забываем «обзавестись» образами iso нужных версий ОС.
Создаем универсальный установочный диск
Запускаем приложение и не пугаемся запутанного интерфейса. Это первое, обманчивое впечатление. Подключаем USB флешку к ПК. А теперь смотрим на скрин (обращаем внимание на цифры) и следуем инструкции под ним:
- Чтобы программа задавала меньше вопросов, отмечаем галочкой соответствующий пункт.
- Указываем максимальное значение раздела – MAX. Название тома прописываем любое.
- Чтобы получить возможность распаковать несколько образов на одну флешку, выбираем в загрузочном секторе режим — Win PE v2.
- В опциях файловой системы рекомендую поставить отметки напротив NTFS и Boot as HDD.
- Теперь нужно отметить галочкой пункт «Скопировать файлы из папки» и кликнуть по кнопке «Обзор» для указания пути к архиву с утилитой Easy2Boot (именно, АРХИВУ, не распакованному.
 Это очень важный момент!). Возможно появление на экране запроса, в котором смело жмите на «Нет».
Это очень важный момент!). Возможно появление на экране запроса, в котором смело жмите на «Нет». - Осталось только выполнить подготовку диска, для чего следует нажать соответствующую кнопку.
- Затем переводим взгляд направо и кликаем на «Установка Grub4Dos». В появившемся диалоговом окне отказываемся от предложения (клик по «Нет»).
Пока не закрывайте утилиту, а просто сверните рабочую область, чтобы нас ничего не отвлекало. Теперь нужно открыть нашу флешку в проводнике и отыскать там папку «_ISO». Открыв её. Вы увидите следующую картину:
Если хотите изменить внешний вид меню запуска, то можно посмотреть документацию, которая лежит в папке «docs». Увы, она на английском, но разве это проблема для онлайн-переводчика?
Что следует делать дальше?
- Переходим в директорию «Windows» на флешке и там создаем подпапки для каждой сборки ОС или любого другого программного обеспечения (антивирусов, утилит для распределения дискового пространства и т.д.). Названия, которые Вы присвоите папкам станут названиями пунктов меню при запуске с установочного диска.
- Переносим ранее подготовленные образы в соответствующие папки.
- Теперь внимательно смотрим на следующий скрин. Переходим во вкладку «Drive» и выбираем «Сделать все файлы на носителе смежными» (Make Files on Drive Contiguous).
После этого диск будет полностью готов. Вот так может выглядеть меню при некотором изменении оформления:
Круто, согласитесь?
Но есть некоторые нюансы, которые проявляются крайне редко, но могут изрядно подпортить настроение. Сейчас я расскажу Вам о них подробнее.
Проблема с драйвером носителя
Если Вы пытаетесь установить ОС Windows с созданного по инструкции накопителя, то может в определенный момент «выскочить» ошибка: драйвер носителя отсутствует! Как поступать в таком случае?
- Нужно взять любую флешку (подойдет даже с минимальным размером).
- Использовать портативную версию RMPrepUSB
- Затем запускаем вышеуказанную утилиту и выполняем шаги из предыдущей инструкции со следующими отличиями: в метке тома (2) прописываем значение HELPER, в типе файловой системы (4) указываем FAT 32.

- Кликаем на «Подготовить диск», после чего устанавливаем grub4dos (кнопка справа).
- Открываем в проводнике загрузочную флешку (первую, с которой мы работали!) и переходим в директорию «_ISO», открываем «docs». Из вложенной папки «HELPER FILES» копируем абсолютно всё содержимое на второй USB диск (который мы только что подготовили).
- Вот мы и создали так называемый виртуальный привод. Зачем он? Сейчас узнаете!
- Отключаем «привод» от ПК, и если закрыли программу RMPrepUSB, то следует её снова запустить. При этом наш загрузочный диск должен быть подключен.
- Жмём F11, что запустить оболочку из-под Windows.
- Когда меню загрузится, ждем секунд 10-15 и закрываем окно. Потом следует открыть в проводнике нашу флешку и посмотреть на размер двух файлов с расширением xml: Unattend и AutoUnattend. Если они «весят» по 100 Кб, значит проблем с драйверами уже не будет. Но, как показывает практика, не всё получается сразу. В таком случае, снова запускаем меню (F11), ждём некоторое время, закрываем, проверяем вес файлов. Возможно, придется проделать процедуру 3-4 раза.
Как использовать
Вы, наверное, уже устали от выполнения бесчисленного множества шагов. Повезло Вам, если проблем с драйверами не возникло. В ином случае, продолжаем.
- Пока запускается мульти загрузочный накопитель, нужно вставить в ПК вторую флешку с виртуальным приводом, и дождаться появления на экране меню. Важно выполнить эту процедуру именно в тот момент, когда запуск только стартовал. Не раньше и не позже.Иначе возможно повторное появление ошибки. Внимание, накопитель с «приводом» работает правильно только при подключении к порту USB0 (с интерфейсом третьего поколения он не совместим, что может стать причиной проблем).
- Если всё прошло гладко, то выбираем нужную нам версию ОС. Когда спросят о способе установки, указываем ISO.
- Далее просто следуем подсказкам и указаниям типичной установки Windows.
Теперь Вы знаете, как создать накопитель, содержащий сразу несколько операционных систем. К слову, можно использовать не только флешки, но и внешние HDD, а лучше – твердотельные SSD с высокой скоростью записи и чтения.
К слову, можно использовать не только флешки, но и внешние HDD, а лучше – твердотельные SSD с высокой скоростью записи и чтения.
Уверен, что материал был изложен подробно и доступно. Но если что-то непонятно, Вы всегда можете оставлять свои вопросы в комментариях. Я постараюсь ответить оперативно и по существу!
С уважением, Виктор
Как сделать 2 виндовс на одной флешке. Генерация portable-версии «семерки». Установка Windows с нашей флешки
Установка различных ОС на один и тот же компьютер может преследовать разные цели: от чисто ознакомительных до сугубо профессиональных. Пользователи Windows, желающие изучить Linux, не хотят расставаться с привычной для них «средой обитания» Окон. Для них актуально так организовать работу на компьютере, чтобы попеременно использовать то одну, то другую «Ось».
Сделать это можно либо установив эмулятор одной системы в системном окружении другой, либо при помощи мультизагрузки, когда выбор запускаемой системы осуществляется еще на страте компьютера.
До некоторых пор мы все считали, что единственным носителем системных файлов может быть жесткий диск или, в крайнем случае, вышедшие ныне из моды флоппи. Появление флеш-накопителей разрушило эти представления. Сегодня можно устанавливать и запускать ОС прямо с флешки. Так было не всегда. USB-накопители совсем недавно приобрели те технические характеристики, которые позволяют это делать.
Первые модели таких носителей имели слишком малое число циклов чтения-записи до выхода их из строя. Поэтому устанавливать их на флешку было практически бессмысленно. Единственная сфера применения таких загрузочных флешек заключалась в инсталляции на них MS-DOS с целью получения доступа к ресурсам вышедшего компьютера с «полетевшей» более мощной «операционкой».
Современные USB-накопители стали поистине долгоживущими. Их большая память и высокая производительность позволяют использовать их в качестве альтернативы винчестерам. В БИОС нынешних ПК можно установить загрузку не только с хард-диска или флоппи, но и с флешки.
Далее, по ходу изложения, мы рассмотрим все эти возможности и выясним, как создать мультизагрузочную флешку. То есть такую, которая объединяет в себе две рассмотренные выше технологии. Предмет нашей заметки — не только создание мультизагрузочной флешки Windows 7, но и некоторые похожие задачи.
Создаем мультизагрузочный носитель: способ первый
Для начала ответим на вопрос: зачем это может понадобиться? Ответов можно дать несколько. Ну, например, если вы хотите иметь под рукой универсальный инсталлятор для нескольких ОС сразу. На такой носитель можно одновременно поместить MS-DOS (несколько разновидностей), установщик Windows, установщик Linux и так далее. Тогда вам не придется копаться в поисках нужного дистрибутива – все под рукой в любой момент времени.
Другая причина: вы хотите иметь переносную ОС с любимыми программами. Это очень удобно: достаточно воткнуть флешку в любой компьютер, установить в БИОС правильный порядок загрузки, и вот вы уже в привычном для вас рабочем окружении. Третья причина: создать восстановительную флешку, то есть такую, что используется для восстановления «сбойнувшей» машины.
В каждом из описанных случаев процедура создания и конфигурации носителя будет отличаться. Поэтому начнем мы свой рассказ с того, как создать мультизагрузочную флешку установочного типа. То есть такую, с которой можно выполнить инсталляцию или восстановление сразу нескольких систем семейства Windows. Допустим, мы хотим включить в нее дистрибутивы следующих «операционок»:
- ISO-образ «семерки».
- ISO-образ WinXP.
- Образ восстановительного диска, например, диска RBCD 8.0, легко отыскиваемого на torrent-хранилищах.
Теоретически все это можно проделать вручную, используя мультизагрузчики наподобие GRUB4DOS. Но для этого потребуется изучение его довольно обширной спецификации. Погружаться в эти дебри обычному пользователю как-то не с руки.
Хотя продвинутому пользователю это может показаться интересным, большинство захочет добиться результата, так сказать, «малой кровью». Тем более что результат будет, по сути, тем же самым. Для решения нашей задачи воспользуемся одной полезной утилиткой: программой WinSetupFromUSB.
Тем более что результат будет, по сути, тем же самым. Для решения нашей задачи воспользуемся одной полезной утилиткой: программой WinSetupFromUSB.
Скачать утилиту можно отсюда: http://www.winsetupfromusb.com/downloads/ — то есть с сайта производителя этой программы. Желающие ознакомиться с инструкцией на русском могут посетить такой адрес: http://remontka.pro/winsetupfromusb/ . Создавать мультизагрузочную флешку будем так:
На этом описание работы утилиты WinSetupFromUSB можно считать законченным.
Создать мультизагрузочную флешку у нас получилось, можно приступить к рассмотрению смежных вопросов.
Windows 7 на USB
Технология LiveCD давно уже пробила себе дорогу к сердцам пользователей. Среди Linux-оидов этот подход – обычное дело. Достаточно носить с собой повсюду болванку с любимым дистрибутивом Linux, чтобы не иметь проблем с отсутствием его на компьютере. Правда, запись на болванку исключена, но для многих целей достаточно и функции чтения. Система загружается с CD-компакта в память ПК, и большая часть функций полноценной ОС становится доступной.
Пользователи Виндовс до недавнего времени этим практически не занимались. Но с появлением быстрых и объемных стиков USB настал и их черед. Live USB исповедует ту же самую парадигму, что и LiveCD, только носителем информации выступает не болванка, а флэшка. Как приготовить флешку Windows 7 с полноценной «осью» на борту, мы расскажем далее.
Первой Windows, допускающей инсталляцию на носитель, отличный от жесткого диска, являлась версия XP под именем WinPE (Windows Preinstallation Environment) – это была до предела минимизированная, хотя и достаточно быстрая версия «Окон».
Распространялась эта версия самой Microsoft, и поэтому претензий к ней как к некоему неполноценному продукту не предъявлялось. Более того, именно этот «дистр» стал основой для большого разнообразия portable-самоделок. Для того чтобы расширить WinPE до определенных разработчиком пределов – то есть включить в LiveCD драйвера, отсутствующие в WinPE компоненты Windows или внешние программы, предлагалось использовать специальное программное обеспечение, наподобие утилиты BartPE и других таких же.
Давно не развиваемая BartPE не подойдет для иллюстративных целей. Тем более что мы намерены иметь дело вовсе не с XP, а с седьмой версией. Современной альтернативой BartPE является программа WinBuilder, к рассмотрению которой мы и переходим.
LiveUSB при помощи WinBuilder
Исходным материалом для построения мобильного дистрибутива Виндовс 7 послужит Win7PE, а пока подскажем, где взять сам «ВинБилдер». Скачать его можно с родной страницы в интернете: http://winbuilder.net/ .
Покопавшись в недрах сайта, можно отыскать любую информацию по практическому использованию этой программы, но вам она не понадобится, т. к. мы опишем процесс работы с ней достаточно подробно. Перед началом работы нужно проделать вот что:
Далее нам потребуется пакет Windows Automated Installation Kit (WAIK). Этот почти 2-гигабайтный образ можно взять тут: http://www.microsoft.com/download/en/details.aspx?displaylang=en&id=5753 . После чего запустить инсталлятор пакета под именем StartCD.exe. Весь этот продукт нам не нужен. Нам потребуются лишь его отдельные файлы из папки \Windows AIK\Tools\x86\. Вот перечень этих файлов:
- bcdboot.exe
- imagex.exe
- wimgapi.dll
- wimmount.inf
- wimmount.sys
- wimserv.exe
Все эти файлы нужно скопировать в поддиректорию WinBuilder (в нашем случае в папку C:\WB\Projects\Tools\Win7PE_SE\x86\). Туда же следует скопировать файл bcdedit.exe из папки \Windows\System32. Драйвера для будущей системы требуется скачать с этого адреса: http://driverpacks.net/driverpacks/latest .
Дополнительно ставим VirtualBox – эта виртуальная машина понадобится нам для тестирования сборки. На этом подготовительные процедуры завершены, и можно приступать к генерации системы.
Генерация portable-версии «семерки»
Подробности дальнейших действий:
В итоге мы получим «голую» ось с максимально урезанным функционалом и полным отсутствием «бирюлек» вроде «Aero».
Наполнить сборку содержанием можно с помощью рекомендаций следующего пункта нашего рассказа.
Модификация сборки
Большое количество узлов в дереве слева позволяет осуществлять очень гибкую настройку получившегося продукта. Менять можно практически все, начиная от дефолтного разрешения экрана, темы оформления загрузчика, до включения плагинов в проводник будущей Виндовс.
Для добавления документов и медиа-содержимого можно воспользоваться интерфейсом узла «Additional files», правда, включить таким образом в дистрибутив программы пользователя не получится. Аэро, обои и панелька с гаджетами могут быть подключены в узе Tweeks.
Включение приложений возможно, но более трудоемко. Чтобы облегчить эту задачу, разработчиками было выпущено множество скриптов для внедрения в сборку самых различных программ. Скачать эти скрипты можно по следующему адресу: http://reboot.pro/forum/65/ . Готовый скрипт помещается в папку C:\WB\Projects\Win7PE_SE\Apps или в любую из ее поддиректорий.
Если же готового скрипта на сайте не нашлось, его можно изготовить самостоятельно при помощи инструмента MakeScript, размещенного на сайте http://reboot.pro/508/ . Не стоит подсовывать этой программе инсталляторы, лучше отдать ей на съедение portable-версии ПО:
В противном случае в реестре будет сгенерировано невообразимое количество мусора. Программа MakeScript имеет достаточно гибкие настройки. Ознакомьтесь с ними в документации или поищите описание в интернете.
В простейшем случае все сводится к указанию exe-файла переносной версии нужной программы, указанию ее названия и нажатию на большую кнопку «Make It» слева на экране.
Переносим все на USB
Пока что мы еще ничего не сказали о том, как перенести все это на флешку. В общем случае программа генерирует готовый ISO-образ системы прямо в папке C:\WB.
Переносить такие образы на USB-носитель мы уже умеем. Для этого нам пригодятся знания, полученные в первых параграфах нашего рассказа.
Итак, круг замкнулся, и больше обсуждать нам в сущности нечего.
Похожие записи:
Приветствую, собственно, всех и вся. Сегодня у нас крайне интересная тема, — загрузочная флешка, — которую давно и часто многие из Вас просили, используя как , так и специальную предлагалку тем.
Это статья для тех, кто хочет сделать мультизагрузочную флешку с установочниками операционных систем Windows , Linux , а возможно даже, что с несколькими LiveCD и вообще всяческими утилитами, вроде проверки диска, и всего такого прочего.
Загрузочный USB Flash или HDD накопитель удобен тем, что можно отказаться от использования CD/DVD для установки и использования диагностических программ типа , MHDD, TI . «Мультизагрузочная» же флешка или хороши тем, что можно не форматировать весь диск для каждой программы, а один раз установить туда всё необходимое и при загрузке выбирать нужное через собственноручно созданное меню.
Особенно эта вещь актуальна для тех, у кого нет CD/DVD читалки, а надо то установить систему, то , то что-то еще.
Впрочем, давайте приступим.
Видеоформат
Хотя нет, перед тем как приступим, давайте мы покажем Вам наш интересный цикл видеороликов про создание такой штуки как загрузочная флешка системного администратора:
Немного про загрузчик
В лесу родилась ёлочка. Существует достаточно много программ, позволяющих создать загрузочная флешку, каждая из которых имеет свои преимущества и недостатки. Однако самым универсальным и гибким средством является такая штука, как Grub4Dos .
Расскажу кратенько, что это за зверь такой:
GRUB4DOS — это универсальный загрузчик на основе GNU GRUB . Он может управляться в режиме командной строки или с помощью конфигурационного файла, в его возможности входят:
(Windows 9x/Me ) загрузчиком ( загрузчиком ) загрузчиком ( загрузкой ядра (kernel )Этот загрузчик является, по сути, небольшой консольной операционной системой, поддерживающей командную строку, множество команд управления, работы с файлами, управление доступом, модификации разделов, кроме того, поддерживает множество файловых систем, умеет читать данные с любого из определяемых BIOS устройств, поддерживает загрузку по сети, не зависит от геометрии дисков, умеет работать с удалёнными терминалами и т. д.
д.
И это при размере чуть больше 200 килобайт! 🙂 Чувствуете? Загрузочная флешка скажет Вам спасибо. С точки зрения места, как минимум.
Еще Grub имеет встроенную систему помощи, которая в ответ на всегда выведет список доступных к выполнению команд, а в ответ на выдаст дополнительную информацию. Автозаполнение строки (клавиша TAB ) подскажет не только синтаксис команды, но и, в некоторых случаях, варианты её продолжения (доступные устройства, разделы).
Качаем необходимый нам .iso , закидываем в папку boot , прописываем новую строку меню с новым путём и вперёд.. Хоть грузите, хоть Linux, хоть установщики, хоть антивирусы.
В двух словах как-то вот так.
Послесловие
Прогнозируя возможную тонну вопросов, традиционно говорю, что все их, а так же дополнения, мнения, отзывы, критику, благодарности и прочее, Вы можете оставлять в комментариях к этой самой статье. Попробую ответить.
Но прежде всего, конечно, попробуйте сделать хотя бы то, что представлено в материале, потестировать, а так же потом почитать вышепредставленную документацию.
Спасибо за внимание. Оставайтесь с проектом! 😉
Возможно, у многих имеется собственная коллекция образов c различными версиями Windows. Кто-то даже хранит её на загрузочных DVD дисках, которых по мере увеличения количества версий Windows со временем становится всё больше и больше. И Вот уже стопка загрузочных дисков начинает отвоёвывать место на полках вашего стола. Но почему бы не сделать из всех этих дисков одну единственную флешку, которая будет содержать установки всех необходимых Вам версий Windows. Сегодня я покажу как это сделать.
Существует одно важное замечание. Утилита работает одновременно только с одной версией Windows в образе. Поэтому, если у Вас есть двойной ISO, который включает в себя как 32-разрядные, так и 64-разрядные версии Windows, Вы не сможете его использовать. Скачайте одиночные образы Windows, например, из этого источника, и используйте их.
Я буду показывать использование утилиты для заливки нескольких установочных образов с Windows 7 / 8 / 10. Аналогично можно залить и другие образы.
Берём пустой USB достаточно большого объёма, чтобы вместить все ISO, которые хотите установить, плюс оставляем небольшое количество дополнительного пространства. Для примера, флешка на 16 Гб может уместить до трёх версий Windows и один Rescue Disk. Если у Вас USB на 32 Гб, то тогда все версии Windows можно будет разместить на такого объёма USB. А если Вы хотите к ним еще и добавить несколько образов с образами восстановления и спасательные диски, то потребуется больший флешка минимум на 64 Гб.
WinSetupFromUSB является портативным инструментом, который не нужно устанавливать. После того, как Вы его загрузили, извлеките архив, в новую папку. Если используете 64-разрядную версию Windows, то запустите исполняемый файл с суффиксом «64» в названии. Если используете 32-разрядную версию Windows, запустите файл без «x64».
Распаковка WinSetupFromUSB-1-6
Если USB накопитель уже был вставлен в момент запуска утилиты, его название появится в верхней части окна. Если USB не был вставлен, подключите его и нажмите кнопку Refresh .
Запуск WinSetupFromUSB 1.6
Затем установите флажок Advanced options . При этом откроем дополнительное окно, в котором установите флажок .
Установка дополнительных опций
Этот параметр позволяет использовать собственные имена для папок, в которых хранятся ISO образы Windows, и собственные названия в меню загрузки, которое Вы увидите при запуске компьютера с USB-накопителя. Окно Advanced options не закрывайте, иначе изменений не сохранятся.
Сейчас пойдет сложная часть инструкции. Нужно добавить по одной все версии Windows. Во время первого добавления образа убедитесь, что флажок Auto format it with FBinst установлен. Это позволяет WinSetupFromUSB отформатировать диск соответствующим образом, пригодным для загрузки всех систем. Если вы точно знаете, что для установки c USB будете компьютер с режимом UEFI, выберите опцию FAT32 . В противном случае, вы можете использовать опцию NTFS .
Если вы точно знаете, что для установки c USB будете компьютер с режимом UEFI, выберите опцию FAT32 . В противном случае, вы можете использовать опцию NTFS .
Auto format it with FBinst
Затем выберите первый ISO образ с Windows. Установите флажок рядом с Windows Vista / 7 / 8 / 10 /Server 2008/2012 based ISO , а затем нажмите кнопку обзора … справа. Найдите в проводнике и откройте ISO образ, который хотите добавить.
Выбор образа с Windows 7
При этом, если выбран достаточно большой ISO, и Вы используете файловую систему FAT32, можете получить уведомление о том, что iso-файл слишком велик, и будет разделен на две части. Это нормально, так что нажимайте кнопку ОК .
Дважды проверьте, что у Вас выбран правильный USB в верхней части окна, и что выбран правильный ISO образ. Затем нажмите кнопку GO .
Если вы используете большой USB-накопитель, то можете получить предупреждение: уверены ли Вы, что хотите использовать именно этот диск. Нажимаем кнопку Да .
Если опция автоматического форматирования (Auto format it with FBinst) была включена (Она должна быть включена, так как мы заливаем первый образ), вы получите предупреждение о том, что все данные на диске будут стёрты. Нажмите кнопку Да , чтобы продолжить.
WinSetupFromUSB начнёт форматировать USB, и через некоторое время покажет всплывающее окно, в котором нужно ввести пользовательское имя папки для ISO, с ограничением от 1 до 7 символов. Если Вы ничего не введёте в течение 30 секунд, то имя папке будет задано по умолчанию.
Далее откроется похожее окно, в котором требуется задать пользовательскою строку для отображения в меню загрузки. На этот раз, название может быть от 5 до 35 символов. И опять же, у Вас есть 30 секунд, чтобы начать вводить имя, иначе система задаст его по умолчанию.
Затем WinSetupFromUSB начнет создавать папки, добавлять ISO на USB-накопитель, и настраивать опции в меню загрузки. Это может занять несколько минут. Прогресс работы можно оценить в строке состояния окна.
Это может занять несколько минут. Прогресс работы можно оценить в строке состояния окна.
Прогресс работы
После окончания процесса подготовки USB накопителя WinSetupFromUSB покажет сообщение о выполнении работы. Нажмите кнопку OK .
На этом процесс записи первого образа Windows можно считать оконченным. Далее, не выходя из программы продолжаем добавление следующих ISO на загрузочный USB. Процесс добавления ничем не отличается от первоначального, описанного выше за исключением некоторых моментов:
- При добавлении следующих ISO в существующий загрузочный диск, убедитесь, что флажок Auto format it with FBinst не установлен. Иначе Вам придётся повторить все шаги сначала для первого образа.
- Каждый следующий раз при добавлении образов нужно ставить флажок Advanced options , чтобы включить опцию Custom menu names for Vista/7/8/10/Server Source . Иначе все пункты в загрузочном меню будут выглядеть одинаково.
Но этом я заканчиваю данную инструкцию. Принцип добавления образов, содержащих спасательные и восстановительные диски, полностью аналогичен. Каждый раз выполняете те же самые действия, когда добавляете новый ISO на загрузочный USB-диск. Вы можете вернуться к утилите в любое время и добавить что-то новое на ту же самые флешку. Полученное меню загрузки при этом не выделяется виртуозным дизайном, а имеет классическую черно-белую внешность:
Полученное меню загрузки
Мультизагрузочная флешка — загрузочная флешка с несколькими операционными системами и утилитами, размещенными на одном USB накопителе. Загрузившись с внешнего USB устройства, пользователь может воспользоваться разными операционными системами Windows или Linux, загрузочными дисками от производителей антивирусов, загрузочными дисками программ, типа Acronis, загрузочным диском Windows PE, утилитами и т. д.
Это удобно, иметь на одном USB накопителе сразу несколько систем или создать специальную флешку, с набором необходимого софта (USB флешка — реаниматор).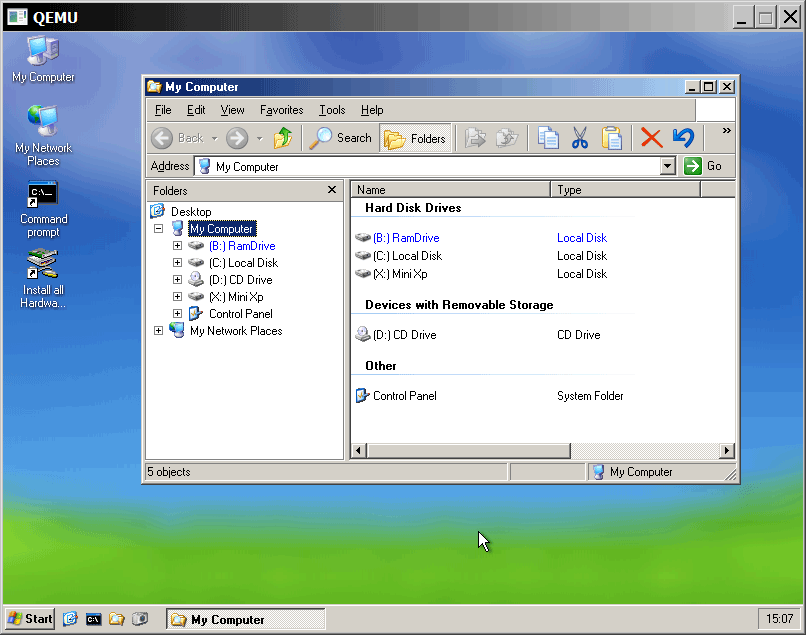 Загрузочная флешка с несколькими ОС может создаваться в разных комбинациях: мультизагрузочная флешка с несколькими ОС и дополнительными утилитами, с одной операционной системой и набором софта, с различными загрузочными дисками и т. п.
Загрузочная флешка с несколькими ОС может создаваться в разных комбинациях: мультизагрузочная флешка с несколькими ОС и дополнительными утилитами, с одной операционной системой и набором софта, с различными загрузочными дисками и т. п.
Мультизагрузочная флешка используется на компьютере в следующих случаях:
- установка операционной системы Windows или Linux;
- переустановка операционной системы;
- восстановление системы;
- лечение компьютера от вирусов;
- проведения необходимых работ в операционной системе с помощью специальных утилит.
Все это можно сделать с помощью обычной загрузочной флешки, за исключением возможности использования сразу нескольких операционных систем. Пользователь может самостоятельно создать мультизагрузочную флешку с помощью программ, поддерживающих создание подобных USB носителей.
В этой статье для создания мультизагрузочной флешки будет использована бесплатная программа WinSetupFromUSB, которая не требует установки на компьютер. Мы уже создавали в WinSetupFromUSB , и операционную систему Windows.
Скачайте с официального сайта программу . Распакуйте самораспаковывающийся архив с программой на компьютере. Приложение запускается из папки, после двойного клика файлу, отдельному для 32 разрядных или для 64 разрядных версий операционной системы Windows (как узнать разрядность системы, читайте ).
Мультизагрузочная флешка Windows в WinSetupFromUSB
Давайте создадим мультизагрузочную флешку с несколькими ОС Windows и загрузочными дисками.
Обычно, на современных компьютерах используется интерфейс UEFI (вместо BIOS) с таблицей разделов GPT (вместо MBR). Для подобных компьютеров важен выбор файловой системы для флешки. Для загрузки в UEFI с флешки необходима файловая система FAT32, потому что компьютер не увидит флешку, отформатированную в файловую систему NTFS.
В флешках, отформатированных в FAT32, размер файла не должен превышать 4 ГБ. Поэтому придется использовать образы, размером менее 4 ГБ. Если вы используете образы, размером более 4 ГБ, отформатируйте флешку в файловую систему NTFS. В этом случае, вы не будете зависеть от размера файлов, на большинстве компьютеров флешка будет загружаться.
Если вы используете образы, размером более 4 ГБ, отформатируйте флешку в файловую систему NTFS. В этом случае, вы не будете зависеть от размера файлов, на большинстве компьютеров флешка будет загружаться.
В программе WinSetupFromUSB реализована поддержка образов, размером более 4 ГБ в файловой системе FAT32. При создании загрузочной флешки, большой файл разбивается на части.
Подключите флешку в USB разъем компьютера. USB флэш накопитель должен иметь достаточный размер, которого хватит для добавления на флешку нескольких образов операционных систем или утилит.
- Запустите программу WinSetupFromUSB.
- Поставьте флажок в пункте настроек «Auto format it with FBinst» для форматирования флешки. Выберите файловую систему FAT
- В разделе «Add to USB disk» выберите соответствующий пункт, в нашем случае, я выбрал «Windows Vista / 7 / 8 / 10 /Server 2008/2012 based ISO». Нужно поставить галку, а затем указать путь к образу операционной системы. Я выбрал образ операционной системы Windows
- Для старта записи образа на флешку, нужно нажать на кнопку «GO».
- В двух поочередно открывшимся окнах с предупреждениями об удалении файлов на флешке, и о выборе файловой системы, нажмите на кнопку «Да».
- После окончания процесса записи, в окне появиться сообщение о завершении работы: «Job done».
Операционная система Windows 7 записана на флешку.
Внимание! При записи на флешку следующих систем, загрузочных дисков или утилит, в пункте «Auto format it with FBinst» не нужно ставить галку, потому что больше нет необходимости в форматировании флеш накопителя.
В пункте «Windows Vista / 7 / 8 / 10 /Server 2008/2012 based ISO» я добавил образ операционной системы Windows 10, размером более 4 ГБ.
Имейте в виду, что WinSetupFromUSB не поддерживает совместные образы «два в одном», состоящие одновременно из 32 битных и 64 битных версий Windows в одном образе. Поддерживаются отдельно 32 битные или 64 битные образы операционной системы, в которые могут входить несколько редакций Windows одной разрядности.
После этого, открылось окно с предупреждение о том, что файл будет разбит на части, для использования в файловой системе FAT32. С этим нужно согласиться.
Затем нажмите на кнопку «GO».
После завершения процесса копирования файлов, добавьте следующий образ.
Я активировал пункт «Linux ISO/Other ISO Grub4dos compatible ISO», а потом добавил образ загрузочного диска Acronis True Image, на основе операционной системы Linux.
В открывшемся окне отредактируйте имя (если нужно), которое будет отображаться в загрузочном меню.
Нажмите на кнопку «GO», дождитесь окончания копирования.
В завершении, я добавлю на USB диск загрузочный аварийный диск Антивируса Касперского — Kaspersky Rescue Disk, созданный на основе Linux.
Сначала следует поставить галку в пункте «Linux ISO/Other ISO Grub4dos compatible ISO», а затем выбрать образ Kaspersky Rescue Disk на компьютере.
Название образа можно отредактировать. Запустите копирование образа на USB диск.
На этом закончим добавлять файлы на диск, я думаю, что для примера этого достаточно. Мультизагрузочная флешка с несколькими Windows и утилитами готова к использованию.
Проверка загрузочной флешки в WinSetupFromUSB
В программе WinSetupFromUSB можно проверить загрузочный USB диск непосредственно из окна программы.
Сначала убедитесь в том, что приложение правильно выбрало флешку, если к компьютеру подключено несколько USB накопителей.
Поставьте галку в пункте «Test in QEMU», а затем нажмите на кнопку «GO».
После этого, запустится виртуальная машина QEMU, в которой отобразится (или нет, если флешка создана неудачно) процесс загрузки с флешки.
Если флешка загружается, откроется окно «GRUB4DOS». Сначала потребуется выбрать, что именно следует загрузить на компьютере.
В нашем случае, по умолчанию, первым выбрана загрузка с Windows, затем идет выбор загрузки с жесткого диска, далее идут Acronis True Image и Kaspersky Rescue Disk (в том порядке, в котором мы их записывали на флешку).
Выберите при помощи клавиш на клавиатуре «» и «↓» соответствующий пункт загрузочного меню, а затем нажмите на кнопку «Enter».
При выборе пункта «Windows NT6 (Vista/7 and above) Setup» откроется окно, в котором предлагается выбрать для установки операционные системы Windows 7 или Windows 10.
После выбора загрузки с Acronis True Image, откроется окно утилиты для резервного копирования и восстановления.
В случае выбора Kaspersky Rescue Disk, откроется окно антивирусного диска.
Не помешает, если вы проверите работу загрузочной флешки непосредственно на компьютере.
Выводы статьи
В программе WinSetupFromUSB поддерживается создание мультизагрузочной флешки с несколькими операционными системами и дополнительными утилитами. В случае необходимости, пользователь может загрузиться с загрузочной флешки для установки на компьютер операционных Windows или Linux, для проведения необходимых работ на ПК при помощи утилит, записанных на флешку.
Раньше новые компьютерные программы или приложения поставлялись на компакт-дисках. Но в последнее время большинство компьютеров не комплектуются приводами для их чтения. Более популярной является установка программного обеспечения через интернет. Но, что делать, если произошел сбой работы операционной системы или потребовалось переустановить новую ее версию на другой компьютер. Поможет в этом случае флешка, на которой будет установлена утилита автоматической загрузки операционной системы. Существует возможность самостоятельно сделать загрузочную флешку.
Для чего нужна загрузочная флешка с утилитами
Для полноценной работы компьютера мало установить на него операционную систему. Для корректной работы в ней всех функциональных узлов, правильного отображения информации, воспроизведения аудио- и видеоконтента потребуется наличие драйверов или кодеков. Существуют универсальные сборники кодеков для каждой операционной системы, которые работают на компьютерах разной комплектации, мощности, типе процессоров, видеокарт, устройств ввода-вывода информации, периферийного оборудования.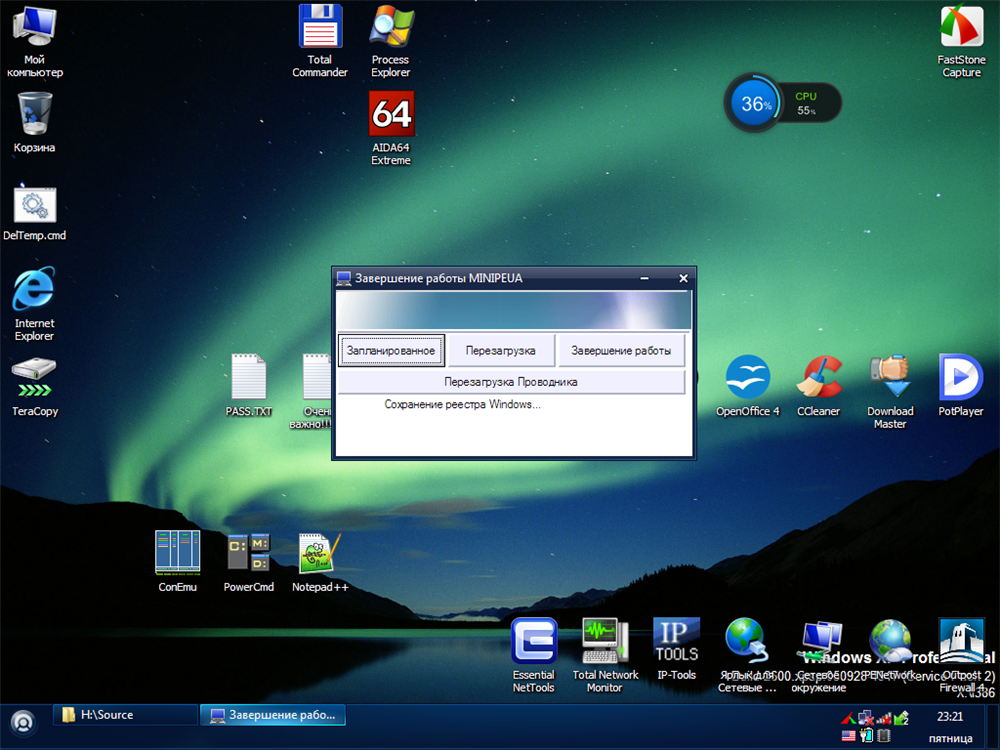 При установке ОС с загрузочной флешки необходима установка всех этих утилит.
При установке ОС с загрузочной флешки необходима установка всех этих утилит.
Создание мультизагрузочной флешки
Решение задачи возможно применением запоминающего устройства с флеш-памятью, которое подключается к USB-порту. Для установки Windows и всех необходимых утилит для ее корректной работы понадобится flash-накопитель объемом 16 гигабайт (Гб). Для создания мультизагрузочной флешки для ОС Windows XP/ Windows XPE/Vista/7/ Windows 7PE/8/10 пригодится объем флеш-памяти до 32 Гб. Мультизагрузочная флешка Windows 10 создается с использованием специализированных программ: Acronis Disk Director & True Image, RMPrepUSB, Bootice, WinSetupFromUSB, XBoot, FiraDisk_integrator.
Что понадобится
Для создания реанимационной флешки нужна копия (или образ) установочного диска ОС. Для его создания понадобится прога UltraISO, права администратора и диск с оригинальной ОС. После скачивания, установки и запуска необходимо выбрать месторасположение образа. Мастер UltraISO создаст ISO-образ с ОС. Далее выбираем пункт «Записать образ жесткого диска», создаем загрузочный флеш. Этот мультизагрузочный флеш-накопитель надо будет заполнить нужными сервисными программами, закачать стандартный их набор – антивирусы, кодеки, средства резервного копирования.
Программа для создания мультизагрузочной флешки
Создавать отдельно MultiBoot USB Flash для каждой операционной системы сложно. Есть возможность в Windows 8 создать мультизагрузочный флеш-накопитель из командной строки, но при этом можно допустить ошибки. Поэтому создано несколько автоматизирующих эти действия утилит, которые имеют возможность дополнительного интегрирования нескольких операционных систем, добавления в установщик антивирусов, нужных вам программ и пакетную установку всего этого набора на мультизагрузочный флеш-накопитель. Среди них самыми интересными являются:
- RMPrepUSB – универсальный мультизагрузчик для флеш-накопителей, их запуска в MS-DOS, FreeDOS, WinPE 1, 2 или 3, BartPE, XP, Win 7, Win 8.
 x, Win 10, Linux. Работает с разными файловыми системами – FAT16, FAT32, NFTS. Облегчает проверку флеш-памяти, форматирование жестких и флеш-дисков, создание резервных образов загрузочной флешки, имеет много вспомогательных функций в диалоговом режиме работы.
x, Win 10, Linux. Работает с разными файловыми системами – FAT16, FAT32, NFTS. Облегчает проверку флеш-памяти, форматирование жестких и флеш-дисков, создание резервных образов загрузочной флешки, имеет много вспомогательных функций в диалоговом режиме работы. - Bootice – полезная прога при переустановке ОС на компьютерах без оптического привода, имеет функции форматирования и разбивания объема флеш-памяти на несколько разделов, изменения способов загрузки системы, можно переименовать загрузчик.
- WinSetupFromUSB – бесплатный программный продукт для создания загрузочных Flash USB для систем Windows и Linux (Линукс) с простым графическим интерфейсом. Имеет функции форматирования и разметки флеш-памяти, копирования установочных файлов с дистрибутивов, конечного тестирования созданного загрузчика.
- XBoot – бесплатная прога для переноса на флеш-накопитель образов операционных систем, кодеков, программ. Ее достоинствами являются возможности создавать загрузочный диск одновременно для ОС Windows и Linux, выбирать тип загрузчика ISO Emulation или Grub4DOS. Недостатком является англоязычное меню.
- YUMI – Multiboot USB Creator – небольшая утилита для создания загрузочной USB-flash, имеет простой англоязычный интерфейс с описанием дистрибутивов и рекомендациями для разных конфигураций компьютеров, предлагает ссылки для скачивания антивирусов, кодеков, драйверов.
- FiraDisk_integrator – многофункциональный загрузчик, имеет возможность интегрировать все версии Windows разных сборок, есть выбор локализации устанавливаемого софта по языку интерфейса, простое создание образа из всех исходников дистрибутивов, загруженных в папку SSD.
Как сделать флешку мультизагрузочной с MultiBoot USB – пошаговая инструкция
При установке мультизагрузочной программы некоторые антивирусы могут блокировать это действие. Стоит их временно отключить или добавить данную программу в исключения. Для создания аварийной флешки необходимо проделать следующие шаги:
- Форматирование USB-накопителя под формат загрузчика.

- Установку загрузчика.
- Добавление образов операционных систем (файлов с расширением.iso).
- Копирование файлов.
- Тестирование полученного инструмента.
Форматирование USB-накопителя
Подготовка мультизагрузочного флеш-накопителя для превращения его в загрузочный инструмент начинается с его форматирования. Переместите из его памяти всю нужную вам информацию на другие носители – при форматировании произойдет полная его очистка. Для форматирования необходимо сделать следующее:
- Запустить HP USB Disk Storage Format Tool.
- Выбрать из списка свой накопитель.
- Указать File system – NTFS если будут устанавливаться файлы больше 4 Гб. Разметку FAT32 необходимо оставить, если предполагается работа с компьютерами на базе BIOS UEFI.
- В Format Options надо отметить Quick Format – быстрое форматирование.
- Нажать Start.
Установка загрузчика
Выше рассмотрено несколько вариантов утилит, которые произведут загрузку всех дистрибутивов ОС и сервисных файлов. Для их использования необходимо:
- На отформатированный USB-носитель скопировать инсталяционный модуль выбранного вами загрузчика.
- Затем этот инсталятор запускаете.
- Выбираете имя своего флеш-накопителя.
- Нажимаете Install.
После успешной установки программы на экране появится сообщение, подтверждающее установку на компьютер загрузочной утилиты. На экран будет выведено сообщение с предложением запустить ее работу. Если до этого момента вы создали базу со всеми необходимыми дистрибутивами и программами на своем жестком диске, можете поставить галочку возле Start program и нажать кнопку Finish.
Добавление образов операционных систем
Для добавления на мультизагрузочный флеш-накопитель образов разных ОС необходимо их подготовить в корневой папке на жестком диске вашего компьютера. Это будет несколько файлов с расширением iso. С помощью загрузчика типа WinSetupFromUSB можно сделать мультизагрузочную флешку ОС Windows XP, 7, 8, 10 и Linux. Для этого необходимо:
Для этого необходимо:
- В списке выбрать имя флешки.
- Поставить галочки возле необходимых операционных систем в списке, например – Windows 2000/Xp/2003 Setup.
- Указать место нахождения смонтированных образов.
- Нажать Go.
Копирование утилит и файлов
После переноса образов операционных систем следует скопировать на флешку установочные файлы всех необходимых для работы систем утилит и программ из нашего списка. Для этого в программе WinSetupFromUSB:
- Снимаем отметку с пункта Auto format it with FBinst.
- Выделяем пункт Linux ISO/Other Grub4dos compatible ISO, нажав кнопку справа.
- В проводнике находим папку с образами программ, выделяем по очереди все программы нажимаем «Открыть».
- Следим за их корректным наименованием в Boot menu name.
- Нажимаем Go и видим процесс добавления выбранной утилиты на загрузочный флеш-накопитель.
Для создания восстановительно-реанимационной мультизагрузочной флешки в установочный пакет могут быть включены следующие основные утилиты, которые всегда можно изменить, удалить или заменить на новые версии:
- дистрибутивы Windows версий 8.1, 10 и XP;
- Paragon Hard Disk Manager – менеджер распределения дискового пространства;
- AOMEI Backupper Standard – бесплатный бэкапер;
- K-Lite Codec Pack – универсальный пакет кодеков;
- Kaspersky Rescue 10 – антивирус Касперского;
- DrWeb LiveCD – антивирус Доктор Веб;
- 7-Zip – архиватор файлов и папок;
- Recuva – утилита восстановления файлов;
- RegeditPE – утилита редактирования реестра;
- Symantec Ghost v11.0 – для архивации и восстановления данных персональных компьютеров;
- Elcomsoft System Recovery Pro v3.0 Build 466 – назначение утилиты – восстановление доступа пользователя к учетным записям Windows, приложений Microsoft;
- Универсальный загрузочный диск v3.7 – обслуживание дисков NTFS в MS-DOS;
- NT Password & Registry Editor – смена пароля и возможность отредактировать реестр Windows XP;
- [email protected] Boot Disk Professional v2.
 1 – поможет восстановить и редактировать удаленные файлы;
1 – поможет восстановить и редактировать удаленные файлы; - QuickTech Pro v5.8 – настройка, диагностика компьютера и его компонентов;
- MemTest86+ v4.20 – проверка оперативной памяти;
- MHDD v4.6 – проверка жестких дисков;
- Victoria v3.52 – обслуживание IDE и Serial HDD;
- HDD Regenerator v2011 – устранение физических повреждений жестких дисков;
- Reanimator – быстрый liveCD для восстановления информации и ремонта рабочей среды;
- Alkid LiveUSB – универсальная утилита восстановления системы;
- Acronis Disk Director & True Image – проверка жестких дисков;
- Elcomsoft System Recovery – просмотр, изменение, удаление паролей к учетным записям в ОС Windows всех выпусков;
- Daemon Tools – популярный виртуальный CD-ROM;
- DOS-Navigator – консольный файловый менеджер для OS/2 и DOS;
- Alcohol 120% – программа для копирования и виртуализации дисков.
Тестирование
После создания мультизагрузочного флеш-накопителя необходимо проверить его работоспособность. Для этого в WinSetupFromUSB можно воспользоваться утилитой Test in QEMU. Для этого проделайте следующие действия:
- поставьте галочку возле Test in QEMU;
- нажмите GO;
- программа сама проверит наличие всех элементов и в завершение выдаст на экран компьютера список под заголовком «Набор загрузочных образов и утилит для работы с разделами жестких дисков»;
- ниже будет представлен перечень всех операционных систем, программ и утилит;
- если какие-то утилиты не установились, необходимо повторить процесс их установки.
Запись загрузочной флешки через программу RMPrepUSB
Первым шагом необходимо запустить RMPrepUSB. Затем надо зайти в диалоговое окно, проверить в верхнем окне, определен ли мультизагрузочный флеш-накопитель. Затем проделываем следующие шаги:
- Размер – вписываем MAX.
- Метка тома – название флеш-накопителя в ОС.
- Справа отмечаем «Не задавать вопросов».

- В разделе «Загрузочный сектор» выбираем WinPEv2/WinPEv3/Vista/Win7 bootable (CC4).
- Файловая система и опции – NTFS.
- Правее надо выбрать опцию Boot as HDD (C: 2PTNS).
- Отмечаем галочкой «Скопировать системные файлы из следующей папки …».
- В «Обзоре» откроется проводник, в котором надо выбрать архив Easy2Boot и нажать ОК.
- Если кликнуть «Подготовить диск», запускается форматирование флешки, которую для этого надо приготовить.
- Нажимаем «Установить Grub4DOS».
- На запрос MBR отвечаем «Нет».
- В окне GRLDR ALREADY EXISTS нажимаем клавишу ОК.
- После этого вручную переносим загрузочные программы на флешку в папки MAIN MENU и UTILITIES Menu.
- Для завершения создания открываем в меню пункт Drive->Make All Files on Drive Contiguous.
- Запустив эмулятор RMPrepUSB и нажав клавишу F11, можно проверить работоспособность.
Если вы копировали все свои дистрибутивы ОС в папку MAINMENU на флешке, то они будут отражены прямо в этом меню. В пункте UTILITIES Menu будут показаны сервисные утилиты и программы по обслуживанию компьютера. На этом процесс создания мультизагрузочного флеш-накопителя при помощи этой программы заканчивается. Для выбора устанавливаемых ОС и программ необходимо переместиться по меню и выбрать нужные для установки утилиты.
Мультифлешка в Bootice – порядок создания
Известно, что Bootice – это утилита для создания мультизагрузочной flash memory card. Скачать Bootice можно с официального сайта разработчика. Утилиту надо распаковать, а после запуска программы:
- В пункте Destination Disk выбираем флеш-накопитель, который надо предварительно подготовить.
- Следует нажать Process MBR (master boot record).
- Выбрать GRUB4DOS 0.4.5c/0.4.6a (grldr.mbr).
- Нажать Install/Config.
- Нажимаем Save to disk для записи всей информации на флешку.
- Для Linux-систем следует установить SUSLINUX 4.06/5.01 (FAT/FAT32/NTFS).

- Нажать Install/Config.
- Выбрать SYSLINUX 5.01.
- Нажать подтверждение – ОК.
- После выполнения этих действий мультизагрузочный flash-накопитель будет готов.
Создание загрузочной флешки с несколькими операционными системами в WinSetupFromUsb
После запуска утилиты WinSetupFromUSB произойдет распаковка SFX-архива, программа запустится и откроется меню, в верхней части которого в выпадающем списке находим свою флешку. Вашими шагами будут:
- Отформатировать носитель – отмечаем Auto format it with FBinst, затем – NTFS.
- Ставим отметку на Linux ISO/Other Grub4dos compatible ISO.
- Нажимаем кнопку GO.
- Производится форматирование флеш-накопителя.
- На следующем шаге последовательно выбираем пункты из списка Add to USB disk и нажимаем кнопку GO – производится перенос на мультизагрузочную флешку дистрибутивов ОС.
Для произвольного выбора загружаемых программ выбираем Linux ISO/Other Grub4dos compatible ISO и нажимаем на кнопку с изображением трех точек справа, открывается проводник, в котором выбираем нужные нам утилиты и программы. Затем точно таким же образом добавляем все образы ISO. Пункт Test in QEMU поможет проверить записанные образы. Для контроля загружаемся с этого мультизагрузочного flash-накопителя и проверяем его загрузочное меню.
Утилита для создания мультизагрузочного USB-накопителя Xboot
Интерфейс Xboot простой – для создания мультизагрузочного устройства установки и восстановления ОС необходимо проделать следующее:
- Для добавления образов нужно перетащить iso-файлы в окно программы. При этом в зеленом окошке с вопросом «Как воспринимать данный образ?» при добавлении образов Windows, надо указать Add using Grub4dos ISO image Emulation.
- Если устанавливаете Unix-систему, то – Utility-Ubuntu.
- Помимо образов ОС, можно добавить образы утилит. В проге есть ссылки, для доступа к которым нажимаете File-> Download. Выбираете утилиты и скачиваете.

- После нажатия Create ISO программа запросит путь сохранения файла образа и предложит проверить его в виртуальной машине.
Скрипт FiraDisk_integrator для реанимационной флешки с несколькими ОС
Для начала создания мультизагрузочного flash-накопителя утилитой FiraDisk_integrator:
Видео
Как записать несколько операционных систем windows на одну флешку. Как создать мультизагрузочную флешку? Загрузочная флешка с несколькими ОС. Подготовка образов для UEFI загрузки с помощью Easy2Boot и процесс загрузки
Всем доброго времени суток. Недавно я приобрёл себе флешку на 32 ГБ и был очень счастлив. Захотелось мне на неё залить несколько установочных образов винды, да ещё и свою сборку загрузочной флешки впридачу. Попутно встал вопрос как это делать.
«Ну конечно! Надо же просто смапить образ и запустить загрузку!» — радостно подумал я, и начал проводить сие действие. Но ничего не получилось. А точнее — установщик выпал в BSOD . Смапить в оперативку образ не получилось. То есть получилось, но далеко не с ожидаемым результатом. Установщик даже загрузился, но вот ставить ничего не стал, сославшись на недоступность носителя установки. Флешку я никуда не девал, поэтому лицезреть сию надпись было, как минимум, неприятно.
… спустя два часа гугла и немного говнокода не самого лучшего кода на свет родилась программка с трудно выговариваемым названием WinInstall4Grub4DOS , в которую были впихнуты все утилиты, которые могут понадобиться для создания загрузочной флешки с любым количеством установочных образов Windows , кои не только загружаются и работают, но ещё и устанавливают ОСь. Результат получилось совместить с моей основной загрузочной флешкой, чем я был доволен как слон:). Ну ладно, теперь ближе к делу.
Интерфейс программы представлен на скриншоте ниже:
Для начала необходимо скачать ISO-образы Windows с любого доступного источника. Подойдут абсолютно любые образы, от пиратского Зверя, до оригинальных MSDN-образов.
Выбираем папку с ISO-образом . Их может быть сколько Вам угодно: к примеру недавно я подготавливал сразу 2 образа Windows 8.1 для установки с флешки.
Если в папке нету iso-образов — программа уведомит Вас об этом. Если же они там есть — на следующей странице программа покажет какие именно образы будут обработаны. Если там будет образ диска, например, с фильмом — ничего хорошего из этого не выйдет. Так что лучше сразу смотреть чтобы такого не случилось. Вдобавок некоторые антивирусы могут распознавать в интеграторе FiraDisk (заметьте — не в самой программе!) вирус, поэтому антивирусные программы лучше на время отключить. И процесс быстрее будет, и всяких неожиданностей таким образом можно избежать. К примеру у меня AVG распознавал вирус в программе, кажется, hidcon.exe (программа для запуска bat-скриптов без консольного окна), из-за чего интегратор FiraDisk вылетал. Приходилось самому выдирать из него ImageX и размонтировать wim-образ вручную.
Программа даёт нам список iso-файлов , найденных в выбранной папке:
Если Вы уверены, что лишнего у Вас там ничего нет — можете нажимать «Далее >>» . Откроется интегратор FiraDisk , в нём нажмите «ОК» . Пойдёт процесс интеграции драйвера в iso-образ установщика Windows . Этот драйвер нужен для того, чтобы при загрузке образа программа установки не выдавала ошибки отсутствия источника установки, и единственное, что он делает — монтирует iso-образ в PE-систему , в которой выполняется установщик Windows . Операция интеграции драйвера достаточно долгая, пока можете сходить попить чаю.
ISO-образы обработаны, переходим к следующему шагу:
Уже почти всё. Самое время зайти в папку с iso-образом и посмотреть на результат нашей работы. Появилась копия iso-образа с префиксом FiraDisk . Если образов было несколько — появится несколько обработанных.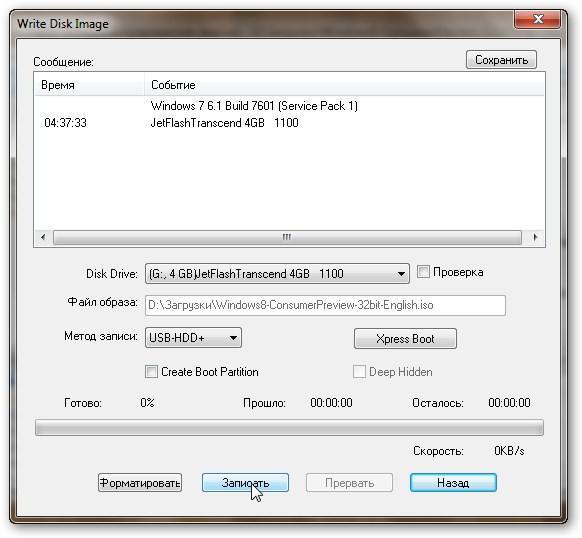 Их и нужно скопировать на флешку. Лучше создать для этого определённую папку в корне флешки, например Boot . Русских букв, пробелов и спецсимволов в названии не должно быть, название iso-образа также не должно содержать их. Идеальный вариант названия iso-образа Вы можете увидеть на предыдущих скриншотах.
Их и нужно скопировать на флешку. Лучше создать для этого определённую папку в корне флешки, например Boot . Русских букв, пробелов и спецсимволов в названии не должно быть, название iso-образа также не должно содержать их. Идеальный вариант названия iso-образа Вы можете увидеть на предыдущих скриншотах.
На этой странице мы можем сохранить утилиты для превращения обычной флешки в загрузочную. Что это и зачем нужно можно узнать нажав на самую большую кнопку. Лучше всё же сразу сохранить эти утилиты, чем лазать по интернету ищя где их скачать.
Если Вы не знаете предназначение этих утилит — лучше прочитайте внимательно. Иначе велика вероятность того, что ничего не получится.
Если в BootICE при выборе флешки становится недоступной кнопка Process MBR — форматируем флешку с помощью . Файловая система: NTFS .
Распаковываем GRUB4DOS_GUI_Installer.zip , запускаем grubinst_gui.exe .
Вверху ставим галку в графе «Disk» , выбираем нашу флешку (ориентируйтесь на размер), жмём «Install» . Если всё прошло удачно — появится вот такая надпись:
Берём файлы grldr и menu.lst и копируем их на нашу флешку. Если у Вас есть gfx-меню для GRUB4DOS (можно найти в интернете по запросу gfxmenu) — скиньте его на флешку и добавьте в menu.lst строчку:
gfxmenu /%filename%
, где %filename% — имя файла Вашего меню. Очень желательно установить такое меню, т.к. оно добавляет поддержку русского языка (кодировка UTF-8).
Теперь нам надо скопировать файлы образов Windows на флешку в нужную нам папку. В дальнейшем мы укажем пути к этим файлам в программе.
Скопировали? Вот и славно! Только работать ничего не будет. Почему? Да потому, что образы надо дефрагментировать! Сделаем мы это с помощью WinContig .
Интерфейс WinContig после запуска:
Перетащим iso-образы с флешки в окно программы. Они добавятся в программу:
Дефрагментируем их с помощью одноимённого пункта меню (Действие >> Дефрагментация ):
После окончания процесса появится окно с результатами. Закрываем WinContig .
Закрываем WinContig .
ЗЫ: Не обращайте на размер 0 KB. Это — пустышки, сделанные для создания инструкции.
Генератор пунктов menu.lst
Мы дошли до финального шага — создание пунктов в menu.lst . Если выбрать установку XP\2003 — внизу будут 2 заголовка: первый — установка Windows XP\2003 , второй — продолжение установки XP\2003 (такова особенность установки Windows XP\2003 ). Если выбрать более новые версии Windows — будет один заголовок (а 2 там и не нужно:)). Обязательно нажмите кнопку «Что делать?» чтобы узнать какой путь нужно вбивать в строки «Путь до образа Windows» и «Путь до VBoot» . Кстати: настоятельно рекомендую использовать вариант без VBoot: он быстрее и, в отличие от варианта с VBoot, был успешно проверен.
Сгенерированный текст копируем нужной кнопкой и вставляем в menu.lst . Между пунктами в menu.lst должны быть пробелы, выглядеть после всех манипуляций меню будет примерно так:
timeout 30
gfxmenu /menu.gz
default 0
title Установка Windows 7
map —mem (md)+4 (9)
map /boot/files/win7.iso (0xff)
map (hd0) (hd1)
map (hd1) (hd0)
map —rehook
write (9) \nStartOptions=cdrom,vmem=find:/boot/files/win7.iso;\n\0
chainloader (0xff)
title Установка Windows 8.1 x86
map —mem (md)+4 (9)
map /boot/files/win81x86.iso (0xff)
map (hd0) (hd1)
map (hd1) (hd0)
map —rehook
write (9) \nStartOptions=cdrom,vmem=find:/boot/files/win81x86.iso;\n\0
chainloader (0xff)
title Установка Windows 8.1 x64
map —mem (md)+4 (9)
map /boot/files/win81x64.iso (0xff)
map (hd0) (hd1)
map (hd1) (hd0)
map —rehook
write (9) \nStartOptions=cdrom,vmem=find:/boot/files/win81x64.iso;\n\0
chainloader (0xff)
Вот и всё! Можете проверять:)
Часть скриншотов взята из статьи.
Скачать программу с [email protected]
UPD: Программа обновлена. Теперь внешний вид немного отличается, чтобы пропустить интеграцию драйвера FiraDisk надо нажать соответствующую кнопку на странице выбора папки с дистрибутивом.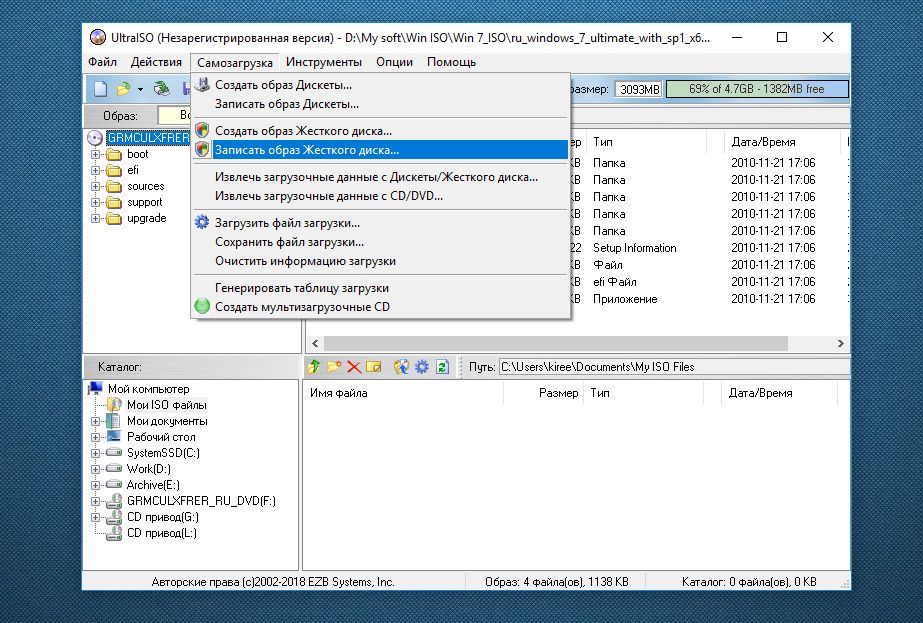 Файл, на который ругался антивирус — hiderun.exe, не несёт никакой опасности. Тем не менее я заменил его на hidcon от Андрея Гречкина,
который не раз был проверен и точно не содержит вирусов. Интегратор FiraDisk пришлось распотрошить, но зато теперь интеграция драйвера запускается автоматически, и не требует от пользователя нажатия кнопки ОК. Если кому интересен принцип работы интегратора — взять его «кишки» можно .
Файл, на который ругался антивирус — hiderun.exe, не несёт никакой опасности. Тем не менее я заменил его на hidcon от Андрея Гречкина,
который не раз был проверен и точно не содержит вирусов. Интегратор FiraDisk пришлось распотрошить, но зато теперь интеграция драйвера запускается автоматически, и не требует от пользователя нажатия кнопки ОК. Если кому интересен принцип работы интегратора — взять его «кишки» можно .
Пользуйтесь на здоровье! 😉
И дополняет Миша Рыцаревъ: у меня с давних времен в этой программе проявляются одни и те же баги. Во 1х а может ли это зависеть от того, под какой ОС вещь сию запускаешь? (У меня «18.04.2»). Баги у меня например в том, что кнопка проверить наличие обновлений не срабатывает, даже если они и есть (и уже сколько раз вручную обновлял- не заметил от этого разницы- недостатки ее от этого так и не устраняются. Беру тогда ее пакеты для обновления отсюда- http://liveusb.info/multisystem/depot/dists/all/main/binary-amd64/m/ и устанавливаю их вручную- ставятся (и а где там можно прочитать, какие багфиксы и иные изменения (их историю) были?))
И есть и еще какой-то странный баг- часто при попытке добавить на такую мультибутную флешку какую-либо ОС у меня выдает, что «Ошибка: выбранный.ISO образ имеет неподдерживаемый символ в названии: (3 space) /home/username/Загрузки/tails-amd64-3.15.iso» и далее ниже- «Ожидание, нажмите клавишу ВВОД». Нажимаю- программа переходит в свой обычный режим. И если будучи в нем попытаться повторить эту операцию, то будет опять то же самое. А если при этом нужный ISO переместить в какую-нибудь другую папку (лучше в «Загрузки»)- иногда это и избавляет от того бага и все получается. Если это не помогает, то тогда приходится извратиться- вставить в комп еще одну флешку или карту памяти и скопировать этот ISO сначала туда и потом попытаться установить его с помощью этой проги в мультибут-флешку оттуда- часто это помогает. И в чем там эти проблемы?
И еще одна проблема- каждый раз при своем запуске эта программа заново требует установить загрузчик «GRUB-2», даже если он ранее на ту флешку был установлен (и почему она не распознает, что если это там не нужно? Там правда есть кнопка (снять галочку), что отключить эту функцию, но она почему-то там у меня не срабатывает).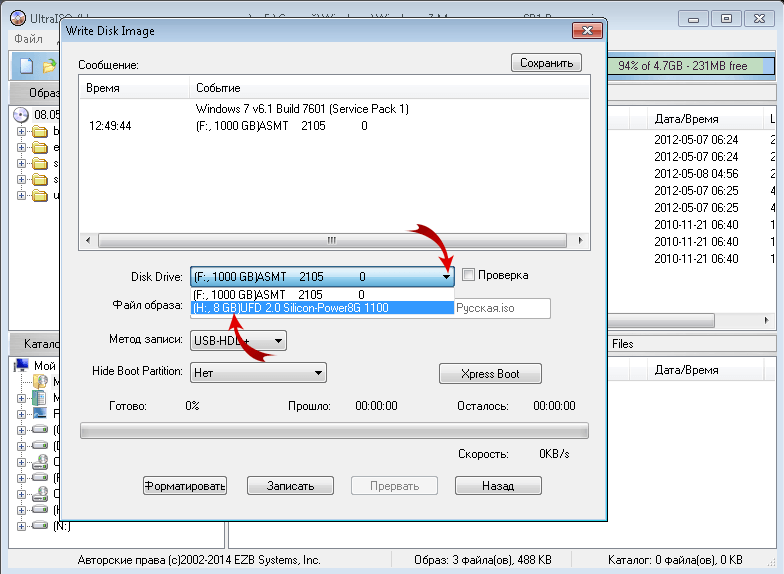 Как производителю можно отправить мои багрепорты? (И возможно ли найти там такого сотрудника, который дистанционно (с помощью ПО вроде «Anydesk») сам бы по горячим следам «поковырял» бы там эту программу? (И а туда ранее жалобы такие не поступали? Знают ли там об этих проблемах?))
Как производителю можно отправить мои багрепорты? (И возможно ли найти там такого сотрудника, который дистанционно (с помощью ПО вроде «Anydesk») сам бы по горячим следам «поковырял» бы там эту программу? (И а туда ранее жалобы такие не поступали? Знают ли там об этих проблемах?))
И ну раз вещь сия по жизни так «багает», то тогда а как на такую флешку то что там нужно изменить- делать это вручную? Т.е. если на ней уже есть одна или несколько разных ОС, то тогда как туда вручную добавить еще одну? (Или если удалил какой-либо из имеющихся там ISO-образов, то что потом надо редактировать, чтобы наличие его в меню потом не отображалось?) Т.е. если вручную туда пользователем просто скопирован какой-либо еще один ISO, то что дальше нужно в конфигурационных файлах там вручную изменить, чтобы тот новый ISO и появился бы в меню загрузок и смог бы с нее запускаться? (И сможет ли это автоматически проделать и сама эта программа, если нужный ISO пользователем просто вручную уже «залит» на такую флешку? (И как вносить изменения во все что там есть и из под винды? (И будет ли эта программа нормально работать, если она будет работать в ОС, запущенной в виртуальной машине?)))
И еще один вопрос- а как отмонтировать такую флешку, когда с нее запущена какая-либо ОС? (Это бывает нужно, чтобы записать на нее какие-либо данные. Ведь на нее все записывается не так, как на «одноосевые» флешки (т.е. на те, на которые обычной программой записи ISO-образов и записаться может только один, да еще и в режиме «только чтение»- ничего обычными файловыми менеджерами туда и не запишешь и не удалишь (даже если там и будет много незанятого пространства)).
И если при запуске какой-либо ОС в live-режиме выявляется, что в ней есть обновления, то тогда как отредактировать этот ISO-образ так, чтобы внести в него эти обновления? (А дополнительные пакеты, ПО как добавить?))
И еще один вопрос по ней- а как пересобрать пакет этой программы так, чтобы при установке он ничего не тянул бы с сети? (Т.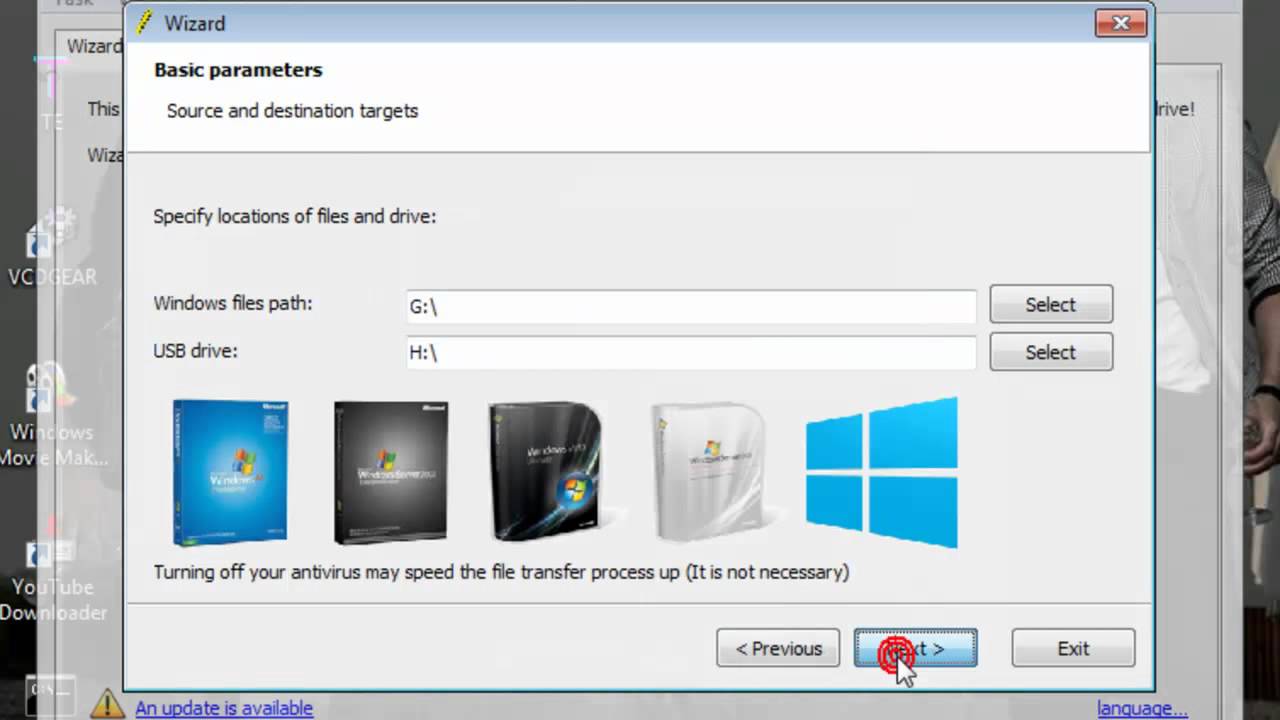 е. во 1х все те установочные пакеты (по той выше ссылке) и содержит в себе далеко не все и натягивают с сети еще много всего (преимущественно связанного с «Qemu» (а зачем он там? Без него нельзя что ли обойтись?) А также пакеты «Gtkdialog» и еще какие-то библиотеки (это связано еще и с тем, что оригинальные ISO-образы убунты в этом плане слишком «умственно не полноценны»- они не содержат многие сотни всевозможных библиотек (и еще чего-то. Без чего довольно многое ПО не возможно установить оффлайн (например только для всего, что связано с KDE и QT5 требуется примерно 700 пакетов!) Могут избавить от этих проблем «Минт» и другие кастомные сборки. Но тоже далеко не все (и приведу пример- вот пакеты браузера «гуглохром» уже всегда в себе имеют запас подобных «мозгов» на все случаи жизни- в ОС любой версии и с любыми нехватками таких «мозгов» этот браузер же ничего из сети на себя не тянет (и с зависимостями проблем у меня не было, куда бы я его не ставил- я думаю и что и эту программу можно доработать-«научить», чтобы и она была бы такой и способной и универсальной (но боюсь что без кастомных умельцев это там не получится))).
е. во 1х все те установочные пакеты (по той выше ссылке) и содержит в себе далеко не все и натягивают с сети еще много всего (преимущественно связанного с «Qemu» (а зачем он там? Без него нельзя что ли обойтись?) А также пакеты «Gtkdialog» и еще какие-то библиотеки (это связано еще и с тем, что оригинальные ISO-образы убунты в этом плане слишком «умственно не полноценны»- они не содержат многие сотни всевозможных библиотек (и еще чего-то. Без чего довольно многое ПО не возможно установить оффлайн (например только для всего, что связано с KDE и QT5 требуется примерно 700 пакетов!) Могут избавить от этих проблем «Минт» и другие кастомные сборки. Но тоже далеко не все (и приведу пример- вот пакеты браузера «гуглохром» уже всегда в себе имеют запас подобных «мозгов» на все случаи жизни- в ОС любой версии и с любыми нехватками таких «мозгов» этот браузер же ничего из сети на себя не тянет (и с зависимостями проблем у меня не было, куда бы я его не ставил- я думаю и что и эту программу можно доработать-«научить», чтобы и она была бы такой и способной и универсальной (но боюсь что без кастомных умельцев это там не получится))).
Мультизагрузочная флешка — загрузочная флешка с несколькими операционными системами и утилитами, размещенными на одном USB накопителе. Загрузившись с внешнего USB устройства, пользователь может воспользоваться разными операционными системами Windows или Linux, загрузочными дисками от производителей антивирусов, загрузочными дисками программ, типа Acronis, загрузочным диском Windows PE, утилитами и т. д.
Это удобно, иметь на одном USB накопителе сразу несколько систем или создать специальную флешку, с набором необходимого софта (USB флешка — реаниматор). Загрузочная флешка с несколькими ОС может создаваться в разных комбинациях: мультизагрузочная флешка с несколькими ОС и дополнительными утилитами, с одной операционной системой и набором софта, с различными загрузочными дисками и т. п.
Мультизагрузочная флешка используется на компьютере в следующих случаях:
- установка операционной системы Windows или Linux;
- переустановка операционной системы;
- восстановление системы;
- лечение компьютера от вирусов;
- проведения необходимых работ в операционной системе с помощью специальных утилит.

Все это можно сделать с помощью обычной загрузочной флешки, за исключением возможности использования сразу нескольких операционных систем. Пользователь может самостоятельно создать мультизагрузочную флешку с помощью программ, поддерживающих создание подобных USB носителей.
В этой статье для создания мультизагрузочной флешки будет использована бесплатная программа WinSetupFromUSB, которая не требует установки на компьютер. Мы уже создавали в WinSetupFromUSB , и операционную систему Windows.
Скачайте с официального сайта программу . Распакуйте самораспаковывающийся архив с программой на компьютере. Приложение запускается из папки, после двойного клика файлу, отдельному для 32 разрядных или для 64 разрядных версий операционной системы Windows (как узнать разрядность системы, читайте ).
Мультизагрузочная флешка Windows в WinSetupFromUSB
Давайте создадим мультизагрузочную флешку с несколькими ОС Windows и загрузочными дисками.
Обычно, на современных компьютерах используется интерфейс UEFI (вместо BIOS) с таблицей разделов GPT (вместо MBR). Для подобных компьютеров важен выбор файловой системы для флешки. Для загрузки в UEFI с флешки необходима файловая система FAT32, потому что компьютер не увидит флешку, отформатированную в файловую систему NTFS.
В флешках, отформатированных в FAT32, размер файла не должен превышать 4 ГБ. Поэтому придется использовать образы, размером менее 4 ГБ. Если вы используете образы, размером более 4 ГБ, отформатируйте флешку в файловую систему NTFS. В этом случае, вы не будете зависеть от размера файлов, на большинстве компьютеров флешка будет загружаться.
В программе WinSetupFromUSB реализована поддержка образов, размером более 4 ГБ в файловой системе FAT32. При создании загрузочной флешки, большой файл разбивается на части.
Подключите флешку в USB разъем компьютера. USB флэш накопитель должен иметь достаточный размер, которого хватит для добавления на флешку нескольких образов операционных систем или утилит.
- Запустите программу WinSetupFromUSB.
- Поставьте флажок в пункте настроек «Auto format it with FBinst» для форматирования флешки. Выберите файловую систему FAT
- В разделе «Add to USB disk» выберите соответствующий пункт, в нашем случае, я выбрал «Windows Vista / 7 / 8 / 10 /Server 2008/2012 based ISO». Нужно поставить галку, а затем указать путь к образу операционной системы. Я выбрал образ операционной системы Windows
- Для старта записи образа на флешку, нужно нажать на кнопку «GO».
- В двух поочередно открывшимся окнах с предупреждениями об удалении файлов на флешке, и о выборе файловой системы, нажмите на кнопку «Да».
- После окончания процесса записи, в окне появиться сообщение о завершении работы: «Job done».
Операционная система Windows 7 записана на флешку.
Внимание! При записи на флешку следующих систем, загрузочных дисков или утилит, в пункте «Auto format it with FBinst» не нужно ставить галку, потому что больше нет необходимости в форматировании флеш накопителя.
В пункте «Windows Vista / 7 / 8 / 10 /Server 2008/2012 based ISO» я добавил образ операционной системы Windows 10, размером более 4 ГБ.
Имейте в виду, что WinSetupFromUSB не поддерживает совместные образы «два в одном», состоящие одновременно из 32 битных и 64 битных версий Windows в одном образе. Поддерживаются отдельно 32 битные или 64 битные образы операционной системы, в которые могут входить несколько редакций Windows одной разрядности.
После этого, открылось окно с предупреждение о том, что файл будет разбит на части, для использования в файловой системе FAT32. С этим нужно согласиться.
Затем нажмите на кнопку «GO».
После завершения процесса копирования файлов, добавьте следующий образ.
Я активировал пункт «Linux ISO/Other ISO Grub4dos compatible ISO», а потом добавил образ загрузочного диска Acronis True Image, на основе операционной системы Linux.
В открывшемся окне отредактируйте имя (если нужно), которое будет отображаться в загрузочном меню.
Нажмите на кнопку «GO», дождитесь окончания копирования.
В завершении, я добавлю на USB диск загрузочный аварийный диск Антивируса Касперского — Kaspersky Rescue Disk, созданный на основе Linux.
Сначала следует поставить галку в пункте «Linux ISO/Other ISO Grub4dos compatible ISO», а затем выбрать образ Kaspersky Rescue Disk на компьютере.
Название образа можно отредактировать. Запустите копирование образа на USB диск.
На этом закончим добавлять файлы на диск, я думаю, что для примера этого достаточно. Мультизагрузочная флешка с несколькими Windows и утилитами готова к использованию.
Проверка загрузочной флешки в WinSetupFromUSB
В программе WinSetupFromUSB можно проверить загрузочный USB диск непосредственно из окна программы.
Сначала убедитесь в том, что приложение правильно выбрало флешку, если к компьютеру подключено несколько USB накопителей.
Поставьте галку в пункте «Test in QEMU», а затем нажмите на кнопку «GO».
После этого, запустится виртуальная машина QEMU, в которой отобразится (или нет, если флешка создана неудачно) процесс загрузки с флешки.
Если флешка загружается, откроется окно «GRUB4DOS». Сначала потребуется выбрать, что именно следует загрузить на компьютере.
В нашем случае, по умолчанию, первым выбрана загрузка с Windows, затем идет выбор загрузки с жесткого диска, далее идут Acronis True Image и Kaspersky Rescue Disk (в том порядке, в котором мы их записывали на флешку).
Выберите при помощи клавиш на клавиатуре «» и «↓» соответствующий пункт загрузочного меню, а затем нажмите на кнопку «Enter».
При выборе пункта «Windows NT6 (Vista/7 and above) Setup» откроется окно, в котором предлагается выбрать для установки операционные системы Windows 7 или Windows 10.
После выбора загрузки с Acronis True Image, откроется окно утилиты для резервного копирования и восстановления.
В случае выбора Kaspersky Rescue Disk, откроется окно антивирусного диска.
Не помешает, если вы проверите работу загрузочной флешки непосредственно на компьютере.
Выводы статьи
В программе WinSetupFromUSB поддерживается создание мультизагрузочной флешки с несколькими операционными системами и дополнительными утилитами. В случае необходимости, пользователь может загрузиться с загрузочной флешки для установки на компьютер операционных Windows или Linux, для проведения необходимых работ на ПК при помощи утилит, записанных на флешку.
Сейчас в мире насчитывается больше миллиарда компьютеров. Каждый компьютер работает на определенной ОС, будь то система Linux или система Windows . Многие системные администраторы и продвинутые пользователи сталкиваются с заменой ОС на большом количестве компьютеров . Поэтому каждый сисадмин имеет под рукой несколько дисков и загрузочных флешек с различными ОС.
В этом материале мы постараемся упростить жизнь сисадмину или опытному пользователю. Мы опишем процесс инсталляции нескольких образов ОС на одну загрузочную флешку . То есть после прочтения статьи вы сможете делать загрузочную флешку с различными операционными системами.
Первый способ создания мультизагрузочного накопителя
Для первого способа нам понадобятся две утилиты RMPrepUSB и Easy2Boot . Найти их можно на их официальных сайтах www.rmprepusb.com и www.easy2boot.com. Сразу после загрузки установим утилиту RMPrepUSB . Для этого запустите инсталлятор.
Теперь нажмите основную кнопку Установить , после чего программа установится и сразу оповестит об этом в завершающем окне инсталляции.
Закройте окно инсталлятора и вставьте USB накопитель . Затем запустите утилиту с ярлыка на Рабочем столе.
Перед созданием загрузочной флешки нам понадобятся для примера iso образы систем Window 7 , Windows 10 и Windows XP . Сделать их можно из лицензионных дисков с помощью утилит Alcohol 120% или CloneCD .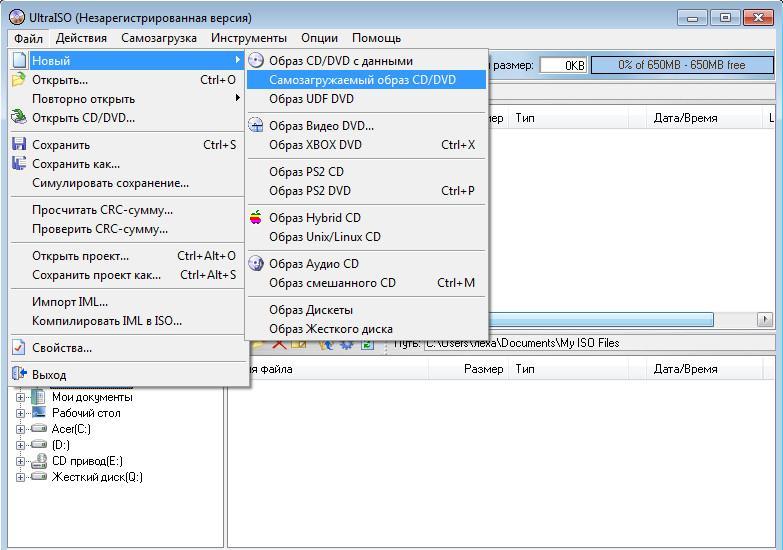 Если iso образы готовы, можно сразу приступать к непосредственной подготовке мультизагрузочного накопителя. Для этого отметьте все переключатели, как показано на рисунке и укажите путь к архиву с Easy2Boot .
Если iso образы готовы, можно сразу приступать к непосредственной подготовке мультизагрузочного накопителя. Для этого отметьте все переключатели, как показано на рисунке и укажите путь к архиву с Easy2Boot .
Поставив правильно все переключатели, смело нажимайте кнопку Подготовить диск . Должен начаться процесс записи необходимых данных на накопитель.
Теперь перейдем к USB накопителю в папку «_ISO\WINDOWS» и запишем iso образы наших систем в соответствующие папки:
- Windows XP в «_ISO\WINDOWS\XP»;
- Window 10 в «_ISO\WINDOWS\WIN10»;
- Window 7 в «_ISO\WINDOWS\WIN7».
После того как образы запишутся на USB накопитель , необходимо сделать последнюю операцию, нажав комбинацию клавиш Ctrl + F2 . Через пару минут ваш мультизагрузочный накопитель будет готов. Проверить его работоспособность можно во встроенном эмуляторе RMPrepUSB . Чтобы его запустить, нажмите клавишу F11 . После нажатия кнопки начнётся загрузка эмулятора с вашим накопителем и через несколько минут вы увидите меню загрузчика.
Как видно из примера, этот способ создания мультизагрузочного USB накопителя может показаться немного сложным. Но если следовать инструкции, то уже через несколько испытаний этого способа он будет для вас очень прост, как и любой другой. К тому же с его помощью вы можете сделать загрузочное меню с разными картинками. Например, как на рисунке ниже.
Также готовые картинки вы сможете найти на сайте www.rmprepusb.com.
Второй способ создания мультизагрузочного накопителя
Для этого способа нам понадобится утилита WinSetupFromUSB . Загрузить ее можно с официального сайта www.winsetupfromusb.com. Утилита распространяется в виде самораспаковывающегося архива. Поэтому ее достаточно скачать и распаковать в удобное для вас место. Если сравнивать этот способ с предыдущим примером, то этот окажется намного проще и особенно подойдет новичкам . Перед созданием также подготовьте два образа ОС Window 7 и Ubuntu 14. Установите отформатированную флешку в компьютер и запустите утилиту.
Установите отформатированную флешку в компьютер и запустите утилиту.
Теперь выберите iso образы ОС, как показано на изображении ниже.
На этом все настройки для создания загрузочного накопителя готовы и можно нажимать кнопку GO , после чего начнется запись мультизагрузочного USB драйва.
Если вы хотите, чтобы созданный мультизагрузочный USB флеш накопитель загрузился в виртуальной машине, то перед нажатием кнопки GO поставьте галочку «Test in QEMU ».
Из примера видно, что любой пользователь справится с данным приложением. Но в WinSetupFromUSB есть также опции для продвинутых пользователей. Чтобы ими воспользоваться, поставьте галочку «Advanced options ».
Если вы хотите записать на носитель еще одну подобную операционную систему, например, Windows 7 , то проделайте ту же операцию с образом Windows 7 в рассмотренном примере на той же флешке. Проделав такие шаги при загрузке с накопителя, вы получите две версии системы Windows 7 .
Пример запуска мультизагрузочного флеш драйва в ноутбуке
Для примера мы будем использовать только что созданный диск с помощью утилиты WinSetupFromUSB и ноутбук Lenovo IdeaPad Z570 . Чтобы наш ноутбук увидел загрузочную флешку, нам необходимо загрузиться с нее. Для этого перед загрузкой ноутбука нажмем клавишу F11 , что позволит запустить утилиту выбора загрузочных носителей.
Выбираем наш носитель и нажимаем Enter . Это запустит меню нашего накопителя.
Для примера выберем для установки Ubuntu 14 и нажмем Enter . Начнется процесс установки Ubuntu 14 .
Процесс установки семерки аналогичен Ubuntu 14 .
Как видите, запуск носителя на ноутбуке достаточно прост и с ним справится даже начинающий пользователь. Процесс запуска накопителя на других ноутбуках и стационарных компьютерах может немного отличаться. Узнать, как загрузить меню выбора загрузочных носителей, вы можете в мануале, который шел к вашему ноутбуку или материнской плате.
Подведем итог
В нашем материале мы рассмотрели наиболее популярные утилиты для создания мультизагрузочных накопителей. Кроме двух программ RMPrepUSB и WinSetupFromUSB есть еще такие утилиты, как:
Каждая из этих утилит имеет как плюсы, так и недочеты. Эти утилиты не так популярны, как RMPrepUSB и WinSetupFromUSB, поэтому мы их не включили в обзор. Если у вас есть желание, то вы всегда сможете с ними ознакомиться самостоятельно, так как в сети очень много материалов с обзорами этих программ. Еще одним достоинством данных утилит является возможность установки образов загрузочных антивирусов или образов программ бекапа . Поэтому используя мультизагрузочную флешку, вы всегда сможете просканировать жёсткий диск на вирусы и сделать резервные копии перед установкой ОС.
Также хочется отметить, что мы описали лишь часть функционала RMPrepUSB и WinSetupFromUSB . Поэтому если у вас есть желание приобщиться к расширенным навыкам по функционалу этих утилит, то советуем посетить их официальные сайты. Здесь вы найдете весь необходимый мануал, который поможет вам создать мультизагрузочную флешку, отвечающую вашим требованиям.
Мы надеемся, что данная статья помогла уладить возникшие вопросы.
Видео по теме
В этом материале мы с Вами поговорим о том, как создать мультизагрузочную флешку с несколькими операционными системами. Это будет Вам полезно в тех случаях, если Вам нужна загрузочная флешка, с которой Вы могли бы установить не одну операционную систему, как в традиционных случаях, а несколько, иными словами, с одной флешки Вы можете установить и Windows, и Linux, при этом можно сделать так, чтобы на флешке было записано даже несколько разных дистрибутивов Linux. А как все это делается, я сейчас Вам и покажу.
Что такое мультизагрузочная флешка?
Мультизагрузочная флешка – это обычная флешка, на которой записаны различные дистрибутивы загрузочных систем. Это могут быть как операционные системы, так и обычные загрузочные приложения, например, антивирусы или какие-нибудь спасательные утилиты.
Мультизагрузочная флешка для IT-шника или просто для продвинутого пользователя, который постоянно помогает знакомым с компьютером, — это просто находка, так как не нужно таскать с собой несколько дисков, USB флешек и других устройств, с различными программами, операционными системами, которые постоянно требуются. Достаточно один раз создать мультизагрузочную флешку, на которой будет записано все самое необходимое, и брать только ее.
WinSetupFromUSB – программа для создания мультизагрузочных флешек
Для создания мультизагрузочных флешек используются специальные программы, одной из которых является программа WinSetupFromUSB, она умеет записывать несколько операционных систем на одну флешку. Именно о ней я Вам сегодня и расскажу.
WinSetupFromUSB – это программа для создания мультизагрузочных USB-накопителей. Она реализована под операционную систему Windows и умеет записывать на USB флешки различные версии Windows, начиная с Windows XP, а также всевозможные дистрибутивы Linux, такие как: Linux Mint, Debian, Ubuntu, Fedora, CentOS и другие. Кроме того, с ее помощью на флешку можно записать загрузочные утилиты, например, антивирусные программы или программы для работы с жесткими дисками.
Она поддерживает работу с UEFI, может записывать как 32 битные версии, так и 64 битные версии операционных систем. Сама программа WinSetupFromUSB также может работать и в 32 битной версии Windows, и в 64 битной.
К сожалению, программа не имеет русскоязычной версии, но она настолько простая, что трудностей при работе с ней возникнуть не должно.
Для того чтобы создать обычную загрузочную флешку с дистрибутивом операционной системы или просто записать ISO образ диска на флешку, не обязательно использовать WinSetupFromUSB, можно использовать и другие более популярные программы, например, Rufus, пример создания загрузочной флешки с помощью Rufus можете посмотреть в материале «Как создать загрузочную USB флешку с операционной системой в Windows? » или, если Вы работаете только с дистрибутивами Linux, то можете использовать программу UNetbootin .
Создание мультизагрузочной флешки с помощью программы WinSetupFromUSB
Сейчас давайте я подробно и пошагово расскажу о том, как создать мультизагрузочную флешку с помощью программы WinSetupFromUSB, начиная со скачивания этой программы и заканчивая загрузкой с итоговой мультизагрузочной USB флешки.
Шаг 1 – Скачивание программы WinSetupFromUSB
Скачать программу WinSetupFromUSB можно со страницы загрузки официального сайта, вот она — http://www.winsetupfromusb.com/downloads/
После того как Вы перешли на страницу, выбирайте актуальную версию программы (или ту которая Вам нужна ), на момент написания статьи это версия 1.8. Нажимаем на ссылку с названием программы.
Затем откроется страница этой версии, нам нужно нажать на кнопку «Download» .
В итоге у Вас загрузится файл WinSetupFromUSB-1-8.exe размером примерно 24 мегабайта.
Шаг 2 — Распаковка дистрибутива WinSetupFromUSB
Загруженный файл не является программой WinSetupFromUSB, это только самораспаковывающийся архив, в котором хранятся файлы программы, поэтому нам сначала нужно распаковать его. Для этого запускаем скаченный файл, после чего появится окно для указания каталога, в который будут извлечены файлы программы. Используя кнопку «Три точки» выбираем папку, а потом нажимаем кнопку «Extract» .
В итоге в указанной папке будет создан каталог WinSetupFromUSB, в котором и будут располагаться файлы программы.
Шаг 3 – Запуск программы WinSetupFromUSB
Переходим в каталог, в который мы извлекли файлы программы WinSetupFromUSB, и там мы видим два исполняемых файла, это и есть программа WinSetupFromUSB:
- WinSetupFromUSB_1-8.exe – версия WinSetupFromUSB для 32 битных систем;
- WinSetupFromUSB_1-8_x64.exe — версия WinSetupFromUSB для 64 битных систем.
Вы запускаете тот файл, который соответствует архитектуре Вашей системы.
Шаг 4 – Настройка параметров WinSetupFromUSB и создание мультизагрузочной флешки
Программу WinSetupFromUSB устанавливать не нужно, поэтому после запуска у Вас сразу откроется интерфейс программы.
В разделе «USB disk selection and format tools» выбираем USB флешку, которую будем делать мультизагрузочной, если в компьютер вставлена только одна флешка, то по умолчанию она и будет выбрана, но если у Вас подключено несколько USB накопителей, то обязательно проверьте выбранную флешку, для того чтобы исключить неприятные последствия, так как процесс создания мультизагрузочной флешки подразумевает полное уничтожение данных с USB накопителя.
При первоначальном создании мультизагрузочной флешки нам необходимо подготовить файловую систему USB флешки, для этого мы ставим галочку «Auto format it with FBinst» и указываем тип файловой системы, например, NTFS.
Примечание! Потом, когда мультизагрузочная флешка будет создана, и мы будем добавлять в нее еще операционные системы, эту галочку ставить не нужно, она нужна только для первоначальной настройки флешки.
Далее, в зависимости от того, какие операционные системы Вы будете добавлять, ставите соответствующую галочку и указываете путь к файлу ISO образа, который у Вас уже предварительно должен быть, используя кнопку с тремя точками.
Для примера сначала я запишу операционную систему Windows 7, поэтому я ставлю галочку в разделе «Windows Vista / 7 / 8 / 10 / Server 2008 / 2012 based ISO». Эту галочку необходимо ставить, если Вы хотите записать операционные системы семейства Windows, начиная с Windows Vista.
Затем программа предупредит нас о том, что если мы хотим записать 64 битную Windows Vista SP1 с поддержкой UEFI, то нам нужно выбрать другую файловую систему, а именно FAT32. Мы записываем Windows 7, поэтому нажимаем «ОК».
Находим и выбираем нужный нам ISO образ, нажимаем «Открыть» .
Одну операционную систему мы выбрали, теперь давайте выберем еще одну, пусть это у нас будет дистрибутив Linux, если конкретней, Linux Mint 19 .
Для этого в разделе «Linux ISO/Other Grub4dos compatible ISO» мы также ставим галочку и выбираем нужный ISO образ с помощью соответствующей кнопки.
В данном случае программа WinSetupFromUSB нам предложит задать отображаемое имя этого дистрибутива в меню мультизагрузочной USB флешки, т.е. как будет называться пункт в меню при загрузке. Можете изменить, а можете не изменять, но в любом случае нажимаем «ОК» .
Все готово для запуска создания мультизагрузочной USB флешки, в которой у нас пока будет две системы – это Windows 7 и Linux Mint 19. Нажимаем «GO» .
Программа предупреждает нас о том, что все данные с флешки будут стерты, нажимаем «Да» .
Потом еще раз нажимаем «Да» , для того чтобы запустить форматирование флешки, создание необходимых разделов и последующую запись дистрибутивов на флешку.
После этого процесс наконец-то начнется, мы можем наблюдать за его ходом, например, после подготовки флешки сначала будет записываться ISO образ Windows 7.
А затем Linux Mint.
Данный процесс будет завершен, когда появится сообщение «Job done» , нажимаем «ОК» .
В итоге мы получили флешку с двумя операционными системами, которую теперь мы можем использовать для установки этих систем на компьютер.
Шаг 5 – Добавление дополнительных операционных систем в мультизагрузочную флешку
В случае если Вам необходимо добавить дополнительные операционные системы в свою мультизагрузочную флешку, т.е. Вы хотите, чтобы у Вас было не две системы на флешке, а, например, три и более, то Вы точно таким же способом в программе WinSetupFromUSB указываете ISO образы нужных операционных систем для добавления в уже существующую мультизагрузочную флешку. Только, как я уже отмечал ранее, галочку «Auto format it with FBinst» ставить не нужно. Также помните о том, что места на флешке должно быть достаточно.
Я для примера добавлю еще один дистрибутив Linux, пусть это будет Q4OS , и также нажимаю «GO» , при этом предупреждающих сообщений уже не будет, так как не будет форматирования и создания разделов.
Шаг 6 – Загрузка с мультизагрузочной флешки
Загрузка с мультизагрузочной флешки осуществляется точно так же, как и с других загрузочных флешек, иными словами, в биосе Вам нужно выставить загрузку с флешки, как это делается, мы рассмотрели в материале – «Как загрузиться с флешки? Изменение порядка загрузки устройств в BIOS » .
Отличие от загрузки с обычных загрузочных USB устройств состоит в том, что в случае с мультизагрузочной флешкой у Вас сначала запустится меню, в котором Вы должны выбрать, что именно Вы хотите загрузить. Если выбор не сделать, то по умолчанию загрузка продолжится с жесткого диска, т.е. как обычно.
Например, у меня, после всех вышеперечисленных действий, в моей мультизагрузочной флешке 4 пункта, это:
0 — Windows 7;
2 – Linux Mint 19;
Для выбора системы необходимо использовать стрелочки на клавиатуре.
Видео-инструкция — Создание мультизагрузочной флешки с несколькими ОС (Windows, Linux)
У меня на этом все, надеюсь, статья была Вам интересна и полезна, пока!
Как установить несколько загрузочных операционных систем на одной флешке
Вы хотите запустить несколько операционных систем с одной флешки?
или другая флешка? Возможно, загрузиться в живую среду или даже установить операционную систему?
Это сложно, но это может быть сделано. Во-первых, вы будете нарушать некоторые лицензионные соглашения с Microsoft, если только вы не заключили с ними какое-либо соглашение о лицензировании сайтов. Во-вторых, это будет мучительно медленный процесс установки.
Практически это становится возможным, если различные операционные системы представляют собой Live CD. То есть небольшие операционные системы, разработанные специально для обслуживания компьютера за пределами собственной операционной системы компьютера. Linux live CD
или живые диски Windows
чрезвычайно полезны во многих сценариях. Например, если собственная операционная система компьютера повреждена из-за неправильного использования, плохого обслуживания или, что еще хуже, вредоносного ПО.
Есть несколько хороших программ, которые помогут вам создать мультизагрузочную флешку. Сегодня мы кратко рассмотрим четыре из них: WinSetupFromUSB, XBoot, MultiBootUSB и YUMI. Перед использованием каждой из различных программ создания мультизагрузки я отформатировал флэш-накопитель Kingston DataTraveler 101 16 ГБ USB 2.0, чтобы не было проблем с самой флэш-памятью.
1. WinSetupFromUSB
Настоятельно рекомендуется выбрать для установки Windows с USB и мультизагрузочных USB-дисков WinSetupFromUSB. Это интуитивно понятный вариант мультизагрузочной программы. Однако WinSetupFromUSB совместим только с Windows 2000 / XP и более поздними версиями, а также с Linux и BSD. Кроме того, он совместим с множеством приложений для Windows, DOS и Linux. Любая версия после 1.1 работает с режимами UEFI и Legacy BIOS.
Загрузите файл с официального сайта WinSetupFromUSB. Установив WinSetupFromUSB, просто щелкните раскрывающийся список и выберите свой USB-диск.
Далее, нажмите кнопку рядом с вашими предпочтительными операционными системами.
Затем вам нужно найти том, содержащий операционную систему, которую вы хотите установить на свой мультизагрузочный USB. Когда вы будете готовы, нажмите Идти кнопка.
Если вы заинтересованы, отметьте опцию Показать журнал просмотреть подробную информацию о том, что происходит.
Наконец, когда установка будет завершена, вы увидите Работа выполнена сообщение.
В целом, WinSetupFromUSB довольно прост в использовании и обеспечивает быстрое время записи. У него также есть режим QEMU, и это небольшое портативное приложение.
2. MultiBootUSB
MultiBootUSB — довольно популярная программа для решения подобных задач. Программное обеспечение MultiBootUSB также является переносимым приложением, то есть вы просто помещаете соответствующий файл загрузки MultiBootUSB на USB-накопитель и запускаете его с USB-накопителя. Не нужно возиться с установкой его на свой компьютер. Это дает вам большую гибкость, если вы хотите что-то изменить, но вы не за своим домашним или офисным компьютером.
Он ограничен возможностью установки дистрибутивов Live на основе Linux, однако большинство лучших Live CD
в любом случае на основе Linux. Вы даже можете свернуть свой собственный дистрибутив
, Я решил нажать и просто попробовать добавить Kaspersky Rescue CD 10 ISO. Компакт-диск Kaspersky Rescue довольно маленький, поэтому на моем диске емкостью 16 ГБ достаточно места.
Вторым ISO, который я добавил, был ISO Ultimate Boot CD. Теперь у меня есть две разные загрузочные операционные системы на одном USB-накопителе.
На этом этапе вы можете нажать на вкладку QEMU и протестировать установки без перезагрузки системы. QEMU — это компьютерный эмулятор и виртуализатор, то есть операционная система, которая будет работать в среде Windows, но полностью независима от Windows. Может даже запустить Raspbian в Windows
!
В итоге я смог загрузить свой компьютер с USB-накопителя как на Kaspersky, так и на Ultimate Boot CD. Итак, в целом, миссия была выполнена.
3. XBoot
Одна вещь, которую я сразу заметил, состоит в том, что XBoot имеет намного больше документации, чем MultiBootUSB, то есть, что она имеет некоторую документацию. Обе программы не требуют много инструкций для использования. Но приятно, если что-то случится.
Установка XBoot довольно проста. Дважды щелкните исполняемый файл, и он откроется за несколько секунд. Оттуда довольно просто добавить ваши ISO — просто перетащите их в главное окно.
Далее нажмите на Создать USB кнопка. Программа предложит вам выбрать USB-накопитель, на который вы хотите установить ISO-образы, и выбрать тип загрузчика, который вы хотите использовать. Если ваша флешка отформатирована в FAT32, XBoot рекомендует Syslinux. Если USB-накопитель отформатирован в NTFS, рекомендуется Grub4DOS. Вы также можете выбрать Не устанавливайте загрузчик, но так как вы хотите, чтобы USB-накопитель был загрузочным, вы, вероятно, проигнорируете это.
Нажмите Хорошо и мы в пути!
Xboot также имеет те же функции QEMU, где вы можете загрузить ISO-образ live CD или USB, который вы только что сделали.
С помощью USB-накопителя я смог загрузить свой компьютер как с Kaspersky, так и с Ultimate Boot CD. Итак, еще раз, миссия выполнена, и с более быстрым временем установки!
4. YUMI — ваш универсальный мультизагрузочный инсталлятор
Похоже, в Интернете было много рекомендаций для YUMI, поэтому я добавил его в тестируемый урожай. На PenDriveLinux.com я скачал и установил YUMI.
Как только вы перейдете к той части, где вы добавляете дистрибутивы на USB-накопитель, YUMI определяет, какие именно из них работают, а также где можно скачать дистрибутивы. Я думал, что это было довольно профессионально. Таким образом, вы не будете терять время, пытаясь заставить что-то работать, что просто никогда не будет работать! Есть десятки операционных систем Linux
и другие live CD на основе Linux. По крайней мере, один из них может удовлетворить ваши потребности.
Я начал с загрузки Kaspersky Live CD.
К счастью, Ultimate Boot CD был в списке. Я тоже добавил это. По какой-то причине, добавление UBCD ISO заняло всего минуту или две.
Кроме того, YUMI не имеет инструментов QEMU MultiBootUSB или XBoot. Но опять же, эти инструменты не кажутся ужасно необходимыми. Используя созданный YUMI загрузочный USB-накопитель, я смог загрузить оба образа без каких-либо проблем. Так что да, ЮМИ работает.
Еда на вынос
Любой из этих инструментов поможет вам создать флешку
что вы можете загрузить одну из нескольких операционных систем с. В целом, я бы порекомендовал WinSetupFromUSB поверх Xboot, MultiBootUSB и YUMI. Это из-за высокой скорости, с которой я смог создать загрузочный флэш-накопитель с несколькими ОС. Это небольшое портативное приложение
который невероятно интуитивно понятен в использовании.
Эта программа будет оставаться на моем компьютере; остальные должны идти. После того, как вы выяснили, какую программу вы хотите использовать для создания мультизагрузочного USB, ознакомьтесь с новейшими нишевыми операционными системами Linux.
Кроме того, как насчет создания USB-диска Windows To Go
? Если вам нужно создать загрузочный USB-диск с вашего компакт-диска Windows
мы тебя тоже прикрыли.
Хотя вы можете запустить мультизагрузочный ПК, вы также можете запустить несколько операционных систем на вашем ПК
,
Какие мультизагрузочные инструменты для создания USB вы предпочитаете, и какие операционные системы вы загружаете?
Как записать две винды на флешку. Флешка с несколькими операционными системами. Как создать мультизагрузочную флешку с помощью WinToHDD
Вопрос: Запись образа на флешку
Как записать файлы на флешку в виде образа, а не в виде простого набора файлов?
У меня ноут Dell Vostro 2521. Я создала образ диска с Виндой на винчестере. Теперь хочу сбросить этот образ на флешку. Именно образ, а не набор файлов по принципу «копировать- вставить», т. к. в Бот-меню флешка моя не видится, может потому, что винда на нее записана по упомянутому принципу. Если мо, напишите пошаговую инструкцию, как это сделать в Неро. На худой конец, как в Алкоголе или других прогах, только проверенных, неглюченых и без вирусов). Мои Неро и Алкоголь чёто не видят мой USB-порт с флешкой, чтоб записать на нее образ.
Это нужно, чтоб поставить Винду с флешки. Дисковод стал торохтеть и скреготать – не рискну.
+ подскажите, почему Бот-меню не видит мою флешку. Она исправная. Секьюр-бот отключен везде, где был включен.
У меня в бот меню есть следующие пункты:
USB Storage Device
Hard Drive
CD-DVD
Network
и может еще что-то.
Я выбираю и USB Storage Device, и Hard Drive, но сразу происходит обычный запуск Винды.
Помогите плиз
P S. Может поставить Винду с винчестера? Правда, там еще много других файлов кроме Винды и Бот меню не видит мой винчестер
Ответ: Mozhas
Цитата:
| а как насчет UltraISO |
UltraISO копирует на флешку файлы для ИНСТАЛЛЯЦИИ (!!!) системы с нуля, а автор темы, как мне показалось, спрашивает, как с флешки запустить уже УСТАНОВЛЕННУЮ систему.
Почувствовали разницу?
Многие путают загрузку (ИНСТАЛЛЯЦИЮ) с запуском уже установленной системы, а это очень большая разница.
И потом, чтение\запись с флешки в разы медленнее, чем с жесткого диска и в сотни, чем с виртуального.
Вопрос: Не получается записать образ системы на флешку
Здравствуйте! Недавно столкнулся с такой проблемой: нужно записать образ системы на флешку,
но пишет что «диск невозможно использовать для хранения архива». При попытке создать диск восстановления системы,
в окне пишет подождите…подождите… и так не останавливается. Что делать?
Пробовал форматировать в NTFS — не помогло. Думал, что возможно не хватает объема памяти для записи, но как узнать
необходимый объем?
Ответ:
Сообщение от Ratio
что в итоге у меня поучиться после этого
Загр.диск\флешка с полноценной виндой.
Вопрос: Создание и эмулирование образа USB-флешки
Здравствуйте.
Подскажите программу для создания и эмулирования USB-флешки. По типу как в Daemon Tools / Alcohol происходит работа с cd/dvd дисками. Только нужно создать и подключать образ флешки при загрузки ОС, так как вроде диск физически подключен к ПК.
Ответ:
Сообщение от Persk
Возможно это загрузочная флешка?
Нет, не загрузочная. я имел ввиду в автозагрузке.
Добавлено через 48 секунд
Сообщение от quwy
Вам принципиально именно USB и именно флешки, или достаточно монтирования файла-образа как дискового накопителя?
Именно USB и именно флешки или карты памяти.
Вопрос: Установочная флешка
Здравствуйте купил новый комп с твердотельным накопителем хочу залить туда Винду 7 скачал установочник и дальше не знаю что с ним делать пробовал записать образ на флешку пишет что нужны права админа пкм пикал на файл но в окне нет меню запуска от админа пробовал через «свойсва» таже история нет меню » совместимости» через «безопасность» не получилось.
Ответ: Никто ничего не проверяет — просто правила хорошего тона подразумевают уважение к собеседникам,тем более если хотите что-бы вам помогли,а не ломали голову над вашими ребусами типа
Казни́ть нельзя́ поми́ловать — распространённое крылатое выражение для описания двух взаимоисключающих возможностей.Смысл фразы в отсутствующей запятой, перестановка которой меняет смысл фразы на противоположный:
Казнить, нельзя помиловать — (казнить).
Казнить нельзя, помиловать — (не казнить, помиловать).
Вопрос: Не могу записать образ диска через UltraIso
Снял образ с диска, хочу записать, выбивает фигню (скрин прилагается). Настройки клацал разные, диск пробовал другой, понту нет. Что это? Глюконутая версия проги, или еще что-то может быть?
Ответ: В общем, снял образ я используя Ultra, записал стандартной виндовсовской прогой. Все получилось. Самозагрузка работает!)))
Вопрос: Через какую программу записать iso образ windows7 и как правильно фортматнуть флешку
Хочу перебить Windows 7 x64, буду переустанавливать с флешки. Через что лучше записать ISO образ на флешку и через что фортматнуть флешку? в NTFS или FAT 32? Флешка на 8 gb.
Ответ: Через UltraISO сам делал. Там выбираешь как запись жорсткого диска и в перед. А флешку лучше сделать в NTFS на нее можно потом грузить файлы больше 4 ГБ одним приложением
Вопрос: Правильное создание загрузочной флешки со сборкой Windows
Всем доброго времени суток! Хочу сразу попросить не отсылать меня на другие темы, а дочитать хотя бы пост до конца.
Возникла такая проблемка. У моей девушки недавно накрылся ПЕРСОНАЛЬНЫЙ компьютер во время сильно грозы. Погорела половина железа, она вызывала мастера и он занимался восстановлением ее компьютерной начинки, докупал там какие-то детали, знаю точно, что у нее теерь НЕ РАБОТАЕТ ПРИВОД, осталась старая видюха NVidia 8500 GT, стоит новый двухядерный Атлон с частотой 3,1 Ггц, 2 гига оперативки и т.д., ну и естественно перебивал винду. Установил он простенькую XP SP3, ничем неприметную, сказал, что пусть пока постоит эта ОС, потому что у него там почему-то не получилось установить хорошую. Сейчас у нее начала жестоко глючить эта винда и она просит меня установить ей новую, в частности ей понравилась семерка, которую она видела на моем новом ноутбуке. Естественно дров у нее никаких нет, ни к семерке ни к XP, а компьютером там активно пользуется все семейство, поэтому нужно все утсановить четко и с первого раза. Получается мне нужно скачать какую-то хорошую сборку, на которой будет большой пак дров, чтобы потом не возникло проблем с ними, кроме того, мне нужно создать загрузочную флешку с виндой на борту, что, как оказалось, не так уж легко(пробовал кучу утилитов и прог, начиная с ультра исо, cетап фром юсб и т.д. пробовал даже записать образ XP посл. сборки Зверя с помощью спец. одноименной утилиты, но ничего не вышло. Единственная удачная попытка была при записи семерки с помощью ультра исо (проверял на совем буке, вроде начиналась загрузка, а потом тупо отменял установку), но на этой винде нет дров, поэтому я боюсь что не смогу разобраться с ними после установки, хотелось бы убить одной пулей двух зайцев, если вы меня понимаете. В общем, изнуряюсь неделю, пытаюсь создать загр. флешку с образом XP и все безрезультатно. Может это потому что у меня стоит семерка, а я пытаюсь записать XP?хз. Я уже совсем отчаялся. Плиз, знающие люди,помогите решить эту проблему.
Устанока с флешки, дрова, и винда… буду безмерно благодарен
Ответ: У меня тут тоже возникла проблема создания загрузочного дистрибутива на флешке, проблема решилась за 10 минут при помощи rufus.
А уж какую сборку загнать при помощи этой утилиты на флешку — дело пользователя)
И дополняет Миша Рыцаревъ: у меня с давних времен в этой программе проявляются одни и те же баги. Во 1х а может ли это зависеть от того, под какой ОС вещь сию запускаешь? (У меня «18.04.2»). Баги у меня например в том, что кнопка проверить наличие обновлений не срабатывает, даже если они и есть (и уже сколько раз вручную обновлял- не заметил от этого разницы- недостатки ее от этого так и не устраняются. Беру тогда ее пакеты для обновления отсюда- http://liveusb.info/multisystem/depot/dists/all/main/binary-amd64/m/ и устанавливаю их вручную- ставятся (и а где там можно прочитать, какие багфиксы и иные изменения (их историю) были?))
И есть и еще какой-то странный баг- часто при попытке добавить на такую мультибутную флешку какую-либо ОС у меня выдает, что «Ошибка: выбранный.ISO образ имеет неподдерживаемый символ в названии: (3 space) /home/username/Загрузки/tails-amd64-3.15.iso» и далее ниже- «Ожидание, нажмите клавишу ВВОД». Нажимаю- программа переходит в свой обычный режим. И если будучи в нем попытаться повторить эту операцию, то будет опять то же самое. А если при этом нужный ISO переместить в какую-нибудь другую папку (лучше в «Загрузки»)- иногда это и избавляет от того бага и все получается. Если это не помогает, то тогда приходится извратиться- вставить в комп еще одну флешку или карту памяти и скопировать этот ISO сначала туда и потом попытаться установить его с помощью этой проги в мультибут-флешку оттуда- часто это помогает. И в чем там эти проблемы?
И еще одна проблема- каждый раз при своем запуске эта программа заново требует установить загрузчик «GRUB-2», даже если он ранее на ту флешку был установлен (и почему она не распознает, что если это там не нужно? Там правда есть кнопка (снять галочку), что отключить эту функцию, но она почему-то там у меня не срабатывает). Как производителю можно отправить мои багрепорты? (И возможно ли найти там такого сотрудника, который дистанционно (с помощью ПО вроде «Anydesk») сам бы по горячим следам «поковырял» бы там эту программу? (И а туда ранее жалобы такие не поступали? Знают ли там об этих проблемах?))
И ну раз вещь сия по жизни так «багает», то тогда а как на такую флешку то что там нужно изменить- делать это вручную? Т.е. если на ней уже есть одна или несколько разных ОС, то тогда как туда вручную добавить еще одну? (Или если удалил какой-либо из имеющихся там ISO-образов, то что потом надо редактировать, чтобы наличие его в меню потом не отображалось?) Т.е. если вручную туда пользователем просто скопирован какой-либо еще один ISO, то что дальше нужно в конфигурационных файлах там вручную изменить, чтобы тот новый ISO и появился бы в меню загрузок и смог бы с нее запускаться? (И сможет ли это автоматически проделать и сама эта программа, если нужный ISO пользователем просто вручную уже «залит» на такую флешку? (И как вносить изменения во все что там есть и из под винды? (И будет ли эта программа нормально работать, если она будет работать в ОС, запущенной в виртуальной машине?)))
И еще один вопрос- а как отмонтировать такую флешку, когда с нее запущена какая-либо ОС? (Это бывает нужно, чтобы записать на нее какие-либо данные. Ведь на нее все записывается не так, как на «одноосевые» флешки (т.е. на те, на которые обычной программой записи ISO-образов и записаться может только один, да еще и в режиме «только чтение»- ничего обычными файловыми менеджерами туда и не запишешь и не удалишь (даже если там и будет много незанятого пространства)).
И если при запуске какой-либо ОС в live-режиме выявляется, что в ней есть обновления, то тогда как отредактировать этот ISO-образ так, чтобы внести в него эти обновления? (А дополнительные пакеты, ПО как добавить?))
И еще один вопрос по ней- а как пересобрать пакет этой программы так, чтобы при установке он ничего не тянул бы с сети? (Т.е. во 1х все те установочные пакеты (по той выше ссылке) и содержит в себе далеко не все и натягивают с сети еще много всего (преимущественно связанного с «Qemu» (а зачем он там? Без него нельзя что ли обойтись?) А также пакеты «Gtkdialog» и еще какие-то библиотеки (это связано еще и с тем, что оригинальные ISO-образы убунты в этом плане слишком «умственно не полноценны»- они не содержат многие сотни всевозможных библиотек (и еще чего-то. Без чего довольно многое ПО не возможно установить оффлайн (например только для всего, что связано с KDE и QT5 требуется примерно 700 пакетов!) Могут избавить от этих проблем «Минт» и другие кастомные сборки. Но тоже далеко не все (и приведу пример- вот пакеты браузера «гуглохром» уже всегда в себе имеют запас подобных «мозгов» на все случаи жизни- в ОС любой версии и с любыми нехватками таких «мозгов» этот браузер же ничего из сети на себя не тянет (и с зависимостями проблем у меня не было, куда бы я его не ставил- я думаю и что и эту программу можно доработать-«научить», чтобы и она была бы такой и способной и универсальной (но боюсь что без кастомных умельцев это там не получится))).
Сейчас в мире насчитывается больше миллиарда компьютеров. Каждый компьютер работает на определенной ОС, будь то система Linux или система Windows . Многие системные администраторы и продвинутые пользователи сталкиваются с заменой ОС на большом количестве компьютеров . Поэтому каждый сисадмин имеет под рукой несколько дисков и загрузочных флешек с различными ОС.
В этом материале мы постараемся упростить жизнь сисадмину или опытному пользователю. Мы опишем процесс инсталляции нескольких образов ОС на одну загрузочную флешку . То есть после прочтения статьи вы сможете делать загрузочную флешку с различными операционными системами.
Первый способ создания мультизагрузочного накопителя
Для первого способа нам понадобятся две утилиты RMPrepUSB и Easy2Boot . Найти их можно на их официальных сайтах www.rmprepusb.com и www.easy2boot.com. Сразу после загрузки установим утилиту RMPrepUSB . Для этого запустите инсталлятор.
Теперь нажмите основную кнопку Установить , после чего программа установится и сразу оповестит об этом в завершающем окне инсталляции.
Закройте окно инсталлятора и вставьте USB накопитель . Затем запустите утилиту с ярлыка на Рабочем столе.
Перед созданием загрузочной флешки нам понадобятся для примера iso образы систем Window 7 , Windows 10 и Windows XP . Сделать их можно из лицензионных дисков с помощью утилит Alcohol 120% или CloneCD . Если iso образы готовы, можно сразу приступать к непосредственной подготовке мультизагрузочного накопителя. Для этого отметьте все переключатели, как показано на рисунке и укажите путь к архиву с Easy2Boot .
Поставив правильно все переключатели, смело нажимайте кнопку Подготовить диск . Должен начаться процесс записи необходимых данных на накопитель.
Теперь перейдем к USB накопителю в папку «_ISO\WINDOWS» и запишем iso образы наших систем в соответствующие папки:
- Windows XP в «_ISO\WINDOWS\XP»;
- Window 10 в «_ISO\WINDOWS\WIN10»;
- Window 7 в «_ISO\WINDOWS\WIN7».
После того как образы запишутся на USB накопитель , необходимо сделать последнюю операцию, нажав комбинацию клавиш Ctrl + F2 . Через пару минут ваш мультизагрузочный накопитель будет готов. Проверить его работоспособность можно во встроенном эмуляторе RMPrepUSB . Чтобы его запустить, нажмите клавишу F11 . После нажатия кнопки начнётся загрузка эмулятора с вашим накопителем и через несколько минут вы увидите меню загрузчика.
Как видно из примера, этот способ создания мультизагрузочного USB накопителя может показаться немного сложным. Но если следовать инструкции, то уже через несколько испытаний этого способа он будет для вас очень прост, как и любой другой. К тому же с его помощью вы можете сделать загрузочное меню с разными картинками. Например, как на рисунке ниже.
Также готовые картинки вы сможете найти на сайте www.rmprepusb.com.
Второй способ создания мультизагрузочного накопителя
Для этого способа нам понадобится утилита WinSetupFromUSB . Загрузить ее можно с официального сайта www.winsetupfromusb.com. Утилита распространяется в виде самораспаковывающегося архива. Поэтому ее достаточно скачать и распаковать в удобное для вас место. Если сравнивать этот способ с предыдущим примером, то этот окажется намного проще и особенно подойдет новичкам . Перед созданием также подготовьте два образа ОС Window 7 и Ubuntu 14. Установите отформатированную флешку в компьютер и запустите утилиту.
Теперь выберите iso образы ОС, как показано на изображении ниже.
На этом все настройки для создания загрузочного накопителя готовы и можно нажимать кнопку GO , после чего начнется запись мультизагрузочного USB драйва.
Если вы хотите, чтобы созданный мультизагрузочный USB флеш накопитель загрузился в виртуальной машине, то перед нажатием кнопки GO поставьте галочку «Test in QEMU ».
Из примера видно, что любой пользователь справится с данным приложением. Но в WinSetupFromUSB есть также опции для продвинутых пользователей. Чтобы ими воспользоваться, поставьте галочку «Advanced options ».
Если вы хотите записать на носитель еще одну подобную операционную систему, например, Windows 7 , то проделайте ту же операцию с образом Windows 7 в рассмотренном примере на той же флешке. Проделав такие шаги при загрузке с накопителя, вы получите две версии системы Windows 7 .
Пример запуска мультизагрузочного флеш драйва в ноутбуке
Для примера мы будем использовать только что созданный диск с помощью утилиты WinSetupFromUSB и ноутбук Lenovo IdeaPad Z570 . Чтобы наш ноутбук увидел загрузочную флешку, нам необходимо загрузиться с нее. Для этого перед загрузкой ноутбука нажмем клавишу F11 , что позволит запустить утилиту выбора загрузочных носителей.
Выбираем наш носитель и нажимаем Enter . Это запустит меню нашего накопителя.
Для примера выберем для установки Ubuntu 14 и нажмем Enter . Начнется процесс установки Ubuntu 14 .
Процесс установки семерки аналогичен Ubuntu 14 .
Как видите, запуск носителя на ноутбуке достаточно прост и с ним справится даже начинающий пользователь. Процесс запуска накопителя на других ноутбуках и стационарных компьютерах может немного отличаться. Узнать, как загрузить меню выбора загрузочных носителей, вы можете в мануале, который шел к вашему ноутбуку или материнской плате.
Подведем итог
В нашем материале мы рассмотрели наиболее популярные утилиты для создания мультизагрузочных накопителей. Кроме двух программ RMPrepUSB и WinSetupFromUSB есть еще такие утилиты, как:
Каждая из этих утилит имеет как плюсы, так и недочеты. Эти утилиты не так популярны, как RMPrepUSB и WinSetupFromUSB, поэтому мы их не включили в обзор. Если у вас есть желание, то вы всегда сможете с ними ознакомиться самостоятельно, так как в сети очень много материалов с обзорами этих программ. Еще одним достоинством данных утилит является возможность установки образов загрузочных антивирусов или образов программ бекапа . Поэтому используя мультизагрузочную флешку, вы всегда сможете просканировать жёсткий диск на вирусы и сделать резервные копии перед установкой ОС.
Также хочется отметить, что мы описали лишь часть функционала RMPrepUSB и WinSetupFromUSB . Поэтому если у вас есть желание приобщиться к расширенным навыкам по функционалу этих утилит, то советуем посетить их официальные сайты. Здесь вы найдете весь необходимый мануал, который поможет вам создать мультизагрузочную флешку, отвечающую вашим требованиям.
Мы надеемся, что данная статья помогла уладить возникшие вопросы.
Видео по теме
Как создать мультизагрузочную флешку содержащую сразу две операционные системы Windows 7 и Windows 8 ! Здравствуйте админ, не дождусь вашей статьи на эту тему, мне бы такая флешка очень пригодилась, но вот только не знаю как её создать. В предыдущей статье вы написали, что такую флешку можно создать в программе WinSetupFromUSB, но почему-то у меня не получается, я просто не найду в программе нужных настроек для этого. Всё что у меня получается, это создать загрузочную флешку с одной операционной системой Windows 7 или Windows 8.
Как создать мультизагрузочную флешку содержащую сразу две операционные системы Windows 7 и Windows 8
Очень просто, давайте не будем терять время и сразу перейдём к делу. Нам с вами понадобится уже знакомая нам программа WinSetupFromUSB, но нам будет нужна её финальная версия 1.3, так что, если у кого-то имеется старая версия программы, не поленитесь, наведайтесь на официальный сайт программы и скачайте её.
Примечание : WinSetupFromUSB создаёт UEFI флешку, то есть, с помощью такой загрузочной флешки вы сможете установить Windows 7 и Windows 8 как на компьютер или ноутбук с простым БИОС, так и на компьютер с БИОСом UEFI. Не забывайте, если вы устанавливаете Windows 7, то вставляйте флешку в USB порт 2.0. Порты USB 3.0 (как вы знаете) синего цвета «семёрка» при установке не увидит. Для создания мультизагрузочной флешки я использовал флешку объёмом 16ГБ.
Вернёмся к нашей статье.
Официальный сайт программы WinSetupFromUSB .Выбираем WinSetupFromUSB 1.3.exe (22 MB)
Скачиваем и запускаем программу.
Если нам необходимо создать загрузочную флешку Windows 7 64 бит (32 бит) и Windows 8 64 бит , значит запускаем файл WinSetupFromUSB_1-3_x64.exe.
Внимание: Если Вы хотите , значит Вам придётся форматировать флешку в файловую систему FAT32, из этого следует, что Ваши образы Windows 7 и Windows 8 должны быть менее 4 ГБ, так как файловая система FAT32 не работает с файлами объёмом более 4ГБ. Сразу идите в самый конец статьи, там есть для Вас подробная информация .
Большинству пользователей нужна обычная мультизагрузочная флешка с Windows 7 и Windows 8 , а значит Ваши образы операционных систем Windows 7 и Windows 8 вполне могут быть более 4 ГБ и в этом случае созданная нами загрузочная флешка Windows 7 будет формата NTFS!
Как создать мультизагрузочную флешку с Windows 7 и Windows 8
В главном окне программы WinSetupFromUSB можно увидеть название нашей подсоединённой флешки.
Ставим галочку на пункте Auto format it with FBinst и отмечаем пункт NTFS
Отмечаем галочкой пункт
Если ваша флешка отформатирована в файловую систему FAT32, то выйдет вот такое предупреждение, жмём ОК.
В появившемся проводнике находим ISO образ Windows 7 64 бит или Windows 7 32 бит, смотря что вам нужно, выделяем его левой мышью и жмём «Открыть»
Жмём GO
откроется предупреждение, жмём Да,
ещё раз Да
Начинается процесс создания мультизагрузочной флешки.
Флешка создана.
Теперь таким же образом добавляем в нашу загрузочную флешку Windows 8 64 бит
Опять запускаем нашу программу WinSetupFromUSB, в поле USB disk selection должно быть название вашей подсоединённой флешки.
Галочку на пункте Auto format it with FBinst НЕ ставим !
Отмечаем галочкой пункт Vista/7/8/Server 2008/2012 based ISO и нажимаем на кнопку справа открывающую окно проводника
В появившемся проводнике находим ISO образ Windows 8 64 бит выделяем его левой мышью и жмём «Открыть»
Нажимаем кнопку GO и запускаем процесс создания уже мультизагрузочной флешки.
Мультизагрузочная флешка с Windows 7 и Windows 8 создана .
Но это ещё не всё друзья, осталось самое главное — установить Windows 7 или Windows 8 с этой флешки.
Если вы устанавливаете Windows 7 или Windows 8 на ноутбук или компьютер с простым БИОС, вы просто загружаете свой компьютер или ноутбук с созданной загрузочной флешки. Возможно на этом этапе кому-то из пользователей пригодится наша статья .
Если вы выбрали в меню загрузки ноутбука вашу флешку,
Или настроили в БИОС приоритет загрузки компьютера с флешки, первым окном будет меню, в котором ничего не нужно выбирать, оно пропадёт в течении нескольких секунд.
Затем появляется окно загрузчика GRUB4DOS. Выбираем с помощью стрелок на клавиатуре первый вариант 0 Windows NT6 (Vista/7 and above) Setup, означающий установку операционных систем Windows Vista, Windows 7 и выше. Нажимаем Enter.
В следующем окне выбираем для установки ту операционную систему, которую нам нужно Windows 7 SP 1 x64 или Windows 8 x64.
Как создать мультизагрузочную UEFI флешку с Windows 7 и Windows 8
В этом случае процесс создания мультизагрузочной флешки с Windows 7 и Windows 8 отличается только тем, что флешку в самом начале нужно форматировать в файловую систему FAT32.
Запускаем программу WinSetupFromUSB.
В главном окне программы можно увидеть название нашей подсоединённой флешки.
Ставим галочку на пункте Auto format it with FBinst и отмечаем галочкой пункт FAT32
Отмечаем галочкой пункт Vista/7/8/Server 2008/2012 based ISO и нажимаем на кнопку справа открывающую окно проводника
На предупреждение жмём ОК.
В открывшемся проводнике, находим ISO образ Windows 7 64 бит выделяем его левой мышью и жмём «Открыть».
Мультизагрузочная флешка — загрузочная флешка с несколькими операционными системами и утилитами, размещенными на одном USB накопителе. Загрузившись с внешнего USB устройства, пользователь может воспользоваться разными операционными системами Windows или Linux, загрузочными дисками от производителей антивирусов, загрузочными дисками программ, типа Acronis, загрузочным диском Windows PE, утилитами и т. д.
Это удобно, иметь на одном USB накопителе сразу несколько систем или создать специальную флешку, с набором необходимого софта (USB флешка — реаниматор). Загрузочная флешка с несколькими ОС может создаваться в разных комбинациях: мультизагрузочная флешка с несколькими ОС и дополнительными утилитами, с одной операционной системой и набором софта, с различными загрузочными дисками и т. п.
Мультизагрузочная флешка используется на компьютере в следующих случаях:
- установка операционной системы Windows или Linux;
- переустановка операционной системы;
- восстановление системы;
- лечение компьютера от вирусов;
- проведения необходимых работ в операционной системе с помощью специальных утилит.
Все это можно сделать с помощью обычной загрузочной флешки, за исключением возможности использования сразу нескольких операционных систем. Пользователь может самостоятельно создать мультизагрузочную флешку с помощью программ, поддерживающих создание подобных USB носителей.
В этой статье для создания мультизагрузочной флешки будет использована бесплатная программа WinSetupFromUSB, которая не требует установки на компьютер. Мы уже создавали в WinSetupFromUSB , и операционную систему Windows.
Скачайте с официального сайта программу . Распакуйте самораспаковывающийся архив с программой на компьютере. Приложение запускается из папки, после двойного клика файлу, отдельному для 32 разрядных или для 64 разрядных версий операционной системы Windows (как узнать разрядность системы, читайте ).
Мультизагрузочная флешка Windows в WinSetupFromUSB
Давайте создадим мультизагрузочную флешку с несколькими ОС Windows и загрузочными дисками.
Обычно, на современных компьютерах используется интерфейс UEFI (вместо BIOS) с таблицей разделов GPT (вместо MBR). Для подобных компьютеров важен выбор файловой системы для флешки. Для загрузки в UEFI с флешки необходима файловая система FAT32, потому что компьютер не увидит флешку, отформатированную в файловую систему NTFS.
В флешках, отформатированных в FAT32, размер файла не должен превышать 4 ГБ. Поэтому придется использовать образы, размером менее 4 ГБ. Если вы используете образы, размером более 4 ГБ, отформатируйте флешку в файловую систему NTFS. В этом случае, вы не будете зависеть от размера файлов, на большинстве компьютеров флешка будет загружаться.
В программе WinSetupFromUSB реализована поддержка образов, размером более 4 ГБ в файловой системе FAT32. При создании загрузочной флешки, большой файл разбивается на части.
Подключите флешку в USB разъем компьютера. USB флэш накопитель должен иметь достаточный размер, которого хватит для добавления на флешку нескольких образов операционных систем или утилит.
- Запустите программу WinSetupFromUSB.
- Поставьте флажок в пункте настроек «Auto format it with FBinst» для форматирования флешки. Выберите файловую систему FAT
- В разделе «Add to USB disk» выберите соответствующий пункт, в нашем случае, я выбрал «Windows Vista / 7 / 8 / 10 /Server 2008/2012 based ISO». Нужно поставить галку, а затем указать путь к образу операционной системы. Я выбрал образ операционной системы Windows
- Для старта записи образа на флешку, нужно нажать на кнопку «GO».
- В двух поочередно открывшимся окнах с предупреждениями об удалении файлов на флешке, и о выборе файловой системы, нажмите на кнопку «Да».
- После окончания процесса записи, в окне появиться сообщение о завершении работы: «Job done».
Операционная система Windows 7 записана на флешку.
Внимание! При записи на флешку следующих систем, загрузочных дисков или утилит, в пункте «Auto format it with FBinst» не нужно ставить галку, потому что больше нет необходимости в форматировании флеш накопителя.
В пункте «Windows Vista / 7 / 8 / 10 /Server 2008/2012 based ISO» я добавил образ операционной системы Windows 10, размером более 4 ГБ.
Имейте в виду, что WinSetupFromUSB не поддерживает совместные образы «два в одном», состоящие одновременно из 32 битных и 64 битных версий Windows в одном образе. Поддерживаются отдельно 32 битные или 64 битные образы операционной системы, в которые могут входить несколько редакций Windows одной разрядности.
После этого, открылось окно с предупреждение о том, что файл будет разбит на части, для использования в файловой системе FAT32. С этим нужно согласиться.
Затем нажмите на кнопку «GO».
После завершения процесса копирования файлов, добавьте следующий образ.
Я активировал пункт «Linux ISO/Other ISO Grub4dos compatible ISO», а потом добавил образ загрузочного диска Acronis True Image, на основе операционной системы Linux.
В открывшемся окне отредактируйте имя (если нужно), которое будет отображаться в загрузочном меню.
Нажмите на кнопку «GO», дождитесь окончания копирования.
В завершении, я добавлю на USB диск загрузочный аварийный диск Антивируса Касперского — Kaspersky Rescue Disk, созданный на основе Linux.
Сначала следует поставить галку в пункте «Linux ISO/Other ISO Grub4dos compatible ISO», а затем выбрать образ Kaspersky Rescue Disk на компьютере.
Название образа можно отредактировать. Запустите копирование образа на USB диск.
На этом закончим добавлять файлы на диск, я думаю, что для примера этого достаточно. Мультизагрузочная флешка с несколькими Windows и утилитами готова к использованию.
Проверка загрузочной флешки в WinSetupFromUSB
В программе WinSetupFromUSB можно проверить загрузочный USB диск непосредственно из окна программы.
Сначала убедитесь в том, что приложение правильно выбрало флешку, если к компьютеру подключено несколько USB накопителей.
Поставьте галку в пункте «Test in QEMU», а затем нажмите на кнопку «GO».
После этого, запустится виртуальная машина QEMU, в которой отобразится (или нет, если флешка создана неудачно) процесс загрузки с флешки.
Если флешка загружается, откроется окно «GRUB4DOS». Сначала потребуется выбрать, что именно следует загрузить на компьютере.
В нашем случае, по умолчанию, первым выбрана загрузка с Windows, затем идет выбор загрузки с жесткого диска, далее идут Acronis True Image и Kaspersky Rescue Disk (в том порядке, в котором мы их записывали на флешку).
Выберите при помощи клавиш на клавиатуре «» и «↓» соответствующий пункт загрузочного меню, а затем нажмите на кнопку «Enter».
При выборе пункта «Windows NT6 (Vista/7 and above) Setup» откроется окно, в котором предлагается выбрать для установки операционные системы Windows 7 или Windows 10.
После выбора загрузки с Acronis True Image, откроется окно утилиты для резервного копирования и восстановления.
В случае выбора Kaspersky Rescue Disk, откроется окно антивирусного диска.
Не помешает, если вы проверите работу загрузочной флешки непосредственно на компьютере.
Выводы статьи
В программе WinSetupFromUSB поддерживается создание мультизагрузочной флешки с несколькими операционными системами и дополнительными утилитами. В случае необходимости, пользователь может загрузиться с загрузочной флешки для установки на компьютер операционных Windows или Linux, для проведения необходимых работ на ПК при помощи утилит, записанных на флешку.
Что такое мультизагрузочная флешка | DevsDay.ru
Приветствую всех посетителей сайта Info-Comp.ru! Сегодня многие IT специалисты, да и просто продвинутые пользователи компьютера, пользуются мультизагрузочными флешками, но в то же время многие даже не знают, что вообще это за флешка, поэтому сегодня мне хотелось бы немного рассказать о том, что же такое мультизагрузочная флешка.
Опрос. Какой операционной системой Вы пользуетесь?
Чтобы понять, что такое мультизагрузочная флешка, необходимо сначала разобраться с тем, а что такое просто загрузочная флешка, поэтому давайте начнем именно с этого.
Загрузочная флешка
В современном мире для установки операционной системы на компьютер мало кто использует CD или DVD диски, все пользуются USB флешками. Однако, чтобы использовать флешку для установки операционной системы на компьютер, необходимо чтобы флешка (впрочем как и CD/DVD диск) была загрузочной, т.е. с этой флешки можно было загрузиться, не загружая операционную систему, которая установлена на компьютере, этой операционной системы в принципе может и не быть.
Существует очень много программ, которые позволяют создавать загрузочные флешки, однако в классическом варианте на флешку записываются установочные файлы только одной операционной системы или какого-то приложения, иными словами, если потребуется установить другую операционную систему, или загрузить другое приложение, то необходимо будет пересоздавать флешку и специальным образом записывать все установочные файлы нужной системы.
Популярным форматом, в котором распространяются установочные файлы операционных систем и загрузочных приложений, является формат ISO, например, практически все дистрибутивы Linux распространяются в таком формате.
Большинство программ, которые позволяют создавать загрузочные флешки, работают как раз с ISO образами, т.е. они распаковывают все файлы, которые находятся в ISO образе, на флешку.
Однако, как Вы понимаете, наличие только одной операционной системы или приложения на флешке создает некие неудобства, иными словами, если Вам приходится работать с несколькими операционными системами, то Вам необходимо либо иметь несколько флешек, либо, как было уже отмечено, пересоздавать такие флешки каждый раз, когда требуется установить операционную систему или воспользоваться приложением, отличным от того, которое уже есть на флешке.
Поэтому, конечно же, появилась возможность и соответствующие приложения, которые позволяют создавать загрузочные флешки с несколькими операционными системами и приложениями, т.е. на одну флешку можно записать несколько разных версий Windows и одновременно несколько разных дистрибутивов Linux, не говоря уже о каких-то других загрузочных приложениях.
И именно такая загрузочная флешка, на которой будет несколько операционных систем и приложений, будет называться мультизагрузочная флешка.
Заметка! Что такое нормализация баз данных.
Мультизагрузочная флешка
Мультизагрузочная флешка – это обычная флешка, на которой записаны различные дистрибутивы загрузочных систем. Это могут быть как операционные системы, так и обычные загрузочные приложения, например, антивирусы или какие-нибудь спасательные утилиты.
Такая флешка Вам будет очень полезна в тех случаях, когда Вам периодически требуется устанавливать различные операционные системы, например, Windows или Linux, или просто Вы часто пользуетесь загрузочными приложениями и чтобы не создавать загрузочную флешку для каждой операционной системы и для каждого приложения, Вы можете сделать одну загрузочную флешку, на которую записать все необходимые дистрибутивы.
Иными словами, с мультизагрузочной флешки Вы можете установить не одну операционную систему, как в традиционных случаях, а несколько, т.е. с одной флешки Вы можете установить и Windows разных версий, и различные дистрибутивы Linux.
Таким образом, мультизагрузочная флешка для IT специалиста или просто для продвинутого пользователя, который постоянно помогает знакомым с компьютером, — это просто находка, так как не нужно таскать с собой несколько дисков, USB флешек и других устройств, с различными программами, операционными системами, которые постоянно требуются. Достаточно один раз создать мультизагрузочную флешку, на которой будет записано все самое необходимое, и брать только ее.
Как создать мультизагрузочную флешку
На самом деле существует много различных программ, которые позволяют создавать мультизагрузочные флешки.
К числу самых простых и наиболее популярных можно отнести следующие приложения:
Как создавать мультизагрузочные флешки с помощью этих приложений, я подробно рассказал в отдельных материалах:
На сегодня это все, надеюсь, материал был Вам полезен, пока!
The post Что такое мультизагрузочная флешка first appeared on Заметки IT специалиста.
Создание загрузочного USB-накопителя с несколькими операционными системами
Если вы работаете в ИТ или предлагаете собственные ИТ-услуги, вы, вероятно, довольно часто устанавливаете и переустанавливаете операционные системы для клиентов. Традиционно установка операционной системы выполнялась непосредственно с установочного диска ОС, но из-за того, что диски очень легко поцарапать или повредить, большинство ИТ-специалистов используют USB-накопители. Это более эффективный метод, но у него есть один недостаток, аналогичный использованию дисков.
В основном USB-накопители более надежны и эффективны, чем диски, но, как и диски, большинство USB-накопителей предназначены только для одного назначения.Поскольку у каждого клиента могут быть разные предпочтения операционной системы, вам может потребоваться развернуть несколько разных операционных систем в случайное время. Например, одному клиенту может потребоваться чистая установка Windows 7 Ultimate, а другому клиенту может потребоваться, чтобы вы установили для него Ubuntu.
Обычно это включает в себя несколько USB-накопителей, у вас может быть загрузочный диск Windows 7, загрузочный диск Ubuntu, загрузочный диск CentOS и т. Д. Если вы хотите сократить использование всех дисков, вы можете объединить свои загрузочные ОС в один USB-накопитель, который можно использовать для развертывания нескольких разных операционных систем.
Создать загрузочную флешку для нескольких ОС
Есть несколько способов настроить USB-накопитель для загрузки нескольких операционных систем, но один из самых простых способов — использовать программу YUMI. Итак, чтобы начать, перейдите на страницу загрузок YUMI и перейдите к загрузке самой последней версии.
После завершения загрузки перейдите к запуску программного обеспечения. Вам будет представлен следующий экран:
Как описано, первым шагом является выбор буквы диска для вашего USB-устройства.В Windows обычно требуется выбрать диск E: , но это может отличаться в зависимости от того, как у вас структурированы диски Windows. Итак, начните с подключения USB-накопителя к компьютеру и перейдите по пути Пуск> Компьютер . Это даст вам представление обо всех ваших активных дисках, в котором вы можете просто определить букву диска для вашего USB-накопителя.
Как видно из приведенного выше снимка экрана, Windows определила USB-накопитель как съемный диск ( E :).Опять же, вашему USB-накопителю может быть назначена другая буква, в зависимости от вашей настройки Windows и других устройств, которые вы используете (внешние жесткие диски, USB-накопители и т. Д.).
Учитывая приведенную выше информацию на панели «Компьютер», теперь вы можете выбрать USB-накопитель из YUMI. Шаг 1. Выберите накопитель…
Затем в списке Шаг 2: вам нужно будет выбрать свой первый дистрибутив для добавления на USB-накопитель. Программное обеспечение YUMI поставляется с несколькими дистрибутивами, от стандартных установочных ISO-образов Linux до специальных утилит.В этом руководстве мы просто выберем стандартную установку Windows 8:
После того, как вы выбрали дистрибутив из списка, вам нужно будет перейти к фактическому файлу ISO (шаг 3) для этого дистрибутива. Это может быть ISO-образ, который вы загрузили, или ISO-файл, который вы создали или скопировали с диска. Для этого руководства я выбрал ISO-образ потребительского выпуска Windows 8.
Наконец, нажмите кнопку Create , чтобы сделать ISO загрузочным и сохранить его на USB-накопитель.Отсюда приложение YUMI обработает и начнет создание загрузочного дистрибутива.
После завершения процесса нажмите кнопку Далее , после чего откроется следующее окно:
Отсюда вы можете просто нажать кнопку Yes , которая вернет вас на стартовую страницу YUMI, где вы можете добавить еще один загрузочный дистрибутив, выполнив описанные выше шаги.
После того, как вы завершите настройку USB-накопителя со всеми вариантами загрузки, вам нужно будет просто перезагрузить компьютер и загрузиться с USB-накопителя.Оттуда вам будет представлен интерфейс YUMI, который позволит вам выбрать дистрибутив для загрузки.
Вот и все. Теперь вы можете использовать один USB-накопитель, с которого можно загружать несколько дистрибутивов и программ! Хотя это руководство предназначено для создания загрузочного USB-накопителя, способного загружать несколько операционных систем, программу YUMI также можно использовать для загрузки автономных антивирусных программ, утилит клонирования дисков, диагностики и других утилит.Спасибо, что заглянули на сайт для сегодняшней публикации. Если кто-либо из посетителей нашего сайта знает о каких-либо программах, похожих на YUMI, не стесняйтесь ссылаться на них в разделе комментариев. Наслаждаться!
Как установить Windows 7 и Windows 8/10 с одного USB-накопителя
Хотите создать загрузочный USB-накопитель, содержащий установочные файлы Windows XP, Windows 7, Windows 8 / 8.1 и Windows 10, чтобы избежать создания нескольких загрузочных USB-накопителей? Хотите установить Windows 7, Windows 8 / 8.1 и Windows 10 с одного USB-накопителя? Если вы ответили утвердительно на вышеуказанные вопросы, вы попали в нужное место.
В этом руководстве мы покажем вам, как создать загрузочный USB-накопитель, содержащий установочные файлы Windows XP, Windows 7, Windows 8 и Windows 10 для установки XP, 7, 8 / 8.1 и 10 с одного USB-накопителя.
Вещи:
# Windows XP ISO-файл или DVD
# Windows 7 ISO файл
# Windows 8 / 8.1 ISO-файл
# Windows 10 ISO
# 16 ГБ + флешка
Установите Windows 10, Windows 8, Windows 7 и XP с одного USB-накопителя
Шаг 1: Подключите флэш-накопитель USB + 16 ГБ к компьютеру и сделайте резервную копию всех данных, прежде чем продолжить, поскольку диск будет удален, пока он станет загрузочным.
Шаг 2: Перейдите на эту страницу и загрузите последнюю версию zip-файла WinSetupFromUSB . Распакуйте zip-файл, чтобы получить папку WinSetupFromUSB, содержащую отдельный исполняемый файл для x86 и x64 версий Windows.
Шаг 3: В зависимости от версии Windows, которую вы используете, дважды щелкните WinSetupFromUSB.exe или WinSetupFromUSB x64, чтобы запустить программное обеспечение.
Шаг 4: После запуска и запуска WinSetupFromUSB выберите USB-накопитель в разделе «Выбор USB-диска и инструменты форматирования» (см. Рисунок) и выберите параметр « Автоформатирование с помощью FBinst ».Также выберите FAT32 в качестве файловой системы вместо NTFS, если вы хотите, чтобы ваш мультизагрузочный USB был совместим как с BIOS, так и с U / EFI.
Шаг 5: Пропустите этот шаг, если вы не хотите добавлять файлы Windows XP на USB. Установите флажок в разделе «Установка Windows 2000 / XP / 2003», а затем нажмите кнопку «Обзор», чтобы перейти к папке i386 на вашем DVD-диске Windows XP или файле ISO. Обратите внимание, что если у вас есть файл ISO, вам необходимо смонтировать файл ISO с помощью стороннего программного обеспечения в Windows 7 или с помощью встроенной функции монтирования в Windows 8/10.
Если вы используете Windows 7, мы предлагаем вам ознакомиться с нашим руководством по подключению ISO-файла в Windows 7 для получения подробных инструкций.
После того, как вы выбрали папку I386, переходите к следующему шагу.
Шаг 6: Затем установите флажок в ISO-образе на основе Windows Vista / 7/8 / Server 2008/2012, нажмите кнопку обзора и перейдите в папку, в которой вы сохранили свой ISO-файл Windows 7. Выберите файл ISO и нажмите кнопку Открыть .
Шаг 7: Теперь, когда вы решили добавить Windows XP и Windows 7 на USB-накопитель и сделать его загрузочным, установите флажок Advanced options , чтобы открыть диалоговое окно Advanced Options, выберите опцию Custom menu names для Vista. / 7/8 / Источник сервера . Это позволит вам добавить свои собственные имена в настройки Windows 7 и Windows 8 в меню загрузки.
По завершении закройте диалоговое окно «Дополнительные параметры».
Шаг 8: Наконец, нажмите кнопку GO .Нажмите кнопку «Да», когда увидите предупреждающие сообщения. Если вы выбрали пользовательские имена меню для Vista / 7/8, вы увидите небольшое диалоговое окно с просьбой ввести пользовательское имя для установки Windows. Введите имя и нажмите кнопку ОК, чтобы WinSetupFromUSB начал свою работу.
ПРИМЕЧАНИЕ. На следующем этапе мы добавим Windows 8 / 8.1 на USB.
Шаг 9: По завершении на экране появится сообщение «Работа выполнена». Пока не закрывайте WinSetupFromUSB, так как нам еще предстоит добавить установочные файлы Windows 10 или 8 на USB.А если вы не хотите добавлять файлы Windows 8/10, вы можете остановить процедуру здесь и закрыть приложение.
Шаг 10: Чтобы добавить установочные файлы Windows 8/10, выберите вариант под названием ISO на основе Windows Vista / 7/8 / Server 2008/2012, а затем выберите файл ISO для Windows 8/10 (убедитесь, что тот же Выбран USB-накопитель).
Шаг 11: Включите параметр «Дополнительные параметры», а затем выберите «Пользовательские имена меню» для Vista / 7/8 / Источник сервера.
Шаг 12: Наконец, нажмите кнопку GO. Нажмите кнопку «Да», когда увидите диалоговые окна с предупреждениями, и введите имя настройки, когда вас попросят об этом. Вот и все! Загрузочный USB-накопитель с Windows XP, Windows 7 и Windows 8/10 должен быть готов через пару минут. Удачи!
После этого вы можете подключить USB-накопитель к вашему ПК или любому другому ПК, на который вы хотите установить Windows XP, Windows 7 или Windows 8 / 8.1, а затем загрузиться с USB.Вы увидите следующий экран, на котором вам нужно выбрать установку Windows, которую вы хотите запустить.
А если ваш компьютер не поддерживает загрузку с USB, наше руководство по загрузке с USB поможет вам решить эту проблему, даже если ваш компьютер не поддерживает загрузку с USB.
Запрошенная страница не найдена!
EasyUEFI — Запрошенная страница не найдена!РЕКОМЕНДАЦИИ ПО ГОРЯЧИМ ПРОДУКТАМ Более 10 000 000 замечательных пользователей
Hasleo WinToUSB
БЕСПЛАТНО и мощное программное обеспечение Windows To Go Creator, которое позволяет вам устанавливать или клонировать Windows на USB-накопитель в качестве портативного Windows, и вы можете использовать его для создания установочного USB-накопителя Windows.
УЗНАТЬ БОЛЬШЕHasleo Disk Clone
Совершенно бесплатно Программное обеспечение для миграции Windows и клонирования дисков / разделов, которое может помочь вам перенести Windows на другой диск, клонировать один диск на другой или клонировать один раздел в другое место.
УЗНАТЬ БОЛЬШЕHasleo BitLocker Anywhere
Лучшее решение BitLocker для Windows, Linux и Mac OS позволяет шифровать том с помощью BitLocker, расшифровывать, монтировать, читать и записывать зашифрованный том BitLocker в операционных системах.
УЗНАТЬ БОЛЬШЕHasleo WinToHDD
БЕСПЛАТНО и универсальный инструмент развертывания Windows, который позволяет устанавливать, переустанавливать Windows без использования CD, DVD или USB-накопителя или клонировать текущую установку Windows на другой диск.
УЗНАТЬ БОЛЬШЕ
- 30-дневная гарантия возврата денег
- Защищенные транзакции
- Доверие миллионов
- Бесплатная техническая поддержка
Как перенести файлы с флешки на ПК на Windows 10
В Windows 10 вы можете быстро перенести практически любой формат файлов и папки с USB-накопителя (флэш-накопителя) на свой компьютер, а также вы можете экспортировать файлы на съемные устройства хранения, чтобы поделиться ими с другими людьми или создать копию для целей резервного копирования .
В этом руководстве по Windows 10 мы проведем вас через простые шаги по переносу файлов с USB-накопителя на ваш компьютер.
Как импортировать файлы с USB-накопителя в Windows 10
Чтобы скопировать файлы с USB-накопителя на компьютер под управлением Windows 10, выполните следующие действия:
- Открыть Проводник .
- Щелкните This PC на левой панели.
Подключите съемный диск к USB-порту компьютера.
Подсказка: Если вы получили всплывающее уведомление, щелкните его и выберите опцию Открыть папку для просмотра файлов .
В разделе «Устройства и диски» дважды щелкните USB-накопитель, чтобы просмотреть его данные.
- Выберите файлы и папки.
- Нажмите кнопку Копировать в на вкладке «Главная».
Щелкните опцию Выбрать местоположение .
- Выберите папку для импорта файлов с флэш-накопителя на компьютер.
Нажмите кнопку Копировать .
После выполнения этих шагов файлы будут скопированы со съемного диска на компьютер.
При импорте и экспорте файлов обычно безопаснее выполнять «копирование», а не «перемещение», чтобы предотвратить потерю файлов, если во время передачи возникнет проблема. Однако, как только вы убедитесь, что файлы были успешно скопированы, вы можете выбрать и удалить все содержимое с USB-накопителя.
Если у вас есть карта microSD с файлами и на вашем компьютере нет слота для чтения карт SD, вы можете приобрести устройство для чтения карт, чтобы преобразовать карту microSD в USB-накопитель.
Легкая передача
USB-кардридер Anker 2-в-1
Этот кардридер от Anker включает интерфейс USB 3.0, но обратно совместим с USB 2.0 и 1.1. Он работает с картами UHS-I SD и microSD и может одновременно читать и писать из обоих слотов.
У этого ридера в настоящее время 4.4-звездочный рейтинг на Amazon с более чем 3300 отзывами, и портативный кард-ридер Anker 2-в-1 USB 3.0 должен быть в верхней части вашего списка, если вы ищете компактный адаптер, когда на вашем компьютере нет такого интерфейса.
Импорт изображений в приложение Фото
Если у вас есть флешка с кучей изображений, вы можете быстро скопировать их на свой компьютер, используя опцию импорта, доступную в приложении «Фото».
Чтобы импортировать изображения с помощью приложения «Фото», выполните следующие действия:
- Открыть Фото .
- Подключите съемный диск к USB-порту компьютера.
- Нажмите кнопку Импорт в правом верхнем углу.
Выберите вариант С USB-устройства .
(Необязательно) Щелкните опцию Отменить выбор всех , чтобы выбрать только изображения, которые вы хотите импортировать.
Подсказка: Вы также можете нажать кнопку Импорт параметров , чтобы изменить папку назначения импорта, группировку и решить, следует ли удалять элементы с флэш-накопителя после их перемещения на устройство.
Нажмите кнопку Импортировать выбранный .
После выполнения этих шагов изображения на съемном носителе будут импортированы в папки «Изображения» внутри папки OneDrive.
Как экспортировать файлы на флешку из Windows 10
Чтобы экспортировать файлы с компьютера на USB-накопитель, выполните следующие действия:
- Открыть Проводник .
- Щелкните This PC на левой панели.
- Подключите съемный диск к USB-порту компьютера.
- В разделе «Устройства и диски» откройте диск с файлами, которые вы хотите скопировать.
Выберите файлы и папки.
Подсказка: Вы можете использовать сочетание клавиш Ctrl + A , чтобы выбрать все файлы. Или нажмите и удерживайте клавишу Ctrl и щелкните мышью файлы, которые хотите выбрать.
- Нажмите кнопку Копировать в на вкладке «Главная».
Щелкните опцию Выбрать местоположение .
- Выберите папку для экспорта файлов с ПК на флэш-накопитель.
Нажмите кнопку Копировать .
После выполнения этих шагов файлы, выбранные на компьютере, будут перенесены на флэш-накопитель USB. (Если вам больше не нужны переданные файлы, вы всегда можете удалить их со своего компьютера.)
Если у вас недостаточно места для экспорта файлов, вы всегда можете приобрести другой съемный диск, например SanDisk Extreme Go (CZ800), который имеет 128 ГБ места для хранения больших файлов и небольших резервных копий.
Обновление хранилища
SanDisk Extreme Go
Если вы ищете флэш-накопитель с большим объемом памяти и высокой скоростью передачи данных, то Extreme Go (CZ800) от SanDisk — отличный вариант. Крошечный диск предлагает 128 ГБ памяти со скоростью передачи до 200 МБ / с, он поддерживается сильным брендом и даже включает в себя некоторые изящные функции, такие как защита паролем, восстановление и шифрование. CZ800 также доступен по цене около 32 долларов за емкость 128 ГБ.
Это руководство ориентировано на новичков, и поэтому мы показываем один из простейших способов передачи файлов со съемного диска на компьютер, но стоит отметить, что существует бесчисленное множество других способов, которые вы можете использовать для передачи файлов со съемного диска. с одного запоминающего устройства на другое.
Дополнительные ресурсы по Windows 10
Чтобы получить дополнительные полезные статьи, статьи и ответы на распространенные вопросы о Windows 10, посетите следующие ресурсы:
Mauro рекомендует все эти доступные аксессуарыПривет, я Мауро Хулак, гуру помощи и практических рекомендаций Windows Central. Я написал пост, который вы сейчас читаете, и знаю ОС Windows от и до. Но я также немного помешан на оборудовании. Вот некоторые из доступных гаджетов на моем столе сегодня.
Мы можем получать комиссию за покупки, используя наши ссылки. Узнать больше.
Как создать установочный USB-накопитель с несколькими окнами
Возможность разместить все установочные носители Windows на одном USB-накопителе делает весь процесс более эффективным. Хотя метод, который я собираюсь показать вам в этом посте, я использую в основном, но это не единственный способ сделать это.
Предварительные требования:
Чтобы приступить к созданию этого установочного USB-накопителя с несколькими Windows, нам необходимо загрузить программу YUMI .
Флэш-накопитель USB должен быть достаточно большим для количества установочных ISO-файлов Windows. Для этого урока я использую USB-накопитель на 15 ГБ и буду добавлять 3 ISO-образа: Windows 7, Windows 8.1 и Windows 10.
Я создал список файлов Windows ISO, которые я хочу поместить на этот установочный USB-накопитель. Обязательно держите все в чистоте, создав папку и поместив в нее все необходимое.
Предполагается, что вы подключили пустой USB-накопитель и загрузили YUMI.Запустите YUMI и согласитесь с Лицензионным соглашением.
В окне настройки YUMI Под…
Шаг 1: Выберите USB из выпадающего меню и справа установите галочку Форматировать X: диск (Стереть содержимое)? . ( X: — буква USB-накопителя)
Шаг 2: В раскрывающемся меню выберите Установщик Windows Vista / 7/8 . Если вы добавляете Windows 10 на USB, выберите в меню Windows 10 Installer .
Шаг 3: Просмотрите , чтобы выбрать файл Windows ISO.
Нажмите кнопку «Создать», чтобы начать добавление первой ОС на USB.
При появлении запроса внимательно прочтите примечание и нажмите кнопку Да , чтобы продолжить.
Индикатор выполнения подтвердит процесс установки.
После того, как первая операционная система будет добавлена на USB, вам будет предложено открыть окно полной установки, как показано:
Здесь нажмите «Далее», вас спросят, не хотите ли вы добавить еще ISO
.Нажмите «Да».USB теперь будет называться Multiboot, повторите тот же процесс, чтобы добавить дополнительные ISO-образы Windows, но на этот раз DO NOT Галочка Format X: drive (Erase Content) ?, этот вариант только для первой операционной системы, которую вы добавлен в USB.
После добавления файлов ISO, когда вас спросят, хотите ли вы добавить еще ISO, выберите «Нет» и завершите мастер
С этого момента, когда вы загружаете с этого USB , у вас будет возможность установить любую из добавленных вами ОС Windows.
Видеоурок:
httpvh: //youtu.be/ud-yMDcNBbM
Как скопировать данные на несколько флэш-накопителей одновременно?
Каждый месяц мы загружаем тысячи и тысячи нестандартных флеш-накопителей для наших клиентов. Многие клиенты считают эту услугу очень выгодной. Кроме того, если ваш общий объем данных меньше 2 ГБ, дополнительная плата за заказ предварительно загруженного флеш-накопителя не взимается! Имеет смысл подготовить ваши данные во время производства вашего заказа, чтобы мы могли снять эту задачу с вашей тарелки.
Но бывают случаи, когда нет смысла заказывать флэш-накопители с предварительно загруженными данными. Возможно, вы покупаете флеш-накопители для офиса или для отдельных продавцов, которые загружают специально подобранную маркетинговую литературу, которую вы хотите донести до группы потенциальных клиентов. Данные меняются так часто, что более полезно получить объемные флэш-накопители без предварительной загрузки данных.
Или, может быть, данные, которые были загружены во время вашего заказа, необходимо обновить.Вы заказали 500 флэш-накопителей для выставки или конференции, и у вас осталось 50, которые вы хотели бы использовать повторно. Именно тогда вы сталкиваетесь с утомительной задачей по дублированию нескольких флэш-накопителей за раз. УГХ! Не весело. Ни разу. То есть, это не сложно, но совершенно ужасно.
Итак, как скопировать данные на несколько флэш-накопителей одновременно? Здесь, в Every USB, мы хотим помочь вам сделать это максимально безболезненно с помощью методов, которые мы сочли надежными.Прочтите этот пост, чтобы узнать, как сделать этот процесс более управляемым с помощью компьютера под управлением Microsoft Windows.
Найдите свой накопитель ™ на каждом USB!
Аппаратное обеспечение
Используйте надежный USB-концентратор!
Мы используем профессиональное многоцелевое USB-оборудование для дублирования данных. Это дорогая техника! Если вам необходимо скопировать данные на USB-накопители в качестве постоянной офисной или производственной задачи в вашем регионе, вы можете подумать о покупке профессионального дубликатора.Дубликатор заменит процесс, описанный ниже, и будет быстрее и успешнее. Но если вам просто нужно преодолеть проект разового, редкого или, возможно, ежегодного дублирования, инвестируйте в надежный хаб потребительского уровня.
Не 10 долларов, но не 100 долларов
Мы используем надежный USB-концентратор от Anker для создания наших мастеров или выполнения заданий дублирования, которые должны выполняться компьютером по разным причинам. Алюминиевый 13-портовый концентратор Anker Ah341 USB 3.0 — лишь один из многих продуктов, которые могут хорошо помочь в этом процессе.Мы считаем его долговечным и надежным. На момент написания этой статьи хаб стоит менее 60 долларов (на момент написания этой статьи) и более чем способен обеспечить надежное подключение до 13 устройств одновременно. Какое бы устройство вы ни решили приобрести, убедитесь, что это устройство с блоком питания. Использование очень маленького концентратора или концентратора, у которого нет собственного источника питания, может вызвать проблемы и проблемы с подключением. Вы хотите избежать проблем с подключением, которые могут привести к неполным передачам, ошибкам во время передачи, сбоям проверки данных или ошибкам проверки.
Программное обеспечение
Его нельзя купить!
Да, вы можете в это поверить? Лучшее программное обеспечение, которое мы нашли для одновременного копирования данных на несколько флэш-накопителей, абсолютно бесплатно! ImageUSB от PassMark Software — это бесплатная утилита, которая позволяет одновременно записывать изображение на несколько USB-накопителей. ImageUSB, способный создавать точные побитовые копии USB-накопителей, является чрезвычайно эффективным инструментом для массового копирования. Существуют и другие названия программного обеспечения, доступные как бесплатно, так и для покупки, но ImageUSB был протестирован нами в течение многих лет и работает хорошо.
Перед началом работы
Ограничьте активность компьютера, который вы собираетесь использовать для выполнения дублирования
Лучше не использовать компьютер для каких-либо других целей во время процесса копирования. Это не обязательно, но чем меньше задач будет выполнять ваш компьютер, тем лучше. Держите процесс аккуратным и чистым. Закройте все ненужные программы, включая программы, которые могут работать в фоновом режиме. См .: Как остановить работу приложений в фоновом режиме в Windows 10.
В этом руководстве предполагается, что вы используете индивидуальные флэш-накопители, которые все идентичны и все они были заказаны из одной партии флэш-накопителей. Использование дисков разного размера будет иметь разные результаты, и работа с ними не рассматривается в этом руководстве.
Отключите все USB-устройства от компьютера.
Особенно запоминающие устройства: внешние жесткие диски, USB-накопители, которые не должны быть затронуты, и даже карты памяти. Удалите все отсоединяемые USB-устройства.Если у вас есть приемопередатчики беспроводного устройства ввода для мыши и / или клавиатуры, то подойдет . Но оставить только USB-накопители, подключенные к компьютеру, на который вы хотели бы скопировать данные, — это лучший способ добиться успеха самым простым способом.
Приступим к работе с программой ImageUSB
Это довольно простой процесс с ограниченным количеством шагов, необходимых для копирования на все целевые флеш-накопители. Давайте посмотрим на краткий обзор простых шагов:
Порядок действий
- Установите ImageUSB
- Создайте мастер-флешку.
- Создайте образ мастера, который будет сохранен в файл и использован для копирования на оставшиеся флэш-накопители.
- Извлеките и отсоедините главную флешку.
- Вставьте все целевые флэш-накопители, которые вы хотите скопировать.
- Запишите образ на все целевые флэш-накопители с установленной опцией Post Image Verification.
- Извлечь все диски. Сэкономьте кучу времени и нажмите с помощью инструкций Windows PowerShell для массового извлечения всех дисков сразу.
- Повторите шаги 5–7.
Найдите свой накопитель ™ @ Каждый USB!
Установите ImageUSB
Загрузите и установите ImageUSB с https://www.osforensics.com/downloads/imageusb.zip. Установка может немного отличаться от других установленных вами программ. На самом деле, в некотором смысле это проще. Просто откройте zip-файл, который вы загружаете, и скопируйте файлы в папку на вашем компьютере. Рабочий стол подойдет. Или вы можете создать новую папку на вашем диске C: с именем ImageUSB и перетащить в нее содержимое zip-диска.Затем просто дважды щелкните ImageUSB.exe, чтобы открыть программу.
Создайте мастер-флешку
Просто создайте флешку со всеми файлами, которые должны быть загружены на целевые флеш-накопители. Скопируйте файлы на диск, включая любые файлы значков, отредактируйте метку тома диска, щелкнув диск правой кнопкой мыши и выбрав свойства. Измените метку на любой текст, длина которого не превышает 11 символов. Все ваши целевые флешки будут дублированы так же, как и ваш мастер.
Создание образа мастер-флеш-накопителя
Если вы следовали этой статье, у вас должен быть только один флеш-накопитель, подключенный к вашему компьютеру; диск, который вы собираетесь использовать в качестве главного флеш-накопителя. Это должно быть именно так, как вы хотели бы, чтобы выглядели все остальные диски, когда вы закончите их копирование.
Обновить список дисков
Перейдите в программу ImageUSB и нажмите «Обновить диски»:
«Обновление диска приведет к стиранию текущих дисков и их статуса, продолжить?» — Это означает, что список дисков будет обновлен, чтобы отразить все диски, которые в данный момент подключены к компьютеру и инициализированы / смонтированы Windows.Все в порядке. Обновите список. В процессе вы будете делать это часто.
Выберите свой главный флэш-накопитель
Выберите «Создать образ с USB-накопителя»
Назовите файл основного образа
На шаге 3 нажмите «Обзор». Выберите место на компьютере, где вы хотите сохранить файл основного изображения, затем назовите файл. Щелкните Сохранить.
Нажмите «Создать»
Опять же, на этом этапе у вас должен быть только один диск, главный флэш-накопитель, подключенный к компьютеру.Если да, нажмите «Да».
Вам будет предложено подтвердить запись файла мастер-образа. Если у вас есть файл с таким же именем, он будет перезаписан. Если файл не существует или вы не против его перезаписать, нажмите «Да», чтобы начать создание файла.
Извлечь и отключить мастер
Удалите мастер и держите его в резерве, пока ваш проект не будет завершен, на случай, если он вам понадобится.
Подключите все целевые флэш-накопители и обновите список дисков
Примечание. Для достижения наилучших результатов убедитесь, что все целевые диски идентичны.Работа с дисками, не идентичными ведущему, в этом руководстве не рассматривается.
Переформатирование дисков — дополнительно
Рекомендуется переформатировать диски перед копированием файла эталонного образа в целевые устройства. Любой из дисков в любом случае будет перезаписан, включая формат мастера. В этом шаге нет необходимости, но, опять же, он может предотвратить проблемы до того, как они возникнут.
Посмотрите на все отформатированные цели в проводнике Windows
Переход на компьютер / мой компьютер, иначе известный как Windows Explorer, после форматирования будет выглядеть примерно так:
Все 4 моих целевых флеш-накопителя имеют были отформатированы, и это пустые диски.
Как видите, у меня установлен диск C: основной жесткий диск компьютера, DVD-привод, Google Диск и еще один жесткий диск. Привод G: мешает. На вашем компьютере может быть похожий сценарий. Просто обратите на это внимание, когда мы массово извлекаем диски в конце процесса. Нам придется пропустить этот G: диск. Возможно, вам не придется иметь дело с этим, но я хотел включить его в учебник, если вы это сделаете.
ГОТОВЫ К КОПИРОВАНИЮ !!!
Найдите свой накопитель ™ @ Каждый USB!
Запись на диски
- Выберите все диски.
- Выберите «Записать образ на USB-накопитель».
- Выберите изображение, которое мы создали ранее.
- Установите флажок Проверка изображения после публикации
- Нажмите кнопку «Написать»!
Вот весь процесс…
Вы могли заметить, что после нажатия кнопки «Написать» появилось окно, которое выглядело следующим образом:
Это окно просит нас подтвердить, что мы пишем к каждому выбранному нами диску. Он будет делать это для каждого выбранного диска.Что ж, я не хочу подтверждать каждый диск, ПОТОМУ ЧТО У МЕНЯ ТОЛЬКО ПОДКЛЮЧЕННЫЕ ФЛЕШКИ, КОТОРЫЕ Я ХОЧУ ПЕРЕЗАПИСАТЬ. И теперь вы знаете, почему я указал удалить все флеш-накопители, кроме тех, с которыми вы работаете. Подключите только все намеченные цели и нажмите «Больше не запрашивать (сделайте то же самое для всех оставшихся выбранных дисков)». Но будьте осторожны. Если у вас есть какие-либо другие флеш-накопители, которые вы не хотите перезаписывать, вы выбираете все диски, затем подтверждаете перезапись всех дисков … все диски будут перезаписаны.
Успех!
Все четыре диска были созданы с данными, которые я создал в образе с главной флеш-накопителя.
Все диски идентичны:
Но мы не сделали
Мы не можем просто пойти и вытащить флешки. Это может повредить данные на диске и со временем вывести из строя порты или карту контроллера USB нашего компьютера. Мы должны безопасно извлечь каждый диск перед их извлечением. Вы можете просто щелкнуть правой кнопкой мыши на каждом из дисков в проводнике Windows и выбрать «Извлечь», но это слишком много работы.
Как массово извлечь флэш-накопители с помощью Windows PowerShell
Откройте Windows PowerShell на своем компьютере, щелкнув правой кнопкой мыши кнопку запуска и выбрав PowerShell:
Скопируйте следующую строку, вставьте ее в окно PowerShell и нажмите ввод:
$ Eject = New-Object -comObject Shell.Application
Если команда выполнена успешно, сообщений не будет, только мигающий курсор:
Вам нужно будет сделать это только в начале сеанса, или каждый раз при перезагрузке компьютера.После установки переменной $ Eject ее можно повторно использовать для каждого прохода дублируемых целевых флэш-накопителей.
Для каждого подключенного диска мы должны дать компьютеру команду извлечь диск. Вот список из 13 дисков, начинающихся с буквы «D:». Буквы дисков могут быть другими. Скорее всего, да. Просто скопируйте, вставьте и отредактируйте этот список, чтобы он соответствовал буквам целевого флеш-накопителя, которые Windows назначила каждому флеш-накопителю, подключенному к компьютеру.
$ Eject.NameSpace (17) .ParseName ("D:"). InvokeVerb ("Eject")
$ Eject.NameSpace (17) .ParseName ("E:"). InvokeVerb ("Eject")
$ Eject .NameSpace (17) .ParseName ("F:"). InvokeVerb ("Eject")
$ Eject.NameSpace (17) .ParseName ("G:"). InvokeVerb ("Eject")
$ Eject.NameSpace (17 ) .ParseName ("H:"). InvokeVerb ("Eject")
$ Eject.NameSpace (17) .ParseName ("I:"). InvokeVerb ("Eject")
$ Eject.NameSpace (17) .ParseName ( "J:"). InvokeVerb ("Eject")
$ Eject.NameSpace (17) .ParseName ("K:"). InvokeVerb ("Eject")
$ Eject.NameSpace (17) .ParseName ("L:"). InvokeVerb ("Eject")
$ Eject.NameSpace (17) .ParseName ("M:"). InvokeVerb ("Eject")
$ Eject.NameSpace (17) .ParseName ("N:"). InvokeVerb ("Eject")
$ Eject.NameSpace (17) .ParseName ("O:"). InvokeVerb ("Eject")
В окне PowerShell нажмите стрелку вверх на вашу клавиатуру. Последняя команда, которая на этом этапе будет вашим списком извлекаемых дисков, должна появиться, чтобы вы могли использовать ее снова. Просто нажмите ВВЕРХ и ВВОД, чтобы извлечь новый пакет после успешного копирования и проверки прохода дублирования.
Мы сделали это!
Мы скопировали все свои кастомные флешки! Чтение учебника могло занять немного времени, но на самом деле использование программного обеспечения происходит довольно быстро. Конечно, время, необходимое для копирования в целевые объекты в каждом пакете, зависит от размера главного файла / файла образа и целевой емкости дисков. Даже если у вас всего несколько мегабайт данных, если вы копируете диск емкостью 8 ГБ, для копирования диска потребуется довольно много времени. Программное обеспечение imageUSB копирует идентичные копии на битовом уровне.Это означает, что он скопирует все состояние диска, даже если на его части или большей части нет целевых данных. Другими словами … Можно отформатировать диск на 8ГБ. В этот момент вы знаете, что на нем нет данных. Затем вы можете создать его изображение. На создание уйдет около 10 минут. Затем, если вы скопируете его на новые целевые флеш-накопители, копирование на них займет примерно столько же времени. Даже если они пустые.
Проблемы в раю
Итак, вы прошли пошаговое руководство.Отлично. Все отлично. Затем вы увидите следующее:
И одна или несколько целей показывают сбой в списке дисков. Хорошая новость заключается в том, что в этом процессе не бывает ложных срабатываний. Если проверка прошла, накопитель идентичен образу, который идентичен мастеру. Однако, если проверка не удалась для одного или нескольких дисков, диск может быть технически не идентичным, но он все равно может быть использован на 100%. Данные на диске могут быть идентичными и идеально подходящими для передачи конечному пользователю.Но нам нужно сравнить хороший диск с плохим. Давайте посмотрим, как…
Используйте WinMerge для сравнения хорошего с плохим
WinMerge — это БЕСПЛАТНАЯ программа для сравнения папок и файлов. Это старое программное обеспечение, которое годами использовалось для сравнения размеров файлов, папок и целых дисков. Обычно он используется программистами для поиска тонких различий между файлами, чтобы найти различия в коде приложения для разработки программного обеспечения. Но для наших целей это совершенно простой инструмент для сравнения файлов на наших дисках.
Загрузите и установите WinMerge
Перейдите на https://winmerge.org/downloads/ и загрузите установщик EXE. Вы можете установить его так же, как вы, вероятно, привыкли устанавливать программу на компьютере с Windows.
Добавить один или несколько дисков в WinMerge
Откройте WinMerge и выберите «Файл»> «Открыть» или щелкните значок папки. Вы увидите такое окно:
В левой части выберите диск, прошедший проверку, с помощью кнопки «Обзор». Для правой стороны выберите диск, который не прошел проверку.
В этом случае файлы совпадают идентично.
Весьма вероятно, что у нас есть исправный диск, для которого не удалось выполнить проверку образа. И WinMerge — хороший способ подтвердить размеры файлов, чтобы сообщить нам, что, не заходя в проводник Windows для каждого диска, выберите все файлы, щелкните их правой кнопкой мыши и выберите свойства, чтобы просмотреть объединенный размер файлов и сравнить их друг с другом.
Учебное пособие завершено
Как одновременно копировать данные на несколько флэш-накопителей? Вот как ты это делаешь.Я надеюсь, что вы найдете эту статью полезной для решения очень трудоемкой проблемы. Конечно, нам потребовались годы, чтобы найти все необходимые инструменты и знания, чтобы иметь возможность составить это исчерпывающее пошаговое руководство. Пожалуйста, свяжитесь с Every USB, когда в следующий раз будете заказывать нестандартные флеш-накопители.
Как установить Windows 10 Technical Preview с флешки
Фото Рика Бройда / CNETWindows 10 уже здесь! Что ж, почти — окончательная версия (как мы только что узнали, сделайте эти версии) выйдет этим летом, хотя Microsoft еще не назначила конкретную дату.
А пока вы можете загрузить, установить и протестировать последнюю бета-версию, также известную как Windows 10 Technical Preview. В нем вы ощутите вкус нового веб-браузера Spartan, нового виртуального помощника Microsoft Cortana и долгожданного возвращения рабочего стола в качестве основного интерфейса.
Готовы покататься? У вас есть пара вариантов. Если вы разбираетесь в инструментах виртуализации, таких как VirtualBox, и имеете достаточно места на жестком диске, вы можете установить ОС на свой текущий компьютер как виртуальную машину.
Если, с другой стороны, вы больше новичок и / или хотите чего-то более близкого к реальному опыту работы с Windows 10, рассмотрите возможность полной установки (с одной важной оговоркой — вы не сможете вернуться к предыдущей версии Windows, если у вас нет носителя для восстановления). Вот что вам понадобится:
- Старый настольный компьютер или ноутбук, который вы не против стереть, чтобы освободить место для Windows 10. Минимальные системные требования включают процессор с тактовой частотой 1 ГГц, 1 ГБ ОЗУ (или 2 ГБ для 64-разрядной версии). версия) и не менее 16 ГБ памяти.
- Флэш-накопитель 4 ГБ или 8 ГБ для 64-разрядной версии.
- Rufus, бесплатная утилита для создания загрузочных USB-накопителей.
Вот как установить ОС с флэш-накопителя:
Здесь начинается Windows 10. Скриншот Рика Бройда / CNETШаг 1: Используя свой основной компьютер (не тот, который вы жертвуете для этого проекта), загрузите Windows 10 Technical Preview.Вам нужно будет щелкнуть несколько экранов «Начать» и «Присоединиться», пока не попадете на страницу загрузки, затем прокрутите вниз и выберите соответствующий язык и версию (32- или 64-разрядную).
Шаг 2: Пока этот файл ISO загружается, возьмите вышеупомянутую утилиту Rufus. Он портативный, то есть не требует установки.
Шаг 3: Запустите Rufus, затем вставьте флешку, убедившись, что она не содержит важных данных. (Это скоро будет стерто.) Rufus должен автоматически определить диск и указать его в поле «Устройство». (В противном случае выберите привод вручную.)
Скриншот Рика Бройда / CNETШаг 4: Обратите внимание на флажок «Создать загрузочный диск с помощью». Щелкните значок диска в крайнем правом углу, затем перейдите к месту, где вы сохранили ISO-файл Windows 10. Выберите его, а затем нажмите «Пуск». (Все остальные настройки по умолчанию в Rufus должны быть в порядке.)
Шаг 5: Это займет некоторое время, возможно, 20-30 минут. Не пугайтесь (и не запутайтесь), если для флешки откроется окно проводника; просто оставьте это в покое, пока Руфус не сообщит «СДЕЛАНО». Затем вы можете закрыть окно программы и диска и удалить диск.
Шаг 6: Теперь пришло время для старого ПК. Подключите флэш-накопитель к USB-порту, затем включите систему. Скорее всего, он не будет настроен для загрузки с внешнего диска по умолчанию, поэтому вам может потребоваться перейти в меню запуска или в BIOS во время POST.В конечном итоге вам нужно заставить машину загружаться с флешки. Как только вы это сделаете, перезагрузитесь и следуйте инструкциям по установке Windows.
Вот и все! Возьмите Windows 10 на тест-драйв, а затем нажмите в комментариях, чтобы поделиться своими мыслями о новой ОС.
.
 Это очень важный момент!). Возможно появление на экране запроса, в котором смело жмите на «Нет».
Это очень важный момент!). Возможно появление на экране запроса, в котором смело жмите на «Нет».


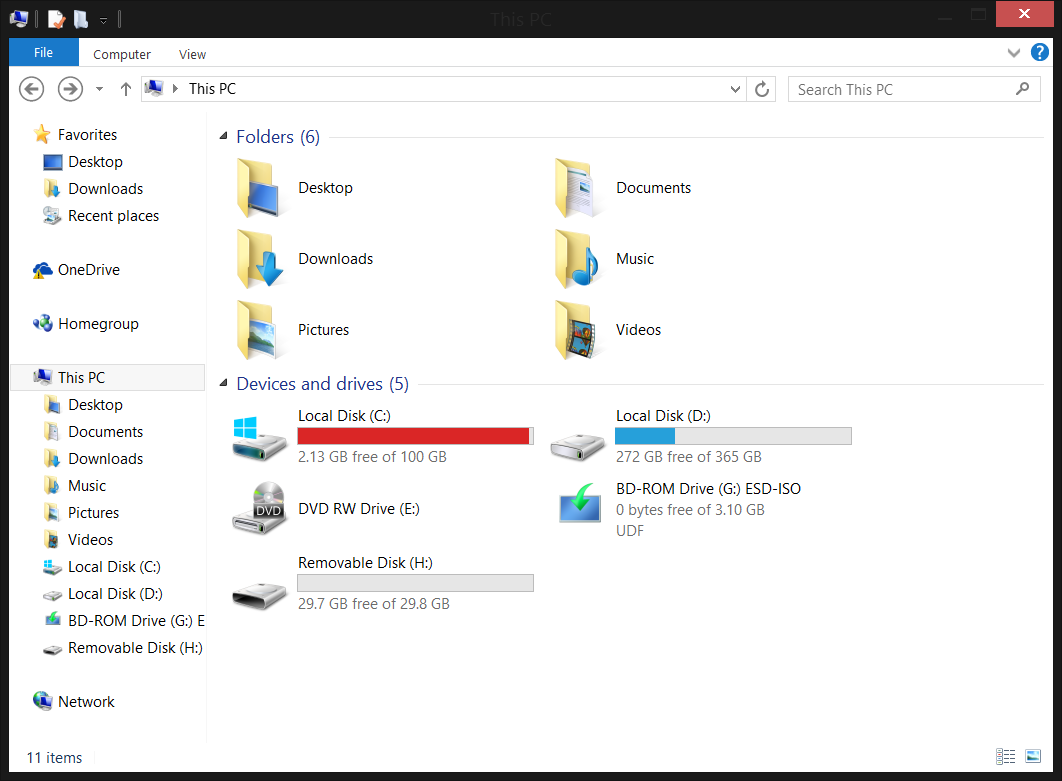 x, Win 10, Linux. Работает с разными файловыми системами – FAT16, FAT32, NFTS. Облегчает проверку флеш-памяти, форматирование жестких и флеш-дисков, создание резервных образов загрузочной флешки, имеет много вспомогательных функций в диалоговом режиме работы.
x, Win 10, Linux. Работает с разными файловыми системами – FAT16, FAT32, NFTS. Облегчает проверку флеш-памяти, форматирование жестких и флеш-дисков, создание резервных образов загрузочной флешки, имеет много вспомогательных функций в диалоговом режиме работы.
 1 – поможет восстановить и редактировать удаленные файлы;
1 – поможет восстановить и редактировать удаленные файлы;