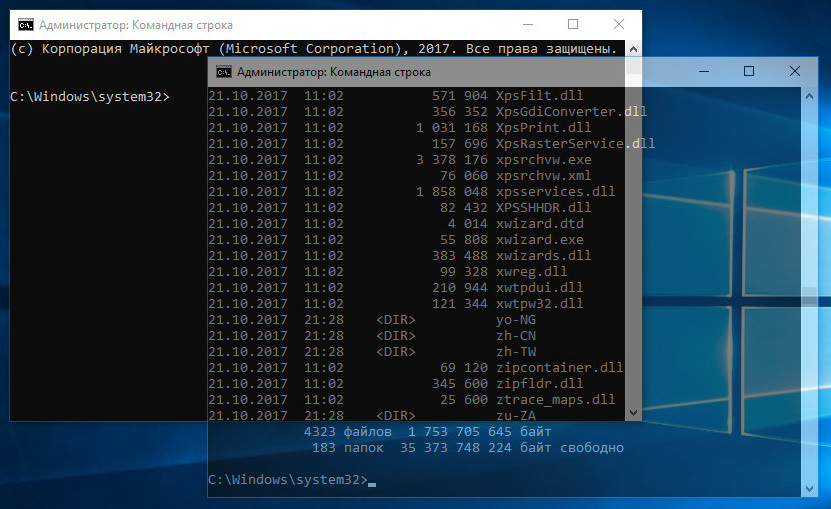IF – оператор условного выполнения команд в пакетном файле Windows
Формат командной строки:IF [NOT] ERRORLEVEL число команда
IF [NOT] строка1==строка2 команда
IF [NOT] EXIST имя_файла команда
Параметры:
NOT — Указывает, что Windows должна выполнить эту команду, только если условие является ложным.
ERRORLEVEL число — Условие является истинным, если код возврата последней выполненной программы не меньше указанного числа.
строка1==строка2 — Условие является истинным, если указанные строки совпадают.
EXIST имя_файла — Условие является истинным, если файл с указанным именем существует.
команда — Задает команду, выполняемую при истинности условия. За этой командой может следовать ключевое слово ELSE. В случае, если указанное условие ложно, будет выполнена команда, находящаяся после слова ELSE.
Предложение ELSE должно располагаться в той же строке, что и команда, следующая
за ключевым словом IF.
IF EXIST имя_файла. (
del имя_файла.
) ELSE (
echo имя_файла. missing.
)
Следующий пример содержит ОШИБКУ, поскольку команда del должна заканчиваться переходом на новую строку:
IF EXIST имя_файла. del имя_файла. ELSE echo имя_файла. Missing
Следующий пример также содержит ОШИБКУ, поскольку команда ELSE должна располагаться в той же строке, что и команда, следующая за IF:
IF EXIST имя_файла. del имя_файла.
ELSE echo имя_файла. missing
IF EXIST имя_файла. (del имя_файла.) ELSE echo имя_файла. Missing
Изменение команды IF при включении расширенной обработки команд:
IF [/I] строка1 оператор_сравнения строка2 команда
IF CMDEXTVERSION число команда
IF DEFINED переменная команда
где оператор_сравнения принимает следующие значения:
EQU — равно
NEQ — не равно
LSS — меньше
LEQ — меньше или равно
GTR — больше
GEQ — больше или равно,
а ключ /I, если он указан, задает сравнение текстовых строк без учета
регистра.
Условие CMDEXTVERSION применяется подобно условию ERRORLEVEL, но значение сравнивается с внутренним номером версии текущей реализации расширенной обработки команд. Первая версия имеет номер 1. Номер версии будет увеличиваться на единицу при каждом добавлении существенных возможностей расширенной обработки команд. Если расширенная обработка команд отключена, условие CMDEXTVERSION никогда не бывает истинно.
Условие DEFINED применяется подобно условию EXIST, но принимает в качестве аргумента имя переменной среды и возвращает истинное значение, если эта переменная определена.
Строка %ERRORLEVEL% будет развернута в строковое представление текущего
значения кода ошибки ERRORLEVEL, за исключением ситуации, когда уже имеется
переменная среды с именем ERRORLEVEL; в подобном случае подставляется
значение этой переменной.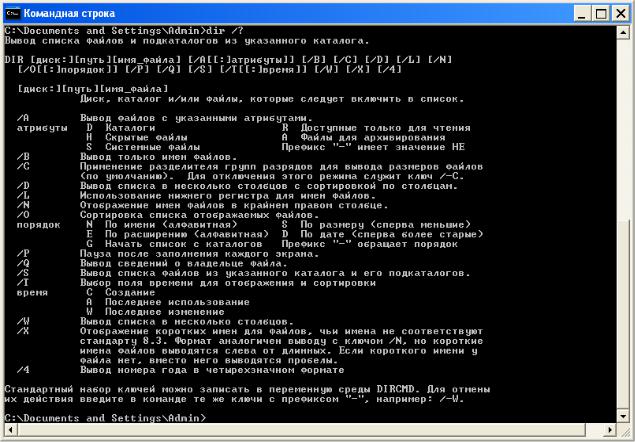
goto answer%ERRORLEVEL%
:answer0
echo Получен код возврата 0
:answer1
echo Получен код возврата 1
Допускается и применение описанных выше операторов числового сравнения:
IF %ERRORLEVEL% LEQ 1 goto okay
Строка %CMDCMDLINE% будет развернута в исходную командную строку, переданную CMD.EXE до любой обработки, за исключением ситуации, когда уже определена переменная среды с именем CMDCMDLINE; в подобном случае подставляется значение этой переменной.
Строка %CMDEXTVERSION% будет развернута в строку, представляющую собой текущее значение CMDEXTVERSION, за исключением ситуации, когда уже имеется переменная среды с именем CMDEXTVERSION; в подобном случае подставляется значение этой переменной.
Примеры использования:
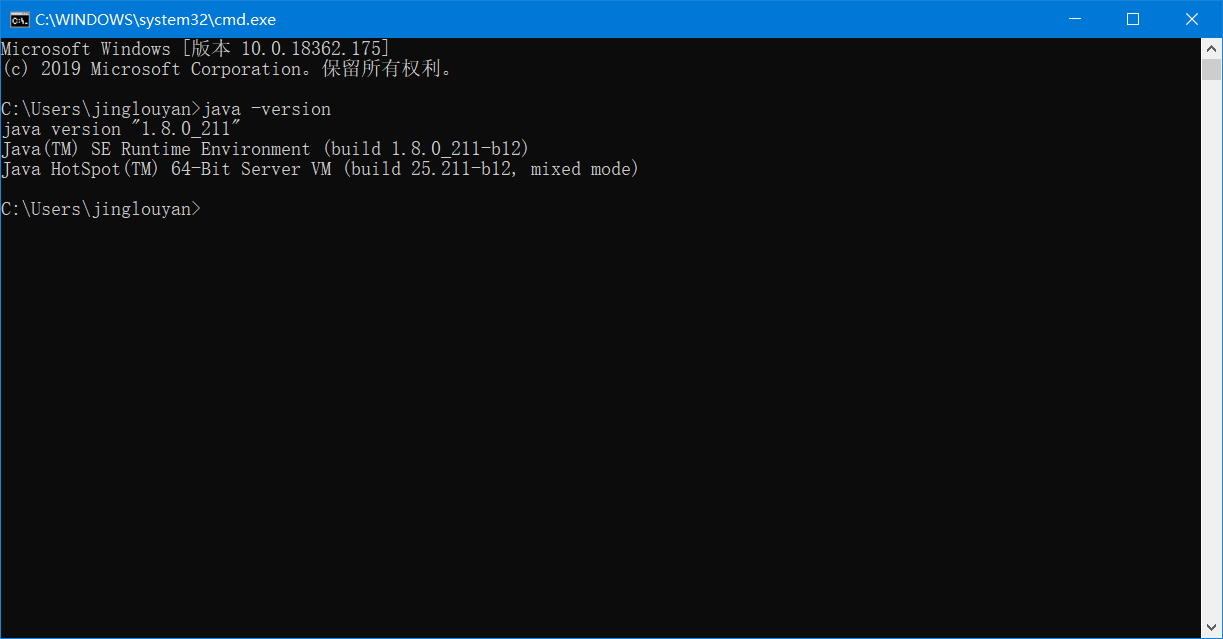
Если параметр командной строки не задан, то пользователю выдается сообщение об ошибке.
@echo off
REM Проверить наличие имени файла, задаваемого в качестве параметра %1
REM Если параметр %1 пустой – переход на метку error
if «%1» EQU «» goto error
REM Если параметр задан, создаем пустой файл, копированием из устройства nul
exit
:error
ECHO File name required ! Must be — %~n0 filename.ext
:exit
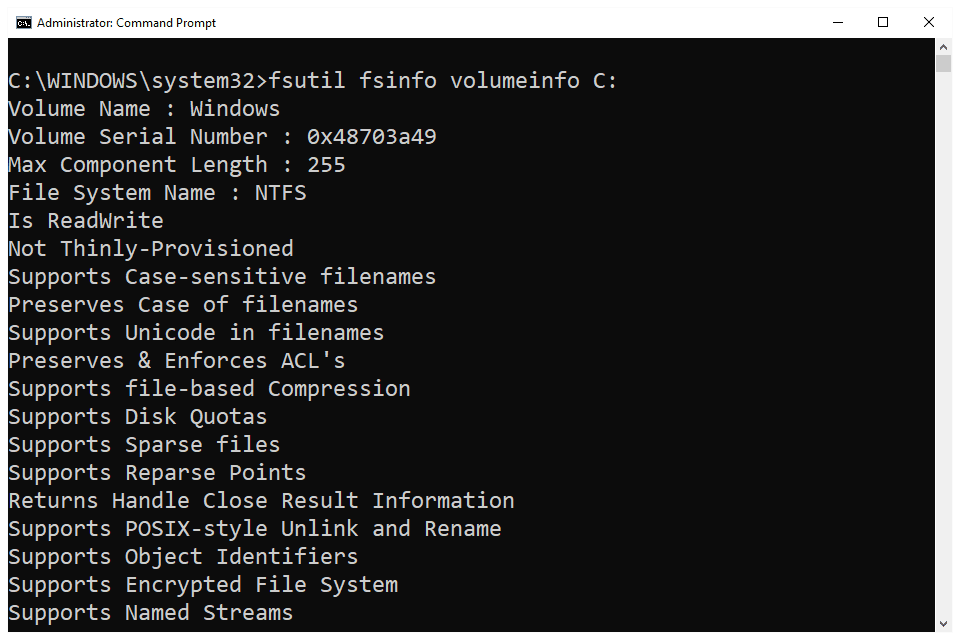
Примеры вывода для отвечающего и не отвечающего узлов:
Ответ от 192.168.1.1: число байт=32 время=1мс TTL=64 — если устройство с данным IP-адресом доступно;
Превышен интервал ожидания для запроса. — если устройство не отвечает;
Команда find /I «TTL» возвращает код ERRORLEVEL равный 0, если строка
«TTL» присутствует в результате выполнения ping. Ключ /I имеет смысл использовать,
чтобы результат не зависил от того, строчные или заглавные символы составляют строку «ttl».
Результат работы командного файла записывается в текстовый файл iplist. txt
txt
@ECHO OFF
REM Постоянная часть IP-адреса
set IPTMP=192.168.1.
REM Количество пингуемых узлов
set N=254
rem С какого адреса начать — начальное значение » хвоста » IP- адреса X.X.X.IPMIN
ECHO %DATE% Опрос пингом %N% адресов начиная с %IPTMP%%IPMIN% >> iplist.txt
rem M0 — метка для организации цикла
:M0
rem Переменная IPFULL — полное значение текущего IP-адреса
set IPFULL=%IPTMP%%IPMIN%
rem Если » хвост «больше N – перейти к завершению работы
IF %IPMIN% GTR %N% GOTO ENDJOB
ping -n 1 %IPFULL% | find /I «TTL»
if %ERRORLEVEL%==0 Echo %IPFULL% >> iplist.txt
rem Сформируем следующий IP-адрес
set /A IPMIN=%IPMIN% + 1
rem Перейдем на выполнение следующего шага
GOTO M0
rem Завершение работы
exit
Существуют некоторые особенности реализации командного интерпретатора CMD. EXE, которые необходимо учитывать при обработке значений переменных внутри циклов IF и FOR. Использование значений переменных внутри скобок, требует изменения стандартного режима интерпретации командного процессора. Разработчиками предусмотрена возможность запуска CMD.EXE с параметром /V:ON, что включает разрешение отложенного расширения переменных среды с применением символа восклицательного знака (!) в качестве разделителя. То есть, параметр /V:ON разрешает использовать
EXE, которые необходимо учитывать при обработке значений переменных внутри циклов IF и FOR. Использование значений переменных внутри скобок, требует изменения стандартного режима интерпретации командного процессора. Разработчиками предусмотрена возможность запуска CMD.EXE с параметром /V:ON, что включает разрешение отложенного расширения переменных среды с применением символа восклицательного знака (!) в качестве разделителя. То есть, параметр /V:ON разрешает использовать
Setlocal EnableDelayedExpansion
После чего, можно обрабатывать принимаемые переменными значения внутри цикла, используя вместо знаков процента восклицательные знаки:
FOR … (
IF !ERRORLEVEL!==0 вместо %ERRORLEVEL%==0
…
)
    В русскоязычной справке команды IF имеется ошибка, которая много лет переходит из версии в версию — вместо оператора
Весь список команд CMD Windows
Команды cmd
Все CMD команды
На этой странице собран полный список CMD команд Windows от А до Я.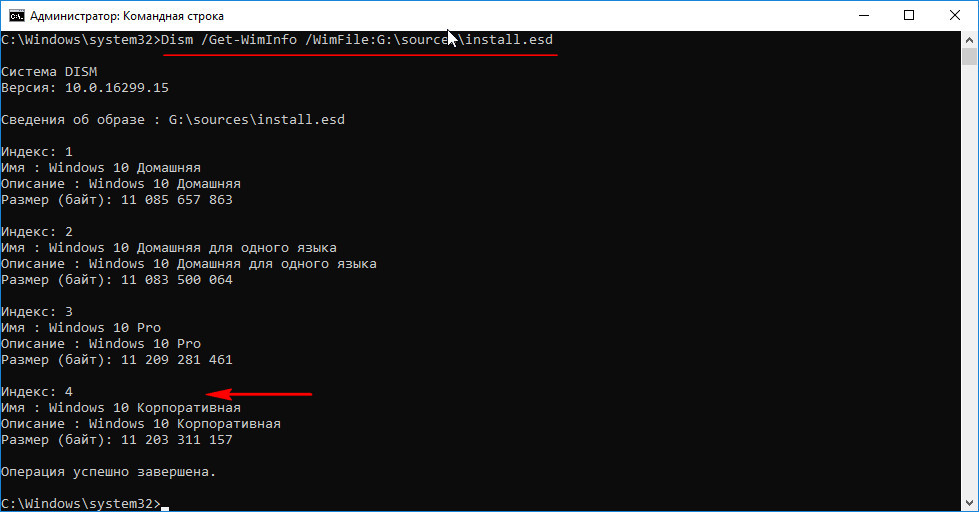 Также будут добавлены команды Linux.
Также будут добавлены команды Linux.
A B C D E F G H I L M N O P Q R S T U V W X
A
APPEND
Позволяет программам открывать файлы в указанных каталогах так, словно они находятся в текущем каталоге.
ARP
Отображение и изменение таблиц преобразования IP-адресов в физические, используемые протоколом разрешения адресов.
ASSOS
Вывод либо изменение сопоставлений по расширениям имён файлов.
AT
Команда предназначена для запуска программ в указанное время.
ATMSDM
Контроль подключений и адресов, зарегистрированных диспетчером вызовов ATM в сетях с асинхронным режимом передачи (ATM).
Изменение атрибутов файлов и папок.
AUDITUSR
Задаёт политику аудита пользователей.
B
BREAK
Включение режима обработки клавиш CTRL+C.
BOOTCFG
Эта программа командной строки может быть использована для настройки , извлечения , изменения или удаления параметров командной строки в файле Boot. ini.
ini.
C
CACLS
Просмотр изменение таблиц управления доступом ACL к файлам.
CALL
Вызов одного пакетного файла из другого.
CD
Вывод имени либо изменение текущей папки.
CHCP
Вывод либо изменение активной кодовой страницы.
CHDIR
Вывод либо смена текущей папки.
CHKDSK
Проверка диска и вывод отчёта.
CHKNTFS
Выводит или изменяет параметры проверки диска во время загрузки.
CIDDAEMON
Сервис индексации файлов.
CIPHER
Программа шифрования файлов.
CLS
Очистка экрана интерпретатора.
CMD
Запуск нового окна командной строки.
CMSTP
Установка профилей диспетчера подключений.
COLOR
Устанавливает цвет для текста и фона в текстовых окнах.
COMP
Сравнение содержимого двух файлов или наборов файлов.
COMPACT
Просмотр и изменение параметров сжатия файлов в разделах NTFS.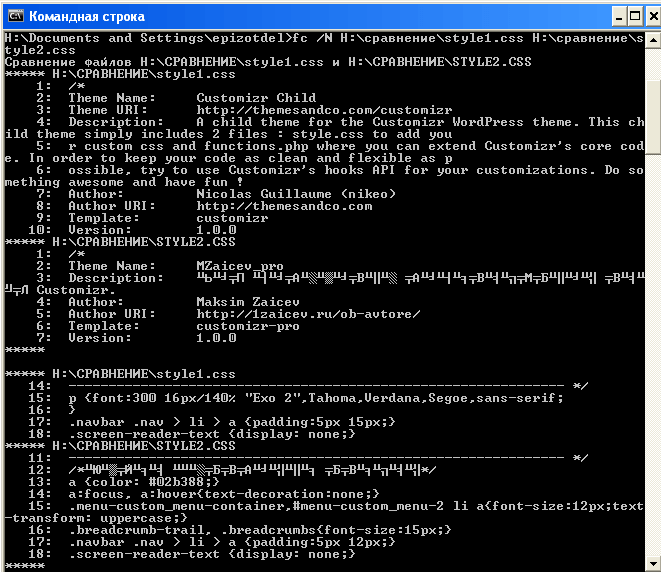
CONVERT
Преобразование файловой системы тома FAT в NTFS.
COPY
Копирование одного или нескольких файлов.
D
DATE
Вывод либо установка текущей даты.
DEBUG
Средство для отладки и редактирования программ.
DEFRAG
Дефрагментация диска.
Удаление одного или нескольких файлов.
DEVCON
Альтернатива диспетчера устройств.
DIANTZ
То же, что и MAKECAB.
DIR
Вывод списка файлов и подпапок из указанного каталога.
DISKCOMP
Сравнение содержимого двух гибких дисков.
DISKCOPY
Копирование содержимого одного гибкого диска на другой.
DISKPART
Использования сценария diskpart.
DISKPERF
Счетчик производительности дисков.
DOSKEY
Редактирование и повторный вызов команд Windows; создание макросов DOSKey.
DRIVERQUERY
Просмотр списка установленных драйверов устройств и их свойства.
E
ECHO
Вывод сообщений и переключение режима отображения команд на экране.
EDIT
Запуск редактора MS-DOS.
ENDLOCAL
Завершение локализации изменений среды в пакетном файле.
EDLIN
Запуск построчного текстового редактора.
ERASE
Удаление одного или нескольких файлов.
ESENTUTL
Обслуживание утилит для Microsoft (R) баз данных Windows.
EVENTCREATE
Эта команда дает возможность администратору создать запись об особом событии в указанном журнале событий.
EVENTTRIGGERS
Позволяет администратору отобразить и настроить триггеры событий в локальной или удаленной системе.
EXE2BIN
Преобразование EXE-файлов в двоичный формат.
EXIT
Завершение командной строки.
EXPAND
Распаковка сжатых файлов.
F
FC
Сравнение двух файлов или двух наборов файлов и вывод различий между ними.
FIND
Поиск текстовой строки в одном или нескольких файлах.
FINDSTR
Поиск строк в файлах.
FINGER
Вывод сведений о пользователях указанной системы.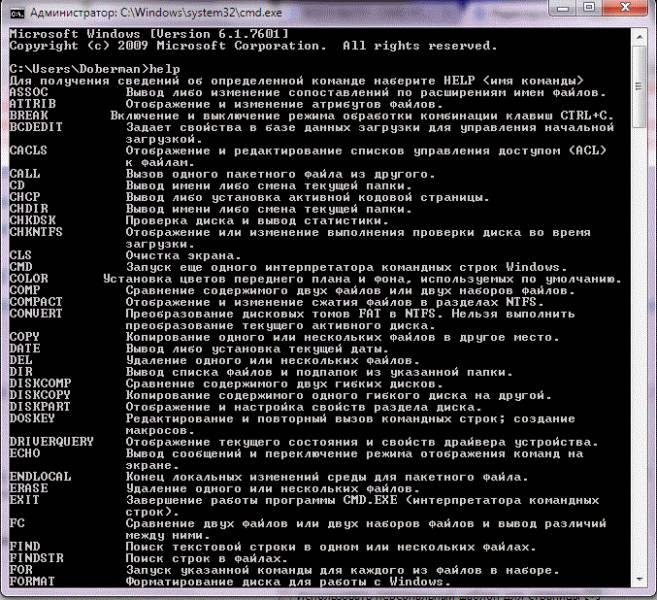
FLTMC
Работа с фильтром нагрузки драйверов.
FOR
Выполнение указанной команды для каждого файла набора.
FORCEDOS
Сопоставление приложений MS-DOS, которые не распознаются системой Microsoft Windows XP.
FORMAT
Форматирование диска для работы с Windows.
FONTVIEW
Программа просмотра шрифтов.
FSUTIL
Управление точками повторной обработки, управление разреженными файлами, отключение тома или расширение тома.
FTP
Программа передачи файлов.
FTYPE
Просмотр и изменение типов файлов, сопоставленных с расширением имен файлов.
G
GETMAC
Отображает MAC-адрес одного или нескольких сетевых адаптеров компьютера.
GOTO
Передача управления содержащей метку строке пакетного файла.
GPRESULT
Отображает результирующую политику (RSoP) для указанного пользователя и компьютера.
GPUPDATE
Выполнение обновления групповых политик.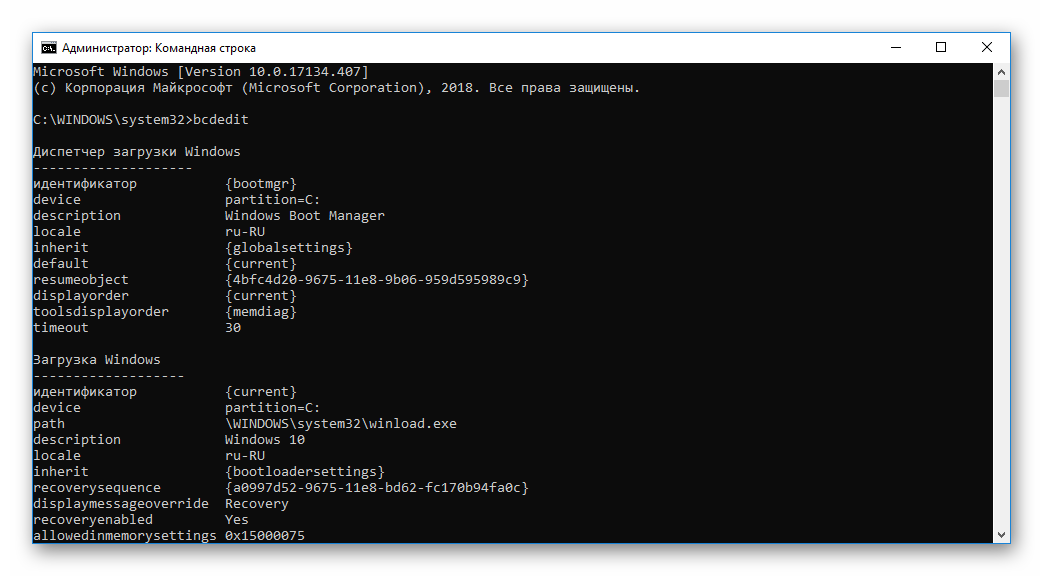
GRAFTABL
Выбор кодовой страницы для отображения символов национальных алфавитов в графическом режиме.
H
Выводит не полный список команд, которые используются в cmd.
HOSTNAME
Отображение имени компьютера.
I
IF
Оператор условного выполнения команд в пакетном файле.
IPCONFIG
Вывод маску подсети, стандартный шлюз и информацию о вашем IP.
IPXROUTE
Программа управления маршрутизацией NWLink IPX.
L
LABEL
Создание, изменение и удаление меток тома для диска.
LODCTR
Обновление имен счётчиков и поясняющего текста для расширенного счётчика.
LOGMAN
Управление расписанием для счетчиков производительности и журнала трассировки событий.
LOGOFF
Завершение сеанса Windows.
LPQ
Отображение состояния очереди удалённой очереди печати lpq.
LPR
Направляет задание печати на сетевой принтер.
LSASS
Сервер определения локальной защиты.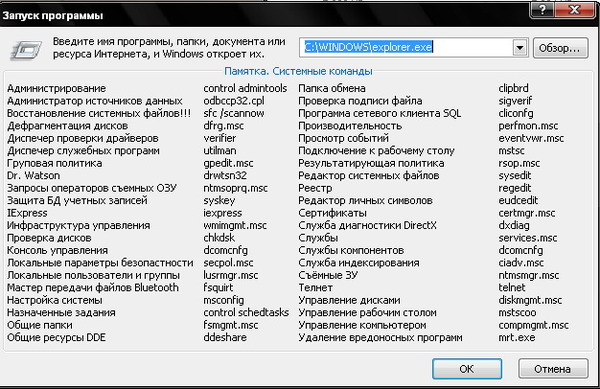
M
MAKECAB
Архивирование файлов в cab-архив.
Создание папки.
MEM
Выводит сведения об используемой и свободной памяти.
MKDIR
Создание папки с расширенной функциональностью.
MMC
Открытие окна консоли MMC.
MODE
Отладка системных устройств.
MOFCOMP
32-разрядный компилятор Microsoft (R) MOF.
MORE
Последовательный вывод данных по частям размером в один экран.
MOUNTVOL
Просмотр, создание и удаление точек подключения тома.
MOVE
Перемещение и переименование файлов и каталогов.
MQBKUP
Утилита архивирования и восстановления очереди сообщений.
MQSVC
Обеспечивает инфраструктуру для работы распределенных приложений.
MRINFO
Работа с многоадресными рассылками.
MSG
Отправка сообщений пользователю.
MSIEXEC
Запуск установщика Windows.
N
NBTSTAT
Отображение статистики протокола и текущих подключений TCP/IP с помощью NBT (NetBIOS через TCP/IP).
NET
Пакет приложений предназначенный для работы с сетью.
NETL
То же, что и NET.
NETSH
Локальное или удаленное отображение и изменение параметров сети.
NETSTAT
Отображение статистики протоколов и текущих сетевых подключений TCP/IP.
NLSFUNC
Загрузка сведений о национальных стандартах.
NSLOOKUP
Вывод информации, предназначенный для диагностики DNS.
NTBACKUP
Запуск мастера архивирования.
NTSD
Отладчик командной строки.
O
ODBCCONF
Настройка драйвера ODBC.
OPENFILES
Команда выводит список открытых файлов и папок в системе.
P
PAGEFILECONFIG
Настройка файлов подкачки и виртуальной памяти.
PATH
Вывод либо установка пути поиска исполняемых файлов.
PATHPING
Вывод информации о скрытый сетях и потери данных.
PAUSE
Приостанавливает выполнение сценария cmd.
PENTNT
Обнаруживает ошибки деления с плавающей точкой процессора Pentium, отключает аппаратную обработку чисел с плавающей точкой и включает эмуляции операций с плавающей точкой.
PERFMON
Открывает окно «Производительность».
Проверяет соединение с другим компьютером.
PING6
Команда проверки связи.
POPD
Изменяет одну папку на ту, которая была сохранена командой PUSHD.
POWERCFG
Эта команда позволяет управлять электропитанием системы.
Печать текстового файла.
PRNCNFG
Настройка параметров принтера.
PROMT
Изменение приглашения командной строки cmd.exe.
PROXYCFG
Инструмент настройки proxy соединения.
PUSHD
Сохранения значений текущего каталога для использования POPD командой.
Q
QAPPSRV
Отображает доступные серверы терминалов в сети.
QPROCESS
Отображает информацию о процессах.
QWINSTA
Отображение информации о сеансах терминалов.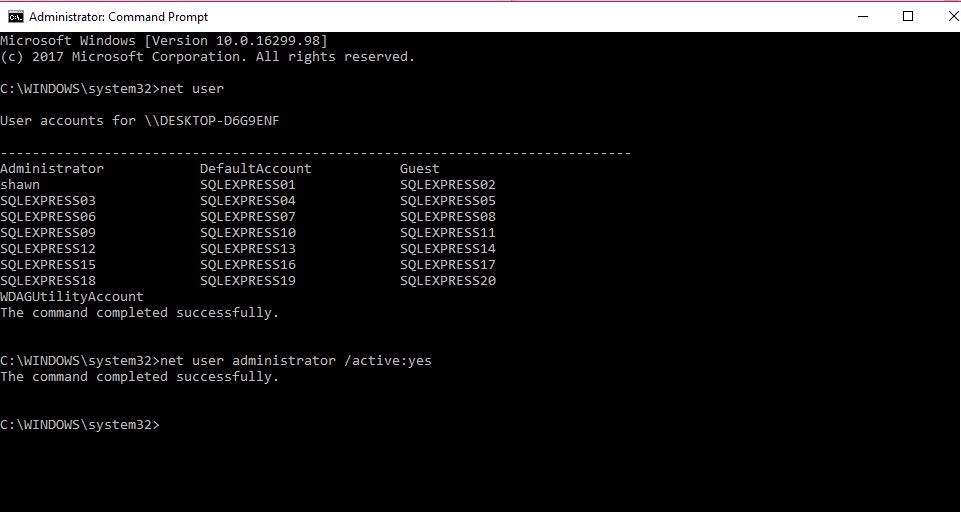
R
RASDIAL
Интерфейс связи из командной строки для клиента службы удалённого доступа.
RCP
Обмен файлами с компьютером, на котором выполняется служба RCP.
Удаление папки.
RECOVER
Восстановление сохранившихся данных на поврежденном диске.
REG
Редактирование системного реестра через командную строку.
REGSVR32
Сервер регистрации.
RELOG
Создает новый журнал производительности из уже имеющего.
REM
Помещение комментария в пакетный файл.
REN
Переименование файлов и папок.
Переименование файлов и папок.
REPLACE
Замена файлов.
RESET
Утилита сброса служб терминалов.
REXEC
Выполнение команд на удаленных узлах на которых выполняется служба rexec.
RMDIR
Удаление папки.
ROUTE
Обработка таблиц сетевых маршрутов.
RSH
Выполнение команд на удаленных узлах, на которых запущена служба RSH.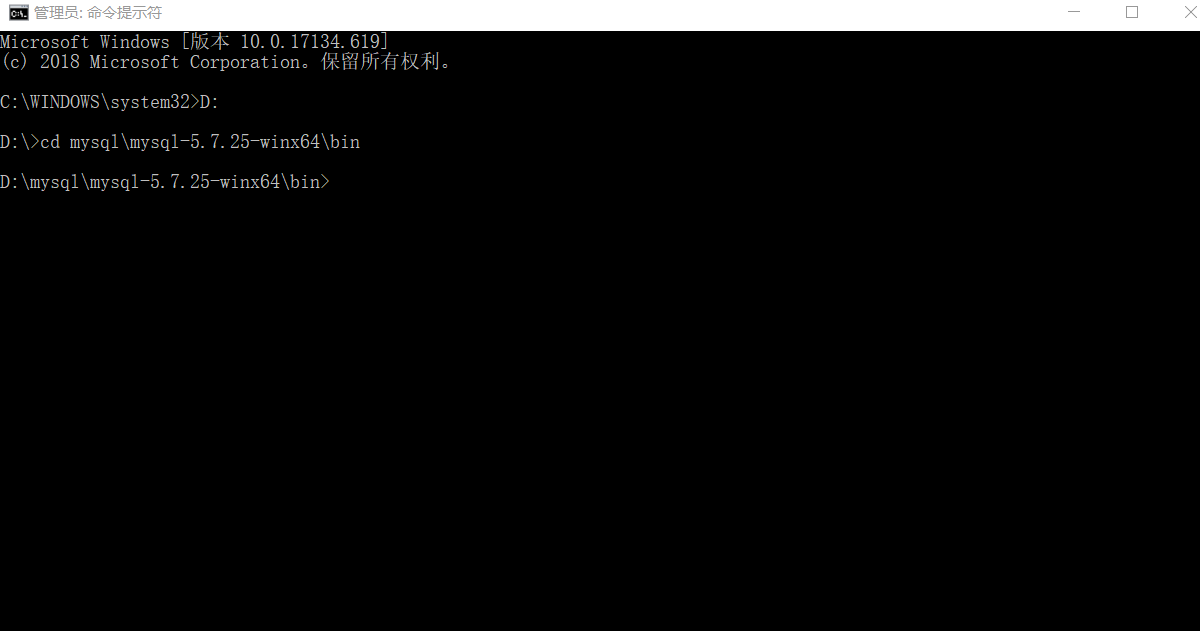
RSM
Управление ресурсами носителей с помощью службы «Съемные ЗУ».
RUNAS
Использование приложений от имени другого пользователя.
RUNDLL32
Запуск стандартных команд-функций заложенных в dll.
RWINSTA
Сброс значений подсистем оборудования и программ сеанса в начальное состояние.
S
SC
Установление связи с NT Service Controller и ее услугами.
SCHTASKS
Создание, удаление, изменение и опрос запланированных задачи в локальной или удаленной системе.
SDBINST
Установщик базы данных совместимости.
SECEDIT
Автоматизация задач настройки безопасности.
SET
Вывод, присваивание и удаления переменных в командной строке.
SETLOCAL
Начало локализации изменений среды в пакетном файле.
SETVER
Задает номер версии, который MS-DOS сообщает программе.
SFC
Проверка файлов Windows.
SHADOW
Позволяет наблюдать за другим сеансом служб терминалов.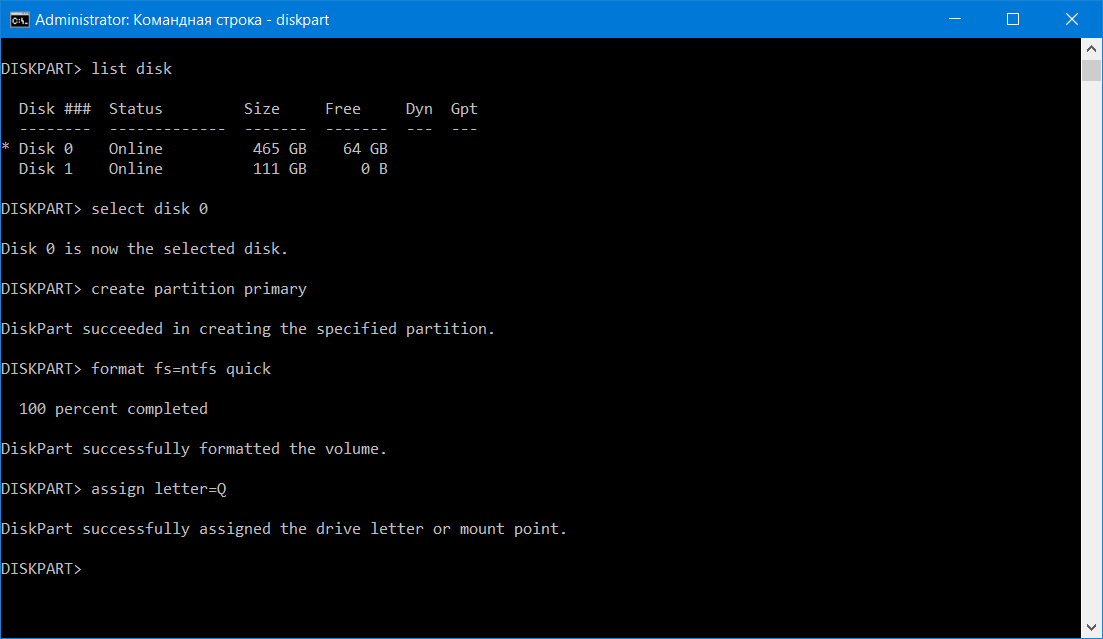
SHIFT
Изменение содержимого подставляемых параметров для пакетного файла.
SHUTDOWN
Завершение сеанса, выключение и перезагрузка системы Windows.
SMBINST
Процесс, принадлежащий System Management BIOS Driver Installer.
SORT
Сортирование файлов.
START
Запуск программы или команды в отдельном окне.
SUBST
Сопоставление имени диска указанному пути.
SYSTEMINFO
Вывод информации о настройках системы.
T
TASKKILL
Завершение одного или нескольких процессов.
TASKLIST
Показывает запущенные программы и процессы выполняемые в данный момент.
TCMSETUP
Установка клиента телефонии.
TFTP
Обмен файлами с удаленным компьютером, на котором запущена служба TFTP.
TIME
Просмотр или изменение текущего времени.
TITLE
Назначение заголовка окна интерпретатора.
TLNTADMN
Удаленное управление компьютером.
TRACERT
Трассировка маршрута к указанному узлу.
TRACERPT
Обрабатывает двоичные файлы журнала отслеживания событий или потоки данных.
TRACERT6
Версия tracert для протокола IPv6.
TREE
Вывод структуры диска или каталога в виде дерева.
TSCON
Присоединяет сеанс пользователя к сеансу терминала.
TSDISCON
Отключение сеанса терминала.
TSKILL
Прекращение процесса.
TSSHUTDN
Завершение работы сервера в установленном порядке.
TYPE
Вывод на экране содержимого текстовых файлов.
TYPEPERF
Выводит сведения о производительности на экран или в журнал.
U
UNLODCTR
Удаление имен счётчиков и поясняющего текста для расширенного счётчика.
USERINIT
Проводник системы Windows.
V
VER
Вывод сведений о версии Windows.
VERIFY
Установка режима проверки правильности записи файлов на диск.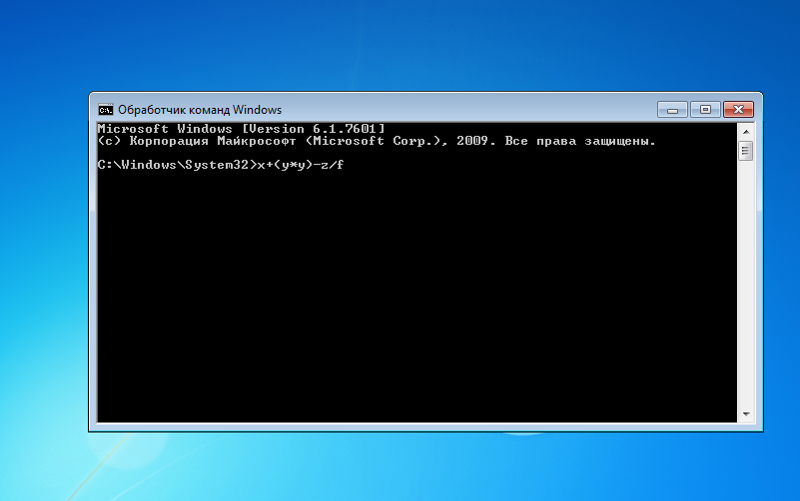
VOL
Вывод метки и серийного номера тома для диска.
VSSADMIN
Инструмент командной строки теневого копирования тома.
W
W32TM
Диагностика службы времени.
WBEMTEST
Тестер инструментария управления Windows.
WINVER
Вывод информации о версии Windows.
WMIC
Инструмент для написания сценариев.
X
XCOPY
Копирование файлов и дерева папок.
Список cmd команд, которые присутствуют в windows.
Команды CMD. Команды командной строки. Командная строка.
Всем привет. В этой статье, мы поговорим на такие темы как : Команды CMD, Команды командной строки, Командная строка.
Командная строка (CMD) — это отдельная программа, которая дает возможность пользователю напрямую взаимодействовать с операционной системой. Командная строка основана на среде, в которой выполняются приложения и служебные программы с помощью текстового интерфейса, а результат выполнения отображается на экране.
Командная строка Windows использует интерпретатор команд cmd.exe, который позволяет загружать приложения и направляет поток данных между ними, проще говоря переводит команды пользователя, в понятный системе вид. Консоль командной строки интегрирована во все версии ОС Windows. На первый взгляд коммандный интерфейс пугает пользователя избалованных графическим интерфейсом того-же Windows, но как правило командный интерфейс, намного быстрее и имеет массу дополнительных возможностей, которые не могут быть осуществлены в граффическом интерфейсе.
Методы запуска:
- Пуск / Все программы / Стандартные / Командная строка.
- Пуск / Выполнить / в строку вводим cmd.exe
- Запуск из системной папки: C:\WINDOWS\system32\cmd.exe
Команды CMD.
Ниже я дам вам табличку с полным перечнем комманд коммандной строки, а после таблички мы более подробно разберем основные Команды CMD.
| Комманда | Описание |
|---|---|
| ASSOC | Вывод либо изменение сопоставлений по расширениям имен файлов. |
| AT | Выполнение команд и запуск программ по расписанию. |
| ATTRIB | Отображение и изменение атрибутов файлов. |
| BREAK | Включение/выключение режима обработки комбинации клавиш CTRL+C. |
| CACLS | Отображение/редактирование списков управления доступом (ACL) к файлам. |
| CALL | Вызов одного пакетного файла из другого. |
| CD | Вывод имени либо смена текущей папки. |
| CHCP | Вывод либо установка активной кодовой страницы. |
| CHDIR | Вывод имени либо смена текущей папки. |
| CHKDSK | Проверка диска и вывод статистики. |
| CHKNTFS | Отображение или изменение выполнения проверки диска во время загрузки. |
| CLS | Очистка экрана.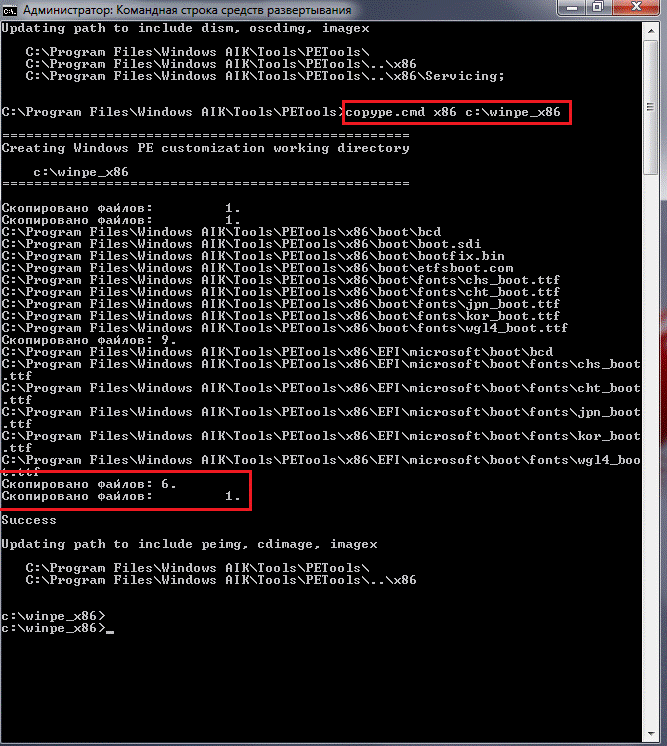 |
| CMD | Запуск еще одного интерпретатора командных строк Windows. |
| COLOR | Установка цвета текста и фона, используемых по умолчанию. |
| COMP | Сравнение содержимого двух файлов или двух наборов файлов. |
| COMPACT | Отображение/изменение сжатия файлов в разделах NTFS. |
| CONVERT | Преобразование дисковых томов FAT в NTFS. Нельзя выполнить преобразование текущего активного диска. |
| COPY | Копирование одного или нескольких файлов в другое место. |
| DATE | Вывод либо установка текущей даты. |
| DEL | Удаление одного или нескольких файлов. |
| DIR | Вывод списка файлов и подпапок из указанной папки. |
| DISKCOMP | Сравнение содержимого двух гибких дисков. |
| DISKCOPY | Копирование содержимого одного гибкого диска на другой. |
| DOSKEY | Редактирование и повторный вызов командных строк; создание макросов. |
| ECHO | Вывод сообщений и переключение режима отображения команд на экране. |
| ENDLOCAL | Конец локальных изменений среды для пакетного файла. |
| ERASE | Удаление одного или нескольких файлов. |
| EXIT | Завершение работы программы CMD.EXE (интерпретатора командных строк). |
| FC | Сравнение двух файлов или двух наборов файлов и вывод различий между ними. |
| FIND | Поиск текстовой строки в одном или нескольких файлах. |
| FINDSTR | Поиск строк в файлах. |
| FOR | Запуск указанной команды для каждого из файлов в наборе. |
| FORMAT | Форматирование диска для работы с Windows. |
| FTYPE | Вывод либо изменение типов файлов, используемых при сопоставлении по расширениям имен файлов. |
| GOTO | Передача управления в отмеченную строку пакетного файла. |
| GRAFTABL | Позволяет Windows отображать расширенный набор символов в графическом режиме.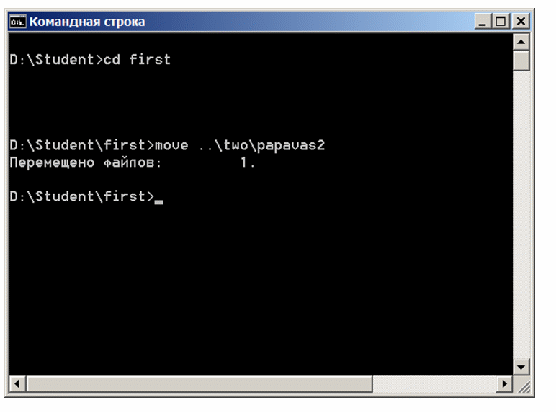 |
| HELP | Выводит справочную информацию о командах Windows. |
| IF | Оператор условного выполнения команд в пакетном файле. |
| LABEL | Создание, изменение и удаление меток тома для дисков. |
| MD | Создание папки. |
| MKDIR | Создание папки. |
| MODE | Конфигурирование системных устройств. |
| MORE | Последовательный вывод данных по частям размером в один экран. |
| MOVE | Перемещение одного или нескольких файлов из одной папки в другую. |
| PATH | Вывод либо установка пути поиска исполняемых файлов. |
| PAUSE | Приостановка выполнения пакетного файла и вывод сообщения. |
| POPD | Восстановление предыдущего значения текущей активной папки, сохраненного с помощью команды PUSHD. |
| Вывод на печать содержимого текстовых файлов. | |
| PROMPT | Изменение приглашения в командной строке Windows. |
| PUSHD | Сохранение значения текущей активной папки и переход к другой папке. |
| RD | Удаление папки. |
| RECOVER | Восстановление читаемой информации с плохого или поврежденного диска. |
| REM | Помещение комментариев в пакетные файлы и файл CONFIG.SYS. |
| REN | Переименование файлов и папок. |
| RENAME | Переименование файлов и папок. |
| REPLACE | Замещение файлов. |
| RMDIR | Удаление папки. |
| SET | Вывод, установка и удаление переменных среды Windows. |
| SETLOCAL | Начало локальных изменений среды для пакетного файла. |
| SHIFT | Изменение содержимого (сдвиг) подставляемых параметров для пакетного файла. |
| SORT | Сортировка ввода. |
| START | Запуск программы или команды в отдельном окне. |
| SUBST | Сопоставляет заданному пути имя диска.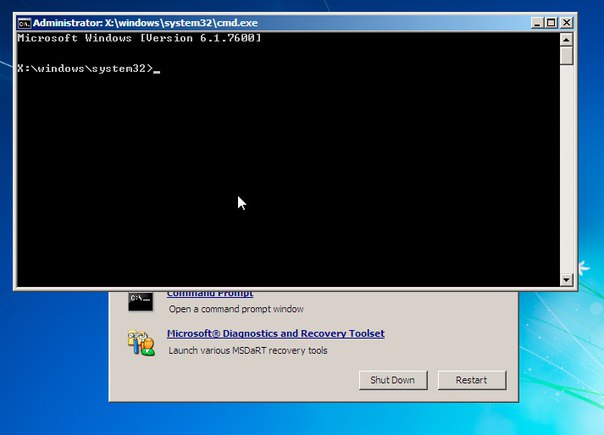 |
| TIME | Вывод и установка системного времени. |
| TITLE | Назначение заголовка окна для текущего сеанса интерпретатора командных строк CMD.EXE. |
| TREE | Графическое отображение структуры папок заданного диска или заданной папки. |
| TYPE | Вывод на экран содержимого текстовых файлов. |
| VER | Вывод сведений о версии Windows. |
| VERIFY | Установка режима проверки правильности записи файлов на диск. |
| VOL | Вывод метки и серийного номера тома для диска. |
| XCOPY | Копирование файлов и дерева папок. |
Команды командной строки.
Теперь давайте по подробней поговорим, о самых часто используемых командах, но прежде расскажу вам немножко о ключах которые можно применять вместе с коммандами, для более функционального действия. На пример возмем команду RD (удаление каталога), если ее применить к пустой папке, то она удалиться, но если в папке есть файлы, то ничего не произойдет. Так вот, чтоб удалить папку вместе с находящимися в ней файлами, нужно вместе с командой RD применить ключ /s.
Так вот, чтоб удалить папку вместе с находящимися в ней файлами, нужно вместе с командой RD применить ключ /s.
Тоесть есть например каталог kat и в нем находять какие-либо файлы, чтоб удалить каталог вместе с файлами, нужно прописать RD/s kat. Список ключей к любой комманде можно узнать, набрав имя команды слеш и вопрос: имя_команды/?.
Основные команды работы с каталогами:
- MD — Создание каталога. Синтаксис: (MD имя каталога, есть возможность указать путь расположения).
- RD — Удаление каталога. Синтаксис: (RD имя каталога, есть возможность указать путь расположения). Примечание, RD без ключей позваляет удалить только пустой каталог.
- CD — Смена текущего каталога. Синтаксис: (CD имя каталога, есть возможность указать путь расположения). CD\ — Переход в корневой каталог. CD.. — Переход в родительский каталог.
- DIR — Просмотр каталога ввиде списка.
 Синтаксис: (DIR имя каталога, есть возможность указать путь расположения).
Синтаксис: (DIR имя каталога, есть возможность указать путь расположения). - TREE — Вывод каталогов в граффическом представлении. Синтаксис: (TREE имя каталога, есть возможность указать путь расположения).
- MOVE — Перемещение\Переименование каталога. Синтаксис: (MOVE что_перемещаем куда_перемещаем, есть возможность указать путь расположения).
- XCOPY — Копирование структур каталогов. Синтаксис: (XCOPY что_копируем куда_копируем, есть возможность указать путь расположения).
Команды работы с файлами:
- COPY CON — Создание файла. Синтаксис: (COPY CON имя_файла_с_расширением, есть возможность указать путь расположения).
- TYPE — Вывод содержимого файла на экран. Синтаксис: (TYPE имя_файла_с_расширением, есть возможность указать путь расположения).
- DEL — Удаление файла. Синтаксис: (DEL имя_файла_с_расширением, есть возможность указать путь расположения).

- COPY — Копирование файла\Обьединения файлов. Синтаксис(копирование): (COPY что_копируем куда_копируем, есть возможность указать путь расположения). Синтаксис(обьединение): (COPY имя_файла + имя_файла + имя_файла… имя_файла_обьединения, есть возможность указать путь расположения).
- EDIT — Создание\Редактирование файла. Синтаксис: (EDIT имя файла, есть возможность указать путь расположения).
- MOVE — Перемещение\Переименование файла. Синтаксис: (MOVE что_перемещаем куда_перемещаем, есть возможность указать путь расположения).
- REN — Переименование файлов. Синтаксис: (REN что_переименовываем вочто_переименовываем, есть возможность указать путь расположения).
- FC — Сравнение файлов. (FC имя_файла имя_файла имя_файла…, есть возможность указать путь расположения).
Команды системного назначения:
- CLS — Отчистка экрана.

- DATE — Просмотр и вывод на изменения текущей даты.
- VER — Вывод информации о текущей версии Операционной системы.
- VOL — Вывод информации о томе-логическом разделе диска.
- SYSTEMINFO — Вывод инофрмации о конфигурациях системы.
- EXIT — Выход из командной строки.
Это были наиболее используемые команды командной строки.
На этом данную статью я заканчиваю, надеюсь, вы полностью разобрались с темами: Команды CMD, Команды командной строки, Командная строка.
Команды командной строки, которые должен знать каждый пользователь Windows
Примерно два десятилетия назад не было никакого меню «Пуск» или панели задач. Дружелюбный графический интерфейс, который мы знаем, тогда не существовал, а вместо него был черный экран с мигающим курсором. Но если нужно получить доступ к некоторым элементам Windows, вам все равно придется открыть командную строку или CMD:
Если вы никогда не использовали командную строку, это руководство поможет вам освоить ее и расскажет о некоторых CMD командах, которые вы должны знать на случай возникновения чрезвычайных ситуаций.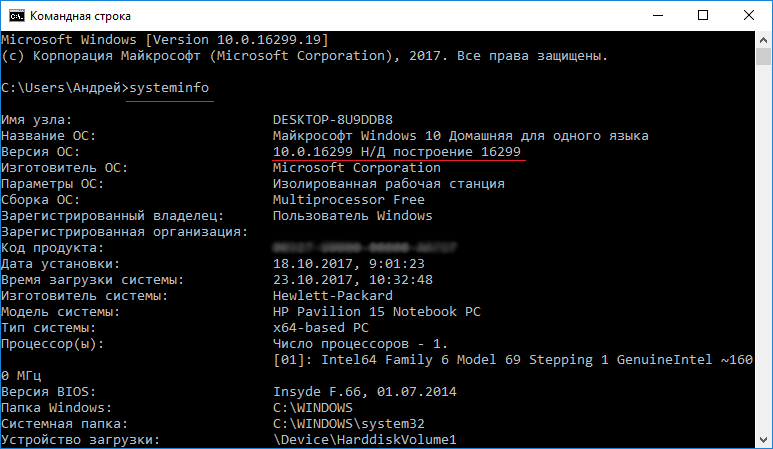
Для доступа к ней в Windows 7 или выше вы можете набрать в панели поиска меню «Пуск» «cmd» или «командная строка». Также можно найти ее здесь: Меню «Пуск»- Все программы –Стандартные — Командная строка. Полный список параметров каждой из приведенных ниже команд вы можете найти на сайте Microsoft.
Обратите внимание, что команды не чувствительны к регистру и для их выполнения вам нужно нажать Enter.
Основные команды командной строки
DIR — сокращение от Directory, эта CMD команда для новичка выводит список всех файлов и папок в определенном каталоге. А также их размер, расширение и свободное пространство, оставшееся на диске. Команда dir в командной строке может быть изменена с помощью дополнительных параметров, таких как DIR /р (выводит список по страницам), DIR /q (выводит информацию о владельце сайта), DIR /w (выводит список в расширенном формате с максимальным количеством файлов в одной строке), DIR / d (выводит список в расширенном формате с разбивкой на столбцы), DIR /n (выводит длинный список одной строкой), DIR /l (выводит несортированный список имен каталогов и файлов в нижнем регистре), DIR /b (выводит список файлов без дополнительной информации). DIR /s выводит список файлов и директорий данного каталога, а также всех подкаталогов. Введя DIR/?, вы увидите список всех доступных параметров.
DIR /s выводит список файлов и директорий данного каталога, а также всех подкаталогов. Введя DIR/?, вы увидите список всех доступных параметров.
Команда CD командной строки или CHDIR (Change Directory) предназначена для того, чтобы сменить каталог. Команда выполняет несколько операций. CD перемещает вас на самый верх дерева каталогов. CD .. перемещает вас в родительский каталог по отношению к текущему. CD имя-каталога перемещает вас в этот каталог. Введите CD, чтобы вывести на экран имя текущего каталога.
MD или MKDIR (Make Directory) позволяет создать каталог (папку). Чтобы создать каталог, используйте следующий синтаксис: MD имя-каталога.
CLS очищает экран. Эта команда CMD в Windows применяется, если эмулятор командной строки заполнен перечнем команд и их операций.
EDIT имя-файла позволяет изменять содержимое файла.
Команда DEL позволяет удалить один или несколько файлов. В качестве альтернативы можно использовать команду ERASE. Для удаления файла используйте синтаксис DEL имя-файла.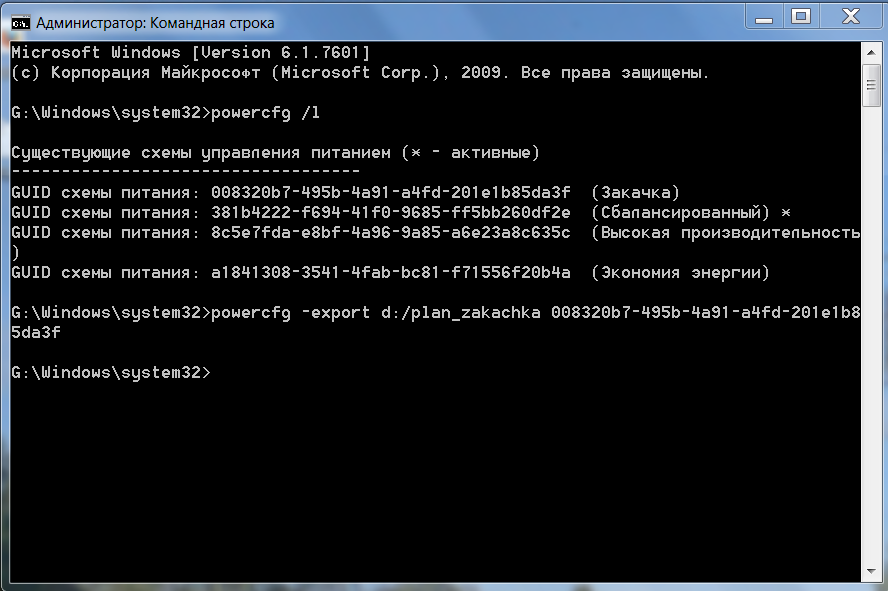
Если вы хотите удалить все файлы с определенным расширением, то введите DEL *.doc, и из текущего каталога будут удалены все файлы с расширением doc. DEL *.* удаляет все файлы из текущего каталога, поэтому будьте осторожны с этой командой.
RD или RMDIR — вы можете использовать эту команду, чтобы удалить папку, но папка должна быть пустой. Синтаксис довольно прост. Введите RD имя-папки. Если вы хотите удалить папку, которая не является пустой, вы можете использовать RD / S имя-папки. Будьте осторожны с этой командой, так как она удаляет папку и все ее содержимое без возможности восстановления.
RENAME, или REN переименовывает файл или каталог. Синтаксис этой команды CMD управления компьютером следующий: RENAME текущее-имя новое-имя. Например, если вы хотите переименовать файл с именем iPhone.txt в iPad.txt, введите RENAME iPhone.txt iPad.txt.
MOVE позволяет переместить один или несколько файлов из одного каталога в другой. Например, если вы хотите переместить файл 1.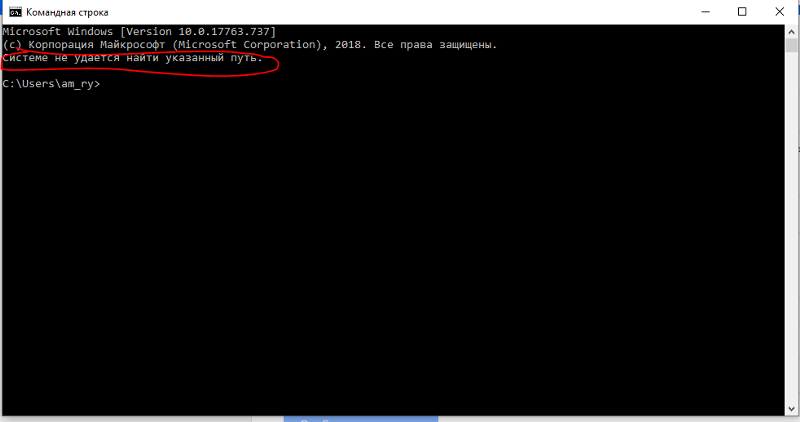 txt размещенный в текущей директории в папку с именем Numericals внутри текущего каталога, введите MOVE 1.txt Numericals.
txt размещенный в текущей директории в папку с именем Numericals внутри текущего каталога, введите MOVE 1.txt Numericals.
Если вы пытались переименовать директорию (папку) с помощью команды RENAME приведенным выше способом, то знаете, что это не работает. В этом нам поможет команда MOVE, так как она также может быть использована для переименования каталогов. Введите MOVE текущее-имя новое-имя, где текущее имя — это имя директории в текущей папке.
Команда COPY позволяет скопировать один или несколько файлов из одного места в другое. Команда позволяет объединять файлы одного и того же типа. Давайте посмотрим на различные примеры применения команды COPY:
- COPY имя-файла имя-папки скопирует файл имя-файла в уже существующую папку;
- COPY имя-файла новое-имя-файла создает копию файла с новым именем;
- COPY *.doc Word копирует все файлы с расширением .doc в папку с именем Word.
CMD основная команда XCOPY предназначена для файлов и каталогов, включая подкаталоги. Простейший вариант ее использования — скопировать все файлы с одного диска на другой. Синтаксис: XCOPY Исходный-диск: Диск-назначения: /e, где параметр /е позволяет копировать все подкаталоги, даже если они пусты. Используйте /s, чтобы запретить копирование пустых директорий. Вы можете использовать имена папок исходного диска или диска назначения, чтобы просто скопировать все содержимое одной папки в другую.
Простейший вариант ее использования — скопировать все файлы с одного диска на другой. Синтаксис: XCOPY Исходный-диск: Диск-назначения: /e, где параметр /е позволяет копировать все подкаталоги, даже если они пусты. Используйте /s, чтобы запретить копирование пустых директорий. Вы можете использовать имена папок исходного диска или диска назначения, чтобы просто скопировать все содержимое одной папки в другую.
Дополнительные команды
Команда FORMAT в CMD позволяет стереть информацию с винчестера или подготовить его для копирования данных, если вы установили новый диск. Синтаксис для использования команды: FORMAT диск:. Если вы хотите переформатировать конкретный диск под конкретную файловую систему, вы можете сделать это с помощью команды: FORMAT диск: / FS: файловая-система, где файловая-система может быть: FAT, FAT32 или NTFS. После применения команды все данные с диска будут бесследно стерты.
FC — используется для сравнения двух файлов друг с другом. Предположим, у вас есть два файла gadgets360_1.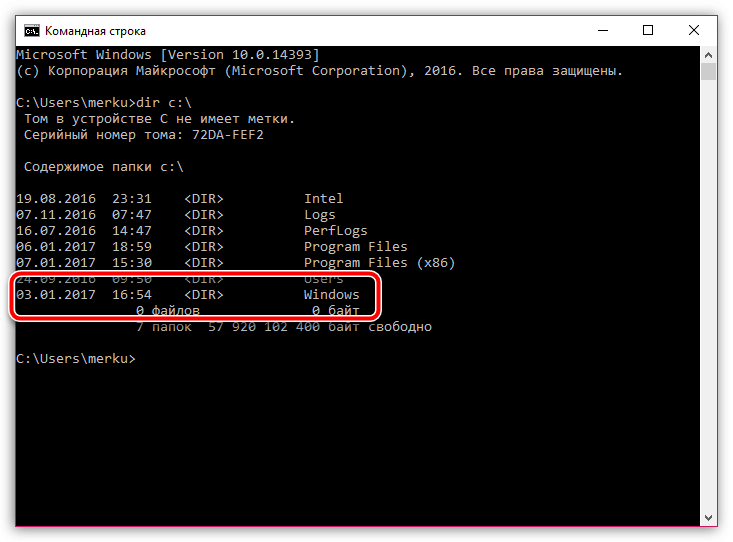 txt и gadgets360_2.txt. Чтобы сравнить их, нужно ввести следующую команду: FC gadgets360_1.txt gadgets360_2.txt.
txt и gadgets360_2.txt. Чтобы сравнить их, нужно ввести следующую команду: FC gadgets360_1.txt gadgets360_2.txt.
IPCONFIG выводит подробную информацию о сетевых настройках: IP-адрес, а также сообщает тип сетевого соединения вашего компьютера (с помощью Wi-Fi или Ethernet). Введите IPCONFIG / ALL, чтобы получить обзор всех сетевых настроек, включая то, какие DNS-серверы вы используете. Введите IPCONFIG / RENEW, чтобы получить новый IP-адрес с сервера DHCP. Это может помочь, если у вас возникли проблемы с подключением к интернету.
CMD ping команда — если вы не уверены, доступен ли сайт, который вы хотите посетить, введите PING, за которым следует IP-адрес или доменное имя. Например, PING google.com. Если на экране появится надпись Destination Net Unreachable, возможно, у вас отсутствует подключение к интернету. Если появятся сообщения Host is down или Request timeout, сайт может быть недоступен. Если все в порядке, вы должны увидеть что-то похожее на это: 64 bytes from 173.194.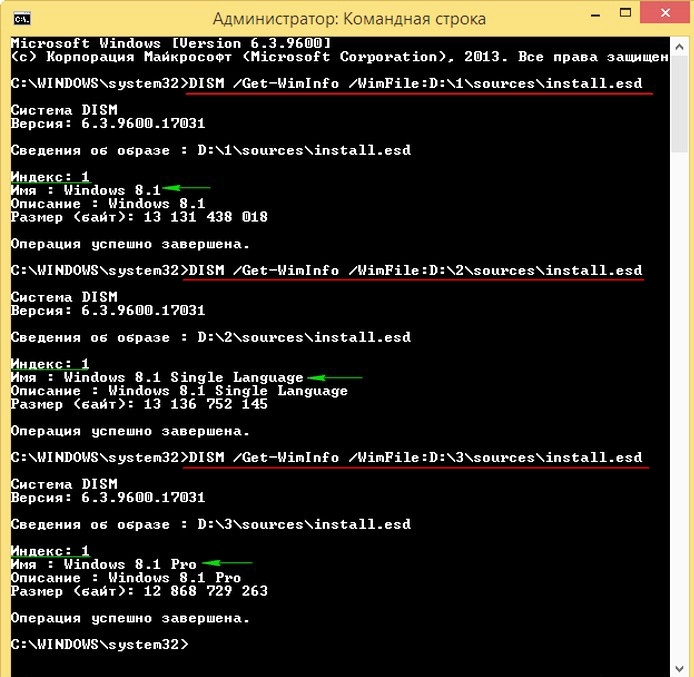 36.73: icmp_seq=0 ttl=56 time=118.355 ms.
36.73: icmp_seq=0 ttl=56 time=118.355 ms.
Команда SHUTDOWN может пригодиться вам, если кнопка «Завершение работы» в меню «Пуск» не работает из-за действия вредоносных программ. Для завершения работы компьютера (для Windows) введите Shutdown / S. Чтобы перезапустить компьютер — Shutdown / R.
CHKDSK — CMD команда используется для того, чтобы проверить, может ли ваша операционная система правильно прочитать жесткий диск или любой другой носитель. Синтаксис команды: CHKDSK C: — замените C буквой диска, который нужно проверить. Введите CHKDKS /? чтобы посмотреть другие варианты.
| команда | Описание |
| Append | Команда append может использоваться программами для открытия файлов в другом каталоге, как если бы они находились в текущем каталоге. Команда добавления недоступна в 64-разрядных версиях Windows 7. |
| Arp | Команда arp используется для отображения или изменения записей в кэше ARP.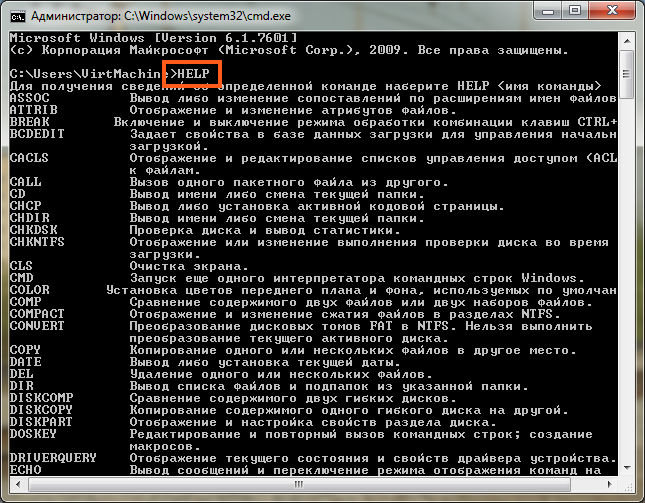 |
| Assoc | Команда assoc используется для отображения или изменения типа файла, связанного с конкретным расширением файла . |
| В | Команда at используется для планирования команд и других программ на конкретную дату и время. |
| Attrib | Команда attrib используется для изменения атрибутов отдельного файла или каталога. |
| Auditpol | Команда audpol используется для отображения или изменения политик аудита. |
| BCDboot | Команда bcdboot используется для копирования загрузочных файлов в системный раздел и для создания нового системного хранилища BCD. |
| Bcdedit | Команда bcdedit используется для просмотра или внесения изменений в данные конфигурации загрузки. |
| Bdehdcfg | Команда bdehdcfg предназначена для подготовки жесткого диска к шифрованию диска BitLocker. |
| Bitsadmin | Команда bitsadmin используется для создания, управления и мониторинга заданий загрузки и выгрузки.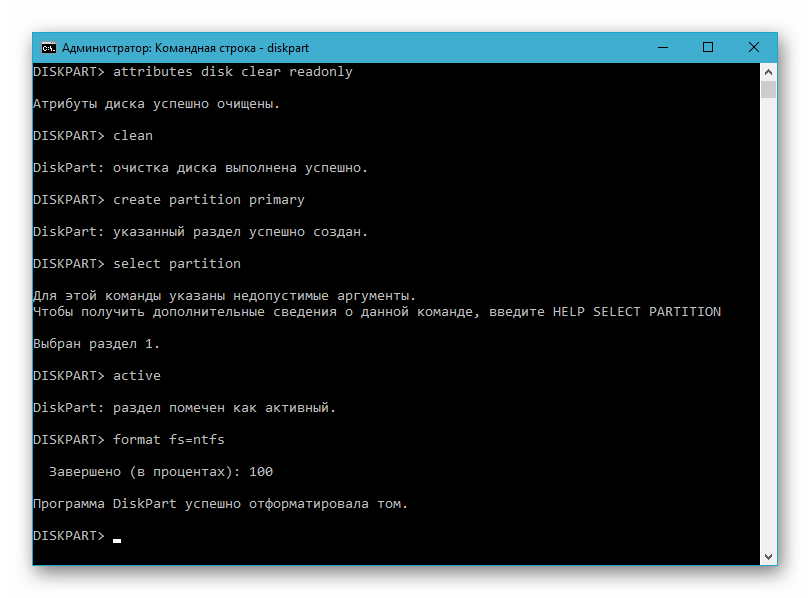 Хотя команда bitsadmin доступна в Windows 7, она постепенно прекращается. Вместо этого следует использовать командлеты BITS PowerShell. Хотя команда bitsadmin доступна в Windows 7, она постепенно прекращается. Вместо этого следует использовать командлеты BITS PowerShell. |
| Bootcfg | Команда bootcfg используется для создания, изменения или просмотра содержимого файла boot.ini, скрытого файла, который используется для определения, в какой папке, в каком разделе и на каком жестком диске находится Windows. Bootcfg доступен в Windows 7, но он не имеет реальной ценности, так как boot.ini не используется в этих операционных системах. Вместо этого следует использовать команду bcdedit. |
| Bootsect | Команда bootsect используется для настройки основного загрузочного кода на код, совместимый с BOOTMGR (Windows 7) или NTLDR (Windows XP и более ранние версии). Команда bootsect доступна только из командной строки, доступной в параметрах восстановления системы . |
| Перемена | Команда break устанавливает или очищает расширенную проверку CTRL + C в системах DOS.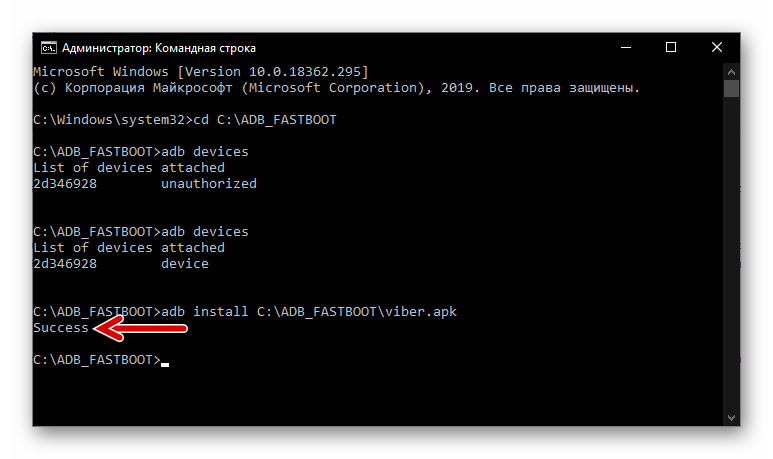 Команда break доступна в Windows 7 для обеспечения совместимости с файлами MS-DOS, но не влияет на саму Windows. Команда break доступна в Windows 7 для обеспечения совместимости с файлами MS-DOS, но не влияет на саму Windows. |
| Cacls | Команда cacls используется для отображения или изменения списков контроля доступа к файлам. Команда cacls постепенно сокращается в пользу команды icacls, которую следует использовать вместо нее. |
| Вызов | Команда call используется для запуска скрипта или пакетной программы из другого скрипта или пакетной программы. Команда call не действует вне сценария или командного файла. Другими словами, выполнение команды вызова в командной строке или командной строке MS-DOS ничего не даст. |
| Компакт диск | Команда cd является сокращенной версией команды chdir. |
| Certreq | Команда certreq используется для выполнения различных функций сертификата центра сертификации (CA). |
| Certutil | Команда certutil используется для вывода и отображения информации о конфигурации центра сертификации (CA) в дополнение к другим функциям CA. |
| + Изменить | Команда change изменяет различные настройки сервера терминалов, такие как режимы установки, сопоставления COM-портов и входы в систему. |
| CHCP | Команда chcp отображает или настраивает номер активной кодовой страницы. |
| Chdir | Команда chdir используется для отображения буквы диска и папки, в которой вы находитесь. Chdir также можно использовать для изменения диска и / или каталога, в котором вы хотите работать. |
| Chglogon | Команда chglogon включает, отключает или очищает логины сеансов сервера терминалов. Выполнение команды chglogon аналогично выполнению регистрации изменений. |
| Chgport | Команда chgport может использоваться для отображения или изменения сопоставлений COM-портов для совместимости с DOS. Выполнение команды chgport аналогично выполнению порта изменения. |
| Chgusr | Команда chgusr используется для изменения режима установки для сервера терминалов.:max_bytes(150000):strip_icc()/ecm-commands-4e4c617119774b98aadfc08b50859856.png) Выполнение команды chgusr аналогично выполнению изменения пользователя. Выполнение команды chgusr аналогично выполнению изменения пользователя. |
| Chkdsk | Команда chkdsk, часто называемая контрольным диском, используется для выявления и исправления некоторых ошибок жесткого диска. |
| Chkntfs | Команда chkntfs используется для настройки или отображения проверки диска во время процесса загрузки Windows. |
| Выбор | Команда выбора используется в скрипте или пакетной программе для предоставления списка вариантов и возврата значения этого выбора в программу. |
| шифровать | Команда cipher показывает или изменяет состояние шифрования файлов и папок на разделах NTFS. |
| клип | Команда clip используется для перенаправления вывода любой команды в буфер обмена в Windows. |
| Cls | Команда cls очищает экран от всех ранее введенных команд и другого текста. |
| Cmd | Команда cmd запускает новый экземпляр командного интерпретатора cmd. exe . exe . |
| Cmdkey | Команда cmdkey используется для отображения, создания и удаления сохраненных имен пользователей и паролей. |
| Cmstp | Команда cmstp устанавливает или удаляет профиль службы диспетчера подключений. |
| цвет | Команда color используется для изменения цвета текста и фона в окне командной строки. |
| команда | Команда command запускает новый экземпляр командного интерпретатора command.com. Команда не доступна в 64-разрядных версиях Windows 7. |
| Comp | Команда comp используется для сравнения содержимого двух файлов или наборов файлов. |
| компактный | Команда compact используется для отображения или изменения состояния сжатия файлов и каталогов на разделах NTFS . |
| Перерабатывать | Команда convert используется для преобразования томов в формате FAT или FAT32 в формат NTFS. |
| копия | Команда copy делает это просто — она копирует один или несколько файлов из одного места в другое.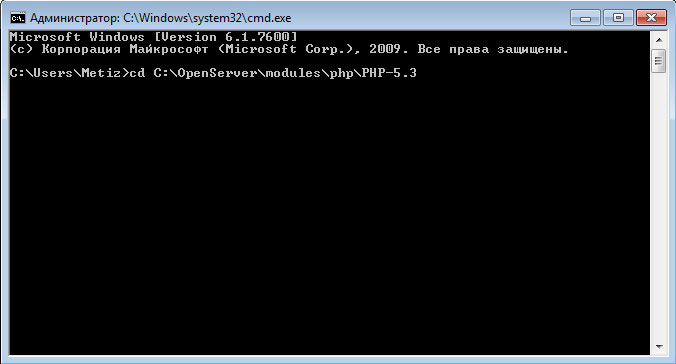 Команда xcopy считается более «мощной» версией команды копирования. Команда xcopy считается более «мощной» версией команды копирования. |
| Cscript | Команда cscript используется для выполнения скриптов через Microsoft Script Host. Команда cscript наиболее часто используется для управления принтерами из командной строки с использованием таких сценариев, как prncnfg.vbs, prndrvr.vbs, prnmngr.vbs и других. |
| Дата | Команда date используется для отображения или изменения текущей даты. |
| отлаживать | Команда debug запускает Debug, приложение командной строки, используемое для тестирования и редактирования программ. Команда отладки недоступна в 64-разрядных версиях Windows 7. |
| Defrag | Команда defrag используется для дефрагментации указанного вами диска. Команда defrag — это версия программы дефрагментации диска Microsoft для командной строки. |
| Del | Команда del используется для удаления одного или нескольких файлов. Команда del аналогична команде erase. |
| Diantz | Команда diantz используется для сжатия без потерь одного или нескольких файлов. Команду diantz иногда называют Cabinet Maker. Команда diantz такая же, как команда makecab. |
| Dir | Команда dir используется для отображения списка файлов и папок, содержащихся в папке, в которой вы сейчас работаете. Команда dir также отображает другую важную информацию, такую как серийный номер жесткого диска, общее количество файлов в списке, их общий размер, общий объем свободного места на диске и многое другое. |
| DISKCOMP | Команда diskcomp используется для сравнения содержимого двух дискет. |
| DISKCOPY | Команда diskcopy используется для копирования всего содержимого одной дискеты на другую. |
| Diskpart | Команда diskpart используется для создания, управления и удаления разделов жесткого диска. |
| Diskperf | Команда diskperf используется для удаленного управления счетчиками производительности диска. |
| Diskraid | Команда diskraid запускает инструмент DiskRAID, который используется для управления и настройки RAID-массивов. |
| Dism | Команда dism запускает средство обслуживания образов развертывания и управления ими (DISM). Инструмент DISM используется для управления функциями в образах Windows. |
| Dispdiag | Команда dispdiag используется для вывода журнала информации о системе отображения. |
| Djoin | Команда djoin используется для создания новой учетной записи компьютера в домене. |
| Doskey | Команда doskey используется для редактирования командных строк, создания макросов и вызова ранее введенных команд. |
| Dosx | Команда dosx используется для запуска интерфейса защищенного режима DOS (DPMI), специального режима, предназначенного для предоставления приложениям MS-DOS доступа к более чем обычно разрешенным 640 КБ. Команда dosx недоступна в 64-разрядных версиях Windows 7. Команда dosx и DPMI доступны только в Windows 7 для поддержки старых программ MS-DOS. |
| Driverquery | Команда driverquery используется для отображения списка всех установленных драйверов . |
| эхо | Команда echo используется для отображения сообщений, чаще всего из скриптов или командных файлов. Команда echo также может использоваться для включения или выключения функции эха. |
| редактировать | Команда edit запускает инструмент MS-DOS Editor, который используется для создания и изменения текстовых файлов . Команда редактирования недоступна в 64-разрядных версиях Windows 7. |
| Edlin | Команда edlin запускает инструмент Edlin, который используется для создания и изменения текстовых файлов из командной строки. Команда edlin недоступна в 64-разрядных версиях Windows 7. |
| Endlocal | Команда endlocal используется для завершения локализации изменений среды внутри пакетного или скриптового файла. |
| Erase | Команда erase используется для удаления одного или нескольких файлов. Команда erase такая же, как команда del. |
| Esentutl | Команда esentutl используется для управления базами данных Extensible Storage Engine. |
| Eventcreate | Команда eventcreate используется для создания пользовательского события в журнале событий. |
| Exe2bin | Команда exe2bin используется для преобразования файла типа EXE-файла (исполняемый файл) в двоичный файл. Команда exe2bin недоступна ни в одной 64-разрядной версии Windows 7. |
| Выход | Команда exit используется для завершения сеанса cmd.exe (Windows) или command.com (MS-DOS), в котором вы сейчас работаете. |
| расширять | Команда расширения используется для извлечения файлов и папок, содержащихся в файлах Microsoft Cabinet (CAB). |
| Extrac32 | Команда extrac32 используется для извлечения файлов и папок, содержащихся в файлах Microsoft Cabinet (CAB). Команда extrac32 на самом деле является программой извлечения CAB для использования Internet Explorer, но может использоваться для извлечения любого файла Microsoft Cabinet. Если возможно, используйте команду раскрытия вместо команды extrac32. |
| Fastopen | Команда fastopen используется для добавления места на жестком диске программы в специальный список, хранящийся в памяти, что потенциально сокращает время запуска программы, устраняя необходимость в MS-DOS для определения местоположения приложения на диске. Команда fastopen недоступна в 64-разрядных версиях Windows 7. Fastopen доступна только в Windows 7 для поддержки старых файлов MS-DOS. |
| Fc | Команда fc используется для сравнения двух отдельных файлов или наборов, а затем показывает различия между ними. |
| найти | Команда find используется для поиска указанной текстовой строки в одном или нескольких файлах. |
| Findstr | Команда findstr используется для поиска шаблонов текстовых строк в одном или нескольких файлах. |
| Палец | Команда finger используется для возврата информации об одном или нескольких пользователях на удаленном компьютере, на котором запущена служба Finger. |
| Fltmc | Команда fltmc используется для загрузки, выгрузки, составления списка и иного управления драйверами фильтра. |
| За | Команда for используется для запуска указанной команды для каждого файла в наборе файлов. Команда for чаще всего используется в пакетном файле или файле сценария. |
| Forfiles | Команда forfiles выбирает один или несколько файлов для выполнения указанной команды. Команда forfiles чаще всего используется в пакетном файле или файле сценария. |
| Формат | Команда форматирования используется для форматирования диска в указанной файловой системе. Форматирование диска также доступно в разделе «Управление дисками» . |
| Fsutil | Команда fsutil используется для выполнения различных задач файловой системы FAT и NTFS, таких как управление точками повторной обработки и разреженными файлами, отключение тома и расширение тома. |
| Ftp | Команда ftp может использоваться для передачи файлов на и с другого компьютера. Удаленный компьютер должен работать как FTP-сервер. |
| Ftype | Команда ftype используется для определения программы по умолчанию для открытия файла указанного типа. |
| Getmac | Команда getmac используется для отображения адреса управления доступом к среде (MAC) всех сетевых контроллеров в системе. |
| Перейти к | Команда goto используется в пакетном файле или файле сценария, чтобы направить командный процесс к отмеченной строке в сценарии. |
| Gpresult | Команда gpresult используется для отображения параметров групповой политики. |
| Gpupdate | Команда gpupdate используется для обновления параметров групповой политики. |
| GRAFTABL | Команда graftabl используется для включения возможности Windows отображать расширенный набор символов в графическом режиме. Команда graftabl недоступна в 64-разрядных версиях Windows 7. |
| Графика | Команда graphics используется для загрузки программы, которая может печатать графику. Графическая команда недоступна в 64-разрядных версиях Windows 7. |
| Помогите | Команда help предоставляет более подробную информацию о любых других командах командной строки или MS-DOS. |
| Hostname | Команда hostname отображает имя текущего хоста . |
| Hwrcomp | Команда hwrcomp используется для компиляции пользовательских словарей для распознавания рукописного ввода. |
| Hwrreg | Команда hwrreg используется для установки предварительно скомпилированного пользовательского словаря для распознавания рукописного ввода. |
| Icacls | Команда icacls используется для отображения или изменения списков контроля доступа к файлам. Команда icacls является обновленной версией команды cacls. |
| Если | Команда if используется для выполнения условных функций в пакетном файле. |
| Ipconfig | Команда ipconfig используется для отображения подробной информации об IP для каждого сетевого адаптера, использующего TCP / IP. Команда ipconfig также может использоваться для освобождения и обновления IP-адресов в системах, настроенных для их получения через DHCP- сервер. |
| Irftp | Команда irftp используется для передачи файлов по инфракрасному каналу. |
| Iscsicli | Команда iscsicli запускает инициатор iSCSI Microsoft, используемый для управления iSCSI. |
| Kb16 | Команда kb16 используется для поддержки файлов MS-DOS, которым необходимо настроить клавиатуру для определенного языка. Команда kb16 недоступна в 64-разрядных версиях Windows 7. Команда kb16 существует только для поддержки старых файлов MS-DOS. |
| Klist | Команда klist используется для вывода списка сервисных билетов Kerberos. Команду klist также можно использовать для очистки билетов Kerberos. |
| Ksetup | Команда ksetup используется для настройки соединений с сервером Kerberos. |
| Ktmutil | Команда ktmutil запускает утилиту Kernel Transaction Manager. |
| метка | Команда label используется для управления меткой тома на диске. |
| LOADFIX | Команда loadfix используется для загрузки указанной программы в первые 64 КБ памяти, а затем запускает программу. Команда loadfix недоступна в 64-разрядных версиях Windows 7. |
| Lodctr | Команда lodctr используется для обновления значений реестра, связанных со счетчиками производительности. |
| лесоруб | Команда logman используется для создания и управления журналами сеансов трассировки событий и производительности. Команда logman также поддерживает многие функции системного монитора. |
| Выйти | Команда выхода из системы используется для завершения сеанса. |
| Lpq | Команда lpq отображает состояние очереди печати на компьютере под управлением Line Printer Daemon (LPD). Команда lpq по умолчанию недоступна в Windows 7, но ее можно включить, включив функции «Служба печати LPD» и «Монитор порта LPR» в разделе «Программы и компоненты» на панели управления. |
| Lpr | Команда lpr используется для отправки файла на компьютер, на котором работает Line Printer Daemon (LPD). Команда lpr по умолчанию недоступна в Windows 7, но ее можно включить, включив функции «Служба печати LPD» и «Монитор порта LPR» в разделе «Программы и компоненты» на панели управления. |
| Makecab | Команда makecab используется для сжатия без потерь одного или нескольких файлов. Команду makecab иногда называют Cabinet Maker. Команда makecab такая же, как команда diantz. |
| Manage-BDE | Команда manage-bde используется для настройки шифрования диска BitLocker из командной строки. |
| Мэриленд | Команда md является сокращенной версией команды mkdir. |
| Mem | Команда mem показывает информацию об используемых и свободных областях памяти и программах, которые в данный момент загружены в память в подсистеме MS-DOS. Команда mem недоступна в 64-разрядных версиях Windows 7. |
| Mkdir | Команда mkdir используется для создания новой папки. |
| Mklink | Команда mklink используется для создания символической ссылки. |
| Режим | Команда mode используется для настройки системных устройств, чаще всего портов COM и LPT. |
| MOFCOMP | |
| Больше | Команда more используется для отображения информации, содержащейся в текстовом файле. Команда more также может использоваться для разбивки на страницы результатов любой другой команды в командной строке или MS-DOS. |
| гора | Команда mount используется для монтирования общих сетевых ресурсов сетевой файловой системы (NFS). Команда монтирования по умолчанию недоступна в Windows 7, но ее можно включить, включив функцию Windows для служб NFS в разделе «Программы и компоненты» на панели управления. |
| Mountvol | Команда mountvol используется для отображения, создания или удаления точек монтирования тома. |
| Шаг | Команда перемещения используется для перемещения одного или файлов из одной папки в другую. Команда перемещения также используется для переименования каталогов. |
| Mrinfo | Команда mrinfo используется для предоставления информации об интерфейсах и соседях маршрутизатора. |
| Msg | Команда msg используется для отправки сообщения пользователю. |
| Msiexec | Команда msiexec используется для запуска установщика Windows, инструмента, используемого для установки и настройки программного обеспечения. |
| Muiunattend | Команда muiunattend запускает процесс автоматической установки мультиязычного интерфейса пользователя. |
| Nbtstat | Команда nbtstat используется для отображения информации TCP / IP и другой статистической информации об удаленном компьютере. |
| Сеть | Команда net используется для отображения, настройки и исправления самых разных сетевых настроек. |
| Net1 | Команда net1 используется для отображения, настройки и исправления самых разных сетевых настроек. Команда net должна использоваться вместо команды net1. Команда net1 была сделана доступной в Windows NT и Windows 2000 как временное исправление проблемы Y2K, которая возникла у команды net, которая была исправлена до выпуска Windows XP. Команда net1 остается в более поздних версиях Windows только для совместимости со старыми программами и сценариями, которые использовали команду. |
| Netcfg | Команда netcfg используется для установки среды предустановки Windows (WinPE), облегченной версии Windows, используемой для развертывания рабочих станций. |
| Netsh | Команда netsh используется для запуска Network Shell, утилиты командной строки, используемой для управления конфигурацией сети на локальном или удаленном компьютере. |
| Netstat | Команда netstat чаще всего используется для отображения всех открытых сетевых подключений и портов прослушивания. |
| Nfsadmin | Команда nfsadmin используется для управления сервером для NFS или клиентом для NFS из командной строки. Команда nfsadmin по умолчанию недоступна в Windows 7, но ее можно включить, включив функцию Службы для NFS для Windows в разделе «Программы и компоненты» на панели управления . Команда nfsadmin недоступна в Windows 8, поскольку служба для UNIX (SFU) была прекращена. |
| Nlsfunc | Команда nlsfunc используется для загрузки информации, специфичной для конкретной страны или региона. Команда nlsfunc недоступна в 64-разрядных версиях Windows 7. Nlsfunc доступна только в Windows 7 для поддержки старых файлов MS-DOS. |
| Nltest | Команда nltest используется для проверки защищенных каналов между компьютерами Windows в домене и между контроллерами домена, которые доверяют другим доменам. |
| Nslookup | Nslookup чаще всего используется для отображения имени хоста введенного IP-адреса. Команда nslookup запрашивает настроенный DNS-сервер, чтобы определить IP-адрес. |
| Ocsetup | Команда ocsetup запускает средство установки дополнительных компонентов Windows, используемое для установки дополнительных функций Windows. |
| Openfiles | Команда openfiles используется для отображения и отключения открытых файлов и папок в системе. |
| Путь | Команда path используется для отображения или установки определенного пути, доступного для исполняемых файлов. |
| Pathping | Команда pathping очень похожа на команду tracert, но также будет сообщать информацию о задержке и потере сети при каждом переходе . |
| Пауза | Команда pause используется в пакетном файле или файле сценария для приостановки обработки файла. Когда используется команда паузы, в командном окне отображается сообщение «Нажмите любую клавишу для продолжения…». |
| пинг | Команда ping отправляет сообщение эхо-запроса протокола управляющих сообщений Интернета (ICMP) на указанный удаленный компьютер для проверки возможности подключения на уровне IP. |
| PKGMGR | Команда pkgmgr используется для запуска диспетчера пакетов Windows из командной строки. Диспетчер пакетов устанавливает, удаляет, настраивает и обновляет функции и пакеты для Windows. |
| Pnpunattend | Команда pnpunattend используются для автоматизации установки аппаратного обеспечения драйверов устройств. |
| PNPUTIL | Команда pnputil используется для запуска утилиты Microsoft PnP, инструмента, используемого для установки устройства Plug and Play из командной строки. |
| Popd | Команда popd используется для изменения текущего каталога на последний, сохраненный командой pushd. Команда popd чаще всего используется из пакетного файла или файла сценария. |
| Powercfg | Команда powercfg используется для управления параметрами управления питанием Windows из командной строки. |
| Распечатать | Команда печати используется для печати указанного текстового файла на указанное устройство печати. |
| Незамедлительный | Команда подсказки используется для настройки внешнего вида текста подсказки в командной строке или MS-DOS. |
| Pushd | Команда pushd используется для хранения каталога для использования, чаще всего из пакетной или скриптовой программы. |
| Qappsrv | Команда qappsrv используется для отображения всех серверов узла сеансов удаленных рабочих столов, доступных в сети. |
| QProcess | Команда qprocess используется для отображения информации о запущенных процессах. |
| запрос | Команда запроса используется для отображения статуса указанной службы. |
| Quser | Команда quser используется для отображения информации о пользователях, которые в данный момент вошли в систему. |
| Qwinsta | Команда qwinsta используется для отображения информации об открытых сеансах удаленного рабочего стола. |
| Rasautou | Команда rasautou используется для управления адресами автоматического набора номера удаленного доступа. |
| RasDial | Команда rasdial используется для запуска или завершения сетевого подключения для клиента Microsoft. |
| насос для охладителя реактора | Команда rcp используется для копирования файлов между компьютером Windows и системой, на которой запущен демон rshd. Команда rcp по умолчанию недоступна в Windows 7, но ее можно включить, включив функцию Windows «Подсистема для приложений на базе UNIX» в разделе «Программы и компоненты» на панели управления, а затем установив утилиты и SDK для приложений на основе UNIX, доступные здесь. |
| Rd | Команда rd является сокращенной версией команды rmdir. |
| Rdpsign | Команда rdpsign используется для подписи файла протокола удаленного рабочего стола (RDP). |
| REAgentC | Команда reagentc используется для настройки среды восстановления Windows (RE). |
| оправляться | Команда восстановления используется для восстановления читаемых данных с поврежденного или дефектного диска. |
| Редж | Команда reg используется для управления реестром Windows из командной строки. Команда reg может выполнять общие функции реестра, такие как добавление разделов реестра , экспорт реестра и т. Д. |
| Regini | Команда regini используется для установки или изменения разрешений и значений реестра из командной строки. |
| Regsvr32 | Команда regsvr32 используется для регистрации файла DLL в качестве компонента команды в реестре Windows. |
| Relog | Команда relog используется для создания новых журналов производительности из данных в существующих журналах производительности. |
| Rem | Команда rem используется для записи комментариев или замечаний в пакетном файле или файле сценария. |
| Ren | Команда ren является сокращенной версией команды переименования. |
| Rename | Команда переименования используется для изменения имени отдельного файла, который вы укажете. |
| Ремонтно-BDE | Команда repair-bde используется для восстановления или дешифрования поврежденного диска, зашифрованного с помощью BitLocker. |
| замещать | Команда replace используется для замены одного или нескольких файлов одним или несколькими другими файлами. |
| Сброс | Команда сброса, выполняемая как сеанс сброса, используется для сброса программного и аппаратного обеспечения подсистемы сеанса до известных начальных значений. |
| Rmdir | Команда rmdir используется для удаления существующей или полностью пустой папки. |
| Robocopy | Команда robocopy используется для копирования файлов и каталогов из одного места в другое. Эта команда также называется Robust File Copy. Команда robocopy превосходит как команду copy, так и команду xcopy, поскольку robocopy поддерживает множество других параметров. |
| маршрут | Команда route используется для управления таблицами сетевой маршрутизации. |
| Rpcinfo | Команда rpcinfo делает удаленный вызов процедуры (RPC) к серверу RPC и сообщает, что он находит. Команда rpcinfo по умолчанию недоступна в Windows 7, но ее можно включить, включив функцию Службы для NFS для Windows в разделе «Программы и компоненты» на панели управления. |
| Rpcping | Команда rpcping используется для проверки связи с сервером с помощью RPC. |
| Rsh | Команда rsh используется для запуска команд на удаленных компьютерах, на которых работает демон rsh. Команда rsh по умолчанию недоступна в Windows 7, но ее можно включить, включив функцию Windows «Подсистема для приложений на базе UNIX» в разделе «Программы и компоненты» на панели управления, а затем установив утилиты и SDK для приложений на основе UNIX, доступные здесь. |
| Беги как | Команда runas используется для запуска программы с использованием учетных данных другого пользователя. |
| Rwinsta | Команда rwinsta является сокращенной версией команды сброса сеанса. |
| Южная Каролина | Команда sc используется для настройки информации об услугах. Команда sc связывается с диспетчером управления службами. |
| Schtasks | Команда schtasks используется для планирования выполнения определенных программ или команд в определенное время. Команда schtasks может использоваться для создания, удаления, запроса, изменения, запуска и завершения запланированных задач. |
| Sdbinst | Команда sdbinst используется для развертывания настроенных файлов базы данных SDB. |
| Secedit | Команда secedit используется для настройки и анализа безопасности системы путем сравнения текущей конфигурации безопасности с шаблоном. |
| Поставил | Команда set используется для отображения, включения или отключения переменных среды в MS-DOS или из командной строки. |
| SETLOCAL | Команда setlocal используется для запуска локализации изменений среды внутри пакетного или скриптового файла. |
| Setspn | Команда setspn используется для управления именами участников службы (SPN) для учетной записи службы Active Directory (AD). |
| Setver | Команда setver используется для установки номера версии MS-DOS, который MS-DOS сообщает программе. Команда setver недоступна в 64-разрядных версиях Windows 7. |
| Setx | Команда setx используется для создания или изменения переменных среды в пользовательской среде или системной среде. |
| Sfc | Команда sfc используется для проверки и замены важных системных файлов Windows. Команда sfc также называется проверкой системных файлов или проверкой ресурсов Windows в зависимости от операционной системы . |
| Тень | Команда shadow используется для мониторинга другого сеанса служб удаленных рабочих столов. |
| доля | Команда share используется для установки функций блокировки и обмена файлами в MS-DOS. Команда share недоступна в 64-разрядных версиях Windows 7. Общий ресурс доступен только в Windows 7 для поддержки старых файлов MS-DOS. |
| сдвиг | Команда shift используется для изменения положения заменяемых параметров в пакетном файле или файле сценария. |
| Showmount | Команда showmount используется для отображения информации о смонтированных файловых системах NFS. Команда showmount недоступна по умолчанию в Windows 7, но ее можно включить, включив функцию Windows Services для NFS в меню «Программы и компоненты» на панели управления. |
| Неисправность | Команда выключения может быть использована для выключения, перезапуска или выхода из системы или удаленного компьютера. |
| Сортировать | Команда sort используется для чтения данных из указанного ввода, сортировки этих данных и возврата результатов такого рода на экран командной строки, файл или другое устройство вывода. |
| Начало | Команда запуска используется для открытия нового окна командной строки для запуска указанной программы или команды. Команда запуска также может быть использована для запуска приложения без создания нового окна. |
| Subst | Команда subst используется для связывания локального пути с буквой диска. Команда subst очень похожа на команду net use, за исключением того, что вместо общего сетевого пути используется локальный путь. |
| Sxstrace | Команда sxstrace используется для запуска WinSxs Tracing Utility, инструмента диагностики программирования. |
| Системная информация | Команда systeminfo используется для отображения базовой информации о конфигурации Windows для локального или удаленного компьютера. |
| Takeown | Команда takedown используется для восстановления доступа к файлу, к которому администратору было отказано в доступе при переназначении владельца файла. |
| Taskkill | Команда taskkill используется для завершения запущенной задачи. Команда taskkill — это командная строка, эквивалентная завершению процесса в диспетчере задач в Windows. |
| Список заданий | Отображение списка приложений, служб и идентификатора процесса (PID), которые в данный момент выполняются на локальном или удаленном компьютере. |
| Tcmsetup | Команда tcmsetup используется для настройки или отключения клиента интерфейса прикладного программирования телефонии (TAPI). |
| Telnet | Команда telnet используется для связи с удаленными компьютерами, которые используют протокол Telnet . Команда telnet по умолчанию недоступна в Windows 7, но ее можно включить, включив функцию Windows клиента Telnet из меню «Программы и компоненты» на панели управления. |
| Tftp | Команда tftp используется для передачи файлов на удаленный компьютер и с него, на котором работает служба или демон TFTP (Trivial File Transfer Protocol). Команда tftp по умолчанию недоступна в Windows 7, но ее можно включить, включив функцию Windows TFTP-клиента в разделе «Программы и компоненты» на панели управления. |
| Время | Команда времени используется для отображения или изменения текущего времени. |
| Тайм-аут | Команда timeout обычно используется в пакетном файле или файле сценария для предоставления заданного значения времени ожидания во время процедуры. Команда timeout также может использоваться для игнорирования нажатий клавиш. |
| заглавие | Команда title используется для установки заголовка окна командной строки. |
| Tlntadmn | Команда tlntadmn используется для администрирования локального или удаленного компьютера, на котором работает сервер Telnet. Команда tlntadmn по умолчанию недоступна в Windows 7, но ее можно включить, включив функцию Windows на сервере Telnet в разделе «Программы и компоненты» на панели управления. |
| Tracerpt | Команда tracerpt используется для обработки журналов трассировки событий или данных в режиме реального времени от инструментированных поставщиков трассировки событий. |
| Tracert | Команда tracert отправляет сообщения эхо-запроса протокола управляющих сообщений Интернета (ICMP) на указанный удаленный компьютер с увеличивающимися значениями времени жизни (TTL) и отображает IP-адрес и имя хоста, если доступно, интерфейсов маршрутизатора между источником и назначением. |
| дерево | Команда дерева используется для графического отображения структуры папок указанного диска или пути. |
| Tscon | Команда tscon используется для присоединения сеанса пользователя к сеансу удаленного рабочего стола. |
| Tsdiscon | Команда tsdiscon используется для отключения сеанса удаленного рабочего стола. |
| Tskill | Команда tskill используется для завершения указанного процесса. |
| Тип | Команда type используется для отображения информации, содержащейся в текстовом файле. |
| Typeperf | Команда typerperf отображает данные о производительности в окне командной строки или записывает данные в указанный файл журнала. |
| Tzutil | Команда tzutil используется для отображения или настройки часового пояса текущей системы. Команду tzutil также можно использовать для включения или отключения настроек летнего времени. |
| Размонтируйте | Команда umount используется для удаления подключенных сетевых ресурсов сетевой файловой системы (NFS). Команда umount недоступна по умолчанию в Windows 7, но ее можно включить, включив функцию Windows Services для NFS в меню «Программы и компоненты» на панели управления. |
| Unlodctr | Команда unlodctr удаляет текст объяснения и имена счетчиков производительности для службы или драйвера устройства из реестра Windows. |
| Vaultcmd | Команда vaultcmd используется для создания, удаления и отображения сохраненных учетных данных. |
| Ver | Команда версии используются для отображения текущего окна или MS-DOS номера версии . |
| проверить | Команда verify используется для включения или отключения возможности командной строки или MS-DOS проверять правильность записи файлов на диск. |
| том | Команда vol показывает метку тома и серийный номер указанного диска, при условии, что эта информация существует. |
| VSSadmin | Команда vssadmin запускает инструмент административной командной строки службы теневого копирования томов, который отображает текущие резервные копии теневых копий томов и всех установленных авторов и поставщиков теневого копирования. |
| w32tm | Команда w32tm используется для диагностики проблем с Windows Time. |
| Ждать | Команда waitfor используется для отправки или ожидания сигнала в системе. |
| Wbadmin | Команда wbadmin используется для запуска и остановки заданий резервного копирования, отображения сведений о предыдущей резервной копии, перечисления элементов в резервной копии и отчета о состоянии текущей резервной копии. |
| Wecutil | Команда wecutil используется для управления подписками на события, которые пересылаются с компьютеров, поддерживаемых WS-Management. |
| Wevtutil | Команда wevtutil запускает утилиту командной строки Windows Events, которая используется для управления журналами событий и издателями. |
| где | Команда where используется для поиска файлов, соответствующих указанному шаблону. |
| Кто я | Команда whoami используется для получения информации об имени пользователя и группе в сети. |
| WinMgmt | |
| WinRM | Команда winrm используется для запуска версии командной строки Windows Remote Management, используемой для управления безопасным обменом данными с локальными и удаленными компьютерами с помощью веб-служб. |
| Winrs | Команда winrs используется для открытия защищенного командного окна с удаленным хостом. |
| WinSAT | Команда winsat запускает инструмент оценки системы Windows, программу, которая оценивает различные функции, атрибуты и возможности компьютера под управлением Windows. |
| Wmic | Команда wmic запускает командную строку инструментария управления Windows (WMIC), интерфейс сценариев, который упрощает использование инструментария управления Windows (WMI) и систем, управляемых через WMI. |
| Wsmanhttpconfig | Команда wsmanhttpconfig используется для управления аспектами службы удаленного управления Windows (WinRM). |
| Xcopy | Команда xcopy может копировать один или несколько файлов или деревьев каталогов из одного места в другое. Команда xcopy обычно считается более «мощной» версией команды copy, хотя команда robocopy превосходит даже xcopy. Команда с именем xcopy32 существовала в Windows 95 и Windows 98. Чтобы избежать здесь длинных и запутанных объяснений, просто знайте, что независимо от того, выполняли ли вы команду xcopy или команду xcopy32, вы всегда выполняли самую последнюю версию команда. |
| Xwizard | Команда xwizard, сокращение от Extensible Wizard, используется для регистрации данных в Windows, часто из предварительно сконфигурированного файла XML. |
Запуск командной строки в Windows 7
Запуск командной строки в Windows 7
Командная строка Windows 7 представляет собой одну из возможностей Windows, обеспечивающую ввод команд MS-DOS и других компьютерных команд. Важность этой командной строки состоит в том, что она позволяет выполнять задачи без помощи графического интерфейса Windows. Обычно командная строка используется только опытными пользователями.
При работе с командной строкой сам термин командная строка обозначает также и закрывающую угловую скобку (>). Это указывает на то, что интерфейс командной строки может принимать команды.
Текущий рабочий каталог, где будет выполняться данная команда, может быть указан в командной строке. Например, если при открытии окна командной строки в этой строке отображается текст «C:\>» и мигающий курсор справа от угловой скобки (>) — то, это означает, что введенная команда будет выполняться на диске С данного компьютера.
Запуск командной строки в Windows 7
Для запуска командной строки есть несколько способов. Рассмотрим запуск Командной строки из под учетной записи текущего пользователя:
- Нажмите Win+R (Пуск — Выполнить), введите команду cmd и нажмите Оk
- Откройте: меню Пуск — Стандартные — Командная строка
Как видим запуск командной строки с правами текущего пользователя выполнен! Чтобы просмотреть список часто используемых команд, в командной строке введите help и нажмите клавишу ВВОД. Чтобы отобразить дополнительные сведения о каждой из этих команд, введите help имя_команды, где имя_команды — это имя команды, о которой нужно получить дополнительные сведения (Например, help ping).
Новшества cmd в Windows 10 — от себя хочу отметить, что способов открытия командной строки в Windows 10 намного больше и можно выбрать для себя более удобные варианты (читайте лайфхак пройдя по ссылке).
Запуск командной строки от имени администратора
Для выполнения некоторых команд могут потребоваться права администратора. Для запуска командной строки с правами администратора, необходимо сделать следующее:
- Пуск — Все программы — Стандартные — Командная строка, жмем правую клавишу и выбираем «Запуск от имени администратора».
Команды командной строки Windows, почему их нужно знать и как использовать
Команды командной строки, которые должен знать каждый пользователь Windows
Примерно два десятилетия назад не было никакого меню « Пуск » или панели задач. Дружелюбный графический интерфейс, который мы знаем, тогда не существовал, а вместо него был черный экран с мигающим курсором. Но если нужно получить доступ к некоторым элементам Windows , вам все равно придется открыть командную строку или CMD :
Если вы никогда не использовали командную строку, это руководство поможет вам освоить ее и расскажет о некоторых CMD командах , которые вы должны знать на случай возникновения чрезвычайных ситуаций.
Для доступа к ней в Windows 7 или выше вы можете набрать в панели поиска меню « Пуск » « cmd » или « командная строка ». Также можно найти ее здесь: Меню «Пуск»- Все программы –Стандартные — Командная строка . Полный список параметров каждой из приведенных ниже команд вы можете найти на сайте Microsoft .
Обратите внимание, что команды не чувствительны к регистру и для их выполнения вам нужно нажать Enter .
Основные команды командной строки
DIR — сокращение от Directory , эта CMD команда для новичка выводит список всех файлов и папок в определенном каталоге. А также их размер, расширение и свободное пространство, оставшееся на диске. Команда может быть изменена с помощью дополнительных параметров, таких как DIR /р ( выводит список по страницам ), DIR /q ( выводит информацию о владельце сайта ), DIR /w ( выводит список в расширенном формате с максимальным количеством файлов в одной строке ), DIR / d ( выводит список в расширенном формате с разбивкой на столбцы ), DIR /n ( выводит длинный список одной строкой ), DIR /l ( выводит несортированный список имен каталогов и файлов в нижнем регистре ), DIR /b ( выводит список файлов без дополнительной информации ). DIR /s выводит список файлов и директорий данного каталога, а также всех подкаталогов. Введя DIR/? , вы увидите список всех доступных параметров.
Команда CD или CHDIR ( Change Directory ) предназначена для того, чтобы сменить каталог. Команда выполняет несколько операций. CD перемещает вас на самый верх дерева каталогов. CD .. перемещает вас в родительский каталог по отношению к текущему. CD имя-каталога перемещает вас в этот каталог. Введите CD , чтобы вывести на экран имя текущего каталога.
MD или MKDIR ( Make Directory ) позволяет создать каталог ( папку ). Чтобы создать каталог, используйте следующий синтаксис: MD имя-каталога .
CLS очищает экран. Эта команда CMD в Windows применяется, если эмулятор командной строки заполнен перечнем команд и их операций.
EDIT имя-файла позволяет изменять содержимое файла.
Команда DEL позволяет удалить один или несколько файлов. В качестве альтернативы можно использовать команду ERASE . Для удаления файла используйте синтаксис DEL имя-файла .
Если вы хотите удалить все файлы с определенным расширением, то введите DEL *.doc , и из текущего каталога будут удалены все файлы с расширением doc . DEL *.* удаляет все файлы из текущего каталога, поэтому будьте осторожны с этой командой.
RD или RMDIR — вы можете использовать эту команду, чтобы удалить папку, но папка должна быть пустой. Синтаксис довольно прост. Введите RD имя-папки . Если вы хотите удалить папку, которая не является пустой, вы можете использовать RD / S имя-папки . Будьте осторожны с этой командой, так как она удаляет папку и все ее содержимое без возможности восстановления.
RENAME , или REN переименовывает файл или каталог. Синтаксис этой команды CMD управления компьютером следующий: RENAME текущее-имя новое-имя . Например, если вы хотите переименовать файл с именем iPhone.txt в iPad.txt , введите RENAME iPhone.txt iPad.txt .
MOVE позволяет переместить один или несколько файлов из одного каталога в другой. Например, если вы хотите переместить файл 1.txt размещенный в текущей директории в папку с именем Numericals внутри текущего каталога, введите MOVE 1.txt Numericals .
Если вы пытались переименовать директорию ( папку ) с помощью команды RENAME приведенным выше способом, то знаете, что это не работает. В этом нам поможет команда MOVE , так как она также может быть использована для переименования каталогов. Введите MOVE текущее-имя новое-имя, где текущее имя — это имя директории в текущей папке.
Команда COPY позволяет скопировать один или несколько файлов из одного места в другое. Команда позволяет объединять файлы одного и того же типа. Давайте посмотрим на различные примеры применения команды COPY :
- COPY имя-файла имя-папки скопирует файл имя-файла в уже существующую папку;
- COPY имя-файла новое-имя-файла создает копию файла с новым именем;
- COPY *.doc Word копирует все файлы с расширением .doc в папку с именем Word .
CMD основная команда XCOPY предназначена для файлов и каталогов, включая подкаталоги. Простейший вариант ее использования — скопировать все файлы с одного диска на другой. Синтаксис: XCOPY Исходный-диск: Диск-назначения: /e , где параметр /е позволяет копировать все подкаталоги, даже если они пусты. Используйте /s , чтобы запретить копирование пустых директорий. Вы можете использовать имена папок исходного диска или диска назначения, чтобы просто скопировать все содержимое одной папки в другую.
Дополнительные команды
Команда FORMAT в CMD позволяет стереть информацию с винчестера или подготовить его для копирования данных, если вы установили новый диск. Синтаксис для использования команды: FORMAT диск: . Если вы хотите переформатировать конкретный диск под конкретную файловую систему, вы можете сделать это с помощью команды: FORMAT диск: / FS: файловая-система , где файловая-система может быть: FAT , FAT32 или NTFS . После применения команды все данные с диска будут бесследно стерты.
FC — используется для сравнения двух файлов друг с другом. Предположим, у вас есть два файла gadgets360_1.txt и gadgets360_2.txt . Чтобы сравнить их, нужно ввести следующую команду: FC gadgets360_1.txt gadgets360_2.txt .
IPCONFIG выводит подробную информацию о сетевых настройках: IP-адрес , а также сообщает тип сетевого соединения вашего компьютера ( с помощью Wi-Fi или Ethernet ). Введите IPCONFIG / ALL , чтобы получить обзор всех сетевых настроек, включая то, какие DNS-серверы вы используете. Введите IPCONFIG / RENEW , чтобы получить новый IP-адрес с сервера DHCP . Это может помочь, если у вас возникли проблемы с подключением к интернету.
CMD ping команда — если вы не уверены, доступен ли сайт, который вы хотите посетить, введите PING , за которым следует IP-адрес или доменное имя. Например, PING google.com . Если на экране появится надпись Destination Net Unreachable , возможно, у вас отсутствует подключение к интернету. Если появятся сообщения Host is down или Request timeout , сайт может быть недоступен. Если все в порядке, вы должны увидеть что-то похожее на это: 64 bytes from 173.194.36.73: icmp_seq=0 ttl=56 time=118.355 ms .
Команда SHUTDOWN может пригодиться вам, если кнопка « Завершение работы » в меню « Пуск » не работает из-за действия вредоносных программ. Для завершения работы компьютера ( для Windows ) введите Shutdown / S . Чтобы перезапустить компьютер — Shutdown / R .
CHKDSK — CMD команда используется для того, чтобы проверить, может ли ваша операционная система правильно прочитать жесткий диск или любой другой носитель. Синтаксис команды: CHKDSK C : — замените C буквой диска, который нужно проверить. Введите CHKDKS /? чтобы посмотреть другие варианты.
Данная публикация представляет собой перевод статьи « CMD Commands Every Windows User Must Know » , подготовленной дружной командой проекта Интернет-технологии.ру
Команды командной строки Windows, почему их нужно знать и как использовать
Большинство пользователей Windows знает, что свою популярность операционная система получила благодаря графическому интерфейсу, который, на время появления первой версии, был настоящей революцией. Сегодня уже невозможно себе представить компьютер и тем более планшет или смартфон без красивой графики, кнопок и окон, в которых и осуществляется запуск и работа с приложениями.
Для работы с командной строкой используют специальные слова или фразы – команды.
А знаете ли вы, что выключить или перезагрузить компьютер, можно не нажимая никаких кнопок, и как мгновенно вывести на экран список автозагрузки? Если нет, то этот материал будет очень полезен.
Сегодня наиболее популярны версии Windows 7, 8 и 10 и в каждой из них есть возможность использовать командную строку. Командная строка — это отдельная подпрограмма, которая даёт возможность выполнить любую команду MS DOS без использования графического интерфейса.
Зачем нужна командная строка
Использовать командную строку Виндовс можно для более быстрого выполнения необходимой задачи. Проще ввести несколько букв названия и вызвать нужную программу или мастер, чем долго искать их через графическое меню. В некоторых же случаях обойтись без неё практически невозможно.
Таким является заражение компьютерными вирусами, которые блокируют графический интерфейс и не дают выполнять никаких действий. К ним относятся распространённые случаи блокировки компьютера с требованием перечислить определённую сумму на счёт злоумышленников. Зная, как вызвать CMD и что в ней вводить, справится с ними дело нескольких минут.
Другой случай — это повреждение системных файлов или же части винчестера. В таком случае скопировать важные данные помогут именно команды в CMD.
Как запустить командную строку Windows
Так как командная строка — это программа, то для начала работы её необходимо запустить. Сделать это можно следующими способами:
- Выбрать меню пуск и перейти во вкладку служебных программ.
- Отыскать папку System 32 в директории установки ОС.
- Нажать клавиши Win и R и в появившемся окне ввести cmd.exe.
- Если речь идёт о Windows 8 или Windows 10, то нажав Win и X, можно вызвать скрытое меню для опытных пользователей.
Основные команды командной строки
Словосочетание команда командной строки на самом деле не совсем корректно. Так как это отдельная подпрограмма, а уже в ней можно вводить любые поддерживаемые команды. Полный список команд CMD с кратким описанием посмотреть очень просто. Для этого достаточно ввести help и нажать клавишу «enter».
Зная лишь несколько основных команд, вы сможете выполнять все основные действия, например, перезагрузить компьютер или посмотреть список автозагрузки, осуществлять любые действия с файлами и многое другое.
Вот лишь некоторые из них:
- chdir – Смена текущего каталога на другой
- copy – Скопировать файлы или директории
- del – Удаление файлов и директорий
- dir – Получить список файлов в текущей директории
- shutdown /s – Команда выключения
- shutdown /r – Команда перезагрузки в командной строке
- systeminfo – Позволяет узнать полную информацию об операционной системе и компьютере
Команды и исполняемые файлы
Следует различать команды и вызов исполняемых файлов. Первые осуществляют определённые действия, а вторые запускают сторонние программы. Очень часто, при проблемах с работой интернета, в техподдержке провайдера говорят открыть командную строку и ввести команду ping и адрес сайта или сервера.
Так вот, пинг — это не команда строки, а отдельная утилита. Вызвать её без расширения и пути можно лишь потому, что исполняемый файл ping.exe находится в системной папке по умолчанию. Для запуска же программ из других директорий сначала придётся сменить путь к ним.
Команда автозагрузки в командной строке
Как и в приведённом выше примере, команд, которые бы позволяли просматривать и редактировать список автозагрузки, в командной строке нет. Однако через CMD вызывается утилита msconfig, которая и позволяет это сделать. Проверять автозагрузку необходимо периодически и отключать не нужные вам программы, а также подозрительные, похожие на вирусы. При заражении компьютера файлы вируса загружаются со вредоносных сайтов, а их активизация происходит после того, как система перезагружена. Обычно такие вещи отлавливает антивирус, но полностью полагаться на него не стоит.
В появившемся окне вы можете проконтролировать не только программы, но и службы, которые работают на вашем компьютере, нередко проблемы скрываются в них. Отключив все ненужное, вы значительно увеличите скорость работы компьютера.
Перезагрузка Windows через командную строку
Необходимость перезагрузить компьютер возникает достаточно часто.
- зависшая операционная система;
- зависшая программа;
- повышенная загрузка процессора;
- заторможенность работы системы;
- медленная работа интернета.
Служит для этого команда shutdown. Использовать её необходимо с параметрами запуска, которые дают массу дополнительных возможностей. Без них просто будет выведена справка, в которой вы сможете посмотреть все возможные варианты запуска.
- /r – Перезагрузка
- /s – Выключение
- /a – Остановить выключение
- /f – Принудительное завершение приложений
- /t+время в миллисекундах – Отложить выключение
Также можно управлять выключением и перезагрузкой компьютеров удалённо, что, кстати, используется не только для благих целей, например, при работе удалённым способом, но и хакерами для запуска вредоносных программ.
Особенности командной строки в Windows 10
В Виндовс 10 появилось небольшое, но очень полезное усовершенствование. Теперь в CMD можно использовать команды выделения, копирования и вставки текста (клавиши CTRL + A, С, V соответственно).
Заключение
Даже если вы не относите себя к продвинутым пользователям компьютера, разобраться с тем, что такое командная строка и какими командами в ней можно пользоваться, необходимо. Это позволит вам гораздо увереннее работать с компьютером и сэкономит немало времени. Со временем вы настолько привыкнете пользоваться ей, что будете делать автоматически.
14 команд CMD, которые должен знать каждый пользователь
Нередко неопытные пользователи воспринимают командную строку Windows как нечто совершенно ненужное и отжившее свой век. Думать так — это большая ошибка. Значение командной строки или иначе консоли CMD трудно переоценить даже после того как она потеряла большую часть своих команд доступных в MSDOS. Достоинство командной строки заключается, прежде всего, в обеспечении прямого доступа к операционной системе и её скрытым возможностям, кроме того консоль CMD имеет в себе несколько полезнейших встроенных утилит предназначенных для работы с программными и аппаратными компонентами компьютера.
Быть асом командной строки совершенно не обязательно, тем не менее, есть команды, которые должен знать каждый уважающий себя пользователь Windows. Вот они.
Assoc
Большинство пользовательских файлов в операционной систем связаны с определёнными программами, которые обрабатывает их по умолчанию. Такая связь называется ассоциацией. Для её просмотра как раз и существует команда assoc. При её выполнении выводится список сопоставлений расширений и типов файлов. А ещё команда assoc позволяет изменять ассоциации.
Например командой assoc .html = txtfile для файлов с расширением HTML устанавливается тип файла txtfile (текстовый). Если же вам нужно узнать какой именно программой открываются файлы с таким расширением, используйте команду ftype txtfile.
Cipher
Эта команда предназначается для шифрования и дешифрования данных на дисках с файловой системой NTFS, но с таким же успехом она может использоваться для зачистки свободного дискового пространства. Пользоваться ей очень просто. Если вам нужно гарантированно удалить остатки всех ранее удалённых файлов на диске D, выполните в консоли команду cipher /w:D.
Driverquery
Полезная команда позволяющая просмотреть список всех установленных в операционной системе драйверов. При выполнении команды без параметров данные выводятся в виде отсортированного списка. Колонка «Модуль» содержит имена драйверов без расширения, колонка «Название» включает краткое описание драйвера, «Тип драйвера» — соответственно тип, «Дата ссылки» указывает на дату установки или последней модификации драйвера.
FC (File Compare)
Команда FC пригодится в основном кодерам, также она может использоваться теми юзерами, которым приходится работать с текстовыми файлами. Эта команда позволяет сравнивать содержимое двух файлов, отыскивая между ними несоответствия. Допустим, у вас имеются два файла file1.docx и file2.docx и вы хотите их сравнить. Выполните в консоли следующую команду:
fc /U “D:file1.docx” “D:file2.docx”
В данном примере мы сравнили два простых текстовых документа. Интерпретатор командной строки нашел несоответствие в одном из предложений и указал конкретное место. Команда FC также позволяет сравнивать бинарные файлы, файлы в кодировке юникод, определять число несоответствий и т.п. Если сравниваемые файлы окажутся идентичными, при выполнении команды FC будет выведено соответствующее сообщение.
Ipconfig
Полезная команда позволяющая определить текущие настройки протокола TCP/IP или попросту IP-адрес. Однако показывает она только внутренний IP-адрес, если же вы используете роутер и хотите узнать тот IP, с которым вы выходите в глобальную Сеть, лучше обратиться к помощи специальных онлайновых сервисов типа 2ip.ru.
Netstat
Эта команда выводит список всех текущих интернет-соединений. Используется она в основном администраторами для отображения TCP и UDP-соединений, прослушиваемых портов, таблиц маршрутизации и статистических данных для различных протоколов. Также может использоваться для поиска следов, оставляемых вирусами и прочими вредоносными объектами. Выполненная без параметров команда Netstat отображает тип соединения, локальный адрес, внешний адрес и текущее состояние.
Как и Netstat команда ping используется в основном системными администраторами. Служит она для диагностики компьютерных сетей. С её помощью можно определять доступность тех или иных ресурсов. Допустим вам нужно проверить доступность Google. Поскольку DNS сервер Google имеет адрес 8.8.8.8, в консоли CMD нужно выполнить команду ping 8.8.8.8.
Цифровой IP-адрес также может быть заменён текстовым URL-адресом — ping google.com. Если узел окажется недоступен будет выведено сообщение «превышен лимит ожидания», а количество потерь при этом составит 100 процентов.
Tracert
Ещё одна «сетевая» команда, предназначенная для диагностики сети (трассировки). Команда позволяет получить цепочку узлов, через которые проходит IP-пакет, адресованный конечному узлу. Используется системными администраторами для выявления неполадки, препятствующей доставке пакетов конечному узлу. Примером использования команды может послужить трассировка к узлу того же Google: tracert google.com.
Pathping
Работает эта команда примерно так же как и tracert, но в отличие от последней является более функциональной. Команда выполняет трассировку плюс отправку запросов на промежуточные узлы маршрута для сбора информации о задержках и потерях пакетов на каждом из них.
Powercfg
Мощная утилита командной строки, предназначенная для управления параметрами электропитания Windows. Выполняется только с параметрами. Выполненная с ключом /Q команда Powercfg выводит текущую конфигурацию схемы электропитания, с ключом /a выводит отчет об использовании электроэнергии в ноутбуках, с ключом –energy генерирует детальный текстовый лог о состоянии компонентов компьютера, включая аккумуляторные батареи. Также команда Powercfg может использоваться для создания резервных копий настроек электропитания и развёртывания их на новом оборудовании.
Shutdown
Эта команда используется для завершения сеанса пользователя, выключения, перезагрузки и перевода компьютера в режим гибернации. Поддерживает удалённое управление. Выполняется shutdown всегда с параметрами. Например, команда вида shutdown /s /t 0 приведёт к завершению работы открытых приложений и немедленному выключению компьютера. Посмотреть список доступных ключей можно выполнив в консоли shutdown /?.
Sfc (System File Checker)
Одна из самых полезных и нужных команд. Предназначается для обнаружения и восстановления повреждённых или модифицированных системных файлов Windows. Восстановление производится из резервных копий создаваемых самой операционной системой. Чтобы запустить сканирование системы с последующим восстановлением файлов выполните команду sfc с параметром /scannow. После завершения проверки потребуется перезагрузка компьютера. Выполнять эту команду нужно в консоли, запущенной от имени администратора.
Tasklist
Команда Tasklist делает ту же работу, что и Диспетчер задач. Выполненная без параметров она выводит список всех запущенных процессов выполняющихся на локальном или удалённом компьютере. При этом для каждого процесса отображается его название, идентификатор (PID), имя сессии, номер сеанса и выделенный объём оперативной памяти. Команда Tasklist поддерживает использование ключей и фильтров. Например, Tasklist /SVC выводит список процессов вместе со службами для каждого процесса в отдельности.
Taskkill
Если Tasklist просто выводит список запущенных процессов, то Taskkill завершает их работу в принудительном режиме. Правда для этого вам потребуется знать идентификатор завершаемого процесса или название исполняемого файла. Допустим, вам нужно принудительно закрыть Блокнот. Выполняем для начала команду Tasklist и смотрим PID процесса notepad.exe. В нашем случае он имеет значение 2580. Зная PID процесса его легко можно «убить». Сама же команда будет выглядеть так: Taskkill /PID 2580. Примерно так же сработает команда Taskkill /IM notepad.exe, только в этом примере будут завершены все экземпляры процесса notepad.exe.
На этом пока всё. Есть и другие полезные команды CMD, с которыми пользователям желательно было бы познакомиться, но о них мы расскажем в следующий раз. К таковым в частности относится Diskpart — мощный инструмент управления дисками и разделами не уступающий возможностями коммерческим программным продуктам типа Acronis Disk Director.
Имеет ли смысл изучать командную строку профессионально? Вряд ли, если только вы не собираетесь становиться программистом или системным администратором.
Впрочем, желающим освоить консоль CMD не мешало бы также обратить внимание на её продвинутый аналог — встроенную утилиту PowerShell.
Команды командной строки Windows7
2013-07-31 / Вр:23:40 / просмотров: 101022
Итак, что же такое командная строка? Это составляющая Windows, с помощью которой можно вводить разные команды компьютера. Как правило, только опытные пользователи обращаются к командной строке, но это не повод молчать об этом, поэтому я решил посвятить этот пост возможностям и свойствам командной строки.
Зачем нужна командная строка?
Вы спросите, а зачем знать о возможностях командной строки, если есть графический интерфейс Windows? А вот сейчас я вам перечислю причины, по которым стоит использовать командную строку:
– расход памяти меньший, чем при применении системы меню;
– набор команды любого приложения выполняется быстрее, чем, если бы использовался графический интерфейс команды;
– командная строка может выполнить текстовый файл со всеми последовательными командами, а это намного быстрее, чем последовательное их выполнение.
Где применяют командную строку?
Воспользоваться комстрокой можно в операционных системах, компьютерных играх и других программах. Собственно говоря, изначально командная строка использовалась в играх, если нужна была откладка. Но и сейчас даже при графическом интерфейсе при помощи комстроки изменить настройки игры можно быстрее.
В чем преимущества командной строки?
– практически моментальное обращение к командам различных используемых файлов;
– чтобы вызвать любую команду достаточно небольшое число нажатий;
– можно управлять программами, которые не имеют графического интерфейса;
– можно удаленно соединяться с компьютером по минимуму затрачивая трафик;
– текста на странице вмещается больше, чем в графическом интерфейсе.
Есть ли минусы командной строки?
– трудно воспринимается пользователями, которые привыкли работать с графическим интерфейсом;
– если отсутствует автоматическое добавление, то будет трудно вводить длинные команды;
– не имеет аналогов.
Как открыть командную строку?
1. Чтобы открыть командную строку в Windows7/XP, сделайте такие действия:
Пуск => Все программы => Стандартные => Командная строка .
или нажмите сочетание клавиш “Win + R” .
в поле “Открыть” введите такую команду:
Откроется черное окно командной строки с надписью:
C:UsersАдминистратор> , где Администратор — имя текущего пользователя.
Чтобы просмотреть список команд командной строки, введите help
и нажмите клавишу ВВОД .
Чтобы посмотреть дополнительные сведения о каждой из этих команд, введите в командную строку такую команду
help имя_команды и нажмите клавишу ВВОД .
Список команд командной строки:
ASSOC → Вывод либо изменение сопоставлений по расширениям имен файлов.
ATTRIB → Отображение и изменение атрибутов файлов.
BREAK → Включение и выключение режима обработки комбинации клавиш CTRL+C .
BCDEDIT → Задает свойства в базе данных загрузки для управления начальной загрузкой.
CACLS → Отображение и редактирование списков управления доступом (ACL) к файлам.
CALL → Вызов одного пакетного файла из другого.
CD → Вывод имени либо смена текущей папки.
CHCP → Вывод либо установка активной кодовой страницы.
CHDIR → Вывод имени либо смена текущей папки.
CHKDSK → Проверка диска и вывод статистики.
CHKNTFS → Отображение или изменение выполнения проверки диска во время загрузки.
CLS → Очистка экрана.
CMD → Запуск еще одного интерпретатора командных строк Windows.
COLOR → Установка цветов переднего плана и фона, используемых по умолчанию.
COMP → Сравнение содержимого двух файлов или двух наборов файлов.
COMPACT → Отображение и изменение сжатия файлов в разделах NTFS.
CONVERT → Преобразование дисковых томов FAT в NTFS. Нельзя выполнить преобразование текущего активного диска.
COPY → Копирование одного или нескольких файлов в другое место.
DATE → Вывод либо установка текущей даты.
DEL → Удаление одного или нескольких файлов.
DIR → Вывод списка файлов и подпапок из указанной папки.
DISKCOMP → Сравнение содержимого двух гибких дисков.
DISKCOPY → Копирование содержимого одного гибкого диска на другой.
DISKPART → Отображение и настройка свойств раздела диска.
DOSKEY → Редактирование и повторный вызов командных строк; создание макросов.
DRIVERQUERY → Отображение текущего состояния и свойств драйвера устройства.
ECHO → Вывод сообщений и переключение режима отображения команд на экране.
ENDLOCAL → Конец локальных изменений среды для пакетного файла.
ERASE → Удаление одного или нескольких файлов.
EXIT → Завершение работы программы CMD.EXE (интерпретатора командных строк).
FC → Сравнение двух файлов или двух наборов файлов и вывод различий между ними.
FIND → Поиск текстовой строки в одном или нескольких файлах.
FINDSTR → Поиск строк в файлах.
FOR → Запуск указанной команды для каждого из файлов в наборе.
FORMAT → Форматирование диска для работы с Windows.
FSUTIL → Отображение и настройка свойств файловой системы.
FTYPE → Вывод либо изменение типов файлов, используемых при сопоставлении по расширениям имен файлов.
GOTO → Передача управления в отмеченную строку пакетного файла.
GPRESULT → Отображение информации о групповой политике для компьютера или пользователя.
GRAFTABL → Позволяет Windows отображать расширенный набор символов в графическом режиме.
HELP → Выводит справочную информацию о командах Windows.
ICACLS → Отображение, изменение, архивация или восстановление списков ACL для файлов и каталогов.
IF → Оператор условного выполнения команд в пакетном файле.
LABEL → Создание, изменение и удаление меток тома для дисков.
MD → Создание папки.
MKDIR → Создание папки.
MKLINK → Cоздание символических и жестких ссылок
MODE → Конфигурирование системных устройств.
MORE → Последовательный вывод данных по частям размером в один экран.
MOVE → Перемещение одного или нескольких файлов из одной папки в другую.
OPENFILES → Отображение файлов, открытых на общей папке удаленным пользователем.
PATH → Отображает или устанавливает путь поиска исполняемых файлов.
PAUSE → Приостанавливает выполнение пакетного файла и выводит сообщение.
POPD → Восстанавливает предыдущее значение активной папки, сохраненное с помощью команды PUSHD.
PRINT → Выводит на печать содержимое текстового файла.
PROMPT → Изменяет приглашение в командной строке Windows.
PUSHD → Сохраняет значение активной папки и переходит к другой папке.
RD → Удаляет папку.
RECOVER → Восстанавливает данные, которые можно прочитать, с плохого или поврежденного диска.
REM → Помещает комментарии в пакетные файлы и файл CONFIG.SYS.
REN → Переименовывает файлы или папки.
RENAME → Переименовывает файлы или папки.
REPLACE → Замещает файлы.
RMDIR → Удаление папки.
ROBOCOPY → Улучшенное средство копирования файлов и деревьев каталогов
SET → Показывает, устанавливает и удаляет переменные среды Windows.
SETLOCAL → Начинает локализацию изменений среды в пакетном файле.
SC → Отображает и настраивает службы (фоновые процессы).
SCHTASKS → Выполняет команды и запускает программы по расписанию.
SHIFT → Изменение положения (сдвиг) подставляемых параметров для пакетного файла.
SHUTDOWN → Локальное или удаленное выключение компьютера.
SORT → Сортировка ввода.
START → Выполнение программы или команды в отдельном окне.
SUBST → Назначение заданному пути имени диска.
SYSTEMINFO → Вывод сведений о системе и конфигурации компьютера.
TASKLIST → Отображение всех выполняемых задач, включая службы.
TASKKILL → Прекращение или остановка процесса или приложения.
TIME → Вывод и установка системного времени.
TITLE → Назначение заголовка окна для текущего сеанса интерпретатора командных строк CMD.EXE.
TREE → Графическое отображение структуры каталогов диска или папки.
TYPE → Вывод на экран содержимого текстовых файлов.
VER → Вывод сведений о версии Windows.
VERIFY → Установка режима проверки правильности записи файлов на диск.
VOL → Вывод метки и серийного номера тома для диска.
XCOPY → Копирование файлов и деревьев каталогов.
WMIC → Вывод сведений WMI в интерактивной среде.
Работа в командной строке Windows
Запуск командной строки
Наиболее часто встречающиеся рекомендации по запуску звучат так: Пуск, выполнить, cmd . В меню пуск присутствует пункт Выполнить . Он запускает программу, которая позволяет передавать единичные команды системе Windows. В данном случае команда cmd запускает исполняемый файл cmd.exe , находящийся в папке system32 .
На некоторых версиях Windows пункт меню выполнить по умолчанию убран. В этом случае жмёте + R , вводите cmd , далее Enter . Также можно запустить командную строку непосредственно из папки system32, сделав ярлык для запуска на рабочем столе (кликаем на cmd.exe правой клавишей мыши и в меню выбираем пункт Отправить/Рабочий стол ) или же через диспетчер задач (кнопка новая задача – cmd).
По умолчанию в командной строке нельзя работать мышью (перемещать курсор или выделять текст). Это неудобно вообще и новичкам в особенности. К тому же чёрный экран выглядит как-то слишком мрачно и уныло. Поэтому после запуска командной строки
нужно будет изменить её настройки. Жмём правой клавишей на окне cmd и выбираем умолчания . Стоит сразу отметить, что настройки умолчаний относятся к cmd.exe в целом, а свойства – к конкретному открытому окну.
В появившемся окне свойств командной строки видим четыре вкладки:
На вкладке Параметры стоит отметить пункты отбрасывать повторения (чтобы снизить заполнение буфера команд) и выделение мышью (чтобы можно было использовать мышь в работе).
На вкладках Шрифты и Цвета всё просто: выбираете размер, тип и цвет шрифта, а также фоновый цвет окна. Отмечу только, что размер шрифта влияет на размеры окна командной строки, поэтому его надо выставлять до размеров окна, а не после.
Во вкладке Расположение задаются размеры окна и его начальное расположение при запуске. Я так до конца и не понял в каких единицах представлены величины, поэтому размер советую выставлять, руководствуясь окном предпросмотра слева.
Стоит отметить, что размер буфера влияет на вместимость окна, т.е. на количество информации, которое без проблем можно будет просмотреть после вывода на экран результатов выполнения команды (горизонтальная и вертикальная полосы прокрутки). Если задать равные размеры для окна и буфера, то в окне будет отображаться только хвост выводимой информации, который туда вместится.
Также если строка не впишется в ширину окна это приведёт к её переносу. Воспринимать представленную таким образом информацию менее удобно. Поэтому буфер я ставлю всегда намного больше размеров окна. Это позволяет просмотреть большие объёмы информации, воспользовавшись полосами прокрутки справа и снизу. Картинка ниже кликабельна. На превью показано начало вывода команды dir для папки system32, а нажав на превью можно увидеть хвост вывода (обратите внимание на полосу прокрутки справа – данных очень много).
Команды командной строки
Консоль настроена, теперь осталось ознакомить вас с командами командной строки. Для вывода их полного списка достаточно набрать команду help .
Командная строка запоминает команды, которые вы вводите. Листать их можно клавишами ⇑ и ⇓ . Можно просматривать содержимое папки при помощи клавиши Tab ( Shift + Tab листает в обратном порядке). Можно пролистать файлы на конкретную букву или буквы. Например, напечатав букву s и нажимая Tab , можно пролистать только файлы и папки, начинающиеся на эту букву ( system, system32, system.ini и т.д.) . Как это можно использовать:
Например, вам надо перейти из корня диска C в папку system32, найти и запустить в ней контрольную панель. Можно просто напечатать:
Но это не всегда быстро и удобно, к тому же не всегда знаешь – что конкретно надо набирать. Поэтому можно набрать команду cd, затем после пробела набрать wi, пролистать клавишей Tab до папки Windows, поставить после неё слэш, набрать буквы sy, пролистать клавишей Tab до папки system32, затем опять слэш и то же самое с control.exe.
C: cd windows system32 control.exe
Этот способ с табом куда быстрее в большинстве случаев, чем простой набор, так как названия файлов и папок могут быть длинными.
При включении поддержки мыши копировать информацию из командной строки можно выделив участок текста мышью и нажав Enter . Правая клавиша мыши, напротив, вставляет информацию из буфера обмена в командную строку.
В заключение статьи скажу, что cmd.exe – это просто программа ввода-вывода, такая же, как и блокнот. Разумеется, есть более продвинутые аналоги, которыми тоже можно пользоваться. Одна из таких программ – Console Portable
Кстати, в операционной системе GNU Linux командную строку можно вызывать прямо из папки. При этом строка откроется сразу с адресом папки и его не надо будет набивать вручную. В Windows для того, чтобы открыть командную строку непосредственно в папке, необходимо, зажав Shift , нажать правую клавишу мыши и выбрать в меню пункт “Открыть окно команд”.
Также можно добавить эту возможность (и целый ряд других) с помощью программы расширения контекстного меню FileMenu Tools:
Командная консоль windows . Полезности.
Командная консоль windows
Если вы используете операционную систему windows, наверняка вы уже точно знаете, что такое командная строка windows . Именно она позволяет применять осуществлять множество действий, доступных только администратору системы и в обход (быстрее и точнее) основных функций windows, доступных из знакомого интерфейса системы.
Я против того, чтобы бессмысленно, для статистики перечислять функции, с которыми командная строка windows справляется. И потому перейдём к тем из них, с которыми работать без неё, строки, нельзя и как это сделать побыстрее.
Самое главное: для чистоты эксперимента запускать оную будем от имени администратора:
Командная консоль . Основные команды, что нужно запомнить.
- Команда cls очистит командную консоль
- Команда doskey /history отобразит историю набранных вами команд в текущей сессии cmd
- Команда ver отобразит номер запущенной версии Windows
- Команда dir позволяет просмотреть содержание папки или директории, в которую консоль направлена
- Пустая команда cdменяет текущую папку на родительскую (на ту, в которой предыдущая находится – change directory). То есть папку C:ПользователиАдминистратор на C:Пользователи.
Но, чтобы перейти в нужную папку, нужно воспользоваться cd в формате cd путь_к_папке - сдвоенный символ && между командами позволит выполнить их последовательно. Например:
- Воспользуйтесь стрелками вверхвниз для перелистывания использованных ранее в текущей консоли команд
- Команда mdПапка создаст папку с именем Папка в той директории, где вы сейчас находитесь
- Команда ren Папка Папка2 переименует Папку в Папку2
- Команда rdПапкаудалит папку с именем Папка
- Команда copy “C:WindowsSystem32Японский мотив.bmp” файл.bmpсоздаст копию файла в той же директории с именем файл.bmp. Но если вы хотите, чтобы копия находилась в другом месте, укажите её также в кавычках (здесь я имя оставил тем же, но папки размещения уже другие):
- Команда delЯпонский мотив.bmp удалит указанный файл из текущей директории.
- Команда echo Готово! отобразит “Готово!” в консоли
- Для удаления запущенных в системе процессов можно использовать и графический интерфейс Windows. С этим неплохо справляется Диспетчер задач. Однако можно воспользоваться утилитой TaskKill, что работает из консоли и справляется с этим порой гораздо качественнее. Работу с утилитой позволю себе выделить в отдельную статью: её найдёте по ссылке в этом абзаце.
Узнать IP адрес, адрес DNS сервера и много чего полезного.
Это можно сделать с помощью команды ipconfig /all. После нажатия на Enter консоль вернёт вам ваш IP, DNS адрес, имя хоста, через что выходите в глобальную сеть, имя карты и её MAC-адрес и много чего ещё:
Итоги работы команды, минуя консоль.
Кстати, про всякие там ipconfig и прочее. Порой команды, набираемые в консоли нужны не только для “посмотреть и проверить”. Результат можно сохранить в текстовый файл или буфер обмена Windows. В обоих случаях консоль НИЧЕГО ПОКАЗЫВАТЬ НЕ БУДЕТ, но результаты останутся. Если вы наберёте, команду, скажем, ipconfig в виде:
то содержимое исполнения команды окажется в файле ipconfig.txt в директории диска С:
Если вы хотите, чтобы исполнение осталось в буфере обмена, наберите команду в виде:
Создаём документ, вставляем и теперь результаты команды в текстовом файле.
Проверить, какая программа «лезет» в интернет, и не ворует ли кто ваш WiFi ?
Очень простой способ описан в статье Как узнать не ворует ли кто ваш WiFi . Там приходится воспользоваться сторонней программой. Этим же в Windows (в том числе) занимается статистика по команде netstat. Очень полезная и богатая через опции команда. Нет, сама она ничего не сделает, но с её помощью легко узнать эту самую статистику соединений. Сначала спросим об этом сам роутер. Следуйте шагам ниже:
- Откройте браузер и введите в адресной строке либо
Вас выбросит на начальную страницу вашего роутера. Ваша задача – через дополнительные настройки выйти на функцию типа Подключённые устройства. У меня роутер Netgear, и эта настройка оказалась в паре кликов мышью. А вы попутно «срисуйте» IP адрес компьютера, его mac адрес и запомните.
- А вот что покажет командная консоль windows из-под netstat. Можно указать опцию –a или –an
Всё, что вы перед собой видите – список используемых различными службами и программами портов. Это – самый быстрый из способов узнать, какая программа и чья служба хочет попасть в интернет. Насколько им это удаётся, можно увидеть в столбце Состояние (Listening – прослушивается, Established – соединение установлено). Мы с вами конкретизируем поиск и запустим команду в формате (закройте сначала все браузеры)
А вот и процессы, которые лезут в сеть. IP адреса можете пробить прямо через адресную строку. Поэкспериментируйте и запускайте поочерёдно браузеры или приложения, сверяясь с тем, что командная консоль windows покажет. Не должно быть ничего неожиданного:
Да, кстати… Командная консоль windows по умолчанию не понимает команд копирования и вставки из/в буфера обмена. Но это легко поправимо. Просто щёлкните по верхней части экрана консоли и выберите Умолчания.
Установите галочки как на рисунке и всё, теперь копируйте выделенное мышью Ctrl + C или вставляйте правой кнопкой мышки в консоль.
Командная консоль . Ещё несколько трюков.
- Консоль можно использовать для определения точного пути для любой папки или файла. Просто зацепите его мышкой и перетащите в консоль:
В консоли немедленно отобразится полный и правильный путь к файлу/папке. В сочетании с умением копировать из консоли это может вам иногда сыграть на руку.
- Командная консоль windows – отголоски терминала Linux-подобных ОС. В них окно терминала с минимализированным интерфейсом – главное рабочее окно. И обычно ВО ВЕСЬ ЭКРАН. А вот в Windows с этим проблема… Да не проблема! Хотите развернуть консоль по всему экрану? Просто наберите в консоли команду
и для продолжения работы сочетание Ctrl + C. Всё, консоль в полноэкранном режиме.
Вы иногда запускаете редактор реестра? Тогда вам известно, как порой трудно бывает отыскать глубоко запрятанный ключ и куст. Так вот, после установки маленькой утилиты regjump вы легко сможете всего этого избежать, просто скопировав и вставив в консоль полный путь к желаемому ключу. Установите regjump и теперь редактирование реестра окажется совсем минутным делом!
Как открыть любую папку или директорию в консоли?
Эта фишка уже относится к разряду взаимодействий клавиатуры и мыши. Вы знали, что контекстное меню (правой мышкой по объекту) дополняется целым набором функций, если щёлкнуть по объекту правой мышкой, но с нажатой Shift:
Там и найдёте возможность открыть папку в консоли.
Успехов.
IT-блог о веб-технологиях, серверах, протоколах, базах данных, СУБД, SQL, компьютерных сетях, языках программирования и создание сайтов.
Список команд командной строки в Windows 10. Параметры команд и команда help в Windows
Привет, посетитель сайта ZametkiNaPolyah.ru! Данная запись будет полезна для изучения команд и их параметров при использовании интерпретатора командной строки Windows. Здесь мы поговорим о команде HELP, которая позволяет получить список команд, хочу заметить, что для современных версий операционных систем Windows список команд, выводимых при помощи HELP далеко не полный. После прочтения данной записи вы поймете почему вопрос: как мне узнать весь список команд в Windows/Linux является не очень корректным, получить такой список практически невозможно.
Если вам интересна тема компьютерных сетей, то в блоге уже практически закончена первая часть курса по основам компьютерных сетей, можете ознакомиться с ее содержимым. И вот здесь можно получить немного информации о самом курсе.
Как узнать список всех команд в командной строке Windows 10
Как узнать список всех команд в командной строке Windows или даже в операционных системах семейства Windows? Это вопрос, который задает каждый новичок при знакомстве с эмулятором терминала, на самом деле, что касается дистрибутивов Linux (вот немного про дистрибутив Linux Mint), это вопрос очень некорректный, здесь все зависит от дистрибутива и библиотек, которые были установлены. В Windows ситуация аналогичная: набор команд, который был в командной строке Windows 98 будет отличаться от команд, которыми может оперировать cmd.exe в Windows 10. Более того, в операционных системах можно расширять список команд, самый простой способ — установить новую утилиту командной строки (в записи о запуске командной строки в Windows и в разговоре о том, как добавить путь в переменную PATH, мы рассматривали пример добавления команды tracetcp, для этого мы просто установили утилиту tracetcp.exe).
Скажу даже больше: программа, которая запускается через командую строку, необязательно должна взаимодействовать с ней для ввода-вывода данных, например, вы можете прописать путь в переменной PATH к исполняемому файлу firefox.exe, затем открыть командную строку, написать команду firefox и у вас запустится этот браузер. Поэтому вопрос «Как узнать список всех команд в командной строке Windows 10?» не корректный, поскольку всё зависит от конкретной системы, с которой вы работаете и ее настроек. О том, что такое команды и какие команды бывают в Windows 10, мы поговорим отдельно.
Хотя в Windows есть одна команда — команда help, она является своего рода справочником команд командной строки. Когда вы используете эту команду, она выводит вам на экран сведения о наиболее популярных и часто встречающихся командах в различных операционных системах семейства Windows. О ней и будет наш дальнейший разговор.
Использование команды help и ее параметры в Windows. Справка командной строки
Команда help в Windows используется для получения справочной информации о доступных командах, но, как уже было сказано выше — при помощи команды help вы не получите список всех доступных команд интерпретатора командной строки, а только самые распространенные, если быть честным до конца, то этот справочник сильно устарел. Справочная информация команды help выводится как для внутренних команд процессора (например, GOTO), так и для стандартных утилит командной строки Windows (date, bcedit, chkdsk и другие). Давайте посмотрим сколько команд содержится в справочнике команд под названием help.
Что такое команда для компьютеров?
Команда — это конкретная инструкция, данная компьютерному приложению для выполнения какой-либо задачи или функции.
В Windows команды обычно вводятся через интерпретатор командной строки, например командную строку или консоль восстановления.
Команды всегда нужно вводить в интерпретаторе командной строки ровно . Неправильный ввод команды (неправильный синтаксис, орфографические ошибки и т. Д.) Может привести к сбою команды или, что еще хуже, может привести к выполнению неправильной или правильной команды неправильным образом, создавая серьезные проблемы.
Есть много разных типов команд и много фраз, в которых используется слово команда , что, вероятно, не должно, потому что на самом деле они не являются командами. Это может сбивать с толку.
Ниже приведены некоторые популярные типы команд, с которыми вы можете столкнуться.
Команды командной строки
Команды командной строки — это настоящих команд . Истинные команды — это программы, которые предназначены для запуска из интерфейса командной строки (в данном случае из командной строки Windows) и чье действие или результат также производятся в интерфейсе командной строки.
Команды DOS
Команды DOS, более правильно называемые командами MS-DOS, могут считаться «чистейшими» командами на основе Microsoft, поскольку MS-DOS не имеет графического интерфейса, поэтому каждая команда полностью живет в мире командной строки.
Не путайте команды DOS и команды командной строки. MS-DOS и командная строка могут выглядеть одинаково, но MS-DOS — это настоящая операционная система, а командная строка — это программа, которая работает в операционной системе Windows.У обоих есть много команд, но они определенно не одно и то же.
Команды запуска
Команда запуска — это просто имя, данное исполняемому файлу для конкретной программы на базе Windows.
Команда запуска — это не команда в строгом смысле слова — это скорее ярлык. Фактически, ярлыки, которые находятся в меню «Пуск» или на экране «Пуск», обычно представляют собой не что иное, как представление значка исполняемого файла программы — в основном, команду запуска с изображением.
Например, команда запуска для Paint, программы рисования и рисования в Windows, — это mspaint , и ее можно запустить из окна «Выполнить», поля поиска или даже из командной строки, но Paint, очевидно, не является программой командной строки.
Некоторые другие примеры немного запутывают. Например, команда запуска для подключения к удаленному рабочему столу — mstsc , но у этой команды запуска есть некоторые переключатели командной строки, которые позволяют очень легко открыть программу с определенными параметрами.Однако подключение к удаленному рабочему столу не является программой, предназначенной для командной строки, поэтому на самом деле это не команда.
Команды панели управления
Другая команда, на которую вы увидите ссылку, которая на самом деле не является командой, — это команда апплета панели управления. Команда апплета панели управления — это просто команда запуска для панели управления (элемента управления) с параметром, указывающим Windows открыть конкретный апплет панели управления.
Например, выполнение этой команды открывает апплет «Дата и время» непосредственно на панели управления.
элемент управления / имя Microsoft.DateAndTimedata-type = «code»>
Вы можете выполнить эту команду из командной строки, но панель управления не является программой командной строки.
Консольные команды восстановления
Команды консоли восстановления также являются настоящими командами. Команды консоли восстановления доступны только из консоли восстановления, интерпретатор командной строки доступен только для устранения неполадок и только в Windows XP и Windows 2000.
Спасибо, что сообщили нам!
Расскажите, почему!
Другой Недостаточно подробностей Сложно понять| Команды CMD | Функция |
|---|---|
| A | |
| addusers | Используется для добавления и перечисления пользователей в файле CSV |
| admodcmd | Используется для массового изменения содержимого в активном каталоге |
| arp | Протокол разрешения адресов используется для сопоставления IP-адреса с аппаратным адресом |
| assoc | Используется для изменения ассоциаций для расширений файлов |
| associat | Одношаговое сопоставление файлов |
| at | Запуск команды в определенное время |
| atmadm | Отображение информации о подключении адаптера ATM |
| attrib | Используется для изменения атрибутов файла |
| B | |
| bcdboot | Используется для создания te и восстановить системный раздел |
| bcdedit | Используется для управления данными конфигурации загрузки |
| bitsadmin | Используется для управления фоновой интеллектуальной службой передачи |
| bootcfg | Используется для редактирования конфигурации загрузки в Windows |
| break | Включение / отключение возможности прерывания (CTRL + C) в CMD |
| C | |
| cacls | Используется для изменения разрешений файлов |
| call | Используется одна пакетная программа для вызова другой |
| certreq | Используется для запроса сертификата в центре сертификации |
| certutil | Управление файлами и услугами центра сертификации |
| cd | Используется для изменения папки (каталога) или перехода к определенной |
| изменить | Используется для изменения службы терминала |
| chcp | Отображает номер активной кодовой страницы консоли |
| chdir | То же, что и команда cd |
| chkdsk | Используется для проверки и устранения проблем на диске |
| chkntfs | Используется для проверки файловой системы NTFS |
| выбор | Принять ввод пользователя (с клавиатуры) в пакетный файл |
| шифр | Используется для шифрования / дешифрования файлов и папок |
| cleanmgr | Используется clean временные файлы и корзина автоматически |
| clip | Копирование результата любой команды (stdin) в буфер обмена Windows |
| cls | Очистить экран CMD |
| cmd | Используется для запуска новой оболочки CMD |
| cmdkey | Используется для управления сохраненными именами пользователей и паролями |
| cmstp | Используется для установки или удаления профиля службы диспетчера подключений |
| color | Измените цвет оболочки CMD с помощью параметров |
| comp | Сравните содержимое двух файлов или двух наборов файлов |
| compact | Сжать файлы и папки на NTFS-разделе |
| compress | Сжать один или несколько файлов |
| преобразовать | Преобразовать раздел FAT в NTFS |
| copy | Копировать один или несколько файлов в другое место |
| coreinfo | Показать соответствие между логическим и физическим процессорами |
| cprofile | Очищает указанные профили неиспользуемого пространства и отключенные пользовательские ассоциации файлов |
| cscmd | Настроить автономные файлы на клиентский компьютер |
| Импорт или экспорт данных активного каталога | |
| D | |
| date | Используется для отображения даты или ее изменения |
| defrag | Используется для дефрагментации жесткого диска системы |
| del | Используется для удаления файла (ов) |
| delprof | Используется для удаления профиля (ов) пользователя |
| deltree | Используется для удаления папки и ее подпапок |
| devcon | Доступ к утилите диспетчера устройств командной строки |
| dir | Используется для отображения списка файлов и папок |
| dirquota | Управление квотами диспетчера ресурсов файлового сервера |
| diruse | Используется для отображения использования диска |
| diskcomp | Сравните содержимое двух дискет |
| diskcopy 9007 7 | Копирование данных с одной дискеты на другую |
| diskpart | Внесение изменений в разделы хранилища, как внутренние, так и подключенные |
| diskshadow | Доступ к службе теневого копирования диска |
| diskuse | Просмотр используемого пространство в папке (ах) |
| doskey | Используется для редактирования командной строки, отзыва команд и создания макросов |
| driverquery | Отображение списка установленных драйверов устройств |
| dsacls | Доступ для просмотра и редактирования управляющие записи для объектов в активном каталоге |
| dsadd | Используется для добавления объектов в активный каталог |
| dsget | Просмотр объектов в активном каталоге |
| dsquery | Поиск объектов в активном каталоге |
| dsmod | Используется для изменения объектов в активном directory |
| dsmove | Переименовать или переместить объект активного каталога. |
| dsrm | Удалить объекты из активного каталога |
| dsmgmt | Управление службами Active Directory облегченного доступа |
| E | |
| echo | Включение / выключение функции вывода команд, отображение сообщения на экране |
| endlocal | Завершить изменения среды локализации в пакетном файле |
| удалить | Используется для удаления одного или нескольких файлов |
| eventcreate | Добавить настраиваемое событие в журнал событий Windows ( Требуются права администратора) |
| eventquerry | Отображение списка событий и их свойств из журналов событий |
| eventtriggers | Отображение и настройка триггеров событий на локальных и удаленных машинах |
| exit | Выйдите из командной строки ( Выйти из текущего пакетного сценария) |
| развернуть | 90 076 Распакуйте один или несколько файлов.CAB-файл (ы)|
| explorer | Откройте проводник Windows |
| extract | Распакуйте один или несколько CAB-файлов Windows |
| F | |
| fc | Используется для сравнения двух файлов |
| find | Используется для поиска указанной текстовой строки в файле |
| findstr | Используется для поиска шаблонов строк в файлах |
| finger | Отображение информации о пользователях на указанном удаленном компьютере |
| flattemp | Используется для включения / отключения плоских временных папок |
| Для | Выполнение команды в цикле для файла (ов) для определенного параметра |
| forfiles | Используется для пакетной обработки выбранного файла (s) |
| формат | Используется для форматирования диска |
| freedisk | Используется для проверки свободных s темп на диске |
| fsutil | Утилита файловой системы для управления свойствами файлов и дисков |
| ftp | Использование службы FTP для передачи файлов с одного ПК на другой |
| ftype | Отображение / изменение расширения файла ассоциации типов |
| G | |
| getmac | Используется для отображения MAC-адреса вашего сетевого адаптера |
| goto | Используется для направления пакетной программы к строке, обозначенной меткой |
| gpresult | Отображение параметров групповой политики и результирующего набора политик для пользователя |
| gpupdate | Обновление локального и активного каталога на основе параметров групповой политики |
| graftabl | Включение возможности отображения расширенного символа в графическом режиме |
| H | |
| help | Показать список com mands и просмотрите информацию о них в Интернете |
| имя хоста | Используется для отображения имени хоста компьютера |
| I | |
| icacls | Используется для изменения прав доступа к файлам и папкам |
| Aliexpress | Используется для создания самораспаковывающегося zip-архива |
| if | Используется для условной обработки в пакетных программах |
| ifmember | Показать группы, к которым принадлежит активный пользователь |
| inuse | Заменить файлы который ОС в настоящее время использует (требуется перезагрузка) |
| ipconfig | Отображение и изменение IP-конфигурации Windows |
| ipseccmd | Используется для настройки политик IP-безопасности |
| ipxroute | Отображение и изменение используемой информации таблицы маршрутизации по протоколу IPX |
| irftp | Использовать d для отправки файлов по инфракрасной связи (требуется инфракрасная связь) |
| L | |
| label | Используется для изменения имени диска |
| lodctr | Обновить значения реестра с помощью последних счетчиков производительности |
| logman | Используется для управления журналами монитора производительности |
| logoff | Выход пользователя из системы |
| logtime | Добавление даты, времени и сообщения в текстовый файл |
| lpq | Отображает печать состояние очереди |
| lpr | Используется для отправки файла на компьютер, на котором запущена служба Line Printer Daemon |
| M | |
| macfile | Сервер управления файлами для Mackintosh |
| makecab | Используется для создания .cab файлы |
| mapisend | Используется для отправки электронной почты из командной строки |
| mbsacli | Microsoft Baseline Security Analyzer |
| mem | Используется для отображения использования памяти |
| md | Используется для создания каталогов и подкаталоги |
| mkdir | Используется для создания каталогов и подкаталогов |
| mklink | Используется для создания символической ссылки на каталог |
| mmc | Доступ к консоли управления Microsoft |
| Настройка системных устройств COM, LPT, CON | |
| еще | Отображение одного экрана вывода за раз |
| mountvol | Создание, список или удаление точки монтирования тома |
| move | Используется для перемещать файлы из одной папки в другую |
| moveuser | 9 0076 Перемещение учетной записи пользователя в домен или между машинами|
| msg | Используется для отправки всплывающего сообщения пользователю |
| msiexec | Установить, изменить, настроить с помощью установщика Windows |
| msinfo32 | Отображение системной информации |
| mstsc | Создание подключения к удаленному рабочему столу |
| N | |
| nbstat | Отображение информации NetBIOS через TCP / IP |
| net | Используется для управления сетевыми ресурсами и службами |
| netdom | Утилита Network Domain Manager |
| netsh | Отображение или изменение конфигурации сети |
| netstat | Отображение активных соединений TCP / IP |
| nlsinfo | Используется для отображения информации о локали |
| nltest | Список контроллеров домена , принудительное удаленное выключение и т. д. |
| сейчас | Отображение даты и времени |
| nslookup | Проверить IP-адрес на сервере имен |
| ntbackup | Резервное копирование данных на ленту с помощью CMD или пакетного файла |
| ntcmdprompt | Запускает cmd.exe вместо command.exe в приложении MS-DOS |
| ntdsutil | Управление доменными службами Active Directory |
| ntrights | Используется для редактирования прав учетной записи пользователя |
| ntsd | Только для разработчиков системы |
| nvspbind | Используется для изменения сетевых привязок |
| O | |
| openfiles | Запрашивает или отображает открытые файлы |
| P | |
| pagefileconfig | Отображение и настройка параметров виртуальной памяти |
| path | Установить переменную среды PATH для исполняемых файлов |
| pathping | Информация о задержке и потере пакетов для каждого узла в сетевом пути |
| пауза | Используется для остановки обработки пакетного файла |
| pbadmin | Запускает администратор телефонной книги |
| pentnt | Обнаружить ошибку деления с плавающей запятой в чипе Pentium |
| perfmon | Монитор производительности доступа в CMD |
| perms | Показать разрешения ACL пользователя для файла |
| ping | Проверить сетевое соединение с компьютером |
| popd | Перейти к последнему пути / папке, сохраненной командой PUSHD |
| portqry | Отображение статуса порта TCP и UDP |
| powercfg | Используется для настройки питания настройки и знать состояние батареи |
| Используется для печати текстовых файлов из CMD | |
| printbrm | Для резервного копирования / восстановления / миграции очереди печати |
| prncnfg | Используется для настройки / переименовать печатающее устройство |
| prndrvr | Список / добавить / удалить драйверы принтера | 90 070
| prnjobs | Список / пауза / возобновление / отмена заданий печати |
| prnmngr | Список / добавление / удаление принтеров, отображение / установка принтера по умолчанию |
| prnport | Список / создание / удаление портов TCP-принтера, отобразить / изменить конфигурацию порта |
| prnqctl | Очистить очередь принтера, распечатать тестовую страницу |
| procdump | Отслеживать скачки ЦП в системе, генерировать отчет о сбое во время скачка |
| подсказка | Используется для изменения Подсказка в CMD |
| psexec | Запустить процесс CMD на удаленном компьютере |
| psfile | Показать удаленно открытые файлы, закрыть открытый файл |
| psinfo | Вывести системную информацию о локальном / удаленном machine |
| pskill | Убить процесс (ы), используя его имя или идентификатор процесса |
| pslist | Отображение статуса процесса и информации об активных процессах |
| psloggedon | Просмотр активных пользователей на компьютере |
| psloglist | Отображение записей журнала событий |
| pspasswd | Используется для изменения пароля учетной записи |
| psping | Используется для измерения производительности сети |
| psservice | Отображение и управление службами на машине |
| psshutdown | Выключение / перезапуск / выход / блокировка локальной или удаленной машины |
| pssuspend | Используется для приостановки процесс на локальном или удаленном компьютере |
| pushd | Изменить текущую папку и сохранить предыдущую папку для использования POPD |
| Q | |
| qgrep | Поиск файлов для заданного строкового шаблона |
| процесс запроса или qprocess | Показать информацию a bout процессов |
| R | |
| rasdial | Отображение статуса службы удаленного доступа |
| rasphone | Управление соединениями RAS |
| rcp | Копирование файлов на компьютер с запущенной службой удаленной оболочки |
| восстановление | Восстановить читаемые данные с неисправного диска |
| reg | Показать / добавить / изменить ключи и значения реестра в реестре Windows |
| regedit | Импорт / экспорт / удаление настроек из файла.reg текстовый файл |
| regsvr32 | Используется для регистрации / отмены регистрации файла DLL |
| regini | Используется для изменения разрешений реестра |
| relog | Экспорт счетчиков производительности в другие форматы, такие как TSV, CSV, SQL |
| rem | Добавить комментарии в пакетный файл |
| ren | Используется для переименования файла (ов) |
| replace | Используется для замены файла другим файлом с таким же именем |
| сброс сеанса | Используется для сброса сеанса удаленного рабочего стола |
| rexec | Запускать команды на удаленных машинах, на которых работает служба Rexec |
| rd | Используется для удаления папок |
| rmdir | Используется для удаления папка (и) |
| rmtshare | Управление общими файлами и принтерами на локальных или удаленных серверах |
| Используется для копирования файлов и папок, которые изменились. | |
| route | Отображение / изменение локальной таблицы IP-маршрутизации |
| rsh | Выполнение команд на удаленных серверах, на которых запущена служба RSH |
| rsm | Управление медиаресурсами с помощью съемного хранилища |
| runas | Запуск программы от имени другого пользователя |
| rundll32 | Используется для запуска программы DLL |
| S | |
| sc | Используйте Service Controller для управления Службы Windows |
| schtasks | Запланировать выполнение команд в определенное время |
| secedit | Настроить безопасность системы |
| set | Показать / установить / удалить переменные среды в CMD |
| setlocal | Управление видимостью переменных среды в пакетном файле 9007 7 |
| setspn | Управление именами участников службы для учетной записи службы Active Directory |
| setx | Постоянная установка переменных среды |
| sfc | System File Checker |
| share | Список / редактирование файла поделиться или распечатать на любом компьютере |
| shellrunas | Используется для запуска команды от имени другого пользователя |
| shift | Изменение положения параметров пакета в пакетном файле |
| ярлык | Создание Windows ярлык |
| выключение | Выключение компьютера |
| спящий режим | Перевод компьютера в спящий режим на указанное количество секунд |
| slmgr | Инструмент управления лицензированием программного обеспечения для активации и KMS |
| сортировка | Используется для сортировки и отображения перенаправленного или передаваемого по конвейеру входящего t |
| start | Запуск программы, команды или пакетного файла |
| строк | Поиск строк ANSI и UNICODE в двоичных файлах |
| subinacl | Отображение / изменение ACE для прав доступа к файлам и папкам |
| subst | Свяжите путь с буквой диска |
| sysmon | Отслеживайте и регистрируйте активность системы в журнале событий Windows |
| systeminfo | Отображение подробной информации о конфигурации компьютера |
| T | |
| takeown | Используется, чтобы стать владельцем файла |
| taskkill | Используется для завершения одного или нескольких запущенных процессов |
| tasklist | Показать список запущенных приложений и служб. |
| tcmsetup | Включение / отключение клиента TAPI |
| telnet | Взаимодействие с удаленным компьютером по протоколу TELNET |
| tftp | Передача файлов на удаленный компьютер с протоколом TFTP и обратно |
| время | Отображение / изменение системного времени |
| таймаут | Задержка выполнения пакетного файла на указанные секунды |
| заголовок | Изменить текст в верхней части окна CMD |
| touch | Изменить временные метки файла |
| tracerpt | Обработка журналов трассировки событий и создание отчета анализа трассировки |
| tracert | Трассировка маршрута к удаленному хосту путем отправки сообщений запроса ICMP |
| tree | Отображение структуры папок в виде графического дерева |
| tsdiscon | Завершить rem ote подключение к рабочему столу |
| tskill | Завершить запущенный процесс на сервере узла сеансов удаленных рабочих столов |
| tssutdn | Выключить / перезагрузить терминальный сервер удаленно |
| тип | Показать содержимое текстового файла |
| typeperf | Записать данные о производительности в окно CMD или файл журнала |
| tzutil | Утилита часовых поясов |
| U | |
| unlodctr | Удалить имена счетчиков производительности и пояснить текст для службы из реестра |
| V | |
| ver | Показать номер версии установленной ОС |
| проверить | Проверить правильность сохранения файлов на диске |
| vol | Показать метку тома диска и серийный номер |
| vssadmin | Показать резервные копии теневых копий, установленный sha Авторы и поставщики копий dow |
| W | |
| w32tm | Доступ к служебной программе службы времени Windows |
| waitfor | Используется для синхронизации событий между сетевыми компьютерами |
| wevtutil | Получение информации о событии журналы и издатели |
| где | Найти и отобразить файл (ы) в текущем каталоге |
| whoami | Показать информацию об активном пользователе |
| windiff | Сравнить содержимое двух файлов или наборов файлов |
| winrm | Удаленное управление Windows |
| winrs | Удаленная оболочка Windows |
| wmic | Команда инструментария управления Windows |
| wuauclt | Агент обновления Windows для загрузки новых файлов обновлений |
| х | xcalcs | Изменить ACL для файлов и папок |
| xcopy | Копировать файлы или деревья каталогов в другую папку |
| :: | Комментарий |
| Функция Windows | Команда запуска |
| Мастер добавления оборудования | hdwwiz |
| Добавление нового устройства | мастер сопряжения устройств |
| Учетные записи расширенных пользователей | azman.msc |
| Учетные записи расширенных пользователей | netplwiz |
| Резервное копирование и восстановление | SDCLT |
| Калькулятор | расчет |
| Сертификаты | certmgr.msc |
| Карта персонажа | диаграмма |
| Тюнер ClearType | cttune |
| Управление цветом | colorcpl |
| Командная строка | cmd |
| Обслуживание компонентов | comexp.msc |
| Обслуживание компонентов | dcomcnfg |
| Управление компьютером | compmgmt.msc |
| Управление компьютером | compmgmtlauncher |
| Подключение к проектору | дисплейный переключатель |
| Панель управления | контроль |
| Мастер резервного копирования и восстановления учетных данных | credwiz |
| Предотвращение выполнения данных | системные свойстваданныепредотвращение выполнения |
| Дата и время | timedate.CPL |
| Диспетчер устройств | hdwwiz.cpl |
| Мастер диагностики и устранения неисправностей | MSDT |
| Инструмент для калибровки дигитайзера | таблетка |
| Инструмент диагностики DirectX | dxdiag |
| Очистка диска | cleanmgr |
| Дефрагментатор диска | dfrgui |
| Управление дисками | diskmgmt.msc |
| Дисплей | dpiscaling |
| Калибровка цвета дисплея | dccw |
| Мастер миграции ключей DPAPI | dpapimig |
| Диспетчер проверки драйверов | верификатор |
| Центр легкого доступа | утильман |
| Средство просмотра событий | eventvwr.msc |
| Редактор титульной страницы факса | FXScover |
| Игровые контроллеры | радость.CPL |
| Начало работы | irprops.cpl |
| Мастер IExpress | aliexpress |
| Internet Explorer | iexplore |
| Свойства обозревателя | inetcpl.cpl |
| Установщик языковых пакетов | lpksetup |
| Локальные пользователи и группы | lusrmgr.msc |
| Лупа | увеличить |
| Средство удаления вредоносных программ | мрт |
| Панель математического ввода | мип |
| Консоль управления Microsoft | ммк |
| Мышь | основной.CPL |
| Конфигурация клиента NAP | napclcfg.msc |
| Рассказчик | рассказчик |
| Сетевые подключения | ncpa.cpl |
| Мастер нового сканирования | wiaacmgr |
| Блокнот | блокнот |
| Администратор источника данных ODBC | odbcad32 |
| Экранная клавиатура | оск |
| Папка открытых документов | документов |
| Открыть папку загрузок | загрузки |
| Открыть папку избранного | избранное |
| Открыть папку изображений | картинки |
| Открыть недавнюю папку | последние |
| Открыть папку «Видео» | видео |
| Краска | mspaint |
| Перо и сенсорный экран | планшетшт.CPL |
| Люди рядом | collab.cpl |
| Монитор производительности | perfmon.msc |
| Параметры производительности | характеристики системы производительность |
| Телефон и модем | telephon.cpl |
| Телефонный номер | номеронабиратель |
| Электропитание | powercfg.cpl |
| Пользовательский интерфейс принтера | printui |
| Редактор частных персонажей | eudcedit |
| Регистратор шагов проблемы | psr |
| Программы и компоненты | appwiz.CPL |
| Регион и язык | междунар.cpl |
| Редактор реестра | regedit |
| Телефонная книга удаленного доступа | расфон |
| Подключение к удаленному рабочему столу | mstsc |
| Монитор ресурсов | resmon |
| SAM Lock Tool | системный ключ |
| Разрешение экрана | desk.cpl |
| Услуги | услуг.msc |
| Установка доступа к программе и значений по умолчанию для компьютера | компьютер по умолчанию |
| Мастер создания общих ресурсов | shrpubw |
| Мастер общих папок | shrpubw |
| Общие папки | fsmgmt.msc |
| Ножницы | ножничный инструмент |
| Звук | mmsys.cpl |
| Диктофон | диктофон |
| Клиентская сетевая программа SQL Server | cliconfg |
| Записки | стикынот |
| Центр синхронизации | мобсинхронизация |
| Конфигурация системы | msconfig |
| Редактор конфигурации системы | sysedit |
| Информация о системе | msinfo32 |
| Свойства системы | sysdm.CPL |
| Свойства системы (вкладка «Дополнительно») | расширенные свойства системы |
| Свойства системы (вкладка «Оборудование») | Свойства системы Аппаратное обеспечение |
| Свойства системы (вкладка Remote) | systemproperties удаленный |
| Свойства системы (вкладка «Защита системы») | системные свойствазащита |
| Восстановление системы | рструи |
| Диспетчер задач | таскмгр |
| Планировщик заданий | taskchd.msc |
| Панель задач и меню «Пуск» | control.exe / имя Microsoft.TaskbarandStartMenu |
| Устранение неисправностей | control.exe / имя Microsoft. Устранение неполадок |
| Управление доверенным платформенным модулем (TPM) | т / мин.msc |
| Настройки контроля учетных записей пользователей | useraccountcontrolsettings |
| Учетные записи пользователей | control.exe / имя Microsoft.UserAccounts |
| Менеджер служебных программ | утильман |
| Аплет репортера версии | винвер |
| Смеситель объема | sndvol |
| Центр поддержки Windows | wscui.CPL |
| Клиент активации Windows | служебный |
| Обновление Windows Anytime | WindowsAnytimeUpgradeui |
| Результаты обновления Windows Anytime | windowsanytimeupgraderesults |
| Средство записи образов дисков Windows | изобурн |
| Windows DVD Maker | dvdmaker |
| Windows Easy Transfer | migwiz |
| Проводник Windows | исследователь |
| Факсы и сканирование Windows | wfs |
| Функции Windows | дополнительные функции |
| Брандмауэр Windows | Брандмауэр.CPL |
| Журнал Windows | журнал |
| Проигрыватель Windows Media | wmplayer |
| Планировщик диагностики памяти Windows | mdsched |
| Центр мобильности Windows | млн руб. |
| Windows PowerShell | PowerShell |
| Windows PowerShell ISE | powershell_ise |
| Удаленный помощник Windows | msra |
| Диск восстановления Windows | рекдиск |
| Хост сценариев Windows | wscript |
| Центр обновления Windows | wuapp |
| Автономный установщик Центра обновления Windows | wusa |
| Управление WMI | wmimgmt.msc |
| WordPad | написать |
| Программа просмотра XPS | xpsrchvw |
| Папка открытых документов | документов |
| Открыть папку «Видео» | видео |
| Открыть папку загрузок | загрузки |
| Открыть папку избранного | избранное |
| Открыть недавнюю папку | последние |
| Открыть папку изображений | картинки |
| Сайд-шоу Windows | контроль.exe / имя Microsoft.WindowsSideshow |
| Windows CardSpace | control.exe / имя Microsoft.cardspace |
| Обновление Windows Anytime | WindowsAnytimeUpgradeui |
| Панель задач и меню «Пуск» | control.exe / имя Microsoft.TaskbarandStartMenu |
| Устранение неисправностей | control.exe / имя Microsoft. Устранение неполадок |
| Учетные записи пользователей | контроль.exe / имя Microsoft.UserAccounts |
| Добавление нового устройства | мастер сопряжения устройств |
| Мастер добавления оборудования | hdwwiz |
| Учетные записи расширенных пользователей | netplwiz |
| Учетные записи расширенных пользователей | azman.msc |
| Резервное копирование и восстановление | SDCLT |
| Передача файлов по Bluetooth | fsquirt |
| Калькулятор | расчет |
| Сертификаты | certmgr.msc |
| Изменить настройки производительности компьютера | характеристики системы производительность |
| Изменить настройки предотвращения выполнения данных | системные свойстваданныепредотвращение выполнения |
| Изменить настройки предотвращения выполнения данных | printui |
| Карта персонажа | диаграмма |
| Тюнер ClearType | cttune |
| Управление цветом | colorcpl |
| Командная строка | cmd |
| Обслуживание компонентов | comexp.msc |
| Обслуживание компонентов | dcomcnfg |
| Управление компьютером | compmgmt.msc |
| Управление компьютером | compmgmtlauncher |
| Connessione proiettore di rete | netproj |
| Подключение к проектору | дисплейный переключатель |
| Панель управления | контроль |
| Мастер создания общей папки | shrpubw |
| Создание диска восстановления системы | рекдиск |
| Мастер резервного копирования и восстановления учетных данных | credwiz |
| Предотвращение выполнения данных | системные свойстваданныепредотвращение выполнения |
| Дата и время | timedate.CPL |
| Местоположение по умолчанию | уведомления о местонахождении |
| Диспетчер устройств | devmgmt.msc |
| Диспетчер устройств | hdwwiz.cpl |
| Мастер сопряжения устройств | мастер сопряжения устройств |
| Мастер диагностики и устранения неисправностей | MSDT |
| Инструмент для калибровки дигитайзера | таблетка |
| Инструмент диагностики DirectX | dxdiag |
| Очистка диска | cleanmgr |
| Дефрагментатор диска | dfrgui |
| Управление дисками | diskmgmt.msc |
| Дисплей | dpiscaling |
| Калибровка цвета дисплея | dccw |
| Переключатель дисплея | дисплейный переключатель |
| Мастер миграции ключей DPAPI | dpapimig |
| Диспетчер проверки драйверов | верификатор |
| Центр легкого доступа | утильман |
| Мастер EFS | rekeywiz |
| Средство просмотра событий | eventvwr.msc |
| Редактор титульной страницы факса | FXScover |
| Проверка подписи файла | сигвериф |
| Средство просмотра шрифтов | fontview |
| Игровые контроллеры | joy.cpl |
| Начало работы | начало работы |
| Мастер IExpress | aliexpress |
| Начало работы | irprops.cpl |
| Установка или удаление языков отображения | lusrmgr |
| Internet Explorer | iexplore |
| Свойства обозревателя | inetcpl.CPL |
| Инструмент настройки инициатора iSCSI | iscsicpl |
| Установщик языковых пакетов | lpksetup |
| Редактор локальной групповой политики | gpedit.msc |
| Локальная политика безопасности | secpol.msc |
| Локальные пользователи и группы | lusrmgr.msc |
| Местоположение Деятельность | уведомления о местонахождении |
| Лупа | увеличить |
| Средство удаления вредоносных программ | мрт |
| Управление сертификатами шифрования файлов | rekeywiz |
| Панель математического ввода | мип |
| Консоль управления Microsoft | ммк |
| Средство диагностики поддержки Microsoft | MSDT |
| Мышь | основной.CPL |
| Конфигурация клиента NAP | napclcfg.msc |
| Рассказчик | рассказчик |
| Сетевые подключения | ncpa.cpl |
| Мастер нового сканирования | wiaacmgr |
| Блокнот | блокнот |
| Администратор источника данных ODBC | odbcad32 |
| Конфигурация драйвера ODBC | odbcconf |
| Экранная клавиатура | оск |
| Краска | mspaint |
| Перо и сенсорный экран | планшетшт.CPL |
| Люди рядом | collab.cpl |
| Монитор производительности | perfmon.msc |
| Параметры производительности | характеристики системы производительность |
| Телефон и модем | telephon.cpl |
| Телефонный номер | номеронабиратель |
| Электропитание | powercfg.cpl |
| Настройки презентации | настройки презентации |
| Управление печатью | менеджмент печати.msc |
| Миграция принтера | printbrmui |
| Пользовательский интерфейс принтера | printui |
| Редактор частных персонажей | eudcedit |
| Регистратор шагов проблемы | psr |
| Программы и компоненты | appwiz.cpl |
| Перенос защищенного содержимого | dpapimig |
| Регион и язык | межд.CPL |
| Редактор реестра | regedit |
| Редактор реестра 32 | regedt32 |
| Телефонная книга удаленного доступа | расфон |
| Подключение к удаленному рабочему столу | mstsc |
| Монитор ресурсов | resmon |
| Результирующий набор политик | rsop.msc |
| SAM Lock Tool | системный ключ |
| Разрешение экрана | письменный стол.CPL |
| Защита базы данных учетных записей Windows | системный ключ |
| Услуги | services.msc |
| Установка доступа к программе и значений по умолчанию для компьютера | компьютер по умолчанию |
| Мастер создания общих ресурсов | shrpubw |
| Общие папки | fsmgmt.msc |
| Ножницы | ножничный инструмент |
| Звук | mmsys.CPL |
| Диктофон | диктофон |
| Клиентская сетевая программа SQL Server | cliconfg |
| Записки | стикынот |
| Сохраненные имена пользователей и пароли | credwiz |
| Центр синхронизации | мобсинхронизация |
| Конфигурация системы | msconfig |
| Редактор конфигурации системы | sysedit |
| Информация о системе | msinfo32 |
| Свойства системы | sysdm.CPL |
| Свойства системы (вкладка «Дополнительно») | расширенные свойства системы |
| Свойства системы (вкладка «Имя компьютера») | свойства системы имя компьютера |
| Свойства системы (вкладка «Оборудование») | Свойства системы Аппаратное обеспечение |
| Свойства системы (вкладка Remote) | systemproperties удаленный |
| Свойства системы (вкладка «Защита системы») | системные свойствазащита |
| Восстановление системы | рструи |
| Диспетчер задач | таскмгр |
| Планировщик заданий | taskchd.msc |
| Управление доверенным платформенным модулем (TPM) | т / мин.msc |
| Настройки контроля учетных записей пользователей | useraccountcontrolsettings |
| Менеджер служебных программ | утильман |
| Аплет репортера версии | винвер |
| Смеситель объема | sndvol |
| Центр поддержки Windows | wscui.cpl |
| Клиент активации Windows | служебный |
| Результаты обновления Windows Anytime | windowsanytimeupgraderesults |
| Windows CardSpace | infocardcpl.CPL |
| Средство записи образов дисков Windows | изобурн |
| Windows DVD Maker | dvdmaker |
| Windows Easy Transfer | migwiz |
| Проводник Windows | исследователь |
| Факсы и сканирование Windows | wfs |
| Функции Windows | дополнительные функции |
| Брандмауэр Windows | Брандмауэр.CPL |
| Брандмауэр Windows с повышенной безопасностью | wf.msc |
| Журнал Windows | журнал |
| Проигрыватель Windows Media | wmplayer |
| Планировщик диагностики памяти Windows | mdsched |
| Центр мобильности Windows | млн руб. |
| Мастер получения изображений Windows | wiaacmgr |
| Windows PowerShell | PowerShell |
| Windows PowerShell ISE | powershell_ise |
| Удаленный помощник Windows | msra |
| Диск восстановления Windows | рекдиск |
| Хост сценариев Windows | wscript |
| Центр обновления Windows | wuapp |
| Автономный установщик Центра обновления Windows | wusa |
| Версия Windows | винвер |
| Управление WMI | wmimgmt.msc |
| WordPad | написать |
| Программа просмотра XPS | xpsrchvw |
10 полезных сетевых команд Windows
Windows имеет несколько очень полезных сетевых утилит, доступ к которым осуществляется из командной строки (cmd console).
В Windows 10 введите cmd в поле поиска, чтобы открыть командную консоль.
Сетевые команды в основном используются для получения системной информации и устранения сетевых проблем.
Здесь мы рассмотрим 10 команд, которые я использую чаще всего.
1. Команда Ping
Команда ping — одна из наиболее часто используемых сетевых утилит для обнаружения устройств в сети и устранения сетевых проблем.
Когда вы проверяете связь с устройством, вы отправляете этому устройству короткое сообщение, которое затем отправляется обратно (эхо ).
Общий формат: ping hostname или ping IPaddress .
Пример
пинг www.google.com или пинг 216.58.208.68
В этой статье более подробно рассматривается команда ping.
2. Команда ipconfig
Еще одна незаменимая и часто используемая утилита, которая используется для поиска сетевой информации о вашем локальном компьютере, такой как IP-адреса, адреса DNS и т. Д.
Базовое использование: определение вашего IP-адреса и шлюза по умолчанию
Введите в командной строке команду ipconfig.
Отображается следующее
Ip config имеет ряд переключателей, наиболее распространенными являются :
ipconfig / all — отображает дополнительную информацию о настройке сети в вашей системе, включая MAC-адрес.
ipconfig / release — освободить текущий IP-адрес
ipconfig / Renew — обновить IP-адрес
ipconfig /? — показывает справку
ipconfig / flushdns — очистить кеш DNS
3. Команда имени хоста
Очень простая команда, отображающая имя хоста вашего компьютера. Это намного быстрее, чем переход по маршруту панель управления > система .
4. Команда getmac
Еще одна очень простая команда, которая показывает MAC-адрес ваших сетевых интерфейсов
5.Команда arp
Используется для отображения кэша разрешения адресов . Эта команда должна использоваться с ключом командной строки arp -a является наиболее распространенным.
Введите arp в командной строке, чтобы увидеть все доступные параметры.
См. Использование arp в базовом курсе по сетевым технологиям
6. NSlookup
Используется для проверки записей DNS. Дополнительные сведения см. В разделе Использование NSlookup
7. Nbtstat
Диагностический инструмент для поиска и устранения проблем с netBIOS.См. Эту статью в технике.
8 Сетевая команда
Используется для управления пользователями, услугами, общими ресурсами и т. Д. См. Здесь
9. Команда Netstat
Используется для отображения информации о TCP- и UDP-соединениях и портах. См. Порты и сокеты tcp и udp и как использовать команду netstat
10. Команда TaskKill
Просмотрите список запущенных задач с помощью команды tasklist и завершите их по имени или идентификатору процессора с помощью команды taskKill — см. Это руководство.
Ресурсов:
Статьи по теме:
Сообщите мне, если вы нашли это полезным
Параметры CMD — Учебное пособие по Windows 7
Windows 7 / Начало работыCMD имеет несколько параметров командной строки. Хотя вам не часто нужно использовать эти варианты, возможно, вы захотите ознакомиться с ними. Чтобы запустить командную оболочку с альтернативные настройки, вы можете ввести start cmd с дополнительными параметрами или запустить cmd из ярлыка, командного файла и т. д.
Синтаксис самой команды CMD следующий:
cmd [/ a | / u] [/ q] [/ d] [/ t: fg] [/ e: on | off] [/ f: on | off] [/ v: on | off] [[/ s] [/ c | / k] [команда] Вы можете дать CMD определенную командную строку для выполнения или запустить ее без команда. В последнем случае он неоднократно запрашивает команды.
Параметры описаны здесь. Функции, отмеченные звездочкой, обсуждаются в следующие разделы:
| Опции | Описания |
|---|---|
| / a | Заставляет стандартный вывод использовать кодировку ANSI. |
| / u | Заставляет стандартный вывод использовать кодировку Unicode. |
| / q | Выключает эхо-сигнал командного файла по умолчанию. |
| / d | Отключает выполнение команд автозапуска, определенных в реестре. Используйте это, если мошенническая программа (или вы) устанавливает неправильную запись автозапуска. |
| / t: bf | Устанавливает цвета фона (окна) и переднего плана (текста) для окна. Например, / t: 80 указывает черный текст на сером фоне.Значения цвета перечислены в таблице ниже. |
| / e | Включает или отключает расширения команд. |
| / f | Включает или отключает функцию завершения имен файлов и каталогов. |
| / v | Включает отложенное расширение переменной среды! Varname! |
| / с | Изменяет обработку кавычек в командной строке |
| / c | Выполняет команду (ы) в команде и затем завершает работу. |
| / k | Выполняет команду (ы) в команде, а затем считывает другие команды от стандартного ввода до конца файла или до получения команды выхода. |
Если используется, параметр / c или / k должен стоять непосредственно перед командной строкой. Все, что находится после / c или / k, рассматривается как часть выполняемой команды, а не как аргумент в CMD.
Также распознаются несколько нестандартных аргументов командной строки для обеспечения совместимости с пакетными файлами, написанными для Windows NT 4.0:
| Аргументы | Описание |
|---|---|
| / x | То же, что и / e: on. Включает расширения команд. |
| / y | То же, что и / e: off. Отключает расширения команд. |
| / r | То же, что и / c. Выполняет команду и завершает работу. |
Цветовые коды, используемые с / t, перечислены в таблице ниже.
Цветовые коды, используемые с / t| Значение | Цвет |
|---|---|
| 0 | Черный |
| 1 | Синий |
| 2 | Зеленый |
| 3 | Аква |
| 4 | Красный |
| 5 | Фиолетовый |
| 6 | Желтый |
| 7 | Белый |
| 8 | Серый |
| 9 | Голубой |
| A | Светло-зеленый |
| B | Светло-голубой |
| C | Светло-красный |
| D | Светло-фиолетовый |
| E | Светло-желтый |
| F | Ярко-белый |
Список всех 200+ команд CMD для Windows 10 в 2021 году
Командная строка Windows — это не только полезный инструмент, но и инструмент, которому вы определенно должны уделять больше внимания, зная эти классные команды cmd.Вот список наиболее часто используемых команд в окне CMD или команд подсказок, которые вы можете ввести для выполнения определенных задач в Windows.
Командная строка— один из самых мощных инструментов Windows, также известный как CMD. CMD — это интерпретатор командной строки в операционных системах Windows. Командная строка взаимодействует с пользователем через интерфейс командной строки.
Так было не всегда; но с появлением операционных систем на основе графического пользовательского интерфейса люди начали чувствовать, что вычисления с помощью инструментов, основанных на командах, утомительны.Это в конечном итоге приводит к тому, что командная строка становится неизвестной.
Однако командная строка не бесполезна. На самом деле, это может быть очень полезно. В этой статье представлены несколько отличных приемов, секретов и приемов, которые позволят вам понять, что командная строка Windows не только полезна, но и является инструментом, которому вы определенно должны уделять больше внимания, зная эти классных команд cmd. Здесь вы найдете множество базовых команд cmd , команд cmd для сети , команд cmd трюки , и т. Д.
Также читайте: Как удалить компьютерные вирусы с помощью CMD
Список всех 200+ команд CMD для вашей WindowsЧтобы открыть CMD, вам нужно найти CMD в поле поиска или вы можете просто нажать Windows Key + R , что в конечном итоге откроет окно «Выполнить», где вам нужно ввести CMD и нажать Enter.
1. Контроль доступа — zaccess.cpl
2. Мастер специальных возможностей — accwiz
3. Мастер добавления оборудования — hdwwiz.cpl
4. Установка и удаление программ — appwiz.cpl
5. Администрирование — управление admintools
6. Автоматические обновления — wuaucpl.cpl
7. Мастер передачи Bluetooth — fsquirt
8. Калькулятор — calc
9. Диспетчер сертификатов — certmgr.msc
10. Карта персонажей — charmap
11.Проверить дисковую утилиту — chkdsk
12. Средство просмотра буфера обмена — clipbrd
13. Командная строка — cmd
14. Службы компонентов — dcomcnfg
15. Управление компьютером — compmgmt.msc
16. Панель управления — контроль
17. Свойства даты и времени — timedate.cpl
18. Акции DDE — ddeshare
19. Диспетчер устройств — devmgmt.msc
20. Средство устранения неполадок Direct X — dxdiag
21. Утилита очистки диска — cleanmgr
22.Дефрагментация диска — dfrg.msc
23. Управление дисками — diskmgmt.msc
24. Диспетчер разделов дисков — diskpart
25. Свойства экрана — рабочий стол управления
26. Свойства дисплея — desk.cpl
27. Утилита для устранения неполадок системы «Доктор Ватсон» — drwtsn32
28. Утилита Driver Verifier — верификатор
29. Средство просмотра событий — eventvwr.msc
30. Средство переноса файлов и настроек — migwiz
31. Инструмент проверки подписи файлов — sigverif
32.Findfast — findfast.cpl
33. Firefox — firefox
.34. Свойства папок — управляющие папки
35. Шрифты — контрольные шрифты
36. Папка шрифтов — шрифты
37. Бесплатная мобильная карточная игра — бесплатная ячейка
38. Игровые контроллеры — joy.cpl
39. Редактор групповой политики (для xp professional) — gpedit.msc
40. Карточная игра «Сердца» — mshearts
41. Справка и поддержка — helpctr
42. HyperTerminal — hypertrm
43.Мастер Iexpress — iexpress
44. Служба индексирования — ciadv.msc
45. Мастер подключения к Интернету — icwconn1
46. Internet Explorer — iexplore
47. Интернет-свойства — inetcpl.cpl
48. Keyboard Properties — control keyboard
49. Локальные настройки безопасности — secpol.msc
50. Локальные пользователи и группы — lusrmgr.msc
51. Выполняет выход из Windows — выход
52. Средство удаления вредоносных программ — mrt
53.Чат Microsoft — Winchat
54. Microsoft Movie Maker — moviemk
.55. Microsoft Paint — mspaint
.56. Средство синхронизации Microsoft — mobsync
57. Игра Сапер — winmine
58. Свойства мыши — управляющая мышь
59. Свойства мыши — main.cpl
60. Netmeeting — conf
61. Сетевые соединения — управляющие сетевые соединения
62. Сетевые подключения — ncpa.cpl
63. Мастер настройки сети — netsetup.CPL
64. Блокнот — блокнот
65. Object Packager — упаковщик
66. Администратор источника данных ODBC — odbccp32.cpl
67. Экранная клавиатура — osk
68. Outlook Express — msimn
69. Краска — кисть
.70. Свойства пароля — password.cpl
71. Монитор производительности — perfmon.msc
72. Монитор производительности — perfmon
73. Опции телефона и модема — telephon.cpl
74. Phone Dialer — номеронабиратель
75.Игра в пинбол — пинбол
76. Конфигурация питания — powercfg.cpl
77. Принтеры и факсы — контрольные принтеры
78. Папка принтеров — принтеры
79. Региональные настройки — intl.cpl
80. Редактор реестра — regedit
81. Редактор реестра — regedit32
82. Телефонная книга удаленного доступа — rasphone
83. Удаленный рабочий стол — mstsc
84. Съемное хранилище — ntmsmgr.msc
85. Запросы оператора съемного запоминающего устройства — ntmsoprq.msc
86. Результирующий набор политик (для xp professional) — rsop.msc
87. Сканеры и камеры — sticpl.cpl
88. Плановые задачи — контрольные задачи
89. Центр безопасности — wscui.cpl
90. Услуги — services.msc
91. Общие папки — fsmgmt.msc
92. Завершает работу Windows — завершает работу
93. Звуки и аудио — mmsys.cpl
94. Карточная игра пасьянс Паук — паук
95. Конфигурация клиента SQL — cliconfg
96.Редактор конфигурации системы — sysedit
97. Утилита настройки системы — msconfig
98. Информация о системе — msinfo32
99. Свойства системы — sysdm.cpl
100. Диспетчер задач — taskmgr
101. Тестер TCP — tcptest
102. Клиент Telnet — telnet
103. Управление учетными записями пользователей — nusrmgr.cpl
104. Менеджер служебных программ — utilman
105. Адресная книга Windows — wab
106. Утилита импорта адресной книги Windows — wabmig
107.Проводник Windows — проводник.
108. Управление данными конфигурации загрузки — bcdedit
109. Редактирование настроек загрузки — bootcfg
110. Шифрование или дешифрование файлов / папок — шифр
.111. Очистка экрана — cls
112. Управление сохраненными логинами / паролями — cmdkey
113. Изменение цвета CMD — цвет
114. Сжатие одного или нескольких файлов — сжатие
115. Преобразование дисков с файловой системой FAT в NTFS — преобразование
116.Удалить файлы — del
117. Удаление профилей пользователей — delprof
118. Отображение списка файлов и папок — дирек
119. Отображение сообщения на экране — echo
120. Удаление одного или нескольких файлов — стереть
121. Открытие проводника Windows — проводник
122. Форматирование диска — формат
123. Зная расширение файла — ftype
124. Отображение Mac-адреса — getmac
125. Онлайн-справка — справка
126.Отображение имени хоста — hostname
127. Редактирование этикетки диска — этикетка
128. Выход пользователя из системы — выход из системы
129. Получить время журнала в файле — logtime
130. Создание файлов .cab — makecab
131. Создание новых папок — md
132. Открытие установщика Windows — msiexec
133. Управление сетевыми ресурсами — net
134. Знание прав пользователя — пермь
135. Тестирование подключения к сети — ping
136.Печать текстового файла — печать
137. Выключение компьютера — psshutdown
138. Проверка свободного места на диске — freedisk
139. Знать утилиты для работы с файлами и томами — fsutil
140. Протокол передачи файлов — ftp
141. Отображение пространства, используемого в папках — diskuse
142. Удаление папки и всех подпапок — deltree
143. Импорт или экспорт данных Active Directory — csvde
144. Отображение результирующего набора информации о политике — gpresult
145.Обновление настроек групповой политики — gpupdate
146. Замена файлов, которые в данный момент используются операционной системой — inuse
147. Сравнение двух файлов — fc
148. Поиск текстовой строки в файле — найти
149. Поиск строки в файле — findstr
150. Отображение использования памяти — mem
151. Протокол удаленного рабочего стола — mstsc
152. Управление доменом — netdom
153. Управление фоновой интеллектуальной службой передачи — bitsadmin
154.Включение или отключение возможности прерывания в CMD — прерывание
155. Меняем права доступа к файлам — cacls
156. Вызвать другую пакетную программу с ее помощью — позвонить
157. Управление файлами и службами центра сертификации — certutil
158. Сменить папку или перейти в конкретную — cd
159. Проверьте файловую систему NTFS — chkntfs
160. Скопируйте один или несколько файлов в другое место — скопируйте
161. показать соответствие между логическим и физическим процессорами — coreinfo
162.Импорт / экспорт данных активного каталога — csvde
163. Вывести дату или изменить ее — дата
164. Отображение использования диска — diruse
165. Просмотр используемого пространства в папке — diskuse
166. Показать список драйверов устройств — driverquery
167. Просмотр объектов в активном каталоге — dsget
168. Изменение объектов в активном каталоге — dsmod
169. Отображение состояния очереди печати — lpq
170. Показать открытые файлы — открыть файлы
171.Монитор производительности в CMD — perfmon
172. Показывает статус службы удаленного доступа — rasdial
173. Управление соединениями RAS — rasphone
174. Отправить сообщение — msg
175. Создайте символическую ссылку — mklink
176. Отправить электронное письмо из командной строки — mapisend
178. Управление журналами монитора производительности — logman
179. Распаковать файлы CAB — развернуть
180. Команда цикла — все файлы опций, каталог и список — для
181.Перемещение объекта Active Directory — dsmove
182. Для просмотра элементов в Active Directory — dsget
183. Просмотр списков ACL Active Directory — DSACL
184. Кэширование на стороне клиента для автономных файлов — CSCcmd
185. Мониторинг и журнал активности системы (журнал событий Windows) — sysmon
186. Редактировать права доступа к файлам и папкам — subinacl
187. Сохранить и изменить текущий каталог — pushd
188. Отображение сеанса пользователя — quser
189.Чтение, экспорт, удаление и установка ключей и значений — reg Registry
190. Зарегистрируйте или отмените регистрацию DLL — regsvr32
191. Пакетная обработка нескольких файлов — forfiles
192. Поиск элементов в Active Directory — dsquery
193. Очистка временного файла, корзина — cleanmgr
194. Сравните содержимое двух наборов файлов — comp
195. показать карту между логическим и физическим процессорами — coreinfo
196. Управление подключениями RAS — rasdial
197.убить процесс по идентификатору процесса и имени — pskill
198. Отключить сеанс удаленного рабочего стола — tsdiscon
199. Измените имя принципала службы — setspn
.200. Общий доступ к папке или принтеру rmtshare
201. Смена разрешений в реестре — regini
202. Запуск программы из другой учетной записи пользователя — runas
Итак, это лучшие команды cmd. Я надеюсь, что эти команды cmd вам очень помогут. Если вы знаете, что некоторые другие команды cmd , дайте нам знать, комментируя поле для комментариев ниже.Не стесняйтесь поделиться этим постом со своими друзьями!
Как загрузить командную строку в Windows XP, 7 и 8
Командная строка может быть полезным инструментом для устранения неполадок и решения проблем в качестве ресурса для работы с внутренними функциями вашего старого ПК. Вот как загрузить компьютер непосредственно из командной строки в Windows XP, 7 и 8.
Загрузка из командной строки: Windows XP / 7
Загрузка из командной строки в Windows XP и 7 проста; запустите компьютер и на начальном экране загрузки нажмите и удерживайте ‘F8 key’ .
Обратите внимание, что вы должны нажать ее до начала загрузки Windows. Если вы видите логотип запуска, значит, вы его пропустили. Мы считаем, что лучший способ — это несколько раз нажать клавишу F8 сразу после включения устройства.
Откроется меню «Дополнительные параметры». Отсюда выберите «Безопасный режим с командной строкой».
Windows откроет окно «Командная строка» и начнет загрузку всех необходимых драйверов. Как только процесс завершится, у вас будет все готово, чтобы начать использовать командный терминал.
Загрузка из командной строки: Windows 8 / 8.1
Процедура загрузки из командной строки в Windows 8 немного сложнее, чем в предыдущих версиях операционных систем Microsoft, но ненамного.
Сначала найдите кнопку перезагрузки; в Windows 8 перейдите в правый нижний угол экрана, переместитесь вверх и щелкните значок «Параметры», а затем щелкните «Питание» или в Windows 8.1 щелкните логотип Windows, а затем кнопку питания.
Затем нажмите «Перезагрузить» , удерживая нажатой клавишу Shift ‘.’ Вы попадете на экран дополнительных параметров запуска.
Щелкните «Устранение неполадок> Дополнительные параметры> Параметры запуска».
После этого появится экран с кнопкой перезагрузки. Нажмите кнопку «Перезагрузить» , , и ваш компьютер перезагрузится, и вы увидите экран дополнительных параметров. Наконец, нажмите «F6», , и ваш компьютер загрузится в безопасном режиме с командной строкой.
Часто задаваемые вопросы по загрузке из командной строки (Windows XP, 7, 8, 8.1)
Как мне попасть в меню загрузки из командной строки?
Получить меню загрузки в командной строке — вопрос с подвохом. Вы МОЖЕТЕ получить доступ к меню загрузки (также известному как Advanced Boot Options) из командной строки, но вы также можете сделать это с помощью простой перезагрузки и нажатия клавиши ‘F8’ . Если вы хотите получить меню загрузки из терминала, следуйте приведенным ниже инструкциям.
В Windows 7 нажмите кнопку «Пуск» и введите «команда» в поле поиска, а затем нажмите «Перезагрузить».Во время перезагрузки системы несколько раз нажмите кнопку «F8», пока на экране не появится меню загрузки. Выберите « Safe Mode with Command Prompt », а затем нажмите « Enter ». На экране командной строки отображается и ожидает ваших команд.
Для Windows 8 и 8.1 нажмите «ctrl + x» или щелкните значок меню «Пуск», затем выберите «Windows Powershell (Admin)», чтобы запустить терминал. Затем введите или вставьте «shutdown.exe / r / o» в Powershell без кавычек. Командный терминал также принимает то же действие.Примите окно выхода, и ваш компьютер перезагрузится и запустит меню дополнительных параметров.
Как мне загрузиться из командной строки на Dell?
Чтобы загрузить командную строку на ПК или ноутбуке Dell, несколько раз нажмите клавишу «F12» после включения ПК и отображения заставки Dell. Эта процедура отображает варианты загрузки, включая CD / DVD, USB, HDD, LAN и SSD. Если у вас нет носителя для восстановления загрузочного диска, несколько раз нажмите клавишу «F8», и вы можете получить меню «Дополнительные параметры». Затем выберите загрузку в командной строке на экране дополнительных параметров.
Как запустить восстановление системы из командной строки?
Для Windows 7: несколько раз нажмите кнопку «F8» после включения компьютера. Выберите «Безопасный режим с командной строкой» в параметрах меню загрузки. Затем введите «cd restore», а затем «rstrui.exe» без кавычек. Этот процесс запустит приложение восстановления системы.
Для Windows 8, 8.1 и 10 нажмите клавишу «F11» при загрузке, чтобы получить доступ к меню «Восстановление системы», которое вызывает экран дополнительных параметров. Выберите «Восстановление системы», чтобы запустить процесс.
Что такое команда загрузки в Windows XP?
Чтобы загрузить XP ИЗ командной строки, введите «Shutdown -r» без кавычек.

 Синтаксис: (DIR имя каталога, есть возможность указать путь расположения).
Синтаксис: (DIR имя каталога, есть возможность указать путь расположения).