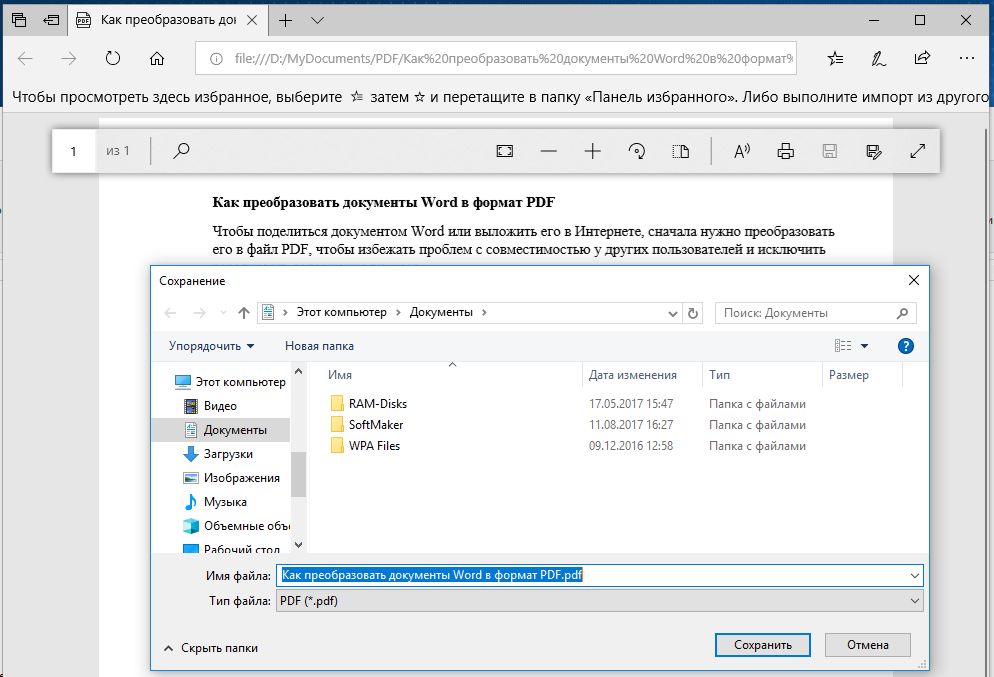Как преобразовать в формат Word 2013 документы, созданные в ранних версиях Word
Вы обновились до Word 2013 только недавно? Документы, созданные в более ранних версиях Word, совместимы с Word 2013, но новые возможности не будут доступны до тех пор, пока Вы не преобразуете документ в формат новой версии.
Если у Вас есть документы, созданные в более ранних версиях Word, и Вам нужно сослаться на них или отредактировать, то разумнее будет преобразовать их в формат новой версии. При открытии в Word 2013 документа старого образца, в заголовке окна рядом с именем файла появляется надпись Режим ограниченной функциональности (Compatibility Mode). Так будет со всеми документами, созданными в версиях Word 2003 и старше, т.е. с расширением .doc вместо .docx. Расширение .docx используется в Word 2007 и более новых версиях программы.
Чтобы преобразовать документ старого образца в формат Word 2013, откройте вкладку Файл (File).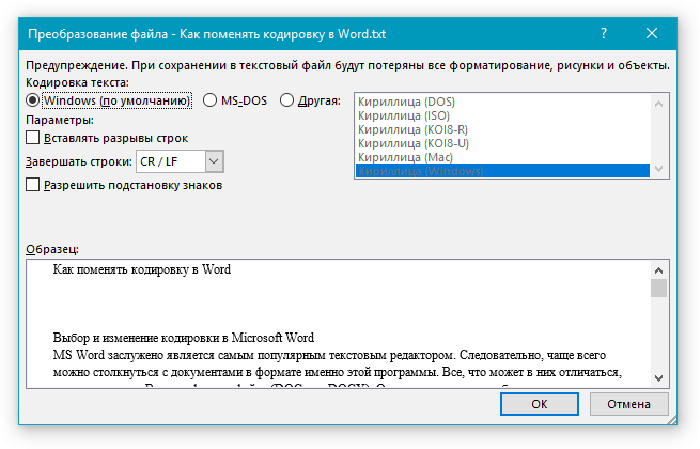
В окне Сведения (Info) рядом с надписью Режим ограниченной функциональности (Compatibility Mode) нажмите Преобразовать (Convert).
Появится диалоговое окно, предупреждающее о том, что Ваш документ будет обновлён до новейшего формата файла. Вас также предупредят о том, что могут произойти незначительные изменения в структуре и что старый документ будет заменён преобразованной версией. Чтобы выполнить преобразование документа нажмите ОК. Если Вы передумали преобразовывать, нажмите Отмена (Cancel).
Замечание: Если вы не хотите, чтобы это окно появлялось каждый раз, когда Вы будете преобразовывать документ, поставьте галочку 
Расширение .doc не изменяется на .docx сразу после преобразования документа. Однако при следующем сохранении документа, расширение .doc
Если Вы не хотите заменять исходный файл, то можете сохранить его отдельно с расширением .docx, не используя инструмент Преобразовать (Convert). Для этого на вкладке Файл (File) нажмите Сохранить как (Save as). Откроется диалоговое окно
Новый документ может быть сохранён с тем же именем и в той же папке, что и исходный файл, но с новым расширением .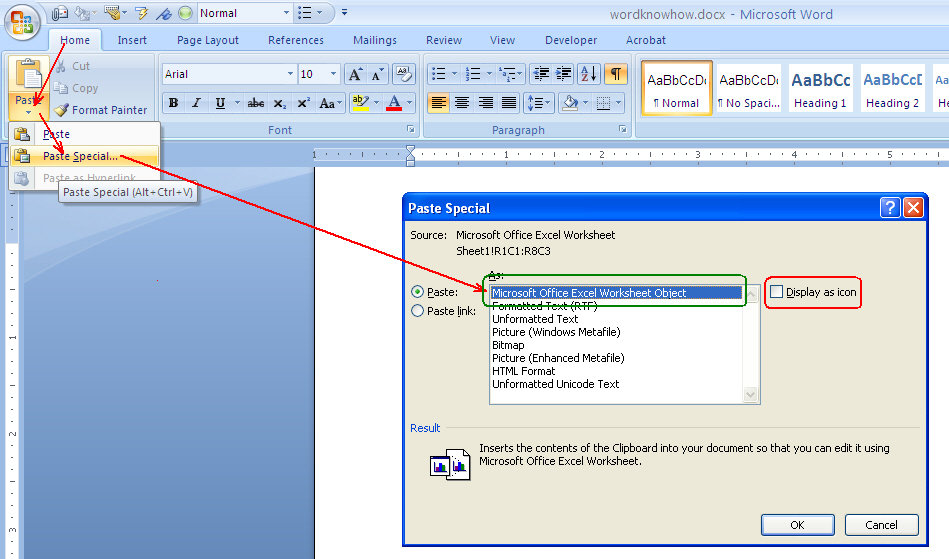 docx. Естественно Вы можете сохранить новый файл в любую другую папку. Если Вы решили сохранить новый файл, то не забудьте выбрать в выпадающем списке Тип файла (Save as type) соотвествующую строку. Далее нажмите Сохранить (Save).
docx. Естественно Вы можете сохранить новый файл в любую другую папку. Если Вы решили сохранить новый файл, то не забудьте выбрать в выпадающем списке Тип файла (Save as type) соотвествующую строку. Далее нажмите Сохранить (Save).
Замечание: Если Вы преобразовали документ из более старой версии Word (старше 2007) в формат Word 2013, то пользователи старой версии не смогут открыть этот документ, пока Вы не преобразуете его обратно в файл
Оцените качество статьи. Нам важно ваше мнение:
Как преобразовать Word-документ в PDF в Windows
Одна из наиболее используемых программ Microsoft Office — это Microsoft Word, который используется для создания отчетов, писем, заявлений, электронных книг и даже форм. Интересуетесь, какпреобразовать Word-документ в PDF? Эта статья покажет вам шаги, по каким можно преобразовать Word-документ в PDF в Windows тремя эффективными способами, включая использование PDFelement.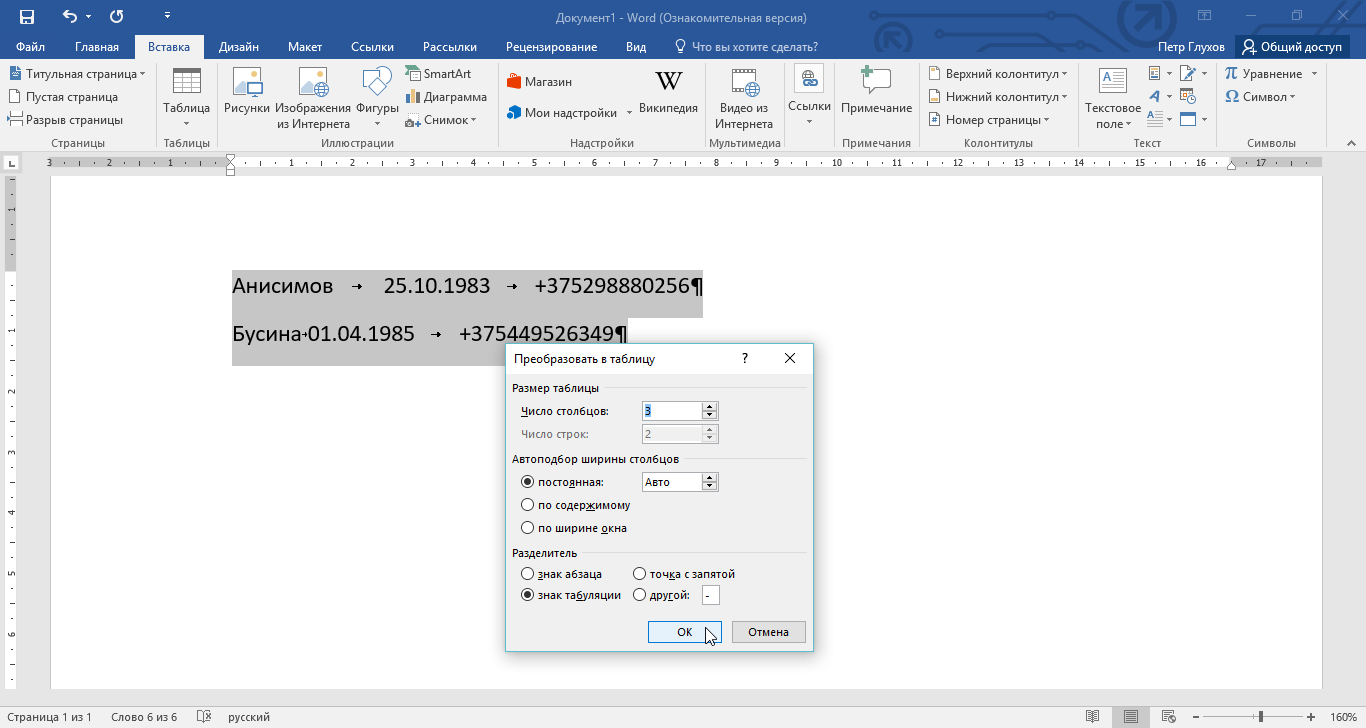
Сохранить Word-документ как PDF с разными версиями Word
Word 2016, 2013, и 2010
Word 2007 и 2003
Откройте word-документ, далее перейдите во вкладку «Файл» в верхнем левом углу. Нажмите кнопку «Сохранить как» и выберите опцию «PDF или XPS», чтоб сохранить ваш файл Word как PDF. (Заметка: Если у вас нет этой опции, то вы можете использовать нижепредставленный метод для преобразования word 2003 в PDF.)
Превратить с ворда в пдф с помощью PDFelement
Шаг 1. Импортируйте файл Word
Запустите этот бесплатный конвертер Word в PDF на Windows, нажмите «Создать PDF» и выберите файл Word file, который вы хотите конвертировать и нажмите кнопку «Открыть» с нижней правой стороны экрана.
Шаг 2. Сохраните документ как PDF-файл
Созданный PDF-файл откроется прямо в PDFelement. Вам понадобится только нажать «Сохранить как» во вкладке «Файл», чтоб сохранить его на свой компьютер. Этот конвертер Microsoft Office Word в PDF работает со всеми версиями Word с 2003 до 2016.
Видео о том, Как конвертировать файл MS Word в PDF
PDFelement не нуждается в представлении. Это замечательное програмное обеспечение является не только конвертером, превращающим word-документы в PDF, но оно также позволит вам редактировать преобразованные PDF-файлы, защитить их паролем или подписать их электронно. Оно создает PDF-файлы высокого качества, подходящие стандартам ISO с идеальным dpi и разрешением. Этот дешевый, но профессиональный PDF-редактор также предоставляет функции для редактирования PDF-файлов такие, как возможность редактировать текст, изображения, а также производить оптическое распознавание символов.
С PDFelement вы можете добавлять новый текст где-либо в файле, не нарушая оригинальное форматирование документа.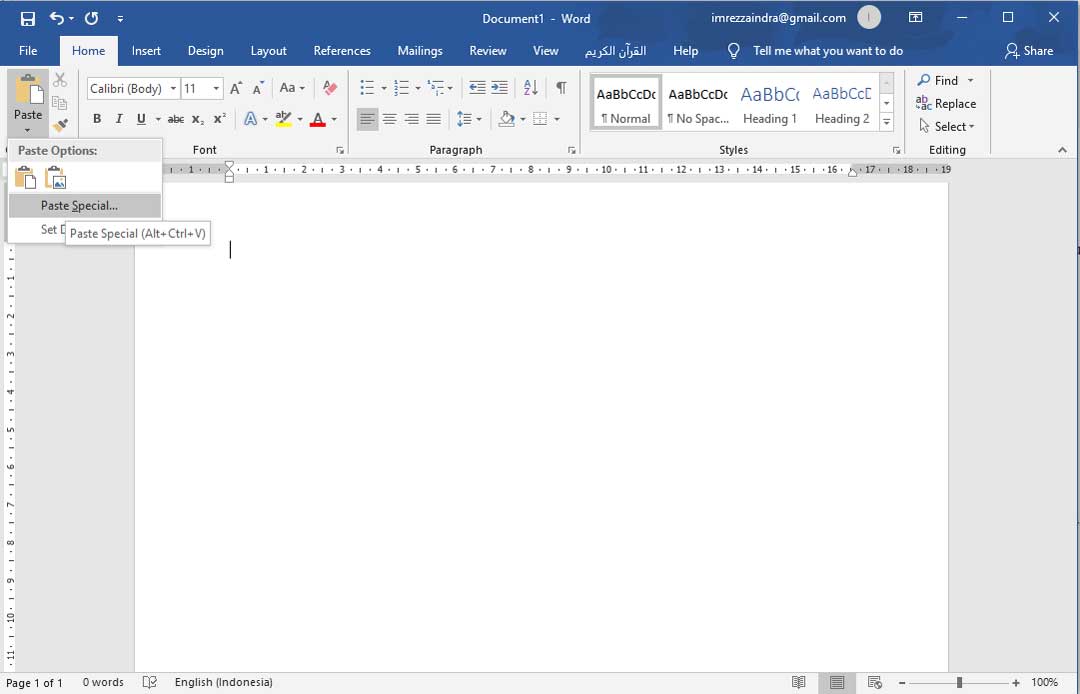 Похожим способом, пользователи могут изымать текст из PDF-файла или заменять его новым текстом, сохраняя форматирование. PDFelement может также использоваться для конвертирования PDF-файлов в различные форматы, создавать новые формы для заполнения, заполнять существующие формы и электронно подписывать их, используя защищенные серверы PDFelement.
Похожим способом, пользователи могут изымать текст из PDF-файла или заменять его новым текстом, сохраняя форматирование. PDFelement может также использоваться для конвертирования PDF-файлов в различные форматы, создавать новые формы для заполнения, заполнять существующие формы и электронно подписывать их, используя защищенные серверы PDFelement.
Другие конвертеры Word в PDF
1. NitroPDF
NitroPDF является одной из лучших программ Word to PDF Creator. Это программное обеспечение — это мощный конвертер Word Doc в PDF, который позволяет вам создавать PDF-файлы из почти любого типа файлов. Вы можете создать PDF-файлы из Word, PowerPoint, Excel, Rich Text и других форматов. Вы также можете создавать PDF-файлы, комбинируя другие файлы, или создавать PDF-файл из заметки. NitroPDF создает совместные PDF-файлы, которые вы можете подписывать, редактировать и изменять, используя встроенный редактор PrimoPDF.
NitroPDF также позволяет вам конвертировать PDF в Word, изображения, Excel, HTML и PowerPoint и прочие форматы. Это также мощный PDF-объединитель, который совмещает PDF в разных файлах в один файл. Вы также можете использовать этот инструмент чтобы ставить водные знаки, комментировать, рисовать формы и вставлять свою электронную подпись. С Nitro PDF вы можете поделиться своим PDF по электронной почте. Поддерживает Windows Vista, 7, 8 и 10.
2. Foxit PhantomPDF
Чтобы завершить наш список лучших программ преобразования Word в PDF — это программа Foxit PhantomPDF. Это програмное обеспечение хорошо интегрировано, чтобы позволить вам создавать PDF файлы из Word, Excel, Outlook, PowerPoint и больше. Созданные PDF-файлы совместимы с другими PDF-инструментами, указанными в нашем списке. Более того, этот инструмент является также PDF-конвертером. Он конвертирует PDF в форматы Excel, Word, PPT, изображения и другие.
Кроме того, это PDF-редактор, который позволяет добавлять аннотации, ставить водные знаки, комментировать и делиться PDF-файлами.
Конвертируйте в формат .doc от Word
Ошибка: количество входящих данных превысило лимит в 3.
Чтобы продолжить, вам необходимо обновить свою учетную запись:
Ошибка: общий размер файла превысил лимит в
Чтобы продолжить, вам необходимо обновить свою учетную запись:
Ошибка: общий размер файла превысил абсолютный лимит в 8GB.
Для платных аккаунтов мы предлагаем:
Премиум-пользователь
- Вплоть до 8GB общего размера файла за один сеанс конвертирования
- 200 файлов на одно конвертирование
- Высокий приоритет и скорость конвертирования
- Полное отсутствие рекламы на странице
- Гарантированный возврат денег
Купить сейчас
Бесплатный пользователь
- До 100 Мб общего размера файла за один сеанс конвертирования
- 5 файлов на одно конвертирование
- Обычный приоритет и скорость конвертирования
- Наличие объявлений
Мы не может загружать видео с Youtube.
Конвертация ИЗОБРАЖЕНИЕ В DOCX Онлайн
Конвертировать изображение в DOCX Онлайн Бесплатно
Используйте преимущества ИЗОБРАЖЕНИЕ и WORD эффективно. Мы разработали бесплатный Онлайн-Конвертер изображение в DOCX для получения DOCX из файлов изображение с высокой скоростью и профессиональным качеством результата. Мощный движок конвертации от компании Aspose позволяет конвертировать файлы изображение в многочисленные популярные форматы документов.
Конвертер ИЗОБРАЖЕНИЕ в WORD Онлайн
Наш конвертер обеспечивает профессиональное качество преобразования ИЗОБРАЖЕНИЕ файлов. Вам не нужно устанавливать какое-либо дополнительное ПО, например Microsoft Word, OpenOffice или Acrobat Reader. Попробуйте наш конвертер прямо сейчас, чтобы сохранить изображение в формате DOCX и оцените полученный результат. Используйте наш конвертер изображение совершенно бесплатно без регистрации на сайте.
Сохранить изображение как DOCX Бесплатно
изображение конвертация выполняется быстро и точно.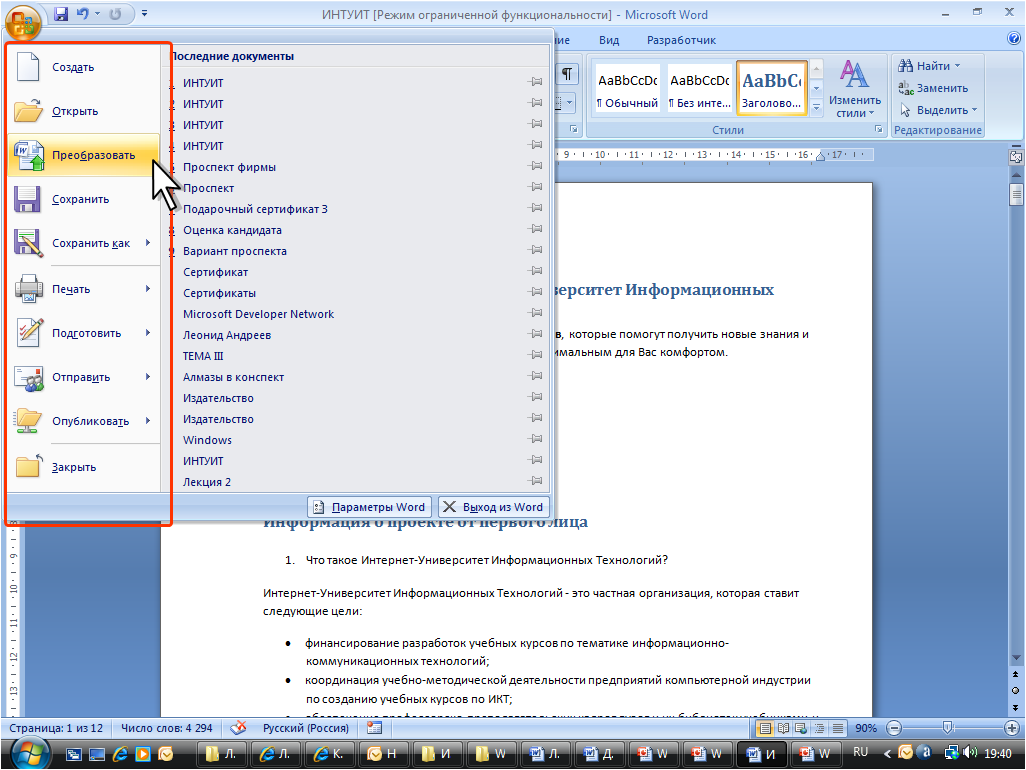 Чтобы преобразовать изображение в DOCX, мышью перетащите файлы ИЗОБРАЖЕНИЕ в поле загрузки, задайте параметры конвертации и нажмите кнопку Преобразовать. Ваш изображение файл будет преобразован в DOCX за считанные секунды. Итоговое содержимое, стили и форматирование будут такими же, как в исходном документе.
Чтобы преобразовать изображение в DOCX, мышью перетащите файлы ИЗОБРАЖЕНИЕ в поле загрузки, задайте параметры конвертации и нажмите кнопку Преобразовать. Ваш изображение файл будет преобразован в DOCX за считанные секунды. Итоговое содержимое, стили и форматирование будут такими же, как в исходном документе.
Платформа Aspose.Words
Это бесплатное онлайн-приложение Conversion предоставляется Aspose.Words. Мы предоставляем нашим клиентам высокопроизводительные технологии обработки документов и надежные программные решения для автоматизации делопроизводства, доступные в операционных системах Windows, iOS, Linux и Android: C#, Java, C++.
Шаг 2 из 4
Пропустить Следующий
Шаг 3 из 4
Каким образом мы можем улучшить ваш опыт?
Пропустить Следующий
Большое спасибо за ваш отзыв!
Мы действительно это ценим!
С вашей помощью наши продукты становятся лучше с каждым днем!
Поделиться через Facebook
Поделиться в Twitter
Поделиться в LinkedIn
Другие приложения
Оставить отзыв
Добавить в закладки
Как перевести в формат Word — Как преобразовать текст из формата Word в PDF
FB2 — формат крайне популярный, и чаще всего в нем можно встретить электронные книги. Существуют специальные приложения-читалки, обеспечивающие не только поддержку этого формата, но и удобство отображения контента. Логично, ведь многие привыкли читать не только на экране компьютера, но и на мобильных устройствах.
Существуют специальные приложения-читалки, обеспечивающие не только поддержку этого формата, но и удобство отображения контента. Логично, ведь многие привыкли читать не только на экране компьютера, но и на мобильных устройствах.
Программы для чтения электронных книг на компьютере
Каким бы крутым, удобным и распространенным не был FB2, основным программным решением для создания и хранения текстовых данных все же остается Microsoft Word и его стандартные форматы DOC и DOCX. Кроме того, многие электронные книги по старинке все еще распространяются в нем.
Урок: Как конвертировать документ PDF в файл Word
Открыть такой файл можно на любом компьютере с установленным Офисом, вот только для чтения он будет выглядеть не очень удобно, а возится с изменением форматирования текста пожелает далеко не каждый пользователь. Именно по этой причине потребность перевести документ Ворд в FB2 так актуальна. Собственно, о том, как это сделать мы и расскажем ниже.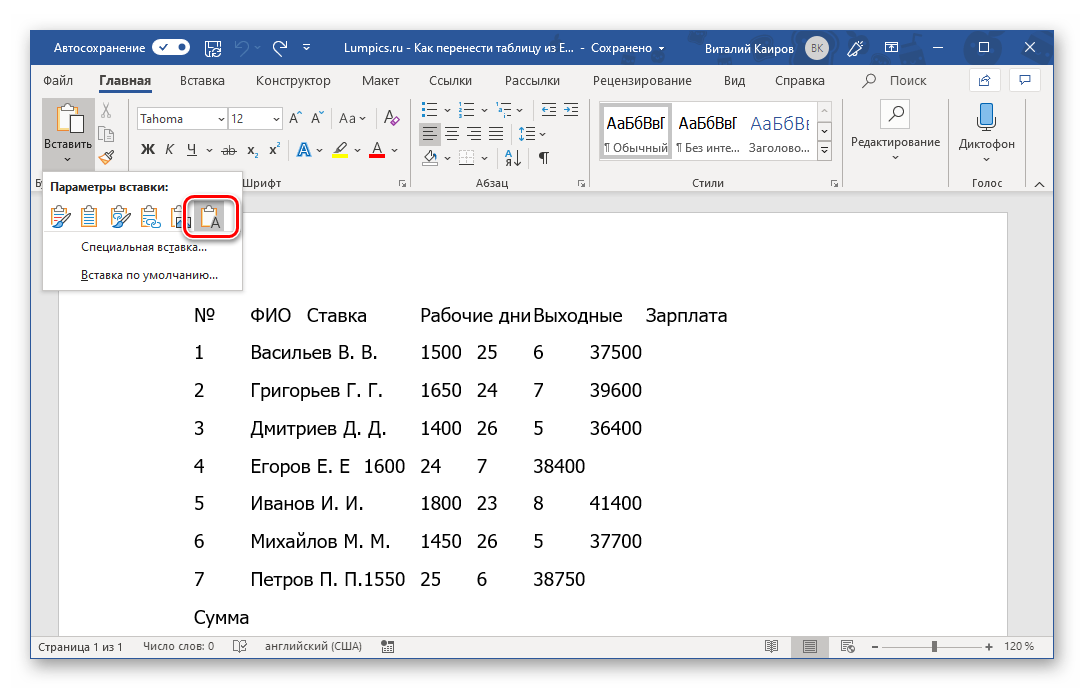
Урок: Форматирование текста в Word
Содержание
Использование сторонней программы-конвертера
К сожалению, стандартными средствами текстового редактора Майкрософт Ворд преобразовать DOCX-документ в FB2 невозможно. Для решения этой задачи придется прибегнуть к использованию стороннего софта, а именно htmlDocs2fb2. Это не самая популярная программа, но для наших целей ее функциональности хватит с лихвой.
Несмотря на то, что установочный файл занимает меньше 1 Мб, характеристики приложения приятно удивляют. Ознакомиться с ними можно ниже, скачать этот конвертер вы можете на официальном сайте его разработчика.
Скачать htmlDocs2fb2
1. Скачав архив, распакуйте его с помощью архиватора, установленного на вашем компьютере. Если такового нет, выберите подходящий из нашей статьи. Мы же рекомендуем воспользоваться одним из лучших решений для работы с архивами — программой WinZip.
Читать: WinZip — самый удобный архиватор
2. Извлеките содержимое архива в удобное для вас место на жестком диске, помести все файлы в одну папку. Сделав это, запустите исполняемый файл htmlDocs2fb2.exe.
3. Запустив программу, откройте в ней документ Word, который хотите преобразовать в FB2. Для этого на панели инструментов нажмите кнопку в виде папки.
4. Указав путь к файлу, откройте его, нажав «Open», текстовый документ будет открыт (но не отображен) в интерфейсе программы. В верхнем окне будет просто указан путь к нему.
5. Теперь нажмите кнопку «File» и выберите пункт «Convert». Как видно из подсказки возле этого пункта, запустить процесс конвертирования можно и с помощью клавиши «F9».
6. Дождитесь завершения процесса, перед вами появится окно, в котором можно задать имя для конвертированного файла FB2 и сохранить его на компьютер.
Примечание: По умолчанию программа htmlDocs2fb2 сохраняет преобразованные файлы в стандартную папку «Документы», причем, запаковав их в архив ZIP.
7. Перейдите в папку с архивом, в котором содержится FB2-файл, извлеките его и запустите в программе-читалке, например, FBReader, ознакомиться с возможностями которой вы можете на нашем сайте.
Обзор программы FBReader
Как видите, текстовый документ в формате FB2 выглядит куда более пригодно для чтения, чем в Ворде, тем более, что открыть этот файл можно и на мобильном устройстве. У того же FBReader есть приложение практически под все настольные и мобильные платформы.
Это лишь один из возможных вариантов, который позволяет перевести документ Word в FB2. Для тех пользователей, кого этот способ по каким-то причинам не устраивает, мы приготовили еще один, о нем и пойдет речь ниже.
Использование онлайн-конвертера
Существует довольно много ресурсов, позволяющих онлайн конвертировать файлы одного формата в другой. Необходимое нам направление Ворд в FB2 тоже присутствует на некоторых из них. Чтобы вы долго не искали подходящий, проверенный сайт, мы уже сделали это для вас и предлагаем на выбор целых три онлайн-конвертера.
Необходимое нам направление Ворд в FB2 тоже присутствует на некоторых из них. Чтобы вы долго не искали подходящий, проверенный сайт, мы уже сделали это для вас и предлагаем на выбор целых три онлайн-конвертера.
ConvertFileOnline Convertio Ebook.Online-Convert
Рассмотрим процесс конвертирования на примере последнего (третьего) сайта.
1. Выберите файл Word, который вы хотите преобразовать в FB2, указав к нему путь на компьютере и открыв его в интерфейсе сайта.
Примечание: Данный ресурс позволяет также указывать ссылку на текстовый файл, если он размещен в вебе, или загрузить документ из популярных облачных хранилищ — Dropbox и Google Drive.
2. В следующем окне необходимо выполнить настройки конвертирования:
- Пункт «Программа для чтения полученной электронной книги» рекомендуем оставить без изменений;
- Если это необходимо, измените имя файла, автора и размеры полей;
- Параметр «Изменить кодировку начального файла» лучше оставить как есть — «Автоопределение».

3. Нажмите кнопку «Преобразовать файл» и дождитесь завершения процесса.
Примечание: Скачивание преобразованного файла начнется автоматически, так что просто укажите путь для его сохранения и нажмите «Сохранить».
Теперь вы можете открыть файл FB2, полученный из документа Ворд, в любой программе, которая поддерживает этот формат.
Вот, собственно, и все, как видите, перевести Word в формат FB2 совсем несложно. Просто выберите подходящий метод и воспользуйтесь им, будет это программа-конвертер или онлайн-ресурс — решать вам.
Как преобразовать таблицу в текст в Word
Для того чтобы преобразовать таблицу в обычный текст, не нужно перепечатывать или вырезать и вставлять данные. В MS Word существует инструмент, который за секунды может преобразовать таблицу, какого бы размера она не была в текст. В данной статье мы рассмотрим, не только как преобразовать таблицу в текст, но и обратную ситуацию, как преобразовать текст в таблицу.
В данной статье мы рассмотрим, не только как преобразовать таблицу в текст, но и обратную ситуацию, как преобразовать текст в таблицу.
Преобразовать таблицу в текст
Для того чтобы преобразовать таблицу в текст в Word, выделите строки или всю таблицу, в группе «Работа с таблицами» на вкладке «Макет» выберите «Преобразовать в текст».
Как преобразовать таблицу в текст в Word – Преобразовать таблицу в текст
В окне «Преобразование в текст» выберите тип разделителя, который будет использоваться вместо границ столбцов и нажмите «ОК».
Как преобразовать таблицу в текст в Word – Преобразование в текст
Теперь наша преобразованная таблица выглядит так:
Как преобразовать таблицу в текст в Word – Преобразованная таблица в текст
Все табличные данные преобразовались в строки текста, которые отделены друг от друга выбранным разделителем, в данном случае табуляцией.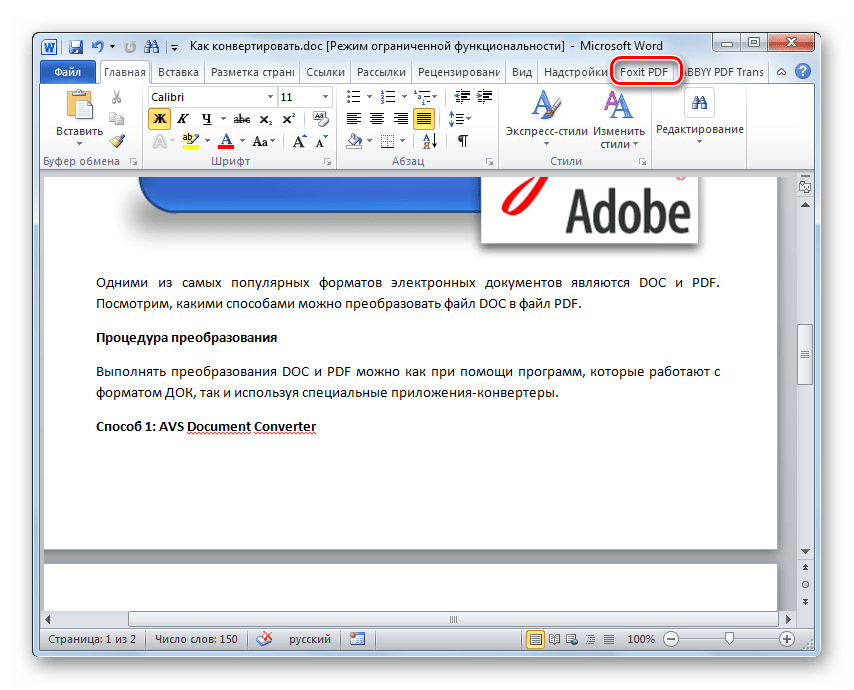
Рассмотрим обратный случай, когда мы хотим из текста сделать таблицу.
Преобразовать текст в таблицу
Для того чтобы преобразовать текст в таблицу в ворде, выделяем текст, который должен находится в таблице, переходим вкладка «ВСТАВКА» —> «Таблица» —> «Преобразовать в таблицу».
Как преобразовать таблицу в текст в Word – Преобразовать в таблицу
В диалоговом окне «Преобразовать в таблицу» выбираем число столбцов, и тип разделителя. В нашем случае это знак дефиса. И нажимаем кнопку «ОК».
Как преобразовать таблицу в текст в Word – Диалоговое окно «Преобразовать в таблицу»
Также в данном окне в разделе «Автоподбор ширины столбцов» вы можете задать вид таблицы. Вы можете самостоятельно ввести ширину всех столбцов в поле «постоянная», или же делегировать эту работу MS Word, который автоматически подберет ширину столбцов таблицы в зависимости от выбранной задачи:
- «по содержимому» — изменение размера каждого столбца в соответствии с шириной текста;
- «по ширине окна» — изменение размера таблицы в соответствии с доступным пространством на странице.

Теперь наш текст преобразован в таблицу:
Как преобразовать таблицу в текст в Word – Преобразованный текст в таблицу
Существуют ситуации, когда текст разделен невидимыми символами. Чтобы посмотреть какими символами разделен наш текст щелкните на вкладке ГЛАВНАЯ знак абзаца «Непечатаемые символы» . Рассмотрим еще один пример преобразования текста в таблицу.
Пусть у нас есть текст такого вида:
Как преобразовать таблицу в текст в Word – Исходный текст с включенным отображением непечатаемых символов
Нам необходимо преобразовать данный текст в таблицу, состоящую из двух столбцов. В первом будет название товара, а во втором количество.
Для этого выделяем наш текст и переходим «ВСТАВКА» —> «Таблица» —> «Преобразовать в таблицу». В окне «Преобразовать в таблицу» в группе «Разделитель» выбираем пункт «Знак табуляции» и нажимаем «ОК».
Как преобразовать таблицу в текст в Word – Окно Преобразовать в таблицу
В результате получаем таблицу:
Как преобразовать таблицу в текст в Word – Таблица преобразованная из текста
На этом все. Думаю, тему преобразования таблицы в текст и текста в таблицу можно закрыть.
Думаю, тему преобразования таблицы в текст и текста в таблицу можно закрыть.
Возможно вам будут интересны следующие статьи:
- Как сделать шапку в таблице Word
- Как сделать невидимую таблицу в Word
- Как сделать нумерацию в таблице Word
- Как сделать разрыв таблицы в Word
Как преобразовать pdf в word
На сегодняшний день можно найти достаточно много информации, которая храниться в формате pdf. Это могут быть и научные статьи, и школьные учебники, и инструкции к приборам, и документация фирмы, и еще много чего.
Существует масса редакторов для просмотра подобных документов. Но большинство из них не позволяют пользователю редактировать текст, а иногда даже и копировать его. В статье мы рассмотрим несколько способов, которые позволят преобразовать файл pdf в документ Word.
Не так давно я уже писала статью о том, как можно создать pdf файл. Теперь же опишу способы, которые помогут конвертировать их в word.
С помощью программ
Для начала потребуется выбрать и установить нужную программу на свой компьютер. В Интернете можно найти не одну утилиту, которая позволит выполнить нужное нам преобразование: Free PDF to Word Converter, PDF to Word Converter, PDF to DOC, Easy PDF to Word Converter.
Многие из вышеперечисленных программ платные, поэтому в статье воспользуемся UniPDF. Данная утилита проста в использовании, с понятным интерфейсом и совершенно бесплатна. Скачать и установить UniPDF можно перейдя по ссылке.
Запускаем программу на компьютере. Чтобы добавить в нее нужный документ, просто перетащите его в окно программы, или нажмите на кнопочку «Добавить» и найдите его, используя проводник.
Дальше справа выбираем «Конечный формат» – маркером отмечаем «Word».
Нажимаем кнопочку «Конвертировать».
Теперь подождите немного: чем больше объем документа, тем больше времени займет конвертация. Когда процесс будет завершен, откроется следующее информационное окно. Выберете в нем нужное действие и нажмите «ОК».
Когда процесс будет завершен, откроется следующее информационное окно. Выберете в нем нужное действие и нажмите «ОК».
С помощью онлайн конвертеров
Для этого в поисковой строке браузера напишите «преобразовать pdf в word онлайн». Результатов будет не мало – выбирайте любой. Мне понравился тот конвертер, который подчеркнут на рисунке ниже.
Обратите внимание на верхние вкладки. Здесь можно выбрать конвертацию в другие форматы, объединение или разделение pdf файлов, снять или поставить защиту на них.
Теперь добавьте нужный документ, кликнув по кнопочке «Выберите файл».
Через проводник ищем его на компьютере и жмем «Открыть».
Затем дождитесь окончания загрузки и конвертации файла.
Когда процесс будет завершен, Вы сможете «Скачать файл» на свой компьютер. Чтобы выполнить конвертацию другого pdf файла нажмите кнопочку «Перезапуск» и повторите вышеописанные действия.
Чтобы выполнить конвертацию другого pdf файла нажмите кнопочку «Перезапуск» и повторите вышеописанные действия.
Используя Google Диск
Для использования этого способа, у Вас должен быть зарегистрированный аккаунт в Google. Вводим в поле адрес электронной почты, затем пароль.
Дальше нужно добавить файл pdf на Google Диск. Нажимаем кнопочку «Мой диск» и из выпадающего меню выбираем «Загрузить файлы». Ищем файл на компьютере и ждем окончания загрузки.
Жмем по добавленному файлу правой кнопкой мыши и выбираем пункт «Открыть с помощью» – «Google Документы».
Открывается новая вкладка с документом. Здесь переходим: «Файл» – «Скачать как» –«Microsoft Word».
Переделанный pdf файл будет сохранен на Вашем компьютере как вордовский документ. Как по мне, этот способ не самый лучший – редактирование текста отличается от оригинала и картинки не сохранились.
Выбирайте самый удобный для вас способ, и преобразовывайте pdf файлы в word документы.
Оценить статью: Загрузка… Поделиться новостью в соцсетях
Об авторе: Олег Каминский
Вебмастер. Высшее образование по специальности «Защита информации». Создатель портала comp-profi.com. Автор большинства статей и уроков компьютерной грамотности
Как преобразовать документ Word в изображение JPG или GIF
Хотя документы Microsoft Word совместимы с другими текстовыми редакторами, иногда вам может потребоваться сохранить их как изображения JPG или GIF. Хотя вы не можете экспортировать документ как файл изображения, тем не менее есть несколько способов сделать это. Все они бесплатны и просты, поэтому вы можете использовать любые, которые наиболее удобны для вас.
Преобразование документов в изображения с помощью специальной вставки
Начиная с выпуска Office 2007 в Word добавлена функция специальной вставки, которую можно использовать для преобразования документов в png, jpg, gif и другие форматы изображений. Вот шаги:
Вот шаги:
- Откройте документ, который вы хотите сохранить как JPG или GIF. Чтобы выделить все содержимое, нажмите CTRL + A в Windows (или Command-A на Mac). Либо перейдите в меню «Правка» и выберите «Выбрать все». Имейте в виду, что этот метод сохранит только одну страницу. Вам нужно будет выполнить эти шаги для каждой страницы отдельно.
- Скопируйте ваш выбор. На ПК используйте CTRL + C (или Command-C на Mac). Вы также можете щелкнуть правой кнопкой мыши выбранное содержимое и выбрать «Копировать» или щелкнуть значок «Копировать» рядом с верхним левым углом в Word.
- Откройте новый документ и выберите «Специальная вставка» в меню «Вставить». Вы также можете найти «Специальная вставка» в меню «Правка».
- Выберите изображение (расширенный метафайл) и нажмите OK. Изображение выбранной страницы будет вставлено в документ.
- Щелкните содержимое правой кнопкой мыши и выберите «Сохранить как изображение».
 Выберите желаемый формат изображения, включая JPG, GIF, PNG и некоторые другие. Окончательный результат должен выглядеть так, как этот отрывок из «Ворона» Эдгара Аллана По.
Выберите желаемый формат изображения, включая JPG, GIF, PNG и некоторые другие. Окончательный результат должен выглядеть так, как этот отрывок из «Ворона» Эдгара Аллана По.
Если вы получаете изображение с черным фоном, вы можете попробовать следующие решения:
- Сохраните изображение еще раз, но на этот раз в другом формате.
- Если у вас есть дополнительные дисплеи, отключите их перед преобразованием документов.
Преобразование документов Word в файлы PDF
Последние версии Microsoft Word позволяют сохранять документы в виде файлов PDF, которые легче преобразовать в файлы изображений.
Преобразование в Windows
- Откройте документ, который вы хотите преобразовать в jpg.
- Щелкните Файл> Сохранить как и сохраните как PDF.
- Откройте Microsoft Store и загрузите приложение PDF в JPEG.
- Откройте программу и нажмите «Выбрать файл».
- Найдите свой PDF-файл и выберите его.

- Выберите, где сохранить новый файл.
- Нажмите «Преобразовать».
Обратите внимание, что приложение PDF в JPEG преобразует несколько страниц, что должно работать лучше, если вам нужно преобразовать длинный документ в изображения.Ограничение состоит в том, что нет поддержки сохранения в GIF или другие форматы изображений. Кроме того, вы не можете настроить качество изображений.
Преобразование на Mac
- Откройте документ, который вы хотите преобразовать в jpg или gif.
- Выберите «Файл»> «Сохранить как» и сохраните в Word в формате PDF. Закройте приложение.
- Щелкните файл PDF, выберите в меню «Открыть с помощью» и выберите «Предварительный просмотр».
- Щелкните «Файл» и выберите «Экспорт» в раскрывающемся меню.
- Щелкните формат и выберите, чтобы сохранить документ как файл JPEG.
- Используйте ползунок для выбора качества JPEG.
- Нажмите «Сохранить», чтобы подтвердить преобразование.

Использование программ просмотра / редактирования изображений
Вы можете использовать Microsoft Paint или другие средства просмотра и редакторы изображений для сохранения документов Word в формате JPG или GIF.
- Откройте документ, который вы хотите преобразовать.
- С помощью инструмента масштабирования измените размер документа так, чтобы он полностью отображался на экране.
- Нажмите Print Screen.
- Откройте Microsoft Paint или аналогичное приложение, например IrfanView или FastStone Image Viewer.
- Нажмите CTRL + V. Скопированное изображение появится на экране.
- Используйте инструмент кадрирования, чтобы удалить ненужные части снимка экрана.
- Нажмите «Сохранить как» и присвойте файлу имя.
- Выберите формат JPG или GIF.
Использование онлайн-конвертеров
Основным преимуществом онлайн-конвертеров является то, что они просты в использовании и работают на любой платформе, если у вас есть современный браузер.
- Перейдите на веб-сайт Word в JPEG.
- Щелкните «Загрузить файлы». Вы можете выбрать до 20 документов Word для преобразования. Общий размер файла не может превышать 50 МБ.
- После завершения преобразования загрузите файлы JPG один за другим или в виде архива ZIP.
Преобразование документов Word в изображения по вашему усмотрению
Каждый из описанных подходов имеет свои преимущества и недостатки. Если вам нужно преобразовать одну страницу в JPG или GIF, используйте Print Screen и Microsoft Paint или Paste Special — самый быстрый способ сделать это.
Однако, если вы работаете с несколькими страницами, есть лучшие решения. Рекомендуется сохранять документы в формате PDF перед их преобразованием с помощью стороннего приложения в Windows или инструмента предварительного просмотра. Как вариант, вы можете обратиться к онлайн-конвертерам.
Какой из этих методов преобразования лучше всего соответствует вашим потребностям? Как часто нужно преобразовывать документы Word в изображения? Поделитесь своими мыслями в комментариях.
Как преобразовать Word в Mobi или Epub для электронных книг
Научиться конвертировать Word в mobi и epub очень легко.Но зачем вам конвертировать документ Word?
Большинство устройств для чтения электронных книг используют формат epub. Но формат mobi ebook ebook , или формат книги Kindle, является единственным типом файлов, который можно читать на устройствах Kindle и приложениях Kindle.
Преобразование — единственный способ проверить и убедиться, что вы правильно отформатировали документ Microsoft Word для чтения электронных книг.
Это необходимо сделать перед загрузкой рукописи в службу самостоятельной публикации, такую как Amazon KDP, Smashwords или Draft2Digital.
Как подготовить рукопись
Преобразование и проверка документа Word и форматирования электронной книги на Kindle, iPad или ПК имеют жизненно важное значение.
Когда вы конвертируете Word в формат Kindle mobi, вы можете увидеть, есть ли ошибки форматирования в вашем файле docx или doc. Всегда лучше сделать это до того, как вы опубликуете свою электронную книгу и она поступит в продажу.
Всегда лучше сделать это до того, как вы опубликуете свою электронную книгу и она поступит в продажу.
Плохо отформатированные электронные книги убивают продажи. Так что вам действительно стоит потратить время на то, чтобы научиться проверять свою электронную книгу перед публикацией.
Но прежде чем вы начнете преобразовывать Word docx в epub или mobi, убедитесь, что ваш документ Word правильно отформатирован с использованием стилей Word.
Хорошее форматирование документа Word сделает вашу электронную книгу намного удобнее для потенциальных читателей.
Самый важный элемент форматирования — убедиться, что вы используете заголовок 2 для заголовков глав. При этом оглавление будет автоматически создано в вашей электронной книге.
Для названия книги следует использовать Hearing 1, а для текста — обычный.
Проверка на наличие ошибок
Вам также следует выполнить тщательную проверку грамматики и орфографии. Grammarly настоятельно рекомендуется как средство исправления грамматики.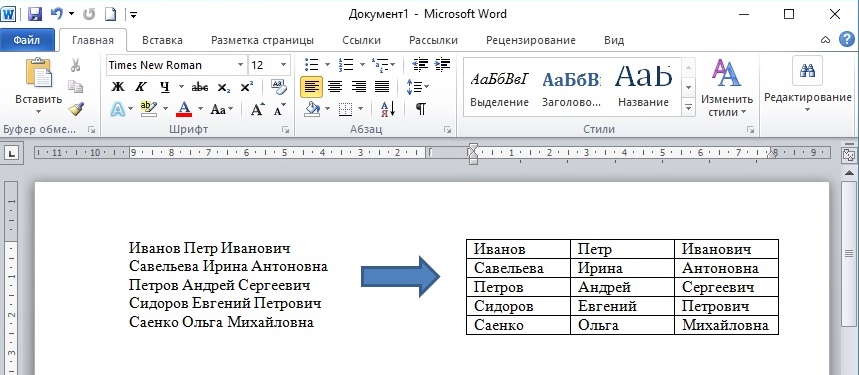
Но для авторов Prowritingaid является предпочтительным инструментом письма, потому что он очень эффективно работает при анализе длинных документов, таких как рукопись книги.
Любой из этих инструментов поможет убедиться, что в вашей рукописи как можно больше ошибок, прежде чем вы начнете корректировать свою электронную книгу.
Теперь вы готовы конвертировать либо документ Word в формат epub, либо Word docx или doc в формат mobi Kindle.
Не волнуйтесь, если вы не разбираетесь в технике.
Процесс преобразования Word в mobi или epub очень прост, и вам совсем не нужны специальные навыки работы с компьютером.
Как преобразовать файл из Word в формат файла mobi или epub
Первым шагом является загрузка бесплатной программы под названием Caliber. Это бесплатная программа с открытым исходным кодом, доступная как для ПК, так и для Mac.
Калибр обладает множеством функций, о которых вы узнаете позже.Но как конвертер Word в mobi и epub, это один из самых простых и быстрых инструментов в использовании.
После установки Caliber есть два основных способа добавить файл Word.
Самый простой способ — использовать файл Word в формате docx.
Если ваша рукопись находится в старом формате документа, все, что вам нужно сделать, это сохранить как в docx. Это создаст новую копию вашей рукописи, которую вы теперь можете использовать.
Второй способ — сохранить документ Word в формате .html.
Для этого нажмите «Сохранить как» и выберите тип файла как.htm.
Если вы знаете, как редактировать HTML, это лучшее время для очистки вашего HTML-файла перед преобразованием файла.
Но если вы новичок в создании электронных книг, вам следует использовать файл Word .docx типа . Преобразовать намного быстрее и проще.
Но помните, что если ваш документ Word находится в формате doc, просто сделайте «сохранить как» в .docx, прежде чем загружать файл в Caliber.
Подготовка к преобразованию из Word в mobi и epub
После сохранения и готовности файла Word docx перейдите в Caliber и нажмите « Добавить книгу» , чтобы выбрать файл Word своей книги.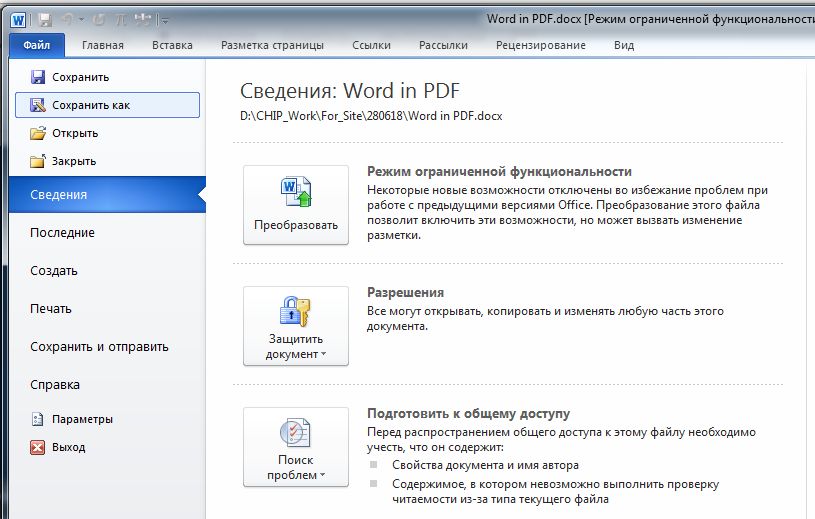
Как только вы увидите, что файл вашей книги добавлен и внесен в список на главном экране Caliber, нажмите «Редактировать метаданные».
Вы попадете на экран редактирования. Здесь вы можете добавить все подробности о своей книге, а также добавить изображение обложки книги.
После добавления всех данных и обложки нажмите OK.
Вы вернетесь на главный экран. Теперь нажмите «Конвертировать книги» в верхнем меню.
В правом верхнем углу экрана выберите тип файла epub из списка форматов книг и нажмите кнопку ОК.
Теперь ваша книга будет преобразована из Word в формат epub и сохранена в вашей библиотеке Caliber.
Повторите процесс преобразования книг, если вы хотите снова преобразовать книгу из Word в mobi для Amazon Kindle.
После этого в вашей библиотеке Caliber будут файлы epub и mobi.
Преобразовать документ Word в mobi или epub, или из epub в mobi очень просто.
Подробнее: Как напечатать электронную книгу
Прочтите файл Word в виде электронной книги mobi на Kindle или epub на iPad
Теперь перейдите в свою библиотеку Caliber и скопируйте новые файлы книг mobi и epub. Рекомендуется проверить размер файла, чтобы убедиться, что он не слишком большой.
Рекомендуется проверить размер файла, чтобы убедиться, что он не слишком большой.
Затем вы можете загрузить их на электронную книгу, iPad или Kindle. Вы также можете использовать Отправить в Kindle.
Теперь вы сможете точно увидеть, как будет выглядеть ваша новая книга, когда вы опубликуете ее в виде электронной книги.
Вам следует внимательно вычитать свою новую электронную книгу на своем устройстве или в приложении, чтобы убедиться, что все идеально.
Если вы обнаружите какие-либо ошибки форматирования или другие изменения, которые хотите внести, вернитесь к своему файлу Word и внесите исправления.Затем вы можете преобразовать новый обновленный файл Word в Caliber, чтобы проверить еще раз.
Вы можете открыть файл epub с помощью Apple iBooks. Для mobi используйте Kindle или приложение Kindle для iPad, iPhone, ПК или Mac.
Вы также можете использовать программу для чтения электронных книг в Caliber, чтобы читать электронную книгу на экране.
Только для пользователей Mac
Если вы используете Word на компьютере Apple, есть быстрый и простой способ преобразовать вашу рукопись в epub с помощью Apple Pages.
Все, что вам нужно сделать, это открыть файлы с расширениями doc или docx с помощью Pages. Затем вы можете экспортировать его прямо в epub.
Однако вы не можете экспортировать в формат mobi с помощью Pages. Но это простой способ подготовить копию вашей электронной книги в формате epub для бета-читателей или корректоров.
Что-то пошло не так!
Что делать, если вы обнаружите ошибки форматирования в ваших новых файлах электронных книг после преобразования Word в mobi или epub? Обычно это означает, что с вашим документом Word есть проблемы.
Если вы не можете исправить ошибки, решение — использовать ядерный подход.
Вы можете найти подробные инструкции в нашей статье о том, как применить ядерное решение к вашему документу Word для решения этих проблем.
Вы всегда должны конвертировать вашу рукопись doc или docx из Word в epub или mobi перед публикацией.
Тогда вы можете проверить и быть абсолютно уверены, что ваши читатели электронных книг будут читать красиво отформатированные электронные книги Kindle или epub.
Преобразование документа Word в шаблон формы InfoPath
Хотя это правда, что вы можете использовать Microsoft Office Word для создания документа, который выглядит и ощущается как форма, Word лучше всего работает как программа для обработки текста, а не как программа для создания форм.И наоборот, Microsoft Office InfoPath был создан специально для разработки и заполнения электронных форм. Если вы хотите преобразовать существующие документы Word в шаблоны форм InfoPath, вы можете использовать для этого мастер импорта в InfoPath. Затем вы можете воспользоваться специальными функциями InfoPath для разработки, публикации и заполнения форм. Например, в шаблоне формы отчета о продажах можно использовать условное форматирование для автоматического применения красного цвета фона, когда числа опускаются ниже прогнозов продаж.В том же шаблоне формы вы можете использовать правило для включения форм, основанных на этом шаблоне формы, для отправки в виде вложения в сообщение электронной почты, когда кто-то нажимает кнопку отправки. Кроме того, вы можете сделать свой шаблон формы доступным для более широкой аудитории, создав шаблон формы с поддержкой браузера.
Например, в шаблоне формы отчета о продажах можно использовать условное форматирование для автоматического применения красного цвета фона, когда числа опускаются ниже прогнозов продаж.В том же шаблоне формы вы можете использовать правило для включения форм, основанных на этом шаблоне формы, для отправки в виде вложения в сообщение электронной почты, когда кто-то нажимает кнопку отправки. Кроме того, вы можете сделать свой шаблон формы доступным для более широкой аудитории, создав шаблон формы с поддержкой браузера.
При преобразовании документа Word в шаблон формы InfoPath полученный шаблон формы будет точно соответствовать макету документа Word. Кроме того, элементы в документе Word, отвечающие определенным условиям, автоматически преобразуются в соответствующие элементы управления, в которые пользователи могут вводить данные.Например, если документ Word содержит скобки, окружающие несколько пробелов, InfoPath предполагает, что вы использовали эту область в квадратных скобках в качестве поля ввода текста, и преобразует его в элемент управления текстовым полем в итоговом шаблоне формы.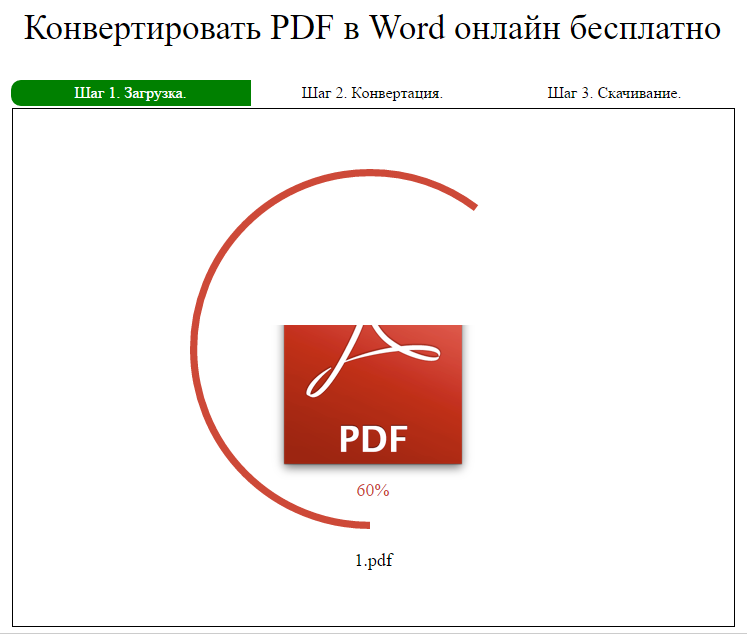 Любые поля формы Word преобразуются в соответствующие элементы управления в InfoPath.
Любые поля формы Word преобразуются в соответствующие элементы управления в InfoPath.
Вы можете использовать параметры в диалоговом окне Параметры импорта , чтобы изменить параметры преобразования документа Word в шаблон формы InfoPath.
В этой статье объясняется основная концепция и процедура преобразования документа Word в шаблон формы InfoPath, включая функции и параметры, которые не поддерживаются в процессе преобразования.
В этой статье
О преобразовании документа Word в шаблон формы InfoPath
При преобразовании документа Word в шаблон формы InfoPath этот документ используется как образец для создания нового шаблона формы. Основная структура документа максимально точно воссоздана в шаблоне формы. В документе Word «поле формы» — это место, где хранятся данные определенного типа, такие как имя или адрес.Если вы выбрали включение полей формы Word при преобразовании документа, элементы управления текстового поля, флажка и раскрывающегося списка добавляются в шаблон формы InfoPath в месте, которое соответствует расположению полей в документе Word. Кроме того, InfoPath автоматически определяет части документа Word, которые могут хорошо работать как повторяющиеся таблицы и поля форматированного текста, и преобразует их в соответствующие элементы управления. Например, если документ отчета о расходах включает пустую подчеркнутую область, в которой пользователи могут вводить примечания о конкретных расходах, InfoPath преобразует эту область в поле форматированного текста.Затем пользователи могут ввести несколько строк текста в поле форматированного текста и отформатировать этот текст соответствующим образом.
Основная структура документа максимально точно воссоздана в шаблоне формы. В документе Word «поле формы» — это место, где хранятся данные определенного типа, такие как имя или адрес.Если вы выбрали включение полей формы Word при преобразовании документа, элементы управления текстового поля, флажка и раскрывающегося списка добавляются в шаблон формы InfoPath в месте, которое соответствует расположению полей в документе Word. Кроме того, InfoPath автоматически определяет части документа Word, которые могут хорошо работать как повторяющиеся таблицы и поля форматированного текста, и преобразует их в соответствующие элементы управления. Например, если документ отчета о расходах включает пустую подчеркнутую область, в которой пользователи могут вводить примечания о конкретных расходах, InfoPath преобразует эту область в поле форматированного текста.Затем пользователи могут ввести несколько строк текста в поле форматированного текста и отформатировать этот текст соответствующим образом.
Чтобы лучше понять взаимосвязь между документом Word, преобразованным с помощью мастера импорта InfoPath, и полученным шаблоном формы InfoPath, представьте, что в течение последних нескольких лет ваша организация использовала документ Word под названием ExpenseReport.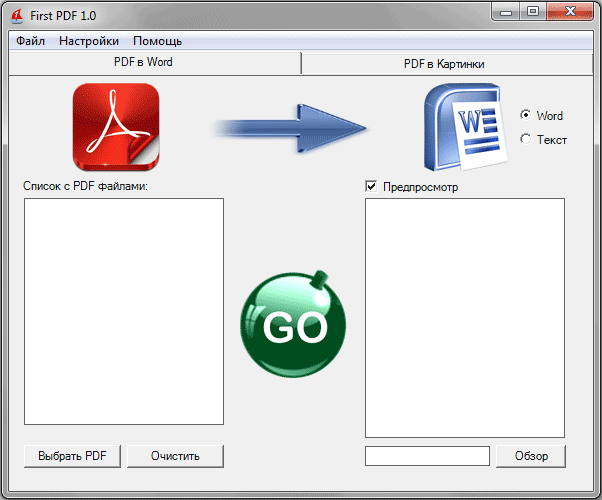 doc для сбора данных отчета о расходах. сотрудники. Ваш ИТ-отдел хочет преобразовать этот документ в шаблон формы InfoPath, чтобы данные формы можно было отправлять как расширяемый язык разметки (XML) в систему расчетов с поставщиками.
doc для сбора данных отчета о расходах. сотрудники. Ваш ИТ-отдел хочет преобразовать этот документ в шаблон формы InfoPath, чтобы данные формы можно было отправлять как расширяемый язык разметки (XML) в систему расчетов с поставщиками.
Если вы используете мастер импорта для преобразования ExpenseReport.doc в шаблон формы, InfoPath создает шаблон формы с именем ExpenseReport.xsn. В следующем примере таблица сведений о расходах в документе Word была преобразована в повторяющуюся таблицу в итоговом шаблоне формы InfoPath. Повторяющаяся таблица позволяет пользователям вставлять или удалять расходы по мере необходимости, нажимая команды в контекстном меню.
При преобразовании документа Word в шаблон формы InfoPath макет и другие элементы сохраняются.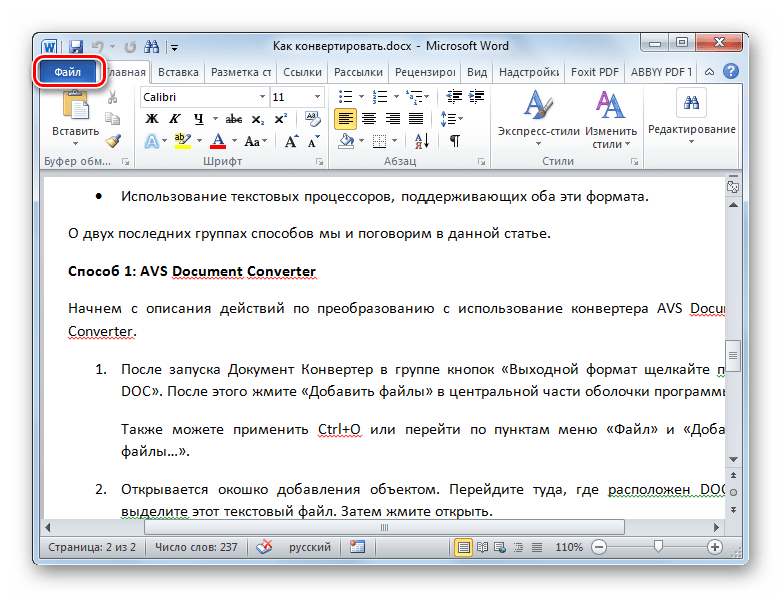 По умолчанию количество пустых строк в повторяющейся таблице InfoPath совпадает с количеством пустых строк в таблице Word. Однако вы можете сэкономить место в шаблоне формы, отображая по умолчанию только одну или две строки.
По умолчанию количество пустых строк в повторяющейся таблице InfoPath совпадает с количеством пустых строк в таблице Word. Однако вы можете сэкономить место в шаблоне формы, отображая по умолчанию только одну или две строки.
Этот новый шаблон формы содержит элементы, аналогичные тем, которые содержатся в документе Word, например, таблица для сбора информации о расходах. Однако в зависимости от параметров, выбранных в мастере импорта, некоторые функции в итоговом шаблоне формы могут отличаться:
Если вы используете мастер импорта для импорта документа Word с сохранением только макета. Результирующий шаблон формы содержит повторяющуюся таблицу для ввода отдельных позиций в отчет о расходах.
 Однако любые поля формы из исходного документа, такие как текстовое поле «Имя», раскрывающийся список «Отдел» и флажки «Подразделение», удаляются из результирующего шаблона формы.
Однако любые поля формы из исходного документа, такие как текстовое поле «Имя», раскрывающийся список «Отдел» и флажки «Подразделение», удаляются из результирующего шаблона формы.Если вы используете мастер импорта для импорта документа Word как путем сохранения макета, так и путем преобразования полей формы Word в элементы управления (по умолчанию). Полученный шаблон формы содержит повторяющуюся таблицу для ввода отдельных статей в отчет о расходах.Любые поля формы из исходного документа, такие как текстовое поле «Имя», раскрывающийся список «Отдел» и флажки «Отдел», преобразуются в соответствующие элементы управления InfoPath.
Если вы используете мастер импорта для импорта документа Word как с сохранением макета, так и путем преобразования полей формы в элементы управления (настраиваемые) Вы можете решить, какие именно поля будут преобразованы, при импорте отчета о расходах.
 Например, вы можете отключить параметр преобразования пустых ячеек таблицы в документе в текстовые поля в итоговом шаблоне формы.
Например, вы можете отключить параметр преобразования пустых ячеек таблицы в документе в текстовые поля в итоговом шаблоне формы.
Верх страницы
Функции и настройки Word, которые не полностью поддерживаются во время преобразования
Некоторые параметры и форматирование в документах Word не поддерживаются в шаблонах форм InfoPath. При преобразовании документа Word, содержащего такие параметры, результирующий шаблон формы не будет содержать эти функции или параметры. Например, если в документе Word есть отметки редакции, отметки редакции будут отброшены в итоговом шаблоне формы, поскольку InfoPath не поддерживает эту функцию.
Панель задач Design Checker в режиме разработки можно использовать для обнаружения любых проблем с преобразованием. Затем вы можете принять меры для исправления этих проблем.
Затем вы можете принять меры для исправления этих проблем.
Ниже приведен список функций и параметров, которые не сохраняются при преобразовании документа Word в шаблон формы InfoPath. В некоторых случаях форматирование отбрасывается, но основной текст сохраняется. Например, если у вас есть столбцы в стиле информационного бюллетеня, InfoPath отбросит столбцы, но импортирует текст, содержащийся в этих столбцах.
Закладки
Анимированный текст
шаблоны
Водяные знаки
Нумерация строк
Границы страницы
Сноски и концевые сноски
Макеты столбцов в стиле информационных бюллетеней
Прикрепленные файлы
Связанные или встроенные объекты, такие как листы Microsoft Office Excel и чертежи Microsoft Office Visio
Объекты рисования (включая автофигуры, кривые, линии и WordArt)
Межсимвольный интервал (включая масштабирование, увеличенный или сжатый интервал, поднятие или опускание текста и кернинг для шрифтов)
Элементы управления ActiveX
Комментарии и отслеживаемые изменения (включая вставки, удаления и изменения форматирования)
Некоторые функции, характерные для Microsoft Office Word 2007 (включая стандартные блоки и элементы управления содержимым)
Некоторые настройки печати (в том числе смешанное форматирование символов в верхних и нижних колонтитулах, разные нечетные и четные верхние и нижние колонтитулы, разные верхние и нижние колонтитулы для первой страницы, настройки переплета, отрицательные значения для верхнего и нижнего полей, разные ориентации страниц и настройки отдельных разделов)
Примечание.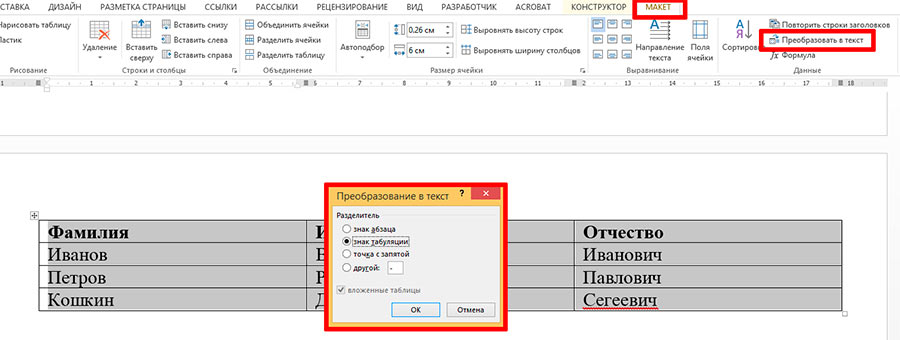 Некоторые документы Word нельзя изменить без пароля.Если это так с вашим документом, возможно, вы не сможете успешно импортировать его в InfoPath. Чтобы решить эту проблему, попробуйте снять с документа защиту паролем перед его импортом. Кроме того, некоторые документы ограничивают пользователей определенными типами действий редактирования, такими как ввод данных в поля формы. Если это так с вашим документом, возможно, вы не сможете успешно импортировать его в InfoPath. Чтобы решить эту проблему, попробуйте снять ограничения на редактирование для документа перед его импортом.
Некоторые документы Word нельзя изменить без пароля.Если это так с вашим документом, возможно, вы не сможете успешно импортировать его в InfoPath. Чтобы решить эту проблему, попробуйте снять с документа защиту паролем перед его импортом. Кроме того, некоторые документы ограничивают пользователей определенными типами действий редактирования, такими как ввод данных в поля формы. Если это так с вашим документом, возможно, вы не сможете успешно импортировать его в InfoPath. Чтобы решить эту проблему, попробуйте снять ограничения на редактирование для документа перед его импортом.
В следующем списке описаны функции и параметры, которые частично поддерживаются при преобразовании документа Word в шаблон формы InfoPath:
Вертикальный текст InfoPath сохраняет вертикальное форматирование текста в документе Word, если вертикальный текст находится внутри ячейки таблицы. InfoPath отклоняет вертикальное форматирование текста при преобразовании документа Word, если вертикальный текст находится за пределами ячейки таблицы, в другой части документа Word.
InfoPath отклоняет вертикальное форматирование текста при преобразовании документа Word, если вертикальный текст находится за пределами ячейки таблицы, в другой части документа Word.
Текстовые поля В документах Word текстовые поля представляют собой контейнеры для текста, который можно размещать на странице и изменять размер. Если документ Word содержит текстовое поле, это текстовое поле будет преобразовано в ячейку таблицы в итоговом шаблоне формы. Любой текст в текстовом поле появится в ячейке таблицы в итоговом шаблоне формы.
Подчеркнутый текст Подчеркивание поддерживается в шаблонах форм InfoPath. Однако любые декоративные или двойные подчеркивания в документе Word преобразуются в одинарное подчеркивание в итоговом шаблоне формы.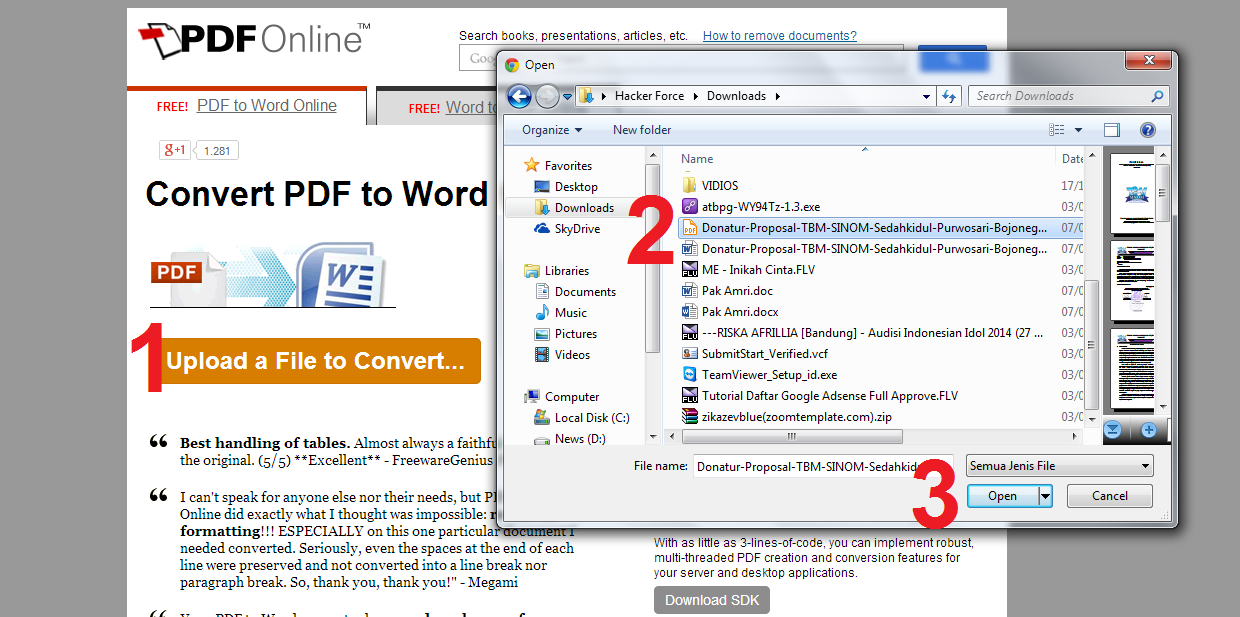
Гиперссылки, ссылающиеся на неподдерживаемые протоколы Все гиперссылки преобразуются, но если гиперссылка использует протокол, отличный от HTTP, HTTPS, FILE, FTP или MAILTO, гиперссылка не будет работать, когда пользователь щелкнет ссылку в итоговом шаблоне формы.
Стили символов и текстовые эффекты Стили форматирования надстрочного, подстрочного и одиночного зачеркивания сохраняются в процессе преобразования. Другие стили и эффекты форматирования, включая обведенный текст, скрытый текст и теневое форматирование, отбрасываются в процессе преобразования.В итоговом шаблоне формы рельефный или выгравированный текст преобразуется в серый текст.
Параметры раздела В Word разделы используются для изменения макета документа внутри страницы или между страницами.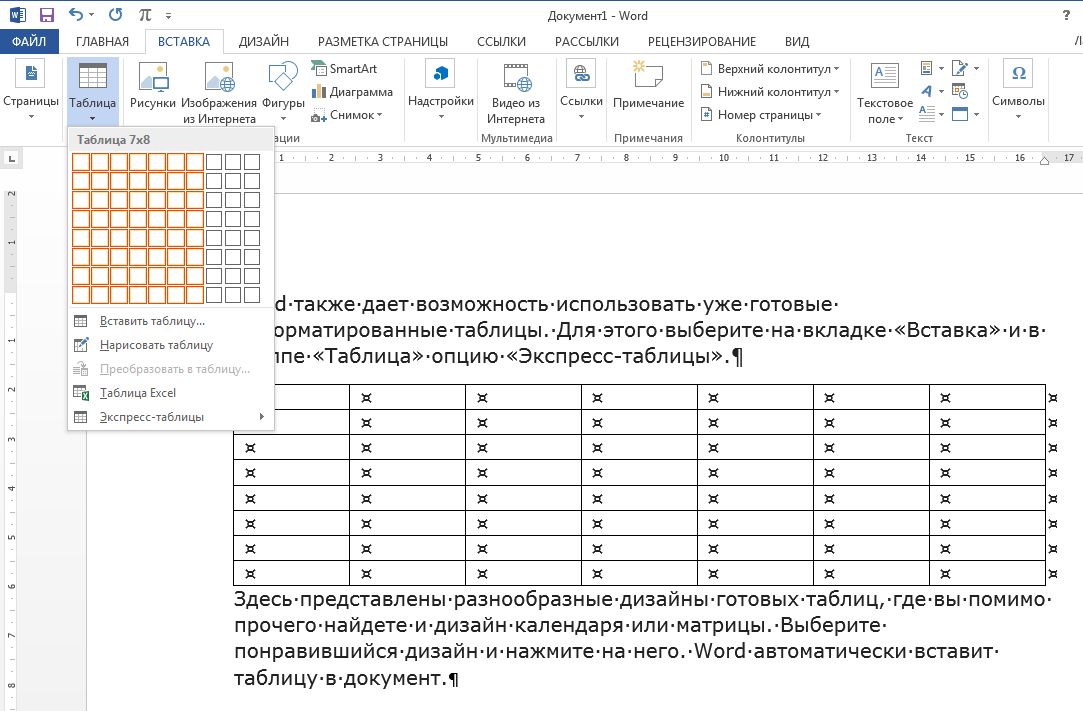 InfoPath не поддерживает эти типы разделов, которые удаляются в процессе преобразования. Любые параметры, применяемые к первому разделу документа Word, применяются к полученному шаблону формы InfoPath.
InfoPath не поддерживает эти типы разделов, которые удаляются в процессе преобразования. Любые параметры, применяемые к первому разделу документа Word, применяются к полученному шаблону формы InfoPath.
Форматирование верхнего и нижнего колонтитула Текст верхнего и нижнего колонтитула в документе Word будет преобразован в текст верхнего и нижнего колонтитула в итоговом шаблоне формы InfoPath.Некоторое форматирование символов может быть отменено в процессе преобразования. Например, если вы использовали полужирный и курсив в заголовке документа Word, InfoPath будет использовать первый стиль форматирования, который встречается в итоговом шаблоне формы, и отбрасывает оставшееся форматирование. Точно так же любые параметры, которые применяются к первому разделу верхнего или нижнего колонтитула в документе Word, применяются к результирующему тексту верхнего или нижнего колонтитула в шаблоне формы InfoPath.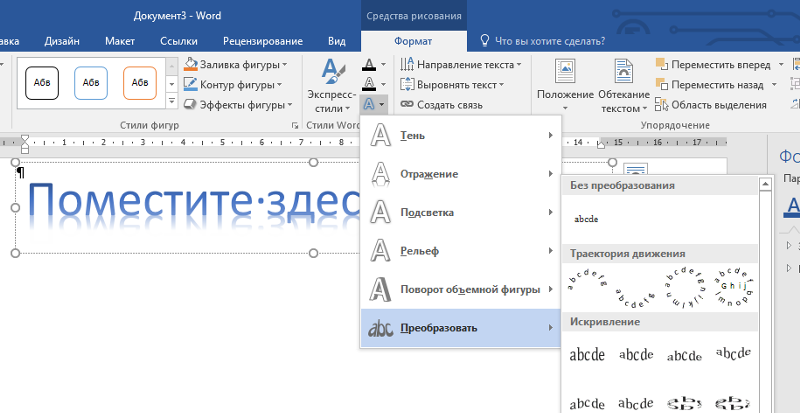
Преобразование шрифтов Хотя InfoPath импортирует шрифты из документа Word при создании нового шаблона формы, если шрифты в документе недоступны на компьютере, на котором выполняется импорт, для шаблона формы автоматически будут выбраны альтернативные шрифты.
Отрицательные поля страницы Отрицательные верхнее и нижнее поля будут импортированы как 0.
Параметры отрицательного поля, отступа и отступа Параметры отрицательного поля, отступа и отступа будут импортированы как 0.
Верх страницы
Преобразование документа Word в шаблон формы InfoPath
Если документ Word, который вы хотите импортировать, открыт, закройте его.
В режиме разработки в меню Файл щелкните Импорт формы .
В мастере импорта щелкните Импортер InfoPath для документов Word , а затем щелкните Далее .
Щелкните Обзор .
Найдите и щелкните документ Word, который вы хотите преобразовать, а затем щелкните Открыть .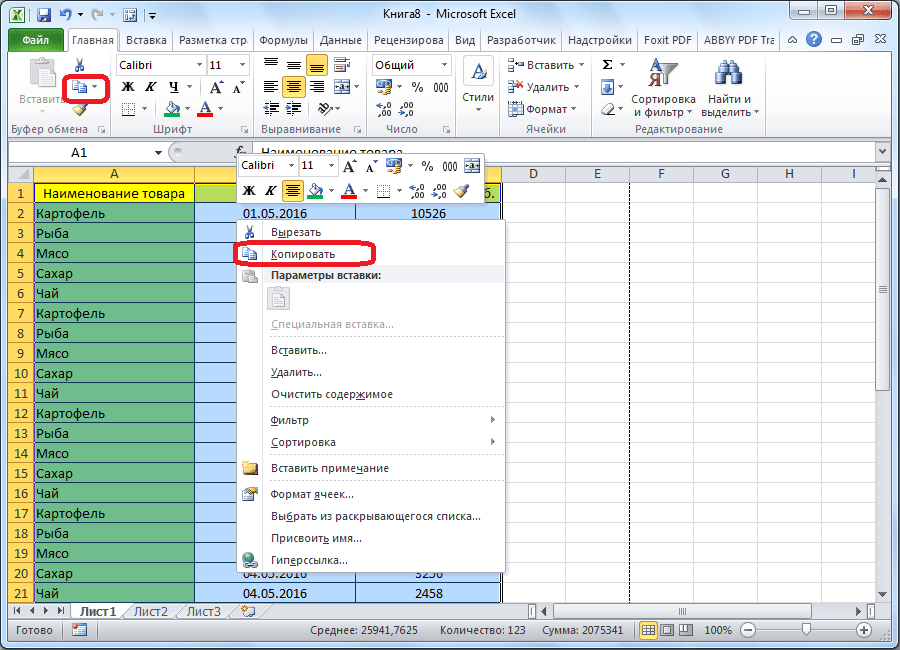
Примечание. Если вы импортируете документ Word с ограниченными разрешениями, у вас должен быть полный доступ к документу. Если у вас есть доступ только для чтения или изменения к документу, вы увидите сообщение об ошибке при попытке импортировать его.
Чтобы изменить поведение импорта по умолчанию, нажмите Параметры , а затем выберите нужные параметры.
Нажмите Готово .
Верх страницы
Изменить макетную таблицу на повторяющуюся
Если документ Word включает таблицу, InfoPath может преобразовать ее в макетную таблицу или повторяющуюся таблицу в итоговом шаблоне формы. Тип выбранной таблицы зависит от дизайнерских решений, которые вы приняли в документе Word. Вы можете использовать следующую процедуру, чтобы быстро преобразовать преобразованную таблицу макета в повторяющуюся таблицу.
Тип выбранной таблицы зависит от дизайнерских решений, которые вы приняли в документе Word. Вы можете использовать следующую процедуру, чтобы быстро преобразовать преобразованную таблицу макета в повторяющуюся таблицу.
Вы можете использовать повторяющиеся таблицы, чтобы предоставить пользователям дополнительную гибкость при заполнении форм. При использовании повторяющихся таблиц шаблон формы не должен отображать множество пустых строк при первом его открытии пользователем. Вместо этого пользователи обычно видят только одну строку и добавляют больше только тогда и тогда, когда они им нужны. Это экономит место в форме и предлагает пользователям дополнительную степень персонализации.
В шаблоне формы щелкните правой кнопкой мыши в любом месте макетной таблицы, которую вы хотите преобразовать.
В контекстном меню выберите Изменить на , а затем щелкните Повторяющаяся таблица .
В диалоговом окне « Изменить на повторяющуюся таблицу » выполните одно или несколько из следующих действий:
Чтобы указать строки заголовка для повторяющейся таблицы, введите значение в поле Число строк, которое нужно сохранить в качестве заголовка таблицы .Обычно вы используете строку заголовка для заголовков столбцов.
Чтобы указать строки нижнего колонтитула для повторяющейся таблицы, введите значение в поле Число строк, сохраняемых в поле нижнего колонтитула таблицы.
 Многие таблицы не содержат строк нижнего колонтитула.
Многие таблицы не содержат строк нижнего колонтитула.Чтобы указать количество строк данных для использования, введите значение в Число повторяющихся строк, которые необходимо включить при заполнении поля формы .Строка данных — это строка, которая может «повторяться» в форме столько раз, сколько необходимо
В меню Insert щелкните More Controls или нажмите ALT + I, C.
Вставьте нужные элементы управления в ячейки таблицы.
Верх страницы
Изменить флажки на группу переключателей
Если вы использовали несколько флажков в документе Word, InfoPath импортирует их как флажки в получившийся шаблон формы InfoPath. Если вы предпочитаете использовать группу переключателей, выполните следующие действия, чтобы преобразовать флажки в переключатели в шаблоне формы.
Если вы предпочитаете использовать группу переключателей, выполните следующие действия, чтобы преобразовать флажки в переключатели в шаблоне формы.
Вы можете использовать группу переключателей в шаблоне формы Microsoft Office InfoPath, если вы хотите, чтобы пользователи могли сделать только один выбор из ограниченного набора параметров.
В шаблоне формы установите один из флажков, которые вы хотите преобразовать, а затем, удерживая клавишу CTRL, установите каждый дополнительный флажок, который вы хотите преобразовать.
org/ListItem»>
В меню Изменить наведите указатель на Изменить на , а затем нажмите кнопку выбора .
Группа переключателей теперь появляется вместо флажков в шаблоне формы. Каждая кнопка выбора привязана к одному и тому же полю в источнике данных. Когда пользователь нажимает кнопку выбора, значение, связанное с этой кнопкой выбора, сохраняется в поле.
Верх страницы
Просмотрите проблемы преобразования в области задач Design Checker
Иногда элементы из исходного документа Word либо не отображаются должным образом в итоговом шаблоне формы InfoPath, либо удаляются в процессе преобразования. Например, InfoPath не поддерживает функцию WordArt WordArt и заменяет объекты WordArt изображениями-заполнителями в итоговом шаблоне формы.
Например, InfoPath не поддерживает функцию WordArt WordArt и заменяет объекты WordArt изображениями-заполнителями в итоговом шаблоне формы.
Если InfoPath обнаруживает проблемы в процессе преобразования, панель задач Design Checker открывается автоматически после закрытия мастера импорта. На панели задач вы можете просмотреть список проблем и предпринять необходимые шаги для их устранения.
Если панель задач Design Checker не отображается, щелкните Design Checker в меню Инструменты .
Если есть какие-либо проблемы с шаблоном формы, вы увидите сообщения в области задач.

В области задач Design Checker щелкните текст сообщения, которое вы хотите просмотреть.
В диалоговом окне отображается дополнительная информация о проблеме.
Примечание. Если документ Word содержит объект, не поддерживаемый InfoPath, например объект рисования Word, InfoPath добавляет изображение-заполнитель в результирующий шаблон формы, указывая, где объект изначально находился в документе Word.Чтобы узнать больше об объекте, щелкните правой кнопкой мыши изображение заполнителя в шаблоне формы и выберите в контекстном меню пункт Подробнее .
При необходимости исправьте проблемы в шаблоне формы. Например, вы можете удалить любые изображения-заполнители, которые не предназначены для использования в заполненном шаблоне формы.

Примечание: Вы можете заметить, что панель задач Design Checker содержит кнопку Обновить .При нажатии кнопки «Обновить » сообщения, появляющиеся в результате импорта документа Word в InfoPath, не обновляются. Если вы хотите удалить сообщения импорта из области задач Design Checker , необходимо открыть диалоговое окно Resource Files (меню Tools ), а затем удалить файл с именем ImportErrors.xml. Этот файл создается автоматически при импорте документа Word в InfoPath. После удаления файла ImportErrors.xml нажмите Обновить на панели задач Design Checker , чтобы окончательно удалить сообщения импорта.Файл ImportErrors.xml не требуется для правильной работы шаблона формы. Фактически, из соображений безопасности рекомендуется удалить этот файл перед публикацией шаблона формы.
Верх страницы
Более быстрый способ публикации контента.
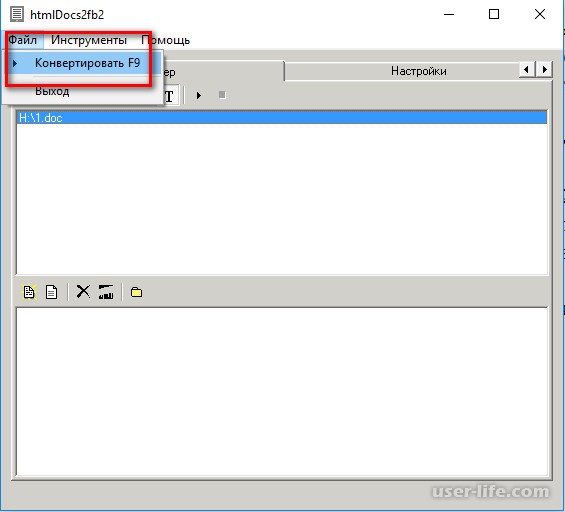
Microsoft Word уже давно является основным текстовым процессором для многих, особенно студентов и профессионалов. Но несмотря на то, что MS Word невероятно эффективен и содержит множество отличных функций, он в основном является автономным инструментом.
Это означает, что вам нужно купить Microsoft Office или подписаться на услугу и использовать ее на одном или нескольких личных устройствах. Поэтому неудивительно, что произошел существенный сдвиг в сторону Документов Google, поскольку они полностью бесплатны и доступны в Интернете.
Если вам, как и многим другим, нужен мощный инструмент, обеспечивающий прямую интеграцию с другими программами, Google Docs — лучший выбор.
В этой статье мы поговорим о том, как преобразовать файл Word в файл Google Doc.У вас, вероятно, есть много файлов .doc и .docx на вашем компьютере, которые вы хотите открыть и отредактировать с помощью Google Docs.
Также важно понимать, как преобразовать документ Word в файл Google Doc, а затем при необходимости поделиться им с другими.
Узнайте, как публиковать материалы за секунды, а не часы
Зарегистрируйтесь сейчас, чтобы получить эксклюзивный доступ к Wordable, а также узнать, как загружать, форматировать и оптимизировать контент за секунды, а не часы.
Как преобразовать Word в Google Doc: пошаговое руководство
Сравнение Microsoft Word и Google Docs имеет свои достоинства, но одна из самых полезных функций обоих — то, что они очень совместимы.
На первый взгляд они кажутся почти одной и той же программой, но Интернет-природа Документов Google стоит в центре внимания.
Вот полезное руководство по преобразованию Word в файлы Google Doc.
Шаг 1
Первый шаг — убедиться, что документ Word, который вы хотите скрыть, загружен на Google Диск. Возможно, у вас уже есть файл Word или два, но если у вас их нет, это несложный процесс. Войдите в свою учетную запись Google и нажмите «Создать», а затем «Загрузить файл».”
Вы даже можете загрузить сразу всю папку с файлами Word.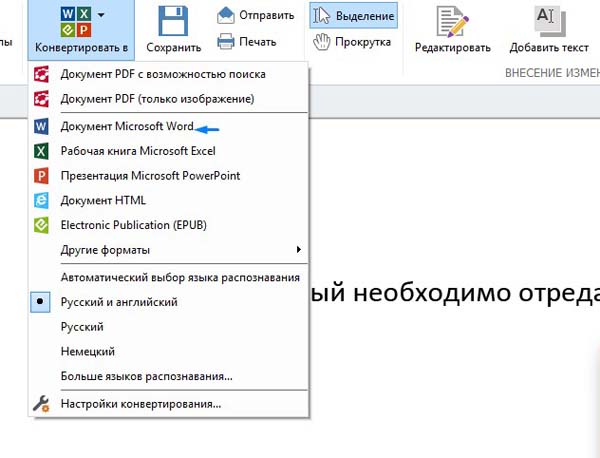 Выберите файл и нажмите «Открыть». В отдельной вкладке браузера Google Диск откроет ваш документ.
Выберите файл и нажмите «Открыть». В отдельной вкладке браузера Google Диск откроет ваш документ.
Step 2
Вы заметите, что формат загруженного документа выглядит так же, как и файл Word. Вот насколько безупречно преобразование между двумя программами.
Чтобы завершить преобразование, вам нужно перейти к «Файл» в главном меню и в раскрывающемся меню выбрать «Сохранить как Google Docs.”Это автоматически сохранит файл на Google Диске в формате файла Google Docs.
Шаг 3
Оттуда вы можете переименовать новый файл. Просто зайдите в «Файл» на главной панели инструментов и выберите «Переименовать» в раскрывающемся меню.
Имейте в виду, что исходный файл в формате .doc или .docx все еще существует на Google Диске. Если он вам больше не нужен, вы можете удалить его и освободить место на Google Диске.
Шаг 4
Когда вы сохранили файл Google Doc на Google Диске, вы можете снова загрузить его на свое устройство в другом формате файла. На вкладке «Файл» на главной панели инструментов выберите «Загрузить».
На вкладке «Файл» на главной панели инструментов выберите «Загрузить».
Вы заметите, что можете снова преобразовать файл Google Doc в файл Office. Если вам нужно работать над этим больше офлайн, чем онлайн, это практический подход. Но вы можете загрузить преобразованный файл в документ PDF точно так же.
Шаг 5
Обратите внимание, что вы можете интегрировать документы Word в Google Docs, даже если используете мобильное устройство. Все, что вам нужно, — это установить на свой смартфон или планшет последние версии Google Диска и Google Docs.Затем откройте приложение Google Диск и нажмите значок «+», а затем «Загрузить».
Затем найдите файл Word, который хотите преобразовать. Когда он будет загружен, нажмите, чтобы открыть файл. Документы Google автоматически сохранят обе версии документа.
Step 6
Как уже упоминалось, одна из наиболее распространенных причин, по которой так много пользователей предпочитают конвертировать Word в файл Google Doc, заключается в том, что это позволяет осуществлять совместную работу в Интернете. Если вы работаете над учебным или рабочим проектом, эта функция может оказаться незаменимой.
Если вы работаете над учебным или рабочим проектом, эта функция может оказаться незаменимой.
Чтобы поделиться файлом Google Docs с другими, просто щелкните правой кнопкой мыши файл, которым хотите поделиться, и создайте ссылку для совместного использования. Или вы можете добавить адреса электронной почты своих партнеров и отправить приглашение.
Легко переходите с Microsoft Word на Google Docs
Легко понять, почему некоторые предпочитают Google Docs над Microsoft Word. Но на самом деле большинство людей предпочитают использовать оба инструмента для обработки текста, чтобы получить от них максимальную отдачу. Когда дело доходит до совместной работы в Интернете, Документы Google доминируют.
Вместо того, чтобы создавать документ с нуля, вы можете загрузить документ Word и отредактировать его в Google Docs, не упуская ни единой детали. А если вы снова захотите получить новый документ в формате Word, Google Docs сделает этот процесс экспорта делом всего за несколько щелчков мышью.
Кевин Кесслер
Кевин Дж. Кесслер — опубликованный автор пяти фантастических романов, профессиональный рестлер и кукловод (не все одновременно). Кевин — автор контента в Codeless.Как бесплатно конвертировать Word в PDF
PDF — один из самых популярных форматов файлов, от правительственных проспектов до электронных книг.Мы уже показали вам, как конвертировать PDF в Word, а теперь мы собираемся показать вам, как конвертировать Word в PDF. Word в PDF — это относительно простое преобразование, поскольку существуют действительно простые конвертеры Word в PDF. Вы можете конвертировать Word в PDF бесплатно, не устанавливая никаких приложений. Следуйте этому руководству, чтобы узнать, как конвертировать Word в PDF.
Как конвертировать Word в PDF
Первый метод, который мы собираемся показать, не требует установки какого-либо приложения на ваше устройство. Он работает на всех устройствах, будь то смартфоны, планшеты и компьютеры.С учетом сказанного выполните следующие действия.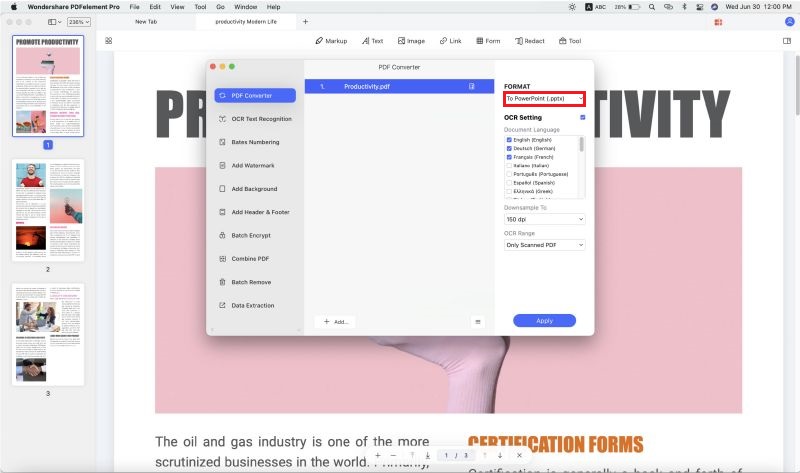
- Посетите веб-сайт www.hipdf.com.
- После загрузки веб-сайта щелкните третий вариант сверху, который гласит: Word в PDF .
- После этого нажмите Выберите файл > выберите документ Word из локального хранилища телефона или компьютера и откройте его.
- После завершения загрузки документа нажмите Конвертировать > дождитесь завершения преобразования файла> щелкните Загрузить .
- Вот и все. Ваш документ Word теперь будет преобразован в файл PDF.
Если вы хотите конвертировать Word в PDF в автономном режиме, вы можете сделать это через приложение Apple Pages, которое является альтернативой Word для iOS и macOS. Вот как конвертировать Word в PDF через Pages.
- Найдите документ Word и откройте его в Pages .
- После загрузки документа в Pages для Mac щелкните Файл > Экспорт в > PDF .

- В Pages для Mac появится всплывающее меню, установите качество на Лучшее и нажмите Далее .
- Теперь вам будет предложено ввести имя файла и отредактировать место сохранения . После этого нажмите Export . После этого вы только что успешно преобразовали документ Word в файл PDF на Mac.
- В Pages для iOS откройте документ, коснитесь трехточечного значка в правом верхнем углу> Экспорт > PDF .Теперь откроется общий лист, и вы можете сохранить его через приложение «Файлы», скопировать в другие приложения или поделиться им с другими.
Это подводит нас к последнему методу, который мы предложим для преобразования Word в PDF. Этот метод предназначен для тех, у кого есть компьютер с Windows 10 и кто хочет конвертировать документы Word в PDF-файлы. Просто выполните следующие действия.
- Найдите документ Word на своем компьютере с Windows 10 и откройте его в Microsoft Word .

- После загрузки документа щелкните Файл > Сохранить как > измените имя файла .Ниже, когда вы щелкнете, вы увидите раскрывающееся меню> выберите PDF .
- После этого нажмите Сохранить , и ваш файл Word будет загружен на ваш компьютер в формате PDF.
Следуя этим простым методам, теперь вы можете легко конвертировать документы Word в файлы PDF. На всякий случай, если вы находитесь по ту сторону забора и хотите узнать, как конвертировать файлы PDF в документы Word, мы уже рассмотрели эту тему в другой статье. Не забудьте проверить это, нажав здесь.
Для получения дополнительных руководств посетите наш раздел «Как сделать».
Realme TV — лучший телевизор по цене рупий. 15000 в Индии? Мы обсуждали это в Orbital, нашем еженедельном технологическом подкасте, на который вы можете подписаться через Apple Podcasts или RSS, загрузить выпуск или просто нажать кнопку воспроизведения ниже.
Чтобы быть в курсе последних технических новостей и обзоров, подписывайтесь на Gadgets 360 в Twitter, Facebook и Google News. Чтобы смотреть самые свежие видео о гаджетах и технологиях, подпишитесь на наш канал на YouTube.
Дополнительная литература: Word в PDF, конвертировать Word в PDF, MS Word, Windows 10, Pages, macOS, Android, iOS, Apple, Mac, Microsoft Германия, Франция Проект облачных данных Hope GAIA-X укрепит суверенитет Китай Критикует государственные правила Facebook в отношении СМИ, заявляет, что на них несправедливо нацеленыИстории по теме
Как конвертировать документы Google в Microsoft Word
Облачное хранилище дало нам возможность получать доступ к файлам и документам из любого места.Еще более удобно, что некоторые службы позволяют нам добавлять, редактировать и делиться файлами в любой точке мира. Хотя Документы Google всегда были популярным выбором для тех, кто хочет с легкостью получать доступ к документам, делиться ими и подписывать их, бывают случаи, когда вам нужны документы в проверенном формате, таком как DOCX. Если у вас есть документ, хранящийся в Документах Google, и вы хотите загрузить автономную копию, можно легко преобразовать Документы Google в формат Microsoft Word.
Примечание : хотя вы можете конвертировать документы из Google Docs в Word, нет гарантии, что форматирование в вашем документе будет сохранено во время преобразования.
Связанные : Лучшее программное обеспечение для преобразования VCE в файлы PDF
Как преобразовать отдельный документ
Поскольку Документы Google находятся в онлайн-формате, мы не можем просто импортировать их в Word! Чтобы использовать их в Microsoft Word, нам нужно будет преобразовать Документы Google в формат DOCX Microsoft Word, а затем загрузить его. Вы можете легко выполнить это преобразование как из Документов Google, так и из Google Диска.
Если вы хотите преобразовать в формат DOC, вам нужно открыть преобразованный файл DOCX в Word, а затем сохранить в формате DOC.Если у вас не установлен Word, вы также можете сделать это в Интернете.
Преобразование в Документах Google
Сначала откройте файл, который нужно преобразовать в формат Word. Нажмите «Файл» в верхней части документа, затем наведите указатель мыши на «Загрузить».
В этом меню появится список опций. Как видите, преобразование в документы Word — не единственное, что умеют Документы Google! Если вам когда-либо понадобится загрузить документ Google в формате PDF или даже преобразовать его в формат электронной книги EPUB, вы можете вернуться в это меню и сделать это.Однако пока мы выберем опцию «Microsoft Word».
Google Docs откроет окно «Сохранить как…», где вы можете выбрать, где вы хотите сохранить документ. После сохранения в запоминающемся месте вы сможете открыть файл в Microsoft Word.
Связанные : Microsoft Word против Google Docs: кто победит?
Преобразование на Google Диске
Для Google Диска это преобразование еще проще. Вы не сможете выполнить преобразование в другие форматы (например, PDF и EPUB) на Диске, но если вам нужен только документ Word, этот метод отлично подойдет.
Для этого найдите документ, который вы хотите преобразовать, на своем Google Диске, затем щелкните его правой кнопкой мыши и выберите «Загрузить».
Google Drive автоматически преобразует его в формат Word и откроет окно «Сохранить как…», чтобы сохранить его.
Как конвертировать несколько документов одновременно
Иногда вам не нужно сохранять только один документ в виде файла DOCX. Иногда вам нужно одновременно преобразовать несколько Документов Google в документы Word. К сожалению, поскольку метод Документов Google требует ввода каждого документа для его загрузки, загрузка их всех занимает немного времени.Однако, поскольку Drive выполняет преобразование через контекстное меню на главной странице, мы можем сделать это там, что значительно ускорит и упростит процесс.
Пакетное преобразование на Google Диске
Метод пакетной загрузки на Google Диск работает почти так же, как и загрузка одного документа. Однако, если вы удерживаете нажатой клавишу Ctrl при нажатии на файлы, вы можете выбрать сразу несколько файлов. Файлы, выбранные в пакете, будут светиться синим цветом при нажатии на них.
Затем щелкните правой кнопкой мыши любой из выделенных и нажмите «Загрузить» как обычно.
Когда вы нажмете эту кнопку, Google Диск преобразует все выбранные документы, а затем упакует их в ZIP-файл. Когда все будет готово, вам будет предоставлен ZIP-файл для загрузки. Просто сохраните это где-нибудь на память и разархивируйте, чтобы получить доступ ко всем своим файлам.
Связанные : Как удалить все изображения из документа Word
Загрузка документов
Несмотря на все преимущества облачного хранилища, иногда вам просто нужна автономная копия ваших документов.С помощью нескольких щелчков мышью вы можете легко конвертировать Google Docs в файлы Microsoft Word.
Если вы пытаетесь сохранить все форматирование, попробуйте преобразовать его в PDF, чтобы ничего не осталось.
Насколько часто вы используете облачные документы по сравнению с «физическими»? Сообщите нам об этом ниже!
Связанный:
Эта статья полезна? да Нет
Кристальный КраудерКристал Краудер более 15 лет проработала в сфере высоких технологий, сначала в качестве ИТ-специалиста, а затем в качестве писателя.Она работает, чтобы научить других получать максимальную отдачу от своих устройств, систем и приложений. Она всегда в курсе последних тенденций и всегда находит решения общих технических проблем.
3 простых решения для преобразования Word в PDF в Windows
13-07-2020, 15:22:05 • Отправлено в: Практическое руководство • Проверенные решения
Одной из наиболее широко используемых программ Microsoft Office является Microsoft Word, которую можно использовать для создания отчетов, писем, приложений, электронных книг и даже форм.Вам интересно, как изменить Word на PDF ? Эта статья расскажет, как преобразовать Word в PDF в Windows 3 эффективными способами, в том числе с помощью PDFelement.
Метод 1. Преобразование документа в PDF с помощью PDFelement
Шаг 1. Импортируйте файл Word
Запустите этот конвертер Word в PDF в Windows, нажмите «Создать PDF», выберите файл Word, который вы хотите преобразовать, и нажмите кнопку «Открыть» в правом нижнем углу экрана.
Шаг 2. Измените документ Word на PDF
Созданный PDF-файл будет открыт непосредственно в PDFelement. Вам просто нужно нажать «Сохранить как» на вкладке «Файл», чтобы сохранить его на свой компьютер. Этот конвертер Microsoft Office Word в PDF работает для всех версий Word с 2003 по 2016 год.
Видео о том, как преобразовать документ Word в PDF
PDFelement — это не только конвертер для преобразования документов Word в PDF, он также позволяет редактировать преобразованные файлы PDF, защищать их паролями или подписывать их цифровой подписью.Он создает высококачественные выходные файлы PDF, соответствующие стандартам ISO, с идеальным разрешением и разрешением. Это дешевый, но профессиональный редактор PDF, который предоставляет широкие возможности для редактирования файлов PDF, таких как редактирование текста, редактирование изображений и выполнение оптического распознавания символов.
С помощью PDFelement вы можете добавить новый текст в любом месте файла, не нарушая исходного форматирования документа. Точно так же пользователи могут также удалить текст из файла PDF или заменить его новым текстом, сохранив при этом то же форматирование.PDFelement также можно использовать для преобразования файлов PDF во множество других форматов, создания новых заполняемых форм, заполнения существующих форм и цифровой подписи их с помощью защищенных серверов PDFelement. В этом видео показано, как преобразовать Word в PDF, а также представлено более подробное руководство, а также вы можете просмотреть другие видеоролики о PDFelement от сообщества Wondershare Video Community.
Метод 2. Преобразование документа Word в PDF с помощью различных версий Word
Преобразование документа Word в PDF с помощью Word 2016, 2013 и 2010
Откройте документ Word на своем компьютере.Перейдите на вкладку «Файл» и выберите параметр «Сохранить как», затем в новом диалоговом окне выберите «PDF (*. Pdf)», чтобы сохранить документ Word, затем нажмите кнопку «Сохранить». Вы также можете выбрать папку и назвать файл по своему желанию.
Преобразование документа Word в PDF с помощью Word 2007 и 2003
Откройте документ Word, затем нажмите кнопку «Файл» в верхнем левом углу. Нажмите кнопку «Сохранить как» и выберите вариант «PDF или XPS», чтобы преобразовать документ в PDF. (Примечание. Если у вас нет этого параметра, вы можете использовать метод, описанный ниже, для преобразования Word 2003 в PDF.)
Другие инструменты PDF для преобразования Word в PDF
Wondershare PDF Converter Pro — один из самых мощных конвертеров Word Doc в PDF, который позволяет создавать файлы PDF практически из любого другого типа файлов. Вы можете создавать PDF-файлы из Word, PowerPoint, Excel, Rich Text и других форматов. Кроме того, Wondershare PDF Converter позволяет шифровать PDF, защищать PDF, OCR PDF и объединять PDF.
Чтобы преобразовать документ Word в PDF с помощью Wondershare PDF Converter Pro, вам нужно всего лишь перейти в «Файл в PDF», а затем добавить документ Word в этот конвертер Word в PDF, затем нажать кнопку «Создать».Это самый простой способ преобразовать Word в PDF.
СКАЧАТЬ БЕСПЛАТНО СКАЧАТЬ БЕСПЛАТНО2. NitroPDF
NitroPDF квалифицируется как одна из наших лучших программ Word to PDF Creator Software. Это программное обеспечение представляет собой мощный конвертер Word Doc в PDF, который позволяет создавать файлы PDF практически из любого другого типа файлов. Вы также можете создавать PDF-файлы, комбинируя другие файлы, или создавать PDF-файл с нуля. NitroPDF создает совместные PDF-файлы, которые вы можете подписывать, редактировать и изменять с помощью встроенного редактора PrimoPDF.
NitroPDF также позволяет конвертировать PDF-файлы в Word, изображения, Excel, HTML и PowerPoint, а также в другие. Это также мощное средство слияния PDF, которое объединяет PDF-файлы в пакете файлов в один файл. Вы также можете использовать этот инструмент для добавления водяных знаков, аннотаций, рисования фигур и вставки цифровой подписи. С помощью Nitro PDF вы можете поделиться своим PDF-файлом по электронной почте. Он поддерживает Windows Vista, 7, 8 и 10.
3. Foxit PhantomPDF
Завершает наш лучший список создателей Word в PDF программное обеспечение Foxit PhantomPDF.Это программное обеспечение хорошо интегрировано, чтобы вы могли создавать PDF-файлы из Word, Excel, Outlook, PowerPoint и других приложений. Сгенерированные PDF-файлы совместимы с другими инструментами PDF, такими как упомянутые в нашем списке. Кроме того, этот инструмент также является конвертером PDF. Он конвертирует PDF в такие форматы, как Excel, Word, PPT, изображения и другие.
Это также PDF-редактор, который позволяет добавлять аннотации, водяные знаки, комментировать и публиковать PDF-файлы. Foxit PhantomPDF позволяет выполнять распознавание текста в PDF-файлах, а также объединять, разделять, шифровать, редактировать и подписывать ваши PDF-файлы.Вы можете использовать этот инструмент для управления страницами вашего PDF-файла и их изменения. Этот инструмент поддерживает Windows 7, 8 и 10.
Загрузите или купите PDFelement бесплатно прямо сейчас!
Загрузите или купите PDFelement бесплатно прямо сейчас!
Купите PDFelement прямо сейчас!
Купите PDFelement прямо сейчас!
.



 Выберите желаемый формат изображения, включая JPG, GIF, PNG и некоторые другие. Окончательный результат должен выглядеть так, как этот отрывок из «Ворона» Эдгара Аллана По.
Выберите желаемый формат изображения, включая JPG, GIF, PNG и некоторые другие. Окончательный результат должен выглядеть так, как этот отрывок из «Ворона» Эдгара Аллана По.
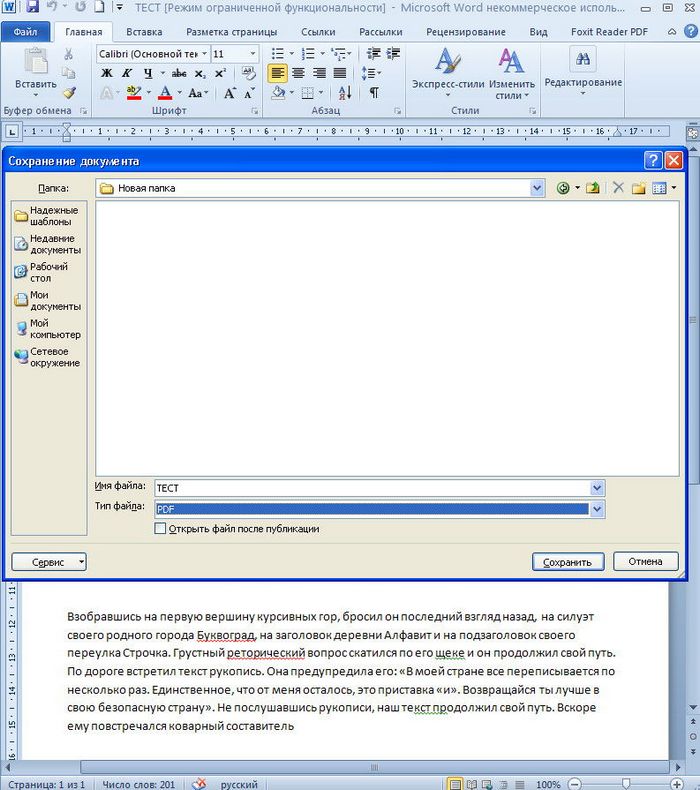
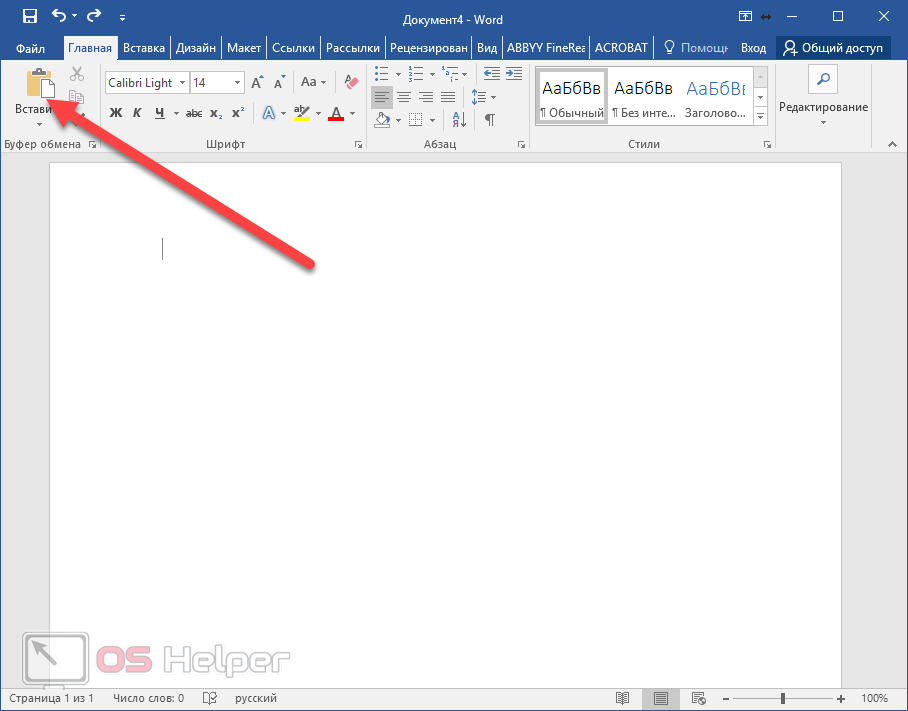 Однако любые поля формы из исходного документа, такие как текстовое поле «Имя», раскрывающийся список «Отдел» и флажки «Подразделение», удаляются из результирующего шаблона формы.
Однако любые поля формы из исходного документа, такие как текстовое поле «Имя», раскрывающийся список «Отдел» и флажки «Подразделение», удаляются из результирующего шаблона формы. Например, вы можете отключить параметр преобразования пустых ячеек таблицы в документе в текстовые поля в итоговом шаблоне формы.
Например, вы можете отключить параметр преобразования пустых ячеек таблицы в документе в текстовые поля в итоговом шаблоне формы.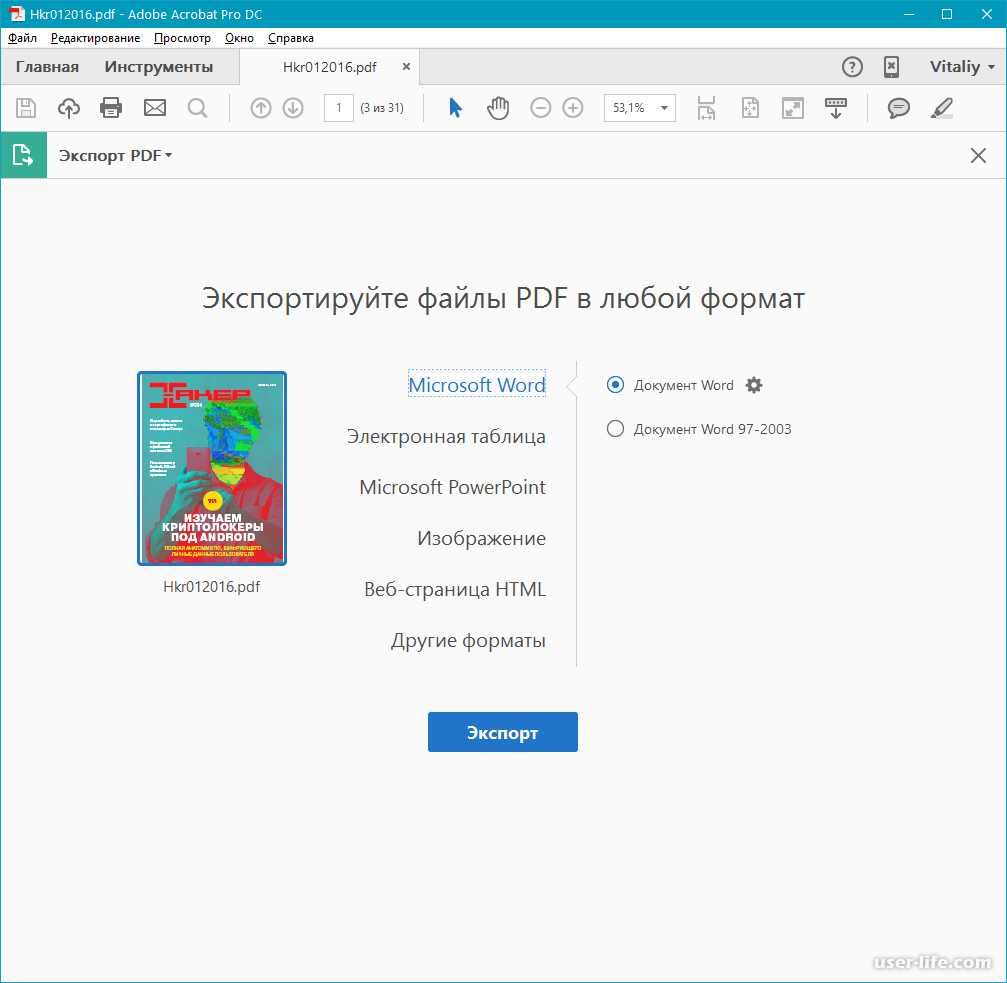 Многие таблицы не содержат строк нижнего колонтитула.
Многие таблицы не содержат строк нижнего колонтитула.