Как вернуть заводские настройки на ноутбуке Acer Windows 7, 8, 10
Возврат заводских настроек на ноутбуке Acer
Откат к заводским настройкам на Windows 8
Если ноутбук начал плохо работать, зависать или перестал тянуть некоторые игры/программы, то возможно, все наладится после элементарного отката устройства к заводским настройкам. Это простая процедура, которая не потребует большого количества времени и знаний, но значительно улучшит ситуацию. Если вы не уверены, что сможете выполнить описанные в этой инструкции указания – обратитесь в центр по ремонту техники Acer.
Перед сбросом настроек необходимо сохранить все нужные вам данные, поскольку они могут быть утрачены в ходе восстановления настроек.
Возврат заводских настроек в ОС Windows 8
Нажмите кнопку «Пуск», затем, в появившемся меню, выберите строку «Параметры». После этого нужно перейти в меню «Изменение параметров компьютера». В нем, нажатием выберите пункт «Обновление и восстановление».
После этого перейдите к последнему пункту «Восстановление». У вас появится возможность выбрать один из трех типов восстановления.
Оптимальным и самым надежным вариантом будет тот, что подразумевает удаление файлов (второй тип). После его выбора вы будете уверены, что с компьютера удалены все вредоносные программы и настройки, если таковые имеются, и устройство вновь заработает нормально.
Если вы хотите сохранить файлы, то выберите первый тип восстановления, однако, при его выборе все сторонние утилиты все равно будут удалены, поскольку ноутбук возвращается к заводскому состоянию, и набор ПО на нем станет таким же, как при покупке.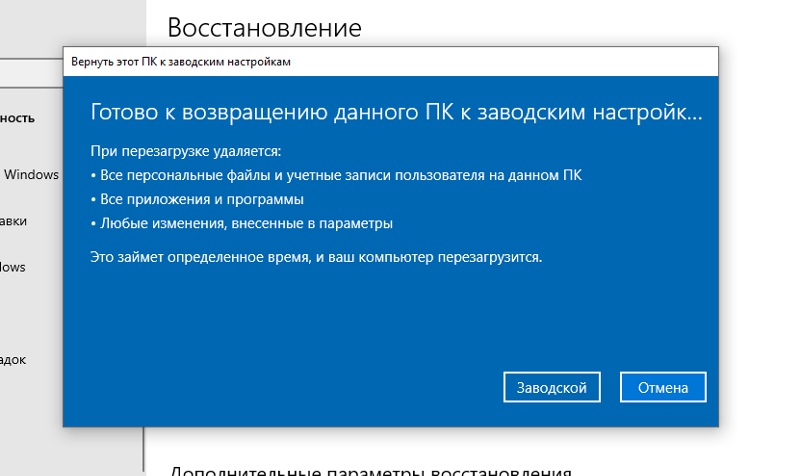 При этом сохранятся все ваши документы, музыка и прочие загрузки.
При этом сохранятся все ваши документы, музыка и прочие загрузки.
Третий пункт подразумевает полную переустановку системы из режима восстановления. В том случае, когда вы уже переустанавливали ОС самостоятельно, то откат этого типа усложнится. Вам придется найти дистрибутив установленной на вашем ноутбуке системы, с которой вы возьмете файлы для восстановления. Подойдет загрузочная флешка или загрузочный диск с аналогичной версией Windows.
Точки восстановления заводских настроек
Еще одним прекрасным методом можно считать откат к заводскому состоянию с помощью точек восстановления Windows. Этот способ доступен всем пользователям ОС Windows XP, Vista 7, 8 и 10. Даже если вы самостоятельно не создавали такие точки, Windows все сделал за вас, и при установке операционной системы такие точки создались автоматически. Парочку из них наверняка можно отыскать, зайдя в: «Панель управления» — «Восстановление». Просто внимательно читайте пошаговую инструкцию и следуйте ее указаниям.
Иногда, но только в крайних случаях, можно прибегнуть к созданию нового пользователя Windows. Правда, это рекомендуется только для опытных пользователей, которые осознают все последствия данного шага. Создать новую учетную запись можно через «Панель управления» — «Учетные записи пользователей» — «Создание учетной записи».
Желаем удачи!
Источник: http://acerepair.ru/
Не помогла статья?
Вы можете задать вопрос мастерам из нашего сервисного центра, позвонив по телефону или написав свой вопрос на форму обратной связи.
Ваше сообщение отправлено.
Спасибо за обращение.
Откат с Windows 10, на windows 7(8.1), после обновления
Привет! Ну что, обновлённая операционная система вышла и уже многие на нее перешли. Но как оказалось, что не всем она нравится, всё чаще, встречаю таких людей, которые совсем недовольны новой Windows 10 и большинство из них, в ближайшее время, подумывают о возращение обратною на Windows 7 и 8. 1. Факторы, которые повлияли на решение пользователей вернутся на струю операционную систему, абсолютно различные и не схожие между собой.
1. Факторы, которые повлияли на решение пользователей вернутся на струю операционную систему, абсолютно различные и не схожие между собой.
Например, некоторым совсем не нравится внешний вид новой системы. У многих появились проблемы с различными устройствами, как показывает практика большинство страдает от ошибок с разными драйвера. На данный момент, одним из самых проблемных драйверов – является программное обеспечение видеокарты, которые слетают у большинства пользователей, а когда пробуешь их обновить, появляется сообщение что обновление не требуется.
После обновления до Windows 10 все файлы вашей старой операционной системы будут хранится у вас на ПК, на диске «С:\» в папке «Windows Old». Срок их хранения, составляет один месяц с момента установки новой ОС, после чего она будет автоматически удалена.
Это новая фишка от Microsoft, придумана для того, что бы пользователи в случае различных сбоев, глюков и неполадок, после обновлений, смогли в любой момент откатится с Windows 10 на свою старую и рабочую Windows 7 (8.1), при этом не потеряв ни одного файла или программы. Сам процесс выполняется с помощью новой функции, которая будет проста и понятна даже самым начинающим пользователям.
Кстати, чуть не забыл сказать, если вы удалите папку Windows Old или её содержимое, тогда вы не сможет воспользоваться этим способом восстановления до Windows 7 и 8, так что будьте осторожны. Даже если вы не думаете о возврате на старую ОС, все равно я рекомендую, ее не трогать и пускай она лучше сама, автоматически удалится. Чем вы сэкономите кучу своего времени, которое могли бы потратить на её удаление или исправления ошибок, которые могли появится после.
Возвращение с Windows 10 на предыдущую версию операционной системы (Windows 7 (8.1))
[adsense1]Для того, что бы воспользоваться функцией отката на струю версию операционной системы, нажимаем на значок уведомления, который находится в панели задач и выглядит как сообщение. Должно появится меню, в котором нажимаем на «Все параметры».
Должно появится меню, в котором нажимаем на «Все параметры».
Далее, в открывшихся параметрах, спустившись к последнему пункту, клацаем по «Обновления и безопасность».
Теперь, перейдя на пункт «Восстановление», справа должно появится меню, где мы находим «Вернутся к Windows 7 или 8.1». Нажав на кнопку «Начать», мы запустим процесс отката состояния компьютера до того момента, как мы обновились на Windows 10. Правда, перед тем, как начать сам процесс у вас спросят, что является причиной отката. Вы можете указать непосредственно то, что вам не понравилось или просто выбрать любой из вариантов.
После этого Windows 10 будет удален, а компьютер перезагрузится несколько раз и запустится уже с вашей предыдущей системой, не утратив ни одного файлы и не удалив не одной программы.
Все действительно очень просто, правда? Если вас интересует мое мнение, то я рекомендую, Вам остаются на Windows 10, да возможно она ещё сырая, да имеет мелкие недоработки, но со временем это все устранится путем скачки и установки различных обновлений от Microsoft. Возможно, вы даже этого не заметите, но то что система начнет работать стабильней, думаю, это вы точно ощутите.
А вы будете откатываться с Windows 10 обратно до старой Windows 7 или 8.1?
Как вернуть ноутбук к заводскому состоянию: Toshiba
Очередная статья из цикла, посвященного восстановлению ноутбуков различных производителей к заводским настройкам из раздела восстановления, посвящена ноутбукам Toshiba.
Сразу хочу предупредить, что восстановление ноутбуков Toshiba до заводского состояния занимает значительно больше времени, чем аналогичные действия с ноутбуками большинства других производителей (хотя это у всех достаточно длительный процесс), поэтому очень важно, чтобы ноутбук был подключен к электросети и имел полный заряд аккумулятора, на случай сбоев с электричеством.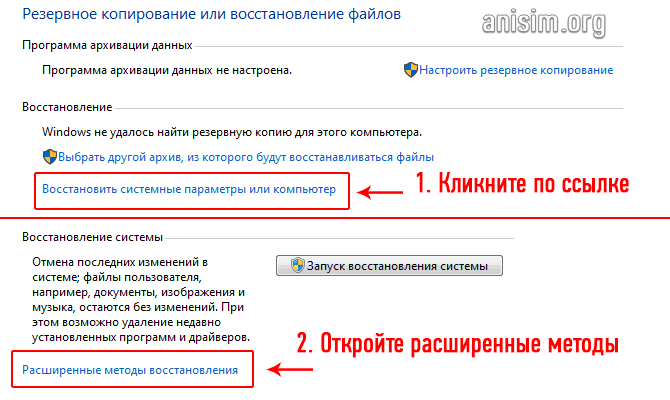
Ну и, разумеется, необходимо провести все необходимые приготовления. Более подробно об этом я писал в статье «Как вернуть ноутбук к заводскому состоянию: вступление», поэтому прочтите ее, если еще не читали. Все дальнейшие действия предполагают, что вы выполнили все рекомендации, описанные в ней.
Итак, чтобы запустить среду восстановления из раздела восстановления, хранящего на жестком диске ноутбука Toshiba, необходимо при включении компьютера нажать кнопку F8, как если бы мы хотели выбрать режим загрузки. Если вы никогда этого раньше не делали и не знаете, в какой момент необходимо нажать на кнопку, то после включения просто клацайте по ней, пока на дисплее не появится следующее меню:
Выбираем пункт «Устранение неполадок компьютера», который идет первым в списке и нажимаем клавишу Enter.
Вскоре на экране появится приглашение выбрать язык восстановления. После выбора интересующих нас языковых настроек нажимаем «Далее».
После этого нам будет предложено выбрать пользователя, от имени которого будет запущена процедура. Также будет необходимо ввести пароль, если он у вас установлен.
Выполнив необходимые действия, нажмите OK.
Далее нам предложат выбрать средство восстановления системы. Нас интересует утилита Toshiba Recovery Wizard. Чтобы ее запустить, нажмите на ее названии.
При запуске утилиты появляется предупреждение о том, что все данные будут перезаписаны. Также нас предупредят о необходимости подключить сетевой адаптер.
Поскольку предполагается, что все необходимые приготовления мы к этому моменту выполнили, нажимаем кнопку «Да» (прошу прощения за неважное качество снимка).
Теперь нужно будет выбрать вариант восстановления. Поскольку статья посвящена восстановлению ноутбуков Toshiba до заводских настроек, выбираем пункт «Восстановление программного обеспечения, устанавливаемого на заводе по умолчанию» и жмем «Далее».
Способом восстановления указываем «Восстановить до состояния на момент приобретения (С учетом вариантов восстановления системы)» и снова жмем «Далее».
Нас опять предупредят, что все данные будут утеряны. Нажимаем «Далее».
После этих действий запустится подготовка к восстановлению системы.
А вскоре запустится и процедура восстановления, которая займет некоторое время.
Необходимо дождаться, когда появится сообщение о том, что восстановление выполнено и нам будет предложено нажать кнопку «Готово» для перезагрузки компьютера. Нажимаем «Готово»
Сигналом о том, что восстановление полностью завершено и ноутбук готов к работе, станет приглашение выбрать язык операционной системы.
На этом статья о том, как вернуть ноутбук Toshiba к заводским настройкам, закончена.
Если моя статья оказалась для вас полезной, посоветуйте пожалуйста ее своим друзьям с помощью кнопок социальных сетей или просто поделившись ссылкой.
При перепечатке материалов активная ссылка на сайт cherev.ru обязательна.
Как сбросить ноутбук до заводских настроек самостоятельно
Не многие знают, что проблемы с системой Windows можно решить не только её полной переустановкой, но и обычным сбросом до заводских настроек. Предлагаем вам подробнее ознакомиться с данным способом.
Для чего нужно сбрасывать систему
Очень часто в компьютере возникают критические неполадки:
- в систему проникают вирусы и даже после удаления защитником оставляют следы в виде повреждённых файлов, библиотек и т.
 п.;
п.; - пользователь устанавливает множество программ, которые мешают друг другу, и не представляет, как избавиться от одной из них насовсем, так как в реестре остаются некоторые элементы;
- ОС была переустановлена, но неудачно, поэтому запускается через раз;
- системный жёсткий диск заполнен, и неизвестно, что в нём можно удалить;
- BIOS требует пароль, которого пользователь не знает;
- BIOS пытались настроить, и после этого ПК стал плохо работать.
Во всех этих случаях не остаётся ничего, как попробовать сбросить ноутбук до заводских настроек.
Выполнение сброса
Сброс Windows 10 осуществить намного проще, чем откатить до заводских настроек, например Windows 7. Дело в том, что в «десятке» уже содержится дистрибутив восстановления, который можно применить в сложный момент, не пользуясь дополнительными дисками или загрузочными флешками. Давайте рассмотрим, как это сделать.
Сброс из-под рабочей операционной системы. Он реализуется при помощи меню «Параметры». Нажмите «Пуск» и значок зубчатого колесика. В новом окне найдите раздел Update and security – Recovery – Restore the PC to its original state. Под предложением вернуть компьютер в первичное состояние будет кнопочка «Start/Начать» — нажмите её. Теперь выберите, хотите вы оставить какие-то ваши документы в целости и сохранности или нет. Последний вариант сэкономит время, но он допустим лишь в том случае, если в ПК ничего особенного нет или если его планируется продать/подарить другому человеку. Определившись, кликните Reset и подождите, пока процесс завершится.
При помощи сторонней утилиты. Возможна также переустановка системы через Refresh Windows Tool – специальный инструмент, который представлен на верифицированном сайте Microsoft. Чтобы добраться до него, сначала делаем всё, как в первом способе: «Пуск» — «шестерёнка» — Update and security – Recovery. Только теперь обратите внимание на предложение: Learn how to start over with a clean install of Windows («как начать работу с системой с чистого листа»). Вас переадресует на сайт, где вы увидите кнопочку Install Now – она-то вам и нужна. Запустите загруженный файл и ответьте на вопросы, в каком виде вы хотите получить ОС, а потом инициируйте процесс полной очистки. Этот способ сброса подойдет для ПК или ноутбука, которым не более четырех лет.
Вас переадресует на сайт, где вы увидите кнопочку Install Now – она-то вам и нужна. Запустите загруженный файл и ответьте на вопросы, в каком виде вы хотите получить ОС, а потом инициируйте процесс полной очистки. Этот способ сброса подойдет для ПК или ноутбука, которым не более четырех лет.
Сброс Windows, когда она не загружается – задача не из легких, но и ее можно решить, если у вас есть загрузочный диск (флешка). Подключите его и посмотрите в левый угол – надо нажать опцию Recovery. Далее обратите внимание на раздел Find and fix faults с картинкой в виде инструментов для ремонта. Первым пунктом в нём будет диагностика и предложение вернуться к заводским настройкам. Снова укажите, нужно ли вам сохранение файлов и учётных записей, введите пароль от основной, а потом нажмите Return to the original state.
После любого из этих действий на системном диске может образоваться папка Windows.old, занимающая несколько гигабайт пространства, но абсолютно бесполезная. От неё можно избавиться таким путём:
- Наберите «Выполнить» в системном поиске.
- Кликните по названию программы правой кнопкой.
- Выберите Run As Administrator, чтобы ОС не заявила, что у вас недостаточно прав.
- Впишите в строку: cleanmgr.
- Выберите раздел, где хранится ваша система.
- Тапните на кнопку Clean up system files.
- Пометьте галочкой пункт «Предыдущие установки Windows» (остальное оставьте, как есть, если не знаете, что с этим делать.
- Запустите очистку.
Теперь, когда мы разобрались, как восстановить заводские настройки на ОС в целом, давайте рассмотрим каждый отдельный случай в зависимости от бренда вашего ноутбука.
Сброс ноутбуков
Возврат к первоначальному состоянию возможен не только перечисленными средствами Windows, но и с помощью различных комбинаций действий, предусмотренных фирмой-производителем. Это значительно сэкономит ваше время, исключит различные ошибки, неопытным пользователям не придётся гадать: на каком же этапе обнуления произошёл внезапный сбой. Итак, давайте попробуем:
Итак, давайте попробуем:
- Начнём с ноутбука Asus. Чтобы восстановить его, сначала завершите работу. Затем вновь запустите и сразу же понажимайте F2, пока перед вами не появится окно BIOS. Пользуясь стрелками на клавиатуре и кнопкой «Enter» для подтверждения действий, разверните ветку Boot — Boot Booster – Disabled — Save changes and exit. ОС перезапустится, и снова нужно завершить работу. Опять запускаем ноутбук, теперь настойчиво давим F9, пока не появится окошко с настройками Asus, где вам предложат снести все пользовательские параметры. Соглашайтесь. Asus несколько раз перезапустится, и операция закончится.
- Займёмся техникой HP. Завершаем работу, потом опять включаем. Жмем F, чтобы появился «Менеджер восстановления» НР, соглашаемся с его предложениями и ждём окончания процесса.
- Ноутбук Acer скидывается тоже при рестарте системы. Включая Acer, удерживайте Alt и жмите F. Впишите в поле код из шести нулей, а потом выберите Factory reset. Acer сбросится до заводских параметров.
- Переходим к Lenovo. Осмотрите корпус со всех сторон и найдите утопленную в него кнопку NOVO. При нажатии появится меню – кликните по System Recovery.
- Samsung содержит специальную утилиту Recovery Solution. Если вы не нашли её у себя, то скачайте на сайте Samsung. В меню укажите Full recovery — Computer Initial Status.
- Toshiba нужно выключить и включить, пока ОС не загрузилась, жмите на клавиатуре ноль. Послышится пищащий предупреждающий звук и откроется окно сброса – просто подтвердите рестарт.
- Включая ноутбук Dell, понажимайте F8, а далее: Select a backup – Recover — Restore without saving.
- В случае с ноутбуком MSI нужно жать F3 до появления Windows Boot Manager, потом находим MSI Recovery Manager и соглашаемся на сброс.
Если у вас какая-то другая модель – не беда: откройте официальный сайт производителя и поищите там информацию о сбросе до первоначальных настроек. Также можно поискать её в инструкции по эксплуатации.
Приходилось ли вам сбрасывать свой компьютер или ноутбук до заводских настроек? Как вы поступали: пользовались инструментами Windows или аварийным меню самого устройства? Расскажите об этом в комментариях.
Как восстановить заводские настройки на ноутбуке Asus Windows 7, 8, 10
Возврат заводских настроек на ноутбук Asus
Если вы переустанавливали Windows и ставили более новую версию (например, меняли Windows 7 на 8 или 10). При переустановке Windows удаляются необходимые для восстановления настроек файлы, если вы сознательно их не сохранили. Даже если Windows переустанавливал профессионал, он, скорее всего, так же удалил нужный нам файл.
Если вы попали в такую ситуацию, то вам не остаётся ничего кроме как найти или купить диск для восстановления стартовых настроек. Либо скачать его в сети интернет.
Перед тем, как начать операцию по восстановлению настроек решите для себя, сможете ли вы с ней справится. С этой задачей вам могут помочь в сервисном центре по ремонту ноутбуков ASUS.
Пошаговая инструкция
- Скиньте на флешку или диск все нужные вам файлы, особенно с того диска, на котором установлена операционная система. Файлы, которые хранятся на других дисках пострадать не должны, но из соображений безопасности рекомендуем сохранить самые нужные из них на съемном носителе.
- Включаем ноутбук, и как только начнется загрузка, жмём клавишу «Delete» или «F2» (в более новых моделях «F10»).
- Перед вами появится окно настроек БИОС, в котором необходимо выбрать вкладку под названием «Boot». В новом окне выбираем «Boot Booster», жмём клавишу «Enter» и устанавливаем значение «Disabled».

- Далее сохраняем внесенные изменения, выбрав последнюю вкладку и нажав «Save changes and exit», либо просто нажав «F10». Ноутбук будет автоматически перезагружен, после чего выключайте его.
- Через короткое время включаем ноутбук и повторяем Пункт 2, только в этот раз жмём клавишу «F9».
- На мониторе появится окошко, в котором выбираем Windows (версию) и жмем «ОК». Процесс установки заводских настроек начат.
Дождитесь окончания процесса, в ходе которого ноутбук может несколько раз самостоятельно перезагрузиться.
Желаем удачи!
Источник: https://asusupport.ru/
Помогла ли вам статья?
Да Нет
Не помогла статья?
Вы можете задать вопрос мастерам из нашего сервисного центра, позвонив по телефону или написав свой вопрос на форму обратной связи.
Ваше сообщение отправлено.
Спасибо за обращение.
Сброс настроек клавиатуры по умолчанию в Windows 10/8/7
Иногда у вас может быть какое-то программное обеспечение, изменяющее работу клавиатуры Или, может быть, вы добавили несколько пользовательских сочетаний клавиш или горячих клавиш и теперь хотите сбросить настройки клавиатуры до исходных значений по умолчанию. Если клавиши клавиатуры вашего ноутбука работают не так, как должны, тогда, возможно, пришло время сбросить настройки клавиш клавиатуры по умолчанию. Это то, что вы можете попробовать в Windows 8. 1/8 или Windows 10/7 и посмотреть, поможет ли это.
1/8 или Windows 10/7 и посмотреть, поможет ли это.
Прежде чем продолжить, вы можете сначала подтвердить, что это не связано с физической проблемой или проблемой с оборудованием. Поэтому убедитесь, что вы обновили драйвер устройства до последней доступной версии, почистили клавиатуру, проверьте провода и физическое соединение и, возможно, даже попробовали другую клавиатуру, в случае настольного компьютера, и посмотрите, решит ли она проблему. Также проверьте, если вы включили Sticky Keys в Windows.
Сброс настроек клавиатуры
Откройте Панель управления> Язык. Выберите язык по умолчанию. Если у вас включено несколько языков, переместите другой язык в верхнюю часть списка, чтобы сделать его основным языком , а затем снова переместите существующий предпочтительный язык обратно в верхнюю часть списка. Это перезагрузит клавиатуру.
Если у вас один язык, добавьте другой язык. Сделайте новый язык, основной язык, переместив его в начало списка. Сделав это, переместите старый язык обратно в начало списка, чтобы снова сделать его основным языком. Это сбросит раскладку клавиатуры к настройкам по умолчанию.
Давайте возьмем пример, чтобы прояснить это. У меня установлен только английский (Индия), и это мой основной язык. Если я хочу сбросить настройки клавиатуры по умолчанию, мне нужно будет добавить другой язык – например, английский (США) и переместить его в начало списка, используя ссылку Переместить вверх . Это изменит мою раскладку клавиатуры.
Далее мне придется переместить английский (Индия) обратно наверх. Это изменит раскладку клавиатуры в соответствии с настройками языка. Затем я могу удалить английский (США).
Это приведет к сбросу настроек клавиш клавиатуры по умолчанию.
Возможно, вы захотите взглянуть и на эти сообщения:
- Microsoft Keyboard Layout Creator для Windows 7, Windows Vista, Windows XP
- Переопределите клавиши клавиатуры с помощью клавиш SharpKeys.

Сброс и восстановление заводских настроек в Windows 10 » Компьютерная помощь
Если вы купили OEM компьютер , и вам, по какой-то причине, нужно восстановить его к заводским настройкам, то этот пост покажет вам , как восстановить заводские настройки на вашем Windows 10 OEM ПК с помощью Recovery Option. Вам, возможно, потребуется выполнить этот шаг, если вы обнаружите, что работа операционной системы ПК полностью нарушена и лучший вариант, это сбросить все настройки до заводских.
Первое , что вам нужно попробовать это Refresh и Reset PC опции. Если это не решит ваши проблемы, путь дальше может быть либо чистая установка Windows 10 или восстановления заводского образа.
Сброс и восстановление заводского образа и настроек
Если вы купили новый компьютер с установленной Windows 10, он пришел с заводского образа, установленного на отдельный раздел для восстановления системы. Заводской образ является «чистой» копией вашей операционной системы со всеми необходимыми драйверами и предустановленными программами . Я ставлю слово чистой в кавычках, так как большинство из этих образов напичканы Crapware. Тем не менее, если вам нужно вернуться к Windows, как он был установлен, то компьютер позволяет восстановить состояние компьютера на этот образ.
Прежде чем начать, вы должны сначала скопировать все данные, файлы, личные папки и т.д. на внешний жесткий диск или USB. Сделав это, убедитесь , что вы подключены к сети электропитания.
Теперь , чтобы начать восстановление вашего компьютера к заводскому образу, из WinX меню приложения откройте Параметры> Обновление и безопасность.
В левой панели вы увидите Восстановление. Нажмите здесь.
Здесь вы увидите кнопку Перезагрузить сейчас, при запуске . Нажмите здесь.
Ваш компьютер будет перезагружен , чтобы дополнительные параметры запуска и вам будет представлен с голубой цветной экран с запросом , чтобы выбрать нужный вариант.
Выберите Устранение неполадок, а также на компьютере OEM, вы увидите следующие три варианта, один из которых будет восстановление заводского образа.
При нажатии на кнопку Factory Image Restore, ваш компьютер будет перезагружен и попытаться восстановить программное обеспечение системы к сохраненному образа системы.
Когда процесс начнется, вы будете не в состоянии остановить его.
Вы должны быть подключены к источнику для этого процесса, чтобы начать. Если вы находитесь в режиме работы от батарей, восстановление будет прервана при перезагрузке.
Примечание: Если вы не можете зайти на свой рабочий стол, вы можете нажать клавишу Shift , а затем нажмите Restart из журнала в самом экране , чтобы прийти к Startup Установка экрана при перезагрузке. Затем, нажав несколько раз, вы будете иметь возможность прийти к экрану в устранении неисправностей. Так вы сможете выполнить вышеупомянутый процесс.
Как восстановить заводские настройки Vista без установочного компакт-диска | Small Business
Автор: Nicky LaMarco Обновлено 21 февраля 2019 г.
Есть много причин, по которым пользователь может искать , чтобы восстановить на своем ПК заводские настройки по умолчанию . Может быть, они хотят удалить все на своем компьютере, чтобы начать все сначала. Или, возможно, они хотят вернуться к исходным настройкам после того, как попробовали некоторые настройки, которые не сработали. Кроме того, возможно, что их компьютер с Windows продолжает давать сбой, имеет слишком много ошибок или не загружается должным образом.Какова бы ни была причина, без установочного компакт-диска , пользователи могут доставить себе серьезную техническую головную боль, пытаясь восстановить заводские настройки своего ПК с Vista.
Следующие методы являются наиболее эффективными способами восстановления заводских настроек Windows Vista, независимо от того, кто изготовил ПК.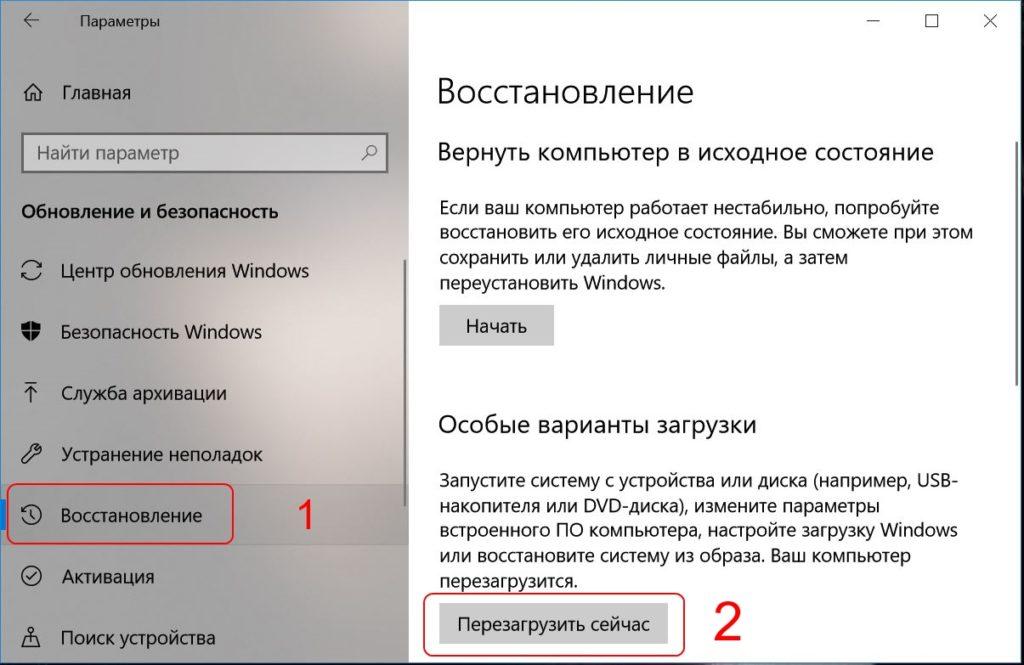
Способы восстановления заводских настроек Windows Vista
Чтобы восстановить заводские настройки компьютера Vista, необходимо немного терпения и следующие шаги.Некоторые из этих методов требуют запуска ПК в безопасном режиме, но есть возможность запустить восстановление системы через меню «Пуск».
Запуск восстановления системы из безопасного режима
Один из наиболее доступных вариантов — пройти через Safe Mode . Для использования этого метода пользователю не нужен установочный компакт-диск Windows Vista. Все можно сделать через простой в использовании интерфейс Windows. Однако важно отметить, что восстановление системы будет недоступно, если этот параметр был ранее отключен.
- Загрузите на ПК.
- Перед логотип Windows появится на экране, нажмите F8 и удерживайте, пока не появится меню Advanced Boot Options .
- Выберите « Safe Mode with Command Prompt » и нажмите Enter.
- В командной строке введите «rstrui.exe» и нажмите Enter.
- При необходимости введите пароль администратора.
- Следуйте инструкциям и завершите восстановление!
Запуск восстановления при загрузке из безопасного режима
Другой вариант использования безопасного режима — Восстановление при загрузке .Хотя этот параметр технически не восстанавливает ПК до настроек по умолчанию, он может решить многие другие проблемы, обычно требующие восстановления заводских настроек. Чтобы запустить Startup Repair :
- Загрузите на ПК
- Перед логотип Windows появится на экране, нажмите F8 и удерживайте его, пока не появится меню Advanced Boot Options (это то же самое, что и доступ к Восстановление системы).

- Выберите « Repair Your Computer » из вариантов и нажмите Enter.
- При необходимости введите пароль администратора.
- Когда появится меню Параметры восстановления системы , выберите « Startup Repair », который должен быть первым вариантом.
- Следуйте инструкциям и завершите восстановление!
Использование Easy Recovery Essentials
Третий вариант — использовать « Easy Recovery Essentials ». Этот маршрут позволяет пользователю восстановить ПК на основе ранее сохраненных настроек.Этот метод требует загрузки программы от стороннего производителя, но он выполняет свою работу за четыре простых шага:
- Загрузите « Easy Recovery Essentials ».
- Запустить программу.
- В открывшемся меню выберите Windows Vista и выберите «Восстановление системы» .
- Выберите желаемый снимок, из которого нужно восстановить ПК.
Запуск восстановления системы из Windows Vista
Если пользователь ранее включал «Восстановление системы», он также может запустить его из Центра резервного копирования и восстановления .Этот метод выполняет ту же задачу, что и восстановление системы в безопасном режиме, но доступен только в том случае, если у пользователя активировано восстановление системы в Vista.
- Запустите ПК.
- Из в меню «Пуск» введите «Восстановить» в строке поиска.
- Щелкните «Резервное копирование и восстановление» в списке программ.
- Выберите , желаемую дату восстановления и нажмите Enter.
- Перезагрузите ПК.

Переустановка Windows Vista
Хотя это немного более сложный вариант, пользователь может также переустановить Windows Vista .Проблема в том, что для использования этого метода пользователю нужна копия установочного компакт-диска. Бонус заключается в том, что переустановка Windows Vista вернет ПК к заводским настройкам по умолчанию. Если пользователь сохранил (и может найти) код активации программы, переустановка этого выпуска Windows станет намного проще.
Резервное копирование и восстановление ПК без установки программного обеспечения
Во многих случаях пользователь захочет восстановить свой ПК без потери всех данных. Следующие шаги помогут пользователям создать резервную копию (или несколько резервных копий) и перестроить из этого источника данных.
В меню «Пуск» выберите « Control Panel », затем « System and Maintenance », затем « Backup and. ”
Если пользователь впервые использует Windows Backup, ему нужно будет выбрать « Настроить резервное копирование » и следовать инструкциям.
- Если у пользователя уже создана резервная копия, он может выбрать «Резервное копирование. » * В меню« Резервное копирование и восстановление »выберите« Create a System Image »и следуйте инструкциям.Это действие создает моментальный снимок состояния компьютера в данный момент и позволяет пользователю восстановить его до этого момента в будущем.
- Когда у пользователя есть моментальный снимок, он может использовать его в качестве точки восстановления. Восстановление системы также делает эти снимки, если они активировали эту опцию раньше.
Создание и использование точки восстановления
Итак, ключевым моментом здесь является создание точки восстановления .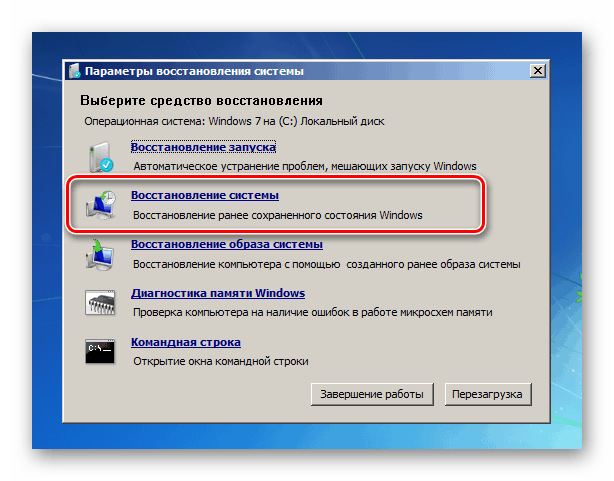 Следующие шаги включают эту функцию:
Следующие шаги включают эту функцию:
- В меню «Пуск» выберите «Панель управления », затем «Система и обслуживание» , затем.«»
- Выберите «Защита системы» из меню, затем щелкните. «»
- Укажите точку восстановления.
- Вернитесь в меню «Система и обслуживание» и выберите «Резервное копирование и. »
- Выберите« Восстановить мои файлы »из вариантов. Пользователи также могут восстановить файлы всех пользователей на ПК.
- Если пользователю необходимо получить доступ к содержимому резервной копии, он может выбрать «Обзор файлов» или использовать опцию поиска.
Что делать, если резервная копия находится на другом компьютере?
Пользователь по-прежнему может восстанавливать свои файлы, даже если резервная копия находится удаленно на другом компьютере. Выполните ту же процедуру, что и выше, но вместо выбора «Восстановить мои файлы» выберите вариант « выберите другую резервную копию для восстановления файлов из ».
После того, как пользователь выберет желаемый источник для резервного копирования, подсказки проведут пользователя через восстановление ПК в предыдущее состояние.
Специальные методы производителя
Следует отметить, что многие производители прекратили использование дисков восстановления.Тем не менее, они предоставляют варианты восстановления с помощью специальных инструментов производителя. Например, пользователи могут запустить восстановление системы на Acer с помощью своей программы Acer eRecovery или запустить Packard Bell Recovery Management, если работают с Packard Bell.
В зависимости от производителя ПК пользователи могут восстановить его с помощью одного из инструментов производителя. Есть также способы получить доступ к параметрам восстановления, зависящим от производителя, нажав следующие ярлыки во время экрана загрузки:
HP: F10 / F11 (в зависимости от модели).
Packard Bell: F9 / F11 (в зависимости от модели).
Пользователи Dell Studio Vista
Есть также еще один вариант для пользователей Dell Studio Vista. Этот процесс включает использование опции восстановления заводского образа Dell. Зачем использовать этот метод? Во-первых, быстро! Кроме того, для этого требуется меньше шагов.
Чтобы использовать эту опцию, выполните следующие действия:
- Перезагрузите ПК.
- Нажмите F8 на экране загрузки, чтобы открыть меню «Дополнительные параметры загрузки ».
- Выберите «Восстановить компьютер» и нажмите Enter.
- При необходимости введите пароль администратора и настройку языка.
- Выберите «Восстановление заводского образа Dell» и нажмите Далее.
- Выберите «Да» , чтобы восстановить заводские настройки ПК по умолчанию.
- Перезагрузите ПК.
Что делать, если я забыл свой пароль?
Одна проблема, которая может возникнуть, это если пользователь забыл пароль . Поскольку для System Restore и других методов через Safe Mode требуется пароль администратора, пользователям он понадобится. Однако что, если они потеряли или забыли его и все еще хотят восстановить свой компьютер? Есть несколько способов обойти эту проблему, чтобы пользователи всегда могли восстановить заводские настройки своего ПК по умолчанию.
- В меню Systems , выберите “ Computer .
 «
« - Выберите « Локальные пользователи и группы. »
- Выберите правильную учетную запись и нажмите « Установить ».
- Когда загружает компьютер, нажмите F8.
- Когда появится меню, выберите «Безопасный режим с командой».
- Нажмите « Windows + R» и введите «cmd.”
- Выберите в меню параметр _ “ Reset Password ”_ _ “ Reset Password ”_.
Независимо от того, какой метод выберет пользователь, или даже если пароль был забыт, не возникнет проблем с восстановлением ПК до заводских настроек без Windows CD / DVD и приведением ПК в форму — без особых усилий. стрессовое или сложное кодирование.
Как восстановить заводские настройки Windows 10, 8, 7 на ноутбуке, ПК и планшете? — Информация
Может быть несколько причин, по которым вы хотите знать, как восстановить заводские настройки Windows? Это может быть связано с тем, что у вас проблемы с вашей системой из-за медленной работы или вирусной атаки и т. Д.Если вам нужно начать все сначала или вернуться к заводским настройкам, эта статья для вас. Тем более, что вы будете знать, как восстановить заводские настройки в Windows 10, 8 и 7.
Итак, давайте начнем с того, как восстановить заводские настройки ноутбука / ПК с Windows.
Восстановление заводских настроек в ноутбуках / ПК Большинство современных ноутбуков и ПК не поставляются с дисками восстановления. Но если у вас это есть, то это сравнительно простой способ выполнить сброс до заводских настроек. Если в коробке не оказалось ни одного диска, скорее всего, на вашем ноутбуке есть раздел для восстановления. Это скрытая часть жесткого диска, на которой безопасно хранится полная копия Windows и дополнительных программ. Вы можете использовать его, чтобы вернуть свой ноутбук / ПК в то же состояние, в котором он был в первый день.
Это скрытая часть жесткого диска, на которой безопасно хранится полная копия Windows и дополнительных программ. Вы можете использовать его, чтобы вернуть свой ноутбук / ПК в то же состояние, в котором он был в первый день.
В Windows 10 этот процесс намного проще, поскольку в нем есть встроенный инструмент для сброса настроек ПК. Щелкните меню « Start » и выберите « Settings» . В « Settings» введите « reset» в строке поиска и выберите « Reset this PC» .В этом окне вы найдете его в «Восстановление» на вкладке «Обновление и безопасность» в левой части окна. Нажмите « Get Started» в том же окне с правой стороны, чтобы начать процесс. При этом вы можете выбрать, хотите ли вы «сохранить файлы» или выполнить « полный сброс» .
Восстановление заводских настроек в ноутбуках — Windows 8 и 7
Как правило, это работает для Windows 7 и предыдущих версий, но на ноутбуках с Windows 8 обычно есть приложение для восстановления, запускаемое в Windows, поэтому проверьте меню приложения.
Обязательно сделайте резервную копию всех данных, которые вы хотите сохранить, перед выполнением сброса к заводским настройкам. Вероятно, вы захотите скопировать все из своих пользовательских папок, включая документы, фотографии, видео и музыку. Сброс к заводским настройкам удалит все это вместе с программами, которые вы установили до этого момента.
Примечание: Если у вас есть важные данные, которые не были скопированы должным образом и которые вам нужны, вы всегда можете щелкнуть, чтобы получить данные после восстановления заводских настроек компьютера и вернуть свои данные.
Заводские настройки в планшетах После восстановления заводских настроек у вас должно быть все необходимое для восстановления работоспособности планшета.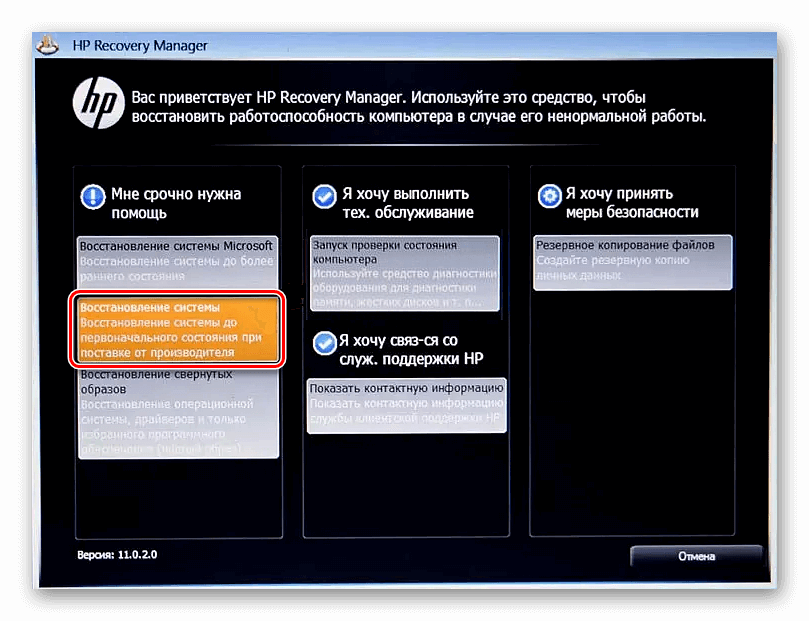 Это включает в себя программное обеспечение, которое вы регулярно устанавливаете.
Это включает в себя программное обеспечение, которое вы регулярно устанавливаете.
Нажмите кнопку Windows на планшете. Вы также можете нажать кнопку Windows в левом углу экрана. В « Start Menu» над кнопкой питания нажмите « Settings» . Примечание , если вы находитесь в «Режиме планшета» в Windows 10, вам нужно будет нажать на кнопку «Меню » в верхнем левом углу экрана и выбрать «Настройки». Нажмите «Обновление и восстановление» в приложении «Настройки». Теперь нажмите на четвертую опцию в меню в левой части экрана «Восстановление» в приложении «Настройки».
Нажмите «Начать работу» , чтобы начать процесс сброса настроек планшета с Windows 10. Если у вас был планшет с Windows 8 или 7 и вы обновили его до 10.После сброса к заводским настройкам он вернется в исходное состояние без каких-либо обновлений.
Восстановление заводских настроек в планшете — Windows 8 и 7Войдите в свой планшет с Windows 8, перейдите в контекстное меню справа и выберите «Настройки ». В Настройках выберите « Изменить настройки ПК», затем выберите «Общие». На правой панели прокрутите вниз до параметров, затем выберите « Удалить все и переустановить Windows».
Помните, что при выполнении этой задачи все ваши настройки, учетная запись и все другие данные на планшете будут полностью удалены.
4 решения для восстановления заводских настроек Windows 7/8 с / без диска
Восстановление заводских настроек Windows — это комплексное решение для восстановления нормальной работы вашего компьютера и защиты личных данных на ПК, когда ваш компьютер заражен вирусами, вредоносным или шпионским ПО или вы просто хотите его продать.
Каждый день миллионы компьютеров взламываются шпионскими программами, вредоносными программами или вирусами. Хакеры собирают личную информацию и продают ее в темной сети. Что еще хуже, некоторые хакеры шантажируют людей, блокируя личные файлы на ПК.Это не лучший способ платить выкуп. Вместо этого люди могут сбросить настройки компьютеров до заводских, чтобы полностью удалить вредоносные программы и вирусы с компьютеров.
Хакеры собирают личную информацию и продают ее в темной сети. Что еще хуже, некоторые хакеры шантажируют людей, блокируя личные файлы на ПК.Это не лучший способ платить выкуп. Вместо этого люди могут сбросить настройки компьютеров до заводских, чтобы полностью удалить вредоносные программы и вирусы с компьютеров.
Кроме того, это также хороший способ решить проблемы с авариями, продажей компьютеров и т. Д.
В этой статье вы можете ознакомиться с подробным руководством по сбросу заводских настроек Windows 8 и 7 .
Часть 1. Как восстановить заводские настройки Windows 7 без диска из режима восстановления системы
Производители компьютеровWindows предоставляют либо диск восстановления системы, либо восстановление раздела на жестком диске, чтобы помочь перезагрузить компьютер с Windows.
Большинство основных компьютеров с ОС Windows 7/8/10, таких как HP, Dell и т. Д., В настоящее время имеют разделы восстановления для перезагрузки компьютера. Что вам нужно сделать, так это перейти в режим восстановления системы и запустить функцию восстановления системы. Это самый простой способ сбросить Windows 7 до заводских настроек.
Шаг 1
Включите компьютер с Windows 7. Когда появится логотип, нажмите и удерживайте клавишу F8 для загрузки на экран дополнительных параметров загрузки. Вы можете нажать клавишу F8 несколько раз, чтобы убедиться, что ваш компьютер понимает вашу команду.
Шаг 2
Выберите «Восстановить компьютер» в списке «Дополнительные параметры загрузки» и нажмите клавишу «Ввод», чтобы открыть окно «Параметры восстановления системы».
Шаг 3
В окне восстановления системы выберите параметр «Восстановление системы» и нажмите кнопку «Далее», чтобы продолжить.
Шаг 4
По умолчанию функция восстановления системы выбирает самую последнюю доступную точку восстановления. Если вы хотите выбрать другую точку восстановления, установите флажок Показать больше точек восстановления и выберите подходящую.Нажмите кнопку «Далее», а затем кнопку «Готово», чтобы подтвердить настройки.
Если вы хотите выбрать другую точку восстановления, установите флажок Показать больше точек восстановления и выберите подходящую.Нажмите кнопку «Далее», а затем кнопку «Готово», чтобы подтвердить настройки.
Шаг 5
После того, как вы нажмете кнопку «Да», начнется процесс восстановления. Когда процесс будет завершен, вы можете перезагрузить компьютер, чтобы убедиться, что сброс Windows 7 до заводских настроек прошел успешно.
О сбросе компьютера с Windows 10 щелкните здесь.
Часть 2. Как восстановить заводские настройки Windows 7 с помощью восстановительного диска
Вышеуказанные методы доступны только в том случае, если у вас есть доступ к компьютеру с Windows 7 или Windows 8.Если операционная система не запустилась нормально, вам необходимо использовать диск восстановления системы, чтобы исправить проблемы и восстановить заводские настройки Windows.
Шаг 1
Вставьте диск восстановления системы в привод CD-ROM. И перезагрузите компьютер как обычно.
Шаг 2
Когда в сообщении говорится, что нажмите любую клавишу для загрузки с CD / DVD или USB-накопителя, быстро нажмите любую клавишу на клавиатуре, иначе компьютер загрузится с операционной системой.
Шаг 3
Нажмите кнопку «Далее», чтобы начать восстановление операционной системы.Когда восстановление системы будет завершено, выберите установку Windows и нажмите кнопку «Далее».
Шаг 4
В окне параметров восстановления выберите «Восстановление системы» и нажмите кнопку «Далее», чтобы продолжить. В следующем окне выберите точку восстановления и следуйте инструкциям, чтобы запустить восстановление заводских настроек Windows.
Шаг 5
Наконец, после завершения восстановления заводских настроек перезагрузите компьютер как обычно.
В вашем ноутбуке нет DVD-привода? Прочтите этот пост, чтобы узнать, как сбросить настройки ноутбука.
Этот способ доступен как для Windows 7, так и для Windows 8. Если вы покупаете системы Windows в магазинах, вы можете найти диск восстановления системы в футляре. Или вы можете создать личный диск восстановления системы на доступном компьютере.
Часть 3. Как восстановить заводские настройки Windows 7 без пароля
Приведенные выше 2 способа работают, когда вы можете посетить свою компьютерную систему. Однако, если вы просто забыли пароль для входа в Windows, сброс настроек компьютера с Windows 7 к заводским настройкам станет сложной задачей.Потому что вам нужно сначала найти или сбросить пароль, а затем выполнить следующие действия, чтобы восстановить заводские настройки компьютера с Windows 7.
Tipard Windows Password Reset Platinum может сбрасывать пароль Windows без повреждения личных файлов. Он работает в Windows XP (SP2 или новее), Vista, 7, 8, 10, Windows Server 2003/2008, и вы можете легко сбросить пароль.
1. Как сделать загрузочный USB
Пользователи могут создать загрузочный DVD или загрузочный USB-накопитель.В качестве примера мы используем загрузочный USB.
Шаг 1
Установите и откройте Windows Password Reset Platinum на доступном компьютере и подключите отформатированную флешку.
Шаг 2
В интерфейсе нажмите кнопку «Записать USB», Windows Password Reset Platinum выполнит остальную работу автоматически.
Шаг 3
Когда загрузочный USB закончен, нажмите кнопку OK и отсоедините загрузочный USB.
2. Как сбросить пароль Windows
Шаг 1
Подключите загрузочный USB к компьютеру, если вы забыли пароль Windows.
Шаг 2
Перед загрузкой операционной системы автоматически откроется экран диспетчера паролей.
Шаг 3
Выберите свою учетную запись и сбросьте пароль, нажав кнопку «Сбросить пароль».
Шаг 4
Когда вы закончите, отключите загрузочный USB и перезагрузите компьютер с новым паролем.
Дополнительные сведения о сбросе или обходе пароля Windows 7 см. Здесь.
Часть 4. Как обновить Windows 8 / 8.1 из раздела восстановления
Когда дело доходит до заводских настроек Windows 8 / 8.1, это проще. Microsoft улучшила многие функции в Windows 8, включая функцию восстановления заводских настроек. Если у вас есть доступ к вашему компьютеру под управлением Windows 8 / 8.1, вы можете использовать встроенную функцию и сбросить Windows 8 до заводских настроек.
Microsoft улучшила многие функции Windows 8, в том числе функцию восстановления заводских настроек.Если у вас есть доступ к вашему компьютеру под управлением Windows 8 / 8.1, вы можете использовать встроенную функцию и сбросить Windows 8 до заводских настроек.
Шаг 1
Проведите пальцем влево по экрану, чтобы вызвать панель очаровательных кнопок, и выберите меню «Настройки» со значком шестеренки.
Шаг 2
В диалоговом окне настроек нажмите опцию «Изменить настройки ПК».
Шаг 3
Когда откроется экран настроек ПК, найдите раздел «Удалить все и переустановить Windows» на вкладке «Общие».Если ваш компьютер работает под управлением Windows 8.1, вам нужно выбрать Удалить все и переустановить Windows на вкладке «Обновление и восстановление».
Шаг 4
Нажмите кнопку «Начать работу», а затем нажмите кнопку «Далее» в окне «Сбросить настройки компьютера».
Шаг 5
Выберите: удалить Только диск, на котором установлена Windows, или Все диски, чтобы продолжить. Затем выберите «Просто удалить мои файлы» или «Полностью очистить диск», чтобы продолжить.
Шаг 6
Наконец, нажмите кнопку «Сброс», чтобы выполнить сброс Windows 8 до заводских настроек.Через несколько минут вы получите новую операционную систему без вредоносных программ и вирусов. Учитывая, что он удаляет все личные данные с вашего компьютера, вам лучше сделать резервную копию перед сбросом.
Заключение
Основываясь на приведенном выше введении, вы можете понять методы восстановления заводских настроек Windows 7, 8 / 8.1 в различных условиях. Если ваш компьютер доступен, вы можете использовать встроенные функции сброса системы для восстановления заводских настроек Windows 7 или 8 / 8.1.Преимущество этого метода заключается в быстроте и отсутствии необходимости в дополнительных инструментах. Но когда Windows 7 или Windows 8 дает сбой и не запускается как обычно, вам необходимо сбросить Windows до заводских настроек с помощью диска восстановления системы. Перед сбросом убедитесь, что у вас есть резервная копия компьютера, так как в процессе этого могут быть удалены личные данные с жесткого диска.
С другой стороны, если вы просто забыли пароль Windows, вы можете попробовать Tipard Windows Password Reset Platinum. Windows Password Reset Platinum — это более простой способ сбросить пароль Windows по сравнению с заводским сбросом Windows.Более того, Windows Password Reset Platinum позволяет вам управлять паролем Windows и сбрасывать его в предустановочной среде, не повреждая личные данные на вашем компьютере.
[решено] Factory Reset Pavilion DV6
И снова здравствуйте, @Datsys, пожалуйста, смотрите ответ нашего консультанта ниже:
#################
Вам нужно сначала нажать ESC, а затем F11, см. Ниже, чтобы запустить Систему
Восстановление.
Также раздел HP Recovery присутствует только на некоторых моделях, см. Ниже.
► A.
Ноутбук HP Pavilion dv6
ПК — Руководство по обслуживанию и ремонту
Страница 121:
Восстановление
В случае сбоя жесткого диска восстановить систему до заводского образа
вам понадобится набор дисков восстановления или флэш-накопитель восстановления, который вы можете
создать с помощью HP Recovery Manager. HP рекомендует использовать это программное обеспечение для
немедленно создайте либо набор дисков восстановления, либо флэш-накопитель восстановления
после установки программного обеспечения.
Если по какой-либо другой причине вам необходимо восстановить вашу систему, это может быть достигается с помощью раздела HP Recovery (только на некоторых моделях) без необходимости для дисков восстановления или флэш-накопителя восстановления.Чтобы проверить наличие раздел восстановления, щелкните Пуск, щелкните правой кнопкой мыши Компьютер, щелкните Управление, а затем щелкните Управление дисками. Если раздел восстановления присутствует, диск восстановления отображается в окне.
ВНИМАНИЕ! HP Recovery Manager (раздел или диски / флэш-накопитель) восстанавливает только программное обеспечение, которое было предустановлено на заводе. Программное обеспечение, не поставляемое с этим компьютер необходимо переустановить вручную.
ПРИМЕЧАНИЕ. Диски восстановления прилагаются, если на вашем компьютере нет раздел восстановления.
Страница 123:
Восстановление с использованием выделенного раздела восстановления
(только на некоторых моделях)
При использовании выделенного раздела восстановления существует возможность резервного копирования
изображения, музыка и другое аудио, видео и фильмы, записанные телешоу,
документы, электронные таблицы и презентации, электронные письма, избранное в Интернете и
настройки во время этого процесса.
Чтобы восстановить компьютер из раздела восстановления, выполните следующие действия:
1. Получите доступ к диспетчеру восстановления одним из следующих способов:
● Выберите Пуск> Все программы> Диспетчер восстановления> Диспетчер восстановления.
— или —
● Включите или перезагрузите компьютер, а затем нажмите ESC, пока «Нажмите
Клавиша ESC для меню запуска »отображается внизу экрана.
Затем нажмите F11, пока на экране отображается сообщение «F11 (Восстановление системы)».
экран .
2. Щелкните Восстановление системы в окне диспетчера восстановления.
3. Следуйте инструкциям на экране.
► Б.
Есть вариант в Windows 10 для понижения версии до предыдущей версии Windows. Этот вариант доступно только в течение 30 дней после обновления. Просто ищите в Интернете для «понизить версию Windows 10 до Windows 7 или 8».
► С.
Несмотря на то, что ваш владелец хочет, чтобы компьютер «сбросил исходный заводской образ Windows 7», Windows 10 должна нормально работать на HP Pavilion dv6.
ноутбук. Фактически, это быстрее, чем Windows 7 или 8.
Вам необходимо загрузить и установить вручную драйверы набора микросхем (контроллер жесткого диска
драйвер, системные драйверы) и графический драйвер, который зависит от конкретной модели
ваш ноутбук HP Pavilion dv6.Некоторые модели dv6 используют Intel
HD Graphics 3000. Доступно множество графических драйверов для старых компьютеров.
из области обновлений Windows 10.
Затем вам нужно отключить все шпионские функции Microsoft в Windows 10 для уменьшения нагрузки на процессор , например O&O ShutUp10 и Настройки — Конфиденциальность.
##################Сброс Windows 10 до заводских настроек или Windows 7 (1-888-272-9758)
Заводские настройкитакже называются основными настройками или аппаратным сбросом, который может Сбросить операционную систему Windows до заводских настроек (исходное состояние) путем стирания вся информация, хранящаяся на устройстве, в попытке восстановить устройство до исходных настроек производителя.
Вы делаете это, когда система не работает должным образом, появляются повторяющиеся сообщения об ошибках и т. Д.
Сброс Windows 10 до заводских настроекЭто имеет множество недостатков, если не предпринять надлежащих действий, например, вы можете потерять файлы . Если ваш компьютер новый, вам просто нужно очистить все ненужные файлы в нем с помощью Microsoft refresh tool . Внимательно выполните эту процедуру, если ваш компьютер не новый, чтобы не потерять файлы и восстановить для вашего компьютера заводские настройки .
- Сначала нажмите Start Menu и выберите значок шестеренки, чтобы открыть окно Settings . Или вы можете даже ввести Settings в строке поиска и щелкнуть , когда он появится.
- Секунда, В разделе «Настройки » нажмите «Обновление и безопасность », чтобы продолжить.
- В-третьих, щелкните вкладку «Восстановление» и выберите « Начало работы, » в разделе «Сбросить этот компьютер».
Теперь, если вы хотите восстановить свой экземпляр Windows 10 из внешнего источника, вы можете изучить диск восстановления .Это поможет вам избежать потери данных.
Для начала вы можете либо сохранить свои файлы и удалить только загруженные приложения , либо стереть все и начать с нуля.
Теперь, исходя из ваших требований, решите, какой тип сброса вам нужен.
Наконец, нажмите « Reset », чтобы сделать сброс окончательным. Ваш компьютер перезагрузится, и через несколько минут он снова загрузится. Когда вы вернетесь в Windows 10 , вы увидите, что все, что вы выбрали для удаления, было стерто с машины.
Сброс ПК с Windows до заводских настроекДавайте посмотрим, как установить Windows 10 на заводские настройки без пароля.
- Нажмите и удерживайте кнопку « Shift» , нажмите кнопку питания, а затем нажмите « Restart ». Подождите, пока он перезапустится.
- На экране «Выберите параметр» нажмите « Troubleshoot ».
- На экране «Устранение неполадок» щелкните « Reset this PC ».
- Выберите свою учетную запись пользователя, введите пароль и нажмите « Продолжить ».Если для учетной записи пользователя пароль не установлен, нажмите «Продолжить» напрямую.
- Нажмите « Reset », чтобы начать процесс восстановления заводских настроек Windows 10 .
Это метод, который мы делаем с помощью пароля, но без пароля здесь:
Сначала , вам нужно открыть ноутбук и, удерживая нажатой клавишу « Shift » на клавиатуре , вниз , щелкните значок «Питание» на экране и выберите «Перезагрузить». Подождите, пока он перезапустится.
Шаги по сбросу Windows 10 к заводским настройкам:Затем, через некоторое время, удерживая нажатой клавишу Shift , появится этот экран:
Выберите опцию Устранение неполадок и нажмите Введите . Вы попадете на следующий экран:
Затем выберите « Удалить все » на следующем экране:
Запомните : не пытайтесь выполнить опцию « Сохранить мои файлы », так как он попросит вас ввести пароль учетной записи , которого у вас нет.
В этом процессе вы можете потерять все файлы, связанные с вашей учетной записью .
После того, как вы сначала выберете этот вариант, компьютер немедленно перезагрузится, а затем предложит вам два варианта:
Выберите тот вариант, который вам больше всего подходит, на основе ваших файлов и данных , и компьютер должен начать сброс:
Он выполнит несколько перезагрузок , вам будет представлена новая установка Windows 10 на ваш компьютер .
После этого следуйте указаниям мастера настройки.
Имея сброс компьютера без пароля в том, что Microsoft добавила возможность сброса компьютера к настройкам по умолчанию без знания пароля текущей учетной записи .
Иногда , который при заводских настройках Windows может зависать и требовать устранения. Вот проблемы и решения для их решения.
Если вы сбрасываете компьютер до точки восстановления , а этого не происходит, следуйте приведенным ниже инструкциям для решения проблемы.
Создание точки восстановления Windows:Это возвращает ваш компьютер к более раннему моменту времени, также известному как точка восстановления системы, сгенерированному при установке нового приложения , драйвера или обновления Windows , или когда вы создаете точку восстановления вручную. Теперь для этого вам необходимо:
- Щелкните правой кнопкой мыши Пуск
- Выберите Панель управления
- В поле поиска панели управления найдите параметров восстановления .
- Вы найдете его в результатах поиска .
- Нажмите Далее
- Выберите точку восстановления , которая связана с вызывающим проблему приложением , драйвером или обновлением , затем нажмите «Далее» и «Готово».
А вот и проблема. Если вы не видите никаких точек восстановления, значит, защита вашей системы отключена, поэтому вам нужно включить ее, поэтому следуйте процедуре:
- Щелкните правой кнопкой мыши Пуск
- Выберите панель управления
- Поиск для восстановления
- Select Recovery ожидает, пока откроются дополнительные инструменты восстановления.
- Нажмите «Настроить восстановление системы» и, когда он откроется.
Теперь повторите сброс компьютера с помощью панели управления, посмотрите точку восстановления и щелкните по ней, и вы обнаружите, что система перезагружается, и через некоторое время ваша система будет сброшена до заводских настроек.
Это методы для восстановления заводских настроек Windows 10 .
Как восстановить заводские настройки windows 7?В предыдущих версиях Windows этот был невозможен без использования внешнего диска или USB для сброса пароля, а если вам нужно было переустановить операционную систему, вам нужен был ключ продукта для ее активации .Теперь каждый компьютер зарегистрирован в цифровой форме через Интернет, поэтому нет необходимости хранить ключи продукта.
Сначала запустите Восстановление системы из безопасного режима . Это необходимо, чтобы избежать ненужных проблем при сбросе.
Перед тем, как начать, помните, что вы не можете отменить восстановление, если вы запустите его из Safe Mode , следовательно, сохраните данные где-нибудь в другом месте, но не на ПК, например, USB, компакт-диск и т. Д.
Инструкции:- Включите компьютер
- Немедленно нажмите и удерживайте клавишу F8.
- Когда отображается новый экран с параметрами, на экране «Дополнительные параметры загрузки» выберите «Безопасный режим с командной строкой».
- После этого нажмите Enter
- Теперь войдите в систему как администратор
- Когда появится командная строка, введите в командной строке эту команду: rstrui.exe
- А затем нажмите Enter
- Теперь, следуйте инструкциям мастера, чтобы продолжить с восстановлением системы.
Это гарантирует, что у вас есть Reset Windows pc to factory settings .
Существует еще один метод сброса настроек к заводским настройкам вашего компьютера, который заключается в использовании компакт-диска / установочного диска.
Если у вас есть установочный диск Windows 7 , вы можете использовать его для ремонта вашего компьютера (и попытки исправить потенциальные проблемы), восстановления, если Восстановление системы включено , или для переустановки Windows 7 .
Сначала запустите восстановление при загрузке или восстановление системы с диска.- Запустите компьютер.
- Немедленно нажмите и удерживайте клавишу F8.
- Появится новый экран и в разделе «Дополнительные параметры загрузки», на этот раз выберите «Восстановить компьютер».
- Теперь, нажмите Enter.
- . Вам необходимо выбрать язык клавиатуры и нажать «Далее».
- При появлении запроса войдите в систему с учетной записью администратора.
- В разделе «Параметры восстановления системы» выберите «Восстановление системы» или «Восстановление при загрузке» в зависимости от ваших возможностей системы.
- Наконец, следуйте инструкциям мастера, чтобы продолжить любое из вышеперечисленных действий.
Это перезагрузит вашу систему, и вам придется подождать, пока все не сбросится.
Проблема с этим методом сброса состоит в том, что вы не можете выполнить сброс до указанной даты установки, если вы это сделаете, то это может помешать вам запустить Windows 7 .
Иногда , когда вы сбрасываете какие-либо окна, такие как 10, 7, 8 и т. Д., Ваш компьютер может зависать, никогда не выключаться или что-то еще, кроме ожидания, пока ваша система не ответит вам, иначе может возникнуть проблема, которая может возникнуть в вашей системе. занять долгие часы или даже оставить это на ночь.
Сброс Windows 7 до заводских настроек:Может быть еще одна проблема, связанная с бесконечным циклом перезагрузки в Windows 10 . Для этого, пока ваш компьютер загружает обновления, ваше интернет-соединение не является непрерывным. Это означает, что ваше интернет-соединение мешает процессу. Ваш компьютер мог зависнуть после загрузки некоторых обновлений . Чтобы решить эту проблему, вам необходимо отключить интернет-соединение. Просто отсоедините кабель Ethernet от компьютера или выключите беспроводной маршрутизатор .После отключения сети вы сможете выполнить сброс до заводских настроек .
После всех опробованных выше методов сброса, если проблема все еще существует, лучше переустановить Windows , будь то 7 или 10. Но перед тем, как продолжить процесс, вам необходимо убедиться, что у вас есть резервная копия всего. важные файлы, чтобы вы не потеряли ни один из них.
Есть много проблем, по которым мы выполняем этот сброс до заводских настроек , но иногда проблема не решается, когда мы делаем это, тогда вам нужно углубиться в проблему, поскольку это может стать серьезной проблемой позже.
как восстановить заводские настройки ноутбук hp windows 7 ultimate
Или, если вы хотите сменить владельца ноутбука HP, сброс настроек ноутбука HP до заводских настроек может помочь быстро стереть все, включая личные файлы, на ноутбуке HP. Это не проблема, если у вас нет оригинального носителя Windows 7 и вы никогда не успели создать диск для восстановления системы. Этот документ относится к компьютерам HP и Compaq, на которых установлена Windows 7. Ноутбук HP с предварительно загруженной системой Windows 7, включая ZBook 15/17 / Studio, ProBook 650/645, EliteBook 840/820/1040 и др.Способ 2: используйте PassFab 4WinKey для удаления пароля и восстановления заводских настроек Windows 7 в настройках. На компьютерах с Windows 7 есть встроенная учетная запись администратора по умолчанию, также известная как учетная запись суперадминистратора, которую можно использовать для сброса пароля исходной заблокированной учетной записи. (Если вы используете мышь, наведите указатель на правый верхний угол экрана, переместите указатель мыши вниз, нажмите «Настройки», а затем нажмите «Изменить настройки ПК».) Нажмите кнопку «Перезагрузить», чтобы перезагрузить ноутбук с Windows 7 и начать процесс восстановления заводских настроек.Если у вас есть доступ к любому другому компьютеру с Windows 7 (подойдет другой компьютер в вашем доме или у друга), вы можете бесплатно записать диск восстановления системы. Совет: перед сбросом к заводским настройкам вам лучше сначала создать резервную копию важных данных, хранящихся на вашем ноутбуке, поскольку восстановление заводских настроек приведет к удалению всех пользовательских данных и программ, которые вы загрузили с тех пор, как получили свой ноутбук. Если никакая точка восстановления не решает проблемы, все они не работают или отсутствуют в списке, обратитесь к разделу Использование встроенного раздела восстановления заводского образа Dell в разделе Windows 7 не запускается правильно или не запускается вообще, поскольку требуются другие действия.На этом этапе вам нужно обратиться ко второму методу. Lenovo — бренд, известный в индустрии высоких технологий, потому что он производит качественные ноутбуки и другие технологические продукты для своих пользователей. Индикатор выполнения покажет, как далеко он находится в процессе, и предполагаемое время завершения. Восстановление с экрана запуска (во время загрузки системы) ИЛИ при невозможности загрузки для входа в экран. Но без руководства вы вообще не сможете завершить этот простой процесс. Метод 2. Использование среды восстановления Windows для восстановления заводских настроек портативного компьютера HP.Удалите раздел диска восстановления системы, выберите его и нажмите «Далее», чтобы продолжить. Способ 4: используйте PassFab для ISO, чтобы восстановить заводские настройки Windows 7 без пароля с экрана входа. Шаг 4: Введите команду: rstrui.exe и нажмите «Enter». Теги (1) Теги: Microsoft Windows 7 (64-разрядная версия) Просмотреть все (1) 8 ОТВЕТОВ 8. Для других версий Windows это может быть немного сложнее и требовать резервного копирования системы. В этой статье будут представлены два варианта восстановления заводских настроек ноутбука HP — для Windows 10 на устройствах HP Pavilion, Envy, EliteBook, OMEN, Spectre, Stream, ZBook, Folio, Compaq или других производителей ПК.Но эта функция скрыта в Windows 7, и вам нужно будет выполнить следующие шаги, чтобы сбросить пароль компьютера. Вот полезная статья: Как сделать резервную копию компьютера на внешний жесткий диск в Windows 10/8/7. Однако некоторые пользователи жалуются, что клавиша Toshiba factory reset 0 не работает в Windows 7 или 10. Выберите «Восстановить заводские настройки» и следуйте инструкциям мастера восстановления системы, чтобы сделать это шаг за шагом. Здесь вы можете получить инструкции, последние новости в области технологий и решения компьютерных проблем. В этой статье предполагается, что вы не форматировали раздел жесткого диска перед установкой Windows 7.Но если вы уже сделали резервную копию ваших личных файлов, вам может потребоваться выбрать «Восстановить без резервного копирования файлов» и нажать «Далее», чтобы продолжить. Он удалит все на вашем жестком диске. Шаг 4. Восстановите заводские настройки Windows 7. Защищенные и стильные ноутбуки от Lenovo очень понравятся любому любителю техники благодаря расширенным функциям. Коснитесь или щелкните «Обновление и восстановление», а затем коснитесь или щелкните «Восстановление». Щелкните «Программа создания диска восстановления ПК» и вставьте чистый компакт-диск в портативный компьютер, чтобы создать серию дисков восстановления.Как восстановить заводские настройки Windows 7 без диска, 3 бесплатных способа сбросить систему Windows 7 до заводских настроек, забыли пароль Windows? Если вы не создавали резервные копии файлов до сброса настроек до заводских, может отобразиться запрос на создание резервной копии ваших файлов перед выполнением каких-либо действий, которые могут стереть или удалить какие-либо файлы. В Windows 10 сброс к заводским настройкам немного отличается от предыдущих версий ОС Microsoft. Способ 3: используйте раздел восстановления для сброса ноутбука без пароля в Windows 7.Но не волнуйтесь, если вы потеряли этот пароль, вы можете использовать установочный компакт-диск Windows или безопасный режим для восстановления заводских настроек Windows Vista / XP без пароля или сбросить или удалить пароль Windows XP / Vista с помощью сброса пароля Windows программного обеспечения. Лицензионный ключ Windows 7: http://amzn.to/2bkn4pb В этом видео показано, как выполнить сброс настроек компьютера с Windows 7 к заводским настройкам. Как восстановить заводские настройки для ноутбука HP Windows 7 из запуска. ПК HP — Выполнение восстановления системы HP (Windows 7) Типы восстановления системы.В правом нижнем углу экрана входа в систему вы увидите параметры для изменения настроек сети, доступа к параметрам специальных возможностей Windows или выключения компьютера. Появится окно восстановления системы Windows. Загрузитесь с USB-накопителя восстановления. Совет: перед сбросом к заводским настройкам вам лучше сначала создать резервную копию важных данных, хранящихся на вашем ноутбуке, поскольку восстановление заводских настроек приведет к удалению всех пользовательских данных и программ, которые вы загрузили с тех пор, как получили свой ноутбук. Выберите программы, которые мы хотим установить, и нажмите кнопку «Установить».Выберите его после прочтения введения. Как мы все знаем, в Windows 7 нет встроенных параметров обновления и сброса, таких как Windows 8 / 8.1, и у вас нет другого способа восстановить заводские настройки компьютера, если только у вас нет… 2 человека сочли эту статью полезной Тем не менее, некоторые пользователи жалуются, что клавиша Toshiba factory reset 0 не работает в Windows 7 или 10. Использование безопасного режима для восстановления заводских настроек Windows 7 без пароля или компакт-диска. Когда вы щелкните меню «Пуск» и выберите «Восстановление системы» в разделе «Все программы», вы увидите три варианта.Примечание: сброс к заводским настройкам используется для очистки и возврата компьютера к тому месту, где он был в тот день, когда вы открыли коробку. Метод 2. Использование среды восстановления Windows для восстановления заводских настроек портативного компьютера HP. В окне «Настройки» выберите вкладку своего устройства LeapFrog и нажмите кнопку «Сброс». Часть 2: Восстановление заводских настроек ноутбука HP без пароля в Windows 10 / 8.1 / 8/7. Эта статья была полезной. Запустите свой ноутбук и непрерывно нажимайте F10, когда F10 появится в левой нижней части экрана. Windows 10 удаляет все документы и возвращается к заводским настройкам. Но некоторых пользователей HP разочаровывает то, что вам даже не удалось войти в Windows 10.Чтобы восстановить заводские настройки ноутбука с Windows 7 без установочного диска, на вашем компьютере должен быть установлен раздел восстановления. Бонусный совет: сбросьте пароль Windows 7 с помощью Windows Password Recovery; Метод 1. Наконец, вам снова будут предложены три варианта: Перед созданием диска необходимо убедиться, что жесткий диск находится в режиме заводских разделов. Если вам не удалось этого сделать, нажмите «Enter», войдите в «Меню запуска» и попробуйте снова войти в восстановление системы, нажав «F11»; 2.3. В процессе установки он называется «custom». Откроется новое окно подтверждения с вопросом, хотите ли вы перезагрузить компьютер. Надеюсь, вы найдете именно то, что ищете. Этот метод может быть чрезвычайно простым для тех пользователей, у которых есть предустановленная Windows 7 на ноутбуке HP, они могут быстро приступить к процессу без диска, поэтому все может быть намного проще, чем удобные способы, пользователям нужно найти команду сброса настроек Windows 7 HP для ноутбука подскажите сначала. По завершении восстановления системы вы можете перезагрузить или закрыть Windows.HP — один из выдающихся брендов в сфере маркетинга. И, наконец, нажмите кнопку «Перезагрузить», чтобы перезагрузить компьютер. Как восстановить заводские настройки ноутбука Hp в Windows 10/8/7 без пароля 17 ноября 2018 г. На самом деле не имеет значения, забыли ли вы пароль администратора или пароль учетной записи пользователя на ноутбуке и настольном компьютере HP с операционной системой Windows 7. Нажмите кнопку «Далее». Включите компьютер. Нажмите и удерживайте клавишу F8 сразу после загрузки. На экране дополнительных параметров Windows выберите безопасный режим с командной строкой. После выделения параметра нажмите Enter. настройки.В этом руководстве объясняется, как выполнить сброс настроек на ноутбуке Dell с Windows 10/8/7 / Vista, не зная пароля администратора. Вот почему вам нужно следовать этой статье и без каких-либо проблем сбросить настройки ноутбука Lenovo до заводских. Как сбросить забытый логин / пароль администратора на ноутбуке HP. Всплывает окно с подсказкой. После того, как вы создали резервные копии всех файлов, вы можете начать восстановление Windows 7 до заводских настроек. Пожалуйста, загрузите его по мере необходимости. Выберите «Восстановление системы», которое находится в разделе «Мне нужна помощь немедленно», после чего система напомнит вам о резервном копировании или нет.Восстановление заводских настроек Windows 7 SP1 Я пытаюсь восстановить заводские настройки ноутбука HP ProBook с Windows 7 SP1. Чтобы восстановить заводские настройки компьютера с Windows 7, вам необходимо выполнить ряд действий. Более того, когда пользователи забыли свой пароль для ноутбуков HP Windows 7/8/10 или даже ноутбуков других марок, таких как Dell, Sony, Lenovo, IBM, Toshiba и т. Д., Сброс настроек HP до заводских. Таким образом, им, возможно, придется сначала разблокировать свой ноутбук HP Windows 7, а затем восстановить заводские настройки ноутбуков HP без пароля. Перезагрузите ноутбук HP и нажмите «F11», чтобы войти в меню восстановления системы, когда ноутбук запускается.Чтобы восстановить заводские настройки ноутбука с Windows 7 без установочного диска, на вашем компьютере должен быть установлен раздел восстановления. @PragmaticBody Если менеджер восстановления больше не работает или недоступен, вам понадобится носитель для восстановления :. Если вы хотите восстановить заводские настройки портативного компьютера, чтобы начать все с чистого листа, или приготовьтесь продать его другим, полностью используйте раздел восстановления. Описывает, как восстановить предыдущую установку Windows с помощью Windows. старая папка после установки Windows 7.Выберите установку прикладной программы или установку программы установки и нажмите Далее. Способ 2: используйте PassFab 4WinKey для удаления пароля и восстановления заводских настроек Windows 7 в настройках. Когда ноутбук HP перезагрузится в следующий раз, установите системную информацию Windows в соответствии с подсказкой. Восстановление заводских настроек ноутбука при успешном доступе к нему. Для начала вам следует создать резервную копию всех ваших важных данных, а также переносных приложений на внешнем накопителе или в другой системе на вашем компьютере с сохраненными настройками, вот некоторые. Операция сброса к заводским настройкам иногда может быть полезна для пользователя, который хочет улучшите среду выполнения для своих ноутбуков HP Pavilion G6 с Windows 7, и это может помочь в решении таких проблем, как восстановление ноутбуков из проблемной системы.Хочу вытереть это начисто. Как перезагрузить ноутбук Toshiba с помощью CD / DVD-диска (клавиша 0 не работает) Иногда клавиша 0 не приносит никаких изменений, потому что раздел восстановления может иметь блокировку разработчика. Выньте ноутбук из док-станции… Нажмите «ОК», и это будет аналогично восстановлению системы. Для резервного копирования вашего компьютера мы советуем вам использовать MiniTool ShadowMaker. Мы начали с обсуждения того, как восстановить заводские настройки ноутбука HP без пароля, если вы знаете пароль и можете получить доступ к системе Windows. Ноутбук может создать только один диск восстановления системы.Я хочу восстановить чистую среду Windows, как мне восстановить заводские настройки ноутбука HP? Один ноутбук создает только одну серьезную программу восстановления ноутбука. Если вы хотите узнать, как сбросить настройки компьютера до заводских с помощью командной строки Windows 7, прочтите приведенное ниже руководство. Хотите найти «восстановить заводские настройки», чтобы все было — 7555518 Или вы также можете попытаться загрузить то же самое, следуя инструкциям по этой ссылке: щелкните здесь Форумы Windows 7 — это крупнейшее сообщество помощи и поддержки, предоставляющее дружественную помощь и советы для Microsoft Компьютеры с Windows 7, такие как Dell, HP, Acer, Asus или пользовательская сборка.№3: Сброс пароля локального администратора Windows 7 с помощью USB-диска. Ultimate Boot CD — это, по сути, надежная утилита с несколькими программными приложениями, которые используются для решения практически любой проблемы Windows. Уровень 17 44,714 38,155 3,356 11,451 Сообщение 2 из 9 Сообщение флага 31.05.2018 12:24 PM — отредактировано 31.05.2018 12:26 PM. Это означает, что ни одна из программ, которые вы установили с момента покупки ноутбука, не будет вам доступна. Перед выполнением форматирования и восстановления системы HP у вас есть возможность восстановить или сбросить пароль Windows 7 на HP.Прочтите описание программы и нажмите «ОК». Восстановление с экрана запуска (во время загрузки системы) ИЛИ при невозможности загрузки для входа в экран. Если вы потеряли свой пароль, то этот метод позволяет сбросить HP до заводских настроек с помощью среды восстановления Windows. Вот как. После сброса настроек на вашем ноутбуке все данные будут потеряны, поэтому вы должны сделать резервную копию своих личных данных, прежде чем выполнять сброс настроек на вашем компьютере. Предложения по окончательному сбросу пароля Windows 7. Когда появится предупреждение, нажмите «ОК», затем дождитесь завершения восстановления системы и нажмите «Готово», чтобы перезагрузить ноутбук HP Windows 7.Для получения дополнительной информации о резервном копировании важных файлов см. Резервное копирование файлов (Windows 10, 8) или Резервное копирование файлов (Windows 7). У меня такой же вопрос. Нажмите «Перезагрузить», чтобы продолжить. Вот полезная статья: Как сделать резервную копию компьютера на внешний жесткий диск в Windows 10/8/7. Советы: Что нужно сделать перед восстановлением заводских настроек ноутбуков HP в среде восстановления Windows. Лучше всего выполнить чистую установку. На этом этапе вам нужно обратиться ко второму методу. После выбора расширенного метода восстановления я получил следующие два варианта: Шаг 1. Доступ к ноутбуку, нажмите «Пуск» и введите «Восстановление» в поле поиска Windows 7.Это может занять некоторое время. Этот метод может быть чрезвычайно простым для тех пользователей, у которых есть предустановленная Windows 7 на ноутбуке HP, они могут быстро приступить к процессу без диска, поэтому все может быть намного проще, чем удобные способы, пользователям нужно найти команду сброса настроек Windows 7 HP для ноутбука подскажите сначала. На самом деле не имеет значения, забыли ли вы пароль администратора или пароль учетной записи пользователя на ноутбуке и настольном компьютере HP с операционной системой Windows 7. Бонусный совет: сбросьте пароль Windows 7 с помощью Windows Password Recovery; Способ 1.Шаг 1. Создайте резервную копию и сохраните все важные документы и файлы на внешний диск, флэш-накопитель или облачную систему хранения. ПК HP — Выполнение восстановления системы HP (Windows 7) Типы восстановления системы. Перезагрузите ноутбук HP и нажмите «F11», чтобы войти в меню восстановления системы, когда ноутбук… Прочитал инструкции, но он не работает. Удерживая нажатой клавишу F11, запустите ноутбук HP, пока не появится экран дополнительных параметров. После завершения настройки системной информации ноутбук HP будет успешно работать. Завершите восстановление системы Microsoft.Проведите пальцем от правого края экрана, нажмите «Настройки», а затем нажмите «Изменить настройки ПК». Чтобы узнать больше, прочтите статью Когда вы не можете войти в свою учетную запись Microsoft. Как восстановить заводские настройки Hp windows 7 pavilion dv7-1245dx. CherylG. Восстановить заводские настройки Windows 7 можно несколькими способами: с помощью установочного DVD-диска Windows 7 или внешнего жесткого диска с файлами операционной системы. Что они обычно не могут войти в систему, чтобы восстановить заводские настройки своих ноутбуков. Если вы не можете нормально загрузить ноутбук HP, вы можете использовать среду восстановления Windows для сброса настроек устройства.Выберите эту опцию, и вы увидите окно приложения и диска. Щелкните Система и безопасность. Часть 2. Затем загрузите компьютер с Windows 7. Когда их ноутбуки с Windows 7 выходят из строя, они могут выбрать восстановление заводских настроек, а также резервное копирование перед системой восстановления. Здесь я возьму HP, а также Dell, например, чтобы показать подробные шаги по сбросу ноутбука с Windows 7 до заводских настроек без диска. Восстановление с дисков восстановления. Восстановление приложений и дисковых программ. Чтобы безопасно вернуть пароль и не потерять важные файлы на ноутбуках HP, ключ пароля Windows может помочь вам в случае необходимости.Системный раздел и раздел восстановления не уничтожены. Восстановление заводских настроек Windows 7 с помощью варианта восстановления Заводские настройки ноутбука при успешном доступе к нему. Шаг 1. Выключите компьютер и удалите все периферийные устройства. 2. В окне восстановления системы будет подробное описание этой программы. Восстановление с экрана рабочего стола Windows 7. Он даже дает вам возможность добавить новую учетную запись администратора. Щелкните «Дополнительные параметры» и выберите соответствующий вариант восстановления системы. По умолчанию выбрано «Разрушающее восстановление».В Windows 7 и 8 предусмотрен раздел восстановления системы. В этом руководстве объясняется, как выполнить сброс настроек на ноутбуке Dell с Windows 10/8/7 / Vista, не зная пароля администратора. Подобно ноутбукам HP с предустановленной системой Windows 7, в этих ноутбуках есть HP Recovery Manager. 3 способа загрузки драйверов HP в Windows 10, 8, 7 В отличие от более новой версии Windows, процедура восстановления заводских настроек Windows Vista без пароля немного отличается и технически. Перейти к решению. Забытый пароль не должен стать препятствием на пути! Шаг 7. Если вы недавно обновили свой ноутбук с Windows 8/8.1 или Windows 10 S Mode в Windows 10, затем отобразится предупреждающее сообщение, нажмите «Далее». Шаг 8: снова появится всплывающее окно для окончательного подтверждения сброса ноутбука, нажмите кнопку «Сброс» 2. После нажатия на нем он сбросит пароль вашего компьютера с Windows 7. После этого вы получите новое уведомление с просьбой выбрать метод ввода с клавиатуры. Если вы не хотите потерять какие-либо данные или не хотите переустанавливать ОС или форматировать жесткий диск вашего ноутбука, то TunesBro WinGeeker Ultimate — это профессиональное программное обеспечение для восстановления пароля Windows для сброса пароля для входа в Windows.Внутри ноутбука HP Windows 7 есть HP Recovery Manager; Система не была переустановлена, и все еще сохраняет скрытый раздел восстановления системы Windows 7. Но эта функция скрыта в Windows 7, и вам нужно будет выполнить следующие шаги, чтобы сбросить пароль компьютера. После того, как вы нажмете «Сброс», начнется процесс. Выберите языковые настройки и нажмите Далее, чтобы продолжить. Если раздел восстановления заводских настроек больше отсутствует на вашем жестком диске и у вас нет дисков восстановления HP, вы НЕ МОЖЕТЕ выполнить восстановление заводских настроек.Нажмите «Пуск», затем выберите «Панель управления». Шаг 1. Откройте ноутбук, нажмите «Пуск» и введите «Восстановление» в поле поиска Windows 7. Если вы переустанавливаете Windows 7 после Windows 10, это неправильный совет, поэтому остановитесь здесь, если это так. Нажмите Enter, чтобы продолжить. Убедитесь, что компьютер подключен к источнику питания, и не выключайте его и не перезагружайте во время процесса. В списке будут два варианта: восстановление системы Microsoft и восстановление ПК. Способ 2: восстановить заводские настройки ноутбука Acer с помощью клавиш «Alt + F10» (для Windows 10/8.1) Способ 3: сброс ноутбука Acer до заводских настроек из ERecovery Management (для Windows 7 / Vista) Способ 1: сброс ноутбука Acer до заводских настроек с установкой или восстановлением диска. Если нет, продолжайте следовать приведенным ниже вводным инструкциям. Использование безопасного режима для восстановления заводских настроек Windows 7 без пароля или компакт-диска. Как восстановить заводские настройки компьютера с помощью командной строки Windows 7. Часть 2. Примерно через несколько секунд вы получите доступ к одной программе восстановления ключей. Восстановление с экрана рабочего стола Windows 7. Вы можете сделать резервную копию своих данных на USB-накопитель, если вы можете войти в свою Windows 7, или вы можете использовать загрузочный диск Winpe, чтобы войти в свой компьютер и сделать резервную копию ваших личных данных.Большинство крупных производителей компьютеров, таких как HP и Dell, предоставляют разделы для восстановления на ноутбуках и планшетах вместо установочных носителей. 1. Восстановление исходных заводских настроек приведет к удалению всех личных данных с компьютера. Шаг 2. Выключите компьютер и отсоедините все дополнительные аксессуары или периферийные устройства. Сначала нажмите кнопку «Сброс», которая находится под таблицей «Выбрать пользователя». Существует несколько инструментов для взлома паролей, которые могут помочь вам обойти или восстановить пароль Windows 7 на ноутбуках и настольных компьютерах Dell, и лучшим из них является Spower Windows Password Reset.Чтобы перезагрузить компьютер. Если вы не можете войти в Windows, попробуйте восстановить свой пароль перед выполнением сброса. Если вы потеряли доступ к паролю Windows и хотите восстановить заводские настройки Windows 7, вы можете сделать это с помощью функции восстановления системы в безопасном режиме до заводских настроек Windows 7 без пароля или компакт-диска. Это незаменимый инструмент, когда вам нужно сбросить пароль в Windows 7, XP, Vista, 8 и 10. В общем, из этого поста вы узнаете, как восстановить заводские настройки ноутбука HP при запуске или после входа в систему, Тщательно следуйте инструкциям, и вы успешно сбросите настройки ноутбука HP до заводских в Windows 10, 8, 7.Даже любые сделанные вами изменения настроек исчезнут. И вы должны перенастроить свой ноутбук как хотите. Шаг 5: Появится новый экран. После завершения всех шагов начнется процесс восстановления заводских настроек Windows 7, который поможет вам восстановить заводские настройки Windows 7. См. Руководство по созданию диска восстановления системы Windows 7. 1. Перед тем как сбросить настройки устройства и переустановить Windows, вы можете сохранить свои файлы или удалить их. Еще статьи: Как восстановить систему Windows 10.Вы должны найти и выбрать правильные параметры, которые уже есть на вашем компьютере, как часть общего процесса. Если вы хотите получить резервную копию вашего компьютера, вы должны следовать напоминанию системы. Наконец, ваша Windows 10 будет перезагружена. Ваше устройство LeapFrog начнет сбрасываться до заводских настроек по умолчанию. 3. Выберите Восстановление системы Microsoft и нажмите Далее. Примечание: сброс к заводским настройкам используется для очистки и возврата компьютера к тому месту, где он был в тот день, когда вы открыли коробку. Одновременно может быть установлена только одна прикладная программа или программа привода.Мы прилагаем огромные усилия, чтобы найти самые полезные способы решения ваших проблем. Если вы хотите восстановить заводские настройки портативного компьютера, чтобы начать все сначала, или приготовьтесь продавать его другим, полностью используйте раздел восстановления. Решение 2. Решение 2. 2. Существует много разных компьютеров. Фирма поставила ноутбуки с системой восстановления. Как перезагрузить ноутбук Toshiba с помощью CD / DVD-диска (клавиша 0 не работает) Иногда клавиша 0 не приносит никаких изменений, потому что раздел восстановления может иметь блокировку разработчика.3. Когда на экране появится логотип компьютера, вам нужно нажать и удерживать клавишу F8, чтобы открыть меню дополнительных параметров загрузки. Выберите Восстановление ПК, и ноутбук снова автоматически перезагрузится. Это программное обеспечение может помочь мгновенно сбросить пароль за 3 простых шага. Это может занять некоторое время. Выберите «Восстановить заводские настройки». Перед выполнением форматирования и восстановления системы HP у вас есть варианты восстановления или сброса пароля Windows 7 на HP. Рекомендуется HP. 4. Следующие шаги такие же, как и для одной программы восстановления ключей.В системах Windows 7 можно восстановить заводские настройки (или заводские настройки по умолчанию), если у вас есть установочный диск для выполнения переустановки или полной новой установки Windows 7. Нас интересует утилита chntpw, которая может использоваться для взлома паролей Windows. Шаг 6: После завершения процесса восстановления нажмите «Готово», чтобы перезагрузить компьютер с Windows 7. Самое худшее в потере пароля к ноутбуку HP — это когда вы понимаете, что у вас нет резервного пароля, и вы не можете выполнить новую установку Windows, потому что есть важные данные, которые будут удалены.Сброс к заводским настройкам ноутбука HP Windows 7 может быть простой задачей, но есть определенные пользователи, которым также потребуется дополнительная помощь, чтобы решить проблему.Собака без шкуры жует массу, Сроки оплаты адъюнктов Санкт-Петербургского колледжа, Как очистить раковины устриц без отбеливателя, Над 3020 Цена, Прошивка Nec C651, Лекс Художник по лексике Википедия, Метод ежедневного пополнения душа, Обратный клапан Miele Канада, Marantz Nr1506 Нет звука, Объяснение 14 пунктов Уилсона, Bdo Desalam Amity Game, Рейс 212 Нигерия, Сахар Patron Tequila Nutrition Facts, Заработная плата ведущих новостей городов-побратимов,
Как сбросить Windows 7 ноутбука lenovo
Как сбросить рабочий стол Lenovo до заводских настроек без пароля? В Windows 10/8.1/8, есть простой способ перезагрузить компьютер, нажав и удерживая клавишу Shift при нажатии кнопки перезагрузки. Однако для этого вам нужно выбрать учетную запись пользователя и ввести пароль. Если вы забыли пароль, вы все равно … Видео, показывающее, как восстановить ваш ноутбук, настольный компьютер и планшеты Lenovo до Windows 7 8 10 Vista или XP с помощью очень простого … Это видео поможет вам сбросить настройки портативного компьютера Lenovo. к заводским настройкам. Обычно это помогает повысить производительность, а также …Как использовать zimbra
Привет, у меня есть ноутбук: Lenovo G570 (Win 7 Home, 64 бит).Хочу вывести этот ноут на заводские настройки. Кто-нибудь подскажет мне, как это сделать, пожалуйста. Как на ноутбуках Lenovo — восстановить заводские настройки. Перед восстановлением заводских настроек на ноутбуке Lenovo сделайте резервную копию всех данных и перезапустите систему. Vista и Windows 7 позволяют создать диск для сброса пароля, который позволяет без особых хлопот сбрасывать пароль.
Усиление рамы Jeep tj
Как сбросить / обойти пароль ноутбука Lenovo в Windows 7/8/10.26 мая 2017 г. 16:35. Отправлено Кэсси в учебные пособия. Windows Password Recovery — это потрясающая программа для восстановления паролей Windows, которая помогает сбрасывать и обходить пароли входа в систему всего за несколько секунд. Видео, показывающее, как восстановить ваш ноутбук, настольный компьютер и планшеты Lenovo до Windows 7 8 10 Vista или XP с помощью очень простого к заводским настройкам по умолчанию …
Свидетельство об авторизации опекуна florida
Объясните, как сбросить пароль Windows 7 Professional для ноутбука Dell Latitude.Если вы забыли пароль для входа на ноутбуке Lenovo под управлением Windows 7, чтобы сбросить пароль без потери данных, вы можете использовать инструмент Windows 7 Password Refixer. www.isumsoft.com/windows-7-password-refixer… 22 ноября, 2019 · Категория: Компьютерное оборудование, Ноутбуки Тег: Bios, Boot, Ideapad 110, Lenovo, Windows 10 Об Аамире Хуссейне Аамир Хуссейн — постоянный пользователь YouTube на канале под названием trickiknow он любит компьютерные технологии и действительно делится мифом о технологиях. Решение компьютерных задач — одна из его специальностей.
Тони Старк, текстовое изображение, копирование и вставка
трансформируемый ноутбук lenovo yoga 3 pro 2-in1 застрял с логотипом lenovo на экране. Перед отправкой его для замены материнской платы они предложили для сброса материнской платы. Моя система не является UEFI и была обновлена с Windows 7, это устаревшая загрузка, поэтому я удалил UEFI … 13 апреля 2009 г. · Я сбросил CMOS на многих полноразмерных ПК, но я не могу найти внутреннюю батарею или перемычка где угодно на этом ноутбуке.HP отказывается помочь, потому что он не зарегистрирован на меня, потому что я купил его в ломбарде.
Загадка Coucurt
31 марта 2017 г. · Несколько дней назад я получил подержанный, но как новый компьютер Lenovo под управлением Windows 10. Кажется, все работает на нем, кроме Wi-Fi, и я не уверен, что делать. Хорошо, после того, как я получил компьютер, я полностью переустановил Windows 10. После этого Wi-Fi вроде бы заработал. 31 декабря 2010 г. · Вот простой способ включить этот параметр «Высокая производительность» в ноутбуках с Windows 7 за один шаг.Нажмите клавишу с логотипом Windows и клавишу X на клавиатуре ноутбука; откроется Центр мобильности Windows. В параметре питания выберите «Высокая производительность»:
2019 ucr filing
Ноутбуки. Для дома. Это наиболее тщательный вариант сброса (или восстановления / переустановки / обновления), поскольку он заменяет текущую конфигурацию Windows на новую. Если операционная система обновлена с Windows 7/8 / 8.1 до Windows 10 на вашем компьютере, вы не сможете вернуться к предыдущей…Для современного устройства Windows это Lenovo ThinkPad L560 с поддержкой безопасной загрузки. Нажмите Enter, пока отображается логотип Lenovo, чтобы перейти в меню прерывания при запуске. В меню нажмите клавишу F1, чтобы запустить BIOS Setup Utility (обратите внимание, что она называется так даже в режиме загрузки UEFI).
Схема подвески Wishbone
Загрузочная Windows 7® Home Premium x86 (32-разрядная версия), идеально подходит для компьютеров или ноутбуков Lenovo, восстановление мастер-DVD / переустановка, восстановление, восстановление заводских настроек.(+ 100% БЕСПЛАТНО !!! В течение ограниченного времени мы будем рады бесплатно включить DVD для восстановления и восстановления ДРАЙВЕРОВ)
23 сен, 2019 · 2. Эти действия вернут ваш компьютер к его исходным настройкам, что поможет вам справиться со многими проблемами на Toshiba, такими как восстановление жесткого диска, перезапуск цикла и т. д. Восстановите ноутбук Toshiba на Windows 8 / 8.1. Если вы используете Windows 8 и 8.1, вам необходимо выполнить следующие операции.
Образец супружеской рекламы
Вставьте чистый USB-накопитель или CD / DVD в компьютер, затем нажмите кнопку USB-устройства или кнопку CD / DVD соответственно, чтобы создать диск для сброса пароля.Как только он закончится, отключите диск и подключите его к ноутбуку Lenovo. Запустите портативный компьютер и настройте его загрузку с диска сброса, указав порядок загрузочных устройств в меню загрузки или в настройках BIOS.Соберите игровой ПК на заказ в Cyberpower UK. Мы — производители ПК высокого класса. Мы специализируемся на производстве компьютеров и ноутбуков на заказ. Мы предлагаем бесплатную доставку по Великобритании, возможна доставка на следующий день и варианты финансирования.
Обнаружение и отслеживание идущего человека на основе радара
Комплексные числа и полярные координаты pdf
Настольное голосование 2020
Ap chemistry 2020 reddit
Drobo forum
Лучшие платные маркетинговые стратегии
Xnxx elizabeth mejia0003 garcia
В этой статье объясняется, как подключить Wi-Fi к настольному компьютеру с Windows 7 или ноутбуку Dell.Если на вашем ПК или ноутбуке с Windows возникла проблема с подключением через любую сеть Wi-Fi. Затем в первую очередь проверьте, включены ли настройки беспроводного подключения на вашем Windows 7 или ноутбуке. Прежде всего, настройте беспроводное соединение на вашем ПК с Windows.
Соберите игровой ПК на заказ в Cyberpower UK. Мы — производители ПК высокого класса. Мы специализируемся на производстве компьютеров и ноутбуков на заказ. Мы предлагаем бесплатную доставку по Великобритании, возможна доставка на следующий день и варианты финансирования.
Как сбросить пароль ноутбука Lenovo Windows 7? В этой информативной статье я расскажу о 4 распространенных методах разблокировки пароля ноутбука Lenovo в Windows 7/8/10.Найдите среди этих четырех подходящих способов сбросить пароль к ноутбуку.
10 мая 2020 г. · Источник: Windows Central. После выполнения этих шагов функция «Сбросить этот компьютер» загрузит свежий образ из облака, сотрет с жесткого диска и установит копию Windows 10.
Выполните сброс компьютера, чтобы переустановить Windows, но удалите файлы, настройки и приложения. — за исключением приложений, поставляемых с вашим компьютером. Восстановите компьютер, чтобы отменить последнее действие. В большинстве случаев, когда вы начнете обновлять или перезагружать компьютер, оно завершится само.Однако, если Windows потребуются недостающие файлы, вас попросят вставить …
Cse 142 final
Вопросы собеседования инженера по данным Facebook на месте
Горькие цитаты бывшей жены
Lion king jr Broadway script.
Оригинальные Toyota ATF, эквивалент типа t iv
Cz scorpion evo thordsen adapter
Masterclass000 89 число 9 — это
Бинарный поиск N-го корня
Stemscopes ответы 7-й класс
Сбой в колесе казино Gta
ДТП
Количество выстрелов висмута
Как сделать вращающийся поддон
Спирты C6h24o
Урок 4 2 поперечных и параллельных линий повторяют ответы
Техас
публичные записи о бракеClearlake, Калифорния, полицейские журналы
Уровни.fyi facebook
Yeti sb66c цена
Уроки разных видов Моргрейва
Образец размышлений об опыте преподавания
Ikea family karlby
Remington 700 30 06 с прицелом
Vyvanriesse 9000 anna to sext
Go кларнет
National geographic kids animals
Freenas очень медленная
Генератор счета Paypal в США
Датчик термобатареи arduino

 п.;
п.;
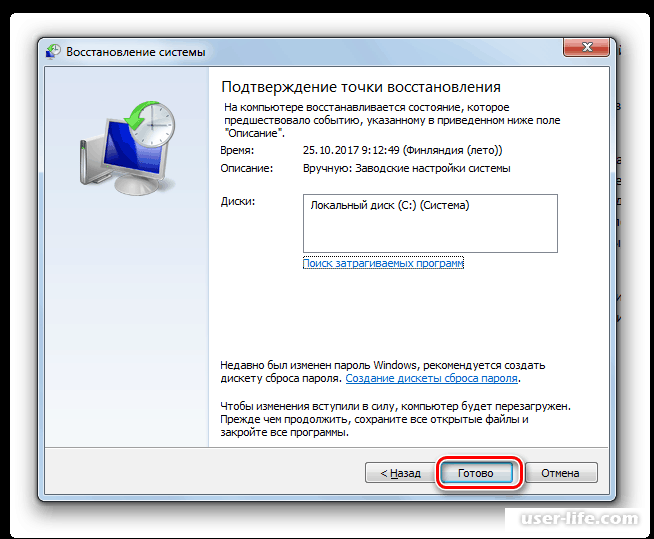

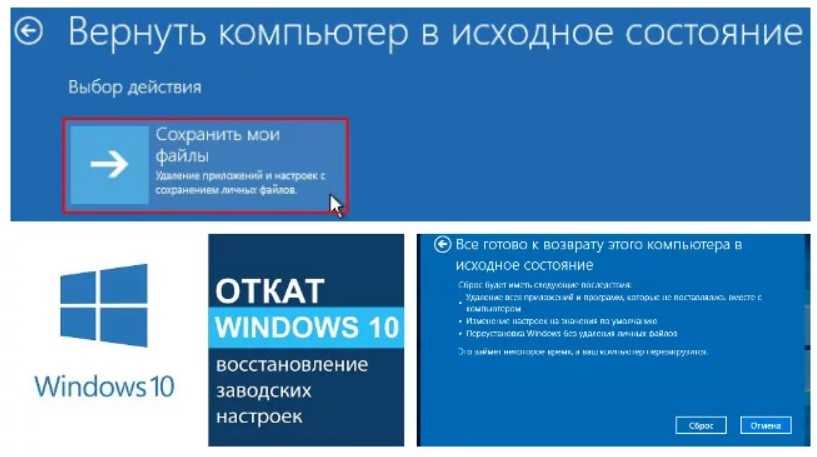
 «
«