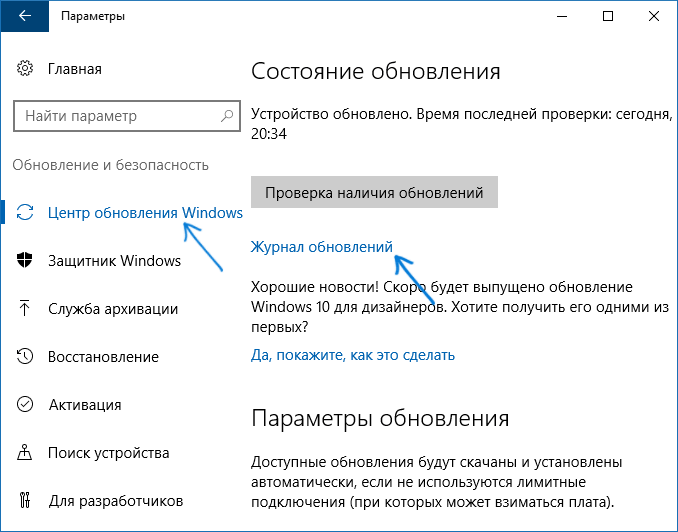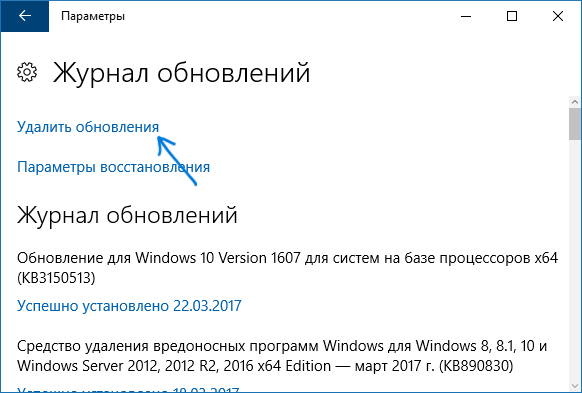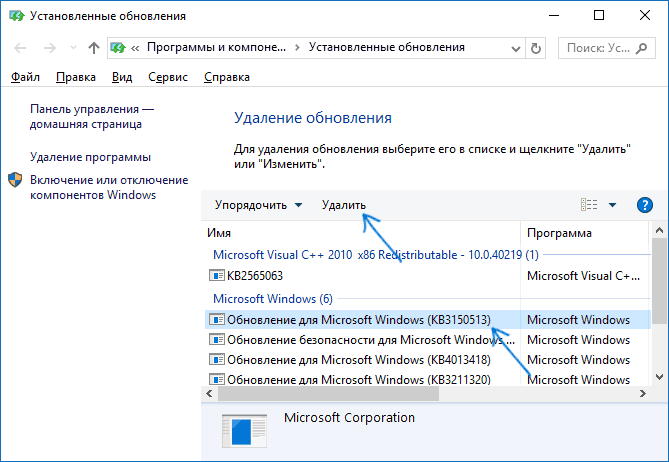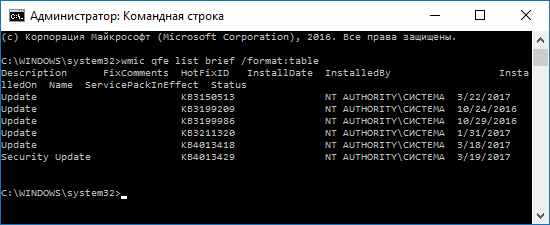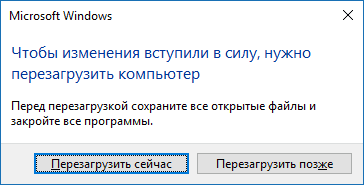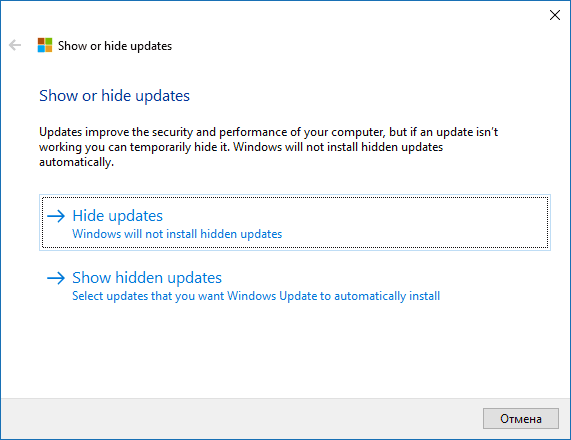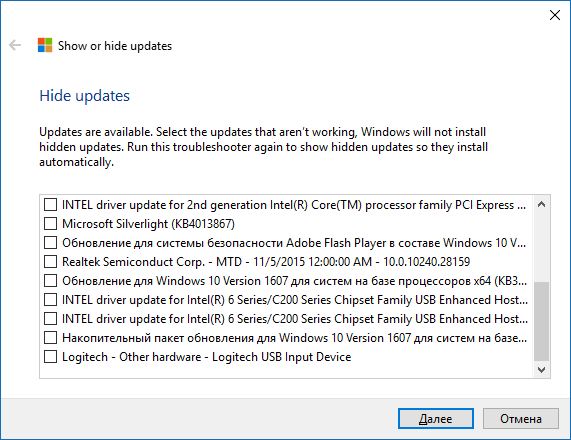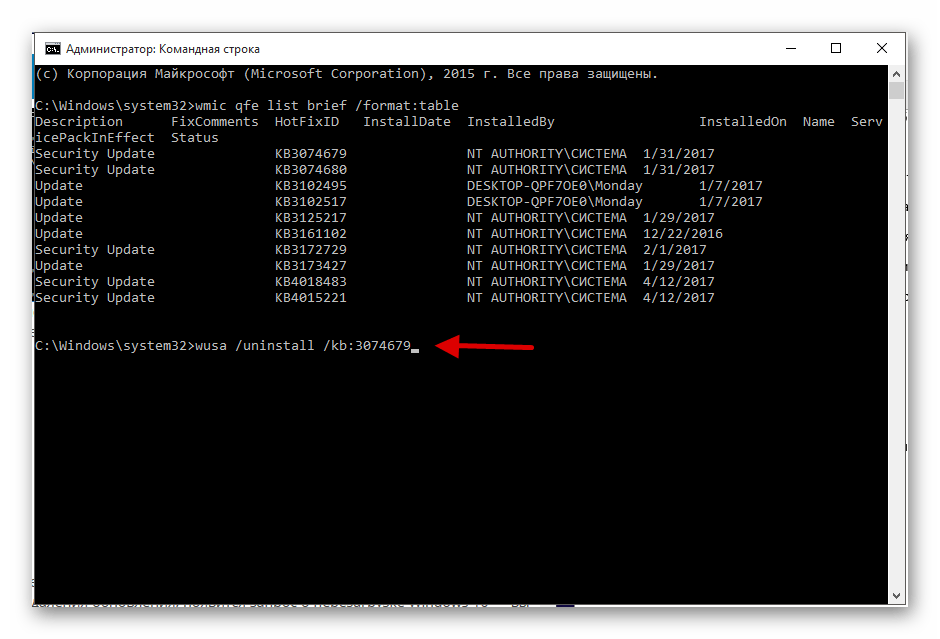Как удалить последнее обновление Windows 10?
Windows 10 может устанавливать апгрейды на полном автомате. Не всех, кто пользуется данной ОС, это устраивает. Зачастую обновления могут вызывать конфликтные ситуации с имеющимися программами, кроме этого они могут дестабилизировать работу компьютера и постепенно занимают все больше места на накопителе.

Некоторые причины возникновения неполадок при обновлении ОС:
- обновление установилось с ошибкой;
- апгрейд не совместим с установленными драйверами;
- вместе с установкой произошли критические ошибки;
- произошла многократная установка;
- некорректная установка из-за сбоев в исходном продукте и другие;
Если система работает стабильно, осуществлять апгрейд в принципе не обязательно.
Удаление обновлений через «Центр обновлений windows».
Чтобы удалить обновления windows 10, посредством стандартных возможностей используя функционал из коробки «Центр обновлений windows», надо выполнить следующую последовательность действий:
- «Пуск» — «Панель управления».
- В появившемся окне нажать раздел «Система и безопасность».
- Попав в «Центр обновлений Windows», войти в «журнал обновлений».

4. Находим кнопку удаления обновлений, и в выданном системой списке подбираем ненужные KB-обновления и убираем.
Как удалить обновления windows 10 в командной строке?
Наиболее продвинутый путь удаление ненужных обновлений ОС windows версии 10, заключается в использовании командной строки.
Чтобы зайти в командную строку надо совершить нажатие пкм на «Пуск», и в выпадающем меню ввести «Командная строка», обязательно запустить надо как администратор. В появившемся окне редактора командной строки вводим соответствующую команду:
WMIC QFE LIST BRIEF /FORMAT:TABLE

И подтверждаем выполнение действия клавишей Enter. В итоге получаем табличные данные всех возможных в системе обновлений.
Чтобы убрать определенное обновление надо выполнить команду:
WUSA /UNINSTALL /KB:[НОМЕР ОБНОВЛЕНИЯ]

Номер обновления берем из таблицы с данными. Выглядит он примерно так КВ1234567.
Чтобы отложить перезагрузку системы, можно ввести другую команду вместо предыдущей:
WUSA /UNINSTALL /KB:[НОМЕР ОБНОВЛЕНИЯ] /QUIET
Таким образом, легко удалить любые обновления, надо просто набрать команду и указать номер.
Как удалить последние обновления windows?
В Виндовс 10 внедрено новое меню параметров, доступ к которому лежит через меню «Пуск».
Зайдя в «Параметры», находим «Обновление и безопасность», и там уже перейти в центр управления обновлениями. В нашем случае необходимо изучить журнал с записями установленных обновлений, где есть полная информация по данной теме.

Система сортирует все события по дате, таким образом, новое обновление всегда будет сверху списка. Чтобы удалить его, надо нажать мышкой по элементу. После нажатия кнопка удалить станет активной. Система запросит дополнительное подтверждение. Иногда после данной операции компьютер может перезагрузиться.
Таким же образом можно удалить последние апгрейды через командную строку, как было написано в пред. пункте.
Удалять обновления следует осторожно, поскольку они уже установлены в системе, и любое нарушение внутрисистемных связей обязательно затронет реестр и произойдет сбой системы.
Как удалить старые обновления?
Для того чтобы «снести» файлы старых обновлений виндовс 10, необходимо выполнить стандартную процедуру очистки жесткого диска с системой. Но, в данном случае необходимо отметить галочку «Очистить системные файлы«, поскольку по умолчанию данная утилита отключена.

После этого выделяем пункты «Файлы журнала обновлений» и по желанию опционально предыдущие установки Windows. После окончания процесса очистки на компьютере может добавиться несколько гигов свободного места.

Большой объем места на накопителе занимает именно предыдущая установка платформы. Даже если будет совершен откат к более старым, но стабильным версиям ОС, все удаленные обновления система будет искать и пытаться установить. Чтобы избежать этого, надо отключить установку дополнений.
Как удалить установленные, скачанные и зависшие обновления?
Загруженные обновления лежат в памяти девайса, в виде обыкновенных файлов. С данными файлами можно производить все необходимые операции – удалить, копировать, переместить. Среди скачанных файлов есть и те, что зависли или не установились. Другое название этих ресурсов – «кэш обновлений».
Зайти туда можно через стандартный проводник и делаем переход к папке по пути С:\Windows\SoftwareDistribution\Download

Именно здесь и находятся интересующие нас файлы. Удалить проблемные обновления можно по их ID, размеру или дате скачивания.
Подходить к удалению кэша следует осторожно. Механическое очищение журнала с обновлениями может вызвать поломку девайса. Только в экстренном случае, когда система сильно тормозит или глючит после закачки патча, можно удалить его через проводник.
Желательно создать точку восстановления и сохранить важные файлы на другом носителе, диске или флешке, чтобы не потерять при неудачном исходе операции.
Для правильной очистки категории с кэшем надо перейти в командную строку под администратором и выполнить по очереди команды:
NET STOP WUAUSERV
DEL %SYSTEMROOT%\SOFTWAREDISTRIBUTION\DATASTORE\LOGS\EDB.LOG
NET START WUAUSERV
Все! Журнал обновлений должен быть пустой, теперь надо выполнить перезагрузку.
Проблемные обновления можно удалить как штатным способом, так и при использовании внешнего ПО.
После того как действие будет произведено, следует ввести запрет на скачивание и инсталляцию данного обновления. В противном случае, система будет делать попытки установить его, как только обнаружит отсутствие.
Удалить обновление через панель управления.
Существует стандартный способ, как правильно удалить ненужные обновления в операционной системе windows, через панель управления.
Через стандартный значок, переходим в панель управления. После того как откроется окно, надо поискать графу «Программы и компоненты». Идем туда и вверху слева находим строчку «Просмотр установленных обновлений».

Система сортирует все события по дате, таким образом, новое обновление всегда будет первым. Чтобы удалить его, надо нажать мышкой по элементу. После нажатия кнопка удалить станет активной. Система запросит дополнительное подтверждение. Иногда после данной операции компьютер войти в режим перезагрузки.
Как удалить неудаляемые обновления?
Сейчас не существует готовых методов, чтобы произвести удаление неудаляемых обновлений в среде windows, но сделать это все-таки можно. Однако, если подобная ошибка произошла, это говорит о наличие на компьютере критической ошибки.
Чтобы устранить неисправность, необходим комплексный подход. Проводится диагностика, проверка на вирусы и целостность жесткого диска.
Основные мероприятия по устранению критической неисправности:
- Проверка компьютер на вирусы;
- Диагностика системы и жесткого диска специальными утилитами;
- Проверка и чистка реестра;
- Дефрагментация секторов винчестера;
- Восстановление системы с установочного дистрибутива.
Если после проведения данных мероприятий, не будет положительного результата, следует обратиться в мастерскую, вызвать специалиста или произвести переустановку ОС.
Сами по себе обновления не несут угрозы, но отслеживание правильности установки и взаимодействия с уже действующими программами необходимо.
Узнать, что обновление встало «криво» достаточно просто – компьютер теряет производительность и начинает вести себя неадекватно. Полностью вывести систему из строя одно обновление не может, но создать некоторый сбой в работе вполне вероятно.
Сторонние программы для удаления обновлений.
Лучшая программа по настройке обновлений на свой вкус, это Windows Update MiniTool. С данной утилитой стало очень просто найти нужное обновление или удалить уже установленное. Самое главное, что программа дает возможность переустановки апгрейдов или полностью отказаться от дальнейших обновлений системы.

Еще одна программа, которая отличается большим функционалом и производительностью, это Revo Uninstaller.

Приложение работает по аналогу стандартной службы по установке и удалению программных продуктов.
Это отличный менеджер позволяющий отследить всю информацию по обновлениям и установленным программам на ОС. Среди минусов можно назвать наличие одного списка, как на обновления, так и на программы, а также сложный интерфейс, который сложно изучить новичку или не специалисту в этой области.
Очищение скачанных обновлений и кэша.
Нормальный вариант оптимизации системы и увеличения скорости выполнения основных функций, это очистка кэша и архива с обновлениями. Когда кэш переполнен, это будет влиять на доступность новых обновлений, проблемы с их скачиванием и установкой.
Сначала надо задействовать службу центра обновлений. Для этого надо щелкнуть пкмна «Мой компьютер» на рабочем столе и попасть в раздел «Управление«.
В данном пункте ищем «Службы и приложения», входим в службы. В службах ищем «Центр обновления Windows» и задействуем двойным щелчком. Здесь нас интересует графа «Тип запуска», в которой устанавливаем параметр «Отключено».

После процедуры подтверждения и перезагрузки службы, идем дальше. Используя проводник, переходим в каталог по такому пути C:\Windows\SoftwareDistribution\Download. В данной директории удаляем все содержимое. Таким образом, очищаем папку с кэшем и хранящимися патчами.
Далее следует перезагрузить компьютер и включить службу обновлений обратно.
Очищение папки со старыми обновлениями и копиями.
Папка, в которой содержаться все обновления имеет системное имя WinSxS. Чем дольше работает данная система, тем больше в этой папке лежит данных. Автоматической очистки тут не предусмотрено, и если не принять своевременные меры, то папка может занять очень много места на диске.
Существует мнение, что виндовс занимает столько места, сколько она может взять, то есть со временем служебная информация может сожрать все свободное место на системном разделе диска.
Сложность в удалении данных из данной папки заключается в том, что нельзя их взять и просто удалить. Это неизбежно приведет к неполадкам в функционировании компьютера.
Проводить очистку следует специально разработанными для этого инструментами. Это системная утилита «Очистка диска» и командная строка.
В первом варианте можно вызвать очистку диска командой из терминала или поиска cleanmgr.
В окне с утилитой находится перечень программ, которые можно удалить без риска навредить компьютеру. Следует помнить, что если в этом списке нет обновлений, значит, их удаление не рекомендуется и вообще нежелательно.
Достаточно подтвердить выбор и система очистит диск от ненужных программ и сопутствующих данных.
Во втором способе, надо просто в терминал командной строки ввести следующую команду:
Dism.exe /Online /Cleanup-Image /StartComponentCleanup

Нажать Enter, остальное система выполнит сама.
После окончания процедуры оптимизации надо перезагрузить компьютер. Таким образом, будет очищен максимальный объем диска.
В каких случаях очистка обновлений не удается?
Если возникают проблемы с удалением обновлений, это говорит об одной или целом ряде серьезных ошибок в системе компьютера. Windows, далеко не идеальная система, постоянно могут возникать нагрузки на процессор и память из-за сбоев, вирусов, ошибок, конфликтов и массы других моментов.
Серьезные ошибки записываются в реестр, отвечающий за установку патчей и апгрейдов или в том отделе жесткого диска, который заведует хранением файловой системы обновлений.
Правильная работа с диагностическими инструментами, интегрированными в систему, может дать эффективный результат по оптимизации работы компьютера.
Как удалить обновления Windows 10
 В некоторых случаях автоматически устанавливаемые обновления Windows 10 могут вызывать проблемы в работе компьютера или ноутбука — с момента релиза ОС такое случалось несколько раз. В таких ситуациях может потребоваться удалить последние установленные обновления или конкретное обновление Windows 10.
В некоторых случаях автоматически устанавливаемые обновления Windows 10 могут вызывать проблемы в работе компьютера или ноутбука — с момента релиза ОС такое случалось несколько раз. В таких ситуациях может потребоваться удалить последние установленные обновления или конкретное обновление Windows 10.
В этой инструкции — три простых способа удаления обновлений Windows 10, а также способ сделать так, чтобы конкретные удаленные обновления не устанавливалось в дальнейшем. Для использования описанных способов требуется иметь права администратора на компьютере. Также может быть полезно: Как полностью отключить обновления Windows 10.
Примечание: Для некоторых обновлений при использовании способов ниже может отсутствовать кнопка «Удалить», а при удалении с помощью командной строки вы можете получить сообщение: «Обновление для Microsoft Windows является обязательным компонентом для этого компьютера, поэтому удаление невозможно», в этой ситуации используйте руководство: Как удалить обязательное обновление Windows 10, которое не удаляется.
Удаление обновлений через Параметры или Панель управления Windows 10
Первый способ — использовать соответствующий пункт в интерфейсе параметров Windows 10. Для удаления обновлений в данном случае потребуется выполнить следующие шаги.
- Зайдите в параметры (например, с помощью клавиш Win+I или через меню Пуск) и откройте пункт «Обновление и безопасность».
- В разделе «Центр обновления Windows» нажмите «Журнал обновлений».

- Вверху журнала обновлений нажмите «Удалить обновления».

- Вы увидите список установленных обновлений. Выберите то, которое требуется удалить и нажмите кнопку «Удалить» вверху (или используйте контекстное меню по правому клику мыши).

- Подтвердите удаление обновления.

- Дождитесь завершения операции.
Попасть список обновлений с возможностью удалить их можно и через Панель управления Windows 10: для этого зайдите в панель управления, выберите «Программы и компоненты», а затем в списке слева выберите пункт «Просмотр установленных обновлений». Последующие действия будут теми же, что и в пунктах 4-6 выше.
Как удалить обновления Windows 10 с помощью командной строки
Еще один способ удаления установленных обновлений — использование командной строки. Порядок действий будет следующим:
- Запустите командную строку от имени Администратора и введите следующую команду
- wmic qfe list brief /format:table
- В результате выполнения этой команды вы увидите список установленных обновлений вида KB и номер обновления.

- Для удаления ненужного обновления используйте следующую команду.
- wusa /uninstall /kb:номер_обновления

- Далее потребуется подтвердить запрос автономного установщика обновлений на удаление выбранного обновления (запрос может и не появиться).

- Дождитесь завершения удаления. После этого, если это необходимо для окончания удаления обновления, появится запрос о перезагрузке Windows 10 — выполните перезагрузку.

Примечание: если на шаге 5 использовать команду wusa /uninstall /kb:номер_обновления /quiet то обновление будет удалено без запроса подтверждения, а перезагрузка автоматически выполнена в случае, если необходима.
Как отключить установку определенного обновления
Через короткое время после выхода Windows 10 Microsoft выпустила специальную утилиту Show or Hide Updates (Показать или скрыть обновления), позволяющую отключить установку определенных обновлений (а также обновление выбранных драйверов, о чем ранее писалось в руководстве Как отключить обновление драйверов Windows 10).
Скачать утилиту можно с официального сайта Майкрософт. (ближе к концу страницы пункт «Загрузить пакет Показать или скрыть обновления»), а после её запуска потребуется выполнить следующие шаги
- Нажмите «Далее» и подождите некоторое время, пока будет выполняться поиск обновлений.
- Нажмите Hide Updates (скрыть обновления) для того, чтобы отключить выбранные обновления. Вторая кнопка — Show Hidden Updates (показать скрытые обновления) позволяет в дальнейшем просмотреть список отключенных обновлений и снова задействовать их.

- Отметьте обновления, которые не следует устанавливать (в списке будут не только обновления, но и драйверы оборудования) и нажмите «Далее».

- Дождитесь завершения «устранения неполадок» (а именно — отключение поиска центром обновлений и установки выбранных компонентов).
На этом всё. Дальнейшая установка выбранного обновления Windows 10 будет отключена, пока вы снова ее не включите с помощью той же утилиты (или пока Майкрософт что-то не предпримет).
А вдруг и это будет интересно:
Как удалить обновление Windows 10 — 3 способа
Некоторая часть пользователей сталкивается с ситуациями, когда после последнего обновления Windows, компьютер начинает работать со сбоями, или операционная система вообще перестает запускаться на ПК. Даже, если на вашем компьютере не случались подобные проблемы, вы, скорее всего, слышали о неполадках с Windows 10, возникших после установки некоторых обновлений.)
Накопительные обновления для операционной системы Windows выходят с обычной периодичностью примерно раз в месяц. Они включают в себя патчи безопасности, исправления или улучшения для работы системы.
Почему после установки обновлений Windows 10 на некоторых компьютерах возникают проблемы? В большинстве случаев, это результат конфликтов между программным и аппаратным обеспечением.
В мире имеется огромное количество конфигураций компьютеров, а проверить все на практике до выпуска обновления не представляется возможным даже теоретически. Поэтому возникновение проблем неизбежно из-за несовместимости драйверов, компонентов и прочих составляющих операционной системы.
Для решения проблемы с работой операционной системы можно использовать следующие способы:
- восстановление системы с помощью точки восстановления;
- удаление последнего обновления Windows.
Если эти способы не решили проблему, пользователь может воспользоваться другими дополнительными вариантами:
- восстановление Windows из резервной копии системы;
- сброс системы в исходное состояние;
- чистая установка Windows с помощью функции «Новый запуск»;
- переустановка операционной системы.
Прежде, чем воспользоваться дополнительными способами, имеет смысл применить более простые варианты решения проблемы. В этом руководстве вы найдете инструкции, как удалить последнее обновление Windows с помощью разных способов.
При благоприятных обстоятельствах, можно удалить обновления из работающей Windows. Если из-за неполадки операционная система перестанет загружаться на компьютере, то для решения этой проблемы, мы разберем способ удаления последнего обновления из среды восстановления Windows RE.
Обновления Windows имеют описание и идентификатор типа: «KB:набор_цифр» (это выглядит примерно так: KB4507453), по которому его можно найти на компьютере, или прочитать об этом информацию в интернете.
Как удалить обновление Windows 10 — 1 способ
Сначала мы рассмотрим несколько способов для удаления последних обновлений из работающей системы. На ПК имеются следующие условия: в работе Windows возникают проблемы, но операционная система запускается и в ней можно выполнять необходимые операции.
Данный способ удаления обновлений одинаково работает в операционных системах Windows 10, Windows 8.1, Windows 8, Windows 7.
Выполните следующие действия:
- Войдите в меню «Пуск», нажмите на «Параметры».
- В окне «Параметры Windows» откройте «Обновление и безопасность».
- В разделе «Центр обновления Windows» нажмите на опцию «Просмотр журнала обновлений».
- В окне «Просмотр журнала обновлений» нажмите на ссылку «Удаление обновлений».
- В окне «Установленные обновления» выделите обновление, которое потребовалось удалить с ПК, затем щелкните по нему правой кнопкой мыши, а в контекстном меню выберите «Удалить».

Удаление обновления Windows в командной строке — 2 способ
Удалить последнее обновление операционной системы или старые обновления Windows 10 можно при помощи системного инструмента: командной строки Windows.
В Windows 10 раз в полгода выпускается «большое» или «крупное» обновление, при котором происходит переустановка системы с сохранением данных. В результате, в Windows 10 обнуляется количество установленных обновлений, поэтому их общее количество невелико.
Пользователю потребуется выполнить следующие шаги:
- Запустите командную строку от имени администратора одним из удобных способов.
- В окне интерпретатора командной строки введите команду, а затем нажмите на клавишу «Enter» для выполнения команды.
wmic qfe list brief /format:table

- В окне командной строки появится список установленных обновлений с обозначениями типа: «KB:номер_обновления». Выполните команду для удаления конкретного обновления:
wusa /uninstall /kb:номер_обновления

- В окне с запросом от автономного установщика обновлений Windows согласитесь на удаление обновления программного обеспечения (окно с запросом может не появиться).
- Выполните перезагрузку компьютера.
Удаление последнего обновления Windows 10 из среды восстановления Windows RE
В операционной системе Windows имеется среда восстановления Windows RE, с помощью которой можно выполнить работы по восстановлению системы. Вход в среду восстановления осуществляется из работающей системы, с Диска восстановления или с установочного образа Windows, записанного на загрузочную флешку или DVD диск.
Сейчас мы рассмотрим случай, когда операционная система Windows 10 не запускается, после установки последнего обновления. Из-за этого пользователь не может воспользоваться способами, описанными выше в этой статье.
Начиная с версии Windows 10 1809, в среде восстановления WinPE появилась функция для удаления последнего установленного обновления. В случае возникновения неполадок, пользователь имеет возможность удалить недавнее накопительное обновление, или вернуться к более ранней версии Windows.
Нам понадобится загрузочный носитель: заранее созданный Диск восстановления Windows, загрузочная флешка, или установочный диск Windows 10.
Вам также может быть интересно:
Необходимо выполнить следующие действия (я показываю на примере использования загрузочной флешки Windows 10):
- Загрузитесь на ПК с заранее созданного загрузочного носителя.
- В окне программы установки Windows нажмите на кнопку «Далее».
- В открывшемся окне нажмите на пункт «Восстановление системы», который находится в левом нижнем углу окна.
- В окне «Выбор действия» выберите «Поиск и устранение неисправностей».
- В окне «Дополнительные параметры» станут доступными параметры восстановления системы.
- Нажмите на параметр «Удалить обновления».

В окне «Удалить обновления» предлагается на выбор два действия:
- Удалить последнее исправление — удаление последнего накопительного обновления.
- Удалить последнее обновление компонентов — возвращение к предыдущей версии Windows, если еще не прошли 10 дней, после обновления системы до новой версии.
Нам подходит первый вариант, предложенный системой.
- Нажмите на опцию «Удалить последнее исправление».

- В окне «Удалить последнее исправление» выберите целевую операционную систему.

- В следующем окне нажмите на кнопку «Удалить исправление».

- На ПК запустится процесс удаления последнего обновления.
- После завершения процесса удаления накопительного обновления, нажмите на кнопку «Готово».

- В окне «Выбор действия» нажмите на кнопку «Продолжить», для выхода из среды восстановления Windows.

После перезагрузки компьютера, произойдет запуск операционной системы Windows 10.
Выводы статьи
Если, после установки накопительных обновлений, в операционной системе Windows 10 начались проблемы и неполадки, необходимо удалить с компьютера последнее установленное обновление. Существует несколько способов для решения этой проблемы. Часть способов можно применить из работающей системы. При невозможности загрузки Window, удалить последнее обновление можно из среды восстановления Windows RE.
Похожие публикации:
Как удалить обновления Windows 10: инструкция
Для чего нужно обновлять операционную систему, если все и так работает? Над этим вопросом задумывался, наверное, каждый пользователь операционной системы Windows 10. Однако, если перейти на официальный сайт Microsoft, то можно получить четкое объяснение тому, что Windows 10 является новой операционной системой, которая все еще дорабатывается и вместе с обновлениями получает не только новые фишки, но и исправления неполадок, уязвимостей. Поэтому Windows 10 должна получать все обновления. Разработчики Microsoft не несут ответственности за то, что пользователь сам отключил update (нарушив, таким образом, авторские права американской компании) и из-за этого подверг опасности свой ПК и личные данные. Поэтому предлагаем рассмотреть тему, как удалить обновления Windows 10, стоит ли это делать и что данное действие влечет за собой.
Можно ли удалять обновления на Windows 10?
Windows 10 является собственностью компании Microsoft и пользователь использует её на платной основе. Отключение обновлений операционной системы считается нарушением авторских и смежных прав. По сути, это административное и криминальное нарушение. Однако сами разработчики, учитывая тот факт, что 60% используемых с Десяткой устройств являются старыми, понимают, что многие компоненты системной сборки могут быть несовместимыми с Виндовс 10, вызывая на этой почве ошибки. Поэтому разрешается исключать из загрузки те обновления, которые вызывают лаги, BSOD и прочие проблемы. Для этого пользователь должен вручную скачать нужный пакет обновлений, исключив проблемное KB. Если же обновление уже установлено, то его легко убрать самостоятельно. Способы мы опишем ниже.
Зачем удалять обновления?
Кроме того факта, что мы представили выше, согласно которому, удалить обновления можно в случае, когда система словила BSOD, очищать Центр обновления Windows 10 можно в случаях:
- Когда система забита старыми обновлениями и для загрузки новых не хватает места;
- Когда обновление вызвало сбой в работе подключенного устройства: принтера, сканера и т д, и только без этого обновления все работает корректно;
- Когда KB вызывает циклическую перезагрузку системы и невозможно попасть в Windows.
Поэтому, как видим, ненужный пакет обновления все же можно убрать и способы как это сделать существуют.
Как удалить обновление в Windows 10 через Параметры системы?
Первый возможный вариант, как удалять обновления Windows 10, которые уже скачались на ПК – это воспользоваться Параметрами операционной системы. Действия, как выполнить удаление пакетов обновления, будут следующими:
- Жмем «Пуск», «Параметры» и выбираем «Обновление и безопасность».
- Откроется новое окно. Переходим в меню слева и выбираем «Центр обновления Windows». Далее нажимаем на ссылку «Журнал обновлений».
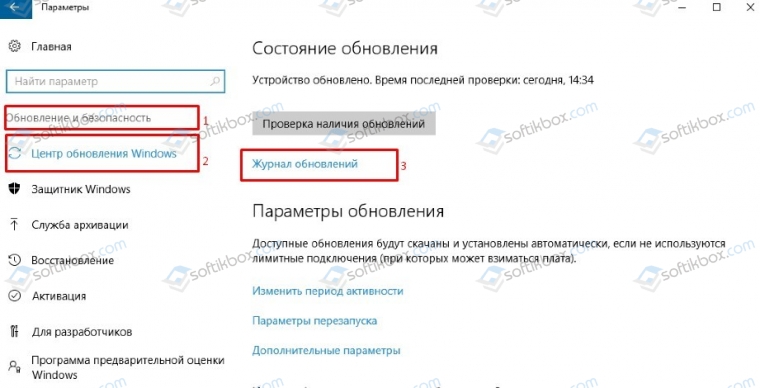
- Появится перечень установленных пакетов. Чтобы удалить старый KB…, нужно нажать на ссылку «Удалить обновления».
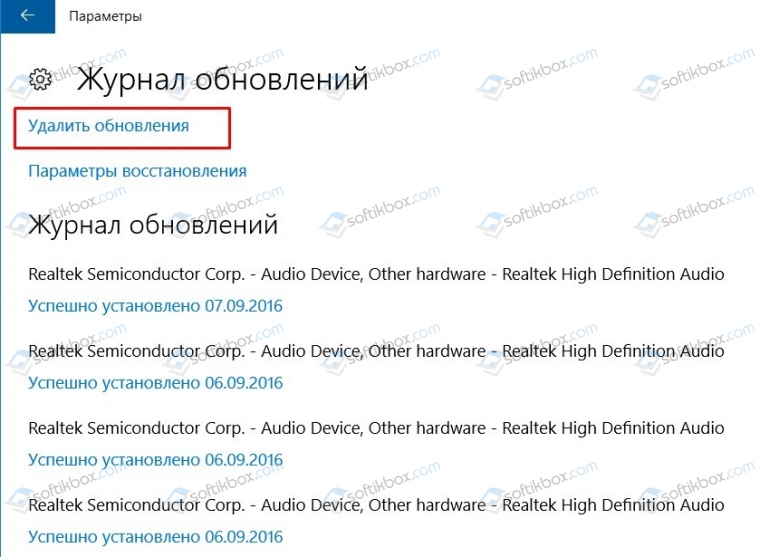
- Система перенаправит вас в раздел «Панели управления», где нужно выделить нужный файл и нажать на кнопку «Удалить».
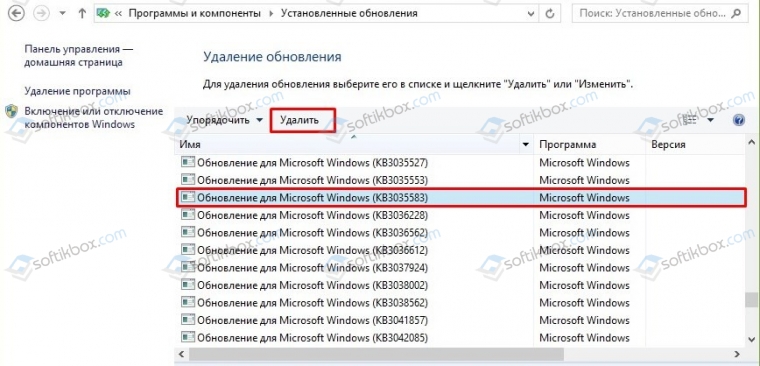
- Как только будет завершена очистка Windows 10 от лишнего пакета обновлений, стоит перезагрузить систему, чтобы изменения вступили в силу.
ВАЖНО! Этот способ работает и через Панель управления. Чтобы открыть журнал с установленными обновлениями, стоит прейти в раздел «Система и безопасность», «Центр обновления Windows», «Просмотр журнала обновлений». Далее нужно просмотреть долгий список и найти сбойное обновление
Как удалить обновление в Windows 10 через командную строку?
Убирать пакеты обновлений в Windows 10 можно и через командную строку, однако для этого вам нужно будет выписать на листок точное название пакета обновлений. К примеру, KB875321. Далее инструкция по удалению будет следующей.
- Запускаем командную строку с правами Администратора.
- Как только запуститься командная строка, вводим wmic qfe list brief /format:table, чтобы посмотреть список всех установленных обновлений.
- Теперь, чтобы удалить конкретный пакет, стоит обратиться к тому листку, на который вы ранее выписывали название пакета и ввести в консоли wusa /uninstall /kb: №, где вместо № вводим номер обновления. На практике это будет выглядеть так wusa /uninstall /kb:3548423.
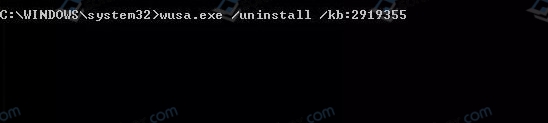
- После того, как пакет удалиться, то нужно перезагрузить операционную систему.
Удаление обновлений на ПК с Windows 10 через стороннюю программу
Есть программа ERD Commander, которая позволяет удалить установленные обновления в обход самой операционной системы. Однако её использование достаточно сложное. Рассмотрим пошаговую инструкцию, как удалить предыдущий пакет обновлений, который вызвал ошибку (или по другой причине).
- Для начала нужно скачать программу ERD Commander (по ссылке есть инструкция касательно использования софта).
- Далее нужно подключить к ПК пустую флешку и отформатировать её в формате FAT32.
- После нажимаем правой кнопкой мыши на файле ERD Commander и выбираем «Монтировать». Указываем на флешку, на которую нужно записать этот инструмент.
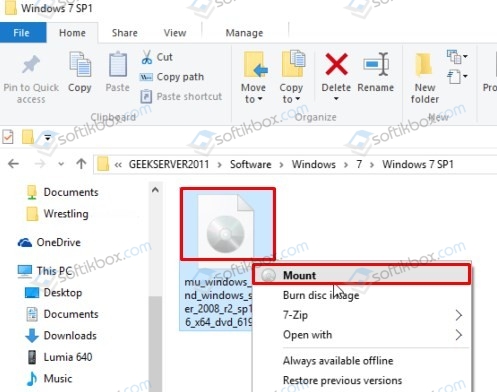
- Теперь перезагружаем операционную систему, не вынимая смонтированную с программой флешку. Как только появится логотип материнской платы, нажимаем несколько раз «F2» или «Del», чтобы попасть в BIOS.
- В BIOSе выставляем в приоритете загрузки старт с носителя USB.
- Нажимаем «F10», чтобы сохранить изменения в BIOSe. Начнется старт ПК. Только он загрузиться не с Windows 10, а с ERD Commander (напоминает среду восстановления Windows).
- Выбираем операционную систему. У вас она должна быть одна.
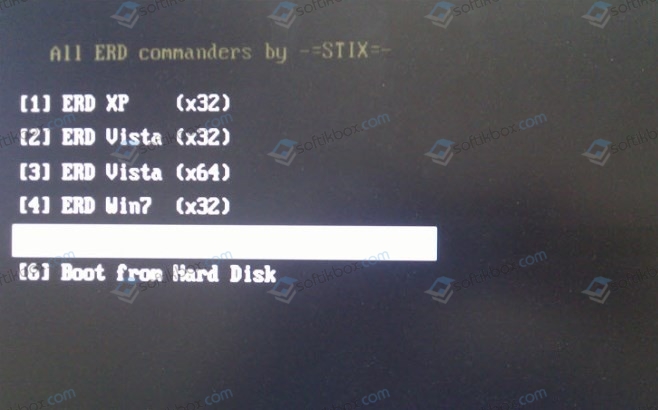
- Выбираем «Запуск различных средств восстановления MSDaRT», а на следующем этапе «Удаление неисправностей».
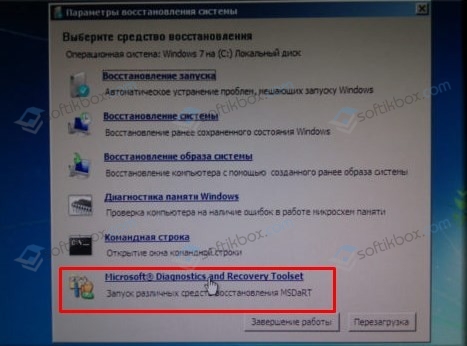
- Отмечаем пакет, от которого нужно очистить систему.
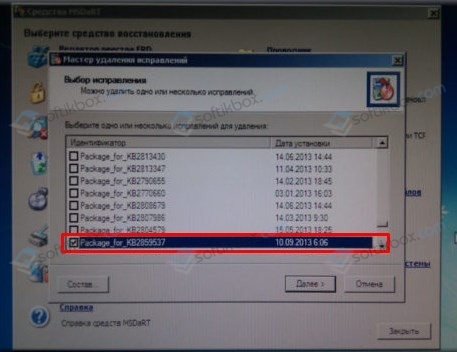
- После удаления обновления нужно перезагрузить систему, вновь войти в BIOS и выставить в приоритете загрузки старт с жесткого диска, на котором установлена Windows 10.
Удаление обновлений вручную с папки
Если вы знаете, когда было загружено сбойное обновление и удалить через Параметры системы или командную строку его не удаляется, то можно попробовать очистить файлы обновлений вручную.
- Переходим по адресу С:\Windows\SoftwareDistribution. Последняя папка Download будет иметь множество папок. Выбираем ту, которая подходит по коду и по дате загрузки (иногда может быть большое и не похожее по названию обозначение, придется ориентироваться по дате и размеру апдейта).
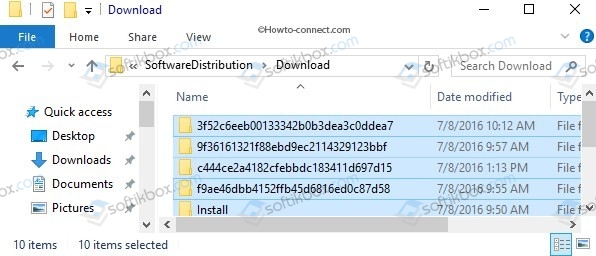
- Удаляем папку и перезагружаем систему.
Как отключить установку определенного обновления на Windows 10?
Если апдейт продолжает скачиваться после удаления, значит, его нужно отключить. Естественно, можно отключить все обновления или одно конкретное. Для исключения определенного KB из загрузки, стоит выполнить следующие действия.
- Нужно загрузить «Show or Hide Updates» на свой ПК.
- Запускаем инструмент от Microsoft. На первом этапе кликаем «Далее».

- Теперь нажимаем «Hide Updates».
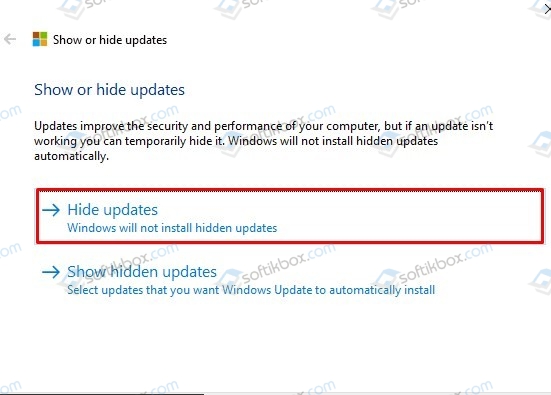
- Запуститься поиск обновлений. Выбираем то, которое далее не должно скачиваться. Отмечаем его галочкой и кликаем «Далее».
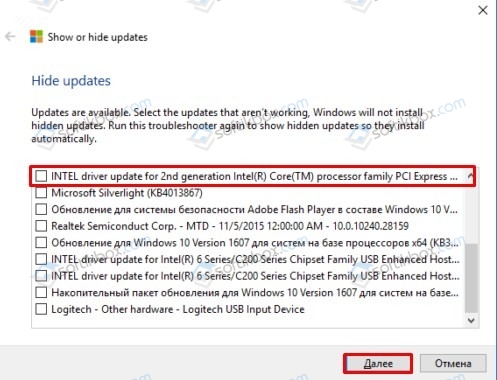
- Программа отключит это обновление и оно не будет мешать работе операционной системы и установленного софта.
Как удалить неудаляемые обновления в Windows 10?
Достаточно часто проблемные пакеты обновлений не удаляются, а еще и повторно загружаются. Это приводит к ошибкам. В данном случае, поможет такая инструкция.
- Выписываем на листок точное название проблемного пакета обновлений.
- Запускаем командную строку с правами Администратора.
- Теперь вводим команду «wusa.exe /uninstall /kb….».
- Система запросит перезагрузку. НЕ ДЕЛАЕМ этого! Закрываем командную строку. Открываем «Панель управления», «Система и безопасность», «Цент обновления Windows» и запрещаем установку обновлений без ведома пользователя.
ВАЖНО! Отключить обновление системы можно и с помощью Параметров Windows 10. Если этого не сделать, то сбойный пакет продолжит загружаться и система простой войдет в циклическую перезагрузку из-за ошибок.
В каких случаях очистка обновлений не удается?
Иногда загрузить или удалить старое обновление не представляется возможным, так как кэш системы переполнен, нет места на жестком диске в папке SoftwareDistribution, отключена служба Центра обновления Windows 10, повреждены системные файлы, профиль пользователя дублирован. Поэтому изначально нужно проверить, вошли вы с профиля Администратора, включена ли служба, если ли свободное место и только затем очищать или скачивать обновления.
Проблемы с удалением обновлений
Проблемы с удалением обновлений могут возникнуть в двух случаях:
- При повреждении системных файлов;
- При повреждении жесткого диска.
Поэтому, при возникновении неполадок с удалением апдейтов, стоит проверить Windows 10 на вирусы, вредоносное программное обеспечение, потенциально опасные программы. Далее нужно обратиться к сканированию системных файлов, а также целой файловой системы. Для этого можно воспользоваться такими командами (запуск только с правами Администратора):
- sfc /scannow – сканирование целостности системных файлов;
- chkdsk C: /f /r – команда, которая проверяет диск на наличие ошибок и в случае необходимости исправляет повреждённые сектора.
Каждая запущенная утилита работает довольно долго, а поэтому нужно дождаться завершения сканирования и не перезагружать ПК.
Если же удалить обновления не удалось, рекомендуем откатить систему до более раннего состояния и повторить попытку деинсталляции установленного пакета.
Что делать, если со временем проблема вернулась?
Если со временем проблема после обновления операционной системы вернулась, то нужно откатить систему до более раннего состояния и полностью отключить обновление операционной системы, а затем написать на официальный форум Майкрософт с объяснением проблемы. Возможно, ваша проблема – это не единичный случай и разработчики готовят патч с исправлением неполадок. Также рекомендуем провести полную диагностику системы и установленных компонентов. Возможно, у вас проблема с самим оборудованием и его придется починить или заменить, чтобы избавиться от неполадки.
Как удалить обновления в Windows 10

Бывают такие ситуации, в которых необходимо удаление обновлений Windows 10. Например, система стала некорректно себя вести и вы уверены, что это происходит по вине недавно установленных компонентов.
Удаляем обновления Windows 10
Удалить обновления Виндовс 10 довольно легко. Далее будет описано несколько несложных вариантов.
Способ 1: Удаление через Панель управления
- Перейдите по пути «Пуск» — «Параметры» или выполните сочетание Win+I.
- Найдите «Обновления и безопасность».
- А после «Центр обновления Windows» — «Дополнительные параметры».
- Далее вам нужен пункт «Просмотреть журнал обновлений».
- В нём вы найдёте «Удалить обновления».
- Вас перенесёт к списку установленных компонентов.
- Выберите последнее обновление из списка и удалите.
- Согласитесь с удалением и подождите окончания процесса.
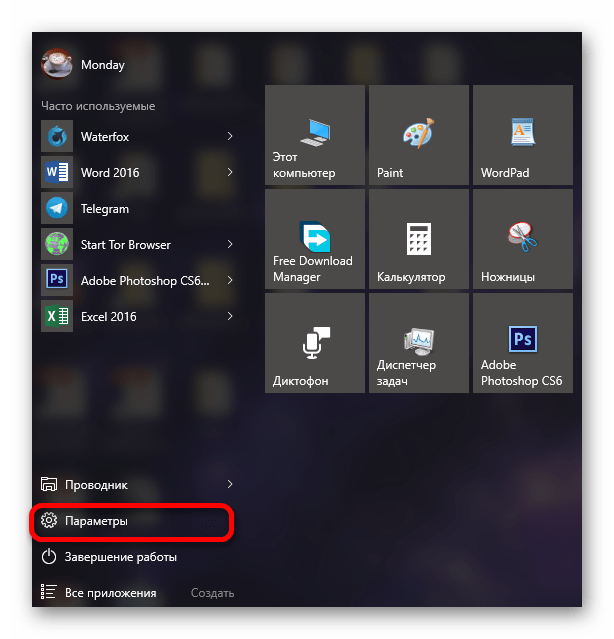

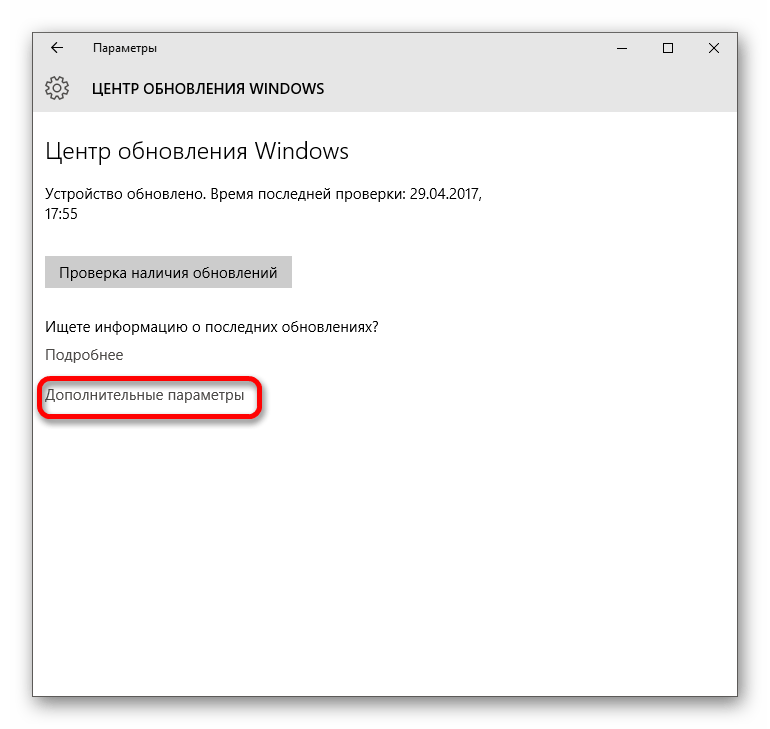

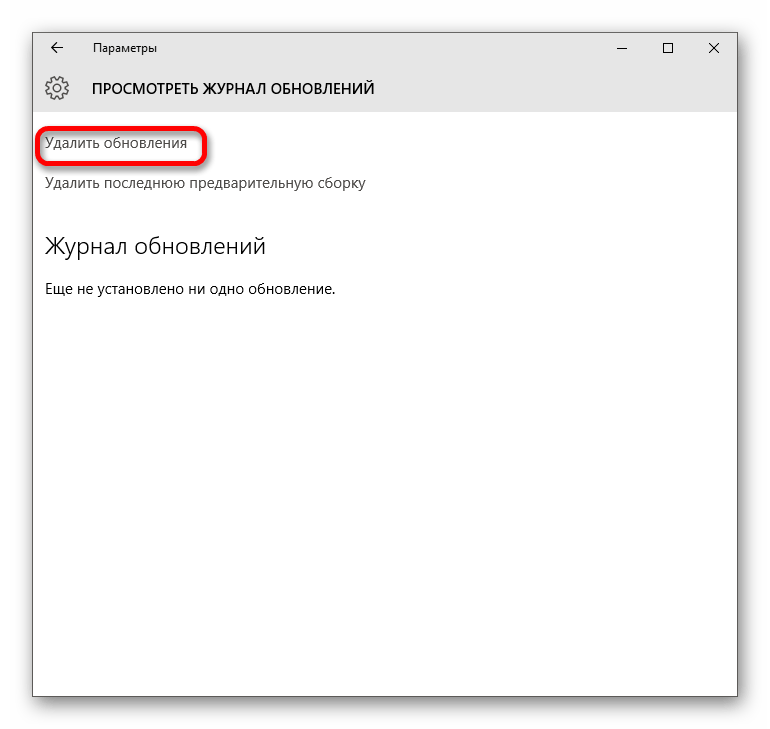


Способ 2: Удаление помощью Командной строки
- Найдите иконку лупы на Панели задач и в поисковом поле введите «cmd».
- Запустите программу от имени администратора.
- Скопируйте в консоль следующее:
wmic qfe list brief /format:tableи выполните.
- Вам будет предоставлен список с датами установки компонентов.
- Для удаления введите и выполните
wusa /uninstall /kb:номер_обновления
Где вместо
номер_обновлениянапишите номер компонента. Например,wusa /uninstall /kb:30746379. - Подтвердите деинсталляцию и перезагрузитесь.


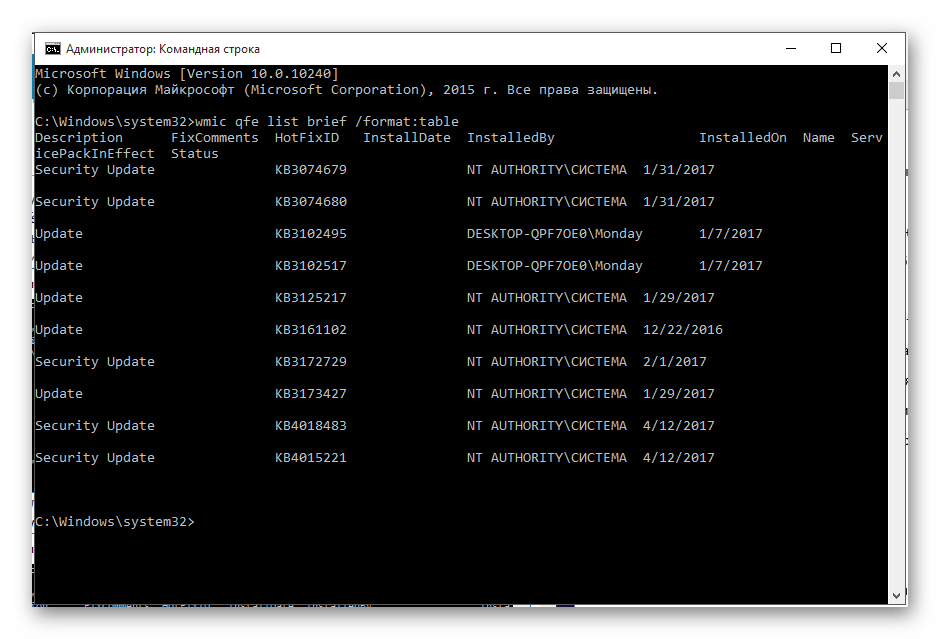
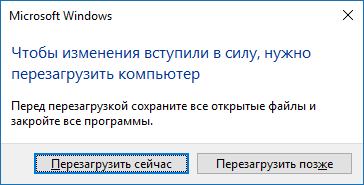
Другие способы
Если по каким-то причинам вы не можете удалить обновления вышеописанными методами, то попробуйте откатить систему, используя точку восстановления, которая создаётся каждый раз, когда система устанавливает обновления.
- Перезагрузите устройство и при включении зажмите F8.
- Перейдите по пути «Восстановление» — «Диагностика» — «Восстановить».
- Выберите недавнюю точку сохранения.
- Следуйте инструкции.


Читайте также:
Как создать точку восстановления
Как восстановить систему
Вот такими способами вы можете восстановить работоспособность компьютера после установки обновления Виндовс 10.
 Мы рады, что смогли помочь Вам в решении проблемы.
Мы рады, что смогли помочь Вам в решении проблемы. Опишите, что у вас не получилось.
Наши специалисты постараются ответить максимально быстро.
Опишите, что у вас не получилось.
Наши специалисты постараются ответить максимально быстро.Помогла ли вам эта статья?
ДА НЕТПоделиться статьей в социальных сетях:
Как правильно удалить обновления в Windows 10
Обновления, выпускаемые в ходе жизненного цикла операционной системы, призваны увеличивать ее стабильность и добавлять поддержку новых устройств. К сожалению, в ряде случаев наблюдается обратный эффект. Даже такой гигант индустрии, как Microsoft, не может предугадать их поведение на всех аппаратных конфигурациях. По этой причине пользователю оставили возможность удалить обновления Windows 10 штатными средствами.
Управление программами
Чтобы выполнить любые, относительно важные действия в Windows 10, всегда приходится прибегать к классическому интерфейсу. Новые красивые меню не более чем обертка над старым ядром NT, на котором все и построено. Разбираясь, как удалить обновления Windows 10, мы в очередной раз в этом убедимся.
Классическое меню
Итак, отправимся на поиски привычной по старым версиям ОС панели управления. Вызовем контекстное меню и перейдем в «Свойства».

Открывшееся окно содержит характеристики компьютера и установленной операционной системы.

Отсюда мы можем перейти в классическую панель, предназначенную для настройки параметров работы компьютера.

Нужный раздел указан на скриншоте. Открыв его, мы попадем в меню управления установленным программным обеспечением.

В левой колонке, предназначенной для быстрого перемещения по разделу, указан пункт, который мы искали. Во всех версиях Windows, основанных на ядре NT, используя его, можно было удалить установленные обновления.

Как видно на скриншоте, по каждому имеется детальная информация, включая предназначение, порядковый номер и дату установки. Таким образом, можно провести сортировку и удалить старые обновления Windows 10. Обозначенная на скриншоте кнопка появится, когда вы определитесь с выбором, подтвердив его выделением.

Система запросит подтверждение, после чего выполнит предписанное действие.
Обновленное меню
Рассмотрим, как убрать обновления в «Виндовс» 10 с использованием нового графического интерфейса. Воспользуемся меню «Пуск», которое Microsoft возвратила, прислушавшись к пожеланиям пользователей.

Выбираем обозначенный пункт «Параметры» и переходим в обновленную панель управления.

Нас интересует последний пункт, обозначенный на скриншоте. Он приведет нас в центр обновления ОС.

Здесь стараниями инженеров Microsoft собраны воедино все параметры безопасности, обновления и восстановления системы. Указанный на скриншоте пункт откроет журнал установки.

Как видите, здесь подробно указано, когда и какое исправление получил компьютер. Нажав на выделенную гиперссылку, мы переместимся в описанную в предыдущем пункте панель управления установленным ПО. Как мы и говорили, все сводится к классическим инструментам. Как удалить обновления Windows 10 с их помощью, вы уже прочитали.
Командные оболочки
Microsoft продвигает замену устаревшей командной строке, подталкивая пользователей к использованию современного инструмента администрирования PowerShell. В Windows 10 эта оболочка используется по умолчанию, хотя старый интерфейс по-прежнему доступен.

Командную строку ищем через поиск, PowerShell — в контекстном меню «Пуск». Запуск обоих утилит должен выполняться с административными правами.

На скриншоте показана команда, позволяющая выполнить просмотр установленных обновлений и ее результат.

В PowerShell действия выполнятся аналогично. Выбирайте подходящий инструмент и используйте его.
Обратите внимание на форму представления. Обновления здесь разделяются по признаку безопасности (security) и обозначаются только номером. Расширенных текстовых описаний выводимая информация не содержит. Будьте готовы к этому и заранее узнайте необходимый порядковый номер.
Удаляются ненужные обновления с помощью ввода команды, показанной на следующем скриншоте.

Обратите внимание, что номер должен указываться через двоеточие.

Система убедится, что вы действительно готовы выполнить запрошенное действие и попросит его подтвердить. По нажатию кнопки «Да» обновление будет удалено.
Повторно выполнив первую команду, можно убедиться, что удаление прошло удачно.

На скриншоте показан последовательный вывод результатов выполняемых действий. Как видите, выбранное нами для удаления обновление во втором списке отсутствует.
Специальная утилита Microsoft
После нескольких разбирательств, связанных с автоматической установкой апдейтов, нарушающих правильную работу, Microsoft была вынуждена выпустить отдельную утилиту. Пользователь теперь может отменить последнее обновление и с ее помощью запретить его автоматическую установку.

Работает данная утилита без установки и имеет предельно простой интерфейс. В режиме «Hide updates» пользователь получает список проблемных апдейтов и может указать запрещенные к установке.

В режиме «Show hidden updates» совершаются обратные действия. Вы получаете список заблокированных обновлений и можете разрешить их дальнейшую автоматическую установку.

Применять данный способ желательно в том случае, когда загруженное обновление Windows 10 нарушает работу периферийных устройств или компонентов компьютера. Эд Ботт, автор целой серии книг, посвященных работе с продуктами Microsoft, рекомендует использовать данную утилиту совместно с функцией System Restore. При появлении системных сбоев можно выполнить «откат» до стабильного состояния. После чего последовательной установкой определить проблемное обновление и запретить его использование.
В заключение
Используя приведенные инструкции, вы сможете навести порядок на своем компьютере. Избавитесь от накопившихся однотипных обновлений или полностью запретите установку программ, не подходящих для вашей конфигурации.
Как удалить обновления Windows 10 – пошаговая инструкция [2020]
 Виталий Солодкий 10.05.2019 0
Виталий Солодкий 10.05.2019 0 Загрузка…
Загрузка…Недавно установленные обновления порой вызывают проблемы в работе компьютера. Со временем разработчики устраняют баги, но до этого момента лучше избавиться от произведенных в системе изменений. В статье расскажем, как удалить обновления Windows 10 несколькими способами и обезопасить себя от установки конкретного апдейта в будущем. Все описанные ниже действия выполняются только при наличии прав администратора.
Удаление через Параметры
Раздел «Параметры» является отличительной чертой Windows 10 и призван упростить настройку компьютера. Рассмотрим, как выполнить задуманное с его использованием:


Важно знать
Выпущенные дополнения в большинстве случае делают работу системы более стабильной и менее подверженной кибер-атакам. Рекомендуется избавляться только от тех апдейтов, которые были установлены в последнее время и принесли негативные последствия.
Удаление через Панель управления
Аналогичным образом выполняется отмена обновлений Windows 10 через Панель управления. Отличается только метод открытия окна со списком установленных компонентов:
Удаление через командную строку
Данный метод подойдет для более продвинутых пользователей. Может быть использован в случае, если задачу нельзя осуществить стандартным способом, как было описано выше. Инструкция:
- Используя поиск, найти и запустить от имени администратора приложение «Командная строка».
- Ввести команду «wmic qfe list brief /format:table». Отобразится список установленных обновлений. Они идентифицируются по номеру, например, «KB1234567». В таблице не указано, где хранятся обновления Windows 10, но отображена дата установки.
- Чтобы удалить определенный компонент, следует ввести команду «wusa /uninstall /kb:123456». Вместо «123456» подставить номер из таблицы.
- В некоторых случаях система запросит подтверждение операции. Нажать «Да».
- После отката изменений, система предложит выполнить перезагрузку. Действие необходимо для того, чтобы полностью завершить процесс.
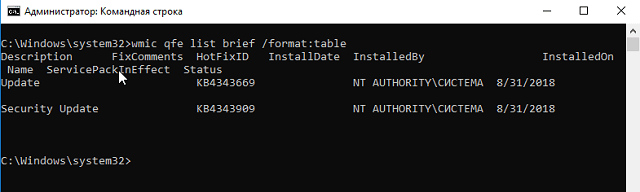
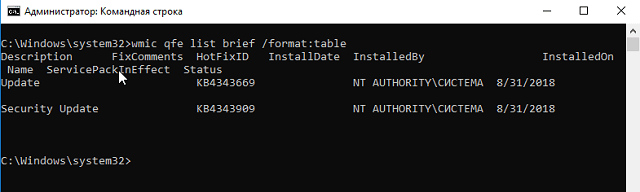
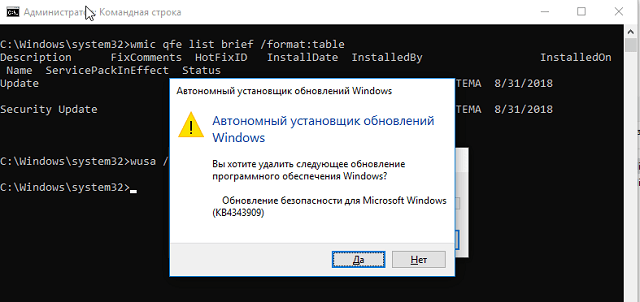
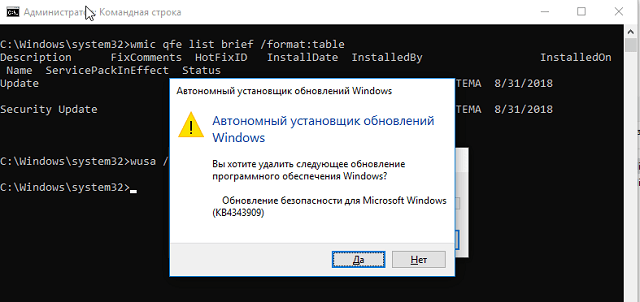


Обратите внимание
Посредством применения команды «wusa /uninstall /kb:номер /quiet» на третьем шаге инструкции, получится выполнить удаление компонента без появления запроса на подтверждение.
Куда скачиваются обновления Windows 10
Кэш обновлений операционной системы может занимать достаточно много места, а свободное пространство критически важно, если системный диск имеет малый объем. Чтобы убедиться в этом, следует посетить папку «SoftwareDistribution», которая расположена в корне «Windows». Для освобождения места потребуется:
Вторая папка с обновлениями также находится в корне «Windows» и называется «WinSxS». Удалять с нее файлы нельзя, это может повлиять на стабильность системы. Доступное место для очистки можно узнать, открыв свойства системного диска и запустив утилиту «Очистка диска».
Можно ли удалить папку Windows10Upgrade
Данная директория создается при переходе на Windows 10 с более старой версии ОС. В ней хранится программа-помощник и необходимые файлы. Также она появляется после ручной установки Anniversary Update или других более поздних обновлений. Располагается папка не только на системном диске – порой она находится в корне других разделов накопителя. Удалять ее можно и даже нужно (для освобождения места).
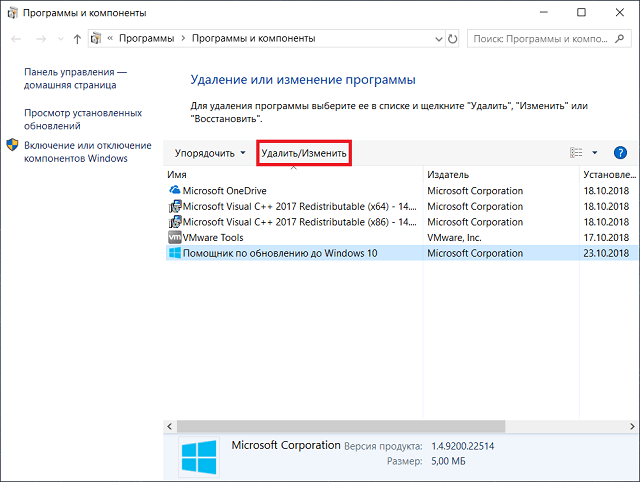
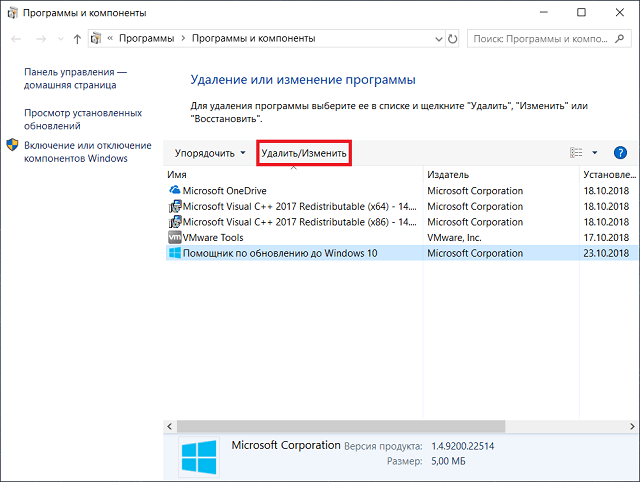
Для выполнения задуманного следует просто выделить папку и нажать «Del» на клавиатуре. Второй способ: зайти в раздел панели управления «Программы и компоненты», найти и удалить программу «Помощник по обновлению до Windows 10».
Подведем итоги. Удаление обновлений выполняется через раздел «Программы и компоненты» или командную строку. Запрет на установку определенных апдейтов реализован через официальную утилиту Microsoft. Чтобы освободить место на системном диске, допускается удаление некоторых файлов из папки «SoftwareDistribution».
 Виталий Солодкий
Виталий СолодкийКак удалить обновление Windows 10
К сожалению, сейчас самое время узнать, как удалить обновление Windows 10.
Обычно рекомендуется обновлять Windows 10 на своем ПК, чтобы обеспечить наличие новейших средств защиты и функций. Однако даже такая огромная компания, как Microsoft, может ошибаться, и ее обновления Windows, как известно, вызывали серьезные проблемы в прошлом.
Если вы недавно установили обновление Windows, и оно вызывает проблемы, вы можете попробовать удалить его.Есть несколько способов сделать это, каждый из которых может восстановить ваш компьютер до нормального рабочего состояния. В этом руководстве мы покажем вам, как это сделать, и поможем вам вернуть все на круги своя.
(Изображение предоставлено в будущем)1.: Просмотр последних обновлений Windows 10
К счастью, Microsoft упрощает просмотр и удаление последних обновлений Windows 10. Самый быстрый способ сделать это — через приложение «Настройки», которое входит в комплект Windows 10.
Нажмите кнопку «Пуск», затем нажмите шестеренку «Настройки».Когда откроется приложение «Настройки», нажмите «Обновление и безопасность». В списке в центре окна нажмите «Просмотреть историю обновлений», затем «Удалить обновления» в верхнем левом углу.
Откроется окно панели управления со списком всех недавно установленных обновлений на вашем компьютере. По умолчанию этот список отфильтрован по группам и отсортирован с самыми последними обновлениями вверху.
(Изображение предоставлено: Future)2. Удалите обновления в Настройках и Панели управления
Прокрутите вниз до раздела Microsoft Windows, затем щелкните обновление вверху списка.Он должен быть с самой последней датой установки.
Запишите его полное имя и номер базы знаний (KB), так как они могут пригодиться позже. Если вы не можете найти и обновить и знаете его имя или номер базы знаний, вы можете использовать поле поиска в правом верхнем углу, чтобы найти его.
В верхней части таблицы обновлений щелкните Удалить. Вам будет предложено указать, действительно ли вы хотите удалить обновление; нажмите Да. Теперь позвольте Windows завершить процесс удаления, который может потребовать перезагрузки.
(Изображение предоставлено в будущем)3. Не повезло? Используйте расширенный запуск
. Если стандартные настройки не работают, вы можете попробовать перезагрузить компьютер и удалить обновление перед загрузкой Windows.
Делая это до загрузки Windows 10, вы потенциально можете избежать загрузки программ, которые могут блокировать или иным образом мешать процессу удаления.
Откройте приложение «Настройки», затем щелкните «Обновление и безопасность». В левом столбце щелкните Восстановление.Внизу окна находится раздел «Расширенный запуск»; нажмите «Перезагрузить сейчас», чтобы перезагрузить компьютер в расширенном режиме загрузки.
(Изображение предоставлено Microsoft)4. Перейдите к расширенному запуску
Когда ваш компьютер перезагрузится, вы увидите расширенное меню запуска. Это полезно в различных ситуациях, например, если вам нужно установить Windows с USB-накопителя или DVD восстановления. Однако в этом случае вам нужно будет выбрать параметр Устранение неполадок.
Когда вы это сделаете, вы увидите два варианта: «Сбросить этот компьютер» и «Дополнительные параметры»; выберите последнее, чтобы продолжить процесс удаления. На следующем экране есть различные параметры, в том числе восстановление при загрузке, восстановление системы, командная строка и другие. Вместо этого нажмите «Удалить обновления».
(Изображение предоставлено Microsoft)5. Качественное обновление или обновление функций?
На следующем экране есть два варианта: «Удалить последнее качественное обновление» и «Удалить последнее обновление функции».«Номер базы знаний, который вы записали ранее, должен сообщить вам, какой это тип обновления, с помощью быстрого поиска в Интернете.
Выберите соответствующий вариант, и ваш компьютер перезагрузится (это может занять несколько минут). После перезапуска введите данные для входа в Windows 10 и нажмите «Продолжить».
Нажмите «Удалить качественное обновление» или «Удалить обновление компонентов» (в зависимости от того, что вы выбрали ранее на этом шаге), и обновление будет удалено. Наконец, перезагрузите компьютер, если вам будет предложено сделать это.
(Изображение предоставлено в будущем)6.Все еще не работает? Попробуйте использовать командную строку
Иногда обновление просто отказывается правильно удалить с помощью приложения «Настройки» или расширенного метода запуска.
В такие моменты вы можете использовать командную строку, чтобы заставить Windows 10 удалить исправление. И снова вам понадобится уникальный номер базы знаний обновления, чтобы удалить его.
Имейте в виду, что командная строка Windows 10 позволяет вводить команды прямо в Windows и не имеет графического пользовательского интерфейса, поэтому вам следует выполнять следующие несколько шагов только в том случае, если вы уверены, что знаете, что делаете.
(Изображение предоставлено в будущем)7. Откройте командную строку Windows 10
Теперь, когда у вас есть номер КБ, вам нужно открыть командную строку Windows 10 и запустить автономный установщик Центра обновления Windows (или WUSA) чтобы удалить вызывающее у вас обновление.
Откройте командную строку Windows 10, набрав «cmd» в поле поиска Windows 10.
В верхнем результате должно быть указано Командная строка; щелкните его правой кнопкой мыши, затем выберите «Запуск от имени администратора», чтобы убедиться, что вы можете выполнять необходимые задачи.Следующие шаги описывают некоторые из ваших вариантов, и мы надеемся, что все они сработают.
(Изображение предоставлено в будущем)8. Удалите неустойчивое обновление с помощью WUSA
В командной строке Windows введите:
wusa / uninstall / KB: UpdateID Замените UpdateID на номер в КБ обновление, которое вы хотите удалить.
Например, если идентификатор обновления — KB4573019, введите:
wusa / uninstall / KB: 4573019 в окне командной строки, затем нажмите Enter и следуйте инструкциям на экране.Позвольте WUSA удалить обновление; он сообщит вам, когда он будет завершен или возникнут какие-либо ошибки во время его работы. Затем вам может потребоваться перезагрузить компьютер, чтобы можно было завершить процесс удаления.
(Изображение предоставлено: Future)Если вы не хотите, чтобы экранные подсказки отображались и вы просто хотите, чтобы WUSA продолжила процесс удаления, добавьте «/ quiet» в конец инструкций перед нажатием Enter. Например, пример на шаге 8 будет выглядеть следующим образом:
wusa / uninstall / KB: 4573019 / quiet В инструкции можно добавить другие параметры: / norestart или / forcerestart, как следует из их названия, предотвращают или принудительно перезагрузите компьютер, когда закончите.
Если вы хотите избежать всех подсказок , кроме подсказки перезапуска, используйте / quiet и / warnrestart — например:
wusa / uninstall / KB: 4573019 / quiet / warnrestart (Изображение предоставлено в будущем)10. Проверьте журнал WUSA
Если вы используете WUSA, вы можете проверить его журнал, чтобы убедиться, что обновление было успешно удалено. Введите «средство просмотра событий» в поле поиска Windows 10 и щелкните верхний результат. В левом столбце щелкните стрелку рядом с полем «Журналы событий», чтобы развернуть доступные параметры, затем нажмите «Настройка».
Чтобы отобразить только события WUSA, щелкните Фильтр текущего журнала на правой панели, затем установите флажок рядом с WUSA в раскрывающемся меню «Источники событий» и нажмите OK. Дважды щелкните соответствующее событие WUSA, чтобы получить дополнительную информацию, включая любые сообщения об ошибках, которые были созданы.
.Как удалить накопительное обновление Windows 10
Корпорация Майкрософт регулярно выпускает обновления Windows 10, которые помогают нам обезопасить себя и улучшить функции и стабильность нашей системы. Но иногда они тоже могут вызвать проблемы. Если Windows 10 не работает после обновления, вы обнаружили, что последнее накопительное обновление содержит ошибку, которая вызывает проблему. Вы можете удалить накопительное обновление для Windows 10 , выполнив следующие действия.
Удаление накопительных обновлений Windows 10
- Нажмите сочетание клавиш Windows + I , чтобы открыть настройки.
- Нажмите Обновление и безопасность и под кнопкой «Проверить наличие обновлений» нажмите ссылку Просмотреть историю обновлений .

- Это отобразит список истории обновлений последних накопительных и других обновлений,
- Щелкните ссылку Удалить обновления вверху страницы.
- Откроется классическая страница панели управления со списком недавно установленных обновлений.
- Прокрутите вниз и найдите обновление, от которого хотите избавиться, щелкните его правой кнопкой мыши и выберите Удалить .
- Вам будет предложено подтвердить, что вы хотите удалить его, и вы увидите индикатор выполнения во время процесса удаления.
Примечание. Этот список позволяет удалить только накопительные обновления, которые были установлены после обновления функции.

Удаление накопительного обновления Windows 10 в командной строке
Обновления также можно удалить из командной строки с помощью инструмента wusa . Для этого вам необходимо знать номер в KB (базе знаний) патча, который вы хотите удалить.
- Введите cmd при поиске в меню «Пуск», щелкните результат правой кнопкой мыши и выберите «Запуск от имени администратора».Это запускает командную строку с повышенными привилегиями.
- Чтобы удалить обновление, используйте команду wusa / uninstall / kb: 4470788
Примечание. Замените номер базы знаний номером обновления, которое вы хотите удалить
Удалить ожидающие обновления в Windows 10
Если вы хотите удалить ожидающие обновления, которые повреждены, предотвратить установку новых обновлений или вызвать другую проблему. Выполните следующие действия:
- Нажмите Windows + R, введите services.msc и ok
- Прокрутите вниз, найдите службу обновления Windows, щелкните правой кнопкой мыши и остановите
- Теперь перейдите по следующему пути
- C: \ Windows \ SoftwareDistribution \ Download
- Выберите все (Ctrl + A) и нажмите кнопку Удалить.
- Теперь перезапустите службу обновления Windows, щелкнув правой кнопкой мыши и выберите перезапуск.

Как переустановить обновление в Windows 10
После удаления накопительного обновления выполните следующие действия, чтобы переустановить обновление в Windows 10.
- Откройте «Настройки» с помощью сочетания клавиш Windows + I,
- Нажмите «Обновление и безопасность», а затем «Центр обновления Windows».
- Здесь нажмите кнопку «Проверка обновлений», чтобы запустить проверку обновлений.
- При этом произойдет повторная загрузка и автоматическая установка обновления.
- Нажмите кнопку «Перезагрузить сейчас», чтобы завершить задачу.
- Будем надеяться, что после перезагрузки компьютера обновление будет установлено правильно, и вы сможете вернуться к работе с устройством Windows 10.

Предотвращение автоматического обновления Windows 10
Если удаление обновления устраняет вашу проблему, выполните следующие действия, чтобы предотвратить автоматическое обновление Windows 10.
Приостановить обновление Windows:
Откройте «Настройки»> «Обновление и безопасность»> «Центр обновления Windows»> «Дополнительные параметры», прокрутите вниз и включите переключатель, чтобы приостановить обновления.
Использование редактора групповой политики
- Нажмите клавишу с логотипом Windows + R, затем введите gpedit.msc и нажмите ОК.
- Перейдите в раздел Конфигурация компьютера> Административные шаблоны> Компоненты Windows> Центр обновления Windows.
- Выберите Disabled в Configured Automatic Updates слева и нажмите Apply и OK, чтобы отключить функцию автоматического обновления Windows
Windows 10 Home basic users
- Нажмите Windows + R, введите services.msc и ок. .
- Прокрутите вниз и найдите службу обновления Windows, дважды щелкните ее, чтобы открыть свойства.
- Здесь измените тип запуска, отключите и остановите службу рядом с запуском службы.
- Нажмите «Применить» и «ОК».

Запретить установку определенных обновлений на ваше устройство
Если вы хотите предотвратить установку определенных обновлений на ваше устройство, выполните следующие действия.
- Загрузите средство устранения неполадок Показать или скрыть обновления из службы поддержки Microsoft.
- Дважды щелкните файл .diagcab, чтобы запустить инструмент, нажмите Далее.
- Щелкните Скрыть обновления, чтобы продолжить.
- Инструмент проверит онлайн и выведет список доступных обновлений, которые в настоящее время не установлены на вашем ПК.
- Выберите Центр обновления Windows, вызывающий проблемы, и нажмите Далее.
- Нажмите «Закрыть», чтобы завершить задачу.

Помогло ли это удалить, переустановить обновление Windows на вашем устройстве? дайте нам знать в комментариях ниже, также прочтите:
.Как удалить обновления в Windows 10

Microsoft выпускает несколько обновлений для Windows 10 с исправлениями безопасности каждый второй вторник. Хотя обновления должны исправлять обнаруженные ошибки, но обновления, если они не совместимы с ПК, могут все испортить. Удаление обновлений в Windows 10 кажется единственным рабочим решением для отмены изменений, примененных к операционной системе.
Прошли те времена, когда вычислительные устройства были просто машиной, которая использовалась только небольшими слоями населения мира.Такие компании, как Microsoft, Google и Apple, преуспели в сопоставлении тяжелых вычислительных нагрузок с развлекательными вещами. Microsoft играла ведущую роль, особенно в популяризации настольных компьютеров, благодаря компьютерам Билла Гейтса на каждом рабочем месте. Хотя гигант из Редмонда потерял значительную долю внимания в потребительском пространстве, компания сохранила свое внимание в своих основных областях.
Говоря об основных областях, почти 90% компьютеров работают под управлением Windows, что ясно указывает на то, что Microsoft является лидером рынка настольных компьютеров.Но в будущем нет места статическому вычислительному устройству. Он должен быть мобильным! Microsoft знает об этом и внесла необходимые изменения в свои стратегии.
Если вы внимательно следите за Microsoft, то знаете, что компания продемонстрировала определенные заметные изменения в распространении Windows. С появлением Windows 10.
фокус компании смещается с лицензионной модели Windows на модель Windows как услуга.Частые обновления являются своего рода дополнением к модели «Windows как услуга».Но иногда случается так, что нам не везет в поддержании мира, новейшей ОС и производительности. Те, кто использует компьютеры для критически важных целей, не поставят под угрозу свой рабочий процесс любой ценой.
Если вы ищете способ игнорировать любые обновления, которые вы получаете почти каждую неделю. Вам повезло! Вот способы удаления обновлений в Windows 10, которые, по вашему мнению, очень подозрительны.
Удаление и удаление обновлений в Windows 10
Хотя вы можете столкнуться с проблемами на вашем ПК по другим причинам, очень часто конкретное обновление играет злодея.Среди множества обновлений, которые приходят почти каждую неделю, вам нужно найти те, которые находятся в вашем списке подозреваемых. В большинстве случаев причиной аномалии являются последние установленные вами обновления.
Настройки
Запустите приложение настроек, нажав WIN + I, найдите «Обновление и безопасность» и щелкните его. На странице обновлений Windows найдите Просмотр истории установленных обновлений> Удалить обновления.

Вы будете перенаправлены к настройкам классической панели управления, щелкнув Удалить обновления.Составьте короткий список всех обновлений, которые входят в ваш список подозреваемых, а затем удалите каждое по одному, щелкнув их правой кнопкой мыши. Как и при обновлении, для выполнения действия требуется перезагрузка.
PowerShell
Люди часто не видят различий между PowerShell и командной строкой. Он в некотором роде делает похожие вещи, но оба сильно отличаются друг от друга. Если вы не можете удалить какое-либо конкретное обновление, следуя предыдущему подходу, вы наверняка попадете в яблочко с помощью PowerShell.Найдите Windows PowerShell в поиске Windows, а затем запустите его от имени администратора. Напишите в окне PowerShell следующее:
- wusa / uninstall / kb: ваш выбор
Если вы не используете командную строку Windows 10, у вас все будет нормально. Вы можете выполнить задачу с той же командной строкой в командной строке, если вы используете более старую версию Windows.
Ваш компьютер перезагрузится после завершения процесса. Если вы не хотите, чтобы перезагрузка была автоматической, и хотите выполнить ее вручную, есть способ взлома, вы можете сделать это, добавив две дополнительные фразы в ту же командную строку:
- wusa / uninstall / kb: yourchoice / quiet / norestart
Ориентация на будущее
Microsoft постепенно избавляется от панели управления, перенося все устаревшие настройки в приложение настроек.В будущем первое решение, возможно, не приведет вас к настройкам панели управления, вместо этого приложение настроек сделает всю работу самостоятельно.
.Как удалить последнее обновление функций с помощью расширенного запуска в Windows 10 • Pureinfotech
В Windows 10 обновления функций — это просто обновления, но в отличие от тех качественных обновлений, которые вы получаете каждый месяц, это автоматические обновления, которые предоставляют новые функции и значительные улучшения для повышения удобства работы пользователей и безопасности.
Проблема с обновлениями функций (новыми версиями Windows 10) заключается в том, что они требуют полной переустановки операционной системы, а иногда вызывают новые проблемы, отрицательно влияющие на вашу работу.Однако, если что-то произойдет во время или после обновления, и вы не можете получить доступ к рабочему столу или ваше устройство не загружается правильно, вы можете использовать расширенную среду запуска, чтобы удалить последнее обновление функций и устранить проблему.
В этом руководстве вы узнаете, как удалить обновление функции (например, обновление за апрель 2018 г. или обновление за октябрь 2018 г.) с помощью расширенной среды запуска, когда оно вызывает проблемы и вы не можете получить доступ к рабочему столу в Windows 10.
Как вернуться к более ранней версии Windows 10 с помощью расширенного запуска
Чтобы удалить последнее обновление компонентов и вернуться к более ранней версии Windows 10, выполните следующие действия:
Запустите устройство в Расширенный запуск .
Щелкните Устранение неполадок .

 Расширенный запуск, возможность устранения неполадок
Расширенный запуск, возможность устранения неполадокЩелкните Дополнительные параметры .

 Расширенный запуск, Дополнительные параметры
Расширенный запуск, Дополнительные параметрыЩелкните Удалить обновления .

 Расширенный запуск, возможность удаления обновлений
Расширенный запуск, возможность удаления обновленийЩелкните опцию Удалить последнее обновление компонентов .

 Расширенный запуск, удаление последнего обновления функции в Windows 10
Расширенный запуск, удаление последнего обновления функции в Windows 10Войдите в систему, используя учетные данные администратора.
Нажмите кнопку Удалить обновление компонентов .

 Расширенный запуск, возможность отката к предыдущей версии
Расширенный запуск, возможность отката к предыдущей версии
После того, как вы завершите эти шаги, система удалит последнюю версию Windows 10 и вернется к предыдущей установке.
Возможность удаления обновления функции обычно доступна в течение первых 10 дней после процесса обновления и только в том случае, если вы не удалили файлы с помощью функции Storage sense и папка Windows.old присутствует в корне папки « C ”привод.
.