в чем причина и как исправить
Очень часто пользователи компьютеров сталкиваются с проблемой, когда операционка Windowd 7 отказывается запускаться. При этом многие из них не понимают, почему это может происходить. В этом случае не мешало бы знать основные и распространенные причины, по которым подобное может происходить, а также ошибки, которые выскакивают при данной проблеме и методы их устранения.
Ошибка Disk boot failure, insert system disk and press Enter
Это самая частая ошибка, которая появляется после запуска компьютера. Как правило, вместо запуска операционки высвечивается ошибка Disk Boot Failure. Это может свидетельствовать о том, что, по мнению операционки, диск, с которого ее хотели запустить не является системным. Эта проблема может возникать по разным причинам, среди которых есть самые распространенные.
Очень часто бывает, что в привод вставлен диск или к ПК подсоединен USB-накопитель, в BIOS настроен так, что выставляет этот носитель для загрузки по умолчанию.
Возможно в этот раз операционка запустится.
Помимо этого, проблема может возникать при выставлении неправильной очередности загрузки в BIOS. В таком случае инструкции из метода выше помочь не смогут. Даже в случае, когда компьютер с утра запускался нормально, а вечером перестал, необходимо проверить этот вариант, поскольку настройки BIOS могут сбиться. На это может повлиять севшая батарейка на материнке или перебои в электросети, а также статические разряды. Проверяя настройки, необходимо проверить, что жесткий диск определяется BIOS.
Помимо этого, если операционка видит винчестер, можно прибегнуть к помощи средств восстановления запуска системы. Об этом будет указано немного ниже. В случае, когда система не может определить жесткий диск, если есть возможность, можно попробовать отсоединить винчестер и заново его подсоединить.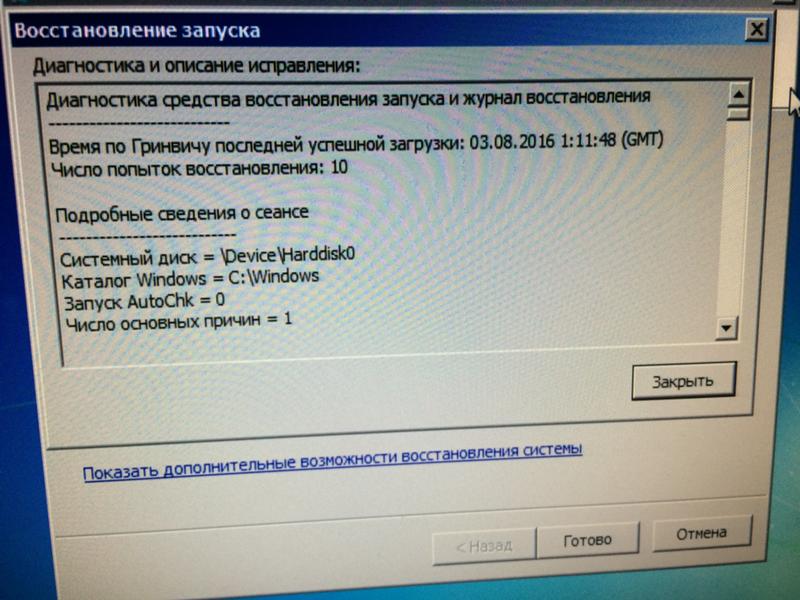 При этом следует уделить внимание соединению жесткого диска с материнкой.
При этом следует уделить внимание соединению жесткого диска с материнкой.
Кроме того, такая ошибка может возникать по другим причинам, среди которых можно отметить проблемы с самим винчестером, наличие вирусов в системе и многое другое. Как бы там ни было, рекомендуется проверить все способы, которые описывались выше. Если ничего не помогает, тогда есть еще один вариант решения проблемы, которые подходит практически для всех случаев, когда «семерка» не желает запускаться.
Ошибка BOOTMGR is missing
Данная ошибка также может появляться, когда операционка седьмой версии отказывается стартовать. При этом появляется сообщение BOOTMGR is missing на черном экране. Такая ошибка может появляться по разным причинам, среди которых можно отметить деятельность вирусов, неправильные действия самого пользователя, которые привели к изменению загрузочной записи винчестера или какие-то механические проблемы в жестком диске. Варианты решения этой проблемы можно поискать в интернете.
Ошибка NTLDR is missing. Press Ctrl + Alt + Del to restart
Эта ошибка проявляется практически также, что и описанная выше. При этом способы ее устранения немногим отличаются от предыдущей. Для устранения этой проблемы, можно воспользоваться специальными инструкциями, которые легко найти в интернете.
Windows 7 загружается, но отображает только черный экран и курсор мыши
Если, запустив компьютер, на экране не отображает рабочий стол операционки и нет меню «Пуск», а только черный экран с курсором мыши, то решить эту проблему можно достаточно просто. Очень часто такая проблема возникает после удаления вируса с помощью антивирусных утилит или самостоятельно. Как правило, при этом не все изменения, которые нанес вредонос были исправлены, что привело к появлению черного экрана. Исправляется эта ошибка довольно просто, о чем можно узнать на различных форумах, касающихся этой проблемы.
Устранение ошибок запуска Windows 7 с помощью интегрированных утилит
В некоторых случаях, когда система отказывается запускаться вследствии изменений в аппаратной конфигурации, некорректного отключения ПК или каких-либо других ошибок, при старте ПК отобразится экран восстановления системы, с помощью которого можно попытаться возобновить запуск операционки.
Однако, если такой экран не появился, тогда можно нажать на F8 после того, как загрузился BIOS, но операционка еще не начала загружаться. Вследствие этого на экране появится меню с пунктом «Устранение неполадок ПК», который необходимо нажать.
После этого выскочит уведомление, в котором будет сообщаться, что началась загрузка файлов операционки. Затем появится предложение установить язык, где нужно указать русский. Далее требуется зайти под своей учетной записью. Для этого лучше применять аккаунт администратора. Если пароль не устанавливался, тогда его можно оставить незаполненным.
После этих манипуляций откроется окно восстановления операционки, в котором можно активировать автоматический поиск и устранение проблем, не дающих нормально запуститься системе. Для этого нужно нажать на специальную ссылку.
После выявления всех проблем, приложение в автоматическом режиме устранит все найденные ошибки, которые мешали запуску Windows. Бывает так, что утилита не находит никаких проблем.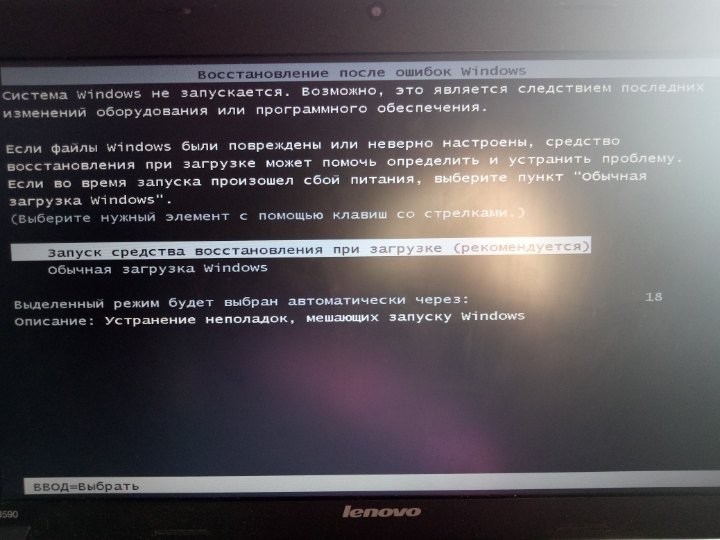
В таком случае можно прибегнуть к помощи функции восстановления ОС. Если проблема со стартом операционки появилась после обновления драйверов или чего-нибудь еще, это действие может помочь. В принципе, понятно, как эта процедура может быстро устранить проблему, связанную с обновлением компонентов оперционки.
В общем, это практически все основные проблемы, которые могут возникать при отказе системы запускаться. Если ничего из вышеперечисленного не помогло, тогда стоит обратиться в специализированную фирму по ремонту компьютеров.
Ноя 13
Довольно часто многие пользователи задаются вопросом, почему не запускается windows. Ведь когда они впервые сталкиваются с подобной неприятностью, у них отсутствует всякое представление о том, как следует себя вести. Хотя в действительности можно выделить перечень наиболее часто встречающихся причин, приводящих к ошибкам запуска ОС, а также методы их устранения.Ошибка Disk boot failure, insert system disk and press Enter
Довольно часто, когда пользователь включает компьютер, еще недожавшись появления привычного рабочего стола, он видит на экране сообщение об ошибке такого рода: Disk Boot Failure.
- Присутствие диска в приводе или же USB флешки в разъеме, что дополняется и такой настройкой BIOS, когда данный накопитель выбран устройством, которое загружается по умолчанию. Это как раз и может привести к тому, что не запускается windows. Для исправления ситуации следует отключить все внешние накопители и извлечь диски. Далее попытайтесь включить компьютер — высока вероятность того, что проблема с запуском Windows 7 исчезнет.
- В настройках BIOS установлен неправильный порядок загрузки устройств. Поэтому попытки извлечь все внешние носители ни к чему не приведут. Однако все же пренебрегать этим не стоит: не исключено, что все дело в сбитых настройках, что может быть вызвано потерей заряда батареи на материнской плате, перебоями с электроэнергией или статическими разрядами.

- Если в BIOS отображается системный жесткий диск, то можно попытаться прибегнуть к помощи инструмента восстановления запуска Windows 7.
- Если системе не удается распознать жесткий диск, то можно поступить так: отключить его, а затем повторно подключить, убедившись, что соединения между ним и материнской платой не имеют повреждений.
Как восстановить windows
Нередки ситуации, когда проблемы с запуском Windows 7 связаны с изменениями в аппаратной конфигурации, выключением компьютера при работающих приложениях и иными ошибками. В таких случаях в момент включения ПК на мониторе может появиться экран восстановления ОС, при помощи которого можно попытаться восстановить запуск системы. И пусть подобного не наблюдается, в чем не помогает даже нажатие F8 по окончании загрузки BIOS, еще до начала загрузки операционной системы может появиться меню, где присутствует пункт «Устранение неполадок компьютера».
- Выявленные ошибки, не позволяющие запустить Windows, будут исправлены;
- Если ошибок не будет обнаружено, будет выведено соответствующее сообщение.
 Данный вариант иногда оказывается эффективным, если запуск ОС стал невозможным в результате установки определенных обновлений, драйверов или иных приложений. В целом программа восстановления системы не требует дополнительных подсказок, и с ее помощью уже через пару минут можно вернуть систему к работоспособному состоянию.
Данный вариант иногда оказывается эффективным, если запуск ОС стал невозможным в результате установки определенных обновлений, драйверов или иных приложений. В целом программа восстановления системы не требует дополнительных подсказок, и с ее помощью уже через пару минут можно вернуть систему к работоспособному состоянию.Разберёмся, какие шаги следует предпринять, если не запускается Windows 10 в различных ситуациях: черный экран, ошибка, ПК запущен некорректно, Boot Failure и прочие неполадки при загрузке операционной системы.
Главное при появлении проблемы вспомнить, что происходило с системой перед последним выключением или перезагрузкой. Возможно, ошибка вызвана установкой какой-либо программы, обновлением BIOS или Windows 10, добавлением нового устройства, деятельностью вредоносных программ либо появлением битых секторов на винчестере.
Прежде чем что-то предпринимать, имейте в виду, что выполнение некоторых инструкций может привести не только к улучшению ситуации, но и к ее значительному ухудшению, так что будьте готовы к любому повороту событий в попытке вернуть Windows к рабочему состоянию.
Факторов, которые вызывают появление курсора на черном фоне, может быть пара:
- в работу проводника вмешались вредоносные программы;
- что-то неладное с драйверами видеокарты.
Для первого случая написана отдельная статья о решение проблемы с черным экраном. Если вкратце, то необходимо запустить Проводник, а затем проверить компьютер на наличие вирусов и нежелательного ПО, которое, скорее всего, заменило собой файл explorer.exe, отвечающий за работу графического интерфейса Windows.
1. Зажимаем Ctrl+Alt+Del или открываем контекстное меню пуска.
3. Через пункт меню «Файл» запускаем новую задачу «explorer».
4. Аналогичным образом или через строку «Выполнить» (Win+R) выполняем команду «regedit».
5. Разворачиваем ветку HKLM.
6. Переходим в раздел Software.
8. В папке Winlogon отыскиваем параметр с названием Shell и выполняем двойной клик по нему.
Данный ключ отвечает за запуск графической оболочки, которую, вероятно, подменил собой вирус.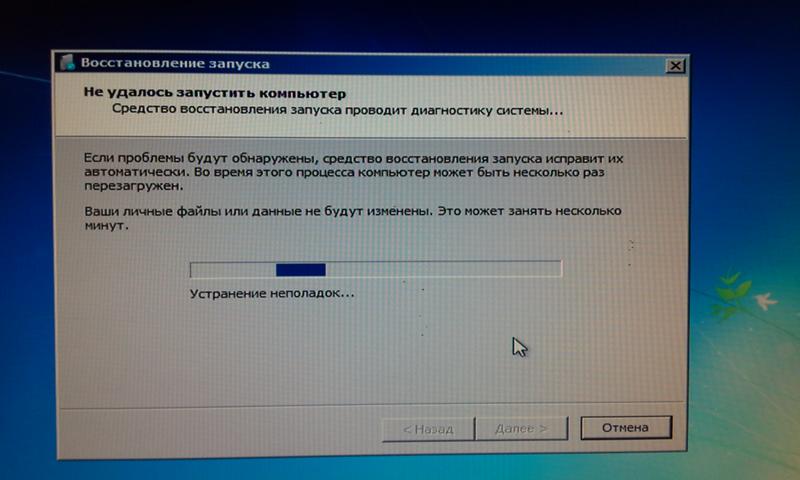
9. Изменяем его значение на explorer или explorer.exe и сохраняем коррективы.
Если же используется много-дисплейная система или к компьютеру подключен еще и телевизор, для исправления ситуации необходимо проделать следующее.
- На экране блокировки нажимаем Backspace, дабы удалить его.
- Выполняем вход в систему, кликнув «Ввод».
- При использовании защищенного аккаунта или учетной записи Microsoft переключаем раскладку клавиатуры на нужную и вводим пароль вслепую.
- Ожидаем около минуты, пока система загрузится полностью (все зависит от быстродействия ПК, конфигурации ОС и быстроты ее запуска).
- Вызываем диалог проецирования (параметров вывода картинки экран) для нескольких дисплеев при помощи Win+P.
- Нажимаем по кнопке «курсор вправо» (иногда «курсор вниз»).
- Жмем «Ввод».
Такая функция продублирует изображение на оба монитора, что гарантирует появление картинки на втором дисплее, если проблема крылась в этом.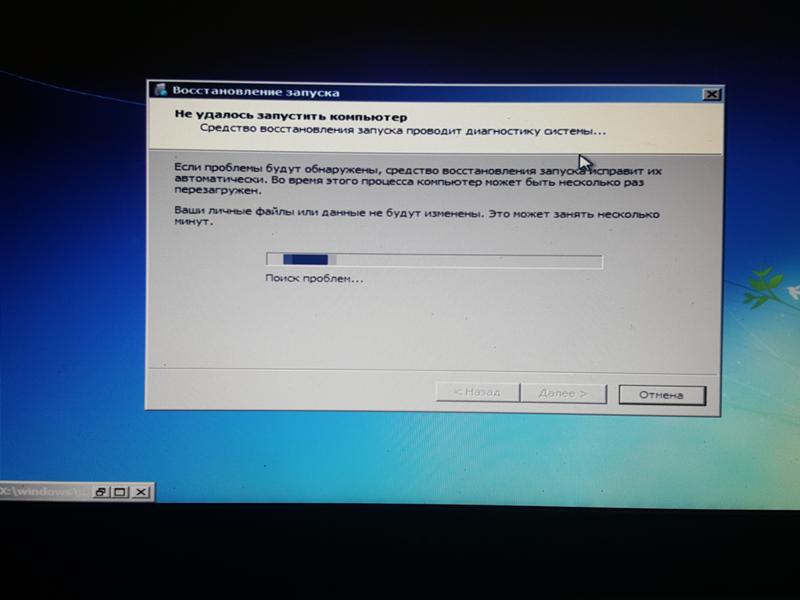
ОС грузится невероятно долго
После длительной эксплуатации операционная система, естественно, начинает работать медленнее. Если загрузка «десятки» стала нетерпимо длительной, необходимо навести порядок в списке автозагрузки.
1. Вызываем «Диспетчер задач» через Win→X.
3. Удаляем все программы, которые не нужны в автозагрузке, через контекстное меню.
Это может значительно сократить время загрузки операционной системы.
Дополнительно можно выполнить дефрагментацию системного тома.
1. Открываем «Свойства» диска С:\.
2. Идем во вкладку «Сервис» и жмем «Оптимизировать».
3. Выбираем системный раздел и снова жмём «Оптимизировать».
Дополнительно следует очистить системный диск от мусорных файлов, а реестр — от ошибочных ключей. Лучше всего для этого подойдёт CCleaner.
Отказы после очередного обновления
Больше проблем после установки апдейтов, чем в Windows 10, не было ни с одной операционной системой.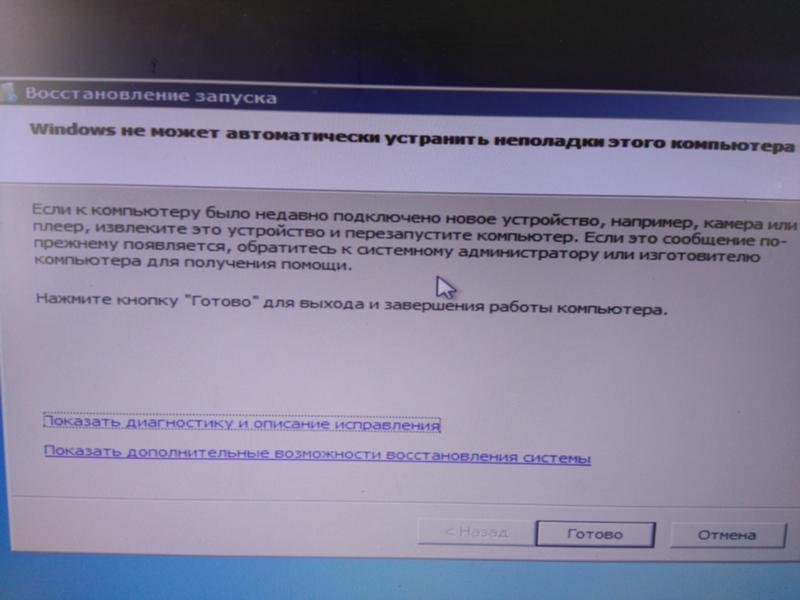 В данном случае конфликт решается элементарным откатом системы к прежнему состоянию, если активирована опция создания точек отката при внесении изменений в реестр Windows и в случае модификации ее системных файлов.
В данном случае конфликт решается элементарным откатом системы к прежнему состоянию, если активирована опция создания точек отката при внесении изменений в реестр Windows и в случае модификации ее системных файлов.
1. Выполняем перезагрузку компьютера посредством Reset.
2. После самотестирования нажимаем несколько раз F8, чтобы добиться появления меню восстановления системы.
3. Выполняем клик по пиктограмме «Диагностика».
4. Посещаем дополнительные параметры, где выбираем пункт «Восстановление системы».
6. Выбираем последнюю точку отката или состояние до появления проблемы.
Через пару минут новая версия Windows 10 будет заменена на более старую в режиме предварительной загрузки.
Ошибка «Компьютер запущен некорректно»
Появление окна «Автоматическое восстановление» свидетельствует о повреждении некоторых системных файлов путем их стирания, модификации или повреждения секторов, в которых файлы хранятся.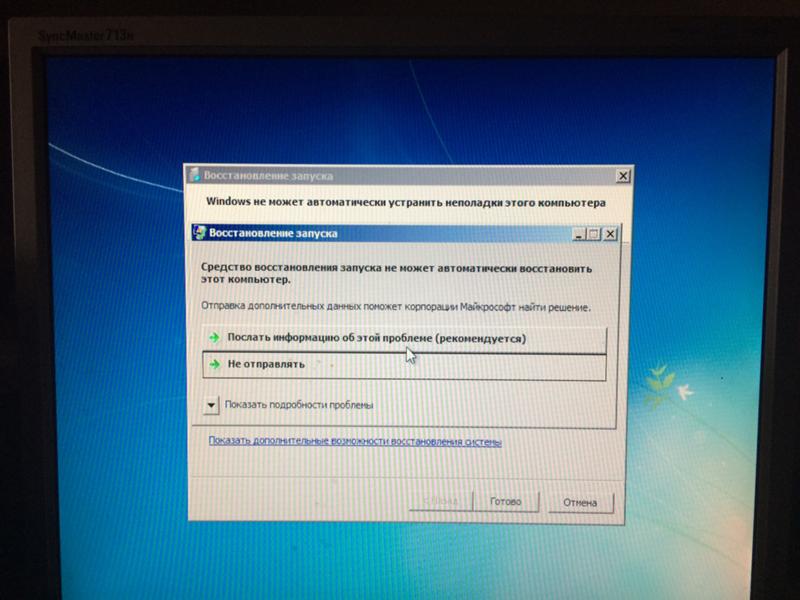
Одним из способов решения проблемы является вызов дополнительных параметров. В окне с их перечнем жмем «Параметры загрузки», затем — «Перезагрузка».
После перезапуска системы жмем «6» или «F6» для загрузки в безопасном режиме с поддержкой командной строки.
Последовательно вводим и выполняем команды:
- sfc /scannow
- dism /Online /Cleanup-Image /RestoreHealth
- shutdown –r.
Вследствие все системные файлы будут проверены, а при наличии поврежденных — восстановлены.
После появления логотипа Windows 10 ПК самопроизвольно выключается
Неполадка во многом схожа с предыдущей, но решить ее путем вызова среды восстановления нельзя, для этого потребуется дистрибутив с инсталляционными файлами «десятки».
После создания загрузочной флешки или диска восстановления загружаемся с него и проделываем все, как в предыдущем случае: вызываем «Дополнительные параметры» и перезагружаемся в безопасном режиме с командной строкой.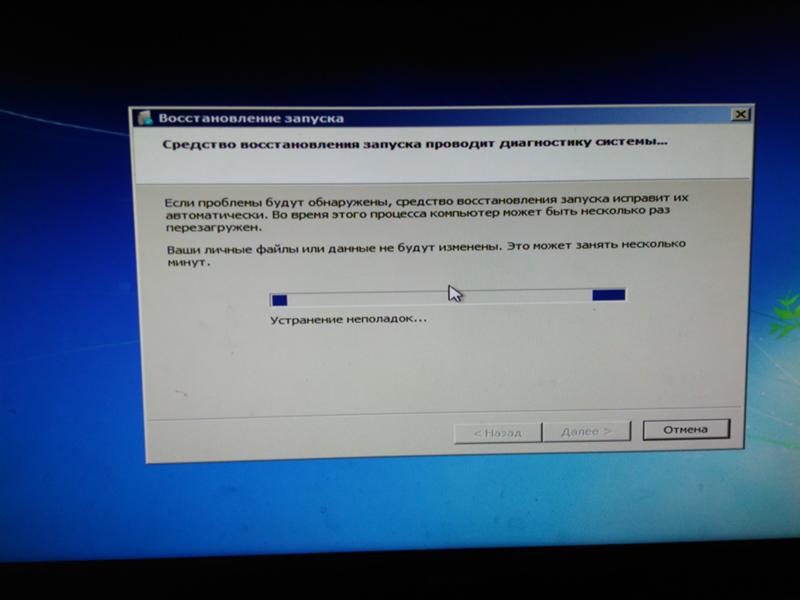
Ошибки с сообщениями An operating system wasn’t found и Boot Failure
Черный фон с белым текстом, что загрузка невозможна и предложением проверить приоритетность устройств загрузки или вставить загрузочный носитель свидетельствует о неправильной последовательности устройств загрузки в BIOS/UEFI.
Избавиться от ошибки в обоих случаях поможет правильная расстановка приоритетов в списке устройств загрузки. Для этого перезагружаемся и заходим в BIOS, посещаем меню Boot Device Priority, Boot Options или иное со словом Boot. В качестве главного загрузочного девайса выбираем жесткий диск с операционной системой и сохраняем новые параметры.
Если после всего Windows 10 не запускается, проверьте работоспособность винчестера: определяется ли он в BIOS, не поврежден ли шлейф.
INACCESSIBLE_BOOT_DEVICE
Ошибка говорит о том, что загрузчик операционной системы не получил доступ к диску с Windows 10 ввиду изменения его файловой системы, появления битых секторов, в которые записаны системные файлы, или физических/логических дефектов с томом или винчестером.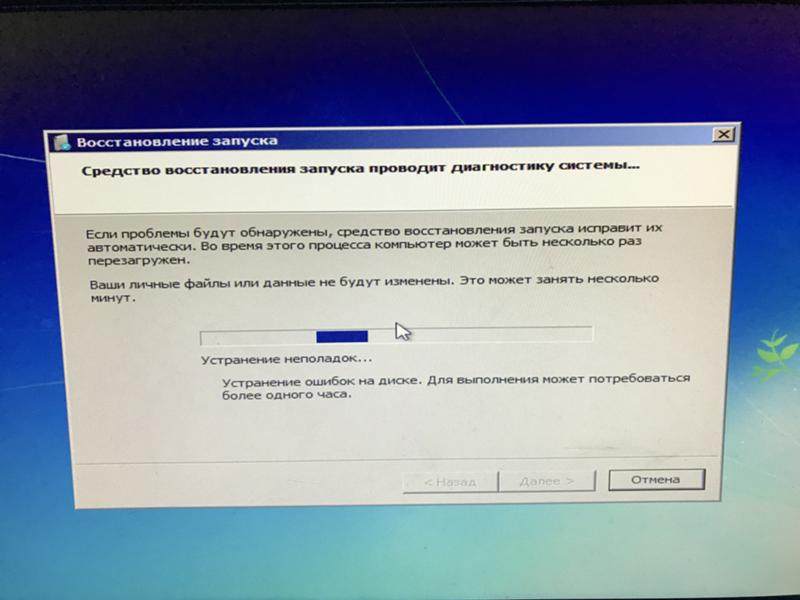 Вызвано это может быть, например, манипуляциями с разделами через ATI.
Вызвано это может быть, например, манипуляциями с разделами через ATI.
Одним из вариантов решения проблемы является загрузка ПК в режиме «Дополнительные параметры» или запуск ПК с диска восстановления или установочной флешки с целью вызвать командную строку (оба случая описаны выше). Как определить системный том также сказано. Зная его буквенную метку, в окне командной строки выполняем команду «chkdsk C: /r» для сканирования системных файлов с целью восстановления поврежденных.
Постарайтесь держать образ готовой системы Windows 10 со всем предустановленным софтом для быстрой переустановки ОС в критичных ситуациях, когда приведенные выше советы не помогают решить проблему.
Средство восстановления запуска не может восстановить компьютер.
В статье описываются способы, с помощью которых можно исправить ошибку загрузочного диска или встроенной утилиты, отвечающего, что Средство восстановления запуска не может автоматически восстановить этот компьютер. Я приведу наиболее частые причины проблемы и на каждую из них вероятное решение. По мере опробования советов вы сами сможете сделать выводы о том, что служит причиной круговой перезагрузки и невозможностью Windows себя восстановить.
Я приведу наиболее частые причины проблемы и на каждую из них вероятное решение. По мере опробования советов вы сами сможете сделать выводы о том, что служит причиной круговой перезагрузки и невозможностью Windows себя восстановить.
Сразу небольшая ремарка: вариант с реестром идеально подходит для Windows 7, ибо в Windows 10 спасительная папка с бэкапом реестра почти всегда либо пуста либо заполняется нулевыми файлами. Почему – не знаю. И это значит, что описанный как есть способ без предварительной подготовки в Windows 10 без подготовки не сработает. Горячий привет Microsoft. Создавать RegBack вручную в Windows 10 вам, видимо, уже поздно, однако с вариантом можете ознакомиться по указанной ссылке.
Здравствуйте. Думаю, немало из тех, кто хоть раз сталкивался с проблемой запуска Windows и пытался исправить его с помощью утилиты восстановления запуска загрузочного диска или самой системы:
натыкался на повторяющееся сообщение о том, что средство восстановления запуска бессильно.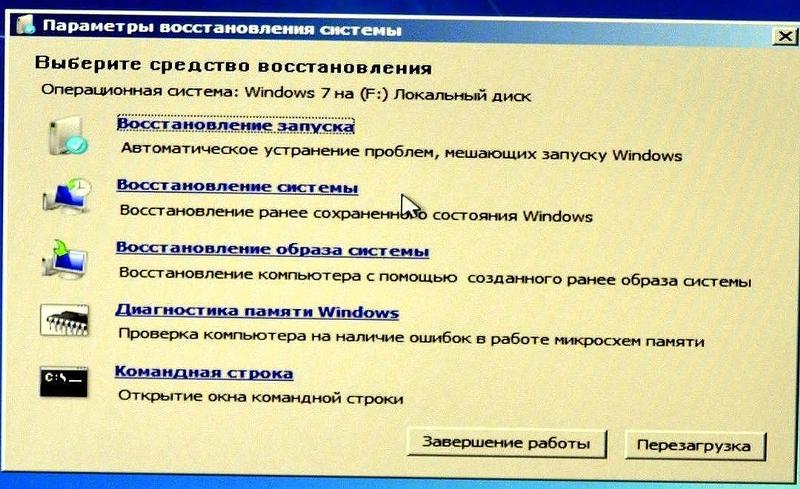 Практически ни один знакомый мне ресурс не предложил никакого внятного разрешения этой проблемы. И, кроме как отослать пользователя к переустановке Windows, ничего не советуют.
Практически ни один знакомый мне ресурс не предложил никакого внятного разрешения этой проблемы. И, кроме как отослать пользователя к переустановке Windows, ничего не советуют.
Причины круговой перезагрузки
- Windows завершила работу неверно из-за проблем с питанием
- некорректное начало работы антивирусного ПО
- на компьютере побиты драйверы устройств или системные файлы
- жёсткий диск “очень устал”
- повреждён реестр
- Windows неверно обнаруживает объём системного тома
- к USB порту подключено “лишнее” устройство (удалите все флешки)
В общем, проблема может лежать где угодно…
Исходя из первых двух ошибок, волшебной палочкой может оказаться клавиша F8, которая вызовет появление меню с Дополнительными вариантами загрузки. Оттуда стоит попробовать Обычную загрузку Windows. Иногда этот простой способ выручает в ситуации.
Для дальнейшей работы нам понадобятся ремонтные утилиты из состава Windows. Ознакомьтесь со статьёй очень внимательно, вам пригодятся программы проверки состояния диска и файловой системы, которые вы будете использовать. И сразу совет пользователям:
Ознакомьтесь со статьёй очень внимательно, вам пригодятся программы проверки состояния диска и файловой системы, которые вы будете использовать. И сразу совет пользователям:
А вы знаете, что специалисты техподдержки Microsoft официально рекомендуют запускать средство восстановления системы НЕ МЕНЕЕ 3-Х РАЗ(!) ? Даже в случае неудачи! То есть средство может сработать и на пятый, и на восьмой, так как оно не умеет решать проблемы (если их несколько) скопом. Только шаг за шагом, запускаясь по приказу пользователя. Так вот, всё, что призвано делать средство восстановления запуска, мы с вами и повторим вручную.
Восстановление Windows через восстановление реестра (видео)
С чего начинаем?
Если в Windows после включения или перезагрузки ничего, кроме средства восстановления не запускает, попробуем ошибку проявиться немного по-другому. Для этого попытаемся выключить саму круговую перезагрузку:
- Открываем ремонтную консоль cmd
- вводим команду
bcdedit /set {default} recoveryenabled No- перезагружаемся и проверяем, не изменилось ли поведение системы
Попробуем определить причину по имени.

- В ремонтной консоли отправляемся к файлу, который создаётся специально, когда у системы возникают проблемы с загрузкой. Пишем:
cd X:\Windows\System32\LogFiles\srt\ SrtTrail.txt
где Х – буква системного тома, где лежит незагружающаяся Windows. Откроется Блокнот, в котором вы должны найти запись типа
…Boot critical file c:windowssystem32что-то_где-то is corrupt…
Этот файл (или файлы) и есть причина проблемы. Путь, указующий на битый файл/драйвер может быть любым. Просто внимательно присмотритесь. Вам же остаётся найти этот файл и удалить. Например, лог заявил, что…
Boot critical file c:windowssystem32driversvbfsoc.sys is corrupt
В консоли набираем по типу:
cd X:\Windows\System32\drivers\ del vbfsoc.sys
Консоль не закрываем и вводим поочерёдно команды на запуск ремонтных утилит Windows.
Система ввода/вывода потеряла загрузочное устройство
Бывает.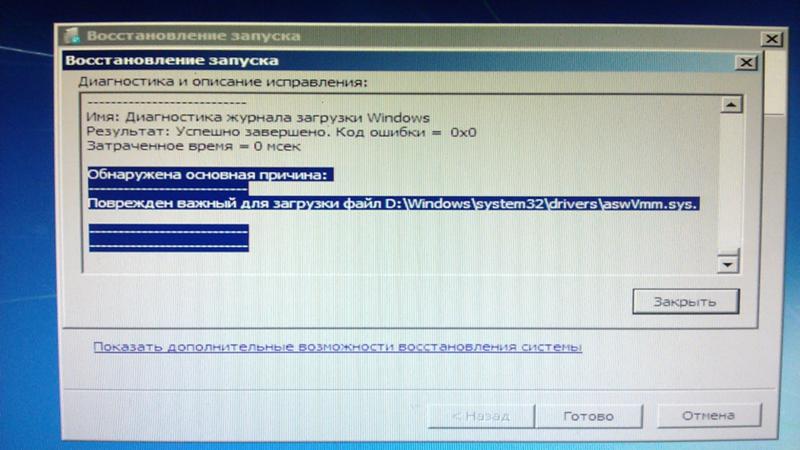 После обновлений или системного сбоя. Вообще компьютер ищет загрузочное устройство вообще на всех подключённых к нему – картах, флешках, внешних дисках и т.п. Разве что ни на клавиатуре или мышке. Но мы с вами договорились, что ничего “лишнего” по портам нет? А раз так,…
После обновлений или системного сбоя. Вообще компьютер ищет загрузочное устройство вообще на всех подключённых к нему – картах, флешках, внешних дисках и т.п. Разве что ни на клавиатуре или мышке. Но мы с вами договорились, что ничего “лишнего” по портам нет? А раз так,…
- подоткнём к порту загрузочную флешку или вставим в дисковод загрузочный диск
- загрузимся через BIOS или меню быстрого запуска с этого загрузочного устройства
- выйдем на аварийную консоль cmd
после окна с выбором языка нажмите Shift + F10 – появится консоль
- вводим команду, помогающую “вспомнить” диски:
bootsect /nt60 sys
Если реакции нет, повторим процедуру, но “пнём” по компьютеру посильнее:
bootsect /nt60 all
Заменяем реестр полностью
Я предлагаю вам ещё один из вариантов решения проблемы с исправлением записей реестра Windows, которые нередко и вызывают круговой отказ средства восстановления. Вообще, принцип простой – мы подставим в нерабочую копию Windows файлы из резервной копии реестра.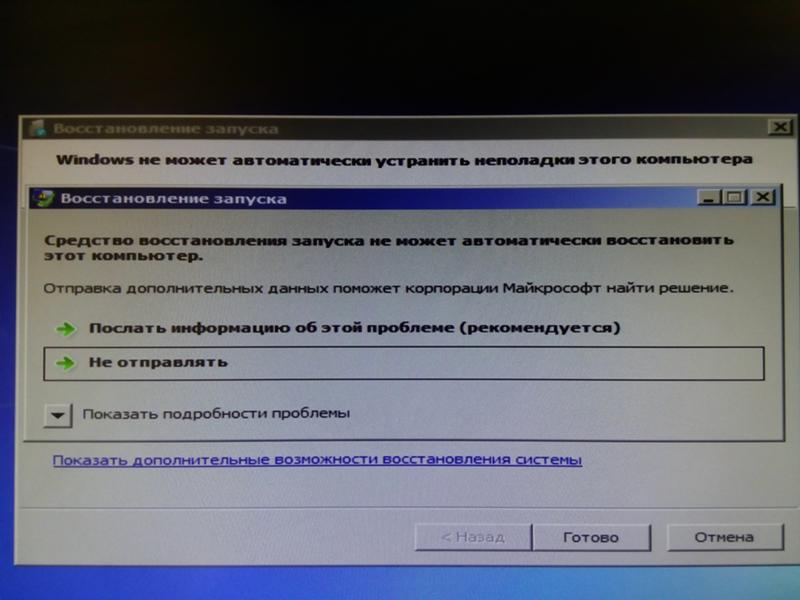 Фактически мы сделаем то, что пытается сделать сама Windows – только мы это сделаем вручную и наверняка. Работает на любой из версий Windows. Или не работает… Подход кардинальный, но иногда помогает.
Фактически мы сделаем то, что пытается сделать сама Windows – только мы это сделаем вручную и наверняка. Работает на любой из версий Windows. Или не работает… Подход кардинальный, но иногда помогает.
Некоторыми программами, из числа недавно установленных, придётся пожертвовать.
ПЕРЕД ТЕМ, КАК НАЧАТЬ.
- надеюсь, что все средства вами уже использованы; некоторым очень помогает загрузка Последней конфигурации с работоспособными параметрами
- постарайтесь следовать советам аккуратно, иначе после опрометчивых действий другие средства окажутся совсем бесполезными – система будет побита действительно безвозвратно
- гарантий не даю, но проверить стоит
- если всё проделано правильно, но проблема не решена…
ПРИЧИНА ОШИБКИ НЕ В РЕЕСТРЕ
Запускаем средство восстановления запуска.
Видимо, раз вы читаете эту статью, повторно. В очередной раз натыкаемся на сообщение, что
Средство восстановления запуска не может автоматически восстановить этот компьютер
или, что
Windows не может автоматически устранить неполадки этого компьютера
и отправляемся за дополнительными инструментами для работы в Показать дополнительные возможности восстановления системы. Нам нужна консоль команд:
Нам нужна консоль команд:
Консоль откроется из Х. Напомню, что это буква именно того носителя, на котором находятся загрузочные (установочные) файлы Windows. Перейдём в раздел с установленной системой. Обычно это раздел С. Если разделов, а тем более систем, несколько, придётся ориентироваться по занимаемому месту, директориям, учётным записям. Но и в этом случае фантазии Windows при установке обычно хватает на литеры С и D.
- вводим требуемый диск командой на манер:
буква_диска :
у меня системным оказался диск D
- проверим его содержание. Самый быстрый способ это сделать – ввести команду:
dir
если появились папки на манер Program Files, Desktop и другие, вы в нужном месте. Ещё один способ обнаружить диск, на котором Windows установлена, это по-быстрому ввести команду на поиск редактором загрузчика подходящих файлов:
bcdedit | find "osdevice"
консоль сразу вернёт ответ с буквой раздела на манер:
osdevice partition:D
- итак, с месторасположением Windows мы определились; переходим в системный каталог:
cd \windows\system32\config
где снова отобразим его содержание для наилучшей навигации известной уже командой dir и создадим папку, в которой будут содержаться файлы, с которыми мы сейчас и будем работать (на случай, если что-то пойдёт не так).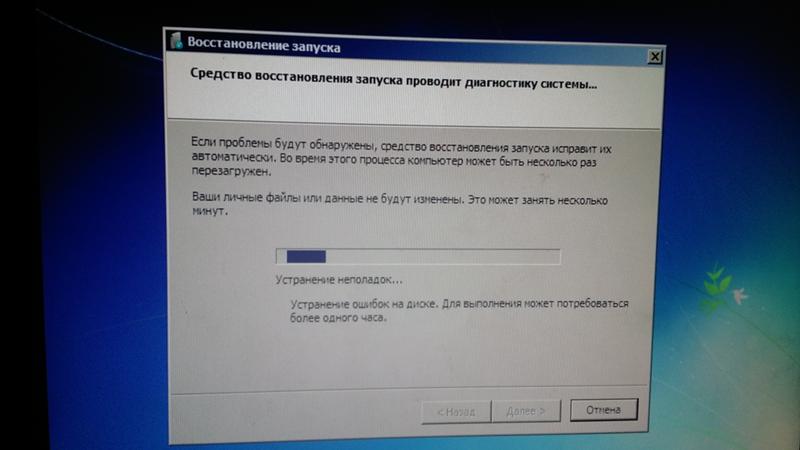 Я назвал новую папку backup – название произвольное:
Я назвал новую папку backup – название произвольное:
md backup
- и копируем всё содержимое директории в эту папку:
copy *.* backup
Если с первой попытки не получится и придётся перезаписывать содержимое, в ответ на вопрос консоли жмите A.
ВНИМАНИЕ. На этом этапе никаких ошибок происходить у вас не должно. Если что-то пошло не так, повторяйте работу с самого начала пошагово.
cd RegBack
Её содержимое почти у всех пользователей одинаково и выглядит примерно так (опять команда dir в помощь):
Главное, чтобы не было пустых папок с содержимым в 0 байт.
- Копируем содержимое папки RegBack командой (следим за синтаксисом):
copy * ..\*
и нажатие по Enter скопирует содержимое в директорию, откуда папка просматривается (Windows\System32\config). Если консоль потребует подтверждения, нажмите A (на все вопросы). Аналогично можно скопировать содержимое папки RegBack и вставить в папку config командой
xcopy d:\Windows\System32\config\regback d:\Windows\System32\config
также согласившись с изменениями.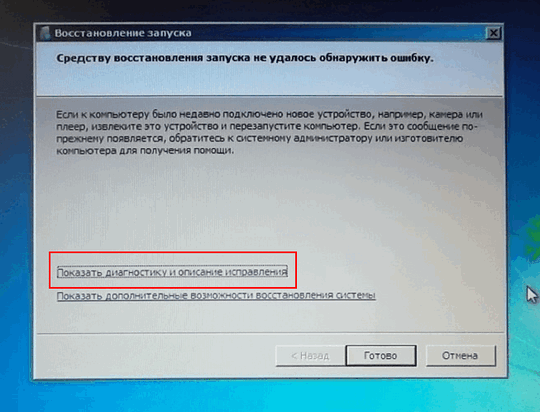 Закрываем консоль и перезагружаемся.
Закрываем консоль и перезагружаемся.
Что мы сделали?
Только что мы полностью заменили вот эти файлы, если на них посмотреть со стороны проводника Windows:
Не помогает? Значит, причина проблемы, повторюсь, была не в реестре.
Что стоит попробовать далее?
Все эти способы не требуют никаких программ и доступны из той же консоли cmd.
Успехов.
Сколько длится восстановление системы windows 7
Случается, что операционная система Windows по причине каких-либо событий дает сбои, отказываясь загружаться, а если и загружается, то работает с весьма серьезными ошибками. Вывод напрашивается только один – переустановить ОС, но тогда потеряются все файлы. Наверняка каждый оказавшийся в такой ситуации пользователь задавался вопрос, о том, как восстановить Windows без переустановки? А между тем всегда нужно производить переустановку системы, чтобы восстановить ее работоспособность. В некоторых случаях можно воспользоваться средствами восстановления встроенными в Windows.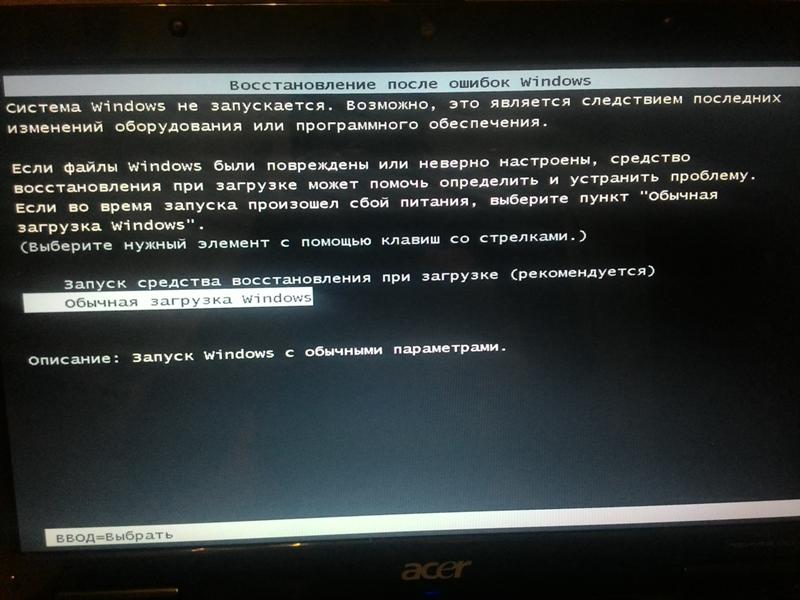
Восстанавливаем Windows ХР
Для того чтобы восстановить Windows ХР без переустановки, следует воспользоваться встроенной в ОС опцией «восстановление системы». Для этого необходимо загрузить компьютер в безопасном режиме. Это делается при загрузке ПК путем нажатия клавиши F8, после чего в меню выбора вариантов загрузки системы, нужно выбрать «безопасный режим». Затем в нем следует нажать «Пуск — программы — стандартные — служебные — восстановление системы». После чего программа предложит выбрать точку восстановления, необходимо указать ту дату, когда проблем с функционированием системы у вас не возникало. После того, как система восстановит необходимые ей файлы ПК перезагрузится в стандартном режиме.
Если восстановление системы не подключалось, и нет точек восстановления, или откат системы не решил возникших проблем, то можно попробовать проверить и восстановить системные файлы при помощи утилиты. Для этого следует нажать «Пуск — выполнить» и ввести в окне ввода команд «sfc /scannow». Если утилита обнаружит какие-либо сбои системных файлов, она попросит вас вставить в привод диск с дистрибутивом системы, после чего автоматически скопирует и восстановить системные файлы Windows. После того как утилита завершит работу нужно будет только перезагрузить компьютер.
Если утилита обнаружит какие-либо сбои системных файлов, она попросит вас вставить в привод диск с дистрибутивом системы, после чего автоматически скопирует и восстановить системные файлы Windows. После того как утилита завершит работу нужно будет только перезагрузить компьютер.
Восстанавливаем Windows 7
Чтобы восстановить Windows 7 без переустановки в первую очередь можно использовать автоматические службы восстановления. Для чего следует вставить загрузочный диск Windows 7 в привод и включить компьютер. Затем нужно удерживать клавишу, необходимую для запуска программы с диска. После этого следует подождать, пока не будет завершено копирование файлов и подготовка необходимых служб. Далее нужно выбрать меню «Дополнительные параметры восстановления» и кликнуть по ссылке «Восстановление запуска». Потом следует выбрать операционную систему, загрузочные файлы которой требуют исправления и нажать кнопку «Далее», чтобы запустить этого процесс. После его завершения ПК автоматически перезагрузится.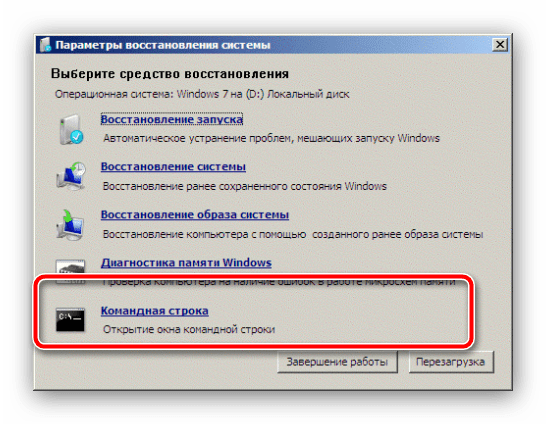
Если вышеописанный способ не сумел исправить ошибки, необходимо вновь зайти в меню «Дополнительные параметры восстановления», где следует перейти в консоль управления, путем выбора пункта «Командная строка». Там нужно ввести команду cd E:, указав букву диска, присвоенную DVD-приводу. После чего следует для перехода к указанной ранее папке набрать cd boot. ввести команду bootsect. exe /nt60 all и нажать клавишу Enter. Эти действия приведут к полной перезаписи всех загрузочных файлов, которые будут заменены исходными аналогами. После этого нужно перезагрузить компьютер и проверить возможность запуска операционной системы.
Если и эти действия не помогли, то можно попробовать повторить вход в командную консоль и откорректировать весь загрузочный сектор Windows. Для этого нужно будет ввести команду bootrec.exe /fixmbr и нажать клавишу Enter. Если запущенная функция успешно выполнена, то в строку необходимо ввести команду bootrec.exe /fixboot и снова нажать клавишу Enter. После этого необходимо выполнить перезагрузку ПК. Если и это не помогло, то тогда следует обратиться к экспертам.
Если и это не помогло, то тогда следует обратиться к экспертам.
Всем хозяевам стационарных компьютеров или ноутбуков, рано или поздно приходится переустанавливать ОС, будь то Windows 7 или любая другая модификация. Причин повреждения операционной системы много (заражение вредоносным ПО, неправильная инсталляция драйверов, случайное удаление системных данных и т.п.). Однако если в системном разделе ПК (например, на рабочем столе) сохранена важная для вас информация, после сноса операционки она также удалится. Чтобы это предотвратить, вместо переустановки можно выполнить восстановление Виндовс.
Способы восстановления Windows 7 без переустановки
Разработчики данной операционной системы позаботились о ее надежности, оснастив продукт многими защитными функциями, среди которых самой полезной является процедура восстановления. Этот программный инструмент позволяет возвратить работоспособность ОС без ее полной переустановки.
Инициализировать процесс реанимирования Windows можно несколькими способами:
- с помощью последней удачной конфигурации;
- с помощью программы Chkdsk;
- посредством точки восстановления;
- через BISO.

Для выполнения поставленной задачи вам не придется искать какое-либо программное обеспечение или использовать дополнительные устройства.
Единственное, что нужно приготовить – DVD-диск с ОС Windows 7 именно той сборки, какая была установленная на ваш компьютер. Идеальный вариант – использование того же диска.
Восстановление последней работоспособной конфигурации
При каждом выходе из системы в реестр заносятся все важные данные, необходимые для запуска и работы операционки. Именно эту информацию и использует процедура восстановления.
Для ее активации необходимо:
Если после выполнения вышеуказанных действий система загрузится, рекомендуется всю важную информацию, сохраненную в системном разделе («Мои документы», диск С, рабочий стол), скопировать на другой диск. После этого проверить ПК на вредоносные программы и, по возможности, выполнить полную диагностику системы.
С помощью процедуры восстановления этим способом у вас не получится вернуть утраченные личные данные (музыку, видео и т. п.), так как она работает только с системными файлами
. Для восстановления такой информации нужно использовать дополнительные программы.
п.), так как она работает только с системными файлами
. Для восстановления такой информации нужно использовать дополнительные программы.
Восстановление Windows через приложение Chkdsk
Chkdsk (от англ. «check disk») – встроенная в операционную систему программа, которая ищет на жестком диске поврежденные системные файлы и восстанавливает их.
Еще одним полезным свойством данного инструмента является диагностика носителей информации на механические повреждения секторов и закрытие к ним доступа, тем самым ускоряя роботу системы.
Инициализировать Chkdsk можно двумя способами:
В первом случае необходимо:
Для запуска программы Chkdsk с командной строки следует:
После этого выполнится перезапуск и диагностика системы Windows на повреждения.
Применение точки восстановления
Точка восстановления – это элемент ОС, который хранит в себе копию системных файлов, драйверов и установленных программ, записанных в определенное время. В Windows такие точки создаются автоматически через равные промежутки времени, а также после инсталляции и обновления программ.
В Windows такие точки создаются автоматически через равные промежутки времени, а также после инсталляции и обновления программ.
Чтобы воспользоваться точкой восстановления, нужно:
Восстановление системы Windows через BIOS
При невозможности запустить ОС восстановление вышеописанными способами не подойдет. В этом случае для реанимации Виндовс без переустановки можно воспользоваться BIOS.
Статья поможет большинству пользователей восстановить windows после сбоя или других схожих проблемах которые могут возникнуть при работе в операционной системе от Майкрософт. Рассмотрим главную проблему касаемо как восстановить службы windows по умолчанию и в целом восстановить работу windows на стандартную.
Инфо: Архивы с реестром для установки служб по умолчанию для Windows 7/xp/Vista в конце новости!
Используемые в этой статье методы позволяют , тем самым сэкономив время и нервы. В некоторых случаях у пользователя нет необходимого диска с операционной системой, особенно когда вы покупаете готовую сборку компьютера и windows уже установлена там, но вам не предоставляют оригинальный диск, в этом случаи вам придётся купить оригинальный диск или воспользоваться некоторыми методами описанными в этой статье.
Первое, что вам необходимо сделать, это воспользоваться стандартной и простым шагом восстановления удачной конфигурации.
1. Включить ПК или перезагрузить если он бы уже включен
2. При загрузке системы нажимайте клавишу F8
3. Откроется список который можно выполнить при загрузке.
4. Выберите пункт: загрузка последней удачной конфигурации
5. Будет попытка восстановить windows с прошлого сеанса.
Второй способ тоже довольно простой и много времени у вас не отнимет, делается он через безопасный режим ОС.
1. Запуска windows по той же схеме и нажимаем F8
2. Из представленного списка, выберите Безопасный режим
3. Дождитесь полной загрузки системы, это не долго.
4. Перейдите в меню пуск и найдите во 2 колонке: выполнить
5. Если такой опции у вас нет, воспользуйтесь обычным поиском
6. Пропишите следующую команду: sfc /scannow и нажмите Enter
7. Откройте консоль и начнётся проверка системы.
8. В случае найденных проблем система автоматически их исправит.
9. Процесс проверки и исправления будет закрыт после окончания
10. Когда проверка будет завершена, перезагрузите компьютер.
К сведению: Консоль нельзя закрывать, иначе проверка и исправление не будет выполнено должным образом. Если случайно закрыли, ничего страшного не произойдёт, начните данную операцию заново и дождитесь её полного окончания. В большинстве случаев этот способ решает практически все наиболее частые проблемы с windows.
Третий способ исправления через популярную утилиту AVZ в которой встроены отдельные модули, которые позволяют выполнять достаточно большое количество операций для восстановления загрузки и работы операционной системы. Все решения являются простыми и каждый пользователь компьютера, даже если совсем новичок в этом деле, сможет воспользоваться данным решением.
1. Скачиваем и Разархивируем утилиту и все её компоненты
2. Запускаем программу и в верхнем меню открываем список
3. Файл > Восстановление системы, откроется список готовых задач
4. Поставьте галочки на против нужных пунктов и нажмите выполнить отмеченные операции
Поставьте галочки на против нужных пунктов и нажмите выполнить отмеченные операции
5. Выполнение операций происходит быстро, по этому ожидание будет не долгим
6. К примеру вы можете восстановить файл hosts windows 7 и xP просто и быстро.
7. Утилита полностью на русском языке, проблем с выбором возникнуть не должно
8. Использовать восстановление через AVZ нужно производить в безопасном режиме!
Восстановить службы windows 7 по умолчанию можно с помощью специальных программ таких как Windows Repair от разработчика Tweaking или готовыми файлами реестра которые будут представлены ниже. Обязательно узнайте точно вашу версию windows, в случаи если вы установите файл реестра от другой версии ОС, могут возникнуть неполадки в работе операционной системы. Используя восстановление реестра windows вы по умолчанию установите запуск служб.
Службы по умолчанию для ОС Windows 7 sP1:
Службы по умолчанию для ОС Windows Vista sP2:
Службы по умолчанию для ОС Windows xP sP3:
Службы по умолчанию для ОС Windows xP sP2:
В архиве несколько файлов импорта реестра под разные редакции Windows Sp / Pro / Home / Enterprise / x64 / x32 и т. п.
п.
Важно: используя готовые файлы реестра, всю ответственность за последствия вы берёте на себя, файлы импорта реестра были взяты с зарубежного блога, но я лично использовал их несколько раз как на своих компьютерах, так и на ноутбуках друзей. Так же важно знать, что иногда некоторых службы могут не быть установлены в режим по умолчанию, так как были случаи когда такие утилиты как TuneUp всё равно ставили их на своё усмотрение (когда вы задаёте профиль и производите настройку опций для оптимизации, TuneUp отключает не нужные службы исходя из режимов настроек).
У пользователей персональных компьютеров часто возникали проблемы как восстановить настройки windows не потеряв при этом данные на компьютере. По этой причине была разработана специальная утилита от корпорации Майкрософт под названием Microsoft Fix it Portable , она имеет русский интерфейс и понятное описание над каждым пунктом.
1. Скачайте и запустите утилиту Fix it Portable, запускать от имени администратора
2.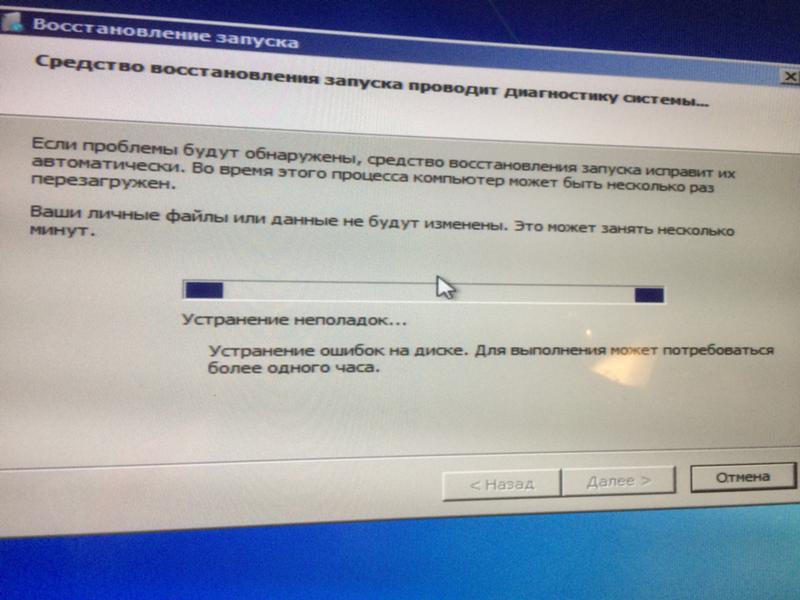 Выберите каталог / папку куда будет разархивирована / установлена программа
Выберите каталог / папку куда будет разархивирована / установлена программа
3. После этого будет произведена загрузка необходимых компонентов и файлов
4. По окончанию будет представлен список проблем которые может исправить утилита
5. Если вы знаете в чём проблема в системе, выберите нужный для вас пункт.
6. Нажмите на кнопку запустить сейчас, вам будет представлено 2 режима исправления.
7. Совместимость Microsoft Fix it Portable со всеми ОС, начинания от xP и заканчивая 7-ой
На этом всё, в следующей статье поговорим ещё о некоторых вариантах как восстановить windows используя встроенные возможности системы или применяя LiveCD диск для исправления более серьёзных проблем с загрузкой. Не забывайте задавать вопросы в комментариях, возможно мы поможем решить вашу проблему.
Поделись статьей:
Похожие статьи
Дополнительные способы устранения неполадок при загрузке Windows — Windows Client Management
- 000Z» data-article-date-source=»ms.date»>11/16/2018
- Чтение занимает 10 мин
В этой статье
Примечание
Эта статья предназначена для использования агентами поддержки и ИТ-специалистами. Если вы ищете более общие сведения о вариантах восстановления, см. раздел Параметры восстановления в Windows 10.
Сводка
Существует несколько причин, по которым на компьютере с Windows могут возникнуть проблемы при запуске. Чтобы устранить проблемы загрузки, сначала определите, на каких из следующих этапов компьютер зависает:
| Этап | Процесс загрузки | BIOS | UEFI |
|---|---|---|---|
| 1 | Предзагрузка | MBR/PBR (код загрузки) | Встроенное ПО UEFI |
| 2 | Диспетчер загрузки Windows | %SystemDrive%\bootmgr | \EFI\Microsoft\Boot\bootmgfw.efi |
| 3 | Загрузчик ОС Windows | %SystemRoot%\system32\winload. exe exe | %SystemRoot%\system32\winload.efi |
| 4 | Ядро ОС Windows NT | %SystemRoot%\system32\ntoskrnl.exe |
1. Предзагрузка
Встроенное ПО компьютера инициирует POST и загружает параметры встроенного ПО. Этот процесс предварительной загрузки завершается при обнаружении допустимого системного диска. Встроенное ПО считывает основную загрузочную запись (MBR), а затем запускает диспетчер загрузки Windows.
2. Диспетчер загрузки Windows
Диспетчер загрузки Windows находит и запускает загрузчик Windows (Winload.exe) в загрузочном разделе Windows.
3. Загрузчик операционной системы Windows
Основные драйверы, необходимые для запуска ядра Windows, загружаются и ядро запускается.
4. Ябро ОС Windows NT
Ядро загружается в память в системный куст реестра и дополнительные драйверы, помеченные как BOOT_START.
Ядро передает управление процессу диспетчера сеансов (Smss. exe), который инициализирует системный сеанс, загружает и запускает устройства и драйверы, не помеченные BOOT_START.
exe), который инициализирует системный сеанс, загружает и запускает устройства и драйверы, не помеченные BOOT_START.
Ниже показана сводка последовательности загрузки, отображаемой на экране информации и типичные проблемы загрузки на этом этапе последовательности. Перед началом устранения неполадок необходимо понять структуру процесса загрузки и состояние отображения, чтобы убедиться, что проблема правильно определена в начале взаимодействия.
Щелкните для увеличения
Каждый этап имеет разные подходы к устранению неполадок. Данная статья содержит методы устранения неполадок, которые возникают на первых трех этапах.
Примечание
Если компьютер постоянно загружается с параметрами восстановления, для разрыва цикла в командной строке запустите следующую команду:
Bcdedit /set {default} recoveryenabled no
Если параметры F8 не работают, запустите следующую команду:
Bcdedit /set {default} bootmenupolicy legacy
Этап BIOS
Чтобы определить, прошла ли система этап BIOS, выполните следующие действия:
Если к компьютеру подключены какие-либо внешние периферийные устройства, отключите их.

Проверьте, работает ли свет жесткого диска на физическом компьютере. Если он не работает, это означает, что процесс запуска завис на этапе BIOS.
Нажмите клавишу NumLock, чтобы узнать, выключен ли индикатор. Если это не так, это означает, что процесс запуска завис в BIOS.
Если система зависла на этапе BIOS, возможно, проблема с оборудованием.
Этап загрузки загрузчика
Если экран полностью черный, за исключением мигающего курсора, или вы получили один из следующих кодов ошибок, это означает, что процесс загрузки завис на этапе процесса загрузки:
- Данные конфигурации загрузки (BCD) отсутствуют или повреждены
- Файл загрузки или MBR поврежден
- Операционная система отсутствует
- Загрузочный сектор отсутствует или поврежден
- Bootmgr отсутствует или поврежден
- Загрузка невозможна из-за отсутствия или повреждения системных кустов
Чтобы устранить эту проблему, запустите компьютер с помощью установочного носителя Windows, нажмите shift+F10 для командной строки и используйте любой из следующих методов.
Метод 1. Средство восстановления при загрузке
Средство восстановления при загрузке автоматически устраняет множество распространенных проблем. Это средство также позволяет быстро диагностировать и устранить более сложные проблемы при загрузке. При обнаружении компьютером проблемы при загрузке, компьютер запускает средство восстановления при загрузке. При запуске средства, оно выполняет диагностику. Эти диагностические данные включают анализ файлов журналов запуска, чтобы определить причину проблемы. Когда средство восстановления при загрузке определяет причину, оно пытается устранить проблему автоматически.
Для этого выполните следующие действия.
Запустите систему на установочном носителе для установленной версии Windows. Дополнительные сведения см. в разделе Создание установочного носителя для Windows».
На экране Установка Windows выберите Далее > Восстановить компьютер.
На экране Выбор варианта выберите Устранения неполадок.

На экране Дополнительные параметры выберите Восстановление при загрузке.
После восстановления при загрузке выберите Завершение работы и включите компьютер, чтобы узнать, может ли Windows правильно загрузиться.
Средство восстановления при загрузке создает файл журнала, который поможет вам понять проблемы при запуске и сделанные восстановления. Файл журнала можно найти в следующем расположении:
%windir%\System32\LogFiles\Srt\Srttrail.txt
Дополнительные сведения см. в разделе Возникновение STOP-ошибки или компьютер перестает отвечать при попытке запуска Windows Vista или Windows 7
Метод 2. Восстановление кодов загрузки
Чтобы восстановить коды загрузки, запустите следующую команду:
BOOTREC /FIXMBR
Чтобы восстановить загрузочный сектор, запустите следующую команду:
BOOTREC /FIXBOOT
Примечание
При запуске BOOTREC вместе с Fixmbr перезаписывается только основной загрузочный код.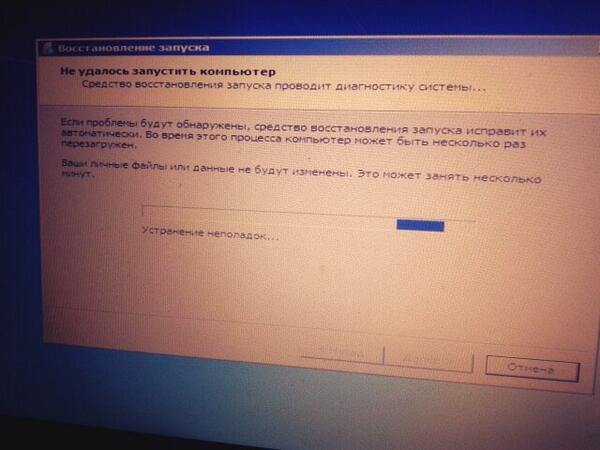 Если повреждение данных в MBR влияет на таблицу разделов, запуск Fixmbr может не устранить проблему.
Если повреждение данных в MBR влияет на таблицу разделов, запуск Fixmbr может не устранить проблему.
Метод 3. Устранение ошибок BCD
При получении ошибок, связанных с BCD, выполните следующие действия:
Сканируйте все установленные системы. Для этого выполните следующую команду:
Bootrec /ScanOSПерезапустите компьютер, чтобы проверить, устранена ли проблема.
Если проблема не устранена, запустите следующую команду:
Bootrec /rebuildbcdВы можете получить одни из следующих выходных данных:
Scanning all disks for Windows installations. Please wait, since this may take a while ... Successfully scanned Windows installations. Total identified Windows installations: 0 The operation completed successfully.Scanning all disks for Windows installations. Please wait, since this may take a while ... Successfully scanned Windows installations. Total identified Windows installations: 1
D:\Windows
Add installation to boot list? Yes/No/All:
Total identified Windows installations: 1
D:\Windows
Add installation to boot list? Yes/No/All:
Если в выходных данных показана установка windows: 0 запустите следующие команды:
bcdedit /export c:\bcdbackup attrib c:\\boot\\bcd -r –s -h ren c:\\boot\\bcd bcd.old bootrec /rebuildbcdПосле запуска команды вы получите следующие выходные данные:
Scanning all disks for Windows installations. Please wait, since this may take a while ... Successfully scanned Windows installations. Total identified Windows installations: 1 {D}:\Windows Add installation to boot list? Yes/No/All: YПопробуйте перезапустить систему.
Метод 4. Замена Bootmgr
Если методы 1, 2 и 3 не устраняют проблему, замените файл Bootmgr с диска C в раздел, зарезервированный в системе. Для этого выполните следующие действия:
В командной строке измените каталог на раздел, зарезервированный в системе.

Запустите команду attrib, чтобы отобразить файл:
attrib -r -s -hЗапустите ту же команду attrib в Windows (системный диск):
attrib -r -s -hПереименуйте файл Bootmgr в Bootmgr.old:
ren c:\bootmgr bootmgr.oldПерейдите на системный диск.
Скопируйте файл Bootmgr и вставьте его в раздел, зарезервированный в системе.
Перезагрузите компьютер.
Метод 5. Восстановление системного куста
Если Windows не удается загрузить системный куст реестра в память, необходимо восстановить куст. Для этого используйте среду восстановления Windows или диск аварийного восстановления (ERD) для копирования файлов из папки C:\Windows\System32\config\RegBack в папку C:\Windows\System32\config.
Если проблема сохраняется, может потребоваться восстановить резервную копию состояния системы в альтернативное расположение, а затем получить заменяемые кусты реестра.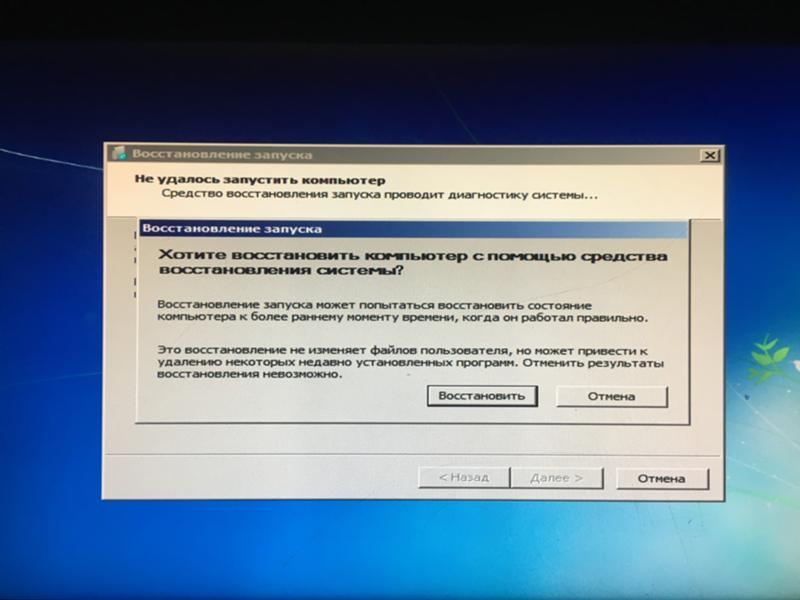
Примечание
Начиная с Windows 10 версии 1803, Windows больше не будет автоматически возвращать системный реестр в папку RegBack. Это изменение сделано специально и призвано помочь уменьшить общий размер дискового места в Windows. Чтобы восстановить систему с поврежденным кустом реестра, Корпорация Майкрософт рекомендует использовать точку восстановления системы. Дополнительные сведения см. в этой статье.
Этап ядра
Если система зависает на этапе ядра, могут проявиться несколько симптомов или можно получить несколько сообщений об ошибке. К ним относятся следующие сообщения:
После экрана-заставки появляется STOP-ошибка (экран логотипа Windows).
Отображается определенный код ошибки.
Например, «0x00000C2», «0x0000007B», «недоступное загрузочное устройство» и так далее.
Экран завис на значке «Вращающийся колесик» (скользяющиеся точки) «система занята».
После экрана-заставки появляется черный экран.

Чтобы устранить эти проблемы, попробуйте следующие варианты загрузки восстановления по одному.
Сценарий 1. Попытайтесь запустить компьютер в безопасном режиме или последнюю удачную конфигурацию
На экране Дополнительные параметры загрузки попробуйте запустить компьютер в безопасном режиме или безопасном режиме с загрузкой сетевых драйверов. Если любой из этих параметров работает, используйте просмотр событий, чтобы определить и диагностировать причину проблемы загрузки. Чтобы просмотреть события, записанные в журналы событий, выполните следующие действия:
Используйте один из следующих методов, чтобы открыть средство просмотра событий:
В меню Пуск последовательно выберите пункты Администрирование > Просмотр событий.
Запустите оснастку «Просмотр событий» в консоли управления (MMC).
В дереве консоли разверните «Просмотр событий» и щелкните на журнал, который хотите просмотреть.
 Например, щелкните Системный журнал или Журнал приложений.
Например, щелкните Системный журнал или Журнал приложений.В области сведений дважды щелкните событие, которое хотите просмотреть.
В меню Правка нажмите кнопку Копировать, откройте новый документ в программе, в которую нужно ввести событие (например, Microsoft Word), а затем нажмите кнопку Вставить.
Используйте клавиши СТРЕЛКА ВВЕРХ или СТРЕЛКА ВНИЗ, чтобы просмотреть описание предыдущего или следующего события.
Чистая загрузка
Для устранения неполадок, влияющих на службы, выполните чистую загрузку с помощью конфигурации системы (msconfig). Выберите Выборочный запуск, чтобы проверить службы по одному, чтобы определить, какая из них вызывает проблему. Если причину не удается найти, попробуйте включить системные службы. Однако в большинстве случаев проблемная служба — сторонняя.
Отключите любую неисправную службу и попытайтесь снова запустить компьютер, выбрав Обычный запуск.
Подробные инструкции см. в разделе Выполнение чистой загрузки в Windows.
Если компьютер запускается в режиме отключения подписей драйверов, запустите компьютер в режиме отключения обязательной проверки подписей драйверов, а затем выполните действия, которые описаны в следующей статье, чтобы определить, какие драйверы или файлы требуют обязательную проверку подписей драйверов: Устранение неполадок при загрузке, вызванной отсутствием подписей драйверов (x64)
Примечание
Если компьютер является контроллером домена, попробуйте режим восстановления служб каталогов (DSRM).
Этот метод является важным этапом при возникновении STOP-ошибки «0xC00002E1» или «0xC00002E2»
Примеры:
Предупреждение
Неправильное изменение параметров реестра с помощью редактора реестра или любым иным путем может привести к возникновению серьезных неполадок. Для этих проблем может потребоваться переустановка операционной системы. Корпорация Майкрософт не гарантирует, что такие неполадки могут быть устранены.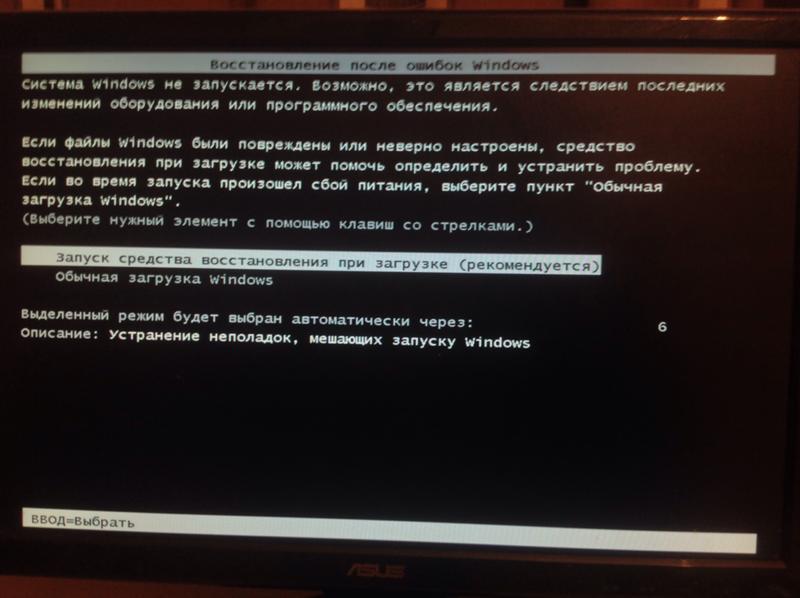 Внося изменения в реестр, вы действуете на свой страх и риск.
Внося изменения в реестр, вы действуете на свой страх и риск.
Код ошибки INACCESSIBLE_BOOT_DEVICE (СТОП 0x7B)
Чтобы устранить эту STOP-ошибку, выполните следующие действия, чтобы отфильтровать драйверы:
Перейдите в среду восстановления Windows (WinRE), вставив ISO-диск системы в дисковод. ISO должен быть той же версии Windows или более поздней версии.
Откройте реестр.
Загрузит системный куст и назовет его «тест».
В следующем подразделе реестра проверьте, нет ли элементов нижнего и верхнего фильтра для драйверов сторонних производителей:
HKEY_LOCAL_MACHINE\SYSTEM\ControlSet001\Control\Class
Для каждого найденного стороннего драйвера, щелкните верхний или нижний фильтр, а затем удалите данные значения.
Выполните поиск похожих элементов во всем реестре. Обработайте соответствующим образом, а затем выгрузите куст реестра.
Перезапустите сервер в обычном режиме.

Дополнительные действия по устранению неполадок см. в следующих статьях:
Чтобы устранить проблемы, которые возникают после установки обновлений Windows, проверьте ожидающие обновления, выполнив следующие действия:
Откройте окно командной подсказки в WinRE.
Запустите команду:
DISM /image:C:\ /get-packagesПри наличии ожидающих обновлений, удалите их, выполнив следующие команды::
DISM /image:C:\ /remove-package /packagename: name of the packageDISM /Image:C:\ /Cleanup-Image /RevertPendingActionsПопробуйте запустить компьютер.
Если компьютер не запустится, выполните следующие действия.
Откройте окно командной строки в WinRE и запустите текстовый редактор, например Блокнот.
Перейдите на системный диск и найдите windows\winsxs\pending.xml.
Если файл Pending.xml, переименуйте его как Pending.
 xml.old.
xml.old.Откройте реестр, а затем загрузите куст компонентов в HKEY_LOCAL_MACHINE в качестве теста.
Выделите загруженный тестовый куст, а затем найдите значение pendingxmlidentifier.
Если значение pendingxmlidentifier существует, удалите его.
Выгрузите тестовый куст.
Загрузите системный куст, назовите его «test».
Перейдите к следующему подразделу:
HKEY_LOCAL_MACHINE\SYSTEM\ControlSet001\Services\TrustedInstaller
Изменение начальное значение с 1 на 4
Выгрузите куст.
Попробуйте запустить компьютер.
Если STOP-ошибка возникает в конце процесса загрузки или если STOP-ошибка все еще генерируется, вы можете записать дамп памяти. Хороший дамп памяти может помочь определить причину STOP-ошибки. Дополнительные сведения см.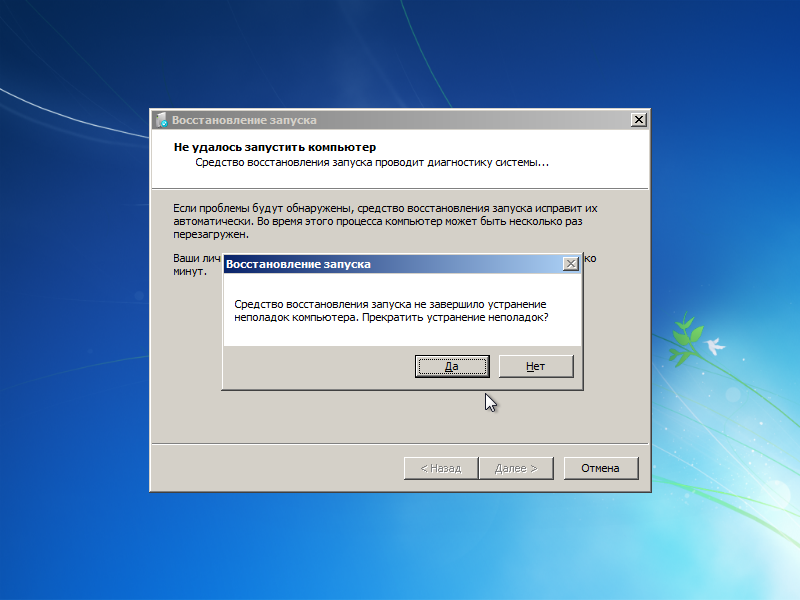 в следующих статьях:
в следующих статьях:
Дополнительные сведения о проблемах с файлами подкачки в Windows 10 или Windows Server 2016 см. в следующих разделах:
Дополнительные сведения о STOP-ошибках см. в следующей статье базы знаний:
Если в файле дампа появляется ошибка, связанная с драйвером (например, windows\system32\drivers\stcvsm.sys отсутствует или поврежден), соблюдайте следующие правила.
Проверьте функциональность, предоставляемую драйвером. Если это сторонний драйвер загрузки, убедитесь, что вы понимаете процесс его работы.
Если драйвер не важен и не имеет зависимостей, загрузите системный куст, а затем отключите драйвер.
Если STOP-ошибка указывает на повреждения системного файла, запустите проверку системного файла в автономном режиме.
Для этого откройте WinRE, откройте командную строку и запустите следующую команду:
SFC /Scannow /OffBootDir=C:\ /OffWinDir=E:\WindowsДополнительные сведения см.
 в разделе Использование средства проверки системных файлов (SFC) для устранения проблем
в разделе Использование средства проверки системных файлов (SFC) для устранения проблемЕсли имеется повреждения данных диска, запустите команду проверки диска:
chkdsk /f /rЕсли STOP-ошибка указывает на общее повреждение данных реестра или если вы считаете, что установлены новые драйверы или службы, выполните следующие действия:
- Запустите WinRE и откройте окно командной строки.
- Запустите текстовый редактор, например Блокнот.
- Перейдите в C:\Windows\System32\Config.
- Переименуйте все пять кустов, добавив к имени «.old».
- Скопируйте все кусты из папки Regback, вложите их в папку Config и попробуйте запустить компьютер в обычном режиме.
Примечание
Начиная с Windows 10 версии 1803, Windows больше не будет автоматически возвращать системный реестр в папку RegBack. Это изменение сделано специально и призвано помочь уменьшить общий размер дискового места в Windows.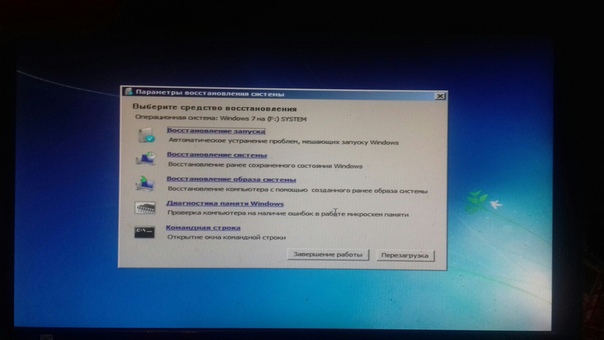 Чтобы восстановить систему с поврежденным кустом реестра, Корпорация Майкрософт рекомендует использовать точку восстановления системы. Дополнительные сведения см. в этой статье.
Чтобы восстановить систему с поврежденным кустом реестра, Корпорация Майкрософт рекомендует использовать точку восстановления системы. Дополнительные сведения см. в этой статье.
Что делать, если не запускается Windows
Исправлять ошибки мы будем в Windows 10. Но в Windows 8 и 7 процесс восстановления происходит примерно так же.
Если система даже не начинает загружаться
В таких случаях экран с логотипом ОС не появляется. Вместо него отображается чёрный фон с различными ошибками.
Отключите периферийные устройства
Система может не загружаться из‑за неисправности одного из подключённых устройств. Попробуйте отсоединить USB‑накопители, картридеры, принтеры, сканеры, камеры, микрофоны и прочую вспомогательную технику.
После отключения перезагрузите компьютер. Если не поможет, временно отключите клавиатуру и мышь, а затем снова нажмите на кнопку перезагрузки.
Проверьте статус загрузочного диска
В BIOS — так называется прослойка между Windows и аппаратной частью компьютера — могли сбиться настройки загрузки. Например, если в качестве источника файлов ОС указан неправильный диск, устройство просто не находит их при включении и поэтому не может запустить систему.
Например, если в качестве источника файлов ОС указан неправильный диск, устройство просто не находит их при включении и поэтому не может запустить систему.
1. Перезагрузите компьютер.
2. Сразу после запуска нажимайте клавишу входа в BIOS, пока не увидите меню настроек. В зависимости от производителя ПК это может быть F2, F8, Delete или другая клавиша. Обычно нужный вариант отображается в нижней части экрана сразу при включении компьютера.
3. Попав в настройки BIOS, найдите раздел Boot (меню загрузки) и проверьте, установлен ли диск с системными файлами Windows на первое место в списке загрузки. Если нет, передвиньте его на самый верх. Внешний вид BIOS у вас может отличаться, но её структура всегда примерно одинакова.
Иллюстрация: Лайфхакер4. Выберите вариант «Сохранить и выйти» (Save and Exit), чтобы применить изменения.
После этого компьютер перезагрузится и проблема может устраниться.
Сбросьте BIOS
Если предыдущий способ не помог, в системе мог произойти более масштабный сбой./system-recovery-options-windows-7-5c408922c9e77c0001dd4d40.png) В таком случае стоит выполнить сброс BIOS. Как это сделать, Лайфхакер уже писал. После этого файлы на накопителях и настройки Windows останутся нетронутыми. Но, скорее всего, вам придётся зайти в BIOS, найти раздел с параметрами времени и даты и настроить их заново.
В таком случае стоит выполнить сброс BIOS. Как это сделать, Лайфхакер уже писал. После этого файлы на накопителях и настройки Windows останутся нетронутыми. Но, скорее всего, вам придётся зайти в BIOS, найти раздел с параметрами времени и даты и настроить их заново.
Сейчас читают 🔥
Если загрузка начинается, но Windows зависает, перезагружается или появляется синий экран
Загрузке Windows могут мешать некорректные обновления, ошибки в драйверах, а также сторонние программы и вирусы.
Попробуйте запустить систему в безопасном режиме. Он активирует только базовые компоненты Windows без лишних драйверов и программ. Если проблема в последних, то система запустится и вы сможете её почистить.
Чтобы загрузить в безопасном режиме Windows 8 или 10, выключите компьютер, зажав кнопку питания, и включите его снова через несколько секунд. Повторяйте это действие до тех пор, пока на экране не появятся дополнительные варианты загрузки. Обычно требуется до трёх таких перезагрузок. Затем нажмите «Поиск и устранение неисправностей» → «Дополнительные параметры» → «Параметры загрузки» → «Перезагрузить». После очередной перезагрузки выберите «Безопасный режим».
Обычно требуется до трёх таких перезагрузок. Затем нажмите «Поиск и устранение неисправностей» → «Дополнительные параметры» → «Параметры загрузки» → «Перезагрузить». После очередной перезагрузки выберите «Безопасный режим».
Чтобы включить в безопасном режиме Windows 7, перезагрузите компьютер и сразу после запуска несколько раз нажмите клавишу F8 или Fn + F8 (на ноутбуках). В появившемся меню выберите «Безопасный режим».
Включив безопасный режим, удалите последние установленные программы и проверьте систему антивирусом. Если не поможет, откройте меню восстановления Windows в настройках и воспользуйтесь одним из доступных вариантов. Система направит вас подсказками.
Если ничего не помогло
Скорее всего, повреждены системные файлы Windows. Попробуйте восстановить их с помощью специальных средств.
Воспользуйтесь средой восстановления Windows
Это меню с инструментами для восстановления работы Windows. При проблемах с загрузкой система часто запускает его самостоятельно сразу после включения ПК. На экране появляется надпись «Автоматическое восстановление». В таком случае выберите «Дополнительные параметры» → «Поиск и устранение неисправностей» → «Дополнительные параметры».
На экране появляется надпись «Автоматическое восстановление». В таком случае выберите «Дополнительные параметры» → «Поиск и устранение неисправностей» → «Дополнительные параметры».
Если ничего подобного не происходит, попробуйте вызвать среду восстановления вручную.
В Windows 7 и более старых версиях ОС нажимайте для этого клавишу F8 или Fn + F8 (на ноутбуках) сразу после запуска ПК. Когда на экране появится меню «Дополнительные варианты загрузки», выберите «Устранение неполадок компьютера» и воспользуйтесь вариантами восстановления, которые предложит система.
Чтобы войти в среду восстановления Windows 10 или 8, выключите компьютер, зажав кнопку питания, и включите его снова через несколько секунд. Повторяйте эти действия до тех пор, пока на экране не появится меню «Автоматическое восстановление». Обычно требуется до трёх перезагрузок. После входа в меню выберите «Дополнительные параметры» → «Поиск и устранение неисправностей» → «Дополнительные параметры».
Иллюстрация: ЛайфхакерПопав в среду восстановления, вы увидите несколько опций.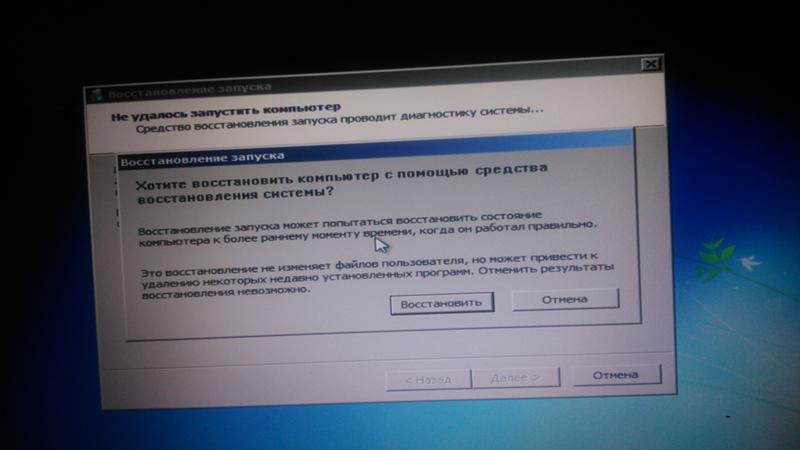 Сделайте следующее.
Сделайте следующее.
1. Выберите «Восстановление при загрузке». Система попробует устранить проблемы самостоятельно.
2. Если не сработает, снова зайдите в среду восстановления и выберите опцию «Командная строка». В появившемся окне по очереди введите команды diskpart, list volume и exit. После каждой нажимайте Enter.
На экране появится таблица с локальными дисками. Обратите внимание, какой из них подписан как системный (диск с файлами Windows). Это важно, поскольку его буква может не совпадать с меткой системного диска в проводнике.
Иллюстрация: ЛайфхакерЕсли ни один диск не отмечен как системный, вычислите его по размеру: надо найти в списке том, чей объём совпадает с размером локального диска, на который установлена Windows. Если не помните или не знаете этого, лучше не выполняйте следующее действие и закройте командную строку.
Введите команду bcdboot C:\windows, заменив C на букву того диска, который является системным. Нажмите Enter и перезагрузите устройство.
Нажмите Enter и перезагрузите устройство.
3. Если не поможет, попробуйте другие доступные опции восстановления с помощью подсказок системы.
Воспользуйтесь загрузочным диском или флешкой
Если меню восстановления не открывается, можно запустить его с помощью загрузочного диска или флешки с Windows. Если у вас ничего из этого нет, придётся купить установочный диск ОС.
Но вы также можете воспользоваться другим компьютером, чтобы скачать образ Windows и записать его на флешку. Обратите внимание: для успешного восстановления разрядность образа Windows должна совпадать с разрядностью ОС на вашем ПК.
Когда подготовите носитель, используйте его для загрузки своего компьютера. Для этого вставьте флешку или диск и перезапустите машину. Сразу после запуска нажимайте клавишу входа в BIOS (F2, F8 или Delete).
Попав в настройки BIOS, найдите раздел Boot (меню загрузки) и установите на первое место в списке устройств флешку или диск с Windows.
Иллюстрация: ЛайфхакерВыберите вариант «Сохранить и выйти» (Save and Exit), чтобы применить изменения и перезапустить ПК.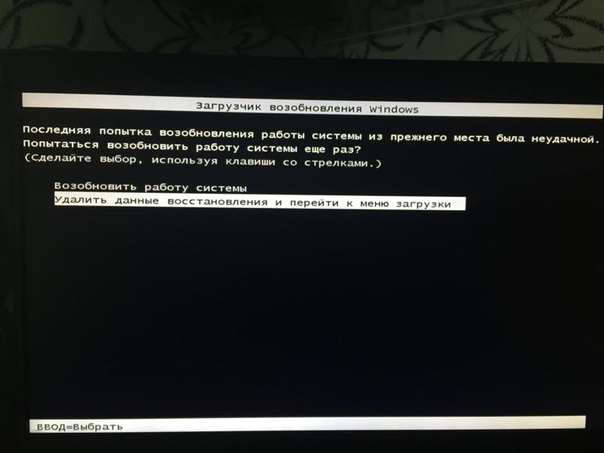
Когда устройство загрузится со съёмного носителя, нажмите «Далее» и выберите «Восстановление системы».
Иллюстрация: ЛайфхакерТеперь попробуйте «Восстановление при загрузке» и другие опции, перечисленные в предыдущем пункте этой статьи.
Если средства восстановления не помогают, остаётся переустановить Windows с помощью вставленного диска или флешки. В процессе все данные на системном диске будут удалены, зато ОС, скорее всего, заработает.
Чтобы переустановить систему, перезагрузите устройство, нажмите «Установить» и следуйте инструкциям на экране.
Если переустановка Windows не помогает, скорее всего, проблема в железе компьютера. В таком случае обратитесь в сервисный центр.
Читайте также 💻🌐💻
Восстановление запуска windows 7
Одна из самых худших неприятностей, которые могут случится с вашим компьютером или ноутбуком с установленной windows 7 windows 8 windows 8.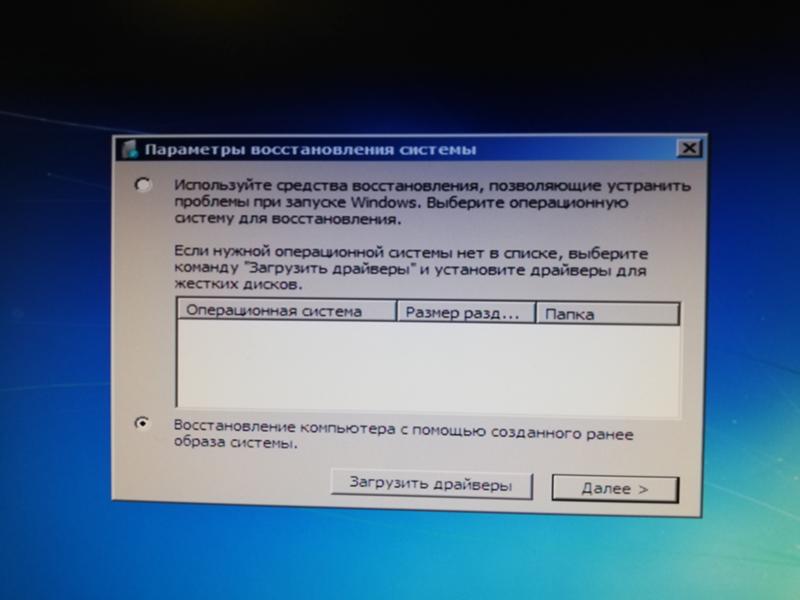 1 или windows 10 – сбой загрузки. Тогда обязательно нужно запускать средство восстановление запуска.
1 или windows 10 – сбой загрузки. Тогда обязательно нужно запускать средство восстановление запуска.
Хорошо если у вас есть сохраненная точка восстановления, тогда часто можно запустить компьютер или ноутбук в безопасном режиме и сделать откат.
Вот только если не запускается windows 7, то восстановление запуска таким способом чаще всего удается сделать, более того windows 7 запускает восстановление запуска самостоятельно.
С windows 10 такой вариант не прокатит. В ней точки восстановления и даже безопасный режим по умолчанию отключены, и никто их самостоятельно не включает и даже не подозревает об этом.
Очень часто восстановление запуска при загрузке windows 7 может иди очень долго, можно сказать постоянно до бесконечности и результата не будет. Если работа спешная, то паника и нервотрепка сплошь и рядом на долгое время.
Что делать если автоматическое средство проблемы ошибки запуска не решает, а бесконечное восстановление только раздражает. Может поможет БИОС? Может если нет диска флешка? На эти вопросы ответ ниже.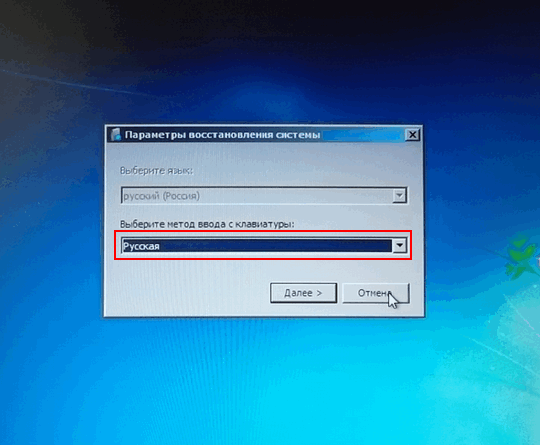
Как при сбое windows 7 восстановить запуск
Итак, вы включаете компьютер или ноутбук с windows 7, а они не загружаются. Обычно после этого начинает запускаться автоматическое восстановление запуска и крутится до бесконечности.
Так происходит потому, что система ищет точку восстановления, но не находит ее и все время пытается попробовать еще. Выключите. Ничего из этого не получится если не получилось с первого раза.
Чтобы проблему устранить вам ужен установочный диск, которого естественно у вас нет. Если это не ночь, и у вас скоростной интернет, то ситуация исправима.
Скачайте в интернете ОС windows 7, только обязательно той разрядности что установлена у вас. Черт тут неприятность, о которой я не подумал. Как скачать если компьютер или ноутбук не запускаются.
Да если ПК только один и нет возможности скачать нужно идти к друзьям, иначе никак. Будем считать – скачали. Далее понадобится диск или флешка чтобы скачанную виндовс 7 записать.
Будем считать – скачали. Далее понадобится диск или флешка чтобы скачанную виндовс 7 записать.
Как записать, описывать не буду в сети сотни инструкций включая видео. Если все готово меняем настройки БИОС на загрузку с флешки или диска и приступаем к установке.
При установке доходим до места, когда увидите восстановление системы. Рисунок ниже.
Нажмите на него. Система сделает поиск и найдет вашу ОС
Теперь как видите ниже на рисунке выбираем восстановление запуска и ждем пока система его восстановит.
Это лучший вариант выхода из такой критической ситуации. А что делать если нет диска с ОС.
Еще один вариант восстановления запуска
Если диска с записанной ОС нет, но возможно у вас есть друг, имеющий компьютер или ноутбук работающие на windows 7 той же разрядности что и у вас.
Тогда идите к нему, по дороге прикупите чистый DVD диск и придя с помощью ПК друга сделайте диск восстановления.
Как описывать также не буду, а то книга получится.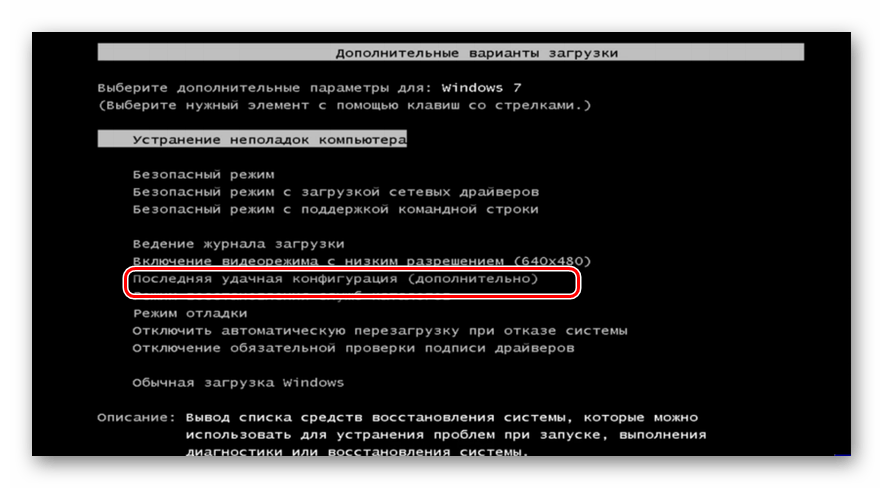 В сети найдете. После этого придя домой сможете восстановить запуск своего ПК.
В сети найдете. После этого придя домой сможете восстановить запуск своего ПК.
Восстановление запуска на windows 10
На windows 10 также подойдет вариант описанный выше, но не спешите. Хотя по умолчанию безопасный режим в ней отключен, включить его все же можно.
Для этого вам понадобится три раза подряд аварийно выключить свой ноутбук или компьютер.
Как только увидите логотип, сразу принудительно выключайте, можете даже обесточить если не получается кнопками.
На четвертый раз вы должны увидеть экран с разными вариантами загрузки. Только здесь опять неувязка получается.
В 10 версии автоматическое создание точек восстановления отключено, а вы его естественно самостоятельно не включили.
Тогда у вас остается лишь один вариант. Запустите ПК в безопасном режиме и попробуйте устранить ошибки в ручном режиме.
Вспомните что последним устанавливали и удалите. Также можете применять программы исправляющие ошибки. Одним словом, устраняйте проблемы.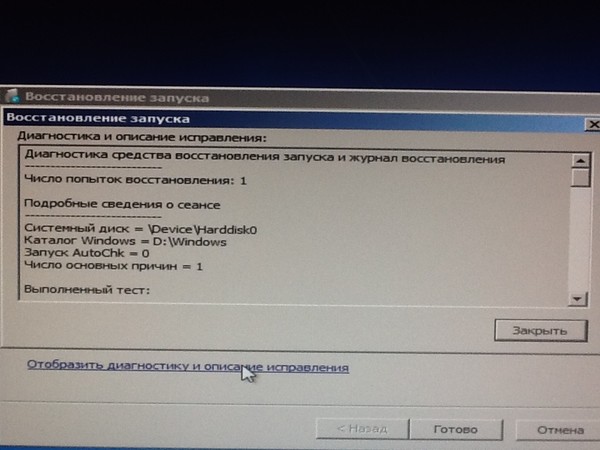
Есть еще один вариант. Это использование диска лайф сд. В этом случае у вас будет возможность править реестр, а это под силу лишь пользователям, понимающим что, делают.
В сети как это делать найти описания легко. Я здесь их затрагивать не буду и так уже почти брошюру написал. Успехов.
Восстановление системы Windows. Восстановление системы Windows Инициализация восстановления системы долго
Все владельцы компьютеров периодически сталкиваются с проблемами работы Windows после установки неправильных драйверов или внесения изменений в операционную систему. Решить эту проблему позволяет создание точек восстановления системы.
Точка восстановления Windows 10 позволяет вернуть компьютер к последнему стабильному состоянию работы компьютера. При создании точки восстановления Windows 10 сохраняет резервную копию системных файлов. Таким образом, вместо того, чтобы полностью переустанавливать Windows после того, как установили какой-то неправильный драйвер или словили вирус, вы можете просто осуществить откат системы.
Точки восстановления создаются перед установкой обновлений Windows, а также автоматически с той периодичностью, которую вы зададите. Чем больше свободного места на жестком диске вы зарезервируете под точки восстановления, тем больше дат восстановления у вас будет на выбор.
Система позволяет вручную создавать точки восстановления Windows 10. Это может потребоваться, например, перед установкой программ, которые могут каким-то образом нарушить работу системы. В случае, если что-то пойдёт не так, владелец компьютера всегда может откатить систему на ту дату, когда всё работало исправно.
Обратите внимание, точки восстановления содержат в себе только резервные копии системных файлов Windows 10, которые влияют на загрузку операционной системы. Личные папки и файлы не включаются в резервные копии. Если вы хотите резервировать ещё и личные файлы, то вам необходимо делать полный образ системы.
Настройки восстановления Windows 10
Для того, чтобы посмотреть текущие настройки восстановления на вашем компьютере нажмите правой кнопкой мыши на меню «Пуск» и зайдите в «Панель управления».
Переходим в раздел «Система и безопасность».
Переходим в раздел «Система».
Кликаем в левой колонке «Защита системы».
В открывшемся окне указаны параметры защиты для ваших дисков. Состояние отключено означает, что точки восстановления для этого диска не делаются, а включено, когда точки восстановления делаются.
В моём случае точки восстановления делаются только для диска C, на котором и установлена операционная система. Для того, чтобы изменить настройки параметров защиты выберите интересующий вас диск и нажмите кнопку «Настроить».
В верхней части окна вы можете включить или отключить создание точек восстановления Windows 10, а в нижней части указать, какой объем дискового пространства вы готовы зарезервировать под хранение этих резервных копий. Чем больший объем вы укажите, тем больше точек восстановления будет храниться. По мере заполнения этого объема, старые точки восстановления будут стираться, чтобы освободить место для новых. Обычно, достаточно хранить 2-3 точки восстановления системы.
Для того, чтобы освободить место на жестком диске вы можете нажать кнопку «Удалить» для удаления всех сохраненных точек восстановления.
Создание точки восстановления Windows 10 вручную
Для того, чтобы создать точку восстановления Windows 10 на предыдущей вкладке «Защита системы» нажмите кнопку «Создать».
Всплывет окно, в котором вы должны как-то назвать точку восстановления, в моём случае для примера я назвал её «Точка восстановления до установки непонятного драйвера». При этом дата и время создания точки добавятся автоматически. После этого нажмите кнопку «Создать».
Начнётся процесс создания точки восстановления. Обычно он занимает меньше минуты. После завершения появиться окно «Точка восстановления создана успешно» (см. картинку выше). Теперь можно установить тот непонятный драйвер, из-за которого я переживал и в случае неполадок откатить систему с помощью точки восстановления.
Настраиваем автоматическое создание точек восстановления
Как уже было написано выше, Windows 10 автоматически создаёт точки восстановления перед установлением обновлений, а также даёт возможность делать это вручную. Но для подстраховки имеет смысл настроить автоматическое создание точек восстановление в указанный вами промежуток времени, например, каждый день.
Кликните правой кнопкой по меню «Пуск» и зайдите в «Панель управления».
В «Панели управления» в правом верхнем углу выберите «Просмотр» — «Мелкие значки» и кликните по разделу «Администрирование».
Откройте «Планировщик заданий».
Поочередно кликайте двойным щелчком мыши по пунктам «Библиотека планировщика заданий» — «Microsoft» — «Windows» — «System Restore».
В ветке System Restore уже создано правило SR для создания точек восстановления Windows 10. Нам остаётся лишь указать интервал, через который это правило будет срабатывать. Кликните два раза по правилу SR.
В открывшемся окне перейдите на закладку «Триггеры» и нажмите «Создать».
В следующем окне вы можете задать период, когда будут создаваться точки восстановления Windows 10. Можно указать ежедневное создание, еженедельное, ежемесячное, при запуске компьютера или при его выключении и так далее.
Выбирать период создания точек следует исходя из зарезервированного места на жестком диске под хранение резервных копий, так как при заполнении этого объема, самые новые точки восстановления будут стирать самые старые.
После того, как вы выбрали период создания точек восстановления нажмите ОК.
Откат Windows 10 до точки восстановления
Теперь, когда мы научились создавать точки восстановления вручную и автоматически, расскажем вам как восстановить систему после сбоя.
Откатить систему с помощью точек восстановления можно несколькими способами — с помощью интерфейса Windows 10, с помощью командной строки, а также с помощью инструментов диагностики.
Откат системы через интерфейс Windows
Самый лёгкий способ, это когда вы можете запустить Windows 10. В таком случае делаем всё как в начале статьи. Нажмите правой кнопкой мыши на меню «Пуск» и зайдите в «Панель управления». Далее перейдите в раздел «Система и безопасность» — «Система» — «Защита системы». В окне «Защита системы» нажмите кнопку «Восстановить».
Откроется мастер восстановления системных файлов и параметров. Нажмите «Далее».
В следующем окне поставьте галку на пункте «Показать другие точки восстановления». В данном списке отображены все возможные точки восстановления. В левом столбце указаны даты создания точек восстановления. В среднем столбце указано описание, чтобы мы могли идентифицировать точку.
Как видно на скриншоте ниже, точка восстановления под названием «точка восстановления до установки непонятного драйвера», которую я создал во второй главе этой статьи присутствует в списке как последняя созданная.
И наконец в правом столбце указан тип создания точки восстановления (вручную, система или установка), то есть при каких обстоятельствах была создана резервная копия.
Также, вы можете кликнуть на интересующей точки восстановления и нажать «Поиск затрагиваемых программ». В открывшемся окне будет отображен список программ, на которые повлияет откат до данной точки восстановления.
Когда вы выбрали точку восстановления до которой хотим сделать откат системы нажмите «Далее».
Довольно часто в компьютерах используется восстановление запуска Windows 7 после возникших ошибок. Это может как хорошо, так и не очень благоприятно сказаться на вашей операционной системе. Сегодня мы поговорим о том, как управлять восстановлением запуска системы.
Что такое средство восстановления
Средство восстановления запуска Windows 7 восстанавливает ОС. Оно может исправить ряд проблем, мешающих правильной работе Windows. При этом данный процесс запускает сканирование компьютера, определяет тем самым наличие проблем и ошибок, пытается устранить их и обеспечить правильную и эффективную работу вашего «железного друга». По умолчанию в каждой операционной системе Windows включен параметр «Автоматическое восстановление системы». При желании его можно отключить. Но без особых знаний собственного компьютера делать подобные манипуляции не нужно — пусть машина проверяется, восстанавливается и функционирует нормальным образом. Хотя бывают и такие моменты, когда восстановление запуска Windows 7 — долгое, и надоедает. Это уже сигнал к тому, чтобы задуматься над проверкой «железа». Конечно же, восстановление запуска Windows 7 не дает 100% гарантию правильной работы системы — существуют такие ошибки, с которыми не способны справиться средства восстановления. О них мы поговорим далее.
С чем не справятся средства восстановления
Средство восстановления запуска Windows 7 не может решить некоторые проблемы. Как правило, восстановлению подвергаются системные файлы, которые были повреждены, удалены или не поставлены вовсе. На большее восстановление не способно. Так, оно не может устранить отказ работы оборудования — например, жесткого диска или несовместимости памяти. Кроме того, восстановление запуска Windows 7 не может защитить компьютер от вирусов.
Восстановление не поможет и при проблемах установки системы. Так, если операционная система изначально встала «криво», то толку от средств восстановления не будет. Не подлежат возврату и «ремонту» личные файлы (фото/видео/документы). Для того чтобы сохранить свои данные, необходимо делать архивацию.
Если восстановление не помогает
Для того чтобы решить проблемы, не устраняемые при помощи восстановления системы, необходимо обнаружить неполадку. На экране у вас в любом случае появится сводная информация об ошибке и некоторая документация. Таким образом можно будет понять, в чем дело, и принять соответствующие меры. Как правило, если не помогает восстановление, то необходимо «поправить железо» или переустановить Windows.
Восстановление загрузчика вручную
Существует несколько способов: восстановление загрузчика Windows 7 вручную, при помощи программ, автоматически и при помощи отката системы. Сейчас речь пойдет о том, как «руками» восстановить систему.
Для того чтобы ответить на вопрос: «Восстановление загрузчика Windows 7 — что делать для ручного восстановления?», нужно запастись терпением и, конечно же, Windows 7. Теперь приступим непосредственно к процессу восстановления.
- Настройте параметры BIOS так, чтобы на первом месте загрузки и чтения стоял ваш дисковод.
- Вставьте в компьютер установочный диск с Windows 7 и перезагрузите устройство.
- Вы увидите уже знакомое окно переустановки системы. Внизу слева вы увидите «Восстановление системы». Нажмите на эту кнопку.
- После этого перед вами выскочит окошко «Параметры восстановления системы». Выберите ту, которую нужно восстановить, нажмите «Далее».
- Далее выберите «Восстановление запуска системы»-«командная строка».
- Напишите в открывшемся окне: «bootrec.exe».
Ключи Bootrec
При ручном методе восстановления после осуществления последнего пункта вы увидите окно с так называемыми ключами. Они поясняют, каким образом будет осуществлено восстановление системы Windows 7. Сейчас мы посмотрим, какие ключи за что отвечают.
FixMbr — происходит запись совместимой с Windows 7 главной загрузочной записи в системный раздел. Эту опцию используют тогда, когда повреждены главные загрузочные записи или из нее необходимо удалить нестандартные коды. Существующая таблица разделов не перезаписывается. Восстановление запуска Windows 7 долго может докучать вам из-за этих записей, но с FixMbr вы избавитесь от проблемы раз и навсегда.
FixBoot — в системный раздел записывается новый загрузочный сектор, совместимый с вашей операционной системой. Используют данный ключ при:
Замене загрузочного сектора нестандартными вариантами;
Повреждении загрузочного сектора;
Если была запущена предыдущая версия Windows.
После того как вы выберете необходимое средство восстановления запуска Windows 7, напишите его и нажмите Enter. Дождитесь завершения процесса. Готово — загрузчик Windows 7 снова работает и восстанавливает систему. При этом произойдет загрузка, восстановление запуска системы будут находиться в исправном состоянии.
Программы восстановления
Для того чтобы «вернуть» запуск системы, можно использовать различные Windows-программы, восстановление запуска Windows 7 при этом будет осуществлено практически автоматически. Этот метод отлично подойдет тогда, когда под рукой нет оригинального диска Windows. Какими же программами можно осуществить восстановление?
Heren’s Boot CD
Как правило, спасением при отсутствии оригинального диска Windows 7 будет так называемый liveCD, который можно записать куда угодно: хоть на диск, хоть на флешку. Таких программ множество. Наиболее простой и удобный способ — это воспользоваться Hiren’s Boot CD. На этом диске очень много всевозможных утилит восстановления Windows, но сегодня речь пойдет о самых удобных и распространенных. Перед тем как начать работу, необходимо записать liveCD, после чего загрузить его через BIOS. Когда это будет осуществлено, можно будет переходить к следующим этапам.
Вариант 1 — Paragon HD Manager
Одна из самых популярных утилит восстановления системы — это Paragon Hard Disk Manager. Для того чтобы осуществить восстановление системы Windows 7 через нее, необходимо:
Вариант 2 — MBRFix
Еще одна удобная, быстрая и популярная утилита восстановления системы — MBRFix. Она мало чем отличается от предыдущей. Разве что вашим желанием. Для того чтобы пошло восстановление системы Windows 7, долго ждать не придется. Достаточно выполнить следующие действия:
- Выбрать при запуске liveCD пункт «mini Windows XP».
- В открывшемся меню найти и выбрать «Partition/Boot/MBR»-«Commandline» — «MBRFix».
- Чтобы восстановить загрузчик, введите следующую запись: MBRFix.exe /drive 0 fixmbr /win7 /yes.
- Дождитесь завершения процесса и перезагрузите компьютер.
Восстановление при помощи командной строки. Это еще один неплохой и качественный способ восстановления системы. Для того чтобы воспользоваться командной строкой как средством восстановления Windows 7, нужно:
- Запустить на компьютере. Не забудьте выбрать вариант с поддержкой командной строки.
- Войти в систему.
- Прописать в командной строке rstrui.exe.
- Нажать Enter и дождаться завершения процессов.
Отключение восстановления
Можно при помощи Windows 7 отключить восстановление запуска системы. Для того чтобы отключить назойливое восстановление Windows 7 при запуске компьютера, вам необходимо:
- Зайти в «Пуск»-«Панель управления»-«Система»-«Защита системы».
- Найти окно «Свойства» и открыть вкладку «Защита системы».
- В «Параметрах защиты» найти и выделить диск, на котором нужно отключить восстановление системы, нажать «Настроить».
- В «Защите системы для…» в «Параметрах» установить флажок на «Отключить защиту системы».
- Нажать ОК. Такими простыми и быстрыми способами можно провести различные манипуляции с восстановлением системы. Не стоит забывать, что восстановление Windows 7 можно сделать при помощи отката системы. При этом ваши личные данные не будут повреждены. Возможен откат системы только в том случае, если сама она может запуститься, то есть если всегда происходит включение восстановления загрузчика Windows 7, который все время проверяет наличие ошибок, но операционная система при этом работает нормально. Нужно будет «откатить» ОС на ту дату, когда не было неполадок. Восстанавливается Windows при помощи стандартного набора, включенного в комплектацию. Но если ваш компьютер был подвержен действительно каким-то неприятным ошибкам, то в процессе могут возникнуть некоторые неполадки, которые не особо повлияют на качество работы системы — вам просто будет непривычно и неудобно работать за компьютером. Наиболее частой проблемой является исчезновение языковой панели в системе.
Языковая панель и восстановление
Языковая панель — это то, что видно и знакомо всем. Как правило, на есть панелька, которая показывает раскладку клавиатуры и позволяет ее переключить. Иногда случается так, что она пропадает. Тогда возникает необходимость осуществить восстановление запуска и работы языковой панели в Windows 7. Самый простой способ — это обратиться к встроенным средствам восстановления. Почему именно у вас и по каким причинам «накрылась» языковая панель — судить довольно трудно, так как их может быть огромное количество. Тем не менее все легко и просто исправляется. Приступим к устранению проблемы с данной панелью. Методов тут два.
Метод 1 — «народный»
- Нажмите Win+r и запустите intl.cpl. Также можете воспользоваться: «Пуск»-«Панель управления»-«Язык и региональные стандарты».
- Зайдите в «Языки и клавиатуры».
- Откройте меню «Изменить клавиатуру».
- Далее необходимо выбрать языковую панель в окошке «Языки и службы текстового ввода».
- Отметьте «Закреплена в панели задач» и «Отображать тестовые метки на языковой панели».
- Далее нужно принять изменения и нажать на Ок.
Теперь языковая панель должна появиться.
Метод 2 — «продвинутый»
- Нажмите Win+R и введите regedit.
- Найдите вкладку в реестре:
HKEY_LOCAL_MACHINE\Software\Microsoft\Windows\CurrentVersion\Run
3. Проверьте CTFMon на наличие соответствующей «программы». Если ее нет, создайте ее.
4. Правой клавишей нажмите Run и «создать строковый параметр».
5. Присвойте имя CTFMon и, нажав ПКМ на него, нажмите на «изменить».
6. Пропишите: «C:\Windows\system32\ctfmon.exe».
7. Нажмите Ок.
Встанет на свое место, отведенное Windows 7. Какой способ возвращения панельки на место подойдет именно вам — решайте сами. Здесь все зависит только от ваших навыков и желаний. Но не забывайте, что компьютер можно «заремонтировать» до такой степени, что в итоге он перестанет работать вовсе. Осторожнее с системными файлами. Хорошо, если у вас несколько компьютеров — на одном из них вы всегда сможете посмотреть, как исправить ту или иную ошибку, возникшую в системе.
В крайних случаях спасает только полная переустановка системы без сохранения данных.
Осуществляется она при помощи установочных дисков Windows. Перед тем как полностью «сносить» систему, убедитесь, что все способы восстановления не работают. Если выхода больше нет — вставляйте диск в дисковод, настраивайте BIOS на загрузку с диска и приступайте к работе. Очень часто при неполадках загрузчика могут возникнуть проблемы с установкой новой версии Windows или со временем ожидания. Старайтесь внимательно читать все, что пишет установщик. Наберитесь терпения — любой компьютер требует должного, зачастую очень кропотливого ухода.
Такими простыми методами можно привести в порядок свою систему. запуска Windows 7 и языковой панели не так сложно. Если сомневаетесь в том, сможете ли вы самостоятельно все верно сделать, вызовите мастера. Он точно сможет подсказать вам верный и качественный путь исправления возникших ошибок. Старайтесь проводить все необходимые манипуляции по защите и проверке компьютера вовремя и регулярно. Удачного ремонта!
Мар 3 2015
Как восстановить систему Windows 7 на ноутбуке, при загрузке выходит чёрный экран, среда восстановления не работает, скрытые разделы я все удалил, оригинального диска с Windows 7 нет.
Потратил уйму времени, подскажите что мне делать сейчас или хотя бы как застраховать себя от таких ситуаций в будущем, желательно без использования платных программ резервного копирования данных.
Как восстановить систему Windows 7
Причин этой неприятности к сожалению достаточно, начиная от неправильно написанных драйверов, пагубных действий вируса, ошибок файловой системы и заканчивая нашими ошибочными действиями при работе с компьютером, бояться таких проблем не надо, нужно научиться с ними эффективно бороться.
Давайте подумаем как восстановить систему windows 7, а так же застрахуем себя на будущее от возможных неприятностей с помощью встроенных в операционную систему средств резервного копирования и восстановления.
Мы научимся восстанавливать Windows 7, без применения сторонних программ по резервному копированию даже тогда, когда не загружаются Параметры восстановления системы и кнопка F-8 окажется бесполезной.
Имеет в своём арсенале достаточно мощный и хороший инструмент -> Среду восстановления, которое создаётся автоматически при установке Windows 7 в скрытом разделе и содержит в себе пять других инструментов решающих многочисленные неисправности и неполадки.
Примечание: Если научиться пользоваться правильно средствами восстановления Windows 7, а это не сложно, то можно обойтись без дополнительных и платных программ резервного копирования данных.
Запустить средство восстановления, можно нажатием кнопки F-8 на клавиатуре сразу же после запуска компьютера. После этого перед вами откроется меню Дополнительные варианты загрузки: Устранение неполадок компьютера, далее Безопасный режим, Безопасный режим с загрузкой сетевых драйверов и т.д.
Небольшое отступление: Прежде чем выбирать пункт Устранение неполадок компьютера, попробуйте вариант проще — Последняя удачная конфигурация – простыми словами, операционная система всегда запоминает последнюю удачную загрузку компьютера и заносит эту информацию в реестр.
При проблемах с загрузкой, Windows может вспомнить параметры реестра и настройки драйверов, которые были использованы при последней удачной загрузке системы и использовать их, если вами будет выбран пункт — Последняя удачная конфигурация.
Если же это средство не поможет, выберем первое -> Устранение неполадок компьютера,
Далее попадаем в меню Параметры восстановления системы Windows 7, оно нам и нужно, именно здесь мы сможем выбрать нужное нам Средство восстановления системы, всего их пять, давайте подробно рассмотрим как работают они все.
Первое что сделайте, примените Восстановление запуска (Автоматическое устранение проблем, мешающих запуску Windows).
Нужное отступление: После нажатия кнопки F-8 при загрузке компьютера, у вас может не быть пункта >Устранение неполадок компьютера, а будет только Безопасный режим и так далее, возникает вопрос почему.
При установке Windows 7, раздел среды восстановления создаётся автоматически и находится в корне диска (С:) в папке Recovery. Так же можно увидеть в окне Управление дисками — отдельный, скрытый раздел винчестера, объём у него всего 100 Мбайт, он используется для хранения загрузочных файлов конфигурации загрузки (BCD) и загрузчика системы (файл bootmgr).
Увидеть его можно Компьютер-> Управление->Управление дисками. Удалять этот раздел ни в коем случае нельзя (многие его удаляют по незнанию), в противном случае у вас не будет запускаться среда восстановления, то есть пункта Устранение неполадок компьютера у вас не будет, а в более тяжёлых случаях вы просто не загрузите систему.
На нижнем скришноте можно заметить ещё один скрытый раздел, объёмом 9,02 ГБ, это скрытый раздел восстановления с заводскими настройками моего ноутбука, у вас он может быть больше или меньше. Его тоже лучше не удалять, в случае необходимости, можно всегда восстановить Windows 7 с него.
Что делать если раздела со средой восстановления у вас нет и при нажатии кнопки F-8, в меню Дополнительные варианты загрузки, не появляется пункт Устранение неполадок компьютера? Как тогда восстановить систему Windows 7?
Спасти здесь может установочный диск с операционной системой Windows 7. Запустить средство восстановления, можно загрузившись с оригинального установочного диска Windows 7, выбрав в самом начале пункт Восстановление системы.
Если установочного диска с у вас нет, тогда можно использовать Диск восстановления Windows 7 (изготовить его можно в любой работающей Windows 7) за пять минут, затем вы так же можете загрузиться с него и проделать то же самое.
Итак в Параметры восстановления системы мы всё-таки попали, или с помощью кнопки F-8 и пункта Устранения неполадок, или установочного диска Windows 7 или Диска восстановления Windows 7.
В меню Выбора Средства восстановления системы, выбираем первое:
Восстановление запуска -> произойдёт анализ неисправностей мешающих нормальной загрузке Windows 7 и дальнейшее их исправление для нормальной загрузки и функционирования операционной системы.
В процессе нас могут предупредить, что обнаружены проблемы в параметрах загрузки, нажимаем Исправить и перезапустить.
Восстановление системы -> с помощью данной функции мы сможем выбрать ранее созданную точку восстановления системы, если оно у нас включено и откатиться назад на то время, когда наша Windows 7 прекрасно работала и загружалась, здесь всё просто.
Восстановление образа системы -> вот этим инструментом пользуюсь я лично, при умелом использовании им можно заменить платные программы по резервному копированию данных, если интересно, читаем дальше.
Чем он хорош? Он поможет, когда у вас нет оригинального установочного диска с Windows 7 и вы удалили скрытый раздел с заводскими параметрами вашего ноутбука, но это ещё не всё.
Иногда бывают ситуации, когда в силу разных причин или из за действий вируса, вы совсем не сможете загрузить операционку или многие спрашивают Как восстановить систему Windows 7, если даже меню с Дополнительными вариантами загрузки так же окажется недоступным. Переустанавливать операционную систему заново?
Поэтому, сразу после установки Windows 7 на ваш ноутбук или компьютер, создаём при помощи данной функции -> Восстановление образа системы, архивный образ нашей Windows 7 на жёстком диске, бережём её.
Обязательно нужно создать Диск восстановления Windows 7 (читайте ниже), он поможет воспользоваться Образом системы, если меню Дополнительные варианты загрузки не будет загружаться.
Идём в Пуск -> Панель управления -> Архивирование данных компьютера.
Выбираем «Создание образа системы».
В моём случае Локальный диск (Е:), если у вас в системном блоке несколько жёстких дисков, то конечно бэкап лучше расположить на том винчестере, где не установлена операционная система.
По умолчанию программа архивации данных, сама выберет раздел с операционной системой Windows 7, по желанию вы сами сможете добавить Локальные диски для архивации, лишь бы у вас хватило места.
Примечание: Можно заметить что у меня установлено две операционных системы, на ноутбуке, поэтому программа архивации выбрала два Локальных диска.
Нажимаем Архивировать и начнётся процесс создания архива с нашей Windows 7.
Создали, выглядеть он будет вот так.
Теперь, развернуть архив с Windows 7, на ваш компьютер в случае необходимости, вы сможете за 20-30 минут. Лучше будет, если архив с системой вы скопируете дополнительно на переносной жёсткий диск, этим вы обезопасите себя вдвойне.
Давайте представим, что мы не можем запустить Windows 7 и развернём созданный нами бэкап, проделаем это вместе.
Запускаем Средство восстановления Windows 7, нажатием кнопки F-8 на клавиатуре сразу же после запуска компьютера.
Открывается меню Дополнительные варианты загрузки, выбираем Устранение неполадок компьютера.
Восстановление образа системы
Использовать последний доступный образ системы.
Конечно все наши данные на Локальном диске, куда сейчас восстанавливается операционная система, удалятся, поэтому можно предварительно загрузиться с любого Live CD и скопировать то, что вам нужно.
Как ещё можно восстановить систему Windows 7? Конечно с помощью Диска восстановления Windows 7.
Создадим , который можно использовать для загрузки компьютера, на нём будут находиться средства восстановления, с помощью которых можно восстановить неисправности загрузки Windows 7, а так же восстановить операционную систему из архивной копии, которую мы создали заранее.
Важно: Для диска восстановления важна битность системы, вы можете использовать 32-битный диск восстановления для любой 32-битной Windows 7, а 64-битный диск восстановления для любой 64-битной Windows 7.
Опять идём Архивирование данных компьютера.
Создать диск восстановления системы, вставляем в дисковод DVD-диск, нажимаем «Создать диск».
Когда загрузочный Диск восстановления Windows 7 будет готов, уберите его в надёжное место.
Что бы восстановить Windows 7 с Диска восстановления, не нужно в принципе никакой работающей операционной системы вообще.
Вам нужно будет только сменить в BIOS вашего компьютера приоритет загрузки на дисковод, вставить в него диск восстановления и восстановить с помощью архива вашу Windows 7.
Многие здесь могут провести аналогию с программами резервного копирования данных и это правильно, работают они по такому же принципу, только вот функционал у них конечно поудобнее.
Восстанавливаем Windows 7 с Диска восстановления. Показываю как это сделать. Допустим у нас неприятности, мы не можем запустить Windows 7, при нажатии F-8 на клавиатуре сразу же после запуска компьютера ничего не происходит.
В меню с Дополнительными вариантами загрузки мы попасть не можем и выдаётся сообщение об ошибке. В таком случае, архив системы на жёстком диске нам не доступен. Именно такая неприятность произошла с нашим читателем Ильёй, который и написал нам письмо с просьбой помочь.
При таком раскладе многие переустанавливают Windows 7 с нуля, но не мы с вами, ведь у нас есть Диск восстановления системы.
Вставляем его в дисковод и перезагружаемся, выставляем в BIOS загрузку с дисковода, как я и говорил диск загрузочный, запускается программа Параметры восстановления системы.
Нажимаем Enter пока не пропало предложение загрузиться с диска.
Автоматически средство восстановления работающее с диска, попытается восстановить запуск Windows 7.
Если ничего не получается, выберите любой инструмент, пробуем например Восстановление компьютера с помощью созданного ранее образа операционной системы.
Используем последний доступный образ системы.
Какие есть ещё способы восстановить Windows 7?
Есть ещё один малоизвестный способ восстановить загрузку Windows 7 после сбоя и я Вам про него расскажу. На первый взгляд он многим покажется сложным, но тем не менее он меня часто выручает.
Дело в том друзья, что очень большая часть проблем из-за которых вы не можете загрузить Windows 7 кроется в ошибках реестра. И Windows 7 не была бы Windows 7, если бы в ней не существовал механизм защищающий файлы реестра. Такой механизм существует и создаёт архивные копии реестра в папке RegBack каждые 10 дней не зависимо от того включено у вас восстановление системы или нет.
Если вы не можете решить проблемы с загрузкой Windows 7 вам стоит попробовать заменить действующие (и видимо повреждённые) файлы реестра из папки Config архивными файлами из папки RegBack. Для этого нам придётся загрузить компьютер с установочного диска Windows 7 или диска восстановления Windows 7.
Загружаемся в среду восстановления, выбираем командную строку.
Набираем в ней – notepad, попадаем в Блокнот, далее Файл и Открыть.
Заходим в настоящий проводник, нажимаем Мой компьютер. Теперь нам нужен системный диск C:, внимание, буквы дисков здесь могут быть перепутаны, но системный диск C: я думаю вы сможете узнать по находящимся внутри системным папкам Windows и Program Files.
Идём в папку C:\Windows\System32\Config, здесь находятся действующие файлы реестра, указываем Тип файлов – Все файлы и видим наши файлы реестра, так же видим папку RegBack, в ней каждые 10 дней Планировщик заданий делает резервную копию разделов реестра.
Так вот, мы с вами заменим действующие файлы реестра из папки Config резервными файлами реестра из папки RegBack.
Итак, первым делом удалим из папки C:\Windows\System32\Config файлы SAM, SECURITY, SOFTWARE, DEFAULT, SYSTEM, отвечающие за все кусты реестра (мой совет — перед удалением скопируйте кусты реестра на всякий случай куда-нибудь).
На их место скопируем и вставим файлы с такими же именами, но из резервной копии, то есть из папки RegBack.
Примечание: Все вместе файлы SAM, SECURITY, SOFTWARE, DEFAULT, SYSTEM удалить не получится, удаляйте их по одному. Затем копируйте на их место такие же файлы из папки RegBack.
Друзья, если и это не помогло, примените восстановление целостности файлов Windows 7, в случае, если операционная система не загружается, делается оно точно также, как и в Windows 8.
Что у нас ещё осталось из средств восстановления Windows 7?
Диагностика памяти 7 -> проверяет системную память на наличие ошибок. Командная строка -> с помощью неё можно удалять файлы, мешающие загрузке Windows 7.
Надеюсь наша статья как восстановить систему Windows 7 вам помогла.
Из-за наличия вирусов, несоответствия драйверов или программного обеспечения, может возникнуть сбой в работе ОС. Если у вас «полетел» Windows, не спешите паниковать. Ситуацию можно исправить, вернув состояние файлов и программ к тому моменту, когда ПК работал исправно.
Во время работы OS Windows 7-ой, 10-ой или 8-ой версии могут возникнуть определенные ошибки и неполадки. В результате таких сбоев новый запуск операционки в рабочем режиме становится невозможным. При этом вовсе не обязательно делать трудоемкую переустановку OS. Достаточно выполнить восстановление системы.
Восстановление OS с использованием среды восстановления
При работе используем следующую схему действий:
- Перезагружаем компьютер, жмем клавишу F8 во время загрузки;
- Устранение неполадок;
- Восстановление системы, выбор точки восстановления OS;
- Кликаем «Далее» и опять «Далее» ;
- Нажимаем кнопку «Готово» , выполняем перезагрузку системы (в Меню выбрать загрузку с последней удачной конфигурацией).
Есть несколько способов, к которым можно прибегнуть для возобновления работы ОС. Некоторые из них основываются на откате к сохраненным параметрам. Другие просто очищают данные.
Выполнить «реанимацию» ОС можно одним из способов:
- с помощью выбора точек восстановления;
- с помощью использования командной строки;
- посредством безопасного режима;
- с применением среды восстановления;
- с использованием образа/загрузочного диска.
Восстановить операционку с задействованием контрольных точек «реанимации» системы — один из самых доступных, эффективных и популярных вариантов. Чтобы его применить, необходимо провести ряд кликов:
- Панель «Пуск» ;
- «Восстановление системы» ;
- «Далее» ;
- «Выбор точки восстановления» ;
- «Готово» .
При такой операции будут устранены неполадки в работе компьютера, отменены изменения и возвращено то рабочее состояние системы, которое позволяло ПК нормально загружаться. Потеря данных, файлов и документов при таком восстановлении не происходит. Все данные сохраняются. Операция обратима. Можно откатить систему до предыдущего состояния компьютера и задействовать иную точку для восстановления.
Многие задаются вопросом, как самостоятельно (вручную) делать восстановительную точку, чтобы в перспективе выбрать именно ее? Для этого в том же меню «Пуск» — «Восстановление системы» можно в любой удобный и подходящий для Вас момент создать самому такую точку. Она сохранится с указанием текущей даты, которую остается только запомнить.
С точки восстановления
В компьютерной инженерии есть такое понятие, как точка восстановления. Это сохраненные параметры ПК. Как правило, сохранение происходит автоматически с каждой удачной загрузкой ОС. Наиболее легкий способ возобновления Windows 7 заключается в использовании именно этих данных.
Нажмите F8 при загрузке компьютера. Данная команда вызовет меню вариантов запуска системы. Далее нужно выбрать опцию Последней удачной конфигурации.
Можно использовать и другой способ. Войдите в свойства папки Мой компьютер. Найдите строчку Защита системы, кликнув на которую вы откроете одноименное диалоговое окно. Нажмите Восстановление – Далее. Задаем контрольную дату, указываем диски, которые подлежат исправлению, и подтверждаем действия. После перезагрузки ПК должен нормально работать.
Без точек восстановления
Можно исправить проблемы с ОС и без наличия точек восстановления. Для этого потребуется прибегнуть к программе LiveCD. Ее нужно скачать и записать на флешку с расширением.iso.
Далее все действия будут происходить в БИОС. Необходимо настроить загрузку с флешки. Для этого в разделе Boot выберите USB-HDD в строке First boot device.
Перед тем как приступить непосредственно к восстановлению, скопируйте все нужные файлы на съемный диск. Программа LiveCD предусматривает специальное меню для этих целей.
Мы исправим системную ошибку, используя архивную копию. Подключите флешку, откройте папку Windows\System32\config\ . Файлы с названиями default, sam, security, software, system нужно перенести в любую другую папку. На их место переносим аналогичные файлы из папки RegBack и перезагружаем компьютер.
Описанный способ поможет только в том случае, если проблема связана с реестром.
Командная строка
К «реанимированию» Windows 7 с командной строки можно прибегнуть, если ПК стал зависать или медленно работать, однако, система при этом загружается. Войдите в меню «Пуск» и при помощи правой клавиши мыши запустите командную строку от имени администратора. Задайте команду rstrui.exe , которая откроет программу восстановления системы. Нажмите «Далее» . В следующем окне выберите желаемую точку отката и снова кликните «Далее» . По завершении процесса, ПК должен нормально работать.
Зайти в утилиту можно иначе. Заходим в «Пуск» . Для вызова командной строки нажимаем «Выполнить» и прописываем команду CMD . Кликаем мышкой на найденном файле CMD.exe и ждем запуск. Далее вводим в командной строке rstrui.exe и подтверждаем действие клавишей Enter на клавиатуре.
Не всегда удается перестраховаться и заранее создать точки восстановления ОС. Могут возникнуть неполадки, которые блокируют вариант подобной «реанимации» ПК. Тогда можно воспользоваться другим, не менее эффективным и легким вариантом — восстановление системы Windows с помощью самой системы.
Опираемся на схему:
- Значок «Мой компьютер» — правой клавишей мыши «Свойства» ;
- «Защита системы» ;
- В новом окошке нажимаем «Защита системы» , кнопка восстановления;
- «Далее» ;
- Выбираем точку восстановления в соответствии с датой;
- Указываем восстанавливаемые системные диски;
- Подтверждаем операции и перезагружаем систему.
Такому способу отдают предпочтение в случае, если привычная загрузка системы невозможна. Тогда после нажатия кнопки включения ПК на системном блоке удерживаем клавишу F8 , чтобы вызвать «Меню запуска» . Одним из вариантов «Меню» является «Безопасный режим» . Выбираем его и нажимаем Enter на клавиатуре. Как только Windows прогрузится, выполняем тот алгоритм действий, который мы описывали ранее.
Восстановление системы Windows 8/8.1
Если вам удалось запустить ОС, можно возобновить Windows 8 через «Параметры» . Наведите курсор на правый верхний угол и войдите в них. Кликните на «Изменение параметров компьютера» – . Раздел «Восстановление» предложит несколько вариантов:
- «Обычное восстановление с сохранением информации» .
- «Удаление данных и переустановка ОС» .
- «Особый вариант» .
Определитесь с тем, что именно нужно сделать. Далее следуйте подсказкам меню.
Если вы выбираете последний способ, в открывшемся окне следует кликнуть на пункт диагностики. Вам будут предложены такие варианты:
- «Восстановить» ;
- «Вернуть в исходное состояние» ;
- «Дополнительные параметры» . Этот пункт включает возможность отката к желаемой точке возобновления.
Чтобы возобновить Windows 8.1 нажмите Win+R и вызовите sysdm.cpl . В окне свойств системы во вкладке «Защита» укажите необходимый системный диск. Нажмите «Восстановить» . Нажав «Далее» , вы сможете увидеть список точек отката. Выберите желаемую и нажмите «Поиск затрагиваемых программ» . Изменения, которые были произведены на ПК с выбранного момента, будут удалены. Завершите процесс, нажав «Готово» .
В случае работы с ОС Windows 8 могут возникнуть неполадки, некорректная работа интернета и т.д. Чтобы это исправить можно воспользоваться классическим способом восстановления через точки восстановления.
Другим вариантом является откат системы. Для этого откроем меню «Пуск» — «Панель управления» — «Центр обновлений Windows» . Выбираем пункт «Удаление обновлений» . Тоже можно сделать используя командную строку.
Итак, в открывшемся перечне обновлений удаляем те из них, с момента установки которых (смотрим по дате) начались проблемы и неполадки. Удаляем ненужные файлы и делаем перезагрузку.
В системе Windows 8.1 можно выполнить сброс настроек. Важные файлы при такой операции затронуты не будут. Метод эффективный, но для его реализации нужно ОС беспроблемно загружалась. Используем алгоритм:
- Правая сторона монитора — «Параметры» ;
- «Изменение параметров» ;
- «Обновление и восстановление» — «Восстановление» ;
- «Восстановление без удаления файлов» .
Если зайти в систему обычным способом нельзя, необходимо воспользоваться диском с системой. Загружаем установочный диск, выбираем «Восстановление системы» . Нажимаем кнопку «Диагностика» , и «Восстановить» .
Если проблемы возникли с Windows 10, нажмите Windows + Pausе . Перейдите в «Защиту системы» и нажмите «Восстановить» – «Далее» . Выберите нужный показатель и снова нажмите «Далее» . По завершении действия нажмите «Готово» . Компьютер будет автоматически перезагружен и изменения вступят в силу.
Одним из преимуществ «десятки» является возможность вернуть настройки к заводским. Это помогает избежать необходимости устанавливать систему сначала. Чтобы сбросить данные зайдите в «Параметры компьютера» – «Обновление и безопасность» – «Восстановление» – «Вернуть компьютер в исходное состояние» . Нажмите «Начать».
Вы можете заблаговременно позаботиться о возможности отката при сбое. Точки возобновления можно создавать самостоятельно либо настроить их автоматическое создание с желаемой периодичностью. Для этого в параметрах, в пункте Обновление и безопасность, выберите Службу архивации. Укажите, куда следует сохранять копии, нажмите Добавление диска. После выбора устройства функция будет активирована.
Восстановить систему Windows 10 можно опять же через использование точек восстановления. При этом произойдет откат системы до момента, когда она беспрепятственно загружалась и работала без сбоев. Данный метод восстановления описан в начале статьи.
Если ОС не грузится, то на экране возникает предупреждающая таблица с клавишей «Дополнительные варианты восстановления» . Нажимаем ее и выбираем «Диагностика» — «Восстановление системы» . Делаем выбор контрольной точки восстановления Windows, ждем откат системы и перезагрузку.
Если подобные операции не помогли и компьютер продолжает работать некорректно, можно выполнить откат к базовым настройкам. Часть программ и утилит, персональные настройки ПК будут сброшены, а личные данные — удалены.
Данная методика используется крайне редко, если другие описанные выше варианты не помогают. Алгоритм действий при этом таков:
- «Пуск» — «Выбор параметров» — вкладка «Обновлений и безопасности» ;
- Пункт «Восстановление» — кнопка «Начать» ;
- Выбираем удалить все файлы или частично их сохранить.
Откат системы после этого займет 40-90 минут.
Возобновление с использованием установочного диска
Один из радикальных методов исправления ошибки предполагает использование установочного диска. Запустив его в БИОС, нажмите Восстановление системы. В пункте Поиск и устранение неисправностей укажите желаемое действие. Далее следуйте подсказкам системы для завершения процесса.
Какие есть варианты восстановления системы в Windows?
Поддержка Windows 7 закончилась 14 января 2020 г.
Мы рекомендуем вам перейти на компьютер с Windows 10, чтобы продолжать получать обновления безопасности от Microsoft.
Учить больше
Меню «Параметры восстановления системы» содержит несколько инструментов, например «Восстановление при загрузке», которые могут помочь вам восстановить Windows после серьезной ошибки.Этот набор инструментов находится на жестком диске вашего компьютера и на установочном диске Windows.
Примечание: Вы также можете создать диск восстановления системы, содержащий меню «Параметры восстановления системы». Дополнительные сведения см. В разделе Создание диска восстановления системы. Если вы используете планшетный ПК или другой компьютер с сенсорным экраном, вам может потребоваться подключить клавиатуру и мышь, чтобы использовать восстановление при загрузке и другие инструменты в меню «Параметры восстановления системы».
Что делает каждый вариант восстановления
Вариант восстановления системы | Описание |
|---|---|
Восстановление при запуске | Устраняет определенные проблемы, такие как отсутствие или повреждение системных файлов, которые могут препятствовать правильному запуску Windows. |
Восстановление системы | Восстанавливает системные файлы вашего компьютера на более ранний момент времени, не затрагивая ваши файлы, такие как электронная почта, документы или фотографии. Если вы используете «Восстановление системы» из меню «Параметры восстановления системы», вы не сможете отменить операцию восстановления.Однако вы можете снова запустить восстановление системы и выбрать другую точку восстановления, если таковая существует. |
Восстановление образа системы | Для использования этой опции необходимо заранее создать образ системы. Образ системы — это персонализированная резервная копия раздела, содержащего Windows, и включает программы и пользовательские данные, такие как документы, изображения и музыку. |
Средство диагностики памяти Windows | Проверяет память вашего компьютера на наличие ошибок. |
Командная строка | Опытные пользователи могут использовать командную строку для выполнения операций, связанных с восстановлением, а также запускать другие инструменты командной строки для диагностики и устранения неполадок. |
Примечание. Некоторые производители компьютеров могут настраивать меню, добавляя или удаляя инструменты восстановления или включая свои собственные инструменты.
Чтобы открыть меню параметров восстановления системы на вашем компьютере
Извлеките из компьютера все гибкие, компакт-диски и DVD-диски, а затем перезагрузите компьютер с помощью кнопки питания компьютера.
Выполните одно из следующих действий:
Если на вашем компьютере установлена одна операционная система, нажмите и удерживайте клавишу F8 во время перезагрузки компьютера. Вам нужно нажать F8 до появления логотипа Windows. Если появляется логотип Windows, вам нужно повторить попытку, дождавшись появления запроса на вход в Windows, а затем выключить и перезагрузить компьютер.
Если на вашем компьютере установлено несколько операционных систем, используйте клавиши со стрелками, чтобы выделить операционную систему, которую вы хотите восстановить, а затем нажмите и удерживайте F8.
На экране Advanced Boot Options с помощью клавиш со стрелками выделите Repair your computer и нажмите Enter. (Если Восстановить компьютер не указан в списке как вариант, значит, на вашем компьютере нет предустановленных параметров восстановления или ваш сетевой администратор отключил их.)
Выберите раскладку клавиатуры и нажмите Далее .
В меню Параметры восстановления системы щелкните инструмент, чтобы открыть его.
Чтобы открыть меню параметров восстановления системы с помощью установочного диска Windows 7, флэш-накопителя USB или диска восстановления системы
Если система вашего компьютера серьезно повреждена и вы не можете получить доступ к меню параметров восстановления системы на своем компьютере, вы можете получить доступ к нему с помощью установочного диска Windows 7 или USB-накопителя или с помощью диска восстановления системы, если вы создали его ранее.
Чтобы использовать этот метод, вам необходимо перезагрузить (загрузить) компьютер с диска или флэш-накопителя USB.
Вставьте установочный диск Windows 7, флэш-накопитель USB или диск восстановления системы и выключите компьютер.
Перезагрузите компьютер с помощью кнопки питания компьютера.
При появлении запроса нажмите любую клавишу и следуйте появляющимся инструкциям.
На странице Установить Windows или на странице Параметры восстановления системы выберите свой язык и другие параметры, а затем щелкните Далее .
Если ни страница «Установка Windows», ни страница «Параметры восстановления системы» не открываются и вас не просят нажать какую-либо клавишу, возможно, вам потребуется изменить некоторые системные настройки.
Если вы используете установочный диск Windows или USB-накопитель, щелкните Восстановить компьютер .
Выберите установку Windows, которую нужно восстановить, и нажмите Далее .
В меню Параметры восстановления системы щелкните инструмент, чтобы открыть его.
Цикл восстановления при загрузке в Windows 7 [4 решения]
Проблема: Цикл восстановления при загрузке Windows 7
Windows 7 постоянно запускает средство восстановления при загрузке и не может восстановить окна.Windows 7 загружается снова и снова в режим восстановления при загрузке, не загружая обычную Windows 7. Это называется циклом восстановления при загрузке.
Если вы столкнулись с циклом восстановления при запуске, переустановка Windows 7, безусловно, может решить эту проблему. Если вы не обращаете внимания на время, потраченное на установку и настройку Windows и программ, вы можете использовать следующие методы для решения этой проблемы. Поскольку причина этой проблемы зависит от ситуации, вам может потребоваться попробовать несколько решений, чтобы исправить это.
Как исправить бесконечный цикл восстановления при загрузке в Windows 7?
Для большинства решений потребуется установочный компакт-диск или DVD-диск Windows. Если у вас больше нет установочного носителя, вам может помочь диск восстановления системы. Вы можете прокрутить вниз, чтобы получить доступ к руководству, чтобы узнать, как создать диск восстановления системы.
Решение 1. Отключить автоматический перезапуск
Первое, что вы должны попробовать, это отключить автоматический перезапуск, чтобы увидеть, сможет ли он успешно загрузить Windows 7.Если что-то сломано, это не может решить проблему, но даст вам больше информации о том, чем вызвана эта проблема.
Если вы видите дополнительные параметры загрузки во время цикла восстановления при загрузке, вы можете просто выбрать параметр «Отключить автоматический перезапуск при сбое системы» и затем дождаться перезагрузки компьютера.
Если вы не видите экран Advanced Boot Options, вы можете перезагрузить компьютер и несколько раз нажать F8, когда появится логотип производителя компьютера, чтобы войти в меню Advanced Boot Options.даже если после этого вы по-прежнему не можете нормально загрузить Windows, вы можете внимательно изучить сообщение об ошибке, какая система не загружается.
Решение 2. Запустите chkdsk на загрузочном томе
Другой метод решения проблемы цикла восстановления при загрузке Windows 7 — это проверить загрузочный том и исправить ошибки. Если на вашем диске повреждена файловая система, это может привести к сбою системы. Вам нужна командная строка для запуска команды chkdsk.
1. Вставьте установочный диск Windows 7 и загрузите с него компьютер.
2. Нажмите любую клавишу, когда увидите «Нажмите любую клавишу для загрузки с CD или DVD».
3. Выберите Восстановить компьютер > выберите свою ОС из списка, когда восстановление при загрузке завершит сканирование вашего ПК.
4. Выберите Командная строка в окне Параметры восстановления системы .
5. В командной строке введите команду « chkdsk c: / f » (без кавычек). Затем дождитесь завершения процесса.
Решение 3. Попытайтесь вручную восстановить BCD
Третий метод, который вы должны попробовать, — это исправить загрузчик.Ошибки при установке или настройке загрузчика также могут вызвать проблему, заключающуюся в том, что Windows 7 не загружается нормально и всегда требует восстановления при запуске.
1. Загрузите компьютер с диска восстановления системы Windows и затем вызовите командную строку, как и во втором методе.
2. Затем вы можете ввести следующую команду, чтобы восстановить основную загрузочную запись (MBR), загрузочные секторы разделов и данные конфигурации загрузки (BCD) в соответствии с проблемой запуска.
bootrec / fixmbr
bootrec / fixboot
bootrec / rebuildbcd
Это три команды.Вы должны нажимать Enter, чтобы запускать его для каждой команды. после этого ваша Windows 7 не должна переходить в цикл восстановления при запуске.
Решение 4. Выполните восстановление системы
По умолчанию защита системы включена, поэтому у вас, вероятно, есть несколько точек восстановления, которые можно использовать для восстановления более раннего состояния Windows 7. Таким образом, вы можете запустить восстановление системы в Windows 7 до любого рабочего состояния в среде восстановления Windows.
1. Войдите в экран Параметры восстановления системы с диска восстановления системы или установочного диска.Точно так же, как и во втором методе.
2. Оттуда выберите опцию Восстановление системы .
3. Выберите подходящую точку восстановления из списка. Перед запуском восстановления системы рекомендуется просмотреть затронутые программы.
4. Нажмите Готово , чтобы начать восстановление системы.
Иногда вы можете обнаружить, что точки восстановления системы не доступны, или она не работает. Точки восстановления системы хранятся в соответствующем томе, поэтому точки восстановления становятся недействительными в случае повреждения тома.
Если вы заранее создали резервную копию образа системы, вы можете использовать опцию «Восстановление образа системы» для восстановления вашего компьютера. Это определенно может исправить цикл восстановления при запуске Windows 7. Если, к сожалению, ни один из этих методов не работает, вы можете подумать о переустановке Windows с нуля. Поэтому очень важно создать резервную копию образа системы на случай подобных ситуаций.
Учебное пособие: Создание диска восстановления системы для Windows 7
Для доступа к опции восстановления системы требуется установка Windows.Однако по разным причинам у вас может больше не быть его. К счастью, вы все еще можете создать загрузочный диск и использовать его для загрузки своего компьютера. Он также может помочь вам восстановить ваш компьютер из образа системы или точки восстановления.
AOMEI Backupper Standard, одно бесплатное программное обеспечение для резервного копирования на ПК, которое поможет вам создать загрузочный носитель с DVD / CD или USB-накопителем. Вы также можете создать восстановительный диск с другого исправного компьютера и использовать его для загрузки компьютера, который застрял в цикле восстановления при загрузке. Этот загрузочный носитель может загружать все версии Windows 10/8/7.
Чтобы сделать это, выполните следующие действия:
1. Загрузите и установите этот инструмент резервного копирования и восстановления Windows.
2. Щелкните Инструменты , а затем выберите Создать загрузочный носитель .
3. Выберите тип загрузочного носителя, который вы хотите создать, и нажмите Далее , чтобы продолжить. Для повышения производительности рекомендуется использовать загрузочный диск Windows PE.
4. Выберите Создать устаревший загрузочный диск или Создать загрузочный диск UEFI и затем нажмите Далее , чтобы продолжить.Эти два параметра позволяют загрузочному носителю загружаться из устаревшего режима MBR или GPT / UEFI. Просмотрите руководство пользователя материнской платы для получения информации о выборе параметров загрузки при запуске ПК.
5. Выберите CD, DVD или USB-накопитель, на который вы хотите экспортировать файл ISO, а затем нажмите Далее , чтобы начать. Дождитесь завершения процесса и нажмите Готово .
Заключение
Вот и все, как исправить проблему цикла восстановления при запуске в Windows 7.Надеюсь, что одно из решений поможет вам избавиться от неприятностей. Чтобы устранить проблему цикла восстановления при загрузке, вам необходимо получить доступ к параметрам восстановления системы. Если у вас нет установочного диска Windows 7, вы можете создать загрузочный носитель с помощью AOMEI Backupper Standard, который поможет вам сделать это.
Кроме того, вы также можете создать резервную копию образа системы для вашего компьютера. Таким образом, когда вы в следующий раз встретите бесконечный цикл восстановления при загрузке Windows 7 или любую другую проблему, вы можете загрузить свой компьютер с загрузочного носителя AOMEI и использовать резервную копию образа, чтобы исправить все проблемы, не затрагивая все ваши файлы и установленные программы.
Если вы хотите защитить неограниченное количество компьютеров в своей компании, вы можете выбрать AOMEI Backupper Technician. С помощью встроенного инструмента AOMEI Image Deploy вы также можете развертывать / восстанавливать файл образа системы на серверном компьютере на нескольких клиентских компьютерах по сети.
Восстановление Windows 7 с помощью средства восстановления при загрузке
Средство восстановления при загрузке восстанавливает Windows 7, заменяя важные файлы операционной системы, которые могут быть повреждены или отсутствовать. Восстановление при загрузке — это простой инструмент для диагностики и восстановления, который можно использовать, когда Windows 7 не запускается должным образом и вы не можете использовать безопасный режим.
Коллин Тай / LifewireС января 2020 года Microsoft больше не поддерживает Windows 7. Мы рекомендуем выполнить обновление до Windows 10, чтобы продолжать получать обновления безопасности и техническую поддержку.
Средство восстановления Windows 7 доступно на DVD-диске Windows 7, поэтому для его работы у вас должна быть физическая копия операционной системы. Если вы этого не сделаете, вы всегда можете создать диск восстановления системы Windows 7.
Не используете Windows 7? Каждая современная операционная система Windows имеет аналогичный процесс восстановления файлов операционной системы.
Загрузка с DVD-диска Windows 7
Восстановление при загрузке Windows 7 — Шаг 1.Чтобы начать процесс восстановления при загрузке Windows 7, вам необходимо загрузиться с DVD-диска Windows 7.
- Следите за сообщением Нажмите любую клавишу для загрузки с CD или DVD … , подобное показанному на скриншоте выше.
- Нажмите любую клавишу, чтобы компьютер загрузился с DVD-диска Windows 7.
Если вы не нажмете клавишу, ваш компьютер попытается загрузить операционную систему, которая в настоящее время установлена на вашем жестком диске.В этом случае просто перезагрузите компьютер и попробуйте снова загрузиться с DVD с Windows 7.
- Нажмите любую клавишу, чтобы компьютер загрузился с DVD-диска Windows 7.
Если вы хотите, чтобы восстановление при загрузке работало правильно, вы должны удалить из компьютера все флэш-накопители или другие USB-устройства хранения данных, такие как внешние жесткие диски, перед тем, как продолжить. Из-за того, что некоторые компьютеры сообщают о свободном месте на USB-накопителях, средство восстановления при загрузке Windows 7 может неверно сообщать, что проблем не обнаружено, хотя на самом деле проблема может быть.
Подождите, пока Windows 7 загрузит файлы
Восстановление при загрузке Windows 7 — Шаг 2.Здесь не требуется вмешательства пользователя. Просто подождите, пока процесс установки Windows 7 загрузит файлы для подготовки к любой задаче, которую вы, возможно, захотите выполнить.
В нашем случае это восстановление при загрузке, но есть много задач, которые можно выполнить с помощью DVD-диска Windows 7.
На этом этапе в ваш компьютер не вносятся никакие изменения. Windows 7 только временно «загружает файлы».«
Выберите язык установки Windows 7 и другие параметры
Восстановление при загрузке Windows 7 — Шаг 3.Выберите язык для установки , Формат времени и валюты и Клавиатура или метод ввода , который вы хотите использовать в Windows 7.
Выберите Далее .
Нажмите «Восстановить компьютер»
Восстановление при загрузке Windows 7 — Шаг 4.Нажмите Восстановить компьютер в нижнем левом углу окна Установить Windows .
Это запустит параметры восстановления системы Windows 7, которые содержат несколько полезных инструментов для диагностики и восстановления, одним из которых является восстановление при загрузке.
Не выбирать Установить сейчас . Если у вас уже установлена Windows 7, этот параметр используется для выполнения чистой установки Windows 7 или параллельной установки Windows 7.
Подождите, пока параметры восстановления системы не обнаружат Windows 7 на вашем компьютере
Восстановление при загрузке Windows 7 — Шаг 5.Параметры восстановления системы, набор инструментов, который содержит средство восстановления при загрузке, теперь будут искать на вашем жестком диске (а) любые установки Windows 7.
Здесь вам не нужно ничего делать, кроме как ждать. Этот поиск установки Windows не должен занимать больше нескольких минут.
Выберите установку Windows 7
Восстановление при загрузке Windows 7 — Шаг 6.Выберите установку Windows 7, для которой вы хотите выполнить восстановление при загрузке.
Выберите Далее .
Не беспокойтесь, если буква диска в столбце Расположение не совпадает с буквой диска, на котором, как вы знаете, установлена Windows 7 на вашем ПК.Буквы дисков несколько динамичны, особенно при использовании диагностических инструментов, таких как параметры восстановления системы.
Например, как вы можете видеть выше, эта установка Windows 7 указана как находящаяся на диске D: , тогда как на самом деле это диск C: при работе Windows 7.
Выберите средство восстановления при загрузке
Восстановление при загрузке Windows 7 — Шаг 7.Нажмите Восстановление при загрузке из списка средств восстановления в параметрах восстановления системы.
Как видите, несколько других инструментов диагностики и восстановления доступны в параметрах восстановления системы Windows 7, включая восстановление системы, восстановление образа системы, диагностику памяти Windows и командную строку.
Однако в этом руководстве мы восстанавливаем только файлы операционной системы с помощью инструмента Startup Repair.
Подождите, пока восстановление при загрузке ищет проблемы с файлами Windows 7
Восстановление при загрузке Windows 7 — Шаг 8.Инструмент восстановления при загрузке теперь будет искать проблемы с файлами, которые важны для правильного функционирования Windows 7.
Если средство восстановления Windows 7 обнаружит проблему с важным файлом операционной системы, средство может предложить какое-то решение, которое необходимо подтвердить, или оно может решить проблему автоматически.
Что бы ни случилось, при необходимости следуйте подсказкам и примите любые изменения, предложенные функцией Startup Repair.
Ожидание восстановления при загрузке Попытки восстановить файлы Windows 7
Восстановление при загрузке Windows 7 — Шаг 9.Восстановление при загрузке теперь попытается исправить все проблемы, обнаруженные с файлами Windows 7.На этом этапе вмешательство пользователя не требуется.
Ваш компьютер может перезагружаться или не перезагружаться несколько раз во время этого процесса восстановления. Не загружайтесь с DVD-диска Windows 7 при перезапуске. Если вы это сделаете, вам необходимо немедленно перезагрузить компьютер, чтобы процесс восстановления при загрузке мог продолжаться в обычном режиме.
Вы не увидите этот шаг, если средство восстановления при загрузке не обнаружило проблем с Windows 7.
Выберите «Готово» для перезагрузки Windows 7
Восстановление при загрузке Windows 7 — Шаг 10.Выберите Завершить , как только вы увидите Перезагрузите компьютер, чтобы завершить ремонт. Окно перезагрузит компьютер и запустит Windows 7 в обычном режиме.
Восстановление при запуске не устранило проблему?
Возможно, что Startup Repair не устранил вашу проблему. Если средство восстановления при загрузке определяет это само, оно может автоматически запуститься снова после перезагрузки компьютера. Если он не запускается автоматически, но проблемы с Windows 7 по-прежнему возникают, повторите эти шаги, чтобы снова запустить восстановление при загрузке вручную.
Также не забудьте прочитать примечание Important на шаге 1.
Если станет очевидно, что восстановление при загрузке не решит вашу проблему с Windows 7, у вас есть некоторые дополнительные параметры восстановления, включая восстановление системы или восстановление образа системы, при условии, что вы ранее сделали резервную копию всего компьютера.
Вы также можете попробовать параллельную установку Windows 7 или чистую установку Windows 7.
Однако, если вы попробовали восстановление при загрузке Windows 7 в рамках другого руководства по устранению неполадок, вам, вероятно, лучше всего будет продолжить работу с любыми конкретными советами, которые это руководство дает в качестве следующего шага.
Спасибо, что сообщили нам!
Расскажите, почему!
Другой Недостаточно подробностей Сложно понятьИсправить восстановление при загрузке Windows, застрявшее в цикле и принимающее слишком долгую проблему
Исправить зацикливание восстановления при загрузке Windows и слишком долгую проблему
Восстановление при запуске Windows занимает слишком много времени. Проблема возникает, когда система не может связаться с ядром ОС из-за бесконечного цикла загрузки. За загрузочным экраном следует экран запуска, а затем начинается цикл, который никогда не заканчивается.Вы можете решить проблему зависания восстановления при запуске Windows с помощью бесплатного инструмента и встроенных функций Windows.
Исправить зависание восстановления при загрузке Windows
Использование CMD и собственных средств восстановления при запуске
Для этого шага вам понадобится установочный DVD или компакт-диск Windows, чтобы загрузиться с него. Когда вы вставляете DVD / CD в свой компьютер и загружаете компьютер, система предложит вам нажать любую клавишу для загрузки с DVD. Вы должны это сделать. Выберите свой язык и нажмите Восстановить ваш компьютер .
Теперь будет показан список установленных операционных систем. Выберите Windows 7, Windows 8 и продолжайте.
Появится экран инструментов восстановления. Нажмите Используйте инструменты восстановления, которые могут помочь решить проблемы с Windows , и выберите «Восстановление при загрузке».
Если у вас уже есть предустановленный раздел восстановления, загрузитесь с экрана Advanced Boot Options, выберите Repair your computer и нажмите Enter.
Теперь выберите язык, укажите имя пользователя и пароль и выберите «Восстановление при загрузке» на экране «Параметры восстановления системы».
Это должно решить проблему восстановления при запуске Windows, которая занимает слишком много времени. В противном случае появится окно с сообщением, что восстановление при запуске не может решить проблемы. Перейдите к следующему шагу, чтобы попробовать другое решение.
Под всплывающими окнами, сообщающими о невозможности восстановления при загрузке, щелкните Просмотреть дополнительные параметры для восстановления системы и поддержки, чтобы вернуться к параметрам восстановления системы, и щелкните командную строку.
Будет показан интерфейс командной строки.
Введите C: и нажмите Enter. Введите DIR и нажмите Enter, чтобы убедиться, что вы находитесь в нужном месте: где установлена Windows. В появившемся списке должны быть папки Program Files, Users и Windows.
Теперь нам нужно сменить каталог. Для этого введите CD \ windows \ system32 \ config
Теперь введите DIR и посмотрите, правильно ли указано содержимое, как показано ниже »:
RegBack
ПО УМОЛЧАНИЮ
ЗУР
БЕЗОПАСНОСТЬ
ПРОГРАММНОЕ ОБЕСПЕЧЕНИЕ
СИСТЕМА
Теперь введите MD mybackup .Это создаст резервную копию. Введите copy *. * Mybackup , чтобы скопировать все в это место.
Введите CD RegBack , затем введите DIR и нажмите Enter. Вы должны иметь эти вещи в перечисленном содержании.
файлов DEFAULT, SAM и SECURITY, каждый около 262 000 байт
файл ПРОГРАММНОГО ОБЕСПЕЧЕНИЯ, около 26 000 000 байт
Файл SYSTEM, около 9 900 000 байт
Введите копия *. * .. [также необходимо ввести две точки]
Выберите «Да» для перезаписи и введите «Выход» и «Ввод».
Теперь вернемся к окну восстановления системы. Нажмите «Перезагрузить» и дайте компьютеру перезагрузиться. Проблема с восстановлением при запуске Windows, которая занимает слишком много времени, должна быть решена сейчас.
Использование бесплатного инструмента
Если вы чувствуете себя перегруженным из-за сложного процесса командной строки, описанного выше, вы можете выбрать простой способ исправить слишком долгое восстановление при запуске Windows. Вы можете решить проблему бесконечного цикла загрузки Windows 8 и Windows 7 с помощью Easy Recovery Essentials. Для этого метода вам не понадобится Windows Cd / DVD.Однако вам нужно будет записать .iso-образ этого инструмента на CD / DVD и загрузить компьютер с этого загрузочного компакт-диска.
После того, как вы запишете все необходимое для простого восстановления, загрузитесь с него, выберите «Автоматическое восстановление» и нажмите «Продолжить».
После сканирования выберите диск, на котором установлена Windows, и выберите «Автоматическое восстановление».
После завершения процесса нажмите «Перезагрузить». Вот как исправить застревание и длительную проблему восстановления при запуске Windows в Windows 8 и Windows 7.
Скачать Easy Recovery Essentials для Windows
Как запустить среду восстановления Windows 7
Среда восстановления Windows 7 — это способ загрузки компьютера в автономный режим, в котором вы можете запускать различные инструменты восстановления и диагностики, которые можно использовать для решения проблем с Windows. Эта среда особенно полезна при решении проблем, когда Windows дает сбой, не запускается или когда у вас есть вредоносное ПО, которое невозможно удалить во время работы Windows.Использование этой среды позволяет получить доступ к вашим файлам и информации реестра Windows, даже если Windows не запущена.
Чтобы получить доступ к среде восстановления системы Windows 7, вам необходимо загрузить компьютер определенным образом. Самый простой способ — просто перезагрузить компьютер и начать медленно нажимать клавишу F8. В конце концов вы должны попасть на экран дополнительных параметров загрузки. Используя стрелки на клавиатуре, выберите Восстановить компьютер и нажмите Введите на клавиатуре.Если вы не видите эту опцию, продолжайте чтение, в противном случае щелкните здесь, чтобы перейти к следующей части.
Если параметр «Восстановить компьютер» недоступен, вам нужно будет загрузить компьютер с DVD-диска Windows 7, вставив его в DVD-плеер и включив компьютер. Ваш компьютер запустится, и вы должны увидеть в BIOS список оборудования на вашем компьютере, а также другую информацию. Когда эта информация будет удалена, ваш компьютер увидит, что загрузочный DVD вставлен, и отобразит запрос, аналогичный приведенному ниже.Если ваш компьютер не загружается с DVD, а вместо этого загружается непосредственно в Windows 7, вы можете прочитать это руководство о том, как настроить BIOS для загрузки с компакт-диска или DVD.
Поскольку вы хотите загрузить компьютер с DVD-диска Windows 7, вам нужно нажать клавишу на клавиатуре, и любая клавиша подойдет, когда вы увидите указанное выше приглашение.
На этом экране вы должны настроить язык для установки параметров , Время и валюта t и Клавиатура или метод ввода , чтобы они были установлены правильно для вашего местоположения и языка.Когда закончите, нажмите кнопку Next . Теперь вы окажетесь на главном экране установки Windows 7, на котором вы обычно устанавливаете Windows 7 на свой компьютер.
Теперь вы должны нажать на опцию Восстановить компьютер , чтобы начать вход в среду восстановления Windows 7.
Теперь у вас должен быть экран, на котором процесс восстановления будет искать все установки Windows 7 на вашем компьютере. Когда вы закончите, вам будет представлено диалоговое окно Параметры восстановления системы .
Выберите установку Windows 7, которую вы хотите восстановить, и нажмите кнопку Далее . Теперь вам будет показан экран параметров восстановления системы.
На этом экране перечислены все доступные параметры восстановления в Windows 7. К ним относятся:
Восстановление при запуске
Восстановление при загрузке — это автоматическая процедура, которая пытается исправить общие проблемы с Windows, которые могут препятствовать ее правильному запуску.Этот инструмент автоматически запускается, если Windows не запускается после нескольких попыток.
Восстановление системы
Восстановление системы позволяет восстановить компьютер до предыдущей точки восстановления. В случае, если ваш компьютер не работает должным образом или случайно дает сбой, вы можете восстановить его до точки восстановления, которая была сделана, когда ваш компьютер работал правильно.
Восстановление образа системы
Восстановление образа системы позволяет перезаписать всю информацию на жестких дисках образами системы, созданными ранее.Это позволяет восстановить ваш компьютер в случае, если Windows будет повреждена и не сможет загрузиться. Это также полезный инструмент, если вы хотите сбросить настройки своего компьютера до образа системы, созданного сразу после установки Windows.
Диагностика памяти Windows
Средство диагностики памяти Windows просканирует память, установленную на вашем компьютере, и найдет ошибки. Это полезно, когда вы подозреваете, что неисправная память может вызывать сбой Windows.Командная строка
Командная строка среды восстановления позволяет получить доступ к файлам на жестком диске и информации реестра Windows, когда Windows находится в автономном режиме.Этот инструмент особенно полезен, когда вам нужно удалить заражение вредоносным ПО или исправить поврежденные записи реестра. Более подробную информацию о том, как использовать этот инструмент, можно найти здесь:
Как использовать командную строку среды восстановления системы Windows 7
Чтобы получить доступ к одному из этих инструментов, просто щелкните его левой кнопкой мыши, и инструмент запустится.
Если у вас есть какие-либо вопросы об этих инструментах или о том, как получить доступ к среде восстановления, задайте их нам на форуме Windows 7.
Как выполнить восстановление системы Windows из загрузки, не доходя до рабочего стола
Восстановление системы — отличный инструмент, который позволяет вернуть Windows и ее настройки в предыдущее рабочее состояние. Это полезно, когда вы сталкиваетесь с проблемами с драйверами, дестабилизирующими систему, или программным обеспечением, которое работает неправильно. Однако иногда некоторые из внесенных вами изменений могут настолько сильно повлиять на вашу систему, что вы больше не сможете войти в Windows. Что вы можете сделать, чтобы Windows снова заработала? Вы загружаете Восстановление системы, а затем используете его, чтобы вернуть Windows в рабочее состояние.Вот как это делается:
Как выполнить восстановление системы, не открывая рабочий стол в Windows 10 (из дополнительных параметров загрузки)
В Windows 10, чтобы иметь возможность выполнить восстановление системы из загрузки, вам необходимо перейти на экран Advanced Boot Options . Есть много способов сделать это:
- Загрузка с карты памяти USB с помощью инструментов восстановления
- Загрузка с диска восстановления системы (CD или DVD)
- Загрузитесь с установочного диска или USB-накопителя с установкой Windows 10.Когда он загрузится, выберите язык и раскладку клавиатуры, которые вы предпочитаете, щелкните или коснитесь Далее , а затем выберите «Восстановить компьютер».
- Если вам повезло и вы можете попасть на экран входа в систему, нажмите и удерживайте клавишу SHIFT на клавиатуре, а затем в меню Power выберите Restart . Windows 10 перезагружается и загружает несколько вариантов загрузки, которые мы обсудим далее в этом разделе.
- Если Windows 10 не загружается нормально три раза, в четвертый раз, по умолчанию используется режим автоматического восстановления .Чтобы запустить режим автоматического восстановления , вы должны трижды прервать нормальный процесс загрузки: используйте кнопку сброса или кнопку питания на вашем ПК, чтобы остановить его во время загрузки, прежде чем он завершит загрузку Windows. Если вы используете кнопку питания, возможно, вам придется удерживать ее нажатой не менее 4 секунд, чтобы принудительно выключить питание. Когда ваш компьютер переходит в режим автоматического восстановления , первое, что вы видите, это экран, который сообщает вам, что операционная система «Подготовка автоматического восстановления». Подождите, пока Windows попытается выполнить автоматическую диагностику вашего ПК. Затем на экране «Автоматическое восстановление» нажмите кнопку «Дополнительные параметры» .
После загрузки с использованием одного из описанных выше методов вы попадаете на синий экран, который показывает вам несколько вариантов, подобных показанному ниже. Выберите Устранение неполадок .
Устранение неполадок: сбросьте настройки компьютера или просмотрите дополнительные параметрыЗатем нажмите или коснитесь Дополнительные параметры .
Устранение неполадок: дополнительные параметрыТеперь у вас есть доступ к нескольким инструментам восстановления системы.Выберите Восстановление системы , чтобы запустить его. Он должен быть первым в списке.
Выбор запуска восстановления системыWindows требует времени на подготовку Восстановление системы . Он может даже перезагрузить ваш компьютер или устройство.
Ожидание, пока Windows запустит восстановление системы из загрузкиКогда Восстановление системы будет готово, вам будет предложено выбрать учетную запись пользователя для продолжения. Выберите учетную запись, которая установлена как администратор на вашем компьютере или устройстве с Windows 10.
Выбор учетной записи пользователяВас попросят ввести пароль для этой учетной записи.
Обратите внимание на то, что Windows показывает используемую раскладку клавиатуры. Если вам нужно изменить его, нажмите « Изменить раскладку клавиатуры», и выберите другую. Когда будете готовы, введите пароль в соответствующее поле и нажмите Продолжить .
Ввод пароля учетной записи пользователяВосстановление системы теперь запущено, и вы можете использовать его, чтобы вернуть Windows 10 в предыдущее рабочее состояние.
Восстановление системы Windows из загрузкиС этого момента шаги, необходимые для восстановления вашей системы до рабочего состояния, такие же, как и в этом руководстве: 3 шага для восстановления вашего ПК с Windows до рабочего состояния с помощью восстановления системы.
СОВЕТ: Знаете ли вы, что вы также можете использовать командную строку , если Windows не запускается? Изучите это руководство, чтобы узнать, как: 5 способов открыть командную строку, когда Windows не загружается.
Как выполнить восстановление системы из загрузки в Windows 7 (параметры восстановления системы)
В Windows 7 немного проще перейти к экрану, с которого можно запустить Восстановление системы :
- После запуска компьютера с Windows 7 нажмите клавишу F8 на клавиатуре.Отображается экран Advanced Boot Options . Выберите Repair Your Computer .
- Другой способ — создать диск восстановления системы на другом компьютере с Windows 7 и загрузиться с него.
- Вы также можете использовать установочный диск с Windows 7 и загрузиться с него. После загрузки установки выберите предпочитаемый язык и клавиатуру и нажмите Далее . Не нажимайте Установить сейчас. Вместо этого щелкните ссылку, которая гласит: «Отремонтируйте компьютер».
Независимо от того, какой метод вы выбрали, загружается окно Параметры восстановления системы .Выберите язык клавиатуры, который вы хотите использовать, и нажмите Далее .
Выбор используемой раскладки клавиатурыВам может быть предложено выбрать операционную систему, которую вы хотите восстановить. Выделите его и выберите Далее .
Выбор операционной системы для восстановленияНа этом шаге вас также должны попросить выбрать учетную запись пользователя с правами администратора и ввести ее пароль. Сделайте это, а затем нажмите OK . В некоторых системах Windows 7 может пропустить этот шаг.
Введите данные локального пользователяОтображается ваш Параметры восстановления системы . Щелкните Восстановление системы .
Запустить восстановление системы из загрузкиВосстановление системы теперь загружено, и вы можете использовать его для восстановления Windows 7 до предыдущего рабочего состояния.
Восстановление системы Windows 7 запускается перед загрузкойС этого момента шаги по восстановлению вашей системы Windows 7 до рабочего состояния такие же, как и шаги, упомянутые в этом руководстве: 3 шага для восстановления вашего ПК с Windows до рабочего состояния с помощью восстановления системы.
Удалось ли вам восстановить систему Windows при загрузке?
Теперь, когда вы знаете, как запустить System Restore , даже если вы не можете войти в Windows, вам должно быть проще восстановить ваш компьютер или устройство в ранее рабочее состояние. Чтобы обеспечить легкий доступ к System Restore , не стесняйтесь создать диск восстановления системы или USB-накопитель с инструментами восстановления, пока ваш компьютер или устройство с Windows все еще работают нормально. Вы будете счастливы, что сделали это позже, если у вас возникнут проблемы.
Восстановление системы не работает? 5 исправлений для Windows 7 и 10
Восстановление системы — это ключевой инструмент восстановления компьютера. Если у вас возникла проблема с вашим компьютером с Windows, восстановление системы может помочь вам откатить системные файлы, программные файлы и информацию реестра до предыдущего состояния. Если эти файлы были повреждены или повреждены, Восстановление системы заменит их исправными, решив вашу проблему.
Восстановление системы — отличный инструмент для решения многих из этих неожиданных проблем.Но не удалось ли вам восстановить систему и появилось сообщение об ошибке, или на самом деле ничего не исправлено? С небольшим предварительным планированием вы можете быть уверены, что восстановление системы всегда будет вам на помощь в случае необходимости.
1.Попробуйте альтернативную точку восстановления системы
Сначала попробуйте другую точку восстановления системы.Что-то могло повредить точку восстановления по умолчанию во время процесса сохранения и, как таковая, не загружается. Использование альтернативной точки работает для широкого круга проблем восстановления.
Введите recovery в строке поиска меню «Пуск» и выберите наиболее подходящий.Выберите Открыть восстановление системы . Как вы можете видеть на изображении ниже, у меня есть только одна точка восстановления системы, а это означает, что я могу столкнуться с некоторыми проблемами, если она вызовет какие-либо проблемы.
Однако, если в вашем окне «Восстановление системы» есть несколько точек для выбора, выберите одну перед самой последней.Возможно, вам придется нажать Показать дополнительные точки восстановления (не показаны выше), чтобы просмотреть все ваши резервные копии. После выбора точки восстановления нажмите Далее и следуйте инструкциям на экране.
В идеале это решит вашу проблему.Однако, если вы видите сообщение об ошибке или если восстановление системы выполняет операцию восстановления, которая не решает вашу проблему, продолжайте читать следующий раздел.
2.Запустить восстановление системы из безопасного режима
Ваш первый порт захода должен быть в безопасном режиме.Безопасный режим помогает во многих ситуациях. В отличие от обычного процесса загрузки, в безопасном режиме загружается ограниченный набор драйверов и файлов. Проблемы, возникающие при запуске восстановления системы, обычно решаются повторной попыткой в безопасном режиме.
Загрузка в безопасном режиме в Windows 8, 8.1 и 10
Во-первых, нам нужно загрузиться в безопасном режиме в Windows 10.Сделать это можно тремя простыми способами:
- Зайдите в Настройки > Обновление и безопасность> Восстановление .В разделе Расширенный запуск выберите Перезагрузить сейчас . Это перезагрузит вашу систему в меню расширенных настроек запуска. Оттуда выберите «Устранение неполадок »> «Дополнительные параметры»> «Параметры запуска»> «Перезагрузить». При перезапуске вы увидите список опций. Выберите 4 или F4 , чтобы загрузить компьютер в безопасном режиме (выберите 5 или F5 для безопасного режима с поддержкой сети).
- Нажмите Windows Key + R , чтобы открыть Run .Введите msconfig и нажмите Введите . Откройте вкладку Boot . Установите флажок рядом с Safe Mode . Если вам нужна сеть, выберите ее снизу. Как только вы нажмете Применить и закроете окно конфигурации системы, вы получите запрос на перезагрузку системы. (Обратите внимание, что ваша система будет постоянно загружаться в безопасном режиме, если вы не отключите параметр «Конфигурация системы». Повторите тот же процесс в безопасном режиме, как только убедитесь, что проблема устранена.)
- Перезагрузите компьютер. Во время загрузки нажмите F8 , чтобы войти в безопасный режим. Это проверенный и проверенный метод. Однако, если вы используете функцию быстрого запуска Windows, спам F8 не будет работать.
Перейдя в безопасный режим, введите recovery в строку поиска меню «Пуск». Выберите Recovery из списка, затем Откройте System Restore из меню Advanced recovery tools .
Загрузка в безопасном режиме в Windows 7
Процесс загрузки Windows 7 в безопасном режиме очень похож на последнюю версию операционной системы.То есть с небольшими отличиями.
- Нажмите Windows Key + R , чтобы открыть Run .Введите msconfig и нажмите Введите . Откройте вкладку Boot . Установите флажок рядом с Safe Mode . Если вам нужна сеть, выберите ее снизу. После того, как вы нажмете Применить и закроете окно конфигурации системы, вы получите запрос на перезагрузку системы. (Обратите внимание, что ваша система будет постоянно загружаться в безопасном режиме, если вы не снимите флажок «Конфигурация системы». Повторите тот же процесс в безопасном режиме, как только убедитесь, что вы устранили проблему.)
- Перезагрузите компьютер. Во время загрузки нажмите F8 , чтобы открыть меню дополнительных параметров загрузки Windows. Выберите Safe Mode или альтернативную конфигурацию безопасного режима, например с сетью или с командной строкой .
После загрузки в безопасном режиме
Если восстановление системы работает в безопасном режиме, это явный индикатор того, что что-то, вероятно, программа или служба, препятствует ему во время обычной загрузки.Настройки антивируса могут иногда вызывать некорректное функционирование восстановления системы (например, хорошо известная причина — защита от изменений продукта Norton).
Кроме того, проблему может создать вирус или вредоносное ПО.В этом случае вам нужно будет просканировать вашу систему с помощью новейшей антивирусной программы.
3.Настройка использования дискового пространства для восстановления системы
Если вам по-прежнему не удается запустить восстановление системы должным образом, попробуйте отрегулировать выделение места на жестком диске.Он мог закончиться без уведомления (классический ход Windows).
Я бы рекомендовал выделить не менее 4 ГБ.Некоторые скажут, что это перебор. Однако я бы сказал, что каждое крупное обновление Windows 10 весит около 4 ГБ (основное обновление в данном случае означает обновление за октябрь 2018 г., а не регулярные накопительные обновления). С другой стороны, вы можете не захотеть, чтобы восстановление системы занимало слишком много места, особенно если вы и так ограничены.
Настройка дискового пространства в Windows 8, 8.1 и 10
Давайте проверим, что происходит с вашим выделением для восстановления системы.Введите защита системы в строку поиска меню «Пуск» и выберите Создать точку восстановления системы . Выберите Настроить . Проверьте использование дискового пространства и увеличьте его, если оно меньше или равно 300 МБ.
Настройка дискового пространства в Windows 7
Windows 7 предлагает нам немного более длинный путь.Откройте меню «Пуск», щелкните правой кнопкой мыши Компьютер и выберите Свойства . Выберите Свойства системы в левом столбце. В разделе «Параметры защиты» выберите Настроить .
Проверьте текущее выделение памяти для точки восстановления.Windows 7 не требует столько места на диске, как Windows 8, 8.1 или 10. Но если у вас есть свободное место, как это требуется многим современным жестким дискам, рассмотрите возможность увеличения с 3 процентов по умолчанию до более 5 процентов.
Удаление старых точек восстановления системы
Вы можете удалить старые точки восстановления системы.В конечном итоге восстановление системы обновляет ваши точки восстановления системы по мере необходимости, заменяя каждый раз самую старую. (Вот почему некоторые люди выделяют много места для восстановления системы.) Тем не менее, если вы действительно хотите удалить свои точки восстановления системы, я покажу вам, как это сделать, не разрушая все.
Windows 8, 8.1 и 10 пользователей должны ввести disk clean в строку поиска меню «Пуск». Щелкните правой кнопкой мыши наиболее подходящий вариант и выберите Запуск от имени администратора . Выберите C: в качестве диска, который вы хотите очистить, затем нажмите OK. Очистка диска рассчитает объем доступного для очистки пространства.
Откройте вкладку Дополнительные параметры .В разделе Восстановление системы и теневые копии выберите Очистка . Вы увидите следующее сообщение:
Нажмите Удалить , если хотите продолжить.Этот метод сохраняет вашу последнюю точку восстановления системы на месте , тогда как , нажав Удалить на панели защиты системы, удалит все из них .
Пользователи Windows 7 должны ввести disk clean в строку поиска меню «Пуск» и выбрать первый вариант.На панели «Очистка диска» выберите Очистить системные файлы . Это добавляет новую вкладку Дополнительные параметры (через пару секунд). Выберите Очистить… в разделе Восстановление системы и теневые копии.
Это удалит все, кроме последней точки восстановления системы.Нажмите Удалить , если хотите продолжить.
4.Убедитесь, что создаются точки восстановления системы
Это не поможет полностью решить вашу текущую проблему, но поможет вам в следующий раз.Включены ли точки восстановления системы? Они создаются регулярно и автоматически?
Окна 8, 8.1 и 10
Введите rstrui в строке поиска меню «Пуск» и выберите соответствующую запись.При появлении запроса нажмите Далее , и вы увидите список текущих точек восстановления системы.
Здесь пусто? Вам нужно будет вернуться к параметрам System Protection , которые мы использовали ранее.Введите защита системы в строку поиска меню «Пуск» и выберите Создать точку восстановления системы . Выберите Настроить . В разделе Восстановить настройки убедитесь, что установлен флажок Включить защиту системы .
Windows 7
Версия для Windows 7 немного отличается.Перейдите по адресу Компьютер> Защита системы . На вкладке Защита системы выберите Настроить . Убедитесь, что установлен флажок Восстановить системные настройки и предыдущие версии файлов . Применить и ОК .
5.Переустановите, сбросьте или восстановите Windows 7, 8, 8.1 или 10
Вот где варианты между Windows 7 и современными версиями Windows расходятся.Пользователи Windows 8, 8.1 и 10 могут либо обновить, либо сбросить свои установочные файлы. Этот процесс обычно устраняет все оставшиеся проблемы, связанные с системными файлами. Кроме того, благодаря дополнительным параметрам относительно того, какие файлы обновляются или сбрасываются, вы не теряете никаких важных данных. (Но сначала сделайте резервную копию всех важных файлов!)
Окна 8, 8.1 и 10
Окна 8, 8.Пользователи 1 и 10 могут выбрать либо «Обновить», либо «Сбросить» свою операционную систему.
- Refresh (Windows 8): переустанавливает Windows, сохраняя личные файлы и настройки нетронутыми.
- Сброс: переустанавливает Windows, но удаляет файлы, настройки и приложения, кроме тех, которые поставляются с вашим компьютером.
- Сброс с помощью Keep My Files (Windows 10) : переустанавливает Windows с диска восстановления, сохраняя файлы, настройки и приложения без изменений
Функция обновления Windows 8 превратилась в функцию сброса Windows 10 с функцией «Сохранить мои файлы».Они выполняют один и тот же процесс восстановления.
Нажмите Windows Key + I и перейдите к Обновление и безопасность> Восстановление .Под Сбросьте этот ПК , нажмите Начать . Выберите Сохранить мои файлы или Удалить все . Поскольку мы просто хотим обновить вашу систему, выберите первое.
Обратите внимание, , что этот процесс сбрасывает ваши настройки и удаляет ваши приложения Windows .(Вот что именно произойдет, когда вы нажмете кнопку сброса!)
При появлении запроса нажмите Сбросить , и сам процесс может занять несколько минут.
Windows 7
Пользователи Windows 7 ограничены переустановкой или восстановлением.
Нажмите F8 во время загрузки, чтобы войти в меню дополнительных параметров загрузки.Выберите Repair Your Computer вверху списка. Следуйте инструкциям на экране.
Если параметр восстановления расширенного меню загрузки не работает (или отсутствует), вернитесь к установочному носителю Windows 7 или диску восстановления системы.
Если у вас есть установочный носитель или диск восстановления системы, вставьте диск или USB-накопитель в свой компьютер.Запустите систему и выберите . Нажмите любую клавишу для загрузки с компакт-диска . Если вы используете USB-накопитель, есть вероятность, что вам придется специально выбрать загрузку с USB-накопителя. У некоторых производителей есть специальная функциональная клавиша для входа в меню параметров быстрой загрузки, в то время как другие требуют входа в BIOS. Проверьте характеристики вашего производителя. (Кроме того, вот как создать загрузочный установочный носитель Windows.)
Когда вы дойдете до экрана Welcome to Startup , выберите Repair Install, и следуйте инструкциям на экране.
Как исправить восстановление системы и восстановить вашу систему
Когда восстановление системы не удается, это может быть мучительный момент.Не паникуйте. Один из перечисленных выше методов вернет к жизни Восстановление системы, а вместе с ним и остальную часть вашей больной системы. Помнить:
- Попробуйте альтернативную точку восстановления системы.
- Запустите восстановление системы из безопасного режима.
- Настройте использование дискового пространства.
- Убедитесь, что Windows создает точки восстановления системы, когда это необходимо.
- Используйте «Сброс», «Обновить» или «Восстановить», чтобы восстановить системные файлы.
Вы регулярно готовите резервные копии системы? Регулярное резервное копирование вашей системы невероятно важно.Есть причина, по которой все спрашивают, сделали ли вы резервную копию своих данных.
И если вы ищете лучшие диски восстановления и восстановления для восстановления системы Windows, ознакомьтесь со следующим списком:
5 лучших приложений Android для быстрого доступа ко всемуЭти небольшие приложения-ярлыки позволяют легко получить доступ к настройкам, приложениям и функциям из любого места на телефоне Android.
Читать далее
Об авторе Гэвин Филлипс (Опубликована 881 статья)Гэвин — младший редактор отдела Windows and Technology Explained, постоянный автор Really Useful Podcast и регулярный обозреватель продуктов.У него есть степень бакалавра (с отличием) в области современного письма с использованием методов цифрового искусства, разграбленных на холмах Девона, а также более десяти лет профессионального писательского опыта. Он любит много пить чая, настольные игры и футбол.
Более От Гэвина ФиллипсаПодпишитесь на нашу рассылку новостей
Подпишитесь на нашу рассылку, чтобы получать технические советы, обзоры, бесплатные электронные книги и эксклюзивные предложения!
Еще один шаг…!
Подтвердите свой адрес электронной почты в только что отправленном вам электронном письме.


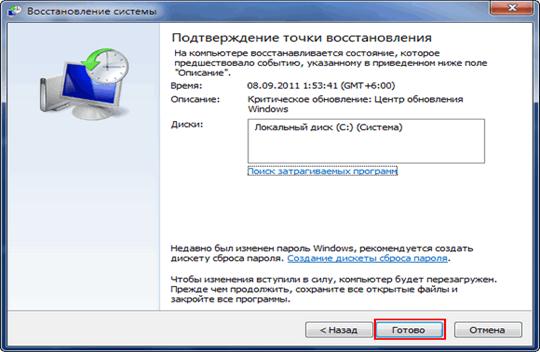


 Total identified Windows installations: 1
D:\Windows
Add installation to boot list? Yes/No/All:
Total identified Windows installations: 1
D:\Windows
Add installation to boot list? Yes/No/All:

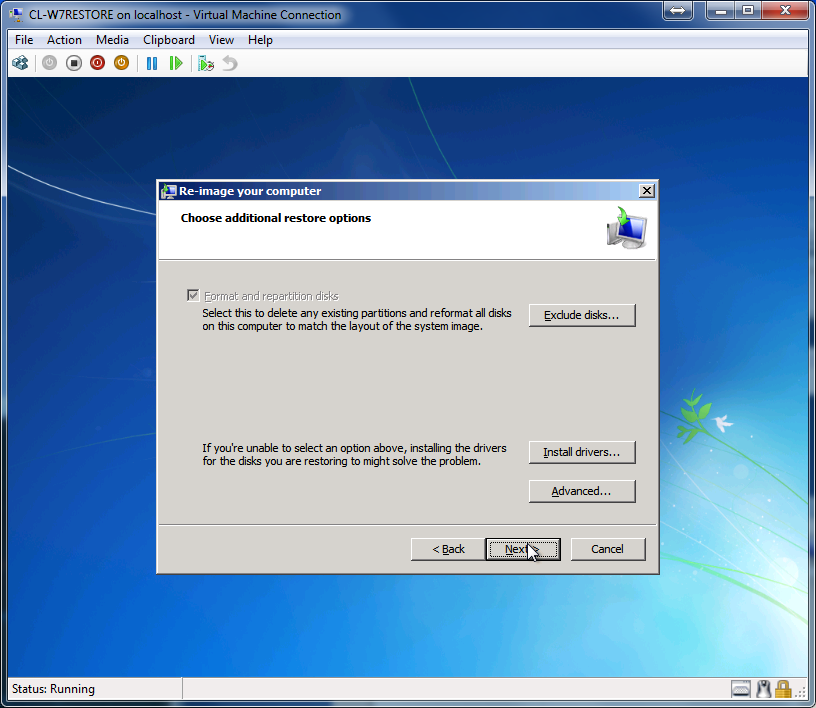
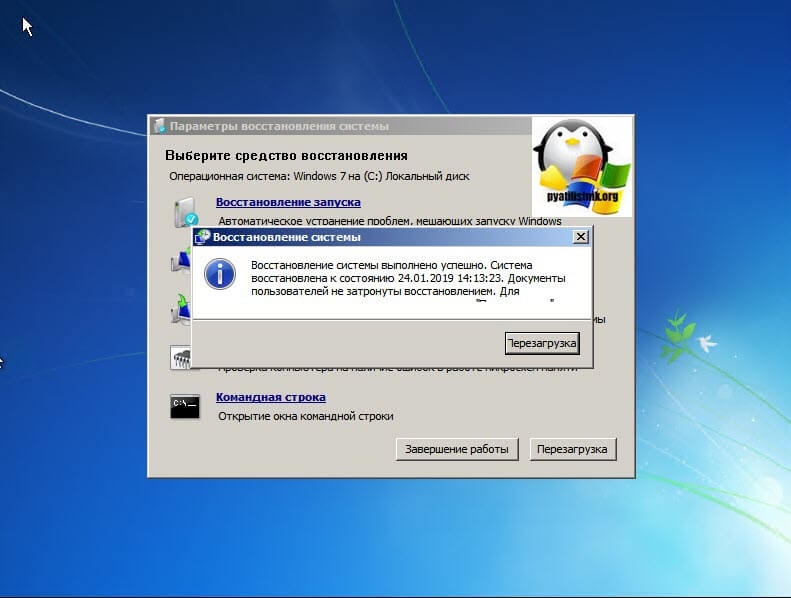 Например, щелкните Системный журнал или Журнал приложений.
Например, щелкните Системный журнал или Журнал приложений.
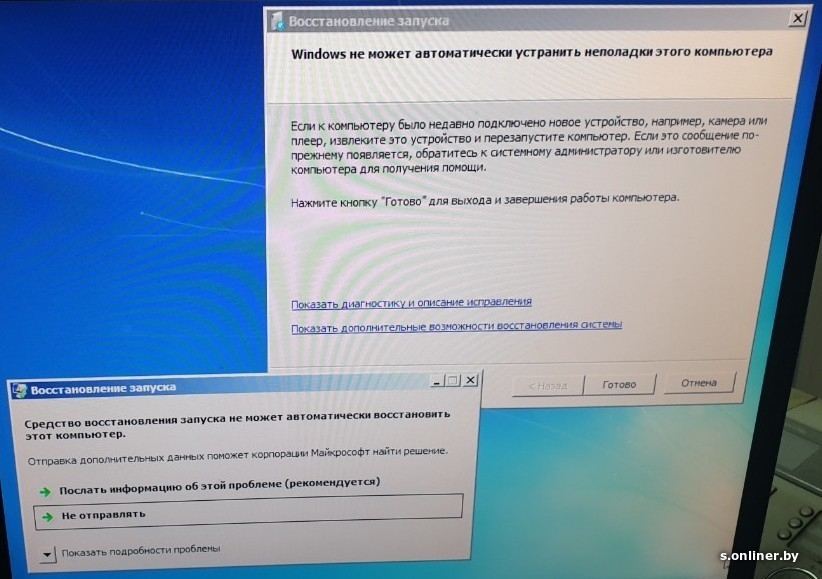 xml.old.
xml.old. в разделе Использование средства проверки системных файлов (SFC) для устранения проблем
в разделе Использование средства проверки системных файлов (SFC) для устранения проблем