Восстановление Windows 7 без переустановки
Всем хозяевам стационарных компьютеров или ноутбуков, рано или поздно приходится переустанавливать ОС, будь то Windows 7 или любая другая модификация. Причин повреждения операционной системы много (заражение вредоносным ПО, неправильная инсталляция драйверов, случайное удаление системных данных и т.п.). Однако если в системном разделе ПК (например, на рабочем столе) сохранена важная для вас информация, после сноса операционки она также удалится. Чтобы это предотвратить, вместо переустановки можно выполнить восстановление Виндовс.
Способы восстановления Windows 7 без переустановки
Разработчики данной операционной системы позаботились о ее надежности, оснастив продукт многими защитными функциями, среди которых самой полезной является процедура восстановления. Этот программный инструмент позволяет возвратить работоспособность ОС без ее полной переустановки.
Инициализировать процесс реанимирования Windows можно несколькими способами:
- с помощью последней удачной конфигурации;
- посредством точки восстановления;
- через BISO.

Для выполнения поставленной задачи вам не придется искать какое-либо программное обеспечение или использовать дополнительные устройства.
Единственное, что нужно приготовить – DVD-диск с ОС Windows 7 именно той сборки, какая была установленная на ваш компьютер. Идеальный вариант – использование того же диска.
Восстановление последней работоспособной конфигурации
При каждом выходе из системы в реестр заносятся все важные данные, необходимые для запуска и работы операционки. Именно эту информацию и использует процедура восстановления.
Для ее активации необходимо:
- Извлечь из компьютера все дополнительные устройства хранения информации (CD-, DVD-диски, флешки, карты памяти, дискеты), после чего перезапустить его.
- Во время загрузки Windows удерживайте клавишу F8. Это позволит попасть на окно дополнительных способов загрузки.
- Выберите пункт «Последняя удачная конфигурация».
Если после выполнения вышеуказанных действий система загрузится, рекомендуется всю важную информацию, сохраненную в системном разделе («Мои документы», диск С, рабочий стол), скопировать на другой диск. После этого проверить ПК на вредоносные программы и, по возможности, выполнить полную диагностику системы.
После этого проверить ПК на вредоносные программы и, по возможности, выполнить полную диагностику системы.
С помощью процедуры восстановления этим способом у вас не получится вернуть утраченные личные данные (музыку, видео и т.п.), так как она работает только с системными файлами. Для восстановления такой информации нужно использовать дополнительные программы.
Восстановление Windows через приложение Chkdsk
Chkdsk (от англ. «check disk») – встроенная в операционную систему программа, которая ищет на жестком диске поврежденные системные файлы и восстанавливает их.
Еще одним полезным свойством данного инструмента является диагностика носителей информации на механические повреждения секторов и закрытие к ним доступа, тем самым ускоряя роботу системы.
Инициализировать Chkdsk можно двумя способами:
- через графический интерфейс;
- с командной строки.
В первом случае необходимо:
- В окне «Мой компьютер» открыть свойства системного раздела, щелкнув по нему правой клавишей мышки.

- Кнопка запуска программы-реаниматора находится во вкладке «Сервис».
- Попав на главное окно программы, можно сразу же приступить к сканированию системы или дополнительно указать, чтобы программа автоматически исправляла поврежденные файлы и сектора. Для этого нужно поставить галочки в соответствующих местах. Для проверки системного диска перед началом процедуры дополнительно потребуется перезагрузить компьютер.
Для запуска программы Chkdsk с командной строки следует:
- Войти в командную строку под администратором. Для этого в меню «Пуск» в поле «Выполнить» следует прописать cmd.
- В появившемся окне ввести chkdsk: /…, где вместо точек указывается название системного диска (например, С).
- Если всплывает предупреждение о том, что требуется перезапуск системы, жмем Y.
После этого выполнится перезапуск и диагностика системы Windows на повреждения.
Применение точки восстановления
Точка восстановления – это элемент ОС, который хранит в себе копию системных файлов, драйверов и установленных программ, записанных в определенное время.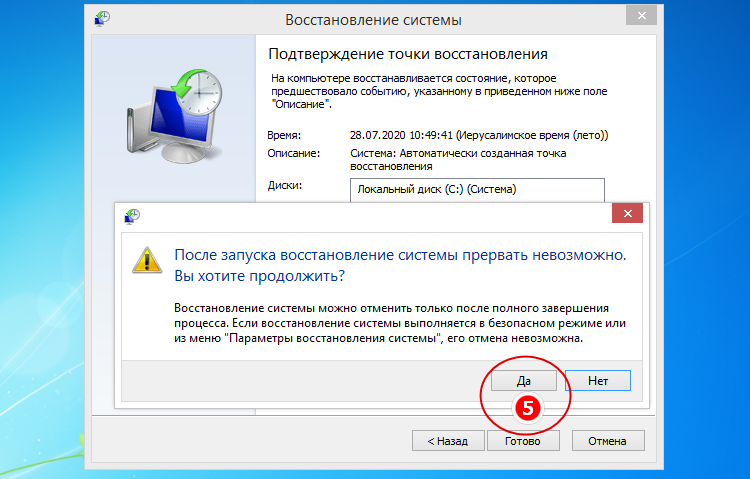
Чтобы воспользоваться точкой восстановления, нужно:
- Прописать в поисковике «восстановление системы» или зайти в «Служебные программы», находящиеся во вкладке «Все программы» в меню «Пуск».
- В главном окне данного инструмента можно увидеть последние сохраненные копии системы. Вам остается только выбрать подходящую версию и дождаться отката.
Восстановление системы Windows через BIOS
Порядок действий будет следующим:
- Во время загрузки компьютера на клавиатуре нажимаем F2, Delete, F12 или другую клавишу. Все зависит от производителя материнки.
- Во вкладке Boot выбираем загрузку с дисковода.
- В DVD-ром вставляем диск с требуемой версией ОС и делаем рестарт компьютера.

- После загрузки диска жмем «Далее». Здесь менять ничего не нужно.
- В окне выбора варианта загрузки кликаем на «Восстановление системы».
- После этого запустится процесс сканирования жесткого диска и поиск установленных операционных систем. Если данная процедура увенчается успехом, то в окне высветится найденная версия Windows.
- Если сборка слетевшей ОС совпадает с той, которая записана на DVD диске, появится возможность восстановить систему. Ей и нужно будет воспользоваться.
Все имеющиеся способы восстановления системы Windows не дают полной гарантии на успешный исход. Поэтому при несрабатывании одного метода нужно воспользоваться другим.
Пожаловаться на контентЧто такое восстановление системы?
Аннотация
|
Сводка статьи: |
Этот документ предоставляет:
|
Восстановление системы
Восстановление системы — это средство ® Windows® предназначенное для защиты и восстановления программного обеспечения компьютера. Восстановление системы делает «моментальный снимок» некоторых системных файлов и реестра Windows и сохраняет их в качестве точек восстановления. При сбое установки или повреждения данных восстановление системы может вернуть систему в рабочее состояние без необходимости переустановки операционной системы. Оно восстанавливает среду Windows, возвращаясь к файлам и настройкам, сохраненным в точке восстановления.
|
Примечание. |
Программа по умолчанию создает точки восстановления один раз в день. Она постоянно отслеживает действия в системе и создает точку восстановления при определенных действиях. К типам действий, которые запускают автоматическое создание точек восстановления, относятся:
-
установка программного обеспечения
-
обновление драйверов оборудования
-
установка новых драйверов оборудования
-
Ручное создание точек восстановления
Восстановление системы доступно в следующих операционных системах:
Дополнительные сведения
Веб-сайт Майкрософт:
Не восстанавливается система windows.
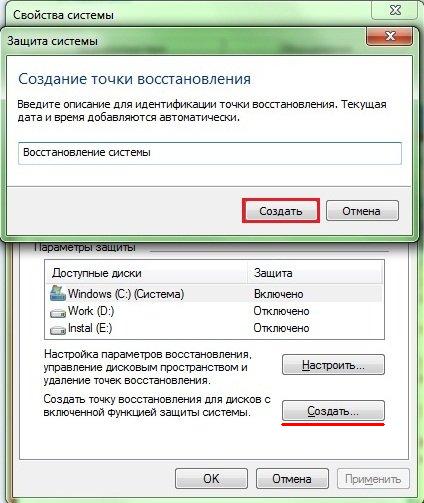 Как восстановить систему. Восстановление работоспособности в загруженной семерке
Как восстановить систему. Восстановление работоспособности в загруженной семеркеКак работает восстановление системы?
Те из нас, которые начинали работать задолго до появления Windows 7 и более поздних систем, начиная с Windows XP, запомнили восстановление системы как оружие последней надежды на восстановление работоспособных настроек отказавшей, но мало-мальски работоспособной системы. Оружие, которое, надо признаться, работало ни шатко, ни валко. Начиная с Windows 7, ситуация немного изменилась.
В Windows восстановление системы – потрясающее и входящее в сборку средство, позволяющее пользователю разобраться с проблемами без привлечения дополнительных утилит.
Для чего нужно и что может восстановление системы?
В Windows восстановление – идеальная утилита для отката от повреждённых драйверов, отката от состояния, когда какое-то программное обеспечение повредило систему, а иногда просто возврату к более приемлемым настройкам вашей Windows .
В Windows 7 восстановление системы работает лучше?
Если в Windows XP вы уже восстановление системы запускали, то наверняка во рту уже остался неприятный привкус. Начиная с момента установки до часа Х, многих пользователей ждала волна разочарований. Однако в Windows 7 вы должны дать утилите второй шанс.
Да, восстановление в Windows XP работало по принципу «копирую все файлы подряд». Однако, начиная со следующих версий, принцип формирования точки восстановления изменён на принцип создания теневой копии. Windows теперь не просто копирует бессмысленно файлы – теперь делается снимок диска в совокупности в определённый момент времени, готовый заменить по команде повреждённые файлы. Теневое копирование используется также и программами по созданию резервных копий системы. Такой подход меняет не файлы отдельно, но все настройки одним махом.
Какие файлы затронет восстановление системы?
Оно обязательно затрагивает системные файлы Windows, программы и кусты реестра.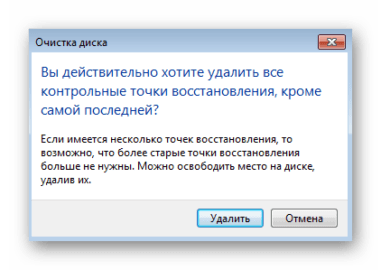 Изменения на себе почувствуют скрипты, батники и другие типы исполнительных файлов. Достанется обновлениям. А вот, например, папку Мои документы восстановление системы никогда не трогает. Однако после процедуры восстановления вы можете заметить, что на Рабочем столе отсутствуют некоторые папки и ярлыки, так что перед операцией просто перенесите в Общие пользовательские директории, которые системе затрагивать запрещено.
Изменения на себе почувствуют скрипты, батники и другие типы исполнительных файлов. Достанется обновлениям. А вот, например, папку Мои документы восстановление системы никогда не трогает. Однако после процедуры восстановления вы можете заметить, что на Рабочем столе отсутствуют некоторые папки и ярлыки, так что перед операцией просто перенесите в Общие пользовательские директории, которые системе затрагивать запрещено.
Есть и функция, которая покажет, что конкретно будет затронуто при восстановлении. Наберите в строке поиска команду rstrui.exe и запустите утилиту восстановления. Если служба восстановления следит за дисками компьютера и пригодные точки отката зафиксированы, вы увидите окно восстановления системных файлов и параметров. Кстати, такой вариант запуска восстановления системы прекрасно сработает и в Безопасном режиме, если в обычном Windows не запускает.
По нажатии кнопки Далее менеджер перебросит вас к выбору точек отката, при выборе которых можно щёлкнуть по кнопке Поиск затрагиваемых программ .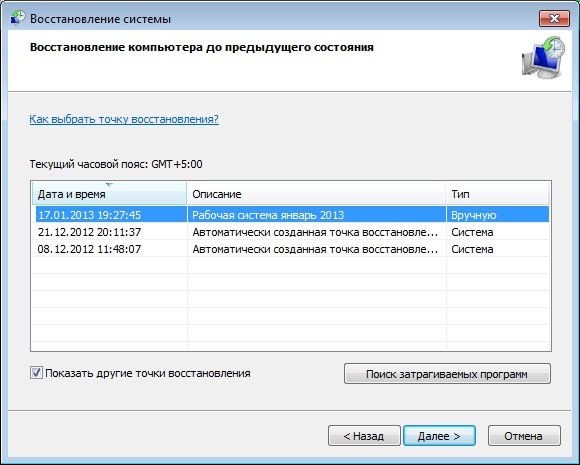 Спустя время вы получите более точное представление о программах и файлах, которые претерпят изменения:
Спустя время вы получите более точное представление о программах и файлах, которые претерпят изменения:
Восстановление системы не работает?
Восстановление системы в нашем случае делает снимки по утверждённому расписанию в момент запуска Windows и еженедельно в 00.00. Расписание можно изменить, однако новая точка восстановления будет создана всякий раз, когда вы удаляете и устанавливаете новую программу. Точку восстановления можно создать и самому в любой момент, напрямую обратившись к функции.
Если вы собираетесь установить новую программу, обновить установленные драйверы, и, если что-то пойдёт не так, восстановление системы вернёт всё назад.
Как использовать восстановление системы?
Посмотреть на восстановление Windows можно, пройдя по пути:
Пуск – Компьютер (правой мышкой) – Свойства
В открытом окне слева найдите Защита системы. Появится следующее окно, вкладка Защита системы появится автоматически. Сразу увидите список дисков, которые защищены утилитой или нет.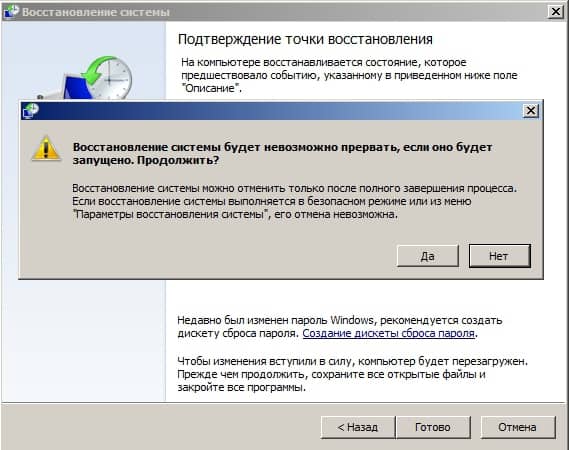 Нажав на кнопку Настроить, можно будет управлять точками восстановления, свойствами, размерами. Советую не скупиться с отведённым пространством для будущих точек.
Нажав на кнопку Настроить, можно будет управлять точками восстановления, свойствами, размерами. Советую не скупиться с отведённым пространством для будущих точек.
Нажав на кнопку Создать , вы можете приступить к созданию собственной точки, если начинаете обновлять систему до установки или замены чего-то нового. Здесь всё понятно:
Немного расширить данные о службе восстановления для дисков системы может команда
Vssadmin list shadowstorage
из консоли команд cmd . C её помощью можно также изменять размер отводимого пространства диска для точек восстановления системы. Я предпочитаю это делать из GUI Windows.
Восстановление системы из контрольной точки.
Самый первый совет для тех, кому придётся использовать восстановление системы. Мало будет проку, если вы будете это делать «нагорячую». Для корректной работы утилиты вам потребуется работать в Безопасном режиме. Чтобы попасть в Безопасный режим, нужно перезагрузить систему и сразу нажимать кнопку F8.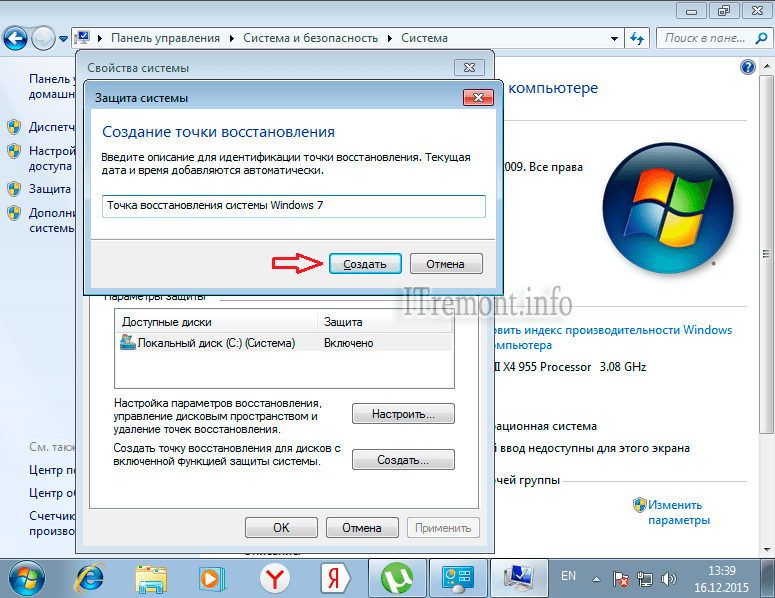 В меню выбрать Безопасный режим. Можно сразу «запрограммировать» компьютер запуститься в Безопасном режиме ещё из текущего сеанса Windows. Для этого вызовите окно конфигурации системы. Нажмите клавишу Win и наберите msconfig . Выберите вкладку и установите галочку напротив Безопасный режим, активируйте кнопку Минимальная :
В меню выбрать Безопасный режим. Можно сразу «запрограммировать» компьютер запуститься в Безопасном режиме ещё из текущего сеанса Windows. Для этого вызовите окно конфигурации системы. Нажмите клавишу Win и наберите msconfig . Выберите вкладку и установите галочку напротив Безопасный режим, активируйте кнопку Минимальная :
После перезагрузки система запустится в Безопасном режиме. Работая уже в Безопасном режиме, вы сможете пройти по известному вам пути и выполнить восстановление системы, выбрав желаемую точку.
Ограничения в работе.
Сразу – восстановление системы не сможет вернуть удалённые документы и программы. Удалённые фотографии, приложения, фильмы не вернуться. Она работает только в области внутренних файлов, настроек системы и установленных, но не удалённых программ. Хранящиеся на Рабочем столе документы пропадут, ярлыки установленных файлов до точки восстановления тоже исчезнут. Но программы и сами документы, хранящиеся в других директориях, останутся на своих местах.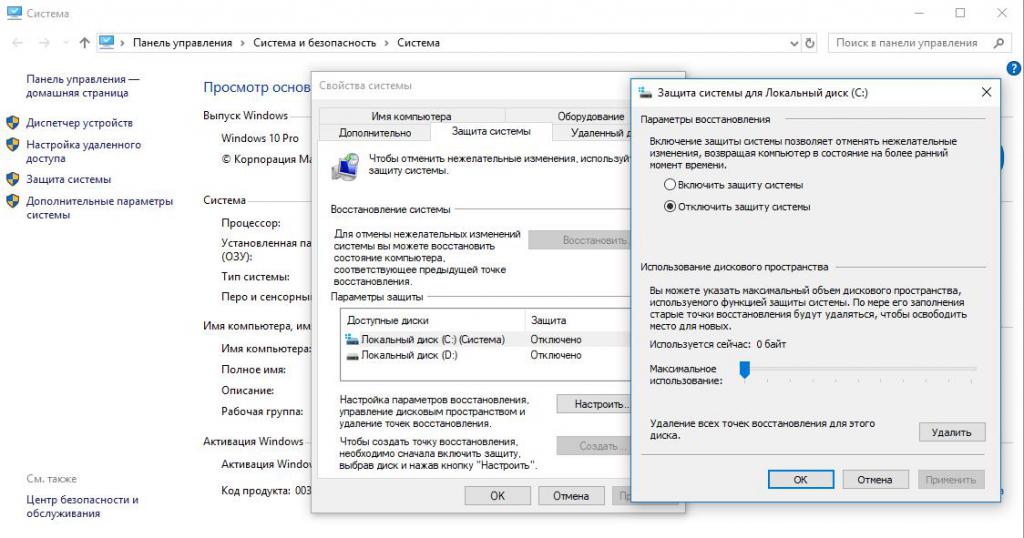 Ещё один довод в пользу того, что на Рабочем столе должны находиться только ярлыки к файлам, а не сами файлы.
Ещё один довод в пользу того, что на Рабочем столе должны находиться только ярлыки к файлам, а не сами файлы.
Подытожим.
Восстановление Windows – не панацея, но от большого количества ошибок она вас спасёт гарантированно. Совет дня: не отключайте восстановление системы и не пренебрегайте утилитой при попытке восстановить настройки Windows.
Восстановление системы Windows 8 может потребоваться при появлении критических ошибок в работе ПК. Чтобы пользователю не пришлось полностью переустанавливать ОС, предусмотрены специальные инструменты, которые позволяют восстановить компьютер даже без удаления файлов и изменения общих параметров системы. В данной статье вы узнаете, как запустить восстановление компьютера или ноутбука на Win 8 разными способами.
Ниже рассмотрены два варианта развития событий: с рабочей операционной системой и с неисправной. В первом случае вы можете выполнить восстановление из интерфейса Windows 8 без диска или флешки, а во втором потребуется загрузочный носитель для копирования системных файлов. Все способы представлены ниже:
Все способы представлены ниже:
- откат с точки восстановления;
- использование Refresh your PC;
- сброс к заводским настройкам на ноутбуке;
- восстановление с помощью загрузочного диска или флешки.
Рассмотрим подробно каждый из методов. Все инструкции полностью рабочие и подходят для любых сборок Windows 8 32/64 Bit.
Точка восстановления системы
Данный способ позволяет выполнить откат ОС до определенного состояния. Вы должны сделать следующее:
- Откройте «Проводник» с помощью иконки на панели задач.
- В левом каталоге найдите пункт «Этот компьютер» и кликните по нему правой кнопкой мыши, чтобы в меню выбрать пункт «Свойства».
- В открывшемся окне кликните по кнопке «Защита системы».
- В выбранной вкладке нажмите на кнопку «Восстановить».
- На первом экране нажмите на «Далее».
- Из списка выберите контрольную точку согласно дате, когда состояние компьютера было стабильным и рабочим.
 Кликните «Далее».
Кликните «Далее».
- Для начала процедуры нажмите кнопку «Готово».
Теперь вы знаете, как использовать контрольную точку для отката состояния ОС.
Создание контрольной точки
Если у вас не настроено автоматическое создание контрольных точек, вы можете сделать это вручную. Этот вариант пригодится при возникновении проблем с OS в дальнейшем:
- Снова откройте окно «Свойства» и кликните по «Защита системы».
- Далее перейдите по кнопке «Создать», отмеченной на скриншоте.
- Введите название и нажмите «Создать».
- Дождитесь окончания процедуры. После нее текущая конфигурация OS будет сохранена в виде контрольной точки. Вы сможете легко восстановить данное состояние в случае неисправности Windows 8 с помощью вышеописанной инструкции.
Откат через «Параметры»
В Windows 8 впервые появился инструмент Refresh Your PC. С его помощью пользователь может откатить состояние ОС до необходимого. Вы можете сохранить приложения и настройки, возвратить ПК к заводским параметрам, полностью переустановить систему либо запустить безопасную среду и выполнить нужные действия через нее.
Вы можете сохранить приложения и настройки, возвратить ПК к заводским параметрам, полностью переустановить систему либо запустить безопасную среду и выполнить нужные действия через нее.
Для начала необходимо открыть «Параметры компьютера»:
- Нажмите ПКМ на иконку «Пуск» и выберите пункт «Найти».
- В поисковой строке введите запрос «параметры компьютера» и откройте соответствующее приложение.
- В списке разделов выберите «Обновление и восстановление».
- Перейдите в подраздел «Восстановление». Здесь находятся инструменты, позволяющие вернуть исходное состояние ОС либо запустить безопасный режим.
Первый вариант (1) позволяет восстановить заводские параметры Windows 8 без потери личных файлов, музыки, фото и т.д. С помощью второго пункта (2) вы можете вызвать меню для полной переустановки ОС и возвращения ее к заводским предустановленным настройкам. При этом все личные файлы и установленные приложения будут удалены.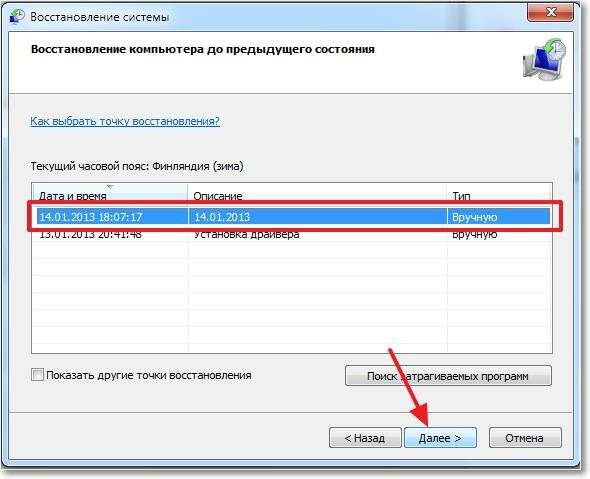 Нажав на кнопку в третьем пункте (3), вы сможете вызвать безопасную среду и продолжить настройки через нее. Первые два варианта позволяют откатить систему из-под интерфейса Windows 8.
Нажав на кнопку в третьем пункте (3), вы сможете вызвать безопасную среду и продолжить настройки через нее. Первые два варианта позволяют откатить систему из-под интерфейса Windows 8.
Стоит подробнее остановиться на безопасной среде, поскольку там вас ждет расширенный функционал.
Нажмите на кнопку «Перезагрузить сейчас» и подождите – на экране вы увидите, как запускается меню с выбором действия. Нажмите на «Диагностика».
Как видите, здесь вы можете выполнить все те же операции, что и в интерфейсе Windows 8. Однако меню диагностики может пригодиться в случае, если ОС не загружается. Нажмите на кнопку «Дополнительные параметры», чтобы перейти к расширенному функционалу. С его помощью вы можете:
- откатить ОС до контрольной точки;
- использовать wim-образ для восстановления;
- откатить систему через командную строку.
Рассмотрим все возможности детальнее. С первым пунктом мы разобрались выше – процедура ничем не отличается от выполнения в запущенной Windows 8.
Нажав на «Восстановление образа системы», вы запускаете программу для автоматической распаковки заранее созданного wim-архива. В нем должна находиться вся ОС с личными настройками и программами. Вы можете подключить диск или флешку к компьютеру, чтобы распаковать сторонний wim-образ. Таким образом вы получите полноценную систему.
«Командная строка» позволяет запустить процедуру отката с помощью простых команд. Кликните на соответствующую кнопку, чтобы запустить приложение. Теперь введите команду «rstrui.exe» и нажмите Enter для запуска. После этого вы получите доступ к меню с восстановлением ПК через контрольную точку.
Данное меню вы можете запустить через загрузочный носитель, если установленная ОС работает некорректно и не запускается. Рассмотрим такую ситуацию.
Выполнение процедуры с помощью флешки
Для выполнения процедуры таким образом потребуется некоторая подготовка. Во-первых, вам необходимо создать загрузочный носитель. Для этого нужно посетить официальный сайт Microsoft, где находится веб-установщик Windows 8 и скачать его на другой компьютер.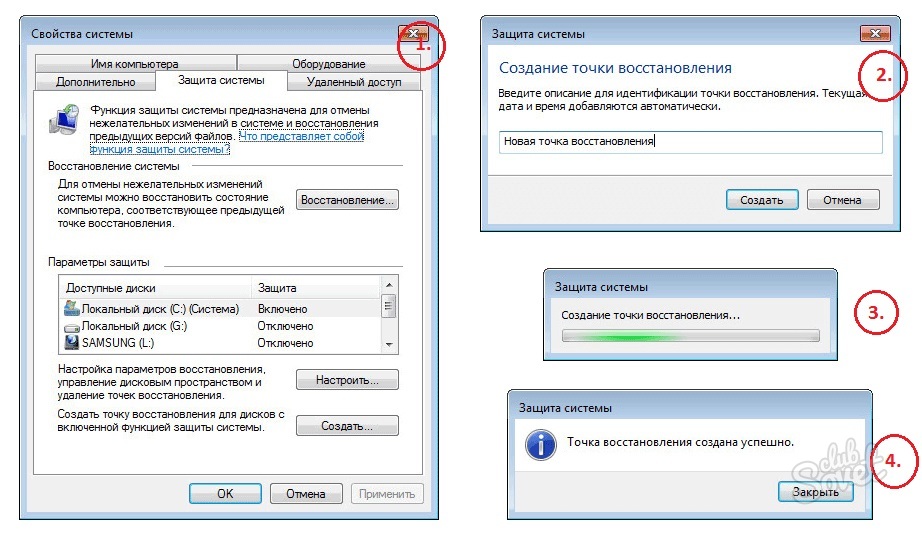 Загрузчик скачает файлы ОС и создаст загрузочный накопитель автоматически.
Загрузчик скачает файлы ОС и создаст загрузочный накопитель автоматически.
Во-вторых, вам необходимо выполнить настройки через БИОС. Для этого при запуске ПК нажмите кнопку, отвечающую за вход в меню БИОС (она указана на начальном экране включения компьютера). Зайдите в меню «Boot» и установите загрузочную флешку на первое место в приоритете загрузки. Для сохранения параметров нажмите F10 и перезагрузите ПК снова.
Теперь при включении вы увидите меню установщика. Здесь вы найдете возможность удаления, переустановки системы, форматирования жесткого диска. Также создатели выделили функцию recovery в отдельное меню:
- Выберите нужный пункт и начните процедуру.
Откат на ноутбуке с предустановленной операционкой
Производители ноутбуков, которые продают устройства с предустановленным ПО, предусматривают возможность отката с помощью фирменных утилит и средств. Часть места на жестком диске выделено под recovery, поэтому вы можете за пару действий запустить процедуру возвращения ПК к исходным настройкам.
Это относится к ноутбукам Asus, Lenovo, Acer, HP и многим другим. Рассмотрим процедуру на примере Acer Iconia tab w5100. По умолчанию данная фирма использует сочетание клавиш Alt +F10 , которое необходимо нажать на начальном загрузочном экране с логотипом Acer.
Вы увидите меню «Acer eRecovery Management». Выберите отмеченный пункт.
После этого дождитесь окончания процедуры. Во время процесса ноутбук может несколько раз перезагрузиться. Отменить ход восстановления можно только перезагрузкой ПК. После окончания отката вы получите устройство с заводскими параметрами.
Названия утилит и способ получения доступа к ним отличаются в зависимости от производителя ноутбука, но по данному примеру вы сможете легко восстановить Windows 8 на любом девайсе.
Заключение
С помощью описанных методов вы сможете вернуть рабочее или исходное состояние Windows 8 практически в любой ситуации. Используйте контрольные точки, чтобы вернуть прежнее состояние компьютера.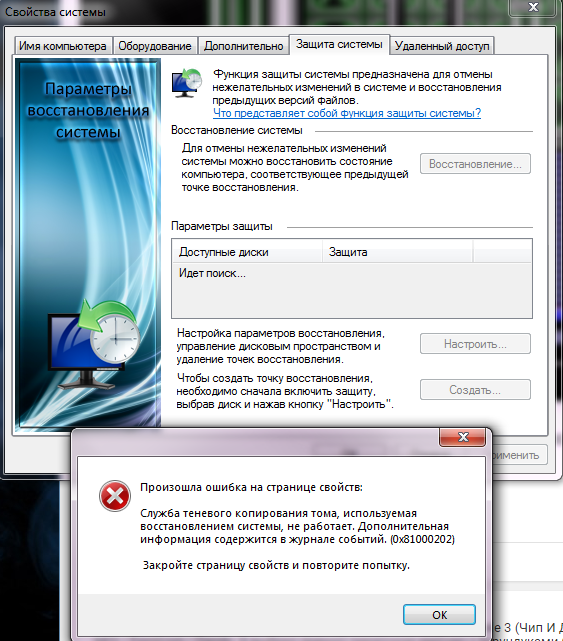 Функционал Refresh Your PC пригодится при откате ПК до заводских настроек. Безопасная среда пригодится в том случае, если Windows 8 не запускается – нужные инструменты можно открыть через загрузочную флешку.
Функционал Refresh Your PC пригодится при откате ПК до заводских настроек. Безопасная среда пригодится в том случае, если Windows 8 не запускается – нужные инструменты можно открыть через загрузочную флешку.
Видео
Ниже вы можете посмотреть обучающий видеоролик, в котором наглядно показываются все действия из данной статьи. Вместе с видеоинструкцией вы сможете разобраться в трудностях и восстановите свой компьютер без посторонней помощи.
Восстановление системы Windows 7 и прочих версий операционной системы от Microsoft это инструмент, позволяющий вернуть работоспособность компьютеру в экстренных случаях, тогда, когда начались необратимые и неконтролируемые сбои, ошибки и тому подобные проблемы. К сожалению, многие пользователи не знают о данном инструменте или попросту не умеют им пользоваться. Поэтому в данной теме разберем, какие мероприятия и действия необходимо провести для реанимации своего ПК в экстренных случаях, что предусмотрено самой Windows 7 для ее восстановления и какие бывают альтернативные способы решения этого вопроса.
Штатное средство восстановления ОС Windows 7
Запустить данное средство восстановления Виндовс 7 можно в том случае, если система загружается нормально. Оно работает благодаря специальным точкам восстановления, которые фиксируют состояние ОС на определённый момент. Они создаются автоматически.
Включить восстановление можно следующим способом:
Открываем меню Пуск, пишем в поиске «восстановление», откроется соответствующее название меню, по которому кликаем мышкой.
Именно здесь можно вернуть систему в рабочее состояние с ранее созданной точки восстановления. После нажатия на меню появится следующее уведомление:
В меню «Панель управления» вы можете увидеть несколько разных пунктов. Перейдя в один из них, вы сможете сделать откат системы до первоначального состояния без переустановки либо создать диск восстановления, выбрав пункт «Создание точки восстановления». Нажав на него, вы попадёте в меню «Защита системы», где можно установить параметры восстановления и выбрать диск, на котором будет храниться загрузочный сектор.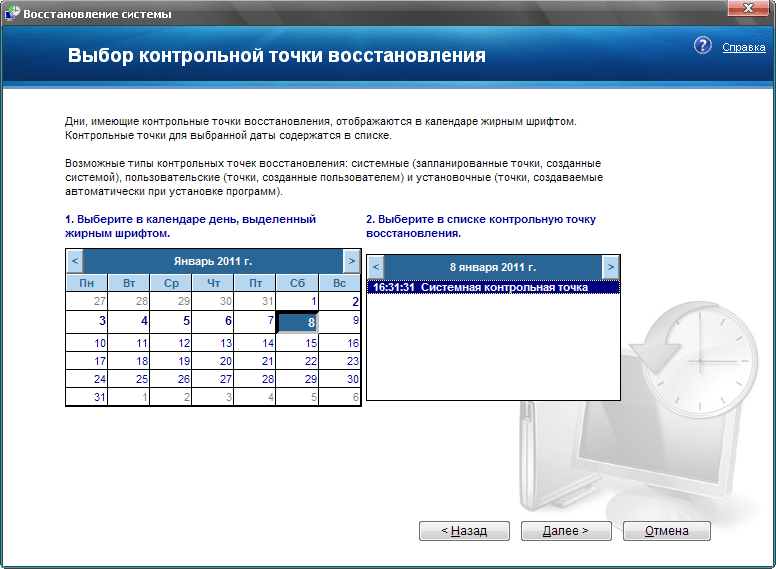
Также, вы можете выбрать сколько дискового пространства будет занимать образ для восстановления. Для этого нужно в меню «Защита системы» нажать «Настроить» и, в появившемся окне, передвинуть ползунок до нужного значения напротив пункта «Максимальное восстановление». Перед тем, как создать загрузочный носитель, выберите, собираетесь ли вы восстанавливать только предыдущие версии файлов или еще параметры системы в придачу.
Восстановление Windows 7 через Панель Управления
Сделать возврат операционной системы до ее рабочего состояния без потери данных можно через Панель Управления. Для этого выберите в ней пункт «Восстановление». Откроется соответствующее окно.
После того, как нажмете «Запуск восстановления системы», появится возможность выбора точки восстановления. Указываем последнюю сохраненную рабочую версию системы и жмем «Далее».
Здесь вы увидите все возможные точки для возврата системы к рабочему состоянию. «Поиск затрагиваемых программ» позволяет узнать, на какие приложения повлияет запущенное средство восстановления.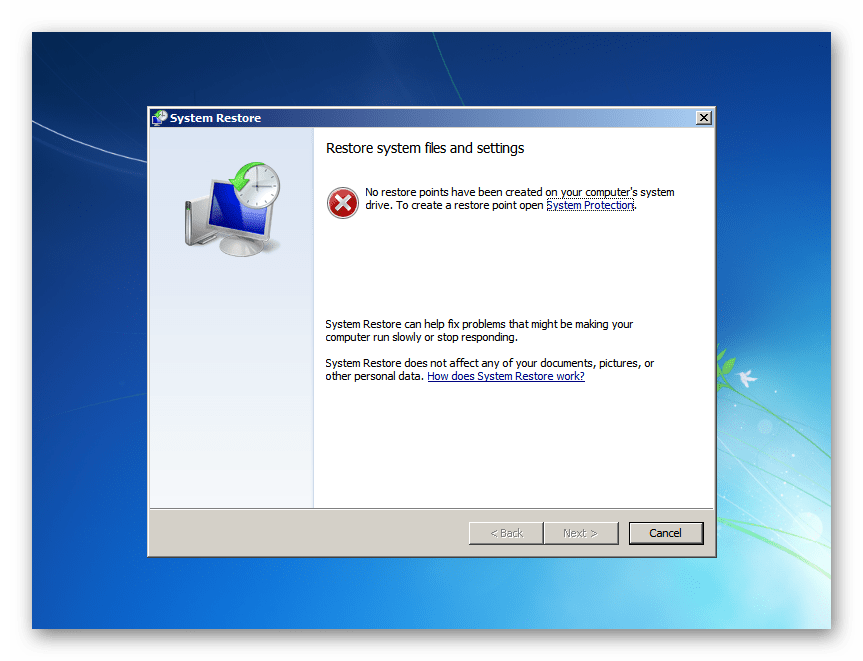
Сначала система выполнит сканирование, потом на экране появится список программ и драйверов, которые подлежат удалению.
Нажимаем «Закрыть». Нам снова предоставится возможность вернуть систему в предыдущее рабочее состояние. Выбираем подходящую дату, жмём «Далее» и подтверждаем с помощью нажатия кнопки «Готово».
Далее появится последнее предупреждение.
Жмём «Да», начнётся перезагрузка и восстановление системы Windows 7.
Обратите внимание : такой способ не подходит, если ваш компьютер заражён вирусами либо не включается. В таком случае следует возобновить работоспособность системы с установочного диска.
Через BIOS или с установочного диска
При включении ПК сразу нажимаем F8, пока не успела загрузиться ОС. Откроются «Дополнительные варианты загрузки», где следует нажать на «Устранение неполадок компьютера», ввести пароль от учётной записи и в меню «Параметры восстановления системы Windows 7» выбрать «Восстановление системы».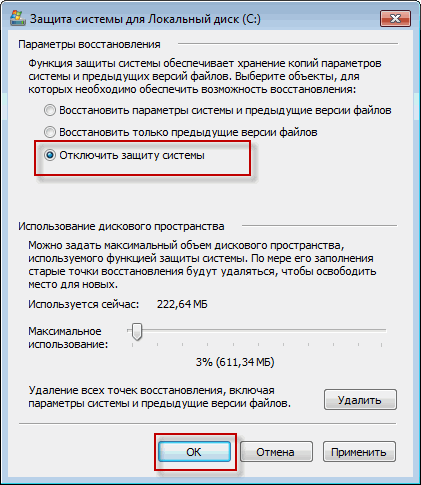 Ещё стоит выбрать вариант «Последняя удачная конфигурация (дополнительно)». Зачастую он помогает вернуть компьютер к жизни.
Ещё стоит выбрать вариант «Последняя удачная конфигурация (дополнительно)». Зачастую он помогает вернуть компьютер к жизни.
Если у вас имеется оригинальный установочный диск Виндовс 7, тогда можно вернуть состояние системы до заводских настроек. Процесс аналогичен первоначальной установке системы. Для этого в BIOS выбираем загрузку с CD/DVD, вставляем диск, и после стандартного выбора языка и раскладки клавиатуры нажимаем на «Восстановление системы». Этот пункт будет идти после кнопки «Установить».
Данные два способа помогут выполнить «откат» ОС после ошибок и каких-либо сбоев.
Восстановление Windows 7 с помощью командной строки
Вызвать командную строку можно тремя способами:
- При включении компьютера, выбрав «Безопасный режим с поддержкой командной строки» после нажатия кнопки F8. Обратите внимание, что в таком случае загрузится чёрный экран с командной строкой, то есть без графического интерфейса. Поэтому такой способ подойдёт только для тех пользователей, которые уверенно с ней работают.

- С установочного диска. Этот метод применяется в наиболее серьёзных случаях, например, если есть повреждённые файлы.
- Через меню операционной системы. Данный метод рассмотрим подробнее.
Открываем меню «Пуск – > Стандартные – > Командная строка». Выполняем запуск от имени администратора (кликаем правой кнопкой мыши и выбираем соответствующий пункт).
- При включении компьютера, выбрав «Безопасный режим с поддержкой командной строки» после нажатия кнопки F8. Обратите внимание, что в таком случае загрузится чёрный экран с командной строкой, то есть без графического интерфейса. Поэтому такой способ подойдёт только для тех пользователей, которые уверенно с ней работают.
Вводим команду «rstrui.exe».
Появится уже знакомое нам окно «Восстановление системных файлов и параметров» с выбором даты последней точки восстановления и поиска программ с драйверами, подлежащих удалению.
Через командную строку можно также запустить утилиту «Chkdsk» путём ввода одноименной команды «chkdsk:c /f». Она инициирует сканирование системного диска (в данном случае диск «C») на повреждённые системные файлы и восстанавливает их.
Заключение
На сегодняшний день имеется множество способов того, как восстановить систему Windows 7. Это можно сделать ее штатными инструментами, с установочного диска или с (если отсутствует дисковод) или прибегнуть к загрузке ОС в безопасном режиме . Какой именно способ удобнее для вас, решаете сами.
Какой именно способ удобнее для вас, решаете сами.
Всем хозяевам стационарных компьютеров или ноутбуков, рано или поздно приходится переустанавливать ОС, будь то Windows 7 или любая другая модификация. Причин повреждения операционной системы много (заражение вредоносным ПО, неправильная инсталляция драйверов, случайное удаление системных данных и т.п.). Однако если в системном разделе ПК (например, на рабочем столе) сохранена важная для вас информация, после сноса операционки она также удалится. Чтобы это предотвратить, вместо переустановки можно выполнить восстановление Виндовс.
Способы восстановления Windows 7 без переустановки
Разработчики данной операционной системы позаботились о ее надежности, оснастив продукт многими защитными функциями, среди которых самой полезной является процедура восстановления. Этот программный инструмент позволяет возвратить работоспособность ОС без ее полной переустановки.
Инициализировать процесс реанимирования Windows можно несколькими способами:
- с помощью последней удачной конфигурации;
- с помощью программы ;
- посредством точки восстановления;
- через BISO.

Для выполнения поставленной задачи вам не придется искать какое-либо программное обеспечение или использовать дополнительные устройства.
Единственное, что нужно приготовить – DVD-диск с ОС Windows 7 именно той сборки, какая была установленная на ваш компьютер. Идеальный вариант – использование того же диска.
Восстановление последней работоспособной конфигурации
При каждом выходе из системы в реестр заносятся все важные данные, необходимые для запуска и работы операционки. Именно эту информацию и использует процедура восстановления.
Для ее активации необходимо:
Если после выполнения вышеуказанных действий система загрузится, рекомендуется всю важную информацию, сохраненную в системном разделе («Мои документы», диск С, рабочий стол), скопировать на другой диск. После этого проверить ПК на вредоносные программы и, по возможности, выполнить полную диагностику системы.
С помощью процедуры восстановления этим способом у вас не получится вернуть утраченные личные данные (музыку, видео и т. п.), так как она работает только с системными файлами
. Для восстановления такой информации нужно использовать дополнительные программы.
п.), так как она работает только с системными файлами
. Для восстановления такой информации нужно использовать дополнительные программы.
Восстановление Windows через приложение Chkdsk
Chkdsk (от англ. «check disk») – встроенная в операционную систему программа, которая ищет на жестком диске поврежденные системные файлы и восстанавливает их.
Еще одним полезным свойством данного инструмента является диагностика носителей информации на механические повреждения секторов и закрытие к ним доступа, тем самым ускоряя роботу системы.
Инициализировать Chkdsk можно двумя способами:
- через графический интерфейс;
- с командной строки.
В первом случае необходимо:
Для запуска программы Chkdsk с командной строки следует:
После этого выполнится перезапуск и диагностика системы Windows на повреждения.
Применение точки восстановления
Точка восстановления – это элемент ОС, который хранит в себе копию системных файлов, драйверов и установленных программ, записанных в определенное время. В Windows такие точки создаются автоматически через равные промежутки времени, а также после инсталляции и обновления программ.
В Windows такие точки создаются автоматически через равные промежутки времени, а также после инсталляции и обновления программ.
Чтобы воспользоваться точкой восстановления, нужно:
Восстановление системы Windows через BIOS
При невозможности запустить ОС восстановление вышеописанными способами не подойдет. В этом случае для реанимации Виндовс без переустановки можно воспользоваться BIOS.
Порядок действий будет следующим:
Операционная система виндовс 7 является надёжной и стабильной в работе, однако случается так, что и она может быть подвержена различным ошибкам и сбоям, либо вообще «в один прекрасный момент» перестать запускаться. Причин на то может быть масса: это и некорректная установка драйверов, вступающих в конфликт с «железом» компьютера, поломка отдельных комплектующих, программное обеспечение, не оптимизированное должным образом к возможностям вашей конфигурации или обыкновенная вирусная атака. Повторная установка Windows не всегда является наилучшим выходом из создавшейся ситуации, поскольку она неминуемо приведёт к утрате всех данных, драйверов, программ и приложений, находящихся на системном диске (и не только на нём).
Ниже представлены четыре способа по наиболее эффективному восстановлению ОС Win 7. Первые три нужны тогда, когда сбой уже произошёл, четвёртый же способ будет полезен тем, кто ещё не столкнулся с подобными неприятностями и хочет заранее обезопасить свой компьютер от потери работоспособности и надёжно сохранить все важные данные.
Способ 1: восстанавливаем систему посредством загрузки последней удачной конфигурации
Нередко бывает такое, что ещё вечером компьютер отлично работал, а утром выдаёт неприятный сюрприз в виде синего экрана или постоянной перезагрузки с отсутствием возможности запустить операционную систему. Это может быть как последствием «очистки» ПК от вирусов и шпионских программ, так и некорректного завершения сеанса работы (например, по причине резкого перепада напряжения сети или отключения электричества). Наиболее рациональным действием в данной ситуации будет загрузка «последней удачной конфигурации». Во многих случаях этот простой шаг помогает восстановить работоспособность компьютера, но даже если он и не поможет решить возникшую проблему.
Способ 2: восстановление системы с помощью стандартных средств Windows 7
Этот вариант также не отнимет у вас много времени, и в целом не вызывает никаких затруднений в реализации.
Важно: чтобы в дальнейшем ситуация не повторилась, настоятельно не рекомендуется отключать опцию «Восстановления системы», она может вам очень пригодиться.
Способ 3: восстановление операционной системы Windows 7 без «Точек восстановления»
«Точка восстановления» – это, выражаясь простым языком, сохранённая копия операционной системы, работающая без сбоёв и ошибок. Иными словами, Windows «самостоятельно» запомнила своё оптимальное стабильное состояние как раз на тот случай, если возникнет необходимость совершить откат в процессе критического сбоя. Итак, если вы, к примеру, уже попробовали предыдущий способ и убедились, что опция «Восстановления системы» на вашем компьютере была отключена и «Точек доступа» соответственно нет, то следуйте следующему алгоритму:
Способ 4: оптимальный
Для этого способа вам понадобится, прежде всего, создать «Точку восстановления».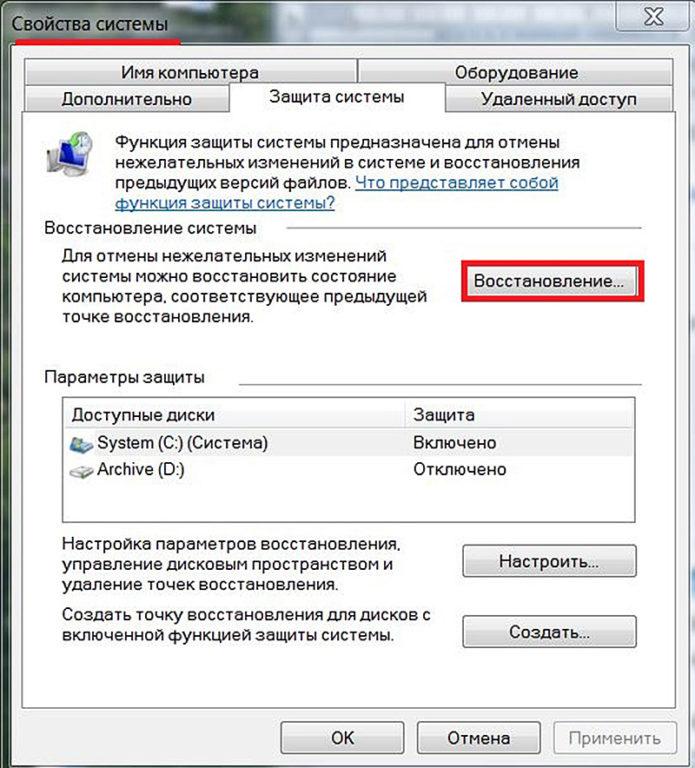 Тут работает хорошо известный принцип «готовь сани летом». Дело в том, что если вы самостоятельно будете проделывать подобную процедуру хотя бы один раз в полтора – два месяца, то это поможет избежать множества возможных проблем, в частности, переустановки операционной системы с потерей большинства важных данных.
Тут работает хорошо известный принцип «готовь сани летом». Дело в том, что если вы самостоятельно будете проделывать подобную процедуру хотя бы один раз в полтора – два месяца, то это поможет избежать множества возможных проблем, в частности, переустановки операционной системы с потерей большинства важных данных.
Это важно: почему пропадают «точки восстановления»?
Даже если вы заранее позаботились о безопасности операционной системы и сохранили стабильную копию Windows путём создания «Точки доступа», это отнюдь не гарантирует то, что она не исчезнет в дальнейшем. Эта неприятность может произойти по следующим причинам:
- Различные утилиты по оптимизации и очистке системы, такие как Ccleaner или FreeSpace, могут «снести» точку доступа, приняв её за ненужный хлам. Чтобы этого не произошло, их (утилиты) лучше всего настраивать самостоятельно. Папку System Volume Information обязательно добавить в исключения.
- Если ваш жёсткий диск работает в системе FAT 32 или FAT, тогда «Точка восстановления», к сожалению, не будет сохранена, поскольку эти системы в принципе не сохраняют информацию о внесённых изменениях.

- Некоторые ноутбуки, будучи отключёнными от сети, в целях экономии энергии могут автоматически удалять информацию о «Точках доступа».
- Если на вашем ПК одновременно установлены две операционные системы, к примеру, Windows 7 и более ранняя Windows XP, то когда вы решите запустить «младшую» версию, она с большой долей вероятности удалит все «Точки доступа» Win 7. Поэтому перед тем как запустить XP сделайте «Семёрку» недоступной для изменений.
Возвращаясь к четвёртому способу
Итак, теперь вы знаете, как создать «Точку доступа» и как лучше всего обезопасить её от случайного удаления и сброса. Потому возвращаемся к нашему способу:
Точки восстановления системы удалены или пропали без вести в Windows
Ваши точки восстановления системы отсутствуют в Windows 10/8/7? Возможно, вы открыли панель «Восстановление системы» rstrui.exe , чтобы восстановить свой компьютер с Windows до точки восстановления, и обнаружили, что точки восстановления системы были удалены!
Точки восстановления системы удалены
Если это так, вы можете проверить следующие вещи!
- Проверьте, включено ли восстановление системы и работает ли оно, и не отключили ли вы восстановление системы вручную.
 Потому что, если вы вручную отключили восстановление системы, все ваши очки будут удалены.
Потому что, если вы вручную отключили восстановление системы, все ваши очки будут удалены. - Проверьте, достаточно ли у вас дискового пространства на накопителе/дисках, потому что, если у вас закончится свободное место, восстановление системы просто остановит мониторинг вашей системы. Восстановление системы автоматически приостанавливается, когда на системном диске остается менее 200 МБ свободного места и автоматически возобновляет свои действия по мониторингу через 15 минут при следующем простое системы, как только 200 МБ свободного места на жестком диске. доступен.
- Если вы обновили Windows до более новой версии, возможно, старые точки восстановления системы были удалены.
- Использовали ли вы утилиту очистки диска, чтобы удалить все, кроме последней точки восстановления? Или, может быть, удалил ВСЕ точки восстановления вручную?
- Если вы работаете на Недостаточно места на диске, Восстановление системы может очистить не все, а самую старую точку восстановления, чтобы освободить место для создания новой.

- Вы вручную уменьшили размер хранилища данных? Если это так, некоторые из старых пунктов, возможно, были удалены. В Windows 7 по умолчанию Интервал создания точки восстановления системы составляет 24 часа, а Время восстановления точки восстановления составляет 90 дней. Таким образом, старые точки будут удалены.
- Если вы обнаружите, что точки восстановления вашей системы удаляются при каждой перезагрузке, возможно, ваш файл подкачки сильно дефрагментирован. Вы можете попытаться дефрагментировать файл подкачки или отключить, удалить, а затем заново создать файл подкачки. Для получения дополнительной информации см. Это.
Если вы уже настроили Windows для создания точек восстановления системы, но заметили, что каждый раз, когда вы перезагружаете компьютер, вы обнаруживаете, что успешно созданные точки восстановления системы удаляются, возможно, вам придется проверить, установлен ли максимальный размер хранилища. к низкому уровню для вашего теневого хранилища.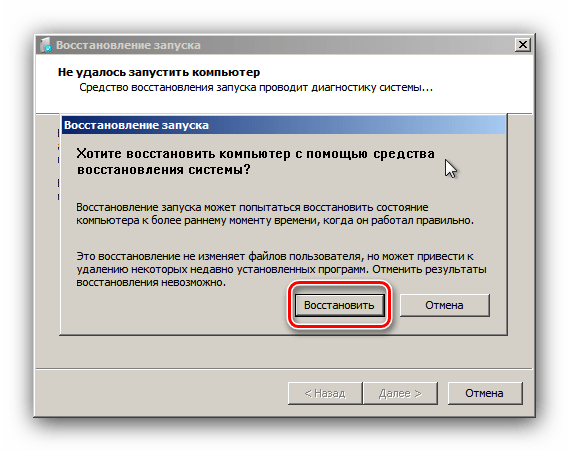
Для этого откройте Панель управления> Система и безопасность> Система и нажмите Защита системы.
Далее в разделе «Параметры защиты» нажмите, чтобы выбрать системный диск, а затем нажмите «Настроить».
Теперь в разделе Использование дискового пространства переместите ползунок Максимальное использование вправо, чтобы увеличить использование дискового пространства для точек восстановления системы.
Если вы хотите управлять и настраивать точки и параметры восстановления системы, вы можете загрузить наш бесплатный менеджер восстановления системы.
См. Этот пост, если точки восстановления системы удаляются при перезагрузке.
Перейдите сюда, если вы хотите создать точку восстановления системы одним щелчком мыши, а здесь, если восстановление системы не работает.4`
Восстановление системы Windows 10 с точки восстановления и без неё
На Windows 10 полезным бывает выставить точки восстановления, и регулярно проверяйте их список. При очистке системы сторонними утилитами это одно из уязвимых мест. И вернуть прежнее состояние не удастся. Тот, кто зашёл на эту страничку, видимо, затеял восстановление системы Windows 10. Нет надобности использовать Acronis. Для телефонов существует отдельная утилита – Windows Device Recovery Tool.
При очистке системы сторонними утилитами это одно из уязвимых мест. И вернуть прежнее состояние не удастся. Тот, кто зашёл на эту страничку, видимо, затеял восстановление системы Windows 10. Нет надобности использовать Acronis. Для телефонов существует отдельная утилита – Windows Device Recovery Tool.
Процесс этот несложный, выполняется и изнутри операционной системы, и при её отказе. Нужно иметь на руках, в последнем случае, установочный носитель. Он весьма просто создаётся штатной утилитой Media Creation Tool, скачать которую можно на официальном сайте компании Майкрософт.
Как проверить
Пусть никого не обманут новые опции. Создание точки восстановления Windows 10 находится в Панели управления за вкладкой Центр безопасности и обслуживания. Вход в оболочку можно произвести несколькими способами:
- Win + X, затем – переход в нужный пункт меню.
- Через кнопку Пуск добраться до раздела Служебный. Выбрать нужную строку.
Прочие способы не играют большой роли, потому что перечисленных двух хватает на все случаи жизни.
Обратите внимание на два момента:
- Даже если на диске включено восстановление Windows 10, точки создаваться автоматически не будут. Нужно заходить в это окно и забивать все новые названия.
- Восстановление на диске нужно включить. Это действие производится из показанного меню.
Отсюда же можно восстановить систему. Наличие доступных точек можно проверить через «Восстановить». Появится окно, с предложением.
Жмём «Выбрать другую…». Появляется список.
Как и было сказано выше, старых точек не имеется, хотя их никто не удалял. Как только операционный режим устраивает, посетите этот мастер, потому что без точки восстановления и не знаем, как восстановить Windows 10.
У меня нет точки
На случай, если контрольный срез отсутствует, компания Майкрософт специально для нас приготовила сюрприз. В реестре Настроек за вкладкой Обновление и безопасность скрывается раздел Восстановление. Именно тут можно сделать восстановление системы до заводских настроек, сохранив своё программное обеспечение.
В этом мастере нет ничего сложного, и он уже описывался ранее в наших обзорах, поэтому просто следуйте его указаниям и всегда выбирайте опцию «сохранить пользовательские файлы». Обратите внимание, что если в процессе операции выключат свет, работоспособность компьютера никто гарантировать не может. Включайтесь через источник бесперебойного питания.
Из командной строки
Запускает центр команда rstrui. Но она полезна только при вводе под работающей операционной системой. С носителя не функционирует.
Честно говоря, сложно представить, зачем нужно через командную строку находить точки восстановления. Разве что, когда компьютер вообще не грузится. Так используйте в таком случае штатный инструмент. Нужно просто загрузиться с любого носителя, дойти до экрана Установить, и в левом нижнем углу нажать Восстановление системы. Появится меню выбора.
Перечень может быть различным, но выбирать ремонт или поиск неисправностей практически всегда безопасно, потому что можно тут же вернуться. Обычно список услуг разный, но среди них в 99% случаев имеется наша любимая (в данном случае). Вот она!
Обычно список услуг разный, но среди них в 99% случаев имеется наша любимая (в данном случае). Вот она!
Собственно, это и вся инструкция. Дальше нужно будет только выбрать нужный срез времени. Чтобы проще было находить, выбирайте экзотичные и запоминающиеся имена при создании.
Мобильные гаджеты
Для работы с мобильными устройствами Майкрософт поставляет специальную утилиту.
Она не только поможет наладить работу системы, но и занимается удалением ненужных СМС, а также проводит многие другие операции. И хотя после установки пакет предлагает «запустить приложение», мы полагаем это один из немногих недочётов программы. Телефон подключается к ПК через USB шнур.
Найденный телефон можно будет обслужить по всем правилам.
Быстрый запуск средства восстановления на ПК
- Наберите Win + R.
- Введите rstrui.
Сразу же покажется окно выбора точки, скрин которого вывешен выше. То же самое можно сделать из командной строки.
- Win + X.
- Командная строка (администратор).
- rstrui.
Указано много путей решения проблемы. Какой-то из них скорее расширенный, другой прост до предела. Используйте найденный и поблагодарите нас.
как создать точку восстановления системы вручную?
Как работает программа «Восстановление системы»?
Восстановление системы использует так называемые точки восстановления для возврата системных файлов и параметров системы к состоянию на определённый момент времени (при этом файлы, созданные пользователем, не изменяются).
Корректно работающая операционная система автоматически создаёт точки восстановления – еженедельно, а также при установке программного обеспечения, при обновлении драйверов и т.д.
Однако зачастую возникает необходимость создания
точки восстановления системы вручную.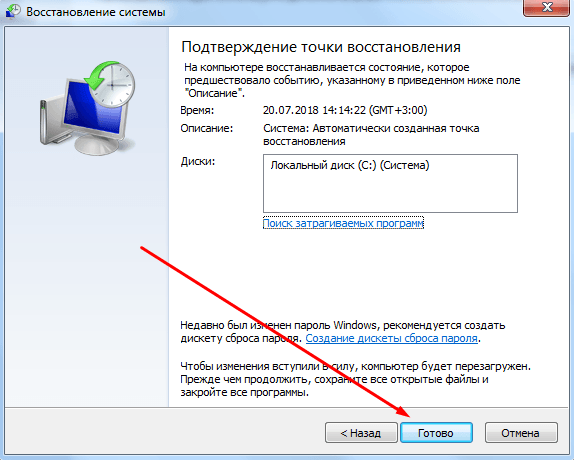
***
Как создать точку восстановления системы вручную?
Сохраните и закройте файлы, с которыми вы работали;
– закройте программы, с которыми вы работали;
– нажмите кнопку Пуск;
– в текстовое поле Найти программы и файлы введите Создать;
– в появившемся списке выберите Создание точки восстановления;
– откроется диалоговое окно Свойства системы с открытой вкладкой Защита системы;
– нажмите кнопку Создать…;
– в следующем окне введите описание для идентификации точки восстановления (текущая дата и время добавляются автоматически), нажмите Создать;
– начнётся процесс создания точки восстановления,
по окончании которого появится диалоговое окно Защита системы с сообщением Точка восстановления создана успешно, нажмите Закрыть;
– закройте
диалоговое
окно Свойства системы.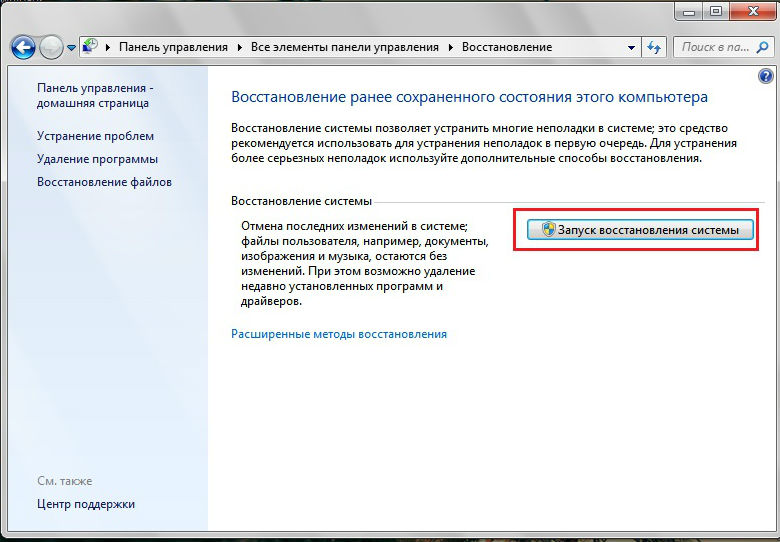
Как восстановить ноутбук на более раннюю дату, используя инструмент Восстановление системы
Если в течение недавнего времени наблюдается нестабильная работа вашего компьютера, то восстановление системы будет являться полезным шагом для решения проблемы. Мы рекомендуем восстановить систему на самую ближайшую дату с момента возникновения проблемы.
Важно:
- Процедура должна быть осуществлена с учетной записи Администратора или учетной записи с правами Администратора.
- Процедура Восстановление системы восстановит настройки регистра и настройки системы по дате и времени, выбранному вами. Персональные данные не будут утеряны.
- Любое оборудование и программное обеспечение, установленное после выбранной вами точки восстановления, потребуется переустановить.
Примечание:
- Если не проходит обычная загрузка системы, загрузитесь в безопасный режим (Safe Mode). Starting the computer in safe mode:
- start the computer
- press F8 several time until an option list appears
- select Safe Mode
- Если комрьютер не загружается ни в безопасный режим, ни обычный режим , загрузитесь в Безопасный режим с поддержкой коммандной строки.
 В коммандкой строке введите Type C:\Windows\System32\Restore\Rstrui.exe, после ввода данной функции, нажмите клавишу ENTER, чтобы запустить прогарамму Восстановление системы.
В коммандкой строке введите Type C:\Windows\System32\Restore\Rstrui.exe, после ввода данной функции, нажмите клавишу ENTER, чтобы запустить прогарамму Восстановление системы. - Если использование мыши недоступно, используйте клавишы курсора или клавишу Tab.
Чтобы осуществить Восстановление системы проделайте следующее:
- Нажмите Пуск, далее выберите Все программы — Стандартные — Служебные — Восстановление системы.
Примечание: для Windows Vista, нажмите Пуск — в поле поиска введите Восстановление системы — далее нажмите Enter. Это позволит вам напрямую загрузить интересующую вас программу.
Рисунок 1 — Введение вВосстановление системы - IВ окне Восстановление системы, нажмите кнопку Продолжить.
Примечание: Если к компьютеру одновременно подключено несколько пользователей, то на экране появится диалоговое окно Восстановление системы. Нажмите OK для продолжения. - Выберите точку восстановления и нажмите Продолжить.
Рисунок 2 — Восстановление системы — Выберите точку восстановления - Нажмите Готово для подтверждения выбранной Вами точки восстановления.

Рисунок 3 — Восстановление системы — Подтверждение точки восстановления
Настройки операционной системы будут восстановлены на дату и время выбраные вами, далее компьютер перезагрузится.
Примечание: процесс восстановления может занять несколько минут, пожалуйста, не прерывайте этот процесс.
Как восстановить Windows 7 без точки восстановления?
О восстановлении системы в Windows
Восстановление системы — это встроенная функция в Windows 10/8/7, которая позволяет восстановить вашу систему. к предыдущей версии. Есть много неожиданных вещей, которые могут привести к сбою системы, например Вирусные атаки, программы-вымогатели, случайное удаление системных файлов и т. Д. Таким образом, это необходимо для создания точки восстановления системы.
Однако, когда вы пытаетесь восстановить свою систему до предыдущего состояния, просто найдите восстановление системы
точек, отсутствующих в Windows 7.Когда возникает эта проблема, у людей может возникнуть вопрос: как
восстановить Windows 7 без точки восстановления.
Чтобы восстановить Windows 7, вам не нужно сначала исправлять точки восстановления системы.
Как исправить отсутствующие точки восстановления системы в Windows 7?
На самом деле, многие вещи могут вызывать отсутствие точек восстановления системы, например, нехватка места на диске, дефрагментированный файл страницы, поврежденные файлы, теневая копия тома не работает и т. д. Чтобы исправить это проблема, вы должны сначала проверить, включена ли система Восстанавливать или нет и проверять максимальное использование.Если максимальное использование невелико, увеличьте его. Если это не решит проблему, следуйте приведенным ниже решениям, чтобы устранить проблему.
Решение 1. Убедитесь, что служба теневого копирования тома работает
Если теневое копирование тома отключено, точки восстановления системы вашего компьютера могут быть недоступны. имеется в наличии. выполните следующие действия, чтобы проверить, запущено ли теневое копирование тома.
Нажмите Пуск, в поле поиска введите services. msc и нажмите Enter. Откроется Сервис
полезность.
msc и нажмите Enter. Откроется Сервис
полезность.
Найдите в списке пункт «Теневое копирование тома».Убедитесь, что теневое копирование тома запущено. Если он не запущен, щелкните правой кнопкой мыши Volume Shadow Copy и выберите Start.
Решение 2. Запустите средство проверки системных файлов
Вы можете проверить, есть ли у вашего жесткого диска какие-либо проблемы, выполнив команды sfc / scannow.
Запускаем cmd от имени администратора. Введите в командной строке sfc / scannow.
Вы также можете запустить chkdsk для проверки и исправления ошибок файловых систем NTFS и FAT. Введите chkdsk C: / f / r / x в командной строке и нажмите Enter.Чтобы восстановить поврежденные файлы, вы можете попробовать выключите восстановление системы, а затем включите его позже.
Решение 3. Восстановите файл подкачки на вашем компьютере
Одна из возможных причин отсутствия точек восстановления системы в Windows 7 — дефрагментация
Файл подкачки.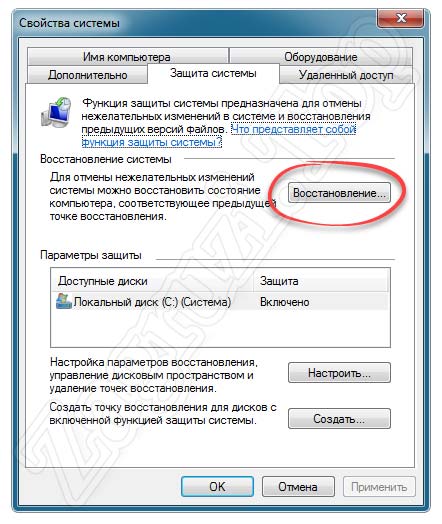 Чтобы исправить это, вы можете отключить, удалить или воссоздать файл подкачки для своего компьютера.
Чтобы исправить это, вы можете отключить, удалить или воссоздать файл подкачки для своего компьютера.
Отключить файл подкачки
Шаг 1. Откройте окно «Свойства системы», набрав «Просмотр дополнительных настроек системы» в поиске. коробка.
Шаг 2.Щелкните Параметры в разделе Производительность. Затем нажмите «Изменить» в разделе «Виртуальная память».
Шаг 3. Выберите диск и установите флажок Нет файла подкачки. Наконец, нажмите Установить, чтобы отключить файл подкачки.
Удалить файл страницы
Шаг 1. Перезагрузите компьютер.
Шаг 6. Откройте «Мой компьютер» и удалите pagefile.sys с основного диска. Например C водить машину.
Примечание. Pagefile.sys — это скрытый файл. Таким образом, вам нужно сначала показать скрытые файлы или папки. Вы можете перейти в Компьютер> Инструменты> Параметры папки> Просмотр, затем установить флажок Показать скрытые файлы, папки и диски.
Шаг 7. Откройте cmd и введите: defrag / h c:
Включить файлы подкачки
Следуйте инструкциям, чтобы отключить файл подкачки, нажмите «Установить», чтобы включить файл подкачки.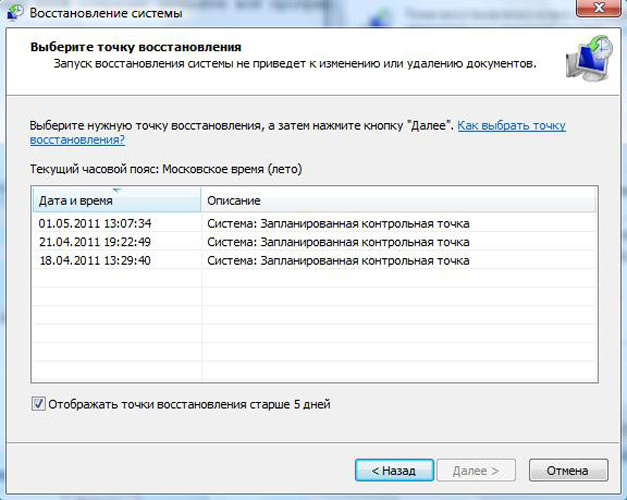 Перезагрузите компьютер
и проверьте, правильно ли работает восстановление системы или теневое копирование тома.
Перезагрузите компьютер
и проверьте, правильно ли работает восстановление системы или теневое копирование тома.
Как восстановить Windows 7 с помощью точек восстановления?
После исправления отсутствующих точек восстановления системы вы можете восстановить на компьютере более раннюю состояние с точками восстановления.
Перейдите в Пуск -> Все программы -> Стандартные -> Системные инструменты -> система. восстановить или ввести восстановление системы в поле поиска.
У вас есть два варианта: Рекомендуемое восстановление и выберите другую точку восстановления, нажмите Далее. и выберите точку восстановления, затем нажмите Далее. Наконец, подтвердите точку восстановления и нажмите Готово, это запустит восстановление вашей системы.
Если вы не можете загрузиться в Windows, вы можете выполнить восстановление системы в безопасном режиме в Windows. 7.
При запуске компьютера (перед отображением логотипа Windows) несколько раз нажмите клавишу F8.
В расширенных параметрах загрузки выберите безопасный режим с командной строкой.
Введите: «rstrui.exe» и нажмите Enter, откроется Восстановление системы. Затем вы можете выбрать точка восстановления и восстановление Windows 7.
Если вы не можете загрузиться в безопасном режиме, вы можете использовать диск восстановления системы для доступа к Восстановление системы для восстановления Windows 7.
Однако следует обратить внимание на то, что в некоторых ситуациях точки восстановления не работают. Работа. Поскольку восстановление системы хранится локально, в случае выхода из строя жесткого диска вы потеряете восстановление. точки. Восстановление системы выполняет резервное копирование только важных системных файлов, но не ваших пользовательских данных, таких как фотографии, музыка, файлы Office и т. д.
Лучший способ защитить Windows 7
Поскольку восстановление системы имеет некоторые ограничения, то как восстановить Windows 7 без
точки восстановления после сбоя, такого как сбой жесткого диска, поврежденная установка Windows. Чтобы
защитить свой компьютер от катастрофических событий, нужно создать образ системы
резервный.
Чтобы
защитить свой компьютер от катастрофических событий, нужно создать образ системы
резервный.
AOMEI Backupper Standard — профессиональная бесплатная программное обеспечение для резервного копирования и восстановления. Вы можете использовать его для создания резервной копии системы и восстановления системы. из резервной копии образа, которую вы создали с его помощью.Благодаря удобному интерфейсу вы можете управлять это очень легко.
Давайте посмотрим, как защитить ваш компьютер с помощью этого программного обеспечения. Пожалуйста, скачайте это бесплатное ПО первый.
Шаг 1. Установите AOMEI Backupper Standard и запустите программное обеспечение. Щелкните Резервное копирование, а затем — Система. Резервный.
Шаг 2. Он автоматически выберет исходный раздел. Вам просто нужно выбрать другое место в качестве пути назначения. Рекомендуется делать резервную копию системы на внешний жесткий диск. диск или облачный диск.
Шаг 3.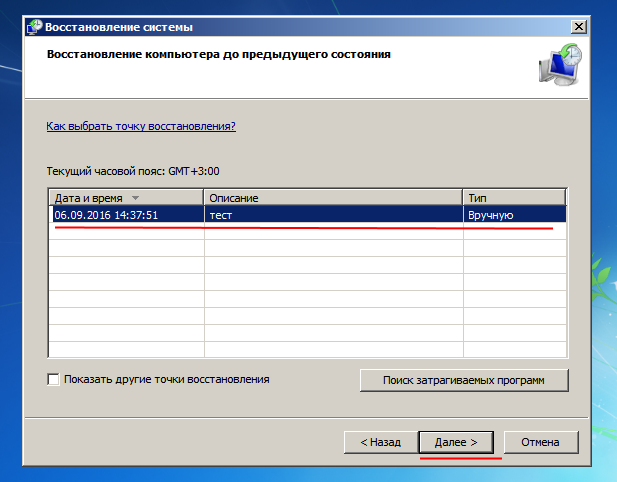 Вы можете запланировать автоматическое резервное копирование.
Windows 7, щелкнув Расписание, чтобы настроить его. Также есть Варианты, Схема (доступны
в платных версиях), нажав на которую, вы можете получить дополнительные расширенные настройки.
Вы можете запланировать автоматическое резервное копирование.
Windows 7, щелкнув Расписание, чтобы настроить его. Также есть Варианты, Схема (доступны
в платных версиях), нажав на которую, вы можете получить дополнительные расширенные настройки.
Шаг 4. После этого нажмите Start Backup.
The Make Функция загрузочного носителя в AOMEI Backupper позволяет загружать компьютер с загрузочного USB привод или CD / DVD, когда компьютер не загружается.
Сводка
Если в Windows 7 отсутствует восстановление системы, вы можете попробовать описанные выше решения, чтобы исправить это.Однако у точек восстановления есть свои ограничения. Для лучшей защиты вашего компьютер, по-прежнему необходимо создать резервную копию образа для вашей системы. Если хотите разверните образ вашей системы на нескольких компьютерах в локальной сети, вам понадобится программа развертывания образа AOMEI Image Развернуть (AID).
Если вы хотите защитить неограниченное количество компьютеров в своей компании, вы можете выбрать AOMEI Backupper Technician. Со встроенным изображением AOMEI
Инструмент развертывания, вы также можете развертывать / восстанавливать файл образа системы на стороне сервера.
компьютер на несколько клиентских компьютеров по сети.
Со встроенным изображением AOMEI
Инструмент развертывания, вы также можете развертывать / восстанавливать файл образа системы на стороне сервера.
компьютер на несколько клиентских компьютеров по сети.
Исправить отсутствующие точки восстановления системы в Windows Vista и 7
Если у вас нет точек восстановления на вашем компьютере с Windows Vista или 7, возможно, Windows не создает точки восстановления автоматически. Это может быть вызвано рядом различных проблем.
Одна из причин — нехватка свободного места на жестком диске для сохранения файлов восстановления системы. Чтобы решить эту проблему, убедитесь, что на жестком диске имеется не менее 300 МБ свободного места (50 МБ, если размер жесткого диска меньше 300 МБ и вы работаете в Windows 7).
Другая причина отсутствия точек восстановления — проблема с планировщиком задач. Перед тем, как приступить к устранению этой проблемы, нажмите кнопку Start , затем введите Services.msc в поле Start Search .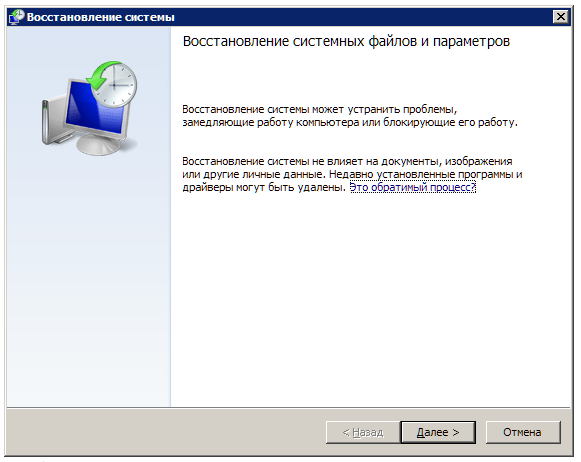 Убедитесь, что Volume Shadow Services работает.
Убедитесь, что Volume Shadow Services работает.
Запустить Планировщик заданий . Нажмите кнопку Start , затем введите Task Scheduler и нажмите Введите . Разверните библиотеку планировщика задач , затем выберите Microsoft , Windows и SystemRestore .На верхней панели щелкните запись с именем SR . На нижней панели щелкните вкладку History , чтобы просмотреть все записанные задачи восстановления системы, предупреждения и ошибки.
Щелкните правой кнопкой мыши файл SR , выберите Properties , а затем щелкните вкладку Triggers . Щелкните триггер, затем нажмите Изменить . Измените триггер так, чтобы он автоматически создавал точку восстановления, когда вы хотите, чтобы она была создана. Например, вы можете изменить триггер, установленный на 12:00 ежедневно, на другое время дня, когда компьютер будет работать.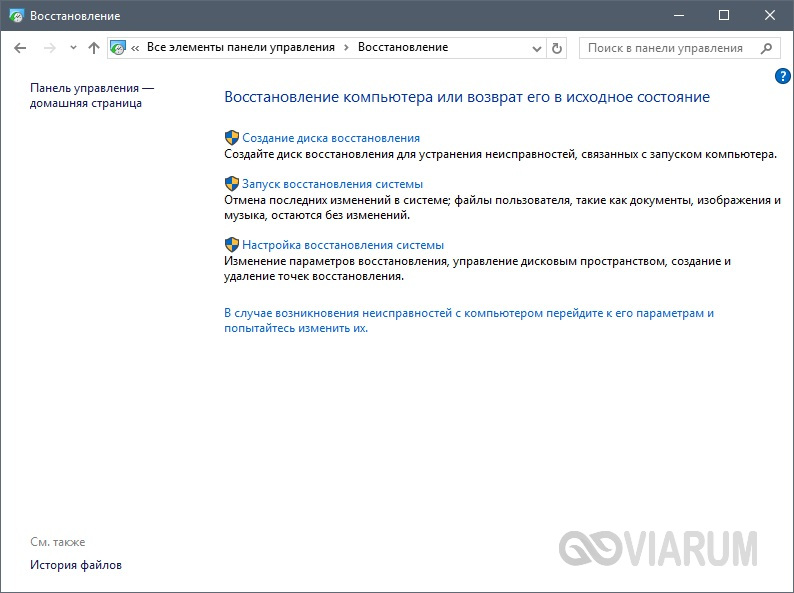
Щелкните вкладку Условия . Снимите флажок рядом с . Запускать задачу только в том случае, если компьютер простаивает. Также снимите флажок рядом с . Запускать задачу только в том случае, если компьютер подключен к сети переменного тока .
Другой способ исправить проблемы с отсутствующими точками восстановления системы — это использовать средство проверки системных файлов. Нажмите кнопку Start , затем введите cmd в поле поиска. Щелкните правой кнопкой мыши cmd.exe и выберите Запуск от имени администратора .Введите в командной строке sfc / scannow . Разрешите средству проверки системных файлов завершить процесс сканирования и восстановления.
Может появиться сообщение о том, что Windows Resource Protection обнаружила поврежденные файлы, но не смогла исправить некоторые из них. В этом случае введите findstr / c: ”[SR]”% windir% \ logs \ cbs \ cbs.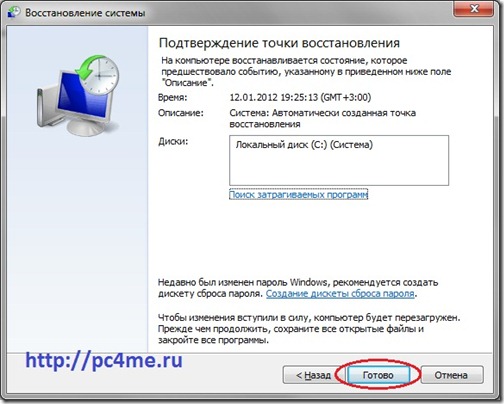 log> sfcdetails.txt в командной строке и нажмите Введите .
log> sfcdetails.txt в командной строке и нажмите Введите .
Перейдите в папку windows / system32 и откройте sfcdetails.txt в Блокноте. Щелкните Edit and Find , затем введите не удается восстановить файл элемента , чтобы увидеть проблемы, которые не удалось устранить с помощью средства проверки системных файлов.
Эту проблему также можно решить, отключив восстановление системы, а затем снова включив его. Узнайте, как отключить и включить восстановление системы в Windows Vista и Windows 7. Наслаждайтесь!
Как восстановить Windows на более раннюю копию
Обновлено: 31.12.2020, Computer Hope
Восстановление системы позволяет вам откатить состояние своих системных файлов и настроек.Это действие помогает исправить плохую производительность или ошибки программного обеспечения и не стирает ваши данные, например изображения или музыку. Однако он может удалить настройки или драйверы, реализованные после создания точки восстановления. Чтобы продолжить, выберите свою версию Windows и следуйте инструкциям.
Чтобы продолжить, выберите свою версию Windows и следуйте инструкциям.
Как выполнить восстановление системы в Windows 10
- Нажмите клавишу Windows , введите Создайте точку восстановления , затем нажмите Введите .
- В верхней части появившегося окна Свойства системы на вкладке Восстановление системы нажмите кнопку Восстановление системы .
- После завершения обработки щелкните кнопку.
- На следующем экране предлагаются недавние точки восстановления и последнее критическое обновление. Выберите один и нажмите кнопку.
- Если вы знаете дату возникновения проблемы, установите флажок рядом с Показать больше точек восстановления .
Как выполнить восстановление системы в Windows 8
- Перейдите на начальный экран и введите восстановить
- Нажмите Создайте точку восстановления .

- В появившемся окне Свойства системы в разделе Восстановление системы нажмите кнопку Восстановление системы .
- После обработки появится окно с двумя кнопками внизу; нажмите Далее .
- На следующем экране обычно предлагается недавняя точка восстановления и последнее критическое обновление.
- Если вы знаете дату возникновения проблемы, установите флажок рядом с Показать больше точек восстановления .
Как восстановить систему в Windows Vista и 7
- Щелкните Пуск.
- В поле Начать поиск введите Восстановление системы и нажмите Введите .
- После обработки появится окно с двумя кнопками внизу; нажмите Далее .
- На следующем экране обычно предлагается недавняя точка восстановления и последнее критическое обновление.

- Если вы знаете дату возникновения проблемы, установите флажок рядом с Показать больше точек восстановления .
Как выполнить восстановление системы в Windows XP
- Щелкните Пуск.
- Щелкните Программы , а затем Стандартные .
- Щелкните Системные инструменты и откройте Восстановление системы .
- После обработки появится окно с двумя кнопками внизу. Убедитесь, что Восстановить мой компьютер до более раннего времени выбрано , и нажмите Далее .
- На следующем экране обычно предлагается недавняя точка восстановления и последнее критическое обновление.
- Если вы знаете дату возникновения проблемы, установите флажок рядом с Показать больше точек восстановления .
 Затем подтвердите точку восстановления и нажмите Завершить .
Затем подтвердите точку восстановления и нажмите Завершить .Что делать, если я не могу найти Восстановление системы?
Если вы не можете найти Восстановление системы и у вас есть права администратора, попробуйте открыть Восстановление системы через строку запуска (расположенную в меню Пуск), выполнив следующие действия.
- Щелкните Start .
- Щелкните Выполните .
- Тип восстановление / рструи .
- Нажмите Введите .
- Выполните шаги 4-6 из предыдущего раздела.
Прочие проблемы
Не может загрузиться в Windows вообще
Если вы вообще не можете загрузиться в обычном режиме Windows, вам может потребоваться выполнить следующие шаги в безопасном режиме Windows.Кроме того, вы можете попробовать загрузить последнюю удачную конфигурацию.
Не удается загрузить в безопасном режиме
Если вы не можете войти в нормальный или безопасный режим Windows, восстановите настройки системного реестра через консоль восстановления.
Нет доступных точек восстановления
Точка восстановления системы компьютера могла быть удалена по одной из следующих причин. К сожалению, когда точки восстановления системы удаляются или удаляются, их невозможно восстановить.
- Параметр восстановления системы Microsoft Windows был отключен на компьютере.
- : На жестком диске компьютера недостаточно места.
- Microsoft Windows была переустановлена.
- Точка восстановления достигла максимального возраста 90 дней.
- Была запущена опция «Очистка» в разделе «Очистка диска». При выполнении этой задачи удаляются все точки восстановления.
- Компьютерная копия Windows была обновлена до более новой версии. Параметр восстановления системы Windows не предназначен для возврата вашего компьютера к более старой версии Windows.
Windows 7 заблокирована при восстановлении и теперь не загружает Windows, что мне делать? | Small Business
Похоже на наихудший сценарий: Windows 7 выходит на экран загрузки и перестает загружаться.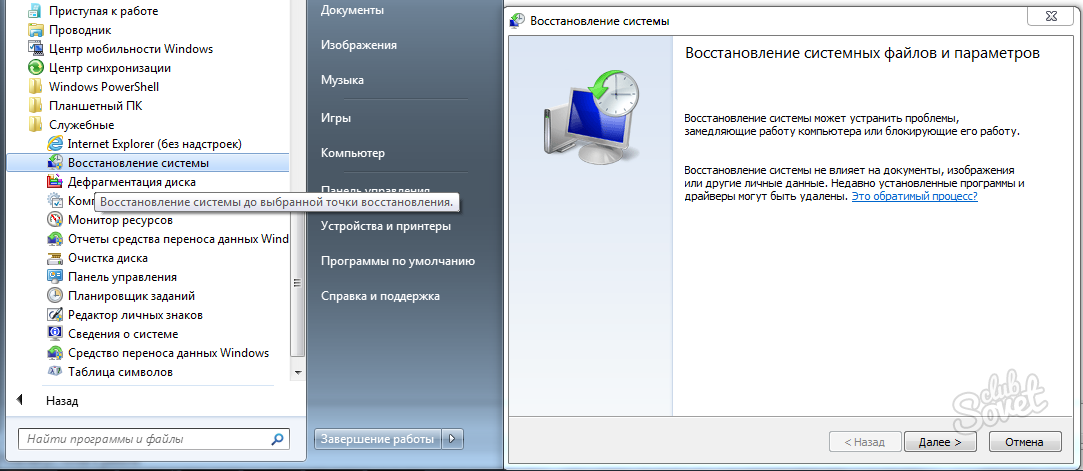 Вы только что попытались запустить точку восстановления, но это не сработало, и теперь Windows вообще не загружается. Вам не нужно протирать жесткий диск и начинать заново. Windows 7 включает несколько вариантов восстановления, с помощью которых ваш компьютер может снова заработать, как будто ничего не произошло. Установка Windows 7 может быть повреждена, если система теряет питание или зависает во время процесса восстановления системы.
Вы только что попытались запустить точку восстановления, но это не сработало, и теперь Windows вообще не загружается. Вам не нужно протирать жесткий диск и начинать заново. Windows 7 включает несколько вариантов восстановления, с помощью которых ваш компьютер может снова заработать, как будто ничего не произошло. Установка Windows 7 может быть повреждена, если система теряет питание или зависает во время процесса восстановления системы.
Загрузитесь в безопасном режиме и запустите восстановление системы
Включите компьютер и несколько раз нажмите кнопку F8, чтобы загрузить меню загрузки. Выберите в списке вариант «Безопасный режим», чтобы попытаться загрузить систему. Если вам удалось загрузить Windows в безопасном режиме, вы можете снова попытаться запустить восстановление системы. Вы также можете использовать безопасный режим для извлечения личных файлов на внешнее запоминающее устройство.
Как восстановить Windows 7 с помощью восстановления при загрузке
Вы можете запустить утилиту восстановления при загрузке Windows 7, вставив установочный диск Windows 7 и загрузившись с оптического привода. После того как вы войдете в программу установки Windows 7, следуйте инструкциям на экране, чтобы установить язык, время и настройки клавиатуры. Нажмите «Далее», затем выберите вариант «Восстановить компьютер». Затем выберите программу «Восстановление при загрузке» и следуйте инструкциям на экране, чтобы попытаться восстановить установку. Процесс установки восстановления попытается исправить все поврежденные файлы, связанные с Windows, и не удалит файлы на вашем компьютере. Перезагрузите компьютер, извлеките установочный диск и загрузитесь в Windows в обычном режиме после завершения процесса.
После того как вы войдете в программу установки Windows 7, следуйте инструкциям на экране, чтобы установить язык, время и настройки клавиатуры. Нажмите «Далее», затем выберите вариант «Восстановить компьютер». Затем выберите программу «Восстановление при загрузке» и следуйте инструкциям на экране, чтобы попытаться восстановить установку. Процесс установки восстановления попытается исправить все поврежденные файлы, связанные с Windows, и не удалит файлы на вашем компьютере. Перезагрузите компьютер, извлеките установочный диск и загрузитесь в Windows в обычном режиме после завершения процесса.
Как восстановить Windows 7 с помощью установки обновления
Вы можете попробовать установить другую версию Windows 7 в качестве обновления по сравнению с существующей установкой, чтобы устранить проблему. Вы можете запустить установку обновления, загрузившись с установочного диска Windows 7 и настроив язык и время. Выберите вариант «Установить сейчас» и выберите вариант «Обновить установку». Установка обновления использует дополнительное пространство на жестком диске, но не стирает данные с жесткого диска. После завершения установки Windows должна нормально загрузиться.
Установка обновления использует дополнительное пространство на жестком диске, но не стирает данные с жесткого диска. После завершения установки Windows должна нормально загрузиться.
Восстановить файлы на другом компьютере
Если вы не можете загрузить Windows, вас могут беспокоить все ваши документы, фильмы, изображения и музыка. Вы можете использовать другой компьютер для восстановления файлов, если вам придется стереть жесткий диск, чтобы он снова заработал. Если вам удобно открывать компьютер, вы можете извлечь жесткий диск и подключить его внутри или через внешний корпус к другому компьютеру. Вы можете получить доступ к диску с помощью проводника Windows и вручную скопировать все файлы, которые хотите сделать резервную копию.
Чистая установка
Вы можете полностью переустановить Windows 7 в качестве последнего шага для восстановления компьютера. Переустановка Windows 7 с нуля приведет к удалению содержимого жесткого диска. Вы можете запустить переустановку Windows, загрузившись с установочного диска, указав язык и время, нажав «Установить сейчас» и выбрав вариант «Выборочная установка».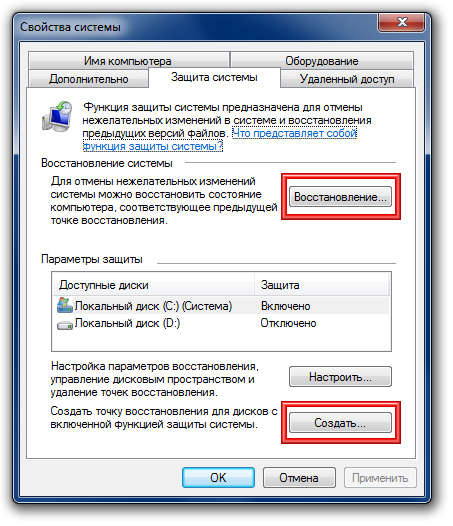 Выберите из списка жесткий диск, на котором в данный момент установлены окна, и следуйте инструкциям на экране.
Выберите из списка жесткий диск, на котором в данный момент установлены окна, и следуйте инструкциям на экране.
Ссылки
Ресурсы
Биография писателя
Дэн Стоун начал профессионально писать в 2006 году, специализируясь на образовании, технологиях и музыке.Он является веб-разработчиком в коммуникационной компании и ранее работал на телевидении. Стоун получил степень бакалавра журналистики и степень магистра коммуникативных исследований в Университете Северного Иллинойса.
Как использовать восстановление системы и точки восстановления в Microsoft Windows 7
Важно знать, как использовать функцию восстановления системы в Windows. В этом руководстве представлены пошаговые инструкции по , как установить точку восстановления в Windows 7 и , как восстановить систему Windows 7 с помощью функции восстановления системы Microsoft Windows.
Если вы не знаете, что такое «Восстановление системы», мы рекомендуем сначала прочитать наше руководство «Что такое функция восстановления системы в Windows?».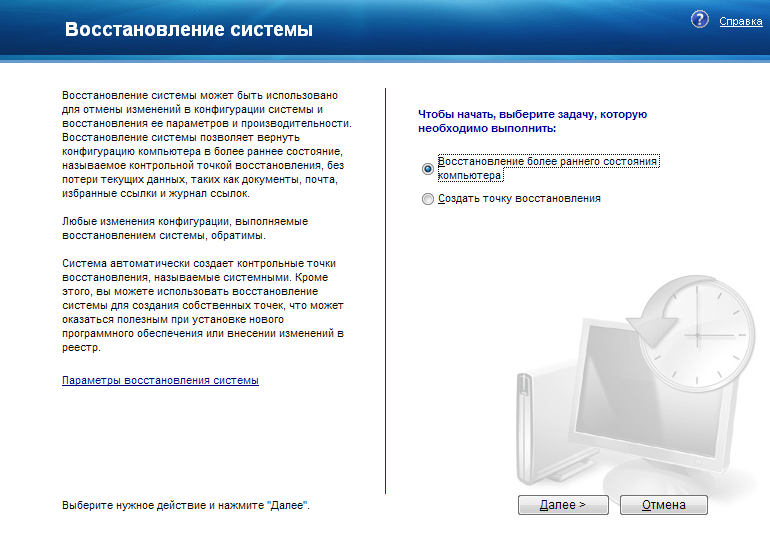
Как включить восстановление системы для диска в Windows 7
Чтобы установить точку восстановления системы для диска в системе Windows 7, защита системы для этого диска должна быть включена. Чтобы убедиться, что ваш системный диск и все диски с пользовательскими данными настроены для создания точек восстановления системы, выполните следующие действия:
- Нажмите «Пуск», щелкните правой кнопкой мыши «Компьютер» и выберите «Свойства».(Или щелкните Пуск | Панель управления | Система).
- Щелкните Защита системы на левой боковой панели.
- В нижней части окна написано «Параметры защиты» и перечислены доступные диски. Если на одном из ваших основных дисководов (например, C, D) указано «выключено», щелкните диск, чтобы выбрать его, и нажмите «Настроить».
- Щелкните в поле рядом с «Включить восстановление системы», нажмите «Применить» и нажмите «ОК».
 (** См. примечание ниже!).
(** См. примечание ниже!). - Затем нажмите OK, чтобы закрыть окно «Свойства системы», и закройте окно «Система».
Примечание : Некоторые компьютеры при покупке имеют раздел восстановления или диск восстановления в списке. Защита системы на этих дисках по умолчанию отключена, и ее НЕ следует включать.
Как установить точку восстановления системы в Windows 7
- Нажмите «Пуск», щелкните правой кнопкой мыши «Компьютер» и выберите «Свойства». (Или щелкните Пуск | Панель управления | Система).
- Щелкните Защита системы на левой боковой панели.
- В разделе Параметры защиты обратите внимание на поле, в котором перечислены диски компьютера.Если вам нужно включить защиту для накопителя:
- Щелкните диск и нажмите «Настроить».
- Нажмите, чтобы поставить галочку рядом с «Включить восстановление системы», нажмите «Применить» и нажмите «ОК».

- Затем в нижней части окна найдите «Создать точку восстановления прямо сейчас для дисков, на которых включена защита системы» и нажмите «Создать», чтобы создать точку восстановления системы.
- Введите описание точки восстановления, например «Перед установкой программного обеспечения ABC.»Windows автоматически установит дату точки восстановления, поэтому вам не нужно вводить дату.
- Windows 7 отобразит небольшое окно «Защита системы» со строкой состояния. Когда точка восстановления будет создана, строка состояния будет заменена на «Точка восстановления создана успешно». Щелкните Закрыть.
- Затем нажмите «ОК» в окне «Защита системы» и отмените выход из программы управления.
Учебное пособие на KeynoteSupport.com
Как восстановить вашу систему до точки восстановления в Windows 7
- Поскольку процесс восстановления системы приведет к перезагрузке вашего ПК, важно сохранить все открытые файлы и закрыть все открытые программы.

- Щелкните Пуск | Все программы | Аксессуары | Системные инструменты | Восстановление системы. Откроется окно восстановления системы.
- Крошечное окошко с сообщением о запуске восстановления системы появится и затем исчезнет.
- Если отображается окно «Восстановление системы», в котором объясняется, что такое «Восстановление системы», нажмите «Далее».
- Далее отображается список точек восстановления системы. Щелкните желаемую точку восстановления вверху списка и нажмите кнопку «Далее».
- В окне «Подтвердите точку восстановления» нажмите Готово, чтобы начать восстановление.
- Не используйте мышь и не нажимайте какие-либо клавиши во время восстановления системы. Ваш компьютер перезагрузится. После входа в Windows в качестве администратора отобразится окно «Восстановление завершено». Щелкните ОК.
- Если по какой-либо причине вы хотите отменить только что выполненное восстановление системы, вернитесь в Утилиту восстановления системы, нажмите кнопку рядом с «Отменить восстановление системы» и следуйте инструкциям.

Если процедура восстановления системы не завершилась успешно, попробуйте выполнить восстановление в Safe Mode .Чтобы войти в безопасный режим, перезагрузите компьютер и перед запуском Windows нажмите и удерживайте клавишу F8. Это необходимо сделать до того, как на мониторе появится логотип Windows. Появится меню «Дополнительные параметры загрузки Windows».
Используйте стрелки, чтобы выбрать Безопасный режим, и нажмите Enter. Компьютер перезагрузится в безопасном режиме и продолжит восстановление системы — , выбрав другую точку восстановления .
Мы надеемся, что это руководство по настройке и использованию восстановления системы в Windows 7 оказалось полезным.Ура!
↑ Вернуться к началу
Восстановление системы Windows
Восстановление системы Windows Если функция CTI Navigator в настоящее время вызывает ошибку ранее работал на этом компьютере (в течение последних нескольких недель), и все
другие подходы к исправлению ошибки (см.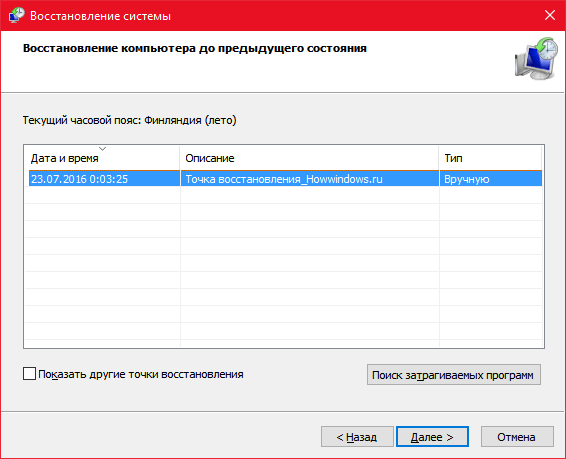 Меню исправлений ошибок)
не удалось, вы можете использовать Windows System Reset / Restore / Refresh функция сброса Windows, когда все работало правильно.
Меню исправлений ошибок)
не удалось, вы можете использовать Windows System Reset / Restore / Refresh функция сброса Windows, когда все работало правильно.
Указатель тем :
- Щелкните правой кнопкой мыши кнопку Windows Пуск и выберите Система
- На левой панели выберите « Защита системы », а затем щелкните Кнопка « Восстановление системы »
- На экране «Восстановление системы» выберите « Выбрать другое восстановление. точка «, а затем нажмите Далее
- Выберите точку восстановления для времени, когда Windows работала правильно (т.е., до возникновения проблемы) и нажмите Далее
- Подтвердите выбранную точку восстановления и нажмите Готово
- Нажмите « Да, » при появлении сообщения «Восстановление системы нельзя прервать. — Хотите продолжить? »
Отменить Восстановление системы в Windows 10 и 8.
 1
1System Restore в Windows 10 и 8.1 создает новое восстановление точку перед выполнением процесса восстановления. Это позволяет вам отменить ваши действия, выполнив тот же процесс и выбрав это новое восстановление при желании указать.
- Влево — нажмите Пуск и выберите Настройки > Обновить и Безопасность > Восстановление
- В разделе «Сбросить этот компьютер» выберите « Приступить к работе, »
- В разделе «Выбрать вариант» либо нажмите
- « Keep My Files », чтобы удалить приложения и настройки, но сохранить личные. файлы; ИЛИ нажмите
- « Remove Everything », чтобы удалить все ваши личные файлы, приложения, и настройки.
Откройте панель управления Windows
На любом экране нажмите клавишу с логотипом Windows + клавишу X и выберите Панель управления; или
В Tiles View введите Панель управления и щелкните Панель управления.
в разделе «Результаты приложений»; или
В представлении Desktop откройте панель Charms Bar, нажмите Settings , и выберите Панель управления
2. Открыть Восстановление системы
В Icon View: щелкните Recovery , выберите System Recovery , нажимаем « System Restore »
В Category View: выберите System & Security , нажмите System , выберите « System Protection », нажмите « System» Кнопка «Восстановить »
3. Следуйте подсказкам.
Чтобы восстановить дату, предшествующую последней отображаемой точке восстановления, установите флажок « Показать больше точек восстановления » внизу слева списка точек восстановления.
Чтобы узнать, на какие программы или драйверы повлияет восстановление, выберите время и дату восстановления и нажмите « Сканировать на наличие уязвимых программ » кнопка внизу справа из списка точек восстановления.
Восстановление системы недоступно в Windows RT .
▲ Вернуться к началу страницы ▲
Помимо восстановления системы, Windows 8 также включает функции Обновите или сбросьте Windows.
- Обновить переустанавливает Windows 8 и сохраняет ваши личные файлы, настройки и приложения, которые были предустановлены в Windows или приложения установлены из Microsoft Windows Store, но удаляются приложения (например, CTI Navigator Desktop), установленный с других веб-сайтов или других носителей (например, DVD или USB).
- Reset удаляет все, а затем переустанавливает Windows 8 и только те приложения, которые были предустановлены Windows.
- Откройте панель Charm (поместив курсор наверху или нижний правый угол экрана)
- Выбрать Настройки
- Выберите « Изменить настройки ПК »,
- Нажмите General,
- Выберите либо
- « Обновите компьютер, не затрагивая файлы » (см.
 Обновить описание выше), и
нажмите «Начать»; или
Обновить описание выше), и
нажмите «Начать»; или - « Удалите все и переустановите Windows » (см. Reset , описание выше), и
затем нажмите «Начать».
Примечание. Если вы планируете подарить, переработать или продать свой компьютер, воспользуйтесь этим вариант и выберите полную очистку диска. Это может занять час или два, но из-за этого другим людям будет сложнее восстановить файлы, удалено.
- « Обновите компьютер, не затрагивая файлы » (см.
- Закройте все программы (включая CTI Navigator)
- Нажмите Пуск
- Выбрать Все программы
- Click Принадлежности
- Выбрать Системные инструменты
- Нажмите Восстановление системы
- Следуйте подсказкам
- Примеры экранов восстановления системы в Windows 7 / Vista:
- Восстановить дату, когда все функции CTI Navigator работали правильно.

▲ Вернуться к началу страницы ▲
Отменить систему Восстановление в Windows 7 или Vista:
- Открыть восстановление системы, как описано ранее; или можно
нажмите Пуск> введите Восстановление системы> нажмите Восстановление системы - Щелкните « Отменить мое последнее восстановление » и щелкните Далее .
- Проверьте свой выбор и нажмите Готово .
- Ваш компьютер перезагрузится после завершения отмены.
Общие замечания по восстановлению системы
Примечание 1: Восстановление системы не влияет на данные файлы. Однако любые драйверы устройств, программы или обновления программ, которые были установленный позже даты восстановления необходимо будет переустановить.
Примечание 2: Если ваши системные файлы были заражены
вирус, восстановление Windows до состояния до того, как произошло заражение, может помочь
убрать воздействие вируса.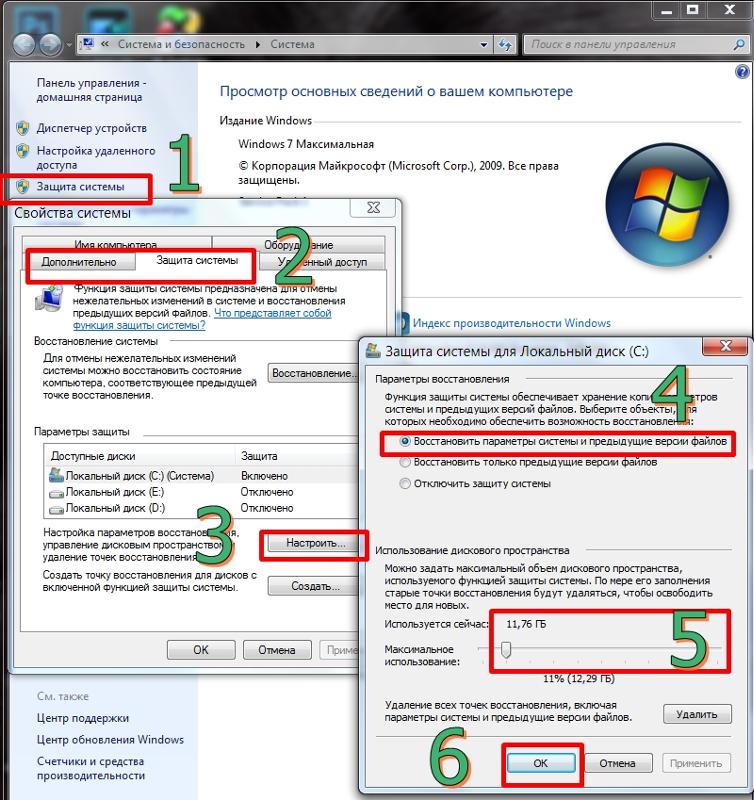 Однако некоторые вирусы сами по себе не являются
удалено с помощью восстановления системы. (См. Соответствующую статью ниже, Security Cleanup
Ссылки .)
Однако некоторые вирусы сами по себе не являются
удалено с помощью восстановления системы. (См. Соответствующую статью ниже, Security Cleanup
Ссылки .)
Примечание 3: инструкции Microsoft по использованию системы Восстановите, см. Функцию справки и поддержки в вашей версии Windows или щелкните соответствующую ссылку в Интернете в соответствующие статьи ниже.
Примечание 4: инструкции Microsoft по удалению и переустановите Windows, см. соответствующую статью ниже.
Чтобы восстановить только стандартные шрифты для Windows, см. соответствующая статья ниже: « Восстановить Стандартные шрифты Windows . «
▲ Вернуться к началу страницы ▲
Статьи по теме и Интернет-ссылки:
Чтобы вернуться в меню CTI Help & Tutorials ,
нажмите здесь или используйте спину
стрелка вверху вашего интернет-браузера.Чтобы перейти непосредственно в меню CTI Исправления ошибок , нажмите
здесь.
{ред. 06.01.2017}
Использование восстановления системы в Windows 10, 8 и 7
Восстановление системы Windows позволяет вам «перемотать» вашу установку Windows к более раннему рабочему состоянию, не затрагивая ваши документы. Когда этот параметр включен, Windows может автоматически сохранять точки восстановления, когда происходит что-то важное, например, установка Windows Update или новой программы.Идея состоит в том, что если что-то пойдет не так, вы можете вернуться к последней точке восстановления (или любой более ранней), чтобы переместить время назад и заставить все работать так, как было раньше. Восстановление вашего компьютера до предыдущего состояния влияет только на файлы Windows, такие как драйверы, ключи реестра, системные файлы и установленные программы. Это НЕ влияет на ваши данные — такие как файлы документов, электронную почту, изображения, музыку и т. Д.
Поскольку функция восстановления системы не восстанавливает какие-либо личные (пользовательские) файлы, она не предназначена для резервного копирования ваших данных. См. Эту страницу о создании резервных копий данных. Восстановление системы — это решение для «резервного копирования системы», поскольку оно фактически выполняет резервное копирование и восстановление (только) важных системных файлов.
См. Эту страницу о создании резервных копий данных. Восстановление системы — это решение для «резервного копирования системы», поскольку оно фактически выполняет резервное копирование и восстановление (только) важных системных файлов.
Напоминание: по умолчанию восстановление системы отключено в Windows 10, поэтому читайте дальше, чтобы включить эту функцию в Windows 10
Введение в использование восстановления системы в Windows 10, 8 или 7
Сначала убедитесь, что на вашем компьютере включено восстановление системы!
Если вы хотите, чтобы функция восстановления системы была защищена, обязательно включите ее хотя бы для системного диска.В большинстве случаев это все, что вам нужно, поскольку все, что защищает средство восстановления системы, в любом случае обычно находится на системном диске. Если вы хотите включить защиту восстановления системы для других дисков — скажем, например, вы устанавливаете некоторые программы на другой диск — вы тоже можете это сделать.
Чтобы убедиться, что восстановление системы включено — и включить его для определенных дисков — нажмите «Пуск», введите «восстановить», а затем нажмите «Создать точку восстановления». Это действие фактически не создает точку восстановления; он просто открывает диалоговое окно, в котором вы можете получить доступ ко всем параметрам восстановления системы.
На вкладке « Защита системы » в разделе «Параметры защиты » вы увидите, какие диски доступны на вашем ПК и включена ли защита для каждого диска. Чтобы включить защиту, выберите диск в списке и нажмите кнопку «Настроить».
(2): Коснитесь или щелкните Система и безопасность на Панели управления.
Примечание: Вы не увидите Система и безопасность , если в панели управления установлено значение Крупные значки или Маленькие значки .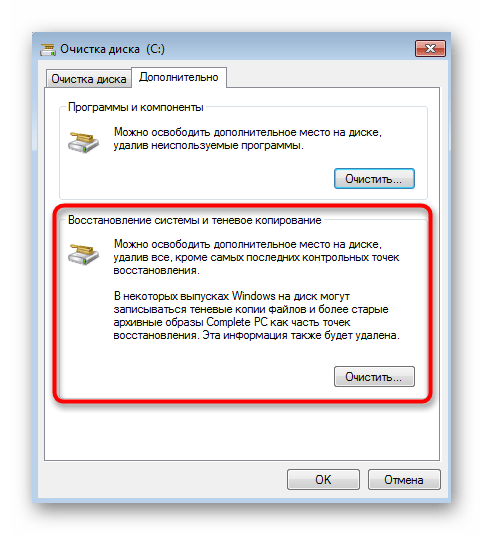 Вместо этого найдите Система , коснитесь или щелкните его, затем перейдите к шагу 4.
Вместо этого найдите Система , коснитесь или щелкните его, затем перейдите к шагу 4.
(4): Слева щелкните или коснитесь ссылки Защита системы .
(5): В появившемся окне Свойства системы коснитесь или щелкните кнопку Восстановление системы … . Если вы его не видите, убедитесь, что вы находитесь на вкладке Защита системы .
(6): Коснитесь или щелкните Далее> в окне восстановления системы под названием Восстановить системные файлы и настройки .
Примечание: Если вы ранее выполняли восстановление системы, вы можете увидеть как параметр Отменить восстановление системы, , так и параметр Выбрать другую точку восстановления .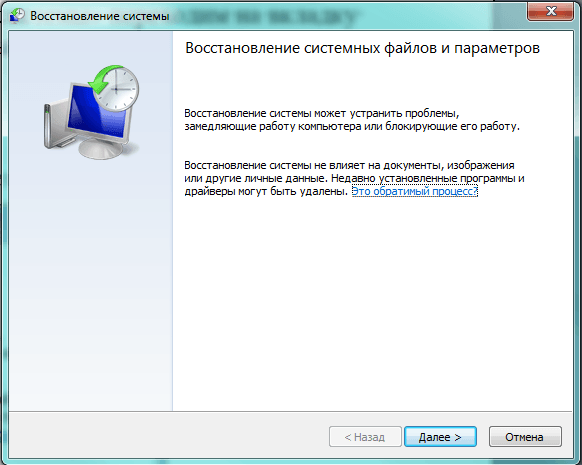 Если это так, выберите Выберите другую точку восстановления , предполагая, что вы не здесь, чтобы отменить ее.
Если это так, выберите Выберите другую точку восстановления , предполагая, что вы не здесь, чтобы отменить ее.
Выберите точку восстановления, которую вы хотите использовать, из списка.
Совет: Если вы хотите увидеть более старые точки восстановления, установите флажок Показать больше точек восстановления .
Важно: Здесь будут перечислены все точки восстановления, которые все еще находятся в Windows, если этот флажок установлен. К сожалению, невозможно « восстановить » более старых точек восстановления. Самая старая точка восстановления в списке — это самая дальняя точка восстановления, до которой вы можете восстановить Windows.
Выбрав выбранную точку восстановления, коснитесь или щелкните кнопку Далее> .
Подтвердите точку восстановления, которую вы хотите использовать на Подтвердите точку восстановления в окне , а затем нажмите или нажмите кнопку Finish .
(7): Коснитесь или щелкните Да на После запуска восстановление системы невозможно прервать. Вы хотите продолжить? вопрос.
Примечание: Ваш компьютер будет перезагружен в рамках восстановления системы, поэтому обязательно закройте все, что у вас могло быть запущено прямо сейчас.
Восстановление системы теперь начнет возвращать Windows в состояние, в котором она находилась на дату и время, зарегистрированные с точкой восстановления, выбранной на шаге 7.
Вы увидите небольшое окно Восстановление системы , в котором говорится, что Подготовка к восстановлению ваша система… , после чего Windows почти полностью выключится.
Затем на пустом экране вы увидите сообщение Подождите, пока файлы Windows и настройки восстанавливаются, сообщение .
(8): Вы также увидите различные сообщения внизу, например, Восстановление системы инициализируется .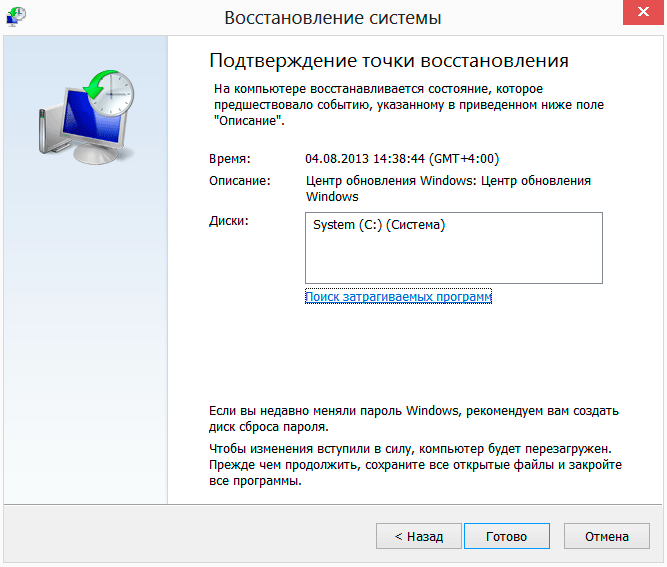 .., Восстановление системы восстанавливает реестр … и Восстановление системы удаляет временные файлы … . В целом это займет около 15 минут.
.., Восстановление системы восстанавливает реестр … и Восстановление системы удаляет временные файлы … . В целом это займет около 15 минут.
Важно: То, что вы здесь видите, — это фактический процесс восстановления системы. Не выключайте и не перезагружайте компьютер в это время!
(9): Подождите, пока компьютер перезагрузится.
(10): Войдите в Windows, как обычно.
(11): На рабочем столе вы должны увидеть небольшое окно восстановления системы с надписью «Восстановление системы выполнено успешно. Система была восстановлена до [дата время].Ваши документы не были затронуты ». .
(12): Нажмите или нажмите кнопку Close .
Теперь, когда восстановление системы завершено, проверьте, есть ли проблема, которую вы пытались исправить фактически исправлено.
Если восстановление системы не устранило проблему , вы можете либо а) повторить описанные выше шаги, выбрав еще более старую точку восстановления, при условии, что она доступна, или б) продолжить устранение проблемы.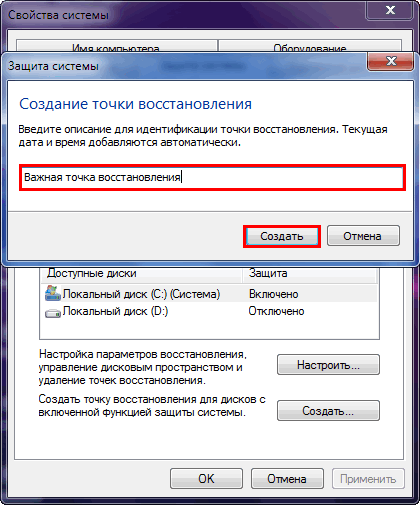
Если это восстановление системы вызвало дополнительную проблему , вы можете отменить ее, предполагая, что она не была завершена из безопасного режима, выбрав Отменить восстановление системы .
Как использовать восстановление системы в Windows 7
Шаг 1: Открыть Восстановление системы — Нажмите кнопку «Пуск» (или нажмите клавишу Windows на клавиатуре) и введите « Восстановление системы » в строке поиска внизу. Это должен быть первый всплывающий результат. Нажмите здесь.
Шаг 2. Возврат к предыдущему состоянию — Щелкните « Next » и выберите нужную точку восстановления из списка параметров.Каждая точка восстановления сообщает вам, какой это тип восстановления, и имеет отметку времени, которая сообщает вам, когда точка была создана. Если вы хотите увидеть все доступные точки восстановления, щелкните поле внизу с надписью « Показать больше точек восстановления ».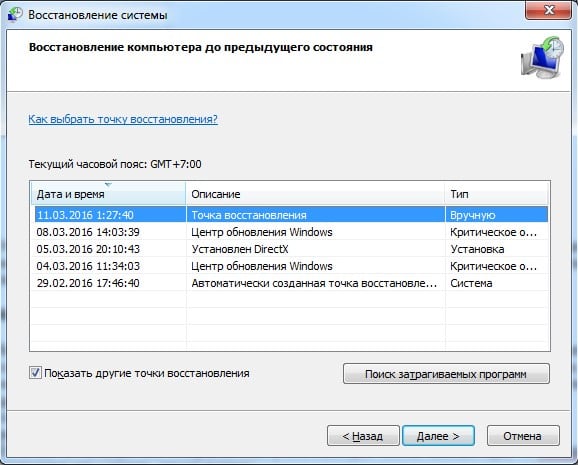 Выбрав точку для восстановления, нажмите « Next », а затем нажмите кнопку « Finish », чтобы начать процесс. После этого вы вернетесь на рабочий стол.
Выбрав точку для восстановления, нажмите « Next », а затем нажмите кнопку « Finish », чтобы начать процесс. После этого вы вернетесь на рабочий стол.
Шаг 3. Создание точки восстановления вручную (необязательно) — Чтобы вручную создать точку восстановления, нажмите клавишу Windows (или нажмите кнопку «Пуск»), введите « Создать точку восстановления » и щелкните соответствующий вариант. имя.
Щелкните « Create » в нижней части вкладки «Защита системы» в новом всплывающем окне « System Properties » и введите описание точки восстановления. Затем нажмите « Create », чтобы начать.
Доступность восстановления системы в Windows
Восстановление системы доступно в Microsoft Windows 10, Windows 8, Windows 7, Windows Vista и Windows XP. Восстановление системы также доступно из меню Advanced Startup Options в Windows 10 и 8 или из меню System Recovery Options в Windows 7 и Vista.

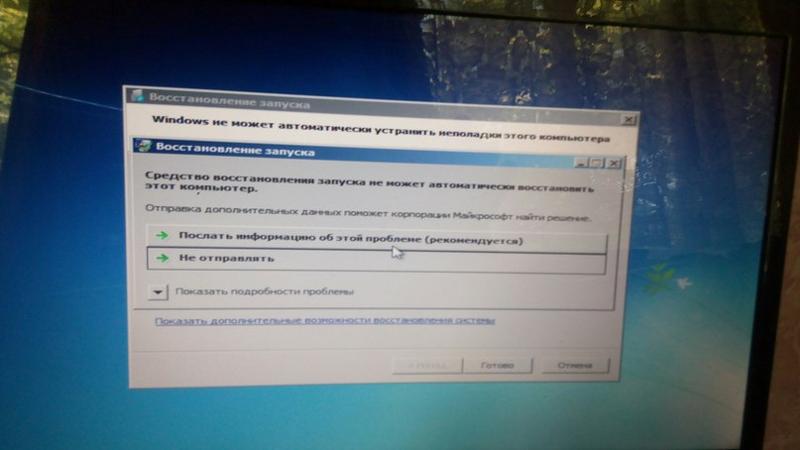


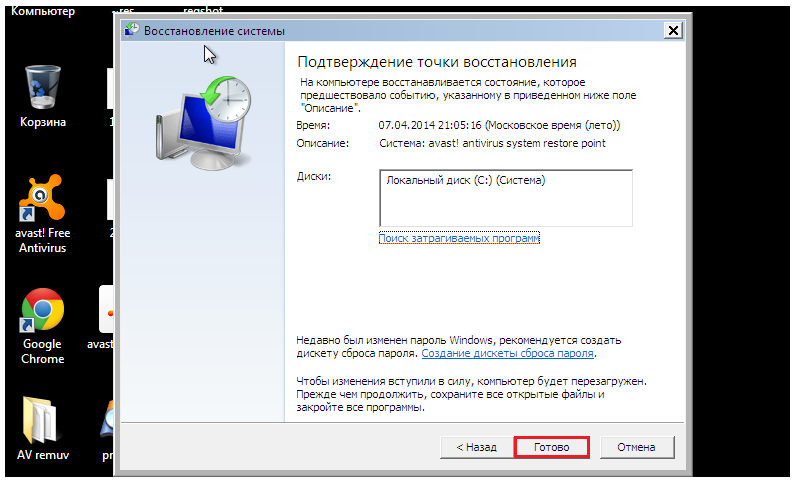
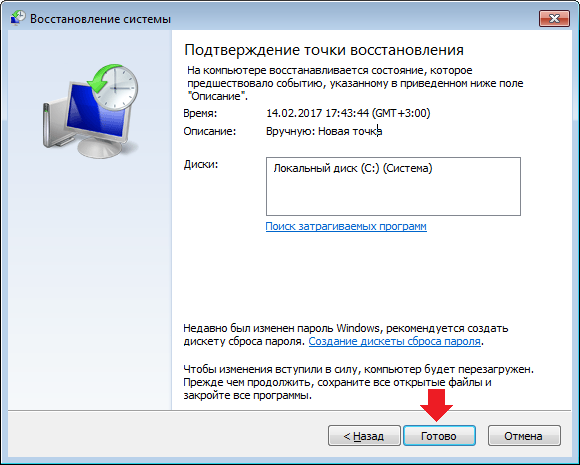 Кликните «Далее».
Кликните «Далее».
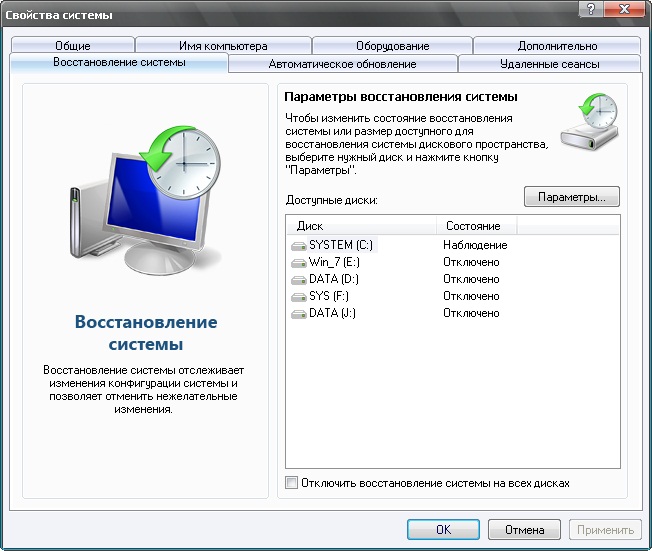

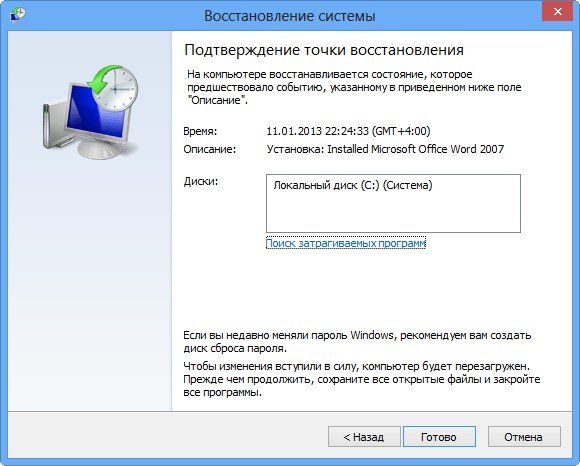 Потому что, если вы вручную отключили восстановление системы, все ваши очки будут удалены.
Потому что, если вы вручную отключили восстановление системы, все ваши очки будут удалены.
 В коммандкой строке введите Type C:\Windows\System32\Restore\Rstrui.exe, после ввода данной функции, нажмите клавишу ENTER, чтобы запустить прогарамму Восстановление системы.
В коммандкой строке введите Type C:\Windows\System32\Restore\Rstrui.exe, после ввода данной функции, нажмите клавишу ENTER, чтобы запустить прогарамму Восстановление системы.

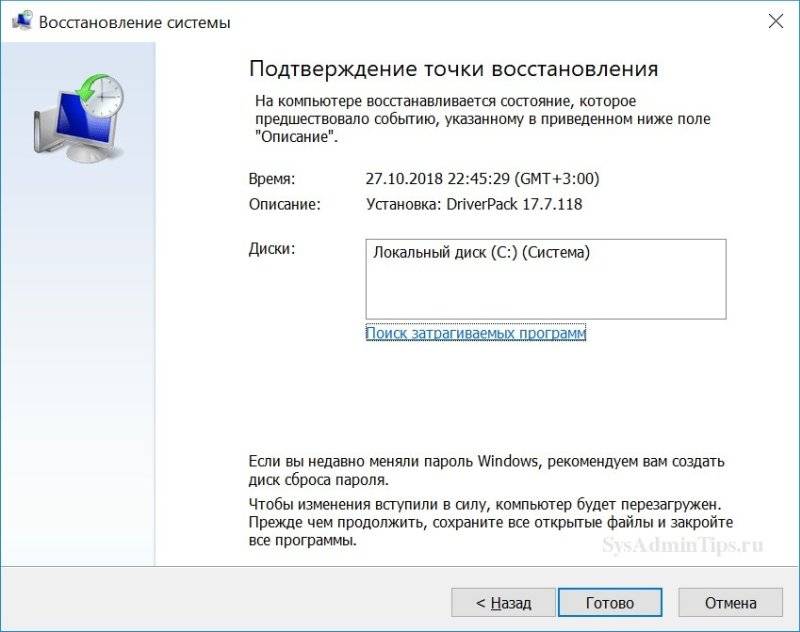
 (** См. примечание ниже!).
(** См. примечание ниже!).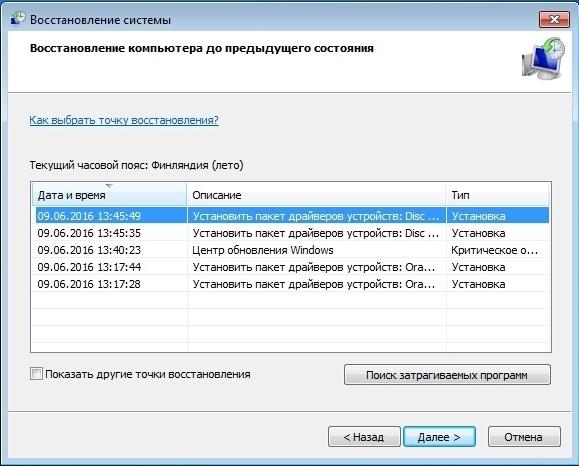

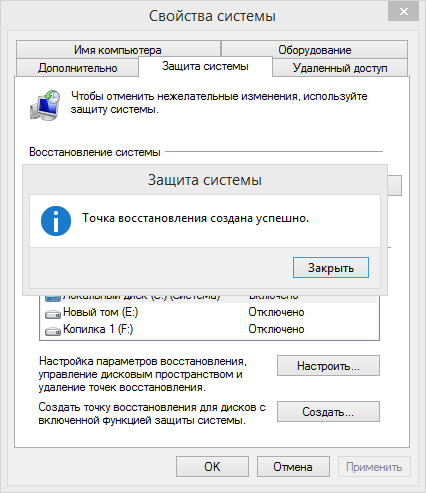
 в разделе «Результаты приложений»; или
в разделе «Результаты приложений»; или
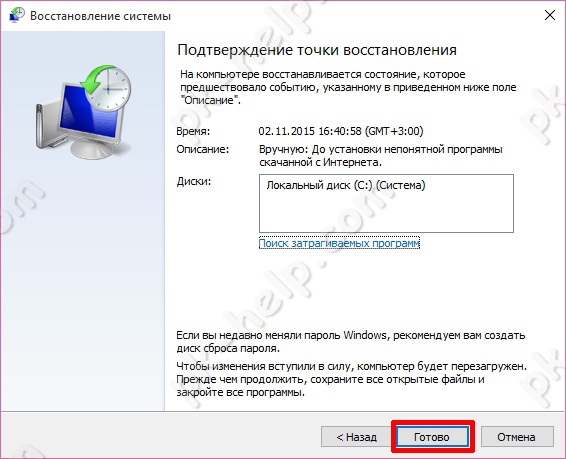 Обновить описание выше), и
нажмите «Начать»; или
Обновить описание выше), и
нажмите «Начать»; или