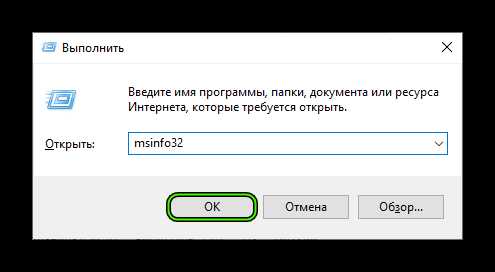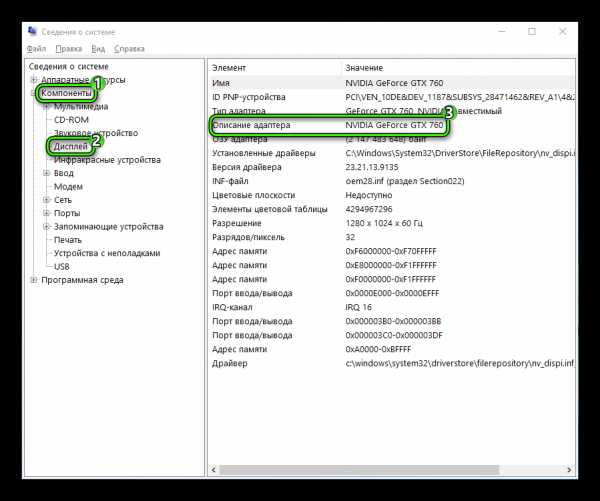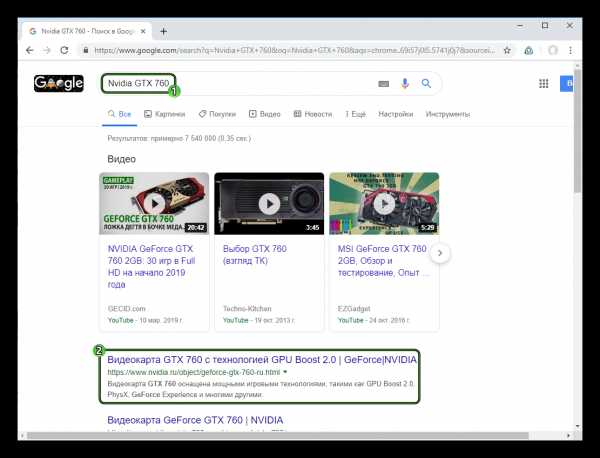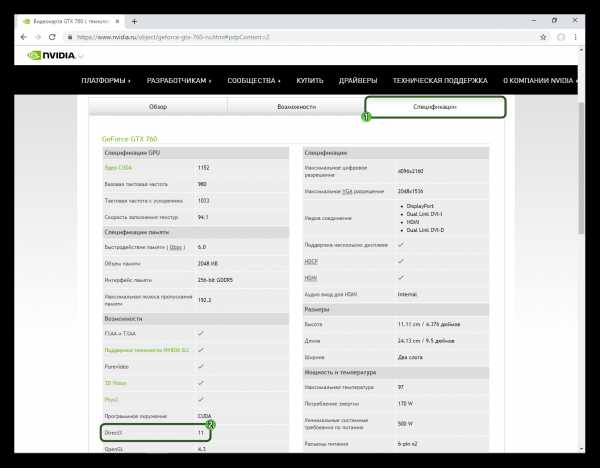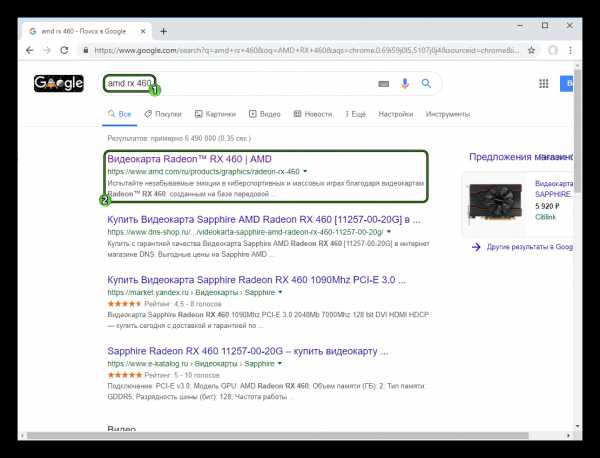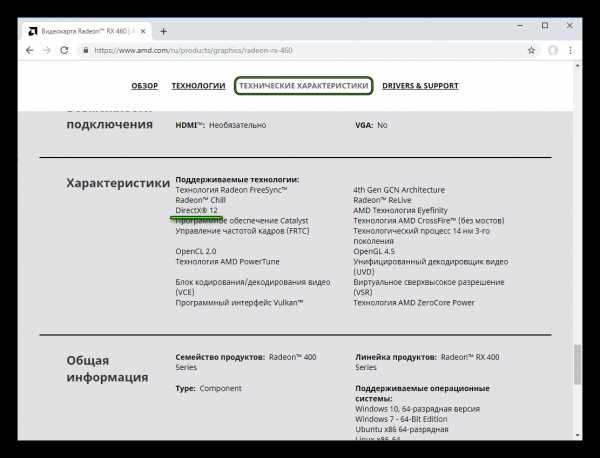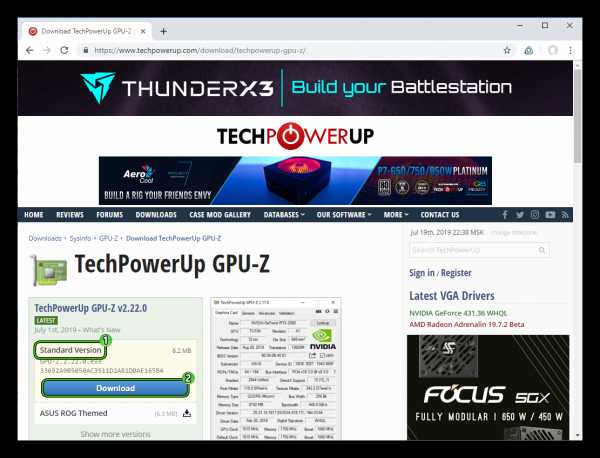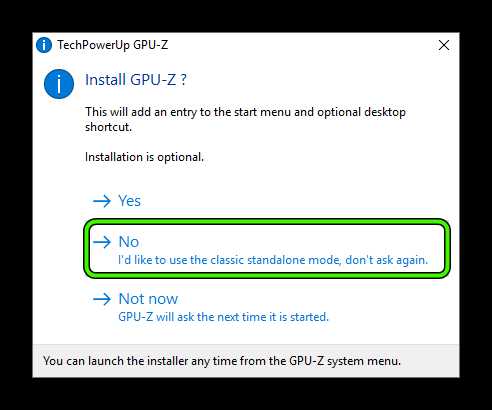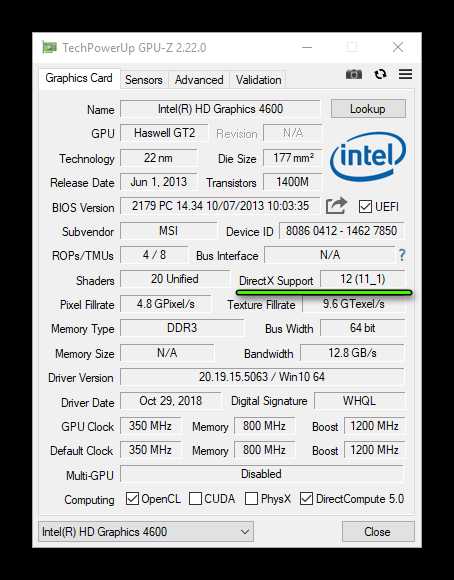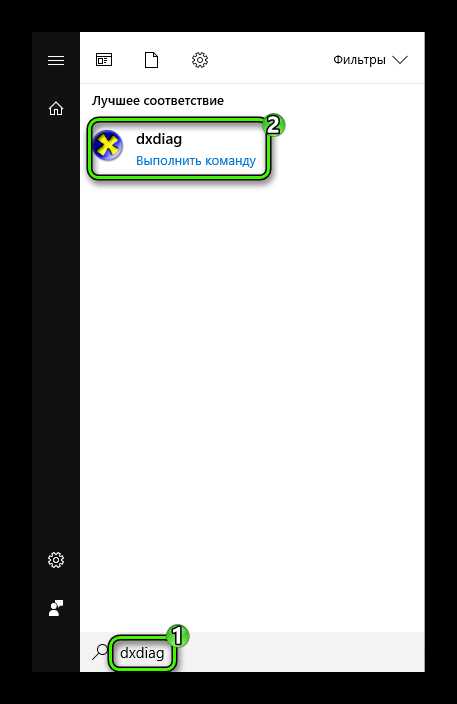Как узнать, какая версия DirectX поддерживается видеокартой
Без Директ Икса не получится запустить не только современные, но даже и старые компьютерные игры. Но вот загвоздка – какую именно версию библиотеки скачивать. Для того чтобы это выяснить, нужно проверить технические характеристики графического адаптера, а также программные ограничения операционной системы. В данной статье будет рассмотрен вопрос: «Как узнать, какой DirectX поддерживает видеокарта?».
Подробности
Существует два метода, как выяснить данную информацию. Во-первых, можно определить модель используемой графической карточки и найти ее спецификации в сети.
При этом стоит понимать, что Windows XP поддерживает только девятый Директ, десятый и одиннадцатые – Виста и более поздние издания операционной системы от Microsoft, а двенадцатый – только Виндовс 10.
Способ №1: Поиск информации в интернете
Этот вариант подходит практически всем пользователям. Он позволяет быстро и без проблем узнать практически все параметры графического адаптера. В том числе и версию DirectX, которая поддерживается видеокартой. Но процесс поиска информации зависит от производителя и модели устройства. Узнать эти данные можно так:
- Нажимаем Win + R.
- Выполняем команду msinfo32.

- Открываем вкладку «Компоненты» в левом меню.
- Переходим к разделу «Дисплей».
- Обращаем внимание на графы «Имя» и «Описание адаптера». В одной из них (или в обеих) и будут указаны модель и производитель.

Скорее всего, у вас карточка от Nvidia или же от AMD – это два самых популярных производителя. Остается только узнать саму совместимость. В случае с устройствами от Нвидии это делается так:
- В браузере вводим поисковой запрос с названием и производителем графического адаптера. Лучше всего это делать через поисковик https://www.google.com/.
- Переходим по ссылке на официальный сайт. Он будет начинаться с https://www.nvidia.ru/.

- На открывшейся странице жмем на вкладку «Спецификации».
- В разделе «Возможности» и находится нужная информация.

Вот так можно узнать версию DirectX, которая поддерживается на устройствах от компании Nvidia. Как видите, ничего особенно сложного в этом нет.
А теперь мы переходим к моделям от AMD. И здесь шагов будет немного больше. Вот подробная инструкция, рассказывающая все о том, что нужно сделать:
- Вновь через поисковик https://www.google.com/ составляем запрос с названием производителя и модели вашей видеокарты.
- Находим среди результатов ссылку на официальный сайт АМД, который начинается с https://www.amd.com/. А затем переходим по ней. Нужная ссылка может находиться не на первой, а на второй странице результатов.

- Теперь открываем на странице раздел «Технические характеристики».
- Ищем блок под названием «Поддерживаемые технологии».

Если же у вас не получилось найти нужную информацию для карточки AMD предложенным методом, то, скорее всего, она слишком старая, и данные о ней были удалены с сайта производителя. В таком случае воспользуйтесь вторым способом.
Учтите, что если в спецификации к вашей карточке указано, что она поддерживает Директ Икс 11, то, скорее всего, она совместима и с двенадцатой версией библиотеки. Просто производитель забыл обновить эти данные.
Способ №2: Использование GPU-Z
Это небольшая бесплатная утилита, которая способна предоставить исчерпывающую информацию о графическом процессоре и видеокарте в целом. Программа предоставляет исключительно актуальную информацию. Поэтому ее сведениям вполне можно верить, так как она все считывает из БИОСа видеокарты.
Скачать программу можно на официальном сайте разработчика. Это бесплатно. Для получения информации о графическом адаптере достаточно будет инсталлировать утилиту и запустить ее. И данный процесс мы рассмотрим подробнее для того, чтобы даже у новичков не возникло никаких вопросов по поводу использования программы.
- В любом браузере переходим на страницу https://www.techpowerup.com/download/techpowerup-gpu-z/.
- Нажимаем ЛКМ по пункту Standard Version, а потом на появившуюся кнопку Download.

- Выбираем любой сервер для загрузки (просто кликните по любому флагу).
- Сохраняем и запускаем предложенный exe-файл.
- В приветственном окошке программы нажмите No.

- Теперь нужно найти графу под названием DirectX Support.

Заключение
А теперь подведем итоги и сделаем соответствующие выводы. В рамках данного материала мы попытались рассказать о том, как узнать DirectX видеокарты. Первый способ удобен тем, что пользователю не нужно загружать на компьютер какой-либо сторонний софт. Но при этом он затрачивает больше времени. Со вторым же ситуация обратная – утилиту GPU-Z необходимо скачать с официального сайта, а потом запустить. Зато исполняются все действия гораздо проще.
xn—-gtbdlckc7bog.xn--p1ai
Как узнать версию DirectX | blogadmina.com
Сегодня я расскажу как узнать версию DirectX, так как часто при установке тех или иных программ из-за версии этого набора API возникают проблемы. Особенно часто это случается при запуске компьютерных игр и или вновь установленных приложений.
DirectX — это набор библиотек, которые изначально специально разработаны под нужды решения задач, связанных с программированием под ОС Windows от Microsoft. Наиболее широкое распространение DirectX получил в процессе написания игр для компьютера. Весь пакет библиотек совершенно бесплатен и доступен для скачивания по этой ссылке. Порой даже не требуется обновлять пакет вручную, ведь он поставляется вместе со многими играми.
Однако, практически всем из нас известны случаи, когда после установки игры она не запускается, выскакивают непонятные диалоговые окна с ошибками. Что же делать в этой ситуации? Наиболее частой проблемой в таких случаях является несоответствие версии DirectX, уже установленной на персональном компьютере, той, что требуется игре для полноценного запуска. Чтобы проверить действительно ли проблема в этом нужно просто проверить системные требования игры (обычно они указаны прямо на коробке) и посмотреть какая версия DirectX установлена на вашей игровой машине. Сделать это очень просто, и ниже я покажу как.
Как узнать версию DirectX
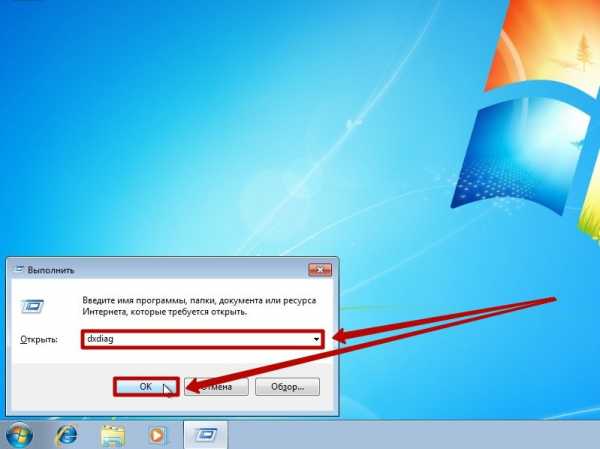
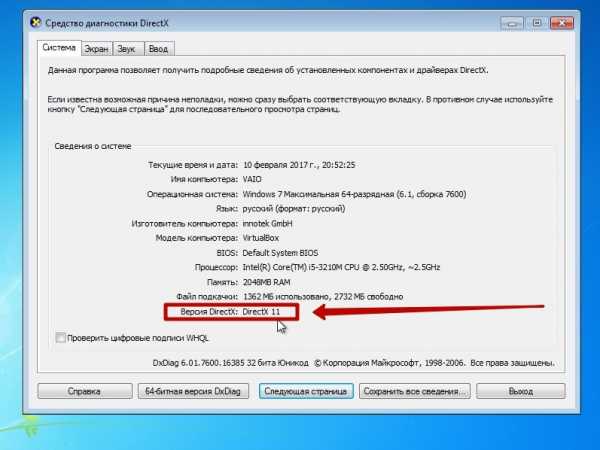
Практические советы
Понимая как узнать версию DirectX, вы можете избежать похода в сервис и траты лишних денег. Как? Если не запустилась игра, просто проверяете по инструкции выше соответствие требованиям. Если выясняется что версия DirectX ниже заявленной, просто перейдите по этой ссылке и скачиваете последнюю версию. Установка производится автоматически после запуска инсталлятора, потом не забудьте перезагрузить компьютер. Ничего дополнительно делать не требуется. Если есть вопросы — задавайте их в комментариях, придумаем как решить вашу проблему.
А вдруг и это будет интересно:
blogadmina.com
Как проверить версию directx – компьютерные советы
Как узнать какой directx установлен | 2 способа
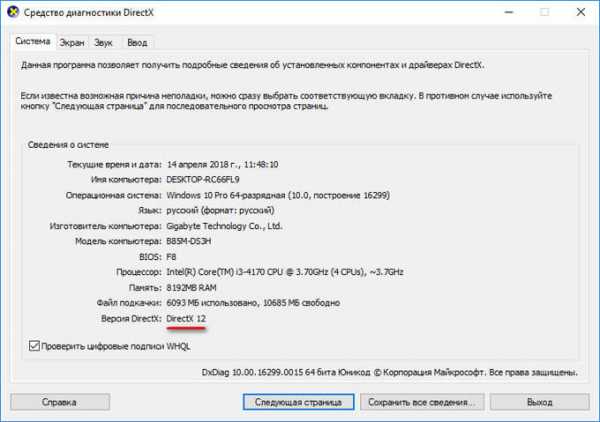
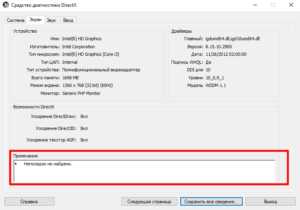
Главная Windows Как узнать какой directx установлен
Многим пользователям, при установке программного обеспечения, требуется знать, какие драйвера уже установлены для этого или других приложений. Это требуется для того, чтобы не поставить старые дрова вместо новых. Как узнать, какой directx установлен, можно прочитать в данной статье.
Узнать о том, какая версия драйверов DirectX у вас установлена можно двумя способами, каждый из который по своему прост и удобен.
Первый способ узнать какой directx установлен
В винде присутствует средство, с помощью которого можно продиагностировать систему на наличие установленных компонентов DirectX и узнать, какая у них версия. Чтобы воспользоваться этой утилитой, необходимо сделать следующие действия:
- Заходим в Пуск – Выполнить, или если у вас 8/8.1, то Win+R.
- Вбиваем в строку поиска – dxdiag и подтверждаем выполнение.
- Соглашаемся на все всплывающее окно:
- После этого у вас появится на экране примерно такое окно:
- Как мы видим, последняя строчка укажет нам какая версия сейчас установлена на компьютере. У нас она 11, то есть, на данный момент, она самая новая.
- Возможно у вас может стоять версия драйвера от 1.0 до 9.0. Особенностью этих версий является наличие цифрового кода, расшифровку которого вы можете получить из данных следующей таблицы:
Второй способ узнать какой directx установлен
В сети есть очень много программ, которые могут продиагностировать ваш компьютер, показать выкладку компонентов, проанализировать программное обеспечение, установленное у вас на ПК.
В частности, для проверки версии directx, есть программа, которая распространяется на бесплатной основе – PC-Wizard.
Скачайте и установите программу, а после запуска и сбора информации, выберите пункт «Конфигурация», а потом DirectX и вы увидите версию установленного драйвера. Рассмотрим пример с другого компьютера:
Похожие записи
Как узнать версию directx
Мультимедийная технология DirectX используется на многих компьютерах, где установлена операционная система Windows. Чаще всего, эта версия позволяет проверить обновления на игры, которые адаптированы для ОС. Теперь вам достаточно узнать где…
Как удалить DirectX на Windows 7, 8|8.1, 10
Системные библиотеки DirectX разрабатываются для программирования из-под ОС и для совместимости приложений в этой же системе. Как говорят разработчики из Майкрософта, последние актуальные версии, перед запуском релиза определённой версии…
Как проверить версию DirectX
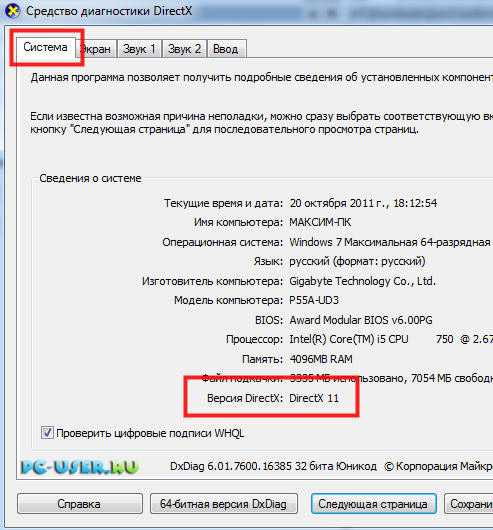
Прежде всего, для новичков хочу пояснить, что такое DirectX. DirectX разрабатывался в первую очередь для видеоигр, но в итоге приобрёл популярность и в других направлениях. DirectX представляет собой готовые классы, процедуры, функции, структуры и константы, позволяющие работать с мультимедиа приложениями.
То есть, различными играми, графикой и так далее. Также, благодаря инструментам DirectX, на компьютере запускаются игры, в которых геймеры выполняют различные действия, воспроизводятся звуковые эффекты и так далее. Но что делать, если вдруг игра перестала запускаться, как узнать и устранить причину неисправности?
В первую очередь стоит проверить версию DirectX, так как устаревший пакет может не справиться со своими обязанностями. Хочу сразу предупредить, что скачать новый пакет средств разработки можно бесплатно, на официальном сайте Microsoft.
Проверить какой пакет установлен на вашем компьютере достаточно просто.
Выполните следующие шаги:
- Нажмите кнопку с иконкой Виндовс+R;
- В текстовом поле напишите — dxdiag;
- В разделе относящемся к системе вы найдёте версию DirectX.
Как узнать какая версия DirectX должна быть на компьютере
Как видите, узнать какая версия DirectX на компьютере достаточно просто, но тут возникают следующие вопросы: «Какая версия должна быть?» и «Почему не работает, если установлена последняя версия?»
Написать, какая версия DirectX должна быть установлена я вам не смогу, так как набор API довольно часто, можно сказать — постоянно обновляется и всё, что я здесь напишу, завтра уже может устареть. Поэтому, узнать какая версия на сегодняшний день актуальна и обновить её вы сможете на сервисе Microsoft.
Почему не запускается игры
Может случиться такая ситуация, что вроде бы всё в порядке, и версия DirectX установлена последняя, но всё равно игра не запускается. Причин может быть много, это и недостаточно места и не подходящая разрядность и так далее, я уже писал об этом на блоге, например: Как запустить гта 5 на слабом ПК, советы, рекомендации.
Но, иногда причина может быть совсем в другом.
Приложения для диагностики
Сейчас, на просторах Интернета можно найти бесплатные утилиты, проводящие различную диагностику компьютера. Одна из таких утилит — DXmanager, проводит диагностику DirectX и указывает на различные неполадки.
К примеру, если у вас устаревшая версия DirectX, то приложение посоветует обновить его, а если сбой произошёл по другой причине, то выявит и укажет на верную. К примеру, возможно устарел драйвер, или «сломался» или отсутствует один из нужных файлов.
Выявить такую проблему без помощи достаточно сложно, а утилита справится за считанные минуты. Для этого следует скачать приложение и запустить проверку.
По окончании проверки утилита выдаст рекомендацию по обновлению DirectX и укажет подробно причину сбоя. Правда подробное описание неисправности будет на английском, но в наше время все умеют пользоваться переводчиком.
Заключение
Теперь вы знаете, как проверить версию DirectX и быстро устранить причины неисправности в работе компьютера при запуске игры. Надеюсь моя статья поможет вам устранить неполадки. Оставляйте комментарии, делитесь своими методами определения версии Директ икс.
Инструкция: Как узнать какая версия DirectX установлена на компьютере
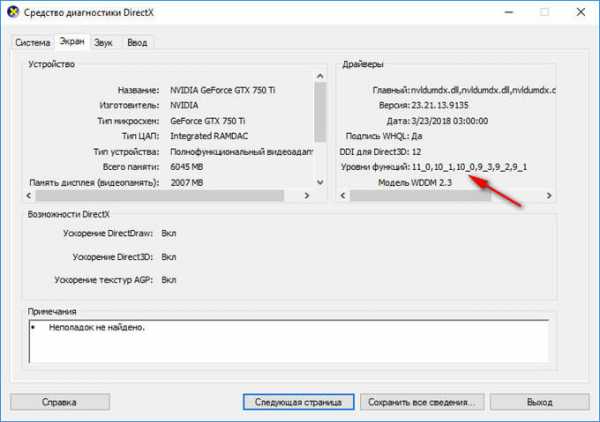
Операционная система Windows имеет довольно сложную структуру, разобраться в которой под силу только ее разработчикам. Для грамотной работы всех ее компонентов в приложениях и играх, которые требуют серьезных ресурсов, разработчики из студии Microsoft выпускают специальный набор инструментов – DirectX. Ошибочно считать, что это просто программа, которая нужна пользователям.
На деле DirectX представляет собой набор инструментов, который поддерживается компанией Microsoft для разработчиков. Программировать сложные приложения и игры для Windows невозможно без DirectX.
Должен быть он установлен и на компьютере конечного пользователя разработанной программы или игры, чтобы Windows могла с ней взаимодействовать. Регулярно инструменты DirectX совершенствуются и выходят его новые версии.
Именно поэтому пользователю важно знать, какой DirectX установлен на компьютере, и не требуется ли его обновить для работы с современной игрой.
Как узнать какой DirectX установлен
Определить версию DirectX на компьютере под управлением Windows очень просто, для этого необходимо:
- Нажать на клавиатуре комбинацию Windows+R, чтобы открыть строку «Выполнить»;
- В ней потребуется прописать команду dxdiag;
- После этого откроется окно со сведениями о системе, которое носит название «Средства диагностики DirectX». На вкладке «Система» внизу можно увидеть графу, в которой указывается, какой DirectX установлен на компьютере.
Важно: На компьютер можно установить любую версию DirectX. Однако есть важный нюанс: если она не поддерживается аппаратно, то система Windows не сможет с ней работать. Тогда операционная система выбирает в качестве активной максимально старшую поддерживаемую версию DirectX, и именно она отображается в диагностическом меню, информация о котором приведена выше.
Как определить версию DirectX с помощью сторонних программ
Помимо встроенных в операционную систему утилит, определить версию DirectX на компьютере позволяют сторонние приложения. При этом они способны предоставить информации куда больше, чем команда dxdiag, о которой сказано выше.
Удобным средством диагностики компьютера является приложение AIDA64. Его бесплатную версию можно загрузить с официального сайта разработчиков. Данная программа позволяет узнать данные обо всех компонентах компьютера, а также о программной составляющей.
В левом меню приложения можно видеть отдельный пункт DirectX. В нем собрана информация в трех подразделах: файлы, видео, звук:
- «Файлы». В ней можно посмотреть все имеющиеся на компьютере файлы, относящиеся к DirectX. Это бывает полезно, например, в ситуации, когда необходимо удалить определенный файл из DirectX, когда с ним возникла ошибка. Также на вкладке можно посмотреть последнюю дату изменения файлов DirectX, узнать их вес и многие другие параметры;
- «Видео». Здесь выводится информация о видеокарте компьютера, а также об используемых ею драйверах. В пункте «Аппаратная поддержка» обозначена максимальная версия DirectX, которая поддерживается графическим ускорителем с текущей версией драйверов;
- «Звук». Информация о звуковых параметрах компьютера.
AIDA64 – это не единственная диагностическая программа для компьютера. В сети можно найти множество ее аналогов, как платных, так и бесплатных.
Почему не работает DirectX 12 на Windows 10
Одной из особенностей операционной системы Windows 10, которую активно продвигает компания Microsoft, являются игры. Новая версии операционной системы на «близком к железу уровне» работает с играми, которые разрабатываются на DirectX 12. Это позволяет игрокам на маломощных компьютерах запускать проекты, которые требуются высокой производительности.
При этом некоторые пользователи Windows 10 могут обнаружить при проверке, что у них установлен DirectX 11 или 11.2, а не современный DirectX 12.
В такой ситуации нет необходимости качать DirectX 12 с официального сайта Microsoft и устанавливать его на компьютер, поскольку это не поможет.
Данная версия драйверов изначально имеется в Windows 10, и решение проблемы следует искать в другой плоскости.
Если вместо DirectX 12 на Windows 10 у вас отображается при проверке DirectX 11.2, это связано с:
- Устаревшей видеокартой, используемой в компьютере. Новые инструменты от компании Microsoft не поддерживаются старыми платами;
- Неактуальной версией драйверов для видеокарты. Чтобы проверить актуальность драйверов, зайдите на сайт разработчиков видеокарты и загрузите последнюю версию программного обеспечения для вашей модели графического ускорителя. Обратите внимание, если при установке драйвера будет возникать ошибка, необходимо предварительно удалить с компьютера старую версию ПО для видеокарты.
Важно отметить, что более свежий DirectX на компьютере не заменяет предыдущие версии. То есть, если для запуска приложения или игры требуется DirectX 8,9 или 10, а на компьютере установлены более поздние версии, необходимо загрузить «старый» драйвер.
(370
Как узнать версию DirectX на компьютере — 4 способа / Первокурснику IT-шнику
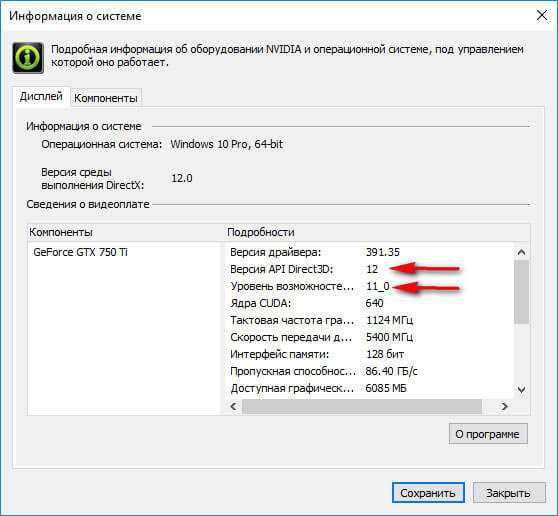
В этой инструкции мы разберем вопрос, с которым сталкиваются некоторые пользователи: как узнать какой установлен DirectX на компьютере. Бывают ситуации, когда пользователю необходимо знать, какая версия DirectX используется в операционной системе Windows, установленной на компьютере.
DirectX — пакет средств разработки, набор API, решающий задачи по программированию в среде Microsoft Windows. Средства разработки DirectX наиболее часто используется при написании компьютерных игр под операционную систему Windows.
Помимо того, что DirectX встроен в операционную систему, Директ Икс часто поставляется вместе с компьютерными играми для установки на ПК вместе с играми. Наиболее последняя версия DirectX делает более совершенным отображение игровой графики на компьютере, позволяет раскрыть все возможности программного обеспечения.
На компьютере установлен DirectX, как узнать версию? Проверить версию DirectX можно средством системы или с помощью стороннего софта.
В общем случае, версии DirectX соответствуют следующим версиям операционной системы Windows:
- DirectX 9 — Windows XP SP2
- DirectX 10 — Windows Vista, Windows 7
- DirectX 11 — Windows 7, Windows 8, Windows 8.1, Windows 10
- DirectX 12 — Windows 10
Обратите внимание на следующее:
- На ПК могут быть установлены разные версии DirectX. Следует обратить внимание на поддержку видеокартой определенной версии DirectX, потому что, если оборудование не поддерживает данную версию средств разработки, Windows не сможет работать с данной версией на компьютере. Операционная система самостоятельно выберет самую последнюю поддерживаемую версию DirectX на компьютере.
Некоторые приложения требуют определенную версию DirectX на компьютере, поэтому пользователю придется самостоятельно скачать DirectX для установки на ПК.
В статье мы рассмотрим 4 способа получения информации об установленной версии DirectX: с помощью системного средства DxDiag, программного обеспечения видеокарты, при помощи сторонних программ (GPU-Z, AIDA64).
Узнать версию DirectX можно с помощью утилиты DxDiag (DirectX Diagnostic Tool), встроенной в операционную систему Windows. Средство предоставляет подробную информацию, которая может понадобиться для устранения проблем с видео и звуком на компьютере.
Для запуска DxDiag выполните следующие действия:
- Нажмите на клавиши клавиатуры «Win» + «R».
- В окне «Выполнить» введите команду «dxdiag» (без кавычек), а затем нажмите на кнопку «ОК».
В окне «Средство диагностики DirectX», во вкладке «Система», в разделе «Сведения о системе» напротив пункта «Версия DirectX» отобразится установленная версия DirectX.
В последних версиях Windows 10 DirectX всегда отображается в 12 редакции. На самом деле, оборудование компьютера может не поддерживать данную версию DirectX 12, поэтому я рекомендую посмотреть дополнительные сведения.
Откройте вкладку «Экран», в разделе «Драйверы» вы увидите уровни поддержки функций видеокарты, установленной на компьютере.
Узнать версию DirectX можно с помощью программного обеспечения видеокарты. Я покажу, как это сделать на примере видеокарты производства NVIDIA:
- Запустите «Панель управления NVIDIA».
- В левой колонке, в самой нижней части нажмите на ссылку «Информация о системе».
- В окне «Информация о системе», во вкладке «Дисплей» отобразятся данные о видеоплате.
На этом изображении видно, что в операционной системе версия среды выполнения DirectX 12, версия API Direct3D — 12, уровень возможностей Direct3D — 11. Это означает, что несмотря на поддержку системой новой версии DirectX 12, устаревшая видеокарта сможет полноценно работать только с DirectX 11.
Бесплатная программа GPU-Z предоставляет подробную информацию о графическом оборудовании, установленном на компьютере. Программа GPU-Z не требует установки на компьютер.
Выполните следующие шаги:
- Запустите программу GPU-Z на компьютере.
- Откройте вкладку «Advanced», на панели выберите «DirectX» (здесь могут быть разные версии Директ Икс), ознакомьтесь с предоставленной информацией.
Программа AIDA64 выдает обширную информацию об оборудовании и программном обеспечении компьютера. В том числе, в AIDA64 вы можете посмотреть версию DirectX своего компьютера.
Пройдите шаги:
- Откройте программу AIDA
- Во вкладке «Меню», в разделе «Компьютер» откройте «Суммарная информация». Здесь отобразится установленная версия DirectX (на моем компьютере — DirectX 12).
Для получения информации о поддерживаемой версии DirectX, откройте раздел «DirectX», а затем «DirectX – видео».
В разделе «Свойства Direct3D», напротив пункта «Аппаратная поддержка DirectX», вы увидите поддерживаемую версию DirectX (в моем случае — DirectX 11). Это значит, что видеокарта поддерживает 11 версию DirectX.
В случае необходимости, пользователь может узнать версию DirectX, установленную на компьютере в операционной системе Windows. Получить нужную информацию о Директ Икс можно с помощью средства DxDiag, программного обеспечения графической карты, и сторонних программ: GPU-Z, AIDA64.
Как проверить DirectX?
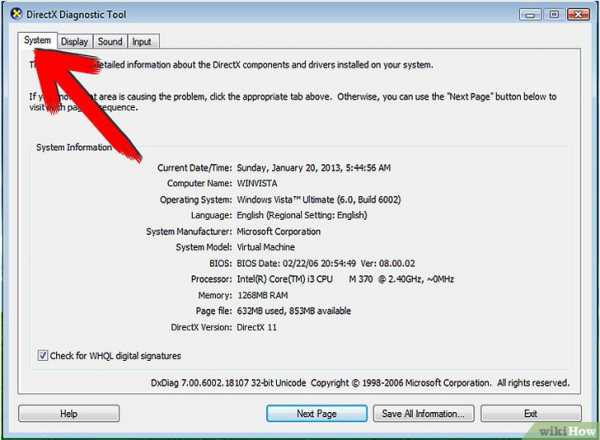
Большинство игр и программ на компьютере требуют установленный мультимедийный пакет DirectX, без которого эти игры и программы будут работать некорректно. Чтобы понять, зачем этот пакет нужен и что он собой представляет, вы можете прочесть нашу статью Что такое directx.
Часто игры также требуют последнюю версию пакета, иначе они просто не запустятся. Однако как проверить версию DirectX, знает не каждый пользователь и геймер.
Разберем подробнее, как проверить версию DirectX и запустить службу диагностики.
Как проверить версию DirectX самостоятельно
Есть очень простой способ проверки версии мультимедийного пакета, который действует на любой версии ОС Windows:
- Нажимаем Пуск – Выполнить…
- В новом окне вводим «dxdiag» и нажимаем ОК.
- Во вкладке «Система» найдите пункт «Версия DirectX», где и будет указана текущая версия.
Если версия устарела, то необходимо установить более новую, скачав с сайта компании.
Более подробно об установке вы сможете прочесть в нашей статье Как обновить DirectX.
Также вы сможете прочесть более подробно о проверке версии пакета из нашей статьи Как узнать какой DirectX.
Как запустить средства диагностики DirectX
Средства диагностики DirectX проверяют на неполадки все компоненты мультимедийного пакета. Средства диагностики способны выявить:
- Неправильную версию DirectX. Это значит, что DirectX необходимо обновить или переустановить.
- Отсутствие аппаратного ускорения. Многие программы будут работать без ускорения намного медленнее или вообще не будут работать.
- Неправильно установленные устройства. Это значит, что джойстик или другой аксессуар или устройство не работает с системой ОС из-за неправильных драйверов.
- Неподписанные драйверы. Некоторые драйвера могут быть несовместимы с последней версией DirectX, что ухудшит их работу в системе ОС Windows.
Чтобы запустить средство диагностики, необходимо:
- Нажать Пуск – Выполнить.
- Ввести слово «dxdiag» и нажать ОК.
- Откроется то же самое окно, что и в инструкции предыдущего раздела. Запустится диагностика для выявления проблем. После того, как диагностика закончится, во вкладках окна можно будет посмотреть всю необходимую информацию о системе.
Также в этих окнах можно будет изменить некоторые данные вроде увеличения аппаратного ускорения. Однако работает данный метод только в Windows XP. В их более новых версиях во вкладках никакие параметры изменить нельзя. А обновление DirectX происходит только через скачивание и установку новой версии.
Как можно узнать какой именно установлен DirectX
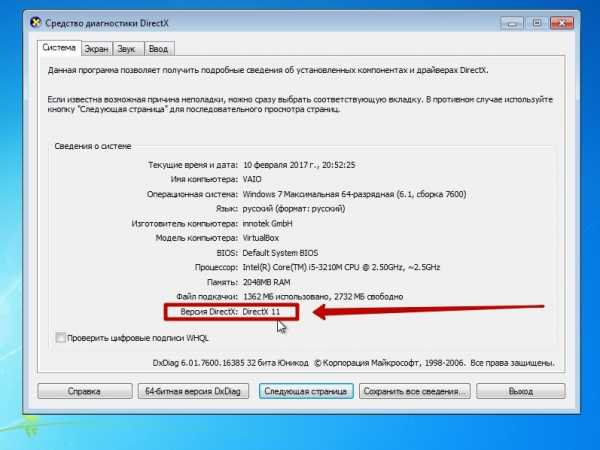
Многие пользователи персональных компьютеров часто встречаются с проблемой запуска определенного приложения или игры в операционной системе Windows. Причиной этого может послужить отсутствие специализированного пакета DirectX.
Также перед началом установки, приложение может запросить информацию об установленной версии набора Дайрект. Тут возникает вопрос: “Как узнать версию установленного DirectX?”. Чтобы решить данную проблему потребуются лишь стандартные утилиты ОС Виндоус.
Также можно проверить наличие новой версии пакета.
Для чего нужна свежая версия?
Определенная часть программных обеспечении работают лишь в соответствующей среде. Другими словами для запуска некоторых игр и приложений необходима их совместимость с установленными драйверами и пакетами утилит. К примеру, фотошоп от компании Adobe не откроется без компонента OpenGL, а игры не запустят без пакета DirectX 11.
Дабы избежать ниже представленные проблемы, необходимо хотя бы понимать суть мультимедийного пакета:- покупки или загрузки программных обеспечений, не поддерживающиеся системой;- попыток использовать старые версии Дайрект.
Большинство современных программ, требующие специальные наборы рода DirectX уже содержат в себе их исполняемые файлы. Во время процедуры установки, пользователю будет рекомендовано установить необходимое ПО, а после обновить.
Но если вдруг, процесс обновления не начался автоматически, стоит узнать версию мультимедийного пакета, так как может быть что он не прошел проверку совместимости с приложением.
Легкий метод для определения версии.
Просмотреть более подробную информацию об установленном ранее пакете DirectX достаточно просто. Современные операционные системы в качестве стандартных программ имеют Дайрект.
Выяснить тип можно лишь по названию ОС:- в одну из самых популярных систем Windows 7 встроен пакет DirectX 10, идеально работающий со всеми графическими приложениями, играми и мультимедийными файлами;- устаревшая версия Windows XP имеет по умолчанию девятую версию набора, которую приходилось постоянно обновлять, чтобы запустить более современные игры и программы;- Восьмая версия ОС шла вместе с DirectX 11;- Десятая операционная система имела в комплекте 11 и 12-ю версию утилиты.
Использования встроенных программ для определения версии.
Чтобы определить точную версию DirectX, используя встроенные средства сканирования необходимо выполнить следующие действия:- Для начала следует войти в командную строку, для этого потребуется использовать комбинацию клавиш WIN+R;- Далее вводим dxdiag и жмем OK;- В появившемся окне входим на первую вкладку и в нижней части находим данные об утилите, которая обычно расположена на самой последней строчке.В основном система компьютера представляет лишь целые определения, поэтому в некоторых случаях данные о ДайректЭкс 11 могут быть указаны в виде 11.1 и 11.2, что сильно играет роль для приложений.Следующим место, где можно просмотреть информацию о пакете является стандартная панель управления во вкладке видеокарты, если конечно та установлена. К примеру, информация подобного рода у продуктов NVidia показана в разделе со сведениями о системе.Также, помимо стандартных утилит операционной системы Windows, показывающие необходимую информацию можно использовать и сторонние. Достаточно популярной среди них является Aida64 или как она называлась в прошлом Everest. Найти бесплатные версии данных программ можно во всемирной паутине, после следует установить их и оставить на компьютере, так как они в дальнейшем еще могут пригодиться.Что дальше?Информацию об установленной версии пакета вы получили, теперь для корректного запуска приложения или игры, следует узнать минимальные требования. Найти данные такого рода можно на официальном сайте разработчика или же на сторонних форумах, где пользователи часто делятся информацией.Для открытия большинства утилит, необходимо установить на устройство последнюю версию пакета, которые в любом случая поддерживают предыдущие или же хотя бы ДайректЭкс 11.Но иногда могут возникнуть небольшие сложности:1) старые модели видеокарт не поддерживает 11-ю версию набора;2) часть игр и приложений требует определенную версию для запуска.
Дабы решить данную проблему, следует установить ту версию, которая показана в требованиях. Если система вдруг обновилась до последней, тогда следует полностью удалить драйвер и только после установить необходимую. Скачать исполняемые файлы можно с официального сайта.
Какая версия DirectX установлена на компьютере — способ узнать и почему это важно
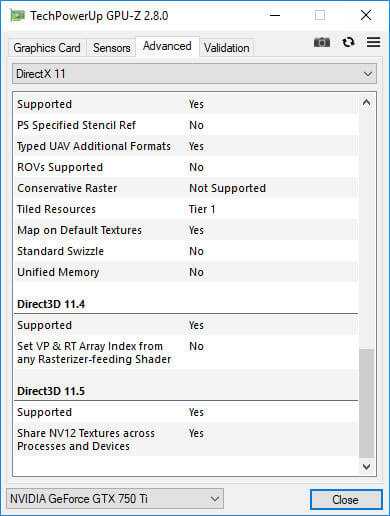
Если при запуске только что установленной игры возникает ошибка, а системные требования компьютера полностью соответствуют заявленным игровым требованиям, скорее всего, проблема заключается в неполной библиотеке программы DirectX. Разработчики этого софта стараются постоянно улучшать его качество и эффективность, отсюда и частые обновления версий, так что переустановить его — важная необходимость для геймера.
DirectX – программа, состоящая из набора нужных API (мультимедийных технологий), которые направлены на решение проблем программирования в системе Microsoft Windows.
Данная программа широко используется при написании большинства игр и различных мультимедийных приложений. Она распространяется в бесплатном доступе.
Скачивать пакет DirectX лучше всего на официальном сайте Microsoft и оттуда же при необходимости его и обновить или переустановить.
Варианты определения
Узнать, какая версия DirectX установлена на компьютере (например, 9, 10 или 11), совсем несложно, для этого хватает сделать так:
- Вызвать посредством перехода в меню «Пуск» команду «Выполнить». Если таковой в «Пуске» нет, надо зайти в настройки этого меню и включить эту функцию, поставив напротив нее галочку.
- В окошке команды «Выполнить» необходимо набрать символы «dxdiag» и нажать «Enter».
- Также идентичную команду символов «dxdiag» можно ввести в строке «Найти программы и файлы». Она появилась в меню «Пуск» в более поздних операционных системах (Windows 7, 8 и Windows 10). И нажать «Enter».
- После этого действия на экране компьютера выйдет диалоговое окно под названием «Средство диагностики». Именно в нем в конце списка будет указана действующая версия DirectX (9.0, 11 и так далее).
Как обновить DirectX до последней необходимой версии
Если из полученной информации вы смогли узнать, что версия установленного пакета DirectX устарела (версия 11 более современная, чем 10 и 9) либо же эта программа вовсе не установлена на компьютер, нужно будет скачать с официального сайта Microsoft (настоятельно рекомендуется только этот источник, во избежание неприятных последствий скачивания программы со сторонних, непроверенных ресурсов) бесплатное обновление программы, а точнее, установочный файл, и далее, чтобы обновить софт, действовать по порядку:
- Запустить необходимый файл и согласиться с предложением о лицензионном соглашении, после нажать «Далее».
- В следующем окне поступит запрос на установку панели Bing, она редко кому нужна, поэтому, если пользователю неизвестно ее функциональное значение, нужно убрать галочку напротив этого пункта для отказа от установки.
- Затем программа установки определит количество компонентов, необходимых, чтобы обновить библиотеку, и покажет их «вес» (например 49,1 мегабайт). Если пользователя все устраивает (хватает места на жестком диске), следует нажать кнопку «Далее».
- Теперь остается просто ждать, пока закончится скачивание всех необходимых обновлений и завершится процесс их установки. Время, которое потратится на это действие, будет зависеть от скорости интернет-связи пользователя, узнать её нетрудно с помощью соответствующих сервисов.
- После того, как процесс установки программы будет завершен, следует нажать кнопку «Готово».
- Хотя сама система компьютера и установочная программа DirectX не предлагают перезагрузиться после завершения установки, специалисты все-таки советуют это сделать, это поможет обновлениям произвести замену необходимых файлов.
На этом процесс установки или обновления до последней версии будет закончен.
Для разных операционных систем необходимы разные версии программы:
- DirectX версии 9.0 – окончательная для Windows XP.
- 10 – для Виста.
- и 11 – для Windows «семёрки» и последующих вариантов операционной системы от Microsoft.
Какая версия DirectX установлена на компьютере — способ узнать и почему это важно Ссылка на основную публикацию
Несколько способов, как узнать, какая версия DirectX установлена в системе Windows 7

Вначале, давайте определимся, что собой представляет DirectX. Это пакет мультимедийных технологий, необходимых для того, чтобы на компьютере или ноутбуке запускались мультимедийные приложения, а также игры.
Часто, чтобы запускалась какая-нибудь игра, необходимо проводить обновление версии директа.
В большинстве случаев, многие игрушки, установленные на современном устройстве, сопровождаются актуальным пакетом директ, но если она не была обнаружена, то значит, необходимо самостоятельно посмотреть, какая последняя версия была установлена на операционной системе.
То есть, к примеру, игра требует девятую DirectX, а человек установит 10-ую версию, и при этом, видеокарта будет слабая, значимых изменений, увидеть не получится.
Приведенная ниже инструкция для проверки установленной версии DirectX, будет действовать для операционной системы Windows 7.
Использование средства диагностики DirectX
Для начала необходимо нажать на кнопку «Пуск», в нижнем левом углу экрана, и там, в поле «Найти файлы и программы», вбить такой запрос, как dxdiag.
После того, как команда была введена, на клавиатуре необходимо нажать на клавишу «Enter».
Дальше будет открыто специальное окно, в котором человек, без труда во вкладке «Система», сможет увидеть установленную версию DirectX на ПК.
Применение вспомогательного софта
Не всем людям подходят традиционные методы проверки, некоторые любят убеждаться в результате, с помощью специальных утилит. И по этой причине, часто для проверки версии DirectX подходит такая программа, как Astra32.
Этот софт распространяется на бесплатной основе, и на официальном ресурсе, имеется возможность скачать Portable (версия, не требующая установку). После запуска этого софта на своем компьютере, начинается сканирование системы. После того, как сканирование подходит к концу, на главном экране, в самом первом окне, можно узнать установленную DirectX на своем ПК.
Сканирование занимает около минуты, и результат будет выведен в главном окне.
Бывают случаи, когда людям необходим не просмотр установленной версии, а полностью удаление директа со своего ПК.
Полностью удалить этот компонент со своего компьютера можно, с помощью таких актуальных программ, как «DirectX Killer» либо «DirectX Happy Uninstall». Названные утилиты не обладают большим функционалом, но они справляются с главной задачей на все сто процентов.
Теперь, не нужно долго разбираться в том, по какой причине может не запуститься купленная игра с системной ошибкой, достаточно ознакомиться с информацией, представленной в этой статье, чтобы узнать о необходимости использования директа.
Теперь, любой человек может узнать, как правильно проверять, какой директ установлен на рабочем ПК. Помимо операционной системы Windows 7, можно легко узнать директ икс и на других версиях Windows (XP, 10, и так далее).
garganta.ru
Как проверить версию DirectX на компьютере
Играя в современные игры, всем вам хорошо известно, что в качестве графических библиотек используются файлы DirectX. На их основе прорисовываются всие графические объекты в игре, трехмерные полигоны, антиалайзинг, вертексные и пиксельные шейдеры. Также всие задники, то есть фоны, аналогичным образом прорисовываются при помощи DirectX. Каждая видеокарта поддерживает соответствующую версию DirectX, и чем она позднее, тем лучше.
В этой статье я расскажу, как проверить версию DirectX на любой версии Windows, включая семерку и десятку, а также я затрону тему проверки производительности DirectX в операционной системе, а именно, как он функционирует, все ли режимы он задействует, и использует ли мощности ПК на полную. Если в результате проверки установки DirectX окажется, что некоторые файлы оказались не инсталлированны, возможно, придется доставить недостающие ресурсы на ПК, переустановив один из соответствующих пакетов DirectX.
Как известно, в зависимости от мощности железа, та или иная игра может работать свободно и легко в самом высоком разрешении, может слегка или существенно «тормозить», а может и вовсе не запуститься. Для вас наверняка не будет новостью, если я скажу, что в плане графики все зависит именно от мощности видеоадаптера, в частности от поддерживаемой им версии DirectX.
Если видеокарта поддерживает последнюю версию DirectX (на данный момент, 12-ую), и видеокарта достаточно мощная и производительная, обладает достаточно высокой разрядностью шины и крупным объемом видеопамяти, то насчет графики в играх можете не волноваться — все будет на наивысшем уровне. Если же нет, придется пожертвовать некоторыми эффектами, в результате чего производительность игры также можно будет довести до приемлемого уровня.
Вы можете проверить актуальную версию DirectX в операционной системе, запустив средство инициализации и проверки графической библиотеки. Для этого воспользуемся пресловутой комбинацией Win+R и в мини-форме «Выполнить» введем значение «dxdiag».
В результате такой комбинации запустится средство диагностики ДиректИкс на вашем ПК. Чтобы узнать поддерживаемую версию DirectX, на первой вкладке «Система» взгляните на поле «Версия DirectX» в нижней части формы. Это и будет номер той версии, которая используется на вашем ПК.
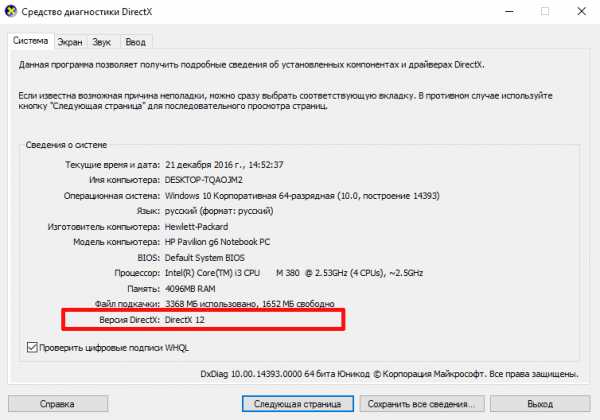
Однако, не всё так просто, как может показаться на первый взгляд. В действительности, в этом поле отображается та версия, которая поддерживается операционной системой, но никак не видеокартой. То есть, если вы на не самый мощный компьютер установили Windows 10, то данная программа непременно покажет версию 12, хотя видеокарта может поддерживать максимум 9.1 или 10.
Узнать о том, какая версия библиотеки поддерживается вашим устройством, вы можете в технических характеристиках изделия. Также рекомендуем обновить драйвер вашей видеокарты, ибо вместе с последними обновлениями вы можете привнести в свой игровой процесс более мягкий и гладкий геймплей без фризов и подтормаживаний, а мощность вашей видеокарты может вырасти еще на 5-8%.
Теперь несколько слов о том, как проверить производительность и работоспособность DirectX, воспользовавшись уже представленным вам средством диагностики. Перейдем на вкладку «Экран». Здесь в нижнем текстовом блоке, озаглавленном «Примечания», можно увидеть, есть ли какие-либо неполадки в работе DirectX на вашем ПК. Если, как и в моем случае, здесь у вас красуется надпись «Неполадок не найдено», значит всё в порядке, и в эффективности работы вашего видеоадаптера можете даже не сомневаться.
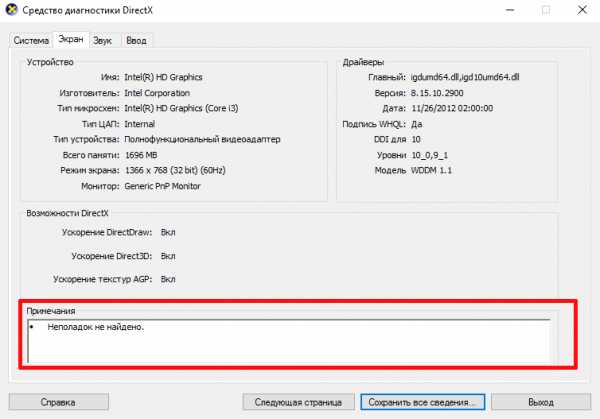
Аналогичное поле представлено и на вкладке «Звук», так что можете заглянуть и туда. Если же какие-либо проблемы всё же обнаружатся, вполне вероятно, понадобится переустановка ДиректИкс, чем вы можете заняться, как только у вас выдастся свободная минутка перед игрой.
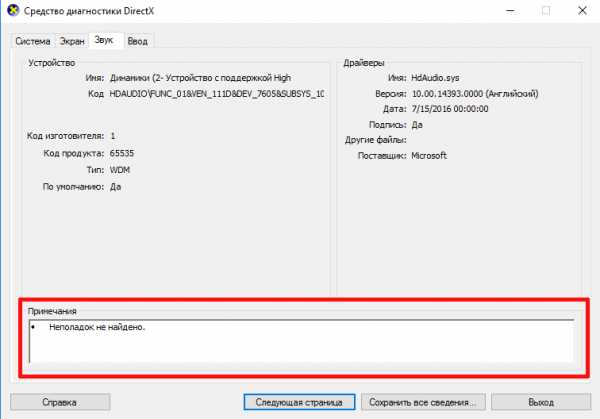
Вот мы и разобрались с особенностями функционирования графической библиотеки DirectИкс. Теперь вы знаете, как проверить, какая версия DirectX установлена на вашем ПК, как узнать о текущем обновлении этого пакета, и как убедиться в его работоспособности и эффективности. Надеюсь, что этот материал будет полезен для вас, и вы получите удовольствие от игры в любимые игровые проекты.
Читайте также:
composs.ru
Проверка версии DirectX: пошаговое руководство
DirectX – набор инструментов, который был разработан для эффективной работы мультимедиа в Microsoft Windows. Грубо говоря, компонент ПО, задачей которого является «организация» всех аппаратных элементов системы. Чаще всего используется в процессе написания игр, поскольку отвечает за обработку графики. Чтобы система при этом работала корректно, от видеокарты требуется обратная аппаратная поддержка DirectX.
Данный компонент, а также его исполняемые библиотеки обновляются в процессе инсталляции игр. Но как самому узнать версию directx и обновить ее, если потребуется?
Какая версия DirectX должна стоять у вас?
Каждая версия Windows поддерживает свой DirectX:
- Для Windows XP это DX9;
- для Vista – DX10;
- для Win7 и 8/8,1 – DX11.
Релиз новой «десятой» версии ОС от Microsoft принес нам новую 12 версию, которая, по словам разработчиков, наконец раскроет весь потенциал многоядерных процессоров, сделав связку ЦП-видеокарта в разы производительнее.
Определение вашей версии
Чтобы узнать, что именно установлено у вас, откройте «Пуск» и найдите команду «Выполнить». Это актуально для всех версий Windows, начиная с XP.
Вводим фразу dxdiag, или ищем этот пункт меню среди предложенных. Поиск все-таки быстрее. Жмем Enter и дожидаемся сбора статистических данных по вашей системе в целом и ее отдельным компонентам в частности.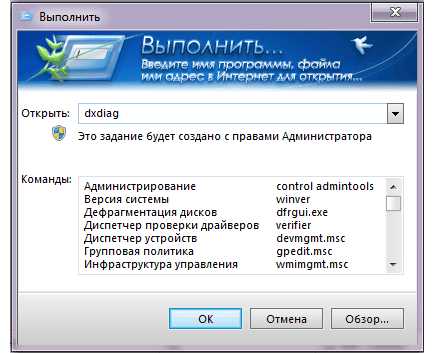
Нас интересует вкладка «система». Смотрим в самый низ и обнаруживаем, что установлена 11 версия DirectX (пример).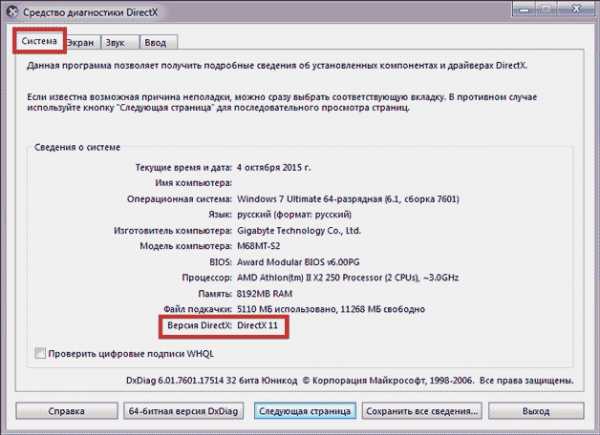
Обновление компонентов DX
Если вам кажется, что версия ПО устарела, и игры требуют более свежий пакет исполняемых библиотек, обновите их на официальном сайте Microsoft по соответствующей ссылке (актуальна для 11 версии).
Затем удостоверьтесь, что ваша видеокарта поддерживает данную версию ПО. Если она способна работать лишь с DX9 и DX10, никакое обновление не даст результата. Аппаратная поддержка важнее программной, так что имейте это ввиду.
О спецификациях видеокарты можно узнать в интернете.
lookfornotebook.ru
Проверка версии DirectX на OC Windows — действенные способы
Вопрос о том, как просмотреть, какой DirectX установлен на компьютере, актуален для многих пользователей Windows. Необходимость в этом появляется, например, при возникновении ошибки, связанной с этим драйвером. Хотя встречаются и иные причины. Разберемся, как выяснить текущую версию ДиректХ.
Проверка
Утилита DxDiag нужна для отображения актуальных сведений о конфигурации компьютера. Она изначально встроена в операционную систему Виндовс. Ее вызов возможен двумя вариантами:
- С помощью поиска в меню «Пуск».
- Через диалоговое окно «Выполнить». В нем введите команду dxdiag.

При первом запуске может отобразиться окно с пояснительной информацией. Здесь просто кликните по кнопке согласия. Некоторое время потребуется средству диагностики, чтобы собрать информацию о компьютере, его «железе» и установленном софте. Во вкладке «Система» имеется пункт «Версия DirectX». Здесь и записаны нужные сведения.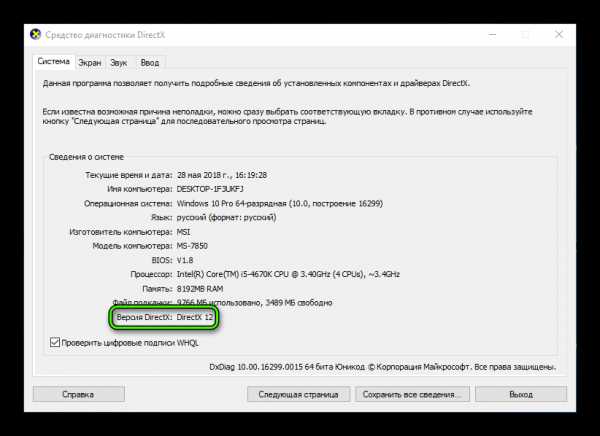
| Рекомендуем! InstallPack | Стандартный установщик | |
|---|---|---|
| Официальный дистрибутив DirectX | ||
| Тихая установка без диалоговых окон | ||
| Рекомендации по установке необходимых программ | ||
| Пакетная установка нескольких программ |
DirectX-for-pc.ru рекомендует InstallPack, с его помощью вы сможете быстро установить программы на компьютер, подробнее на сайте.
Еще их получится найти в разделе «Экран». Тут содержится информация, как-либо связанная с подключенными видеоадаптером и монитором. На этот раз обратите внимание на графу «DDI для Direct3D».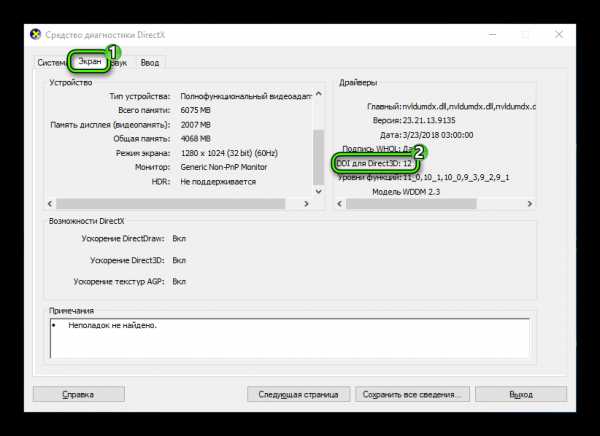
Таким способом получится узнать DirectX на Windows 10 и в более ранних версиях операционной системы.
Альтернативный вариант
Существует еще и альтернативный вариант, как узнать, какой DirectX установлен. В прошлом случае использовались внутренние средства системы. Но есть и стороннее ПО, отображающее актуальную информацию о компьютере. AIDA64 отлично справляешься с задачей.
Прибегать к использованию данной программы имеет смысл только в том случае, когда утилита диагностики DxDiag по каким-либо причинам не работает. В остальных же случаях она гораздо удобнее, поскольку ничего не нужно загружать и устанавливать.
Скачать эту программу вы можете здесь. Запустите исполняемый файл, чтобы начать установку. В первом окне укажите язык. Теперь нажмите «Далее».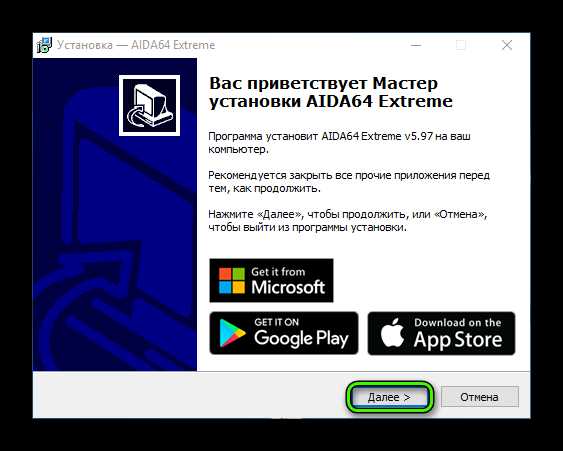 На следующей странице примите лицензионные условия. Папку для инсталляции программы лучше не менять. Затем просто кликайте по пункту подтверждения. В конце снимите выделение с опции «Просмотр документации…» и нажмите «Завершить».
На следующей странице примите лицензионные условия. Папку для инсталляции программы лучше не менять. Затем просто кликайте по пункту подтверждения. В конце снимите выделение с опции «Просмотр документации…» и нажмите «Завершить».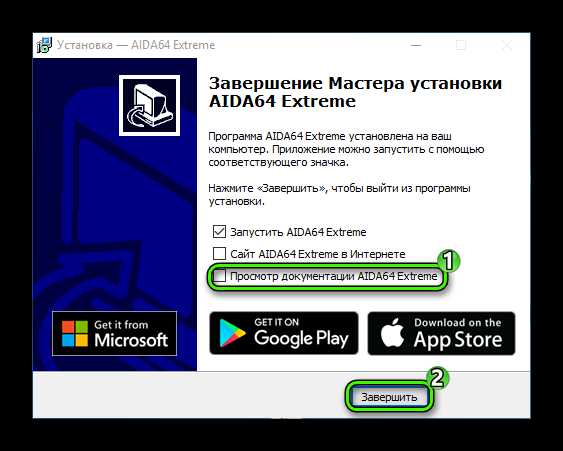
AIDA64 запустится. Из раздела «Компьютер» перейдите в «Суммарная информация». Некоторое время программа будет прогружать страницу, подождите. Затем найдите строку DirectX. Здесь отобразится нужная вам информация.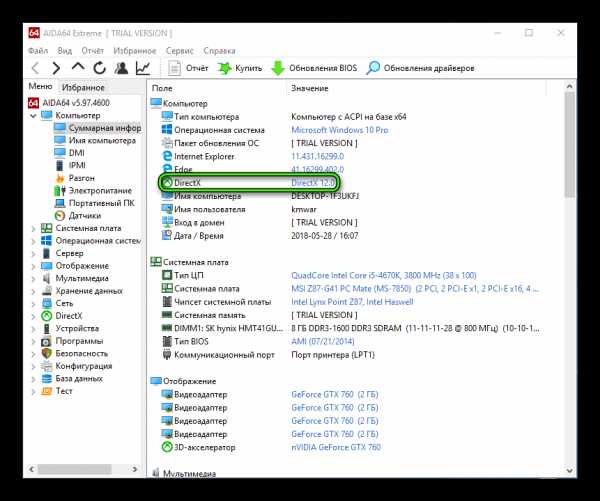
Рекомендуемые материалы:
directx-for-pc.ru
Как узнать версию DirectX на Windows 7, 10?
DirectX — это набор API, которые разработаны для решения задач, связанных с программированием под операционные системы Windows. Наиболее часто DirectX используется при создании игр. Поскольку обновленные версии DirectX часто устанавливаются вместе с играми, пользователь иной раз даже не в курсе, какая версия установлена на его компьютере или ноутбуке. А между тем, выяснить это проще простого.
Первый способ
На клавиатуре нажмите на клавиши Win+R, после чего появится окно «Выполнить». Укажите команду dxdiag и нажмите ОК.

Откроется окно «Средство диагностики DirectX». На вкладке система в строке «Версия DirectX» указана интересующая вас информация.
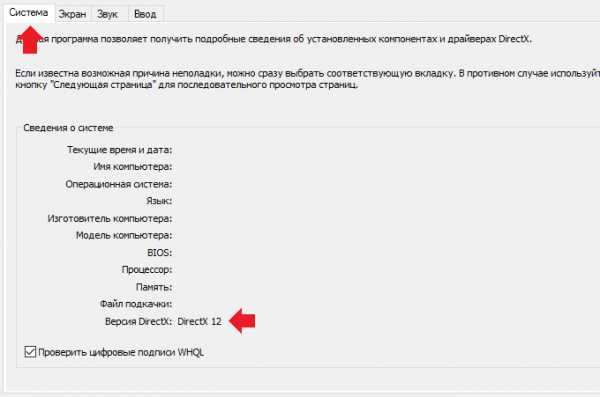
Если не получилось запустить «Средство диагностики DirectX» с помощью окна «Выполнить», не переживайте, это можно сделать с помощью меню «Пуск» или «Поиск» (Windows 10), после чего в строку «Найти программы и файлы» добавьте команду dxdiag, а чуть выше нажмите на одноименное приложение для его запуска.
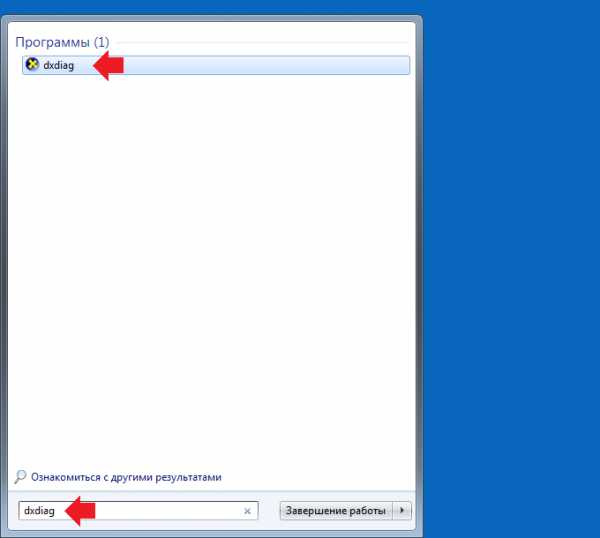
Второй способ
Еще один необычный способ вызвать «Средство диагностики DirectX». Вам понадобится командная строка, запустить ее можно через меню «Пуск» или же нажав на клавиатуре Win+R. Добавьте команду cmd и нажмите ОК.

В командной строке нужно указать команду dxdiag и нажать Enter.
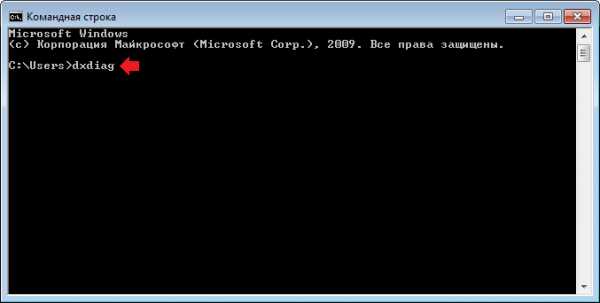
Будет запущено окно «Средство диагностики DirectX». Что делать дальше, вы уже знаете.
Третий способ
Если у вас установлена панель управления NVidia или AMD Catalyst, вы можете узнать версию DirectX в настройках этих приложений. К примеру, в приложении NVidia это раздел «Системная информация».
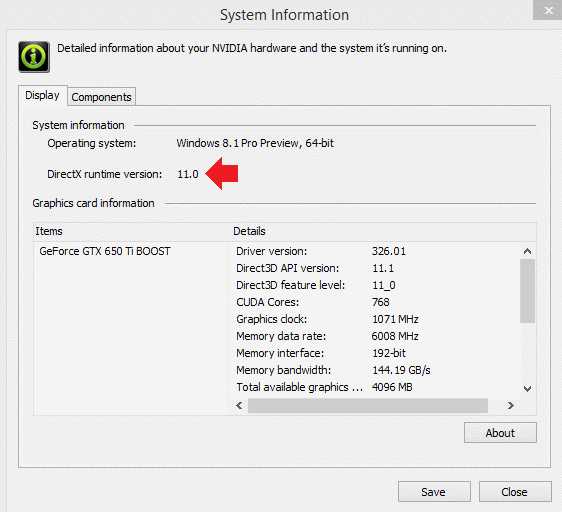
Четвертый способ
Переходим к сторонним приложениям. В принципе, вы можете воспользоваться одним из трех способов, о которых рассказано выше. Но если что-то не получается, можно прибегнуть к установке сторонних приложений, которые показывают информацию о компьютере и его компонентах.
Начать стоит с приложения AIDA64 — это одна из лучших подобных программ, которую только можно найти. Она платная, но у нее есть бесплатный тестовый период.
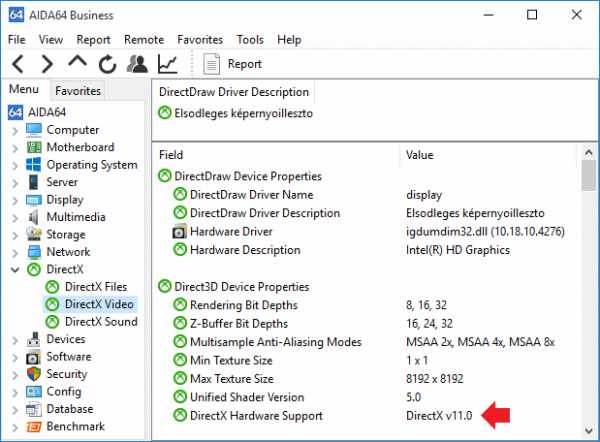
Пятый способ
Отличное приложение GPU-Z. Оно может показывать не только используемую версию DirectX, но и версию, которая может поддерживаться устройством.
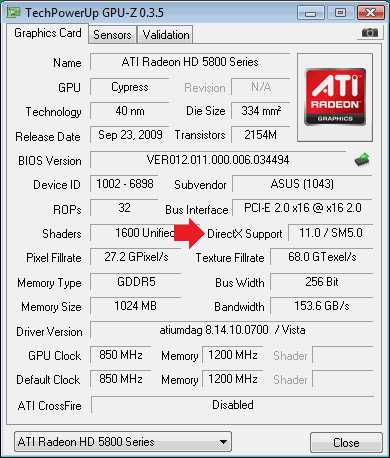
Шестой способ
Разумеется, показывает версию DirectX и такое известное приложение, как Speccy (раздел Graphics или «Графические устройства»).
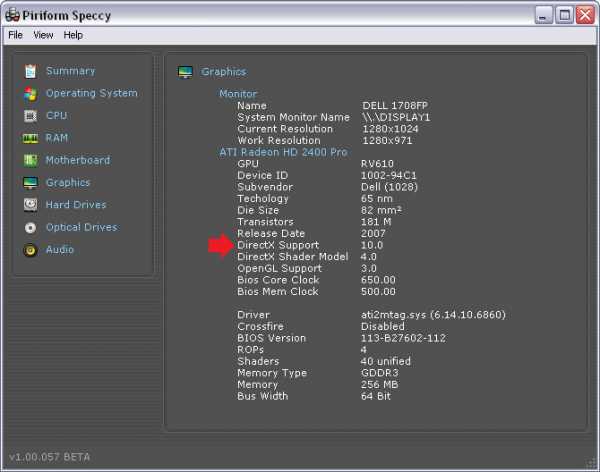
Как и в случае с GPU-Z, это приложение бесплатное (для домашнего пользования).
siteprokompy.ru