Как восстановить Windows без переустановки
- Содержание статьи
Описание
Иногда, при смене конфигурации аппаратной части компьютера или при стечении других неблагоприятных обстоятельств Windows может перестать загружаться. Для того, чтобы восстановить ее без полной переустановки можно воспользоваться режимом автоматического восстановления.
Восстановление Windows
Для этого нужно загрузить компьютер с установочного компакт-диска и запустить установку Windows. Первый экран установки Windows показан на рисунке 1.
Первый экран установки Windows
На этом этапе установки нужно нажать клавишу R. Откроется окно выбора операции восстановления, показанное на рисунке 2.
Выбор операции восстановления
В этом окне так же необходимо нажать R. На следующем экране надо выбрать между быстрым и ручным режимами восстановления.
Выбор режима восстановления
Быстрый режим восстановления занимает значительно меньше времени, чем ручной, но он помогает не во всех случаях.
После того, как выбран быстрый режим восстановления, на экран будет выведен запрос диска аварийного восстановления.
Запрос диска автоматического восстановления
Выберите вариант Диск аварийного восстановления отсутствует нажатием клавиши L
Выбор копии Windows для восстановления
Выберите стрелками ту копию Windows, которую нужно восстановить и нажмите Enter. Установщик проверит файловую систему и начнет процесс восстановления. По его окончании компьютер будет перезагружен.
Если после быстрого восстановления Windows вновь не загружается, то повторите шаги, описанные выше до экрана, показанного на рисунке 3. Выберите ручной режим восстановления, нажав клавишу
Выберите ручной режим восстановления, нажав клавишу
Выбор действий
На экране, показанном на рисунке 6, выберите те действия, которые будут выполнены при восстановлении. После нажатия Enter будет предложено вставить в дисковод диск автоматического восстановления. Нажмите L, если такой диск отсутствует. Как уже было описано выше, установщик найдет все установленные копии Windows и если их несколько, то предоложит выбрать из списка ту, которую необходимо восстановить. После выбора копии Windows, подлежащей восстановлению, установщик проверит файловую систему и выполнит восстановление по окончанию которого компьютер будет перезагружен.
Если и эта попытка восстановления не увенчается успехом, то можно установить Windows в режиме восстановления. Этот режим отличается от предыдущих тем, что из дистрибутива будут скопированы системные файлы, так, как будто установка выполняется впервые. Все сведения об оборудовании, хранящиеся в реестре, будут подвергнуты ревизии и при необходимости обновлены.
Новая установка или восстановление
В этом окне нужно нажать клавишу R, то есть выбрать вариант Попытаться восстановить выделенную копию Windows. Затем установщик проверит диски, скопирует файлы и перезагрузит компьютер. Дальше установка Windows продолжится в графическом режиме и не будет ничем отличаться от установки новой копии Windows. По ее окончании восстановление будет выполнено.
Восстановление windows без переустановки
Очень плохо, когда Windows не запускается и зависает на определенном моменте включения. Без операционной системы компьютер не будет работать. Но что делать если на компьютере большое количество важной информации (фотографий, документов и прочих данных) и система была настроена так что заново перенастраивать ее — «головная боль»? Тем более если на компьютере или ноутбуке много нужных программ, с которыми не хочется расставаться..Решение есть! Позвольте нам решить Вашу проблему с компьютером. Вы будете удивлены, когда наш специалист вернет рабочее состояние ОС и все файлы и настройки будут на «своих местах».
Без операционной системы компьютер не будет работать. Но что делать если на компьютере большое количество важной информации (фотографий, документов и прочих данных) и система была настроена так что заново перенастраивать ее — «головная боль»? Тем более если на компьютере или ноутбуке много нужных программ, с которыми не хочется расставаться..Решение есть! Позвольте нам решить Вашу проблему с компьютером. Вы будете удивлены, когда наш специалист вернет рабочее состояние ОС и все файлы и настройки будут на «своих местах».
Отличие восстановления от переустановки Windows
В большинстве случаев, после отказа работы Виндовс пользователь хочет вернуть прежнее состояние компьютера. Согласитесь, настраивать заново все программы не так уж просто, а еще нужно вспомнить что где было…Не говоря уже о том что резервной копии важных файлов не было и все данные остались где то там..В нашем перечне услуг наибольшую позицию занимает именно восстановление работоспособности OS Windows всех версий. И поэтому, мы прикладываем все свои силы и опыт для того чтобы результат был 100%. По итогам наших наблюдений за несколько лет полноценное восстановление операционной системы возможно на 8-и компьютерах из 10-ти. В основном отказы систем заключаются в сбоях или конфликте самой системы. Источником сбоев может быть практически все что угодно. Достаточно выключить работающий компьютер из розетки и все — прощай виндовс..
И поэтому, мы прикладываем все свои силы и опыт для того чтобы результат был 100%. По итогам наших наблюдений за несколько лет полноценное восстановление операционной системы возможно на 8-и компьютерах из 10-ти. В основном отказы систем заключаются в сбоях или конфликте самой системы. Источником сбоев может быть практически все что угодно. Достаточно выключить работающий компьютер из розетки и все — прощай виндовс..
Переустановка Windows заключается в очистке всех параметров компьютера и удалении файлов с жестких дисков. Что не всегда приемлемо. И прибегать к этому необходимо только в крайнем случае, в основном когда «терять» нечего или важного ничего нет.
Как осуществляется процедура восстановления?
После полной диагностики ОС нашим специалистом и выявления причины из-за которой Windows дала сбой, производится процедура восстановления. Она состоит из нескольких этапов:
- Оценивается вероятность восстановления параметров и файлов.
- Создаются резервные копии данных (на случай «неудачного» восстановления).

- Осуществляется восстановление Виндовса служебными программами и утилитами.
- Производится проверка работоспособности и корректности восстановления.
Что делать если все хорошо работало и перестало в один миг?
Бывает такое, что виной отказа не является сбой или вирусная атака. Работа Windows так же зависит и от многих компонентов ПК. Например, при повреждении жесткого диска, могут быть сильные торможения, зависания и полный крах системы. С чем это связанно? Физически операционная система находится на определенных участках жесткого диска, в случае повреждения именно тех секторов поверхности HDD приводит к ее отказу. Процедура восстановления ОС будет сопоставима восстановлению поврежденных файлов и «собирать» ее придется практически по килобайтам. Данная проблема также решаема и производится на дому, что очень удобно.
Восстановление системных файлов без переустановки Системы
Как восстановить поврежденные файлы в Windows XP:
Бывают случаи, когда нужно восстановить испорченные, либо удаленные системные файлы Windows XP .
Ниже вы получите ответ на вопрос: Как восстановить поврежденные системные файлы без переустановки Операционной Системы.
Способ подходит для тех случаев, когда известно, какие непосредственно системные файлы нужно будет вернуть.
В случае если PC прекратил загружаться после некорректного выключения (отключение электричества, выключение кнопкой, выдергивание шнура питания из розетки), сначала нужно проверить жесткий диск на присутствие логических ошибок.
Процесс восстановления заключается в копировании с установочного диска Windows XP требуемых системных файлов. На дистрибутиве Windows есть все системные файлы. Они расположены в папке I386 . Все нужные файлы на установочном диске записаны в сжатом виде и имеют расширение вида .dl_ .ex_ и т.д.. Т.е. последний символ заменен подчеркиванием.
Они расположены в папке I386 . Все нужные файлы на установочном диске записаны в сжатом виде и имеют расширение вида .dl_ .ex_ и т.д.. Т.е. последний символ заменен подчеркиванием.
Нам нужно будет распаковать удаленные из системы файлы с установочного диска Windows в папку, где они должны присутствовать. В случае если у вас нет дистрибутива windows, можно
Чтобы вернуть системные файлы необходимо загрузиться с загрузочного СD, к примеру ERD Commander . Скачать образ диска можно здесь . Записать образ диска можно с помощью бесплатной программы ISO Burner (скачать можно по этой ссылке )
Рассмотрим, как распаковать системные файлы с установочного диска Windows на примере восстановления файла C:\Windows\System32\userinit.exe , который зачастую подменяется баннерами, блокирующими Windows . Процесс восстановления поврежденных системных файлов с установочного диска принципиально не отличается и для иных файлов. Основное верно знать в какой непосредственно папке обязан находится тот или иной файл.
Основное верно знать в какой непосредственно папке обязан находится тот или иной файл.
Загружаемся с диска ERD Commander . Выбираем загрузку ERD Commander 5.0 for Windows XP . В появившемся окошке в конце загрузки выбираем путь к установленной ОС Windows и нажимаем ОК.
Открываем Мой Компьютер . Вставляем установочный СD Windows . Из папки I386 копируем требуемые системные файлы с расширением dl_ либо ex_ в папку, где они должны присутствовать в установленной системе. Применительно к нам это файл USERINIT.EX_ . Копируем USERINIT.EX_ из папки I386 в папку C:\Windows\System32\. Чтобы достичь желаемого результата щелкаем правой клавишей по файлу USERINIT.EX_ и в контекстном меню выбираем Copy to .
В появившемся окне нужно выбрать путь C:\Windows\System32 и нажать ОК.
После того как файл будет скопирован в системную папку, нужно будет его распаковать. Распаковка системных файлов с расширением dl_ либо ex_ с установочного диска Windows производится при помощи команды expand .
Распаковка системных файлов с расширением dl_ либо ex_ с установочного диска Windows производится при помощи команды expand .
Синтаксис команды: expand [файл-источник] [целевой файл]
Чтобы выполнить команду, нужно будет запустить командную строку. В меню Пуск (Start) выбираем пункт Выполнить (Run) . В появившемся окошке вводим команду cmd и нажимаем Enter.
В окошке командной строки вводим команду для распаковки нашего файла: expand c:\windows\system32\userinit.ex_ c:\windows\system32\userinit.exe и нажимаем Enter.
Выполнится распаковка, о чем говорит текст: «c:\windows\system32\userinit.ex_: 11863 bytes expanded to 26624 bytes». Восстановление системного файла прошло удачно . Теперь можно перезагружать PC.
Таким же образом восстанавливается любой другой системный файл Windows .
Как восстановить испорченные системные файлы Windows 7 без переустановки системы.
Теперь рассмотрим, как восстановить системные файлы в Windows 7.
Грузимся с диска «ERD-Commander» ( в меню на диске при загрузке, надо выбрать версию для Windows 7) Образ диска качать здесь .
В окошке настройки сети выбираем «Пропустить», и подтверждаем переназначение дисков. Далее, выбираем путь к системной папке Windows.
Запускаем «средства восстановления» MSDaRT.
Выбираем в меню «Средство проверки системных файлов»
Жмем «Далее»
Выбираем пункт «Сканировать и запрашивать перед исправлением» — кликаем «Далее»
В итоге запустится процесс поиска поврежденных, либо удаленных системных файлов Windows 7. Он может продолжаться около 5-ти минут. Когда процесс завершится, появится перечень поврежденных, либо удаленных файлов Windows .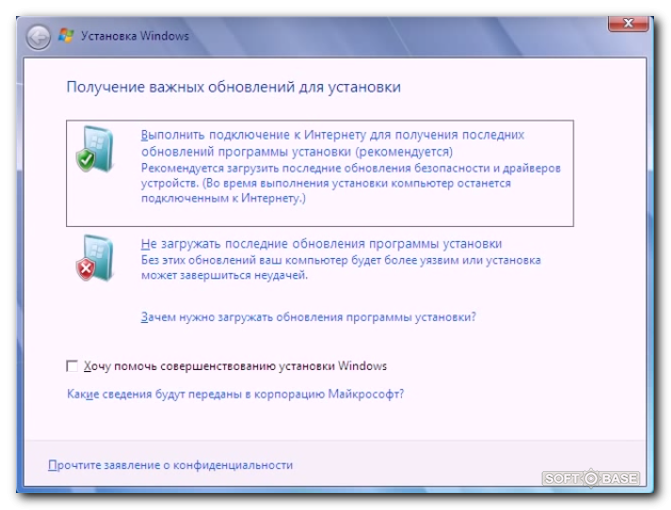 Отмечаем галочками файлы, которые хотим восстановить и жмем «Далее».
Отмечаем галочками файлы, которые хотим восстановить и жмем «Далее».
Начнется процесс восстановления системных файлов Windows 7, после окончания которого, появится окошко результатов восстановления. Кликаем «Далее» и в следующем окне — «Готово».
Далее закрываем «инструмент восстановления Windows 7 MSDaRT», щелкнув кнопку «Закрыть» и жмем «Перезагрузить».
Имейте ввиду!
Нужно быть внимательным во время выбора файлов для восстановления , в особенности при использовании пиратской версии, либо сборки Windows.
Возможно в ней будут изменены определенные системные файлы, для того чтобы Windows не просила активацию. Средство восстановления может посчитать эти файлы испорченными и заменит оригинальными, из-за чего Винда во время своей загрузки может выдать сообщение о нелицензионной версии вашей Операционной Системы . В случае восстановления системных файлов после удаления баннера, выбирайте для восстановления файлы из таблицы ниже.
В случае восстановления системных файлов после удаления баннера, выбирайте для восстановления файлы из таблицы ниже.
Системные файлы Винды и папки, в которых они должны находиться:
Здесь приведены определенные системные файлы Windows, а также папки, в которых они должны располагаться. Кстати, если вы нашли определенный файл, но в другой папке, скорее всего — это вирус! (за исключением папки c:\windows\system32\dllcache).
| Файл | Папка |
| explorer.exe | c:\windows |
| iexplorer.exe | c:\windows |
| regedit.exe | c:\windows |
| notepad.exe | c:\windows |
| userinit.exe | c:\windows\system32 |
| taskmgr.exe | c:\windows\system32 |
taskman. exe exe |
c:\windows\system32 |
| cmd.exe | c:\windows\system32 |
| logonui.exe | c:\windows\system32 |
| winlogon.exe | c:\windows\system32 |
Как восстановить Windows 7 без переустановки
Как восстановить Windows 7 без переустановки
Всем хозяевам стационарных компьютеров или ноутбуков, рано или поздно приходится переустанавливать ОС, будь то Windows 7 или любая другая модификация. Причин повреждения операционной системы много (заражение вредоносным ПО, неправильная инсталляция драйверов, случайное удаление системных данных и т.п.). Однако если в системном разделе ПК (например, на рабочем столе) сохранена важная для вас информация, после сноса операционки она также удалится. Чтобы это предотвратить, вместо переустановки можно выполнить восстановление Виндовс.
Способы восстановления Windows 7 без переустановки
Разработчики данной операционной системы позаботились о ее надежности, оснастив продукт многими защитными функциями, среди которых самой полезной является процедура восстановления. Этот программный инструмент позволяет возвратить работоспособность ОС без ее полной переустановки.
Этот программный инструмент позволяет возвратить работоспособность ОС без ее полной переустановки.
Инициализировать процесс реанимирования Windows можно несколькими способами:
- с помощью последней удачной конфигурации;
- с помощью программы Chkdsk;
- посредством точки восстановления;
- через BISO.
Для выполнения поставленной задачи вам не придется искать какое-либо программное обеспечение или использовать дополнительные устройства.
Единственное, что нужно приготовить – DVD-диск с ОС Windows 7 именно той сборки, какая была установленная на ваш компьютер. Идеальный вариант – использование того же диска.
Восстановление последней работоспособной конфигурации
При каждом выходе из системы в реестр заносятся все важные данные, необходимые для запуска и работы операционки. Именно эту информацию и использует процедура восстановления.
Для ее активации необходимо:
- Извлечь из компьютера все дополнительные устройства хранения информации (CD-, DVD-диски, флешки, карты памяти, дискеты), после чего перезапустить его.

- Во время загрузки Windows удерживайте клавишу F8. Это позволит попасть на окно дополнительных способов загрузки.
- Выберите пункт «Последняя удачная конфигурация».
Если после выполнения вышеуказанных действий система загрузится, рекомендуется всю важную информацию, сохраненную в системном разделе («Мои документы», диск С, рабочий стол), скопировать на другой диск. После этого проверить ПК на вредоносные программы и, по возможности, выполнить полную диагностику системы.
С помощью процедуры восстановления этим способом у вас не получится вернуть утраченные личные данные (музыку, видео и т.п.), так как она работает только с системными файлами. Для восстановления такой информации нужно использовать дополнительные программы.
Восстановление Windows через приложение Chkdsk
Chkdsk (от англ. «check disk») – встроенная в операционную систему программа, которая ищет на жестком диске поврежденные системные файлы и восстанавливает их.
Еще одним полезным свойством данного инструмента является диагностика носителей информации на механические повреждения секторов и закрытие к ним доступа, тем самым ускоряя роботу системы.
Инициализировать Chkdsk можно двумя способами:
- через графический интерфейс;
- с командной строки.
В первом случае необходимо:
- В окне «Мой компьютер» открыть свойства системного раздела, щелкнув по нему правой клавишей мышки.
- Кнопка запуска программы-реаниматора находится во вкладке «Сервис».
- Попав на главное окно программы, можно сразу же приступить к сканированию системы или дополнительно указать, чтобы программа автоматически исправляла поврежденные файлы и сектора. Для этого нужно поставить галочки в соответствующих местах. Для проверки системного диска перед началом процедуры дополнительно потребуется перезагрузить компьютер.
Для запуска программы Chkdsk с командной строки следует:
- Войти в командную строку под администратором.
 Для этого в меню «Пуск» в поле «Выполнить» следует прописать cmd.
Для этого в меню «Пуск» в поле «Выполнить» следует прописать cmd. - В появившемся окне ввести chkdsk: /…, где вместо точек указывается название системного диска (например, С).
- Если всплывает предупреждение о том, что требуется перезапуск системы, жмем Y.
После этого выполнится перезапуск и диагностика системы Windows на повреждения.
Применение точки восстановления
Точка восстановления – это элемент ОС, который хранит в себе копию системных файлов, драйверов и установленных программ, записанных в определенное время. В Windows такие точки создаются автоматически через равные промежутки времени, а также после инсталляции и обновления программ.
Чтобы воспользоваться точкой восстановления, нужно:
- Прописать в поисковике «восстановление системы» или зайти в «Служебные программы», находящиеся во вкладке «Все программы» в меню «Пуск».
- В главном окне данного инструмента можно увидеть последние сохраненные копии системы. Вам остается только выбрать подходящую версию и дождаться отката.

Восстановление системы Windows через BIOS
При невозможности запустить ОС восстановление вышеописанными способами не подойдет. В этом случае для реанимации Виндовс без переустановки можно воспользоваться BIOS.
Порядок действий будет следующим:
- Во время загрузки компьютера на клавиатуре нажимаем F2, Delete, F12 или другую клавишу. Все зависит от производителя материнки.
- Во вкладке Boot выбираем загрузку с дисковода.
- В DVD-ром вставляем диск с требуемой версией ОС и делаем рестарт компьютера.
- После загрузки диска жмем «Далее». Здесь менять ничего не нужно.
- В окне выбора варианта загрузки кликаем на «Восстановление системы».
- После этого запустится процесс сканирования жесткого диска и поиск установленных операционных систем. Если данная процедура увенчается успехом, то в окне высветится найденная версия Windows.
- Если сборка слетевшей ОС совпадает с той, которая записана на DVD диске, появится возможность восстановить систему.
 Ей и нужно будет воспользоваться.
Ей и нужно будет воспользоваться.
Все имеющиеся способы восстановления системы Windows не дают полной гарантии на успешный исход. Поэтому при несрабатывании одного метода нужно воспользоваться другим.
recoverit.ru
Как восстановить реестр windows 7 при помощи программы? Пошаговая инструкция
Доброго времени суток, читатели блога.
Компьютер представляет собой сложное устройство, в работе которого время от времени могут появляться проблемы. Часто такие ошибки заносятся в системную область и даже влияют на нее. Чтобы вернуть операционную систему в прежнее состояние, предусмотрена специальная программа восстановления реестра Windows 7, а точнее их существует много. Они позволяют в кратчайшие сроки вернуть все на свои места.
Содержание статьи
Реестр – что это? ( к содержанию ↑ )Системный реестр в Windows 10, как и в других версиях ОС от Microsoft, представляет собой базу данных, где расположена информация об оборудовании, параметрах загрузки, учетных записях и многом другом.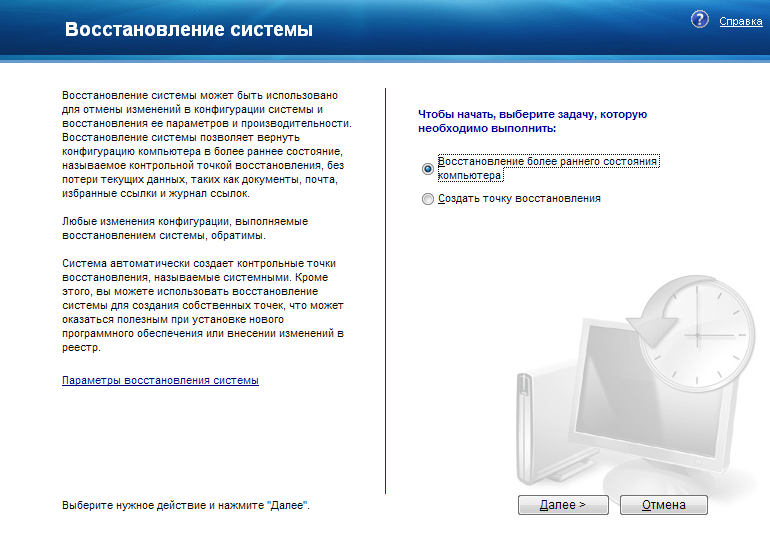 Эта область поделена на группы.
Эта область поделена на группы.
Важно! Стоит помнить, что без этого раздела операционная система попросту не может существовать.
Данная область является одной из самых важных. При этом она полностью открыта для пользователей. Получается, что любой юзер, имеющий права администратора, может внести изменения.
Кроме того, стоит помнить, что любое программное обеспечение, устанавливаемое на устройство, записывает различные данные в этот раздел, а также считывает их.
При этом стоит помнить, что сегодня среди ПО существует множество нежелательного, включая рекламу и вирусы.
Последние два тоже оставляют свои следы в системной области, позволяя себе работать практически в любых условиях. Все это в будущем даст возможность украсть важную информацию и нарушить работоспособность.
Чтобы обеспечить защиту, предусмотрено несколько механизмов:
Создание точки восстановления, в которой сохраняются все параметры.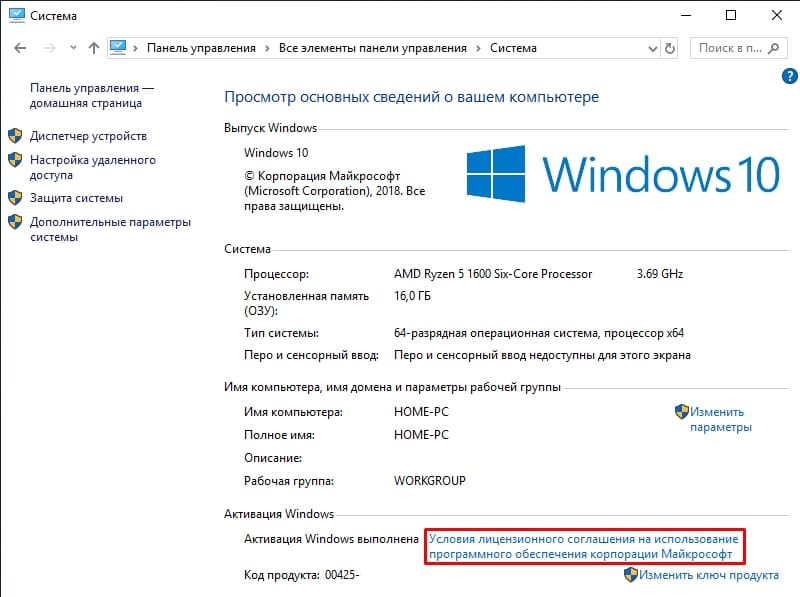
Восстановление из резервной копии работающей системы.
Regedit ( к содержанию ↑ )Для работы с системными данными существует масса приложений. При этом в самой операционке для этого предусмотрена утилита Regedit. Она позволяет делать с этой областью все, что нужно. Для создания резервной копии необходимо выполнить несколько движений:
Нажимаем «Win+R» на клавиатуре.
Запустится «Выполнить», где мы прописываем «regedit» и нажимаем «Enter» (при этом учетная запись должна иметь права администратора). Это же можно сделать из командной строки.
Откроется новое окно, в котором выбираем «Файл», а затем «Экспорт».
Отмечаем «Весь реестр» в «Диапазоне…».
После появится файл, который позволит в кратчайшие сроки вернуть компьютеру работоспособность. Этот способ себя прекрасно зарекомендовал. Правда он будет полезен, только когда пользователи могут попасть в ОС.
Что же делать, если оболочка отказывается загружаться, скажем после вируса или другого серьезного сбоя? Для этого можно воспользоваться специальными приложениями. И одним из самых удобных считается ERUNT.
По сравнению со встроенным возможностями, программа дает возможность работать с реестром, независимо от того, грузится операционка или нет. Правда для этого необходимо программу заранее установить на винчестер. Кроме того, не получится процедура без резервной копии, а значит она уже должна уже быть.
Для создания базы восстановления необходимо выполнить ряд действий:
Скачиваем бесплатно утилиту ERUNT.
Устанавливаем ее и запускаем.
Выбираем разделы, которые нужны для будущего возвращения работоспособности системы.
Далее указываем место, куда будет все сохранено.
Процесс займет некоторое время – все зависит от количества данных, сохраненных на жестком диске.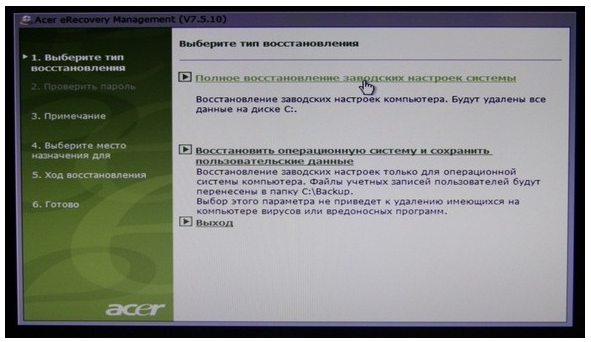
Если вдруг система перестала грузиться, пользователи всегда имеют возможность воспользоваться специальным инструментов – ERDNT. Это делается без диска, правда все пройдет не в графическом интерфейсе, а командной консоли.
Итак, нам необходимо вручную выполнить ряд движений:
Перед загрузкой Windows нажимаем «F8». Появится меню «Устранение неполадок…». Выбираем и подтверждаем.
Входим в систему под учетной записью администратора.
Выбираем «Командную строку».
Вводим «cd c:WindowsERDNT». Нажимаем «Enter».
Для восстановления нужно указать «batch erdnt.con». В результате компьютер перезапустится. Все должно восстановиться.
Для наглядного примера можете просмотреть видео по теме:
windwix.ru
Как восстановить реестр Windows 7
Реестр – это база данных, в которой находятся все параметры ОС Windows, учетные записи пользователей, настройки установленного софта и т.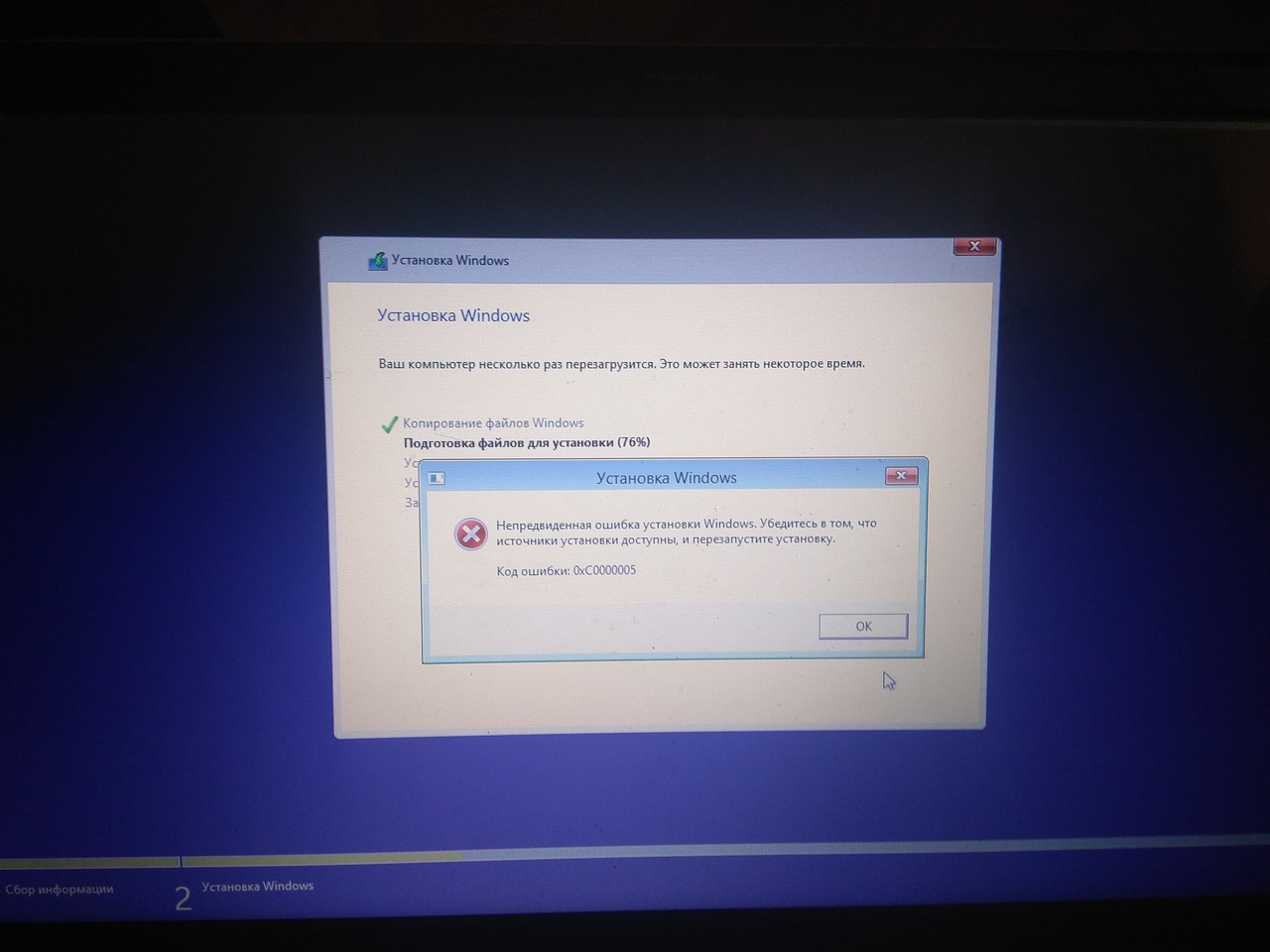 п. При повреждении той или иной ветки реестра из-за неопытных действий пользователя, программного сбоя или воздействии вирусов система начинает функционировать некорректно или вовсе перестает работать.
п. При повреждении той или иной ветки реестра из-за неопытных действий пользователя, программного сбоя или воздействии вирусов система начинает функционировать некорректно или вовсе перестает работать.
Для возвращения параметров реестра существуют следующие приложения:
- восстановление системы Windows;
- резервные копии реестра;
- командная строка;
- программа ERUNT.
Использование восстановления системы
Данная программа позволяет возвратить работоспособность ОС Windows во многих случаях, в том числе и при повреждении реестра. Ее можно запустить двумя способами:
- непосредственно через ОС;
- с помощью загрузочного диска Виндовс.
Для применения первого способа необходимо, чтобы выполнялось 2 условия:
- система загружалась, то есть в нее можно было войти;
- были активированы контрольные точки восстановления.
Контрольные точки – это файлы, в которых записаны данные о состоянии (параметрах) ОС и всех установленных программ на определенный момент времени.
Для системного раздела точки восстановления создаются по умолчанию. Для остальных дисков их необходимо активировать вручную.
Для восстановления присвоенных по умолчанию параметров реестра Windows 7 с помощью контрольных точек требуется:
- Во вкладке «Служебные программы» выбрать раздел «Восстановление системы».
- Указать, к какой дате вы хотите осуществить откат. Для отображения более ранних точек следует активировать соответствующий пункт.
- Подтвердив операцию и согласившись с тем, что остановить ее будет невозможно, запустится процедура реанимирования, после которой реестр вернется до рабочего состояния.
Если же ОС не запускается, то для отката вам понадобится загрузочный диск с Windows 7 той же комплектации, что и на компьютере. Последовательность действий будет следующей:
- Поместите диск в привод и перезапустите компьютер. При этом в БИОСе должно быть включено первоочередное считывание информации с CD-рома.
- Когда программа загрузится, откроется окно выбора вариантов установки.
 Здесь нужно выбрать «Восстановление системы».
Здесь нужно выбрать «Восстановление системы». - В следующем окне активируйте строку с таким же названием.
- Откроется окно с имеющимися контрольными точками. От вас требуется выбрать подходящую точку и запустить реанимирование.
После завершения данного процесса реестр откатится до заданных по умолчанию параметров.
Применение резервных копий
Если программа восстановления системы отключена пользователем, то вы не сможете воспользоваться приведенным выше примером. В этой ситуации на помощь приходят резервные копии реестра. Их можно запустить двумя способами:
- через папку Regback;
- с помощью команды Regedit.
В первом случае нужно:
- Создать переносную версию Windows, например, через LiveUSB и запустить с ее помощью компьютер. Это нужно для замены системных данных в реестре, так как при обычном входе в систему сделать это невозможно.
- Зайдите в папку Regback, которая по умолчанию размещается в C:WindowsSystem32config.

- Найдите пять файлов, отмеченных на изображении, и скопируйте их.
- Вставьте скопированную информацию в папку config.
- После перезагрузки компьютера в Windows можно входить в обычном режиме.
Если вы не хотите монтировать LiveUSB, можно воспользоваться процедурой Regedit. Однако в этом случае на ПК должна быть сохраненная рабочая копия реестра. Чтобы ее создать, нужно:
- В строке «Выполнить» ввести regedit.
- Попав в реестр, копируем его содержимое. Для этого в меню «Файл» выбираем «Экспорт».
- Затем вам следует указать название нового документа и место его сохранения. Строке «Тип файла» по умолчанию присвоено .reg. Здесь ничего не меняем. Также имеется возможность сохранить определенную часть или весь реестр. Рекомендуется выбрать второй вариант.
Для восстановления реестра в случае сбоя вам всего лишь нужно запустить сохраненный файл с расширением .reg. После этого все данные откатятся до предыдущего состояния.
Восстановление реестра с помощью командной строки и приложения ERUND
Данный способ подходит в тех случаях, когда ОС не запускается и под рукой нет установочного диска с Windows. Программа ERUND проста в эксплуатации и требует минимум системных ресурсов.
Для восстановления информации с помощью данной программы и командной строки вам потребуется backup реестра, то есть его копия. Порядок ее создания будет следующим:
- После инсталляции и запуска программы ERUND вам предложат скопировать системные и пользовательские данные реестра, а также указать место их сохранения. По умолчанию это C:WindowsERDNT.
- После этого программа самостоятельно активирует процесс копирования указанных данных.
Для восстановления реестра с помощью командной строки необходимо:
- При загрузке компьютера нажать F8 и выбрать пункт «Устранение неполадок».
- Выбрать «Командная строка».
- В режиме набора команд ввести cd C:WindowsERDNT. После cd указывается путь к backup-файлу.

- Команда dir позволяет посмотреть все папки, хранящиеся в каталоге ERDNT.
- С помощью строчки cd «название папки» выберите папку с требуемой копией реестра.
- Для запуска реанимирования введите batch erdnt.con.
Восстановив работоспособность реестра, необходимо проверить ПК на вирусы, так как в большинстве случаев именно они приводят к системным сбоям.
recoverit.ru
Восстановление реестра в Windows 7
Реестр представляет собой огромное хранилище данных, в котором располагаются всевозможные параметры, позволяющие стабильно работать ОС Виндовс 7. При внесении некорректных изменений в системную базу данных или повреждении каких-либо секторов реестра (например, при спонтанном выключении Вашего компьютера) возможно появление разного рода неисправностей в работе системы. В данном материале разберемся, как восстановить системную базу данных.
Восстанавливаем реестр
Сбои в работе ПК возможны и после установки программных решений, которые требуют совершения изменений в системной базе данных. Также бывают ситуации, когда юзер случайно удаляет целый подраздел реестра, что приводит к нестабильной работе ПК. Чтобы устранить подобные проблемы, необходимо произвести восстановление реестра. Рассмотрим, как это можно сделать.
Также бывают ситуации, когда юзер случайно удаляет целый подраздел реестра, что приводит к нестабильной работе ПК. Чтобы устранить подобные проблемы, необходимо произвести восстановление реестра. Рассмотрим, как это можно сделать.
Способ 1: Восстановление системы
Проверенный временем метод устранения неполадок в реестре — это восстановление системы, он подойдет, если у вас имеется точка восстановления. Также стоит отметить, что будут удалены различные данные, которые были сохранены недавно.
- Для совершения данной операции переходим в меню «Пуск» и перемещаемся во вкладку «Стандартные», в ней открываем «Служебные» и кликаем по надписи «Восстановление системы».
В открывшемся окошке ставим точку в варианте «Рекомендуемое восстановление» или выбираем дату самостоятельно, указав пункт «Выбрать другую точку восстановления». Необходимо указать дату, когда не было проблем с реестром. Жмём по кнопочке «Далее».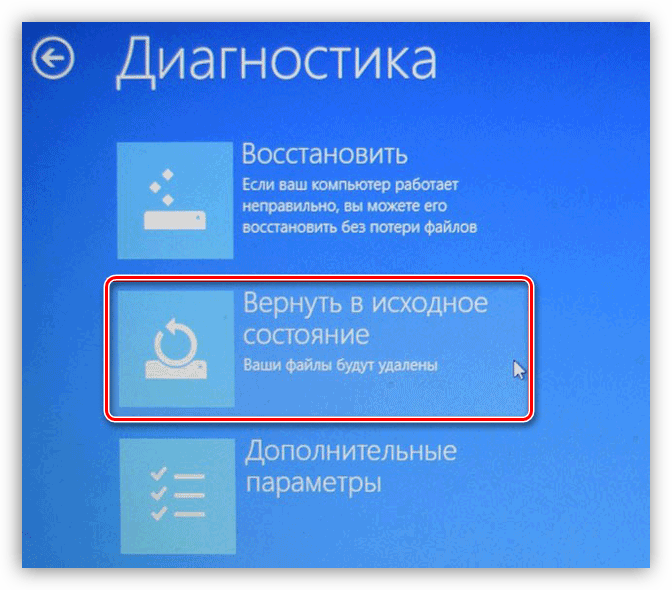
После данной процедуры произойдет процесс восстановления системной базы данных.
Способ 2: Обновление системы
Для выполнения данного метода понадобится загрузочная флешка или диск.
Вставив диск для установки (или флеш-накопитель), запускаем установочную программу Виндовс 7. Запуск производится из системы, которая находится в работающем состоянии.
Произойдет перезапись системной директории Виндовс 7 (в ней располагается реестр), настройки пользователя и конфиденциальные личные параметры окажутся нетронутыми.
Способ 3: Восстановление на этапе загрузки
- Производим загрузку системы с диска для установки или загрузочной флешки (урок по созданию такого носителя был приведен в предыдущем способе). Настраиваем BIOS так, чтобы загрузка производилась с флеш-накопителя или привода CD/DVD (устанавливаем в пункте «First Boot Device» параметр «USB-HDD» или «СDROM»).
Производим перезапуск ПК, сохранив настройки БИОС. После появление экрана с надписью «Press any key to boot from CD or DVD…» жмём Enter.
После появление экрана с надписью «Press any key to boot from CD or DVD…» жмём Enter.
Ожидаем загрузку файлов.
Выбираем необходимый язык и жмём по кнопочке «Далее».
Нажимаем по кнопке «Восстановление системы».
В представленном перечне выбираем «Восстановления запуска».
Есть вероятность, что «Восстановление запуска» не поможет исправить неполадку, тогда останавливаем выбор на подпункте «Восстановление системы».
Способ 4: «Командная строка»
Выполняем процедуры, которые были описаны в третьем способе, только вместо восстановления кликаем по подпункту «Командная строка».
- В «Командной строке» набираем команды и жмём Enter.
После вводим команду MD Temp и щелкаем по клавише Enter.
Производим создание резервных копий файлов, выполнив определенные команды и нажав Enter после их ввода.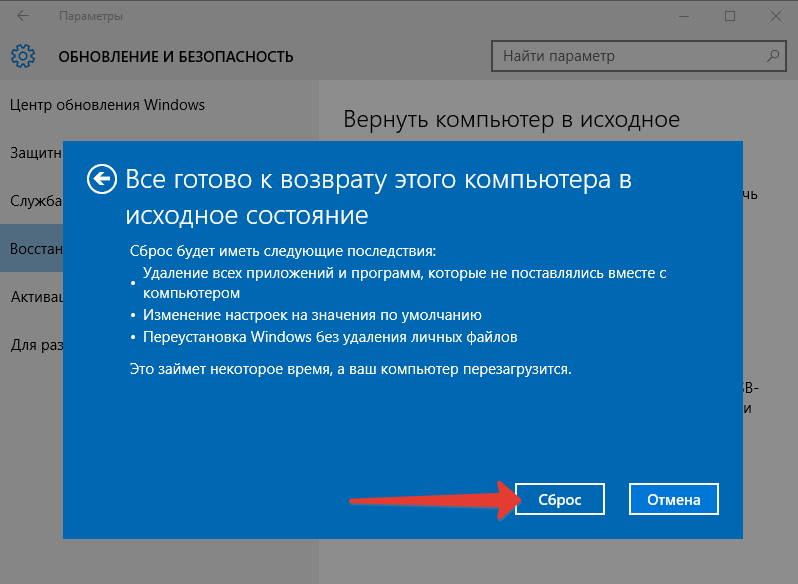
сopy BCD-Template Temp
copy COMPONENTS Temp
copy DEFAULT Temp
copy SECURITY Temp
copy SOFTWARE Temp
copy SYSTEM Temp
Поочередно набираем и жмем Enter.
ren BCD-Template BCD-Template.bak
ren COMPONENTS COMPONENTS.bak
ren DEFAULT DEFAULT.bak
ren SOFTWARE SOFTWARE.bak
ren SECURTY SECURITY.bak
ren SYSTEM SYSTEM.bak
И завершающий перечень команд (не забываем нажимать Enter после каждой).
copy C:WindowsSystem32ConfigRegbackBCD-Template C:WindowsSystem32ConfigBCD-Template
copy C:WindowsSystem32ConfigRegbackCOMPONENTS C:WindowsSystem32ConfigCOMPONENTS
copy C:WindowsSystem32ConfigRegbackDEFAULT C:WindowsSystem32ConfigDEFAULT
copy C:WindowsSystem32ConfigRegbackSAM C:WindowsSystem32ConfigSAM
copy C:WindowsSystem32ConfigRegbackSECURITY C:WindowsSystem32ConfigSECURITY
copy C:WindowsSystem32ConfigRegbackSOFTWARE C:WindowsSystem32ConfigSOFTWARE
copy C:WindowsSystem32ConfigRegbackSYSTEM C:WindowsSystem32ConfigSYSTEM
Вводим Exit и жмём Enter, произойдет перезапуск системы. При условии, что всё было сделано правильно, Вы должны наблюдать подобный экран.
При условии, что всё было сделано правильно, Вы должны наблюдать подобный экран.
Способ 5: Восстановление реестра из резервной копии
Эта методика подойдет для пользователей, которые имеют резервную копию реестра, созданную через «Файл» – «Экспорт».
Итак, если у Вас имеется данная копия, выполняем следующие действия.
- Нажав сочетание клавиш Win+R, открываем окошко «Выполнить». Набираем regedit и жмём «ОК».
Щелкаем по вкладке «Файл» и выбираем «Импорт».
В открывшемся проводнике находим копию, которую создали ранее для резерва. Жмём «Открыть».
Дожидаемся копирования файлов.
После того, как файлы скопировались, реестр будет восстановлен в рабочее состояние.
Применяя данные методы, Вы сможете произвести процесс восстановления реестра в рабочее состояние. Также хочется отметить, что время от времени необходимо создавать точки восстановления и резервные копии реестра.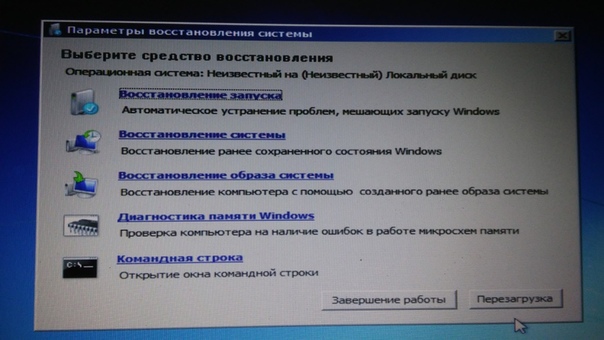
Отблагодарите автора, поделитесь статьей в социальных сетях.
lumpics.ru
Замена материнской платы без переустановки Windows
Пользователи операционных систем персональных компьютеров имеют свои предпочтения и привычки в работе. Одни использует стандартные приложения Windows с настройками «по умолчанию». Другим пользователям крайне важны персонализация интерфейса операционной системы, использование большого количества приложений и программ с личными настройками.
При переустановке Windows индивидуально настроенный интерфейс удаляется. Поэтому пользователи не горят желанием «сносить» старую операционную систему. Однако прогресс движется постоянно вперед, «железо» быстро устаревает и приходит момент замены некоторых компонентов.
И если замена ОЗУ, графического адаптера, блока питания или процессора может быть произведена без инсталляции новой системы с сохранением всей информации и целостности настроек Windows, то, в случае выхода из строя или обновления материнской платы и жесткого диска инсталляции новой ОС вам не избежать.
Предварительные действия для сохранения настроек Windows
Чтобы обезопасить себя от возможной неудачи при проведении процедуры замены материнской платы, необходимо иметь копию установленной системы. На сегодняшний день существует огромное множество софта, с помощью которого можно создать спасательный диск со старой операционной системой.
Для того чтобы обмануть систему при замене материнской платы, необходимо удалить все драйвера. Ведь основной проблемой при замене «материнки» является несовместимость драйверов, а самым капризным считается ATA/SATA контроллер.
В Windows есть специальная программа (sysprep) для очистки уникальных данных из системы, используя которую можно безболезненно заменить материнскую плату. Особое внимание необходимо обратить на то, что эту программу следует запускать перед заменой старых комплектующих.
Итак, мы можем приступить к удалению данных при помощи утилиты sysprep. Чтобы вызвать программу, необходимо одновременно нажать клавиши ”Win + R”, в появившемся окошке прописать адрес: “C:\windows\system32\sysprep\sysprep. exe” и нажать кнопку “ok”.
exe” и нажать кнопку “ok”.
После того как на мониторе появится диалоговое окно с настройками программы, необходимо проделать следующие манипуляции:
- в меню «Действия по очистке системы» выбираем пункт «Переход в окно приветствия системы (OOBE)»;
- помечаем галочкой «Подготовка к использованию»;
- в меню «Параметры завершения работы» указываем «Завершение работы»;
- нажимаем кнопку “OK”.
Компьютер автоматически выключится, как только утилита осуществит все необходимые операции. Следующий этап – процесс замены материнской платы и запуска компьютера с новым оборудованием.
Восстановление Windows 7 при выходе из строя «материнки»
Однако не всегда есть возможность подготовиться к «безболезненной» замене материнской платы. Иногда происходят внезапные сбои в оборудовании, и загрузить рабочую систему уже не получается.
В этой ситуации поможет специальная программа ERD-Commander, которую без труда можно скачать на просторах интернета, а затем записать на компакт-диск. Установив новую материнскую плату, следуем пошаговым инструкциям:
Установив новую материнскую плату, следуем пошаговым инструкциям:
- Загружаемся с предварительно записанного диска.
- В меню выбираем «ERD Commander 6.5 for Windows 7».
- Во всплывшем окошке с вопросом о подключение к сети, жмем «Нет».
- На запрос программы о переназначении букв диска отвечаем «Да».
- Указываем нашу Windows7, нажимаем далее.
- Ждем автоматического исправления неполадок.
- В окне «Параметры восстановления системы» выбираем самый нижний пункт «Запуск различных средств восстановления MSDaRT».
- Далее вызываем редактор реестра.
- Находим ветку «MountedDevices» и производим ее удаление.
- Переходим в ветвь «HKLM\SYSTEM\CurrentControlSet\services» и правим значения в параметре Start на «0».
Процесс замены платы
При первой загрузке Windows запросит имя пользователя.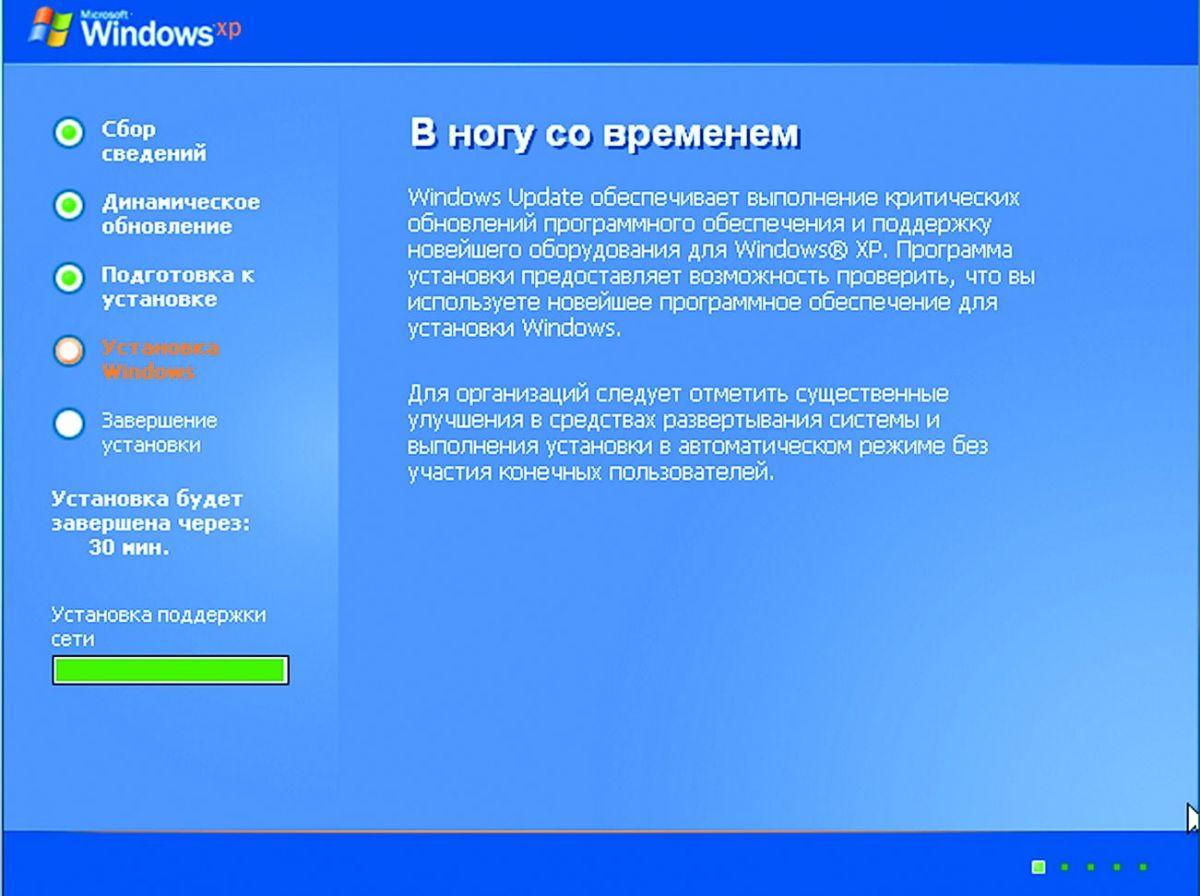 Вы должны завести новую учетную запись, которую потом без труда удалите, и будете пользоваться своими старыми данными. Далее система сама инсталлирует необходимые драйвера или запросит у пользователя те, которых не окажется в базе.
Вы должны завести новую учетную запись, которую потом без труда удалите, и будете пользоваться своими старыми данными. Далее система сама инсталлирует необходимые драйвера или запросит у пользователя те, которых не окажется в базе.
Единственным недостатком данного метода является повторная активация Windows, так как операционная система иногда привязывается к ранее установленному оборудованию.
Переустановка материнской платы без переустановки Windows 7
Довольно часто встречается ситуация, когда пользователю, который сделал апгрейд ПК и заменил в нем материнскую плату, приходится потом переустанавливать систему на винчестере, и, соответственно, заново ставить все ранее инсталлированные программы. Это связано с тем, что ПК просто не хочет запускаться и выдает «синий экран» или другую ошибку при попытке активации. Давайте выясним, как можно избежать таких неудобств и выполнить замену «материнки» без переустановки Виндовс 7.
Урок: Замена материнской платы
Алгоритм замены и настройки ОС
Причиной того, что в описываемой ситуации требуется переустановка Виндовс, является неспособность прежней версии ОС отыскать требуемые драйвера для SATA-контроллера новой «материнки». Решается эта проблема путем редактирования реестра или предварительной инсталляции драйверов. Тогда системное ПО вам переустанавливать не придется.
Решается эта проблема путем редактирования реестра или предварительной инсталляции драйверов. Тогда системное ПО вам переустанавливать не придется.
Алгоритм настройки Виндовс 7 зависит от того, делаете вы её до замены материнской платы или уже постфактум, то есть когда переустановка выполнена и при запуске компьютера отображается ошибка. Естественно, первый вариант более предпочтителен и немного легче второго, но даже если вы уже сменили «материнку» и не можете запустить ОС, то не стоит впадать в отчаяние. Проблему также можно решить без переустановки Виндовс, хотя на это потребуется и больше усилий.
Способ 1: Настройка ОС до замены платы
Давайте сразу рассмотрим порядок действий, когда настройка системы выполняется до того, как материнская плата была заменена.
Внимание! Перед тем как вы начнете применять описанные далее действия, в обязательном порядке сделайте резервную копию действующей ОС и системного реестра.
- Прежде всего нужно посмотреть, подойдут ли драйверы старой «материнки» для её замены.
 Ведь если они будут совместимы, то никаких дополнительных манипуляций производить не нужно, так как после установки новой платы Виндовс запустится в обычном режиме. Итак, щелкните «Пуск» и откройте «Панель управления».
Ведь если они будут совместимы, то никаких дополнительных манипуляций производить не нужно, так как после установки новой платы Виндовс запустится в обычном режиме. Итак, щелкните «Пуск» и откройте «Панель управления». - Далее зайдите в раздел «Система и безопасность».
- Щелкните по элементу «Диспетчер устройств» в блоке «Система».
Также вы можете вместо этих действий набрать на клавиатуре Win+R и вбить туда выражение:
devmgmt.mscПосле этого следует нажать «OK».
Урок: Как открыть «Диспетчер устройств» в Windows 7
- В открывшемся «Диспетчере» кликните по наименованию раздела «IDE ATA/ATAPI контроллеры».
- Откроется список подключенных контроллеров. Если в их названии присутствует только наименование типа контроллера (IDE, ATA или ATAPI) без имени конкретной марки, то это означает, что на компьютере установлены стандартные драйвера Виндовс и они подойдут практически для любых моделей материнских плат. Но если в «Диспетчере устройств» отобразилось конкретное имя марки контроллера, в этом случае обязательно нужно сверить его с названием контроллера новой «материнки». Если они отличаются, тогда чтобы после смены платы ОС запускалась без проблем, нужно произвести ряд манипуляций.
- Прежде всего требуется перенести драйверы новой «материнки» на компьютер. Наиболее простой вариант это сделать – воспользоваться тем диском с программным обеспечением, который поставляется с материнской платой. Просто вставьте его в дисковод и скиньте драйвера на винчестер, но пока не инсталлируйте их. Даже если по какой-то причине не окажется под рукой носителя с указанным ПО, вы сможете скачать нужные драйвера с официального сайта изготовителя «материнки».
- Затем следует удалить драйвер контроллера винчестера. В «Диспетчере» кликните по наименованию контроллера дважды левой кнопкой мышки.
- В оболочке свойств контроллера переместитесь в раздел «Драйвер».
- Далее кликните по кнопке «Удалить».
- Затем в диалоговом окошке выполните подтверждение своих действий, нажав «OK».
- После удаления перезапустите компьютер и инсталлируйте драйвер контроллера для новой «материнки» стандартным методом.
Урок: Как обновить драйвера на Виндовс 7
- Далее в «Диспетчере» щелкайте по наименованию раздела «Системные устройства».
- В отобразившемся списке отыщите элемент «Шина PCI» и дважды щелкните по нему.
- В оболочке свойств шины PCI переместитесь в раздел «Драйвер».
- Произведите клик по элементу «Удалить».
- Как и при удалении предыдущего драйвера, кликните в диалоговом окне по кнопке «OK».
- После удаления драйвера, а это может занять продолжительное время, отключите компьютер и произведите процедуру замены материнской платы. После первого включения ПК инсталлируйте заранее подготовленные драйвера «материнки».
Урок: Как установить драйвера на материнскую плату
Настроить Виндовс 7 для смены материнской платы можно и более простым методом путем редактирования реестра.
- Наберите на клавиатуре Win+R и вбейте следующую команду в открывшееся окно:
regeditЗатем кликните по кнопке «OK».
- В левой области отобразившегося интерфейса «Редактора реестра» последовательно переходите в следующие папки: «HKEY_LOCAL_MACHINE» и «SYSTEM». Затем откройте «CurrentControlSet» и «services».
- Далее в последней указанной папке отыщите каталог «msahci» и выделите его.
- Переместитесь в правую область интерфейса «Редактора». Щелкните в ней по наименованию элемента «Start».
- В поле «Значение» установите число «0» без кавычек и кликните «OK».
- Далее в разделе «services» отыщите папку «pciide» и после её выделения в правой области оболочки кликните по наименованию элемента «Start». В открывшемся окошке также поменяйте значение на «0» и кликните «OK».
- Если же вы будете применять режим RAID, то в этом случае нужно выполнить ещё одно дополнительное действие. Переместитесь в раздел «iaStorV» все того же каталога «services». Тут также зайдите в свойства элемента «Start» и поменяйте значение в поле на «0», не забыв после этого щелкнуть «OK».
- После выполнения указанных манипуляций выключите компьютер и замените на нем материнскую плату. Произведя замену, зайдите в BIOS и активируйте один из трех режимов ATA либо же просто оставьте значение по дефолтным настройкам. Запустите Виндовс и произведите инсталляцию драйвера контроллера и остальных драйверов «материнки».
Способ 2: Настройка ОС после замены платы
Если же вы уже переустановили «материнку» и получили при активации системы ошибку в виде «синего экрана», расстраиваться не стоит. Для выполнения необходимых манипуляций нужно иметь на руках инсталляционную флешку или компакт-диск Windows 7.
Урок: Как запустить Виндовс с флешки
- Запустите компьютер с установочной флешки или компакт-диска. В стартовом окне установщика кликните по элементу «Восстановление системы».
- Из отобразившегося перечня средств выберите позицию «Командная строка».
- В открывшейся оболочке «Командной строки» внесите команду:
regeditДалее щелкните «Enter».
- Отобразится интерфейс знакомого нам «Редактора реестра». Отметьте папку «HKEY_LOCAL_MACHINE».
- Затем щелкайте в меню «Файл» и выберите вариант «Загрузить куст».
- В адресной строке открывшегося окна «Проводника» вбейте следующий путь:
C:\Windows\system32\configЗатем нажмите ENTER или кликните по иконке в виде стрелки справа от адреса.
- В отобразившейся директории отыщите файл без расширения под наименованием «SYSTEM», отметьте его и нажмите «Открыть».
- Далее откроется окошко, в котором нужно произвольно указать любое имя нового раздела. Например, можно дать наименование «new». Затем жмите на кнопку «OK».
- Теперь щелкните по наименованию папки «HKEY_LOCAL_MACHINE» и зайдите в недавно загруженный раздел.
- Затем последовательно переходите в каталоги «ControlSet001» и «services».
- Отыщите раздел «msahci» и после его выделения произведите изменение значения параметра «Start» на «0» так же, как это делалось при рассмотрении Способа 1.
- Затем точно таким же способом заходите в папку «pciide» раздела «services» и меняйте значение параметра «Start» на «0».
- В случае если вы будете использовать режим RAID, потребуется выполнить ещё один шаг, а иначе его просто пропустите. Зайдите в каталог «iaStorV» раздела «services» и поменяйте в нем значение параметра «Start» с текущего варианта на «0». Как всегда, не забывайте после изменений нажать кнопку «OK» в окне свойств параметра.
- Затем возвращайтесь в корень папки «HKEY_LOCAL_MACHINE» и выделите сформированный раздел, в котором и производилось редактирование. В нашем примере он называется «new», но у вас он может иметь любое другое наименование.
- Далее щелкайте по пункту меню под названием «Файл» и выбирайте в нем вариант «Выгрузить куст».
- Откроется диалоговое окно, где вам для подтверждения выгрузки текущего раздела и всех его подразделов, требуется нажать на кнопку «Да».
- Далее закрывайте окошко «Редактора реестра», оболочку «Командной строки» и выполните перезапуск ПК. После стандартного запуска компьютера инсталлируйте драйверы контроллера винчестера для новой «материнки». Теперь система должна активироваться без заминок.
Чтобы не пришлось переустанавливать Виндовс 7 после того, как заменена материнская плата, требуется выполнить соответствующие настройки ОС. Причем, это выполняется как до замены «материнки», так и после этой процедуры. Во втором случае манипуляции производятся в системном реестре. А в первой ситуации, кроме этого варианта действий, можно также использовать механизм предварительной переустановки драйверов контроллеров жесткого диска.
Мы рады, что смогли помочь Вам в решении проблемы.Опишите, что у вас не получилось. Наши специалисты постараются ответить максимально быстро.
Помогла ли вам эта статья?
ДА НЕТзамена материнской платы без переустановки ОС
Вопрос о замене материнской платы без переустановки Windows 7 непростой. Подводные камни станут на пути обычных пользователей. Поэтому не рубите с плеча. Неприятно самостоятельно все загружать, а потом сидеть перед «экраном смерти» и думать, что делать дальше. Лучше внимательно изучить этот вопрос. Необходимо понимать, какие шаги нужно сделать, какие проблемы могут возникнуть и какие пути их решения.
Предпосылки
Апгрейд компьютера — дело важное и серьезное. Возможно, вас не устраивает одна из комплектующих. Технологии идут вперед, а ваш процессор уже не справляется с поставленными задачами. Естественно, необходимо прикупить новый чип. Но часто он бывает несовместим с конкретной моделью материнской платы. Тогда вместе с ним придется менять и материнку.
А может быть, вы решили купить новые модули оперативной памяти. Ваши старые, на базе DDR2, давно перестали справляться и устарели. Даже если вы хотите только расширить объем ОЗУ, то найти модули этого типа будет крайне сложно да и нецелесообразно. Поэтому лучше присмотреться к DDR4. Это и более новая и высокоскоростная память. Но для неё необходимы специальные слоты на материнке. Чем не повод купить новую системную плату?
Такие же проблемы могут возникнуть и с остальными комплектующими. Для новых моделей видеокарт необходимы продвинутые слоты — более быстрые и качественные. Винчестер совершенствуется и давно перешел на третью ревизию Serial ATA. Чтобы апгрейднуть систему, нужно внимательно изучить аспекты, поскольку замена материнской платы без переустановки Windows 7 станет вашей основной проблемой.
Снести или сохранить?
А почему обязательно сохранять операционку? Ведь в разы проще просто снести её и после сборки ПК поставить другую. Конечно, для многих пользователей это будет наиболее выгодным вариантом. Но бывают и такие юзеры, которые настраивают систему под себя до мельчайших деталей. Им важны все персональные параметры и необходимые приложения.
При переустановке ОС все естественно удалится. И если для кого-то это станет началом чего-то нового, то для других может обернуться великой трагедией. Нужно исключить все проблемы и сохранить личные данные.
Инструменты
Чтобы не потерять операционку и информацию, лучше использовать пару инструментов. Для замены материнской платы без переустановки Windows 7 нам станут полезными две утилиты.
Sysprep – встроенный инструмент ОС. Его используют для очистки аппаратных деталей, сброса активации ОС и т.п. В целом, софт позволит создать образ операционки, которая не нуждается в аппаратном обеспечении.
ERD Commander – это инструмент, который придется заранее скачать. Он помогает восстановить систему, даже если она повреждена, а загрузка невозможна. Это основная его задача. Есть также и дополнительные возможности. Вообще, ERD Commander – полезный софт для программистов. Он помогает восстановить систему, если её заблокировали вирусы-вымогатели, выборочно возобновить работу файлов из реестра и пр.
Главная проблема
Почему вообще желательно иметь копию? Дело в том, что замена материнки обычно приводит к огромному количеству несовместимости драйверов. И если с какими-то устройствами эта проблема еще исправима, то основные ошибки исходят от ATA/SATA-интерфейса – порты для винчестера. Поэтому так часто появляется «экран смерти», который приносит бесконечную перезагрузку.
Подготовка
Начинают весь процесс работой с Sysprep. Для замены материнской платы без переустановки Windows 7 нужен именно этот инструмент. Он очищает все уникальные файлы и драйверы. Поэтому делать это нужно до того, как новое комплектующее займет место на материнке.
Чтобы начать работать с утилитой, нужно найти её через командную строку Win+R. Откроется небольшое окошко, в котором прописываем путь к Sysprep: «C:\windows\system32\sysprep\sysprep.exe». В новом окне следует произвести настройку параметров софта.
Сначала переходим в раздел «Действия по очистке системы» и тут следует выбрать строку с переходом в окно приветствия системы. Здесь же необходимо установить галочку возле «Подготовки к использованию». Теперь ищем раздел с «Параметрами завершения работы» и нажимаем «Завершение работы». Не забудьте закончить все кнопкой ОК.
После нескольких секунд работы, когда инструмент сделает все необходимое, система отключится. Дальше переходим к сбору материнки, монтажу и прочим подобным делам.
Альтернатива
При замене материнской платы без переустановки Windows 7 реестр также потребуется. Чтобы установка не приводила к ошибкам с совместимостью, будь то смена системной платы или изменение режима контроллера, нужно покопаться в системе, пока она корректно работает.
Вызываем командную строку Win+R и вводим regedit. Так вы запустите тот самый реестр и начнете работу с ним. Теперь нужно пройти HKEY_LOCAL_MACHINE\SYSTEM\CurrentControlSet\services\msahci. Открываем последнюю папку и справа ищем строку Start. В ней нужно поменять значение на ноль. Возвращаемся в колонку слева и отыскиваем по этому же пути конечную папку pciide. Тут снова выставляем значение ноль. Для пользователей, которые используют RAID-массивы (несколько дисков), весь процесс повторяем в iaStorV.
Теперь можно провести замену материнской платы без переустановки Windows 7 (64). Выключаем компьютер, устанавливаем в корпус обновленную системную плату и включаем компьютер. При правильных действиях процесс будет корректным. Операционка загрузит самостоятельно драйверы на контроллер, а все необходимые настройки придется делать дальше самостоятельно.
Восстановление
Во время всех этих операций могут случаться и ошибки. Нельзя исключать неправильный ввод значений либо ошибочные действия. Это все приводит к тому, что запустить операционку так и не получается. Пробуем скачать и загрузить на флеш-накопитель ERD Commander. Замена материнской платы без переустановки Windows 7 должна пройти легко. Как мы уже узнали, этот инструмент помогает восстановить систему в сложных ситуациях.
Чтобы использовать эту программу, нужно загрузить её из интернета и скинуть на CD или флеш-накопитель, если нет дисковода. Теперь, когда вы включите ПК, загрузочный накопитель увидит этот софт и начнет с него загружать необходимую информацию. В окне выбираете пункт ERD Commander 6.5 для седьмой ОС, либо для той версии, которая у вас была ранее установлена.
Теперь появится уведомление о «переименовании» дисков. Соглашаемся с этим процессом. Настройку сети пока не трогаем, не забываем про раскладку клавиатуры. Если на диске было установлено несколько ОС, нужно выбрать ранее использованную в следующем окне. Если же одна, то и в табличке появится только одна строка. Кликаем «Далее» и смотрим за происходящим. Обычно проходит несколько секунд, пока система справляется с неполадками и пр.
Теперь откроется окно с «Параметрами восстановления системы». Здесь нужно выбрать последний пункт с восстановлением MSDaRT. Далее кликаем по реестру. Теперь нам не нужны команды. Замена материнской платы без переустановки Windows 7 проходит в уже знакомом для нас окне реестра.
На пути HKEY_LOCAL_MACHINE\SYSTEM встретится папка MountedDevises — её нужно удалить. Выше будет папка CurrentControlSet, в ней нужно найти папку atapi, изменив там в строке Start значение на ноль, и повторяем эту настройку в остальных архивах.
Последним шагом является работа с папкой Msahci. Тут снова меняем значение на ноль. Система должна загрузиться правильно. Если же ничего не получилось, скорее всего, проблема намного сложнее. Тут, помимо прочих программных ошибок, идет речь и о конфликтах со встроенным видеоадаптером.
Безопасный режим
Все равно не получается провести замену материнской платы без переустановки Windows 7? Можно зайти в «Безопасный режим». При запуске ПК зажимаем F8. Когда ОС прогрузится, переходим в «Диспетчер устройств» и удаляем девайс, который дает сбой. Если вы не можете определить его, то рекомендуют просто удалить шину PCI и загрузить все необходимые драйверы.
Все эти операции рассчитаны на людей, которые хоть как-то разбираются в ПК. Обычный пользователь однозначно где-то запутается, что-то выберет не то. После этого система станет «кирпичом» и спасать её будут уже программисты. Если вы не уверены, в том что вы делаете, либо найдите знакомых, кто разбирается во всем этом, либо попросите помощи в сервисном центре.
Как восстановить Windows 7, 8.1, 10 без форматирования и потери данных
Форматирование жесткого диска и переустановка Windows — простая процедура даже для неопытных пользователей и обычно занимает менее 20 минут. Однако, вероятно, потребуется несколько часов, чтобы установить все драйверы, необходимые программы и настроить параметры в соответствии с нашими предпочтениями. В этом руководстве мы рассмотрим все методы восстановления Windows 7, Windows 8.1 и Windows 10 без форматирования диска и потери каких-либо файлов.
Разблокируйте любой международный веб-сайт, просматривайте анонимно и скачивайте фильмы и Mp3 с полной безопасностью с CyberGhost всего за 2,75 доллара в месяц:
Когда и зачем мне нужно восстанавливать Windows?
В большинстве случаев и при частом использовании ПК чем дольше мы обходимся без форматирования, тем медленнее становится установка Windows. Это может произойти по ряду причин.
Вредоносное ПО — одно из основных подозреваемых, которое может замедлить работу ПК со временем.Однако даже в «чистой» системе замедление может быть вызвано ошибками Windows, проблемами реестра и другими проблемами, связанными с программным обеспечением.
Что такое реестр Windows и следует ли использовать средство очистки реестра?
Конечно, медленный ПК также может означать, что пришло время обновить наше оборудование, но это тема для отдельной статьи.
В этом руководстве мы сосредоточимся на восстановлении нашей системы, чтобы исправить возможные ошибки Windows. Поскольку мы собираемся сохранить наши файлы и программы, если мы заражены вредоносным ПО, они будут перенесены в обновленную версию нашей ОС.Таким образом, перед попыткой восстановления Windows рекомендуется выполнить полное сканирование на наличие вирусов.
Ниже мы рассмотрим две ситуации; Во-первых, у нас есть случай, когда Windows все еще можно использовать, и мы можем войти в систему на своем рабочем столе. Однако также бывает, что ОС больше не загружается.
В обоих случаях наша цель — восстановить Windows без потери файлов. Давайте рассмотрим, как восстановить Windows 10, 8.1 или 7.
Что мне понадобится для восстановления Windows
Прежде чем приступить к процедуре восстановления Windows, стоит хорошо подготовиться.
Сначала мы должны загрузить ISO-образ Windows для нужной нам версии с правильной версией (Home, Home Premium, Pro и т. Д.) И правильной архитектурой (32-разрядная или 64-разрядная).
Загрузить ISO-образ Windows 10 Fall Creators Update, бесплатно
Загрузить ISO-образы Windows 8.1, юридически и бесплатно от Microsoft
Все способы загрузки ISO-образов Windows 7, легально и бесплатно
После этого мы можно записать ISO на DVD или создать загрузочный USB.
Как создать установочный диск Windows или Windows USB
Имея под рукой этот установочный носитель, мы готовы приступить к восстановлению Windows для любой версии ОС.
Как восстановить Windows 10
В Windows 10 Microsoft упростила восстановление Windows, плюс компания дала нам несколько вариантов обновления нашей ОС.
Однако тот факт, что мы можем восстановить Windows несколькими способами, может сбить с толку некоторых пользователей. Мы попытаемся объяснить различия между всеми этими методами и разбить их на простые шаги.
Так много возможностей, так мало времени
Раньше перезагрузка была способом начать все заново на компьютере с Windows, но, похоже, этого было недостаточно для Microsoft. Компания дает нам возможность обновить установку Windows из настроек Защитника Windows с момента выхода Creators Update.
Кто-то может возразить, что Reset и Refresh — это одно и то же, но между ними есть существенная разница.
Прежде чем объяснять разницу, необходимо упомянуть, что при первой установке Windows на машину она автоматически создает образ восстановления на диске в процессе установки.
Однако, если на нашем компьютере уже была установлена Windows, в большинстве случаев на нем было много стороннего программного обеспечения. Кроме того, производитель, вероятно, изменил образ для восстановления, включив в него эти программы и приложения.
Функция сброса использует образ восстановления на нашем диске для выполнения чистой установки на нашем компьютере. В результате, если образ содержит программное обеспечение OEM-производителя, при сбросе также будет установлено это программное обеспечение.
С другой стороны, Refresh загрузит последнюю версию Windows с сервера Microsoft и не получит ее из уже имеющегося у нас раздела восстановления.
Другими словами, «Обновить» — это «самый свежий» вариант из двух, учитывая, что он не переустанавливает программы OEM для настольных ПК. При этом сохраняются приложения из магазина производителя, но мы всегда можем удалить их позже.
Как мы уже упоминали, если мы сами установили Windows из законной копии Windows, в разделе восстановления уже есть самые чистые файлы, поэтому Reset выполнит ту же работу. Более того, Reset спросит, как будто мы хотим сохранить наши данные, тогда как Refresh все равно сохранит их.
Обновление, вероятно, является наиболее актуальным вариантом, поскольку после обновления мы устанавливаем последние обновления Windows.
Оба варианта полезны, если нам нужна свежая ОС, без необходимости загружаться с установочного носителя и форматировать диск. Тот факт, что они могут хранить наши файлы, также очень полезен.
В приведенной ниже матрице мы суммируем различия между сбросом и обновлением.
Сброс
Параметр «Сброс» позволяет нам сохранять наши файлы и данные.Однако он удалит все установленные нами приложения и драйверы, а также все изменения, которые мы внесли в настройки.
Чтобы найти опцию, мы можем перейти в «Настройки»> «Обновление и безопасность».
Если мы не против потерять наши приложения — поскольку мы всегда можем переустановить их — все, что нам нужно сделать на этом этапе, — это нажать «Начать» на вкладке «Восстановление».
Windows спросит, хотим ли мы сохранить файлы или удалить все. Щелкаем по предпочтительному варианту.
В случае, если мы не щелкнули мышью или передумали, на следующем шаге мы увидим версии всех приложений, которые мы потеряем. Мы нажимаем «Далее», если уверены, что хотим продолжить.
Еще раз, если мы передумали, это последний шанс отменить наше решение. Таким образом, нажимаем «Сброс».
С этого момента нам не нужно будет ничего делать; просто подожди.
Через некоторое время ПК перейдет в режим сброса настроек.
Как только это закончится, мы вернемся к нашему рабочему столу со всеми нашими файлами в их папках в том виде, в каком мы их оставили — если, конечно, мы решили оставить их.
В качестве бонуса мы найдем на рабочем столе HTML-файл, в котором отмечены все программы, удаленные во время сброса.
Мы можем просто открыть его и продолжить установку приложений с нуля.
Обновить
Чтобы обновить установку Windows и «Дайте компьютеру начать заново», перейдите в Центр безопасности Защитника Windows из панели уведомлений. Кроме того, мы можем ввести «защитник» в строку поиска.
На левой панели щелкаем символ сердца и переходим в «Дополнительная информация.»
Затем мы нажимаем« Начать ».
Мы уверены, что хотим продолжить, и нажимаем Далее.
Если нам интересно, Microsoft сообщает нам, что все наши приложения будут удалены, и предоставляет список со всеми из них. В нашем случае система была чистой, поэтому единственное удаленное приложение было Microsoft OneDrive.
Наконец, нажимаем «Старт».
Обновление нашего ПК займет некоторое время, в зависимости от обновлений, которые необходимо загрузить для восстановления Windows.
Все, что нам нужно сделать, это подождать, и компьютер может перезагрузиться несколько раз.
После этого у нас будет обновленная установка Windows, и мы сможем найти удаленные приложения на нашем рабочем столе.
Восстановление Windows 10 с переустановкой
Для этого метода нам понадобится загрузочный USB-носитель Windows или DVD-диск. Мы должны убедиться, что носитель содержит ту же версию Windows, которую мы запускаем на нашем компьютере (Home, Pro и т. Д.), А также соответствующую архитектуру (64-битную или 32-битную).
Как только мы вставляем USB или DVD, мы дважды щелкаем.
Если установка не начинается автоматически, мы должны вручную запустить установочный файл.
Программа установки предложит установить последние обновления. Мы всегда можем пропустить эту часть и установить их позже, так что это зависит от пользователя.
На следующем этапе мы должны принять лицензионное соглашение Microsoft.
На этом этапе мы можем выбрать, что мы хотим сохранить или удалить.Если мы собираемся изменить вариант сохранения всего по умолчанию, мы нажимаем «Изменить, что оставить».
Отсюда у нас есть три варианта; мы можем сохранить наши файлы и приложения, сохранить только наши файлы или стереть все.
Выбрав наиболее подходящий вариант, мы приступаем к установке.
После обновлений наш компьютер как новый, со всеми установленными программами и файлами, если мы выбрали эту опцию.
Как восстановить Windows 10, которая не загружается
Все вышеперечисленные случаи относятся к все еще работающей установке Windows.Если наша система нестабильна или даже не загружается на рабочий стол, мы все равно можем попытаться восстановить Windows.
Нам снова понадобится установочный носитель, будь то DVD или USB. Однако на этот раз нам придется загрузиться с носителя. Если вы не знаете, как это сделать, следуйте нашему руководству.
Измените порядок загрузки на загрузку с USB или DVD в BIOS / UEFI
Нам будет предложено нажать клавишу для загрузки с носителя. Мы можем нажать любую клавишу на нашей клавиатуре.
Мы нажимаем «Далее» при выборе языка, поскольку не имеет значения, какой язык мы выберем.
В следующих окнах нажмите «Восстановить компьютер».
Тогда нам нужна опция устранения неполадок.
Открываем командную строку.
Затем, в зависимости от того, на каком диске у нас установлена Windows, мы введем следующее.
sfc / scannow / offbootdir = DRIVE_LETTER: \ / offwindir = DRIVE_LETTER: \ windows
Естественно, мы заменяем часть «DRIVE_LETTER» на наш собственный диск. В нашем случае это был C.
Программа установки начнет поиск ошибок и поврежденных файлов, препятствующих загрузке Windows. Если он обнаружит ошибки, мы должны повторно запустить сканирование, нажав стрелку вверх на клавиатуре.
Когда мы достигнем точки, когда команда не обнаружит нарушений целостности, мы можем закрыть командную строку.
Наконец, мы нажимаем «Продолжить» для загрузки Windows.
С помощью этих шагов мы сможем загрузиться на наш рабочий стол, и, вероятно, наши проблемы исчезнут.Если мы хотим обновить нашу установку, а не только восстановить файлы Windows, мы можем выполнить сброс или начать заново, выполнив шаги, описанные выше.
Как восстановить Windows 8 и 8.1
Windows 8 и 8.1 похожи на Windows 10, поэтому в них также есть параметры обновления и сброса.
Однако они немного отличаются от того, что предлагают, и мы подробно рассмотрим наши варианты ниже.
Сброс
Параметр «Сброс» в Windows 8 / 8.1 не предлагает сохранить наши файлы или приложения.Он удалит все и вернет компьютер в исходное состояние. Он также удалит все настройки.
Чтобы найти «Сброс», мы переходим в «Пуск», проводим мышью вправо и нажимаем «Настройки».
Заходим в «Изменить настройки ПК» в правом углу.
После этого выбираем «Обновление и восстановление».
На панели восстановления второй вариант — «Сброс», помеченный как «Удалить все и переустановить Windows». Чтобы открыть его, нажимаем «Начать».”
На первом экране мы видим, что может сделать Reset. Мы можем просто нажать «Далее».
Здесь нам остается только удалить файлы или тщательно очистить диск.
В большинстве случаев нам нужен первый вариант. Полная очистка стоит того только тогда, когда мы продаем или перерабатываем ПК, и поэтому мы хотим исключить любую возможность того, что третье лицо восстановит наши данные.
Если готовы, нажимаем Reset.
Все, что нам нужно сделать, это дождаться его завершения.
Затем нам нужно будет выбрать наш регион и языковые настройки, а также настроить все с самого начала. Это чистая установка Windows.
Обновить
Для параметра «Обновить» требуется установочный носитель в Windows 8 / 8.1, тогда как в Windows 10 последняя версия загружается из Интернета. Кроме того, мы найдем его в настройках, а не в Защитнике Windows.
При обновлении наши файлы и настройки персонализации останутся прежними. Однако настройки ПК вернутся к настройкам Windows по умолчанию.
Что касается приложений, Refresh сохранит все имеющиеся у нас приложения Store, но удалит программы рабочего стола.
Чтобы получить к нему доступ, перейдите на панель восстановления в настройках, как описано выше в разделе «Сброс». Оттуда выберите первый вариант «Начать работу», который позволит «Обновить ваш компьютер, не затрагивая ваши файлы».
Microsoft сообщает нам, что мы теряем и что оставляем.
Если мы готовы, мы можем нажать кнопку «Обновить».
С этого момента процедура автоматизирована.
Это займет некоторое время, но в конечном итоге наша Windows 8 / 8.1 вернется к работе и действительно будет обновлена.
Как восстановить Windows 8 / 8.1 с переустановкой
Если мы хотим сохранить все, что у нас есть, например данные, приложения и программы, мы можем восстановить Windows 8, переустановив ОС.
Нам понадобится Windows 8/8.1 диск или USB, соответствующий нашей версии и архитектуре (64-разрядная или 32-разрядная). Мы всегда можем скачать ISO-образ Windows 8.1 с сайта Microsoft. Кроме того, нам понадобится ключ продукта Windows.
После того, как мы вставили диск или USB в наш компьютер, мы запускаем установочный файл.
Мы можем загрузить любые доступные обновления или пропустить эту часть на потом.
Это та часть, в которую мы вводим ключ продукта. Если это допустимо, нам разрешено нажать «Далее».
Тогда мы принимаем лицензионное соглашение Microsoft.
Вот часть, которую мы должны выбрать, что оставить. Мы можем сохранить все наши файлы, приложения и настройки Windows. Мы также можем сохранить только наши файлы и удалить приложения и настройки или удалить все и начать все заново.
Последняя проверка, что все на месте, прежде чем мы нажмем «Установить» …
… и процесс начнется.
Это может занять некоторое время, но как только это будет сделано, мы сможем снова войти на наш компьютер после того, как установим несколько параметров Windows.
Восстановите Windows 8 / 8.1, которая не загружается
Если у нас есть проблемы с доступом к рабочему столу, и мы не можем использовать какой-либо из вышеперечисленных методов, мы должны восстановить Windows с установочного диска или USB.
Шаги такие же, как для Windows 10, и вы найдете их здесь.
Как восстановить Windows 7
На этот раз у нас нет функций сброса или обновления. Если мы хотим восстановить Windows 7, мы должны использовать загрузочный USB или DVD с версией, установленной в настоящее время на нашем компьютере.Например, если у нас Windows 7 Professional, нам понадобится такой же DVD / USB.
Мы также должны убедиться, что сохранили ключ продукта Windows, потому что он нам понадобится для продолжения.
Сначала вставьте загрузочный DVD или USB, перейдите к его пути к файлу и запустите установочный файл.
Нажмите «Установить сейчас».
Начнется установка с запросом на установку обновлений. Мы можем загрузить обновления сейчас или установить их позже. Всегда рекомендуется устанавливать обновления сейчас; в противном случае установка может завершиться ошибкой.
Мы принимаем условия использования Microsoft и нажимаем Далее.
Теперь выбираем опцию Upgrade.
Наша работа здесь сделана. Программа установки завершит процесс обновления, который приведет к восстановлению Windows с сохранением всех наших файлов, программ и настроек.
Осталось только ввести ключ продукта Windows 7, и мы вернемся на рабочий стол.
Восстановите Windows 7, которая не загружается на рабочий стол
В этом случае нам нужно будет загрузиться с загрузочного USB-накопителя Windows 7 или DVD.
Мы нажимаем «Далее» на экране выбора языка, а затем нажимаем «Восстановить компьютер».
Программа установки определит местонахождение ОС нашей системы. Обычно у нас только одна операционная система, но у некоторых из вас может быть несколько установок Windows. Обязательно запишите букву раздела для правильной установки; тот, который вы пытаетесь исправить.
На следующем экране мы увидим список опций. Мы хотим выбрать командную строку.
Теперь мы просто набираем следующее, заменяя DRIVE_LETTER разделом, который мы видели выше:
sfc / scannow / offbootdir = DRIVE_LETTER: \ / offwindir = DRIVE_LETTER: \ windows
Для завершения процесса потребуется некоторое время.Когда он закончится, мы увидим весь ремонт нашей системы.
Мы хотим запускать одну и ту же команду несколько раз, пока она не сообщит, что нарушений целостности не обнаружено.
Теперь мы можем закрыть командную строку и перезагрузить компьютер; мы должны иметь возможность загрузиться в Windows. Проблема могла быть исправлена, но мы также можем запустить сброс, обновление или восстановление, как описано выше, если мы хотим иметь чистую установку.
У вас гладкая установка Windows?
Это лучшие методы для восстановления установки Windows без форматирования диска.Сталкивались ли вы с какими-либо проблемами при восстановлении Windows?
Если вам нужна дополнительная помощь, чтобы ваша Windows работала как в первый день, не стесняйтесь оставлять комментарии ниже.
Поддержка шагов ПК
Вы хотите поддерживать шаги ПК, чтобы мы могли публиковать высококачественные статьи в течение недели?
Вы можете лайкнуть нашу страницу в Facebook, поделиться этим сообщением с друзьями и выбрать наши партнерские ссылки для покупок на Amazon.com или Newegg.
Если вы предпочитаете покупать в Китае, мы сотрудничаем с крупнейшими международными интернет-магазинами:
Как установить Windows 7 без диска
Вы хотите установить Windows 7 без диска или USB? Или вы хотите восстановить заводские настройки Windows 7 без компакт-диска? Как всегда, мы вас позаботимся.В этом руководстве мы обсудим два разных способа установки Windows 7. Итак, продолжайте читать!
Когда операционная система Windows сталкивается с серьезными проблемами, многие пользователи Windows предпочитают переустановить операционную систему, поскольку обычно это может восстановить систему до нормального состояния. То же самое и с Windows 7, 8 или 10. Теперь возникает вопрос: Можно ли переустановить Windows 7 без диска или компакт-диска? Ответ: да, вы можете установить Windows 7 с загрузочного USB.
Как установить Windows 7 без диска Подготовительный этапПоскольку процесс переустановки удалит все данные на вашем компьютере, рекомендуется сделать резервную копию из них.Вы можете заранее подготовить резервную копию приложений, важной информации или воспоминаний, таких как семейные фотографии. Вы можете использовать такие устройства хранения, как:
- внешний жесткий диск или
- любое облачное хранилище доступно онлайн.
Использование флэш-накопителя для установки Windows 7 стало довольно популярным в наши дни, поскольку процесс выполняется быстро и плавно. Вот как это сделать:
Шаг I. Оптимизация USB для загрузки
1.Вставьте USB-накопитель в USB-порт компьютера с Windows 7.
2. Нажмите кнопку Start , затем найдите CMD в строке поиска. Затем щелкните правой кнопкой мыши cmd и выберите Запуск от имени администратора.
3. Введите diskpart и нажмите Enter.
4. Нажмите . Введите после ввода list disk, , как показано. Запишите номер USB-накопителя.
5.Теперь введите следующие команды по отдельности, ожидая завершения каждой из них.
Примечание: Замените x на флэш-накопитель USB с номером , полученный на шаге 4 .
выбрать диск x чистый создать первичный раздел выберите раздел 1 формат fs = NTFS активно выход
Шаг II: Загрузите установочные файлы на USB
6.Введите и выполните поиск System в поле поиска Windows . Щелкните Системная информация , чтобы открыть его.
7. Здесь найдите 25-значный ключ продукта , который обычно находится на задней панели компьютера.
8. Загрузите новую копию Windows 7. Выберите между 64-битной или 32-битной Загрузите и подтвердите Language и ключ продукта.
Примечание: Вы можете загрузить обновление для Windows 7 отсюда.
9. После загрузки Windows 7, извлеките загруженный файл ISO на USB-накопитель.
Шаг III: Переместите порядок загрузки вверх
10. Чтобы перейти в меню BIOS, Перезагрузите компьютер и продолжайте нажимать клавишу BIOS , пока не появится экран BIOS .
Примечание: клавиша BIOS обычно — Esc / Delete / F2. Вы можете проверить это на странице продукта производителя вашего компьютера. Или прочтите это руководство: 6 способов доступа к BIOS в Windows 10 (Dell / Asus / HP)
11.Перейдите на вкладку Boot Order .
12. Выберите Removable Devices , т.е. ваш USB-накопитель, а затем нажмите (плюс) + клавишу , чтобы вывести его наверх списка. Это сделает USB-устройство загрузочным диском , как показано на рисунке.
13. Чтобы сохранить настройки , нажмите кнопку Exit и затем выберите Yes .
Шаг IV: Начните процесс установки:
14.Чтобы начать процесс загрузки, Нажмите любую клавишу .
15. Щелкните Установить сейчас , затем Примите условий лицензии и соглашения Microsoft .
16. Чтобы удалить старую копию Windows 7, , выберите жесткий диск , на котором загружена Windows 7, а затем нажмите Удалить .
17. После того, как вы выберете место установки и щелкните Далее , начнется установка Windows 7.
Вот как установить Windows 7 через USB. Однако, если вы чувствуете, что этот процесс требует много времени, попробуйте следующий.
Также читайте: Fix Windows 7 Updates Not Download
Метод 2: переустановите Windows 7 с помощью образа системыЕсли вы уже сделали резервную копию образа системы, вы можете восстановить систему до предыдущей рабочей даты. Вот как установить Windows 7 без диска или USB:
1. Перейдите к Windows найдите , нажав клавишу Windows и введите Recovery в поле поиска.
2. Откройте окно восстановления из результатов поиска.
3. Здесь выберите Advanced Recovery Methods.
4. Выберите вариант System Image Recovery , чтобы восстановить компьютер с помощью образа системы, созданного вами ранее, как выделено ниже.
Все на компьютере, включая Windows, приложения и файлы, будет заменено данными, сохраненными в образе системы. Это заставит ваш компьютер работать правильно, как и раньше.
Также читайте: РЕШЕНО: Ошибка отсутствия загрузочного устройства в Windows 7/8/10
Как восстановить заводские настройки Windows 7 без компакт-дискаНекоторые компьютеры поставляются со встроенным разделом восстановления, который позволяет пользователям вернуться к заводским настройкам по умолчанию. Выполните следующие действия, чтобы восстановить заводские настройки Windows 7 без компакт-диска или USB:
1. Нажмите кнопку «Пуск», затем щелкните правой кнопкой мыши My Computer , затем выберите Manage , как показано.
2.Выберите Storage > Disk Management в левом окне.
3. Проверьте, есть ли на вашем компьютере раздел восстановления . Если есть такое положение, то выберите этот раздел.
4. Выключите компьютер, а затем отсоедините все компьютерные устройства.
5. Теперь запустите компьютер, нажав кнопку питания .
6. Несколько раз нажмите клавишу восстановления на клавиатуре, пока не появится логотип Windows .
7. Наконец, следуйте инструкциям по установке , чтобы завершить процесс.
Этот метод восстановит заводские настройки Windows 7, и ваш настольный компьютер / ноутбук будет работать как новый.
Рекомендовано:
Мы надеемся, что это руководство было полезным и вы смогли установить Windows 7 без диска и сбросить заводские настройки Windows 7 без компакт-диска . Если у вас есть какие-либо предложения, не стесняйтесь оставлять их в разделе комментариев.
Переустановите Windows без потери данных
Как все это запуталось? Винда замедлилась до ползания. Программы не запускаются. Бесплатный брандмауэр, установленный вами в прошлом году, не обновится и не удалится.
Восстановление системы не помогло; также нет ваших разнообразных программ очистки и защиты от вредоносных программ. Остается только один вариант: переустановить Windows и начать с нуля.
Не буду вам врать — это страшная и трудоемкая работа. Ваш компьютер может быть непригодным для использования в течение дня или более.Вы даже можете потерять все свои данные.
И давайте посмотрим правде в глаза: было бы разумно избегать этой рутинной работы, если это вообще возможно. Если кто-то из техподдержки скажет вам это сделать, узнайте второе мнение, а затем третье.
Если вам нужно переустановить, а иногда это необходимо, вот как сделать этот процесс максимально безопасным и безболезненным.
Собери все, что тебе нужно
Тебе нужно собрать несколько вещей, прежде чем ты сможешь начать.
Во-первых, вам понадобится инструмент восстановления .Что это такое? Если вы используете версию Windows, которая была установлена на вашем компьютере, вероятно, она находится в скрытом разделе на жестком диске компьютера. Этот раздел содержит информацию, необходимую для восстановления жесткого диска до заводского состояния.
Очевидно, что раздел жесткого диска — это не то, что вам нужно собирать. Но если вашему компьютеру несколько лет, средство восстановления может быть на одном или нескольких компакт-дисках или DVD-дисках. Найдите диски, прилагаемые к вашему компьютеру, и посмотрите, не выглядит ли что-нибудь многообещающим. Кроме того, проверьте руководство к компьютеру, чтобы узнать, какой инструмент восстановления прилагается к компьютеру, и, если он находится в разделе, как получить к нему доступ.
Если вы обновили Windows после покупки ПК, например, при переходе с XP или Vista на Windows 7, диск с обновлением теперь является вашим инструментом восстановления.
Если вы не можете найти диск восстановления, а на ПК нет скрытого раздела (или нет подходящего способа доступа к этому разделу), обратитесь к производителю системы, чтобы узнать, что они могут для вас сделать. Прочтите «Как восстановить Windows, если я потерял восстановительный компакт-диск?» для подробностей.
После установки Windows вам придется переустановить все свои программы.Соберите все оригинальные диски или загруженные установочные файлы и все ваши лицензионные номера.
Вам понадобится пустой внешний жесткий диск с емкостью не меньше вашего существующего жесткого диска. Еще один внешний жесткий диск пригодится позже. Этот не обязательно должен быть пустым; вам понадобится только его часть.
Наконец, тебе нужно время. Оптимальный сценарий для переустановки — день. Худший случай: три-четыре дня. Вы будете проводить много времени в ожидании, так что возьмите и хорошую книгу.
Резервное копирование всего
Что-то может пойти не так, поэтому вам нужно сделать резервную копию всего диска. Таким образом, вы, по крайней мере, сможете вернуться туда, где были до переустановки.
Вам также необходимо создать резервную копию ваших данных, потому что переустановка может уничтожить все на вашем жестком диске.
EASEUS Todo Backup позволяет клонировать жесткий диск. Для управления обеими задачами используйте программное обеспечение для клонирования, чтобы превратить пустой внешний диск в точную копию вашего внутреннего жесткого диска.Я рекомендую EASEUS Todo Backup, который выполняет как резервное копирование образов, так и клонирование. Для этой работы я рекомендую клонирование, потому что это упростит последующую работу по восстановлению файлов данных. С другой стороны, для резервного копирования образа не требуется отдельный внешний диск (хотя для этого потребуется большая его часть). Любой вариант будет работать.
Обязательно создайте аварийный загрузочный диск с EASEUS или другой программой, которую вы используете для клонирования. Без этого вы не сможете восстановиться после аварии.
Не помешает создание второй резервной копии ваших данных, особенно если вы собираетесь стереть оригинал. Если у вас еще нет актуальной резервной копии, создайте ее с помощью той программы резервного копирования, которую вы регулярно используете.
Переустановка Windows
То, как именно вы замените старую установку Windows на новую, зависит от вашего инструмента восстановления. Если ваш компьютер поставляется с разделом восстановления на жестком диске, найдите инструкции по загрузке в среду восстановления.Следите за экраном, когда включаете компьютер; может отображаться сообщение, например «Нажмите F10 для ремонта». Если этого не произошло, обратитесь к руководству или позвоните в службу технической поддержки.
Если вашим инструментом восстановления является диск, загрузите с него компьютер.
В любом случае следуйте подсказкам.
Если вашим инструментом восстановления является настоящий диск с Microsoft Windows, программа спросит, какой тип установки выполнить. Вы хотите, чтобы у вас была свежая версия Windows. Для Windows 7 или Vista, когда мастер спросит о типе установки, выберите вариант Custom (расширенный) .Для XP на экране «Добро пожаловать в программу установки» нажмите , введите , чтобы продолжить, а не R, чтобы восстановить.
Установка Windows
Поздравляем: у вас свежая установка Windows. Теперь начинается тяжелая работа.
Помните, что Windows необходимо обновить. Установка исправлений произойдет автоматически, но если вы хотите избавиться от нее, запустите Центр обновления Windows и позаботьтесь об этом.
Вам придется переустановить хотя бы некоторые из ваших драйверов. Вы можете вернуться к дискам, которые поставлялись с вашим компьютером, принтером, сканером и т. Д., Или вы можете загрузить более новые версии из Интернета.Кроме того, вы можете установить драйверы с клона, который вы сделали перед переустановкой.
Revo Uninstaller позволяет удалить все следы старого приложения. Если вы переустановили Windows с помощью инструмента, поставляемого поставщиком, который возвращает жесткий диск к его заводскому состоянию, на вашем компьютере, вероятно, много мусора. Вам придется удалить то, что вам не нужно.
Программы удаления, которые поставляются с приложениями Windows, заведомо небрежны, оставляя после себя всевозможные остатки.Я рекомендую либо Revo Uninstaller, либо Total Uninstall. Эти программы запускают собственный деинсталлятор приложения, а затем убирают оставшийся беспорядок.
Total Uninstall не является бесплатным, но в нем есть некоторые функции, которых не хватает Revo. В чем разница? Revo бесплатен, но Total лучше справляется с удалением, требующим перезагрузки. Кроме того, Revo не работает с 64-битными программами, в то время как Total.
Теперь, когда вы очистили Windows от нежелательных приложений, вам нужно переустановить нужные вам программы.Начните со своих инструментов безопасности и двигайтесь дальше. Не пытайтесь установить две программы одновременно, и если установка требует перезагрузки, не отключайте ее. Просто сделай это.
После того, как все будет установлено, найдите время, чтобы сделать Windows своей собственной. Выберите обои, измените настройки питания и заставки и т. Д.
Еще одна резервная копия
Вы только что потратили много времени на то, чтобы взять новую установку Windows и настроить ее. Если вам снова придется переустанавливать Windows, не хотите ли вы пропустить этот шаг?
Используйте программное обеспечение для резервного копирования образов и внешний жесткий диск, чтобы создать образ вашего жесткого диска в его текущем состоянии «все, кроме данных».Если вам придется переустановить снова, вы можете использовать эту резервную копию в качестве инструмента восстановления и упростить процесс.
Я снова рекомендую EASEUS Todo Backup, хотя вы можете найти и другие хорошие программы, которые сделают эту работу.
Какую бы программу вы ни использовали, обязательно создайте с ней аварийный загрузочный диск.
Восстановите ваши данные
Пришло время вернуть ваши данные. Если вы использовали настоящий DVD для розничной продажи или обновления Windows 7, данные находятся в папке C: Windows.Старый. Если вы использовали инструмент восстановления производителя, ваши файлы могут быть в специальной папке вне корня, возможно, под названием C: Backup. В противном случае ваши данные больше не будут на вашем жестком диске.
Разве вы не рады, что сделали резервную копию?
Если такая папка существует на вашем жестком диске, откройте ее в проводнике Windows и перейдите в ее папку «Пользователь» (Windows 7 или Vista) или папку «Документы и настройки» (XP).
Если папки не существует, удалите ее из резервной копии клона или образа.Создайте на внутреннем диске папку с именем Backup (это должно быть C: Backup). Подключите внешний диск с клоном и скопируйте содержимое папки User этого диска (Windows 7 или Vista) или папки Documents and Settings (XP) в C: Backup. После завершения копирования извлеките внешний диск (правильно, конечно, с помощью инструмента для извлечения на панели задач). Оставьте проводник Windows открытым в папке C: Backup.
Независимо от того, нужно ли вам копировать данные с внешнего диска или нет, теперь у вас должно быть открыто окно проводника Windows и отображать несколько папок — по одной для каждого входа пользователя в систему.Для удобства я назову это окно Backup Location .
Откройте второе окно проводника Windows и перейдите к C: Пользователи (Windows 7 или Vista) или C: Документы и настройки (XP). Я назову это окно правильное местоположение , потому что именно там должны находиться ваши данные , — и в конечном итоге они будут.
Выполните следующие действия для каждого пользователя:
Перетащите папки, которые хотите сохранить. Откройте папки пользователя как в резервном, так и в правильном расположении.Внутри каждой вы увидите дополнительные папки, в основном такие же. Перетащите некоторые папки из резервной копии в правильную.
Какие папки следует переместить? Самыми очевидными из них являются документы, музыка, изображения и видео. Их имена могут начинаться или не начинаться с My. Пользователям XP не нужно беспокоиться об отсутствии папок «Музыка», «Изображения» и «Видео» — они находятся внутри Документов.
Вы должны абсолютно , а не перемещать AppData (Windows 7 и Vista) или «Данные приложения и локальные настройки» (XP).Эти папки скрыты, поэтому вы, скорее всего, их все равно не увидите.
О других папках судите сами. Просто помните, что папки, которые вы не перемещаете, не исчезнут сразу, поэтому вы всегда можете исправить эту ошибку.
Будьте осторожны при объединении папок, иначе вы можете случайно перезаписать что-то важное. При перемещении папок вы получите несколько сообщений об ошибках. Если Windows спросит, да, вы действительно хотите объединить папки. Замена файла на файл с таким же именем также, вероятно, безопасна, но вы должны действовать по своему усмотрению.
Этот процесс позаботится о ваших документах, таблицах, изображениях, музыке и т. Д. Данные приложения (настройки Firefox, файлы данных Outlook и т. Д.) Более сложны. У каждого приложения свой способ решения задачи, поэтому я не могу дать вам общих инструкций.
Просто помните, что у вас все еще есть эти данные в вашем хранилище резервных копий, и вы можете восстановить их, когда они вам понадобятся. Вы найдете его в папке AppData для Windows 7 и Vista, а также в папках Application Data и Location SettingsApplication Data в XP.Все эти папки скрыты и видны только в том случае, если вы укажете Проводнику Windows отображать скрытые файлы. См. Разделы «Резервное копирование, восстановление и миграция Firefox» и «Резервное копирование и восстановление Outlook» для получения инструкций, касающихся двух популярных программ.
Со временем вы сможете удалить папку Backup или Windows.old. Но не торопитесь. Подождите несколько месяцев, пока не убедитесь, что в нем больше ничего не понадобится.
Что ж, это был долгий и трудный труд. Будем надеяться, что вам не придется делать это снова в ближайшее время.
Дополнительный редактор Линкольн Спектор ведет колонку и блог PCWorld Answer Line .
Как восстановить Windows 7
В этой статье объясняется, как восстановить работающую систему Windows 7, не нарушая пользовательских настроек и других программ.
Проблемы Windows 7, которые можно исправить с помощью восстановления системы, если вы создали точку восстановления системы в своей операционной системе, поэтому вы можете восстановить Windows до сохраненной точки, чтобы вернуть всю систему, вы потеряете данные, которые вы установили или любые документы, которые были сделаны после восстановления системы.
Другими вариантами восстановления Windows 7 являются устранение проблемы или переустановка всей системы. Вам потребуется установить все программы, которые были установлены ранее, и вы также можете потерять настройки, драйверы устройств и другую информацию при переустановке полной версии. Операционная система.
Как сохранить драйвер устройства, данные, программы и системные драйверы
Вместо переустановки вы можете попытаться решить проблему с помощью восстановительной установки в Windows 7 , чтобы устранить проблему
- Чтобы Выполните ремонтную установку в Windows 7, нам нужно войти в систему как Системный администратор .
- Отключите все антивирусное программное обеспечение, брандмауэр и другие программы безопасности на своем компьютере. Это может остановить установку восстановления в Windows
- Загрузите Windows 7 CD / DVD в привод, и затем он запустит CD / DVD автоматически, в противном случае откройте CD / DVD и выберите Run setup.exe из меню AutoPlay с помощью учетная запись администратора Windows 7.
- Нажмите кнопку «Установить сейчас», чтобы начать установку Windows 7, и она проверит наличие операционной системы на этом компьютере.
- На экране «Установить Windows» не выбирайте «Я хочу помочь улучшить установку Windows». Щелкните значок «Подключитесь к Интернету, чтобы получить последние обновления для установки (рекомендуется), Получите последние обновления, такие как обновления безопасности и драйверы оборудования, чтобы помочь успешно установить Windows. [Ваш компьютер будет оставаться подключенным к Интернету на протяжении всего процесса установки] «. При выборе вышеуказанного варианта он проверит наличие обновлений из Интернета.
- Выберите «Я принимаю условия лицензии» и нажмите кнопку «Далее», чтобы продолжить процесс. вариант обновления, чтобы начать установку Windows 7.Он скопирует необходимые файлы в систему, а затем через некоторое время перезагрузит компьютер и запросит ключ продукта Windows 7 . Введите ключ и отмените выбор Автоматически активировать Windows, когда я в сети , а затем перейдите к следующему экрану
- Теперь нажмите , используйте рекомендуемые настройки и выберите Часовой пояс и нажмите кнопку Далее , чтобы перейти к следующий экран. Вы можете установить часовой пояс позже, также после установки
- Следующий экран позволит вам выбрать тип сети, и теперь обновление Windows 7 завершено, а затем вам нужно проверить, что обновление не испортит систему
- Проверьте профиль пользователя, установленные программы и отсутствующие системные файлы.Отсутствующие файлы можно найти в следующих каталогах, которые по умолчанию скрыты
C: \ $ INPLACE. ~ TR и C: \ WINDOWS. ~ Q или в C: \ Windows.old , который является файлом резервной копии, если Windows 7 уже установлена, тогда система автоматически создаст резервную копию предыдущей операционной системы. - Вы можете очистить папки резервных копий, как только все будет сделано. Используйте Windows Disk Cleanup, чтобы удалить старую заднюю папку, и перед тем, как убедиться, что ваша операционная система Windows 7 работает правильно
Теперь обновление Windows 7 завершено, и оно готово к использованию
Как переустановить Windows 10 без потери данных
Когда на вашем компьютере возникает сбой и каждое исправление дает сбой, частым панацеей является перезагрузка компьютера.Это также может относиться к операционным системам, включая Windows 10.
. Если вы продолжаете сталкиваться с ошибками типа «синий экран смерти» (BSOD), или ваш компьютер работает заметно медленнее или зависает на неопределенный срок, переустановка Windows 10 — безопасный вариант для уменьшения времени простоя и потерь. работы. Переустановка Windows 10 также может отменить неисправное обновление, исправление безопасности или установку или обновление драйвера.
Microsoft упрощает процесс сброса с возможностью сохранения существующих данных во время переустановки.
В этом руководстве мы объясним, как переустановить Windows 10 и сбросить настройки компьютера до настроек по умолчанию без потери данных, включая важные файлы, личные данные и программы.
Как восстановить заводские настройки Windows 10 без потери данных
Microsoft предлагает три процесса для сброса Windows 10 без потери существующих данных в системе. Вы можете выбрать любой из этих способов и добиться тех же результатов.
Метод 1. Использование параметра «Сбросить этот компьютер»
Чтобы перезагрузить компьютер с Windows 10 с помощью параметра «Сбросить этот компьютер», выполните следующие действия:
- Щелкните правой кнопкой мыши кнопку «Пуск» в нижнем левом углу. -ручный угол экрана, чтобы открыть меню настроек.
- Нажмите «Настройки».
- Щелкните «Обновление и безопасность».
- На левой панели выберите «Восстановление».
- В разделе «Сбросить этот компьютер» нажмите «Начать».
- Выберите опцию «Сохранить мои файлы» во всплывающем сообщении. Имейте в виду, что после этого шага ваше устройство обновится до последней версии Windows 10.
- Если вы обновляете свой компьютер с предыдущей версии Windows до Windows 10, вы увидите предупреждающее сообщение о том, что вы не сможете отменить обновление или вернуться к предыдущей версии Windows.Нажмите «Далее», чтобы продолжить.
- Нажмите кнопку «Сброс» в интерфейсе «Готово к сбросу этого ПК». Ваш компьютер перезагрузится и начнет переустанавливать Windows 10.
Примечание: Функция «Сбросить этот компьютер» в Windows, возможно, является самым быстрым способом перезагрузки компьютера. Есть предостережение: «Сбросить этот компьютер» позволяет сохранять только файлы. Сброс приведет к удалению всех установленных пользователем приложений и программ. Чтобы не пропустить уже существующие приложения, драйверы и программы, убедитесь, что у вас есть резервные копии всех важных данных, прежде чем планировать сброс.
Метод 2: Использование меню расширенного запуска
Чтобы переустановить Windows 10 с помощью параметра расширенного запуска, выполните следующие действия.
- Нажмите кнопку «Пуск» в нижнем левом углу экрана.
- Щелкните «Настройки» на левой панели в меню «Пуск».
- Нажмите «Обновление и безопасность», затем нажмите «Восстановление».
- Щелкните «Перезагрузить сейчас» в разделе «Расширенный запуск» на правой панели. Windows перезагрузится в режиме среды восстановления Windows (WinRE).В качестве альтернативы, нажав кнопку «F11», как только вы включите компьютер, вы перейдете к параметрам расширенного запуска Windows 10. Этот метод полезен, когда вы не можете загрузить компьютер обычным способом.
- Нажмите «Устранение неполадок» после входа в режим WinRE.
- Щелкните «Reset this PC» на следующем экране, что приведет вас к окну сброса системы.
- Выберите «Сохранить мои файлы» и нажмите «Далее», затем «Сброс».
- Нажмите «Продолжить», когда появится всплывающее окно с предложением продолжить переустановку операционной системы Windows 10.
Примечание. Как и в методе 1, вам необходимо сделать резервную копию всех ваших данных перед сбросом, поскольку Windows сохранит ваши файлы и удалит приложения, драйверы и программы только во время переустановки.
Метод 3. Использование файла образа ISO в Windows 10
Файл ISO, широко известный как образ ISO, представляет собой архивный файл, содержащий идентичную копию или образ данных, найденных на оптическом диске, таком как CD или DVD. Он позволяет переустановить Windows 10 и сохранить файлы, если ваш компьютер является загрузочным.
Вот шаги, которые необходимо выполнить для переустановки Windows 10 с использованием образа ISO:
- Загрузите средство создания мультимедиа Microsoft для создания файла ISO Windows 10.
- После загрузки вновь созданного файла ISO щелкните его правой кнопкой мыши и выберите «Смонтировать», чтобы продолжить.
- Дважды щелкните файл Setup.exe в корневом каталоге.
- Выберите правильный вариант, когда будет предложено «Загрузить и установить обновления». Выберите вариант, если ваш компьютер подключен к Интернету.Если нет, выберите «Не сейчас». Нажмите «Далее», чтобы продолжить.
- Нажмите «Изменить, что оставить» в следующем всплывающем окне.
- Выберите между: «Хранить личные файлы, приложения и настройки Windows», «Хранить только личные файлы» или «Ничего» в соответствии с вашими потребностями в хранилище.
- Нажмите «Далее», чтобы установить Windows 10.
Теперь ваш компьютер перезагрузится с сохраненными настройками.
Восстановление приложений после переустановки Windows 10
После переустановки Windows 10 пора восстанавливать приложения.
Начните с проверки своей учетной записи: выберите «Пуск»> «Настройки»> «Учетные записи»> «Ваша учетная запись» и щелкните ссылку «Подтвердить», чтобы получить код, необходимый для добавления вашего ПК обратно в список сохраненных учетных записей. После проверки войдите в свою учетную запись Microsoft.
Чтобы восстановить ранее установленные приложения:
- Перейдите в «Пуск»> «Все приложения»> «Магазин».
- Кликните на фото пользователя (ваше).
- Выберите «Моя библиотека» на левой панели, чтобы получить доступ ко всем ранее установленным приложениям.
- Нажмите кнопку «Загрузить» рядом с приложениями, которые вы хотите восстановить.
Заключительные мысли
Переустановка Windows 10 может занять некоторое время, в зависимости от вашего интернет-соединения и размера файлов, которые вы хотите сохранить. Подключение устройства к источнику питания гарантирует, что низкий заряд батареи не прервет процесс.
В ситуациях, когда ваш компьютер не загружается, диск восстановления, на котором хранится копия вашей среды Windows 10 на аппаратном источнике, таком как DVD или USB-накопитель, может помочь восстановить ваши приложения, программы и настройки.
Диски восстановления также полезны, когда у вас нет доступа к рабочему столу Windows для переустановки или устранения неполадок устройства. Своевременное резервное копирование данных также может облегчить процесс переустановки.
Рекомендуемые ресурсы2021 Исследование Thales облачной безопасности
Проблемы защиты данных в облаке и управления доступом в гибридном и мультиоблачном мире
Бесплатная загрузкаОценка гибкости IDC
Конкурентное преимущество в адаптируемости
Бесплатная загрузкаАнализ цифровых преобразований от ИТ-директоров для ИТ-директоров
Пилоты трансформации, вторые пилоты и инженеры
Бесплатная загрузкаЧто ITDM сделали дальше — и что им нужно делать сейчас
Обеспечить непрерывное сотрудничество и общение для гибридных работников
(Перепечатка): Win7 не переформатирует, неразрушающая переустановка
Перепечатанная ниже колонка была первоначально опубликована в информационном бюллетене Windows Secrets от 14 июля 2011 года.
Я перепечатываю здесь выбранные столбцы секретов Windows, чтобы читатели могли найти и получить доступ к информации, на которую я ссылаюсь в новых столбцах; до тех пор, пока старые столбцы Windows Secrets / LangaList не будут перемещены в их новый дом на AskWoody.com.
В частности, этот столбец дополняет «Почему я не могу перезагрузить свой компьютер или переустановить Windows?» (все версии), размещены здесь: https://langa.com/?p=2602; и «Что делать, если Windows не может запускать EXE-файлы», запланированный на 02.09.2019 информационный бюллетень AskWoody Plus.
Исходный, дословный, не обновленный текст:
Фред Ланга, 14 июля 2011 г., Top Story
Фред Ланга
Microsoft не сообщит вам об этом, но вы можете выполнить быструю, неразрушающую, полную переустановку на месте Windows 7, не повредив свои учетные записи пользователей, данные, установленные программы или системные драйверы.
Это означает, что вам, возможно, больше никогда не придется выполнять полную переустановку с нуля, даже если ваша система ведет себя так плохо, что полное переформатирование и переустановка кажется единственным решением!
Как я уверен, вы слишком хорошо знаете, переустановка с нуля — это тяжелое испытание.Они занимают часы. И когда переустановка будет выполнена, вам все равно придется воссоздать все свои настройки, переустановить все программное обеспечение и так далее. Для полного восстановления после полного переформатирования / переустановки могут потребоваться дни.
Малоизвестная переустановка Windowsна месте занимает лишь часть этого времени и усилий и при этом полностью перестраивает, ремонтирует и обновляет существующую установку Windows. Он оставляет ваше другое программное обеспечение в покое (переустановка не требуется!), А также не трогает учетные записи пользователей, имена и пароли.
Когда вы закончите, ваша установка Windows будет такой же, как и раньше, за исключением того, что все системные файлы полностью восстановлены, обновлены и готовы к работе.
Эта возможность неразрушающей переустановки присутствует в Windows с XP. (См. Эту статью о переустановке XP, которую я написал для другой публикации много лет назад, когда XP была новой.) Но — по неизвестным причинам — Microsoft никогда не производила неразрушающую переустановку для официального ремонта. Фактически, его даже нет в списке параметров восстановления системы Win7 (страница справки и инструкций).
(Пользователи Vista, вы не забыты! Процесс неразрушающей переустановки Vista практически идентичен описанному в остальной части этой статьи.)
Перед тем, как начать, вам понадобятся три вещи
Во-первых, вам нужен доступ к стандартному установочному DVD Win7 . В идеале, у вас должен быть где-нибудь спрятан исходный установочный DVD. Но если нет, то вы можете позаимствовать его у коллеги или друга, если это та же 32- или 64-разрядная версия, что и ваша установка.В идеале он также должен соответствовать общему типу — розничный диск или диск, поставляемый OEM / поставщиком.
Почему брать взаймы можно? Стандартный DVD Win7 фактически содержит все редакции Win7. Например, 32-разрядный DVD-диск Win7 содержит все файлы для 32-разрядных выпусков Win7 Home, Win7 Professional, Win7 Ultimate и т. Д. Ваш лицензионный ключ открывает доступ к той версии, за которую вы заплатили.
Это означает, что использование чужого установочного DVD Win7 для установки Windows в вашей системе является совершенно законным, если во время установки вы используете свой собственный оригинальный платный ключ продукта.Совместное использование дисков в порядке. Обмен ключами нет.
Это также обеспечивает простой обходной путь для слишком распространенной проблемы ПК, которые поставляются без установочных DVD. Если вы можете одолжить стандартный установочный DVD того же общего типа (как описано выше), вы сможете восстановить свою систему, используя его, с вашим собственным оригинальным ключом продукта без общего доступа.
И это второе, что вам нужно: ваш оригинальный 25-значный ключ продукта. Обычно его можно найти на наклейке на вашем компьютере или в документах, прилагаемых к розничной копии Windows 7.
Если вы потеряли ключ продукта, не проблема: вы можете использовать бесплатный инструмент для поиска ключей, чтобы его найти. Одним из таких инструментов является отличный, но с абсурдным названием Magical Jelly Bean (информация / загрузка). Как показывает этот список About.com, существует также множество других бесплатных программ поиска ключей для продуктов.
Третье и последнее, что вам нужно, это текущая резервная копия. Хотя процесс переустановки работает надежно, он не безошибочен. Глубокие системные ошибки, настройки OEM, проблемы с оборудованием или другие переменные могут помешать вам переустановить.Наличие полной и актуальной резервной копии — разумная мера предосторожности. (См. Главную статью от 12 мая «Создайте полную сеть безопасности для Windows 7.»)
Как избежать проблем с Win7 Service Pack 1
Если вы не используете Win7 SP1, переходите к следующему разделу.
Вы также можете пропустить вперед, если восстанавливаете установку SP1 с установочным DVD Win7, который уже содержит файлы SP1 — но такие диски все еще относительно редки на момент написания этой статьи.
Если вы все еще читаете этот абзац, то, скорее всего, вы пытаетесь восстановить установку Win7 SP1 с помощью исходного DVD-диска, выпущенного до SP1.Это нормально, если вы сделаете важный подготовительный шаг.
Win7 SP1 заменил многие из ваших исходных системных файлов более новыми версиями. Если вы попытаетесь установить старые исходные файлы Win7 поверх более новых файлов SP1, процесс установки остановится на том, что он считает ошибочным переходом на более раннюю версию.
Итак, если вы пытаетесь восстановить Win7 SP1 с помощью DVD до SP1, вам необходимо удалить SP1 с целевого компьютера, прежде чем продолжить. К счастью, как показано на экране 1, это легко.
Рисунок 1.Панель управления Удаление обновления Функция позволяет легко избавиться от файлов SP1.
Вот как это сделать: откройте панель управления по умолчанию и нажмите Удалить программу. На левой панели апплета удаления выберите Просмотр установленных обновлений. Когда откроется диалоговое окно Удаление обновления , прокрутите вниз до SP1, который указан как Service Pack для Microsoft Windows (KB976932) , и выберите Uninstall.
Система будет работать некоторое время, но когда это будет сделано, SP1 исчезнет — и вы сможете использовать оригинальный установочный DVD Win7 для восстановления системы.
Запустите переустановку Win7 на месте
Когда Windows работает — или хромает, если она сильно сломана — вставьте установочный DVD Win7. Когда появится диалоговое окно AutoPlay, щелкните, чтобы запустить setup.exe. (см. Рис. 2). Кроме того, вы можете запустить setup.exe вручную, перейдя на DVD-привод и выбрав установочный файл.
Рисунок 2. Запустите setup.exe установочного DVD Win7 изнутри текущей Windows, либо через автозапуск (показано), либо выбрав вручную.
Когда начнется установка, система управления учетными записями пользователей спросит, хотите ли вы внести изменения в свой компьютер. Ответ Да.
Через несколько секунд начнется процесс установки Win7. (См. Рисунок 3.)
Рис. 3. При появлении запроса нажмите Установить сейчас , чтобы начать работу.
Затем вы увидите несколько информационных экранов, подобных тому, который показан на Рисунке 4.
Рис. 4. Экраны, подобные этому, предназначены только для информации и не требуют вмешательства пользователя.
Через несколько секунд вас спросят, хотите ли вы проверить в Интернете наличие обновлений, связанных с процессом установки, как показано на рисунке 5. Я рекомендую вам разрешить этот онлайн-доступ, чтобы убедиться, что основные файлы актуальны.
Рисунок 5. Обычно разумно разрешить программе установки проверять наличие обновлений, связанных с установкой.
Вы можете принять или отклонить Я хочу помочь улучшить установку Windows. Параметр показан ниже в том же диалоговом окне. Ваша переустановка будет продолжаться таким же образом, независимо от вашего ответа.
Если вы разрешили это, Windows затем подключается к сети для сбора важных обновлений. (См. Рисунок 6.)
Рисунок 6. Обычно сбор всех необходимых обновлений для установки занимает всего несколько минут.
Теперь мы подошли к сути вопроса.Windows спросит вас Какой тип установки вы хотите? (см. Рисунок 7.) Но в списке нет опции Reinstall . Вместо этого вы должны приспособить обычную процедуру установки к вашим пожеланиям, выбрав опцию upgrade .
Рис. 7. Скажите Windows небольшую белую ложь — что вы обновляете до , хотя на самом деле это не так.
На самом деле вы не выполняете обновление; вы переустанавливаете ту же версию ОС, которая уже установлена на ПК.Но при обновлении до ваши файлы, настройки и программы останутся неизменными. Если представит , что вы обновляете, вы можете обманом заставить программу установки выполнить переустановку на месте!
И, наконец, начинается процесс установки, как показано на Рисунке 8.
Рисунок 8. В зависимости от сложности вашей настройки и скорости вашего оборудования переустановка может занять до нескольких часов.
Вам не нужно присматривать за установкой; до конца не требуется никаких дополнительных действий со стороны пользователя.Проверяя время от времени, обращайте внимание на индикаторы выполнения (см. Рисунок 9), чтобы отслеживать эволюцию установки.
Рис. 9. Индикатор выполнения в нижней части экрана и числовые индикаторы (например, процент выполнения) позволяют легко отслеживать процесс.
Windows несколько раз перезагружается во время установки; по пути вы видите различные информационные экраны — некоторые необычные. (См. Рисунок 10.)
Рисунок 10.Не пугайтесь экранов необычного вида, таких как этот.
В самом конце процесса установки вам будет предложено ввести ключ продукта из исходной установки Win7. (См. Рисунок 11.)
Рисунок 11. При появлении запроса введите исходный ключ продукта.
Вы также можете выбрать Активировать как новую установку Windows немедленно или подождать. Но неактивированные экземпляры Windows получают только ограниченный доступ к обновлениям Windows и связанным с ними службам.Я рекомендую активировать без промедления, чтобы у вас был немедленный доступ ко всем службам Центра обновления Windows.
Если вы отложите активацию, фон рабочего стола станет зловещим черным со словами Эта копия Windows не является подлинной (обведена желтым на рис. 12) в правом нижнем углу. Вы также увидите экраны пуска активации , , как показано на Рисунке 12.
Рисунок 12. Неактивированная Windows получает зловещий фон рабочего стола и повторяющиеся скрины.
Лично я считаю, что проще и лучше просто активировать и покончить с этим. (См. Рисунок 13.)
Рис. 13. После активации переустановленный фон рабочего стола Windows может быть установлен в обычном режиме, и дальнейшие сообщения об активации больше не появятся.
Между прочим, активация не является одноразовой — Microsoft допускает периодическую повторную активацию данного ключа продукта. Если вы не выполнили несколько повторных активаций за относительно короткое время, у вас не должно возникнуть проблем.Но если вы это сделаете, просто следуйте инструкциям, перечисленным в диалоговом окне Ошибка активации. Если ваш ключ продукта действителен, Microsoft будет работать с вами, чтобы разрешить случайную ошибку активации.
Переустановка Win7 почти завершена!
На этом базовая переустановка завершена. В вашей установке Win7 теперь есть свежие копии всех исходных системных файлов. Осталось только обновить установку.
Обычно для этого требуется несколько итераций запуска Центра обновления Windows.(См. Рис. 14.) Один раз запустите WU, дождитесь установки обновлений и перезагрузитесь. Повторяйте, пока WU не сообщит, что дальнейшие обновления недоступны.
Рисунок 14. Вашу новую установку Windows немедленно необходимо обновить с помощью последних исправлений безопасности из Центра обновления Windows. Не откладывайте этот шаг!
Когда вы закончите, у вас будет полностью обновленная копия Windows со всеми необходимыми файлами, настройками и программами в целости и сохранности. Фактически, если все пойдет по плану, единственное существенное изменение, которое вы заметите, — это исчезновение исходной проблемы!
Если вам повезет и эта статья, вам больше никогда не придется сталкиваться с ужасным переформатированием / переустановкой Win7 с нуля!
Постоянная ссылка: https: // langa.com /? p = 2603
КОММЕНТАРИЙ / ВОПРОС на ЭТОТ ПУНКТ? См. Поле для комментариев внизу этой страницы!
НОВЫЙ ВОПРОС? Спросите здесь !
( Хотите бесплатное уведомление о новом контенте? Нажмите здесь !)
СвязанныеКак переустановить Windows 8 без потери файлов и программ
Этот сайт может получать партнерские комиссии за ссылки на этой странице.Условия эксплуатации.В Windows 8 корпорация Майкрософт приняла к сведению потребность в улучшенных функциях резервного копирования и восстановления. Новая утилита, метко названная «Refresh», включена в будущую операционную систему, которая призвана максимально упростить эти ежегодные переустановки Windows и приложений в стиле Aliens в стиле «уничтожить его с орбиты».
По умолчанию Refresh позволит вам легко сбросить операционную систему в исходное состояние без удаления ваших приложений Metro, личных файлов, учетных записей пользователей или параметров, заданных во время первоначальной настройки.Также сохраняются сетевые подключения, настройки шифрования BitLocker (и BitLocker To Go) и присвоение букв дискам. С другой стороны, настольные приложения будут удалены, а настройки брандмауэра, ассоциации типов файлов и настройки отображения будут сброшены до значений по умолчанию. Согласно блогу Microsoft Building Windows 8, функция обновления не сохраняет вышеупомянутые данные по умолчанию, потому что это программное обеспечение, которое, скорее всего, вызовет проблемы с производительностью или стабильностью.
На базовом уровне Refresh — это резервная копия разностного образа, которая отслеживает данные, добавленные в базовую установку Windows.При запуске инструмент действует как капитально отремонтированное восстановление системы путем переустановки Windows и последующего автоматического восстановления данных из резервных копий, чтобы вернуть ваш компьютер в состояние «по умолчанию».
Как сохранить настольные приложения с помощью Recimg
Refresh можно дополнительно настроить с помощью инструмента командной строки под названием Recimg. С помощью этой утилиты можно создать свой собственный базовый образ , который Refresh будет использовать для восстановления вашего компьютера.
Это позволит вам установить Windows, выполнить начальную настройку, создать учетные записи пользователей, установить все ваши любимые приложения (как настольные, так и Modern / Metro), а также настроить / персонализировать ОС.После того, как ваш компьютер настроен так, как вам нравится, вы можете создать собственный образ, который сохранит это состояние, если вам потребуется восстановить компьютер. Эта функция была возможна с помощью сторонних инструментов в течение некоторого времени, но теперь она встроена в Windows — и работает намного быстрее, чем восстановление полного образа диска с помощью Acronis (или подобного). Обратной стороной является то, что вам необходимо установить Windows, прежде чем вы сможете восстановить свой образ, поэтому это становится менее удобным, если ваш жесткий диск умирает, и вам нужно выполнить восстановление на новый диск.Вам нужно будет установить Windows, а затем разрешить Refresh повторно установить Windows вместе с сохраненными изменениями. По этой причине обновление образа не должно заменять вашу обычную стратегию резервного копирования.
Несмотря на ограничения дифференциального резервного копирования, в том числе несовместимость с некоторыми настольными приложениями (проблема, над решением которой работает Microsoft), с помощью функции обновления Windows 8 вы снова будете готовы к работе менее чем через полчаса. Кроме того, несмотря на то, что для его настройки используется командная строка, для фактического выполнения восстановления требуется всего несколько простых щелчков мыши по графическому интерфейсу, что делает его благом для семейной технической поддержки.
Создание собственного базового образа
После установки ваших любимых приложений и настройки операционной системы так, как вам нравится, вам необходимо создать новый образ, который станет новой базой для инструмента обновления Windows 8. К сожалению, нет никакого графического интерфейса, чтобы сделать это из коробки (однако есть сторонние приложения Metro, которые могут это сделать). Откройте новую командную строку администратора, выполнив поиск «cmd» на начальном экране, щелкнув правой кнопкой мыши значок командной строки и выбрав «Запуск от имени администратора».”
Теперь вам нужно будет запустить простую команду для создания нового образа. Введите следующую команду — recimg / createimage E: \ BACKUPS \ — и нажмите клавишу Enter.
Местоположение «E: \ BACKUPS \» в приведенном выше примере команды можно заменить любым каталогом по вашему выбору. Вы можете выбрать каталог на любом подключенном диске, и утилита Recimg создаст для вас нужные папки.
После нажатия Enter, утилита Recimg запишет новый файл изображения, а затем зарегистрирует новый файл в программе Refresh, чтобы при запуске она использовала настраиваемый образ, а не предоставленный Microsoft по умолчанию.В зависимости от объема данных, которые потребуется записать инструменту для дифференциальной резервной копии, это может занять некоторое время. После завершения Recimg отобразит сообщение об успешном выполнении операции. Начиная с версии RTM, при успешном создании образа инструмент сообщает следующее: Создание и регистрация образа для восстановления успешно завершены.
Если вы перейдете в каталог, который вы использовали в приведенной выше команде, вы найдете новый файл с именем «CustomRefresh.wim». Точный размер может отличаться, но вы можете ожидать, что он будет размером не менее нескольких гигабайт.Хотя встроенный в Windows менеджер zip / архивов не может открыть файл образа «.wim», 7-zip может открыть архив (однако не может добавлять в него элементы). В настоящее время файл образа содержит следующие папки и файлы:
- Документы и настройки
- MSOCache
- Программные файлы
- Программные файлы (x86)
- ProgramData
- Пользователи
- Windows
- bootmgr (файл)
- bootmgr (файл)
- (файл)
- hiberfil.sys
- InstallRPLog.txt
- pagefile.sys
- swapfile.sys
Включение файлов «.sys» hiberfil, pagefile и swapfile любопытно, но в остальном это простая резервная копия.
Файл CustomRefresh.wim, созданный с помощью утилиты recimg, показанный в Проводнике и открытый в формате 7-zip (вставка)
Вот и все, что касается процесса создания образа для восстановления. Может быть хорошей идеей включить этот файл CustomRefresh.wim в общую стратегию резервного копирования. Если исходный файл будет утерян или поврежден, вы можете разместить резервную копию в том же месте, и она будет работать.Для проверки вы можете открыть новое окно командной строки с правами администратора и использовать recimg / showcurrent для отображения текущего настроенного каталога изображений. Чтобы изменить это, вы можете использовать recimg / setcurrent E: \ BACKUP \ для регистрации нового местоположения файла CustomRefresh.wim.
Процесс восстановления выполняется с помощью нового инструмента Refresh, расположенного в приложении Metro «Параметры ПК», или в среде восстановления Windows 8 (если компьютер не может правильно загрузиться в Windows).



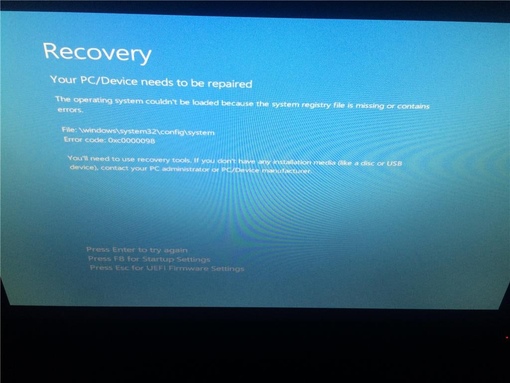
 Для этого в меню «Пуск» в поле «Выполнить» следует прописать cmd.
Для этого в меню «Пуск» в поле «Выполнить» следует прописать cmd.
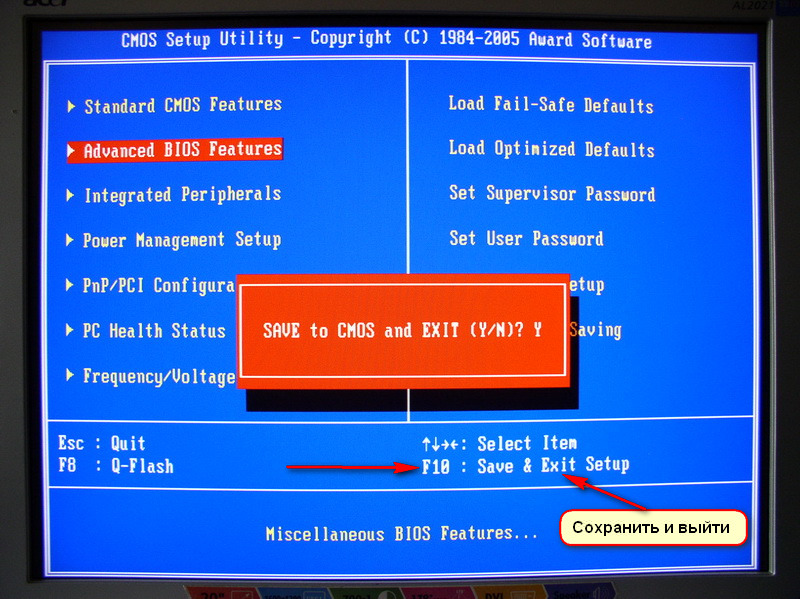 Ей и нужно будет воспользоваться.
Ей и нужно будет воспользоваться. Для системного раздела точки восстановления создаются по умолчанию. Для остальных дисков их необходимо активировать вручную.
Для системного раздела точки восстановления создаются по умолчанию. Для остальных дисков их необходимо активировать вручную.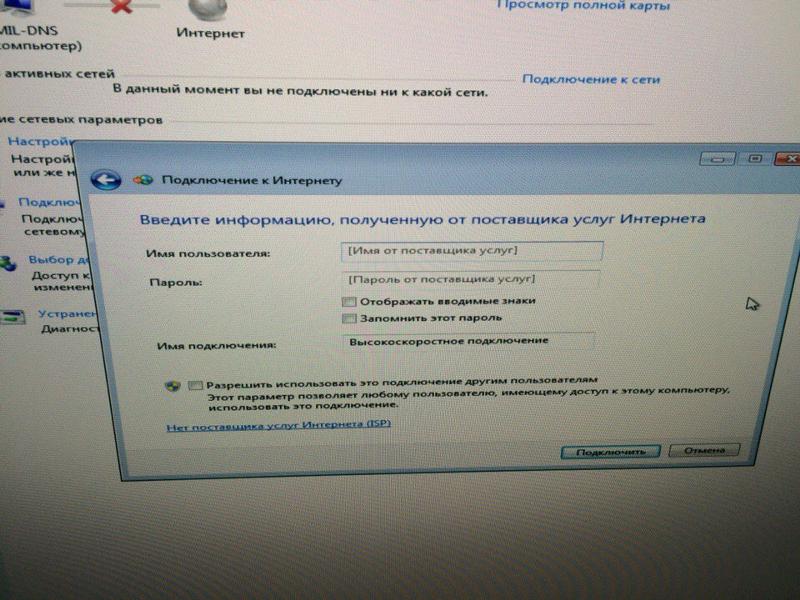 Здесь нужно выбрать «Восстановление системы».
Здесь нужно выбрать «Восстановление системы».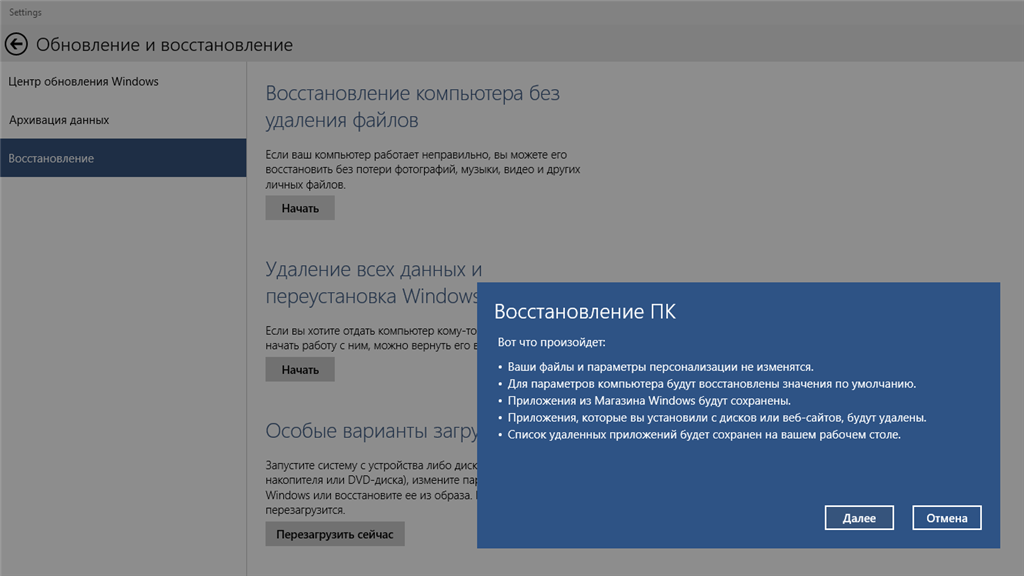

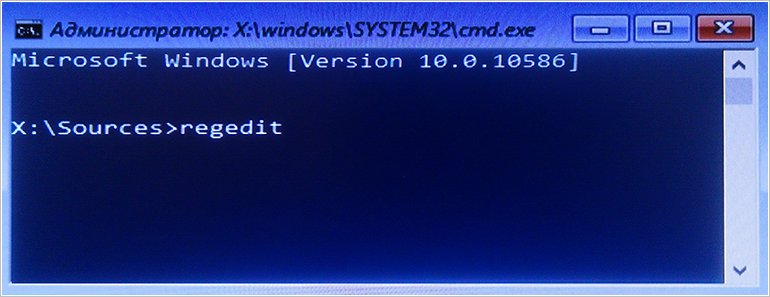 Ведь если они будут совместимы, то никаких дополнительных манипуляций производить не нужно, так как после установки новой платы Виндовс запустится в обычном режиме. Итак, щелкните «Пуск» и откройте «Панель управления».
Ведь если они будут совместимы, то никаких дополнительных манипуляций производить не нужно, так как после установки новой платы Виндовс запустится в обычном режиме. Итак, щелкните «Пуск» и откройте «Панель управления».