Как отключить Xbox DVR в Windows 10 и повысить FPS
Многие геймеры любят снимать игровой процесс, а потом делиться этими роликами или снимками экрана на YouTube, в социальных сетях и на различных сервисах. Именно для этих целей в новую операционную систему Windows 10 была добавлена функция Xbox DVR.
В этой статье давайте разбираться, что делает эта новая функция, и как её можно отключить в операционной системе. Поскольку Microsoft любит автоматически активировать предустановленные в систему программы, то отключение не всегда может помочь. Поэтому разберемся еще, и как удалить Xbox DVR в Windows 10.
Что такое Xbox DVR
DVR (Digital Video Recorder) – это функция в Xbox (данное приложение устанавливается автоматически вместе с Windows). Предназначена она для записи видео с экрана и для создания скриншотов во время игры. По умолчанию она включена, и это не устраивает многих пользователей десятки.
Дело в том, что именно в новой операционной системе в играх понизился уровень FPS.
Xbox DVR работает в фоновом режиме и автоматически записывает последние 30 секунд запущенной игры. Таким образом она постоянно сидит в оперативной памяти компьютера и, помимо неё, загружает еще и процессор с видеокартой.
Отключение Xbox DVR поможет повысить значение FPS. Особенно это будет заметно на компьютерах со средними комплектующими и слабых ПК. А если вы захотите записать процесс игры, нужно использовать сторонние приложения, например, ShadowPlay.
В Windows 7 и 8 приложение Xbox не шло в базовой комплектации. Соответственно в данных операционных системах функции DVR не было и на процесс игры она не влияла.
Отключение функции
Если вы не записываете процесс игры, или делаете это какой-то другой утилитой, то функцию DVR в системе можете смело отключать. Сделать это можно несколькими способами, которые мы рассмотрим.
Посмотреть, насколько изменилось значение FPS можно в любой (предназначенной для этого программе), например, Overwolf.
В приложении Xbox
Отключить Xbox DVR в Windows 10 можно через само приложение Xbox. Запустить его можно несколькими способами: кликните по «Пуск» и нажмите подходящую плитку; найдите его в меню «Пуск»; воспользуйтесь поисковой строкой. Покажу на третьем варианте.
Нажимаю на лупу и в строке поиска пишу «xbox». Дальше нужно кликнуть по найденному приложению. Называться оно может просто «Xbox», или «Компаньон консоли Xbox».
Если вы первый раз запустили данную утилиту, то нужно будет ввести логин и пароль от своей учетной записи Microsoft в предложенные поля. Тем, у кого учетки нет, придется ее создать, или можете использовать другой способ.
Как создать учетную запись Майкрософт в Windows 10
После того, как зайдете в Xbox, переходите в раздел «Настройки» – нажмите на значок шестеренки. Затем откройте вкладку «DVR для игр» и перетяните ползунок в положение «Выкл.
В новых версиях Windows 10 управление данной функцией было перенесено в «Параметры Windows». В самом приложении, открыв «Настройки», нужно перейти на вкладку «Записи» и там вы увидите соответствующее сообщение.
В Параметрах
Если учетной записи Майкрософт у вас не было и создавать вы ее не сильно хотите, то можно воспользоваться «Параметрами Windows». Открывайте данное окно или через «Пуск» – клик по шестеренке, или используя комбинацию Win+I. Затем переходите в раздел «Игры».
На самой первой вкладке «Меню игры» найдите поле «Записывайте игровые клипы, делайте снимки экрана…». В нем нужно перетащить ползунок в положение «Откл.».
Дальше открывайте вторую вкладку – «DVR для игр». Здесь нужно отключить ползунок в поле «Вести запись в фоновом режиме, пока идет игра».
В реестре
Отключить DVR в Windows 10 можно и с помощью редактора реестра. Но будьте с ним осторожны. Делайте все в точности, как будет описано, чтобы не пришлось потом восстанавливать систему.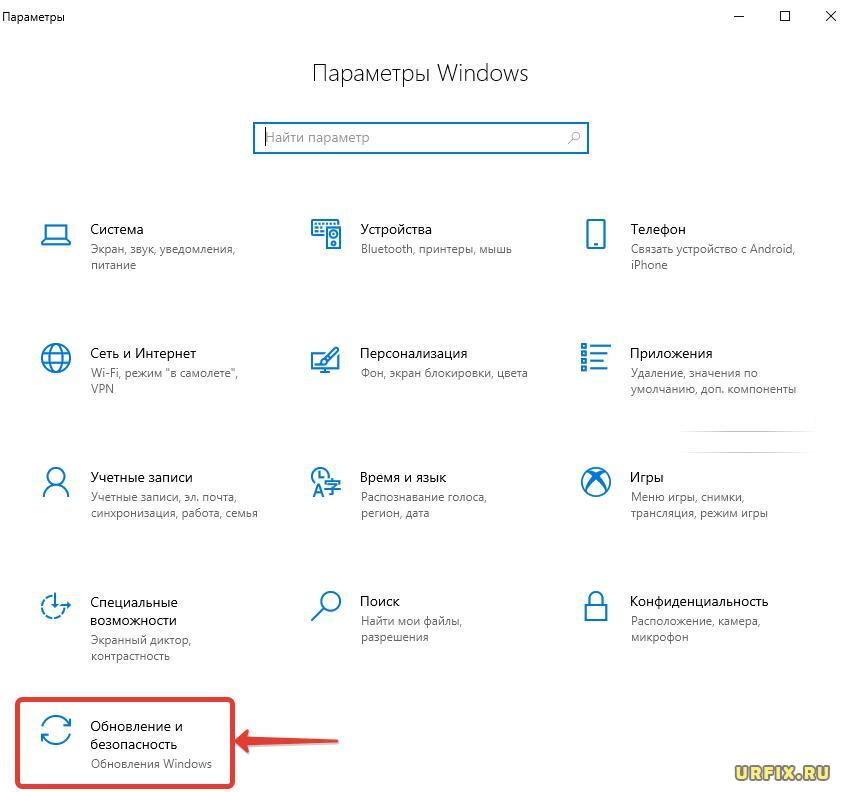
Комбинацией Win+R открывайте окно «Выполнить». Дальше вводите команду regedit и нажимайте «ОК».
С помощью дерева, расположенного слева, открывайте поочередно папки:
Компьютер\HKEY_CURRENT_USER\System\GameConfigStore
В последней папочке «GameConfigStore» найдите параметр «GameDVR_Enabled». Откройте его двойным кликом мышки.
В окне изменения параметра в поле «Значение» поменяйте число «1» на «0» и сохраните кнопкой «ОК».
После этого перейдите по пути:
Компьютер\HKEY_LOCAL_MACHINE\SOFTWARE\Policies\Microsoft\Windows
В папке «Windows» кликните правой кнопкой по пустому месту и выберите «Создать» – «Параметр DWORD (32 бита)».
Назовите его AllowGameDVR – или сразу введите имя, или правый клик по параметру и выбор пункта «Переименовать». Затем открывайте двойным кликом мышки.
Поменяйте число в поле «Значение» с «1» на «0» и сохраняйте изменения.
Перезагружайте компьютер и после этого функция DVR будет отключена.
Удаление функции
Если вы не планируете ее использовать никогда, или уже отключали, а потом обратили внимание, что она снова активна, то следует не отключать, а именно удалить Xbox DVR в Windows 10 полностью.
Сделать это можно, используя программу Windows X App Remover или CCleaner. Если ни одна из них не установлена, то давайте воспользуемся утилитой PowerShell, которая встроена в десятку.
Чтобы ее открыть, нажмите на лупу на панели задач. Дальше в поле поиска начните вводить название и в результатах выберите приложение «Windows PowerShell».
Затем пропишите команду:
Get-AppxPackage *xbox* | Remove-AppxPackage
Нажмите «Enter» и приложение Xbox будет удалено вместе с ненужной функцией.
Если после нажатия кнопки появится сообщение с ошибкой, пробуйте выполнить перезагрузку компьютера. Дальше откройте список установленных приложений и посмотрите, есть в нем Xbox. Скорее всего, программа будет успешно удалена, несмотря на появившуюся ошибку.
Удаление или отключение Xbox DVR не повлечет за собой ровным счетом ничего, разве что FPS в играх повысится. А если будет нужно, то в любой момент вы сможете опять установить приложение на компьютер.
Оценить статью: Загрузка… Поделиться новостью в соцсетях
Об авторе: Аня Каминская
Как отключить уведомления о достижениях Xbox в Windows 10
НЕКЕШЕРОВАННЫЙ КОНТЕНТЕсли вы играете в игру Xbox на ПК с Windows 10, например, в Microsoft Game Pass для ПК сервис — вы, скорее всего, увидите всплывающие уведомления о достижениях Xbox. Вот как отключить эти уведомления о достижениях.
Они контролируются из Встроенная игровая панель Windows 10 , который на данный момент больше похож на полноэкранный игровой оверлей. Чтобы открыть его, нажмите Windows + G.
(Если вы не видите игровую панель, перейдите в «Настройки»> «Игры»> «Игровая панель Xbox».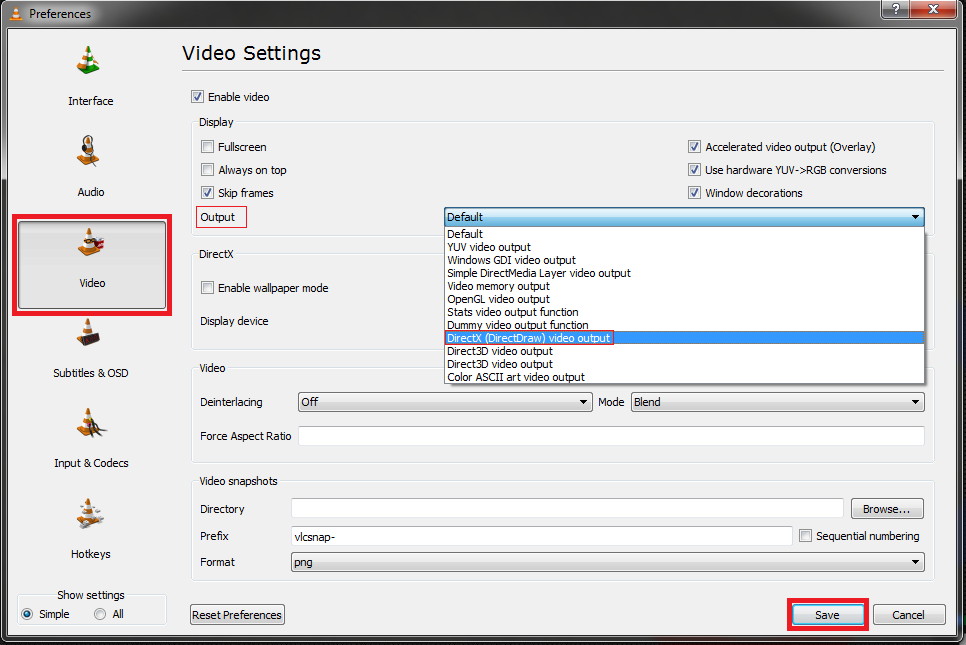 Здесь вы можете включить игровую панель и управлять ярлыком, который ее открывает — Windows + G по умолчанию.)
Здесь вы можете включить игровую панель и управлять ярлыком, который ее открывает — Windows + G по умолчанию.)
Щелкните значок «Настройки» в форме шестеренки в правой части панели в верхней части экрана.
Выберите «Уведомления» в левой части окна настроек игровой панели. Снимите флажок «Уведомлять меня, когда я разблокирую достижения», чтобы скрыть уведомления о достижениях.
Вы также можете снять здесь флажки с других типов уведомлений игровой панели, чтобы скрыть их, в том числе сообщения из социальных сетей Xbox, приглашения на вечеринку и новых подписчиков на вас.
Готово. Чтобы покинуть оверлейный интерфейс Game Bar, щелкните за окном или снова нажмите Windows + G.
Даже после отключения уведомлений о достижениях вы все равно можете видеть подробную статистику достижений в приложении Xbox на ПК с Windows 10. Вы можете открыть его из меню «Пуск», выполнив поиск по запросу «Xbox».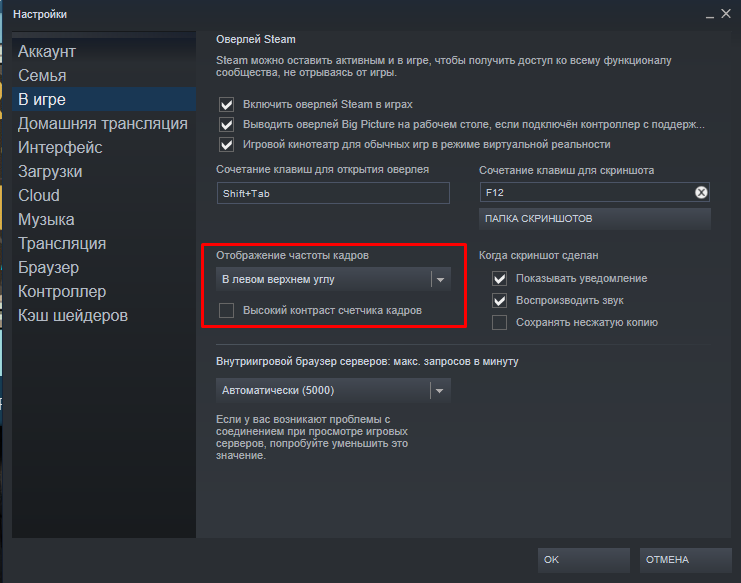
Некоторые игры также могут отображать внутриигровую информацию о ваших разблокированных достижениях.
СВЯЗАННЫЕ С: 6 замечательных функций в новой игровой панели Windows 10
Как отключить оверлей в Дискорде
Если вы используете мобильное приложение Discord, отключить оверлей там не получится, поскольку он в принципе отсутствует и пока несовместим с местными приложениями. Единственная возможность — выключить режим захвата игровой активности, когда в статусе выводит запущенная сейчас игра. Если вас интересует именно эта тема, ознакомьтесь с ней более детально в другом материале на нашем сайте по ссылке ниже. Все остальные способы, описанные в текущей статье, относятся исключительно к программе для компьютеров.
Подробнее: Отключение игровой активности в Discord
Способ 1: Полное отключение игрового оверлея
Первый доступный метод — полное отключение игрового оверлея.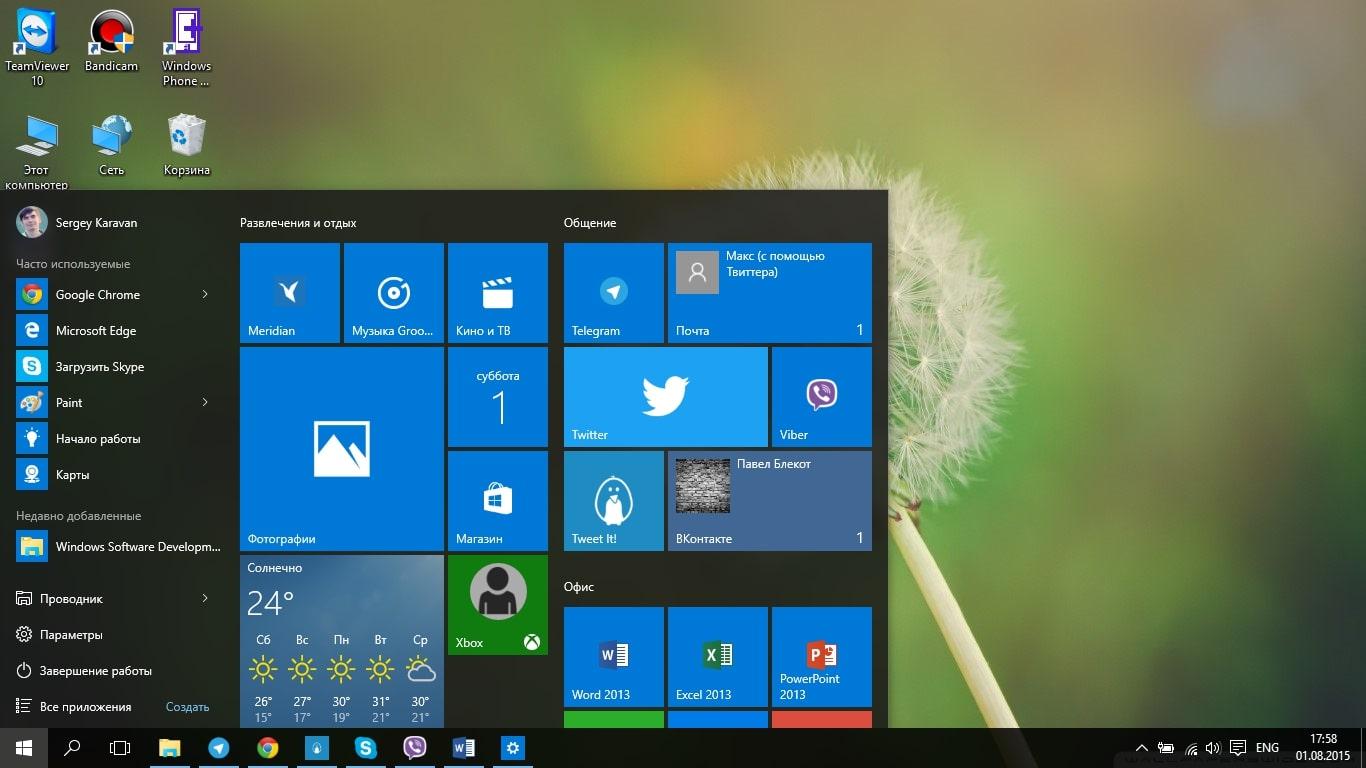 Если сделать это, панели не появятся ни в одной из игр даже в случае нажатия горячей клавиши, отвечающей за управление окнами. Этот вариант оптимален для тех юзеров, кто никогда не использует оверлей и появляющиеся уведомления только мешают проходить игры.
Если сделать это, панели не появятся ни в одной из игр даже в случае нажатия горячей клавиши, отвечающей за управление окнами. Этот вариант оптимален для тех юзеров, кто никогда не использует оверлей и появляющиеся уведомления только мешают проходить игры.
- Запустите Дискорд и перейдите в настройки личного профиля, нажав по шестеренке справа от имени пользователя.
- В блоке «Настройки приложения» нажмите по строке «Оверлей».
- Деактивируйте пункт «Включить внутриигровой оверлей», передвинув соответствующий ползунок.
Перед выходом сохраните изменения и запустите одну из игр, проверив, как теперь поведет себя Дискорд.
Способ 2: Управление игровой активностью
В начале статьи мы уже говорили про управление игровой активностью, но там подразумевался только вывод текущего приложения в статус. Этот же параметр позволяет управлять и внутриигровым оверлеем для каждой игры. Такой подход идеален, когда вы не хотите видеть оверлей только в конкретном приложении, а для других он должен оставаться активным.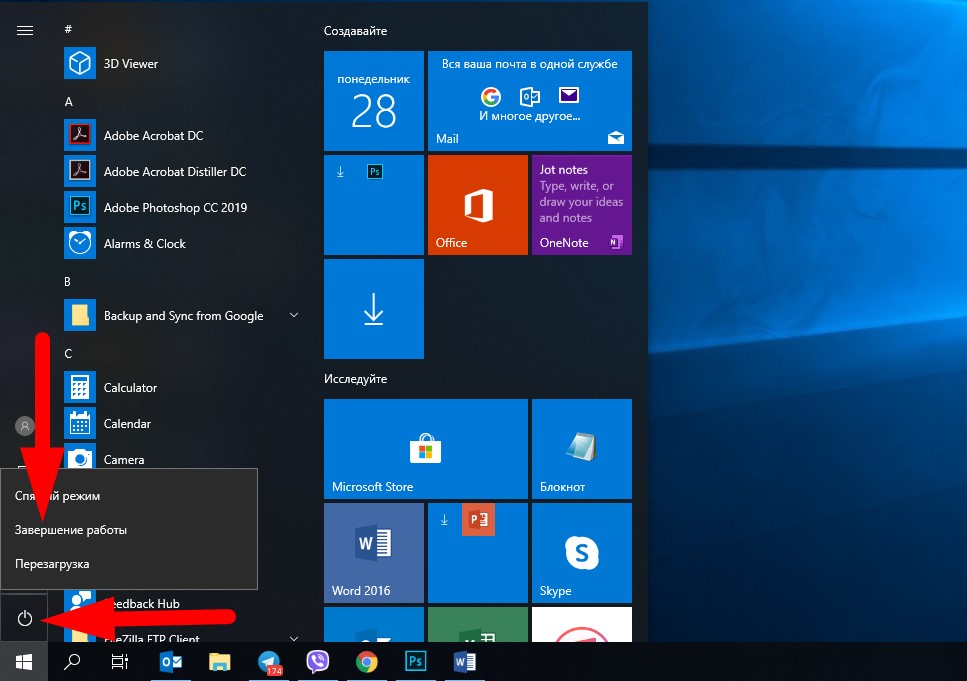
- В том же меню с основными параметрами в блоке «Настройки приложения» выберите пункт «Игровая активность».
- Ознакомьтесь со списком добавленных игр, чтобы выбрать ту, оверлей которой необходимо отключить. Обратите внимание на то, что здесь отображаются все запущенные ранее приложения.
- Если же оно отсутствует, щелкните по строке «Добавьте ее» и в списке выберите одну из установленных на компьютере игр.
- Остается только кликнуть по значку с монитором, чтобы его изображение стало красным, а рядом появилась надпись «ОВЕРЛЕЙ: ВЫКЛ».
Проделайте то же действие с остальными играми, где никогда не будет использован оверлей, а затем покиньте это меню и переходите к проверке настроек.
Способ 3: Управление окнами оверлея
Завершающий способ состоит в том, чтобы вручную управлять окнами оверлея и отключать их, когда это не нужно. Учитывайте, что для его реализации изначально функция оверлея должна быть активной в настройках и назначена горячая клавиша для вызова соответствующего меню.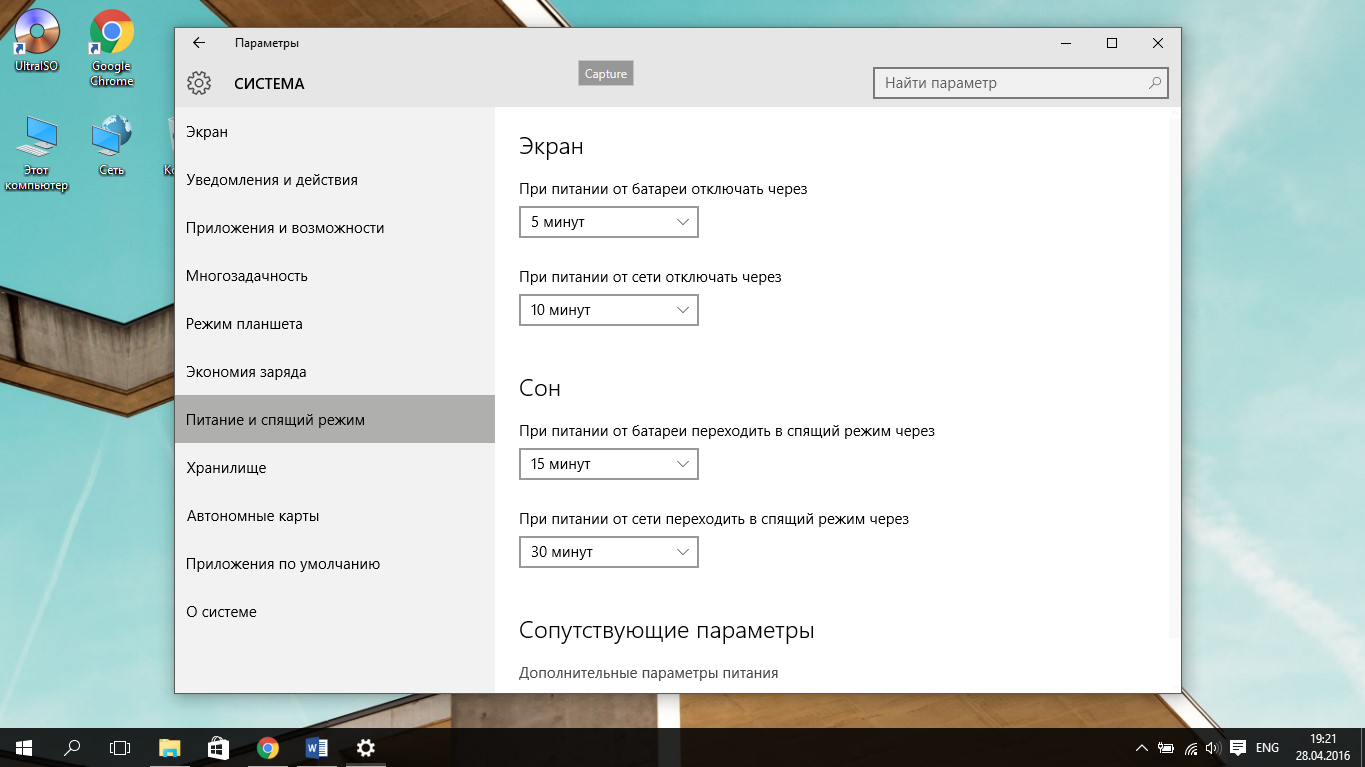
- Запустите одну из игр, где используется оверлей от Дискорда, и убедитесь в том, что он сейчас активен.
- Используйте стандартную горячую клавишу Shift + `
- Возле каждого окна как голосового, так и текстового чата находится кнопка закрепления, по которой и следует кликнуть, открепив отображение конкретного окна.
- После закрытия оверлея вы сразу увидите, что больше элементы Дискорда не видны на игровом экране.
- По необходимости снова вызовите то же самое меню и используйте настройки, о которых мы говорили в другом нашем руководстве.
Подробнее: Включение и настройка оверлея в Discord
Опишите, что у вас не получилось.
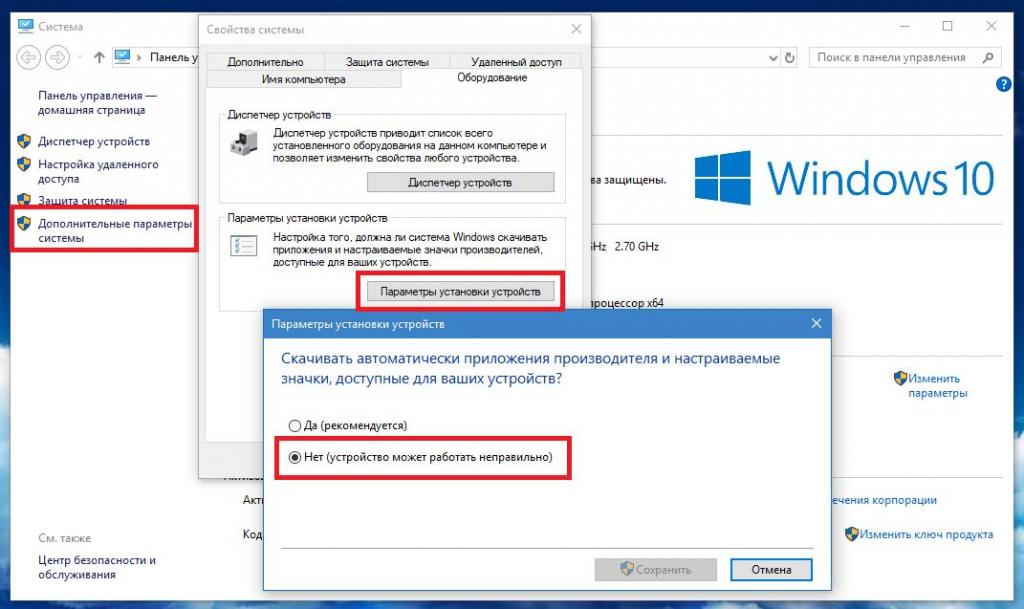 Наши специалисты постараются ответить максимально быстро.
Наши специалисты постараются ответить максимально быстро.Помогла ли вам эта статья?
ДА НЕТКак отключить фоновые приложения, которые могут мешать работе программы запуска Epic Games?
Мы понимаем, насколько неприятно сталкиваться с проблемами при подключении или сбоями в работе, поэтому мы всегда рады помочь. Если у вас возникают проблемы при использовании программы запуска Epic Games, это может быть связано со сторонним приложением, работающим в фоновом режиме. К счастью, любые фоновые приложения очень легко отключить с помощью приведённых ниже инструкций для наиболее популярных операционных систем.
Примечание. Эти действия могут отключить ваш брандмауэр и антивирусное ПО. Не забудьте снова включить ПО системы безопасности, как только определите, какое приложение вызывает проблемы.
Windows 8
- Нажмите клавишу Windows + R.
- В открывшемся окне введите msconfig и нажмите клавишу ВВОД.
- В открывшемся окне настройки системы выберите пункт Выборочный запуск.
- Снимите флажок Загружать элементы автозагрузки.
- Нажмите Применить.
- Нажмите ОК.
- Нажмите Перезагрузка.
После перезагрузки фоновые приложения не должны запускаться, и вы можете снова попытаться запустить программу запуска Epic Games.
Если проблема не исчезла, можно смело предположить, что её причина не в фоновом приложении. Вы можете повторно включить любые отключённые приложения при запуске системы. Если вы этого не сделали, попробуйте выполнить действия, описанные в этой статье. Если у вас по-прежнему возникают проблемы, обратитесь в службу поддержки игроков Epic Games, и мы будем рады вам помочь.
Если вам удалось решить проблему, значит она вызвана одним из приложений, работающих в фоновом режиме. Чтобы выявить эту проблему, включайте отключённые приложения и службы по очереди, пока проблема не проявится снова.
Чтобы выявить эту проблему, включайте отключённые приложения и службы по очереди, пока проблема не проявится снова.
Для проверки каждого запускаемого приложения сделайте следующее:
- Откройте диспетчер задач сочетанием клавиш Ctrl + Shift + Esc.
- Перейдите на вкладку Автозагрузка.
- Закройте первое приложение в списке.
- Попробуйте воспроизвести проблему.
- Если проблема не возникает, повторите шаги 3 и 4, закрыв второе приложение вместо первого. Выполняйте этот процесс для каждого приложения, пока не сможете решить проблему или не проверите каждое приложение. Если вы не можете воспроизвести проблему, скорее всего, причиной является приложение, которое вы недавно закрыли, и вам следует удалить его из системы или отключить его запуск.
Windows 10
- Щёлкните правой кнопкой мыши на панели задач.
- Нажмите на Диспетчер задач.
- Выберите вкладку Автозагрузка.
- Выберите каждое приложение и нажмите Отключить.

- Перезагрузите компьютер.
После перезагрузки фоновые приложения не должны запускаться, и вы можете снова попытаться запустить программу запуска Epic Games.
Если проблема не исчезла, можно смело предположить, что её причина не в фоновом приложении. Вы можете повторно включить любые отключённые приложения при запуске системы. Если вы этого не сделали, попробуйте выполнить действия, описанные в этой статье. Если у вас по-прежнему возникают проблемы, обратитесь в службу поддержки игроков Epic Games, и мы будем рады вам помочь.
Если вам удалось решить проблему, значит она вызвана одним из приложений, работающих в фоновом режиме. Чтобы выявить эту проблему, включайте отключённые приложения и службы по очереди, пока проблема не проявится снова.
Для проверки каждого запускаемого приложения сделайте следующее:
- Щёлкните правой кнопкой мыши на панели задач.
- Нажмите на Диспетчер задач.
- Выберите вкладку Автозагрузка.
- Нажмите на одно приложение и нажмите Включить.

- Откройте программу запуска Epic Games.
- Если проблема не возникает, повторите этот процесс, включив второе приложение вместо первого. Выполняйте этот процесс для каждого приложения в списке, пока не сможете решить проблему или не проверите каждое приложение. Если вы не можете воспроизвести проблему, скорее всего, причиной является приложение, которое вы недавно выключили, и вам следует удалить его из системы или отключить его запуск.
Mac
- Перезагрузите компьютер.
- Если открылось окно входа, сделайте следующее:
- Удерживая клавишу Shift, нажмите кнопку Войти.
- Отпустите клавишу Shift, когда появится панель Dock.
- Если у вас нет окна входа, сделайте следующее:
- Нажмите и удерживайте клавишу Shift, как только появится индикатор выполнения в окне запуска.
- Отпустите клавишу Shift, когда откроется рабочий стол.
При этом методе перезагрузки ваш Mac запускается без запуска необязательных элементов входа. Если проблема не исчезла, можно смело предположить, что элементы входа не являются её причиной. Если проблема исчезла, вполне вероятно, что её причиной является один из элементов входа. Чтобы определить причину, удалите элементы входа, а затем возвращайте их по очереди, пока не сможете воспроизвести проблему.
Если проблема не исчезла, можно смело предположить, что элементы входа не являются её причиной. Если проблема исчезла, вполне вероятно, что её причиной является один из элементов входа. Чтобы определить причину, удалите элементы входа, а затем возвращайте их по очереди, пока не сможете воспроизвести проблему.
Инструкции по выявлению проблемных элементов входа:
- Откройте системные настройки.
- Выберите Пользователи и группы.
- Выберите имя вашей учётной записи.
- Выберите Элементы входа.
Внимание. Прежде чем продолжить, составьте список или сделайте снимок экрана со семи элементами входа в итоговом перечне. Это понадобится вам в дальнейшем, чтобы вернуть элементы входа.
- Выберите все элементы в списке.
- Нажмите Удалить.
- Перезагрузите компьютер.
Вы удалили все элементы входа, а теперь возвращайте их по одному, пока не сможете воспроизвести проблему.
- Откройте системные настройки.

- Выберите Пользователи и группы.
- Выберите имя вашей учётной записи.
- Выберите Элементы входа.
- Добавьте первый элемент из ранее составленного списка.
- Перезагрузите компьютер.
- Попробуйте воспроизвести проблему. Если проблема воспроизвелась, наиболее вероятно, что добавленный в список элемент входа является её причиной.
Повторите указанные выше шаги для каждого элемента входа, пока не определите элемент, вызывающий проблему. После этого снова удалите проблемный элемент и верните все остальные элементы входа из списка.
Как отключить наложение Xbox и ограничение 60 FPS в играх Windows 10
Оверлей из приложения Xbox в Windows 10 позволяет снимать скриншоты и делать видеоролики из игр. К сожалению, в некоторых играх он ограничивает частоту кадров до 60 из-за принудительной синхронизации по вертикали. Итак, как вы отключите этот оверлей?
Мы можем исключить оверлей не только тогда, когда что-то блокирует количество кадров в секунду, но и когда это нас беспокоит. Теоретически это неплохо, потому что мы можем использовать его, чтобы сделать быстрый видеоролик об игре или сделать снимок экрана. На практике, однако, все иначе — многие люди сообщают, что наложение может обеспечить вертикальную синхронизацию и ограничение до 60 FPS, а в играх, таких как Counter-Strike или DOTA 2, не рекомендуется.
Теоретически это неплохо, потому что мы можем использовать его, чтобы сделать быстрый видеоролик об игре или сделать снимок экрана. На практике, однако, все иначе — многие люди сообщают, что наложение может обеспечить вертикальную синхронизацию и ограничение до 60 FPS, а в играх, таких как Counter-Strike или DOTA 2, не рекомендуется.
1. Отключите наложение Xbox в настройках приложения
Первый способ — отключить наложение в настройках приложения Xbox. Для этого перейдите в меню «Пуск» и затем найдите приложение Xbox.
Мы начнем его и дождитесь, когда вы войдете в наш профиль. После включения приложения Xbox введите этот параметр, используя значок шестеренки в левом нижнем углу экрана.
После ввода настроек перейдите на вкладку «Видеорегистратор из игры», а затем отмените выбор всех доступных параметров. После снятия отметки с первого варианта «Возьмите скриншот с помощью игр с DVR» немедленно исчезните все остальные.
Теперь оверлей выключен и не должен вызывать проблем.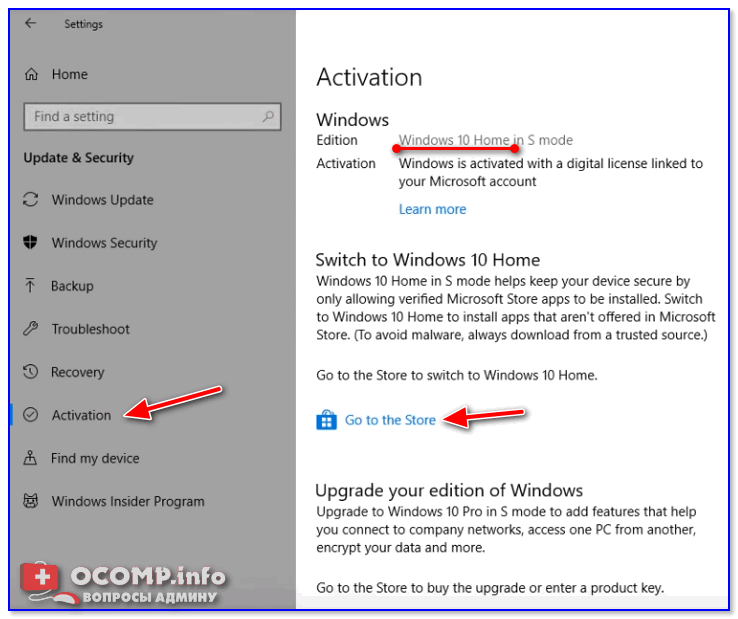 Однако, если приложение Xbox по-прежнему влияет на наши игры и ограничивает количество FPS, мы можем попытаться полностью стереть системное приложение в Windows 10.
Однако, если приложение Xbox по-прежнему влияет на наши игры и ограничивает количество FPS, мы можем попытаться полностью стереть системное приложение в Windows 10.
2. Удалите все приложения, связанные с Xbox, полностью
Запустите меню «Пуск» и затем выберите параметр «PowerShell». После этого щелкните его правой кнопкой мыши и выберите «Запуск от имени администратора».
Дождитесь загрузки PowerShell и введите следующую команду:
Get-AppxPackage * xbox * | Remove-AppxPackage
Подтвердите его нажатием Enter и дождитесь, когда PowerShell запустит пакеты, связанные с Xbox. На экране может появиться красное сообщение об ошибке, но вы должны его игнорировать. В конце концов, мы закрываем окно PowerShella и перезапускаем систему — приложение Xbox больше не должно быть на нашем компьютере.
Использование Radeon™ Overlay для настройки игровых и видеопараметров
В этом документе приводится информация об использовании Radeon™ Overlay.
Обзор меню Radeon Overlay
Технология Radeon™ Overlay впервые представлена в Radeon Software Adrenalin версии 17.12.1 и усовершенствована в версии AMD Radeon Software Adrenalin 2019 (18.12.2).
Radeon Overlay предоставляет экранное меню с параметрами рабочего стола или игр, которое отображается в верхней части экрана активного приложения и может быть вызвано с помощью предварительно определенной комбинации горячих клавиш.
Меню Radeon Overlay для рабочего стола включает следующие параметры:
- Radeon Relive
- Radeon WattMan
- Radeon Chill
- Radeon FRTC
- Game Advisor
- Мониторинг производительности
- Настройки отображения
Ниже приведен снимок экрана меню Radeon Overlay для рабочего стола:
Ниже приведен снимок экрана меню Radeon Overlay для игр.
| Примечание | Параметры игр доступны только при запуске игры в эксклюзивном полноэкранном режиме. |
| Примечание | Изменения параметров Radeon Overlay также применяются в параметрах Radeon™. |
| Примечание | Radeon Overlay вместе со всеми связанными горячими клавишами можно отключить в меню Overlay. Нажмите на значок шестеренки, выберите «Отключить Radeon Overlay», затем нажмите «Подтвердить». |
Назначение комбинаций горячих клавиш для открытия Radeon™ Overlay
По умолчанию Radeon™ Overlay можно открыть с помощью комбинации клавиш ALT+R. Назначение другой комбинации горячих клавиш можно выполнить только в параметрах Radeon.
Чтобы настроить комбинации горячих клавиш для открытия Radeon Overlay, следуйте приведенным ниже инструкциям:
- Откройте параметры Radeon, нажав правой кнопкой мыши на рабочем столе и выбрав «Параметры AMD Radeon».
- Нажмите кнопку «Настройки» в нижней части экрана.

- Показано сочетание клавиш ALT+R, настроенное по умолчанию для Radeon Overlay. Если вы хотите изменить комбинацию по умолчанию, нажмите «Переключить горячие клавиши Radeon Overlay» и введите желаемую комбинацию клавиш.
Примечание Комбинация горячих клавиш должна включать клавиши CTRL и/или ALT. Не выбирайте комбинацию горячих клавиш, зарезервированную операционной системой или другим приложением (например, ALT+F4 используется Windows® для закрытия текущего приложения). - После завершения закройте параметры Radeon.
Теперь, когда комбинация горячих клавиш определена, можно вызвать Radeon Overlay в любое время с помощью этой комбинации.
Настройка параметров записи Radeon™ ReLive с помощью Radeon Overlay
Radeon™ ReLive позволяет пользователям записывать, передавать видеоролики игрового процесса и снимки экрана, а также делиться ими.
Для получения информации о настройке параметров Radeon ReLive с помощью Radeon Overlay см. следующую статью базы знаний: Как записать игровой процесс и поделиться им с помощью Radeon ReLive.
Настройка параметров Radeon™ WattMan с помощью Radeon™ Overlay
Radeon™ WattMan — это программа управления энергопотреблением, которая следит за напряжением графических систем, тактовой частотой ядер и памяти, а также скоростью вращения вентилятора и температурой. Radeon WattMan обеспечивает настройку и мониторинг производительности графической системы, и теперь его можно контролировать в Radeon Overlay для игр.
Для получения более подробной информации о Radeon WattMan см. следующую статью базы знаний: Как настроить производительность графической системы с помощью Radeon WattMan и Radeon Chill.
Чтобы настроить Radeon WattMan с помощью Radeon Overlay, откройте Radeon Overlay, используя горячие клавиши, описанные ранее (по умолчанию ALT+R).
Нажмите Radeon WattMan.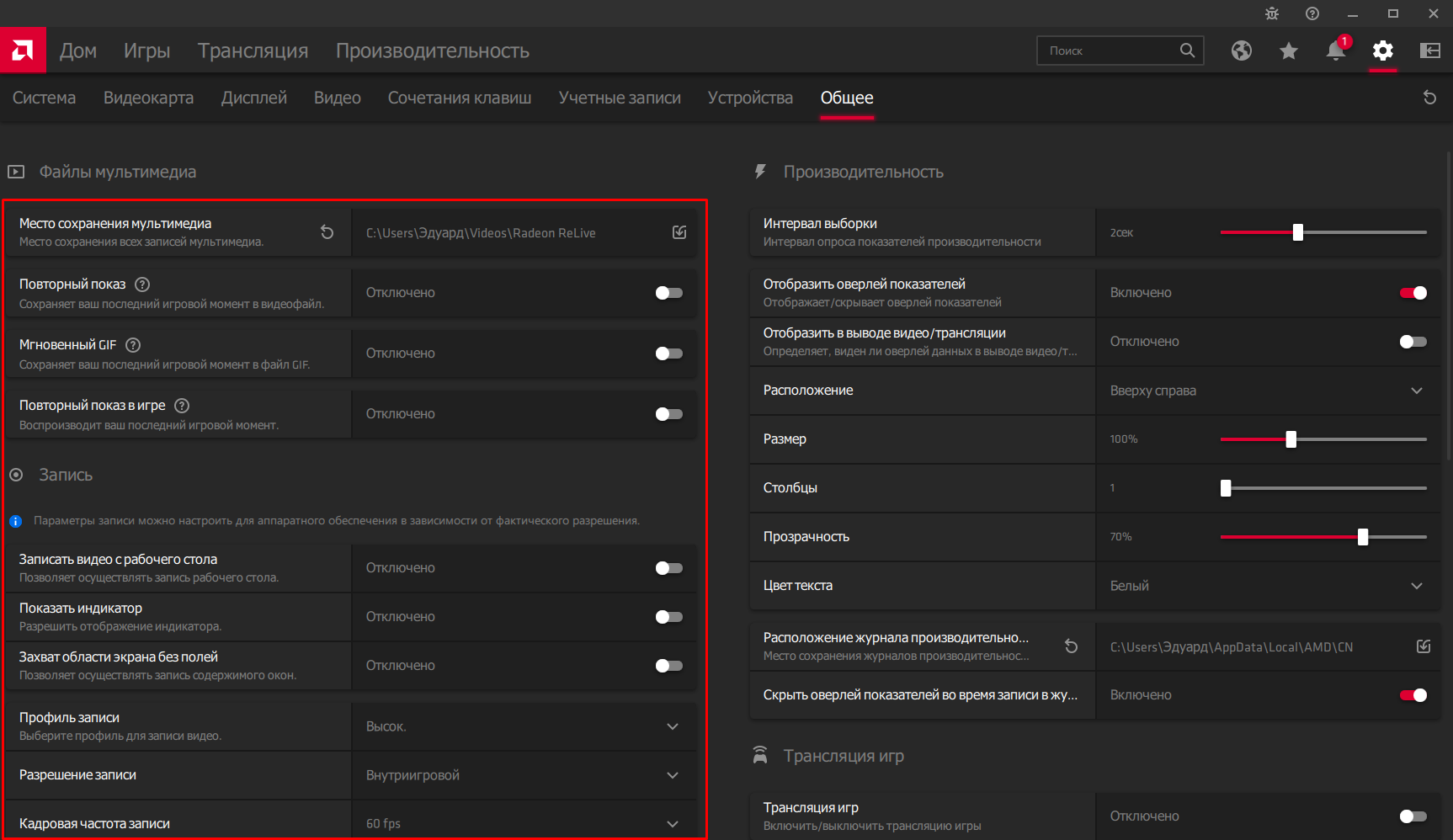
Прочитайте отказ от ответственности и, если согласны, нажмите «Принять».
Следующие параметры Radeon WattMan будут доступны для настройки в Radeon Overlay:
- Графический процессор
- Память
- Температура
- Загрузка/сохранение профилей
Графический процессор
Нажмите на «Графический процессор», чтобы перейти к следующим дополнительным параметрам:
- Частота %
- Контроль напряжения
По умолчанию «Частота %» установлена на значение «Вручную». Нажмите кнопку переключения частоты, чтобы переключиться между ручным и динамическим режимами частоты ядра.
Переместите ползунок влево или вправо в ручном режиме, чтобы уменьшить или увеличить частоту графического процессора.
Переместите ползунок влево или вправо в динамическом режиме, чтобы уменьшить или увеличить состояния частоты графического процессора с шагом 5 МГц. Нажмите «Применить» для сохранения изменений.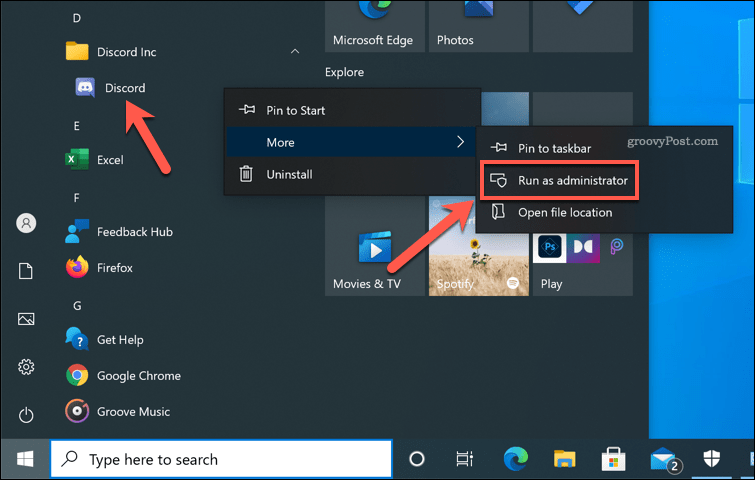
Контроль напряжения (мВ) обеспечивает изменение уровней напряжения для частотных состояний графического процессора. По умолчанию контроль напряжения установлен на значение «Автоматически». Нажмите кнопку управления напряжением, чтобы переключиться между ручным и автоматическим режимами.
После того как вы изменили режим с автоматического на ручной, у вас есть возможность отрегулировать напряжение для доступных состояний с шагом 5 мВ.
Память
Нажмите на «Память», чтобы перейти к следующим дополнительным параметрам:
- Частота %
- Контроль напряжения
- Тайминг памяти
По умолчанию «Частота %» установлена на значение «Вручную». Нажмите кнопку переключения частоты, чтобы переключиться между ручным и динамическим режимами частоты памяти. Переместите ползунок влево или вправо, чтобы снизить или увеличить частоту памяти с шагом 5 МГц.
Контроль напряжения (мВ) обеспечивает изменение уровней напряжения для частотных состояний памяти.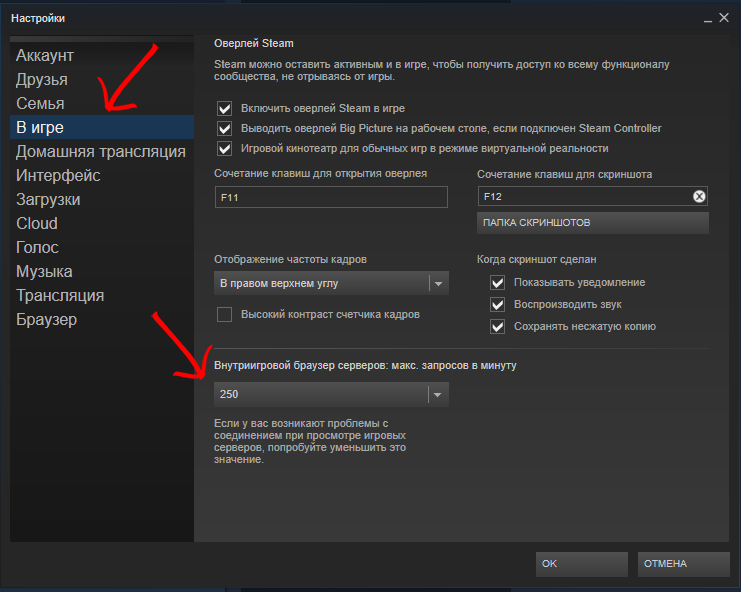 По умолчанию контроль напряжения установлен на значение «Автоматически». Нажмите кнопку управления напряжением, чтобы переключиться между ручным и автоматическим режимами.
По умолчанию контроль напряжения установлен на значение «Автоматически». Нажмите кнопку управления напряжением, чтобы переключиться между ручным и автоматическим режимами.
После того как вы изменили режим с автоматического на ручной, у вас есть возможность отрегулировать напряжение для доступных состояний. Переместите ползунок влево или вправо, чтобы снизить или увеличить напряжение памяти с шагом 5 мВ.
Параметр тайминга памяти снижает задержку памяти исходя из выбранного уровня.
Температура
Ползунок температуры позволяет регулировать предел мощности графического процессора с шагом 1%. Переместите ползунок влево или вправо, чтобы снизить или увеличить предел мощности графического процессора.
Загрузка или сохранение профилей
Загрузка или сохранение профилей позволяет быстро сохранять и загружать профили Radeon WattMan. Чтобы сохранить профиль Radeon WattMan, нажмите «Загрузка/сохранение профилей».
Выберите «Сохранить профиль».
Нажмите на профиль (1–3), чтобы сохранить текущие параметры Radeon WattMan в этом профиле. В приведенном ниже примере текущие параметры Radeon WattMan были сохранены в Профиле 1.
Чтобы загрузить профиль Radeon WattMan, нажмите «Загрузка/сохранение профилей».
Выберите «Загрузить профиль».
Настройка Radeon Chill с помощью Radeon Overlay
Radeon Chill — это функция энергосбережения, которая динамически регулирует частоту кадров в зависимости от движения вашего персонажа и камеры в игре.
Чтобы настроить Radeon Chill с помощью Radeon Overlay, откройте Radeon Overlay, используя горячие клавиши, описанные ранее (по умолчанию ALT+R).
Нажмите кнопку, чтобы включить Radeon Chill глобально, или используйте предопределенную горячую клавишу F11.
После включения можно настроить следующие параметры Radeon Chill для текущей запущенной игры:
- Chill — включить Radeon Chill в текущей игре
- Chill MIN — минимальная частота кадров для работы Radeon Chill (минимум 30 кадров в секунду, значение по умолчанию 70)
- Chill MAX — максимальная частота кадров для работы Radeon Chill (максимум 300 кадров в секунду, значение по умолчанию 144)
Ниже приведен снимок экрана с меню Radeon Chill, когда эта опция включена в Radeon Overlay.
Настройка параметров FRTC с помощью Radeon Overlay
Управление частотой кадров (FRTC) позволяет пользователям устанавливать максимальную целевую частоту кадров при запуске 3D-приложения в полноэкранном режиме. Преимущество заключается в том, что FRTC может снизить энергопотребление графического процессора (отлично подходит для игр, работающих с частотой кадров, намного превышающей частоту обновления экрана) и, следовательно, помогает уменьшить тепловыделение и скорость вращения/шум вентилятора на видеокарте.
| Примечание | Изменения в FRTC должны быть применены до запуска игры. |
Чтобы настроить Radeon FRTC с помощью Radeon Overlay, откройте Radeon Overlay, используя горячие клавиши, описанные ранее (по умолчанию ALT+R).
Нажмите Radeon FRTC.
Перетащите ползунок FRTC, чтобы выбрать желаемую частоту кадров. Частоту кадров можно регулировать в диапазоне от 30 до 300 кадров в секунду.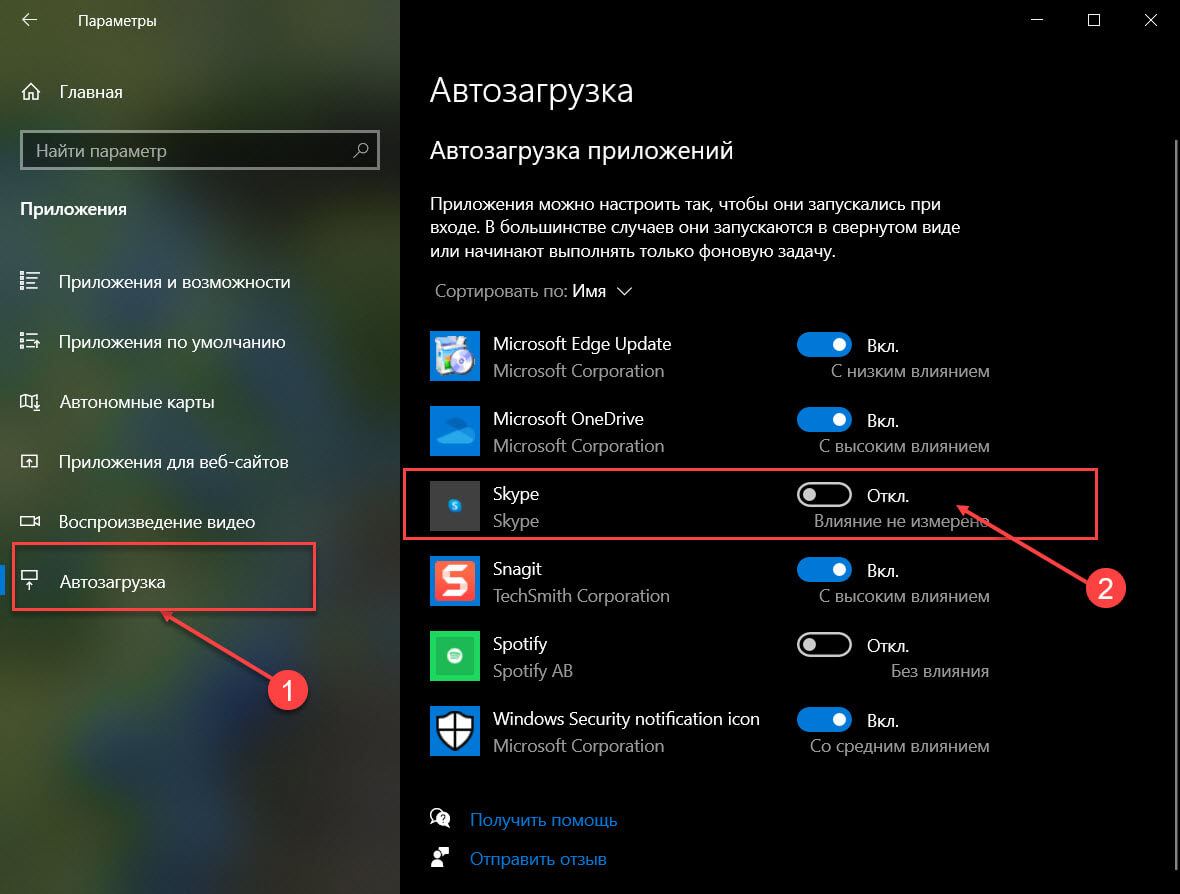
| Примечание | Чтобы восстановить Radeon FRTC до параметров по умолчанию, нажмите СБРОС. |
Использование Game Advisor в Radeon Overlay
Game Advisor — это инструмент, который может анализировать игровую производительность в режиме реального времени и предоставлять рекомендации о том, как улучшить игровой процесс с помощью доступных настроек игровой графики. Рекомендации основаны на создании баланса между производительностью и качеством изображения в игре.
Для получения информации о том, как использовать Game Advisor, см. следующую статью базы знаний: Как использовать Game Advisor в Radeon Overlay.
Мониторинг производительности системы с помощью Radeon Overlay
Radeon Overlay предоставляет отдельное экранное меню (OSD), которое обеспечивает мониторинг производительности системы во время 3D-игр. Можно выбрать отдельные показатели производительности, а также область отображения для показа экранного меню мониторинга производительности. Данные о производительности также можно сохранить в файл для дальнейшего анализа.
Данные о производительности также можно сохранить в файл для дальнейшего анализа.
Чтобы мониторить производительность системы с помощью Radeon Overlay, откройте Radeon Overlay, используя горячие клавиши, описанные ранее (по умолчанию ALT+R).
Нажмите на «Мониторинг ПРОИЗВОДИТЕЛЬНОСТИ».
Опции настройки «Мониторинга ПРОИЗВОДИТЕЛЬНОСТИ» станут доступны, как показано в примере ниже.
Нажмите на «ОПЦИИ ПОКАЗАТЕЛЕЙ», чтобы перейти к следующим дополнительным параметрам:
- ОТОБРАЗИТЬ ПОКАЗАТЕЛИ — параметр переключения для отображения или скрытия экранного меню мониторинга производительности, также можно использовать сочетание клавиш CTRL+Shift+O.
- ИНТЕРВАЛ ВЫБОРКИ — время между каждым обновлением данных о производительности. Интервалы выборки могут варьироваться от 1 до 10 секунд и могут быть изменены с шагом в одну секунду.
- ЗАПУСК ВЕДЕНИЯ ЖУРНАЛОВ ПРОИЗВОДИТЕЛЬНОСТИ — начать/остановить запись данных о производительности в журнал.

- ОТОБРАЗИТЬ ПОКАЗАТЕЛИ — показать экранное меню мониторинга производительности при записи данных в журнал.
- СКРЫТЬ ПОКАЗАТЕЛИ — скрыть экранное меню мониторинга производительности при записи данных в журнал.
Ниже приведен пример снимка экрана с доступными дополнительными параметрами.
Нажмите ВЫБОР ПОКАЗАТЕЛЕЙ, чтобы выбрать любой из следующих показателей производительности для отображения и/или записи в журнал:
- Частота кадров — количество кадров в секунду
- Использование графического процессора — указывается в процентах (%)
- Тактовая частота движка графического процессора — указывается в мегагерцах (МГц)
- Тактовая частота памяти графического процессора — указывается в мегагерцах (МГц)
- Температура графического процессора — указывается в градусах Цельсия
- Мощность графического процессора — указывается в ваттах
- Скорость вращения вентилятора графического процессора — указывается в оборотах в минуту
- Использование памяти VRAM — указывается в гигабайтах (ГБ)
- Использование центрального процессора — указывается в процентах (%)
- Использование системной памяти — указывается в гигабайтах (ГБ)
Ниже приведен пример снимка экрана меню «ВЫБОР ПОКАЗАТЕЛЕЙ».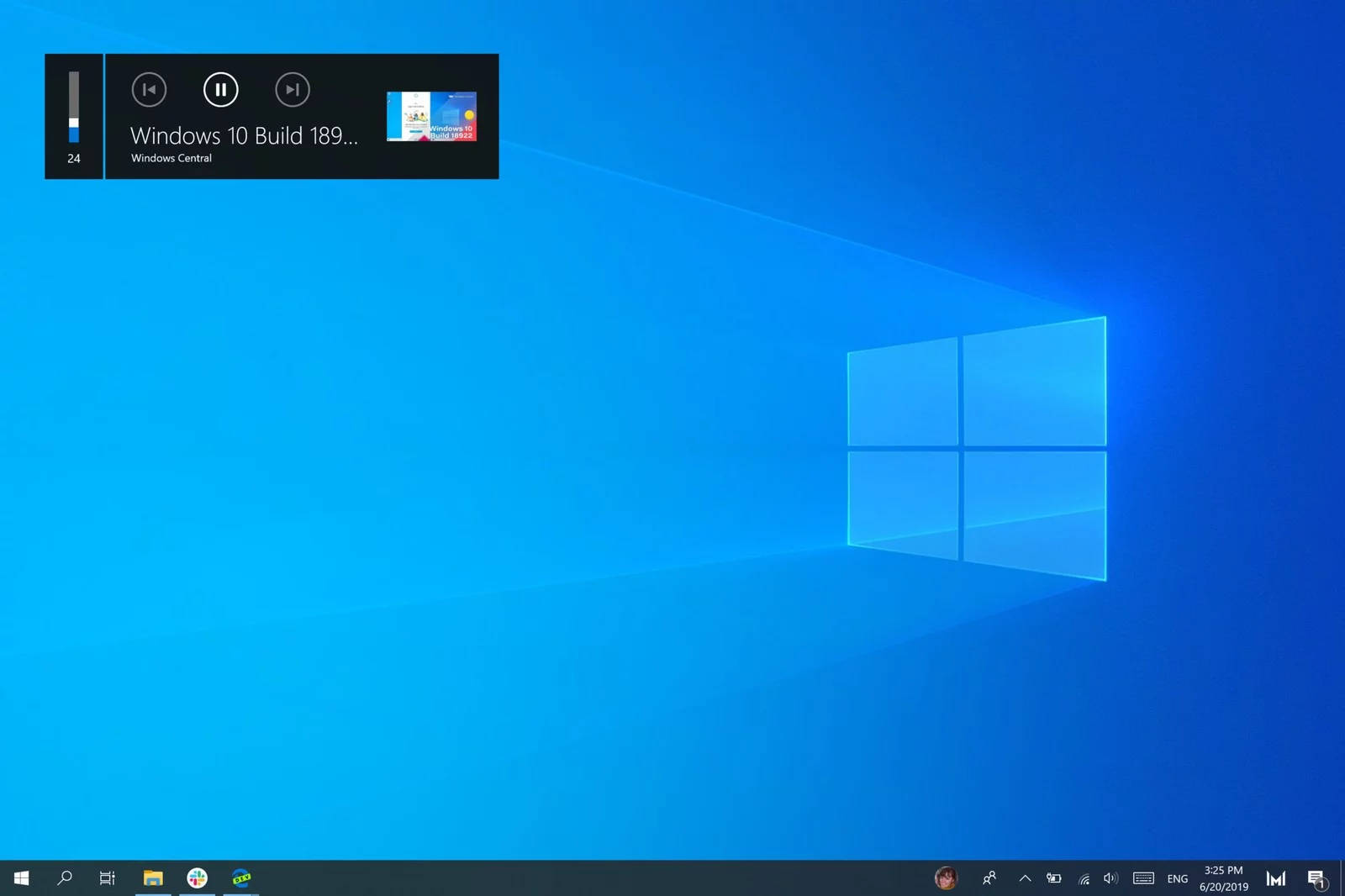
Нажмите «ВЫБОР РАСПОЛОЖЕНИЯ ПОКАЗАТЕЛЕЙ», чтобы выбрать размещение экранного меню мониторинга производительности. Варианты:
- Верхний левый угол экрана
- Верхний правый угол экрана
- Нижний левый угол экрана
- Нижний правый угол экрана
| Примечание | Чтобы восстановить параметры до значений по умолчанию, нажмите кнопку «СБРОС», расположенную рядом с «Мониторингом ПРОИЗВОДИТЕЛЬНОСТИ». |
Настройка параметров отображения с помощью Radeon Overlay
Параметры отображения позволяют настраивать следующие опции.
- Radeon FreeSync
- Radeon Enhanced Sync
- Цвет
Radeon FreeSync
Radeon FreeSync™ — это технология AMD, разработанная для устранения задержек и/или разрывов изображения в играх и видео посредством привязки частоты обновления экрана к частоте кадров видеокарты. Для получения более подробной информации о технологии Radeon FreeSync см. страницу о технологии Radeon™ FreeSync.
страницу о технологии Radeon™ FreeSync.
Чтобы включить эту функцию с помощью Radeon Overlay, откройте Radeon Overlay, используя горячие клавиши, описанные ранее (по умолчанию ALT+R).
Нажмите «Параметры отображения» и выберите Radeon FreeSync.
Нажмите на кнопку переключения, чтобы включить FreeSync. Чтобы отключить FreeSync, нажмите кнопку переключения еще раз.
Radeon Enhanced Sync
Radeon Enhanced Sync — это технология AMD, разработанная для обеспечения игрового процесса с малой задержкой без разрывов изображения, когда частота кадров в играх превышает частоту обновления экрана.
Для получения более подробной информации о Radeon Enhanced Sync см. страницу о технологии AMD Enhanced Sync.
Чтобы включить эту функцию с помощью Radeon Overlay, откройте Radeon Overlay, используя горячие клавиши, описанные ранее (по умолчанию ALT+R).
Нажмите «Параметры отображения» и выберите Radeon Enhanced Sync.
Нажмите на кнопку переключения, чтобы включить Enhanced Sync.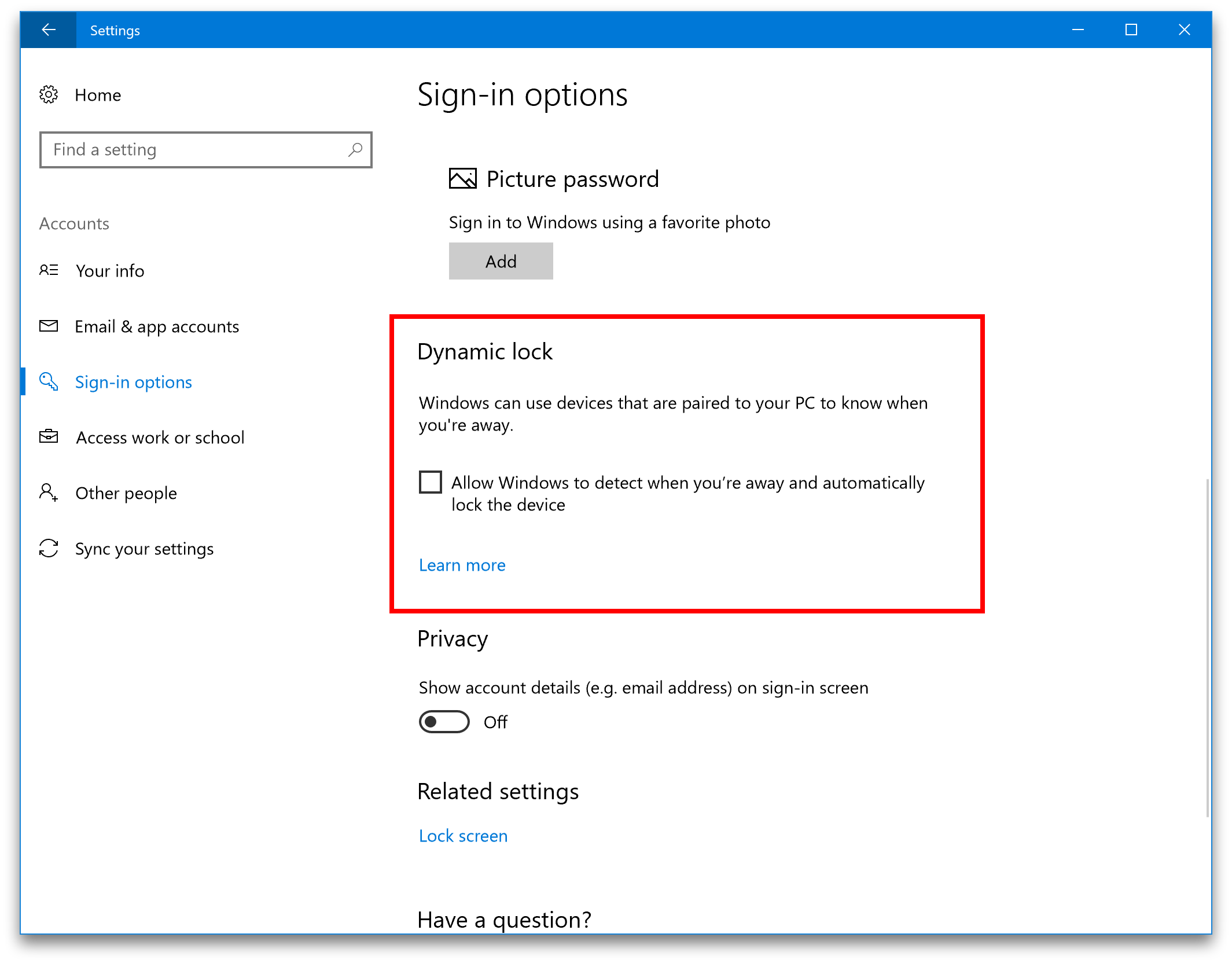 Чтобы отключить Enhanced Sync, нажмите кнопку переключения еще раз.
Чтобы отключить Enhanced Sync, нажмите кнопку переключения еще раз.
Цвет
Radeon Overlay позволяет быстро настраивать цвета без необходимости открывать параметры Radeon™. Изменения цвета применяются глобально и вступают в силу немедленно.
Чтобы настроить параметры цвета с помощью Radeon Overlay, откройте Radeon Overlay, используя горячие клавиши, описанные ранее (по умолчанию ALT+R).
Нажмите «Параметры отображения» и выберите «Цвет».
Параметры цвета можно настроить индивидуально для каждого экрана, подключенного к системе. Выберите нужный экран, нажав на «Экран №», как показано ниже:
Для каждого подключенного экрана можно настроить следующие параметры:
- ЦВЕТОВАЯ ТЕМПЕРАТУРА — регулирует холодные и теплые оттенки экрана. Измеряется в градусах Кельвина (К), и значения могут варьироваться от 4000 для более холодного (акцент на синие и зеленые оттенки) до 10 000 для более теплого (акцент на красные и желтые оттенки) изображения.

- НАСЫЩЕННОСТЬ — регулирует насыщенность изображения. Значение должно находиться в пределах от 0 до 200.
- КОНТРАСТНОСТЬ — регулирует контрастность изображения. Значение должно находиться в пределах от 0 до 200.
- ТОН — регулирует тон изображения. Значение должно находиться в пределах от –30 до +30.
- ЯРКОСТЬ — регулирует яркость изображения. Значение должно находиться в пределах от –100 для более темного изображения до +100 для более светлого изображения.
Ниже приведен пример снимка экрана меню «Цвет» в Radeon Overlay:
| Примечание | Чтобы вернуть параметры цвета к значениям по умолчанию, нажмите кнопку «СБРОС». |
* Intel предоставляет контент, взятый на сторонних сайтах, для вашего удобства и может указывать ссылки на дополнительные сторонние сайты. Предоставление такого контента и/или ссылок представляет собой лишь предложения и не должно быть ошибочно принято как одобрение или рекомендация для какого-либо конкретного действия.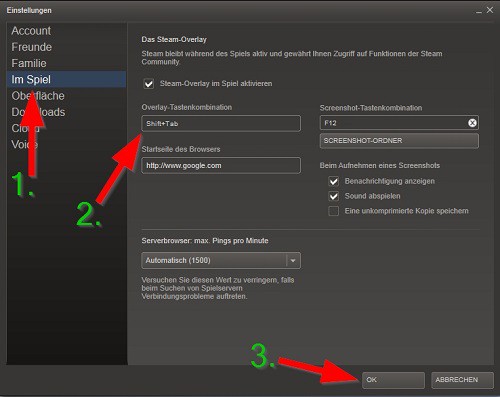 Выполнение действий, рекомендованных сторонними поставщиками, может привести к нарушениям в работе, повреждению системной платы или процессора или сокращению срока эксплуатации. Intel не несет никакой ответственности за использование вами сторонних сайтов или материалов и отказывается от каких-либо явных или подразумеваемых гарантий в отношении сторонних сайтов и материалов. Intel не контролирует и не проверяет сторонние материалы и сайты, на которые предоставляются ссылки. Рекомендуем посетить указанные сайты с соответствующими данными для подтверждения их точности.
Выполнение действий, рекомендованных сторонними поставщиками, может привести к нарушениям в работе, повреждению системной платы или процессора или сокращению срока эксплуатации. Intel не несет никакой ответственности за использование вами сторонних сайтов или материалов и отказывается от каких-либо явных или подразумеваемых гарантий в отношении сторонних сайтов и материалов. Intel не контролирует и не проверяет сторонние материалы и сайты, на которые предоставляются ссылки. Рекомендуем посетить указанные сайты с соответствующими данными для подтверждения их точности.
Убираем сообщение Вам понадобится новое приложение, чтобы открыть этот ms-gamingoverlay
Windows 10- Recluse
- 06.12.2020
- 15 264
- 15
- 09.
 10.2021
10.2021 - 108
- 105
- 3
- Содержание статьи
Описание проблемы
Если при запуске приложений Windows (например, у автора данных строк это было Microsoft Solitaire Collection) появляется сообщение следующего содержания:
Вам понадобится новое приложение, чтобы открыть этот ms-gamingoverlay.
Найти приложение в Store
То скорее всего, у Вас в системе отсутствует приложение XBox Game Bar. Впрочем, не обязательно его устанавливать, достаточно выключить его использование в настройках операционной системы.
Исправление проблемы через Параметры
Для отключения использования оверлея Xbox, нужно выполнить следующие действия:
- Заходим в «Параметры» (меню пуск — значок шестеренки с боку), и выбираем пункт «Игры».

- В открывшихся свойствах «Xbox Game Bar» меняем положение переключателя «Включите Xbox Game Bar для создания игровых клипов, общения с друзьями и получения приглашений в игры.» с положения «Вкл.» в положение «Откл.«.
- Сразу после этого, подобное сообщение должно перестать появляться.
Исправление проблемы через Командную строку
Альтернативным способом отключения оверлея Xbox будет использование командной строки. Для этого, сперва её нужно запустить и выполнить в ней одну единственную команду:
REG ADD "HKCU\SOFTWARE\Microsoft\Windows\CurrentVersion\GameDVR " /v AppCaptureEnabled /t REG_DWORD /d 0 /fКак удалить игровую панель в Windows 10
Игровая панель в Windows 10 — это изящный маленький инструмент, который геймеры могут использовать, чтобы запечатлеть свое игровое мастерство и поделиться им с другими. Однако это не всегда желательно и может помешать вам, поэтому мы собираемся показать вам, как отключить игровую панель в Windows 10.
Некоторые люди не знают, что на игровой панели есть дополнительные процессы, которые печально известны из-за перегрузки системных ресурсов, а именно: Game DVR и Xbox Game Monitoring.Мы покажем вам, как их отключить.
Если вы хотите убедиться, что ваша Windows работает как можно быстрее, ознакомьтесь с нашим руководством.
Как отключить игровую панель в Windows 10
Во время игры в Windows вы можете нажать клавишу Windows + G на клавиатуре или нажать кнопку Xbox на геймпаде, чтобы открыть игровую панель. Если вы хотите отключить эту функцию, выполните следующие действия:
- Щелкните правой кнопкой мыши кнопку «Пуск» в нижнем левом углу экрана.
- Зайдите в настройки , а затем Gaming .
- Выберите Game Bar слева.
- Нажмите переключатель под Запишите игровые клипы , Снимки экрана и Трансляция с помощью игровой панели , чтобы они теперь выключены.

Как отключить игровой видеорегистратор
Game DVR — это часть игровой панели, которая записывает ваш игровой процесс в фоновом режиме, позволяя вам по желанию быстро сохранить момент игрового сеанса.Хотя это полезно для записи тех неожиданных моментов, которые делают игру такой увлекательной, она также требует значительного количества ресурсов вашей системы, поэтому, если у вас проблемы с производительностью, отключение этой функции может помочь.
- Еще раз щелкните правой кнопкой мыши Start Button .
- Зайдите в настройки , а затем поиграйте.
- Щелкните Game DVR .
- Нажмите переключатель под Запись в фоновом режиме , пока я играю в игру, которая отображается как Off .
Как отключить мониторинг игр Xbox
Этот процесс немного сложнее отключить. Неудивительно, что Xbox Game Monitoring отслеживает, в какую игру вы сейчас играете, но от компьютерных геймеров поступали заявления о конфликте с такими сервисами, как Steam, и снижении производительности.
Отключение этого процесса немного сложнее, чем другие, так как вам нужно будет зайти в реестр.
Прежде чем делать что-либо в своем реестре, мы рекомендуем сделать резервную копию файлов реестра на случай, если что-то пойдет не так.Реестр находится «под капотом» вашей машины, предоставляя вам личный доступ к его внутренним функциям, так что вы можете нанести реальный ущерб, если удалите неправильный ключ или запись.
Однако, если вы внимательно следите за этими шагами, все будет в порядке.
- Нажмите Windows Key + R , введите regedit и нажмите Enter.
- Дважды щелкните HKEY_LOCAL_MACHINE .
- Дважды щелкните СИСТЕМА .
- Дважды щелкните CurrentControlSet .
- Дважды щелкните Services .
- Нажмите xbgm . Возможно, вам придется прокрутить несколько способов вниз.
- Щелкните правой кнопкой мыши Запустите REG_DWORD в правой части окна.
- Попадание Изменить .
- Измените значение по умолчанию с 3 на 4 .
- Удар ОК .
Служба мониторинга игр Xbox отключена. Если вы хотите включить его снова, вам просто нужно снова изменить 4 на 3.
Как отключить наложение громкости в Windows 10, если оно не исчезает
В Windows 10 при изменении громкости в верхнем левом углу экрана появляется ползунок громкости или наложение мультимедиа. Эта функция удобна, особенно когда вам нужно изменить трек в плейлисте Spotify или приостановить просмотр контента YouTube в новом Microsoft Edge.
Наложение мультимедиаWindows 10 отображается только тогда, когда вы регулируете громкость и открыты такие приложения, как Chrome, Microsoft Edge или Spotify.Наложение громкости автоматически исчезнет через несколько секунд без вашего вмешательства. К сожалению, иногда диалог громкости исчезает сам по себе слишком долго, и задержка увеличивается, если вы случайно наводите курсор на оверлей.
Если вы столкнулись с этим и это вас бесит, есть простой трюк, чтобы отключить наложение мультимедиа.
Как отключить оверлей тома в Windows 10
Чтобы закрыть диалоговое окно громкости Windows 10, которое появляется в левой части экрана, вы должны щелкнуть имя приложения или фотографию исполнителя.
Например, если вы хотите отключить наложение громкости, когда в Chrome не воспроизводится мультимедийный контент, просто щелкните в любом месте рядом с Chrome.exe.
Для Microsoft Edge и Spotify на базе Chromium необходимо щелкнуть фотографию или имя исполнителя при воспроизведении мультимедийного контента.
Наложение мультимедиа
Стоит отметить, что наложение мультимедиа было добавлено в Windows вместе с Windows 8, и тот же интерфейс используется в Windows 10. Хотя это полезно, оно занимает довольно большую часть экрана, а пользовательский интерфейс также устарел.
Эта функция для Google Chrome все еще находится на начальном этапе и не работает должным образом. В отличие от Edge на основе Chromium, Google Chrome не может отображать эскизы YouTube или связанную информацию на своем мультимедийном оверлее.
К счастью, вы можете отключить оверлей управления мультимедиа в Chrome из меню флагов:
- Откройте Chrome: // flags.
- Искать «Аппаратная обработка ключа носителя».
- Щелкните раскрывающееся меню и отключите его.
- Перезапустите браузер.
Как отключить игровую панель в Windows 10
Если игровая панель Windows прерывает игровой процесс или вызывает замедление, вам необходимо отключить ее. Вот как.
Игровая панель Windows 10 дает игрокам возможность снимать видео в середине игры, отправлять сообщения друзьям, делать скриншоты и многое другое, не прерывая игровой процесс. Однако такие оверлеи могут повлиять на производительность системы, особенно если вы не геймер и не планируете их использовать.
Если игровая панель выглядит нежелательно, или если вы беспокоитесь о производительности вашей системы после ее установки, вы можете отключить ее. Это можно сделать несколькими способами: от отключения захвата игрового процесса до полного отключения или полного удаления игровой панели.
Если вы хотите отключить игровую панель в Windows 10, вам нужно сделать следующее.
Отключение DVR для игр в Windows 10
Видеорегистратор для игр — один из наиболее ресурсоемких компонентов игровой панели.Поскольку вы отвечаете за захват экрана игр в высоком разрешении, отключение Game DVR может помочь улучшить производительность вашей системы.
Чтобы отключить функцию Game DVR, щелкните правой кнопкой мыши меню «Пуск» и выберите параметр « Настройки ».
В меню Настройки нажмите Игры> Захваты , чтобы получить доступ к меню настроек DVR для игр.
В разделе Background Recording нажмите на Record в фоновом режиме, пока я играю в игру. Ползунок , убедившись, что ползунок находится в положении Off .
Если ползунок установлен на Выкл. , Game DVR отключен и не может использоваться. Теперь, когда захват экрана в середине игры невозможен с помощью игровой панели, в результате значительно снизится влияние на системные ресурсы во время игры.
Как отключить игровую панель в Windows 10 с помощью настроек Windows
Если вы хотите полностью отключить игровую панель в Windows 10, самый простой способ сделать это — использовать меню настроек Windows .
Чтобы начать, щелкните правой кнопкой мыши меню «Пуск» и выберите параметр « Параметры ».
В окне настроек нажмите Игры , чтобы открыть меню опций игровой панели.
На вкладке Xbox Game Bar нажмите ползунок Enable Xbox Game Bar , чтобы переключить его в положение Off .
После отключения все функции игровой панели (включая внутриигровой оверлей и запись клипа в середине игры) будут отключены.Вам нужно будет повторить эти шаги и снова включить игровую панель, если вы захотите снова использовать эти функции.
Отключение игровой панели в Windows 10 с помощью редактора реестра
Хотя меню настроек Windows предлагает самый быстрый способ отключить игровую панель, вы также можете отключить ее в реестре Windows с помощью редактора реестра. Это гарантирует, что игровую панель нельзя будет использовать, но рекомендуется сделать резервную копию записей реестра, прежде чем пытаться это сделать.
Чтобы начать, щелкните правой кнопкой мыши меню «Пуск» и нажмите Выполнить .Откроется диалоговое окно «Выполнить».
В окне Выполнить введите regedit , затем нажмите OK .
Это запустит редактор реестра Windows. Используя иерархическое меню слева, перейдите в папку HKEY_CURRENT_USER \ SOFTWARE \ Microsoft \ Windows \ CurrentVersion \ GameDVR .
На правой панели дважды щелкните запись AppCaptureEnabled , чтобы внести в нее изменения. Или щелкните правой кнопкой мыши запись и нажмите Изменить .
В окне Edit DWORD (32-bit) Value измените значение Value data на 0 , затем нажмите OK для подтверждения.
После сохранения игровая панель и связанные службы (например, Game DVR) будут отключены. Вы можете повторно включить его, повторив эти шаги и установив для AppCaptureEnabled значение 1 или используя метод настройки Windows, показанный выше.
Как удалить игровую панель в Windows 10 с помощью Windows PowerShell
Приведенные выше шаги отключат игровую панель, но каждый метод гарантирует, что она останется доступной для повторного включения и использования позже.Если вы предпочитаете полностью удалить игровую панель, это можно сделать с помощью Windows PowerShell.
Однако перед тем, как вы попытаетесь это сделать, сделайте одно предупреждение. Хотя игровая панель вряд ли является самой важной службой Windows, ее полное удаление может повлиять на другие связанные службы Xbox сейчас или позже. Это также могло помешать правильной работе некоторых игр, выпущенных Microsoft.
Если вас это беспокоит, вам следует использовать описанные выше методы, чтобы отключить игровую панель, а не удалять ее полностью.
Если вы уверены, что хотите полностью удалить игровую панель из установленной Windows 10, щелкните правой кнопкой мыши меню «Пуск» и выберите вариант Windows PowerShell (Admin) .
В новом окне PowerShell вы можете удалить игровую панель, последовательно введя следующие две команды:
- get-appxpackage * Microsoft.XboxGamingOverlay * | remove-appxpackage
- get-appxpackage * Microsoft.XboxGameOverlay * | remove-appxpackage
После удаления игровой панели вы не сможете запускать ее или использовать какие-либо связанные службы. Однако, если это вызывает проблему, вы можете переустановить его из Microsoft Store.
Улучшенные игры в Windows 10
Хотя игровая панель позволяет быстро записывать игры и отправлять сообщения, она подходит не каждому игроку. Однако, если вы предпочитаете непрерывный игровой процесс, отключение игровой панели (особенно функции DVR) должно снизить нагрузку на системные ресурсы.
Однако есть и другие способы оптимизации игрового процесса в Windows 10. Если вы видите визуальные ошибки, возможно, вам нужно включить V-Sync на вашем компьютере. Если вы загружаете игры через Steam, вы можете увеличить скорость загрузки, чтобы играть в новые игры еще быстрее.
Как отключить оверлей Steam в Windows 10 — подробные решения
Ищете решение для как отключить оверлей Steam в Windows 10? Эта статья — то, что вы ищете! Давайте посмотрим и проверим ваш ответ!
По всей видимости, оверлей Steam удобен для пользователей, поскольку позволяет им одновременно общаться с друзьями через мессенджер или просматривать Интернет, пока они еще находятся в игре. Но вы не могли отрицать, что эта функция иногда раздражает, как же тогда отключить Steam Overlay в Windows 10? Прокрутите вниз, чтобы прочитать подробные инструкции по отключению и включению этой функции!
Что такое оверлей Steam?
Оверлей Steam — это часть приложения Steam, которая помогает игрокам лучше взаимодействовать с другими участниками во время игры в игры Steam.Например, эта функция помогает пользователям присоединиться к веб-браузеру, списку друзей, чату и т. Д. Однако это может вызвать проблемы в игре и потребовать от пользователей включения / отключения оверлеев Steam в Windows 10. Давайте перейдем ко второй части статьи!
Как отключить оверлей Steam в Windows 10? -Подробное решениеХотя эта функция поддерживает много игроков во время игры, она иногда вызывает проблемы с производительностью. Следовательно, первое, что мы предлагаем пользователям сделать, это отключить Steam Overlay перед его повторным включением, чтобы игра работала лучше и плавнее.Но как правильно отключить Steam Overlay? Выполните следующие действия:
- Шаг 1: Запустите приложение Steam на вашем устройстве
- Шаг 2: Выбор раздела «Steam» в строке меню перед переходом к параметру «Настройки»
- Шаг 3. На левой панели выберите внутриигровой раздел.
- Шаг 4. Отклейте первую опцию (как на фото ниже).
- Шаг 5. Сохраните изменения, нажав. нажатие на кнопку Ok
После этого вы можете закрыть приложение Steam и снова открыть его.Нажмите комбинацию клавиш Shift и Tab. Если функция больше не запускается на вашем рабочем столе, вы успешно отключили ее.
Как включить оверлей Steam?После отключения Steam Overlay полностью , вы должны активировать его снова, чтобы эта функция могла помочь вам в дальнейшем использовании Steam. Повторно активировать приложение на вашем компьютере довольно просто.
- Шаг 1: Запустите приложение Steam на вашем устройстве
- Шаг 2: Выберите раздел Steam, прежде чем переходить к параметрам настроек
- Шаг 3: На левой панели меню выберите внутриигровой раздел
- Шаг 4: Нажмите для параметра «Включить оверлей Steam в игре»
- Шаг 5: Нажмите кнопку «ОК», чтобы сохранить изменения.
Вы также можете перезагрузить рабочий стол, прежде чем снова присоединиться к приложению Steam.
Итог!Как участник Steam, вы должны знать, как отключить оверлей Steam в Windows 10 и включить его заранее. Несмотря на то, что эта функция помогает вам взаимодействовать с другими пользователями и лучше контролировать ваши игры, иногда она может вас раздражать. Прочитав эту статью, не стесняйтесь оставлять нам сообщение, если у вас все еще остались вопросы. Наслаждайтесь игрой!
Просмотры сообщений: 219
Отключить подсказки и уведомления Windows 10 Game Bar
Функция Game Bar в операционной системе Windows 10 прошла долгий путь с тех пор, как первые части этой функции были представлены в более ранних версиях операционной системы.
Game Bar, или, точнее, Xbox Game Bar, — это встроенная функция операционной системы Windows 10, которую можно использовать для записи и трансляции игр, создания снимков экрана или взаимодействия с другими пользователями.
Вы можете переключать оверлей Game Bar в Windows 10 с помощью сочетания клавиш Windows-G. Windows отображает наложение, и вы можете использовать функциональные возможности игровой панели или настроить службу.
Большинство пользователей Windows 10 контактируют с игровой панелью при запуске игры на своем устройстве.Игровая панель может отображать подсказки во время запуска игры, например «запишите, что вы только что сделали», «хотите ли вы открыть игровую панель» или «нажмите Win + G, чтобы открыть игровую панель».
Хотя они отлично подходят для информирования геймеров об игровой панели, они могут быстро раздражать игроков, которые не хотят использовать эту функциональность.
В следующем руководстве объясняется, как отключить подсказки и уведомления игровой панели, но также рассматривается полное отключение игровой панели.
Отключение подсказок и уведомлений на игровой панели
Если вы просто хотите отключить подсказки и уведомления во время игры, сделайте следующее:
- Используйте сочетание клавиш Windows-G, чтобы открыть оверлей игровой панели в Windows 10.
- Активируйте значок настроек на панели инструментов вверху (значок шестеренки там).
- В разделе «Общие» отключите параметр «Показывать подсказки при запуске игры», сняв соответствующий флажок.
- Перейдите на страницу уведомлений, используя меню слева.
- Установите флажок «Скрыть уведомления, когда я играю в полноэкранную игру» и «отключить звуки уведомлений».
- Необязательно: отключите «уведомлять меня, когда я получаю новое сообщение».
- Необязательно: отключите «Уведомлять меня, когда меня приглашают на вечеринку Xbox One или в многопользовательскую игру».
- Необязательно: отключите «уведомлять меня, когда кто-то новый подписан на меня».
Просто закройте окно, как только вы закончите настройку параметров. Изменения сохраняются автоматически, и вы больше не должны получать никаких новых советов или уведомлений, когда играете в полноэкранные игры на устройстве.
Отключить всю функцию игровой панели
Отключение советов и уведомлений лучше всего подходит для геймеров Windows 10, которые используют игровую панель для создания снимков экрана, видео или для трансляции.Те, кто этого не делает, могут вместо этого полностью отключить эту функцию.
Вариант 1: приложение «Настройки»
- Используйте сочетание клавиш Windows-I, чтобы открыть приложение «Настройки», или нажмите «Пуск»> «Настройка».
- Перейти к играм. (Xbox) Игровая панель должна быть выбрана по умолчанию, но если это не так, выберите запись в меню боковой панели.
- Установите для параметра «Запись игровых клипов, снимков экрана и трансляцию с помощью игровой панели» значение «Выкл.».
- Примечание. В следующих версиях Windows 10 функция будет переименована.В последних сборках Windows 10 Insider Builds of 20h2 это называется «Включить игровую панель Xbox для таких вещей, как запись игровых клипов, общение с друзьями и получение приглашений в игру (для некоторых игр требуется Xbox Game Bar для получения приглашений в игру)». Просто переверните кнопку сначала настройте на странице значение «Выкл.», чтобы отключить эту функцию.
- Совет : вы также можете отключить фоновую запись в разделе «Захваты» и «Игровой режим» в игровом режиме, если вы не используете эти функции.
- Закройте приложение «Настройки».
Вариант 2: Групповая политика
Вы можете отключить игровую панель и связанные с ней функции в масштабах всей системы, настроив политику в редакторе групповой политики.
Примечание. Редактор доступен только в профессиональной и корпоративной версиях Windows 10.
- Откройте «Пуск», введите gpedit.msc и выберите редактор групповой политики в списке результатов, чтобы открыть его на устройстве.
- Используйте левую боковую панель, чтобы перейти к следующему пути: Конфигурация компьютера> Административные шаблоны> Компоненты Windows> Запись и трансляция игр Windows
- Дважды щелкните «Включает или отключает запись и трансляцию игр Windows».
- Установите для политики значение «Отключить».
- Нажмите ОК.
Вариант 3. Реестр Windows
Параметр Реестр также доступен для домашних устройств.
- Откройте «Пуск», введите regedit.exe и выберите редактор реестра из списка результатов.
- Перейдите по следующему пути: HKEY_LOCAL_MACHINE \ SOFTWARE \ Policies \ Microsoft \ Windows \ GameDVR
- Проверьте, существует ли значение Dword Value AllowgameDVRÂ.
- Если он существует, дважды щелкните значение и установите для него значение 0, чтобы отключить эту функцию.
- Если он не существует, щелкните правой кнопкой мыши GameDVR, выберите «Создать»> «Значение Dword (32-бит)». Назовите его AllowgameDVR и установите значение 0.
- Выйдите из системы и включите снова или перезагрузите компьютер, чтобы изменения вступили в силу.
Сводка
Название статьи
Отключить подсказки и уведомления игровой панели Windows 10
Описание
Узнайте, как отключить уведомления и подсказки игровой панели в Windows 10 или полностью отключить функцию игровой панели на устройстве .
Автор
Мартин Бринкманн
Издатель
Ghacks Technology News
Logo
РекламаКак отключить наложение громкости Chrome в Windows 10
Вы хотите, чтобы отключил наложение громкости Chrome ? Последняя версия Google Chrome (v75) имеет наложение громкости в Windows 10 при воспроизведении видео на YouTube и Netflix. Эта же функция доступна для браузера Edge на основе Chromium. Наложение громкости имеет миниатюру, имя и название канала видео, которое воспроизводится в данный момент.
Люди хотят удалить наложение громкости chrome.exe, потому что это слишком раздражает. Пользовательский интерфейс оверлея слишком большой и некрасивый. На панели громкости отображается текст « chrome.exe » и дополнительные элементы управления громкостью (воспроизведение, пауза, перемотка вперед и назад). Я считаю это совершенно бесполезным.
Наложение громкости Windows 10 Chrome — результат разработки Microsoft и Google. Эти две команды разрабатывают новый браузер Edge на основе хрома, и они добавили эту функцию.
Отключить Chrome.exe Volume Overlay в Windows 10
Если вы используете последнюю версию, то есть простой способ удалить наложение громкости Chrome. Функция наложения, похоже, связана с флагом обработки аппаратного ключа мультимедиа в браузере. Чтобы отключить его, выполните следующие действия.
1. Прежде всего откройте на своем компьютере браузер Chrome .
2. В браузере Google Chrome нужно открыть флаги. Для этого введите about: // flags в адресную строку и нажмите Enter.
3. Откроется окно «Флаги». После этого вам нужно выполнить поиск « обработка аппаратного ключа носителя » в строке поиска.
4. Сразу после результата поиска отметки « Аппаратная обработка ключа носителя, » выберите « Отключено, » в раскрывающемся меню.
5. Затем нажмите кнопку « Перезапустить сейчас, », чтобы применить изменения.
В результате вы не увидите наложения громкости при воспроизведении видео на YouTube. Вот и все.
Это все о , как удалить наложение громкости Chrome в Windows 10 . В будущем, если вы захотите включить функцию наложения громкости, вам просто нужно будет отменить вышеуказанные шаги. Если вам понравилась статья, не забудьте поделиться ею с друзьями.
Отключить всплывающее окно с привязкой при перемещении Windows
Отключить всплывающее окно с привязкой при перемещении Windows: Это очень неприятная проблема в Windows 10, когда, если вы захватите окно для перемещения, всплывающее окно появится там, где у вас щелкнул и облегчил привязку к бокам монитора.Обычно эта функция бесполезна и не позволяет вам расположить ваши окна так, как вы хотите, потому что, когда вы перетаскиваете окно в область, где вы хотите, чтобы оно располагалось, это всплывающее окно появляется между ними и не позволяет вам расположить окно на вашем желаемое месторасположение.
Хотя функция Snap Assist была представлена в Windows 7, которая позволяет пользователям просматривать два приложения бок о бок без какого-либо перекрытия. Проблема возникает, когда Snap Assist автоматически рекомендует позицию для заполнения, показывая перекрытие и, следовательно, создавая блокировку.
Наиболее частым средством устранения проблемы является отключение привязки или аэросъемки в системных настройках, однако, похоже, это не отключает привязку полностью и создает новую проблему. Итак, не теряя времени, давайте посмотрим, как на самом деле решить эту проблему с помощью перечисленных ниже методов.
Отключить всплывающее окно Snap при перемещении Windows
Обязательно создайте точку восстановления на случай, если что-то пойдет не так.
Метод 1. Попробуйте отключить Snap Assist1.Нажмите Windows Key + I , чтобы открыть Настройки, затем нажмите Система.
2. В левом меню выберите Многозадачность.
3. Отключите переключатель « Автоматически упорядочивайте окна, перетаскивая их в сторону или углы экрана », чтобы отключить Snap Assist.
4. Перезагрузите компьютер, чтобы сохранить изменения. Это поможет вам отключить всплывающее окно Snap при перемещении Windows на рабочем столе.
Метод 2. Отключить советы по Windows1. Нажмите Windows Key + I, чтобы открыть Настройки, затем щелкните Система .
2. В левом меню выберите Уведомления и действия.
3. Отключите переключатель « Получать уведомления от приложений и других отправителей », чтобы отключить предложения Windows.
4. Перезагрузите компьютер, чтобы сохранить изменения.
Метод 3. Отключить разделитель дисплея на ПК Dell1.На панели задач щелкните Dell PremierColor и выполните настройку, если вы еще этого не сделали.
2. После завершения вышеуказанной настройки щелкните Advanced в правом верхнем углу.
3. В окне «Дополнительно» выберите вкладку Display Splitter в левом меню.
4. Теперь снимите флажок Display Splitter на коробке и перезагрузите компьютер.
Метод 4. Отключить раздел рабочего стола на компьютере MSI1.Щелкните значок MSI True Color на панели задач.
2. Перейдите к инструментам и снимите флажок Desktop Partition on.
3.Если проблема все еще не решена, удалите приложение MSI True color .



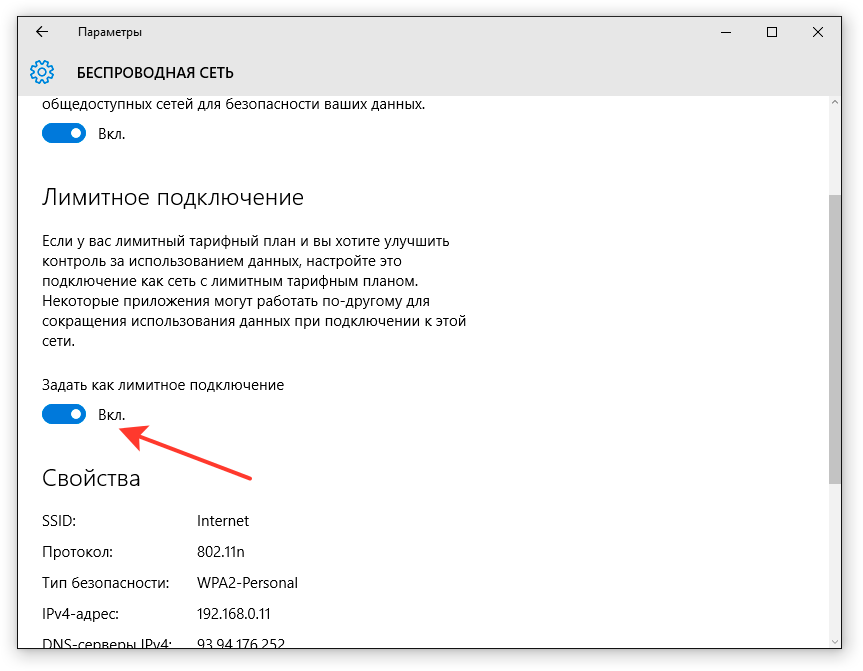


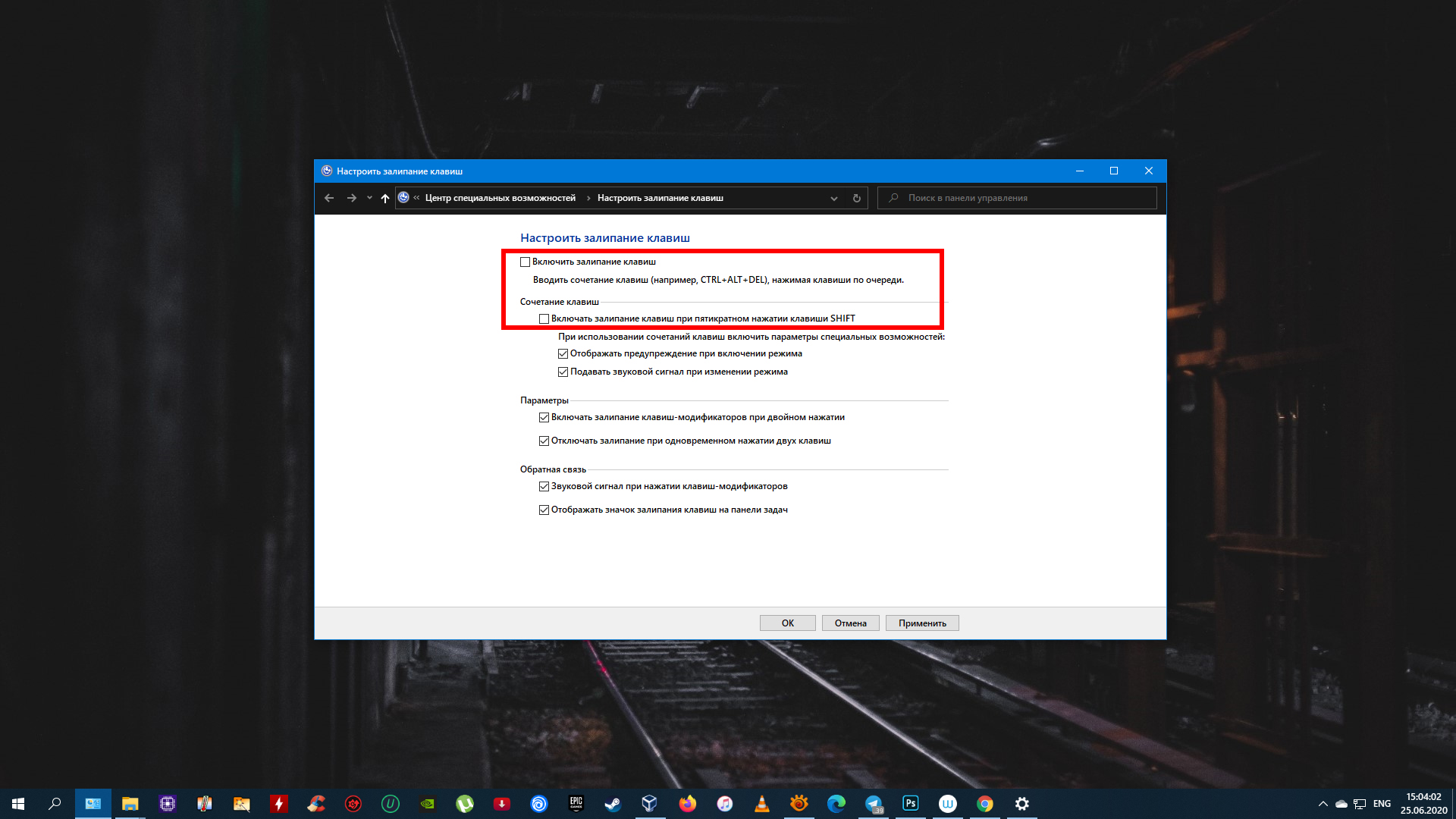
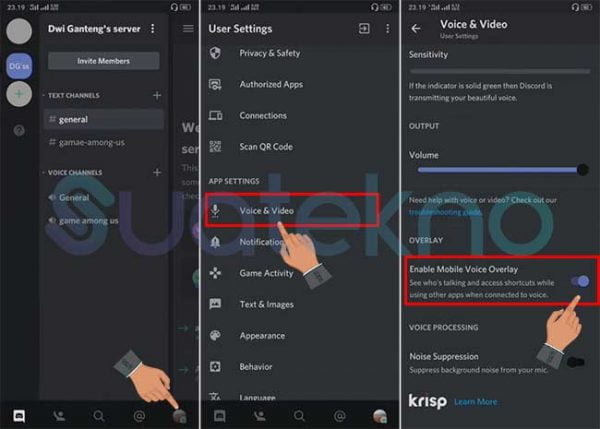 10.2021
10.2021
