Как найти точку восстановления системы Windows 10
Найти точки для отката системы можно через стандартный инструмент восстановления Windows 10, утилиту CCleaner или прямо на диске в папке System Volume Information. Первые два способа не требуют специальных прав, а вот для получения доступа к файлам точек восстановления на диске придется настраивать полномочия владельца.
Просмотр доступных точек
Посмотреть доступные отметки для отката системы можно через окно мастера восстановления Windows или бесплатную утилиту CCleaner.
- Щелкните по значку поиска рядом с кнопкой «Пуск». Введите «Восстановление» и запустите одноименный инструмент.
- Чтобы посмотреть все доступные отметки, нажмите «Показать другие». В окне выведется полный список точек восстановления.
Чтобы узнать больше сведений о том, какие изменения будут внесены в результате отката до определенной метки, посмотрите описание точки и затрагиваемые программы. Помните, что личные данные при откате не пропадают, а вот установленные после даты создания отметки программы будут деинсталлированы.
Подобный функционал, но с менее подробной информацией, предоставляет бесплатная утилита CCleaner. На вкладке «Сервис» в разделе «Восстановление системы» вы также можете увидеть, какие метки сделала система для возможного отката Windows.
Место хранения точек восстановления
Найти имеющиеся точки восстановления можно в папке System Volume Information, находящейся в корне каждого раздела диска, для которого включена защита системы. Это системный каталог, который нельзя удалить, однако при необходимости вы можете уменьшить его объем. По умолчанию папка скрыта. Увидеть её можно через Total Commander или другие мощные файловые менеджеры, но открыть каталог всё равно не получится без дополнительных прав. Поэтому обойдемся без файловых менеджеров и просто настроим доступ к системной папке.
- Зайдите в панель управления. Сделайте просмотр «Крупные значки» и зайдите в «Параметры проводника».
- Перейдите на вкладку «Вид». Найдите пункт «Скрывать защищенные системные файлы» и снимите отметку.

Откройте «Компьютер» и перейдите в диск C. Вы увидите бледную папку System Volume Information. При попытке открыть её появится сообщение о том, что у вас недостаточно прав. Но вы же хотите посмотреть, где в Windows 10 хранятся точки восстановления системы, так что запреты не станут помехой.
- Щелкните правой кнопкой по каталогу System Volume Information. Откройте свойства.
- Перейдите на вкладку «Безопасность» и нажмите «Дополнительно».
- Нажмите «Продолжить», чтобы посмотреть свойства папки с разрешения администратора. Чтобы у вас всё получилось, вы должны быть авторизованными в системе под учетной записью администратора.
- В появившемся окошен видно, что разрешение на доступ к папке, где находятся точки восстановления Windows 10, имеет только система. Чтобы получить разрешение для своей учетной записи, нажмите «Добавить».

- Установите тип «Разрешить» и примите его к папке, подпапкам и файлам с точками восстановления Windows. Дайте все разрешения и кликните «ОК» для сохранения.
После получения доступа вы сможете открыть каталог System Volume Information. Внутри вы увидите файлы точек восстановления системы.
Настройка размера System Volume Information
Если вам кажется, что точки восстановления Windows 10 занимают слишком много места, настройте размер папки System Volume Information.
- Щелкните правой кнопкой по ярлыку «Компьютер» и откройте свойства. Перейдите по ссылке «Защита системы».
- Выделите системный диск и нажмите «Настроить».
- Уменьшите использование дискового пространства.
Не стоит совсем уменьшать размер папки System Volume Information, так как чем меньше её объем, тем меньше точек восстановления сохранится. Оставьте 5-10%, этого будет достаточно. Если хотите очистить папку, нажмите кнопку «Удалить». Все имеющиеся точки будут уничтожены.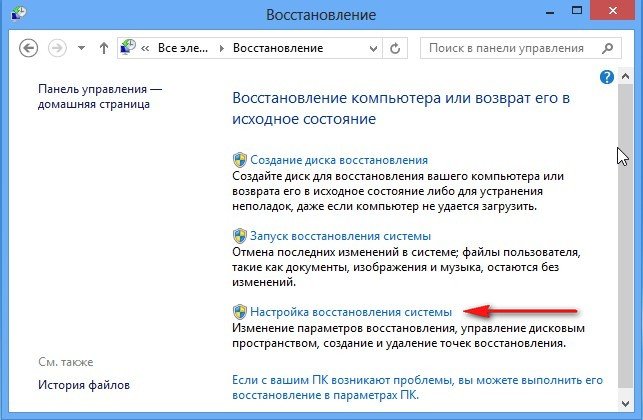 Удалять можно и отдельные отметки. Для этого используйте программу CCleaner:
Удалять можно и отдельные отметки. Для этого используйте программу CCleaner:
- Откройте CCleaner, перейдите на вкладку «Сервис».
- Зайдите в раздел «Восстановление системы». Выделяйте ненужные точки по одной и нажимайте «Удалить».
Оставьте последнюю по времени создания отметку (её всё равно нельзя удалить), чтобы при необходимости откатиться к актуальному состоянию Windows. Старые точки можно стереть, чтобы они не занимали место на диске.
Пожаловаться на контентКак создать точку восстановления системы в Windows 10 или удалить
Не все изменения, вносимые пользователем в операционную систему, имеют положительный эффект. Но, к счастью, в Windows 10 имеется возможность восстановить систему до определенного состояния, зафиксированного при помощи функции “Точка восстановления”, когда ОС подверглась нежелательному воздействию. Описание функции доступно в открытом доступе, но подробный и наглядный алгоритм работы с точкой восстановления позволит упростить ее использование.
Если кратко – то использование точки восстановления позволяет, в случае сбоя и нежелательных изменений, “откатить” состояние Windows 10 до нормального, когда драйверы, реестр и прочие системные компоненты используемой ОС функционировали в оптимальном режиме. Точка восстановления может создаваться автоматически, однако это требует значительных системных ресурсов и больше подходит для неопытных пользователей. Поэтому существует ручная процедура использования функции, позволяющая оптимизировать использование физической и оперативной памяти.
Автоматический процесс создания точек восстановления задается при помощи соответствующих настроек подсистем безопасности ОС. “Десятка” позволяет работать с несколькими точками восстановления – создавать и удалять их по желанию пользователя.
Настройка пространства на диске для защиты системы
Сначала рассмотрим особенности настроек функции восстановления системы Windows 10 и определим место на диске для хранения точек восстановления.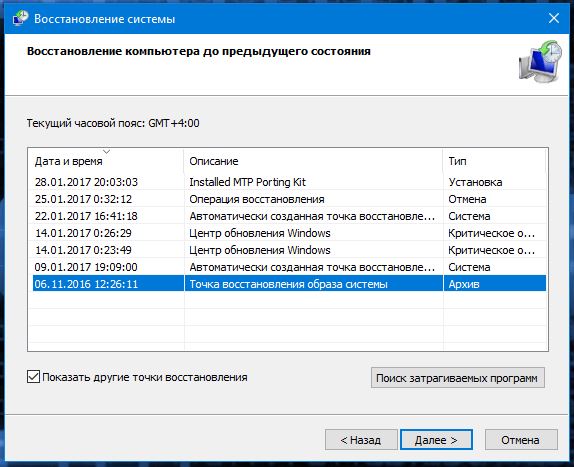
- Нажимаем кнопку поиска внизу экрана. Вводим текст “Панель управления”, кликаем левой кнопкой мыши по соответствующему пункту в появившихся результатах поиска.
- Переходим в раздел «Система и безопасность» (режим просмотра – “Категория”).
- Далее выбираем подраздел “Система”.
- В перечне слева кликаем по пункту “Защита системы”.
- После выполнения действий, описанных выше, откроется соответствующее окно с настройками защиты системы. Для каждого жесткого диска режим защиты активируется отдельно. Кликаем по системной диску левой кнопкой мыши и нажимаем кнопку “Настроить”.
- Аналогичного результата можно добиться, вызвав окно “Выполнить” (сочетание клавиш Win+ R), введя команду “systempropertiesprotection” и нажав кнопку ОК (или клавишу Enter на клавиатуре).
- Отмечаем пункт «Включить защиту системы» и при помощи соответствующего бегунка определяем место на выбранном жестком диске, которое будет отведено для формирования точек восстановления.

Рекомендуется выделять не менее 10% дискового пространства, что позволит сохранять несколько точек восстановления. Это даст возможность в случае непредвиденного сбоя сделать выбор из нескольких вариантов состояния ОС. В случае, когда места для хранения нескольких точек восстановления не хватает, старые автоматически замещаются вновь созданными.
Создание новой точки восстановления
Чтобы создать точку восстановления снова переходим в свойства системы защиты ОС по описанным ранее алгоритмам: через Панель управления или с помощью окна “Выполнить”.
- Выбираем системный диск, нажимаем кнопку “Создать”, вводим название новой точки восстановления. Далее снова жмем кнопку “Создать”.
- Запустится процесс создания точки восстановления, который завершится автоматически. Об этом система нас проинформирует дополнительно.
- Последовательное выполнение описанных действий позволяет сохранить на жестком диске компьютера резервные данные ОС, которые могут использоваться для восстановления ее системных файлов после возникновения сбоев и нарушения работоспособности.
 От подобных ситуаций не застрахованы даже опытные пользователи, и, чаще всего, они возникают при установке программного обеспечения из непроверенных источников.
От подобных ситуаций не застрахованы даже опытные пользователи, и, чаще всего, они возникают при установке программного обеспечения из непроверенных источников.
Созданные точки восстановления располагаются в системной папке “System Volume Information”, которая создается/находится на тех жестких дисках, для которых был выбран режим “Защита системы”. По понятным причинам данные не доступны для пользователя.
Восстановление системы из сохраненной точки
Процесс восстановления ОС при помощи функции “Точка восстановления” достаточно прост и может быть выполнен несколькими способами – с использованием меню ОС, через диагностические инструменты специальных режимов загрузки, а также при помощи Командной строки.
Для начала рассмотрим, как это делается через Панель управления ОС (Поиск-Панель управления – Раздел “Система и безопасность” – подраздел “Система “- пункт “Защита системы”).
- Находясь во вкладке “Защита системы” нажимаем кнопку “Восстановить”.

- Откроется окно восстановления системы. Нажимаем кнопку “Далее”.
- В появившемся окне мастера восстановления системы выбираем точку восстановления – либо рекомендуемую ОС (формируется автоматически), либо вручную сформированную пользователем, т.е. нами. После этого жмем кнопку “Далее”.
- После нажатия кнопки “Готово” запустится процедура восстановления Windows 10.
Также перейти в режим восстановления ОС можно через Параметры системы:
- Нажимаем сочетание клавиш Win+I или выбираем соответствующий пункт в контекстном меню Пуск, которое запускаем щелчком правой кнопки мыши по значку Пуска или комбинацией клавиш Win+X. В параметрах выбираем раздел “Обновление и безопасность”.
- Переключаемся в подраздел “Восстановление”, где в правой части окна нажимаем кнопку “Начать”.
Для более опытных пользователей подойдет запуск восстановления через экран блокировки:
- Нажимаем значок “Питание”, расположенный в правой нижней части экрана блокировки (в него можно быстро перейти, нажав комбинацию клавиш Win+L).

- Далее, зажав клавишу “Shift”, выбираем из раскрывшегося списка пункт «Перезагрузка».
- В появившемся на экране интерфейсе специальных режимов осуществления загрузки поочередно выбираем пункты “Поиск и устранение неисправностей” – “Дополнительные параметры” – “Восстановление системы”.
- В итоге мы получим доступ к сохраненным ранее точкам восстановления, выбрав одну из которых, систему можно “откатить” в нормальное состояние. Важно помнить, что для восстановления ОС может понадобится пароль от учетной записи Microsoft, который нужно ввести в специальном окне, прежде чем мы перейдем непосредственно к самой процедуре восстановления.
Восстановление ОС через Командную строку:
Еще один метод запуска восстановления ОС предполагает использование Командной строки. Если произошел серьезный сбой и система загружается только в безопасном режиме, этот способ является практически единственным вариантом решения проблемы с восстановлением. Просто вводим в Командной строке команду “rstrui.exe” и нажимаем клавишу Enter. Далее появится привычный графический интерфейс мастера восстановления системы.
Просто вводим в Командной строке команду “rstrui.exe” и нажимаем клавишу Enter. Далее появится привычный графический интерфейс мастера восстановления системы.
Удаление точек восстановления ОС
Удаление неиспользуемых точек восстановления ОС – простая и достаточно быстрая процедура. Повторяем действия, описанные в пункте с настройками безопасности, чтобы перейти в раздел «Защита системы» с перечнем дисков. Выбираем требуемый системный диск, нажимаем кнопку “Настроить”, затем – “Удалить”, что сотрет все точки восстановления для ранее выбранного жесткого диска.
Также можно воспользоваться утилитой для очистки дискового пространства:
- Нажимаем сочетание клавиш Win+R, вводим команду “сleanmgr” и жмем Enter (или щелкаем OK).
- Выбираем нужный диск (если их несколько), затем нажимаем кнопку ОК.
- В появившемся окне нажимаем кнопку “Очистить системные файлы”.

- В новом окне переходим во вкладку “Дополнительно”, где удаляем ненужные точки восстановления нажатием кнопки “Очистить…”. В результате удалятся все созданные точки восстановления, кроме самой последней, которая защищена от удаления.
Примечание: Кроме стандартных средств и утилит ОС для удаления точек восстановления могут использоваться программы сторонних разработчиков. Одной из наиболее распространенных является продукт “CCleaner”. Программа русифицирована, имеет простой и понятный интерфейс и позволяет быстро удалить неиспользуемые точки восстановления.
Заключение
Для неопытных пользователей описанные алгоритмы работы по созданию и удалению точек восстановления в Windows 10 могут показаться сложными и запутанными, но опробовав их на практике несколько раз, становится очевидна логика и полезность этого функционала по защите ОС от непредвиденных проблем и сбоев.
Точки восстановления Windows 10
Некоторые изменения операционной системы (ОС) имеют нежелательный характер. Использование точки восстановления — одна из ключевых возможностей Windows 10. Она позволяет отменить системные изменения, которые оказывают разрушительное влияние на ОС. Информация о том, как создать точку восстановления в Windows 10, есть в открытом доступе, однако не станет лишним еще раз описать эту функцию подробно.
Использование точки восстановления — одна из ключевых возможностей Windows 10. Она позволяет отменить системные изменения, которые оказывают разрушительное влияние на ОС. Информация о том, как создать точку восстановления в Windows 10, есть в открытом доступе, однако не станет лишним еще раз описать эту функцию подробно.
Суть отмены очередных изменений в откате драйверов, реестра и прочих компонентов до предыдущего состояния. Точка восстановления Windows 10 — ОС до ее нежелательных преобразований. Это невозврат в предыдущий образ ОС, а отмена критичных изменений ее ключевых элементов. Создание точки восстановления Windows 10 происходит автоматически либо вручную. Второе рекомендуется перед оптимизацией автозагрузки ОС и отключением некоторых ее служб в целях освобождения оперативной памяти.
Автоматическое формирование точек восстановления происходит в результате специальной настройки системы безопасности Windows 10. ОС допускает ликвидацию одних, и применение других по усмотрению пользователя. Далее о том, как откатить Windows 10 до точки восстановления.
Далее о том, как откатить Windows 10 до точки восстановления.
Настройки восстановления системы
Прежде чем начать, следует заглянуть в настройки восстановления Windows 10. Для этого, кликните правой кнопкой мыши по «Пуск», выберите пункт контекстного меню «Панель управления» (Вид: значки), затем «Восстановление».
Нажмите по пункту «Настройка восстановления системы». Еще один способ попасть в нужное окно — нажать клавиши Win+R на клавиатуре и ввести systempropertiesprotection после чего нажать Enter.
Откроется окно настроек (вкладка «Защита системы»). Точки восстановления создаются для всех дисков, для которых защита системы включена. Например, если для системного диска C защита отключена, вы можете включить ее, выбрав этот диск и нажав кнопку «Настроить».
После этого выберите «Включить защиту системы» и укажите количество места, которое вы хотели бы выделить для создания точек восстановления: чем больше места, тем большее количество точек сможет храниться, а по мере заполнения пространства старые точки восстановления будут удаляться автоматически.
Удаление точек восстановления ОС
Удаление неиспользуемых точек восстановления ОС – простая и достаточно быстрая процедура. Повторяем действия, описанные в пункте с настройками безопасности, чтобы перейти в раздел «Защита системы» с перечнем дисков. Выбираем требуемый системный диск, нажимаем кнопку “Настроить”, затем – “Удалить”, что сотрет все точки восстановления для ранее выбранного жесткого диска.
Также можно воспользоваться утилитой для очистки дискового пространства:
- Нажимаем сочетание клавиш Win+R, вводим команду “сleanmgr” и жмем Enter (или щелкаем OK).
- Выбираем нужный диск (если их несколько), затем нажимаем кнопку ОК.
- В появившемся окне нажимаем кнопку “Очистить системные файлы”.
- В новом окне переходим во вкладку “Дополнительно”, где удаляем ненужные точки восстановления нажатием кнопки “Очистить…”. В результате удалятся все созданные точки восстановления, кроме самой последней, которая защищена от удаления.

Примечание: Кроме стандартных средств и утилит ОС для удаления точек восстановления могут использоваться программы сторонних разработчиков. Одной из наиболее распространенных является продукт “CCleaner”. Программа русифицирована, имеет простой и понятный интерфейс и позволяет быстро удалить неиспользуемые точки восстановления.
Как создать точку восстановления Windows 10
Для того, чтобы создать точку восстановления системы, на той же вкладке «Защита системы», (попасть в которую также можно через правый клик по «Пуск» — «Система» — «Защита системы») нажмите кнопку «Создать» и задайте имя новой точки, после чего еще раз нажмите «Создать». Через некоторое время операция будет выполнена.
Теперь на компьютере содержится информация, которая позволит вам отменить последние сделанные изменения в критически важных системных файлах Windows 10, если после установки программ, драйверов или других действий ОС стала работать неправильно.
Созданные точки восстановления хранятся в скрытой системной папке System Volume Information в корне соответствующих дисков или разделов, однако доступа к этой папке у вас по умолчанию нет.
Как восстановить систему, если нет точки восстановления
Как восстановить систему, если нет точки восстановления:
- Установите в компьютер аварийную флешку и запуститесь с неё
- Скопируйте всю важную информацию на флешку
- Чтобы восстановить Windows без точки восстановления, в проводнике аварийной флешки откройте папку, которая находится по пути Windows\System32\config\RegBack
- Из этой папки перенесите файлы DEFAULT, SAM, SECURITY, SOFTWARE, SYSTEM в папку, которая находится по пути Windows\System32\config\ (файлы, которые уже находятся в папке Windows\System32\config\, перед переносом предварительно переименуйте, например, добавив к концу имени файла расширение .BAK или сохраните их в другую папку)
- Перезагрузите компьютер и запуститесь с жёсткого диска
Как откатить Windows 10 до точки восстановления
А теперь об использовании точек восстановления. Сделать это можно несколькими способами — в интерфейсе Windows 10, с помощью инструментов диагностики в особых вариантах загрузки, в среде восстановления, запущенной с флешки (если компьютер не загружается) и в командной строке.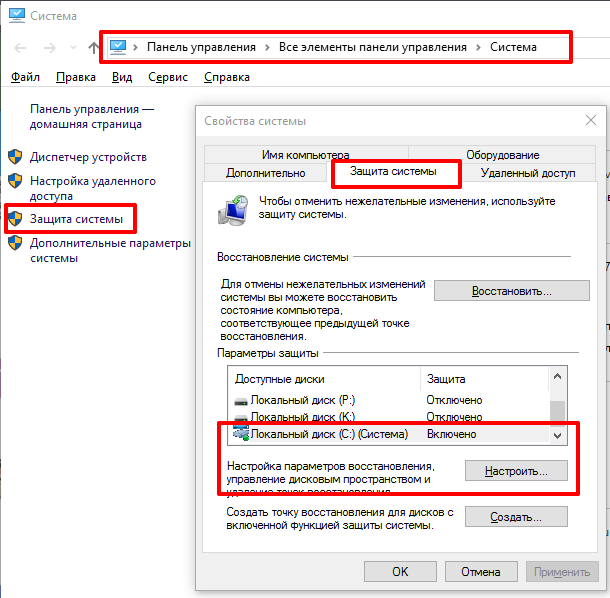
Самый простой способ, при условии, что система запускается — зайти в панель управления, выбрать пункт «Восстановление», после чего нажать «Запуск восстановления системы».
Запустится мастер восстановления, в первом окне которого вам могут предложить выбрать рекомендуемую точку восстановления (созданную автоматически), а во втором (если вы о вы сможете сами выбрать одну из созданных вручную или автоматически точек восстановления. Нажмите «Готово» и дождитесь окончания процесса восстановления системы. После автоматической перезагрузки компьютера вам сообщат, что восстановление прошло успешно.
Второй метод использовать точку восстановления — с помощью особых вариантов загрузки, попасть в которые можно через Параметры — Обновление и восстановление — Восстановление или же, еще быстрее, прямо с экрана блокировки: нажать по кнопке «питания» справа внизу, а затем, удерживая Shift, нажать «Перезагрузка».
На экране особых вариантов загрузки выберите пункт «Поиск и устранение неисправностей» — «Восстановление системы» (или «Диагностика» — «Дополнительные параметры» — «Восстановление системы» в более ранних версиях Windows 10), далее вы сможете воспользоваться имеющимися точками восстановления (в процессе потребуется ввод пароля учетной записи).
В случае, если Windows 10 не загружается, вы все равно можете использовать точки восстановления: для этого вам понадобится загрузочная флешка с Windows 10 (которую придется сделать на другом компьютере), либо диск восстановления. При использовании загрузочной флешки, достаточно будет выбрать пункт «Восстановление системы» на втором экране программы установки.
В результате вы попадете в среду восстановления, как в предыдущем способе и сможете воспользоваться точками восстановления даже на не запускающемся компьютере.
И еще один способ — запуск отката до точки восстановления из командной строки. он вам может пригодиться в том случае, если единственный работающий вариант загрузки Windows 10 — безопасный режим с поддержкой командной строки.
Просто введите в командную строку rstrui.exe и нажмите Enter для запуска мастера восстановления (он запустится в графическом интерфейсе).
Что следует знать при использовании точек восстановления
- Не стоит использовать точки восстановления системы в качестве основного инструмента для реанимации системы.
 Их следует воспринимать как дополнительный способ восстановления Windows наряду с резервным копированием и созданием образа системы.
Их следует воспринимать как дополнительный способ восстановления Windows наряду с резервным копированием и созданием образа системы. - Нельзя создать точку восстановления, находясь в безопасном режиме.
- Точки восстановления хранятся до тех пор, пока это позволяет объем дискового пространства, выделенный для защиты системы. Если место заканчивается при создании новых точек, старые автоматически удаляются.
- Все точки восстановления Windows 10 автоматически удаляются, если вы отключите защиту системы.
- При восстановлении системы программы и драйверы, установленные после создания точки восстановления, будут удалены. В свою очередь программы и драйверы, удаленные после создания точки восстановления, будут восстановлены.
Другие статьи сайта
- Способы сброса Windows 10 до заводских настроек
- Как создать диск восстановления Windows 10
- Как зайти в безопасный режим Windows 10
- Сброс пароля Windows 10 с помощью встроенных средств системы и флешки
Как удалить точки восстановления
Если вам потребовалось удалить имеющиеся точки восстановления, снова зайдите в окно настройки «Защиты системы», выберите диск, нажмите «Настроить», а затем используйте кнопку «Удалить» для этого.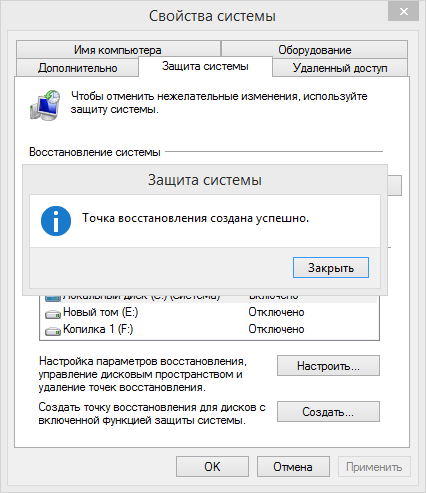 При этом удалятся все точки восстановления для этого диска.
При этом удалятся все точки восстановления для этого диска.
То же самое можно сделать с помощью утилиты очистки диска Windows 10, для ее запуска нажмите Win+R и введите cleanmgr, а после того как утилита откроется, нажмите «Очистить системные файлы», выберите диск для очистки, а затем перейдите на вкладку «Дополнительно». Там вы сможете удалить все точки восстановления, кроме самой последней.
И, наконец, существует способ для удаления конкретных точек восстановления на компьютере, сделать это можно с помощью бесплатной программы CCleaner. В программе зайдите в «Инструменты» — «Восстановление системы» и выберите те точки восстановления, которые хотите удалить.
Создание новой точки восстановления
Чтобы создать точку восстановления снова переходим в свойства системы защиты ОС по описанным ранее алгоритмам: через Панель управления или с помощью окна “Выполнить”.
- Выбираем системный диск, нажимаем кнопку “Создать”, вводим название новой точки восстановления.
 Далее снова жмем кнопку “Создать”.
Далее снова жмем кнопку “Создать”. - Запустится процесс создания точки восстановления, который завершится автоматически. Об этом система нас проинформирует дополнительно.
- Последовательное выполнение описанных действий позволяет сохранить на жестком диске компьютера резервные данные ОС, которые могут использоваться для восстановления ее системных файлов после возникновения сбоев и нарушения работоспособности. От подобных ситуаций не застрахованы даже опытные пользователи, и, чаще всего, они возникают при установке программного обеспечения из непроверенных источников.
Созданные точки восстановления располагаются в системной папке “System Volume Information”, которая создается/находится на тех жестких дисках, для которых был выбран режим “Защита системы”. По понятным причинам данные не доступны для пользователя.
как создать (сделать), где находится
Точка восстановления (ТВ) Windows 10 – сервис ОС, который поможет в критической ситуации при сбое системы. Компьютер – рабочий инструмент, который активно применяется пользователем. На него постоянно устанавливают программное обеспечение и периодически подключают новое оборудование. Не всегда операция проходит успешно, поэтому разработчиками предусмотрено наличие такой возможности, как откат.
Компьютер – рабочий инструмент, который активно применяется пользователем. На него постоянно устанавливают программное обеспечение и периодически подключают новое оборудование. Не всегда операция проходит успешно, поэтому разработчиками предусмотрено наличие такой возможности, как откат.
Что такое откат системы
В случае инсталляции несовместимого ПО или конфликтующих гаджетов, ПК начинает давать сбои в работе. Чтобы сохранить систему в целости, не переустанавливая ее, необходимо откатить состояние до последней успешной сборки, сделать шаг назад. Создание точки восстановления Windows 10 поможет в этом.
Важно помнить, что сохраняется минимальная информация, а не полная копия ОС. Это настройки, которые касаются драйверов и ПО: реестр, информация о системных файлах и пр.
Перед установкой сомнительных программ, скачанных из интернета, или нового оборудования, обязательно рекомендуется сохранять такие вехи. Ниже мы расскажем, как создать точку восстановления в Windows 10.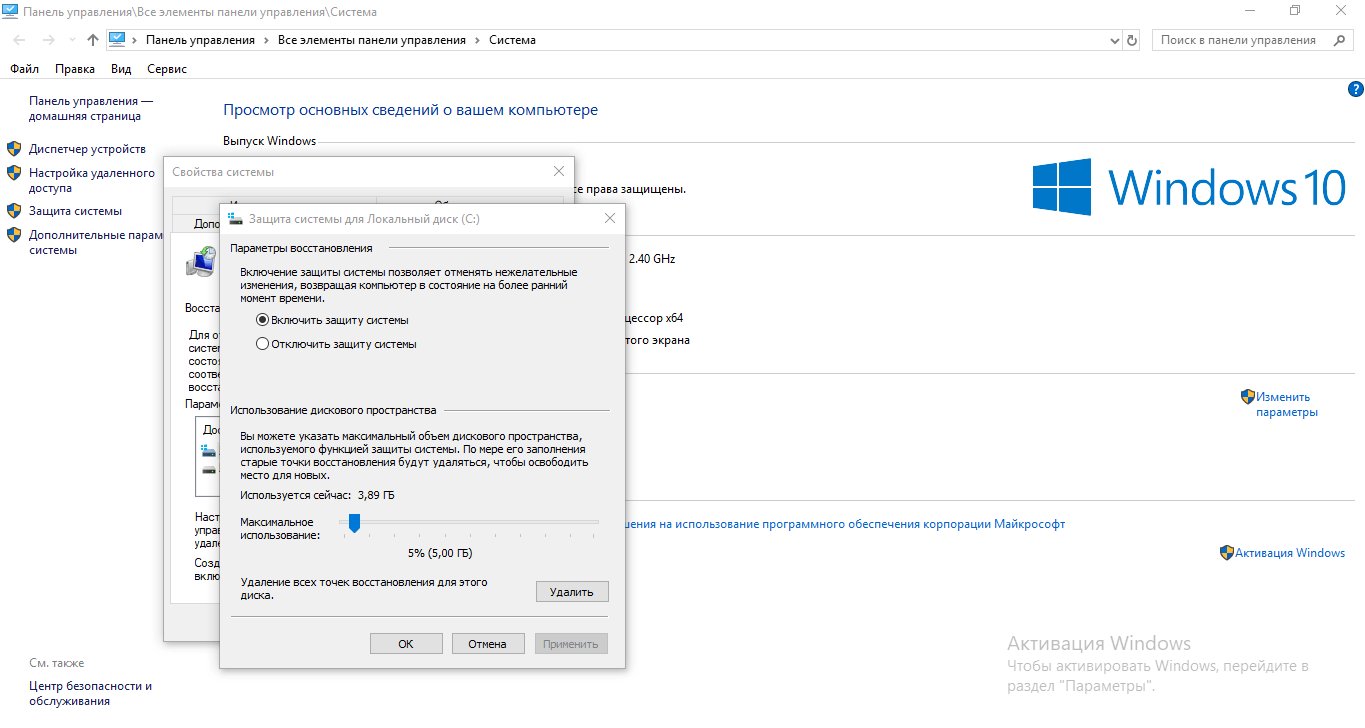
Откат до последнего рабочего состояния не означает полное восстановление ОС. Если вам необходимо вернуть всю ОС, воспользуйтесь функцией «Резервное копирование».
Процедура создания
Создать ТВ можно самостоятельно или поручить это ОС. Вручную это выполняется в свойствах системы. Ниже приведен алгоритм, как это сделать.
- Нам понадобится панель управления. В “десятке” ее можно найти через поиск.
- Выберите «Мелкие значки».
- Кликните пункт «Восстановление».
- Затем по надписи «Настройка восстановления системы».
- Попасть в этот раздел можно и другим способом: нажмите на клавиатуре WIN+R и введите команду «systempropertiesprotection».
- Прежде, чем создать ТВ, следует включить защиту ОС. Тапните кнопку «Настроить» на вкладке «Защита системы». Без этого действия новые вехи не будут созданы. Более того, отключение защиты приведет к удалению уже существующих точек.
- Выберите опцию «Защита системы», укажите объем памяти, который выделяется под сохранение и нажмите «Ок». В последней версии были сняты ограничения, которые резервировали место под файлы ТВ. Теперь вы можете сами контролировать, сколько места займут эти данные. Но стоит помнить, что при нулевом значении создать средство отката уже не получится.
- Кнопка «Создать» активируется. Кликайте по ней.
- Введите имя точки и кликните «Ок». Старайтесь, чтобы название было «говорящим». При необходимости вы поймете, когда она была создана и до каких действий.
- Начнется процесс создания.
- После его окончания вы увидите подтверждение.
Как видим, сделать точку восстановления Windows 10 несложно. А если вам интересно узнать, как осуществляется настройка спящего режима Windows 10, читайте другую нашу статью.
Где найти точку восстановления Windows 10
Чтобы посмотреть ТВ через систему, снова откройте окно свойств. Специального сервиса не существует. Увидеть их можно, только начав процедуру отката. Как посмотреть точки восстановления Windows 10 – инструкция:
- Тапните «Восстановить».
- Затем «Далее».
- Вы увидите список вех.
- Чтобы просмотреть, какие изменения будут удалены, выделите пункт и кликните «Поиск затрагиваемых программ». В нашем примере после создания ТВ была установлена всего одна программа.
- Дождитесь окончания сканирования, которое занимает около 3-5 минут.
- Перечень появится в окне.
Чтобы увидеть, где находится контрольная точка восстановления системы Windows 10, следует выполнить ряд настроек над системным диском. Физически они размещены в папке «System Volume Information», доступ к которой запрещен. В этой папке хранится важнейшая информация, связанная с диском. Она создается на любом носителе, включая флешку. Эту папку вообще невозможно увидеть без изменения системных настроек, так как она скрыта. Изменим ситуацию.
- В панели управления выберите «Параметры проводника».
- На вкладке «Вид» снимите галочку с пункта «Скрывать защищенные файлы и папки».
- Откройте проводник.
- Выберите диск, на котором установлена операционная система.
- В корне вы увидите нужную папку.
- Если вы не администратор, попытка ее открыть ни к чему не приведет, следует дать доступ текущему пользователю. Для этого кликните на ней правой кнопкой мыши и выберите «Свойства».
- Во вкладке «Безопасность» щелкайте «Дополнительно».
- В разрешениях кликайте «Продолжить».
- Нажмите «Добавить».
- Нужна ссылка «Выберите субъект».
- Введите имя пользователя, под которым вы авторизованы, нажмите «Проверить имена». Если сообщений нет (все введено правильно), нажмите кнопку «Ок».
- Чтобы узнать свое имя в системе, нажмите «Пуск» и наведите на знак человечка.
- Дайте полный доступ пользователю.
- Далее нажмите «Ок». Могут появиться предупреждения ОС, но не стоит обращать на них внимания. Откройте папку. Файлы с названием в фигурных скобках – это и есть точки. Переносить их нельзя.
Итак, где хранятся точки восстановления системы Windows 10, стало ясно.
Как создать точку восстановления системы Windows 10 на ноутбуке тоже очевидно. Действия абсолютно идентичны.
- После просмотра рекомендуем вернуть настройки в исходное положение. Особенно, если к вашему ПК имеют доступы и другие пользователи.
Возникли проблемы с ТВ — читайте другую нашу статью о том, как восстановить систему с точки восстановления Windows 10.
Автоматизируем процесс
Автоматическое создание точек восстановления Windows 10 необходимо, когда вы часто вносите изменения в ОС. Можно настроить его по триггеру – это событие или время. Например, ежедневно или при загрузке системы.
- С помощью поиска найдите откройте планировщик заданий.
- Слева пройдите по пути Библиотека планировщика задач -> Microsoft -> Windows -> SystemRestore.
- В средней области выберите свойства файла SR.
- На вкладке «Триггеры» кликните «Создать» для задания условия.
- Осталось настроить триггер, чтобы создать точку восстановления Виндовс 10 по времени или событию.
Иногда возникает необходимость восстановить ОС с внешнего накопителя. Создать точку восстановления в Виндовс 10 на флешку невозможно, только создать образ.
Все вышеперечисленные действия помогут вам создать точку восстановления в Windows 10 на ноутбуке или компьютере. В дальнейшем это поможет обойтись без переустановки ОС, если вы провели неудачный эксперимент с оборудованием или установили сомнительную программу.
Читайте также статью о программе Destroy Windows 10 Spying (последняя версия).
Точки восстановления Windows 10
Восстановление Windows — один из наиболее полезных сервисов операционной системы, обеспечивающий ее устойчивую работу. Он позволяет сохранить все настройки ОС, что дает возможность в случае возникновения программных сбоев в работе компьютера вернуться к ним, восстановив нормальное функционирование ПК.
В данном материале мы расскажем о том, где найти данную функцию в Windows 10, как создать точки восстановления и как правильно ими пользоваться.
Точка восстановления — это резервная копия ОС, которая создается при ее стабильном функционировании. В нее входят все важные системные файлы, обеспечивающие стабильную работу Windows 10. Стоит заметить, что в точку восстановления не входят личные данные пользователей: фотографии, видео, приложения и игры. Резервная копия создается исключительно с целью избежать необходимости переустановки Windows при сбоях в ее работе, и ни в коем случае не предназначена для резервирования персональных файлов.
Необходимость восстановления системы может возникнуть из-за вредоносной деятельности вирусов, некорректной установки драйверов и других системных ошибок. В этом случае всего несколько кликов позволят сделать откат ОС до ее последнего рабочего состояния.
Возможность создавать точки восстановления появилась в Windows ME и активно используется сегодня в последней версии операционной системы — Windows 10. Стоит заметить, что система по умолчанию автоматически создает резервные копии перед каждым обновлением, а также через определенный промежуток времени, который зависит от заданной периодичности. Количество доступных точек восстановления зависит от выделенного места на жестком диске для хранения резервных копий. Кроме того, система позволяет создавать точки восстановления вручную в любой момент времени, когда это потребуется пользователю.
Если вы хотите настроить процесс автоматического создания резервных копий системы или создать точку восстановления вручную, вам необходимо открыть соответствующий компонент в панели управления Windows. Для этого открываем меню «Пуск», нажав на кнопку в левом нижнем углу экрана, либо щелкнув по соответствующей клавише на клавиатуре.
Пуск — Панель управления
В появившемся списке выбираем пункт «Панель управления». Далее перейдите в раздел под названием «Система и безопасность».
Выбираем параметры «Система и безопасность»
В появившемся меню, среди предложенных подразделов следует выбрать «Система».
Открываем подраздел «Система»
Далее в левой части экрана находим пункт «Защита системы».
Окно «Защита системы» в Windows
В появившемся меню вам будут представлены сведения о работе системы резервного копирования для каждого из локальных дисков вашего компьютера. В моем случае, отображенном на скриншоте, существует всего один локальный диск, однако их может быть больше, и настраивать работу автоматического создания точек восстановления следует для каждого из них. Если напротив названия раздела написано «Отключено» значит, что точки восстановления для данного раздела не сохраняются. «Включено» означает, что резервные копии создаются.
Рекомендуется включать восстановление системы только для того локального диска, на котором непосредственно установлена ОС Windows 10. Нет смысла делать резервное копирование других разделов, так как, как уже было написано выше, оно касается только системных файлов. Для изменения настроек работы системы восстановления, нажмите на кнопку «Настроить».
Меню «Свойства системы» — «Защита системы»
В этом меню можно включить и отключить резервное копирование для каждого локального диска, а также установить объем свободного места, выделяемого для размещения файлов точек восстановления.
Параметры создаваемых точек восстановления
Перетаскивая ползунок вправо, мы можем увеличить размер памяти для резервных копий. При этом слева указывается выделяемый объем и процентное соотношение к общему объему локального диска.
Для того чтобы создать точку, выбираем тот локальный диск, который мы планируем зарезервировать. После нажатия кнопки, нам необходимо ввести имя точки восстановления. Если у вас имеется множество разных резервных копий, следует давать им как можно более точные названия, которые не позволят вам запутаться впоследствии.
После указания имени, необходимо нажать на кнопку «Создать». Система запустит процесс создания точки восстановления. Данная процедура, как правило, занимает не более 3-4 минут.
Создаем точку восстановления системы
Все созданные точки восстановления хранятся в скрытой системной папке System Volume Information, к которой по умолчанию нет доступа. Поэтому, чтобы проверить сохранилась ли точка восстановления, в том же рабочем окне поставим галочку у строчки «Выбрать другую точку восстановления» и жмем «Далее». Перед нами появится список всех созданных резервных копий. Вверху списка должна быть только что созданная точка восстановления. Справа от нее указывается тип «бэкапа». Так как данная точка восстановления была создана самим пользователем, справа от ее наименования будет указано «вручную». Удалить резервную копию можно таким же способом.
В случае если произошел системный сбой и система не может быть запущена, Windows может сам предложить вам восстановить последнюю работоспособную конфигурацию с помощь точек восстановления. Однако иногда может возникать необходимость восстановить систему самостоятельно, по желанию пользователя ПК. В таком случае следует воспользоваться следующей инструкцией.
Щелкаем по кнопке «Пуск» в левом углу экрана или жмем на клавишу с логотипом Windows на клавиатуре. Во всплывающем меню выбираем «Панель управления». После этого, как и прежде, нам нужно зайти в раздел «Система и безопасность». Далее выбираем пункт «Система». Слева на экране находим кнопку «Защита системы».
На дисплее появится меню восстановления системы. Жмем на кнопку «Восстановить».
Восстановление системы Windows
Компьютер предложит вам наиболее подходящую точку восстановления. Однако вы можете самостоятельно выбрать нужный вам «бэкап». Для этого поставим галочку у пункта «Выбрать другую точку восстановления». Затем, щелкаем по кнопке «Далее». После этого на экране появится список доступных точек восстановления. Для того чтобы вернуться к стабильной конфигурации компьютера, выбираем подходящую резервную копию.
Жмем «Далее». После этого запустится процесс восстановления. Как правило, он длится 3-5 минут. По его окончании компьютер будет перезагружен и запустится как обычно.
Если точек восстановления несколько — вводим разные названия
Есть и другой способ восстановления системы с помощью резервной копии. Для этого нужно в меню «Пуск» выбрать пункт «Параметры».
После этого щелкаем по кнопке «Обновление и безопасность».
Параметры — Обновление и безопасность
В появившемся меню слева выбираем пункт «Восстановление». Затем жмем на кнопку «Начать». После этого компьютер предложит выбрать точку восстановления.
Выбираем пункт «Вернуть компьютер в исходное состояние»
В тех случаях, когда система загружается только в безопасном режиме, также может пригодиться метод восстановления системы с помощью командной строки. Для этого в командную строку (клавиши Win+R, ввести cmd.exe и нажать «Выполнить») необходимо вписать rstrui.exe и нажать на клавишу «Enter». В моем случае откатить систему не получится, так как на этом компьютере ранее не была создана резервная копия. Но если на вашем ПК есть точка восстановления, то система обязательно отобразит ее в рабочем окне и вы сможете продолжить восстановление.
Команда rstrui.exe открывает окно восстановления системы
В этой статье мы рассказали вам о том, что такое точка восстановления Windows и как ее создать. От себя лично советую вам не пренебрегать этой функцией и регулярно создавать такие бэкапы, особенно если вы часто скачиваете файлы из непроверенных источников или любите самостоятельно «копаться» в системных настройках. К тому же, точка восстановления — это практически единственный способ восстановить Windows 10 и вернуть ее в исходное рабочее состояние при различных проблемах и сбоях.
Post Views: 1 194
Точки восстановления Windows 10: создание, откат, удаление, настройка
Для того чтобы восстановить работоспособность операционной системы Windows 10 после критических ошибок можно воспользоваться различными методами, однако откат из точки восстановления является одной из самых простых и быстрых возможностей отменить неудачные изменения, которые и привели к падению ОС. Точка доступа может создаваться, как вручную, так и автоматически при определенных настройках Windows 10.
Из этой инструкции вы узнаете, как создавать точку восстановления, настраивать ее, задавать параметры для создания точек восстановления Windows 10 автоматически, и возвращать прежнюю работоспособность. Кроме того, из этой статьи вы узнаете, как можно удалить из системы лишние или неиспользуемые точки восстановления Windows 10.
Настройки для восстановления ОС
Для начала посмотрим настройки восстановления Виндовс 10. Для этого кликните ПКМ (правая кнопка мыши) по Пуску, и из раскрывшегося списка выберите Панель управления. Поменяйте вид на Значки и кликните по ярлыку Восстановление. Далее следует нажать на Настройки восстановления системы, и в появившемся окошке перейти на вкладку Защита системы. Здесь вы увидите диски, для которых активирована защита. Можно добавить нужный диск в этот список, например, системный, для этого выделите его и жмякните по Настроить.
В настройках следует нажать на Включить защиту системы, после чего нужно выбрать место на вашем диске, где будет сохранена точка. Чем больше будет выделено места для этих целей, тем больше сможет сохраниться точек. По мере наполнения этого объема ранее созданные точки будут переписываться новыми.
Создание точки восстановления Windows 10
Если вы не знаете, как создать точку восстановления Windows 10, то в этом пункте все подробно расписано. Итак, для начала нужно перейти во вкладку Защита системы: Пуск – Система – Защита системы. После этого кликаем по Создать, вводим название точки доступа и жмем повторно на Создать. На выполнение этой операции потребуется несколько секунд.
После этой нехитрой манипуляции, на вашем компьютере будет храниться информация о состоянии важных параметров ОС Виндовс 10. Теперь, если из-за внесения изменений или инсталляции кривых дров система перестанет работать должным образом, вы сможете ее вернуть к состоянию, в котором она пребывала на момент полной работоспособности.
Восстановление Windows 10
Предусмотрено несколько методов отката Windows 10 с помощью точки восстановления. Наиболее быстрый и простой способ (но только если Винда загружается) – с помощью панели управления. Для этого заходим в Панель управления, кликаем по Восстановление и далее жмем на Запуск восстановления системы.
После этого появится окно Восстановления системы. Вначале нужно будет выбрать из списка предложенных одну из точек восстановления, созданных автоматически. Далее, если вы создавали точки вручную, вы сможете выбрать одну из них. После выбора нужной точки, кликните на Готово и дождитесь, когда процедура закончится. Компьютер сам перезагрузится и появится уведомление о том, что система восстановлена.
Второй метод воскрешения Windows 10 – из особых вариантов загрузки, для этого зайдите в Параметры, выберите Обновление и восстановление и кликните на Восстановление. Аналогичное действие можно выполнить из экрана блокировки – необходимо кликнуть по ярлыку Питания в нижнем правом углу, зажав кнопку Shift, после чего нажать на Перезагрузка.
В особых вариантах загрузки следует зайти в Диагностика, выбрать Дополнительные параметры и нажать на ярлык Восстановление системы. Дальше нужно будет выбрать сохраненную точку восстановления. Система попросит ввести пароль от учетной записи.
Если ваша Windows 10 запускается только в безопасном режиме, то восстановить систему можно лишь следующим способом:
Вызовите командную строку и напишите в ней rstrui.exe и жмякните по Вводу. После этого появится мастер восстановления.
Удаление точки восстановления
Удаление точки восстановления может пригодиться в тех случаях, когда ограничено пространство для их хранения, и вы не хотите чтобы ранние точки были перезаписаны. Ну, или просто вы хотите почистить системный диск для ускорения его работы.
Для того чтобы стереть точку восстановления следует открыть Защиты системы и зайти в настройки. После этого укажите диск с хранящимися на нем точками и кликните на Настроить. Нажмите на Удалить чтобы все точки восстановления деинсталлировались.
Эта же процедура выполняется посредствам нажатия клавиш Win+R. В появившемся окне введите cleanmgr. Загрузится утилита очистки, кликните по Очистить системные файлы, нажмите на нужный диск и откройте раздел Дополнительно. Здесь можно стереть все существующие точки, за исключением последней.
Также вы можете удалить точки восстановления Windows 10 выборочно. Для этих целей нужно воспользоваться программой CCleaner. Перейдите в этой программке в Инструменты, далее нажмите на Восстановление системы, далее нужно выбрать точки, которые следует удалить.
Итак, мы разобрали, как можно создать точки восстановления Windows 10, откатить с их помощью операционную систему, а также удалить ненужные файлы.
Восстановление системы в Windows 10: помощь инструкция
Чтобы восстановить систему в Windows 10 наиболее эффективным способом, рекомендуется заранее создать резервную копию. Она записывается на внешний USB-накопитель — флешку или жёсткий диск. Использование этого метода позволит сохранить все файлы, установленные программы и настройки. На тот случай, если диск восстановления не был записан до появления неполадок в работе ОС, также имеются другие средства, позволяющие вернуть работоспособность компьютера.
Самые полезные из них — точки восстановления и возврат ПК в первоначальное состояние. Оба инструмента входят в комплект поставки. Иногда случается так, что Windows слишком повреждена, поэтому произвести её запуск невозможно. К наиболее частым причинам этой проблемы можно отнести деятельность вирусов и троянов, сбои в питании ПК при работе с системными файлами, некорректную установку ПО. Для таких случаев предусмотрено отдельное средство устранения неисправностей при загрузке.
Исправление загрузки компьютера
При появлении неисправностей загрузчика параметры возобновления запуска должны открываться автоматически. Вместо экрана выбора учётной записи в этом случае появляется список опций, помогающих восстановить загрузку. Но если данное меню не отображается на экране, перезагрузите компьютер и одновременно нажмите клавиши «Shift+F8» во время следующего включения. Выберите первый пункт среди предложенных вариантов в правом столбце, чтобы перейти к поиску неисправностей загрузчика.
На втором шаге система предложит выбрать профиль администратора и ввести пароль от него. Это нужно для того, чтобы посторонние лица не могли вносить изменения в конфигурацию ПК без необходимых административных полномочий. Выполните нужные действия и дождитесь перезагрузки. Средство диагностики соберёт нужную информацию и попытается вернуть рабочие параметры включения. При этом на экране будет отображаться логотип «десятки» на чёрном фоне и текущий этап выполнения операции.
Важно! На этом шаге может понадобиться загрузочный диск. Если утилита запросит его, вставьте заранее записанный DVD или USB-устройство (флешку, внешний жёсткий диск) с установочными файлами.
Как восстановить систему в Windows 10
При нормальном запуске можно избавиться от сбоев в работе операционной системы через специальный раздел панели управления — «Восстановление». Откройте это меню и выберите один из представленных сценариев:
- Восстановить систему в Windows 10 — отменяет изменения, которые привели к появлению ошибок.
- Записать новый диск восстановления — этот метод не актуален, если уже наблюдаются трудности в работе.
- Изменить настройки — позволяет расширить дисковое пространство для резервных копий и задать частоту их создания.
Важные совет! Чтобы восстановить исходное состояние операционной системы, кликните на ссылку под указанными пунктами. Далее нажмите кнопку «Начать» в открывшемся окне. Выберите способ сброса ОС (с сохранением программ или без него), после чего следуйте инструкциям на экране.
Точки восстановления
Выберите вариант, отмеченный на предыдущем скриншоте, чтобы перейти к списку доступных точек. На первом шаге специальная утилита ознакомит вас с порядком своей работы. Кликните «Далее» для отображения списка. Каждая строка в нём представляет снимок состояния Windows 10 на определённую дату. При этом, сохраняются только те параметры и файлы, которые были изменены. Поэтому такие бэкапы занимают относительно немного места на HDD. Количество сохранённых точек зависит от того, сколько пространства было зарезервировано под них.
Чтобы восстановить Windows 10, выберите подходящую точку и снова нажмите «Далее». Если при выборе нужной резервной копии возникают трудности, откройте список затрагиваемых приложений, нажав соответствующую кнопку внизу. Также обратите внимание на дату, когда была создана точка. В следующем окне кликните «Готово», чтобы приступить к процедуре. Выполнение процесса займёт несколько минут, после чего устройство будет перезагружено.
Обратите внимание! Восстановить ОС этим способом можно без потери пользовательских документов. Изменения коснутся только служебных файлов и установленных программ, поэтому создание резервной копии своих данных не потребуется.
Полезное видео: Возвращение исходного состояния в Windows 10
Mobile Hotspot не работает в Windows 10
by Милан СтаноевичЭксперт по Windows и программному обеспечению
Милан с детства увлекался компьютерами, и это побудило его заинтересоваться всеми технологиями, связанными с ПК. До прихода в WindowsReport он работал интерфейсным веб-разработчиком. Прочитайте больше Обновлено:Размещено: сентябрь 2020 г.,
- Если точка доступа Windows 10 не работает, причиной может быть ваш драйвер или определенные настройки.
- Когда мобильная точка доступа не работает в Windows 10, существует множество возможностей исправить это, поэтому терпеливо исследуйте каждую из них.
- Мобильная точка доступа Windows 10 не работала у некоторых пользователей из-за свободного места на устройстве.
- Также могут быть некоторые приложения, которые мешают настройкам, поэтому обязательно проверьте это.
Это программное обеспечение исправит распространенные компьютерные ошибки, защитит вас от потери файлов, вредоносных программ, сбоев оборудования и оптимизирует ваш компьютер для достижения максимальной производительности.Исправьте проблемы с ПК и удалите вирусы прямо сейчас, выполнив 3 простых шага:
- Загрузите Restoro PC Repair Tool , который поставляется с запатентованными технологиями (патент доступен здесь).
- Нажмите Начать сканирование , чтобы найти проблемы Windows, которые могут вызывать проблемы с ПК.
- Нажмите Восстановить все , чтобы исправить проблемы, влияющие на безопасность и производительность вашего компьютера.
- Restoro загрузили 0 читателей в этом месяце.
С помощью современных технологий вы можете подключиться к Интернету через мобильную точку доступа, беспроводной маршрутизатор или даже использовать свой собственный смартфон в качестве точки доступа.
Мобильная точка доступа позволяет вам совместно использовать ваше сетевое соединение с другими устройствами, которые хотят подключиться к Интернету или получить доступ к нему, используя функцию Wi-Fi.
Всякий раз, когда вы пытаетесь подключиться к мобильной точке доступа, могут возникнуть некоторые проблемы из-за:
- Неправильная конфигурация
- Неправильная установка
- Устаревший драйвер адаптера беспроводной сети
Есть несколько других случаев, которые могут помешать вашему подключению к мобильной точке доступа.
Прежде чем пробовать какое-либо из решений, описанных в этой статье, вы можете определить, связана ли проблема только с определенным устройством, которое не подключается к точке доступа вашего компьютера, или со всеми ними.
Попробуйте также серфинг с помощью модема или Wi-Fi, чтобы узнать, связана ли проблема с вашим компьютером или подключением.
Вот решения, которые вы можете использовать для решения проблемы мобильной точки доступа в Windows 10.
Что мне делать, если мобильная точка доступа в Windows 10 не работает?
- Освободить место
- Обновите все необходимые драйверы
- Используйте приложение для точки доступа
- Устранение неполадок сетевого адаптера
- Проверить адаптер Wi-Fi
- Обновить сетевые драйверы вручную
- Откат драйвера сетевого адаптера
- Создать новое соединение
- Временно отключить брандмауэры и антивирус
- Отключить Bluetooth
- Запустите средство устранения неполадок подключения к Интернету
- Установить драйвер в режиме совместимости
- Свяжите общий доступ к Интернету с помощью адаптера точки доступа
- Выполните чистую загрузку
- Запустите компьютер в безопасном режиме
- Установите флажок Разрешить общий доступ к настройкам подключения
1.Освободить место
При отсутствии видимого соединения освобождение места на мобильном устройстве помогло некоторым восстановить соединение с точкой доступа.
В одном конкретном случае пользователь уже обновил и устройство Windows, и телефон, и попытался использовать как беспроводное, так и проводное соединение без соединения VPN.
2. Обновите все необходимые драйверы
Для быстрого исправления мы настоятельно рекомендуем вам автоматически обновить все устаревшие драйверы с помощью DriverFix .
Это инструмент, который избавит вас от ручного поиска и установки свежих версий драйверов, поскольку он сделает всю работу.
Это отличная альтернатива (и в то же время безопасная) для получения на ваше устройство последних обновлений драйверов.
- Загрузите и установите DriverFix.
- Разрешить инструменту сканировать ваш компьютер на предмет отсутствующих и устаревших драйверов устройств.
- Просмотрите подробный отчет, который инструмент предложит после завершения сканирования.
- Выберите драйвер устройства, который хотите обновить.( Вы также можете массово обновить все устаревшие драйверы. )
DriverFix
Сэкономьте драгоценное время и силы, безопасно обновив все драйверы с помощью этого простого инструмента и сбросив подключение к мобильной точке доступа.
3. Используйте приложение точки доступа
Еще одно простое и автоматическое решение — использовать специальное приложение, такое как Connectify Hotspot , которое может превратить ваше устройство с Windows 10 в точку доступа.
Эта программа расширяет диапазон беспроводного сигнала в вашем доме за счет объединения нескольких подключений к Интернету, проводных или беспроводных.
Это облегчает доступ в Интернет для всех устройств без необходимости использования дополнительного оборудования.
При использовании Connectify Hotspot вы в основном устраняете проблемы с сетью, поскольку он соединяет другие устройства.
Вы также получаете мониторинг использования сети в реальном времени, а также защиту брандмауэром для каждого подключенного устройства.
⇒ Загрузить точку доступа Connectify
4. Устранение неполадок сетевого адаптера
- Нажмите Пуск
- Перейдите в поле поиска и введите Устранение неполадок
- Выберите Устранение неполадок из результатов поиска
- Щелкните Просмотреть все на левой панели
- Click Сетевой адаптер
- Нажмите Далее
- Начнется процесс обнаружения любых проблем.
- Выберите сетевой адаптер для диагностики.
Это автоматизированный встроенный инструмент Windows, который находит и исправляет распространенные проблемы с настройками сетевого адаптера на вашем компьютере.
Он также проверит, обновлены ли драйверы сетевого адаптера, и даст вам представление об аппаратных сбоях, связанных с сетевым адаптером.
5. Проверьте адаптер Wi-Fi
- Нажмите Пуск
- Введите CMD в поле поиска
- Выберите командную строку (администратор)
- Введите следующую команду
NETSH WLAN показать драйверы - Нажмите Введите
- Проверьте строку, в которой говорится: « Хостинговая сеть поддерживает », и проверьте, указано ли в ней «Да» или «Нет».
Если ответ «Нет», значит, проблема заключается в том, что ваш адаптер Wi-Fi не поддерживает функцию мобильной точки доступа.
В этом случае купите другой адаптер Wi-Fi, который его поддерживает, иначе это исправить невозможно.
В этой связи мы рекомендуем Club Invitation, — расширитель Wi-Fi, о котором вы, возможно, не слышали, тем не менее, чрезвычайно мощный.
Выполните сканирование системы для обнаружения потенциальных ошибок
Нажмите Начать сканирование , чтобы найти проблемы с Windows.
Нажмите Восстановить все , чтобы исправить проблемы с запатентованными технологиями.
Запустите сканирование ПК с помощью Restoro Repair Tool, чтобы найти ошибки, вызывающие проблемы с безопасностью и замедляющие работу. После завершения сканирования в процессе восстановления поврежденные файлы заменяются новыми файлами и компонентами Windows.
Для этого не требуется никакой настройки, просто нажмите кнопку WPA на маршрутизаторе, а затем кнопку питания на повторителе, и ваше соединение Wi-Fi мгновенно повысится.Проблема с мобильной точкой доступа просто исчезнет.
- Чрезвычайно мощныйu003cbru003e Широкий охват
- Может помешать работе вашего антивируса
6. Обновите сетевые драйверы вручную
- Щелкните правой кнопкой мыши Пуск
- Выберите Диспетчер устройств
- Выберите Сетевые адаптеры
- Щелкните правой кнопкой мыши сетевой адаптер
- Выбрать Обновить драйвер
- Щелкните Автоматический поиск обновленного программного обеспечения драйвера
- По завершении шагов нажмите Закрыть
- После установки обновленного драйвера нажмите Пуск> Питание> Перезагрузить
Windows не может найти драйвер для сетевого адаптера? У нас есть подходящие решения для вас.
Если ваш компьютер не может подключиться к Интернету, загрузите драйвер с другого компьютера, сохраните его на USB-накопитель, а затем вручную установите его на свой компьютер.
Как вручную установить драйвер сетевого адаптера
- Для файла .exe (исполняемого) дважды щелкните по нему, чтобы запустить файл, затем установите драйверы
- Для отдельных файлов проверьте файл с расширением .inf, а другой — с расширением .sys, затем выполните следующие действия:
- Перейдите в поле поиска и введите Диспетчер устройств , чтобы открыть приложение.
- Выберите Сетевые адаптеры и перейдите к имени сетевого адаптера ( вы также можете проверить в разделе «Другие устройства», если вашего там нет )
- Щелкните сетевой адаптер правой кнопкой мыши и выберите Обновить драйвер
- Нажмите Найдите на моем компьютере драйверы
- Выберите Обзор , затем место, где хранятся файлы драйверов
- Нажмите ОК , затем Далее
- После завершения установки нажмите Закрыть
После установки обновленного драйвера нажмите Пуск> Питание> Перезагрузить .
7. Откат драйвера сетевого адаптера
- Щелкните правой кнопкой мыши Пуск
- Выберите Диспетчер устройств
- Выберите Сетевые адаптеры , затем щелкните имя сетевого адаптера
- Щелкните правой кнопкой мыши сетевой адаптер
- Выбрать Недвижимость
- Выберите вкладку Драйвер
- Выберите Драйвер отката . Если кнопка недоступна, значит, нет драйвера для отката.
- После отката к предыдущей версии драйвера выберите Start / Power / Restart.
Обновления драйверов иногда несовместимы со спецификациями системы и приводят к ошибкам, включая проблемы с подключением. Поэтому естественным решением является удаление этих обновлений.
Если вы успешно откатили драйвер, теперь вам нужно запретить Windows автоматически обновлять его. Для этого ознакомьтесь с этим полезным руководством.
8.Создать новое соединение
Если у вас все еще есть проблемы с мобильной точкой доступа или проблемы с подключением вашего устройства к мобильной точке доступа, попробуйте удалить текущее соединение, а затем создайте новое, чтобы избавиться от ошибки аутентификации.
Не удается установить новое подключение к мобильной точке доступа? Быстрое устранение проблемы с помощью этого руководства
9. Временно отключите брандмауэры и антивирус
Брандмауэр, антивирус или вредоносная программа иногда блокируют мобильные точки доступа.
Если это причина проблемы, выключите любой из трех и попробуйте посетить нужный веб-сайт.
Убедитесь, что вы снова включили эти программы сразу после завершения работы, чтобы предотвратить повреждение вашей системы хакерами, вирусами и червями.
10. Отключить Bluetooth
- Нажмите Пуск
- Выберите Настройки
- Выбрать Устройства
- Нажмите Bluetooth
- Отключить.
Если у вас возникли проблемы с открытием приложения «Настройки», прочтите эту статью, чтобы решить эту проблему.
Настройки Bluetooth отсутствуют в Windows 10? Верните их, сделав несколько быстрых шагов.
11. Запустите средство устранения неполадок подключения к Интернету
- Нажмите Пуск
- Введите Устранение неполадок в поле поиска
- Выберите Устранение неполадок из результатов поиска
- Щелкните Просмотреть все на левой панели
- Выбрать Интернет-соединения
- Нажмите Далее , чтобы запустить средство устранения неполадок.
Если средство устранения неполадок не загружается или не может завершить процесс, ознакомьтесь с этим руководством, чтобы найти решения проблемы.
12. Установите драйвер в режиме совместимости
- Загрузите последнюю версию драйвера с сайта производителя.
- Сохраните его на локальном диске
- Щелкните правой кнопкой мыши файл настройки драйвера
- Нажмите Свойства
- Щелкните вкладку Совместимость
- Установите флажок рядом с Запустить эту программу в режиме совместимости
- Выберите операционную систему из раскрывающегося списка
- Драйвер установится, затем проверит его работоспособность.
- Перезагрузите компьютер и проверьте, сохраняется ли проблема.
13. Свяжите общий доступ к Интернету с помощью адаптера точки доступа
- Нажмите Пуск
- Выберите Настройки
- Перейти к Сеть и Интернет
- Нажмите Мобильная точка доступа
- Включить мобильную точку доступа
- Перейти к Связанные настройки
- Щелкните Изменить параметры адаптера ( Обратите внимание, какой адаптер подключен к Интернету, а какой является вашей мобильной точкой доступа — обычно указывается как Подключение по локальной сети )
- Щелкните правой кнопкой мыши адаптер, подключенный к Интернету
- Щелкните Properties, , затем перейдите на вкладку Sharing
- Снимите флажок Разрешить другим пользователям сети подключаться через подключение к Интернету этого компьютера (, вы можете пропустить этот шаг, если он уже не отмечен. ) и нажмите ОК.
- Открыть Недвижимость
- В на вкладке «Общий доступ » установите флажок «» Разрешить другим пользователям сети подключаться через Интернет-соединение этого компьютера .
- Если всплывающее окно сообщает, что Общий доступ к подключению к Интернету включен , щелкните ОК
- Перейти к a Подключение к домашней сети
- Выберите адаптер мобильной точки доступа
- Щелкните ОК.
Проверьте, работает ли сейчас ваша мобильная точка доступа.В противном случае попробуйте следующее решение.
14. Выполните чистую загрузку
- Перейти в поисковую строку
- Тип msconfig
- Выберите Конфигурация системы
- Найдите вкладку «Услуги»
- Выбрать Скрыть все службы Microsoft поле
- Нажмите Отключить все
- Перейти к Вкладка «Запуск »
- Нажмите Открыть диспетчер задач
- Закройте диспетчер задач, затем щелкните Ok
- Перезагрузите компьютер
У вас будет чистая загрузочная среда после тщательного выполнения всех этих шагов, после чего вы можете попробовать и проверить, сохраняется ли проблема мобильной точки доступа.
Выполнение чистой загрузки для вашего компьютера уменьшает конфликты, связанные с программным обеспечением, которое может выявить основные причины, из-за которых ваша мобильная точка доступа не работает в Windows 10.
Эти конфликты могут быть вызваны приложениями и службами, которые запускаются и работают в фоновом режиме при обычном запуске Windows.
Не удается открыть диспетчер задач? Не волнуйтесь, у нас есть подходящее решение для вас.
15. Запустите компьютер в безопасном режиме
- Нажмите кнопку Пуск
- Выберите Настройки — откроется окно настроек
- Нажмите Обновление и безопасность
- Выберите Recovery на левой панели
- Перейти к Расширенный запуск
- Нажмите Перезагрузить сейчас
- Выберите Устранение неполадок на экране Выберите вариант , затем щелкните Дополнительные параметры
- Перейдите в «Параметры запуска» и нажмите «Перезагрузить».
- После перезагрузки компьютера появится список опций.
- Выберите 4 или F4, чтобы запустить компьютер в безопасном режиме
Если проблема с мобильной точкой доступа не возникает в безопасном режиме, значит, ваши настройки по умолчанию и базовые драйверы не способствуют возникновению проблемы.
Безопасный режим не работает? Не паникуйте, это руководство поможет вам решить проблемы с загрузкой.
16. Установите флажок Разрешить общий доступ к настройкам подключения
- Нажмите Пуск
- Выберите Настройки
- Перейти к Сеть и Интернет
- Выберите Центр управления сетями и общим доступом
- Нажмите Изменить настройки адаптера
- Щелкните правой кнопкой мыши Подключение Ethernet
- Выбрать Недвижимость
- Щелкните вкладку Sharing
- Снимите флажок, чтобы установить Разрешить совместное использование соединения
- Перезагрузите мобильную точку доступа.
Разрешите другим пользователям сети подключаться, используя следующие шаги:
- Перейти в Центр управления сетями и общим доступом
- В разделе Просмотрите свои активные сети , щелкните сеть, к которой вы подключаетесь к Интернету из
- Нажмите Свойства
- Щелкните вкладку Sharing
- Выберите Разрешить другим пользователям сети подключаться через Интернет-соединение этого компьютера
- Щелкните ОК.
Сообщите нам, сработало ли для вас какое-либо из решений, которыми мы поделились. Если у вас есть другие вопросы, оставьте их в разделе комментариев ниже, и мы обязательно ответим на них.
По-прежнему возникают проблемы? Исправьте их с помощью этого инструмента:- Загрузите этот PC Repair Tool с рейтингом «Отлично» на TrustPilot.com (загрузка начинается с этой страницы).
- Нажмите Начать сканирование , чтобы найти проблемы Windows, которые могут вызывать проблемы с ПК.
- Щелкните Repair All , чтобы исправить проблемы с запатентованными технологиями (эксклюзивная скидка для наших читателей).
Restoro загрузили 0 читателей в этом месяце.
Была ли эта страница полезной?Спасибо!
Недостаточно подробностей Сложно понять Другой Связаться с экспертомНачать разговор
Как устранить неисправность мобильной точки доступа, не работающей в Windows 10?
Использование одного из ваших устройств в качестве мобильной точки доступа может быть удобным, особенно когда маршрутизатор недоступен.Эта функция позволяет подключить все ваши гаджеты к Интернету. Большую часть времени мы используем наши телефоны или планшеты при совместном использовании подключения к Интернету. Однако бывают случаи, когда ваш компьютер — лучший вариант. Например, вы подключены к сети Wi-Fi в отеле, и существует ограничение на количество разрешенных гаджетов. Другой возможный сценарий — когда у вас дома нет гостевой сети, и вы не хотите сообщать свой пароль пользователям, которые хотят подключиться.
Стоит отметить, что функция мобильной точки доступа в Windows 10 далеко не безупречна.Некоторые пользователи жаловались, что при попытке превратить свой ПК с Win 10 в мобильную точку доступа они увидели сообщение: «Мы не можем настроить мобильную точку доступа». Если вы столкнулись с той же проблемой, не беспокойтесь, мы поможем вам решить эту проблему. К концу этой статьи вы узнаете, как удалить сообщение об ошибке «Не удается настроить мобильную точку доступа, включите Wi-Fi».
Почему не работает моя мобильная точка доступа
?Существуют различные возможные причины, по которым у вас возникают ошибки мобильной точки доступа на вашем компьютере с Windows 10.Во-первых, могут быть проблемы с вашим сетевым подключением. Другой вероятный виновник — настройки точки доступа на вашем ПК. Мы собираемся поделиться всеми решениями, которые вы можете попробовать, чтобы ваша мобильная точка доступа работала нормально. К концу этого поста вам не придется спрашивать: «Почему моя мобильная точка доступа не работает?»
Решение 1. Запуск средства устранения неполадок сетевого адаптера
Одна из замечательных особенностей Windows 10 — это средства устранения неполадок, предназначенные для решения различных проблем. Итак, предлагаем вам воспользоваться утилитой, предназначенной для решения проблем с сетевым адаптером.Для этого следуйте инструкциям ниже:
- Перейдите на панель задач, затем щелкните значок поиска.
- В строке поиска введите «устранение неполадок» (без кавычек).
- В результатах выберите «Параметры устранения неполадок». Вы попадете в раздел «Устранение неполадок» в приложении «Настройки».
- Перейдите на правую панель, затем прокрутите вниз, пока не найдете Сетевой адаптер.
- Выберите «Сетевой адаптер», затем нажмите кнопку «Запустить средство устранения неполадок».
Позвольте вашей системе выполнить сканирование.Если он обнаружит какие-либо проблемы с вашим сетевым адаптером, он решит их соответствующим образом. Не забудьте следовать инструкциям на экране, если средство устранения неполадок рекомендует дополнительные действия.
Решение 2. Обновление драйвера сетевого адаптера
В большинстве случаев проблемы с подключением к сети связаны с устаревшими или поврежденными драйверами. Если у вас нет привычки регулярно обновлять драйверы, у вас могут возникнуть проблемы с мобильной точкой доступа.Итак, если вы хотите узнать, как исправить ошибку «Не удается настроить мобильную точку доступа» в Windows 10, вы должны знать, как обновить драйвер сетевого адаптера. Вот шаги:
- На клавиатуре нажмите клавиши Windows + R. Откроется диалоговое окно «Выполнить».
- В диалоговом окне «Выполнить» введите «devmgmt.msc» (без кавычек), затем нажмите «ОК».
- После запуска диспетчера устройств разверните содержимое категории «Сетевые адаптеры».
- Щелкните правой кнопкой мыши сетевой адаптер и выберите «Обновить драйвер».
- В новом окне выберите параметр «Автоматический поиск обновленного программного обеспечения драйвера».
Позвольте диспетчеру устройств найти последнюю версию драйвера сетевого адаптера. Тем не менее, не стоит слишком полагаться на этот инструмент. Хотя он может находить драйверы, совместимые с вашей аппаратной архитектурой, он может пропустить самое последнее обновление для драйвера. Таким образом, вы все равно можете искать нужную версию на веб-сайте производителя.
Чтобы упростить задачу, мы рекомендуем использовать Auslogics Driver Updater.После установки этой программы она автоматически определит версию вашей операционной системы и тип процессора. Одним нажатием кнопки вы можете найти последнюю версию драйвера для вашего сетевого адаптера. Более того, Auslogics Driver Updater решит все проблемы с драйверами на вашем компьютере. После завершения процесса вы заметите улучшение производительности вашего ПК.
Решение 3. Изменение настроек адаптера
- Откройте приложение «Настройки», нажав клавиши Windows + I на клавиатуре.
- В приложении «Настройки» выберите «Сеть и Интернет».
- Перейдите в меню на левой панели, затем щелкните «Мобильная точка доступа».
- Перейдите на правую панель, затем в разделе «Связанные настройки» щелкните «Изменить параметры адаптера».
- Щелкните правой кнопкой мыши адаптер мобильной точки доступа, затем выберите «Свойства» в контекстном меню.
- Перейдите на вкладку «Общий доступ» и снимите флажок «Разрешить другим пользователям сети подключаться через подключение к Интернету на этом компьютере».
После выполнения этих действий перезагрузите компьютер и проверьте, исчезла ли ошибка мобильной точки доступа.
Решение 4. Проверка настроек реестра
Прежде чем вы начнете настраивать параметры реестра, мы хотим вас предупредить. Вы собираетесь обрабатывать конфиденциальную базу данных. Учтите, что даже самая маленькая ошибка может сделать вашу операционную систему бесполезной. Итак, вам следует действовать только в том случае, если вы знаете, что ваши технические навыки не уступают навыкам продвинутых пользователей.
Чтобы устранить проблемы с мобильной точкой доступа, следуйте инструкциям ниже:
- Запустите диалоговое окно «Выполнить», нажав клавиши Windows + R на клавиатуре.
- Введите «regedit» (без кавычек) в диалоговом окне «Выполнить».
- Вам необходимо запустить редактор реестра от имени администратора. Итак, вместо того, чтобы нажимать ОК, вы должны нажать Ctrl + Shift + Enter на клавиатуре.
- Если будет предложено предоставить разрешение приложению, нажмите Да.
- После открытия редактора реестра перейдите по этому пути:
HKEY_LOCAL_MACHINE \ SYSTEM \ CurrentControlSet \ Services \ WlanSvc \ Parameters \ HostedNetworkSettings \
- Перейдите на правую панель, затем щелкните правой кнопкой мыши раздел HostedNetworkSettings.
- Выберите Удалить.
Выполнив все шаги, перезагрузите компьютер и попробуйте снова запустить мобильную точку доступа.
СоветPro: Как видите, настройка параметров в реестре может быть сложной и сложной задачей. В этом случае лучший и безопасный вариант — использовать такой надежный инструмент, как Auslogics Registry Cleaner. Эта утилита может исправить любые поврежденные или недействительные ключи в вашем реестре, не нанося вреда вашему компьютеру. Более того, инструмент имеет удобный интерфейс, что позволяет вам решать любые проблемы, связанные с реестром.
Какое из решений помогло вам исправить ошибку мобильной точки доступа?
Поделитесь своим ответом в комментариях ниже!
Нравится ли вам этот пост? 🙂
Оцените, поделитесь или подпишитесь на нашу рассылку
5 голосов, в среднем: 4.00 из 5
Загрузка …Мобильная точка доступа не работает в Windows 11/10
Если вы не можете включить мобильную точку доступа WiFi и видите сообщение Мы не можем настроить мобильную точку доступа, включите Wi-Fi на вашем ПК с Windows 10, вот несколько советов, которые помогут вам решить проблему.
Мобильная точка доступа не работает в Windows 11/10
Мы не можем настроить мобильную точку доступа, включите Wi-Fi
Интернет — это то, что нам нужно везде, если не мобильные данные и широкополосный доступ; нам нужна точка доступа от кого-то.Хотя мобильная точка доступа — очень удобный вариант, иногда она показывает ошибки конфигурации.
Мобильная точка доступа — это технология, которая позволяет вам совместно использовать ваше интернет-соединение с другими устройствами с помощью функции Wi-Fi.
Windows 10 поставляется с возможностью создания мобильной точки доступа. Но если вы не можете включить мобильную точку доступа Wi-Fi и видите сообщение Мы не можем настроить мобильную точку доступа на вашем ПК с Windows 10, вот несколько советов, которые помогут вам решить проблему.Есть несколько причин, которые могут привести к таким ошибкам при подключении к мобильной точке доступа. Но, прежде чем мы начнем исправлять эти ошибки, первое, что рекомендуется сделать, это проверить соединение с каким-либо другим устройством, чтобы вы знали, что проблема связана с настройками вашей точки доступа на ПК с Windows или на устройстве, которое вы подключаете.
Второе, что рекомендуется, — это проверить, правильно ли работает интернет-соединение, проблема возникает из-за вашей системы или самого соединения.
Что ж, если эти две проверки выполнены, но вы все еще не можете подключить его, проверьте следующие исправления:
1] Запустите средство устранения неполадок сетевого адаптера
ПК с Windows 10 поставляется со средствами устранения неполадок для всех ваших проблем , сначала проверьте его и определите, в чем именно заключается ошибка.
- Введите Устранение неполадок в строке поиска вашего ПК и откройте настройки устранения неполадок.
- Прокрутите правую панель вниз и выберите « Network Adapter» и нажмите « Run Troubleshooter» .
- Затем ПК начнет проверку возможных ошибок и, возможно, обнаружит проблему.
Прочтите : 5 средств устранения неполадок для устранения проблем, связанных с сетью.
2] Обновите драйвер
Если вы являетесь обычным пользователем ПК, вы должны знать, что устаревшие драйверы часто создают проблемы с функциональностью. Поэтому рекомендуется обновить драйвер сетевого адаптера , если у вас возникли проблемы с подключением мобильной точки доступа.
Для обновления драйвера необходимо открыть диспетчер устройств.
- Введите Диспетчер устройств в поле поиска и откройте его.
- Перейдите к сетевым адаптерам.
- Выберите сетевой адаптер из списка и щелкните правой кнопкой мыши.
- Выберите «Обновить драйвер».
- После завершения обновления перезагрузите компьютер.
- Проверьте, решает ли это проблему с вашей мобильной точкой доступа.
Прочтите : Мобильный модем Интернет продолжает отключаться.
3] Изменить настройки адаптера
- Откройте настройки мобильной точки доступа на своем ПК.
- Нажмите Win + I , чтобы открыть настройки и перейти в Сеть и Интернет.
- Прокрутите левую панель вниз и выберите Mobile Hotspot .
- Перейдите к « Связанные настройки» на правой панели и нажмите Изменить параметры адаптера.
- Определите адаптер мобильной точки доступа, щелкните правой кнопкой мыши и перейдите в Свойства .
- Откройте вкладку «Общий доступ» и снимите флажок «Разрешить другим пользователям сети подключаться через Интернет-соединение этого компьютера».
Связано : Мобильная точка доступа не отображается или не обнаруживается на ноутбуке
4] Проверьте настройки реестра.
Введите regedit в меню «Пуск» и откройте редактор реестра. Щелкните правой кнопкой мыши и выберите Запуск от имени администратора . Теперь перейдите к следующему разделу реестра:
HKEY_LOCAL_MACHINE \ SYSTEM \ CurrentControlSet \ Services \ WlanSvc \ Parameters \ HostedNetworkSettings \
Щелкните правой кнопкой мыши HostedNetworkSettings на правой панели и выберите Удалить .
Это некоторые из исправлений наиболее распространенных ошибок при подключении мобильных точек доступа в Windows 10. Сообщите нам, если у вас есть другие исправления, которые нужно добавить в список.
Связанное чтение : Устройство часто отключается от точки доступа Windows 10 и не может повторно подключиться.
3 основных способа исправить отключение мобильной точки доступа Windows 10
Функция мобильной точки доступа дает пользователям Windows 10 возможность использовать свой компьютер в качестве маршрутизатора. Хотя это довольно изящная функция, у нее есть свои проблемы.Иногда мобильная точка доступа не работает. И иногда, когда это происходит, он автоматически отключается через определенные промежутки времени. Если точка доступа Windows 10 Mobile резко отключается во время использования, см. Решения в этом руководстве.
Когда мобильная точка доступа вашего ПК продолжает отключаться, это редко происходит из-за того, что с вашим компьютером что-то не так. Хотя проблема может быть связана с некоторыми системными сбоями в работе службы Windows Mobile Hotspot Service, эта функция настроена на автоматическое отключение через заданные интервалы времени.Однако хорошо то, что вы можете настроить параметры мобильной точки доступа в соответствии с вашими предпочтениями, чтобы она оставалась включенной во время использования. Ознакомьтесь с 3 способами сделать это ниже.
1. Отключить энергосбережение мобильной точки доступа
Функция точки доступа Windows Mobile очень энергоемкая, особенно для пользователей портативных компьютеров. Если ваш ноутбук не подключен / не заряжается, оставление мобильной точки доступа может быстро разрядить аккумулятор вашего ноутбука. Чтобы помочь пользователям сэкономить заряд батареи своего ПК, Windows автоматически отключает мобильную точку доступа, когда никакие устройства не подключены.Вы найдете эту функцию очень полезной, если у вас есть тенденция оставлять мобильную точку доступа включенной после каждого использования.
Тем не менее, если вы хотите, чтобы мобильная точка доступа была включена постоянно и если она не требуется, отключите ее вручную, выполните указанные ниже действия, чтобы отключить функцию энергосбережения Windows 10.
Перейдите в «Настройки»> «Сеть и Интернет»> «Мобильная точка доступа» и убедитесь, что мобильная точка доступа включена. В нижней части меню «Мобильная точка доступа» отключите параметр Энергосбережение.
Это предотвратит автоматическое отключение мобильной точки доступа вашего ПК при отсутствии подключенных устройств.
2. Перезапустите службу точки доступа Windows Mobile
Как упоминалось ранее, точка доступа Windows 10 Mobile может продолжать отключаться, если в службе точки доступа Windows Mobile возникнет сбой. Вы можете исправить это, перезапустив службу. Вот как.
Шаг 1: Откройте окно «Выполнить» Windows с помощью сочетания клавиш «Windows key + R».
Шаг 2: Тип услуг.msc в диалоговом окне Открыть и коснитесь ОК.
Это запустит консоль управления Microsoft.
Шаг 3: Найдите «Windows Mobile Hotspot Service» в списке сервисов. Щелкните его правой кнопкой мыши и выберите «Перезагрузить».
Кроме того, вы можете перезапустить службу Windows Mobile Hotspot с помощью командной строки.
Шаг 1: Откройте меню быстрого доступа Windows с помощью сочетания клавиш «Windows + X» и выберите «Командная строка (администратор)».
Это запустит командный процессор Windows.
Шаг 2: Затем введите приведенный ниже код в консоль командной строки и нажмите Enter на клавиатуре.
powershell -windowstyle hidden -command "Start-Process cmd -ArgumentList '/ s, / c, net stop" icssvc "& REG ADD" HKLM \ SYSTEM \ CurrentControlSet \ Services \ icssvc \ Settings "/ V PeerlessTimeoutEnabled / T REG_DWORD / D 0 / F & net start "icssvc" '-Глагол runAs "
Это закроет и снова откроет консоль командной строки.При повторном открытии вы должны увидеть сообщение о том, что «Служба Windows Mobile Hotspot Service перезапускается».
Консоль командной строки будет закрыта после успешного выполнения команды. Теперь запустите мобильную точку доступа вашего ПК и проверьте, остается ли она включенной. Если служба продолжает отключаться во время использования, перейдите к следующему способу устранения неполадок, указанному ниже.
3. Увеличьте пределы тайм-аута мобильной точки доступа
По умолчанию служба точки доступа Windows 10 Mobile автоматически отключается при выполнении двух условий:
- Peerless TImeout: , когда к точке доступа не подключены никакие устройства.
- Тайм-аут подключения: , когда нет подключения к Интернету / мобильной передаче данных в (проводном / беспроводном) сетевом источнике, к которому предоставляется общий доступ.
Для Peerless Timeout мобильная точка доступа отключится через 5 минут, если к ней не подключены никакие устройства. Интересно, что это время можно увеличить до 120 минут. Для тайм-аута подключения по умолчанию период тайм-аута составляет 20 минут, то есть мобильная точка доступа будет отключена, если в исходной сети нет подключения к Интернету через 20 минут.Вы можете увеличить этот лимит до 60 минут. Как упоминалось ранее, эти ограничения существуют, чтобы помочь пользователям сэкономить заряд батареи своего ПК.
Совет: В целях экономии заряда батареи всегда следует отключать мобильную точку доступа, когда она не используется.
Выполните следующие действия, чтобы увеличить лимит времени ожидания мобильной точки доступа на вашем компьютере с Windows 10.
Примечание: Перед тем, как продолжить выполнение следующих шагов, мы настоятельно рекомендуем сделать резервную копию файлов реестра ПК с Windows 10.Это позволяет легко восстанавливать файлы, если что-то пойдет не так, сломается или случайно удалено во время процесса.
Шаг 1: Откройте окно «Выполнить» Windows с помощью сочетания клавиш «Windows key + R».
Шаг 2. Введите regedit в диалоговом окне «Открыть» и нажмите «ОК».
Это запустит редактор реестра Windows.
Шаг 3: Чтобы изменить время ожидания Peerless, вставьте каталог ниже в адресную строку редактора реестра и нажмите Enter на клавиатуре.
HKLM \ System \ ControlSet001 \ Services \ ICSSVC \ Settings
Шаг 4: Чтобы изменить время ожидания Peerless, дважды щелкните PeerlessTimeoutEnabled .
Шаг 5: Установите значение 120 и коснитесь OK.
Это изменит время ожидания однорангового соединения на 120 минут. Затем создайте новый раздел реестра, который изменит время ожидания подключения по умолчанию для мобильной точки доступа вашего ПК.
Шаг 6: Щелкните правой кнопкой мыши любое место в каталоге HKLM \ System \ ControlSet001 \ Services \ ICSSVC \ Settings и выберите «Создать».
Шаг 7: Выберите «DWORD (32-бит)» в контекстном меню.
Шаг 8: Назовите раздел реестра PublicConnectionTimeout и нажмите Enter на клавиатуре.
Шаг 9: Теперь дважды щелкните только что созданный раздел реестра PublicConnectionTimeout , измените его Значение данных на 60 и коснитесь ОК.
Шаг 10: Перезагрузите компьютер, чтобы изменения вступили в силу.
Следующий: Прочтите приведенное ниже руководство, чтобы узнать о 12 способах решения проблемы с неработающим PIN-кодом Windows 10.Нет необходимости перезагружать или форматировать компьютер, пока вы не попробуете эти методы.
Вышеупомянутая статья может содержать партнерские ссылки, которые помогают поддерживать Guiding Tech. Однако это не влияет на нашу редакционную честность. Содержание остается непредвзятым и достоверным.
Мобильная точка доступа отсутствует в настройках Windows 10
Windows 10 имеет различные функции и упрощает жизнь пользователя. Мобильная точка доступа — одна из таких функций.Мобильная точка доступа позволяет вам обмениваться сетевыми данными с вашего компьютера на другие устройства, такие как другой ноутбук , мобильные телефоны , планшеты и т. Д. Некоторые пользователи сообщали о проблеме с . Отсутствует мобильная точка доступа в окне настроек.
Когда вы пытаетесь включить мобильную точку доступа на вашем компьютере, эта опция будет недоступна на вашем компьютере. Проблема могла возникнуть после установки некоторых обновлений на ваш компьютер. Согласно нашему исследованию, есть разные факторы, вызывающие эту проблему.
Если вы столкнулись с проблемой, когда в Mobile Hotspot отсутствует на экране настроек Windows, это руководство поможет вам исправить проблемы и заставить все работать должным образом.
Как исправить отсутствие мобильной точки доступа в настройках Windows 10?
Прежде чем приступить к шагам по разрешению, сначала нам нужно убедиться, что система -совместимая достаточно, чтобы иметь функцию мобильной точки доступа. Предположим, если вы уверены, что функция Мобильная точка доступа была доступна раньше и отсутствует сейчас, вы можете сразу перейти к шагам разрешения.Если нет, вы можете попробовать эти простые шаги, чтобы подтвердить совместимость.
Проверьте, есть ли в системе возможность подключения к сети:
Чтобы проверить, поддерживает ли система размещенную сеть , см. Следующие шаги по разрешению проблемы.
- Нажмите логотип Windows + клавиши X на клавиатуре и выберите опцию Windows PowerShell (Admin) .
2. На экране PowerShell с повышенными привилегиями введите команду ниже и нажмите Enter.
netsh wlan show hostednetwork
Здесь необходимо наблюдать за состоянием размещенной сети . Если состояние отображается как Недоступно , это означает, что в системе нет необходимого оборудования для размещения сети. По этой причине параметр Mobile Hotspot отсутствует в окне Settings . В этом случае вы не можете использовать это устройство в качестве мобильной точки доступа.
Если статус размещенной сети отображается как ДА или НЕ ЗАПУСКАЕТСЯ , вы можете продолжить дальнейшие шаги по разрешению проблемы.
Измените параметры реестра, чтобы включить мобильную точку доступа:
Чтобы включить функцию мобильной точки доступа, вы можете обратиться к приведенным ниже инструкциям, используя системный реестр .
Примечание: Дальнейшие действия включают изменения в системном реестре. Прежде чем продолжить, мы рекомендуем вам сделать резервную копию системного реестра. Если что-то пойдет не так во время устранения неполадок, вы можете восстановить системный реестр.
- Нажмите логотип Windows + клавиши R на клавиатуре, чтобы открыть окно RUN .Введите regedit и нажмите Enter, чтобы открыть системный реестр .
2. В системном реестре перейдите в указанное ниже место.
HKEY_LOCAL_MACHINE \ SOFTWARE \ Policies \ Microsoft \ Windows \ Network Connections
3. На правой панели щелкните правой кнопкой мыши, выберите New> DWORD Value . Назовите значение DWORD как NC_ShowSharedAccessUI . Это помогает включить или отключить мобильную точку доступа .
4. Дважды щелкните по нему и установите Value Data на 1 , чтобы включить мобильную точку доступа . Точно так же 0 отключит точку доступа.
Зайдите в настройки сети сейчас. Вы должны увидеть опцию «Мобильная точка доступа». Если проблема не исчезнет, вы можете попробовать включить мобильную точку доступа из диспетчера устройств. Чтобы сделать то же самое, выполните следующие шаги.
Включите точку доступа из диспетчера устройств, чтобы исправить отсутствие мобильной точки доступа в Windows 10:
Чтобы включить мобильную точку доступа в диспетчере устройств , выполните следующие действия.
- Нажмите логотип Windows + клавиши R на клавиатуре, чтобы открыть окно RUN . Введите devmgmt.msc и нажмите Enter, чтобы открыть Device Manager .
2. Разверните Network Adapters , щелкните правой кнопкой мыши Microsoft Hosted Network Virtual Adapter и щелкните Enable Device .
Это должно помочь вам включить функцию Mobile hotspot на компьютерах с Windows 10.
Таким образом, приведенные выше шаги по разрешению проблемы помогут вам решить проблему с точкой доступа Mobile, отсутствующей в настройках Windows 10 . Если вам нужна дополнительная помощь, оставьте комментарии ниже. Мы будем рады помочь вам.
Статьи по теме:
Исправить отсутствие ползунка яркости в Windows 10
Сканирование с помощью Защитника Windows отсутствует в Windows 10
Исправить обновление Windows, отсутствующее в настройках — Windows 10
Не удается ввести в строку поиска Windows — Windows 10
Калькулятор Windows 10 не работает после обновлений Windows
Fix Мобильная точка доступа не работает в Windows 10
Многие пользователи сталкиваются с проблемами, когда мобильная точка доступа не подключается к их устройствам. Вот несколько советов по решению этой проблемы.
Перед этим нам нужно убедиться, что устройство правильно подключено к Интернету.
Fix 1 — Отключить совместное использование Интернета
1. Нажмите одновременно клавиши Windows + R , чтобы открыть командное окно , запустить .
2. Напишите в нем ncpa.cpl и щелкните OK .
3. Щелкните правой кнопкой мыши сетевой адаптер и выберите свойства .
4.Щелкните для обмена Tab.
5. Убедитесь, что опция Разрешить другим пользователям сети подключаться через… не отмечена.
Fix 2 — Использование редактора реестра
Прежде всего перед использованием этого метода сделайте резервную копию редактора реестра, перейдя в Файл> Экспорт в редакторе реестра. Теперь следуйте инструкциям ниже.
1. Нажмите одновременно клавиши Windows + r , чтобы открыть , запустить
2.Напишите regedit и нажмите OK .
3. В редакторе реестра перейдите к следующему месту, указанному ниже.
HKEY_LOCAL_MACHINE \ SYSTEM \ CurrentControlSet \ Services \ WlanSvc \ Parameters \ HostedNetworkSettings \
4. Теперь удалите HostedNetworkSettings ключ с правой стороны.
Теперь попробуйте снова использовать мобильную точку доступа.
Fix 3 — Сбросив брандмауэр Windows.
1. Найдите « Windows security » в строке поиска Windows и щелкните значок безопасности Windows в результатах поиска.
2. Затем нам нужно щелкнуть значок «Брандмауэр и защита сети» на вертикальной панели на левой панели.
На появившемся экране нам нужно перейти в нижнюю часть и щелкнуть « Восстановить межсетевые экраны по умолчанию ».
3.на следующей странице нам нужно подтвердить сброс брандмауэра, щелкнув значок Restore defaults .
Нам нужно перезагрузить систему один раз, чтобы проверить, решена ли проблема с мобильной точкой доступа.
Fix 4 — Запустив средство устранения неполадок сети Windows
Устранение неполадок — это вариант, который мы можем выбрать для поиска и устранения проблем в системе. Для исправления необходимо выполнить следующие действия.
1. Найдите « Параметры устранения неполадок» в строке поиска Windows и щелкните значок Параметры устранения неполадок.
2. Спустившись вниз по экрану, нажмите « Network Adapter », чтобы развернуть его, и нажмите « Запустить средство устранения неполадок ».
Windows автоматически попытается обнаружить любые сбои в настройках и драйвере системного адаптера.
Fix 3 — Сброс беспроводного адаптера системы
Попробовав исправления 1 и 2, мы можем попробовать сбросить настройки беспроводного адаптера системы. Выполните следующие действия.
1. Найдите « Device Manager » в строке поиска Windows и щелкните значок диспетчера устройств. Откроется окно диспетчера устройств.
2. Прокрутите вниз до « Network Adapter» и дважды щелкните, чтобы развернуть его. Выберите из списка « Wireless Network Adapter », щелкните его правой кнопкой мыши и выберите опцию « Disable device ».
3. Отключите адаптер WiFi, щелкнув правой кнопкой мыши на « Wireless Network Adapter », используемом системой.
4. Нам нужно снова включить адаптер N etwork , щелкнув правой кнопкой мыши адаптер беспроводной сети .
Fix 4 — Отключение брандмауэра Windows и антивируса
Брандмауэр и антивирус могут иногда мешать нам подключиться к мобильной точке доступа.
Попробуйте выключить антивирусную программу, выполнив следующие действия —
1. На экране Windows щелкните правой кнопкой мыши антивирусную программу и выберите параметр отключения.
2. Проверьте, решена ли проблема.
Если отключение антивируса не работает, попробуйте отключить брандмауэр защитника Windows.
Шаги по отключению брандмауэра Windows —
1. Найдите Control Panel в строке поиска Windows. Откроется новый экран.
2. Щелкните « Система и безопасность» , чтобы перейти к настройкам брандмауэра.
3.Затем щелкните « Брандмауэр Защитника Windows» .
4. Щелкните « Windows Defender Firewall » на левой панели экрана, чтобы выключить брандмауэр.
5. Щелкните параметр « Включить или выключить брандмауэр Защитника Windows », расположенный на левой панели экрана.
Проверьте, решена ли проблема с сетевыми адаптерами.
Saurav связан с ИТ-индустрией и компьютерами более десяти лет и пишет на The Geek Page по темам, касающимся Windows 10 и программного обеспечения.
Установите пользовательское содержимое вкладки HTML для автора на странице своего профиляПереименовать мобильную точку доступа и изменить пароль и диапазон в Windows 10
В этом сообщении будет показано, как переименовать мобильную точку доступа и изменить ее пароль и диапазон в Windows 10. Это может быть полезным, когда вы делитесь своим Интернетом и что настраиваете некоторые параметры конфигурации точки доступа.
Возможность создания мобильной точки доступа присутствует в Windows давно. Первой версией Windows, которая имела такие возможности, была Windows 7.Раньше вам приходилось запускать некоторые консольные команды для запуска беспроводной сети.
Начиная с Windows 10, сборка 14316 или выше, Microsoft добавила параметры, которые позволяют легко настраивать, включать и выключать мобильную точку доступа прямо в приложении «Настройки». Вы можете превратить свой компьютер с Windows 10 в мобильную точку доступа, поделившись своим интернет-соединением с другими устройствами через Wi-Fi. ОС позволяет использовать соединение Wi-Fi, Ethernet или сотовой связи для передачи данных.
Примечание. Если на вашем компьютере есть соединение для передачи данных по сотовой сети и вы его используете, он будет использовать данные из вашего тарифного плана.
Вот как переименовать мобильную точку доступа и изменить ее пароль и параметры диапазона в Windows 10.
Переименовать мобильную точку доступа и изменить пароль и диапазон в Windows 10
- Откройте приложение «Настройки».
- Теперь откройте страницу Сеть и Интернет> Мобильная точка доступа.
- Щелкните Редактировать справа.
- В следующем диалоговом окне укажите имя сети, пароль и диапазон сети для вашей точки доступа.
- Наконец, нажмите кнопку «Сохранить», чтобы применить.
Готово.
Вот некоторые дополнительные сведения, которые могут оказаться полезными. Параметр сетевого имени указывает SSID для вашей беспроводной сети, который будут видеть другие пользователи, когда вы устанавливаете модем для вашего соединения. Задайте сетевой пароль длиной не менее 8 символов. Наконец, вы можете выбрать диапазон частот 5 ГГц, 2,4 ГГц или любой доступный диапазон сети для параметра диапазона.
Кроме того, вы можете включить опцию «Включить мобильную точку доступа удаленно» в Windows 10 для соединений Bluetooth.

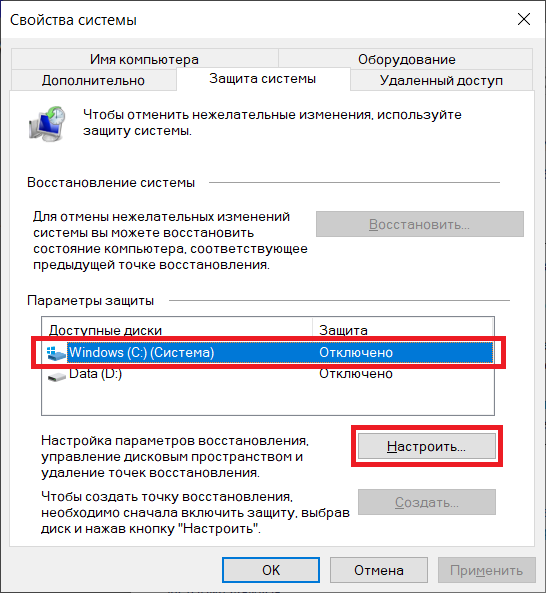

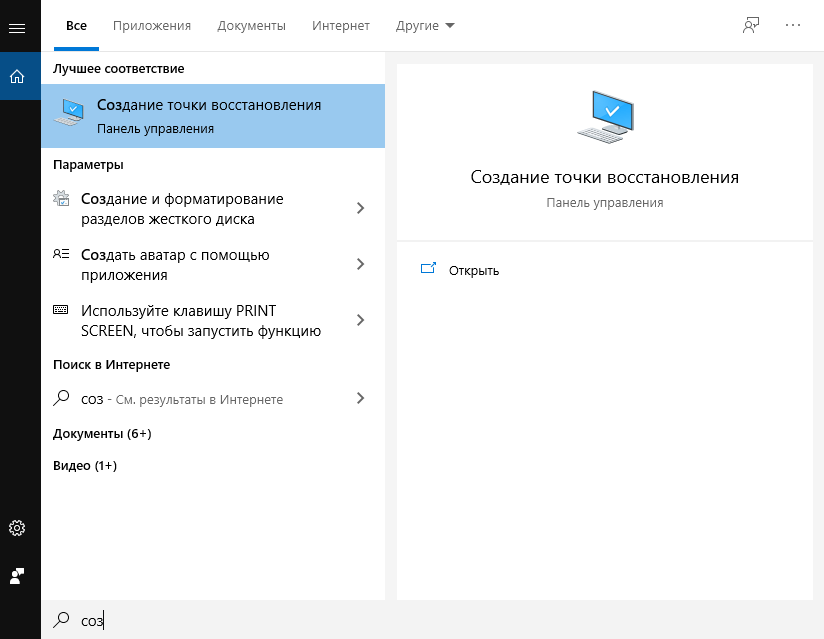
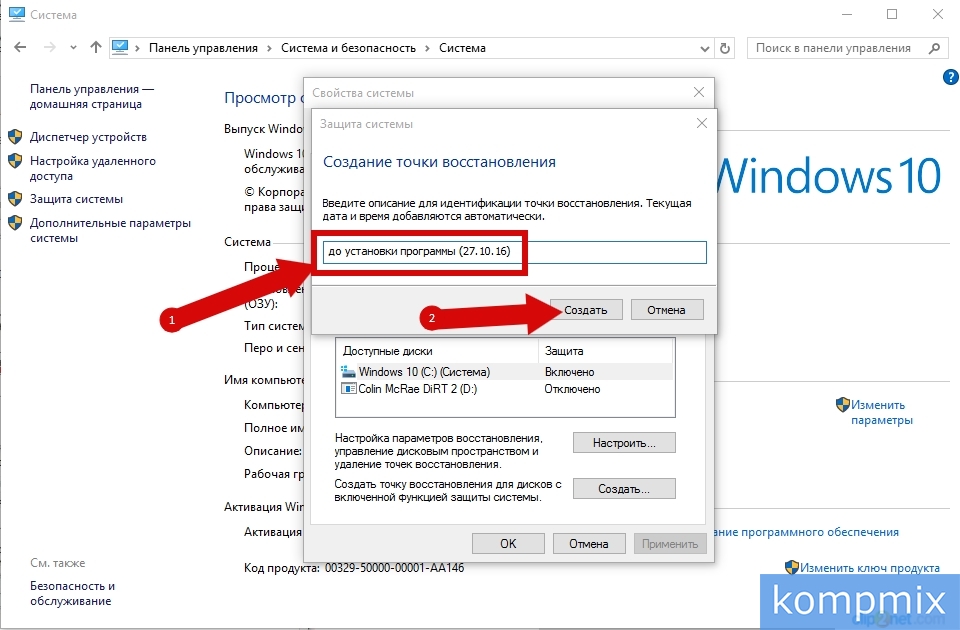 От подобных ситуаций не застрахованы даже опытные пользователи, и, чаще всего, они возникают при установке программного обеспечения из непроверенных источников.
От подобных ситуаций не застрахованы даже опытные пользователи, и, чаще всего, они возникают при установке программного обеспечения из непроверенных источников.

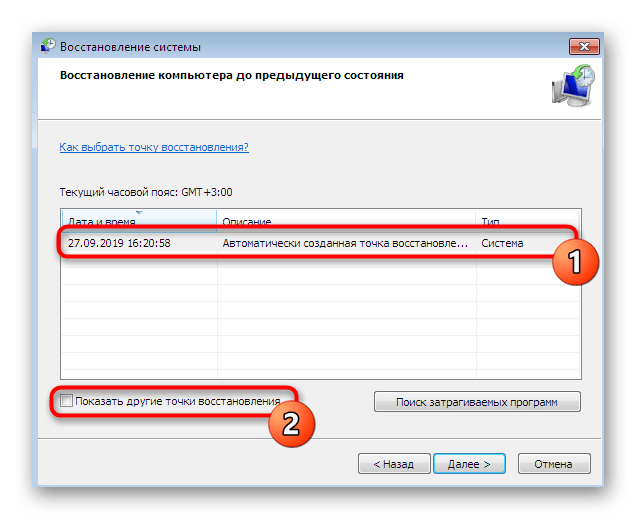
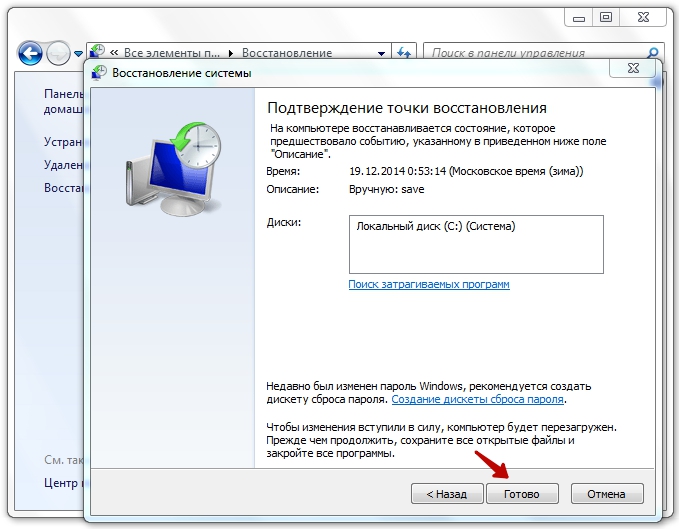
 Их следует воспринимать как дополнительный способ восстановления Windows наряду с резервным копированием и созданием образа системы.
Их следует воспринимать как дополнительный способ восстановления Windows наряду с резервным копированием и созданием образа системы.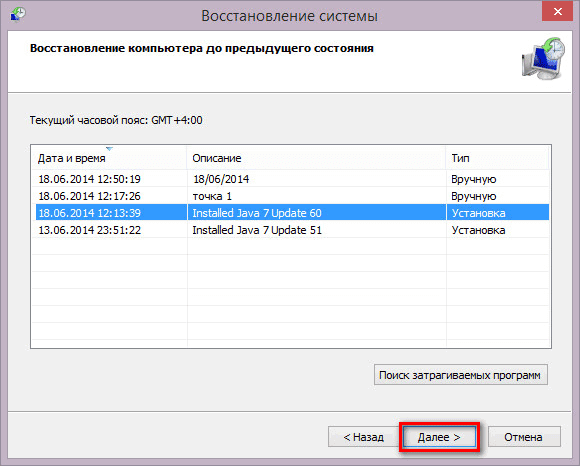 Далее снова жмем кнопку “Создать”.
Далее снова жмем кнопку “Создать”.