5 способов проверить орфографию и пунктуацию в тексте
Декстопные программы не только укажут на ошибку, но и дадут пояснение правил русского языка с примерами. Скриншот программы «Орфо».По сравнению с Word, в систему «Орфо» внесено гораздо больше грамматических правил. Разработчики постоянно сверяются с Институтом русского языка имени В.В.Виноградова и добавляют новые правила и слова в программу. «Орфо» может дать вам рекомендации по двум стилям: деловому и простому (разговорному), которые можно переключать. Наиболее интересным и редким показалось, что программа умеет расставлять переносы в тексте в газетном стиле (для узких колонок) и в книжном. Эта программа проверит и исправит правописание текстов не только на русском, но и на украинском, английском, немецком, французском, испанском, итальянском и португальском языках. Но лучше всего «Орфо» разбирается в русском.
Показ всех форм заданного слова в программе «Орфо».
Существуют другие десктопные программы правописания для Linux: Aspell, Hunspell и X Neural Switcher; для MacOs — RuSwitcher и Punto Switcher.
4. Проверка правописания с помощью мобильных приложений.
К сожалению, среди известных нам приложений не нашлось такового с проверкой русского языка. Но если вы активно используете английский и испанский, и у вас продукт Apple, то вам пригодится Speller. Стоит он 99 центов.
Приложение Speller для iPhone.
Есть аналогичный Spell Checker и для Android. Он проверяет тексты на английском, испанском, французском, итальянском, немецком, польском, шведском, словацком, украинском, иврите, турецком… Надеемся, что и русский вскоре пополнит этот список. Приложение бесплатно.
5. Лекарство от грубых ошибок — онлайн-переводчик
Ну и, наконец, самый элементарный помощник в Интернете — Гугл Translate. Вооружившись им, вы не совершите грубейших ошибок, как в русском, так и в иностранных языках в его базе.
Google Translate. Скриншот.
Даже если вы пользуетесь только привычным Word, то почему бы не совершенствовать проверку правописания и на нем, почитав советы от Microsoft здесь. Например, следуя этим советам, вы можете вынести панель проверки орфографии на самое видное место в PowerPoint, Outlook, Excel и других продуктах.
Например, следуя этим советам, вы можете вынести панель проверки орфографии на самое видное место в PowerPoint, Outlook, Excel и других продуктах.
Скажите, а как вы предпочитаете проверять орфографию? Напишите нам об этом в комментариях!
Проверка орфографии — ONLYOFFICE
-
базовые операции редактирования
- Проверка орфографии
- Управление файлами
- Открытие или создание новых файлов и папок
- Предоставление доступа к файлам и папкам
- Навигация по документу
- Выделение, копирование и вставка текста
- Отмена и повтор действий
- Навигация по таблице
- Выделение, копирование и вставка данных
- Отмена и повтор действий
- Навигация по презентации
- Выделение, копирование и вставка текста и объектов
- Отмена и повтор действий
- Управление файлами
- Открытие или создание новых файлов и папок
- Навигация по документу
- Выделение, копирование и вставка текста
- Отмена и повтор действий
- Навигация по таблице
- Выделение, копирование и вставка данных
- Отмена и повтор действий
- Навигация по презентации
- Выделение, копирование и вставка текста и объектов
- Отмена и повтор действий
- Управление файлами
- Открытие или создание новых файлов и папок
- Предоставление доступа к файлам и папкам
- Навигация по документу
- Выделение, копирование и вставка текста
- Отмена и повтор действий
- Навигация по таблице
- Выделение, копирование и вставка данных
- Отмена и повтор действий
- Закрепление областей
- Навигация по презентации
- Выделение, копирование и вставка текста и объектов
- Отмена и повтор действий
- Навигация по презентации
- Выделение, копирование и вставка текста и объектов
- Отмена и повтор действий
- Управление файлами
- Открытие или создание новых файлов и папок
- Предоставление доступа к файлам и папкам
- Навигация по документу
- Выделение, копирование и вставка текста
- Отмена и повтор действий
- Навигация по таблице
- Выделение, копирование и вставка данных
- Отмена и повтор действий
- Закрепление областей
- Навигация по презентации
- Выделение, копирование и вставка текста и объектов
- Отмена и повтор действий
-
проверка орфографии
- Проверка орфографии
В редакторе электронных таблиц можно проверять правописание текста на определенном языке и исправлять ошибки в ходе редактирования.
Нажмите значок Проверка орфографии на левой боковой панели, чтобы открыть панель проверки орфографии.
Левая верхняя ячейка, которая содержит текстовое значение с ошибкой, будет автоматически выделена на текущем рабочем листе. Первое слово с ошибкой будет отображено в поле проверки орфографии, а в поле ниже появятся предложенные похожие слова, которые написаны правильно.
Для навигации между неправильно написанными словами используйте кнопку Перейти к следующему слову.
Замена слов, написанных с ошибкой
- нажмите кнопку Заменить или
- нажмите направленную вниз стрелку рядом с кнопкой Заменить и выберите опцию Заменить.

Текущее слово будет заменено, и вы перейдете к следующему слову с ошибкой.
Чтобы быстро заменить все идентичные слова, повторяющиеся на листе, нажмите направленную вниз стрелку рядом с кнопкой Заменить и выберите опцию
Пропуск слов
Чтобы пропустить текущее слово:
- нажмите кнопку Пропустить или
- нажмите направленную вниз стрелку рядом с кнопкой Пропустить и выберите опцию Пропустить.
Текущее слово будет пропущено, и вы перейдете к следующему слову с ошибкой.
Чтобы пропустить все идентичные слова, повторяющиеся на листе, нажмите направленную вниз стрелку рядом с кнопкой Пропустить и выберите опцию Пропустить все.
Если текущее слово отсутствует в словаре, его можно добавить в пользовательский словарь, используя кнопку
 В следующий раз это слово не будет расцениваться как ошибка. Эта возможность доступна в десктопной версии.
В следующий раз это слово не будет расцениваться как ошибка. Эта возможность доступна в десктопной версии.Язык словаря, который используется для проверки орфографии, отображается в списке ниже. В случае необходимости его можно изменить.
Когда вы проверите все слова на рабочем листе, на панели проверки орфографии появится сообщение Проверка орфографии закончена.
Чтобы закрыть панель проверки орфографии, нажмите значок Проверка орфографии на левой боковой панели.
Изменение настроек проверки орфографии
Чтобы изменить настройки проверки орфографии, перейдите в дополнительные настройки редактора электронных таблиц (вкладка Файл -> Дополнительные параметры…), и переключитесь на вкладку Проверка орфографии. Здесь вы можете настроить следующие параметры:
- Язык словаря — выберите в списке один из доступных языков.
 Язык словаря на панели проверки орфографии изменится соответственно.
Язык словаря на панели проверки орфографии изменится соответственно. - Пропускать слова из ПРОПИСНЫХ БУКВ — отметьте эту опцию, чтобы пропускать слова, написанные заглавными буквами, например, такие аббревиатуры, как
- Пропускать слова с цифрами — отметьте эту опцию, чтобы пропускать слова, содержащие цифры, например, такие сокращения, как пункт 1б.
- Правописание — используется для автоматической замены слова или символа, введенного в поле Заменить: или выбранного из списка, на новое слово или символ, отображенные в поле На:.
Чтобы сохранить внесенные изменения, нажмите кнопку Применить.
Вернуться на предыдущую страницуПроверка правописания в Office 2010 – Вадим Стеркин
Проверку правописания в Office 2010 можно использовать не только по окончании работы над документом, письмом или презентацией, но и в процессе их создания.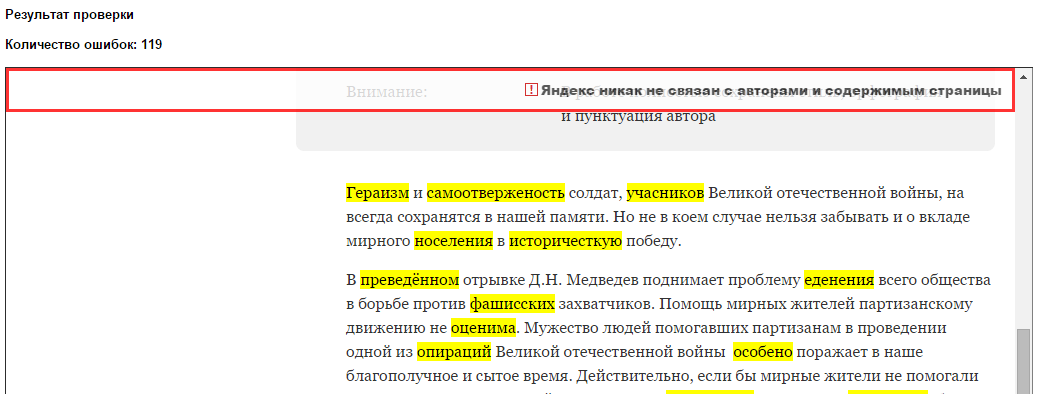
Правописание — больше, чем орфография, и не только в Word
Вы, конечно, замечали, что программы Microsoft Office подчеркивают некоторые слова волнистыми линиями. Это происходит потому, что в них включена автоматическая проверка орфографии и грамматики.
Рисунок 1 – Красным подчеркиваются орфографические ошибки, а зеленым – грамматические
Есть еще и синие волнистые линии – они указывают на несоответствие слова контексту. Придумать сходу пример для русского языка я не смог, но you will sea what I mean, вставив эту английскую фразу, например, в Word 2010. Исправить ошибки сразу или оставить напоследок, решать вам (можно и вовсе отключить подчеркивание, если оно отвлекает). В параметрах Word 2010 раздел «Правописание» — один из шести основных, что свидетельствует о большом значении грамотного письма в начале XXI века (по крайней мере, с точки зрения Microsoft).
Рисунок 2 – Параметры правописания Microsoft Office и Word 2010
Настройки правописания программ Office 2010 можно условно разделить на три части:
- параметры автоматической замены текста
- настройки проверки орфографии, которые являются общими для всех приложениях Microsoft Office
- настройки проверки правописания для программы, в которой вы работаете
Каждое приложение Office 2010 имеет свой набор возможностей автоматического исправления текста, и наиболее полный из них, конечно, в Word 2010.
В зависимости от языковой версии Microsoft Office в настройках проверки орфографии могут встречаться параметры, специфические для данного языка.
В русской версии Office 2010 отдельного параметра удостоилась буква «ё» — разработчики Microsoft Office считают, что большинство пользователей согласны и на 32 буквы в русском алфавите (флажок снят по умолчанию).
Еще больше отличий обнаружится в настройках проверки правописания, поскольку каждый язык обладает собственными грамматическими и стилистическими правилами. Поскольку Word и Outlook в наибольшей степени используются для написания текстов, правописанию в них уделяется повышенное внимание по сравнению с другими приложениях Office 2010.
Поскольку Word и Outlook в наибольшей степени используются для написания текстов, правописанию в них уделяется повышенное внимание по сравнению с другими приложениях Office 2010.
Я расскажу вам о возможностях, которые помогают мне работать в Office 2010 быстрее и эффективнее. Начну с тех, что я настраиваю до работы с текстом.
Параметры автоматической замены
Если вы начнете новую строку с цифры, Word или Outlook 2010 предложат вам начать нумерованный список – это автоматическая замена в действии, не сопротивляйтесь. Она также помогает исправлять распространенные опечатки, например, «оданко» на «однако». Наряду с настроенными возможностями я использую собственные параметры, чтобы экономить время при наборе текста.
В компьютерных статьях часто встречаются слова, написанные латиницей – названия программных продуктов и компаний. Если в статье двадцать упоминаний «Word 2010», каждый раз приходится дважды переключать раскладку клавиатуры – всего-то 40 раз! Куда проще перед началом работы настроить автоматическую замену сокращений на часто используемые слова.
Рисунок 3 – Автоматическая замена часто употребляемых слов экономит время
Несколько примеров:
- ворд – Word 2010
- мо – Microsoft Office
- в7 – Windows 7
- пкм – правой кнопкой мыши
Остальное подскажут вам тематика материала и ваша фантазия. В Word 2010 не забудьте заглянуть на вкладку «Автозамена математическими символами», если они встречаются в ваших статьях. Список слов для всех приложений Office одинаковый, но у каждого языка отдельный словарь, что удобно — можно использовать те же сокращения в Outlook 2010.
От автоматической замены слова можно отказаться, не заходя в настройки. Достаточно навести курсор мыши на замененное слово, а остальное подскажет интуиция.
Рисунок 4 – Отключить автоматическую замену можно для конкретного случая или для всех
Для ускорения ввода текста я иногда использую сокращения, например, в примечаниях к документам Word 2010. Если сокращение обозначено точкой, по умолчанию программа считает это окончанием предложения и начинает следующее с заглавной буквы, что не соответствует моей цели.
Если сокращение обозначено точкой, по умолчанию программа считает это окончанием предложения и начинает следующее с заглавной буквы, что не соответствует моей цели.
Решить эту проблему можно двумя способами. Кардинально – это снять флажок «Делать первые буквы предложений прописными» (рис. 3). Если же подходить к вопросу избирательно, можно настроить часто используемые сокращения, нажав кнопку «Исключения». В списке уже имеются, например, такие распространенные сокращения, как «рис.» и «см.», и вы всегда добавить свои.
Рисунок 5 – Сокращение добавляется в список
Автоматическая замена тесно связана со словарным запасом Office 2010. Его можно расширить, и об этом я расскажу дальше.
Вспомогательные словари
Проверка орфографии основаны на словаре, с записями которого сравниваются слова в тексте. Если слово не входит в словарь, оно считается написанным с ошибкой. Нередко приходится использовать в статьях слова, которые не являются общеупотребительными, но понятны целевой аудитории и допустимы, например, твик реестра.
Можно считать это сленгом, но его уровень автор волен определять по своему усмотрению, а Word 2010 каждый раз будет считать такие слова ошибочным, замедляя проверку правописания.
Рисунок 6 – Добавление слова в собственный словарь
Проще всего расширить словарный запас программы во время проверки правописания. В этом случае достаточно лишь нажать кнопку «Добавить», и приложения Office 2010 забудут о своих претензиях. Добавляя слово во вспомогательный словарь, программа не отвлекает вас вопросами. По умолчанию у нее есть многоязычный словарь custom.dic, туда и попадают все добавленные слова. Благодаря подчеркиванию ошибок, это же действие удобно выполнять еще из контекстного меню.
Обратите внимание, что в этом же диалоге (рис. 6) можно включить автоматическую замену слова на одно из предлагаемых программой, что помогает бороться со своими опечатками. Их тоже можно добавлять в список автоматического исправления из контекстного меню слова.
В начале или по ходу работы над документом можно добавлять в словарь сразу по несколько слов, либо удалять ненужные, что бывает намного реже. Сделать это можно из параметров правописания любого приложения Office 2010 (в Word 2010 – см. рис. 2, кнопка «Вспомогательные словари»).
Рисунок 7 – Возможности вспомогательных словарей Word 2010
Не буду описывать то, что видно на рисунке 7. Мои запросы полностью удовлетворяет стандартный custom.dic, но для работы над каким-либо проектом может быть удобнее вести отдельный словарь. С одной стороны это позволит не засорять стандартный вспомогательный словарь, а с другой – дает возможность поделиться словарем с коллегами, работающим над тем же проектом.
Наряду со словарями в программах Microsoft Office вы можете использовать и тезаурус, который поможет разнообразить письмо.
Тезаурус
Слово «тезаурус» у меня стойко ассоциируется с динозавром, и эта возможность, действительно, прописалась в Microsoft Office с незапамятных времен. Степень ее необходимости для автора зависит от уровня владения языком. Тезаурус подскажет вам слова близкие или противоположные по смыслу. Если в голову не приходит альтернатива слову, использующемуся в предложении, загляните в список синонимов. Достаточно выделить слово и в контекстном меню выбрать пункт «Синонимы».
Степень ее необходимости для автора зависит от уровня владения языком. Тезаурус подскажет вам слова близкие или противоположные по смыслу. Если в голову не приходит альтернатива слову, использующемуся в предложении, загляните в список синонимов. Достаточно выделить слово и в контекстном меню выбрать пункт «Синонимы».
Рисунок 8 – В контекстном меню выделенного слова можно посмотреть список синонимов и открыть тезаурус
Выбрав синоним из списка, вы замените выделенное слово. Обратите внимание, что рядом со словом указывается его стилистическая характеристика, что помогает выбрать наиболее подходящий по контексту вариант.
Например, когда вы используете строгий набор правил проверки правописания, разговорные слова будут подчеркиваться волнистой линией, поэтому характеристика поможет избежать замены шила на мыло. Открыв тезаурус, вы увидите другие синонимы и антонимы. Здесь уже можно переходить от слова к слову, щелкая по ним, и возможность вставки в текст тоже имеется.
Я использую тезаурус при проверке правописания и вычитке текста. Иногда только при чтении вслух замечаешь, что в предложении одно слово используется несколько раз или плохо звучит. В этом случае тезаурус поможет подобрать замену.
Обладая хорошим словарным запасом, вы можете скептически относиться к возможностям тезауруса. Однако ваше мнение вполне может измениться в лучшую сторону, если вам доведется написать текст на иностранном языке.
Теперь можно поговорить непосредственно о проверке правописания документов и писем. Я не сомневаюсь, что вы не раз запускали ее клавишей <F7> или кнопкой «Правописание» на ленте. А параметры проверки вы когда-нибудь настраивали? О том, какие параметры правописания можно настроить и зачем это делать, и пойдет речь дальше.
Изменение и создание наборов правил для проверки правописания
Помимо орфографии, в Word и Outlook проверяется грамматика, к которой в Office 2010 относятся, например, пунктуация и стиль.
Выбор набора правил
Н мой взгляд, очень интересной является возможность задать набор правил. В Word 2010 предлагается три встроенных набора правил и три пользовательских.
Рисунок 9 – В разделе «Правописание» параметров Word 2010 можно выбрать набор правил и настроить его
Чтобы увидеть разницу между тремя встроенными наборами, перейдите к настройкам любого из них. Набор строгих правил проверяет все параметры грамматики и стиля, а также предъявляет довольно жесткие требования к родительным падежам и согласованием со словом «который».
В правила для деловой переписки входят все параметры грамматики и большинство параметров стиля. Меньше всего претензий у Word 2010 будет возникать, если вы используете правила для личной переписки.
Создание своего набора правил
В отличие от деловой переписки, которая кажется подходящей для проверки технических статей, я не считаю в них допустимыми разговорные слова и выражения. Еще одним нежелательным атрибутом компьютерных статей я считаю слишком сложные предложения. В списке нет набора «Статьи ИТ-тематики для OSZone.net», но я для себя такой создал.
Еще одним нежелательным атрибутом компьютерных статей я считаю слишком сложные предложения. В списке нет набора «Статьи ИТ-тематики для OSZone.net», но я для себя такой создал.
Рисунок 10 – Собственный набор правил для проверки статей, публикуемых на OSZone .net
И тут же выяснилось, что в бета-версии не запоминаются пользовательские наборы правил!
К сожалению, возможность сохранять свои правила не исправили ни в финальном выпуске, ни в SP1, хотя я лично сообщал о баге продуктовой группе как минимум дважды.
Грамотность письма важна, наверное, во всех языках кроме «албанского», но следование всем правилам вовсе не гарантирует того, что текст будет легко восприниматься читателями. Оценить это можно с помощью статистики удобочитаемости.
Статистика удобочитаемости
При написании статьи всегда нужно учитывать целевую аудиторию. Даже если технически несложный материал описать сложным языком, доля не осиливших его читателей будет выше. Например, в аудитории портала OSZone.net немало школьников, которые не доросли еще до старших классов. Но, скажем, материал о создании презентации в PowerPoint им вполне может понадобиться. Поэтому надо прилагать усилия к тому, чтобы писать статьи понятным языком.
Например, в аудитории портала OSZone.net немало школьников, которые не доросли еще до старших классов. Но, скажем, материал о создании презентации в PowerPoint им вполне может понадобиться. Поэтому надо прилагать усилия к тому, чтобы писать статьи понятным языком.
Оценить ваши труды помогут статистические данные, собираемые программами о вашем тексте. Они будет выводиться после проверки правописания, если поставить флажок «Статистика удобочитаемости» в параметрах правописания Word 2010 (рис. 2) и/или Outlook.
Помимо сведений о количество слов и символов, в статистику входят показатели легкости чтения.
Рисунок 11 – Исходя из показателей легкости чтения, эта статья должна быть понятна девятикласснику
В основе выводов о легкости чтения и уровне образования, требуемого для понимания материала, лежат тесты, которые создали Rudolf Flesch и J. Peter Kincaid. Конечно, эти формулы разрабатывались для английского языка, да и уровень образования ориентирован на США, но это нисколько не мешает оценить текст.
Уровень образования можно рассматривать как количество лет обучения (в школе, университете, и т.д.), достаточное для понимания материала. Значение 9.0 для этой статьи означает, что нужно отучиться девять лет, чтобы понять ее без затруднений.
Можно сделать поправку на уровень школьного образования в России и странах ближнего зарубежья в зависимости от ваших знаний в этой области или степени патриотизма. В любом случае, как я и рассчитывал, для понимания этой статьи достаточно иметь школьное образование.
Легкость чтения рассчитывается по другой формуле. Чем выше итоговое значение, тем легче воспринимается текст. Все, что выше 90, должно легко читаться 11-летним ребенком. Тексты с легкостью чтения в диапазоне 60 – 70 без проблем воспримет подросток 13 – 15 лет. Если же значения опускаются ниже 30, то в статье не разберешься без университетского диплома (или без бутылки).
В государственных организациях США требование к минимальному значению легкости чтения устанавливается для многих документов и форм, выдаваемых гражданам для заполнения.
Результатом такого подхода, очевидно, является общая экономия времени, поэтому не только Microsoft включает статистику удобочитаемости в свои программы – такая же возможность есть и в Google Docs, например.
Впрочем, не стоит зацикливаться на статистике. Если в документе все предложения состоят из двух-трех слов, цифры покажут, что достаточно закончить детский сад, чтобы легко прочесть его. Но вряд ли такое творчество высоко оценят те, для кого вы на самом деле пишите свою статью.
Заключение
При всем разнообразии параметров проверки правописания, не нужно забывать о том, что программными способами невозможно охватить все языковые тонкости. Например, при проверке пунктуации программа может предложить лишнюю запятую или не заметить явного отсутствия таковой. Контекстная проверка орфографии тоже не может поймать все возможные ошибки. Внимательное прочтение текста поможет выявить ошибки в пунктуации или языковые несуразицы. Если есть сомнения, руководствуйтесь здравым смыслом и справочниками по русскому языку.
В этой статье я рассказал о том, как с помощью проверки правописания Office 2010 повысить эффективность своей работы, улучшить стиль текста в соответствии с его назначением, разнообразить письмо, а также оценить легкость его восприятия. Пишите грамотно!
Яндекс Спеллер – проверка орфографии онлайн
помогает находить и исправлять орфографические ошибки в русском, украинском или английском тексте
Проверить Параметры… Очистить
.
Яндекс Спеллер – это сервис проверки орфографии от известного поисковика. И всего его ресурсы можно направить к собственному сайту. На WordPress делается это, как обычно, просто – с помощью плагинов.
Зачем нужен Спеллер на сайте
Яндекс Спеллер показывает орфографические ошибки в формах сайта, которые заполняются посетителями – обратная связь, оформление заказа и другие.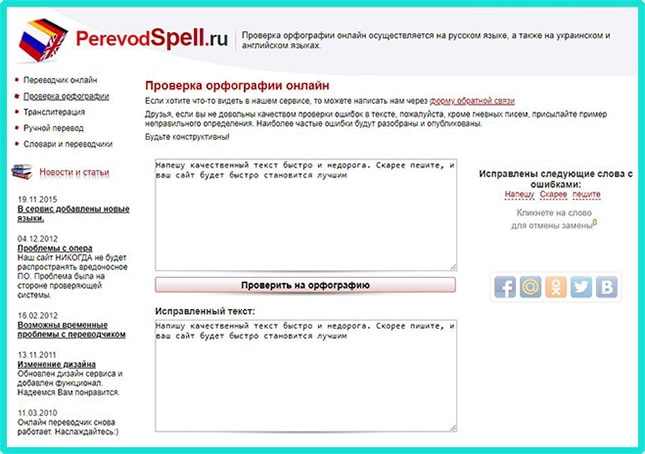 И функции этого сервиса на сайте важны.
И функции этого сервиса на сайте важны.
Допустим, если у вас интернет-магазин, и посетителям приходится писать свой адрес и контакты в формах, то если они допустят ошибку, купленный товар может уйти совсем не на тот адрес. А это не в ваших интересах. Поэтому вам нужно организовать все условия для того, чтобы форма оформления заказа записывалась правильно, и Яндекс Спеллер – один из методов.
Так же и с формой контактов, комментариев и другими. Иногда бывают такие опечатки, которые совершенно меняют смысл предложения, и Яндекс Спеллер поможет посетителям писать правильно.
Какие ошибки исправляет Спеллер
Яндекс Спеллер – это машина. Как и любая машина – она не совершенна и далека от человеческого мозга. Функции, которые она может выполнять, следующие:
- Выполняет проверку букв, которые вписаны в слово не правильно или отсутствуют. Например, Яндекс Спеллер подчеркнёт кальцо, компютер, теллефон.
- Также будут выделены слова, в которых использован неверный регистр букв.
 Например, Яндекс Спеллер обратит внимание на САйт, вЕЧЕР.
Например, Яндекс Спеллер обратит внимание на САйт, вЕЧЕР. - Кроме того, Яндекс Спеллер наблюдает за повторением слов, которые идут подряд. Например, утром мы пили пили кофе.
Ошибки, связанные с пунктуацией, то есть расстановкой знаков препинания, Яндекс Спеллер не проверяет. Это его недостаток. Однако те опечатки, которые он может обнаружить, являются самыми часто совершаемыми посетителями.
Яндекс Спеллер находит ошибки текста, сравнивая слова со своей базой правильных слов. Поэтому количество поддерживаемых языков ограниченно: для русского 306 миллионов слов, для украинского 1,8 миллионов слов и для английского 150 000 слов. Остальные языки не поддерживаются.
Плагины для WordPress для подключения Яндекс Спеллера
Яндекс предлагает целых два разных плагина, которые помогают реализовать функции спеллера на своём сайте — Q2W3 Yandex Speller, Yandex Speller Application. Скачать их можно в панели администратора WordPress или на странице этого сервиса. Наличие двух плагинов для Яндекс Спеллера уменьшает вероятность неработоспособности – не получится с одним, можно попробовать с другим.
Наличие двух плагинов для Яндекс Спеллера уменьшает вероятность неработоспособности – не получится с одним, можно попробовать с другим.
Yandex Speller Application
Проверка правописания в TinyMCE, используя Яндекс.Спеллер.
Описание
Модифицирует в визуальном редакторе TinyMCE стандартную проверку правописания на проверку правописания используя сервис Яндекс.Спеллер, что очень подходит для проверки текстов на русском языке.
Скачать
Скачать Версию 1.0.2. с сайта wordpress.org
Установка
Распакуйте архив yandex-speller-application.zip в /wp-content/plugins/ директорию. Активируйте плагин в «Plugins» меню в WordPress.
Q2W3 Yandex Speller
Плагин использует в TinyMCE сервис проверки правописания Яндекс.Спеллер
Описание
Модифицирует в визуальном редакторе TinyMCE стандартную проверку правописания на проверку правописания используя сервис Яндекс. Спеллер, что очень подходит для проверки текстов на русском языке.
Спеллер, что очень подходит для проверки текстов на русском языке.
Скачать
Скачать Версию 1.0.2. с сайта wordpress.org
Установка
Распакуйте архив yandex-speller-application.zip в /wp-content/plugins/ директорию. Активируйте плагин в «Plugins» меню в WordPress.
Плагины для Jomla для подключения Яндекс Спеллера
Яндекс предлагает целых два разных плагина, которые помогают реализовать функции спеллера на своём сайте — Q2W3 Yandex Speller, Yandex Speller Application. Скачать их можно в панели администратора WordPress или на странице этого сервиса. Наличие двух плагинов для Яндекс Спеллера уменьшает вероятность неработоспособности – не получится с одним, можно попробовать с другим.
Yandex Speller Application
Проверка правописания в TinyMCE, используя Яндекс.Спеллер.
Описание
Модифицирует в визуальном редакторе TinyMCE стандартную проверку правописания на проверку правописания используя сервис Яндекс. Спеллер, что очень подходит для проверки текстов на русском языке.
Спеллер, что очень подходит для проверки текстов на русском языке.
Скачать
Скачать Версию 1.0.2. с сайта wordpress.org
Установка
Распакуйте архив yandex-speller-application.zip в /wp-content/plugins/ директорию. Активируйте плагин в «Plugins» меню в WordPress.
Q2W3 Yandex Speller
Плагин использует в TinyMCE сервис проверки правописания Яндекс.Спеллер
Описание
Модифицирует в визуальном редакторе TinyMCE стандартную проверку правописания на проверку правописания используя сервис Яндекс.Спеллер, что очень подходит для проверки текстов на русском языке.
Скачать
Скачать Версию 1.0.2. с сайта wordpress.org
Установка
Распакуйте архив yandex-speller-application.zip в /wp-content/plugins/ директорию. Активируйте плагин в «Plugins» меню в WordPress.
Плагины для Drupal для подключения Яндекс Спеллера
Яндекс предлагает целых два разных плагина, которые помогают реализовать функции спеллера на своём сайте — Q2W3 Yandex Speller, Yandex Speller Application. Скачать их можно в панели администратора WordPress или на странице этого сервиса. Наличие двух плагинов для Яндекс Спеллера уменьшает вероятность неработоспособности – не получится с одним, можно попробовать с другим.
Скачать их можно в панели администратора WordPress или на странице этого сервиса. Наличие двух плагинов для Яндекс Спеллера уменьшает вероятность неработоспособности – не получится с одним, можно попробовать с другим.
.
.
.
.
.
Как проверить орфографию русского текста в Google Таблице?
В этом видео вы узнаете, как можно проверить орфографию русского текста в Google Таблице. То есть найти свои ошибки и опечатки в тексте, которые вы набрали а Google Таблице. Один из минусов написания текста в Google Таблице — это то, что, в отличие от текстовых редакторов, здесь не подчеркиваются слова с ошибками и опечатками. Поэтому очень легко пропустить какую-либо ошибку. Но в Google Таблице есть специальный инструмент для проверки орфографии. Сейчас я покажу, где он находится, и мы проверим, насколько хорошо он работает. Я вставила текст, в который специально добавила ошибки, например, вместо «примера», написано «премера», «сегоня Вы узанете», буквы не в том порядке и пропущены, вместо «сделать» — «зделать», то есть достаточно много ошибок я сюда включила. И опечатки, и грамматические ошибки. Давайте теперь просмотрим, найдет ли их Google Таблица. Инструмент для проверки орфографии русского языка находится вот здесь, в меню, среди «Инструментов».
Нажимайте «Инструменты», находите «Проверка правописания» и выбираете «Проверка правописания». Что вы видите? У вас появился значок «Замените примера» и сразу же на что можно заменить. Вы можете или пропустить, или заменить. Нажимаете «Заменить», у вас здесь поменялось, и на очереди стало следующее слово с ошибкой. Опять вам предлагают что заменить на что. Вы можете выбрать тот вариант, который по умолчанию, можете свой текст написать и можете нажать, если все верно на «Заменить». Следующее слово подтянуть, опять, если все правильно, нашлась ошибка, нажимаете «Заменить». Опять нашлась ошибка — «Заменить». Все, больше ошибок Google Таблица в вашем тексте не нашла. Вы можете перейти на другие листы, сделать там поиск. Но, в принципе, для понимания, я думаю, достаточно, как работает этот инструмент, согласитесь. Он работает, находит ошибки, и вы можете, соответственно, его использовать для того, чтобы себя проверить. Он не очень быстрый, то есть каждое слово вы по очереди сверяете, но если вы, в принципе, пишите достаточно чисто, то тогда такая проверка все равно не будет занимать у вас много времени. Но, используя этот инструмент, вы, не выходя их Google Таблицы, сможете проверять тексты внутри данного листа.
Домашнее задание для этого урока — напишите текст с опечатками, с ошибками, вставьте в Google Таблицу и воспользуйтесь инструментом для проверки правописания. Посмотрите, какие ошибки найдет Google Таблица, и пишите в комментарии, нашел ли алгоритм Google Таблиц все ошибки, которые вы внесли в текст. Если этот инструмент вам пригодился и я открыла для вас что-то новое, то, пожалуйста, поставьте лайк под этим роликом. У меня же на сегодня все, не забывайте подписаться на другие наши образовательные каналы, это «Бесплатная Школа Видеоблогера», «Бутик Идей — как стать фрилансером» и «Компьютерная грамотность — 100 шагов от А до Я». У меня же на сегодня все, всем спасибо за внимание, всем текстов без ошибок и всем пока!
Как проверить орфографию в PowerPoint?
В PowerPoint можно проверить орфографию и грамматику всего текста целиком или настроить работу так, чтобы встроенные средства проверки исправляли ошибки или описки автоматически, поэтому проверка орфографии в PowerPoint дело совсем не сложное.
Как проверить орфографию в PowerPoint?
Чтобы проверить орфографию набранного текста в программе PowerPoint перейдите на вкладку Рецензирование и в самом начале панели инструментов нажмите на значок Орфография.
Откроется рабочее окно. Средства проверки орфографии уже сделали свою работу и выделили все существующие ошибки. Вам остается из предлагаемого списка выбрать правильные слова в нужном падеже или числе и нажать на кнопку Заменить или Заменить все.
Хотя функцией Заменить все нужно пользоваться осторожно. Каким бы умным не был компьютер, он все-таки не всегда может точно определить нужные слова для замены. Поэтому, лучше всего исправлять орфографические ошибки или описки в тексте поэтапно, используя кнопку Заменить.
Если PowerPoint подчеркивает слово красной волнистой линией, а вы уверены, что слово написано правильно, то можно нажать на кнопку Пропустить или Пропустить все.
Во время работы средства проверки орфографии PowerPoint сравнивают слова текста презентации со словами, которые находятся в основном словаре программы. Словарь содержит часто употребляемые слова русского языка, но в нем отсутствуют многие технические термины, географические названия, собственные имена. Если вы часто используете в своих презентациях специфические слова, которые не содержатся в основном справочнике, то для облегчения работы можно их добавить в словарь, нажав на кнопку Добавить.
Внизу окошка находится важная кнопочка Параметры, которая открывает Окно настроек исправления и форматирования текста.
Здесь можно выставить параметры автозамены, поставить или снять галочки в предлагаемом списке. По умолчанию галочка напротив Скрывать орфографические ошибки отсутствует. Если вы ее поставите, то ошибки в презентациях показываться не будут, а значит вы не сможете проверить орфографию и грамматику в презентациях PowerPoint, поэтому лучше эту опцию не включать.
Автор: ProPowerPoint.Ru
Пожалуйста, проголосуйте за статью и поделитесь с друзьями в социальных сетях!
VN:F [1.9.22_1171]
Rating: 10.0/10 (5 votes cast)
Проверка орфографии. Вкладка Рецензирование, 10.0 out of 10 based on 5 ratingsНастройка орфографии в word. Устранение неполадок с проверкой орфографии и грамматики в разных языках
Microsoft Word выполняет автоматическую проверку орфографических и грамматических ошибок по ходу написания текста. Слова, написанные с ошибками, но содержащиеся в словаре программы, могут автоматически заменяться на правильные (если включена функция автозамены), также, встроенный словарь предлагает свои варианты написания. Те же слова и фразы, которых нет в словаре, подчеркиваются волнистыми красными и синими линиями, в зависимости от типа ошибки.
Стоит сказать, что подчеркивание ошибок, как и их автоматическое исправление, возможны лишь в том случае, если данный параметр включен в настройках программы и, как было сказано выше, по умолчанию он включен. Однако, по некоторым причинам этот параметр может быть не активным, то есть, не работать. Ниже мы расскажем о том, как включить проверку орфографии в MS Word.
1. Откройте меню “Файл” (в ранних версиях программы необходимо нажать кнопку «MS Office” ).
2. Найдите и откройте там пункт “Параметры” (ранее “Параметры Word” ).
3. В появившемся перед вами окне выберите раздел “Правописание” .
4. Установите все галочки в пунктах раздела “При исправлении правописания в Word” , а также уберите галочки в разделе “Исключения для файла” , если таковые там установлены. Нажмите “ОК” , чтобы закрыть окно “Параметры” .
Примечание: Галочку напротив пункта “Показывать статистику удобочитаемости” можно не устанавливать.
5. Проверка правописания в Ворде (орфографии и грамматики) будет включена для всех документов, в том числе и тех, которые вы будете создавать в дальнейшем.
Примечание: Помимо слов и фраз, написанных с ошибками, текстовый редактор также подчеркивает неизвестные ему слова, отсутствующие во встроенном словаре. Данный словарь является общим для всех программ пакета Microsoft Office. Помимо неизвестных слов, красной волнистой линией подчеркиваются еще и те слова, которые написанные на языке, отличном от основного языка текста и/или языка активного в данный момент орфографического пакета.
- Совет: Чтобы добавить подчеркнутой слово в словарь программы и тем самым исключить его подчеркивание, кликните на нем правой кнопкой мышки, а затем выберите пункт “Добавить в словарь” . При необходимости, вы можете пропустить проверку данного слова, выбрав соответствующий пункт.
На этом все, из этой небольшой статьи вы узнали, почему Ворд не подчеркивает ошибки и как это исправить. Теперь все неправильно написанные слова и фразы будут подчеркиваться, а значит, вы будете видеть, где допустили ошибку и сможете ее исправить. Осваивайте Word и не допускайте ошибок.
Publisher для Office 365 Publisher 2019 OneNote 2013 Publisher 2016 Visio 2013 Excel 2013 Word 2013 Outlook 2013 PowerPoint 2013 Publisher 2013 Access 2013 Excel 2010 Word 2010 Outlook 2010 PowerPoint 2010 OneNote 2010 Access 2010 Publisher 2010 Visio 2010 Project 2010 Excel 2007 Word 2007 Outlook 2007 PowerPoint 2007 Publisher 2007 Access 2007 Visio 2007 OneNote 2007 Project 2007 Project профессиональный 2013 Project стандартный 2010 Project стандартный 2013 Visio профессиональный 2013 Visio стандартный 2010 Меньше
Убедитесь, что для текста выбран правильный язык
Если средство проверки орфографии не проверяет слова, введенные на другом языке, или помечает правильно введенные иностранные слова как содержащие ошибку, возможно, язык для этих слов определен неправильно.
Чтобы вручную изменить язык отдельных слов или фрагмента текста в Word, выполните указанные ниже действия.
Убедитесь, что используется правильная языковая версия словаря
Убедитесь, что для словаря выбрана правильная региональная версия языка текста, например английский (США), а не английский (Соединенное Королевство).
Чтобы изменить словарь для определенного языка в Word , выполните указанные ниже действия.
Чтобы изменить словарь для выделенного текста, выполните указанные ниже действия.
Убедитесь, что флажок «Определять язык автоматически» установлен
Чтобы установить флажок
Примечания:
Для правильной работы функции автоматического определения языка требуется хотя бы одно предложение. Если фразы слишком короткие, может потребоваться ввести несколько предложений, иначе у приложения Word будет недостаточно контекста для автоматического определения языка и применения нужного словаря.
Одинаковое написание некоторых слов в разных языках (например, centre в английском (Соединенное Королевство) и французском (Франция)) может вести к тому, что функция Определять язык автоматически неправильно определяет язык текста. Чтобы устранить эту проблему, введите еще несколько слов на нужном языке или снимите флажок Определять язык автоматически .
Убедитесь, что флажок «Автоматически переключать раскладку клавиатуры в соответствии с языком окружающего текста» установлен
Если флажок установлен, это может привести к опечаткам при смене раскладки клавиатуры во время ввода текста. Введите еще несколько слов на нужном языке или снимите флажок Автоматически переключать раскладку клавиатуры в соответствии с языком окружающего текста .
Чтобы установить флажок Автоматически переключать раскладку клавиатуры в соответствии с языком окружающего текста (в Office 2010, Office 2013 и Office 2016), выполните указанные ниже действия.
Убедитесь, что флажок «Не проверять правописание» снят
Если флажок Не проверять правописание установлен, правописание в документах не проверяется.
Чтобы снять флажок Определять язык автоматически в приложении Word, выполните указанные ниже действия.
Убедитесь, что слово с ошибкой не было случайно добавлено в настраиваемый словарь
Если в настраиваемый словарь было добавлено слово с ошибкой, необходимо найти и удалить его. Сведения о том, как проверить настраиваемый словарь для слов с ошибками, см. в разделе Использование настраиваемых словарей для добавления слов в средство проверки орфографии . Сведения о том, как удалить слово из словаря, см. в разделе Добавление и изменение слов в словаре проверки орфографии .
В диалоговом окне «Язык» отсутствует нужный язык
Чаще всего причина отсутствия языка словаря в списке Язык словаря в диалоговом окне Язык заключается в том, что данный язык не включен в качестве языка редактирования или отсутствует в установленной версии набора Office и для него требуется установить языковой пакет. Сведения о том, как включить язык редактирования, см. в статье
Пользователи, которые часто применяют «Ворд», замечали, что порой, некоторые слова программа выделяет, подчеркивая волнистой линией, которая имеет цвет (синий, зеленый или красный). Делает это она неспроста. Она указывает пользователю, что он допустил какую-то ошибку, будь то пунктуационную или же грамматическую. Но, конечно же, не упускается и тот факт, что выделение произошло ошибочно.
В этой статье мы разберем, используя для этих целей его встроенные инструменты. Будут подробно рассмотрены все нюансы данной проверки, так что по итогу прочтения статьи пользователь разберется во всяких мелочах.
и грамматику
Все мероприятия по проверке орфографии стоит разбить на три блока, которые и будут разобраны чуть ниже. Сейчас же стоит рассказать о том, как включить проверку орфографии.
Первым делом запустите саму программу и откройте в ней тот документ, в котором хотите совершить проверку и исправление. Далее вам необходимо перейти на вкладку «Рецензирование», ведь именно там располагается нужный нам инструмент. Теперь на панели инструментов найдите и нажмите кнопку «Правописание».
Совет: Если вы хотите проверить орфографию не во всем тексте, а лишь в какой-то его части, то перед тем, как нажимать кнопку «Правописание», выделите нужную часть текста.
После нажатия программа проанализирует ваш текст, и в том случае, если была найдена хоть одна ошибка, в правой части появится окно «Орфография», где и будут проводиться действия по исправлению данной проблемы.
К слову, стоит отметить, что заходить во вкладку «Рецензирование» необязательно. Можно открыть окошко «Орфография» нажатием на клавиатуре горячей клавиши F7.
Перед тем как переходить к непосредственной работе над ошибками, можно еще уделить внимание их видам. Как можно заметить, выделяются они подчеркиванием. И в зависимости от характера ошибки меняется цвет линии. Если слово подчеркнуто красной, то это означает, что программе оно не известно. Если синей или зеленой — грамматическая или пунктуационная.
Примечание: Грамматические и подчеркиваются либо зеленой, либо синей линией — это зависит от версии программы. Например, в Word 2013 эта линия будет синей, а в 2007 — зеленой.
Работа над ошибками
Теперь же разберемся, как проверять орфографию в «Ворде». Как можно заметить, в окне «Орфография» есть три основные кнопки, с которыми можно взаимодействовать. Давайте рассмотрим каждую по отдельности.
- «Пропустить» — используя эту кнопку, вы пропустите ошибку, которая выбрана в настоящее время, тем самым дадите понять программе, что проблемы в слове нет. Однако в будущем оно будет все ровно подсвечиваться как неправильное.
- «Пропустить все» — нажав эту кнопку, все подобные слова в документе перестанут быть выделенными.
- «Добавить» — эта кнопка отвечает за добавление в словарь программы слово, которое в данный момент выделено и считается ошибочным. Вследствие добавления оно больше никогда не будет выделяться.
Это лишь начало, скоро вы полностью поймете, как проверять орфографию в «Ворде».
Исправление ошибок
Ошибки необходимо, конечно же, исправлять. Именно для этого и надо знать, как проверять орфографию в «Ворде». Помимо выше рассмотренных кнопок в окне «Орфография» есть еще две — «Изменить» и «Изменить все». Их мы тоже рассмотрим, но чуть позже.
Сейчас же давайте обратим внимание на окошко. В этом окне будет список слов, на которые можно заменить неправильно написанное слово. То есть программа пытается проанализировать и понять, что именно вы имели в виду. Вам остается лишь выделить верное исправление и нажать кнопку «Заменить», чтобы ошибка исправилась. К слову, если вы нажмете кнопку «Изменить все», то данная ошибка исправится во всем тексте. Именно для этого данные кнопки и нужны.
Совет: Если не знаете, какое из исправлений правильное, то вы можете воспользоваться специальными сервисами, такими как «Орфограммка» или «Грамота».
Окончание проверки
После того как вы проверите и исправите все ошибки в тексте, перед вами появится окошко, которое будет уведомлять, что проверка завершена. Вам остается лишь нажать кнопку «ОК».
Вот вы и узнали, как проверяется орфография. Word — очень полезный инструмент в случае если вы не уверены в том, что знания русского языка позволяют вам писать без ошибок. Стоит также в очередной раз напомнить, что в зависимости от версий программ действия могут отличаться. Например, как в случае с цветом подчеркивания, когда в Word 2013 года цвет синий, а в предыдущих — зеленый.
В продолжение темы эффективной работы с программой Word 2007 хочу остановиться на проверке орфографии и правописания по продукту от компании Microsoft — «Word» выпущенной в 2007 году. Хочу напомнить, что в предыдущей статье мы разобрали тему: .
Ввод и проверка правописания текста
Если все необходимые стили уже разработаны и сохранены в шаблоне, то ввод текста сводится к простому набору с клавиатуры или к переносу фрагментов из других документов.
При переносе фрагментов из других документов текст может «приходить» со своими стилями. В вашем документе чужим стилям делать нечего. Время от времени просматривайте список открытых стилей и при обнаружении там чего-то нового,взявшегося невесть откуда, удаляйте командой: Главная > Стили > Выбираем необходимый (предварительно выделив текст, необходимый для изменения). Нажмите на рисунок, чтобы увеличить.
После изменения стиля проверьте, какой стиль принял новый текст и при необходимости примените иной, если все устраивает — сохраните.
Главное, над чем следует сосредоточиться при вводе текста, когда осуществляется проверка орфографии в Word 2007 , — это на структуре и правописании. Структуру проверяйте просмотром документа в режиме отображения структуры.
Для проверки правописания используйте встроенные средства проверки. В ходе проверки слова, имеющие орфографические ошибки, подчеркиваются красной волнистой линией, а фрагменты текста с некорректной грамматикой — зеленой линией. Чтобы понять, в чем ошибка, щелкните правой кнопкой мыши на подчеркнутом тексте и воспользуйтесь контекстным меню. На рисунке ниже видно, что после запятой нет знака — пробел.
Если средства проверки правописания не работают, проверьте установку флажков Автоматически проверять орфографию и Автоматически проверять грамматику на вкладке Правописание в диалоговом окне Параметры , для этого щелкните правой кнопкой мыши на подчеркнутом тексте и воспользуйтесь контекстным меню, далее нажмите Орфография , как показано на рисунке ниже.
Ну и наконец, нажав на — параметры, попадаем в необходимое нам меню, где и ставим нужные галочки.
В более ранних версиях Word было так, что средства проверки правописания не были установлены вместе с программой. Тогда программу приходилось перестанавливать и обязательно не забыть об этих компонентах. В Word 2007 эти моменты исправлены.
Я думаю, что данная статья поможет не только студентам, но и блоггерам (вебмастерам), поскольку способствует написанию грамотных текстов без ошибок, тем самым позволит зарекомендовать себя в лице читателей, как образованного человека.
Пользуясь настолько мощным текстовым процессором, глупо обращаться к словарю для правильного написания спорных слов и словосочетаний. Пусть Word делает эту неблагодарную работу! Но на откровенные провокации редактор никак не реагирует и делает вид, что наша писанина – образец грамотности русского языка. Понимая, что это невозможно, мы задаемся вопросом: как включить проверку орфографии в Microsoft Word? Ответ располагается ниже.
Автоматическая проверка правописания
Для включения данной функции необходимо нажать «Файл» – «Параметры» – «Правописание». В появившемся окне отметьте нужные поля галочкой и нажмите кнопку «Сохранить».
Внимание! Если для набора русских слов используется другая кириллическая раскладка клавиатуры (украинская или белорусская), весь набранный текст может быть подчеркнут ошибкой. Будьте осмотрительны!
Добавление неизвестных слов
Чтоб добавить подобные слова в программный словарь и исключить его подчеркивание в будущем, нужно выделить его (или словосочетание), нажать ПКМ и в контекстном меню выбрать «Добавить в словарь». При нажатии на вариант «Пропустить», данная лексическая конструкция больше не будет подсвечиваться в этом документе.
Внимание! Все рассмотренные способы включения орфографии работают в версиях, начиная с Microsoft Word 2007 и новее.
Включение модулей проверки орфографии
Если по каким-то причинам при проверке орфографии появляется уведомление с текстом «Проверка правописания завершена» или «Средства проверки орфографии для языка не установлены» нужно выполнить следующие действия:
- Войдите в «Этот компьютер» – «Удаление и изменение программы».
- В списке приложений найдите Microsoft Office, кликните на него и нажмите кнопку «Изменить».
- В появившемся окне выберите «Добавить или удалить компоненты» и кликните «Продолжить».
- Перейдите по пути «Общие средства Office» – «Средства проверки правописания» – «Средства проверки правописания для русского языка» – «Проверка орфографии и грамматики». Нажав на кнопку (как показано на скриншоте) и вызвав контекстное меню, выберите «Запускать с моего компьютера».
Включение проверки орфографии для выбранного языка
В случае набора текста на других языках проверка орфографии может не работать. Для её включения нужно:
Теперь вы можете быть уверены на 90% в грамотности вашего текста. Но узнав, как включить проверку орфографии в Word, не забывайте следить за неологизмами и теми словами, которые отсутствуют в базе редактора или имеют несколько значений.
4 программы проверки грамматики русского языка для улучшения вашей грамматики
Вы плывете в коварных водах.
Они грубые и темные, и никогда не знаешь, в безопасности ли ты.
Но разве вы не почувствовали бы себя лучше, если бы прямо за вами шла лодка с теплыми полотенцами, репеллентом от акул и семейной упаковкой Oreos, готовой к взятию?
Что ж, если вы ступаете в коварные воды русской грамматики, есть такая лодка, которая обеспечит вам поддержку и безопасность, необходимые для того, чтобы чувствовать себя более уверенно и улучшить свой русский.
ОднакоNo Oreos, что, если вы спросите нас, является огромной оплошностью.
Эта лодочка — это программы проверки русской грамматики. Эти мощные программы могут гарантировать, что ваши падежи точны, вы использовали правильное спряжение русских глаголов, расставили точки над ё и перечеркнули ф.
Но помимо этого, программа для проверки грамматики также может быть полезным средством обучения. Вот все, что вам нужно знать о программах проверки грамматики русского языка!
Загрузить: Это сообщение в блоге доступно в виде удобного и портативного PDF-файла, который вы можете можно взять куда угодно.Щелкните здесь, чтобы получить копию. (Скачать)
Зачем нужна программа проверки русской грамматики
Одна из основных причин использовать программу проверки русской грамматики — это , чтобы ваша работа была точной. Если вы хотите, чтобы ваш русский выглядел безупречно, проверка грамматики русского языка поможет вам достичь этого и избежать потенциально неприятных ошибок.
Plus, программа проверки русской грамматики поможет вам учиться на своих ошибках. Программы проверки русской грамматики — полезные инструменты для изучения русского языка.Они сообщат вам, что вы делаете не так, чтобы у вас была возможность извлечь уроки и улучшить свой опыт.
Наконец, программа проверки грамматики может также проверить вашу орфографию. Давайте будем честными: есть действительно длинные русские слова. Даже если вы досконально знаете слова, которые используете, чем длиннее слова, тем больше возможностей для появления опечаток.
Как получить максимальную отдачу от программы проверки русской грамматики
Признайте ограничения программ и внимательно изучите предложения. Нельзя отрицать, что программы проверки грамматики прекрасны, но они не идеальны на 100%. Важно помнить, что даже специалисты по проверке грамматики могут ошибаться, поэтому всякий раз, когда вы получаете предложение, внимательно просмотрите его, прежде чем вносить изменения.
Когда программа обнаруживает ошибку в вашем письме, подумайте, что вы сделали не так. С помощью средств проверки грамматики может возникнуть соблазн просто поверить им на слово, внести изменения и двигаться дальше. Однако это не поможет вам учиться на допущенных вами ошибках.Всякий раз, когда программа проверки грамматики обнаруживает ошибку, это хорошая возможность подумать о том, что вы сделали неправильно, чтобы избежать этой ошибки в будущем.
Ищите систематические ошибки, выявленные в вашей работе. Все время от времени совершают ошибки, но если ошибки одного и того же типа продолжают появляться в вашей работе, есть большая вероятность, что у вас есть набор ошибок, который вам следует исправить. Если вы обнаружите, что постоянно делаете одни и те же ошибки, вы можете улучшить этот конкретный навык, больше изучив правило и / или используя упражнения по русской грамматике.
Создавайте карточки по грамматике. Карточки предназначены не только для словарного запаса русского языка! Они могут помочь вам запомнить падежи, роды существительных, времена, местоимения и другие части русской грамматики.
FluentU — отличный инструмент для создания интерактивных карточек.
FluentU берет реальные видео — например, музыкальные клипы, трейлеры к фильмам, новости и вдохновляющие выступления — и превращает их в индивидуальные уроки изучения языка.
Кроме того, все видео, естественно, занимательны, поскольку они взяты из шоу, фильмов и каналов, которые носители русского языка регулярно смотрят.Вы можете смотреть документальные кадры, отрывки из телешоу, забавные рекламные ролики и многое другое, изучая русский язык!
Взгляните на то, что предлагает FluentU для себя:
Что-то не уловил? Вернись и послушай еще раз. Пропустил слово? FluentU делает видео на русском языке доступным с помощью интерактивных субтитров. Коснитесь или щелкните любое слово, чтобы просмотреть определение, примеры использования в контексте, звуковое произношение, полезные изображения и многое другое.
Получите доступ к полной интерактивной расшифровке каждого видео на вкладке Dialogue . Легко просматривайте слова и фразы со звуком под Vocab .
Но не останавливайтесь на достигнутом! Используйте тесты от FluentU, чтобы активно попрактиковать словарный запас в любом видео. Проведите пальцем влево или вправо, чтобы увидеть больше примеров того слова, которое вы используете.
А FluentU всегда отслеживает словарный запас, который вы изучаете. Он использует эту информацию, чтобы предоставить вам 100% персонализированный опыт. Вы получите дополнительную практику со сложными словами. Он даже напомнит вам, когда придет время повторить то, что вы узнали.
Начните использовать FluentU на веб-сайте или, что еще лучше, загрузите приложение FluentU из магазина iTunes.
Вы можете создавать свои собственные карточки с помощью FluentU, поэтому выберите аспекты русской грамматики, которые вас зацикливают, создайте карточки и запоминайте!
RussianCorrector.com проверит вашу работу на наличие множества проблем, в том числе основных грамматических ошибок, основных стилистических ошибок и орфографических ошибок.
После того, как программа завершила свою работу, она выделяет проблемы. Цвет выделения указывает на природу ошибки. Ошибки с интервалом отображаются фиолетовым цветом, орфографические ошибки — розовым, опечатки — коралловым, а другие ошибки (включая грамматические) — желтым.
Если вы наведете курсор на выделенные области, появится всплывающая подсказка, поясняющая тип ошибки и правила, управляющие ошибкой. Также будет предложено конкретное исправление. Однако, поскольку все эти описания и предложения представлены на русском языке, вам потребуется либо хорошее владение русским языком, либо готовность запускать описания через переводчик, чтобы использовать эту программу.
Если вы торопитесь и просто хотите исправить свою работу без объяснения причин, вы также можете установить флажок под текстовой областью , и RussianCorrector.com исправит вашу работу за вас и предоставит вам полную разбивку того, что было исправлено. и почему.
Интерфейс LanguageTool очень похож на интерфейс RussianCorrector.com.
После того, как вы введете текст, LanguageTool выделит ключевые проблемы, включая орфографию и грамматику, объяснит проблему и предложит предлагаемые исправления.Он также оборудован для обнаружения множества ложных друзей. Описание ошибок на русском языке. Поскольку текст нельзя скопировать и вставить в переводчик, эта программа проверки грамматики лучше всего подходит для учащихся среднего и продвинутого уровней.
Одной из уникальных особенностей LanguageTool является то, что вам не нужно использовать его исключительно через его веб-сайт.
Хотите, чтобы LanguageTool всегда был с вами, когда вы публикуете сообщения в социальных сетях, отправляете электронные письма друзьям или просто просматриваете веб-страницы? Расширение LanguageTool для Chrome позволит вам использовать его во всех своих приключениях в Интернете.С премиальной подпиской вы также можете получить надстройку Word.
ФорматSpellBoy знаком: вы вводите текст и получаете его обратно с выделением основных проблемных областей. Это может быть отчасти потому, что на самом деле он основан на LanguageTool.
SpellBoy стремится найти стилистические ошибки, орфографические ошибки и, конечно же, грамматические ошибки. Он не улавливает всего. Например, он может пропустить некоторые ошибки, но другие программы иногда делают то же самое, поэтому всегда будьте в своей игре.
Пояснения к ошибкам даются на русском языке. Однако, если русского слишком много для вас, вы можете скопировать и вставить их в переводчик.
SpellBoy можно использовать бесплатно, и компания даже обещает не хранить ваши тексты, чтобы обеспечить вашу конфиденциальность.
Хотя он похож на другие программы проверки грамматики, имеет немного другой интерфейс, , что может быть предпочтительнее для некоторых учащихся. Текстовое поле выглядит как блокнот, что упрощает отслеживание отдельных строк текста.Этот формат может быть полезен, особенно для студентов, которые привыкли обращаться к своим удобным блокнотам.
В общем, SpellBoy — еще одна полезная программа для проверки грамматики, которую стоит держать в своем арсенале.
Это старомодное, но еще и вкусное.
Если вы любитель текстовых редакторов, скорее всего, вы более чем немного знакомы с проверкой орфографии и грамматики в Word. Однако ту же проверку орфографии и грамматики, которую вы используете в английском, можно использовать и в русском.
Чтобы изменить языковые настройки в Microsoft Office, следуйте этому полезному руководству с практическими рекомендациями. Подводя итог, все, что вам нужно сделать, это зайти в Microsoft Office Tools. Оттуда перейдите в языковые настройки, где вы можете добавить русский язык в качестве дополнительного языка редактирования.
Бонусный вариант: наймите репетитора!
Конечно, это может быть не так удобно, как программа проверки грамматики, но репетиторы могут внести более подробные грамматические исправления. Они даже могут дать вам инструкции, которые помогут вам избежать подобных ошибок в будущем, поэтому вы можете подумать о том, чтобы посмотреть один из этих ресурсов, чтобы найти репетитора по русскому языку.
Preply
ВPreply работает более 300 преподавателей русского языка, с которыми вы можете встретиться онлайн. В своих профилях репетиторы перечисляют свои навыки и уровень владения языком, упрощает поиск репетитора, который подходит именно вам.
Профили репетиторатакже включают видео, чтобы дать вам представление о стиле общения репетитора. Цены варьируются от 5 до 40 долларов в час.
Verbling
УVerbling также есть множество репетиторов русского языка. Лучше всего, вы можете искать репетиторов по навыкам, , и один из навыков — «Развитие грамматики» — идеально подходит для тех, кто ищет репетитора для проверки своей грамматики!
Профили содержат описания, видео, уровень владения языком, фотографии и количество проведенных уроков.
Live Lingua
Live Lingua предлагает уроков русского языка по Skype с хорошо образованными преподавателями. Хотя список репетиторов Live Lingua меньше, чем у других служб, он предоставляет множество информации о каждом репетиторе, в том числе об образовании, опыте преподавания, поездках и специализации.
С этими программами для проверки грамматики русского языка вы никогда больше не почувствуете, что попали в коварные воды.
Загрузить: Это сообщение в блоге доступно в виде удобного и портативного PDF-файла, который вы можете можно взять куда угодно.Щелкните здесь, чтобы получить копию. (Скачать)
Если вам понравился этот пост, что-то подсказывает мне, что вам понравится FluentU, лучший способ выучить русский язык с помощью реальных видео.
Погрузитесь в русский язык онлайн!
Grammar and Spell Checker — LanguageTool — Загрузите это расширение для 🦊 Firefox (en-US)
Проверяйте свои тексты на наличие орфографических и грамматических проблем повсюду в Интернете ★ Обнаруживает множество ошибок, которые простая проверка орфографии не может обнаружить
★ Регистрация не требуется
★ Поддерживает более 25 языков (см. Ниже).
★ Работает практически на любом веб-сайте, включая Gmail, Facebook, Twitter.
Это бесплатное расширение гарантирует, что ваше письмо будет безошибочным с помощью средства проверки грамматики и стиля LanguageTool.LanguageTool обнаруживает множество ошибок, которые не может выполнить простая проверка орфографии, например грамматические проблемы, часто путают слова и упущения в пунктуации. Кроме того, LanguageTool предлагает варианты стиля для улучшения вашего письма: замена синонимов для часто используемых слов, сжатый перефразирование многословных предложений и формальные альтернативы часто используемым выражениям.
LanguageTool разработан с учетом простоты и мгновенно анализирует текст по мере его ввода. Он совместим с большинством платформ, включая социальные сети, такие как Twitter и LinkedIn, и службы электронной почты, такие как Gmail.
С помощью LanguageTool наша цель — предоставить пользователям полнофункциональную программу проверки грамматики и корректора, которая позволит им контролировать свой контент и быть уверенным в этом. Хотя LanguageTool является жизненно важным расширением для людей, для которых язык не является родным, он также распознает множество ошибок, которые часто допускаются носителями языка. Эта грамматическая и орфографическая коррекция работает с несколькими вариантами широко распространенных языков и способна различать американский и британский английский. LanguageTool также имеет персональный словарь для исключений или слов, которые вы обычно используете, но не встречаются в обычном словаре; он научится распознавать эти слова для будущей проверки грамматики и корректуры.
В отличие от других сервисов, таких как Grammarly (он же Grammerly :-), ProWritingAid и Ginger, LanguageTool поддерживает более 25 языков, включая английский, испанский, французский, немецкий, польский и русский (полный список см. Ниже).
Ваша конфиденциальность важна для нас: по умолчанию это расширение проверяет ваш текст, отправляя его на https://languagetool.org по надежно зашифрованному соединению. Для использования этого расширения учетная запись не требуется. Мы не храним ваш IP-адрес. См. Https: // Languagetool.org / privacy / о нашей политике конфиденциальности.
Отправляйте отчеты об ошибках или вопросы по адресу https://forum.languagetool.org
Список поддерживаемых языков: английский (австралийский, канадский, Великобритания, Новая Зеландия, Южная Африка, США), французский, немецкий (Австрия, Германия, Швейцарский), астурийский, белорусский, бретонский, каталонский (также валенсийский), китайский, датский, голландский, эсперанто, галисийский, греческий, итальянский, японский, кхмерский, персидский, польский, португальский (Бразилия, Португалия, Ангола, Мозамбик), румынский, Русский, словацкий, словенский, испанский, шведский, тагальский, тамильский, украинский, арабский
Лучшие способы проверки орфографии в Google Chrome
Правильное написание — это не просто вежливость, это также признак интеллекта и хорошего образования.А с Google Chrome проверка орфографии становится проще простого.
В наши дни вам действительно не нужно знать, как писать, чтобы произвести хорошее впечатление. Если вы умны, вы просто воспользуетесь одним из множества бесплатных инструментов проверки орфографии, некоторые из которых также могут исправить вашу грамматику. А уделив немного внимания исправлениям, вносимым этими инструментами, вы также сможете улучшить свои навыки правописания на ходу.
Как настроить проверку орфографии в Google Chrome
Chrome поставляется со встроенной проверкой орфографии, которая должна быть включена по умолчанию.Словарь обычно настроен на язык вашей операционной системы, но вы можете добавлять и переключаться между несколькими языками. Эта программа проверки орфографии также предлагает расширенную версию, в которой используется технология проверки орфографии в поиске Google. Это, однако, предполагает маршрутизацию вашего текста через серверы Google. Итак, давайте подробно рассмотрим все варианты.
Как включить проверку орфографии в Google Chrome
Чтобы включить или отключить проверку орфографии в Google Chrome, выполните следующие действия:
- Нажмите кнопку меню в правом верхнем углу панели инструментов браузера и выберите Настройки .
- Прокрутите вниз, щелкните Advanced , чтобы развернуть дополнительные настройки.
- Прокрутите вниз до языков и щелкните Проверка орфографии , чтобы развернуть соответствующее меню.
- Здесь вы можете включить или выключить проверку орфографии Chrome, щелкнув ползунок рядом с соответствующим языком.Синий ползунок указывает, что проверка орфографии включена.
Примечание 1: Вы можете добавлять и редактировать произвольное написание , выбрав соответствующий параметр внизу списка. По сути, вы можете добавлять слова в словарь Google по умолчанию, что удобно для имен или технических терминов, которые не распознаются функцией проверки орфографии Chrome.
Примечание 2: Вы также можете включить расширенную проверку орфографии, которая распознает другие ошибки, такие как пропущенный пробел или дефис.В настройках > Дополнительно перейдите к Конфиденциальность и безопасность , щелкните Синхронизация и службы Google и в нижней части списка включите Расширенная проверка орфографии .
Как добавить дополнительные языки в средство проверки орфографии Google Chrome
Язык, на котором вы хотите проверить правописание, не отображается в Chrome? Chrome выбирает только язык вашей системы по умолчанию для проверки орфографии.
Вот как добавить еще один язык:
- Разверните меню Язык и щелкните Добавить языки .
- Отметьте язык, который вы хотите добавить, и нажмите Добавить .
После того, как вы добавили язык в Chrome, вернитесь в меню проверки орфографии и включите проверку орфографии.
Как использовать средство проверки орфографии Google Chrome
Теперь, когда вы добавили языки и включили проверку орфографии, возникает вопрос, как Chrome узнает, когда нужно проверять орфографию и какой язык использовать?
По умолчанию Chrome проверяет орфографию во всех текстовых полях, включая Gmail и большинство сторонних веб-сайтов. Если вы написали слово с ошибкой, под ним должна появиться красная волнистая линия. Если вы включили расширенную проверку орфографии, вы также можете увидеть серую волнистую линию, которая указывает на другую ошибку, например на пропущенный пробел.
Найдите правильное написание с помощью Google Chrome
Когда вы видите слово с ошибкой, щелкните его правой кнопкой мыши, чтобы просмотреть предложение Google, которое отображается в верхней части контекстного меню.
Примечание: Не забудьте включить Спросите у Google предложения , так как это даст вам доступ к расширенным результатам. Для трудных для интерпретации опечаток или слов Google будет использовать свой механизм прогнозирования, чтобы придумать лучшие предложения.
Добавьте слова в свой собственный словарь
Если Chrome ошибается в написании, вам не нужно заходить в меню настроек, чтобы добавить новое слово. Просто щелкните слово правой кнопкой мыши и выберите Добавить в словарь . Теперь проверка орфографии больше не выделяет это слово.
Примечание. Ваш собственный словарь остается неизменным независимо от того, какой язык вы выбрали.
Управление проверкой орфографии Chrome на лету
Вы можете в любой момент включить или отключить функцию проверки орфографии Chrome.В то же время вы также можете изменить язык, который использует Chrome.
- Щелкните правой кнопкой мыши текстовое поле и выберите в меню Spellcheck .
- В меню параметров убедитесь, что выбран Проверить орфографию текстовых полей .
- Теперь выберите подходящий язык или просто Все ваши языки .
Примечание. Chrome может не выполнять автоматическую проверку орфографии в длинных текстах. Однако при включенной проверке правописания она будет проверять все, что вы набираете. Чтобы обработать длинный текст, например, при открытии сообщения в WordPress, вам может потребоваться щелкнуть каждый абзац, чтобы запустить проверку орфографии Chrome для этого абзаца.
Проверка орфографии в Chrome не работает
Если проверка орфографии в Chrome не работает, попробуйте выполнить следующие действия:
- Щелкните меню с тремя точками, перейдите к Настройки , найдите Проверка орфографии , затем отключите и снова включите все настройки, связанные с проверкой орфографии.
- Отключите сторонние средства проверки орфографии в меню расширений Chrome: chrome: // extensions /
- Убедитесь, что Chrome обновлен, и перезапустите его.
Альтернативные средства проверки орфографии для Chrome
Даже при включенных всех функциях проверка орфографии Google остается в некоторой степени простой, потому что она не проверяет грамматику или стиль.Между тем, Интернет-магазин Chrome может похвастаться альтернативными программами проверки орфографии. Так что, если вам нужен продвинутый инструмент, попробуйте одну из этих замечательных программ проверки грамматики.
1. Грамматика для Chrome
Grammarly — это помощник по письму на базе искусственного интеллекта, который включает контекстную проверку орфографии и грамматики. Как и стандартная проверка орфографии Chrome, она работает во всех текстовых полях. Более 10 миллионов пользователей и почти идеальный рейтинг пользователей делают его де-факто золотым стандартом проверки орфографии и грамматики в вашем браузере.
Бесплатная версия выявляет критические грамматические и орфографические ошибки. С премиальным планом вы получаете доступ к расширенным функциям, таким как предложения по расширению словарного запаса, проверки стиля письма для конкретных жанров и детектор плагиата.
Грамматика хороша, если английский — единственный язык, который вам нужно вычитывать. К сожалению, он не поддерживает другие языки.
Скачать: Grammarly (бесплатно с дополнительными платными планами)
2.Средство проверки грамматики и орфографии с помощью LanguageTool
Если вы хотите вычитать контент на нескольких языках, попробуйте эту грамматику и проверку орфографии для Chrome. Имея почти 250 тысяч пользователей и рейтинг 4.5 / 5, это одна из самых популярных и популярных программ проверки орфографии для Chrome.
Бесплатный план поддерживает 20 000 символов для каждой проверки на более чем 25 языках. Подписка на план Premium или Enterprise добавит дополнительные функции и доступ к API.Вам не нужна учетная запись, чтобы использовать ее, ваш IP-адрес не будет регистрироваться, и все передачи данных, необходимые для предоставления услуги, происходят через зашифрованное соединение.
Загрузить: Проверка грамматики и орфографии (бесплатно с дополнительными платными планами)
Как вы проверяете орфографию и корректируете в Chrome?
Лучшим средством проверки орфографии и грамматики всегда будет человек, которому помогают технологии. Технологии не всегда достаточно умны, чтобы понимать контекст, и могут предложить странные решения.Однако, обратившись к Google за предложениями, вы приблизитесь к идеальным исправлениям.
Если вы хотите поработать над английским письмом и грамматикой вне браузера, мы рекомендуем эти приложения:
Как получить спутниковый вид вашего дома с помощью Google Планета ЗемляХотите выйти за рамки спутникового изображения вашего дома Google Планета Земля? Воспользуйтесь преимуществами спутниковых изображений высокой четкости Google Планета Земля.
Читать далее
Об авторе Тина Зибер (Опубликована 831 статья)Получив докторскую степень, Тина начала писать о потребительских технологиях в 2006 году и никогда не останавливалась.Теперь она также редактор и специалист по оптимизации, вы можете найти ее в Твиттере или прогуляться по близлежащей тропе.
Более От Тины ЗиберПодпишитесь на нашу рассылку новостей
Подпишитесь на нашу рассылку, чтобы получать технические советы, обзоры, бесплатные электронные книги и эксклюзивные предложения!
Нажмите здесь, чтобы подписаться
Проверка орфографии — ONLYOFFICE
- основные операции редактирования
- Проверка орфографии
- Управление файлами
- Открытие или создание новых файлов и папок
- Совместное использование файлов и папок
- Перейдите по документу
- Выделить, вырезать, скопировать, вставить текст
- Отменить / повторить свои действия
- Перемещайтесь по таблице
- Выбрать, вырезать, скопировать, вставить данные
- Отменить / повторить свои действия
- Навигация по презентации
- Выделение, вырезание, копирование, вставка текста и объектов
- Отменить / повторить действия
- Управление файлами
- Открытие или создание новых файлов и папок
- Совместное использование файлов и папок
- Перемещайтесь по вашему документу
- Выделение, вырезание, копирование, вставка текста
- Отменить / повторить ваши действия
- Перемещайтесь по таблице
- Выбрать, вырезать, скопировать, вставить данные
- Отменить / повторить ваши действия
- Перемещайтесь по презентации
- Выделение, вырезание, копирование, вставка текста и объектов
- Отменить / повторить ваши действия
- Управление файлами
- Открытие или создание новых файлов и папок
- Совместное использование файлов и папок
- Перемещайтесь по документу
- Выделение, вырезание, копирование, вставка текста
- Отменить / повторить ваши действия
- Перемещайтесь по таблице
- Выбрать, вырезать, скопировать, вставить данные
- Отменить / повторить ваши действия
- Замерзшие оконные стекла
- Перемещайтесь по презентации
- Выделение, вырезание, копирование, вставка текста и объектов
- Отменить / повторить ваши действия
- Перемещайтесь по презентации
- Выделение, вырезание, копирование, вставка текста и объектов
- Отменить / повторить ваши действия
- Управление файлами
- Открытие или создание новых файлов и папок
- Совместное использование файлов и папок
- Перемещайтесь по вашему документу
- Выделение, вырезание, копирование, вставка текста
- Отменить / повторить ваши действия
- Перемещайтесь по таблице
- Выбрать, вырезать, скопировать, вставить данные
- Отменить / повторить ваши действия
- Замерзшие оконные стекла
- Перемещайтесь по презентации
- Выделение, вырезание, копирование, вставка текста и объектов
- Отменить / повторить ваши действия
- проверка орфографии
Редактор документов позволяет вам проверять орфографию вашего текста на определенном языке и исправлять ошибки при редактировании.В настольной версии также можно добавлять слова в собственный словарь, общий для всех трех редакторов.
Прежде всего, выберите язык для вашего документа. Щелкните значок Установить язык документа в строке состояния. В открывшемся окне выберите нужный язык и нажмите ОК . Выбранный язык будет применен ко всему документу.
Чтобы выбрать другой язык для любого фрагмента в документе, выбрать нужный фрагмент текста с помощью мыши и использовать меню в строке состояния.
Чтобы включить опцию проверки орфографии , вы можете:
- щелкните значок Проверка правописания значок в строке состояния или
- откройте вкладку Файл на верхней панели инструментов, выберите параметр Дополнительные параметры … , установите флажок Включить проверку орфографии в поле и нажмите кнопку Применить .
Все слова с ошибками будут подчеркнуты красной линией.
Щелкните правой кнопкой мыши необходимое слово, чтобы активировать меню и:
- выберите одно из предложенных похожих слов с правильным написанием, чтобы заменить слово с ошибкой предложенным. Если будет найдено слишком много вариантов, в меню появится опция Другие варианты … ;
- используйте опцию Игнорировать , чтобы пропустить только это слово и удалить подчеркивание, или Игнорировать все , чтобы пропустить все идентичные слова, повторяющиеся в тексте;
- , если текущее слово отсутствует в словаре, вы можете добавить его в собственный словарь.В следующий раз это слово не будет считаться ошибкой. Эта опция доступна в настольной версии .
- выберите другой язык для этого слова.
Чтобы отключить опцию проверки орфографии , вы можете:
- щелкните значок Проверка правописания значок в строке состояния или
- откройте вкладку File на верхней панели инструментов, выберите Advanced Settings… , снимите отметку с Включить проверку орфографии в поле и нажмите кнопку Применить .
Как запретить Microsoft Word изменять язык проверки орфографии
Microsoft word 2010, 2013, 2016, 2019 и 365 предлагает несколько языков для функции проверки орфографии. Иногда вы можете встретить документ, который проверяет орфографию на другом языке, кроме английского. Как это случилось? Как вы можете это изменить? Если источник был на британском английском или даже на чем-то вроде испанского, он может сохранить этот языковой профиль, когда вы откроете файл.Есть также горячие клавиши, которые вы можете случайно активировать, чтобы переключить язык или включить или выключить проверку орфографии. Вот некоторые из наиболее распространенных причин, по которым Word проверяет орфографию на другом языке, а также некоторые решения, позволяющие заставить проверку орфографии работать так, как вы хотите.
Почему проверка правописания Microsoft Word на другом языке?
Вообще говоря, Microsoft Word использует язык по умолчанию из локальных настроек ПК в Панели управления. Однако это действие основано на открытии нового пустого документа.Кроме того, Word автоматически определяет язык на основе вашего набора текста.
Несмотря на это, пользовательский контроль также позволяет перезаписывать параметры по умолчанию, независимо от того, есть ли у вас новый файл или существующий. Поэтому наиболее частой причиной неправильной проверки языка является открытие документа, созданного на другом языке.
Фактически, выборочный текст также может использоваться для изменения раздела на другой язык проверки орфографии. Копирование и вставка тоже могут испортить документ.
Иногда в вашем файле могут быть части с включенной проверкой орфографии и части без нее.В других случаях проверка орфографии в одном абзаце может выполняться на испанском языке, а в остальном — на английском языке (США). Затем, конечно, есть весь документ, который проверяется на орфографию на другом языке.
Как исправить язык проверки орфографии для всего документа Microsoft Word
Чтобы изменить язык проверки орфографии для всего документа, попробуйте выполнить следующие действия.
- Выберите весь документ. Нажмите «ctrl» + «A» , чтобы выделить все содержимое, или перейдите на вкладку «Главная» в дальней правой части и нажмите «Выбрать -> Выбрать все».»
- Щелкните правой кнопкой мыши и выберите « Копировать ».
- Откройте новый пустой документ, нажав «Файл -> Создать -> Пустой документ».
- Щелкните страницу правой кнопкой мыши и выберите «Сохранить только текст (T)» , чтобы вставить неформатированный текст.
- При вставке «Только текст» сбрасываются все специальные символы, пользовательские настройки и форматирование. Он также применяет ваши существующие настройки к вставленному содержимому, например орфографию и грамматику английского языка (США).Подтвердите, что изменения верны.
Также можно попробовать выбрать весь документ и изменить язык, а затем снова переключить его на английский. Используя этот метод, вам также нужно будет снять флажок «Не проверять орфографию и грамматику» . Помните, что у флажка есть три состояния: без отметки (проверка орфографических ошибок), с отметкой (без проверки) и сплошной (некоторые области проверяются, а другие — нет).
Как исправить язык проверки орфографии для раздела документа Word
Другая проблема с проверкой орфографии Microsft Word заключается в том, что параметр «Не проверять орфографию или грамматику» можно применить к определенному стилю (символу, абзацу или связанный стиль), который пользователь мог случайно активировать. Следовательно, абзац или раздел на другом языке останется незамеченным средством проверки орфографии, как и грамматика и орфография.
Параметры орфографии и грамматики на основе секций легко активировать, если вручную применить параметр «Не проверять орфографию и грамматику» к некоторому тексту, а затем использовать команду «Обновить стиль для соответствия выделенному» .Он по-прежнему будет игнорировать другой язык.
Сценарий также возникает, если вы скопировали содержимое из одного окна (любого типа) и «отформатировали» его в Word. Снятие установки «Не проверять орфографию и грамматику» во всем документе (как указано в предыдущем разделе) должно переопределить любые языковые настройки в стилях. Однако, если эти стили сложны, например, как они связаны друг с другом (один стиль основан на другом, который основан на еще одном), это может работать некорректно.В любом случае вам нужно сбросить стили, грамматику и орфографию для этого конкретного раздела, а затем настроить все так, как вы хотите.
Вот как удалить все орфографические, грамматические и языковые стили в определенном разделе документа и установить для него английский (США) или любой другой язык, который вам нужен.
- Выделите нужный абзац или раздел документа.
- Выберите вкладку «Обзор» , затем нажмите «Язык» -> «Установить язык проверки».»
- Поставьте галочку в поле рядом с « Не проверять орфографию или грамматику », , затем нажмите « ОК ».
- Выбранный раздел будет сброшен, чтобы игнорировать все стили орфографии, грамматики и языка. Чтобы изменить язык на американский, вернитесь в меню «Язык», и выделите «Английский (США)». НЕ нажимайте пока на «ОК».
- Снимите оба флажка «Не проверять орфографию или грамматику», и «Определить язык автоматически. Теперь вы можете нажать «ОК» , чтобы сохранить изменения.
- Подтвердите изменения. Любой контент на другом языке будет отмечен красным волнистым подчеркиванием под ним, поскольку это не американский английский.
- Вы можете использовать приложение для перевода или надстройку браузера, чтобы преобразовать его на английский язык, а затем вставить в свой контент.
Эти предложения применимы ко всем, у кого на компьютере установлено несколько языков, даже если они представляют собой просто варианты одного и того же языка, например английский (США) и английский (Великобритания).Если вы на самом деле не используете другой язык, удалите его с компьютера с помощью панели управления ― это может значительно упростить жизнь.
Параметры проверки — ArcGIS Pro | Документация
Параметры проверки позволяют проверять орфографию в ArcGIS Pro. Например, вы можете проверять орфографию в текстовых элементах макета и в метаданных наборов данных, карт, слоев и других элементов проекта. Проверка орфографии также доступна в некоторых других областях приложения.
Чтобы открыть параметры проверки, выполните следующие действия:
- В открытом проекте щелкните вкладку «Проект» на ленте.Или на стартовой странице ArcGIS Pro щелкните Настройки в левом нижнем углу.
- В списке слева щелкните Параметры.
- В меню диалогового окна «Параметры» в разделе «Приложение» щелкните «Проверка».
Включение или отключение проверки орфографии
Проверка орфографии включена по умолчанию. Чтобы отключить проверку орфографии, снимите флажок Включить проверку орфографии. Установите флажок, чтобы снова включить проверку орфографии.
Проверка орфографии
Для элементов, которые можно проверить на орфографию, слова помечаются волнистыми красными линиями подчеркивания, если они не распознаются.Такие слова могут включать орфографические ошибки, названия продуктов, технические термины и необычные названия мест. Вы можете исправить отмеченное слово, приняв вариант написания или повторно набрав слово.
Вы также можете игнорировать отмеченное слово или добавить его в свой собственный словарь. Слово, которое игнорируется, не будет помечено в непосредственном контексте — например, в поле метаданных — но останется отмеченным в других контекстах. Слово, добавленное в ваш собственный словарь, не будет помечено ни в каком контексте.
Орфографические ошибки отображаются только при редактировании метаданных элемента, а не при их просмотре.
Проверка орфографии в метаданных
Вы можете проверить орфографию в метаданных для наборов данных, слоев карты и элементов проекта, таких как карты и сцены. В следующем примере показано, как проверить написание метаданных для класса пространственных объектов.
- При необходимости включите проверку орфографии в диалоговом окне «Параметры» на странице «Параметры», как описано выше.
- В открытом проекте на панели Каталог перейдите к классу пространственных объектов. Щелкните правой кнопкой мыши класс пространственных объектов и выберите Изменить метаданные.
- В окне метаданных щелкните правой кнопкой мыши слово с ошибкой и выберите предлагаемую замену.
В этом примере исправлена орфографическая ошибка. Другие отмеченные слова могут быть проигнорированы или добавлены в ваш собственный словарь.
- На ленте на вкладке «Метаданные» в группе «Управление метаданными» нажмите кнопку «Сохранить».
Ошибка исправлена в метаданных класса пространственных объектов. Он также фиксируется в метаданных слоя для слоев карты, которые используют класс пространственных объектов в качестве источника данных.
По умолчанию слои карты используют метаданные своих источников данных.Это означает, что метаданные слоя автоматически обновляются при внесении изменений в метаданные источника данных. Метаданные слоя нельзя проверить орфографией независимо, если для свойства метаданных слоя не установлено значение «Слой имеет свои собственные метаданные». Узнайте больше о настройке свойств слоя.
Метаданные для элементов, хранящихся в файле проекта, таких как карты и макеты, проверяются на орфографию таким же образом. Единственное отличие состоит в том, что вы нажимаете «Применить» вместо «Сохранить», чтобы зафиксировать изменения.
Проверка орфографии в макете
В следующем примере показано, как проверить орфографию текстового элемента в макете.
- При необходимости включите проверку орфографии в диалоговом окне «Параметры» на странице «Параметры», как описано выше.
- В открытом проекте активируйте вид компоновки.
Орфографические ошибки в текстовых элементах отмечаются на макете волнистыми красными линиями подчеркивания.
- На панели «Содержание» или на макете выберите текстовый элемент, содержащий орфографическую ошибку.
- В макете щелкните правой кнопкой мыши выбранный элемент и выберите «Изменить текст». (Или дважды щелкните выделенный текстовый элемент.)
Текстовый элемент выделен синим цветом, чтобы показать, что он доступен для редактирования.
- Щелкните подчеркнутое слово правой кнопкой мыши и выберите предлагаемую замену.
Орфографическая ошибка исправлена, и текстовый элемент не выбран.
Добавление слов в пользовательский словарь
Некоторые допустимые слова, такие как технические термины или названия продуктов, могут быть отмечены как орфографические ошибки. Проверяя орфографию, вы можете добавить эти слова в собственный словарь, щелкнув их правой кнопкой мыши и выбрав «Добавить в собственный словарь».Слова в вашем пользовательском словаре больше не помечаются как орфографические ошибки.
Вы также можете добавлять слова в свой собственный словарь на Вкладка «Правописание» диалогового окна «Параметры». В поле «Слово» введите слово и нажмите «Добавить». Слово появится в поле «Словарь» вместе с любыми другими добавленными словами.
Пользовательский словарь хранится в виде файла Microsoft .dic с именем ArcGISPro.dic. Файл хранится в каталоге вашего профиля пользователя; например, в C: \ Users \
Удаление слов из пользовательского словаря
Вы можете удалить слова из пользовательского словаря с помощью Вкладка «Правописание» в диалоговом окне «Параметры». В поле «Словарь» выберите слово, которое вы хотите удалить, и нажмите «Удалить». Чтобы удалить все слова из пользовательского словаря, нажмите «Удалить все».
Измените язык проверки
Вы можете изменить язык, используемый для проверки, на вкладке «Язык» диалогового окна «Параметры».
Список доступных языков соответствует списку языковых пакетов для Windows, установленных на вашем компьютере. Используйте языковые настройки в Windows, чтобы добавить языки и загрузить языковые пакеты операционной системы. После установки нового языкового пакета этот язык будет доступен в качестве языка проверки в ArcGIS Pro.
Проверка орфографии в ArcGIS Pro не поддерживает языки CJK (китайский, японский или корейский). Это известное ограничение базового механизма проверки орфографии, встроенного в Microsoft Windows и Windows Presentation Framework (WPF).
Связанные темы
Отзыв по этой теме?
Как проверить правописание в Excel
В руководстве показано , как выполнить проверку орфографии в Excel вручную, с кодом VBA и с помощью специального инструмента. Вы узнаете, как проверять орфографию в отдельных ячейках и диапазонах, на активном листе и во всей книге.
Хотя Microsoft Excel не является программой для обработки текстов, в ней есть несколько функций для работы с текстом, включая функцию проверки орфографии.Однако проверка орфографии в Excel отличается от Word. Он не предлагает расширенных возможностей, таких как проверка грамматики, и не подчеркивает слова с ошибками при вводе. Но все же Excel предоставляет базовые функции проверки орфографии, и это руководство научит вас, как их использовать.
Как выполнить проверку орфографии в Excel
Независимо от того, какую версию вы используете, Excel 2016, Excel 2013, Excel 2010 или более раннюю, есть 2 способа проверки орфографии в Excel: кнопка на ленте и сочетание клавиш.
Просто выберите первую ячейку или ячейку, с которой вы хотите начать проверку, и выполните одно из следующих действий:
- Нажмите клавишу F7 на клавиатуре.
- Нажмите кнопку Орфография на вкладке Просмотр в группе Проверка .
Будет выполнена проверка орфографии на активном листе :
При обнаружении ошибки открывается диалоговое окно Правописание :
Чтобы исправить ошибку , выберите соответствующий вариант в разделе Предложения и нажмите кнопку Изменить .Слово с ошибкой будет заменено на выбранное, и ваше внимание будет обращено на следующую ошибку.
Если «ошибка» на самом деле не ошибка, выберите один из следующих вариантов:
- Чтобы проигнорировать текущую ошибку , нажмите Игнорировать один раз .
- Чтобы игнорировать все ошибки , такие же, как текущая, нажмите Игнорировать все .
- Чтобы добавить текущее слово в словарь , щелкните Добавить в словарь .Это гарантирует, что то же слово не будет считаться ошибкой при следующей проверке орфографии.
- Чтобы заменить все ошибки , такие же, как текущая, выбранным предложением, нажмите Изменить все .
- Чтобы программа Excel исправила ошибку по своему усмотрению, щелкните Автозамена .
- Чтобы установить другой язык проверки , выберите его в раскрывающемся списке Язык словаря .
- Чтобы просмотреть или изменить настройки проверки орфографии , нажмите кнопку Параметры… .
- Чтобы остановить процесс корректировки и закрыть диалоговое окно, нажмите кнопку Отмена .
Когда проверка орфографии будет завершена, Excel покажет вам соответствующее сообщение:
Проверка орфографии отдельных ячеек и диапазонов
В зависимости от вашего выбора проверка орфографии в Excel обрабатывает различные области рабочего листа:
Выбирая одиночную ячейку , вы указываете Excel выполнить проверку орфографии на активном листе , включая текст в верхнем и нижнем колонтитулах, комментариях и графике.Выбранная ячейка является отправной точкой:
- Если выбрать первую ячейку (A1), проверяется весь лист.
- Если вы выберете другую ячейку, Excel начнет проверку орфографии с этой ячейки до конца рабочего листа. Когда будет проверена последняя ячейка, вам будет предложено продолжить проверку в начале листа.
Чтобы проверить орфографию в одной конкретной ячейке , дважды щелкните эту ячейку, чтобы войти в режим редактирования, а затем запустите проверку орфографии.
Чтобы проверить орфографию в диапазоне ячеек , выберите этот диапазон и затем запустите проверку орфографии.
Чтобы проверить только часть содержимого ячейки , щелкните ячейку и выберите текст для проверки в строке формул или дважды щелкните ячейку и выберите текст в ячейке.
Как проверить орфографию на нескольких листах
Чтобы проверить несколько листов на наличие орфографических ошибок одновременно, выполните следующие действия:
- Выберите вкладки листов, которые нужно проверить.Для этого нажмите и удерживайте клавишу Ctrl, щелкая вкладки.
- Нажмите ярлык проверки орфографии (F7) или нажмите кнопку Орфография на вкладке Просмотр .
Excel проверит орфографические ошибки на всех выбранных листах:
Когда проверка орфографии завершена, щелкните правой кнопкой мыши выбранные вкладки и выберите Разгруппировать листы .
Как проверить правописание во всей книге
Чтобы проверить орфографию на всех листах текущей книги, щелкните правой кнопкой мыши вкладку любого листа и выберите Выбрать все листы из контекстного меню.Выделив все листы, нажмите F7 или нажмите кнопку Орфография на ленте. Ага, это так просто!
Как проверить правописание в формулах
Обычно Excel не проверяет текст, управляемый формулами, потому что ячейка фактически содержит формулу, а не текстовое значение:
Однако, если вы войдете в режим редактирования и затем запустите проверку орфографии, он будет работать:
Конечно, вам нужно будет проверять каждую ячейку индивидуально, что не очень хорошо, но все же этот подход может помочь вам устранить орфографические ошибки в больших формулах, например, в многоуровневых вложенных операторах IF.
Проверка орфографии в Excel с помощью макроса
Если вам нравится автоматизировать работу, вы можете легко автоматизировать процесс поиска неверно написанных слов в своих таблицах.
Макрос для проверки орфографии на активном листе
Что может быть проще нажатия кнопки? Может быть, эта строчка кода 🙂
Sub SpellCheckActiveSheet () ActiveSheet.CheckSpelling Конец подписки
Макрос для проверки орфографии на всех листах активной книги
Вы уже знаете, что для поиска орфографических ошибок на нескольких листах вы выбираете соответствующие вкладки листов.Но как проверить скрытые листы?
В зависимости от вашей цели используйте один из следующих макросов.
Для проверки всех видимых листов:
Sub SpellCheckAllVisibleSheets () За каждую неделю в ActiveWorkbook. Если wks.Visible = True, то wks.Activate wks.CheckSpelling Конец, если Следующие недели Конец подписки
Чтобы проверить все листы в активной книге, видимые и скрытые :
Sub SpellCheckAllSheets () За каждую неделю в ActiveWorkbook.Рабочие листы wks.CheckSpelling Следующие недели Конец подписки
Выделение слов с ошибками в Excel
Этот макрос позволяет находить слова с ошибками, просто просматривая лист. Он выделяет красным цветом ячейки, содержащие одну или несколько орфографических ошибок. Чтобы использовать другой цвет фона, измените код RGB в этой строке: cell.Interior.Color = RGB (255, 0, 0).
Sub HighlightMispelledCells () Счетчик тусклости как целое число count = 0 Для каждой ячейки в ActiveSheet.UsedRange Если не Application.CheckSpelling (Word: = cell.Text), то cell.Interior.Color = RGB (255, 0, 0) count = count + 1 Конец, если Следующая ячейка Если count> 0 Тогда Количество MsgBox & «Ячейки, содержащие слова с ошибками, были найдены и выделены». Еще MsgBox "Не найдено слов с ошибками". Конец, если Конец подписки
Как использовать макросы проверки орфографии
Загрузите наш образец книги с макросами проверки орфографии и выполните следующие действия:
- Откройте загруженную книгу и включите макросы, если будет предложено.
- Откройте свою собственную книгу и переключитесь на лист, который хотите проверить.
- Нажмите Alt + F8, выберите макрос и нажмите Выполнить .
Образец книги содержит следующие макросы:
- SpellCheckActiveSheet — выполняет проверку орфографии на активном листе.
- SpellCheckAllVisibleSheets — проверяет все видимые листы в активной книге.
- SpellCheckAllSheets — проверяет видимые и невидимые листы в активной книге.
- HighlightMispelledCells — изменяет цвет фона ячеек, содержащих неправильно написанные слова.
Вы также можете добавить макросы на свой лист, следуя этим инструкциям: Как вставить и запустить код VBA в Excel.
Например, чтобы выделить все ячейки с орфографическими ошибками в текущей электронной таблице, запустите этот макрос:
И получим следующий результат:
Изменить настройки проверки орфографии в Excel
Если вы хотите настроить поведение проверки орфографии в Excel, щелкните Файл > Параметры > Проверка , а затем установите или снимите флажки со следующих параметров:
- Игнорировать прописные слова
- Игнорировать слова, содержащие числа
- Игнорировать файлы и адреса в Интернете
- Пометить повторяющиеся слова
Все варианты говорят сами за себя, может быть, кроме языковых (я могу объяснить соблюдение строгого ё на русском языке, если кому-то интересно 🙂
На снимке экрана ниже показаны настройки по умолчанию:
Проверка орфографии в Excel не работает
Если проверка орфографии не работает должным образом на вашем листе, попробуйте эти простые советы по устранению неполадок:
Кнопка проверки орфографии неактивна
Скорее всего, ваш лист защищен.Проверка орфографии в Excel не работает на защищенных листах, поэтому вам сначала придется снять защиту с листа.
Вы находитесь в режиме редактирования
В режиме редактирования проверяется на наличие орфографических ошибок только редактируемая вами ячейка. Чтобы проверить весь лист, выйдите из режима редактирования и запустите проверку орфографии.
Текст в формулах не проверяется
Ячейки, содержащие формулы, не проверяются. Чтобы проверить орфографию в тексте формулы, перейдите в режим редактирования.
Находите опечатки и опечатки с помощью Fuzzy Duplicate Finder
Помимо встроенной функции проверки орфографии в Excel, пользователи нашего Ultimate Suite могут быстро находить и исправлять опечатки с помощью специального инструмента, который находится на вкладке Ablebits Инструменты на вкладке Найти и заменить :
При нажатии кнопки Search for Typos открывается панель Fuzzy Duplicate Finder в левой части окна Excel.Вам необходимо выбрать диапазон для проверки на наличие опечаток и настроить параметры поиска:
- Максимальное количество различных символов — ограничьте количество различий, которые нужно искать.
- Мин. Количество символов в слове / ячейке — исключить из поиска очень короткие значения.
- Ячейки содержат отдельные слова, разделенные знаком — установите этот флажок, если ваши ячейки могут содержать более одного слова.
После правильной настройки параметров нажмите кнопку Искать опечатки .
Надстройка начинает поиск значений, которые отличаются одним или несколькими символами, как указано вами. После завершения поиска вам будет представлен список найденных нечетких совпадений, сгруппированных по узлам, как показано на скриншоте ниже.
Теперь вы должны установить правильное значение для каждого узла. Для этого разверните группу и щелкните значок галочки в столбце Action рядом с правым значением:
Если узел не содержит правильного слова, щелкните поле Correct Value рядом с корневым элементом, введите слово и нажмите Enter.


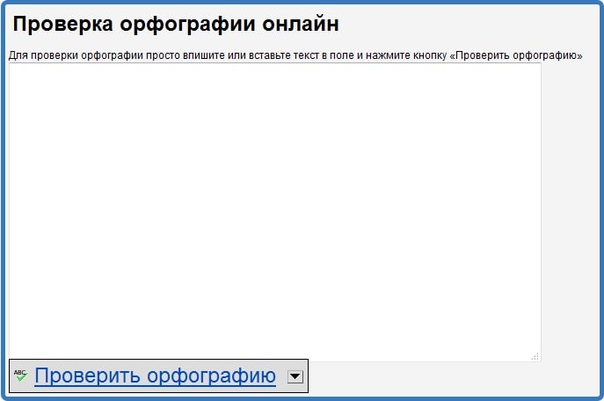 Язык словаря на панели проверки орфографии изменится соответственно.
Язык словаря на панели проверки орфографии изменится соответственно.
 Например, Яндекс Спеллер обратит внимание на САйт, вЕЧЕР.
Например, Яндекс Спеллер обратит внимание на САйт, вЕЧЕР.