Честно каюсь… Статью скопипастил с самого Microsoft’а…
Причина банальна: через полгода — не найдешь! И не потому, что лень в Закладки добавлять. А потому, что сам Мелкософт как-то безалаберно относится к своим же материалам 🙂 Выпустят какой-нить ПрямойХэ версии СамоёКрутьё с буквой Зэ… И опять весь сайт перелопатят! Ищи потом… по Закладкам…
Поэтому, оригинал находится здесь — http://support.microsoft.com/kb/971058
На этой же странице есть средство автоматического исправления FixIt. Мне интереснее — исправление руками 🙂
Чтобы восстановить исходное состояние компонентов Центра обновления Windows, выполните указанные ниже действия.
1. Откройте окно командной строки Windows. Чтобы открыть командную строку, выберите в меню Пуск команду Выполнить. Скопируйте и вставьте (или введите) в поле Открыть следующую команду и нажмите клавишу ВВОД:
cmd
2. Остановите службу BITS и службу Центра обновления Windows. Для этого в командной строке последовательно введите следующие команды, нажимая после каждой из них клавишу ВВОД.
net stop bits
net stop wuauserv
3. Удалите файлы qmgr*.dat. Для этого в командной строке введите следующую команду и нажмите клавишу ВВОД:
Del "%ALLUSERSPROFILE%\Application Data\Microsoft\Network\Downloader\qmgr*.dat"
4. Если попытка решить проблемы, связанные с Центром обновления Windows, с помощью действий, приведенных в этой статье, предпринимается впервые, перейдите к действию 5, не выполняя действие 4. Инструкции, представленные в действии 4, рекомендуется выполнять только в случае, если не удалось устранить проблемы, связанные с Центром обновления Windows, с помощью других действий. Операции, которые входят в действие 4, также выполняются при запуске приведенного выше решения Fix it в агрессивном режиме.
%systemroot%\SoftwareDistribution\DataStore
%systemroot%\SoftwareDistribution\Download
%systemroot%\system32\catroot2
Для этого в командной строке последовательно введите следующие команды, нажимая после каждой из них клавишу ВВОД.
Ren %systemroot%\SoftwareDistribution\DataStore *.bak
Ren %systemroot%\SoftwareDistribution\Download *.bak
Ren %systemroot%\system32\catroot2 *.bak
б) Установите для служб BITS и Центра обновления Windows дескриптор безопасности по умолчанию. Для этого в командной строке последовательно введите следующие команды, нажимая после каждой из них клавишу ВВОД.
sc.exe sdset bits D:(A;;CCLCSWRPWPDTLOCRRC;;;SY)(A;;CCDCLCSWRPWPDTLOCRSDRCWDWO;;;BA)(A;;CCLCSWLOCRRC;;;AU)(A;;CCLCSWRPWPDTLOCRRC;;;PU)
sc.exe sdset wuauserv D:(A;;CCLCSWRPWPDTLOCRRC;;;SY)(A;;CCDCLCSWRPWPDTLOCRSDRCWDWO;;;BA)(A;;CCLCSWLOCRRC;;;AU)(A;;CCLCSWRPWPDTLOCRRC;;;PU)
5. В командной строке введите следующую команду и нажмите клавишу ВВОД:
cd /d %windir%\system32
6. Повторно зарегистрируйте файлы службы BITS и Центра обновления Windows. Для этого в командной строке последовательно введите следующие команды, нажимая после каждой из них клавишу ВВОД.
regsvr32.exe atl.dll
regsvr32.exe urlmon.dll
regsvr32.exe mshtml.dll
regsvr32.exe shdocvw.dll
regsvr32.exe browseui.dll
regsvr32.exe jscript.dll
regsvr32.exe vbscript.dll
regsvr32.exe scrrun.dll
regsvr32.exe msxml.dll
regsvr32.exe msxml3.dll
regsvr32.exe msxml6.dll
regsvr32.exe actxprxy.dll
regsvr32.exe softpub.dll
regsvr32.exe wintrust.dll
regsvr32.exe dssenh.dll
regsvr32.exe rsaenh.dll
regsvr32.exe gpkcsp.dll
regsvr32.exe sccbase.dll
regsvr32.exe slbcsp.dll
regsvr32.exe cryptdlg.dll
regsvr32.exe ole32.dll
regsvr32.exe shell32.dll
regsvr32.exe initpki.dll
regsvr32.exe wuapi.dll
regsvr32.exe wuaueng.dll
regsvr32.exe wuaueng1.dll
regsvr32.exe wucltui.dll
regsvr32.exe wups.dll
regsvr32.exe wups2.dll
regsvr32.exe wuweb.dll
regsvr32.exe qmgr.dll
regsvr32.exe qmgrprxy.dll
regsvr32.exe wucltux.dll
regsvr32.exe muweb.dll
regsvr32.exe wuwebv.dll
7. Перезапустите Winsock. Для этого в командной строке введите следующую команду и нажмите клавишу ВВОД:
netsh reset winsock
8. На компьютерах с Windows XP или Windows Server 2003 установите параметры прокси-сервера. Для этого в командной строке введите следующую команду и нажмите клавишу ВВОД:
proxycfg.exe -d
9. Перезапустите службу BITS и службу Центра обновления Windows. Для этого в командной строке последовательно введите следующие команды, нажимая после каждой из них клавишу ВВОД.
net start bits
net start wuauserv
10. На компьютерах с Windows Vista и Windows Server 2008 очистите очередь BITS. Для этого в командной строке введите следующую команду и нажмите клавишу ВВОД:
bitsadmin.exe /reset /allusers
11. Установите последнюю версию агента обновления Windows. Дополнительные сведения см. в следующей статье базы знаний Майкрософт:
949104 Получение последней версии агента обновления Windows, помогающего управлять обновлениями на компьютере
12. Перезагрузите компьютер.
P.S. Оригинал статьи — http://support.microsoft.com/kb/971058
Понравилось это:
Нравится Загрузка…
Похожее
Комментарии к записи Восстановление исходного состояния центра обновления Windows отключены
Сброс центра обновления Windows | Блог по Windows
@ECHO OFF
echo .
echo Simple Script to reset Windows updates components-credits to Shawn Brink for the commands.
echo .
PAUSE
echo .
set b=0
:bits
set /a b=%b%+1
if %b% equ 3 (
goto end1
)
net stop bits
echo Checking the bits service status.
sc query bits | findstr /I /C:»STOPPED»
if not %errorlevel%==0 (
goto bits
)
goto loop2
:end1
cls
echo.
echo Failed to reset Windows Update due to bits service failing to stop
echo Please run the script as administartor by right clicking the WuReset file or your BITS service isn’t responding.
echo.
pause
goto Start
:loop2
set w=0
:wuauserv
set /a w=%w%+1
if %w% equ 3 (
goto end2
)
net stop wuauserv
echo Checking the wuauserv service status.
sc query wuauserv | findstr /I /C:»STOPPED»
if not %errorlevel%==0 (
goto wuauserv
)
goto loop3
:end2
cls
echo.
echo Failed to reset Windows Update due to wuauserv service failing to stop.
echo.
pause
goto Start
:loop3
set app=0
:appidsvc
set /a app=%app%+1
if %app% equ 3 (
goto end3
)
net stop appidsvc
echo Checking the appidsvc service status.
sc query appidsvc | findstr /I /C:»STOPPED»
if not %errorlevel%==0 (
goto appidsvc
)
goto loop4
:end3
cls
echo.
echo Failed to reset Windows Update due to appidsvc service failing to stop.
echo.
pause
goto Start
:loop4
set c=0
:cryptsvc
set /a c=%c%+1
if %c% equ 3 (
goto end4
)
net stop cryptsvc
echo Checking the cryptsvc service status.
sc query cryptsvc | findstr /I /C:»STOPPED»
if not %errorlevel%==0 (
goto cryptsvc
)
goto Reset
:end4
cls
echo.
echo Failed to reset Windows Update due to cryptsvc service failing to stop.
echo.
pause
goto Start
:Reset
Ipconfig /flushdns
del /s /q /f «%ALLUSERSPROFILE%\Application Data\Microsoft\Network\Downloader\qmgr*.dat»
cd /d %windir%\system32
if exist «%SYSTEMROOT%\winsxs\pending.xml.bak» del /s /q /f «%SYSTEMROOT%\winsxs\pending.xml.bak»
if exist «%SYSTEMROOT%\winsxs\pending.xml» (
takeown /f «%SYSTEMROOT%\winsxs\pending.xml»
attrib -r -s -h /s /d «%SYSTEMROOT%\winsxs\pending.xml»
ren «%SYSTEMROOT%\winsxs\pending.xml» pending.xml.bak
)
if exist «%SYSTEMROOT%\SoftwareDistribution.bak» rmdir /s /q «%SYSTEMROOT%\SoftwareDistribution.bak»
if exist «%SYSTEMROOT%\SoftwareDistribution» (
attrib -r -s -h /s /d «%SYSTEMROOT%\SoftwareDistribution»
ren «%SYSTEMROOT%\SoftwareDistribution» SoftwareDistribution.bak
)
if exist «%SYSTEMROOT%\system32\Catroot2.bak» rmdir /s /q «%SYSTEMROOT%\system32\Catroot2.bak»
if exist «%SYSTEMROOT%\system32\Catroot2» (
attrib -r -s -h /s /d «%SYSTEMROOT%\system32\Catroot2»
ren «%SYSTEMROOT%\system32\Catroot2» Catroot2.bak
)
if exist «%SYSTEMROOT%\WindowsUpdate.log.bak» del /s /q /f «%SYSTEMROOT%\WindowsUpdate.log.bak»
if exist «%SYSTEMROOT%\WindowsUpdate.log» (
attrib -r -s -h /s /d «%SYSTEMROOT%\WindowsUpdate.log»
ren «%SYSTEMROOT%\WindowsUpdate.log» WindowsUpdate.log.bak
)
sc.exe sdset bits D:(A;;CCLCSWRPWPDTLOCRRC;;;SY)(A;;CCDCLCSWRPWPDTLOCRSDRCWDWO;;;BA)(A;;CCLCSWLOCRRC;;;AU)(A;;CCLCSWRPWPDTLOCRRC;;;PU)
sc.exe sdset wuauserv D:(A;;CCLCSWRPWPDTLOCRRC;;;SY)(A;;CCDCLCSWRPWPDTLOCRSDRCWDWO;;;BA)(A;;CCLCSWLOCRRC;;;AU)(A;;CCLCSWRPWPDTLOCRRC;;;PU)
regsvr32.exe /s atl.dll
regsvr32.exe /s urlmon.dll
regsvr32.exe /s mshtml.dll
regsvr32.exe /s shdocvw.dll
regsvr32.exe /s browseui.dll
regsvr32.exe /s jscript.dll
regsvr32.exe /s vbscript.dll
regsvr32.exe /s scrrun.dll
regsvr32.exe /s msxml.dll
regsvr32.exe /s msxml3.dll
regsvr32.exe /s msxml6.dll
regsvr32.exe /s actxprxy.dll
regsvr32.exe /s softpub.dll
regsvr32.exe /s wintrust.dll
regsvr32.exe /s dssenh.dll
regsvr32.exe /s rsaenh.dll
regsvr32.exe /s gpkcsp.dll
regsvr32.exe /s sccbase.dll
regsvr32.exe /s slbcsp.dll
regsvr32.exe /s cryptdlg.dll
regsvr32.exe /s oleaut32.dll
regsvr32.exe /s ole32.dll
regsvr32.exe /s shell32.dll
regsvr32.exe /s initpki.dll
regsvr32.exe /s wuapi.dll
regsvr32.exe /s wuaueng.dll
regsvr32.exe /s wuaueng1.dll
regsvr32.exe /s wucltui.dll
regsvr32.exe /s wups.dll
regsvr32.exe /s wups2.dll
regsvr32.exe /s wuweb.dll
regsvr32.exe /s qmgr.dll
regsvr32.exe /s qmgrprxy.dll
regsvr32.exe /s wucltux.dll
regsvr32.exe /s muweb.dll
regsvr32.exe /s wuwebv.dll
regsvr32 /s wudriver.dll
netsh winsock reset
netsh winsock reset proxy
:Start
net start bits
net start wuauserv
net start appidsvc
net start cryptsvc
echo Task completed sucessfully!Please restart your computer and check for the updates again.
PAUSE
Как восстановить центр обновления виндовс
Как восстановить центр обновления виндовс
Обновления помогают обеспечить максимальную эффективность и безопасность системы, её актуальность относительно меняющихся внешних событий. Тем не менее, в определенных случаях некоторые из них могут навредить системе: содержать в себе уязвимости из-за недоработки разработчиков или конфликтовать с установленным на компьютере программным обеспечением. Также бывают случаи, что был установлен ненужный языковой пакет, который не несет пользу для юзера, а только занимает место на жестком диске. Тогда встает вопрос удаления таких компонентов. Давайте узнаем, как можно это сделать на компьютере под управлением Виндовс 7.
Удалить можно как уже установленные в систему обновления, так и только их установочные файлы. Попробуем рассмотреть различные способы решения поставленных задач.
Способ 1: «Панель управления»
Наиболее популярным способом решения изучаемой проблемы является использование «Панели управления» .
Другие компоненты в окне
Важно отметить, что если у вас включена автоматическая установка, то удаленные компоненты через определенное время загрузятся вновь. В этом случае важно отключить возможность автоматического действия для того, чтобы можно было вручную выбирать, какие компоненты следует загружать, а какие нет.
Способ 2: «Командная строка»
Изучаемую в данной статье операцию можно произвести также путем введения определенной команды в окно «Командной строки» .
Кроме того, при удалении с помощью «Командной строки»
Откроется полный перечень операторов, которые можно применять в «Командной строке» во время работы с автономным установщиком, в том числе и при удалении компонентов.
Конечно, не все из данных операторов подойдут для описываемых в статье целей, но, например, если ввести команду:
wusa.exe /uninstall /kb:4025341 /quiet
объект KB4025341 будет удален без диалоговых окон. Если потребуется перезагрузка, то она произойдет автоматически без подтверждения пользователя.
Способ 3: Очистка диска
Но обновления находятся в Windows 7 не только в установленном состоянии. Перед установкой все они загружаются на винчестер и некоторое время хранятся там даже после установки (10 дней). Тем самым инсталляционные файлы все это время занимают место на винчестере, хотя по факту установка уже выполнена. Кроме того, бывают случаи, когда пакет загружен на компьютер, но пользователь, обновляясь вручную, не захотел его устанавливать. Тогда эти компоненты просто будут «болтаться» на диске неустановленными, только занимая пространство, которое можно было бы использовать под другие нужды.
Иногда случается и так, что обновление по вине сбоя не было полностью загружено. Тогда оно не только непродуктивно занимает место на винчестере, но и не дает системе полноценно обновляться, так как она считает данный компонент уже загруженным. Во всех этих случаях необходимо очистить ту папку, куда закачиваются обновления Windows.
Простейшим способом удаления закачанных объектов является очистка диска через его свойства.
Способ 4: Ручное удаление загруженных файлов
Также компоненты можно удалить вручную из папки, куда они были закачаны.
Способ 5: Удаление загруженных обновлений через «Командную строку»
Загруженные обновления можете удалить и при помощи «Командной строки» . Как и в предыдущих двух способах, это будет только удаление установочных файлов из кэша, а не откат установленных компонентов, как в первых двух способах.
В вышеописанных примерах мы увидели, что можно произвести удаление, как уже установленных обновлений, путем их отката, так и загрузочных файлов, которые закачаны на компьютер. Причем для каждой из указанных задач есть сразу по несколько способов решения: через графический интерфейс Windows и через «Командную строку» . Каждый юзер может выбрать более подходящий к определенным условиям вариант.
Любые операции с обновлениями осуществляются в меню « ». Для входа в него откройте меню «Пуск», где следует выбрать вкладку «Компьютер» и вызвать правой кнопкой мыши контекстное выпадающее меню, в котором кликаете на пункт «Свойства». Далее останется переместиться в нижний левый угол экрана, где можно легко обнаружить «Центр обновления Windows».
Если таким образом не получается попасть в центр обновления, то можно задействовать другой вариант: открыть меню «Пуск», где перейти в «Панель управления». Здесь может понадобиться изменить режим отображения значков в «Крупные значки», одним из которых будет «Система», по нему необходимо кликнуть.
Возможен и еще один, наиболее легкий вариант. Нажав на кнопку «Пуск», вводим в строку поиска словосочетание «Центр обновления» и нажимаем клавишу «Enter». Поиск сразу же предложит перейти в «Центр обновления», в котором легко будет изменить все необходимые настройки. Если вы хотите отменить , то проще всего будет зайти в подпункт «Настройка параметров», расположенный в самом центре обновления, где выбрать значение «Не проверять наличие обновлений (не рекомендуется)», после чего нажать кнопку «ОК», подтвердив свой выбор.
Таким образом, мы можем отменить установку обновлений в автоматическом режиме. Для системы Windows 7 это выглядит негативным событием. Центр поддержки сразу проинформирует пользователя о том, что в настройку были внесены изменения. Вы увидите красный крестик на флажке, расположенном на информационной панели справа. Чтобы этот флажок не напрягал лишний раз внимание, легко отменить это информирование. Проще всего кликнуть по флажку правой клавишей мыши и выбрать опцию «Открыть центр поддержки». В открывшемся окне требуется выбрать пункт “Настройка центра поддержки”. В последнюю очередь нужно будет снять галочку возле строки «Центр обновления Windows».
Как удалить обновления Windows 7
Некоторые юзеры неудачно обновляют Windows 7, что, как они считают, приводит к неисправностям в работе системы, после чего стремятся эти обновления удалить. В том случае, если причина нестабильности работы или зависаний действительно связана с обновлениями, то верным шагом будет его удаление. Для простого удаления обновлений следует воспользоваться приведенным ниже универсальным алгоритмом.
Прежде чем удалить обновления Windows 7, щелкните на меню «Пуск», где нужно найти и выбрать вкладку «Компьютер». Должно возникнуть всплывающее меню, в котором выбирается пункт «Свойства». «Центр обновления Windows» будет расположен в нижней левой части открывшегося окна.
Также стоит обратить внимание вкладку панели центра обновления с левой стороны, под названием «Просмотр журнала обновлений». Кликнув по этой вкладке, мы сможем увидеть все когда-либо установленные на компьютер обновления, их состояние, степень важности, дату инсталляции.
- Рейтинги
- Обзоры
- Смартфоны и планшеты
- Компьютеры и ноутбуки
- Комплектующие
- Периферия
- Фото и видео
- Аксессуары
- ТВ и аудио
- Техника для дома
- Программы и приложения
- Новости
- Советы
- Покупка
- Эксплуатация
- Ремонт
- Подборки
- Смартфоны и планшеты
- Компьютеры
- Аксессуары
- ТВ и аудио
- Фото и видео
- Программы и приложения
- Техника для дома
- Гейминг
- Игры
- Железо
- Еще
Сброс настроек «Центра обновлений windows».
«Центр обновлений Windows» — один из важных инструментов системы,который устанавливает:
новые драйвера для установленных в компьютер устройств;
обновления безопасности;
исправления известных ошибок;
крупные обновления и обновления до более новых версий Windows.Иногда с этой службой возникают проблемы и чтобы их решить,нужно запустить скрипт,который выполняет эти функции:
удаление старых папок Центра обновлений, в которые загружались обновления. Новые папки будут созданы автоматически;
Перерегистрация файлов Центра обновлений;
Сброс сетевых настроек.
Чтобы запустить скрипт,нужно скопировать этот текст полностью:
@ECHO OFF
echo .
echo Simple Script to Hard reset Windows updates
echo .
PAUSE
echo .
net stop bits
net stop wuauserv
net stop appidsvc
net stop cryptsvc
Ipconfig /flushdns
Del "%ALLUSERSPROFILE%\Application Data\Microsoft\Network\Downloader\qmgr*.dat"
rmdir %windir%\softwaredistribution /s /q
sc.exe sdset bits D:(A;;CCLCSWRPWPDTLOCRRC;;;SY)(A;;CCDCLCSWRPWPDTLOCRSDRCWDWO;;;BA)(A;;CCLCSWLOCRRC;;;AU)(A;;CCLCSWRPWPDTLOCRRC;;;PU)
sc.exe sdset wuauserv D:(A;;CCLCSWRPWPDTLOCRRC;;;SY)(A;;CCDCLCSWRPWPDTLOCRSDRCWDWO;;;BA)(A;;CCLCSWLOCRRC;;;AU)(A;;CCLCSWRPWPDTLOCRRC;;;PU)
cd /d %windir%\system32
Ren %systemroot%\system32\catroot2 catroot2.bak
regsvr32.exe /s atl.dll
regsvr32.exe /s urlmon.dll
regsvr32.exe /s mshtml.dll
regsvr32.exe /s shdocvw.dll
regsvr32.exe /s browseui.dll
regsvr32.exe /s jscript.dll
regsvr32.exe /s vbscript.dll
regsvr32.exe /s scrrun.dll
regsvr32.exe /s msxml.dll
regsvr32.exe /s msxml3.dll
regsvr32.exe /s msxml6.dll
regsvr32.exe /s actxprxy.dll
regsvr32.exe /s softpub.dll
regsvr32.exe /s wintrust.dll
regsvr32.exe /s dssenh.dll
regsvr32.exe /s rsaenh.dll
regsvr32.exe /s gpkcsp.dll
regsvr32.exe /s sccbase.dll
regsvr32.exe /s slbcsp.dll
regsvr32.exe /s cryptdlg.dll
regsvr32.exe /s oleaut32.dll
regsvr32.exe /s ole32.dll
regsvr32.exe /s shell32.dll
regsvr32.exe /s initpki.dll
regsvr32.exe /s wuapi.dll
regsvr32.exe /s wuaueng.dll
regsvr32.exe /s wuaueng1.dll
regsvr32.exe /s wucltui.dll
regsvr32.exe /s wups.dll
regsvr32.exe /s wups2.dll
regsvr32.exe /s wuweb.dll
regsvr32.exe /s qmgr.dll
regsvr32.exe /s qmgrprxy.dll
regsvr32.exe /s wucltux.dll
regsvr32.exe /s muweb.dll
regsvr32.exe /s wuwebv.dll
regsvr32 /s wudriver.dll
netsh winsock reset
net start bits
net start wuauserv
net start appidsvc
net start cryptsvc
bitsadmin.exe /reset /allusers
echo Task completed.
echo .
PAUSE
Открыть текстовый документ на рабочем столе компьютера,щелкнув правой кнопкой мыши по пустому месту и выбрать соответствующую команду:Вставить в него скрипт и нажав на «Файл»,выбрать — «Сохранить как…»:Далее выбираем — «Все файлы(*)» и вписываем название c расширением в строку — «Имя файла»:
script.bat
Сохраняем:
Запускать,созданный файл,нужно от администратора и после выполнения скрипта — перезагрузить компьютер!
В источнике данной статьи —есть готовые файлы скриптов для: Windows 7,8,8.1
Windows 10
Здесь,нужно только распаковать скаченный архив и так же запустить скрипт от администратора:
Этот скрипт может очистить Ваш Журнал обновлений, но не может удалить сами обновления.
Обзор на видео:
На некоторых компьютерах с Windows 8, 7 или Vista служба обновления Windows может отсутствовать в службах (services.msc) из-за вирусной атаки. Когда это происходит, при попытке проверить наличие обновлений на экране появляется следующая ошибка: « Обновление Windows в настоящее время не может проверить наличие обновлений, поскольку служба не запущена. Возможно, вам потребуется перезагрузить компьютер» .
Это руководство содержит подробные инструкции по восстановлению службы Центра обновления Windows в ее первоначальном состоянии.
Как решить проблему отсутствия службы Центра обновления Windows.
Важно: Чтобы устранить отсутствующую проблему службы Центра обновления Windows, сначала убедитесь, что ваш компьютер очищен от вирусов или других вредоносных программ. Если вы не знаете, как это сделать, выполните действия, описанные в этом руководстве. Как сканировать компьютер на наличие вирусов и других вредоносных программ
Способ1. Сброс компонентов Центра обновления Windows.
1 . В зависимости от версии Windows: нажмите на ссылку ниже и загрузите и сохраните средство сброса Центра обновления Windows на свой компьютер: *
* Примечание : Если вы используете Windows Vista, попробуйте BITS Repair Tool для Vista.
2. Запустите средство сброса (устранения неполадок) Центра обновления Windows и следуйте инструкциям на экране.
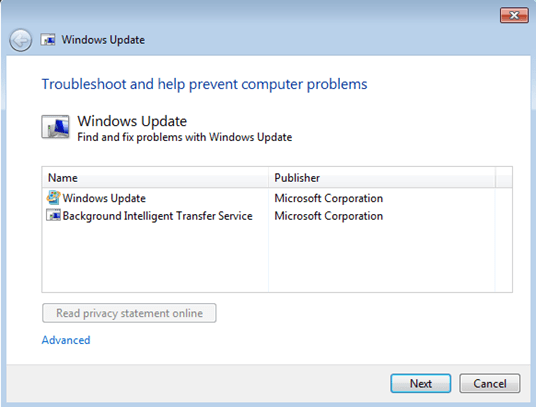
Способ 2. Используйте Microsoft FixIt 50202 для восстановления службы Центра обновления Windows. *
* Примечание: Этот метод применим только к операционной системе Windows 7.
1. Загрузите и сохраните инструмент MicrosoftFixit50202 на своем компьютере.
2. Запустите инструмент MicrosoftFixit50202 .
3. Примите лицензионное соглашение и нажмите Далее .
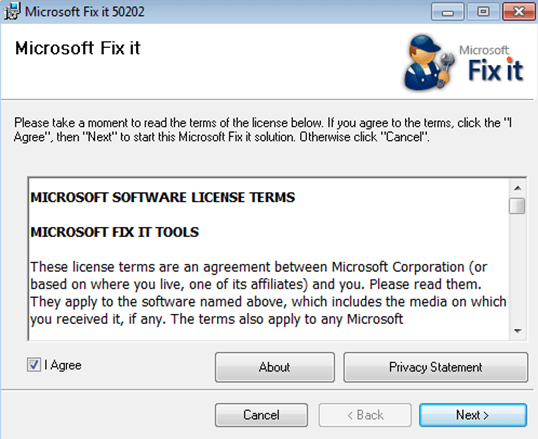
4. Следуйте инструкциям на экране.
Способ 3. Восстановить неверные / отсутствующие ключи реестра из работающей системы.
Требование: Еще один рабочий компьютер с той же Windows Edition.
На рабочем компьютере:
1. Открыть Редактор реестра : сделать это:
- Одновременно нажмите « Windows » + « R », чтобы открыть окно RUN .
- В окне « RUN » поле « Open », введите: regedit
- Пресс Введите
2. На левой панели нажмите знак « + » и перейдите к этой подпапке:
- HKEY_LOCAL_MACHINE \ SYSTEM \ CurrentControlSet \ services \ BITS
3. Щелкните правой кнопкой мыши подпапку BITS и выберите Экспорт .
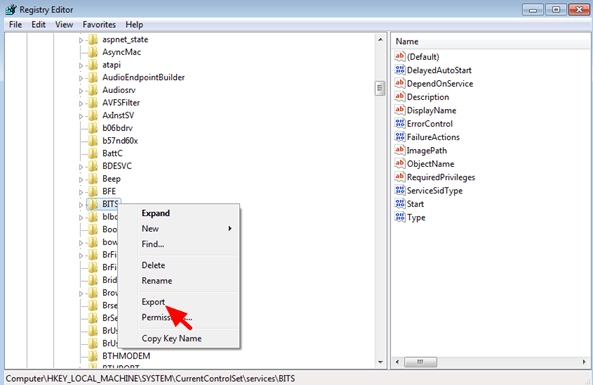
4. Дайте имя для экспортируемого файла (например, « БИТЫ ») и сохраните его на рабочем столе.
5. Затем перейдите в эту подпапку:
- HKEY_LOCAL_MACHINE \ SYSTEM \ CurrentControlSet \ services \ wuauserv
6. Щелкните правой кнопкой мыши подпапку wuauserv и выберите Экспорт .
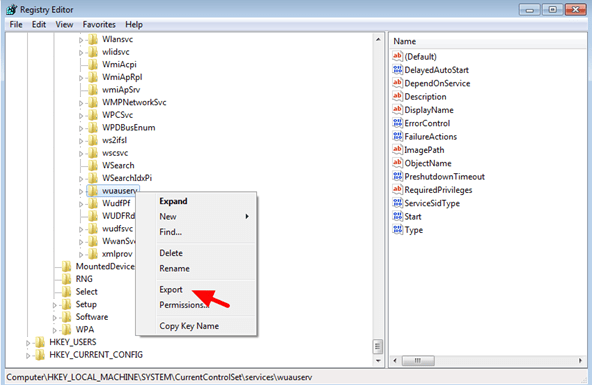
7. Укажите имя для экспортируемого файла (например, « wuauserv ») и сохраните его на рабочем столе.
8. Закрыть редактор реестра
9. Скопируйте экспортированные файлы реестра на флэш-накопитель USB.
На компьютере, на котором отсутствует служба Windows Update или служба BITS (не указана).
1. Подключите USB-накопитель с экспортированными reg-файлами к пустому USB-порту.
2. Дважды щелкните в экспортированном файле реестра BITS (например, «BITS.reg) и разрешите добавлять его информацию в реестр.*
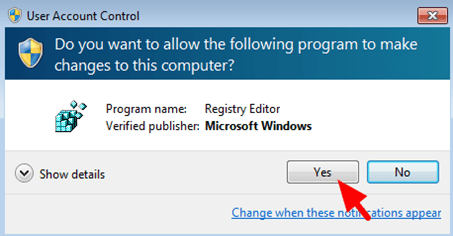
3. Дважды щелкните в экспортированном файле реестра wuauserv (например, « wuauserv ‘.reg») и разрешите добавлять его информацию в реестр. *
* Примечание. Если у вас возникли проблемы во время импорта, запустите Windows в безопасном режиме, а затем импортируйте ключи.
4. Перезагрузите компьютер .
5. Проверьте, работает ли Центр обновления Windows.
Способ 4. Загрузите и импортируйте необходимые файлы регистрации.
Если у вас нет другого рабочего компьютера, чтобы получить необходимые файлы регистрации, вы можете скачать их по ссылкам ниже (в зависимости от вашей ОС) и затем импортировать их в реестр. Для выполнения этой задачи:
Шаг-1. Загрузите файлы регистрации.
Windows 7
Windows 8
Windows 10
Шаг-2.Импортируйте регистрационные файлы
1. Открыть Редактор реестра : сделать это:
- Одновременно нажмите « Windows » + « R », чтобы открыть окно RUN .
- В окне « RUN » поле « Open », введите: regedit
- Пресс Введите
2. В главном меню выберите Файл > Импорт
3.Выберите файл BITSWin.reg и нажмите Открыть . (Если импорт выполнен успешно, нажмите OK в открывшемся диалоговом окне. *
4. С помощью файла > Импорт снова откройте файл WindowsUpdateWin.reg .
* Примечание. Если импорт не выполнен, загрузите Windows в безопасном режиме, а затем импортируйте файлы регистрации.
5. Перезагрузите компьютер.
Шаг-3.Запустите службу Windows Update и BITS.
1. После перезагрузки перейдите на панель «Услуги». Для этого:
- Одновременно нажмите « Windows » + « R », чтобы открыть окно RUN .
- В окне « RUN » поле « Open » введите: services.msc
- Пресс Введите
2. Щелкните правой кнопкой мыши на BITS и выберите услугу . Свойства .
3. Убедитесь, что тип запуска установлен на « Автоматический (отложенный запуск) » и нажмите кнопку « Запуск », чтобы запустить службу (если она не запущена). Нажмите ОК .
4. Затем щелкните правой кнопкой мыши службу обновления Windows и выберите «Свойства».
5. Убедитесь, что тип запуска установлен на « Автоматический (отложенный запуск) » и нажмите кнопку « Запуск », чтобы запустить службу (если она не запущена). Нажмите ОК .
6. Попробуйте еще раз проверить наличие обновлений.
Вот и все, ребята! Это сработало для вас?
Пожалуйста, оставьте комментарий в разделе комментариев ниже или даже лучше: лайк и поделиться этим постом в социальных сетях, чтобы помочь распространить информацию об этом решении.
Windows Repair Download (2020 Latest) для Windows 10, 8, 7
Windows Repair — это инструмент, предназначенный для помощи в устранении большинства известных проблем Windows PC , включая; ошибки реестра, права доступа к файлам, проблемы с Internet Explorer, обновлениями Windows, брандмауэром Windows и т. д. Вредоносные программы и плохо установленные программы могут изменить настройки по умолчанию, в результате чего ваша машина работает плохо — или хуже. С Tweaking.com Windows Repair вы можете восстановить исходные настройки Windows, исправив многие из этих проблем. Windows Ремонт раздел как всегда был полностью свободен для личного использования. С помощью приложения вы можете восстановить исходные настройки Windows, исправив многие из этих проблем. Вредоносные программы и плохо установленные или неустановленные программы может изменить ваши настройки, в результате чего ваша машина будет работать плохо, неожиданно — или хуже. Tweaking.com Windows Repair — это продвинутый инструмент, разработанный для устранения большинства известных проблем Windows, в том числе:
- ошибок реестра,
- проблем с правами доступа к файлам
- проблем с Internet Explorer
- проблем с интернет-подключением
- обновления Windows Выпуски
Профессиональная версия добавляет дополнительные функции и оптимизации, такие как:
- Автоматическое обновление,
- Улучшенный очиститель дисков Windows,
- Очиститель памяти,
- Меню быстрых ссылок Windows
- Запуск собственных сценариев после ремонта,
- Настройка скорости работы после Ремонт
- Улучшения производительности и многое другое.
Особенности и особенности
- Сброс разрешений реестра
- Сброс разрешений файлов
- Регистрация системных файлов
- Восстановление WMI
- Восстановление брандмауэра Windows
- Восстановление Internet Explorer
- Восстановление MDAC & MS Jet
- Восстановление файла Hosts File
- Удаление политик Установить по инфекциям
- Восстановить значки
- Восстановить Winsock & DNS Cache
- Удалить временные файлы
- Восстановить настройки прокси-сервера
- Показать несистемные файлы
- Восстановить обновления Windows
- Восстановить CD / DVD-диск Отсутствует / не работает
Примечание : ограниченная функциональность в демо-версии.
- 3 минуты, чтобы прочитать
В этой статье
Относится к: Windows 10
Следующие ресурсы предоставляют дополнительную информацию об использовании Центра обновления Windows.
Устранение неполадок WSUS
Устранение неполадок с клиентскими агентами WSUS
Как устранить неполадки WSUS
Ошибка 80244007 при сканировании клиента WSUS на наличие обновлений
Обновления не могут быть установлены при быстром запуске в Windows 10
Как сбросить компоненты Центра обновления Windows?
Сброс настроек клиента Центра обновления Windows полностью сбросит настройки клиента Центра обновления Windows. Он был протестирован на Windows 7, 8, 10 и Windows Server 2012 R2.Он настроит службы и ключи реестра, связанные с Центром обновления Windows, для параметров по умолчанию. Это также очистит файлы, связанные с Центром обновления Windows, в дополнение к данным, связанным с BITS.
Сброс сценария агента обновления Windows позволяет сбросить агент обновления Windows, решая проблемы с Центром обновления Windows.
Сброс компонентов Windows Update вручную
Откройте командную строку Windows. Чтобы открыть командную строку, нажмите Пуск> Выполнить . Скопируйте и вставьте (или введите) следующую команду и нажмите клавишу ВВОД:
cmdОстановите службу BITS и службу Windows Update.Для этого введите следующие команды в командной строке. Нажмите клавишу ВВОД после ввода каждой команды.
чистые стоповые биты чистая остановка wuauservУдалите файлы qmgr * .dat. Для этого введите в командной строке следующую команду и нажмите клавишу ВВОД:
Del "% ALLUSERSPROFILE% \ Application Data \ Microsoft \ Network \ Downloader \ qmgr * .dat"Если это ваша первая попытка решения проблем Центра обновления Windows с помощью шагов, описанных в этой статье, перейдите к шагу 5 без выполнения шагов, описанных в шаге 4.Шаги в шаге 4 следует выполнять только на этом этапе устранения неполадок, если вы не можете решить проблемы с Центром обновления Windows после выполнения всех шагов, кроме шага 4. Шаги в шаге 4 также выполняются в «агрессивном» режиме решения Fix it Solution. выше.
- Переименуйте следующие папки в * .BAK:
% systemroot% \ SoftwareDistribution \ DataStore % SystemRoot% \ SoftwareDistribution \ Download % SystemRoot% \ system32 \ catroot2Для этого введите следующие команды в командной строке.Нажмите клавишу ВВОД после ввода каждой команды.
Ren% systemroot% \ SoftwareDistribution \ DataStore * .bak Ren% systemroot% \ SoftwareDistribution \ Скачать * .bak Ren% systemroot% \ system32 \ catroot2 * .bak- Сброс службы BITS и службы Центра обновления Windows к дескриптору безопасности по умолчанию. Для этого введите следующие команды в командной строке. Нажмите клавишу ВВОД после ввода каждой команды.
sc.exe sdset биты D: (A ;; CCLCSWRPWPDTLOCRRC ;;; SY) (A ;; CCDCLCSWRPWPDTLOCRSDRCWDWO ;;; BA) (A ;; CCLCSWLOCRRC ;;; AU) (A ;; CCLCSWRRD) Совет Безопасности ООНexe sdset wuauserv D: (A ;; CCLCSWRPWPDTLOCRRC ;;; SY) (A ;; CCDCLCSWRPWPDTLOCRSDRCWDWO ;;; BA) (A ;; CCLCSWLOCRRC ;;; AU) (A ;; CCLCSWRRWPD)Введите в командной строке следующую команду и нажмите клавишу ВВОД:
кд / д% windir% \ system32Перерегистрация файлов BITS и файлов Центра обновления Windows. Для этого введите следующие команды в командной строке. Нажмите клавишу ВВОД после ввода каждой команды.
regsvr32.exe atl.dll regsvr32.exe urlmon.dll regsvr32.exe mshtml.dll regsvr32.exe shdocvw.dll regsvr32.exe browseui.dll regsvr32.exe jscript.dll regsvr32.exe vbscript.dll regsvr32.exe scrrun.dll regsvr32.exe msxml.dll regsvr32.exe msxml3.dll regsvr32.exe msxml6.dll regsvr32.exe actxprxy.dll regsvr32.exe softpub.dll regsvr32.exe wintrust.dll regsvr32.exe dssenh.dll regsvr32.exe rsaenh.dll regsvr32.exe gpkcsp.dll regsvr32.exe sccbase.dll regsvr32.exe slbcsp.dll regsvr32.exe cryptdlg.dll regsvr32.exe oleaut32.длл regsvr32.exe ole32.dll regsvr32.exe shell32.dll regsvr32.exe initpki.dll regsvr32.exe wuapi.dll regsvr32.exe wuaueng.dll regsvr32.exe wuaueng1.dll regsvr32.exe wucltui.dll regsvr32.exe wups.dll regsvr32.exe wups2.dll regsvr32.exe wuweb.dll regsvr32.exe qmgr.dll regsvr32.exe qmgrprxy.dll regsvr32.exe wucltux.dll regsvr32.exe muweb.dll regsvr32.exe wuwebv.dllСброс Winsock. Для этого введите в командной строке следующую команду и нажмите клавишу ВВОД:
netsh winsock resetЕсли вы работаете в Windows XP или Windows Server 2003, вы должны установить параметры прокси.Для этого введите в командной строке следующую команду и нажмите клавишу ВВОД:
proxycfg.exe -dПерезапустите службу BITS и службу Windows Update. Для этого введите следующие команды в командной строке. Нажмите клавишу ВВОД после ввода каждой команды.
чистых начальных битов чистый старт wuauservЕсли вы работаете в Windows Vista или Windows Server 2008, очистите очередь BITS. Для этого введите в командной строке следующую команду и нажмите клавишу ВВОД:
битсадмин.exe / reset / allusers
Если при попытке проверить наличие обновлений для Windows 7 появляется следующая ошибка: « Обновление Windows в настоящее время не может проверять наличие обновлений, так как служба не работает », затем выполните действия, описанные в этом руководстве, чтобы легко исправить ошибку обновлений Windows.

Как устранить ошибку «В настоящее время Windows Update не может проверить наличие обновлений — служба не работает»:
Шаг 1. Остановите службу Windows Update.
1. Откройте панель управления службами Windows. Для этого:
- Нажмите клавиши Windows
 + R , чтобы открыть окно команды запуска.
+ R , чтобы открыть окно команды запуска. - В поле поиска введите: services.msc и нажмите OK .
- (примите предупреждение UAC, если появится).
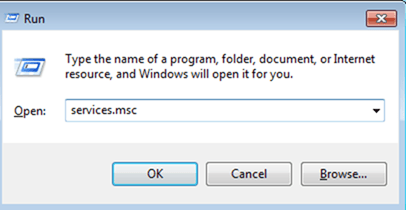
2. В панели управления службами найдите службу Windows Update .
3. Щелкните правой кнопкой мыши службу Windows Update и выберите « Остановить ».
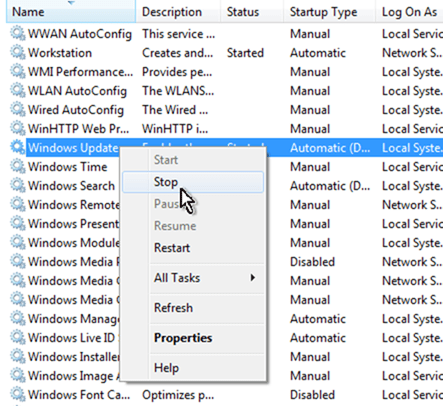
Шаг 2. Удалите папку SoftwareDistribution.
1. Откройте проводник Windows и перейдите к папке: C: \ Windows .
2. Найти и Удалить папку « SoftwareDistribution » (или переименовать ее, например, в «SoftwareDistributionOLD»).
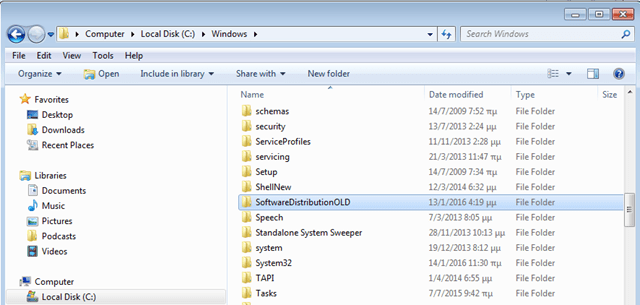
Шаг 3. Запустите службу обновления Windows.
1. Теперь вернитесь к панели управления службами Windows:
2.Щелкните правой кнопкой мыши службу Windows Update и выберите « Запустить ».
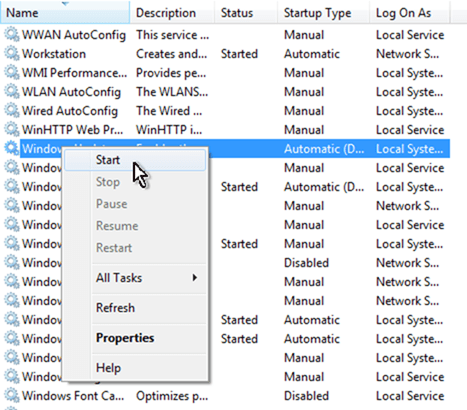
3. Попробуйте еще раз проверить наличие обновлений.
Вот и все!
,
 + R , чтобы открыть окно команды запуска.
+ R , чтобы открыть окно команды запуска.