windows-7 — Как устранить ошибку Центра обновления Windows 8024402F в Windows 7 Home Premium 64bit?
У меня была та же проблема с обновлениями Windows на 2 моих компьютерах дома, на обоих работает Windows 7 Home Premium 64-bit. Одна из двух машин является новой установкой, на другой в прошлом работал Центр обновления Windows, но он также не работает.
Когда я вручную проверяю обновления с помощью Панели управления, я получаю код ошибки 8024402F:
Я перешел по ссылке «Получить справку об этой ошибке», в которой приведены несколько статей в справке и поддержке Windows, ни одна из которых не посвящена этому конкретному коду ошибки. Из справки и общего поиска в Google я пытался:
- Проверка интернет-соединения. Большая часть справки предполагает, что эта ошибка вызвана общей проблемой подключения к Интернету. Но если вы читаете это, моя связь определенно работает нормально.
- Временное отключение антивируса и попытка запустить Центр обновления Windows.

- Запуск панели управления -> Устранение неполадок -> Системы безопасности -> Устранить проблемы с Центром обновления Windows. Это сказало, что это обнаружило и решило проблемы, но не помогло.
У меня была такая же проблема в течение 24 часов, так что серверы Центра обновления Windows не отключались все это время? Быстрая проверка в твиттере не показывает никаких протестов по всему миру по поводу недоступности Центра обновления Windows, так что это только я? Я нахожусь в Великобритании, но я заметил, что http://test.update.microsoft.com/windowsupdate/v6/vistadefault.aspx URL-адрес также недоступен при использовании » wget » с моего веб-сервера в Чикаго.
day@ord1:~$ wget http://test.update.microsoft.com/windowsupdate/v6/vistadefault.aspx
--2011-03-17 00:01:27-- http://test.update.microsoft.com/windowsupdate/v6/vistadefault.aspx
Resolving test.update.microsoft.com... failed: Name or service not known. wget: unable to resolve host address `test.update.microsoft.com'
day@ord1:~$ host test.update.microsoft.com
Host test.update.microsoft.com not found: 3(NXDOMAIN)
wget: unable to resolve host address `test.update.microsoft.com'
day@ord1:~$ host test.update.microsoft.com
Host test.update.microsoft.com not found: 3(NXDOMAIN)
Редактировать: вывод » ipconfig /all »:
Windows IP Configuration Host Name . . . . . . . . . . . . : Office Primary Dns Suffix . . . . . . . : Node Type . . . . . . . . . . . . : Hybrid IP Routing Enabled. . . . . . . . : No WINS Proxy Enabled. . . . . . . . : No DNS Suffix Search List. . . . . . : home Ethernet adapter Local Area Connection: Connection-specific DNS Suffix . : home Description . . . . . . . . . . . : Intel(R) 82566DC Gigabit Network Connection Physical Address. . . . . . . . . : 00-1C-C0-71-89-46 DHCP Enabled. . . . . . . . . . . : Yes Autoconfiguration Enabled . . . . : Yes Link-local IPv6 Address . . . . . : fe80::a17f:ec64:9b37:92b9%11(Preferred) IPv4 Address. . . . . . . . . . . : 192.168.100.102(Preferred) Subnet Mask .. . . . . . . . . . : 255.255.255.0 Lease Obtained. . . . . . . . . . : 17 March 2011 00:25:47 Lease Expires . . . . . . . . . . : 18 March 2011 00:25:48 Default Gateway . . . . . . . . . : 192.168.100.1 DHCP Server . . . . . . . . . . . : 192.168.100.1 DHCPv6 IAID . . . . . . . . . . . : 234888384 DHCPv6 Client DUID. . . . . . . . : 00-01-00-01-15-10-68-D4-00-1C-C0-71-89-46 DNS Servers . . . . . . . . . . . : 192.168.100.1 NetBIOS over Tcpip. . . . . . . . : Enabled Tunnel adapter isatap.home: Media State . . . . . . . . . . . : Media disconnected Connection-specific DNS Suffix . : home Description . . . . . . . . . . . : Microsoft ISATAP Adapter Physical Address. . . . . . . . . : 00-00-00-00-00-00-00-E0 DHCP Enabled. . . . . . . . . . . : No Autoconfiguration Enabled . . . . : Yes Tunnel adapter Local Area Connection* 9: Connection-specific DNS Suffix . : Description . . . . . . . . . . . : Teredo Tunneling Pseudo-Interface Physical Address. . . . . . . . . : 00-00-00-00-00-00-00-E0 DHCP Enabled. . . . . . . . . . . : No Autoconfiguration Enabled . . . . : Yes IPv6 Address. . . . . . . . . . . : 2001:0:5ef5:79fd:2098:13b8:a9ec:3703(Preferred) Link-local IPv6 Address . . . . . : fe80::2098:13b8:a9ec:3703%13(Preferred) Default Gateway . . . . . . . . . : :: NetBIOS over Tcpip. . . . . . . . : Disabled
Изменить 2: Предложения от службы поддержки Microsoft:
Настройте соединение для автоматического получения IP-адреса.
- Нажмите «Пуск», введите «NCPA.CPL» (без кавычек), чтобы запустить панель поиска, и нажмите «Enter».
- Щелкните правой кнопкой мыши сетевое соединение и выберите «Свойства». Если вас попросят ввести пароль администратора или подтверждение, введите пароль или предоставьте подтверждение.
- Нажмите, чтобы выделить «Протокол Интернета версии 6 (TCP/IPv6)» и нажмите «Свойства».
- Установите флажки «Получить IP-адрес автоматически» и «Получить адрес DNS-сервера автоматически».

- Нажмите «ОК».
- Нажмите, чтобы выделить «Протокол Интернета версии 4 (TCP/IPv4)» и нажмите «Свойства».
- Установите флажки «Получить IP-адрес автоматически» и «Получить адрес DNS-сервера автоматически».
- Нажмите «ОК».
- Перезагрузите компьютер.
Я попытался это сделать, и IPv4 и v6 были уже установлены на эти настройки, все равно перезагрузились, ошибка все еще там. Затем я отправил свою системную информацию и файл WindowsUpdate.log в Microsoft, извините, но я не публикую здесь их содержимое.
Буду держать вас в курсе прогресса.
Код ошибки 8024402f в Центре обновления Windows 10: как исправить
Обновление операционной системы Windows 10 – это чрезвычайно важный процесс, с помощью которого пользователи получают доступ ко множеству различных улучшений, исправлений и функций, но вот ошибка 8024402f в Центре обновления может встать у вас на пути выполнения этого процесса.
Ошибка 8024402f проявляется исключительно в Центре обновления, когда пользователь предпримет попытку проверить наличие новый обновлений от Майкрософт или же когда попытается их установить. К сожалению, в сообщении ошибки не указывается какой-то полезной информации о произошедшем:
К сожалению, в сообщении ошибки не указывается какой-то полезной информации о произошедшем:
С установкой некоторых обновлений возникли проблемы, но позднее будет предпринята еще одна попытка. Если вы продолжаете видеть это сообщение и хотите поискать дополнительные сведения в Интернете или обратиться в службу поддержки, вам может помочь следующая информация: (0x8024402f)
Как вы могли убедиться, никакой важной информации из этого сообщения вы не сможете извлечь. Однако, код 0x8024402f не является новой проблемой: его можно было видеть еще на таких операционных системах, как Windows 7 и Windows 8, но там она представала в виде ошибки обновления 8024402f(не хватает нуля и икса). Однако, по своей сути – это две одинаковые ошибки.
Как исправить ошибку 0x8024402f на Windows 10? Для этого мы и составили данную статью, в которой будут изложены множество различных способов исправления проблемы. Способов чрезвычайно много, и мы попытаемся описать в нашем материале самые эффективные из них.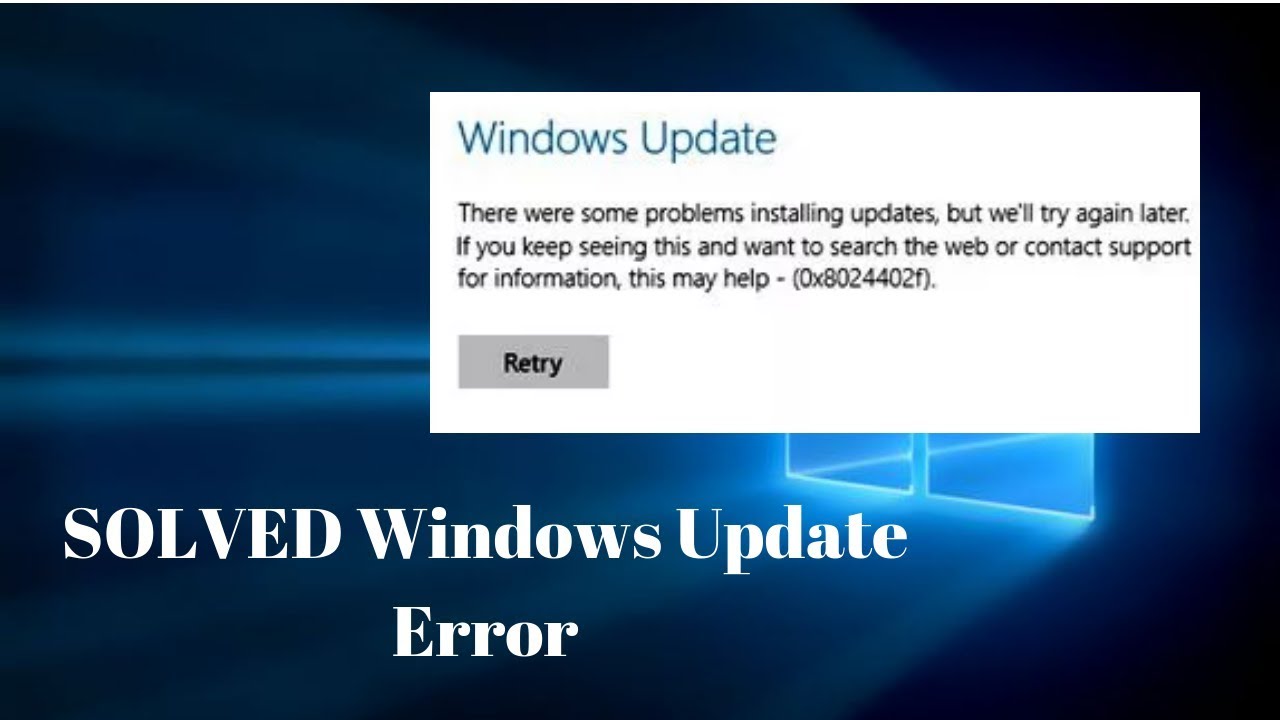 Мы рекомендуем вам попробовать их все, и желательно в том порядке, в котором они расположены ниже. Итак, давайте начнем.
Мы рекомендуем вам попробовать их все, и желательно в том порядке, в котором они расположены ниже. Итак, давайте начнем.
Как исправить код 0x8024402f при обновлении Windows 10
Способ №1 Обычная перезагрузка компьютера
Вы наверняка начали искать способы решения ошибки 0x8024402f в Центре обновления сразу же, как только та появилась перед вами. Однако, у нас один небольшой, совет, который, возможно, избавит вас от возникшей проблемы в кратчайшие сроки. Попробуйте попросту перезагрузить свой компьютер.
Как мы все знаем, операционная система Windows(и любая другая ОС) является чрезвычайно непростым «организмом», в котором зачастую могут возникать какие-то ошибки, баги, сбои и прочие неприятности. Тем не менее решаются они практически всегда с помощью обычной перезагрузки компьютера. Попробуйте и вы поступить так, а затем вернитесь в Центр обновления Windows, чтобы проверить наличие ошибки 0x8024402f.
Способ №2 Перейти на кабель
Следующий способ практически точно такой же по сложности, как и предыдущий. Некоторые пользователи отмечают, что ошибка 0x8024402f в Центре обновления может возникать из-за беспроводного типа подключения. Если вы применяете маршрутизатор для создания сети Wi-Fi в своем жилом помещении, то мы рекомендуем вам попробовать подключить свой компьютер к сети с помощью проводного подключения. Также можете попробовать перезапустить свой роутер: тот мог начать работать со сбоями. Как только измените тип подключения, снова зайдите в Центр обновления и проверьте, присутствует ли ошибка 0x8024402f.
Некоторые пользователи отмечают, что ошибка 0x8024402f в Центре обновления может возникать из-за беспроводного типа подключения. Если вы применяете маршрутизатор для создания сети Wi-Fi в своем жилом помещении, то мы рекомендуем вам попробовать подключить свой компьютер к сети с помощью проводного подключения. Также можете попробовать перезапустить свой роутер: тот мог начать работать со сбоями. Как только измените тип подключения, снова зайдите в Центр обновления и проверьте, присутствует ли ошибка 0x8024402f.
Способ №3 Обновления для других продуктов Майкрософт
В дополнительных настройках Центра обновления Windows находится особая опция, включение которой может избавить вас от кода 0x8024402f при обновлении системы. Данный способ зарекомендовал себя достаточно эффективным среди многих пользователей, так что и вам он тоже, возможно, сможет помочь.
Итак, вам потребуется сделать следующий ряд действий:
- Нажмите ЛКМ на Пуск, а затем кликните на пункт Параметры(он выполнен в виде значка шестеренки).

- Кликните на «Обновление и безопасность».
- Перейдите в «Центр обновления Windows».
- Кликните на «Дополнительные параметры».
- Поставьте галочку напротив «При обновлении Windows предоставлять обновления для других продуктов Майкрософт».
- Сохраните изменения и перезагрузите свой компьютер.
Просто поставить галочку – это все, что от вас потребуется. Откройте Центр обновления Windows и попробуйте проверить наличие новых обновления и установите их. Ошибка обновления 0x8024402f все еще тревожит вас? Если да, то давайте двигаться дальше.
Способ №4 Отключение антивируса и Брандмауэра Windows
Антивирусное программное обеспечение предоставляет пользователям незаменимый функционал, который обеспечивает безопасность вашей операционной системе от всяческих вирусных атак. Брандмауэр, в свою очередь, регулирует создаваемые в системе сетевые подключения, как исходящие, так и входящие.
Однако, именно эти утилиты и могли вызвать появление ошибки 0x8024402f в Центре обновления Windows.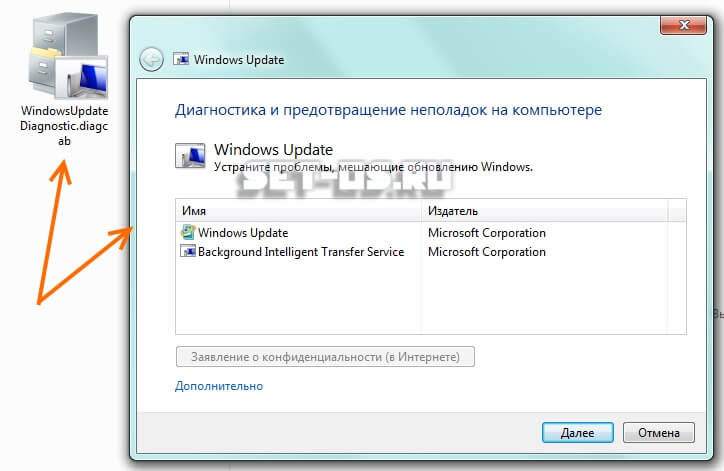 Каким образом? Антивирус мог заблокировать некоторые файлы обновления, загружаемые с серверов Майкрософт, или системные файлы, вследствие чего в Центре обновления Windows возник сбой, который привел к невозможности установки обновлений. Брандмауэр, в свою очередь, мог заблокировать сетевое соединение, которое необходимо для связи и загрузки обновлений с серверов Майкрософт, что точно также могло вызвать ошибку обновления 0x8024402f.
Каким образом? Антивирус мог заблокировать некоторые файлы обновления, загружаемые с серверов Майкрософт, или системные файлы, вследствие чего в Центре обновления Windows возник сбой, который привел к невозможности установки обновлений. Брандмауэр, в свою очередь, мог заблокировать сетевое соединение, которое необходимо для связи и загрузки обновлений с серверов Майкрософт, что точно также могло вызвать ошибку обновления 0x8024402f.
Вам нужно отключить антивирус и брандмауэр в своей системе, а затем попробовать установить обновления с помощью Центра обновления Windows. Возможно, ошибка 0x8024402f заключалась именно в них. Так как не каждый пользователь пользуется этими аспектами ОС Windows, давайте очень кратко рассмотрим, как же отключить антивирус и Брандмауэр Windows.
Как отключить Брандмауэр Windows
- Нажмите Win+S.
- Впишите «Брандмауэр Windows» и кликните на соответствующий результат.
- Нажмите на ссылку «Включение и отключение брандмауэра Windows».

- Поставьте две галочки напротив пунктов «Отключение брандмауэра Windows(не рекомендуется)».
Брандмауэр Windows отключить довольно просто, как вы уже могли убедиться. Зайдите в Центр обновления Windows и попробуйте установить обновления. Если ошибка 0x8024402f, то дело действительно заключалось в Брандмауэре, который почему-то заблокировал подключение с серверами Майкрософт. Если же она все еще присутствует, то давайте перейдем к отключению антивируса.
Если у вас в системе не установлен сторонний антивирус, то вам понадобится отключить функционал Защитника Windows, системного антивируса, который всегда находится в активном состоянии, если в ОС не установлено стороннее решение. Давайте посмотрим, как можно отключить Защитник Windows.
Как отключить Защитник Windows
- Перейдите в Параметры вашей Windows, как это уже было показано в предыдущих пунктах этой статьи.
- Нажмите на раздел «Обновление и безопасность».
- Перейдите во вкладку «Защитник Windows».

- Нажмите на кнопку «Перейти в Центр безопасности Защитника Windows».
- Кликните на раздел «Защита от вирусов и угроз».
- Нажмите на пункт «Параметры защиты от вирусов и других угроз».
- Найдите «Защита в режиме реального времени».
- Передвиньте ползунок в положение «Откл.».
Все предельно просто, собственно, как и в предыдущем случае. Если же у вас в системе находится сторонний антивирус, то его точно также необходимо отключить. Точные шаги для этого мы описать не можем, но вы вполне сможете применить вышеуказанную инструкцию к Защитнику Windws для своего антивируса.
Зайдите в Центр обновления Windows. Присутствует ли ошибка 0x8024402f при проверке наличия или установки обновлений? Если да, то продолжаем идти по способам для решения ошибки 0x8024402f.
Способ №5 Запуск службы Центра обновления
Центр обновления Windows будет работать корректно только в том случае, если его служба запущена и не была остановлена в случае какого-то события в операционной системе. Ошибка 0x8024402f может быть сигналом, что служба Центра обновления Windows была деактивирована или ее работа была приостановлена.
Ошибка 0x8024402f может быть сигналом, что служба Центра обновления Windows была деактивирована или ее работа была приостановлена.
Вы должны пройти в свойства службы Центра обновления и запустить ее, если она была выключена. Процесс невероятно прост, и мы сейчас покажем вам, как это выполнить. Следуйте нижеуказанным шагам:
- Нажмите Windows+S.
- Впишите services.msc и нажмите Enter.
- Найдите в списке службу под названием «Центр обновления Windows» и дважды кликните на нее ЛКМ.
- Выберите Автоматический тип запуска и нажмите на кнопку «Запустить», если служба была остановлена.
Если вы увидели, что служба Центра обновления Windows действительно была остановлена, то ошибка 0x8024402f определенно появилась из-за этого. Зайдите в Центр обновления и убедитесь, что проблема была устранена. Если же служба была активна все это время, то ошибку вызывает что-то другое.
Способ №6 Использование утилиты Powershell
В этом способе мы с вами удалим загруженные ранее файлы обновлений в папке SoftwareDistribution\Download\ с помощью средства Powershell. Загруженные файлы обновления могли быть повреждены, вследствие чего возникли конфликты во время установки других обновлений.
Загруженные файлы обновления могли быть повреждены, вследствие чего возникли конфликты во время установки других обновлений.
Для очистки этой папки вам понадобится прибегнуть к выполнению следующих шагов:
- Нажмите Windows+S.
- Впишите Powershell.
- Нажмите ПКМ на результат и выберите «Запустить от имени Администратора».
- Впишите в Powershell следующие команды:
- Stop-Service wuauserv
- Remove-Item -Recurse -Force C:\Windows\SoftwareDistribution\Download\*
- Start-Service wuauserv
- Закройте окошко программы и перезагрузите свою систему.
Очистка данной папки является одним из самых эффективных способов по решению ошибки 0x8024402f в Центре обновления. Наверняка, проблема уже была решена. Однако, если же нет, то можно попробовать еще один способ, который определенно сможет исправить проблемы с Центром обновления.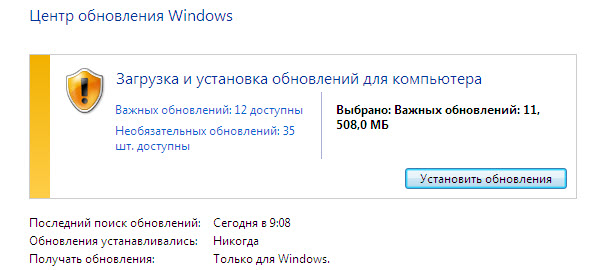
Способ №7 Сброс компонентов Центра обновления Windows 10
Итак, если вы все еще испытываете ошибку 0x8024402f при обновлении Windows, мы рекомендуем вам воспользоваться процессом сброса компонентов Центра обновления. Процесс достаточно долгий, если выполнять его вручную, но, к счастью, вы можете воспользоваться файлом в формате .bat, который автоматически сбросит компоненты вашего Центра обновления.
В сети вы можете найти кучу различных «батников», которые содержат команды для сброса. Сейчас мы предоставим вам ряд команд для создания .bat-файла. Все, что вам понадобится сделать – это вставить нижеуказанные команды в самый обычный текстовый файл, изменить расширение на .bat и запустить его, после чего начнется автоматический сброс Центра обновления.
А вот и те самые команды:
Выполнив сброс Центра обновления Windows, перезагрузите свой компьютер, а затем снова зайдите в Центр, чтобы проверить наличие ошибки обновления 0x8024402f. На этот раз, ошибка должна быть решена, и вы сможете спокойно выполнять обновление системы.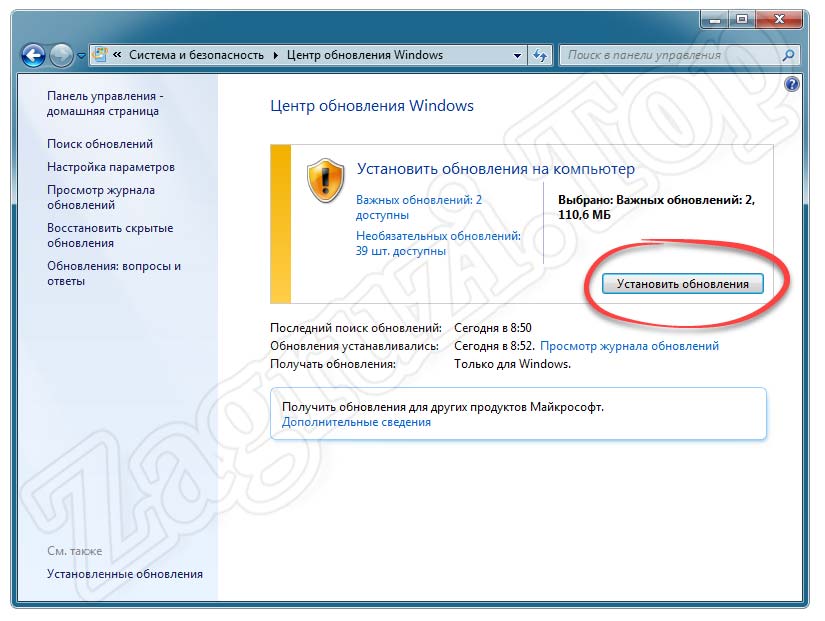
Заметка: если же и это не помогло(что довольно странно), то мы можем вам только порекомендовать воспользоваться средствами восстановления системы: точка восстановления, возврат системы в исходное состояние, восстановление с помощью установочного диска и т.д.
windows-7 — Как разрешить Windows Update 8024402F на Windows 7 Home Premium 64bit?
У меня была такая же проблема с Windows Updates на 2 моих компьютерах дома, как с Windows 7 Home Premium 64-bit. Одна из двух машин — совершенно новая, другая — Windows Update в прошлом, но теперь она не работает.
Когда я вручную проверяю наличие обновлений с помощью панели управления, я могу получить
Я перешел по ссылке «Получить справку об этой ошибке», в которой содержится несколько статей в Справке и поддержке Windows, ни одна из которых не указана для этого конкретного кода ошибки. Из справки и общего googling я пробовал:
- Проверка подключения к Интернету.
 Большая часть справки подсказывает, что эта ошибка вызвана общей проблемой подключения к Интернету. Но если вы читаете это, моя связь определенно работает нормально.
Большая часть справки подсказывает, что эта ошибка вызвана общей проблемой подключения к Интернету. Но если вы читаете это, моя связь определенно работает нормально. - Временное отключение антивируса и попытка запустить Центр обновления Windows. Это не помогло (я запускаю AVG бесплатно)
- Панель управления -> Устранение неполадок -> Системы безопасности -> Исправить проблемы с Windows Update. Это сказало, что оно обнаружило и разрешило проблемы, но не помогло.
У меня была такая же проблема в течение 24 часов, так что наверняка серверы Windows Update не были все это время? Быстрая проверка на твиттере показывает, что мировые крики о недоступности Windows Update недоступны только я? Я базируюсь в Великобритании, но я замечаю, что тест http: //. update.microsoft.com/windowsupdate/v6/vistadefault.aspx URL-адрес также недоступен с помощью » wget » с моего веб-сервера в Чикаго.
[email protected]:~$ wget http://test. update.microsoft.com/windowsupdate/v6/vistadefault.aspx
--2011-03-17 00:01:27-- http://test.update.microsoft.com/windowsupdate/v6/vistadefault.aspx
Resolving test.update.microsoft.com... failed: Name or service not known.
wget: unable to resolve host address `test.update.microsoft.com'
[email protected]:~$ host test.update.microsoft.com
Host test.update.microsoft.com not found: 3(NXDOMAIN)
update.microsoft.com/windowsupdate/v6/vistadefault.aspx
--2011-03-17 00:01:27-- http://test.update.microsoft.com/windowsupdate/v6/vistadefault.aspx
Resolving test.update.microsoft.com... failed: Name or service not known.
wget: unable to resolve host address `test.update.microsoft.com'
[email protected]:~$ host test.update.microsoft.com
Host test.update.microsoft.com not found: 3(NXDOMAIN)
Изменить: Вывод » ipconfig /all »:
Windows IP Configuration
Host Name . . . . . . . . . . . . : Office
Primary Dns Suffix . . . . . . . :
Node Type . . . . . . . . . . . . : Hybrid
IP Routing Enabled. . . . . . . . : No
WINS Proxy Enabled. . . . . . . . : No
DNS Suffix Search List. . . . . . : home
Ethernet adapter Local Area Connection:
Connection-specific DNS Suffix . : home
Description . . . . . . . . . . . : Intel(R) 82566DC Gigabit Network Connection
Physical Address. . . . . . . . . : 00-1C-C0-71-89-46
DHCP Enabled.
. . . . . . . . . . : Yes
Autoconfiguration Enabled . . . . : Yes
Link-local IPv6 Address . . . . . : fe80::a17f:ec64:9b37:92b9%11(Preferred)
IPv4 Address. . . . . . . . . . . : 192.168.100.102(Preferred)
Subnet Mask . . . . . . . . . . . : 255.255.255.0
Lease Obtained. . . . . . . . . . : 17 March 2011 00:25:47
Lease Expires . . . . . . . . . . : 18 March 2011 00:25:48
Default Gateway . . . . . . . . . : 192.168.100.1
DHCP Server . . . . . . . . . . . : 192.168.100.1
DHCPv6 IAID . . . . . . . . . . . : 234888384
DHCPv6 Client DUID. . . . . . . . : 00-01-00-01-15-10-68-D4-00-1C-C0-71-89-46
DNS Servers . . . . . . . . . . . : 192.168.100.1
NetBIOS over Tcpip. . . . . . . . : Enabled
Tunnel adapter isatap.home:
Media State . . . . . . . . . . . : Media disconnected
Connection-specific DNS Suffix . : home
Description . . . . . . . . . . . : Microsoft ISATAP Adapter
Physical Address. . . . . . . . . : 00-00-00-00-00-00-00-E0
DHCP Enabled.
. . . . . . . . . . : No
Autoconfiguration Enabled . . . . : Yes
Tunnel adapter Local Area Connection* 9:
Connection-specific DNS Suffix . :
Description . . . . . . . . . . . : Teredo Tunneling Pseudo-Interface
Physical Address. . . . . . . . . : 00-00-00-00-00-00-00-E0
DHCP Enabled. . . . . . . . . . . : No
Autoconfiguration Enabled . . . . : Yes
IPv6 Address. . . . . . . . . . . : 2001:0:5ef5:79fd:2098:13b8:a9ec:3703(Preferred)
Link-local IPv6 Address . . . . . : fe80::2098:13b8:a9ec:3703%13(Preferred)
Default Gateway . . . . . . . . . : ::
NetBIOS over Tcpip. . . . . . . . : Disabled
Изменить 2: Предложения от поддержки Microsoft:
Настройте соединение для автоматического получения IP-адреса
- Нажмите «Пуск», введите «NCPA.CPL» (без кавычек), чтобы начать панель поиска и нажмите «Ввод».
- Щелкните правой кнопкой мыши сетевое подключение и выберите «Свойства».
Если вам будет предложено ввести пароль администратора или подтверждение, введите пароль или подайте подтверждение.

- Нажмите, чтобы выделить «Протокол Интернета 6 (TCP /IPv6)» и нажмите «Свойства».
- Установите флажок «Получить IP-адрес автоматически» и «Получить адрес DNS-сервера автоматически».
- Нажмите «ОК».
- Нажмите, чтобы выделить «Internet Protocol Version 4 (TCP /IPv4)» и нажмите «Свойства».
- Установите флажок «Получить IP-адрес автоматически» и «Получить адрес DNS-сервера автоматически».
- Нажмите «ОК».
- Перезагрузите компьютер.
Я пробовал это, и IPv4 и v6 оба уже были настроены на эти настройки, все равно перезагружались, ошибка все еще там. Затем я отправил свою Системную информацию и файл WindowsUpdate.log в Microsoft, извините, но я не размещаю их содержимое здесь.
Будет держать вас в курсе прогресса.
8024402f ошибка обновления windows 7
Windows Update Errors — Списком
Ошибки, связанные с подключением, возникающие при использовании Центра обновления Windows или Центра обновления Майкрософт для установки обновлений
При обращении к веб-узлу Центра обновления Windows или Центра обновления Майкрософт для проверки наличия и установки обновлений появляется одно из
следующих сообщений об ошибке: Ошибка 0x80070008, Ошибка 0x800705B4, Ошибка 0x8007000E, Ошибка 0x80072EE2, Ошибка 0x80072EFD, Ошибка 0x80072EE7,
Ошибка 0x80072EEF, Ошибка 0x80072EFE, Ошибка 0x8024400E, Ошибка 0x80072F76, Ошибка 0x80244016, Ошибка 0x80072F78, Ошибка 0x80244022,
Ошибка 0x80090305, Ошибка 0x8024402F, Ошибка 0x8009033F, Ошибка 0xC80003FA, Ошибка 0x80244008, Ошибка 0xC800042D, Ошибка 0x8024400A,
Ошибка 0x80071A90, Ошибка 0x8024400D.
Эти ошибки могут вызываться следующими причинами:
— Приложения или процессы, мешающие связи через Интернет
— Проблемы ресурсов, находящихся на компьютере
— Высокая загруженность Интернета
— Исправимые ошибки базы данных
Способы решения некоторых ошибок Центра обновления Windows
Ошибка Центра обновления Windows 8E5E03FA
Причина: Поврежден файл журнала или база данных из папки Windows\System32\Catroot2.
Решение: Переименуйте на диске компьютера директорию Catroot2
Ошибка Центра обновления Windows 80004002
Причина: Неполадки с системными библиотеками службы Windows Update.
Решение: Повторно зарегистрируйте файлы, используемые службой Windows Update
Ошибка Центра обновления Windows 80004004
Причина: Неполадки со службой Windows Update.
Решение: Установите обновление для ОС Windows Vista (KB937287)
Ошибка Центра обновления Windows 80010108
Причина: Повреждена системная библиотека Wups2.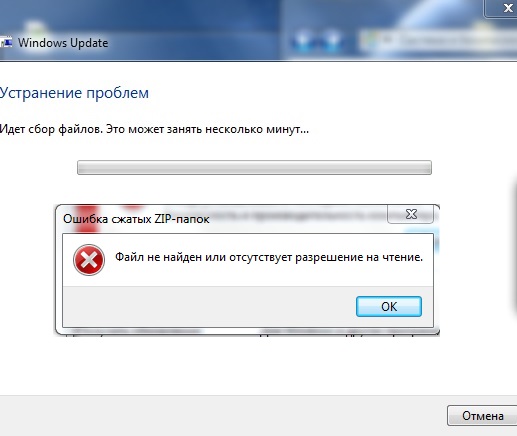 dll или в реестре нет записей, соответствующих этому файлу.
dll или в реестре нет записей, соответствующих этому файлу.
Решение 1: Регистрируйте в Windows Vista файл Wups2.dll
Решение 2: Загрузите и установите последнюю версию Центра обновления Windows
Ошибка Центра обновления Windows 80070490
Причина: Устаревшая версия агента Центра обновления Windows Vista.
Решение: Установите последнюю версию агента Центра обновления Windows
Ошибка Центра обновления Windows 80070570
Причина: Некорректное обновление системных файлов Windows Vista после установки пакета обновлений Service Pack 1.
Решение 1: Повторно загрузите с сайта Microsoft файл пакета обновлений SP1 и установите его в систему
Решение 2: Создайте заново базу данных, в которой хранятся сведения о Центре обновления, и перерегистрируйте используемые Windows Update файлы и библиотеки
Ошибка Центра обновления Windows 80073715
Причина: Системная ошибка Центра обновления Windows.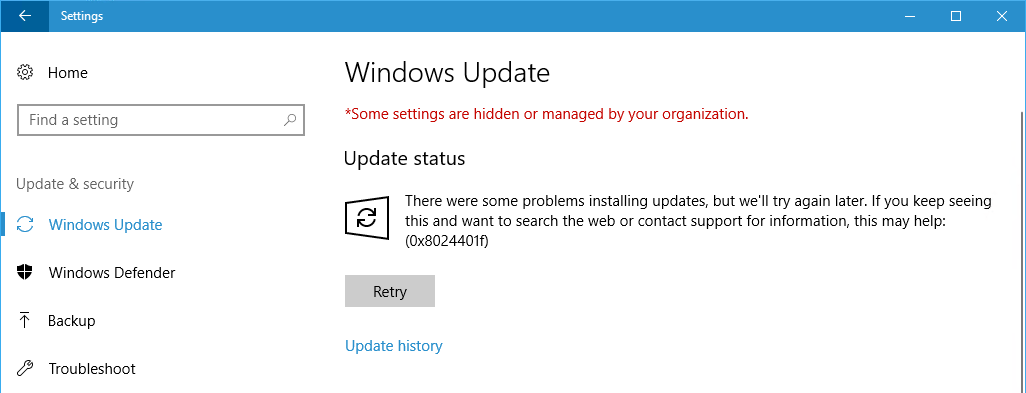
Решение 1: Воспользуйтесь средством System Update Readiness Tool
Решение 2: Выполните общие рекомендации по устранению неполадок со службой Windows Update
Ошибка Центра обновления Windows 80244019
Причина: Проблемы с подключением к серверу службы Windows Update.
Решение 1: Проверьте соединение к Интернету, настройки прокси-сервера и сетевого оборудования
Решение 2: Просканируйте жесткий диск компьютера антивирусной программой
Решение 3: Откорректируйте в реестре Windows параметр UseWUServer
Решение 4: Отключите службу winHTTP Web Proxy Auto Discovery Service
Ошибка Центра обновления Windows 800F020B
Причина: Установка драйвера для устройства, которое не подключено к компьютеру (вероятно устройство, подключаемое к порту USB).
Решение: Подключите к компьютеру устройство, для которого устанавливаются обновления
Ошибка Центра обновления Windows 8024402F
Причина: Данная ошибка может быть вызвана следующими причинами:
• в системе запущены приложения или процессы, мешающие связи через Интернет
• имеются проблемы ресурсов, находящихся на компьютере
• слишком много действий на веб-узле Центра обновления
• высокая загруженность Интернета
• исправимые ошибки базы данных
• наличие проблем, связанных со временем ожидания сервера, на веб-узле Центра обновления Windows или Центра обновления Microsoft
Решение: Воспользуйтесь рекомендациями, изложенными в статье «Ошибки, связанные с подключением, возникающие при использовании Центра обновления Windows или Центра обновления Майкрософт для установки обновлений» (код статьи: 836941)
Ошибка Центра обновления Windows 80070020
Причина: Конфликт модуля Windows Update с программным обеспечением компании BitDefender.
Решение: Отключите программные продукты компании BitDefender
Ошибка Центра обновления Windows 8024002D
Причина: В приводе CD/DVD-дисков отсутствует установочный диск Microsoft Works или Office, необходимый для инсталляции обновлений для данных пакетов.
Решение: Вставьте отсутствующий диск в привод
Ошибка Центра обновления Windows 8024401F
Причина: Неполадки с настройками сетевого соединения или сервер Windows Update временно недоступен.
Решение 1: Подождите 10-15 минут и затем повторите попытку получить обновления для Windows
Решение 2: Проверьте настройки прокси-сервера, через который осуществляется доступ в Интернет
Решение 3: Проверьте настройки установленного в системе брандмауэра
Ошибка Центра обновления Windows 643
Причина: Неполадки с библиотеками компонента .NET framework 1.1.
Решение: Переустановите компонент .NET framework 1. 1
1
Ошибка Центра обновления Windows 80070641
Причина: Неполадки с системной службой Windows Installer (MSIServer).
Решение: Перезапустите службу Windows Update
Ошибка Центра обновления Windows 8004100A
Причина: Общие неполадки Центра обновления Windows.
Решение: Переименуйте директорию SoftwareDistribution
Ошибка Центра обновления Windows 8020002E
Причина: Нарушение соединения с сервером обновлений Windows Update.
Решение 1: Проверьте сетевое соединение компьютера
Решение 2: Вручную установите обновление, установка которого завершается с ошибкой
Ошибки Windows Update
Windows не может найти новые обновления — код ошибки 8024402F / 80072EFE
2282
G_Hosa_Phat
Недавно я начал испытывать некоторые проблемы с несколькими рабочими станциями в моей сети, получая вышеупомянутые ошибки при попытке проверить и загрузить обновления для Windows 7 (x64).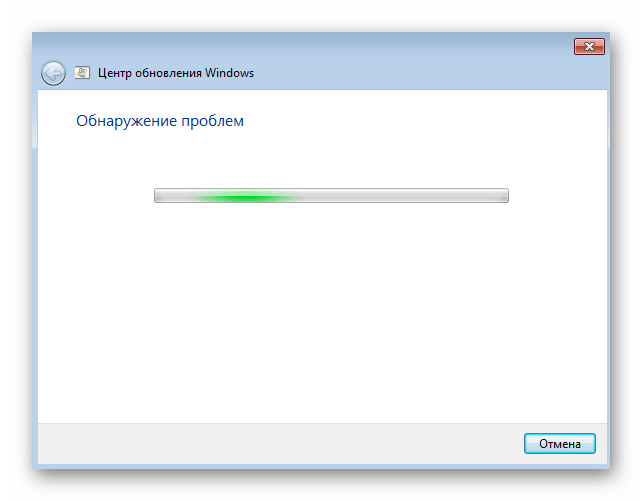 Иногда я получаю
Иногда я получаю 8024402Fошибку, а иногда я получаю 80072EFEошибку. Я пытался решить проблему самостоятельно посредством свободного использования Google-фу, но пока не смог найти ничего, что позволило бы этим компьютерам проверять наличие обновлений.
Пока я просто работаю на одном из (очевидно) трех компьютеров в моей сети, у которых возникла проблема, потому что это компьютер, который в данный момент активно не используется для производства.
Если вы столкнулись с этой проблемой и наткнулись на эту тему, но не попробовали выполнить один или несколько шагов, перечисленных ниже, я бы рекомендовал сначала пройти их. Большинство людей клянутся приложением Kaspersky TDSSKiller, о котором я упоминаю, хотя у меня оно не сработало.
ОБНОВЛЕНИЕ — РАЗРЕШЕНО: Если вы получаете одну из двух ошибок, указанных здесь, первый шаг устранения неполадок, который вы можете попробовать, независимо от того, с какой из двух ошибок вы столкнулись, это просто перезагрузить и / или обновить любое решение брандмауэра вы используете По-видимому, наша проблема была вызвана чем-то в нашем аппаратном брандмауэре, и перезагрузка «очистила» все, что вызывало помехи при подключении к серверам Центра обновления Windows. Посмотрите самопринятое решение ниже для получения дополнительной информации, но, надеюсь, это избавит вас от погони за устранением неполадок.
Посмотрите самопринятое решение ниже для получения дополнительной информации, но, надеюсь, это избавит вас от погони за устранением неполадок.
УСТРАНЕНИЕ НЕИСПРАВНОСТЕЙ
В моем исследовании наиболее частой причиной этих ошибок является вирус или руткит-инфекция. Во многих статьях указывается, что инструмент обнаружения руткитов, предоставляемый «Лабораторией Касперского» ( утилита антируткитов TDSSKiller ), является лучшим решением, поскольку, похоже, он решает большинство проблем. Другие средства обнаружения вредоносных программ, которые можно попробовать, включают MalwareBytes, Spybot Search & Destroy, собственные инструменты обнаружения вредоносных программ Microsoft ( Safety Scanner ) и т. Д. Я использовал несколько различных вариантов, в том числе наше внутреннее антивирусное решение ESET Endpoint Antivirus, чтобы убедиться в его наличии. нет инфекции, и все они выходят чистыми.
В другой ветке на форумах сообщества Microsoft по поводу другой ошибки Центра обновления Windows ( код ошибки Центра обновления Windows 80244019 ) я также проверил состояние предотвращения выполнения данных на уязвимой рабочей станции, чтобы убедиться, что для него установлено значение « Включить DEP для основных программ Windows» и Услуги только (что было).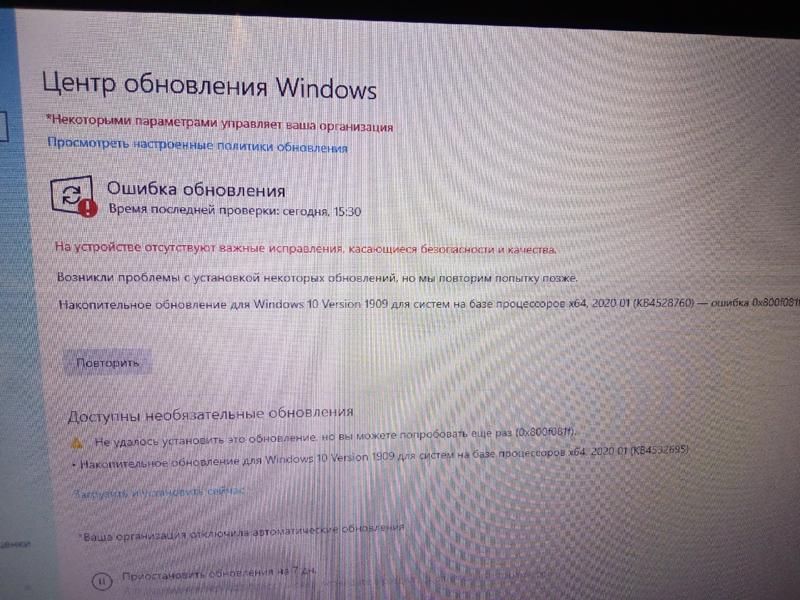
Следующим шагом была попытка сброса компонентов Центра обновления Windows. Я следовал всем инструкциям, перечисленным в статье Microsoft « Как сбросить компоненты Центра обновления Windows? », И даже создал командный файл для автоматического выполнения всех этапов в случае, если он сработает, чтобы я мог запустить его на другом уязвимом компьютере. рабочие станции.
По рекомендации другого системного администратора, с которым я обсуждал эту проблему, я даже сбросил TCP / IP на рабочей станции в случае возникновения проблемы, которая вызывала прерывание. Для этого я следовал инструкциям в статье Microsoft « Как сбросить TCP / IP с помощью утилиты NetShell », но я все еще продолжаю получать одну из перечисленных выше ошибок, когда я пытаюсь проверить наличие новых обновлений после перезагрузки.
Один пользователь предположил, что проблема, возможно, связана с брандмауэром, блокирующим связь, поэтому я перешел к настройкам конфигурации SonicWALL и добавил все следующие URI в список « Белые домены » (белый список) фильтра содержимого брандмауэра. Для справки вот URI, которые я добавил. (Я знаю, что в них есть некоторые «совпадения», но я вытащил список из следующей ветки форума TechNet « Диапазон IP-адресов обновлений Windows и маска подсети для Windows Server 2008 ».)
Для справки вот URI, которые я добавил. (Я знаю, что в них есть некоторые «совпадения», но я вытащил список из следующей ветки форума TechNet « Диапазон IP-адресов обновлений Windows и маска подсети для Windows Server 2008 ».)
- windowsupdate.microsoft.com
- * .windowsupdate.microsoft.com
- * .update.microsoft.com
- * .windowsupdate.com
- download.windowsupdate.com
- download.microsoft.com
- * .download.windowsupdate.com
- wustat.windows.com
- ntservicepack.microsoft.com
- stats.microsoft.com
На данный момент я не смог найти никаких других полезных статей или веток форума, и у меня и у другого системного администратора, с которым я работал, закончились идеи. Кто-нибудь еще сталкивался и решил эту упрямую проблему? Любые предложения будут ценны.
ПРИМЕЧАНИЕ. Другие рабочие станции, включая мою собственную, не испытывают проблем с проверкой, загрузкой или установкой обновлений. Насколько я могу судить, затронутые рабочие станции, похоже, не имеют никаких других проблем, связанных с сетью / Интернетом. Проблема только в проверке обновлений Windows. Все рабочие станции в сети имеют одинаковую базовую конфигурацию, когда дело доходит до сканирования программного обеспечения AV и безопасности.
Проблема только в проверке обновлений Windows. Все рабочие станции в сети имеют одинаковую базовую конфигурацию, когда дело доходит до сканирования программного обеспечения AV и безопасности.
ОБНОВЛЕНИЕ: я запустил утилиту проверки системных файлов (
sfc /scannow). Это действительно найти некоторые поврежденные файлы (просматривая CBS.logфайл, я нашел только один файл в списке: diskmgt.CHM— скомпилированный HTML — файл для справочной системы Windows), поэтому я перезагрузил и попробовал еще раз, но я все еще получаю 80072EFEошибку. Согласно комментариям, я все еще смотрю на наш SonicWALL, но тот факт, что затронуты не все рабочие станции, делает меня менее оптимистичным в поиске решения там.ОБНОВЛЕНИЕ № 2: Согласно предложению в комментариях @Ramhound, я вручную загрузил обновление «Ежемесячный накопительный отчет по безопасности» за январь 2018 года прямо с сайта каталога Microsoft и запустил
. msu
msuфайл на рабочей станции, над которой я работал. Похоже, все установилось правильно, поэтому я перезагрузился и снова попытался проверить наличие обновлений. К сожалению, я 8024402Fснова получил ошибку.Я искал в каталоге другие обновления, которые могли бы быть полезными, и наткнулся на обновления « Microsoft .NET Framework 4.7.1 » и « Накопительное обновление безопасности для Internet Explorer 11 », поэтому я скачал их отдельно и попытался установить их тоже. Обновление .NET Framework сообщило, что оно уже установлено, поэтому я только что установил обновление IE. Перезагрузка не потребовалась, поэтому я попытался обновить снова, но получил ту же ошибку. Я перезагрузился и попробовал снова, на всякий случай, но все равно получаю 8024402Fошибку.
ОБНОВЛЕНИЕ № 3: В попытке предоставить как можно больше подробностей, вот результаты из файла WindowsUpdate.log из моей последней попытки:
2018-01-17 13:38:24:765 836 1668 AU Triggering AU detection through DetectNow API 2018-01-17 13:38:24:765 836 1668 AU Triggering Online detection (interactive) 2018-01-17 13:38:24:765 836 136c AU ############# 2018-01-17 13:38:24:765 836 136c AU ## START ## AU: Search for updates 2018-01-17 13:38:24:765 836 136c AU ######### 2018-01-17 13:38:24:765 836 136c AU <<## SUBMITTED ## AU: Search for updates [CallId = ] 2018-01-17 13:38:24:765 836 844 Agent ************* 2018-01-17 13:38:24:765 836 844 Agent ** START ** Agent: Finding updates [CallerId = AutomaticUpdates] 2018-01-17 13:38:24:765 836 844 Agent ********* 2018-01-17 13:38:24:765 836 844 Agent * Online = Yes; Ignore download priority = No 2018-01-17 13:38:24:765 836 844 Agent * Criteria = "IsInstalled=0 and DeploymentAction='Installation' or IsPresent=1 and DeploymentAction='Uninstallation' or IsInstalled=1 and DeploymentAction='Installation' and RebootRequired=1 or IsInstalled=0 and DeploymentAction='Uninstallation' and RebootRequired=1" 2018-01-17 13:38:24:765 836 844 Agent * ServiceID = Windows Update 2018-01-17 13:38:24:765 836 844 Agent * Search Scope = 2018-01-17 13:38:24:827 836 844 Misc Validating signature for C:\windows\SoftwareDistribution\WuRedir\9482F4B4-E343-43B6-B170-9A65BC822C77\wuredir. cab with dwProvFlags 0x00000080: 2018-01-17 13:38:24:827 836 844 Misc Microsoft signed: NA 2018-01-17 13:38:24:827 836 844 Misc Validating signature for C:\windows\SoftwareDistribution\WuRedir\9482F4B4-E343-43B6-B170-9A65BC822C77\TMP9559.tmp with dwProvFlags 0x00000080: 2018-01-17 13:38:24:827 836 844 Misc Microsoft signed: NA 2018-01-17 13:38:24:827 836 844 Misc Validating signature for C:\windows\SoftwareDistribution\WuRedir\9482F4B4-E343-43B6-B170-9A65BC822C77\v6-win7sp1-wuredir.cab with dwProvFlags 0x00000080: 2018-01-17 13:38:24:843 836 844 Misc Microsoft signed: NA 2018-01-17 13:38:28:244 836 844 Misc Validating signature for C:\windows\SoftwareDistribution\WuRedir\9482F4B4-E343-43B6-B170-9A65BC822C77\v6-win7sp1-wuredir.cab with dwProvFlags 0x00000080: 2018-01-17 13:38:28:244 836 844 Misc Microsoft signed: NA 2018-01-17 13:38:28:260 836 844 Misc Validating signature for C:\windows\SoftwareDistribution\WuRedir\9482F4B4-E343-43B6-B170-9A65BC822C77\wuredir.cab with dwProvFlags 0x00000080: 2018-01-17 13:38:28:275 836 844 Misc Microsoft signed: NA 2018-01-17 13:38:28:275 836 844 Misc Validating signature for C:\windows\SoftwareDistribution\WuRedir\9482F4B4-E343-43B6-B170-9A65BC822C77\TMPA2D2.
cab with dwProvFlags 0x00000080: 2018-01-17 13:38:24:827 836 844 Misc Microsoft signed: NA 2018-01-17 13:38:24:827 836 844 Misc Validating signature for C:\windows\SoftwareDistribution\WuRedir\9482F4B4-E343-43B6-B170-9A65BC822C77\TMP9559.tmp with dwProvFlags 0x00000080: 2018-01-17 13:38:24:827 836 844 Misc Microsoft signed: NA 2018-01-17 13:38:24:827 836 844 Misc Validating signature for C:\windows\SoftwareDistribution\WuRedir\9482F4B4-E343-43B6-B170-9A65BC822C77\v6-win7sp1-wuredir.cab with dwProvFlags 0x00000080: 2018-01-17 13:38:24:843 836 844 Misc Microsoft signed: NA 2018-01-17 13:38:28:244 836 844 Misc Validating signature for C:\windows\SoftwareDistribution\WuRedir\9482F4B4-E343-43B6-B170-9A65BC822C77\v6-win7sp1-wuredir.cab with dwProvFlags 0x00000080: 2018-01-17 13:38:28:244 836 844 Misc Microsoft signed: NA 2018-01-17 13:38:28:260 836 844 Misc Validating signature for C:\windows\SoftwareDistribution\WuRedir\9482F4B4-E343-43B6-B170-9A65BC822C77\wuredir.cab with dwProvFlags 0x00000080: 2018-01-17 13:38:28:275 836 844 Misc Microsoft signed: NA 2018-01-17 13:38:28:275 836 844 Misc Validating signature for C:\windows\SoftwareDistribution\WuRedir\9482F4B4-E343-43B6-B170-9A65BC822C77\TMPA2D2. tmp with dwProvFlags 0x00000080: 2018-01-17 13:38:28:275 836 844 Misc Microsoft signed: NA 2018-01-17 13:38:28:275 836 844 Misc Validating signature for C:\windows\SoftwareDistribution\WuRedir\9482F4B4-E343-43B6-B170-9A65BC822C77\wuredir.cab with dwProvFlags 0x00000080: 2018-01-17 13:38:28:291 836 844 Misc Microsoft signed: NA 2018-01-17 13:38:28:291 836 844 Misc Validating signature for C:\windows\SoftwareDistribution\WuRedir\9482F4B4-E343-43B6-B170-9A65BC822C77\TMPA2E3.tmp with dwProvFlags 0x00000080: 2018-01-17 13:38:28:306 836 844 Misc Microsoft signed: NA 2018-01-17 13:38:28:306 836 844 Agent Downloading new auth cab for service 7971f918-a847-4430-9279-4a52d1efe18d at http://ds.download.windowsupdate.com/v11/2/microsoftupdate/redir/v6-muauth.cab 2018-01-17 13:38:32:831 836 844 Misc WARNING: Send failed with hr = 80072efe. 2018-01-17 13:38:32:831 836 844 Misc WARNING: SendRequest failed with hr = 80072efe. Proxy List used: <(null)> Bypass List used : <(null)> Auth Schemes used : <> 2018-01-17 13:38:32:831 836 844 Misc WARNING: WinHttp: SendRequestUsingProxy failed for <http://ds.
tmp with dwProvFlags 0x00000080: 2018-01-17 13:38:28:275 836 844 Misc Microsoft signed: NA 2018-01-17 13:38:28:275 836 844 Misc Validating signature for C:\windows\SoftwareDistribution\WuRedir\9482F4B4-E343-43B6-B170-9A65BC822C77\wuredir.cab with dwProvFlags 0x00000080: 2018-01-17 13:38:28:291 836 844 Misc Microsoft signed: NA 2018-01-17 13:38:28:291 836 844 Misc Validating signature for C:\windows\SoftwareDistribution\WuRedir\9482F4B4-E343-43B6-B170-9A65BC822C77\TMPA2E3.tmp with dwProvFlags 0x00000080: 2018-01-17 13:38:28:306 836 844 Misc Microsoft signed: NA 2018-01-17 13:38:28:306 836 844 Agent Downloading new auth cab for service 7971f918-a847-4430-9279-4a52d1efe18d at http://ds.download.windowsupdate.com/v11/2/microsoftupdate/redir/v6-muauth.cab 2018-01-17 13:38:32:831 836 844 Misc WARNING: Send failed with hr = 80072efe. 2018-01-17 13:38:32:831 836 844 Misc WARNING: SendRequest failed with hr = 80072efe. Proxy List used: <(null)> Bypass List used : <(null)> Auth Schemes used : <> 2018-01-17 13:38:32:831 836 844 Misc WARNING: WinHttp: SendRequestUsingProxy failed for <http://ds. download.windowsupdate.com/v11/2/microsoftupdate/redir/v6-muauth.cab>. error 0x80072efe 2018-01-17 13:38:32:831 836 844 Misc WARNING: WinHttp: SendRequestToServerForFileInformation MakeRequest failed. error 0x80072efe 2018-01-17 13:38:32:831 836 844 Misc WARNING: WinHttp: SendRequestToServerForFileInformation failed with 0x80072efe 2018-01-17 13:38:32:831 836 844 Misc WARNING: WinHttp: ShouldFileBeDownloaded failed with 0x80072efe 2018-01-17 13:38:32:831 836 844 Misc WARNING: DownloadFileInternal failed for http://ds.download.windowsupdate.com/v11/2/microsoftupdate/redir/v6-muauth.cab: error 0x80072efe 2018-01-17 13:38:32:831 836 844 Agent WARNING: Failed to download auth cab for service 7971f918-a847-4430-9279-4a52d1efe18d from http://ds.download.windowsupdate.com/v11/2/microsoftupdate/redir/v6-muauth.cab, hr=0X80072EFE 2018-01-17 13:38:32:831 836 844 Agent FATAL: Caller Default Service Recovery failed to opt in to service 7971f918-a847-4430-9279-4a52d1efe18d, hr=0X80072EFE 2018-01-17 13:38:32:831 836 844 Setup Checking for agent SelfUpdate 2018-01-17 13:38:32:831 836 844 Setup Client version: Core: 7.
download.windowsupdate.com/v11/2/microsoftupdate/redir/v6-muauth.cab>. error 0x80072efe 2018-01-17 13:38:32:831 836 844 Misc WARNING: WinHttp: SendRequestToServerForFileInformation MakeRequest failed. error 0x80072efe 2018-01-17 13:38:32:831 836 844 Misc WARNING: WinHttp: SendRequestToServerForFileInformation failed with 0x80072efe 2018-01-17 13:38:32:831 836 844 Misc WARNING: WinHttp: ShouldFileBeDownloaded failed with 0x80072efe 2018-01-17 13:38:32:831 836 844 Misc WARNING: DownloadFileInternal failed for http://ds.download.windowsupdate.com/v11/2/microsoftupdate/redir/v6-muauth.cab: error 0x80072efe 2018-01-17 13:38:32:831 836 844 Agent WARNING: Failed to download auth cab for service 7971f918-a847-4430-9279-4a52d1efe18d from http://ds.download.windowsupdate.com/v11/2/microsoftupdate/redir/v6-muauth.cab, hr=0X80072EFE 2018-01-17 13:38:32:831 836 844 Agent FATAL: Caller Default Service Recovery failed to opt in to service 7971f918-a847-4430-9279-4a52d1efe18d, hr=0X80072EFE 2018-01-17 13:38:32:831 836 844 Setup Checking for agent SelfUpdate 2018-01-17 13:38:32:831 836 844 Setup Client version: Core: 7. 6.7601.23806 Aux: 7.6.7601.23806 2018-01-17 13:38:32:831 836 844 Misc Validating signature for C:\windows\SoftwareDistribution\WuRedir\9482F4B4-E343-43B6-B170-9A65BC822C77\wuredir.cab with dwProvFlags 0x00000080: 2018-01-17 13:38:32:846 836 844 Misc Microsoft signed: NA 2018-01-17 13:38:32:862 836 844 Misc Validating signature for C:\windows\SoftwareDistribution\WuRedir\9482F4B4-E343-43B6-B170-9A65BC822C77\TMPB4AF.tmp with dwProvFlags 0x00000080: 2018-01-17 13:38:32:862 836 844 Misc Microsoft signed: NA 2018-01-17 13:38:32:862 836 844 Misc Validating signature for C:\windows\SoftwareDistribution\WuRedir\9482F4B4-E343-43B6-B170-9A65BC822C77\v6-win7sp1-wuredir.cab with dwProvFlags 0x00000080: 2018-01-17 13:38:32:862 836 844 Misc Microsoft signed: NA 2018-01-17 13:38:36:263 836 844 Misc Validating signature for C:\windows\SoftwareDistribution\WuRedir\9482F4B4-E343-43B6-B170-9A65BC822C77\v6-win7sp1-wuredir.cab with dwProvFlags 0x00000080: 2018-01-17 13:38:36:278 836 844 Misc Microsoft signed: NA 2018-01-17 13:38:36:278 836 844 Misc Validating signature for C:\windows\SoftwareDistribution\WuRedir\9482F4B4-E343-43B6-B170-9A65BC822C77\wuredir.
6.7601.23806 Aux: 7.6.7601.23806 2018-01-17 13:38:32:831 836 844 Misc Validating signature for C:\windows\SoftwareDistribution\WuRedir\9482F4B4-E343-43B6-B170-9A65BC822C77\wuredir.cab with dwProvFlags 0x00000080: 2018-01-17 13:38:32:846 836 844 Misc Microsoft signed: NA 2018-01-17 13:38:32:862 836 844 Misc Validating signature for C:\windows\SoftwareDistribution\WuRedir\9482F4B4-E343-43B6-B170-9A65BC822C77\TMPB4AF.tmp with dwProvFlags 0x00000080: 2018-01-17 13:38:32:862 836 844 Misc Microsoft signed: NA 2018-01-17 13:38:32:862 836 844 Misc Validating signature for C:\windows\SoftwareDistribution\WuRedir\9482F4B4-E343-43B6-B170-9A65BC822C77\v6-win7sp1-wuredir.cab with dwProvFlags 0x00000080: 2018-01-17 13:38:32:862 836 844 Misc Microsoft signed: NA 2018-01-17 13:38:36:263 836 844 Misc Validating signature for C:\windows\SoftwareDistribution\WuRedir\9482F4B4-E343-43B6-B170-9A65BC822C77\v6-win7sp1-wuredir.cab with dwProvFlags 0x00000080: 2018-01-17 13:38:36:278 836 844 Misc Microsoft signed: NA 2018-01-17 13:38:36:278 836 844 Misc Validating signature for C:\windows\SoftwareDistribution\WuRedir\9482F4B4-E343-43B6-B170-9A65BC822C77\wuredir. cab with dwProvFlags 0x00000080: 2018-01-17 13:38:36:278 836 844 Misc Microsoft signed: NA 2018-01-17 13:38:36:278 836 844 Misc Validating signature for C:\windows\SoftwareDistribution\WuRedir\9482F4B4-E343-43B6-B170-9A65BC822C77\TMPC218.tmp with dwProvFlags 0x00000080: 2018-01-17 13:38:36:294 836 844 Misc Microsoft signed: NA 2018-01-17 13:38:36:294 836 844 Misc Validating signature for C:\windows\SoftwareDistribution\WuRedir\9482F4B4-E343-43B6-B170-9A65BC822C77\wuredir.cab with dwProvFlags 0x00000080: 2018-01-17 13:38:36:294 836 844 Misc Microsoft signed: NA 2018-01-17 13:38:36:294 836 844 Misc Validating signature for C:\windows\SoftwareDistribution\WuRedir\9482F4B4-E343-43B6-B170-9A65BC822C77\TMPC229.tmp with dwProvFlags 0x00000080: 2018-01-17 13:38:36:309 836 844 Misc Microsoft signed: NA 2018-01-17 13:38:40:007 836 844 Misc Validating signature for C:\windows\SoftwareDistribution\SelfUpdate\wuident.cab with dwProvFlags 0x00000080: 2018-01-17 13:38:40:022 836 844 Misc Microsoft signed: NA 2018-01-17 13:38:40:022 836 844 Misc Validating signature for C:\windows\SoftwareDistribution\SelfUpdate\TMPD0BA.
cab with dwProvFlags 0x00000080: 2018-01-17 13:38:36:278 836 844 Misc Microsoft signed: NA 2018-01-17 13:38:36:278 836 844 Misc Validating signature for C:\windows\SoftwareDistribution\WuRedir\9482F4B4-E343-43B6-B170-9A65BC822C77\TMPC218.tmp with dwProvFlags 0x00000080: 2018-01-17 13:38:36:294 836 844 Misc Microsoft signed: NA 2018-01-17 13:38:36:294 836 844 Misc Validating signature for C:\windows\SoftwareDistribution\WuRedir\9482F4B4-E343-43B6-B170-9A65BC822C77\wuredir.cab with dwProvFlags 0x00000080: 2018-01-17 13:38:36:294 836 844 Misc Microsoft signed: NA 2018-01-17 13:38:36:294 836 844 Misc Validating signature for C:\windows\SoftwareDistribution\WuRedir\9482F4B4-E343-43B6-B170-9A65BC822C77\TMPC229.tmp with dwProvFlags 0x00000080: 2018-01-17 13:38:36:309 836 844 Misc Microsoft signed: NA 2018-01-17 13:38:40:007 836 844 Misc Validating signature for C:\windows\SoftwareDistribution\SelfUpdate\wuident.cab with dwProvFlags 0x00000080: 2018-01-17 13:38:40:022 836 844 Misc Microsoft signed: NA 2018-01-17 13:38:40:022 836 844 Misc Validating signature for C:\windows\SoftwareDistribution\SelfUpdate\TMPD0BA. tmp with dwProvFlags 0x00000080: 2018-01-17 13:38:40:038 836 844 Misc Microsoft signed: NA 2018-01-17 13:38:40:038 836 844 Misc Validating signature for C:\windows\SoftwareDistribution\SelfUpdate\wsus3setup.cab with dwProvFlags 0x00000080: 2018-01-17 13:38:40:038 836 844 Misc Microsoft signed: NA 2018-01-17 13:38:44:578 836 844 Misc Validating signature for C:\windows\SoftwareDistribution\SelfUpdate\wsus3setup.cab with dwProvFlags 0x00000080: 2018-01-17 13:38:44:593 836 844 Misc Microsoft signed: NA 2018-01-17 13:38:44:625 836 844 Setup Determining whether a new setup handler needs to be downloaded 2018-01-17 13:38:44:625 836 844 Setup SelfUpdate handler is not found. It will be downloaded 2018-01-17 13:38:44:625 836 844 Setup Evaluating applicability of setup package "WUClient-SelfUpdate-ActiveX~31bf3856ad364e35~amd64~~7.6.7600.320" 2018-01-17 13:38:44:625 836 844 Setup Setup package "WUClient-SelfUpdate-ActiveX~31bf3856ad364e35~amd64~~7.6.7600.320" is already installed. 2018-01-17 13:38:44:640 836 844 Setup Evaluating applicability of setup package "WUClient-SelfUpdate-Aux-TopLevel~31bf3856ad364e35~amd64~~7.
tmp with dwProvFlags 0x00000080: 2018-01-17 13:38:40:038 836 844 Misc Microsoft signed: NA 2018-01-17 13:38:40:038 836 844 Misc Validating signature for C:\windows\SoftwareDistribution\SelfUpdate\wsus3setup.cab with dwProvFlags 0x00000080: 2018-01-17 13:38:40:038 836 844 Misc Microsoft signed: NA 2018-01-17 13:38:44:578 836 844 Misc Validating signature for C:\windows\SoftwareDistribution\SelfUpdate\wsus3setup.cab with dwProvFlags 0x00000080: 2018-01-17 13:38:44:593 836 844 Misc Microsoft signed: NA 2018-01-17 13:38:44:625 836 844 Setup Determining whether a new setup handler needs to be downloaded 2018-01-17 13:38:44:625 836 844 Setup SelfUpdate handler is not found. It will be downloaded 2018-01-17 13:38:44:625 836 844 Setup Evaluating applicability of setup package "WUClient-SelfUpdate-ActiveX~31bf3856ad364e35~amd64~~7.6.7600.320" 2018-01-17 13:38:44:625 836 844 Setup Setup package "WUClient-SelfUpdate-ActiveX~31bf3856ad364e35~amd64~~7.6.7600.320" is already installed. 2018-01-17 13:38:44:640 836 844 Setup Evaluating applicability of setup package "WUClient-SelfUpdate-Aux-TopLevel~31bf3856ad364e35~amd64~~7. 6.7600.320" 2018-01-17 13:38:44:656 836 844 Setup Setup package "WUClient-SelfUpdate-Aux-TopLevel~31bf3856ad364e35~amd64~~7.6.7600.320" is already installed. 2018-01-17 13:38:44:656 836 844 Setup Evaluating applicability of setup package "WUClient-SelfUpdate-Core-TopLevel~31bf3856ad364e35~amd64~~7.6.7600.320" 2018-01-17 13:38:44:687 836 844 Setup Setup package "WUClient-SelfUpdate-Core-TopLevel~31bf3856ad364e35~amd64~~7.6.7600.320" is already installed. 2018-01-17 13:38:44:687 836 844 Setup SelfUpdate check completed. SelfUpdate is NOT required. 2018-01-17 13:38:44:921 836 844 Misc Validating signature for C:\windows\SoftwareDistribution\WuRedir\9482F4B4-E343-43B6-B170-9A65BC822C77\wuredir.cab with dwProvFlags 0x00000080: 2018-01-17 13:38:44:921 836 844 Misc Microsoft signed: NA 2018-01-17 13:38:44:937 836 844 Misc Validating signature for C:\windows\SoftwareDistribution\WuRedir\9482F4B4-E343-43B6-B170-9A65BC822C77\TMPE3DD.tmp with dwProvFlags 0x00000080: 2018-01-17 13:38:44:937 836 844 Misc Microsoft signed: NA 2018-01-17 13:38:44:937 836 844 Misc Validating signature for C:\windows\SoftwareDistribution\WuRedir\9482F4B4-E343-43B6-B170-9A65BC822C77\v6-win7sp1-wuredir.
6.7600.320" 2018-01-17 13:38:44:656 836 844 Setup Setup package "WUClient-SelfUpdate-Aux-TopLevel~31bf3856ad364e35~amd64~~7.6.7600.320" is already installed. 2018-01-17 13:38:44:656 836 844 Setup Evaluating applicability of setup package "WUClient-SelfUpdate-Core-TopLevel~31bf3856ad364e35~amd64~~7.6.7600.320" 2018-01-17 13:38:44:687 836 844 Setup Setup package "WUClient-SelfUpdate-Core-TopLevel~31bf3856ad364e35~amd64~~7.6.7600.320" is already installed. 2018-01-17 13:38:44:687 836 844 Setup SelfUpdate check completed. SelfUpdate is NOT required. 2018-01-17 13:38:44:921 836 844 Misc Validating signature for C:\windows\SoftwareDistribution\WuRedir\9482F4B4-E343-43B6-B170-9A65BC822C77\wuredir.cab with dwProvFlags 0x00000080: 2018-01-17 13:38:44:921 836 844 Misc Microsoft signed: NA 2018-01-17 13:38:44:937 836 844 Misc Validating signature for C:\windows\SoftwareDistribution\WuRedir\9482F4B4-E343-43B6-B170-9A65BC822C77\TMPE3DD.tmp with dwProvFlags 0x00000080: 2018-01-17 13:38:44:937 836 844 Misc Microsoft signed: NA 2018-01-17 13:38:44:937 836 844 Misc Validating signature for C:\windows\SoftwareDistribution\WuRedir\9482F4B4-E343-43B6-B170-9A65BC822C77\v6-win7sp1-wuredir. cab with dwProvFlags 0x00000080: 2018-01-17 13:38:44:937 836 844 Misc Microsoft signed: NA 2018-01-17 13:38:58:462 836 844 Misc Validating signature for C:\windows\SoftwareDistribution\WuRedir\9482F4B4-E343-43B6-B170-9A65BC822C77\v6-win7sp1-wuredir.cab with dwProvFlags 0x00000080: 2018-01-17 13:38:58:478 836 844 Misc Microsoft signed: NA 2018-01-17 13:38:58:478 836 844 Misc Validating signature for C:\windows\SoftwareDistribution\WuRedir\9482F4B4-E343-43B6-B170-9A65BC822C77\wuredir.cab with dwProvFlags 0x00000080: 2018-01-17 13:38:58:493 836 844 Misc Microsoft signed: NA 2018-01-17 13:38:58:493 836 844 Misc Validating signature for C:\windows\SoftwareDistribution\WuRedir\9482F4B4-E343-43B6-B170-9A65BC822C77\TMP18E2.tmp with dwProvFlags 0x00000080: 2018-01-17 13:38:58:493 836 844 Misc Microsoft signed: NA 2018-01-17 13:38:58:493 836 844 Misc Validating signature for C:\windows\SoftwareDistribution\WuRedir\9482F4B4-E343-43B6-B170-9A65BC822C77\wuredir.cab with dwProvFlags 0x00000080: 2018-01-17 13:38:58:509 836 844 Misc Microsoft signed: NA 2018-01-17 13:38:58:509 836 844 Misc Validating signature for C:\windows\SoftwareDistribution\WuRedir\9482F4B4-E343-43B6-B170-9A65BC822C77\TMP18F3.
cab with dwProvFlags 0x00000080: 2018-01-17 13:38:44:937 836 844 Misc Microsoft signed: NA 2018-01-17 13:38:58:462 836 844 Misc Validating signature for C:\windows\SoftwareDistribution\WuRedir\9482F4B4-E343-43B6-B170-9A65BC822C77\v6-win7sp1-wuredir.cab with dwProvFlags 0x00000080: 2018-01-17 13:38:58:478 836 844 Misc Microsoft signed: NA 2018-01-17 13:38:58:478 836 844 Misc Validating signature for C:\windows\SoftwareDistribution\WuRedir\9482F4B4-E343-43B6-B170-9A65BC822C77\wuredir.cab with dwProvFlags 0x00000080: 2018-01-17 13:38:58:493 836 844 Misc Microsoft signed: NA 2018-01-17 13:38:58:493 836 844 Misc Validating signature for C:\windows\SoftwareDistribution\WuRedir\9482F4B4-E343-43B6-B170-9A65BC822C77\TMP18E2.tmp with dwProvFlags 0x00000080: 2018-01-17 13:38:58:493 836 844 Misc Microsoft signed: NA 2018-01-17 13:38:58:493 836 844 Misc Validating signature for C:\windows\SoftwareDistribution\WuRedir\9482F4B4-E343-43B6-B170-9A65BC822C77\wuredir.cab with dwProvFlags 0x00000080: 2018-01-17 13:38:58:509 836 844 Misc Microsoft signed: NA 2018-01-17 13:38:58:509 836 844 Misc Validating signature for C:\windows\SoftwareDistribution\WuRedir\9482F4B4-E343-43B6-B170-9A65BC822C77\TMP18F3. tmp with dwProvFlags 0x00000080: 2018-01-17 13:38:58:509 836 844 Misc Microsoft signed: NA 2018-01-17 13:38:58:509 836 844 PT +++++++++++ PT: Synchronizing server updates +++++++++++ 2018-01-17 13:38:58:509 836 844 PT + ServiceId =, Server URL = https://fe2.update.microsoft.com/v6/ClientWebService/client.asmx 2018-01-17 13:39:07:183 836 844 Misc WARNING: WinHttp: WinHttpQueryHeaders(WINHTTP_QUERY_CONTENT_TYPE) for X-CCC failed. error 0x80072f76 2018-01-17 13:39:07:183 836 844 PT WARNING: ECP: DownloadCabFile: failed to get CDN Country for error reporting, hr = 0X80072F76 2018-01-17 13:39:11:520 836 844 Misc WARNING: Send failed with hr = 80072efe. 2018-01-17 13:39:11:520 836 844 Misc WARNING: SendRequest failed with hr = 80072efe. Proxy List used: <(null)> Bypass List used : <(null)> Auth Schemes used : <> 2018-01-17 13:39:11:520 836 844 Misc WARNING: WinHttp: SendRequestUsingProxy failed for <http://download.windowsupdate.com/d/msdownload/update/others/2014/09/14135010_99b8c18f12abf1898a7a14340ae8aeb14d617b69.
tmp with dwProvFlags 0x00000080: 2018-01-17 13:38:58:509 836 844 Misc Microsoft signed: NA 2018-01-17 13:38:58:509 836 844 PT +++++++++++ PT: Synchronizing server updates +++++++++++ 2018-01-17 13:38:58:509 836 844 PT + ServiceId =, Server URL = https://fe2.update.microsoft.com/v6/ClientWebService/client.asmx 2018-01-17 13:39:07:183 836 844 Misc WARNING: WinHttp: WinHttpQueryHeaders(WINHTTP_QUERY_CONTENT_TYPE) for X-CCC failed. error 0x80072f76 2018-01-17 13:39:07:183 836 844 PT WARNING: ECP: DownloadCabFile: failed to get CDN Country for error reporting, hr = 0X80072F76 2018-01-17 13:39:11:520 836 844 Misc WARNING: Send failed with hr = 80072efe. 2018-01-17 13:39:11:520 836 844 Misc WARNING: SendRequest failed with hr = 80072efe. Proxy List used: <(null)> Bypass List used : <(null)> Auth Schemes used : <> 2018-01-17 13:39:11:520 836 844 Misc WARNING: WinHttp: SendRequestUsingProxy failed for <http://download.windowsupdate.com/d/msdownload/update/others/2014/09/14135010_99b8c18f12abf1898a7a14340ae8aeb14d617b69. cab>. error 0x80072efe 2018-01-17 13:39:11:520 836 844 Misc WARNING: WinHttp: SendRequestToServerForFileInformation MakeRequest failed. error 0x80072efe 2018-01-17 13:39:11:520 836 844 Misc WARNING: WinHttp: SendRequestToServerForFileInformation failed with 0x80072efe 2018-01-17 13:39:11:520 836 844 Misc WARNING: WinHttp: ShouldFileBeDownloaded failed with 0x80072efe 2018-01-17 13:39:11:520 836 844 PT WARNING: ECP: DownloadCabFile: failed to get CDN Provider for error reporting, hr = 0X80070006 2018-01-17 13:39:11:520 836 844 PT WARNING: ECP: DownloadCabFile: failed to get CDN Country for error reporting, hr = 0X80070006 2018-01-17 13:39:11:520 836 844 PT WARNING: ECP: Failed to download cab file from http://download.windowsupdate.com/d/msdownload/update/others/2014/09/14135010_99b8c18f12abf1898a7a14340ae8aeb14d617b69.cab with error 0x80072efe 2018-01-17 13:39:11:520 836 844 PT WARNING: ECP: This roundtrip contained some optimized updates which failed. New Update count = 1, Old Count = 60 2018-01-17 13:39:11:598 836 844 PT WARNING: Sync of Updates: 0x8024402f 2018-01-17 13:39:11:598 836 844 PT WARNING: SyncServerUpdatesInternal failed: 0x8024402f 2018-01-17 13:39:11:598 836 844 Agent * WARNING: Failed to synchronize, error = 0x8024402F 2018-01-17 13:39:11:598 836 844 Agent * WARNING: Exit code = 0x8024402F 2018-01-17 13:39:11:598 836 844 Agent ********* 2018-01-17 13:39:11:598 836 844 Agent ** END ** Agent: Finding updates [CallerId = AutomaticUpdates] 2018-01-17 13:39:11:598 836 844 Agent ************* 2018-01-17 13:39:11:598 836 844 Agent WARNING: WU client failed Searching for update with error 0x8024402f 2018-01-17 13:39:11:598 836 a60 AU >>## RESUMED ## AU: Search for updates [CallId = ] 2018-01-17 13:39:11:598 836 a60 AU # WARNING: Search callback failed, result = 0x8024402F 2018-01-17 13:39:11:598 836 a60 AU # WARNING: Failed to find updates with error code 8024402F 2018-01-17 13:39:11:598 836 a60 AU ######### 2018-01-17 13:39:11:598 836 a60 AU ## END ## AU: Search for updates [CallId = ] 2018-01-17 13:39:11:598 836 a60 AU ############# 2018-01-17 13:39:11:598 836 a60 AU Successfully wrote event for AU health state:0 2018-01-17 13:39:11:598 836 a60 AU Successfully wrote event for AU health state:0 2018-01-17 13:39:16:606 836 844 Report REPORT EVENT: 2018-01-17 13:39:11:598-0600 1 148 101 0 8024402f AutomaticUpdates Failure Software Synchronization Windows Update Client failed to detect with error 0x8024402f.
cab>. error 0x80072efe 2018-01-17 13:39:11:520 836 844 Misc WARNING: WinHttp: SendRequestToServerForFileInformation MakeRequest failed. error 0x80072efe 2018-01-17 13:39:11:520 836 844 Misc WARNING: WinHttp: SendRequestToServerForFileInformation failed with 0x80072efe 2018-01-17 13:39:11:520 836 844 Misc WARNING: WinHttp: ShouldFileBeDownloaded failed with 0x80072efe 2018-01-17 13:39:11:520 836 844 PT WARNING: ECP: DownloadCabFile: failed to get CDN Provider for error reporting, hr = 0X80070006 2018-01-17 13:39:11:520 836 844 PT WARNING: ECP: DownloadCabFile: failed to get CDN Country for error reporting, hr = 0X80070006 2018-01-17 13:39:11:520 836 844 PT WARNING: ECP: Failed to download cab file from http://download.windowsupdate.com/d/msdownload/update/others/2014/09/14135010_99b8c18f12abf1898a7a14340ae8aeb14d617b69.cab with error 0x80072efe 2018-01-17 13:39:11:520 836 844 PT WARNING: ECP: This roundtrip contained some optimized updates which failed. New Update count = 1, Old Count = 60 2018-01-17 13:39:11:598 836 844 PT WARNING: Sync of Updates: 0x8024402f 2018-01-17 13:39:11:598 836 844 PT WARNING: SyncServerUpdatesInternal failed: 0x8024402f 2018-01-17 13:39:11:598 836 844 Agent * WARNING: Failed to synchronize, error = 0x8024402F 2018-01-17 13:39:11:598 836 844 Agent * WARNING: Exit code = 0x8024402F 2018-01-17 13:39:11:598 836 844 Agent ********* 2018-01-17 13:39:11:598 836 844 Agent ** END ** Agent: Finding updates [CallerId = AutomaticUpdates] 2018-01-17 13:39:11:598 836 844 Agent ************* 2018-01-17 13:39:11:598 836 844 Agent WARNING: WU client failed Searching for update with error 0x8024402f 2018-01-17 13:39:11:598 836 a60 AU >>## RESUMED ## AU: Search for updates [CallId = ] 2018-01-17 13:39:11:598 836 a60 AU # WARNING: Search callback failed, result = 0x8024402F 2018-01-17 13:39:11:598 836 a60 AU # WARNING: Failed to find updates with error code 8024402F 2018-01-17 13:39:11:598 836 a60 AU ######### 2018-01-17 13:39:11:598 836 a60 AU ## END ## AU: Search for updates [CallId = ] 2018-01-17 13:39:11:598 836 a60 AU ############# 2018-01-17 13:39:11:598 836 a60 AU Successfully wrote event for AU health state:0 2018-01-17 13:39:11:598 836 a60 AU Successfully wrote event for AU health state:0 2018-01-17 13:39:16:606 836 844 Report REPORT EVENT: 2018-01-17 13:39:11:598-0600 1 148 101 0 8024402f AutomaticUpdates Failure Software Synchronization Windows Update Client failed to detect with error 0x8024402f. 2018-01-17 13:39:16:621 836 844 Report CWERReporter::HandleEvents - WER report upload completed with status 0x8 2018-01-17 13:39:16:621 836 844 Report WER Report sent: 7.6.7601.23806 0x8024402f(0x80072efe) 0000000-0000-0000-0000-000000000000 Scan 0 0 AutomaticUpdates 0
2018-01-17 13:39:16:621 836 844 Report CWERReporter::HandleEvents - WER report upload completed with status 0x8 2018-01-17 13:39:16:621 836 844 Report WER Report sent: 7.6.7601.23806 0x8024402f(0x80072efe) 0000000-0000-0000-0000-000000000000 Scan 0 0 AutomaticUpdates 0 Я также перекрестно разместил этот вопрос на форумах Microsoft TechNet и буду следить за тем, чтобы оба сообщения обновлялись по мере поступления дополнительной информации.
КомментироватьКак устранить ошибку Центра Обновления Windows 8024402F на Windows 7 Домашняя расширенная 64бит?
Решена.
Я не’т получил ответ от службы поддержки Майкрософт после отправку их моих журнальных файлах, но я получил некоторое время, чтобы взглянуть сама. Здесь’ы соответствующий фрагмент:
+++++++++++ PT: Synchronizing server updates +++++++++++
+ ServiceId = {9482F4B4-E343-43B6-B170-9A65BC822C77}, Server URL = https://www.update.microsoft.com/v6/ClientWebService/client.asmx
Timeout for accelerated install is already set
WARNING: Cached cookie has expired or new PID is available
WARNING: PTWarn: Anonymous plug-in skipped for WU
Triggering accelerated install by calling UpdateNow
No installable updates are available
WARNING: Send failed with hr = 80072efe.
WARNING: SendRequest failed with hr = 80072efe. Proxy List used: <(null)> Bypass List used : <(null)> Auth Schemes used : <>
WARNING: WinHttp: SendRequestUsingProxy failed for <http://download.windowsupdate.com/msdownload/update/common/2009/06/2803268_2cf7737e73bd31ae709b14a95c8d2ecb7eccfbf3.cab>. error 0x80072efe
WARNING: WinHttp: SendRequestToServerForFileInformation MakeRequest failed. error 0x80072efe
WARNING: WinHttp: SendRequestToServerForFileInformation failed with 0x80072efe
WARNING: WinHttp: ShouldFileBeDownloaded failed with 0x80072efeОбратите внимание на неспособность скачать http://download.windowsupdate.com/msdownload/update/common/2009/06/2803268_2cf7737e73bd31ae709b14a95c8d2ecb7eccfbf3.cab.
Я пытался скачать этот Cab-файл из браузера, который не’t работа. Тогда я попробовал девятое (в ПРОГРАММА), который не’т работу и сообщили, что «Соединение прервано и». Я тоже была такая же проблема с загрузкой файла Cab из машин Linux в домашней сети, так что это не проблема самих машинах Windows.
Чтобы сократить длинную историю короткой, я, наконец, выследил проблема в моем роутере, который работает ДД-WRT и.
Видимо, я должен включить в «фильтра ActiveX в том, что» вариант около месяца назад и забыл, что я’д сделали.
Учитывая проблемы безопасности с ActiveX]4, это звучит как разумный вариант для активации, но после прочтения помочь… не так много!
фильтрация ActiveX в блокирует HTTP-запросы, содержащие URL-адрес, заканчивающийся в «.ОСХ» или «.такси» на.
Да… это, безусловно, вызвать проблемы! Снятие флажка и применения настроек маршрутизатора вылечила проблему на обеих моих машинах Windows, как вы’d не ожидал.
Спасибо всем за вашу помощь & предложения, надеюсь, что это кому-то другому.
Ошибка 8024001e центра обновления Windows 7
Исправляем ошибку обновления 80240016 в Windows 7
Системные обновления, ввиду того, что во время этого процесса осуществляются серьезные изменения в файлах и параметрах Windows, могут происходить со сбоями. Сегодня мы рассмотрим причины ошибки с кодом 80240016 и приведем способы их устранения.
Ошибка 80240016 в Виндовс 7
Эту ошибку можно считать общей, так как она возникает под воздействием довольно обширного списка факторов. К ней может приводить отсутствие необходимого дискового пространства, повреждение различных системных ресурсов из-за некорректных действий пользователя или работы программ, в том числе и вредоносных.
Существует одна причина, устранение которой не требует совершения сложных манипуляций. Это параллельный запуск экземпляра установщика обновлений. Если на ПК уже происходит инсталляция, Виндовс сообщит об ошибке. Здесь можно пойти двумя путями: подождать некоторое время, пока процесс завершится, либо перезагрузить машину, поскольку инсталлер может и зависнуть. Если эти рекомендации не помогли решить проблему, придется «поработать руками».
Способ 1: Перезапуск службы обновления
Служба обновления в силу различных причин может начать функционировать некорректно – зависнуть сама или быть занятой сбойным процессом установки. Выход здесь один – перезапустить сервис. Сделать это можно тремя способами.
Рестарт системы
Обычная перезагрузка компьютера решает многие проблемы. В нашем случае служба перезапустится, но только при условии, что в типе ее запуска значится «Автоматически». Этот параметр можно проверить, зайдя в соответствующий системный раздел.
Нужный сервис называется «Центр обновления Windows». Для проверки кликаем по его имени дважды и в окне «Свойства» ищем список, показанный на рисунке. Если выставленное значение отличается от «Автоматически», выбираем его и применяем изменения. Далее закрываем все окна и выполняем перезагрузку.
Рестарт сервиса в разделе
Здесь же, в «Свойствах», имеется возможность перезапустить, а точнее, остановить, а потом снова запустить службу. Для этого просто жмем соответствующие кнопки (см. скриншот). Это же действие можно выполнить одним кликом по указанной ссылке.
Командная строка
Если по каким-либо причинам невозможно провести данную процедуру из графического интерфейса, можно воспользоваться «Командной строкой», запущенной строго от имени администратора (иначе ничего не получится).
Выполняется перезапуск можно с помощью двух команд. Первая останавливает сервис, а вторая снова запускает. После ввода каждой строки жмем ENTER.
net stop wuauserv
net start wuauserv
Способ 2: Освобождение дискового пространства
Все мы знаем, что для хранения системных файлов и директорий требуется некоторое пространство на диске. Обычно это фиксированный объем данных, который может увеличиваться или уменьшаться со временем. Кроме того, Виндовс при работе создает дополнительные временные ресурсы, которые также занимают место на накопителе. В список таких процессов входит и обновление системы. Если на диске осталось меньше 10 процентов пространства, некоторые операции могут выдавать ошибки при выполнении. Для решения проблемы (или исключения данного фактора) следует проверить состояние системного носителя в папке «Компьютер» и, если необходимо, почистить его от мусора и ненужных программ. Как это сделать, читайте в статье ниже.
Способ 3: Удаление вирусов и настройка антивирусов
Вирусная атака – это довольно серьезное испытание для системы. В зависимости от того, какие функции заложил в свою программу злоумышленник, она может внести значительные изменения в файлы и настройки ОС, что обычно приводит к различным неполадкам временного или постоянного характера. В любом случае необходимо регулярно производить проверки на предмет обнаружения вирусов и, если требуется, удалять их с ПК. Разумеется, для минимизации заражения нужно помнить о профилактике и пользоваться антивирусами.
Антивирусный софт также нередко становится причиной возникновения ошибок при обновлении. Он может заблокировать файлы, которые подлежат изменению, или закрыть доступ к серверу, с которого происходит загрузка пакетов. Исправить ситуацию поможет временное отключение защиты или переустановка антивируса.
Подробнее: Как отключить, удалить антивирус
Способ 4: Установка исправления
Майкрософт выпустили специальное средство с длинным названием «Средство проверки готовности системы к обновлению». Под ним кроется обычный пакет, содержащий исправления недочетов разработчиков. Скачать его можно с официального сайта, предварительно выбрав русский язык в списке доступных локализаций. Установка производится вручную, как любой другой программы.
Способ 5: Восстановление хранилища обновлений
Системный диск содержит папку «SoftwareDistribution», которая является хранилищем обновлений. Туда после загрузки складываются пакеты для последующей установки. Если этот ресурс поврежден, неизбежно возникновение ошибок. Для того чтобы его восстановить, достаточно показать «винде», что необходимая для работы директория отсутствует, и она создаст ее автоматически. Делается это обычным переименованием, но сначала нужно остановить пару сервисов, которые блокируют файлы. Ниже расположена ссылка на статью с инструкциями для исправления другой ошибки, но способы, представленные в ней, подходят и к нашей ситуации.
Способ 6: Восстановление системных файлов
Повреждение системных файлов и компонентов происходит по разным причинам. Чаще всего это последствия вирусных атак, но есть и другие факторы. Например, некорректная установка различных программ, драйверов или самих обновлений, а также действия неопытного пользователя по настройке параметров. Существует два способа решения проблемы, и оба они несут в себе опасность полного отказа Виндовс как стартовать, так и восстанавливаться. Особую осторожность нужно проявлять владельцам пиратских копий и тем, кто злоупотребляет установкой тем оформления, подразумевающих замену ресурсов.
Перед тем как начать процедуру, озаботьтесь созданием бэкапа важных данных на носителе, отличном от системного, например, на флешке или другом диске.
Инструкции по использованию средств восстановления находятся в статье по ссылке ниже.
Способ 7: Операция переустановки ОС с обновлением
Данная процедура позволяет полностью заменить системные ресурсы на новые (оригинальные) и установить необходимые обновления, при этом сохранив пользовательские файлы, программы и настройки. Здесь также существует опасность получить нерабочую Виндовс. В группу риска входят все те же не лицензионные или автоматически активированные копии и различные сборки, поэтому перед запуском операции делаем бэкапы.
- Для начала записываем флешку с установочным дистрибутивом. При этом следует помнить, что версия и разрядность должны соответствовать установленной ОС.
Подробнее:
Как узнать свою версию, разрядность Виндовс 7
Создаем загрузочную флешку с Виндовс 7
Открываем флешку в папке «Компьютер» и находим файл setup.exe. Запускаем его двойным кликом и ждем открытия стартового окна инсталлятора.
Нажимаем кнопку «Установить».
Далее необходимо кликнуть по блоку, в котором имеется предложение подключиться к интернету для скачивания обновлений.
Ждем, пока программа загрузит нужные пакеты.
После завершения загрузки произойдет автоматический перезапуск установщика и появится окно с лицензионным соглашением. Здесь устанавливаем флажок в соответствующий чекбокс и жмем «Далее».
Запускаем процедуру обновления, нажав на указанный блок.
Теперь терпеливо ждем, пока будут собраны сведения, распакованы файлы и выполнены другие операции. Трогать ничего не нужно: компьютер сам несколько раз перезагрузится, после чего предложит продолжить установку.
Заключение
Представленные способы в большинстве случаев помогут решить проблему с ошибкой обновления 80240016 в Windows 7. Особое внимание стоит уделить возможности заражения ПК вирусами, так как атака может иметь последствия в виде повреждения системных файлов и компонентов. Если рекомендации не сработали, то, к сожалению, исправить ситуацию можно будет только с помощью полной переустановки системы.
Отблагодарите автора, поделитесь статьей в социальных сетях.
Ошибка 0x8024001e в Windows 10
Если вы попали сюда, значит Вы столкнулись с ошибкой 0x8024001e в Windows 10. Код ошибки предназначен для WU_E_SERVICE_STOP. Эта проблема в основном возникает во время установки Центра обновления Windows, а также при загрузке приложений из Магазина Microsoft. Основной причиной этой ошибки являются поврежденные файлы в хранилище Windows Update или неопределенный путь к временной папке Internet Explorer. Кроме того, наличие неисправных системных файлов и хранилища компонентов, также может привести к 0x8024001e в Windows 10.
Как исправить ошибку 0x8024001e в Windows 10
Во первых, я всегда рекомендую сделать точку восстановления системы , перед любыми изменениями параметров. Обезопасьте себя! Итак, в этой статье мы обсудим некоторые способы решения, которые помогут вам исправить эту проблему и продолжить обновления.
1. Перезагрузите Windows 10
Если вы столкнулись с ошибкой 0x8024001e во время обновления приложения, вам нужно просто выполнить перезагрузку. Для многих пользователей это достаточно, чтобы избавиться от этой ошибки обновления.
2. Запуск устранения неполадок
Нажмите сочетание кнопок Win + I и выберите «Обновление и безопасность» > «Устранение неполадок» > и справа найдите «Центр обновления Windows» и запустите его. Подождите, пока средство устранения неполадок обнаружит и восстановит поврежденные файлы. После того, как поврежденные файлы хранилища Windows Update будут восстановлены, вы не увидите ошибку 0x8024001e Windows 10.
Также можете скачать специальную утилиту от microsoft по устранению неполадок .
3. Сбросить хранилище Windows Update
В большинстве случаев, наличие поврежденных файлов в хранилище «Центра обновления Windows», является возможной причиной возникновения ошибки 0x8024001e в Windows 10. Таким образом, наилучшим решением является сброс хранилища Центра обновления Windows.
- Запустите командную строку (cmd) от имени администратора и введите следующие команды по порядку:
- net stop wuauserv
- rename c:windowsSoftwareDistribution softwaredistribution.old
- net start wuauserv
Если Windows отказывается завершить работу службы Windows Update, то перезагрузите ПК и введите команды заново. Также можно перезапустить службу «Центр обновления Windows» в самих службах.
4. Временная папка Internet Explorer
Проблемы с обновлением часто вызваны неопределенным путем к временной папке Internet Explorer.
- Наберите в поиске пуска «Свойства браузера» и нажмите Enter, чтобы запустить свойства интернета. Далее перейдите на вкладку «Общие» и ниже нажмите на «Параметры«.
- На вкладке «Временные файлы Интернета», проверьте текущее местоположение, как показано на снимке ниже. Здесь важно, чтобы путь не указывал на какой-то другой диск. Однако в случае, если местоположение неверно, снова откройте Свойства Интернета, как описано выше.
- Перейдите на вкладку «Дополнительно» и ниже нажмите на «Сброс«. Как только вы назначите правильный путь, перезагрузите Windows и проверьте наличие ошибки 0x8024001e.
5. Использовать проверку системных файлов
- Запустите командную строку от имени администратора и введите команду sfc /scannow . Подождите, пока сканирование не будет завершено. Если найдены какие-либо поврежденные или неисправные файлы, инструмент попытается их восстановить.
6. Проверьте целостность хранилища компонентов Windows
Иногда ошибка 0x8024001e Windows 10 также возникает из-за сломанных пакетов в хранилище компонентов Windows. В таких случаях команда DISM используется для проверки, а также восстановления целостности хранилища этих компонентов.
- Запустите командную строку от имени админа и введите следующие команды:
- Dism /online /cleanup-image /ScanHealth
- Dism /online /cleanup-image /CheckHealth
- Dism online /cleanup-image /RestoreHealth
7. Запустите средство устранения неполадок приложений Магазина Windows
Если вы сталкиваетесь с ошибкой 0x8024001e Windows 10 при обновлении любого приложения из Магазина, вам необходимо запустить средство по устранению неполадок магазина Windows. Откройте «Параметры» > «Обновление и безопасность» > «Устранение неполадок» > и справа найдите «Приложения из Магазина Windows«.
8. Сброс кеша Microsoft Store
Нажмите сочетание кнопок Win + R и введите wsreset.exe или wsreset. Это немедленно выполнит команду и сбросит кеш Магазина Windows, подождите минуту.
9. Удалите и переустановите проблемное приложение
Если вы все еще сталкиваетесь с ошибкой 0x8024001e в Windows 10 и не можете обновить приложения из Магазина Microsoft, просто удалите и переустановите приложения.
- Нажмите Win + X и выберите «Приложения и Возможности». Далее справа в списке, найдите приложения, которые могут вызывать ошибку. Это могут быть недавно установленные.
Как исправить ошибку обновления Windows 7 – все коды, причины, способы
Читайте, когда возникает ошибка обновления Windows 7. Как исправить ошибки обновления Windows 7.
Существует несколько причин, по которым возникают ошибки во время загрузки обновления Windows 7. В большинстве случаев ошибки возникают на экране в виде кода, который обычному пользователю ни о чем не говорит. Некоторые коды сейчас дополняют буквенным описанием, чтобы пользователь знал, где искать проблему, но в большинстве случаев приходится проверять сразу несколько систем, чтобы избавиться от ошибки. Разберемся, как исправить ошибки обновления Windows 7. Рекомендации дадим для проблем с разными цифровыми обозначениями.
Ошибка обновления Windows 7 c кодом 80070002
Эта ошибка возникает, когда автоматическое обновление системы больше невозможно. Причин может быть несколько от повреждения файлов до ошибки работы службы их установки. Точно распознать, почему возникает 80070002 ошибка обновления W indows 7, сложно. Поэтому разработчики рекомендуют провести проверку системы, а затем перезапустить службу доставки обновлений.
Специалисты Microsoft рекомендуют действовать по следующему плану:
- Щелкните по значку сетевого подключения правой кнопкой мыши. Из меню выберите пункт «Диагностика неполадок» и проведите проверку.
- С официального сайта разработчика скачайте средство устранения неполадок WindowsUpdate.diagcab. После запуска скачанного файла следуйте подсказкам «Мастера», чтобы найти и устранить неполадки.
- В строке поиска меню «Пуск» введите cmd. Из результатов вам необходимо выбрать приложение «Командная строка». В окне этой программы пропишите: en % systemroot % SoftwareDistribution SoftwareDistribution . bak и нажмите Enter . Затем введите иную команду: Ren % systemroot % system 32 catroot 2 catroot 2. bak . Подтвердите свои действия кнопкой Enter , а затем закройте окно и перезагрузите компьютер.
Если эти действия не помогли, то избавиться от сбоя доставки обновлений можно только при помощи переустановки операционной системы. Рекомендуется использовать только лицензионные сборки, так как пользовательские часто работают некорректно.
Ошибка обновления 8007000e
Сбой с этим кодом появляется чаще всего из-за сбоя в базах данных Центра обновлений. Стандартная утилита для диагностики перезапускает их и очищает реестр, но помогает это не во всех случаях. Если стандартное устранение неполадок в Центре обновлений не помогло, то необходимо провести аналогичную работу вручную. Это будет более эффективно. Под кодом 8007000e ошибка обновления W indows 7 устраняется по инструкции:
- Запустите «Диспетчер задач» при помощи одновременного нажатия клавиш Ctrl + Delete + Alt . В открывшемся окне найдите вкладку «Службы» и прейдите в нее.
- Список отображает все размпещенные на компьютере службы. В нем нужно найти Wuauserv и нажать на это название правой клавишей мыши.
- В появившемся контекстном меню выберите пункт «Остановить».
- Запустите командную строку от имени администратора (режим запуска выбирается путем нажатия на название программы правой клавишей мыши). По умолчанию эта утилита располагается в папке «Стандартные» меню «Пуск».
- Введите команду netstopwuauserv, подтвердите свои действия кнопкой Enter .
- Перейдите в папку Windows в большинстве случаев она располагается на жестком диске с литерой C .
- Найдите в ней подпапку SoftwareDistribution. Удалите все файлы, находящиеся в ней.
- Вернитесь в «Диспетчер задач», найдите службу Wuauserv и запустите ее через контекстное меню.
Перезапустите компьютер, через некоторое время система самостоятельно начнет искать обновления и загружать их. Если ошибка снова появится, то необходимо загрузить альтернативную утилиту для поиска новых конфигураций системы – WSUS Offline Update. В этом случае стандартный Центр обновлений нужно отключить, чтобы программы не вступали в конфликт.
Как исправить ошибку 80070103
Перед тем как загрузить обновления операционная система проверяет свою конфигурацию – все файлы и драйвера. Если во время этого процесса обнаружены неполадки, то вы увидите на экране сообщение с кодом 80070103. Ошибка обновления W indows 7 с этим цифровым обозначением может возникать не только по причине отсутствия драйверов, поэтому подходить к решению проблемы нужно комплексно.
- Откройте командную строку из папки «Стандартные» меню «Пуск». Запуск нужно провести от имени администратора (для этого правой клавишей мыши щелкните по названию программы и вызовите контекстное меню).
- Введите команду net stop wuauserv и нажмите Enter .
- Затем введите следующую команду net start wuauserv и снова подтвердите свое решение клавишей Enter .
После этих действий нужно снова запустить загрузку обновлений. Если она пройдет без проблем, ничего больше делать не нужно. В противном случае вам нужно проверить драйвера и загрузить недостающие. Для этого необходимо зайти в «Панель управления» через меню «Пуск», и найти пункт «Диспетчер устройств». Просмотрите представленный список.
Если драйвера не загружены, то рядом с названием компонента системы будет стоять яркий восклицательный знак. Загрузить нужные можно через официальные сайты изготовителей оборудования, но в этом случае вам нужно точно знать модели устройств. Лучше всего воспользоваться специальными утилитами для поиска и обновления драйверов. О них мы рассказывали в одной из статей. Примеры программ: Driver Booster, DriverPack Solution, SlimDrivers.
Ошибка 80072ee2
Сбой с этим кодом возникает по одной из причин:
- разрыв связи с сервером обновлений;
- действие вирусов;
- повреждение ветвей реестра;
- переполненный кэш;
- повреждение файлов Центра обновления.
Если вы увидели на экране код 80072ee2, ошибка обновления W indows 7 может быть устранена следующим способом:
- Полностью проверить систему антивирусной программой. Лучше всего помогает Dr . Web . Эта утилита имеет версию Portable , которую не нужно устанавливать на ПК.
- Обновите или установите недостающие драйвера для оборудования вашего ПК. Проще всего для этого использовать утилиты, о которых мы упоминали в предыдущем разделе.
- При помощи программы CCleaner очистите кэш и исправьте ошибки реестра.
- Вызовите командную строку от имени администратора. Введите в ней sfc/scannow, чтобы система самостоятельно просканировала свои компоненты на наличие ошибок.
Некоторые специалисты рекомендуют самостоятельно удалить лишние файлы или ключи из реестра. При возникновении ошибки с этим номером такие действия будут излишними. Лучше всего обратиться к специалисту или переустановить систему.
Ошибка 80073712
Появившиеся на экране символы 80073712 W indows 7 – ошибка обновления системы. Сбой с таким номером возникает в тех случаях, когда во время загрузки и установки обновлений происходит повреждение компонентов CBS . Она означает, что даже при помощи ручного поиска нужных файлов вы не сможете их загрузить с серверов разработчика. Восстановить работоспособность можно несколькими способами. Рассмотрим самый эффективный:
- В папке «Стандартные» меню «Пуск» найдите утилиту PowerShell. Ее нужно запустить от имени администратора. Для этого правой кнопкой мыши щелкните по названию программы и выберите в контекстном меню запуск от имени администратора.
- В открывшемся окне пропишите команду Repair-windowsImage -Online –RestoreHealth.
- Перейдите в командную строку, она находится в той же папке, что и утилита PowerShell. Ее нужно также запустить от имени администратора.
- Введите команду sfc /scannow, подтвердите свое действие кнопкой Enter .
Теперь можно снова попробовать поставить обновления. Если все пройдет успешно, то ничего делать больше не нужно. Если ошибка появилась снова, то необходимо восстановить систему при помощи диска с ней. Для этого вам потребуется иметь готовый установочный диск или его виртуальный образ.
Снова запустите PowerShell от имени администратора и введите команду: Repair-windowsImage -Online -RestoreHealth -Source:WIM:Е:sourcesinstall.wim:1. В ней буква E соответсвует местоположению диска в системе (предварительно посмотрите, как отображен ваш установочный диск в окне «Компьютер»), а цифра «1» – номеру издания операционной системы. Затем введите команду Healthy, чтобы проверить состояние хранилища.
Ошибка 8024200d
На экране своего компьютера вы можете увидеть код 8024200d – ошибка обновления W indows 7, после которой установка новых версий становится невозможной. Для начала попытайтесь исправить проблему при помощи официальной утилиты WindowsUpdateDiagnostic. Она распространяется через сайт разработчика. Интерфейс этой утилиты максимально прост и понятен, даже неопытный пользователь справиться с устранением неисправностей.
Если после работы утилиты неисправностей не обнаружено, то необходимо поставить обновления вручную. Версию выберите сами, например, KB2919355 или более новую. Скачайте файл с обновлениями с официального сайта операционной системы, а затем запустить его, как любой другой дистрибутив. После завершения установки перезагрузите компьютер. Теперь вы можете пользоваться обновленной операционной системой. Вместе с апгрейдом ее ошибка исчезнет.
Проверьте, установлена ли новая версия корректно через «Центр обновлений» (его можно найти через «Панель управления», расположенную в меню. «Пуск»). Если вы все сделали правильно, то в Центре обновлений увидите зеленую пиктограмму «Щит», рядом с которой будет указано, что все необходимые компоненты были установлены. Чтобы у вас больше не было проблем с обновлениями, необходимо зайти в папку C:WindowsSoftwareDistributionDownload и удалить из нее все файлы.
Ошибка 8024402f
При работе с ПК вы можете увидеть еще один код 8024402f – ошибка обновления W indows 7, при которой связь с серверами Майкрософт не может быть установлена. Если вы увидели сообщение об ошибке, то первое, что необходимо сделать – перезапустить компьютер. Это поможет избавиться от единичных сбоев в работе операционной системы.
Если после перезагрузки проблема не исчезла, то вам необходимо сменить подключение к сети. Если вы используете проводной интернет, то попробуйте раздать трафик с телефона или подключить USB -модем. Если вы подключены к сети при помощи маршрутизатора, то для начала перезапустите его. Если ошибка не исчезла и обновление по-прежнему невозможно, подсоедините кабель напрямую.
Если основные меры не помогли, то вам необходимо Зайти в дополнительные настройки Центра обновлений. Проще всего это сделать следующим образом:
- вызовите строку поиска клавишами Win + S ;
- впишите в эту форму «Параметры Центра обновления Windows »;
- кликните в поле выдачи на пиктограмму, изображающая круг из стрелок;
- в появившемся окне найдите строку «Дополнительные параметры», щелкните по ней;
- в верхней части окна поставьте маркер, разрешающий загружать обновления для других компонентов системы.
После этих действий вам останется лишь подтвердить внесенные изменения и перезагрузить ПК. Если проблема была только в том, что система получения обновлений не могла загрузить драйверы, то ошибка исчезнет. Если этого не произошло, то вам нужно обратить внимание на настройки файервола и антивируса, лучше всего отключить эти утилиты до загрузки обновлений. Обратите внимание, что отключать нужно не только сторонние приложения для защиты, но и штатные.
Если все перечисленные действия не помогли, то вам необходимо сделать полный сброс компонентов Центра обновления. Для этого в меню «Пуск» найдите командную строку и запустите ее от имени администратора. Далее вводите в ней соответствующие команды.
После этого вам останется лишь перезагрузить компьютер и запустить обновления снова. В большинстве случаев именно перезапуск службы через командную строку помогает избавиться от проблемы.
Теперь вы знаете, как исправить самые распространенные сбои. Любая ошибка при установке обновлений Windows 7 может быть исправлена пользователем. В крайнем случае вы можете переустановить систему, избавившись от всех сбоев. Делитесь этой информацией с друзьями, обсуждайте в комментариях и задавайте вопросы.
Ошибка 0x8024001e в Windows 10
При очередном обновление Windows 10 столкнулся с ошибкой 0x8024001e
Для решения проблемы необходимо открыть командную строку от имени администратора и выполнить по очереди ряд команд.
После запускаем процесс обновление и радуемся полученному результату.
Если процесс обновления прошел удачно, то можно спокойно удалить папку c:WindowsSoftwareDistribution.old
net stop wuauserv — останавливает службу центра обновлений
move — переименовывает папку
net start wuauserv — запускает службу центра обновлений
Ошибка 0x8024001e в Windows 10: 19 комментариев
Добрый день! Пишет: «Отказано в доступе»
попробуй воспользоваться программой unlocker
Спасибо, чувствую что прям мне повезло наткнуться на этот блог. видела сей метод, но без перемещения папки, эффект нулевый был. а так прям сработало как по маслу, до этого ни dism ни sfc не помогали XD
Капец, шняга переименовал не работает, снова отключил службу, восстановил бэкап работает чудеса….
Здраствуйте я Виталик. У меня токая же проблемма но мне отказано в доступе при переименовании папки. Пробывал отключать bits и cryptsvc
попробуй воспользоваться программой unlocker
Спасибо. Всё заработало. Пошла движуха.
Спасибо огромное! Искал проблему повсюду! То дрвеб конфликты давал, то не давало что-то обновляться, то файлы повреждены и т.п., а при этом в магазине ничего не скачивается и обновления не ставятся… Куча разных ошибок вылетало… Одно но: из-под админа не дало остановить службу, пришлось переименовывать папку в safemode. Все потихоньку оживает… Глаз радуется… 🙂
странно, что после остановки службы не позволило переименовать папку…
Не удается найти требуемую страницу
Попробуйте выполнить следующее.
- Убедитесь, что отображаемый в адресной строке обозревателя адрес веб-узла написан правильно и не содержит ошибок форматирования.
- Если вы попали на эту страницу, выбрав ссылку, то свяжитесь с администратором веб-узла и предупредите его о неправильно форматированной ссылке.
- Нажмите кнопку Назад, чтобы проверить другую ссылку.
HTTP Error 404 — File or directory not found.
Internet Information Services (IIS)
Технические сведения (для сотрудников службы поддержки)
- Проведите поиск по ключевым словам HTTP и 404 на веб-узле технической поддержки корпорации Microsoft.
- Изучите разделы под названием Установка веб-узла, Решение задач администрирования и О специальных сообщениях об ошибках, которые содержатся в Справке IIS. Справка IIS доступна в программе «Диспетчер IIS» (inetmgr).
Как устранить ошибку Центра обновления Windows 8024402F в 64-битной Windows 7 Home Premium?
У меня была такая же проблема с обновлениями Windows на двух моих домашних машинах, работающих под управлением 64-разрядной версии Windows 7 Home Premium. Одна из двух машин — это совершенно новая установка, на другой ранее выполнялся Центр обновления Windows, но он также не работает сейчас.
Когда я вручную проверяю наличие обновлений с помощью панели управления, я получаю код ошибки 8024402F :
Я перешел по ссылке «Получить помощь по этой ошибке», которая вызывает несколько статей в центре справки и поддержки Windows, ни одна из которых не относится к этому конкретному коду ошибки.С помощью и общего поиска в Google я пробовал:
- Проверка подключения к Интернету. Большая часть справки предполагает, что эта ошибка вызвана общей проблемой подключения к Интернету. Но если вы это читаете, мое соединение определенно работает нормально.
- Временное отключение антивируса и попытка запустить Центр обновления Windows. Это не помогло (я запускаю AVG бесплатно)
- Запуск панели управления -> Устранение неполадок -> Системы безопасности -> Устранение проблем с Центром обновления Windows.В нем говорилось, что он обнаружил и решил проблемы, но не помог.
У меня уже 24 часа такая же проблема, так что, конечно же, серверы Центра обновления Windows не выходили из строя все это время? Быстрая проверка в Твиттере не показывает, что во всем мире нет возражений против недоступности Центра обновления Windows, так это только у меня? Я живу в Великобритании, но заметил, что URL-адрес http://test.update.microsoft.com/windowsupdate/v6/vistadefault.aspx также недоступен с помощью «wget» с моего веб-сервера в Чикаго.
день @ ord1: ~ $ wget http://test.update.microsoft.com/windowsupdate/v6/vistadefault.aspx
--2011-03-17 00: 01: 27-- http://test.update.microsoft.com/windowsupdate/v6/vistadefault.aspx
Ошибка при выполнении test.update.microsoft.com ...: имя или служба неизвестны.
wget: невозможно разрешить адрес хоста `test.update.microsoft.com '
день @ ord1: ~ $ host test.update.microsoft.com
Хост test.update.microsoft.com не найден: 3 (NXDOMAIN)
Изменить: Вывод ipconfig / all:
Конфигурация Windows IP
Имя хоста.. . . . . . . . . . . : Офис
Первичный DNS-суффикс. . . . . . . :
Тип узла. . . . . . . . . . . . : Гибрид
IP-маршрутизация включена. . . . . . . . : Нет
Прокси-сервер WINS включен. . . . . . . . : Нет
Список поиска DNS-суффиксов. . . . . . : дома
Подключение по локальной сети адаптера Ethernet:
DNS-суффикс для конкретного соединения. : дома
Описание . . . . . . . . . . . : Intel (R) 82566DC Гигабитное сетевое соединение
Физический адрес. . . . . . . . . : 00-1C-C0-71-89-46
DHCP включен. . . . . . . .. . . : Да
Автоконфигурация включена. . . . : Да
Локальный адрес IPv6. . . . . : fe80 :: a17f: ec64: 9b37: 92b9% 11 (предпочтительно)
IPv4-адрес. . . . . . . . . . . : 192.168.100.102 (предпочтительно)
Маска подсети . . . . . . . . . . . : 255.255.255.0
Аренда получена. . . . . . . . . . : 17 марта 2011 00:25:47
Срок аренды истекает. . . . . . . . . . : 18 марта 2011 00:25:48
Шлюз по умолчанию . . . . . . . . . : 192.168.100.1
DHCP-сервер. . . . . . . . . . . : 192.168.100.1
DHCPv6 IAID.. . . . . . . . . . : 234888384
DUID клиента DHCPv6. . . . . . . . : 00-01-00-01-15-10-68-D4-00-1C-C0-71-89-46
DNS-серверы. . . . . . . . . . . : 192.168.100.1
NetBIOS через Tcpip. . . . . . . . : Включено
Туннельный адаптер isatap.home:
Состояние СМИ. . . . . . . . . . . : СМИ отключены
DNS-суффикс для конкретного соединения. : дома
Описание . . . . . . . . . . . : Адаптер Microsoft ISATAP
Физический адрес. . . . . . . . . : 00-00-00-00-00-00-00-E0
DHCP включен. . . . . . .. . . . : Нет
Автоконфигурация включена. . . . : Да
Туннельный адаптер Подключение по локальной сети * 9:
DNS-суффикс для конкретного соединения. :
Описание . . . . . . . . . . . : Псевдоинтерфейс Teredo Tunneling
Физический адрес. . . . . . . . . : 00-00-00-00-00-00-00-E0
DHCP включен. . . . . . . . . . . : Нет
Автоконфигурация включена. . . . : Да
IPv6-адрес. . . . . . . . . . . : 2001: 0: 5ef5: 79fd: 2098: 13b8: a9ec: 3703 (предпочтительно)
Локальный адрес IPv6. . . . . : fe80 :: 2098: 13b8: a9ec: 3703% 13 (предпочтительно)
Шлюз по умолчанию .. . . . . . . . : ::
NetBIOS через Tcpip. . . . . . . . : Неполноценный
Edit 2: Предложения от службы поддержки Microsoft:
Настроить соединение для автоматического получения IP-адреса
- Нажмите «Пуск», введите «NCPA.CPL» (без кавычек) в строку «Начать поиск» и нажмите «Ввод».
- Щелкните сетевое подключение правой кнопкой мыши и выберите «Свойства». Если вам будет предложено ввести пароль администратора или подтверждение, введите пароль или предоставьте подтверждение.
- Щелкните, чтобы выделить «Протокол Интернета версии 6 (TCP / IPv6)», и щелкните «Свойства».
- Установите флажок «Получить IP-адрес автоматически» и «Получить адрес DNS-сервера автоматически».
- Нажмите «ОК».
- Щелкните, чтобы выделить «Протокол Интернета версии 4 (TCP / IPv4)», и щелкните «Свойства».
- Установите флажок «Получить IP-адрес автоматически» и «Получить адрес DNS-сервера автоматически».
- Нажмите «ОК».
- Перезагрузите компьютер.
Я пробовал это, и IPv4 и v6 были уже настроены на эти настройки, все равно перезагружены, ошибка все еще существует.Затем я отправил свою системную информацию и файл WindowsUpdate.log в Microsoft, извините, но я не публикую их содержимое здесь.
Буду держать вас в курсе прогресса.
Windows не может найти новые обновления — код ошибки 8024402F / 80072EFE
Недавно у меня начались проблемы с несколькими рабочими станциями в моей сети, из-за которых возникали вышеупомянутые ошибки при попытке проверить и загрузить обновления для Windows 7 (x64). Иногда я получаю ошибку 8024402F , а иногда — ошибку 80072EFE .Я попытался решить эту проблему самостоятельно с помощью либерального использования Google-fu, но пока не смог найти ничего, что позволило бы этим компьютерам проверять наличие обновлений.
На данный момент я просто работаю на одном из (очевидно) трех компьютеров в моей сети, на которых возникла проблема, потому что это компьютер, который в данный момент не используется активно для производства.
Если вы столкнулись с этой проблемой и наткнулись на эту тему, но не попробовали ни один из перечисленных ниже шагов, я бы посоветовал сначала выполнить их. Большинство людей доверяют упомянутому мной приложению Kaspersky TDSSKiller, хотя оно у меня не сработало.
ОБНОВЛЕНИЕ — РАЗРЕШЕНО: Если вы получаете одну из двух указанных здесь ошибок, первый шаг по устранению неполадок, который вы можете попробовать, независимо от того, с какой из двух ошибок вы столкнулись, — это просто перезагрузить компьютер и / или обновите любой брандмауэр, который вы используете. Наша проблема, очевидно, была вызвана чем-то в нашем аппаратном брандмауэре, и перезагрузка «очистила» все, что вызывало помехи в соединении с серверами Windows Update.Дополнительные сведения см. В приведенном ниже решении, которое самостоятельно приняло решение, но, надеюсь, это избавит вас от необходимости преследовать себя при устранении неполадок.
Согласно моему исследованию, наиболее частой причиной этих ошибок является заражение вирусом или руткитом. Во многих статьях указывается, что инструмент обнаружения руткитов, предоставляемый «Лабораторией Касперского» (утилита для защиты от руткитов TDSSKiller), является лучшим решением, поскольку кажется, что он решает большинство проблем. Другие средства обнаружения вредоносных программ, которые можно попробовать, включают MalwareBytes, Spybot Search & Destroy, собственные средства обнаружения вредоносных программ Microsoft (сканер безопасности) и т. Д.Я использовал несколько различных вариантов, включая наше внутреннее антивирусное решение ESET Endpoint Antivirus, чтобы гарантировать отсутствие заражения, и все они оказались чистыми.
В другом потоке форумов сообщества Microsoft для другой ошибки Центра обновления Windows (код ошибки Центра обновления Windows 80244019) я также проверил состояние предотвращения выполнения данных на затронутой рабочей станции, чтобы убедиться, что для него установлено значение Включить DEP для Essential Windows Программ и сервисов всего (как и было).
Следующим шагом была попытка сбросить компоненты Центра обновления Windows. Я выполнил все инструкции, перечисленные в статье Microsoft «Как мне сбросить компоненты Центра обновления Windows?», И даже создал пакетный файл для автоматического выполнения всех шагов, если он сработает, чтобы я мог запустить его на другом затронутом рабочие станции.
По рекомендации другого системного администратора, с которым я обсуждал эту проблему, я даже сбросил TCP / IP на рабочей станции на случай, если возникла проблема, которая вызвала прерывание.Для этого я выполнил инструкции из статьи Microsoft «Как сбросить TCP / IP с помощью утилиты NetShell», но я все еще продолжаю получать одну из перечисленных выше ошибок при попытке проверить наличие новых обновлений после перезагрузки.
Один пользователь предположил, что проблема могла быть в брандмауэре, блокирующем обмен данными, поэтому я зашел в настройки конфигурации SonicWALL и добавил все следующие URI в список « Allowed Domains » (белый список) для фильтра содержимого брандмауэра.Для справки, вот добавленные мной URI. (Я знаю, что в них есть некоторое «совпадение», но я взял список из следующей ветки форума TechNet «Диапазон IP-адресов Центра обновления Windows и маска подсети для Windows Server 2008».)
- windowsupdate.microsoft.com
- * .windowsupdate.microsoft.com
- * .update.microsoft.com
- * .windowsupdate.com
- download.windowsupdate.com
- download.microsoft.com
- * .download.windowsupdate.com
- wustat.windows.com
- ntservicepack.microsoft.com
- stats.microsoft.com
На данный момент мне не удалось найти никаких других полезных статей или веток форума, и у меня и у другого системного администратора, с которым я работал, закончились идеи. Кто-нибудь еще сталкивался и решал эту упорную проблему? Любые предложения будут ценны.
ПРИМЕЧАНИЕ. На других рабочих станциях, включая мою, не возникает никаких проблем с проверкой, загрузкой или установкой обновлений.Насколько я могу судить, затронутые рабочие станции, похоже, не имеют каких-либо других проблем, связанных с сетью / Интернетом. Проблема, похоже, только в проверке обновлений Windows. Все рабочие станции в сети имеют одинаковую базовую конфигурацию, когда речь идет о сканировании антивирусного программного обеспечения и безопасности.
ОБНОВЛЕНИЕ: Я пошел дальше и запустил утилиту проверки системных файлов (
sfc / scannow ). Это действительно нашло некоторые поврежденные файлы (просматривая CBS.log , я нашел в списке только один файл: diskmgt.CHM — скомпилированный HTML-файл для справочной системы Windows), поэтому я перезагрузился и попытался снова, но все еще получаю ошибку 80072EFE . Согласно комментариям, я все еще смотрю на нашу SonicWALL, но тот факт, что не все рабочие станции затронуты, делает меня менее оптимистичным в отношении поиска решения там.ОБНОВЛЕНИЕ № 2: Согласно предложению в комментариях от @Ramhound, я вручную загрузил обновление «Security Monthly Quality Rollup» за январь 2018 года прямо с сайта каталога Microsoft и запустил
.msu на рабочей станции, над которой я работал. Оказалось, что все установлено правильно, поэтому я перезагрузился и снова попытался проверить наличие обновлений. К сожалению, я снова получил ошибку 8024402F . Я искал в каталоге другие обновления, которые могут быть полезны , и наткнулся на обновления «Microsoft .NET Framework 4.7.1» и «Накопительное обновление безопасности для Internet Explorer 11», поэтому я загрузил их отдельно и попытался установить и их.Обновление .NET Framework сообщило, что оно уже установлено, поэтому я только что установил обновление IE. Это не потребовало перезагрузки, поэтому я пошел дальше и попытался обновить снова, но получил ту же ошибку. Я перезагрузился и попытался снова, на всякий случай, но все равно получаю ошибку 8024402F .
ОБНОВЛЕНИЕ # 3: В попытке предоставить как можно больше подробностей, вот результаты из файла WindowsUpdate.log моей последней попытки:
17.01.2018 13: 38: 24: 765 836 1668 AU Запуск обнаружения AU через API DetectNow
2018-01-17 13: 38: 24: 765 836 1668 AU Запуск онлайн-обнаружения (интерактивно)
2018-01-17 13:38: 24: 765 836 136c AU #############
2018-01-17 13:38: 24: 765 836 136c AU ## START ## AU: поиск обновлений
2018-01-17 13:38: 24: 765 836 136c AU #########
2018-01-17 13: 38: 24: 765 836 136c AU << ## SUBMITTED ## AU: поиск обновлений [CallId = {351E19E7-2512-433F-9FDC-5766DCEC2CD9}]
2018-01-17 13: 38: 24: 765 836 844 Агент *************
2018-01-17 13: 38: 24: 765 836 844 Агент ** START ** Агент: поиск обновлений [CallerId = AutomaticUpdates]
2018-01-17 13: 38: 24: 765 836 844 Агент *********
2018-01-17 13: 38: 24: 765 836 844 Агент * Онлайн = Да; Игнорировать приоритет загрузки = Нет
2018-01-17 13:38: 24: 765 836 844 Агент * Criteria = "IsInstalled = 0 и DeploymentAction = 'Installation' или IsPresent = 1 и DeploymentAction = 'Uninstallation' или IsInstalled = 1 и DeploymentAction = 'Installation' и RebootRequired = 1 или IsInstalled = 0 и DeploymentAction = 'Uninstallation' и RebootRequired = 1 "
2018-01-17 13: 38: 24: 765 836 844 Агент * ServiceID = {9482F4B4-E343-43B6-B170-9A65BC822C77} Центр обновления Windows
2018-01-17 13: 38: 24: 765 836 844 Агент * Область поиска = {Машина}
2018-01-17 13: 38: 24: 827 836 844 Разное Проверка подписи для C: \ windows \ SoftwareDistribution \ WuRedir \ 9482F4B4-E343-43B6-B170-9A65BC822C77 \ wuredir.cab с dwProvFlags 0x00000080:
2018-01-17 13: 38: 24: 827 836 844 Разное Подпись Microsoft: NA
2018-01-17 13: 38: 24: 827 836 844 Разное Проверка подписи для C: \ windows \ SoftwareDistribution \ WuRedir \ 9482F4B4-E343-43B6-B170-9A65BC822C77 \ TMP9559.tmp с dwProvFlags 0x00000080:
2018-01-17 13: 38: 24: 827 836 844 Разное Подпись Microsoft: NA
2018-01-17 13: 38: 24: 827 836 844 Разное Проверка подписи для C: \ windows \ SoftwareDistribution \ WuRedir \ 9482F4B4-E343-43B6-B170-9A65BC822C77 \ v6-win7sp1-wuredir.cab с dwProvFlags 0x00000080:
2018-01-17 13: 38: 24: 843 836 844 Разное Подпись Microsoft: NA
2018-01-17 13: 38: 28: 244 836 844 Разное Проверка подписи для C: \ windows \ SoftwareDistribution \ WuRedir \ 9482F4B4-E343-43B6-B170-9A65BC822C77 \ v6-win7sp1-wuredir.cab с dwProvFlags 0x00000080:
2018-01-17 13: 38: 28: 244 836 844 Разное Подпись Microsoft: NA
2018-01-17 13: 38: 28: 260 836 844 Разное Проверочная подпись для C: \ windows \ SoftwareDistribution \ WuRedir \ 9482F4B4-E343-43B6-B170-9A65BC822C77 \ wuredir.cab с dwProvFlags 0x00000080:
2018-01-17 13: 38: 28: 275 836 844 Разное Подпись Microsoft: NA
2018-01-17 13: 38: 28: 275 836 844 Разное Проверка подписи для C: \ windows \ SoftwareDistribution \ WuRedir \ 9482F4B4-E343-43B6-B170-9A65BC822C77 \ TMPA2D2.tmp с dwProvFlags 0x00000080:
2018-01-17 13: 38: 28: 275 836 844 Разное Подпись Microsoft: NA
2018-01-17 13: 38: 28: 275 836 844 Разное Проверка подписи для C: \ windows \ SoftwareDistribution \ WuRedir \ 9482F4B4-E343-43B6-B170-9A65BC822C77 \ wuredir.cab с dwProvFlags 0x00000080:
2018-01-17 13: 38: 28: 291 836 844 Разное Подпись Microsoft: NA
2018-01-17 13: 38: 28: 291 836 844 Разное Подпись проверки для C: \ windows \ SoftwareDistribution \ WuRedir \ 9482F4B4-E343-43B6-B170-9A65BC822C77 \ TMPA2E3.tmp с dwProvFlags 0x00000080:
2018-01-17 13: 38: 28: 306 836 844 Разное Подпись Microsoft: NA
2018-01-17 13: 38: 28: 306 836 844 Агент Загрузка новой auth cab для службы 7971f918-a847-4430-9279-4a52d1efe18d по адресу http://ds.download.windowsupdate.com/v11/2/microsoftupdate/redir/v6-muauth.cab
2018-01-17 13: 38: 32: 831 836 844 Разное ПРЕДУПРЕЖДЕНИЕ. Ошибка отправки с hr = 80072efe.
2018-01-17 13: 38: 32: 831 836 844 Разное ПРЕДУПРЕЖДЕНИЕ. Ошибка SendRequest с hr = 80072efe. Используемый список прокси: <(null)> Используемый список обхода: <(null)> Используемые схемы аутентификации: <>
2018-01-17 13:38: 32: 831 836 844 Разное ПРЕДУПРЕЖДЕНИЕ: Ошибка WinHttp: SendRequestUsingProxy для . ошибка 0x80072efe
2018-01-17 13: 38: 32: 831 836 844 Разное ПРЕДУПРЕЖДЕНИЕ: WinHttp: SendRequestToServerForFileInformation MakeRequest не удалось. ошибка 0x80072efe
2018-01-17 13: 38: 32: 831 836 844 Разное ПРЕДУПРЕЖДЕНИЕ: WinHttp: SendRequestToServerForFileInformation не удалось с 0x80072efe
2018-01-17 13: 38: 32: 831 836 844 Разное ПРЕДУПРЕЖДЕНИЕ: ошибка WinHttp: ShouldFileBeDownloaded с 0x80072efe
2018-01-17 13: 38: 32: 831 836 844 Разное ПРЕДУПРЕЖДЕНИЕ: Ошибка DownloadFileInternal для http: // ds.download.windowsupdate.com/v11/2/microsoftupdate/redir/v6-muauth.cab: ошибка 0x80072efe
2018-01-17 13: 38: 32: 831 836 844 Агент ПРЕДУПРЕЖДЕНИЕ: не удалось загрузить auth cab для службы 7971f918-a847-4430-9279-4a52d1efe18d с http://ds.download.windowsupdate.com/v11/2/ microsoftupdate / redir / v6-muauth.cab, hr = 0X80072EFE
2018-01-17 13: 38: 32: 831 836 844 Агент FATAL: При восстановлении службы вызывающего абонента по умолчанию не удалось подключиться к службе 7971f918-a847-4430-9279-4a52d1efe18d, hr = 0X80072EFE
2018-01-17 13: 38: 32: 831 836 844 Настройка проверки для агента SelfUpdate
2018-01-17 13: 38: 32: 831 836 844 Версия установочного клиента: Core: 7.6.7601.23806 Вспом.: 7.6.7601.23806
2018-01-17 13: 38: 32: 831 836 844 Разное Проверка подписи для C: \ windows \ SoftwareDistribution \ WuRedir \ 9482F4B4-E343-43B6-B170-9A65BC822C77 \ wuredir.cab с dwProvFlags 0x00000080:
2018-01-17 13: 38: 32: 846 836 844 Разное Подпись Microsoft: NA
2018-01-17 13: 38: 32: 862 836 844 Разное Проверяющая подпись для C: \ windows \ SoftwareDistribution \ WuRedir \ 9482F4B4-E343-43B6-B170-9A65BC822C77 \ TMPB4AF.tmp с dwProvFlags 0x00000080:
2018-01-17 13: 38: 32: 862 836 844 Разное Подпись Microsoft: NA
2018-01-17 13: 38: 32: 862 836 844 Разное Проверка подписи для C: \ windows \ SoftwareDistribution \ WuRedir \ 9482F4B4-E343-43B6-B170-9A65BC822C77 \ v6-win7sp1-wuredir.cab с dwProvFlags 0x00000080:
2018-01-17 13: 38: 32: 862 836 844 Разное Подпись Microsoft: NA
2018-01-17 13: 38: 36: 263 836 844 Разное Проверка подписи для C: \ windows \ SoftwareDistribution \ WuRedir \ 9482F4B4-E343-43B6-B170-9A65BC822C77 \ v6-win7sp1-wuredir.cab с dwProvFlags 0x00000080:
2018-01-17 13: 38: 36: 278 836 844 Разное Подпись Microsoft: NA
2018-01-17 13: 38: 36: 278 836 844 Разное Проверка подписи для C: \ windows \ SoftwareDistribution \ WuRedir \ 9482F4B4-E343-43B6-B170-9A65BC822C77 \ wuredir.cab с dwProvFlags 0x00000080:
2018-01-17 13: 38: 36: 278 836 844 Разное Подпись Microsoft: NA
2018-01-17 13: 38: 36: 278 836 844 Разное Проверка подписи для C: \ windows \ SoftwareDistribution \ WuRedir \ 9482F4B4-E343-43B6-B170-9A65BC822C77 \ TMPC218.tmp с dwProvFlags 0x00000080:
2018-01-17 13: 38: 36: 294 836 844 Разное Подпись Microsoft: NA
2018-01-17 13: 38: 36: 294 836 844 Разное Проверка подписи для C: \ windows \ SoftwareDistribution \ WuRedir \ 9482F4B4-E343-43B6-B170-9A65BC822C77 \ wuredir.cab с dwProvFlags 0x00000080:
2018-01-17 13: 38: 36: 294 836 844 Разное Подпись Microsoft: NA
2018-01-17 13: 38: 36: 294 836 844 Разное Проверка подписи для C: \ windows \ SoftwareDistribution \ WuRedir \ 9482F4B4-E343-43B6-B170-9A65BC822C77 \ TMPC229.tmp с dwProvFlags 0x00000080:
2018-01-17 13: 38: 36: 309 836 844 Разное Подпись Microsoft: NA
2018-01-17 13: 38: 40: 007 836 844 Разное Проверка подписи для C: \ windows \ SoftwareDistribution \ SelfUpdate \ wuident.cab с dwProvFlags 0x00000080:
2018-01-17 13: 38: 40: 022 836 844 Разное Подпись Microsoft: NA
2018-01-17 13: 38: 40: 022 836 844 Разное Проверка подписи для C: \ windows \ SoftwareDistribution \ SelfUpdate \ TMPD0BA.tmp с dwProvFlags 0x00000080:
2018-01-17 13: 38: 40: 038 836 844 Разное Подпись Microsoft: NA
2018-01-17 13: 38: 40: 038 836 844 Разное Проверка подписи для C: \ windows \ SoftwareDistribution \ SelfUpdate \ wsus3setup.cab с dwProvFlags 0x00000080:
2018-01-17 13: 38: 40: 038 836 844 Разное Подпись Microsoft: NA
2018-01-17 13: 38: 44: 578 836 844 Разное Проверка подписи для C: \ windows \ SoftwareDistribution \ SelfUpdate \ wsus3setup.cab с dwProvFlags 0x00000080:
2018-01-17 13: 38: 44: 593 836 844 Разное Подпись Microsoft: NA
2018-01-17 13: 38: 44: 625 836 844 Установка Определение необходимости загрузки нового обработчика установки
2018-01-17 13: 38: 44: 625 836 844 Обработчик установки SelfUpdate не найден.Он будет загружен
2018-01-17 13: 38: 44: 625 Установка 836 844 Оценка применимости пакета установки "WUClient-SelfUpdate-ActiveX ~ 31bf3856ad364e35 ~ amd64 ~~ 7.6.7600.320"
2018-01-17 13: 38: 44: 625 836 844 Установка Пакет установки «WUClient-SelfUpdate-ActiveX ~ 31bf3856ad364e35 ~ amd64 ~~ 7.6.7600.320» уже установлен.
2018-01-17 13: 38: 44: 640 Установка 836 844 Оценка применимости пакета установки "WUClient-SelfUpdate-Aux-TopLevel ~ 31bf3856ad364e35 ~ amd64 ~~ 7.6.7600.320"
2018-01-17 13: 38: 44: 656 836 844 Установка пакета установки "WUClient-SelfUpdate-Aux-TopLevel ~ 31bf3856ad364e35 ~ amd64 ~~ 7.6.7600.320 "уже установлен.
2018-01-17 13: 38: 44: 656 836 844 Установка Оценка применимости пакета установки "WUClient-SelfUpdate-Core-TopLevel ~ 31bf3856ad364e35 ~ amd64 ~~ 7.6.7600.320"
2018-01-17 13: 38: 44: 687 836 844 Установка Пакет установки «WUClient-SelfUpdate-Core-TopLevel ~ 31bf3856ad364e35 ~ amd64 ~~ 7.6.7600.320» уже установлен.
2018-01-17 13: 38: 44: 687836 844 Проверка установки SelfUpdate завершена. Самостоятельное обновление НЕ требуется.
2018-01-17 13: 38: 44: 921 836 844 Разное Проверка подписи для C: \ windows \ SoftwareDistribution \ WuRedir \ 9482F4B4-E343-43B6-B170-9A65BC822C77 \ wuredir.cab с dwProvFlags 0x00000080:
2018-01-17 13: 38: 44: 921 836 844 Разное Подпись Microsoft: NA
2018-01-17 13: 38: 44: 937 836 844 Разное Проверка подписи для C: \ windows \ SoftwareDistribution \ WuRedir \ 9482F4B4-E343-43B6-B170-9A65BC822C77 \ TMPE3DD.tmp с dwProvFlags 0x00000080:
2018-01-17 13: 38: 44: 937 836 844 Разное Подпись Microsoft: NA
2018-01-17 13: 38: 44: 937 836 844 Разное Проверка подписи для C: \ windows \ SoftwareDistribution \ WuRedir \ 9482F4B4-E343-43B6-B170-9A65BC822C77 \ v6-win7sp1-wuredir.cab с dwProvFlags 0x00000080:
2018-01-17 13: 38: 44: 937 836 844 Разное Подпись Microsoft: NA
2018-01-17 13: 38: 58: 462 836 844 Разное Проверка подписи для C: \ windows \ SoftwareDistribution \ WuRedir \ 9482F4B4-E343-43B6-B170-9A65BC822C77 \ v6-win7sp1-wuredir.cab с dwProvFlags 0x00000080:
2018-01-17 13: 38: 58: 478 836 844 Разное Подпись Microsoft: NA
2018-01-17 13: 38: 58: 478 836 844 Разное Проверка подписи для C: \ windows \ SoftwareDistribution \ WuRedir \ 9482F4B4-E343-43B6-B170-9A65BC822C77 \ wuredir.cab с dwProvFlags 0x00000080:
2018-01-17 13: 38: 58: 493 836 844 Разное Подпись Microsoft: NA
2018-01-17 13: 38: 58: 493 836 844 Разное Проверка подписи для C: \ windows \ SoftwareDistribution \ WuRedir \ 9482F4B4-E343-43B6-B170-9A65BC822C77 \ TMP18E2.tmp с dwProvFlags 0x00000080:
2018-01-17 13: 38: 58: 493 836 844 Разное Подпись Microsoft: NA
2018-01-17 13: 38: 58: 493 836 844 Разное Проверка подписи для C: \ windows \ SoftwareDistribution \ WuRedir \ 9482F4B4-E343-43B6-B170-9A65BC822C77 \ wuredir.cab с dwProvFlags 0x00000080:
2018-01-17 13: 38: 58: 509 836 844 Разное Подпись Microsoft: NA
2018-01-17 13: 38: 58: 509 836 844 Разное Проверка подписи для C: \ windows \ SoftwareDistribution \ WuRedir \ 9482F4B4-E343-43B6-B170-9A65BC822C77 \ TMP18F3.tmp с dwProvFlags 0x00000080:
2018-01-17 13: 38: 58: 509 836 844 Разное Подпись Microsoft: NA
2018-01-17 13: 38: 58: 509 836 844 PT +++++++++++ PT: синхронизация обновлений сервера +++++++++++
2018-01-17 13: 38: 58: 509 836 844 PT + ServiceId = {9482F4B4-E343-43B6-B170-9A65BC822C77}, URL-адрес сервера = https: // fe2.update.microsoft.com/v6/ClientWebService/client.asmx
2018-01-17 13: 39: 07: 183 836 844 Разное ПРЕДУПРЕЖДЕНИЕ. Ошибка WinHttp: WinHttpQueryHeaders (WINHTTP_QUERY_CONTENT_TYPE) для X-CCC. ошибка 0x80072f76
2018-01-17 13: 39: 07: 183 836 844 PT ПРЕДУПРЕЖДЕНИЕ: ECP: DownloadCabFile: не удалось получить страну CDN для сообщения об ошибках, hr = 0X80072F76
2018-01-17 13: 39: 11: 520 836 844 Разное ПРЕДУПРЕЖДЕНИЕ: Ошибка отправки с hr = 80072efe.
2018-01-17 13: 39: 11: 520 836 844 Разное ПРЕДУПРЕЖДЕНИЕ. Ошибка SendRequest с hr = 80072efe.Используемый список прокси: <(null)> Используемый список обхода: <(null)> Используемые схемы аутентификации: <>
2018-01-17 13:39: 11: 520 836 844 Разное ПРЕДУПРЕЖДЕНИЕ: WinHttp: SendRequestUsingProxy не удалось для .b ошибка 0x80072efe
2018-01-17 13: 39: 11: 520 836 844 Разное ПРЕДУПРЕЖДЕНИЕ: WinHttp: SendRequestToServerForFileInformation MakeRequest не удалось. ошибка 0x80072efe
2018-01-17 13: 39: 11: 520 836 844 Разное ПРЕДУПРЕЖДЕНИЕ: WinHttp: SendRequestToServerForFileInformation не удалось с 0x80072efe
2018-01-17 13: 39: 11: 520 836 844 Разное ПРЕДУПРЕЖДЕНИЕ: ошибка WinHttp: ShouldFileBeDownloaded с 0x80072efe
2018-01-17 13: 39: 11: 520 836 844 PT ПРЕДУПРЕЖДЕНИЕ: ECP: DownloadCabFile: не удалось получить поставщика CDN для отчета об ошибках, hr = 0X80070006
2018-01-17 13: 39: 11: 520 836 844 PT ПРЕДУПРЕЖДЕНИЕ: ECP: DownloadCabFile: не удалось получить страну CDN для сообщения об ошибках, hr = 0X80070006
2018-01-17 13: 39: 11: 520 836 844 PT ПРЕДУПРЕЖДЕНИЕ: ECP: не удалось загрузить cab-файл с http: // download.windowsupdate.com/d/msdownload/update/others/2014/09/14135010_99b8c18f12abf1898a7a14340ae8aeb14d617b69.cab с ошибкой 0x80072efe
2018-01-17 13: 39: 11: 520 836 844 PT ПРЕДУПРЕЖДЕНИЕ: ECP: этот цикл обмена содержал некоторые оптимизированные обновления, которые завершились ошибкой. Количество новых обновлений = 1, Старое количество = 60
2018-01-17 13: 39: 11: 598 836 844 PT ПРЕДУПРЕЖДЕНИЕ: Синхронизация обновлений: 0x8024402f
2018-01-17 13:39: 11: 598 836 844 PT ПРЕДУПРЕЖДЕНИЕ: Ошибка SyncServerUpdatesInternal: 0x8024402f
2018-01-17 13: 39: 11: 598 836 844 Агент * ВНИМАНИЕ: не удалось выполнить синхронизацию, ошибка = 0x8024402F
2018-01-17 13: 39: 11: 598 836 844 Агент * ВНИМАНИЕ: код выхода = 0x8024402F
2018-01-17 13:39: 11: 598 836 844 Агент *********
2018-01-17 13: 39: 11: 598 836 844 Агент ** END ** Агент: поиск обновлений [CallerId = AutomaticUpdates]
2018-01-17 13:39: 11: 598 836 844 Агент *************
2018-01-17 13: 39: 11: 598 836 844 Агент ПРЕДУПРЕЖДЕНИЕ: клиент WU не смог выполнить поиск обновления с ошибкой 0x8024402f
2018-01-17 13:39: 11: 598 836 a60 AU >> ## RESUMED ## AU: поиск обновлений [CallId = {351E19E7-2512-433F-9FDC-5766DCEC2CD9}]
2018-01-17 13:39: 11: 598 836 a60 AU # ПРЕДУПРЕЖДЕНИЕ: не удалось выполнить обратный вызов поиска, результат = 0x8024402F
2018-01-17 13:39: 11: 598 836 a60 AU # ПРЕДУПРЕЖДЕНИЕ: не удалось найти обновления с кодом ошибки 8024402F
2018-01-17 13:39: 11: 598 836 a60 AU #########
2018-01-17 13:39: 11: 598 836 a60 AU ## END ## AU: поиск обновлений [CallId = {351E19E7-2512-433F-9FDC-5766DCEC2CD9}]
2018-01-17 13:39: 11: 598 836 a60 AU #############
2018-01-17 13: 39: 11: 598 836 a60 AU Успешно записано событие для состояния здоровья AU: 0
2018-01-17 13: 39: 11: 598 836 a60 AU Успешно записано событие для состояния здоровья AU: 0
2018-01-17 13:39: 16: 606 836 844 Отчет ОТЧЕТНОЕ СОБЫТИЕ: {1FF41EAC-73DF-49E2-8846-58D75AF34788} 2018-01-17 13: 39: 11: 598-0600 1 148101 {00000000-0000 -0000-0000-000000000000} 0 8024402f Сбой автоматической синхронизации программного обеспечения при синхронизации программного обеспечения Клиенту Центра обновления Windows не удалось обнаружить ошибку 0x8024402f.2018-01-17 13: 39: 16: 621 836 844 Отчет CWERReporter :: HandleEvents - загрузка отчета WER завершена со статусом 0x8
2018-01-17 13: 39: 16: 621 836 844 Отчет WER Отправлен отчет: 7.6.7601.23806 0x8024402f (0x80072efe) 0000000-0000-0000-0000-000000000000 Сканирование 0 0 Автоматические обновления {9482F4B4-E343-43B6-B170-9A65BC822C77} 0
Я также разместил этот вопрос на форумах Microsoft TechNet и буду следить за тем, чтобы оба сообщения обновлялись по мере появления дополнительной информации.
Fix Windows Update Error 8024402F
Если вы пытаетесь обновить Windows и сталкиваетесь с ошибкой с кодом 8024402F, Windows Update обнаружил неизвестную ошибку, то вы попали в нужное место, так как сегодня мы собираемся обсудить, как исправить эту проблему. Обновления Windows необходимы для безопасности Windows и обеспечения надлежащего функционирования Windows. Но если вы не можете обновить Windows, ваша система уязвима для эксплойтов, и вам рекомендуется как можно скорее исправить проблему и запустить Центр обновления Windows.
Windows не смогла найти новые обновления:
Произошла ошибка при проверке новых обновлений для вашего компьютера.
Обнаружены ошибки: код 8024402F Центр обновления Windows обнаружил неизвестную ошибку.
Даже если вы используете средство устранения неполадок Центра обновления Windows, ошибка не исчезнет, и даже переустановка Windows не решит проблему. Все эти шаги ни к чему не привели, потому что основная проблема связана с брандмауэром, и его отключение во многих случаях помогает. В любом случае, не теряя времени, давайте посмотрим, как на самом деле исправить ошибку Центра обновления Windows 8024402F с помощью следующих шагов по устранению неполадок.
Исправить ошибку Центра обновления Windows 8024402F
Обязательно создайте точку восстановления на случай, если что-то пойдет не так.
Метод 1. Временно отключить антивирус и брандмауэрИногда антивирусная программа может вызывать ошибку , и чтобы убедиться, что это не так, вам необходимо отключить антивирус на ограниченное время, чтобы вы могли проверить, появляется ли ошибка по-прежнему, когда антивирус выключен.
1. Щелкните правой кнопкой мыши значок Antivirus Program на панели задач и выберите Отключить.
2. Затем выберите период времени, в течение которого антивирус будет оставаться отключенным.
Примечание: Выберите наименьшее возможное время, например 15 или 30 минут.
3. После этого снова попробуйте подключиться, чтобы открыть Google Chrome и проверьте, устраняется ли ошибка или нет.
4. Найдите панель управления в строке поиска меню «Пуск» и щелкните ее, чтобы открыть панель управления .
5.Затем щелкните System and Security , затем щелкните Windows Firewall.
6. Теперь на левой панели окна нажмите Включить или выключить брандмауэр Windows.
7. Выберите «Отключить брандмауэр Windows» и перезагрузите компьютер.
Снова попробуйте открыть Google Chrome и посетите веб-страницу, на которой ранее отображалась ошибка . Если описанный выше метод не работает, обязательно выполните те же действия, чтобы снова включить брандмауэр.
Метод 2. Обновление даты и времени Windows1. Щелкните дату и время на панели задач и выберите « Параметры даты и времени ».
2. Если используется Windows 10, установите « Установить время автоматически » на « на ».
3. Для других нажмите «Интернет-время» и отметьте « Автоматически синхронизировать с Интернет-сервером времени ».
4.Выберите Сервер « time.windows.com », нажмите «Обновить» и «ОК». Полное обновление не требуется. Просто нажмите ОК.
Еще раз проверьте, можете ли вы Исправить ошибку Центра обновления Windows 8024402F или нет, если нет, то переходите к следующему методу.
Метод 3. Проверьте журналы обновлений1. Введите powershell в Windows Search, затем щелкните правой кнопкой мыши PowerShell и выберите Запуск от имени администратора.
2.Теперь введите следующую команду в PowerShell и нажмите Enter:
Get-WindowsUpdateLog
3. Это сохранит копию журнала Windows на рабочем столе, дважды щелкните, чтобы открыть файл.
4. Теперь прокрутите вниз до , дата и время. , когда вы пытались обновить, но оно не удалось.
5. Перейдите сюда, чтобы узнать, как читать файл Windowsupdate.log.
6. Определив причину ошибки, обязательно устраните проблему и посмотрите, сможете ли вы исправить ошибку Центра обновления Windows 8024402F.
Метод 4. Убедитесь, что службы Центра обновления Windows работают1. Нажмите Windows Key + R, затем введите services.msc и нажмите Enter.
2. Найдите следующие службы и убедитесь, что они работают:
Центр обновления Windows
БИТОВ
Вызов удаленных процедур (RPC)
Система событий COM +
Модуль запуска процессов сервера DCOM
3. Дважды щелкните по каждому из них , затем убедитесь, что для параметра Тип запуска установлено значение Автоматически , и щелкните Запустить , если службы еще не запущены.
4. Нажмите Применить, а затем ОК.
5. Перезагрузите компьютер, чтобы сохранить изменения, и снова попробуйте запустить Центр обновления Windows.
Метод 5. Запустите средство проверки системных файлов и DISM Tool1. Откройте командную строку . Пользователь может выполнить этот шаг, выполнив поиск ‘cmd’ и нажав Enter.
2. Теперь введите в cmd следующее и нажмите Enter:
SFC / Scannow sfc / scannow / offbootdir = c: \ / offwindir = c: \ windows (Если выше не удалось, попробуйте это)
3. Дождитесь завершения описанного выше процесса и перезагрузите компьютер.
4. Снова откройте cmd, введите следующую команду и нажимайте Enter после каждой:
Dism / Online / Cleanup-Image / CheckHealth Dism / Online / Cleanup-Image / ScanHealth Dism / Online / Cleanup-Image / RestoreHealth
5.Позвольте команде DISM работать и дождитесь ее завершения.
6. Если вышеуказанная команда не работает, попробуйте следующую:
Dism / Изображение: C: \ offline / Cleanup-Image / RestoreHealth / Источник: c: \ test \ mount \ windows Dism / Online / Cleanup-Image / RestoreHealth / Источник: c: \ test \ mount \ windows / LimitAccess
Примечание. Замените C: \ RepairSource \ Windows на расположение источника восстановления (установочный диск Windows или диск восстановления).
7. Перезагрузите компьютер, чтобы сохранить изменения и посмотреть, сможете ли вы исправить ошибку Центра обновления Windows 8024402F.
Метод 6. Запустить средство устранения неполадок Центра обновления WindowsЕсли до сих пор ничего не работает, вам обязательно стоит попробовать запустить средство устранения неполадок Центра обновления Windows с самого веб-сайта Microsoft и посмотреть, сможете ли вы исправить ошибку Центра обновления Windows 8024402F.
1. Откройте элемент управления и выполните поиск Устранение неполадок на панели поиска в правом верхнем углу и нажмите «Устранение неполадок ».
2. Затем на левой панели окна выберите Просмотреть все.
3. Затем из списка Устранение неполадок компьютера выберите Центр обновления Windows.
4. Следуйте инструкциям на экране и запустите средство устранения неполадок Центра обновления Windows.
5. Перезагрузите компьютер, и вы сможете исправить ошибку Центра обновления Windows 8024402F в Windows 10.
Метод 7: снимите отметку с прокси-сервера1. Нажмите Windows Key + R, затем введите inetcpl.cpl и нажмите Enter, чтобы открыть Свойства Интернета.
2. Затем перейдите на вкладку Connections и выберите LAN settings.
3. Снимите флажок Используйте прокси-сервер для вашей локальной сети и убедитесь, что «Автоматически определять настройки» отмечен флажком.
4. Щелкните Ok , затем «Применить» и перезагрузите компьютер.
Метод 8: переименование папки SoftwareDistribution1. Откройте командную строку .Пользователь может выполнить этот шаг, выполнив поиск ‘cmd’ и нажав Enter.
2. Теперь введите следующие команды, чтобы остановить службы Windows Update, а затем нажимайте Enter после каждой:
net stop wuauserv
net stop cryptSvc
чистые стоповые биты
net stop msiserver
3. Затем введите следующую команду, чтобы переименовать папку SoftwareDistribution, и нажмите Enter:
ren C: \ Windows \ SoftwareDistribution SoftwareDistribution.старый
ren C: \ Windows \ System32 \ catroot2 catroot2.old
4. Наконец, введите следующую команду для запуска служб Windows Update и нажимайте Enter после каждой:
net start wuauserv
net start cryptSvc
чистые стартовые биты
net start msiserver
5. Перезагрузите компьютер, чтобы сохранить изменения, и проверьте, можете ли вы исправить ошибку Windows Update 8024402F.
Метод 9: сброс компонента Центра обновления Windows1. Откройте командную строку . Пользователь может выполнить этот шаг, выполнив поиск ‘cmd’ и нажав Enter.
2. Введите следующую команду в cmd и нажимайте Enter после каждой:
net stop биты
net stop wuauserv
net stop appidsvc
net stop cryptsvc
3. Удалите qmgr *.dat файлы, для этого снова откройте cmd и введите:
Del «% ALLUSERSPROFILE% \ Application Data \ Microsoft \ Network \ Downloader \ qmgr * .dat»
4. Введите в cmd следующее и нажмите Enter:
.кд / д% windir% \ system32
5. Повторно зарегистрируйте файлы BITS и файлы Центра обновления Windows . Введите каждую из следующих команд отдельно в cmd и нажимайте Enter после каждой:
regsvr32.exe atl.dll regsvr32.exe urlmon.dll regsvr32.exe mshtml.dll regsvr32.exe shdocvw.dll regsvr32.exe browseui.dll regsvr32.exe jscript.dll regsvr32.exe vbscript.dll regsvr32.exe scrrun.dll regsvr32.exe msxml.dll regsvr32.exe msxml3.dll regsvr32.exe msxml6.dll regsvr32.exe actxprxy.dll regsvr32.exe softpub.dll regsvr32.exe wintrust.dll regsvr32.exe dssenh.dll regsvr32.exe rsaenh.dll regsvr32.exe gpkcsp.dll regsvr32.exe sccbase.dll regsvr32.exe slbcsp.dll regsvr32.exe cryptdlg.dll regsvr32.exe oleaut32.dll regsvr32.exe ole32.dll regsvr32.exe shell32.dll regsvr32.exe initpki.dll regsvr32.exe wuapi.dll regsvr32.exe wuaueng.dll regsvr32.exe wuaueng1.dll regsvr32.exe wucltui.dll regsvr32.exe wups.dll regsvr32.exe wups2.dll regsvr32.exe wuweb.dll regsvr32.exe qmgr.dll regsvr32.exe qmgrprxy.dll regsvr32.exe wucltux.dll regsvr32.exe muweb.dll regsvr32.exe wuwebv.dll
6. Чтобы сбросить Winsock:
сброс Winsock netsh
7. Восстановите для службы BITS и службы обновления Windows дескриптор безопасности по умолчанию:
sc.exe sdset биты D: (A ;; CCLCSWRPWPDTLOCRRC ;;; SY) (A ;; CCDCLCSWRPWPDTLOCRSDRCWDWO ;;; BA) (A ;; CCLCSWLOCRRC ;;; AU) (A ;; CCLCSWLOCRRC ;;; AU) (A ;; CCLCSWRPW
sc.exe sdset wuauserv D: (A ;; CCLCSWRPWPDTLOCRRC ;;; SY) (A ;; CCDCLCSWRPWPDTLOCRSDRCWDWO ;;; BA) (A ;; CCLCSWLOCRRC ;;; AU) (A ;; CCLCSWLOCRRC ;;; AU) (A ;; CCLCSW000;
8.Снова запустите службы обновления Windows:
чистые стартовые биты
net start wuauserv
net start appidsvc
net start cryptsvc
9. Установите последний агент обновления Windows.
10. Перезагрузите компьютер и посмотрите, сможете ли вы решить проблему.
Рекомендовано:
Вот и все, что вам удалось Исправить ошибку Центра обновления Windows 8024402F , но если у вас все еще есть какие-либо вопросы относительно этого руководства, не стесняйтесь спрашивать их в разделе комментариев.
Как исправить сбой обновления Windows 8024402F в Windows 10, 8, 8.1, 7?
«Прогресс не может быть достигнут
, когда мы удовлетворены существующими ситуациями»
Тайити Оно
Регулярное обновление операционной системы Microsoft, будь то Windows 10, 8, 8.1 или 7, позволяет оптимально использовать системные ресурсы и максимально использовать возможности компьютера. Действительно, используя последние разработки и улучшения Microsoft, вы можете избежать множества проблем, таких как ошибки, сбои, сбои, проблемы с безопасностью и атаки вредоносных программ.
По причинам, упомянутым выше, жизненно важно, чтобы ваша ОС соответствовала достижениям в области технологий программного обеспечения. Теоретически это довольно просто — Microsoft проложила путь к эффективной реализации этого правила с помощью функции Windows Update. Благодаря этому ваша ОС может быть самой современной.
С учетом сказанного, на практике дела редко идут гладко. Например, что вы должны делать, если обнаружите «Центр обновления Windows обнаружил проблему 8024402f»? Очевидно, что эта проблема может показаться настоящей катастрофой, поскольку она мешает вам получать столь необходимые обновления, направленные на улучшение вашей системы.Однако не стоит отчаиваться: вы не первый, кто столкнулся с этой неприятностью, и мы уже собрали исчерпывающий список проверенных советов, как исправить ошибку обновления Windows 10 8024402f и ту же ошибку в Windows 7, 8 или 8.1. Итак, вот наши методы:
1. Установите часовой пояс
Вероятно, самый простой способ решить эту проблему — правильно настроить параметры часового пояса. Для этого воспользуйтесь инструкциями ниже:
- Откройте меню «Пуск» и щелкните «Панель управления».
- Найдите время и дату (или что-то в этом роде). Нажмите здесь.
- Перейдите к настройкам часового пояса.
- Выберите параметр «Изменить часовой пояс».
- Выберите свой часовой пояс из списка доступных опций.
- Не забудьте подтвердить свой выбор, чтобы изменения вступили в силу.
Перезагрузите компьютер. Когда ваша система включится, проверьте, решил ли описанный выше маневр вашу проблему с обновлением.
2. Удалите и повторно установите проблемные обновления
Хотя обновления предназначены для улучшения взаимодействия с пользователем, иногда они не подходят, и это приводит к сбоям в работе вашей ОС.Кроме того, обновления могут не попасть на ваш компьютер должным образом: в результате те, которые были установлены неправильно, могут вызвать множество проблем.
В любом случае, теперь пора проверить вашу систему на наличие проблемных обновлений и отменить их в
Windows 7
- Нажмите F8 во время загрузки, чтобы войти в безопасный режим.
- Откройте стартовое меню. Найдите Панель управления и войдите в нее.
- Перейдите в раздел «Программы и компоненты». Щелкните ссылку «Просмотр установленных обновлений».
- Найдите проблемное обновление.Щелкните правой кнопкой мыши, чтобы удалить его.
Windows 8 / 8.1
- Удерживайте клавишу Shift при перезагрузке компьютера или нажмите Shift + F8 или просто F8 при запуске, чтобы перейти к расширенному экрану запуска.
- Войдя в него, нажмите «Устранение неполадок» и выберите «Дополнительные параметры».
- Нажмите Параметры запуска. Затем нажмите «Перезагрузить».
- Ваш компьютер перезагрузится. Затем вам будет представлен список настроек запуска. Выберите безопасный режим.
- Ваш компьютер снова перезагрузится.В окне «Дополнительные параметры загрузки» выберите «Безопасный режим». Нажмите Enter.
- В безопасном режиме откройте меню «Пуск» и перейдите в Панель управления.
- Выберите «Программы и компоненты» и нажмите «Просмотреть установленные обновления».
- Найдите обновления, которые вы хотите отменить. Щелкните правой кнопкой мыши и удалите нежелательное обновление.
Windows 10
- Нажмите сочетание клавиш с логотипом Windows + I, чтобы вызвать приложение «Настройки».
- Щелкните Обновление и безопасность. Выберите Центр обновления Windows.
- Щелкните Просмотреть историю установленных обновлений.
- Выберите Удалить обновления.
- Дважды щелкните обновление, чтобы удалить его.
Перезагрузите компьютер и посмотрите, сохраняется ли проблема.
3. Настройте параметры Центра обновления Windows (только для Windows 8.1)
Если проблема 8024402f продолжает появляться в Windows 8.1, вы можете использовать следующий обходной путь:
- Откройте меню «Пуск». Перейдите в Панель управления.
- Перейдите в Обновления Windows.
- Щелкните левой кнопкой мыши на Никогда не проверять наличие обновлений.
- Обязательно снимите флажки «Предоставлять мне рекомендуемые обновления так же, как я получаю важные обновления» и «Предоставлять мне обновления для других продуктов Microsoft при обновлении Windows».
После выполнения этих действий по устранению неполадок вручную проверьте наличие необходимых обновлений и установите их на свой компьютер.
4. Воспользуйтесь средством устранения неполадок Центра обновления Windows
К счастью, инженеры Microsoft разработали довольно удобный инструмент для решения проблем с Центром обновления Windows.Чтобы использовать его, воспользуйтесь средством устранения неполадок Центра обновления Windows и щелкните ссылку, ведущую на веб-сайт поддержки Microsoft. Загрузите средство устранения неполадок для своей версии Windows и запустите его на своем компьютере. Мастер программы проведет вас через процесс устранения неполадок. Все, что вам нужно сделать, это следовать инструкциям на экране.
5. Временно отключите антивирусное программное обеспечение
Согласно многим сообщениям, некоторые антивирусные инструменты могут мешать работе Центра обновления Windows, заставляя его подавать красные флажки и с трудом работать должным образом.В подобной ситуации выключите антивирусный инструмент и проверьте, устранило ли оно проблему. Если да, сообщите о проблеме в службу поддержки поставщика инструмента. Возможно, вам даже придется переключиться на другое решение. Хорошая новость: в наши дни на рынке доступен широкий спектр средств защиты ПК. Например, вы можете выбрать Auslogics Anti-Malware: эта программа будет бесперебойно работать на вашем устройстве, поддерживая превосходный уровень защиты от этих гнусных сущностей, которыми кишит современный Интернет.
6. Выключите брандмауэр
Скорее всего, брандмауэр Windows скрывает постоянную ошибку 8024402f на вашем компьютере. Имея это в виду, давайте отключим рассматриваемое решение, чтобы вы могли проверить, не является ли оно виновником:
- Найдите область поиска и введите Панель управления.
- Выберите Панель управления из списка результатов.
- Щелкните Система и безопасность, затем перейдите к брандмауэру Защитника Windows.
- Щелкните Включить или выключить брандмауэр Защитника Windows.
- Выберите «Отключить брандмауэр Windows» (не рекомендуется).
- Щелкните OK, чтобы сохранить изменения.
Теперь проверьте Центр обновления Windows. Если он запущен и работает, обновите свою систему с помощью Центра обновления Windows, затем включите брандмауэр и перейдите к следующему исправлению. Дело в том, что вам нужно внести в белый список определенные серверы Microsoft, чтобы вам не приходилось отключать брандмауэр Windows каждый раз, когда вы хотите обновить свою систему.
7. Добавьте серверы Microsoft в список надежных сайтов
Чтобы избежать появления ошибки Центра обновления Windows 8024402f, вам следует добавить следующие URL-адреса в доверенную зону:
- Загрузить.windowsupdate.com
- Windowsupdate.microsoft.com
- Update.microsoft.com
Вот как это сделать:
- Нажмите одновременно клавишу с логотипом Windows и клавишу S.
- В области поиска введите «параметры Интернета» (без кавычек).
- Выберите Свойства обозревателя из списка результатов поиска.
- Перейдите на вкладку «Безопасность». Выберите Надежные сайты.
- Нажмите кнопку «Сайты».
- Перейти к добавлению этого веб-сайта в зону зоны.Введите адрес, который хотите добавить в белый список.
- Щелкните «Добавить и закрыть».
Наконец, перезагрузите компьютер. Проблема 8024402f больше не должна вас беспокоить.
8. Отключите VPN и прокси
Пока не повезло? Затем вам следует отключить VPN или прокси, если вы их используете. Хотя VPN и прокси позволяют вам свободно перемещаться по Интернету, они могут вмешиваться в ваш Центр обновления Windows. Поэтому выключите их и попробуйте обновить свою систему.
Чтобы отключить прокси-соединение, сделайте следующее:
- Откройте меню «Пуск» и перейдите в область поиска.
- Введите Свойства обозревателя. Выберите его из списка результатов поиска.
- Теперь перейдите на вкладку «Подключения» и нажмите «Настройки LAN».
- Снимите флажок Использовать прокси-сервер для вашей локальной сети.
- Щелкните OK, чтобы сохранить изменения.
Если вы используете VPN-соединение, выполните следующие действия:
- Откройте меню «Пуск» и найдите «Панель управления».
- В Панели управления щелкните Центр управления сетями и общим доступом.
- На левой панели выберите Изменить настройки адаптера.
- Найдите ваше VPN-соединение. Щелкните его правой кнопкой мыши, чтобы удалить.
Если проблема не исчезла, перейдите к следующему исправлению.
9. Устранение неполадок в сети
Если вы видите ошибку 8024402f «Центр обновления Windows столкнулся с проблемой», возможно, у вас проблемы с сетью. В таком случае воспользуйтесь приведенными ниже инструкциями, чтобы исправить сетевое соединение.
в Windows 7:
- Откройте меню «Пуск». Затем перейдите в Панель управления.
- Перейдите в Сеть и Интернет.
- Открытый центр управления сетями и общим доступом.
- Щелкните «Устранить проблему с сетью» и следуйте инструкциям на экране для устранения проблем с сетью.
в Windows 8 / 8.1:
- Войдите в меню «Пуск» и нажмите «Панель управления».
- Перейдите в Сеть и Интернет и перейдите к Просмотр состояния сети и задач.
- Выберите Устранение неполадок, чтобы открыть встроенное средство устранения неполадок сети и Интернета. Это устранит проблемы вашей сети.
в Windows 10:
- Нажмите клавишу с логотипом Windows + сочетание клавиш S на клавиатуре, чтобы запустить поиск.
- Введите средство устранения неполадок сети.
- Выберите Выявление и устранение сетевых проблем.
- Запустится средство устранения неполадок. Используйте его, чтобы исправить свои проблемы.
Надеюсь, ваши проблемы с подключением были решены.
10. Переключитесь на другое сетевое подключение
Если устранение неполадок с текущим сетевым подключением не дало результатов, можно перейти на другое сетевое подключение. Сделайте это и проверьте, сработал ли этот трюк.
11.Обновите драйвер сетевого адаптера
Сетевые проблемы, которые приводят к сбоям Центра обновления Windows, часто возникают из-за устаревших или неисправных драйверов сетевого адаптера. Хорошая новость в том, что эту проблему легко решить.
Существует не менее 3 методов, которые вы можете использовать, чтобы вернуть своих водителей в нужное русло:
Используйте специальный инструмент
То есть, по общему мнению, самый простой и удобный. В наши дни вы можете делегировать обременительные задачи и использовать программное обеспечение для выполнения работы.Например, Auslogics Driver Updater обновит все ваши драйверы, а не только те, которые связаны с драйвером сетевого адаптера, и приведёт вашу систему в заметно лучшую форму.
РЕКОМЕНДУЕТСЯ
Устранение проблем с ПК с помощью средства обновления драйверов
Нестабильная работа ПК часто вызвана устаревшими или поврежденными драйверами. Auslogics Driver Updater диагностирует проблемы с драйверами и позволяет обновлять старые драйверы сразу или по одному, чтобы ваш компьютер работал более плавно
СКАЧАТЬ СЕЙЧАСПомните, что вам следует обновлять все драйверы, чтобы избежать проблем с вашей ОС Windows.
Используйте диспетчер устройств
Хотя массовое обновление драйверов намного проще, вы также можете воспользоваться встроенной функцией диспетчера устройств Windows.
Вот инструкция для
Windows 7
- Щелкните значок с логотипом Windows, чтобы вызвать меню «Пуск».
- Щелкните правой кнопкой мыши «Компьютер» и выберите в меню «Управление».
- Теперь вы находитесь на экране управления компьютером. Щелкните Диспетчер устройств.
- Найдите сетевой адаптер.Щелкните его правой кнопкой мыши. Выберите, чтобы обновить драйвер.
Windows 8
- Вызовите меню быстрого доступа, щелкнув значок «Пуск».
- Выберите Диспетчер устройств из списка вариантов.
- Перейдите к своему сетевому адаптеру.
- Щелкните правой кнопкой мыши сетевой адаптер и выберите «Обновить программное обеспечение драйвера».
Windows 10
- Одновременно нажмите клавишу с логотипом Windows и клавишу с буквой X.
- Выберите диспетчер устройств и перейдите к своему сетевому адаптеру.
- Щелкните его правой кнопкой мыши и выберите параметр, необходимый для обновления программного обеспечения драйвера устройства.
По-прежнему безуспешно? Затем продолжайте работать вниз — вам может потребоваться исправить системные проблемы.
Обновите драйвер вручную
Это еще одно популярное решение, но оно требует очень много времени и даже рискованно. Убедитесь, что вы точно знаете, какой драйвер нужен, поскольку установка чего-то несоответствующего может вызвать еще больше проблем.Найдите в Интернете последнюю версию драйвера для вашего сетевого адаптера и установите ее только после того, как убедитесь, что она безопасна и получена из надежного источника.
12. Запустите сканирование SFC
Если Центр обновления Windows выдает ошибку 8024402F, возможно, некоторые из ваших системных файлов отсутствуют или повреждены. Хотя это может показаться довольно удручающим, вам не о чем беспокоиться — вы можете легко их отремонтировать. Для этого запустите средство проверки системных файлов и позвольте ему просканировать вашу Windows на предмет проблемных системных файлов и заменить их при загрузке.Вот необходимые рекомендации:
- Перейдите в поле поиска и введите cmd.
- Выберите Командная строка (Администратор) или щелкните правой кнопкой мыши Командную строку и выберите Запуск от имени администратора (или что-то в этом роде).
- Введите «sfc / scannow» (без кавычек) и нажмите Enter.
Дождитесь завершения сканирования и перезагрузите компьютер. Теперь ваш Центр обновления Windows должен работать без сбоев.
13. Сбросьте компоненты Центра обновления Windows
Если вы зашли так далеко, возможно, проблема в самом Центре обновления Windows.В этом случае мы рекомендуем выполнить сброс компонентов Центра обновления Windows следующим образом:
- Запустите командную строку от имени администратора (см. Инструкции в предыдущем исправлении).
- Введите команды, указанные ниже (обязательно нажимайте Enter после каждой из них):
net stop bit
net stop wuauserv
net stop appidsvc
net stop cryptsvc
Del «% ALLUSERSPROFILE% \ Application Data \ Microsoft \ Network \ Downloader \ qmgr * .dat ”
cd / d% windir% \ system32
regsvr32.exe atl.dll
regsvr32.exe urlmon.dll
regsvr32.exe mshtml.dll
regsvr32.exe shdocvw.dll
regsvr32.exe browseui.dll
regsvr32.exe jscript.dll
regsvr32.exe vbscript.dll
regsvr32.exe scrrun
regsvr32.exe msxml.dll
regsvr32.exe msxml3.dll
regsvr32.exe msxml6.dll
regsvr32.exe actxprxy.dll
regsvr32.exe softpub.dll
regsvr32.exe wintrust.dll
regsvr32.exe dssenh.dll
regsvr32.exe dssenh.dll regsvr32.exe rsaenh.dll
regsvr32.exe gpkcsp.dll
regsvr32.exe sccbase.dll
regsvr32.exe slbcsp.dll
regsvr32.exe cryptdlg.dll
regsvr32.exe oleaut32.dll
regsvr32.exe ole32.dll
regsvr32.exe shell32.dll
regsvr32.exe initpki.dll
regsvr32.exe wuapi.dll
regsvr32.exe wuaueng.dll
regsvr32.exe wuaueng1.dll
regsvr32.exe wucltui.dll
regsvr32.exe wups.dll
regsvr32.exe wups2.dll
regsvr32.exe wuweb.dll
q regsvr32 .dll
regsvr32.exe qmgrprxy.dll
regsvr32.exe wucltux.dll
regsvr32.exe muweb.dll
regsvr32.exe wuwebv.dll
netsh winsock reset
netsh winhttp reset proxy
net start bits
net start wuauserv
net start appidsvc
net start cryptsvc
Наконец, посетите веб-сайт поддержки Microsoft и загрузите последнюю версию агента обновления Windows. Установите его на свой компьютер. Затем перезагрузите компьютер и наслаждайтесь безошибочным компьютером.
14. Проверьте системный реестр
Проблемы с обновлением могут относиться к вашему реестру.Тем не менее, мы не рекомендуем спешить с редактированием этого важного компонента вашей операционной системы Windows. По правде говоря, совершив крошечную ошибку, вы можете легко повредить реестр и не восстановить его. Таким образом, права на ошибку нет.
К счастью, есть некоторые инструменты, которые могут работать с вашим реестром с хирургической точностью. Auslogics Registry Cleaner — яркий тому пример: эта бесплатная программа может оптимизировать ваш реестр, не подвергая вашу систему никакому риску.
15.Настройте вашу систему на более раннее состояние
Мы должны признать, что некоторые проблемы на самом деле находятся за пределами понимания. Если ни одно из вышеперечисленных решений вам не помогло, ваша проблема может быть слишком глубокой. К счастью, в операционной системе Windows есть неплохая функция, предназначенная для решения таких загадок. Это называется «Восстановление системы». Вы можете использовать его, чтобы буквально путешествовать во времени: вы можете вернуть свой компьютер в старые добрые времена, когда постоянной ошибки Центра обновления Windows 8024402f здесь не было.
Следует помнить, что восстановление системы можно использовать только в том случае, если на вашем компьютере были созданы точки восстановления.Вы можете создать их сами, но ваша система часто делает это автоматически, когда на вашем компьютере вот-вот произойдет что-то важное.
Вот как вы можете восстановить ваш компьютер до более ранней даты в
Windows 7:
- Откройте меню «Пуск» и найдите поле поиска.
- Тип Восстановление системы.
- Выберите «Восстановление системы», а затем нажмите «Восстановить системные файлы и настройки».
- Нажмите Далее, чтобы продолжить.
- Выберите точку восстановления, в которую вы хотите восстановить Windows, и подтвердите ее.
Windows 8 (8.1):
- Найдите область поиска в меню «Пуск» и введите «Восстановление» (без кавычек).
- Щелкните «Настройки». Затем выберите «Восстановление» и нажмите «Открыть восстановление системы».
- Вам будет показана самая последняя рабочая точка восстановления. Тем не менее, вы можете нажать Выбрать другую точку восстановления и выбрать ту, которая вам больше всего подходит.
- Подтвердите свой выбор.
Windows 10:
- Откройте меню «Пуск».Перейдите в Панель управления.
- Открытая система и безопасность. Затем щелкните История файлов.
- Перейти к восстановлению. Нажмите «Открыть восстановление системы» и «Далее».
- Выберите желаемую точку восстановления.
- Нажмите Далее и Готово и подтвердите свое подтверждение.
Надеюсь, наши советы оказались полезными.
Знаете ли вы другие способы устранения ошибки Центра обновления Windows 8024402f?
Вы можете поделиться своими знаниями в разделе комментариев.
7 способов исправить ошибку Центра обновления Windows 0x8024402f в Windows 10/8/7
Обновление
Well до Windows 10 вызывает различные ошибки, такие как Ошибка заголовка плохого пула в Windows 10, , код ошибки 0x8007000d в Windows 10 , ошибка контрольной суммы CMOS , и другие.
В этом блоге мы обсудим еще одну раздражающую ошибку «Центр обновления Windows не смог проверить наличие обновлений с ошибкой 0x8024402f». и способы легко это исправить.
Ошибка Windows update 0x8024402f не ограничивается только Windows 10 , пользователи других операционных систем ( Windows 8.1, 8 и 7 ) также жаловались на ошибку 0x8024402f.
По словам пользователя Windows 10, при попытке загрузить или установить обновление Creators появляется сообщение об ошибке:
«При установке обновлений возникли некоторые проблемы, но мы попробуем позже. Если вы продолжаете видеть это и хотите поискать информацию в Интернете или обратиться в службу поддержки, это может помочь (0x8024402f) »
Что ж, это действительно расстраивает, так как появление кода ошибки 0x8024402f препятствует обновлению Windows 10.Итак, сначала узнайте причины, а затем переходите к решениям.
Почему я получаю код ошибки 0x8024402f
- Когда возникает внутренняя ошибка в профиле клиента Microsoft .NET Framework 4.
- В связи с отсутствием изменений в сетевых настройках.
- Иногда причиной этой проблемы могут быть резкие Настройки брандмауэра .
- Когда сервер Microsoft не может обработать количество запросов на обновление.
Появление сообщения об ошибке не позволяет загрузить последнее обновление.
Не волнуйтесь, вы легко можете исправить ошибку , которую клиент обновления Windows не обнаружил с ошибкой 0x8024402f в Windows 10, 8.1, 8 или 7 , следуя приведенным ниже решениям.
Все нижеприведенные решения просты в применении, но эффективны. Давайте применим их
Как исправить ошибку Windows Update 0x8024402f
# 1: Запустите средство устранения неполадок Центра обновления Windows
Прежде всего, вам необходимо загрузить и запустить средство устранения неполадок Центра обновления Windows в зависимости от вашей операционной системы.Затем примите лицензионное соглашение.
- Выберите Щелкните Обнаружить проблемы и примените исправления для ( Рекомендуется ). После завершения процесса устранения неполадок Центра обновления Windows перезагрузите компьютер.
Я надеюсь, что это сработает для вас, чтобы исправить код ошибки 0x8024402f в Windows и сделать ваш ПК с Windows безошибочным. Но если нет, то следуйте второму решению.
# 2: Устранение сетевых проблем
Это решение находится на вершине, потому что проблема с сетью является основной причиной любого обновления Windows.Если вы страдаете от какой-либо проблемы с обновлением, то, прежде всего, проверьте Проблемы с Интернетом / Сетью.
Выполните следующие шаги:
- Перейдите в поле поиска и введите « Проблемы идентификации и восстановления сети »
- Выберите и запустите « Выявление и устранение проблем сети ».
- Он автоматически просканирует ваш компьютер на наличие проблем с сетью или Интернетом любого типа.
- Если обнаружена какая-либо проблема, он отобразит вас и попросит исправить ее.
# 3: Включите брандмауэр Windows
- Найдите «Брандмауэр» и щелкните брандмауэр Windows (Панель управления).
- На левой панели щелкните Включить или выключить брандмауэры Windows.
- После этого нажмите Включить брандмауэр Windows , затем нажмите ОК.
# 4: Удаление клиентского профиля Microsoft .NET Framework 4
Удаление клиентского профиля Microsoft .NET Framework 4 помогает исправить ошибку обновления Windows 10 0x8024402f.Сколько раз .Net Framework вызывает ошибки.
Для этого выполните следующие действия:
- Перейдите в Пуск> Панель управления> Программы и компоненты
- Найдите профиль клиента Microsoft .NET Framework 4
- Теперь вам нужно удалить профиль клиента Microsoft .NET Framework 4
- Щелкните правой кнопкой мыши и выберите Удалить / изменить
- Процесс удаления может занять несколько минут.
- После этого перезагрузите компьютер
Иногда удаление программы вручную не приводит к ее полному удалению, поэтому в этом случае лучше использовать стороннюю программу удаления, чтобы удалить программу полностью, не оставляя следов, которые могут вызвать проблемы в будущем.
Получите Revo Uninstaller, чтобы полностью удалить любую программу
Надеюсь, удаление сработает для вас, чтобы исправить код ошибки 0x8024402f в Windows 10 , но если ошибка все еще возникает, переустановите Microsoft.NET Framework 4 Client снова.
# 5: Убедитесь, что ваш часовой пояс установлен правильно
Код ошибки 0X8024402F может появиться из-за неподходящего часового пояса , поэтому рекомендуется изменить часовой пояс.
Изменить часовой пояс очень просто, выполните следующие действия, чтобы выполнить эту задачу:
- Откройте панель управления с правами администратора, а затем нажмите Дата и время .
- В параметр Часовой пояс нажмите кнопку Изменить часовой пояс .
- Наконец, вы должны выбрать точный часовой пояс . Как только вы выберете правильный часовой пояс, нажмите кнопку OK , чтобы сохранить файл.
Перезагрузите систему Windows и проверьте, исправлена ли ошибка Центра обновления Windows 0x8024402F или нет.
# 6: Удалить папку SoftwareDistribution
Чтобы удалить папку SoftwareDistribution , вам необходимо выполнить трехэтапный процесс, указанный ниже.
Первый шаг: остановите службу обновления Windows- Откройте диалоговое окно запуска, нажав Windows + R
- В поле введите: услуги . msc и щелкните OK .
- Если появляется какое-либо предупреждение UAC, нажмите YES.
- На панели управления службами найдите службу Windows Update .
- Щелкните правой кнопкой мыши службу Windows Update и выберите « Stop ».
- Откройте проводник Windows и перейдите в папку C: \ Windows .
- Найдите и Удалите папку « SoftwareDistribution » ИЛИ вы также можете переименовать ее для использования в будущем.
Третий шаг: запустите службу обновления Windows
После удаления из папки SoftwareDistribution , теперь вам нужно запустить службу обновления Windows
- Откройте диалоговое окно запуска, нажав Windows + R
- В поле введите: услуг.msc и щелкните OK .
- Если появится какое-либо предупреждение UAC, нажмите ДА.
- На панели управления службами найдите службу Windows Update .
- Щелкните правой кнопкой мыши службу Windows Update и выберите « Start »
# 7: переустановите последние обновления
Это решение поможет вам избавиться от поврежденных обновлений, которые вы недавно установили, потому что установка поврежденного обновления приводит к тому, что клиент обновления Windows не может обнаружить ошибку 0x8024402f.
Чтобы решить эту проблему, вам необходимо удалить все недавно установленные обновления. Следуйте приведенным ниже инструкциям, чтобы выполнить эту задачу,
- Откройте настройки, нажав Windows Key + I .
- Теперь щелкните раздел Обновление и безопасность .
- Выберите Просмотреть историю установленных обновлений .
- Здесь вы получите список последних обновлений, нажмите Удалить обновления .
- Наконец, найдите последнее обновление и удалите его. Дважды щелкните обновление, чтобы удалить его.
После удаления последних обновлений необходимо перезагрузить компьютер / ноутбук. Ваша операционная система Windows теперь автоматически загрузит и установит все удаленные обновления в фоновом режиме.
Простое решение для исправления ошибки Центра обновления Windows 0x8024402f
Если в случае, если указанные выше решения не помогут вам исправить ошибку обновления Windows с кодом 0x8024402f, то я делюсь с вами простым решением — PC Repair Tool ; это способно исправить различные ошибки Windows и исправить другие распространенные проблемы компьютеров.Это позволяет исправить другие проблемы ПК, такие как отказ оборудования , вирусы / вредоносное ПО, повреждение файлов Windows, повреждение реестра и т. Д. Это также помогает оптимизировать производительность вашего ПК с Windows и сделать ваш компьютер безошибочным.
Get PC Repair Tool, чтобы исправить ошибку обновления Windows 0x8024402fВывод:
Ошибка обновления Windows — распространенная проблема, иногда из-за незначительной ошибки или повреждения пользователи начинают сталкиваться с кодами ошибок при установке или загрузке обновления.
Итак, попробуйте решения, приведенные один за другим, для исправления ошибки обновления Windows 0x8024402f .
Предполагается, что после следующих решений вы сможете исправить ошибку обновления Windows 0x8024402f . в противном случае смело используйте автоматическое решение.
Что ж, предлагаемые решения работают для всех версий операционной системы Windows, поэтому не имеет значения, какую версию вы используете, просто следуйте решению и проверьте, какая из них работает для вас.
Кроме того, внимательно следуйте приведенным ниже решениям.
Если у вас есть какие-либо комментарии, вопросы или предложения, напишите нам.
Удачи ..!
Джек Адисион
Всегда готов помочь другим в их проблемах, связанных с ПК, Джек любит писать на такие темы, как Windows 10, Xbox и многие технические вопросы. В свободное время он любит играть со своей собакой «Бруно» и проводить время с друзьями.
[Фиксированный] Код ошибки окна 8024402f Решения
Ошибка Код ошибки 8024402f — общий для всех Windows Операционные системы при попытке установить обновления.Обычно появляется, когда Система обновлений Windows 10 или Windows 7 неисправна или есть сетевое соединение глюки.
Обычно причиной этого кода ошибки 8024402f является сбой связи через Интернет с обновлением Microsoft серверы.
Во-первых, я предлагаю вам выполнить Windows Troubleshoot для кода ошибки 8024402f.
После что,
Отключите прокси-соединение с Интернетом и попробуйте еще раз установить обновление.
Процедура отключения прокси подключение выглядит следующим образом:- Откройте Internet Explorer и нажмите Инструменты-> Свойства обозревателя
- Перейти к Подключениям и LAN Настройки
- Убедитесь, что прокси сервер отключен.
Второй случай будет с вашим антивирусом. В настройках любых программ безопасности включены настройки прокси. что вы можете использовать. Если вы не можете найти процедуру, чтобы остановить его, вы можете спросить наши специалисты в чате помогут вам.
Ремонт
и решения для Код ошибки 8024402f:Есть сбойные службы обновления Windows что также может вызвать эту ошибку 8024402f при обновлении Windows.
Попробуйте следующие шаги для восстановления Windows услуги:Ремонт Windows службы обновления не возможно, как вы восстанавливаете любые приложения Windows из программ добавления / удаления.Там — это процедура, которую необходимо выполнять с помощью командных строк.
Это требует от пользователя наличия права администратора на своем компьютере. В соответствии с набором правил Microsoft, определенных в различных статьях базы знаний шаги упрощены, как указано здесь для сброса служб обновления Windows.
ПРИМЕЧАНИЕ: Если вы внимательно выполните эти шаги, ваши личные данные не изменятся. или программы. Это только сбросит службы обновления Windows.
- Открыть командную строку как администратор, щелкнув по нему правой кнопкой мыши.
- Перейти к c: \ windows \
- Переименовать дистрибутив ПО папку к старому
- В некоторых случаях может не произойти пока вы не остановите службы обновления Windows
- Чтобы остановить это, вы можете запустить Командная строка net stop wuauserv и нажмите Enter
- Затем вы можете попробовать переименуйте эту папку программного обеспечения в старый
- Затем вы можете перезапустить служба обновления Windows
- Используйте эту команду «Net start wuauserv »и нажмите Enter
- Проверить обновления сейчас.
SFC SCAN — это командная строка, которую мы используем для сделать этот процесс. Я подробно объясню вам, как это сделать сканировать.
- Сначала откройте команду подскажите как администратор.
- Затем введите следующий синтаксис на окно командной строки.
- SFC / SCANNOW
- И нажмите Enter
Этот процесс может привести к положительной ноте говоря, что все проблемы решены, а отрицательный результат может быть обратным. будь то ваши окна повреждены.
Окончательное решение:В этом случае действительно стоит потрудиться переустановить операционную систему Windows.
Резервное копирование данных — самое важное вещь, чтобы убедиться, что вы не потеряете свои личные файлы.
В заключение,Если у вас возникли проблемы с выполнением этого метода, мы советуем вам выбрать нашу Службу технической поддержки, чтобы помочь вам лучше.
У нас много пользователей, которые решили эту проблему в их первая попытка с нами и много положительных отзывов и звезд рейтинги этой статьи.
Общайтесь с нашими экспертамиИ я уверен, что любая катастрофа произошло в некоторых случаях из-за их системной аппаратной зависимости. Старый компьютер который был обновлен с XP до 10 или с 7 до 10, безусловно, несовместим с это программы. Получение такой проблемы, как 1 из 100, просто случайность.
Мы гарантируем, что ваши деньги и обслуживание. Если вы хотите увидеть процедуру платной поддержки, вы можете спросить Технология доступно онлайн здесь, на этой странице.
Windows Update 0x8024402f Ошибка (решена) • Восстановите Windows ™
Ошибка Центра обновления Windows 8024402F (Центр обновления Windows При установке обновлений возникли некоторые проблемы, но мы попробуем еще раз позже. Если вы продолжаете видеть это и хотите искать информацию в Интернете или обращаться в службу поддержки, это может помочь: (ox8024402f) ), сталкивается при попытке найти и установить последние обновления на компьютере с Windows 10, 8, 7 или Vista.
Ошибка обновления 0x8024402F, обычно вызванная плохим подключением к Интернету или повреждением папки хранилища Центра обновления Windows (также известной как «SoftwareDistribution»).
Это руководство содержит подробные инструкции по устранению ошибки Центра обновления Windows 0x8024402f в Windows 10, 8, 7 или Vista.
Как исправить ошибку Центра обновления Windows 0x8024402F (Windows 7, 8, 8.1 или 10).
Решение 1. Проверьте настройки даты и времени.
Сначала убедитесь, что у вас правильные настройки даты и времени.
1. Откройте «Настройки даты и времени».
2.Нажмите кнопку Изменить дату и время и убедитесь, что вы установили правильные (текущие) дату и время. Когда закончите, нажмите OK .
3. Нажмите кнопку Изменить часовой пояс и установите часовой пояс вашего местоположения. Когда закончите, нажмите OK .
4. Наконец, выберите вкладку Internet Time .
5. Нажмите кнопку Изменить настройки .
6. Щелкните Обновить сейчас.
7. Дважды щелкните ОК , чтобы закрыть все окна.
8. Попробуйте еще раз проверить обновления.
Решение 2. Запустите средство устранения неполадок Центра обновления Windows.
1. Запустите средство устранения неполадок Центра обновления Windows.
2. Принять лицензионное соглашение на первом экране,
3. Щелкните Обнаружить проблемы и примените исправления для (рекомендуется).
4. Подождите, пока программа найдет и устранит проблемы с Центром обновления Windows.
5. Перезагрузите компьютер и посмотрите, устранен ли код ошибки 8024402F.
Решение 3. Измените DNS-серверы.
Некоторые IPS вызывают ошибки с Центром обновления Windows. Поэтому попробуйте вручную добавить общедоступный DNS-сервер (например, Google DNS) в ваше сетевое соединение.
1. Нажмите клавиши Windows + R , чтобы открыть окно команды запуска.
2. Введите ncpa.cpl и нажмите . Введите .
3. Дважды щелкните активный сетевой адаптер.
4. Щелкните Свойства .
5. Откройте « Интернет-протокол версии 4 (TCP / IPv4)» Свойства.
6. Выберите « Использовать следующие адреса DNS-серверов: » и введите следующие общедоступные адреса DNS-серверов Google:
7.Дважды нажмите OK , чтобы выйти из настроек сети.
8. Перезагрузите компьютер и снова проверьте наличие обновлений.
Решение 4.
Удалите папку SoftwareDistribution.« C: \ Windows \ SoftwareDistribution » — это место, где Windows хранит обновления Windows. Часто эта папка повреждается, и вам необходимо воссоздать ее, чтобы загрузить обновления и установить с нуля. Чтобы перестроить (воссоздать) папку «SoftwareDistribution», выполните следующие действия:
Шаг 1. Остановите службу Windows Update.
1. Откройте панель управления службами Windows: Для этого:
- Нажмите клавиши Windows + R , чтобы открыть окно команды запуска.
- В поле поиска введите: services.msc и щелкните OK .
- (Примите предупреждение UAC, если оно появится).
2. В панели управления службами найдите службу Windows Update .
3. Щелкните правой кнопкой мыши службу Windows Update и выберите « Stop ».
Шаг 2. Удалите папку SoftwareDistribution.
1. Откройте проводник Windows и перейдите в папку: C: \ Windows .
2. Найдите и удалите папку « SoftwareDistribution » (или переименуйте ее, например, в «SoftwareDistributionOLD»).
Шаг 3. Запустите службу Windows Update.
1. Вернитесь в панель управления службами Windows:
2.Щелкните правой кнопкой мыши службу Windows Update и выберите « Start ».
3. Попробуйте еще раз проверить наличие обновлений.
Вот и все, ребята! Это сработало для вас?
Пожалуйста, оставьте комментарий в разделе комментариев ниже или даже лучше: поставьте лайк и поделитесь этим сообщением в блоге в социальных сетях, чтобы помочь распространить информацию об этом решении.

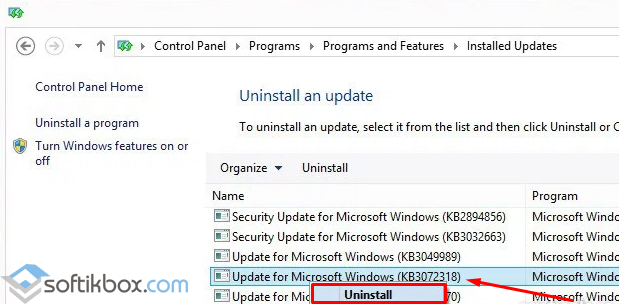
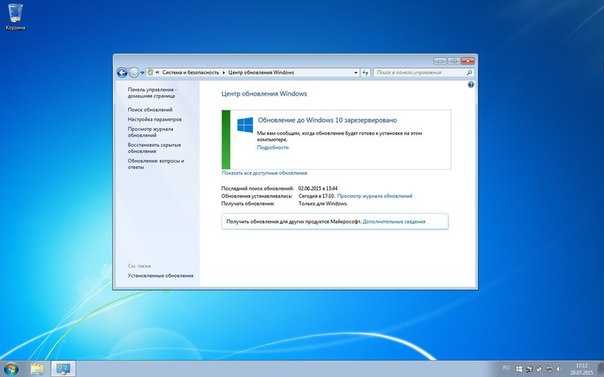 wget: unable to resolve host address `test.update.microsoft.com'
day@ord1:~$ host test.update.microsoft.com
Host test.update.microsoft.com not found: 3(NXDOMAIN)
wget: unable to resolve host address `test.update.microsoft.com'
day@ord1:~$ host test.update.microsoft.com
Host test.update.microsoft.com not found: 3(NXDOMAIN)



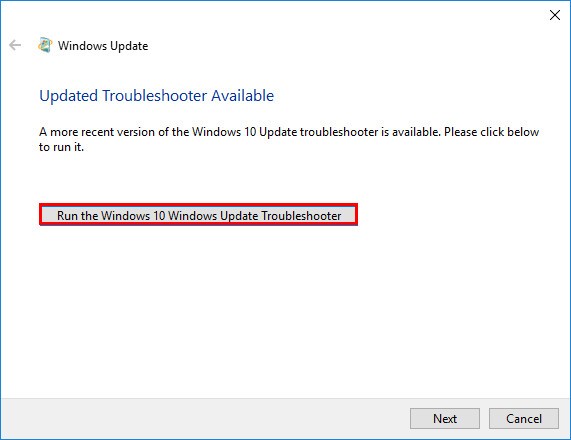
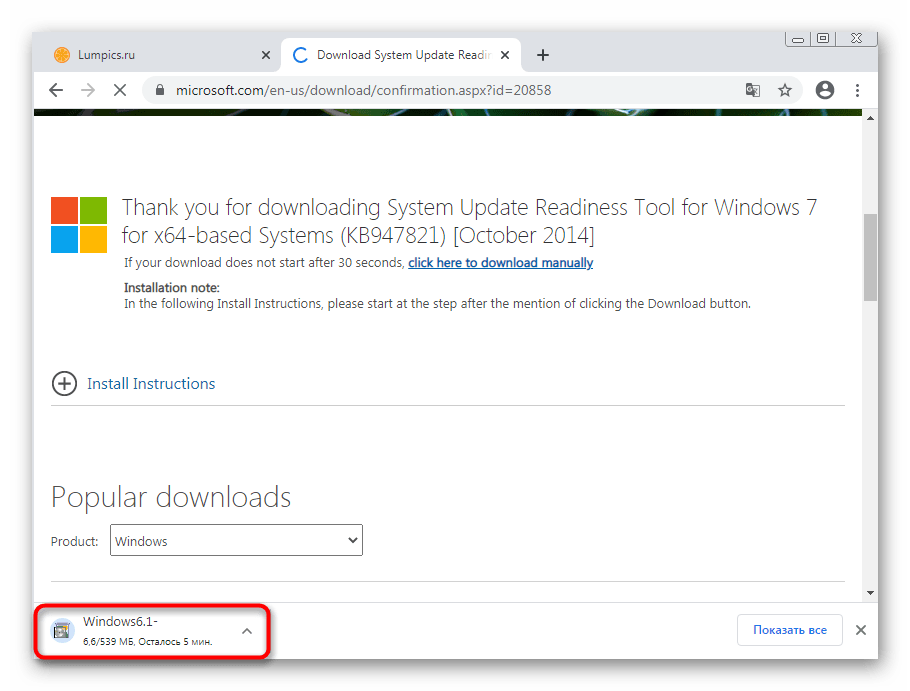 Большая часть справки подсказывает, что эта ошибка вызвана общей проблемой подключения к Интернету. Но если вы читаете это, моя связь определенно работает нормально.
Большая часть справки подсказывает, что эта ошибка вызвана общей проблемой подключения к Интернету. Но если вы читаете это, моя связь определенно работает нормально. update.microsoft.com/windowsupdate/v6/vistadefault.aspx
--2011-03-17 00:01:27-- http://test.update.microsoft.com/windowsupdate/v6/vistadefault.aspx
Resolving test.update.microsoft.com... failed: Name or service not known.
wget: unable to resolve host address `test.update.microsoft.com'
[email protected]:~$ host test.update.microsoft.com
Host test.update.microsoft.com not found: 3(NXDOMAIN)
update.microsoft.com/windowsupdate/v6/vistadefault.aspx
--2011-03-17 00:01:27-- http://test.update.microsoft.com/windowsupdate/v6/vistadefault.aspx
Resolving test.update.microsoft.com... failed: Name or service not known.
wget: unable to resolve host address `test.update.microsoft.com'
[email protected]:~$ host test.update.microsoft.com
Host test.update.microsoft.com not found: 3(NXDOMAIN)



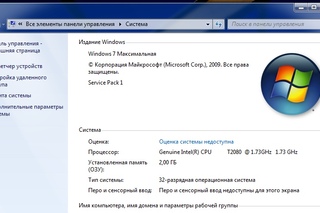 msu
msu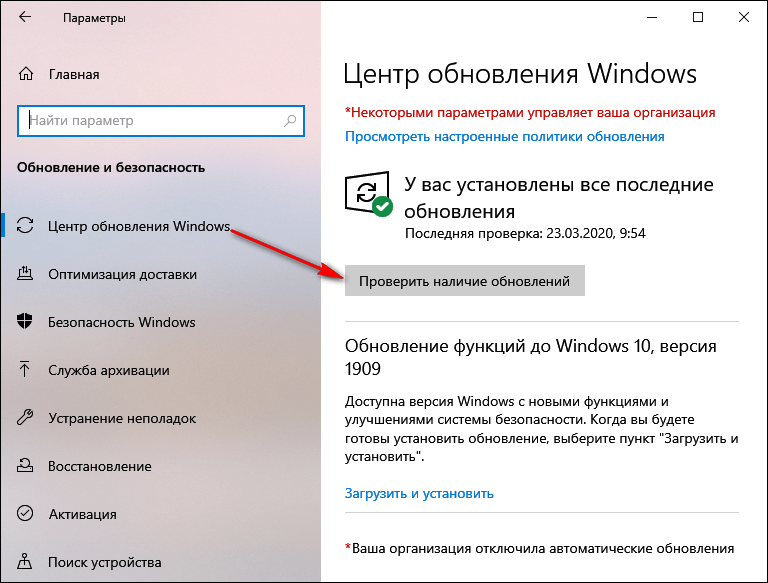 cab with dwProvFlags 0x00000080: 2018-01-17 13:38:24:827 836 844 Misc Microsoft signed: NA 2018-01-17 13:38:24:827 836 844 Misc Validating signature for C:\windows\SoftwareDistribution\WuRedir\9482F4B4-E343-43B6-B170-9A65BC822C77\TMP9559.tmp with dwProvFlags 0x00000080: 2018-01-17 13:38:24:827 836 844 Misc Microsoft signed: NA 2018-01-17 13:38:24:827 836 844 Misc Validating signature for C:\windows\SoftwareDistribution\WuRedir\9482F4B4-E343-43B6-B170-9A65BC822C77\v6-win7sp1-wuredir.cab with dwProvFlags 0x00000080: 2018-01-17 13:38:24:843 836 844 Misc Microsoft signed: NA 2018-01-17 13:38:28:244 836 844 Misc Validating signature for C:\windows\SoftwareDistribution\WuRedir\9482F4B4-E343-43B6-B170-9A65BC822C77\v6-win7sp1-wuredir.cab with dwProvFlags 0x00000080: 2018-01-17 13:38:28:244 836 844 Misc Microsoft signed: NA 2018-01-17 13:38:28:260 836 844 Misc Validating signature for C:\windows\SoftwareDistribution\WuRedir\9482F4B4-E343-43B6-B170-9A65BC822C77\wuredir.cab with dwProvFlags 0x00000080: 2018-01-17 13:38:28:275 836 844 Misc Microsoft signed: NA 2018-01-17 13:38:28:275 836 844 Misc Validating signature for C:\windows\SoftwareDistribution\WuRedir\9482F4B4-E343-43B6-B170-9A65BC822C77\TMPA2D2.
cab with dwProvFlags 0x00000080: 2018-01-17 13:38:24:827 836 844 Misc Microsoft signed: NA 2018-01-17 13:38:24:827 836 844 Misc Validating signature for C:\windows\SoftwareDistribution\WuRedir\9482F4B4-E343-43B6-B170-9A65BC822C77\TMP9559.tmp with dwProvFlags 0x00000080: 2018-01-17 13:38:24:827 836 844 Misc Microsoft signed: NA 2018-01-17 13:38:24:827 836 844 Misc Validating signature for C:\windows\SoftwareDistribution\WuRedir\9482F4B4-E343-43B6-B170-9A65BC822C77\v6-win7sp1-wuredir.cab with dwProvFlags 0x00000080: 2018-01-17 13:38:24:843 836 844 Misc Microsoft signed: NA 2018-01-17 13:38:28:244 836 844 Misc Validating signature for C:\windows\SoftwareDistribution\WuRedir\9482F4B4-E343-43B6-B170-9A65BC822C77\v6-win7sp1-wuredir.cab with dwProvFlags 0x00000080: 2018-01-17 13:38:28:244 836 844 Misc Microsoft signed: NA 2018-01-17 13:38:28:260 836 844 Misc Validating signature for C:\windows\SoftwareDistribution\WuRedir\9482F4B4-E343-43B6-B170-9A65BC822C77\wuredir.cab with dwProvFlags 0x00000080: 2018-01-17 13:38:28:275 836 844 Misc Microsoft signed: NA 2018-01-17 13:38:28:275 836 844 Misc Validating signature for C:\windows\SoftwareDistribution\WuRedir\9482F4B4-E343-43B6-B170-9A65BC822C77\TMPA2D2.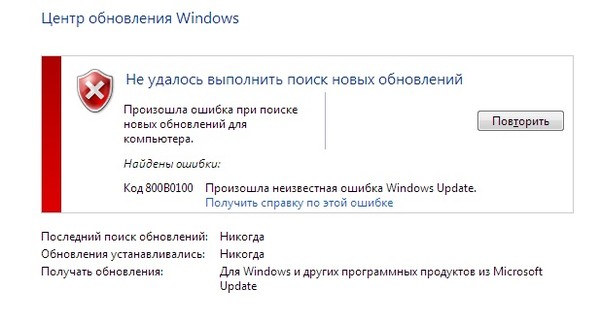 tmp with dwProvFlags 0x00000080: 2018-01-17 13:38:28:275 836 844 Misc Microsoft signed: NA 2018-01-17 13:38:28:275 836 844 Misc Validating signature for C:\windows\SoftwareDistribution\WuRedir\9482F4B4-E343-43B6-B170-9A65BC822C77\wuredir.cab with dwProvFlags 0x00000080: 2018-01-17 13:38:28:291 836 844 Misc Microsoft signed: NA 2018-01-17 13:38:28:291 836 844 Misc Validating signature for C:\windows\SoftwareDistribution\WuRedir\9482F4B4-E343-43B6-B170-9A65BC822C77\TMPA2E3.tmp with dwProvFlags 0x00000080: 2018-01-17 13:38:28:306 836 844 Misc Microsoft signed: NA 2018-01-17 13:38:28:306 836 844 Agent Downloading new auth cab for service 7971f918-a847-4430-9279-4a52d1efe18d at http://ds.download.windowsupdate.com/v11/2/microsoftupdate/redir/v6-muauth.cab 2018-01-17 13:38:32:831 836 844 Misc WARNING: Send failed with hr = 80072efe. 2018-01-17 13:38:32:831 836 844 Misc WARNING: SendRequest failed with hr = 80072efe. Proxy List used: <(null)> Bypass List used : <(null)> Auth Schemes used : <> 2018-01-17 13:38:32:831 836 844 Misc WARNING: WinHttp: SendRequestUsingProxy failed for <http://ds.
tmp with dwProvFlags 0x00000080: 2018-01-17 13:38:28:275 836 844 Misc Microsoft signed: NA 2018-01-17 13:38:28:275 836 844 Misc Validating signature for C:\windows\SoftwareDistribution\WuRedir\9482F4B4-E343-43B6-B170-9A65BC822C77\wuredir.cab with dwProvFlags 0x00000080: 2018-01-17 13:38:28:291 836 844 Misc Microsoft signed: NA 2018-01-17 13:38:28:291 836 844 Misc Validating signature for C:\windows\SoftwareDistribution\WuRedir\9482F4B4-E343-43B6-B170-9A65BC822C77\TMPA2E3.tmp with dwProvFlags 0x00000080: 2018-01-17 13:38:28:306 836 844 Misc Microsoft signed: NA 2018-01-17 13:38:28:306 836 844 Agent Downloading new auth cab for service 7971f918-a847-4430-9279-4a52d1efe18d at http://ds.download.windowsupdate.com/v11/2/microsoftupdate/redir/v6-muauth.cab 2018-01-17 13:38:32:831 836 844 Misc WARNING: Send failed with hr = 80072efe. 2018-01-17 13:38:32:831 836 844 Misc WARNING: SendRequest failed with hr = 80072efe. Proxy List used: <(null)> Bypass List used : <(null)> Auth Schemes used : <> 2018-01-17 13:38:32:831 836 844 Misc WARNING: WinHttp: SendRequestUsingProxy failed for <http://ds. download.windowsupdate.com/v11/2/microsoftupdate/redir/v6-muauth.cab>. error 0x80072efe 2018-01-17 13:38:32:831 836 844 Misc WARNING: WinHttp: SendRequestToServerForFileInformation MakeRequest failed. error 0x80072efe 2018-01-17 13:38:32:831 836 844 Misc WARNING: WinHttp: SendRequestToServerForFileInformation failed with 0x80072efe 2018-01-17 13:38:32:831 836 844 Misc WARNING: WinHttp: ShouldFileBeDownloaded failed with 0x80072efe 2018-01-17 13:38:32:831 836 844 Misc WARNING: DownloadFileInternal failed for http://ds.download.windowsupdate.com/v11/2/microsoftupdate/redir/v6-muauth.cab: error 0x80072efe 2018-01-17 13:38:32:831 836 844 Agent WARNING: Failed to download auth cab for service 7971f918-a847-4430-9279-4a52d1efe18d from http://ds.download.windowsupdate.com/v11/2/microsoftupdate/redir/v6-muauth.cab, hr=0X80072EFE 2018-01-17 13:38:32:831 836 844 Agent FATAL: Caller Default Service Recovery failed to opt in to service 7971f918-a847-4430-9279-4a52d1efe18d, hr=0X80072EFE 2018-01-17 13:38:32:831 836 844 Setup Checking for agent SelfUpdate 2018-01-17 13:38:32:831 836 844 Setup Client version: Core: 7.
download.windowsupdate.com/v11/2/microsoftupdate/redir/v6-muauth.cab>. error 0x80072efe 2018-01-17 13:38:32:831 836 844 Misc WARNING: WinHttp: SendRequestToServerForFileInformation MakeRequest failed. error 0x80072efe 2018-01-17 13:38:32:831 836 844 Misc WARNING: WinHttp: SendRequestToServerForFileInformation failed with 0x80072efe 2018-01-17 13:38:32:831 836 844 Misc WARNING: WinHttp: ShouldFileBeDownloaded failed with 0x80072efe 2018-01-17 13:38:32:831 836 844 Misc WARNING: DownloadFileInternal failed for http://ds.download.windowsupdate.com/v11/2/microsoftupdate/redir/v6-muauth.cab: error 0x80072efe 2018-01-17 13:38:32:831 836 844 Agent WARNING: Failed to download auth cab for service 7971f918-a847-4430-9279-4a52d1efe18d from http://ds.download.windowsupdate.com/v11/2/microsoftupdate/redir/v6-muauth.cab, hr=0X80072EFE 2018-01-17 13:38:32:831 836 844 Agent FATAL: Caller Default Service Recovery failed to opt in to service 7971f918-a847-4430-9279-4a52d1efe18d, hr=0X80072EFE 2018-01-17 13:38:32:831 836 844 Setup Checking for agent SelfUpdate 2018-01-17 13:38:32:831 836 844 Setup Client version: Core: 7. 6.7601.23806 Aux: 7.6.7601.23806 2018-01-17 13:38:32:831 836 844 Misc Validating signature for C:\windows\SoftwareDistribution\WuRedir\9482F4B4-E343-43B6-B170-9A65BC822C77\wuredir.cab with dwProvFlags 0x00000080: 2018-01-17 13:38:32:846 836 844 Misc Microsoft signed: NA 2018-01-17 13:38:32:862 836 844 Misc Validating signature for C:\windows\SoftwareDistribution\WuRedir\9482F4B4-E343-43B6-B170-9A65BC822C77\TMPB4AF.tmp with dwProvFlags 0x00000080: 2018-01-17 13:38:32:862 836 844 Misc Microsoft signed: NA 2018-01-17 13:38:32:862 836 844 Misc Validating signature for C:\windows\SoftwareDistribution\WuRedir\9482F4B4-E343-43B6-B170-9A65BC822C77\v6-win7sp1-wuredir.cab with dwProvFlags 0x00000080: 2018-01-17 13:38:32:862 836 844 Misc Microsoft signed: NA 2018-01-17 13:38:36:263 836 844 Misc Validating signature for C:\windows\SoftwareDistribution\WuRedir\9482F4B4-E343-43B6-B170-9A65BC822C77\v6-win7sp1-wuredir.cab with dwProvFlags 0x00000080: 2018-01-17 13:38:36:278 836 844 Misc Microsoft signed: NA 2018-01-17 13:38:36:278 836 844 Misc Validating signature for C:\windows\SoftwareDistribution\WuRedir\9482F4B4-E343-43B6-B170-9A65BC822C77\wuredir.
6.7601.23806 Aux: 7.6.7601.23806 2018-01-17 13:38:32:831 836 844 Misc Validating signature for C:\windows\SoftwareDistribution\WuRedir\9482F4B4-E343-43B6-B170-9A65BC822C77\wuredir.cab with dwProvFlags 0x00000080: 2018-01-17 13:38:32:846 836 844 Misc Microsoft signed: NA 2018-01-17 13:38:32:862 836 844 Misc Validating signature for C:\windows\SoftwareDistribution\WuRedir\9482F4B4-E343-43B6-B170-9A65BC822C77\TMPB4AF.tmp with dwProvFlags 0x00000080: 2018-01-17 13:38:32:862 836 844 Misc Microsoft signed: NA 2018-01-17 13:38:32:862 836 844 Misc Validating signature for C:\windows\SoftwareDistribution\WuRedir\9482F4B4-E343-43B6-B170-9A65BC822C77\v6-win7sp1-wuredir.cab with dwProvFlags 0x00000080: 2018-01-17 13:38:32:862 836 844 Misc Microsoft signed: NA 2018-01-17 13:38:36:263 836 844 Misc Validating signature for C:\windows\SoftwareDistribution\WuRedir\9482F4B4-E343-43B6-B170-9A65BC822C77\v6-win7sp1-wuredir.cab with dwProvFlags 0x00000080: 2018-01-17 13:38:36:278 836 844 Misc Microsoft signed: NA 2018-01-17 13:38:36:278 836 844 Misc Validating signature for C:\windows\SoftwareDistribution\WuRedir\9482F4B4-E343-43B6-B170-9A65BC822C77\wuredir. cab with dwProvFlags 0x00000080: 2018-01-17 13:38:36:278 836 844 Misc Microsoft signed: NA 2018-01-17 13:38:36:278 836 844 Misc Validating signature for C:\windows\SoftwareDistribution\WuRedir\9482F4B4-E343-43B6-B170-9A65BC822C77\TMPC218.tmp with dwProvFlags 0x00000080: 2018-01-17 13:38:36:294 836 844 Misc Microsoft signed: NA 2018-01-17 13:38:36:294 836 844 Misc Validating signature for C:\windows\SoftwareDistribution\WuRedir\9482F4B4-E343-43B6-B170-9A65BC822C77\wuredir.cab with dwProvFlags 0x00000080: 2018-01-17 13:38:36:294 836 844 Misc Microsoft signed: NA 2018-01-17 13:38:36:294 836 844 Misc Validating signature for C:\windows\SoftwareDistribution\WuRedir\9482F4B4-E343-43B6-B170-9A65BC822C77\TMPC229.tmp with dwProvFlags 0x00000080: 2018-01-17 13:38:36:309 836 844 Misc Microsoft signed: NA 2018-01-17 13:38:40:007 836 844 Misc Validating signature for C:\windows\SoftwareDistribution\SelfUpdate\wuident.cab with dwProvFlags 0x00000080: 2018-01-17 13:38:40:022 836 844 Misc Microsoft signed: NA 2018-01-17 13:38:40:022 836 844 Misc Validating signature for C:\windows\SoftwareDistribution\SelfUpdate\TMPD0BA.
cab with dwProvFlags 0x00000080: 2018-01-17 13:38:36:278 836 844 Misc Microsoft signed: NA 2018-01-17 13:38:36:278 836 844 Misc Validating signature for C:\windows\SoftwareDistribution\WuRedir\9482F4B4-E343-43B6-B170-9A65BC822C77\TMPC218.tmp with dwProvFlags 0x00000080: 2018-01-17 13:38:36:294 836 844 Misc Microsoft signed: NA 2018-01-17 13:38:36:294 836 844 Misc Validating signature for C:\windows\SoftwareDistribution\WuRedir\9482F4B4-E343-43B6-B170-9A65BC822C77\wuredir.cab with dwProvFlags 0x00000080: 2018-01-17 13:38:36:294 836 844 Misc Microsoft signed: NA 2018-01-17 13:38:36:294 836 844 Misc Validating signature for C:\windows\SoftwareDistribution\WuRedir\9482F4B4-E343-43B6-B170-9A65BC822C77\TMPC229.tmp with dwProvFlags 0x00000080: 2018-01-17 13:38:36:309 836 844 Misc Microsoft signed: NA 2018-01-17 13:38:40:007 836 844 Misc Validating signature for C:\windows\SoftwareDistribution\SelfUpdate\wuident.cab with dwProvFlags 0x00000080: 2018-01-17 13:38:40:022 836 844 Misc Microsoft signed: NA 2018-01-17 13:38:40:022 836 844 Misc Validating signature for C:\windows\SoftwareDistribution\SelfUpdate\TMPD0BA.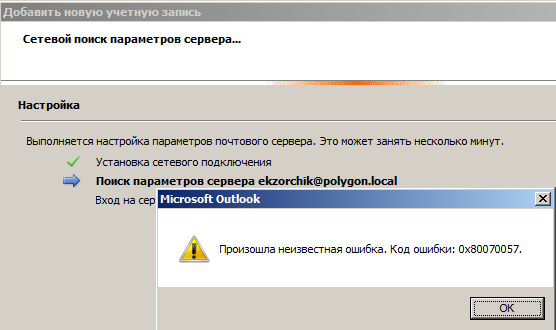 tmp with dwProvFlags 0x00000080: 2018-01-17 13:38:40:038 836 844 Misc Microsoft signed: NA 2018-01-17 13:38:40:038 836 844 Misc Validating signature for C:\windows\SoftwareDistribution\SelfUpdate\wsus3setup.cab with dwProvFlags 0x00000080: 2018-01-17 13:38:40:038 836 844 Misc Microsoft signed: NA 2018-01-17 13:38:44:578 836 844 Misc Validating signature for C:\windows\SoftwareDistribution\SelfUpdate\wsus3setup.cab with dwProvFlags 0x00000080: 2018-01-17 13:38:44:593 836 844 Misc Microsoft signed: NA 2018-01-17 13:38:44:625 836 844 Setup Determining whether a new setup handler needs to be downloaded 2018-01-17 13:38:44:625 836 844 Setup SelfUpdate handler is not found. It will be downloaded 2018-01-17 13:38:44:625 836 844 Setup Evaluating applicability of setup package "WUClient-SelfUpdate-ActiveX~31bf3856ad364e35~amd64~~7.6.7600.320" 2018-01-17 13:38:44:625 836 844 Setup Setup package "WUClient-SelfUpdate-ActiveX~31bf3856ad364e35~amd64~~7.6.7600.320" is already installed. 2018-01-17 13:38:44:640 836 844 Setup Evaluating applicability of setup package "WUClient-SelfUpdate-Aux-TopLevel~31bf3856ad364e35~amd64~~7.
tmp with dwProvFlags 0x00000080: 2018-01-17 13:38:40:038 836 844 Misc Microsoft signed: NA 2018-01-17 13:38:40:038 836 844 Misc Validating signature for C:\windows\SoftwareDistribution\SelfUpdate\wsus3setup.cab with dwProvFlags 0x00000080: 2018-01-17 13:38:40:038 836 844 Misc Microsoft signed: NA 2018-01-17 13:38:44:578 836 844 Misc Validating signature for C:\windows\SoftwareDistribution\SelfUpdate\wsus3setup.cab with dwProvFlags 0x00000080: 2018-01-17 13:38:44:593 836 844 Misc Microsoft signed: NA 2018-01-17 13:38:44:625 836 844 Setup Determining whether a new setup handler needs to be downloaded 2018-01-17 13:38:44:625 836 844 Setup SelfUpdate handler is not found. It will be downloaded 2018-01-17 13:38:44:625 836 844 Setup Evaluating applicability of setup package "WUClient-SelfUpdate-ActiveX~31bf3856ad364e35~amd64~~7.6.7600.320" 2018-01-17 13:38:44:625 836 844 Setup Setup package "WUClient-SelfUpdate-ActiveX~31bf3856ad364e35~amd64~~7.6.7600.320" is already installed. 2018-01-17 13:38:44:640 836 844 Setup Evaluating applicability of setup package "WUClient-SelfUpdate-Aux-TopLevel~31bf3856ad364e35~amd64~~7. 6.7600.320" 2018-01-17 13:38:44:656 836 844 Setup Setup package "WUClient-SelfUpdate-Aux-TopLevel~31bf3856ad364e35~amd64~~7.6.7600.320" is already installed. 2018-01-17 13:38:44:656 836 844 Setup Evaluating applicability of setup package "WUClient-SelfUpdate-Core-TopLevel~31bf3856ad364e35~amd64~~7.6.7600.320" 2018-01-17 13:38:44:687 836 844 Setup Setup package "WUClient-SelfUpdate-Core-TopLevel~31bf3856ad364e35~amd64~~7.6.7600.320" is already installed. 2018-01-17 13:38:44:687 836 844 Setup SelfUpdate check completed. SelfUpdate is NOT required. 2018-01-17 13:38:44:921 836 844 Misc Validating signature for C:\windows\SoftwareDistribution\WuRedir\9482F4B4-E343-43B6-B170-9A65BC822C77\wuredir.cab with dwProvFlags 0x00000080: 2018-01-17 13:38:44:921 836 844 Misc Microsoft signed: NA 2018-01-17 13:38:44:937 836 844 Misc Validating signature for C:\windows\SoftwareDistribution\WuRedir\9482F4B4-E343-43B6-B170-9A65BC822C77\TMPE3DD.tmp with dwProvFlags 0x00000080: 2018-01-17 13:38:44:937 836 844 Misc Microsoft signed: NA 2018-01-17 13:38:44:937 836 844 Misc Validating signature for C:\windows\SoftwareDistribution\WuRedir\9482F4B4-E343-43B6-B170-9A65BC822C77\v6-win7sp1-wuredir.
6.7600.320" 2018-01-17 13:38:44:656 836 844 Setup Setup package "WUClient-SelfUpdate-Aux-TopLevel~31bf3856ad364e35~amd64~~7.6.7600.320" is already installed. 2018-01-17 13:38:44:656 836 844 Setup Evaluating applicability of setup package "WUClient-SelfUpdate-Core-TopLevel~31bf3856ad364e35~amd64~~7.6.7600.320" 2018-01-17 13:38:44:687 836 844 Setup Setup package "WUClient-SelfUpdate-Core-TopLevel~31bf3856ad364e35~amd64~~7.6.7600.320" is already installed. 2018-01-17 13:38:44:687 836 844 Setup SelfUpdate check completed. SelfUpdate is NOT required. 2018-01-17 13:38:44:921 836 844 Misc Validating signature for C:\windows\SoftwareDistribution\WuRedir\9482F4B4-E343-43B6-B170-9A65BC822C77\wuredir.cab with dwProvFlags 0x00000080: 2018-01-17 13:38:44:921 836 844 Misc Microsoft signed: NA 2018-01-17 13:38:44:937 836 844 Misc Validating signature for C:\windows\SoftwareDistribution\WuRedir\9482F4B4-E343-43B6-B170-9A65BC822C77\TMPE3DD.tmp with dwProvFlags 0x00000080: 2018-01-17 13:38:44:937 836 844 Misc Microsoft signed: NA 2018-01-17 13:38:44:937 836 844 Misc Validating signature for C:\windows\SoftwareDistribution\WuRedir\9482F4B4-E343-43B6-B170-9A65BC822C77\v6-win7sp1-wuredir.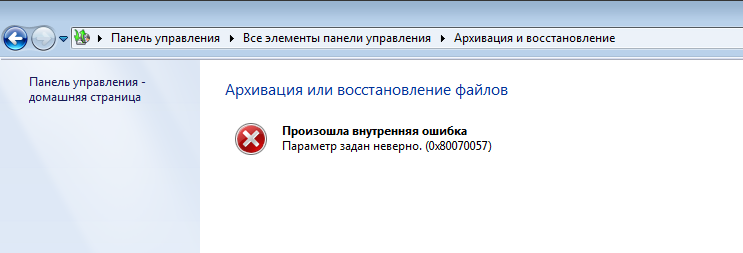 cab with dwProvFlags 0x00000080: 2018-01-17 13:38:44:937 836 844 Misc Microsoft signed: NA 2018-01-17 13:38:58:462 836 844 Misc Validating signature for C:\windows\SoftwareDistribution\WuRedir\9482F4B4-E343-43B6-B170-9A65BC822C77\v6-win7sp1-wuredir.cab with dwProvFlags 0x00000080: 2018-01-17 13:38:58:478 836 844 Misc Microsoft signed: NA 2018-01-17 13:38:58:478 836 844 Misc Validating signature for C:\windows\SoftwareDistribution\WuRedir\9482F4B4-E343-43B6-B170-9A65BC822C77\wuredir.cab with dwProvFlags 0x00000080: 2018-01-17 13:38:58:493 836 844 Misc Microsoft signed: NA 2018-01-17 13:38:58:493 836 844 Misc Validating signature for C:\windows\SoftwareDistribution\WuRedir\9482F4B4-E343-43B6-B170-9A65BC822C77\TMP18E2.tmp with dwProvFlags 0x00000080: 2018-01-17 13:38:58:493 836 844 Misc Microsoft signed: NA 2018-01-17 13:38:58:493 836 844 Misc Validating signature for C:\windows\SoftwareDistribution\WuRedir\9482F4B4-E343-43B6-B170-9A65BC822C77\wuredir.cab with dwProvFlags 0x00000080: 2018-01-17 13:38:58:509 836 844 Misc Microsoft signed: NA 2018-01-17 13:38:58:509 836 844 Misc Validating signature for C:\windows\SoftwareDistribution\WuRedir\9482F4B4-E343-43B6-B170-9A65BC822C77\TMP18F3.
cab with dwProvFlags 0x00000080: 2018-01-17 13:38:44:937 836 844 Misc Microsoft signed: NA 2018-01-17 13:38:58:462 836 844 Misc Validating signature for C:\windows\SoftwareDistribution\WuRedir\9482F4B4-E343-43B6-B170-9A65BC822C77\v6-win7sp1-wuredir.cab with dwProvFlags 0x00000080: 2018-01-17 13:38:58:478 836 844 Misc Microsoft signed: NA 2018-01-17 13:38:58:478 836 844 Misc Validating signature for C:\windows\SoftwareDistribution\WuRedir\9482F4B4-E343-43B6-B170-9A65BC822C77\wuredir.cab with dwProvFlags 0x00000080: 2018-01-17 13:38:58:493 836 844 Misc Microsoft signed: NA 2018-01-17 13:38:58:493 836 844 Misc Validating signature for C:\windows\SoftwareDistribution\WuRedir\9482F4B4-E343-43B6-B170-9A65BC822C77\TMP18E2.tmp with dwProvFlags 0x00000080: 2018-01-17 13:38:58:493 836 844 Misc Microsoft signed: NA 2018-01-17 13:38:58:493 836 844 Misc Validating signature for C:\windows\SoftwareDistribution\WuRedir\9482F4B4-E343-43B6-B170-9A65BC822C77\wuredir.cab with dwProvFlags 0x00000080: 2018-01-17 13:38:58:509 836 844 Misc Microsoft signed: NA 2018-01-17 13:38:58:509 836 844 Misc Validating signature for C:\windows\SoftwareDistribution\WuRedir\9482F4B4-E343-43B6-B170-9A65BC822C77\TMP18F3. tmp with dwProvFlags 0x00000080: 2018-01-17 13:38:58:509 836 844 Misc Microsoft signed: NA 2018-01-17 13:38:58:509 836 844 PT +++++++++++ PT: Synchronizing server updates +++++++++++ 2018-01-17 13:38:58:509 836 844 PT + ServiceId =, Server URL = https://fe2.update.microsoft.com/v6/ClientWebService/client.asmx 2018-01-17 13:39:07:183 836 844 Misc WARNING: WinHttp: WinHttpQueryHeaders(WINHTTP_QUERY_CONTENT_TYPE) for X-CCC failed. error 0x80072f76 2018-01-17 13:39:07:183 836 844 PT WARNING: ECP: DownloadCabFile: failed to get CDN Country for error reporting, hr = 0X80072F76 2018-01-17 13:39:11:520 836 844 Misc WARNING: Send failed with hr = 80072efe. 2018-01-17 13:39:11:520 836 844 Misc WARNING: SendRequest failed with hr = 80072efe. Proxy List used: <(null)> Bypass List used : <(null)> Auth Schemes used : <> 2018-01-17 13:39:11:520 836 844 Misc WARNING: WinHttp: SendRequestUsingProxy failed for <http://download.windowsupdate.com/d/msdownload/update/others/2014/09/14135010_99b8c18f12abf1898a7a14340ae8aeb14d617b69.
tmp with dwProvFlags 0x00000080: 2018-01-17 13:38:58:509 836 844 Misc Microsoft signed: NA 2018-01-17 13:38:58:509 836 844 PT +++++++++++ PT: Synchronizing server updates +++++++++++ 2018-01-17 13:38:58:509 836 844 PT + ServiceId =, Server URL = https://fe2.update.microsoft.com/v6/ClientWebService/client.asmx 2018-01-17 13:39:07:183 836 844 Misc WARNING: WinHttp: WinHttpQueryHeaders(WINHTTP_QUERY_CONTENT_TYPE) for X-CCC failed. error 0x80072f76 2018-01-17 13:39:07:183 836 844 PT WARNING: ECP: DownloadCabFile: failed to get CDN Country for error reporting, hr = 0X80072F76 2018-01-17 13:39:11:520 836 844 Misc WARNING: Send failed with hr = 80072efe. 2018-01-17 13:39:11:520 836 844 Misc WARNING: SendRequest failed with hr = 80072efe. Proxy List used: <(null)> Bypass List used : <(null)> Auth Schemes used : <> 2018-01-17 13:39:11:520 836 844 Misc WARNING: WinHttp: SendRequestUsingProxy failed for <http://download.windowsupdate.com/d/msdownload/update/others/2014/09/14135010_99b8c18f12abf1898a7a14340ae8aeb14d617b69. cab>. error 0x80072efe 2018-01-17 13:39:11:520 836 844 Misc WARNING: WinHttp: SendRequestToServerForFileInformation MakeRequest failed. error 0x80072efe 2018-01-17 13:39:11:520 836 844 Misc WARNING: WinHttp: SendRequestToServerForFileInformation failed with 0x80072efe 2018-01-17 13:39:11:520 836 844 Misc WARNING: WinHttp: ShouldFileBeDownloaded failed with 0x80072efe 2018-01-17 13:39:11:520 836 844 PT WARNING: ECP: DownloadCabFile: failed to get CDN Provider for error reporting, hr = 0X80070006 2018-01-17 13:39:11:520 836 844 PT WARNING: ECP: DownloadCabFile: failed to get CDN Country for error reporting, hr = 0X80070006 2018-01-17 13:39:11:520 836 844 PT WARNING: ECP: Failed to download cab file from http://download.windowsupdate.com/d/msdownload/update/others/2014/09/14135010_99b8c18f12abf1898a7a14340ae8aeb14d617b69.cab with error 0x80072efe 2018-01-17 13:39:11:520 836 844 PT WARNING: ECP: This roundtrip contained some optimized updates which failed. New Update count = 1, Old Count = 60 2018-01-17 13:39:11:598 836 844 PT WARNING: Sync of Updates: 0x8024402f 2018-01-17 13:39:11:598 836 844 PT WARNING: SyncServerUpdatesInternal failed: 0x8024402f 2018-01-17 13:39:11:598 836 844 Agent * WARNING: Failed to synchronize, error = 0x8024402F 2018-01-17 13:39:11:598 836 844 Agent * WARNING: Exit code = 0x8024402F 2018-01-17 13:39:11:598 836 844 Agent ********* 2018-01-17 13:39:11:598 836 844 Agent ** END ** Agent: Finding updates [CallerId = AutomaticUpdates] 2018-01-17 13:39:11:598 836 844 Agent ************* 2018-01-17 13:39:11:598 836 844 Agent WARNING: WU client failed Searching for update with error 0x8024402f 2018-01-17 13:39:11:598 836 a60 AU >>## RESUMED ## AU: Search for updates [CallId = ] 2018-01-17 13:39:11:598 836 a60 AU # WARNING: Search callback failed, result = 0x8024402F 2018-01-17 13:39:11:598 836 a60 AU # WARNING: Failed to find updates with error code 8024402F 2018-01-17 13:39:11:598 836 a60 AU ######### 2018-01-17 13:39:11:598 836 a60 AU ## END ## AU: Search for updates [CallId = ] 2018-01-17 13:39:11:598 836 a60 AU ############# 2018-01-17 13:39:11:598 836 a60 AU Successfully wrote event for AU health state:0 2018-01-17 13:39:11:598 836 a60 AU Successfully wrote event for AU health state:0 2018-01-17 13:39:16:606 836 844 Report REPORT EVENT: 2018-01-17 13:39:11:598-0600 1 148 101 0 8024402f AutomaticUpdates Failure Software Synchronization Windows Update Client failed to detect with error 0x8024402f.
cab>. error 0x80072efe 2018-01-17 13:39:11:520 836 844 Misc WARNING: WinHttp: SendRequestToServerForFileInformation MakeRequest failed. error 0x80072efe 2018-01-17 13:39:11:520 836 844 Misc WARNING: WinHttp: SendRequestToServerForFileInformation failed with 0x80072efe 2018-01-17 13:39:11:520 836 844 Misc WARNING: WinHttp: ShouldFileBeDownloaded failed with 0x80072efe 2018-01-17 13:39:11:520 836 844 PT WARNING: ECP: DownloadCabFile: failed to get CDN Provider for error reporting, hr = 0X80070006 2018-01-17 13:39:11:520 836 844 PT WARNING: ECP: DownloadCabFile: failed to get CDN Country for error reporting, hr = 0X80070006 2018-01-17 13:39:11:520 836 844 PT WARNING: ECP: Failed to download cab file from http://download.windowsupdate.com/d/msdownload/update/others/2014/09/14135010_99b8c18f12abf1898a7a14340ae8aeb14d617b69.cab with error 0x80072efe 2018-01-17 13:39:11:520 836 844 PT WARNING: ECP: This roundtrip contained some optimized updates which failed. New Update count = 1, Old Count = 60 2018-01-17 13:39:11:598 836 844 PT WARNING: Sync of Updates: 0x8024402f 2018-01-17 13:39:11:598 836 844 PT WARNING: SyncServerUpdatesInternal failed: 0x8024402f 2018-01-17 13:39:11:598 836 844 Agent * WARNING: Failed to synchronize, error = 0x8024402F 2018-01-17 13:39:11:598 836 844 Agent * WARNING: Exit code = 0x8024402F 2018-01-17 13:39:11:598 836 844 Agent ********* 2018-01-17 13:39:11:598 836 844 Agent ** END ** Agent: Finding updates [CallerId = AutomaticUpdates] 2018-01-17 13:39:11:598 836 844 Agent ************* 2018-01-17 13:39:11:598 836 844 Agent WARNING: WU client failed Searching for update with error 0x8024402f 2018-01-17 13:39:11:598 836 a60 AU >>## RESUMED ## AU: Search for updates [CallId = ] 2018-01-17 13:39:11:598 836 a60 AU # WARNING: Search callback failed, result = 0x8024402F 2018-01-17 13:39:11:598 836 a60 AU # WARNING: Failed to find updates with error code 8024402F 2018-01-17 13:39:11:598 836 a60 AU ######### 2018-01-17 13:39:11:598 836 a60 AU ## END ## AU: Search for updates [CallId = ] 2018-01-17 13:39:11:598 836 a60 AU ############# 2018-01-17 13:39:11:598 836 a60 AU Successfully wrote event for AU health state:0 2018-01-17 13:39:11:598 836 a60 AU Successfully wrote event for AU health state:0 2018-01-17 13:39:16:606 836 844 Report REPORT EVENT: 2018-01-17 13:39:11:598-0600 1 148 101 0 8024402f AutomaticUpdates Failure Software Synchronization Windows Update Client failed to detect with error 0x8024402f. 2018-01-17 13:39:16:621 836 844 Report CWERReporter::HandleEvents - WER report upload completed with status 0x8 2018-01-17 13:39:16:621 836 844 Report WER Report sent: 7.6.7601.23806 0x8024402f(0x80072efe) 0000000-0000-0000-0000-000000000000 Scan 0 0 AutomaticUpdates 0
2018-01-17 13:39:16:621 836 844 Report CWERReporter::HandleEvents - WER report upload completed with status 0x8 2018-01-17 13:39:16:621 836 844 Report WER Report sent: 7.6.7601.23806 0x8024402f(0x80072efe) 0000000-0000-0000-0000-000000000000 Scan 0 0 AutomaticUpdates 0