Восстановление системы Windows 7
Чаще всего функция восстановления работоспособного состояния компьютера требуется, если была установлена какая-то программа и после этого система начала тормозить. Так же восстанавливать систему до более раннего состояния следует в том случае, если компьютер был подвержен вирусной атаке. В большинстве случаев компьютер заражен или замусорен программами на столько, что операцию восстановления можно произвести только из безопасного режима. Как загрузить компьютер в безопасном режиме– при включении компьютера жмем F8 и выбираем в появившемся меню «безопасный режим».
Итак, вкратце опишу процедуру восстановления в операционной системе Windows 7. Нажимаем правой кнопкой мыши на значок «компьютер» (рабочий стол) и заходим в последний пункт «свойства». В появившемся окне выбираем «защита системы».
На этом этапе нам необходимо убедится, что на вашем компьютере включено восстановление данных на диске C. Если функция включена, следуем дальше, нажав на кнопку «Восстановление».
Появится окно восстановления системы. Здесь я рекомендую выбрать пункт «Выбрать другую точку восстановления».
И тут вы уже прикидываете примерную дату, когда компьютер начал тормозить. Здесь, напротив дат будет указано, какие программы были установлены, что тоже очень поможет вам при выборе работоспособного состояния системы. Обязательно поставьте галку «показать другие точки восстановления», что бы отобразить все записанные точки восстановления.
Восстановление работоспособного состояния системы
Следующее окно носит информативный характер, проверяем выбранную дату и нажимаем на кнопку «Готово». Далее подтверждаем начало операции восстановления.
Несколько минут курим, пьем кофе, ни чего не трогаем. После перезагрузки системы вы увидите сообщение об успешном восстановлении системы. Если состояния компьютера вас все-таки не устраивает, попробуйте выполнить откат системы на более раннюю дату. Напомню, что данное действие не затрагивает ваши файлы, например фото, видео, и т.д. Восстановление затрагивает только системные файлы, программы и реестр Windows.
Для продвинутых пользователей существует более надежный и интересный вариант создания резервной копии Windows и восстановления системы, который требует умения работать из-под БИОСа.
webwulpix.ru
Восстановление Windows 7 и 8.1
В прошлой статье мы рассматривали как делать точку восстановления Windows. Теперь мы будем учиться восстанавливать систему Windows из этой точки. Если Вы еще не читали предыдущую статью, то советую Вам это сделать. Все мы когда ни будь рано или поздно устанавливаем какую нибудь неизвестную хрень на свой компьютер, причем на свой страх и риск. Не думая о последствиях, мы втыкаем разнообразные программы на свой ПК дабы протестировать их «замечательную» способность делать что то невероятное (как нас уверяют перед тем как скачать программу).
ВОССТАНОВЛЕНИЕ И ВОЗВРАТ WINDOWS 8 В ИСХОДНОЕ СОСТОЯНИЕ
До выхода операционной системы Windows 8 возврат компьютера в исходное состояние был непростым и небыстрым делом. Но теперь, с помощью новых функций, это можно сделать за считанные минуты. Даже не верится, правда? Тем не менее, это одна из лучших возможностей Windows 8.
По работе мне приходится постоянно тестировать разнообразные программы, так что мой компьютер нуждается в регулярной профилактике.
ВОССТАНОВЛЕНИЕ СИСТЕМЫ WINDOWS 7
Чаще всего функция восстановления работоспособного состояния компьютера требуется, если была установлена какая-то программа и после этого система начала тормозить. Так же восстанавливать систему до более раннего состояния следует в том случае, если компьютер был подвержен вирусной атаке. В большинстве случаев компьютер заражен или замусорен программами на столько, что операцию восстановления можно произвести только из безопасного режима.
ВОССТАНОВЛЕНИЕ СИСТЕМЫ В WINDOWS 7
Привет, статью о том как включить восстановление системы и как создать точку восстановления, я уже написал. Теперь самое время написать, как сделать восстановление системы в Windows 7. а если сказать попроще, то сейчас буду писать о том как сделать откат системы.
Если у вас возникла какая-то проблема с компьютером, ну например он стал сильно глючить, или что еще хуже вообще не запускается, то первым делом нужно пробовать сделать откат системы, тем самым мы вернем настройки и системные файлы из резервной копии, которая была создана например два дня назад, когда компьютер еще нормально работал.
Это хорошая возможность быстро починить компьютер и вернуть его в нормальное рабочее состояние.
ДЕЛАЕМ ВОССТАНОВЛЕНИЕ СИСТЕМЫ НА ВСЕХ ВЕРСИЯХ WINDOWS ЗАКАЗЫВАЙТЕ МАСТЕРА ПО ТЕЛ
Вернуть настройки компьютера в WindowsXP можно с помощью пункта «Восстановление системы». Для того чтобы проделать такую штуку на Вашем компьютере нужно перезагрузиться и нажимая клавишу F8 дождаться появления меню загрузки в котором необходимо выбрать «Безопасный режим», далее подтвердить роботу компьютера в этом режиме и проследовать по пути «Нажимаем Пуск -Выбираем программы — кликаем стандартные — жмем служебные — и наконец тыкаем по, восстановление системы».
ИНТЕГРАЦИЯ XXI ВЕК
КАК ВОССТАНОВИТЬ WINDOWS 8
Для быстрого восстановления Windows 8, используя функции Reset или Refresh. нужен сектор восстановления (recovery partition) на жёстком диске. Он обычно есть при базовой установке. Как проверить см. ниже.
Если сектора нет, то придётся использовать либо установочный диск, либо диск восстановления (disc recovery), либо скачать и создать его, либо воспользоваться другими функциями и методами без диска.
КАК ВОССТАНОВИТЬ НОУТБУК В ЗАВОДСКИЕ НАСТРОЙКИ
Возобновление заводских настроек ноутбука нужно во многих ситуациях. Многие проблемы возникают из-за сбоя Windows или засоренности системы ненужными программами.
Практически в каждом ноутбуке(кроме совершенно старых моделей) имеется скрытое восстановление системы. Папку под названием «Recovery» никоем случае удалять нельзя.
В ней хранятся важные сведения о вашей системе.
xn—-qtbefdidj.xn--p1ai
Восстановление системы Windows 7
Описанная ранее контрольная точка для восстановления – это своего рода «фотографический снимок» операционной системы в определенный момент времени, в котором «запечатлены» настройки основных ее параметров. Наверняка вы уже успели заметить, сколько времени уходит на то, чтобы настроить внешний вид, языковую панель, часовые пояса, сетевые настройки и другие параметры в недавно инсталлированной Windows Seven (как в общем и любой другой версии Windows). И все старания могут быть омрачены внезапным крахом системы после установки «левого» драйвера или специфического программного обеспечения. Как же не хочется начинать все заново! … В Windows 7 изначально предусмотрена возможность отката в предыдущее состояние системы, все, что вам требуется – регулярно создавать точки восстановления, не жалея для них дискового пространства. В любом случае это лучше и быстрее, нежели переустанавливать систему с нуля. И так рассмотрим с вами
Запуск отката до предыдущего состояния из рабочей системы Windows Seven
Не так давно мы с вами обстоятельно рассмотрели процесс создания контрольной точки для восстановления Windows 7, теперь рассмотрим, как нам воспользоваться возможностью откатить систему (допустим, что мы решили установить свежую версию драйвера на нашу аудио-карту и после этого система стала неработоспособной). Вы помните то меню, в котором мы создали контрольную точку, оно называлось «Защита системы».
 Так вот, в этом же окне переходим к пункту «Восстановление», тем самым вызывая диалоговое окно восстановления и нажимаем «Далее». Перед нами открывается перечень контрольных точек, доступных для восстановления, когда необходимо откатиться до более раннего состояния, сделаем активной опцию «Показать другие точки».
Так вот, в этом же окне переходим к пункту «Восстановление», тем самым вызывая диалоговое окно восстановления и нажимаем «Далее». Перед нами открывается перечень контрольных точек, доступных для восстановления, когда необходимо откатиться до более раннего состояния, сделаем активной опцию «Показать другие точки».

 Вполне естественно, что процесс отката системы до предыдущих состояний (из созданных точек) затрагивает файлы, программы с их настройками. Для того чтобы иметь представление о том, настройки и элементы каких именно программ будут заменены в процессе восстановления, сле
Вполне естественно, что процесс отката системы до предыдущих состояний (из созданных точек) затрагивает файлы, программы с их настройками. Для того чтобы иметь представление о том, настройки и элементы каких именно программ будут заменены в процессе восстановления, сле
Как восстановить Windows к состоянию за выбранный день в случае сбоев в её работе!
Каждый из нас, пользуясь операционной системой Windows регулярно сталкивается с различного рода проблемами в её работе, сбоями. К примеру, у кого-то перестал открываться диспетчер задач, у кого-то звук пропал, программа какая-либо не открывается и пр. Разных проблем не лишена и ОС Linux, но сейчас говорим именно о Windows. Так вот, иногда появившиеся проблемы не удаётся легко исправить, поскольку не ясна причина их возникновения. В таком случае не редко спасает проверенное средство Windows под названием «Восстановление системы из контрольной точки восстановления». Это позволит вам вернуть все параметры Windows к одному из предшествующих поломке дней, на который была создана так называемая «Контрольная точка восстановления». Рассмотрим как пользоваться этим средством на разных версиях Windows.
Введение в суть
Представьте, что до 4 мая у вас компьютер работал исправно, но вот работая на компьютере уже в этот день, вы стали замечать какие-то неполадки в работе Windows. В этом случае при помощи средства восстановления Windows в предыдущее состояние, вы можете вернуться к тем правильным параметрам системы, которые были заданы в Windows до 4-мая, в любой из дней, где была создана специальная контрольная точка восстановления.
Что это за контрольная точка такая? Контрольная точка это как бы точка сохранения всех параметров и настроек системы на текущий момент. Подобно как в играх вы можете сохранить пройденный этап, а затем в случае проигрыша загрузить с точки сохранения и продолжить играть оттуда. Примерно также и в Windows. Вы можете создать в любой день и в любое время контрольную точку, которая будет содержать в себе информацию о параметрах системы на этот день. Затем, при возникновении каких-то неполадок в работе Windows, вы сможете при помощи средства восстановления вернуться к той созданной ранее точке, когда у вас система ещё работала как нужно и без проблем.
Помимо того, что вы можете создавать контрольные точки для восстановления в ручную, их может также создавать система в автоматическом режиме. Обычно система сама создаёт контрольную точку перед установкой каждой новой программы в Windows, перед установкой драйверов и какими-то серьёзными изменениями в системе. Всё это делается для того, чтобы в случае установки неправильного драйвера, программы или изменении каких-то настроек, вы могли откатить Windows назад к моменту, когда ещё не были произведены те изменения в системе, повлекшие за собой проблемы.
Обратите внимание, что средство восстановления никак не затрагивает ваши личные файлы, папки и прочие документы. Затронуты будут только настройки, параметры системы, а также, вероятно, некоторые установленные программы и драйвера. Т.е. Перед запуском данного средства восстановления не придётся делать копии ваших файлов, все они останутся на месте!
Включение возможности восстановления Windows к раннему состоянию (если отключено!)
Для начала стоит проверить, включена ли в Windows опция «Защита системы». Если она отключена, то проверить возможность восстановить систему к предыдущему состоянию доступна не будет!
Сейчас я покажу, как проверить, включена ли данная опция и как её включить если изначально она у вас выключена.
Включение опции «Защита системы»
Я буду показывать на примере системы Windows 10, потому что в Windows 8 и Windows 7 всё аналогично и разница лишь в оформлении интерфейса.
Если у вас Windows 8 или 10, нажимаем сочетание клавиш Win + S для того, чтобы открыть окно поиска. В строку поиска вводим «Система» (1) и в результатах выбираем «Система».

Если у вас Windows 7, то откройте меню «Пуск» и в поисковой строке внизу наберите «Система» (1). В найденных вариантах выберите «Система» (2).
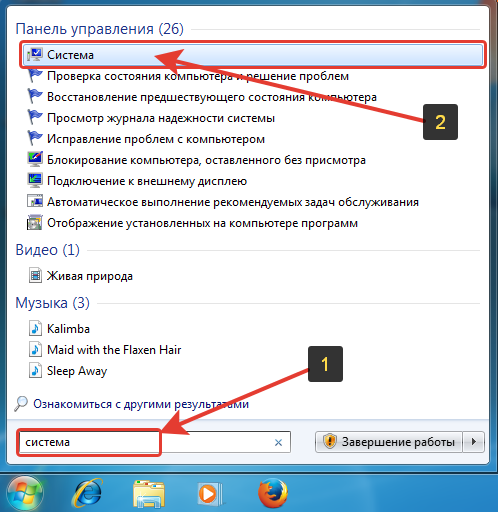
В открывшемся окне нажимаем «Защита системы» слева:
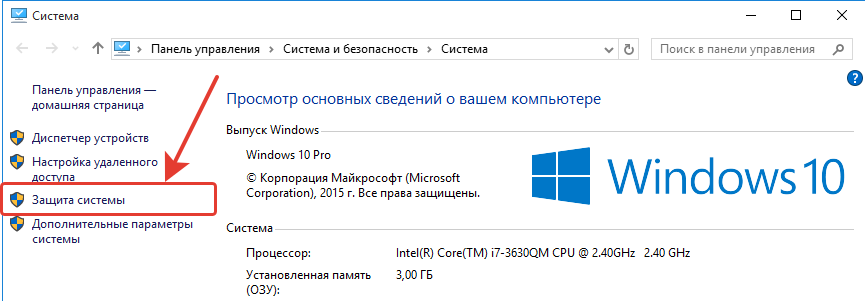
В появившемся окне внизу видим список локальных дисков, присутствующих в системе и напротив каждого будет указан статус «Включено», либо «Отключено» (столбец «Защита»). У меня в примере в Windows только один локальны диск (С:) и его состояние защиты — отключено. В этом случае нажимаем кнопку «Настроить».
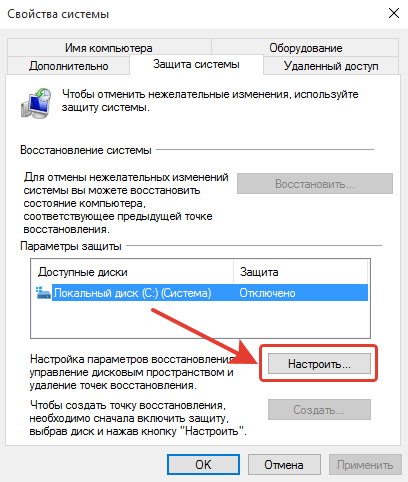
Если у вас в этом окне напротив локального диска «С:» стоит статус «Включено» (даже если у остальных дисков «Отключено»), то всё равно нажмите кнопку «Настроить», чтобы выделить объём свободного места на диске для хранения контрольных точек восстановления.
В окне настроек отмечаем пункт «Включить защиту системы» (1), а внизу следует при помощи ползунка (2) выбрать количество места на выбранном диске, которое будет выделяться под создание контрольных точек восстановления.
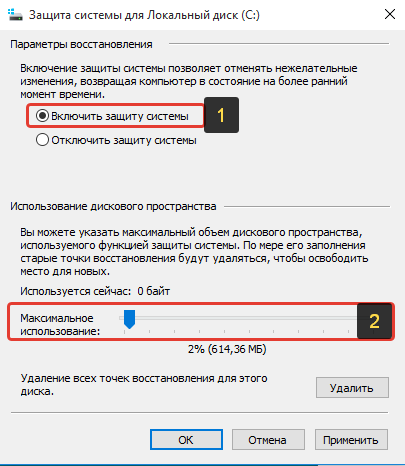
Рекомендую выделять, как минимум 5%, а лучше 10%. Всё зависит от того, сколько места у вас свободно на диске. В своём примере я выбрал 2%, потому что диск, который я использую для тестирования и для всяких примеров — практически полностью забит. Имейте ввиду также, что каждая созданная контрольная точка может занимать свой объём памяти и зависеть это будет от состояния вашей системы на текущий момент времени, от того, сколько программ и драйверов в ней установлено. Чем больше — тем, соответственно, больше места будет занимать создаваемая контрольная точка восстановления.
Для сохранения настроек, нажмите кнопку «Применить» внизу, а затем «ОК».
Проверьте, чтобы в следующем окне у вас статус защиты изменился на «Включено» и также нажмите «ОК».
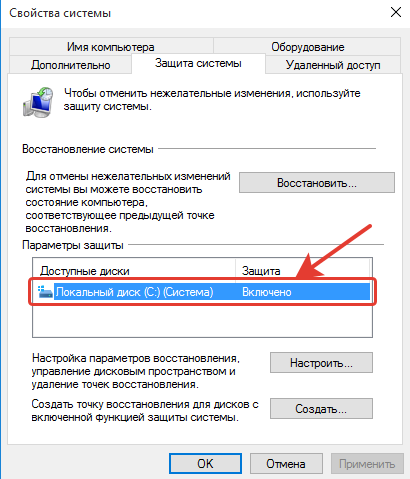
Восстановление системы к предыдущему состоянию
Теперь рассмотрим, как же восстановить Windows до одной из ранее созданных контрольных точек восстановления в случае обнаружения каких-либо проблем в работе с системой. Во всех последних версияхWindows этот процесс идентичен.
Запускаем средство восстановления Windows к одному из ранних состояний. Если у вас Windows 8 или 10, нажимаем сочетание клавиш Win + S, чтобы открыть поиск. Вводим в поисковую строку «Восстановление» (1) и открываем найденный результат «Восстановление» (2).
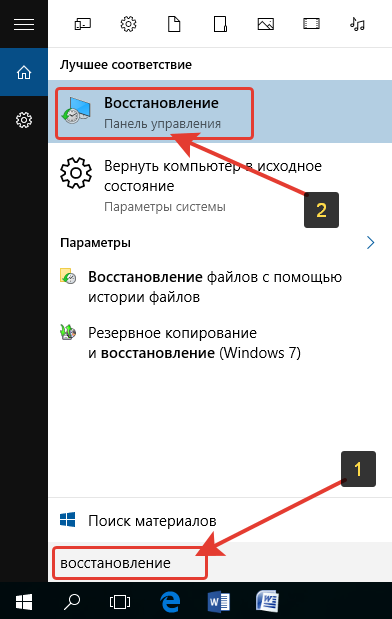
В окне выбираем второй вариант «Запуск восстановления системы»:
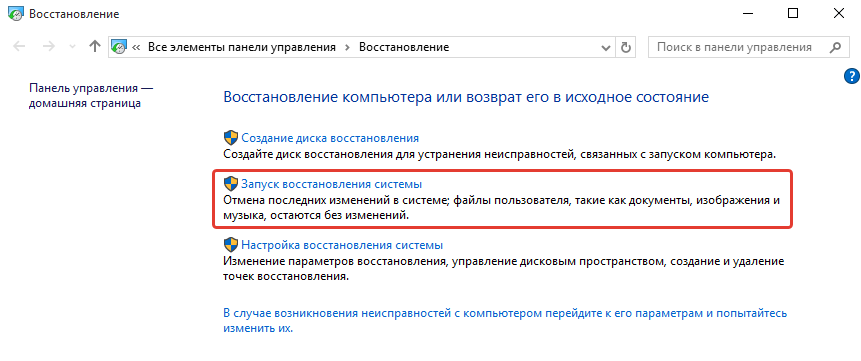
Если у вас Windows 7, то откройте меню «Пуск» и внизу, в строке поиска введите «Восстановление» (1), после чего в результатах выберите «Восстановление системы» (2).
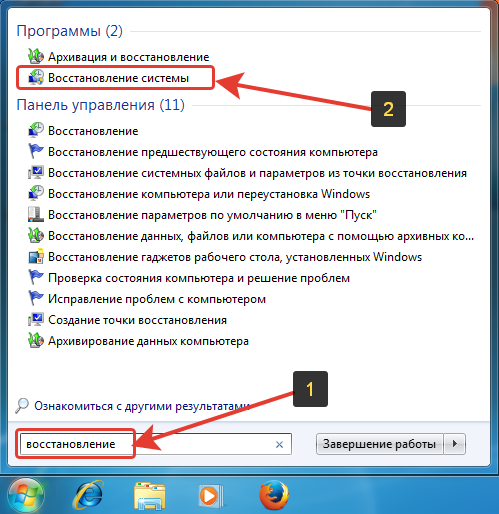
Откроется средство восстановления. Нажимаем «Далее».
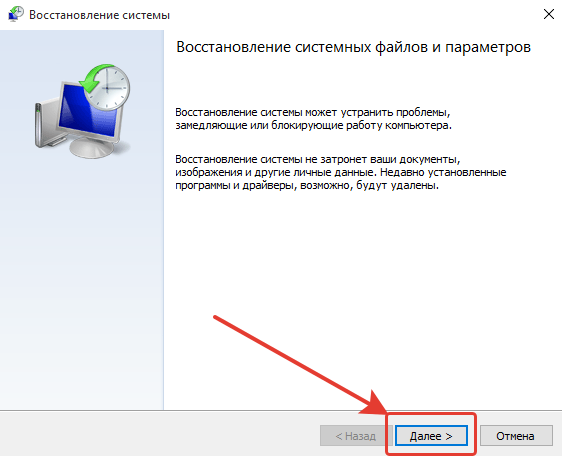
Если у вас в Windows ещё не создано ни одной точки восстановления, то вы получите соответствующее окно с ошибкой:
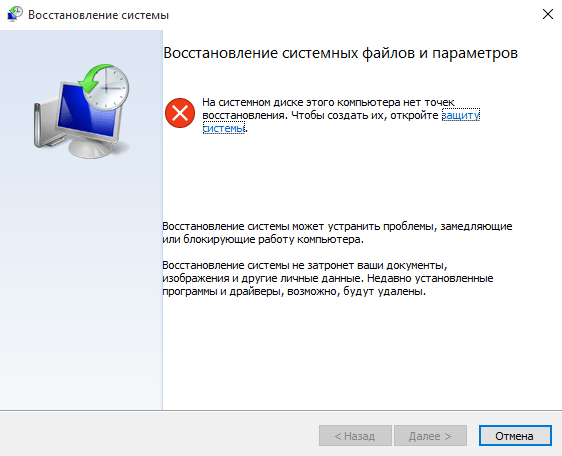
В этом случае вы уже никак не сможете вернуть состояние системы к более раннему. Такое обычно бывает только тогда, когда функция «Защита системы» была отключена и вы её только включили, после чего сразу же пытаетесь выполнить восстановление.
В следующем окне появится список созданных системой (и вами вручную) контрольных точек восстановления. Вам нужно в первую очередь обратить внимание на дату и время доступных контрольных точек.
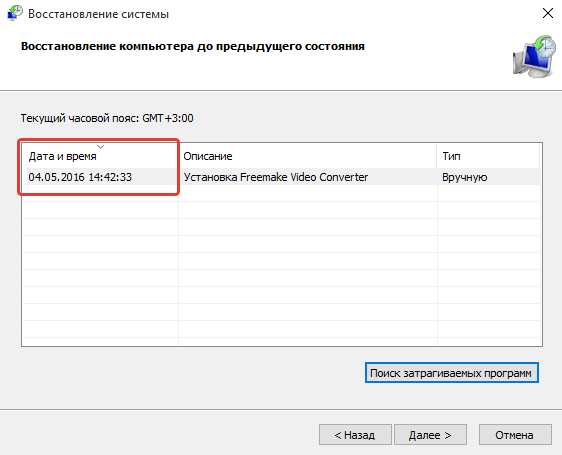
Выбирать для восстановления нужно только одну из тех контрольных точек, которая была создана до появления обнаруженных вами проблем в Windows. Желательно даже, чтобы точка была создана за пару дней до обнаружения вами проблем или даже ещё ранее. В любом случае, вы после восстановления сможете попробовать восстановиться до какой-нибудь другой точки, на более ранний период, к примеру.
Выбрав из списка контрольную точку, до которой хотите восстановить состояние Windows, вы можете проверить, какие программы и драйвера могут быть затронуты при восстановлении. Для этого выберите из списка предполагаемую точку восстановления (1) и нажмите «Поиск затрагиваемых программ» (2).
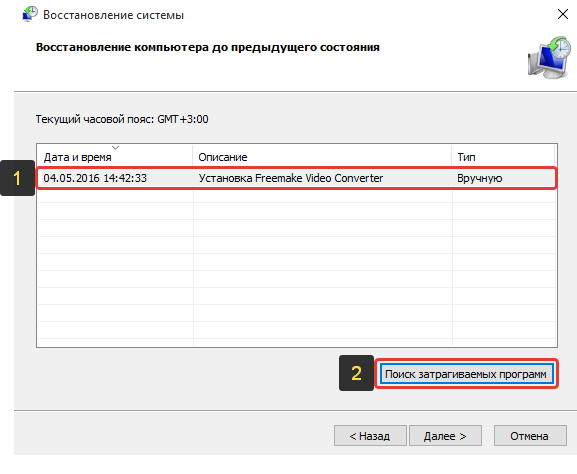
Система выполнит поиск затрагиваемых программ и драйверов и покажет их в списке, либо появится сообщение «Не найдено». Посмотрев информацию, можно закрыть окно.
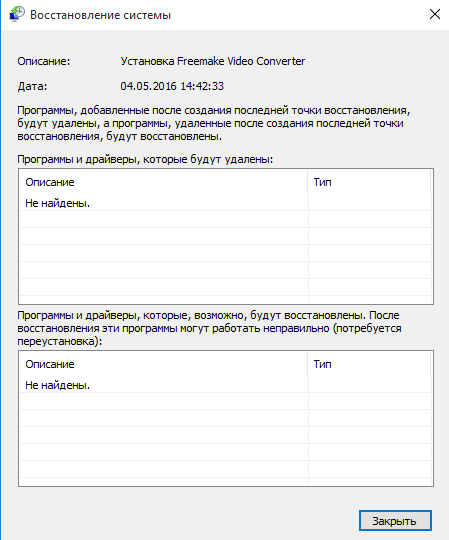
Данная информация лишь для дополнительных сведений, чтобы вы знали, какие программы и драйвера могут удалиться, а какие наоборот будут восстановлены. Главное помнить, что персональные данные (файлы, папки) никуда не денутся!
Чтобы перейти к процессу восстановления, выберите нужную контрольную точку из списка (1) и нажмите «Далее» (2).
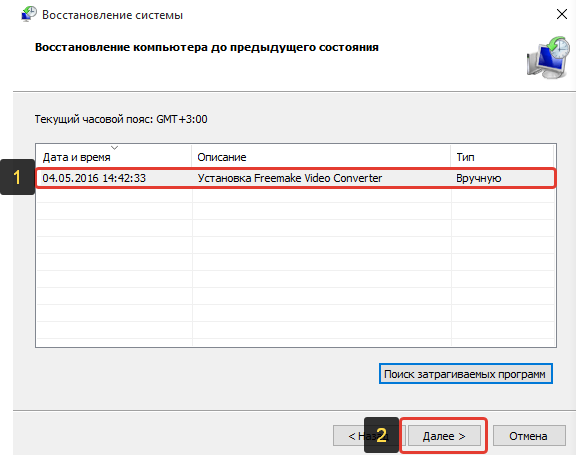
В следующем окне подтвердите восстановление, нажав «Готово».
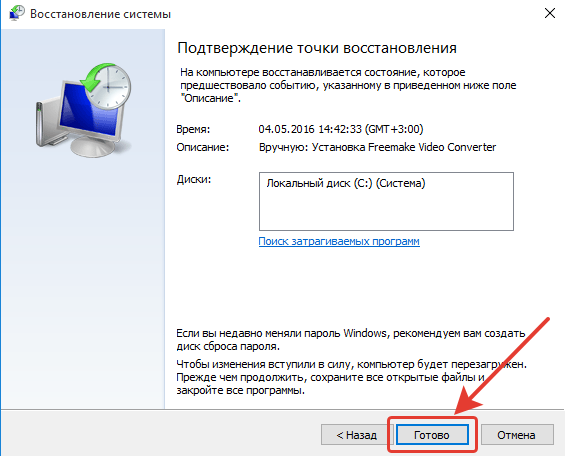
Внимание! После нажатия «Готово» компьютер будет перезагружен, поэтому не забудьте сохранить ваши данные в различных программах, где вы работали, если это необходимо!
Компьютер перезагрузится и начнётся процесс восстановления системы, который может занять иногда более часа. Действий от вас в это время не потребуется. Дождитесь окончания и не выключайте ни в коем случае компьютер, потому что это может привести к серьёзным системным сбоям!
После того как процесс восстановления завершится, вы увидите сообщение о том, что восстановление прошло успешно и сразу же можете смотреть, исчезли ли ранее замеченные вами неполадки в работе системы или нет. Если они не исчезли, вы можете снова запустить средство восстановления и выбрать другую, ещё более раннюю точку для восстановления.
Также, в конце процесса восстановления вы можете получить сообщение о том, что восстановление выполнить не удалось. В этом случае вы можете вновь запустить данное средство и выбрать для восстановления какую-нибудь другую точку.
Создание контрольных точек вручную, их удаление и изменение выделяемого для них объёма на диске
Для того, чтобы создавать вручную контрольные точки, удалять их и настраивать объём свободного места на диске, выделяемого под контрольные точки, вам нужно перейти в раздел Windows «Защита системы».
В системах Windows 8 / Windows 10 для этого нажимаем сочетание клавиш Win + S для того, чтобы открыть окно поиска. В строку поиска вводим «Система» (1) и в результатах выбираем «Система».

Если у вас Windows 7, то откройте меню «Пуск» и в поисковой строке внизу наберите «Система» (1). В найденных вариантах выберите «Система» (2).
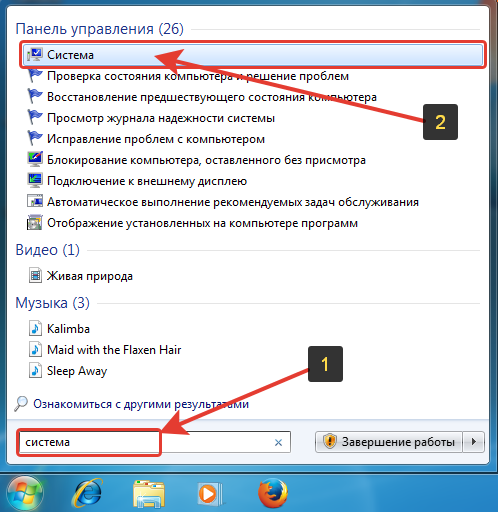
В открывшемся окне нажимаем «Защита системы» слева:
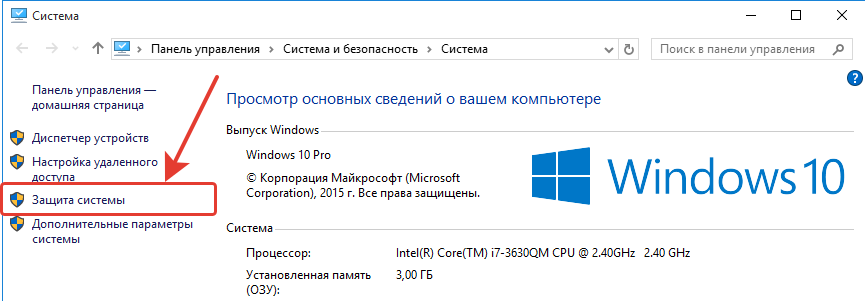
Создание контрольной точки
Как я уже говорил ранее, Windows автоматически создаёт контрольные точки при установке новых программ, драйверов и других важных изменениях в системе. Но если вам необходимо, вы можете создавать контрольные точки самостоятельно. Это может понадобиться, к примеру, если вы собрались производить какие-то глобальные настройки в системе и боитесь, что вдруг потом система может работать некорректно. Создав перед этим событием контрольную точку, вы себя подстрахуете.
Для создания контрольной в разделе «Защита системы» нажмите кнопку «Создать»:
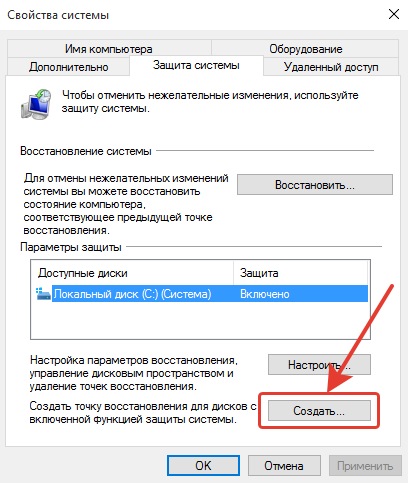
В появившемся окне введите имя контрольной точки (1). В качестве имени можно указать действие, которое вы хотите выполнить в системе и перед которым решили создать эту точку. Затем нажмите «Создать» (2).
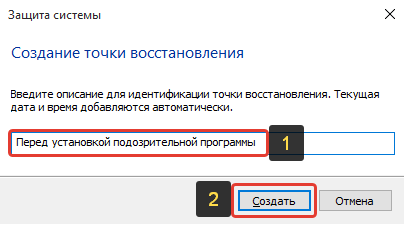
Через несколько секунд получите сообщение о том, что точка создана.
Удаление контрольных точек
Накопившееся за всё время работы системы контрольные точки могут занимать прилично места на вашем жёстком диске, поэтому иногда имеет смысл их чистить.
Удалить можно только сразу все контрольные точки, созданные на компьютере, а не какие-то по отдельности!
Для этого в разделе «Защита системы» нажмите «Настроить».

В открывшемся окне нажмите «Удалить».
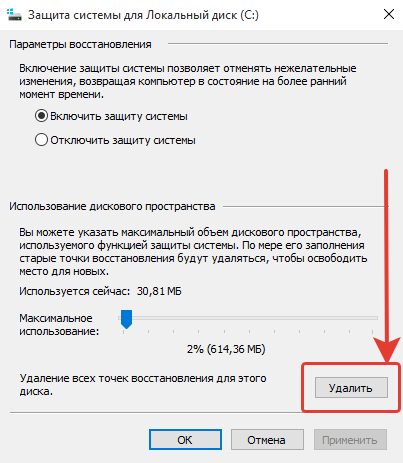
Согласитесь на появившееся предупреждение об удалении и через несколько секунд все созданные ранее контрольные точки будут удалены.
Изменение выделяемого свободного пространства на локальном диске для хранения контрольных точек
Вы всегда можете изменять объём дискового пространства, которое выделяется для хранения точек восстановления Windows. Чем этот объём меньше, тем меньше точек у вас будет сохраняться, соответственно.
Для изменения выделяемого объёма памяти для контрольных точек, в разделе «Защита системы» нажмите «Настроить».

В следующем окне внизу, при помощи ползунка увеличьте или уменьшите объём памяти на вашем диске, который будет выделяться под хранение контрольных точек.
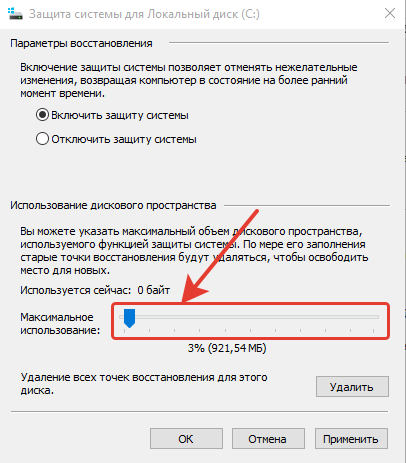
Не забудьте применить настройки, нажав «Применить» и «ОК».
Заключение
Функцией восстановления системы я сам пользовался множество раз и частенько она выручает! Иногда это не помогает и проблемы в системы остаются, но так бывает реже. Функция защиты системы у меня включена всегда и на всех компьютерах, которые я обслуживаю, потому что в случае сбоя, первое что можно сделать — восстановить систему к одной из контрольных точек.
Надеюсь информация была для вас полезной.
Хорошего всем дня и отличного настроения! 🙂
serfery.ru
Как восстановить систему Windows 7
Несмотря на то, что Windows 7 довольно устойчивая система, но все равно приходят вопросы на почту с просьбой помочь восстановить работоспособность Windows.
Причин падения Windows хватает. Это может быть и установка «левых» драйверов, и как результат работы вируса. Бывает, что пользователь сам, ошибочными действиями довел систему до черного экрана.

Средства восстановления данных
Посмотрите сначала небольшой видео-урок о том, как можно восстановить Windows до заводского состояния.
Вот таким образом можно сделать систему такой, как будто вы только что ее установили. Если у вас все получилось, то вы можете себя наградить и перейти на онлайновую площадку, где можно играть в игровые автоматы слоты. Но сначала лучше все-таки записать этот урок.
Краткий конспект по восстановлению Windows 7 до заводского состояния.
Для того, чтобы лучше просмотренная информация лучше уложилась в голове, немного повторим, что нужно сделать для того, чтобы восстановить Windows 7 в первоначальное заводское состояние.
1. Для того, чтобы запустить восстановление Windows, Нужно нажать F8 на клавиатуре сразу после запуска компьютера.
2. После этого на черном экране перед вами откроется список дополнительных вариантов загрузки:
- Устранение неполадок компьютера,
- Безопасный режим,
- Безопасный режим с загрузкой сетевых драйверов и т.д.
Нам нужен первый пункт — Устранение неполадок компьютера. Выбираем его и нажимаем клавишу Enter. Начнет загружаться система восстановления Windows.
3. После окончания загрузки появится диалог с выбором языка (выбираем, конечно же, русский) . Затем нужно будет выбрать пользователя и ввести пароль.
4. Откроется диалог Параметры восстановления системы Windows 7. Именно здесь следует выбрать нужное нам Средство восстановления системы. Сегодня мы просмотрели урок о том, как восстановить Windows до заводского состояния. Это был последний пункт меню. Кликаем на последней строке.
Дальнейшие действия по восстановлению системы интуитивно понятны.
Что делать если при нажатии кнопки F8 на экране Дополнительные варианты загрузки отсутствует пункт Устранение неполадок компьютера? Можно ли в этом случае как-то восстановить систему Windows 7?
В этом случае нам будет нужен установочный диск с операционной системой Windows 7. Загружаемся с установочного диска Windows 7 и выбираем в самом начале пункт Восстановление системы.
Вы должны знать, что при таком способе восстановления все установленые ранее программы, игры, музыка — в общем, все накопленное нами богатство будет утеряно.
Понятно, что такой способ восстановления следует использовать только в крайнем случае.
Другие способы восстановления системы будут рассмотрены в следующих статьях. Подпишитесь на обновления блога для того, чтобы не пропустить информацию, если она вас интересует. Форму для подписки вы найдете под статьей.
anisim.org
Как восстановить систему Windows 7
Здравствуйте, уважаемые читатели и гости блога! Порою, столкнувшись с такой ситуацией, когда компьютер просто-напросто не загружается, пользователи начинают задаваться вопросом, по какой причине операционная система не хочет загружаться и как восстановить систему Windows 7.
В таких случаях пользователи первым делом выясняют причину не работоспособности операционной системы, причем, иногда самостоятельно находят и устраняют возникшую неисправность, после которой компьютер снова начинает работать должным образом. В других ситуациях приходится обращаться за помощью более специализированным специалистам.
Однако не редко бывает и такое, когда в результате возникших ошибок в самой Windows, пользователю остается только выполнить откат системы в предыдущее состояние, или что еще хуже осуществлять переустановку операционной системы, которая может сопровождаться частичной или полной потерей важной для Вас информации.
Надеюсь, Вы помните, что в предыдущей статье я писал пост на тему:
Создание образа системы
Как восстановить систему Windows 7
В статье я говорил, что если создать так называемый архив системы, пользователь может существенно сэкономить свое время на переустановку Windows со всеми дополнительными приложениями. Так вот в этой статье мы с Вами рассмотрим довольно интересную и распространенную ситуацию, когда наш компьютер отказывается загружаться, причем откат в предыдущее состояние нам не помогает вернуть прежнюю работоспособность компьютера.
В таком случае, нам остается восстановить систему Windows 7 при помощи ранее созданного образа. Предлагаю Вам наиболее подробно рассмотреть основные действия, которые помогут Вам восстановить систему Windows 7, в случае если другие методы восстановления остаются безуспешными.
Итак, давайте начнем с самого простого действия, допустим, нам нужно выполнить откат системы в предыдущее состояния, воспользовавшись ранее созданным образом. При этом следует отметить, что компьютер загружается без каких-либо проблем.
Для начала откройте панель управления и перейдите по ссылке «Архивирование данных».
Затем в новом окне перейдите по ссылке в соответствии, ниже приведенном рисунке.
После этого нам потребуется выбрать параметр «Расширенные методы восстановления».
Теперь нам предлагается выбрать одно из двух ниже представленных действий. То есть, либо мы восстанавливаем операционную систему, используя ранее созданный архив, либо выполняем переустановку всей системы при помощи установочного диска. Нас, конечно же, интересует первое действие, поэтому выбираем его.
В настоящий момент нам предлагается создать архив, что это значит? Мастер восстановления предлагает нам заблаговременно до начала восстановления создать архив с нашими данными, которые хранятся на том разделе жесткого диска, на который в свою очередь мы будем осуществлять восстановления всей системы. Поскольку при восстановлении произойдет форматирование винчестера и все данные просто уничтожаться.
О том, как создать архив со всеми данными, которые хранятся на жестком диске, я подробно рассказывал в статье:
Как восстановить систему и данные после сбоя?
Поэтому не поленитесь и скопируйте все свои данные, при помощи мастера архивации или воспользуйтесь внешним USB винчестером для переноса информации.
Если же у Вас все ваши данные уже заранее перенесены с этого винчестера или этот раздел Вы не используете для хранения документов, а данный раздел используется у Вас только для хранения файлов операционной системы, то этот шаг Вы пропускаете и нажимаете «Пропустить» и «Перезапустить».
Дальше Ваш компьютер перезагрузится и при загрузке компьютера появится соответствующее окно, в котором Вам нужно будет указать язык метода ввода с клавиатуры и нажать «Далее».
После этого указываете имя пользователя, вводите пароль (если пароль установлен изначально) и нажимаете «ОК».
И теперь в открывшемся окне нажимаете на ссылку «Восстановление образа системы».
Указываете параметр «восстановления при помощи образа» и нажимаете «Далее».
Теперь потребуется указать существующий образ системы и нажать «Далее». В данном примере заранее записанный образ располагается на внешнем жестком диске.
В завершении нам нужно будет нажать «Далее» и в результате начнется восстановление системы. При этом важно помнить, что ранее созданные разделы на винчестере удалятся.
Теперь понадобиться определенное время, чтобы восстановление операционной системы на компьютер благополучно завершилось.
Дальше предлагаю рассмотреть такую ситуацию, когда операционная система не загружается, то есть Вы включаете компьютер, последний в свою очередь пытается загрузиться, но все безуспешно. В такой ситуации следует поступить следующим образом:
В этом случае при включении компьютера Вам нужно будет периодически нажимать клавишу F8.
Затем загрузится черный экран, в котором при помощи стрелок навигации на клавиатуре необходимо будет выбрать «Устранение неполадок компьютера». Затем в открывшемся окне потребуется выбрать соответствующий параметр восстановления.
Ну а дальше выполняете восстановление, как было описано в самом начале этой статьи.
В этой не большой статье мы с Вами рассмотрели, как восстановить систему Windows 7 благодаря ранее созданному образу. Вообще стоит добавить, что создать образ Windows, Вы также можете с помощью многих программ (например, Acronis), которые в свою очередь не плохо справляются с аналогичной задачей. Мы же с Вами рассматриваем встроенные возможности самой Windows 7, чтобы знать, уверенно работать и выполнять любые задачи благодаря широким возможностям этой усовершенствованной системы.
На этом данную статью, как восстановить систему Windows 7, я буду завершать, в следующих уроках мы с Вами обязательно продолжим разговор про восстановление системы и узнаем еще один метод восстановления.
Ну что же уважаемые пользователи рекомендую Вам подписаться на обновление блога и следить за появлением новых полезных и интересных статей (если Вы конечно еще не оформили подписку), которые помогут Вам более уверенно обращаться со своим компьютером, и устранять возникшие неисправности, не обращаясь к квалифицированным специалистам. На сегодня все! Всем до встречи в следующем уроке= => Как скачать видео с любого сайта?
Уважаемые пользователи, если у вас после прочтения этой статьи возникли вопросы или вы желаете что-то добавить относительно тематики данной статьи или всего интернет-ресурса в целом, то вы можете воспользоваться формой комментарий.Также Задавайте свои вопросы, предложения, пожелания..
Итак, на сегодня это собственно все, о чем я хотел вам рассказать в сегодняшнем выпуске. Мне остается надеяться, что вы нашли интересную и полезную для себя информацию в этой статье. Ну а я в свою очередь, жду ваши вопросы, пожелания или предложения относительно данной статьи или всего сайта в целом
temowind.ru
