Восстановление системы Windows через командную строку
Функция восстановления системы восстанавливает файлы операционной системы Windows на более ранний момент времени.
Такое восстановление будет полезно для системы Windows 10, 8.1 и Windows 7, когда вредоносное ПО проникает в компьютер и повреждает системные файлы. Более того, эта функция важна при работе с вариантами заражения вымогателями, которые блокируют экран компьютера.
В этом руководстве описан процесс восстановления системы через командную строку. В некоторых случаях, особенно при работе с заражениями вымогателями, восстановление системы является сложной задачей, поскольку современные поддельные антивирусные программы и заражения вымогателями способны блокировать безопасный режим операционной системы и безопасный режим с сетью. Оставляет одно решение: выполнить восстановление системы через командную строку.
Восстановление системы с помощью командной строки
Запустите компьютер в безопасном режиме. Во время запуска системы Windows 7 нажимайте клавишу F8 на клавиатуре несколько раз, пока не появится меню расширенных параметров Windows, затем выберите в списке безопасный режим с командной строкой и нажмите клавишу ВВОД. Что качается Windows 10, 8.1, то лучше воспользоваться загрузочной флешкой. При загрузке установочного носителя, нажмите Восстановление системы, как показано ниже на скриншоте.

Ссылка Восстановление системы приведет Вас в раздел «Выбор действий», где нужно нажать «Поиск и устранения неисправностей», а затем «Командная строка».

Если компьютер загружается, читайте инструкцию:

В открывшемся окне нажмите «Далее».

Выберите одну из доступных точек восстановления системы и нажмите «Далее» (это восстановит вашу компьютерную систему с более ранним временем и датой).

В открывшемся окне нажмите «Готово».

Если вы имеете дело с инфекцией-вымогателем, загрузите и просканируйте свой компьютер с рекомендуемым программным обеспечением для удаления вредоносных программ, после восстановления вашего компьютера до предыдущей даты.
Обратите внимание, что в некоторых случаях восстановление системы не устраняет инфекции безопасности — вредоносные программы могут скрываться в точках восстановления. После восстановления системы просканируйте компьютер с помощью антишпионского программного обеспечения.
Связанные материалы:
mysitem.ru
Восстановление Windows при помощи командной строки: 7 простых способов
В результате некоторых действий пользователя (неправильное выключение компьютера) операционная система может не запуститься. В этих случаях частой рекомендацией является полная переустановка ОС. Однако решить эту проблему можно и без крайних мер, прибегнув к 7 простым способам восстановления Windows с помощью командной строки.

Основные методы восстановления
Существует ряд способов, с помощью которых в командной строке можно исправить проблему запуска ОС. К ним относятся:

- Команда «bootsect».
- Восстановление системных файлов.
- Удаление обновлений.
- Чистка автозагрузки.
- Откат на рабочую версию после вирусного заражения.
- Команда «bootrec».
- Команда «fixboot».
Причин, по которым это может понадобиться, довольно много. К ним относятся:
- поражение компьютера вирусом winlocker;
- сжатие системного диска с последующей нелегальной активацией;
- сбой в электропитании.
После того как диск был вставлен в привод и произошла загрузка, появится окно установки. Здесь нужно кликнуть по кнопке восстановления системы, которая расположена в нижнем левом углу. Должно запуститься окно, в котором нужно выбрать ОС. На следующем этапе появится окно параметров восстановления, в котором выбирается командная строка.

В открывшейся консоли необходимо ввести команду «bootsect /nt52 All /mbr» (для Windows XP).
Для восстановления операционных систем Windows 7 и Vista команда будет «bootsect /nt60 All /mb». После введения данных нужно нажать enter. В результате осуществления этих действий все диски должны обновиться.

Реанимирование системных файлов
Для того чтобы восстановить системные файлы, необходимо сначала загрузиться в среду восстановления. Делается это при помощи нажатия клавиши F8 во время загрузки системы. Высветится меню, в котором нужно выбрать пункт «Устранение неполадок компьютера». После этого появится окно выбора языка, нажать необходимо тот, на котором установлен пароль администратора.

В следующем окне «Параметры восстановления системы» следует выбрать командную строку. Для начала здесь необходимо посмотреть, какую букву присвоила жёсткому диску среда восстановления, так как они не всегда совпадают. Делается при помощи блокнота, вызов которого осуществляется командой «notepad».
В меню файл нужно кликнуть по кнопке «Открыть» и в проводнике посмотреть букву локального диска с установленной ОС.
После этого прописывается следующая команда: «sfc /scannow /offbootdir=D:\ /offwindir=D:\windows» и нажимается ввод (enter). В результате этого должно запуститься сканирование. В большинстве случаев система сама восстановит файлы.
Другие методы

Часто при неправильном выключении компьютера возникают сбои в работе ОС. Для того чтобы это исправить, необходимо запустить центр диагностики. Перед этим, во время перезагрузки, нужно нажать F8 и попасть в безопасный режим с поддержкой командной строки. В последней набирается команда «msconfig» и во вкладке «Автозагрузка» снимаются все пункты, после чего происходит перезагрузка.
При установке обновлений Windows также может перестать грузиться, при этом выдавая только синий экран. Чтобы это исправить, для начала необходимо осуществить загрузку с реанимационного диска или внешнего накопителя. После появления установочного окна нужно перейти в восстановление системы и выбрать командную строку. Далее, проверяется местонахождение ОС с помощью блокнота или команд «С: (ввод), dir (ввод)» и «D: (ввод), dir (ввод)».
Дальше набирается команда «dism /image:E:\ /get-packages». Таким образом можно попасть в дистрибутив инсталлятора установленной Windows, то есть туда, где установлены обновления. Через некоторое время программа выдаст весь список обновлений. По их дате необходимо найти ранее установленное, после чего убрать его. Делается это командой «DISM /Image:D:\ /Remove-Package /PackageName:Package_for_KB3045999~31bf3856ad364e35~amd64~~6.1.1.1 (Package_for_KB******** название пакета обновлений, который необходимо удалить)». В конце надо перезагрузить компьютер.

В командной строке (безопасный режим) вводится «rstrui» (программа для отката). В открывшемся меню появятся точки восстановления, где нужно выбрать дату, когда компьютер находился в работоспособном состоянии. Другим способом является введение команды «bootrec /fixmbr».
По окончании должна появиться надпись об успешно проведённой операции.
Не всегда достаточно только использования этой команды, особенно если причина сбоя лежит в вирусах. Тогда вводится ещё одна команда «/fixboot» (запись нового загрузочного сектора на системный раздел). После этого командная строка закрывается, а система загружается с системного диска компьютера.
youtube-lessons.ru
Команда для восстановления системы Windows
Команда для восстановления системы Windows
01.02.2016 9514
Восстановление системы — это инструмент, который позволит вам отказаться от изменений, которые были внесены в вашу операционную систему с определенной даты. Иногда, однако, проблема с вашей ОС настолько серьезна, что не загружается даже оболочка Windows, поэтому у вас не получиться запустить восстановление системы обычным способом. К счастью, вам достаточно загрузить командную строку для запуска этого инструмента, в частности, в способах загрузки Windows есть пункт, который позволяет загрузить Windows в безопасном режиме с поддержкой командной строки.
Если у вас загружается Windows, но не запускается восстановление системы через проводник, вы можете использовать команду для запуска восстановления системы в диалоговом окне «выполнить», вызвать его вы можете комбинацией клавиш: Win+R (работает во всех версиях ОС Windows), либо:
- windows 8, windows 10 — с помощью стартового меню или контекстного меню «Power User Menu»;
- windows 7, windows vista — нажать кнопку старт;
- windows xp либо более рание — нажать кнопку старт — выполнить;
Как запустить восстановление системы из командной строки
Команда восстановления системы одинакова для всех версиий Windows, эта инструкция актуальна для Windows 10, Windows 8, Windows 7, Winsows Vista и Windows XP. 1. Откройте командрую строку, если она еще не открыта 2. Наберите следующую команду в текстовом окне или командной строке:
…и затем нажмите кнопку Enter либо кнопку ОК, это зависит от того, какой способ выполнения команды вы выбрали. 3. Откроется окно восстановления системы. Далее следуйте инструкциям, которые будут отображаться на экране.
P.S. Если у вас возникли проблемы с техникой, обращайтесь в наш компьютерный сервис, либо закажите выезд компьютерного мастера.
Добавить комментарийneosvc.ru
Восстановление системы через командную строку. Пошагово и толково :: SYL.ru
Многие пользователи персонального компьютера сталкиваются с необходимостью возврата системы задним числом в силу своих каких-то причин. Чаще всего — из-за поражения компьютера вирусами и вредоносными программами. Восстановление системы через командную строку может решить эту проблему. В чем смысл этой опции? В возврате в работающий режим, в котором уже можно чистить ПК от вирусов.
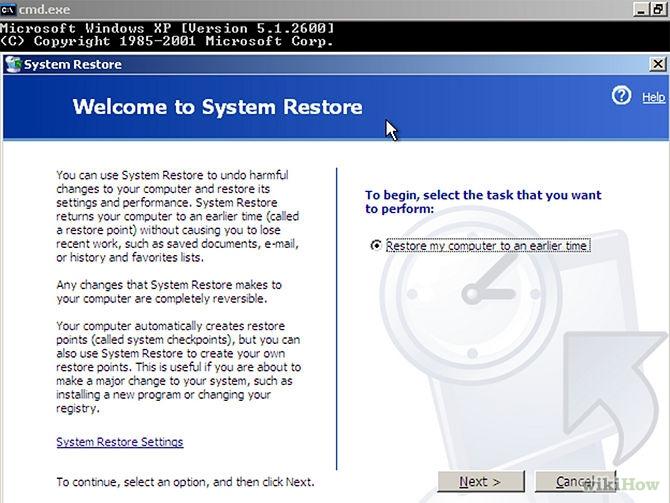
Общие сведения
Независимо от продвинутости пользователя следует помнить, что восстановление системы через командную строку возможно только в том случае, если ранее была установлена точка возврата, то есть та дата, от которой можно сделать возврат. В операционке Windows 7 эта опция стоит автоматически. Где-то раз в неделю (стандартно по воскресеньям) система создает контрольную точку. Некоторые пользователи отключают данную услугу за ненадобностью, а зря. Если не будет точки, то восстановление системы через командную строку ничего не даст, потому как неоткуда будет восстанавливаться. Возврат системы к заднему числу не влияет на фото, видео или документы. Они сохраняются в полном объеме.
Шаг № 1
Итак, точка у вас есть. Первым шагом будет отключение компьютера. Затем включите его опять и нажмите клавишу F8. Если компьютер запускается в обычном режиме, значит, не успели — выполняйте все заново. Когда появится черное окно с вариантами запуска, смело выбирайте: безопасный режим с поддержкой командной строки. Это именно то, что вы ищите. Далее пойдет загрузка системы, побегут множество строчек на черном фоне.
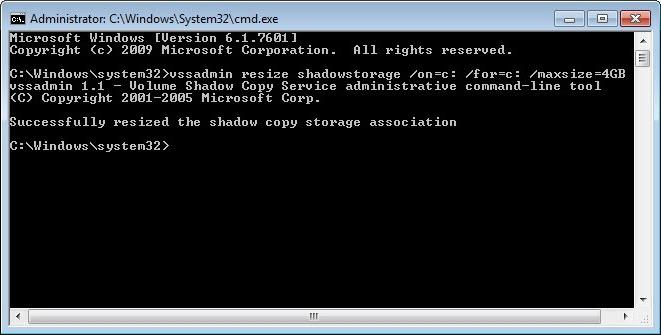
Шаг № 2
Когда появится большое окно с надписью «С:/WINDOWS/system32», то можете начинать вызов опции восстановления. Для этого пропишите команду. Сразу после надписи, без точек, пробелов и других знаков – rstrui. Нажимайте «Enter». Начнется восстановление системы из командной строки. Как вариант есть еще команда: «C:\WINDOWS\system32\Restore\rstrui.exe». Не на всех версиях «Виндоуса» помогает короткий вид приказа. Например, на XP разных выпусков срабатывает по-разному.
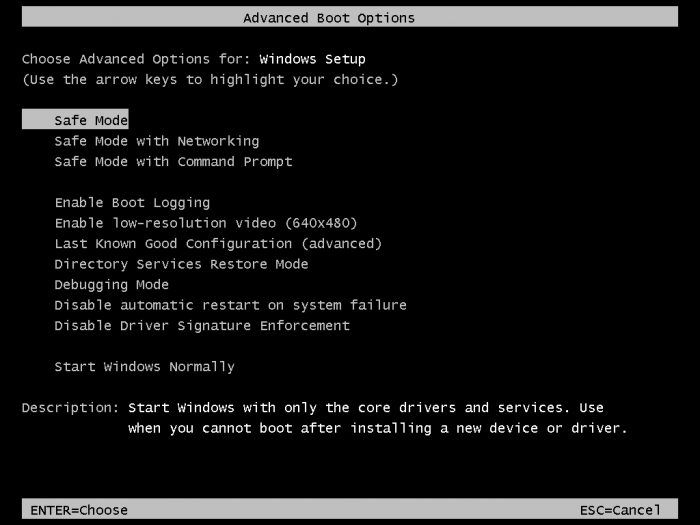
Шаг № 3
Начинается, собственно, и само восстановление системы с помощью командной строки. В первом окне сразу нажимайте «Далее». Называется оно «Восстановление системных файлов и параметров». Здесь нет вариантов, только если существуют точки раннего доступа. Если их нет, то выскочит сообщение об ошибке. Создать точку из безопасного режима не представляется возможным на данный момент.
Шаг № 4
Выбираем в открывшемся окне контрольную дату. Например, за сутки до катастрофы с вашим компьютером или любую другую удобную. Выбрав, нажимайте «Далее». Подтвердите свое решение, нажав «Далее». В самом последнем окне система еще раз уточнит ваше решение, а также предупредит, что восстановление системы через командную строку или любым другим способом невозможно отменить. То есть оно произойдет безвозвратно. С другой стороны, всегда можно выбрать еще более раннюю точку и снова вернуть систему к нужному числу. Дождитесь полного восстановления системы, ПК автоматически перезагрузится и откроется в обычном режиме от той даты, которую вы выбрали.
www.syl.ru
Восстановление запуска windows 7 через командную строку
Многие пользователи компьютера хоть раз сталкивались с ухудшением или отсутствием полноценного запуска Windows. В таких обстоятельствах не обязательно вызывать компьютерщика, ведь восстановить Windows можно самостоятельно. Одним из лучших решений будет восстановление запуска Windows 7 через командную строку. Этот метод подходит, если нет точки восстановления ОС. Для этого понадобиться именно тот диск с Windows, который был установлен на компьютере.
Чтобы определить версию Windows нажмите на «Мой компьютер» и перейдите на строку «Система».
Методы восстановления системы
Существует много причин и вариантов как восстановить систему с помощью командной строки, дальше будет рассмотрено несколько версий событий и методов работы.
1. В случаях, когда у вас имеется точка восстановления системы – тогда при включении компьютера нажмите кнопку F8 на клавиатуре и после нажмите на строку “Загрузка в безопасном режиме при поддержке командной строки”. Дальше нужно будет написать ”rstrui” и после этого система сама даст инструкцию по восстановлению.
2. Когда исчез файл boot.ini – пишем «bootcfg /rebuild», далее будут задаваться вопросы, для ответа нажимаем кнопку ”Y”.
3. В случаях если удален загрузочный файл Windows – в строке пишем “fixboot” и “fixmbr”. После этого просто перезагружаете компьютер.
4. При недостающих файлах “ntldr” или “ntdetect.com” – в таком случае Windows выдаст ошибку “NTLR is missing при загрузке Windows”. В таком случае пишем в командной строке «copy D:\i386\ntldr L:\», на месте D буква дисковода, а вместо L буква, где находиться Windows.
5. У системы поврежденный config – включаем диск с ОС и пишем «cd repair copy SYSTEM C:\windows\system32\config» и переходим далее.
Вот такими методами можно выполнить восстановление запуска Windows 7 через командную строку. Если ОС не удалось восстановить, придётся переустановить Windows заново, для этого просто вставьте диск с ОС. После чего вам откроется установщик, и поэтапная инструкция по установке Windows 7.
P.S. Если же у вас возникла проблема с другой версией операционной системы, например: Windows Vista, XP, 8, 8.1 или 10 то вышеуказанные способы так же могут вам помочь.
Понравилась статья?
Просмотров: 2 061
comments powered by HyperCommentspcsovet.ru
Проверка и восстановление целостности системных файлов Windows 7/10
Операционная система Windows во многом подобна живому организму, из чего следует, что порой даже самое малое повреждение или удаление одного или нескольких её файлов способно привести к появлению определённых проблем. Причиной повреждения могут стать действия вирусов, сбои в работе программного обеспечения, внезапное отключение электропитания, ошибки при редактировании системных библиотек и так далее.
В результате пользователь может сталкиваться с различными ошибками при запуске программ или невозможностью их установки, проблемами с системными настройками и даже синими «экранами смерти». Поэтому при диагностике неполадок, первым делом обычно рекомендуется выполнить проверку целостности системных файлов Windows 7/10. На данный момент существует два основных метода проверки и восстановления системных файлов – с помощью штатных утилит SFC и DISM, запускаемых через командную строку или консоль PowerShell.
Второй инструмент является более мощным и обычно применяется, когда SFC не способна справиться с задачей или её запуск завершается ошибкой. Существуют также предназначенные для этих целей сторонние программы, но они по большей части дублируют функционал SFC и DISM, обеспечивая более удобный к ним доступ посредством использования графического интерфейса. В критических случаях, когда ни SFC, ни DISM не помогают, применяется восстановление системы или отдельных её компонентов с помощью заранее созданной резервной копии.
Использование SFC
Утилита SFC или иначе System Files Checker присутствует во всех версиях Windows, начиная с 2000, и предназначается для проверки состояния и восстановления системных файлов. SFC может принимать несколько аргументов, но в данном случае нас интересует только один. Проверка и восстановление системных файлов Windows 7/10 с её помощью производится следующим образом. Запустите от имени администратора командную строку или консоль PowerShell и выполните такую команду:
sfc /scannow
Процедура проверки займёт некоторое время. Если по завершении будут найдены ошибки, утилита предложит выполнить восстановление повреждённых файлов в процессе перезагрузки компьютера. Если SFC пишет, что не может восстановить файлы, убедитесь, что у вас отключены функции шифрования EFS и Bitlocker, загрузитесь в безопасном режиме, после чего повторите процедуру сканирования.

viarum.ru
Восстановление системы через командную строку
 Чтобы восстановить работоспособность операционной системы Windows, зачастую необходимо произвести несколько простых манипуляций, которые займут от силы десять минут. Но вместо этого, не желая экономить личное время и силы, «юзер» запускает процесс переустановки Windows, тянущий за собой поиск необходимых драйверов и программ, необходимых для должного функционирования операционной системы. Смешно, но существует целый «клан» людей, считающих, что Windows лечится только одним способом – восстановлением системы к исходному состоянию, методом полного форматирования. Но как же быстрее всего привести свой персональный компьютер к «боевому» состоянию? Ответ – при помощи консоли восстановления, которая «по зубам» любому пользователю ПК, обладающему дистрибутивом Windows 7.
Чтобы восстановить работоспособность операционной системы Windows, зачастую необходимо произвести несколько простых манипуляций, которые займут от силы десять минут. Но вместо этого, не желая экономить личное время и силы, «юзер» запускает процесс переустановки Windows, тянущий за собой поиск необходимых драйверов и программ, необходимых для должного функционирования операционной системы. Смешно, но существует целый «клан» людей, считающих, что Windows лечится только одним способом – восстановлением системы к исходному состоянию, методом полного форматирования. Но как же быстрее всего привести свой персональный компьютер к «боевому» состоянию? Ответ – при помощи консоли восстановления, которая «по зубам» любому пользователю ПК, обладающему дистрибутивом Windows 7.
Для чего нужна командная строка?
Говоря простым обывательским языком, командной строкой Windows называется «неубиваемый» интерфейс операционных систем, разработанных в силиконовой долине, предназначенный для взаимодействия пользователя и персонального компьютера. Её функционирование производится при помощи простейших команд, вбиваемых «юзером». При нежелании системы запускаться самостоятельно, а также с помощью безопасного режима и проводника, на помощь приходит командная строка. Необходимо знать о том, что пользователь должен обладать правами администратора. Займемся «лечением» ОС при помощи командной строки.
Процесс восстановления системы при помощи командной строки. Вариант первый
Данный вид восстановления операционной системы Windows мало чем отличается от идентичного процесса, который может быть запущен через панель управления.
Простая ситуация, при которой «операционка виндовс» 7 не желает загружаться, знакома каждому второму пользователю. При ней невозможен метод стандартного подхода, запускаемый через «Пуск». Существует такая методика, имеющая ободряющее название, как «Безопасный режим».
При включении питания персонального компьютера несколько раз подряд нажмите «F8», чтобы перейти в меню загрузки. При его открытии (изображено на рисунке выше) следует выбрать графу – «Безопасный режим» с поддержкой…», после чего появится командная строка, через которую «юзер» и будет заниматься восстановлением ОС Windows 7.
Пользователю следует ввести команду «rstrui.exe», после чего нажать «Ввод». Откроется обнадеживающее глаз пользователя окно восстановления. Нажмем «Далее». И рассмотрим подробнее следующие действия.
В следующем окне будут показаны те резервные точки восстановления, которые были созданы операционной системой «виндоус» в автоматическом режиме. Из списка необходимо выбрать наиболее подходящую (самую раннюю) и нажать кнопку «Далее».
В следующем окне Вас ожидает «последнее» подтверждение перед началом восстановительных работ. Нажимаем кнопку «Готово», после чего начинается тот самый пресловутый процесс восстановления ОС Windows. При завершении программой необходимых действий для восстановления, ОС незамедлительно уведомит об этом «юзера» через всплывающее окно.
Второй вариант «реанимации» операционной системы при помощи командной строки
Очень редко, но бывают такие случаи, при которых командная строка отказывала в безопасном режиме. Именно для этого была разработана функция, называемая «диском восстановления системы». Другое её название – аварийный диск. Включив персональный компьютер, загружаемся именно с аварийного диска. Во время «предустановки» Windows необходимо выбрать соответствующую графу, как на скриншоте, изображенном ниже.
В появившемся окне нас интересует последняя графа, а именно «Command Prompt», через которую мы и откроем командную строку.
При открытии CMD следует выполнить те же самые действия, что были описаны в первом варианте. Окончательным результатом работы будет являться «свежая» «операционка».
Заключение
Восстановление операционной системы Windows 7, благодаря использованию командной строки, выполнено успешно! Как видите, ничего сверхъестественно сложного здесь нет. Следуя вышеизложенной статье, можно легко и быстро решить проблему с «откатом» «виндовс» до рабочего состояния, не прибегая к помощи специализированных сервисных центров. При отсутствии наличия «диска аварийного запуска» воспользуйтесь дистрибутивом с операционной системой Windows. Не стоит заниматься утомительной переустановкой «винды», закачивая необходимые драйвера и устанавливая программы, когда можно быстро её восстановить.

windowstune.ru
