Получить права администратора в Windows 10
Выпуская новую операционную систему, разработчики позаботились об обеспечении повышенной защиты. Для этого целенаправленно были отключены расширенные права, вследствие чего при установке стороннего ПО, оно не может производить некоторые действия, направленные на работу ОС. Однако в этом случае и у самого пользователя могут возникать трудности при работе с операционкой, ведь некоторые скрипты и команды необходимо выполнять, поэтому рассмотрим вопрос, как получить права администратора в Windows 10, если они нужны для при определенных обстоятельствах.
Для того, чтобы та или иная программа запускалась с расширенными правами, в первую очередь необходимо, чтобы учетная запись, под которой работает пользователь, имела права администратора. После этого необходимо лишь воспользоваться одним из нескольких способов, которые позволят тому или иному приложению иметь расширенные возможности. Рассмотрим каждый из них по отдельности.
Первый способ: при помощи контекстного меню
Если пользователю необходимо запустить приложение WordPad с правами администратора, наберите в поисковой строке соответствующее название. В результатах выдачи появится соответствующая строка, по которой нужно кликнуть ПКМ и кликнуть «Запустить от имени администратора».
Аналогично подобные действия можно совершить и через меню Пуск. Для этого отобразите список всех установленных программ, отыщите нужную, нажмите по ярлыку правой кнопкой мыши для вызова контекстного меню, переместите курсор на строку «Дополнительно», после чего появится дополнительное окошко. Далее остается лишь кликнуть по «Запуск от имени администратора» и программа будет запущена с расширенными возможностями.
Аналогичным образом можно произвести запуск WordPad или любой другой программы, если ярлык ее вынесен на рабочий стол или помещен в какую-либо директорию. Здесь также потребуется нажать ПКМ и выбрать аналогичную позицию.
Также подобную операцию можно совершить и при помощи командной строки. Ее можно запустить при помощи нажатия комбинации клавиш Win+R, после чего нужно ввести cmd, кликнуть «Ок» и на экране отобразится окно с черным фоном. Введите слово Write, нажмите Enter и WordPad будет запущен с расширенными правами.
Ее можно запустить при помощи нажатия комбинации клавиш Win+R, после чего нужно ввести cmd, кликнуть «Ок» и на экране отобразится окно с черным фоном. Введите слово Write, нажмите Enter и WordPad будет запущен с расширенными правами.
Все вышеперечисленные способы несложные, однако они лишь однократно запускают данную программу с данными возможностями. Чтобы не производить повторно эти действия, достаточно выполнить следующее:
- нажать ПКМ по соответствующему значку приложения;
- перейти на вкладку ярлык;
- поставить галочку на пункте «Запуск от имени администратора»;
- кликнуть «Ок».
Теперь просто запуская это ПО двойным кликом, оно будет открываться с расширенными возможностями.
Второй способ: использование командной строки
Для того, чтобы абсолютно любое приложение всегда запускалось с правами админа, необходимо раскрыть окно командной строки. Для этого пройдите по пути: «Пуск» — «Служебные», а здесь на соответствующем пункте нажмите ПКМ и выберите запуск с админ. правами. В отображенном окне остается лишь ввести команду, показанную на скриншоте и нажать Enter.
правами. В отображенном окне остается лишь ввести команду, показанную на скриншоте и нажать Enter.
После этого ПО будет запускаться с расширенными правами после выполнения двойного клика по нему. Если же это действие необходимо отменить, повторите все вышеперечисленные действия и в скрипте вместо yes впишите no.
Третий способ: внесение изменений в локальную политику безопасности
Этот способ также подразумевает открытие командной строки. После появления соответствующего окна, введите скрипт, показанный на картинке ниже.
После этого на экране отобразится новое окно.
Поочередно раскройте всплывающие меню: «Локальные политики / Параметры безопасности / Учётные записи: Состояние учетной записи ‘Администратор’». Далее появится дополнительное окно, в котором буллит необходимо переместить на позицию «Включить».
Теперь запуск любого приложения будет с правами администратора.
Четвертый способ: изменения свойств учетной записи
Аналогичным образом откройте командную строку. Введите команду lusrmgr.msc.
Введите команду lusrmgr.msc.
Подсветите вкладку «Пользователи» и далее отыщите строку с названием «Администратор» и откройте его свойства. После этого остается лишь поставить галочку на пункте «Отключить учетную запись» и закрыть данное окноо нажатием по кнопке «Ок».
Перезагрузите компьютер, после чего все ПО будет иметь расширенные права, как во 2-м и 3-м способе. Для отмены необходимо проделать все указанные манипуляции, но потом нужно лишь снять галочку.
Пятый способ, изменение параметров пользователей
В этом случае нам также понадобится командная строка, в которой необходимо выполнить скрипт control userpasswords2.
Это действие также можно совершить вызовом окна «Выполнить» (кликнуть Win+R) и ввести в нем аналогичную команду.
В отображенном окне перейдите на вкладку «Дополнительно» и нажмите одноименную кнопку.
После этого на экране появится окно, которое аналогично тому, которое было рассмотрено в предыдущем случае. Повторите все действия и запуск любого ПО будет выполняться с расширенными возможностями.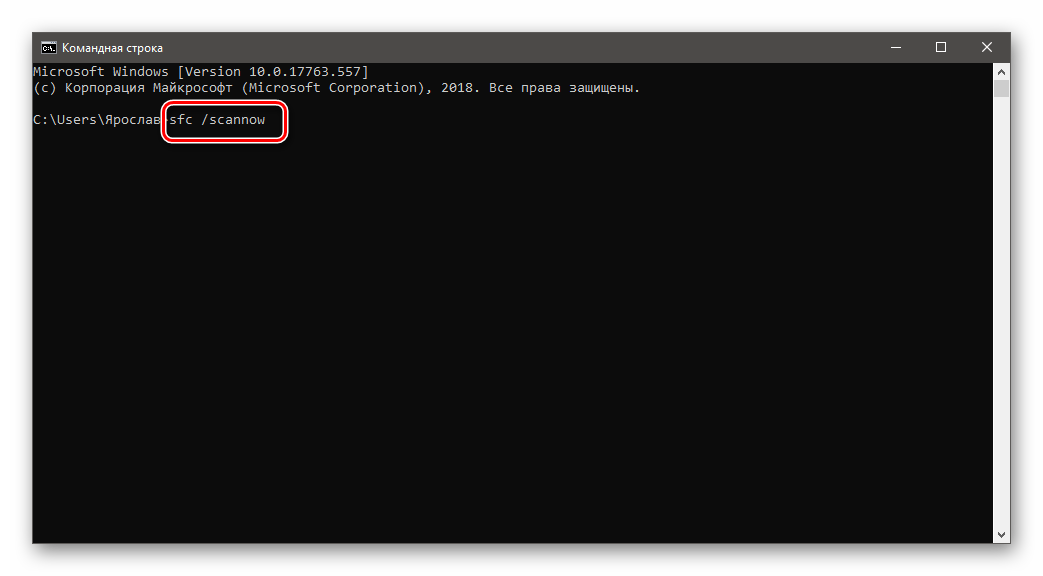
Шестой способ, запустить приложение с админ правами из-под обычной учетной записи
Некоторые профили имеют обычные права и здесь не получится открыть программу с расширенными возможностями. Сделать это можно лишь в том случае, если пользователь знает пароль от одной из учетных записей администратора. Для этого нужно выполнить аналогичные действия, как в первом примере, а после отображения нового соответствующего окна ввести пароль в той строчке, пользователю которой он соответствует.
Используя один из вышеупомянутых способа, можно без труда запустить ПО с правами администратора.
Вконтакте
Google+
Одноклассники
Мой мир
Как включить учётную запись Администратора в Windows 10
После Windows XP в распределении прав учётных записей Windows произошли существенные изменения. Если раньше была учётная запись простого пользователя и администратора (первый обладал ограниченными правами, а второй – всеми полномочиями), то теперь всё сложнее.
Содержание статьи
Включение и отключение через командную строку
Это универсальный и быстрый способ, который позволяет включить учётную запись в любой редакции Windows 10.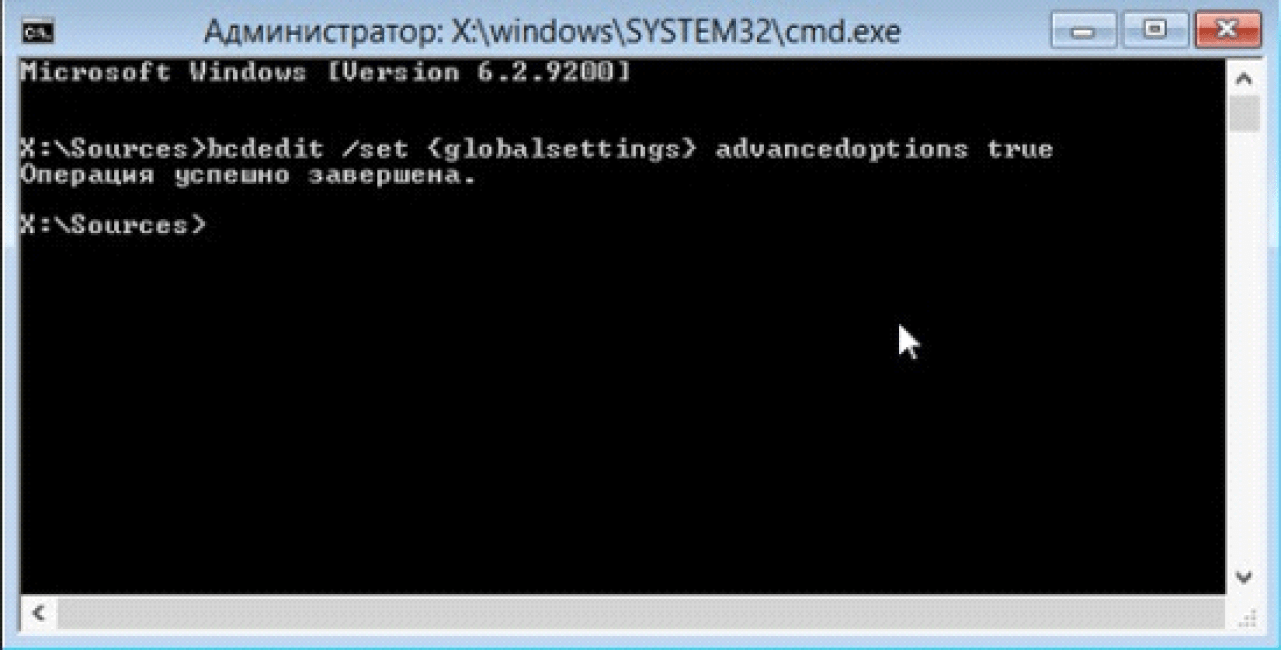 Остальные способы могут не работать в домашней редакции Windows 10.
Остальные способы могут не работать в домашней редакции Windows 10.
- Кликните «Пуск» правой кнопкой, вам нужен пункт «Командная строка (администратор)».
- Введите нижеуказанную команду, нажмите Enter.
net user администратор /active:yes
Если ваш компьютер работает на англоязычной Windows:net user administrator /active:yes - Откройте «Пуск». После этого в левом верхнем углу кликните по имени пользователя левой кнопкой мыши. Вы увидите во всплывающем меню нового пользователя – Администратор. Кликните по этой строке, и вы попадёте на стандартный экран входа. Войдите под именем Администратора, после чего выполните нужные административные действия.
- Для продолжения обычной работы с компьютером выйдите из учётной записи Администратора, вернитесь в свою учётную запись.
- После выполнения всех нужных вам административных действий отключите профиль Администратора, чтобы обезопасить компьютер. Войдите в систему от своего имени, откройте командную строку (пункт 1) и введите следующую команду, нажмите Enter.

net user администратор /active:no
Если ваш компьютер работает на англоязычной Windows:net user administrator /active:no
Использование инструмента Управление компьютером
Если вам больше по душе графический интерфейс Windows, включите запись Администратора через управление учётными записями.
- Откройте меню «Пуск» или «Поиск в Windows». Начните вводить слово Управление (или compmgmt.msc), откройте найденное приложение «Управление компьютером».
- В древовидном списке пройдите по пути «Управление компьютером», затем «Служебные программы» и «Локальные пользователи», далее «Пользователи». Найдите строку «Администратор», откройте её двойным кликом. Снимите флаг «Отключить учётную запись». Подтвердите изменения, нажав «ОК».
- Не забудьте позже деактивировать запись Администратора, поставив галочку снова.
ИЛИ
- Открыв «Поиск в Windows», введите lusrmgr.msc, откройте найденный пункт, чтобы сразу попасть в механизм управления учётными записями.

- В папке «Пользователи» найдите строку Администратор, двойным кликом откройте свойства, снимите галочку отключения и сохраните изменения.
- После использования учётной записи отключите её в целях безопасности.
Использование редактора локальных политик
Есть другой способ активировать встроенный аккаунт Администратора, изменив параметр политики безопасности системы. В конечном счёте абсолютно не важно, каким образом вы активировали эту учётную запись.
- Открыв «Пуск» или «Поиск в Windows», введите gpedit.msc с клавиатуры и откройте найденный «Редактор локальной групповой политики».
- Пройдите по пути «Конфигурация компьютера», затем «Конфигурация Windows», «Параметры безопасности», «Локальные политики», и снова «Параметры безопасности». В центральной части окна найдите и откройте двойным щелчком пункт «Учётные записи: Состояние учетной записи ‘Администратор’». Выбранный параметр нужно включить, затем нажать «ОК».
- Отключение записи производится путём редактирования этого же параметра.

ИЛИ
- Откройте «Пуск» или «Поиск в Windows». Начните вводить слово Локальная (или введите secpol.msc), откройте найденное приложение «Локальная политика безопасности» щелчком мыши.
- Выберите «Локальные политики», затем «Параметры безопасности». Найдите и измените вышеуказанный параметр.
Как включить и отключить учетную запись Администратора Windows 10
Ещё начиная с «Семёрки» в операционных системах от Microsoft разработчиками была отключена учётная запись «Администратор». Такие меры были продиктованы соображениями безопасности после того, как её привилегии часто использовали злоумышленники в предыдущих версиях. И новая Windows 10 здесь не исключение.
Но не стоит забывать, что бывают случаи, когда эта учётка становится необходима. В этой инструкции я хочу рассказать как включить Администратора в Windows 10 и отключить учетную запись после того, как необходимость в этом пропадёт.
Для активации учётки надо начать с того, что кликнуть правой кнопкой мыши по кнопке Пуск. Откроется контекстное меню, в котором надо кликнуть на строчку «Командная строка(администратор)». В появившемся черном окне консоли вводим команду:
Откроется контекстное меню, в котором надо кликнуть на строчку «Командная строка(администратор)». В появившемся черном окне консоли вводим команду:
net user Администратор /active:yes
Нажимаем на клавишу «Enter». Результат успешного выполнения должен быть следующий:
Если Ваш компьютер подключен к локальной сети или Интернету, то сразу же, в обязательном порядке, надо сменить пароль на этот аккаунт. Да и вообще, иметь незапароленную учетную запись Админа не «комильфо». Поэтому вводим команду:
net user Администратор <пароль>
Например, у себя я сделал пароль pass1123321. Команда будет выглядеть так:
Далее можно завершить сеанс текущего пользователя и зайти в систему с повышенными привилегиями. Теперь Вам будет доступен полный Администратор в «Десятке» со всеми вытекающими.
Окей, теперь давайте рассмотрим случай, когда Вы сделали необходимые Вам действия в операционной системе и более Вам администраторские права не нужны.
net user Администратор /active:no
Нажимаем клавишу ввода на клавиатуре для выполнения.
Результатом должно быть сообщение «Команда выполнена успешно». Теперь возможность входа по этим аккаунтом будет снова недоступна.
Как войти с правами Администратора в Windows 10
В целях обеспечения максимального уровня безопасности, разработчики из Майкрософт выключили встроенную учётную запись Администратора по умолчанию во всём семействе операционных систем Windows. Но это не всем и не всегда удобно, тем более, если компьютер домашний, с хорошим антивирусом и к Интернету подключен через роутер. Чтобы войти с правами Администратора в Windows 10, надо сначала активировать эту скрытую учётную запись. Для этого есть два способа, про которые я Вам сейчас расскажу. Единственный совет — не стоит включать Администратора, если для этого нет веской причины — это будет значительной брешью в безопасности системы.
Стандартная активация учётной записи Администратора
На рабочем столе Windows 10 найдите значок «Этот компьютер» и кликните по нему правой кнопкой мыши. В меню выберите пункт
После этого должно появится окно «Управление компьютером», в левой части которого будет навигационное меню. Найдите раздел «Локальные пользователи»->»Пользователи»:
В левой части окна появится весь список пользователей, имеющихся в системе. Чтобы включить Администратора в Windows 10 — кликните дважды на этой учётной записи. Откроется окно «Свойства». Найдите пункт «Отключить учётную запись» и снимите рядом с ним галочку. Нажимаем на кнопку «Применить» и закрываем окно.
Открываем меню «Пуск» и смотрим в список пользователей, кликнув на кнопку с человечком — там должна появится строчка «Администратор».
Как включить Администратора через командную строку
Этот способ обычно используют более продвинутые пользователи, которые «дружат» с консолью. Он так же отлично подойдёт в том случае, когда основная учётная запись заблокирована и Вы запускаете Windows 10 в режиме «Диагностика и Восстановление».
Он так же отлично подойдёт в том случае, когда основная учётная запись заблокирована и Вы запускаете Windows 10 в режиме «Диагностика и Восстановление».
Итак, Вам нужно запустить командную строку с правами Администратора. Самый быстрый способ это сделать — кликнуть правой кнопкой мыши по кнопке «Пуск» и выбрать соответствующий пункт меню.
Затем в строке консоли наберите вот такую команду:
net user administrator /active:yes
Результатом должно быть сообщение об успешном выполнении операции.
Примечание: Чтобы в дальнейшем вновь выключить учётную запись Администратора в Виндовс 10 — введите следующее:
net user administrator /active:no
После этого нажмите клавишу «Enter» чтобы выполнить команду.
Включение и отключение встроенной учетной записи администратора
- 3 минуты на чтение
В этой статье
При производстве ПК вы можете использовать встроенную учетную запись администратора для запуска программ и приложений до создания учетной записи пользователя.
Подсказка
Эта тема посвящена производству ПК.Чтобы получить помощь с учетной записью администратора на вашем ПК, попробуйте одну из этих страниц:
Эта учетная запись используется при входе в систему в режиме аудита или при добавлении сценариев на этапе настройки auditUser.
Включение встроенной учетной записи администратора
Вы можете использовать любой из следующих методов для включения встроенной учетной записи администратора:
Используйте файл ответов
Вы можете включить встроенную учетную запись администратора во время автоматической установки, установив для параметра  Это активирует встроенную учетную запись администратора, даже если пароль не указан в настройке
Это активирует встроенную учетную запись администратора, даже если пароль не указан в настройке AdministratorPassword .
Вы можете создать файл ответов с помощью диспетчера установки Windows (Windows SIM), который доступен в комплекте для оценки и развертывания.
В следующем примере файла ответов показано, как включить учетную запись администратора, указать пароль администратора и автоматически войти в систему.
Примечание
Для работы автоматического входа в режим аудита необходимы разделы Microsoft-Windows-Shell-Setup \ Autologon и Microsoft-Windows-Shell-Setup \ UserAccounts \ AdministratorPassword .Этап настройки auditSystem должен включать оба эти параметра.
Следующий вывод XML показывает, как установить соответствующие значения:
microsoft.com/ WMIConfig / 2002 / State "xmlns: xsi =" http://www.w3.org/2001/XMLSchema-instance ">
<Автовход>
<Пароль>
SecurePasswd123
true </PlainText>
</Password>
<Username> Администратор </Username>
<Enabled> true </Enabled>
<LogonCount> 5 </LogonCount>
</AutoLogon>
<UserAccounts>
<Пароль администратора>
<Value> SecurePasswd123 </Value>
<PlainText> true </PlainText>
</AdministratorPassword>
</UserAccounts>
</component>
</code> </pre><p> Чтобы избежать необходимости вводить пароль для встроенной учетной записи администратора после завершения работы вне коробки, установите <code><center><ins class="adsbygoogle"
style="display:inline-block;width:580px;height:400px"
data-ad-client="ca-pub-1812626643144578"
data-ad-slot="8813674614"></ins> <script>(adsbygoogle=window.adsbygoogle||[]).push({});</script></center> Microsoft-Windows-Shell-Setup \ UserAccounts \ AdministratorPassword </code> на этапе настройки <strong> oobeSystem </strong>.</p><p> Следующий вывод XML показывает, как установить соответствующие значения:</p><pre> <code> <Учетные записи пользователей>
<Пароль администратора>
<Value> SecurePasswd123 </Value>
<PlainText> true </PlainText>
</AdministratorPassword>
</UserAccounts>
</code> </pre><h4><span class="ez-toc-section" id="i-14"> Войдите в систему с использованием режима аудита </span></h4><p> Если компьютер еще не прошел Out-Of-Box Experience (OOBE), вы можете войти во встроенную учетную запись администратора, повторно войдя в режим аудита.<img class="lazy lazy-hidden" src="//7ik.ru/wp-content/plugins/a3-lazy-load/assets/images/lazy_placeholder.gif" data-lazy-type="image" data-src='/800/600/https/ichip.ru/blobimgs/uploads/2018/03/WinAdm6.jpg' /><noscript><img src='/800/600/https/ichip.ru/blobimgs/uploads/2018/03/WinAdm6.jpg' /></noscript> Дополнительные сведения см. В разделе Загрузка Windows в режим аудита или OOBE.</p><center><div class="advv"><ins class="adsbygoogle"
style="display:inline-block;width:336px;height:280px"
data-ad-client="ca-pub-1812626643144578"
data-ad-slot="9935184599"></ins> <script>(adsbygoogle=window.adsbygoogle||[]).push({});</script></div></center><h4><span class="ez-toc-section" id="_MMC"> Используйте MMC для локальных пользователей и групп (только серверные версии) </span></h4><p> Измените свойства учетной записи администратора с помощью консоли управления «Локальные пользователи и группы» (MMC).</p><ol><li> Откройте MMC и выберите <strong> Локальные пользователи и группы </strong>.</li><li> Щелкните правой кнопкой мыши учетную запись <strong> Administrator </strong> и выберите <strong> Properties </strong>. Откроется окно <strong> Свойства администратора </strong>.</li><li> На вкладке <strong> Общие </strong> снимите флажок <strong> Учетная запись отключена </strong>.</li><li> Закройте MMC.</li></ol><p> Доступ администратора теперь разрешен.</p><h3><span class="ez-toc-section" id="i-15"> Отключение встроенной учетной записи администратора </span></h3><p> Для новых установок после того, как конечный пользователь создает учетную запись пользователя в OOBE, встроенная учетная запись администратора отключается.</p><center><ins class="adsbygoogle"
style="display:block; text-align:center;"
data-ad-layout="in-article"
data-ad-format="fluid"
data-ad-client="ca-pub-1812626643144578"
data-ad-slot="4491286225"></ins> <script>(adsbygoogle=window.adsbygoogle||[]).push({});</script></center><p> Для установки обновления встроенная учетная запись администратора остается включенной, если на компьютере нет другого активного локального администратора и когда компьютер не присоединен к домену.<img class="lazy lazy-hidden" src="//7ik.ru/wp-content/plugins/a3-lazy-load/assets/images/lazy_placeholder.gif" data-lazy-type="image" data-src='/800/600/https/ds-blobs-2.cdn.devapps.ru/13946589.png' /><noscript><img src='/800/600/https/ds-blobs-2.cdn.devapps.ru/13946589.png' /></noscript></p><p> Используйте любой из следующих методов, чтобы отключить встроенную учетную запись администратора:</p><ul><li><p> <strong> Запустить команду sysprep / generalize </strong></p><p> При запуске команды <strong> sysprep / generalize </strong> при следующем запуске компьютера встроенная учетная запись администратора будет отключена.</p></li><li><p> <strong> Используйте команду net user </strong></p><p> Выполните следующую команду, чтобы отключить учетную запись администратора:</p><pre> <code> сетевой администратор пользователя / активный: нет
</code> </pre><p> Эту команду можно запустить после настройки компьютера и перед доставкой компьютера клиенту.</p></li></ul><p> Производители оригинального оборудования (OEM) и сборщики систем должны отключить встроенную учетную запись администратора перед доставкой компьютеров клиентам. Для этого вы можете использовать любой из следующих методов.</p><h3><span class="ez-toc-section" id="i-16"> Настройка встроенного пароля администратора </span></h3><p> При запуске команды <strong> sysprep / generalize </strong> Sysprep сбрасывает пароль встроенной учетной записи администратора.<img class="lazy lazy-hidden" src="//7ik.ru/wp-content/plugins/a3-lazy-load/assets/images/lazy_placeholder.gif" data-lazy-type="image" data-src='/800/600/https/profiphp.ru/uploads/images/9/94/994c1e18912cdbbf1b6b9ead893f807f/images.jpg' /><noscript><img src='/800/600/https/profiphp.ru/uploads/images/9/94/994c1e18912cdbbf1b6b9ead893f807f/images.jpg' /></noscript> Инструмент Sysprep очищает пароль встроенной учетной записи администратора только для серверных выпусков, но не для клиентских выпусков.При следующем запуске компьютера программа установки отобразит запрос пароля.</p><p> Обзор режима аудита</p><h2><span class="ez-toc-section" id="_Windows_Client"> Доступ к компьютеру после отключения учетной записи администратора — Windows Client </span></h2><ul data-bi-name="page info" lang="en-us" dir="ltr"><li> <time data-article-date="" aria-label="Article review date" datetime="2021-09-23T09:01:00Z" data-article-date-source="git"> 23.09.2021 </time></li><li> 2 минуты на чтение</li><li></li></ul><h4><span class="ez-toc-section" id="i-17"> В этой статье </span></h4><p> В этой статье описывается, как получить доступ к компьютеру под управлением Microsoft Windows Server 2003 с помощью учетной записи администратора после отключения учетной записи локального администратора.</p><p> <em> Применимо к: </em> Windows Server 2003 <br/> <em> Исходный номер базы знаний: </em> 814777</p><h3><span class="ez-toc-section" id="i-18"> Сводка </span></h3><p> Вы можете использовать Windows Server 2003, чтобы отключить учетную запись локального администратора.<img class="lazy lazy-hidden" src="//7ik.ru/wp-content/plugins/a3-lazy-load/assets/images/lazy_placeholder.gif" data-lazy-type="image" data-src='/800/600/https/sysadmintips.ru/wp-content/uploads/2019/07/okno-lokalnoj-politiki-bezopasnosti.jpg' /><noscript><img src='/800/600/https/sysadmintips.ru/wp-content/uploads/2019/07/okno-lokalnoj-politiki-bezopasnosti.jpg' /></noscript> Эта функция включена для обеспечения дополнительного уровня безопасности в вашей организации. Кроме того, установка служб удаленной установки (RIS) по умолчанию отключает учетную запись локального администратора на конечном компьютере.</p><h3><span class="ez-toc-section" id="_Windows"> Войдите в Windows в безопасном режиме </span></h3><p> Чтобы войти в Windows, используя отключенную учетную запись локального администратора, запустите Windows в безопасном режиме.Даже когда учетная запись администратора отключена, вам не запрещается входить в систему как администратор в безопасном режиме. Когда вы успешно вошли в систему в безопасном режиме, повторно включите учетную запись администратора, а затем снова войдите в систему. Для этого выполните следующие действия:</p><ol><li> Запустите компьютер и нажмите клавишу F8 после завершения самотестирования при включении (POST).</li><li> В меню </strong> Windows Advanced Options </strong> с помощью клавиш со СТРЕЛКАМИ выберите <strong> Safe Mode </strong>, а затем нажмите ENTER.</li><li> Выберите операционную систему, которую хотите запустить, и нажмите клавишу ВВОД.<img class="lazy lazy-hidden" src="//7ik.ru/wp-content/plugins/a3-lazy-load/assets/images/lazy_placeholder.gif" data-lazy-type="image" data-src='/800/600/https/lumpics.ru/wp-content/uploads/2020/08/polzovateli-i-gruppy-v-sredstvah-administirovaniya-dlya-otklyucheniya-administratora-v-windows-7.png' /><noscript><img src='/800/600/https/lumpics.ru/wp-content/uploads/2020/08/polzovateli-i-gruppy-v-sredstvah-administirovaniya-dlya-otklyucheniya-administratora-v-windows-7.png' /></noscript></li><li> Войдите в Windows как администратор. Если вам будет предложено сделать это, щелкните, чтобы выбрать элемент в списке <strong> Почему компьютер неожиданно выключился </strong>, а затем щелкните <strong> ОК </strong>.</li><li> В сообщении о том, что Windows работает в безопасном режиме, нажмите <strong> ОК </strong>.</li><li> Щелкните <strong> Пуск </strong>, щелкните правой кнопкой мыши <strong> Мой компьютер </strong>, а затем щелкните <strong> Управление </strong>.</li><li> Разверните <strong> Локальные пользователи и группы </strong>, щелкните <strong> Пользователи </strong>, щелкните правой кнопкой мыши <strong> Администратор </strong> на правой панели, а затем щелкните <strong> Свойства </strong>.</li><li> Снимите флажок <strong> Учетная запись отключена </strong>, а затем нажмите <strong> ОК </strong>.</li></ol><p> Если сервер является контроллером домена, локальные пользователи и группы недоступны в <strong> Управление компьютером </strong>. Чтобы включить учетную запись администратора, выполните следующие действия:</p><ol><li><p> Загрузите компьютер в безопасном режиме с поддержкой сети.<img class="lazy lazy-hidden" src="//7ik.ru/wp-content/plugins/a3-lazy-load/assets/images/lazy_placeholder.gif" data-lazy-type="image" data-src='/800/600/https/i.stack.imgur.com/mNul9.png' /><noscript><img src='/800/600/https/i.stack.imgur.com/mNul9.png' /></noscript></p></li><li><p> Войдите в систему как администратор.</p></li><li><p> Щелкните <strong> Пуск </strong>, щелкните <strong> Выполнить </strong>, введите <em> cmd </em> и нажмите Enter.</p></li><li><p> В командной строке введите следующую команду и нажмите Enter:</p><pre> <code> сетевой администратор пользователя / активный: да
</code> </pre></li></ol><h3><span class="ez-toc-section" id="_Windows-2"> Войдите в Windows с помощью консоли восстановления </span></h3><p> Вы можете использовать консоль восстановления для доступа к компьютеру, даже если учетная запись локального администратора отключена.Отключение учетной записи локального администратора не мешает вам войти в консоль восстановления в качестве администратора.</p><h2><span class="ez-toc-section" id="3_Windows_10"> 3 способа включения и отключения встроенного администратора в Windows 10 </span></h2><p> Чтобы помочь вам включить или отключить встроенного администратора на компьютере под управлением Windows 10, в этой статье подробно описаны три метода.</p><p> <strong> Видео-руководство по включению и отключению встроенного администратора в Windows 10: </strong></p><h3><span class="ez-toc-section" id="3_Windows_10-2"> 3 способа включения и отключения встроенного администратора в Windows 10: </span></h3><p> <strong> Способ 1.<img class="lazy lazy-hidden" src="//7ik.ru/wp-content/plugins/a3-lazy-load/assets/images/lazy_placeholder.gif" data-lazy-type="image" data-src='/800/600/https/www.windxp.com.ru/img/uploads/tiny4/111312.JPG' /><noscript><img src='/800/600/https/www.windxp.com.ru/img/uploads/tiny4/111312.JPG' /></noscript> Включите или отключите его через командную строку с правами администратора.</strong></p><p> <strong> Шаг 1 </strong>: Запустите командную строку от имени администратора.</p><p> Подэтап 1. Нажмите <strong> Windows + X </strong>, чтобы открыть меню быстрого доступа, и выберите в нем <strong> Командная строка (администратор) </strong>.</p><p align="center"></p><p> Подэтап 2: Выберите <strong> Да </strong>.</p><p align="center"></p><p> <strong> Шаг 2 </strong>: Используйте команду для включения или отключения встроенного администратора.</p><p> 1. Введите «<strong> net user administrator / active: yes </strong>» (без кавычек) и нажмите <strong> Введите </strong>, чтобы включить его.</p><p align="center"></p><p> 2. Введите «<strong> net user administrator / active: no </strong>» (без кавычек) и нажмите <strong> Введите </strong>, чтобы отключить его.</p><p align="center"></p><p> <strong> Способ 2: включить или отключить встроенного администратора в локальной групповой политике.<img class="lazy lazy-hidden" src="//7ik.ru/wp-content/plugins/a3-lazy-load/assets/images/lazy_placeholder.gif" data-lazy-type="image" data-src='/800/600/https/lumpics.ru/wp-content/uploads/2019/02/Perehod-k-izmeneniyu-parolya-dlya-uchetnoj-zapisi-Adminitratora-v-Windows-10.png' /><noscript><img src='/800/600/https/lumpics.ru/wp-content/uploads/2019/02/Perehod-k-izmeneniyu-parolya-dlya-uchetnoj-zapisi-Adminitratora-v-Windows-10.png' /></noscript> </strong></p><p> <strong> Шаг 1 </strong>: Откройте редактор локальной групповой политики.</p><p> <strong> Шаг 2 </strong>: Найдите и дважды коснитесь политики под названием «Учетные записи <strong>: статус учетной записи администратора </strong>».</p><p> FYR, его можно найти в Конфигурация компьютера / Параметры Windows / Параметры безопасности / Локальные политики / Параметры безопасности.</p><p align="center"></p><p> <strong> Шаг 3 </strong>: Включите или отключите политику.</p><p> 1. Выберите <strong> Включено </strong> и нажмите <strong> ОК </strong>, чтобы включить его.</p><p align="center"></p><p> 2. Выберите <strong> Отключено </strong> и нажмите <strong> ОК </strong>, чтобы отключить его.</p><p align="center"></p><p> <strong> Способ 3: Включение или отключение встроенного администратора в системе управления компьютером. </strong></p><p> <strong> Шаг 1 </strong>: Откройте Управление компьютером.</p><p> Щелкните правой кнопкой мыши <strong> This PC </strong> на рабочем столе и выберите <strong> Manage </strong> в контекстном меню.<img class="lazy lazy-hidden" src="//7ik.ru/wp-content/plugins/a3-lazy-load/assets/images/lazy_placeholder.gif" data-lazy-type="image" data-src='/800/600/https/spravkapc.ru/wp-content/uploads/2020/11/27.png' /><noscript><img src='/800/600/https/spravkapc.ru/wp-content/uploads/2020/11/27.png' /></noscript></p><p align="center"></p><p> <strong> Совет </strong>: Дополнительные сведения о том, как добавить этот компьютер и другие значки на рабочий стол, см. В разделе <em> Как добавить значки на рабочий стол в Windows 10 </em>.</p><p> <strong> Шаг 2 </strong>: Найдите и откройте администратора.</p><p> FYI, встроенный <strong> Administrator </strong> находится в Local Users и Groups / Users, как показано на следующем рисунке.</p><p align="center"></p><p> <strong> Шаг 3 </strong>: Включите или отключите его.</p><p> 1. Отмените выбор <strong> Учетная запись отключена </strong> и нажмите <strong> ОК </strong>, чтобы включить ее.</p><p align="center"></p><p> 2. Выберите <strong> Учетная запись отключена </strong> и нажмите <strong> ОК </strong>, чтобы отключить ее.</p><p align="center"></p><p> <strong> Статьи по теме </strong>:</p> Учетная запись администратора<h2><span class="ez-toc-section" id="FIX_Windows_10"> FIX была отключена в Windows 10 </span></h2><p> В этой статье упоминаются различные методы исправления отключенной учетной записи администратора в Windows 10.<img class="lazy lazy-hidden" src="//7ik.ru/wp-content/plugins/a3-lazy-load/assets/images/lazy_placeholder.gif" data-lazy-type="image" data-src='/800/600/https/vdsina.ru/qa/i/img/q/4779-6a2d98e0dc28bfd16931ceb906935fd8.png' /><noscript><img src='/800/600/https/vdsina.ru/qa/i/img/q/4779-6a2d98e0dc28bfd16931ceb906935fd8.png' /></noscript> Для доступа к большинству функций вам потребуются права администратора на вашем ПК.И, если вы по какой-то причине не можете получить доступ к учетной записи администратора, это может помешать вам выполнять многие операции на своем компьютере. Если вы столкнулись с проблемой <strong> отключенной учетной записи администратора </strong>, не смотрите дальше. Здесь я буду обсуждать некоторые решения этой проблемы.</p><p></p> Учетная запись администратора<h3><span class="ez-toc-section" id="_Windows_10-5"> отключена в Windows 10 </span></h3><p> Вот методы, которые вы можете попробовать, если не можете получить доступ к учетной записи администратора в Windows 10:</p><ol><li> Перезапустить Windows в безопасном режиме</li><li> Активировать учетную запись администратора через командную строку</li><li> Используйте редактор реестра</li><li> Исправьте это с помощью редактора групповой политики</li><li> Создайте новую учетную запись администратора</li><li> Используйте PowerShell для включения скрытой учетной записи администратора</li></ol><p> Давайте подробно обсудим эти решения!</p><h4><span class="ez-toc-section" id="1_Windows"> 1] Перезагрузите Windows в безопасном режиме </span></h4><p> Проверьте, можете ли вы войти в Windows как администратор в безопасном режиме, даже если ваша учетная запись администратора отключена.<img class="lazy lazy-hidden" src="//7ik.ru/wp-content/plugins/a3-lazy-load/assets/images/lazy_placeholder.gif" data-lazy-type="image" data-src='/800/600/https/i.stack.imgur.com/h0eka.png' /><noscript><img src='/800/600/https/i.stack.imgur.com/h0eka.png' /></noscript> Для загрузки Windows 10 в безопасном режиме:</p><ul><li> Откройте приложение <strong> Settings </strong>, нажав сочетание клавиш <em> Windows + I </em>, а затем перейдите на вкладку <em> Updates & Security> Recovery </em>.</li><li> Перейдите в раздел <strong> Advanced Setup </strong> и нажмите кнопку <strong> Restart </strong> <strong> now </strong>.</li><li> Когда Windows попытается перезагрузить вашу систему, вы увидите на экране несколько параметров, включая <strong> Устранение неполадок </strong>; нажмите здесь.</li><li> Затем нажмите <strong> Дополнительные параметры> Параметры запуска </strong>, и вы увидите параметр под названием <strong> Включить безопасный режим </strong>.</li><li> Нажмите кнопку, назначенную для параметра <em> Включить безопасный режим </em>, и Windows запустится в безопасном режиме.</li></ul><p> Оказавшись там, проверьте, сможете ли вы войти в систему. Один зарегистрируйтесь, сделайте следующее:</p><ul><li> Открытое управление компьютером</li><li> Разверните локальные пользователи и группы</li><li> Щелкните «Пользователи», щелкните правой кнопкой мыши «Администратор» на правой панели.<img class="lazy lazy-hidden" src="//7ik.ru/wp-content/plugins/a3-lazy-load/assets/images/lazy_placeholder.gif" data-lazy-type="image" data-src='/800/600/https/webmylife.ru/wp-content/uploads/2020/08/image-4.png' /><noscript><img src='/800/600/https/webmylife.ru/wp-content/uploads/2020/08/image-4.png' /></noscript></li><li> Щелкните «Свойства».</li><li> Снимите флажок <em> Учетная запись отключена </em> и нажмите кнопку ОК.</li></ul><h4><span class="ez-toc-section" id="2"> 2] Активируйте учетную запись администратора через командную строку </span></h4><p></p><p> Попробуйте активировать учетную запись администратора с помощью командной строки и посмотрите, сможет ли это решить проблему.Для этого вы можете выполнить следующие шаги:</p><ul><li> Сначала нажмите и удерживайте клавишу Shift, а затем нажмите на параметр «Перезагрузить» на экране входа в систему. Это приведет вас к дополнительным параметрам загрузки.</li><li> Теперь нажмите «Устранение неполадок»> «Дополнительные параметры»> «Командная строка».</li><li> Выберите учетную запись пользователя и введите к ней пароль.</li><li> Когда откроется командная строка, выполните в ней следующую команду: <code> net user administrator / active: yes </code></li><li> Перезагрузите компьютер и проверьте.</li></ul><p> Приведенные выше предложения помогут вам, если отключена ваша учетная запись администратора.<img class="lazy lazy-hidden" src="//7ik.ru/wp-content/plugins/a3-lazy-load/assets/images/lazy_placeholder.gif" data-lazy-type="image" data-src='/800/600/https/i2.wp.com/sovetclub.ru/tim/82fb2e4bc8f24c0b2555c1b0e80a5753.png' /><noscript><img src='/800/600/https/i2.wp.com/sovetclub.ru/tim/82fb2e4bc8f24c0b2555c1b0e80a5753.png' /></noscript></p><p> Для следующих предложений вам потребуется войти в систему как администратор. Поэтому, если отключена чужая учетная запись администратора, вы можете попробовать снова включить ее обычным способом или воспользоваться этими советами.</p><h4><span class="ez-toc-section" id="3"> 3] Используйте редактор реестра </span></h4><p> Откройте командную строку, выполнив действия, указанные в методе (2). Теперь введите <code> regedit </code> в CMD и нажмите кнопку Enter.Откроется редактор реестра.</p><p> В редакторе реестра выберите <strong> HKEY_LOCAL_MACHINE </strong> на левой панели, а затем щелкните <strong> Файл> Загрузить куст </strong>.</p><p></p><p> Затем перейдите в следующую папку на своем ПК: <code> C: \ Windows \ System32 \ config </code>.</p><p> Здесь вы увидите файл с именем <strong> SAM </strong>; щелкните и откройте его.</p><p></p><p> Теперь вам нужно перейти по следующему пути в редакторе реестра:</p><pre> HKEY_LOCAL_MACHINE \ SAM \ Domains \ Account \ Users </pre><p> В этом месте вы увидите ключ <strong> 000001F4 </strong>, который вам нужно выбрать.<img class="lazy lazy-hidden" src="//7ik.ru/wp-content/plugins/a3-lazy-load/assets/images/lazy_placeholder.gif" data-lazy-type="image" data-src='/800/600/https/siteprokompy.ru/wp-content/uploads/2019/04/kak-redaktirovat-hosts-na-vindovs-103.png' /><noscript><img src='/800/600/https/siteprokompy.ru/wp-content/uploads/2019/04/kak-redaktirovat-hosts-na-vindovs-103.png' /></noscript> Затем дважды щелкните двоичное значение F справа.</p><p> Теперь проверьте запись <strong> 0038 </strong> и посмотрите первый столбец, показывающий 11. Замените это значение на 10.</p><p> Наконец, нажмите кнопку ОК, а затем закройте редактор реестра и CMD, чтобы перезагрузить компьютер.</p><p> Это должно решить проблему с отключенной учетной записью администратора в Windows 10.</p><p> <strong> Связанный </strong>: Как включить или отключить встроенную учетную запись администратора в Windows 10.</p><h4><span class="ez-toc-section" id="4"> 4] Исправить с помощью редактора групповой политики </span></h4><p> <strong> Редактор групповой политики </strong> позволяет настраивать несколько политик и может использоваться для управления учетными записями пользователей.Вы можете использовать его для исправления отключенной учетной записи администратора на ПК с Windows 10, выполнив следующие шаги:</p><p> Открыть <strong> Запустить приложение </strong> с помощью сочетания клавиш Windows Key + R. Введите <strong> gpedit.msc </strong> и нажмите OK, чтобы открыть редактор групповой политики.<img class="lazy lazy-hidden" src="//7ik.ru/wp-content/plugins/a3-lazy-load/assets/images/lazy_placeholder.gif" data-lazy-type="image" data-src='/800/600/https/winda10.com/wp-content/uploads/2018/12/post_5c0e176b459d6.png' /><noscript><img src='/800/600/https/winda10.com/wp-content/uploads/2018/12/post_5c0e176b459d6.png' /></noscript></p><p> В редакторе групповой политики перейдите к следующему параметру:</p><p> Конфигурация компьютера> Параметры Windows> Параметры безопасности> Локальные политики> Параметры безопасности</p><p> Теперь вы увидите опцию <strong> Accounts: Administrator account status </strong> на правой панели.Дважды щелкните этот параметр, и откроется окно «Свойства».</p><p></p><p> Убедитесь, что выбран параметр <strong> Включено </strong>. Если нет, щелкните по нему, а затем нажмите кнопку <em> Применить> ОК </em>.</p><h4><span class="ez-toc-section" id="5"> 5] Создайте новую учетную запись администратора </span></h4><p> Попробуйте создать новую учетную запись администратора на своем ПК, если проблема с отключенной учетной записью администратора все еще сохраняется. Вы можете создать учетную запись пользователя, а затем преобразовать ее в учетную запись администратора. Используйте приложение «Настройки», чтобы создать новую учетную запись администратора, следуя приведенным ниже инструкциям:</p><ul><li> Откройте приложение «Настройки» и выберите «Учетные записи <strong>»> «Семья и другие пользователи» </strong>.</li><li> Теперь выберите «<strong> Добавить кого-нибудь к этому ПК </strong>» на правой панели.</li><li> В следующем запросе выберите <strong> У меня нет данных для входа этого человека </strong>.</li><li> Затем выберите <strong> Добавить пользователя без учетной записи Microsoft </strong>, затем введите предпочтительное имя и пароль для своей учетной записи, а затем нажмите кнопку <strong> Далее </strong>.</li><li> Теперь вы увидите недавно добавленную учетную запись на странице «Учетные записи». Чтобы сделать его учетной записью администратора, щелкните его, а затем выберите параметр <strong> Тип учетной записи </strong> под ним.</li><li> Установите тип учетной записи «Администратор» и нажмите кнопку <strong> OK </strong>.</li></ul><p> Будет создана учетная запись администратора, которую вы можете начать использовать.</p><h4><span class="ez-toc-section" id="6_PowerShell"> 6] Используйте PowerShell для включения скрытой учетной записи администратора </span></h4><p> Еще одна уловка для решения проблемы с отключенной учетной записью администратора — попытаться включить скрытую учетную запись администратора с помощью Powershell.</p><p> Нажмите клавишу Windows + X, чтобы открыть контекстное меню, и выберите в нем опцию Windows Powershell (Admin).</p><p> Либо перейдите в поле поиска и введите PowerShell, а затем откройте приложение Powershell с помощью параметра <strong> Запуск от имени администратора </strong>.</p><p> Затем введите и выполните эту команду в Powershell:</p><pre> Enable-LocalUser -Name «Администратор» </pre><p> Это должно позволить вам получить доступ к учетной записи администратора в Windows 10.</p><p> Надеюсь, это руководство было полезно в случае, если вам не удалось получить доступ к учетной записи администратора в Windows 10.</p><p> <strong> Читаю: </strong> Ваш ИТ-администратор отключил безопасность Windows</p><h2><span class="ez-toc-section" id="4_Windows_108"> 4 способа включить встроенную учетную запись администратора в Windows 10/8 </span></h2> <small> 16 декабря, 2015 по Admin
Оставьте ответ » </small><p> Встроенная учетная запись администратора по умолчанию скрыта и отключена в Windows.Для каждой установки Windows всегда есть встроенная учетная запись администратора. Это учетная запись суперадминистратора, которая дает вам дополнительные привилегии по сравнению с обычной учетной записью администратора. В этом руководстве мы покажем вам 4 способа включить встроенного администратора в Windows 10/8.</p><p> <strong> Метод 1. Включение встроенного администратора из командной строки </strong></p><ol><li> Нажмите клавиши Windows + X, чтобы открыть меню быстрого доступа, а затем выберите <strong> Командная строка (администратор) </strong>.<p></p></li><li> В командной строке введите следующую команду и нажмите Enter. <br /> <code> сетевой пользователь Администратор / активный: есть </code><p></p></li><li> Как только вы выполните команду, супер-встроенная учетная запись администратора будет включена, и вы можете получить к ней доступ, переключив учетные записи.</li></ol><p> <strong> Метод 2: включить встроенного администратора из управления компьютером </strong></p><ol><li> Открыв проводник, щелкните правой кнопкой мыши «Этот компьютер» (или «Этот компьютер») на левой панели навигации, а затем выберите <strong> Управление </strong>.<p></p></li><li> Когда откроется окно «Управление компьютером», разверните <strong> Системные инструменты </strong>> <strong> Локальные пользователи и группы </strong>> <strong> Пользователи </strong>.<p></p></li><li> На правой панели дважды щелкните учетную запись администратора. Откроется окно свойств. Снимите флажок «Учетная запись <strong> отключена </strong>».<p></p><p> Нажмите «Применить», а затем «ОК».</p></li></ol><p> <strong> Метод 3. Включение встроенного администратора с помощью локальной политики безопасности </strong></p><ol><li> Нажмите клавиши Windows + R, чтобы открыть окно «Выполнить».Введите <strong> secpol.msc </strong> и нажмите Enter.<p></p></li><li> Когда откроется окно локальной политики безопасности, разверните <strong> Локальные политики </strong>> <strong> Параметры безопасности </strong>.</li><li> На правой панели дважды щелкните политику «Учетные записи <strong>: статус учетной записи администратора </strong>» и установите для нее значение <strong> Включено </strong>.<p></p><p> Нажмите «Применить», а затем «ОК».</p></li></ol><p> <strong> Примечание. </strong> <em> Редактор локальной политики безопасности недоступен в домашних выпусках Windows.</em></p><p> <strong> Метод 4. Включение встроенного администратора без входа в систему </strong></p><p> Все вышеперечисленные методы довольно просты, но они работают при условии, что вы все еще можете войти в Windows 10/8 с правами администратора. Что делать, если ваш компьютер заблокирован? Следуйте процедуре, описанной ниже, и она позволяет активировать встроенную учетную запись администратора без входа в систему:</p><ol><li> Загрузите проблемный компьютер с установочного DVD с Windows 10 или 8. Убедитесь, что программа установки BIOS (UEFI) вашего ПК настроена на загрузку с DVD, а UEFI и безопасная загрузка отключены.<p></p></li><li> После загрузки с DVD-диска вы увидите экран установки Windows.<p></p><p> Просто нажмите SHIFT + F10, чтобы открыть командную строку.</p></li><li> В командной строке введите следующие команды одну за другой, нажимая Enter после каждой. Это сделает копию файла <em> utilman.exe </em>, а затем заменит <em> utilman.exe </em> на <em> cmd.exe </em>. В большинстве случаев Windows 10 или 8 находится на диске <em> d: \ </em>. Если это не ваш случай, не забудьте заменить <em> d: \ </em> буквой диска раздела, на котором установлена Windows 10/8.<p> <code> копировать d: \ windows \ system32 \ utilman.exe d: \ <br /> копировать / y d: \ windows \ system32 \ cmd.exe d: \ windows \ system32 \ utilman.exe <br /> </code></p><p></p></li><li> Теперь введите <strong> wpeutil reboot </strong> и нажмите Enter, чтобы перезагрузить компьютер. Извлеките DVD-диск и позвольте вашему компьютеру загрузиться с локального жесткого диска.</li><li> Подождите, пока Windows загрузится до экрана входа в систему. Нажмите кнопку <strong> Ease of Access </strong> в нижнем левом углу экрана.<p></p><p> С тех пор, как мы заменили <em> utilman.exe </em> с <em> cmd.exe </em>, теперь должна открыться командная строка.</p></li><li> В командной строке введите следующую команду, чтобы активировать встроенную учетную запись администратора: <br /> <code> net user Administrator / active: yes </code><p></p></li><li> Закройте командную строку и перезагрузите компьютер. Вы можете войти в Windows 10/8, используя только что активированную учетную запись администратора.</li></ol> <br /><h2><span class="ez-toc-section" id="_Windows_10-6"> Как исправить ошибку отказа в доступе в учетной записи администратора Windows 10 </span></h2><p> В каждой системе Windows 10 есть учетная запись администратора.Если вы настраиваете только одну учетную запись пользователя в системе Windows 10, она автоматически становится администратором системы. Вы можете добавить другие учетные записи пользователей и передать права администратора одной из них.</p><p> Эта учетная запись администратора контролирует, что можно, а что нельзя установить в системе, какие правила настроены для антивируса, родительского контроля, создания и удаления учетной записи и т. Д.</p><p></p><h3><span class="ez-toc-section" id="_Windows_10-7"> Ошибка отказа в доступе в учетной записи администратора Windows 10 </span></h3><p> Учетная запись администратора в Windows 10 контролирует большинство вещей, но вы все равно будете сталкиваться с папками, к которым вы не можете получить доступ или редактировать.Это может быть из-за проблемы с разрешениями, системными файлами или учетной записью, которую вы используете. Попробуйте исправить это ниже.</p><h4><span class="ez-toc-section" id="1_Windows-2"> 1. Включите Защитник Windows </span></h4><p> Если вы используете сторонний антивирус, он может ограничивать доступ к определенным папкам, так как считает, что вы можете их повредить. Это дополнительная защита со стороны антивируса, и в некоторых случаях это может быть полезно.</p><p> Попробуйте изменить настройки антивируса, чтобы отключить это. Если нет возможности отключить эту дополнительную защиту, отключите антивирус и включите Защитник Windows.</p><p> Защитник Windows присутствует в Windows 10 как стандартное приложение и не блокирует доступ к файлам и папкам.</p><p></p><h4><span class="ez-toc-section" id="2-2"> 2. Запускаем от имени администратора </span></h4><p> Если вы видите ошибку отказа в доступе при использовании стороннего приложения. Не все приложения запускаются с правами администратора, когда вы открываете их, даже если вы вошли в систему с учетной записью администратора.</p><ol><li> Откройте меню «Пуск» <strong>. </strong></li><li> Найдите приложение <strong> и щелкните его правой кнопкой мыши. </strong></li><li> В контекстном меню <strong> выберите Запуск от имени администратора.</strong></li><li> Выполните аутентификацию, используя имя пользователя и пароль учетной записи администратора <strong>. </strong></li></ol><p></p><h4><span class="ez-toc-section" id="3-2"> 3. Откройте проводник с правами администратора </span></h4><p> Если вы пытаетесь открыть файл или папку и видите ошибку отказа в доступе, откройте проводник с правами администратора.</p><ol><li> Откройте диспетчер задач <strong>. </strong></li><li> Перейдите на вкладку <strong> Processes </strong> и найдите <strong> Windows Explorer. </strong></li><li> <strong> Щелкните его правой кнопкой мыши и выберите Завершить задачу.</strong></li><li> В диспетчере задач выберите <strong> Файл> Запустить новую задачу. </strong></li><li> В поле «Выполнить» <strong> введите explorer.exe </strong> и включите опцию <strong> «Создать эту задачу с правами администратора» </strong>.</li><li> <strong> Нажмите Enter. </strong></li><li> В открывшемся окне проводника <strong> перейдите к файлу или папке, к которой вы хотите получить доступ, и откройте их. </strong></li></ol><p></p><h4><span class="ez-toc-section" id="4-2"> 4. Проверьте права доступа к файлам и папкам. </span></h4><p> Возможно, у вашего пользователя нет разрешения на доступ к файлу.Разрешения могут быть отозваны даже для администратора, или папка / файл может принадлежать TrustedInstaller, и вам может потребоваться передать право собственности.</p><ol><li> <strong> Щелкните правой кнопкой мыши файл / папку </strong> и выберите <strong> Свойство </strong> s из контекстного меню.</li><li> Перейдите на вкладку <strong> Безопасность. </strong></li><li> Выберите учетную запись администратора <strong> </strong> из и проверьте, есть ли у нее разрешение <strong> в разделе «Разрешения» </strong>.</li><li> Если у учетной записи нет разрешений, <strong> щелкните «Изменить» и предоставьте ей все разрешения.</strong></li><li> Затем нажмите <strong> Advanced на этой же вкладке. </strong></li><li> Щелкните <strong> Изменить рядом с владельцем. </strong></li><li> В поле «Введите имя объекта для выбора» <strong> введите свое имя пользователя и нажмите «Проверить имена», чтобы подтвердить его. </strong></li><li> <strong> Нажмите ОК. </strong></li><li> <strong> Примените изменение, </strong>, и примените его ко всем подпапкам и каталогам.</li><li> Откройте файл / папку, и <strong> вы получите к нему доступ. </strong></li></ol><p></p><h4><span class="ez-toc-section" id="5-2"> 5.Добавить учетную запись в группу администраторов </span></h4><p> Возможно, ваша учетная запись не входит в группу администраторов системы. Это может произойти при установке стороннего антивируса.</p><ol><li> Нажмите сочетание клавиш <strong> Win + R </strong>, чтобы открыть окно запуска.</li><li> В поле «Выполнить» <strong> введите lusrmgr.msc и нажмите Enter. </strong></li><li> В столбце слева <strong> выберите Группы. </strong></li><li> На панели справа <strong> дважды щелкните «Администраторы». </strong></li><li> В открывшемся окне <strong> нажмите Добавить </strong>.</li><li> Введите свое имя пользователя <strong> и подтвердите его, нажав Проверить имена. </strong></li><li> <strong> Нажмите ОК. </strong></li><li> <strong> Примените изменения </strong>, а затем попробуйте открыть файл или папку.</li></ol><p> Примечание. Это решение для Windows 10 Pro. Это не будет работать в Windows 10 Домашняя.</p><h4><span class="ez-toc-section" id="6_UAC"> 6. Отключить запрос UAC </span></h4><p> Сообщение об отказе в доступе — это уровень безопасности, добавленный Windows 10. Его можно отключить, но не следует оставлять его таким навсегда.Измените параметры запроса UAC, войдите в файл / папку, а затем верните параметры к прежним значениям.</p><ol><li> Откройте панель управления <strong>. </strong></li><li> Перейдите к <strong> учетным записям пользователей. </strong></li><li> Выберите <strong> учетных записей пользователей. </strong></li><li> Щелкните <strong> Изменить настройки управления учетной записью пользователя. </strong></li><li> Переместите ползунок <strong> в самую нижнюю отметку / настройку. </strong></li><li> <strong> Нажмите ОК. </strong></li></ol><p></p><h4><span class="ez-toc-section" id="7_Windows_10"> 7. Обновление Windows 10 </span></h4><p> Сообщение об отказе в доступе можно исправить, применив ожидающие обновления в Windows 1o.Как правило, вы всегда должны стараться поддерживать свою систему в актуальном состоянии.</p><ol><li> Откройте приложение «Настройки <strong>» с помощью сочетания клавиш Win + I. </strong></li><li> Перейти к обновлению и безопасности <strong>. </strong></li><li> Выберите вкладку <strong> Windows update. </strong></li><li> Щелкните <strong> Проверить наличие обновлений. </strong></li><li> <strong> Установите все ожидающие обновления и перезапустите систему. </strong></li></ol><p></p><h3><span class="ez-toc-section" id="i-19"> Заключение </span></h3><p> У учетной записи администратора нет полного доступа ко всем файлам и папкам.Большинство элементов, доступ к которым ограничен для администратора, принадлежат TrustedInstaller. Сменить владельца очень просто, и мы описали этот процесс выше. Будьте осторожны, когда что-либо меняете в защищенной папке. Вы можете повредить системные файлы.</p><h2><span class="ez-toc-section" id="_Windows_11"> Включение или отключение встроенной учетной записи администратора в Windows 11 </span></h2><p> Как и в предыдущих версиях, Windows 11 включает скрытую встроенную учетную запись администратора, которую технически подкованные пользователи могут использовать без необходимости доступа <strong> UAC (Контроль учетных записей пользователей) </strong>.Это очень полезный способ избежать необходимости утверждения высоты.</p> Включение / отключение встроенной учетной записи администратора в Windows 11<p> В отличие от локальной учетной записи или учетной записи Microsoft, встроенная учетная запись администратора не защищена паролем или PIN-кодом — однако вы можете добавить пароль к учетной записи, если хотите убедиться, что неавторизованным пользователям не разрешается использовать его.</p><h4><span class="ez-toc-section" id="i-20"> Что я могу делать со встроенной учетной записью администратора? </span></h4><p> Встроенная учетная запись администратора предоставит вам полный контроль над файлами, каталогами, службами и любыми другими ресурсами, которые хранятся локально.Вы можете использовать встроенную учетную запись администратора, чтобы назначать разрешения, назначать разные права разным пользователям и даже создавать других локальных пользователей.</p><p> Кроме того, вы можете использовать встроенную учетную запись администратора, чтобы получить полный контроль над любым типом локальных ресурсов или изменить права и разрешения пользователей. Но, в отличие от других учетных записей администраторов, <strong> вы не сможете удалить, переименовать или ограничить встроенную учетную запись администратора. </strong></p> Включена встроенная учетная запись администратора в Windows 11<p> <strong> ВАЖНО: </strong> Встроенная учетная запись администратора предоставит вам такие же разрешения и права, как и обычная учетная запись администратора.Это означает, что вы также можете подвергнуть свой компьютер таким же угрозам безопасности.</p><p> При этом не рекомендуется использовать встроенную учетную запись администратора в качестве основного выбора. Мы советуем включать встроенную учетную запись администратора только тогда, когда вам действительно нужно ее использовать, и отключать ее сразу после завершения использования.</p><p> Если вы хотите включить или отключить встроенную учетную запись администратора на своем компьютере с Windows 11, на самом деле есть 5 различных способов сделать это:</p><ol><li> Включение / отключение встроенной учетной записи администратора в Windows 11 через <strong> Powershell </strong></li><li> Включение / отключение встроенной учетной записи администратора в Windows 11 с помощью командной строки <strong> </strong></li><li> Включение / отключение встроенной учетной записи администратора в Windows 11 для локальных пользователей и групп <strong> </strong></li><li> Включение / отключение встроенной учетной записи в учетной записи администратора в Windows 11 с использованием локальной политики безопасности <strong> </strong></li><li> Включение / отключение встроенной учетной записи администратора в Windows 11 с помощью CMD <strong> при загрузке </strong></li></ol><p> Независимо от вашего предпочтительного подхода к работе в Windows 11, мы Мы создали пошаговые инструкции для каждого метода, поэтому не стесняйтесь придерживаться своего любимого подхода.</p><h4><span class="ez-toc-section" id="_Windows_11_Powershell"> Включение или отключение встроенного администратора в Windows 11 через Powershell </span></h4><p> <strong> Примечание. </strong> У учетной записи Windows, которую вы используете, должны быть права администратора, чтобы иметь возможность использовать этот метод.</p><ol><li> Нажмите клавишу <strong> Windows + X </strong>, чтобы открыть меню быстрого выбора, затем щелкните <strong> Windows Terminal (Admin) </strong> из списка доступных опций. Доступ к Windows Terminal с правами администратора</li><li> Если вам будет предложено В окне <strong> Контроль учетных записей пользователей </strong> щелкните <strong> Да </strong>, чтобы предоставить права администратора.</li><li> Как только вы окажетесь в окне Powershell с повышенными привилегиями, введите или вставьте одну из следующих команд в зависимости от того, хотите ли вы <strong> Включить </strong> или <strong> Отключить </strong> встроенную учетную запись администратора:<pre> <strong> Отключить учетную запись администратора </strong>
Disable-LocalUser -Name "Администратор"
<strong> Включить учетную запись администратора </strong>
Enable-LocalUser -Name «Administrator» </pre><p> <strong> Примечание: </strong> Если вы ранее переименовали встроенную учетную запись администратора, вам нужно будет заменить <strong> «Administrator» </strong> на фактическое имя учетной записи.</p><p> <strong> Примечание 2: </strong> Если вы выбрали другой язык при первой установке Windows 11, вам нужно будет изменить <strong> «Администратор» </strong> на эквивалент для вашего языка.</p></li><li> Закройте окно PowerShell с повышенными привилегиями и перезагрузите компьютер, чтобы изменения вступили в силу.</li></ol><h4><span class="ez-toc-section" id="_Windows_11-2"> Включение или отключение встроенного администратора в Windows 11 через командную строку </span></h4><ol><li> Нажмите клавишу <strong> Windows + R </strong>, чтобы открыть диалоговое окно <strong> Выполнить </strong>. Затем введите <strong> ‘cmd’ </strong> внутри текстового поля и нажмите <strong> Ctrl + Shift + Enter </strong>, чтобы открыть <strong> Командную строку </strong> с правами администратора.Открытие приглашения CMD</li><li> В приглашении <strong> User Account Control </strong> щелкните <strong> Yes </strong>, чтобы предоставить административные привилегии.</li><li> В окне командной строки с повышенными привилегиями введите одну из следующих команд в зависимости от того, хотите ли вы <strong> Отключить </strong> или <strong> Включить </strong> встроенную учетную запись администратора:<pre> <strong> Включить учетную запись администратора </strong>
администратор сетевого пользователя / активный: да
<strong> ИЛИ </strong>
<strong> Отключить учетную запись администратора </strong>
net user Администратор / активный: нет </pre><p> <strong> Примечание: </strong> Замените <strong> «Администратор» </strong> фактическим именем встроенной учетной записи, если вы ранее изменили его.Кроме того, если вашим языком по умолчанию является не английский, вам необходимо заменить «Администратор» на эквивалентное слово на вашем языке.</p></li><li> После изменения статуса встроенной учетной записи администратора вы можете закрыть CMD с повышенными привилегиями и перезагрузить компьютер, чтобы изменения вступили в силу.</li></ol><h4><span class="ez-toc-section" id="_Windows_11-3"> Включение или отключение встроенного администратора в Windows 11 для локальных пользователей и групп </span></h4><p> <strong> Примечание: </strong> Утилита, необходимая для этого метода (<strong> локальные пользователи и группы </strong>), доступна ТОЛЬКО с Windows 11 Pro, Windows 11 Enterprise и Windows 11 для образовательных учреждений.Вам также необходимо использовать учетную запись администратора, чтобы использовать этот метод.</p><ol><li> Откройте диалоговое окно <strong> Выполнить </strong>, нажав клавиши <strong> Windows + R </strong>. Внутри текстового поля введите <strong> ‘lusrmgr.msc’ </strong> и нажмите <strong> Введите </strong>, чтобы открыть служебную программу «Локальные пользователи и группы <strong>» </strong>. Открытие служебной программы «Локальные пользователи и группы»</li><li> В командной строке UAC щелкните <strong> Да </strong> для предоставления себе доступ администратора.</li><li> Внутри утилиты <strong> Local Users and Groups </strong> щелкните вкладку <strong> Users </strong> слева, затем дважды щелкните Administrator на центральной панели.Доступ к учетной записи администратора</li><li> На экране <strong> Administrator Properties </strong> перейдите на вкладку <strong> General </strong>, затем установите или снимите флажок <strong> Account is disabled </strong> checkbox в зависимости от того, хотите ли вы <strong> Включить </strong> или <strong> Отключить </strong> учетную запись. учетная запись с помощью утилиты «Локальные пользователи и группа»</li><li> После того, как изменение было запланировано, принудительно примените его, нажав <strong> Применить. </strong></li><li> Вы можете безопасно закрыть утилиту «Локальные пользователи и группы», так как статус встроенной учетной записи администратора уже должен быть изменен в Windows 11.</li></ol><h4><span class="ez-toc-section" id="_Windows_11-4"> Включение или отключение встроенного администратора в Windows 11 с помощью локальной политики безопасности </span></h4><p> <strong> Примечание: </strong> Вы не сможете использовать этот метод в домашней версии Windows 11. Инструмент, который мы использовали ниже <strong> ( Local Security Policy) </strong> доступен только в Windows 11 Pro, Windows 11 Enterprise и Windows 11 Education.</p><ol><li> Нажмите <strong> клавишу Windows + R </strong>, чтобы открыть диалоговое окно <strong> Выполнить </strong>. Затем введите <strong> ‘secpol.msc’ </strong> внутри текстового поля и нажмите <strong> Ctrl + Shift + Enter </strong>, чтобы открыть инструмент <strong> Local Security Policy </strong> с правами администратора.Откройте служебную программу SecPool</li><li> Когда вам будет предложено <strong> Контроль учетных записей пользователей </strong>, нажмите <strong> Да, </strong>, чтобы предоставить административный доступ.</li><li> Как только вы войдете в утилиту <strong> Local Security </strong> Policy, используйте развернутое меню <strong> Local Policies </strong> слева, затем нажмите <strong> Security Options </strong> на левой панели.</li><li> Затем на центральной панели дважды щелкните Учетные записи <strong>: статус учетной записи администратора </strong>. Настройте учетную запись администратора</li><li> Внутри учетных записей <strong>: Свойства статуса учетной записи администратора, окно </strong>, перейдите на вкладку <strong> Local Security Setting </strong> из окна меню вверху, затем измените статус настройки на <strong> Включено </strong> или <strong> Отключено </strong> в зависимости от того, что вы хотите.Включение или отключение политики</li><li> Щелкните <strong> Применить </strong>, чтобы сохранить изменения, затем вы можете безопасно закрыть утилиту политики локальной безопасности.</li></ol><h4><span class="ez-toc-section" id="_Windows_11_CMD"> Включение / отключение встроенного администратора в Windows 11 с использованием CMD при загрузке </span></h4><p> <strong> Примечание: </strong> Используйте этот метод, если вы не можете войти в Windows 11.</p><ol><li> Загрузитесь с совместимого установочного носителя Windows (USB или DVD) и нажмите <strong> Shift + F10 </strong>, как только вы перейдете к начальному экрану <strong> Windows Setup </strong>, чтобы получить доступ к окну <strong> командной строки с повышенными привилегиями </strong>.Открытие окна CMD с экрана установки Windows</li><li> В командной строке CMD с повышенными привилегиями введите Regedit и нажмите <strong> Введите </strong>, чтобы открыть приглашение <strong> редактора реестра </strong>.</li><li> Внутри редактора реестра используйте меню слева для доступа к ключу <b> HKEY_LOCAL_MACHINE </b>. Доступ к ключу HKEY_LOCAL_MACHINE</li><li> Выбрав ключ <b> HKEY_LOCAL_MACHINE </b>, используйте ленточную панель вверху, чтобы щелкнуть по <strong>. </strong>.</li><li> В диалоговом окне <strong> Load Hive </strong> откройте букву, на которой установлена Windows 11 (скорее всего, C :), и перейдите в следующее место:<pre> C: \ Windows \ System32 \ config </pre></li><li> Внутри папки config, щелкните <strong> Sam </strong> в списке элементов внутри, затем щелкните <strong> Открыть </strong>, чтобы загрузить его в редактор реестра <strong>.</strong> Загрузка куста Sam в редакторе реестра</li><li> Когда вам будет предложено назвать недавно импортированный куст, назовите его <strong> ‘REM_SAV’ </strong> и нажмите <strong> Ok </strong>, чтобы сохранить изменения.<div class='yarpp-related yarpp-related-none'><p>No related posts.</p></div></div><div class="post-meta"></div></article><nav class="navigation post-navigation" aria-label="Записи"><h2 class="screen-reader-text">Навигация по записям</h2><div class="nav-links"><div class="nav-previous"><a href="https://7ik.ru/windows/mozhno-li-udalyat-windows-old-mozhno-li-udalit-papku-windows-old-v-windows-10-kak-eto-sdelat-yandeks-kyu.html" rel="prev"><span class=«meta-nav»>Предыдущая запись</span> Можно ли удалять windows old: «Можно ли удалить папку windows.old в Windows 10? Как это сделать?» – Яндекс.Кью</a></div><div class="nav-next"><a href="https://7ik.ru/kompyuter/kak-otkryt-dispetcher-fajlov-na-kompyutere-kak-otkryt-dispetcher-zadach-windows.html" rel="next"><span class=«meta-nav»>Следующая запись</span> Как открыть диспетчер файлов на компьютере: Как открыть диспетчер задач Windows</a></div></div></nav><div id="comments" class="comments-area"><div id="respond" class="comment-respond"><h3 id="reply-title" class="comment-reply-title">Добавить комментарий <small><a rel="nofollow" id="cancel-comment-reply-link" href="/windows/vklyuchit-prava-administratora-windows-10-kak-poluchit-prava-administratora-v-windows-10.html#respond" style="display:none;">Отменить ответ</a></small></h3><form action="https://7ik.ru/wp-comments-post.php" method="post" id="commentform" class="comment-form" novalidate><p class="comment-notes"><span id="email-notes">Ваш адрес email не будет опубликован.</span> <span class="required-field-message">Обязательные поля помечены <span class="required">*</span></span></p><p class="comment-form-comment"><label for="comment">Комментарий <span class="required">*</span></label><textarea id="comment" name="comment" cols="45" rows="8" maxlength="65525" required></textarea></p><p class="comment-form-author"><label for="author">Имя <span class="required">*</span></label> <input id="author" name="author" type="text" value="" size="30" maxlength="245" autocomplete="name" required /></p><p class="comment-form-email"><label for="email">Email <span class="required">*</span></label> <input id="email" name="email" type="email" value="" size="30" maxlength="100" aria-describedby="email-notes" autocomplete="email" required /></p><p class="comment-form-url"><label for="url">Сайт</label> <input id="url" name="url" type="url" value="" size="30" maxlength="200" autocomplete="url" /></p><p class="form-submit"><input name="submit" type="submit" id="submit" class="submit" value="Отправить комментарий" /> <input type='hidden' name='comment_post_ID' value='18138' id='comment_post_ID' /> <input type='hidden' name='comment_parent' id='comment_parent' value='0' /></p></form></div></div></main></div></div><div class="col-md-4"><div id="sidebar" class="sidebar"><div id="search-9" class="widget widget_search"><form role="search" method="get" class="form-search" action="https://7ik.ru/"><div class="input-group"> <label class="screen-reader-text" for="s">Поиск для:</label> <input type="text" class="form-control search-query" placeholder="Поиск ..." value="" name="s" title="Поиск для:" /> <span class="input-group-btn"> <button type="submit" class="btn btn-default" name="submit" id="searchsubmit" value="Поиск"><i class="fa fa-search"></i></button> </span></div></form></div><div id="categories-10" class="widget widget_categories"><div class="widget-title"><span>Рубрики</span></div><ul><li class="cat-item cat-item-4"><a href="https://7ik.ru/category/windows">Windows</a></li><li class="cat-item cat-item-10"><a href="https://7ik.ru/category/antivirus">Антивирус</a></li><li class="cat-item cat-item-13"><a href="https://7ik.ru/category/bios">Биос</a></li><li class="cat-item cat-item-20"><a href="https://7ik.ru/category/vredonos-2">Вредонос</a></li><li class="cat-item cat-item-14"><a href="https://7ik.ru/category/vredonos">Вредоносные</a></li><li class="cat-item cat-item-5"><a href="https://7ik.ru/category/otklyuchit">Как отключить</a></li><li class="cat-item cat-item-7"><a href="https://7ik.ru/category/udalit">Как удалить</a></li><li class="cat-item cat-item-11"><a href="https://7ik.ru/category/ustanov">Как установить</a></li><li class="cat-item cat-item-21"><a href="https://7ik.ru/category/kesh">Кеш</a></li><li class="cat-item cat-item-8"><a href="https://7ik.ru/category/kompyuter">Компьютер</a></li><li class="cat-item cat-item-6"><a href="https://7ik.ru/category/noutbuk">Ноутбук</a></li><li class="cat-item cat-item-18"><a href="https://7ik.ru/category/obnovlen-2">Обновлен</a></li><li class="cat-item cat-item-12"><a href="https://7ik.ru/category/obnovlen">Обновления</a></li><li class="cat-item cat-item-17"><a href="https://7ik.ru/category/otklyuchit-2">Отключить</a></li><li class="cat-item cat-item-19"><a href="https://7ik.ru/category/oshibk-2">Ошибк</a></li><li class="cat-item cat-item-9"><a href="https://7ik.ru/category/oshibk">Ошибки</a></li><li class="cat-item cat-item-3"><a href="https://7ik.ru/category/raznoe">Разное</a></li><li class="cat-item cat-item-16"><a href="https://7ik.ru/category/udalit-2">Удалить</a></li><li class="cat-item cat-item-15"><a href="https://7ik.ru/category/ustanov-2">Установ</a></li></ul></div></div></div></div></div></div><footer class="mz-footer" id="footer"><div class="container footer-inner"><div class="row row-gutter"></div></div><div class="footer-wide"></div><div class="footer-bottom"> 2019 © Все права защищены. <a href="/sitemap.xml">Карта сайта</a></div></footer></div><p id="back-top"> <a href="#top"><i class="fa fa-angle-up"></i></a></p> <noscript><style>.lazyload{display:none}</style></noscript><script data-noptimize="1">window.lazySizesConfig=window.lazySizesConfig||{};window.lazySizesConfig.loadMode=1;</script><script async data-noptimize="1" src='https://7ik.ru/wp-content/plugins/autoptimize/classes/external/js/lazysizes.min.js'></script> <!-- noptimize -->
<style>iframe,object{width:100%;height:480px}img{max-width:100%}</style><script>new Image().src="//counter.yadro.ru/hit?r"+escape(document.referrer)+((typeof(screen)=="undefined")?"":";s"+screen.width+"*"+screen.height+"*"+(screen.colorDepth?screen.colorDepth:screen.pixelDepth))+";u"+escape(document.URL)+";h"+escape(document.title.substring(0,150))+";"+Math.random();</script>
<!-- /noptimize --> <script defer src="https://7ik.ru/wp-content/cache/autoptimize/js/autoptimize_055064b6bb302accf5ff57e304260087.js"></script></body></html><script src="/cdn-cgi/scripts/7d0fa10a/cloudflare-static/rocket-loader.min.js" data-cf-settings="33bb4ff828640b6176641ab3-|49" defer></script> 

