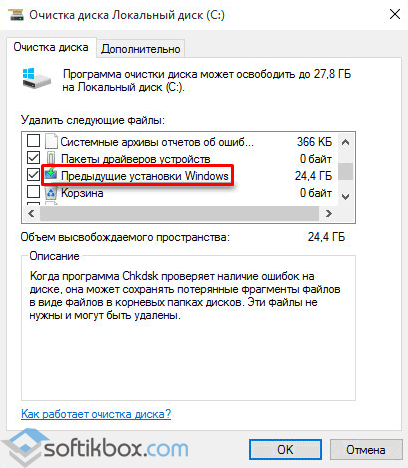Как удалить папку Windows Old
Windows Old – папка, которая образуется в момент обновления виндовс на более новую версию или при установке Windows по верх существующей системы. То есть это архив с предыдущей версией операционной системы. Например, вы обновили Windows 7 на Windows 10 или версию Windows 10 2004 до 2009, в этом случае в корне диска C образуется папка Windows Old.
Windows old можно ли удалить
На вопрос удалять ли windows old, каждый должен ответить для себя сам. Эта папка содержит в себе предыдущую версию Windows, и поэтому пока она у вас есть, вы можете откатить систему обратно к старой версии.
Windows old можно удалить и ничего плохого с вашим компьютером не произойдет. Если старая резервная копия предыдущей версии вам не нужна, то можно приступать к удалении папки.
В случаях обновления Windows 7, 8 на Windows 10, папка Windows.Old хранится всего лишь 30 дней, по истечению этого срока она автоматически удалится.
Метод 1.
 Как удалить windows old в windows 10
Как удалить windows old в windows 10Нажимаем комбинацию клавиш Win+I (альтернативный вариант Пуск – Параметры). Выбираем Система – Память устройства – Освободить место сейчас
Ждем завершения сканирования. Найдите Предыдущие установки Windows, отметьте галочкой, прокрутите окно вверх и нажмите Удалить файлы.
Метод 2. Удалить папку windows old в windows 10
Чтобы удалить папку windows old в windows 10 нужно попасть в Свойства системного диска, для этого жмем правой кнопкой мыши по Локальный диск C, выбираем Свойства.
Жмете Очистка диска
Ждете окончания сканирования. Чтобы виндовс нам показал данные Windows.Old, нажмите Очистить системные файлы
В появившемся окне найдите Предыдущие установки Windows, пометьте галочкой и нажмите Ок.
Для подтверждения операции в появившемся окне нажмите Удалить файлы. Дождитесь окончания очистки диска, по завершению окно закроется автоматически. В корне системного диска останется пустая папка Windows Old, которую можно удалить.
В корне системного диска останется пустая папка Windows Old, которую можно удалить.
Как удалить папку windows old в Windows 10?
Что такое Windows Old
Windows.old – это папка, в которой хранится операционная система, ранее использовавшаяся на ПК. Еще в нее отправляются файлы рабочей ОС при установке на диск, с работающей системой, новой Windows 10 без форматирования системного тома. Кроме различных системных файлов и приложений, в каталоге имеются пользовательские файлы, находящиеся в папке с именем его учетной записи. Здесь вы найдете директории Мои документы и Рабочий стол. Если проведя апгрейт, вы не найдете нужные документы, поищите их через поиск – может быть они найдутся в каталоге Windows.old.
Как удалить папку Windows old на Windows 10 штатными средствами
Убедившись в правильности работы Windows 10 и отсутствии необходимости в откате на предыдущую редакцию ОС, есть смысл удалить каталог Windows.
Чтобы удалит каталог с резервной копией, нужно сделать следующее:
- Запустить инструмент очистки дисков с помощью командной строки, введя в нее «cleanmgr»;
- Дождаться завершения процесса анализа содержимого;
- Нажать на «Очистить системные файлы». Внимание! Для этого нужно иметь права администратора или работать под учетной записью, которая имеет необходимые привилегии;
- Отметьте галочкой «Предыдущие установки Windows»;
- Кликните на «ОК», чтобы удалить каталог Windows.old;
- Ждем завершения процесса.
Максимально надежный способ
Удалить папку Windows old в Windows 10 можно еще и так:
- Зажмите «Shift» и нажмите «Перезагрузка»;
- В появившемся окне выбираем «Диагностика» — «Дополнительные параметры».
 Запускаем командную строку, которая появится после перезагрузки ПК;
Запускаем командную строку, которая появится после перезагрузки ПК; - Выполняем «diskpart» и «list volume»;
- Выходим из программы нажатием на «Exit»;
- Далее вводим RD /S /Q «C:\windows.old» и нажимаем на «Ввод». Закрываем окно и выбираем «Продолжить».
Возможно Вас также заинтересует
Ваши вопросы и комментарии:
Microsoft запустила веб-сайт о функциях безопасности Windows 10
≡ Компьютерные новости » 17:09, 9 Февраль 2016 You need to enable JavaScript to voteНовая операционная система Windows 10 получила множество улучшений и возможностей. Среди которых присутствую — голосовой помощник Cortana, Универсальные приложения для Windows и преимущества единой ОС на всех типах призваны убедить пользователей перейти на новую ОС. Компания запускает новую веб-страничку, которая полностью посвещена функциям безопасности Windows 10.
Сегодня вычислительная среда полна различных векторов атак, с помощью.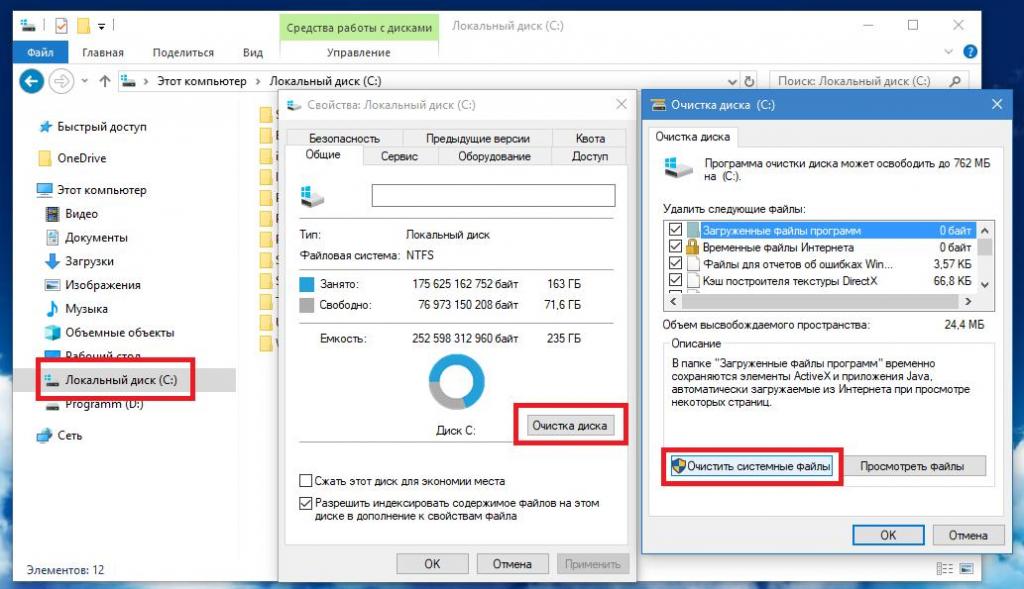
Surface Book — ноутбук от Microsoft
17:36, 19 Октябрь 2015 You need to enable JavaScript to vote26 октября 2015 прошла долгожданная презентация Microsoft. В ходе презентации было представлено несколько новинок,…
≡ Компьютерная помощь » 17:29, 9 Февраль 2016 You need to enable JavaScript to voteДва года назад завершилась поддержка операционной системы — Microsoft Windows XP. Завершенная поддержка означает, что Майрософт более не гарантирует стабильность…
Здравствуйте уважаемые читатели! Нам пишет наш читатель Николай, у которого никак не получается удалить папку Windows.old. В данной статье мы разберемся, как это…
15:10, 7 Октябрь 2015 You need to enable JavaScript to voteВ данной статье мы разберемся, как заходить в безопасный режим Windows 10. Что такое безопасный режим Windows 10?
Это режим в котором грузятся только основные драйвера,…
Что такое безопасный режим Windows 10?
Это режим в котором грузятся только основные драйвера,…
В России с текущем курсом доллара стало достаточно трудозатратно владеть гаджетами яблочной компании. Цены на новые iPhone 6s в России очень «кусаются».Но…
≡ Microsoft Windows Server »Как отключить автономные файлы?
3:30, 15 Сентябрь 2015 You need to enable JavaScript to voteАвтономные файлы — функция в Windows 2000, XP и выше позволяющая хранить копию кэшировнных файлов при отключении компьютера от сети. У…
≡ Серверные новости »-
-
23 Сентябрь 2015
You need to enable JavaScript to vote -
21 Ноябрь 2014
You need to enable JavaScript to vote -
20 Октябрь 2014
You need to enable JavaScript to vote -
8 Октябрь 2014
You need to enable JavaScript to vote -
5 Октябрь 2014
You need to enable JavaScript to vote -
1 Октябрь 2014
You need to enable JavaScript to vote
Коллеги добрый день! Сегодня я расскажу вам о программном продукте vSphere data protection.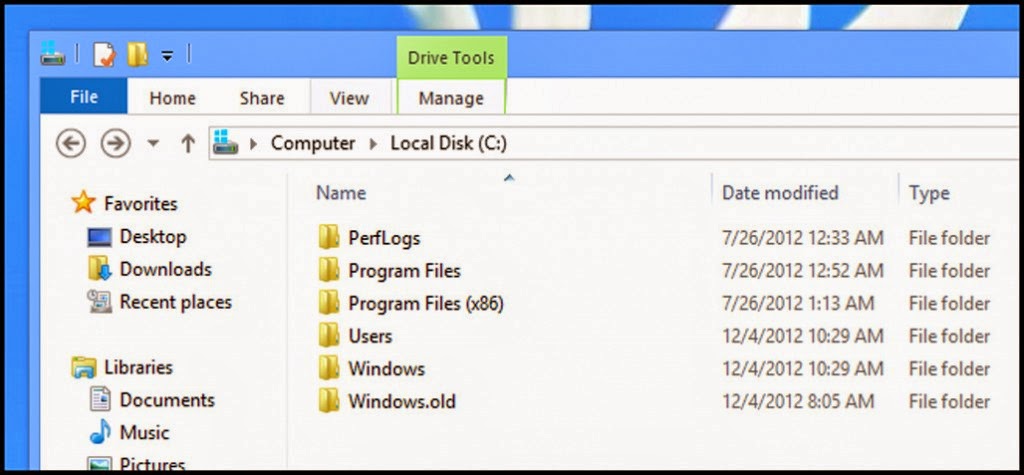 Этот продукт создан для резервного копирования виртуальных машин в среде vmware vShere. Поставляется в виде…
Этот продукт создан для резервного копирования виртуальных машин в среде vmware vShere. Поставляется в виде…
Каждый человек в современном мире обладает каким либо устройством — будь то стационарный ПК, мобильный телефон, ноутбук, планшет и почти каждый сталкивался с такой проблемой как…
5 Ноябрь 2013 You need to enable JavaScript to voteИногда мы сталкиваемся с ситуацией, что ArcServe начинает создавать Log файлы огромных размеров, разберем ситуацию. Например, если Arcserve используется для резервного копирования Microsoft Exchange…
22 Октябрь 2013 You need to enable JavaScript to voteОбзор систем резервного копирования EMC Data Domain
Объёмы хранимых данных в средних и крупных организациях (да и в мелких) в последние года (2012-2013) начали сильно увеличиваться.
Сегодня мы поговорим насчет файловых хранилищ и как обеспечить высокую доступность в Windows 2012 R2. Что же появилось нового в отличая от Windows 2008 R2? Какие изменения произошли в дисковых…
Нужно ли удалять виндовс олд. Windows Old что это за папка, и как удалить ее
Папка Windows.old не является чем-то новым для Windows 10. Но, до Windows 10 вы её увидели бы, только если бы приобрели новую версию Windows, а затем использовали её для обновления ПК с более старой версией.
Что такое папка Windows.old
Эта папка создается при обновлении с одной версии Windows на другую, начиная с Windows Vista. В папке Windows.old содержатся все файлы и данные из предыдущей установки Windows. Вы можете использовать её для восстановления вашей системы до старой версии Windows, если вам не нравится новая версия. Если вы ищете конкретный файл, который не был правильно скопирован на новую установку Windows, вы также можете извлечь его из папки Windows. old .
old .
По сути, папка Windows.old содержит только старую систему Windows. Системные файлы Windows, файлы установленных программ, настройки и файлы каждой учетной записи пользователя –
Но, не ждите слишком долго – Windows автоматически удалит папку Windows.old, чтобы освободить место через месяц.
Переход на предыдущую версию Windows
Вернуться с Windows 10 на Windows 7 или 8.1 – очень просто. После установки Windows 10 откройте «Параметры» → «Обновление и безопасность» → «Восстановление». Вы увидите кнопку Начать в разделе «Вернитесь к Windows 7» или «Вернитесь к Windows 8.1», в зависимости от версии Windows, которую вы установили до обновления. Нажмите эту кнопку, и Windows восстановит вашу старую операционную систему Windows,
Опять же, как это указано над кнопкой, такая возможность будет доступна только в течение месяц после обновления. Windows автоматически удалит папку Windows.old, чтобы освободить место, спустя месяц, так что вам нужно решить, хотите ли вы обосноваться в новой версии Windows.
Windows автоматически удалит папку Windows.old, чтобы освободить место, спустя месяц, так что вам нужно решить, хотите ли вы обосноваться в новой версии Windows.
Восстановление отдельных файлов из папки Windows.old
Если вам нужно восстановить отдельные файлы из старой установки Windows, вы можете восстановить их из папки Windows.old . Для этого достаточно открыть окно «Проводника», перейти в папку Windows.old и найти соответствующий файл. Ваши личные файлы будут находиться в папке C:\Windows.old\Users\ваш_профиль .
Как удалить папку Windows.old
Папка Windows.old может занимать довольно много места. В лучшем случае это 12 ГБ. Но может вмещать десятки гигабайт или более, в зависимости от того, насколько велика была ваша предыдущая установка Windows.
Если вы попытаетесь удалить папку Windows.old из Проводника, как любую другую папку, вы получите сообщение об ошибке. Вы можете обойти это сообщение об ошибке, изменив разрешения папки Windows. old. Однако, не стоит так заморачиваться.
old. Однако, не стоит так заморачиваться.
Чтобы удалить эту папку простым способом, используйте инструмент «Очистка диска Windows ». В Windows 10 нажмите кнопку «Пуск», найдите «Очистка диска» и запустите приложение «Очистка диска». Вы также можете щелкнуть правой кнопкой мыши диск C:\ в проводнике файлов, выбрать «Свойства», а затем нажать кнопку Очистка диска .
Нажмите кнопку Очистить системные файлы . В списке файлов, которые вы можете удалить, появится опция «Предыдущие установки Windows», а Disk Cleanup сообщит вам, сколько места занимают эти файлы. Выберите этот параметр и используйте «Очистку диска», чтобы стереть предыдущие системные файлы Windows. Вы также можете использовать этот инструмент для удаления других ненужных файлов, занимающих место на системном диске.
Нет ничего плохого в удалении каталога Windows.old. Если Вы довольны своей текущей системой Windows, если Вы уверены, что сохранили все ваши важные файлы – то Вам не смысла хранить папку Windows.old, вы можете смело её удалить.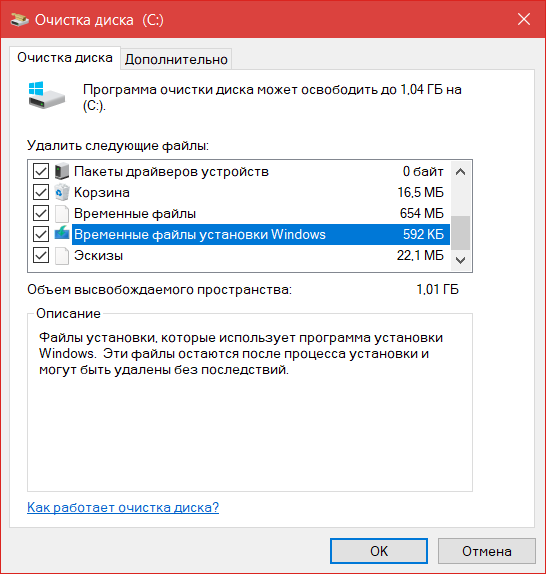 И помните, что Windows автоматически удалит папку Windows.old через месяц после обновления.
И помните, что Windows автоматически удалит папку Windows.old через месяц после обновления.
Почти каждый рядовой пользователь имел опыт переустановки операционной системы на своем персональном компьютере. Далеко не все при этом форматируют системный диск и, успешно установив новую Виндовс, с недоумением обнаруживают загадочную папку. На самом деле, все довольно просто!
После такой находки возникает масса вопросов, ставящих в тупик. Давайте узнаем все о Windows Old что это за папка, и как удалить ее в ОС. Ниже вы сможете найти ответы и несколько пошаговых инструкций, написанных с целью облегчить работу в ходе решения поставленной задачи начинающему пользователю ПК.
По сути, без предварительной процедуры форматирования или при обновлении эта папка — соломинка, дающая возможность вернуться к старой версии вашей ОС, если нынешняя чем-то не нравится или не угодила вовсе. Система создает каталог автоматически и не даст просто так стереть его без необходимых прав. Обычно, папка оказывается довольно габаритной и может занять более десяти гигабайт, чем и вызывает недовольство у тех, чей компьютер и без того забит или же изначально не обладает объемным винчестером.
Если вас не смущает размер, но все же одолевают сомнения относительно новой ОС, не спешите стирать Виндовс Олд. Поскольку решив вернуться на прежнюю версию, но уже удалив каталог, восстановить старые данные будет невозможно. Следует так же учесть, что восстановление или перенос пользовательских данных на чистую Windows может иметь непредсказуемый итог, поэтому все делается на ваш личный риск.
Перенос данных из Windows Old
Подготовьте установочный дистрибутив с ОС. Поставьте компьютер на перезагрузку и зайдите в БИОС, далее выберите загрузку с DVD-привода.
1) Проверка доступного пространства.
Первым и вполне логическим действием будет перепроверка свободного места на системном диске вашего ПК. Для этого нужно зайти в контекстное меню. Данная операция требуется, чтобы понять, поместятся ли переносимые данные в новой системе. Не пропускайте этот шаг: в противном случае ничего не получится.
2) Среда восстановления.
Выбрав «System Recovery Options», включите пункт «командная строка».
3) Замена системных папок.
Вам откроется служебное окно, в котором понадобиться ввести 8 команд. Далее алгоритм действия такой:
- Указываем системный винчестер.
- Формируем новый каталог.
- Перемещаем папки и копируем с автозаменой.
Одним из немаловажных моментов является верное и последовательное написание команд, после каждой из которых нажимается подтверждение с помощью Enter.
- Переносим данные в папку «User».
- Атрибуты файлов изменяем.
- Переносим данные в «Program Data».
- Удаляем каталог «Document and Settings».
4) Перемещение в корневой каталог.
Windows 7, скорей всего, решит «капризничать» и не согласится просто так устанавливать в свои каталоги старые данные пользователя. Поэтому указываем ей команду move и копируем вот в эти папки:
- Windows.
- Program Files.
- ProgramData.
- Users.
- Documents and Settings.
Пишем вот такую команду:
D:\boot\bootsect /nt60 c:
Сделав это, следует нажать, Enter и прописать exit. Поздравляем вас с финалом процесса восстановления пользовательских данных!
Поздравляем вас с финалом процесса восстановления пользовательских данных!
Как удалить Windows Old на Виндовс 10, 8, 7?
Как вы могли уже убедиться, если нажать на Виндовс Олд и выбрать удаление, система ответит, что это невозможно. То есть она не даст удалить каталог просто так и придется слегка попотеть, проведя ряд манипуляций. Следующие варианты помогут вам разобраться и освободить занятое место.
- Зайти в меню «Пуск».
- Далее выбрать «Все программы».
- Перейти в раздел «Стандартные» и после в «Служебные».
- Щелкните пункт «Очистка диска».
Так же более быстрым методом можно добраться, нажав сочетание клавиш Win + R и написав cleanmrg.
В открывшемся окне выбрать системный диск и подтвердить. Проанализировав каталоги и файлы, система предложит список, в котором будет пункт «Предыдущие установки Windows». Отметьте его и нажмите «ОК». Папка будет удалена.
Командная строка
- Кликните «Пуск» и запустите режим «Перезагрузка», зажав кнопку Shift.

- Далее выберете «Диагностика».
- Перейдите в меню «Доп. Параметры» и там пункт «Командная строка».
- Перезагрузившись, система выдаст текстовое окно.
- Напишите команду diskpart и list volume. Это поможет получить информацию на какой том была установлена ОС, если по какой-то причине вы не знали.
- Введите exit.
- Далее для Windows 8 и 10 наберите RD C:\windows.old /S /Q , где С будет обозначать ваш системный винчестер, поэтому указывайте вашу букву. Если же вы используете 7-ю версию, то и написать придется немного больше: takeown /F С:Windows.old* /R /А. Ждем обработки и пишем: cacls C:Windows.old*.* /T /grant administrators:F. После: rmdir /S /Q С:Windows.old.
- Завершите работу с командной строкой и продолжите перезагрузку.
CCleaner
Для тех, кто совсем не в ладах с системой и боится сделать что-то не то, помощником в нелегкой задаче борьбы с ненужной папкой станет сторонняя программа CCleaner. Она предоставляется в бесплатной версии и в ней присутствует русский язык, что уже существенно облегчит выполнение задачи, особенно для тех, кто не владеет английским.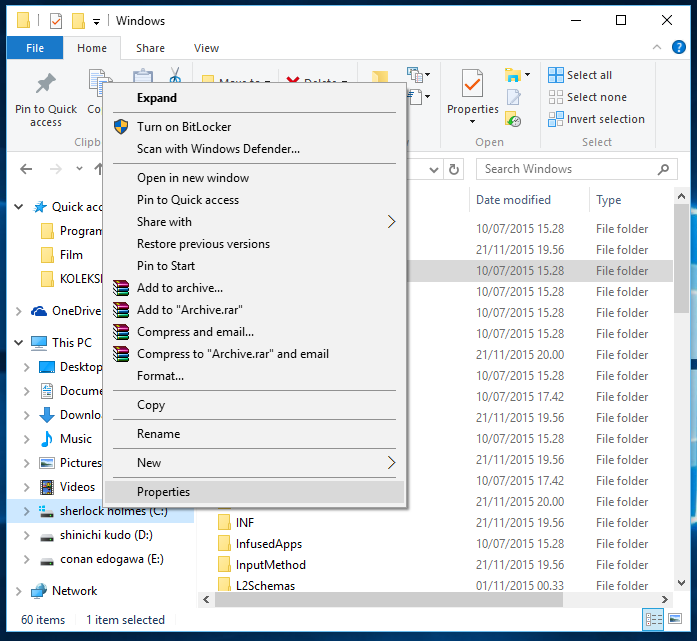
- После скачивания и установки, запустите.
- Щелкните по пункту «Очистка».
- Слева будет список, уберите все галочки, кроме той, что напротив надписи «Old Installation Windows».
- После этого кликните «Очистка».
Ручная очистка
Удалить вручную, не прибегая к командной строке и сторонним утилитам, на самом деле, тоже возможно, но нужно иметь администраторские права.
- Щелкаем по папке и выбираем «Свойства».
- Далее «Безопасность» и пункт «Дополнительно».
- После необходимо открыть подраздел «Владелец».
- Изменяете текущую учетную запись, под которой вы находитесь сейчас в системе, с пользователя на администраторскую. После этого удаление доступно привычным кликом на кнопку «Delete».
Вывод
Резюмируя все вышеописанное, следует уточнить, что прежде чем что-либо безвозвратно удалять, не торопитесь и всегда хорошо думайте. Оставшиеся файлы могут содержать полезные цифровые данные как лично для вас, так и для системы компьютера. Надеемся, что вышеописанные пошаговые инструкции окажутся информативными для пользователя, наткнувшегося на данную статью, будучи в поиске ответов. Используя наши советы, вы не только решите создавшуюся проблему, но и научитесь чему-то новому, что пригодится при дальнейшей работе.
Надеемся, что вышеописанные пошаговые инструкции окажутся информативными для пользователя, наткнувшегося на данную статью, будучи в поиске ответов. Используя наши советы, вы не только решите создавшуюся проблему, но и научитесь чему-то новому, что пригодится при дальнейшей работе.
Папку Windows.old лицезреть могут не все пользователи. Она появляется только у тех, кто недавно переустанавливал операционную систему, но в процессе установки не отформатировал системный диск, в результате произошло наложение одной операционной системы на другую. Такая же папка может появиться и когда пользователь проявил желание обновить свой Windows 7 до версии Windows 10.
Может быть, проблем с этой папкой не возникло, если бы она не занимала чрезмерно много места. Даже если у вас жёсткий диск достаточно большой , вряд ли вы согласитесь просто так отказаться от нескольких десятков гигабайт свободного пространства.
А уж у тех пользователей, чей жёсткий диск не может «похвастаться» большими размерами, желание избавиться от всего лишнего будет невероятно высоким, поскольку работать на компьютере с практически заполненным системным диском будет сложно.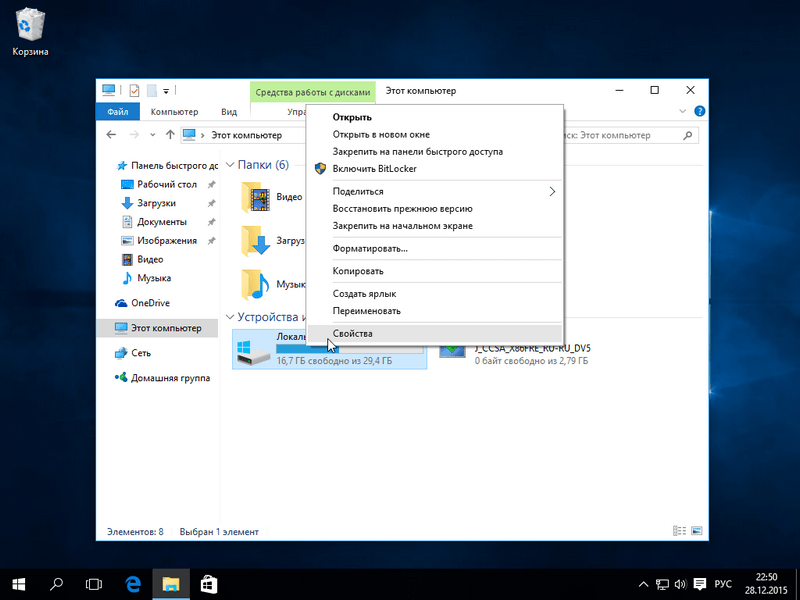
Именно по этой причине у многих возникает вопрос, можно ли удалить папку Windows.old, а также, как это непосредственно осуществить, особенно если никаких практических навыков нет.
Прежде чем удалить папку Windows.old в Windows 10, важно разобраться, какую роль она играет в операционной системе, какую пользу она могла бы принести пользователю.
В связи с тем, что Windows.old появляется на системном диске только после переустановки операционной системы или обновления до Windows 10, несложно догадаться, что в этой папке сосредоточены «приветы из прошлого», а, точнее, файлы и настройки, соответствующие предыдущей операционной системе.
Если вас по какой-то причине перестанет устраивать версия Виндовс 10, вы сможете откатить свою систему назад, вернув все прежние настройки, а также успешно восстановив все сохранённые раннее документы, музыку, видео, фото.
Поскольку именно в этой папке могут сохраняться документы, которые ранее были сохранены на рабочем столе или в «Моих документах». Именно это объясняет, почему папка Windows.old сопровождается таким большим размером.
Итак, если вы окончательно удостоверились, что с версии Виндовс 10 вы не собираетесь уходить, никакой важной документации вы не сохраняли на системном диске, вам можно смело удалить поднадоевшую папку.
Очистка диска
Инструмент «Очистка диска» большинству пользователей уже знаком, поскольку он позволяет избавляться без сложностей от ненужного мусора. Именно этот инструмент позволит решить и вашу возникшую проблему.
Чтобы в Windows 10 запустить этот интересный инструмент, достаточно одновременно зажать две клавиши: «Win» и «R» . Также можно прописать команду «cleanmgr».
Теперь откроется окно «Очистки диска», в нижней его части будет расположена клавиша «Очистить системные файлы», кликните по ней. Откроется второе окно, в котором для вас важно найти строку «Предыдущие установки Windows», в чекбоксе возле этого параметра обязательно установите галочку.
Остаётся традиционно нажать на клавишу «Ok», система вновь запросит повторно вас подтвердить, что вы, действительно, стремитесь выполнить такие действия. Если вы не передумали, нажмите на «Удалить файлы».
Система предупредит вас о том, что в удаляемой папке содержатся важные файлы, позволяющие откатить систему назад до предыдущей версии. Опять-таки, если не передумали, нажмите кнопку «Да», после этого система безропотно начнёт процесс удаления. Через несколько минут системный диск порадует вас большим количеством свободного пространства.
Командная строка
Если вы уже неоднократно решали вопросы с деинсталляцией программных продуктов, то вы точно знаете, что существует несколько альтернативных вариантов ведения деинсталляционных процессов. Точно также удалить папку Windows.old можно несколькими способами.
Ещё одним вариантом удаления является командная строка. Чтобы запустить её, кликните правой клавишей мышки по значку «Пуск». После этого откроется дополнительное меню, в котором вам нужно найти параметр «Командная строка», кликните по нему.
В ней пропишите команду: «RD /S /Q C:\windows.old». Если папка размещена не на диске C, то в команде вместо этой буквы пропишите ту, которая указывает диск, где сохранена ненужная папка.
Остаётся только нажать на «Enter», процесс автоматически запустится, и через несколько минут вы будете радоваться достигнутому результату.
Удаление при помощи CCleaner
Теперь скачайте загрузочный файл, установите программу CCleaner на ПК, а затем запустите. В открывшемся окне на вкладке «Windows» найдите строку «Старая установка Windows», в чекбоксе рядом с ней установите галочку, после этого нажмите на клавишу «Очистка».
Программа поинтересуется, можно ли удалять «Журналы событий», согласитесь с этим тоже и продолжите процесс очистки.
Через несколько минут программа CCleaner представит вам подробный отчёт с указанием того, что ей удалось удалить. Кроме этого, она укажет, какое количество пространства ей удалось освободить. Поверьте, эта цифра впечатлит каждого.
Итак, процесс удаления ненужных документов, в том числе и папок с сохранившимися файлами предыдущих систем, будет несложен, если следовать рекомендациям опытных пользователей.
После обновления до Windows 10 пользователи обнаруживают огромных размеров каталог на системном диске. Он называется Windows.old и может занимать порядка 8-16 и даже более гигабайт, а при попытке удаления выводит оповещение о невозможности осуществления операции.
Здесь возникает вопрос, как удаляется папка Windows old в Windows 10, что в нем хранится и нужна или эта информация. В данной инструкции ознакомитесь с содержимым упомянутой директории и узнаете, как избавиться от Windows.old.
Что это за каталог?
Если еще поняли, то в Windows.old хранится предыдущая редакция операционной системы, та, которая использовалась на компьютере до установки обновления. Также в нее помещаются все файлы рабочей Windows, если на диск, на котором находится работающая ОС, устанавливается Windows 10, но без форматирования текущего системного тома.
Помимо системных файлов и приложений, каталог содержит и пользовательские, расположенные в папке с его именем (в том числе в директориях Мои документы и Рабочий стол). Если после апгрейда ПК не смогли отыскать каких-либо документов, поищите их через поиск.
Удаляем Windows.old средствами операционной системы
Когда десятка вполне устраивает и уверены, что выполнять откат до предыдущей редакции ОС от Microsoft не будете, тогда имеет смысл избавиться от каталога Windows.old или хотя бы от его содержимого.
Отдельно стоит отметить случаи появления каталога со старой версией «десятки» после инсталляции апдейтов на нее. В подобных ситуациях с удалением папки торопиться не стоит, ведь хранит она далеко не все файлы десятки, а лишь изменяемые во время обновления. Оптимальным вариантом будет подождать несколько недель, дабы удостовериться в работоспособности операционной системы.
Для удаления каталога с резервной копией предшествующей десятке проделываем шаги, отображенные в следующей инструкции.
1. Запускаем системный инструмент для очистки дисков.
Делается это посредством соответствующего запроса (Очистка диска) в поисковой строке или выполнения команды «cleanmgr» через поиск или же текстовую строку командного интерпретатора (вызывается Win+R).
2. Ждем завершения процесса анализа содержимого раздела с целью поиска файлов, которые можно удалять.
3. Жмём по пиктограмме «Очистить системные файлы».
Для этого необходимо иметь администраторские привилегии или работать из-под учетной записи с соответствующими привилегиями.
4. Отмечаем галочкой опцию «Предыдущие установки Windows».
5. Нажимаем «OK» для удаления каталога Windows.old.
6. Ждем завершения поставленных перед программой задач.
В результате столь простых операций Window.old будет стерта с системного диска, а если каталог и останется, он будет пустым.
Избавляемся от Windows.old при помощи командной строки
Если предыдущий вариант не сработал или каталог был очищен не полностью, придется прибегнуть к использованию системного инструмента под названием командная строка.
1. Вызываем программу с правами администратора.
Дабы осуществить это, жмём правой клавишей мыши по диску С: в каталоге Мой компьютер и выбираем «Открыть окно команд от имени Администратора». Вторым способом является использование контекстного меню Пуска.
2. Вводим команду «RD /S /Q C:\windows.old» и нажимаем «Ввод» для ее выполнения.
RD — системная команда для удаления указанной папки со всеми вложенными в нее директориями и файлами;
S — ключ, указывающий, что необходимо избавиться ото всех подкаталогов;
Q — атрибут позволяет деактивировать запрос на подтверждение выполнения команды.
Как очистить Windows.old через Планировщик заданий
1. Вызываем Планировщик заданий.
Проще всего его запустить через поисковую строку.
2. В библиотеке планировщика разворачиваем ветку «Microsoft».
3. Открываем папку «Windows».
4. В каталоге «Setup» находим задание «SetupCleanupTask» и дважды нажимаем по нему.
Оно отвечает за удаление папки по истечении 30 дней со дня обновления, но во вкладке «Параметры» можно изменить дату выполнения задачи на более близкую, чтобы ускорить процесс.
Метод срабатывает далеко не всегда, но ознакомиться с ним для пущей разнообразности стоит.
Самый надежный способ
1. Удерживая «Shift», нажимаем «Перезагрузка».
2. В окне выбора действий жмём «Диагностика».
После перезапуска ПК появится командная строка.
4. В ней выполняем «diskpart», затем «list volume» для определения метки системного раздела.
5. Выходим из программы, выполнив «exit».
6. Вводим RD /S /Q «C:\windows.old» и жмем «Ввод», где C: — дисковая метка.
7. Закрываем окно и нажимаем «Продолжить».
Этих инструкций вполне достаточно для любого пользователя.
Здравствуйте, постоянные и новые гости моего блога! Те из вас, кто обновлял программное обеспечение на своем компьютере, наверняка заметили появление на диске С нового незнакомого каталога под названием Windows old, что это за папка сейчас я вам и расскажу.
Что, почему и зачем
Удаление папки
Если же папка мозолит вам глаза, а ждать месяц не хочется, то и ее можно удалить. В меню «Пуск» вводите в поиск «cmd» и запускаете найденную программу от имени администратора из меню, которое открывается правым щелчком мыши.
При запросе, разрешаете программе вносить изменения на компьютере. В появившемся списке выбираем “Запуск от имени администратора”.
В появившемся окне вводите подчеркнутую команду, как указано на изображении.
Дело сделано! Теперь от папки останутся лишь воспоминания.
Из этой ситуации можно сделать простой вывод: для эффективного управления своими данными и продуктивной работы за компьютером нужно знать много тонкостей и секретов.
Лично мне для увеличения продуктивности своей деятельности очень помог курс «Секреты продуктивной работы за компьютером «. Рекомендую вам обратить на него свое внимание и тратить свое время с максимальной пользой, успевая хорошо отдохнуть и побыть с близкими.
Ну вот и все, друзья. Надеюсь, что статья достаточно понятная, подробная и полезная для вас. Следите за лишним мусором и не забывайте регулярно проводить уборку рабочего места и компьютера. А также старайтесь не засорять свою голову некачественной информацией!
Подписывайтесь на обновления моего блога, следите за моей группой ВК и рассказывайте о них своим друзьям. Успехов!
Как удалить папку Windows.old из Windows 10
Вы обнаружили загадочную (и очень тяжелую) папку под названием windows.old на твоем компьютере? Хотя отправить его в корзину традиционным способом невозможно, его можно удалить.
Однако вы должны принять некоторые меры предосторожности. В этой статье вы узнаете, как удалить папку. windows.old Windows 10 правильно.
есть ли у вас Обновление до Windows 10 Если вы только что установили его и установили крупное обновление, вы могли заметить, что ваш жесткий диск работает медленнее, чем обычно.
Сам процесс обновления Windows часто бывает безопасным и эффективным, поскольку он сохраняет копии всех файлов из предыдущей установки и сохраняет их в специальной папке под названием windows.old , расположенный в корне диска C.
Что такое Windows.old?
При переходе с более ранней версии Windows (например, Windows 7 или 8.1) на Windows 10 автоматически создается папка, которая в основном содержит всю старую операционную систему.
Это может пригодиться, если у вас есть проблемы с обновлением или вам не нравится новая версия Windows.
В отличие от этого, будет работать это Папка Бесполезное место на жестком диске (обычно 10-25 ГБ) .
Если вы хотите вернуть его, у вас есть два варианта: подождать 30 дней, после чего Windows автоматически удалит его, или избавиться от него сейчас, выполнив следующие действия.
Как удалить Windows.old?
собирается Проводник> Этот компьютер и щелкните правой кнопкой мыши на C. диск . В открывшемся контекстном меню нажмите ئصائص Объекты недвижимости.
Под العام вкладку, нажмите на Очистка диска .
В новом окне перейдите к Очистить системные файлы . Проверить операции Предыдущая установка Windows в списке и подтвердите, нажав Ok .
Папка должна исчезнуть windows.old Теперь сэкономим много места на вашем компьютере.
Как удалить Windows.old с помощью CCleaner
و Ccleaner Программа также предлагает вам, в передовой فئة очиститель И возможность удалять старые версии винды.
Как восстановить Windows.old
С другой стороны, если вы хотите вернуться к предыдущей версии Windows, первое, что вам следует сделать, это убедиться, что у вас достаточно места для продолжения этого процесса.
В Проводник> Этот компьютер щелкните правой кнопкой мыши на C. привод и выберите ئصائص Объекты недвижимости.
Повторите этот процесс с папкой windows.old Убедитесь, что оно меньше доступного места на диске C, которое мы видели на предыдущем шаге.
Если да, следуйте инструкциям на Как восстановить систему на Windows 10 .
Что делать, если папка Windows.old пуста
Если папка кажется пустой, сначала проверьте конфигурацию Windows. Для просмотра скрытых файлов и папок .
Если он по-прежнему выглядит пустым, хотя все файлы должны быть видны, вероятно, какое-то программное обеспечение удалило содержимое этого каталога без вашего разрешения. В этом случае вы можете попробовать восстановить потерянные данные.
Вам также может быть интересно узнать Список всех сочетаний клавиш Windows Окончательное руководство по Windows 10
Мы надеемся, что вы нашли эту статью полезной для вас о том, как удалить папку Windows.old из Windows 10. Поделитесь с нами в комментариях.
Как удалить папку Windows.old из Windows 10, 8, 7 (простые шаги)
Сегодня мы продолжим говорить о способах повышения производительности в Windows. В частности, мы продолжим экономить место на жестком диске. Если вы только что установили Windows 10 на ПК с предыдущей системой Microsoft, например Windows XP, 7, 8. Или если вы только что установили важное обновление, например ноябрьское обновление. Тогда вполне вероятно, что вы видели папку с именем windows.old . Как уже объяснялось, он создается автоматически при обновлении с одной версии Windows до другой.Например, при обновлении с Windows 7 до Windows 10. Или при установке большого обновления. В этой статье мы покажем вам , как удалить папку Windows.old с системного диска. Обычно системным диском должен быть диск C :.
Начнем с того, что узнаем о папке windows.old. Папка Windows.old содержит все необходимые данные, файлы и настройки из предыдущей установки Windows 10. Другими словами, она содержит основные настройки и файлы, которые позволят вам вернуться к предыдущей установке Windows.Или до состояния до обновления. Это очень полезно, так как служит мерой безопасности на случай, если с обновлением что-то пойдет не так. В этом случае мы можем смело вернуться к предыдущей версии Windows. Кроме того, можно экспортировать пользовательские данные и другие настройки из Windows .old в новую установку.
Однако, поскольку он содержит все эти данные и настройки, весьма вероятно, что эта папка будет большой. Так что, если вы не собираетесь его использовать, вы, вероятно, захотите удалить его .В случае Windows 10 эта папка windows.old автоматически удаляется в течение 30 дней . Но для предыдущих версий, таких как установка Windows 7, Vista, XP, он по-прежнему занимает место на жестком диске. Итак, если вы не хотите использовать Windows .old и вернуться к предыдущей установке, то здесь я покажу вам , как удалить папку Windows .old .
Как удалить папку Windows.old [Шаги]
Чтобы удалить каталог Windows.old, выполните следующие действия.
Метод 1. Использование средства очистки диска
Чтобы удалить все содержимое этой папки и освободить место на жестком диске, используйте средство очистки диска.
- Для этого нажмите меню «Пуск» search и введите Disk Cleanup в строке поиска.
- Оказавшись там, выберите опцию Очистить системные файлы.
- Затем подождите несколько секунд, пока система соберет данные, которые можно стереть. В списке элементов, которые необходимо удалить, выберите поле , соответствующее предыдущим установкам Windows .
Способ 2. Удаление Windows.old вручную.
Вероятно, вы пытались удалить эту папку традиционным способом, выбрав ее , щелкнув правой кнопкой мыши и нажав Удалить . Однако система, вероятно, помешала вам это сделать. Но не волнуйтесь, здесь я покажу вам, как избежать этого препятствия. Что мы сделаем, так это изменим разрешение папки Windows.old, чтобы удалить ее .
- Имея это в виду, пожалуйста, щелкните правой кнопкой мыши в Windows.старый, выберите Свойства . Затем снимите флажок ReadOnly . Обратите внимание, что этот процесс может быть немного медленным, так как система должна изменить разрешения для всех имеющихся файлов и папок.
- После того, как система завершит изменение всех атрибутов чтения и записи, мы можем успешно удалить папку Windows.old.
- Если это не сработает, как я сказал выше, измените права доступа к папке и попробуйте удалить ее. Чтобы получить полное разрешение папки, выполните следующие действия:
- Щелкните правой кнопкой мыши в Windows.старая папка.
- Щелкните Properties .
- Щелкните вкладку Security .
- Затем нажмите кнопку Edit .
- Выберите свою учетную запись пользователя из приведенного там списка.
- Щелкните « Full Control », чтобы получить все разрешения.
- Щелкните правой кнопкой мыши папку (каталог) Windows.old и выберите Удалить .
Мы видели функцию Windows.старая папка внутри системы. Это эффективная система безопасности для отмены ошибочных обновлений. Или вернуться к предыдущим версиям Windows. Однако, если вы не хотите их использовать и хотите сэкономить место на жестком диске. Затем эти методы позволят вам окончательно удалить папку старого окна . Надеюсь, эта статья окажется для вас полезной. Я надеюсь снова увидеть тебя. Пожалуйста, дайте нам знать в разделе комментариев, если у вас по-прежнему возникают проблемы с удалением старой папки Windows.
Как удалить Windows.старая папка в Windows 10
Если вы здесь, то, скорее всего, уже обнаружили папку с именем Windows.old , которая прекрасно сидит на вашем установочном диске Windows 10. Вы также могли заметить, что он довольно большой по размеру. Достаточно большой, чтобы его можно было снять и освободить место. Эта папка появляется сразу после обновления вашего ПК с Windows. Возможно, вы только что обновились до Windows 10 или установили последнюю версию Fall Creator’s Update. Или, даже если вы являетесь участником программы предварительной оценки, обновляющейся до последней версии Insider Preview, вы найдете эту папку на своем диске C: \.Вы здесь, значит, вы тоже, возможно, пытались удалить его, но обнаружили, что не можете. Потому что вы не можете удалить папку Windows.old в Windows 10 традиционными способами.
Прежде чем что-либо предполагать, давайте проясним, что это, вероятно, к лучшему. Каждый раз, когда пользователь обновляет Windows, не удаляя предыдущую версию, мастер установки создает резервную копию старой копии в папке с именем Windows.old. Это сделано в качестве меры предосторожности, как и любое другое резервное копирование, о котором вы когда-либо слышали.Если в процессе обновления что-то пойдет не так, файлы резервных копий можно использовать для отката изменений.
Windows 10 хранит эти файлы, потому что дает вам возможность вернуться к предыдущей версии в течение месяца после обновления. Это похоже на откат драйверов на ПК с Windows 10. Но, может быть, вы приняли решение и не хотите возвращаться, или вам просто нужно это пространство для чего-то другого. Мне? Мне просто не нравится видеть красную полосу под моим диском C: \ или любым другим диском в этом отношении.
Как удалить папку Windows.old
Так что просто предупреждение, удаляйте эту папку только в том случае, если вы на сто процентов уверены, что хотите. Если вы только что обновились, возможно, лучше сначала поработать на компьютере несколько дней и убедиться, что все работает. Вы не захотите удалить старую копию и потом пожалеть об этом. Если вы уверены, что хотите от него избавиться, вот как это сделать.
- Перейдите к This PC на левой панели проводника и щелкните правой кнопкой мыши диск C: \.Обычно это диск, на котором создается папка Windows.old, если у вас не установлена Windows на другом диске. В этом случае щелкните этот диск правой кнопкой мыши.
- В контекстном меню, вызываемом правой кнопкой мыши, выберите Properties , а затем нажмите кнопку Disk Cleanup .
- В качестве альтернативы вы можете нажать клавишу Windows и ввести «Disk», после чего вы уже должны увидеть Disk Cleanup в качестве первого результата поиска.Щелкните по нему и в раскрывающемся меню выберите диск, на котором установлена ваша Windows, и щелкните OK .
- В окне «Очистка диска» нажмите кнопку « Очистить системные файлы» , расположенную внизу.
- Теперь выберите вариант Предыдущие установки Windows в разделе «Очистка диска».
- Вы также можете удалить другие системные файлы, которые обычно не удаляются. К ним относятся другие файлы, связанные с установкой, включая файлы журнала обновления Windows и временные установочные файлы Windows .Эти файлы также могут занимать несколько гигабайт места. Старайтесь не выбирать то, в чем вы не совсем уверены.
- Когда будете готовы, нажмите ОК .
- Щелкните Удалить файлов во всплывающем диалоговом окне, затем щелкните Да в предупреждении об очистке диска, чтобы подтвердить процесс удаления.
Стоит ли его действительно удалять?
После завершения очистки вы обнаружите, что папка Windows.old больше не находится на установочном диске Windows.Хотя эти файлы чрезвычайно полезны, когда что-то идет не так, после успешного завершения установки они становятся пустой тратой дискового пространства. Особенно на устройствах с меньшим объемом памяти. Если вы уверены, что не хотите возвращаться к предыдущей версии Windows, лучше просто избавьтесь от них. Хотя удалить папку Windows.old и другие файлы, связанные с установкой, безопасно, это не всегда практично. Если у вас есть компьютер с большим объемом памяти, лучше оставить их там, на случай, если они вам когда-нибудь понадобятся.
Что такое папка Windows.old в Windows 11,10,8 и 7
Что такое Windows.old
Папка Windows.old содержит файлы и данные из ранее установленной Windows. Вы можете использовать папку Windows.old для восстановления ваших окон до более старой версии, если вы обнаружите, что новая версия содержит ошибки или вам просто не нравится.
Наши компьютеры с Windows обычно накапливают данные с течением времени. Нашим долгом остается поддерживать систему в чистоте и удалять из нее весь мусор.Если вы когда-либо просматривали файлы, которые занимают много места на вашем компьютере, вы обнаружите, что в большинстве случаев папка Windows.old наверняка окажется на первом месте.
Итак, здесь возникает вопрос: Что такое папка Windows.old в Windows (11/10/8/7)? И безопасно ли удалять папку Windows.old, поскольку не рекомендуется изменять какие-либо системные файлы, особенно если Windows связана с ее именем. Итак, давайте углубимся в это и найдем ответы.
Эта статья является частью нашей серии пояснений по Windows, в которой объясняются различные процессы, существующие в Windows, такие как Swapfile.sys, Hkcmd.exe, taskeng.exe, desktop.ini и многие другие статьи.
Что такое Windows.Old?
| Имя файла | Windows.old | ||
| Размер файла | Зависит от | ||
| Описание | Содержит файлы и дату000 из более ранней версии Windows 9 | и дату | C: \ Windows.old |
| Is It A Virus | Нет | ||
| Можно удалить | Да |
Окна.Старая папка, вероятно, есть на каждом компьютере с Windows, будь то Windows 11 или Windows 10, и если вы не знаете, из чего состоит эта папка, мы подробно расскажем вам об этом. Как вы знаете, мы всегда должны обновлять нашу систему Windows, чтобы не допускать ошибок и вредоносных программ. Когда вы устанавливаете обновление Windows, компьютер копирует все данные текущей сборки и сохраняет их в папке Windows.old. Windows делает это для того, чтобы вернуться к текущей сборке без потери данных, если во время обновления что-то пойдет не так.
Итак, можно ли удалить старую папку Windows? Простой ответ на простой вопрос: да! Вы можете удалить папку Windows.old, но это рекомендуется только в том случае, если обновленная версия Windows работает нормально и правильно установлена в вашей системе без каких-либо ошибок или других проблем.
Как удалить папку Windows.Old?Так как можно безопасно удалить папку Windows.old из системы Windows 11 (или Windows 10, 8 или 7), чтобы освободить дополнительное место на жестком диске.Мы рассмотрим несколько простых методов, с помощью которых вы сможете без проблем освободить место и удалить папку Windows.old.
1. Использование настройки Storage SenseИнструмент Storage Sense встроен в саму систему Windows и является одним из самых простых и простых способов избавиться от папки Windows.old.
Шаг 1. Перейти к Настройки ; вы можете использовать ярлык Windows Key + I , если хотите.
Шаг 2. Щелкните по системе .
Шаг 3. Теперь откройте настройки Storage .
Шаг 4. На главной панели экрана щелкните Изменить способ автоматического освобождения места Опция или Настроить контроль хранилища или запустить его сейчас Опция , расположенная в разделе «Контроль памяти».
Шаг 5. Теперь прокрутите вниз, найдите раздел Free Up Space Now и включите опцию Удалить предыдущую версию Windows .
Шаг 6. Наконец, нажмите кнопку Clean Now , и все готово!
Этот метод автоматически удалит папку Windows.old с вашего компьютера.
2. Использование настройки временного файлаЭто еще один метод удаления папки Windows.old. Если вы выполните следующие простые шаги, вы сможете удалить папку windows.old.
Шаг 1. Как и в предыдущем методе, сначала перейдите к Настройки .
Шаг 2. Перейдите к Системные настройки .
Шаг 3. На левой панели щелкните Storage settings.
Шаг 4. Теперь перейдите на главную панель и щелкните Temporary Files .
Шаг 5. Здесь вы получите список всех ненужных данных, которые вы можете очистить, чтобы освободить место. Убедитесь, что выбрана опция Windows Update Cleanup .
Шаг 6. Наконец, нажмите кнопку Remove Files , чтобы успешно удалить папку Windows.old с вашего компьютера.
3. Использование очистки дискаМы можем удалить папку Windows.old с помощью средства очистки диска, если хотите. Инструмент ищет и удаляет файлы, которые больше не нужны пользователю. Вот как вы можете использовать этот инструмент;
Шаг 1. Нажмите сочетание клавиш Windows + E для доступа к Проводнику и перейдите к Этот компьютер .Вы можете просто щелкнуть значок «Этот компьютер», если вы включили его в значках рабочего стола.
Шаг 2. Теперь щелкните правой кнопкой мыши на диске, на котором вы установили свою систему Windows; обычно это диск C , затем щелкните Properties .
Шаг 3. В окне «Свойства» вы найдете кнопку Очистка диска на вкладке Общие . Нажмите здесь.
Шаг 5. Теперь из списка всех системных файлов вы можете выбрать вариант Предыдущие установки Windows и продолжить удаление Windows.старую папку с вашего компьютера безопасно.
Шаг 4. Затем внизу есть опция, которая гласит: « Очистить системные файлы », нажмите на нее.
Убедитесь, что вы выбрали только те папки, которые не хотите хранить в вашей системе. Кроме того, тщательно следует процедуре, поскольку файлы, удаленные с помощью инструмента очистки диска, восстановить непросто. Поэтому, пожалуйста, дважды проверьте все файлы, которые вы выбрали, прежде чем удалять их.
Безопасно ли удалять винду.Старый?Так как в папке Windows.old хранятся только данные ранее установленных сборок Windows; после успешной установки последней версии он в большинстве случаев бесполезен. Итак, да, удалить папку Windows.old с вашего компьютера безопасно. В противном случае вы также можете оставить его, если недавно установленная сборка вызывает у вас проблемы и содержит много ошибок. В этом случае вы можете вернуться к предыдущей версии с помощью папки Windows.old.
ЗаключениеМы надеемся, что развеяли все ваши сомнения относительно Windows.старая папка, занимающая много места на вашем драгоценном диске. Поскольку теперь вы знаете, что удалить папку Windows.old безопасно, вы можете прокрутить вверх и выполнить простые шаги, если хотите удалить ее из своей системы. Однако, если вы хотите перейти на более раннюю версию и вернуться к ранее установленной версии, вам может пригодиться папка Windows.old.
В противном случае вам придется создать специальный инструмент для создания носителей с установленной на нем желаемой стабильной версией. Если вам нужна дополнительная информация о файлах Windows, таких как Windows.старый, не забудьте проверить нашу страницу с пояснениями. Если у вас есть какие-либо вопросы относительно вышеперечисленных шагов, дайте нам знать в разделе комментариев ниже.
Как удалить папку Windows.old с помощью командного файла?
Windows.old Папка создается при обновлении одной версии Windows до другой, начиная с Windows Vista. Недавние пользователи попытаются обновить Windows 7-Windows 10 или Windows 8 до Windows 10. во время обновления, если что-то получится, не нужно беспокоиться о Windows.Старая папка содержит все файлы и данные из предыдущей установки Windows. Вы можете использовать его для восстановления вашей системы до старой версии Windows, если вам не нравится новая версия. Многие пользователи спрашивают, нужно ли нам делать резервную копию перед обновлением. Нет, при обновлении система автоматически создает новую папку с именем windows.old, а затем перемещает все старые файлы Windows в эту папку. Если вы что-то пропустили из старой ОС, вы можете покопаться в этой папке. По сути, папка Windows.old просто содержит старую систему Windows.Здесь есть все: от системных файлов Windows до установленных программ и настроек и файлов каждой учетной записи. В новой версии Windows это просто на тот случай, если вы захотите вернуться к старой версии Windows или если вам нужно покопаться и найти файл.
Если это официальное обновление, Microsoft удалит эту папку (Windows.old) в течение нескольких месяцев. Перед этим возьмите свои важные данные. Если вам не нужна эта папка и вы пытаетесь удалить ее вручную, вот способ.Непосредственное открытие диска C и удаление приведет к ошибке, и вы не сможете удалить эту папку полностью.
Удалить папку Windows.oldЕсли вы чувствуете, что эта папка занимает некоторое место на вашем диске, следуйте этим методам, чтобы удалить папку Windows.old.
Использование средства очистки диска
Вы можете использовать инструмент очистки диска, чтобы полностью удалить эту папку.
Если вы используете windows10, перейдите в строку поиска Cortana и введите Очистка диска.
Щелкните по инструменту очистки диска, загрузка займет некоторое время.
Он покажет, сколько места вы можете получить, если удалите папку. Вы можете использовать этот инструмент очистки диска, чтобы удалить и получить дополнительное пространство.
Выберите установку «Предыдущие окна» и нажмите «Очистить».
Использование командной строки
Это очень просто и легко. Этот метод использует командную строку. Перед использованием командной строки мы должны получить полный доступ к командной строке.
удаление / F C: \ Windows.old \ * / R / A
и нажмите Enter.
Затем в командной строке введите
cacls C: \ Windows.old \ *. * / T / администраторы грантов: F
Теперь эта команда предоставит доступ ко всем файлам и папкам внутри папки C, теперь введите указанную ниже команду и полностью удалите папку.
rmdir / S / Q C: \ Windows.old \
Или просто нажмите здесь, чтобы загрузить командный файл и запустить его от имени администратора. это полностью удалит папку.
Как удалить ‘Windows.old ‘- и освободите более 10 ГБ на вашем компьютере — Techjaja
Недавно я обновил свой ноутбук с Windows, но после обновления я заметил, что мой диск C: // был почти заполнен. После внимательного изучения я обнаружил новый файл под названием «Windows.old». это занимало более 10 ГБ места на жестком диске. Следует отметить, что размер этого файла может достигать 20 ГБ.
— Реклама —
Даже если бы я был рад, что знал, в чем проблема (эта папка Windows.old), есть еще одно препятствие для моей миссии, я не мог удалить ее с помощью клавиши Delete на клавиатуре.
Поскольку в имени файла есть слово «старый», это кажется ненужным — есть ли способ избавиться от него? Да, ты можешь.
— Реклама —ТАКЖЕ ПРОЧИТАЙТЕ: ваше следующее обновление Windows 10 будет поставляться с новым браузером Edge
Итак, если вы недавно обновились до новой версии Windows, папка Windows.old содержит вашу предыдущую установку Windows, которую можно использовать для если хотите, вернитесь к предыдущей конфигурации.
— Реклама —
Если вы не планируете возвращаться — а это мало кто делает — вы можете удалить Windows.старую папку и освободите место. Также имейте в виду, что если вы ничего не сделаете, Windows автоматически удалит эту папку через 30 дней после обновления. Но если вы хотите удалить его прямо сейчас, позвольте мне показать вам, как это сделать.
Как удалить папку Windows.old на вашем компьютере1. В поле поиска меню «Пуск» введите «очистка», а затем нажмите «Очистка диска» в результатах.
2. Если вы видите диалоговое окно выбора диска, убедитесь, что выбран диск C :, и нажмите «OK».”
3. Щелкните« Очистить системные файлы ».
4. Возможно, вам придется выбрать диск C: второй раз и нажать «ОК». Затем вам нужно подождать, пока программа просканирует ваш диск.
5. Установите флажок «Предыдущие установки Windows» в списке файлов для удаления.
6. Нажмите «ОК». И все готово.
Следует отметить, что если вы очистите предыдущую установку Windows.old или временные установочные файлы, вы больше не сможете восстановить на машине предыдущую версию операционной системы.
— Реклама —
Как удалить папку Windows.old в Windows 10
В этом руководстве описывается, как удалить папку Windows.old с вашего диска Windows 10 , который обычно является диском C: \ на жестком диске водить машину. Первый вопрос должен быть; Откуда взялась папка Windows.old? Ответ прост: когда вы обновляете свою Windows 10, обновляете до Windows 10 с более старой версии Windows или настраиваете операционную систему на тот же диск, на котором была установлена предыдущая версия Windows, без выполнения чистой установки Windows 10, у вас будет Windows.старая папка на вашем диске C — C: \ Windows.old. Папка Windows.old содержит все ваши предыдущие файлы Windows, которые могут быть довольно большими по размеру.
Если папка C: \ Windows.old уже существовала до выполнения обновления Windows, обновления или выборочной установки без форматирования раздела или чистой установки, то она будет переименована в C: \ Windows.old.000, кроме папку C: \ Windows.old. Это означает, что Windows всегда будет переименовывать самую последнюю предыдущую установку Windows в Windows.old.
Также ознакомьтесь с: Как найти ключ Windows 10
Как удалить папку Windows.old
Мы собираемся показать вам 2 различных способа удалить папку Windows.old из Windows 10 :
Важное примечание: Предыдущая установка Widows перемещена в папку Windows.old, которая также содержит предыдущую папку «Документы и настройки», а также папку «Пользователи». Поэтому не забудьте скопировать все свои личные файлы из этих папок перед удалением Windows.старая папка с жесткого диска. После удаления у вас не будет доступа ни к одному из ваших предыдущих установочных файлов Windows, а также вы не сможете вернуться к предыдущей версии Windows.
Для резервного копирования файлов вы можете получить доступ к папке Windows.old, нажав Windows + R , а затем введите или скопируйте и вставьте это в диалоговое окно «Выполнить» % systemdrive% \ Windows.old .
Удалите папку Windows.old с помощью программы очистки диска
- Нажмите клавиши
Windows + Rна клавиатуре, чтобы открыть диалоговое окно «Выполнить». - Введите
cleanmgrв диалоговом окне запуска и нажмите кнопку ОК. Это должно запустить утилиту очистки диска.
- Если на вашем компьютере несколько разделов или дисков, выберите раздел C: и нажмите OK .
- Щелкните или нажмите кнопку с надписью Очистить системные файлы .
- Щелкните или коснитесь Да при появлении запроса в системе управления учетными записями пользователей.
- Если на вашем компьютере несколько дисков или разделов, выберите раздел C: и нажмите OK.
- Галочка Предыдущие установки Windows в разделе Файлы для удаления и щелкните или коснитесь ОК .
- Наконец, коснитесь или щелкните Удалить файлы , чтобы подтвердить действие удаления.
После завершения процесса очистки диска у вас больше не будет папки Windows.old в Windows 10.
Удалите папку Windows.old с помощью командной строки
- Откройте командную строку от имени администратора. Для этого нажмите клавиши
Windows + Xна клавиатуре и выберите в меню Командная строка (администратор) . - Введите или скопируйте и вставьте следующую команду и нажмите Введите ключ на клавиатуре:
RD / S / Q% SystemDrive% \ windows.old
Если у вас есть другая папка Windows.old.000 в ваш раздел Windows, вам также необходимо запустить эту команду, чтобы удалить его:
RD / S / Q% SystemDrive% \ windows.old.000
Вот и все! целевая папка была удалена. Теперь вы можете закрыть командную строку.
Безопасно ли удалить Windows старую Windows 10?
Хотя безопасно удалить , Windows . старая папка , если вы удалите ее содержимое, вы больше не сможете использовать параметры восстановления для отката к предыдущей версии Windows 10 . Если вы удаляете папку , а затем хотите откатиться, вам нужно будет выполнить чистую установку с желаемой версией.
Щелкните, чтобы увидеть полный ответ.
Точно так же люди спрашивают, могу ли я удалить старую Windows 10 Windows?
Чтобы удалить эту папку простым способом, используйте инструмент Windows Disk Cleanup.В Windows 10 нажмите кнопку «Пуск», найдите «Очистка диска» и запустите приложение «Очистка диска». И помните, Windows автоматически удалит Windows . В любом случае, старая папка через месяц после обновления.
Кроме того, могу ли я удалить старую версию Windows 000? Откройте утилиту очистки диска. Эта утилита поможет автоматически удалить из Windows . старая папка . Есть несколько различных способов, которыми может открыть его .Нажмите ⊞ Win + R, введите cleanmgr и нажмите ↵ Enter. Откройте ControlPanel, выберите «Система и безопасность», затем выберите «Инструменты администрирования».
Можно ли, кроме вышесказанного, удалить предыдущие установки Windows?
Если ваш процесс прошел гладко, вы можете удалить этих файлов. Windows ESD установка файлов: Если вам не нужно перезагружать или обновлять компьютер, вы можете удалить этих файлов. Временные файлы установки Windows : Эти файлы установки используются программой установки Windows и могут быть безопасно удалены.
Удалится ли старая Windows?
Через 10 дней Windows . старая папка может удалить сама — а может и нет.

 Запускаем командную строку, которая появится после перезагрузки ПК;
Запускаем командную строку, которая появится после перезагрузки ПК;