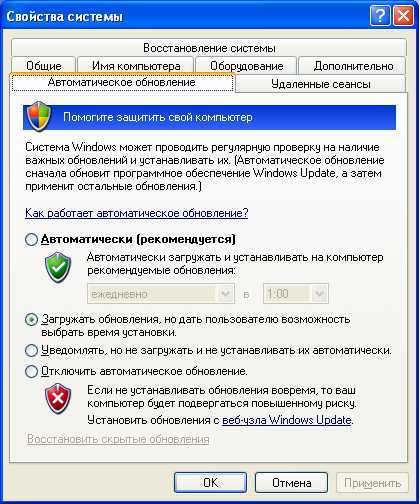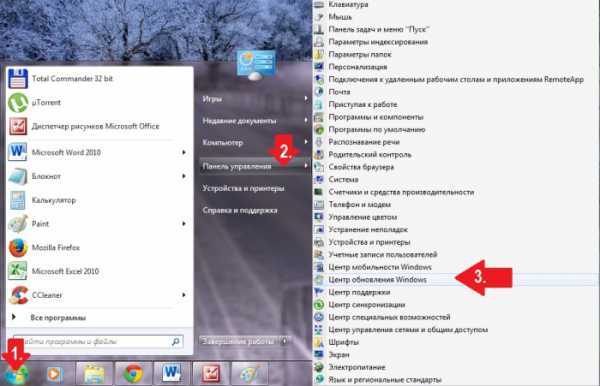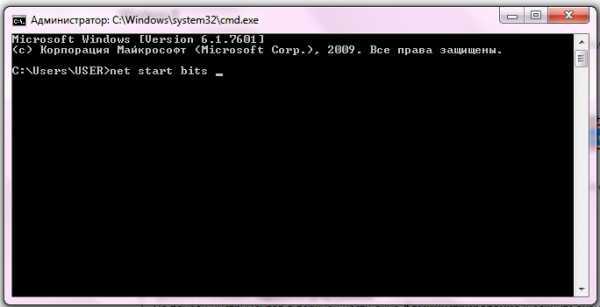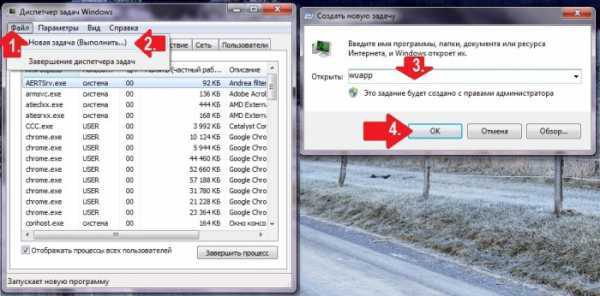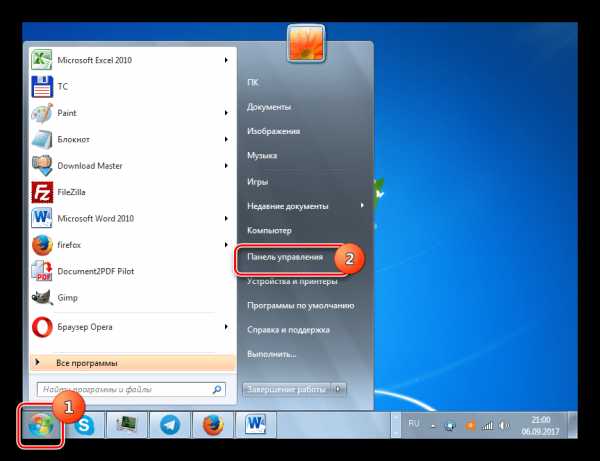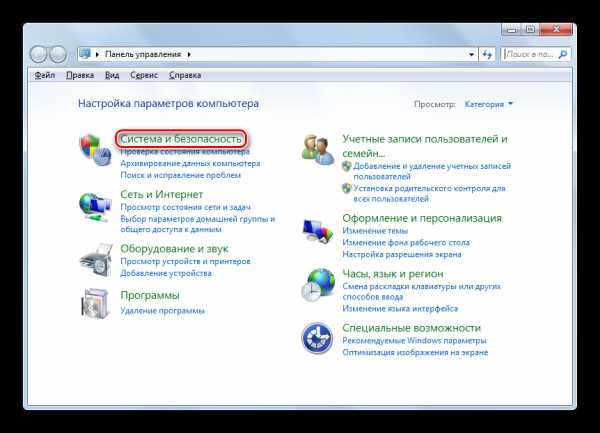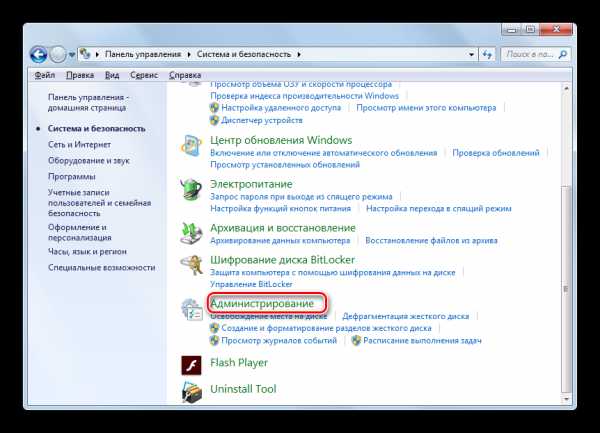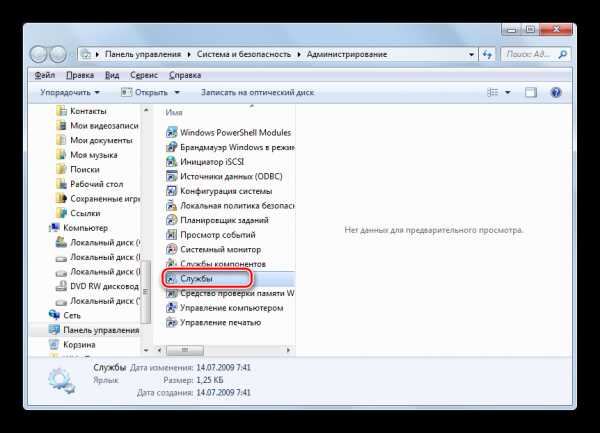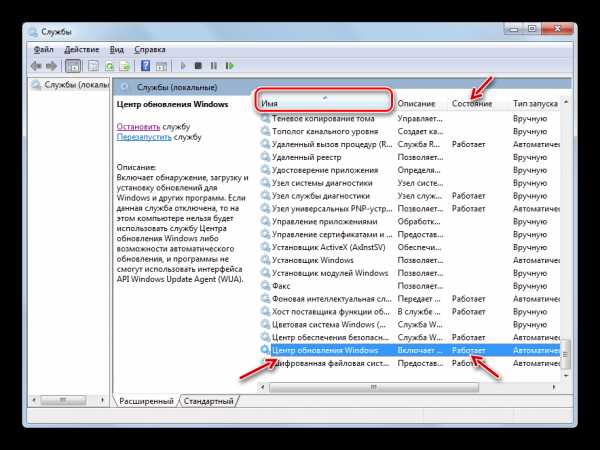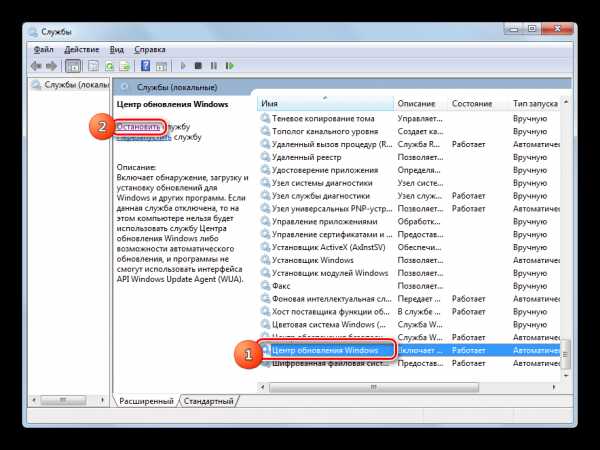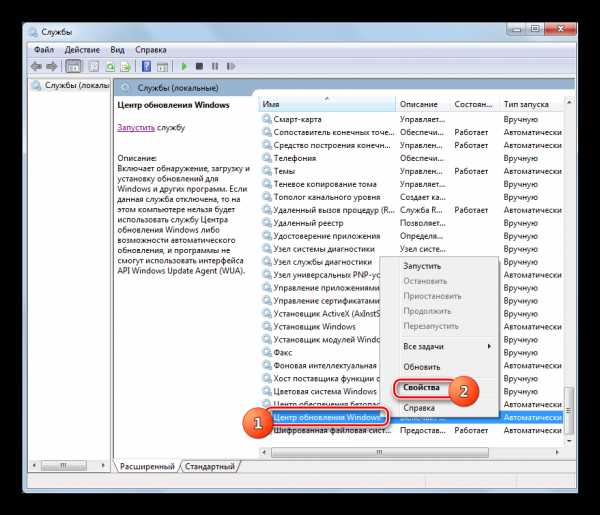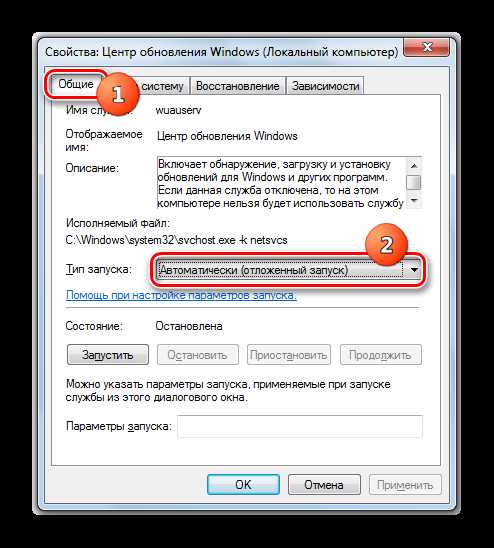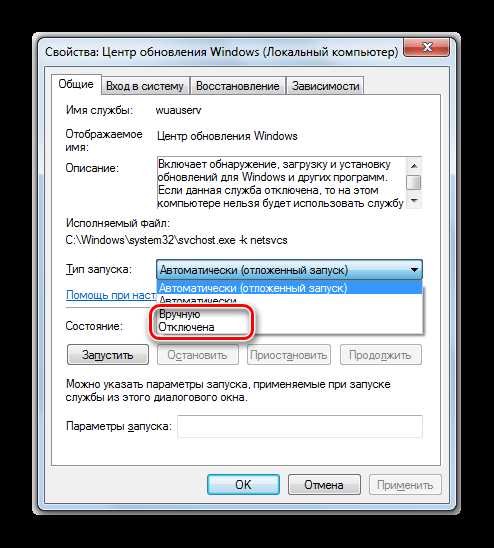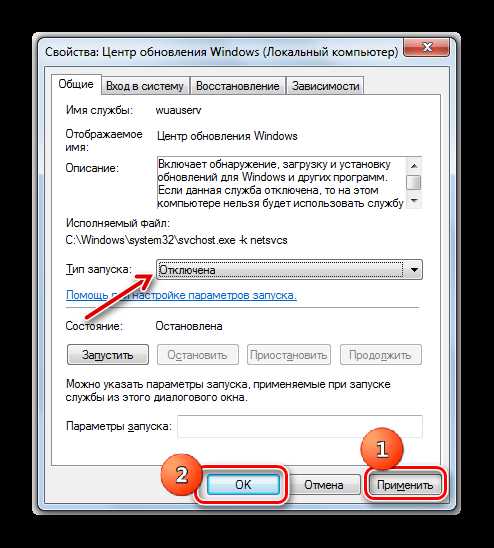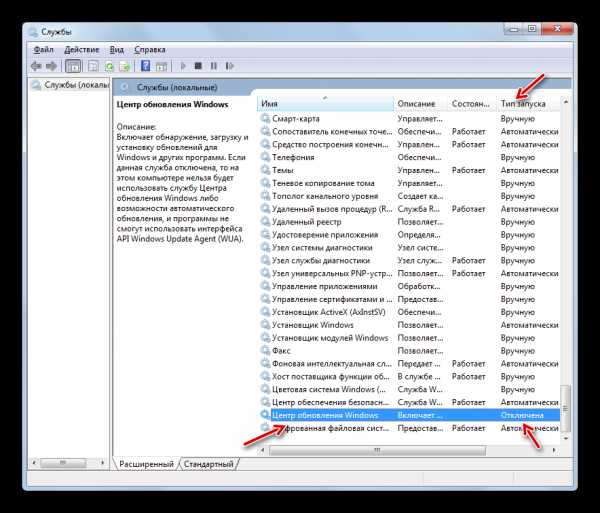Как отключить обновления на Windows 7
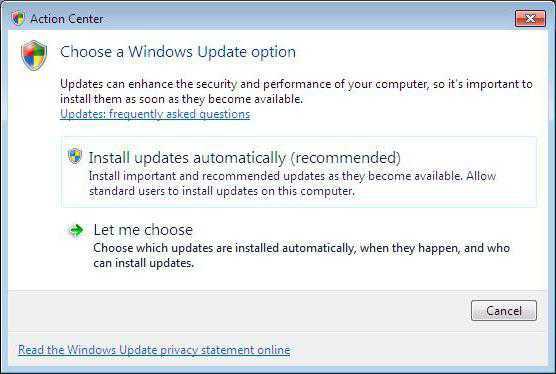
Обновления операционной системы являются важным компонентом обеспечения её работоспособности и безопасности. Тем не менее, в определенных ситуациях возникает необходимость временно отключить данный процесс. Некоторые пользователи принципиально отключают обновления на свой страх и риск. Мы не рекомендуем этого делать без реальной необходимости, но, тем не менее, рассмотрим основные способы, как можно выключить обновление в Windows 7.
Читайте также: Отключение автоматического обновления Windows 8
Способы отключения обновлений
Существует несколько вариантов отключения обновлений, но все их можно разделить на две группы. В одной из них действия производятся через Центр обновления Windows, а во второй – в Диспетчере служб.
Способ 1: Панель управления
Прежде всего, рассмотрим наиболее популярный среди пользователей вариант решения поставленной задачи. Этот способ предусматривает переход в Центр обновления Windows через Панель управления.
- Щелкаем по кнопке «Пуск», размещенной внизу экрана. В открывшемся меню, которое тоже называется «Пуск», перемещаемся по наименованию «Панель управления».
- Попав в корневой раздел Панели управления щелкаем по наименованию «Система и безопасность».
- В новом окне в блоке «Центр обновления Windows» щелкаем по подразделу «Включение или отключение автоматического обновления».
- Открывается инструмент, где производится корректировка настроек. При необходимости отключения исключительно автоматического обновления, следует кликнуть по полю

Если же вы желаете полностью убрать способность системы обновляться, то в этом случае в указанном выше поле требуется установить переключатель в позицию «Не проверять наличие обновлений». Кроме этого нужно снять галочки со всех параметров в окне. После этого жмем по кнопке
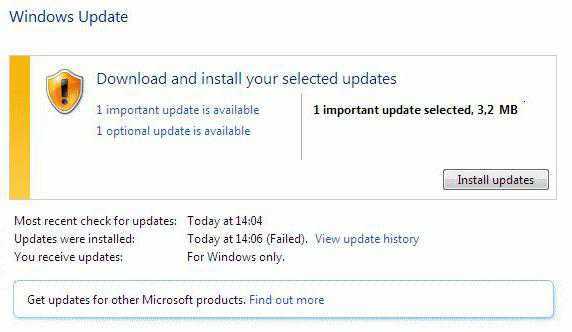
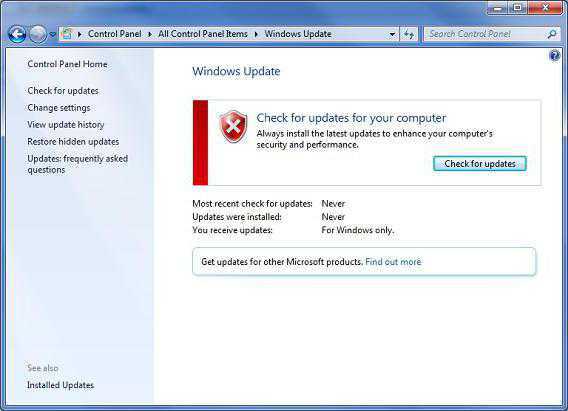
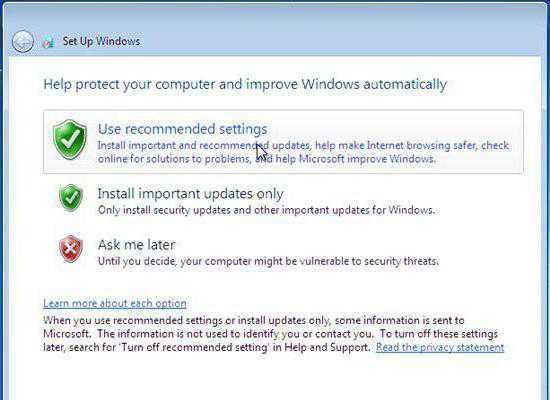
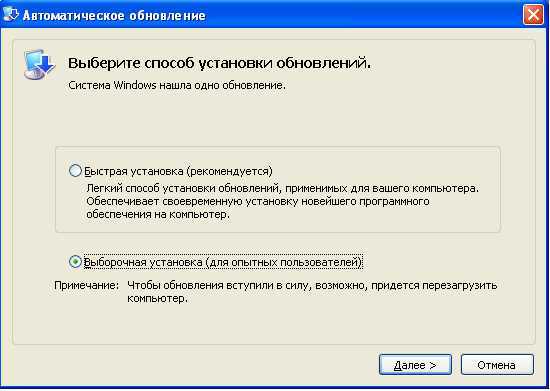
Способ 2: окно «Выполнить»
Но существует и более быстрый вариант попасть в нужный нам раздел Панели управления. Это можно сделать с помощью окна «Выполнить».
- Вызываем данный инструмент с помощью набора сочетания клавиш Win+R. Вписываем в поле выражение:
wuappЩелкаем по «OK».
- После этого запускается окно Центра обновления Windows. Щелкаем по наименованию «Настройка параметров», которое располагается в левой части открытого окна.
- Открывается уже знакомое нам по предыдущему способу окно включения или отключения автоматического обновления. Производим в нем те же манипуляции, о которых мы уже говорили выше, в зависимости от того, полностью мы хотим произвести отключение обновлений или только автоматических.
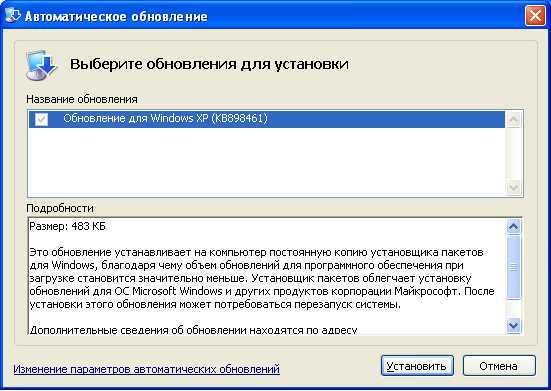
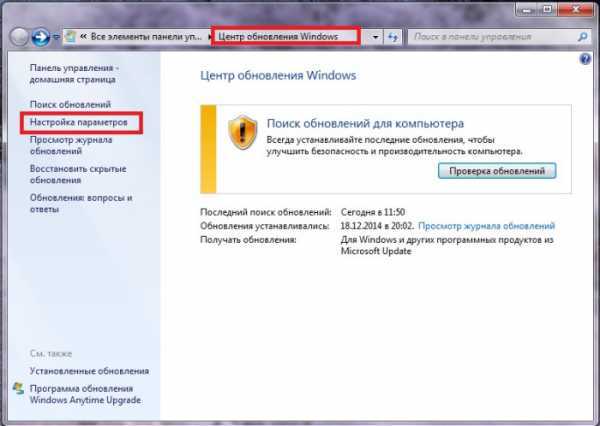
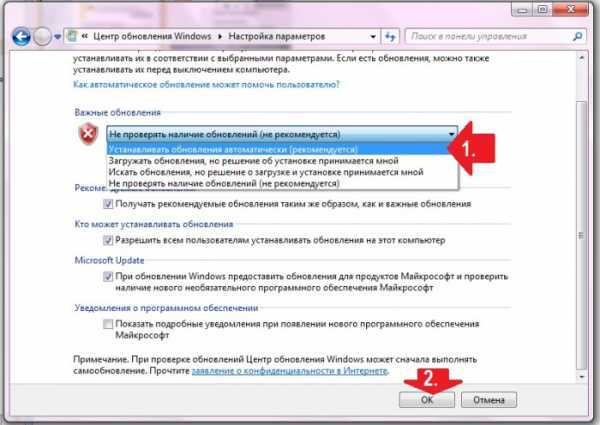
Способ 3: Диспетчер служб
Кроме того, данную задачу мы можем решить, отключив соответствующую службу в Диспетчере служб
- Перейти в Диспетчер служб можно либо через окно «Выполнить», либо через Панель управления, а также с помощью Диспетчера задач.
services.mscЩелкаем «OK».

Во втором случае переходим в Панель управления тем же способом, который был описан выше, через кнопку «Пуск». Затем опять посещаем раздел «Система и безопасность». И вот в этом окне щелкаем по наименованию «Администрирование».

Далее в окне раздела администрирования щелкаем по позиции «Службы».

Третий вариант перехода в Диспетчер служб предусматривает использование Диспетчера задач. Для его запуска набираем комбинацию Ctrl+Shift+Esc. Или щелкаем правой кнопкой мышки по панели задач, расположенной в нижней части экрана. В контекстном списке выбираем вариант «Запустить диспетчер задач».

После запуска Диспетчера задач, переходим во вкладку «Службы», после чего щелкаем по кнопке с одноименным названием в нижней части окна.
- Затем происходит переход в Диспетчер служб. В окне этого инструмента ищем элемент под названием
- После этого служба будет полностью отключена. Вместо надписи «Остановить службу» в соответствующем месте появится надпись «Запустить службу». А в графе состояния объекта пропадет статус «Работает». Но в данном случае она может быть автоматически запущена после перезапуска компьютера.

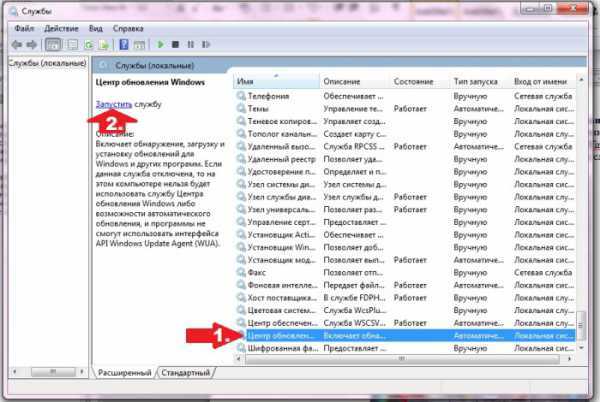
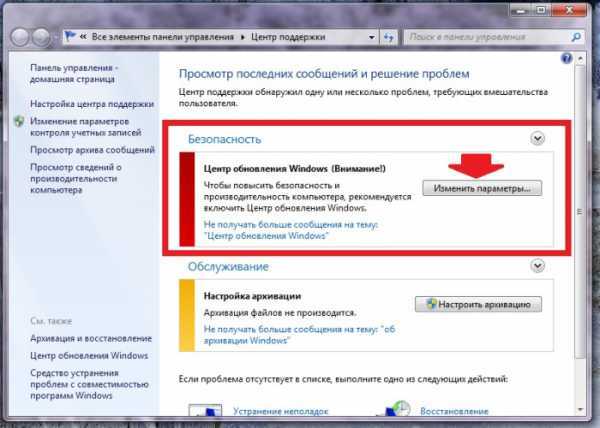
Чтобы заблокировать её работу даже после перезапуска, существует другой вариант отключения в Диспетчере служб.
- Для этого просто дважды щелкаем левой кнопкой мыши по наименованию соответствующей службы.
- После перехода в окно свойств службы щелкаем по полю «Тип запуска». Открывается список вариантов. Из перечня выбираем значение «Отключена».
- Щелкаем последовательно по кнопкам
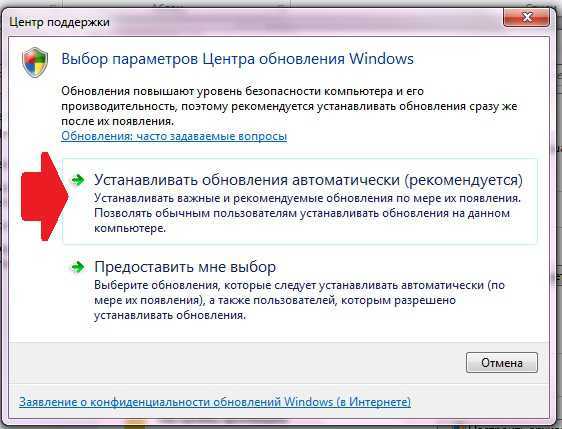
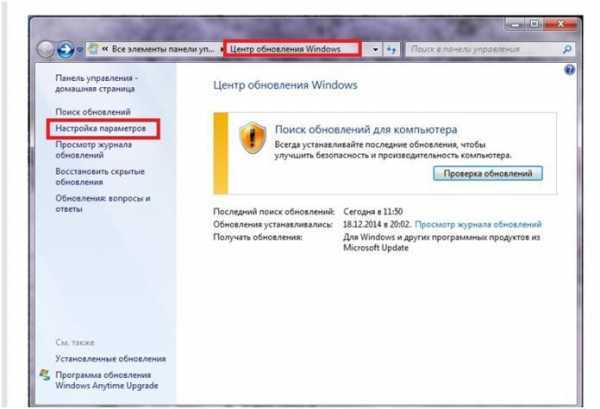
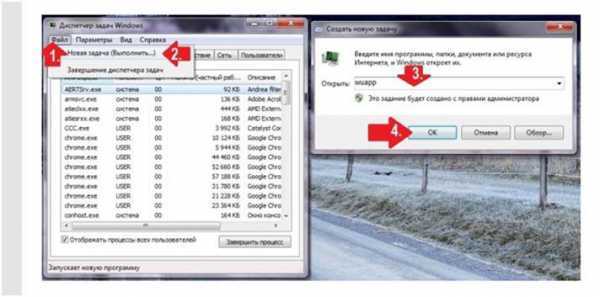
В этом случае также служба будет отключена. Причем только последний тип отключения обеспечит гарантию, что служба не запустится при следующем перезапуске компьютера.
Урок: Отключение ненужных служб в Windows 7
Существует несколько способов отключения обновлений в Windows 7. Но если вы желаете отключить только автоматические, то решать данную задачу лучше через Центр обновления Windows. Если же задача стоит в полном отключении, то более надежным вариантом будет остановка службы полностью через Диспетчер служб, установив соответствующий тип запуска.
Опишите, что у вас не получилось. Наши специалисты постараются ответить максимально быстро.
Помогла ли вам эта статья?
ДА НЕТlumpics.ru
Как включить обновления на Windows 7
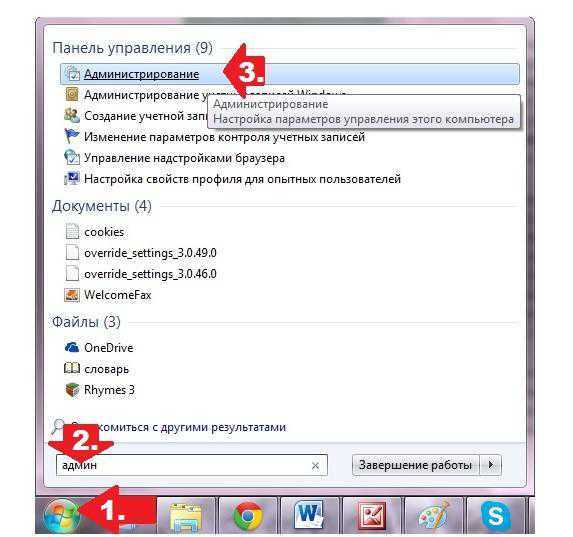 В статье затронут вопрос о том, как включить обновления на операционной системе Windows 7. Стоит отметить, то данный процесс представляет особую важность для современного пользователя. Он способен не только обезопасить от проблем, которые могут возникнуть с компьютером, но и принести уйму неприятностей.
В статье затронут вопрос о том, как включить обновления на операционной системе Windows 7. Стоит отметить, то данный процесс представляет особую важность для современного пользователя. Он способен не только обезопасить от проблем, которые могут возникнуть с компьютером, но и принести уйму неприятностей.
Переустановка
Сначала необходимо узнать расклад, который наиболее привычен для всех. Стоит отметить, что в процессе переустановки операционной системы, а именно, в самом его конце, будет отображено окно с настройками. В нем можно вставлять параметры установки новых приложений и поиска обновлений. Под отметкой «рекомендуется» указан пункт автоматического сканирования. Правда, он не часто выбирается пользователями.
Как активировать обновления на Windows 7?
Достаточно просто установить отметку около пункта «Проверять и устанавливать автоматически». Также можно отметить «Проверять автоматически, но давать пользователю выбирать файлы для установки». После этого необходимо нажать кнопку «Далее» и завершить установку операционной системы. Таким образом, проблема становится решенной. После этого будут проверяться, скачиваться и устанавливаться обновления на компьютере в автоматическом режиме. Как можно заметить, все не так уж и трудно, как можно подумать на первый взгляд. Однако остается открытым вопрос о том, как включить обновления на операционной системе Windows 7, если во время ее переустановки выбран пункт «Не обновлять автоматически». Стоит разобраться с этой проблемой более подробно.
Центр обновления
Чтобы дать ответ на вопрос: как включить обновления на операционной системе Windows 7, придется посетить центр обновления. Небольшой значок, предназначенный для быстрого перехода, находится в системном трее. По внешнему виду он напоминает маленькую упаковку от диска. Необходимо нажать на эту иконку. После этого на экране можно увидеть большое окно, где будут отображаться результаты сканирования компьютера. Вверху слева нужно выбрать пункт меню «Изменить параметры».
В результате на экране отобразится следующее окно, где можно выполнять соответствующую настройку. Существует возможность указать автоматическую проверку с установкой, обыкновенную проверку или отключить данный процесс полностью. Стоит отметить, что именно последний пункт меню выбирает большинство современных пользователей. Он дает возможность избежать массы проблем. Таким образом, следует узнать, как включить поиск обновлений на операционной системе Windows 7, если принято решение самостоятельно заняться этим вопросом.
Проверка
Чтобы начать процесс сканирования компьютера для выявления обновлений, необходимо в очередной раз обратиться к центру обновления. Там и будут осуществляться все возможные манипуляции, связанные с данным вопросом. Достаточно просто открыть эту службу через трей или при использовании «Пуска». Затем стоит посмотреть на открывшееся окно. Справа можно увидеть кнопку «Проверка».
Далее нужно проследить, чтобы было подключено интернет-соединение. Только в данном случае можно получить точные сведения. После совершения клика запускается процесс сканирования. Придется подождать некоторое время, пока он не завершится. Стоит отметить, что ожидание может затянуться и на полчаса. При этом рекомендуется не выполнять те или иные манипуляции за компьютером. Другими словами, работа на нем должна быть приостановлена.
Когда процесс завершится, следующим этапом является установка обновлений на операционной системе Windows 7. Эта процедура представляет особую важность для любого пользователя. Далее будет представлена информация о том, как правильно ее выполнять. Если не уделить этому процессу особого внимания, возможно появление серьезных проблем с операционной системой.
Установка
Таким образом, стало известно, как включить обновления на операционной системе Windows 7. Вернее, их проверку. Далее следует понять, как установить данные объекты, когда изначально не был принят автоматический вариант. Выполнить эт о достаточно просто, хотя на первый взгляд может показаться не так. Когда сканирование системы будет завершено, появятся две строки:
— важные обновления;
— рекомендуемые обновления.
Чтобы настроить объекты, устанавливаемые на компьютер, необходимо просто нажать на одну из фраз. После этого на экране отобразится окно, где галочками с левой стороны следует отметить все требуемые объекты. Когда данное действие будет выполнено, необходимо нажать на строку «Установить», которая находится в «Центре обновлений». После этого можно приготовиться к ожиданию результатов. Когда процесс будет завершен, будет предложена перезагрузка. Необходимо сделать ее и можно гордиться собственными достижениями.
Последствия обновлений
Большинство пользователей принимают решение не устанавливать обновления на операционной системе Windows 7. Стоит отметить, что это вполне нормальное явление. Этот процесс обычно приносит уйму неудобств пользователям. Необходимо ознакомиться с ними более подробно. К примеру, существует возможность удалить операционную систему.
Особенно, если она пиратской версии программного обеспечения. В обновлениях операционной системы Windows 7 существуют специальные файлы, предназначенные для борьбы с пиратством. Стоит отметить, что автоматическое обновление способно вызвать на компьютере всевозможные сбои. В некоторых случаях они бывают настолько сильными, что работать становится просто невозможно. Но, к сожалению, от этого никто не застрахован. Прежде чем включить обновления на Windows 7, рекомендуется несколько раз подумать, нужны ли они вообще.
bezwindowsa.ru
Как включить обновления на Windows 7, или все об обновлениях
Сегодня нам с вами предстоит узнать, как включить обновления на Windows 7. Если честно, то этот процесс крайне важен для современного пользователя. Он может как обезопасить вас от проблем с компьютером, так и, наоборот, принести массу неприятностей. По этой причине многие стараются не ставить себе автоматический поиск и установку обновлений. Но иногда приходится отказываться от данного действия. Давайте же попытаемся разобраться, как включить обновления на Windows 7, а также попытаемся настроить данный пункт.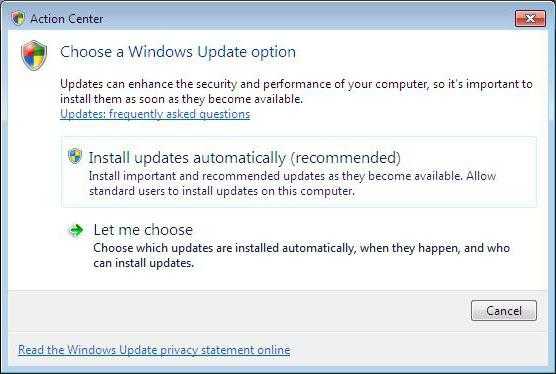
Переустановка
Для начала узнаем наиболее привычный всем расклад. Дело все в том, что при переустановке операционной системы, в самом конце процесса вам будет показано окно с настройками. И в нем вы можете выставить параметры установки новых приложений, а также поиска обновлений. Под меткой «рекомендуется» стоит пункт автоматического сканирования. Но его, как правило, не особо часто выбирают.
Как включить обновления на Windows 7? Для этого просто поставьте галочку напротив «Проверять и устанавливать автоматически». Или же можно обратить внимание на «Проверять автоматически, но давать пользователю выбирать файлы для установки». Теперь нажмите «Далее» и закончите установку операционной системы.
Вот и все проблемы решены. Теперь у вас будут автоматически проверяться обновления на компьютере, а также скачиваться и устанавливаться (при определенных настройках). Как видите, не так все трудно, как может показаться на первый взгляд. Но как включить обновления на Windows 7, если при переустановке операционной системы вы выбрали пункт «Не обновлять автоматически»? Давайте попытаемся разобраться с вами в этом непростом вопросе.
Центр обновления
Для того чтобы ответить, как включить обновления на Windows 7, достаточно посетить центр обновления. Маленький значок для быстрого перехода спрятан в системном трее. Выглядит он как небольшая упаковка от диска.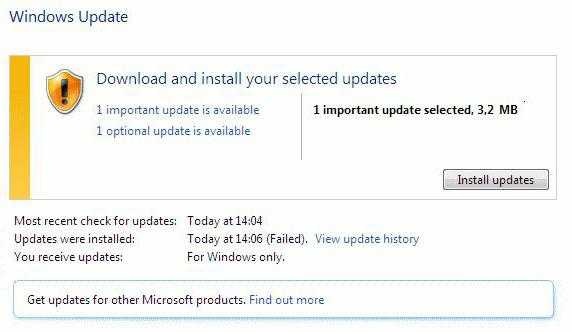
Нажмите на данную иконку. Перед вами появится большое окно, в котором будут отображены результаты сканирования компьютера. В левой части экрана выберите пункт меню «Изменить параметры». Теперь перед вами появится окно, в котором можно производить соответствующую настройку.
Вы можете выставить автоматическую проверку с установкой, просто проверку, а также отключить данный «момент» окончательно. Если честно, то именно последний пункт меню выбирается большинством современных пользователей. Он помогает избежать многих проблем. Давайте же узнаем теперь, как включить поиск обновлений на Windows 7, если вы решили самостоятельно заниматься данным вопросом.
Проверка
Для того чтобы начать сканирование компьютера на наличие обновлений, придется снова обратиться к центру обновления. Именно в нем и будут происходить все возможные операции относительно данного вопроса. Просто откройте данную службу через трей (или при помощи поиска в «Пуске»), а далее посмотрите на открывшееся окно.
В правой части экрана найдите кнопку «Проверка». Теперь проследите, чтобы у вас было подключено интернет-соединение. Лишь в этом случае вы сможете получить верные сведения. После клика у вас запустится сканирование. Подождите некоторое время. Этот процесс может затянуться примерно на 20-30 минут. Желательно в данный промежуток времени не работать за компьютером.
Готово? Тогда следующий пункт — это не что иное, как установка обновлений на Windows 7. Данное действие крайне важно для любого пользователя. И сейчас мы научимся с вами правильно активировать его. Ведь в противном случае у вас могут появиться огромные проблемы с операционной системой. Но о них немного позже.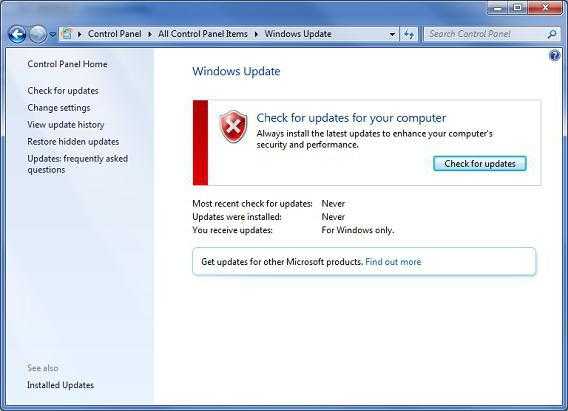
Установка
Мы с вами уже знаем, как включить обновления на Windows 7. Точнее, их проверку. Теперь нужно понять, каким образом устанавливать данные объекты, если изначально вы не приняли автоматический вариант. Сделать это не так уж и трудно, как может показаться на первый взгляд.
После того как сканирование системы завершится, у вас появятся 2 строки — «важные обновления» и «рекомендуемые». Для настройки устанавливаемых на компьютер объектов достаточно просто нажать на определенную фразу. У вас после этого появится окно, в котором галочками с левой стороны вы должны отметить все нужные объекты. Как только все будет готово, просто кликните в «Центре обновлений» на строку «Установить». Можно ждать результата. По окончании процесса у вас попросят перезагрузку. Сделайте ее и радуйтесь своим достижениям.
Последствия обновлений
Многие пользователи решают не ставить обновления на Windows 7. И это вполне нормальное явление. Ведь данный процесс, как правило, приносит массу неудобств людям. Каких именно? Давайте познакомимся с ними.
Например, вы можете распрощаться с вашей операционной системой. Особенно если у вас пиратская версия программного обеспечения. В обновлениях (важных) Windows 7 содержатся специальные файлы для борьбы с пиратством.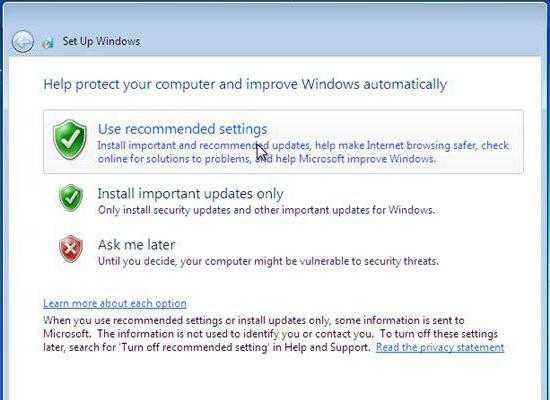
Кроме того, автоматическое обновление вызывает на компьютере многочисленные сбои. Иногда даже такие сильные, что работать просто невозможно. От этого никто не застрахован.
Также перед тем как включить обновления на Windows 7, подумайте хорошенько, так ли они вам нужны. Зачастую именно из-за них на компьютере быстро заканчивается место.
autogear.ru
Как отключить автоматическое обновление Windows 7: 2 способа
Надоело уже это бесконечное обновление Windows 7! Каждый день загружает и устанавливает. Режет скорость интернета, тормозит компьютер, перезагружает его без спроса. И без разницы этой системе, смотрю я фильм, пишу курсовую или делаю важный отчет для начальства. А еще устанавливаются обновления по 2 часа, и не дают выключить ПК или ноутбук.
А главное – толку почти никакого! Да, устраняются уязвимости, но Вы вообще не заметите разницы ДО обновления и ПОСЛЕ него. Разве что трафик скушает, да место на локальном диске C опять заберет. В общем, сплошной геморрой.
Поэтому, если Вам тоже надоела эта опция – выключите её! Специально для тех, кто не знает, как отключаются обновления на Windows 7, ниже прилагается подробная инструкция с скриншотами.
Это нужно знать: Что делать после установки Windows 7?
Существует 2 способа выключить надоедливую функцию автообновление Windows 7
Для начала рассмотрим выключение автоматического обновления на ОС Виндовс 7. Это нужно для того, чтобы система ничего не загружала и не начинала установку без Вашего разрешения.
- Переходите в Пуск – Панель управления – Центр обновления.

- В новом окне слева выбираете пункт «Настройка параметров».

- Открываете выпадающий список, выбираете последний вариант. Также убираете галочки в двух пунктах ниже (если они стоят). Нажимаете «ОК».

Если вдруг надо включить поиск обновлений, тогда открываете это же окно и выбираете один из первых трех пунктов на выбор (какой удобнее).
Правда, после этого в нижней части экрана (возле часов) будет постоянно выскакивать сообщение «Центр обновления Windows отключен. Пожалуйста, включите его».
Чтобы оно не надоедало:
- Нажимаете по флажку в трее.
- Выбираете пункт «Открыть центр поддержки».

- Нажимаете на строчку «Не получать больше этого сообщения».

Готово. Вы только что убрали это сообщение, и больше оно надоедать не будет.
Читайте также: Пошаговая установка Виндовс 7
Способ 2. Центр обновления Windows
Для этого:
- Открываете Пуск – Панель управления – Администрирование.

- Запускаете ярлык «Службы».

- Прокручиваете окно и в самом низу выбираете пункт «Центр обновления Windows».

- Далее в поле «Тип запуска» выбираете «Отключена» и нажимаете «Остановить». Сохраняете измененные настройки, нажав «Применить» и закрываете окно.

Готово. Только что Вы полностью отключили службу обновлений на Windows 7 (их поиск и установку).
Данная процедура осуществляется одинаково на всех компьютерах и ноутбуках, работающих на Windows 7. Версия (Домашняя, Профессиональная, Максимальная) или разрядность (32- или 64-битная) на это не влияют.
Зачем нужно выключать автообновление Windows 7?
- Установлена нелицензионная копия Windows. Как минимум при обновлении может слететь активация. В худших случаях компьютер или ноутбук после перезагрузки не включается и приходится переустанавливать ОС (разработчики Microsoft умеют преподносить сюрпризы 🙂 ).
- Лимитный интернет. Если у Вас ограниченное количество трафика, то регулярные обновления влетят в копеечку.
- Медленная скорость интернета. Автообновления сильно режут скорость загрузки. А если она у Вас и так маленькая, то ….
- Мало места на жестком диске. Автообновления занимают не много места, но со временем их может накопиться на 10-20 Гб. И если на жестком диске останется мало места, компьютер (или ноутбук) будет медленно работать.
- Во время автообновления нельзя выключить ПК. Это жутко раздражает (не оставлять же его включенным на ночь!).
Читайте также: Как отключить тему Aero?
Кстати, как вариант, можно отключить только автообновление. То есть, выбрать в настройках Центра обновления 2-ой или 3-ий вариант (чтобы решение об установке принимали лично Вы).
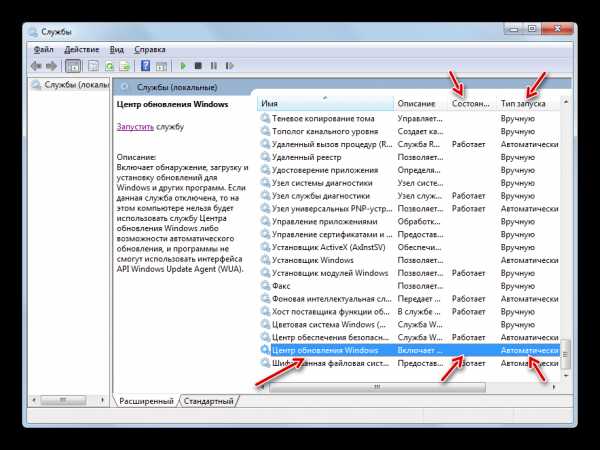
В таком случае можно обновлять операционную систему в удобное для себя время.
it-doc.info
Как отключить обновление Windows 7
Создать хорошо работающую систему с первого раза непросто, поэтому разработчики Windows регулярно выпускают обновления. К сожалению, поддержка Windows 7 уже закончилась, но обновления еще продолжают выходить. Вообще, самым главным обновлением является апдейт до «десятки» и многих он раздражает. Обновления системы могут как улучшить работу ПК, так и ухудшить её, поэтому некоторых интересует, как можно отключить их в Windows 7.
Алгоритм отключения обновлений в Windows 7
- Нужно посетить «Панель управления». Это можно сделать прямо из «Пуска». Переходим туда, а затем кликаем: «Панель управления»;

- В пункте «Просмотр» проверьте, чтобы стоял параметр «Мелкие значки», иначе вы долго будете искать меню «Центр обновления Windows», а так вы просто по алфавиту быстро его найдёте;

- Переходим в «Центр обновлений»;
- Настраиваем параметры восстановления. Нажимаем «Выберите параметр» и выбираем отказ от поиска обновлений.

- Когда параметр выбрали, нажимаем «ОК» и тем самым подтверждаем сделанные настройки. После этого вы увидите «страшное» ругательство ОС;

- Чтобы оно вас постоянно не напрягало, это легко отключается. Нажимаем на флажок ПКМ и выбираем «Открыть центр поддержки».
- После этого кликаем по ссылке «Не получать больше сообщения…» возле пункта «Центр обновления Windows».

Зачем вообще их отключать, скажете вы. Ответ очень прост, но многогранен:
- Рекомендуется отключить обновления Windows, если у вас не подлинная версия ОС;
- Если вы не пользуетесь безлимитным интернетом, вам просто необходимо отключить их из-за траты трафика в крупных объемах;
- У вас мало места на жёстком диске, а вы боитесь, что памяти может не хватить;
- Вы не хотите обновлять систему, вам нравится ваша текущая конфигурация;
- Бесят частые перезагрузки компьютера или глюки, которые провоцируют перезагрузить ОС.
Похожие записи
Как в Windows 10 отключить автоматическое обновление
Наконец-то мир увидел новую операционную систему Windows 10, которая официально была выпущена 29 июля 2015 года. Никого не удивит, что появилось еще больше вопросов о том, как сделать в системе то или иное действие, ведь всё-таки интерфейс новый и…
Как удалить загруженное обновление Windows 10
Операционная система Windows 10 вызывает нарекания по причине неудобства или некомфортного использования, и тогда возникает резонный вопрос у пользователя, как удалить установленные обновления в Windows 10. Попробуем разобраться в причинах и…
UAC в windows 7 — как отключить?
Наверное, вы очень часто замечали и продолжаете замечать, как вам при установке, удалении, внесении изменений и открытии какого-то приложение, открывается надоедливое диалоговое окно UAC в Windows 7. Как отключить его, чтобы оно больше не…
howwindows.ru
Как отключить обновления Windows 7 и Windows 8
  windows
По разным причинам вам может потребоваться отключить автоматические обновления Windows 7 или Windows 8. В этой статье для начинающих я расскажу о том, как это сделать, а для более продвинутых пользователей напишу о том, как отключить автоматическую перезагрузку компьютера после установки обновлений — на мой взгляд, такая информация может оказаться полезной.
Прежде, чем приступать, отмечу, что если у Вас установлена лицензионная версия Windows и вы хотите отключить обновления, я бы не рекомендовал это делать. Несмотря на то, что порой они могут потрепать нервы (в самое неподходящее время в течение часа отображая надпись «идет установка обновления 2 из 100500), лучше все же устанавливать их — в них содержатся важные заплатки для дыр в безопасности Windows, и другие полезные штуки. Как правило, установка обновлений в лицензионной операционной системе не грозит какими-либо неприятностями, чего не скажешь обо всяких «сборках».
Отключение обновлений в Windows
Для того, чтобы отключить их, вам следует зайти в Центр обновления Windows. Сделать это можно, запустив его в панели управления Windows, либо же кликнув правой кнопкой мыши по флажку в области уведомлений ОС (около часов) и выбрав в контекстном меню пункт «Открыть Центр обновления Windows». Это действие одинаково для Windows 7 и для Windows 8.
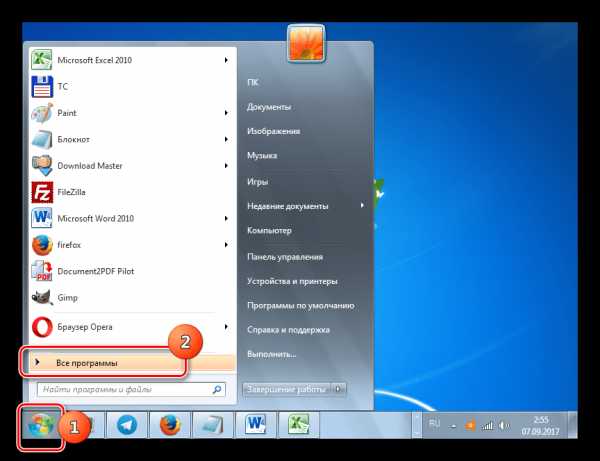
В Центре обновления слева выберите пункт «Настройка параметров» и, вместо «Устанавливать обновления автоматически» укажите «Не проверять наличие обновлений», а также уберите галочку напротив пункта «Получать рекомендуемые обновления таким же образом, как и важные обновления».
Нажмите «Ок». Почти все — впредь Windows не будет автоматически обновляться. Почти — потому что по этому поводу Вас будет донимать Центр поддержки Windows, все время уведомляя о грозящих Вам опасностях. Чтобы этого не происходило, проделайте следующее:
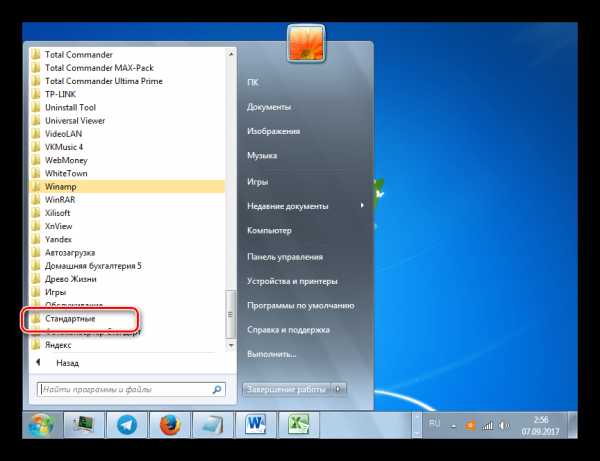
Отключение сообщений об обновлениях в центре поддержки
- Откройте центр поддержки Windows тем же способом, которым открывали Центр обновления.
- В меню слева выберите пункт «Параметры Центра поддержки».
- Уберите галочку с пункта «Центр обновления Windows».
Вот, теперь точно все и вы полностью забудете об автоматических обновлениях.
Как отключить автоматическую перезагрузку Windows после обновления
Еще одна вещь, которая может многих раздражать — то, что Windows сама перезагружается после получения обновлений. Причем происходит это не всегда самым тактичным образом: быть может, вы работаете над очень важным проектом, а вам сообщают, что не позже, чем через десять минут компьютер будет перезагружен. Как избавиться от этого:
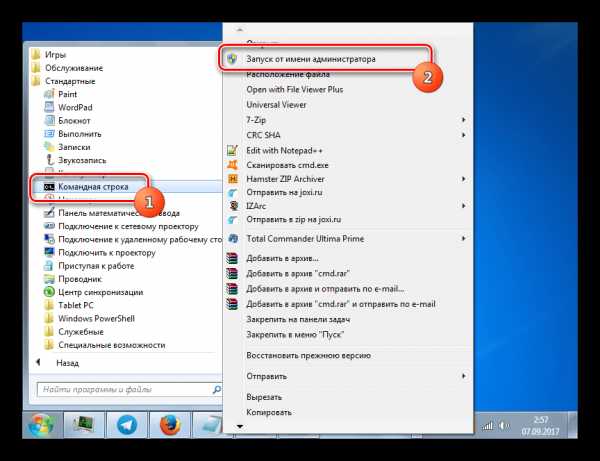
- На рабочем столе Windows нажмите клавиши Win + R и введите gpedit.msc
- Откроется редактор локальной групповой политики Windows
- Откройте раздел «Конфигурация компьютера» — «Административные шаблоны» — «Компоненты Windows» — «Центр обновления Windows».
- В правой части вы увидите список параметров, среди которых обнаружите «Не выполнять автоматическую перезагрузку при автоматической установке обновлений, если в системе работают пользователи».
- Сделайте двойной клик по этому параметру, и установите его в значение «Включено», после чего нажмите «Применить».
После этого, рекомендуется применить изменения групповой политики с помощью команды gpupdate /force, которую можно ввести в окно «Выполнить» или в командной строке, запущенной от имени администратора.
На этом все: теперь вы знаете, как отключить обновления Windows, а также автоматическую перезагрузку компьютера при их установке.
А вдруг и это будет интересно:
remontka.pro
Как отключить обновление Windows 7 полностью
В последнее время компания Microsoft пытается перевести всех пользователей на свои новые версии операционных систем активно навязывая им это через обновления.
Они должны улучшать работу системы, но получается, что в них больше вреда чем пользы. В плане безопасности они не заменят антивирус и довольно часто в них внедряют модули слежения.
Я уже несколько лет не устанавливал никаких обновлений и с моим ноутбуком всё хорошо. Никаких взломов, ошибок и проблем из-за этого не было. Поэтому я рекомендую делать так же как я. Есть определенный ряд причин для этого, а не просто моя рекомендация.
Негативные стороны:
- В них появляются модули слежения за пользователями (телеметрия) и многим это не нравится.
- Иногда возникают ошибки, которые негативно влияют на работоспособность системы.
- При их загрузке используется интернет трафик, а это значит, что интернет будет медленней работать.
- Нельзя выключить компьютер пока они не будут полностью загружены и установлены.
- Они занимают много места на жестком диске. Особенно это проблема актуальна на жестких дисках с малым объёмом.
- Иногда слетает лицензия (у пиратских версий).
Я думаю этих причин достаточно чтобы отказаться от них или хотя бы избавиться от ненужных. А теперь я покажу как можно быстро это сделать, полностью и частично. Всё зависит от целей, которые вы преследуете.
Все действия нужно проводить под учётной записью администратора. Иначе ничего не получится.
Частичное отключение
Этот способ позволит вам избавиться от большинства обновлений и вы сможете устанавливать их вручную, однако некоторые всё равно будут устанавливаться автоматически без вашего ведома.
Зайдите в Пуск >> Панель управления >> Выберите отображение в крупных значках и перейдите в Центр обновления Windows или можете найти его через поиск в меню Пуск.
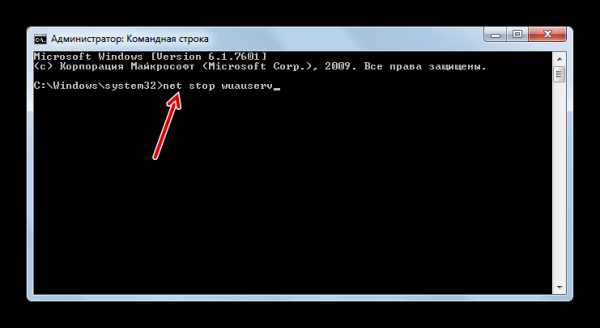
Затем выберите настройку параметров в столбце слева.
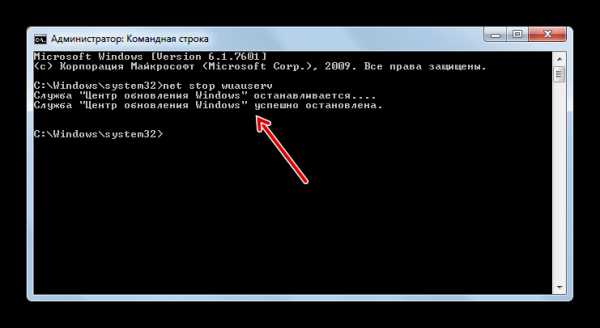
Теперь нужно всё настроить. Выберите пункт «Не проверять наличие обновлений» и уберите все галочки ниже:
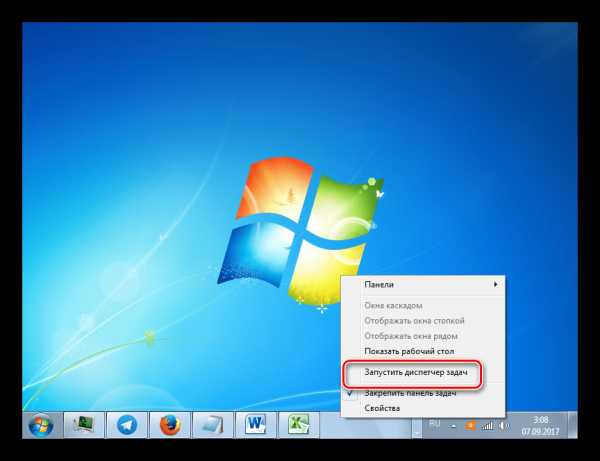
Вы так же можете посмотреть видео как всё это делается за минуту.
После проделанных действий автоматически ничего устанавливаться не будет, но Windows 7 всё равно сможет устанавливать некоторые обновления (которые будут считаться самыми важными). Чтобы этого избежать, следует остановить и отключить службу отвечающую за это.
Отключение до конца
Этот способ поможет полностью отключить возможность установки новых обновлений. Перейдите в Панель управления >> Администрирование >> Службы:
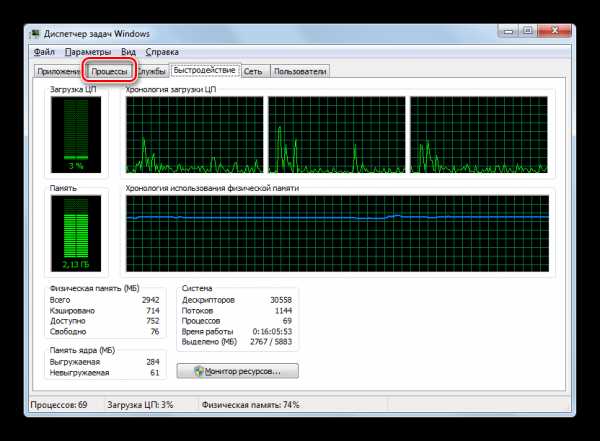
Найдите в списке строку «Центр обновления Windows» и нажмите по ней правой кнопкой мыши. В контекстном меню зайдите в её свойства.
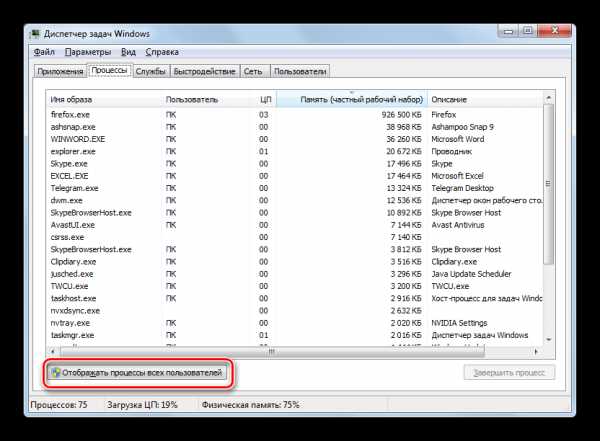
Задайте ей тип запуска как «Отключена» и остановите службу если она работает. Подтвердите изменения.
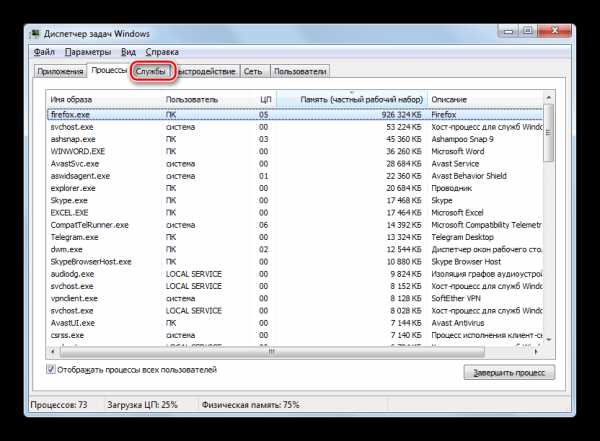
Теперь ничего не будет само устанавливаться. Проделайте аналогичные действия если хотите вернуть всё обратно.
Стоит ли устанавливать новые обновления?Poll Options are limited because JavaScript is disabled in your browser.Нет! В них больше нет ничего полезного. Только слежение. 78%, 21 голос
21 голос 78%
21 голос — 78% из всех голосов
Есть некоторые необходимые обновления. 22%, 6 голосов
6 голосов 22%
6 голосов — 22% из всех голосов
Да. Лучше устанавливать абсолютно все. 0%, 0 голосов
0 голосов
0 голосов — 0% из всех голосов
Всего голосов: 27
Июль 14, 2016
×
Вы или с вашего IP уже голосовали. Голосоватьsitemozg.ru