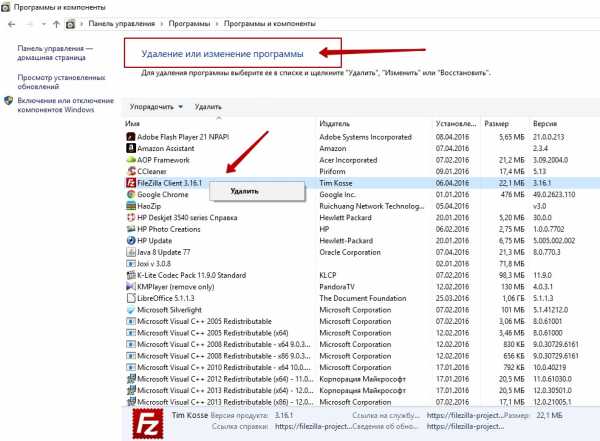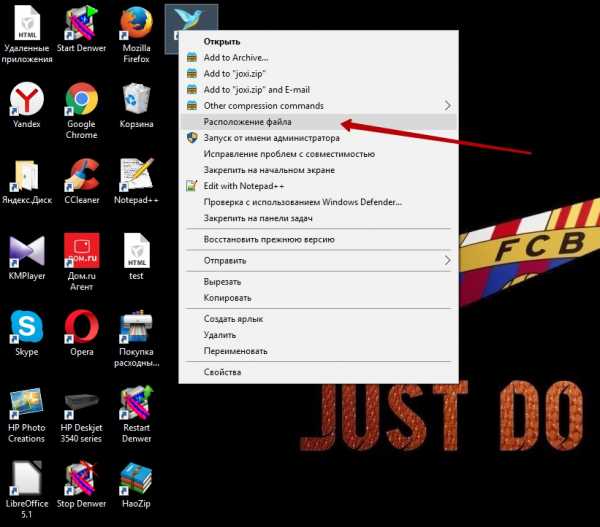Как найти нужную программу на компьютере
В статье приведены 5 простых, при этом очень действенных способов, как найти нужную программу на компьютере. Сведения для Windows 10, впрочем, на других версиях в основном то же самое. Рекомендуется начинать с первого способа, если не вышло, переходить ко второму, далее к третьему и т. д. Перебрав все способы, вы почти наверняка найдёте, то что искали.
Способ №1
Внимательно осмотрите рабочий стол. Большинство программ при установке ставят на него свой ярлык.
Способ №2
Зайдите в «Пуск». Это можно сделать мышью или нажав клавишу «Windows».
Если сразу не увидели программу, нажмите «Все приложения»
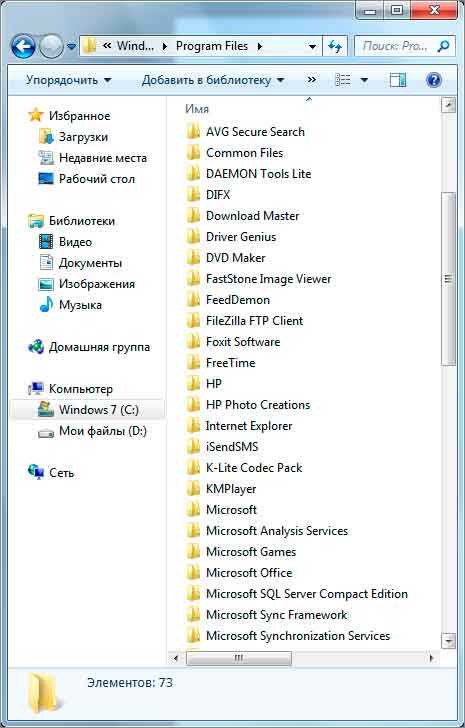
Способ №3
Зайдите в «Панель управления». Для этого войдите в «Пуск», если панель не видно, жмите правую кнопку мыши.
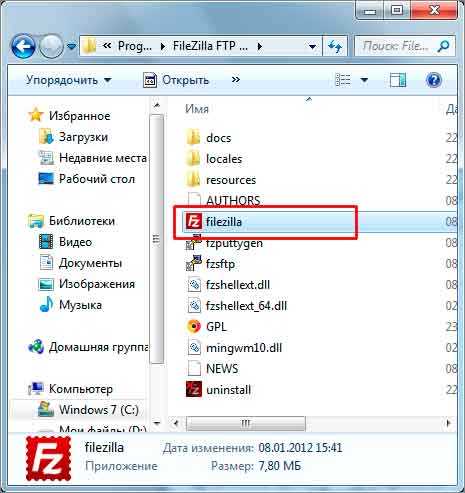

Программы и компоненты
Далее «Программы» и «Программы и компоненты» Там вы увидите список программ установленных на ваш компьютер. При желании, можете их удалить. Но будьте с этим осторожны, восстановить потом будет сложно либо вообще нельзя.
Способ №4
Через поле «поиск».
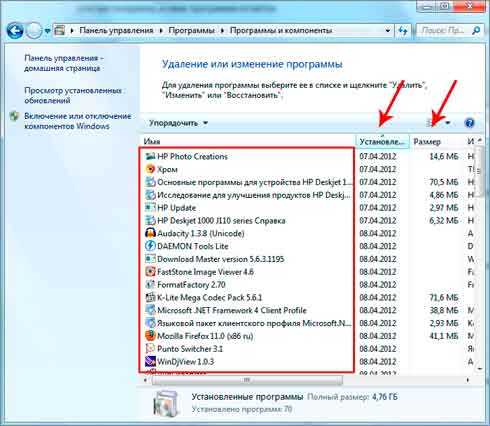
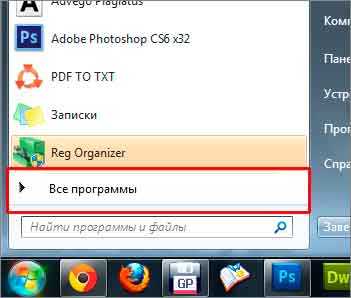
Введите в поле слова, гарантировано относящиеся к искомой программе. Повторяю «гарантировано относящиеся», иначе не найдёте. Возникнет список, в нём должна быть искомая программа.
Способ №5
Через проводник
Поищите программу в папках Program Files и Program Files (x86). Они, в подавляющем большинстве случаев, находятся на диске «C». В этих папках все программы компьютера.
Надеюсь статья была вам полезной, вы не только нашли, что нужно, но и стали немного лучше разбираться в работе на компьютере. Если что непонятно, пишите в комментариях.
andrej21.ru
Как найти файл на компьютере с windows 7, 8, 10
За долгое время работы с компьютером на нем скапливается огромное количество файлов и документов. Чтобы не загромождать рабочий стол, файлы перекидываются в другие места для хранения. В итоге появляется огромное количество папок, подпапок и найти нужный файл становится все сложнее. Ведь сложно вспомнить, в какой именно «новой папке» он находится. К счастью, в windows встроена удобная система поиска, которая поможет найти файл на компьютере, даже если вы не помните его точное название.
Содержание статьи
Поиск файлов на ПК с Windows XP/Vista/7
Если вы никак не можете найти нужный файл, первым делом стоит заглянуть на рабочем столе в системную папку «Корзина». Вдруг вы случайно удалили его, и из-за этого не можете найти на привычном месте. Лучше сразу проверить, чтобы потом не очистить все файлы, безвозвратно удалив информацию. Хотя, на самом деле информацию, удаленную из корзины, можно восстановить с помощью специальных программ. Но это совсем другая тема, так что если интересно — прочитайте в этой статье.
Для поиска файлов на компьютере с виндоуз XP, сделайте следующее:
- Дайте команду «Пуск – Поиск».
- Нажмите на «Файлы и папки», чтобы запустить мастер поиска файлов и папок.
- Выберите категорию, например, «Видео». Можно выбрать одну, несколько или все категории сразу. Нажмите кнопку «Найти».
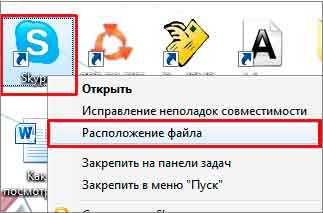
Windows найдёт все вышеуказанные файлы на любых разделах диска ПК и внешних устройствах хранения данных (включая сетевые). Например, когда вы собираете воедино все фильмы и видеоролики, самое время воспользоваться поиском, например, только видеофайлов. Уточнить поиск также стоит, чтобы быстрее найти конкретный файл, введя хотя бы часть его названия.
Символ «звёздочка» заменяет любое количество букв и цифр в имени файла. Например, вместо ключевого слова «звёздочка» можно ввести «зв*ка» — будут опрошены все варианты этого слова в имени искомого файла, например, файл с именем «Нет звука.mp3». Указание только расширения имени файла, например, *.docx обнаружит все ваши Word-документы в данном формате, например, файл «резюме.docx».
Также допустимо назначить поиск файла на ПК с Windows в скрытых файлах и папках.
Чтобы найти файлы по ключевому слову в документе, сделайте следующее:
- Дайте уже знакомую команду «Пуск – Поиск» и в графе «Слово или фраза в файле» укажите ключевое слово, например, «реферат».
- В имени файла укажите расширение, к примеру, «.doc».
- Укажите также место поиска, например, диск C. Отметьте нужные параметры, например, поиск в скрытых и системных папках, и нажмите кнопку «Найти».
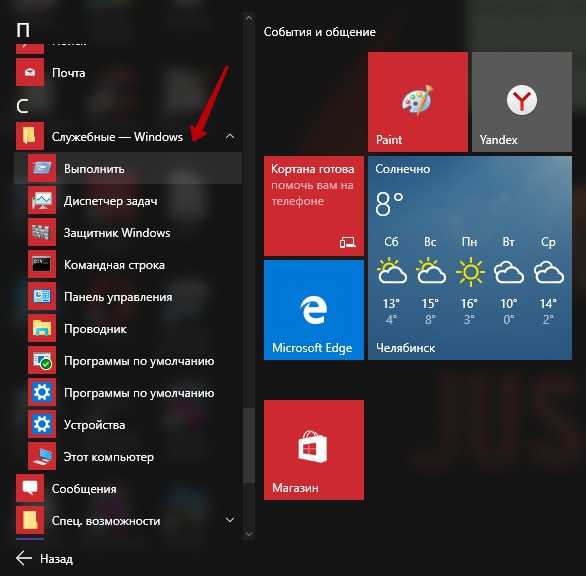
Будут найдены все документы, в которых присутствует слово «реферат» в формате DOC-файла.
Как отыскать файлы на ПК с Windows 8/8.1/10/10.1
Обновив версию Windows на 8 или 10, пользователь заметит, что инструменты поиска собраны и настроены более удобно, нежели в предыдущих версиях этой ОС. Хотя в первое время может быть неудобно ими пользоваться.
Поиск файлов на ПК по имени
- Дайте команду «Этот компьютер – Поиск» (вкладка поиска). В поисковой строке окна Windows введите часть имени файла (или все имя, если вы его помните). Нажмите «Ввод» на клавиатуре.
- Требуемый файл (или файлы) будет найден (или будут обнаружены).

Поиск файлов по расширению имени
Помня расширение имени файла, с которым вы работали, вы можете найти его по нему. Например, архивные файлы чаще всего имеют расширение .rar или .zip, файлы программ (включая инсталляционные пакеты) — .exe или .msi , и т. д. В результате при поиске файлов по расширению вы с большой долей вероятности обнаружите свою пропажу.
Бывает, что расширение файла вы не запомнили, т. к. система Windows по умолчанию не отображает никакие файловые расширения. Чтобы их включить, сделайте следующее:
- Дайте команду «Пуск – Панель управления – Параметры папок».
- Перейдите по команде «Вид – Параметры – Изменить параметры файлов и папок».
- Снимите флажок «Скрывать расширения для зарегистрированных типов файлов». Для более опытных пользователей может оказаться полезной функция «Скрывать защищённые системные файлы».
- Нажмите последовательно кнопки «Применить» и «OK».
«Проводник Windows» перезапустится и будет отображать расширения файлов. Сопоставив с расширениями похожих файлов искомый (по виду значка файла), впишите в уже знакомую панель поиска его расширение и нажмите клавишу «Ввод». Система Windows найдет исчезнувший файл.
К примеру, пропал видеородик в формате AVI. Откройте уже знакомую панель поиска файлов и введите расширение файлов .avi. Нажмите клавишу «Ввод» и просмотрите найденные файлы.

Поиск файлов по занимаемому месту на диске
Догадавшись, что, например, двухчасовое кино имеет большой объём, например, видеофайл в формате UltraHD («рип» с диска Blu-Ray), можно ввести, например, команду на поиск файлов размером более 10 ГБ.
В Windows применён формат команд для поиска файла по размеру: «System.Size:>размер_в_мегабайтах». Например, в данном случае это будет команда «System.Size:>10240МБ».
С большой долей вероятности данное кино будет найдено, например, на внешнем (сетевом) диске.
Как найти скрытые файлы
Для получения доступа к скрытым файлам включите функцию их отображения.
- Перейдите в уже знакомое окно настроек параметров папок Windows.
- Дайте уже знакомую команду изменения настроек папок и поиска.
- Включите опцию «Отображать скрытые файлы, папки и диски».
- Нажмите кнопки «Применить» и «OK».
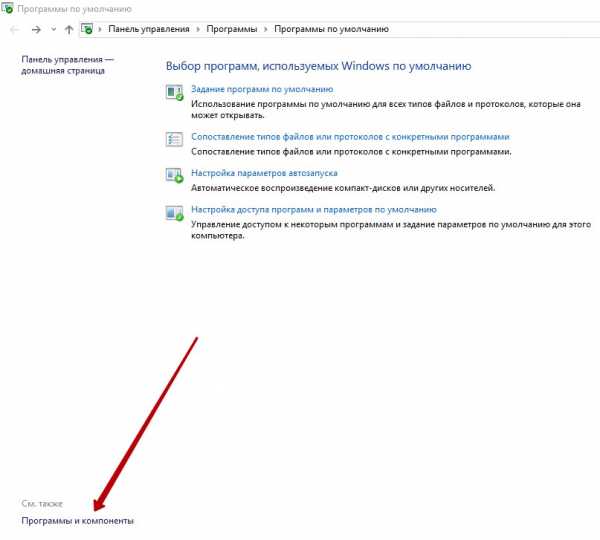
Повторите поиск файла по уже знакомым атрибутам: имени и/или его расширению, размеру и т. д.
Поиск файлов по ключевым словам
Ключевые слова в содержимом файла (письма, документы, книги и т. д.) могут быть указаны напрямую в поле «Имя файла». Так, если вы ищете курсовые проекты, так и напишите в имени файла – «курсовая».
Система Windows отобразит файлы с имеющимися ключевыми словами (или фразами).
Сторонние программы для поиска файлов
Функционалом файлового менеджера наделён не только встроенный в Windows «Проводник». В прошлом это были программы Norton/Volkov Commander, Far File Manager, Total Commander, File Explorer и их аналоги.
Поиск файлов по примеру с Total Commander
Текстовые документы, независимо от их форматирования, приложение Total Commander ищет по имени, размеру и ключевым словам (или фразам).
- Скачайте, установите и запустите приложение Total Commander.
- Укажите диск (или его раздел, том) для поиска пропавших файлов.
- Перейдите в подменю «Команды – Поиск файлов».

- Укажите имя и/или расширение файла в поисковой строке «Искать файлы».

- Если вы ищете текстовый документ по ключевым фразам (или словам), отметьте опцию «С текстом…» и введите ваши «ключи» поиска.
Система Windows найдет искомые файлы.
Найти файл на ПК под управлением Windows – не проблема. Главное, чтобы вы его не стёрли безвозвратно, используя другие приложения для этой цели. Система Windows уже обладает нужным инструментарием поиска файлов, папок и дисков, но если по каким-то причинам он вас не устроит – воспользуйтесь сторонним файл-менеджером, в котором могут содержаться дополнительные функции по поиску файлов на дисках.
Читайте также:
xn--80aaacq2clcmx7kf.xn--p1ai
Как в Windows посмотреть список установленных программ
При работе с компьютером всегда накапливается много информации, которую обычный пользователь просто не видит. Опытный компьютерщик знает, что иногда для полноценной работы системы её необходимо чистить от «мусора». Простому человеку научиться этому было бы тоже не лишним. Для того чтобы найти какую-либо программу или удалить ненужное приложение, следует не только знать, как в Windows посмотреть список установленных программ, но и как правильно освободить свободное пространство.
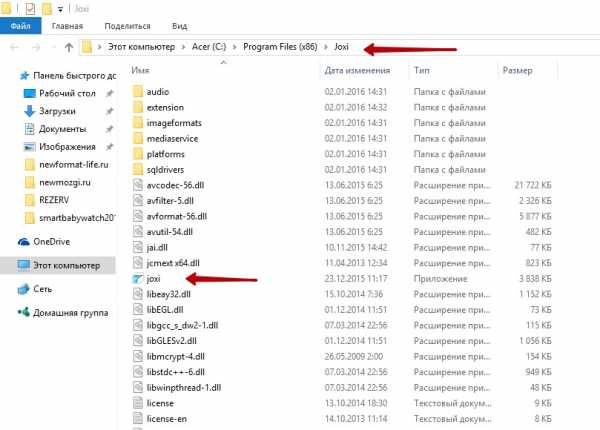
Существует несколько способов того, как проверить список установленных программа Windows.
Для чего необходим такой перечень
Основные способы
С помощью возможностей Windows 7, 8, 10, Vista и XP.
- Наиболее полная картина всех недавно установленных на компьютере драйверов находится в папке на диске «С» (Programm files). При её открытии появляется список с названиями самих приложений. Для удаления определённой утилиты необходимо открыть нужную папку, запустить файл «uninstall» и следовать мастеру установки/удаления.
- Открыть список драйверов в Windows 7, 8, 10 можно с помощью панели управления. Найти «Программы» и «Программы и компоненты», где и должны появиться все программки. В WindowsXP эту процедуру можно выполнить через «Пуск», «Настройка», «Установка и удаление программ». В 7 и 10 версии все установленные софты можно сортировать по имени (дате) установки. Там же указывается и размер софта, что часто даёт возможность, удалив утилиту, освободить пространство.

- Также можно посмотреть список в меню «Пуск», «Все программы». Но здесь отображается не полный перечень, так как после установки некоторые приложения не создают автоматически папку с запуском и удалением.
- Если не удаётся найти программную папку, но на рабочем столе имеется ярлык, в 7, 8, 10 версии Windows правым нажатием мыши кликнуть по нему. При этом появится перечень, из которого выбрать параметр «Расположение файла» с необходимой папкой, которую можно будет удалить.
- Запустить командную строку из меню «Пуск» от администратора и ввести слово «WMIC» и «Enter». Затем, для просмотра перечня, написать команду «product get name, version». При этом каталог формируется не сразу, а в течение какого-то времени. После чего, для сохранения на ПК ввести адрес «/output:C:\appsfile.txt product get name,version», где «С» есть удобный для вас диск.

За счёт стороннего ПО
Ccleaner — популярный деинсталлятор, позволяющий экспортировать перечень драйверов на компьютер в виде txt-файла во всех ОС, включая 10. Посмотреть его можно открыв Ccleaner, зайдя в раздел «Сервис» и выбрав пункт «Удаление программ». Если пока ничего не собираетесь делать, можно использовать кнопку «Сохранить отчёт», и указать место сохранения каталога.
ВАЖНО. При использовании этой утилиты сохраняются не только установленные софты, но и приложения из магазина Windows, доступные для удаления.
С помощью Windows Power Shell
Это стандартная возможность операционной системы для более глубокого анализа и управления компьютером. То есть это такая же командная строка с более широкими возможностями. В 8 и 10 операционной системе в поисковой строке ввести слово powershell. Правым нажатием мыши кликнуть по нему и выбрать пункт «Запустить от имени администратора». Но чтобы работать с этой функцией, следует вывести список всех доступных команд с помощью Get Command. С этой функцией лучше разбираться, обладая более серьёзными знаниями.
Любой выбранный способ получения реестра приложений, установленных на компьютере, будет вполне уместен в порядке возрастания трудоёмкости процесса. Воспользоваться им сможет обычный пользователь ПК, даже не имея особых навыков программирования.
nastroyvse.ru
Как найти файл на компьютере Windows
Всем, здравствуйте!
Как найти файл на компьютере windows, как найти файл на компьютере, эти вопросы частенько возникают у многих пользователей компьютеров. Несколько вариантов решения этой проблемы в этой статье.
Друзья, сразу давайте перейдем к решению проблемы как найти файл на компьютере windows?
Рассмотрим три варианта, а какой вам больше подойдет, решать вам.
Первые два варианта дают возможность найти ваши файлы или папки с помощью самой операционной системы Windows. Эти функции поиска встроены в саму операционную систему.
Как найти файл на компьютере windows с помощью операционной системы?
Первый вариант. Годится для Windows 7,8 и т.д.
Кликаем по ярлыку «Мой компьютер», показано на картинке:

В открывшемся окне справа вверху находится строка «Поиск», смотрим картинку:

В эту строку вводим название файла или папки. Я ввел для примера, название своей папки «МОИ ПАПКИ», сразу поиск нашел эту папку, на каком бы диске она не находилась.

Если вам нужно ее открыть, то кликните по ней, и она откроет все содержимое папки. Если нужно скопировать ее, то копируете и сохраняете, куда нужно.
Этот вариант поиска годится для поиска на флешках и съемных дисках.
Как найти файл на компьютере windows вторым способом?
Второй способ подходит для поиска любых файлов, папок и программ, которые находятся на основном диске «С».
Кликаем по иконке «Меню ПУСК», которое находится в самом низу слева. Смотрим картинку:
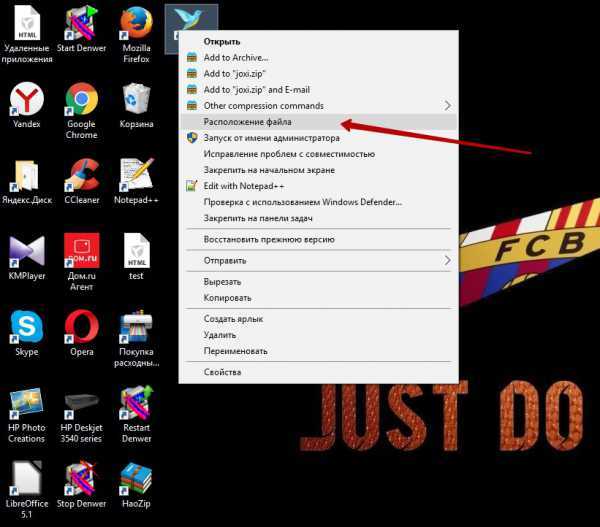
Открывается окно, в котором мы видим тоже строку поиска. Вводим туда название файла и видим выше строки поиска все варианты:

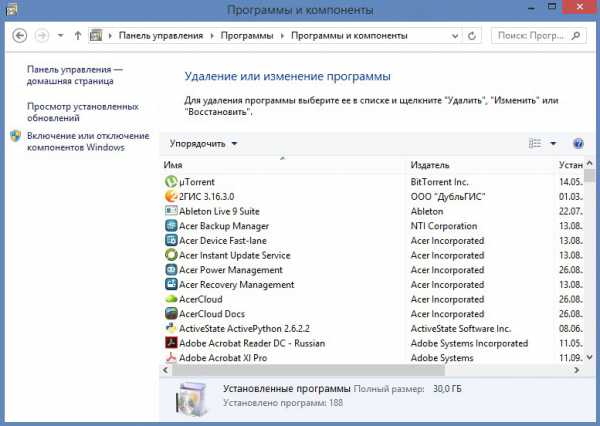
Выбираем нужный. Этот вариант подходит, как я уже сказал выше, для поиска по основному диску «С».
Как найти файл на компьютере windows с помощью программы Everything?
Для этих целей самой удобной, на мой взгляд, является Бесплатная программа Everything.
Она мне нравится больше всего, т.к. с ее помощью можно найти все, что нужно, очень быстро, где бы файл ни находился.
Скачать программу можно без проблем с надежного сайта ЗДЕСЬ.
Зайдите на сайт по моей ссылке, откроется страница как на картинке:
Стрелкой я показал куда нажать, чтобы скачать. Кликаете по «Скачать», у вас откроется окно как на картинке, где вы должны выбрать разрядность своей операционной системы.
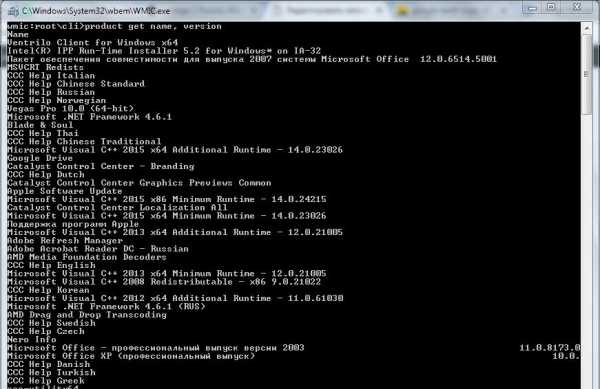
Я выбрал 64-х разрядную.
Вы выбираете такую как у вас – 32-х или 64-х.
Процесс скачивания и установки простой, я не буду на нем останавливаться.
После скачивания на рабочем столе появится значок программы, скикаете по нему и происходит установка.
После установки, появляется ярлык программы как на картинке:
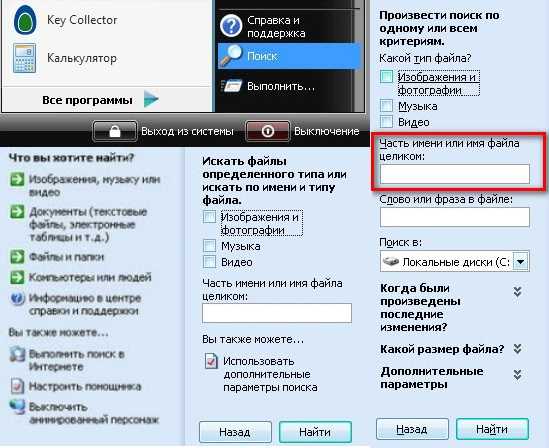
Кликаем по ярлыку и сразу открывается окно программы. Смотрим картинку:

Не пугайтесь, если вы увидите в окне программы очень много файлов, это программа нашла все ваши файлы, программы и папки, которые есть на компьютере.
Чтобы найти нужный файл, в поисковую строку вверху вводим название, и сразу этот файл появится ниже.
Далее вы делаете с этим файлом, что вам нужно. Больше всего, я использую именно этот вариант.
Программа всегда под рукой и позволяет очень быстро найти все.
Как найти файл на компьютере windows, мы теперь знаем основные способы.
Для большего понимания, я записал видео. Смотрим:
Пользуйтесь на здоровье. Если статья была полезной, напишите короткий комментарий, пожалуйста. Для меня это важно.
С уважением, Валентин Чепурной.
Лучший способ выразить благодарность автору – поделиться с друзьями!
–
chepurnoyvs.ru
Как в компьютере найти программу, папку или файл
Привет, друзья. Если вы не знаете, как в компьютере найти программу, к примеру скайп, или любой другой документ, то эта статья для вас. Раньше у меня часто бывало, что создавал какую-то папку и забывал, куда ее сохранил. А из-за большого количества файлов на компьютере, оказывалось не так просто ее найти, если перебирать все вручную. Но к счастью, система Windows оснащена встроенной системой поиска. Нужно лишь знать точное название того, что вы хотите найти. Но мы пойдем по порядку.
Как найти программу на компьютере
По умолчанию в ОС Виндовс программы устанавливаются на диск C в папку Program Files. В поиске и последующем удалении приложений мне помогает софт, под названием Uninstall Tool. Он подскажет вам что вы устанавливали, когда и куда. См. скриншот.
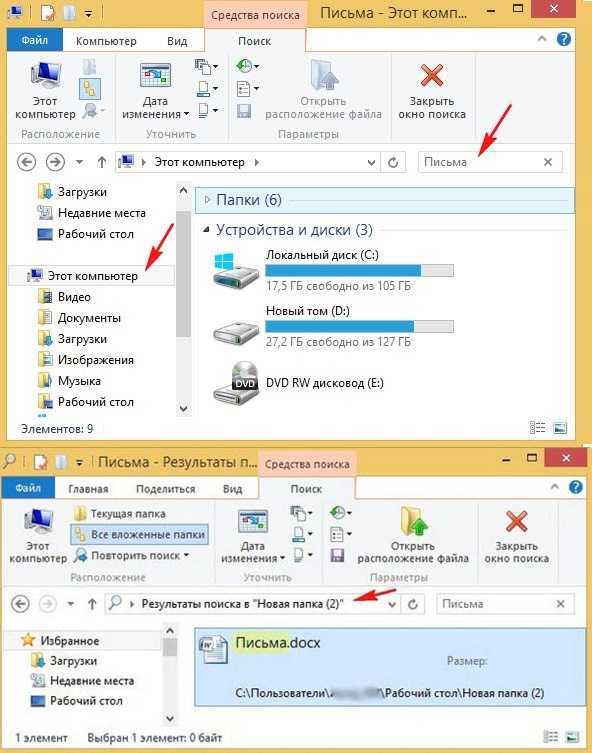
Инструмент довольно хороший и мне очень нравится, правда не является бесплатным, но разве это для нас проблема? 🙂
Поиск Файлов на компьютере
Для того, чтобы быстро найти файл на компьютере, нажимаем Пуск и вводим в строку поиска имя документа. На моем компьютере есть Word file под называнием Арбитраж трафика. Смотрим, что получилось. Для того, чтобы знать, как в компьютере найти что-либо, необходимо лишь знать, как это называется и дело остается за малым. Впрочем вы и сами теперь знаете, что это не такая уж большая проблема. Другое дело, если требуется найти вирус в компьютере. Здесь уже задача будет куда сложнее и стандартными методами уже не обойдешься.
Для того, чтобы знать, как в компьютере найти что-либо, необходимо лишь знать, как это называется и дело остается за малым. Впрочем вы и сами теперь знаете, что это не такая уж большая проблема. Другое дело, если требуется найти вирус в компьютере. Здесь уже задача будет куда сложнее и стандартными методами уже не обойдешься.
serblog.ru
Как найти программу на компьютере
Чтобы найти какую-либо программу, сначала внимательно посмотрите на рабочий стол компьютера. Как правило, большинство программ при установке автоматически по умолчанию создают ярлык на рабочем столе или в нижней панели управления. Поэтому пиктограмма, обозначающая программу, может находиться и на панели управления. Вам будет достаточно кликнуть по ярлычку, чтобы запустить то или иное приложение.
Найти программу можно и при помощи кнопки «Пуск». Нажмите ее, и в выпадающем окне появится список с программами, к которым вы обращаетесь наиболее часто. Если в этом перечне вы не видите нужного приложения, нажмите кнопку «Все программы», и тогда в выпадающем окне откроется подробный список всех установленных на компьютер программ.
Кликнув на значок рядом с приложением, вы сможете запустить его или открыть дополнительные его разделы, такие как инсталляция, справка и другие.
Также вы можете перейти в список программ другим способом. Но для него вам также предварительно понадобится нажать кнопку «Пуск», после чего в открывшемся окне нужно будет найти раздел «Панель управления» и, кликнув по данной надписи, перейти в него.
Далее вам нужно найти пункт «Программы и компоненты» и кликом мыши по ссылке перейти в список установленных программ. Данный перечень будет представлен в левой части нового окна в форме таблицы, где в алфавитном порядке указывается название программы, ее издатель, размер, версия и дата установки.
Подведя курсор мыши к программе, кликните правой кнопкой и выберите действие, которой предстоит выполнить по отношению к выделенной программе. Вы можете ее изменить, удалить или восстановить.
Не выходя из этого меню, вы можете просмотреть и установленные обновления на компьютер. Для этого в правой части рабочего окна найдите надпись «просмотр установленных обновлений». Нажмите ее, и после этого откроется список, в котором вы сможете выбрать то или иное обновление и выполнить с ним ряд операций, в том числе и удалить с компьютера.
Если перейдя в раздел «Панель управления» (в операционной системе Windows) вы не можете сразу найти раздел «Программы и компоненты». Воспользуйтесь функцией поиска. Для этого в открывшемся окне в правом верхнем углу найдите строку с надписью «Поиск в панели управления». Введите в нее ключевой слово (в данном случае – «программы») и перейдите на страницу с найденными результатами. Как правило, искомый запрос будет в найденном списке представлен первым. Вам только останется выбрать нужный вариант и перейти в раздел с установленными программами.
www.kakprosto.ru
Как посмотреть список установленных программ?
В этой статье мы рассмотрим несколько способов, как посмотреть список установленных программ на компьютере.
Если Вы давно уже не переустанавливали свою систему, то скорей всего у Вас уже скопилось очень много программ.
Очень часто ярлыки программ, которые расположены на рабочем столе, улетают в корзину, а сама программа остается.
Часто случается так, что программой совсем перестают пользоваться, зачем она тогда? Её можно удалить!
Но чтобы удалять какие-то программы нужно видеть полный список вообще всех программ. Давайте я Вам расскажу, как можно увидеть список установленных программ.
Первый способ – зайти в папку Program Files, которая находится на системном диске, обычно это диск (C:), и посмотреть, что у нас там есть. Там много различных папок, почти каждая из этих папок это отдельная программа.
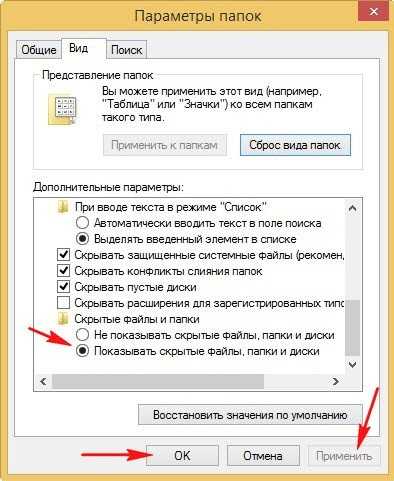
Вот вам и список установленных программ. Название папки это название программы, которая лежит внутри. Для запуска программы нужно открыть папку и найти там файл запуска, обычно он имеет значок программы, и знакомое название сразу бросается в глаза, также этот файл сильно отличается от других находящихся в этой папке. Уверен, не запутаетесь!

Также в папке с установленной программой всегда имеется файл, с помощью которого можно её удалить. Практически всегда имеет название «uninstall», для удаления программы нужно запустить его и следовать мастеру удаления программы.
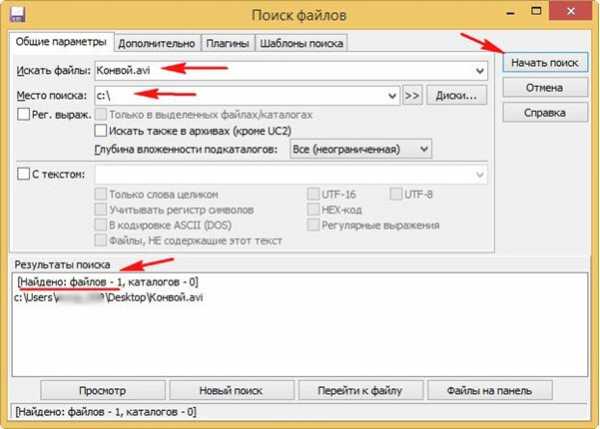
Второй способ как посмотреть список установленных программ – воспользоваться стандартной функцией установки/удаления программ в Windows и посмотреть , что у нас там есть. Для этого заходим в Пуск, затем Панель управления, в открывшемся окне находим ссылку Удаление программы и нажимаем по ней. Для тех, у кого Windows XP нужно искать ярлык Установка удаление программ.
Здесь мы можем видеть список всех установленных программ, тут же можем их и удалять. В Windows 7 можно отсортировать их по имени или по дате установки. Здесь также указан занимаемый размер каждой программы.
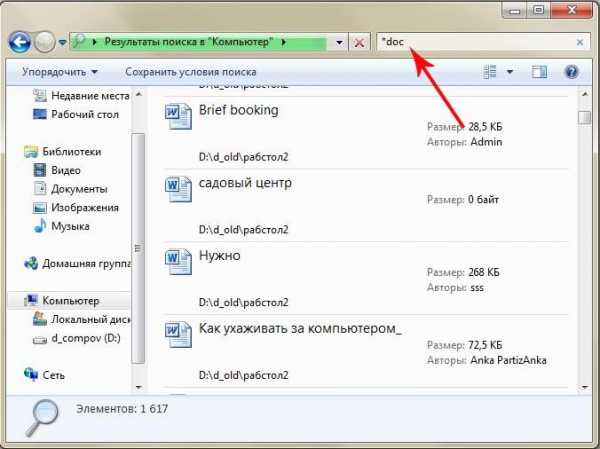
Еще можно увидеть программы, установленные на компьютере в Пуске. Пуск – Все программы.
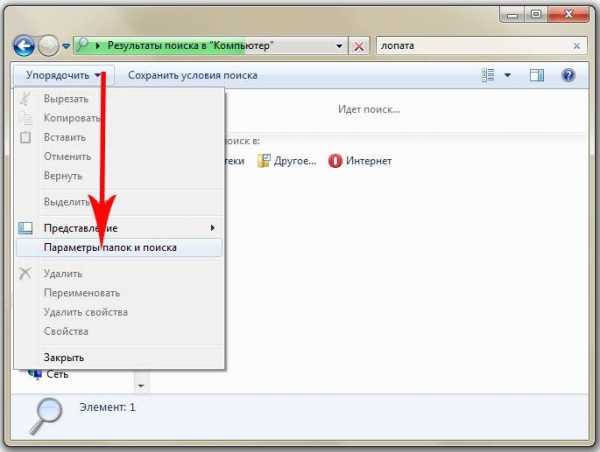
Но после установки программа не всегда создает папку с ярлыком запуска и удаления в Пуске, поэтому там скорей всего не весь софт, установленный на компе.
Основные способы как можно посмотреть программы, которые установлены у нас на компьютере, я рассказал.
А как быть, если мы не можем найти папку с установленной программой? Но ярлык на рабочем столе имеется. В Windows 7 можно кликнуть правой кнопкой мыши по ярлыку и в выпадающем списке выбрать пункт Расположение файла.
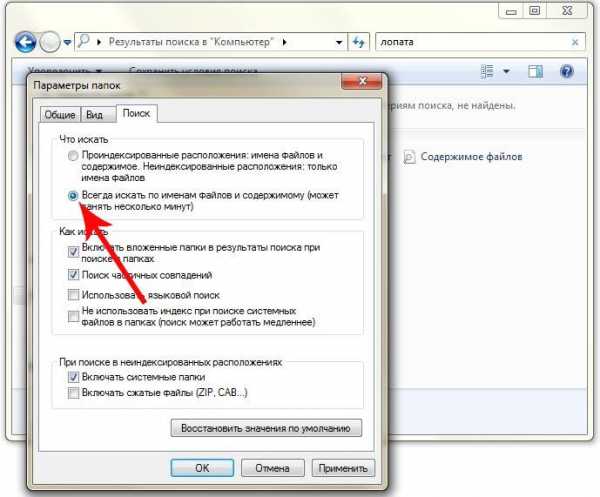
Папка с установленной программой и откроется.. Здесь уже можно запустить программу или удалить!
Вот так.
На это я завершаю данную статью, теперь Вы знаете, как посмотреть список установленных программ и найти любую папку с установленной программой.
Тут был блок «Поделись в соц. сетях»
Интересные статьи по теме:
www.inetkomp.ru