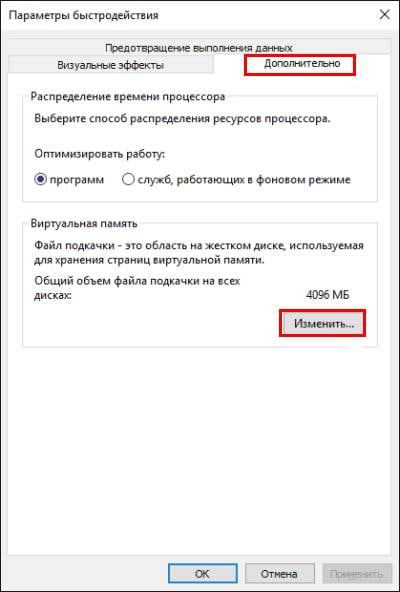Как увеличить виртуальную память на Виндовс 7
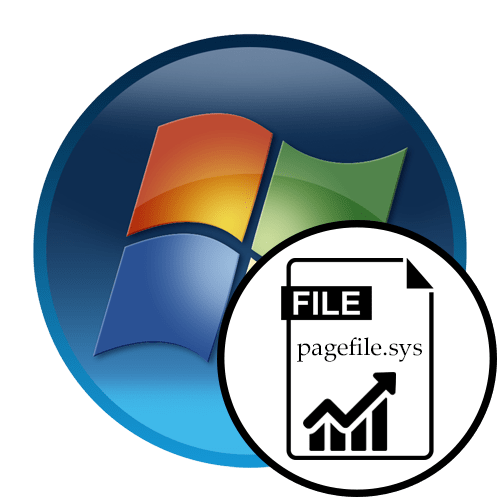
Сейчас не у всех пользователей есть возможность приобрести достаточное количество оперативной памяти для своего компьютера, чтобы ее хватало на выполнение абсолютно всех процессов. В связи с этим многие прибегают к использованию виртуальной памяти или файла подкачки. Сегодня мы хотим продемонстрировать метод увеличения данной памяти на примере Windows 7, что позволит немного повысить быстродействие компьютера, если вы выставите все настройки правильно. Существует только один способ, с помощью которого можно справиться с поставленной сегодня задачей. Он заключается в ручном изменении размера файла подкачки через специальное меню, переход к которому осуществляется через «Панель управления». Мы детально рассмотрим эту процедуру, описав все действия, однако для начала остановимся на определении оптимального размера виртуальной памяти.
Определяем оптимальный объем оперативной памяти
Если выставить количество виртуальной памяти ПК слишком большим, то значительного прироста производительности пользователь просто не увидит, поскольку для каждой системы выбирается оптимальный объем, зависящий от имеющегося количества ОЗУ. Дополнительно лишний объем файла подкачки просто бесполезен в плане потребления места на жестком диске. Все расчеты юзер должен произвести самостоятельно, придя к идеальному для себя решению. Разобраться в этом поможет наша отдельная статья, ознакомиться с которой можно по указанной ниже ссылке.
Подробнее: Определение оптимального размера файла подкачки в Windows
Увеличиваем виртуальную память в Windows 7
Теперь приступим непосредственно к выполнению поставленной цели. Как уже было сказано ранее, сейчас существует только один метод осуществления этого. Для корректной конфигурации вам следует выполнить такие действия:
- Откройте «Пуск» и перейдите в меню «Панель управления».
- Здесь выберите категорию «Система».
- Обратите внимание на левую панель. Отсюда вам необходимо переместиться в «Дополнительные параметры системы».
- Переместитесь во вкладку «Дополнительно», где и находится нужная сегодня настройка.
- Перейдите в параметры быстродействия, кликнув по соответствующей кнопке.
- Здесь вас интересует еще одна вкладка с названием «Дополнительно».
- Для перехода к настройке файла подкачки в разделе «Виртуальная память» нажмите на «Изменить».
- У вас не получится отредактировать выставленные параметры, если установлена галочка возле пункта «Автоматически выбирать объем файла подкачки». Уберите ее в случае наличия.
- Теперь отметьте маркером строку «Указать размер», чтобы активировать возможность самостоятельной установки объема рассматриваемого файла.
- В соответствующие поля указывается исходный размер подкачки и максимальный. Увеличьте объем на такое значение, которое считаете нужным.
- По завершении всей конфигурации останется только кликнуть на «Задать», чтобы сохранить настройку.
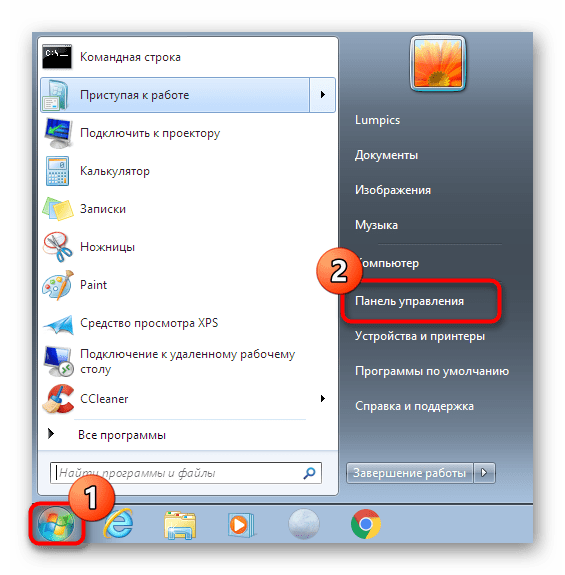
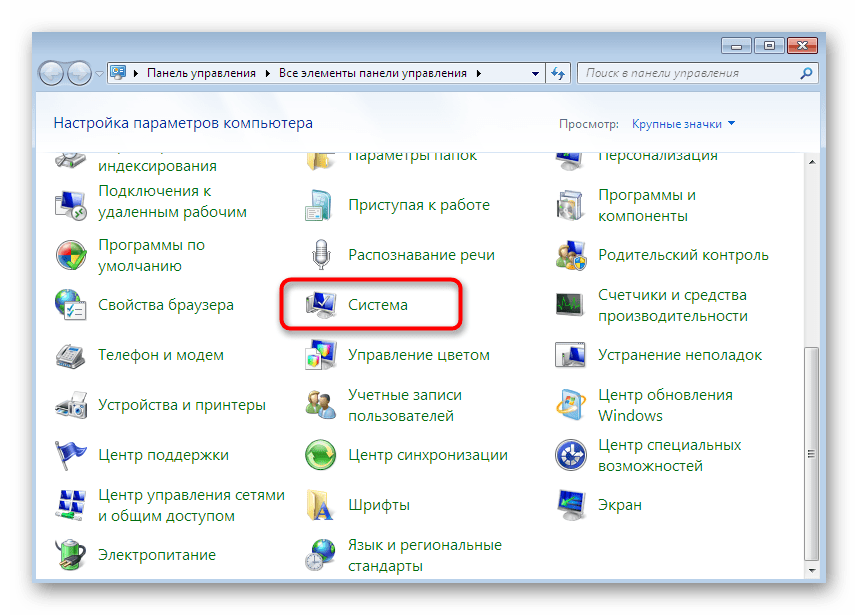
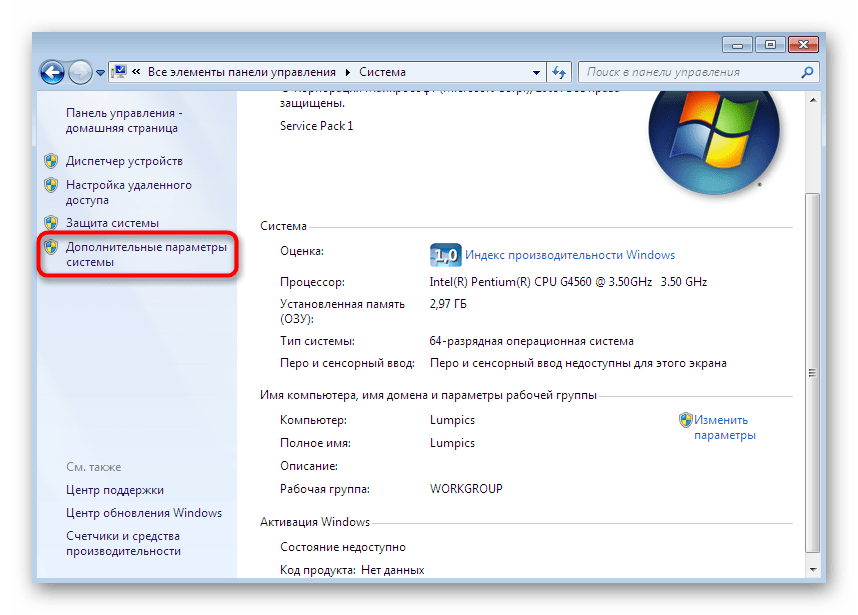
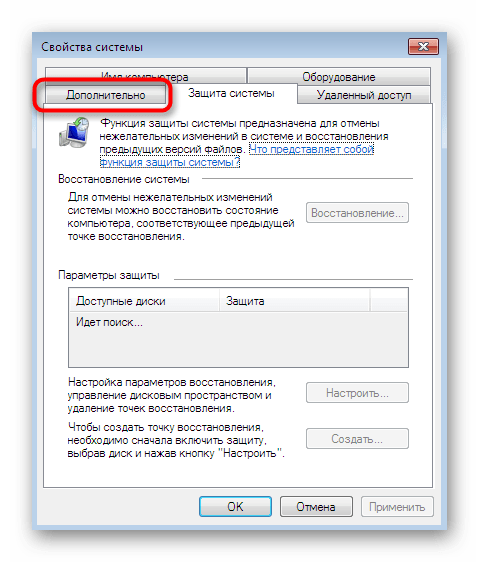
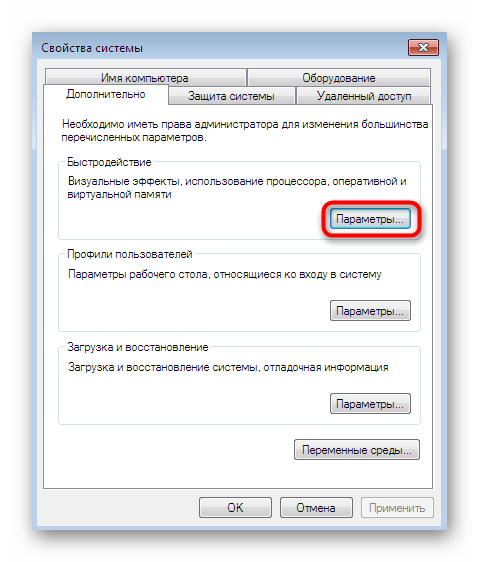
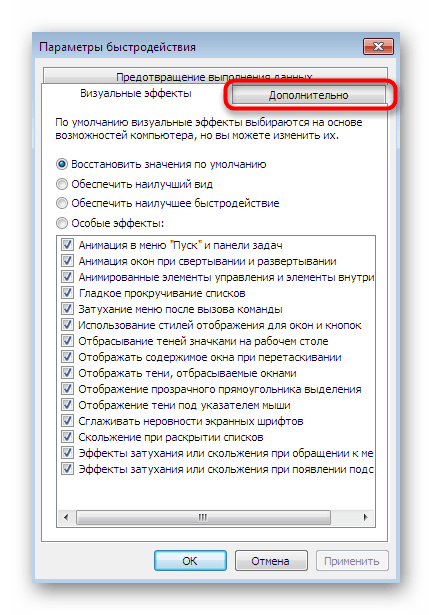
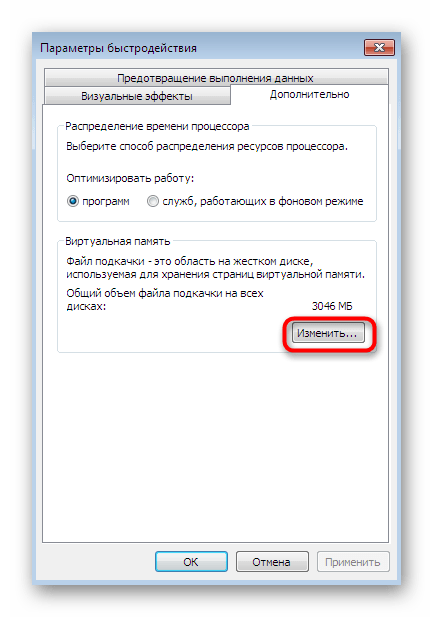

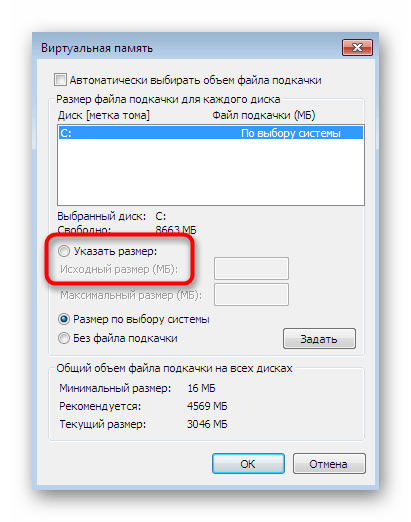
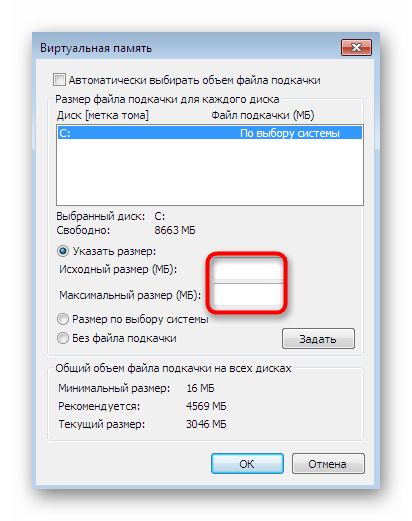

Внесенные изменения будут применены только после перезагрузки компьютера, поэтому рекомендуется сделать это сразу же, чтобы оценить результат подобной конфигурации.
В рамках сегодняшней статьи вы были ознакомлены с операцией увеличения виртуальной памяти в Виндовс 7. Как видите, все действия осуществляются буквально в несколько кликов, и трудностей не должно возникнуть даже у самых начинающих пользователей.
 Мы рады, что смогли помочь Вам в решении проблемы.
Мы рады, что смогли помочь Вам в решении проблемы. Опишите, что у вас не получилось.
Наши специалисты постараются ответить максимально быстро.
Опишите, что у вас не получилось.
Наши специалисты постараются ответить максимально быстро.Помогла ли вам эта статья?
ДА НЕТКак увеличить файл подкачки в Windows 7, 8, 10?
Не хватает оперативной памяти (ОЗУ) для работы в интернете или запуска современной игры? Прежде чем увеличивать ее объем, попробуйте настроить файл подкачки. Вполне возможно, что ваш ПК или ноутбук станет работать гораздо шустрее. О том, что это такое и как включить файл подкачки в Windows 7, 8 или 10 читайте ниже.
Что такое файл подкачки?
Сначала чуточку теории. Файл подкачки – это специальный файлик, к которому Виндовс обращается, если ПК не хватает текущей ОЗУ для работы. Проще говоря, это виртуальная память, которая приплюсовывается к текущей, в результате чего улучшается скорость работы ноутбука или компьютера.
Приведу простой пример. Вы хотите включить игру, которая требует 4 Гб оперативной памяти. А у вас лишь 3 Гб. Что делать в таком случае? Увеличить виртуальную память и недостающие 1 Гб Windows «возьмет» из этого специального файлика. Таким способом вы сможете запустить игру и поиграть в нее.
Разумеется, здесь есть несколько моментов:
- Увеличение виртуальной памяти может тормозить работу компьютера. Ведь скорость доступа к ОЗУ гораздо быстрее, чем к жесткому диску (а именно на нем хранится файл подкачки).
- Использование этой функции создает лишнюю нагрузку на HDD-накопитель и сокращает время его работы.
Читайте также: Как убрать автозапуск программ при включении компьютера?
Как увеличить виртуальную память в Windows 7
Для этого:
- Перейдите в Пуск – Панель управления – Система.
- Щелкните на «Доп. параметры».
- Найдите раздел «Быстродействие» и щелкните на «Параметры».
- В новом окошке выберите вкладку «Дополнительно».
Именно тут выполняется настройка виртуальной памяти. Как правило, здесь уже указан используемый на данный момент размер (на скриншоте ниже это 8173 Мб, т.е. 8 Гб). Чтобы увеличить виртуальную память в Windows 7, щелкните на кнопку «Изменить».
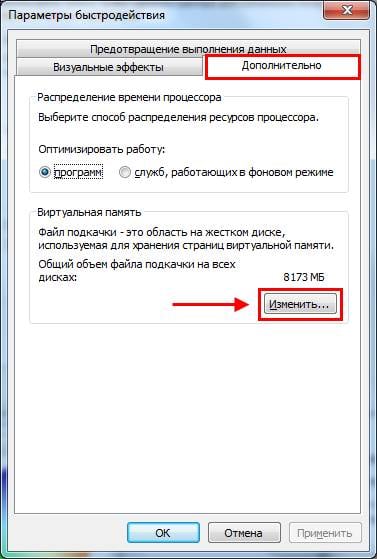
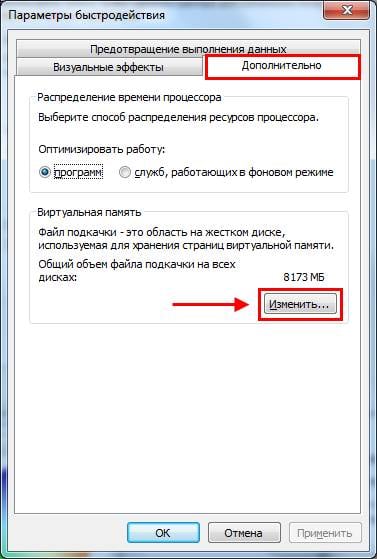
Появится то самое окошко, где вы сможете настроить файл подкачки.
По умолчанию здесь стоит галочка в пункте «Автоматически выбирать объем…». Это оптимальный вариант – рекомендуется выбирать именно его.
Если же ПК или ноутбук тормозит, значит, оперативной памяти не хватает и ее надо увеличить. Для начала уберите галочку в этом пункте. Все кнопки станут активными, и вы сможете включить файл подкачки в Windows 7 и настроить его на свое усмотрение. Для этого поставьте галочку возле строки «Указать размер» и пропишите исходный и макс. объем. Например – 4096 Мб (это 4 Гб).


Важно: во избежание тормозов и глюков исходный и макс. размер должны быть одинаковыми. Например, 4096 Мб (как на скриншоте выше).
Кстати, какой оптимальный размер файла подкачки? Советов по этому вопросу в интернете очень много, да и формулы расчета тоже замысловатые.
Оптимальным вариантом будет увеличить виртуальную память компьютера на 50% от объема вашей ОЗУ. То есть, файл подкачки для 4 Гб будет составлять 2048 Мб. А для 8 Гб ОЗУ можно указать 4096 Мб. В результате суммарная память будет составлять 6 и 12 Гб соответственно – этого должно хватить на все случаи жизни.
После того как вы добавили виртуальной памяти, нажмите «ОК» и перезагрузите ПК или ноутбук. Ведь изменения будут применены только после перезагрузки.
Если на ПК установлено много ОЗУ (например, 8 Гб), и вы работаете только в интернете, тогда можете вообще отключить файл подкачки. Ведь, как я говорил выше, он нагружает жесткий диск, что иногда замедляет работу ПК.
Впрочем, этого делать не рекомендуется. Возможно, через время вы захотите запустить игру или обработку видео, и выскочит ошибка, что не хватает памяти. А о виртуальной памяти, скорее всего, благополучно забудете. В результате потратите много нервов, прежде чем устраните эту проблему.
В общем, если вам нужно увеличить виртуальную память в Windows 7 – укажите ее вручную. А если потребуется восстановить прежние значения, поставьте галочку в самом первом пункте и закройте это окно.
Это тоже интересно – Сильно загружен процессор: что делать?
Файл подкачки в Windows 8 настраивается аналогично (как и в «семерке»)
А чтобы не заходить в Пуск и не открывать множество окон, можно поступить проще:
- Нажмите Win + R.
- Пропишите sysdm.cpl и щелкните Enter.


- Выберите вкладку «Дополнительно» и зайдите в «Параметры».


- Щелкните на вкладку «Дополнительно», а затем – на кнопку «Изменить».
Кстати, данная команда работает также и в «семерке». Для удобства можете использовать этот способ при необходимости.
Готово. Дальше осталось только настроить файл подкачки в Windows 8. Чтобы включить виртуальную память, пропишите желаемый объем, щелкните «ОК» и выполните перезагрузку ПК или ноутбука.
Читайте также: Настройка электропитания ноутбука
Настройка файла подкачки в Windows 10 осуществляется несколько иным образом. Хотя ничего сложного тут нет.
Чтобы включить файл подкачки в Windows 10:
- Зайдите в Пуск, напишите в поисковом поле слово «произв» и выберите найденный пункт.


- Перейдите на вкладку «Дополнительно» и щелкните «Изменить».


- Откроется знакомое уже окно, где можно увеличить виртуальную память в Windows 10.


- Напишите желаемый размер, примените изменения и перезагрузите ПК или ноутбук.
Это тоже интересно – Как настроить автоматическое выключение компьютера?
Как увеличить файл подкачки Windows 7
Файл подкачки, называемый также своп-файлом, это виртуальная память компьютера. В некоторых случаях, его использование необходимо. Например, Вы устанавливаете на компьютер игру, которая требует 4 гигабайта оперативной памяти, а у Вас установлено ОЗУ на 2 гигабайта. Именно тогда, когда заканчивается оперативная память, операционная система обращается к виртуальной, то есть файлу подкачки.
Опытные пользователи, рекомендуют отключить файл подкачки на компьютере, а вместо этого установить дополнительное ОЗУ. Это обусловлено тем, что считывание виртуальной памяти происходит не так быстро, как считывание оперативной, в результате, компьютер будет работать немного медленнее.
Если Вы не хотите идти в магазин, а дома ОЗУ нет, то можно увеличить оперативную память с помощью флешки. Перейдите по ссылке и прочтите подробное описание, как это сделать.
Если раньше Вы никогда не задавали параметры для файла подкачки, то по умолчанию операционная система хранит его на том диске, где у Вас установлена ОС, и сама определяет его оптимальный объем.
Для увеличения быстродействия работы компьютера, лучше поместить своп-файл не на том разделе жесткого диска, где у Вас установлена операционная система, а на любом другом.
Размер файла подкачки рекомендуется выбирать исходя из параметров установленной оперативной памяти – минимальный размер ставим равный ОП, а максимальный должен превышать ОП в два раза. Если у Вас стоит ОЗУ на 4 Гб: минимальный размер ставим 4 Гб, максимальный – 8 Гб.
Если перед завершением работы на компьютере Вы захотите очистить файл подкачки Windows 7 – перейдите по ссылке и прочтите подробную статью об этом.
Теперь давайте разбираться с вопросом – как увеличить размер файла подкачки в Windows 7.
Сначала необходимо выяснить, где расположен файл подкачки на компьютере. Для этого заходим «Пуск» – «Панель управления».
В следующем окне открываем раздел «Система».
Дальше с левой стороны переходим по ссылочке «Дополнительные параметры системы».
Здесь на вкладке «Дополнительно» в разделе «Быстродействие» нажмите на кнопку «Параметры».
В окне параметров переходим на вкладку «Дополнительно» и в разделе «Виртуальная память» кликаем по кнопочке «Изменить».
У меня файл подкачки находится на диске С:. Чтобы перенести его на диск D:, отмечаю маркером «Без файла подкачки» и нажимаю «Задать». Появится информационное окошко, в нем нажмите «Да».
Дальше кликаю мышкой по диску D:, отмечаю маркером пункт «Указать размер» и задаю исходный и максимальный размер файла подкачки. ОЗУ у меня установлено на 2 гигабайта, соответственно, исходный размер 2 Гб, максимальный 4 Гб. Если Вы хотите, то задайте максимальное значение больше, но учтите, что на это же значение уменьшается и доступный объем памяти на соответствующем разделе жесткого диска. Нажимаем «Задать». Если все параметры установлены, нажмите «ОК».
Появится информационное окошко, в котором жмем «ОК», и чтобы изменения вступили в силу – перезагружаем компьютер.
На этом все. Мы разобрались не только, как увеличить файл подкачки Windows 7, но и выяснили, где он находится, и какой оптимальный размер для него лучше выбрать.
Смотрите видео по теме:
Оценить статью: Загрузка… Поделиться новостью в соцсетях
Об авторе: Олег Каминский
Вебмастер. Высшее образование по специальности «Защита информации». Создатель портала comp-profi.com. Автор большинства статей и уроков компьютерной грамотности
Если вы собираетесь модернизировать компьютер, чтобы улучшить его производительность и быстродействие, то перед вами возникнет трудный вопрос выбора модулей ОЗУ. Давайте разберемся, как увеличить оперативную память компьютера, чтобы не возникало никаких проблем с совместимостью, а дополнительные гигабайты реально работали.
Увеличение физической памяти
Если возникла острая необходимость увеличить физическую память, то вам нужно первым делом понять, какая планка ОЗУ совместима с вашей материнской платой. Делается это так:
- Запустите утилиту мониторинга типа CPU-Z или HWMonitor.
- Посмотрите модель материнской платы.

- Перейдите на сайт производителя.
- Изучите спецификацию материнской платы, обратив особое внимание на характеристики памяти.
В спецификации будет примерно такая картина:
Из указанной информации мы можем вынести, что материнская плата поддерживает стандарт памяти DDR3, двухканальный режим. Доступный максимальный объем –16 Гб, частота – от 800 до 1800 МГц. Следующий шаг – вскрыть системный блок и посмотреть, сколько есть свободных слотов.
Помните, что DDR, DDR2 и DDR3 – это три разных, несовместимых друг с другом формата. Поэтому если ваша материнская плата поддерживает стандарт DDR2, не нужно покупать DDR3 – модуль не встанет в слот.
На конец 2015 года анонсируется выход стандарта DDR4 – с его приобретением тоже лучше не торопиться, так как технология еще не обкатана. Что касается DDR5, сообщения о котором можно встретить на форумах, то такого стандарта вовсе не существует. Есть видеопамять GDDR5, но к ОЗУ она имеет мало отношения.

Если материнская плата имеет двухканальный режим, ставьте две планки меньшего размера, а не одну большего. Две планки по 4 Гб будут примерно на 15% производительнее, чем один модуль на 8 Гб. Приобретая модули, старайтесь выбирать максимально близкие по характеристикам планки. Если планируете купить сразу пару, лучше выбрать KIT-набор, состоящий из двух полностью идентичных модулей.
Если вы доведете объем ОЗУ до 8 Гб, то не забудьте установить 64-битную систему, потому как Windows x32 не умеет работать с памятью, размер которой превышает 4 Гб.
Важными параметрами (кроме объема и стандарта) являются частота и тайминг. Чем выше частота, тем быстрее оперативная память будет передавать данные на процессор для обработки и проведения вычислений. Чем ниже тайминг, тем быстрее контроллер ОЗУ будет реагировать на команды системы. Из этого делаем вывод:
- Частоту подбираем максимальную, которую поддерживает материнская плата и процессор (его частоту тоже можно узнать с помощью утилиты HWMonitor).
- Тайминг (задержка перед выполнением запроса) смотрим минимальный.
Если разброс в цене значительный, то лучше взять планку с высокой частотой и большим таймингом. Задержка не так сильно влияет на производительность, поэтому можно пожертвовать этим параметром.
Виртуальная память
На Windows XP и последующих версиях по умолчанию включена виртуальная память: на выбранном разделе жесткого диска выделяется определенное место, к которому обращается система, если доступной оперативной памяти не хватает. Проще говоря, виртуальная память (файл подкачки) позволяет увеличить производительность за счет жесткого диска.
Для настройки виртуальной памяти:
- Кликните правой кнопкой по значку «Компьютер».
- Откройте «Свойства».
- Перейдите в «Дополнительные параметры».

- Раскройте вкладку «Дополнительно».
- В поле «Быстродействие» откройте «Параметры».

- Нажмите «Изменить» на вкладке «Дополнительно».

Этот путь актуален для «семерки», Windows 8 и Windows 10. На XP порядок тот же, только в свойствах системы нужно сразу открывать вкладку «Дополнительно». В появившемся окне настройки виртуальной памяти вы можете установить автоматический выбор размера файла подкачки, указать объем вручную или отключить функцию. Посмотрим подробно самостоятельную установку объема виртуальной памяти:
- Исходный размер – 1-1,5 объема физической оперативной памяти (если у вас 2 Гб ОЗУ, то ставьте 2-3 Гб виртуальной памяти).
- Максимальный размер – 2 объема оперативной памяти.
Это рекомендуемые параметры, но есть одна тонкость: если у вас стоит не SSD-накопитель, а обычный HDD, то выделенный объем будет фрагментироваться. На производительности это сказывается плохо, поэтому в таком случае лучше оставить исходный и максимальный размер одинаковыми – равными объему физических модулей ОЗУ.
Если файл подкачки уже был фрагментирован (в течение долгого времени его объем был динамическим), то нельзя просто поменять его размер. Вам нужно:
- Установить значение «Без файла подкачки».
- Перезагрузить систему.
- Снова открыть параметры виртуальной памяти и указать размер файла подкачки.
Вы получите файл подкачки, который не будет фрагментироваться и поможет чуть увеличить производительность компьютера.
Использование флеш-накопителя
Увеличить доступный объем оперативной памяти можно с помощью флешки. По сути, это тот же файл подкачки, только находится он на съемном накопителе, что позволяет снизить нагрузку на винчестер. Технология, позволяющая увеличить объем виртуальной памяти за счет флешки, называется Ready Boost. Для её применения требуется соблюдение нескольких условий:
- Установлена Windows 7 или более поздняя версия.
- Используется внешний диск (SSD накопитель, USB-флешка, SD-карта), объем которого превышает 1 Гб.
- Скорость работы флеш-носителя составляет минимум 3 Мб/с (все современные флешки легко достигают этого показателя).
Если вы используете флеш-накопитель, объем которого превышает 4 Гб, то обязательно форматируйте его в NTFS. Оптимальный объем используемого съемного диска должен в 2-3 раза превышать физический размер оперативной памяти. Допустим, при 4 Гб ОЗУ желательно использовать флешку на 8-16 Гб.
- Подключите съемный диск к компьютеру.
- Если появится окно автозапуска, выберите пункт «Ускорить работу системы».
- Если автозапуск отключен, зайдите в «Компьютер» и откройте свойства подключенного флеш-накопителя.
- Перейдите на вкладку «Ready Boost».
- Отметьте пункт «Предоставлять это устройство» и укажите объем, который вы хотите выделить под создание кэш-файла, расширяющего виртуальную память.

Если вы хотите выделить весь доступный объем флешки, то отметьте пункт «Использовать это устройство».
Важно: не отключайте флешку после активации технологии Ready Boost. Зайдите в свойства и поставьте отметку «Не использовать это устройство», после чего можно извлекать накопитель.
Можно ли серьезно повысить производительность компьютера с помощью Ready Boost? Вопрос дискуссионный. По некоторым данным производительность системы увеличивается на треть, но это максимальный эффект, который достигается при выполнении простых операций. Значительного же прироста ожидать не следует, так как на производительность влияет еще ряд факторов, включая мощность процессора.
Файл подкачки в Windows 7 • Обучение компьютеру
Специфика обустройства операционной системы Windows включает использование в её работе файла подкачки, он же swap-файл, он же виртуальная память. Работа этого файла не требует пользовательского вмешательства, но в отдельных случаях таковое можно осуществить, если этого требуют обстоятельства. В этой статье мы детально рассмотрим специфику файла подкачки, поговорим об обстоятельствах, когда можно настроить его работу отличным от предустановленного в системе образом, а ещё мы приведём инструкции по его настройке в среде операционной системы Windows 7.
Что такое файл подкачки
Файл подкачки – своего рода дополнение реальной оперативной памяти компьютера, и его задача заключается в том, чтобы обеспечить работу системы и установленных в ней разных программ тогда, когда физической оперативной памяти для обеспечения всех системных и пользовательских задач недостаточно. Когда у нас на компьютере образуется нехватка физической оперативной памяти для обеспечения всех фоновых и активных задач, Windows обращается к файлу подкачки и выгружает в него некую часть данных. И таким образом высвобожденная оперативная память расходуется на обеспечение новых запущенных задач. Выгружаются, как правило, данные свёрнутых программ, к которым мы, пользователи долго не обращались. Собственно, вот почему при нашем обращении к давно свёрнутым программам они могут по началу немного подтормаживать – это идёт процесс выгрузки их данных из файла подкачки обратно в оперативную память, т.е. считывание данных с жёсткого диска, работающего на гораздо меньших скоростях, чем «оперативка».
Файл подкачки – это системный скрытый файл pagefile.sys, типично он размещается в корне диска С. В проводнике его можно не увидеть даже при настройке отображения скрытых файлов, но вот файловые менеджеры из числа стороннего софта типа Total Commander (соответственно, при активном отображении скрытых файлов) его видят и предоставляют к нему доступ.

Как уже упоминалось, файл подкачки не требует пользовательского вмешательства в настройку его работы. Но иногда вмешательство может быть и оправдано. Например, если на компьютере стоит кастомная сборка Windows 7 с некорректно настроенным в ней или вообще отключённым файлом подкачки, и это крайне негативно сказывается на работе операционной системы. Другой пример – это отход от предустановленных в системе настроек этого файла с целью найти оптимальное оптимизирующее решение для конкретной сборки железа в рамках использования компьютера под конкретные задачи. Можно увеличить или уменьшить размер файла подкачки, а можно вовсе его отключить или перенести на другой жёсткий диск. Все эти вопросы мы рассмотрим ниже, а пока мы просто с вами доберёмся до настроечного функционала этого файла, который находится в панели управления. Нажимаем клавиши Win+Pause и попадаем в раздел панели «Система» где нужны нам «Дополнительные параметры системы».

В появившемся окошке нажимаем кнопку «Параметры» в графе «Быстродействие».

В новом окошке идём на вкладку «Дополнительно» и нажимаем «Изменить».

Далее откроется отдельное окно с названием «Виртуальная память». Это и есть окно настройки файла подкачки, здесь и необходимо проводить с ним манипуляции.
Ну а теперь, собственно, о самих манипуляциях.
Оптимальный размер файла подкачки
По умолчанию в окне для настройки файла подкачки должна быть выставлена опция автоматического выбора объёма файла подкачки. Это вполне оптимальный вариант настроек данного файла для большей части случаев. Windows 7 сама по умолчанию выставляет нужный его размер. Например, в нашем случае на компьютере имеется 2 Гб физической «оперативки». И чтобы в общем суммарном объёме и физической, и виртуальной памяти у компьютера было более-менее достаточно, а это примерно 4 Гб, система сама настроила файл подкачки в размере 2046 Мб (немногим меньше 2 Гб). Что, собственно, и отображается в графе «Текущий размер».

А какой же должен быть размер файла подкачки в идеале? Он уже зависит от объёма имеющейся физической оперативной памяти. Чем больше, тем меньший может быть размер данного файла. Оптимальными размерами для каждого объёма физической «оперативки» считаются таковые.

Не рекомендуется устанавливать (без обусловленной необходимости) размер файла подкачки больше оптимального т.к. при большом размере этого файла система будет чаще к нему обращаться, а, соответственно, обращаться она будет к жёсткому диску и нагружать его операциями.
Как изменить размер файла подкачки
Если у нас на компьютере обычно не выполняются какие-либо задачи, требующие от него большого задействования оперативной памяти, если более 30% памяти обычно простаивает, тогда можно настроить размер файла подкачки в два раза меньше, чем указанный выше оптимальный для конкретного объёма физической «оперативки». В таком случае у нас будет снижено обращение к жёсткому диску для загрузки данных в файл подкачки и выгрузки их оттуда, и компьютер будет работать немного быстрее. Как понять, не простаивает ли оперативная память? Для этого нужно сымитировать максимум нагрузок на наш компьютер, которые могут быть при его использовании – запустить браузер, игру, торрент-клиент, медиаплеер, свой профильный софт и т.п. И посмотреть в окне диспетчера задач Windows 7 процент использования физической оперативной памяти.

Чтобы настроить свой размер файла подкачки, в окне его настройки снимаем галочку с автоматического выбора и выставляем галку «Указать размер». Далее вписываем нужную цифру в графах «Исходный размер» и «Максимальный размер». При этом это должна быть одна и та же цифра, одинаковые цифры у исходного и максимального размера этого файла снижают его дефрагментацию. Далее нажмём кнопку «Задать» и потом «Ок».

И снова нажимаем «Ок» в окошке, предупреждающем нас, что для вступления в силу проделанных нами изменений необходимо перезагрузиться.

Ну и далее можем, собственно, перезагрузиться на предложение системы.

Отключение файла подкачки
При наличии объёма физической «оперативки» от 8 Гб и более, при условии, что при максимальных нагрузках компьютера она, судя по показаниям диспетчера задач, простаивает, можно вовсе отключить файл подкачки. Для этого нам в его настройках нужно снять автоматический выбор объёма, поставить галочку для опции «Без файла подкачки» и нажать «Задать».

Система предупредит нас о том, что этого делать не стоит, и что нужно оставить хотя бы минимальный размер этого файла 200 Мб. Но мы можем нажать «Да».

А потом «Ок».

И снова «Ок» в окошке уведомления о необходимости перезагрузки.

Можно прежде перезагрузки даже удалить сам файл подкачки, т.е. файл pagefile.sys с диска С, чтобы он не занимал место. И уже после этого перезагружаемся и пробуем работать с системой без файла подкачки. Всё это мы конечно с вами можем, но вот оставлять систему совсем без этого файла не рекомендуется. Во-первых, есть такие программы, которым прям принципиально нужен файл подкачки, и без него они будут работать некорректно. А некоторые и вовсе не запустятся, к примеру, гипервизоры. Во-вторых, этот файл нужен для сохранения дампов памяти, которые могут внезапно понадобиться для выяснения причин BSOD. В-третьих, система может не захотеть работать без файла подкачки и будет третировать нас системными уведомлениями о нехватке памяти.
Важно: отключению файла подкачки при достаточности оперативной памяти на компьютере лучше предпочесть уменьшение размера до минимальных 400 Мб.
Перенос файла подкачки на другой диск
Если у нас на компьютере мало «оперативки», чтобы иметь возможность работать с минимальным размером файла подкачки или вовсе без него, но у этого компьютера больше одного внутреннего жёсткого диска, данный файл можно перенести на другой диск, отличный от того, на котором установлена у нас Windows 7. В этом случае при выгрузке данных в файл подкачки и загрузке из него система будет обращаться уже к другому диску, что снизит в итоге нагрузку на тот диск, на котором установлена сама система. Эта оптимизирующая операция не даст прироста производительности, если Windows 7 стоит на SSD-диске, но может быть заметной, если система установлена на диске HDD.
Для переноса файла подкачки в окне его настройки отключаем его, как показано в предыдущем пункте статьи. В графе дисков напротив диска С должна стоять отметка «Отсутствует». В этой графе дисков мы кликаем раздел другого жёсткого диска, где можно разместить файл подкачки. Далее ставим активной галочку опции «Размер по выбору системы», нажимаем «Задать» и «Ок».

А если нужно установить конкретный размер файла подкачки, то указываем его, как показано выше, в разделе статьи об изменении размера данного файла. Ну и далее также нужно будет перезагрузиться, чтобы всё, что мы изменили, было применено по факту.
Приветствую вас, дорогие читатели.
Скорость работы компьютера зависит от многих параметров. На это влияет, как аппаратная часть, так и программная. И в статье далее я расскажу, что такое виртуальная память Windows 7, как она настраивается, и все основные моменты. Указанная ниже информация поможет улучшить взаимодействие с компьютером и увеличит скорость выполнения задач. Кроме того, должны пропасть многие ошибки, возникающие из-за недостачи свободных мегабайт.
Содержание статьи
Общая информация( к содержанию ↑ )
Итак, что это такое? Виртуальная память представляет собой совокупность ОЗУ и файла подкачки. И если о первом элементе все понятно, о втором расскажу чуть подробнее.
В операционных системах от Microsoft предусмотрен специальный механизм, позволяющий программным путем увеличить число мегабайт, необходимых для обработки текущих данных. Так, пользователем или системой выделяется определенная область на жестком диске, в нужный момент добавляющаяся к оперативной памяти. С одной стороны – это помогает RAM, но с другой стороны появляется дополнительная нагрузка на винчестер. За данный сегмент отвечает файл pagefile.sys.


Настройка( к содержанию ↑ )
Существует масса рекомендаций по настройке нужного элемента. Но об этом немного позже. Сначала лучше рассказать, как увеличить виртуальную память, уменьшить или вовсе отключить. Для этого нужно выполнить несколько движений:
Находим значок «Компьютер», вызываем на нем контекстное меню и выбираем «Свойства».


После указываем в списке «Защита системы». Это же можно сделать, нажав «Win+R», а затем ввести «sysdm.cpl». Результат будет идентичным.


Появится новое окно, в котором необходимо выбрать «Дополнительно».
Далее в разделе «Быстродействие» нажимаем «Параметры».
Теперь переходим на «Дополнительно».
В пункте «Виртуальная память» отправляемся на «Изменить».


Именно здесь и осуществляется настройка нужного элемента:


Правильные параметры( к содержанию ↑ )
Как включить pagefile.sys мы уже узнали. Теперь же приступим к настройке. Существует множество самых разных рекомендаций, касающихся правильной отладки нужного нам элемента.
Так, например, специалисты из Microsoft рекомендуют включать этот элемент. При этом минимальный объем должен быть равен физическому ОЗУ за вычетом мегабайт, задействованных во время пиковой нагрузки. А максимальный параметр является тем же числом, умноженным на два.
Также нередко на просторах Интернета можно встретить информацию, в которой говорится, что обе границы должны быть одинаковыми. Это позволит исключить фрагментацию элемента подкачки, что только увеличит производительность. Правда это лучше не применять к SSD-памяти.


Сколько ставить, если на компьютере установлено более 8 ГБ оперативки? Все просто – pagefile.sys лучше вообще отключить. В противном случае этого не стоит делать, так как могут появиться проблемы с работой отдельного ПО. И в будущем не многие вспомнят, что ранее именно пользователи отключили важный инструмент.
Если говорить по поводу увеличения области для игр – все зависит непосредственно от того же реального объема RAM. В целом при установке приложения важно заранее просмотреть рекомендуемые параметры. В случае недостаточного уровня компонентов на компьютере, возможно стоит вовсе отказаться от программы, вместо задействования дополнительных инструментов. Ведь в итоге их может попросту не хватить.
Перенос на другой диск( к содержанию ↑ )
Распространенным способом настройки, который является полезным во многих случаях, является перенос на отдельный винчестер. И здесь имеется в виду именно размещение на другом физическом диске. Для этого нужно сделать несколько шагов:
Отправляемся в меню настройки соответствующего элемента. Нажимаем «Без файла подкачки», а затем «Задать».


Теперь указываем второй диск. Размер можете поставить вручную или автоматически по выбору системы. После этого опять нажимаем «Задать».
Подтверждаем свои действия и перезапускаемся.
Ранее многие специалисты советовали переносить файл подкачки с SSD на HDD с целью продления срока жизни первого. Такой подход скорее применим к старым моделям, обладающим малой емкостью. В результате пользователи заметно потеряют в производительности, но при этом срок службы увеличится на незначительное число.
Личный опыт( к содержанию ↑ )
Если ваш компьютер предназначен для специальных задач и на нем установлено 4Gb или 6 ОЗУ, размер файла подкачки стоит указывать точный. А нередко лучше его и вовсе выключить. Когда вы решили все же задействовать pagefile, «Исходный» и «Максимальный» объемы должны быть одинаковы. Лучше в таком случае указывать порядка 3 Гб.


При больших встроенных объемах памяти, не используя специальное ПО, можно вовсе попробовать отключить этот раздел.
Но важно помнить, что некоторые старые приложения могут без него не запускаться и даже сообщать о недостаточных ресурсах.
Какой размер ставить, если для пользователей математические вычисления, обработка графики, работа с видео и фото являются обыденными ежедневными занятиями? В таком случае лучше выбирать пункт, предоставляющий Windows возможность установки, независимо от ОЗУ. Конечно же если вы не пользуетесь 32 Гб – только в этом случае можно задуматься о полном отключении.
Не всегда можно сразу определить, сколько именно нужно ресурсов. Для вычисления можно воспользоваться простой схемой:
Открываем приложения, который в теории могут работать вместе. Обычно это скайп, MS Office, несколько вкладок с видео из YouTube, аудиоплеер, мессенджеры. В общем делаем повседневную работу.
Далее переходим в «Диспетчер задач», путем нажатия «Ctrl+Alt+Del» и отправляемся на вкладку «Быстродействие». Нас интересует задействованная память.
Умножаем это число на два и вычитаем физический размер. Полученное выражение ставим в оба параметра.


При использовании этих советов, скорее всего вы не столкнетесь с ситуацией, когда на экране вдруг появляется табличка о нехватке памяти и приложение отказывается запускаться.
Как всегда, видео на описываемую тему:
Надеюсь вышеописанные советы помогут вам справиться с проблемой нехватки оперативной памяти. Подписывайтесь, и рассказывайте друзьям!


Материалы по теме
Чтобы увеличить объем доступной оперативной памяти, компьютер использует виртуальную память, записывая определенный объем данных оперативной памяти (например, 1834 Мбайт) на жесткий диск, в файл подкачки. Далее система может по мере необходимости обращаться к этим данным.
Оперативная память (англ. Random Access Memory, память с произвольным доступом; комп. жарг. Память, Оперативка) — энергозависимая часть системы компьютерной памяти, в которой временно хранятся данные и команды, необходимые процессору для выполнения им операции.
Windows 7 записывает файлы подкачки на жесткие диски в формате pagefile.sys.
Файл подкачки pagefile.sys
Начальный файл подкачки создается автоматически для диска, на котором установлена операционная система. По умолчанию на других дисках нет файлов подкачки, но их можно создавать вручную. Однако в большинстве случаев это не понадобится, поскольку размещение файлов подкачки на нескольких дисках не обязательно приводит к улучшению производительности.
В Windows 7 автоматическое управление виртуальной памятью работает гораздо лучше, чем в предыдущих версиях. Как правило, Windows 7 выделяет для виртуальной памяти объем, равный объему оперативной памяти компьютера. Благодаря этому не происходит фрагментации файлов подкачки, что привело бы к снижению производительности.
Фрагментация данных — процесс, при котором файл при записи на диск разбивается на блоки различной длины, которые записываются в разные области жесткого диска. Противоположным процессом является дефрагментация.
Можно вручную регулировать некоторые параметры. Скорее всего, вы захотите ограничить объем виртуальной памяти. Для этого можно задать исходный и максимальный размер файла подкачки, что также поможет избежать фрагментации.
В большинстве случаев оптимальный размер файла подкачки будет вдвое больше объема оперативной памяти системы. Например, для компьютера с оперативной памятью 1024 Мбайт лучше, чтобы Общий объем файлов подкачки на всех дисках был не меньше 2048 Мбайт.
Однако если объем оперативной памяти компьютера больше 4 Гбайт, можно задать размер файла подкачки так, чтобы он был в полтора раза больше, чем оперативная память. Например, для компьютера с оперативной памятью 6144 Мбайт лучше, чтобы Общий объем файлов подкачки на всех дисках был не меньше 9216 Мбайт.
Для оптимальной производительности минимальный размер файла подкачки должен быть равен объему оперативной памяти, а максимальный — объему оперативной памяти, умноженному на число от 1,5 до 2. Преимущество ограничения размера файла подкачки состоит в том, что система изначально выделяет определенный объем этой памяти и не должна увеличивать его по мере запуска программ пользователем.
Чтобы настроить параметры виртуальной памяти, выполните следующие действия:
1. Кликните по кнопке меню Пуск и выберите Панель управление.
Меню Пуск — Панель управления
2. Щелкните на категории Система и безопасность в Панели управления.
Категория Система и безопасность
3. Откройте окно Система. Внизу в левой части щелкните на ссылке Счетчики и средства производительности.
Окно Система — Счетчики и средства производительности
Настройка визуальных эффектов
4. Щелкните на ссылке Настройка визуальных эффектов. На экране появится диалоговое окно Параметры быстродействия.
Настройка визуальных эффектов
5. Во вкладке Дополнительно щелкните на кнопке Изменить…, и на экране появится диалоговое окно Виртуальная память, в котором вы найдете следующую информацию.
Кнопка Изменить…
- Диск [метка тома] и Файл подкачки (МБ). Показывает текущую конфигурацию виртуальной памяти. В диалоговом окне приводится список всех томов с соответствующими файлами подкачки (если такие есть). Для файлов подкачки приводится исходный и максимальный размер.
- Размер файла подкачки для каждого диска. Показывает сведения о выбранном диске (в частности, количество свободного места) и позволяет изменить размер файла подкачки на нем.
- Общий объем файла подкачки на всех дисках. Показывает рекомендуемый объем виртуальной памяти и объем виртуальной памяти, выделенный в настоящий момент.
Окно Виртуальная память
6. По умолчанию система Windows сама определяет размер файлов подкачки. Если вы хотите задать этот параметр вручную, снимите флажок Автоматически выбирать объем файла подкачки.
Флажок Автоматически выбирать объем файла подкачки
7. В списке Диск выберите том для настройки.
Выберите том для настройки.
8. Выберите Указать размер, затем введите исходный и максимальный размеры.
Введите исходный и максимальный размеры
9. Щелкните на кнопке Задать, чтобы сохранить изменения.
Сохранение изменений
10. Повторите действия 6-8, чтобы настроить все тома.
11. Щелкните на кнопке ОК. Если система предложит перезаписать существующий файл pagefile.sys, щелкните на кнопке Да.
12. Если вы изменили настройки файла подкачки, который используется в данный момент, то увидите сообщение о том, что нужно перезагрузить компьютер, чтобы изменения вступили в силу. Щелкните на кнопке ОК.
Сообщение о перезагрузке компьютера
13. Щелкните на кнопке ОК дважды, чтобы закрыть все диалоговые окна. Система предложит вам перезагрузить Windows. Щелкните на кнопке Перезагрузить сейчас.
Чтобы компьютер настроил все автоматически, выполните следующие действия:
1. Щелкните на категории Система и безопасность в Панели управления.
2. Откройте окно Система. Внизу в левой части щелкните на ссылке Счетчики и средства производительности.
3. Щелкните на ссылке Настройка визуальных эффектов. На экране появится диалоговое окно Параметры быстродействия.
4. Во вкладке Дополнительно щелкните на кнопке Изменить…, и на экране появится диалоговое окно Виртуальная память.
5. Установите флажок Автоматически выбирать объем файла подкачки.
Флажок Автоматически выбирать объем файла подкачки
6. Щелкните на кнопке OK дважды, чтобы закрыть все диалоговые окна.
Благодаря виртуальной памяти частично увеличивается производительность системы поскольку виртуальная память позволяет освободить основную оперативную память для хранения в ней только активно используемых приложений.
Активные области памяти хранятся в оперативной памяти, а менее активные перемещаются в виртуальную память и сохраняются на одном из разделов жесткого диска. Обращение к виртуальной памяти всегда вызывает задержку, и визуально это выглядит как будто система задумывается на несколько секунд.
Если ваш объем оперативной памяти не превышает 2 Гбайт, и вы регулярно замечаете подобные явления, то возможно оперативной памяти не хватает для всех запущенных на вашем компьютере приложений и служб.
Как узнать работаете ли ваш ПК на пределе возможностей оперативной памяти?
Для этого выведите на Рабочий стол гаджет, отображающий загрузку оперативной памяти и процессора. Для этого проделайте следующее:
1. Наведите указатель мыши на Рабочем столе в свободное место и кликните на правую кнопку мыши. В контекстном меню выберите Гаджеты.
Контекстное меню — Гаджеты
2. В появившемся окне выберите гаджет Индикатор ЦП.
Гаджет Индикатор ЦП
3. Закройте это окно.
На Рабочем столе будет отображен индикатор загрузки центрального процессора и используемый объем оперативной памяти.
Индикатор оперативной памяти
Если этот объем превышает 70-80% то рекомендуется добавить в компьютер оперативной памяти.
Как установить виртуальную память в Windows 7
На настольных компьютерах общая часть большинства операционных систем — это виртуальная память. Это выгодно с точки зрения экономичности и увеличения оперативной памяти.
Объем памяти, доступной на большинстве компьютеров для загрузки ЦП, составляет 32 или 64 МБ, что недостаточно для удовлетворения ваших потребностей. С его объемом оперативной памяти при запуске программ вы, скорее всего, получите предупреждающие сообщения о том, что у вас мало виртуальной памяти. При нехватке памяти Windows выполняет некоторые настройки, устанавливая начальный минимальный размер файла подкачки в 30 МБ плюс оперативная память, установленная в вашей системе; и максимальный размер в три раза объем оперативной памяти в системе.Пользователь хочет запускать много программ одновременно, таких как электронная почта, текстовый процессор, медиаплеер и т. Д. Если вы также получаете сообщения об ошибках с этими настройками, вам необходимо увеличить размер файла подкачки.
Компьютер создает эту виртуальную ОЗУ, сначала просматривая те области ОЗУ, которые в последнее время не использовались, и копируя эти области на жесткий диск. Это создает свободное пространство в ОЗУ, которое можно использовать для загрузки новых приложений. Процесс копирования является автоматическим и происходит в бэкэнде, что не позволяет понять, когда и как это происходит.Это создает иллюзию, что ваш компьютер имеет неограниченное пространство оперативной памяти, на самом деле это не так. А поскольку пространство на жестком диске намного дешевле, чем ОЗУ, это дает экономическую выгоду.
Теперь вам должно быть интересно, как увеличить вашу виртуальную память!
- Запустите панель управления в меню Пуск, выберите Система и обслуживание , а затем нажмите Система .
- Нажмите Дополнительные параметры системы на левой панели.Если вы не вошли в систему как администратор, вам будет предложено ввести пароль или подтверждение, продолжайте с ним.
- В следующем открывшемся окне на вкладке Advanced , ниже , производительности , нажмите кнопку с настройками .
- Теперь нажмите , дополнительные , вкладка и под Виртуальная память , нажмите Изменить кнопку .
- Снимите флажок для ‘ Автоматическое управление размером файла подкачки для всех дисков ’ .
- Выберите диск Volume , файл подкачки которого вы хотите изменить.
- Теперь выберите переключатель Нестандартный размер ; это позволяет текстовые поля для начального и максимального размера.
- В этих текстовых полях введите значение в мегабайтах (МБ) для Начальный размер или Максимальный размер.
- Нажмите на кнопку set и нажмите OK.
При этом ваша виртуальная память установлена, или вы можете сказать, что это увеличивает размер вашей виртуальной памяти.Вы можете выполнить те же действия, если хотите уменьшить виртуальную память. Увеличение размера вступает в силу автоматически, т.е. перезапуск не требуется; однако, если вы выполнили уменьшение виртуальной памяти, вам придется перезагрузить компьютер, чтобы изменения вступили в силу. Рекомендуется, чтобы во время игры с настройками файл подкачки не удалялся и не отключался даже по ошибке.
Специальное предложение с ограниченным сроком, Спешите:
,Лучшие бесплатные программы RAM Disk для Windows
В следующем руководстве представлен обзор лучших бесплатных программ RAM Disk для устройств, работающих под управлением операционной системы Microsoft Windows.
RAM Disk, также называемый RAM Drive или RAMDisk, работает во многих отношениях так же, как жесткий диск. Основным отличием является то, что это виртуальный жесткий диск, который использует оперативную память для хранения. С этим вытекают заметные различия: RAM-диск быстрее, чем жесткие диски, а пространство, которое он предлагает, доступно только во время сеанса, если программное обеспечение не поддерживает сохранение и загрузку образов дисков.
Эти качества делают RAM-диски идеальными для многих целей. Вы можете использовать его как быстрое временное хранилище для временных данных. Переместите кэш браузера на RAM-диск, и вам больше не придется беспокоиться о его заполнении ценным дисковым пространством (так как оно доступно только во время этого сеанса).
Вы даже можете устанавливать приложения или игры на RAM-диск, чтобы получать выгоду от более быстрого времени загрузки и меньшего количества проблем, связанных с производительностью, играя в эти игры или используя эти приложения. Другой вариант — переместить файлы, которые вы хотите обработать, на RAM-диск, чтобы ускорить это.
Лучшие бесплатные программы RAM Disk для Windows
Требования просты: программы должны предлагаться как бесплатная версия, и они должны быть совместимы как минимум с Windows 7 или более новыми версиями Windows.
AMD Radeon RAMDisk

AMD Radeon RAMDisk не ограничивается устройствами, оснащенными оборудованием AMD Radeon. Любой желающий может загрузить и установить программу и использовать ее для создания единого RAM-диска объемом до 4 гигабайт. Ограничение увеличено до 6 гигабайт в системах с памятью AMD Radeon.
Программа совместима со всеми версиями Windows, начиная с Windows Vista, и поддерживает сохранение и загрузку образа ОЗУ при запуске или завершении работы для постоянного хранения.
Программа создана компанией DataRAM, известной своими продуктами RAM Disk. Программа запускает рекламу коммерческих версий AMD Radeon RAMDisk при запуске.
Ознакомьтесь с полным обзором AMD Radeon RAMDisk здесь.
.высокопроизводительных ОЗУ для Windows
Повышение производительности компьютера и срока службы SSD
SoftPerfect RAM Disk — это высокопроизводительное приложение для работы с RAM-дисками, которое позволяет вам полностью сохранить диск в своем компьютере. Поскольку память намного быстрее физических жестких дисков, хранение временных данных на быстром диске в памяти обеспечивает более высокую производительность. Какой бы ни была ваша работа, читайте дальше, чтобы узнать, что может предложить вам RAM-диск.
SoftPerfect RAM Disk создает виртуальный диск, расположенный в оперативной памяти компьютера, доступной в Windows Explorer и других приложениях, что позволяет вам хранить любую временную информацию на этом диске.Кроме того, Windows можно настроить на использование RAM-диска для временных файлов, чтобы система и большинство других приложений использовали быстрый диск в памяти для своих временных данных. Поскольку Windows и другие сторонние приложения часто создают большое количество временных файлов только на короткое время, использование RAM-диска продлит срок службы вашего жесткого диска, избавив его от чрезмерного чтения и записи. Это особенно ценно для твердотельных накопителей (SSD), которые имеют ограниченное количество операций записи.
Современные компьютеры оснащены как минимум 4 ГБ ОЗУ, и в большинстве случаев имеется много неиспользуемой памяти, которую можно использовать в качестве высокопроизводительной альтернативы более медленному хранилищу жесткого диска.Этот продукт позволяет создавать любое количество виртуальных дисков RAM, ограниченных только доступной памятью. Вы также можете работать с образами на диске и дисками ОЗУ, связанными с файлами на диске, чтобы сохранить ваши данные между сеансами.
Хотя обычные пользователи получат выгоду от перемещения кэшей веб-браузера и временных файлов Windows на RAM-диск, ИТ-специалисты могут найти еще больше преимуществ. Например, программисты могут ускорить процесс разработки, перенаправляя промежуточный вывод компилятора на диск RAM, администраторы баз данных могут повысить производительность, используя диск RAM для таких вещей, как tempdb и так далее.
Ключевые особенности
- Любое количество RAM-дисков . На практике до 26 дисков из-за количества доступных букв дисков.
- Любой RAM-диск размером на 64-битных системах. Примерно до 3,5 ГБ в 32-битных системах.
- Постоянные диски ОЗУ со связанными образами на диске.
- : энергозависимые RAM-диски , содержимое которых исчезает при завершении работы.
- Встроенный образ диска Инструменты манипуляции .
Пять очень веских причин использовать RAM Disk
- Более высокая производительность компьютера . Если у вас достаточно оперативной памяти, использование быстрого диска в памяти для временных данных повысит производительность компьютера.
- Уменьшенный износ физического диска. Поскольку временно файлы не записываются на жесткий диск, будет меньше циклов чтения / записи, что особенно важно для продления срока службы твердотельных накопителей (SSD), обычно устанавливаемых в ноутбуках.
- Меньше мусора на жестком диске . Многие программные приложения создают временные файлы, которые остаются невосстановленными, но больше не нужны. Содержимое RAM-дисков очищается каждый раз при перезагрузке или выключении компьютера, поэтому ненужные файлы не будут загромождать ваш жесткий диск.
- Уменьшена фрагментация файловой системы. Файловая система на вашем жестком диске будет гораздо менее фрагментированной, поскольку временные файлы никогда не будут записываться на жесткий диск.
- Меньше шума и тепла от жесткого диска , поскольку система будет использовать жесткий диск менее интенсивно.
Скриншоты
Приложение RAM Disk легко в использовании. В главном окне отображаются все подключенные RAM-диски и элементы управления для добавления / удаления дисков, работы с файлами образов и доступа к настройкам приложения.
Диалоговое окно «Добавить диск» позволяет указать различные параметры диска.
На этом снимке экрана показано, как выглядят диски RAM в проводнике Windows.
,Как управлять виртуальной памятью Windows 10
Обновлено 22 июня 2020 г.
Оптимизация виртуальной памяти в Windows всегда был простым способом точной настройки производительности компьютера. Когда в 90-х годах я начал работать с компьютерами под управлением Windows , объем памяти составлял мегабайт ( МБ ), сейчас это гигабайт ( ГБ ). Вычисления, приведенные в этой статье, относятся к компьютерам с Windows , которые имеют 8 ГБ или меньше памяти.Если в вашей системе имеется 16 ГБ или более памяти, вы можете попробовать этот расчет виртуальной памяти, но вы можете обнаружить, что Windows автоматически управляет файлом подкачки. Попробуйте и дайте нам знать, как вы разбираетесь в комментариях ниже.
Ваш компьютер имеет двух типов памяти , оперативной памяти ( RAM ) и виртуальной памяти . Все программы используют RAM , но если RAM недостаточно для приложения, которое вы пытаетесь запустить, Windows временно перемещает информацию, которая обычно хранится в RAM , в файл на жестком диске, который называется . Файл подкачки .Данные, временно сохраненные в файле подкачки , также называют виртуальной памятью . Использование виртуальной памяти , иными словами, перемещение информации в файл подкачки и из файла подкачки, освобождает ОЗУ для правильной работы программ.
Чем больше RAM на вашем компьютере, тем быстрее будут работать ваши программы. Если нехватка оперативной памяти замедляет работу компьютера, у вас может возникнуть желание увеличить виртуальной памяти для компенсации.Тем не менее, ваш компьютер может читать данные из RAM гораздо быстрее, чем с жесткого диска, поэтому добавление RAM является лучшим решением.
Если вы получаете сообщения об ошибках, предупреждающие о нехватке виртуальной памяти, вам нужно либо добавить RAM больше, либо увеличить размер файла подкачки, чтобы вы могли запустить программу на своем компьютере. Windows обычно управляет этим автоматически, но вы можете вручную изменить размер виртуальной памяти, если размер по умолчанию недостаточно велик для ваших нужд.
Если у вас есть более одного диска на вашем компьютере, вы можете иметь более одного файла подкачки. Если у вас есть твердотельный накопитель ( SSD ) и жесткий диск ( HDD ), я рекомендую разместить файл подкачки на жестком диске , так как Windows постоянно читает и записывает к виртуальной памяти . Этот износ может сократить срок службы SSD .
Как рассчитать виртуальную память Windows 10 / файл подкачки
Существует формула для расчета правильного размера файла подкачки.Начальный размер равен с половиной (1,5) x общего объема системной памяти . Максимальный размер составляет три (3) х первоначальный размер . Допустим, у вас 4 ГБ (1 ГБ = 1024 МБ х 4 = 4096 МБ) памяти. Начальный размер будет 1,5 х 4,096 = 6,144 МБ, а максимальный размер будет 3 х 6,144 = 18,432 МБ.
Как изменить виртуальную память Windows 10 / файл подкачки
Вся необходимая информация и ссылки будут на странице системы.
- Откройте страницу System :
- Нажатие клавиши с логотипом Windows + Пауза или
- Откройте File Explorer по , щелкнув левой кнопкой мыши по значку папки Manilla на панели задач или одновременно нажав клавишу с логотипом Windows + E . Когда File Explorer открыт, щелкните правой кнопкой мыши на Этот компьютер и выберите Свойства в появившемся контекстном меню.
- Запишите установленной памяти ( RAM )
- Нажмите на ссылку Расширенные настройки системы , ссылка .
- Перейдите на вкладку Advanced диалогового окна System Properties
. - Нажмите на кнопку Настройки … в разделе Performance
- Щелкните вкладку Advanced диалогового окна Performance Options
. - Нажмите на Изменить… кнопка внутри Виртуальная память секция
- Снимите флажок Автоматически управлять размером файла подкачки для всех дисков , флажок
- Выберите Нестандартный размер и введите начальный размер , и максимальный размер , используя приведенный выше расчет .
- Нажмите на кнопку Set
,