Как разбить диск в операционной системе Windows 7?
Содержание:
У вас ноутбук с Windows 7? Тогда вы можете столкнуться с наличием только одного локального диска С. Это может оказаться не удобно: при необходимости переустановить систему или сделать откат все важные сведения нужно будет предварительно перенести вручную на внешний носитель. После можно будет заниматься форматированием локального диска и затем установкой операционной системы. Наличие же нескольких локальных дисков позволит изначально сохранять необходимые сведения не в том разделе, где содержатся системные файлы. Это позволит произвести форматирование локального диска С, не опасаясь потерять важные файлы. Поэтому для удобства и большей надежности жесткий диск нужно разбить на разделы.
Процедуру относят к довольно простым, она не потребует скачивания дополнительного программного обеспечения. Ведь в Windows 7 есть встроенная утилита, которая позволит с легкостью разбить диск. Разбивка будет проходить без потери каких-либо сведений, поэтому перед процедурой нет необходимости переносить файлы на внешний носитель.
Как зайти в раздел «Управление дисками» в Windows 7?
- Достаточно войти в «ПУСК», а в поиске ввести «diskmgmt.msc». Одноименное приложение необходимо будет открыть.
- Если вы хотите запустить приложение с правами администратора, тогда достаточно нажать «Win+R», после чего также ввести «diskmgmt.msc» и нажать кнопку «Enter».
- Также в Windows 7 можно зайти в раздел «управление дисками» с помощью панели управления (Панель управления -> Администрирование -> Управление компьютером -> Управление дисками)
В центре вверху можно увидеть имеющиеся разделы жестких дисков. Внизу расположено число физических жестких дисков, оптических приводов, а также внешних накопителей, которые были установлены. На изображении диск С уже разбит, поэтому разбивка будет показана на примере диска «J», что не имеет существенного значения.
Создание нового раздела
Для создания нового раздела в Windows 7 можно с использованием неразмеченного пространства, но у вас оно может отсутствовать.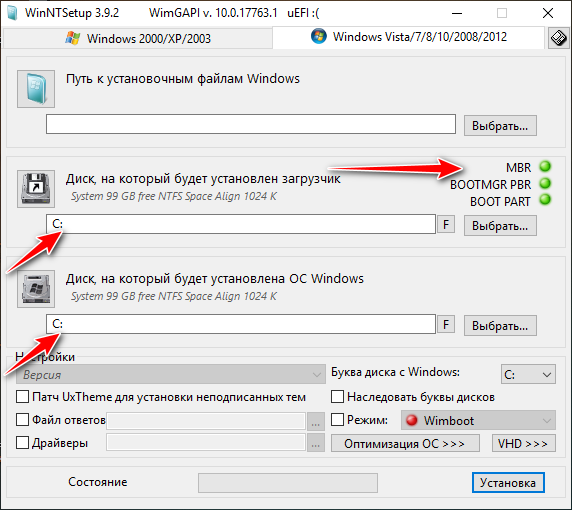 Для его создания достаточно сделать:
Для его создания достаточно сделать:
- Нужно выбрать раздел, который обладает достаточным свободным пространством, и кликнуть правой кнопкой. После этого необходимо выбрать пункт «сжать том…». Помните, при наличии нескольких разделов сжимать лучше не системный том.
В результате выскочит окошко, достаточно просто подождать окончания процесса.
- Спустя некоторое время будет открыто новое окно, где потребуется указать размер пространства, которое вы решили сжать. Максимальное значение уже будет указано в проявившемся окне, но вы сможете указать меньший размер. Значение, которое вы укажите, будет являться размером будущего логического диска. Помните, что именно на данную величину будет уменьшен сжимаемый диск, поэтому использование максимального значения не рекомендуется. После введения необходимого значения достаточно нажать кнопку «сжать».
Нужно будет подождать некоторое время, что зависит от фрагментированности сжимающегося раздела и его объема.
Преобразование в раздел жесткого диска
После данных манипуляций в окошке «Управление дисками» будет создан дополнительный раздел, обладающий черной полосой сверху. Здесь будет указан размер, а также слово «Не распределен». Данное пространство нуждается в преобразовании в раздел жесткого диска. Необходимо нажать правой кнопкой мыши и выбрать строчку «Создать простой том».
Далее появится окошко «Мастер создания простых томов».
Достаточно выбрать в нем максимальный размер и нажать «Далее». В заключении необходимо будет назначить букву, которая будет «именем» диска и нажать «Далее».
Затем необходимо поставить галочку около «Форматировать этот том следующим образом:». В файловой системе указать NTFS. А размер кластера поставить по умолчанию. «Метка тома» является названием диска, который был создан. Необходимо поставить галочку напротив «Быстрое форматирование», но нет необходимости в применении сжатия файлов и папок.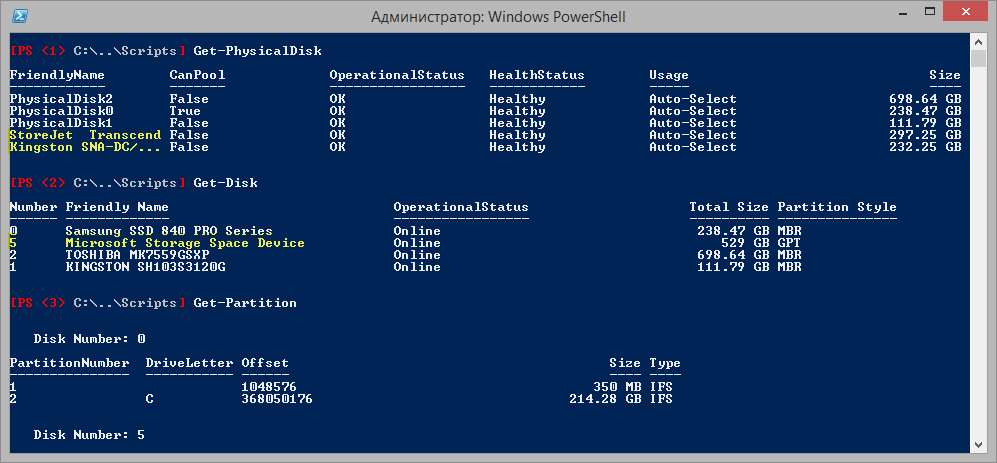
В результате HDD удалось разбить, используя средства Windows 7. Все готово к работе. После завершения процедуры можно больше не бояться, что во время восстановления системы произойдет удаление личной информации.
Необходимо помнить, что один жесткий диск позволяет создать лишь 4 основных разделов.
Что делать, если диск Windows 7 не удалось разбить?
Во время разбивки диска в Windows 7 могут возникнуть сложности, связанные с наличием на нем файлов (скрытых и системных), которые не удалось переместить в иное место.
В данном случае необходимо воспользоваться утилитами сторонних производителей (Акронис или Парагон), которые также позволяют разбить диск. Также можно произвести загрузку с загрузочного диска любой ОС, после чего произвести дефрагментацию отдела.
Чтобы разбить диск в Windows 7 нужно иметь права администратора или оператора архива на данном ПК. Благодаря средствам Windows 7 можно сжимать том до размера файлов, которые невозможно переместить.
Как поделить жесткий диск Windows 7
Многие пользователи персональных компьютеров и ноутбуков сталкиваются с необходимостью разделения своего жесткого диска на несколько частей. Это может быть полезно для наглядного распределения функций отдельных частей: например, один виртуальный диск будет занят системой и временными файлами – кэшем, на втором будет размещены игры и необходимый софт, а третий станет хранилищем медиаконтента. В этой статье представлено руководство, как поделить свой жесткий диск на части средствами Windows 7 и с помощью сторонних программ.
Выделение отдельного виртуального (или физического) жесткого диска под операционную систему очень удобно. Во-первых, вы не сможете нечаянно «забить» системный диск файлами, что может привести к замедлению работы компьютера.
Кроме того, если вы намерены хранить большое количество информации разных размеров, в целях оптимизации машинного поиска стоит большие и маленькие файлы размещать на разных разделах жесткого диска. Этого значительно ускорит поиск нужного вам файла.
Разделение при установке Windows
- Загрузитесь с установочного диска или флешки;
- Дождитесь начала установки операционной системы;
- Выберите язык установки и нажмите «Установить»;
- Ознакомьтесь с условиями лицензионного соглашения, подтвердите свое с ними согласие и нажмите «далее»;
- Выберите полную установку Windows 7;
Вы дошли до того момента, с которого начинается процесс разделения hdd на части.
Теперь у вас появились ресурсы для разметки новых разделов, оно называется «незанятое место на диске 0». Нажмите кнопку «создать» и выберите размер первого раздела. Как правило, он будет использоваться в качестве системного и ему следует выделить 50-100 гигабайт в зависимости от ваших потребностей и размера физического hdd. Аналогичным образом создайте остальные необходимые вам разделы. Однако учитывайте, что Hdd с типом записи MBR нельзя разбить более чем на четыре части.
Далее следует выбрать, какой именно раздел будет использоваться для хранения системных файлов Windows и продолжить установку в обычном ключе.
Разделение стандартными средствами Windows 7
До появления «семерки» подобные действия были возможны исключительно с помощью стороннего софта.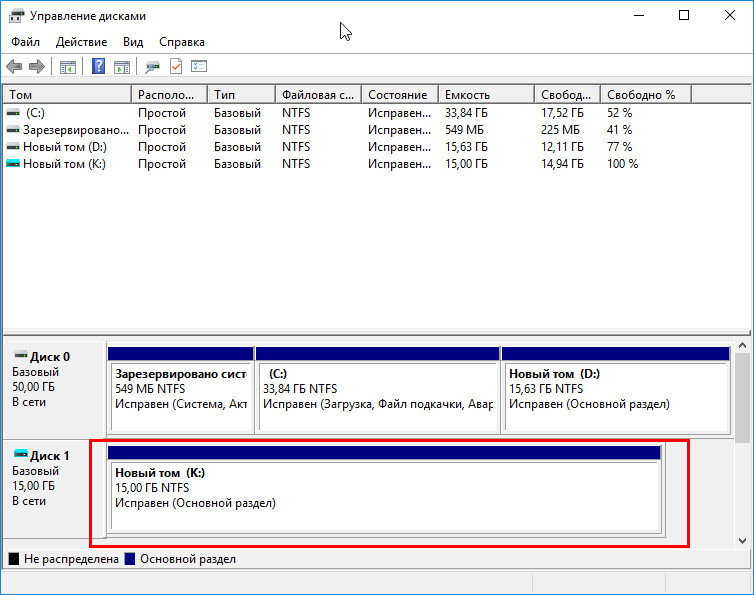 В этой версии появились системные утилиты для разделения жестких дисков на части. С помощью стандартных средств Windows 7 можно делить диск на несколько частей, изменять размер этих частей, удалять или объединять несколько в одну. Порядок действий представлен в руководстве.
В этой версии появились системные утилиты для разделения жестких дисков на части. С помощью стандартных средств Windows 7 можно делить диск на несколько частей, изменять размер этих частей, удалять или объединять несколько в одну. Порядок действий представлен в руководстве.
Для начала необходимо выполнить дефрагментацию. Нет смысла вдаваться в подробности этого процесса, но, грубо говоря, он упорядочит и отсортирует все файлы на вашем диске.
- Зайдите в «Мой компьютер», кликните правой кнопкой мыши по значку вашего hdd, и выберите пункт «Свойства».
- Откройте вкладу «Сервис», и нажмите на кнопку «дефрагментация». Подождите некоторое время, пока процесс завершится.
Теперь можно приступать непосредственно к разделению:
- Зайдите в меню «Пуск», щелкните правой кнопкой мыши по пункту «Компьютер» и выберите «Управление». Аналогично, можно щелкнуть ПКМ по значку «Мой компьютер» на рабочем столе.
- В меню управления компьютером выберите пункт «Управление дисками».

- Правой кнопкой мыши выберите свой жесткий диск и в выпавшем меню зайдите в пункт «Сжать том». Подождите некоторое время, пока система будет обсчитывать возможное для сжатия пространство.
- Укажите размер сжимаемого пространства – это то место на диске, которое вы заберет у системного раздела. 50-100 гигабайт для системы вполне достаточно, остальное можно смело сжимать.
- После сжатие образовалось нераспределенное пространство на диске, необходимо выбрать его, нажать правой кнопкой мыши и зайти в пункт «Создать простой том».
- В открывшемся мастере проходит настройка размера будущего раздела (все доступное пространство, если вам нужен только один, или его часть, если потом вы намерены создать еще). Нажмите «Далее».
- Здесь можно выбрать название или букву для будущего раздела. Укажите любую понравившуюся и нажмите «Далее».
- Выберите пункт «Форматировать том» и укажите файловую систему NTFS. Нажмите «Далее».
- Подождите некоторое время и завершите работы мастера с помощью кнопки «Готово».

- Если вам необходимо создать еще один раздел, повторите пункты 5-9.
Теперь ваш hdd разделен на несколько разделов. Вы можете зайти в «Мой компьютер» и увидеть эти разделы в проводнике.
Разделение с помощью Acronis Disk Director
Это мощная утилита, часто используемая системными администраторами. Ее функционал значительно превосходит стандартные средства Windows. Для работы с программой, необходимо ее скачать и установить. В данном руководстве указана последовательность действий для версии Acronis Disk Director Suite:
- При первом запуске программа предложить выбрать режим работы. Укажите ручной режим.
- В меню сверху выберите категорию «Мастера», а в ней пункт «Создание раздела».
- Укажите жесткий диск, который хотите разбить на разделы и нажмите «Далее».
- Здесь требуется указать, с каких уже существующих частей будет заимствовано пространство под новую. Раздел, подписанный «Acronis Hidden» трогать не рекомендуется – это может привести к поломке вашей операционной системы.
 Нажмите «Далее» и подождите, пока система будет обсчитывать возможное для заимствования пространство.
Нажмите «Далее» и подождите, пока система будет обсчитывать возможное для заимствования пространство. - С помощью ползунка осуществляется настройка желаемого размера вашего будущего раздела и нажмите «Далее».
- Выберите «Логический» тип диска и нажмите «Далее».
- Здесь требуется указать файловую систему. Вам необходима NTFS. Нажмите «Далее».
- На этом шаге вы можете выбрать букву для вашего раздела. Укажите понравившуюся и нажмите «Далее».
- Нажмите «Завершить» и дождитесь окончания процесса.
Теперь ваш диск разделен на 2 раздела и вы можете использовать их по своему усмотрению.
Инструкция по установке Windows 7 в картинках
Пошаговая инструкция по установке windows 7 для новичка в картинках
“Лучше поздно, чем никогда” – подумал я, и решил опубликовать на блоге инструкцию по установке Windows 7 на компьютер. Для установки нам потребуется загрузочный диск или загрузочная флешка с операционной системой Windows 7.
Для установки нам потребуется загрузочный диск или загрузочная флешка с операционной системой Windows 7.
Включаем наш компьютер и первым делом идем в BIOS, чтобы настроить загрузку с диска (либо с флешки). При этом нужный носитель уже должен быть вставлен в компьютер. Как выставить загрузку компьютера с диска или с флешки вы можете прочитать в соответствующих статьях на нашем блоге.
Итак, загружаемся с носителя. Если вы устанавливаете операционную систему с диска и перед вами на экране появилась надпись “Press any key to boot from CD or DVD”, в этом случае нажмите любую клавишу на клавиатуре. Сделать это нужно в течении нескольких секунд, иначе начнется загрузка текущей операционной системы, установленной на жестком диске (тогда придется заново перезагружать компьютер).
Замечу, что если система устанавливается на чистый жесткий диск, то такой надписи на экране вы не увидите (установка Windows должна начаться автоматически).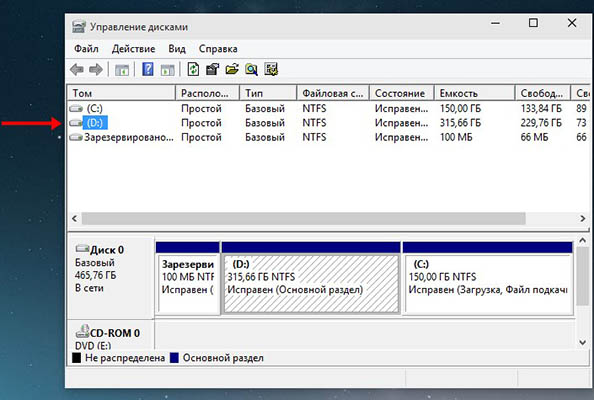
На экране появится оболочка инсталлятора Windows 7. Начнется загрузка необходимых файлов установки:
Через некоторое время появится окно, в котором нужно выбрать язык системы и нажать “Далее”:
Для запуска установки нажимаем кнопку “Установить”:
В следующем окне принимаем условия лицензионного соглашения, поставив соответствующую галку, и жмем “Далее”:
Затем выбираем тип установки “Полная установка”:
Выбираем раздел, на который будем устанавливать Windows 7.
Т.к. в моем случае на компьютере уже была когда то установлена операционная система, то жесткий диск уже распределен на логические диски.
Диск 0 – это обозначение порядкового номера жёсткого диска (винчестера). Отсчет всегда ведётся не с цифры один, а с нуля. В моем случае на компьютере только один жесткий диск, поэтому на скриншоте только Диск 0.
Также вы можете видеть здесь раздел “Зарезервировано системой”, который занимает 100Мб. Он нужен в первую очередь для расположения загрузочных файлов Windows 7 и их защиты от неосторожных действий пользователя. Данный раздел удалять нельзя – в противном случае операционная система не загрузится.
Он нужен в первую очередь для расположения загрузочных файлов Windows 7 и их защиты от неосторожных действий пользователя. Данный раздел удалять нельзя – в противном случае операционная система не загрузится.
Если текущее разбиение жесткого диска вас не устраивает, то можно удалить существующие разделы. Для этого необходимо выделить нужный раздел – нажать внизу кнопку “Настройка диска” – “Удалить”. После удаления раздела, область, которую он занимал, становится незанятой, а все данные находившиеся на этом логическом диске удаляются. Затем выделяем строку “Незанятое место на диске” – жмем кнопку “Создать” – задаем рядом в окошке необходимый размер раздела – нажимаем кнопку “Применить”.
Меня существующая разметка жесткого диска полностью устраивает. Выделяем раздел, на который будем устанавливать систему. Затем жмем кнопку “Форматировать” (если она не отображается, то сначала нажимаем “Настройка диска”).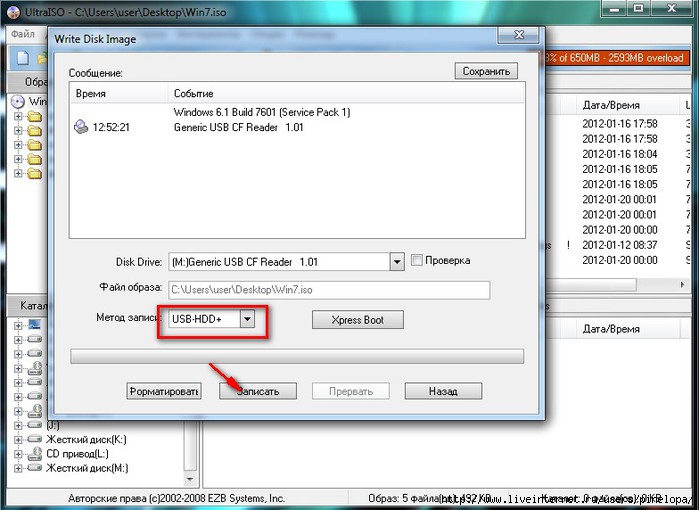
Установщик предупредит нас, что все данные с этого раздела будут удалены – жмем “ОК” – затем “Далее”:
После этого начнется непосредственно процесс установки системы, в ходе которого будет происходить копирование и распаковка файлов, установка компонентов и обновлений:
Во время установки ваш компьютер несколько раз перезагрузится – в этот момент ничего не нажимайте, просто наблюдайте за ходом установки:
По окончании установки перед вами появится окно, в котором будет необходимо ввести имя пользователя. После этого нажмите “Далее”:
В следующем окне вы можете ввести пароль для вашей учетной записи, а можете отложить это действие, просто нажав “Далее”:
Дальше будет предложено ввести ключ продукта. В Windows 7 позволяется не вводить серийный номер сразу, но в течении 30 дней это необходимо сделать в свойствах “Компьютера”. Жмите “Далее”:
В следующем окне желательно выбрать первый пункт “Использовать рекомендуемые параметры”:
Затем проверьте настройки часового пояса, даты и времени – нажмите “Далее”:
Если в процессе установки был установлен драйвер сетевой карты, то перед вами появится окно сетевых настроек, в котором будет необходимо выбрать месторасположение вашего компьютера:
После того, как вы сделаете выбор (допустим, “Домашняя сеть”) – появится окно подключения к сети и применения параметров:
На этом установка Windows 7 завершена!
Метки: Windows 7, установка windows
Сколько разделов нужно на диске – Вадим Стеркин
Внимательно изучив все комментарии к предыдущей записи о людях с маленьким сами знаете чем, я пришел к удивительному выводу. Ровно 50% читателей создают на диске лишние разделы! Давайте разберемся, для чего нужны разделы и сколько их на самом деле требуется.
Ровно 50% читателей создают на диске лишние разделы! Давайте разберемся, для чего нужны разделы и сколько их на самом деле требуется.
Загадка в оснастке управления дисками
Для начала я хочу показать вам одну любопытную нестыковку в оснастке diskmgmt.msc, чтобы вы оценили важность терминологии и мелких деталей в вопросах управления дисками.
Увеличить рисунок
Вы можете сказать, на каком разделе система, а на каком – загрузчик? По идее, загрузчик должен находиться на активном разделе, а с другой стороны – понятно, что на раздел в 100 Мб система никак не поместится! Но почему в оснастке написано наоборот?
И зачем же я тогда писал про 6 ошибок людей с маленьким системным разделом, если у самого он крошечный? 🙂
Меня всегда смущали эти термины в оснастке, и я решил обратиться к главному эксперту по загрузке Windows – Аркадию Пилипенко, MVP и моему коллеге по форуму. Он подтвердил, что общепринятая терминология прямо противоположна той, что предлагает Microsoft.
В Windows считается, что системный раздел содержит файлы, необходимые для запуска системы, и на зарезервированном разделе без буквы находится диспетчер загрузки Windows.
Он в свою очередь передает управление загрузчику операционной системы (winload.exe), который находится в папке System32. Поэтому раздел, где находится система, называется загрузочным.
Увеличить рисунок
Логика имеет право на жизнь, но Microsoft пришлось разъяснять эту путаницу в специальной статье базы знаний (KB314470).
К счастью, на русский язык ее успели перевести люди, ибо новомодный машинный перевод гарантировал бы взрыв мозга. Ниже я покажу еще одну занятную нестыковку в терминологии, но обо всем по порядку.
Дальше в программе:
Общая информация о дисках и разделах
Несмотря на скромный внешний вид, оснастка управления дисками напичкана различной информацией. На рисунке вы видите расклад по разделам, который любезно предоставил читатель Hector в комментариях к предыдущей записи.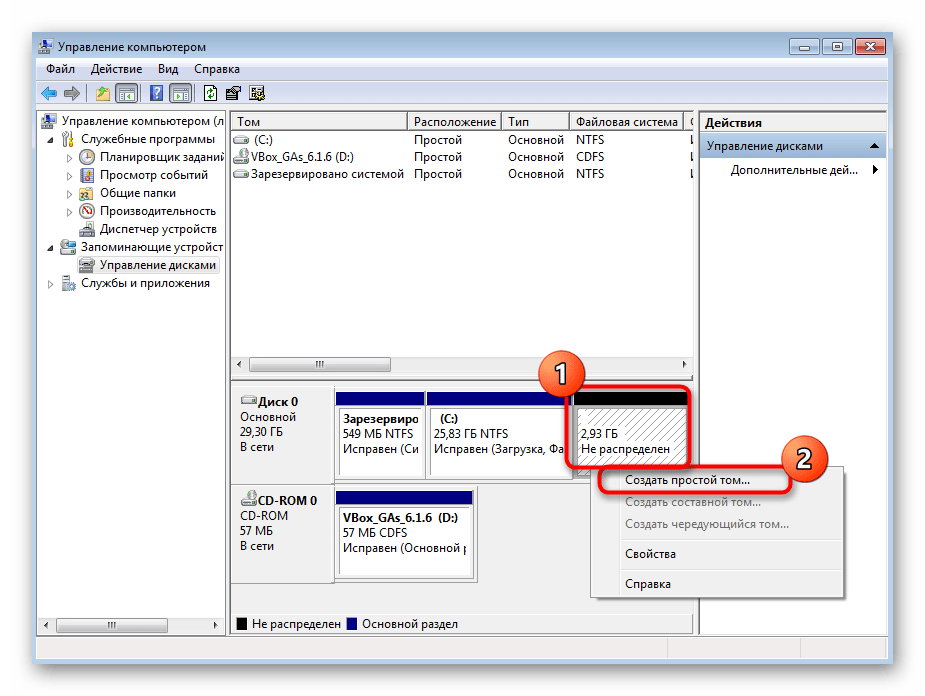
Увеличить рисунок
Официально у Microsoft приняты следующие понятия, которых я и буду придерживаться далее.
Диск — это физический или виртуальный диск, содержащий разделы или неформатированное пространство. На MBR-диске нельзя создать более четырех разделов (а вы знаете причину ограничения?), но у GPT-дисков такой проблемы нет.
Раздел – это область диска, которая выглядит для системы как отдельный диск (например, в проводнике). Раздел может быть основным или дополнительным.
- Основной раздел. Диспетчер загрузки Windows может располагаться только на основном разделе, который должен быть активным. Диск может содержать только один активный раздел.
- Дополнительный раздел. Если на MBR-диске нужно иметь больше четырех томов, можно создать дополнительный раздел и разбить его на логические диски. На логический диск можно установить операционную систему, но она не запустится без диспетчера загрузки на основном разделе.

Том – это область жесткого диска, отформатированная с файловой системой. Составные тома могут включать в себя несколько физических дисков. Но мы будем говорить только о базовых томах, которые в столбце «Тип» оснастки обозначены как… основные.
Здесь проблема исключительно в русской локализации, потому что термин Basic можно переводить по-разному.
В данном случае, лучше подходит базовый том, чтобы не было путаницы с основным разделом. Но переводчик явно находился под впечатлением от фильма Основной инстинкт 🙂
Впрочем, довольно терминологических изысков! Давайте быстро определимся, зачем нужны разделы на диске, и тогда будет легче понять, сколько их нужно.
Для чего нужны разделы
Разделы можно создавать для чего угодно, но на домашних компьютерах реальная необходимость возникает в двух случаях:
- Размещение пользовательских данных отдельно от системы.
 Как правило, на отдельном разделе хранится музыка, фильмы и документы, хотя некоторые переносят профиль целиком. Иногда на несистемный раздел устанавливают игры и т.п.
Как правило, на отдельном разделе хранится музыка, фильмы и документы, хотя некоторые переносят профиль целиком. Иногда на несистемный раздел устанавливают игры и т.п. - Установка других операционных систем. Начиная с Windows 7, в старшем издании Windows есть возможность загружать систему с виртуального диска (VHD), что избавляет от необходимости создавать отдельный раздел для второй системы. Например, у меня Windows 8 установлена на VHD, который просто лежит на одном из дисков. Однако для Linux и предыдущих систем Microsoft нужен свой раздел.
Вопрос количества разделов решается очень быстро, благодаря простому алгоритму и наглядной схеме, которую я подготовил для вас.
Сколько нужно разделов
Универсального ответа на этот вопрос не существует. Я буду рассматривать все варианты только с технической точки зрения, чтобы застраховаться от непобедимой контраргументации «А я так привык!» 🙂
Алгоритм
Для простоты я буду считать, что нет необходимости в дополнительных разделах под операционные системы, т. к. Windows 7 или Windows 8 ставятся на VHD, если у вас «Максимальная» (разделы для остальных ОС вы можете сами приплюсовать).
к. Windows 7 или Windows 8 ставятся на VHD, если у вас «Максимальная» (разделы для остальных ОС вы можете сами приплюсовать).
В этом случае нужно учитывать такие факторы:
- Свой подход к хранению пользовательских данных.
- Наличие в системе других дисков, в том числе внешних и сетевых.
- Стратегию резервного копирования.
- Кривизну своих рук (объективно 🙂
Вы не находите удивительным, что тут не упоминается размер диска? Однако все выглядит именно так, если непредвзято посмотреть на ситуацию, отбросив на миг многолетнюю привычку дробить диск на разделы.
Увеличить рисунок
Пытаясь сформулировать алгоритм словами, я понял, что в нем слишком много «если». Поэтому процесс решения лучше всего демонстрирует схема, которую я разложу по полочками дальше.
Пояснения
Каждый узел схемы соответствует одному из факторов, перечисленных выше.
Хранение своих файлов и документов отдельно от системы
Из комментариев к прошлой записи, в том числе и в форуме, выяснилось, что я недостаточно четко сформулировал свой подход.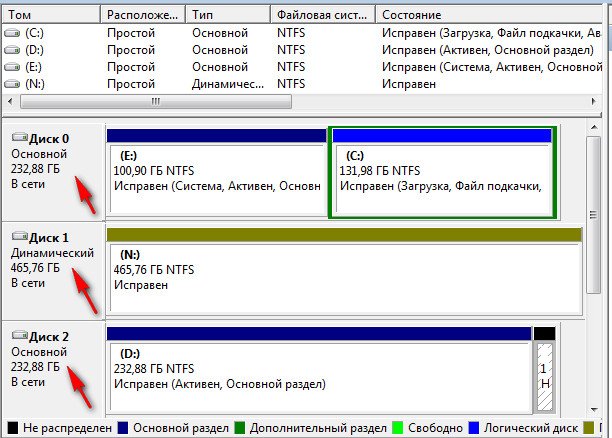 Некоторые читатели по диагонали решили, что я считаю неправильным хранение личных данных отдельно от системы.
Некоторые читатели по диагонали решили, что я считаю неправильным хранение личных данных отдельно от системы.
Все проще – делайте так, как вам удобно, ибо в домашних условиях у этого подхода нет технических недостатков.
Однако учтите, что размещение своих файлов на другом разделе не имеет никакого отношения к резервному копированию. Вы лишь избавляетесь от головной боли при переустановке системы.
Наличие других дисков
От этого фактора я отталкиваюсь в первую очередь, и могу легко пояснить на примере. Работая три года с единственным HDD в 120 Гб, я держал в профиле все документы, а также новую музыку и фильмы. Все остальное находилось на внешнем диске.
Сейчас у меня системный SSD по-прежнему имеет объем 120 Гб, но благодаря второму внутреннему диску стратегия поменялась.
Теперь в профиле у меня только текущие документы, а все тяжелые файлы, включая ISO, музыку и видео я держу на втором диске – так удобнее, конечно.
Если бы у меня был один большой диск, я бы разбил его точно так же. Но вовсе не потому, что для меня принципиально держать свои файлы отдельно от системы, как вы увидите ниже.
Стратегия резервного копирования
Этот фактор я считаю самым главным, потому что с технической точки зрения он напрямую связан с подходом к хранению своих данных. Я регулярно делаю резервные образы системы, а их размер имеет значение!
Когда личные файлы хранятся в профиле, размер образа сильно увеличивается. Это повышает требования к дисковому пространству и затягивает процесс резервного копирования.
Мою подборку музыки и фильмов несложно восстановить, поэтому я не вижу особого смысла включать их в образ. Однако в него входят текущие документы, поскольку они представляют для меня большую ценность и не сильно увеличивают размер резервной копии. При таком раскладе у меня уже нет необходимости в регулярной архивации часто используемых файлов.
Я хочу еще раз подчеркнуть, что второй раздел на диске имеет смысл использовать лишь для хранения на нем личных файлов с целью уменьшения размера резервного образа. Однако нет никакого смысла в хранении резервных копий на другом разделе того же диска. Если диск выйдет из строя, вы потеряете все данные на нем, включая резервные копии. Они должны храниться на другом диске.
Однако нет никакого смысла в хранении резервных копий на другом разделе того же диска. Если диск выйдет из строя, вы потеряете все данные на нем, включая резервные копии. Они должны храниться на другом диске.
Кривизна рук
Понятно, что мало кто признается в том, что его руки нуждаются в выпрямлении 🙂 Поэтому данный фактор находится на обочине схемы.
Если вам некуда записывать резервный образ, то необходимость в хранении своих данных на другом разделе зависит исключительно от того, как часто вы переустанавливаете систему.
Когда есть другие диски, то сам Гейтс велел делать образ системы. Для этого логично использовать два раздела, экономя на размере резервной копии.
Если же вы надеетесь на авось, придется вспомнить, когда вы делали переустановку в последний раз. В схеме я задал отметку в полгода, полагая, что если за это время она у вас не слетела, то простоит еще долго.
Вывод: достаточно двух разделов!
У меня сейчас два диска — 120240 Гб для системы и 750 Гб для данных, и ни один из них не разбит на разделы. Если бы я обладал единственным диском в 1 Тб, то я бы создал два раздела, выделив для системы столько же пространства.
Если бы я обладал единственным диском в 1 Тб, то я бы создал два раздела, выделив для системы столько же пространства.
Как видно из схемы, не требуется создавать больше одного-двух разделов, причем их количество никак не зависит от размера диска!
К созданию других разделов нет никаких технических предпосылок, кроме установки старых Windows или открытых операционных систем.
Попутно появился и ответ на вопрос о том, нужно ли создавать дополнительный раздел с логическими дисками. В нем нет необходимости, поскольку на физическом диске будет не более трех разделов, включая зарезервированный системой, который автоматически создается при установке.
А как же разделы для…
Вы увидели мой вывод и негодуете, потому что привыкли создавать 100500 разделов? Давайте посмотрим, зачем они вам нужны.
… других операционных систем
Для ОС Windows Vista и XP, а также Linux, понадобятся свои разделы, конечно. Если вам нужна только одна такая система наряду с Windows 8 или Windows 7, нужно использовать основной раздел.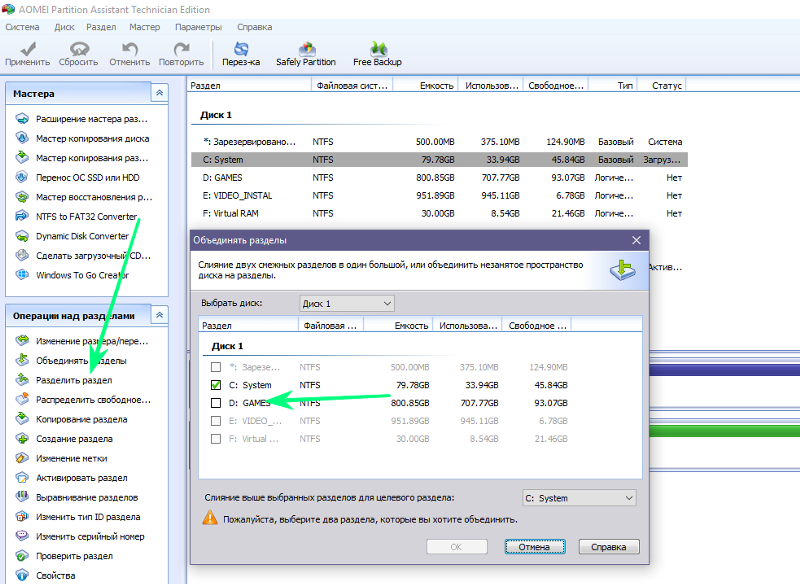 В этом случае общее количество разделов все равно не превысит четырех, т.е. в создании дополнительного раздела нет необходимости.
В этом случае общее количество разделов все равно не превысит четырех, т.е. в создании дополнительного раздела нет необходимости.
… хранения данных
Вы уже видели правую картинку в статье об ошибках людей с маленьким системным разделом.
Если судить по названиям разделов, на них хранятся только данные. Создавать 10 разделов нет никакой необходимости, поскольку они не используются для операционных систем. Другими словами, вместо десяти разделов достаточно двух, что и показывает левая картинка!
В контексте хранения данных я не вижу никакого преимущества разделов над папками. А вы?
Более того, дробление на разделы имеет недостаток, поскольку существует вероятность неэффективного использования дискового пространства, особенно на маленьких дисках.
Допустим, диск в 120 Гб разбит на три раздела (20, 40, 40) и на каждом из них свободно по 4 Гб. И хотя на диске не занято 10% процентов места, вам не удастся сохранить файл размером, например, 4. 36 Гб 😉
36 Гб 😉
… удобства навигации
Сомневаюсь, что в окне «Компьютер» наличие разделов, используемых в качестве папок, хоть как-то ускоряет навигацию. Я не хожу окольными путями, а максимально быстро добираюсь до конкретных часто используемых папок с помощью избранного в проводнике (такая возможность есть и в других файловых менеджерах).
Вверху избранного у меня постоянные папки, а список в нижней части постоянно варьируется в зависимости от текущих задач и проектов. Заметьте, что в области переходов проводника избранное находится выше раздела «Компьютер», позволяя обходиться без лишней прокрутки.
Бывает, что вы по ошибке открываете другой диск? Со мной такое случалось, и поэтому я считаю неудобным большое количество дисков, потому что среди них теряются съемные носители и монтируемые образы ISO.
А вы нашли у себя лишние разделы?
Я помню, что многие из вас в прошлый раз уже приводили свой расклад по дискам и разделам и описывали свой подход.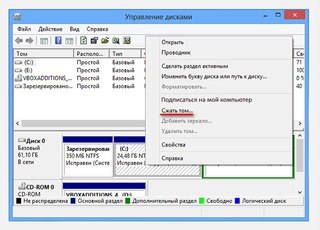 Поэтому сейчас мне интересно узнать, побудил ли вас мой рассказ задуматься над истинной необходимостью дробления диска на разделы. Если ничего подобного не произошло, обоснуйте свой подход!
Поэтому сейчас мне интересно узнать, побудил ли вас мой рассказ задуматься над истинной необходимостью дробления диска на разделы. Если ничего подобного не произошло, обоснуйте свой подход!
Если у вас нашлись лишние разделы, расскажите, почему вы предпочитаете их обычным папкам. Есть ли у вас какие-то технические причины для создания этих разделов? Обязательно напишите об этом в комментариях и я дополню материал!
Разметка жесткого диска для Windows 8
Создание нового раздела на жестком диске обеспечит место для будущей копии Windows 8. Зная, сколько места требуется операционной системе, можно легко определить размер раздела. Размер, тем не менее – это не единственное требование для раздела, на который вы собираетесь устанавливать Windows 8. Другие факторы, такие как тип диска и дополнительная память (дополнительный объем), также должны обеспечить нормальную работу Windows 8 со стороны жесткого диска.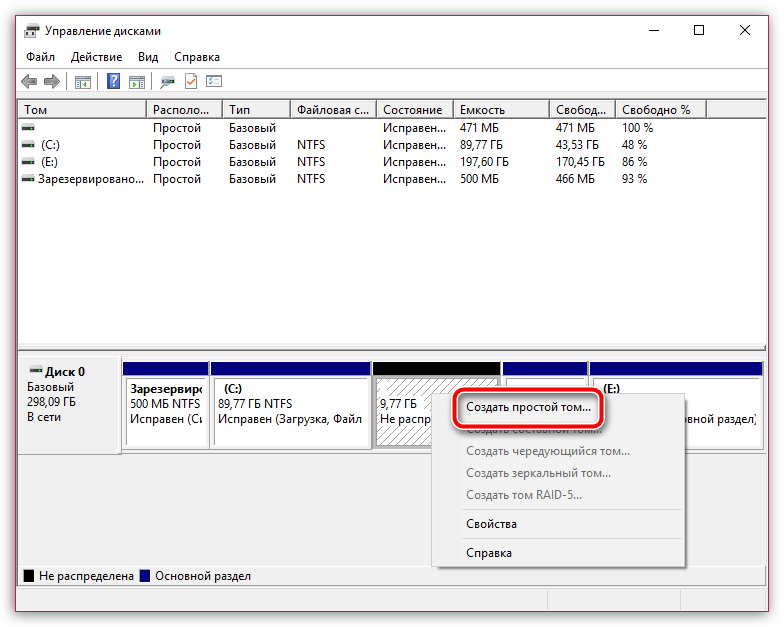
Требования к размеру.
Windows 7 и Windows 8 имеют одинаковые системные требования относительно места на жестком диске. Следовательно, если жесткий диск поддерживает Windows 7, проблем с Windows 8 быть не должно. Для 32-разрядной версии операционной системы необходимо как минимум 16 ГБ свободного дискового пространства. Для 64-разрядной версии требуется 20 ГБ. Созданный раздел, в зависимости от версии ОС, должен быть, как минимум, указанного для соответствующей версии объема. Сайт PC Advisor предупреждает, что это лишь минимальные требования. При использовании разделов минимального размера практически не остается места для сохранения файлов и установки приложений.
Рекомендации по размеру.
Windows 8 располагает большим функционалом, если операционная система имеет достаточно места для установки ваших любимых программ и приложений. PC World называет это дополнительное место на диске «жизненным пространством». и предлагает выделить под Windows 8 как минимум 30-40 ГБ.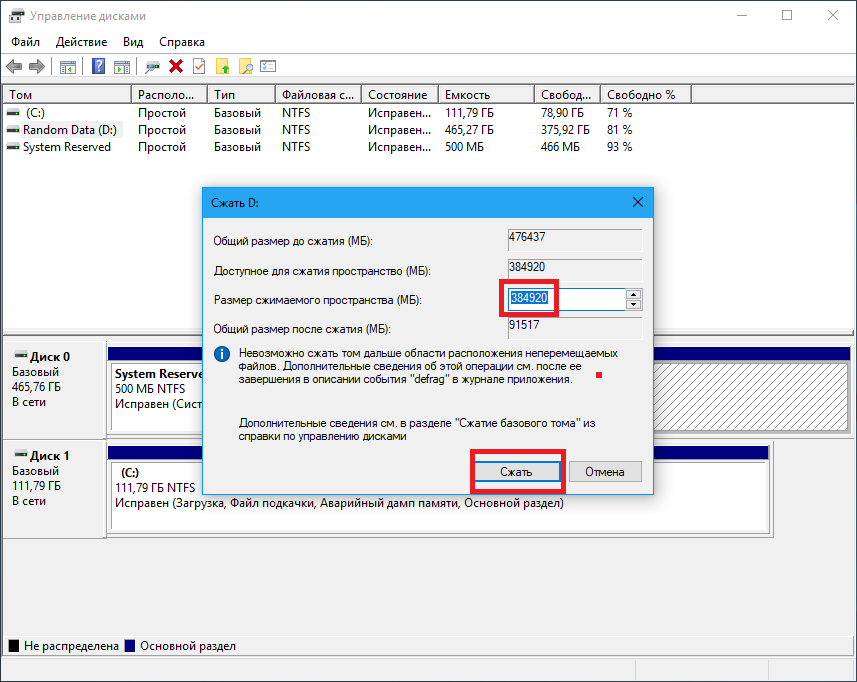 30-40 ГБ должно хватить, если на компьютере установлена еще одна операционная система или дополнительные данные хранятся на другом разделе. Если же нужно хранить всю музыку, видео и игры на разделе с операционной системой, то стоит выделить значительно больше места.
30-40 ГБ должно хватить, если на компьютере установлена еще одна операционная система или дополнительные данные хранятся на другом разделе. Если же нужно хранить всю музыку, видео и игры на разделе с операционной системой, то стоит выделить значительно больше места.
Твердотельные накопители.
Windows 8 прекрасно работает на обычных жестких дисках, однако данная операционная система также оптимизирована и для работы с твердотельными накопителями (SSD). Если на компьютере установлен SSD, Windows 8 желательно установить на него. И хотя ускорение, которое обеспечивает SSD, является преимуществом для любой операционной системы, ARS Technica особенно рекомендует данный тип накопителя для Windows 8, поскольку «планшетный формат и модель операционной системы, ориентированная на поиск, будет работать более эффективно на твердотельном накопителе».
Другие требования.
Место на жестком диске является важным требованием, но другие требования не менее важны. Необходимо убедиться в том, что компьютер удовлетворяет всем требованиям, прежде чем создавать раздел для Windows 8. Это позволит избежать проблем позже, если компьютер не справится с операционной системой. В компьютере должен быть процессор с частотой как минимум 1 ГГц, который поддерживает PAE, SSE2 и NX. Для 32-разрядной версии ОС также необходим как минимум 1 ГБ оперативной памяти, 2 ГБ для 64-разрядной версии. Видеокарта должна поддерживать как минимум DirectX 9 и драйвер WDDM. Также убедитесь в том, что раздел, куда будет установлена Windows 8, отформатирован в формате NTFS.
Это позволит избежать проблем позже, если компьютер не справится с операционной системой. В компьютере должен быть процессор с частотой как минимум 1 ГГц, который поддерживает PAE, SSE2 и NX. Для 32-разрядной версии ОС также необходим как минимум 1 ГБ оперативной памяти, 2 ГБ для 64-разрядной версии. Видеокарта должна поддерживать как минимум DirectX 9 и драйвер WDDM. Также убедитесь в том, что раздел, куда будет установлена Windows 8, отформатирован в формате NTFS.
Дисковые пространства.
Дисковые пространства являются полезной для работы с несколькими дисками и разделами функцией Windows 8. Данный инструмент позволяет группировать несколько дисков в одно дисковое пространство, что устраняет необходимость в постоянном переключении разных дисков и поиске в них. Например, если создать дисковое пространство для двух флеш-накопителей размером 32 ГБ каждый, доступ к нему будет осуществляться, как будто это один раздел размером 64 ГБ.
Как изменить разделы жесткого диска в Windows 7
Уменьшение основного раздела
Объем существующих основных разделов и логических дисков можно уменьшить за счет примыкающего к ним свободного пространства на том же диске.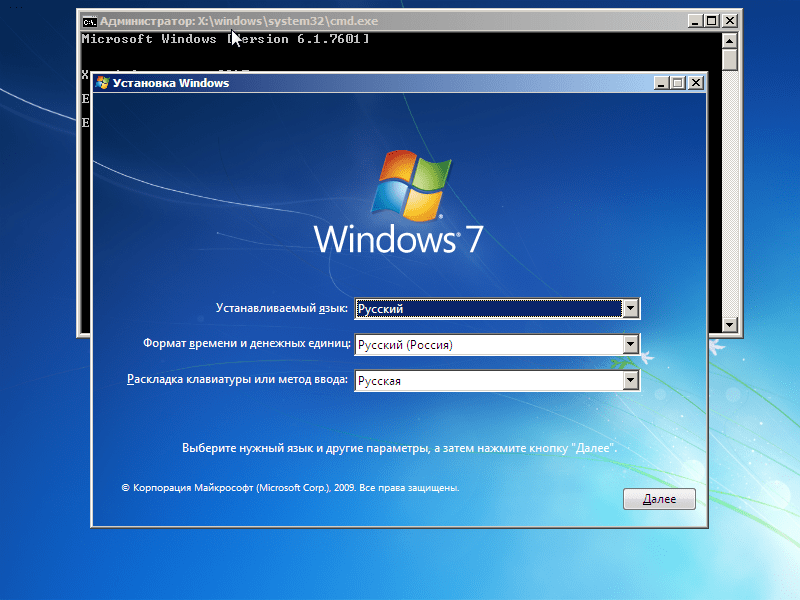 Например, если имеется потребность в дополнительном разделе, но дополнительных дисков нет, можно сжать существующий раздел со стороны конца тома, чтобы создать невыделенное пространство, которое можно использовать для нового раздела. Операция сжатия может быть блокирована наличием файлов определенного типа (дополнительные сведения см. в подразделе «Что также следует учитывать»).
Например, если имеется потребность в дополнительном разделе, но дополнительных дисков нет, можно сжать существующий раздел со стороны конца тома, чтобы создать невыделенное пространство, которое можно использовать для нового раздела. Операция сжатия может быть блокирована наличием файлов определенного типа (дополнительные сведения см. в подразделе «Что также следует учитывать»).
При сжатии раздела все простые файлы автоматически перемещаются в другую область диска, чтобы высвободить дополнительное пространство. Нет необходимости в форматировании диска для сжатия раздела.
Примечание: Если раздел является неформатированным разделом (то есть без какой-либо файловой системы), содержащим данные (например, файл базы данных), то сжатие раздела может привести к уничтожению данных
Откройте среду управления дисками: Пуск — правой клавишей нажать Компьютер — выбрать Управление. Выберете пункт Управление дисками, нажмите правой клавишей на основном разделе и Сжать том
Следуйте инструкциям. Желательно оставить размер основного раздела не меньше 40 гб. После сжатия появиться новый нераспределенный раздел, который необходимо будет отформатировать.
Желательно оставить размер основного раздела не меньше 40 гб. После сжатия появиться новый нераспределенный раздел, который необходимо будет отформатировать.
Что также следует учитывать
- При сжатии раздела некоторые файлы (например, файл подкачки или область хранения теневых копий) не могут быть перемещены автоматически, ограничивая уменьшение раздела точкой, в которой находятся неперемещаемые файлы. Если операция сжатия заканчивается с ошибкой, проверьте в журнале приложений событие 259, которое указывает на неперемещаемый файл. Если известны кластеры или кластер, связанные с файлом, мешающим выполнить операцию сжатия, можно также ввести в командной строке команду fsutil (введите fsutil volume querycluster /? для просмотра синтаксиса). При задании параметра querycluster результат команды указывает на неперемещаемый файл, который мешает выполнить операцию сжатия.
В некоторых случаях можно временно переместить этот файл.
 Например, если перемещаемый файл является файлом подкачки, можно использовать Панель управления, чтобы переместить его на другой диск, сжать том, а затем переместить файл подкачки обратно.
Например, если перемещаемый файл является файлом подкачки, можно использовать Панель управления, чтобы переместить его на другой диск, сжать том, а затем переместить файл подкачки обратно. - Невозможно сжать раздел, если при динамическом переназначении поврежденных кластеров обнаружено слишком большое их количество. Если это произошло, следует переместить данные и заменить диск. Не используйте копирование на уровне блоков для переноса данных. Это приведет к тому, что будет скопирована таблица поврежденных секторов и новый диск будет обрабатывать секторы как поврежденные, несмотря на то что они исправны.
- Можно сжимать основные разделы и логические диски на разделах, не имеющих какой-либо файловой системы, или на разделах с файловой системой NTFS.
Увеличение основного раздела
Логический диск расширяется за счет смежного свободного пространства на том же дополнительном разделе, в котором он содержится. Если имеющегося в разделе свободного места недостаточно для расширения логического диска, размер раздела увеличивается так, чтобы вместить логический диск.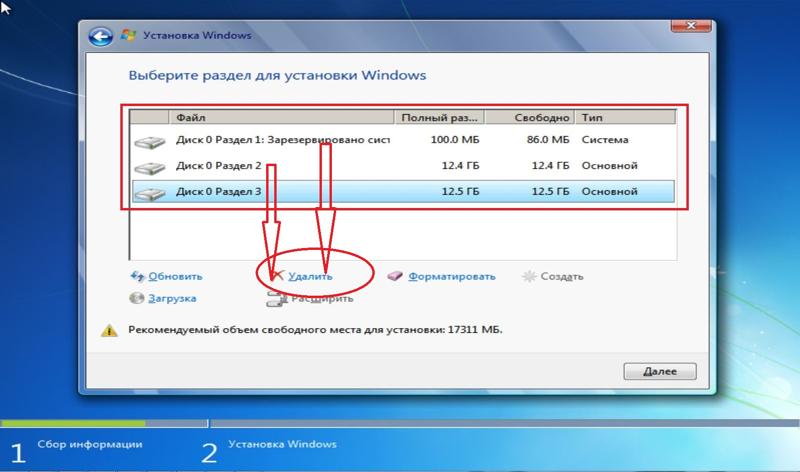
Для логических дисков, загрузочных или системных томов расширить том можно только за счет смежного дискового пространства и только если диск может быть преобразован в динамический. Для других томов существует возможность расширения за счет несмежного дискового пространства, однако с условием, что диск будет преобразован в динамический.
Откройте среду управления дисками: Пуск — правой клавишей нажать Компьютер — выбрать Управление. Выберете пункт Управление дисками, нажмите правой клавишей на основном разделе и Расширить том. Следуйте инструкциям.
Разбиваем жесткий диск на разделы в Windows и Acronis Disk Director
Далеко не все считают разбиение на разделы жесткого диска в Windows обязательной процедурой. Я с этим категорически не согласен и в данном видео попытаюсь привести примеры из практики, которые говорят о том, что разбивать диск на разделы все-таки стоит!
Кроме того, мы рассмотрим 3 варианта разбиения диска:
— разбиение диска при установке Windows
— разбиение диска из интерфейса Windows
— разбиение диска из программы Acronis Disk Director
youtube.com/embed/r_WK-MnABBI?rel=0&fs=1&wmode=transparent» frameborder=»0″ allowfullscreen=»» title=»JoomlaWorks AllVideos Player»/>
Чтобы перейти в конкретный момент в видеоуроке, воспользуйтесь ссылками ниже:
В видеоуроке «Установка Windows без флешки и диска», я рассказывал о том, как, подключив жесткий диск клиента к вашей рабочей системе, можно установить и настроить ему операционную систему Windows.
И тут пошла небольшая полемика в комментариях, по следующему поводу. При установке я разбивал жесткий диск на 2 раздела: системный (для хранения файлов операционной системы) и раздел с данными (для хранения различных рабочих файлов пользователя)
Суть дискуссии заключалась в том, что не нужно разбивать жесткий диск на несколько разделов, так как это уже устаревший метод и достаточно только одного раздела с операционной системой.
Я с этим в корне не согласен и в данном видеоуроке хочу максимально развернуто описать свою позицию по данному вопросу, а за одно рассмотреть различные варианты разбиения жесткого диска на разделы.
В ходе урока я буду часто ссылаться на другие свои видео, так как они будут дополнять изложенный материал. Ссылки на них вы сможете найти в описании и в подсказках к видео.
Ну а теперь, предлагаю перейти непосредственно к теме вопроса.
Что такое, разбиение жесткого диска на разделы?Для начала, разберемся с самим понятием разбиения жесткого диска на разделы.
Когда у вас подключен один физический жесткий диск, далеко не обязательно, что в проводнике Windows, он будет виден именно как один диск. Его можно разбить на разделы, т.е. разделить на несколько логических дисков. Что удобно, для выполнения определенных операций, о которых я расскажу чуть позже.
Чтобы видео имело более-менее структурированное разъяснение, я решил представить достоинства и недостатки разбиения диска на разделы в формате таблицы, в которой сделал разделение по типам конечных рабочих станций и вопросам, которые решает разбиение диска:
1) Компьютеры домашних клиентов
2) Рабочие – т.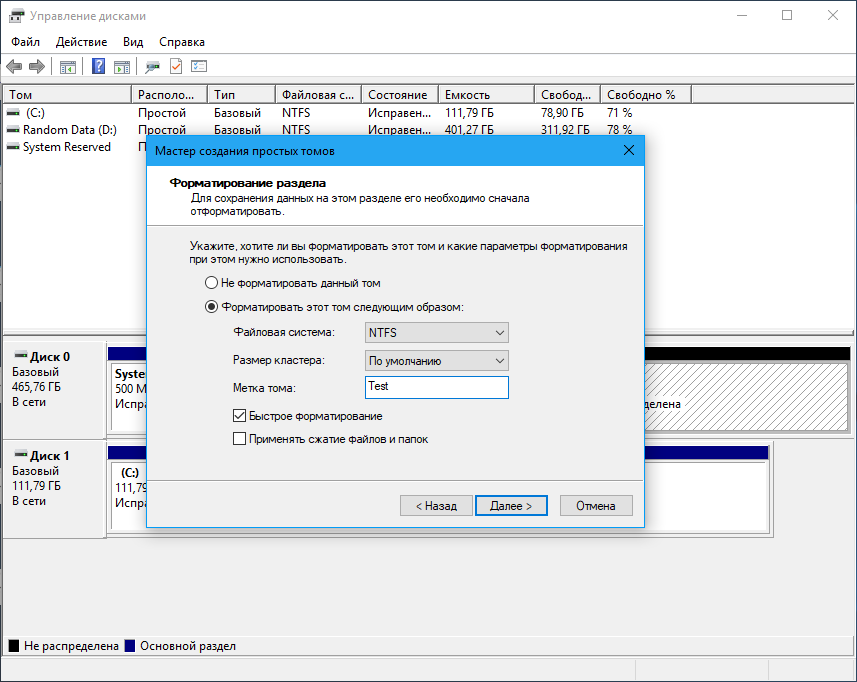 е. офисные компьютеры, обслуживать которые ваша профессиональная задача в компании
е. офисные компьютеры, обслуживать которые ваша профессиональная задача в компании
3) Личный компьютер – это уже лично ваше домашнее «тире» рабочее оборудование
Вопросы, которые позволяет или не позволяет решать разбиение диска:
Создание образа системы – однозначно «плюс» для всех типов компьютеров.
Если вкратце, то суть в том, что с системного диска С, снимается полностью образ со всеми файлами и хранится на другом разделе. И в случае возникновения какой-то критической ошибки или не работоспособности операционной системы, вы можете в считанные минуты восстановить работоспособность на момент создания образа. Что невозможно реализовать, если у вас в системе только один раздел.
Об этом я рассказываю в видеоуроке «Архивация и восстановление системы средствами Windows». Аналогичным способом работает программа Acronis
И тут возникает первый вопрос: — «Сейчас операционные системы работаю намного стабильнее, чем раньше, поэтому нет смысла часто переустанавливать Windows или хранить подобный образ»
Могу сказать, что тут далеко не всегда речь идет о стабильности самой операционной системы. Допустим, у вас внезапно вырубилось электричество и Windows завершила свою работу не корректно, это и может быть причиной неработоспособности системы. Так вот благодаря образу можно быстро это дело поправить. Я уже не говорю о глючных обновления, которые выпускает Microsoft. Кстати о птичках, для демонстрации практической части данного видео мне нужно показывать различные способы разбиения диска на виртуальной машине. Так вот, сегодня утром мой комп обновился, в результате чего VMWare отказался запускаться, так как оказывается не совместим с новой версией операционной системы.
Допустим, у вас внезапно вырубилось электричество и Windows завершила свою работу не корректно, это и может быть причиной неработоспособности системы. Так вот благодаря образу можно быстро это дело поправить. Я уже не говорю о глючных обновления, которые выпускает Microsoft. Кстати о птичках, для демонстрации практической части данного видео мне нужно показывать различные способы разбиения диска на виртуальной машине. Так вот, сегодня утром мой комп обновился, в результате чего VMWare отказался запускаться, так как оказывается не совместим с новой версией операционной системы.
И хорошо, что решить вопрос получилось не так уж и сложно, а бывают истории и с синим экраном смерти, что полностью парализует работу.
Кстати по анализу синего экрана смерти для Windows 7 у меня есть одноименное видео
Быстрое восстановление работоспособности – так же везде «плюс»
Это как раз восстановление из образа. Как именно это сделать из средств восстановления Windows 10, я рассказываю в видеоуроке «Методы восстановления работы Windows 10»
Тут есть мнение, что: — «В случае выхода из строя операционной системы, можно накатить новую за 10 минут»
Накатить конечно можно, но настройка системы займет куда больше времени, чем восстановление из образа, так как дополнительно нужно ставить весь софт, который был у пользователя. Какие-то специфические настройки. И если у обычного домашнего пользователя, как правило не так много специфического софта, то если взять компьютер бухгалтера, то тут вообще можно убить пару дней, пока восстановишь все ключи, программы, которые как правило не хотят запускаться с пол пинка. И там просто море уникальных настроек касающихся выгрузки 1С, настройки доступа, программ сдачи отчетности, ключей от банковских программ и куча всего другого.
Какие-то специфические настройки. И если у обычного домашнего пользователя, как правило не так много специфического софта, то если взять компьютер бухгалтера, то тут вообще можно убить пару дней, пока восстановишь все ключи, программы, которые как правило не хотят запускаться с пол пинка. И там просто море уникальных настроек касающихся выгрузки 1С, настройки доступа, программ сдачи отчетности, ключей от банковских программ и куча всего другого.
Хранение данных пользователя, т.е. сколько не объясняй пользователю, что хранить свои документы нужно не на рабочем столе, а на диске D, это ни к чему не приводят. Все равно, в большинстве случаев, все ставят игры на системный диск, документы кидают на рабочий стол и таким образом системный диск разрастается в геометрической прогрессии.
Что говорить, если я и сам периодически грешу хранением документов в профиле пользователя. Так что, с этой точки зрения однозначный «минус» везде.
Но, не все так печально и из этой ситуации тоже можно найти выход.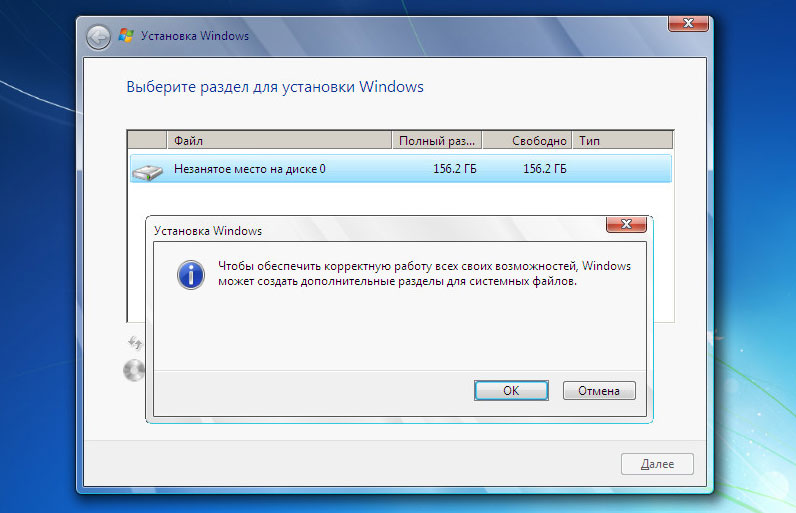 А конкретно перенос профиля пользователя на другой раздел, об этом я рассказывал в одноименном видеоуроке. Суть в том, что мы переносим папку с профилем пользователя на диск D и когда пользователь скидывает документы на рабочий стол, они уже хранятся не на системном диске, а на втором разделе.
А конкретно перенос профиля пользователя на другой раздел, об этом я рассказывал в одноименном видеоуроке. Суть в том, что мы переносим папку с профилем пользователя на диск D и когда пользователь скидывает документы на рабочий стол, они уже хранятся не на системном диске, а на втором разделе.
А что касаемо установки игр, я так же переносил папку Program Files на диск D. И когда установщик запрашивал папку для установки, туда автоматически подставлялся путь D:\Program Files, а не С
Копирование данных пользователя – когда вы переустанавливаете Windows, желательно отформатировать раздел, на котором он стоял, чтобы никакого мусора не попало в новую операционную систему. Но, у пользователя так же содержатся его документы в профиле, а значит просто так форматировать нельзя, нужно его данные куда-то скопировать. И, если у вас один раздел с системой, то копировать просто некуда, нужно пользоваться флешкой или внешним диском.
К примеру, буквально на днях попросили переустановить ОС, а там один раздел на 1 Тб, причем 800 Гб это чисто пользовательские данные? Вот как мне надо было переносить эти огромные данные?
В общем, пришлось обойтись без форматирования, перенести пользовательские данные в определенную папку в корень системного диска, а уже из загрузочного TotalCommander-а удалить все папки кроме пользовательской.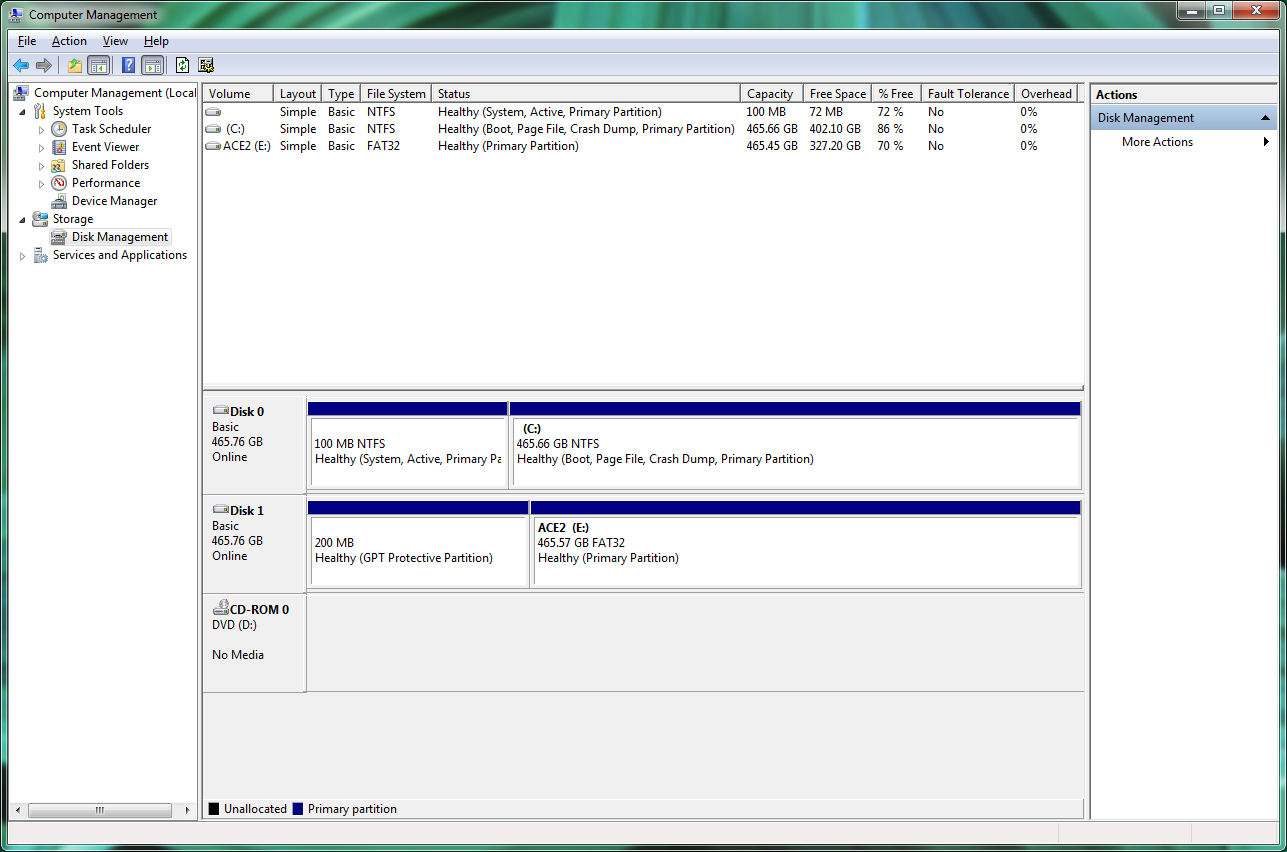 Причем не все папки захотели удаляться, так что еще не понятно, как это повлияет на дальнейшую работу операционной системы.
Причем не все папки захотели удаляться, так что еще не понятно, как это повлияет на дальнейшую работу операционной системы.
А если бы был второй раздел, то мы легко перекинули бы туда данные пользователя и отформатировали системный раздел.
Так что тут везде «плюс»
Резервное копирование – тут речь идет о резервном копировании по сети, куда-нибудь на сервер. Для домашних это не актуально. Что касаемо рабочих компьютеров, в одной компании, которую я обслуживаю настроено все так, что все пользователи хранят свои рабочие документы только на втором разделе, а все его содержимое копируется на сервер, даже образ системы. Так что, если у пользователя выйдет из строя жесткий диск полностью, я восстановлю образ на новый диск, скопирую пользовательские данные и он даже не заметит, что что-то поменялось.
Что касаемо личного компьютера, то тут я использую другую систему резервирования, об этом в следующем пункте.
Использование дисков SSD – ну разбивать их нет смысла, так как сейчас, если их и покупают, то небольшого размера и чисто только для системы. А для документов используют второй подключенный диск, что аналогично использованию двух разделов.
А для документов используют второй подключенный диск, что аналогично использованию двух разделов.
А лично я использую SSD, для системы +2 зеркальных диска по 3 Тб для данных и образа системы, что обеспечивает защиту от выхода из строя как операционной системы, так и жестких дисков.
По поводу создания зеркальных дисков средствами Windows можете посмотреть в видеоуроке «Создание зеркального диска в Windows 7», но этот метод подходит и для Windows 10.
Способы разбиения жесткого диска на разделыДавайте перейдем к практической части, в которой рассмотрим 3 способа разбиения жесткого диска на разделы, это разбиение при установке ОС, средствами Windows и через программу Acronis Disc Director.
1) Разбиение диска при установке WindowsКогда мы загружаемся с установочного диска или флешки \ Тип установки \ Выборочная (для опытных пользователей) \ Где мы можем создавать, удалять, расширять и форматировать разделы
2) Разбиение диска из интерфейса WindowsВ рабочей операционной системе (Мой компьютер \ ПКМ \ Управление \ Управление дисками \ Выбираем раздел, от которого мы хотим отрезать пространство и создать из него отдельный раздел \ ПКМ \ Сжать, максимально, как предоставляет система или на ваш выбор.
Причем, стоит обратить внимание «Невозможно сжать том дальше области расположения неперемещаемых файлов. О чем это говорит, поможет разъяснить программа Defraggler, которая позволяет визуально увидеть расположение файлов на физическом диске. Так вот, мы можем сжать том, только до места расположения последнего файла \ Сжать \ Неразмеченная область \ ПКМ \ Создать простой том \ Далее \ Назначить букву \ Готово)
Причем, если мы сделаем так, создадим несколько разделов, один по середине удалим, то это пространство можно добавить только разделу, который стоит перед не распределенной областью и так же я не могу расширит раздел, если не преопределённое пространство находится не непосредственно за разделом, который я хочу расширить. Но, этот момент помогает решить программа Acronis Disc Director.
Когда это нужно. Допустим вы изначально разделили диск на разделы, но, со временем диск С заполнился и вам надо расширить его, отрезав от второго тома. Но, тут это не получится, так как не распределённая область будет находиться после второго раздела.
У неё больше возможностей работы с жестким диском, так как она является загрузочной. Конечно можно её установить и в саму систему, но все операции по изменению размеров разделов все равно будут выполняться в загрузочной среде, до запуска операционной системы.
Здесь мы можем переместить раздел в конец диска, и расширишь место для системного диска
Как создать раздел в Windows 7 без форматирования?
Зачем нужно создавать новые разделы в Windows 7?
Жесткий диск (HDD) можно разделить на несколько отдельных разделов. Каждый раздел работает отдельно, поэтому вы можете установить другую операционную систему (ОС) вместе с с Windows 7 или хранить разные типы данных.
Не рекомендуется хранить ваши данные, приложения и операционную систему (ОС) в
одна и та же перегородка, потому что это все равно что складывать все яйца в корзину и увеличивает риск
потери данных.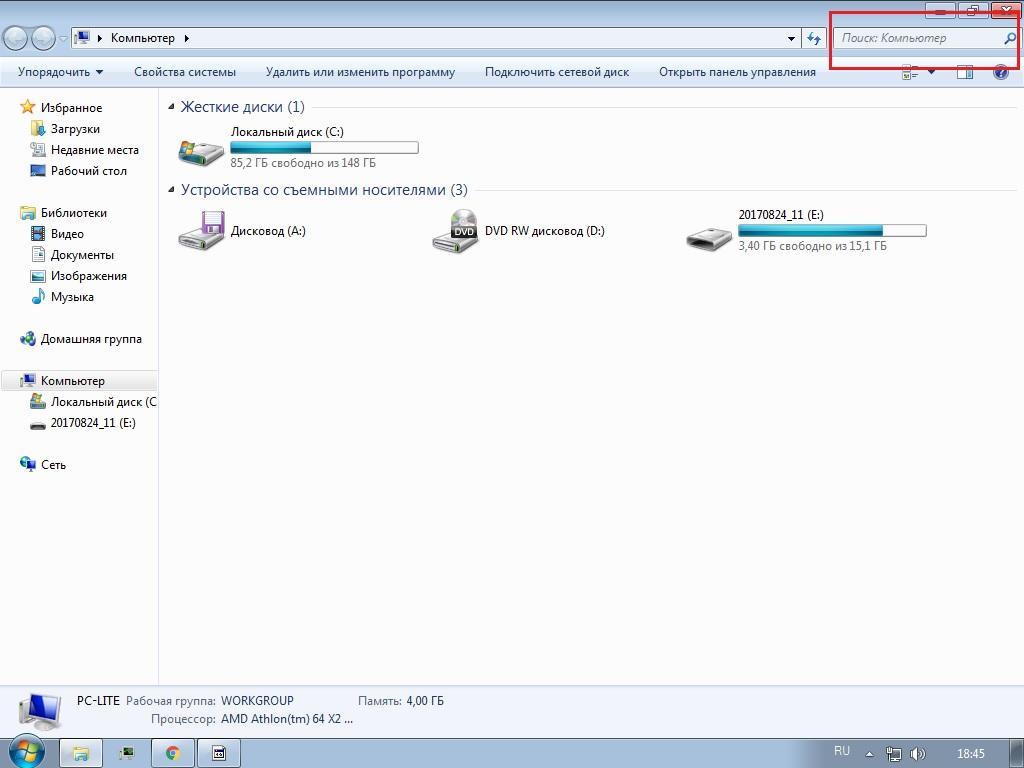 Если ваша Windows 7 дает сбой, все данные в системном разделе могут быть
поврежден. При разбиении жесткого диска на разделы часто создается несколько разделов для
различное использование. Самый распространенный пример — разделение жесткого диска на 4 части.
разделы, один для системы, а другие для программного обеспечения, данных и резервного копирования.
Если ваша Windows 7 дает сбой, все данные в системном разделе могут быть
поврежден. При разбиении жесткого диска на разделы часто создается несколько разделов для
различное использование. Самый распространенный пример — разделение жесткого диска на 4 части.
разделы, один для системы, а другие для программного обеспечения, данных и резервного копирования.
Создание раздела в Windows 7, встроенное в Управление дисками
В Windows 7 есть встроенный инструмент — Управление дисками, который можно использовать для создания новых перегородки.
Чтобы создать новый раздел:
1.Откройте Управление дисками. Вы можете щелкнуть правой кнопкой мыши «Мой компьютер» и выбрать «Управление»> «Хранилище». > Управление дисками, чтобы открыть его.
2. Щелкните правой кнопкой мыши раздел, который хотите использовать для создания нового раздел и выберите «Уменьшить объем». Затем введите размер вашего хотите сжать и нажмите «Сжать», чтобы продолжить.
3. Щелкните правой кнопкой мыши незанятое пространство и выберите «Создать».
Простой том «. Затем следуйте указаниям мастера создания нового простого тома, чтобы создать новый
раздел.
Щелкните правой кнопкой мыши незанятое пространство и выберите «Создать».
Простой том «. Затем следуйте указаниям мастера создания нового простого тома, чтобы создать новый
раздел.
Если стиль вашего диска — MBR, иногда создание разделов в Windows 7 может завершаться ошибкой. ошибка, что вы не можете создать новый том в этом нераспределенном пространстве, потому что диск уже содержит максимальное количество разделов или выбранную вами операцию преобразует выбранные базовые диски в динамические.Это происходит потому, что MBR-диск может содержать не более 4 основных разделов. Решение — либо преобразовать MBR в диск GPT, либо использовать стороннее программное обеспечение для создания раздела.
Как эффективнее и безопаснее создать раздел в windows 7?
Стандарт AOMEI Partition Assistant, a бесплатное ПО для Windows 10 / 8.1 / 8/7 / XP / Vista, позволяет создавать раздел Windows 7 разными способами. А вот и самый простой способ. Давайте посмотрим, как это работает:
Fist, установите это программное обеспечение для создания разделов диска Windows 7 и запустите его.
Во-вторых, щелкните правой кнопкой мыши раздел, в котором достаточно места для создания нового раздела и выберите «Создать раздел».
В-третьих, на этом экране перетащите ползунок, чтобы настроить размер раздела. Затем нажмите Advanced изменить букву диска, выбрать файловую систему и создать в качестве основного раздела или логический раздел. Файловая система NTFS была изобретена Microsoft, поэтому только Windows может используйте эту файловую систему. Если вы хотите использовать этот раздел для установки Linux или других систем, вам лучше выбрать FAT 32.В противном случае нужно конвертировать в FAT32.
Далее, щелкнув OK, вы можете просмотреть операции. Если нет проблем, нажмите Применить, чтобы сохранить изменения. Обратите внимание, что эта программа не будет вносить никаких изменений в диск, пока вы не нажмете кнопку Применить.
Помимо этого метода, вы также можете сжать раздел для создания нераспределенного
пространство, а затем используйте нераспределенное пространство для создания раздела Windows 7. Что
более удивительным в AOMEI является то, что он позволяет уменьшать раздел из обоих
размеры, что позволяет более гибко управлять диском и содержащимися на нем разделами.
Что
более удивительным в AOMEI является то, что он позволяет уменьшать раздел из обоих
размеры, что позволяет более гибко управлять диском и содержащимися на нем разделами.
Подробнее об AOMEI Partition Assistant
AOMEI Partition Assistant Standard — это бесплатное программное обеспечение, которое поможет вам управлять своим диском и разделы, которые он содержит в Windows 10 / 8.1 / 8/7 / XP / Vista. Обеспечение краткости интерфейс, AOMEI Partition Assistant позволяет создавать разделы в Windows 7 самым простым и безопасным способом. Кроме того, он также приносит много других полезных такие функции, как миграция ОС на SSD, Конвертер NTFS в FAT32, мастер копирования дисков, преобразование MBR в GPT без потери данных и более.Он может обрабатывать все устройства хранения, которые обнаруживает Windows. Помимо обычно используемая файловая система, NTFS и FAT 32, AOMEI Partition Assistant также поддерживает FAT16 / FAT12 / exFAT / ReFS / Ext2 / Ext3 / Ext4.
Статьи по теме:
Как создать раздел жесткого диска в Windows 7
Разделы позволяют вам отделить часть вашего существующего жесткого диска, чтобы использовать его для хранения, места для установки и многого другого.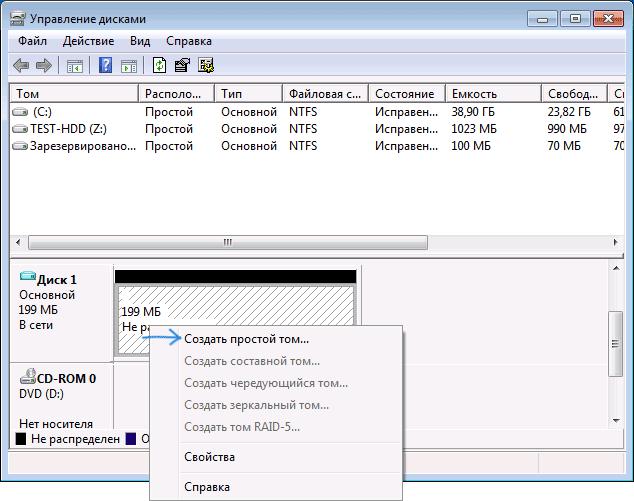 Разделы могут быть полезной частью любой операционной системы при правильном использовании и правильном создании.Создание разделов в Windows 7 — несложный процесс.
Разделы могут быть полезной частью любой операционной системы при правильном использовании и правильном создании.Создание разделов в Windows 7 — несложный процесс.
Вы можете создать несколько разделов в Windows 7 по любой причине, и этот процесс относительно прост и прост. Наше руководство покажет вам, как создать раздел на жестком диске. Оттуда вы можете использовать его так, как считаете нужным.
Как создать раздел Windows 7
Откройте «Меню Пуск».
Затем нажмите «Панель управления». Если у вас не активна ссылка на панель управления в меню «Пуск», просто следуйте инструкциям, которые вы обычно используете, чтобы открыть ее на своем компьютере.
Теперь нажмите «Система и безопасность» , чтобы продолжить.
Под заголовком «Администрирование» щелкните «Создание и форматирование разделов жесткого диска».
Откроется окно управления дисками . Управление дисками — это инструмент, который позволяет вам делать с жестким диском множество вещей. Это включает в себя параметры просмотра для каждого имеющегося у вас раздела, создание новых и даже удаление существующих.
Управление дисками — это инструмент, который позволяет вам делать с жестким диском множество вещей. Это включает в себя параметры просмотра для каждого имеющегося у вас раздела, создание новых и даже удаление существующих.
Чтобы создать новый раздел, щелкните правой кнопкой мыши на основном диске.
Теперь нажмите «Уменьшить объем…»
Этот процесс может занять несколько минут в зависимости от размера вашего жесткого диска и того, что на нем хранится. По сути, ваш компьютер проверяет, действительно ли вы можете уменьшить объем даже для создания из него нового раздела.
По завершении вы сможете уменьшить часть жесткого диска, чтобы освободить место для нового раздела.
Убедитесь, что вы конвертируете ГБ из МБ, чтобы продолжить. Вы хотите указать, сколько места вам нужно на основном жестком диске для создания нового раздела.
После ввода этой информации нажмите «Сжать» , чтобы начать процесс.
Создание нового раздела займет всего несколько секунд, после чего вы будете перенаправлены в Управление дисками. Вы увидите новый раздел и его пространство на экране. Пришло время сделать его пригодным для использования.
Щелкните правой кнопкой мыши на новом разделе.
Щелкните «Новый простой том…»
Появился мастер Windows, который проведет вас через необходимые шаги, чтобы ваш новый раздел можно было использовать.
Щелкните «Далее» , чтобы продолжить.
Чтобы указать размер тома, просто оставьте атрибуты на месте. Если по какой-либо причине вы не хотите разделить какое-то пространство, оставьте значения на месте и наберите «Далее.”
Вы можете назначить любой диск или путь новому разделу, если обозначение еще не указано. Если вам не нужен более продвинутый метод работы с вашим новым разделом, вы можете игнорировать параметры монтирования раздела. Кроме того, хотя вы можете вообще избежать буквенного обозначения диска, это значительно упрощает пользователям навигацию и работу с разделом, чтобы дать ему обозначение.
Кроме того, хотя вы можете вообще избежать буквенного обозначения диска, это значительно упрощает пользователям навигацию и работу с разделом, чтобы дать ему обозначение.
Выберите букву диска и нажмите «Далее».
Затем вы должны отформатировать диск для использования.Убедитесь, что «Отформатируйте этот том со следующими настройками:» кружок заполнен. Затем используйте NTSF в качестве файловой системы, по умолчанию для размера единицы распределения и затем назовите новый раздел.
Вы можете назвать раздел как угодно, если он соответствует стандартам именования Windows.
Убедитесь, что установлен флажок рядом с «Выполнить быстрое форматирование» .
Хотя вы можете отказаться от фактического форматирования раздела, большая часть операций, которые вы с ним выполняете, потребует форматирования.
После того, как все настройки введены, нажмите «Далее» , чтобы двигаться дальше.
Чтобы отформатировать, присвоить имя и букву диска вашему новому разделу, потребуется всего несколько минут. Когда закончите, нажмите «Готово» , чтобы начать использовать новый раздел в Windows 7.
Необходим ли раздел на вашем компьютере?
В зависимости от того, что вы хотите сделать и как организовать пространство на жестком диске, разделы могут быть отличным способом выделить место для определенных вещей.Например, многие компьютеры теперь оснащены встроенными разделами восстановления. Это позволяет вам восстановить ваш компьютер до заводских характеристик без использования загрузочного диска или DVD восстановления. Это также позволяет «сохранить» определенные данные с вашего основного жесткого диска в разделе во время процесса восстановления, чтобы вы не потеряли свои данные.
Кроме того, разделы также позволяют выполнять двойную загрузку операционных систем. Это может пригодиться, если вы хотите взглянуть на Windows 8, но не хотите покупать ее. Вы можете создать раздел, установить предварительную версию для разработчиков или бета-версию на этот раздел и не беспокоиться о перезаписи Windows 7 на основном жестком диске. Это может быть полезно для разработчиков, инженеров по программному обеспечению и просто для обычного Джо, который хочет увидеть, действительно ли Windows 8 является тем, чем она является, прежде чем покупать ее после выпуска.
Вы можете создать раздел, установить предварительную версию для разработчиков или бета-версию на этот раздел и не беспокоиться о перезаписи Windows 7 на основном жестком диске. Это может быть полезно для разработчиков, инженеров по программному обеспечению и просто для обычного Джо, который хочет увидеть, действительно ли Windows 8 является тем, чем она является, прежде чем покупать ее после выпуска.
Разделы легко создаются и являются полезным инструментом в арсенале любого пользователя компьютера. Даже если вы не хотите использовать двойную загрузку и просто хотите выделенную область для хранения информации, разделы могут предложить это, и вам не нужно выходить и покупать USB-накопитель, внешний жесткий диск или даже записывать файлы на DVD, чтобы получить началось.Перегородки могут быть не для всех, но те, кто их использует, часто обнаруживают, что не могут без них жить.
См. Также:
Как изменить размер раздела в Windows 10/8/7 без потери данных?
Об изменении размера раздела в Windows 10/8/7 / XP
Изменение размера раздела — это процесс изменения размера раздела путем его увеличения или уменьшения. Вы можете либо увеличить размер раздела, либо уменьшить его в зависимости от ваших потребностей. Кроме того, вы также можете разделить раздел на два раздела или добавить свободное дисковое пространство к любому существующему разделу.
Вы можете либо увеличить размер раздела, либо уменьшить его в зависимости от ваших потребностей. Кроме того, вы также можете разделить раздел на два раздела или добавить свободное дисковое пространство к любому существующему разделу.
Раздел, также называемый диском или томом, является частью непрерывного логического пространства на жестком диске. Жесткий диск можно разделить на несколько разделов, которые можно использовать для хранения различных файлов, таких как операционная система и личные данные. Если ваш жесткий диск имеет очень большую емкость, и вы можете создать на нем несколько разделов, чтобы можно было разделить Windows, установленное приложение и отдельные данные, сохраняя файлы в разных разделах.
Однако, когда вы разбиваете жесткий диск на разделы, есть вероятность, что вы не будете удовлетворены размером или номером раздела при первой попытке.Например, один раздел может быть слишком маленьким, чтобы вместить все ваши данные. Если на вашем системном разделе (диске Windows) заканчивается свободное место, компьютер может замедлиться или даже вызвать другие проблемы.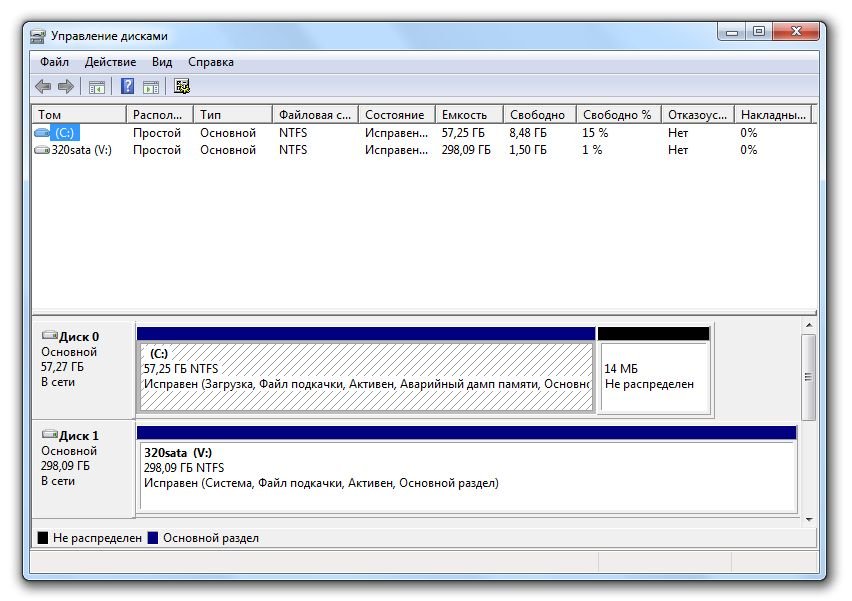
К счастью, изменение размера раздела в Windows 10, Windows 8, Windows 7, Windows Vista и Windows XP становится намного проще, чем в предыдущих версиях систем Windows. Мы можем использовать встроенный в систему инструмент для изменения размера тома, а также управлять свободным разделом, чтобы изменить размер раздела без потери данных. В этой статье мы покажем вам различные способы изменения размера раздела в Windows.
Зачем нужно изменять размер раздела в Windows?
Существует ряд причин, по которым пользователи хотят изменить размер раздела, и здесь мы перечисляем наиболее распространенные из них:
- Для оптимального использования дискового пространства: из-за ежедневного увеличения объема данных некоторые разделы могут быть заполнены данными, а в некоторых разделах остается большое свободное пространство. Вы можете перемещать свободное дисковое пространство между ними, чтобы в полной мере использовать пространство.
- Появляется проблема с нехваткой места на диске: вы получаете сообщение об ошибке от Windows, в котором говорится: «Вам не хватает места на диске в Windows (C :).
 Чтобы освободить место на этом диске, удалив старые или ненужные файлы, щелкните здесь… «» Вам не хватает места на диске для восстановления (D :). Щелкните здесь, чтобы узнать, можете ли вы освободить место на этом диске ». Не рекомендуется удалять файлы из системного раздела, так как вы можете удалить важные системные файлы и вызвать сбой системы. В такой ситуации вы можете расширить раздел, чтобы устранить проблему.
Чтобы освободить место на этом диске, удалив старые или ненужные файлы, щелкните здесь… «» Вам не хватает места на диске для восстановления (D :). Щелкните здесь, чтобы узнать, можете ли вы освободить место на этом диске ». Не рекомендуется удалять файлы из системного раздела, так как вы можете удалить важные системные файлы и вызвать сбой системы. В такой ситуации вы можете расширить раздел, чтобы устранить проблему. - На жестком диске только один большой раздел. Когда вы покупаете новый компьютер, жесткий диск делится на один большой раздел.Вы можете сжать этот том и создать новый раздел на нераспределенном пространстве.
- Вы хотите использовать вычисления с двойной загрузкой. Вы можете установить другую операционную систему, например Ubuntu, на тот же жесткий диск, но на этом разделе недостаточно места. Таким образом, вам необходимо расширить раздел для установки новой операционной системы.
Метод 1. Измените размер раздела с помощью управления дисками
Disk Management — это встроенная утилита Windows, впервые представленная в Windows XP с целью замены команды fdisk. Это позволяет пользователям просматривать и управлять дисковыми томами на компьютере. Пользователи могут просматривать структуру диска, файловую систему, состояние, емкость, тип и т. Д. Кроме того, он позволяет пользователям легко создавать, удалять, форматировать, расширять или сжимать разделы. Теперь мы покажем вам, как изменить размер раздела в Windows Disk Management.
Это позволяет пользователям просматривать и управлять дисковыми томами на компьютере. Пользователи могут просматривать структуру диска, файловую систему, состояние, емкость, тип и т. Д. Кроме того, он позволяет пользователям легко создавать, удалять, форматировать, расширять или сжимать разделы. Теперь мы покажем вам, как изменить размер раздела в Windows Disk Management.
Шаг 1 Откройте Управление дисками. Перейдите на рабочий стол и щелкните правой кнопкой мыши значок «Этот компьютер» («Компьютер» в Windows 7) и выберите пункт «Управление» из контекстного меню. Нажмите «Управление дисками» в разделе «Хранилище» в окне «Управление компьютером».
Шаг 2 Выберите раздел, размер которого хотите изменить, щелкните его правой кнопкой мыши и выберите опцию Shrink Volume .
Шаг 3 Введите пространство, которое вы хотите изменить, и нажмите кнопку «Сжать». Когда вы вводите объем пространства для сжатия, обратите внимание, что его единица измерения — МБ. Например, если вы хотите уменьшить размер этого тома на 10 ГБ, вы должны ввести 10240.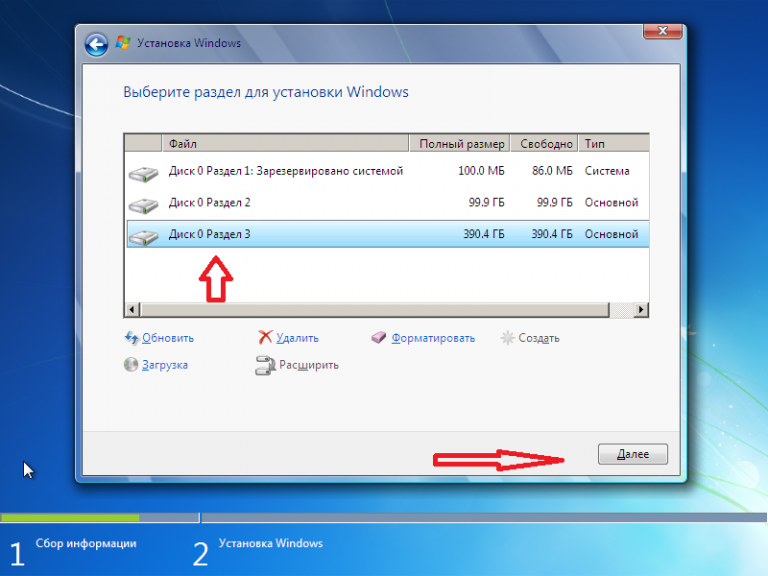
Метод 2: изменить размер раздела в Windows 10/8/7 без потери данных
Это решение содержит три примера, показывающих, как увеличить и уменьшить раздел, а также добавить свободное пространство в существующий раздел без потери данных.В этом разделе мы используем бесплатную программу-менеджер разделов для выполнения этих задач.
Бесплатный менеджер разделов для изменения размера раздела в Windows
DiskGenius Free — это высококачественное программное обеспечение для управления разделами Windows, совместимое со всеми версиями систем Windows, включая ПК и серверные ОС. Он позволяет пользователям создавать, форматировать, удалять и конвертировать разделы; он также может перемещать, изменять размер, расширять, сжимать и разделять разделы, не повреждая ни одного бита данных.
- Он поддерживает различные файловые системы, включая NTFS, exFAT, FAT32, FAT12, FAT16, Ext2, Ext3 и Ext4.Таким образом, вы можете изменить размер разделов, отформатированных в этих файловых системах.

- Поддержка изменения размера раздела на дисках MBR и GPT.
- Добавьте незанятое пространство в любой существующий раздел без потери данных.
- Создайте загрузочный диск WinPE, чтобы вы могли управлять диском и разделом, когда система не загружается.
- Восстановление удаленных или потерянных файлов и разделов с жесткого диска, USB-диска и виртуального диска.
Случай 1: Расширить раздел без потери данных
Это руководство перемещает свободное пространство из одного раздела в другой без повреждения существующих данных.
Шаг 1 Загрузите и установите DiskGenius бесплатно на свой компьютер. Запустите программу, и вы увидите ее интерфейс, показывающий все разделы и диски на вашем компьютере с подробными параметрами.
Шаг 2 Найдите и щелкните правой кнопкой мыши раздел, размер которого нужно увеличить, и выберите Extend Partition из появившегося меню.
Шаг 3 Выберите раздел, содержащий достаточно свободного места, и нажмите OK , чтобы вы могли переместить свободное дисковое пространство из этого тома.
Шаг 4 Задайте место на диске, которое вы хотите перемещать между разделами. Вы можете перетащить раздел или ввести точное число, чтобы решить, сколько свободного места вы хотите перенести. Затем нажмите кнопку Start .
Шаг 5 Программа начинает изменять размер раздела в соответствии с вашими настройками. Подождите, пока процесс завершится.
Случай 2: сжать раздел без потери данных
Из этого туториала Вы узнаете, как уменьшить размер раздела без потери данных. Дисковое пространство, сжатое с диска, можно добавить в другой раздел, оставить нераспределенным или создать новый раздел.
Шаг 1 Щелкните правой кнопкой мыши раздел, который нужно сжать, и выберите Изменить размер раздела из контекстного меню.
Шаг 2 В окне «Изменить размер раздела» вы можете указать размер дискового пространства, которое вы хотите уменьшить.
У вас есть три опции для дискового пространства, вырезанного из большого раздела: Создать новый раздел, Оставить нераспределенным и Объединить с другим разделом.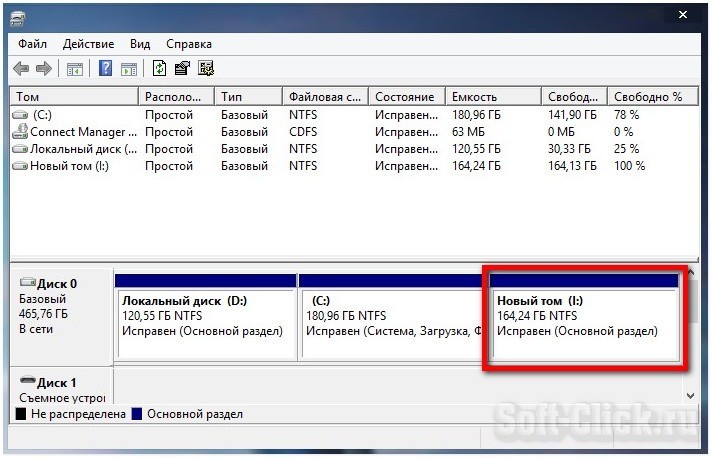 Вы можете принять решение в соответствии с вашими собственными требованиями.
Вы можете принять решение в соответствии с вашими собственными требованиями.
Шаг 3 Нажмите Start , и программа начнет изменять размер раздела в соответствии с вашими настройками.По завершении процесса нажмите кнопку Завершить .
Случай 3: Добавить незанятое пространство в раздел
Поскольку система не может хранить данные на свободном / нераспределенном дисковом пространстве, вам необходимо создать на нем новый раздел или добавить его в текущий раздел, чтобы вы могли использовать эту область диска. Теперь мы покажем вам, как добавить нераспределенное пространство в раздел, не затрагивая существующие данные.
Шаг 1 Запустите бесплатную версию DiskGenius со своего ПК, щелкните правой кнопкой мыши незанятое дисковое пространство и выберите Выделить свободное пространство на .Затем вы можете выбрать, в какой раздел добавить это свободное пространство.
Шаг 2 DiskGenius предлагает выполнить операции. Нажмите Да , и он начнет добавлять незанятое пространство в раздел.
Нажмите Да , и он начнет добавлять незанятое пространство в раздел.
Метод 3. Измените размер раздела с помощью перераспределения жесткого диска
Повторное разбиение жесткого диска, который не разбит на разделы, — еще одно решение для изменения размера и номера раздела. Во время разбиения жесткого диска на разделы вы можете указать тип раздела, номер, размер, имя тома, букву диска и т. Д.таким образом, вы можете организовать перегородку в соответствии со своими потребностями.
Разбиение диска на разделы удалит все текущие разделы и данные перед созданием новых томов, таким образом вы потеряете все данные на диске, который уже содержит тома. В этом случае вам необходимо сделать резервную копию данных перед изменением разделов жесткого диска. Кроме того, вам также необходимо переустановить Windows, если диск, на котором будет выполняться раздел, — это тот, на котором установлена Windows.
Перед разбиением жесткого диска на разделы необходимо заранее спланировать структуру разделов, например, какую таблицу разделов использовать, сколько разделов вам нужно и какой размер раздела вы хотите, и т. Д.Что касается инструментов для разбиения / переразметки диска, вы можете использовать бесплатный менеджер разделов, который делает процесс интуитивно понятным и очень простым. Вы можете завершить процесс в несколько кликов.
Д.Что касается инструментов для разбиения / переразметки диска, вы можете использовать бесплатный менеджер разделов, который делает процесс интуитивно понятным и очень простым. Вы можете завершить процесс в несколько кликов.
Шаг 1 Подключите жесткий диск, который нужно переразбить, и запустите DiskGenius Free.
Шаг 2 Выберите диск для разбиения на разделы и нажмите кнопку Quick Partition на панели инструментов.
Шаг 3 Выберите номер раздела, размер, тип, выравнивание 4K и т. Д. И нажмите кнопку OK .Подождите пару секунд, и диск будет успешно разбит на разделы.
Примечания по изменению размера раздела в Windows 10/8/7 / XP
Хотя процесс изменения размера раздела прост и не приводит к потере данных, есть некоторые вещи, на которые следует обратить внимание при изменении размера раздела в целях безопасности данных.
- Резервное копирование всех данных на разделах, размер которых нужно изменить. Хотя Управление дисками и бесплатный менеджер разделов изменяют размер раздела без потери данных, все же есть шанс потерять ценные данные, если процесс будет прерван по определенным причинам.

- При изменении размера раздела не читайте и не записывайте данные в раздел, размер которого изменяется, особенно когда процесс должен переместить файлы.
- Процесс изменения размера может занять много времени, если раздел имеет большую емкость и содержит большой объем данных. Убедитесь, что ваш компьютер не перейдет в спящий или спящий режим.
- Убедитесь, что раздел, который вы хотите увеличить или уменьшить, не содержит ошибок, иначе процесс изменения размера может быть заблокирован этими ошибками.
- Не уклоняйтесь от работы до завершения изменения размера раздела и убедитесь, что во время процесса изменения размера не произойдет внезапного сбоя питания.
Заключение
Как мы уже упоминали, в Windows 10/8/7 / XP изменить размер раздела на удивление легко, и вы можете либо расширить, либо сузить раздел в зависимости от ваших требований. И Управление дисками, и менеджер разделов Eassos могут помочь вам изменить размер раздела Windows, но последний работает более эффективно при работе со сложными ситуациями. Не бойтесь делать это, но и не переусердствуйте. Изменение размера раздела, содержащего ошибки, может привести к серьезным проблемам, например к потере данных.Если у вас есть какие-либо вопросы или вам нужна помощь по изменению размера раздела в Windows 10, напишите в нашу службу поддержки по электронной почте.
Не бойтесь делать это, но и не переусердствуйте. Изменение размера раздела, содержащего ошибки, может привести к серьезным проблемам, например к потере данных.Если у вас есть какие-либо вопросы или вам нужна помощь по изменению размера раздела в Windows 10, напишите в нашу службу поддержки по электронной почте.
2 способа изменить размер раздела в Windows (все версии)
Если у вас есть немного свободного места на одном из ваших дисков, а разделы на нем слишком малы, вы можете изменить их размер, чтобы сделать их больше. Или, может быть, вы хотите изменить размер одного из разделов на вашем диске, чтобы сделать его меньше, и создать новый раздел в оставшемся незанятом пространстве. Хотя вы можете подумать, что вам нужны сторонние инструменты для выполнения этих задач, хорошая новость заключается в том, что они вам не нужны.В Windows уже есть все необходимое. Вот два способа изменить размер раздела в Windows, используя только встроенные инструменты:
ПРИМЕЧАНИЕ: Эта процедура работает одинаково во всех современных версиях Windows: Windows 10, Windows 8. 1 и Windows 7.
1 и Windows 7.
1. Как изменить размер раздела в Windows с помощью Disk Management
Первое, что вы должны сделать, это открыть инструмент Disk Management . Если вы не знаете, это руководство поможет вам: 9 способов открыть инструмент управления дисками в Windows (все версии).Если вы спешите и у вас нет времени прочитать и это, быстрый способ, который работает во всех последних версиях Windows, — это использовать поиск. В Windows 10 введите слова «управление дисками» в поле поиска на панели задач, в Windows 7 введите их в поле поиска из меню «Пуск» , а в Windows 8.1 напишите их прямо на начальном экране . Затем в любой из этих операционных систем щелкните или коснитесь «Создать и отформатировать разделы жесткого диска.”
Windows, изменение размера раздела, управление дисками В окне Disk Management найдите раздел, размер которого нужно изменить, и щелкните его правой кнопкой мыши или коснитесь и удерживайте его. Обратите внимание, что вы можете сделать это как в списке томов сверху, так и в графическом представлении дисков и разделов снизу.
Обратите внимание, что вы можете сделать это как в списке томов сверху, так и в графическом представлении дисков и разделов снизу.
Чтобы изменить размер выбранного раздела, в открывшемся контекстном меню:
- Щелкните или коснитесь «Расширить том» , если вы хотите увеличить размер раздела, или
- Щелкните или коснитесь «Сжать том» , если вы хотите уменьшить размер раздела.
Обратите внимание: если рядом с разделом нет свободного незанятого пространства, то вы не можете его увеличить. В этом случае параметр «Увеличить объем» неактивен. Точно так же, если раздел, который вы хотите уменьшить, заполнен данными, вы не можете уменьшить его, так как на нем не остается места, которое можно было бы удалить. В этом случае параметр «Уменьшить объем» неактивен.
Windows, изменение размера раздела, управление дисками Если вы хотите увеличить раздел и рядом с ним есть свободное место, после того, как вы нажмете / коснитесь параметра «Расширить том» , Disk Management откроет «Мастер расширения тома». В нем щелкните или коснитесь Далее .
В нем щелкните или коснитесь Далее .
Далее вы можете увидеть, сколько места вы можете добавить к разделу. Сумма, которую вы можете добавить, зависит от того, сколько свободного места доступно возле раздела. По умолчанию мастер выбирает все свободное пространство, которое может использовать, которое вы можете увидеть в списке Выбрано .
Windows, изменение размера раздела, управление дискамиЕсли вы хотите добавить к разделу меньше места, вы можете указать это в поле «Выберите объем места в МБ» в нижней части окна.После того, как вы приняли решение, нажмите или коснитесь Далее , чтобы продолжить.
Windows, изменение размера раздела, управление дискамиНаконец, «Мастер расширения тома» показывает сводку выполненных вами настроек. Если они вас устраивают и вы хотите продолжить, нажмите или коснитесь кнопки Завершить .
Windows, изменение размера раздела, управление дисками Мастер закроется, и вы увидите, что раздел расширен, в окне Disk Management .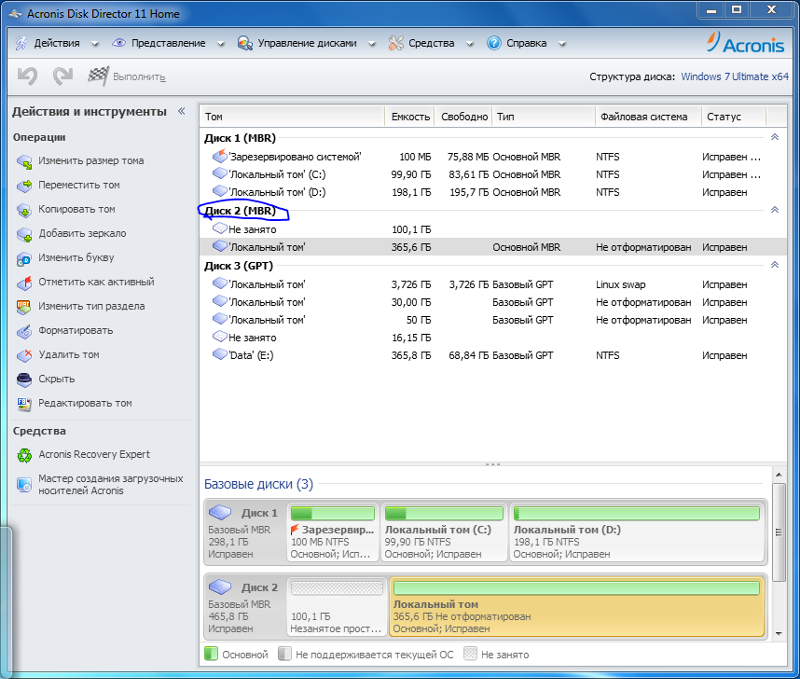 В зависимости от скорости вашего диска этот процесс может занять секунду или несколько минут.
В зависимости от скорости вашего диска этот процесс может занять секунду или несколько минут.
Что делать, если вы хотите сделать раздел меньше, чем он есть сейчас? В этом случае в меню, вызываемом правой кнопкой мыши, вы выбрали «Уменьшить объем». Это действие запускает открытие диалогового окна под названием «Сжать X:» , где X — буква этого раздела.
В первых двух полях этого диалогового окна инструмент Disk Management сообщает вам размер раздела прямо сейчас и сколько места вы можете занять на нем.Это значение отображается в «Размер доступного сжатого пространства в МБ», и рассчитывается Windows на основе того, сколько свободного места имеется в разделе и местоположения любых неподвижных файлов, найденных на этом разделе.
Единственное поле, которое можно редактировать, называется «Введите объем пространства для сжатия в МБ», , и именно здесь вы должны ввести пространство, которое вы хотите занять из раздела.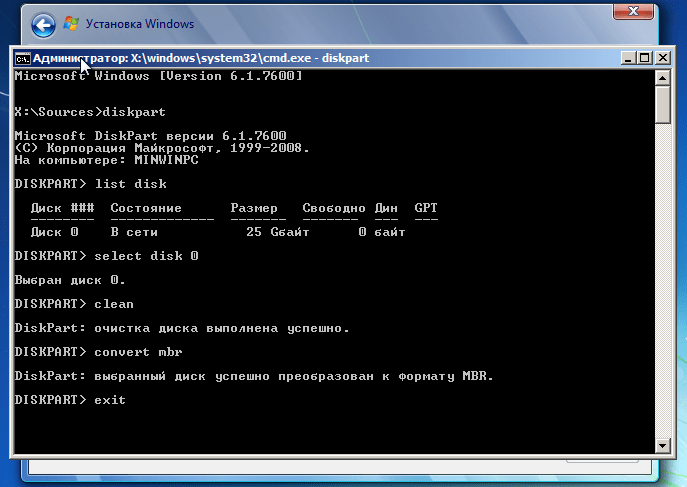 Введенное вами значение не может быть больше значения, указанного в «Размер доступного сжатого пространства в МБ. В четвертом, последнем, поле Disk Management автоматически вычисляет размер раздела после его сжатия.
Введенное вами значение не может быть больше значения, указанного в «Размер доступного сжатого пространства в МБ. В четвертом, последнем, поле Disk Management автоматически вычисляет размер раздела после его сжатия.
После того, как вы приняли решение и определили объем пространства, которое вы хотите занять от раздела, нажмите или коснитесь кнопки Shrink .
Windows, изменение размера раздела, управление дискамиПодождите несколько секунд, пока Windows не уменьшит размер раздела. Затем вы можете увидеть его новый размер в инструменте Disk Management .
Windows, изменение размера раздела, управление дискамиПространство, которое вы взяли из раздела, теперь должно быть доступно рядом с ним и отмечено как нераспределенное. При желании вы можете использовать это пространство для создания новых разделов.
2. Как изменить размер раздела в Windows с помощью PowerShell или командной строки и инструмента DiskPart
Если вам нравится использовать командную строку, вы можете предпочесть командную строку или PowerShell для изменения размера разделов.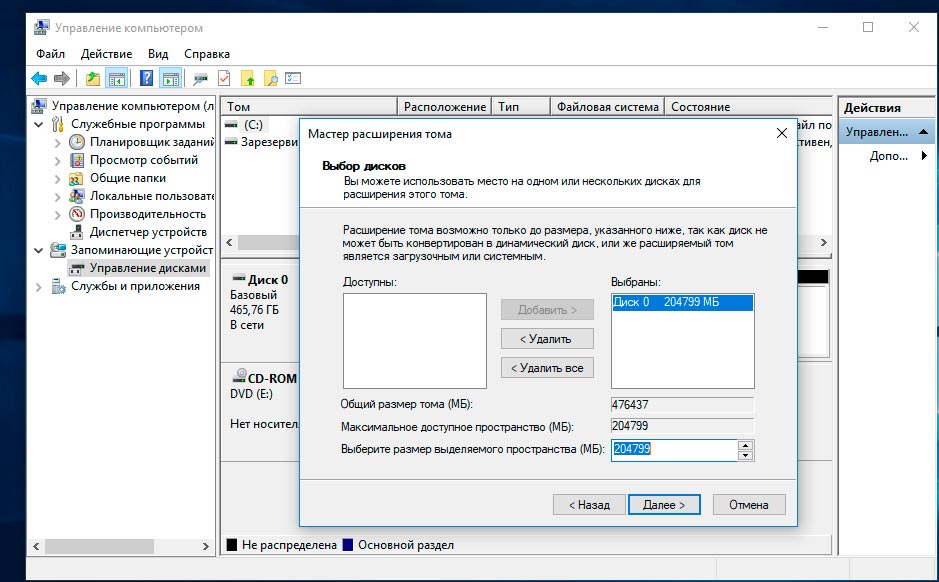 Запустите любое из этих двух приложений от имени администратора и введите следующие команды, а затем Введите :
Запустите любое из этих двух приложений от имени администратора и введите следующие команды, а затем Введите :
- diskpart — команда запускает инструмент разметки диска.
- list volume — перечисляет все тома (разделы), которые существуют на вашем компьютере или устройстве Windows. Определите номер тома раздела, размер которого вы хотите изменить. Ищите его в столбце Volume ### .
- выберите том # — замените # фактическим номером раздела, размер которого вы хотите изменить. В нашем примере ниже мы набрали «выберите том 3» , потому что мы хотели изменить размер раздела с помощью буквы E и номера тома 3.
- Следующая команда различается в зависимости от того, хотите ли вы сделать раздел больше или меньше:
- Если вы хотите расширить раздел, введите extension size = customize . Значение customize должно быть введено в МБ (мегабайтах).
- Если вы хотите уменьшить размер, введите shrink required = customize .
 Значение customize должно быть указано в МБ (мегабайтах).
Значение customize должно быть указано в МБ (мегабайтах).
К сожалению, инструмент DiskPart сложнее использовать, чем Disk Management .Это потому, что DiskPart не сообщает вам объем доступного пространства, которое вы можете добавить или удалить из раздела. Вы должны знать это заранее, иначе вам, возможно, придется прибегнуть к методам проб и ошибок.
Когда вы закончите изменение размера раздела, вы можете закрыть командную строку или PowerShell , в зависимости от того, что вы использовали. Если вы хотите узнать больше об инструменте командной строки diskpart и о том, как использовать его в Windows для управления разделами и дисками, прочтите это руководство: Командная строка — 6 команд управления дисками, которые вы должны знать.
Какой метод изменения размера разделов вы предпочитаете?
Теперь вы знаете, что в Windows есть все необходимое для изменения размера разделов, и для этого нет необходимости покупать или пробовать какие-либо сторонние инструменты. Если вы сжимаете или увеличиваете разделы на своем компьютере с Windows, какой из двух методов вам больше всего нравится? Вам нравится инструмент Disk Management с его графическим интерфейсом или вы предпочитаете инструмент командной строки geekier DiskPart ? У вас есть что еще добавить или спросить? Используйте раздел комментариев ниже, чтобы сообщить нам об этом.
Если вы сжимаете или увеличиваете разделы на своем компьютере с Windows, какой из двух методов вам больше всего нравится? Вам нравится инструмент Disk Management с его графическим интерфейсом или вы предпочитаете инструмент командной строки geekier DiskPart ? У вас есть что еще добавить или спросить? Используйте раздел комментариев ниже, чтобы сообщить нам об этом.
Разделите жесткий диск на разделы: сохраните данные в безопасности
Мы всегда выступали за хранение ваших документов, файлов и других данных на отдельном диске для Windows и ваших приложений. Таким образом, если что-то пойдет не так с Windows, ваши данные будут в безопасности.
Однако не всегда целесообразно покупать второй внутренний жесткий диск для вашего ПК, и именно здесь на помощь приходит разделение. Разделение позволяет разделить большой жесткий диск на два или несколько меньших дисков, каждый из которых является отдельным физический диск.
В этом руководстве мы покажем вам, как разделить один диск на два раздела, а затем переместить данные в новый раздел, чтобы Windows знала, где их найти.
Фактический процесс разбиения на разделы прост, но мы рекомендуем соблюдать осторожность, следуя советам в аннотации напротив, если неподвижные файлы мешают вам сжать диск C: до приемлемого размера. Вы также можете найти полезным использование Partition Wizard Home Edition.
Пошаговая инструкция: разделите жесткий диск на две части
1.Проверьте доступное место на диске
Щелкните значок «Проводник» / «Проводник Windows» на панели задач и выберите «Компьютер» в меню слева. Проверьте свободное пространство, доступное для диска C :, помните, что этот диск должен быть достаточно большим, чтобы вместить все ваши данные. Чтобы получить представление о том, сколько у вас данных, перейдите в папку C: \ Users, щелкните правой кнопкой мыши свое имя пользователя и выберите «Свойства» — теперь вы увидите объем места, необходимый для продолжения.
2. Переместить данные на внешний диск
Если размер вашей пользовательской папки превышает доступное свободное пространство на диске C :, вам необходимо переместить часть ее содержимого на внешний жесткий диск. Откройте соответствующую папку — обычно это документы, изображения, музыка или видео — и переместите ее содержимое в папку с тем же именем на внешнем диске. Повторяйте, пока размер вашей пользовательской папки не станет меньше свободного места на диске.
Откройте соответствующую папку — обычно это документы, изображения, музыка или видео — и переместите ее содержимое в папку с тем же именем на внешнем диске. Повторяйте, пока размер вашей пользовательской папки не станет меньше свободного места на диске.
3. Откройте «Управление дисками»
Пользователи Windows 8 должны нажать [Windows] + [X] и выбрать «Управление дисками» в меню быстрого доступа. Пользователям Windows 7 и Vista необходимо нажать «Пуск», выбрать «Выполнить» и ввести diskmgmt.msc в диалоговом окне, прежде чем нажать «ОК».Когда откроется окно «Управление дисками», щелкните правой кнопкой мыши диск C:, как показано на снимке экрана выше, и выберите параметр «Сжать том…».
4. Уменьшить диск
После небольшой паузы Windows отобразит максимальный размер, на который можно уменьшить диск C :. Если это кажется слишком маленьким, приведенная выше аннотация покажет вам, как временно удалить файлы, которые ответственны за это. Если цифра приемлемая, нажмите «Сжать» — если она слишком большая, введите другую цифру в МБ.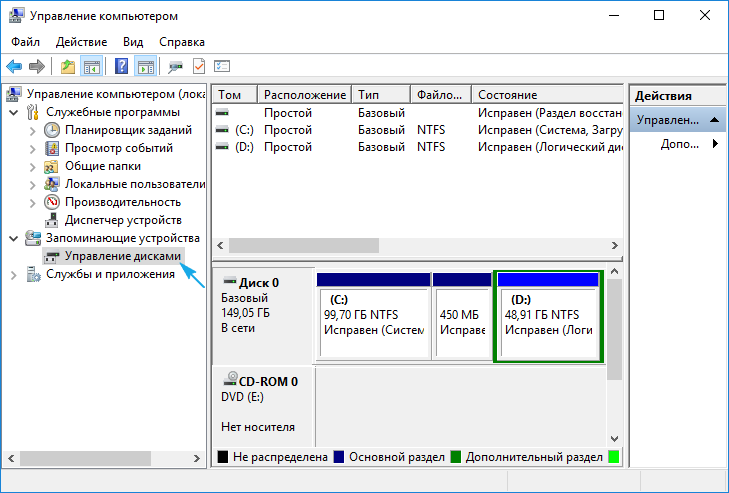 Среднестатистическому пользователю требуется около 50 ГБ (около 51 200 МБ).
Среднестатистическому пользователю требуется около 50 ГБ (около 51 200 МБ).
5. Создайте новый раздел
Теперь подождите, пока Windows изменит размер диска. По завершении вы увидите, что рядом с диском в окне «Управление дисками» появится новый раздел «Незанято». Это станет вашим новым разделом данных. Чтобы настроить его, щелкните правой кнопкой мыши пустое место и выберите «Новый простой том…», чтобы начать процесс настройки. Теперь нажмите «Далее» в Мастере создания простого тома.
6.Настроить раздел данных
Когда вас попросят указать размер тома, оставьте значение по умолчанию и нажмите «Далее». Если вы хотите назначить букву диска D: новому разделу, просто выберите «Не назначать букву диска или путь к диску» пока и нажмите «Далее». Присвойте тому подходящую метку (например, «Данные»), оставьте остальные параметры такими, как они есть, и, наконец, нажмите «Далее», а затем «Готово».
7. Измените букву диска
Найдите диск, которому назначена буква диска D :, затем щелкните его правой кнопкой мыши и выберите параметр «Изменить букву диска и пути…».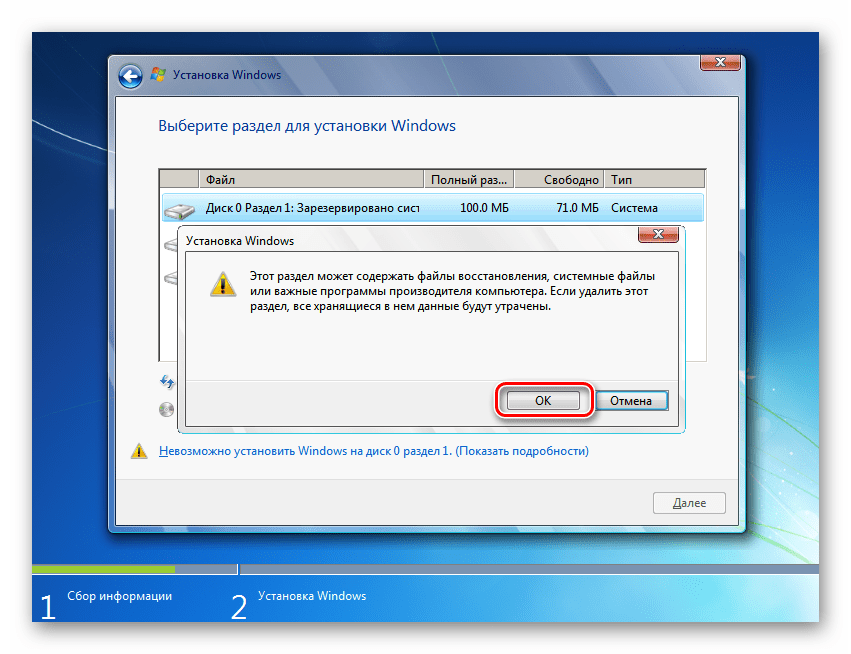 Теперь нажмите «Изменить», чтобы выбрать новую букву диска (например, «Z»), и нажмите «ОК», а затем «Да». Теперь щелкните правой кнопкой мыши новый раздел с данными и выберите «Изменить букву диска и пути…», когда закончите. Наконец, нажмите «Добавить», выберите диск D: и нажмите «ОК».
Теперь нажмите «Изменить», чтобы выбрать новую букву диска (например, «Z»), и нажмите «ОК», а затем «Да». Теперь щелкните правой кнопкой мыши новый раздел с данными и выберите «Изменить букву диска и пути…», когда закончите. Наконец, нажмите «Добавить», выберите диск D: и нажмите «ОК».
8. Переместить папку с документами
Откройте окно папки и перейдите к C: \ Users \ Yourusername. Щелкните правой кнопкой мыши папку «Документы» и выберите «Свойства». Перейдите на вкладку «Местоположение» и нажмите «Переместить». Откройте новый диск и создайте новую папку со своим именем пользователя.Создайте внутри еще одну папку под названием «Документы». Выбрав эту папку, нажмите «Выбрать папку», затем нажмите «ОК», а затем «Да».
9. Перемещение других папок
После того, как файлы были перемещены в раздел данных, повторите тот же процесс для всех других папок пользователя, которые вам нужны: обычно Рабочий стол, Загрузки, Изображения, Музыка и Видео, но вы также можете рассмотрите возможность использования контактов, избранного и сохраненных игр.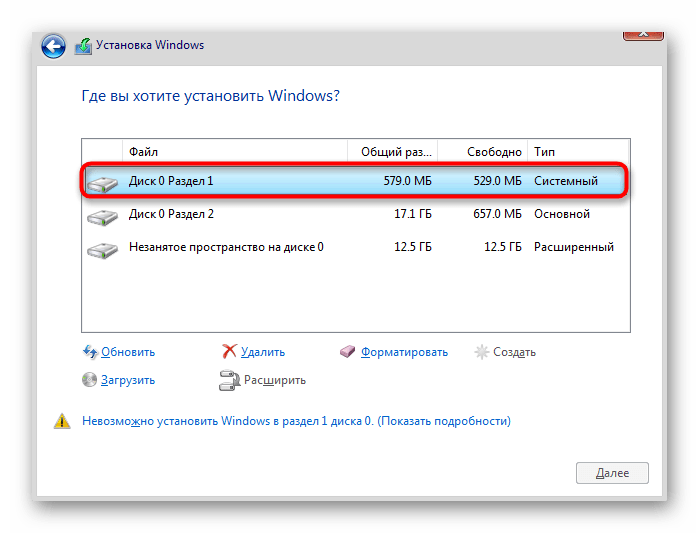 После этого перенесите все файлы, которые вы переместили на внешний диск, в соответствующие папки в разделе данных.
После этого перенесите все файлы, которые вы переместили на внешний диск, в соответствующие папки в разделе данных.
10. Последние штрихи
Поздравляем, вы создали раздел данных на вашем диске, чтобы ваши документы и другие файлы были отделены от Windows. Теперь вы можете сделать образ диска вашего раздела Windows с помощью невероятно полезного инструмента резервного копирования Windows (или с помощью сторонних программ, таких как Macrium Reflect Free) и восстановить этот образ в будущем, даже не касаясь ваших файлов.
Как использовать Управление дисками для настройки жесткого диска.
Объясняет и предоставляет полезные ссылки по использованию управления дисками Windows.Для запуска управления дисками:
- Войдите в систему как администратор или как член группы администраторов.
- Щелкните Пуск -> Выполнить -> введите compmgmt.msc -> щелкните ОК. Или щелкните правой кнопкой мыши значок «Мой компьютер» и выберите «Управление».

- В дереве консоли щелкните Управление дисками. Откроется окно «Управление дисками». Ваши диски и тома отображаются в графическом виде и в виде списка. Чтобы настроить отображение дисков и томов на верхней и нижней панелях окна, наведите указатель на «Сверху» или «Снизу» в меню «Вид», а затем щелкните вид, который вы хотите использовать.
Как создать новый раздел или новый логический диск:
Чтобы создать новый раздел или логический диск на базовом диске:
- В окне «Управление дисками» выполните одну из следующих процедур, а затем перейдите к шагу 2:
- Чтобы создать новый раздел, щелкните правой кнопкой мыши Незанятое пространство на базовом диске, где вы хотите создать раздел, а затем щелкните Новый раздел .
- Чтобы создать новый логический диск в расширенном разделе , щелкните правой кнопкой мыши свободное пространство в расширенном разделе, где вы хотите создать логический диск, а затем нажмите Новый логический диск .

- В мастере создания раздела нажмите Далее .
- Щелкните тип раздела, который вы хотите создать (Основной раздел, Расширенный раздел или Логический диск), а затем щелкните Далее .
- Укажите размер раздела в поле Размер раздела в МБ , а затем нажмите Далее .
- Решите, назначать ли букву диска вручную, разрешить системе автоматически перечислять диск или не назначать букву диска новому разделу или логическому диску, а затем нажмите Далее .
- Укажите параметры форматирования, которые вы хотите использовать (например, задание имени метки диска), используя одну из следующих процедур:
- Если вы не хотите форматировать раздел, щелкните Не форматировать этот раздел , а затем щелкните Далее .
- Если вы хотите отформатировать раздел, нажмите Форматировать этот раздел со следующими настройками , а затем заполните поля в диалоговом окне Форматировать окно .

- Убедитесь, что выбранные параметры верны, и нажмите Готово.
- Вы должны увидеть новый диск в списке «Мой компьютер» с новой присвоенной буквой диска и именем метки диска.
См. Также:
Дополнительная информация об использовании управления дисками в Windows 7 находится здесь: Microsoft Document
Как: разбиение диска на разделы для Linux и Windows с двойной загрузкой
В комментариях к моим недавним сообщениям об установке Linux на нетбук для начинающего пользователя (см. Мои рекомендации и мои собственные результаты) кто-то упомянул, что разбиение диска на разделы было очень трудным и особенно пугающим для новых (или потенциальных) пользователей Linux. .
Я полагаю, что это правда, и я должен признать, что я не внес большой вклад в решение этой проблемы в своем блоге, потому что каждый раз, когда я пишу об установщике Linux, я просто как бы машу руками в этой части и говорю «не обращайте внимания на этого человека за занавеской», потому что разделение в моих системах слишком сложно, чтобы использовать его в качестве примера. На каждом моем компьютере установлено от 6 до 10 дистрибутивов Linux, а иногда и Windows (хотя Windows, к счастью, становится на них все реже и реже).
На каждом моем компьютере установлено от 6 до 10 дистрибутивов Linux, а иногда и Windows (хотя Windows, к счастью, становится на них все реже и реже).
В этом посте я хотел бы представить пару простых примеров установки Linux для двойной загрузки в существующей системе Windows. Я буду использовать старый ноутбук Lenovo T400 под управлением Windows 7, с разделением MBR-диска и устаревшей загрузкой BIOS — в этом посте я не буду обсуждать разделение GPT или загрузку EFI.
Если вы не знаете, что означают MBR, GPT или EFI, не волнуйтесь: в основном это означает, что диск ноутбука, который я использую, будет очень похож на большинство компьютеров, приобретенных с Windows 7 или более ранней версии, но не , как диск с Windows 8 или Windows 10.
Для того, чтобы понять разделение диска на разделы и принять действительно правильные, обоснованные решения об этой части установки Linux, требуется много базовой информации. Однако, если я попытаюсь представить все это первым, многие читатели сдадутся и перейдут к более интересной статье.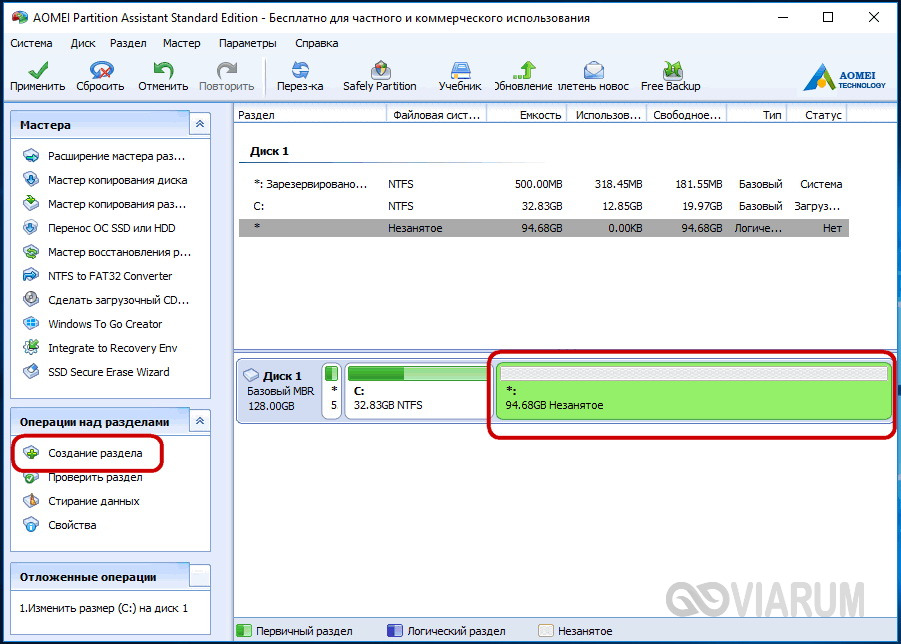 Что еще хуже для меня, некоторые читатели просто вскроют руки и скажут, что «этот Linux слишком сложен», хотя на самом деле это не так.
Что еще хуже для меня, некоторые читатели просто вскроют руки и скажут, что «этот Linux слишком сложен», хотя на самом деле это не так.
Итак, я еще раз собираюсь представить вещи в некотором роде в обратном порядке — я собираюсь показать диалоговое окно установки, и я собираюсь выполнить установку самым простым из возможных способов.Как только это будет сделано, я потрачу еще немного времени (намного больше) на объяснение того, что произошло на самом деле, и какие есть альтернативы.
Недавно я опубликовал снимки экрана с пошаговыми инструкциями по нескольким распространенным установщикам, поэтому я не буду повторять все шаги, которые ведут к этому моменту — если вы хотите увидеть эти детали, обратитесь к Calamares и Ubiquity или Anaconda и Mint. Установить.
Calamares Установщик разметки
Показанный здесь снимок экрана является этапом создания разделов установщика Calamares .Показанный здесь макет — одна из самых простых ситуаций, а также, вероятно, одна из самых распространенных. Он показывает, что у моего T400 есть один диск объемом около 150 ГБ, который содержит два раздела:
Он показывает, что у моего T400 есть один диск объемом около 150 ГБ, который содержит два раздела:
- Загрузчик Windows 7
- Windows C: диск
Это было бы очень типично для нового ПК с предустановленной Windows 7.
Задача состоит в том, чтобы изменить разбиение диска на разделы, чтобы можно было установить Linux. Каламарес предлагает следующие варианты:
- Установить Linux вместе с существующей установкой Windows: Программа установки автоматически внесет необходимые изменения и попросит вас одобрить.
- Заменить раздел : Это концептуально очень просто. Если вы знаете, что существует существующий раздел, который не используется, вы можете просто сказать «поместите сюда Linux». Это может иметь место, например, если у вас есть новый компьютер с дисками C: и D: и вы знаете, что D: ни для чего не использовался.
- Стереть диск: Это, конечно, лучший вариант. Избавьтесь от мусора Windows, который загромождает диск, и начните с нуля.
 Как и в случае с первым вариантом, программа установки автоматически выделит новые разделы.
Как и в случае с первым вариантом, программа установки автоматически выделит новые разделы. - Разбиение на разделы вручную: Это вариант для тех, кто знает, что они делают и как они хотят распределить дисковое пространство. Если вы выберете эту опцию, установщик перейдет на более подробный экран управления разделами, и вы сможете делать практически все, что захотите.
В этом первом очень простом примере я выберу «Установить Linux вместе с существующей установкой Windows». Calamares затем добавляет вторую графическую панель, показывающую предлагаемую новую структуру диска, и просит меня выбрать раздел, который будет уменьшен, чтобы освободить место для установки Linux.
В этом случае особого выбора нет — есть только один раздел, достаточно большой для использования, поэтому я выбираю его, нажимая кнопку между двумя полосами.
Calamares затем разделяет этот раздел посередине и помещает туда полосу, которую я могу перетащить в любом направлении, чтобы освободить больше или меньше места для Linux или Windows.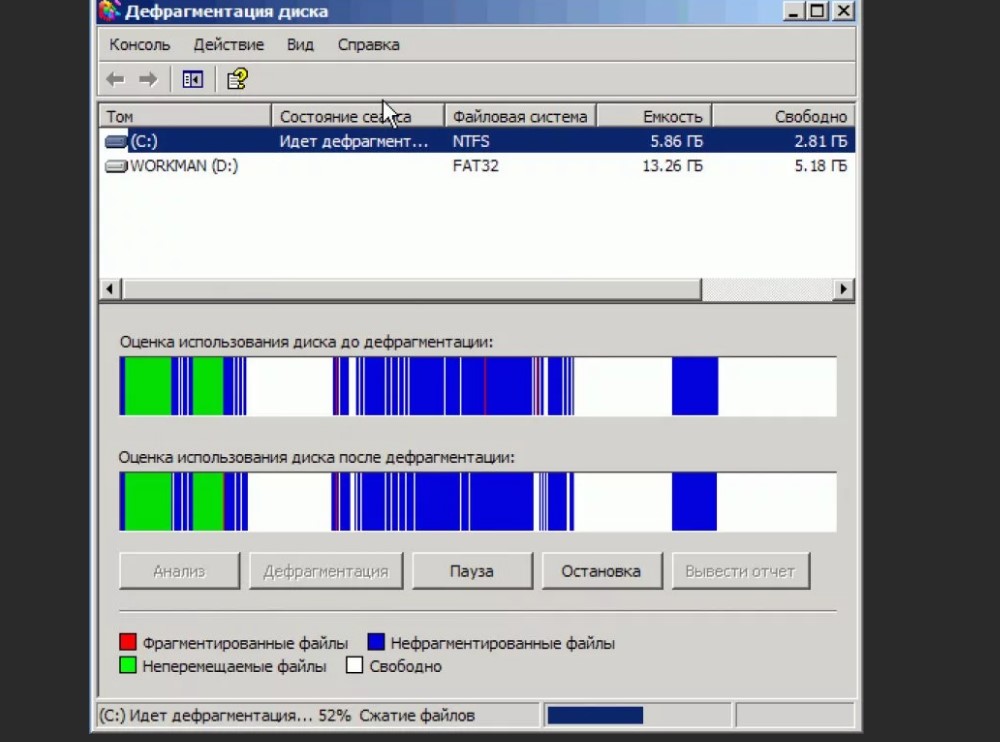 Когда меня устраивают размеры, я нажимаю Далее.
Когда меня устраивают размеры, я нажимаю Далее.
Хотите верьте, хотите нет, но это все, что мне нужно сделать! Программа установки Linux уменьшит размер раздела WIndows и создаст то, что ему нужно для установки Linux, в пространстве, которое он восстановит, сделав это. Затем я может продолжить установку. Когда он будет завершен, у меня будет установлен Linux, и когда я перезагружусь, он представит меню с несколькими загрузками, в котором я могу выбрать Linux или Windows с Linux по умолчанию. Зоуи, это было невероятно просто!
Чтобы точно увидеть, что случилось с диском, я использовал мою любимую утилиту управления дисками Linux, Gparted .Здесь вы можете видеть, что то, что он сделал, было самым простым из возможных — создал один новый раздел, отформатировал его в файловой системе Linux ext4 и загрузил туда Manjaro Linux.
Я знаю, что многие из вас могут сказать: «Погодите, это не может быть так просто!», Но это так. Для установки Linux вам понадобится как минимум один раздел.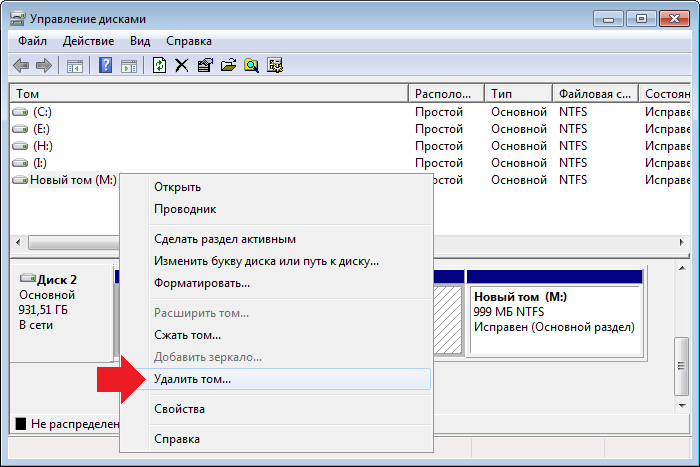 Я объясню больше об этом ниже, так что, пожалуйста, пока потерпите меня.
Я объясню больше об этом ниже, так что, пожалуйста, пока потерпите меня.
Давайте еще раз посмотрим на этот процесс с помощью другого установщика Linux.На этот раз я буду использовать Linux Mint 18 (Beta). Этот установщик является производным непосредственно от установщика Ubuntu (повсеместно), поэтому то, что вы видите ниже, очень, очень похоже на , как это было бы при установке Ubuntu.
Опять же, я пропущу шаги, ведущие к разделению диска, и начну с этого окна. Оно похоже на окно, которое мы видели в первый раз, хотя на этот раз оно не дает вам изображения разбиения диска на разделы. Он предлагает следующие варианты:
- Установить Linux Mint вместе с Windows 7: Практически то же самое, что и в прошлый раз
- Очистить диск и установить Linux Mint: По-прежнему лучший выбор, на мой взгляд
- Что-то еще : Для опытных пользователей, которые знают, что они делают и чего хотят.
Я снова выберу «Установить Linux Mint вместе с Windows 7», а затем нажмите «Продолжить».
Следующий экран показывает мне, что собирается делать Mint, и дает мне возможность настроить его. В этом окне есть несколько интересных моментов.
Во-первых, очевидно, что он показывает, каков будет относительный размер (измененного размера) раздела Windows и (нового) раздела (ов) Linux, и есть дескриптор между этими двумя, который я могу перетащить, чтобы изменить размеры, довольно почти так же, как в предыдущем примере. Красиво, понятно и легко.
Во-вторых, если вы посмотрите на мелкий шрифт внутри каждого из этих разделов, вы увидите, что установщик определил, что раздел Windows представляет собой файловую систему ntfs , а 31.Фактически в нем используется 8 ГБ места. (На самом деле? 32 ГБ используются не более чем для простой установки Windows 7? Блетч.) Это полезно знать, потому что, если я хочу уменьшить количество места, оставшегося для Windows, теперь я хорошо представляю, сколько ему действительно нужно .
В-третьих, вы можете видеть, что раздел, который он собирается создать для Linux, будет отформатирован в файловой системе ext4 .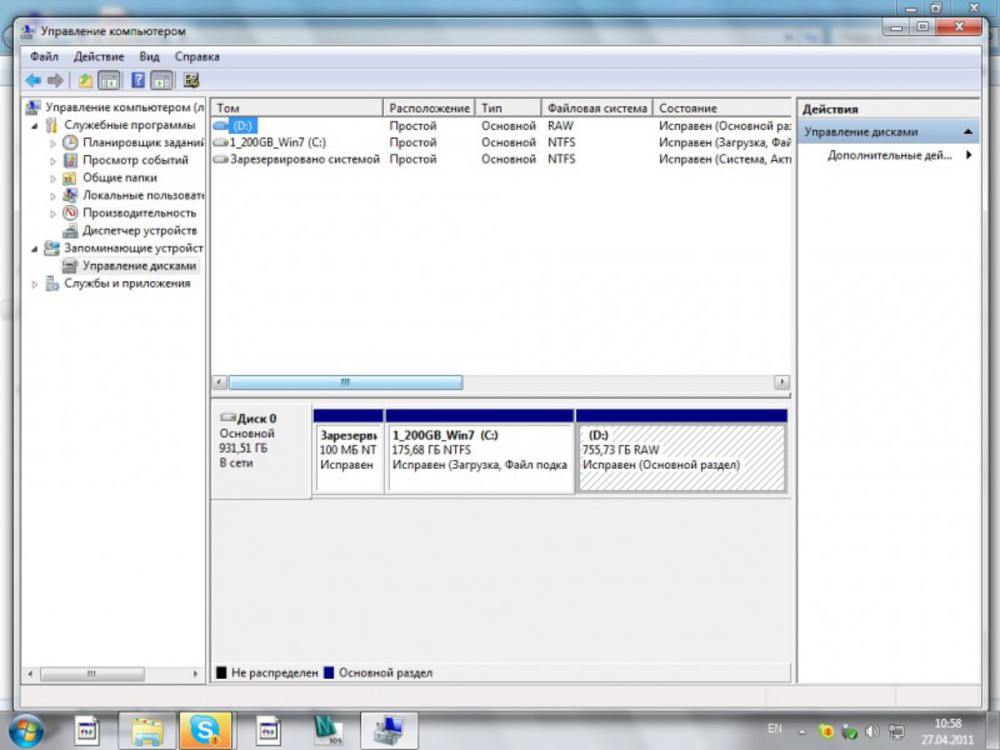 Это хороший универсальный выбор, особенно если вы новичок в Linux.
Это хороший универсальный выбор, особенно если вы новичок в Linux.
Наконец, в строке под графиком разделов указано, что программа установки не показывает вам еще один раздел меньшего размера — это будет раздел «Загрузчик Windows 7» размером 6 ГБ.Честно говоря, мы все равно не имеем к этому никакого отношения. Если вы действительно хотите увидеть все кровавые подробности, вы можете щелкнуть ссылку в этой строке текста, чтобы открыть расширенный инструмент разбиения на разделы.
Когда я нажимаю «Продолжить», программа установки вызывает это окно, чтобы напомнить мне, что изменения, которые я собираюсь внести, необратимы.
Если бы это был мой выбор, я бы добавил немного текста, в котором говорилось бы: «Вы уверены, что не хотите просто стереть раздел Windows?», Но это всего лишь мое личное предубеждение…
Итак, еще раз нажмите «Продолжить», и установка начнется. Упс, нет, установщик выводит еще одно окно подтверждения. Вау, они хотят убедиться, что вы действительно уверены, что хотите это сделать, не так ли?
В этом окне есть два интересных элемента информации.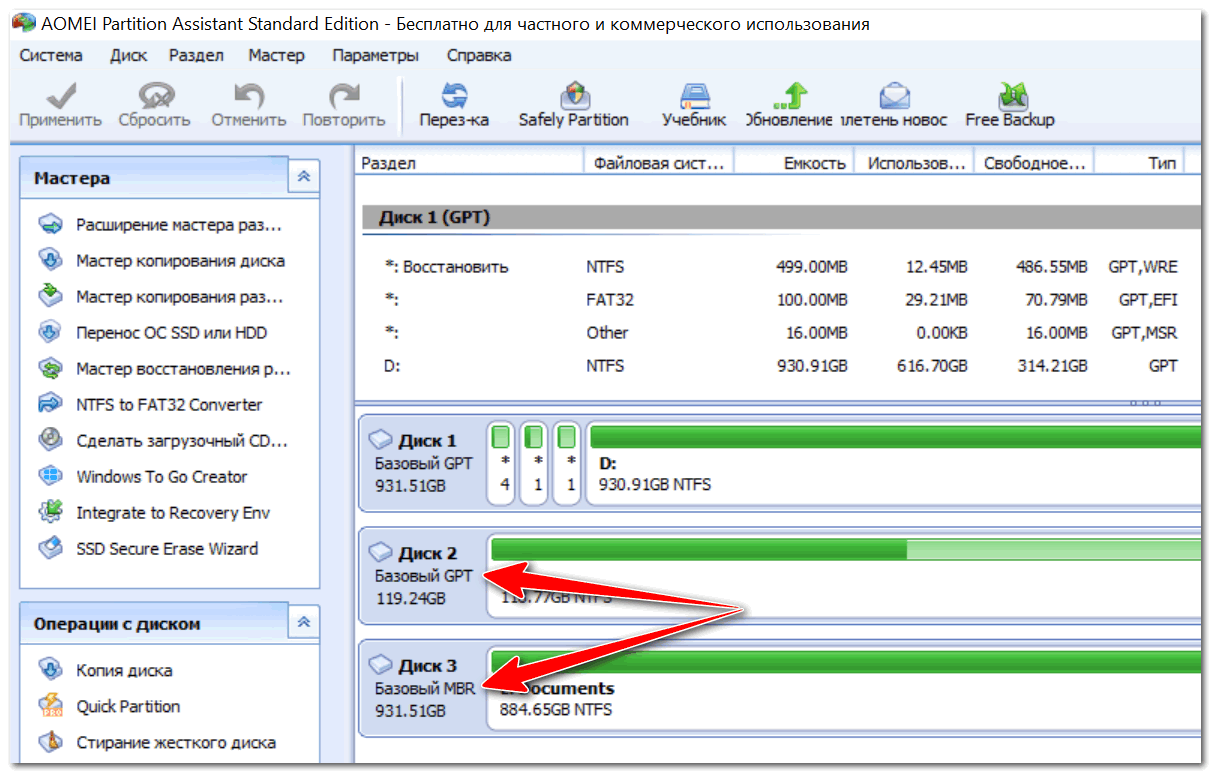 Во-первых, он явно сообщает вам, что он собирается изменить таблицу разделов (да, да, это то, для чего мы сюда пришли …), а во-вторых, он сообщает вам, что он не только собирается создать корень Linux раздел, он также собирается создать раздел подкачки — Calamares не создал раздел подкачки в его простейшей установке, описанной выше.Он не говорит вам, насколько большой будет область подкачки, но мы увидим это через несколько минут.
Во-первых, он явно сообщает вам, что он собирается изменить таблицу разделов (да, да, это то, для чего мы сюда пришли …), а во-вторых, он сообщает вам, что он не только собирается создать корень Linux раздел, он также собирается создать раздел подкачки — Calamares не создал раздел подкачки в его простейшей установке, описанной выше.Он не говорит вам, насколько большой будет область подкачки, но мы увидим это через несколько минут.
Нажмите «Продолжить» еще раз, и установка, честно говоря, действительно начнется. Диалог также будет продолжен, чтобы получить информацию о часовом поясе, клавиатуре и пользователе. Весь процесс займет примерно 10 минут, после чего он будет готов к перезагрузке в установленной системе.
Как и при установке Calamares (Manjaro), будет многозагрузочное меню, в котором предлагается запустить Linux Mint 18 (по умолчанию) или Windows 7.Хорошо, вот почему мы все это делаем …
Я загружаю Mint, вхожу в систему и запускаю gparted , чтобы увидеть, как сейчас действительно выглядит диск.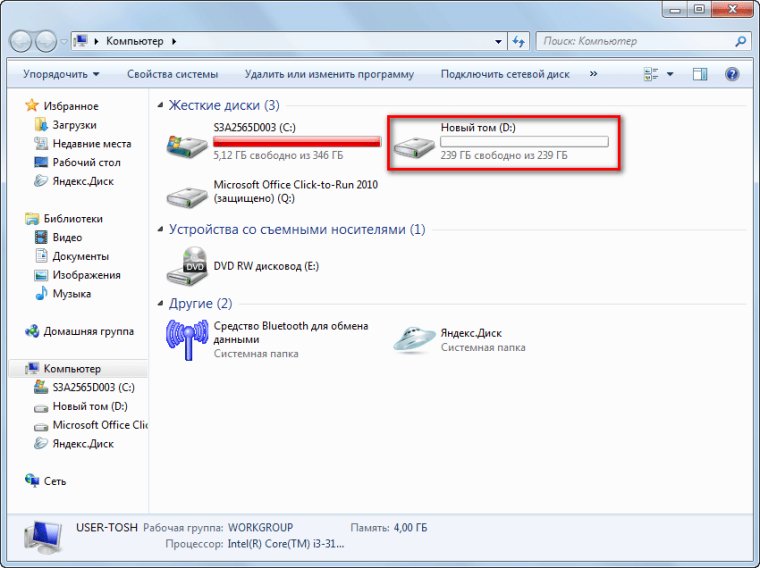 Хорошо, в этом дисплее есть одна очевидная вещь и одна не очень очевидная вещь.
Хорошо, в этом дисплее есть одна очевидная вещь и одна не очень очевидная вещь.
Очевидным является то, что мы видели на последнем экране установщика, что теперь есть раздел подкачки Linux — но теперь мы можем видеть, насколько он велик, 4 ГБ. Не так очевидно, что установщик Mint не просто создал два новых раздела для root и swap .Если вы внимательно посмотрите на список разделов под графиком разметки диска, вы увидите, что был создан раздел Extended (/ dev / sda3), а затем внутри него были помещены корневые разделы и подкачки . Хотя технически в этом нет необходимости, потому что на простом MBR-диске разрешено четыре раздела, это хорошая идея, потому что, если этого не сделать, вы не сможете добавить дополнительные разделы позже без особых проблем.
Если вас не интересуют тонкости разбиения диска на разделы, сейчас хорошее время для спасения.Если вам интересно, это хорошее время, чтобы выпить чашку свежего кофе.
Я предполагаю, что любой, кто читает этот пост, по крайней мере понимает основные концепции разбиения диска на разделы. Чтобы быть уверенным, что терминология, которую я собираюсь использовать, ясна, я резюмирую ее, говоря, что разбиение — это процесс разделения одного диска (называемого физическим диском) на несколько частей, которые можно просматривать и обрабатывать отдельно (называемые логическими дисками. ). Пользователи Windows могли видеть эту концепцию, когда покупали компьютер с очень большим дисковым накопителем, который отображается в Windows как отдельные C: и D: «Жесткие диски».(Популярная викторина: кто знает, что случилось с A: и B :?)
Linux имеет возможность использовать несколько разделов диска для различных целей в одной установке. Обратите внимание, что я сказал «способность », а не «требование ». Как мы видели при первой установке выше, абсолютное минимальное количество разделов, необходимое для установки Linux, составляет один .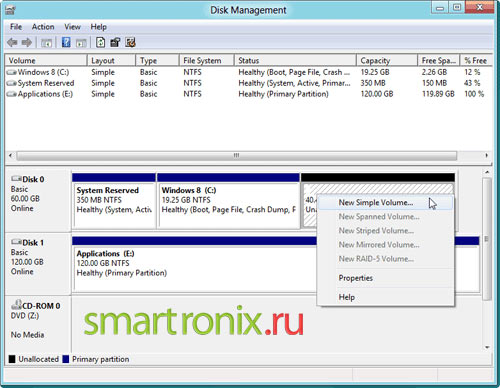 Это не всегда было правдой, но определенно верно для каждого дистрибутива Linux, с которым я знаком сегодня.Теперь, прежде чем все опытные (и полуопытные) пользователи Linux паникуют и начнут писать неприятные комментарии, позвольте мне сказать, что один раздел не является типичной установкой, и это почти наверняка не оптимальная установка, но это возможно. Подробнее об этом я объясню ниже.
Это не всегда было правдой, но определенно верно для каждого дистрибутива Linux, с которым я знаком сегодня.Теперь, прежде чем все опытные (и полуопытные) пользователи Linux паникуют и начнут писать неприятные комментарии, позвольте мне сказать, что один раздел не является типичной установкой, и это почти наверняка не оптимальная установка, но это возможно. Подробнее об этом я объясню ниже.
Имейте в виду, что когда вы пользователь Windows, у которого нет абсолютно никакого опыта или знаний о Linux, и вы пытаетесь сделать свою первую установку Linux, пройти через дверь с минимальной установкой, которая действительно работает, намного лучше, чем просто стоя снаружи, сбитый с толку и запуганный информацией о руте, загрузке, доме и так далее.
Как я уже сказал в начале, я говорю только об исходной таблице разделов MBR (также иногда известной как разделение DOS), я , а не , собираюсь говорить о новом разделении GPT. Я мог бы написать о разделении GPT и загрузке EFI позже. Может быть.
Одна из худших идей, которые когда-либо навязывались пользователям ПК, заключалась в том, что на диске достаточно четырех разделов. Это предел для MBR-дисков. К сожалению, к тому времени, когда Microsoft осознала, насколько глупо было это произвольное и очень маленькое ограничение, было уже слишком поздно.
Вместо того, чтобы на самом деле это исправить, они придумали еще один кладж, который нужно приклеить поверх него — концепцию «первичных» и «расширенных» разделов. «Расширенный» раздел может иметь любое количество «логических» разделов внутри него. Ну, по крайней мере, они начали немного учиться — я ожидал, что они наложат какое-то произвольное ограничение (например, четыре или, может быть, очень авантюрные шестнадцать) на количество логических разделов, но, по крайней мере, им удалось этого избежать.
Новые ограничения тогда были максимум четырьмя «первичными» разделами или тремя «первичными» и одним «расширенным» разделами, а также отсутствовали ограничения на количество «логических» разделов в одном «расширенном» разделе.Нам удавалось жить с этими ограничениями в течение довольно нескольких лет, и они, вероятно, будут тем, что вы, вероятно, будете иметь на любом ПК, который был куплен с Windows, до тех пор, пока где-то после выпуска Windows 7, когда они не начали переходить на разделение GPT.
Хм. Что ж, может быть, это не совсем так, я слышал некоторые слухи о разделении GPT в Windows Vista, но поскольку вы даже не можете заставить Microsoft больше признавать, что каждый из них сделал что-то под названием «Vista», это трудно определить.Думаю, неважно.
Теперь мне нужно связать всю эту информацию о разделах с тем, что Linux нуждается, хочет и может использовать. Во-первых, для чего Linux нужен ?
Как я сказал выше, системам Linux сегодня требуется как минимум один раздел для хранения того, что мы называем файловой системой root — если вы меня извините, когда я говорю это, root примерно эквивалент Windows C: диск. Для типичной установки Linux потребуется где-то от 4 до 8 ГБ дискового пространства, и вам нужно хотя бы немного места для пользовательских файлов, поэтому я обычно делаю свои корневые разделы размером не менее 12–16 ГБ.
Далее, что Linux хочет ? Это немного сложнее, потому что здесь возникают вопросы, которые пересекаются между функциональностью и личными предпочтениями.
Другой раздел, который есть в большинстве (почти во всех) установках Linux, — это раздел подкачки . Это будет использоваться только в том случае, если общий объем памяти, необходимый для всех запущенных приложений, превышает объем установленной физической памяти. Это означает, что можно установить систему Linux без раздела подкачки, если вы готовы принять потенциальное ограничение на общий размер запущенных программ, которые у вас могут быть.
Какого размера должен быть раздел подкачки ? Не спрашивай. Это зависит от. Первым специализированным устройством подкачки, которое я помню, устанавливал, был дисковод DEC с фиксированной головкой, я думаю, это был RS03 или RS05, я не уверен. Что-то вроде 512 КБ или 1 МБ. Сегодня, вероятно, этого недостаточно …
Если вы запускаете очень большие программы, требующие большого объема памяти, такие как редакторы графических изображений или программы публикации / презентации, они могут быть очень большими, но вы будете знать это, потому что у вас все получится. ошибок памяти.Если вы никогда не запускаете ничего, кроме веб-браузера и почтовой программы, вам может вообще не понадобиться раздел подкачки.
Эмпирическое правило, которое я использую, заключается в создании раздела подкачки, который по крайней мере равен оперативной памяти, а желательно удваивает ее. Но, честно говоря, для этого есть немного больше оснований, чем чтение чайных листьев или вскрытие лягушки и чтение внутренностей. Если у вас нет места для подкачки или у вас недостаточно места для подкачки, вы узнаете об этом, потому что получите ошибки «нехватки памяти».Если у вас слишком много, кого это волнует? Если у вас достаточно места на диске, это не имеет значения.
Еще один раздел, который находится между потребностями и желаниями, — это загрузочный раздел . Здесь Linux традиционно хранит все, что необходимо для загрузки, включая различные типы двоичных файлов и файлов конфигурации. На протяжении многих лет он хранился в выделенном разделе по нескольким причинам, но наиболее распространенной, вероятно, было то, что ядро Linux прогрессировало с новыми и различными форматами файловых систем намного быстрее, чем это были различные загрузчики Linux.
Текущий пример — системы прошивки UEFI, которые хранят свои загрузочные файлы в разделе FAT. Ни одна система Linux не будет использовать FAT для корневого раздела , поэтому для этого вам потребуется отдельный загрузочный раздел .
Если у вас есть корневой раздел ext4 и вы используете устаревшую загрузку (не UEFI), вам не нужен отдельный загрузочный раздел . Однако вы можете получить один, если хотите.
Есть несколько других вариантов использования разделов, которые попадают в категорию «можно использовать».Одним из распространенных примеров является раздел home . Это именно то, что подразумевает название, отдельный раздел, который содержит все домашние каталоги и файлы обычных пользователей. Это может быть хорошо по нескольким причинам — это избавляет вас от необходимости делать корневой раздел произвольно большим, это дает вам возможность более легко расширяться, и это упрощает обновление / обновление самой установки Linux без необходимости резервного копирования и восстановить все данные пользователей. Но опять же, этого не требуется, и Linux можно установить и использовать с домашними каталогами в корневом разделе.
Думаю, вы уже поняли идею. Есть и другие примеры, такие как / usr / local или / data, но обсуждение оказывается почти таким же. Используйте их, если хотите, они могут быть полезны для логического разделения вещей и сохранения их при других изменениях.
Уф, это было много текста даже по моим меркам. Давайте разберемся с этим еще одним примером установки, прежде чем я попытаюсь резюмировать все это. На этот раз я собираюсь взглянуть на установщик openSuSE, потому что он выполняет несколько вещей, которых не делали первые два примера.
Это окно предлагаемого разделения openSuSE. Этот длинный список разделов выглядит довольно устрашающе, но не волнуйтесь, он там только потому, что openSuSE по умолчанию использует файловую систему btrfs . Я не хочу сейчас обсуждать btrfs , поэтому я проигнорирую / избегу его.
К счастью, openSuSE дает вам возможность изменить параметры, которые он использует, чтобы сделать предлагаемое разбиение и получить обновленное автоматическое предложение.
Щелкните «Редактировать настройки предложения», чтобы открыть окно «Настройки предложения».Все, что мне нужно сделать, это изменить файловую систему для корневого раздела на ext4 , а затем нажать OK.
В этом окне вы также можете увидеть, что openSuSE дает вам возможность выбрать отдельный домашний раздел и тип файловой системы, если он у вас есть.
Щелкните OK, чтобы вернуться в окно «Предлагаемое разбиение», в котором затем отобразится новое предложение, основанное на использовании ext4 для корневой файловой системы . Это выглядит намного разумнее, особенно по сравнению с длинным списком разделов, показанным в первом предложении.Этот список достаточно короткий, чтобы вы могли видеть и понимать, что именно собирается делать установщик openSuSE.
Строка наверху красного цвета означает, что процесс начнется с сжатия существующего раздела Windows до 67 ГБ. Это звучит разумно, мы видели раньше, чем Windows в настоящее время использует около 32 ГБ пространства, поэтому у него будет около 50% свободного места.
Затем он создаст расширенный раздел в 75 ГБ пространства, которое он освобождает за счет сжатия раздела Windows. На этот раз ему действительно нужен расширенный раздел, потому что он собирается создать в общей сложности более четырех разделов.
Наконец, он создаст логические разделы для подкачки , корень и домашний внутри этого расширенного раздела.
Вместо того, чтобы просто завершить установку и показать другой вид макета gparted , здесь я выбрал Expert Partitioner. Обычно вам не нужно переходить в это окно для простой установки, но оно дает другое представление о том, как будет выглядеть диск.
Здесь отображается таблица разделов и какие разделы будут смонтированы в каких точках.Если бы вы хотели использовать какие-либо дополнительные разделы, это было бы то место, где вы могли бы создать и расположить их.
На этом мы завершаем три «простых» варианта разметки Linux при установке, которые я хочу здесь показать. Но прежде чем я закончу, я хочу сделать еще кое-что.
Меня несколько раз спрашивали о конфигурации моего Samsung N150 Plus. Я знаю, что это звучит как крайний случай, потому что это мультизагрузка восьми разных дистрибутивов Linux, но на самом деле это просто продолжение двух последних примеров, использующих расширенный раздел для хранения нескольких установок Linux.
Это вид диска в N150 Plus в формате gparted . Первый первичный раздел — это openSuSE — на самом деле это Tumbleweed, а не Leap, это неправильная метка. Эта перегородка достаточно велика, чтобы вместить все снимки, которые я выгружаю со своих фотоаппаратов во время путешествия. Когда я нахожусь дома, это выглядит как много потраченного впустую места.
Затем я почти всегда помещаю своп в первичный раздел, но это скорее по привычке, чем по необходимости.
Затем есть еще один основной раздел, на котором сейчас установлена Fedora.Это только потому, что я использую N150 для тестирования множества различных дистрибутивов; если бы я настраивал его только для повседневного использования (или просто для путешествий), я бы, вероятно, использовал бы третий основной раздел для home и сделал бы корневой раздел намного меньше.


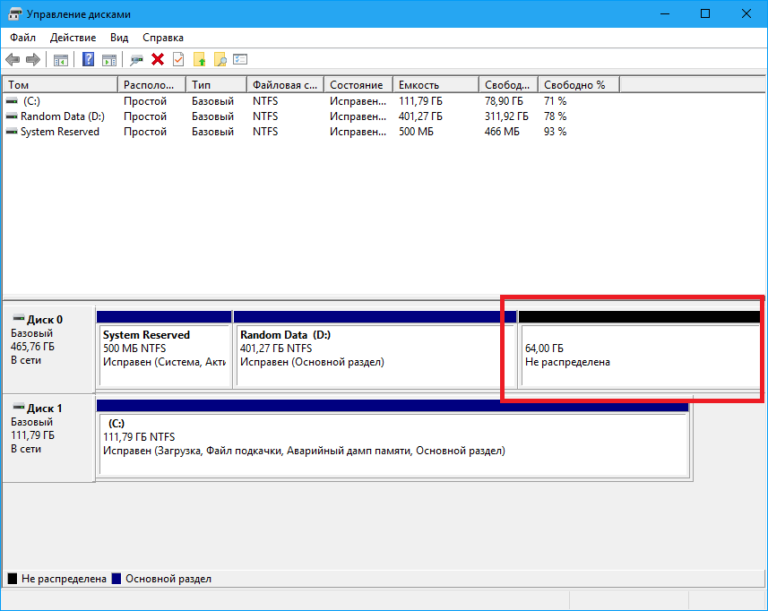
 Нажмите «Далее» и подождите, пока система будет обсчитывать возможное для заимствования пространство.
Нажмите «Далее» и подождите, пока система будет обсчитывать возможное для заимствования пространство.
 Как правило, на отдельном разделе хранится музыка, фильмы и документы, хотя некоторые переносят профиль целиком. Иногда на несистемный раздел устанавливают игры и т.п.
Как правило, на отдельном разделе хранится музыка, фильмы и документы, хотя некоторые переносят профиль целиком. Иногда на несистемный раздел устанавливают игры и т.п.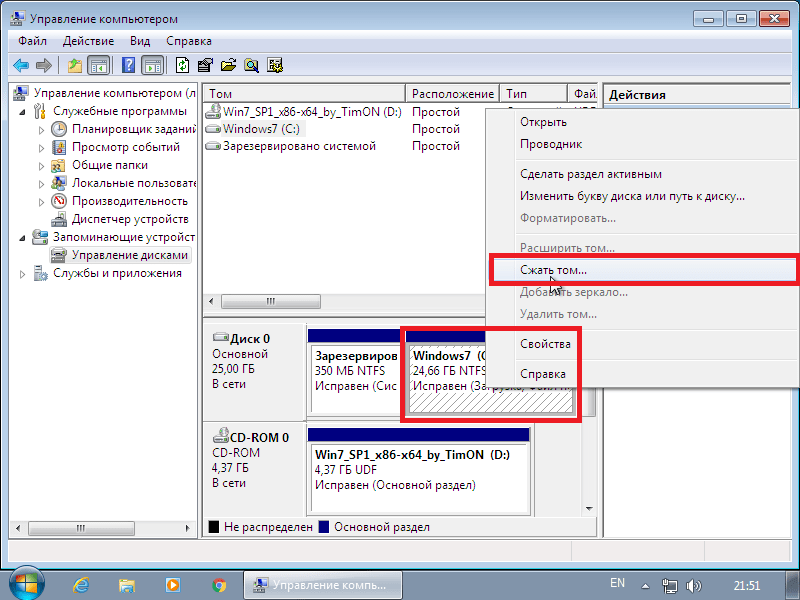 Например, если перемещаемый файл является файлом подкачки, можно использовать Панель управления, чтобы переместить его на другой диск, сжать том, а затем переместить файл подкачки обратно.
Например, если перемещаемый файл является файлом подкачки, можно использовать Панель управления, чтобы переместить его на другой диск, сжать том, а затем переместить файл подкачки обратно.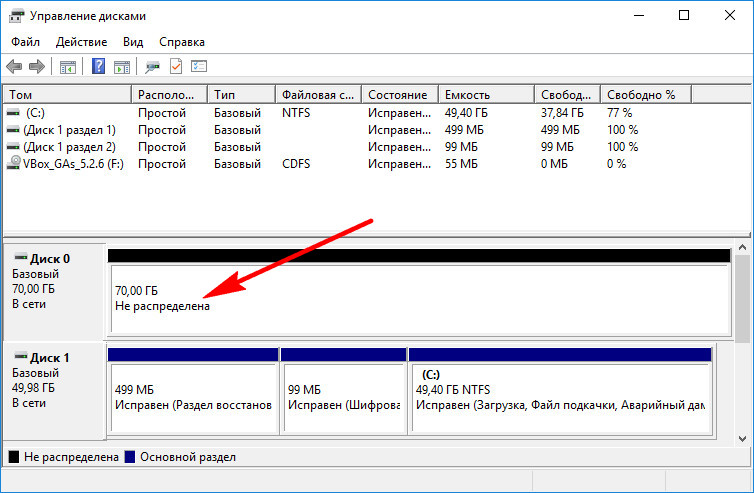 Чтобы освободить место на этом диске, удалив старые или ненужные файлы, щелкните здесь… «» Вам не хватает места на диске для восстановления (D :). Щелкните здесь, чтобы узнать, можете ли вы освободить место на этом диске ». Не рекомендуется удалять файлы из системного раздела, так как вы можете удалить важные системные файлы и вызвать сбой системы. В такой ситуации вы можете расширить раздел, чтобы устранить проблему.
Чтобы освободить место на этом диске, удалив старые или ненужные файлы, щелкните здесь… «» Вам не хватает места на диске для восстановления (D :). Щелкните здесь, чтобы узнать, можете ли вы освободить место на этом диске ». Не рекомендуется удалять файлы из системного раздела, так как вы можете удалить важные системные файлы и вызвать сбой системы. В такой ситуации вы можете расширить раздел, чтобы устранить проблему.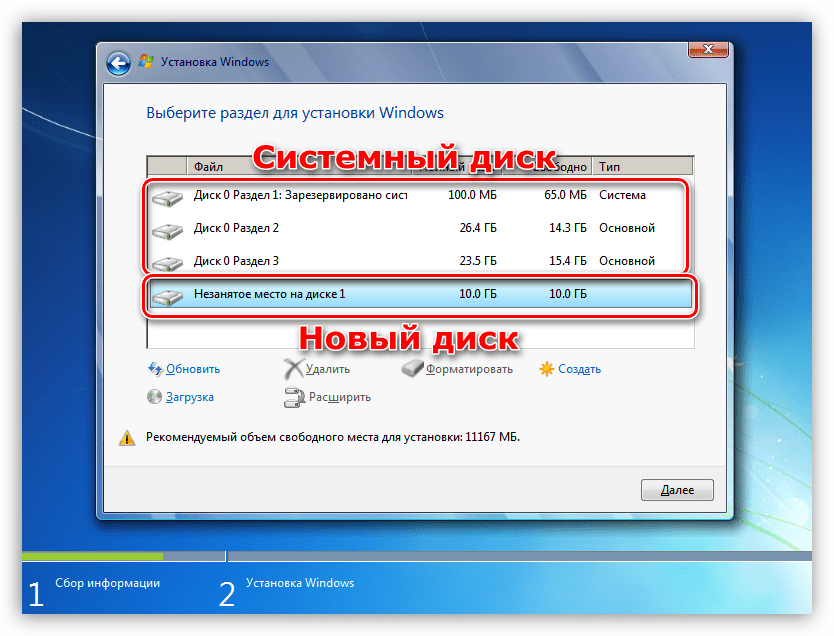

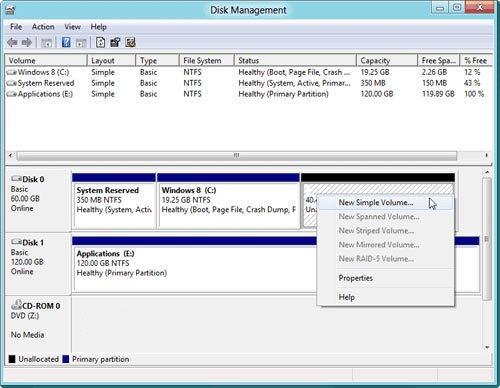

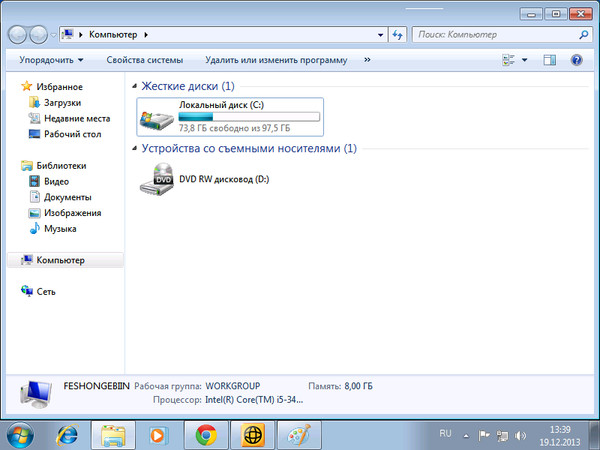
 Как и в случае с первым вариантом, программа установки автоматически выделит новые разделы.
Как и в случае с первым вариантом, программа установки автоматически выделит новые разделы.