Windows 10 — виртуализация — CoderLessons.com
Одной из функций Windows 10 является возможность создания виртуальных машин. Виртуальная машина — это программная эмуляция компьютерной системы. Они создаются на реальном или физическом компьютере, что позволяет вам создавать несколько отдельных «компьютеров», на которых могут работать разные операционные системы и программы. Эти виртуальные машины обрабатываются с помощью специального программного обеспечения, называемого гипервизором . В этом случае Microsoft Hyper-V.
Из-за развитой природы виртуализации не все компьютеры могут работать с виртуальными машинами. В прошлом эта функция была зарезервирована для серверов. Но с такими операционными системами, как Windows 10, пользователи также могут создавать свои собственные виртуальные машины.
Предварительные условия в Windows 10
Основные предварительные условия для создания и запуска виртуальных машин в Windows 10 следующие:
64-разрядная версия Windows 10 Pro или Windows Enterprise.

Процессор вашего компьютера должен поддерживать виртуализацию или, в частности, SLAT (преобразование адресов второго уровня).
Виртуализация должна быть включена в BIOS вашего компьютера. Это небольшая программа, которая управляет загрузкой вашего компьютера, следя за тем, чтобы все было в нужном месте.
64-разрядная версия Windows 10 Pro или Windows Enterprise. Hyper-V недоступен для Windows 10 Home.
Процессор вашего компьютера должен поддерживать виртуализацию или, в частности, SLAT (преобразование адресов второго уровня).
Виртуализация должна быть включена в BIOS вашего компьютера. Это небольшая программа, которая управляет загрузкой вашего компьютера, следя за тем, чтобы все было в нужном месте.
Какая версия Windows у вас есть?
Чтобы узнать, какая у вас версия Windows, выполните следующие действия:
Шаг 1 — Откройте панель управления, выполнив поиск в панели поиска.
Шаг 2 — После того, как Панель управления открыта, выберите Система .
Шаг 3 — В окне « Система» вы можете увидеть, какая конкретная версия Windows и какой тип процессора (ЦП) установлен на вашем компьютере.
Включение виртуализации в BIOS
BIOS — это небольшая программа, которая запускается при каждом включении компьютера. Его основная функция — помочь компьютеру загрузиться, убедившись, что все работает правильно. Тем не менее, он также контролирует некоторые расширенные функции вашего компьютера, некоторые из которых должны быть включены, чтобы работать. Одним из примеров является виртуализация .
Чтобы включить виртуализацию, выполните следующие действия.
Шаг 1 — Перезагрузите компьютер и войдите в настройки BIOS. Это делается нажатием клавиши, как только компьютер включен. Клавиша, которую вы должны нажать, варьируется от одной системы к другой, но обычно это F2, F10 или Delete.
Шаг 2 — После входа в настройки BIOS, вы должны включить все настройки виртуализации. BIOS также сильно варьируется от системы к системе, в зависимости от марки.
Шаг 3 — После включения всех необходимых настроек сохраните и выйдите из настройки BIOS. Обычно это делается нажатием клавиши F10. После этого компьютер перезагрузится.
Настройка Hyper-V
Для создания виртуальных машин и управления ими вам необходимо настроить Microsoft Hyper-V. Для этого выполните следующие действия —
Шаг 1 — Откройте панель управления, выполнив поиск в панели поиска.
Шаг 2. После открытия панели управления выберите « Программы и компоненты» .
Шаг 3 — В окне « Программы и компоненты» нажмите «Включить или отключить функции Windows».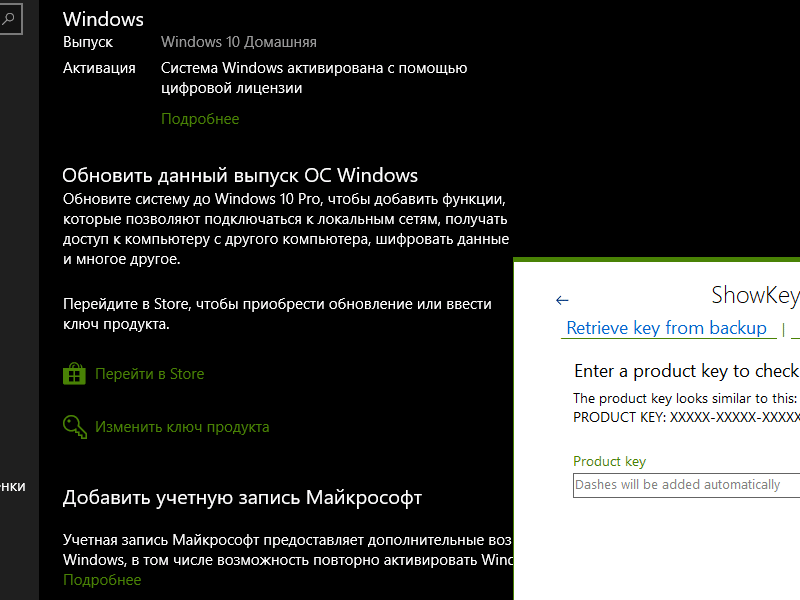
Шаг 4 — В окне «Функции Windows» найдите функцию Hyper-V и установите все флажки.
Затем Windows установит и настроит Hyper-V, после чего попросит вас перезагрузить компьютер и подтвердить изменения. Затем он завершит серию перезагрузок, чтобы завершить настройку вашей системы.
Использование Hyper-V для создания виртуальной машины
После завершения установки Hyper-V вы можете открыть его и использовать для создания виртуальных машин на компьютере с Windows 10. Чтобы запустить Hyper-V и создать виртуальную машину, выполните следующие действия.
Шаг 1 — Войдите в Панель управления и выберите Администрирование .
Шаг 2. В окне « Администрирование» нажмите « Диспетчер Hyper-V» .
Шаг 3. Когда Hyper-V запустится, вы увидите имя вашего компьютера в левой части приложения. Выберите компьютер для работы на нем.
Шаг 4 — В меню « Действие» выберите « Новая и виртуальная машина» .
Вы также можете сделать это на боковой панели справа от приложения в разделе Действия .
Шаг 5. Hyper-V откроет мастер создания новой виртуальной машины, который поможет вам в процессе создания виртуальной машины. Здесь вы можете нажать кнопку Готово , чтобы создать виртуальную машину с некоторыми базовыми конфигурациями. Опытные пользователи могут щелкнуть Далее, чтобы выполнить шаги по созданию настраиваемой виртуальной машины.
Шаг 6 — После создания виртуальной машины вы увидите ее в окне Hyper-V.
Как и на реальных физических компьютерах, для работы на виртуальных машинах должна быть установлена операционная система. Hyper-V позволяет вам включать или выключать их с помощью кнопок на правой стороне.
Виртуализация Windows-компьютера утилитой Disk2vhd | Белые окошки
Как оперативно сделать клон компьютера – системы Windows и при необходимости несистемных разделов диска? Но клон не в бэкапе, требующего дополнительной процедуры развёртывания на реальный жёсткий диск, а в формате виртуального жёсткого диска, с которого можно непосредственно загрузиться или подключить его к гипервизору.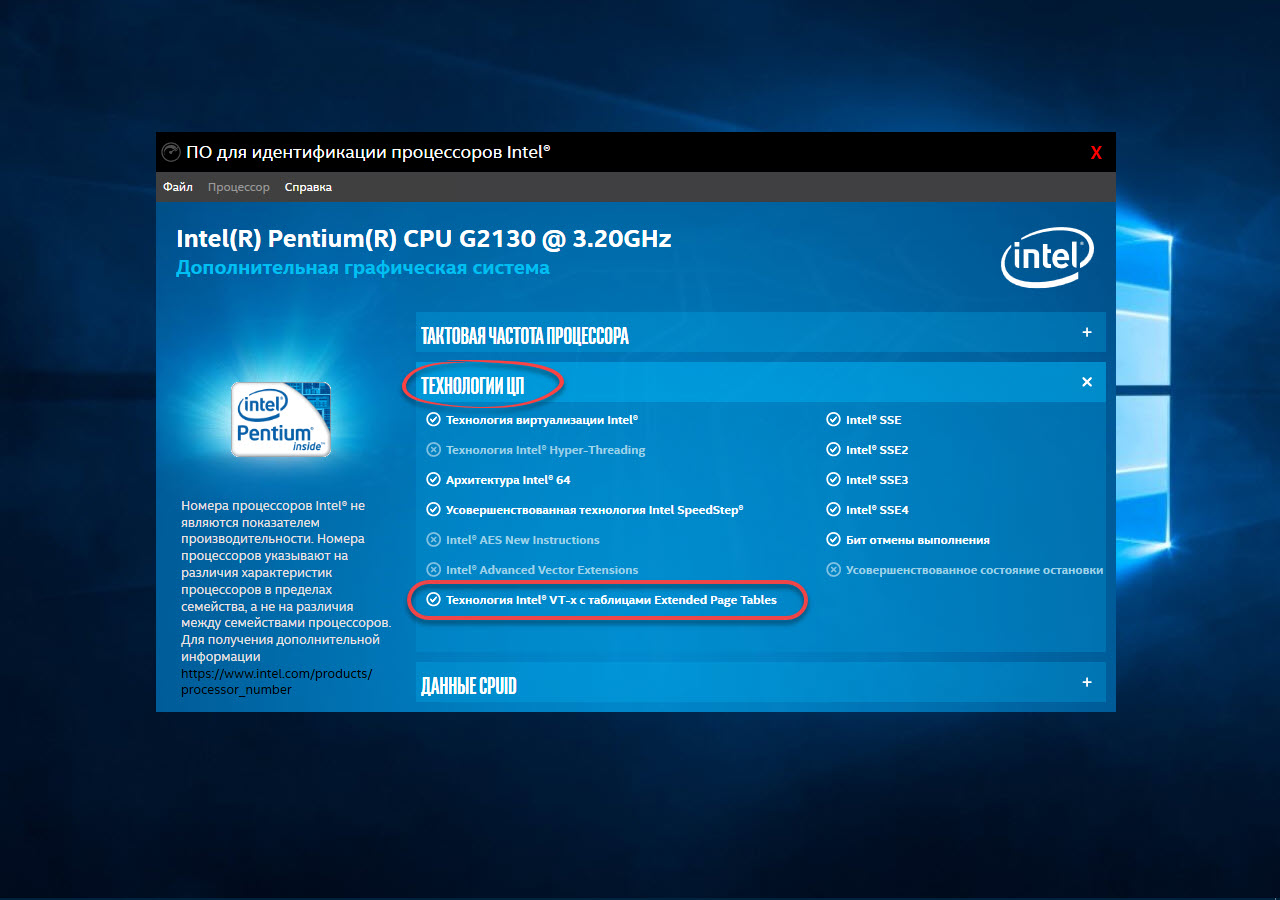
Или, например, когда нужно просто быстро создать виртуальную машину с готовой к работе гостевой Windows — без возни с её установкой, созданием профиля, настройкой, установкой софта и т.п. Виртуализировать реальные дисковые пространства в файлы типа VHD и VHDX быстро и просто умеет утилита Disk2vhd. Как с ней работать?
Содержание статьи:
1. Об утилите Disk2vhd
Disk2vhd – утилита, созданная  Но лишь последний – VHDX – является форматом, заточенным под работу только с Hyper-V. С универсальном форматом VHD можно проделать больше экспериментов.
Но лишь последний – VHDX – является форматом, заточенным под работу только с Hyper-V. С универсальном форматом VHD можно проделать больше экспериментов.
Скачать утилиту Disk2vhd можно здесь:
https://docs.microsoft.com/en-us/sysinternals/downloads/disk2vhd
2. Возможности формата VHD
Итак, формат VHD является универсальным. С виртуальными дисками этого типа работают два других гипервизора для Windows – сторонние программы VirtualBox и VMware. Виртуализируем реальную Windows в файл VHD и в программе-гипервизоре создаём виртуальную машину с подключением существующего виртуального диска.
Файл типа VHD в управлении дисками Windows, расположенной на физическом диске, можно подключить для эмуляции — отображения как полноценного физического диска. Затем добавить существующую на таком VHD-диске виртуальную Windows в меню загрузчика реальной операционной системы.
3. Виртуализация реального жёсткого диска
Запускаем утилиту Disk2vhd. Формат виртуального диска VHDX установлен по умолчанию, и, если мы хотим виртуализировать реальный диск в виртуальный типа VHD, снимаем галочку опции «Use Vhdx». Далее указываем путь файла выбранного формата на выходе. Ну и самая важная часть – окно выбора разделов диска для виртуализации «Volumes to include»
В общем, определяемся с тем, что конкретно нужно виртуализировать, и по итогу жмём «Create».
Ждём завершения операции и получаем диск VHD (или VHDX) в указанном месте.
4. Как разобраться с системными разделами, если на диске несколько Windows
Выше мы рассмотрели процесс виртуализации в ситуации с идеально ровными исходными параметрами – один жёсткий диск, одна Windows, чёткая и понятная структура технических системных разделов EFI и восстановления. А как быть в ситуации хаоса, когда к компьютеру подключено несколько жёстких дисков, и на каждом из них стоит по несколько Windows? Недостаток утилиты Disk2vhd в том, что она предлагает разделы диска для виртуализации скопом, сортируя их по буквам. И не сортируя никак, если букв нет. Там, где есть буквы и метки разделов, можно ориентироваться по ним. Также можно ориентироваться по размерам разделов. Но в случае с разделами загрузчика, если они идентичны на дисках, это может не помочь, поскольку размер у них может быть одинаковый. В таком случае необходимо ориентироваться на идентификатор раздела, который отображает Disk2vhd.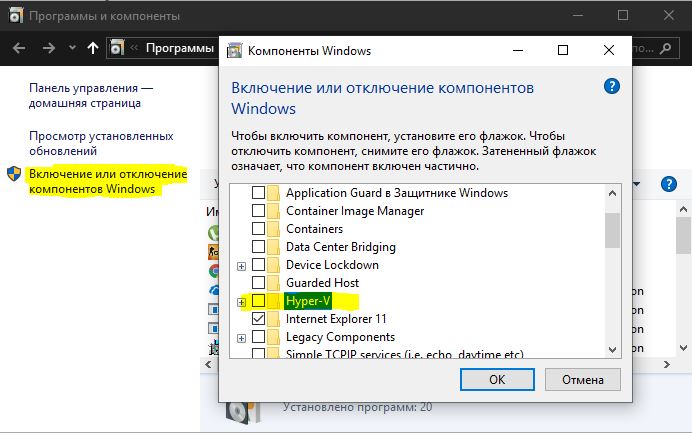 По нему и можно вычислить раздел загрузчика, принадлежащий виртуализируемой Windows.
По нему и можно вычислить раздел загрузчика, принадлежащий виртуализируемой Windows.
Как узнать этот идентификатор? Его должны показывать менеджеры дискового пространства, это базовый функционал, он обычно доступен в базовых бесплатных редакциях таких программ. Например, в AOMEI Partition Assistant идентификатор раздела узнаётся в его свойствах.
Во вкладке «Информация раздела».
И так вот по идентификатору раздела, смотря на карту дисков в программе-менеджере, и узнаем, где какой загрузочный раздел.
Виртуализация и ArcGIS Server—Администрирование ArcGIS Server (Windows)
В этом разделе
ArcGIS Server можно развернуть в виртуальной среде, например, в VMware vSphere и Microsoft Hyper-V. При настройке своего сайта в виртуальной инфраструктуре есть ряд полезных советов, следование которым позволит вам оптимизировать стабильность и быстродействие системы.
Выделите достаточно аппаратных ресурсов для виртуальной машины
Убедитесь, что для размещенной виртуальной машины достаточно доступных или выделенных ресурсов. Это относится к процессорам и оперативной памяти. Если вам необходимо более точно узнать, сколько ресурсов нужно оставить и как их выдавать, обратитесь к документации программного обеспечения, предоставленной разработчиком среды виртуализации.
Помните о дисковом вводе/выводе
ArcGIS Server может быть очень требователен к диску, особенно при выполнении таких операций, как хранение листов кэша карты или чтение данных таких локальных ресурсов, как файловая база геоданных. Убедитесь, что отдельные виртуальные компьютеры не работают на одном и том же физическом жестком диске. Если это возможно, используйте высокопроизводительные твердотельные накопители (SSD).
Используйте одну виртуальную сеть
VMware и другие среды виртуализации поддерживают создание нескольких сегментов виртуальной сети. Однако компоненты ArcGIS Server должны всегда быть установлены и запущены в одной виртуальной сети с целью предотвращения проблем с коммуникацией между ними.
Рекомендации по центральному процессору
Рекомендуем вам использовать небольшое число больших виртуальных компьютеров, а не много маленьких. К примеру, одна виртуальная машина с восемью процессорами будет работать лучше, чем четыре виртуальных компьютера с двумя CPU. Если вы настраиваете устойчивые к сбоям, высокодоступные или раздельные сайты ArcGIS Server для разных целей, следуйте указанным выше рекомендациям для определения размера компьютеров на каждом сайте.
Отзыв по этому разделу?
Как включить виртуализацию в Windows 10 (3 метода)
В этом Itechguide рассказывается, как включить виртуализацию в Windows 10. В руководстве описаны шаги для 3 методов включения виртуализации в Windows 10.
Технология виртуализации Windows 10 называется Hyper-V. Чтобы включить виртуализацию в Windows 10, включите дополнительную функцию Hyper-V.
Чтобы включить Hyper-V, ваша версия Windows 10 должна быть Enterprise , Pro или Education . Windows Home , Mobile или Mobile Enterprise не поддерживают функцию Hyper-V.
Windows Home , Mobile или Mobile Enterprise не поддерживают функцию Hyper-V.
ПК также должен соответствовать следующим аппаратным требованиям:
- 64-разрядный процессор с преобразованием адресов второго уровня (SLAT)
- ЦП ДОЛЖЕН поддерживать расширение режима монитора виртуальной машины (VT-c на ЦП Intel)
- Минимум 4 ГБ памяти. Оно должно быть выше, в зависимости от количества виртуальных машин, которые вы собираетесь запускать одновременно.
Наконец, вам нужно включить технологию виртуализации в BIOS компьютера.
Полный список всех требований можно найти по этой ссылке — Системные требования Windows 10 Hyper-V.
Вот высокоуровневые методы для включения Hyper-V в Windows 10:
- Включение и выключение функции Windows
- Команда DISM / Enable-Feature
- Командлет PowerShell Enable-WindowsOptionalFeature
Как включить виртуализацию в Windows 10 из панели управления
Чтобы использовать этот метод, выполните следующие действия:
- Нажмите логотип Windows + клавишу R , чтобы открыть команду «Выполнить».

- В команде Пуск введите control panel . Затем нажмите ОК.
- Когда откроется Панель управления, щелкните Программы .
- Затем щелкните Включить или выключить функцию Windows .
- Наконец, чтобы включить Hyper-V в Включите или выключите функцию Windows , установите флажок рядом с Hyper-V . Затем нажмите ОК.
- Начнется установка компонента…
- Затем вам потребуется перезагрузить компьютер для завершения установки.Нажмите Перезагрузить сейчас .
Как включить виртуализацию в Windows 10 с помощью командной строки
Вы также можете включить Hyper-V (виртуализацию) в Windows 10 с помощью DISM. Вот подробные шаги:
- Наберите cmd в строке поиска. Затем щелкните правой кнопкой мыши Командная строка и выберите Запуск от имени администратора .

- Если вы получили запрос Контроль учетных записей пользователей , нажмите Да.
- В командной строке введите эту команду.Затем нажмите Enter.
Dism / online / Get-Features | найдите "Microsoft-Hyper-V"
Команда перечисляет все доступные функции Hyper-V…
- Чтобы установить все Hyper-V в Windows 10 (все функции), введите команду ниже. Затем нажмите Enter.
Dism / online / Enable-Feature / FeatureName: Microsoft-Hyper-V-All
- Компонент запустит установку. Затем запросите перезагрузку. Введите Y и нажмите Enter.
Как включить виртуализацию в Windows 10 с помощью PowerShell
Вот шаги для этого метода:
- Поиск PowerShell .Затем щелкните правой кнопкой мыши Windows PowerShell и выберите Запуск от имени администратора .
- В командной строке PowerShell, чтобы вывести список доступных функций Hyper-V, введите команду ниже.
 Затем нажмите Enter.
Затем нажмите Enter.
Get-WindowsOptionalFeature -Online | Where-Object {$ _. FeatureName -like " Hyper-V "} Команда перечисляет все доступные функции Hyper-V…
- Чтобы включить все функции Hyper-V, введите эту команду. Затем нажмите Enter.
Enable-WindowsOptionalFeature -Online -FeatureName Microsoft-Hyper-V-All
- Команда установит компоненты. Затем запросите перезагрузку. Введите Y. Затем нажмите Enter.
Включить виртуализацию в Windows 10 очень просто!
Надеюсь, вы нашли это руководство по Itechguide полезным. Если вы нашли его полезным, проголосуйте «Да» на вопрос «Была ли эта публикация полезной» ниже.
Кроме того, вы можете задать вопрос, оставить комментарий или оставить отзыв с помощью формы «Оставить ответ», которая находится в конце этой страницы.
Наконец, дополнительные руководства по Windows 10 Itechguides можно найти на нашей странице с практическими рекомендациями по Windows 10.
Включение виртуализации в Windows 10 — Поддержка предприятий Нью-Йорка
Нет сомнений в том, что COVID-19 ускорил революцию в удаленной работе. Как объясняется в нашем блоге «Технологии, которые должны быть в каждом бизнесе Нью-Йорка после 2020 года» , организации сейчас рассматривают несколько способов обеспечения более удобной удаленной работы для своих сотрудников. Виртуализация в последнее время стала привлекательным вариантом, особенно потому, что она дешевле и удобна для пользователей Windows.
Помогая компаниям в Нью-Йорке в цифровой трансформации, мы обнаружили, что виртуализация — одна из самых простых и эффективных технологий для запуска. Современные конечные точки имеют настройки по умолчанию в BIOS (базовая система ввода / вывода) или в приложениях, таких как HyperV, которые значительно упрощают развертывание виртуализированной машины.
Этот блог поможет, предоставив простые шаги по включению виртуализации в Windows 10, некоторые соображения безопасности и, в конечном итоге, базу знаний для организаций, рассматривающих возможность виртуализации.
Включение виртуализации в Windows 10
Одна из лучших и часто упускаемых из виду функций Windows 10 — это встроенная поддержка аппаратной виртуализации. Включив виртуализацию через проприетарное клиентское программное обеспечение Hyper-V, вы получите виртуальную машину, полностью отделенную от вашей основной системы.
Вот основные шаги для включения виртуализации на вашем устройстве Windows 10 с помощью Hyper-V или другого программного обеспечения виртуализации, такого как VMware Workstation Player.
1. Убедитесь, что в настройках BIOS включена виртуализация
Каждый компьютер имеет разные версии экрана и настроек BIOS (базовой системы ввода / вывода), которые уникальны для каждого производителя устройства. Обычно доступ к настройкам BIOS можно получить с помощью функциональных клавиш (F1, F2, F3, F10 или F12) во время загрузки. Если это не сработает, вы всегда можете использовать Google, чтобы найти ключ для вашего устройства.
После входа в BIOS убедитесь, что виртуализация включена в «Дополнительные настройки» или «Расширенный режим».
Если ваш BIOS не отображает «виртуализацию», возможно, вам придется установить обновление BIOS, вы можете использовать приложение производителя, входящее в комплект поставки вашего ПК, или вручную найти его в Интернете.
2. Включить Microsoft Hyper-V
Если вы решите использовать программное обеспечение виртуализации Microsoft по умолчанию, вам необходимо убедиться, что HyperV включен. Выполните следующие действия:
- Нажмите клавишу Windows, чтобы открыть поле поиска
- Введите «включить или выключить функции Windows» и щелкните по нему, чтобы открыть его
- Прокрутите вниз и установите флажок рядом с Hyper-V
- Нажмите ОК
Помните, что если вы хотите использовать другое программное обеспечение виртуализации, например, предоставляемое VMware или Oracle, вам придется отключить HyperV. Для этого вы можете выполнить те же действия, что и раньше, но не забудьте снять флажок рядом с Hyper-V.
Для этого вы можете выполнить те же действия, что и раньше, но не забудьте снять флажок рядом с Hyper-V.
3. Разрешить HyperV загружать файлы, необходимые для включения виртуализации
Это займет всего несколько минут. Здесь важно отметить, что включение Hyper-V на устройстве с Windows 10 не повлияет на производительность вашего ПК. Если ваш компьютер тормозит, это может быть проблема с процессором. Дополнительные сведения см. В приведенных ниже требованиях к оборудованию.
4.Перезагрузите компьютер
После загрузки файлов система предложит перезагрузить компьютер. Вам необходимо выполнить этот шаг, чтобы обеспечить полную работоспособность Hyper-V.
Теперь вы готовы начать создание виртуальной машины (ВМ)
Если вам не удалось развернуть виртуальную машину, выполнив описанные выше действия, возможно, проблема связана с оборудованием. Убедитесь, что ваше устройство соответствует следующим требованиям к оборудованию для правильной установки виртуальной машины:
- Windows 10 Pro или Enterprise
- 64-разрядный процессор с преобразованием адресов второго уровня (SLAT)
- Системная ОЗУ 4 ГБ минимум
- Поддержка аппаратной виртуализации на уровне BIOS
Или вы можете связаться с нашей командой в Nero Consulting для поддержки виртуализации.
Вопросы безопасности для виртуализированной среды
Как и в случае с любой другой технологией, необходимо решить проблему кибербезопасности. Часто задают вопрос: безопасна ли виртуализация? Короткий ответ, это может быть.
В виртуализированной среде операционные системы могут быть изолированы от самой конечной точки, что может снизить риски потери данных в случае кражи или потери устройства. Он также может быть разработан для обеспечения соблюдения политик для пользователей, осуществляющих доступ к данным или приложениям.
Хотя виртуализированная среда может снизить риски кибербезопасности конечных точек, ваша организация должна рассмотреть решения по управляемому обнаружению и реагированию для повышения безопасности сети.
Мы часто рекомендуем запускать оценку уязвимости кибербезопасности сразу после развертывания виртуализации, чтобы убедиться в отсутствии зон риска.
Полное руководство по виртуализации
Виртуализация не является «модной» технологией, она доступна для предприятий уже почти десять лет. Новое в этом заключается в том, что малые и средние предприятия осознают его преимущества и повышают интерес к виртуализированным средам. Наша команда помогает малому и среднему бизнесу лучше понять виртуализацию и разработала ряд ресурсов, которые вы найдете полезными.Мы называем это «Полным руководством по виртуализации»:
Новое в этом заключается в том, что малые и средние предприятия осознают его преимущества и повышают интерес к виртуализированным средам. Наша команда помогает малому и среднему бизнесу лучше понять виртуализацию и разработала ряд ресурсов, которые вы найдете полезными.Мы называем это «Полным руководством по виртуализации»:
Виртуализация — это эффективная, простая в реализации технология, которой могут воспользоваться компании любого размера. А если вас не устраивает что-либо, связанное с этой темой, вы можете связаться с нашей командой в Nero Consulting, и они смогут помочь вам и посоветовать, какая среда виртуализации лучше всего подходит для нужд вашего бизнеса.
Как включить виртуализацию в Windows 10?
Есть несколько вещей, которые делают Windows 10 лучшей версией Windows из когда-либо существовавших.Одна из таких функций — поддержка аппаратной виртуализации и, следовательно, возможность создавать виртуальные машины. С точки зрения непрофессионала, для тех, кто не знает, виртуализация — это создание виртуального экземпляра чего-либо (в список входит операционная система, запоминающее устройство, сетевой сервер и т. Д.) На одном и том же наборе оборудования. Создание виртуальной машины позволяет пользователям тестировать бета-приложения в изолированной среде, использовать и легко переключаться между двумя разными операционными системами и т. Д.
Д.) На одном и том же наборе оборудования. Создание виртуальной машины позволяет пользователям тестировать бета-приложения в изолированной среде, использовать и легко переключаться между двумя разными операционными системами и т. Д.
Хотя виртуализация — это функция, которая не используется большинством пользователей, в Windows она по умолчанию отключена.Необходимо вручную включить его из меню BIOS, а затем установить программное обеспечение виртуализации Windows (Hyper-V). В этой статье мы рассмотрим все мелкие детали включения виртуализации в Windows 10, а также покажем вам, как создать виртуальную машину.
Как включить виртуализацию в Windows 10 Реквизиты для виртуализации Аппаратная виртуализация была впервые представлена в Windows 8 и с тех пор эволюционировала, чтобы включить большее количество функций, таких как расширенный режим сеанса, графика высокой точности, перенаправление USB, безопасная загрузка Linux и т. Д.в Windows 10. Хотя для улучшения и расширения возможностей виртуализации также требуется более мощная система. Ниже приведен список предварительных требований, которыми должен обладать ваш компьютер для создания и запуска виртуальной машины.
Д.в Windows 10. Хотя для улучшения и расширения возможностей виртуализации также требуется более мощная система. Ниже приведен список предварительных требований, которыми должен обладать ваш компьютер для создания и запуска виртуальной машины.
1. Hyper-V доступен только в Windows 10 Pro версий , Enterprise и Education. Если у вас Windows 10 Домашняя и вы хотите создать виртуальную машину, вам нужно будет перейти на версию Pro. (Если вы не уверены в своей версии Windows, введите winver в начальную строку поиска или запустите командное окно и нажмите клавишу ВВОД.)
2. Ваш компьютер должен работать на 64-битном процессоре, который поддерживает SLAT (преобразование адресов вторичного уровня). Чтобы проверить то же самое, откройте приложение «Информация о системе» и просмотрите записи расширений преобразования адресов второго уровня для типа системы и Hyper-V .
3. Необходимо установить минимум 4 ГБ ОЗУ системы , хотя наличие большего количества обеспечит гораздо более плавную работу.
4.Также должно быть достаточно свободного места для установки нужной ОС на виртуальной машине.
Проверьте, включена ли виртуализация в BIOS / UEFI Возможно, на вашем компьютере уже включена технология виртуализации. Чтобы проверить, действительно ли это так, выполните следующие действия.
1. Найдите командную строку или Powershell (любой из них работает) в строке поиска и нажмите «Открыть».
2. Введите systeminfo.exe и нажмите клавишу ВВОД, чтобы выполнить команду. Окну может потребоваться несколько секунд, чтобы собрать всю системную информацию и отобразить ее для вас.
3. Прокрутите отображаемую информацию и попытайтесь найти раздел Требования Hyper-V. Проверьте статус Virtualization Enabled в микропрограмме . Как очевидно, должно быть написано «Да», если виртуализация включена.
Еще один способ проверить, включена ли виртуализация — открыть диспетчер задач Windows (Ctrl + Shift + Esc) и на вкладке «Производительность» проверить его статус (убедитесь, что ЦП компьютера выбран слева). Если виртуализация не включена , сначала включите ее в меню BIOS, а затем установите Hyper-V для создания виртуальных машин.
Если виртуализация не включена , сначала включите ее в меню BIOS, а затем установите Hyper-V для создания виртуальных машин.
BIOS, программное обеспечение, отвечающее за правильную загрузку вашего компьютера, также поддерживает ряд других дополнительных функций. Как вы уже догадались, BIOS также содержит настройки для включения технологии виртуализации на вашем компьютере с Windows 10. Чтобы включить Hyper-V и управлять виртуальными машинами, вам необходимо сначала включить виртуализацию в меню BIOS.
Теперь программное обеспечение BIOS отличается от производителя к производителю, а также режим входа (клавиша BIOS) в меню BIOS отличается для каждого из них. Самый простой способ войти в BIOS — повторно нажать одну из следующих клавиш (F1, F2, F3, F10, F12, Esc или Delete) при загрузке компьютера. Если вы не знаете ключ BIOS, относящийся к вашему компьютеру, вместо этого следуйте приведенному ниже руководству и включите виртуализацию на ПК с Windows 10:
1. Откройте Windows Settings , нажав комбинацию горячих клавиш Windows + I, и нажмите Update and Security .
Откройте Windows Settings , нажав комбинацию горячих клавиш Windows + I, и нажмите Update and Security .
2. Используя левое навигационное меню, перейдите на страницу настроек Recovery .
3. Здесь нажмите кнопку Перезагрузить сейчас в разделе Расширенный запуск .
4. На экране запуска Advanced щелкните Troubleshoot и введите Advanced Options .
5. Теперь нажмите Настройки прошивки UEFI и перезагрузите .
6. Точное расположение настроек виртуализации или виртуальной технологии будет различным для каждого производителя.В меню BIOS / UEFI найдите вкладку Advanced или Configuration и под ней включите виртуализацию.
3 способа включить Hyper-V в Windows 10 Родное программное обеспечение гипервизора Microsoft называется Hyper-V и позволяет создавать виртуальные компьютерные среды, также известные как виртуальные машины, и управлять ими на одном физическом сервере.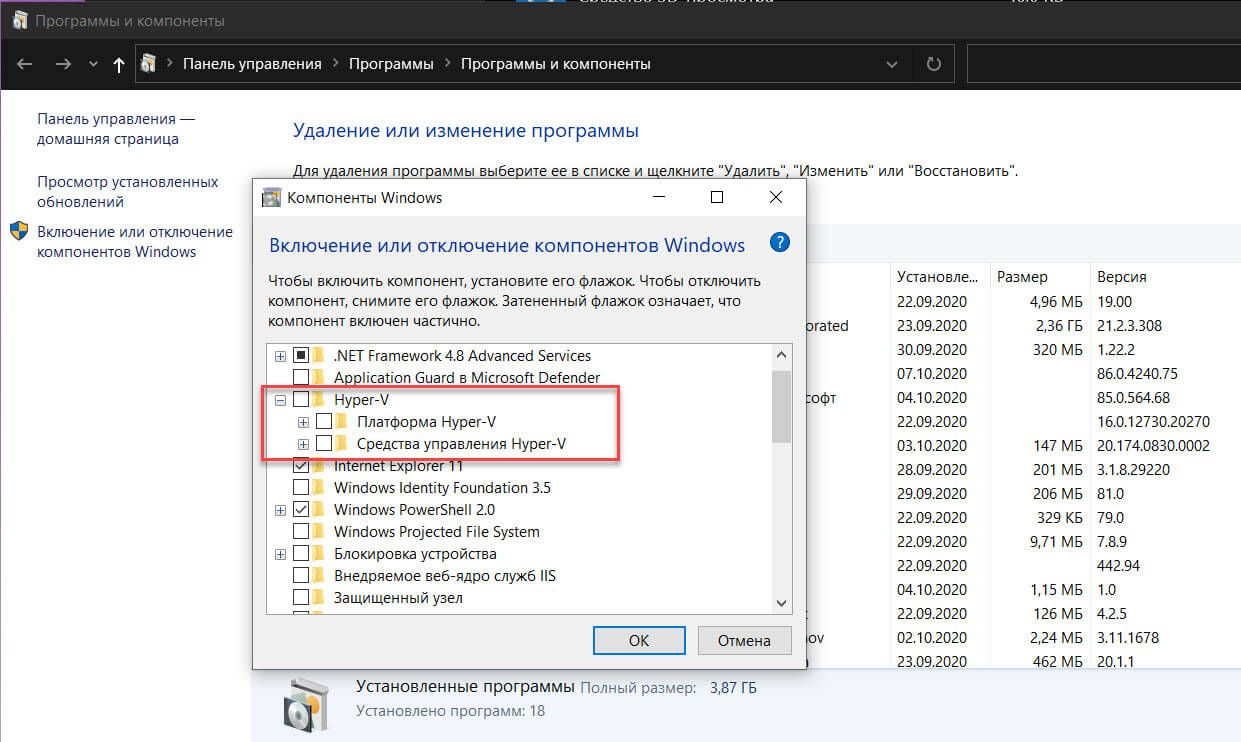 Hyper-V может виртуально запускать операционные системы вместе с жесткими дисками и сетевыми коммутаторами. Опытные пользователи могут даже использовать Hyper-V для виртуализации серверов.
Hyper-V может виртуально запускать операционные системы вместе с жесткими дисками и сетевыми коммутаторами. Опытные пользователи могут даже использовать Hyper-V для виртуализации серверов.
Хотя Hyper-V встроен во все поддерживаемые ПК, его необходимо включить вручную. Есть ровно 3 способа установить Hyper-V в Windows 10, все из которых подробно описаны ниже.
Метод 1. Включение Hyper-V с панели управления
Это самый простой и понятный способ, так как в вашем распоряжении графический пользовательский интерфейс. Вам просто нужно проложить свой путь к нужному пункту назначения и поставить галочку в соответствующем поле.
1. Нажмите клавишу Windows + R, чтобы запустить командное окно «Выполнить», введите в нем control или control panel и нажмите OK, чтобы открыть то же самое.
2. Найдите Программы и компоненты в списке «Все элементы панели управления» и щелкните его. Вы можете изменить размер значка на маленький или большой , чтобы упростить поиск элемента.
3. В окне «Программы и компоненты» щелкните гиперссылку «Включить или выключить функции Windows » слева.
4. Наконец, включите виртуализацию, установив флажок рядом с Hyper-V и щелкнув OK .
5. Windows автоматически начнет загрузку и настройку всех файлов, необходимых для создания виртуальной машины на вашем компьютере. После завершения процесса загрузки вам будет предложено перезапустить.
Нажмите Перезагрузить сейчас , чтобы немедленно перезагрузить компьютер, или нажмите Не перезагружать и перезапускайте вручную позже, когда вам будет удобно. Виртуализация будет включена только после перезагрузки, поэтому не забудьте ее выполнить.
Метод 2. Включение Hyper-V с помощью командной строки
Одна команда — это все, что вам нужно для включения и настройки Hyper-V из командной строки.
1. Введите Командная строка в строке поиска «Пуск» (клавиша Windows + S), щелкните правой кнопкой мыши результат поиска и выберите «Запуск от имени администратора».
Примечание: Щелкните Да во всплывающем окне «Контроль учетных записей», которое появляется с запросом разрешения, позволяющего программе вносить изменения в систему.
2. В окне командной строки с повышенными привилегиями введите приведенную ниже команду и нажмите клавишу ВВОД, чтобы выполнить ее.
Dism / онлайн / Get-Features | найдите «Microsoft-Hyper-V»
3.Теперь вы получите список всех доступных команд, связанных с Hyper-V. Чтобы установить все функции Hyper-V, выполните команду
Dism / online / Enable-Feature / FeatureName: Microsoft-Hyper-V-All
4. Теперь все функции Hyper-V будут установлены, включены и настроены для вашего использования. Для завершения процесса требуется перезагрузка компьютера. Нажмите Y и нажмите Enter для перезапуска из самой командной строки.
Метод 3. Включение Hyper-V с помощью Powershell
Как и в предыдущем методе, вам нужно выполнить только одну команду в окне Powershell с повышенными привилегиями, чтобы установить все функции Hyper-V.
1. Подобно командной строке, Powershell также необходимо запускать с правами администратора, чтобы включить Hyper-V. Нажмите клавиши Windows + X (или щелкните правой кнопкой мыши кнопку «Пуск») и выберите Windows Powershell (администратор) в меню опытного пользователя.
2. Чтобы получить список всех доступных команд и функций Hyper-V, выполните
.Get-WindowsOptionalFeature -Online | Where-Object {$ _. FeatureName-like « Hyper-V »}
3.Выполните первую команду в списке, чтобы установить и включить все функции Hyper-V. Вся командная строка для этого же —
Enable-WindowsOptionalFeature -Online -FeatureName Microsoft-Hyper-V -All
4. Нажмите Y и Enter, чтобы перезагрузить компьютер и включить Hyper-V.
Как создать виртуальную машину с помощью Hyper-V? Теперь, когда вы включили виртуализацию и настроили Hyper-V в Windows 10, пришло время применить эту технологию и создать виртуальную машину. Существует несколько способов создания виртуальной машины (Hyper-V Manager, PowerShell и Hyper-V Quick Create), но самый простой из них — с помощью приложения Hyper-V Manager.
Существует несколько способов создания виртуальной машины (Hyper-V Manager, PowerShell и Hyper-V Quick Create), но самый простой из них — с помощью приложения Hyper-V Manager.
1. Откройте Control Panel , используя предпочитаемый вами метод, и щелкните Administrative Tools . Вы также можете открыть то же самое (Инструменты администрирования Windows) прямо через панель поиска.
2. В следующем окне проводника дважды щелкните Hyper-V Manager .
3. Скоро откроется окно диспетчера Hyper-V. Слева вы найдете имя вашего компьютера, выберите его, чтобы продолжить.
4. Теперь нажмите «Действие присутствует» вверху и выберите «Новый », а затем «Виртуальная машина».
5. Если вы хотите создать виртуальную машину с самой базовой конфигурацией, нажмите кнопку «Готово» в окне мастера создания виртуальной машины. С другой стороны, чтобы настроить виртуальную машину, нажмите «Далее» и выполните отдельные шаги один за другим.
6. Вы найдете новую виртуальную машину на правой панели окна Hyper-V Manager. Здесь также будут присутствовать параметры для его включения или выключения, выключения, настроек и т. Д.
Рекомендовано:
Вот как вы можете включить виртуализацию и создать виртуальную машину на ПК с Windows 10 . Если вам сложно понять какой-либо из шагов, оставьте комментарий ниже, и мы свяжемся с вами как можно скорее.
Как включить виртуализацию в Windows 10 на ноутбуках HP из BIOS
Современные процессоры имеют аппаратные возможности виртуализации, которые помогают ускорить VirtualBox, VMware, Hyper-V, Windows Sandbox и другое программное обеспечение на виртуальных машинах.Итак, в этом руководстве вы узнаете, как включить технологию виртуализации в Windows 10 на ноутбуках HP через BIOS. Поскольку включение технологии виртуализации отличается от ноутбука HP к ноутбуку DELL или Lenovo, поэтому мы намерены сообщить вам, как включить VT только на ноутбуке HP.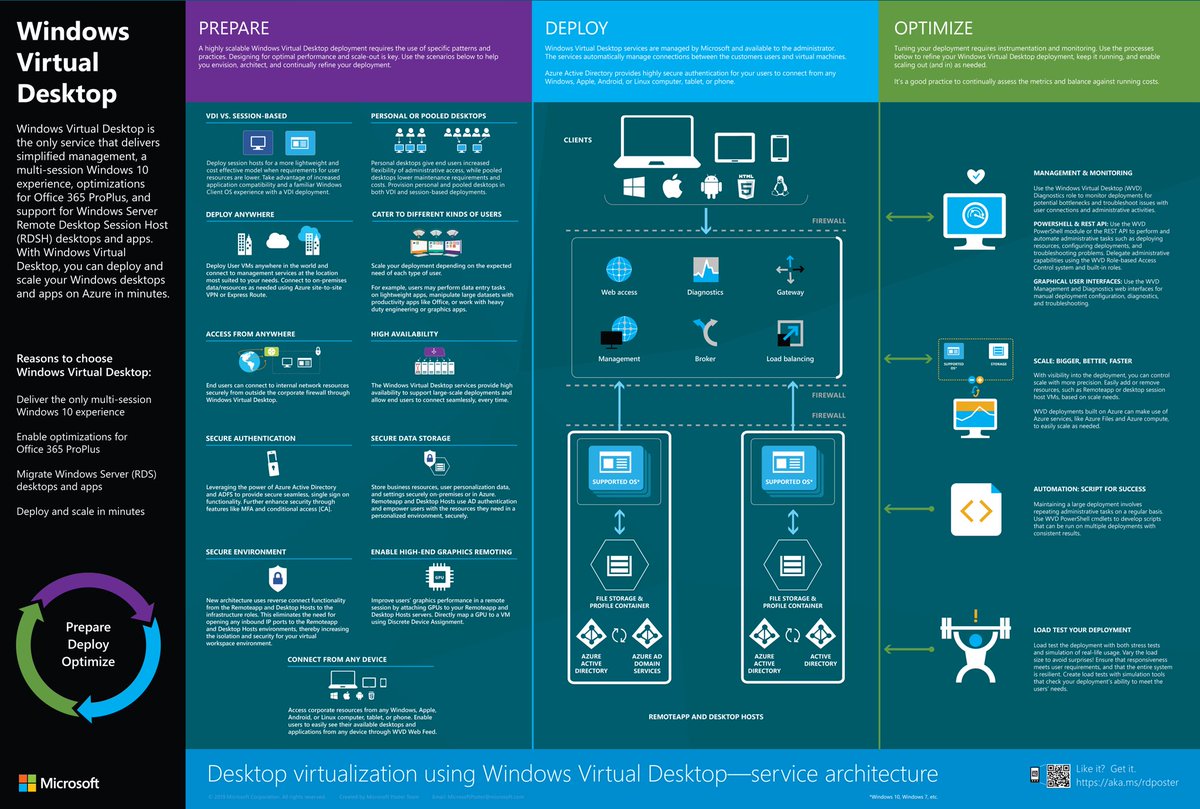
Что такое технология виртуализации в Windows 10?
Виртуализация — это метод создания представления чего-либо на основе программного обеспечения или виртуального, например компьютерных систем, серверов, хранилищ и сетей.Это единственный наиболее эффективный способ снижения этих затрат при одновременном повышении производительности и маневренности компаний любого размера.
Однако новые компании виртуализируют свою инфраструктуру, чтобы снизить затраты на оборудование и рабочую силу. Поскольку компании не нужно покупать физическое оборудование для запуска на них операционных систем с использованием технологии виртуализации. Вместо этого они приобретают одно физическое устройство с возможностями виртуализации и устанавливают различные операционные системы. Щелкните здесь, чтобы узнать больше о виртуализации.
Преимущества виртуализации Виртуализация повысит гибкость, универсальность и масштабируемость ИТ при одновременной значительной экономии средств. Большая универсальность рабочих нагрузок, повышенная эффективность и гибкость ресурсов, оптимизированные процессы — все это преимущества виртуализации, которые упрощают управление ИТ, а также делают его менее затратным в эксплуатации и владении.
Большая универсальность рабочих нагрузок, повышенная эффективность и гибкость ресурсов, оптимизированные процессы — все это преимущества виртуализации, которые упрощают управление ИТ, а также делают его менее затратным в эксплуатации и владении.
- Снижение капитальных и эксплуатационных затрат.
- Минимизировано или сокращено время простоя.
- Повышение продуктивности, эффективности, маневренности и оперативности ИТ в ИТ.
- Более быстрое предоставление программ и ресурсов.
- Повышение непрерывности работы и восстановление после стихийных бедствий.
- Упрощенное управление дата-центрами.
- Наличие реального выделенного компьютерного центра обработки данных…
Как узнать, включена или отключена технология виртуализации на вашем ноутбуке HP?
Выполните следующие действия, чтобы узнать, включена или отключена технология виртуализации на вашем ноутбуке HP.Однако вы также можете выполнить те же действия, чтобы определить, включена или отключена технология виртуализации на Acer, ASUS, Lenovo, Dell и других ноутбуках.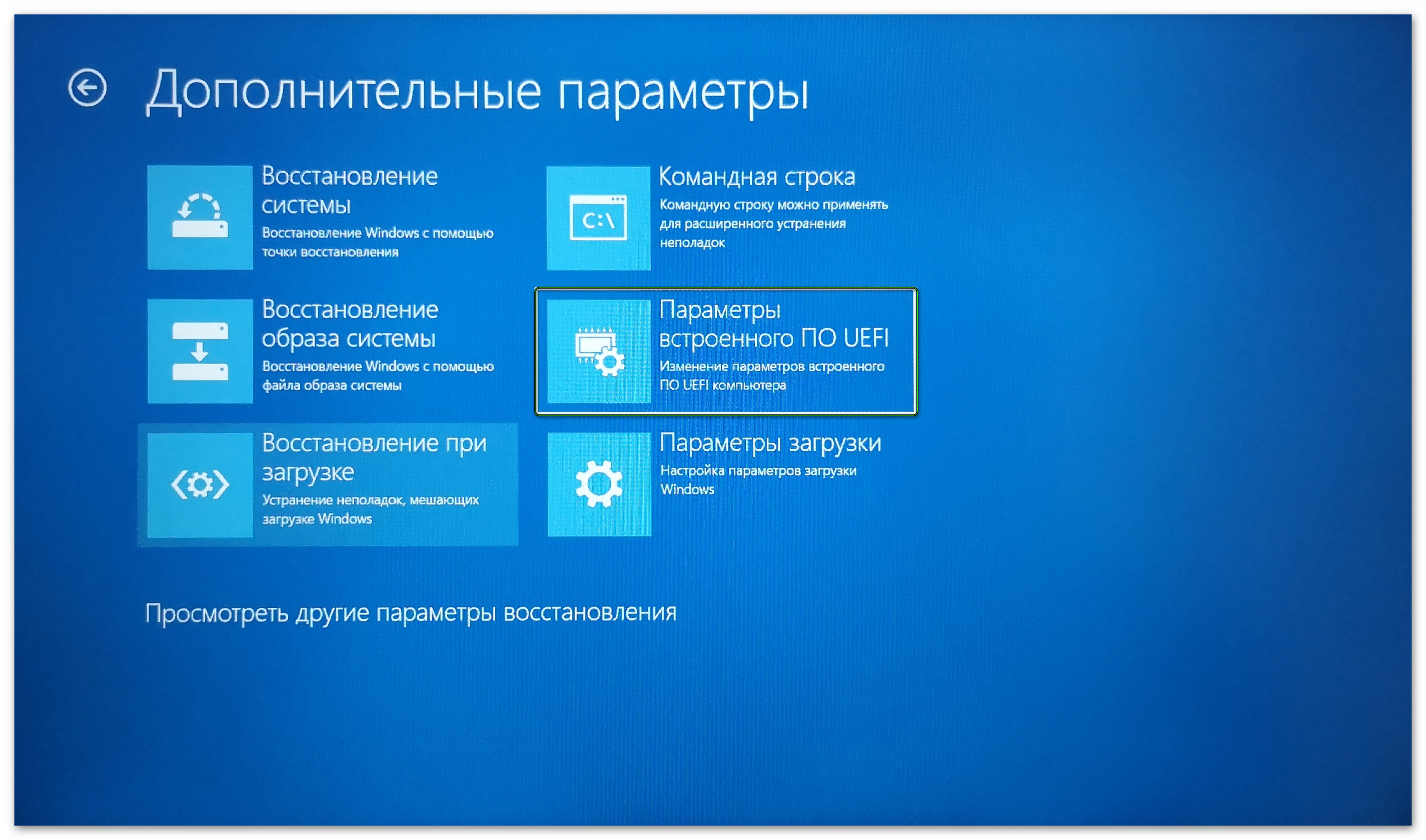
- Щелкните правой кнопкой мыши на панели задач и выберите Диспетчер задач . При необходимости щелкните Подробнее.
- Щелкните вкладку Performance и выберите CPU с левой стороны.
- Проверьте, включена ли виртуализация или Отключено .
Если он включен, ничего делать не нужно. Если отображается « Virtualization: disabled », его можно включить в HP BIOS, выполнив следующие действия.
Метод 1. Включение технологии виртуализации в Windows 10 на HP из BIOS
Итак, без лишних слов, вот как включить технологию виртуализации (VT) в Windows 10 на ноутбуках HP через BIOS:
Шаг 1. Включите компьютер и сразу нажмите F10 , чтобы войти в BIOS.
Шаг 2 . Используйте стрелку и выберите Конфигурация системы .
Шаг 3. Выберите Virtualization Technology и нажмите введите .
Конфигурация системы> Технология виртуализации
Шаг 4 . Выберите Включено и нажмите , введите .
Выбрать Включено
Шаг 5. Теперь на вашем ноутбуке HP в BIOS включена технология виртуализации.
Шаг 6 . Когда вы закончите, нажмите F10 , чтобы сохранить изменения и выйти из BIOS.
Метод 2. Включение технологии виртуализации в BIOS на ноутбуке HP в Windows 10
Шаг 1. Включите компьютер и сразу нажмите F10 , чтобы войти в BIOS.
Шаг 2 . На вкладке Security с помощью стрелок вверх и вниз выберите System Security , а затем нажмите Введите .
Безопасность> Системная безопасность
Шаг 3 . Выберите Virtualization Technology (VTx), нажмите Введите , затем Включите it.
Выберите Virtualization Technology (VTx), нажмите Введите , затем Включите it.
Шаг 4 . Когда вы закончите, нажмите F10 , чтобы сохранить изменения и выйти из BIOS.
Заключительные слова
Это были два метода включения технологии виртуализации в Windows 10 на ноутбуках HP через BIOS. Однако BIOS ноутбуков HP отличается, и вы можете проверить либо первый, либо второй метод, чтобы включить виртуализацию на своем ноутбуке HP.
Связанное сообщение:
Вложенная виртуализация в Windows 10 — что это такое и как ее включить
Во-первых, что такое вложенная виртуализация? Вложенная виртуализация — это возможность запускать Hyper-V внутри виртуализированной машины. Это позволит вам установить физический хост с установленной ролью Hyper-V, а затем создать виртуальную машину (ВМ) и установить Hyper-V, что, в свою очередь, позволит вам запускать дополнительные виртуальные машины.
Для обучения Windows Server 2016 под руководством инструктора см. Расписание наших курсов.
Для Microsoft Windows Server 2016 см. Вложенную виртуализацию в Windows Server 2016.
Для поддержки вложенной виртуализации необходимо выполнить несколько предварительных условий. Необходимо настроить как операционную систему, так и параметр Hyper-V. Это следующие настройки:
- Должна быть запущена Windows 10 Build 10565 или новее.
- На хосте и вложенной виртуальной машине должна быть запущена одна и та же сборка Win 10.
- Минимум 4 ГБ ОЗУ на хосте.
- На вложенной виртуальной машине необходимо отключить динамическое ОЗУ.
- На вложенной виртуальной машине нельзя выполнять контрольные точки. (желательно, чтобы виртуальная машина, размещенная в контрольной точке, во вложенной виртуальной машине должна работать под управлением виртуальной машины версии 8)
- Необходимо включить спуфинг MAC-адреса на сетевом адаптере вложенной виртуальной машины или создать виртуальный коммутатор NAT.

После того, как виртуальная машина была настроена как вложенная виртуальная машина, она больше не поддерживает динамические миграции.
Как включить вложенную виртуализацию:
- Создайте размещенную виртуальную машину под управлением той же операционной системы, что и физический хост.Затем выключите его.
- Настройте хост для поддержки вложенной виртуализации:
- Используйте один из следующих командлетов PowerShell:
Set-VMProcessor -VMName
/raw.githubusercontent.com/Microsot/Virtualization-Documentation/maste/hyperv-tools/nested/Enable-NestedVm.ps1 –Outfile ~ / enable-NestedVm.ps1 ~ Enable-NestedVm.ps1 –VmName
Включите вложенную виртуальную машину, и вы готовы приступить к созданию виртуальных машин во вложенной среде.
До следующего раза, БЕЗОПАСНО!
Rick Trader
Windows Server Instructor — Interface Technical Training
Phoenix, AZ
Как установить Hyper-V в Windows 10 на vSphere 6.5 — Обзор виртуализации
Как установить Hyper-V в Windows 10 на vSphere 6.5
Вот как можно раскрыть функции ЦП, необходимые для запуска Hyper-V в экземпляре Windows 10, виртуализируемом на VMware vSphere 6.5.
Недавно мне нужно было опробовать некоторые новые функции Microsoft Hyper-V в системе Windows 10. Однако, когда я попытался включить Hyper-V в Windows 10, которая работала как виртуальная машина (ВМ) в моей среде vSphere 6.5, функция Hyper-V Hypervisor была неактивна (см. , рис. 1, ). Затем, когда я наведу на него курсор, я получил сообщение о том, что «Hyper-V не может быть установлен.У процессора нет необходимых возможностей виртуализации ». Если вы, как и я, запускаете свой экземпляр Windows 10 на гипервизоре, функции виртуализации процессора могут быть замаскированы в виртуальной машине, но на самом деле можно запустить Hyper-V. на экземпляре Windows 10, виртуализируемом на VMware vSphere 6.5, всего за несколько шагов. В этой статье я покажу вам, как я раскрыл функции ЦП, необходимые для запуска Hyper-V в моей системе.
Если вы, как и я, запускаете свой экземпляр Windows 10 на гипервизоре, функции виртуализации процессора могут быть замаскированы в виртуальной машине, но на самом деле можно запустить Hyper-V. на экземпляре Windows 10, виртуализируемом на VMware vSphere 6.5, всего за несколько шагов. В этой статье я покажу вам, как я раскрыл функции ЦП, необходимые для запуска Hyper-V в моей системе.
[Щелкните изображение, чтобы увеличить его.] Рис. 1. Функция гипервизора Hyper-V неактивна.
Хотя я не уверен, что все, что я сделал, было необходимо, выполнение этих шагов позволило мне запустить Hyper-V на виртуальной машине Windows 10, размещенной на vSphere 6.5. Обратите внимание, однако, что этот процесс официально не поддерживается VMware или Microsoft.
Когда я запустил systeminfo на своей виртуальной машине Windows 10, он показал, что Hyper-V не будет работать в системе (, рис. 2, ).
2, ).
Чтобы позволить виртуальной машине позволить Hyper-V работать на этой виртуальной машине, я сначала выключил систему Windows 10, а затем вошел в свой клиент vSphere. Я выбрал вкладку Summary виртуальной машины Windows 10, развернул вкладку VM Hardware и развернул раздел CPU ; Затем я убедился, что функция аппаратной виртуализации была отключена (, рис. 3, ).
[Щелкните изображение, чтобы увеличить его.] Рисунок 3. Проверка того, что виртуализация оборудования отключена.Затем я выбрал Edit Settings ( Рисунок 4 ), развернул раздел CPU , щелкнул Expose аппаратно-вспомогательной виртуализации для гостевой ОС и установил CPU / MMU Virtualization на Аппаратный ЦП и MMU ( Рисунок 5 ).
[Щелкните изображение, чтобы увеличить.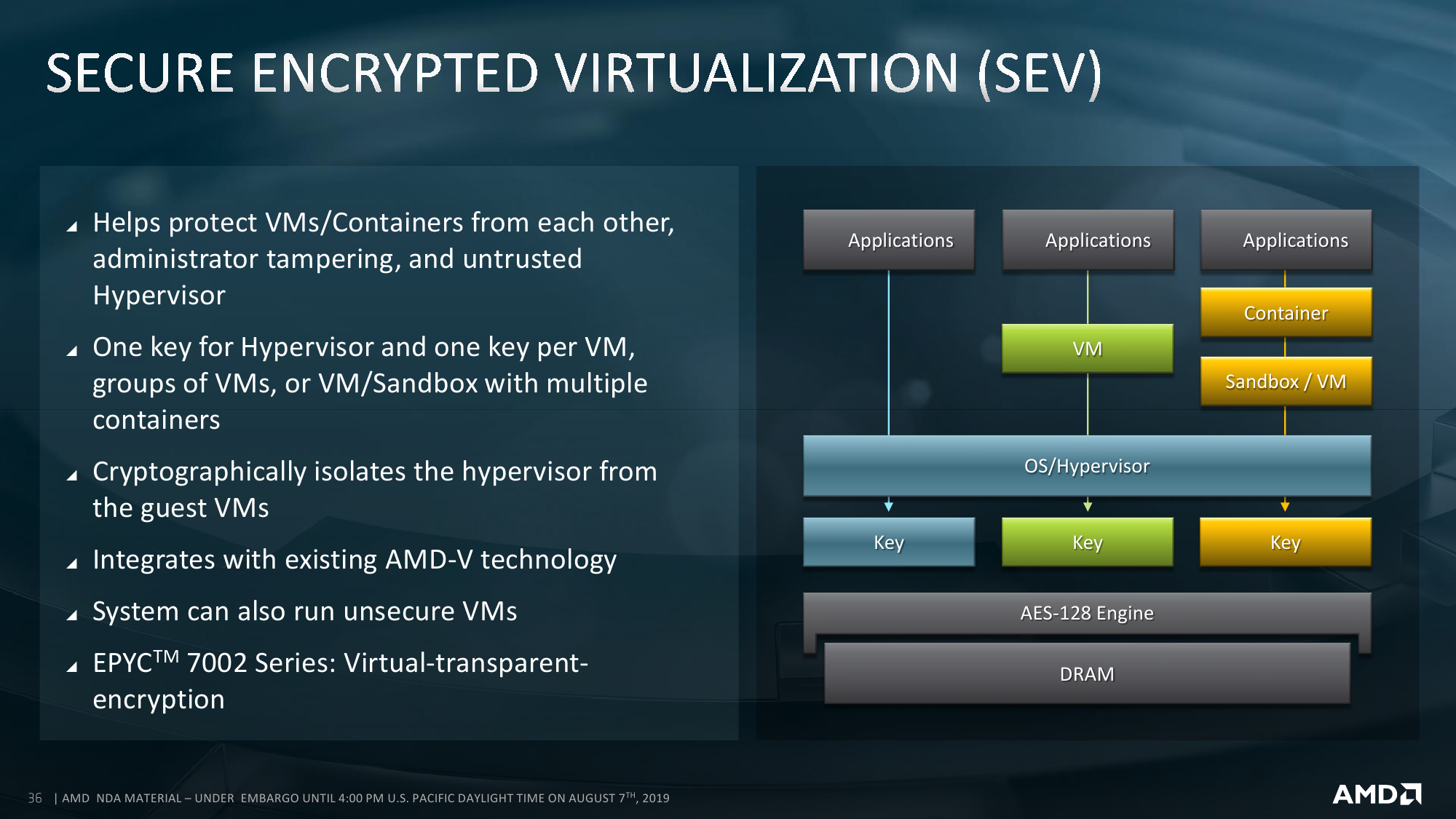 ] Рисунок 4. Редактирование настроек. [Щелкните изображение, чтобы увеличить.] Рисунок 5. Аппаратный ЦП и MMU.
] Рисунок 4. Редактирование настроек. [Щелкните изображение, чтобы увеличить.] Рисунок 5. Аппаратный ЦП и MMU.Затем я выбрал вкладку VM Options , развернул раздел Advanced и выбрал Edit Configuration (, рис. 6, ).
[Щелкните изображение, чтобы увеличить.] Рисунок 6. Редактировать конфигурацию.После открытия окна параметров конфигурации я щелкнул Добавить параметры конфигурации , ввел следующие имена и значения и выбрал ОК ( Рисунок 7 ):
гипервизор.cpuid.v0 = «ЛОЖЬ»
vhv.enable = «ИСТИНА»
mce.enable = «ИСТИНА»
После повторного включения виртуальной машины вывод systeminfo показал, что Hyper-V теперь будет работать в системе (, рис. 8, ), и я смог установить гипервизор Hyper-V.
[Щелкните изображение, чтобы увеличить.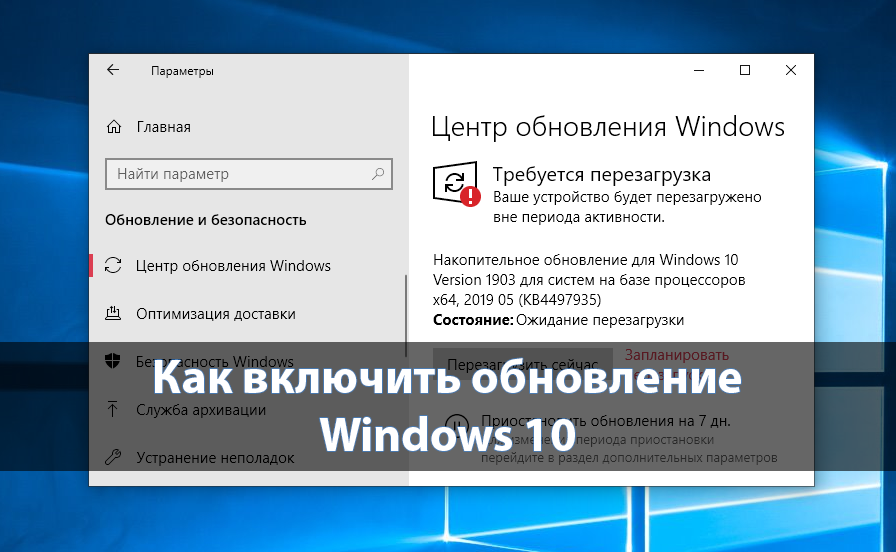 ] Рисунок 8. Информация о системе, показывающая, что Hyper-V может работать.
] Рисунок 8. Информация о системе, показывающая, что Hyper-V может работать. Завершение работы
Как я упоминал ранее, шаги, которые я предпринял для включения Hyper-V на виртуальной машине, работающей на сервере ESXi 6.5, официально не поддерживаются VMware или Microsoft, но это описанное решение, похоже, работает нормально.
Об авторе
Том Фентон обладает богатым практическим опытом в области ИТ, накопленным за последние 25 лет в различных технологиях, причем последние 15 лет он уделял особое внимание виртуализации и хранению данных.В настоящее время он работает менеджером по техническому маркетингу в ControlUp. Ранее он работал в VMware старшим разработчиком курсов, инженером по решениям и в группе конкурентного маркетинга. Он также работал старшим инженером по валидации в Taneja Group, где возглавлял лабораторию валидационных услуг и сыграл важную роль в запуске практики vSphere Virtual Volumes. Он в Твиттере @vDoppler.
Он в Твиттере @vDoppler.
Как узнать, поддерживается ли технология виртуализации Intel VT-x или AMD-V на компьютере с Windows 10, Windows 8, Windows Vista или Windows 7
Вас интересуют виртуальные машины, виртуализация, гипервизор, как бы вы это ни называли, и не уверены, поддерживает ли ваш компьютер с Windows Intel VT-x или AMD-V? В этом посте рассказывается, как узнать это самому.
Но сначала большой вопрос:
Вам нужен ЦП Intel VT-x или AMD-V для запуска виртуальных машин?
Ответ — и да, и нет. Процессоры с поддержкой Intel VT-x или AMD-V имеют встроенный набор инструкций процессора, которые могут эффективно обрабатывать виртуализацию. Чтобы использовать эти инструкции, они должны быть включены в BIOS. По умолчанию они не включены. Некоторые говорят, что включение виртуализации в BIOS снижает производительность процессора. Но в наши дни отставание практически незаметно. По моему опыту, включение Inter VT или AMD-V не снизило производительность моего компьютера.
По моему опыту, включение Inter VT или AMD-V не снизило производительность моего компьютера.
Итак, чтобы сказать вам прямо, если вы планируете запускать 64-битных виртуальных машин на вашем компьютере, вам понадобится Intel VT-x или AMD-V. . Но если вы планируете запускать 32-битную виртуальную операционную систему в качестве гостя, вам не понадобится процессор Intel VT-x или AMD-V . Любой нормальный процессор будет работать нормально.
Как проверить, есть ли у вашего процессора Intel VT-x или AMD-V?
Вам необходимо проверить Intel VT-x, если вы используете процессор на базе Intel, и AMD-V, если вы используете процессор AMD.Это одна и та же технология, предлагаемая двумя разными производителями процессоров.
Проверить, поддерживает ли ваш процессор технологию виртуализации, можно прямо в ОС Windows. Все, что вам нужно сделать, это загрузить компьютер, если вы еще этого не сделали, и следовать любому из следующих методов.
Для Windows 7 и Vista следуйте третьему методу. Первый и второй методы не применимы к Windows 7 и Vista. Они работают под Windows 8 и 10.
Первый способ — Самый простой вариант — проверьте диспетчер задач
Если у вас операционная система Windows 10 или Windows 8, самый простой способ проверить — открыть Диспетчер задач-> Вкладка «Производительность» .Вы должны увидеть виртуализацию, как показано на скриншоте ниже. Если он включен, это означает, что ваш ЦП поддерживает виртуализацию и в настоящее время включен в BIOS. Если он отображается как отключенный, вам необходимо включить его в BIOS. Если вы не видите виртуализацию, это означает, что ваш процессор не поддерживает виртуализацию.
Диспетчер задач Windows 10 — вкладка производительности — виртуализация включена снимок экрана
Второй метод — проверьте с помощью команды
systeminfo в терминале WindowsОткройте терминал Windows или командную строку и введите следующую команду:
системная информация
снимок экрана командной строки systeminfo
Ниже приведен снимок экрана команды systeminfo в терминале Windows.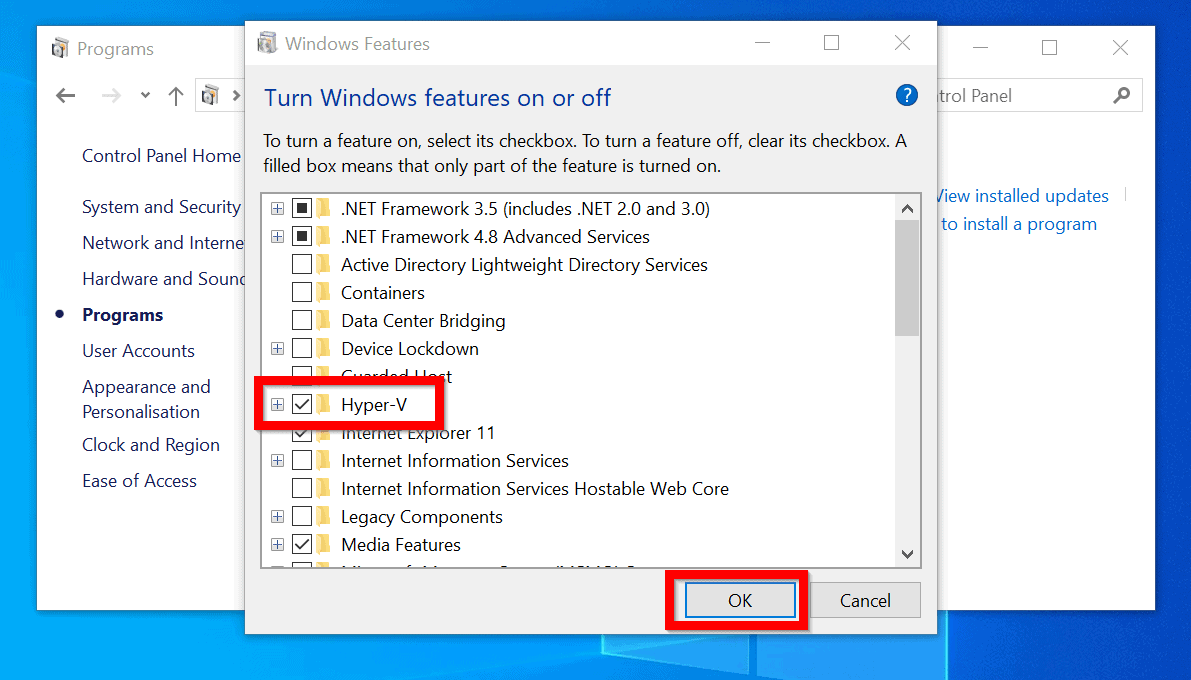 Если вы видите «Да» для свойств требований Hyper V, обведенных красным прямоугольником, это означает, что у вас есть ЦП с поддержкой виртуализации, которым может быть AMD-V или Intel VT-x. Обратите внимание, что этот метод не сообщает вам, какой класс ЦП (процессор) присутствует на вашем компьютере. Все, что вы можете сделать из этого, — это то, что у вас есть ЦП с возможностью виртуализации, которым может быть Interl VT-x или AMD-V.
Если вы видите «Да» для свойств требований Hyper V, обведенных красным прямоугольником, это означает, что у вас есть ЦП с поддержкой виртуализации, которым может быть AMD-V или Intel VT-x. Обратите внимание, что этот метод не сообщает вам, какой класс ЦП (процессор) присутствует на вашем компьютере. Все, что вы можете сделать из этого, — это то, что у вас есть ЦП с возможностью виртуализации, которым может быть Interl VT-x или AMD-V.
systeminfo результат Скриншот требований Hyper V
Третий способ — используйте стороннюю утилиту, такую как securAble
Вы можете загрузить служебную программу SecurAble.Это довольно старое программное обеспечение, но оно все еще работает. Он работает как с процессорами Intel, так и с AMD. Все, что вам нужно сделать, это загрузить и запустить это приложение. На скриншоте ниже показан результат при запуске этой утилиты. Если вы видите аппаратную виртуализацию как Да, это означает, что ваш процессор поддерживает виртуализацию.
Четвертый метод — используйте служебную программу, предоставленную Intel или AMD
Intel и AMD предоставляют свои собственные утилиты, которые вам нужно будет загрузить и запустить.После того, как вы запустите его, в диалоговом окне результатов будет запись для Vitalization. Ниже приведена ссылка на служебную программу для Intel и AMD и соответствующий снимок экрана с результатами при ее запуске.
- Intel
Если у вас есть набор микросхем Intel, загрузите утилиту Intel® Processor Identification Utility — Windows * Version, это файл .msi, поэтому вам придется установить и запустить. На вкладке «Технологии Intel» в разделе «Поддерживаемые технологии Intel Advanced Processor Technology» вы должны увидеть «Технология виртуализации Intel» как «Да».Если вы это видите, ваш процессор поддерживает виртуализацию, как показано на снимке экрана ниже.Утилита идентификации процессора Intel
- AMD
Если у вас чипсет AMD, загрузите утилиту AMD Virtualization ™ Technology и Microsoft® Hyper-V ™ System Compatibility Check Utility. Это файл .zip. Распакуйте его и запустите файл amdvhyperv.exe. Вам будет предложено разрешить извлечение файлов. Скажите «да» и после завершения извлечения снова запустите amdvhyperv.exe из извлеченной папки.Вы увидите что-то вроде скриншота ниже. Так как я запускал это на системе с процессором Intel, результаты не соответствуют . Если у вас есть процессор AMD и вы видите что-то подобное, это означает, что у вас нет процессора AMD, который поддерживает виртуализацию. Если вы видите страницу успешного выполнения, это означает, что ваш процессор AMD поддерживает виртуализацию.
Это файл .zip. Распакуйте его и запустите файл amdvhyperv.exe. Вам будет предложено разрешить извлечение файлов. Скажите «да» и после завершения извлечения снова запустите amdvhyperv.exe из извлеченной папки.Вы увидите что-то вроде скриншота ниже. Так как я запускал это на системе с процессором Intel, результаты не соответствуют . Если у вас есть процессор AMD и вы видите что-то подобное, это означает, что у вас нет процессора AMD, который поддерживает виртуализацию. Если вы видите страницу успешного выполнения, это означает, что ваш процессор AMD поддерживает виртуализацию.Скриншот проверки совместимости AMD Hyper -V
Пятый метод — используйте средство обнаружения виртуализации с аппаратной поддержкой Microsoft® (работает для Windows 7 и Vista, но не для Windows 8 или 10)
Если у вас Windows 7 или Vista, Microsoft предоставляет служебный инструмент под названием Microsoft® Hardware-Assisted Virtualization Detection Tool, чтобы проверить, поддерживает ли ваш ЦП Hyper-V, который является программным обеспечением виртуализации от Microsoft, предоставляемым бесплатно в Windows Pro и более поздних версиях.


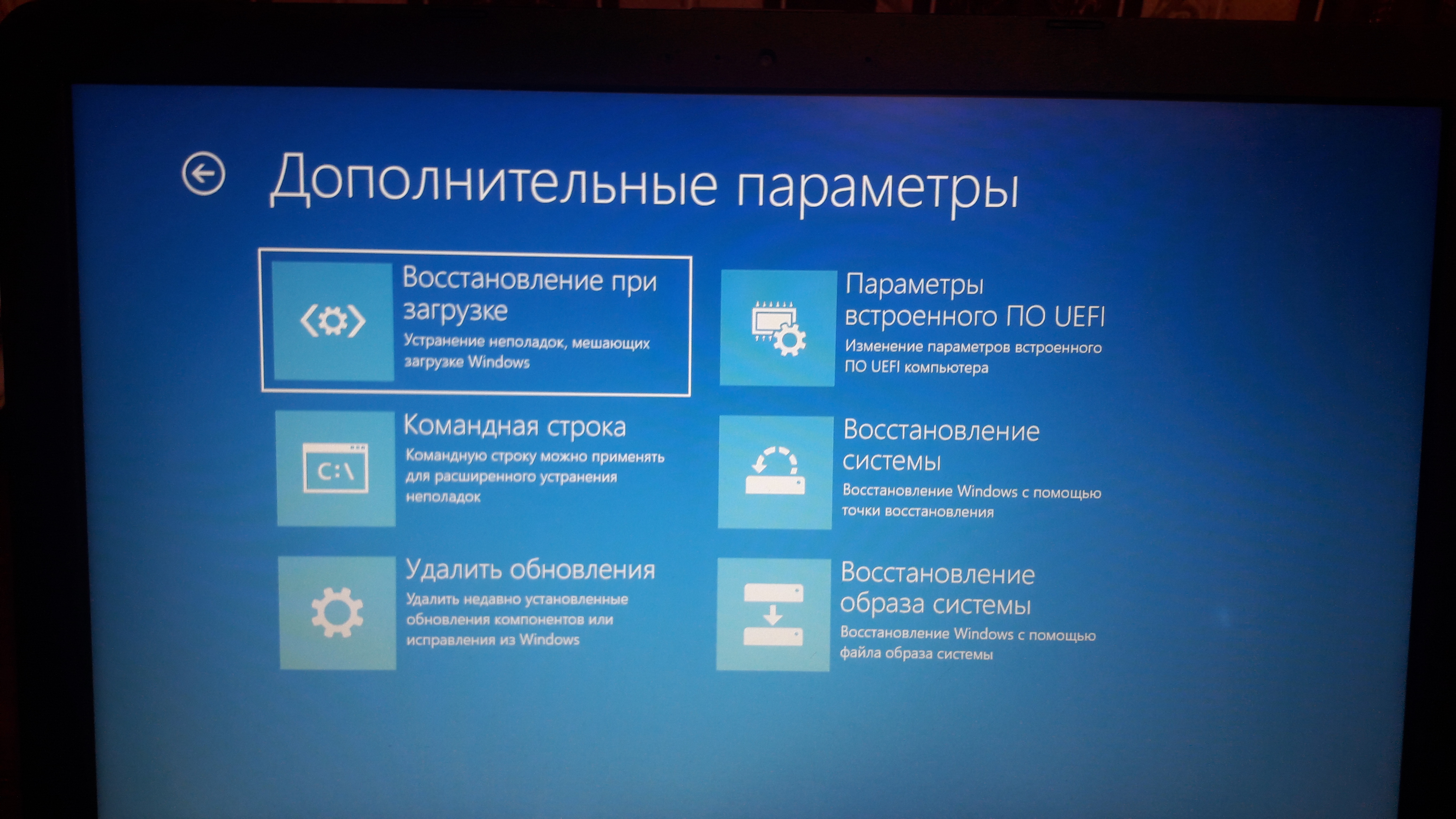

 Затем нажмите Enter.
Затем нажмите Enter.
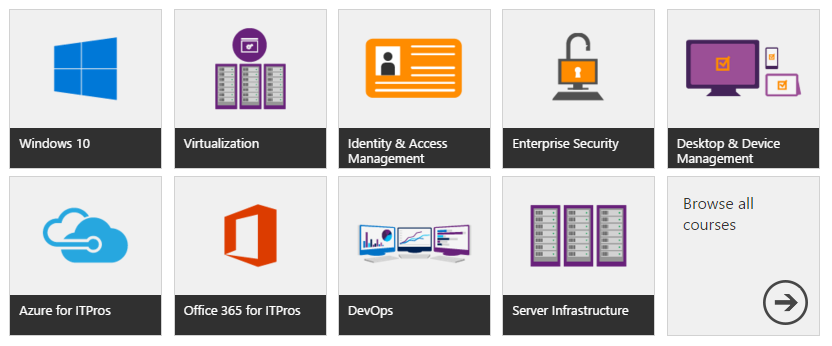 Это файл .zip. Распакуйте его и запустите файл amdvhyperv.exe. Вам будет предложено разрешить извлечение файлов. Скажите «да» и после завершения извлечения снова запустите amdvhyperv.exe из извлеченной папки.Вы увидите что-то вроде скриншота ниже. Так как я запускал это на системе с процессором Intel, результаты не соответствуют . Если у вас есть процессор AMD и вы видите что-то подобное, это означает, что у вас нет процессора AMD, который поддерживает виртуализацию. Если вы видите страницу успешного выполнения, это означает, что ваш процессор AMD поддерживает виртуализацию.
Это файл .zip. Распакуйте его и запустите файл amdvhyperv.exe. Вам будет предложено разрешить извлечение файлов. Скажите «да» и после завершения извлечения снова запустите amdvhyperv.exe из извлеченной папки.Вы увидите что-то вроде скриншота ниже. Так как я запускал это на системе с процессором Intel, результаты не соответствуют . Если у вас есть процессор AMD и вы видите что-то подобное, это означает, что у вас нет процессора AMD, который поддерживает виртуализацию. Если вы видите страницу успешного выполнения, это означает, что ваш процессор AMD поддерживает виртуализацию.