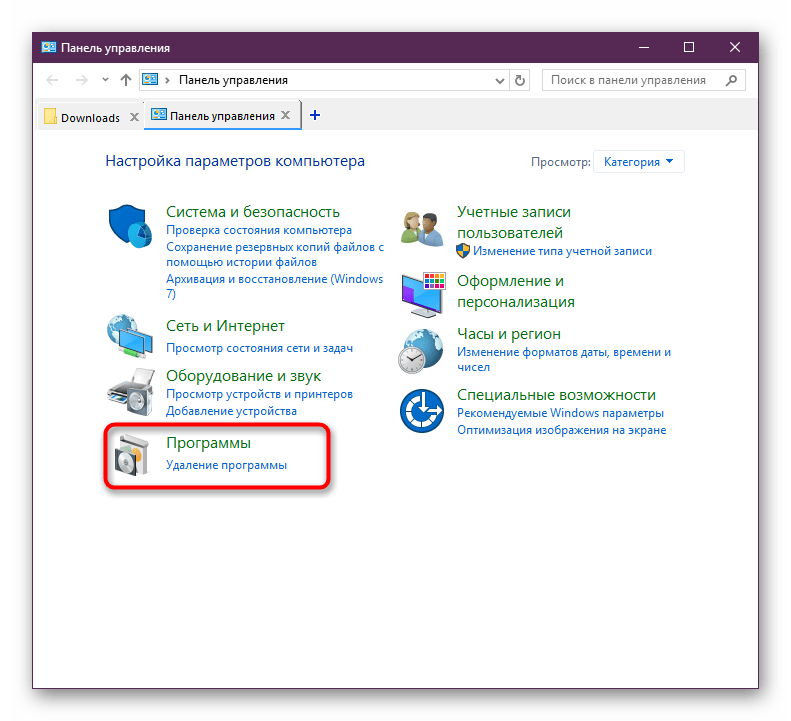где находится на виндовс, как ее найти и открыть
Панель управления — святая святых любого девайса от смартфона до космического корабля. С его помощью можно настраивать и управлять устройством, изменять параметры и характеристики. Каждая операционная система Windows также имеет свою среду управления, хотя в Windows 10 разработчики хотят постепенно отказаться от «Панели управления».
Что такое «Панель управления» и для чего она нужна
«Панель управления» — особая среда для управления операционной системой. Её основная функция — изменять настройки ОС. Все утилиты «Панели управления» делятся на восемь категорий:
- «Система и безопасность»;
- «Сеть и Интернет»;
- «Оборудование и звук»;
- «Программы»;
- «Учётные записи пользователей»;
- «Оформление и персонализация»;
- «Часы и регион»;
- «Специальные возможности».
В зависимости от сборки количество категорий может отличаться.
Апплеты «Панели управления» разделены по категориямПо названию категории легко определить, за какой раздел работы компьютера она отвечает.
После этого в «Панели управления» появится больше категорий, упорядоченных по столбцам.
Отображение значков в «Панели управления» делает категории более раздробленнымиЛично для меня «Панель управления» — очень важный инструмент в работе с компьютером. Сразу после переустановки системы около получаса копаюсь в настройках электропитания, персонализации и других параметрах Windows, чтобы сделать ОС наиболее комфортной. Если заводские настройки не устраивают, меняю их в «Панели управления».
Как открыть «Панель управления» на Windows 10
Возможностей достаточно: исполняющие утилиты, поиск, ярлыки и даже горячие клавиши.
Через поиск
Поиск Windows ассоциативно найдёт на компьютере любой файл или приложение.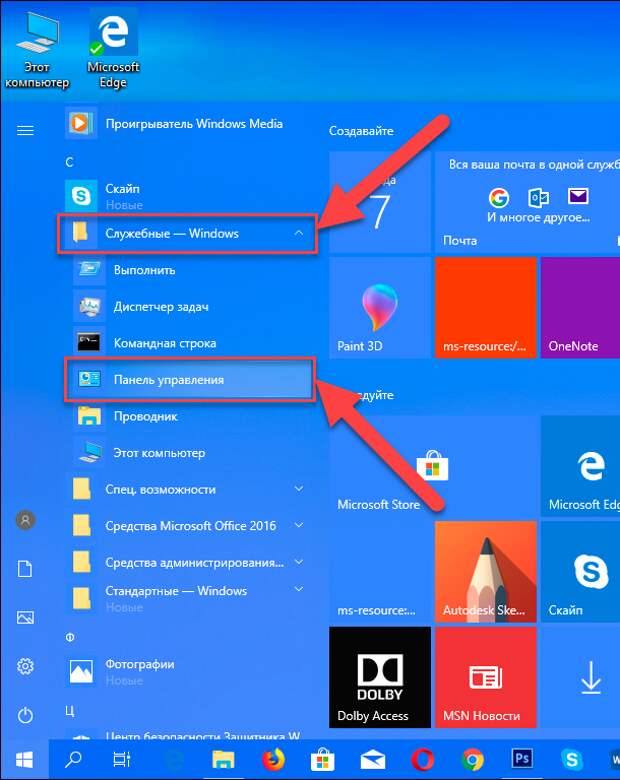
Чтобы открыть окно поиска, нажмите на значок лупы в левом нижнем углу рядом с кнопкой «Пуск». В поле ввода введите «Панель управления» и кликните на программу.
Введите запрос «Панель управления» и выберите программуЧерез команду «Выполнить» или терминал командной строки
Команда control в исполняющей программе или консоли командной строки также откроет «Панель управления».
Нажмите клавиши Win+R, в диалоговом окне введите control и запустите.
Введите команду control и запустите кнопкой OK или клавишей EnterЧерез терминал «Командная строка» можно запустить любое приложение и процесс, включая «Панель управления». Вот как это сделать:
- В окне поиска Windows введите запрос «Командная строка» и выберите программу.
Выберите терминал «Командная строка» со значком окна программы
- В консоли введите команду control и запустите клавишей Enter.
После нажатия клавиши Enter откроется «Панель управления»
Через меню Windows
Меню Windows — элемент для запуска наиболее часто используемых апплетов системы.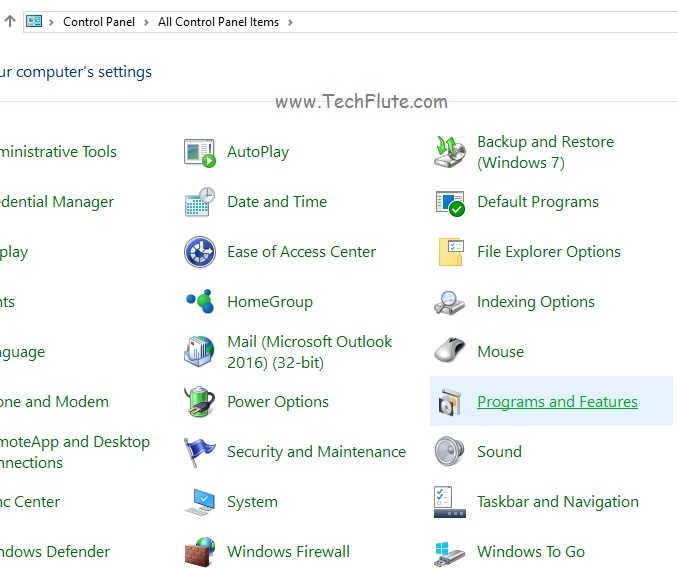
Вызвать меню можно двумя способами:
- клавишами Win+X;
- щёлчком правой кнопкой мыши по значку Windows (иначе — кнопки «Пуск»).
С версии Windows 10 1703 «Панель управления» в меню ОС заменили на среду «Параметры», и теперь этот способ невозможен на новых версиях.
Через системные параметры
Во встроенной среде «Параметры» есть свой системный поиск, который можно использовать для открытия «Панели управления».
- Нажмите клавиши Win+I, вызывая «Параметры».
- На главной странице в строке поиска введите «Панель управления» и выберите выпавший результат.
Поле поиска находится сверху, над остальными категориями
Через «Проводник»
«Проводник» является универсальным файловым менеджером Windows, с его помощью очень просто открыть «Панель управления».
- Откройте любую папку компьютера. Запустится «Проводник».

- В адресной строке рядом со значком монитора нажмите на стрелочку, в выпавшем меню выберите «Панель управления».
Адресная строка проводника находится в самом верху
Через меню «Пуск» (начальный экран)
Самый простой способ открыть «Панель управления» — через меню «Пуск».
Нажмите на кнопку Windows, прокрутите список программ до папки «Служебные», в ней щёлкните по «Панели управления».
Ярлык «Панель управления» находится в папке «Служебные»Как создать ярлык для входа в «Панель управления» на Windows 10
Чтобы не искать сервис раз за разом, можно добавить ярлык инструмента на рабочий стол.
- Щёлкните правой кнопкой мыши по пустому месту рабочего стола, выберите пункт «Создать» — «Ярлык».
Выберите в контекстном меню пункт «Создать» — «Ярлык»
- В окне мастера создания ярлыка пропишите control, нажмите «Далее».
Control — уже знакомая команда вызова «Панели управления»
- Далее присвойте ярлыку имя: можно выбрать любое, но правильнее назвать «Панель управления».

Заполните поле «Введите имя ярлыка» и нажимаем «Готово»
Как задать горячие клавиши для вызова панели управления на Windows 10
В Windows можно задать горячие (глобальные) клавиши для вызова ярлыка. С их помощью ярлык запускается в любом приложении без использования мышки. Вот как их создать:
- Щёлкните правой кнопкой мыши по ярлыку и выберите пункт «Свойства».
Пункт «Свойства» находится в контекстном меню
- Перейдите во вкладку «Ярлык», щелкните на поле «Быстрый вызов» и нажмите клавиши Ctrl+Alt+G. Первые две кнопки обязательны и задают быстрый вызов. Третью кнопку выберите самостоятельно.
В поле «Быстрый вызов» выберите нужные клавиши
- Сохраните изменения, нажав на кнопку OK.
После этого нажатие горячих клавиш будет сопровождаться открытием «Панели управления».
Видео: как открыть «Панель управления»
youtube.com/embed/Z6OuoRrWW8g?feature=oembed» frameborder=»0″ allowfullscreen=»allowfullscreen»/>
Открыть командную строку очень просто. Пользуйтесь любым способом по душе: горячими клавишами, ярлыком или вызовом через командную строку.
Навигация по записям
Как на ноутбуке найти панель управления в Виндовс 10?
Приветствую уважаемые друзья. Не знаю почему, но разработчики операционки Windows принуждают нас переходить на новый интерфейс, в котором нет даже привычной нам панели управления. Хотя как мне кажется — она очень удобная, ведь она существовала еще во времена Windows XP.
В этой заметке:
- Покажу как запустить Панель управления через командную строку.
- Как запустить через окошко Выполнить.
- Как создать ярлык панели.
- Бонус: как запустить через Диспетчер задач.
Через командную строку
- Зажмите Win + R, укажите cmd, чтобы запустить командную строку.

- Далее пишем команду control и нажимаем ОК.
РЕКЛАМА
Через окно Выполнить
- Зажмите Win + R.
- Вставьте control и нажмите ОК.
РЕКЛАМА
Создать ярлык тоже просто. Нажимаем правой кнопкой по рабочему столу, выбираем Создать > Ярлык:
РЕКЛАМА
Нажимаем Далее. Указываем название ярлыка, пишем Панель управления:
РЕКЛАМА
Кликаем Готово и вот результат:
РЕКЛАМА
Бонус — как добавить значок в меню Пуск?
Но это еще не все — можно нажать правой кнопкой по ярлыку и выбрать пункт Закрепить на начальном экране:
Результат — в пуске будет ярлык панели управления:
РЕКЛАМА
Как мне кажется — супер, когда такой значок есть в пуске.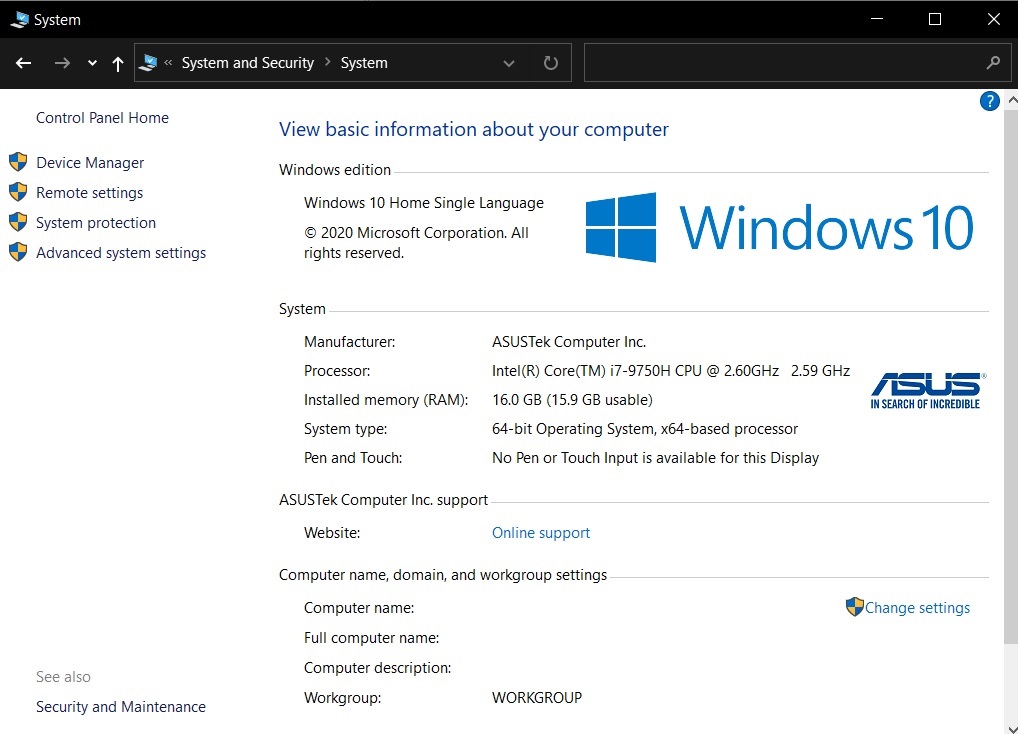 Ненужно ничего искать, никакие команды использовать.
Ненужно ничего искать, никакие команды использовать.
И бонусный метод — через диспетчер задач, просто запустите его, потом в левом верхнем углу будет меню Файл, выберите там Запустить новую задачу и укажите команду control:
Вместо команды control можно использовать control panel.
Надеюсь данная информация оказалась полезной. Удачи и добра, до новых встреч друзья!
На главную! 18.08.2021Как найти значок «Мой компьютер» и «Панель управления» в Windows 10? | Все о компьютерах
Добрый день! В современном мире постоянно выходят новые операционные системы для наших компьютеров, и как правило в них интегрированы новые функции для более комфортной работы за компьютером.
Но помимо важных обновлений, также меняется «интерфейс» операционной системы, то есть многие привычные «иконки» и значки находится не на своих привычных местах.
Многие пользователи часто сталкиваются с такой проблемой, что не могут найти где же в Windows 10 находятся значок «Мой компьютер» и «Панель управления», т.к. зачастую при установке новой операционной системы они отсутствуют на своих привычных местах ( как в Windows 7 ).
Итак, давайте рассмотрим как же их найти?
1. Чтобы найти и вывести на рабочий стол значок «Мой компьютер» необходимо нажать правой кнопкой мыши на рабочем столе и выбрать пункт «Персонализация»
Далее нужно в окне «параметры» нажать на пункт «Темы» и в провой части окна выбрать пункт «Параметры значков рабочего стола»
В следующем окне нужно поставить «галочку» на поле «Компьютер» и затем нажать на кнопку «Применить». После этого у Вас на рабочем столе появится значок «Мой компьютер». Все просто!
2. Чтобы найти панель управления есть несколько способов, давайте рассмотрим самый простой. Для этого нам необходимо нажать правой кнопкой мыши на иконке «пуск» в левом нижнем углу экрана и выбрать соответствующий пункт.
Для этого нам необходимо нажать правой кнопкой мыши на иконке «пуск» в левом нижнем углу экрана и выбрать соответствующий пункт.
Как видите после этого действия у нас открылось, уже знакомое нам, окно панели управления, в котором вы можете выбрать нужную вам категорию отображения элементов панели управления
Можно для удобства отображения всех категорий открыть мелкие значки, так откроется больше вариантов подкатегорий
Как видите, все довольно просто и происходит буквально в одно нажатие.
Друзья, если вам понравился этот материал, подписывайтесь на мой канал, пишите ваши комментарии!
Как открыть панель управления в Windows 10 2021
В этом сообщении для новичков мы увидим, как открыть панель управления в Windows 10 . Хотя Microsoft предпринимает шаги для перемещения большинства параметров Windows в приложение «Настройки», многие пользователи по-прежнему ощущают потребность в доступе к классической панели управления, поскольку большинство полезных настроек по-прежнему там размещены. Хотя есть много способов открыть панель управления, я приведу ниже некоторые из удобных способов сделать это.
Хотя есть много способов открыть панель управления, я приведу ниже некоторые из удобных способов сделать это.
Открыть панель управления в Windows 10
Вот несколько способов открыть панель управления в Windows 10 с помощью файла Explorer, этот компьютер, CMD, Run, Start Search, WinX или ярлыки для рабочего стола.
1] Вы также можете ввести Панель управления в Начать поиск и нажать Enter, чтобы открыть его.
2] Если вы знаете, как создать ярлык на рабочем столе, используйте следующую команду в качестве целевого местоположения и разместите ярлык рабочего стола на рабочем столе, чтобы вы быстро его открывали в любое время, когда вам нужно.
explorer shell: ControlPanelFolder
Вместо этого вы можете использовать наши портативные бесплатные Handy Shortcuts для создания и добавления ярлыков на рабочем столе одним щелчком.
3] Еще один способ быстро открыть панель управления — открыть Файл Explorer и щелкните по маленькой стрелке, направленной вниз, перед Этот ПК .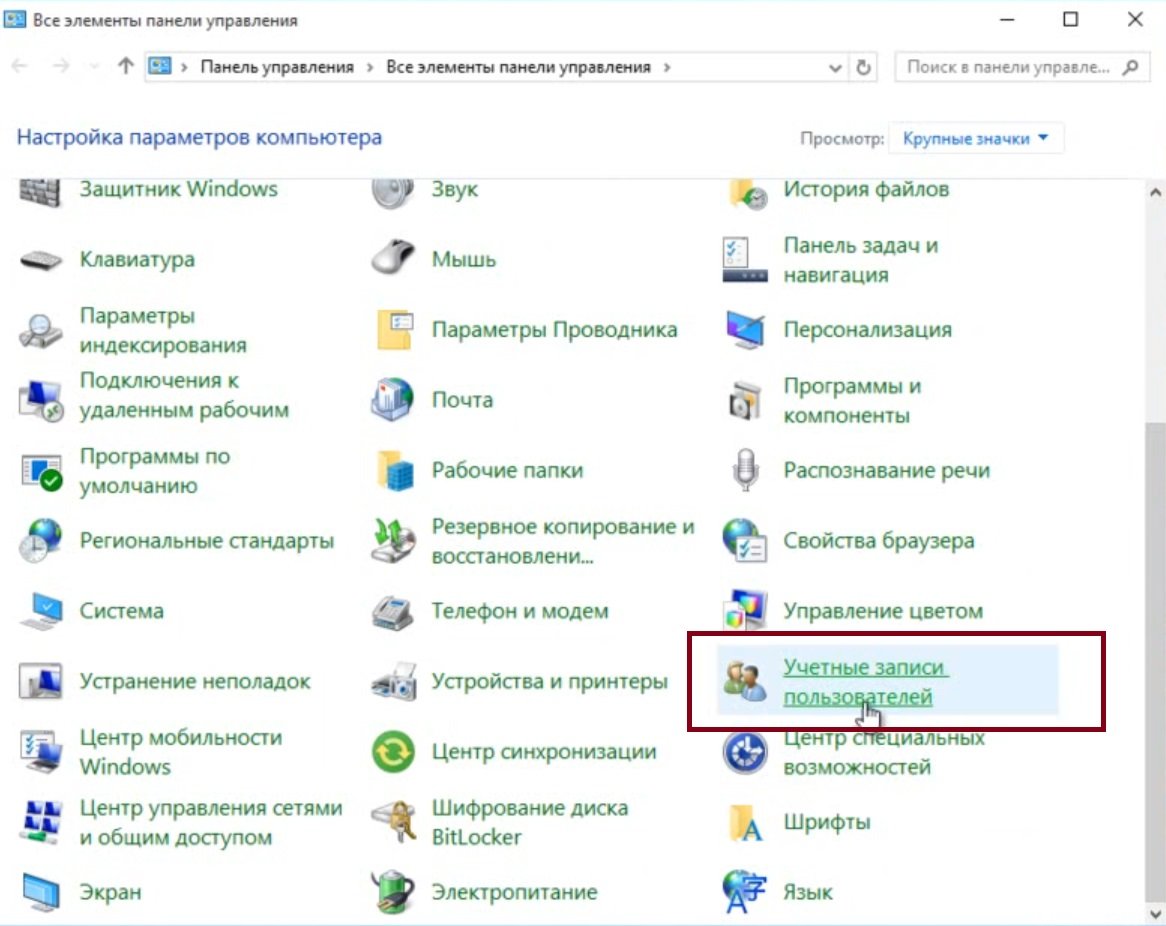
Откроется панель, в которой вы можете выбрать Панель управления и несколько других элементов.
4] Откройте «Настройки Windows 10» и введите «Панель управления» в строке поиска.
Вы увидите это в результатах. Нажмите на нее, чтобы открыть Панель управления.
5] Есть еще один интересный способ! Используйте наш переносимый бесплатный системный папок для пользовательских настроек, чтобы добавить не только панель управления, но даже апплеты панели управления, к которым вам нужно часто обращаться.
После этого вы сможете увидеть элементы в своем этом ПК .
6] Вы можете открыть окно Выполнить из меню WinX, введите control и нажмите Enter, чтобы открыть Панель управления.
7]. также можно открыть окно Командная строка , введите control и нажмите Enter, чтобы открыть Панель управления.
8] Вы можете открыть панель управления с помощью меню WinX Power .
Но запись в панели управления была удалена из меню WinX Windows 10 v1703 и более поздних версий. Таким образом, вы не можете использовать этот метод сейчас.
Вы также можете использовать нашу панель доступа Windows для прямого доступа к важным элементам управления или встроенным программам Windows из одного интерфейса.
Сообщите нам, если вы используете какой-либо другой способ открыть Control Панель в Windows 10.
Эти ссылки могут также заинтересовать некоторых из вас:
- Как открыть и использовать Центр действий Windows 10
- Как открыть Internet Explorer в Windows 10.
Как найти панель управления в Windows 10
В Windows есть простой способ управления настройками. Этот центральный блок назывался «Панель управления ».
Но в Windows 10 это было заменено на « Settings ». Пользователи старых версий по-прежнему предпочитают использовать ту же панель управления, что и в Windows XP, Vista, 7, 8. 1.
1.
С тех пор, как я начал использовать Windows 7, я всегда считал «Панель управления» самым простым способом найти необходимые элементы.
Вы можете найти несколько вещей и настроек, таких как — «Администрирование», «Диспетчер устройств», «История файлов», «Центр управления сетями и общим доступом», «Звук», «Регион», «Распознавание речи», «Восстановление», «Дата и время», «Программы по умолчанию» и т. Д. И многие другие.
Так как он немного скрыт, вам нужно найти несколько способов открыть панель управления в Windows 10.
В этом посте мы увидим 8 методов с по открыть панель управления в Windows 10.
Метод № 1. Из меню «Пуск»
- Нажмите клавишу Win .
- Прокрутите до пункта « Windows System ».
- Щелкните по нему.
- В списке вы увидите « Control Panel ».
- Щелкните, чтобы открыть.
Метод № 2: Использование настроек.
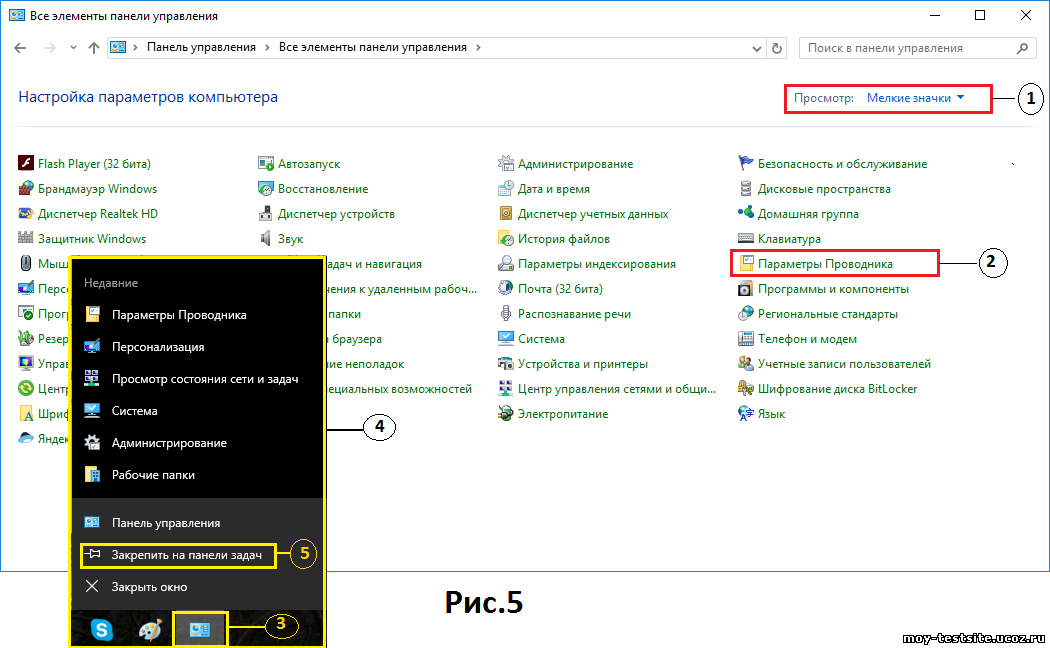
- Нажмите Win + I , чтобы открыть Settings в Windows 10.
- В поле поиска введите « control panel ».
- Он должен быть доступен в списке поиска.
- Щелкните его, чтобы открыть.
Метод № 3: Откройте панель управления с рабочего стола
Чтобы увидеть панель управления, необходимо включить значки на рабочем столе в Windows 10.
- Нажмите Win + I , чтобы открыть Настройки.
- Персонализация> Темы .
- В разделе Темы> Связанные настройки выберите Настройки значка рабочего стола .
- Выберите « Control Panel », который доступен как один из значков на рабочем столе.
Теперь он должен быть виден на рабочем столе. Дважды щелкните его, чтобы открыть.
Метод № 4: Открыть с помощью диалогового окна «Выполнить».
- Нажмите Win + R , чтобы открыть текстовое поле «Выполнить».

- Введите « панель управления » в поле поиска.
- Нажмите ОК.
Метод № 5: Откройте с помощью командной строки
- Введите « cmd » в поле поиска.
- Введите панель управления в окне командной строки.
- Нажмите Enter.
Метод № 6: Использование PowerShell
- Щелкните правой кнопкой мыши кнопку «Пуск» и выберите Windows PowerShell .
- Наберите в окне панель управления.
- Нажмите Enter.
Должна открыться панель управления в Windows 10.
Метод № 7: использовать диспетчер задач
- Откройте диспетчер задач в Windows 10, нажав клавиши Ctrl + Shift + Esc вместе.
- Нажмите « Подробнее », чтобы открыть полный режим.
- Щелкните File> Run new task.
- Введите «панель управления» в текстовое поле.
- Нажмите Enter.
Метод № 8: Использование проводника
- Откройте проводник из панели задач или меню «Пуск».
- Щелкните « This PC ».
- Вкладка «Компьютер» откроется в интерфейсе ленты.
- Щелкните « Открыть настройки ».
- Откроется « Параметры Windows ».
- Затем вы можете ввести «панель управления» в поле поиска и нажать Enter.
Заключение
Вышеупомянутые методы просты в использовании для поиска панели управления в Windows 10.
Самый простой из всех — ввести «панель управления» в диалоговом окне запуска.Затем нажмите кнопку ОК .
Если вы привыкли использовать «Настройки Windows» в Windows 10, вы можете ввести «панель управления» в поиске и нажать Enter на выбранном элементе.
Исходя из ваших привычек, вы можете выбрать правильный выбор, чтобы найти панель управления.
Как открыть Панель управления в Windows 10
Есть много способов запустить приложение Control Panel , и здесь вы найдете самый быстрый:
Используйте меню быстрого доступа Windows 10, чтобы открыть панель управления
Функция быстрого доступа в Windows 10 обеспечивает простой способ открыть часто используемые файлы и папки ( папка «Программы и компоненты», , Desktop, и т. д.), запуск системные приложения ( Task Manager , Control Panel , File Explorer и т. д.) и выполняем популярные действия ( Search , Run , Shutdown и т. д.).
Чтобы открыть апплет Control Panel через меню Quick Access , щелкните Windows + X и выберите Control Panel item:
Используйте поле поиска на панели задач или попросите Кортану открыть панель управления
Один из самых быстрых способов запустить что-либо в Windows 10 — использовать поле поиска на панели задач. или спросите Cortana :
Щелкните внутри поля поиска или нажмите на него и введите «панель управления», а затем щелкните или коснитесь Панель управления (настольное приложение) товар:
Или щелкните значок микрофона, чтобы начать новый разговор с Cortana , и произнесите « Панель управления »:
Вы можете создать ярлык для приложения Control Panel на Desktop , перетащив элемент панели управления из списков результатов поиска и перетащите его на Desktop .
Используйте кнопку «Настройки» в меню «Пуск».
1. Щелкните значок Windows и выберите Настройки или щелкните Windows + I :
2. В диалоговом окне Параметры щелкните внутри поля поиска, введите « Панель управления », а затем щелкните или коснитесь соответствующего результата поиска:
В приложении Control Panel :
- Воспользуйтесь поиском, чтобы найти нужные настройки или задачу.
- Просмотрите категории Панели управления , чтобы найти нужные настройки или задачу.
См. Также этот совет на французском языке: Комментарий к конфигурации в Windows 10.
Как получить доступ к системной панели управления в Windows 10
Windows 10, когда она была впервые выпущена, сделала очевидным, что приложение панели управления в конечном итоге будет удалено из ОС. Приложение «Настройки» займет его место.
Панель управления долгое время является частью Windows и содержит обширный список настроек.Поэтапный отказ от этого будет нелегким, и с Windows 10 Microsoft сделала это поэтапно.
Если вы выполнили обновление до Windows 10 за октябрь 2020 г., настройка системы панели управления станет недоступна. Если вы щелкнете по нему, вместо этого откроется приложение «Настройки».
Панель управления системой доступа
Microsoft, похоже, перенаправила элемент «Система» из панели управления. Однако он не удалил настройку. Пользователи не могут получить к нему доступ напрямую, но он есть, как и панель настроек персонализации Панели управления.
Запустить коробку
Чтобы получить доступ к системной панели управления из окна запуска, выполните следующие действия.
- Нажмите сочетание клавиш Win + R keyboard , чтобы открыть окно запуска.
- В поле «Выполнить» введите следующее.
оболочка проводника ::: {BB06C0E4-D293-4f75-8A90-CB05B6477EEE} - Нажмите кнопку ввода .
Проводник
Вы также можете получить доступ к настройкам системной панели управления из проводника.
- Откройте проводник .
- Введите следующее в адресной строке .
оболочка проводника ::: {BB06C0E4-D293-4f75-8A90-CB05B6477EEE} - Нажмите Enter.
Ярлык на рабочем столе
Поле «Выполнить» и метод проводника работают, но их нелегко использовать, потому что вам нужно запомнить длинный адрес, который неудобен для пользователя. Вы можете настроить ярлык, который будет открывать его напрямую.
- Перейдите на рабочий стол .
- Щелкните правой кнопкой мыши в пустой области и выберите Создать> Ярлык.
- В поле местоположения введите следующее.
оболочка проводника ::: {BB06C0E4-D293-4f75-8A90-CB05B6477EEE} - Щелкните Далее.
- Переименуйте ярлык .
- Нажмите Готово.
- Откройте ярлык, и откроет панель управления системой.
Панель управления Режим Бога
Вы можете получить доступ к полному списку всех настроек или приложений, которые есть в Панели управления, если вы откроете ее в режиме Бога.
- Создайте новую папку в любом месте вашей системы.
- Выберите папку и нажмите F2, чтобы переименовать в следующее.
GodMode. {ED7BA470-8E54-465E-825C-99712043E01C} - Откройте эту папку.
- File Explorer откроет и перечислит каждый элемент панели управления, включая элементы системной панели управления.
Заключение
Прекращение использования Панели управления по большей части кажется визуальным.Большинство снимаемых настроек удаляются косметическим способом. Функционально они остаются доступными, а в некоторых случаях у них нет альтернативных панелей в приложении «Настройки». Это отражается на плохом планировании Microsoft и, как правило, создает проблемы для пользователей, которые часто не могут найти, как изменить настройки в ОС.
9 способов открыть панель управления в Windows 10
Чтобы открыть Панель управления в Windows 10 на ПК с Windows 10, вы можете применить следующие 9 методов на практике.
- Направляющие ступени
- Способ 1: запустить панель управления с помощью поиска
- Способ 2: используйте меню Win + X
- Способ 3: Использование окна выполнения
- Способ 4: открыть панель управления через Windows PowerShell
- Способ 5. Откройте панель управления в проводнике
- Способ 6: Панель управления доступом с помощью командной строки
- Способ 7: доступ к панели управления из меню «Пуск»
- Способ 8: перейдите в панель управления через панель настроек
- Способ 9: запустить панель управления на панели задач
Способ 1: Запустить панель управления с помощью поиска
Шаг 1: Откройте меню «Пуск» и найдите поле поиска.
Шаг 2: В поле поиска введите Панель управления и нажмите клавишу Enter.
Способ 2: используйте меню Win + X
Шаг 1: Щелкните правой кнопкой мыши кнопку Пуск , а затем щелкните Панель управления .
Способ 3: Использование окна выполнения
Шаг 1: Нажмите Windows + R , чтобы открыть командное окно Run .
Способ 4: открыть панель управления через Windows PowerShell
Шаг 1: Нажмите кнопку со звездочкой и выберите Windows
PowerShell , чтобы войти.
Шаг 2: Введите панель управления в Windows PowerShell и нажмите Enter.
Способ 5: Откройте панель управления в проводнике
Шаг 1: Щелкните значок File Explorer на панели задач.
Шаг 2: Выберите Desktop и дважды коснитесь Control Panel .
Способ 6: Панель управления доступом с помощью командной строки
Шаг 1: Введите cmd в поле поиска и щелкните Командная строка , чтобы открыть его.
Шаг 2: Введите панель управления в окне командной строки и нажмите Введите .
Способ 7: доступ к панели управления из меню «Пуск»
Шаг 1: В поле Начать поиск введите Панель управления .
Шаг 2: Когда вы увидите результаты поиска, щелкните правой кнопкой мыши элемент Панели управления , а затем щелкните Закрепить в начале , чтобы закрепить его в меню «Пуск».
Шаг 3: Нажмите кнопку «Пуск» , чтобы открыть меню «Пуск», и щелкните Все приложения .
Шаг 4: Прокрутите вниз до папки Windows System . Нажмите на нее, и там вы найдете ярлык Control Panel .
Способ 8: перейдите в панель управления через панель настроек
Шаг 1: Откройте панель настроек в Windows + I, и коснитесь на ней Control Panel .
Способ 9: запустить панель управления на панели задач
Шаг 1: В поле поиска введите Панель управления и нажмите клавишу Enter.
Шаг 2: В контекстном меню щелкните Закрепить на панели задач .
Шаг 3: Ярлык панели управления теперь закреплен на панели задач, и вы можете использовать его в любое время.
Вывод:
Это все методы, которые я нашел для запуска панели управления в Windows 10.Некоторые из них проще, чем другие, и я надеюсь, что этот список окажется для вас полезным.
Статьи по теме
Панель управлениястанет следующей функцией Windows 10, на которую нужно обратить внимание
Изображение: Microsoft
Microsoft, похоже, получает удовольствие от того, что в наши дни пользователи пытаются найти функции Windows 10. После перемещения функции «Новый запуск» в последней версии 2004 года и сокращения количества дней, в течение которых пользователи Windows 10 Pro, Enterprise и Education могут вручную откладывать обновления, компания теперь экспериментирует с перемещением ключевых функций панели управления, включая информацию о системе, в Настройки, Windows Последние обнаружены.Это изменение, которое некоторым давним пользователям Windows может быть нелегко.
Если вы, как и я, пользуетесь панелью управления десятилетиями, привыкнуть к этой функции будет так же сложно, как и отучиться от дурной привычки.
Честно говоря, немного излишне располагать информацию о технических характеристиках вашей системы в трех разных местах, не говоря уже о том, что все три не содержат одинаковой информации. В настоящее время пользователи Windows 10 могут получить доступ к информации об оборудовании своего ПК в нескольких местах, но основными способами являются: Панель управления > Система и безопасность> Система и Настройки > Система> О , или путем ввода «системной информации» в панель поиска.
«Система» и «О программе» отображают почти одинаковую информацию, например, какой у вас процессор и сколько оперативной памяти вы установили, за исключением того, что «О программе» покажет, какая у вас версия Windows. Информация о системе показывает более подробную информацию о вашем ПК, включая вашу материнскую плату, графический процессор и другое оборудование. Microsoft пытается централизовать эту информацию, и в будущем кажется вероятным, что Панель управления будет полностью отключена.
Это лишь одна из немногих функций Windows 10, которые были изменены в последнем обновлении Windows Insider, Windows 10 Build 20161.
«Мы продолжаем работать над переносом возможностей из панели управления в настройки», — говорится в сообщении компании в блоге об обновлении.
Попрощайтесь с панелью управления. Скриншот: Джоанна Нелиус (Gizmodo
). Эта централизация информации является продолжением Windows 8, когда Microsoft представила приложение «Настройки». Microsoft действительно хотела унифицировать свой собственный смартфон и свою новейшую ОС в то время. при этом также продвигая свои собственные планшеты — но, ммм, компания действительно недооценила, как ее пользователи отреагируют на это изменение.В Windows 10 все еще есть некоторые из этих функций Windows 8, в том числе ужасные виджеты в меню «Пуск».
Тем не менее, если Microsoft хочет в конечном итоге отказаться от всей панели управления, ей нужно будет гораздо лучше информировать об изменениях пользователей Windows 10, независимо от того, являются они инсайдерами Windows или нет, если она хочет подавить неизбежное ворчание.
Однако существует множество вариантов программного обеспечения сторонних производителей, которые предоставят вам характеристики вашего оборудования — и многое другое — если вы хотите отказаться от встроенных инструментов Microsoft.CPU-Z (это бесплатно!) Расскажет вам обо всем этом и, помимо прочего, предоставит вам измерение внутренней частоты каждого ядра. Speccy — еще один хороший бесплатный инструмент для получения системной информации. В настоящее время поиск информации о вашей системе в разделе О программе действительно полезен только для того, чтобы помнить, какая у вас версия и сборка ОС Windows 10.
Работа с беспроводными сетями через панель управления (Windows 10)
С момента выпуска Windows 8 негативные комментарии и отзывы сотен, если не тысяч пользователей со всего мира распространились как лесной пожар.Большинство из них связано с крупными изменениями в операционной системе, которые были сочтены слишком радикальными для менее техничного пользователя, который знает только самые простые методы работы и придерживается их. В нашем предыдущем руководстве мы говорили о способах управления доступными беспроводными сетями в новом окне «Настройки» , которое было улучшено и значительно улучшено в Windows 10 по сравнению с версия найдена в Windows 8 и Windows 8.1 , но, как мы уже отмечали, в этом современном разделе «Настройки» на самом деле есть не все. Он действует только как инструмент, который, кажется, знакомит пользователей с мобильной средой Windows 10 , но помимо основных вещей, которые он может открывать, все остальное — это просто ссылки, ведущие к «старому доброму» элементу управления . Панель . Поэтому, чтобы помочь нашим читателям ознакомиться с Windows 10 на уровне экспертов, мы подготовили это руководство, которое поможет каждому научиться работать с беспроводными и даже проводными сетевыми соединениями с панели управления .
Как получить доступ к окну панели управления в Windows 10
Одна из причин, по которой пользователи были в ярости по поводу последних выпусков Windows , включая Windows 8 , Windows 8.1 и Windows 10 , заключается в изменениях, внесенных в доступ к определенным основам Компоненты самой операционной системы, включая панель управления . Если вы столкнулись с путаницей при включении этой функции на своем компьютере Windows 10 , то вот несколько способов сделать это.
Щелкните правой кнопкой мыши кнопку «Пуск»
Самый первый и, вероятно, один из самых простых способов вызвать окно Control Panel Window — это просто доступ к «меню администратора» или «WinX menu» . Чтобы просмотреть это скрытое меню на вашем компьютере с Windows. Все, что вам нужно сделать, это щелкнуть правой кнопкой мыши Start Button , и после этого вы увидите небольшое окно, которое выскочит из нижней левой части экрана и выглядит точно так же, как показано ниже. .Когда появится это скрытое меню, все, что вам нужно сделать, это щелкнуть в нем ссылку с надписью «Панель управления» , как показано на скриншоте выше. Вы также можете получить доступ к этому же меню, нажав комбинацию клавиш «Windows + X» . Если на вашем компьютере не установлена последняя версия Windows 10 , это «Меню WinX» будет белым, а не темно-серым, как показано выше, но не беспокойтесь, те же элементы и ссылки будет по-прежнему найден в нем, поэтому просто найдите тот, который говорит «Панель управления» , если вы хотите открыть окно Control Panel Window.
Более короткий метод
Всем нравятся ярлыки, поэтому, если вы торопитесь и не хотите переходить к другим шагам, просто откройте раздел «Сеть и общий доступ» панели управления Окно , тогда все Вам нужно перейти в правую нижнюю часть экрана компьютера (крайний правый конец панели задач), затем щелкнуть правой кнопкой мыши значок «Состояние сети» , чтобы вызвать два варианта, как показано на скриншоте ниже.Теперь, поскольку наша цель — мгновенно открыть раздел «Сеть и общий доступ» панели управления , вам нужно будет нажать на опцию, которая гласит: «Открыть центр управления сетями и общим доступом» как показано ниже. После этого вы сможете мгновенно открыть раздел «Центр управления сетями и общим доступом» Панели управления . На самом деле мало что изменилось в панели управления , которая находится в Windows 10 , за исключением некоторых улучшенных значков и других незначительных вещей, которые действительно не выглядят пугающими для новичков или даже давно более старых Windows edition пользователей.Итак, теперь, когда мы уже узнали несколько способов доступа к панели управления , давайте приступим к деталям, связанным с работой с доступными сетями (как проводными, так и беспроводными) из «Центра управления сетями и общим доступом» . . Начнем с основ.
Где находится Центр управления сетями и общим доступом?
В случае, если вы использовали первый метод, который мы показали выше, и приземлились, вы попали в главное окно Панель управления , все, что вам нужно сделать, это нажать на ссылку «Сеть и Интернет» , которая находится выделено на скриншоте ниже, чтобы получить доступ к разделу, где находится ссылка «Центр управления сетями и общим доступом» .В следующем окне вам нужно будет щелкнуть ссылку «Центр управления сетями и общим доступом» и вуаля! Теперь вы находитесь в том же окне, которое должно было открыться, если вы решили использовать второй метод, который мы показали ранее в более ранней части этого руководства.
Просмотр текущего состояния вашей сети
Теперь, когда вы уже узнали, как получить доступ к «Центр управления сетями и общим доступом» на панели управления в Windows 10 , следующим шагом будет узнать, как вы можете просмотреть состояние проводной или беспроводной сети, к которой вы в данный момент подключены.Это будет не так сложно, потому что все, что вам нужно сделать, это щелкнуть ссылку, которую вы найдете справа от ярлыка «Подключения» , на котором написано «Wi-Fi (имя вашей сети). , как вы можете ясно видеть на скриншоте ниже. После щелчка по этой ссылке вы сможете открыть небольшое окно, которое выскочит из самого экрана и помечено как «Состояние Wi-Fi» . Отсюда вы сможете увидеть подключение и активность вашей сети.Маленькое окошко выглядит так, как показано ниже, и, если вы думаете, что все уже сделано и объяснено, вы ошибаетесь, здесь еще есть что узнать, так что просто продолжайте читать.
Как просмотреть дополнительные сведения о вашей сети
Небольшое окно, которое вы видели, на самом деле не раскрывает все о вашей сети, поэтому вам нужно пойти дальше и открыть еще одно маленькое окно, которое теперь будет содержать такие данные, как IP-адрес , и другие вещи.Чтобы открыть это маленькое окно, вам нужно будет нажать на кнопку «Подробности…» , которая находится в окне «Состояние Wi-Fi» , как вы можете видеть ниже. После того, как вы нажмете эту кнопку, появится еще одно маленькое окно с надписью «Сведения о сетевом подключении» , и отсюда вы должны получить дополнительную информацию о вашем текущем сетевом подключении. Информация, представленная здесь, особенно важна, когда вы пытаетесь устранить неполадки с определенным сетевым подключением, если оно не работает должным образом в последние дни.
Просмотр других свойств беспроводной сети
Для беспроводных сетей есть еще один раздел, о котором вам нужно узнать, и он называется «Wireless Properties» . Чтобы иметь возможность открыть этот раздел на вашем компьютере Windows 10 . Все, что вам нужно сделать, это нажать на кнопку «Wireless Properties» , которая находится рядом (справа) от кнопки «Details…» , как показано на скриншоте ниже.Небольшое окно, которое откроется после нажатия на эту кнопку, содержит две вкладки: «Соединение» и «Безопасность» . В разделе «Соединение» вы увидите такую информацию, как «Имя» и «SSID» вашей сети Wi-Fi, а также «Тип сети» и «Доступность сети» . В нижней части также есть несколько флажков, которые показывают 3 настройки, которые вы можете включить, как вы можете видеть ниже.Затем на вкладке «Безопасность» вы сможете получить доступ или даже изменить «Тип безопасности» своей сети, его «Тип шифрования» , а также «Ключ безопасности сети» . Это раздел, к которому вам нужно получить доступ, если вы хотите внести некоторые изменения с паролем Wi-Fi и управлять другими деталями. Как видите, работа с сетевым подключением вашего компьютера с панели управления действительно дает больше возможностей и лучший обзор различных настроек по сравнению с тем, как это делается в современном окне «Настройки» , как мы показали в нашем предыдущий учебник.Теперь, если вы достаточно осведомлены, вы также можете нажать кнопку «Расширенные настройки» , но если вы не совсем уверены в выполнении расширенных настроек, и вы уже сделали достаточно с паролем, типом безопасности или Тип шифрования, тогда все, что вам нужно сделать, это нажать кнопку «ОК» внизу, и ваши изменения будут применены автоматически. Конечно, вам потребуется снова подключиться к сети, если вы изменили «Сетевой ключ / пароль безопасности» , чтобы подключиться к ней снова.Известны ли вам другие способы доступа к «Центру управления сетями и общим доступом» в Windows 10 или у вас есть программное обеспечение, которое вы можете порекомендовать, чтобы помочь пользователям Windows легко изменять настройки беспроводной сети? Мы хотели бы услышать ваше мнение, заявить о себе нашему сообществу читателей, просто разместив свои идеи в комментариях ниже.
Как перечислить все, что находится в Панели управления Windows 10, в одной папке
Когда дело доходит до поиска чего-либо в Панели управления в Windows 10 , вы должны знать, где искать.Вы можете часами просматривать все категории. Но что, если бы вы могли видеть все, что находится внутри Control Panel , всего в одном окне. Вот как вывести список всего в Панели управления Windows 10 .
Первоначально этот ярлык назывался « God Mode », когда он был впервые обнаружен в Windows Vista . Это ключ реестра, который при отображении в File Explorer отображает полный набор панели управления .Никакого поиска по категориям и подкатегориям, все в одной папке.
Как создать развернутую папку Панели управления
1. Выделите следующий код, щелкните правой кнопкой мыши и выберите Копировать .
Панель управления расширена. {ED7BA470-8E54-465E-825C-99712043E01C} Примечание:
В этой статье я буду использовать название «Расширенная панель управления». Вы можете использовать любое имя, которое хотите, просто сохраните расширение GUID (глобальный уникальный идентификатор) (.{ED7BA470-8E54-465E-825C-99712043E01C}) в конце.
2. Щелкните правой кнопкой мыши на фоне Desktop и выберите New > Folder .
3. Щелкните правой кнопкой мыши на новом имени папки и выберите Вставить .
4. Теперь у вас есть папка на вашем Desktop со значком Control Panel . Просто дважды щелкните , чтобы открыть его.
fbd77d8b-bb2e-44bc-aae2-19ed9988762d | 0 |.